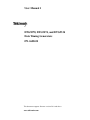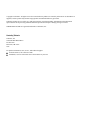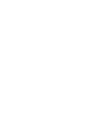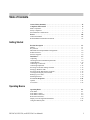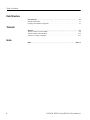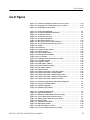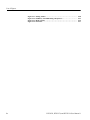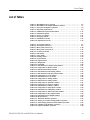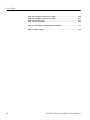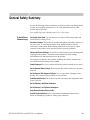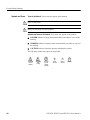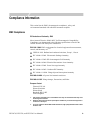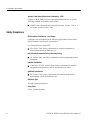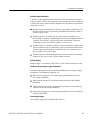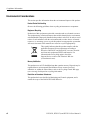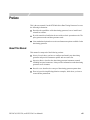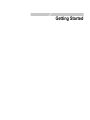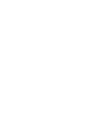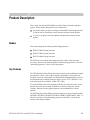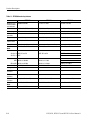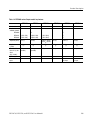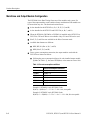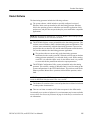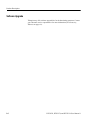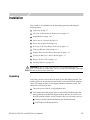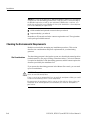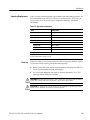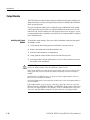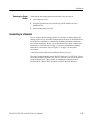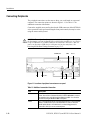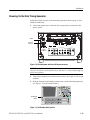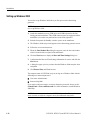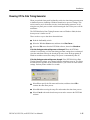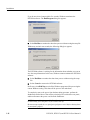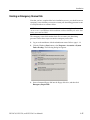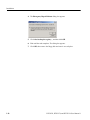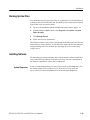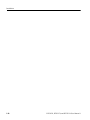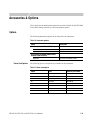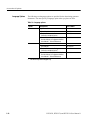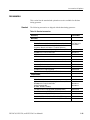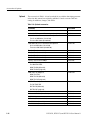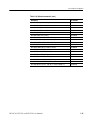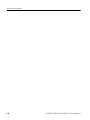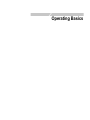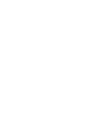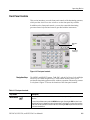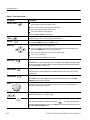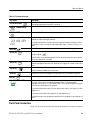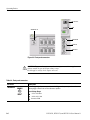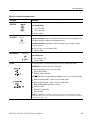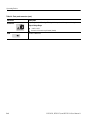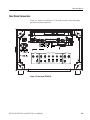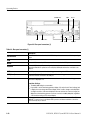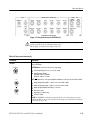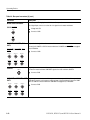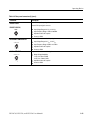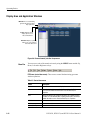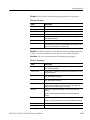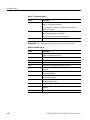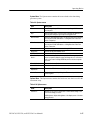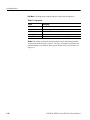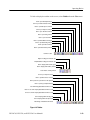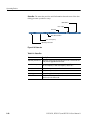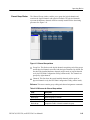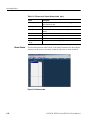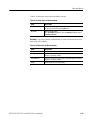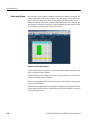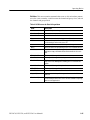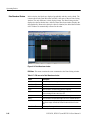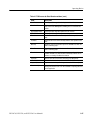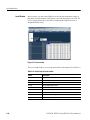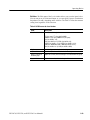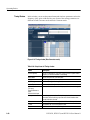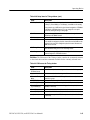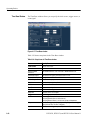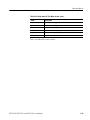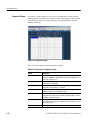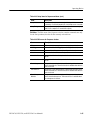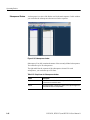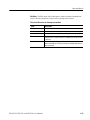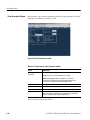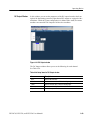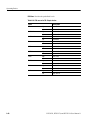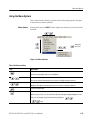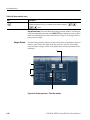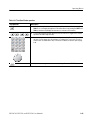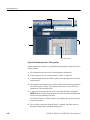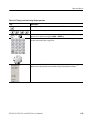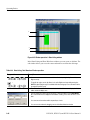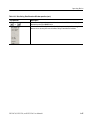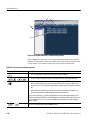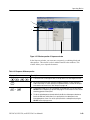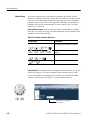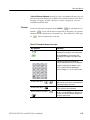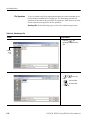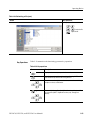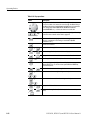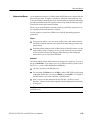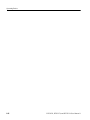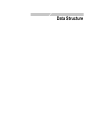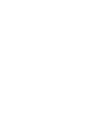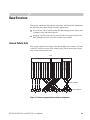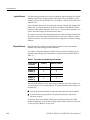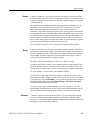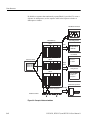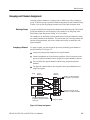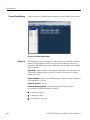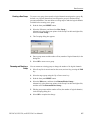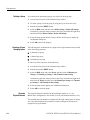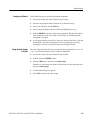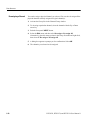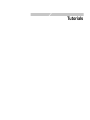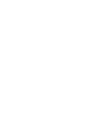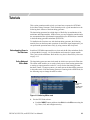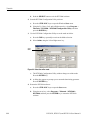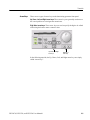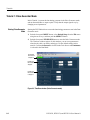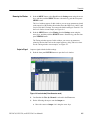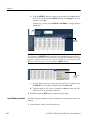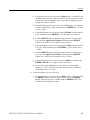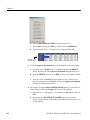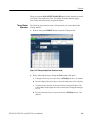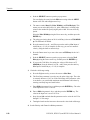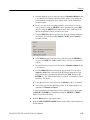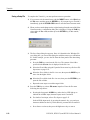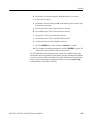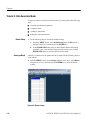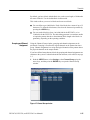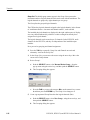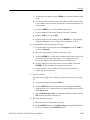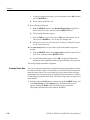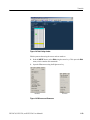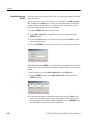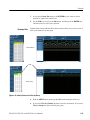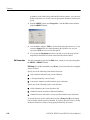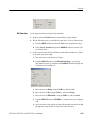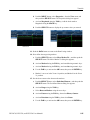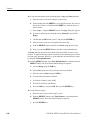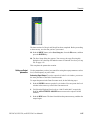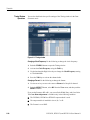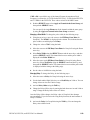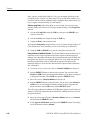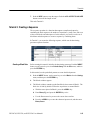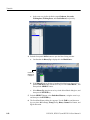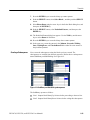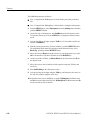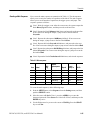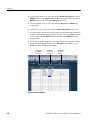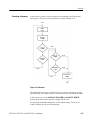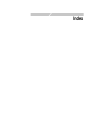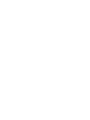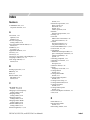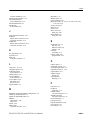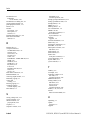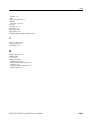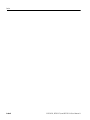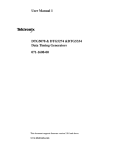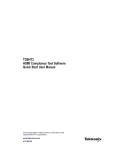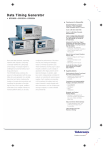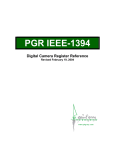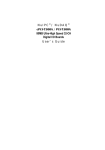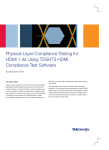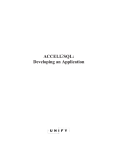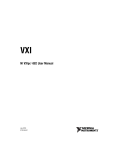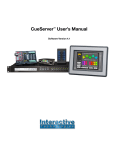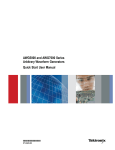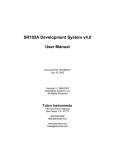Download Users Manual - ProTEQ Solutions
Transcript
User Manual 1 DTG5078, DTG5274, and DTG5334 Data Timing Generators 071-1608-02 This document supports firmware version 2.0.0 and above. www.tektronix.com Copyright © Tektronix. All rights reserved. Licensed software products are owned by Tektronix or its subsidiaries or suppliers, and are protected by national copyright laws and international treaty provisions. Tektronix products are covered by U.S. and foreign patents, issued and pending. Information in this publication supercedes that in all previously published material. Specifications and price change privileges reserved. TEKTRONIX and TEK are registered trademarks of Tektronix, Inc. Contacting Tektronix Tektronix, Inc. 14200 SW Karl Braun Drive P.O. Box 500 Beaverton, OR 97077 USA For product information, sales, service, and technical support: In North America, call 1-800-833-9200. Worldwide, visit www.tektronix.com to find contacts in your area. WARRANTY2 Tektronix warrants that this product will be free from defects in materials and workmanship for a period of one (1) year from the date of shipment. If any such product proves defective during this warranty period, Tektronix, at its option, either will repair the defective product without charge for parts and labor, or will provide a replacement in exchange for the defective product. Parts, modules and replacement products used by Tektronix for warranty work may be new or reconditioned to like new performance. All replaced parts, modules and products become the property of Tektronix. In order to obtain service under this warranty, Customer must notify Tektronix of the defect before the expiration of the warranty period and make suitable arrangements for the performance of service. Customer shall be responsible for packaging and shipping the defective product to the service center designated by Tektronix, with shipping charges prepaid. Tektronix shall pay for the return of the product to Customer if the shipment is to a location within the country in which the Tektronix service center is located. Customer shall be responsible for paying all shipping charges, duties, taxes, and any other charges for products returned to any other locations. This warranty shall not apply to any defect, failure or damage caused by improper use or improper or inadequate maintenance and care. Tektronix shall not be obligated to furnish service under this warranty a) to repair damage resulting from attempts by personnel other than Tektronix representatives to install, repair or service the product; b) to repair damage resulting from improper use or connection to incompatible equipment; c) to repair any damage or malfunction caused by the use of non-Tektronix supplies; or d) to service a product that has been modified or integrated with other products when the effect of such modification or integration increases the time or difficulty of servicing the product. THIS WARRANTY IS GIVEN BY TEKTRONIX WITH RESPECT TO THE PRODUCT IN LIEU OF ANY OTHER WARRANTIES, EXPRESS OR IMPLIED. TEKTRONIX AND ITS VENDORS DISCLAIM ANY IMPLIED WARRANTIES OF MERCHANTABILITY OR FITNESS FOR A PARTICULAR PURPOSE. TEKTRONIXÅf RESPONSIBILITY TO REPAIR OR REPLACE DEFECTIVE PRODUCTS IS THE SOLE AND EXCLUSIVE REMEDY PROVIDED TO THE CUSTOMER FOR BREACH OF THIS WARRANTY. TEKTRONIX AND ITS VENDORS WILL NOT BE LIABLE FOR ANY INDIRECT, SPECIAL, INCIDENTAL, OR CONSEQUENTIAL DAMAGES IRRESPECTIVE OF WHETHER TEKTRONIX OR THE VENDOR HAS ADVANCE NOTICE OF THE POSSIBILITY OF SUCH DAMAGES. Table of Contents General Safety Summary . . . . . . . . . . . . . . . . . . . . . . . . . . . . . . . . . . . . . . . . . . . . . . vii Compliance Information . . . . . . . . . . . . . . . . . . . . . . . . . . . . . . . . . . . . . . . . . . . . . . EMC Compliance. . . . . . . . . . . . . . . . . . . . . . . . . . . . . . . . . . . . . . . . . . . . . . . . . . . . . . Safety Compliance . . . . . . . . . . . . . . . . . . . . . . . . . . . . . . . . . . . . . . . . . . . . . . . . . . . . . . Environmental Considerations. . . . . . . . . . . . . . . . . . . . . . . . . . . . . . . . . . . . . . . . . . . . ix ix x xii Preface . . . . . . . . . . . . . . . . . . . . . . . . . . . . . . . . . . . . . . . . . . . . . . . . . . . . . . . . . . . . About This Manual . . . . . . . . . . . . . . . . . . . . . . . . . . . . . . . . . . . . . . . . . . . . . . . . . . . Related Manuals and Online Documents. . . . . . . . . . . . . . . . . . . . . . . . . . . . . . . . . . . xiii xiii xiv Product Description . . . . . . . . . . . . . . . . . . . . . . . . . . . . . . . . . . . . . . . . . . . . . . . . . Models . . . . . . . . . . . . . . . . . . . . . . . . . . . . . . . . . . . . . . . . . . . . . . . . . . . . . . . . . . . . . Key Features . . . . . . . . . . . . . . . . . . . . . . . . . . . . . . . . . . . . . . . . . . . . . . . . . . . . . . . . Mainframe and Output Module Configuration . . . . . . . . . . . . . . . . . . . . . . . . . . . . . . Product Software . . . . . . . . . . . . . . . . . . . . . . . . . . . . . . . . . . . . . . . . . . . . . . . . . . . . . Software Upgrade . . . . . . . . . . . . . . . . . . . . . . . . . . . . . . . . . . . . . . . . . . . . . . . . . . . . 1-1 1-1 1-1 1-4 1-5 1-6 Installation . . . . . . . . . . . . . . . . . . . . . . . . . . . . . . . . . . . . . . . . . . . . . . . . . . . . . . . . . Unpacking . . . . . . . . . . . . . . . . . . . . . . . . . . . . . . . . . . . . . . . . . . . . . . . . . . . . . . . . . . Checking the Environmental Requirements . . . . . . . . . . . . . . . . . . . . . . . . . . . . . . . . Output Module . . . . . . . . . . . . . . . . . . . . . . . . . . . . . . . . . . . . . . . . . . . . . . . . . . . . . . Connecting to a Network . . . . . . . . . . . . . . . . . . . . . . . . . . . . . . . . . . . . . . . . . . . . . . Connecting Peripherals . . . . . . . . . . . . . . . . . . . . . . . . . . . . . . . . . . . . . . . . . . . . . . . Powering On the Data Timing Generator . . . . . . . . . . . . . . . . . . . . . . . . . . . . . . . . . Setting up Windows 2000 . . . . . . . . . . . . . . . . . . . . . . . . . . . . . . . . . . . . . . . . . . . . . Powering Off the Data Timing Generator . . . . . . . . . . . . . . . . . . . . . . . . . . . . . . . . . Creating an Emergency Rescue Disk. . . . . . . . . . . . . . . . . . . . . . . . . . . . . . . . . . . . . Backing Up User Files . . . . . . . . . . . . . . . . . . . . . . . . . . . . . . . . . . . . . . . . . . . . . . . . Installing Software . . . . . . . . . . . . . . . . . . . . . . . . . . . . . . . . . . . . . . . . . . . . . . . . . . . 1-7 1-7 1-8 1-10 1-11 1-12 1-13 1-14 1-15 1-17 1-19 1-19 Accessories & Options . . . . . . . . . . . . . . . . . . . . . . . . . . . . . . . . . . . . . . . . . . . . . . Options . . . . . . . . . . . . . . . . . . . . . . . . . . . . . . . . . . . . . . . . . . . . . . . . . . . . . . . . . . . . Accessories. . . . . . . . . . . . . . . . . . . . . . . . . . . . . . . . . . . . . . . . . . . . . . . . . . . . . . . . . 1-21 1-21 1-23 Getting Started Operating Basics Operating Basics . . . . . . . . . . . . . . . . . . . . . . . . . . . . . . . . . . . . . . . . . . . . . . . . . . . . 2-1 Front Panel . . . . . . . . . . . . . . . . . . . . . . . . . . . . . . . . . . . . . . . . . . . . . . . . . . . . . . . . . 2-1 Front Panel Controls . . . . . . . . . . . . . . . . . . . . . . . . . . . . . . . . . . . . . . . . . . . . . . . . . . 2-3 Front Panel Connectors . . . . . . . . . . . . . . . . . . . . . . . . . . . . . . . . . . . . . . . . . . . . . . . . 2-5 Rear Panel Connectors . . . . . . . . . . . . . . . . . . . . . . . . . . . . . . . . . . . . . . . . . . . . . . . . . 2-9 Display Area and Application Windows . . . . . . . . . . . . . . . . . . . . . . . . . . . . . . . . . . 2-14 Using the Menu System . . . . . . . . . . . . . . . . . . . . . . . . . . . . . . . . . . . . . . . . . . . . . . . 2-41 DTG5078, DTG5274, and DTG5334 User Manual 1 i Table of Contents Data Structure Data Structure . . . . . . . . . . . . . . . . . . . . . . . . . . . . . . . . . . . . . . . . . . . . . . . . . . . . . . 3-1 Internal Pattern Data . . . . . . . . . . . . . . . . . . . . . . . . . . . . . . . . . . . . . . . . . . . . . . . . . . . 3-1 Grouping and Channel Assignment . . . . . . . . . . . . . . . . . . . . . . . . . . . . . . . . . . . . . . . 3-5 Tutorials Tutorials . . . . . . . . . . . . . . . . . . . . . . . . . . . . . . . . . . . . . . . . . . . . . . . . . . . . . . . . . . . Tutorial 1: Pulse Generator Mode . . . . . . . . . . . . . . . . . . . . . . . . . . . . . . . . . . . . . . . . . Tutorial 2: Data Generator Mode . . . . . . . . . . . . . . . . . . . . . . . . . . . . . . . . . . . . . . . . Tutorial 3: Creating a Sequence . . . . . . . . . . . . . . . . . . . . . . . . . . . . . . . . . . . . . . . . . 4-1 4-4 4-14 4-31 Index Index . . . . . . . . . . . . . . . . . . . . . . . . . . . . . . . . . . . . . . . . . . . . . . . . . . . . . . . . . . Index-1 ii DTG5078, DTG5274, and DTG5334 User Manual 1 List of Figures List of Figures Figure 1-1: Locations of peripheral connectors on rear panel . . . . . . . . . . . . . . Figure 1-2: Principal power switch and AC power connector . . . . . . . . . . . . . . Figure 1-3: On/Standby switch location . . . . . . . . . . . . . . . . . . . . . . . . . . . . . . . . 1-12 1-13 1-13 Figure 2-1: Front panel (DTG5078) . . . . . . . . . . . . . . . . . . . . . . . . . . . . . . . . . . . . Figure 2-2: Front panel (DTG5274, DTG5334) . . . . . . . . . . . . . . . . . . . . . . . . . . . Figure 2-3: Front panel controls . . . . . . . . . . . . . . . . . . . . . . . . . . . . . . . . . . . . . . . Figure 2-4: Front panel connectors . . . . . . . . . . . . . . . . . . . . . . . . . . . . . . . . . . . . . Figure 2-5: Rear panel (DTG5078) . . . . . . . . . . . . . . . . . . . . . . . . . . . . . . . . . . . . . Figure 2-6: Rear panel connectors (1) . . . . . . . . . . . . . . . . . . . . . . . . . . . . . . . . . . Figure 2-7: Rear panel connectors (DTG5078) (2) . . . . . . . . . . . . . . . . . . . . . . . Figure 2-8: Screen elements just after the power on . . . . . . . . . . . . . . . . . . . . . . Figure 2-9: Toolbar . . . . . . . . . . . . . . . . . . . . . . . . . . . . . . . . . . . . . . . . . . . . . . . . . Figure 2-10: Status bar . . . . . . . . . . . . . . . . . . . . . . . . . . . . . . . . . . . . . . . . . . . . . . Figure 2-11: Channel Group window . . . . . . . . . . . . . . . . . . . . . . . . . . . . . . . . . . Figure 2-12: Blocks window . . . . . . . . . . . . . . . . . . . . . . . . . . . . . . . . . . . . . . . . . . Figure 2-13: Data-Listing window . . . . . . . . . . . . . . . . . . . . . . . . . . . . . . . . . . . . . Figure 2-14: Data-Waveform window . . . . . . . . . . . . . . . . . . . . . . . . . . . . . . . . . . Figure 2-15: Level window . . . . . . . . . . . . . . . . . . . . . . . . . . . . . . . . . . . . . . . . . . . Figure 2-16: Timing window (Data Generator mode) . . . . . . . . . . . . . . . . . . . . . Figure 2-17: Time Base window . . . . . . . . . . . . . . . . . . . . . . . . . . . . . . . . . . . . . . Figure 2-18: Sequence window . . . . . . . . . . . . . . . . . . . . . . . . . . . . . . . . . . . . . . . Figure 2-19: Subsequence window . . . . . . . . . . . . . . . . . . . . . . . . . . . . . . . . . . . . Figure 2-20: Jitter Generation window . . . . . . . . . . . . . . . . . . . . . . . . . . . . . . . . . Figure 2-21: DC Output window . . . . . . . . . . . . . . . . . . . . . . . . . . . . . . . . . . . . . . Figure 2-22: Menu selection . . . . . . . . . . . . . . . . . . . . . . . . . . . . . . . . . . . . . . . . . . Figure 2-23: Window operation 1: Time Base window . . . . . . . . . . . . . . . . . . . . Figure 2-24: Window operation 2: Timing window . . . . . . . . . . . . . . . . . . . . . . . Figure 2-25: Window operation 3: Data-Listing window . . . . . . . . . . . . . . . . . . Figure 2-26: Window operation 4: Channel Group window . . . . . . . . . . . . . . . Figure 2-27: Window operation 5: Sequence window . . . . . . . . . . . . . . . . . . . . . 2-1 2-2 2-3 2-6 2-9 2-10 2-11 2-14 2-19 2-20 2-21 2-22 2-24 2-26 2-28 2-30 2-32 2-34 2-36 2-38 2-39 2-41 2-42 2-44 2-46 2-48 2-49 Figure 3-1: Channels, groups, blocks and channel assignment . . . . . . . . . . . . . . Figure 3-2: Concept of data and window . . . . . . . . . . . . . . . . . . . . . . . . . . . . . . . . Figure 3-3: Channel assignment . . . . . . . . . . . . . . . . . . . . . . . . . . . . . . . . . . . . . . . Figure 3-4: Channel Group window . . . . . . . . . . . . . . . . . . . . . . . . . . . . . . . . . . . . 3-1 3-4 3-5 3-6 Figure 4-1: Confirming Offline mode . . . . . . . . . . . . . . . . . . . . . . . . . . . . . . . . . . . Figure 4-2: Select the online mode . . . . . . . . . . . . . . . . . . . . . . . . . . . . . . . . . . . . . . Figure 4-3: Time Base window (Pulse Generator mode) . . . . . . . . . . . . . . . . . . . . Figure 4-4: Level window (Pulse Generator mode) . . . . . . . . . . . . . . . . . . . . . . . . Figure 4-5: Timing window (Pulse Generator mode) . . . . . . . . . . . . . . . . . . . . . . Figure 4-6: Blocks window . . . . . . . . . . . . . . . . . . . . . . . . . . . . . . . . . . . . . . . . . . . Figure 4-7: Channel Group window . . . . . . . . . . . . . . . . . . . . . . . . . . . . . . . . . . . Figure 4-8: Data-Listing window . . . . . . . . . . . . . . . . . . . . . . . . . . . . . . . . . . . . . . Figure 4-9: Edit menu and View menu . . . . . . . . . . . . . . . . . . . . . . . . . . . . . . . . . Figure 4-10: View by Channel and View by Group . . . . . . . . . . . . . . . . . . . . . . . 4-1 4-2 4-4 4-5 4-9 4-14 4-15 4-19 4-19 4-21 DTG5078, DTG5274, and DTG5334 User Manual 1 iii List of Figures Figure 4-11: Timing window . . . . . . . . . . . . . . . . . . . . . . . . . . . . . . . . . . . . . . . . . . Figure 4-12: SubBinary and SubWalking subsequences . . . . . . . . . . . . . . . . . . . Figure 4-13: Main sequence . . . . . . . . . . . . . . . . . . . . . . . . . . . . . . . . . . . . . . . . . . Figure 4-14: Flowchart . . . . . . . . . . . . . . . . . . . . . . . . . . . . . . . . . . . . . . . . . . . . . . iv 4-28 4-33 4-36 4-37 DTG5078, DTG5274, and DTG5334 User Manual 1 List of Tables List of Tables Table 1-1: DTG5000 series key features . . . . . . . . . . . . . . . . . . . . . . . . . . . . . . . . . Table 1-2: DTG5000 series Output module key features . . . . . . . . . . . . . . . . . . . Table 1-3: Current consumption coefficient . . . . . . . . . . . . . . . . . . . . . . . . . . . . . . Table 1-4: Operating requirements . . . . . . . . . . . . . . . . . . . . . . . . . . . . . . . . . . . . . Table 1-5: Additional connection information . . . . . . . . . . . . . . . . . . . . . . . . . . . Table 1-6: Instrument options . . . . . . . . . . . . . . . . . . . . . . . . . . . . . . . . . . . . . . . . Table 1-7: Power cord options . . . . . . . . . . . . . . . . . . . . . . . . . . . . . . . . . . . . . . . . Table 1-8: Language options . . . . . . . . . . . . . . . . . . . . . . . . . . . . . . . . . . . . . . . . . Table 1-9: Standard accessories . . . . . . . . . . . . . . . . . . . . . . . . . . . . . . . . . . . . . . . Table 1-10: Optional accessories . . . . . . . . . . . . . . . . . . . . . . . . . . . . . . . . . . . . . . 1-2 1-3 1-4 1-9 1-12 1-21 1-21 1-22 1-23 1-24 Table 2-1: Front panel controls . . . . . . . . . . . . . . . . . . . . . . . . . . . . . . . . . . . . . . . . Table 2-2: Front panel connectors . . . . . . . . . . . . . . . . . . . . . . . . . . . . . . . . . . . . . . Table 2-3: Rear panel connector (1) . . . . . . . . . . . . . . . . . . . . . . . . . . . . . . . . . . . Table 2-4: Rear panel connectors (2) . . . . . . . . . . . . . . . . . . . . . . . . . . . . . . . . . . Table 2-5: Control box menus . . . . . . . . . . . . . . . . . . . . . . . . . . . . . . . . . . . . . . . . Table 2-6: File menus . . . . . . . . . . . . . . . . . . . . . . . . . . . . . . . . . . . . . . . . . . . . . . . Table 2-7: View menus . . . . . . . . . . . . . . . . . . . . . . . . . . . . . . . . . . . . . . . . . . . . . . Table 2-8: Settings menus . . . . . . . . . . . . . . . . . . . . . . . . . . . . . . . . . . . . . . . . . . . . Table 2-9: System menus . . . . . . . . . . . . . . . . . . . . . . . . . . . . . . . . . . . . . . . . . . . . Table 2-10: Options menu . . . . . . . . . . . . . . . . . . . . . . . . . . . . . . . . . . . . . . . . . . . Table 2-11: Help menus . . . . . . . . . . . . . . . . . . . . . . . . . . . . . . . . . . . . . . . . . . . . . Table 2-12: Status Bar . . . . . . . . . . . . . . . . . . . . . . . . . . . . . . . . . . . . . . . . . . . . . . Table 2-13: Edit menus for Channel Group window . . . . . . . . . . . . . . . . . . . . . . Table 2-14: Setup items for Blocks window . . . . . . . . . . . . . . . . . . . . . . . . . . . . . Table 2-15: Edit menus for Blocks window . . . . . . . . . . . . . . . . . . . . . . . . . . . . . Table 2-16: Edit menus for Data-Listing window . . . . . . . . . . . . . . . . . . . . . . . . Table 2-17: Edit menus for Data-Waveform window . . . . . . . . . . . . . . . . . . . . . Table 2-18: Setup items for Level window . . . . . . . . . . . . . . . . . . . . . . . . . . . . . . Table 2-19: Edit menus for Level window . . . . . . . . . . . . . . . . . . . . . . . . . . . . . . Table 2-20: Setup items for Timing window . . . . . . . . . . . . . . . . . . . . . . . . . . . . Table 2-21: Edit menus for Timing window . . . . . . . . . . . . . . . . . . . . . . . . . . . . . Table 2-22: Setup items for Time Base window . . . . . . . . . . . . . . . . . . . . . . . . . . Table 2-23: Setup items for Sequence window . . . . . . . . . . . . . . . . . . . . . . . . . . . Table 2-24: Edit menus for Sequence window . . . . . . . . . . . . . . . . . . . . . . . . . . . Table 2-25: Setup items for Subsequence window . . . . . . . . . . . . . . . . . . . . . . . . Table 2-26: Edit menus for Subsequence window . . . . . . . . . . . . . . . . . . . . . . . . Table 2-27: Setup items for Jitter Generation window . . . . . . . . . . . . . . . . . . . . Table 2-28: Setup items for DC Output window . . . . . . . . . . . . . . . . . . . . . . . . . Table 2-29: Edit menus for DC Output window . . . . . . . . . . . . . . . . . . . . . . . . . Table 2-30: Menu selection . . . . . . . . . . . . . . . . . . . . . . . . . . . . . . . . . . . . . . . . . . . Table 2-31: Time Base Window operation . . . . . . . . . . . . . . . . . . . . . . . . . . . . . . Table 2-32: Timing, Level, Data-Listing Window operation . . . . . . . . . . . . . . . Table 2-33: Data-Listing, Data-Waveform Window operation . . . . . . . . . . . . . Table 2-34: Channel Group Window operation . . . . . . . . . . . . . . . . . . . . . . . . . . Table 2-35: Sequence Window operation . . . . . . . . . . . . . . . . . . . . . . . . . . . . . . . 2-3 2-6 2-10 2-11 2-14 2-15 2-15 2-16 2-17 2-17 2-18 2-20 2-21 2-23 2-23 2-25 2-26 2-28 2-29 2-30 2-31 2-32 2-34 2-35 2-36 2-37 2-38 2-39 2-40 2-41 2-43 2-45 2-46 2-48 2-49 DTG5078, DTG5274, and DTG5334 User Manual 1 v List of Tables Table 2-36: Example of Numeric Keys input . . . . . . . . . . . . . . . . . . . . . . . . . . . . . Table 2-37: Example of Numeric Keys input . . . . . . . . . . . . . . . . . . . . . . . . . . . . . Table 2-38: Selecting a file . . . . . . . . . . . . . . . . . . . . . . . . . . . . . . . . . . . . . . . . . . . . Table 2-39: Key operations . . . . . . . . . . . . . . . . . . . . . . . . . . . . . . . . . . . . . . . . . . . 2-50 2-51 2-52 2-53 Table 3-1: The number of available physical channels . . . . . . . . . . . . . . . . . . . . . . 3-2 Table 4-1: Main sequence . . . . . . . . . . . . . . . . . . . . . . . . . . . . . . . . . . . . . . . . . . . . 4-35 vi DTG5078, DTG5274, and DTG5334 User Manual 1 General Safety Summary Review the following safety precautions to avoid injury and prevent damage to this product or any products connected to it. To avoid potential hazards, use this product only as specified. Only qualified personnel should perform service procedures. To Avoid Fire or Personal Injury Use Proper Power Cord. Use only the power cord specified for this product and certified for the country of use. Ground the Product. This product is grounded through the grounding conductor of the power cord. To avoid electric shock, the grounding conductor must be connected to earth ground. Before making connections to the input or output terminals of the product, ensure that the product is properly grounded. Observe All Terminal Ratings. To avoid fire or shock hazard, observe all ratings and markings on the product. Consult the product manual for further ratings information before making connections to the product. Do not apply a potential to any terminal, including the common terminal, that exceeds the maximum rating of that terminal. Power DisconnectThe power cord disconnects the product from the power source. Do Not Operate Without Covers. Do not operate this product with covers or panels removed. Do Not Operate With Suspected Failures. If you suspect there is damage to this product, have it inspected by qualified service personnel. Avoid Exposed Circuitry. Do not touch exposed connections and components when power is present. Do Not Operate in Wet/Damp Conditions. Do Not Operate in an Explosive Atmosphere. Keep Product Surfaces Clean and Dry. Provide Proper Ventilation. Refer to the manual’s installation instructions for details on installing the product so it has proper ventilation. DTG5078, DTG5274, and DTG5334 User Manual 1 vii General Safety Summary Symbols and Terms Terms in this Manual. These terms may appear in this manual: WARNING. Warning statements identify conditions or practices that could result in injury or loss of life. CAUTION. Caution statements identify conditions or practices that could result in damage to this product or other property. Symbols and Terms on the Product. These terms may appear on the product: DANGER indicates an injury hazard immediately accessible as you read the marking. WARNING indicates an injury hazard not immediately accessible as you read the marking. CAUTION indicates a hazard to property including the product. The following symbols may appear on the product: CAUTION Refer to Manual viii WARNING High Voltage Protective Ground (Earth) Terminal Earth Terminal Chassis Ground Standby DTG5078, DTG5274, and DTG5334 User Manual 1 Compliance Information This section lists the EMC (electromagnetic compliance), safety, and environmental standards with which the instrument complies. EMC Compliance EC Declaration of Conformity - EMC Meets intent of Directive 2004/108/EC for Electromagnetic Compatibility. Compliance was demonstrated to the following specifications as listed in the Official Journal of the European Communities: EN 61326-1 2006. EMC requirements for electrical equipment for measurement, control, and laboratory use.1, 2, 3 CISPR 11:2003. Radiated and conducted emissions, Group 1, Class A IEC 61000-4-2:2001. Electrostatic discharge immunity IEC 61000-4-3:2002. RF electromagnetic field immunity IEC 61000-4-4:2004. Electrical fast transient / burst immunity IEC 61000-4-5:2001. Power line surge immunity IEC 61000-4-6:2003. Conducted RF immunity IEC 61000-4-11:2004. Voltage dips and interruptions immunity EN 61000-3-2:2006. AC power line harmonic emissions EN 61000-3-3:1995. Voltage changes, fluctuations, and flicker European Contact Tektronix UK, Ltd. Western Peninsula Western Road Bracknell, RG12 1RF United Kingdom 1. This product is intended for use in nonresidential areas only. Use in residential areas may cause electromagnetic interference. 2. Emissions which exceed the levels required by this standard may occur when this equipment is connected to a test object. 3. To ensure compliance with the EMC standards listed here, high quality shielded interface cables should be used. DTG5078, DTG5274, and DTG5334 User Manual 1 ix Compliance Information Australia / New Zealand Declaration of Conformity – EMC Complies with the EMC provision of the Radiocommunications Act per the following standard, in accordance with ACMA: CISPR 11:2003. Radiated and Conducted Emissions, Group 1, Class A, in accordance with EN 61326-1:2006. Safety Compliance EC Declaration of Conformity – Low Voltage Compliance was demonstrated to the following specification as listed in the Official Journal of the European Communities: Low Voltage Directive 2006/95/EC. EN 61010-1: 2001. Safety requirements for electrical equipment for measurement control and laboratory use. U.S. Nationally Recognized Testing Laboratory Listing UL 61010-1:2004, 2nd Edition. Standard for electrical measuring and test equipment. Canadian Certification CAN/CSA-C22.2 No. 61010-1:2004. Safety requirements for electrical equipment for measurement, control, and laboratory use. Part 1. Additional Compliances IEC 61010-1: 2001. Safety requirements for electrical equipment for measurement, control, and laboratory use. Equipment Type Test and measuring equipment. Safety Class Class 1- grounded product. x DTG5078, DTG5274, and DTG5334 User Manual 1 Compliance Information Pollution Degree Description A measure of the contaminants that could occur in the environment around and within a product. Typically the internal environment inside a product is considered to be the same as the external. Products should be used only in the environment for which they are rated. Pollution Degree 1. No pollution or only dry, nonconductive pollution occurs. Products in this category are generally encapsulated, hermetically sealed, or located in clean rooms. Pollution Degree 2. Normally only dry, nonconductive pollution occurs. Occasionally a temporary conductivity that is caused by condensation must be expected. This location is a typical office/home environment. Temporary condensation occurs only when the product is out of service. Pollution Degree 3. Conductive pollution, or dry, nonconductive pollution that becomes conductive due to condensation. These are sheltered locations where neither temperature nor humidity is controlled. The area is protected from direct sunshine, rain, or direct wind. Pollution Degree 4. Pollution that generates persistent conductivity through conductive dust, rain, or snow. Typical outdoor locations. Pollution Degree Pollution Degree 2 (as defined in IEC 61010-1). Note: Rated for indoor use only. Installation (Overvoltage) Category Descriptions Terminals on this product may have different installation (overvoltage) category designations. The installation categories are: Measurement Category IV. For measurements performed at the source of low-voltage installation. Measurement Category III. For measurements performed in the building installation. Measurement Category II. For measurements performed on circuits directly connected to the low-voltage installation. Measurement Category I. For measurements performed on circuits not directly connected to MAINS. Overvoltage Category Overvoltage Category II (as defined in IEC 61010-1) DTG5078, DTG5274, and DTG5334 User Manual 1 xi Compliance Information Environmental Considerations This section provides information about the environmental impact of the product. Product End-of-Life Handling Observe the following guidelines when recycling an instrument or component: Equipment Recycling Production of this equipment required the extraction and use of natural resources. The equipment may contain substances that could be harmful to the environment or human health if improperly handled at the product's end of life. In order to avoid release of such substances into the environment and to reduce the use of natural resources, we encourage you to recycle this product in an appropriate system that will ensure that most of the materials are reused or recycled appropriately. This symbol indicates that this product complies with the applicable European Union requirements according to Directives 2002/96/EC and 2006/66/EC on waste electrical and electronic equipment (WEEE) and batteries. For information about recycling options, check the Support/Service section of the Tektronix Web site (www.tektronix.com). Mercury Notification This product uses an LCD backlight lamp that contains mercury. Disposal may be regulated due to environmental considerations. Please contact your local authorities or, within the United States, refer to the E-cycling Central Web page (www.eiae.org) for disposal or recycling information. Restriction of Hazardous Substances This product has been classified as Monitoring and Control equipment, and is outside the scope of the 2002/95/EC RoHS Directive. xii DTG5078, DTG5274, and DTG5334 User Manual 1 Preface This is the user manual 1 for the DTG5000 Series Data Timing Generator. It covers the following information: Describes the capabilities of the data timing generator, how to install it and reinstall its software. Provides tutorials to familiarize the user with two basic operation modes. The pulse generator mode and data generator mode. Lists standard and optional accessories and instrument options available for the data timing generator. About This Manual This manual is composed of the following sections: Getting Started shows you how to configure and install your data timing generator and provides instrument options and accessories list. Operating Basics describes the data timing generator instrument controls including rear panel connectors. It also provides information on the data timing generator screen elements. Data Structure describes the concept of data timing generator pattern data. Tutorials provides simplified application examples, which show you how to create/edit the pattern data. DTG5078, DTG5274, and DTG5334 User Manual 1 xiii Preface Related Manuals and Online Documents This manual is part of a document set of manuals and online documentation. This manual mainly focuses on installation, background, and user information needed to use the product features. See the following list for other documents supporting the data timing generator operation and service. (Manual part numbers are listed in Accessories & Options on page 1-22.) Document name Description DTG5000 Series Online Help An online help system, integrated with the User Interface application that ships with this product. The help is preinstalled in the data timing generator. DTG5000 Series User Manual 2 A reference provides an encyclopedia of topics that describe the data timing generator interface and features, and gives background information on how to use them. (Product Documents CD) DTG5000 Series Programmer Manual Provides complete information on programming commands and remote control of the instrument. (Product Documents CD) DTG5000 Series Technical Reference for Performance Verification & Specifications Describes how to verify the performance of the data timing generator and lists its specifications. DTG5000 Series Service Manual Describes how to service the data timing generator to the module level. This optional manual must be ordered separately. xiv DTG5078, DTG5274, and DTG5334 User Manual 1 Getting Started Product Description This section describes the DTG5000 Series Data Timing Generators and their options. Following this description are two subsections: Installation shows you how to configure and install the data timing generator, as well as how to reinstall the system software included with the product. Accessories & Options lists the standard and optional accessories for this product. Models This manual supports the following data timing generators: DTG5078 Data Timing Generator DTG5274 Data Timing Generator DTG5334 Data Timing Generator The differences between the data timing generators will be called out when necessary; otherwise, the material applies to all data timing generators. The term “data timing generator” refers to all of the products. Key Features The DTG5000 Series Data Timing Generator is a high-speed, multichannel signal generator that creates a wide range of digital timing signals. The products are designed to generate a data pattern for standard and nonstandard pulses necessary for functional tests or characterization of legacy devices (TTL, CMOS, ECL) as well as the latest devices (PECL, LVDS, GTL, CML). Use the DTG5000 series to insert glitches and jitter as needed, and easily create patterns for device stress testing. In addition, to shorten testing time, use the sequence function to create signal sequences from combinations of various patterns. The DTG5000 Series Data Timing Generator supports six types of output modules (DTGM10, DTGM20, DTGM21, DTGM30, DTGM31 and DTGM32). Table 1-1 lists the key features of the data timing generators, and Table 1-2 lists the key features of the output modules. DTG5078, DTG5274, and DTG5334 User Manual 1 1-1 Product Description Table 1-1: DTG5000 series key features DTG5078 DTG5274 DTG5334 Maximum clock frequency/Maximum data rate 750 MHz/750 Mb/s 2.7 GHz /2.7 Gb/s 3.35 GHz /3.35 Gb/s Number of slots 8 (A, B, C, D, E, F, G, and H) 4 (A, B, C, and D) 4 (A, B, C, and D) Pattern length 240 to 8,000,000 words/channel 960 to 32,000,000 words/channel 960 to 64,000,000 words/channel Block size granularity 1 1 to 4 (depends on Vector Rate) 1 to 4 (depends on Vector Rate) Sequence steps 1 to 8,000 steps 1 to 8,000 steps 1 to 8,000 steps Sequence repeat counter 1 to 65,536 or Infinite 1 to 65,536 or Infinite 1 to 65,536 or Infinite Master-Slave Up to three (one Master, two Slaves) Up to two (one Master, one Slave) Up to two (one Master, one Slave) Data Generator Mode Slot A, B, C, D, E, F, G, and H Slot A, B, C, and D Slot A, B, C, and D NRZ, RZ, and R1 NRZ, RZ, and R1 50 kb/s to 2.7 Gb/s 50 kb/s to 3.35 Gb/s 50 kb/s to 1.35 Gb/s 50 kb/s to 1.675 Gb/s Data format Slot A to D NRZ, RZ, and R1 Slot E to H NRZ Data rate NRZ 50 kb/s to 750 Mb/s RZ and R1 50 kb/s to 375 Mb/s Channel addition Slot A, B, C, and D Slot A, B, C, and D Slot A, B, C, and D Jitter generation Channel 1 of slot A Channel 1 of slot A Channel 1 of slot A Lead delay resolution 1 ps 0.2 ps 0.2 ps Trail delay resolution 5 ps 5 ps 5 ps Pulse width resolution 5 ps (slot A, B, C, and D) 5 ps (slot A, B, C, and D) 5 ps (slot A, B, C, and D) Pulse Generator Slot A, B, C, and D Mode Slot A, B, C, and D Slot A, B, C, and D Clock frequency 50 kHz to 1.35 GHz 50 kHz to 1.675 GHz 1-2 50 kHz to 375 MHz DTG5078, DTG5274, and DTG5334 User Manual 1 Product Description Table 1-2: DTG5000 series Output module key features DTGM10 Number of channels 4 DTGM20 DTGM21 DTGM30 DTGM31 DTGM32 4 4 2 1 1 DTG5078 4 4 4 2 1 1 DTG5274 2 (CH1, CH2) 2 (CH1, CH2) 2 (CH1, CH2) 2 1 1 DTG5334 2 (CH1, CH2) 2 (CH1, CH2) 2 (CH1, CH2) 2 1 1 Amplitude (50 Ω) 3.5 Vp-p 3.5 Vp-p 3.90 Vp-p (50 Ω) 5.35 Vp-p (23 Ω) 1.25 Vp-p 1.25 Vp-p 1.25 Vp-p Amplitude (1 MΩ) 7 Vp-p 7.81 Vp-p 2.5 Vp-p 2.5 Vp-p 2.5 Vp-p <340 ps (variable) <350 ps <110 ps <110 ps <110 ps yes one Input yes two Input Number of available channels 10 Vp-p <540 ps Rise time/ fall time at 1 Vp-p into (variable) 50 Ω (20% to 80%) Hi Z Control yes External Jitter Input DTG5078, DTG5274, and DTG5334 User Manual 1 1-3 Product Description Mainframe and Output Module Configuration The DTG5000 Series Data Timing Generator offers modular card system. Six types of the output modules can be combined in any combination. Each module can be inserted into any slot. The functional restrictions are: 8 slots installed in the DTG5078 (A, B, C, D, E, F, G, and H) 4 slots installed in the DTG5274 and DTG5334 (A, B, C, and D) When the DTGM10, DYGM20, or DTGM21 is installed on the DTG5274 or DTG5334, CH3 and CH4 are not available. Only CH1 and CH2 can be used. Slot E, F, G, and H are not available in the Pulse Generator mode. Available data formats are different: NRZ, RZ, R1 (Slot A, B, C, and D) NRZ (Slot E, F, G, and H) Due to power consumption constraints, the output modules used with the DTG5078 are limited as follows: Utilizing the power consumption figures for each installed output module [P(Mxx) in Table 1-3], the sum of all P(Mxx) values must not exceed 100. Table 1-3: Current consumption coefficient Current consumption coefficient DTGM10 P(M10) = 9 DTGM20 P(M20) = 10 DTGM21 P(M21) = 10 DTGM30 P(M30) = 8 DTGM31 P(M31) = 33 DTGM32 P(M32) = 32 Example 1: DTGM31 1each, DTGM30 7each P(M31) + P(M30) x 7 = 33 + 8 x 7 = 89 < 100; Acceptable Example 2: DTGM32 3each, DTGM30 5each P(M32) x 3 + P(M30) x 5 = 32 x 3 + 8 x 5 = 136 >100; Not Acceptable 1-4 DTG5078, DTG5274, and DTG5334 User Manual 1 Product Description Product Software The data timing generator includes the following software: The system software, which includes a specially configured version of Windows 2000, comes preinstalled on the data timing generator. Windows 2000 is the operating system on which the user-interface application of this product runs, and provides an open desktop for you to install other compatible applications. NOTE. Do not attempt to substitute any version of Windows that is not specifically provided by Tektronix for use with this instrument. The DTG5000 Software comes preinstalled on the data timing generator. This software, runs on Windows 2000, is the data timing generator application. This software starts automatically when the data timing generator is powered on, and provides the user interface (UI) and all other instrument control functions. You can also minimize the data timing generator application. The product software runs not only on the data timing generator mainframe, but also on the general PC. When the software runs on the data timing generator mainframe, it is called the Online mode. While running on the PC, it is called the Offline mode. In the Offline mode, it is possible to create and edit the pattern data and set the output parameters. The DTG5000 Configuration Utility comes preinstalled on the data timing generator. This software, running on Windows 2000, is used for setting up the system configurations for the DTG5000 Software. This software controls the Master operation, Master/Slave operation, Online/Offline operation, and so forth. NOTE. When you use the DTG5000 software with the offline mode, you must also install the DTG5000 Configuration Utility into your PC. The Readme file contains release notes and updates that could not be included in other product documentation. There are no limits on number of PCs that can operate in the offline mode. Occasionally new versions of software for your instrument may become available at our web site. See Contacting Tektronix on page xiv in the Preface section for web site information. DTG5078, DTG5274, and DTG5334 User Manual 1 1-5 Product Description Software Upgrade Tektronix may offer software upgrade kits for the data timing generator. Contact your Tektronix service representative for more information (see Contacting Tektronix on page xiv). 1-6 DTG5078, DTG5274, and DTG5334 User Manual 1 Installation This section covers installation of the data timing generator, addressing the following topics: Unpacking on page 1-7 Checking the Environmental Requirements on page 1-8 Output Module on page 1-10 Connecting to a Network on page 1-11 Connecting Peripherals on page 1-12 Powering On the Data Timing Generator on page 1-13 Setting up Windows 2000 on page 1-14 Shutting Down the Data Timing Generator on page 1-15 Creating an Emergency Rescue Disk on page 1-17 Backing Up User Files on page 1-19 Installing Software on page 1-19 CAUTION. Be sure to create your emergency rescue disk as described on page 1-17. You may need that disk if you ever need to reinstall Windows 2000 from the data timing generator hard drive. Unpacking Verify that you have received all of the parts of your data timing generator. The packing list shows the standard accessories that you should find in the shipping carton. The output modules are not shipped within the mainframe carton. You should also verify that you have: The correct power cord for your geographical area Two compact discs that include copies of the software installed on the data timing generator and additional support software that may be useful to you. Store the product software in a safe location where you can easily retrieve it. Recovery disk for Microsoft Windows (R) 2000 Professional DTG5000 Series Product Software DTG5078, DTG5274, and DTG5334 User Manual 1 1-7 Installation NOTE. The certificate of authenticity (Microsoft Windows 2000 licence agreement) is attached to your data timing generator. This certificate proves your ownership of the Windows operating system in your mainframe. Without this certificate, you might have to purchase a new Windows license if the hard disk in your mainframe ever needs rebuilding or replacement. All the standard and optional accessories that you ordered Output module(s) you ordered Remember to fill out and send in the customer registration card. The registration card is packaged with this manual. Checking the Environmental Requirements Read this section before attempting any installation procedures. This section describes site considerations and power requirements for your data timing generator. Site Considerations The data timing generator is designed to operate on a bench in the normal position (on the bottom feet). For proper cooling, at least three inches (7.62 cm) of clearance is required on both sides of the data timing generator, and the bottom requires the clearance provided by the mainframe feet. If you operate the data timing generator in the Master-Slave mode, you can stack up to two mainframes. CAUTION. To avoid damage to the mainframe, always close the bottom stands when you stack the mainframes. Using a cart is not recommended when you stack the mainframes. Doing so could result in serious damage to the cart or mainframes. Do not operate the mainframe while it rests on its left side feet. Always place the mainframe in the normal position (on the bottom feet) while the mainframe is powered-on. 1-8 DTG5078, DTG5274, and DTG5334 User Manual 1 Installation Operating Requirements Table 1-4 shows general operating requirements for the data timing generator. For more information, refer to Technical Reference for Performance Verification & Specifications. It covers power source, temperature, humidity, and altitude information. Table 1-4: Operating requirements Item Description Operating temperature +10°C to +40°C Operating relative humidity 20% to 80% (No condensation) Operating altitude Up to 3 km (10,000 ft) Power supply Rating voltage 100 V to 240 V Voltage range 90 V to 250 V Frequency 47 Hz to 63 Hz Maximum power 600 VA maximum NOTE. Also in rack-mounted use, operating requirements are the same. Be careful of the temperature inside a rack. Cleaning Inspect the arbitrary waveform generator as often as operating conditions require. To clean the exterior surface, perform the following steps: 1. Remove loose dust on the outside of the instrument with a lint-free cloth. Use care to avoid scratching the front panel display. 2. Use a soft cloth dampened with water to clean the instrument. Use a 75% isopropyl alcohol solution as a cleaner. WARNING. To avoid personal injury, power down the instrument and disconnect it from line voltage before performing any of the above procedures. CAUTION. To avoid damage to the surface of the arbitrary waveform generator, do not use any abrasive or chemical cleaning agents. DTG5078, DTG5274, and DTG5334 User Manual 1 1-9 Installation Output Module The DTG5000 Series Data Timing Generator mainframe and output module(s) are shipped separately. At least one output module must be installed in the mainframe slot to operate properly. Six types of output modules can be combined in any combination. Each module can be inserted in any slot. There are functional differences between slot A to D and slot E to H. (Refer to Mainframe and Output Configuration on page 1-4.) It is recommended that slot A should be used when only one output module is installed in the mainframe slot. Installing the Output Module To install the output module, first power off the mainframe using the front panel On/Standby switch. 1. Verify that the data timing generator mainframe is not powered on. 2. Remove the blank panel from the mainframe slot. 3. Place the output module in a compartment. 4. Gently push the output module into the slot with firm pressure. 5. Once the module is seated, tighten the two screws with a screwdriver to secure the module to the mainframe. CAUTION. To prevent damage to the output module or mainframe, never install or remove the output module when the mainframe is powered on. Some output modules get quite hot during operation. After powering off the data timing generator, wait several minutes before attempting to remove the output module. Avoid touching the board surface or connectors of the output module with your fingers when you handle the module. Attach the blank panel to the mainframe module slot(s) when the output module(s) are not installed. If the output module is not in use for a long time, attach the connector caps and SMA terminations (DTGM30, DTGM31, and DTGM32) to the output module and then store the output module in the shipping carton in a ESD-protective bag. The connector caps and SMA terminations are provided with your output module. 1-10 DTG5078, DTG5274, and DTG5334 User Manual 1 Installation Removing the Output Module Verify that the data timing generator mainframe is not powered on. 1. Loosen the two screws. 2. Grasp the right and left screws and slowly pull the module out of the mainframe slot. 3. Attach a blank panel to the slot. Connecting to a Network You can connect the data timing generator to a network to enable printing, file sharing, internet access, and other communications functions. In the Master-Slave mode, the slave mainframe is controlled by the Master-mainframe connection between the mainframes. Before you use the Master-Slave mode, connect each mainframe to a network. Refer to page 2-12 for more information explaining Master-Slave connections. Also see Figure 2-7 on page 2-11:Rear panel connectoors. Connect the network cable to the mainframes before power-on. The factory default computer name of the DTG5000 series is “DTG5000”. Before connecting multiple DTG5000 series units to a network, each must be assigned a unique computer name. The procedure for changing the computer name is described in the “Master-Slave Operation” section in the User Manual 2. DTG5078, DTG5274, and DTG5334 User Manual 1 1-11 Installation Connecting Peripherals The peripheral connections are the same as those you would make on a personal computer. The connection points are shown in Figure 1-1. See Table 1-5 for additional connection information. Connect the supplied mouse and keyboard to the USB connectors. Most DTG5000 series operations can be performed using the front panel controls, but may be easier using the mouse and keyboard. CAUTION. To avoid product damage, power off the data timing generator or place the data timing generator in Standby power mode before installing any accessories except a USB mouse or a USB keyboard to the mainframe connectors. (You can connect or disconnect USB devices while powering on the mainframe.) See Powering Off the Data Timing Generator on page 1-15. CD-ROM drive LAN COM Mouse VGA monitor USB GPIB Keyboard Figure 1-1: Locations of peripheral connectors on rear panel Table 1-5: Additional connection information 1-12 Item Description Monitor If you use an external monitor with the data timing generator mainframe screen, the resolution of the external monitor is fixed to 800 x 600. If you select the external monitor only, high resolution display is possible. You can set the resolution by using the Windows 2000 control panel. Printer If you connect the printer directly to the data timing generator, connect the USB printer to a USB connector port of the mainframe. You cannot connect the parallel printer directly to the mainframe. If your data timing generator is connected to LAN, you can use a network printer. DTG5078, DTG5274, and DTG5334 User Manual 1 Installation Powering On the Data Timing Generator Follow these steps to power on the data timing generator. Refer to page 1-14 for Windows 2000 setup. 470 *&& '44 1. Connect the proper power cord from the rear panel power connector to the power system. /175' PRINCIPAL POWER SWITCH ON .#0 5%5+ 8)# %1/ +06 1 + 456 -';$1#4& OFF Switch AC INPUT AC power connector MASTER/SLAVE CONNECTION CLOCK EXTERNAL IN OUT 0.4 V pk-pk M I N 2 V pk-pk MAX -2 V TO 7 V FROM 50˴ PHASE LOCK JUMP IN JUMP OUT 2 CLK IN CLK OUT 1 CLK OUT 2 CLK OUT 3 JUMP OUT 1 JUMP OUT 3 CLK IN CLK OUT 1 CLK OUT 2 CLK OUT 3 EXTERNAL 10 MHz REF IN PHASE LOCK IN 153535 OUT 0.2 V pk-pk M I N 3 V pk-pk MAX -2 V TO 7 V FROM 50˴ FOR MASTER/SLAVE OPERATION ONLY 0.2 V pk-pk M I N 3 V pk-pk MAX 10 MHz REF OUT 2.4 V pk-pk FROM 50˴ Figure 1-2: Principal power switch and AC power connector NOTE. To set up Windows 2000, connect the keyboard and mouse before turning the power on. Connect the keyboard, mouse, and other accessories before applying power to the product. 1. Turn on the principal power switch at the rear panel. (See Figure 1-2 for switch location.) 2. Push the front panel On/Standby switch to power on the data timing generator (see Figure 1-3 for the switch location). On/Standby Switch Figure 1-3: On/Standby switch location DTG5078, DTG5274, and DTG5334 User Manual 1 1-13 Installation Setting up Windows 2000 You need to set up Windows 2000 when you first power on the data timing generator. NOTE. Connect the keyboard and mouse before powering on the mainframe when you set up Windows 2000. 1. Attach the standard accessory USB mouse and USB keyboard to the data timing generator mainframe. Three USB connector ports are equipped with the mainframe (two on the rear panel and one on the front right side). 2. Push the front panel On/Standby switch to power on the mainframe. 3. The Windows 2000 setup wizard appears on the data timing generator screen. 4. Follow the on-screen instructions. 5. When the Your Product Key dialog box appears, enter the bar code number which is located at the rear panel of the mainframe. 6. Click the Next button to display the Date and Time Settings dialog box. 7. Confirm that the Date and Time Settings information is correct, and click the Next button. 8. A dialog box pops up to let you know that the Windows 2000 setup has been completed. 9. Click Restart Now, and Windows runs. The computer name is DTG5000, and you can log on to Windows 2000 with the following user name and password. User name: Administrator Password: dtg5000 If you want to add a user name, or want to change the password, always use the Control Panel > Users and Passwords. For more information, consult Windows 2000 Help. NOTE. If you connect a second or third DTG5000 Series Data Timing Generator to the network, use different computer names for additional mainframes. 1-14 DTG5078, DTG5274, and DTG5334 User Manual 1 Installation Powering Off the Data Timing Generator When you push the front-panel On/Standby switch, the data timing generator starts a shutdown process (including a Windows shutdown) to preserve settings. This action removes power from most circuitry in the data timing generator. Avoid using the rear panel power switch or disconnecting the line cord to power off the mainframe. The DTG5000 Series Data Timing Generator runs on Windows 2000; the shut down process is similar to a PC. There are three ways to shut down the mainframe: Push the On/Standby switch. Select the Windows Start menu, and then select Shut Down.... Select the File menu from the DTG5000 software, then select Shutdown. If the data timing generator settings were not changed. When the DTG5000 software is not running, or if the data timing generator settings have not changed since the mainframe start-up, the shut down process closes all the programs on Windows and then restores the settings. The power is automatically shut off. If the data timing generator settings were changed. If the DTG5000 Series Data Timing Generator settings were changed after the mainframe start-up. The dialog box shown below appears on the screen and asks if you want to save the current settings. Push any button within five seconds. Select Yes to specify the file name and location, and then select OK to continue the shut down process. Select No without saving the setup file and continue the shut down process. Select Cancel to abort the shut down process and to return to the DTG5000 software. DTG5078, DTG5274, and DTG5334 User Manual 1 1-15 Installation If you do not select a button within five seconds, Windows terminates the DTG5000 software. The End Program dialog box appears. Select End Now to continue the shut down process without saving the setup file. Without any action in ten seconds, the following dialog box appears. The DTG5000 software is waiting for the information about whether you want to save the setup information. In this case, Windows cannot terminate the DTG5000 software. Select End Now to continue the shut down process without saving the setup file. Select Cancel to return to the DTG5000 software. In all cases, select End Now to exit all the Windows programs while preserving the current Windows setting. This shuts off the power to the mainframe. To completely remove the power from the data timing generator, perform the shutdown described above. Shut off the principal power switch at the rear panel, and then disconnect the power cord from the mainframe. NOTE. If you push the front panel On/Standby switch for more than four seconds, the data timing generator power is forced to be shut off. Do not attempt to push the rear panel principal power switch before shutting down the mainframe properly. 1-16 DTG5078, DTG5274, and DTG5334 User Manual 1 Installation Creating an Emergency Rescue Disk Now that you have completed the basic installation process, you should create an emergency rescue disk that you can use to restart your data timing generator in case of a major hardware or software failure. NOTE. Create the emergency rescue disk and store it in a safe place. It may allow you to recover your Windows 2000 installation without rebuilding the entire data timing generator hard disk. The emergency rescue disk contains basic files to restart your data timing generator. Follow these steps to create the emergency rescue disk: 1. Log on to the mainframe with the administrator name. Refer to page 1-14. 2. Click the Windows Start button, select Program > Accessories > System Tools > Backup. The following dialog box appears. 3. Insert a formatted floppy disk into the floppy disk drive, and then click Emergency Repair Disk. DTG5078, DTG5274, and DTG5334 User Manual 1 1-17 Installation 4. The Emergency Repair Diskette dialog box appears. 5. Click Also backup the registry..., and then click OK. 6. Wait until the task completes. The dialog box appears. 7. Click OK, then remove the floppy disk and store it at a safe place. 1-18 DTG5078, DTG5274, and DTG5334 User Manual 1 Installation Backing Up User Files You should always back up your user files on a regular basis. Use the Back Up tool to back up files stored on the hard disk. The Back Up tool is located in the System Tools folder in the Accessories folder. 1. Log on to the mainframe with the administrator name. Refer to page 1-14. 2. Click the Windows Start button, select Program > Accessories > System Tools > Backup. 3. Click Backup Wizard. 4. Follow the on-screen instructions. The backup tool allows you to select your backup media and to select the files and folders that you want to back up. Use the Windows online help for information on using the Backup tool. You can back up to the floppy drive or to a third-party storage device. Installing Software The data timing generator mainframe ships with the product software installed, so only perform the reinstallation if it becomes necessary. For more information on the software reinstallation, refer to the User Manual 2. System Diagnostics In case of instrument problems, you may wish to run the system diagnostics. See the related manual (Technical Reference for Performance Verification and Specifications) for more information on self tests and system diagnostics. DTG5078, DTG5274, and DTG5334 User Manual 1 1-19 Installation 1-20 DTG5078, DTG5274, and DTG5334 User Manual 1 Accessories & Options This section lists the standard and optional accessories available for the DTG5000 Series Data Timing Generator as well as the product options. Options The following instrument options can be ordered for the instrument. Table 1-6: Instrument options Option Description Mainframe (DTG5078/DTG5274/DTG5334) Option D1 Certificate with Calibration Data Option 1R Rackmount kit Output Module (DTGM10/DTGM20/DTGM21/ DTGM30/ DTGM31/DTGM32) Option D1 Power Cord Options Certificate with Calibration Data The following power cord options are available for the instrument. Table 1-7: Power cord options Option Area Tektronix part number A0 North America 161-0230-01 A1 Universal European 161-0104-06 A2 United Kingdom 161-0104-07 A3 Australian 161-0104-05 A5 Switzerland 161-0167-00 A6 Japan 161-A005-00 A10 China 161-0306-00 A99 No power cord --- DTG5078, DTG5274, and DTG5334 User Manual 1 1-21 Accessories & Options Language Options The following two language options are provided for the data timing generator documents. You must specify a language option when you place an order. Table 1-8: Language options Option Descriptions L0: English manuals L5: 1 1-22 Part number User Manual 1 071-1608-xx Technical Reference for Performance Verification and Specifications 071-1611-xx Product Documents CD (includes all pdf files:User Manual 2, Programmer Manual, User Manual 1, Technical Reference) 063-3833-xx Japanese manuals User Manual 1 071-1612-xx Technical Reference for Performance Verification and Specifications 1 071-1611-xx Product Documents CD (includes all pdf files:User Manual 2, Programmer Manual, User Manual 1, Technical Reference) 063-3833-xx This manual is provided in English only. DTG5078, DTG5274, and DTG5334 User Manual 1 Accessories & Options Accessories This section lists the standard and optional accessories available for this data timing generator. Standard The following accessories are shipped with the data timing generator: Table 1-9: Standard accessories Accessory Part number Mainframe User Manual 1 Technical Reference for Performance Verification and Specifications Product Documents CD (includes all pdf files:User Manual 2, Programmer Manual, User Manual 1, Technical Reference) See Table 1-8 for part number. Windows ® 2000 Professional Operating System Recovery Disk 063-3811-xx DTG5000 series Product Software Disc 063-3812-xx USB Keyboard 119-7083-00 USB Mouse 119-7054-00 Lead Set for DC Output 16-CON twisted pair, 60 cm (24 in) 012-A229-00 Front Cover 200-4651-00 Accessory Pouch 016-1441-00 50 Ω SMA Termination, Male, DC-18 GHz 015-1022-01 Ten SMA Connector Caps (DTG5078) 200-A531-00 Eight SMA Connector Caps (DTG5274, DTG5334) 200-A531-00 Output Module Installation Manual 071-1616-xx Notice Sheet 061-4292-xx Windows ® 2000 Professional Operating System Recovery Disk DTG5000 series Product Software Disc Product Documents CD (DTGM21, DTGM31, DTGM32) 063-3811-xx 063-3812-xx 063-3833-xx Four SMA Connector Caps (DTGM10, DTGM20, DTGM21) 200-A531-00 Two SMA Connector Caps (DTGM30, DTGM31) 200-A531-00 Three SMA Connector Caps (DTGM32) 200-A531-00 Two 50 Ω SMA Terminations, Male, DC-18 GHz (DTGM30) 015-1022-01 One 50 Ω SMA Termination, Male, DC-18 GHz (DTGM31, DTGM32) 015-1022-01 DTG5078, DTG5274, and DTG5334 User Manual 1 1-23 Accessories & Options Optional The accessories in Table 1-10 can be ordered for use with the data timing generator at the time this manual was originally published. Consult a current Tektronix catalog for additions, changes, and details. Table 1-10: Optional accessories Accessory Part number Service Manual 071-1615-xx Lead set for DC Output, 16-CON twisted pair, 60 cm (24 in) 012-A229-xx 50 Ω SMA Cable set for 2 units Master-Slave Operation 012-A230-00 Four 51 cm SMA Cables (174-1427-00) Two 46 cm BNC Cables (012-0076-00) 50 Ω SMA Cable set for 3 units Master-Slave Operation 012-A231-00 Six 51 cm SMA Cables (174-1427-00) Three 46 cm BNC Cables (012-0076-00) Transition Time Converter, 150 ps 015-0710-00 Transition Time Converter, 250 ps 015-0711-00 Transition Time Converter, 500 ps 015-0712-00 Transition Time Converter, 1000 ps 015-0713-00 Transition Time Converter, 2000 ps 015-0714-00 HDMI TPA-R Test Adapter set 013-A012-50 Two HDMI TPA-R TDR HDMI TPA-R DI (differential) HDMI TPA-R SE (single end) HDMI TPA-P Test Adapter set 013-A013-50 HDMI TPA-P TDR HDMI TPA-P DI (differential) HDMI TPA-P SE (single end) DVI TPA-R Test Adapter set 013-A014-50 Two DVI TPA-R TDR DVI TPA-R DI (differential) DVI TPA-R SE (single end) 1-24 Pin Header Cable (51 cm, 20 in) 012-1505-00 Pin Header SMB Cable (51 cm, 20 in) 012-1503-00 SMB-BNC Adapter 015-0671-00 GPIB cable (2 m, double-shielded) 012-0991-00 50 Ω BNC Cable (46 cm, 18 in) 012-0076-00 50 Ω BNC Cable (61 cm, 24 in) 012-1342-00 DTG5078, DTG5274, and DTG5334 User Manual 1 Accessories & Options Table 1-10: Optional accessories (cont.) Accessory Part number 50 Ω BNC Cable (107 cm, 42 in) 012-0057-01 50 Ω BNC Cable (250 cm, 98 in) 012-1256-00 50 Ω SMA Cable (30 cm, 12 in) 174-1364-00 50 Ω SMA Cable (51 cm, 20 in) 174-1427-00 50 Ω SMA Cable (100 cm, 39 in) 174-1341-00 50 Ω SMA Cable (152 cm, 60 in) 174-1428-00 50 Ω Delay SMA Cable (1 ns, Male to Female) 015-1019-00 50 Ω Delay SMA Cable (2 ns, Male to Male) 015-0560-00 50 Ω Delay SMA Cable (2 ns, Male to Female) 015-1005-00 50 Ω Delay SMA Cable (5 ns, Male to Male) 015-0561-00 50 Ω Delay SMA Cable (5 ns, Male to Female) 015-1006-00 50 Ω SMA Male to BNC Female Adapter 015-0554-00 50 Ω SMA Female to BNC Male Adapter 015-0572-00 50 Ω SMA Male to N Male Adapter 015-0369-00 50 Ω SMA Male to SMA Female Adapter 015-0549-00 50 Ω SMA Female to SMA Slide On Male Adapter 015-0553-00 50 Ω SMA Male to SMA T (Female/Female) Connector 015-1016-00 50 Ω SMA Divider (Fe/Fe/Fe, 6 dB, DC to 18 GHz, VSWR: 1.9) 015-0565-00 DTG5078, DTG5274, and DTG5334 User Manual 1 1-25 Accessories & Options 1-26 DTG5078, DTG5274, and DTG5334 User Manual 1 Operating Basics Operating Basics This section contains information on the various interfaces for controlling the DTG5000 Series Data Timing Generator and basic menu operation of the instrument. Front Panel Controls on page 2-3 provides a quick overview of front panel controls such as the knob, buttons and keys. Front Panel Connectors on page 2-5 subsection provides a quick overview of front panel connectors. Rear Panel Connectors on page 2-9 provides a quick overview of rear panel connectors. Display Area and Application Windows on page 2-14 describes the overview of screen elements and the application windows. Using the Menu System on page 2-41 provides an overview of the menu and key operations of the data timing generator. Front Panel Figure 2-1: Front panel (DTG5078) DTG5078, DTG5274, and DTG5334 User Manual 1 2-1 Operating Basics DTG 5274 Data Timing Generator A 2.7 Gb/s B DTG 5334 Data Timing Generator A D C 3.35 Gb/s B C D Figure 2-2: Front panel (DTG5274, DTG5334) 2-2 DTG5078, DTG5274, and DTG5334 User Manual 1 Operating Basics Front Panel Controls This section introduces you to the front panel controls of the data timing generator, which provides a brief overview on how to use the front panel key controls. In addition to the front panel controls, you can also control the data timing generator from a keyboard and a mouse (provided with the instrument). Navigation keys Digit Select arrow keys Figure 2-3: Front panel controls Navigation Keys The MENU and SELECT buttons, TAB, ESC, and the Up, Down, Left and Right arrow keys are called navigation keys. These buttons and keys allow you to perform the data timing generator basic windows operation without using a mouse or a keyboard. Figure 2-3 shows the locations of the front-panel controls. Table 2-1: Front panel controls Key, Button Description MENU button Opens the pull-down menu items of the last menu bar that you opened, regardless of current selection. To cancel the pull-down menu, push the MENU button again. Pressing the ESC key also forces the pull-down menu to disappear, however the menu bar is still active. If you press any arrow key in this state, the key operates on the menu bar area. Pressing the ESC key twice moves the focus to the lower window area. DTG5078, DTG5274, and DTG5334 User Manual 1 2-3 Operating Basics Table 2-1: Front panel controls Key, Button Description SELECT button The SELECT button has the same capability as the Windows standard ENTER key. This button is mainly used for the following actions: Use to make a selection on the pull-down menu items Use to open a pop-up menu in a tabular view Use to select an item in a pop-up menu Use to select OK or Cancel in the dialog box TAB key The TAB key is used to move the focus within the window. By pressing the SHIFT and TAB keys simultaneously, you can move the focus in the reverse direction. ESC key The ESC key is used to cancel text input or dialog box appearance. To cancel the menu items opened with the MENU button, press the ESC key twice. Arrow keys The arrow keys are used for the following actions: Use to open the pull-down menus on the menu bar and move to the desired items, after pushing the MENU button (you can also use the knob). Use to move the current cell (cursor position) in a tabular view Use to select a radio button The arrow keys have the capability of auto repeat. Provide direct access to frequently used menus. DATA button The DATA button is used to display previously selected pattern data editing window (Data-Listing window or Data-Waveform window). While one window is displayed, pushing this button switches to the alternate window on the screen. Provide direct access to frequently used menus. LEVEL button The LEVEL button is used to display the Level window and moves the focus to the previously selected items. Provide direct access to frequently used menus. TIMING button The TIMING button is used to display the Timing window and moves the focus to the Clock Frequency or previously selected item. Knob. The knob is used to increment or decrement a set value or select an item from a pop-up or pull-down menu. Use right or left arrow keys just under the knob to move the digit when you increment or decrement the setup value. Digit Select arrow keys The Digit Select arrow key is used to move the underbar to a field that contains an editable number. This will allow you to change the digit RUN button The RUN button is used to control the start and stop of signal outputs. RUN If the signal is being output, the LED indicator lights up . To actually output the signal through the output connectors, you must turn the Output on in the Level window or push the front panel ALL OUTPUTS ON/OFF button. 2-4 DTG5078, DTG5274, and DTG5334 User Manual 1 Operating Basics Table 2-1: Front panel controls Key, Button Description PULSE GEN button The PULSE GEN button is used to toggle between Pulse Generator and Data Generator modes. The LED lights up when the instrument is in PG mode. PULSE GEN MANUAL TRIGGER button The MANUAL TRIGGER button is used to generate an internal trigger. MANUAL TRIGGER MANUAL EVENT button The MANUAL EVENT button is used to generate an event signal internally. MANUAL EVENT Suffix buttons (p, G/n, M/µ, k/m) After you complete the input with numeric keys, you can determine the unit by pushing one of the suffix buttons, without pressing the Enter key. If you push a suffix button for a frequency, the unit is interpreted as G (giga-), M (mega-) or k (kilo-). If you push it for a time or voltage, the unit is interpreted as p (pico-), n (nano-), μ (micro-) or m (milli-). The SHIFT key has the same capability as the Shift key on a Windows PC keyboard. SHIFT key ALPHA key The ALPHA key is used to enter a character with a numeric key. Pressing the ALPHA key causes ALPHA the LED to light up. While the LED is on, the data timing generator is in the text input mode and you can use numeric keys to enter alphanumeric characters. SPACE key The SPACE key switches the On/Off state of a check box. Pressing the ALT and SPACE keys simultaneously displays the Control menu. See DTG icons on page 2-14 for details on the Control menu. SPACE The ENTER key has the same capability as the Enter key on a Windows PC keyboard ENTER key This also switches the On/Off state of a check box. The BKSP key has the same capability as the Back Space key on a Windows PC keyboard. BKSP key DEL key The DEL key has the same capability as the Delete key on a Windows PC keyboard. DEL ALL OUTPUTS ON/OFF button This button is used to switch the on/off of channel output, DC output or clock output. To turn on or off of these outputs, use the Level window, DC Output window, or Time Base window, respectively. You can turn on or off the channel (or DC or clock) outputs all together by using this button, instead of switching the on/off separately. If you push this button while at least one active channel or DC output or clock output is on, all the outputs turn off. If you push this button while all the outputs are off, all the outputs turn on. In the Data Generator mode, the physical channels that are not assigned to logic channel do not turn on. Front Panel Connectors Figure 2-4 shows the locations of the data timing generator front panel connectors. DTG5078, DTG5274, and DTG5334 User Manual 1 2-5 Operating Basics DC OUTPUT USB SKEW CAL IN TRIGGER IN EVENT IN SYNC OUT Figure 2-4: Front panel connectors CAUTION. To prevent damage to your data timing generator, do not apply a voltage outside the specified input voltage range. Do not apply a voltage to the output connector. Table 2-2: Front panel connectors Connector Description TRIGGER IN External trigger signal input connector. Use for Wait Trigger on Sequence operation and for starting trigger of Burst mode on Pulse Generator operation. Input Voltage Range. 2-6 –5 V to +5 V, 50 Ω –10 V to 10 V, 1 kΩ Connector: BNC DTG5078, DTG5274, and DTG5334 User Manual 1 Operating Basics Table 2-2: Front panel connectors (cont.) Connector Description Event signal input connector. Use for Event Jump on Sequence operation. EVENT IN Input Voltage Range. –5 V to +5 V, 50 Ω –10 V to 10 V, 1 kΩ Connector: BNC Synchronized signal output connector for CML level. SYNC OUT SYNC OUT CURRENT MODE LOGIC -0.4V to 0V Data Generator Mode. A pulse is output at the head of each block of the output pattern. If the block repeats, the pulse is output at each repeated block head. Pulse Generator Mode. Single pulse is output at the timing of Burst. No signal is output in Continuous operation. SKEW CAL IN SKEW CAL IN VOH = 0 V, VOL = –0.4 V into 50 Ω to GND Connector: SMA Signal input connector for adjusting channel-to-channel skews. Input Voltage Level. CLOCK ECL into 50 Ω to –2 V Connector: SMA The following external clock input/output signal connectors are equipped in DTG5334. EXTERNAL IN. Connect the external clock input signal. Input Voltage Range: 0.4 Vp-p to 2 Vp-p into 50 Ω Input Frequency Range: DTG5334: 1 MHz to 3.35 GHz OUT, OUT. Outputs the clock signal. Amplitude and Offset can be set in the Time Base window. Output Voltage Range VOH: –1.00 V to 2.47 V into 50 Ω to GND Output Voltage Range VOL: –2.00 V to 2.44 V into 50 Ω to GND Output Voltage Amplitude: 0.03 Vp-p to 1.25 Vp-p Resolution: 10 mV Signal type: Complementary Connector: SMA NOTE. A 50Ω SMA termination is provided with your data timing generator mainframe. When you use the instrument with single end, attach the termination to the unused connector. DTG5078, DTG5274, and DTG5334 User Manual 1 2-7 Operating Basics Table 2-2: Front panel connectors (cont.) Connector Description Outputs eight channel DC voltage. This signal is independent of the output module signal. DC OUTPUT Output Voltage Range. +30mA MAX USB 2-8 – 3.0 V to 5.0 V Connector: 2.54 mm 2 x 8 pin header (female) Connect a USB device. DTG5078, DTG5274, and DTG5334 User Manual 1 Operating Basics Rear Panel Connectors 470 *&& '44 Figure 2-5, Figure 2-6, and Figure 2-7 shows the locations of the data timing generator rear panel connectors. /175' PRINCIPAL POWER SWITCH ON .#0 5%5+ 8)# %1/ +06 1 + 456 -';$1#4& OFF AC INPUT MASTER/SLAVE CONNECTION CLOCK EXTERNAL IN OUT 0.4 V pk-pk M I N 2 V pk-pk MAX -2 V TO 7 V FROM 50˴ PHASE LOCK JUMP IN JUMP OUT 2 CLK IN CLK OUT 1 CLK OUT 2 CLK OUT 3 JUMP OUT 1 JUMP OUT 3 CLK IN CLK OUT 1 CLK OUT 2 CLK OUT 3 EXTERNAL 10 MHz REF IN PHASE LOCK IN 153535 OUT 0.2 V pk-pk M I N 3 V pk-pk MAX -2 V TO 7 V FROM 50˴ FOR MASTER/SLAVE OPERATION ONLY 0.2 V pk-pk M I N 3 V pk-pk MAX 10 MHz REF OUT 2.4 V pk-pk FROM 50˴ Figure 2-5: Rear panel (DTG5078) DTG5078, DTG5274, and DTG5334 User Manual 1 2-9 Operating Basics CD-ROM drive LAN COM Mouse VGA monitor USB GPIB Keyboard Figure 2-6: Rear panel connectors (1) Table 2-3: Rear panel connector (1) Description CD-ROM drive The CD-ROM drive is used to reinstall the DTG5000 product software or to rebuild the operating system. COM COM port. Mouse Connect a PS/2 mouse. Any USB mouse must be connected to the USB port. Keyboard Connect a PS/2 keyboard. By connecting a keyboard and mouse to the connectors, you can perform the Windows PC operations more easily. Any USB keyboard must be connected to the USB port. GPIB The GPIB port. Used to control the data timing generator through the GPIB. USB (2 each) Connect a USB device. The keyboard and mouse of the data timing generator standard accessories must be connected to the USB port. VGA If an external display is connected to this connector, the same image as the data timing generator LCD screen is displayed on it. Resolution Settings. LAN 2-10 The 800 by 600 setting is recommended. It is possible to set the data timing generator display off (from the Control Panel settings) and to display the screen image with external display. In this condition, images can be displayed at a higher resolution. If the external display is disconnected from the connector, images are displayed on the data timing generator screen at a resolution of 800 by 600 pixels, regardless of the resolution settings of the external display. LAN is a port used to connect the data timing generator to a network. Connect a 10Base-T or 100BASE-T connector here. In the Master-Slave operation, the Master mainframe controls the Slave machine by way of network. DTG5078, DTG5274, and DTG5334 User Manual 1 Operating Basics Figure 2-7: Rear panel connectors (DTG5078) (2) CAUTION. To prevent damage to your data timing generator, do not apply a voltage outside the specified input voltage range. Do not apply a voltage to the output connector. Table 2-4: Rear panel connectors (2) Connector Description CLOCK The following external clock input/output signal connectors are equipped (provided on the front panel.in DTG5334) EXTERNAL IN 0.4 V pk-pk M I N 2 V pk-pk MAX OUT -2 V TO 7 V FROM 50˴ OUT -2 V TO 7 V FROM 50˴ EXTERNAL IN. Connect the external clock input signal. Input Voltage Range: 0.4 Vp-p to 2 Vp-p into 50 Ω Input Frequency Range: DTG5078: 1 MHz to 750 MHz DTG5274: 1 MHz to 2.7 GHz OUT, OUT. Outputs the clock signal. Amplitude and Offset can be set in the Time Base window. Output Voltage Range VOH: –1.00 V to 2.47 V into 50 Ω to GND Output Voltage Range VOL: –2.00 V to 2.44 V into 50 Ω to GND Output Voltage Amplitude: 0.03 Vp-p to 1.25 Vp-p Resolution: 10 mV Signal type: Complementary Connector: SMA NOTE. A 50Ω SMA termination is provided with your data timing generator mainframe. When you use the instrument with single end, attach the termination to the unused connector. DTG5078, DTG5274, and DTG5334 User Manual 1 2-11 Operating Basics Table 2-4: Rear panel connectors (2) (cont.) Connector Description Master-Slave Connection: Clock, Jump and Timing signals used for Master-Slave operation. Clock signal input connector to receive the clock signal from the master-mainframe. CLK IN, CLK IN CLK IN Voltage level: ECL Connector: SMA CLK IN CLK OUT1, CLK OUT2, CLK OUT3, CLK OUT1, CLK OUT2, CLK OUT3 CLK OUT 1 CLK OUT 2 CLK OUT 3 CLK OUT 1 CLK OUT 2 CLK OUT 3 JUMP IN Outputs the clock signals from the master-mainframe to control the clock of slave-mainframe. Connect the CLK OUT1 to CLK IN of master-mainframe. CLK OUT3 and CLK OUT3 are equipped only in DTG5078. Connector: SMA Signal input connector to control the sequence waveform outputs in Master-Slave operation. Connect the master-mainframe JUMP OUTx signal to the slave-mainframe JUMP IN. JUMP IN Connector: BNC JUMP OUT1, JUMP OUT2, JUMP Signal output connectors to control the sequence waveform outputs in Master-Slave operation. This signal is used to control sequence waveform jumps of slave-mainframe. Connect the JUMP OUT3 OUT1 to JUMP IN of master-mainframe. JUMP OUT3 is equipped only in DTG5078. CLK OUT 1 CLK OUT 2 CLK OUT 3 CLK OUT 1 2-12 CLK OUT 2 Connector: BNC CLK OUT 3 DTG5078, DTG5274, and DTG5334 User Manual 1 Operating Basics Table 2-4: Rear panel connectors (2) (cont.) Connector Description PHASE LOCK: External PLL input/output signal connectors. PHASE LOCK IN, PHASE LOCK IN External PLL input signal connector. Input Voltage Range: 0.2 Vp-p to 3.0 Vp-p Input Frequency Range: 1 MHz to 200 MHz Impedance: 50 Ω, AC coupled Connector: BNC 0.2 V pk-pk M I N EXTERNAL 10 MHz REF IN EXTERNAL 10 MHz REF IN 0.2 V pk-pk M I N 3 V pk-pk MAX 10 MHz REF OUT 10 MHz REF OUT 2.4 V pk-pk FROM 50˴ External 10 MHz reference clock input signal connector. Input Voltage Range: 0.2 Vp-p to 3.0 Vp-p Input Frequency Range: 10 MHz ± 0.1 MHz Impedance: 50 Ω, AC coupled Connector: BNC Outputs 10 MHz reference clock signal. Output Voltage Amplitude: 1.2 Vp-p into 50 Ω to GND 2.4 Vp-p into 1 MΩ to GND Impedance: 50 Ω, AC coupled Connector: BNC DTG5078, DTG5274, and DTG5334 User Manual 1 2-13 Operating Basics Display Area and Application Windows Menu Bar: Access to data timing generator functions and online help system here. Toolbar: Switches window display, quick access to various windows here. Status Bar: Display of operating status, mode, clock frequency, and online status on/off. Figure 2-8: Screen elements just after the power on Menu Bar You can access each of the menu bar items by using the MENU button and the Up, Down, Left and/or Right arrow keys. DTG icons (control box menus). These menus control the data timing generator window operations. Table 2-5: Control box menus 2-14 Items Description Resize Restores the window to the initial display size. Move Moves the window. You can use the Up, Down, Left and/or Right arrow key to move the window in the direction. Press the Enter key for completion. Size Resizes the window. First, press the Up, Down, Left or Right arrow key to enable one of the window sides. Pressing another pair of arrow keys enables the window corner. Press the Enter key for completion. Minimize Minimizes the window. Maximize Maximizes the window. Close (Alt + F4) Closes current window. DTG5078, DTG5274, and DTG5334 User Manual 1 Operating Basics File Menu. The File menu controls the data timing generator file operations. Table 2-6: File menus Items Description Default Setup Restores the data timing generator settings to the defaults. Open Setup... Opens the saved settings file. Save Setup Saves current settings, overwriting the old ones. Save Setup As... Saves current settings in a new file under a name you specify. Import... Imports a file created with another application. (Data-Listing and Data-Waveform window) Exit Exits the DTG5000 software. Shutdown Exits all the applications including the DTG5000 software and shuts down Windows, then powers off the DTG5000 series mainframe. This menu cannot be selected in the offline mode. Edit Menu. The Edit menu shows various pull-down menus depending on the active window or the items specified by cursor. Refer to each window description. View Menu. The View menu controls the data timing generator display. Table 2-7: View menus Items Description View by Channel Displays data for channel by channel. (Data-Listing, Data-Waveform, Level, and Timing window) View by Group Displays data for group by group. (Data-Listing, Data-Waveform, Level, and Timing window) Zoom In Doubles the size of the view horizontally, with the cursor position as the base. (Data-Waveform window) Zoom Out Halves the size of the view horizontally, with the cursor position as the base. (Data-Waveform window) View with Timing When the data timing generator displays the data pattern, the Timing window setup information such as Format, Delay, Pulse Width and Polarity are included. (Data-Waveform window) Move Up Moves current-selected line upwards one line. (Timing and Level window) Moves current group position upwards one line. (Data-Waveform window) Move Down Moves current-selected line down one line. (Timing and Level window) Moves current group position down one line. (Data-Waveform window) Move Left Moves current group position left by one. (Data-Listing window) Move Right Moves current group position right by one. (Data-Listing window) DTG5078, DTG5274, and DTG5334 User Manual 1 2-15 Operating Basics Table 2-7: View menus (cont.) Items Description Reset Order Arranges the channels within the current group according to their numbers. (Timing and Level window) This command has no influence on viewing in the Data-Listing or Data-Waveform window. Properties... Specifies the display format such as Radix, Signs, Magnification display. (Data-Listing and Data-Waveform window) Specifies how data is listed when viewed by group. Toolbar Hides or displays the toolbar. Settings Menu. The Settings menu allows the selection of setup windows. Table 2-8: Settings menus 2-16 Items Description Channel Group Displays the Channel Group window which creates/edits groups and assigns logic and physical channels. Blocks Displays the Blocks window which creates and edits blocks. Data-Listing Displays the Data-Listing window which creates and edits patterns. Data-Waveform Displays the Data-Waveform window which creates and edits patterns. Level Displays the Level window which sets the output level. Timing Displays the Timing window which sets the clock frequency, delay, long delay on/off. Module Config Displays the Module Config window which sets the Jitter Range of the output module DTGM32. Time Base Displays the Time Base window which specifies the clock source, trigger source, and event signals. Sequence Displays the Sequence window which creates sequence. It also sets the jump mode and jump timing. Subsequence Displays the Subsequence window which creates subsequence. Jitter Generation Displays the Jitter Generation window which sets the jitter generation parameters. DC Output Displays the DC Output window which sets the DC Output parameter. DTG5078, DTG5274, and DTG5334 User Manual 1 Operating Basics System Menu. The System menu contains the items related to the data timing generator system. Table 2-9: System menus Item Description Run Starts the signal output. This is the same as pushing the RUN button on the front panel. Stop Stops the signal output. This is the same as pushing the RUN button on the front panel during the signal output is being performed. Data Generator Switches to Data Generator mode. This has the same effect as pushing the front panel PULSE GEN button or clicking Data Gen/ Pulse Gen button on status bar. Pulse Generator Switches to Pulse Generator mode. This has the same effect as pushing the front panel PULSE GEN button or clicking Data Gen/ Pulse Gen button of status bar. Remote Control... Makes the settings for remote control through GPIB. Diagnostics... Executes the internal hardware check. LCD Panel Check... Executes the LCD operation check. Front Panel Key Check... Verifies if the front panel controls are operational. Pressing a key or knob on the front panel to display its name and change the color of the key or knob on the screen. Pressing ENTER key twice to exit the front panel key check. Skew Calibration... Executes the skew calibration. Level Calibration... Executes the level calibration. DTGM31 Dj Adjustment... Executes the DTGM31 deterministic jitter adjustment. Service Password... Displays the password input dialog box. This menu is provided for service engineer. Options Menu. The Options menu contains the Preference item that is used for the instrument setup. Table 2-10: Options menu Items Description Preference... Startup: You can select a startup state for either default settings or the most recent settings you used. LCD Brightness: Adjusts the brightness of the display screen of the data timing generator. DTG5078, DTG5274, and DTG5334 User Manual 1 2-17 Operating Basics Help Menu. The Help menu contains help topics and password input box. Table 2-11: Help menus Items Description Help Topics... Opens the DTG5000 series online help screen. Help on Window... Opens the help screen for currently displayed window. Specifications... Displays the DTG5000 series specifications. Contacting Tektronix... Displays the contact information for product support. About DTG... Displays the instrument software version and copyright information. Toolbar. The toolbar contains the shortcut buttons for the data timing generator. Accessing the toolbar requires a mouse. Two types of toolbars are provided; the common toolbar to all windows and a specific toolbar for several windows. See Figure 2-9. 2-18 DTG5078, DTG5274, and DTG5334 User Manual 1 Operating Basics To hide or display the toolbar on the screen, select Toolbar from the View menu. Click to open DC Output window Click to open Jitter Generation window Click to open Subsequence window Click to open Sequence window Click to open Time Base window Click to open Timing window Click to open Level window Click to open Data-Waveform window Click to open Data-Listing window Click to open Blocks window Click to open Channel Group window Common toolbar High/Low setting (Level window only) Amplitude/Offset setting (Level window only) Click to display pattern data by group Click to display pattern data by channel Level window or Timing window Click to open Properties dialog Click to open Move Cursor To dialog Click to paste the copied item from the clipboard Click to open Copy to Clipboard dialog View with Timing (Data-Waveform window only) Click to zoom out the display (Data-Waveform window only) Click to zoom in the display (Data-Waveform window only) Click to display pattern data by group Click to display pattern data by channel Data-Listing or Data-Waveform window Figure 2-9: Toolbar DTG5078, DTG5274, and DTG5334 User Manual 1 2-19 Operating Basics Status Bar. The status bar provides useful information about the state of the data timing generator operation or setup. Online/Offline Clock output Run status Run status animation User clock frequency Operating mode button Figure 2-10: Status bar Table 2-12: Status Bar 2-20 Items Description Operating mode button Displays the operating mode (Data Generator mode or Pulse Generator mode). Click to toggle DG and PG modes. User Clock frequency Displays the user clock frequency and period set by Timing window. User clock frequency = H/W clock frequency / Vector rate Run status animation Displays the sequencer status with animated screen. Run status Displays the sequencer status. Clock Output Displays the on/off of clock output. Online/Offline Displays the DTG5000 software execution mode. Appears only in the offline mode. DTG5078, DTG5274, and DTG5334 User Manual 1 Operating Basics Channel Group Window The Channel Group window enables you to group the logical channels and associate the logical channels with physical channels. The physical channels represent the hardware channels which are actually installed in the data timing generator. See Figure 2-11. Figure 2-11: Channel Group window Group List. This list shows the logical channels comprising each of the groups and the physical channels associated with the logical channels. By default, the list shows the installed hardware channels (online mode) or logical channels set by the DTG5000 Configuration Utility (offline mode). The channels are grouped by eight channels. Channels. This list shows the actual installed channels (online mode) or physical channels set by the DTG5000 Configuration Utility (offline mode). Edit menu. This menu contains group editing and channel assignment commands. Table 2-13: Edit menus for Channel Group window Items Description New Group... Creates a new group. Delete Group Deletes the group you selected. Delete All Group Deletes all the groups. Rename/ Resize Group... Renames the group you selected. Changes the number of channels included in the group. DTG5078, DTG5274, and DTG5334 User Manual 1 2-21 Operating Basics Table 2-13: Edit menus for Channel Group window (cont.) Items Description Auto Assign Assigns physical channels installed in the data timing generator to the logical channels in order. De-assign All Clears all the logical and physical channels assignments. De-assign Clears the physical channels assigned to the logical channels you selected. Preset 8 Channels per Group Defines the number of channels per group as 8. Blocks Window 1 Channel per Group Defines the number of channels per group as 1. All Channels in One Group Collects all the channels in a single group. The basic data pattern is called “block” in the Data Generator mode. In the Blocks window, you can create a new block, rename it, and resize or delete the block. Figure 2-12: Blocks window 2-22 DTG5078, DTG5274, and DTG5334 User Manual 1 Operating Basics Table 2-14 shows the setup items in the Blocks window. Table 2-14: Setup items for Blocks window Items Description Block Name Specifies the block name. Accepts up to 32 characters and 8,000 blocks. Block Size Specifies the block size. Up to 64,000,000 (DTG5334) or up to 32,000,000 (DTG5274) or up to 8,000,000 (DTG5078). Edit Menu. This menu contains commands that are used to delete blocks or move them to the edit windows. Table 2-15: Edit menus for Blocks window Items Description Edit Sets Block Name or Block Size. View Listing Views the content of the selected block in the Data-Listing window, where you can edit its content. View Waveform Views the content of the selected block in the Data-Waveform window, where you can edit its content. Delete Deletes the block on the selected line. DTG5078, DTG5274, and DTG5334 User Manual 1 2-23 Operating Basics Data-Listing Window In this window, a list of blocks is displayed in tabular form that can be edited. The content edited in the Data-Listing window is the same as that of Data-Waveform window. The only difference is their display format. The Data-Listing window displays the data as tabular form, while the Data-Waveform window displays the data graphically. Because the data to be edited is identical, the edited data in either of the windows is automatically reflected in the other. Figure 2-13: Data-Listing window A table which indicates the blocks, a cursor, and a marker which specifies the edit range are displayed in the window. The table is displayed by channel or by group. In the group mode, you can select one of various Radix display formats. There are two methods to edit a pattern. Directly enter the numeric value to each cell or use the Edit menu. Sometimes the editing requires specifying the edit range. You can specify all of the current channels and groups, the channels and groups between markers, or the area you specified with cursor. 2-24 DTG5078, DTG5274, and DTG5334 User Manual 1 Operating Basics Edit Menu. This menu contains commands that create or edit various data patterns, move the cursor or marker, switch between the channel and group views, and sort the channels and groups listed. Table 2-16: Edit menus for Data-Listing window Items Description Undo Reverses the previous change to the data. Move Cursor To... Moves cursor. Move Marker To... Moves Marker 1 or Marker 2. Copy... Copies the data to the data timing generator clipboard. Paste Pastes the data copied in the data timing generator clipboard on the location starting from the active cursor cell. Invert... Inverts the data between 0 and 1 in the specified range. Mirror... Mirrors the data in the specified range in the vector or bitwise direction. Shift/Rotate... Moves the data in the specified range in the vector or bitwise direction. Shift fills the empty cells with 0s. Rotate fills them with the off-screen data. Fill with One/Zero... Fills the specified range with 0s or 1s. Clock Pattern... Fills the specified range with a clock pattern of 0s and 1s. Predefined Pattern... Fills the specified range with a Binary Counter, Johnson Counter, Graycode Counter, Walking Ones, Walking Zeros or Checker Board pattern. User Defined Pattern Fills the specified range with a pattern the user entered. PRBS/PRWS... Fills the specified range with a pseudo random pattern. Select Block... Select another block to be viewed or edited. Copy to Clipboard... Copies the data in the specified range as characters to the Windows clipboard. Paste from Clipboard... Pastes the data copied in the Windows clipboard as characters to the location starting from the active cursor cell. Also available for importing data from other applications. DTG5078, DTG5274, and DTG5334 User Manual 1 2-25 Operating Basics Data-Waveform Window In this window, the blocks are displayed graphically and they can be edited. The content edited in the Data-Waveform window is the same as that of Data-Listing window. The only difference is their display format. The Data-Listing window displays the data as tabular form, while the Data-Waveform window displays the data graphically. Because the data to be edited is identical, the edited data in either of the windows is automatically reflected in the other. Figure 2-14: Data-Waveform window Edit Menu. This menu contains the same commands as the Data-Listing window. Table 2-17: Edit menus for Data-Waveform window 2-26 Items Description Undo Reverses the previous change to the data. Move Cursor To... Moves cursor. Move Marker To... Moves Marker 1 or Marker 2. Copy... Copies the data to the data timing generator clipboard. Paste Pastes the data copied in the data timing generator clipboard on the location starting from the active cursor cell. Invert... Inverts the data between 0 and 1 in the specified range. Mirror... Mirrors the data in the specified range in the vector or bitwise direction. Shift/Rotate... Moves the data in the specified range in the vector or bitwise direction. Shift fills the empty cells with 0s. Rotate fills them with the off-screen data. Fill with One/Zero... Fills the specified range with 0s or 1s. DTG5078, DTG5274, and DTG5334 User Manual 1 Operating Basics Table 2-17: Edit menus for Data-Waveform window (cont.) Items Description Clock Pattern... Fills the specified range with a clock pattern of 0s and 1s. Predefined Pattern... Fills the specified range with a Binary Counter, Johnson Counter, Graycode Counter, Walking Ones, Walking Zeros or Checker Board pattern. User Defined Pattern Fills the specified range with a pattern the user entered. PRBS/PRWS... Fills the specified range with a pseudo random pattern. Zoom In Doubles the size of the view horizontally, with the cursor position as the base. Zoom Out Halves the size of the view horizontally, with the cursor position as the base. Move Up Moves the current group position up one line. Available only when the table is viewed by group. Move Down Moves the current group position down one line. Available only when the table is viewed by group. Reset Order Arranges the channels within the current group according to their numbers. Available only when the table is viewed by channel. Has no influence on viewing in the Waveform window. Properties... Specifies how data is listed when viewed by group (Magnitude). Select Block... Select another block to be viewed or edited. Copy to Clipboard... Copies the data in the specified range as text to the Windows clipboard. Paste from Clipboard... Pastes the data copied in the Windows clipboard as text to the location starting from the active cursor cell. Also available for importing data from another application. DTG5078, DTG5274, and DTG5334 User Manual 1 2-27 Operating Basics Level Window In this window, you can set the High/Low levels and the termination voltage or impedance for logic channel. It also allows you to turn the output to on or off. The level of output signal can be specified by combining the High/Low levels or Amplitude/Offset values. Figure 2-15: Level window The Level window allows you to setup the items for each channel. See Table 2-18. Table 2-18: Setup items for Level window 2-28 Items Description Source Z Displays the source impedance of physical channel. (Display only) High Sets the High level value. Low Sets the Low level value. H Limit Sets the High level limit value. L Limit Sets the Low level limit value. Limit Turns on or off the High/Low limit feature. Term. R Sets the termination impedance of the destination of the output signal. Term. V Sets the termination voltage of the destination of the output signal. Output Turns the output to on or off. DTG5078, DTG5274, and DTG5334 User Manual 1 Operating Basics Edit Menu. The Edit menu of the Level window allows you to set the items below. You can turn on or off Limit and Output, or you can specify Open to Termination Impedance (Term.R), depending on the selection. The Table 2-19 lists the common setting items regardless of the selection: Table 2-19: Edit menus for Level window Items Description Predefined Level... Provides the following levels: TTL (into open), TTL (into 50 Ω to GND), CMOS 5 V (into open), CMOS 3.3 V (into open), ECL (into 50 Ω to -2 V), PECL (into 50 Ω to 3 V), PECL (into 50 Ω to 5 V), LVPECL (into 50 Ω to 1.3 V), LVPECL (into 50 Ω to 3.3 V), LVDS (into 100 Ω differential), TMDS (into 50 Ω to 3.3 V), RSL (into 28 Ω to 1.8 V), CML (into 50 Ω to GND) High/Low Specifies High and Low for the level setting. Amplitude/Offset Specifies Amplitude and Offset for the level setting. Apply to Channels in the Same group Applies the currently selected settings to all channels within the group. Apply to All Channels Applies the currently selected settings to all channels. DTG5078, DTG5274, and DTG5334 User Manual 1 2-29 Operating Basics Timing Window In this window you can set the pattern format and time base parameters such as the frequency, delay, pulse width and slew rate. Some of the settings parameters are different in Data Generator mode and Pulse Generator mode. Figure 2-16: Timing window (Data Generator mode) Table 2-20: Setup items for Timing window 2-30 Items Description Clock Frequency Sets the clock frequency of the data timing generator system. Either Frequency or Period is available for this setting. Delay Offset Sets the offset amount of the delay time. Delay Mode Selects Long Delay on/off. Clock Range Sets the clock range when Long Delay is on. Vector Rate Vector rate (viewed only) Internal Clock, PLL Input, External Reference Input, External Clock Input Shows current clock source or the frequency of the external clock signal. Group Shows the group name when View by Group is selected. Alternatively shows both the group name and channel number when View by Channel is selected. CH Shows the physical channel assigned in the Channel Group window. Format Selects NRZ, RZ or R1 for the pattern format. Delay Sets the lead delay (time or percentage). DTG5078, DTG5274, and DTG5334 User Manual 1 Operating Basics Table 2-20: Setup items for Timing window (cont.) Items Description PW/Duty/Cross Point Sets the pulse width or the duty when the format is set to RZ or R1. Any of Duty(%), Pulse Width(s) or Trail Delay(s) is available for this setting. If the format is set to NRZ and a logical channel assigned to a DTGM30 or DTGM31 or DTGM32 channel, you can change the cross point position by shifting the rising or falling edge. Slew Rate Sets the slew rate (V/ns). Available for any channel assigned to a DTGM10 or a DTGM20 channel. Polarity Selects Normal or Invert for the polarity of the pattern. Channel Addition Sets the channel addition. Selects from Normal, XOR, or AND. If the odd CH is assigned to physical channel, Normal and XOR can be selected. If the even CH is assigned to physical channel, Normal and AND can be selected. Diff. Timing Offset Shifts timing for only inverted side of differential output. Sets differential timing offset on/off and timing volume. Jitter Range Sets the jitter range of jitter by the external signal. Available for any channel assigned to a DTGM32 channel. Edit Menu. The Edit menu of the Timing window contains the commands common to the whole table and the commands available for the currently selected item. Table 2-21: Edit menus for Timing window Items Description Apply to Channels in the Same Group Sets the currently selected settings for all channels within the group. Apply to All Channels Sets the currently selected settings for all channels. Differential Timing Offset Turns on or off the Differential Timing Offset of the currently selected channels or group. NRZ | RZ | R1 Selects the data format (when Format is selected). Lead Delay | Phase(%) Specifies the rising position of a pulse (when Delay is selected). Duty (%) | Pulse Width (s) | Trail Delay (s) Specifies which is used to set the falling position of a pulse (when PW/Duty is selected). Normal | Invert Sets the polarity (when Polarity is selected). Normal | AND | XOR Sets the channel addition mode (when Channel Addition is selected). 1ns | 2ns Sets the jitter range of the DTGM32 output module (when Jitter Range is selected). DTG5078, DTG5274, and DTG5334 User Manual 1 2-31 Operating Basics Time Base Window The Time Base window allows you to specify the clock source, trigger source, or event signal. Figure 2-17: Time Base window Table 2-22 shows setup items in the Time Base window. Table 2-22: Setup items for Time Base window 2-32 Items Description Clock Source Selects clock source. Internal Use internal clock. External 10MHz Reference Use 10 MHz reference clock connected to 10 MHz Reference In. External PLL Input: Use external PLL signal connected to Phase Lock In. External Clock Input: Use signal connected to External Clock In as an external clock. Clock Output Sets the clock output parameters. Amplitude Sets clock output signal amplitude. Offset Sets offset. Term.R Sets termination impedance. Term.V Sets termination voltage. Output On Specifies on/off of clock output. Trigger Sets the trigger parameters. Source Selects trigger source from internal/external. Specifying Internal allows to set the Interval. Specifying External allows to set the Level, Slope and Impedance. Slope Specifies the trigger point (rising edge or falling edge of external trigger signal). Selects either Positive or Negative. Impedance Specifies external trigger impedance. (50 Ω or 1 kΩ) DTG5078, DTG5274, and DTG5334 User Manual 1 Operating Basics Table 2-22: Setup items for Time Base window (cont.) Items Description Interval Specifies internal trigger interval. Level Specifies external trigger level. Event Input Sets the event input signal parameters. Polarity Specifies rising or falling edge. (Normal or Invert) Impedance Specifies event signal input impedance. (50 Ω or 1 kΩ) Threshold Specifies event signal input threshold level. There is no Edit menu on this window. DTG5078, DTG5274, and DTG5334 User Manual 1 2-33 Operating Basics Sequence Window A sequence is a data structure of one or more combined blocks, where the data timing generator can output more complex pattern. The Sequence window allows you to define the blocks, the output sequence, the jumping method, and other sequence conditions. Figure 2-18: Sequence window Table 2-23 shows setup items in the Sequence window. Table 2-23: Setup items for Sequence window 2-34 Items Description Label Sets the line name. Accepts up to 16 characters for each label name and defines up to 8,000 lines. Labels defined may be used as destinations of Event Jump To and/or Go To. Wait. Trig. Specifies whether the system waits for triggering before outputting the line. Selects On or Off (blank). Block/Subsequence Specifies the name of the block or subsequence to be output on the line. Accepts up to 32 characters for each name. Repeat Specifies the number of repetitions of the block or subsequence. Accepts an integer from 1 to 65,536 or Infinite. Event Jump To Specifies the label of the line to which control jumps when an event occurs while the contents of the current line are being output. If the cell is left blank, control will not jump. Go To Specifies the label of the line to which control jumps unconditionally after the contents of the current line are output. If the cell is left blank, control goes to the next line. Sequencer Mode Selects hardware sequence or software sequence. DTG5078, DTG5274, and DTG5334 User Manual 1 Operating Basics Table 2-23: Setup items for Sequence window (cont.) Items Description Jump Mode Selects event jump (external event signal, front panel button, remote commands) or command jump which is controlled by remote commands. Jump Timing Selects ASync which jumps immediately or Sync which does not jump (waits for the completion of current blocks outputs). Edit Menu. The Edit menu of the Sequence window contains commands not only for the line operations, but also for the currently selected item. Table 2-24: Edit menus for Sequence window Items Description Edit Edits Label, block name, subsequence name, or jump destination. Wait Trigger Selects On or Off of Wait Trigger (when Wait Trig. is selected). Infinite Selects Infinite for Repeat count (when Repeat is selected). Delete Line Deletes the line that active cursor is placed. Insert Line Before Inserts a blank line immediately above the line that active cursor is placed. Insert Line After Inserts a blank line immediately under the line that active cursor is placed. View Listing Changes the current window display to Data-Listing window, where shows selected blocks. This menu selection is available when the block name is selected. View Waveform Changes the current window display to Data-Waveform window, where shows selected blocks. This menu selection is available when the block name is selected. View Subsequence Definition Changes the current window display to Subsequence window, where shows selected subsequences. This menu selection is available when the subsequence is selected. DTG5078, DTG5274, and DTG5334 User Manual 1 2-35 Operating Basics Subsequence Window A subsequence is a suite of the blocks used in the main sequence. In this window you can define the subsequences that are used in the sequence. Figure 2-19: Subsequence window Subsequence List (left) contains the names of the currently defined subsequences. You can define up to 50 subsequences. The right table lists the contents of the subsequence selected. For each subsequence, you can define up to 256 lines. Table 2-25: Setup items for Subsequence window 2-36 Items Description Block Specifies the name of the block to be output on the line. Accepts up to 32 characters for each block name. Repeat Specifies the number of repetitions of the block. Accepts an integer from 1 to 65,536, but does not accept Infinite. DTG5078, DTG5274, and DTG5334 User Manual 1 Operating Basics Edit Menu. The Edit menu of the Subsequence window contains commands not only for the line operations, but also for the currently selected item. Table 2-26: Edit menus for Subsequence window Items Description Delete Line Deletes the line that active cursor is placed. Insert Line Before Inserts a blank line immediately above the line that active cursor is placed. Insert Line After Inserts a blank line immediately under the line that active cursor is placed. View Listing Switches the window display to the Data-Listing window, where shows selected blocks. This menu selection is available when the block name is selected. View Waveform Switches the window display to the Data-Waveform window, where shows selected blocks. This menu selection is available when the block name is selected. DTG5078, DTG5274, and DTG5334 User Manual 1 2-37 Operating Basics Jitter Generation Window In this window you can set the parameters required for jitter generation. The jitter generation is available only for Slot A, CH1. Figure 2-20: Jitter Generation window Table 2-27: Setup items for Jitter Generation window Items Description Jitter Generation on Slot A CH1 Off: Turns off jitter generation. All: Applies a jitter to the whole pattern of Slot A Ch1. Partial: Partially applies a jitter to the pattern of Slot A Ch1. The partial jitter is generated at the point logical channel set to 1. You can select the logical channel using Partial By field. Profile Selects jitter profile. Edge Specifies the edge to apply a jitter. Frequency Sets the repetitive frequency of the profile. Amplitude Set the profile amplitude and jitter width. For the unit, you may select either s (seconds) or UI (Unit Interval, 1 clock period of data timing generator). Specifies peak-to-peak or RMS values. There is no Edit menu on this window. 2-38 DTG5078, DTG5274, and DTG5334 User Manual 1 Operating Basics DC Output Window In this window you can set the parameters of the DC output located at the front right of the data timing generator. Eight channel DC outputs are equipped with a mainframe. While the system configuration is in Master-Slave mode, the master machine can control the DC Outputs of all the slave machines. Figure 2-21: DC Output window The DC Output window allows you to set the following for each channel. See Table 2-28. Table 2-28: Setup items for DC Output window Items Description Level Sets the DC level value. H Limit Sets the maximum value of DC level setting range. L Limit Sets the minimum value of DC level setting range. Limit Turns on or off the High/Low limit function. Output On Powers the output on or off. DTG5078, DTG5274, and DTG5334 User Manual 1 2-39 Operating Basics Edit Menu. Provides the predefined levels. Table 2-29: Edit menus for DC Output window Items TTL. CMOS 5 V CMOS 3.3 V ECL PECL LVPECL LVDS TMDS RSL CML 2-40 Description High Sets 2.50 V. Low Sets 0.00 V. High Sets 5.00 V. Low Sets 0.00 V. High Sets 3.30 V. Low Sets 0.00 V. High Sets –0.90 V. Low Sets – 1.70 V. High Sets 4.10 V. Low Sets 3.30 V. High Sets 4.10 V. Low Sets 1.60 V. High Sets 1.40 V. Low Sets 1.00 V. High Sets 3.30 V. Low Sets 2.80 V. High Sets 1.80 V. Low Sets 1.00 V. High Sets 0.00 V. Low Sets – 0.41 V. DTG5078, DTG5274, and DTG5334 User Manual 1 Operating Basics Using the Menu System This section describes the basic operation of the data timing generator using the front panel keys, buttons and knob. Menu System Pushing the front panel MENU button displays the last menu you selected on the menu bar. Determine the menu Figure 2-22: Menu selection Table 2-30: Menu selection Key Description Displays the last menu you selected on the menu bar. Cancel the menu display when a menu is displayed. Navigates through a pull-down menu list. You can also use the knob instead of the arrow keys to navigate through a menu list. Shows a submenu (X). Navigate s through the menu bar pressing on a menu item not having any submenu. The menu is determined. To cancel the menu display, press the ESC key twice. When you press it only once, the menu bar is still active although the display disappears. In this state, you can navigate through the menu bar by pressing the 、 keys. DTG5078, DTG5274, and DTG5334 User Manual 1 2-41 Operating Basics Table 2-30: Menu selection (cont.) Key Description Activates the menu bar. Then, you can make a menu selection using the 、 keys. Pop-up Menu Items. In the individual data timing generator windows, selecting the setup item and pushing the front panel SELECT button displays the pop-up menu item(s) corresponding to the selected item. Refer to Figure 2-24 on page 2-44 for a pop-up menu example. Using a Window The data timing generator windows contain various items of information. Input of numeric values such as the output level and clock rate, selection of the trigger source and other settings, creation of the pattern data, and other operations can be performed. 3 2 1 4 Figure 2-23: Window operation 1: Time Base window 2-42 DTG5078, DTG5274, and DTG5334 User Manual 1 Operating Basics Table 2-31: Time Base Window operation Key operation SPACE Description 1. To navigate through the Clock Source, Output Amplitude, and other similar items, use the TAB key. You can navigate through these in the reverse direction by pressing the SHIFT and TAB keys simultaneously.Displays the last menu you selected on the menu bar. 2. To select the parameter with radio buttons such as Clock Source or Trigger Source, use the Up, Down, Left and/or Right arrow key. 3. Any numeric input box has a unit attribute according to the setting. The unit attribute s is for the time, V for the voltage, Ω for the resistance, or nothing for the count or size. To enter a numeric value, use either numeric keys or the knob. For details, see Numeric Input on page 2-50. 4. To place the check sign into a check box such as Output On, use the SPACE key. DTG5078, DTG5274, and DTG5334 User Manual 1 2-43 Operating Basics 3 2 1 4 6 5. Pop-up menu items Figure 2-24: Window operation 2: Timing window A table appears in the Timing, Level and Data-Listing windows. Figure 2-24 shows Timing window. 1. The information area shows the selected parameter information. 2. In the parameter box you can enter numeric values or characters. 3. A Pattern Display Box that contains a pattern corresponding to the Format or Delay appears. 4. The parameter area at the lower part of the window lists the setting parameters such as Frequency or Delay. The parameters that can be set for each of the channels are listed in tabular form. 5. A pop-up menu appears when an item is selected in the table, pushing the SELECT button or right-clicking the mouse on the selected item displays the menu items corresponding to the item. For Format, Polarity, or Mode selections, first display the pop-up menu, then select the parameter. 6. The scroll bar is activated when the mouse is attached. Scroll the cursor to display the hidden tables outside the display area. 2-44 DTG5078, DTG5274, and DTG5334 User Manual 1 Operating Basics Table 2-32: Timing, Level, Data-Listing Window operation Key Description To navigate through items in the parameter area, use the TAB key. To move the cursor through items within the table, use the Up, Down, Left or Right arrow key. SPACE or In Polarity, Jitter Range in the Timing window, In Limit, Output in the Level window, you can toggle between its two options by pressing the SPACE or ENTER key. For numeric parameters such as Delay or PW/Duty, enter numeric values using numeric keys or the knob. See Numeric Input on page 2-50. You can select either View By Channel or View By Group window display. You can toggle between the two by using View menu in the Data-Listing or Data-Waveform windows. DTG5078, DTG5274, and DTG5334 User Manual 1 2-45 Operating Basics 3 1 3 2 Figure 2-25: Window operation 3: Data-Listing window In the Data-Listing and Data-Waveform windows you can create or edit data. The edit window allows you to use the cursor and markers to define the edit range. Table 2-33: Data-Listing, Data-Waveform Window operation Key operation Description 1. You can move the cursor in the vector or bitwise direction by using the Up, Down, Left, or Right arrow key. To specify the region, use the Up, Down, Left, and/or Right arrow keys while pressing the SHIFT key. Specifying the region is available within the same group. It is not allowed to define the region beyond the group. + 2. The scroll bar is activated when the mouse is attached. Scroll the cursor to display the hidden tables outside the display area. 3. The two markers are used to specify the range. To move the markers, select Move Marker To... from the Edit menu to display the Move Marker To dialog. Then, enter the value to each field. You cannot move the markers with front panel keys or knob. You can move the markers by dragging a mouse in the Data-Waveform window. 2-46 DTG5078, DTG5274, and DTG5334 User Manual 1 Operating Basics Table 2-33: Data-Listing, Data-Waveform Window operation (cont.) Key operation or Description All the edit or viewing operation are selected from the menu. Use the Edit menu or the pop-up menu displayed by pushing the SELECT button. You can select either View By Channel or View By Group window display. You can toggle between the two by using View menu in the Data-Listing or Data-Waveform windows. DTG5078, DTG5274, and DTG5334 User Manual 1 2-47 Operating Basics 1 2 3 Figure 2-26: Window operation 4: Channel Group window In the Channel Group window you can assign the logical channels and physical channels. The Group List on the left window pane lists the logical channels in the Group column. The Channels on the right side list the physical channels. Table 2-34: Channel Group Window operation Key operation Description 1. You can toggle between Group List and Channels using the TAB key 2. To select a logical or physical channel, use the Up, Down, Left, and/or Right arrow keys. 3. After selecting the physical channel in the Channels, pressing the ENTER key makes the physical channel assign to the logical channel preselected in the Group List. When you are using the mouse, you can make the assignment by clicking the mouse in the physical channel box. With the physical channels listed in the Group List (CH column), bullets are added to the boxes associated with the assigned physical channels in the Channels. After you have selected one of already assigned physical channels (indicated by bullets) in the Channels, pressing the ENTER key resets (deassigns) the assignment with the logical channel. If you are using the mouse, you can reset the assignment by clicking the mouse in the assigned physical channel. or 2-48 To create, resize or deassign a group, or create a predefined group, use the Edit menu or the pop-up menu displayed by pushing the SELECT button. DTG5078, DTG5274, and DTG5334 User Manual 1 Operating Basics 3 2 1 4 Figure 2-27: Window operation 5: Sequence window In the Sequence window you can create a sequence by combining blocks and subsequences. This window is also in tabular form like other windows. This window allows you to input the characters. Table 2-35: Sequence Window operation Key operation ALPHA Description 1. To move the active cell through the table, use the Up, Down, Left, and/or Right arrow keys. 2. Any cell in this window accepts characters and digits you entered. To enter characters to Label or Event Jump To column, press the front panel ALPHA key to activate the text input mode and then use numeric keys. See Text Input on page 2-50. 3. To specify On for Wait Trig. or Inf. for the Repeat, use the Edit menu. You can also use the SELECT button to display the pop-up menu. See page 2-41 for information on how to use the data timing generator menu system. 4. The blocks and subsequences already defined in the Blocks or Subsequence window are listed in the Edit menu, which allows you to specify the block or subsequence in the Block/Subsequence column. You can also specify the block or subsequence by using the SELECT button and pop-up menu. or DTG5078, DTG5274, and DTG5334 User Manual 1 2-49 Operating Basics Numeric Input Any numeric input box has a unit attribute according to the setting. The unit attribute s is for the time, V for the voltage, Ω for the resistance, or nothing for the count or size. The data timing generator recognizes the range of the acceptable parameter values. If you enter a value outside the valid range, the maximum or minimum value will be set automatically. To enter a numeric value, use either numeric keys or the knob. Using the Numeric Keys. Auxiliary unit keys such as k/m and M/μ are available. For k (kilo-), m (milli-), M (mega-), and their related units, the one suitable for the parameter is selected automatically. Table 2-36: Example of Numeric Keys input Key operation Description Example 1: Amplitude If you press in this order, 0.5 V is entered. , , , and , , , and f you press in this order, 50 Ω is entered. Example 2: Term Z , and If you press in this order, 0.5 V (500 mV) is entered. and If you press in this order, 1 MΩ is entered. Using the Knob. If a numeric value is accompanied with an underbar, you can use the knob for editing it. The digit accompanied with an underbar can be edited. To move the underbar to the target digit to be edited, use the Left and/or Right arrow key under the knob. See Figure 2-3 for the location of the key. A numeric value accompanied with underbar 2-50 DTG5078, DTG5274, and DTG5334 User Manual 1 Operating Basics Using the External Keyboard. Numeric keys above the alphabetical letter keys, not those on the numeric keypad, are available on the external keyboard. The k (kilo-), M (mega-), G (giga-), m (milli-), μ (micro-), n (nano-) and p (pico-) keys are available for auxiliary units. Text Input To enter text from the front panel, use the ALPHA Push the ALPHA ALPHA key and numeric keys. key to activate the text input mode. In this mode, you can enter characters that are printed above each numeric key. The ALPHA key’s LED stays lit if the text input mode is selected. Table 2-37: Example of Numeric Keys input Key operation ALPHA Description Indicates DtG5000 is in the numeric input mode. Pressing this key changes in the text input mode. Indicates DtG5000 is in the text input mode. Pressing this key changes in the numeric input mode. By pressing a numeric key repeatedly, the characters indicated above the key are displayed Example: Pressing the 8 key displays a at the caret. If you press the 8 key repeatedly, the character changes to b, c, A, B, C and 8 in order. another numeric key or When you press another numeric key or the Left or Right arrow key, the character currently displayed is determined and the caret moves. another numeric key or By pressing the ENTER key or another numeric key, the character is also determined. Any key unrelated to text input or DTG5078, DTG5274, and DTG5334 User Manual 1 If you press a key unrelated to text input or the ESC key, or use the ENTER key to determine the character, the mode automatically changes from text input to numeric input. 2-51 Operating Basics File Operations To save or load the setup file or import data that has been created on another device, use the Windows standard file I/O dialog box. The data timing generator file operations are the same as the general PC file operations. If the mouse is not used, several restrictions are applied to the file operations. Selecting a file. Do the followings steps to select a file without using a mouse. Table 2-38: Selecting a file Screen Key operations 1. Press the key repeatedly to activate the file view. 2. Browsing a folder: Activates the file view :select the folder. : open the folder : move the folder hierarchy up 2-52 DTG5078, DTG5274, and DTG5334 User Manual 1 Operating Basics Table 2-38: Selecting a file (cont.) Screen Key operations 3. Specify the file: :Select the file : Open the file Key Operations Table 2-39 summarizes the data timing generator key operations. Table 2-39: Key operations Items Description Displays the last menu you opened on the menu bar. Moves the focus through items in the window. Pressing SHIFT and TAB keys simultaneously reverses the moving direction. Moves the cursor through items on the menu, moves the caret during text input, or selects a radio button. + DTG5078, DTG5274, and DTG5334 User Manual 1 Selects multiple items (Data-Listing/Data-Waveform window), or shifts the current line (SHIFT + Up/Down arrow key only; Timing/Level window). 2-53 Operating Basics Table 2-39: Key operations Items Description Changes a numeric value, moves the cursor through menu items, moves the focus in a table or list, moves the cursor through the Data-Listing or Data-Waveform window, toggles between multiple items for a parameter in the Timing/Level window (NRZ/RZ/R1, On/Off, Normal/Invert, Normal/AND/XOR, etc.), or selects an item from a combo box. Digit Located just below the knob. Moves the cursor through digits while using the knob to enter a numeric value. Refer to page 2-3. Select arrow keys Turns on or off the check sign in a check box, or toggles between two options for a parameter in the Timing or Level window (On/Off, Normal/Invert, etc.). SPACE Activates the menu bar. + Switches the active application. + Switches the application (selected with icon display). + + F4 SPACE Displays window control menu. You can move/resize/close the window. Exits the application. (Available only from the external key board) Cancels text input or a dialog box. Cancels display of a menu opened with the SELECT key. To cancel a menu opened with the MENU key, press ESC key twice. + 2-54 + Switches the active window in the application. + Moves the cursor between digits during numeric input. + Increments or decrements the value during numeric input. + Displays the Windows Start menu. + Forcibly exits the application. (Available only from the external key board) DEL DTG5078, DTG5274, and DTG5334 User Manual 1 Operating Basics Keyboard and Mouse As the standard accessories, a USB keyboard and USB mouse are shipped with the data timing generator. Though it is possible to operate the instrument only with front panel controls, attaching the mouse and external keyboard to the data timing generator mainframe makes the operation more easily. Read the following topics related to the mouse and external keyboard. When you set up the Windows operating system or perform the system recovery, the external keyboard and mouse are required. You can connect or remove the USB devices while the data timing generator powered on. Mouse. Using a mouse allows you to access the toolbar icons, each window buttons and scroll bar which cannot be accessed from the data timing generator front panel controls. In the data editing windows such as Data-Listing or Data-Waveform, or in the setup windows such as Timing or Level, you can access the area you cannot access from the keyboard. By dragging, right clicking or left clicking the mouse allows you to access those functions. Keyboard. The Delete and Back space (BS) functions are assigned to a single key. To use it as BS, press Fn+Delete. If you want to use a key as labeled on the key front (such as BS, F1, F2...), press it while holding down the Fn key. The Z key operates as the Windows key. You can assign the Delete key to the BS key using a SW3 DIP switch located on the back. In this case, you can input Delete by pressing Fn+’. For details of the DIP switches, refer to the underside of the keyboard. After you power on the instrument for the first time, you have to set up Windows. Connect the keyboard supplied with the instrument before turning on the power. NOTE. If you need to perform the system recovery, you must use a PS/2 keyboard and PS/2 mouse. DTG5078, DTG5274, and DTG5334 User Manual 1 2-55 Operating Basics 2-56 DTG5078, DTG5274, and DTG5334 User Manual 1 Data Structure Data Structure This section contains the following two subsections, which provide information on the DTG5000 Series Data Timing Generator data structure. Internal Pattern Data section explains the data timing generator objects such as channel, group, block and sequence. Grouping and Channel Assignment section defines the groups and provides basic information on how to use the Channel Group window. Internal Pattern Data This section explains the meanings of the data included in the windows. The data in the DTG software consists of the channel, group, block, and sequence objects. This section details them in order. Block Group 01 Group 02 Group 03 Logical channel Logical channel Logical channel Logical channel Logical channel Logical channel Logical channel Logical channel Logical channel Logical channel Logical channel Logical channel Logical channel Logical channel Logical channel Logical channel Channel Assignment 1 2 3 4 1 A 2 3 B 4 1 2 3 C 4 1 2 3 4 Physical Channels D Figure 3-1: Channels, groups, blocks and channel assignment DTG5078, DTG5274, and DTG5334 User Manual 1 3-1 Data Structure Logical Channel The data timing generator has two types of channels: logical and physical. Logical channels represent one-bit pattern data. The number of logical channels is 32 (4 channels x 8 slots) for the DTG5078, or 8 (2 channels x 4 slots) for the DTG5274 and DTG5334. Logical channels themselves do not have the concept of length. The length of the pattern data on a logical channel is the block size defined in the Blocks window. Each piece of the pattern data has a value of 0 or 1. To create the pattern data, you can use the Data-Listing or Data-Waveform window. One of the key features of the data timing generator is that each logical channel has its attribute value of the output setting parameters such as the output level, pulse width or delay time. You can set these parameters using the Level and/or Timing windows. Physical Channel Physical channels are defined as the hardware channels of an output module installed in the data timing generator mainframe. The number of physical channels available for the system is determined by the mainframe type and the types and number of output modules installed. Refer to Table 3-1.. Table 3-1: The number of available physical channels Output module (on module) DTG5078 DTG5274, DTG5334 DTGM10 (4) 4 2 DTGM20 (4) DTGM21 (4) 4 4 2 2 DTGM30 (2) 2 2 DTGM31 (1) DTGM32 (1) 1 1 1 1 The DTG5000 software has the output setup parameters, such as the output level or clock frequency, in its logical channels. To output actual data pattern outputs, do the following: Specify the physical channels to output the data within the logical channels. Send the output setup parameter to the physical channels to operate the hardware properly. To associate the logical channel with the physical channel (this is also called channel assignment), use the Channel Group window. Refer to Window Operation 4: Channel Group Window on page 2-48. 3-2 DTG5078, DTG5274, and DTG5334 User Manual 1 Data Structure Groups A group is defined as a set of logical channels. Grouping functions is especially useful depending on the DUT. Several channels are sometimes used with the same output level and data format. In this case, handling multiple channels as one group is a useful method. The number of logical channels that the system can accept is determined by the mainframe (32 for the DTG5078, 8 for the DTG5274, and DTG5334). In the Master-Slave operation mode, the number increases with the number of mainframes. The number of groups depends on how many groups the user divides into the logical channels. The total number of logical channels in each group cannot exceed the number of logical channels that the system can accept. By default, every logical channel is divided into an eight-channel group. To add a new group, you have to delete some groups or decrease the number of logical channels in a group to secure the logical channels required for the new group. To create, delete, rename or resize a group, use the Channel Group window. Blocks A block is defined as a set of groups that consist of logical channels. The block is an elementary data of signal output. To specify the block length, use the block size located in the Blocks window. The block size represents the pattern data length, or vector length. The block width is the sum of bit width in the group to which it belongs, that is, the total number of logical channels. By default, one block named Block1, whose size is 1000, is created. Creating multiple blocks enables you to generate repetitive signal outputs by the blocks or sequential outputs with jumps. Even if two or more blocks exist in the system, only one method can be used for either grouping or channel assignment. To create, rename, or resize a block, use the Blocks window. Use the Data-Listing or Data-Waveform window to edit values (0 and 1) in the individual pattern data. Editing is possible by the block unit. To specify the block to be edited, you can use Select Block... from the Edit menu of the Data-Listing or Data-Waveform window, or use View Data-Listing or View Data-Waveform from the Edit menu of the Blocks window. To set the voltage output setting parameter, use the Level window. To set the timing output setting parameter, use the Timing window. Both parameters can be set by the channel unit (except for clock frequency), but not by the block unit. Sequence A sequence consists of blocks and subsequences. As the subsequence elements, one or more block names and the repetition of the blocks are defined. Using a sequence, you can output complex signals by defining blocks, number of times the subsequence repeats, and jump conditions. DTG5078, DTG5274, and DTG5334 User Manual 1 3-3 Data Structure By default, a sequence that continuously repeats Block1 is provided. To create a sequence or subsequence, use the sequence table in the Sequence window or Subsequence window. Data-Waveform window Data-Listing window Pattern Memory Block1 Edit Group 0100101001110 0010001000100 110011001 Level window Sequence window Block2 Hi 1.5 V Lo 0.0 V Group Output Setup Block1 x 10 Block2 x 20 Block3 x 10 Timing window Block3 Freq 375 MHz Delay 1 ns Duty 50 % Group Channel Group window Grouping Channel Assignment Hardware channels 1 2 3 4 1 A 2 3 4 B Figure 3-2: Concept of data and window 3-4 DTG5078, DTG5274, and DTG5334 User Manual 1 Data Structure Grouping and Channel Assignment Grouping collects channels in a single group to enable setup, edit or display by group. To define a group or perform a channel assignment, use the Channel Group window. You can use the grouping function only in the Data Generator mode. Defining a Group A group is defined by the name and the channels included in the group. The defined group and channels are used for display by the channel or by the group in the Data-Listing, Data-Waveform, Timing, or Level window. The channels to be defined are logical channels but not physical channels, which are actually installed to the hardware. The pattern data you created by pattern edit and the setting parameters such as the voltage and/or delay are attributes with logical channels. Assigning a Channel To output a signal, you must assign the previously defined logical channels to physical channels. See Figure 3-3. Assign only one physical channel to one logical channel. Channel assignment can be performed, regardless of the bit sequence in the group; any physical channels can be assigned to logical channels as desired. You can define the logical channels without being assigned to physical channels. The physical channels that are not assigned to the logical channels do not output any signals. AAA:00 AAA:01 AAA:02 AAA:03 BBB (5 bits) BBB:00 BBB:01 BBB:02 BBB:03 BBB:04 X The logical channel which is not as signed to any physical channel can be used. CH1 CH2 CH3 CH4 CH1 CH2 CH3 CH4 CH1 CH2 Slot C AAA (4 bits) Physical Channels Unable to use the CH1 which is not assigned to logical channel. Slot B Logical Channels Slot A Group You cannot assign two logical channels to one physical channel. Crossing is acceptable. Figure 3-3: Channel assignment DTG5078, DTG5274, and DTG5334 User Manual 1 3-5 Data Structure Channel Group Window To define a group or perform channel assignment, use the Channel Group window. Figure 3-4: Channel Group window Group List The default group name(s) that appear in the Group List represent the maximum number of logical channels which can be used in the mainframe, and they are grouped by eight channels per group. The groups are independent of the installed output module(s). Group Name. Assign a name to each group for identification. You can specify any 32-character or shorter string for a group. The name is case-sensitive, and the default is GroupXX. Definable Number. Equal to or less than the number of physical channels supported by the mainframe. Up to 96. Number of Channels. 1 to 96. Predefined Grouping Options. The data timing generator provides three user-selectable predefined options for grouping: 8 channels per group 1 channel per group All channels in one group 3-6 DTG5078, DTG5274, and DTG5334 User Manual 1 Data Structure Creating a New Group To create a new group, there must be a logical channel not assigned to a group. By default, every logical channel has been assigned to groups in the data timing generator mainframe. You must delete several groups to make the logical channels available before creating a new group. 1. Push the front panel MENU button. 2. Select the Edit menu, and then select New Group.... Alternatively, place the mouse pointer in the Group List table and right-click, then select New Group.... 3. The Grouping dialog box appears. 4. Enter a group name and the number of bits (number of logical channels) in the dialog box. 5. Select OK to create a new group. Renaming and Resizing a Group You can rename an existing group or change the number of its logical channels. 1. If the Group List is not activated on the screen, activate it by pressing the TAB key. 2. Select the target group using the Up or Down arrow key. 3. Push the front panel MENU button. 4. Select the Edit menu, and then select Rename/Resize Group.... Alternatively, place the mouse pointer in the Group List table and right-click, and then select the Rename/Resize Group.... 5. Edit the group name and the number of bits (the number of logical channels) in the Grouping dialog box. 6. Select OK to complete the change. DTG5078, DTG5274, and DTG5334 User Manual 1 3-7 Data Structure Deleting a Group You can delete the particular group(s) you selected or all the groups. 1. Activate the Group List in the Channel Group window. 2. To delete a group, select the group by using the Up or Down arrow key. 3. Push the front panel MENU button. 4. Select the Edit menu, and then select Delete Group or Delete All Groups. Alternatively, place the mouse pointer in the Group List table and right-click, and then select the Delete Group or Delete All Groups. 5. Select the menu option (Delete Group or Delete All Groups) to display the confirmation dialog box. 6. Select OK to delete the group(s). Selecting a Preset Grouping Option The following three combinations of a group and its logical channel are provided in the data timing generator. 8 channels per group 1 channel per group All channels per group To select one of these options, do the following. 1. Activate the Group List in the Channel Group window. 2. Push the front panel MENU button. 3. Select the Edit menu, and select Preset, and then select 8 Channels per Group or 1 Channel per Group or All Channels in One Group. Alternatively, place the mouse pointer in the Group List table and right-click, then select the Preset, and then select 8 Channels per Group or 1 Channel per Group or All Channels in One Group. 4. Select the menu item to display the confirmation dialog box. 5. Select OK to create the group. Channels Physical Channel The physical channel is identified by the mainframe number (1 to 3; for Master-Slave configuration), slot location (A to H), and channel number (1 to 4). The installed physical channels are displayed in the right window pane of display area. Any channel indicated by a bullet in a white rectangle has already been assigned to a logical channel. 3-8 DTG5078, DTG5274, and DTG5334 User Manual 1 Data Structure Assigning a Channel Do the following steps to perform the channel assignment. 1. Activate the Group List in the Channel Group window. 2. Select the target logical channel with the Up or Down arrow key. 3. Activate the Channels with the TAB key. 4. Select a physical channel with the Up/Down/Left/Right arrow keys. 5. Push the SELECT button to complete the assignment. The physical channel name is displayed in the CH column of the Group List, indicating that the assignment is complete. 6. For the logical channel in the left of Group List, the next lower line is selected automatically. The channel assignments can be performed in sequence by repeating the selection of a physical channel in the right Channels. Using the Auto Assign Function The Auto Assign function allows you to assign the physical channels (1-A1, 1-A2, 1-A3...) to the logical channels in the Group List sequentially. 1. Activate the Group List in the Channel Group window. 2. Push the front panel MENU button. 3. Select the Edit menu, and then select Auto Assign. Alternatively, place the mouse pointer in the Group List table and right-click, then select Auto Assign. 4. A confirmation dialog box appears. 5. Select OK to perform the Auto-Assign. DTG5078, DTG5274, and DTG5334 User Manual 1 3-9 Data Structure De-assigning a Channel You can de-assign a physical channel you selected. You can also de-assign all the physical channels currently assigned to logical channel(s). 1. Activate the Group List in the Channel Group window. 2. To de-assign a particular channel, select the channel with the Up or Down arrow key. 3. Push the front panel MENU button. 4. Select the Edit menu, and then select De-assign or De-assign All. Alternatively, place the mouse pointer in the Group List table and right-click, then select the De-assign or De-assign All. 5. A dialog box appears to prompt you for confirmation. Select OK. 6. The channels you selected are de-assigned. 3-10 DTG5078, DTG5274, and DTG5334 User Manual 1 Tutorials Tutorials This section contains tutorials to help you learn how to operate the DTG5000 Series Data Timing Generator. These tutorials provide a good introduction to the following basic features of the data timing generator. The data timing generator has a high degree of flexibility in combination of the mainframe and output modules. In this section, you can perform the tutorials under the assumption that the eight channel output modules (two DTGM10) are installed in the data timing generator mainframe (DTG5078). To familiarize the first-time user with the data timing generator, the following tutorials focus on the front panel operations. In the actual signal output tasks, you can perform the operations more easily by using a mouse and a keyboard. Before Applying Power to the Mainframe Install two DTGM10 output modules to slot A and slot B of the mainframe. Refer to Output Module on page 1-10 for installation and removal of output module. Then, power on the mainframe. Refer to Powering On the Data Timing Generator on page 1-13. Online Mode and Offline Mode The data timing generator starts in the mode in which it was powered off last time. The offline mode enables you to set the whole process from creating pattern data to setting up output parameter on the PC, except for the data timing generator hardware control. To output a pattern, you must operate the data timing generator in the online mode. If the data timing generator is running in the offline mode, do the following steps to change the mode to online. Indicates the DTG is operating in the offline mode. Figure 4-1: Confirming Offline mode 1. Exit the DTG5000 software. a. Push the MENU button, and then select Exit from the File menu using the Up, Down, Left, and/or Right arrow key. DTG5078, DTG5274, and DTG5334 User Manual 1 4-1 Tutorials b. Push the SELECT button to exit the DTG5000 software. 2. Start the DTG5000 Configuration Utility software. a. Press the CTRL+ESC keys to open the Windows Start menu. b. Using the Up, Down, Left, and/or Right arrow key, select Programs > Tektronix > DTG5000 > DTG5000 Configuration Utility, and then press the ENTER key. 3. Use the DTG5000 Configuration Utility to set the mode to Online. a. Press the TAB key repeatedly to activate the Mode selection. b. Select Online using the Left or Right arrow key. Select Online Figure 4-2: Select the online mode c. The DTG5000 Configuration Utility window changes to online mode. Press the ENTER key. d. A dialog box appears to prompt you to restart the data timing generator. Press the ENTER key. 4. Restart the DTG5000 software. a. Press the CTRL+ESC keys to open the Start menu. b. Using the arrow key, select Programs > Tektronix > DTG5000 > DTG5000, and then press the ENTER key to restart the DTG5000 software. 4-2 DTG5078, DTG5274, and DTG5334 User Manual 1 Tutorials Arrow Keys There are two types of arrow keys on the data timing generator front panel. Up, Down, Left, and Right arrow keys. These arrow keys are generally used to move the cursor position or to navigate the menu items. Digit Select arrow keys. These arrow keys are used to specify the digit to be edited while using the knob to enter a numeric value. Up, Down, Left, Right arrow keys Digit Select arrow keys In the following tutorials, the Up, Down, Left, and Right arrow keys are simply called “arrow keys”. DTG5078, DTG5274, and DTG5334 User Manual 1 4-3 Tutorials Tutorial 1: Pulse Generator Mode In this Tutorial 1, operate the data timing generator in the Pulse Generator mode, and run the mainframe to output a pulse. Verify that the output signals vary by changing several parameters. Starting Pulse Generator Mode Starting the DTG5000 software causes the data timing generator to start in the Data Generator mode. 1. Push the front panel MENU button, select Default Setup from the File menu using the arrow keys, and then push the SELECT button. 2. Push the front panel PULSE GEN button to enter the Pulse Generator mode. The Timebase window appears. In this window, you can set up parameters related to the clock, run mode, and trigger. Use the default settings in this tutorial. Confirm that Internal is selected in the Clock Source and Continuous is selected in the Run Mode. Confirm that the Pulse Gen is displayed Confirm that the Internal is displayed Confirm that the Continuous is displayed Figure 4-3: Time Base window (Pulse Generator mode) 4-4 DTG5078, DTG5274, and DTG5334 User Manual 1 Tutorials Browsing the Window 1. Push the MENU button, select Level from the Settings menu using the arrow keys, and then push the SELECT button. Alternatively, push the front panel LEVEL button. The Level window appears. In this window, you can set up parameters related to the output level. By default, this window shows the High level (1.000 V) and Low level (0.000 V) settings. You can use the default settings in Tutorial 1. For the Level window screen sample, see Figure 4-4. 2. Push the MENU button, select Timing from the Settings menu using the arrow keys, and then push the SELECT button. Alternatively, push the front panel TIMING button. The Timing window appears. In this window, you can set up parameters related to the time base such as the output frequency, delay, and/or rise time. For the Timing window screen sample, see Figure 4-5. Output a Signal Output a signal with the default settings. 1. Push the front panel LEVEL button to open the Level window. Figure 4-4: Level window (Pulse Generator mode) 2. Confirm that the View by Channel is selected in the View menu. 3. Do the following substeps to turn the Output on: a. Move the cursor to Output 1-A1 using the arrow keys. DTG5078, DTG5274, and DTG5334 User Manual 1 4-5 Tutorials b. Push the SELECT button to open the pop-up menu, select On using the arrow keys, and then push the SELECT button. The Output for the 1-A1 channel is set to On. Alternatively, you can press the SPACE or ENTER key to toggle between On and Off. Output is set to On NOTE. When the cursor is placed in a table in the Level, Timing or other windows, you can push the SELECT button to open the corresponding pop-up menu that contains the commands for the current field. At the top, this menu shows the setup parameter values specific to the item you selected. You can see the same list in the Edit menu which you can access by pushing the MENU button. Select from Pop-up menu c. Press the Down arrow key to move the cursor to the 1-A2 channel. Press the SPACE key to switch the channel status from Off to On. d. Turn the outputs of 1-A3 and 1-A4 channels to On in the same way. The LEDs stay lit up on the output connectors. 4. Push the front panel RUN button to output the pulse signal. Level Window Operations The following steps introduce a variety of operations you can perform in the Level window. 1. Set the numeric values in the following ways. 4-6 DTG5078, DTG5274, and DTG5334 User Manual 1 Tutorials a. Using the arrow keys, move the cursor to High for the 1-A1 channel. Press the Digit-Select arrow keys under the knob to move the underscore to the bottom of 1. You can change the value for the digit by turning the knob. Change the setting to 2.000 V. b. Using the Right arrow key, move the cursor to Low for the 1-A1 channel. Press the numeric keys - and 1, and then press the ENTER key. The Low is set to -1.000 V. c. Using the Right arrow key, move the cursor to H Limit. Press the numeric key 2, and then press the ENTER key. The H Limit is set to 2.000 V. d. Push the SELECT button to display the pop-up menu. Using the arrow keys, select the Apply to All Channels, and then push the SELECT button. The H Limit for every channel is set to 2.000 V. e. Using the Right arrow key, move the cursor to L Limit. Press the numeric keys –, 0, . and 5, and then press the ENTER key. The L Limit is set to –0.500 V. f. Push the SELECT button to display the pop-up menu. Using the arrow keys, select the Apply to All Channels, and then push the SELECT button. The L Limit for every channel is set to –0.500 V. g. Using the Right arrow key, move the cursor to Limit. You can press the ENTER or SPACE key to toggle between Off and On. h. If you set the Limit to On, the Low value you have set in Step 1-b changes to –0.500 V. This is because the value you have set with the L Limit applies to the Low value. 2. Use the Predefined Level to set the level. a. Using the arrow keys, move the cursor to High for the 1-A2 channel. Push the SELECT button to open the pop-up menu, select the Predefined Level... using the arrow keys, and then push the SELECT button. The Predefined Level dialog box appears. DTG5078, DTG5274, and DTG5334 User Manual 1 4-7 Tutorials b. Select CML (into 50 Ω to GND) by using the arrow keys. c. Select OK by pressing the TAB key, and then press the ENTER key. d. Each parameter of the 1-A2 channel is set to the predefined value. The 1-A2 is set to predefined level 3. Select the Apply to All Channels to set all the channels to the same setting. a. Move the cursor to High for the 1-A2 channel and push the SELECT button, and then select the Apply to All Channels using the arrow keys. b. Push the SELECT button to set the High value for every channel to 0.000 V. c. Move the cursor to Term.V using the Right arrow key. If there is any different setup parameter in Term.V cell, use the Apply to All Channels command to change the parameters. 4. By using the front panel ALL OUTPUTS ON/OFF button, you can turn on or off the Output switch in the Output cell for each of the channels. a. Currently, the 1-A1 through the 1-A4 channels are On, and the others are Off. b. By pushing the ALL OUTPUTS ON/OFF button, you can toggle between On and Off for all the channels. Push the button twice to turn on all the channels. 4-8 DTG5078, DTG5274, and DTG5334 User Manual 1 Tutorials When you push the ALL OUTPUTS ON/OFF button, all the channels are turned off if there is any channel set to On. The Output for all the channels toggles between On and Off each time you push the button. Timing Window Operations The following steps introduce some of the operations you can perform in the Timing window. 1. Push the front panel TIMING button to open the Timing window. Figure 4-5: Timing window (Pulse Generator mode) 2. Do the following substeps to change the Duty setting of the pulse: a. Using the arrow keys, move the cursor to PW/Duty for the 1-A1 channel. b. Press the Digit-Select arrow keys to move the underscore to the unit place. c. Turn the knob to decrease or increase the Duty setting of the pulse. The pulse width of output signal also varies concurrently. Change the setting to 25.0 %. d. Press the Down arrow key to move the cursor to PW/Duty for the 1-A2 channel. DTG5078, DTG5274, and DTG5334 User Manual 1 4-9 Tutorials e. Push the SELECT button to open the pop-up menu. You can display the same list in the Edit menu using either the MENU button or the Left and/or Right arrow keys. f. The menu contains Duty(%), Pulse Width(s), and Trail Delay(s). This means you can select duty ratio (%), pulse width (time), or falling edge (time) as the method for specifying the pulse width. You can select any option. Select the Pulse Width(s) using the Down arrow key, and then press the ENTER key. g. The values previously shown as 50.0% with Duty is shown as W 0.005000 µs. The W stands for Width. h. Press the numeric keys 2, ., and 5, then press the unit key G/n. Input of 0.002500 μs (= 2.5 ns) is complete. In this way, you can set a numeric value by using the knob or numeric keys. i. Press the Down arrow key to move the cursor to PW/Duty for the 1A-3 channel. j. Push the SELECT button to open the pop-up menu, select the Trail Delay(s) using the Down arrow key, and then press the ENTER key. k. If you use the Trail Delay for setting, the values will be shown as T 0.005000 µs. Press the numeric keys 2, ., and 5, then press the unit key G/n. Input of 0.002500 μs (= 2.5 ns) is complete. 3. Check the valid range setting. a. Press the Right arrow key to move the cursor to Slew Rate. b. The Slew Rate parameter is used to vary the pulse rising edge. The value is currently shown as 1.30 V/ns. If the valid range of the parameter value is not known, you can find the maximum and minimum valid values by entering extremely large and small values. c. Enter 9999 using numeric keys, and then press the ENTER key. The value in the input box is set to 1.30 V/ns. d. Enter –9999 using numeric keys, and then press the ENTER key. The value in the input box is set to 0.65 V/ns. e. Steps 3.c and 3.d conclude that this parameter can be set in the 0.65 V/ns through 1.30 V/ns range. f. Turning the knob can also increase or decrease the value in the valid range. 4. Set the Polarity and Channel Addition parameters. 4-10 DTG5078, DTG5274, and DTG5334 User Manual 1 Tutorials a. Press the Right arrow key to move the cursor to Channel Addition for the 1-A3 channel. The Channel Addition function allows you to output the results from the composition of the signals of the current channel and another channel. b. In case you may not be sure what parameter values can be set, use the pop-up menu by using the SELECT button. Alternatively, use the Edit menu by using the MENU button and the arrow keys. At the top of the menus, the parameter values you can set are listed. c. Push the SELECT button to open the pop-up menu. From the displayed menu items, you can select either Normal or XOR, and the Normal is currently selected. d. Select XOR using the Down arrow key, and then press the ENTER key. You have set XOR (The XORed signal of the 1-A3 and 1-A4 channels is output). e. Press the Down arrow key to move the cursor to Channel Addition for the 1-A4 channel. f. Push the SELECT button to display the pop-up menu. You can select Normal or AND. This is because the XOR channel composition is not allowed with any even numbered channel. Select AND, then press the ENTER key. The ANDed signal of the 1-A4 and 1-A3 channels is output from the 1-A4 channel. g. Using the arrow keys, move the cursor to Polarity for the 1-A1 channel. h. The Polarity specifies the deflection polarity of the output signal by two parameters of Normal and Invert. To select a parameter you must select from two options, you can press either the SPACE or ENTER key, in addition to using the SELECT or MENU button to select from the menu. 5. Push the RUN button to stop signal output. 6. Push the ALL OUTPUTS ON/OFF button to turn off the output switches for all the channels. DTG5078, DTG5274, and DTG5334 User Manual 1 4-11 Tutorials Saving a Setup File To complete the Tutorial 1, you must perform one more procedure. 1. If you want to exit the tutorial now, push the MENU button, select Exit from the File menu, and then press the ENTER key. If you want to go to Tutorial 2 immediately, push the PULSE GEN button to enter the Data Generator mode. 2. When you have made changes to the original settings from the start of the Pulse Generator mode, a confirmation dialog box is displayed. Using the TAB key, select either the Yes or No, and then press the ENTER key. In this tutorial, select Yes. 3. The Save Setup dialog box appears. Since it is identical to the Windows file save dialog box, you can use this dialog box with the same way as a Windows PC. In this example, you save the file from the front panel of the data timing generator. a. Press the TAB key to activate the file view. The content of the folder specified in the Save in: box is displayed in the file view. b. Select the file or folder using the Up and/or Down arrow keys. Refer to File Operations on page 2-52. Select the file or folder in the file view area, then press the BKSP key to move into the higher folder. Select the file or folder in the file view area, then press the ENTER key to open the file or folder. c. Repeat the same steps to reach the target folder. 4. Press the TAB key to activate File name: input box. Enter the file name following the steps below: a. Pressing the front panel ALPHA key makes the key LED light up to indicate the ALPHA input (character input) mode is activated. b. For details of text input, refer to Text Input on page 2-51. In the ALPHA input mode, by pressing the numeric key, you can input characters labeled on the key. In this tutorial, you name the file tutorial1. c. Press 2 once to select t, then press the Right arrow key to enter t. 4-12 DTG5078, DTG5274, and DTG5334 User Manual 1 Tutorials d. Press 2 twice to select u, then press the Right arrow key to enter u. e. Press 2 once to select t. f. Press 6 once. The t is entered, and m is automatically selected at the right. Press 6 twice to select o. g. Press 1 three times. The o is entered and r is selected. h. Press 4 three times. The r is entered and i is selected. i. Press 8 once. The i is entered and a is selected. j. Press 5 three times. The a is entered and l is selected. k. Press 1 nine times to enter 1. Digit 1 is selected. l. Press the ENTER key to enter 1. Input of tutorial1 is complete. m. The extension is assigned automatically. Press the ENTER key again. The settings file is saved under the name of tutorial1.dtg. The DTG5000 Series data timing generator settings file contains all the output information such as the parameters, pattern data, grouping and channel assignment you have set in the windows in the Pulse Generator and/or Data Generator mode. You can restore the settings by loading the settings file using the Open Setup pull-down menu. This ends the Tutorial 1. DTG5078, DTG5274, and DTG5334 User Manual 1 4-13 Tutorials Tutorial 2: Data Generator Mode To output a pattern in the Data Generator mode, you must perform the following steps. Grouping and channel assignment Creating a block Creating a pattern data Setting the output parameters Default Setup 1. Do the following steps to restore the default settings. a. Select the MENU button, select Default Setup from the File menu by using the arrow keys, and then press the ENTER key. b. If the PULSE GEN button stays lit, this indicates that the data timing generator is not yet in the Data Generator mode. In this case, push the PULSE GEN button to enter the Data Generator mode. Creating a Block A block is a container for the pattern data to be output. Do the following steps to create a block. 1. Push the MENU button, select Settings using the arrow keys, select Blocks using the arrow keys, and then press the ENTER key to open the Blocks window. Figure 4-6: Blocks window 4-14 DTG5078, DTG5274, and DTG5334 User Manual 1 Tutorials By default, you have a block with the block size, or the vector length, of 1000 under the name of Block1. Use the default block in this tutorial. This window allows you to resize blocks and create new blocks. You can define up to 8,000 blocks. Each of the blocks has a name of up to 32 characters. To define the block name, first select the character input mode by pressing the ALPHA key. You can set the block size from 1 to 8,000,000 for the DTG5078, or 1 to 32,000,000 for the DTG5274. The data timing generator is sometimes unable to output the pattern data due to the minimum block length or the block size granularity, depending on the operating condition. Grouping and Channel Assignment Using the Channel Group window, grouping and channel assignment can be performed. Grouping is to collect the logical channels on the pattern data into a group. Channel assignment is to assign the logical channels on the pattern data to the physical channels on the output module. If you have defined more than one block, the grouping and channel assignments are common to the system. For details about the data structure, refer to Blocks on page 3-3. 1. Push the MENU button, select Settings, select Channel Group using the arrow keys, and then press the ENTER key to open the Channel Group window. Figure 4-7: Channel Group window DTG5078, DTG5274, and DTG5334 User Manual 1 4-15 Tutorials Group List. The default group names appear in the Group List represent the maximum number of logical channels which can be used with the mainframe. The logical channels are grouped by eight channels per one group. The Group lists the grouped logical channels. The CH lists the physical channels assigned to the logical channels, in the format of “mainframe number - slot name and channel number”, such as 1-A1. The installed physical channels are displayed in the right window pane of display area. Any channel indicated by a bullet in a white rectangle has already been assigned to a logical channel. The logical channels can be created up to 32 channels for the DTG5078, and 8 channels for the DTG5274, and they are independent of the installed output modules. Now, proceed to grouping and channel assignment. 2. Press the TAB key repeatedly. Group List and Channels are activated alternately. Activate the Group List. 3. In the Group List, you can move the cursor using the arrow keys. Move the cursor to the Group column. 4. Resize Group1. a. Push the SELECT button, select Rename/Resize Group... from the pop-up menu using the arrow keys, and then push the SELECT button. b. The Grouping dialog box appears. c. Press the TAB key to move the cursor to Bits, use the numeric key to enter 4, and then press the ENTER key. The Group1 size changes to 4. 5. Create a group named Group2 that has four logical channels (Bits). a. Push the SELECT button, select New Group... using the arrow keys, and then push the SELECT button. b. The Grouping dialog box appears. 4-16 DTG5078, DTG5274, and DTG5334 User Manual 1 Tutorials c. To enter the group name, press the ALPHA key to enter the character input mode. d. Press the numeric key 4 four times to enter G, press 1 three times to enter r, press 6 three times to enter o, press 2 twice to enter u, and then press 1 once to enter p. e. Press the ALPHA key to exit the character input mode. f. Press the numeric key 2 to enter 2. Input of Group2 is complete. g. Press the TAB key to activate Bits. h. Press the numeric key 4, and then press the ENTER key. The Grouping dialog box disappears. A new Group2 of four channels is created. 6. Assign the Slot A physical channels to Group2. a. Using the arrow keys, move the cursor to Group2:03. Press the TAB key to activate Channels. b. Move the cursor to Slot A Channel 1 using arrow keys. c. Press the ENTER key. A white circle is added to the Channel 1 box. In the Group List at the left, physical channel 1-A1 is displayed at CH of Group2:03, and the cursor automatically moved to Group2:02. d. Press the Right arrow key to move the cursor to Channel 2. Press the ENTER key. Slot A Channel 2 is assigned to Group2:02. e. Assign Channels 3 and 4 of Slot A to Group2:01 and Group2:00, respectively, in the same way. 7. Execute grouping. For details on grouping, refer to Grouping and Channel Assignment on page 3-5. a. Activate the Group List using the TAB key. b. Push the SELECT button, and then select the groupings under Preset using the arrow keys. Confirm what type of grouping options are provided in the Preset menu. c. Select 8 Channels per Group. A confirmation dialog box appears. Select OK, and then proceed to the next step. 8. Delete the unnecessary groups. a. Move the cursor to Group4 in the Group list. b. Push the SELECT button, select Delete Group using the Up and/or Down arrow key, and then push the SELECT button. DTG5078, DTG5274, and DTG5334 User Manual 1 4-17 Tutorials c. A dialog box appears to prompt you for confirmation. Select OK, and then press the ENTER key. d. Delete Group3 in the same way. 9. Resize Group1 and Group2. a. Push the SELECT button, select Rename/Resize Group using the Up and/or Down arrow keys, and then push the SELECT button. b. The Grouping dialog box appears. c. Press the TAB key to move the cursor to Bits, press the numeric key 4. Then press the ENTER key. The Group2 size changes to 4. d. Using the Up arrow key, move the cursor to Group1. Change the Group1 size to 4 in the same way. 10. The Auto Assign function is provided to perform the channel assignment quickly. a. Push the SELECT button, select Auto Assign using the Up and/or Down arrow keys, and then push the SELECT button. b. A confirmation dialog appears. Select OK. The physical channels are assigned in order, beginning with the top logical channel in the Group List. This ends grouping and channel assignment. Creating a Pattern Data Next, create and edit a pattern data. Creating and editing a pattern data is to define the values included in a block. To edit the data, you can use the Data-Listing and/or Data-Waveform window. The two windows process the same data for the target block and the same results are produced. The differences between the two windows are data display format and edit method. The Data-Listing window is mainly used in this tutorial. 1. Push the front panel DATA button. Alternatively, push the MENU button, and select Data-Listing from the Settings menu. The Data-Listing window appears. Pushing the DATA button repeatedly toggles between the Data-Listing and Data-Waveform windows alternately. 4-18 DTG5078, DTG5274, and DTG5334 User Manual 1 Tutorials Figure 4-8: Data-Listing window Edit the pattern data using the cursor and two markers. 2. Push the MENU button, select Edit using the arrow keys. This opens the Edit menu, which contains edit commands. 3. Open the View menu using the Right arrow key. Edit menu View menu Figure 4-9: Edit menu and View menu DTG5078, DTG5274, and DTG5334 User Manual 1 4-19 Tutorials Using the Cursor and Market The cursor is used to specify the focused cell. You can use the marker to define the range to be edited. To move the cursor, you can use the arrow keys, the knob, or the Move Cursor To... command in the Edit menu. To move to a cell considerably apart from the current position, you can quickly move using the menu. In the menu, you can define the marker position or any vector position. 1. Push the SELECT button to open the menu. 2. Select Move Cursor To... using the Down arrow key, and then push the SELECT button. 3. Select the Vector numeric box using the arrow keys and the TAB key, then enter the numeric value. 4. Press the ENTER key to move the cursor to the vector position you defined. While holding down the SHIFT key, you can define a rectangular area by pressing the arrow keys. You are not allowed to define a rectangular area over two or more groups. To move a marker, you can use Move Marker To... in the Edit menu. 5. Push the SELECT button, select Move Marker To..., and then push the SELECT button. 6. Select either the Marker1 or Marker2 numeric box using the TAB key and arrow keys, then enter a numeric value. By setting the delta value, you can define the position of Marker2 relative to Marker1. Press the ENTER key to move the Maker to the vector position you defined. 4-20 DTG5078, DTG5274, and DTG5334 User Manual 1 Tutorials 7. If you select Cursor Pos and press the ENTER key, the values of cursor position are input to the numeric box. 8. Use the TAB key to activate the OK button, and then press the ENTER key. The marker moves to the cursor position. Viewing a Data Both the Data-Listing and Data-Waveform windows allow you to select a view of data by the channel or by the group. View by Channel Radix View by Group Figure 4-10: View by Channel and View by Group 1. Push the MENU button, then open the View menu using the arrow keys. 2. If you select View by Channel, the data is listed by the channel. If you select View by Group, the data is listed by the group. DTG5078, DTG5274, and DTG5334 User Manual 1 4-21 Tutorials In addition, in the Data-Listing and Data-Waveform windows, you can select Radix for the data view for one vector by group when the data is shown by the group. 3. Push the MENU button, select Properties... from the View menu, and then push the SELECT button. 4. Activate Radix using the TAB key. Select Radix using the arrow keys. If you select the Signed check box when displaying the Decimal view, you can specify the MSB bit to be used for the sign bit. 5. If you select the Magnitude check box, the data view by the group will be magnified in the bitwise direction in the Data-Waveform window. Edit Commands The edit commands are listed in the Edit menu, which you can open using either the MENU or SELECT button. Edit Range. For all the commands except Paste, you need to define the rectangular area to be edited. Specify one of the following for the bitwise direction: Only a channel indicated by the cursor (Channel) A Group indicated by cursor (Group) Consecutive channels specified with the cursor (Selected) Specify one of the following for the vector direction: All the channels in the vector direction (All) Channels between two markers (Between Markers) Channels between consecutive vectors specified with the cursor (Selected) To specify the area, use the radio buttons located in Range and By in the dialog box associated with the selected command. If you have specified View by Group, the bitwise direction is fixed to Group (group indicated by the cursor). 4-22 DTG5078, DTG5274, and DTG5334 User Manual 1 Tutorials Edit Operations Create the pattern data by using the edit commands. 1. Push the front panel DATA button to open the Data-Listing window. 2. Do the following unless you already have entered the View by Channel mode: a. Push the MENU button, then open the View menu using the arrow keys. b. Select View by Channel, then push the SELECT button to enter the View by Channel mode. 3. If there is 1 in the data, do the following to make all the data 0 (zero). If there is no data 1, proceed to step 4. a. Move the cursor to any position in Group1. b. Push the SELECT button, select Fill with One/Zero... using the Up and/or Down arrow keys, and then push the SELECT button to display the Fill with One/Zero dialog box. c. Move the focus to Range using the TAB key, and select All. d. Move the focus to By using the TAB key, and select Group. e. Move the focus to Filled with... using the TAB key, and select Zero. f. Push the SELECT button or ENTER key. All data in Group1 is changed to 0. g. Move the cursor to any position in Group2. Repeat the same steps from 3-b through 3-f to clear all data in Group2 to 0 in the same way. DTG5078, DTG5274, and DTG5334 User Manual 1 4-23 Tutorials 4. Enter a value in the cell. If you are not in the View by Group mode, or Radix is not Hex, do the following: a. Push the MENU button, select View by Group from the View menu, and then push the SELECT button. The data is listed by the group. b. Push the MENU button, select Properties... from the View menu, and then push the SELECT button. The Properties dialog box appears. c. Select the Hex of Radix using the TAB key and arrow keys. Push the SELECT button. 5. Move the cursor to Vector 1 in Group1. Press the numeric key 1. 6. Press the Down arrow key. Press the numeric key 2 to enter 2 in Vector 2. 7. In the same way, enter values 3 to 9 in Vector 3 to Vector 9 in order by using the Down arrow and numeric keys. 8. Move the cursor to Vector 10. 9. If Radix is Hex, you can enter characters A to F by using keys such as ., -, and k/m, regardless of whether you press the SHIFT key. Press the numeric key. and then press the Down arrow key to enter A. 10. Press the numeric key -, then press the Down arrow key to enter B. 11. In the same way, enter C to F in Vector 12 to Vector 15 in order using the unit keys. 12. Review the values you have just entered in the Data-Waveform window. a. Push the DATA button to open the Data-Waveform window. 4-24 DTG5078, DTG5274, and DTG5334 User Manual 1 Tutorials b. Push the MENU button, select Properties... from the View menu, and then push the SELECT button. The Properties dialog box appears. c. Activate Magnitude using the TAB key. Add the check mark to Magnitude using the SPACE key. d. Push the SELECT button to display the up counter value you entered. Normal view Magnified view 13. Push the DATA button to return to the Data-Listing window. 14. Next define the range using markers. a. Push the SELECT button, select Move Marker To..., and then push the SELECT button. The Move Marker To dialog box appears. b. Activate Marker2 using the TAB key, and enter 31 using numeric keys. c. Activate Marker1 using the TAB key, and enter 16 using numeric keys. d. Use the TAB key to activate the OK button, then press the ENTER key. e. Marker1 is now set in the Vector 16 position, and Marker2 in the Vector 31 position. 15. Set the down counter value between the markers. a. Push the SELECT button, select Predefined Pattern..., and then push the SELECT button. The Predefined Pattern dialog box appears. b. Activate Range using the TAB key. c. Select Between Markers using the arrow keys. d. Activate Pattern using the TAB key, then select Binary Counter. e. Activate Direction using the TAB key, then select Down. f. Use the TAB key to activate the OK button, then press the ENTER key. DTG5078, DTG5274, and DTG5334 User Manual 1 4-25 Tutorials 16. Create the same pattern in the remaining part by Copy and Paste functions. a. Move the cursor to Vector 0 using the Up arrow key. b. While holding down the SHIFT key, press the Down arrow key to move the cursor to Vector 31. Hold down the SHIFT key, shifts the cursor to define an area. c. Select Copy... using the SELECT button. The Copy dialog box appears. d. If you have defined an area using the cursor, Selected is specified for Range. e. Confirm that the OK button is active, and press the ENTER key. f. Move the cursor to Vector 32 using the Down arrow key. g. Push the SELECT button, and then select Paste using the arrow keys. h. Once you push the SELECT button, the data is pasted immediately. The Paste function only pastes the content of the paste buffer from the cursor position. To duplicate the same pattern repeatedly in the remaining part, you have to repeat paste operations. However, you can duplicate such patterns more easily by using the User Defined Pattern. 17. Push the SELECT button, select User Defined Pattern..., and then push the SELECT button. The User Defined Pattern dialog box appears. a. Activate Range using the TAB key. b. Select All using the arrow keys (already selected by default). c. Move the cursor to Data using the TAB key. d. To enter 0 to 9 from Data1 to Data10. e. For Data11 to Data16, enter A to F. f. For Data17 to Data32, enter F to 0. g. Press the TAB key to activate OK, then press the ENTER key. 18. Create data for Group2. a. Move the cursor to any of the Group2 vectors. b. Push the SELECT button, select Clock Pattern..., and then push the SELECT button. The Clock Pattern dialog box appears. c. Press the ENTER key. 4-26 DTG5078, DTG5274, and DTG5334 User Manual 1 Tutorials The data creation for Group1 and Group2 has been completed. Before proceeding to the next step, save the data you have just created. 19. Push the MENU button, select Save Setup As... from the File menu, and then press the ENTER key. 20. The Save Setup dialog box appears. You can save the setup file using this dialog box. Save the setup file under the name of Tutorial2. See Saving a Setup File on page 4-12. This completes the pattern data creation. Setting up Output parameters Use the pattern data you have just created for setting the output parameters such as level, clock frequency or pulse width. Performing Signal Output. To set the output level in the Level window, you can use the same procedure as the Pulse Generator mode. To output the pattern in the Data Generator mode, do the following steps: 1. Push the LEVEL button to open the Level window. You can operate the Level window in the same way as the Pulse Generator mode. 2. Verify that the High and Low levels are 1.000 V and 0.000 V, respectively. Push the ALL OUTPUTS ON/OFF button to turn on the output of all the channels. 3. Push the RUN button. The data is loaded into the pattern memory, and then the output begins. DTG5078, DTG5274, and DTG5334 User Manual 1 4-27 Tutorials Timing Window Operations You need to familiarize the specific settings of the Timing window in the Data Generator mode. Figure 4-11: Timing window Changing a Clock Frequency. Do the following to change the clock frequency: 1. Push the TIMING button to open the Timing window. 2. Activate the Clock Frequency using the TAB key. 3. Use the knob and the Digit Select keys to change the Clock Frequency setting to 750.00000 MHz. 4. Press the TAB key to activate the channel table. Changing a Format. Do the following to change the format: 1. Use the arrow keys to move the cursor to Format for Group2:03 channel. 2. Push the SELECT button, select RZ from the View menu, and then push the SELECT button. If you set the Format to RZ or R1, you can set Pulse Width, Duty, and Cross Point. The Cross Point Adjustment is available only in the following condition. The DTGM30, DTGM30 or DTGM32 output module is used. The output module is installed in slot A, B, C or D. The Format is set to NRZ. 4-28 DTG5078, DTG5274, and DTG5334 User Manual 1 Tutorials If RZ or R1 is specified in any of the channel Format, the maximum Clock Frequency is restricted to 1.675 GHz for the DTG5334, 1.35 GHz for the DTG5274 and 375 MHz for the DTG5078. These values are half of the NRZ Format. 3. Push the SELECT button, select Apply to Channels in the Same Group, and then push the SELECT button. You can specify the single Format to all the channels within the same group by using the Apply to Channels in the Same Group command. Changing a Pulse Width. To change the pulse width, do the following steps. 1. Using the arrow keys, move the cursor to the PW/Duty/Cross Point for Group2:03. The D 50.0% is displayed in the column. This indicates that the pulse width is set and displayed with Duty. 2. Change the value to 75.0% using the knob. 3. Move the cursor to the PW/Duty/Cross Point for Group2:02 using the Down arrow key. 4. Select Pulse Width using the SELECT button and the arrow keys, and then push the SELECT button. This channel has been set and the pulse width is displayed in the Pulse Width box. 5. Move the cursor to the PW/Duty/Cross Point for Group2:01 using Down arrow key. Select Trail Delay using the SELECT button and the keys, and then push the SELECT button. This channel has been set and the pulse width is displayed with the timing at the falling edge. 6. Set the value to 0.002500 ms using the knob. Changing Delay. To change the Delay, do the following steps: 1. Move the cursor to Delay for Group2:00 using the arrow keys. 2. Use the knob and the Digit Select keys to set Lead Delay to 5.000 ns. You can change it between 0 ns and 5.000 ns range. 3. Activate Delay Offset using the TAB key. 4. Change the Delay Offset value by turning the knob between 0 ns and 5.000 ns range. Change the Delay Offset value to 2.500 ns. Once the Delay Offset changes, the Delay value of Group2:00 also changes correspondingly. If you do not use the Long Delay function, the total amount of Delay is 5.000 ns. 5. Activate the Delay for Group2:00 using the TAB key. You can change the Delay value with the knob. DTG5078, DTG5274, and DTG5334 User Manual 1 4-29 Tutorials Since you have set the Delay Offset to 2.5 ns, you can change the Delay for the Group2:00 in the -2.500 ns to 2.500 ns range. For any of the other channels, you can set the amount of Delay within this range. Setting the Delay Offset allows you to set a negative amount of Delay for each channel. Activates Long Delay. If the Delay Mode is set to normal, you can set the total amount of Delay up to 5.000 ns. To set larger amount of Delay, use the Long Delay function. 1. Activate the Long Delay using the TAB key, then press the SPACE key to select the check box. 2. Activate the Delay for Group2:00 using the TAB key. 3. Change the Delay value using the knob. Activating the Long Delay function allows you to set a larger amount of Delay. If Clock Frequency is set to 100 MHz, you can set the Delay up to 480.000 ns. 4. Using the TAB and SPACE keys, turn the Long Delay check box off. Using the Channel Addition Function. The channel addition function allows you to output the result of logical operation between the signals of adjacent physical channels. For odd numbered channels, this function obtains the result of XOR with the signal of the adjacent even numbered channel. For even numbered channels, this function obtains the result of AND with the signal of the adjacent odd numbered channel. You can use this function for the output modules installed in slot A through D. 1. Use the arrow keys to move the cursor to Channel Addition for Group1:01. 2. Push the SELECT button to open the pop-up menu. You can select either Normal or XOR because an odd numbered channel (A3Ch) has been assigned to the physical channel. Select XOR, then push the SELECT button. 3. Move the cursor to Channel Addition for Group1:00. 4. Push the SELECT button to open the menu. You can select either Normal or AND because an even numbered channel (A4ch) has been assigned to the physical channel. Select AND, then push the SELECT button. The A3Ch outputs the pattern obtained by XORing the Group1:01 and Group1:00 channels. The A4Ch outputs the pattern obtained by ANDing the Group1:01 and Group1:00 channels. 5. Move the cursor to the cell where Channel Addition has been set to Normal, and then push the SELECT button. 6. Select Apply to All Channel, and then push the SELECT button. The settings for all the channels return to Normal. 4-30 DTG5078, DTG5274, and DTG5334 User Manual 1 Tutorials 7. Push the RUN button to stop the output. Push the ALL OUTPUTS ON/OFF button to turn off the Output switch. This ends Tutorial 2. Tutorial 3: Creating a Sequence The sequence operation is a function that outputs a complicated pattern by combining the block sequence, the number of repetitions, a jump, Goto, and so on with several blocks and subsequences. In this tutorial, you create several sets of block data and subsequences to create a sequence by combining them. In Tutorial 3, you create the following sequence, which uses the data timing generator sequence function. Creating a Block Data Before starting this tutorial, initialize the data timing generator. Push the MENU button, use the arrow keys to select Default Setup from the File menu, and then press the ENTER key. In this tutorial, use the predefined patterns to create the block patterns. 1. Push the MENU button, use the arrow keys to select Blocks from the Settings menu, and then press the ENTER key. 2. The Blocks window appears. 3. The Blocks window contains a predefined block whose name is Block1. The block size is 1000 by default. Follow the steps below to rename Block1: a. With the cursor placed in Block1, press the ALPHA key. b. Enter BinaryUp, and press the ENTER key twice. c. Use the Down arrow key to move the cursor down one line. d. Press the ALPHA key to enter the character input mode, and then enter BinaryDown. DTG5078, DTG5274, and DTG5334 User Manual 1 4-31 Tutorials e. In the same way, define the blocks named Johnson, Graycode, WalkingOnes, WalkingZeros, and CheckerBoard, respectively. 4. Push the front panel DATA button to open the Data-Listing window. a. Confirm that the BinaryUp is displayed in the BlockName:. Confirm that the BinaryUp is displayed b. If the BinaryUp is not displayed, another block has been selected. If so, push the SELECT button, use the arrow keys to select Select Block..., and then push the SELECT button. c. Select BinaryUp using the arrow keys in the Select Block dialog box, and then press the ENTER key. 5. Push the SELECT button, select Predefined Pattern... using the arrow keys, and then press the ENTER key. 6. The Predefined Pattern dialog box appears. Use the TAB key and the arrow keys to select All for Range, Group for By, Binary Counter for Pattern, and Up for Direction. 4-32 DTG5078, DTG5274, and DTG5334 User Manual 1 Tutorials 7. Press the ENTER key to create the binary up counter pattern. 8. Push the SELECT button, select Select Block..., and then push the SELECT button. 9. Select BinaryDown using the arrow keys in the Select Block dialog box, and then press the ENTER key. 10. Push the SELECT button, select Predefined Pattern.., and then press the ENTER key. 11. The Predefined Pattern dialog box appears. Use the TAB key and the arrow keys to select Down for Direction. 12. Press the ENTER key to create the binary down counter pattern. 13. In the same way, create the patterns in the Johnson, Graycode, Walking Ones, WalkingZeros, and CheckerBoard blocks under the same names as the predefined patterns. Creating a Subsequence Next, create the subsequences using the blocks you have created. The subsequences are recalled from the main sequence. Define the two subsequences named SubBinary and SubWalking. See Figure 4-12. Figure 4-12: SubBinary and SubWalking subsequences The SubBinary operates as follows: Line 1. Outputs block BinaryUp 10 times before proceeding to the next line. Line 2. Outputs block BinaryDown 10 times before exiting this subsequence. DTG5078, DTG5274, and DTG5334 User Manual 1 4-33 Tutorials The SubWalking operates as follows: Line 1. Outputs block WalkingOnes 10 times before proceeding to the next line. Line 2. Outputs block WalkingZeros 10 times before exiting this subsequence. 1. Push the MENU button, select Subsequence from the Settings menu, and then push the SELECT button. 2. On the first line of subsequence, enter SubBinary as the subsequence name. To input the characters, press the ALPHA key to change the character input mode. 3. Activate the table at the right using the TAB key. Use this table to define the content of SubBinary. 4. With the cursor placed on the first line in Block1, push the SELECT button. The predefined block name list is displayed under the menu items, select BinaryUp, and then push the SELECT button. 5. Move the cursor to Repeat using the arrow keys, use the numeric key to enter 10 for the number of repetition, and then press the ENTER key. 6. On the second line in Block, set BinaryDown for the block name and 10 for the Repeat count. 7. Move the cursor to the second line in Sub-sequence using the TAB key and arrow key. 8. Enter SubWalking as the subsequence name. 9. Activate the table at the right using the TAB key, and then move the cursor to the first line in Block using the arrow keys. 10. Repeat the same steps as SubBinary to set the WalkingOnes for Block name and 10 for repeat count on the first line, WalkingZeros for Block name and 10 for repeat count on the second line. 4-34 DTG5078, DTG5274, and DTG5334 User Manual 1 Tutorials Creating a Main Sequence Next, create the main sequence as summarized in Table 4-1. The subsequences allow you to set only the number of repetitions of the block. The main sequence allows you to set the number of repetitions, the trigger queue, and jumps. This sequence operates as follows: Line 1. Waits for a trigger event. After the event occurs, the system outputs the block BinaryUp 40000 times, and then proceeds to the next line. Line 2. Repeats the block Johnson 60000 times, and proceeds to the next line. If an event occurs during the output, a jump occurs to the line labeled Graycode. Line 3. Repeats the subsequence SubBinary infinitely. If an event occurs during the output, a jump occurs to the line labeled Start. Line 4. Repeats the block Graycode 40000 times, and proceeds to the next line. If an event occurs during the output, a jump occurs to the line labeled End. Line 5. Repeats the subsequence SubWalking 600 times, and jumps to the line labeled Graycode. If an event occurs during the output, a jump occurs to the line labeled End. Line 6. Repeats the block Checkerboard 20000 times, and exits the sequence. Table 4-1: Main sequence Blocks/ Sub-sequenc e Repeat BinaryUp 40000 2 Johnson 60000 Graycode 3 SubBinary Inf. Start Graycode 40000 End SubWalking 600 End CheckerBoard 20000 Line Label Wait Trig. 1 Start On 4 Graycode 5 6 End Event Jump To Go To Graycode To create the main sequence, do the following steps: 1. Push the MENU button, select Sequence from the Settings menu, and then push the SELECT button. 2. Move the cursor to Label of Line 1, press the ALPHA key to enter the character input mode. Enter Start to the Label cell of Line1, and then press the ENTER key twice. 3. Use the Right arrow key to move the cursor to WaitTrig. Press the SPACE key to enter On. DTG5078, DTG5274, and DTG5334 User Manual 1 4-35 Tutorials 4. Use the Right arrow key to move the cursor to Block/Sub-sequence, push the SELECT button, select BinaryUp from the pop-up menu, and then push the SELECT button. The block name BinaryUp is entered. 5. Use the Right arrow key to move the cursor to Repeat. Enter 40000 using numeric keys. 6. Use the arrow keys to move the cursor to Block/Sub-sequence on Line 2. 7. By repeating the same steps as described above, enter the sequence parameters from the second through sixth lines listed in Table 4-1. To enter Inf. (Infinitive repeat count), push the SELECT button and then select Infinite from the pop-up menu. 8. For Sequencer Mode, Jump Mode, and Jump Timing, use the default settings. Make sure that Sequencer Mode is set to Hardware, Jump Mode is set to Event, and Jump Timing is set to Async. Confirm that the Hardware is selected Confirm that the Event is selected Confirm that the Async is selected Figure 4-13: Main sequence 4-36 DTG5078, DTG5274, and DTG5334 User Manual 1 Tutorials Executing a Sequence In this tutorial, you have created a sequence by combining several blocks and subsequences. The flow of created sequence is shown in Figure 4-14. Start Wait for trigger BinaryUP x 40000 Johnson x 60000 Event Graycode x 40000 Event SubWalking x 600 Event SubBinary Infinite Event GoTo Checkerboard x 20000 End Figure 4-14: Flowchart The pattern data you output in Tutorial 2 is also a sequence that outputs a single block infinitely. The output sequence is therefore the same as usual pattern output. In this section, you use the MANUAL TRIGGER and MANUAL EVENT buttons on the front panel to generate a trigger and an event. For grouping and channel assignment, use the default settings. For the Level window settings, also use the default settings. DTG5078, DTG5274, and DTG5334 User Manual 1 4-37 Tutorials Do the following steps to output the sequence you created: 1. Push the ALL OUTPUTS ON/OFF button to turn on the relay of the output channel. 2. Push the RUN button. The sequence is loaded and the data is checked. After verifying that the data contains no error, the output begins. 3. The Wait Trigger is activated on the first line in the loaded sequence. The output does not begin until an trigger occurs. The Waiting appears in the status display field. Once you push the MANUAL TRIGGER button, the signal output begins. 4. Wait. The SubBinary (third line) will be output repeatedly. If you push the MANUAL EVENT button during the output, the output process jumps to the first line. 5. The sequence is waiting for a trigger. Push the MANUAL TRIGGER button to start the output. 6. While the block Johnson (second line) is being output, push the MANUAL EVENT button to jump to the fourth line. 7. The sequence repeats the output of the fourth and fifth lines. 8. While this loop is repeated, if you push the MANUAL EVENT button, the output process jumps to the End line, then the block CheckerBoard is output, and finally exits the sequence. A message Stopped is displayed in the status display field. 9. If you want to stop the output while the output is being performed, push the RUN button. If the RUN button LED is not lit, this indicates that the output is off. 10. Once the output finishes, push the ALL OUTPUTS ON/OFF button to turn off the relay of the output connector. This completes Tutorial 3. 4-38 DTG5078, DTG5274, and DTG5334 User Manual 1 Index Index Numbers 10 MHz REF OUT, 2-13 rear panel connector, 2-13 A Accessories, 1-21 Optional, 1-24 Standard, 1-23 Activates Long Delay Timing window, 4-30 ALL OUTPUTS ON/OFF button, 2-5 tutorial, 4-8 ALPHA key, 2-5 text input, 2-51 Application Windows, 2-14 Arrow key, 2-4 Arrow keys, 4-3 Arrow keys (Up, Down, Left and Right), 2-4 Assigning a Channel, 3-5, 3-9 Auto Assign function, 3-9 tutorial, 4-18 B backing up user files, 1-19 BKSP key, 2-5 block, 3-3 Blocks window, 2-22 Edit Menu, 2-23 tutorial, 4-14 C CD-ROM drive, 2-10 location, 1-12, 2-10 Changing a Clock Frequency Timing window, 4-28 Changing a Delay Timing window, 4-29 Changing a Format Timing window, 4-28 Changing a Pulse Width Timing window, 4-29 Channel Addition, 4-30 Timing window, 2-31 channel assignment, 3-5, 3-9 DTG5078, DTG5274, and DTG5334 User Manual 1 tutorial, 4-15 Channel Group window, 2-21 define a group, 3-6 Edit menu, 2-21 tutorial, 4-15 window operation, 2-48 Channels Channel Group window, 2-21 Cleaning, 1-9 CLK OUT Master-Slave Connection, 2-12 rear panel connector, 2-12 CLOCK front panel connector, 2-7 rear panel connector, 2-11 CLOCK EXTERNAL IN, 2-7, 2-11 CLOCK OUT, 2-7, 2-11 Configuration mainframe and output module, 1-4 power consumption constraints, 1-4 software installation, 1-19 System, 1-7 connecting peripherals, 1-12 connecting to a network, 1-11 connectors front panel, 2-5 control box menus, 2-14 creating emergency rescue disk, 1-17 Creating a Block tutorial, 4-14 Creating a Block Data tutorial, 4-31 Creating a Main Sequence tutorial, 4-35 Creating a New Group, 3-7 Creating a Pattern Data, 4-18 Creating a Sequence tutorial, 4-31 Creating a Subsequence tutorial, 4-33 Current consumption coefficient, 1-4 cursor, 4-20 D DATA button, 2-4 Data Generator Mode tutorial, 4-14 Data-Listing window, 2-24 Index-1 Index Edit Menu, 2-25 tutorial, 4-19 window operation, 2-46 Data-Waveform window, 2-26 Edit Menu, 2-26 DC OUTPUT front panel connector, 2-8 DC Output window, 2-39 De-assigning a Channel, 3-10 Default Setup File menu, 2-15 Defining a Group, 3-5 DEL key, 2-5 Deleting a Group, 3-8 Description key features, 1-1 Product, 1-1 Diagnostics System menus, 2-17 Digit Select arrow key, 2-4 Digit Select arrow keys, 4-3 Display Area, 2-14 DTG5000 Configuration Utility, 1-5 DTG5000 Software, 1-5 DTGM31 Dj Adjustment System menus, 2-17 E Edit menus Blocks window, 2-23 Channel Group window, 2-21 Data-Listing window, 2-25, 2-26 DC Output window, 2-40 Level window, 2-29 Sequence window, 2-35 Subsequence window, 2-37 Timing window, 2-31 Edit Operations, 4-23 End Program dialog, 1-16 ENTER key, 2-5 environment requirements, 1-8 ESC key, 2-4 EVENT IN front panel connector, 2-7 Executing a Sequence tutorial, 4-37 EXTERNAL 10 MHz REF IN, 2-13 rear panel connector, 2-13 external monitor, 1-12 F File Menu, 2-15 File Operations, 2-52 Front Panel, 2-1 front panel connector CLOCK, 2-7 EVENT IN, 2-7 SKEW CAL IN, 2-7 SYNC OU, 2-7 SYNC OUT, 2-7 TRIGGER IN, 2-6 front panel connectors, 2-5 Front panel control ALL OUTPUTS ON/OFF button, 2-5 ALPHA key, 2-5 Arrow key, 2-4 BKSP key, 2-5 DATA button, 2-4 DEL key, 2-5 Digit Select arrow key, 2-4 ENTER key, 2-5 ESC key, 2-4 LEVEL button, 2-4 MANUAL EVENT button, 2-5 MENU button, 2-3 PULSE GEN button, 2-5 RUN button, 2-4 SELECT button, 2-4 SHIFT key, 2-5 SPACE key, 2-5 TAB key, 2-4 TIMING button, 2-4 front panel controls, 2-1, 2-2, 2-3 System menu, 2-17 G group, 3-3 Group List Channel Group window, 2-21, 3-6, 4-16 grouping data structure, 3-5 tutorial, 4-15 H Help Menu, 2-18 I Installation, 1-7 Index-2 DTG5078, DTG5274, and DTG5334 User Manual 1 Index software installation, 1-19 installing output module, 1-10 instrument problems system diagnostics, 1-19 Internal Pattern Data, 3-1 Introduction to this manual, xiii J Jitter Generation window, 2-38 JUMP IN Master-Slave Connection, 2-12 rear panel connector, 2-12 JUMP OUT Master-Slave Connection, 2-12 rear panel connector, 2-12 K Key Operations, 2-53 keyboard, 2-55 Knob, 2-4 front panel controls, 2-4 L LAN port, 1-12, 2-10 Language options, 1-22 LCD Panel Check System menus, 2-17 LEVEL button, 2-4 Level Calibration System menus, 2-17 Level window, 2-28 Edit Menu, 2-29 how to use, 4-6 logical channel, 3-2 M Mainframe and Output Module Configuration, 1-4 MANUAL EVENT button, 2-5 MANUAL TRIGGER button, 2-5 Manuals part numbers, 1-22 related, xiv marker, 4-20 Master-Slave rear panel connector, 2-12 DTG5078, DTG5274, and DTG5334 User Manual 1 Menu Bar, 2-14 MENU button, 2-3 menu operations, 2-41 Menu selection, 2-41, 2-43, 2-45, 2-46, 2-48, 2-49, 2-50, 2-51, 2-52 menu system, 2-41 Monitor, 1-12 mouse, 2-55 Move Cursor To... dialog box, 4-20 Move Marker To... dialog box, 4-20 N navigation keys, 2-3 ESC key, 2-4 SELECT button, 2-4 TAB key, 2-4 Network connecting, 1-11 numeric input, 2-50 using the knob, 2-51 O Offline mode, 4-1 On/Standby switch, 1-13 operating requirements, 1-9 Optional accessories, 1-24 Options Menu, 2-17 Output a Signal tutorial, 4-5 output module installing, 1-10 P Password, 1-14 peripheral connecting, 1-12 PHASE LOCK rear panel connector, 2-13 PHASE LOCK IN rear panel connector, 2-13 physical channel, 3-2 pop-up menu, 4-6 Pop-up Menu Items, 2-42 powering off, 1-15 powering on, 1-13 Index-3 Index Predefined Level Edit Menu Level window, 2-29 Predefined Level dialog box, 4-7 preset grouping options, 3-8 principal power switch, 1-13 Printer, 1-12 Product accessories, 1-21 Description, 1-1 software, 1-5 PULSE GEN button, 2-5, 4-4 Pulse Generator Mode tutorial, 4-4 R Readme file, 1-5 rear panel connector 10 MHz REF OUT, 2-13 CLK IN, 2-12 CLK OUT, 2-12 CLOCK, 2-11 COM, 2-10 EXTERNAL 10 MHz REF IN, 2-13 GPIB, 2-10 JUMP IN, 2-12 JUMP OU, 2-12 Keyboard, 2-10 LAN, 2-10 PHASE LOCK IN, 2-13 USB, 2-10 VGA, 2-10 Rear Panel Connectors, 2-9 Related Manuals, xiv removing output module, 1-11 Renaming a group, 3-7 rescue disk creating, 1-17 Resizing a group, 3-7 resolution settings external display, 2-10 RUN button, 2-4 S Saving a Setup File, 4-12 Screen elements, 2-14 SELECT button, 2-4 pop-up menu, 2-42 sequence, 3-3 Sequence window, 2-34 Index-4 Edit Menu, 2-35 window operation, 2-49 Setting up Output Parameters, 4-27 Setting up Windows 2000, 1-14 Settings Menu, 2-16 SHIFT key, 2-5 Shutting down, 1-15 site considerations, 1-8 SKEW CAL IN front panel connector, 2-7 Skew Calibration System menus, 2-17 Software upgrade, 1-6 Software Installation, 1-19 SPACE key, 2-5 stacking the mainframes, 1-8 Status Bar, 2-14, 2-20 Subsequence window, 2-36 Edit menu, 2-37 Suffix button, 2-5 Suffix buttons, 2-5 SYNC OUT front panel connector, 2-7 system diagnostics, 1-19 System Menu, 2-17 system software, 1-5 T TAB key, 2-4 Text Input, 2-51 Time Base window, 2-32 PG mode, 4-4 window operation, 2-42 TIMING button, 2-4 Timing window, 2-30 Edit menu, 2-31 how to use, 4-9 tutorial, 4-28 window operation, 2-44 Toolbar, 2-14, 2-18, 2-19 tutorial Pulse Generator Mode, 4-4 U unpacking, 1-7 Update Software, 1-5 Upgrade DTG5078, DTG5274, and DTG5334 User Manual 1 Index software, 1-6 USB front panel connector, 2-8 USB port rear panel, 1-12, 2-10 user files backing up, 1-19 User name, 1-14 using cursor, 4-20 using marker, 4-20 Using the Channel Addition Function, 4-30 V View by Channel, 4-21 View by Group, 4-21 View Menu, 2-15 W Window operation, 2-42 Windows 2000 set up, 1-14 Windows operation Channel Group, 2-48 Data-Listing, Data-Waveform, 2-46 Sequence, 2-49 Time Base Window operation, 2-43 Timing window, 2-44 DTG5078, DTG5274, and DTG5334 User Manual 1 Index-5 Index Index-6 DTG5078, DTG5274, and DTG5334 User Manual 1