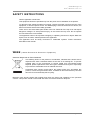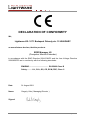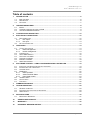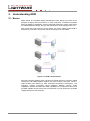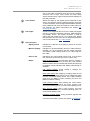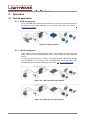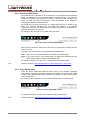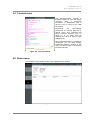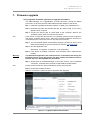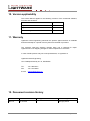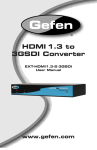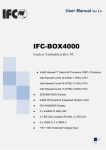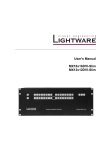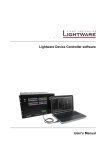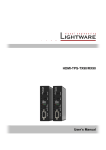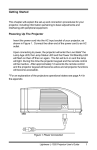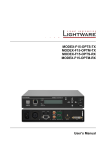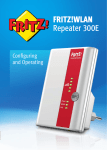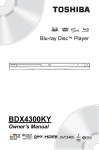Download EDID Manager V4 User Manual
Transcript
User's Manual EDID Manager V4 Page 2 / 32 EDID Manager V4 User’s Manual Rev. 1.0 SAFETY INSTRUCTIONS Class II apparatus construction. This equipment should be operated only from the power source indicated on the product. To disconnect the equipment safely from power, remove the power cord from the rear of the equipment, or from the power source. The MAINS plug is used as the disconnect device, the disconnect device shall remain readily operable. There are no user-serviceable parts inside of the unit. Removal of the top cover will expose dangerous voltages. To avoid personal injury, do not remove the top cover. Do not operate the unit without the cover installed. The apparatus shall not be exposed to dripping or splashing and that no objects filled with liquids, such as vases, shall be placed on the apparatus. The apparatus must be safely connected to multimedia systems. Follow instructions described in this manual. WEEE ( W as te E l e c tr ic a l & E lec tr on ic Eq u ipm en t) Co rr e ct Di spo s al of T his P rodu ct This marking shown on the product or its literature, indicates that it should not be disposed with other household wastes at the end of its working life. To prevent possible harm to the environment or human health from uncontrolled waste disposal, please separate this from other types of wastes and recycle it responsibly to promote the sustainable reuse of material resources. Household users should contact either the retailer where they purchased this product, or their local government office, for details of where and how they can take this item for environmentally safe recycling. Business users should contact their supplier and check the terms and conditions of the purchase contract. This product should not be mixed with other commercial wastes for disposal. Page 3 / 32 DECLARATION OF CONFORMITY We, Lightware Kft. 1071 Budapest Peterdy str. 15 HUNGARY as manufacturer declare, that the products EDID Manager V4 (Computer Monitor Extender) in accordance with the EMC Directive 2004/108/EC and the Low Voltage Directive 2006/95/EEC are in conformity with the following standards: EMI/EMC ..................................... EN 55022 Class B Safety........... UL, CUL, GS, CR, RCM, PSE, Class II Date: 01 August 2011 Name: Gergely Vida ( Managing Director ) Signed: Page 4 / 32 EDID Manager V4 User’s Manual Rev. 1.0 Table of contents 1. INTRODUCTION .............................................................................................................................6 1.1. 1.2. 1.3. 2. BOX CONTENTS ..........................................................................................................................6 DESCRIPTION .............................................................................................................................6 FEATURES ..................................................................................................................................7 UNDERSTANDING EDID................................................................................................................8 2.1. 2.2. 2.3. BASICS.......................................................................................................................................8 COMMON PROBLEMS RELATED TO EDID ......................................................................................9 ADVANCED EDID MANAGEMENT .................................................................................................9 3. CONTROLS AND INDICATORS ................................................................................................. 10 4. ELECTRICAL CONNECTIONS ................................................................................................... 12 4.1. DVI CONNECTORS ................................................................................................................... 12 4.1.1. DVI output ...................................................................................................................... 12 4.1.2. DVI input ........................................................................................................................ 13 4.2. DC +5V CONNECTION .............................................................................................................. 13 5. OPERATION ................................................................................................................................ 14 5.1. TYPICAL APPLICATION .............................................................................................................. 14 5.1.1. EDID management ........................................................................................................ 14 5.1.2. HDCP management ...................................................................................................... 14 5.2. POWERING ON ......................................................................................................................... 15 5.3. ABOUT EDID MEMORY ............................................................................................................. 16 5.4. SWITCHING THE EDID.............................................................................................................. 17 5.5. LEARNING THE EDID ............................................................................................................... 17 5.6. BURNING THE EDID ................................................................................................................. 18 5.7. HDCP MANAGEMENT ............................................................................................................... 18 SOFTWARE CONTROL – USING LIGHTWARE MATRIX CONTROLLER ............................... 19 6. 6.1. INSTALLING THE MATRIX CONTROLLER SOFTWARE .................................................................... 19 6.2. ESTABLISHING THE CONNECTION .............................................................................................. 20 6.3. CONTROL MENU ....................................................................................................................... 21 6.4. EDID MENU ............................................................................................................................. 22 6.4.1. EDID operation .............................................................................................................. 22 6.4.2. Advanced EDID Editor................................................................................................... 24 6.4.3. Easy EDID Creator ........................................................................................................ 24 6.5. TERMINAL MENU ...................................................................................................................... 25 6.6. STATUS MENU ......................................................................................................................... 25 6.7. FIND MENU .............................................................................................................................. 26 7. FIRMWARE UPGRADE ............................................................................................................... 27 8. TROUBLESHOOTING ................................................................................................................. 29 8.1. 8.2. 8.3. 9. GENERAL PROBLEMS ............................................................................................................... 29 PICTURE IS NOT DISPLAYED OR DISTORTED ............................................................................... 29 HDCP ISSUES ......................................................................................................................... 29 SPECIFICATIONS ........................................................................................................................ 30 9.1. MECHANICAL DRAWINGS .......................................................................................................... 31 10. VERSION APPLICABILITY ...................................................................................................... 32 11. WARRANTY .............................................................................................................................. 32 12. DOCUMENT REVISION HISTORY .......................................................................................... 32 Page 5 / 32 1. Introduction Thank you for choosing Lightware EDID manager V4, our HDCP compatible HDMI/DVI EDID Emulator and cable extender with USB control. 1.1. Box contents EDID Manager V4 User’s manual Quick Start Guide +5V plug power adaptor 1.2. Description Lightware's EDID Manager V4 is an HDMI/DVI EDID emulator and repeater that can store 79 EDIDs. It emulates and keeps a fixed EDID for the source. Thanks to our Advanced EDID Management, the device can trick the DVI source (PC computer, laptop, etc.) by emulating any DVI/HDMI display (LCD monitor, projector) for continuous video output - even if the AV system is disconnected or powered down. With EDID emulation, the user can set up any DVI or HDMI output resolution, regardless of the used projector or monitor. This ensures that the overall system resolution can be controlled. There are 49 factory and 29 user programmable presets available, and the last attached display device's EDID is also stored separately on address 00#, to be able to clone it to the input (repeater mode). HDCP enable/disable function turns off the unit's HDCP capability. Some computers choose to encrypt their output even when non-protected content is displayed, such as desktop images or presentations. This function forces the source to send an unencrypted signal, if the content itself is also unprotected. It therefore helps technicians to integrate such sources into a partially HDCP compliant AV environment. The EDID Manager automatically compensates for up to 60 meters of DVI copper cable (22AWG). With the Easy EDID Creator (PC software) the users can create their own EDID by completing four simple steps. More experienced users can use the Advanced EDID Editor software to manage every possible setting in the EDID, which they can upload to the memory of the EDID Manager. Page 6 / 32 EDID Manager V4 User’s Manual Rev. 1.0 1.3. Features Advanced EDID Management The user can emulate any EDID on the device's input by using the 49 factory or 29 user presets. Any attached monitor's EDID can be read out, edited and stored as user presets by the Lightware Matrix Controller Software. HDCP Management HDCP communication between source and display devices can be permitted or prohibited by the unit. Lightware is a legal HDCP adopter. 60 meter input cable compensation Using 22AWG high quality DVI cable, the input is automatically compensated for up to 60 meter cable length, which extends installation possibilities even on highest HDTV or computer resolutions. In case of lower pixel resolutions, this length can be even higher. Various status indicator LEDs See the status of the device in one second: Input signal present, Source +5V, Monitor hotplug, EDID emulation & HDCP pass-through status, Power LED. Front panel control EDID address selection with two decimal rotary switches, Learn EDID and Burn EDID buttons are available for Advanced EDID Management. USB control The EDID Manager V4 is controllable via the Lightware Matrix Controller PC software. Advanced EDID Management and firmware upgrades are available. Supports all HDTV resolutions Supports HDCP encrypted and unencrypted HDTV signals up to 165 MHz pixel clock frequency regardless of the resolution being passed through. (720p, 1080i and 1080p etc.) Fiber cable support Self-powered DVI fiber cables using +5V from DVI sources (VGA cards, etc.) usually consuming more than 50 mA (maximum suggested by DVI 1.0 standard). Lightware devices support +5V 500 mA constant current output on the DVI outputs to power long distance fiber optical cables. Universal power supply EDID Manager V4 is equipped with a universal +5V power adaptor, which accepts AC voltages from 100 to 240 Volts with 50 or 60 Hz line frequency. Page 7 / 32 2. Understanding EDID 2.1. Basics EDID stands for Extended Display Identification Data. Simply put, EDID is the passport of display devices (monitors, TV sets, projectors). It contains information about the display’s capabilities, such as supported resolutions, refresh rates (these are called Detailed Timings), the type and manufacturer of the display device, etc. After connecting a DVI source to a DVI display, the source reads out the EDID to determine the resolution and refresh rate of the image to be transmitted. Figure 2-1. EDID communication Most DVI computer displays have 128-byte long EDID structure. However, Digital Televisions and HDMI capable displays may have another 128 bytes, which is called E-EDID and defined by CEA (Consumer Electronics Association). This extension contains information about additional Detailed Timings, audio capabilities, speaker allocation and HDMI capabilities. It is important to know, that all HDMI capable devices must have CEA extension, but not all devices are HDMI capable which have the extension. Page 8 / 32 EDID Manager V4 User’s Manual Rev. 1.0 2.2. Common problems related to EDID Problem: „My system consists of the following: a PC, then a Lightware EDID Manager, then a third party Distribution Amplifier, then an SXGA (1280x1024) LCD monitor and an XGA (1024x768) projector. I would like to see the same image on the monitor and the projector. What EDID should I chose on the EDID Manager V4?” Solution: If you want to see the image on both displays, you need to select the resolution of the smaller display (in this case XGA), otherwise the smaller display may not show the higher resolution image. Problem: „I turned the Rotary switch on the EDID Manager V4 to have a different resolution but nothing happens.” Solution: Some graphics cards and video sources read out the EDID only after power-up and later they don’t sense that EDID has been changed. You need to restart your source to make it read out the EDID again. Problem: „I have an EDID Manager V4 and I’m using a Lightware factory preset EDID. I would like to be able to choose from different resolutions, but my source allows only one resolution.” Solution: Most Lightware factory preset EDIDs allow only one resolution, forcing the sources to output only that particular signal. You need to select the Universal EDID (address 49#). It supports all common VESA resolutions. Additionally it also features audio support. 2.3. Advanced EDID Management Each DVI/HDMI sink (e.g. monitors, projectors, plasma displays, and switcher inputs) must support the EDID data structure. Source BIOS and operating systems are likely to query the sink using DDC2B protocol to determine what pixel formats and interface are supported. DVI/HDMI standard makes use of EDID data structure for the identification of the monitor type and capabilities. Most DVI/HDMI sources (VGA cards, set top boxes, etc) will output DVI/HDMI signal after accepting the connected sink’s EDID information. In case of EDID readout failure or missing EDID the source will not output DVI video signal. EDID Manager V4 provides Lightware’s Advanced EDID Management function which helps system integration. The EDID Manager V4 stores and emulates 78 EDID data plus the EDID of the last attached monitor connected to the output. First 49 EDID are factory presets, while memories 51#..79# are user programmable. The device stores the EDIDs in non-volatile memory. This way the EDID from the monitor is available when the monitor is unplugged, or switched off. The EDID emulated on the input can be copied from the EDID Manager's memory (static EDID emulation) or from the attached monitor (dynamic EDID emulation). For example, the EDID Manager can be set up to emulate the device, which is connected to DVI OUT, and the EDID automatically changes, if the monitor is replaced with another display device (as long as it has a valid EDID). Info: The user is not required to disconnect the DVI cable to change an EDID as opposed to other manufacturer’s products. EDID can be changed even if source is connected to the input and powered ON. Info: When the emulated EDID has been changed, the device toggles the HOTPLUG signal for 2 seconds. Some sources do not observe this signal, so in this case the change is not recognized by the source. In such cases the source device must be restarted or powered OFF and ON again. Info: If a new sink device (monitor) is connected while HDCP is enabled, the EDID Manager V4 virtually reconnects the source device to ensure HDCP functionality. This may cause the picture disappear for a few seconds. Page 9 / 32 3. Controls and indicators 8 DVI input Indicator LEDs 1 7 Burn button 2 DC +5V in DVI output 6 Learn button 3 USB control 4 5 Rotary switches Figure 3-1. Top view 1 DVI input Connect one single link DVI-D or DVI-I cable (only digital pins are connected internally) between the DVI source and EDID Manager. The built-in automatic cable equalization circuit compensates for up to 60 meters at 1920x1080p 60 Hz resolution. For lower resolutions, even longer cables can be used. Detailed information can be found at chapter 4.1.2 (DVI input). 2 Burn button Reprograms the attached DVI Matrix switcher’s input EDID data. For more information, see chapter 5.6 (Burning the EDID). 3 DC +5V in Connect the output of the supplied +5V power adaptor. The Power LED indicates the proper supply voltage. 4 USB control Advanced EDID management and firmware upgrades are available via the USB interface. 5 Rotary switches The rotary switches select one of the EDID memory addresses. Addresses 01#..49# are factory presets and 51#..79# are user programmable presets. Address 00# enables transparent mode. Address 01# is also used for HDCP status change. Please read chapter 5.3 (About EDID memory) and 5.7 (HDCP management). Page 10 / 32 EDID Manager V4 User’s Manual Rev. 1.0 Use a flat head screwdriver that fits into the actuator. Avoid the use of keys, coins, knives and other sharp objects because they might cause permanent damage to the rotary switches. 6 Learn button Stores the EDID of the display device attached to DVI OUT in the selected memory address between 51#..79#. To learn the EDID, select an appropriate address with the rotary switches and press and hold the Learn button for two seconds. For further information see chapter 5.3, (Learning the EDID) 7 DVI output Connect one single link DVI-D or DVI-I cable (only digital pins are connected internally) between EDID Manager and display device. The output connector is able to supply 500 mA current on pin 14 to power fiber optical DVI extenders like DVI-OPT-TX110. Detailed information can be found at section 4.1.1 (DVI output) 8 LED indicators: - Signal present Indicates if a valid DVI clock signal is present on the DVI IN connector. - Monitor hotplug Indicates if a powered display device (or matrix switcher, repeater, etc.) is connected to the DVI output connector and sends a valid hotplug signal on pin 16 through the DVI cable. - Source +5V Indicates if +5V power signal is sent to pin 14 of the input DVI connector by the DVI source (PC, Laptop, etc). - Status EDID & HDCP Status: the LED stays green or orange if the selected EDID is valid or it turns red, if the selected EDID is invalid. Green indicates that HDCP pass-through is enabled; orange indicates that HDCP pass-through is disabled. FW version display: during startup it displays the firmware version of the device. EDID read status: after applying a hotplug signal to DVI OUT, this LED indicates that the unit is reading the EDID from the connected display device. If the LED is blinking green then the EDID is valid, if blinking red, then the EDID is invalid or missing. Learn process status: after pressing the Learn button, this LED indicates whether the learn process was successful (blinking green) or unsuccessful (blinking red). Burn process status: after a burn process, this LED indicates whether it was successful (blinking green) or unsuccessful (blinking red). Firmware upgrade status: during firmware upgrade this LED flashes red and green. For further information, please see chapter 5 (Operation). Page 11 / 32 4. Electrical connections 4.1. DVI connectors EDID Manager V4 provides 29 pole „digital only” DVI-I connectors (only digital pins are internally connected). This way, users can plug in any DVI connector, but keep in mind that analog signals (such as VGA or RGBHV) are not processed. Always use high quality DVI cable for connecting sources and displays. Pin Signal Pin Signal Pin Signal 1 TMDS Data2- 9 TMDS Data1- 17 TMDS Data0- 2 TMDS Data2+ 10 TMDS Data1+ 18 TMDS Data0+ 3 TMDS Data2 Shield 11 TMDS Data1 Shield 19 TMDS Data0 Shield 4 nc 12 nc 20 nc 5 nc 13 nc 21 nc 6 DDC Clock 14 +5V Power 22 TMDS Clock Shield 7 DDC Data 15 GND (for +5V) 23 TMDS Clock+ 8 nc 16 Hot Plug Detect 24 TMDS Clock- C1 nc C2 nc C3 nc nc C5 GND C4 Table 1. DVI-I Single Link digital only connector pin assignments 1 2 3 4 5 6 7 8 C1 C2 9 10 11 12 13 14 15 16 17 18 19 20 21 22 23 24 C3 C4 C5 Figure 4-1. DVI connector 4.1.1. DVI output Monitor hotplug is detected on the output port (Monitor hotplug LED lights green). After a hotplug event, the EDID Manager V4 tries to read the EDID of the connected device. No output reclocking is provided. If a long DVI cable is connected then equalization and reclocking may be necessary at the receiver end of the cable. Fiber Cable powering: As a special feature, the device is able to supply 500 mA current on DDC +5V output (pin 14 on output connector) to power fiber optical DVI transmitters. Standard DVI outputs or VGA cards supply only 55 mA current on +5V output, thus unable to power directly a fiber optical cable. Info The device does not check if the connected sink (monitor, projector or other equipment) supports hotplug or EDID signals but outputs the input signal directly. Page 12 / 32 EDID Manager V4 User’s Manual Rev. 1.0 4.1.2. DVI input The input has a built-in signal detection circuit with a LED indicator. The DVI Signal present LED lights green, if the input connector senses an active DVI signal. Cable length at inputs: EDID Manager has an advanced built-in cable equalization circuit, which automatically provides cable length compensation. This circuit extends the maximum usable cable length to 60 meters using high quality 22AWG copper cable at WUXGA 1920x1200 graphics resolution. 22 AWG 24 AWG Reference type Reference type DVI GEAR: SHR DVI TASKER: TSK 1060 Resolution Max length (meter) Max length (meter) 1920x1200; 1600x1200; 2048x1080p; 1080p 60 m 50 m 1680x1050; 1400x1050; 1280x1024 75 m 62 m 1024x768; 1365x768; 720p; 1080i; 92 m 77 m 800x600 100 m (calculated) 84 m (calculated) 640x480; 480p; 576p 120 m (calculated) 100 m (calculated) Cable type Signal Table 2. Maximum DVI cable lengths at inputs 4.2. DC +5V connection The device has locking DC connector to establish robust and safe power connection. After plugging it in, turn the plug clockwise as you can see in the picture below. Figure 4-2. Locking DC connector Do not forget to turn the connector counterclockwise before trying to disconnect the power adaptor. Caution! Warranty void if damage occurs due to use of a different power source. Always use the supplied +5V power adaptor. Page 13 / 32 5. Operation 5.1. Typical application 5.1.1. EDID management To be compatible with various end-points in an AV system, the common EDID can be selected by the EDID Manager V4. For further information see chapter 2 (Understanding EDID). Figure 5-1. EDID emulation 5.1.2. HDCP management HDCP capable and non-capable signal sinks in one system can lead to improper setup; there can be monitors/projectors, which cannot display the signal from the source. To force the signal sources to output non-encrypted signal, HDCP pass-through can be disabled. If the content is not copyrighted the source will output nonencrypted signal. For further information see section 5.7 (HDCP management). Figure 5-2 - HDCP pass-through enabled Figure 5-3. HDCP pass-through disabled Page 14 / 32 EDID Manager V4 User’s Manual Rev. 1.0 5.2. Powering on When building an electronic system, make sure that all of the devices are powered down before connecting them. Powered on devices may have dangerous voltage levels that can damage sensitive electronic circuits. Step 1. After the system is complete, connect the output of the +5V power adaptor to the EDID Manager V4. The unit is immediately powered ON. Step 2. After the EDID Manager V4 is initialized, the attached DVI source and monitor can be powered on. Startup process: Step 1. After being powered on, the EDID Manager V4 displays its firmware version using the Status LED. The following example shows this process for a firmware version of 1.1.8 Red blinks once → Short pause → Green blinks once → Short pause → Green blinks eight times Step 2. After indicating the firmware version, the Status LED lights red for 2-3 seconds, then turns green or orange if the selected EDID is valid, or remains red, if the selected EDID is invalid. Green indicates that HDCP pass-through is enabled; orange indicates that HDCP pass-through is disabled. Step 3. If a display device is connected to DVI OUT, the EDID Manager reads the EDID from the attached monitor’s EDID memory. If the read process is successful, the Status LED blinks green four times, if the read process is unsuccessful, the Status LED blinks red four times. Step 4. The normal function of the LED is in effect. Info If none of the LEDs light up upon power-up, the unit is most likely damaged and further use is not advised. Please contact [email protected] The EDID Manager V4 ensures HDCP functionality, when the HDCP pass-through is enabled. If a new sink device (monitor) is connected while HDCP is enabled, the EDID Manager V4 virtually reconnects the source device to ensure HDCP functionality. Switching the Hotplug signal off and on again indicates to the source device, that the sink is ready to communicate. This may cause the picture disappear for a few seconds. The signal stays stable if HDCP pass-through is disabled. Step 5. If HDCP is not necessary turn off the HDCP pass-through. For further information please see section 5.7 (HDCP management) Page 15 / 32 5.3. About EDID memory Lightware factory preloaded EDIDs are specially provided to force graphic cards to output only the exact pixel resolution and refresh rate. Universal EDID (address 49#) allows multiple resolutions including all common VESA defined resolutions. In addition, it also features audio support. The use of universal EDID is advised for fast and easy system setup. EDID manager V4 contains a 79 block non-volatile memory bank. EDID memory is structured as follows: Rotary switch state Memory bank number 01#..49# ............................... F01#..F49# .......................... Factory Preset EDID list 51#..79# .............................. U01#..U29# ....................... User programmable slots 00# ............................................. D01 ....................... Last attached monitor’s EDID Info: Address 50# is reserved. Info: The Factory Preset EDID list cannot be modified. These are the most commonly used resolutions. Info: The device can handle both 128 Byte EDID and 256 Byte extended EDID structures. Info: The attached monitor’s EDID is stored automatically, until a new monitor is connected to the output. In case of powering the unit off, the last attached monitor’s EDID remains in non-volatile memory. MEM 01# 02# 03# 04# 05# 06# 07# 08# 09# 10# 11# 12# 13# 14# 15# 16# 17# 18# 19# 20# 21# 22# 23# 24# 25# Resolution 640 x 480 640 x 480 848 x 480 800 x 600 800 x 600 800 x 600 1024 x 768 1024 x 768 1024 x 768 1152 x 864 1280 x 768 1280 x 768 1280 x 768 1360 x 768 1364 x 768 1364 x 768 1364 x 768 1280 x 1024 1280 x 1024 1280 x 1024 1366 x 1024 1400 x 1050 1400 x 1050 1400 x 1050 1680 x 1050 @ 60.0 @ 75.0 @ 60.0 @ 50.0 @ 60.30 @ 74.99 @ 49.98 @ 60.0 @ 75.2 @ 75.0 @ 50.0 @ 59.92 @ 75.0 @ 60.1 @ 50.0 @ 59.93 @ 74.98 @ 50.0 @ 60.1 @ 75.1 @ 59.99 @ 49.99 @ 59.99 @ 75.0 @ 59.99 Hz Hz Hz Hz Hz Hz Hz Hz Hz Hz Hz Hz Hz Hz Hz Hz Hz Hz Hz Hz Hz Hz Hz Hz Hz MEM Resolution 26# 27# 1600 x 1200 @ 50.0 Hz 1600 x 1200 @ 60.0 Hz 1920 x 1200 @ 59.55 Hz 1920 x 1200 @ 50.0 Hz 1440 x 480i @ 60.3 Hz * 640 x 480 @ 59.94 Hz * 720 x 480 @ 59.92 Hz * 1440 x 576i @ 50.6 Hz * 720 x 576 @ 50.0 Hz * 1280 x 720 @ 50.0 Hz * 1280 x 720 @ 60.0 Hz * 1920 x 1080i @ 50.3 Hz * 1920 x 1080i @ 50.0 Hz * 1920 x 1080i @ 60.5 Hz * 1920 x 1080 @ 24.0 Hz * 1920 x 1080 @ 24.99 Hz * 1920 x 1080 @ 30.0 Hz * 1920 x 1080 @ 50.0 Hz * 1920 x 1080 @ 49.99 Hz * 1920 x 1080 @ 60.0 Hz * 2048 x 1080 @ 49.99 Hz 2048 x 1080 @ 50.0 Hz 2048 x 1080 @ 59.99 Hz Universal EDID Copy from DVI out 28# 29# 30# 31# 32# 33# 34# 35# 36# 37# 38# 39# 40# 41# 42# 43# 44# 45# 46# 47# 48# 49# 00# Table 3. Factory preset EDID list * Info: HDMI compliant factory presets. Various embedded audio formats, YCbCr422/YCbCr444 color spaces and deep color compatibility are enabled by the CEA extension. Page 16 / 32 EDID Manager V4 User’s Manual Rev. 1.0 5.4. Switching the EDID Step 1. Use a screwdriver to change the memory address on the Rotary switches on the top side of the EDID Manager V4. Step 2. After either one of the Rotary switches has been rotated the unit waits approximately 2 seconds before the selected EDID becomes active. Step 3. Check the state of the device: Status LED illuminated green: EDID valid & HDCP pass-through enabled Status LED illuminated orange: EDID valid & HDCP pass-through disabled Status LED illuminated red: The selected EDID memory is invalid (wrong address / empty user memory) The address 00# has a special function. If a monitor is connected to DVI OUT, then its EDID is copied to the DVI IN connector. If no monitor is connected to the output then the EDID transmitted to the DVI IN connector is the EDID of the last connected monitor. While the 00# memory is selected pressing the Learn button will turn HDCP pass-through on. Info If an invalid EDID is selected, the EDID Manager V4 does NOT give a HOT PLUG signal to the source connected to DVI input. Info After every EDID change, EDID Manager V4 toggles the HOT PLUG signal for approximately 2 seconds. Some graphics cards or DVD players do not sense the HOT PLUG signal, and even if EDID has been changed, the set resolution is not affected. In this case the source device must be restarted, or powered OFF and ON again. 5.5. Learning the EDID The factory preset EDIDs cannot be changed by the user. Only addresses from 51# to 79# are user programmable. Step 1. After connecting the sink device to DVI output, use a screwdriver to select a user programmable memory address. EDID are stored in multiple programmable non-volatile memories. If the Status LED is illuminated red, then the memory slot is empty and ready to be programmed. If it is green, the memory was already used before, but still available for reprogramming. Step 2. Push the Learn button on the top side of the EDID Manager V4 and hold it down for approximately 2 seconds. Once the button is pushed the Status LED goes dark. If the teaching is successful, the Status LED blinks four times green, if the teaching is unsuccessful, the Status LED blinks four times red. Step 3. The normal function of the LED is in effect. Page 17 / 32 5.6. Burning the EDID Sink devices store their EDID information in a non-volatile memory (EEPROM, Electrically Erasable Programmable Read-Only Memory). Normally this memory is write protected in monitors and projectors, thus impossible to be modified by the Burn EDID function of the EDID Manager V4. Some of them however are not write protected, so users must be very careful when using this function. Caution! Burning a wrong EDID can damage the display! Users can burn EDID in the inputs of any DVI Matrix Switcher that doesn’t have built-in EDID management function as long as its EEPROMs are not write protected. Step 1. After connecting the sink device to DVI OUT of EDID Manager V4, use a screwdriver to select the memory address of the EDID to be burnt. If the Status LED is illuminated green or orange, then the memory slot contains a valid EDID and it is ready to be burnt. Step 2. Push the Burn button and hold it down for approximately 10 seconds. Once the button is pushed the Status LED goes dark. After the 10 seconds, the Status LED becomes orange. Once the LED becomes orange, push and release the Burn button 3 times within 5 seconds. Now the burn process starts. If the Status LED blinks green, then the burn process was successful. If it blinks red, then the burn process failed. 5.7. HDCP management The EDID Manager V4 can act as non-HDCP compliant sink: the HDCP pass-through can be toggled by the following process. Several devices (like Mac) use HDCP encryption on their outputs, whenever it is possible. If there is a HDCP compliant sink connected to them, they output encrypted signal irrespective of the content. So both copyrighted and not copyrighted content is forced to be encrypted. The sink can be a HDCP-compliant matrix (HDCP repeater), which will route the signal to various sinks (monitors, projectors, etc.) using HDCP, which means that only HDCP compliant devices will be able to display the signal. Our HDCP disable function ensures the EDID Manager V4 is seen as a non-HDCP compliant device to the source and therefore no encryption is attempted, when it is not mandatory. Info: In HDCP disable mode, protected content (i.e. BluRay) will not be displayed, thus maintaining the rules set by the HDCP standard. Step 1. Check the state of the device Status LED illuminated green: HDCP pass-through enabled, Status LED illuminated orange: HDCP pass-through disabled. Step 2. To enable or disable the HDCP pass-through turn the Rotary switches to address 01#, and press and hold the Learn button for approximately 3 seconds. The status change appears on the Status LED. Page 18 / 32 EDID Manager V4 User’s Manual Rev. 1.0 6. Software control – Using Lightware Matrix Controller The device can be controlled using Lightware Matrix Controller from a Windows PC or Laptop through USB connection. Please check the table at section 10 (Version applicability) 6.1. Installing the Matrix Controller software Step 1. Run Installer_LW_matrix_controller_v3_3_2.exe Step 2. Select destination folder and click Install (Using the default path is highly recommended) Step 3. If you want to create desktop icon click Yes in the next pop-up window: Step 4. After finishing the installation the following message appears: Uninstalling To uninstall the control software click on: Start menu Programs Lightware Uninstall_LW_matrix_controller_vXXX.exe Page 19 / 32 6.2. Establishing the connection Step 1. Connect the device and the computer via USB Mini B cable. Step 2. Start the application To run the Control Software double click on the icon of the software on the desktop or select proper shortcut from Start Menu Programs Lightware folder. Step 3. After the welcome screen a Device discovery dialog appears automatically EDID Manager V4 is going to appear in a few seconds below “Available devices with USB interface”. Figure 6-1. USB connection Step 4. Select the device, and click on the Connect button. When the Lightware Matrix Controller finds the hardware, it determines the product type, and the control menu appears. Info: If the device is not listed, try searching again, or reconnect the device and restart the application. Page 20 / 32 EDID Manager V4 User’s Manual Rev. 1.0 6.3. Control menu Figure 6-2. EDID Manager V4 control menu (input and output connected) This menu displays the current state of the device. The input port (I1) of the device is on the top, the output port (O1) is on the right side. Please see the color code legend below: Input (I1) Output(O1) Background color Status Signal white no source detected - yellow source connected +5V from the source present orange source signal detected HDMI / DVI signal present white no sink device detected - yellow sink connected Monitor hotplug present Table 4. Control Software color codes The HDCP pass-through can be enabled by the checkbox below the device’s icon. For further information see chapter 5.7 (HDCP management). Page 21 / 32 6.4. EDID menu Advanced EDID Management can be accessed by clicking on the EDID menu. This view is divided in two segments. The upper segment can be opened by clicking on the green arrow in the top left corner. This segment contains the EDID editor. The lower segment is the EDID preset area. This consists of two list windows, which can display a selected part of the EDID memory. Info When the user enters the menu for the first time, the software starts to download the whole EDID list from the device. It may take a few seconds. 6.4.1. EDID operation After the list is downloaded, the current status is shown. The EDID memory consists of four parts. Any memory part can be displayed on either side by using the drop down lists. The Emulated EDID List shows the currently emulated EDID for the input. It contains the resolution, manufacturer and vendor name of the EDID reported to the source. The emulated EDID can only be selected by the rotary switches on the input, to keep consistency. The Last attached Monitor's EDID List contains the resolution, manufacturer and vendor name of the display device connected to the device's output. The unit remembers the last display device’s EDID, so there is an EDID shown even if there is no display device attached to the EDID manager’s output at the moment. The Factory EDID List shows the factory preprogrammed EDID information on the F01..F49 memory locations. These locations can be reached by selecting 01#..49# on the Rotary switches. The User Memory shows the user programmable, custom EDID information on the U01..U29 memory locations. These locations can be reached by selecting 51#..79# on the Rotary switches. Figure 6-3. EDID Management menu The DVI source reads the EDID from the Emulated EDID memory for the corresponding port. The user can copy an EDID from any of the three EDID lists to the user memory locations. Page 22 / 32 EDID Manager V4 User’s Manual Rev. 1.0 There are two types of emulation: static and dynamic. Static EDID emulation happens, when an EDID from the Factory or User EDID list is selected by the Rotary switches. In this case the Emulated EDID will remain the same until the user emulates another EDID. Dynamic EDID emulation can be enabled by selecting 00# on the Rotary switch. The attached monitor’s EDID is routed to the input, if a new monitor is attached to the output, the emulated EDID changes automatically. Changing the emulated EDID To change the emulated EDID use the Rotary switches on the front panel of the device. Info: If dynamic emulation is established, the emulated EDID will be changed on the input every time a new monitor is connected to the output. If the monitor is disconnected from the output, the last EDID remains emulated for the source. This feature helps especially rental technicians or system integrators to keep the source continuously transmitting the signal, and adopt the system for new incoming display devices. Info: Power ON/OFF cycle will not affect the emulated EDID or other settings. Info: Top panel status change is reported back to the Controller Software. Learning EDID from attached display device via software The EDID Manager V4 is able to learn the EDID from a connected display device and store it in one of the user programmable memory locations. Step 1. Select the User Memory in the drop-down menu in one of the list windows. Step 2. Select the EDID to be saved from the other list window. Step 3. Drag and drop the selected EDID to the desired User Memory location. Step 4. Click Yes in the pop-up dialog window to confirm EDID change. Saving EDID from memory to file The control software is able to download EDID from the device and to save it as an EDID file in .dat, .bin and .edid (Christie X20) file formats. Step 1. Right click on the EDID to be saved. Step 2. Click on the “Save to file” in the pop-up window. Step 3. The Matrix Controller Software downloads the desired EDID and a save dialog appears. It may take a few seconds to download the EDID. If the save dialog is shown, type in the file name, and press Save button. After the process is completed, an “EDID saved!” message confirms the command. Load EDID from file to memory The EDID Manager V4 is able to load EDID from a file located on the computer and store it. EDIDs are stored in *.dat files. Step 1. Select the User Memory list in one of the list windows. Step 2. Right click on the desired memory location. Then select “Load from file” from the pop-up menu. Step 3. Browse your hard drive to find the desired EDID file. The software checks whether the selected file is a valid EDID file. Step 4. Click Open in the browser window. After the process finished, an “EDID Upload completed” message appears. Page 23 / 32 6.4.2. Advanced EDID Editor This powerful tool is essential for AV professionals. The Lightware Advanced EDID Editor is integrated into the Lightware Matrix Controller software, and makes it possible to manage every setting in the EDID on an intuitive user interface. The editor can read and write all descriptors, which are defined in the standards, including the additional CEA extensions. Any EDID from the device’s memory or a saved EDID file can be loaded in the editor. The software translates the raw EDID, and displays it as readable information to the user. All descriptors can be edited, and saved in an EDID file, or uploaded to the device’s memory. By clicking on the green arrow, the editor area rolls down. Figure 6-4. Open Advanced EDID Editor When the user enters the menu for the first time, an empty EDID is loaded into the editor’s memory. All EDID in the unit’s memory can be edited in the following way: Step 1. Right click on the desired EDID to be loaded to the EDID Editor. Step 2. In the pop-up menu, click on Edit EDID. The editor area automatically rolls down, and the EDID is loaded into the editor area. For further information, see the user’s manual of Advanced EDID Editor. Info: Software & manual: http://www.lightware.eu/index.php/support-/downloads 6.4.3. Easy EDID Creator Since the above mentioned advanced editor needs more complex knowledge about EDID, Lightware introduced a wizard-like interface for fast and easy EDID creation. With Lightware Easy EDID Creator it is possible to create custom EDIDs in four simple steps. By clicking on the wizard icon, the Easy EDID Creator opens in a new window. Figure 6-5. Open Easy EDID Creator For further information, see the user’s manual of Easy EDID Creator. Info: Software & manual: http://www.lightware.eu/index.php/support-/downloads Page 24 / 32 EDID Manager V4 User’s Manual Rev. 1.0 6.5. Terminal menu This general-purpose terminal is intended mainly for test and debug purposes. After a successful connection is established with a device it can be used via the USB connection. Commands are automatically surrounded by framing brackets by default. Every sent command and every received response gets an arrow (>> or <<) prefix, and has different font colors in order to help distinguishing. If the “Command framing” checkbox is unchecked, you can send multiple commands together, however in this case you have to type in the framing brackets manually. Figure 6-6. Terminal window 6.6. Status menu The firmware and hardware revisions are displayed in this window. Figure 6-7. Status menu Page 25 / 32 6.7. Find menu By clicking on this menu, the available devices can be rescanned on the serial port, USB and on the Ethernet. If the Matrix Controller Software has a live connection to a device on a port, a question window appears, asking if you really want to search for devices. Clicking on Yes will open the Find window. See section 6.2 (Establishing the connection). Clicking on No will close the pop up window, the original connection remains active. Page 26 / 32 EDID Manager V4 User’s Manual Rev. 1.0 7. Firmware upgrade Using Lightware bootloader application to upgrade the firmware The EDID Manager V4 is upgradeable via USB connection. During the update process do not to disconnect the USB cable and power adaptor of the device. Step 1. Install the Lightware Bootloader software: “Installer_LW_bootloader.exe” Step 2. Download and save the firmware file that you want to load. If you have a zipped archive, extract it. Step 3. Connect the device with an USB cable to the computer. Wait for the operating system, while it connects to the device. Info: If the device is connected the first time, the operating system should recognize it and display “Installing device driver”. After the successful installation the device is connected properly. The whole process may take a few seconds. Step 4. The user defined EDIDs will be deleted during the update. Be sure to save them before starting the process. Please see section 6.4 (EDID menu). Step 5. Run the application from Start Menu Programs Lightware LW_bootloader. Step 6. If the device is properly connected, it will be listed under “USB Devices” header. Warning: The Bootloader application will hold the device in bootload mode during the bootload process. Once the process has been started the firmware must be flashed. The user defined EDIDs will be deleted. Step 7. Double click on the EDID Manager V4 text, then click on “Yes” to establish connection. It will take a few seconds to download the all information. Info: During bootload mode the Status LED flashes quickly red and green. Step 8. Review the firmware versions After the connection is made, the device properties are displayed. Figure 7-1. Lightware Bootloader Software Page 27 / 32 Step 9. Browse for the new firmware Click the corresponding cell in the “Browse New Firmware” column. A dialog pops up, to confirm if you really want to modify the path. Now you can browse for the new firmware file to upload. After opening the new file, the new firmware field will contain the name of the firmware file. Click in the checkbox next to the device name to enable the firmware upgrade. Figure 7-2. Device and firmware selection Step 10. Upgrade firmware(s) Click “UPGRADE SELECTED FIRMWARES” button. A confirmation message appears. After clicking on the “Yes” button the selected controllers will be reprogrammed with the firmware you selected. If you select a file that doesn’t fit the selected controller, you will get an information message. Info: The reprogramming can take approximately 1 - 2 minutes. A progress bar will show the current state of the reprogramming. Figure 7-3. Firmware upgrading process Step 11. Done! If the upgrade was successful, the following window pops up: Figure 7-4. Upgrade successful The application closes the connection, the device state changes back to normal operation. Now you can close the application, or you can select another Lightware device to upgrade. The unit is ready to be used with the new firmware! Page 28 / 32 EDID Manager V4 User’s Manual Rev. 1.0 8. Troubleshooting 8.1. General problems Check the device Check whether the EDID manager V4 is properly powered and the Power LED is green. Try performing a reset by unplugging and reconnecting the power adaptor. 8.2. Picture is not displayed or distorted Check the cables Due to the high data rates, the cables must fit very well. DVI connectors have to be locked with screws, no tensions or breaches are allowed. If your source or display has more connectors then make sure that the proper interface is selected. Although the device is equipped with DVI-I connectors, analog signals are not supported. You cannot use VGA cables with DVI-VGA adapter plugs. Check EDID related problems Maybe your display device is not capable of receiving the sent video format. Try emulating your display device’s EDID to the source by selecting 00# on the front panel Rotary switch. If you get a picture now, you have an EDID related issue, please read section 2 (Understanding EDID) for more details. Check the source Check whether your source is powered on and configured properly. The HDMI output can be turned off on most DVD players. If the source is a computer, then verify that the DVI output is selected and active. Try restarting your computer; if you get a picture during the booting process, you have to review the driver settings. Signal disappears temporally The EDID Manager V4 ensures HDCP functionality, when the HDCP pass-through is enabled. If a new sink device (monitor) is connected while HDCP is enabled, the EDID Manager V4 virtually reconnects the source device to ensure HDCP functionality. This may cause the picture disappear for a few seconds. The signal stays stable if HDCP pass-through is disabled. If HDCP is not necessary, turn off the HDCP pass-through. For further information please see section 5.7 (HDCP management) 8.3. HDCP issues Non HDCP compliant display Many video sources send HDCP protected signal if they detect that the sink is HDCP capable – even if the content is not copyrighted. This can cause trouble if a HDCP capable device (for example DVI matrix) is connected between the source and the display. In this case the content can’t be viewed on non -DCP capable displays. Disable HDCP pass-through on the device by switching the rotary switches to address 01# and holding the learn button. Page 29 / 32 9. Specifications Supplied power adaptor Input: ........................................................................... AC 100-240 V, 50~60 Hz, 0.6 A Output: ....................................................................................................... DC 5V, 2.6 A General Required power supply: ............................................................................ DC 5V, 1.0 A Power consumption: ...................................................................................... 1.4 W (typ) Compliance: .............................................................................................................. CE EMI/EMC: .......................................................................................... EN 55022 Class B Safety: ................................................................................................................ Class II Warranty: ............................................................................................................ 3 years Enclosure Rack mountable: ........................................................................................................ No DC power connector: ............................................. locking DC connector, 2.5 / 5.5 mm Material: ....................................................................................................... 2 mm metal Dimensions: .................. 100.4 W x 67.6 D x 26 H mm (3.95 W x 2.66 D x 1.02 H inch) Net Weight: .......................................................................................... 225 g (0.496 lbs) Input Connector: ............................................................................... 29-pole DVI-I digital only Input cable equalization: ...................................................................... Yes, +40dB max EDID emulation: ....................................................................................................... Yes HDCP pass-through: ................................................................................................ Yes Output Connector: ............................................................................... 29 pole DVI-I digital only Reclocking: ................................................................................................................. No +5V output current: ............................................................................................. 500 mA Signal Data rate: ................................... all between 25 Mbps and 2.25 Gbps / TMDS channel Channels: ............................................................... 1x TMDS Clock + 3x TMDS Colors Resolutions: .......... all between 640x480 and 1920x1200@60Hz or 2048x1080@60Hz Color depth: ..................................................................... maximum 36 bits, 12 bit/color Color format: ..................................................................................... RGB, YCbCr 4:4:4 HDTV resolutions: ........................................................................... 720p, 1080i, 1080p HDMI 1.3a compatible: ............................................................... Yes (embedded audio) HDCP compliant: ...................................................................................................... Yes Page 30 / 32 EDID Manager V4 User’s Manual Rev. 1.0 100.4 mm 9.1. Mechanical Drawings 26 mm 67.6 mm Page 31 / 32 10. Version applicability This User’s Manual applies to the following versions of the mentioned software, firmware and hardware: version Lightware Matrix Controller software 3.3.2 Lightware Bootloader software 3.2.7 EDID manager V4 firmware 1.1.8 11. Warranty Lightware Visual Engineering warrants this product against defects in materials and workmanship for a period of three years from the date of purchase. The customer shall pay shipping charges when unit is returned for repair. Lightware will cover shipping charges for return shipments to customers. In case of defect please call your local representative, or Lightware at Lightware Visual Engineering 1071. Budapest Peterdy str. 15, HUNGARY Tel.: +36 1 889 6177 Fax: +36 1 342 9903 E-mail: [email protected] 12. Document revision history Document Release Date Changes Checked by Rev 1.0 21-03-2012 - Gergely Zuban Page 32 / 32