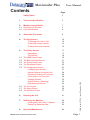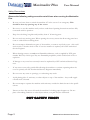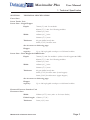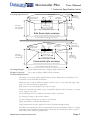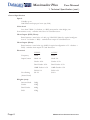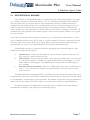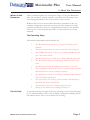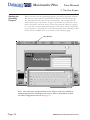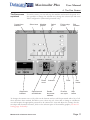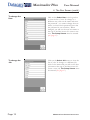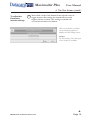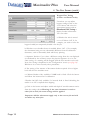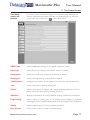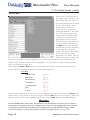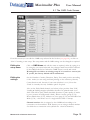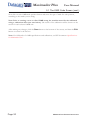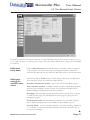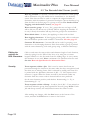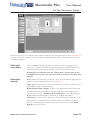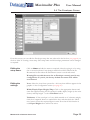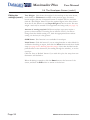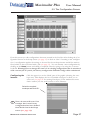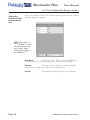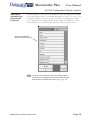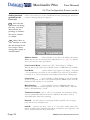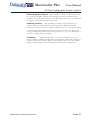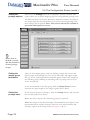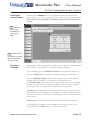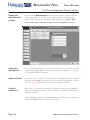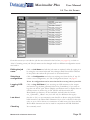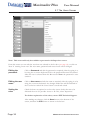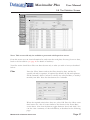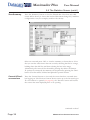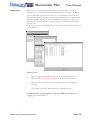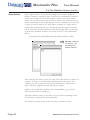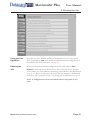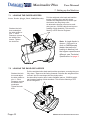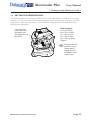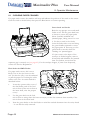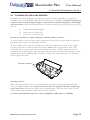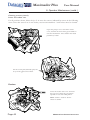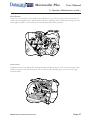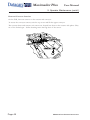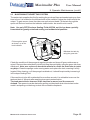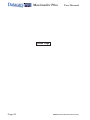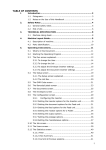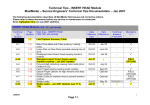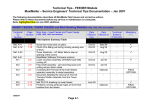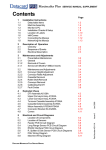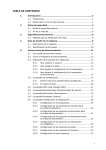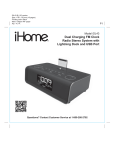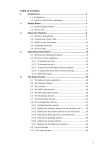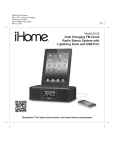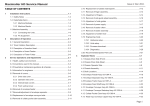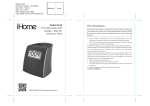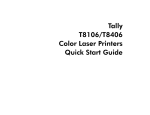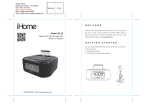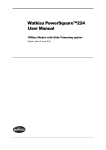Download Maximailer Plus - Neopost Technologies Ltd
Transcript
Maximailer Plus 1. Page Safety Notes 2 Technical Specification 3 2. Machine Layout Guide 2.1 Description of Machine 2.2 Parts Identification 7 7 8 3. About this Document 9 4. The Run Screen To Change the User or Job To Adjust Envelope Inserter To Adjust Document Inserter 10 12 13 15 5. 5.6 5.7 5.8 The Setup Screen Explanation The List Box The OMR Code Screen The Barcode/Label Screen The Documents Screen The Envelopes Screen The Configuration Screen Configuring the Inserter Inserter Options for Inserter Unit Document Options for Feed Unit Feed Options for Feed Unit Postage Options Output Options (Batching) Miscellaneous Options The Job Screen The Users Screen The Statistics Screen 17 17 18 19 21 23 25 27 27 28 29 30 32 33 34 35 36 37 6. Running the Job 41 7. Setting up the Machine Loading the Paper & Env. Hoppers Setting the Separator Gap 42 42 43 8. Operator Maintenance 44 5.1 5.2 5.3 5.4 5.5 MAXIMAILER PLUS OPERATING INSTRUCTIONS Part Number K1216A Issue 2 December 2006 Contents User Manual Page 1 Maximailer Plus User Manual Safety Precautions Observe the following safety precautions at all times when running the Maximailer Plus • Be sure you know how to switch the machine off in the event of an emergency. This should be done by opening any of the covers. • Do not try to use this machine until you have read these Operating Instructions and are fully conversant with its operation. • Keep loose clothing, long hair and jewellery clear of all moving parts. • Do not touch any moving parts. When opening the covers, ensure that all moving parts have come to a halt before touching them. • Do not attempt to dismantle any part of the machine, or remove any fixed covers - this could result in risk of electric shock or fire. If service attention is required, call a PFE authorised Service Engineer. • When cleaning sensors, use only non-flammable airdusters, such as supplied by PFE (part number E0070A). Other types may use flammable propellants, which could result in fire or explosion. • If damage to any cover has occurred, it must be replaced by a PFE authorised Service Engineer. • If any access cover safety switch fails allowing the machine to continue operating when the cover is opened, call a PFE authorised Service Engineer immediately. • Do not cover any vents or openings, or overheating may result. • Avoid placing piles of stationery or other objects on top of the machine - they could topple off and create a hazard. • Do not attempt to operate the machine with stationery outside the limits shown in the specifications. • Ensure you have free access all round the machine for loading paper hoppers etc. Do not place surrounding furniture or other objects where your path may be obstructed. PUT SAFETY FIRST! Page 2 MAXIMAILER PLUS OPERATING INSTRUCTIONS Maximailer Plus User Manual 1. Technical Specification SECTION 1 TECHNICAL SPECIFICATION Form Sizes Insert Feeder Unit Insert Sizes - Single Hopper Depth: 76mm (3”) min. for module 1 89mm (31/2”) min. for following modules 152mm (6”) max. Width: 165mm (61/2”) min. 241mm (91/2”) max. Thickness: 60 gsm (16lbs bond) min. 4mm (5/32”) booklets max. See also notes on following page. Hopper capacity: Up to 300 reply-paid envelopes or 150 2mm booklets. Insert Sizes - Dual Hopper & OMR Feeder Depth: 76mm (3”) min. for module 1 (either or both hoppers & OMR) 89mm (31/2”) min. for following modules 152mm (6”) max. Width: 165mm (61/2”) min. 241mm (91/2”) max. Thickness: 60 gsm (16lbs bond) min. 4mm (5/32”) booklets max. (lower hopper) 2mm (5/64”) booklets max. (upper hopper) See also notes on following page. Hopper capacity: Up to 200 reply-paid envelopes or 100 2mm booklets. Datacard Turnover Interface Unit Document Sizes Width: 222mm (8.75”) max. (min. as for insert feeder) Folded length: 150mm (5 7/8”) Thickness: MAXIMAILER PLUS OPERATING INSTRUCTIONS 3mm (1/8”) max. Page 3 Maximailer Plus User Manual 1. Technical Specification (cont.) Minimum clearance of insert pack inside envelope: Up to 3mm thick pack: Depth 6mm (1/4”) Width 14mm (9/16”) 3-6mm thick pack: Depth 10mm (3/8”) Width 19mm (3/4”) Total Pack thickness for insertion: 6mm (1/4”) max. NOTE: – Insert Requirements for Optimum Running Inserts should be sufficiently flexible to suit the transport path restraints. The maximum allowable width difference between inserts is 32mm (1¼”). If this difference in width is exceeded the insertion fingers will not cover the side edges of the narrow insert and cause an insertion problem. Sandwiching a narrow insert between two wider ones may resolve this. Inserts should be dimensionally symmetrical for optimum running. Asymmetric inserts (eg. thicker on one side than the other) will not seat well in the feed hopper and this can affect feed and separation. Part loading of the hopper can overcome this but it will require more frequent loading. Inserts should be flat and free from distortion. Care must be taken in the storage of inserts – inadequate stacking by a supplier can result in curved edges and spines, causing inserts to seat poorly in the feed hopper. Feeding of booklets can be particularly adversely affected by distortion. Booklets require a spine to edge thickness ratio of less than 1.25:1 for optimum running. This can have a major effect on how well booklets load into a feed hopper and consequently the feeding efficiency. A minimum overlap or clearance of 5mm (3/16") is required between an insert edge and the innermost edge of the carrier envelope side seam. If the edge of an insert runs close to the edge of the side seam it is liable to catch, making it twist. This will cause insertion problems. Non-standard feed wheels are available in different materials and geometries. These can prove effective to overcome slow feeding on some inserts – contact Technical Support for details. Page 4 MAXIMAILER PLUS OPERATING INSTRUCTIONS Maximailer Plus User Manual 1. Technical Specification (cont.) Envelope Specification Flap Shoulder Angle 50°Min. 90°Max. Body Depth Max.165mm(61 2") Min. 89mm(31 2") Min. 10mm 13 ( 32") Minimum open throat area Min. 10mm (13 32") Throat angle 5°Min. 20°Max. Min.70mm (23 4") Horizontal portion of throat Max. = Envelope Width - 75mm(3") Flap Length Max.50mm( 2") Min.32mm(11 4") Throat Depth Max.22mm(7 8") Min.10mm(13 32") Side Seam style envelope Envelope Width Max.264mm(103 8") Min.178mm(7") Flap Shoulder Angle 50°Min. 90°Max. Min. 10mm (13 32") Minimum open throat area Throat angle 5°Min. 20°Max. Min.70mm (23 4") Body Depth Max.165mm(61 2") Min. 89mm(31 2") Horizontal portion of throat Max. = Envelope Width - 75mm(3") Min. 10mm Flap Length (13 32") Max.50mm( 2") Min.32mm(11 4") Throat Depth Max.22mm(7 8") Min.10mm(13 32") Commercial style envelope Envelope Width Max.264mm(103 8") Min.178mm(7") Envelope Weight: 70gsm (18lbs bond) min., 100gsm (26lbs bond) max. Hopper Capacity: Up to 400 of 80gsm (20lbs bond) envelopes. General Requirements Envelopes to be good quality machine-fill envelope. Dimensions and quality to be consistent across manufacture batches. Windows to be securely affixed to within 1.5mm (1/16") of top and side edges. Top edge to be flat and free from puckering. Side seams to be securely glued up to top of seam. Position of internal side seams to give a minimum 5mm (3/16") clearance or overlap to the edge of any insert. Pre-scored flap crease to enable the envelope flap to open flat. No twisting, curling or distortion evident. No glue seepage on interior or exterior of envelope. Paper smoothness: 100-200 Sheffield units. Large printed areas require approval from the Technical Support Dept. Envelopes not meeting the above requirements may be acceptable, subject to testing and approval by Technical Support Dept. Envelopes not meeting the above requirements may affect machine performance. MAXIMAILER PLUS OPERATING INSTRUCTIONS Page 5 Maximailer Plus User Manual 1. Technical Specification (cont.) General Specification Speed: Variable up to: 3000 filled envelopes per hour (any fold). Noise level: Less than 75dbA (3 x feeders, 1 x DTI, measured at 1.6m height, 1m from nearest cover) - excludes noise level of Card Processor. Heat Output (BTU/Hour): Rated current x rated volts x 3.412 (eg. 2354 BTU/Hour for typical configuration of 3 x feeders + DTI) - excludes heat output of Card Processor. Heat Output (Watts): Rated current x rated volts (eg. 690W for typical configuration of 3 x feeders + DTI) - excludes heat output of Card Processor. Electrical: 230VAC 115VAC Frequency 50Hz 60Hz Input Current Head: 1A Head: 2A Feeder: 0.5A Feeder: 0.5A Dual Feeder: 0.5A Dual Feeder: 0.5A OMR Feeder: 0.5A OMR Feeder: 0.5A DTI: 0.5A DTI: 0.5A T6.3A T10A Fuse Rating (Insert Head) Weights (nett): Page 6 Inserter Head 56Kg Feeder 25Kg Dual Feeder 44Kg DTI 25Kg MAXIMAILER PLUS OPERATING INSTRUCTIONS Maximailer Plus User Manual 2. Machine Layout Guide 2.1 DESCRIPTION OF MACHINE The function of the Maximailer Plus is to feed forms from a Datacard Card Processor and/ or a number of hoppers, fold them in either 'C', 'Z', 'V' or double forward fold (where required) and insert them into an envelope which is then sealed and ejected. The folded card carrier is supplied from the Card Processor via an interface which turns it over before feeding it onto the track; the document will then be orientated correctly for the address position. Further inserts (cards, cheques etc.) may optionally be collated with the card carrier by collating on the track. All documents are then gathered in the collation pocket at the inserter head for insertion as one pack into the envelope. Forms may be inserted without sealing the envelope, eg. for subsequent hand insertion of card, gift etc. Multiple insertions may also be used, ie. a preset number of forms are separately fed onto the insert track each time the feed unit is called. There is a batch processing facility, allowing a preset number of cycles to be completed before the machine automatically stops. The machine consists of a number of modules, depending upon the build ordered - these modules are briefly described below: a) b) c) Inserter head - Collates all documents in a pocket before insertion, feeds the envelope, inserts the pack and seals the flap. Insert Feeder - Feeds shortform inserts (cards, cheques, booklets etc.) onto the track for subsequent insertion. Available as a single feeder with one feed hopper or a tower feeder with two feed hoppers. An OMR/Barcode version (with one feed hopper) is also available. Datacard Turnover Interface - Receives a folded card carrier from a Card Processor, turns it over to orientate the address correctly and feeds it onto the track for subsequent insertion. The Maximailer Plus is equipped with PC controlled operating software from where jobs can be programmed and run. Jobs can be quickly switched from the main screen, and can also be ‘fine-tuned’ to accommodate a small change in job requirement. The number of jobs that can be programmed is limited only by the capacity of the PC. Input is via touch-screen monitor or keyboard/mouse. No manual setting of the fold plates or envelope closer is required, these being adjusted automatically according to the settings in the selected program. MAXIMAILER PLUS OPERATING INSTRUCTIONS Page 7 Maximailer Plus User Manual 2. Machine Layout Guide (cont.) 2.2 PARTS IDENTIFICATION PC control panel Insert/collate area Dual feeder Standard feeder Datacard Turnover Interface Envelope hopper Closer area Opening side covers Output (see below) Note: Station 1 is the first feed unit after the insert/ collate area. Filled envelopes may be output into a receiving tray or onto an optional conveyor. Page 8 Storage cupboards (PC under insert head) MAXIMAILER PLUS OPERATING INSTRUCTIONS Maximailer Plus User Manual 3. About this Document What’s in this Document This User Manual guides you through the stages of using the Maximailer Plus. The machine is entirely software controlled, with all operator functions being performed on the touch-sensitive control screen. Different levels of user access can be allocated to personnel so that, for example, configuration operations can be restricted to Supervisors, while operators will only have access to straightforward running of the machine. The sections of this document that relate to restricted access are clearly indicated. The Operating Steps The functions described in this document are: • The Run Screen from which you control the running of the machine. • The Setup Screen where you select items that need setting up. • The OMR Code Screen to allow you to define OMR marks for up to four reader heads. • The Bar Code Screen to allow you to define Barcode characters. • The Documents Screen for defining the forms or inserts to be used. • The Envelopes Screen for defining the envelope to be used. • The Configuration Screen where you set up the envelope inserter and feeder units to use the selected stationery. • The Job Screen to allow you to define a job name and associate it with a machine configuration. • The User Screen for creating operator names, and allocating a password and access permissions. On-line Help • The Statistics Screen for viewing production data. • Setting up the machine for loading stationery etc. To provide assistance through the various operating screens, there will always be a ? symbol available. Click on this to display a popup box detailing further information for the area of the software you are using. MAXIMAILER PLUS OPERATING INSTRUCTIONS Page 9 Maximailer Plus User Manual 4. The Run Screen Starting the Operating Program When you first start the operating program, you will be presented with the Run Screen, shown below and described in detail on the following page. The program will start with the last used operator and configuration, as shown at the top of the screen. To log on as another user. press the ‘User’ button and select one from the list. Enter the password, either by typing it in, or use the on-screen keyboard and press return (note that the password is case-sensitive). Assuming the correct password has been entered, the Run Screen will be available for use, as shown on the following page. User button Note: New operators and passwords can be only be entered or edited by authorised personnel with Supervisor access. This is detailed in section 5.5 ‘The Configuration Screen’ on page 27. Page 10 MAXIMAILER PLUS OPERATING INSTRUCTIONS Maximailer Plus User Manual 4. The Run Screen The Run screen explained From this screen, you run and stop the machine and control the speed. It is also possible to change the selected user, change the selected job and enter Edit Configuration (authorised personnel only). Current time and date Select user Machine graphic Reset count Output rate indicator Speed control and indicator Select job Autoend Double document calibrate Exit to setup screen Flush Process one cycle Exit software Run button Stop button To change the current user or job, click on the buttons and you will be presented with a list of all those that have been created, and allow you to select any one. Note that to change to a different user will require the appropriate password to be entered. To view and adjust the settings for the envelope and document inserters, click on the relevant part of the machine graphic (see the following page for details). MAXIMAILER PLUS OPERATING INSTRUCTIONS Page 11 Maximailer Plus User Manual 4. The Run Screen (contd.) To change the User To change the Job Page 12 Click on the Select User in the logon box to view the list of user. To change to a different user, click on the name and enter the password - you cannot change the user unless you know their password (note that the password is case-sensitive). When changed, you will see the new user name at the top of the Run screen. To create a new user, The Setup Screen must be entered (see page 17). Click on the Select Job button to view the list of jobs. To change to a different job, click on the name and you will see the new job name at the top of the Run screen. To create a new job, The Setup Screen must be entered (see page 17). MAXIMAILER PLUS OPERATING INSTRUCTIONS Maximailer Plus User Manual 4. The Run Screen (contd.) To adjust the Envelope Inserter settings Click on the ‘Unit’ button in the top left corner to ) Note: toggle between fine tuning for unit and hopper. Unit Fine Tuning Click on the envelope inserter on the machine graphic to display the fine tuning screen. Click on Hardware Fine Tuning to display further information. You can select: a: The width of the collate pocket guides. b: The overall width of the insert fingers. c: The time allowed for the flap to seal before the envelope is ejected. d: Adjustment of the point at which the wetter beam drops to wet the flap. +ve increases wetting in 1mm steps (moves start point towards insertion area). e: Adjustment of the point at which the wetter beam lifts. +ve increases duration, ie. a greater length of flap is wetted befor the beam is lifted. f. Adjustment of the amount of envelope travel into the sealing rollers. +ve = further forward, away from exit direction. g. Adjustment of the envelope stop position for insertion. +ve = further forwards, towards exit direction. h. Adjustment of the amount of insertion of the insert pack into the envelope. +ve = further forwards past the flap crease. i. Adjustment of the amount of envelope foward travel after flap wetting, before reversing to enter the sealing rollers. +ve = further forward into the output rollers, towards the exit direction. When all adjustments are complete, click on the ‘Unit’ button for hopper settings, as described opposite. Important: All fine adustments apply only to the current job and will not affect any other jobs. Î MAXIMAILER PLUS OPERATING INSTRUCTIONS Page 13 Maximailer Plus User Manual 4. The Run Screen (contd.) Hopper Fine Tuning From here you can adjust hopper settings. Click on the inserter hopper, then Document Fine Tuning to display further information. You can select: a: Whether or not the envelope is sealed. Select ‘Off ’ if, for example, later hand insertion of an insert or other item will be required. b: The setting of the amount of envelope deskew required. Note a higher level will slow the machine more. c: Click on the button and adjust width and depth if actual envelope varies from the settings shown.Warning: if the same document is used on other jobs as well, the same settings will be applied. Important: All fine adustments apply only to the current job and will not affect any other jobs. Page 14 MAXIMAILER PLUS OPERATING INSTRUCTIONS Maximailer Plus User Manual 4. The Run Screen (contd.) To adjust the Document Inserter settings Click on the ‘Unit’ button in the top left corner to ) Note: toggle between fine tuning for unit(shown here) and hopper (shown overleaf). The settings available will vary between feeders and folders. Click on the feeder or folder on the machine graphic to display the fine tuning screen. Feeder No fine tuning of the unit part of the feeder is available Î MAXIMAILER PLUS OPERATING INSTRUCTIONS Page 15 Maximailer Plus User Manual 4. The Run Screen (contd.) Hopper Fine Tuning (Feeder and Dual Feeder) From here you can adjust hopper settings. Click on the ‘Unit’ button and select the appropriate hopper, and on Document Fine Tuning to display further information. You can select: a: Whether the unit is turned on or off. Select ‘Off ’ if, for example, you wish to leave the hopper loaded, but temporarily disable it for the job. b: Whether or not doubles detect is enabled. Select ‘Off ’ if, for example, the documents being run are substantially different from the calibration document, such as abnormally dark with heavy printing. c: Separator Position: if you select a different setting from the one displayed (as calculated by the software) ensure the physical separator is set to the same setting, or a warning will be flagged with the first insertion cycle only. Note: this setting is duplicated in the ‘Configuration’ screen (see page 30). Whichever is set most recently takes precedence. d: The setting of the amount of document deskew required. Note a higher level will slow the machine more. e: Calibrate Reader: Only available if OMR head is fitted. Click the button and follow the instructions for calibration. f: Reader On/Off: Only available if a barcode head is fitted. Switching the reader on or off is required when aligning. g: Click on the button and adjust width and depth if actual document varies from the settings shown.Warning: if the same document is used on other jobs as well, the same settings will be applied. Important: All fine adustments apply only to the current job and will not affect any other jobs. Page 16 MAXIMAILER PLUS OPERATING INSTRUCTIONS Maximailer Plus User Manual 5. The Setup Screen The Setup screen explained From this screen, you make changes to the machine setup. Changes can then be saved and will remain until they are changed again. To enter the screen, click the setup button on the Run screen. OMR Code Allows OMR mark settings to be created, viewed or altered. Bar Code Allows Bar Code settings to be created, viewed or altered. Documents Allows form and insert settings to be defined or altered. Envelopes Allows envelope settings to be defined or altered. Configuration Configure the machine for all settings to use with the selected stationery. Job Create a new job, or alter an existing one. Users Allows a new user to be added, and a password and permissions to be set. These can be also be altered for existing operators. Statistics Displays information on current machine settings, production run data etc. Engineering Allows testing of various parts of the machine. Only available to personnel with engineer access, and described in detail in the Automailer 5 Service Manual. Admin Allows administration of various machine functions. Run Screen Click on this to take you back to the Run Screen. MAXIMAILER PLUS OPERATING INSTRUCTIONS Page 17 Maximailer Plus User Manual 5. The Setup Screen (contd.) The List Box Click on any of the buttons on the Setup screen to display a list box. Shown left is the list box for the Document, and is similar for all of the buttons on the Setup screen. The list box shows all of the setups that have been defined so far. Select any of the setups shown and this can then be edited, copied or deleted by clicking on the appropriate button at the bottom of the box. New setups can also be created by clicking on the New button, and the newly created item can then be edited as required. Note that each name is allocated an ID number by the software, this being appended to the name. You can sort the list by ID or name, and if the list is long and a scroll bar appears, you can also search the list by name or ID using the buttons at the bottom. A filter can also be applied, to list only names or IDs containing criteria, such as a keyword or a part of it. When either the New or Edit buttons are clicked, the edit screen for that particular setup is displayed. These are explained in detail on the page indicated below: List Box OMR Code: Page 19 Bar Code: Page 21 Documents: Page 23 Envelopes: Page 25 Configuration: Page 27 Job: Page 35 Users: Page 36 If any changes are made to the list box (ie. if an existing item is copied or deleted), the Save button will be active. Click on this to save the changes, and click Exit. Note that if an item is edited, any changes will be saved on that particular edit screen, and the Save button will remain dimmed. Warning!! For the ‘OMR Code’, ‘Bar Code’, ‘Documents’ and ‘Envelopes’ list boxes, do not delete a setup that is currently used in any configuration. If you do, the configuration that uses the setup will be substituted with the factory configuration named ‘Default Config’, which cannot be deleted or edited (for further details of Configurations, see page 27). Page 18 MAXIMAILER PLUS OPERATING INSTRUCTIONS Maximailer Plus User Manual 5.1 The OMR Code Screen From this screen you can edit the OMR setup selected in the list box (see page 18), or click on ‘New’ if creating a new setup. The setup name and all OMR settings can be changed as required. Editing the setup name. Click on OMR Name and edit the name as required, either by typing it or by using the on-screen keyboard. Any changes made here will be reflected in the OMR Code list box when the OMR screen is saved and exited. Warning! Do not delete an existing setup if it is used in a current job. If you do, the factory default will be substituted. Editing the settings. Set the Number of marks, Direction, Parity, First mark position according to the marks you are using and their printing on the stationery, Security Count direction and Security Count start (whether 0 or 1). Note that ‘Fixed’ is currently the only available option for pitch. Also set the Pitch, Read channel (see below), Gate position from TOF, Leading & Trailing margins (allowable tolerance for printed mark set to ‘drift’ and still be read), Mark threshold (decrease if print quality of marks is poor, increase if background is dark), Divert oversize group (Y/N), Divert blank sheet (Y/N), Address on every page (Y/N) and Invisible Gate Mark (Y/N) – this allows use of a single mark as End of Group. Channel number: this is assigned to the OMR head according to its connection on the machine’s PCB. Ensure you are using a channel number for which has a connection exists (default for 1 head is channel 1). MAXIMAILER PLUS OPERATING INSTRUCTIONS Page 19 Maximailer Plus User Manual 5.1 The OMR Code Screen (cont.) Now click on each OMR mark position button and enter the type of mark for each position, according to the marks you are using. Note: Prior to running a new or edited OMR setup, the machine must first be calibrated using a calibration sheet (see note below). The results of the calibration will be shown on the screen for each selected OMR unit. After making any changes, click the Save button at the bottom of the screen, and then the Exit button to return to the list box. Note: For full details of OMR specifications and calibration, see PFE document ‘Specifications for Maximailer Plus’. Page 20 MAXIMAILER PLUS OPERATING INSTRUCTIONS Maximailer Plus User Manual 5.2 The Barcode/Label Screen From this screen you can edit the barcode or other ID label setup selected in the list box (see page 18) or click on ‘New’ if creating a new setup. The setup name and all label settings can be changed as required. Editing the setup name. Click on Barcode name and edit the name as required, either by typing it or by using the on-screen keyboard. Any changes made here will be reflected in the Barcode list box when the Barcode screen is saved and exited. Editing the settings for non-BCS characters. The buttons below Name relate to label settings and other non-BCS character functions. These are briefly described below: Number of characters in label: Up to max. 20 for PFE BCS system. Label machine control: Available control systems are PFE BCS (default), and any other available Custom Control. For all except PFE BCS, PFE Technical Support department must be consulted. Grouping: Select whether the group mark is End of group, First of group or Label on first page only (label printed on first page of group, but not subsequent pages). Good decode reads: Set the maximum number of good reads required before label is accepted. Set to low number if print quality is poor. Security check: Used as a further method of security checking, additional to, or instead of using security BCS character. Select the character type to be used for checking. Î MAXIMAILER PLUS OPERATING INSTRUCTIONS Page 21 Maximailer Plus User Manual 5.2 The Barcode/Label Screen (contd.) Data log enabled: If selected, a record of the movements of each group will be retained in a log file which can be viewed later in the Statistics screen. This data can then be used to compare the original number of documents with the number of processed envelopes. Choose whether to log from the label on the first page of a group, or the last. For details of Data Logging and the Statistics screen, see page 37. Divert oversize group: If set to ‘Yes’, groups that are too large to fold will be fed into the divert tray (if fitted) without stopping the machine. If no tray is fitted, the machine will stop with the group in the accumulator. Divert blank sheet: As above, but applying to sheets with no label. Data logging characters: If data logging is being used, click on and enter the start character position and number of characters. See also page 37. Customer ID characters: Customer ID can be used for grouping, as an alternative to the Grouping character. Each form within a group is printed with the same character(s), with each group using a different character(s). Editing the settings for BCS characters. Click on and enter the start position and character length of each function, either by typing it in the ‘Enter Value’ box, or by using the on-screen keypad. Number 1 is the first mark from the leading edge. ‘0’ (zero) means that character is not used. Note: a minimum of 4 characters must be used. See also ‘Barcode Specification for Maximailer Plus’. Security Form sequence within a Job: This is used to ensure that forms are processed through the inserter in the same order that they were printed, and that there are no missing forms. This is achieved by coding each form as it is printed with the alphabetic characters A,B,C......Z. The sequence then restarts at A again. When the forms are read by the barcode reader any deviation from the correct order is detected and an error produced. Set the start character position, and whether Incrementing (A - Z), or decrementing (Z - A). Form sequence within a Group: As above, but A,B,C.....Z are printed on each form within the group, then repeated for the next group. Note: if both Job and Group security are used, Direction must the same for each. After making any changes, click the Save button at the bottom of the screen, and then the Exit button to return to the list box. Page 22 MAXIMAILER PLUS OPERATING INSTRUCTIONS Maximailer Plus User Manual 5.3 The Documents Screen From this screen you can edit the Form/Insert setup that was selected in the list box (see page 18) or click on ‘New’ if creating a new setup. The setup name and all form or insert parameters can be changed as required. Editing the setup name. Click on Name and edit the name as required, either by typing it or by using the on-screen keyboard. Any changes made here will be reflected in the Documents list box when the above screen is saved and exited. Warning! Do not edit the name for a Document currently used in any configuration. If you do, the factory default document ‘A4’ will be used instead. Editing the settings. Icon: Select the icon from a preset list - this icon that will then appear in the graphic on the Configuration screen (see page 27). Form type: Select the form type from a preset list. Select ‘Card Carrier’ for all documents from a Card Processor. Width/Depth/Paper Weight: Click on the appropriate button and enter the required setting for the form or insert width, depth and weight (in the units shown) - see also Thickness & True Weight on the following page. Note: width and depth apply to finished (ie. folded) card carrier. Thickness: If the insert is a booklet or other thick material, click the ‘Computed’ button to uncheck the box, and then click the ‘Thickness’ button. Enter the required figure in mm. Note that if this function is used Paper Weight will not be active. MAXIMAILER PLUS OPERATING INSTRUCTIONS Page 23 Maximailer Plus User Manual 5.3 The Documents Screen (contd.) Editing the settings (contd.) True Weight: This shows the weight of the document or insert in the units shown, and is linked to Thickness above. To enter a known weight, click the ‘Computed’ button to uncheck the box, and then click the ‘True Weight’ button. Enter the required figure in the units shown. Note that if this function is used Paper Weight will not be active. The true weight need only be entered if Postage Rates are being used (see page 33). Pre-Folded Leaves: If the insert consists of more than one leaf (eg. a ‘Z’ folded flyer), click the button and enter the number of leaves. OMR Name: Click this button if you are using OMR, then click the Name button and select an OMR setup (see page 19 for defining OMR setups). Label Name: Click this button if you are using barcodes or other labels, then click the Name button and select a label setup (see page 21 for defining barcode setups). Document ID: Used to verify that the correct stationery is loaded into the correct feed unit. If using this feature, set ‘Doc ID Mode’ to ON and define the alpha-numeric characters being used for the ID. Note that the start position and length of the characters must be set in the Barcode/Label screen. See also ‘Barcode Specification for Maximailer Plus’ for a full description of Document ID. Document Address: If this is the address document, click the ‘Address Position’ button and select the position that best describes the location of the address - this will be used by the software to determine the type of fold and orientation of stationery. Note that the left/right location of the address is not stated, as this will be determined by the printed address matching the lateral position of the envelope window. If it is not the address document, click ‘None’. Click the ‘Save as Default’ button if you wish this to be the setup that new documents will default to. When all editing is complete, click the Save button at the bottom of the screen, and then the Exit button to return to the list box. Notes: 1. Minimum document width in the pack (including inserts) must be no smaller than the maximum document width by more than the following: Minimum document width = (Maximum document width/2) + 58mm. eg. if maximum document = 210mm, minimum document width = (210/2) + 58 = 163mm minimum. Page 24 MAXIMAILER PLUS OPERATING INSTRUCTIONS Maximailer Plus User Manual 5.4 The Envelopes Screen From this screen you can edit the Envelope setup that was selected in the list box (see page 18) or click on ‘New’ if creating a new setup. The setup name and all envelope parameters can be changed as required. Editing the setup name. Click on Name and edit the name as required, either by typing it or by using the on-screen keyboard. Any changes made here will be reflected in the Documents list box when the Documents screen is saved and exited. Warning! Do not edit the name for an Envelope currently used in any configuration. If you do, the factory default document ‘DL’ will be used instead. Editing the settings. Icon: Select the icon from a preset list - this icon that will then appear in the graphic on the Configuration screen (see page 27). Width/Depth/Paper Weight/Flap: Click on the appropriate button and enter the required setting for the envelope’s width, depth, weight (in the units shown) and flap length - see also Thickness below. Thickness: If the envelope is of very thick material or of unknown weight, click the ‘Computed’ button to uncheck the box, and then click the ‘Thickness’ button. Enter the required figure in mm. Note that if this function is used Paper Weight above will not be active. MAXIMAILER PLUS OPERATING INSTRUCTIONS Page 25 Maximailer Plus User Manual 5.4 The Envelopes Screen (contd.) Editing the settings (contd.) True Weight: This shows the weight of the envelope in the units shown, and is linked to Thickness described on the previous page. To enter a known weight, click the ‘Computed’ button to uncheck the box, and then click the ‘True Weight’ button. Enter the required figure in the units shown. Note that if this function is used Paper Weight will not be active. The true weight need only be entered if Postage Rates are being used (see page 33). Amount of wetting required: Different envelope types may require a greater or lesser amount of wetting for an effective seal. If you wish to change from the default setting of 3, click the appropriate button where setting 1 is the least, 4 is the greatest. OMR Name: This function is not available for envelopes. Label Name: Click this button if you are using barcodes or other labels for verification checking at output, then click the Name button and select a label setup (see page 21 for defining barcode setups). Note that the label can be printed either on the document (for reading through the window), or on the envelope. Click the ‘Save as Default’ button if you wish this tp be the setup that new documents will default to. When all editing is complete, click the Save button at the bottom of the screen, and then the Exit button to return to the list box. Page 26 MAXIMAILER PLUS OPERATING INSTRUCTIONS Maximailer Plus User Manual 5.5 The Configuration Screen From this screen you edit configurations that were created in the List Box after clicking the ‘Configuration’ button in the Setup screen (see page 17) or click on ‘New’ if creating a new configuration. A configuration applies the settings to be used for the envelope inserter and all the stations fitted, which is then associated with a Job (see page 35). You can rename a new configuration by clicking on the Name button and editing as required, either by typing or by using the on-screen keyboard. Warning! Do not change the name of an existing configuration that is associated with a current job. If you do, the factory configuration ‘Default Config’ will be substituted. Configuring the inserter. Click the upper icon on the ‘Head’ part of the graphic (showing the envelope icon). This displays the list of available envelopes to allow you to select one (see page 25 for creating Envelopes). If the machine has more than 6 stations, use the scroll arrows to move sideways. Select the required envelope and click ‘Ok’. An error will occur if an ) Note: envelope that is used in any configuration has been deleted from the list box in the Setup screen (see page 18). MAXIMAILER PLUS OPERATING INSTRUCTIONS Page 27 Maximailer Plus User Manual 5.5 The Configuration Screen (contd.) Setting the inserter options for the Inserter unit Click on the bottom section of the Inserter (showing the unit icon), and the following dialog box appears: ‘Save as ) Select Default’ to make this the default for all new setups. These settings then apply to ‘Load Default’ Seal Mode: Options are Off / Always / Unseal OMR Select / Off Flap Open (if ‘Off ’ is selected, flap is closed without sealing). Deskew: The setting of the amount of envelope deskew required. Note a higher level will slow the machine more. Item ID: Page 28 If available for setting. must be set to Item ID 1. MAXIMAILER PLUS OPERATING INSTRUCTIONS Maximailer Plus User Manual 5.5 The Configuration Screen (contd.) Setting the document options for the Feed unit Click the upper icon on one of the numbered units (showing the document icon. This displays the list of available documents to select (see page 23 for creating documents). If the list is long, a ‘Find’ box will appear to enable you to search the list using keywords. If more than one incidence of the search result occurs, the ‘Next’ and ‘Previous’ buttons will be active. Select the required document and click ‘Ok’. ) Note: An error will occur if a document that is used in any configuration has been deleted from the list box in the Setup screen (see page 18). MAXIMAILER PLUS OPERATING INSTRUCTIONS Page 29 Maximailer Plus User Manual 5.5 The Configuration Screen (contd.) Setting the feed options for the Feed unit Click on the lower icon of the numbered feed unit (showing the unit icon), and the following dialog box appears: Note that the ) options in the dialog box may vary from those shown, depending on whether the unit is a feeder or a folder. ‘Save as ) Select Default’ to make this the default for all new setups. These settings then apply to ‘Load Default’ Address Carrier: Select whether or not this is the address document. Note: this can also be selected from ‘Miscellaneous’ (see page 35). Whichever is set the later takes precedence. Feed Control Mode: Options are: Off / Feed Always / OMR or Barcode Select (the latter only available if unit is OMR/Barcode enabled). Fold Mode: (3-plate folder only) Options are: Singly / Together / Via accumulator (the latter is only available if the unit has an accumulator fitted: if so, forms will group in accumulator first before folding.only). Form Count: Only available if ‘Mark reading’ is Off. If multiple forms are required, set this to the required quantity. Note: ensure that the maximum fold capacity is not exceeded. Mark Reading: Only available if unit is OMR/Barcode and a marked document is selected. Options are: Off / OMR marks / Barcode labels / 2D Datamatrix / OCR. Thickness Doubles: Set to ‘Off ’ if, for example, the documents being run are substantially different from the calibration document, such as abnormally dark with heavy printing. Set the amount of envelope deskew required. Note a higher level will slow the machine more. Deskew: Options are: Auto / Nos. 2 - 17. Use ‘Auto’ unless select feed marks are being read; ‘Item ID’ then allows a number to be assigned to each unit to identify with the select feed mark. Item ID: Page 30 MAXIMAILER PLUS OPERATING INSTRUCTIONS Maximailer Plus User Manual 5.5 The Configuration Screen (contd.) Default Separator Position: Only available on feeder or dual feeder and is a read-only display. Indicates the separator position calculated by the software. If the physical separator is set differently from this, a warning will be flagged for the first insertion cycle only. Only available on feeder or dual feeder. If you select a different setting from the one displayed in ‘Default Separator Position’ (see above) ensure the physical separator is set to the same setting, or a warning will be flagged with the first insertion cycle only. Note: this setting is duplicated in the ‘Fine Tuning’ screen (see page 16). Whichever is set most recently takes precedence. Separator Position: Feeds from previous or next unit if feeder runs out of inserts. Settings available will depend upon hardware fitted and location of hopper. ‘Above’ and ‘Below’ apply to multi-hopper units. ‘Left’ and ‘Right’ apply to single-hopper units as viewed from the operator standpoint. Cascading: MAXIMAILER PLUS OPERATING INSTRUCTIONS Page 31 Maximailer Plus User Manual 5.5 The Configuration Screen (contd.) Setting the postage options Ensure that the Postage tab in the configuration screen is selected. This section allows you to define weight groups for setting different postage rates. The filled envelopes can then be diverted to different locations, according to the weight range that they fall within. If you will not be using postage rates, these settings can be ignored. Note: This screen will only be available to personnel with Supervisor access. ) Select ‘Save as Default’ to make this the default for all new postage setups Setting the weight group thresholds There are four weight groups, each one defining a range with a lower and upper weight, and a postage rate to be set for that range. The upper weight that you set for each group will automatically appear as the lower weight for the following group, enabling an ascending scale of postage rates to be set for the four groups. To set the threshold for the first group, click the Weight Group 1 button and enter the upper weight of the range in grams. Press ‘Enter’. Setting the postage rates To set the postage rate for Group 1, click the Postage button, and enter the rate for that group. Press ‘Enter’. Repeat the above steps for the remaining groups (if required). Note: The weight of the filled envelope is determined by the weight of each inserted document, and the envelope. These are set in the Document and Envelope options in the Setup screen (see pages 23 & 25). Page 32 MAXIMAILER PLUS OPERATING INSTRUCTIONS Maximailer Plus User Manual 5.5 The Configuration Screen (contd.) Setting the output options Ensure that the Output tab in the configuration screen is selected. This section allows you to set up batching on the output conveyor (where fitted). Note: This screen will only be available to personnel with Supervisor access. This op) tion is only available if a conveyor is fitted. Select ‘Save ) as Default’ to make this the default for all new setups Envelope batching If batching is used, the machine will either stop, or wait for a predetermined time period to allow removal of envelopes before restarting. To use batching, press the Output Conveyor button and select ‘Batch on’. Press the Control button to display the settings dialog, as shown above. The only Quantity mode available is ‘Envelopes count’. Set the required quantity either by typing it in or using the on-screen keyboard. For Control mode, select ‘Auto-restart’ (machine will pause for a set length of time and then restart - see below for ‘Pause time’) or ‘Pause’ (machine will stop and will only restart when the Run button is pressed). Jog step allows a gap between envelope batches to be set on the conveyor. The units shown are multiples of the envelope overlap, as adjusted by the knob on the conveyor. This means a suitable gap can be set without disturbing the knob. Pause time is the number of seconds before the machine auto-restarts. After making any changes, click the Save button at the bottom of the screen, and then the Exit button to return to the list box. MAXIMAILER PLUS OPERATING INSTRUCTIONS Page 33 Maximailer Plus User Manual 5.5 The Configuration Screen (contd.) Setting the miscellaneous options Ensure that the Miscellaneous tab in the configuration screen is selected. This section allows you to select the required station for data logging (where used), and also for the address carrying document. Note: This screen will only be available to personnel with Supervisor access. Setting the datalog unit If you are using datalogs, set the unit you wish to use to record the log from by pressing ‘Logging from’. By default, this will be the prime unit. See page 39 for further details of datalogs. Address Carrier This allows you to select the unit that carries the address document (usually the prime unit). Note: this can also be selected from ‘Feed options for feed unit’ (see page 30). Whichever is set the later takes precedence. Confirm calibration Select ‘No’ if you wish the machine to continue running after a calibration cycle is performed (by defaut, machine will stop and await confirmation of envelope contents. After making any changes, click the Save button at the bottom of the screen, and then the Exit button to return to the list box. Page 34 MAXIMAILER PLUS OPERATING INSTRUCTIONS Maximailer Plus User Manual 5.6 The Job Screen From this screen you can edit the job that was selected in the list box (see page 18), or click on ‘New’ if creating a new job. The job name can be changed and/or a different configuration associated with it. Editing the job name. Click on Job Name and edit the job name as required, either by typing it or by using the on-screen keyboard. Any changes made here will be reflected in the Job list box when the Job screen is saved and exited. Selecting a configuration. Click on Configuration and select an existing one from the list, if any. To create a new configuration, see ‘The Configuration Screen’ on page 27. Note: A configuration can be associated with as many jobs as you wish. Logging OCR data Click on Log OCR data if you are using an OCR scanner on the output and need to log the data gathered. Select ‘On (CommPort)’ if you wish to log data via the PC port. Select ‘Display verification read’ to display data on the Run screen as well as log to file. The file will be stored in the Data\DataLogs directory on the hard disk, and will take the format ocr_<Jobname>_<Date>.txt (‘ocr’ will vary for different data types). Late divert Set this to ‘Yes’ to use customer’s own data file to divert using the ID field label instead of the Divert BCS Character. Set to ‘On’ to divert for this job only, or set to ‘All’ to divert on occurrence of label in any job. Note that the Divert BCS character can also be used in conjunction with ID field label. Checking Not currently used. MAXIMAILER PLUS OPERATING INSTRUCTIONS Page 35 Maximailer Plus User Manual 5.7 The Users Screen Note: This screen will only be available to personnel with Supervisor access. From this screen you can edit the user that was selected in the list box (see page 18), or click on ‘New’ if creating a new user. The user name, password and access levels can be changed. Editing the password. Click on Password and edit the password as required, either by typing it or by using the on-screen keyboard. This is the password that must be entered when the user is selected from the Run screen. Note: the password is casesensitive Editing the user name. Click on User name and edit the name as required, either by typing it or by using the on-screen keyboard. Any changes made here will be reflected in the User list box when the Users screen is saved and exited. Setting the roles Check the boxes as required to set the roles (access levels) that are to be allocated the user. To provide access to all roles, select ‘Superuser’. For further explanation of the roles, contact PFE Technical Support. After making any changes, click the Save button at the bottom of the screen, and then the Exit button to return to the list box. Page 36 MAXIMAILER PLUS OPERATING INSTRUCTIONS Maximailer Plus User Manual 5.8 The Statistics Screen Note: This screen will only be available to personnel with Supervisor access. From this screen you can view information for each event that took place for every job run to date, back to the last archive (see page 40 for details of archives). Your first action should be to filter out data relevant only to what you wish to know, as decribed below: Filter Press the ‘Filter’ button and set the filter criteria by date, and also by specific job and/or operator, if required (by default, all jobs and operators will be assumed). Select ‘Custom’ to choose any start/end date, or weekly/ monthly start date. Press the date buttons for a calendar. When the required criteria have been set, select OK. Press the ‘Show event data’ button for a list of events similar to that shown in the Event Data screen above. Note that the button toggles between ‘show’ and ‘hide’. You can also view a summary of this information, as described on the following page: MAXIMAILER PLUS OPERATING INSTRUCTIONS Page 37 Maximailer Plus User Manual 5.8 The Statistics Screen (contd.) View Summary Press the ‘Summary’ button to view the filtered data. Note that only valid events will be shown, ie. those that involved documents being fed (a machine configuration event, for example, would not be shown). Select an event and press ‘OK’ to view the summary, as shown above. Note that you can also select more than one event by selecting the first in a range, holding down the shift key and then selecting the last in the range. Alternatively, all events can be selected by pressing the ‘Select All’ button. If a printer is connected, the summary can be printed by pressing the ‘Print’ button. The data will be collated and printed in portrait format. Current & Previous sessions Press the ‘Current’ button to view only the events that have occurred since last logging on. The ‘Previous’ button shows events up to the last new logon. If a new archive is opened (see page 40), the ‘Previous’ button will restore the events that were displayed prior to its opening. continued overleaf Page 38 MAXIMAILER PLUS OPERATING INSTRUCTIONS Maximailer Plus Data Logs User Manual Data Logs are created automatically whenever the machine is run. A separate log is created for Events, Document Outputs, Errors, OCR data (where applicable, Postage and Others (as yet undefined). These are text files and are named according to their type, followed by the jobname and date (see example below). If a job is finished, then returned to later, the same log files will be added to, even if another job had been run between the two runs. To view the logs, press the ‘Data Log’ button and select the required log, as shown below: Points to note 1. Data is logged using only the barcode characters selected in the Barcode screen (see page 21). This can be all of the characters. 2. Data Log files are created on the computer disk in the following location: C:\Program Files\Pfe\Maximailer Plus\Data\DataLogs For full details of analysing Data Logs, see PFE document ‘Data Logging for Automailer 5’. MAXIMAILER PLUS OPERATING INSTRUCTIONS Page 39 Maximailer Plus User Manual 5.8 The Statistics Screen (contd.) Open Archive Select ‘Open Archive’ on the Statistics Diagnostics screen to display the details of archives, selected by date. Archives are automatically created for each session and are saved on the computer until the end of the current month. At the end of the month, all session archives are collected into one archive and named as that month and the year. For example, on the first day of June, all session archives for April will be available in a single archive named ‘Apr’, followed by the year. All data up until the end of the month can be seen from the main Statistics screen by pressing ‘Show events data’, as previously described. Archives are stored on the PC of the Maximailer Plus at: C:\Program Files\Pfe\Maximailer Plus\Data\Archives\*.DB archives ) Monthly are shown - see text below for archive format. After selecting the archive, press the ‘View event data’ button to display its contents. To return to the data being displayed before the archive was selected, press the ‘Current Session’ button and then the ‘Filter’ button again - the dates originally entered will still be in place. Archives are created daily monthly (in the format Mmm_yyyy), and for faults (in the format F_mmddyy_n). ‘All Other Archives’ refers to any older or legacy archives remaining on the PC that may be required for later examination. ‘All Archives’ provides access to all of the above, shown in one list. Page 40 MAXIMAILER PLUS OPERATING INSTRUCTIONS Maximailer Plus User Manual 6. Running the Job Using the Configuration. Now that you have finished defining a configuration, it can be associated with a Job. Click on Job in the Setup screen and select the configuration, as described in the ‘The Job Screen’ on page 35. Running the Job. When you have associated the configuration with a Job, click on Run Screen in the Setup screen shown above. This will return you to the Run screen, where you can commence operating, as described in ‘The Run Screen’ on page 10. Before running the job, ensure that the machine is loaded with stationery, and is properly set up - see ‘Setting up the Machine’ on page 42. Note: A configuration can be associated with as many jobs as you wish. MAXIMAILER PLUS OPERATING INSTRUCTIONS Page 41 Maximailer Plus User Manual 7. Setting up the Machine 7.1 LOADING THE PAPER HOPPERS Insert Feeder (Single, Dual, OMR/Barcode) Slacken the locklever and adjust the side guides to give 1 - 2mm clearance across the width of the inserts. Tighten the lock lever. Pull the weighted roller back and load the inserts, ensuring they are fully down. Release the weighted roller so that it ‘tips’ the inserts into the pickup roller. An alternative heavier roller is also available (part no. C3656A) which can improve feeding of thick booklets. This must be fitted by a PFE Service Engineer. Note: A single feeder is shown – if the unit is a dual or OMR/Barcode feeder, the method of loading is identical, but the hopper capacities are different; see ‘Technical Specification’ on page 3. 7.2 LOADING THE ENVELOPE HOPPER Slacken the locklever and adjust the side guides to give 1 - 2mm clearance across the width of the envelopes. Tighten the lock lever. Page 42 Pull the weighted roller back and load the envelopes, ensuring they are fully down - flaps must be facing forwards. Release the weighted roller so that it ‘tips’ the envelopes into the pickup roller. An alternative heavier roller is also available (part no. C3656A) which can improve feeding of thick booklets. This must be fitted by a PFE Service Engineer. MAXIMAILER PLUS OPERATING INSTRUCTIONS Maximailer Plus User Manual 7. Setting up the Machine (contd.) 7.3 SETTING THE SEPARATOR GAP The feeder separator has 4 settings, marked A to C on the slide. Before running the job, the gap must be set to suit the thickness of material being processed - this prevents more than one item being fed at a time. Note that there is an intermediate setting between each marked position, allowing finer adjustment. Lower the side cover and move the slide to suit the thickness of the insert. Slide positions: A = 0 to 0.75mm B = 0.75 to 1.5mm C = 1.5 to 2.5mm D = 2.5 to 4.0mm (A - C only on Tower Feeder) ) MAXIMAILER PLUS OPERATING INSTRUCTIONS Most jobs will use position A. If you use the wrong setting, an error will appear on the control panel. Page 43 Maximailer Plus User Manual 8. Operator Maintenance 8.1 CLEARING PAPER CRASHES If a paper crash occurs, the machine will stop and indicate the position of the crash on the screen. Clear the crash as shown below, then press the Run button to resume operating. Insert head and feeder Raise the top perspex cover and small feeder cover. Lift the green latch bars as shown to access the paper paths below. Carefully withdraw any jammed paper, taking care not to tear it. To clear a crash in the feeder, lower the feeder side cover and swing the green handles upwards to access the paper paths. If necessary, use the green knob to turn the shafts for ‘winding out’ jammed paper. If a jam occurs at the input of the envelope or feeder hoppers, remove all material and withdraw the jammed item. For feeders, ensure that the separator gap is correctly set (see page 43). For the envelope hopper, if jams occur frequently, contact the Service Department. Dual feeder & OMR Feeder If a paper crash occurs, this is most likely to be at the eject sensor at the exit. To clear the jam, it can be awkward to pull the paper out if raising the roller carrier at the exit. An easier method is described below: 1. Lower the operator side cover of the dual feeder, and of the feed unit in front (if the unit in front is the insert head, raise the perspex cover). 2. Use the green knob on the feed unit in front to swing down the lower conveyor, or raise the rearmost clam assembly if the unit in front is the insert head. 3. Turn the green knobs on the dual feeder to wind the crashed document into the cavity ahead – it can then be easily removed. Page 44 MAXIMAILER PLUS OPERATING INSTRUCTIONS Maximailer Plus User Manual 8. Operator Maintenance (contd.) 8.2 CLEANING ROLLERS AND SENSORS Periodically, all rollers, feed wheels and sensors should be cleaned, especially if a long run is envisaged. Use only PFE Rubber Riller Restorer Fluid (part no. E0483A), except for the pick-up rollers on the feed and envelope hoppers - these must be cleaned using only a cloth dampened with water. Clean the full circumference of rubber rollers, feed wheels and conveyors in the area of: a) Feeder and envelope hoppers b) Insert area at the head end c) Closer area at the head end Ensure the machine is switched off before cleaning rollers or sensors. To access rollers in the insert area, raise the perspex cover and lift the green handles to reach the paper path. Rotate rollers by hand when cleaning. To access feeder rollers, lower the LH side cover and lift the infill cover in front of the hopper. Use the green knob to rotate the rollers for cleaning. Note: after a long period of time, some inserts can cause a jam with the insert stuck between the rollers - this may especially occur on coated material. If this happens, open the upper roller plate with the green latch and using a cloth dampened with Roller Cleaning Fluid, clean all the rollers, both upper and lower. Use the green knob to help rotate them. Clean all 12 rollers Cleaning sensors When cleaning the rollers, the sensors should also be cleaned by blowing away dust and debris using the supplied airduster. It is important that sensors are regularly cleaned, or operating errors may occur. Locations are shown on the following page - note that each sensor is in two halves, receiver and transmitter. Both halves must be cleaned. Use only non-flammable airdusters, such as supplied by PFE (part no. A0070A). MAXIMAILER PLUS OPERATING INSTRUCTIONS Page 45 Maximailer Plus User Manual 8. Operator Maintenance (contd.) Cleaning sensors (contd.) Insert and collate area For all positions shown, direct the jet of air onto the sensors, indicated by arrows in the following views. Note that sensors are in two halves, receiver & transmitter - both halves must be cleaned. Open the perspex cover and front feeder cover, then lift the front-most green handle to raise the mechanism - this is held in the raised position by a latch. For the sensor pairs, liberally spray the air jet in the gap between them. Feeders Lower the feeder side cover and raise the top cover. Swing the green latch upwards to raise the roller platten. Note: station 1 feeder is shown others are similar. Page 46 MAXIMAILER PLUS OPERATING INSTRUCTIONS Maximailer Plus User Manual 8. Operator Maintenance (contd.) Dual Feeder Open the cover in front of the feeder trays and direct a jet of air onto the sensors shown by the arrows in the diagram below. Ensure that all sensors, including those inside the pivoting cover are thoroughly cleaned as some sensors are located deep behind the apertures. Closer area Open the closer cover below the envelope hopper and direct the jet of air onto the sensors, indicated by arrows in the following view. For the sensor pairs, liberally spray the air jet in the gap between them. MAXIMAILER PLUS OPERATING INSTRUCTIONS Page 47 Maximailer Plus User Manual 9. Operator Maintenance (contd.) Datacard Turnover Interface On the DTI, there are sensors on the cassette and conveyor. To access the conveyor sensors, raise the top cover and lift the upper conveyor. The cassette down and cassette exit sensors are located low down at the cassette side plates. They are of the forked type – before cleaning rotate the flag clear of the sensor. Page 48 MAXIMAILER PLUS OPERATING INSTRUCTIONS Maximailer Plus User Manual 9. Operator Maintenance (contd.) 9.3 MAINTAINING THE WETTING SYSTEM The wetter tank supplies the fluid for wetting the envelope flaps and needs topping up from time to time. It is located on the left hand side of the machine, below the closer area at the output. To gain access, lower the side cover on the insert head. Fill the tank through the spout until the level reaches the indicator visible inside - be careful not to overfill. Note: Use only PFE Envelope Sealing Fluid A0276A, as this has been specially formulated for greatly enhanced sealing and antibacterial qualities. Fill through the spout as shown, up to the level indicator. Withdraw the tank by using the green tab Check the condition of the sponge at regular intervals and clean off gum residues as required. Remove the wetter tank to do this by lifting the end slightly using the green tab, then withdraw it. Note: use a piece of absorbent material to under the drain tube to catch any drips. Clean the sponge under running water and replace the tank, ensuring it is fully located. After cleaning, or if the sponge has dried out, it should be primed by immersing it in Envelope Sealing Fluid. If the machine is to be left unattended for more than a week, it is advisable to remove the tank and drain it. Wipe dry after washing to prevent contamination. The tank must also be removed if the machine is moved, and the reservoir drained. The reservoir can be drained by pulling out the plastic drain tube tucked underneath it and pulling out the bung to drain into a suitable receptacle. MAXIMAILER PLUS OPERATING INSTRUCTIONS Page 49 Maximailer Plus User Manual Blank Page Page 50 MAXIMAILER PLUS OPERATING INSTRUCTIONS