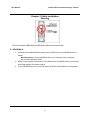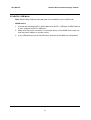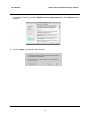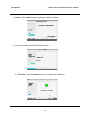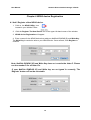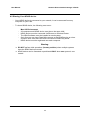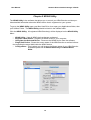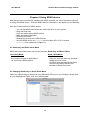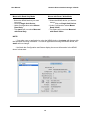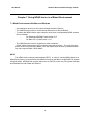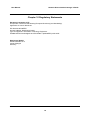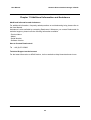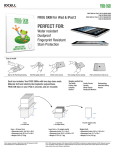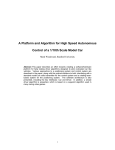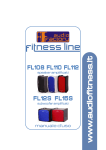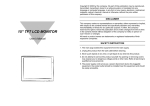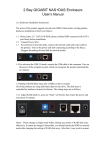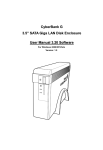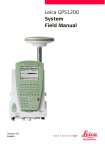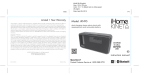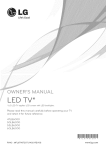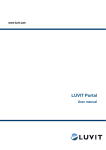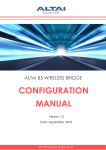Download Mac User Manual
Transcript
Mac User Manual - 1.8.x Software For Mac OS X 10.4.x (Tiger) and 10.5.x (Leopard) Powered by Technology Network Direct Attached Storage / NDAS® User Manual Software Release Statement User Manual for Mac OS X 10.4.x and 10.5.x Software Version 1.8.x, released 2009 Copyright Statement Copyright © 2009 Dawicontrol GmbH All rights reserved. Reproduction, translation, transformation or adaptation in any manner without prior written permission of Dawicontrol is strictly prohibited. License Statement The software described in this document is furnished under a license agreement. The software may be used only in accordance with the terms of the license agreement Warranty Statement Dawicontrol reserves the right to revise this publication and to make changes to the content hereof without the obligation of Dawicontrol to notify any person of such revision or changes. Dawicontrol provides this publication “as is” without warranty of any kind, either expressed or implied, including but not limited to the implied warranties of merchantability or fitness for a particular purpose. 2 Network Direct Attached Storage / NDAS® User Manual Chapter 1 Introduction Congratulations on your purchase of NDAS device. - Network storage via Ethernet made possible through NDAS technology! 1.1 User Manual - This User Manual is intended to help you install NDAS device quickly and easily onto your Personal Computer or Ethernet Network and begin using it immediately. 3 Network Direct Attached Storage / NDAS® User Manual 1.2 System Requirements Mac OS X 10.4.x (Tiger)/10.5.x (Leopard) G4/G5 Power PC, Intel processor Mac with OS 10.4 or later 512MB RAM (1GB or more recommended) USB 2.0 Port 10/100/1000 Base-T full duplex switch for NDAS mode Note: NDAS device cannot be used with any type of Hub. 1.3 NDAS device Setup Overview NDAS Mode In NDAS Mode, NDAS device is directly attached to wired/wireless network. Each user on the network can use the NDAS device as if it was a local disk drive. eSATA / USB 2.0 Mode In eSATA / USB 2.0 Mode, NDAS device is directly attached to a computer’s eSATA / USB Port. 4 Network Direct Attached Storage / NDAS® User Manual Chapter 2 Cable Installation Warning Do not connect USB cable and Ethernet cable at the same time. 2.1 NDAS Mode 1. Connect the included Ethernet cable from the Ethernet port on NDAS device to a switch. Wireless users: Connect NDAS device to your wireless router or Airport with included Ethernet cable. 3. Make sure the power connector is firmly attached to the NDAS device and connect the power adapter to a power source. 4. If your NDAS device has an On/Off switch, slide the On/Off Switch to ON position. 5 Network Direct Attached Storage / NDAS® User Manual 2.2 eSATA / USB Mode Note: NDAS Utility software does not need to be installed to use in USB mode. NDAS device 1. Connect the included eSATA / USB cable from eSATA / USB port on NDAS device to your computer’s eSATA / USB port. 2. Make sure the power connector is connected firmly to the NDAS device and connect the power adaptor to a power source. 3. If your NDAS device has an On/Off switch, slide the On/Off Switch to ON position. 6 Network Direct Attached Storage / NDAS® User Manual Chapter 3 NDAS Software Installation 3.1 Installing NDAS Utility 1.8 Software Installation of NDAS software is simple and easy. If downloading software, please double click the disk image and click on ‘NDAS software Installer.mpkg’ to begin installation. If you are using the Installation CD, insert the CD into your CD-ROM drive and select ‘NDAS software Installer.mpkg’. 1. Introduction - NDAS Installer appears. Click the Continue button to continue to next step. 2. Read Me - Carefully read the installation notes then click Continue. 7 Network Direct Attached Storage / NDAS® User Manual 3. License - Carefully read the Software License Agreement and click Continue when finished. 3.1. Click on Agree to Accept the User License. 8 Network Direct Attached Storage / NDAS® User Manual 4. Install - Click Install to begin installing the NDAS Software. 5. Please wait while the NDAS Software installs. 6. Finish Up - Click the Restart button to complete the installation. 9 Network Direct Attached Storage / NDAS® User Manual Chapter 4 NDAS device Registration 4.1 Add / Register a New NDAS device. 1. Click on the NDAS Utility Icon located in your Utilities Folder. 2. Click the Register The New Device icon in the upper left hand corner of the window. 3. NDAS device Registration will appear. 4. Enter a name for the NDAS device then add your NetDisk ID(NDAS ID) and Write Key. The Write Key is needed to write to your NDAS device. Once entered, Click Register to continue Note: NetDisk ID(NDAS ID) and Write Key does not contain the letter O. Please use the number 0 for all letter O’s. If your NetDisk ID(NDAS ID) and Write key are not typed in correctly, The ‘Register’ button will not be selectable. 10 Network Direct Attached Storage / NDAS® User Manual 4.2 Sharing Your NDAS device - Once NDAS device is connected to your network, it can be accessed from any computer on your LAN. - To share NDAS device, the following must occur: Mac OS Environment: - All computers and NDAS device must be on the same LAN. NDAS device must be connected via Ethernet or Wireless Router. The NDAS software must be installed on each system. Only One user can have Read/Write access to the NDAS device at a time. All other users must have the device mounted in Read Only Mode. NDAS device must be registered onto each computer. Warning: DO NOT perform disk operations (format, partition) when multiple systems have the NDAS device mounted. NDAS device can be formatted or partitioned ONLY when one system is connected. 11 Network Direct Attached Storage / NDAS® User Manual Chapter 5 NDAS Utility The NDAS Utility is the software that allows you to control your NDAS device and also provides detailed information about the NDAS device that is registered on your system. To get to the NDAS Utility open your Mac Hard Drive, then open your Applications folder, then your Utilities Folder. The NDAS Utility should be listed in the Utilities folder. Click the NDAS Utility. All registered NDAS device(s) will be displayed on the NDAS Utility Menu. - NDAS Utility - Lists all NDAS devices that are registered. - Register a New Device - Registers a NDAS device to your computer. - Unregister the Selected Device - Removes the NDAS device from the software. - Single Unit Device - Shows the mount status of the NDAS device as well as information regarding the actual disk inside the NDAS device. - Configuration - This is where you will change the Mount status of your NDAS device. Available options will be Mount Read Only and Mount Read/ Write. 12 Network Direct Attached Storage / NDAS® User Manual Chapter 6 Using NDAS device Now that you have successfully installed your NDAS software, it’s time to familiarize yourself on using the NDAS device. Once the NDAS device is mounted, it will appear on your Desktop. Here are a few functions for NDAS device. - You can use NDAS device like any other hard drive on your system. - Drag and Drop files. - Copy and paste data to NDAS device. - Make and delete files/folder. - Share file and folder - Backup files directly to the NDAS device - Use the NDAS device as Time Machine™ drive for Mac OS X 10.5.x Leopard. Time Machine™ is the trademark of Apple Inc. 6.1 Read Only and Read / Write Mode NDAS device provides users with 2 main functions; Read Only and Read / Write. Read Only Mode Read / Write Mode - Any number of users or applications can read from a NDAS device. - Only one user can write to a specified NDAS device at a time. - No other users can have Read /Write Access to the NDAS device until switches to Read Only mode. 6.2 Changing Read Only or Read / Write Mode Open your NDAS Utility by clicking on your Macintosh HD icon on your Desktop, double click on your Applications Folder, then your Utilities folder. 13 Network Direct Attached Storage / NDAS® User Manual Mount with Read Only Mode Mount with Read / Write Mode - Select the NDAS device you want to mount. - Click on Single Unit Device. - Under Configuration select Mount Read Only. - The status will now show Mounted with Read Only - Select the NDAS device you want to mount. - Click on Single Unit Device. - Under Configuration select Mount Read / Write. - The Status will now show Mounted with Read / Write NOTE: - If no other user or application is using the NDAS device, the status will change with the specified mounting command. If a user or application is using the NDAS device, the status will not change. - Until both the Configuration and Status display the mount information is the NDAS devce in that state. 14 Network Direct Attached Storage / NDAS® User Manual Chapter 7 Using NDAS device in a Mixed Environment 7.1 Mixed Environment with Mac and Windows - All computers must be on the same LAN with the same Subnet. - The NDAS device must be connected via Ethernet to a Router/Switch. - To share the NDAS device each computer must have corresponding NDAS software driver installed On Windows XP/2000, install version 3.xx On Windows 98se/ME, install version 1.x On Mac OS X, install version 1.8.x - The NDAS device must be registered on each computer. - Read / Write access can only be granted to one user at a time. The rest of the com puters must be in Read Only Mode. Once the Read/ Write access is released another user can request Read / Write Mode. NOTE: The NDAS device comes preformatted at NTFS. In order to use the NDAS device in a Mixed Environment you must format the NDAS device from the Mac in a MS-DOS File System using Disk Utility. MS-DOS file system (also known as FAT32) is the only File System that Mac and Windows can both Read and Write to. 15 Network Direct Attached Storage / NDAS® User Manual Chapter 8 Uninstall Insert the included “NDAS Installation CD” into your CD-Rom. There you will find the NDAS Uninstaller. Step 1 Start the Uninstaller by double clicking the NDAS software Uninstaller.app Step 2 Enter Password. Step 3 Click Uninstall. Step 4 Once finished, click Restart. 16 Network Direct Attached Storage / NDAS® User Manual Chapter 9 FAQ For the most recent list of FAQs, please visit http://www.dawicontrol.com General 1. How do I Disconnect NDAS device? To disconnect NDAS device, we always recommend using the Eject option. If you CRTL+click on the NDAS device on your Desktop, then you will be given an option to Eject the NDAS device. You may also drag the NDAS device into your Trashcan. After that, you can go into NDAS Utility and unmount your NDAS device. If you are using USB, then Ejecting the NDAS device is all that is needed. 2. I have installed the Mac Drivers and NDAS device will not Enable. Make sure you have the latest drivers, available at the Download Center. Please check the following: Verify that your cables are plugged in correctly and that you have a link on the switch where NDAS device is plugged into.Make sure that it is formatted to a file system that your Mac can recognize. You can run Disk Utility (Application > Utilities > Disk Utility). This will allow you to see the drive and format it to Mac OS Extended or MS-DOS File System.When plugged in via NDAS (Ethernet), please try enabling Read Only mode and reboot your Mac. It should show up on your desktop as a Hard Drive. Then use the NDAS Utility to enable Read/Write mode. If that still does not work, try plugging it in via USB to see if it is recognized just to make sure the NDAS device is fine.If that works, then try reinstalling the NDAS device software. If it still does not mount, then try formatting the NDAS device again via USB and retry Enabling the drive. 3. How should I format NDAS device? It is recommended to format NDAS device to Mac OS Extended format using the Disk Utility (Applications > Utilities > Disk Utility). If you also have a Windows computer as well, and would like to use it between the two, then you must format it to FAT32 for it to be recognized on both computers. You may use the "MS-DOS File System" option to format the disk in FAT32. 4. The NDAS device mounts up fine and I can see it on my desktop, but it disappears randomly and reappears. What is going on? This problem can occur if the connection between your computer and the NDAS device are a little unstable. Make sure that you are not using any Hubs, and that only Switches are being used to connect your computers and the NDAS device to each other. If you are using a wireless connection, make sure your signal strength is strong. Try to connect the NDAS device directly to your ethernet port on your Mac to see if the connection is stable. This will ensure that the NDAS device's ethernet port is fine. If your connection stabilizes, then try replacing your ethernet switch or router. 17 Network Direct Attached Storage / NDAS® User Manual If the problem persists with any switch or router, a newer software version may fix your issue. Check the Download Center for possible updates. 5. Can I access the NDAS device from my Mac in a windows OS network? Yes you can, but there are limitations writing to the NDAS device with this setup. First it is best to format the NDAS device to FAT32. Once you register the NDAS device from your Mac, you will not be able to have write access if another windows OS computer has mounted read write. However the NDAS device can be used for windows file sharing and can map from the Mac. This way everyone can get read and write access to the NDAS device without a problem. 6. Can the NDAS device be left on over night? Yes your NDAS device can be turn on 24 / 7. Before you turn off your computer we do recommend that you unmount the NDAS device to limit future problems with your NDAS device. 7. When adding NDAS device to my computer, it tells me that my ID and Key are invalid. What’s wrong? You may not have entered all the alpha-numeric values correctly. There are no letter "O"s; please verify that you have used the number "0" (zero) for anything resembling an "O." Also please check your other letters as well; two V's may look like a W. Start by entering only the NetDisk ID (NDAS ID). The ADD button should not be grayed out if the correct ID is entered. Once it is not grayed out, proceed to add the Write Key as well. Please also make sure that there are 20 characters for the NetDisk ID(NDAS ID), not including the Write Key. 8. I cannot enable read/write access on more than one machine. With our current Mac drivers, only one machine can have read/write access at a time. The other machines will all have read-only access. We are working on a multi-write driver for Mac, and is expected to be released sometime in the future. 9. Why can’t my computer go into hibernation or standby? If you want to use your computer in hibernation or standby, you must have NDAS device disabled before that can occur. You can disable the NDAS through the NDAS Utility. 10. It takes over a minute for the NDAS device to show up on my desktop after enabling. If you are running your Mac on a wireless connection, this may happen. A wireless connection may take some time to properly obtain a stable connection with the NDAS device. If your NDAS device is formatted in FAT32, this may also cause the mount to take long. If you wish to improve the speed, try reformatting the NDAS device in Mac OS Extended (only if you have a Mac ONLY environment). Later software releases may increase speeds, so make sure you have the latest driver release. 18 Network Direct Attached Storage / NDAS® User Manual Chapter 10 Regulatory Statements European Community (CE) This product conforms to the following European Directive(s) and Standard(s): Application of Council Directives: EC directive 89/336/EEC. Importer’s Name: Dawicontrol GmbH Type of Equipment: Information Technology Equipment. TRANSLATION: Storfestigkeit nach EN 50082-1 (89/336/EEC) wird erfullt. Dawicontrol GmbH Gerhard-Gerdes-Str. 3 37079 Göttingen Germany 19 Network Direct Attached Storage / NDAS® User Manual Chapter 11 Additional Information and Assistance Additional Information and Assistance For additional information, frequently asked questions or troubleshooting help, please refer to the User Manual. Assistance is also available by contacting Dawicontrol. Whenever you contact Dawicontrol for technical support; please have the following information available: - Product Name - Model - Serial Number - Software Version How to Contact Dawicontrol: Tel : +49 (0) 551 35000 Technical Support on the Internet: For the latest information on NDAS device, visit our website at http://www.dawicontrol.com. 20