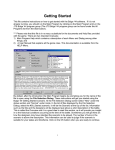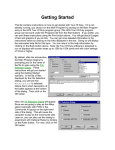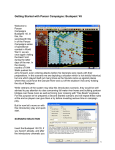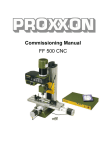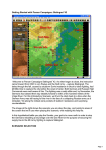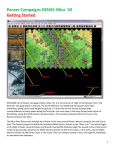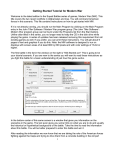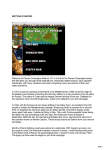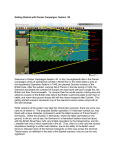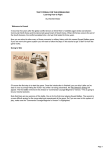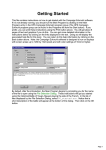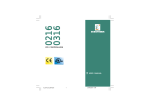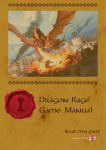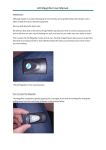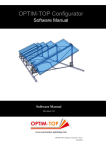Download Getting Started - Scenario Design Center
Transcript
Getting Started This file contains instructions on how to get started with the Bulge ’44 software. If it is not already running, you should run the Main Program by clicking on the Main Program entry in the HPS Bulge ’44 program group (The HPS Bulge ’44 program group can be found under the Programs list from the Start button). ***Please note that this file is in no way a substitute for the documents and Help files provided with the game. There are two important manuals; 1) Main Program Help which contains a description of each Menu and Dialog among other things; and 2) A Users Guide that explains all the game rules. This documentation is available from the HELP Menu, or a printable DOC format is available from the START button | Program Files | HPS Bulge ’44 | Printable Documentation. By default, after the introduction the Main Program begins by prompting you for the name of the file to open using the File Selection Dialog. These instructions will get you started using the Bulge ’44 Getting Started scenario. At the File Selection Dialog screen select “New” under the status section and “Normal” under mode. In the list of files displayed by the File Selection Dialog; select the #00_Started.scenario, it will be the Scenario at the top of the list. Information such as the title and the designers will be displayed just above a short description of the battle. This is called the Overview and it is a good idea to read this section, as it will provide you insight in to the historical conditions occurring at the time of the battle. Sometimes you will get hints on how the designers may have intended the scenario to be played. The number of turns in the scenario is above the description. This information can be used to judge if the scenario is suitable for your tastes and timeframe. Click on the OK button when you are ready to continue. Page 1 Next, the A/I Selection Dialog will appear. Since we are going to play as the German forces you should select “Automatic with FOW” in the Allied A/I on the left-hand side of the dialog. This will cause the computer to play as the American Player. If we want to give the computer an advantage we could move the Advantage slider towards the Allied, but leave it in the middle for now. This dialog screen can also be used to select the Optional Rules by clicking the “Rules” button at the bottom. Do so now to bring up the Optional Rules Dialog. By default, several Optional Rules are selected and you can experiment with these later. However, we strongly recommend that you use the DEFAULT FIRE Rules – that is, not to use the Alternative and Optional Fire Rules as the results will be out of sync with the Scenario victory results. Most veteran players use Recon Spotting. Once you check any box to select a rule, that rule will remain in effect for all games until you enter this dialog again and unselect the rule. Also note, the Explicit Supply rule is only of use with certain scenarios. Click OK to exit the Dialog when you are ready and then OK on the A/I Selection Dialog. Page 2 The battlefield map will be drawn and the Command Dialog will appear on the screen. This dialog will appear at the beginning of each turn and tell you important information that has happened. As the game progresses, this Command Report provides useful information. It is well worth your time to look at it carefully at the start of each turn. Click on the OK button to close this dialog so you can examine the map and game interface. You can change the map scale and play the game in any of the four different Map Views by pressing the Zoom-In and Zoom-Out buttons: the “+” and “–“ buttons on the tool bar. You can also use the scroll bars on the outside of the map to scroll the map view. The battle begins with you in command of the 18th Volksgrenadier Division to be specific. Your forces are on the East side of the map. You must advance westward past the Schnee Eifel and make contact with the Allied units. Your mission is to capture as many objectives as possible while destroying the other sides units. The German units are blue (with some SS units in Black) while the Allied units are all green in this scenario. The weather at the start of this battle was not good, so you can’t see exactly where the opposition is just yet. In fact you can only see a couple of the Allied units. The area depicted with a grey mask is unplayable ground for this scenario. Page 3 You can view the map labels by pressing the Shift key. This will show you the place names for the towns and other terrain features. You will find the Allied positions extending from the single hex where you see troops (the village of Roth), south into the hex with two Allied units in the woods and then from there, southwest toward the other Objective hex, the village of Bleialf. If you click on the Map a red square will blink showing you the current hex. The hex coordinates can be read in the lower right corner of the screen. Roth for example is hex (19,5). Continuing to look over the map we see green ovals with different values in them. These are Objective Hexes and the number in them is the point value. You can see a number of Objectives on the map, but the largest one is the 150 point objective - Schonberg. If you click on that hex now, you can see the hex location of Schonberg is hex (9,7). While playing the scenario, we will make reference to hex locations and you will need to understand this to follow the Tutorial further. During the course of play we will move our units towards the various Objective Hexes and attempt to cause damage to the opposition. Before we go too far, let’s look over the Game Interface. Along the top of the screen you will see menus, and a toolbar. All of the game functions, such as firing Artillery, changing a unit into Travel mode from Deployed mode, or advancing to the next turn is done from here. A detailed description of each menu item and button on the toolbar can be found in the Main Program Help File. As with any standard Windows program, if your place your cursor over a button and wait for a moment, a "Tool Tip" is revealed. You will find the Tool Tips handy to learn the function of the buttons. As you explore the Menus and Buttons, you will find many useful functions to help you customize the game. For example, many veteran players enable “Settings | Auto Scroll” to remove the Windows Scroll bars so as to freely scroll around a large map using the mouse. With this setting, you only have to move the mouse to the edge of the screen to scroll the map in that direction. Another useful feature is to activate the Divisional Markings from the toolbar. This toggles the display of colored symbols on each counter to indicate the Division or other higher-level organization the unit is associated with Page 4 Along the bottom of the screen you can see the Status Bar, which contains several pieces of information including Date, Game Turn and Game Length. In the lower right you can see visual display of the time of day where the black at either end depicts night and the yellow in the center is daylight. Each turn in the game represents 2 hours during the day and 4 hours at night. As time passes in each day the red current turn indicator moves from left to right. A full day in Bulge ’44 lasts 9 turns, 6 in daylight and 3 at night. The Status Bar is also used to display game messages, such as those you will see if you attempt to perform a function that is not allowed. For example, in the game you are not permitted to move a tank though a water hex. And if you try, nothing will be indicated on the map. But if you look on the status bar, you will see a message “Unit is blocked by Terrain” . Left click on the German unit in hex 20,15. On the left of the screen, in the Unit Window, you will see the unit is the Pio. Btl. 1818. You can also tell at a glance that the unit has a strength of 540 men. Units in the game are measured in Men, Vehicles or Guns. This unit has taken no losses and is at 100% strength. You can also see its Quality is C, where A is very good Quality and E is quite poor. So, while this unit is in good shape strength-wise, it is not what you would call an elite formation. In fact this is the quality of your entire formation at start. Combat, Fatigue and losses will affect unit Morale and the quality will drop. In longer scenarios, when you rest your units (no movement or fighting), the Fatigue will be reduced and the Morale will improve. You can also see the unit is in a Forest Hex of 450m elevation. The current visibility is 2km (or 2 hexes) If you place your cursor over the Unit Picture or Hex Area Info and right mouse click, even more information about the unit is revealed. You will see the formation hierarchy from the highest parent organization of the unit at the bottom, the Army Group B, up to the description of the unit itself, a Pioneer Battalion. In the same display to the right is a number of game factors about the unit. You can also see in the Hex Area Info box below the unit that there is a Primary Road passing through the hex. The value in the center is the total strength stacked in this hex. Release the right mouse button when you are finished examining the unit details. We won’t discuss all the details of this information in this Getting Started help file because it is Page 5 covered thoroughly in the main program help and the printable documentation. The printable documentation is a duplication of the HELP Files for those who want a printed copy of the Manual. Understanding this information will enhance your enjoyment as you learn and play the game so this brief instructions are not intended as a substitution for reading the complete User Manual and Main Program Help File. Left click on your German tank unit (actually an Assault Gun) in hex 23,18 and look at the Terrain box that appears below the unit picture. You can get confirmation on the type of terrain in the hex. In this case it is Clear. You can also see that Clear provides 0% additional protection for the defenders. Another important piece of information in this display is the Visibility, in this case 2 kilometers. Each hex in the game represents 1 kilometer, so in this scenario, at this time, you can see enemy units within 2 hexes. Visibility will be only 1 hex at night and the daytime visibility can even change increasing or decreasing from turn to turn with variations in the weather. Next, click on the Infantry unit in hex (21,5). Press the Visible Hexes button to see what hexes are visible and how far you can see from this position. Most of the map will now be darkened and the lit up hexes will reveal what places you can see. This is governed by the visibility in hexes as well as the line-of-sight. Notice that the 50-point Objective Hex with the US Armored Car unit is lit up so the unit is spotted. If you click on the enemy unit you can see some information about it, however, as this game is being played with Fog-of-War (FOW) ON, details such as exact Strength and Morale are hidden. Press the Visible Hexes button a second time to toggle this setting OFF and return the map to the normal state. There are many ways to proceed with your Mission. At this point, it is best to stop and consider your overall plan in light of your situation. The Game is a little like Chess in that it is one thing to know HOW to move the pieces (or Units in this case) but it is quite another thing to use them in an integrated fashion to attain your goal. Here too, it is the side with the initiative that dictates the course of the play. As such, a good player will keep his opponent off balance. The best way to do this is to try and think ahead and to plan your move. Page 6 No plan is perfect, nor is it likely to be executed exactly as it is envisioned. The essence of a good sound battle plan is flexibility. Examine the Map for a moment. To the East of the Schnee Eifel are your forces, the 18th Volksgrenadier Division. The Schnee Eifel is a forested hill with 100 meter relief that dominates this sector of the front. There is little passage through the center. The more obvious routes to channel your advance are along the major roads that follow the valleys toward the towns with Objective Point markers. If you are not sure of the locations just press the Shift key and the map labels will be displayed. North is always UP on a Panzer Campaign Map, but a compass rose is also provided with the labels. When you release the key the labels and compass will disappear. Note, the map image to the right shows the Alternative Map Label style which you can turn on from the “Settings | Alt Label Style” menu. Further to the Northwest you can see two more Objective Hexes, the larger value of which is the main focus of your attack. We can also safely assume that there are more Allied units present but not visible to us, yet! Before we can get that far we need to concentrate on getting to the other side of the Schnee Eifel. Now let’s begin to move starting with the unit in hex (21,5). Looking at the Unit Window, we can see that the unit in this hex is a 642 Men strength foot unit and we will be moving the unit forward, up and left to hex (20,4) adjacent to the village of Roth (the occupied 25-point Objective Hex). Most actions in the game, whether movement or combat require that units be selected. Clicking on the map with the left mouse button causes that hex to become the current Hot Spot, and the units are displayed in the Unit Window. Double-clicking on the map selects all units in that hex. If there is more than one unit in the hex and you only wish to select one of them, left click on the pictures in the Unit Window. Notice that by clicking on the unit picture, you can Select (highlight) or Deselect (normal color) the unit. Page 7 To move, just select the 642 Man Infantry unit and right click on the hex you desire to move to, the hex at 20,4. You now have a few options depending upon what has happened. The enemy, a unit of unknown strength in Roth may fire at your unit. If so, you may suffer some losses and even a bit of Battle Fatigue. Battle Fatigue in Panzer Campaigns is very important and while the bit of Fatigue you received in this first shot, may not be much, eventually it may build up and make your unit combat ineffective. You have a few options with regards to capturing this objective. As you can see in the Unit Window, the unit you moved forward still has 17 MPs or Movement Points. As the value of the MPs remaining is shown in green, at least 2/3 of the movement allocation remains. If the MP value is yellow, you know you have between 1/3 and 2/3 of your movement remaining. Units with less than 1/3 MPs have the value in red. This green value indicates that there is enough MPs remaining that the unit could fire at the enemy in the next hex – in fact, as this units expends 1/3 their MPs to fire, you could actually fire it twice. This action might be a bit hasty however! Instead of using direct fire (twice) from you unit, you may wish to consider an Assault. Assault is a special type of combined movement combat which costs 2/3 of the movement allowance. If successful, an assault may cause the enemy unit to vacate the hex. As your infantry unit has a green MP value, then you can tell is has the 2/3 of its movement allowance available for an assault. Before you attempt to Assault, try softening up the enemy position with artillery fire. Press the Artillery Dialog button on the toolbar – the one to the left of the Airplane button - to apply Indirect Fire. This will reveal that you have three Artillery units available. Double click any artillery unit in the dialog and the map will scroll to that unit. You will see that valid targets are highlighted with a red Page 8 border. You can see this effect by selecting the last unit in the dialog. All of these Arty units could fire on the stack of two Allied Units in hex 21,8, but the third Artillery unit in the list is out of range of the unit in Roth. If you double click on the top unit in the list, the hot spot will scroll to this location. Then, if you select the artillery unit by clicking on it in the Unit Window and then press the “W ” Hotkey, it will show which units spot for that particular piece of Artillery. This may not seem like much here, but in a larger scenario, it is very useful to see just who can spot for which artillery unit. You can fire your Artillery at this time by right clicking on a target hex. Right click now on the Allied units in the Objective hex – the village of Roth. When you do, you will see a Fire Report. You may kill; inflict Fatigue and/or Disrupt enemy units. You can normally fire twice with each piece of Artillery and you will usually want to use up all your artillery before the end of your turn, but for now, fire the top two units twice each at Roth. When a unit has fired as many times as it can, it is removed from the list. Close the Artillery Dialog box when you are finished with this. Firing other non-artillery combat units is done with the right click too, but before you fire or move, the unit in question must be selected. As you have already seen by your first action – moving your unit forward, the game is in Move mode by default. To fire you must first put the game in Fire Mode. Most veterans of the series do this by remaining in Move Mode and pressing the Control <Ctrl> Key. Notice when you press the Control <Ctrl> Key, the cursor changes. When the Control <Ctrl> Key is down, the game is in Fire Mode and the cursor is a Cross Hair with a circle, just like the cursor when you fired your artillery. Try this now – press and hold the Control <Ctrl> Key and notice how the cursor changes. All you would have to do in order to fire is select your unit in hex 20,4, hold the control key and right click on the enemy in the adjacent hex to fire. BUT DON’T do that now – we want to save those Movement points and assault the village. The purpose of firing your two Artillery units was to soften up and hopefully disrupt the Allied defenders so that you can storm the village with your infantry. Assaults are a special type of combined movement and attack together. Select your unit in 20,4, ensure you are NOT in Fire Mode (IE – hand off the Control <Ctrl> Key) and attempt to move into the objective hex. Two things will happen. An Assault Status box will appear saying that the odds are not known due to Fog-of-War effects and an explosion graphic will appear in the hex you clicked on. Press OK on the Assault Status box. This action may prompt enemy fire – you just never know. In fact, it is possible that the enemy action may even Disrupt your unit, in which case the unit couldn’t continue with the assault. Normally you will be able to proceed. Now press the Resolve Assault button on the toolbar. You may have now captured the first Objective Hex and gained 50 points in the process. Alternatively, the Allied unit may have won this round and still hold the town. You never know. If your artillery caused the defender to be Disrupted before you assaulted, your chances of success were greatly improved. Next, lets move the rest of your units forward. Click on the unit in 23,6. Press the Reachable Hexes button again (remember, a Tooltip is revealed if you place your cursor over a button and Page 9 hold it there for a second). With Reachable hexes ON, you will now see a very different picture of where you can now move to in this turn. If nothing happens when you pressed the button, you didn’t re-select your unit. You will see this Infantry unit can move two hexes eastward to a position along the road at the edge of the woods (hex 21,6). With the reachable button still pressed, select the infantry unit immediately below this one (the one in hex 23,7) and notice the reachable hexes highlight only extends one hex. Why the difference you might ask? To see the answer, select the item under the VIEW Menu, called Map Contours (the seventh item from the top of the list). Now you will see a brown contour line on the map between hexes of different height. Turning the Contours ON, especially when the ground conditions are snow, will help show you the lay of the land a little easier. The second unit is actually going up hill and thus the movement costs a bit more. Next lets examine a unit that moves a bit further than these foot Infantry units so that we can illustrate a very important game principle. Did you notice the white bar across the bottom of the German Anti-tank unit in hex 23,13? This shows that the unit is in Travel Mode. In fact, this particular unit, being a towed gun, can only move while in Travel Mode. Other units, such as Infantry and tanks can move in both Travel Mode and Deployed (non-Travel) Mode but can only take advantage of Road movement and crossing bridges while in Travel Mode. Page 10 Road movement will be very critical here in this game, especially where the terrain is restricted by forest. To illustrate this point, double click to select the Armored unit in hex 25,10. Next, with this unit selected locate and press the Reachable Hexes Button on the toolbar. The Map will darken and the hexes lit up will be those that this unit is capable of reaching in this turn while it Deployed Mode. Also note, that the unit can cross the stream even while it is in deployed mode, but it pays a penalty to do so. Now, with the unit still selected, press the Change Travel Mode button. The white bar indicating Travel Mode appears on the bottom of the icon, and you will see a great change in the lit up hexes, as this unit is capable of moving much farther on the road using Travel Mode. However, be careful – using Travel Mode has a detrimental effect on the defense strength of the unit in combat. Consult the User guide for more details. Next, select the other armored unit in hex 23,18. This unit is also in Deployed mode and as such its movement would be greatly restricted. However, the difference here, in comparison to the armored unit in hex 25,10, is that the water barrier is a river (dark blue) vice a stream (light blue). In order to cross a river you must be in travel mode and you must us a bridge of sufficient size for the unit. Bridge weight is a very important factor you must keep in mind, especially in larger scenarios. Bridges in the game come in three weights: a) Heavy, b) Medium and c) Light, as seen by the color of the bridge on the map as well as by right clicking on the Hex Area info. All units can cross Heavy bridges, however this is the only type tanks can cross. Medium bridges can handle motorized and lighter units while the only units a light bridge is capable of supporting are foot units. The image at the left shows an area on the east side of the map, around Hex 39,15, where all three weight classes of bridges can be seen. Bridge weight as you can see on your game map will be a factor near the main objective at Schonberg. Finally, there is a road limit in place as defined in the Parameter Data under the Help menu. When two or more units enter a hex, if the total strength exceeds the road limit, then the road movement rate will be lost due to the traffic congestion on the roads. The combined effect of Road movement, Road Stacking limits and bridges of different weight will at times create frustration due to traffic congestions which is a feature we have built into the game to simulate this historical aspect of the battle. At this point in your turn, move the remainder of your units forward. Don’t forget to move forward the four Einheit Steilau units. These are SPECIAL Deception Units and new rules for their use and effect are covered in the User documentation in the last section Additional Features. When you have finished moving all your units, and firing your artillery, click on the on Next Turn button. Good luck and once you get the hang of the game, move on to larger and more complex scenarios or even the complete campaign scenario. Don’t forget to consult the User Manual. You can access this while you play from the HELP | User Manual, or you can open the DOC copy of this in your Game Folder and print yourself a copy. Also note, that each Menu, Dialog and hot key is described in the HELP | General Help. We sure hope you enjoy this 5th installment of the Panzer Campaign Series and keep a lookout for other exciting titles of this series that are already under development. Page 11 Page 12