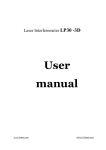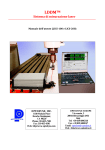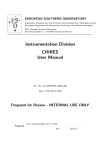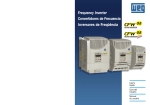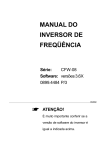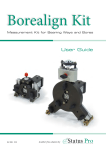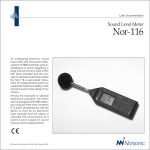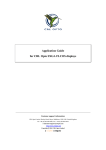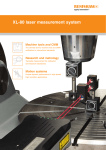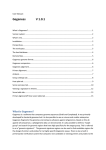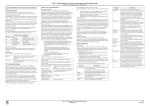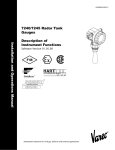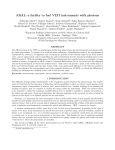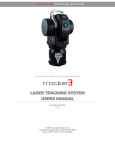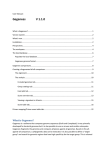Download Instruction µLine F1 - De Grijs Industrieel Onderhoud
Transcript
Laser Measurement System µLine F1 User manual www.statuspro.com Status Pro GmbH. MAUSEGATT 19 Laser measurements systems. 44866 BOCHUM, GERMANY Measurement systems with data Tel: / +49 / 2327 / 9881-0 acquisition. Fax: +49 / 2327 / 9881 - 81 email: [email protected] Laser Measurement System µLine F1 User manual Rev. A Status Pro 2012 www.statuspro.com CONTENTS INTRODUCTION ..................................................................................................... 1-1 SAFETY CONSIDERATIONS ......................................................................................... 1-2 WARNINGS ................................................................................................................ 1-2 PRINCIPLES OF OPERATION .............................................................................. 2-1 THE RULES OF LASER DISPLACEMENT MEASUREMENTS ............................................ 2-1 THE CONSTRUCTION OF REAL INTERFEROMETERS .................................................... 2-2 THE INFLUENCE OF THE OUTSIDE CONDITIONS ON THE MEASUREMENT ACCURACY 26 THE ACCURACY OF LASER INTERFEROMETERS.......................................................... 2-7 Errors caused by the environment ........................................................................ 2-8 Dead path error ..................................................................................................... 2-9 Cosine error ......................................................................................................... 2-10 Abbe error ............................................................................................................ 2-12 Laser stability error ............................................................................................. 2-12 Other errors ......................................................................................................... 2-13 A summary of laser measurement system errors ................................................ 2-13 PREPARATIONS ...................................................................................................... 3-2 SOFTWARE INSTALLATION ........................................................................................ 3-2 ELEMENTS OF THE LASER SYSTEM .......................................................................... 3-11 PREPARING THE INTERFEROMETER TO WORK ......................................................... 3-14 POWERING THE SYSTEM ON .................................................................................... 3-17 Starting hardware ............................................................................................... 3-17 Starting software ................................................................................................. 3-17 Connection problems troubleshooting ................................................................. 3-20 GETTING BASIC INFORMATION FROM THE SYSTEM. ................................................ 3-23 RECORDING MODE .................................................................................................. 3-30 www.statuspro.com CONTENTS FLAT MIRROR MEASUREMENTS - OPTION ................................................................ 3-32 BEAM ALIGNMENT ................................................................................................ 4-2 BEAM ALIGNMENT PROCESS ...................................................................................... 4-6 MEASUREMENTS - POSITIONING .................................................................... 5-1 GENERAL DESCRIPTION ............................................................................................ 5-1 MEASUREMENT SETUP .............................................................................................. 5-1 SOFTWARE DESCRIPTION ........................................................................................... 5-5 Pull down menu - File ........................................................................................... 5-6 CNC path generation............................................................................................. 5-6 Compensation table preparation ............................................................................ 5-7 Pull down menu - Edit .......................................................................................... 5-8 Machine error limits ............................................................................................ 5-10 Positioning points generation ............................................................................. 5-11 Configuration of Positioning measurement ........................................................ 5-12 Pull down menu - Measurement ......................................................................... 5-16 MEASUREMENT PROCEDURE ................................................................................... 5-18 Rules of automatic positioning measurement ..................................................... 5-20 Course of measurements and data analysis ......................................................... 5-21 MEASUREMENTS - VELOCITY ........................................................................... 6-1 GENERAL DESCRIPTION ............................................................................................ 6-1 MEASUREMENT SETUP .............................................................................................. 6-1 SOFTWARE DESCRIPTION ........................................................................................... 6-5 MEASUREMENT PROCEDURE ................................................................................... 6-10 MEASUREMENTS - STRAIGHTNESS ................................................................ 7-1 GENERAL DESCRIPTION ............................................................................................ 7-1 MEASUREMENT SETUP .............................................................................................. 7-2 Angular straightness measurement ..................................................................... 7-2 Wollaston straightness measurement ................................................................... 7-5 SOFTWARE DESCRIPTION ........................................................................................... 7-7 www.statuspro.com CONTENTS Straightness pull-down menus ............................................................................ 7-9 Reports................................................................................................................. 7-11 ANGULAR STRAIGHTNESS MEASUREMENTS PROCEDURE ....................................... 7-14 SQUARENESS MEASUREMENTS PROCEDURE............................................................ 7-18 MEASUREMENTS - FLATNESS ........................................................................... 8-1 GENERAL DESCRIPTION ............................................................................................ 8-1 MEASUREMENT SETUP .............................................................................................. 8-1 ALIGNMENT OF OPTICS FOR THE FLATNESS MEASUREMENTS .................................. 8-5 Optical path alignment in the axis “1”. ................................................................ 8-7 Optical path alignment in the axes: “3”, “6”, “8”. .............................................. 8-7 Optical path alignment in the axes: “5” and “7” ................................................. 8-9 Optical path alignment in the axes: “2” and “4” ............................................... 8-12 MEASUREMENTS – PITCH/YAW ........................................................................ 9-1 GENERAL DESCRIPTION ............................................................................................ 9-1 MEASUREMENT SETUP .............................................................................................. 9-1 SOFTWARE DESCRIPTION ........................................................................................... 9-5 MEASUREMENT PROCEDURE ..................................................................................... 9-9 MEASUREMENTS - VIBRATION ...................................................................... 10-1 GENERAL DESCRIPTION .......................................................................................... 10-1 MEASUREMENT SETUP ............................................................................................ 10-2 SOFTWARE DESCRIPTION ......................................................................................... 10-5 MEASUREMENT PROCEDURE ................................................................................. 10-10 TECHNICAL DATA ............................................................................................... 11-1 SYSTEM SPECIFICATIONS ......................................................................................... 11-1 LASER HEAD ............................................................................................................ 11-2 LASER HEAD OUTPUTS - ANALOG ........................................................................... 11-2 LASER HEAD OUTPUTS – DIGITAL, TYPE 1 ............................................................... 11-2 LASER HEAD OUTPUTS – DIGITAL, TYPE 2 ............................................................... 11-3 www.statuspro.com CONTENTS LASER HEAD OUTPUTS – EXTENSION CONNECTOR PINOUT ................................... 11-3 SYSTEM WORK CONDITIONS .................................................................................... 11-5 POWER SUPPLY ........................................................................................................ 11-5 PC INTERFACE ......................................................................................................... 11-5 ENVIRONMENT COMPENSATION ............................................................................. 11-5 www.statuspro.com INTRODUCTION 1 INTRODUCTION Laser measurement system µLINE F1 is a two frequency laser interferometer intended to be used mainly in machine geometry measurements. Its small size and low weight simplify transportation and make the instrument especially useful for service applications. Software version for Windows 9x/NT/2k/XP and automation of many measurement processes make the interferometer easy to use. Software, compliant with ISO/DIS 230 and PN–93 M55580, enable making rapports and diagrams. It is possible to choose statistical results processing according to norms: ISO 230-2 (European), VDI/DGQ 3441 (German), NMTBA (USA), BSI BS 4656 Part 16 (British) and PN-93 M55580 (Polish). Laser Measurement System µLINE F1 is highly configurable device although already in its basic configuration it allows performing the complicated measurements at highest possible precision. Available options will be described below in this user manual. 1-1 www.statuspro.com INTRODUCTION Very good technical parameters of the interferometer allow using it also in scientific laboratories, for precision positioning, for scaling optical and magnetic liners, etc. Safety considerations The Laser Interferometer µLINE F1 is a Safety Class I product designed and tested in accordance with international safety standards. It is also a Class II Laser product conforming to international laser safety regulations. The instrument and the manual should be inspected and reviewed for safety markings and instructions before operation. Warnings Although the laser measurement system µLINE F1 is design to be used in harsh environment, the following conditions must be met: • The laser head must not be put near strong magnetic fields. 1-2 www.statuspro.com INTRODUCTION • The head should not be unscrewed from its base and if it is, it may not be put on a heat sink (e.g. thick metal plate). • The head must not be thrown or dropped. • Keep the optical components clean and avoid scratching them. • When the optics is dusted, clean it with pure alcohol. • Do not use the system beyond its work conditions. 1-3 www.statuspro.com PRINCIPLES OF OPERATION 2 PRINCIPLES OF OPERATION The rules of laser displacement measurements Displacement measurements with the use of a laser interferometer allow obtaining the accuracy of an displacement measurements of 0.4 ppm in air and 0.02 ppm in vacuum. The interferometer was first built by A.A. Michelson in 1881. The simplified schematic of the interferometer is shown on fig. 2.1. Coherent light beam falls on a semi-transparent mirror. This mirror splits the light into two beams. The first goes to the reference arm and reflects from the reflector Z1; the second goes to the measurement arm and reflects form the reflector Z2. The reflected beams meet again on the detector. Because these beams come from the same, coherent, source, they will interfere. When the moving reflector is being displaced, the frequency of the reflected beam in the measurement arm changes. The detector counts the frequency difference between reflected beams - fD (see fig. 2.1). The measured value of the displacement is calculated according to L = fD * 2-1 λ 2 =N∗ λ (1) 2 www.statuspro.com PRINCIPLES OF OPERATION Where: N – number of pulses, λ - light wavelength. Reference reflector Z1 f1 Moving reflector f1 Z f1 f1 Z2 Coherent light source f1 m f D v f D = 2 f1 c Detector x fD f D - frequency resulting from the Doppler effect FIG.2.1. THE MICHELSON INTERFEROMETER. The construction of real interferometers The main disadvantage of Michelson interferometer results from the fact that the detector cannot determine, whether fD is negative or positive thus, from the measurements the displacement of the moving reflector without the sign is obtained. Currently there are widely used two methods that allow getting also the direction of the movement. Depending on the number of light frequencies 2-2 www.statuspro.com PRINCIPLES OF OPERATION (wavelengths) used in the interferometer, the first is called homodyne (one frequency) and the second heterodyne (two frequencies) method. In the homodyne method, shown on figure 2.2, as a coherent source of light a linearly polarized laser is used. If it is two-mode laser (i.e. it generates two wavelengths) than one mode must be cut off with the use of a properly set polarizer. The polarising splitter splits the light beam from the laser into two beams polarized vertically (90o) and horizontally (0o). The former is directed to the measurement arm and the latter to the reference one. The frequency of the beam in the measurement arm changes with the movement of the moving reflector. The polarization of the reflected beams is changed to circular with the use of a λ/4 waveplate. After 0° and 45° polarizers, two signals shifted in phase are obtained. The phase shift is +90o when the measurement arm moves to and -90o when it moves from the laser. 2-3 www.statuspro.com PRINCIPLES OF OPERATION Reference reflector Two perpendicular linear polarizations f2 f1 Two-mode laser f1 Moving reflector f1 f1 f2 f1 f1 m f D Polarizing splitter f1 f1 m f D x λ/4 fD f D - frequency resulting from the Doppler effect v f D = 2 f1 c Polarizer 0 o sin Polarizer 45 cos o Photodetectors vertical polarization horizontal polarization o polarization +45 polarization -45 o Pulse counter FIG.2.2. THE BLOCK DIAGRAM OF AN INTERFEROMETER WORKING ACCORDING TO THE HOMODYNE METHOD In the heterodyne method, shown on figure 2.3, two laser frequencies are used. Therefore a two-frequency laser is needed, e.g. a Zeeman laser. A two-mode laser is not suitable for the heterodyne method interferometer, because the difference between f1 and f2 is usually too high for an electronic counter. The output beam of a Zeeman laser consists of two circularly polarized beams, one polarized leftward and the second rightward. A λ/4 waveplate 2-4 www.statuspro.com PRINCIPLES OF OPERATION changes circular polarization to linear. The main difference between two described methods is that in the heterodyne one the beam frequency in reference arm differs from the beam frequency in the measuring arm. A detection path is also different – subtracting differential frequencies of reference and measuring arms does the measurement. Reference reflector Two perpendicular linear polarizations λ/4 Zeeman laser f1 Moving reflector f2 f2 Nonpolarizing splitter f1 f1 f2 f2 f1 m f D Polarizing splitter Two circular polarizations f2 f1 m f D f2 f1 x Polarizers f D - frequency resulting from the Doppler effect f 2 - ( f1 m f D ) f2 - f1 fD f D = 2 f1 v c vertical polarization Photodetectors Reference path Counter Counter horizontal polarization Measurement path Substractor FIG.2.3. THE BLOCK DIAGRAM OF AN INTERFEROMETER, WORKING ACCORDING TO THE HETERODYNE METHOD 2-5 www.statuspro.com PRINCIPLES OF OPERATION The heterodyne method gives correct results only when fD does not exceed the difference between the laser frequencies, i.e.: f2 – f1. In reality, that difference, resulting from the Zeeman effect, is about 1MHz. This limits the maximum available velocity of measuring arm, in one direction, to 0.3 m/s. The next disadvantage of the heterodyne method is, that two frequencies must be used for measurements, while in the homodyne method the second may be used for measuring e.g. a second axis. The influence of the outside conditions on the measurement accuracy According to equation (1) an interferometer’s unit of measure in length measurement is laser’s wavelength. From definition λ= v f (2) a wavelength depends on laser’s frequency f and the speed of light v in the measuring path. If the measurement is done in vacuum, than ν = c = 3*108 m/s. The speed of light in a medium other than vacuum (e.g. air, water) is lower and is described as v= c n (3) Where: n – a refraction coefficient. 2-6 www.statuspro.com PRINCIPLES OF OPERATION Normally the refraction coefficient n is a complex variable or even a tensor, but for less accurate calculations it is simplified to a constant. The air coefficient depends mostly on the pressure P, temperature T and humidity H. The dependence nT,P,H, for the air was empirically determined by Edien and is described as nT , P , H 1 + 10 −6 * P * (0,613 − 0,00997 * T ) − 1 = 2,8775 *10 * P + ∆n 1 + 0,003661 * T −7 ∆n = −3,033 * 10 −9 * H * e 0, 057627*T (4) (5) From the above equations one may obtain the refraction coefficient dependences on T, P and H in usual conditions (T=293K, P=1000hPa, H=50%): ∂n 1 = −0,93 * 10 −6 ∂T K ∂n 1 = +0,27 * 10 − 6 ∂P hPa ∂n 1 = −0,96 * 10 −8 ∂H % It is worth to notice that the most critical parameter is the temperature, because its change influences the coefficient n more than changes in the pressure and much more than changes in the humidity. The accuracy of laser interferometers 2-7 www.statuspro.com PRINCIPLES OF OPERATION Errors caused by the environment The most impotent source of errors in machine geometry measurements is the temperature (or more exactly, the change of the temperature) of the measured machine. For example, if the machine’s base is made of steel, than the base’s length increases 11.7 m when its temperature changes 1K. It shows how important it is for very precise measurements to measure the temperature of the controlled part of the machine and to use it in readout corrections. This is not a simple task for a few reasons, but the most important one is that, than when the machine operates, there are temperature gradients on it. That means that more than one temperature sensor is needed and that the more sensors are used the better accuracy can be achieved. Moreover the shape of the measured part of the machine may “absorb” a part of the expansion of the material or the part may be built of materials of different expandability. As was mentioned in the previous chapter, the temperature influences the accuracy also as it changes the refraction coefficient of the medium the measurements are made in (usually it is air, but may be e.g. water). An Edlen equation was presented, showing how the refraction coefficient of the air changes with the change of the air temperature, pressure and humidity. The errors caused by the change of the wavelength are less important than the mentioned above, but they cannot be abandoned. Roughly, a 1ppm error (i.e. 2-8 www.statuspro.com PRINCIPLES OF OPERATION 1µm/m) is caused by: the air temperature change of o 1K, the air pressure change of 4hPa and the air humidity change of 30%. Dead path error A dead path error is an error associated with the change in environmental parameters during a measurement. This error occurs when some part of the light path (a dead path) is not included in the temperature (both air and base), pressure and humidity compensation. The dead path of the light path is a distance between the optical interferometer and the base (or the null point) of the measuring position (L1 on figure 2.4). Let the position of the interferometer and the retro-reflector do not change. When there is a change in the air temperature, pressure or humidity, than the wavelength changes on the whole path length (L1 + L2). The path length changes also when the temperature of the base changes. But the correction system will use the correct wavelength only on the length L2 and will correct only this length. The correction will not be made on a dead path L1. In this way, the laser system will “move” the base point. A dead path error is the more severe the greater is the distance between the interferometer and the base point. This error is especially important in laser interferometers where the interferometer is build-up in a common casing with a laser head, because it is than very difficult to reduce a dead path. 2-9 www.statuspro.com PRINCIPLES OF OPERATION Interferometer Base point (Null point) Reflector Laser head L2 L1 Interferometer Base point (Null point) Reflector Laser head L1 L2 The correct deployment of the optical components for reducing a dead path error FIG.2.4. AN ILLUSTRATION OF A DEAD PATH ERROR Cosine error If the laser beam is not parallel to a measured axis of a machine (i.e. the optical path is not properly adjusted) than a difference between the real distance and the measured distance occurs. This error of unalignment is known as a cosine error, because its magnitude depends on the angle between the laser beam and the axis of the machine (fig. 2.5). If, as a reflector a flat mirror is used, than the beam must be perpendicular to it. If the machine changes its position form point A 2-10 www.statuspro.com PRINCIPLES OF OPERATION to point B, than the beam stays perpendicular to the mirror, but moves on its surface. The distance measured by the laser interferometer LLMS, will be smaller, than the real distance LM, according to LLMS = LM * cosΘ (6) The above equation is valid also when as a reflector a corn cube is used. Laser beam Reflectors LLMS Θ Laser head LM Machine's movement axis FIG.2.5. THE BEAM UNALIGNMENT AS A CAUSE OF A COSINE ERROR The only method of eliminating the cosine error is a proper laser beam alignment done before a measurement. 2-11 www.statuspro.com PRINCIPLES OF OPERATION Abbe error An Abbe error occurs when, during measurements, the measured part does not move perfectly straight and there appear angular movements, which cause sloping of the retro-reflector. The sloping of the reflector is the greater the longer is the distance between the axis of the measurement and the axis of movement. This distance is called An Abbe offset. Only the movements in the axis of the measurement are important (see fig. 2.6). An Abbe error may be avoided only when there are no angular movements of the retroreflector in the axis of the measurements. Reflector Θ Abbe offset Axis of measurement Measured distance Reflector axis of movement Real distance Error FIG.2.6. AN ILLUSTRATION OF AN ABBE ERROR Laser stability error As was already mentioned, in laser measurements the laser wavelength instability changes directly the readout from the 2-12 www.statuspro.com PRINCIPLES OF OPERATION interferometer, e.g. a relative instability of the laser in the range of 1ppm (10-6), causes an error of 1µm on every 1m of a measured distance. Therefore the laser instability error is important mainly in measurements in vacuum (where a refraction coefficient is constant) and when a low stability laser is used (e.g. a semiconductor laser). The stability of usually used in laser measurement systems, HeNe gas lasers is 0.02 ppm, so the stability error may be neglected. Other errors In some conditions, a noticeable error may be caused by the electronic part of the interferometer. As the electronics is used mainly for counting, the errors may be associated either with miscounting (some pulses are not counted) or with miscalculating (the calculations are made with finite precision). A summary of laser measurement system errors In order to show which of the errors influence the accuracy of a laser measurement system the most, an exemplary calculation of errors on a 1m long steel machine is shown on figures 2.7 and 2.8. Different scales of the charts should be taken into account. 2-13 www.statuspro.com PRINCIPLES OF OPERATION Laser Environment Cosine Dead path Electronics Unlinearities Thermal drift 1 0 1 2 3 4 5 6 7 8 9 10 Positioning error [um/m] FIG.2.7. A CALCULATION OF ERRORS FOR A LASER MEASUREMENT SYSTEM WITHOUT THE COMPENSATION OF THE ENVIRONMENT Laser Environment Cosine Dead path Electronics Unlinearities Thermal drift 1 0 0,05 0,1 0,15 0,2 0,25 Positioning error [um/m] FIG.2.8. A CALCULATION OF ERRORS FOR A LASER MEASUREMENT SYSTEM WITH THE COMPENSATION OF THE ENVIRONMENT 2-14 www.statuspro.com 0,3 PREPARATIONS 3 PREPARATIONS To start the measurements using the Laser Interferometer µLINE F1, software "LSP software" should be installed on HD of a PC computer. The hardware requirements are: - Windows XP/Vista/7 system, - CR-ROM - Pentium processor, 1 GHz or better - SVGA graphic card making possible working with resolution 800x600 - USB 2.0 - Bluetooth 2.0 for µLINE F1 Wireless – BT version Software installation The software is located on the CD that comes with the measurement system. Once inserted into your computer, view the contents of the CD and find a file named LSP_Install, and then run it. The installation process of the application and the necessary drivers should start automatically. 3-2 www.statuspro.com PREPARATIONS Fig. 3.1. Icon of the setup application. After running the setup file, in following windows the program asks about the necessary parameters to correctly install the software. To let µLINE F1 to work correctly, the following components must be installed: − LSP30-3D application − directory of the languages Languages − Hex directory with the firmware for the laser measurement system − directory FTDI Driver for USB − Documents folder with the manual and other documents (depending on system version) − database BDE (Borland Database Environments) The window shown in the figure 3.2 appears first during installation. It allows choosing the installation language. Fig.3.2. Installation language setup window. 3-3 www.statuspro.com PREPARATIONS Fig.3.3. Welcome window. Fig.3.4. User Information window 3-4 www.statuspro.com PREPARATIONS Fig.3.5. Program destination folder window. Fig.3.6. Window appearing when the folder name does not exsist in the system. 3-5 www.statuspro.com PREPARATIONS Fig.3.7. Menu Start name choice window Fig.3.8. Desktop icon setup window 3-6 www.statuspro.com PREPARATIONS Fig.3.9. Window with installation information Fig.3.10. Installation window during data copy operation 3-7 www.statuspro.com PREPARATIONS Fig.3.11. BDE (Borland Database Environment) destination folder window Fig.3.12. Window where “Yes” must be chosen Fig.3.13. FTDI driver load 3-8 www.statuspro.com PREPARATIONS Fig.3.14. Installation summary window In most cases, the installation is semi-automatic requiring only confirmation by the Enter key. After installation of the first time on the computer, the application should not be run right away. First the drivers should be allowed to find the laser measurement system. To this end, the system must be connected by a USB cable to your PC, then wait until the system finds the device and Widnows matches for the drivers. Fig.3.15. Message appearing after finding the new USB device. 3-9 www.statuspro.com PREPARATIONS Fig.3.16. Message appearing after matching the driver with Liner HPI device. To run the application, see the Windows Start Menu Programs tab, and then find the folder µLINE F1 (assuming that the installation settings were not changed) and run µLINE F1. Running applications can also be made from the desktop, if this option was chosen during installation. Fig.3.17. Icon of µLINE F1 application. In order to uninstall the µLINE F1 application please choose Uninstall µLINE F1 from Menu Start. Fig.3.18. Icon of µLINE F1 deinstallation application 3-10 www.statuspro.com PREPARATIONS Elements of the Laser System The number of elements of the system depends on desired types of measurements. To the standard measurements) belong: 1 pcs Laser head 1 pcs Power supply 1 pcs Tripod stand 1 pcs Linear retroreflector RL1 1 pcs Linear interferometer IL1 3-11 www.statuspro.com set (for linear PREPARATIONS 3 pcs Basis temperature sensor 1 pcs Air temperature sensor 1 pcs Wireless strobe 1 pcs Magnetic holder UM1 1 pcs Magnetic holder UM2 3-12 www.statuspro.com PREPARATIONS In the figure 3.19 there is shown a suitcase for transportation and storing of the interferometer system is shown. . Additional elements for angular measurements are: 1. 1 x Angular interferometer IK1 2. 1 x Angular retro-reflector RK1 3. 2 x Beam directing mirror ZK1 4. 1 x Rotary table SO1 FIG.3.19. THE SUITCASE FOR TRANSPORTATION AND STORING OF THE INTERFEROMETER SYSTEM 3-13 www.statuspro.com PREPARATIONS Preparing the interferometer to work The Laser Interferometer µLINE F1 is supplied from autonomous 24VDC/5A power supply. Communication with a PC computer is performed by USB interface or by a Bluetooth interface. USB connection is faster thus it gives more possibilities in some measurements (i.e. Vibration). Before starting the measurements the laser head –"Laser Interferometer"(1) should be placed on the Tripod stand (3) and connected to the power supply connector on the back of the laser head. The laser head can be also placed directly on the machine because of the strong magnets placed in the laser head base. If the USB connection is to be used then the USB cable (10) should be connected to the male socket on the back panel of the Laser Head (fig. 3.21). The second end of the cable ought to be plugged into the USB socket of a PC computer. For Bluetooth connection no more cables are necessary. Through the Extension Connector it is possible to drive many peripherals directly from the laser head. This give huge possibilities of customization of the usage of the laser interferometer – e.g. in emulation of glass scales, driving stepping motors, dynamic measurements, etc. Standard connector pinout is described in Technical Data at the end of the instruction. 3-14 www.statuspro.com PREPARATIONS Power Button Power Connector USB Connector Extension Connector FIG.3.21. CONNECTIONS OF THE µLINE F1. In the wireless versions of the µLINE F1 no sensor cables attachment is necessary. Air and base temperature sensors are wireless. They are maintenance free – they do not require neither switching on nor charging. They “wake up” after the power supply unit is switched on and go into power down mode when the supply unit is switched off. Wireless Strobe is used to control the moment of measurement either by hand or automatically during dynamic positioning (see appropriate chapter). The shelf life of the sensors is more than 30000 hours. The working time is 10000 hours. Under the cap there is hidden a 1/2AA 3-15 www.statuspro.com PREPARATIONS 3.6V lithium battery (number 14250) which can be replaced when the battery strength monitor on Display screen (see below in this Chapter) shows that it is depleted. 3-16 www.statuspro.com PREPARATIONS Powering the system on Starting hardware The µLine F1 has only one soft-switch on the top of the laser head. Starting the laser is possible by pressing the Power Button for 3 seconds (see figure 3.21) or from the LSP software by clicking on the bottom bar of the screen in “Laser” text (see fig. 3.24). FIG.3.24. POWER SWITCH OF THE µLINE F1 Starting software When the software starts a splash screen appears (figure 3.24). Pressing F5 on the PC keyboard or the button marked Simulator causes the software to switch into simulation mode – connection to 3-17 www.statuspro.com PREPARATIONS an µLINE F1 device is emulated even if there is a real device connected to the computer! FIG.3.25. SPLASH SCREEN After the splash screen a connection screen appears (figure 3.25) where the connection trials are shown. In the right bottom part there shown the interface over which the software is actually trying to obtain connection (see a red circle on the figure 3.24). After software installation, by default, the first trials are made over USB interface. When there is successful connection made over other interfaces then the “successful” interface is taken as a first choice in next runs. 3-18 www.statuspro.com PREPARATIONS FIG.3.26. CONNECTION SCREEN FIG.3.27. MAIN MENU After the connection screen there appears the Main Menu appears as shown on the figure 3.27. There are two rows of buttons. 3-19 www.statuspro.com PREPARATIONS Button Display opens the window with basic control of the laser operation. It is described in details later in this Chapter. Button Configuration opens configuration window. Pressing Exit button closes the application. Other buttons open measurement screens. All options are described in details in following Chapters. Because of abundance of measurement types offered by the µLINE F1, some of the options are not visible and can be reached by using the buttons with arrows in the second row. Connection problems troubleshooting If the program is started before the Power Supply is turned on or the Power Supply is not connected properly to the computer, on the monitor an error window will appear (fig. 3.4). To get rid of this error quit the program, check the connection and/or the supply of the Interferometer (the POWER diode should be on). If the interferometer is not connected to the computer an error window with “Could not open COM port. Check COM port settings” line will appear. Please check the connection between the computer and the power supply and choose Configuration option from the main menu. 3-20 www.statuspro.com PREPARATIONS FIG.3.28. ERROR THAT MAY OCCUR DURING SOFTWARE LOADING In the option Configuration (Fig. 3.29) the user can configure the behavior of the µLINE F1 during measurements and the appearance of the LSP Software. For example the language of the program can be changed - after installation the program opens in the language of the installed Windows system. In other panels of mentioned window the user can configure many parameters of all types of measurements available with the system. These panel can be also reached from other parts of the program as it will be described later in this document. In the Interface panel the user can force the software to try connecting with the laser over chosen interface. In order to do this the user should choose the right communication interface (USB, WiFi, Bluetooth or Simulator) and press Reconnect. After a while an appropriate message will be displayed (with communication success or failure). 3-21 www.statuspro.com PREPARATIONS FIG. 3.29. CONFIGURATION WINDOW – INTERFACE PANEL 3-22 www.statuspro.com PREPARATIONS Getting basic information from the system. After proper software loading the option Display in the Main Menu ought to be chosen. The window shown on the figure 3.30 should appear. The laser system will be heated up. If the output beam of the laser is properly redirected to the laser head (e.g. with the use of the retroreflector RL1) the Beam Strength – the green indicator on the screen – will appear and disappear. The speed of changes will become smaller due to the increase in the temperature of the laser system cover. During the heating up time the measuring system is ready for the alignment of the optical arrangement of the laser path (see chapter 4). FIG.3.30. DISPLAY WINDOW On the Display screen there ia a status bar and four panels: 3-23 www.statuspro.com PREPARATIONS - Panel containing the digital result of the measurement (figure 3.31), the measuring signal level indicator and the buttons for changing the number of displayed Digits and for changing Units. Quantity of significant digits on display may be changed with the use of buttons ↑ ↓, pressing button with an inscription Change changes measurement unit on the display. In the upper left corner there is an icon making link to Microsoft Excel (if installed). Running this link allows to register measurement in Excel cells by each STROBE button press. FIG.3.31. PANEL WITH MAIN DISPLAY - Panel Environment (figure 3.32) where measured data obtained from the Environmental Compensation Unit (ECU) are shown. On the screen there are shown: temperature, pressure and humidity of the atmosphere (Humidity, Pressure and Air Temp.) and temperatures measured by three base temperature sensors (Average temp., T1, T2 and T3). Average temperature of the base measured by three sensors is also presented. There two types of this 3-24 www.statuspro.com PREPARATIONS panel in dependence on the µLINE F1 version. There is different panel for Wireless and Wired version. The main difference in Wireless version is the presence of battery and signal strength monitors for each sensor. FIG.3.32. ENVIRONEMNTAL PANELS: WIRELESS (LEFT), WIRED (RIGHT) - Panel Measurement (figure 3.33) contains basic information about conducted measurement. With the left button the type of measurement can be changed. The right is used for choosing measuring axis. At every change of measuring option (i.e. distance, speed, angle, straightness) and/or change of measuring axis (i.e. X, Y, Z) a drawing suggesting the arrangement of the optical elements appears on the screen. Clicking with left mouse key in the area of the drawing invokes help on a theme of the optical arrangement alignment. Panel Measurement can also contains an option Adjustment. This option is very helpful in optical path alignment process (see chapter 4). - 3-25 www.statuspro.com PREPARATIONS FIG.3.33. MEASUREMENT PANEL - Panel Parameters (figure 3.34) contains a few options. Option Sign allows choosing whether enlarging distances between the retro-reflector and the interferometer gives positive (default “+”) or negative result on the display. In the option Material one can choose the material from which a basis of a machine is made of. The value of the thermal expandability coefficient of the basis is used for calculations of the real shift value (i.e. measured value referred to the temperature of 20°C). Option User makes it possible to enter any value of the thermal expandability coefficient. In the panel Resolution one can change between high (10nm) and low (100nm) system resolution. In higher resolution accepted movement velocity is strictly limited (see Technical data chapter for details). In the panel Environment the data from Environmental Compensation Unit - (ECU) may be controlled. From console of the computer one can switch off the data coming from 3-26 www.statuspro.com PREPARATIONS Environmental Compensation Unit - (ECU) and insert the parameters of the atmosphere by hand. FIG.3.34. PARAMETERS PANEL • Status Bar (figure 3.35) shows the state of the laser head and the state of the measurements. There are four fields: Connection, Laser, Signal and Velocity signalizing the state of each of the elements. In proper operation they should all be green. In table 3.1 there are shown the possible states of the fields. • Field name Field state State description Required action Connection Red No connection to laser Click on the field to open Configuration window. Restart the connection Green Laser head is connected to No action necessary the computer properly Laser Red Laser head off Click on the field to switch the laser on 3-27 Red – Laser head on but not Wait for the laser to become blinking ready ready Yellow Laser head near unstable Finish performed www.statuspro.com PREPARATIONS region. measurements and click on the field to allow the head to find new working point Signal Green Laser head works well No action necessary Red – Beam strength too week. Using beam indicator set blinking optical components to obtain satisfactorily beam strength, then click on the field to reset the error Velocity Green Beam strength fine No action necessary Red – Velocity of the registered Click on the field to reset blinking movement too high the error Green Velocity of the registered No action necessary movement in range TAB.3.1. STATUS BAR STATES When measurements are executed with automatic compensation of the atmosphere parameters and the compensation of the basis temperatures one should: - place the air temperature and humidity sensors THS on the machine in the vicinity of the laser beam. - place the sensors of the basis temperature along the measured axis on the machine basis Measurement executed without automatic compensation are referred to normal conditions: temperature 20 °C, pressure 1013.25 hPa, humidity 50 %. The reference temperature for material expandability compensation can be modified in Configuration>Meteo panel (see figure 3.36). 3-28 www.statuspro.com PREPARATIONS FIG. 3.36. CONFIGURATION WINDOW – METEO PANEL 3-29 www.statuspro.com PREPARATIONS Recording mode The long term changes of the length of machine axes under changes of temperature condition may give the information about thermal properties of the machine. This kind of measurements called “Recording mode” may be chosen by pressing RECORD button on the Display screen. This switches the system into the mode of the data recorder. The time interval of the records could be programmed from the computer by setting a required value. FIG.3.36. RECORDING DATA MODE WINDOW 3-30 www.statuspro.com PREPARATIONS Pressing “End Recording” finishes the data recording. The results can be saved with the choice of “Save to file”. In fig. 3.36 the example of Data Record is presented. 3-31 www.statuspro.com PREPARATIONS Flat mirror measurements - option The flat mirror measurements permits the measurements of displacement, velocity, positioning and vibrations of a flat surface. The surface should have mirror quality (surface flatness λ/8) and the reflection coefficient not less 50%. The aluminium, gold or dielectric mirror mounted to the moving part is suggested. There are two possible configuration: double pass setup Fig. 3.36 and single pass setup 3.37. The resolution of double pass setup is two time bigger then one pass. The setup consist from the laser head, the flat mirror interferometer FMI and the flat mirror. One have to chose the single/double pass option on the screen in display mode to have correct result of measurement. FIG. 3.37. DOUBLE PASS FLAT MIRROR INTERFREOMETER 3-32 www.statuspro.com PREPARATIONS FIG. 3.38. SINGLE PASS FLAT MIRROR INTERFREOMETER 3-33 www.statuspro.com MEASUREMENTS - POSITIONING 4 BEAM ALIGNMENT The alignment of the optical path is the most difficult and laborious part of the whole measurement process. Be very careful reading this chapter! The µLine F1 provide unique function - Laser Head which is a very useful tools for the laser beam alignment. Beam alignment is a process in which the user, with the use of certain mechanical arrangements, makes the direction of the laser beam parallel to the direction of the movement in a measured axis. If the beam is not correctly aligned an effect like the one shown on Fig.4.1 may happen, i.e. the position of the beam returning on the detector in the laser head from the moving retroreflector may vary with the position of the retroreflector resulting in a cosine error (see chapter 2) and/or misalignment of the optical path (no Beam Strength). 4-2 www.statuspro.com MEASUREMENTS - POSITIONING FIG.4.1. ILLUSTRATION OF BEAM ALIGNMENT The alignment of the optical set up should be conducted in option Display. It can be done during laser head heating. Final check should be made when the system is ready to work. The Laser Head should be firmly attached to the tripod. The tripod should not touch a machine as it may cause vibration of the laser head and the optical path. Turn special attention, not to move the legs of the tripod during the measurements, because it will cause shift of elements of the optical path and the necessity of repetition of the alignment process. 4-3 www.statuspro.com MEASUREMENTS - POSITIONING FIG. 4.1 ILUSTRATION OF THE FUNCTION LASER HEAD The arrangement of the tripod helps to adjust the optical path. Inspection of the level of arrangement can be made using level fastened on the tripod. The angular position of the laser head is set using the function Laser Head. The tripod must be levelled, and after that with the function Laser Head the position of laser head must be set according the angle of measuring path. In the most application the laser head is levelled. In special cases, when the measuring path is sloped to the level, the angle of slope must be set. The angle of rotation of laser head must be set to zero degree (90 degree in some configuration). The diaphragm of the laser beam on 4-4 www.statuspro.com MEASUREMENTS - POSITIONING the front panel of the laser head helps in the process of alignment. The diaphragm can be placed in two positions: - " Alignment" – the laser beam goes out through opening in the diaphragm about 2 mm diameter, - " Measurement" from the laser head goes out beam about 8 mm diameter, FIG.4.1. DIAPHRAGM POSITIONS. A) MEASUREMENT, B) ALIGNMENT During transportation or when system is not used, correct position of diaphragm is alignment position. In this position optics is safe from getting dirty, covering with dust and accidental damage during transportation. 4-5 www.statuspro.com MEASUREMENTS - POSITIONING Beam alignment process 1. In the option Display in the PC program choose type of measurement, which will be done and axis along of which measurements will be carried. On the screen will appear a drawing showing recommended arrangement of measuring elements at the chosen type of measurement (Fig. 3.6). 2 Linear interferometer IL1 and linear retro-reflector RL1 should be mounted on magnetic holders UM1, UM2. Regulating elements (see Fig. 4.2a, b, c) of the laser head should be placed in central positions, to assure maximum range of regulation. 4-6 www.statuspro.com MEASUREMENTS - POSITIONING Z Aligment FIG.4.2. THE LASER HEAD ALIGNMENT ELEMENTS 3. Choose which from the optical elements will be moved (retro-reflector RL1 or interferometer IL1) and attach both with magnetic holders: one to a moving element of the machine, second to an element in relation to which displacement will be measured (for example: the retro-reflector may be fasten to a moving element, and the interferometer to a motionless table). Remember, that relative 4-7 www.statuspro.com MEASUREMENTS - POSITIONING linear displacement between the retro-reflector and the interferometer is measured. Attention! It is inadmissible to place one of optical elements (i.e. RL1 or IL1) outside the machine on an additional stand – the system measures then also displacements of the machine in relation to the stand!!!). 4. The moving element of investigated axis should be moved as close as possible to the position of the laser head and the tripod. 5. Place the interferometer optics IL1 and the retro-reflector RL1 on the axis of movement. If the axis of movement is horizontal check the level indicators (Fig. 4.3) on the laser head and the interferometer. In both cases the blob should be inside the inner circle. Attach the retro-reflector RL1 to the interferometer IL1 (there is a special socket for this purpose in IL1) – see fig.4.3. Level indicator FIG.4.3. START POSITION OF ALIGNMENT 4-8 www.statuspro.com MEASUREMENTS - POSITIONING 6. Move the moving element of the machine together with the attached optical element to the opposite, extreme position. Diaphragms on IL1 and RL1 and of laser head place in position – “Alignment” (Fig. 4.4a). A B FIG.4.4. ALIGNMENT POSITION (A) AND WORK POSITION (B) 7. Regulate the tripod height and level of the laser head by means of a sphere joint. The laser beam has to fall on the upper hole 4-9 www.statuspro.com MEASUREMENTS - POSITIONING of the interferometer diaphragm and after passing by the hole must be found within diaphragm area of the retro-reflector. The laser head should be placed horizontally (for horizontal axes) – control it on the level indicator. 8. Using regulating elements of the laser head (Fig. 4.2) find a position in which laser beam passes through both upper holes in the diaphragms placed on the interferometer and the retro-reflector. The spot position on the diaphragm of the interferometer (the interferometer is placed closer to the laser head) – should be regulated with X stage and up-down translation stage Z and updown translation of the tripod. The spot position on the retroreflector diaphragm (the retro-reflector is far from laser interferometer) – should be regulated with “α” angle alignment in vertical and “β” angle alignment in horizontal line. 9. Switch the diaphragms on RL1 in a position “Work”. 10. Using the regulating elements of the laser head adjust the position of laser beams on the diaphragm of laser head. Two return beams should exactly cover each other on the entrance hole on the front panel of the laser head during the whole movement range. If this is necessary gently correct the position of the IL1. Shift the diaphragm on the laser head to the position “Work”. The level of the measuring signal (the green indicator on the screen of the computer) should have value not less than 80 % during translocation of the moving element along the whole path. 12. Reset displayed position using “Reset” button on the display. System is ready to work. 4-10 www.statuspro.com MEASUREMENTS - POSITIONING Attention! Remember, that the position when the interferometer touches the retro-reflector can serve only to adjust. Be sure that during measurements in extreme nearest measuring position the retro-reflector does not touch the interferometer, because it can be a source of measuring errors. 4-11 www.statuspro.com MEASUREMENTS - POSITIONING 5 MEASUREMENTS - POSITIONING General Description The linear positioning measurement is the most advanced option of linear measurements. It is the most common form of laser measurements performed on machines. The system measures linear positioning accuracy, repeatability and backlash by comparing the position to which the machine moves (i.e. the position displayed on the machine’s readout) with the true position measured by the interferometer. The µLINE F1 device offers a unique feature of simultaneous measurement of positioning and straightness in horizontal and vertical planes. This 3D feature simplifies and significantly speeds the process of machine geometry testing. Measurement Setup For positioning measurements linear optics should be used. Necessary components are (see also figures 5.1 to 5.4): 5-1 www.statuspro.com MEASUREMENTS - POSITIONING - Laser head - Power supply - Linear interferometer IL1 - Linear retro-reflector RL1 - Air temperature sensor - At least 1 Basis temperature sensor Optional elements are: - USB cable - Manual Strobe - Magnetic holder UM1 - Tripod stand Positioning measurements require optical elements IL1 and RL1 to be aligned along laser beam as shown on the figure 5.1. Either of the elements can be moved. Performing positioning measurements one has to be aware of the Abbe, Dead Path and Cosine errors, as they are described in Chapter 2. The usage of the air temperature sensor and at least one base temperature sensor (T1 or T2 or T3) is absolutely necessary! More basis temperature sensors can be used on long measurement axes, especially where a temperature gradient is suspected. 5-2 www.statuspro.com MEASUREMENTS - POSITIONING FIG.5.1 OPTICAL PATH SET UP FOR POSITIONING MEASUREMENTSSCHEMATIC Positioning measurements can be performed not only along the laser beam (as shown on figures 5.1 and 5.2) but also in directions perpendicular to the laser beam. These configurations are shown on figures 5.3 and 5.4. In those two configurations only the retroreflector RL1 can be moved. FIG.5.2 OPTICAL PATH SET UP FOR POSITIONING MEASUREMENTS IN X AXIS 5-3 www.statuspro.com MEASUREMENTS - POSITIONING FIG.5.3. OPTICAL PATH SET UP FOR POSITIONING MEASUREMENTS IN Y AXIS 5-4 www.statuspro.com MEASUREMENTS - POSITIONING FIG.5.4. OPTICAL PATH SET UP FOR POSITIONING MEASUREMENTS IN Z AXIS Software description In order to start Positioning measurements in the Main Menu the Positioning button should be pressed. On the screen there should appear a window Linear positioning as shown on the fig. 5.5 FIG.5.5 LINEAR POSITIONING WINDOW 5-5 www.statuspro.com MEASUREMENTS - POSITIONING Pull down menu - File The upper menu of this window consists of options: File, Edit, Measurement, View, Help. In the option File (figure 5.6) there can be found instructions for reading measured data from a file, saving the data to a file, printing measurements results or exporting them to a file. FIG.5.6. POSITIONING PULL-DOWN MENU FILE Other important options available in the File menu are options for generating CNC path and preparing compensation table. CNC path generation 5-6 www.statuspro.com MEASUREMENTS - POSITIONING CNC path generation options allows automatic preparation, by the µLINE F1 software, the G-code program compatible with most CNC steerings. The options of the path generation are set in the separate window as shown on the figure 5.7. In the upper part of the window the machine movement parameters can be set. In the lower part the generated program can be viewed end edited. The results can be saved to a text file or previewed and printed. FIG.5.7. CNC PATH GENERATION WINDOW Compensation table preparation 5-7 www.statuspro.com MEASUREMENTS - POSITIONING Compensation table preparation (figure 5.8) is an option used after measurement finish (before start it is not enabled). From the end results the software calculates the errors and suggests the machine control the compensation values. Because different machine controls require different format of compensation file, thus in the compensation table preparation window the right data format has to be set together with options required in the chosen format. FIG.5.8. COMPENSATION TABLE PREPARATION WINDOW Pull down menu - Edit In the pull-down menu option Edit (fig. 5.9) there are options for setting measured machine data (Fig 5.10), defining machine error 5-8 www.statuspro.com MEASUREMENTS - POSITIONING limits (fig. 5.11), previewing obtained positioning results, editing positioning points (when option Target Points from List from menu Measurement is active) and changing overall configuration. FIG.5.9. POSITIONING PULL-DOWN MENU EDIT FIG.5.10 MACHINE DATAWINDOW 5-9 www.statuspro.com positioning MEASUREMENTS - POSITIONING Machine error limits FIG.5.11. MACHINE ERROR LIMITS WINDOW In the Edit option the user can setup allowable error limits of the machine for different norms (option Machine error limits Fig. 5.11). The results of the whole linear positioning measurements are compared with this limits (see Fig. 5.12). This option is especially useful when there are checked many machines of the same type and the same requirements on their accuracy. 5-10 www.statuspro.com MEASUREMENTS - POSITIONING FIG.5.12. MACHINE ERROR LIMITS COMPARATION PANEL Positioning points generation When option Target Points from List from menu Measurement is active then the program expects the measured machine to stop in points defined in the Positioning points window as shown on the figure 5.13. Points can be entered manually or can be generated from the input parameters: start position (can be negative), distance (must be positive) and interval (must be positive) or number of points. The points are calculated after pressing Calculate button. Obtained points can be saved to a file. 5-11 www.statuspro.com MEASUREMENTS - POSITIONING FIG.5.13. POSITIONING POINTS GENERATION WINDOW Configuration of Positioning measurement In the panel Positioning of the Config window the user can set up important options of the linear positioning measurements (Fig. 5.14). There are three available ways of checking machine’s positioning: Linear, Pilgrim1 and Pilgrim 2 (buttons in Measurement method panel). The directions of the expected movement of the machine are shown on the pictograms and on figures 5.15, 5.16 and 5.17. Usually the Linear method is used. 5-12 www.statuspro.com MEASUREMENTS - POSITIONING FIG.5.14 LINEAR POSITIONING COFIG WINDOW In the Cycles in series edit the user can set how many complete measurements cycles are to be performed. The more cycles is chosen the better results will be achieved. 5-13 www.statuspro.com MEASUREMENTS - POSITIONING FIG.5.15. MACHINE MOVEMENT IN THE LINEAR MODE (S – STARTING POINT) FIG.5.16. MACHINE MOVEMENT IN THE PENDULUM MODE (S – STARTING POINT) 5-14 www.statuspro.com MEASUREMENTS - POSITIONING FIG.5.17. MACHINE MOVEMENT IN THE PILGRIM MODE (S – STARTING POINT) Max Acceptable Error is an option where the user can set the maximal acceptable error level above which the software will communicate to the user about a machine error. Options Point capture after and Vibrations are valid only when the automatic point capture is chosen. By changing these options the user can decide after how much time an automatic point capture trial should be made by the program and what is the acceptable level of vibration (level of vibration depends mainly on the measured machine). Min Points Interval describes minimal distance between positioning points. 5-15 www.statuspro.com MEASUREMENTS - POSITIONING Pull down menu - Measurement FIG.5.18. POSITIONING PULL-DOWN MENU MEASUREMENT Option Measurement includes the options connected with the process of measurement: Stop after each cycle – if this option is active program breaks the measurement after realization of a measuring cycle; if it is not active the configured number of cycles is executed. Correct target value – setting this option gives possibility to change an earlier defined distance value of a measuring point during the measurement process. Before point capture appears a window in which can be written new distance value whereupon marked are only places after comma what causes that it is not necessary to write all distances. Automatic point capture – program captures measurement points automatically using settings from Configuration. Option exclusive with “Manual point capture”. Manual point capture – choosing this option causes that for measuring points the measured displacement value is registered by 5-16 www.statuspro.com MEASUREMENTS - POSITIONING the program after pressing a button Manual Capture or a pulse switcher Strobe. If this option is not active than points are captured automatically (program detects the moment of machine stop). Automatic points generate – this option is marked when the positioning points are calculated automatically by the program and not chosen by the user (see below). Option exclusive with “Points from list”. Points from list – after choosing this option on the screen appears a window for edition measuring points in which we write or count distance value for positioning points. If this option is not active then the positioning points are marked automatically in first measuring cycle and the option Automatic Points List Generation is marked (see also figure 5.13). FIG.5.19. POSITIONING PULL-DOWN MENU VIEW Option View serves to switching on or off a panel Target value, Deviation table and to switching on drawing on the graph of measuring points from All cycles (active cycle is drawn using solid line but remaining cycles are illustrated using only points). 5-17 www.statuspro.com MEASUREMENTS - POSITIONING Measurement procedure If the system is ready to work, then two digital displays and the gauge of measuring signal level appear on the screen. On the upper display the measured value is shown. On the bottom display the value of the target position, read from data points table or appointed automatically, is shown. Under the displays on the left side there is shown a graph on which the results of measurements are shown. On the right side an Error Table can be found. Under the graph three buttons can be found: Start - beginning of the measurement, Reset Position – resetting the measured value and the button Main Menu - allowing to re-enter the Main menu. FIG.5.20 CHOICE BETWEEN 1D AND 3D POSITIONING 5-18 www.statuspro.com MEASUREMENTS - POSITIONING In the right upper corner of the main positioning window (see figure 5.20) there is placed the button for choosing if the laser is to measure only the positioning (“1D”) or if the 3D axes straightness is to be measured simultaneously (“3D”). If the “3D” option is chosen than, together with positioning data, the straightness data in horizontal and vertical plane are gathered. All measured data can be browsed during measurements by changing data panels (figure 5.21). FIG.5.21. 3D DATA BROWSING In the bottom parts of the window a status bar can be found, on which there is presented a configuration of the positioning measurements. In the first field the information about the method of measuring points capture is placed (manual, automatic). In the second field there is shown the information whether measuring points originate from list or are marked automatically. The next field informs about number of cycles in series (number of cycles executed one after one, if not active is the option Stop After Cycle). To execute the linear positioning measurement, the program has to know the target position in which it has to make 5-19 www.statuspro.com MEASUREMENTS - POSITIONING measurement and where it has to calculate deviation from an expected value. The positioning points can be automatically defined in the first measuring cycle on a condition that distances between points are marked with an accuracy of 1.000mm. The positioning points can be also written or calculated after marking an option Target Points From List. After activating this option the positioning points can be defined in any accuracy. Measurement can be done in an Automatic option or in a Manual Capture option as described earlier in this chapter. In the automatic mode the system itself recognizes the moment of stop, the value of target point, the direction of movement and the series number. Rules of automatic positioning measurement For correct operation of the automatic option below rules should be followed: 1) The time of machine stand still duration in a positioning point must be no less then 1 second – default value (this can be changed in the Configuration->Max Accaptable Error), 2) Vibrations of the target should be less then 10 m - default value (this can be changed in the Configuration->Vibrations less thans), 5-20 www.statuspro.com MEASUREMENTS - POSITIONING 3) After every pass the target should be moved at least 2 mm away from the last positioning point, stopped until capture and, after it, returned to the last positioning point - this procedure is necessary for correct backslash error measurements. If vibrations are too large and system does not capture points – then the option Manual Capture should be switched on in the menu Measurement. After choosing the Manual Capture option on the bottom of the screen appears an additional button Manual Capture. Capture of the measuring point takes place by pressing this button or pressing the button on the impulse switcher. Course of measurements and data analysis Examination of linear positioning of machine consists of at least 2 measuring cycles. In every cycle the measured machine will move the retro-reflector for programmed distance fore (Avers) and back (Revers). After each shift the machine should stop for a time at least one second. The measured distance by the laser system is saved in the table of results. After one cycle, if Stop after each cycle is set or after the whole measurement process the window with results would appear (figure 5.22). 5-21 www.statuspro.com MEASUREMENTS - POSITIONING FIG.5.22. POSITIONING WINDOW AFTER FINISHING A FULL MEASUREMENT CYCLE Buttons Remove and Add can be used to remove or add the last measurement cycle. It is possible to change the measuring cycle in which accidental error is suspected. Button Browse opens data browsing window (figure 5.23) where each data cycle can be viewed and analyzed. 5-22 www.statuspro.com MEASUREMENTS - POSITIONING FIG.5.23. DATA BROWSING WINDOW Both from main positioning window and from data browsing window the measurement report can be generated. After at least two series of measuring cycles, statistical calculations can be executed and the report from examination can be prepared. In order to get the final report the button Report has to be pressed. The screen of the computer after pressing the button Report is presented on fig. 5.24. 5-23 www.statuspro.com MEASUREMENTS - POSITIONING FIG.5.24. LINEAR POSITIONING REPORT WINDOW The positioning parameters are presented on the graph. In the right side panel Results is found, on which the results of statistical calculations, the norm according to which calculations were executed and the limit values for the certain machine are presented. If the error value exceeds set limit for the machine this error is displayed in red. The norm can be chosen from a list. After choosing a new norm the results are recalculated. Under the graph there are: buttons used for change of the axis scale Axis Scale (automatic scaling or assignment, minimum and maximum values), choosing of parameters shown on the graph Parameters, report, printout Print and return to looking through the measuring cycles Previous Menu. Example of linear positioning report of CNC machine in axis is presented on the fig. 5.25. 5-24 www.statuspro.com MEASUREMENTS - POSITIONING FIG.5.25. LINEAR POSITIONING REPORT EXAMPLE 5-25 www.statuspro.com MEASUREMENTS - VELOCITY 6 MEASUREMENTS - VELOCITY General Description Velocity measurements are performed with the use of linear optics. This measurement can be used, characterization of motor movement. for example, for The System allows for measuring velocity in different units, as can be chosen in Configuration->Velocity option. The value of velocity is sampled every 40ms. Measurement Setup For velocity measurements linear optics should be used. Necessary components are (see also figures 6.1 to 6.4): - Laser head - 6-1 Power supply www.statuspro.com MEASUREMENTS - VELOCITY - Linear interferometer IL1 - Linear retro-reflector RL1 Optional elements are: - USB cable - Manual Strobe - Magnetic holder UM1 - Tripod stand - Basis temperature sensor - Air temperature sensor Velocity measurements require optical elements IL1 and RL1 to be aligned along laser beam as shown on the figure 6.1. Either of the elements can be moved. During velocity measurements the usage of the air temperature sensor is recommended. Base temperature sensors do not have to be used. FIG.6.1 OPTICAL PATH SET UP FOR VELOCITY MEASUREMENTSSCHEMATIC Velocity measurements can be performed not only along the laser beam (as shown on figures 6.1 and 6.2) but also in directions 6-2 www.statuspro.com MEASUREMENTS - VELOCITY perpendicular to the laser beam. These configurations are shown on figures 6.3 and 6.4. In those two configurations only the retroreflector RL1 can be moved. FIG.6.2 OPTICAL PATH SET UP FOR VELOCITY MEASUREMENTS IN X AXIS 6-3 www.statuspro.com MEASUREMENTS - VELOCITY FIG.6.3. OPTICAL PATH SET UP FOR VELOCITY MEASUREMENTS IN Y AXIS FIG.6.4. OPTICAL PATH SET UP FOR VELOCITY MEASUREMENTS IN Z AXIS 6-4 www.statuspro.com MEASUREMENTS - VELOCITY Software description Velocity is measured in the Velocity option, chosen from the Main Menu. The µLINE F1 program window should look like it is shown on the Fig. 6.5. The window consists of four main parts: - Display showing current velocity and measurement signal level; - Velocity plot; blue line is a plot of the measured velocity, red line is a plot of the mean velocity; - Velocity value table – combinations of time and measured velocity value are placed in this table; - Panel with buttons 6-5 www.statuspro.com MEASUREMENTS - VELOCITY FIG.6.5. VELOCITY MEASUREMENT WINDOW When the measurements are to be started the button Start should be pressed and the object, which displacement velocity is investigated, should be moved. To finish the velocity measurements the button Stop should be pressed. During measurements on the screen the velocity graph will be constantly updated. By clicking on a part of the graph and moving the mouse rightwards the graph can be zoomed. By clicking on a part of the graph and moving mouse leftwards the zoom is cancelled. The graph can be printed or saved to a file. This can be done by choosing from the upper menu File, and then suitable a option (i.e. Save, Save as, Print – see figure 6.6). 6-6 www.statuspro.com MEASUREMENTS - VELOCITY FIG.6.6. VELOCITY PULL-DOWN MENU FILE Before saving the file the program asks about changing machine data (option available from pull-down menu Edit->Machine data), like machine type, machine serial number, measured axis or machine operator (see figure 6.7). Entering those values allows describing performed measurement for later analysis. Those values are also present on the printed report. 6-7 www.statuspro.com MEASUREMENTS - VELOCITY FIG.6.7. MACHINE DATA WINDOW Measured data can not only be saved but also a measurement report can be generated, either by pressing Print or Preview on the measurement analysis window (fig. 6.8). The report can be generated either in the basic form where only the plot of the measured values is shown (fig. 6.9) or the extended version, in which also tables with measured data a present. 6-8 www.statuspro.com MEASUREMENTS - VELOCITY FIG.6.8. VELOCITY MEASURED DATA ANALYSIS WINDOW FIG.6.9. VELOCITY REPORT PREVIEW WINDOW Program makes it possible to save the velocity graph and then load it for example to a Word editor. To save graph to the file one 6-9 www.statuspro.com MEASUREMENTS - VELOCITY should click with the right mouse key within the area of the graph. From the popup menu that will appear the Copy to clipboard option should be chosen. The choice of the speed unit is also possible: from menu Edit we should choose option Config, where the velocity unit can be set. (see figure 6.10) FIG.6.10. VELOCITY CONFIGURATION OPTIONS Measurement procedure 1. Set up the laser on the measured machine and align optical path 6-10 www.statuspro.com MEASUREMENTS - VELOCITY 2. Start the µLINE F1 software option Velocity 3. (optional) Choose the desired Velocity Unit in the Configuration window 4. Press Start button and run the machine 5. When the machine stops, press Stop button, save the results and/or print the measurement report. 6-11 www.statuspro.com MEASUREMENTS – PITCH/YAW 7 MEASUREMENTS - STRAIGHTNESS General Description Straightness measurements is a popular measurement usually used to gain basic information about a machine axis geometry. With this measuring option a user can either measure machine base straightness on all important surfaces of the base or check the movement of e.g. movement of a measured machine’s element in space. In the µLINE F1 device the straightness measurements can be performed with two different methods: Angular and Wollaston. Angular method is designed to be used in base straightness measurements (like optical autocollimator); Wollaston method is designed for “movement in space” measurements – e.g. the movement of a machine table or working tool can be characterized. The main parameters of those methods are described in the last Chapter. 7-1 www.staqtuspro.com MEASUREMENTS – PITCH/YAW Measurement Setup Angular straightness measurement For Angular straightness measurements the angular optics should be used. Necessary components are: - Laser head - Power supply - Angular interferometer IK1 - Angular retro-reflector RK1 Optional elements are: - USB cable - Manual Strobe - Magnetic holder UM1 - Tripod stand - Air temperature sensor - Base temperature sensor Angular straightness measurements require optical elements IK1 and RK1 to be aligned along laser beam as shown on the figure 6.1. Either of the elements can be moved. 7-2 www.staqtuspro.com MEASUREMENTS – PITCH/YAW During Angular straightness measurements the usage of the air temperature sensor is recommended. Base temperature sensors do not have to be used. FIG.7.1 OPTICAL PATH SET UP FOR ANGULAR STRAIGHTNESS MEASUREMENTS- SCHEMATIC Angular straightness measurements can be performed not only along the laser beam (as shown on figures 7.1 and 7.2) but also in directions perpendicular to the laser beam. These configurations are shown on figures 7.3 and 7.4. In those two configurations only the retro-reflector RK1 can be moved. 7-3 www.staqtuspro.com MEASUREMENTS – PITCH/YAW FIG.7.2 OPTICAL PATH SET UP FOR ANGULAR STRAIGHTNESS MEASUREMENTS IN X AXIS FIG.7.3 OPTICAL PATH SET UP FOR ANGULAR STRAIGHTNESS MEASUREMENTS IN Y AXIS FIG.7.4 OPTICAL PATH SET UP FOR ANGULAR STRAIGHTNESS MEASUREMENTS IN Z AXIS 7-4 www.staqtuspro.com MEASUREMENTS – PITCH/YAW Wollaston straightness measurement For Wollaston straightness measurements the Wollaston optics should be used. Necessary components are: - Laser head - Power supply - Wollaston prism WP2-3 or WP2-10 - Wollaston retro-reflector WRP1 Optional elements are: - USB cable - Manual Strobe - Magnetic holder UM1 - Tripod stand - Air temperature sensor - Base temperature sensor Wollaston straightness measurements require optical elements WP2-3 or WP2-10 (depending on required measurement range) and WRP1 to be aligned along laser beam as shown on the figure 7.5. Either of the elements can be moved. During Wollaston straightness measurements the usage of the air temperature sensor is recommended. Base temperature sensors do not have to be used. 7-5 www.staqtuspro.com MEASUREMENTS – PITCH/YAW FIG.7.5 OPTICAL PATH SET UP FOR WOLLASTONE STRAIGHTNESS MEASUREMENTS- SCHEMATIC FIG.7.6 OPTICAL PATH SET UP FOR WOLLASTONE STRAIGHTNESS MEASUREMENTS IN X AXIS Wollaston straightness measurements can be performed in two configurations – horizontal X (figure 7.6) and vertical Z (figure 7.7). In configuration X only the straightness of path in X axis is measured. The same situation is with Z setup. 7-6 www.staqtuspro.com MEASUREMENTS – PITCH/YAW FIG.7.7 OPTICAL PATH SET UP FOR WOLLASTONE STRAIGHTNESS MEASUREMENTS IN Z AXIS Software description All kind of straightness are measured in the Straightness option, chosen from the Main Menu. The µLINE F1 program window should look like it is shown on the Fig. 7.12. The window consists of four main parts: - Display showing current distance and measurement signal level; - Straightness plot; in 3D mode there visible plots for vertical and horizontal axis, in Angular and Wollaston mode only one plot is visible; 7-7 www.staqtuspro.com MEASUREMENTS – PITCH/YAW - Straightness value table – combinations of time and measured straightness value (or two values in 3D mode) are placed in this table; - Panel with buttons In the upper right corner a button for changing measurement mode is placed (fig. 7.12). There are four options available: Angular, Wollaston, 3D and Pitch/Yaw. The last mode is described in another Chapter of this document. FIG.7.12. STRAIGHTNESS MEASUREMENT WINDOW When the measurements are to be started the button Start should be pressed and the object, which straightness is investigated, should be moved. To finish the straightness measurements the button Stop should be pressed. During measurements on the screen 7-8 www.staqtuspro.com MEASUREMENTS – PITCH/YAW the straightness graph will be constantly updated. By clicking on a part of the graph and moving the mouse rightwards the graph can be zoomed. By clicking on a part of the graph and moving mouse leftwards the zoom is cancelled. Straightness pull-down menus Viewed graph can be printed or saved to a file. This can be done by choosing from the upper menu File, and then suitable a option (i.e. Save, Save as, Print – see figure 7.13). FIG.7.13. STRAIGHTNESS PULL-DOWN MENU FILE Before saving the file the program asks about changing machine data (option available from pull-down menu Edit->Machine data), like machine type, machine serial number, measured axis or machine operator. Entering those values allows describing performed measurement for later analysis. Those values are also present on the printed report. 7-9 www.staqtuspro.com MEASUREMENTS – PITCH/YAW FIG.7.13. STRAIGHTNESS PULL-DOWN MENU EDIT Other options available in menu Edit are: - Measurement table – raw data are shown for analysis, export and print; - Base length – angular retroreflectror RK1 base length can be set (default is 100mm); option available also in Configuration->Parameters; - Squareness – squareness calculation as described later in this Chapter. - Configuration – opens Configuration window as shown on figure 7.14. 7-10 www.staqtuspro.com MEASUREMENTS – PITCH/YAW FIG. 7.14. STREIGHTNESS CONFIGURATION OPTIONS Reports Measured data can not only be saved but also a measurement report can be generated, either by pressing Print or Preview on the measurement analysis window (fig. 7.15). The report can be generated either in the basic form where only the plot of the measured values is shown (fig. 7.16) or the extended version, in which also tables with measured data a present. 7-11 www.staqtuspro.com MEASUREMENTS – PITCH/YAW FIG.7.15. STREIGHTNESS MEASURED DATA ANALYSIS WINDOW FIG.7.16. STREIGHTNESS REPORT PREVIEW WINDOW Program makes it possible to save the velocity graph and then load it for example to a Word editor. To save graph to the file one 7-12 www.staqtuspro.com MEASUREMENTS – PITCH/YAW should click with the right mouse key within the area of the graph. From the popup menu that will appear the Copy to clipboard option should be chosen. 7-13 www.staqtuspro.com MEASUREMENTS – PITCH/YAW Angular straightness measurements procedure The straightness measurements are driven along a straight line to which side surface of the angular retro-reflector base is tangent. In order to get the correct measurement the straight ruler, along which retro-reflector base will be pushed, should be fasten on a measured axis. In every moment of the measurement side surface of the retro-reflector base should be tangent to the ruler (see fig. 7.17). FIG.7.17. AN EXAMPLE OF OPTICAL COMPONENTS SETUP IN ANGULAR STRAIGHTNESS MEASUREMENT The Straightness measurement is based on pushing angular retro-reflector about an interval 100 mm and measuring its angle deviation. Before beginning to the measurement, measuring points 7-14 www.staqtuspro.com MEASUREMENTS – PITCH/YAW should be marked every 100 mm distance on the leading ruler or on the examined surface. It is recommended using ruler with scale. The measurement can be done in an automatic mode (standard arrangement) or in a manual mode with manual capturing of measuring points. In the automatic mode capturing of the measuring points takes place when a temporary time interval runs out. The time between capturing the measuring points is used to move the retro-reflector about a distance of 100 mm. The time interval should be used in dependence from practices of a person leading the measurements. It is suggested to set the time on 10 s and to decrease it if needed. An arrangement of the time interval may be done by pressing ← , → keys on the computer screen . The retro-reflector base P100 should be placed at the beginning of the examined axis close to the interferometer. After the Start button is pressed one should wait on capturing the first measuring point. Then one should to move the retro-reflector base of about 100 mm and to wait on the next point capture. Announcements shown on the computer screen make the measurement easy. After capturing the last measuring point press Stop. If from some reasons will not be possible to move the retroreflector base before the capture moment, the measurement should be repeated from the beginning point and possibly the measuring interval should be enlarged. 7-15 www.staqtuspro.com MEASUREMENTS – PITCH/YAW FIG.7.18. A RESULT OF STREIGHTNESS MEASUREMENT To make the measurement in the manual capture of the measuring points, the Measurement automatic in panel Measurement should be switched off. The measurement begins by pressing Start. The Capture of the measuring points can be done from the computer keyboard or by pressing the remote Strobe button. Each time after the movement of the retro-reflector base of about 100 mm, measuring point should be captured. After capturing the last point Stop should be pressed. 7-16 www.staqtuspro.com MEASUREMENTS – PITCH/YAW The results of the measurements may be saved to a file or printed as described earlier. 7-17 www.staqtuspro.com MEASUREMENTS – PITCH/YAW Squareness measurements procedure FIG.7.21. SQUARENESS MEASUREMENT RESULTS Procedure of measuring the squareness of the machine’s axes: a. Set up the laser head at a certain position; b. Measure the straightness of the movement in the first axis according the previous described procedure. Straightness can be measured with the Wollastone or the 3D method. c. Store obtained results. 7-18 www.staqtuspro.com MEASUREMENTS – PITCH/YAW d. Measure the straightness of the movement in the second axis according the previous described procedure. Use the optical square etalon. Do not move the laser head!!! Any shift of the laser head position requires restarting the procedure from point 1). e. Store obtained results. f. Choose Edit->Squareness option. The window like the one shown on the Fig 7.21. g. Load stored results and choose the squareness of which axes is of interest (i.e. Horizontal or Vertical). h. Calculated angle is shown in the bottom part of the window. 7-19 www.staqtuspro.com MEASUREMENTS - FLATNESS 8 MEASUREMENTS - FLATNESS General Description The flatness measurement is done on the basis of angular straightness measurements. In order to obtain a measured table flatness the measurement of angular straightness in eight axes is necessary. From obtained data a flatness map is drown (fig.8.1.). Measurement Setup For flatness measurements the angular optics plus additional mirrors should be used. Necessary components are: - Laser head - Power supply - Angular interferometer IK1 - Angular retro-reflector RK1 - Two Beam Benders BB2 (see figure 8.2) 8-1 www.staqtuspro.com MEASUREMENTS - FLATNESS 0 -50 -100 -150 -200 -250 -300 -350 -400 -450 -500 Error [ µm ] -550 -600 -650 -700 -750 -800 -850 -900 -950 -1 000 -1 050 -1 100 -1 150 -1 200 -1 250 -1 300 600 -1 350 -1 400 500 0 100 200 400 300 400 500 600 300 700 800 [mm] 900 200 1 000 1 100 1 200 100 1 300 1 400 1 500 1 6000 FIG.8.1. AN EXEMPLARY SURFACE FLATNESS MAP Optional elements are: - USB cable - Manual Strobe - Magnetic holder UM1 - Tripod stand - Air temperature sensor - Base temperature sensor 8-2 www.staqtuspro.com [mm] MEASUREMENTS - FLATNESS FIG.8.2. THE ELEMENT SET FOR THE FLATNESS MEASUREMENTS (IK1, RK1 ON P100 BASE AND BB2) Flatness measurements require, during measurements of first axis, that optical elements IK1 and RK1 are aligned along laser beam as shown on the figure 8.3 Element IK1 is stationary and element RK1 is moved. Other axes are measured with the use of one or two beam benders, like shown on the figure 8.4. FIG.8.3 OPTICAL PATH SET UP FOR FLATNESS MEASUREMENTS SCHEMATIC 8-3 www.staqtuspro.com MEASUREMENTS - FLATNESS During flatness (Environmental measurements Compensation Unit) the is usage of the SM1 recommended. Base temperature sensors do not have to be used. FIG.8.4. OPTICAL PATH SET UP FOR FLATNESS MEASUREMENTS IN ONE OF AXES 8-4 www.staqtuspro.com MEASUREMENTS - FLATNESS Alignment of optics for the flatness measurements The measurement of flatness consists of the measurements of deviations from straightness made along 8 axes. The measurement axes are set (in panel– Measurement->New Axis ) on a measured surface as shown on figure 8.5. On this figure are shown also: directions of measurements in the axes and margins that must be kept during measurements. FIG.8.5. THE MEASUREMENT AXES The measurements of deviations from straightness are made with angular optics as described in the Chapter Measurements 8-5 www.staqtuspro.com MEASUREMENTS - FLATNESS Straightness. Depending on the measurement axis, a different set of optical components is used and the alignment of the optical path is done in slightly different way. All flatness measurements are done with one laser head position, shown on Figure 8.5. The flatness measurements are performed in the option Flatness. chosen from the Main Menu. After setting proper base length (standard is 100mm) and machine data (Edit->Machine Data and Edit->Base Length), the Measurement button should be pressed. Than a measured axis should be chosen (fig. 8.5) and than the optical path should be adjusted (see below). After the straightness of a chosen axis is measured a next axis should be chosen – Measurement->New Axis (fig. 8.6) When all the axes are measured, Flatness Plot button should be pressed. The received flatness plot (fig. 8.1) may be saved, printed or exported to a text file (File->Save, File->Print or File->Export). 8-6 www.staqtuspro.com MEASUREMENTS - FLATNESS FIG.8.6. CHANGING AXIS IN FLATNESS MEASUREMENT Optical path alignment in the axis “1”. The straightness measurement in the axis “1” is done with the optical components and in the way described in Chapter 7, Straightness measurements. Optical path alignment in the axes: “3”, “6”, “8”. During flatness measurements in the axes “3”, “6” and “8” an additional beam directing mirror ZK1 is used. The way of using it is shown on Figure 8.7. 8-7 www.staqtuspro.com MEASUREMENTS - FLATNESS FIG.8.7. THE SET OF THE OPTICAL COMPONENTS USED IN STRAIGHTNESS MEASUREMENTS IN THE AXES: “3”, “6:” AND “8” 1. The diaphragm on the laser head set to the Alignment position, 2. The beam directing mirror ZK1 set 45o to the laser beam coming out from the head, 3. Place the angle interferometer IK1 in the measured axis, 4. Set the diaphragm on the angle interferometer to the Alignment position, 5. Change the position of the head so that the beam falls in the middle of upper interferometer’s diaphragm, 8-8 www.staqtuspro.com MEASUREMENTS - FLATNESS 6. Set the diaphragm on the angle retro-reflector to the Alignment position 7. Moving the retro-reflector along the axis, change the position of the head so that the beam passing through the interferometer falls also in the middle of the retro-reflector’s diaphragm, 8. After changing the positions of the diaphragms on the interferometer and on the retro-reflector to Working positions, check if the return beam falls in the middle of measuring opening in the head. Do the check moving the retro-reflector along the axis. Corrections, if needed, can be made both changing the head or the interferometer position, 9. Set the diaphragm on the laser head to Working position and check if the level indicator on the display shows around 100%, 10.Now the straightness measurements, as described in Chapter 7, can be made. Optical path alignment in the axes: “5” and “7” During flatness measurements in the axes “5” and “7” two beam directing mirrors ZK1 are used. The way of using them is shown on Figure 8.8. 8-9 www.staqtuspro.com MEASUREMENTS - FLATNESS FIG.8.8. THE SET OF THE OPTICAL COMPONENTS USED IN STRAIGHTNESS MEASUREMENTS IN THE AXES: “5” AND “7” 1. The diaphragm on the laser head set to the Alignment position, 2. The first beam-directing mirror ZK1 set 45o to the laser beam coming out from the head. The position of the laser head should be regulated in a way that the beam reflected from the first mirror runs parallel to the axis “3” and falls 8-10 www.staqtuspro.com MEASUREMENTS - FLATNESS on the second beam-directing mirror. The second mirror is set 45o to the first one, 3. Changing the position and the angle of the second mirror direct the reflected beam along the axes “5” or “7” in a way the beam is parallel to the axis, 4. Place the angle interferometer in magnetic holder of the second mirror and set it in the optical path, 5. Set the diaphragm on the angle interferometer to the Alignment position, 6. Change the position of the head so that the beam falls in the middle of upper interferometer’s diaphragm, 7. Set the diaphragm on the angle retro-reflector to the Alignment position, 8. Moving the retro-reflector along the axis, change the position of the head so that the beam passing through the interferometer falls also in the middle of the retro-reflector’s diaphragm, 9. After changing the positions of the diaphragms on the interferometer and on the retro-reflector to Working positions, check if the return beam falls in the middle of measuring opening in the head. Do the check moving the retro-reflector along the axis. Corrections, if needed, can be made both changing the head or the interferometer position, 8-11 www.staqtuspro.com MEASUREMENTS - FLATNESS 10.Set the diaphragm on the laser head to Working position and check if the level indicator on the display shows around 100%, 11.Now the straightness measurements, as described in Chapter 7, can be made. Optical path alignment in the axes: “2” and “4” Similar to previously described, during flatness measurements in the axes “2” and “4” two beam directing mirrors ZK1 are used. The difference is that the angle of the second mirror usually differs from 45o. The way of using them is shown on Figure 8.9. 8-12 www.staqtuspro.com MEASUREMENTS - FLATNESS FIG.8.9. THE SET OF THE OPTICAL COMPONENTS USED IN STRAIGHTNESS MEASUREMENTS IN THE AXES: “2” AND “4” 2. The diaphragm on the laser head set to the Alignment position, 3. The first beam-directing mirror ZK1 set 45o to the laser beam coming out from the head. The position of the laser head should be regulated in a way that the beam reflected from the first mirror runs parallel to the axis “3” and falls on the second beam-directing mirror. The second mirror is set in the necessary angular to the first one, 8-13 www.staqtuspro.com MEASUREMENTS - FLATNESS 4. Changing the position and the angle of the second mirror direct the reflected beam along the axis “4” in a way the beam is parallel to the axis, 5. Place the angle interferometer in magnetic holder of the second mirror and set it in the optical path, 6. Set the diaphragm on the angle interferometer to the Alignment position, 7. Change the position of the head so that the beam falls in the middle of upper interferometer’s diaphragm, 8. Set the diaphragm on the angle retro-reflector to the Alignment position, 9. Moving the retro-reflector along the axis, change the position of the head so that the beam passing through the interferometer falls also in the middle of the retro-reflector’s diaphragm, 10.After changing the positions of the diaphragms on the interferometer and on the retro-reflector to Working positions, check if the return beam falls in the middle of measuring opening in the head. Do the check moving the retro-reflector along the axis. Corrections, if needed, can be made both changing the head or the interferometer position, 11.Set the diaphragm on the laser head to Working position and check if the level indicator on the display shows around 100%, 8-14 www.staqtuspro.com MEASUREMENTS - FLATNESS 12.Now the straightness measurements, as described in Chapter 6, can be made. In the case of the measurements in the axis “2”, the path alignment procedure is the same as described above. The only difference is that the second mirror, as not needed, is not used. 8-15 www.staqtuspro.com MEASUREMENTS – PITCH/YAW 9 MEASUREMENTS – PITCH/YAW General Description Measurements of Pitch/Yaw are designed to give information about a machine axis geometry. With this measuring option a user can either measure machine base straightness on all important surfaces of the base or check the quality of movement of a measured element. The measured errors are known in the literature as pitch and yaw errors. Pitch/Yaw option is very similar to the Angular Straightness option as described in another Chapter of this document. Those two measurements differ only by different methods of calculation of end results. Measurement Setup For Pitch/Yaw measurements the angular optics should be used. Necessary components are: - Laser head 9-1 www.statuspro.com MEASUREMENTS – PITCH/YAW - Power supply - Angular interferometer IK1 - Angular retro-reflector RK1 Optional elements are: - USB cable - Manual Strobe - Magnetic holder UM1 - Tripod stand - Air temperature sensor - Base temperature sensor Pitch/Yaw measurements require optical elements IK1 and RK1 to be aligned along laser beam as shown on the figure 9.1. Either of the elements can be moved. During Pitch/Yaw measurements the usage of the SM1 (Environmental Compensation Unit) is recommended. Base temperature sensors do not have to be used. FIG.9.1 OPTICAL PATH SET UP FOR PITCH/YAW MEASUREMENTSSCHEMATIC 9-2 www.statuspro.com MEASUREMENTS – PITCH/YAW Pitch/Yaw measurements can be performed not only along the laser beam (as shown on figures 9.1 and 9.2) but also in directions perpendicular to the laser beam. These configurations are shown on figures 9.3 and 9.4. In those two configurations only the retroreflector RK1 can be moved. FIG.9.2 OPTICAL PATH SET UP FOR PITCH/YAW MEASUREMENTS IN X AXIS 9-3 www.statuspro.com MEASUREMENTS – PITCH/YAW FIG.9.3 OPTICAL PATH SET UP FOR PITCH/YAW MEASUREMENTS IN Y AXIS FIG.9.4 OPTICAL PATH SET UP FOR PITCH/YAW MEASUREMENTS IN Z AXIS 9-4 www.statuspro.com MEASUREMENTS – PITCH/YAW Software description Pitch and Yaw errors can be measured in the Pitch/Yaw option, chosen from the Main Menu. The µLINE F1 program window should look like it is shown on the Fig. 9.5. The window consists of four main parts: - Display showing recent measured angle and measurement signal level; - Obtained results plotted on a graph; - Obtained results displayed in the measurement table - Panel with buttons FIG.9.5. PITCH/YAW MEASUREMENT WINDOW 9-5 www.statuspro.com MEASUREMENTS – PITCH/YAW Before starting the measurements the right point capture method from the Measurement menu should be chosen (see figure 10.6). There are two methods available: - Time period point capture – points are captured automatically after the time set on the panel with buttons - Manual point capture – points are captured after the user presses Point capture button on the panel with buttons or presses Manual Strobe button FIG.9.6. PITCH/YAW PULL-DOWN MENU MEASUREMENT When the measurements are to be started the button Start should be pressed. Depending on the chosen point capture method the points will be captured automatically or must be captured by the user. To finish the measurements the Stop button should be pressed. During measurements the graph on the screen will be constantly updated. 9-6 www.statuspro.com MEASUREMENTS – PITCH/YAW FIG.9.7. PITCH/YAW PULL-DOWN MENU FILE Obtained results can be saved, printed or exported (menu File). Before saving the file the program asks about changing machine data (option available from pull-down menu Edit->Machine data), like machine type, machine serial number, measured axis or machine operator (see figure 9.8). Entering those values allows describing performed measurement for later analysis. Those values are also present on the printed report. FIG.9.8. MACHINE DATA WINDOW 9-7 www.statuspro.com MEASUREMENTS – PITCH/YAW Measured data can not only be saved but also a measurement report can be generated, either by pressing Print or Preview on the measurement analysis window (fig. 9.9). The report can be generated either in the basic form where only the plot of the measured values is shown or the extended version, in which also tables with measured data are present. FIG.9.9. PITCH/YAW MEASURED DATA ANALYSIS WINDOW Program makes it possible to save the velocity graph and then load it for example to a Word editor. To save graph to the file one should click with the right mouse key within the area of the graph. From the popup menu that will appear the Copy to clipboard option should be chosen. Configuration options for Pitch/Yaw are available in the Configuration->Straightness window. The important option is the 9-8 www.statuspro.com MEASUREMENTS – PITCH/YAW choice of statistic calculation method (fig. 9.10) of end results. End point fit or Least squareness fit can be chosen. For the analysis of raw results the option None should be marked. FIG. 9.10. PITCH/YAW CONFIGURATION OPTIONS Measurement procedure 1. Set up the laser on the measured machine and align optical path 2. Start the µLINE F1 software option Pitch/Yaw 3. Choose the desired point capture method 9-9 www.statuspro.com MEASUREMENTS – PITCH/YAW 4. Press Start button and run the machine 5. In the manual mode press the Strobe button; in the automatic mode observed the behavior of the software 6. Stop the measurement 7. Save the results and/or print the measurement report. 9-10 www.statuspro.com MEASUREMENTS - VIBRATION 10 MEASUREMENTS - VIBRATION General Description Vibration measurements are performed with the use of linear optics. This measurement can be used, for example, for characterization of motor movement. The laser measurement system µLINE F1 is capable of detecting machine vibrations in the frequency range from 0 to 500 Hz in Bluetooth mode and 0 to 50kHz in USB mode. The sensitivity in USB mode is also much higher – 100pm compared to 10nm in Bluetooth mode. The System allows measuring velocity in different units in single shot and continuous mode. The parameters of the measurement can be set in the Configuration->Vibration option. 10-1 www.statuspro.com MEASUREMENTS - VIBRATION Measurement Setup For velocity measurements linear optics should be used. Necessary components are (see also figures 10.1 to 10.4): - Laser head - Power supply - Linear interferometer IL1 - Linear retro-reflector RL1 Optional elements are: - USB cable - Manual Strobe - Magnetic holder UM1 - Tripod stand - Basis temperature sensor - Air temperature sensor Vibration measurements require optical elements IL1 and RL1 to be aligned along laser beam as shown on the figure 10.1. The laser measures the difference of vibrations of both optical elements (i.e. IL1 and RL1). During vibration measurements the usage of the air temperature sensor is recommended. Base temperature sensors do not have to be used. 10-2 www.statuspro.com MEASUREMENTS - VIBRATION FIG.10.1 OPTICAL PATH SET UP FOR VIBRATION MEASUREMENTSSCHEMATIC Vibration measurements can be performed not only along the laser beam (as shown on figures 10.1 and 10.2) but also in directions perpendicular to the laser beam. These configurations are shown on figures 10.3 and 10.4. In those two configurations only the retroreflector RL1 can be moved. FIG.10.2 OPTICAL PATH SET UP FOR VIBRATION MEASUREMENTS IN X AXIS 10-3 www.statuspro.com MEASUREMENTS - VIBRATION FIG.10.3. OPTICAL PATH SET UP FOR VIBRATION MEASUREMENTS IN Y AXIS FIG.10.4. OPTICAL PATH SET UP FOR VIBRATION MEASUREMENTS IN Z AXIS 10-4 www.statuspro.com MEASUREMENTS - VIBRATION Software description Vibrations are measured in the Vibration option, chosen from the Main Menu. The µLINE F1 program window should look like it is shown on the Fig. 10.5. The window consists of four main parts: - Display showing measurement signal level and percent of samples gathered; - Two plots – upper showing gathered distance, velocity or acceleration data, lower the Fourier Transformation (FFT) of the upper plot; - Options of measurements - Panel with buttons FIG.10.5. VIBRATION MEASUREMENT WINDOW 10-5 www.statuspro.com MEASUREMENTS - VIBRATION Before starting the measurements the options in the right panel should be set according to requirements. When the measurements are to be started the button Start should be pressed. When Continuous option is checked then the measurement has to be finished by pressing the Stop button. During measurements on the screen the graphs will be constantly updated. When both the measurement and the transmission are done, the measurement results are presented on the time diagram and its FFT analysis on the frequency diagram (fig.10.8). The results can be saved, printed or exported (menu File). With the use of radio buttons the type of input data may be chosen, i.e. whether amplitude of Distance, Velocity or Acceleration is important. The check radio buttons in the bottom right of the window allow to change the vertical scale of the frequency diagram to logarithmic and to eliminate a DC offset. FIG.10.6. VIBRATION PULL-DOWN MENU FILE Before saving the file the program asks about changing machine data (option available from pull-down menu Edit->Machine 10-6 www.statuspro.com MEASUREMENTS - VIBRATION data), like machine type, machine serial number, measured axis or machine operator (see figure 10.7). Entering those values allows describing performed measurement for later analysis. Those values are also present on the printed report. FIG.10.7. MACHINE DATA WINDOW Measured data can not only be saved but also a measurement report can be generated, either by pressing Print or Preview on the measurement analysis window (fig. 10.8). The report can be generated either in the basic form where only the plot of the measured values and calculated frequency transformation is shown 10-7 www.statuspro.com MEASUREMENTS - VIBRATION (fig. 10.9) or the extended version, in which also tables with measured data is present. FIG.10.8. VIBRATION MEASURED DATA ANALYSIS WINDOW FIG.10.9. VIBRATION REPORT PREVIEW WINDOW (PAGE 1) 10-8 www.statuspro.com MEASUREMENTS - VIBRATION Program makes it possible to save the velocity graph and then load it for example to a Word editor. To save graph to the file one should click with the right mouse key within the area of the graph. From the popup menu that will appear the Copy to clipboard option should be chosen. In the Configuration window for Vibration measurement the number of samples in single shot and continuous measurement can be set. The default folder for storing measurement data can also be set here. FIG. 10.10. VIBRATIONS CONFIGURATION OPTIONS 10-9 www.statuspro.com MEASUREMENTS - VIBRATION Measurement procedure 8. Set up the laser on the measured machine and align optical path 9. Start the µLINE F1 software option Vibration 10.(optional) Choose the desired Vibration options 11.Press Start button and run the machine 12.In the continuous mode press Stop button; in the single-shot mode wait for the end of measurements 13.Save the results and/or print the measurement report. To obtain correct results, a point of attaching the retro-reflector to the corpse of a measured machine must be carefully chosen. If the point is chosen improperly than, instead of a sought frequency f, a multiple frequencies n*f appear (where n=1,2,...) on the FFT chart. For that reason the retro-reflector must not be in these measurements used with the magnetic holder UM1. UM2 holder can be used instead. It must be also remembered that the system measures the vibration only in the axis of the optical path. Any vibrations in perpendicular axes do not influence the measurement (see fig.10.11). An example of a properly attached retro-reflector is shown on fig. 10.12. 10-10 www.statuspro.com MEASUREMENTS - VIBRATION Interferometer IL1 Retroreflector RL1 A) Laser Interferometer IL1 B) Laser Vibrations important Vibrations not important Retroreflector RL1 FIG.10.11. VIBRATION MEASUREMENT IN DIFFERENT AXES FIG.10.12. EXAMPLE OF PROPERLY ATTACHED RETRO-REFLECTOR 10-11 www.statuspro.com MEASUREMENTS - VIBRATION 10-12 www.statuspro.com TECHNICAL DATA 11 TECHNICAL DATA System specifications Measurement Range Resolution Accuracy Distance 0 – 30 m 100 pm 0,4 µm/m Velocity 0 – 6 m/s 0.25 µm/s 0,1 % Angular 0 – 3600 arcsec 0,04 arcsec ± 0,2 % 0 – 15 m 0,02 µm (for 100 mm ±1% Straightness measurement (with angular optics) Flatness base) 0 – 15 m 0,02 µm (for 100 mm Vertical range ±2 base) ± 0,5 % mm Straightness measurement 0–3m 0.5 µm (with wollastone prism) Squareness Rotary measurements µm ± 1000 arcsec 0,4arcsec ± 1 % ± (1,5 arcsec) ±5° 0,04 arcsec ± 0,2 % L = axis length in meters * - for resolution 1 nm. 11-1 ± 1 %±(0.5±0.15L2) www.statuspro.com TECHNICAL DATA Laser head HeNe laser with frequency Laser type stabilization Heating time Approx. 5 min 632,990566 nm (H) Wavelength (vacuum) 632,992031 nm (V) ± 0,005 ppm Wavelength accuracy ± 0,001 ppm (1 hour) Short time stability Output power 800 µW Beam diameter 8 mm Distance between out- and ingoing 12,7 mm beam Laser head dimensions 45x70x245 mm Net weight 1500 g Class 2 Laser product according to Safety class PN-91/T-06700 Laser head outputs - analog Signal type SinA / CosB Voltage level 1 Vpp Signal resolution User defined: from 100nm/period to 5mm/period in 100nm/period step Maximal signal frequency 5 MHz Laser head outputs – digital, type 1 Signal type 11-2 A quad B www.statuspro.com TECHNICAL DATA Voltage level 5 V differential CMOS Signal resolution User defined: from 100nm/period to 5mm/period in 100nm/period step Maximal signal frequency 5 MHz Laser head outputs – digital, type 2 Signal type Shift / Sign Voltage level 5 V differential CMOS Signal resolution User defined: from 0.1nm/pulse to 5um/pulse in 0.1nm/pulse step Pulse width 5 ns Maximal signal frequency 100 MHz Laser head outputs – Extension connector pinout Connector type Hirose Connector LX40-20P CL No. CL245-0017-0 Pin number 1. Function 24V Supply 2. Digital IO Reserved for future use 3. Digital IO Reserved for future use 4. Digital IO Reserved for future use 5. Digital IO Reserved for future use 6. Digital IO Reserved for future use 7. Digital IO Reserved for future use 11-3 www.statuspro.com TECHNICAL DATA 8. Digital IO • Negative output of Differential B signal pair (Digital AquadB Output) • Negative output of Differential Sign signal pair (Shift/Sign Output) 9. Digital IO • Negative output of Differential A signal pair (Digital AquadB Output) • Negative output of Differential Module signal pair (Shift/Sign Output) 10. Digital IO • Positive output of Differential B signal pair (Digital AquadB Output) • Positive output of Differential Sign signal pair (Shift/Sign Output) 11. Digital IO • Positive output of Differential A signal pair (Digital AquadB Output) • Positive output of Differential Module signal pair (Shift/Sign Output) 12. 13. 5V Supply Analog Output Negative output of Differential Cosine signal pair (Sine/Cosine Output) 14. Analog Output Negative output of Differential Sine signal pair Cosine signal pair (Sine/Cosine Output) 15. Analog Output Positive output of Differential (Sine/Cosine Output) 16. Analog Output Positive output of Differential Sine signal pair (Sine/Cosine Output) 17. Ground 18. Ground 19. Ground 20. Ground 11-4 www.statuspro.com TECHNICAL DATA System work conditions 10 – 35 °C Temperature range Humidity range 10 – 90 % (non-condensing) Power supply Voltage 90-230 VAC, 50-60 Hz 100 W (during heating) Power 15 W (work) PC interface Type 1 USB 2.0 Data rate 3125000 bps (VCOM) Type 2 Bluetooth 2.0 + EDR Connection Point-to-Point (pico net) Frequency 2.400 to 2.4835 GHz Tx Power Max 18 dBm (Class 1) Rx Sensitivity -86 dBm typical Coverage Up to 25m Environment compensation Wavelength compensation Manual Environments parameters entered from keyboard 11-5 www.statuspro.com TECHNICAL DATA Automatic With the use of the Environmental Compensation Unit - (ECU) . Parameters of the wired Environmental Compensation Unit - (ECU) compensation Range 0 – 40 °C, accuracy 0,1 °C Air temperature Pressure Range 940 – 1060 hPa, accuracy 1 hPa Humidity Range 10 – 90 %, accuracy 10 % Time constants Temperature 3 s, pressure 2s, humidity 20 s Dimension φ50x55 mm Net weight 100 g Wired material temperature compensation Manual Temperature of material entered from keyboard Automatic With the use of 1 to 3 wired temperature sensors . Temperature sensor Pt-1000 in oil resistant casing. Time constant 5s Net weight 50 g Parameters of the wireless Environmental Compensation Unit - (ECU) compensation Air temperature Range 0 – 40 °C, accuracy 0,1 °C Pressure Range 940 – 1060 hPa, accuracy 1 hPa Humidity Range 10 – 90 %, accuracy 10 % Time constants Temperature 8 s, pressure 2s, humidity 20 s φ50x55 mm Dimension 11-6 www.statuspro.com TECHNICAL DATA Net weight 150 g Wireless material temperature compensation Manual Temperature of material entered from keyboard Automatic With the use of 1 to 3 wireless temperature sensors . Temperature sensor Pt-1000 Time constant 10 s Net weight 150 g Our products are subject to continuous further development and improvement. Subject to technical changes without prior notice. 11-7 www.statuspro.com