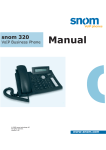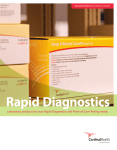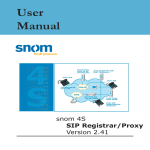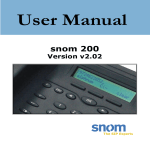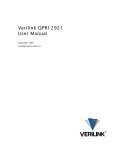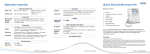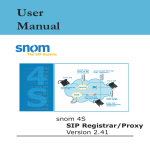Download Snom 360 Manual
Transcript
snom 360 VoIP Business Phone © 2005 snom technology AG All rights reserved. Version 1.00 Manual www.snom.com snom technology AG Gradestr. 46 12347 Berlin, Germany © 2005 snom technology Aktiengesellschaft. All Rights Reserved. This document is supplied by snom technology AG. No part of this document may be reproduced, republished or retransmitted in any form or by any means whatsoever, whether electronically or mechanically, including, but not limited to, by way of photocopying, recording, information recording or through retrieval systems, without the express written permission of snom technology AG. snom technology AG reserves the right to revise this document and make changes at any time and without the obligation to notify any person and/or entity of such revisions and/or changes. Product specifications contained in this document are subject to change without notice. Version 1.00/20.05.05 Copyright © 2005 snom technology AG. snom® is a registered trademark of snom technology AG and affiliates in Germany, U.S.A. and certain other countries. Other trademarks or registered trademarks mentioned in this document are the property of their respective manufacturers or owners. Foreword Congratulations on the purchase of your snom 360 Voice over IP telephone! Telephony is part of our everyday life. Over a period of more than 100 years, a form of communication has evolved which we feel cannot be ignored. In spite of the new technology base of the snom 360, most of its look and feel will be very familiar to you and you should be able to use it intuitively. On the other hand, the world of the Internet has opened a whole range of new possibilities. Many users are using web browsers and own one or more e-mail accounts. They will find it easy to manage the phone via its web interface or to make a call to “sip:[email protected]”, for example. We are confident that developments in the computer industry will follow those in the telecom world. VoIP is not only about transporting speech over data networks. It is about interoperability and breaking up a vertical market, as well as streamlining business processes by seamlessly integrating the telephone into computer networks and applications. With its technical flexibility, our commitment to all open and relevant standards and our cooperation with other vendors in the VoIP industry, the snom 360 represents a safe investment for the future. We would like to take this opportunity to wish you a great experience in the VoIP world. snom technology AG snom technology AG • 3 [ S N O M 360 U S E R MANUAL V1.00 ] Note to the reader This manual describes the snom 360 running in administrator mode. The phone supports SIP protocol only! The default password to reach administrator mode is “0000” (four zeros). The current version of this manual can be obtained from: http://www.snom.com 4 • Table of Contents Foreword ....................................................................3 Note to the reader ...................................................................... 4 Installation ................................................................9 Delivery Content ........................................................................ 9 Safety Information ...................................................................... 9 Power supply................................................................................................................................................................................................. 9 Setting up the Phone .................................................................................................................................................................... 10 Wall Mounting ........................................................................................................................................................................................ 10 Cleaning ........................................................................................................................................................................................................... 14 Connecting the phone ................................................................................................................................................................ 14 Keypad .................................................................................... 14 Initialization ............................................................................. 18 Booting .............................................................................................................................................................................................................. 18 Selecting the language ............................................................................................................................................................. 18 DHCP Configuration......................................................................................................................................................................... 18 Setting the IP Address ................................................................................................................................................................ 19 Setting the Netmask ...................................................................................................................................................................... 19 Setting the IP Gateway .............................................................................................................................................................. 20 Setting the DNS Server ............................................................................................................................................................. 20 Selecting the Tone Scheme ................................................................................................................................................. 20 Selecting the Timezone ............................................................................................................................................................. 21 Logging on the first account ............................................................................................................................................... 21 Logon .......................................................................25 Mobility ................................................................................... 25 Logon wizard ........................................................................... 25 Identity Handling ...................................................................... 26 Outgoing Identity ............................................................................................................................................................................... 26 Reregister User ...................................................................................................................................................................................... 27 Edit User.......................................................................................................................................................................................................... 27 Logoff user ................................................................................................................................................................................................... 27 Logoff All ......................................................................................................................................................................................................... 28 Challenge/Authentication ........................................................... 28 Basic Functions ........................................................31 snom technology AG • 5 [ S N O M 360 U S E R MANUAL V1.00 ] Idle state ................................................................................. 31 Dialing ................................................................................... 31 Input Modes ............................................................................................................................................................................................... 32 Dialing a phone number ......................................................................................................................................................... 33 Dialing a SIP address.................................................................................................................................................................... 34 Dialing an IP address .................................................................................................................................................................... 35 Number guessing................................................................................................................................................................................ 36 Terminating a call .................................................................... 37 Incoming call ........................................................................... 37 Accepting a call ..................................................................................................................................................................................... 37 Denying/blocking a call .............................................................. 38 Adjusting the volume ................................................................ 39 Mute / Unmute ........................................................................ 40 DND Mode on/off ...................................................................... 40 Handset / Handsfree / Headset .................................................. 40 Programmable Keys .................................................................. 41 Line ......................................................................................................................................................................................................................... 42 Destination................................................................................................................................................................................................... 43 Intercom.......................................................................................................................................................................................................... 44 Park orbit........................................................................................................................................................................................................ 44 Voice recorder ......................................................................................................................................................................................... 44 Shared Line ................................................................................................................................................................................................. 45 DTMF .................................................................................................................................................................................................................... 45 Menus .................................................................................... 45 Adjusting the Display Contrast ....................................................................................................................................... 46 Ring Tones.................................................................................................................................................................................................... 47 About.................................................................................................................................................................................................................... 47 Advanced Functions ................................................49 Hold and resume ..................................................................... 49 Transfer ................................................................................... 50 Direct Transfer ....................................................................................................................................................................................... 50 Consultation Transfer ................................................................................................................................................................... 51 Conference .............................................................................. 52 Call Diversion ........................................................................... 52 Diverting all calls................................................................................................................................................................................. 52 Divert when Busy ............................................................................................................................................................................... 53 Divert when not answered .................................................................................................................................................... 53 Call completion......................................................................... 53 On busy (CCBS) ................................................................................................................................................................................... 53 On no response (CCNR) ............................................................................................................................................................ 55 6 • Table of Contents [ S N O M 360 U S E R MANUAL V1.00 ] DTMF Tones ............................................................................. 56 Short Messages (SMS) .............................................................. 56 Message Waiting Indication (MWI) .............................................. 57 Maintenance Menu .................................................................... 59 Conducting a Software Update .................................................... 60 Call Register ............................................................63 Phone book .............................................................................. 63 Adding an entry .................................................................................................................................................................................... 64 Editing an entry .................................................................................................................................................................................... 65 Delete whole address book .................................................................................................................................................. 65 Export.................................................................................................................................................................................................................. 66 Import................................................................................................................................................................................................................. 67 Preview.............................................................................................................................................................................................................. 68 Call Lists .......................................................................................................................................................................................................... 69 Deny List ................................................................................. 71 Browsing ......................................................................................................................................................................................................... 71 Adding a number ................................................................................................................................................................................ 72 Removing a number ....................................................................................................................................................................... 72 Speed Dial ............................................................................... 72 Dialing................................................................................................................................................................................................................. 73 Settings ...................................................................75 Settings via Phone .................................................................... 75 Settings via Web Browser .......................................................... 77 Settings Options ...................................................................... 78 Setup Preferences ............................................................................................................................................................................. 78 Setup Speed Dial ................................................................................................................................................................................ 83 Setup Lines 1-12 ................................................................................................................................................................................. 85 Action URLs ................................................................................................................................................................................................. 90 Setup Advanced ................................................................................................................................................................................... 91 Network ............................................................................................................................................................................................................ 91 Setup Trusted Certificates ..................................................................................................................................................105 Setup Software Update...........................................................................................................................................................106 Status ...............................................................................................................................................................................................................107 Appendix ................................................................109 Standard Conformance .............................................................109 Index .....................................................................111 snom technology AG • 7 [ 8 • S N O M Table of Contents 360 U S E R MANUAL V1.00 ] Installation 1 Delivery Content Please check whether the delivery contains the following parts: The base unit with display and keypad The handset The handset cable The power supply Safety Information Please read the following safety notices before installing or using your snom phone. They are crucial for the safe and reliable operation of the device. Power supply You have two options for providing the snom 360 with power: - An external power supply (5 V) - Power feeding over the network cable (IEEE 802.3af compatible) If you want to use an external power supply, use the one that is included in the package. Other power supplies may cause damage to the phone, affect its behavior or induce noise. snom technology AG • 9 [ S N O M 360 U S E R MANUAL V1.00 ] Setting up the Phone 1 Your snom 360 is delivered with the footstand attached to the phone’s bottom shell (shaded gray in Fig. 1). Place the snom 360 on an even, horizontal surface that gives the rubber pads a secure grip. Do not place it on carpets or other materials containing fibers that could block the air vents and cause overheating. After connecting the phone (see chapter Connecting the Phone, below), clip the cords into the appropriate slots on the footstand or, in the case of the handset cord, on the bottom shell of the phone (Fig. 2). Fig. 1 Fig. 2 Wall Mounting It is also possible to mount the snom 360 on the wall. In order to do this, detach the footstand from the bottom shell and attach it in the appropriate position for wall mounting, as described in steps 1 through 6, below. CAUTION: Do not mount the keypad expansion module available for the snom 360 on the wall. If you wish to use the module, you must place phone and module on an even, horizontal surface, as described above. (1) Turn the phone upside down (Fig. 3). Please ensure that you do not damage the display and/or its hinge and that you do not drop the receiver. You may want to hold the phone in your lap or have a second person hold it. 10 • Installation [ S N O M 360 U S E R MANUAL V1.00 ] 1 Fig. 3 Fig. 4 (2) Lightly press the snap-fits of the footstand inwards (Fig. 3) and, at the same time, tilt the footstand backward and lift it from its anchorage in the mounting holes (Fig. 4). (3) Rotate the footstand 180° around its vertical axis. (4) Make sure that the handset cord has been clipped correctly into the groove on the bottom shell of the phone, as shown in Figs. 4 and 6. Failure to clip the cord into the groove will result in damage to the cord when the footstand is attached in the position for wall mounting. (5) Insert the outside, rear snap-fits into the mounting holes on the bottom shell (Fig 5, arrow no. 1). Tilt the footstand forward and downward until the snap-fits snap into place in the mounting holes. Please make sure that the four snap-fits have securely snapped into the holes before mounting the phone on the wall. snom technology AG • 11 [ S N O M 360 U S E R MANUAL V1.00 ] 1 Fig. 5 Fig. 6 (6) The slots on the footstand for the various cords can also be used when the phone is mounted on a wall. After connecting the phone (see chapter Setting up the Phone, above), form the cords into loops and gently press the long ends into the slots on the footstand (Fig. 6). If the loops are too big they will hamper the secure mounting of the phone on the wall; if they are too small they might bend or break the cords. The delivery includes a template to be used for marking the position of the holes to be drilled in the wall. (Use wall plugs, if necessary, and screws with half-round head profiles (diameters of screws dmax= 4.5 mm (0.1755”), diameters of heads dmax=8.5 mm (0.3315”). The screws must protrude approx. 0.5 cm (0.195”) from the wall for easy wall mounting of the phone. Adjusting the Handset Rest The speaker of the handset has a small, rectangular indentation that fits over the rounded end of the plastic tab inserted into a slot on the top shell of the phone. When the phone is mounted on the wall, the 12 • Installation [ S N O M 360 U S E R MANUAL V1.00 ] handset must be placed on this rounded end to ensure that it will not fall off. Slide the tab out of the slot, as shown in Fig. 7, rotate it 180°, and slide it back into the slot, as shown in Fig. 8. 1 Fig. 7 Fig. 8 Adjusting the Position of the Display The position of the snom 360’s display is adjustable up to an angle of 45° (Figs. 9 and 10). Hold down the phone with one hand and adjust the display with your other hand. Do not use too much force and do not pull, wrench, or twist the display as this might damage or break the hinges. Fig. 9 Fig. 10 snom technology AG • 13 [ S N O M 360 U S E R MANUAL V1.00 ] Cleaning To clean the snom 360, use an anti-static cloth. Please avoid cleaning liquids as they might damage the surface or the internal electronics of the phone. 1 Connecting the phone First connect one end of the handset cable to the handset and then to the jack labeled “ ” on the left-hand side of the phone’s bottom. Next plug the Ethernet (network) cable into the RJ45 connector ”, and plug the other end into the network side to establish a labeled “ ”, is for daisy-chaining data link. The second RJ45 connector, labeled “ further Ethernet devices without the need for a second Ethernet connection line. If you are using an external power supply, please insert the plug of the power supply into the connector labeled “ ” next to the data line and hook up the casing into the mains. If you want to use a headset, it can be connected to the audio ” on the bottom side of the snom 360. jack labeled “ Clip the cords into the appropriate slots on the footstand or, in the case of the handset cord, on the bottom shell of the phone (see Fig. 1 in the chapter Setting up the phone, above). Keypad The numeric keypad with the keys 0 to 9, *, and # is used to enter digits and letters. Depending on the operating mode, different actions can be performed (see the table below): 14 • • Entry of digits only (e.g., when dialing a phone number) • Typing in letters and digits by pressing the keys repeatedly (similar to a cellular phone), etc. Installation [ S N O M 360 U S E R MANUAL V1.00 ] 1 Use the MENU key to call up the menu. To cancel actions . The ENTER key confirms actions, or input, use the CANCEL key selections and inputs. For navigation, use the large round navigation key in the middle. Depending on the operating mode, the keys can have contextspecific meanings, which are described in the manual. The four keys located below the display are context-sensitive function keys. Their current mapping is depicted with symbols in the bottom line on the display. The twelve keys on the right with LEDs / next to them are the programmable function keys onto which different functionalities can be mapped. snom technology AG • 15 [ S N O M 360 U S E R MANUAL V1.00 ] The keys of the numeric block in different operating modes: Key Digits 1 (SPC)_0 (SPC)_0 1 .@1,?!/():;&%*#+<=>$[] .@1,?!/():;&%*#+<=>$[] 2 abc2 ABC2 3 def3 DEF3 4 ghi4 GHI4 5 jkl5 JKL5 6 mno6 MNO6 7 pqrs7$ PQRS7$ 8 tuv8 TUV8 9 wxyz9 WXYZ9 * • Installation Upper case 0 „#“ or „.“ after timeout, if not numeric 16 Lower case Number guessing Toggles upper and lower case [ S N O M 360 U S E R MANUAL V1.00 ] Additionally, the following keys are available: Key Description 1 Mute microphone on/off Casing speaker on/off Headset on/off Adjust volume (lower/higher) Open phone book Help Menu Redial Settings menu XML Add-on (planned) Establish 3-party conference Do not disturb mode on/off Call hold/resume call Call transfer Record a call (with server support only!) Connect to Mailbox LED for MWI (Message waiting indication) snom technology AG • 17 [ S N O M 360 U S E R MANUAL V1.00 ] Initialization Booting 1 The booting process comprises a series of different configuration steps that set up the phone for future use by any user. Selecting the language The default language setting is English. Upon startup, the phone offers you the option to select the language of your choice. To change to a or keys or the navigation key / different language, use the to confirm. and press DHCP Configuration If your network supports DHCP, press appears: 18 • Installation or when this screen [ S N O M 360 U S E R MANUAL V1.00 ] The phone has a built-in DHCP client. It will receive an IP address and other network-related settings (Netmask, IP gateway, DNS server) from the DHCP server. If your network does not support DHCP, press or when the above screen appears. The user will subsequently be asked for the following settings: Setting the IP Address The user can provide a static IP address for the phone if DHCP is not used. A valid IP address appropriate to the network in which the phone is being used can be provided. Setting the Netmask Similarly, the user will be asked to provide a Netmask. . entering the information, confirm with After snom technology AG • 19 1 [ S N O M 360 U S E R MANUAL V1.00 ] Setting the IP Gateway If a valid Netmask has been provided, the user will be asked for the IP address of the IP gateway. After entering the information, confirm with 1 Setting the DNS Server The last item for this series of network-related configurations is the IP address for the DNS server. After entering the information, confirm . with Selecting the Tone Scheme The user will then be asked for the tone scheme to be used on the phone. After selecting one, confirm with . 20 • Installation [ S N O M 360 U S E R MANUAL V1.00 ] 1 Selecting the Timezone Select the timezone to be used on the phone by moving through to the different timezone options available in the menu and pressing confirm your selection. If the settings explained above are set up properly, the phone will ask for the first account registration. Logging on the first account If no number is assigned to the phone yet, you will be prompted to type in your account name. Confirm your input with . snom technology AG • 21 [ S N O M 360 U S E R MANUAL V1.00 ] 1 This will be followed by the address of your registrar. The phone tries to guess the correct registrar, so the display could show something like this: Confirm your input with use ENUM. and you will be asked if you want to Press if you wish to use ENUM or , if you do not. If you have chosen ENUM you will be asked for your country code (e.g., 1 for the US) and your area code (e.g., 802 for Vermont). ENUM means that a conventional E.164 number (normal phone number) is mapped to a 22 • Installation [ S N O M 360 U S E R MANUAL V1.00 ] SIP URI so that a pure IP call can be started instead of an IP/PSTN call. Regarding ENUM see also our white paper “ENUM on snom phones”! 1 After entering each code, confirm with . The phone tries to register your given account name at the given registrar. The idle screen is shown, and if no crossed box but a phone symbol is displayed in front of the identity you have just configured, your registration has been successful. When this state has been reached, the time and date are also shown on the display. snom technology AG • 23 [ 1 24 • Installation S N O M 360 U S E R MANUAL V1.00 ] Logon Mobility In business office environments, desktops are sometimes shared by different employees at the same time or at different points in time (e.g., employees working different shifts, etc). The phones located at the desktops need to be able to cater to this. To ease the effort of assigning the appropriate phone number to the phone for each individual employee, the snom 360 offers so-called mobility features, which are described in the following subchapters. Logon wizard If no number is assigned to the phone, it displays a logon screen. Follow the instructions in the preceding section, chapter Logging on the First Account. snom technology AG • 25 2 [ S N O M 360 U S E R MANUAL V1.00 ] Identity Handling In idle screen press the menu key to call up the following menu, where you will find the menu item “Identity”. 2 The following submenu items are available. Outgoing Identity Selecting this menu item will provide a list of currently registered SIP lines. By choosing a different line, your originator phone number is changed to this line. This means that different people can start calls from the same phone with their own originator phone number, and the called phone will display the current outgoing line information. The current 26 • Logon [ S N O M 360 U S E R MANUAL V1.00 ] outgoing line is marked on the idle screen with a black-colored phone icon in front of the registered SIP line. 2 This selection list can also be accessed via the “Reg” soft key in idle state. The navigation key / can also be used to move to the currently registered lines directly on the idle screen in order to change the outgoing identity! Reregister User A list of all existing registrations is presented, from which you can select a single one to reregister it by confirming with the key. Edit User If you select this item, you can register an additional account to the phone. Up to seven accounts can be assigned in this way. Additionally, existing registrations can also be changed. Logoff user Here, you are able to log off a registered account. A list with the currently assigned registrations is shown. Select the registration you key. The selected registration is logged want to log off and press the off and, if it was the only one registered, the logon wizard, if enabled, is displayed again. Otherwise, the idle screen is displayed. snom technology AG • 27 [ S N O M 360 U S E R MANUAL V1.00 ] Logoff All When you select this menu item and press the be asked if you really want to log off all users. key, you will 2 If you confirm by pressing , all currently logged-in SIP registrations are logged off and the logon wizard, if enabled, is displayed again. Otherwise, the idle screen is displayed. Challenge/Authentication In SIP, a user can set up authentication requirements for each registration on the phone. The password for each account name is set up via the web interface of the phone on the configuration pages for Lines 1-7, index card ‘Login Information’. If the authentication password is not set, or is set wrongly, the account will not register on that domain and the phone will be challenged for that line. A challenge response will ask for the correct password. This may look like the following: 28 • Logon [ S N O M 360 U S E R MANUAL V1.00 ] The default mode for password input is integer. You can switch , , or . The password is to other input modes by pressing replaced by a series of ‘*’s to keep it hidden from prying eyes. 2 Repeat the same procedure for all accounts with authentication. The challenge responses are stored in the phone and will be used at reregistration or upon reboot. You can also edit this information via the web interface. snom technology AG • 29 [ 2 30 • Logon S N O M 360 U S E R MANUAL V1.00 ] Basic Functions Idle state In idle state, the phone shows: • the date and time, • the first five registered users, and • their connection status. 3 An empty box ( ) before the account indicates that the registration process is in progress. A phone symbol ( ) means that the account is successfully registered. A black-colored phone symbol ( ) means that the account is successfully registered and that the line is the active line for outgoing calls. A box with a cross ( ) signals an unsuccessful registration attempt. Dialing There are two methods to begin a call from the idle state of snom 360. You can either dial with the handset resting in the cradle and then , or you can pick up the handset or press and pick it up or press then dial the number. In the latter case, press to indicate that the number is complete and dialing can commence. snom technology AG • 31 [ S N O M 360 U S E R MANUAL V1.00 ] The snom 360 shows the current communication status in the display. 3 Input Modes Depending on the context, various types of inputs are possible. The active input mode is indicated in the lower right corner of the display: 123 Only digits can be entered. ABC Upper case mode. Press * to activate lower case mode. abc Lower case mode. Press * to activate upper case mode. Key mapping for input: / / Moves the cursor to the left Moves the cursor to the right Deletes the character to the left of the cursor Changes input mode to numbers Changes input mode to capital letters Changes input mode to small letters 32 • Basic Functions [ S N O M 360 U S E R MANUAL V1.00 ] As mentioned in the table above, you may use , or to change the input mode. After using a specific input mode for dialing a number, the phone saves this mode as default for future use. If you want to use a different mode, begin dialing and, if the mode is wrong, choose your preferred mode and continue dialing. Dialing a phone number A telephone number is dialed with the numeric keypad. 3 If the user has not pressed any keys for several seconds, the phone will remind the user to press in order to start the call. snom technology AG • 33 [ S N O M 360 U S E R MANUAL V1.00 ] Key mapping: / Moves the cursor to the left / Moves the cursor to the right Deletes the character to the left of the cursor Changes input mode to numbers Changes input mode to capital letters 3 Changes input mode to small letters Dials the number Aborts the dialing Dialing a SIP address Enter a SIP address via the alphanumeric block. To find the “@” symbol, press the numeric key “1” twice, to find the dot, press the hash “#” key until it changes to a dot. 34 • Basic Functions [ S N O M 360 U S E R MANUAL V1.00 ] Key mapping: / Moves the cursor to the left / Moves the cursor to the right Deletes the character to the left of the cursor Changes input mode to numbers Changes input mode to capital letters 3 Changes input mode to small letters Dials the SIP address if entered correctly Aborts the dialing Dialing an IP address Enter the IP address via the numeric block. Use the “*” key instead of the dot (“.”) or press the hash “#” key a little longer and the hash character will change to a dot! If the IP address dialing leads only to an error message, make sure both of the phones involved are using locally port 5060 for SIP signaling (see option “network identity port”)! snom technology AG • 35 [ S N O M 360 U S E R MANUAL V1.00 ] Key mapping: / Moves the cursor to the left / Moves the cursor to the right Deletes the character to the left of the cursor Changes input mode to numbers Changes input mode to capital letters 3 Changes input mode to small letters Dials the IP address if entered correctly Aborts the dialing Dialing an IP Address When you are calling an IP address, the called phone or computer cannot determine which user you want to reach. It is assumed that “anonymous” is being called. This is the case with many phones and applications. Therefore, you should only use this method in exceptional cases, as the entry of IP addresses is rather cumbersome. __________________________________________________________ Number guessing For your convenience, this functionality offers you the first number from dialed numbers, missed calls, received calls, or numbers 36 • Basic Functions [ S N O M 360 U S E R MANUAL V1.00 ] in the address book that matches the beginning of the number you have already typed in. If the displayed number is not the one you want, you can either keep pressing the “#” key (in alphanumeric modes) to get the next matching number, continue typing your desired number, or press the / function key to temporarily switch off number guessing for this session of editing a phone number. Terminating a call End calls by placing the handset on its cradle, pressing the hook switch, or pressing . The snom 360 will terminate the call and return to the idle state. Incoming call When your snom 360 is called, it rings and displays the following screen: Accepting a call Picking up the handset or pressing snom 360 is now in a call. will accept the call. The snom technology AG • 37 3 [ S N O M 360 U S E R MANUAL V1.00 ] Key mapping: Hold/Resume call Transfer call 3 , , Handsfree mode on/off Mute/Unmute the microphone Change the volume See below for further particulars. Denying/blocking a call When the snom 360 signals an incoming call, you have the option to deny the call with . 38 • Basic Functions [ S N O M 360 U S E R MANUAL V1.00 ] If you decide to press , the caller will be placed on the deny list and will always be denied automatically. If is not displayed, it is switched off in the settings. You can enable it via the web interface (“Deny All” feature). Adjusting the volume In idle state or while making a call, you can use the keys to increase or lower the volume. The audio device (casing speaker, handset, headset) that you are currently using can be adjusted. 3 Key mapping: / Reduce the volume in steps / Increase the volume in steps Set the volume and return to idle state Return to idle state without setting the volume. snom technology AG • 39 [ S N O M 360 U S E R MANUAL V1.00 ] Mute / Unmute or again. To mute the microphone during a call, press the soft key “Mute” . Press the soft key “Unmute” or to enable the microphone DND Mode on/off 3 The DND functionality is available in the snom menu. DND is short for “Do Not Disturb”. If this mode is activated with , incoming calls will no longer come through to the phone and you will be completely undisturbed by the phone, except for VIP calls. If there is a mailbox set up for you, the call is redirected to this. Before this mode is activated, you will be asked if you really want to change to this mode. In idle mode, “DND active!” is displayed in the bottom left-hand corner of the screen when DND is activated. Please keep in mind that the contact type “VIP” overrides the DND mode, i.e., a call from a number you have defined as contact type “VIP” will be put through to your phone even when DND is active. Handset / Handsfree / Headset The snom 360 supports calls made using the handset or the handsfree capability. During a call, it is possible to switch between both modes by pressing the function keys / or the Speaker key on the upper-left side. 40 • Basic Functions [ S N O M 360 U S E R MANUAL V1.00 ] When a headset is connected and the audio output is set to headset, the snom 360 will treat the headset as the output device for calls, which is indicated during a call by a small headset symbol on the bottom line. When the snom 360 is used in a call center environment, the connected headset will usually be the default setting for speaking on the phone. The key is therefore used to accept incoming calls. 3 Key mapping: / / Switch to handsfree mode and back Switch to headset mode and back Accept mode incoming calls in headset Return phone to idle state Programmable Keys The twelve keys P1 - P12 to the right of the number block are the programmable function keys, which have the following options: Line Destination Intercom Park Orbit Voice Recorder Shared Line DTMF snom technology AG • 41 [ S N O M 360 U S E R MANUAL V1.00 ] Each of these keys has an LED indicating the status of the respective programmable key at any given time. Some features are common to all keys: Pressing a key when its LED is blinking and the phone is ringing accepts the call. Pressing a key when a call is in progress at that key, as indicated by the constantly lit LED, puts the call on hold. Pressing a key twice while editing a number for dialing at that key, with the receiver in the cradle, returns the phone to idle state. Pressing the key twice while editing a number for dialing at that key, with the receiver off the hook, erases the number. Each of these different options will now be explained in detail. 3 Line ‚Line‘ can be used in one of the following ways: a. To map a local SIP line: A user can assign the local lines to programmable keys by selecting this option and setting the URL of the local line as argument to that key setting. For example, if a phone has two registrations, [email protected] and [email protected], the user has the option to map two programmable keys to each one of these lines by selecting ‚Line‘ and setting the respective SIP URL as argument. In this case, all the calls to a particular line will go to its matching programmable key, e.g., if [email protected] is mapped at key P2, the LED on that key will start blinking when there is an incoming call on that line. Similarly, if the user presses P2 in the idle state with the receiver on hook, [email protected]. com will become the active line for that call. This feature enables the customer to use his different SIP accounts as he would use different PSTN phone lines. It is also possible to assign different ringtones to each SIP line in order to make an acoustic differentiation. This can be done either on the proxy or on the phone’s web interface page Config Line 1-12. 42 • Basic Functions [ S N O M 360 U S E R MANUAL V1.00 ] b. To map a SIP URL for call pickup: Selecting this option with a SIP URL as argument will subscribe to dialog state changes of the phone with that registration. The LED on that key will show the status of the registration as idle, talking, or ringing by varying frequencies of blinking. This allows the user to pick up a ringing call remotely by simply pressing a key. An example of its usage would be the mapping of the office reception phone line to the phone of a secretary. If, for some reason, a ringing phone is not answered at the reception, the secretary can see its ringing status by the blinking LED and pick up the call by pressing that programmable key. This way, no calls go unanswered. c. Free Key: ‚Line‘ is also the default setting for the programmable keys. If no argument is set, the keys are treated as free. Outgoing and incoming calls not bound to any other key go to the first such key that is not already occupied. 3 Destination The user can map a SIP URL to a particular programmable key by setting this option and providing the URL as argument. This option can be used in the following ways: a. If the sip line [email protected] is bound to key P3 with this option, all calls coming to the phone from this number will go to P3. b. If P3 is pressed during the idle state, [email protected]. com will be dialed, as it is set as destination for this key. c. In the ringing state, if the call comes from any line other than [email protected], pressing P3 will transfer the incoming call to [email protected]. snom technology AG • 43 [ S N O M 360 U S E R MANUAL V1.00 ] Intercom This option is similar to ‚Destination‘, with the exception that pressing the key bound to ‚Intercom‘ enables the intercom mode, and the phone will be directly connected to the set snom phone if authentication is set up properly. This feature is useful in an office environment as a quick access key to connect to the operator or the secretary. Park orbit snom4s (snoms iPBX solution) provides its customers with the opportunity to set up parking orbits on the media server, where calls can be parked and picked up. The option ‚Park Orbit‘ enables the phone to provide this feature. 3 Suppose key P4 is bound to [email protected]: The LED on this key now displays the status of calls, if any, that are parked on this orbit. A blinking LED indicates that a call is parked there; to pick up this call, press P4. Pressing P4 during a call will park it at [email protected]. com until the same or another user picks it up later. The caller will hear the holding music. This feature is useful for call center environments and all places where there is a great inflow of calls and some kind of queuing is required to manage them. Voice recorder This option can be set up with a valid voice recording account. Suppose that [email protected] offers voice recording and is bound to key P5 on the phone. Its usage is as follows: During a call, the user is able to record his conversation with the other party by pressing P5. Pressing button P5 again will end the recording process. The recorded media can later be listened to by accessing the recorder account [email protected]. This feature is also useful for recording short messages or memos to self. Press P5 in the idle state to record a message you wish to listen to later. The same applies to the recording of a debate or discussion, to keep audio minutes of a meeting, or to record a conference call hosted on the phone. 44 • Basic Functions [ S N O M 360 U S E R MANUAL V1.00 ] Shared Line The snom 360 offers users the option of sharing a single registration among multiple phones. This can be the case for a single outgoing identity for a SOHO environment using an ISDN/PSTN connection to the outside world, or when sharing a single line amongst multiple users in a localized office environment. In each case, all the phones sharing the same line will register each line independently and then have the option to map that particular SIP line as a ‘Shared Line’ on their programmable keys. The status of the LED will reflect the status of the particular line and users are able to pick up calls on the same line that have been put on hold by their colleagues. Regular users of remote pickup will find this feature very helpful. (See also our white paper “Key System Setup”!) DTMF This option allows the specification of arbitrary key sequences, which will be sent via DTMF when this button is pressed. Menus Press the menu key to call up the main menu. Only the submenus Display Contrast and Ring Tones will be explained here. For the submenu ‘Identity’, see chapter 2, Logon/Identity Handling, above. The other submenus will be discussed in chapter 6, Settings via Web Browser, below. snom technology AG • 45 3 [ S N O M 360 U S E R MANUAL V1.00 ] Key mapping: / Move the selection down / Move the selection up / Enter the submenu / 3 Return phone to idle state Adjusting the Display Contrast Use the contrast. 46 • Basic Functions keys to increase or decrease the display [ S N O M 360 U S E R MANUAL V1.00 ] Key mapping: / Reduce the contrast in steps / Increase the contrast in steps Set contrast and return to idle state Return to idle state without setting the contrast 3 Ring Tones The snom 360 offers aselection of different ring tones via the phone’s ‘Preferences web page. About Call up the following window by pressing the key: This indicates the type of your phone, the application software version, the currently assigned IP address, and the MAC address of the phone. snom technology AG • 47 [ S N O M 3 48 • Basic Functions 360 U S E R MANUAL V1.00 ] Advanced Functions Hold and resume When a call is in progress, pressing neither party can hear the other. puts the call on hold, i.e., 4 Pressing the flash key (or , depending on the phone‘s language, e.g., German) will resume the call. While a call is on hold, you can establish another call by dialing the desired number. When more than one call is on hold, the following window appears: Select the party you wish to talk to with the keys . Press or / / or / to get connected. snom technology AG • 49 [ S N O M 360 U S E R MANUAL V1.00 ] Key mapping: The call being held is terminated Resumes the call being held , *, #, digits , Can be used to initiate another call , Handsfree mode on/off Transfer 4 Direct Transfer During a call, press the transfer key / to put the connected party on hold, then dial the number to which the call is to be directly transferred. As soon as you press party to that number. 50 • Advanced Functions , the snom 360 will transfer the held [ S N O M 360 U S E R MANUAL V1.00 ] Key mapping: / / Move the cursor to the left Move the cursor to the right Delete the character to the left of the cursor Change input mode to capital letters Change input mode to small letters Change input mode to numbers Transfer the call 4 Abort the transfer Consultation Transfer During a call in progress, put the connected party on hold by pressing the hold key , or . While the call is on hold, you can establish a second call by dialing . When the second call is established, the desired number and pressing you can consult the second party, e.g., to announce the call. You can connect the two parties by pressing the transfer key , , or the hook on the handset. This behavior is available only if the option “Call join on Xfer” on the “advanced” web page is enabled. If this option is disabled you have to select the party you want the call to transfer to by pressing / or / , followed by the transfer keys or . snom technology AG • 51 [ S N O M 360 U S E R MANUAL V1.00 ] Conference If the phone is connected with two calls, one on hold and one active, you can connect all three phones in a conference by pressing or . 4 By pressing again or by pressing disconnected and the calls are all put on hold. , the conference is Call Diversion All kinds of call diversions can be set, changed, and deactivated in the menu item “Redirection”. Diverting all calls By setting the option “Settings / Redirection / Redirection” to “Always”, every incoming call is diverted immediately to the number set in “Redirection / Redirect target” without the phone ringing. 52 • Advanced Functions [ S N O M 360 U S E R MANUAL V1.00 ] To disable this feature, set “Redirection / Redirection” to “Never”. Divert when Busy Activating the option “Redirection / Redirection / When Busy”, diverts all incoming calls to the number set in “Redirection / Busy target” when another call is already in progress. Divert when not answered You can set the number of seconds in “Redirection / Redirect time” after which every incoming unanswered call is diverted to the number set in “Redirection / Redirect target”. Note: To activate call divert immediately, see “Diverting all calls”, above. Call completion The call completion functionality allows the user to establish calls successfully when the other party is busy or not answering. This feature can be enabled via the menu item “Phone Behavior / Call Completion”. On busy (CCBS) When the party you are trying to reach is busy, the following window will appear during a call attempt: snom technology AG • 53 4 [ S N O M 360 U S E R MANUAL V1.00 ] By pressing or , call completion is activated and the phone waits for the other party to return to idle. If you wish to receive and make calls while you are waiting for or to return to the idle screen, which your call completion, press now shows the letters ‘CC’ in the lower left corner. Pressing cancels the call completion procedure. 4 When the other party becomes idle, the following window appears: 54 • Advanced Functions [ S N O M 360 U S E R MANUAL V1.00 ] If you press or , the phone will dial the number again in order to establish a connection to the other party. On no response (CCNR) When the phone rings and nobody answers your call, activate call completion by pressing the ‘CC’ soft key. The phone will now wait for the dial destination to become active again. If you wish to receive and make calls while you are waiting for or again to return to the idle screen, which call completion, press now shows the letters ‘CC’ in the lower-left corner. Pressing cancels the call completion procedure. snom technology AG • 55 4 [ S N O M 360 U S E R MANUAL V1.00 ] When the other side is available again, the display will prompt you to redial the number. Be aware that the activity detection only detects whether the phone you are calling is being used. It cannot detect whether the person you want to reach is in the room or not! 4 DTMF Tones During a call, e.g., with a voicemail system, pressing the digits 0-9, *, or # will generate and send DTMF tones to the other party. The phone supports in-band and out-of-band DTMF functionality. It prefers out-of-band DTMF, but, if the other party does not support it, the phone falls back to in-band DTMF. Short Messages (SMS) Incoming short messages are automatically indicated by a small letter symbol on the display (when the phone is in idle state), a blinking message LED, and, if “MWI Notification” is set to “beep/reminder”, with a short beep (Menu item “Preferences / MWI Notification”). 56 • Advanced Functions [ S N O M 360 U S E R MANUAL V1.00 ] To display the message, press either could look like this: or . A message 4 Key mapping: / Scroll the message forward / Scroll the message backward Back to the idle screen Message Waiting Indication (MWI) If you did not answer a call and the mailbox recorded a message for you, the idle screen shows that a recorded message is waiting for you. snom technology AG • 57 [ S N O M 360 U S E R MANUAL V1.00 ] The letter icon in the left upper corner of the idle screen indicates that the call was recorded for the SIP account listed to the right of it. After pressing or , you will see a screen similar to the following one with the number of new and old recorded messages: 4 If you have pressed , your messages will be played immediately; if you have pressed , you must press function key or take the handset off the hook to be connected to the mailbox and listen to the indicated recorded messages. If you want to connect to your mailbox independently of a new . This will only work, however, if you have message alert, press entered the correct number of the mailbox on the Login index card of the web page for the corresponding line (Configuration Line 1-12)! 58 • Advanced Functions [ S N O M 360 U S E R MANUAL V1.00 ] Key mapping: Scroll the message forward / Scroll the message backward / + / handset off hook / Call mailbox to listen to recorded messages Back to idle screen Maintenance Menu Pressing the key calls up the maintenance menu: 4 Key mapping: / Move the cursor down Move the cursor up / Enter the submenu / / Return to the previous menu snom technology AG • 59 [ S N O M 360 U S E R MANUAL V1.00 ] The maintenance menu has the following options: User Mode/Administrator Mode If you see ‘User Mode’, you are in administrator mode; pressing will switch the phone to user mode. I you see ‘Administrator Mode’, you are in user mode; pressing and then entering the administrator password will switch the phone to administrator mode. The default admin istrator password is ‘0000’ (four zeros). In User mode, some settings are not accessible to the phone’s user. Software Update A software update is possible only when a firmware update is available, as indicated by the letters ‘SW’ in the lower left corner of the display just above the “soft key” line of the idle screen. See section Conducting a software update, below. Net Info 4 This option displays live the number of IP packets sent and received via the phone. Mem Info Here, the amount of total and free memory space of the phone is displayed. Reboot Use this option if you want to reboot your phone. Reset Values If you want to set your phone back to factory defaults, type in the default Admin password ‘0000’ (four zeros). It is highly recommended that you reboot your phone after a reset! Conducting a Software Update When a firmware update is available, the letters ‘SW’ are shown in the lower left corner of the display just above the “soft key” line of the idle screen: 60 • Advanced Functions [ S N O M 360 U S E R MANUAL V1.00 ] In this case, an additional entry “SW Update” can be found in the . settings menu 4 Press or to start your phone rebooting after a few seconds. During boot-up, the phone asks you whether or not it should proceed with the boot loader and/or firmware update. If the phone does not reboot by itself, please reboot the phone manually. snom technology AG • 61 [ S N O M 4 62 • Advanced Functions 360 U S E R MANUAL V1.00 ] Call Register Phone book The snom 360 contains an internal phone book that can be accessed from the phone’s idle state by pressing or : Key mapping: 5 Scroll to the next item / Scroll to the previous item / Enter edit mode for the selected entry Delete current item / off hook Dial the number of the selected entry Return phone to idle state snom technology AG • 63 [ S N O M 360 U S E R MANUAL V1.00 ] Adding an entry In order to add a new entry, select the list item <New item> and . press Enter the name and phone number and confirm each item by pressing 5 . The title of the window indicates which input is expected. Pressing aborts the addition of a new entry. Key mapping: Change input mode to capital letters Change input mode to small letters Change input mode to numbers Delete the character to the left of the cursor / 64 • Call Register Move the cursor to the left [ / S N O M 360 U S E R MANUAL V1.00 ] Move the cursor to the right Confirm the entry Cancel the entry Editing an entry After pressing the edit key on the entry to be modified, the name and phone number will be brought up in sequence. Confirm each item by pressing . The title of the window indicates which input is expected. Press to confirm the data; press to abort the editing. Key mapping: See Adding an entry, above. Please keep in mind that the contact type “VIP” overrides the DND mode, i.e. calls from someone on your “VIP” list will be put through to your phone even when DND is ‘active’! 5 Delete whole address book If you want to delete the entire address book, click onto the “Delete” button on the web interface page of the address book . snom technology AG • 65 [ S N O M 360 U S E R MANUAL V1.00 ] Export To save the content from a filled phonebook, right-click onto the the “Click here” link at the bottom of the “Addressbook” page on your built-in web interface “Click here to save the current address book.” 5 With “Save Target As…” you can save the phone book content in a comma-separated file containing the current address book entries (CSV = Comma-Separated Values). 66 • Call Register [ S N O M 360 U S E R MANUAL V1.00 ] Import To load an Address book from a file, click on the Browse button on the page Phone / Phonebook in the section entitled “Import Address Book (CSV)”. Select the pre-stored csv file from the storage medium and then press the ‘Load’ button just below the edit box. 5 It does not matter if some of the entries already exist in the phone book. They will not be duplicated if both name and number are exactly the same. If the number field is the same but the name is not, the file entries will replace the old ones (just like editing the old entry to snom technology AG • 67 [ S N O M 360 U S E R MANUAL V1.00 ] save a different name). If the name is the same but the number is not, a new entry will be made. Preview A preview feature is available while importing files for the phone book. One way to do this is to use a Comma-Separated Values (CSV) file (perhaps one you previously exported from a phone). A CSV file has entries separated by a comma (and without spaces between the comma and the preceding and following entry). It can look like this: The first line represents the header, which shouldn’t be imported, which is why the option “without header” has to be selected in this case. Selecting a CSV or Unicode TAB-separated file is possible through the web interface, as shown in the following: 5 After choosing a file, a preview of the selected file contents will be shown. Now assign the three possible data types (name, number, contact type) that can be imported to the columns in the preview representing those kinds of data. 68 • Call Register [ S N O M 360 U S E R MANUAL V1.00 ] If you want to remove all existing phone book entries before the import starts, select the “on” option in “Delete whole addressbook before”. Once satisfied with the preview, press “Save” to save the file contents to the phone book, which could look like this: These new entries will become part of the existing address book. They will be stored on the flash and can be retrieved anytime until they are deleted or a factory reset is performed. Call Lists The snom 360 maintains lists of missed, received, and dialed calls that can be accessed by pressing the key from the idle state. snom technology AG • 69 5 [ S N O M 360 U S E R MANUAL V1.00 ] Key mapping: / Scroll to the next call / Scroll to the previous call Show details of this call Delete the current entry / off hook Dial the number of the current entry Return phone to idle state For example, after choosing the missed calls, the most recent missed call is displayed first. 5 By pressing the key, you can get details about this missed call: “To”, “From”, “Time”, and “Missed” (number of missed calls). 70 • Call Register [ S N O M 360 U S E R MANUAL V1.00 ] Key mapping: You can use the current entry for your next call and possibly edit the number before calling it Save the current calling party to the phone book Move to the next level of information: To, From, Time and Number of calls Delete the current entry / off hook Dial the number of the current entry Return the phone to the idle state Deny List The snom 360 gives you the option of putting telephone numbers on a deny list to prevent incoming calls from these numbers. Browsing To look at the numbers currently on your deny list, go to the web interface Address Book page. snom technology AG • 71 5 [ S N O M 360 U S E R MANUAL V1.00 ] The numbers to be denied are listed as contact type “deny”. Adding a number While you are being called, you can press the “deny all” key if this feature is activated on the webpage “Advanced Settings”. This will not only deny the present call but will also add the number to the deny list. Pressing on an incoming call will only deny that particular call and will not put the phone number on the Deny List. 5 In addition, any number can be added to the deny list by entering the phone number in the Address Book and selecting the contact type “Deny list”. Removing a number There are two ways to remove a number from the deny list: (1) On the “Address Book” webpage, click onto the small red crossed icon at the end of the line to delete that particular entry. (2) Change the contact type on the “Address Book” webpage. Speed Dial The snom 360 supports speed dial of up to 33 numbers. These are mapped onto the numbers 0-30 and the * and # keys. Set up the speed dial numbers on the built-in web interface page of your phone (see 72 • Call Register [ S N O M 360 U S E R MANUAL V1.00 ] chapter 6, Settings, subchapter Settings via Web Browser, Setup Speed Dial). Dialing Speed dialing is initiated by typing in a number from 0-30, *, . In this way, 33 speed dial or #, respectively, and confirming with numbers can be called up without having to look at the display. 5 snom technology AG • 73 [ 5 74 • Call Register S N O M 360 U S E R MANUAL V1.00 ] Settings A long list of different settings is available, which can be used to control the behavior of the snom 360. These settings are explained in the white paper “Configuring snom phones for Mass Deployment”, which you will find at http://www.snom.com. The white paper “How can I update a snom phone?” describes the different options available to update the phone, also via settings file. You can specify and change the settings via the phone or the phone’s webpage. Settings via Phone Press the Menu key to get to this menu: 6 which has the following submenus: Display Contrast Preferences Identity Phone Behavior Redirection Network RTP Key Mapping The menu items Display Contrast, Identity, and parts of Preferences are described in chapter 3, Basic Functions, Settings via Phone, the others in the chapter on Settings via Web Browser, below. snom technology AG • 75 [ S N O M 360 U S E R MANUAL V1.00 ] Use the keys / and / to scroll within each menu. If submenus are available, press to select one of them. The items in the selected submenu are displayed. Use / and / to scroll within the list. After pressing , the value of the individual setting can be viewed or modified. Some entries cannot be set to any variable value. Instead, they offer a list of allowed values from which one has to be selected. Use the navigation key to scroll within the list to select the desired value. Press to set the value. Press if you decide not to change the value. Other settings require the editing of numbers or strings. This can be done with the keypad of the phone. Digits are entered directly via the keys, and letters can be called up by pressing a key repeatedly. You can toggle between lower case letters („a“) and upper case letters („A“) with the * key. Key mapping: / Move cursor to the left / Move cursor to the right Delete the character to the left of the cursor Change input mode to capital letters 6 Change input mode to small letters Change input mode to numbers Accept the entry Abort the changes 76 • Settings [ S N O M 360 U S E R MANUAL V1.00 ] Settings via Web Browser It is usually more convenient to use the web browser to configure the settings. The snom 360 has an integrated web page for this purpose. If the phone is connected to a network that provides DHCP, it can be accessed via the browser immediately after boot-up. If you do not want to use DHCP, you must specify IP address, netmask, gateway, DNS domain, and DNS server statically to ensure correct operation. 6 Start your web browser. Enter the IP address of the phone as the URL (e.g. 192.168.0.100). If you do not know the IP address, you can look it up on the phone’s key. display by pressing the snom technology AG • 77 [ S N O M 360 U S E R MANUAL V1.00 ] There is a selection menu on the left side of the web page. Click on the desired submenu; the current settings of this submenu will be displayed in the larger blue field on the right. You can now modify and store the values by using mouse and keyboard. To save the changes, click on the SAVE button. Do NOT press SAVE if you want to discard the changes. Settings Options The following options are available via web interface when the phone is operating in Administrator mode. Setup Preferences GENERAL INFORMATION The webpage subsection may look like this: 6 Webinterface Language: Your phone is able to show all display texts in a number of languages. Select the language of your choice which may be different from the one used on the phone. 78 • Settings [ S N O M 360 U S E R MANUAL V1.00 ] Language: This is the language used on the display of your phone. Choose a language from the drop-down menu. Number Display Style: Specifies how incoming and outgoing calls are displayed: Full Contact: The complete URL is shown Name: Only the name is displayed Number: Only the number is displayed Name+Number: Name and number are displayed Tone Scheme : Select the dialtone you prefer for your phone. Also, DTMF echo will differ (on/off) on different schemes. MWI Notification: Specify the type of MWI notification that will inform you when a new message arrives. MWI Dial Tone: Set the dial tone to stutter mode in the case of an active MWI. Use Headset Device: Select the headset device you would like to use. Select none if you don’t want to use a headset. Use Backlight: The snom 360’s display has a built-in backlight. If you set this function to ‘on’, the backlight will be turned on when you press a key on the phone. It is automatically switched off after a short time. U.S. Date Format: Here, you can select either U.S. (month/ day) or European (day.month) format for displaying the time and date. 24 Hour clock: When you select ‘on’, the times shown on the various call lists, logs, and protocols are date will be in the 24-hour format, with ‘off’, the 12-hour format AM/PM will be used. Use Flash Plugin: If you want to have a live reaction on incoming or outgoing calls on the phone’s “Home” page, switch this snom technology AG • 79 6 [ S N O M 360 U S E R MANUAL V1.00 ] option to “on”. Your web browser has to support the flash movie format. REDIRECTION You can have all incoming calls diverted to a specific number. “Event” drop-down menu options: 6 Never: This deactivates all call redirections. Always: All calls are diverted to the number specified in “Number Redirect”. When Busy: When a call is in progress, any other call made to that number is rejected and will receive a busy indication. The phone can be set in such a way that the second caller is diverted to another number set in “Number Busy”. After Timeout: Specify the “Timeout” in seconds after which calls are to be diverted to the number specified in “Number Redirect. The following fields for redirections are available: Timeout: Specifies the timeout in seconds after which the call will be diverted. Number redirect: diverted. Specifies the number to which calls will be Number busy: Specifies the number to which calls will be diverted when the phone is busy. 80 • Settings [ S N O M 360 U S E R MANUAL V1.00 ] RINGTONES This section looks like the following: Ringtone defaults Ringer Device for Headset: If you want to hear the ring tone via the headset only, choose “headset”; otherwise, “speaker” as usual. Default Ringer: Choose the default ringing melody for your snom phone through this setting. Address Book Ringtones Specify the ringing melodies for different contact types of your personal phone book entries (e.g.., “friends”) by choosing a ringer from the respective pull-down menu. Custom Melody URL: If you have chosen Custom Melody URL in one of the pull-down menus, you can specify an URL to your own ringing melody. The type of files that should be supplied to the phone are: “PCM 8 kHz 16 bit/sample (linear) mono WAV”. AUTO ANSWER snom phones have auto-answering capabilities. Through these settings you control the behavior of auto answer. snom technology AG • 81 6 [ S N O M 360 U S E R MANUAL V1.00 ] Auto answer for the seven lines on your phone is turned on or off on the “Configuration Line 1-12” pages, tab “SIP”. “Auto answer indication” and “type of answering” will only affect your phone when auto answer is on. Auto Answer Indication: If you want to be informed with an audible indication when an incoming call is automatically answered by your phone, select “on”. Type of Answering: Select how you want to receive the incoming call, i.e., in handsfree mode, on the headset, or on the handset. Privacy Settings: Call Line Identification Presentation (CLIP): Show or hide your own phone number when making a call. 6 Call Line Identification Restriction (CLIR): Reject or accept anonymous incoming calls. Presence Inactivity Timeout: This is the time after which, if there is no activity, presence is set to “closed”. The default is 15 minutes. If it is set to 0, the presence stays closed and nothing is published at all. In other words, presence is disabled for all practical purposes. 82 • Settings [ S N O M 360 U S E R MANUAL V1.00 ] Setup Speed Dial Speed Dial Table Set up your speed dial numbers on this webpage. 6 The available speed dialing codes are the numbers 0 through 30 and the # and * keys. To dial one of them, press the respective key(s) and confirm with . snom technology AG • 83 [ S N O M 360 U S E R MANUAL V1.00 ] Function Keys 6 It is possible to program the functions “Line”, “Destination”, “Intercom”, “Park Orbit”, “Shared Line”, and “Voice Recorder” onto the function keys with LEDs. Each of these functions was explained in detail in the chapter “Programmable Keys”. The specific key utility will work only if you have also entered the number for each of the keys. The keys EK1-EK42 are available when an expansion module is attached to the phone. 84 • Settings [ S N O M 360 U S E R MANUAL V1.00 ] Setup Lines 1-12 On these pages you can set up the SIP lines you wish to use on your phone. It is possible to set up twelve lines. Each line setting page looks like the following illustration. Click on the tabs to access “Login”, “SIP”, “NAT” and “RTP”. Login Information Displayname: Set the name you would like to associate with each line, e.g. “John Smith”. This information is also sent out to any party you are calling. Account: This is the account with which you register to a registrar/ proxy. It could be alphanumeric, e.g. “js”, or based on digit like “445” in the screenshot above. Password: This is the password to be used for challenge responses. In order to protect them from unauthorized use, passwords are not displayed in their true form, but as a series of asterisks. Registrar: Specify the IP or DNS address of the registrar/proxy where you want to register this account. After a successful registration, the registrar knows how to reach this specific line and can route requests (e.g., incoming calls) from other registered parties to this phone. Authentication Username: Registrar environments may need different user names for registration and authentication. snom technology AG • 85 6 [ S N O M 360 U S E R MANUAL V1.00 ] Mailbox: If you have set up a mailbox, specify the account name for that mailbox here to associate it with this particular SIP line. This is key - when important for contacting your mailbox - by pressing the there are no new messages indicated or when the MWI message does not include the proper mailbox SIP URI. Ringtone: Select a ring tone from this pull-down menu that will alert you when a call comes in on this particular line. Custom Melody URL: Specify an URL to your own ringing melody. The type of file that should be supplied to the phone is: „PCM 8 kHz 16 bit/sample (linear) mono WAV”. This only has an effect when you have chosen “Custom Melody” from the “Ringtone” pull-down menu and when the incoming call matches this SIP line. Display text for idle screen: If you enter a name of up to 8 characters in this field, then this name will be shown on the idle screen associated with this particular line instead of the name you have entered in the “Displayname” field, if any. This information is not sent out to anyone, but is merely shown on the phone’s display for your information. SIP Line Settings 6 Outbound Proxy: Specify the outbound proxy in this field (format: addr:port). This is to ensure that all SIP packets are going via this specified communication point. 86 • Settings [ S N O M 360 U S E R MANUAL V1.00 ] Music on Hold Server: If you specify a SIP URI pointing to a media server account, the phone will, when a call is put on hold, invite this SIP URI to call the held phone to play music on hold. Alert Info URL: This URL should point to a web server where audio alert messages are accessible. User Picture URL: Specify an URL to a small JPEG picture. When the flash plugin feature (Preferences page) is enabled, this picture will be shown on the “Home” web page during a call. Music on Hold Streaming URL: This turns MOH streaming on, no matter what appears on the RTP port. When this setting is available, the phone adds a supported header „x-moh-stream“, which stops the other phone from inviting the MOH server (avoiding double MOH bandwidth usage). The streaming format is always http (or https!). The phone expects WAV file format, either in ulaw-format (mono 8kHz) with 64 kbit/s or in linear format (mono 8kHz) with 128 kbit/s. Example files are available at http://snom.com/download/moh0.wav http://snom.com/download/stream-linear.wav http://snom.com/download/stream-ulaw.wav The files are automatically repeated (no caching). The phone expects a content-length header in http; if the file is „endless“, the content-length header should be omitted. Currently, Chunked encoding is not supported. The phone buffers 4-5 seconds of media. Tests show that this is a reasonable value, but it might need adjustment in other network environments. Dial Plan String: You can set up the dial plan for this line here. With a dial plan, you can match user input (digits via keyboard) to specific actions like dialing, using a distinct outgoing identity, etc. Please have a look at our white paper “Dial plan on snom phone” on our website. Q-Value: You can set up the probability of a registration for each line through this setting (the default is 1.0). This means that different registrations with different Q-values will ring in serial order (serial forking) in contrast to different registrations with the same Q-values, which will ring in parallel (parallel forking). snom technology AG • 87 6 [ S N O M 360 U S E R MANUAL V1.00 ] Proposed Expiry: You can select the time when the registration on this line is to expire. Upon expiration of the registration, the phone will send a fresh re-registration request. NAT Line Settings Offer ICE: Choose whether or not you want to use ICE (Interactive Connectivity Establishment). ICE optimizes the media path. This would be the case, for example, when two phones in the same network are calling each other via a long media path through other, external networks. With ICE, the short media path in the same network would be chosen, which will presumably have better quality than the long one. Sometimes this feature will stop you from being able to make calls. When this occurs, switch it off. 6 STUN Server (IP-addr:port): We reintroduced a STUN keep-alive mechanism for SIP, which can be turned on manually by specifying the address of the STUN server followed by the port number. However, we strongly discourage you from using it, because it will not work properly with symmetrical NAT (i.e., Linux-based router/firewall). The only general SIP NAT solution is a session border controller (SBC) on the service provider’s side. STUN Binding Interval (seconds): Similarly, set the STUN binding interval time in seconds through this setting. 88 • Settings [ S N O M 360 U S E R MANUAL V1.00 ] RTP Line Settings Codec 1-7: You can select the preferred order for the codec potentially to be used. The available options are G.711 ulaw, G.711 alaw, G.722, G.723.1, G.726-32, GSM and G.729a. Your phone will offer exactly this codec list to the called party and will, in return, receive a selection of the codec list the other party wants to use for this call. Packet Size: Select the packet size in ms. G.723.1 needs 30 or 60 ms. All other codecs work with 20, 40 and 60 ms only. RTP Encryption: The snom 360 supports RTP encryption via SRTP. If you want to encrypt your outgoing RTP (audio) stream, switch this option to “on”. If, during a call, a small lock sign is shown on the display, this means that an SRTP encrypted call is currently taking place. Both parties have to enable the RTP Encryption option to establish an SRTP call. snom technology AG • 89 6 [ S N O M 360 U S E R MANUAL V1.00 ] RTP encryption has nothing to do with SSL/TLS. The keys are sent in the SDP part of SIP messages. Certificates are not used for this. (See also our white paper “Providing Security in VoIP Environments”!) Action URLs 6 An “Action URL” triggers external URLs on phone-internal events. In the above example, for instance, on an incoming call, the URL of the field “incoming call” is triggered. “Setup finished” is triggered when the phone is booted up properly and ready for usage. Parameters that will make this feature much more usable are not available yet. 90 • Settings [ S N O M 360 U S E R MANUAL V1.00 ] Setup Advanced Network With these settings you can set up the basic network settings of your phone. The web interface for this looks like the following: DHCP: Turn the use of DHCP on or off with this option. For further information, see our white paper regarding DHCP on our website. IP address: You can change the IP address of the device through this setting. This parameter is mandatory in order to enable the Ethernet connection. Netmask: Change the netmask for the device. Phone name: Change the Hostname of the phone here. If this parameter is available, it is used for identifying the device in SIP signalling. IP Gateway: This setting shows the IP address of the default IP gateway (NOT the VoIP gateway). It is the address to which the packets get routed when the desired packet address is not in the current subnet. Setting up this parameter is mandatory in order to reach an external network. snom technology AG • 91 6 [ S N O M 360 U S E R MANUAL V1.00 ] DNS Domain: Specify the DNS domain for your phone here. DNS Server 1: Specify the IP address of the DNS server for your network here. This parameter is extremely important for a properly functioning phone, so please make sure it is set up correctly. For troubleshooting, check the DNS cache page so see whether the phone is able to resolve DNS addresses! DNS Server 2: Specify the IP address of a backup DNS server for your network here. TIME SETTINGS 6 NTP Time server: Specify the url or IP address of the NTP server here. Timezone: Select the time zone of your geographical location through this option. 92 • Settings [ S N O M 360 U S E R MANUAL V1.00 ] HTTP User: Here, you can select the HTTP username for your phone. This and the next option (Password) protect your web interface if you so desire. Password: Set up the HTTP password for your phone here. Authentication Scheme: Define whether “Basic” or “Digest Authentication Scheme” should be used. The latter is the more secure option. HTTP Proxy: You can select the HTTP proxy address for your phone here. This is needed if you are also surfing the web via such a proxy. HTTP port: Specify the HTTP port to be used by your phone through this setting. By default, it is port 80. HTTPS port: Specify the HTTPS port to be used by your phone for HTTPS connections (default 443). Register HTTP contact: Should the phone add the http URL of the phone as additional contact information? WARNING: Turning this setting on may cause a complete loss of VoIP ability if the proxy/registrar does not support it. We urge you strongly to leave it on “off” if you are not absolutely sure that it is supported by your proxy/registrar. Webserver connection type: Set up the type of connection the phone’s webserver is willing to answer to: snom technology AG • 93 6 [ S N O M • • • • 360 U S E R MANUAL V1.00 ] http https http & https off Please be advised that you will no longer be able to use the web interface of the phone when you select “off”! If this has happened and you wish to change this setting, use the phone to do it. Press the menu key and select the submenus Network / WebserverType. Phone Behavior 6 Call Completion: Turning this setting to “on” will prompt the user to activate call completion, if possible, while calling a number (see the CC 94 • Settings [ S N O M 360 U S E R MANUAL V1.00 ] soft key). When the called party becomes available again, your phone will be able to automatically redial the number. CCNR (on not reachable) as well as CCBS (on busy) is supported. IDNA (RFC 3490) Support: Switch on support for Internationalizing Domain Names in Applications (IDNA). IDNA support is the ability to handle domain names including international special characters. Action on Ethernet cable replug: Choose the action to be performed after the network connection is reestablished: „Do nothing“ or „reboot“. Auto Dial: This setting is switched off by default. You can set a timeout after which a number is dialed automatically without pressing or taking the handset off the hook. Number Guessing: Here, the number guessing functionality can be activated or deactivated. This is the automatic number completion which begins after you have entered the second digit of the number you are dialing. Block URL Dialing: You can block the dialing of SIP URLs by turning this setting on. In this case only numeric numbers will be allowed as input. Deny All: When this feature is set to “on”, the “Deny Call” function will be available on the display when calls are coming in, so that key any undesirable incoming numbers may be put on the “Deny List”. Challenge Response on Phone: As explained in an earlier chapter, snom phones can handle challenge responses on the phone. Turning this setting off will disable this feature and you will only be able to handle authentication through the web interface of the phone. Enable Intercom: Here, you can explicitly select whether or not you want to participate in the intercom functionality. If you enable it, the intercom functionality can be programmed onto the function keys set to type “Intercom” (see “Configuration Line 1-12). Usually, intercom uses authentication, but if the line has registered at the registrar without authentication, intercom also works without authentication. snom technology AG • 95 6 [ S N O M 360 U S E R MANUAL V1.00 ] Broadsoft Call Control Features: Support for Broadsoft call control can be enabled here. Broadsoft invented its own SIP standard and, if the phone is to behave as a Broadsoft-compatible VoIP phone, this option should be enabled. CMC (Client Matter Code): When this setting is turned on, the user is offered a soft key “CMC” during a call; its use sends a code to the server using the INFO message in SIP. This code can later be used for billing or bookkeeping along with the call ID of that call. Dialog-Info Call Pickup: snom phones subscribe to the status information of SIP URLs mapped as “Destination” on the programmable keys. By turning this setting on, the user will be offered a pickup window when a mapped destination gets a call and is in the ringing state. The display will change from the idle state to show the source and destination of that call (see left picture, below) and the user can pick up the call by or the blinking programmable key indicating that this party is pressing calling someone. 6 The pickup offer is available as long as the destination is ringing; it will disappear when the user of the phone offering pickup presses , when the call is connected, when the call is cancelled by the caller, or when a third party picks up the call. When the feature is set to “off”, the display will show a small message indicating an incoming call to a mapped destination (see right picture, above). The pickup, however, will also work in this case. Call Waiting Indication: The three available options are “on”, “visual only”, and “off”. If you select “on”, the second incoming call is displayed in the lower left corner of the display: 96 • Settings [ S N O M 360 U S E R MANUAL V1.00 ] You will also hear a short audible knocking signal behind your currently ongoing call, indicating that another call is coming in. When you select “visual only”, the visual indication will be shown on the display and there will be no audio indication. Set at “off”, Call Waiting Indication (CWI) is disabled, which means that only one call at a time can be handled to and from the phone. Dialtone during Hold: Turning this setting to “on” will produce a dial tone when a call is being held and enables the user, for example, to dial a second number. A dial tone will not be played when this setting is turned to “off”. Disconnect on Hook: Sometimes it is useful to disable the disconnection of a call when the handset is placed on hook, e.g., during conference calls or in handsfree-mode, etc. This is achieved by turning this setting off. Call join on Xfer: When this feature is turned to “on”, you will connect an incoming call to, for example, a colleague you already have on hold by pressing . You will not be able to pick one of severals calls on hold to transfer the call to. If this is your usual scenario, set this feature / to select the calls to be to “off” and use the function keys joined! Press and to join them. Alert info playback: If you want your phone to replay audio system messages when they are provided, set this option to “on”. Additionally, you will see a message on the display. When you set the option to “off”, you will only see the message on the display. AOC Amount Display: If your provider supports “Advice of Charge” (AOC) information (i.e., the costs for your call) during or at the end of the call, you can turn on this feature by selecting one of the following options: Select “Charged” to show the accumulated amount of the current call on the display; select “Balance” to show the amount remaining on your account. snom technology AG • 97 6 [ S N O M 360 U S E R MANUAL V1.00 ] AOC Pulse currency: Sets the currency symbol that will be shown next to the amount (e.g., $). AOC Cost/Pulse: Specify how much money one pulse costs (e.g., 0.12 means 12 cents per pulse) Keys Here you can change the key behavior on the phone to suit your wishes. The webpage subsection may look like this: Transfer on Onhook: If you do not want calls to be transferred when you place the receiver on the hook, you can switch it off here. Block DND: If you don’t want the users of the phone to have the option to turn on the “Do not disturb” (DND) mode, set “Block DND” to “on”. This may be desirable in call center or switchboard environments. Logon Wizard: The Logon Wizard assists you during the SIP line registration process. Turn this setting on if you want to use the Logon wizard, switch it off if you don’t. 6 PRESELECTION Prefix: number. 98 • Settings Specify the number to be prefixed to each dialled [ S N O M 360 U S E R MANUAL V1.00 ] AUDIO Here you can set up audio-related settings on your phone. These settings may look like this: Mute Microphone: Setting this to on will mute the microphone of the phone. Tuning it off will enable the microphone again. Disable Casing Speaker: Turn this setting on to disable your speaker. DTMF echo on Speaker Phone: Switch DTMF echo on or off. Call Released Notification: Turn this to “on” if you want to have an audible indication when a call is terminated. Turning it off will take you directly to the idle state when a call drops. Silence Suppression: To save bandwidth in the case of silence, select “on” to stop silent RTP audio streams for as long as the silence lasts. When silence suppression is on, comfort noise (CNG/VAD) will be generated locally at the other end of the call so that the other party will not mistakenly believe that the call has been terminated. Advanced Network In this subsection you can change the advanced network settings of your phone: snom technology AG • 99 6 [ 6 S N O M 360 U S E R MANUAL V1.00 ] Dynamic RTP port start, Dynamic RTP port stop: If you want to set up the port range out of which the RTP ports will be dynamically taken, specify the start port and end port number, respectively, in these fields. Type of Service (TOS): You can set up the TOS value in this field, for example, 160 in the above screenshot. This option enables the phone to support quality of service (QOS) in a network, if all of the involved network parts also support QOS. DTMF Payload Type: Set up the payload type for Out-of-Band DTMF here The default setting is 101. This can be an arbitrary 8-bit value 100 • Settings [ S N O M 360 U S E R MANUAL V1.00 ] as long as the involved communication partners are both using the same value. Network identity (port): Set a static local port number, which is used for the SIP protocol communication, in this field. Usually, the phone chooses a random one! SIP T1 (ms): Set the retry timer in milliseconds after which an unanswered request is resent. If it is set to 500, the phone will resend the unanswered request after 500, 1000, 2000, 4000, 6000…31500 ms. If the request is still unanswered after this procedure, an error message will be shown on the display. SIP Session Timer (s): Specify the session timer for SIP in seconds in this field. For instance, a Re-INVITE will be sent after its expiration. Dirty Host TTL (s): Specify the “Time to Live” (TTL) for dirty hosts in seconds. This means that, when a phone was unable to reach a host, the phone will not try to reach this host again until the time specified in this field has elapsed. SIP Max Forwards: If you set a maximum number of forwards in this field, each time a forward is sent the counter is reduced by one. When zero is reached, the forwarding will stop. This prevents the phone from running into a SIP message-forwarding loop. ENUM Suffix: When using ENUM, you can specify a service suffix here, if desired. There is more than one service that supports ENUM lookups, and you can select here which one you want to use. Leave the default value e164.arpa if you don’t know. Use user=phone: Turn this setting on if you want to use user=phone in SIP URIs. This is to distinguish phones from different nonphone devices like gateways, etc. (RFC2543 deprecated). Publish Presence: When this feature is set to “on”, the phone sends out PUBLISH messages showing the phone’s status. Refer-To Brackets: Switch additional brackets on or off in the Signaling for Refer-To. As some devices rely on this setting, we are kind enough to offer a solution! Require PRACK: To force the use of PRACK, choose “on” here. “PRACK” messages are used to acknowledge the receipt of “180 Ringing” messages, which are usually not acknowledged. This helps, for example, to inform gateways whether the phone has actually begun to ring. snom technology AG • 101 6 [ S N O M 360 U S E R MANUAL V1.00 ] Offer GRUU: This setting is used to toggle the support for GRUU (Globally Routable User agent URLs) in SIP. When several phones have the same account, each one of them can be identified by the proxy through this GRUU ID, which is unique for each phone and stays the same even after reboot. Offer MPO: Using this setting, the user can turn the Media Path Optimization support on or off. Turning it on makes sense only when you have MPO-supporting session border controller devices in your environment (e.g., Jasomi). Filter packets from Registrar: If set to “on”, all SIP packets not coming from the registrar/proxy will be ignored. For security reasons, “on” is the default setting. This may cause big problems in an environment where SIP packets from other sources also have to be accepted for proper functionality! Authentication for SIP Reboot: This setting enables and disables challenge responses for remote reboot requests. Authentication for SIP Check-Sync: Turning this setting on enables challenge responses for Check-Sync requests. Session Refresher: Use this option to change the SIP session refresher support from Client to Server refresh. This means that during a call, if it has not already been negotiated, this setting determines whether the client or the server is refreshing the current call with Re-INVITE messages. UPDATE 6 Update Policy: Select the update policy you wish to adopt for your phone. “Update automatically” does not ask again whether you are really sure that you want to update. “Ask for update” asks whether you are really sure that you want to update firmware or bootloader. “Ask for updating firmware only” asks whether you are really sure you want to update the firmware. “Ask for updating bootloader only” asks whether you are really sure you want to update 102 • Settings [ the bootloader. settings server. S N O M 360 U S E R MANUAL V1.00 ] “Never Update, Load settings only”: loads only settings from Setting URL: Enter the URL of the settings server from where you would like to obtain the configuration file to configure your phone. Please read our white paper on “Mass deployment”, which is available on our website. Subscribe Config: The phone can subscribe to setting changes delivered via SIP when this option is switched to “on”. VLAN ID and Priority: Enter your VLAN ID (0..4095) and Priority (0..7) separated by a space (e.g. “128 5”). The first number specifies the VLAN number the phone should be joining and the second number gives the priority of this device. Please be advised that the whole phone resides in the specified VLAN and that it can only be assigned to one VLAN at a time. DEBUG Syslog Server: Type in the host where a Syslog Server is running to store the log messages coming from the phone. snom technology AG • 103 6 [ S N O M 360 U S E R MANUAL V1.00 ] LCServer: Type in the IP address of the remote LCServer if you want your phone to connect to it. Normally, you do not need to make an entry here. The LCServer is for snom’s internal development only. SNMP Regarding SNMP, see our white paper “SNMP” on snom phones! Port: Type in the port to be used for SNMP communication. Trusted Address : Specify the address range (in CIDR notation) solely from within which subnet SNMP requests will be accepted. SECURITY 6 Administrator Mode: This setting allows you to switch between the User and Administrator modes of the phone. Administrator Password: When the phone is running in administrator mode, you can change the admin password through this setting. A password should be a numeric string of any length. The default password to reach the administrator mode is “0000”. Administrator Password (Confirmation): You have to confirm the password to ensure no typing errors have been made. 104 • Settings [ S N O M 360 U S E R MANUAL V1.00 ] Certificates Upload your own server certificate for TLS-secured communication. The default certificate is the same for every phone. A real signed certificate costs money, and we do not distribute free certificates. If you have a signed certificate you can upload it on his here. For secure SIP communication (SIPS), the phone acts as a client. It is thus the server/proxy who sends the certificate and not the phone. This certificate contains the public key of the proxy server, which the phone uses for its web interface. The certificate loading option that you see here is therefore for the web server of the phone only. Setup Trusted Certificates On this page, certificates from trusted authorities can be imported to create an internal CA list. The page may look like this: 6 snom technology AG • 105 [ S N O M 360 U S E R MANUAL V1.00 ] The phone looks up on this table whether an incoming TLS request should be accepted because it is verified or has been signed by a CA. In the case of SIPS, the phone acts as a client. Hence, the certificate of the phone is not used in this case. The server sends a certificate that the client can accept or reject. The criterion for this is the CA list. Setup Software Update MANUAL SOFTWARE UPDATE Here you can select the binary files you want to run on the phone. This section may look like this: Bootloader: Specify the URL for the bootloader file (-b) you would like to place on the phone through this setting. This field is currently inactive, the bootloader will not change when you make an entry here! Firmware: Type in the firmware (-l, -r, -j) URL in this field. 6 Press the “Load” button if you made changes to these settings. The phone will now attempt to load the binary files from the newly provided addresses. It will show “SW” on the display and then start rebooting after a couple of seconds. If it shows “SW” but does not start to reboot, please start the reboot process yourself. Naming conventions of the different images: Bootloader „-b“ is the bootloader and does not do a great deal. We do not expect any significant changes here. Linux „-l“ consists of the linux kernel. This will only rarely change. 106 • Settings [ S N O M 360 U S E R MANUAL V1.00 ] Ramdisk „-r“ is the ramdisk, which consists of the fundamental files that have to be present to get the linux system running. And with 3.14, we have added a small application that is able to update all partitions mentioned here via TFTP. This will only rarely change. Application Filesystem (JFFS2) „-j“; here we have the application performing as “the phone“. This is what will usually be updated. Status System Information Here, you find information regarding phone type, MAC Address, IP Address, firmware version (version code - this is extremely important!), boot loader, and firmware URLs. Log Depending on a selectable log level, the log messages are shown here. Don’t forget to attach this log to your support request! SIP Trace A quite helpful feature to display SIP signaling. For a support request, clear this page, perform your not-working scenario, reload the page, and attach it to your support request. 6 DNS Cache An option to look into the current DNS cache. It is highly recommended to add this page to a potential support request! PCAP Trace Create packet traces from current network traffic right on your phone! This is a really powerful tool to find out what is going on in the network around your phone. snom technology AG • 107 [ S N O M 360 U S E R MANUAL V1.00 ] When you press the “start” button on this page, the tracing will start and record every incoming or outgoing packet addressing your phone. Press the “stop” button to stop the tracing. Click onto the “here” link and save the file, which can be easily analyzed with ethereal. Please be aware that the ring buffer used has a limited size, which is filled up rapidly, especially when tracing audio streams, and will overwrite the first packets so that they disappear. Usually, they are the interesting ones, so please try to record scenarios that are as short as possible! Memory Look at the current memory usage of your phone. Settings Displays all settings of your phone including their current values. This is a good starting point to create your own setting files, but not all settings need to be specified in your setting file, so please don’t save the whole page to your setting file, but only the number of settings that you really want to specify. Please see the white paper regarding “Mass Deployment” on our website. Each individual setting is described there. Read the part about the flags “! and &”, too!!! 6 This page is also important for us to consult in the event of a support request, so please attach it to your request, as well. 108 • Settings Appendix Standard Conformance Name and address of manufacturer snom technology AG Gradestr. 46 12347 Berlin The snom technology AG assures that the product Type: VoIP Phone Model: snom 360 conforms with the following standards Product Standard EN 55 054 Product Standard IEC 60950-1:2001 EN 60950-1:2001 + A11:2004 CB-Certificate DE 02008417 FCC Part 15 2004-04-23 Emission Place, Date Dr. Christian Stredicke Berlin, 20 Mai 2005 Vorstand (MD) snom technology AG • 7 109 [ 7 110 • Appendix S N O M 360 U S E R MANUAL V1.00 ] Index On busy 53 A Call Diversion Account 85 Divert when Busy 53 Action URLs 90 Divert when not answered 53 Call hold/unhold 17 Adding an entry 65 Address book. see Phone book Call Register 63 Call transfer 17 Adjust volume 17 Advanced Functions 49 Casing speaker 17 CCNR 55 Audio 99 Authentication Username 85 Certificates 105 CLIP 82 Auto answer 81 CLIR 82 Codec 89 B Conference 17, 52 Configuration 47 Backlight 79 blocking a Call. Connect to Mailbox 17 see Call Consultation Transfer. Browsing 71 Custom Melody 86 C D Call 37 Date Format 79 Accepting a call 37 DEBUG 103 blocking a Call 38 Delivery Content 9 Call completion 53 Denying a call. Call Diversion 52 Call Forwarding 46. see Call Deny List 71 see also Transfer Call Lists 69 Denying a call 38 Incoming call 37 Terminating a call 37 Call completion see Transfer Adding a number 72 Removing a number 72 Destination. see Programmable Keys 8 DHCP 91 Dialling 31, 73 Dialing an IP address 35 snom technology AG • 111 [ S N O M 360 U S E R Dialing a phone number 33 MANUAL V1.00 ] HTTP 93 Dialing a SIP address 34 HTTP port 93 Speed Dial 72 HTTP Proxy 93 Dial Plan String 87 Direct Transfer. see Transfer Displayname 85 Diverting all calls. see Call Divertion DNS 92 I Idle state 31 Import 67 DNS Cache 107 Preview 68 Downloading procedure. see Settings Do not disturb 17 Input Modes 32 Intercom. DTMF 45 see Programmable Keys IP address. see Dialing an IP address IP Gateway 91 E Editing an entry 65. see Phone book K Export 66 Keypad 14 F L Flash Plugin 79 LED for MWI 17 Forwarding. see Line. Forwarding Options 47 Function Keys 84 see also Programmable Keys Login Information 85 Logoff Logoffuser 27 Logon 25 H H.323 address. see Dialing a H.323 address M Handset 40 8 Handsfree 40 Mailbox 86 Headset 40 Maintenance Menu 59 Headset Device 79 Main menu 17 Hold and resume 49 Memory 108 112 • Index [ S N O M 360 U S E R MANUAL V1.00 ] Mem Info 60 Phone Behavior 94 Menus 45 Phone book 63 Message Waiting Indication 57 Adding an entry 65 Mute 40 Delete 65 Mute microphone 17 Editing an entry 65 MWI. see Message Waiting Indication Phone name 91 MWI Dial Tone 79 Preselection 98 MWI Notification 56 Programmable Keys 41 Destination 43 Intercom 44 N Line 42 Park orbit 44 NAT Line 88 Voice recorder 44 Netmask 91 Network 91 Advanced Network 99 Network identity. R see hostname Net Info 60 NTP Time server 92 Number busy 80 Number guessing 36 Number redirect 80 Reboot 60 Record a call 17 Redial 17 REDIRECTION 80 Redirection. see also Settings Options Registrar 85 Registration menu 26 O Reset Values 60 Ringtones 81 Offer ICE 88 Open phone book 17 RTP Encryption 89 RTP Line 89 Outbound Proxy 86 S P Safety Notes 9 Packet Size 89 Park orbit. see Programmable Keys Password 85 PCAP Trace 107 Cleaning 14 Connecting the phone 14 8 Setting up the Phone 10 Security 104 snom technology AG • 113 [ S N O M 360 U Settings 75 S E R MANUAL V1.00 ] U NAT Line 88 Privacy Settings 82 Unmute 40 RTP Line 89 Update 102 Settings Options 78 Software update 106 Time settings 92 via Phone 75 via Web Browser 77 V Settings menu 17 VLAN 103 Setup Lines 85 Setup Preferences 78 Voice recorder. see Programmable Keys Short Messages 56 SIP address. Siehe Dialing a SIP address SIP Trace 107 SMS. see Short Messages SNMP 104 Software Update 60 Speed Dial 83. see Dialling Status 107 STUN Server 88 System Information 107 T Timeout 80 Time settings Timezone 92 Tones 56 Transfer 50 Consultation Transfe 51 Direct Transfer 50 8 Type of Service 100 114 • Index W Web Browser 77 Reader‘s Feedback snom technology AG welcomes your evaluation of this manual and any suggestions you may have. These help us to improve the quality and usefulness of our documentation. Please send your comments and suggestions to: snom technology AG Attention: Marketing Department FAX: +49 (30) 39833 111 Manual Name: Administrator Manual, snom 360 Version: V1.00 Date: 20 Mai, 2005 Excellent Good Fair Poor How would you rate the manual overall? Are the installation instructions effective? Are the Configuration Instructions effective? Is the manual properly organized? Are the illustrations usefull and easy to understand? Are the suggested and default values useful? Is the index useful? Did you find any errors in the manual? (Please reference page and paragraph)____ ____________________________________________________________________ How might we improve this manual?_______________________________________ ____________________________________________________________________ ____________________________________________________________________ ________________________________________________________ Name_______ _____________________________Title____________________________________ Company Name___________________________Telephone ( Thank you for taking time to fill out this form. )________________ snom VoIP Phone snom 360 User Manual © 2005 snom technology AG All rights reserved. Subject to change without notice. Europe & ROW: snom technology AG Phone: +49 (30) 39833-0 mailto:[email protected] http://www.snom.com sip:[email protected] www.snom.com