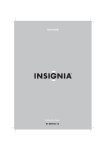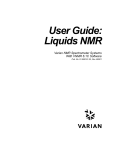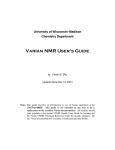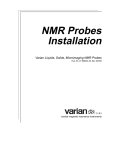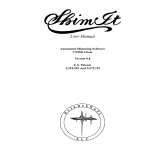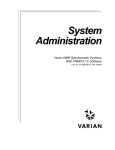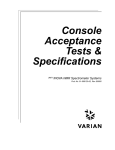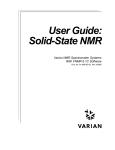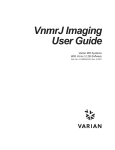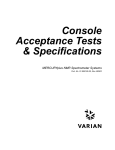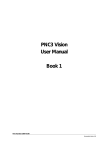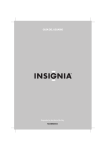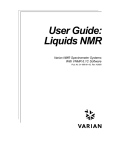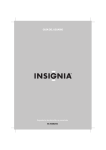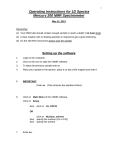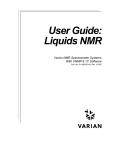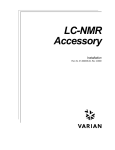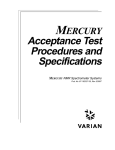Download Getting Started - Center for Structural Biology
Transcript
Getting Started
Varian NMR Spectrometer Systems
With VNMR 6.1B Software
Pub. No. 01-999083-00, Rev. A1298
nuclear magnetic resonance instruments
Getting Started
Varian NMR Spectrometer Systems
With VNMR 6.1B Software
Pub. No. 01-999083-00, Rev. A1298
Applicability of manual:
Varian NMR spectrometer systems running VNMR 6.1B software
Technical contributors: Krish Krishnamurthy, Evan Williams, Steve Cheatham,
Frits Vosman, Dan Iverson
Technical writers: Michael Carlisle, Dan Steele
Technical editor: James Welch
Revision history:
A1298 – Initial release for VNMR 6.1B software
Copyright 1998 by Varian Associates Inc.,
All rights reserved. Printed in the United States.
The information in this document has been carefully checked and is believed to
be entirely reliable. However, no responsibility is assumed for inaccuracies.
Statements in this document are not intended to create any warranty, expressed
or implied. Specifications and performance characteristics of the software
described in this manual may be changed at any time without notice. Varian
reserves the right to make changes in any products herein to improve reliability,
function, or design. Varian does not assume any liability arising out of the
application or use of any product or circuit described herein; neither does it
convey any license under its patent rights nor the rights of others. Inclusion in this
document does not imply that any particular feature is standard on the instrument
UNITYINOVA, MERCURY-VX, MERCURY, UNITYplus, UNITY, GEMINI 2000,
Gemini, GLIDE, VXR, XL, VNMR, VnmrS, VnmrX, VnmrI, VnmrV,
VnmrSGI, MAGICAL, AutoLock, AutoShim, AutoPhase, limNET, Ultra•nmr,
Indirect•nmr, Auto•nmr, Triple•nmr, MagicAngle•nmr, Proton•nmr,
Bioproton•nmr, ASM, and SMS are registered trademarks or trademarks of
Varian Associates, Inc.
UNIX is a registered trademark of AT&T Information Systems.
OpenWindows, Sun, Solaris, Suninstall, SPARC, and SPARCstation are
registered trademarks or trademarks of Sun Microsystems, Inc. and SPARC Int.
Oxford is a registered trademark of Oxford Instruments LTD.
Ethernet is a registered trademark of Xerox Corporation.
VxWorks, VxWorks Powered, and WindRiver Systems are registered trademarks
of WindRiver Systems, Inc.
Other product names in this document are registered trademarks or trademarks of
their respective holders.
Overview of Contents
SAFETY PRECAUTIONS ................................................................................. 17
Introduction ..................................................................................................... 21
Chapter 1. Overview of Varian NMR ............................................................. 23
Chapter 2. VNMR Basics ................................................................................ 39
Chapter 3. Using GLIDE ................................................................................. 53
Chapter 4. Using the VNMR Menu System ................................................... 59
Chapter 5. Using the Command Mode ......................................................... 93
Chapter 6. Preparing for an Experiment .................................................... 101
Chapter 7. Acquiring Data ........................................................................... 183
Chapter 8. Data Processing ......................................................................... 221
Chapter 9. Display, Plotting, and Printing .................................................. 231
Chapter 10. Storing, Retrieving, and Moving Data .................................... 275
Glossary ......................................................................................................... 295
Index ............................................................................................................... 299
01-999083-00 A1298
Getting Started: VNMR 6.1B
3
4
Getting Started: VNMR 6.1B
01-999083-00 A1298
Table of Contents
SAFETY PRECAUTIONS ................................................................................. 17
Introduction ..................................................................................................... 21
Chapter 1. Overview of Varian NMR ............................................................. 23
1.1 Varian NMR Spectrometer System .............................................................................
Host Computer ....................................................................................................
NMR System Console ........................................................................................
Superconducting Magnet and Probe ...................................................................
1.2 User Interface ..............................................................................................................
VNMR Software .................................................................................................
Mouse, Keyboard, and Remote Status Module ..................................................
VNMR Display Screen .......................................................................................
Using Multiple Windows ....................................................................................
1.3 Advanced Features ......................................................................................................
Queuing ..............................................................................................................
Multitasking ........................................................................................................
Experiments ........................................................................................................
Multiple Related FIDs ........................................................................................
Multiple Unrelated Sets of Data .........................................................................
MAGICAL II Macro Language ..........................................................................
Optional Specialized Software ...........................................................................
1.4 Introduction to UNIX and VNMR Files .....................................................................
UNIX File System ..............................................................................................
VNMR Directories and Files ..............................................................................
NMR System Administrator and Other Users ....................................................
Paths and the Working Directory ........................................................................
User Library ........................................................................................................
23
23
24
25
25
25
27
27
28
29
30
30
31
31
32
32
33
33
34
34
36
37
38
Chapter 2. VNMR Basics ................................................................................ 39
2.1 Entering and Exiting VNMR ......................................................................................
To Start VNMR ..................................................................................................
To Exit VNMR ...................................................................................................
2.2 Working with VNMR on the Host Computer .............................................................
Mouse Device .....................................................................................................
Mouse Buttons ....................................................................................................
Keyboard ............................................................................................................
Remote Status Module .......................................................................................
VNMR Display Screen .......................................................................................
Standard Windows ..............................................................................................
Optional Windows ..............................................................................................
39
39
40
41
41
42
42
43
44
44
48
Chapter 3. Using GLIDE ................................................................................. 53
3.1 Activating GLIDE ....................................................................................................... 53
01-999083-00 A1298
Getting Started: VNMR 6.1B
5
Table of Contents
Opening GLIDE ..................................................................................................
Closing GLIDE ...................................................................................................
3.2 Using GLIDE ..............................................................................................................
Running a Standard Experiment .........................................................................
Customizing a 1D Experiment ...........................................................................
3.3 Customizing Combination Experiments .....................................................................
Processing and Plotting Combination Experiments ...........................................
Walkup NMR ......................................................................................................
53
53
54
54
55
56
57
58
Chapter 4. Using the VNMR Menu System ................................................... 59
4.1 Working With Menus ..................................................................................................
Interactive Programs with Menus .......................................................................
4.2 Customizing the Menu System ...................................................................................
4.3 Menu System Step-by-Step .........................................................................................
4.4 Permanent Menu .........................................................................................................
4.5 Main Menu ..................................................................................................................
4.6 Workspace Menu ........................................................................................................
4.7 Setup Menus ................................................................................................................
Setup Menu .........................................................................................................
Nucleus Selection Menu .....................................................................................
Solvent Selection Menu ......................................................................................
1D Pulse Sequence Setup Menu .........................................................................
1D Pulse Sequence Setup Secondary Menu .......................................................
2D Pulse Sequence Setup Menu .........................................................................
2D Pulse Sequence Setup Secondary Menu .......................................................
Applications Mode Menu ...................................................................................
4.8 Acquire Menu .............................................................................................................
4.9 Processing Menus .......................................................................................................
1D Data Processing Menu ..................................................................................
Interactive 1D FID Display Menu—df Program ................................................
1D Processing Parameter Setup Menu ...............................................................
Interactive Weighting Menu—wti Program .......................................................
Interactive 1D Spectrum Display Menu—ds Program .......................................
2D Data Processing Menu ..................................................................................
2D Processing Parameter Setup Menu ...............................................................
2D Interferogram Processing Menu ...................................................................
Interactive 2D Color Map Display Main Menu—dconi Program ......................
Interactive 2D Display Projection Menu—dconi Program ................................
Interactive 2D Peak Picking Main Menu—ll2d Program ..................................
2D Peak Picking Automatic Menu—ll2d Program ............................................
2D Peak Picking Edit Menu—ll2d Program ......................................................
2D Peak Picking File Menu—ll2d Program .......................................................
2D Peak Picking Display Menu—ll2d Program ................................................
4.10 Display Menus ..........................................................................................................
1D Data Display Menu .......................................................................................
1D Data Manipulation Menu ..............................................................................
1D Display Size Selection Menu ........................................................................
1D Plotting Menu ...............................................................................................
1D Data Display Secondary Menu .....................................................................
6
Getting Started: VNMR 6.1B
01-999083-00 A1298
60
60
64
64
65
66
67
67
67
68
68
68
69
69
70
70
70
71
71
71
72
72
73
73
73
74
74
75
75
75
76
76
76
77
77
77
78
78
78
Table of Contents
2D Data Display Menu .......................................................................................
2D Display Size Selection Menu ........................................................................
2D Data Manipulation Menu ..............................................................................
2D Plotting Menu ...............................................................................................
2D Data Display Secondary Menu .....................................................................
4.11 Analyze Menus .........................................................................................................
Analyze Menu ....................................................................................................
Exponential Analysis Menu ...............................................................................
Automatic DEPT Analysis Menu .......................................................................
Automatic COSY Analysis Menu ......................................................................
Add/Subtract Menu ............................................................................................
Interactive Add/Subtract Menu—addi Program .................................................
Spin Simulation Main Menu ..............................................................................
Spin Simulation First Definition Menu ..............................................................
Spin Simulation Second Definition Menu ..........................................................
Spin Simulation Third Definition Menu .............................................................
Spin Simulation Secondary Menu ......................................................................
Spin Simulation Line Assignment Menu ...........................................................
Deconvolution Menu ..........................................................................................
Regression 1 Menu .............................................................................................
Regression 2 Menu .............................................................................................
Regression 3 Menu .............................................................................................
4.12 File Menus ................................................................................................................
Files Main Menu .................................................................................................
Directory Menu ..................................................................................................
Directory Secondary Menu .................................................................................
Files Information Menu ......................................................................................
Files Tape Menu .................................................................................................
Files Data Menu .................................................................................................
Files Data Secondary Menu ................................................................................
Files Secondary Menu ........................................................................................
4.13 Secondary Main Menu ..............................................................................................
Pulse Sequence Entry Main Menu .....................................................................
Configuration Menu ............................................................................................
79
79
79
80
80
81
81
81
81
82
82
83
83
83
84
84
84
85
85
86
86
86
87
87
88
88
89
89
90
90
90
91
91
92
Chapter 5. Using the Command Mode ......................................................... 93
5.1 Commands ..................................................................................................................
Command Entry ..................................................................................................
Command Arguments .........................................................................................
5.2 Parameters ...................................................................................................................
Parameter Entry ..................................................................................................
Parameter Display ...............................................................................................
Parameter Value Limitations ..............................................................................
Parameter Entry Limitations ...............................................................................
5.3 Command Line Editing and Reentry ..........................................................................
5.4 Macro Automation ......................................................................................................
93
94
94
94
95
96
96
96
96
98
Chapter 6. Preparing for an Experiment .................................................... 101
6.1 Preparing the Sample ................................................................................................ 101
Solvent Selection .............................................................................................. 101
01-999083-00 A1298
Getting Started: VNMR 6.1B
7
Table of Contents
6.2
6.3
6.4
6.5
6.6
6.7
6.8
6.9
8
Sample Height ..................................................................................................
Sample Position ................................................................................................
Sample Tubes ....................................................................................................
Ejecting and Inserting the Sample ............................................................................
To Eject a Sample, Without a Sample Changer ................................................
To Insert a Sample, Without a Sample Changer ...............................................
To Change a Sample, With a Sample Changer .................................................
Retrieving Parameter Sets .........................................................................................
Location of Parameter Sets ...............................................................................
To List Parameter Sets ......................................................................................
To Recall Any Parameter Set ............................................................................
To Recall Standard Parameter Sets ...................................................................
To Create Selected Parameters .........................................................................
To List Parameter Groups .................................................................................
Removing and Inserting the Probe ............................................................................
To Remove the Probe ........................................................................................
To Insert the Probe ............................................................................................
Using Probe Files and Templates ..............................................................................
Tuning the Probe .......................................................................................................
To Tune Probes on UNITYINOVA and UNITYplus ..............................................
Tuning Probes on MERCURY-VX, MERCURY, GEMINI 2000 ........................
Tunning Probes on UNITY and VXR-S Systems ............................................
Spinning the Sample .................................................................................................
Optimizing Lock .......................................................................................................
Lock Power, Gain, and Phase ...........................................................................
Lock Control Methods ......................................................................................
Leaving Lock in the Current State ....................................................................
Running an Experiment Unlocked ...................................................................
Simple Autolock ...............................................................................................
Optimizing Autolock ........................................................................................
Full Optimization ..............................................................................................
Lock Level and Spin Speed Error Handling .....................................................
Lock Loop Time Constant Control ...................................................................
Adjusting Shims ........................................................................................................
Shim Gradients .................................................................................................
Methods of Shimming ......................................................................................
Keyboard Entry .................................................................................................
Saving and Retrieving Shim Values .................................................................
Manual Emulation Shimming ...........................................................................
Automated Shimming .......................................................................................
Shimming Criteria for Autoshim ......................................................................
Shim Methods for Autoshim ............................................................................
User-Defined Shim Methods for Autoshim ......................................................
Interactive Autoshim ........................................................................................
Fully Automatic Autoshim ...............................................................................
Background Autoshim ......................................................................................
Hardware Autoshim ..........................................................................................
Gradient Autoshim ...........................................................................................
Which Shims to Use on a Routine Basis ..........................................................
Getting Started: VNMR 6.1B
01-999083-00 A1298
101
102
103
103
104
105
106
106
107
108
109
110
111
112
112
112
113
113
113
114
124
126
127
130
131
132
132
132
132
133
134
134
135
135
135
136
136
137
138
139
140
140
142
143
144
145
145
146
147
Table of Contents
Shimming Different Sample Geometries .........................................................
6.10 Using the Acquisition Window ...............................................................................
Opening the Window ........................................................................................
Connecting to the Acquisition System .............................................................
Making a Choice in a Display ..........................................................................
Changing Parameter Values ..............................................................................
LOCK Display ..................................................................................................
Using lockfreq to Find Lock Resonance ..........................................................
Using sethw to Set Lock Frequency .................................................................
Simple Locking ................................................................................................
FID/Spectrum Shimming Windows .................................................................
Interactive Parameter Adjustment ....................................................................
Shimming on the FID .......................................................................................
Shimming on the Spectrum ..............................................................................
SHIM Display ...................................................................................................
6.11 Shimming Using the Ultra•nmr Shim System ........................................................
Hardware Overview ..........................................................................................
Interface Box ....................................................................................................
Shimming .........................................................................................................
Installing the First Probe ..................................................................................
Floppy Disk Use ...............................................................................................
Enabling the Acquisition Window ....................................................................
Turning the System Off and On ........................................................................
6.12 Gradient Autoshimming ..........................................................................................
Gradient Shimming Method .............................................................................
Configuring Gradients and Hardware Control .................................................
Mapping the Shims ...........................................................................................
Shimmap Files and Parameters ........................................................................
Automated Shimming .......................................................................................
Deuterium Gradient Shimming ........................................................................
Homospoil Gradient Shimming for 1H or 2H ...................................................
Full Deuterium Gradient Shimming Procedure for Lineshape .........................
General User Gradient Shimming ....................................................................
Suggestions for Improving Results ..................................................................
Gradient Shimming Menus ...............................................................................
147
148
148
149
150
150
151
152
153
153
154
159
160
160
161
164
164
164
166
166
166
167
167
168
169
169
169
172
172
174
174
175
176
176
177
Chapter 7. Acquiring Data ........................................................................... 183
7.1 Setting Frequency-Related Parameters .....................................................................
Frequency Setting .............................................................................................
Transmitter and Decoupler Positioning ............................................................
Spectral Window ..............................................................................................
7.2 Setting Pulse-Sequence-Related Parameters .............................................................
Standard Two-Pulse Parameters .......................................................................
Commands for Setting Parameters ...................................................................
The “Status” Concept .......................................................................................
Observe Transmitter and Decoupling Parameters ............................................
Decoupler Modes ..............................................................................................
Temperature-Related Control ...........................................................................
Temperature-Related Parameters ......................................................................
Pulsed Field Gradient Related Parameters .......................................................
01-999083-00 A1298
Getting Started: VNMR 6.1B
183
183
184
185
185
187
188
190
190
193
195
196
196
9
Table of Contents
7.3 Creating and Editing Experiment Text Files .............................................................
Creating and Editing a Text File .......................................................................
Displaying and Handling a Text File ................................................................
7.4 Performing Acquisition .............................................................................................
Initiating Acquisition ........................................................................................
Shimming During an Acquisition .....................................................................
Queueing Acquisitions .....................................................................................
Chained Acquisition .........................................................................................
Stopping and Resuming Acquisition ................................................................
Pausing, Halting, and Aborting Acquisition .....................................................
Data Precision and Overflow ............................................................................
Automatic Processing .......................................................................................
Acquisition Status Window ..............................................................................
Receiver Gain ...................................................................................................
Homospoil ........................................................................................................
File Protection ..................................................................................................
Remote Acquisition ..........................................................................................
Acquisition Information ...................................................................................
Acquisition Status Codes ..................................................................................
VNMR Error Messages ....................................................................................
Noise Level Analysis ........................................................................................
7.5 Applying Digital Filtering ........................................................................................
Types of Digital Filtering .................................................................................
Control of DSP .................................................................................................
Inline DSP ........................................................................................................
Real-Time DSP .................................................................................................
Postacquisition DSP .........................................................................................
Removing Quadrature Artifacts Using DSP .....................................................
To Apply Frequency-Shifted Quadrature Detection .........................................
197
197
197
198
198
200
200
201
202
202
203
203
204
205
206
206
207
208
208
209
209
209
210
210
211
213
217
218
218
Chapter 8. Data Processing ......................................................................... 221
8.1
8.2
8.3
8.4
Weighting Function ...................................................................................................
Interactive Weighting ................................................................................................
Fourier Transformation .............................................................................................
Phasing ......................................................................................................................
Phase Parameters ..............................................................................................
Autophase Algorithm .......................................................................................
Spectrum Display .............................................................................................
8.5 Advanced Data Processing ........................................................................................
FID Phase Rotation ...........................................................................................
Frequency Shifting ...........................................................................................
Data Processing Methods .................................................................................
Linear Prediction ..............................................................................................
Solvent Subtraction Filtering ............................................................................
Interleave FIDs .................................................................................................
221
223
223
224
224
225
225
226
226
227
227
227
228
229
Chapter 9. Display, Plotting, and Printing .................................................. 231
9.1 Interactive FID and Spectrum Display ...................................................................... 231
Display Parameters ........................................................................................... 232
Plotting ............................................................................................................. 232
10
Getting Started: VNMR 6.1B
01-999083-00 A1298
Table of Contents
9.2 Interactive FID Display .............................................................................................
FID Display Menu ............................................................................................
Controlling Cursors and FID Intensity .............................................................
Interactive FID Windowing ..............................................................................
Interactive Phasing Mode .................................................................................
9.3 Stacked and Whitewashed FID Display and Plotting ...............................................
Stacked FIDs ....................................................................................................
Whitewashed FIDs ...........................................................................................
9.4 Interactive Spectrum Display ....................................................................................
Interactive 1D Spectrum Display Menus ..........................................................
Controlling the Cursors and Spectral Intensity ................................................
Interactive Spectral Windowing Mode .............................................................
Interactive Phasing Mode .................................................................................
Interactive Integral Reset Mode ........................................................................
Interactive Zero- and First-Order Base Correction Mode ................................
Setting the Integral Value .................................................................................
Setting the Reference Position ..........................................................................
Interactive Inset Display ...................................................................................
9.5 Spectral Display and Plotting ....................................................................................
Display Parameters ...........................................................................................
Vertical Scale Adjustment ................................................................................
Line Listings .....................................................................................................
Line Resolution ................................................................................................
Referencing .......................................................................................................
Spectral Plotting ...............................................................................................
Display Limits ..................................................................................................
9.6 Integration .................................................................................................................
Displaying Integrals Step-by-Step ....................................................................
Baseline Correction ..........................................................................................
Integral Reset Points .........................................................................................
Integral Regions ................................................................................................
Integral Display and Plotting ............................................................................
9.7 Plotting ......................................................................................................................
Plotter Output ...................................................................................................
Plotter Configuration ........................................................................................
Plotter Resolution and Speed ............................................................................
Selecting a Plotter .............................................................................................
Color Printing ...................................................................................................
Plotting Parameter Lists and Text Files ............................................................
9.8 Plot Designer .............................................................................................................
System Requirement .........................................................................................
Starting Plot Designer .......................................................................................
Customizing a Plot ...........................................................................................
Adjusting and Restoring Plot Parameters .........................................................
Moving Objects and Changing Object Size .....................................................
Changing the Shape of the Plot Designer Window ..........................................
Changing the Size of the Plot Designer Window .............................................
Saving Your Plot ...............................................................................................
Printing Your Plot .............................................................................................
01-999083-00 A1298
Getting Started: VNMR 6.1B
233
233
234
235
235
236
236
237
237
238
239
240
240
241
241
242
242
242
243
243
245
246
247
247
249
250
250
250
252
253
253
253
254
254
255
256
257
257
261
262
262
262
263
269
270
270
270
270
270
11
Table of Contents
Getting Help .....................................................................................................
Exiting Plot Designer .......................................................................................
9.9 Printing ......................................................................................................................
9.10 User-Controllable Line Drawing ............................................................................
270
271
271
272
Chapter 10. Storing, Retrieving, and Moving Data .................................... 275
10.1 Working with Directories and Files ........................................................................
Default Directory ..............................................................................................
Creating and Manipulating Directories ............................................................
Creating and Manipulating Files ......................................................................
10.2 Storing Data ............................................................................................................
Experiment Files ...............................................................................................
Saving Data .......................................................................................................
Saving Parameters ............................................................................................
Saving Shim Coil Settings ................................................................................
10.3 Retrieving Data .......................................................................................................
Using rt, rtp, and rts to Retrieve Files ...............................................................
Using GLIDE to Retrieve Data .........................................................................
Using CDE File Manager to Retrieve Data ......................................................
Correcting Saved Parameter Sets ......................................................................
User-Written FID Files .....................................................................................
10.4 Transferring Data Using Ethernet and limNET ......................................................
Transferring Data Using Ethernet .....................................................................
Transferring Data Using limNET .....................................................................
File Suffixes ......................................................................................................
Initiating Transfers from a Remote Node .........................................................
Error Messages from limNET ..........................................................................
10.5 Converting Data Between Systems .........................................................................
Converting Text Files ........................................................................................
Converting Data Files .......................................................................................
Decomposing a Library ....................................................................................
Step-by-Step Example with limNET ................................................................
Converting Bruker Data ....................................................................................
10.6 Magnetic Tape Operations ......................................................................................
Reading Tapes from Gemini, VXR-4000, and XL Systems .............................
Reading Bruker Data Files from 9-Track Tape ................................................
Sharing a Tape on a Network ...........................................................................
Moving Data to PCs and Macintoshes via Floppy Disk ...................................
10.7 Compressing Data ...................................................................................................
Compressing and Uncompressing FID Data Files ...........................................
Compressing Digitally Filtered FID Files ........................................................
Compressing Double-Precision VNMR FID Data ...........................................
275
275
276
276
277
277
277
278
278
279
279
280
280
280
281
281
282
282
283
284
285
286
286
287
287
288
289
289
290
290
291
291
292
292
293
293
Glossary ......................................................................................................... 295
Index ............................................................................................................... 299
12
Getting Started: VNMR 6.1B
01-999083-00 A1298
List of Figures
Figure 1. Magnet, Probe, and Associated Electronics ................................................................. 26
Figure 2. VNMR Display Screen ................................................................................................. 27
Figure 3. GLIDE User Interface ................................................................................................... 28
Figure 4. CDE Toolbar ................................................................................................................ 28
Figure 5. Windows Menu ............................................................................................................. 29
Figure 6. FontSelect Window ...................................................................................................... 29
Figure 7. File Structure Overview ................................................................................................ 35
Figure 8. Remote Status Module ................................................................................................. 43
Figure 9. VNMR Display Screen ................................................................................................. 44
Figure 10. Status Window and Input Window ............................................................................. 45
Figure 11. Menu System Buttons ................................................................................................ 46
Figure 12. Typical Parameter Display in dg Program ................................................................. 47
Figure 13. CONSOLE and VNMR Shell Windows ..................................................................... 48
Figure 14. GLIDE User Interface Window .................................................................................. 49
Figure 15. Workspace Menu under OpenWindows ..................................................................... 49
Figure 16. CDE Toolbar ............................................................................................................... 50
Figure 17. Icons for Closed VNMR Windows ............................................................................. 51
Figure 18. GLIDE User Interface Window .................................................................................. 53
Figure 19. COSY Customization Window ................................................................................... 57
Figure 20. HMQC Customization Window ................................................................................. 57
Figure 21. Sample Depth Indicator ............................................................................................ 103
Figure 22. TUNE INTERFACE Panel ....................................................................................... 114
Figure 23. Probe Tuning Window (qtune Program) ............................................................... 117
Figure 24. Minimal Display Mode for the Tune Display .......................................................... 118
Figure 25. Tune Control Panel (qtune Program) ..................................................................... 119
Figure 26. Pull-Down Menu for Center Frequencies ................................................................. 119
Figure 27. Pull-Down Menu For Span ....................................................................................... 120
Figure 28. Cursor and Grid Controls ......................................................................................... 120
Figure 29. Pull-Down Menu for Marker 1 ................................................................................. 121
Figure 30. Scale Controls ........................................................................................................... 121
Figure 31. Tune Calibration Window ........................................................................................ 122
Figure 32. Help Pull-Down Menu ............................................................................................. 124
Figure 33. Spin Information in LOCK Display (acqi Program) ............................................. 127
Figure 34. Spinner Control Window (spinner Program) ....................................................... 128
Figure 35. Acqmeter Lock Displays (acqmeter Program) .................................................... 130
Figure 36. Lock Frequency Acquisition Window ...................................................................... 134
Figure 37. Acquisition Window (acqi Program) ..................................................................... 149
Figure 38. Abbreviated Acquisition Window ............................................................................ 149
Figure 39. LOCK Display Window (acqi Program) ............................................................... 151
Figure 40. Finding Lock ............................................................................................................ 153
01-999083-00 A1298
Getting Started: VNMR 6.1B
13
List of Figures
Figure 41. Opening Style 1 FID/Spectrum Display Window (acqi Program) ........................
Figure 42. Style 2 FID Shimming Display in Real-time (acqi Program) ...............................
Figure 43. Autoshim Method Editor Panel (acqi Program) ....................................................
Figure 44. Spectrum in FID/Spectrum Display Window (acqi Program) ...............................
Figure 45. Spectrum Display Window with IPA (acqi Program) ............................................
Figure 46. SHIM Display Window (acqi Program) ................................................................
Figure 47. Auto Mode Window (acqi Program) .....................................................................
Figure 48. Ultra•nmr Shim. System Interface Controls and Display .........................................
Figure 49. Shimmap Plot ...........................................................................................................
Figure 50. Curve Fit Plot ...........................................................................................................
Figure 51. Display of Shim Adjustments for Each Iteration .....................................................
Figure 52. Positioning the Spectral Window .............................................................................
Figure 53. Acquisition Parameters for Standard Two-Pulse Sequence .....................................
Figure 54. Graphical Pulse Sequence Display (dps Program) .................................................
Figure 55. Display Properties Panel (dps Program) .................................................................
Figure 56. Property Button Window (dps Program) ................................................................
Figure 57. Logical Periods A, B, C in Standard Two-Pulse Sequence ......................................
Figure 58. Attenuator Configurations (Part 1 of 2) ....................................................................
Figure 59. Attenuator Configurations (Part 2 of 2) ....................................................................
Figure 60. Temperature Control Window ..................................................................................
Figure 61. Acquisition Window (acqi Program) .....................................................................
Figure 62. SHIM Window During Acquisition (acqi Program) .............................................
Figure 63. Acquisition Status Window (acqstat Program) ...................................................
Figure 64. Acqstatus Setup Window (Acqstatus Program) ..................................................
Figure 65. Digital Filters Compared to Analog Filters ..............................................................
Figure 66. Interactive FID Display (df Program) .....................................................................
Figure 67. Interactive Spectrum Display (ds program) ............................................................
Figure 68. Color Selection Window (color Program) ............................................................
Figure 69. 2D Phase Color Selection Window (color Program) ............................................
Figure 70. 2D Absolute Value Selection Window .....................................................................
Figure 71. Image Color Selection Window ................................................................................
Figure 72. Plot Designer Window ..............................................................................................
Figure 73. Window Preferences Panel .......................................................................................
Figure 74. Window with Data and Without Borders and a Grid ................................................
Figure 75. Region Editor Window .............................................................................................
Figure 76. menu File .................................................................................................................
Figure 77. Item Preferences Window .........................................................................................
Figure 78. Text Input Window ...................................................................................................
Figure 79. Plot Save Window ....................................................................................................
14
Getting Started: VNMR 6.1B
01-999083-00 A1298
154
155
158
159
160
161
162
165
171
173
173
185
187
189
189
190
190
191
192
196
200
201
204
206
214
233
238
258
259
259
260
262
263
264
266
267
268
269
270
List of Tables
Table 1. Entering and Exiting VNMR ........................................................................................... 39
Table 2. VNMR Interface and Display Tools ................................................................................ 42
Table 3. VNMR Menu System (Part 1 of 4) ................................................................................. 61
Table 3. VNMR Menu System (Part 2 of 4) ................................................................................. 62
Table 3. VNMR Menu System (Part 3 of 4) ................................................................................. 63
Table 3. VNMR Menu System (Part 4 of 4) ................................................................................. 64
Table 4. Special Keys for VNMR Line Editing ............................................................................ 97
Table 5. Automated Acquisition Macros ..................................................................................... 98
Table 6. Automated Calibration Macros ...................................................................................... 98
Table 7. Automated Plotting Macros ........................................................................................... 99
Table 8. Automated Processing Macros ........................................................................................ 99
Table 9. Sample Tube Depths ...................................................................................................... 102
Table 10. Sample Changing Commands and Parameters ............................................................ 104
Table 11. Retrieving Parameter Sets Commands and Parameters ............................................... 107
Table 12. Probe File Macros and Parameters .............................................................................. 113
Table 13. Probe Tuning Commands ............................................................................................ 113
Table 14. Sample Spinning Commands and Parameters ............................................................. 128
Table 15. Lock Commands and Parameters ................................................................................ 131
Table 16. Homogeneity Adjustment Commands and Parameters ............................................... 137
Table 17. Permissible Shimming Criterion Values ..................................................................... 140
Table 18. Codes for Standard Shim Gradient Combinations ...................................................... 141
Table 19. Hexadecimal Codes for Shim Groups ......................................................................... 143
Table 20. Interactive Acquisition Commands and Parameters .................................................... 148
Table 21. Gradient Shim Availability .......................................................................................... 168
Table 22. Gradient Shimming Commands and Parameters ......................................................... 169
Table 23. Typical 2H Gradient Shimming Parameters for Common Solvents ............................ 174
Table 24. Acquisition Frequency-Related Commands and Parameters ...................................... 184
Table 25. Acquisition Pulse-Sequence-Related Commands and Parameters .............................. 186
Table 26. Experiment Text File Commands ................................................................................ 197
Table 27. Commands and Parameters for Acquiring Data .......................................................... 199
Table 28. Fields in the Acquisition Status Window (acqstat Program) ....................................... 205
Table 29. Digital Filtering Commands and Parameters .............................................................. 211
Table 30. Maximum Values for sw*oversamp and np*oversamp ..................................... 212
Table 31. Weighting and Fourier Transform Commands, Macros, and Parameters .................. 222
Table 32. Phasing Spectra Commands and Parametersn ............................................................. 224
Table 33. Advanced Data Processing Commands and Parameters ............................................. 226
Table 34. Interactive FID Display Commands and Parameters .................................................. 233
Table 35. FID Display and Plotting Commands and Parameters ............................................... 236
Table 36. Interactive Spectrum Display Commands and Parameters ......................................... 238
Table 37. Spectral Display Commands and Parameters .............................................................. 244
01-999083-00 A1298
Getting Started: VNMR 6.1B
15
List of Tables
Table 38. Spectral Plotting Commands and Parameters .............................................................
Table 39. Integral Display and Plotting Commands and Parameters ..........................................
Table 40. Plotting Commands and Parameters ............................................................................
Table 41. Window Preference Controls ......................................................................................
Table 42. Plot Designer Tools .....................................................................................................
Table 43. Region Editor Buttons .................................................................................................
Table 44. Printer-Associated Commands and Parameters ..........................................................
Table 45. User-Controllable Line Drawing Commands ..............................................................
Table 46. Directory and File Handling Commands and Parameters ...........................................
Table 47. Data Storage Commands and Parameters ...................................................................
Table 48. Data Retrieval Commands and Parameters .................................................................
Table 49. Ethernet and limNET Data Transfer Commands ........................................................
Table 50. Data Conversion Commands .......................................................................................
Table 51. Magnetic Tape Operations Commands .......................................................................
16
Getting Started: VNMR 6.1B
01-999083-00 A1298
245
251
254
263
265
267
271
273
276
277
279
281
287
289
SAFETY PRECAUTIONS
The following warning and caution notices illustrate the style used in Varian manuals for
safety precaution notices and explain when each type is used:
WARNING: Warnings are used when failure to observe instructions or precautions
could result in injury or death to humans or animals, or significant
property damage.
CAUTION:
Cautions are used when failure to observe instructions could result in
serious damage to equipment or loss of data.
Warning Notices
Observe the following precautions during installation, operation, maintenance, and repair
of the instrument. Failure to comply with these warnings, or with specific warnings
elsewhere in Varian manuals, violates safety standards of design, manufacture, and
intended use of the instrument. Varian assumes no liability for customer failure to comply
with these precautions.
WARNING: Persons with implanted or attached medical devices such as
pacemakers and prosthetic parts must remain outside the 5-gauss
perimeter of the magnet.
The superconducting magnet system generates strong magnetic fields that can
affect operation of some cardiac pacemakers or harm implanted or attached
devices such as prosthetic parts and metal blood vessel clips and clamps.
Pacemaker wearers should consult the user manual provided by the pacemaker
manufacturer or contact the pacemaker manufacturer to determine the effect on
a specific pacemaker. Pacemaker wearers should also always notify their
physician and discuss the health risks of being in proximity to magnetic fields.
Wearers of metal prosthetics and implants should contact their physician to
determine if a danger exists.
A table on the back of the 5-Gauss Warning Sign shows the typical 5-gauss
stray field for various magnet systems.
WARNING: Keep metal objects outside the 10-gauss perimeter of the magnet.
The strong magnetic field surrounding the magnet attracts objects containing
steel, iron, or other ferromagnetic materials, which includes most ordinary
tools, electronic equipment, compressed gas cylinders, steel chairs, and steel
carts. Unless restrained, such objects can suddenly fly towards the magnet,
causing possible personal injury and extensive damage to the probe, dewar, and
superconducting solenoid. The greater the mass of the object, the more the
magnet attracts the object.
Only nonferromagnetic materials—plastics, aluminum, wood, nonmagnetic
stainless steel, etc.—should be used in the area around the magnet. If an object
is stuck to the magnet surface and cannot easily be removed by hand, contact
Varian service for assistance.
01-999083-00 A1298
Getting Started: VNMR 6.1B
17
SAFETY PRECAUTIONS
Warning Notices (continued)
A table on the back of the 10-Gauss Warning Sign shows the typical 10-gauss
stray field for various magnet systems.
WARNING: Only qualified maintenance personnel shall remove equipment covers
or make internal adjustments.
Dangerous high voltages that can kill or injure exist inside the instrument.
Before working inside a cabinet, turn off the main system power switch located
on the back of the console.
WARNING: Do not substitute parts or modify the instrument.
Any unauthorized modification could injure personnel or damage equipment
and potentially terminate the warranty agreements and/or service contract.
Written authorization approved by a Varian Associates, Inc. product manager
is required to implement any changes to the hardware of a Varian NMR
spectrometer. Maintain safety features by referring system service to a Varian
service office.
WARNING: Do not operate in the presence of flammable gases or fumes.
Operation with flammable gases or fumes present creates the risk of injury or
death from toxic fumes, explosion, or fire.
WARNING: Leave area immediately in the event of a magnet quench.
If the magnet dewar should quench (sudden appearance of gasses from the top
of the dewar), leave the area immediately. Sudden release of helium or nitrogen
gases can rapidly displace oxygen in an enclosed space creating a possibility of
asphyxiation. Do not return until the oxygen level returns to normal.
WARNING: Avoid helium or nitrogen contact with any part of the body.
In contact with the body, helium and nitrogen can cause an injury similar to a
burn. Never place your head over the helium and nitrogen exit tubes on top of
the magnet. If helium or nitrogen contacts the body, seek immediate medical
attention, especially if the skin is blistered or the eyes are affected.
WARNING: Do not look down the upper barrel.
Unless the probe is removed from the magnet, never look down the upper
barrel. You could be injured by the sample tube as it ejects pneumatically from
the probe.
WARNING: Do not exceed the boiling or freezing point of a sample during variable
temperature experiments.
A sample tube subjected to a change in temperature can build up excessive
pressure, which can break the sample tube glass and cause injury by flying glass
and toxic materials. To avoid this hazard, establish the freezing and boiling
point of a sample before doing a variable temperature experiment.
18
Getting Started: VNMR 6.1B
01-999083-00 A1298
SAFETY PRECAUTIONS
Warning Notices (continued)
WARNING: Support the magnet and prevent it from tipping over.
The magnet dewar has a high center of gravity and could tip over in an
earthquake or after being struck by a large object, injuring personnel and
causing sudden, dangerous release of nitrogen and helium gasses from the
dewar. Therefore, the magnet must be supported by at least one of two methods:
with ropes suspended from the ceiling or with the antivibration legs bolted to
the floor. Refer to the Installation Planning Manual for details.
WARNING: Do not remove the relief valves on the vent tubes.
The relief valves prevent air from entering the nitrogen and helium vent tubes.
Air that enters the magnet contains moisture that can freeze, causing blockage
of the vent tubes and possibly extensive damage to the magnet. It could also
cause a sudden dangerous release of nitrogen and helium gases from the dewar.
Except when transferring nitrogen or helium, be certain that the relief valves are
secured on the vent tubes.
WARNING: On magnets with removable quench tubes, keep the tubes in place
except during helium servicing.
On Varian 200- and 300-MHz 54-mm magnets only, the dewar includes
removable helium vent tubes. If the magnet dewar should quench (sudden
appearance of gases from the top of the dewar) and the vent tubes are not in
place, the helium gas would be partially vented sideways, possibly injuring the
skin and eyes of personnel beside the magnet. During helium servicing, when
the tubes must be removed, follow carefully the instructions and safety
precautions given in the manual Varian Magnet Installation and Maintenance.
Caution Notices
Observe the following precautions during installation, operation, maintenance, and repair
of the instrument. Failure to comply with these cautions, or with specific cautions elsewhere
in Varian manuals, violates safety standards of design, manufacture, and intended use of
the instrument. Varian assumes no liability for customer failure to comply with these
precautions.
CAUTION:
Keep magnetic media, ATM and credit cards, and watches outside the
5-gauss perimeter of the magnet.
The strong magnetic field surrounding a superconducting magnet can erase
magnetic media such as floppy disks and tapes. The field can also damage the
strip of magnetic media found on credit cards, automatic teller machine (ATM)
cards, and similar plastic cards. Many wrist and pocket watches are also
susceptible to damage from intense magnetism.
A table on the back of the 5-Gauss Warning Sign shows the typical 5-gauss
stray field for various magnet systems.
01-999083-00 A1298
Getting Started: VNMR 6.1B
19
SAFETY PRECAUTIONS
Caution Notices (continued)
CAUTION:
Check helium and nitrogen gas flowmeters daily.
Record the readings to establish the operating level. The readings will vary
somewhat because of changes in barometric pressure from weather fronts. If
the readings for either gas should change abruptly, contact qualified
maintenance personnel. Failure to correct the cause of abnormal readings could
result in extensive equipment damage.
CAUTION:
Never operate solids high-power amplifiers with liquids probes.
On systems with solids high-power amplifiers, never operate the amplifiers
with a liquids probe. The high power available from these amplifiers will
destroy liquids probes. Use the appropriate high-power probe with the highpower amplifier.
CAUTION:
Take electrostatic discharge (ESD) precautions to avoid damage to
sensitive electronic components.
Wear grounded antistatic wristband or equivalent before touching any parts
inside the doors and covers of the spectrometer system. Also, take ESD
precautions when working near the exposed cable connectors on the back of the
console.
Radio-Frequency Emission Regulations
The covers on the instrument form a barrier to radio-frequency (rf) energy. Removing any
of the covers or modifying the instrument may lead to increased susceptibility to rf
interference within the instrument and may increase the rf energy transmitted by the
instrument in violation of regulations covering rf emissions. It is the operator’s
responsibility to maintain the instrument in a condition that does not violate rf emission
requirements.
20
Getting Started: VNMR 6.1B
01-999083-00 A1298
Introduction
This manual is designed to acquaint you with the basics of operating a Varian highresolution NMR spectrometer system running VNMR 6.1B (VNMR is Varian’s NMR
application software package). The manual contains the following chapters:
• Chapter 1, “Overview of Varian NMR,” introduces you to the Varian NMR system, its
user interface, advanced features, and how VNMR and UNIX files are organized.
• Chapter 2, “VNMR Basics,” covers entering and exiting VNMR and working with
VNMR on the host computer.
• Chapter 3, “Using GLIDE,” explains the basics of GLIDE, a user interface designed
for walk-up NMR operation.
• Chapter 4, “Using the VNMR Menu System,” covers using the buttons in the VNMR
menu system, another user interface that simplifies NMR operation.
• Chapter 5, “Using the Command Mode,” covers the basics of using the command mode
to enter commands, macros, and parameter settings.
• Chapter 6, “Preparing for an Experiment,” describes how to prepare for an NMR
experiment, including preparing and inserting the sample, tuning the probe, spinning
the sample, optimizing lock, and adjusting shims.
• Chapter 7, “Acquiring Data,” covers setting parameters, using experiment text files,
performing acquisition, and applying digital filtering.
• Chapter 8, “Data Processing,” describes weighting functions, Fourier transformation,
phasing, and advanced data processing.
• Chapter 9, “Display, Plotting, and Printing,” covers FID and spectra display, plotting,
integration, printing, and user-controllable line drawing.
• Chapter 10, “Storing, Retrieving, and Moving Data,” explains working with
directories, files, and data, including Ethernet, magnetic tape, and data compression.
The manual also contains a glossary covering common Varian NMR and VNMR terms.
Notational Conventions
The following notational conventions are used throughout all VNMR manuals:
• Typewriter-like characters identify VNMR and UNIX commands,
parameters, directories, and file names in the text of the manual. For example:
The shutdown command is in the /etc directory.
• Typewriter-like characters also show text displayed on the screen,
including the text echoed on the screen as you enter commands. For example:
Self test completed successfully.
• Text shown between angled brackets in a syntax entry is optional. For example, if the
syntax is seqgen s2pul<.c>, entering the “.c” suffix is optional, and typing
seqgen s2pul.c or seqgen s2pul is functionally the same.
• Lines of text containing command syntax, examples of statements, source code, and
similar material are often too long to fit the width of the page. To show that a line of
text had to be broken to fit into the manual, the line is cut at a convenient point (such
01-999083-00 A1298
Getting Started: VNMR 6.1B
21
Introduction
as at a comma near the right edge of the column), a backslash (\) is inserted at the cut,
and the line is continued as the next line of text. This notation will be familiar to C
programmers. Note that the backslash is not part of the line and, except for C source
code, should not be typed when entering the line.
• Because pressing the Return key is required at the end of almost every command or
line of text you type on the keyboard, use of the Return key will be mentioned only in
cases where it is not used. This convention avoids repeating the instruction “press the
Return key” throughout most of this manual.
• Text with a change bar (like this paragraph) identifies material new to VNMR 6.1B that
was not in the previous version of VNMR. Refer to the VNMR 6.1B Release Notes for
a description of new features to the software.
Other Manuals
This manual should help you get started in learning how to work with Varian NMR
spectrometer systems and software. Other VNMR 6.1 manuals you should have include:
• Walkup NMR Using GLIDE
• User Guide: Liquids NMR
• User Guide: Solid-State NMR
• User Guide: Imaging
• VNMR Command and Parameter Reference
• VNMR User Programming
• VNMR and Solaris Software Installation
All of these manuals are shipped with the VNMR software. These manuals, other Varian
hardware and installation manuals, and most Varian accessory manuals are also provided
online so that you can view the pages on your workstation and print copies.
Types of Varian Spectrometer Systems
In parts of this manual, the type of system—UNITYINOVA, MERCURY VxWorks Powered
(shortened to MERCURY-VX throughout all manuals), MERCURY, GEMINI 2000,
UNITYplus, UNITY, or VXR-S—must be considered in order to use the software properly.
•
INOVA and MERCURY-VX are the current systems sold by Varian.
UNITY
• UNITYplus, UNITY, and VXR-S are spectrometer lines that preceded the UNITYINOVA.
• MERCURY and GEMINI 2000 are a separate line of spectrometers that preceded the
MERCURY-VX.
22
Getting Started: VNMR 6.1B
01-999083-00 A1298
Chapter 1.
Overview of Varian NMR
Sections in this chapter:
• 1.1 “Varian NMR Spectrometer System” this page
• 1.2 “User Interface” page 25
• 1.3 “Advanced Features” page 29
• 1.4 “Introduction to UNIX and VNMR Files” page 33
1.1 Varian NMR Spectrometer System
The Varian research NMR spectrometer system consists of four major units:
• Host computer – A workstation that controls the spectrometer, thus receiving most of
your attention in day-to-day use. As such, it takes the major share of the attention in
this manual.
• NMR system console – The main unit of the spectrometer system. Housed in one, two,
three, or four cabinets, depending on the model and configuration of the spectrometer,
the system console contains digital and rf (radio-frequency) circuit boards, amplifiers,
frequency synthesizers, power supplies, and other assemblies. With the exception of an
occasional special experiment that requires reconfiguring some of the acquisition
hardware, you will rarely need to even open a console door.
• Superconducting magnet – The magnet holds the probe and provides a stable magnetic
field. Units enclosed or attached to the magnet leg, or standing on the floor beside the
magnet, contain rf control circuitry and amplifiers as well as air control systems for
spinning, cooling, and lifting the sample.
• Probe – The probe transmits rf power to the sample and detects minute voltages in
return. Many sizes and types of probes are available, including broadband and
switchable probes that allow observing most nuclei of relevance without changing the
probe. Routine sample-to-sample probe tuning is covered in Chapter 6, “Preparing for
an Experiment,” while changing probes and tuning the probe to other nuclei is
discussed in the installation manual for the probe.
Host Computer
The host computer, based on a Sun Microsystems workstation, controls the spectrometer.
The primary user interaction with the host computer occurs through the display screen,
three-button mouse, and keyboard. The use of these devices is introduced in the section
“User Interface” on page 25.
A wide range of Sun desktop workstations can be used with a system. The standard
workstation contains a hard-disk drive to store data and a magnetic tape unit for saving and
transferring data. If additional data storage is necessary, a second hard-disk drive can be
01-999083-00 A1298
Getting Started: VNMR 6.1B
23
Chapter 1. Overview of Varian NMR
added to the system. A CD-ROM drive must also be available, either local or on a network,
for installing the current versions of Sun and Varian software. System printers, plotters,
additional memory, and other computer peripherals can be added to the basic system.
NMR System Console
The NMR system console contains rf electronics, including transmitters, amplifiers, and
receivers, as well as a complete computer system known as the acquisition computer. Units
in the acquisition computer control the pulses and timing of the acquisition process
(through the Digital Acquisition Controller board, Pulse Sequence Controller board,
Acquisition Controller board, or Output board, depending on the system), digitize the
signal (through the analog-to-digital converter or ADC), and automatically sum the data
and scale it when necessary (the 1H/13C GEMINI 2000 uses software data summing). The
acquisition computer is also responsible for the control of the spinner and magnet
homogeneity.
Each of the console units is controlled by the main processor, which contains pulse
sequence control information programmed in its memory. The type of communication
between the host computer and the acquisition computer is system-dependent:
•
INOVA and MERCURY-VX systems use Ethernet, with control by an integrated chip
on the acquisition computer board.
UNITY
• MERCURY and GEMINI 2000 systems also use Ethernet, but control is by a Ethernet
board.
• UNITYplus and UNITY systems use a SCSI high-speed link through a second
computer in the acquisition unit, known as Host-Acquisition Link, or HAL. This
computer provides a 2-MB memory into which data acquisition is performed.
Implementing the pulse sequence involves timing certain operations of the transmitter,
decoupler, and receiver. The transmitter produces a radio frequency at the frequency
selected (the parameter sfrq) for the nucleus being observed. In another section of the rf
electronics, another frequency (in most instruments, this is the proton frequency) is sent to
the decoupler. In order to maintain long-term electronic stability, the instrument also
generates a lock frequency that is normally set at the deuterium frequency. A deuterated
solvent is used in most cases (although the spectrometer can be operated unlocked) so that
the deuterium rf can be locked onto the deuterium resonance of the solvent.
Up to eight rf channels are available on UNITYINOVA systems. MERCURY-VX, MERCURY, and
GEMINI 2000 systems have two channels. The main features of additional channels on
UNITY
INOVA include independently generated rf, high-speed line control of the rf transmitter
board, a dedicated linear pulse amplifier, and channel independence—each channel is
separate.
A waveform accessory can be also be integrated into the UNITYINOVA console, with as many
as four waveform generators. This option is not available on the MERCURY-VX, MERCURY,
and GEMINI 2000 systems.
Varian features a wide range of gradient and shim systems in many sample sizes and for all
applications—liquids, solids, and imaging. For pulsed field gradient (PFG) experiments,
your system may have one of the Performa PFG modules. Varian shim systems range from
13 channels for the GEMINI 2000 and UNITY and VXRS systems to 40 channels for the
Ultra•nmr shim system II. MERCURY-VX and MERCURY are 14 channels.
24
Getting Started: VNMR 6.1B
01-999083-00 A1298
1.2 User Interface
Superconducting Magnet and Probe
The superconducting magnet and probe, although separate, are closely related. The types
and configuration of these components and associated electronics differ between systems.
Figure 1 shows two representative systems.
On systems without sample changers, the user’s primary interaction with the magnet and
probe is to insert the sample into the hole at the top of the magnet. Under some
circumstances, the probe needs to be tuned to electronically match the sample and
experiment desired. For this purpose (depending on the type of probe), there may be tuning
rods extending from the probe, a tuning meter, a tuning selector switch that chooses
between tuning the observe and decouple channels of the probe, and a tuning gain knob that
controls the sensitivity of the tune signal used for tuning a channel.
• On UNITYINOVA and UNITYplus systems, a digital display on the TUNE INTERFACE
unit, attached to the magnet leg or to the dual preamplifier, shows reflected power. Dual
push-button switches below the digital display activate the tuning circuit, select the
channel, and set the sensitivity of the channel during the tune operation.
• On MERCURY-VX, MERCURY, and GEMINI 2000 systems, reflective power is shown in
a “needle micrometer” indicator on the magnet leg. An adjacent toggle switch on the
magnet leg selects whether the meter displays reflective power for tuning or the
spinning rate. For normal operation, the switch is set for the spin rate. UNITY and
VXR-S systems use a similar display to the MERCURY.
Chapter 6, “Preparing for an Experiment,” describes probe tuning procedures. For details
about installing and tuning probes, refer to the probe manual shipped with the probe.
1.2 User Interface
The host computer for the spectrometer includes a number of highly advanced concepts,
including multiple experiment capability, multitasking, windowing, and automatic
queuing. The system, however, was designed with the user in mind, so it is easy to operate.
This section briefly describes how you interacts with the data system through three devices:
the mouse, the keyboard, and the display monitor. Chapter 2, “VNMR Basics,” contains a
detailed description of the user interface and VNMR display.
VNMR Software
The host computer for the spectrometer is a Sun Microsystems workstation that runs the
Varian NMR software program, called VNMR. The VNMR software package supports data
acquisition, processing, display, and data analysis for the entire range of applications—
liquids, pulsed field gradients, solids, and imaging.
VNMR is available in three versions:
• The VnmrX version is used if the Sun is running OpenWindowsTM or the Common
Desktop Environment (CDE) windowing environment (both are based on the
X Window System). This version allows remote operation from other workstations,
X terminals, or personal computers such as a PC or a Macintosh. Spectrometer status
can be monitored, data processed during acquisition, shims adjusted, and new
experiments queued from a remote location.
• The VnmrI version is available for workstations from IBM, and the VnmrSGI version
is intended for Silicon Graphics workstations. VnmrI and VnmrSGI have essentially
the same user capabilities, look, and feel of the VnmrX version.
01-999083-00 A1298
Getting Started: VNMR 6.1B
25
Chapter 1. Overview of Varian NMR
A. UNITYINOVA 500 Systems
Sample
insertion
hole
Magnet
Channel
selector
switch
Magnet
console
interface
Probe
Tuning rods
Tune display
Flow
meters
Attenuation
switch
Quarter
wavelength
cable
Preamplifiers
B. MERCURY, MERCURY-VX, and GEMINI 2000 Systems
Sample
insertion
hole
Spin eject button
Spin rate knob
(Not on MERCURY-VX)
LHe/LN flowmeters
Magnet
VT/Cooling
flowmeters
Tune/Spin Rate meter
Green LED
Tune/Spin switch
Probe
Tune knob
Tuning rods
Quarter-wavelength
cable
Figure 1. Magnet, Probe, and Associated Electronics
26
Getting Started: VNMR 6.1B
01-999083-00 A1298
1.2 User Interface
Mouse, Keyboard, and Remote Status Module
The mouse is a three-button pointing device that controls one or more cursors that appear
on the display screen (although only one cursor can be controlled at a time).
On the keyboard, you enter commands, parameters, and other alphanumeric information
into the data system.
The optional remote status module is a small case containing indicators and displays,
usually placed next to the host computer display. The UNITYINOVA and UNITYplus versions
of the module display such information as the status and temperature of the variable
temperature unit, lock level, acquisition, and other information for each active rf channel.
MERCURY-VX, MERCURY, and GEMINI 2000 systems use an indicator on the magnet leg.
VNMR Display Screen
The VNMR display screen shows you what is happening with the data. Figure 2 shows a
typical configuration of this screen.
Acquisition Status window
Status window
Interactive
Acquisition
window
Input
window
Menu
buttons
Graphics
window
Text
window
CDE toolbar
Figure 2. VNMR Display Screen
The display is divided into several windows. The menu buttons, graphics window, and text
window are typically always visible. Like most windowing systems, these windows can be
moved, resized, and even closed.
The windows are described here, and throughout the manual, according to their standard
positions.
01-999083-00 A1298
Getting Started: VNMR 6.1B
27
Chapter 1. Overview of Varian NMR
On the VnmrX version of VNMR, the GLIDE user interface (see Figure 3) is typically at
the top of the screen.
Figure 3. GLIDE User Interface
If the system is configured to perform acquisition, not as a stand-alone data station, the right
side of the screen often displays two other windows—the Acquisition Status window and
the Acquisition window. Both windows are shown in Figure 2.
If the system is running the Common Desktop Environment (CDE), the CDE toolbar, which
includes a custom tool to activate VNMR, shown in Figure 4 is displayed on the bottom of
the screen.
VNMR Tool
Figure 4.
CDE Toolbar
The part of the screen where no windows appear is called the workspace. On a typical
system, the workspace contains artwork or a repeating design. The default design is the
Varian logo and name repeated in a grid over the background, but the workspace can be
customized locally.
Other objects that usually appear on the VNMR display screen include icons for closed
windows. Typically, such icons for the console and VNMR appear on the opening screen.
Using Multiple Windows
You can configure the graphics window into smaller panes, dividing it into one, two, or
three distinct graphical rows and/or columns. Each pane can be used independently of
others.
Activating Window Panes
After you create multiple window panes, only one pane can be worked on at a time. You
can activate other panes by double-clicking in them with the left mouse button. If two panes
represent two separate experiments, double-clicking in either pane automatically joins the
appropriate experiment. Whatever activity was running in the panes is remembered and
restarted.
Creating Multiple Windows
To create multiple windows, do the following procedure:
28
Getting Started: VNMR 6.1B
01-999083-00 A1298
1.3 Advanced Features
1.
Click Main Menu, More, Windows. The windows menu opens, as shown in
Figure 5.
Figure 5. Windows Menu
2.
Select the number of rows and columns of panes that you want to appear in the
graphics window.
Selecting Fonts
To select fonts for each window, do the following procedure:
1.
Click Main Menu > More > Windows.
2.
Click on the Select Fonts button to open the FontSelect window, shown in Figure 6.
Figure 6. FontSelect Window
3.
Click on the corresponding buttons to choose the font Name, Family, Weight,
Slant, Height, and Width. Exit the window by clicking Close.
Multiple Window Commands
The multiple window environment is controlled by the following commands:
• setgrid sets the number of rows and columns in the graphics windows.
• fontselect opens the FontSelect window that enables you to define fonts for the
panes.
• jwin is called at each double-click of the left mouse button inside a pane. This macro
records the activity in a current window and then restarts the activity in the selected
window, including a jexp command if necessary. jwin calls setwin to activate the
selected window. The global parameters curwin and mapwin maintain information
about the panes.
1.3 Advanced Features
The data system incorporates many advanced operating features, including queuing,
multitasking, multi-FID experiments, multidata sets, MAGICAL II macro language, and
optional specialized software.
01-999083-00 A1298
Getting Started: VNMR 6.1B
29
Chapter 1. Overview of Varian NMR
Queuing
Virtually all operations on the data system are queued, that is, you are free to ask the system
to perform any action at any time, even in circumstances in which that action cannot
possibly occur immediately. For example, suppose you give the system a command to plot
a spectrum and that plot starts. You do not need to wait for that plot to finish, but instead
can proceed to set up a second plot and issue the command to perform that plot as well.
Because the first plot is still occurring, the system queues up your request and performs it
when the resources needed to perform the task (in this case, the plotter) are free. As far as
you are concerned, the plot is now “done,” and you can move on to the next task.
Another important example of queuing on the system occurs with data acquisition. Just like
plotting, you need not be concerned whether an acquisition is in progress when you set up
an experiment and issue the command to start the acquisition. If no acquisition is in
progress at that time, any acquisition you request starts immediately. If an acquisition is in
progress, your acquisition request waits until the current acquisition is finished, and starts
at that time. Because a particular acquisition can take many hours, the system even
enhances the queuing feature by informing you of the projected completion time of the
current acquisition, so you will know when the next one begins.
Note that queuing is fully automatic and requires no special commands or other operations.
Multitasking
Unlike queuing, which occurs sequentially, the multitasking feature of the system allows
simultaneous activities to occur. The data system includes a number of computers and
microprocessors, all of which can be active at the same time. On UNITYINOVA systems, the
acquisition computer’s operating system is multitasking, which allows data acquisition,
data transfer, and status checking simultaneously. In addition, the UNIX operating system
used on the host computer allows multiple tasks, such as printing, plotting, data processing,
and communication with other computers, to all proceed at the same time, even with a
single processor.
Multitasking is like queuing in one respect—you do not have to do or know anything
special. Issuing successive commands to initiate an acquisition, a plot, some printing, and
some data processing quickly causes four processes to become active simultaneously. Just
like queuing, the rule is simple—tell the system what you want to do whenever you wish.
If the operation you request requires queuing, it is e queued. If it can be accomplished
immediately and involves multitasking, that happens as well.
Multitasking has one limitation, however. In normal circumstances, the system is not
designed to perform multiple data processing operations simultaneously within a single
copy of the VNMR software. Thus, while it is possible to have two or more terminals
attached to a computer and several users performing a 2D transformation at the same time,
it is not possible for a single user to do multiple data processing tasks from a single
terminal.
Concurrent processing operations are possible outside the VNMR program by using UNIX.
For example, assume you have started a long 2D Fourier transformation (FT) in the VNMR
program. You are now free to open (or re-open) a different window, which puts you in
communication with the UNIX operating system or with one of the many programs
supplied with UNIX (text editors, compilers, etc.). Thus, you can edit a new pulse sequence
or write a report on your most recent results while the Fourier transform proceeds.
It is even possible to start another copy of VNMR running in a noninteractive background
mode. If you had an extremely long operation to perform, such as an 8K x 8K 2D Fourier
transform, this operation could be performed in this background mode, leaving your
30
Getting Started: VNMR 6.1B
01-999083-00 A1298
1.3 Advanced Features
interactive copy of VNMR free to start the next acquisition or do some spectral display and
plotting, etc. More information on the background mode of VNMR is found in the manual
VNMR User Programming.
Within the NMR software package, there is also an important part of the software that is
separate from the basic VNMR program, and that is the Acquisition window. This window
permits locking and shimming, FID display, and interactive parameter adjustment (IPA).
Because this activity runs in a separate window, it is a permissible multitasking activity.
Thus, even while a long transform is occurring, you can insert the next sample and start
performing locking and shimming.
Experiments
NMR scientists, like all scientists, are accustomed to performing experiments. For this
reason, the data system organizes its data along the same lines. In VNMR, an experiment is
a directory, on a disk, in which parameters and data are stored. The values of the parameters
represent the conditions under which the data in the file was collected or will be collected.
Each experiment has a number (shown by “Exp:” on the first line of the status window),
which can be 1, 2, on up to 9999. We refer to these experiments as exp1, exp2, exp3,
and so on. Different experiments can hold different sets of data.
The explib program gives a view of the experiments on a system by displaying a list of
the experiments that exist, their size, and information about the current data contained in
that experiment.
An experiment has room, simultaneously, for both the raw data (the FID) and the processed
data (the transformed spectrum). Thus, it is not necessary to remember to “save the data”
before performing an FT or other processing; the original data is always unaffected. Each
experiment always contains some data, namely the last data that was collected in that
experiment (just like parameters always contain the last value that was entered). Data
remains in an experiment until you return to that experiment and begins a new acquisition.
Thus, an experiment is basically the mechanism for temporary data storage—a place for the
data while it is being acquired, processed, or plotted. When done with the data, it should be
saved in a permanent file, freeing the experiment for another set of data.
Multiple Related FIDs
Many experiments require obtaining a series of FIDs related to each other through the
variation of one or more parameters. For example, suppose it is necessary to run a series of
spectra at four different temperatures: 30°C, 50°C, 70°C, and 90°C. Instead of acquiring
four separate sets of data, it is possible to create an array in which the temp parameter is
given four successively different values:
temp=30,50,70,90.
These four subexperiments are now all treated as a single experiment. One go command
successively begins acquisition of all four subexperiments. One command can be used to
transform all the spectra, one command to display all the spectra on the screen
simultaneously, one command to plot all the spectra, and one command to save all the
spectra. Virtually all of the parameters affecting acquisition can be arrayed in this way,
making for a simple and convenient method of performing pulse width calibrations,
optimizing parameters, etc.
01-999083-00 A1298
Getting Started: VNMR 6.1B
31
Chapter 1. Overview of Varian NMR
Multiple Unrelated Sets of Data
Sometimes it becomes desirable to deal with multiple sets of data that are not related to each
other simply by arraying some parameter. For example, you may want to obtain a carbon
and a proton spectrum on the same sample, where the parameters and the data are
completely different. You may want to obtain spectra with the same parameters, but on
different samples.
Of course, it is perfectly possible to acquire one such data set, process it, plot it, save it on
disk, acquire the next data, process, plot, save, and so on. But this procedure results in an
inefficient use of the system. In acquiring one spectrum, for example, it would be more
efficient to start a second acquisition (another nucleus, another pulse sequence, another
sample), and then process the first while the second is being acquired. Of course, this
routine can be extended to more than two data sets, in fact, up to nine.
To simultaneously work with two different sets of data (such as processing one set and
acquiring another), you use two (or more) experiments. For example, first enter go to
acquire data in exp1. Next, join exp2 by entering jexp2 and starting another
experiment. Then enter jexp1 to rejoin exp1 and process and plot the first spectrum
(exp1) while the second (exp2) is being acquired.
To follow the second experiment with a third (even though the second is still being
acquired), join exp3 by entering jexp3, select parameters, and start another experiment.
Since an acquisition is in progress, this experiment (exp3) is queued up behind the second,
just as for other forms of queuing previously discussed. Now you can go back to exp1,
process more, then enter jexp2 to look at that data, either when it finishes or before, and
so on. If the text command is used to annotate sufficiently each experiment, the explib
command enables us to juggle all these functions with ease.
MAGICAL II Macro Language
A macro is a single command that duplicates any series of commands and parameters
enterable on the keyboard. Routinely used in daily operation, a macro is not a necessary
function of the system, but is extremely useful.
Suppose every time a spectrum is plotted, it is desired to have parameters printed, a scale
plotted below the spectrum, and peaks above 20 mm in height labeled as to frequency. This
can be done by typing
pl pscale pap page th=20 printon dll printoff
which is not too difficult if the spectrum is plotted once, but what if a similar spectrum must
be plotted 5 times or 500 times?
The answer is to create a macro command that executes the exact series of the listed
commands and parameters. The name of the macro can be any convenient name, such as
plc13, or plc, or just c. Whatever the name chosen by the user, the system uses that name
exactly like any other system command.
Macros are extensively used to set up the various special pulse sequence experiments that
are available. Thus, if a conventional 13C spectrum has been acquired, entering apt
executes the macro apt that sets up an APT experiment. Or, starting with a conventional
1H spectrum and typing cosy sets up a 2D COSY experiment. Macro commands can
simplify the most complex set of commands and parameters.
Macros on the system are written in a macro language called MAGICAL II (for
MAGnetics Instrument Control and Analysis Language II) that is built into VNMR.
MAGICAL is an extremely powerful language that combines three essential elements:
32
Getting Started: VNMR 6.1B
01-999083-00 A1298
1.4 Introduction to UNIX and VNMR Files
• Programming language features, like conditional statements.
• Direct access to key features of the NMR data, such as peak heights, integrals, and
frequencies.
• NMR parameters treated as variables in a computer program.
Unlike MAGICAL (the predecessor to MAGICAL II), which operated relatively slowly
using an interpreted mode, MAGICAL II macros are parsed so that their execution is
extremely rapid. Indeed, many of the standard commands in the VNMR software are
written in MAGICAL II, and yet they run essentially at the same speed they would have run
if they had been written in a more traditional language such as C.
Besides allowing creation of customized NMR algorithms for data acquisition or analysis,
MAGICAL II also allows data acquisition and analysis to be linked for adaptive
acquisition, a critical capability for applications such as the LC-NMR.
One of the interesting attributes of MAGICAL II is that all of its features can be directly
executed from the keyboard without actually creating a macro. Do you want to double the
vertical scale? Just enter
vs=vs*2
Do you want to display the central 50% of the spectrum? Simply enter
f wp=0.5*sw sp=sp+wp/2
You can even write a simple computer program directly from the keyboard. Would you like
to compute 27? Try entering the following and see if you get the right answer:
r1=1 r2=1 repeat r1=2*r1 r2=r2+1 until r2>7 r1?
MAGICAL II is discussed in detail in the manual VNMR User Programming. Users who
wish to modify the existing software or add their own macros are strongly encouraged to
learn to use MAGICAL II.
Optional Specialized Software
Much advanced, specialized software is available for VNMR, including the following
optional packages sold by Varian:
• Bayes software uses Bayesian probability theory to directly analyze 1D, time-domain
data, providing signal amplitude, frequency, and linewidth for all statistically
significant resonances.
• Diffusion software performs acquisition and analysis for the determination of diffusion
constants using the pulse gradient echo method.
• FRED software discovers carbon connectivities at previously unattainable levels of
sensitivity. FRED analyzes data from the insensitive but powerful carbon-carbon
connectivity experiment.
• STARS software simulates single-pulse experiments on solids.
1.4 Introduction to UNIX and VNMR Files
The current VNMR software package runs in the Solaris 2.x computing environment,
which includes SunOS 5.x (Sun’s implementation of UNIX), the OpenWindows and CDE
windowing environments, and desktop tools such as Clock and File Manager.
01-999083-00 A1298
Getting Started: VNMR 6.1B
33
Chapter 1. Overview of Varian NMR
No attempt is made in this manual to teach you more than is necessary about Solaris,
OpenWindows, CDE, and UNIX except for you to run VNMR. Sun provides extensive
information about their products, both online and hard copy.
UNIX File System
Like any high-level system, data on your disk is found in files, which are themselves
organized into directories. The UNIX file system is traditionally depicted in a tree structure,
with all files and directories are hierarchically organized into a top-level directory whose
symbol is a slash (/) and name is root. The root directory ultimately contains all other
directories and files.
VNMR Directories and Files
Figure 7 is a diagram of the part of the UNIX file system that is important in using VNMR
software. In the diagram, the directories vnmr, home, and usr are shown as subdirectories
of root (/). To identify these directories as first-level subdirectories of root, a slash is
placed in front of the directory name: /vnmr, /export/home, and /usr.
Knowing the location and contents of system directories and files used by VNMR is helpful
when trying to understand the UNIX file system:
/vnmr
Contains all VNMR software (on Solaris, /vnmr is actually a link to /
export/home/vnmr, so vnmr is also in the directory home.
/export/home
Contains the default location for users’ home directories.
/usr
Contains UNIX libraries and online reference materials.
The /vnmr directory contains numerous subdirectories, including:
34
acqbin
Contains commands related to the data acquisition process.
acrobat
Contains files and reader software for VNMR Online.
bin
Contains commands used for VNMR but executed from UNIX.
fidlib
Contains directories with FID data and parameter files that can be used to
practice data processing if no spectrometer is available to generate real data.
Many of the examples used in this manual guide you through a step-by-step
approach to one or another aspect of using the software, based on the data
in this directory.
glide
Contains the files used by the GLIDE user interface.
help
Contains help files for the VNMR menu system.
kermit
Contains the public domain serial communications program kermit and
the related help file kermit.doc.
lib
Contains software libraries, each a collection of routines, used by VNMR
and PSG.
maclib
Contains numerous text files for system macros written in the MAGICAL
II language. The files can be modified by the system administrator
(described in “NMR System Administrator and Other Users” on page 36) if
desired.
manual
Contains text files providing help in using VNMR commands.
menulib
Contains numerous system menus written in the MAGICAL II language.
The system administrator can modify these menus.
nuctables
Contains text files for looking up a nucleus and translating it into the
appropriate transmitter and decoupler frequencies for the rf type and field
strength in use.
Getting Started: VNMR 6.1B
01-999083-00 A1298
1.4 Introduction to UNIX and VNMR Files
acqbin
bin
fid1d.fid
fidlib
fid2d.fid
acrobat
glide
help
kermit
lib
maclib
/export/home/vnmr
manual
KEY
menulib
vnmr
directory
nuctables
file
parlib
psglib
seqlib
shapelib
shimmethods
shims
stdpar
root
text
userlib
/
procpar
conpar
bpt1cosy.fid
devicenames
fid
myfids
t1data.fid
vnmr1
log
exp1
export/home
user A
user B
exp2
vnmrsys
user C
...
seqlib
hetcor
psglib
hetcor.c
maclib
plcosy
menulib
global
usr
Figure 7. File Structure Overview
01-999083-00 A1298
Getting Started: VNMR 6.1B
35
Chapter 1. Overview of Varian NMR
parlib
Contains files that store one parameter set for each pulse sequence, so that
parameters or parameter values unique to that experiment can be recalled
from that file.
psg
Contains source code for pulse sequence statements.
psglib
Contains files holding the source code listings of the pulse sequences
supplied with the system. These files are not executable pulse sequences and
must first be compiled to create a corresponding file in the seqlib
directory.
seqlib
Contains compiled pulse sequences ready to be run on the system. A pulse
sequence must be defined by a seqlib file in order to be run.
shapelib
Contains pulse shape definitions used by the pulse sequence generation
(PSG) software.
shimmethods
Contains files with shim methods by which autoshimming is performed. A
number of standard methods are supplied (see “Adjusting Shims” on page
135), but these can be augmented, so that algorithms of your own choosing
can be used.
shims
Contains sets of shim settings. Each set might correspond to a particular
probe or solvent, or perhaps just to a particular date.
stdpar
Contains a series of files, each named after a nucleus, that contain the
standard parameter sets for that nucleus.
userlib
Contains user-contributed files similar to the system files found in the /
vnmr directory: maclib, psglib, menulib, etc.
Besides these directories, at least two files in the /vnmr directory are of interest:
conpar
When the system is first installed, or when changes are made, the
configuration parameter file conpar is modified to reflect the changes.
These parameters, such as the spectrometer frequency, are common to all
users and hence placed in a system file.
devicenames
A file listing possible choices for printers and plotter and identifying which
of these devices are attached to your computer (or to other Sun computers
networked together via Ethernet).
NMR System Administrator and Other Users
The /export/home directory contains one directory for each user who has been given
permission to use the system (user A, user B, etc. in Figure 4). Every system is initialized
with a special user named vnmr1, who is the NMR system administrator, the “owner” of
the VNMR software (there is also a UNIX system administrator known by the standardized
name root). Thus, vnmr1 is the only user with permission to change the files found in the
/vnmr directory.
In addition to being the NMR system administrator, vnmr1 is also a regular user of
VNMR, with permission to run NMR experiments, process data, etc. This capability is
provided by the directory vnmrsys, which is found within the vnmr1 directory (and
whose full name, in UNIX terminology, is /export/home/vnmr1/vnmrsys).
The vnmrsys directory contains a series of essential files. One or more experiment files
(exp1, exp2, etc.) are used to provide temporary homes for NMR data being acquired or
processed; these files were previously discussed. Several directories that also existed in the
/vnmr directory are found repeated here: seqlib, psglib, maclib, menulib, and
shims. These directories are used to provide user-specific pulse sequences, macros,
menus, and shim values.
Thus, a user who wishes to develop a personal version of the plcosy macro, which plots
a COSY spectrum, is free to do so without affecting the software that can be “seen” by other
36
Getting Started: VNMR 6.1B
01-999083-00 A1298
1.4 Introduction to UNIX and VNMR Files
users. A user who wishes to modify the heteronuclear chemical shift correlation pulse
sequence hetcor can similarly do so without affecting other users. Once the new version
is proven to be more desirable, the NMR system administrator vnmr1 can copy it into the
directory /vnmr/seqlib, where it is accessible to all users.
Finally, a file named global is found in each user’s directory. This file contains
parameters that are common to all of a user’s experiments, and that do not need to be
repeated. For example, while a user may want to process proton spectra in exp1 and carbon
spectra in exp2, that user probably wants to plot them both on the same plotter, so the
parameter plotter is found in global and not within exp1 or exp2.
Many users operate their system with just one or two operators and might want to operate
solely as vnmr1 without concerning themselves with creating additional files for
additional operators. In this case, we recommend leaving the /vnmr files to hold the
software provided by Varian (pulse sequences, macros, etc.), while you put your own
modifications into the /export/home/vnmr1/vnmrsys files.
Other system administrators might want to set up a system in which each operator or group
has an individual directory. This can result in, for example, a series of files organized in a
directory such as /export/home/george (where george could be userA in
Figure 7), which contain the same series of files as found in /export/home/vnmr1.
The obvious question is, where should data be stored? You can create a directory at almost
any location in this tree structure, in which you can subsequently store data in a permanent
fashion (or at least before you transfer it to tape). A logical place, however, is within the
user’s subdirectory. Another alternative is to store data in a directory called data within
/export/home/username/vnmrsys/. In Figure 7, for example, the directory
myfids has been created within the home directory of user vnmr1 and has been used to
store two different FIDs.
A FID is not a single file but a directory with the following files:
• fid contains the raw data for the FID (a binary file).
• procpar contains parameters used to acquire and process the data (a text file).
• text describes the sample or experiment (a text file with your annotations).
• log contains the acquisition log (a text file).
FIDs have certain implications because directories are not copied or otherwise manipulated
by UNIX in the same way as simple files, but require special commands.
Paths and the Working Directory
In UNIX, the path for a file or directory is a list of directories that lie between the top level
of a file system (the root directory) and the file or directory. To build a path, list the
successive directory names in order, starting with “/” (the symbol for the root directory),
with each subdirectory separated by a “/”, and the name of the file or directory as the last
entry. For example, the path to the global file in the lower right of Figure 7, is
/export/home/vnmr1/vnmrsys/global. Naming a file or directory this way is
called an absolute path because every file and directory has a single, unique path.
To avoid the need to type in a long path to reach a file, UNIX provides the concept of the
working directory. The working directory is the current directory you are “in.” To show the
name of this directory at any time, enter the UNIX command pwd (print working directory)
and the absolute path is displayed. To change to another directory, enter the command cd
(change directory) with the path of the directory you want to be in.
01-999083-00 A1298
Getting Started: VNMR 6.1B
37
Chapter 1. Overview of Varian NMR
For example, if you enter cd('/export/home/vnmr1/vnmrsys') within VNMR,
the directory vnmrsys becomes the new working directory. Since global is a file in the
directory /export/home/vnmr1/vnmrsys, you can now refer to it by just global
(e.g., cd global) rather than by the /export/home/vnmr1/vnmrsys/global
absolute path. global is a relative path because it is a name relative to your current
working directory. Notice that although the relative path is almost always shorter, to use a
relative path you must know the name of the related working directory.
User Library
The Varian NMR user group library, placed in the userlib directory, contains a series of
files similar to those found in the directory /vnmr: maclib, psglib, menulib, etc.
The purpose of the user library is to provide a mechanism for user contributions in the area
of pulse sequences, macros, menus, stand-alone programs, etc.
User contributions are briefly tested and checked for conformance to documentation
standards, but are not “Varian software.” The contributions are supported by online
documentation, but not by Varian applications or service support personnel. Contributors
can include the contributor’s phone number, e-mail, FAX number, or address if they are
willing to answer questions, but they are not obligated to do so.
The file userlib/CONTENTS provides an alphabetical listing of all files in these
directories, together with a brief (one sentence or less) description of the file. More
complete documentation for each file is found in the relevant directory, in a file by the same
name as the file but with “.README” appended. The README file tells you who submitted
the file, gives you a general overview of its purpose, and identifies its limitations (e.g., the
file only works on a three rf channel system or requires linear amplifiers). Finally, files that
provide new functionality to VNMR (some just modify or improve existing macros, pulse
sequences, etc.) have an associated file in the userlib/manual directory with complete
instructions on how to use this pulse sequence, macro, etc.
Complete instructions for using the material in the user library, and for submitting material
to the library, are found in the userlib/README file. Users are encouraged to add to the
value of the user library concept by contributing material to it, subject only to the
requirement about providing online documentation to accompany the submitted material.
The CD-ROM containing VNMR also contains a current copy of the Varian NMR user
library. Refer to the manual VNMR and Solaris Software Installation for installation.
User Library Terms and Conditions
Material submitted to the user library is distributed by Varian as a service to its users. All
rights to the material submitted are retained by the submitter, unless explicitly surrendered
in the accompanying README document.
You may not redistribute anything in the user library in any form to anyone outside your own
organization, without the express permission of the submitter.
Neither Varian Associates, Inc. nor the submitter makes any warranty or representation of
any kind, express or implied, with respect the material found in the user library. This
material is distributed “as is” and you assume the entire risk as to the quality, reliability, and
performance of any software you choose to use.
In no event shall Varian Associates, Inc. be liable for any consequential, special, incidental,
direct, or indirect damages of any kind arising out of the use of software in the user library.
Use of any material in the user library shall constitute acceptance of these terms and
conditions.
38
Getting Started: VNMR 6.1B
01-999083-00 A1298
Chapter 2.
VNMR Basics
Sections in this chapter:
• 2.1 “Entering and Exiting VNMR” this page
• 2.2 “Working with VNMR on the Host Computer” page 41
You will find that you can work in VNMR through three different modes:
• GLIDE user interface
• VNMR menu system
• Command mode
These modes are generally interchangeable. You can use whichever mode you want, or
even mix modes, to accomplish your goals. At times, you will also use certain UNIX
commands outside the VNMR programs for certain NMR tasks.
2.1 Entering and Exiting VNMR
In some cases, the VNMR program is left running on the host computer at all times, and
when you walk up to the workstation you just sit down and start using the system. In other
cases, however, you may wish to take advantage of the login and logout features of UNIX,
so you need to know how to enter and exit VNMR. The system administrator must
understand this process, of course. Table 1 lists the commands and menu buttons associated
with entering and exiting VNMR.
Table 1. Entering and Exiting VNMR
Command
acqi
acqstat<(remote_system)>
login username
logout
exit
vnmrexit
Open the Acquisition window
Open the Acquisition Status window
Log into UNIX with user name given (UNIX)
Log out of UNIX (UNIX)
Call the vnmrexit command
Exit from VNMR system
Menu System
Main Menu | More | Exit VNMR
Exit button on CDE toolbar
Exit from VNMR system
Exit from VNMR system
To Start VNMR
Before logging into the system, you must have a user name (shown by username in the
following procedure) assigned by your system administrator. The standard software is
installed so that vnmr1 is always configured as a user, but your system administrator
probably defined others as well.
01-999083-00 A1298
Getting Started: VNMR 6.1B
39
Chapter 2. VNMR Basics
1.
If using the CDE interface, enter your user name in the login window.
Otherwise, if a login prompt is displayed, enter your VNMR user name
(remember to terminate your input by pressing the Return key):
login: username
If another prompt is displayed instead of the login prompt, enter the command
login followed by your user name (e.g., login vnmr1).
2.
If you are using the CDE interface, enter your password in the password window and
press the Return key. Otherwise, if a password prompt is displayed, enter your
password:
Password: userpassword
For security, your password is not displayed on the screen as you type it.
If you make a mistake in typing your user name or password, the message
Login incorrect
appears and you are not given access to the system. In this case, you must reenter
your user name and password.
On systems using Solaris (unless CDE is running), if you attempt to log in and you
do not yet have a password, the system informs you that you do not have a password
and instructs you to choose one:
New password:
Follow the directions on the screen. The password must be at least six characters
long and include at least two alphabetic characters and at least one numeric or
special character (&, #, -, }, @, etc.).
After your login is accepted, various system and user configuration files are read into
memory to set up the system for you, including automatically starting VNMR
software and displaying the VNMR interface.
If you are configured as connected to a spectrometer and your system can perform
acquisition, the Acquisition Status window and the Acquisition window should open
without any further action on your part. Of course, if you are configured as a data
station only (you are not connected to a spectrometer), these windows will not be
useful to you.
3.
If you want the Acquisition Status window to appear and it is not open, enter the
command acqstat in the input window to start it.
Alternatively, move the mouse arrow over the workspace (the background area not
covered by any windows), then press and hold down the right mouse button until a
pop-up menu appears. Continue to hold down the right mouse button while moving
the mouse downward to highlight Acquisition Status, the first entry on the pop-up
menu, then release the mouse button.
Or, if CDE is installed, click on the
bar, then click on the Acqstat icon.
4.
button above the VNMR icon in the tool
If you want the Acquisition window to appear and it is not open, enter the command
acqi in the input window to start it.
You must be connected to a spectrometer for this window to open.
To Exit VNMR
CAUTION:
40
Use only the following procedure to exit VNMR and log out. Any other
method can cause lost or corrupted files.
Getting Started: VNMR 6.1B
01-999083-00 A1298
2.2 Working with VNMR on the Host Computer
1.
With the VNMR interface displayed, take one of the following actions:
• If CDE is installed, click on the
steps 1 through 5 to exit VNMR.
button in the toolbar instead of following
• Enter in the input window the command exit.
• Click on Main Menu | More | Exit VNMR
If the Acquisition and Acquisition Status windows are present, both should
automatically quit.
2.
If the Acquisition Status window is still open, click on the EXIT button in the
window to close the window and quit the program.
You are now out of VNMR but still in the UNIX windowing system, logged in under
your user name. In addition to the workspace (the background area not covered by
any windows), you may yet have windows for some programs like a clock or a text
editor still open and some icons on the screen for closed programs.
3.
To close the windowing system, move the mouse arrow over the workspace and then
press and hold down the right mouse button until a pop-up menu appears. Drag the
mouse downwards until the Exit option at the bottom of the menu is highlighted and
then release the mouse button.
A dialog box appears with the prompt
Please confirm exit from window system
and two buttons: Exit and Cancel
4.
Click on Exit with the left mouse button.
The UNIX prompt for the current user appears, for example,
NMRlab:vnmr1>.
5.
Enter the command logout
The login prompt appears, for example,
NMRlab console login:
You are now logged out of the system.
2.2 Working with VNMR on the Host Computer
This section describes how the operator interacts with the system through a number of
devices: the mouse, the keyboard, remote status module (not on all systems), and the
display monitor. Each part of the VNMR screen is described in detail along with an
introduction to working with Solaris and OpenWindows or CDE. Table 2 lists the
commands and parameters discussed in this section.
Mouse Device
The mouse is a three-button pointing device that can be either mechanical or optical. The
latest mouse design is a mechanical device with a rotating ball in its base. No special
tracking board is required for this design; however, a mouse pad is useful.
When you move the mouse, a cursor correspondingly moves across the display screen. The
cursor is most often a small arrow that tracks the movement of the mouse, that is, moving
the mouse to the upper left moves the arrow to the upper left of the screen.
01-999083-00 A1298
Getting Started: VNMR 6.1B
41
Chapter 2. VNMR Basics
Table 2. VNMR Interface and Display Tools
Command
errlog
flip
glide
large
small
Display recent VNMR error messages
Alternately uncover and conceal dg program
Display GLIDE interactive window
Use large graphics window
Use small graphics window
Parameter
errloglen {integer}
pslabel {string}
Number of lines in VNMR error message display
Pulse sequence label shown in status window
Menu System
GLIDE
Main Menu
Flip
Resize
Open GLIDE interactive window
Display the Main Menu
Alternately uncover and conceal dg program
Change size of graphics window
Mouse Buttons
The three buttons on the mouse, which are “clicked” by pressing down on them briefly, are
used for different purposes by the software:
• The left button of the mouse (the button under the index finger of a right-handed
person) is the generally the primary button. Selecting choices from menus, activating
windows, positioning cursors, and similar actions are accomplished by clicking the left
button or dragging the cursor with the left button held down.
• Within VNMR, the center button of the mouse is always associated with vertical
scale—vertical scale of the spectrum, of the integral, of a 2D spectrum, etc.
• Within VNMR, the right button of the mouse is associated with the presence of a
second cursor and is typically used for selecting expansions of 1D and 2D spectra.
The center and right mouse buttons are used with VNMR software only within the graphics
window and when using the pulldown menus within the GLIDE user interface.
A special use of the left and right mouse buttons is in the Acquisition window such as
setting the values of shims. If you move the cursor over a –#+ button (where # is a number,
e.g., –1+) and then press the left button, the value shown reduces by the number on the
button. If you press the right button, the value increases instead.
Specific functions will be described in conjunction with the relevant software. Note that
these buttons serve other functions within the windowing environment provided by Sun,
IBM, or SGI.
Keyboard
The operator enters commands, parameters, and other alphanumeric information into the
data system through a keyboard. The keyboard is similar to keyboards used with other
computers, with keys for letters and numbers, and a set of special keys, such as Control,
Delete, Backspace, and Return. These special keys are particularly useful for editing
commands in the input window. “Command Line Editing and Reentry” on page 96 covers
this use of the keyboard.
42
Getting Started: VNMR 6.1B
01-999083-00 A1298
2.2 Working with VNMR on the Host Computer
There are also a series of function keys, labeled F1 through F9, on the top row of the
keyboard. These functions keys can be used as an alternative to the mouse in selecting
buttons in the VNMR menu system. This topic is discussed further below.
The two columns of keys on the left side of the keyboard (L1 to L10 on some keyboards)
and the function keys F10 to F12 are not used in VNMR but can be helpful for working in
the OpenWindows or UNIX environment. For example, positioning the cursor over a
window and then pressing the Open (L7) key changes the window into an icon. To do the
opposite, open an icon, position the cursor over the icon and press Open (L7). Or to move
a window to the front of other windows, move the cursor over any part of the window and
press the Front (L5 ) key.
Remote Status Module
The optional remote status module is a small
enclosure with indicators and displays, usually
placed next to the host computer display. Although
considered here as part of the user interface, the
remote status module actually connects directly to
the NMR console, not to the host computer like the
rest of the user interface.
+
025.1
VT
0
ACQ
The UNITYINOVA and UNITYplus versions of the
module are shown in Figure 8. From top to bottom,
the module contains the following indicators and
displays:
• VT indicator displays the status of the variable
temperature unit.
• Digital readout displays the temperature from
the VT controller.
20
LOCK
40
60
SPIN
80
100
PFG
RCVR
OVFL
CHANNEL 1
0
XMTR
90
270
180
WFG
CHANNEL 2
0
XMTR
90
270
180
WFG
CHANNEL 3
0
XMTR
• Analog 0-to-100 meter displays the lock level.
• ACQ, LOCK, SPIN, PFG, and RCVR OVFL
indicators display the status of acquisition,
lock, spin, pulsed field gradient, and receiver
overflow, respectively.
180
WFG
CHANNEL 4
0
XMTR
90
270
WFG
• XMTR, WFG, 0, 90, 180, and 270 indicators
for CHANNEL 1 display the status of the
transmitter, waveform generator, and phase
information for channel 1. The same display
appears for up to three more rf channels,
depending on the number of channels
configured on the system.
90
270
180
Figure 8. Remote Status Module
The UNITY version of the remote status module displays the status of lock, spin, observe
transmitter, decouple transmitter, acquisition, and rf overload. In addition, the status for
observe 90°, observe 180°, decouple 90°, and decouple 180° phase shifts are shown. The
module also contains a lock level meter.
MERCURY-VX, MERCURY, and GEMINI 2000 systems use a spin light and meter on the
magnet leg. If the light is off, the sample is not spinning, If the light is flashing, the spin rate
is not at the requested rate. If the light is steady, the spin rate is at the requested rate.
01-999083-00 A1298
Getting Started: VNMR 6.1B
43
Chapter 2. VNMR Basics
VNMR Display Screen
The VNMR display screen shows the operator what is happening with the data. Figure 9
shows a typical configuration of the windows in the display screen after logging in on a data
station system (not configured for acquisition).
Status window
Input
window
Menu
buttons
Graphics
window
dg interface
Figure 9. VNMR Display Screen
Label tabs
We will describe these windows according to their position in Figure 9, but like other
windowing systems, you can move and close the windows as you want.
Standard Windows
The VNMR display screen contains a number of windows. At the top is the combined
status, input, and menu system buttons windows. These windows appear as three separate
windows when in use but can move as a single unit on the screen. In the middle of the screen
is the graphics window. Below that is the dg program.
If the system is configured to perform acquisition, not just to be a stand-alone workstation,
the right side of the screen often displays two other windows—the Acquisition Status
window and the Acquisition window.
Status Window
On most systems, the status window occupies the top two lines of the VNMR display as
well as a three-line scrollable window that appears below the top two lines. Figure 10 shows
how a typical status window might look.
44
Getting Started: VNMR 6.1B
01-999083-00 A1298
2.2 Working with VNMR on the Host Computer
Seq:
s2pul
Exp:3
Index: 1
lp=-70.1754
rp=64.1578
Figure 10. Status Window and Input Window
Each part of the status window displays important information about the system:
• The first line is a status line that informs the operator about the system action in
progress. Near the center of this line is the name of the pulse sequence requested by
the operator (“Seq: s2pul” in Figure 10). The sequence name is stored in the
pslabel parameter. The status line continues with an indication of the current
experiment number (“Exp:3” in Figure 10). This number refers to the experiment
currently displayed on the screen, which is the experiment the operator can currently
control. How the data system defines an experiment is discussed below. Short
messages frequently appear on the right end of status line to identify the particular
program that is executing, such as “FT” when a Fourier transform is in progress or
“CONT” when a contour plot is being drawn.
• The second line displays the current plane during 3D data display. In the absence of 3D
data, the second line is blank.
• The scrollable window is generally used to display system messages, such as
“Acquisition Complete” or the value of a parameter, or to display error
messages, such as “Error in Input from Terminal.” The advantage of a
scrollable window is that if a message has scrolled out of view, it can be retrieved by
clicking on the scroll bar along the side of the window. You can edit text in this window
by highlighting the text you want to copy or move using the left mouse button, and then
pressing the right mouse button to pop up an Edit menu.
Only VnmrX installations feature the scrollable window. Other systems display a single
line only. If VnmrX is installed on your system, you may want to change the size or even
the existence of this window. To change the number of lines in the window, open the
/export/home/username/vnmrsys/app-defaults/vnmr file or /vnmr/
app-defaults/Vnmr with a text editor and change the number (preset at the factory to
1) at the end of the *VNMR*errorLines entry. To set the scrollable window to a singleline window, change the *VNMR*errorLines entry to 1 by preceding the line with the
# character.
If the scroll bar is not there, the errlog command will display the last ten error messages
in the dg program (the global parameter errloglen controls the number of lines
displayed, ten lines is the default).
Note that the status window only provides information about the experiment in progress
and does not reflect user input.
Input Window
Below the status window, enclosed in a box, is the input window. This window is the only
place to type VNMR commands, and it must be active before you can type input.
On most systems, you activate the window by moving the mouse pointer into one of the
VNMR windows and pressing the left mouse button. The cursor (a small box) becomes
solid to indicate that the computer is ready for input from the keyboard.
01-999083-00 A1298
Getting Started: VNMR 6.1B
45
Chapter 2. VNMR Basics
As you type input, the cursor moves to the right indicating the current input position.
Pressing the Return key terminates the end of one line of input. Commands can be strung
together across the input block with spaces separating them. They can also be entered
separately with Return pressed after each command. After Return is pressed, the computer
checks the line you typed for correct syntax and then acts on the input.
Refer to Chapter 5, “Using the Command Mode,” , for a detailed description of entering
commands and parameters into the input window, including editing your input from the
keyboard.
Menu System Buttons
Below the input window are two rows of menu system buttons. Each row is considered a
separate menu. Figure 11 shows a typical arrangement of the buttons on a data station (on
a system configured as a spectrometer, an Acqi button appears): on the top is the Permanent
menu, below that is the Main menu (which is displayed by clicking on the Main menu
button in the Permanent menu).
Figure 11. Menu System Buttons
To make a selection in the menu system, click on the desired menu button with the left
button of the mouse. The menu system is organized so that the menu and button you most
likely will need is on view, but if the button you want is not visible, clicking a series of
buttons should bring it into view.
For example, one way to exit VNMR is to click on the Exit VNMR button, but if the menus
displayed on your screen appear the same as shown in Figure 11, the Exit VNMR button is
not on view. You quickly realize that clicking on the More button in the Main menu makes
a new menu appear that includes Exit VNMR as the fourth button (labeled as Exit VNMR).
This means that to exit VNMR you should click on Main menu, then click on More, and
finally click on Exit VNMR.
As a shorthand notation to describe this action in VNMR manuals, we will write Main
Menu > More > Exit VNMR. Chapter 4, “Using the VNMR Menu System,” describes all
of the buttons in the standard menus.
The label and action for all buttons in the VNMR menu system can be customized for local
use. The procedure is described in the manual VNMR User Programming.
Graphics Window
Below the menu buttons is the main VNMR graphics window. In this window are displayed
FIDs, spectra, contour plots, and other types of NMR data. The graphics window also
displays files when the File button in the Main menu is selected. Specific commands that
display information in this window are explained throughout this manual, with instructions
as to how to interact with the displayed information.
The graphics window can be either small, in which the graphics window and the dg
program can be viewed at the same time, or large, in which the graphics window covers the
full screen. You can change sizes through the menu system or by entering a command in
the input window:
46
Getting Started: VNMR 6.1B
01-999083-00 A1298
2.2 Working with VNMR on the Host Computer
• To enlarge the graphics window to fill the screen, select the Resize button in the
Permanent menu or enter the large command.
• To reduce the size of the graphics window to the small size, select the Resize button in
the Permanent menu or enter the small command.
• To alternately uncover and conceal the dg program when it is covered by the graphics
window, click on the Flip button in the Permanent menu or enter the flip command.
If VNMR is busy executing a command, the mouse pointer becomes a miniature clock or
hourglass when positioned over the graphics window.
dg Program
At the bottom of the screen is the dg program, which is used to display parameter lists, line
lists, help files, and other alphanumeric information. For example, entering the dg
command in the input window produces a display of acquisition and processing parameters
and their values in the dg program similar to Figure 12.
Figure 12. Typical Parameter Display in dg Program
Tcl Version of dg Window
The Tcl (Tool Command Language) version of the dg program resides in the tcl/bin
directory of the VNMR system directory. A Tcl script can be sent to the Tcl version of the
dg window that makes the entries in the display interactive and allows customization of the
layout.
The dg program is strictly an output window; text input occurs only in the input panel near
the top of the screen. Some output to the dg program might produce more information than
can be displayed on a single screen. In this case, a scroll bar appears along the edge of the
window. (On some systems, the scroll bar is always present.) Click on the scroll bar with
the mouse to retrieve material that has scrolled out of view.
You can edit text in this window by highlighting the text you want to copy or move using
the left mouse button, and then pressing the right mouse button to pop up an Edit menu.
If the Tcl version of the dg window is not active, the tcl command does nothing For more
information about Tcl scripts, see VNMR User Programming.
01-999083-00 A1298
Getting Started: VNMR 6.1B
47
Chapter 2. VNMR Basics
Selecting the Interactive dg Window
The dg interface is selected by setting the UNIX environmental variable vnmrtext to the
full path of the dg program. The following line in the .login file selects the interactive dg
window:
setenv vnmrtext $vnmrsystem/tcl/bin/dg
Deselecting the Interactive dg Window
If you comment out the previous line with a # character in front of it, the noninteractive dg
window will be selected.
Configuring the dg Window
The dg window has a built-in configuration tool. You can activate this tool by
simultaneously holding down the Control key and pressing the left mouse button over a
label tab. Use this tool to move items around on the dg window and create or remove new
items. For more information about configuring the dg window, see “Customizing the
Interactive dg Window” in chapter 6 of the User Programming manual.
CONSOLE and VNMR Shell Windows
If OpenWindows is running, in the upper
right-hand corner of a typical VNMR
screen display are two icons for shell
windows, CONSOLE and VNMR, as
shown in Figure 13. Under CDE, these
icons are not needed.
Figure 13. CONSOLE and VNMR
The CONSOLE shell window is
Shell Windows
automatically created when OpenWindows
is started at login time (do not confuse this
window with the NMR console). This window is used by the UNIX operating system to
display diagnostic messages such as “su command succeeded for user A” or
“starting Acqproc.” To see these messages, double click the CONSOLE icon with
the left mouse button. Do not quit the CONSOLE shell window; otherwise, system
messages are written to the background or workspace, causing the window graphics to
scroll off the screen. However, if you are using CDE, you can quit this window.
The VNMR shell window icon is also automatically created when OpenWindows is started.
Because every UNIX command must be started from a shell window, the Vnmr command
to start VNMR is entered in this window. Certain diagnostic messages from Vnmr are
displayed in the VNMR window. Again, do not quit this window. However, if you are using
CDE, you can quit this window.
For details about these windows under OpenWindows, see the file .openwin-init.
Optional Windows
In addition to the standard VNMR windows described above, many other windows are
possible, some of which you will use so frequently that you may want to make them appear
automatically when you enter VNMR. Perhaps the most important optional windows from
VNMR are the Acquisition window and the GLIDE user interface. Many other options are
available from the Workspace menu that pops up from the workspace, including VNMR
Online, Shell Tools, Clock, and Performance Meter.
48
Getting Started: VNMR 6.1B
01-999083-00 A1298
2.2 Working with VNMR on the Host Computer
Acquisition Windows
If the system is not just a stand-alone workstation but is connected to a spectrometer, the
right side of the screen can be used for two optional acquisition windows:
• The Acquisition Status window displays information about the status of data
acquisition: Is data being acquired or is the system idle? How many transients have
been completed (CT), and what is the estimated completion time of the experiment?
What is the spinning speed? What is the lock level? The Acquisition Status window is
strictly an output window. Use of this window is described in Chapter 4.
• In the Acquisition window, you have the ability to interact with the acquisition console.
On UNITYINOVA systems, this window can be present at any time. On other systems, it
can only be active (“CONNECTED”) when an acquisition is not in progress. In the
Acquisition window, the mouse can be used to eject and insert samples (if the hardware
is available), turn the spinner on and off, adjust the lock channel, and adjust the various
shim gradients. Use of this window is described in Chapter 3.
Both acquisition windows open automatically when you enter VNMR if your system is
configured for acquisition (not a data station). To otherwise open and close these windows,
see “Entering and Exiting VNMR” on page 39.
GLIDE Interactive Acquisition and Processing Window
The GLIDE interactive data acquisition and processing window, shown in Table 14, is
activated by clicking on the GLIDE button in the Permanent menu or by entering the
glide command in the input window.
Figure 14. GLIDE User Interface Window
Refer to Chapter 3, “Using GLIDE,” for a detailed description of the GLIDE window.
Workspace Menu
Many windows for programs are accessible from the
pop-up Workspace menu, shown in Figure 15.
To open the Workspace menu and make a selection:
1.
Move the mouse arrow over any part of the
workspace area of the screen (where no windows
appear).
2.
Press and hold down the right mouse button until
the Workspace menu appears.
3.
Continue to hold down the right mouse button
and drag the cursor to the item you want.
4.
If the item you want has no small triangle to the
right of it, simply release the mouse button to
select that item. After several seconds, the
window appears for the program you wanted.
01-999083-00 A1298
Figure 15. Workspace Menu
under OpenWindows
Getting Started: VNMR 6.1B
49
Chapter 2. VNMR Basics
If the item you want has a small triangle to the right of it (that is, the Programs and
Utilities items on the Workspace menu), that item has a submenu. To open the
submenu, continue to hold down the right button and slide the mouse toward the
right of the item, across the triangle, until the submenu opens, then move the cursor
to the item you want on the submenu and release the button.
Here are some programs accessible from the Workspace menu that you will probably
frequently use:
Acquisition Status
VNMR Online
Vnmr
Programs
Shell Tool
Clock
Performance Meter
Opens the Acquisition Status window, one of the VNMR
acquisition programs discussed above.
Displays hypertext version of all your VNMR user manuals
including all the entries in the VNMR Command and Parameter
Reference and all the pulse sequence statements in the VNMR
User Programming manual. Many users leave this program on
all the time for quick retrieval of useful operating information.
Activates the VNMR display window. If the VNMR display is
already active, selecting Vnmr creates a second instance of the
display (probably useless, click on ExitVNMR to quit).
Opens a submenu with more choices, including these useful
programs:
Allows you to interact with the UNIX operating system. Many
users find a Shell Tool window the fastest way to copy, delete,
create, and edit files, do backups, write macros, change
passwords, monitor processes going on at the host computer,
and so on.
Displays a clock that can be set many different ways, for
example, as either analog or digital. Click on the clockface with
the right mouse button to open the Clock Properties menu that
allows customization.
Gives you an indication of how hard the CPU of your computer
is working and is useful as a monitor of what processes are
going on in the background.
CDE Menu
Programs can also be accessed from the CDE toolbar, shown in Figure 16.
Figure 16. CDE Toolbar
Closing and Opening Windows
Each of the windows on the screen can be closed and changed to a small icon. When closed,
each window changes to a small, distinctive icon, as shown in Figure 17. This can be useful
when many windows are open and you would like more screen space.
To close a window on Vnmr, move the mouse cursor to the line on the edge of the window
and click the right mouse button until a popup menu appears. Select Close from the menu.
Alternatively, you can move the cursor within the window you want to close and then press
the Open key (L7 on some keyboards) on the keyboard.
50
Getting Started: VNMR 6.1B
01-999083-00 A1298
2.2 Working with VNMR on the Host Computer
Figure 17. Icons for Closed VNMR Windows
To open any of these icons, move the mouse arrow over the desired icon and either double
click the left mouse key or press the Open key ( L7) on the keyboard.
CAUTION:
You could exit the VNMR application from the closed icons, but do not
exit this way. The VNMR program keeps data and parameters in
internal buffers. If you exit from a closed icon, the buffers will not be
written to the hard disk and data will be corrupted or lost.
The correct way to exit from VNMR is to reopen the combined status and input window
(the icon containing the word “Master” four times) and then follow the procedure in
“Entering and Exiting VNMR” on page 39.
01-999083-00 A1298
Getting Started: VNMR 6.1B
51
Chapter 2. VNMR Basics
52
Getting Started: VNMR 6.1B
01-999083-00 A1298
Chapter 3.
Using GLIDE
Sections in this chapter:
• 3.1 “Activating GLIDE” this page
• 3.2 “Using GLIDE” page 54
• 3.3 “Customizing Combination Experiments” page 56
GLIDE is a user interface designed for walk-up NMR use. It facilitates setup, acquisition,
processing, and plotting tasks.To customize GLIDE, refer to the manual Walkup NMR
Using GLIDE, which contains a more detailed description of this interface.
3.1 Activating GLIDE
When you open the GLIDE interface, shown in Figure 18, the menu overlays the top of the
VNMR window.
Figure 18. GLIDE User Interface Window
After GLIDE has been activated, the GLIDE button in the Permanent menu acts as a toggle,
allowing the GLIDE window to be moved into view or hidden behind other windows.
Opening GLIDE
To open the GLIDE user interface window, do one of the following actions:
• Click on the GLIDE button on the Main Menu.
• Enter the command glide in the VNMR input window.
Closing GLIDE
To remove the GLIDE user interface window from the display but keep the program
running, click on the GLIDE button in the VNMR Permanent menu. To bring back the
GLIDE window, click again on the GLIDE button or enter the command glide.
To close the GLIDE program so it no longer is running, take one of the following actions:
• Click on the Exit button.
• Enter the command glide('exit').
01-999083-00 A1298
Getting Started: VNMR 6.1B
53
Chapter 3. Using GLIDE
You might be asked to confirm that you want to exit GLIDE. Customizing the file
glide_defaults (described in the manual Walkup NMR Using GLIDE) determines
whether or not you see the confirmation window.
3.2 Using GLIDE
The GLIDE interface makes obtaining spectra on the system extremely easy. Each
experiment accessed from the Setup button can be run in exactly the same manner. Only
three simple steps are required to run each experiment on the list:
• Insert your sample.
• Choose the experiment and solvent via the Experiment Setup window.
• Click on the Go button.
GLIDE contains a nonfunctional icon box (labeled GLIDE) and six buttons: Setup, Custom,
Go, Exit, and Help. For descriptions of each of these buttons, refer to the Walkup NMR
Using GLIDE manual.
Running a Standard Experiment
A typical session with GLIDE is described in the following step-by-step procedure for
running a 1D proton NMR in deuterochloroform.
1.
If the GLIDE user interface is not displayed, click the GLIDE button in the
Permanent menu.
2.
In the GLIDE user interface, click on Setup.
The Experiment Setup window appears on the screen.
3.
Using the right mouse button, click on the menu button labeled Experiment.
A menu with a list of available experiments is displayed.
4.
Scroll through the experiment list by holding down the right mouse button and
dragging the pointer through the choices. Release the right mouse button when the
Proton 1D option is highlighted.
5.
Using the right mouse button, click on the menu button labeled Solvent.
A menu with a list of available solvents pops up.
6.
Scroll through the solvent list by holding down the right mouse button and moving
the pointer through the choices. Release the right mouse button when the CDCl3
option is highlighted.
7.
If you want to enter a file name for saving the data or enter text for your sample, click
on the field labeled Save As with the left mouse button and begin typing.
To enter text, which will be printed along with parameters on the spectrum, click in
the box below the label Text. One click positions the insertion point (and cursor) at
that spot in the text. Two clicks highlights the single word under the pointer. Three
clicks highlights the entire line. Four clicks highlights the entire text. In all cases,
highlighted text is deleted and replaced as soon as you type any character (including
the space bar). Multiple line texts are supported.
8.
54
If your system has automatic insert and eject capability, buttons for insert and eject
appear in the window:
Getting Started: VNMR 6.1B
01-999083-00 A1298
3.2 Using GLIDE
• If a sample is currently in the magnet, click on the Eject button to eject the
sample. Next, insert your sample and click the Insert button to insert the sample
into the magnet.
• Alternately, if a sample changer is attached to your system, enter the location of
the sample in the sample tray, using the field labeled Location.
• If you do not have the auto insert and eject feature on your spectrometer, the
Insert and Eject buttons are not displayed and you need to manually insert your
sample.
9.
Click the Setup button to exit from the Experiment Setup window.
Acquisition does not begin at this point. GLIDE is only setting up parameters. Once
you click Setup, the Experiment Setup window disappears, the Custom and Go
buttons become active, and the Custom Setup window appears.
10. To use default values, click on Go in the GLIDE interface to acquire a spectrum.
The system will autolock, autoshim, acquire, process, and plot the data using the
default parameters.
enter Program
GLIDE experiments can also be accessed from the enter program. The experiment file
created by enter is now saved in a directory of the same name. For example, the
command enter('abc') creates a directory named abc. A file named abc and another
directory named abc.macdir will be in that directory. abc has the experiment
information, and abc.macdir has GLIDE-related information for the automation run.
Customizing a 1D Experiment
In addition to the previously outlined scenario, GLIDE permits you to customize
experiments to obtain, for example, a spectrum with a greater number of scans than the
default. As an example, assume that the default number of scans for carbon 1D on the
system is 1024. Your sample, however is quite concentrated and you need only 16 scans.
You can set up the carbon 1D experiment and modify the number of scans using GLIDE:
1.
Follow steps 1 through 9 in the “Running a Standard Experiment” on page 54, but
instead of choosing Proton 1D, choose Carbon 1D in step 4.
The Custom Setup window appears. This window has four buttons that each open an
associated setup window with parameters that can be changed. These windows
permit the user to perform in two different modes of operation:
In the first mode, you customize acquisition, processing, and plotting parameters
displayed in the setup windows prior to initiating acquisition with the Go button. By
clicking the Close button in each setup window, the setup window is closed and the
parameter values are saved. We will use this mode in the following steps.
In the second mode, you also change parameters, but by clicking on the Do button
in each setup window, you immediately acquire (or reacquire) data, process the data
with specified parameters or plot the data with the specified parameters. (Note that
each setup window is separate and immediate: clicking on Do in the Acquire Setup
window only acquires, clicking on Do the Process Setup window only processes,
and clicking on Do in the Plot Setup window only plots. This allows you to easily
explore the effect of changing parameters.)
2.
Click on the Acquire Setup button in the Custom Setup window. The Acquire Setup
window is displayed with the Number of Scans set to 1024.0 (if this item is not on
01-999083-00 A1298
Getting Started: VNMR 6.1B
55
Chapter 3. Using GLIDE
view, use the scroll bar on the right side of the window to scroll it into view). In this
example, change the number of scans from 1024 to 16 by clicking on the line at the
end of the number and using the Back Space key to delete the current value. Type in
the new value of 16.
3.
When you are done, click on the Close button to exit and save the change. Do not
click on the Do button at this point unless you wish to acquire data immediately.
Clicking on Do after making a change is the equivalent of entering the go command
in which acquisition begins but no further processing is performed.
4.
Click on the Process button in the Custom Setup window. The Process Setup
window appears with the current values of the Fourier Number and Line
Broadening. To change the value displayed, delete the number with the Back Space
key, type a new value, and click the Set button.
5.
When you are done, click on the Close button to save any changes and exit. Do not
click on the Do button unless you wish to process the data immediately with the
parameters you have chosen (this feature lets you easily reprocess data already in the
experiment).
6.
Click on the Plot button in the Custom Setup window. The Plot Setup window
appears for customizing plot layouts. Make the changes you want.
7.
When you are done, click on the Close button to save any changes and exit. Do not
click on the Do button unless you wish to plot the data immediately with the
parameters you have chosen (this feature lets you easily make additional plots of
your processed data).
8.
Exit the Custom Setup window by clicking on the upward-pointing triangle at the
bottom of the Custom button in the GLIDE user interface window.
9.
Now that you have chosen all the parameters for acquisition, processing, and
plotting, click the Go button in the GLIDE user interface to initiate acquisition.
The data will be acquired, processed, and plotted using the values set within the
Custom Setup windows.
3.3 Customizing Combination Experiments
In addition to setting specific parameter values in 1D experiments, GLIDE allows you to
select an arbitrary combination of values from a list of available experiments and separately
customize each selected experiment. As an example, to run 1D proton, COSY, and HMQC
experiments on a sample, do the following steps:
56
1.
Open the Experiment Setup window, as described in “Running a Standard
Experiment” on page 54.
2.
Select H1 and H1 detected Experiments from the Experiment menu.
3.
Enter a name in the Save As field. Your entry will be appended to the directory name
in which all data will be stored, i.e., ~vnmrsys/data.
4.
Click on Setup to retrieve standard proton parameters and activate the Custom
menu.
5.
Click on the Acquire icon to open the Acquisition Setup window.
Getting Started: VNMR 6.1B
01-999083-00 A1298
3.3 Customizing Combination Experiments
6.
Select the spectral window, number of transients, relaxation delay and pulse angle
for your sample. The spectral window you choose will be used for all experiments;
the other selections are used only for the 1D spectrum.
7.
Click on the COSY button in the top row of the experiment selection menu.
8.
In the new window, shown in Figure 19, use the left mouse button to choose the
number of transients per increment and the number of increments in the COSY
experiment. The values that you choose are shown as depressed buttons.
Figure 19. COSY Customization Window
9.
When you have made your choices, click the OK button in the popup window to
close it and add the COSY experiment to the experiment list. The list is displayed in
the VNMR text window and now has the entries PROTON and COSY.
10. Click on the HMQC button in the middle row of the experiment selection menu to
open the HMQC customization window shown in Figure 20.
Figure 20. HMQC Customization Window
11. Make your selections and click on OK to add the HMQC experiment to the list that
appears in the VNMR text window.
12. Click on the Close button to remove the Acquisition Setup window.
13. Click the upward-pointing triangle, at the bottom of the Custom icon, to close the
Custom menu.
14. Click the Go button in the main GLIDE menu.
Processing and Plotting Combination Experiments
Some processing and plotting automatically happens in GLIDE combination experiments.
The 1D proton spectrum is always processed and plotted, as is a COSY (if it is run). Phasesensitive experiments are saved in the data directory for this sample (specified in the Save
As field in the setup window). To process and plot these experiments, the data must be
01-999083-00 A1298
Getting Started: VNMR 6.1B
57
Chapter 3. Using GLIDE
recalled and specific plotting actions must be taken. Data can be recalled and processed
with either Common Desktop Environment (CDE) or VNMR menus.
Recalling Data in CDE
Before recalling data, the VNMR command listenon must have previously been given
(once is sufficient) for the procedure to work.
To recall data with the CDE FileManager, do the following steps:
1.
Change to the directory in which the data was stored.
2.
Double-click the icon for the desired data (FID) to load and process the data, using
processing parameters (including the name of the processing macro) which were
stored with the data set. The OpenWindows FileManager cannot be used for this
purpose.
Recalling Data Using VNMR Menus
To recall and process data using VNMR menus, do the following steps:
1.
Click on the Main Menu button in the Permanent menu.
2.
If you are not already in the data directory, click on the DATA button in the secondlevel menu. If you are already in the desired directory, choose Files from the secondlevel menu.
3.
If you used the DATA button, find the name of the directory containing the data you
want to recall and highlight it by clicking on it with the left mouse button.
4.
Click on Set Directory in the second-level menu.
5.
Find the name of the data file you wish to load, highlight it, and click the Load
button in the second-level menu to recall data and processing parameters, including
any processing macro names.
6.
To process the data, click on the Main Menu button in the top-level menu and then
click on the AutoProcess button in the second-level menu.
After the data has been processed, you are left in the appropriate interactive display
(1D or 2D), where you can adjust the expansion, vertical scale, or threshold before
making the plot. Refer to the User Guide: Liquids for details of the interactive 2D
display.
7.
When the display has been adjusted to your satisfaction, click on Autoplot in the
second-level menu to plot the currently displayed portion of the spectrum.
If high-resolution 1D spectra are available (in the current data directory), they will
be plotted along the edges of the 2D spectrum to aid in interpretation.
Walkup NMR
Refer to the Walkup NMR Using GLIDE manual for detailed instructions on how to perform
“walkup NMR” experiments and system calibrations using the GLIDE interface.
58
Getting Started: VNMR 6.1B
01-999083-00 A1298
Chapter 4.
Using the VNMR Menu System
Sections in this chapter:
• 4.1 “Working With Menus” page 60
• 4.2 “Customizing the Menu System” page 64
• 4.3 “Menu System Step-by-Step” page 64
• 4.4 “Permanent Menu” page 65
• 4.5 “Main Menu” page 66
• 4.6 “Workspace Menu” page 67
• 4.7 “Setup Menus” page 67
• 4.8 “Acquire Menu” page 70
• 4.10 “Display Menus” page 77
• 4.11 “Analyze Menus” page 81
• 4.12 “File Menus” page 87
• 4.13 “Secondary Main Menu” page 91
Like most software, the VNMR software package can be operated by using a keyboard to
type in commands and parameters, thus causing spectra to be acquired, processed, plotted,
etc. But VNMR software also includes an extensive series of menus, which at any time
provide a number of buttons that allow access to the essential functions of operating an
NMR spectrometer—experiment setup, acquisition, data processing, display, plotting,
analysis, and more. Many users will be able to operate their spectrometer for hours at a time
with little or no resort to the keyboard.
The VNMR menu system provides an excellent mechanism for new users to begin
acquiring or processing data with little or no training. It isn’t necessary to know that wft
is the command that performs a weighting of the FID and a Fourier transform, because the
button marked Weight,Transform is self-explanatory. It also isn’t necessary to know that
dpcon to displays a 2D contour plot, because a button marked Contour Plot is available.
Using the buttons is simplicity itself—move the mouse arrow or cursor to a point over the
desired menu button, then click (press the mouse button and release) the left button on the
mouse. The function keys F1, F2, or F8 etc. on the keyboard can be used as an alternative
method for selecting the first eight menu buttons on all menus except the Permanent menu
(described in the section “Permanent Menu” on page 65): key F1 selects menu button 1, F2
selects button 2, F8 selects button 8.
Despite the user-friendly labels on the menu buttons, you may be unclear about what a
particular button choice will do. Clicking on the button labeled Help in the Permanent menu
(which is always available) causes a help screen to be displayed in the text window. This
screen provides an explanation of each of the menu buttons and explains the function of the
three buttons on the mouse for the menu buttons on view.
01-999083-00 A1298
Getting Started: VNMR 6.1B
59
Chapter 4. Using the VNMR Menu System
4.1 Working With Menus
At all times, two rows of menu choices are accessible to you on the screen. The upper row,
which can be selected only by using the mouse (and not by function keys), is the Permanent
menu. Although the labels and actions of these buttons are customizable (see the manual
VNMR User Programming), their functions do not change during a VNMR session.
Located below the Permanent menu is another row of up to 20 buttons whose choices vary
depending upon which menu is on display. The default is the Main menu, which contains
the following buttons:
The Main menu can always be activated by clicking on the Main menu button in the
Permanent menu. You can make selections in the Main menu by either clicking on the
button or by pressing one of the F1–F8 keys, for example, to select Setup, press F2.
Making a selection on the Main menu causes a different set of buttons to replace the Main
menu. For example, if you select the More button, the following extension of the Main
menu, called the Secondary Main menu, replaces the Main menu:
By clicking on the Return button (or pressing F5) in the Secondary Main menu, the Main
menu now replaces the Secondary Main menu—you are back where you started.
Similarly, you can display dozens of menus, each with buttons capable of certain actions
affecting system operation. For reference, Table 3 outlines the default version of the VNMR
menu system (see “Customizing the menu System” below). Menu buttons that call another
menu are underlined in the list.
If your prefer, you can also call up a particular menu by typing menu(menu_name),
where menu_name is the name of the menu (e.g., menu('workspace') calls up the
Workspace menu). Some menus have a separate command; for example, entering the
command files displays the Files Main menu. For the names of menu files, look in the
/vnmr/menulib directory.
Note that selecting a particular button may produce more than one action, depending on the
current value of certain parameters, the nature of the data, or any other identifiable factor.
For example, in the case of the Main menu, the Process and Display buttons both first look
to see whether the experiment holds 1D or 2D data, and then display a 1D or 2D menu
appropriate to the experiment.
Interactive Programs with Menus
The VNMR software contains a number of interactive programs—dconi, df, ds, ll2d,
etc.—with menus that operate the same as the main menu system. Table 3 includes these
programs and menus. To run these programs, enter the program name (e.g., dconi). Since
these programs are integrated into the main menus system, each can also be called from one
or more of the buttons in the menus listed in Table 3.
60
Getting Started: VNMR 6.1B
01-999083-00 A1298
4.1 Working With Menus
Table 3. VNMR Menu System (Part 1 of 4)
Note: Underlined button labels means that the button displays another menu.
Permanent Menu (always present), page 65
Abort Acq, Cancel Cmd, GLIDE, Main Menu, Help, Flip, Resize Acqi
Main Menu (from Main Menu button in Permanent menu), page 66
Workspace Setup Acquire Process Display Analyze File More
Workspace Menu (from Workspace button in Main menu), page 67
Library Exp2 Exp3 Exp4 Exp5 Exp6 Create New Delete
Setup Menu (from Setup button in Main menu), page 67
H1,CDCl3 C13,CDCl3 Nucleus,Solvent Sequence App Mode Acquire
Nucleus Selection Menu, page 68
H1 H2 C13 N15 F19 P31 Other Return
Solvent Selection Menu, page 68
CDCl3 D2O Benzene DMSO Acetone Other Return
1D Pulse Sequence Setup Menu, page 68
APT DEPT INEPT BINOM S2PUL More ID 2D Return
1D Pulse Sequence Setup Secondary Menu, page 69
D2PUL SSECHO XPOLAR More 1D 2D Return
2D Pulse Sequence Setup Menu, page 69
COSY COSYPS HETCOR NOESY ROESY 1D More 2D Return
2D Pulse Sequence Setup Secondary Menu, page 70
DQCOSY HET2DJ INADQT HOM2DJ TOCSY 1D More 2D Return
Applications Mode Menu, page 70
Standard Imaging Return
Acquire Menu (from Acquire button in Main menu), page 70
Show Time Go Go,Wft Go,Periodic Wft Automatic
1D Data Processing Menu (from Process button in Main menu), page 71
Display FID Select Params Adj Weighting Transform Weight,Transform
Interactive 1D FID Display Menu—df program, page 71
Box Imaginary Expand sf wf Dscale Phase Return
1D Processing Parameter Setup Menu, page 72
No WT Resolve Broaden ->AV FN:Small Normal Large Return
Interactive Weighting Menu—wti program, page 72
next fid lb sb sbs gf gfs awc return
Interactive 1D Spectrum Display Menu—ds program, page 73
Box Part Integral Full sp wp Mark Phase Next Return
(continued on next page)
01-999083-00 A1298
Getting Started: VNMR 6.1B
61
Chapter 4. Using the VNMR Menu System
Table 3. VNMR Menu System (Part 2 of 4)
2D Data Processing Menu (from Process button in Main Menu), page 73
Select Params Adj Weighting Phase F2 Transform F2 Full Transform
2D Processing Parameter Setup Menu, page 73
No WT Sinebell Pseudo ->PH FN:Small Normal Large Return
2D Interferogram Processing Menu, page 74
Color Map Adj Weighting F1 Transform Reprocess
Interactive Weighting Menu—wti program, page 72
next fid lb sb sbs gf gfs awc return
Interactive 2D Color Map Display Main Menu—dconi program, page 74
Box Trace Proj Expand Redraw Plot Peak Return
Interactive 2D Display Projection Menu—dconi program, page 75
Hproj(max) Hproj(sum) Vproj(max) Vproj(sum) Plot Cancel
Interactive 2D Peak Picking Main Menu—ll2d program, page 75
Auto Edit File Display Return
2D Peak Picking Automatic Menu—ll2d program, page 75
Box Peak Volume Full Both Adjust Reset Return
2D Peak Picking Edit Menu—ll2d program, page 76
Box Mark Unmark Full Clear Combine Next Return
2D Peak Picking File Menu—ll2d program, page 76
Read Read Text Write Text Backup File Return
2D Peak Picking Display Menu—ll2d program, page 76
Hd Pk Hd Num Hd Box Hd Lbl Sh All Hd all Return
1D Data Display Menu (from Display button in Main menu), page 77
View Interactive Massage Size Reprocess Plot More
1D Data Manipulation Menu, page 77
DC Region BC Autophase Adj VS Adj IS Adj WP Return
1D Display Size Selection Menu, page 78
Left Center Right Full Screen Return
1D Plotting Menu, page 78
Plot Scale HP Params Params All Params Peaks Page Return
1D Data Display Secondary Menu, page 78
Lines Integrals Dssh Dssa AV Reference Return
2D Data Display Menu (from Display button in Main menu), page 79
Color Map Contour Image Size Massage Reprocess Plot More
2D Display Size Selection Menu, page 79
Left Center Right Full Screen Full with Traces Return
2D Data Manipulation Menu, page 79
DC(f2) DC(f1) Foldt Foldj Foldcc Rotate Normalize Return
2D Plotting Menu, page 80
All Contours Pos. Only Image All Params Params Page Return
2D Data Display Secondary Menu, page 80
Stacked Plot F2 Mode PH Reference Analyze Return
(continued on next page)
62
Getting Started: VNMR 6.1B
01-999083-00 A1298
4.1 Working With Menus
Table 3. VNMR Menu System (Part 3 of 4)
Analyze Menu (from Analyze button in Main menu), page 81
Exponential DEPT COSY Add/Sub Simulation Deconvolution Regrs
Exponential Analysis Menu, page 81
T1 Proc T1 Analysis T2 Proc T2 Analysis Plot Print Return
Automatic DEPT Analysis Menu, page 81
Process Display Plot Edit Printout Full Analysis Return
Automatic COSY Analysis Menu, page 82
2D Line List Find Correlations Plot Correlations Redisplay Return
Add/Subtract Menu, page 82
Clear Interactive Mode Add Spectrum Subtract Minimum
Interactive Add/Subtract Menu—addi program, page 83
Box Select Expand sp wp sub save return
Spin Simulation Main Menu, page 83
Spin System Show Params Set Params Simulate Original Next
Spin Simulation First Definition Menu, page 83
AB ABC A2B ABCD A2BC A3B other return
Spin Simulation Second Definition Menu, page 84
ABCDE A2BCD A3BC A2B2C A3B2 A3B2C other return
Spin Simulation Third Definition Menu, page 84
AX AXY AX2 AXYZ AX2Y AX3 other return
Spin Simulation Secondary Menu, page 84
list params assign display iterate observe :return main
Spin Simulation Line Assignment Menu, page 85
ll use ll use fitspec auto assign iterate return main
Deconvolution Menu, page 85
Use Line List Use Mark Fit Results Show Fit Plot Add/Sub
Regression 1 Menu, page 86
x-linear x-square x-log dp-linear dp-quad dp-exp next Rt
Regression 2 Menu, page 86
y-linear y-square y-log dp-linear dp-quad dp-exp Next Rt
Regression 3 Menu, page 86
dp-linear dp-quad dp-cubic dp-exp plot dp output Return
Files Main Menu (from File button in Main menu), page 87
Set Directory File Info Tape Load Data Delete More Return
Directory Menu, page 88
Change Default Set Default Parent Home Nmr More Return
Directory Secondary Menu, page 88
NMR Create New Return
Files Information Menu, page 89
By Size By Date Return
Files Tape Menu, page 89
Directory Sizes Write Read All Return
Files Data Menu, page 90
Load Save FID Show Shims Load Shims SaveShims More Return
Files Data Secondary Menu, page 90
Load Params Save Params Return
Files Secondary Menu, page 90
Display Edit Copy Rename Return
(continued on next page)
01-999083-00 A1298
Getting Started: VNMR 6.1B
63
Chapter 4. Using the VNMR Menu System
Table 3. VNMR Menu System (Part 4 of 4)
Secondary Main Menu (from More button in Main menu), page 91
Write Pulse Sequence Configure UNIX Exit VNMR Return
Pulse Sequence Entry Main Menu (see VNMR User Programming)
Start Delay Pulse DecPulse Status Other Finish Show Seq.
Pulse Sequence Entry Delay Menu (see VNMR User Programming)
D1 D2 D2/2 D3 MIX Allow Homospoil Return
Pulse Sequence Entry Phases Menu (see VNMR User Programming)
SELECT PHASE: Use Previous X Y –X –Y Fixed:0 +-+- More
Pulse Sequence Entry Phases Secondary Menu (VNMR User Programming)
3210 0321 0022 2200 Fixed:90 Fixed:180 Return
Pulse Sequence Entry Pulses Menu (see VNMR User Programming)
PW P1 2PW 2PI Other Return
Pulse Sequence Entry Decoupler Pulses Menu (see VNMR User Programming)
PP 2PP Other Return
Pulse Sequence Entry Status Menu (see VNMR User Programming)
A B C D RcvrOn RcvrOff Set Rcvr Phase Return
Configuration Menu page 92
Show Output Devices Select Plotter Select Printer Hardware Return
4.2 Customizing the Menu System
Most of the menus and help files for the menu system can be customized for local use.
Information on how to customize the menus and help files is provided in the manual VNMR
User Programming. The description of menus and help files in this manual applies to the
default version supplied with the software.
4.3 Menu System Step-by-Step
The following example takes you through the process of recalling some stored data,
processing it, displaying it, and plotting it. Go through it once exactly as described to get a
feel for operating the system. Then go through it again, trying some of the different choices
that were available to you along the way. You might also try going through the example
using the function keys instead of the mouse.
1.
In the Permanent menu, click on Main menu.
2.
Starting from the Main menu (the lower row of buttons), click on the following
buttons: File > Set Directory > Parent.
The graphics window shows a list of directories (entries with a slash as last
character) and files (if any). The status window (at the top of the screen) shows the
pathname of the directory you are in currently.
3.
Click as many times as necessary on the Parent button until the message
“Directory now /” appears in the status window.
4.
Click the mouse on vnmr/ so it turns to inverse video, then click on Change.
You are now in the vnmr directory.
64
Getting Started: VNMR 6.1B
01-999083-00 A1298
4.4 Permanent Menu
5.
Click the mouse on fidlib/ so it turns to inverse video, then click on Change.
You are now in the fidlib directory.
6.
Click the mouse on the fid1d.fid so it turns to inverse video, and then click on
Return > Load > Process > Transform.
A spectrum appears in the graphics window.
7.
Click on Next > Dscale.
A scale appears under the spectrum
8.
Move the mouse arrow to about 4 ppm and click the left mouse button.
The vertical line cursor moves to the point you clicked.
9.
Move the mouse arrow to about 0.5 ppm and click the right button.
A second vertical line appears at the point you clicked.
10. Click on Expand.
An expansion of the region between the vertical cursors fills the window.
11. Move the mouse arrow above the group of peaks near 3.4 ppm and about halfway up
the graphics window. Click the center button of the mouse.
The vertical scale changes to bring the peaks to the location where you clicked the
mouse arrow.
12. Reverse this process by moving the mouse down towards the baseline, directly under
the same group of peaks, and click the center button again.
13. If your system is set up for a plotter, plot the spectrum by clicking on
Return > Plot > Plot > Scale > Params > Page.
4.4 Permanent Menu
The Permanent menu is always available on the upper row of menu system. To make a
choice, move the mouse cursor over the button label with the action desired and click (press
down and release) the left mouse button. Unlike all other menus, the function keys on the
keyboard can’t be used to make selections on this menu. The following choices are standard
on the Permanent menu.
Button
Description
Abort Acq
Abort (terminate) an experiment (acquisition) currently in progress.
Cancel Cmd
Cancel the currently active command, and all commands pending after that
one, regardless of whether the commands were initiated through the
keyboard, a mouse button, or by some other means.
GLIDE
Activates the GLIDE user interface window. After GLIDE is activated,
clicking on the GLIDE button toggles the GLIDE user interface so it is
alternately hidden (actually placed in the back of other windows) and
displayed (brought to the front of other windows).
Main Menu
Display the Main menu on the lower row of buttons (page 66).
Help
Display the help screen for the currently active menu.
Flip
Alternately uncover and conceal the text window. Used when the graphics
window covers the text window.
01-999083-00 A1298
Getting Started: VNMR 6.1B
65
Chapter 4. Using the VNMR Menu System
Button
Description
Resize
Changes the size of the graphics window. If the graphics window is small (the
graphics window and the text window can be viewed at the same time),
clicking on Resize enlarges the graphics window to cover most of the screen.
Alternatively, if the graphics screen is large, clicking on Resize reduces it
back to the default size.
When the graphics window covers the text output window, the Flip button
(above) is then used to alternately uncover and conceal the text window.
Acqi
Opens an acquisition window. If your system is not configured for
acquisition, you will not see this button.
4.5 Main Menu
Of all of the menus, the most important is the Main menu, because it serves as a focal point
from which all other menus can be reached. If you think of the menu system as a tree, the
Main menu is the trunk from which all the other menus grow. Since the Main menu can be
reached at all times by using the Main Menu button in the Permanent menu, you can very
quickly get from any place in the menu system to any place else.
The choices in the Main menu enable you to display ten second-level menus, including the
Secondary Main menu, which is an extension of the Main menu. Many of the lower menus
return directly to Main menu after the button actions on the lower menu are completed. To
make a choice on the Main menu and all lower menus, move the mouse cursor over the
button label with the action desired and click (press down and release) the left mouse
button.
The Main menu is activated by selecting Main Menu in the Permanent menu or by entering
the command menu('main') in the input window.
66
Button
Description
Workspace
Display the Workspace menu (page 67) for selection of the experiment
(workspace) to be used.
Setup
Display the Setup menu (page 67) to set up parameters for data
acquisition.
Acquire
Display the Acquire menu (page 70) to initiate data acquisition using
one of several modes.
Process
If a 1D experiment is active, display the 1D Data Processing menu (page
71) for processing data (weighting, Fourier transform).
If a 2D experiment is active, display the 2D Data Processing menu (page
73) for processing data (weighting, Fourier transform).
Display
If a 1D experiment is active, display the 1D Data Display menu (page
77) for display of previously processed data.
If a 2D experiment is active, display the 2D Data Display menu (page
79) for display of previously processed data.
Analyze
Display the Analyze menus page 81) for access to various spectral
analysis tools, including spin simulation, deconvolution, spectral add/
subtract, regression, and exponential analysis.
File
Display the Files Main menu (page 87) to retrieve or store data, edit
files, etc.
More
Display the Secondary Main menu (page 91) for other (less common)
choices, including writing a pulse sequence, opening a temporary UNIX
shell, and exiting VNMR.
Getting Started: VNMR 6.1B
01-999083-00 A1298
4.6 Workspace Menu
4.6 Workspace Menu
All data acquisition and data processing is done using a series of files known collectively
as an experiment. Experiments have names exp1 through exp9. Of these, all except exp5
can be used for general-purpose experiments (exp5 is used for the spectra add/subtract
mode). At any one time, you are joined with (or connected to) a particular experiment, but
you can create up to nine experiments and switch back and forth between experiments
according to your needs.
Selecting Workspace from the Main menu displays the Workspace menu, which enables
you to display the current list of experiments, switch to any experiment, and create or delete
experiment files (exp1 is created by default and cannot be deleted). You can also enter
menu('workspace') to display the Workspace menu.
Button
Description
Library
Display in the text window the size, pulse sequence used, and text of
existing experiments.
Exp 2, Exp 3,...
Join experiment exp2, exp3, ..., exp9.
Create New
Create a new experiment, using the first available number.
Delete
Delete an experiment, prompting for user input.
4.7 Setup Menus
Selecting Setup in the Main menu activates the Setup menu, which is used to set up a new
NMR experiment. To complete the setup, additional menus can be displayed from the Setup
menu to select the nucleus, solvent, and pulse sequence.
Setup Menu
The Setup menu is useful for setting up new experiments from scratch or modifying
existing experiments, for example, switching from a “normal” 1D carbon experiment to an
APT experiment. You can also enter menu('setup') to display the Setup menu.
Button
Description
H1,CDCl3
Set up a standard proton experiment with CDCl3 as solvent.
C13,CDCl3
Set up a standard carbon experiment with CDCl3 as solvent.
Nucleus,Solvent
Display the Nucleus Selection menu (page 68) to set up a standard
experiment using menus to select nucleus and solvent.
Sequence
Display the 1D Pulse Sequence Setup menu (page 68) to select a
sequence from a list of 1D and 2D pulse sequences.
App Mode
Display the Applications Mode menu (page 70).
Acquire
Display the Acquire menu (page 70).
01-999083-00 A1298
Getting Started: VNMR 6.1B
67
Chapter 4. Using the VNMR Menu System
Nucleus Selection Menu
The Nucleus Selection menu sets the value of the transmitter nucleus parameter tn using
input from the user, then displays the Solvent Selection menu. The Nucleus Selection menu
is activated by selecting the Nucleus,Solvent button in the Setup menu, by entering the
command setup, or by entering menu('nucleus').
Button
Description
H1
Set nucleus for 1H.
H2
Set nucleus for 2H.
C13
Set nucleus for 13C.
N15
Set nucleus for 15N.
F19
Set nucleus for 19F.
P31
Set nucleus for 31P.
Other
Shows prompt “Enter Nucleus of Interest:” and sets nucleus to that
value.
Return
Display the Setup menu (page 67).
Solvent Selection Menu
The Solvent Selection menu sets the solvent to the value requested by the user, then returns
the user to the Setup menu. This menu is typically activated by a selection of a nucleus on
the Nucleus Selection menu or by entering menu('solvent').
Button
Description
CDCl3
D2O
Benzene
DMSO
Acetone
Other
Return
Set solvent for CDCl3.
Set solvent for D2O.
Set solvent for benzene.
Set solvent for DMSO.
Set solvent for acetone.
Shows prompt “Enter Solvent:” and sets solvent to that value.
Display the Setup menu (page 67).
1D Pulse Sequence Setup Menu
The 1D Pulse Sequence Setup menu provides setups for five 1D experiments and access to
menus for 2D and additional 1D experiments. This menu is activated by clicking on the
Sequence button in the Setup menu or by menu('psgset').
68
Button
Description
APT
Set up an Attached Proton Test pulse sequence for CHn multiplet
selection.
DEPT
Set up a DEPT pulse sequence for CHn multiplet selection, spectrum
editing, and signal enhancement.
INEPT
Set up an INEPT pulse sequence for CHn multiplet selection and signal
enhancement (this sequence not supplied with the GEMINI 2000).
Getting Started: VNMR 6.1B
01-999083-00 A1298
4.7 Setup Menus
Button
Description
BINOM
Set up a Binomial Water Suppression pulse sequence (this sequence not
supplied with the MERCURY-VX, MERCURY, or GEMINI 2000).
S2PUL
Set up a S2PUL pulse sequence for the standard two-pulse experiment.
More 1D
Display the 1D Pulse Sequence Setup Secondary menu (below).
2D
Display the 2D Pulse Sequence Setup menu (page 69).
Return
Display the Setup menu (page 67).
1D Pulse Sequence Setup Secondary Menu
The 1D Pulse Sequence Setup Secondary menu provides setups for three more 1D
experiments. This menu is activated by clicking on the More 1D button in the 1D Pulse
Sequence Setup menu or by entering menu('psgset1').
Button
Description
D2PUL
Set up a standard decoupler pulse sequence.
SSECHO
Set up a solid-state echo pulse sequence (only applicable on systems
with the solid-state NMR accessory installed).
XPOLAR
Set up a cross-polarization pulse sequence for solids (only applicable on
systems with the solid-state NMR accessory installed).
More 1D
Display the 1D Pulse Sequence Setup menu (above).
2D
Display the 2D Pulse Sequence Setup menu (page 69).
Return
Display the Setup menu (page 67).
2D Pulse Sequence Setup Menu
The 2D Pulse Sequence Setup menu provides setups for five 2D experiments and access to
menus for 1D and additional 2D experiments. This menu is activated by clicking on the 2D
button in the 1D Pulse Sequence Setup menu or by entering menu('psgset2').
Button
Description
COSY
Set up a homonuclear correlation pulse sequence, absolute value.
COSYPS
Set up a phase-sensitive, pure absorption COSY pulse sequence.
HETCOR
Set up a heteronuclear correlation pulse sequence.
NOESY
Set up a NOE 2D correlation pulse sequence.
ROESY
Set up a rotating frame NOE 2D correlation pulse sequence.
1D
Display the 1D Pulse Sequence Setup menu (page 68).
More 2D
Display the 2D Pulse Sequence Setup Secondary menu (below).
Return
Display the Setup menu (page 67).
01-999083-00 A1298
Getting Started: VNMR 6.1B
69
Chapter 4. Using the VNMR Menu System
2D Pulse Sequence Setup Secondary Menu
The 2D Pulse Sequence Setup Secondary menu provides setups for five more 2D
experiments and access to menus for 1D and additional 2D experiments. This menu is
activated by clicking on the More 2D button in the 2D Pulse Sequence Setup menu or by
entering menu('psgset3').
Button
Description
DQCOSY
Set up a COSY with double-quantum filtered pulse sequence.
HET2DJ
Set up a heteronuclear J-resolved 2D pulse sequence.
INADQT
Set up a carbon-carbon connectivity 2D (2D INADEQUATE) pulse
sequence (this sequence not supplied with the GEMINI 2000).
HOM2DJ
Set up a homonuclear J-resolved 2D pulse sequence.
TOCSY
Set up a total correlation 2D pulse sequence (this sequence not supplied
with the GEMINI 2000).
1D
Display the 1D Pulse Sequence Setup menu (page 68).
More 2D
Display the 2D Pulse Sequence Setup menu (above).
Return
Display the Setup menu (page 67).
Applications Mode Menu
Different applications modes give access to extra or different macros and menus if they
have been installed. The Applications Mode menu is entered by selecting App Mode in the
Setup menu, or by entering the command menu('appmode').
Button
Description
Standard
Set parameter appmode to 'standard' and set system lookup paths
for maclib, menulib, and help to the standard directories /vnmr/
maclib, /vnmr/menulib, and /vnmr/help.
Imaging
Set parameter appmode to 'imaging' and set system lookup paths
for maclib, menulib, and help to look in the imaging directories
defined by the parameters systemmenulibpath and
syshelppath before looking in the standard system directories.
Return
Display the Setup menu (page 67).
4.8 Acquire Menu
Data acquisition in a variety of modes can be initiated with the Acquire menu. This menu
is typically entered by selecting the Acquire button in the Main menu, by selecting the
Acquire button in the Setup menu, or by entering the command menu('acquire').
70
Button
Description
Show Time
Display time that current experiment takes if acquisition is started with
existing parameters.
Go
Begin an acquisition with no subsequent data processing.
Go, Wft
Begin an acquisition, and weight and Fourier transform the FID
automatically when acquisition is complete.
Getting Started: VNMR 6.1B
01-999083-00 A1298
4.9 Processing Menus
Button
Description
Go, Periodic Wft
Begin an acquisition, and weight and Fourier transform the FID
periodically, after each bs transients are completed.
Automatic
Begin an acquisition, and process data according to the parameters wbs,
wnt, and wexp.
4.9 Processing Menus
Two different data processing menus are possible, depending upon whether a 1D or 2D
experiment is active.
1D Data Processing Menu
The 1D Data Processing menu is typically entered by selecting the Process button in the
Main menu when a 1D experiment is active, by selecting the Reprocess button in the 1D
Data Display menu, or by entering the command menu('process_1D').
Button
Description
Display FID
Display the Interactive 1D FID Display menu (below).
Select Params
Display the 1D Processing Parameter Setup menu (page 72).
Adj Weighting
Display the Interactive Weighting menu (page 72).
Transform
Perform non-weighted Fourier transformation of all spectra, and then
display the Interactive 1D Spectrum Display menu (page 71).
Weight, Transform
Perform weighted Fourier transformation of all spectra, then display the
Interactive 1D Spectrum Display menu (page 73).
Interactive 1D FID Display Menu—df Program
The Interactive 1D FID Display menu (part of the df program) is typically entered by
selecting the Display FID button in the 1D Data Processing menu or by entering the
command df<(index)>. If called with an index number as an argument, the desired
FID number in a multi-FID experiment is selected; otherwise, the current index is used.
Button
Description
Box –OR–
Cursor
If labeled Box, select two cursors (go to the box mode).
If labeled Cursor, select one cursor (go to the cursor mode).
Imaginary –OR–
Zero Imag –OR–
No Imag
If labeled Imaginary, display the imaginary FID.
If labeled Zero Imag, display the imaginary FID as all zero.
If labeled No Imag, remove the imaginary FID display.
Expand –OR–
Full
If labeled Expand, expand to area between cursors (box mode).
If labeled Full, display full area (cursor mode).
sf wf
Adjust the start and width of the displayed FID.
Dscale
Toggle the display of a time scale.
Phase
Enter the interactive phasing mode.
Return
Return to last menu active before entering the df program.
01-999083-00 A1298
Getting Started: VNMR 6.1B
71
Chapter 4. Using the VNMR Menu System
1D Processing Parameter Setup Menu
Parameters can be set up to the standard values with one of the buttons on the 1D Processing
Parameter Setup menu or they can be typed in and observed (e.g., type fn=8000). After
parameter selection, return to the 1D Data Processing menu with the Return button. The 1D
Processing Parameter Setup menu is activated by selecting Select Params in the 1D Data
Processing menu or by entering the command menu('procpar_1D').
Button
Description
No WT
Clear all weighting parameters.
Resolve
Select default resolution enhancement parameters.
Broaden
Select standard line broadening parameters.
->AV –OR–
->PH
If labeled ->AV, switch to the absolute-value mode.
If labeled ->PH, switch to the phase-sensitive mode. The value of the
parameter dmg determines the button label.
FN: Small
Select Fourier number for quick transform.
Normal
Select Fourier number for normal size transform.
Large
Select Fourier number for large transform with zero filling.
Return
Display the 1D Data Processing menu (page 71).
Interactive Weighting Menu—wti Program
The Interactive Weighting menu (part of the wti program) is typically entered by selecting
the Adj Weighting button in the 1D Data Processing menu, in the 2D Data Processing
menu, or in the 2D Interferogram Processing menu, or by entering the command
wti<(index)>. If called with an index number as an argument, the desired FID
number in a multi-FID experiment is selected; otherwise, the current index is used. This
menu is not user-programmable.
Button
72
Description
next fid
Increment FID/interferogram index.
lb
Select line broadening or exponential weighting. Negative gives
resolution enhancement.
sb
Select sinebell constant. Negative gives squared sinebell.
sbs
Select sinebell shift constant (only if sinebell is active).
gf
Select Gaussian time constant.
gfs
Select Gaussian time constant shift (only if Gaussian time constant is
active).
awc
Select additive weighting constant.
Return
Return to last menu active before entering the wti program.
Getting Started: VNMR 6.1B
01-999083-00 A1298
4.9 Processing Menus
Interactive 1D Spectrum Display Menu—ds Program
The Interactive 1D Spectrum Display menu (part of the ds program) is typically entered
by selecting the Transform button or the Weight,Transform button in the 1D Data
Processing menu, or by entering the menu('ds_1') or ds command.
Button
Description
Box –OR–
Cursor
If labeled Box, select two cursors (go to box mode).
If labeled Cursor, select one cursor (go to cursor mode).
No Integral –OR–
Full Integral –OR–
Part Integral
If labeled No Integral, hides integral display.
If labeled Full Integral, display all integral regions.
If labeled Part Integral, display every other region.
Expand –OR–
Full
If labeled Expand, expand to area between cursors (box mode).
If labeled Full, display full area (cursor mode).
sp wp
Adjust the start and width of the displayed spectrum.
Mark
Mark cursor position (in cursor mode) or region (box mode).
Phase
Enter the interactive phasing mode.
Th
Interactively adjust the horizontal threshold.
Resets
Interactively define or remove integral reset points.
Dscale
Toggle on and off the display of a scale below the spectrum.
Lvl/Tlt
Interactively adjust lvl and tlt parameters.
Set Int
Set integral scaling.
Return
Return to last menu active before entering the ds program.
2D Data Processing Menu
The 2D Data Processing menu is activated by selecting the Process button in the Main
menu when a 2D experiment is active or by selecting the Reprocess button in the 2D
Display menu. It can also be entered through the command menu('process_2D').
Button
Description
Select Params
Display the 2D Processing Parameter Setup menu (below).
Adj Weighting
Display the Interactive Weighting menu (page 72).
Phase F2
Perform a 1D FT of first FID to allow phasing along f2 dimension (only
active in phase-sensitive mode).
Transform F2
Perform a full set of transforms of the FIDs along the t2 axis and display
the Interactive 2D Color Map Display Main menu (page 74). Any
currently active weighting functions are used.
Full Transform
Perform a full set of transforms, first along t2, then along t1, using any
currently active weighting functions. At the end of processing, display
the Interactive 2D Color Map Display Main menu (page 74).
2D Processing Parameter Setup Menu
Parameters can be set up to the standard values with one of the buttons on the 2D Processing
Parameter Setup menu or they can be typed in and observed (e.g., type fn=512). After
parameter selection, return to the 2D Data Processing menu with the Return button.
01-999083-00 A1298
Getting Started: VNMR 6.1B
73
Chapter 4. Using the VNMR Menu System
The 2D Processing Parameter Setup menu is activated by selecting the Select Params
button in the 2D Data Processing menu or by entering menu('procpar_2D').
Button
Description
No WT
Clear all weighting parameters.
Sinebell
Select sinebell weighting over the whole FID length.
Pseudo
Select “pseudo-echo” weighting.
->AV –OR–
->PH
If labeled AV, switch to the absolute-value mode.
If labeled PH, switch to the phase-sensitive mode. The value of the
parameter dmg determines the button label.
FN: Small
Select Fourier number for quick transform.
Normal
Select Fourier number for normal size transform.
Large
Select Fourier number for large transform with zero filling.
Return
Display the 2D Data Processing menu (above).
2D Interferogram Processing Menu
The 2D Interferogram Processing menu is activated by selecting the Transform F2 button
in the 2D Data Processing menu or by entering menu('process_IF').
Button
Description
Color Map
Display the Interactive 2D Color Map Display Main menu (below).
Adj Weighting
Display the Interactive Weighting menu (page 72).
F1 Transform
Perform second Fourier transformation along f1.
Reprocess
Display the 2D Data Processing menu (page 73) to repeat first Fourier
transformation.
Interactive 2D Color Map Display Main Menu—dconi Program
The Interactive 2D Color Map Display Main menu (part of the dconi program) is
activated by selecting Transform F2 or Full Transform in the 2D Data Processing menu, by
selecting Color Map in the 2D Interferogram Processing menu, or by entering the command
dconi.
74
Button
Description
Box –OR–
Cursor
If labeled Box, select two pairs of cursors (box mode). If labeled Cursor,
select one pair of cursors (cursor mode).
Trace
Select trace display mode.
Proj
Display the Interactive 2D Display Projection menu (page 75).
Expand –OR–
Full
If labeled Expand, expand to area between cursors (box mode).
If labeled Full, display full area (cursor mode).
Redraw
Repeat the last 2D or image display with current parameters.
Plot
Plot current trace.
Peak
Display the Interactive 2D Peak Picking Main menu (page 75).
Return
Return to previous menu.
Getting Started: VNMR 6.1B
01-999083-00 A1298
4.9 Processing Menus
Interactive 2D Display Projection Menu—dconi Program
The Interactive 2D Display Projection menu (part of the dconi program) is activated by
selecting the Proj button in the Interactive 2D Color Map Display Main menu.
Button
Description
Hproj (max)
Horizontal projection of the maximum intensity at each frequency.
Hproj (sum)
Horizontal projection of the summed intensity at each frequency.
Vproj (max)
Vertical projection of the maximum intensity at each frequency.
Vproj (sum)
Vertical projection of the summed intensity at each frequency.
Plot
Plot current projection.
Cancel
Display the Interactive 2D Color Map Display Main menu (page 74).
Interactive 2D Peak Picking Main Menu—ll2d Program
The Interactive 2D Peak Picking Main menu (part of the ll2d program) is activated by
selecting the Peak button in the Interactive 2D Color Map Display Main menu.
Button
Description
Auto
Display the 2D Peak Picking Automatic menu (next)
Edit
Display the 2D Peak Picking Edit menu (page 76)
File
Display the 2D Peak Picking File menu (page 76)
Display
Display the 2D Peak Picking Display menu (page 76)
Return
Display the Interactive 2D Color Map Display Main menu (page 74).
2D Peak Picking Automatic Menu—ll2d Program
The 2D Peak Picking Automatic menu (part of the ll2d program) is activated by selecting
the Auto button in the Interactive 2D Peak Picking Main menu.
Button
Description
Box –OR–
Cursor
If labeled Box, select two pairs of cursors (box mode). If labeled Cursor,
select one pair of cursors (cursor mode).
Peak
Automatically pick peaks.
Volume
Automatically determine peak bounds and calculate volumes.
Expand –OR–
Full
If labeled Expand, expand to area between cursors (box mode).
If labeled Full, display full area (cursor mode).
Both
Pick peaks and calculate volumes.
Adjust
Adjust peak bounds so that none overlap.
Reset
Delete all peaks in the peak table.
Return
Display the Interactive 2D Peak Picking Main menu (page 75).
01-999083-00 A1298
Getting Started: VNMR 6.1B
75
Chapter 4. Using the VNMR Menu System
2D Peak Picking Edit Menu—ll2d Program
The 2D Peak Picking Edit menu (part of the ll2d program) is activated by selecting the
Edit button in the Interactive 2D Peak Picking Main menu.
Button
Description
Box –OR–
Cursor
If labeled Box, select two pairs of cursors (box mode). If labeled Cursor,
select one pair of cursors (cursor mode).
Mark
Mark peak (cursor mode) or volume (box mode) at current cursor location(s).
Unmark
Delete peak (cursor mode) or volume (box mode) at current cursor
location(s)
Expand –OR–
Full
If labeled Expand, expand to area between cursors (box mode).
If labeled Full, display full area (cursor mode).
Clear
Delete peaks and volumes of peaks in the current display area.
Combine
Combine peaks into a single peak.
Label
Prompt for and label peak (cursor mode) or peaks (box mode) with
15-character label.
Comment
Prompt for and label peak (cursor mode) or peaks (box mode) with 80character comment.
Info
Print information to text window about peak nearest the cursor.
Set Int
Set volume scaling.
Return
Display the Interactive 2D Peak Picking Main menu (page 75).
2D Peak Picking File Menu—ll2d Program
The 2D Peak Picking File menu (part of the ll2d program) is activated by selecting the
File button in the Interactive 2D Peak Picking Main menu.
Button
Description
Read
Read in a binary peak file
Read Text
Read in a text peak file.
Write Text
Write out a text peak file.
Backup File
Prompt for a filename and copy current binary peak file to that file.
Return
Display the Interactive 2D Peak Picking Main menu (page 75).
2D Peak Picking Display Menu—ll2d Program
The 2D Peak Picking Display menu (part of the ll2d program) is activated by selecting
the Display button in the Interactive 2D Peak Picking Main menu.
76
Button
Description
Sh Pk–OR–
Hd Pk
If labeled Sh Pk, show a “+” at the location of each peak.
If labeled Hd Pk, hide (do not show) a “+” at each peak.
Sh Num –OR–
Hd Num
If labeled Sh Num, show a peak number next to each peak.
If labeled Hd Num, hide (do not show) peak numbers.
Sh Box –OR–
Hd Box
If labeled Sh Box, show a box with the area integrated to get the volume of
the peak. If labeled Hd Pk, hide this box.
Getting Started: VNMR 6.1B
01-999083-00 A1298
4.10 Display Menus
Button
Description
Sh Lbl–OR–
Hd Lbl
If labeled Sh Lbl, show a peak label next to each peak.
If labeled Hd Lbl, hide (do not show) peak labels.
Sh All
Show “+”, number, box, and label for all peaks.
Hd All
Hide (do not show) “+”, number, box, and label for all peaks.
Return
Display the Interactive 2D Peak Picking Main menu (page 75).
4.10 Display Menus
Two different menus for display of data are provided. The menu displayed depends on
whether a 1D or 2D experiment is active.
1D Data Display Menu
The 1D Data Display menu is activated by selecting the Display button in the Main menu
while a 1D experiment is active or by entering the command menu('display_1D').
Button
Description
View
Display normal 1D spectrum and scale. No interactive adjustment is
allowed.
Interactive
Display normal 1D spectrum and allow for interactive adjustment.
Massage
Display the 1D Data Manipulation menu (next).
Size
Display the 1D Display Size Selection menu (page 78).
Reprocess
Display the 1D Data Processing menu (page 71).
Plot
Display the 1D Plotting menu (page 78).
More
Display the 1D Data Display Secondary menu (page 78).
1D Data Manipulation Menu
The 1D Data Manipulation menu is activated by selecting the Massage button in the 1D
Data Display menu or by entering the command menu('massage_1D').
Button
Description
DC
Drift correct and display the selected spectrum.
Region
Automatic selection of peak regions in the selected spectrum and
display the result.
BC
Perform a fifth-order baseline correction using the current integral reset
points to determine peak regions. Display the resulting spectrum.
Autophase
Perform automatic calculation of the spectral phase parameters, then
display the result.
Adj VS
Adjust vertical scale, then display the spectrum.
Adj IS
Adjust integral scale, then display the spectrum.
Adj WP
Adjust width of plot, then display the spectrum.
Return
Display the 1D Data Display menu (page 77).
01-999083-00 A1298
Getting Started: VNMR 6.1B
77
Chapter 4. Using the VNMR Menu System
1D Display Size Selection Menu
The 1D Display Size Selection menu is activated by selecting the Size button in the 1D Data
Display menu or by entering the command menu('size_1D').
Button
Description
Left
Set display for left half of the screen/page.
Center
Set display for center of the screen/page.
Right
Set display for right half of the screen/page.
Full Screen
Set display for full screen/page.
Return
Display the 1D Data Display menu (page 77).
1D Plotting Menu
The 1D Plotting menu is activated by selecting the Plot button in the 1D Data Display menu
or by entering the command menu('plot_1D').
Button
Description
Plot
Plot the selected spectrum. If the integral is currently displayed, plot the
integral as well.
Scale
Plot an axis below the spectrum.
HP Params
Plot parameters below the spectrum in a special format when the
plotting device is a Hewlett-Packard plotter.
Params
Print parameters in the left upper corner of paper using “Englishlanguage” format.
All Params
Print parameters in the left upper corner of paper using “mnemonic”
format.
Peaks
Plot peak frequencies above peaks.
Page
Plot out the currently buffered plot and change paper.
Return
Display the 1D Data Display menu (page 77).
1D Data Display Secondary Menu
The 1D Data Display Secondary menu is activated by selecting the More button in the 1D
Data Display menu or by entering the command menu('display_1D_2').
78
Button
Description
Lines
Display list of spectral line frequencies and amplitudes. The parameter
th is used as the listing threshold.
Integrals
Display list of integral intensities using the current set of integral reset
points. If parameter intmod='partial', every other integral is
listed. If intmod='full' or intmod='off', every integral is listed.
The ins parameter acts as a divisor for this listing of integral
amplitudes.
Dssh
Display spectra horizontally with a scale under first spectrum.
Dssa
Display spectra with automatic adjustment of the parameters ho and vo.
Display a scale under the first spectrum.
Getting Started: VNMR 6.1B
01-999083-00 A1298
4.10 Display Menus
Button
Description
AV –OR–
PH
If labeled AV, switch to the absolute-value mode.
If labeled PH, switch to the phase-sensitive mode. The value of the
parameter dmg determines the button label.
Reference
Reference the spectrum so as to set the cursor position to zero on the
chemical shift scale.
Return
Return to the 1D Data Display menu (page 77).
2D Data Display Menu
The 2D Data Display menu is activated by selecting the Display button in the Main menu
while a 2D experiment is active or by entering the command menu('display_2D').
Button
Description
Color Map
Display normal 2D contour display (color image or map) and allow for
interactive adjustment.
Contour
Display a true 2D contour display, comparable to plotter output (this
mode is slower than a simple color map).
Image
Display grayscale image and allow interactive adjustment.
Size
Display the 2D Display Size Selection menu (below).
Massage
Display the 2D Data Manipulation menu (page 79).
Reprocess
Display the 2D Data Processing menu (page 73).
Plot
Display the 2D Plotting menu (page 80).
More
Display the 2D Data Display Secondary menu (page 80).
2D Display Size Selection Menu
The 2D Display Size Selection menu is activated by selecting the Size button in the 2D Data
Display menu or by entering the command menu('size_2D').
Button
Description
Left
Set display for left half of the screen/page.
Center
Set display for center of the screen/page.
Right
Set display for right half of the screen/page.
Full Screen
Set display for full screen/page.
Full with Traces
Set display to use most of the screen/page, but leaving sufficient room at
the top and left for traces and projections.
Return
Display the 2D Data Display menu (above).
2D Data Manipulation Menu
The 2D Data Manipulation menu is activated by selecting the Massage button in the 2D
Data Display menu or by entering the command menu('massage_2D').
Button
Description
DC(f2)
Drift correct the 2D data set along the f2 axis.
01-999083-00 A1298
Getting Started: VNMR 6.1B
79
Chapter 4. Using the VNMR Menu System
Button
Description
DC(f1)
Drift correct the 2D data set along the f1 axis.
Foldt
Perform a trigonal symmetrization (for COSY, COSYPS, COSY3,
DQCOSY).
Foldj
Perform a symmetrization in J-resolved 2D spectra (for HET2DJ,
HOM2DJ after rotation).
Foldcc
Perform a symmetrization in 2D INADEQUATE (for CCC2D,
CCC2DQ).
Rotate
Rotate spectral data by 45° (for HOM2DJ).
Normalize
Normalize vertical scale for 2D display.
Return
Display the 2D Data Display menu (page 79).
2D Plotting Menu
The 2D Plotting menu is activated by selecting the Plot button in the 2D Data Display menu
or by entering the command menu('plot_2D').
Button
Description
All Contours
Calculate a contour plot of the current data.
Pos. Only
Calculate a contour plot of the positive current data.
Image
Print a grayscale image on a dot matrix printer (LaserJet, QuietJet, or
InkJet—does not work on pen plotters).
All Params
Print parameters on printer.
Params
Plot parameters in the left upper corner of the paper.
Page
Plot out the currently buffered plot and change paper.
Return
Display the 2D Data Display menu (page 79).
2D Data Display Secondary Menu
The 2D Data Display Secondary menu is activated by selecting the More button in the 2D
Display menu or by entering the command menu('display_2D_2').
80
Button
Description
Stacked Plot
Display data stacked and whitewashed and allow for interactive
adjustment.
F1 Mode –OR–
F2 Mode
If labeled F1 Mode, select the f1 axis to be horizontal.
If labeled F2 Mode, select the f2 axis to be horizontal.
AV –OR–
PH
If labeled AV, switch to the absolute-value mode.
If labeled PH, switch to the phase-sensitive mode. The value of the
parameter dmg determines the button label.
Reference
Reference in both dimensions, set cursor positions to zero chemical shift
on the scale.
Analyze
Allow 2D analysis, including line listing and automatic COSY
correlation map.
Return
Return to the 2D Data Display menu (page 79).
Getting Started: VNMR 6.1B
01-999083-00 A1298
4.11 Analyze Menus
4.11 Analyze Menus
A variety of data analysis tools are provided in VNMR, including exponential analysis,
automatic DEPT and COSY analysis, spectral add/subtract, spin simulation,
deconvolution, and regression analysis.
Analyze Menu
The Analyze menu is activated by selecting the Analyze button in the Main menu or by
entering the command menu('analyze').
Button
Description
Exponential
Display the Exponential Analysis menu (below).
DEPT
Display the Automatic DEPT Analysis menu (page 81) for full spectral
editing capabilities.
COSY
Display the Automatic COSY Analysis menu (page 82).
Add/Sub
Display the Add/Subtract menu (page 82).
Simulation
Display the Spin Simulation Main menu (page 83).
Deconvolution
Display the Deconvolution menu (page 85).
Regrs
Display the Regression 1 menu (page 86) and run the command
expl('regression').
Exponential Analysis Menu
The Exponential Analysis menu is activated by selecting the Exponential button in the
Analyze menu or by entering the command menu('t1t2anal').
Button
Description
T1 Proc
Weight, Fourier transform, phase each FID in a T1 data set.
T1 Analysis
Perform an exponential least-squares analysis on each peak in the
spectrum to determine its T1 value.
T2 Proc
Weight, Fourier transform, phase each FID in a T2 data set.
T2 Analysis
Perform an exponential least-squares analysis on each peak in the
spectrum to determine its T2 value.
Plot
Produce a horizontal stacked plot of the spectra used in the exponential
analysis.
Print
Print the information from the exponential least-squares analysis.
Return
Display the Main menu (page 66).
Automatic DEPT Analysis Menu
The Automatic DEPT Analysis menu is activated by selecting the DEPT button in the
Analyze menu or by entering the command menu('dept').
Button
Description
Process
Weight, Fourier transform, phase each FID in the data set.
Display
Display the current spectra (edited or unedited).
01-999083-00 A1298
Getting Started: VNMR 6.1B
81
Chapter 4. Using the VNMR Menu System
Button
Description
Plot
Plot the current spectra (edited or unedited).
Edit
Edit processed spectra to obtain separation of CH, CH2, and CH3 peaks.
Printout
Print editing information contained in the dept.out text file in the
current experiment directory.
Full Analysis
Process spectra, plot unedited spectra, edit spectra, plot edited spectra,
and print editing information (each action within this selection can be
accomplished individually by buttons 1 to 5).
Return
Display the Main menu (page 66).
Automatic COSY Analysis Menu
The Automatic COSY Analysis menu is activated by selecting COSY in the Analyze menu
or by entering the command menu('auto2D').
Button
Description
2D Line List
Perform a 2D line listing and display the peaks with the dconi program,
if dconi was active prior to selecting this button.
Find Correlations
Perform an automatic 2D COSY analysis. The analysis uses the
information from the last 2D line listing, which must be performed first.
Display the result on the screen.
Plot Correlations
Perform an automatic 2D COSY analysis, using the information from
the last 2D line listing, and plot the results on the plotter. A contour plot
is not plotted by this button, but the 2D Plotting menu (page 80) will be
displayed to allow a selection of additional items to be added to the plot,
typically just a contour plot.
Redisplay
Display a normal 2D contour map and allow for interactive adjustment.
Return
Display the 2D Data Display menu (page 79).
Add/Subtract Menu
The Add/Subtract menu is activated by selecting Add/Sub in the Analyze menu or by
entering the command menu('addsub').
82
Button
Description
Clear
Clear the add/subtract experiment (exp5).
Interactive Mode
Display the Interactive Add/Subtract menu (below), taking the currently
active spectrum as one input and a spectrum that has been previously
placed into the add/subtract experiment as the second input.
Add Spectrum
Non-interactive addition of the current spectrum into the add/subtract
experiment.
Subtract
Non-interactive subtraction of the current spectrum into the add/subtract
experiment.
Minimum
Non-interactive combination of the minimum of the current spectrum
and the spectrum in the add/subtract experiment.
Getting Started: VNMR 6.1B
01-999083-00 A1298
4.11 Analyze Menus
Interactive Add/Subtract Menu—addi Program
The Interactive Add/Subtract menu (part of the addi program) is typically entered by
clicking on the Interactive Mode button in the Add/Subtract menu, by selecting the Add/
Sub button in the Deconvolution menu, or by entering the command addi.
Button
Description
Box –OR–
Cursor
If labeled Box, go to the box mode with two cursors.
If labeled Cursor, go to the cursor mode with one cursor.
Select
Select the current, add/sub, or result spectrum as active.
Expand –OR–
Full
If labeled Expand, expand area between cursors (box mode).
If labeled Full, display full area (cursor mode).
sp wp
Adjust the start and width of the active spectrum.
sub
–OR–
min
–OR–
add
If labeled sub, select the result spectrum to be the difference between the
current and the add/sub spectra.
If labeled min, select the result spectrum to be a minimum intensity of
either the current or the add/sub spectra.
If labeled add, select the result spectrum to be a sum of the current and
the add/sub spectra.
save
Save the result spectrum in the add/sub experiment and return to the last
menu.
Return
Return to the last menu without saving the result.
Spin Simulation Main Menu
The Spin Simulation Main menu is the first of six menus covering almost the entire analysis
of spin simulation. The Spin Simulation Main menu is activated by selecting Simulation in
the Analyze menu or by entering the command menu('spins').
Button
Description
Spin System
Display the Spin Simulation First Definition menu (below) to select a
spin system.
Show Params
Display parameters and allow for changes.
Set Params
Set spin simulation parameters (sminf, smaxf, slw, svs, and
niter) from the current display.
Simulate
Perform a spin simulation using the current parameters.
Original
Fourier transform and display the experimental spectrum.
Next
Display the Spin Simulation Secondary menu (page 84).
Spin Simulation First Definition Menu
The Spin Simulation First Definition menu is activated by selecting the Spin System button
in the Spin Simulation Main menu or by entering menu('spins1').
Button
Description
AB
Select two-spin system AB.
ABC
Select three-spin system ABC.
A2B
Select three-spin system A2B.
01-999083-00 A1298
Getting Started: VNMR 6.1B
83
Chapter 4. Using the VNMR Menu System
Button
Description
ABCD
Select four-spin system ABCD.
A2BC
Select four-spin system A2BC.
A3B
Select four-spin system A3B.
Other
Display Spin Simulation Second Definition menu (below).
Return
Display the Spin Simulation Main menu (above).
Spin Simulation Second Definition Menu
The Spin Simulation Second Definition menu is activated by selecting the Other button in
the Spin Simulation First Definition menu or by entering menu('spins1_2').
Button
Description
ABCDE
Select five-spin system ABCDE.
A2BCD
Select five-spin system A2BCD.
A3BC
Select five-spin system A3BC.
A2B2C
Select five-spin system A2B2C.
A3B2
Select five-spin system A3B2.
A3B2C
Select six-spin system A3B2C.
Other
Display Spin Simulation Third Definition menu (below).
Return
Display the Spin Simulation Main menu (page 83).
Spin Simulation Third Definition Menu
The Spin Simulation Third Definition menu is activated by selecting the Other button in the
Spin Simulation Second Definition menu or by entering menu('spins1_3').
Button
Description
AX
Select spin system AX.
AXY
Select spin system AXY.
AX2
Select spin system AX2.
AXYZ
Select spin system AXYZ.
AX2Y
Select spin system AX2Y.
AX3
Select spin system AX3.
Other
Show prompt “Spin System?” and set system to that value.
Return
Display the Spin Simulation Main menu (page 83).
Spin Simulation Secondary Menu
The Spin Simulation Secondary menu is activated by selecting the Next button in the Spin
Simulation Main menu or by entering menu('spins2').
84
Button
Description
list
Display listing of last spin simulation.
Getting Started: VNMR 6.1B
01-999083-00 A1298
4.11 Analyze Menus
Button
Description
params
Display parameters and allow for changes.
assign
Run the dla program and display the Spin Simulation Line Assignment
menu (page 85).
display
Calculate and display the simulated spectrum.
iterate
Perform an iterative optimization and display the resulting spectrum.
observe
Fourier transform and display the experimental spectrum.
Return
Display the Spin Simulation Main menu (page 83).
Main
Display the Main menu (page 66).
Spin Simulation Line Assignment Menu
The Spin Simulation Line Assignment menu is activated by selecting the Assign button in
the Spin Simulation Secondary menu or by entering menu('spins_assign').
Button
Description
ll
Perform a line listing on the current spectrum.
use ll
Use the last line listing as a reference for the line assignments.
use fitspec
Use last deconvolution as a reference for the line assignments.
auto assign
Run the assign macro to assign lines for iterative optimization from a
dll or nll listing.
iterate
Perform iterative optimization and display resulting spectrum.
Return
Display the Spin Simulation Secondary menu (above).
Main
Display the Main menu (page 66).
Deconvolution Menu
The Deconvolution menu is activated by selecting the Deconvolution button in the Analyze
menu or by entering menu('fitspec').
Button
Description
Use Line List
Perform line listing on the current spectrum (observed or calculated,
whichever was displayed last) and use the listing as a starting point for a
deconvolution. slw is set to the measured width of the tallest line in the
displayed spectrum.
Use Mark
Use file mark1d.out (created by the “mark” option while
interactively displaying a spectrum) as the starting point for a
deconvolution. If mark done with a single cursor, the information is used
to initialize the frequencies and intensities only, with slw set to the
measured width of the tallest line in the displayed spectrum. If mark was
done with two cursors, the average frequency of the cursors is the peak
frequency, and the difference is the line width, thus allowing different
starting line widths for different lines in the spectrum.
Fit
Fit the current spectrum using the current starting parameters (usually
set with 1 or 2). The original spectrum is first saved in exp5 for possible
later use in add/subtract operations.
Results
Display the numeric results of the last fit.
Show Fit
Display the simulated spectrum.
01-999083-00 A1298
Getting Started: VNMR 6.1B
85
Chapter 4. Using the VNMR Menu System
Button
Description
Plot
Plot the original spectrum, the simulated spectrum, the individual
components, and the numeric results.
Add/Sub
Change to the Interactive Add/Subtract menu (page 83) and display the
original and simulated spectra.
Regression 1 Menu
The Regression 1 menu is the first of three menus for performing regression analysis. To
display the Regression 1 menu with a display of data in the regression.inp file, click
the Analyze button in the Main menu, then click on the Regrs button. This menu can also
be activated by entering menu('regression1').
Button
Description
x-linear
Show the displayed data points against a linear x-axis scale.
x-square
Show the displayed data points against a squared x-axis scale.
x-log
Show the displayed data points against a logarithmic x-axis scale.
dp-linear
Fit a straight line to the data points and display.
dp-quad
Fit a quadratic curve to the data points and display.
dp-exp
Fit a exponential curve to the data points and display.
Next
Display the Regression 2 menu (below).
Rt
Display the Analyze menu (page 81).
Regression 2 Menu
The Regression 2 menu is activated by selecting the Next button in the Regression 1 menu
or by entering menu('regression2').
Button
Description
y-linear
Show the displayed data points against a linear y-axis scale.
y-square
Show the displayed data points against a squared y-axis scale.
y-log
Show the displayed data points against a logarithmic y-axis scale.
dp-linear
Fit a straight line to the data points and display.
dp-quad
Fit a quadratic curve to the data points and display.
dp-exp
Fit a exponential curve to the data points and display.
Next
Display the Regression 3 menu (below).
Rt
Display the Regression 1 menu (above).
Regression 3 Menu
The Regression 3 menu is activated by selecting the Next button in the Regression 2 menu
or by entering menu('regression3').
86
Button
Description
dp-linear
Fit a straight line to the data points and display.
Getting Started: VNMR 6.1B
01-999083-00 A1298
4.12 File Menus
Button
Description
dp-quad
Fit a quadratic curve to the data points and display.
dp-cubic
Fit a cubic curve to the data points and display.
dp-exp
Fit an exponential curve to the data points and display.
plot
Plot the displayed data and curves.
dp output
Display the results of the analysis in the text window.
Return
Display the Regression 1 menu (page 86).
4.12 File Menus
A series of eight menus for handling files are accessible using th File button in the Main
menu or by entering the files command. The following applies to all files menus:
• To make a choice on a menu, move the mouse cursor over the button and click (press
and release the button) with the left mouse button.
• To select or mark a file in the list of displayed file names, move the mouse cursor over
the desired filename and use the left mouse button to click on the name so that the name
changes to reverse video. To deselect a filename, click on it again. File names with a
slash “/” after the name are directories.
• Some operations permit more than one filename to be selected. To select additional file
names, simply click on them.
• If you do not select a file name when required, VNMR displays a prompt requesting
the entry of the file name in the input window.
Files Main Menu
The Files Main menu is activated by selecting the File button in the Main menu or by
entering the command files.
Button
Description
Set Directory
If a directory has been selected in the files display (directories have a
“/” following their names), that becomes the new current directory. If
you haven’t selected a directory, the Directory menu (below) is
displayed for you to select a new current directory.
File Info
Display Files Information menu (page 89) to list the files in the current
directory, sorted by size or data of modification.
Tape
Display Files Tape menu (page 89) to read and write tapes. (See Chapter
10, “Storing, Retrieving, and Moving Data,” for other types of tapes.)
Load
First mark one entry in the files display and then click on this button.
If you have selected an entry that has Varian NMR data, including data
from a Gemini, VXR, or XL system, that parameter set and data is
loaded into the current experiment. If the entry is a parameter set, the
parameters are loaded.
Data
Display Files Data menu (page 90) with choices for accessing NMR
data and related files.
Delete
First mark one or more files and/or directories in the files display
(directories have a “/” following their names) and then click on this
button. Each entry you have marked, including subdirectories and their
contents, is deleted.
01-999083-00 A1298
Getting Started: VNMR 6.1B
87
Chapter 4. Using the VNMR Menu System
Button
Description
More
Display the Files Secondary menu (page 90) for additional options.
Return
Display the Main menu (page 66).
Directory Menu
The Directory menu is activated by selecting the Set Directory button in the Files Main
menu, by selecting Return in the Directories Secondary menu, or by entering the command
files('files_dir').
Button
Description
Change
Change to a new directory. First, mark a directory in the files display
(directories have a “/” following their names) and then click on this
button. If you have selected a directory, that becomes the new current
directory. If you have not selected any entries, a prompt appears
requesting the name of the new current directory.
Default
Set current directory to the value of parameter defaultdir. Initial
value is your home or login directory.
Set Default
If you click this button and haven’t marked any entries, the current
directory becomes the new value of parameter defaultdir.
Otherwise, if you have marked a directory and then clicked on this
button, the directory you marked becomes the new defaultdir. In
both cases, the new value of defaultdir is displayed. An error is
reported otherwise.
Parent
Set the current directory to the parent of the current directory.
Home
Set the current directory to the home or login directory.
Nmr
Set the current directory to your VNMR user directory, which has your
VNMR experiments, maclib, menulib, etc.
More
Display the Directory Secondary menu (below).
Return
Display the Files Main menu (page 87).
Directory Secondary Menu
The Directory Secondary menu is activated by selecting the More button in the Directory
menu or by entering files('files_dir_2').
88
Button
Description
VNMR
Set the current directory to be the VNMR system directory.
Create New
Show prompt “New directory (enter name and
<return>)?”, then create directory with the name entered and set the
current directory to be this new directory. If done successfully, the
files display will have no entries because the new current directory
just created is empty.
Return
Display the Directory menu (above).
Getting Started: VNMR 6.1B
01-999083-00 A1298
4.12 File Menus
Files Information Menu
The Files Information menu is activated by selecting the Files Info button in the Files Main
menu or by entering files('files_info').
Button
Description
By Size
Sorts the entries in the current directory by size. Largest files are listed
last. For subdirectories, the size of the entries in the subdirectory is
included in figuring the size of the entry. The resulting sorted list is
displayed in the VNMR text window.
By Date
Sorts the entries in the current directory by the date each was last
modified, with entry most recently modified listed last. Resulting sorted
list is displayed in the VNMR text window.
Return
Display the Files Main menu (page 87).
Files Tape Menu
The Files Tape menu handles UNIX tapes only (used on UNITYINOVA, UNITYplus,
MERCURY-VX, MERCURY, GEMINI 2000, UNITY, and VXR-S systems). The Files Tape
menu is activated by selecting the Tape button in the Files Main menu or by entering
files('files_tape'). The tape parameter defines the device the files program
accesses when it is instructed to read or write to a tape.
Button
Description
Directory
Displays the contents of the streaming tape currently loaded in the tape
drive. Since UNIX tar tapes do not have a directory per se, the entire
tape must be read in order to produce this listing, so the operation may
be time-consuming.
Sizes
Reports the size of each entry in the current directory. To report the size
of selected entries only, mark one or more entries in the files display
first and then click on this button. The size of the entries you marked is
reported in the VNMR text window. The size of each entry in a
subdirectory is included in figuring the size of the subdirectory.
Write
Write the entire contents of the current directory to tape. To write
selected entries only to tape, mark one more entries in the files
display first and then click on this button. Only those entries you marked
are written to the tape.
Read All
Load contents of the streaming tape into the current directory.
Return
Display the Files Main menu (page 87).
01-999083-00 A1298
Getting Started: VNMR 6.1B
89
Chapter 4. Using the VNMR Menu System
Files Data Menu
The Files Data menu is activated by selecting Data in the Files Main menu or by entering
files('files_data').
Button
Description
Load
First mark one file in the files display and then click on this button. If
you have selected an entry that has Varian NMR data, including data
from a Gemini, VXR, or XL system, that parameter set and data is
loaded into the current experiment. If it is a parameter set only, the
parameters are loaded.
Save FID
Show prompt “File name (enter name and <return>)?”
and save data in current experiment there.
Show Shims
Show the contents of the system shim directory (the shim directory in
the VNMR system directory) and the user shim directory (the shim
directory in your VNMR user directory).
Load Shims
First mark one file in the files display and then click on this button. If
you have selected an entry that is an NMR data set, the program loads
the shims stored with that NMR data. Otherwise, the program assumes
the entry is a shim data set and attempts to load the shims from that
entry.
Save Shims
Show prompt “File name (enter name and <return>)?”
and save shims in current experiment there.
More
Display the Files Data Secondary menu (below).
Return
Display the Files Main menu (page 87).
Files Data Secondary Menu
The Files Data Secondary menu is activated by selecting More in the Files Data menu or
by entering files('files_data2').
Button
Description
Load Params
Start by marking one file in the files display, and then click on this
button. If you have selected an entry that has NMR data, the parameters
from that data are loaded into the current experiment.
Save Params
Show prompt “File name (enter name and <return>)?”
and save the parameters from the current experiment there.
Return
Display the Files Main menu (page 87).
Files Secondary Menu
The Files Secondary menu is activated by selecting More in the Files Main menu or by
entering files('files_main2'). To mark a file, place the mouse cursor over the file
name and click the left mouse button. The file name will appear in reverse video when
marked. To deselect a file name, click on it again.
90
Button
Description
Display
Start by marking one or more files in the files display, and then click
on this button to display the files you marked. This action is appropriate
for text files only.
Getting Started: VNMR 6.1B
01-999083-00 A1298
4.13 Secondary Main Menu
Button
Description
Edit
Start by marking one or more files in the files display, and then click
on this button to edit the files you marked. This action is appropriate for
text files only.
Copy
Start by marking one file in the files display, and then click on this
button to make a copy of the file you marked. You are asked for the
name of new file.
Rename
Start by marking one file in the files display, and then click on this
button to rename the file you marked. You are asked for the new name of
new file.
Return
Display the Files Main menu (page 87).
4.13 Secondary Main Menu
Selecting More in the Main menu activates the Secondary Main menu, a series of additional
choices that do not fall into one of the other main categories. Of these, the most important
button will probably be Exit VNMR, which you should routinely use when you are ready
to terminate your session at your spectrometer or data station. You can also activate the
Secondary Main menu by entering menu('main2').
Button
Description
Write Pulse Sequence
Display the Pulse Sequence Entry Main menu (below) to initiate menudriven pulse sequence generation.
Configure
Display the Configuration menu (page 92) to modify the system
configuration, such as selecting a plotter.
UNIX
Open a temporary UNIX shell. This shell becomes the active process,
superseding the VNMR software. When finished, use the right mouse
button to select Quit, or press Control-d to terminate the process and
display the Main menu (page 66).
Exit VNMR
Exit the VNMR program, returning to a UNIX shell. All data in your
temporary NMR files are saved.
Return
Display the Main menu (page 66).
Pulse Sequence Entry Main Menu
The Pulse Sequence Entry Main menu is typically entered by selecting Write Pulse
Sequence in the Secondary Main menu or by entering menu('psg_main'). This menu
is the first of seven menus to assist you in generating pulse sequences. For detailed
information about the menus and on menu-driven pulse sequence programming, refer to
Chapter 2, “Pulse Sequence Programming,” in the manual VNMR User Programming.
01-999083-00 A1298
Getting Started: VNMR 6.1B
91
Chapter 4. Using the VNMR Menu System
Configuration Menu
The Configuration menu is activated by selecting the Configure button in the Secondary
Main menu or by entering menu('configure').
92
Button
Description
Show Output Devices
Show all printer and plotter output devices that have been defined as
active on this system.
Select Plotter
Select the next plotter on the list in /vnmr/devicenames.
Select Printer
Select the next printer on the list in /vnmr/devicenames.
Hardware
Enter the config program (the NMR system administrator vnmr1
must use config at least once to set up the proper system hardware
configuration).
Return
Display the Main menu (page 66).
Getting Started: VNMR 6.1B
01-999083-00 A1298
Chapter 5.
Using the Command Mode
Sections in this chapter:
• 5.1 “Commands” this page
• 5.2 “Parameters” page 94
• 5.3 “Command Line Editing and Reentry” page 96
• 5.4 “Macro Automation” page 98
Commands, macros, and parameters can be entered by typing them in the VNMR input
window, by clicking on certain buttons in the VNMR menu system, or by setting values
interactively in the GLIDE window. When commands, macro, and parameters are entered
in the input window, it is called the command mode.
A command is a request to have an action performed. A macro is also a request to have an
action performed, but the macro action can be customized by users because the source code
is readily available (making changes to commands can only be done if the user purchases
the optional VNMR Source Code Kit). A parameter shapes the action that commands take.
The command mode allows access to all commands, macros, and parameters, while the
other two modes, menu system and GLIDE, allow access to some commands, macros, and
parameters only. Thus, the emphasis of this section, and of the manual as a whole, is on
providing information about interacting with the system in the command mode. Keep in
mind, however, that use of the menu system and GLIDE provide a convenient shortcut to
most routine operations and, in typical use, you may work for minutes or even hours
without touching the keyboard.
For detailed descriptions of all commands, system macros, and parameters, refer to the
VNMR Command and Parameter Reference.
5.1 Commands
Command names contain a variable number of alphanumeric characters (e.g., go, jexp1,
and dcon). Commands can be divided into four types, as follows:
• Commands with no arguments – The command eject, for example, stands by itself.
• Commands requiring one or more arguments – The command svf (save an FID file
on disk), for example, requires the input of the name of the FID file. The needed
argument is enclosed in parentheses using the syntax svf(file). Because a file
name is a text string, the file name is required to be enclosed in single quote marks
when entered: svf('/export/home/vnmr1/mydatafile'). Numbers and
variables (such as parameters) do not require the single quotes. If two or more
arguments are required, each argument is separated by a comma.
• Commands with optional arguments – A good example here is ds<(index)> (the
angled brackets identify optional arguments). To display a 1D spectrum, the command
01-999083-00 A1298
Getting Started: VNMR 6.1B
93
Chapter 5. Using the Command Mode
is ds. However, if a series of spectra have been acquired, the number of the spectrum
to be displayed can be specified, as in the command ds(3).
• Interactive commands – An interactive command obtains information by asking the
operator questions. For example, when the command dot1 is entered, the system
displays a series of prompts that guide the operator in setting up a T1 experiment.
Command Entry
Commands are entered by typing the name of the command, typing the command
arguments (if appropriate) in parentheses, and then pressing the Return key. There should
never be a space between the command name and the left parenthesis (e.g., ds (3) is
incorrect). More than one command can be entered at the same time for sequential
execution by separating each command with a space (e.g., type ds(3) pl pa and press
Return). Commands and parameters can also be interspersed on input (e.g., nt=16
at=2.0 go).
Command Arguments
Arguments for commands come in two types—numeric and string:
• Numeric arguments can be integer or real (although integer parameters are stored as
real), and can be entered with or without a decimal point (e.g., 16, 16.0, 16.5).
• Strings are distinguished by being enclosed in single quote marks ('...'), such as
'SAMPLE 12' or '3456'.
Any character can appear between the single quotation marks, but a few special characters,
such as a single quotation mark, must be proceeded with a backslash (\) if the character is
to be enclosed within a text string, for example,
'You can\'t enter a single quote without special care'.
To insert a backslash character itself in a string, it must be used twice (e.g., A\B is written
'A\\B').
As do numeric arguments, the string becomes an argument by appearing inside parentheses.
For example, by using the command text, the operator can store alphanumeric text in a
file that accompanies the current experiment. Thus, to record a sample number and date, the
operator can enter text('SAMPLE 307-3May').
Some text arguments are free-form, as in the text command just described. In other cases,
however, certain specific values of a text string are required. For example, the command to
plot a contour plot is pcon. If you want to plot only the positive contours of a phasesensitive experiment, then you enter pcon('pos'). The text string 'pos' and others
like it are referred to as keywords. A keyword must be entered exactly as shown in VNMR
manuals and on-line.
5.2 Parameters
Parameter names have a variable number of alphanumeric characters (e.g., nt, temp,
axis). There are only two types of parameters: numeric and string. Numeric parameters
are numbers, while string parameters are a collection of one or more letters.
Numeric parameters that are typically integers, such as nt (number of transients), can be
entered with or without a decimal point (e.g., 16 or 16.0). Scientific notation is also
acceptable for input (e.g., 1e3 for 1 × 103 or 2.5e-4 for 2.5 × 10-4).
94
Getting Started: VNMR 6.1B
01-999083-00 A1298
5.2 Parameters
Suffixes p, d, and k have been given the following meaning when inputting numeric
parameters:
• The p suffix translates the input to ppm units. For example, entering sw=10p is
equivalent to entering sw=(10*reffrq).
• The d suffix translates the input to ppm units relative to the decoupler frequency. For
example, entering sw1=10d is equivalent to entering sw1=(10*reffrq).
• The k suffix translates the input to thousands. For example, fn=16k (setting the
Fourier number parameter to 16k) is equivalent to fn=(16*1000). Note, however,
that fn=16k is internally calculated to a power of 2; therefore, fn=16k actually sets
the Fourier number to 216 or 16384.
These definitions of p, d, and k are made in the bootup macro with the command unit.
Additional suffixes can be defined and p, d, and k can be redefined with the unit
command.
Mathematical expressions can contain numbers with these suffixes, so you can enter, for
example, sw=10p+tof–2k.
A string parameter takes a variable-length alphanumeric string as a value. The strings are
always enclosed within single quotation marks ('...'). For example, the value of dmm
(decoupler modulation mode) might be 'c', while the value of dm (decoupler mode) might
be 'nyy'. Many alphabetic parameters have values of 'y' for yes and 'n' for no.
By setting a parameter to the 'n' value, certain numeric parameters are capable of being
“turned off.” The parameter temp for probe temperature is an example. To select a
temperature of 60°C, type temp=60; to turn off the temperature regulation, type
temp='n'. A parameter that is deactivated by setting its value to 'n' can be reset to its
last numeric value by entering a value of 'y'. For example, if the current value of line
broadening is 1.5 (i.e., lb=1.5), you can deactivate line broadening with lb='n'. A
subsequent lb='y' will restore the value of lb to 1.5.
Parameter Entry
All parameters are entered the same way—type the name of the parameter, an equals sign,
the value, and then press the Return key. For example, to set the parameter sw to 1000, type
sw=1000 and press Return. Or to turn off temperature regulation, type temp='n' and
press Return. To input more than one parameter at the same time, separate each parameter
entry with a space and press Return after the last entry; for example, type nt=16
dm='yyy' temp=40 and press Return. (To avoid repetition in this manual, pressing the
Return key after each entry should be assumed and will not be mentioned except in special
cases.)
Parameters can be arrayed by entering a series of values separated by commas. Both
numeric parameters and string parameters can be arrayed in this fashion. For example,
entering nt=1,1,1,1 or dm='nnn','nny' makes nt or dm an arrayed parameter.
For easy entry of linearly spaced array values, you should use the array macro.
To change a specific element of an arrayed parameter, provide the array index in square
brackets ([...]) to access the element (e.g., nt[3]=2 sets the third value of the nt
array to 2). Multiple elements of an array can also be altered or added by entering a series
of values. Again using the nt example, nt[5]=4,4,4,4 adds elements 5, 6, 7, and 8
to the nt array and sets the value of each of these elements to 4.
01-999083-00 A1298
Getting Started: VNMR 6.1B
95
Chapter 5. Using the Command Mode
Parameter Display
To display the current value of any parameter, type the name of the parameter, followed by
a question mark “?” (pressing the Return key is assumed). For example, to find the value
of sw, type sw? and the monitor displays the value of sw. Unlike parameter entry, only one
parameter value can be requested at a time.
If the parameter to be displayed is an arrayed parameter, the number and type of array
elements are displayed. For example, if nt is arrayed, entering nt? might display the
message “nt=array of 8 reals.”
To display an individual element of an array, provide the index in square brackets (e.g.,
nt[3]? might display “nt[3] = 2”).
Certain parameters can be “turned off” by setting the parameter to 'n'. The display of a
parameter that is turned off is the phrase “Not Used” followed by the actual value in
parentheses. For example, if lb is set to 1.5 and then set to 'n', entering lb? will display
lb= Not Used (1.5).
Parameter Value Limitations
Some parameters have restricted value ranges. The parameter nt (number of transients)
cannot be negative, for example. Attempting to enter an illegal value results in the system
assigning the parameter a minimum or maximum value. An error message is also displayed
explaining the actual value assigned to the parameter.
Certain numeric parameters, nt is an example again, are limited to integers, and a noninteger number entered is rounded to the nearest integer.
Some string parameters can only be set to enumerated string values. Attempting to enter a
value that is not one of these values produces an error message, and the parameter is
unchanged. Similarly, some flag parameters can only be set to enumerated characters.
Attempting to enter a character string containing a character that is not one of the
enumerated characters of a flag parameter produces an error message, and the parameter is
unchanged.
Entering parameters may not have an immediate effect. For instance, if temp=60 is
entered, no temperature is regulated until an acquisition is started with the go command or
until the hardware setup command su is executed.
Parameter Entry Limitations
Some parameters, such as ct (number of completed transients), cannot be entered from the
keyboard. Attempting to enter such a parameter in the normal way produces the error
message that the assignment is not allowed.
5.3 Command Line Editing and Reentry
You can reenter a command or series of commands that you previously typed. Editing the
previous or current commands is accomplished with the arrow keys, special keys, and key
combinations. For details, move the mouse to the VNMR input window, hold down the
Control key, and press the right mouse button to open an instruction menu window.
Perhaps you entered the command cat('/vnmr/psglib/noesy.c') to display a
particular pulse sequence. You thought you saw what you wanted, but a few minutes later
you need to enter the same command again. Rather than retype that long file name, you can
96
Getting Started: VNMR 6.1B
01-999083-00 A1298
5.3 Command Line Editing and Reentry
press the up-arrow key (marked ▲) or enter Control-P (hold down the Control key and then
press the P key) to recall your command.
Each time you press the up-arrow key or enter Control-P, the previous line is recalled (think
of the “P” in Control-P as standing for “previous”). Depending upon how much you have
been typing, you may be able to go backwards in time several minutes or even several
hours. If you go back too far, the down-arrow key (marked ▼) or Control-N moves to the
next line. For example, pressing Control-P Control-P Control-N moves back two lines and
then down one line.
Once you have recalled a previous line, you can edit the line with these keys:
Left-arrow
Right-arrow
Delete or Backspace
Control-U
Move left one character (alternate: Control-H).
Move right one character (alternate: Control-L).
Delete a character.
Delete the entire line.
Insertion is accomplished by typing the desired character. When the line is correct, press
Return as usual to enter the line. The cursor does not have to be moved to the end of the line
before you press Return.
Command line editing is also active on the current line, that is, before you have pressed
Return for the first time. If you notice an error in a line you are typing, press left arrow, or
Control-H to return to the error, press Delete to erase the characters you do not want, type
in the correct characters, and then press Return.
Press the left mouse button and drag the cursor to highlight the words or characters to be
cut or copied. Press the Cut key to remove the highlighted words or characters. Press the
Paste key or mouse button 2 to paste the selected or cut words/characters.
Table 4 summarizes the key actions described in this section. Note that these key actions
can be changed with the UNIX stty command.
Table 4. Special Keys for VNMR Line Editing
Key
Left-arrow, Control-H
Control-Left-arrow
Control-Backspace
Right-arrow, Control-L
Control-Delete
▲, Control-P
▼, Control-N
Delete, Backspace
Control-mouse button 1
Control-U
Return
End
Cut
Paste, mouse button 2
Undo
01-999083-00 A1298
Move left one character without deleting
Move cursor left to previous word
Deletes all characters before cursor
Move right one character
Delete all characters following cursor
Recall command previously entered
Move to next line
Delete one character
Move cursor to position of pointer
Delete entire line
Terminate end of one line of input
Moves cursor to end of line
Delete all selected characters
Paste characters that are selected or cut
Undo previous paste of delete
Getting Started: VNMR 6.1B
97
Chapter 5. Using the Command Mode
5.4 Macro Automation
Many experiments can be automated by using macros supplied with the system software,
by modifying system macros, or by running user-written macros. Many system macros are
available. The majority were developed to run as a part of GLIDE interface or to automate
systems with sample changers, but they can be used directly by the user or modified as
needed.
The following tables in this section list automation macros according to type:
• Table 5 lists automated acquisition macros.
• Table 6 lists automated calibration macros.
• Table 7 lists automated plotting macros.
• Table 8 lists automated processing macros.
For further information about these macros, refer to the entry for the macro in the VNMR
Command and Parameter Reference or examine the source code for the macro in the
maclib directory.
Table 5. Automated Acquisition Macros
Macros
autolist*
Set up and start chained acquisition
c13<(solvent)>
Automated carbon acquisition
capt<(solvent)>
Automated carbon and APT acquisition
cdept<(solvent)>
Automated carbon and DEPT acquisition
f19<(solvent)>
Automated fluorine acquisition
getdim:dimensions
Return dimensionality of experiment
h1<(solvent)>
Automated proton acquisition
hc<(solvent)>
Automated proton and carbon acquisition
hcapt<(solvent)>
Automated proton, carbon, and APT acquisition
hccorr<(solvent)>
Automated proton, carbon, and HETCOR acquisition
hcdept<(solvent)>
Automated proton, carbon, and DEPT acquisition
hcosy<(solvent)>
Automated proton and COSY acquisition
p31<(solvent)>
Automated phosphorus acquisition
* autolist(<option,>experiment1<,experiment2<,experiment3,...>)
Table 6. Automated Calibration Macros
Macros
AC1S-AC11S
ACbackup
ACreport
98
Getting Started: VNMR 6.1B
Autocalibration macros
Print copy of probe file after autocalibration
Make backup of current problem file
01-999083-00 A1298
5.4 Macro Automation
Table 7. Automated Plotting Macros
Macros
pacosy
Plot automatic COSY analysis
plapt<(13Cexp_number)>
Plot APT-style spectra automatically
plarray
Plot arrayed 1D spectra
plc<(pltmod)>
Plot a carbon spectrum
plcosy*
Plot COSY- and NOESY-type spectra automatically
plh<(pltmod)>
Plot proton spectrum
plhet2dj*
Plot heteronuclear J-resolved 2D spectra automatically
plhom2dj*
Plot homonuclear J-resolved 2D spectra automatically
plhxcor*
Plot X,H-correlation 2D spectrum
plot
Plot spectra automatically
plot1d
Plot simple (non-arrayed) 1D spectra
plp<(pltmod)>
Plot phosphorus spectrum
* plcosy(<'pos'|'neg'><,><levels<,spacing<,exp1D>>>)
plhet2dj(<'pos'|'neg'><,><levels<,spacing<,exp1D>>>)
plhom2dj(<'pos'|'neg'><,><levels<,spacing<,exp1D>>>)
plhxcor(<'pos'|'neg'><,><levels<,spacing<,exp1D_H<,exp1D_X>>>>)
Parameter
parstyle {string}
Parameter style to plot
Table 8. Automated Processing Macros
Macros
autostack
c13p
cleanexp<(file1<,file2<,...>>)>
cptmp<(file)>
f19p
get1d<(experiment)>
get2d<(experiment)>
h1p
hregions
integrate
isadj<(height<,neg_height>)>
isadj2<(height<,neg_height>)>:sf
p31p
proc1d
proc2d
procarray
process
procplot
rttmp(file)
stack(mode)
svtmp<(file)>
Parameters
pkpick {string}
stackmode*
* stackmode {'horizontal','vertical','diagonal'}
01-999083-00 A1298
Automatic stacking for processing and plotting arrays
Processing of 1D carbon spectra
Remove old files and directories from an experiment
Copy experiment data into experiment subfile
Process 1D fluorine spectra
Select a 1D experiment for processing
Select a 2D experiment for processing
Process 1D proton spectra
Select integral regions in proton spectrum
Automatically integrate 1D spectrum
Automatic integral scale adjustment
Automatic integral scale adjustment by powers of two
Process 1D phosphorus spectra
Process simple (non-arrayed) 1D spectra
Process 2D spectra
Process arrayed 1D spectra
Generic automatic processing
Automatically process FIDs
Retrieve experiment data from experiment subfile
Fix stacking mode for processing and plotting spectra
Move experiment data into experiment subfile
Peak pick
Stacking control for processing arrayed 1D spectra
Getting Started: VNMR 6.1B
99
Chapter 5. Using the Command Mode
100
Getting Started: VNMR 6.1B
01-999083-00 A1298
Chapter 6.
Preparing for an Experiment
Sections in this chapter:
• 6.1 “Preparing the Sample” this page
• 6.2 “Ejecting and Inserting the Sample” page 103
• 6.3 “Retrieving Parameter Sets” page 106
• 6.4 “Removing and Inserting the Probe” page 112
• 6.6 “Tuning the Probe” page 113
• 6.7 “Spinning the Sample” page 127
• 6.8 “Optimizing Lock” page 130
• 6.9 “Adjusting Shims” page 135
• 6.10 “Using the Acquisition Window” page 148
• 6.11 “Shimming Using the Ultra•nmr Shim System” page 164
• 6.12 “Gradient Autoshimming” page 168
These sections are in the same order as typically performed by most users.
6.1 Preparing the Sample
Reliable and fast accumulation of data from multiple samples depends greatly on the way
samples are prepared and positioned in the turbines, and the autoshimming methods and
lock power used. Variations in bulk magnetic susceptibility at air-to-glass, glass-to-solvent,
and solvent-to-air contact points can contribute a dominant portion of the variation of field
homogeneity from sample to sample, whether in an automation run or in manual operation.
The time spent shimming, or even the need to shim is largely dependent on the care in
controlling the effects of these contact points.
Solvent Selection
Samples can be run as neat liquids or in solutions. In most cases, you will probably be
running compounds in solution. The solution should be chosen to be inert (does not react
with the sample) and available in deuterated form. The instrument can be run unlocked, that
is, without locking onto the deuterium of a deuterated solvent, but resolution is better with
a deuterium lock, especially for lengthy accumulations. Probably the most commonly used
solvents are deuterated acetone, chloroform, methylene chloride, and DMSO.
Sample Height
Experimentation and calculation show that the liquid column length must be at least three
times the length of the observe coil to minimize end effects. This suggests a column length
01-999083-00 A1298
Getting Started: VNMR 6.1B
101
Chapter 6. Preparing for an Experiment
of close to 5 cm for a standard broadband or switchable probe, and about 4 cm for a 1H/19F
probe. Solvent volumes of 0.6 ml in a 5-mm tube and 3.1 ml in a 10-mm tube are adequate
for removing the end effects.
Reduction of sample volume to attain higher concentration usually fails because the
increased signal is found around the base of the NMR resonance, not within the narrow
portion of the signal. In fact, a well-shimmed 0.4 ml sample will be lower in sensitivity than
the same solution diluted to 0.6 ml and also shimmed well. The questionable gain in
sensitivity is further degraded by the longer time it will take to shim the system. Small
variations of sample height that would be insignificant in a 0.6 to 0.8 ml sample can be
dominant when the sample is only 0.4 ml in volume.
For best results and minimum shimming time, samples should be prepared to be the same
height as much as possible. Above 0.7 ml there is little sensitivity to sample length as long
as the bottom of the tube is positioned properly. You should make every sample up to the
same height and obtain your shim values using samples of that height.
For Wilmad 528 or 535 tubes with
no restricting plugs, typical
samples with volumes listed in
Table 9 should be placed at the
depths shown in the table, where
depth is the distance in mm from
the bottom of the green spinner
turbine to the bottom of the
sample tube.
Table 9. Sample Tube Depths
Volume
Length
Depth (Range)
700 µL
50 mm
68 mm (65–69 mm)
600 µL
42 mm
65 mm (63–67 mm)
500 µL
36 mm
62 mm (60–64 mm)
400 µL
28 mm
59 mm (58–62 mm)
Sample Position
Use the depth indicator provided to set the sample position to a repeatable position. Figure
21 shows the depth indicators on the spectrometer for 10-mm and 5-mm sample tubes. The
larger spinner is available in both 10-mm and 5-mm versions.
To Position a Sample Using the Depth Indicator
The procedure here is for the 5-mm tube using the larger spinner. Other tube sizes and
spinners are done similarly.
• Place the bottom of the flange along the line indicated in the figure, and lower the
sample until the sample tube bottom equals the “Maximum Sample Depth” line for the
smaller 5-mm sample tube.
The length from the bottom of the flange to the bottom of the sample tube should not
exceed 124 mm. If you need to use less than 0.7 ml of solvent for any reason, you can
center the liquid volume in the cross-hatched area. This centers the sample in the
receiver coil, indicated by the center line symbol.
To Position a Sample Using the Sample Tray
Alternatively, if using the sample changer, the sample tray itself can be used to set an
appropriate depth for the bottom of the NMR tube. This procedure, if followed for all
samples placed in the tray, results in a very reproducible sample position and, once shim
settings have been determined for this length of sample, there should be very little
shimming necessary when changing samples, even with a solvent change.
102
Getting Started: VNMR 6.1B
01-999083-00 A1298
6.2 Ejecting and Inserting the Sample
Place Flange Here
Liquid Height for Best Resolution
5 mm
0.7 ml
10 mm
3.1 ml
106 mm
133 mm
CL 98 mm
Center Liquid Volume
on This Line
Maximum Sample
Depth
124 mm
Probe Bottom
Figure 21. Sample Depth Indicator
• Insert the NMR tube into the turbine and gently push the tube down through the turbine
while holding the turbine/tube combination in the other hand within location zero.
When the tube touches the bottom, stop pushing down.
The sample is now properly positioned. If too much pressure is applied the bottom of
the tray may flex and when released the tube make rock slightly within the hole. If so,
back out the tube a fraction of a millimeter to seat the turbine firmly without rocking.
Location zero is fitted with a more rigid bottom and better resists flexing.
Sample Tubes
Finally, it is helpful to buy the best quality NMR sample tubes and to clean the outside of
each tube with a solvent such as isopropyl alcohol, followed by a careful wiping with a
wiper tissue before placing the tube in the probe.
6.2 Ejecting and Inserting the Sample
On MERCURY-VX, MERCURY, GEMINI 2000, UNITYINOVA, UNITYplus, UNITY, and
VXR-S spectrometers with automatic insert/eject, the spectrometer is equipped with
hardware and software to provide computer control of sample ejection, insertion, spinning,
locking, and shimming. This section covers computer-controlled sample ejection and
insertion. Table 10 lists the commands and parameters related to sample changing.
Manual control of ejection and insertion is also provided on each of these systems to enable
you to withdraw samples if necessary, but it is strongly recommended that you rely on
computer control for maximum reproducibility and safety. On MERCURY and GEMINI
01-999083-00 A1298
Getting Started: VNMR 6.1B
103
Chapter 6. Preparing for an Experiment
Table 10. Sample Changing Commands and Parameters
Commands
acqi*
Interactive acquisition display
change
Submit change sample experiment to acquisition
e, eject
Eject sample
i, insert
Insert sample
sample
Submit change sample, autoshim experiment.
* acqi<('par'|'disconnect'|'exit'|'standby')><:ret>
Parameters
loc {0, 1 to traymax}
traymax {0, 9, 50, 100}
Location of sample in tray
Sample changer tray size
2000 spectrometers, manual control is the only way to withdraw samples unless the
optional spinner control board is installed in the system.
Solids probes do not support sample insertion and ejection.
To Eject a Sample, Without a Sample Changer
You should always eject first (even if no sample is in the magnet) to start airflow to carry
the sample. The ejection air is turned on and, under computer control, the sample, if
present, rises back to the top of the upper barrel. You can now remove the sample and
replace it with another sample.
Using the Input Window
Applies to all systems if the optional spin control hardware is installed.
• Enter e in the input window.
Using GLIDE
Applies to all systems if the optional spin control hardware is installed.
1.
If the GLIDE interactive window is not open, open it entering glide in the input
window or by clicking on the GLIDE button in the Main Menu.
2.
Click on Experiment & Solvent > Eject > Close.
Using the Acquisition Window
Applies to systems configured for acquisition if the optional spin control hardware is
installed.
1.
If the Acquisition window is not open, enter acqi in the input window, then click
on the Connect button in the window when it appears.
2.
In the SAMPLE menu, click on the eject button.
Manual Ejection
Applies to systems without spin control hardware. It is used only in emergencies on other
systems.
• Press the black button on the top of the left leg of the magnet.
104
Getting Started: VNMR 6.1B
01-999083-00 A1298
6.2 Ejecting and Inserting the Sample
To Insert a Sample, Without a Sample Changer
When inserting a sample, the sample tube gradually lowers down the upper barrel under
computer control. After a five-second delay, the bearing air is turned off momentarily,
allowing the turbine to seat properly.
The two-stage sample insertion operation is provided for safety reasons, particularly when
working with the 5 mm upper barrel, which uses smaller turbines. Because the tube itself
is used as the bearing surface in this barrel, the tube must drop down the barrel slowly
enough to avoid breaking when contact is made with the conical guide. The second stage
drop then permits the tube to slide into the bearing cylinder. Operation using the larger
upper barrel, which can hold 5-, 10- and 16-mm tubes, is less susceptible to these problems
because the turbine makes initial contact and alignment before the sample tube encounters
any close tolerance.
Using the Input Window
Applies to all systems if the optional spin control hardware is installed.
1.
Perform a sample ejection (even if no sample is in the magnet) to start airflow to
carry the sample.
2.
Insert the sample by placing it in the top of the upper barrel.
3.
Enter i in the VNMR input window.
Using GLIDE
Applies to all systems if the optional spin control hardware is installed.
1.
If the GLIDE interactive window is not open, open it entering glide in the input
window or by clicking on the GLIDE button in the Main Menu.
2.
Click on Experiment & Solvent > Eject.
3.
Insert the sample.
4.
Click on Insert > Close.
Using the Acquisition Window
Applies to all systems configured for acquisition if the optional spin control hardware is
installed.
1.
Perform a sample ejection (even if no sample is in the magnet) to start airflow to
carry the sample.
2.
Insert the sample by placing it in the top of the upper barrel.
3.
If the Acquisition window is not open, enter acqi in the input window, then click
on the Connect button in the window when it appears.
4.
In the SAMPLE menu, click on insert.
Manual Ejection
Applies to systems without spin control hardware. Used only in emergencies on other
systems.
1.
Press the black button on the top of the left leg of the magnet.
2.
Insert the sample by placing it in the top of the upper barrel to start airflow.
01-999083-00 A1298
Getting Started: VNMR 6.1B
105
Chapter 6. Preparing for an Experiment
3.
Slowly release the black button to slowly drop the sample. When the button is
completely released, close off the top of the upper barrel with your hand for a second
to properly seat the sample.
To Change a Sample, With a Sample Changer
Only if the sample changer is disabled by setting traymax=0 or loc=0 (perhaps during
daytime walk-up operation) should you work with samples as described above.
• If a sample changer is in use and a sample is ejected using GLIDE, the e macro, or the
Acquisition window, the changer no longer has any way of knowing which sample is
in the magnet. When the next sample is loaded by the sample changer, it will place the
current sample in location zero.
• If a sample is changed manually (using the button on the magnet leg), the sample
changer will still think the previous sample is present and will return the sample in the
magnet to that location when it is activated.
The following procedures change only one sample at a time on a sample changer. Refer to
the chapter on sample changers in User Guide: Liquids NMR for automated changing of
multiple samples.
Using the Input Window
1.
Place the samples you want to insert in the sample tray.
2.
Enter loc=n change in the input window, where n is the location on the tray
where you want the sample to be taken (e.g., to remove the sample in location 5,
enter loc=5 change).
The change macro removes the sample currently in the probe and places it in the
last position used by the changer, or if none had been previously specified, the
sample is placed in the location 0. The sample changer arm then picks up the sample
in the location specified by loc and inserts it into the probe.
The sample macro performs the combined operations change, spin, lock, and
shim, convenient for setting up a new sample on a system with a sample changer.
Using GLIDE
1.
If the GLIDE interactive window is not open, open it entering glide in the input
window or by clicking on the GLIDE button in the Main Menu.
2.
Click on Experiment & Solvent.
3.
In the space after Location, enter the location where you want the sample placed.
4.
Click on Close.
The system recalls parameters and performs the actions described for the change
command above.
6.3 Retrieving Parameter Sets
At any given time, you are joined to an experiment with a particular set of parameters.
These parameters remain active until they are changed. Thus, to repeat an experiment you
have just performed, no parameter setup is necessary—just start the acquisition.
106
Getting Started: VNMR 6.1B
01-999083-00 A1298
6.3 Retrieving Parameter Sets
If you just need to change one or two parameters from the previous experiment in order to
set up the next experiment, that can be done by entering those parameters in the input
window (e.g., pw=6 nt=16). Refer to “Setting Frequency-Related Parameters” on page
183 and “Setting Pulse-Sequence-Related Parameters” on page 185 for a description of
these parameters.
If many parameters have to be changed, you could enter the parameters one by one, but a
much better method would be to recall a parameter set that describes exactly, or at least
approximately, the experiment you wish to do. That is the topic of this section—how to set
up an experiment using saved parameter sets, including the standard parameters sets
shipped with VNMR. Table 11 summarizes the commands and parameters used in this
section.
Table 11. Retrieving Parameter Sets Commands and Parameters
Commands
addpar*
Add selected parameters to the current experiment
cd<(directory)>
Change working directory
dg<(template)>
Display group of acquisition/processing parameters
dg1
Display group of display parameters
dg2
Display group of 3rd/4th rf channel/3D parameters
dglp
Display group of linear prediction parameters
dgs
Display group of shim and automation parameters
fixpar
Correct parameter characteristics in experiment
fixpar3rf
Create parameters for third rf channel
fixpar4rf
Create parameters for fourth rf channel
fixpar5rf
Create parameters for fifth rf channel
lf<(directory)>
List files in the current directory
paramedit(parameter<,tree>) Edit parameter and attributes with user-set editor
paramvi(parameter<,tree>)
Edit a parameter and attributes using vi editor
rtp<(file)>
Retrieve parameters
setup<(nucleus<,solvent>)>
Set up parameters for basic experiments
userfixpar
Macro called by fixpar
* addpar<('2d'|'3d'|'3rf'|'4d'|'downsamp'|'fid'|'image'
|ll2d'|'lp'<,dim>|'oversamp'|'ss')>
Parameters
dg {string}
dg1 {string}
dg2 {string}
dgs {string}
file {string}
Control dg parameter group display
Control dg1 parameter group display
Control dg2 parameter display
Control dgs parameter group display
File name of parameter set
Location of Parameter Sets
Parameter sets are organized into a number of files and placed in directories:
• Directory /vnmr/stdpar contains standard parameter sets for different nuclei. For
example, /vnmr/stdpar/H1.par contains parameters for running routine 1H
spectra and /vnmr/stdpar/C13.par contains parameters for 13C spectra.
• Directory /vnmr/parlib contains parameters sets for particular experiments, such
as /vnmr/parlib/dept.par and /vnmr/parlib/hmqc.par.
• Directory /vnmr/tests contains parameter sets for the standard system tests, such
as /vnmr/tests/H1lsph for lineshape and /vnmr/tests/C13sn for signalto-noise.
01-999083-00 A1298
Getting Started: VNMR 6.1B
107
Chapter 6. Preparing for an Experiment
• Similarly, on your system, directories stdpar and parlib are standard for every
user in vnmrsys. These directories are empty at first but grow with parameter sets
from experiments that you and other users on your system have saved. Normally, you
save parameter sets into your home directory. (Chapter 10, “Storing, Retrieving, and
Moving Data,” describes how to save user data.)
To List Parameter Sets
You can list parameter sets using the menu system or by entering the lf command.
Using the Menu System
1.
Click on Main Menu > File
The File menu appears with the following buttons:
In the graphics windows is a list of files and directories (the directory entries have a
slash at the end, for example, stdpar/) for the current directory.
2.
To examine the stdpar or tests standard system parameter sets, you need to be
in /vnmr/stdpar or /vnmr/tests. To examine local parameter sets, you need
to be in the appropriate user directory. In either case, you are probably not in the
directory you want. To change directories, click on Set Directory.
The Directory menu appears with the following buttons:
3.
Repeatedly click on Parent until the entry for the top-level directory you want
appears (e.g., vnmr/).
If you have saved parameter sets in your home directory, click on the Home button
to immediately display the files there.
4.
Move down to the subdirectory you want (e.g., stdpar/) by clicking on the entry
for the next subdirectory in the path with the left mouse button so that the entry
reverses (instead of dark type with a white background, the background is dark and
the type is white) and then clicking on Change.
Repeat this step until you can view the entries for the directory you want. For
example, for the standard parameter set directory /vnmr/stdpar, the entries
shown are typically for following directories:
C13.par/ F19.par/ H1.par/ H2.par/ N15.par/ P31.par/
Using the Input Window
• Enter the command lf<(directory)> where directory is the name of the
directory containing the parameter sets (e.g., lf('/vnmr/stdpar') or
lf('/vnmr/tests')).
To list parameters sets (if any exist) in your home directory, enter cd, then lf. The
command cd with no argument changes to your home directory by default.
108
Getting Started: VNMR 6.1B
01-999083-00 A1298
6.3 Retrieving Parameter Sets
To Recall Any Parameter Set
You can retrieve an existing parameter set a number of ways. Once a parameter set is
recalled, the text window displays the retrieved acquisition and processing parameters for
the set in the text output window.
Using GLIDE
GLIDE can also be used to retrieve data. However, use this method to retrieve only data on
parameters and FIDs. Perform the following steps to retrieve data with GLIDE:
1.
Activate GLIDE by clicking the GLIDE button in the Main Menu.
2.
Click on Recall.
3.
In the Recall Setup window, type the full path of the FID file that you want.
4.
Click on Retrieve.
The data file is recalled. If the data was acquired with GLIDE, the .def files are also
recalled into GLIDE.
Using the CDE File Manager
This method can be used to retrieve data on parameters, FIDs, or shim files. To use this
method, the listenon macro must be, or must have been, executed. If file retrieval is a
regular mode of operation, consider putting listenon in your local login macro. Do
the following steps to retrieve data with CDE:
1.
Start the CDE File Manager by using the CDE toolbar.
2.
Go to the desired directory and double-click on the desired parameter, FID, or shim
file.
After you have selected the desired FID file, it is processed and displayed. .def
files (files acquired with GLIDE) are retrieved into GLIDE.
Using the Menu System
1.
Follow steps 1 to 4 above for listing parameter sets using the menu system. When
the parameter set entries for the subdirectory you want are on view, as shown in step
4, highlight the parameter file you want, and click on Return.
2.
Click on Load.
Using the Input Window
Enter the command rtp<(directory)>, where directory is the name of the
directory containing the parameters set (e.g., to recall the standard proton parameters, enter
rtp('/vnmr/stdpar/H1')). Note that adding the .par suffix is optional when
using rtp).
After bringing parameters into the current experiment with rtp (or similar macros such as
rt, rtv, and convert), the macro fixpar is automatically executed. This macro takes
the following actions:
• Updates old parameter characteristics and reconciles parameter differences due to the
hardware present on the spectrometer.
• Sets the file parameter and calls the fixpar3rf,fixpar4rf, and fixpar5rf
macros to check for the existence of all acquisition parameters related to the third,
01-999083-00 A1298
Getting Started: VNMR 6.1B
109
Chapter 6. Preparing for an Experiment
fourth, and fifth rf channels, respectively (if the channel exists on the system based on
the value of the parameter numrfch). Any parameters found to be absent are created,
characterized, and initialized by the appropriate macro.
• Checks if a macro userfixpar exists. If it does, fixpar runs that macro. This
allows an easy mechanism to customize parameter sets.
The parameter file contains the file name of the parameter set returned by a rt or rtp
macro. This parameter is reset when the go command is issued.
• If the system is not in automation mode (auto='n'), file is reset to 'exp'.
• If the system is in automation mode (auto='y'), file is set to the path of the
directory where the data is stored.
To Recall Standard Parameter Sets
The VNMR software offers several shortcuts if you only want to select standard parameter
sets. Once a nucleus and solvent are selected, a parameter set is set up to do the experiment
requested, complete with positioning of the transmitter and decoupler and, in the case of
1H and 13C, approximate referencing to TMS.
Using GLIDE
1.
If the GLIDE interactive window is not open, open it entering glide in the input
window or by clicking on the GLIDE button in the Main Menu.
2.
Click on Setup.
3.
Using the right mouse button, click on the triangle to the right of the Experiment
entry in the window. A menu appears with choices such as Proton 1D and
Carbon 1D.
4.
Using the left mouse button, click on the experiment desired.
5.
Using the right mouse button, click on the triangle to the right of the Solvent entry
in the window. A menu appears with choices such as CDCl3 and Acetone.
6.
Using the left mouse button, click on the solvent desired.
7.
Click on the Setup button at the bottom of the window.
Using the Menu System
1.
Click on Main Menu > Setup.
The Setup menu appears with the following buttons:
2.
If you want 1H or 13C experiment with CDCl3, click on H1,CDCl3 or C13,CDCl3,
as appropriate. Otherwise, click on Nucleus,Solvent.
The Nucleus Selection menu appears with a choice of nuclei:
3.
Click on the nuclei desired, or if the nucleus you want is not listed, click on Other to
enter a different nuclei.
The Solvent Selection menu appears with a choice of lock solvents:
110
Getting Started: VNMR 6.1B
01-999083-00 A1298
6.3 Retrieving Parameter Sets
4.
Click on the solvent desired, or if the solvent you want is not listed, click on Other
to enter a different solvent.
Using the Input Window and Menu System
1.
Enter setup in the input window.
The Nucleus Selection menu appears with a choice of nuclei:
2.
Click on the nuclei desired, or if the nucleus you want is not listed, click on Other to
enter a different nuclei.
The Solvent Selection menu appears with a choice of lock solvent:
3.
Click on the solvent desired, or if the solvent you want is not listed, click on Other
to enter a different solvent.
Using the Input Window Only
• Enter the command setup(nucleus,solvent) where nucleus is chosen from
among the nuclei for the files in the directory /vnmr/stdpar; typically H1, C13,
P31, and N15, and solvent is chosen from among the solvents listed in the files in
the directory /vnmr/solvents; typically CDCl3, C6D6, D2O, DMSO, Acetone,
CD2Cl2, and CD3OD.
For example, to set up parameters to do a carbon experiment with DMSO-d6 as the
solvent, enter setup('C13','DMSO').
To Create Selected Parameters
For certain types of experiments, the addpar macro creates selected parameters to add to
the current experiment.
Using the Input Window
• Enter the appropriate command to add parameters:
addpar('2d')
For a 2D experiment
addpar('3d')
For a 3D experiment
addpar('3rf’)
For a 3rd rf channel
addpar('4d')
For a 4D experiment
addpar('downsamp')
For downsampling data
addpar('fid')
For a FID display
addpar('image')
For imaging
addpar('ll2d')
For 2D line listing
addpar('lp')
For linear prediction, acquisition dimension
addpar('lp,1')
For linear prediction, 1st implicit dimension
addpar('lp,2')
For linear prediction, 2nd implicit dimension
01-999083-00 A1298
Getting Started: VNMR 6.1B
111
Chapter 6. Preparing for an Experiment
addpar('oversamp')
For oversampling data
addpar('ss')
For solvent suppression
With no argument specified, addpar displays instructions for its use. Refer to the
description of addpar in the VNMR Command and Parameter Reference for a list of
the parameters created with each addpar argument.
To List Parameter Groups
You can display various groups of parameters in the text window using the dg command
or one of the macros dg1, dg2, dgs, and dglp: The string parameters dg, dg1, dg2, and
dgs control which parameters are displayed by the macro with the same name as the
parameter (e.g., parameter dg controls the parameter group displayed by macro dg). Text
editors paramvi(parameter) or paramedit(parameter) are available for
modifying the string parameters. Refer to the manual VNMR User Programming for details
on how to modify the parameters.
Using the Input Window
• Enter the appropriate command or macro:
dg
Display group of acquisition and 1D/2D processing parameters
dg1
Display group of display parameters
dg2
Display group of third and fourth rf channels parameters (typically for the
second and third decouplers, respectively) and 2D processing of 3D data sets
parameters.
dgs
Display group of shims and automation parameters.
dglp
Display group of linear prediction parameters.
6.4 Removing and Inserting the Probe
If you want to use another probe or must remove the probe for cleaning, you need to know
how to remove the probe and reinsert it. Since many types of probes are available, only
general information is given here. Refer to the manual NMR Probes Installation. for more
information on Varian probes.
To Remove the Probe
To remove the probe, you do not need to turn off the air supply or the transmitter.
112
1.
If acquisition is in progress, stop the acquisition. Enter dm='n' su.
2.
If a sample is in the probe, remove the sample.
3.
Remove the cooling line from the blue nipple on the probe.
4.
Remove the cables from the collar attached to the probe. Typically, there are cables
for lock, observe, and decouple, and VT control. The VT cable is a 9-pin cable
attached to a connector with steel screws or a steel clamp. If there are screws,
carefully remove them with the small nonmagnetic screwdriver provided. If there is
a clamp, squeeze the connector to unplug it.
5.
Loosen the two knurled small bolts that hold the probe to the bottom of the magnet
body, support the probe with one hand, and guide it slowly out of the magnet with
Getting Started: VNMR 6.1B
01-999083-00 A1298
6.5 Using Probe Files and Templates
the other hand. As the probe begins its descent, remove the rubber VT connector
from the glass protrusion on the rear of the probe.
To Insert the Probe
Reinsertion of the probe follows the reverse of the removal procedure above.
6.5 Using Probe Files and Templates
Table 12 summarizes the VNMR macros and parameters connected with probe files. Refer
to the manual Walkup NMR Using GLIDE for more information on probe files.
Table 12. Probe File Macros and Parameters
Commands
addnucleus<(nucleus)>
Add new nucleus to existing probe file
addparams*
Add parameter to current probe file
addprobe<(probe_name<,'system'>)> Create new probe directory and probe file
getparam(param<,nucleus>):$value
Retrieve parameter from probe file
setdecpars
Set decoupler parameters values from probe file
setdec2pars
Set decoupler 2 parameters values from probe file
setparams(param,value<,nucleus>)
Write parameter to current probe file
updateprobe*
Update probe file
* addparams(param,value,nucleus<,'tmplt'><,'system'>)
updateprobe(<probe|'tmplt'><,”system'>)
Parameter
probe {string}
Probe type
6.6 Tuning the Probe
Probe installation and tuning varies with the spectrometer and the type of probe. Table 13
summarizes the VNMR commands connected with tuning probes. Different NMR
laboratories also have different standards about probe tuning.
Table 13. Probe Tuning Commands
Commands
btune
Tune broadband channel on GEMINI 2000, any channel on MERCURY
ctune
Tune 13C channel on 1H/13C GEMINI 2000
dtune
Tune lock channel on GEMINI 2000
go*
Submit experiment to acquisition
htune
Tune 1H channel on GEMINI 2000
qtune
Graphical tuning tool on UNITYINOVA and UNITYplus
sethw('tune',n)
Place GEMINI 2000 into tune mode
su
Submit setup experiment to acquisition
tune*
Assign frequencies on UNITYINOVA and UNITYplus
tuneoff
Turn off tuning mode on GEMINI 2000
* go<(<'acqi><,'nocheck'><,'nosafe'>)>
tune(freq1<,freq2,freq3,freq4>),tune(ch1,freq1<,chan2,freq2,.>)
01-999083-00 A1298
Getting Started: VNMR 6.1B
113
Chapter 6. Preparing for an Experiment
Sample Changes
In general, if the probe is already tuned to the proper nucleus (as is almost always the case
for proton and carbon observation), only a small amount is gained by tuning the probe to
match your particular sample.
An exception to this rule occurs when switching from “normal” organic solvents to strongly
ionic samples, such as a water solution with 1M buffer. If the probe is tuned for an organic
solvent, such as CDCl3, and a strongly ionic sample is then inserted, you may find a
lengthening in the 90° pulse width by a factor of two or three.
For single-pulse experiments, this detuning of the probe will cause an apparent
deterioration of signal-to-noise (since you will only be using a 30° pulse, for example,
when you intended to use a 90° pulse) but in many cases this effect will be small.
Quarter-Wavelength Cable
When a large change is made in the frequency of the observe nucleus on broadband
systems, such as switching from 13C to 15N, an additional change is made in the quarterwavelength cable, a coiled cable located on the system as follows:
• Attached to the preamplifier housing for 500-, 600-, and 750-MHz systems.
• Attached to the inside of the left magnet leg on the MERCURY-VX, MERCURY, and
GEMINI 2000.
• Attached to the inner face of the magnet console interface unit as part of the observe
circuitry on other systems.
The quarter-wavelength cable is not changed for each nucleus, but only for broad ranges of
frequencies (for example, 40 to 80 MHz), usually covering a factor of two (an octave) in
frequency. An incorrect cable does not typically affect signal-to-noise, but may have a
profound effect on the 90° pulse length.
To Tune Probes on UNITYINOVA and UNITYplus
Probes on UNITYINOVA and UNITYplus systems can be tuned through the TUNE
INTERFACE panel or the graphical probe tuning program qtune.
Using the TUNE INTERFACE Panel
Probes can be tuned using a special panel
called the TUNE INTERFACE, shown in
Figure 22. The panel is located either on
the magnet-console interface or on the
dual-preamplifier assembly. The panel
contains the following displays, readouts,
and ports:
• At the top of the panel is the TUNE
INTERFACE display, a rectangular
liquid-crystal display that shows a
numerical value two ways—as a
digital readout in the center of the
display and as an analog
representation along the oval
surrounding the digital readout.
114
Getting Started: VNMR 6.1B
TUNE INTERFACE
100
300
C
H
A
N
1
0
400
3
1000
414
500
A
T
T
E
N
600
900
700
PROBE
J5321
Figure 22. TUNE INTERFACE Panel
01-999083-00 A1298
6.6 Tuning the Probe
• Below the display are two single-digit readouts labeled CHAN and ATTEN. The
CHAN readout can be set to 0 for OFF or to the channel being tuned (1, 2, 3, etc.), and
the ATTEN readout is the amount of attenuation (analogous to the TUNE LEVEL
knob on older systems). The attenuation is selected in units of 10 dB. The maximum
attenuation is 79 dB, which is selected by a setting of 8. Above and below each readout
are buttons for setting the value of the readout.
• At the lower right of the panel is a red indicator light and a BNC probe port labeled
PROBE J5321.
Tuning a probe on a UNITYINOVA or UNITYplus system using the TUNE INTERFACE
panel takes the following steps:
1.
Set up the spectrometer to observe the nucleus of interest.
Often, the system is already set to the correct nucleus; if not, proceed as if you were
setting up an experiment (see Chapter 7, “Acquiring Data,” for information).
2.
3.
Using the appropriate procedure given below for your system, change the rf cable
attached to the probe channel you plan to tune. No filters should be in-line during the
tuning procedures:
•
UNITY
•
UNITY
INOVA and UNITYplus 200, 300, or 400 systems: Disconnect the cable
from the H Band CM or the B Band CM port at the rear of the magnet-console
interface. Connect this cable to the PROBE J5321 port on the TUNE
INTERFACE panel.
INOVA and UNITYplus 500, 600, or 750 systems: Disconnect the cable
from the PROBE J5311 port on the broadband preamplifier or the 1H/19F J5301
port on the preamplifier. Connect this cable to the PROBE J5321 port on the
TUNE INTERFACE panel. Then disconnect the cable from the OUTPUT port
(J5312 or J5302) and connect it to the TUNE OUTPUT J5323 port.
Two methods are available to set the tune frequency. Until you set up the tune
frequencies with one of the methods (su or tune), the TUNE INTERFACE panel
will not work after powering on or after resetting the acquisition console.
• The first method is to enter go or su. Each time go or an su executes, the
console receives a frequency for each channel defined for the experiment. This
frequency also becomes the one used during tune. The table below shows the
relationships between the channel selected and the associated parameters:
Channel 1
tn
sfrq
Channel 2
dn
dfrq
dof
Channel 3
dn2
dfrq2
dof2
Channel 4
dn3
dfrq3
dof3
tof
For descriptions of these parameters, refer to the VNMR Command and
Parameter Reference.
• The second method is to enter tune. Refer to description of tune in the VNMR
Command and Parameter Reference for details. The settings remain in effect
until the next go or su command executes. The tune command is available on
UNITYINOVA and UNITYplus systems only.
4.
Press the CHAN buttons until the readout is the number of the rf channel you want
to tune. Start with channel 1.
This turns on the tuning function for the channel. The TUNE INTERFACE display
should shows a number, and the red indicator light should not flash. (If the light
flashes, check the connector to the cable for an improper connection.)
01-999083-00 A1298
Getting Started: VNMR 6.1B
115
Chapter 6. Preparing for an Experiment
5.
Press the ATTEN buttons until the readout is 6, 7, or 8.
6.
If necessary, insert the appropriate sticks into the probe. Refer to the probe
installation manual as to which sticks are needed to tune to the desired nucleus.
7.
Tune the probe. As the probe gets closer to being tuned, the number on the TUNE
INTERFACE display will decrease.
8.
Press the ATTEN button until the readout is 8, to increase the tuning level sensitivity.
Continue tuning until the number displayed on the TUNE INTERFACE display is as
close to zero as possible.
9.
Disconnect the tuning function by pressing the CHAN buttons until the readout is 0.
(During normal spectrometer operation, CHAN must be set to 0 or acquisition will
not be allowed.)
10. Reconnect the rf cables to their original position as follows:
•
UNITY
•
UNITY
INOVA and UNITYplus 200, 300, or 400 systems: Disconnect the cable
from PROBE J5321 port on the TUNE INTERFACE panel. Connect the cable
to the H Band CM or the B Band CM port at the rear of the magnet-console
interface.
INOVA and UNITYplus 500, 600, or 750 systems: Disconnect the cable
from PROBE J5321 port on the TUNE INTERFACE panel. Connect this cable
to the PROBE J5311 port or the 1H/19F J5301 port, whichever was the original
port. Then disconnect the cable to the TUNE OUTPUT J5323 port and connect
it to the OUTPUT port (J5312 or J5302, as appropriate).
At this time, the red indicator light should turn off.
11. Repeat the steps above for each channel on the system.
For further information about probe installation and tuning on the UNITYINOVA and
UNITYplus, refer to the manual NMR Probes Installation.
Using the Graphical Probe Tuning Program (qtune)
This section describes how to use the graphical probe tuning program, qtune (shown in
Figure 23), for swept-tune-type NMR probe tuning. qtune is available on UNITYINOVA and
UNITYplus systems.
qtune runs on the host computer and offers you an interactive tuning method that provides
separate information for matching and resonant frequency. This program is especially
useful for tuning probes with complicated coil configurations, such as imaging probes.
After the system is put into tune mode, the reflected power from the probe passes through
the directional coupler and is detected and digitized by the receiver circuitry: Any power
that the receiver detects is reflected power. Taking one (or more) complex pair of data points
at each frequency gives a data set that shows reflected power versus frequency. A coil tuned
to a specific frequency (usually the frequency of the nucleus the user wants to observe)
reflects little power at that frequency. The acquisition system then sweeps through the
desired frequency range and gathers data on reflected power interactively. The user can
adjust certain parameters interactively during the experiment.
To Tune a Probe with qtune
This procedure describes how to use the qtune program to tune an NMR probe.
1.
Set up the system for tuning:
UNITY
INOVA and UNITYplus – leave the switch set to observe mode.
116
Getting Started: VNMR 6.1B
01-999083-00 A1298
6.6 Tuning the Probe
Figure 23. Probe Tuning Window (qtune Program)
MERCURY-VX – connect the following cables:
• Connect the appropriate cable from the probe (J5102 or J5302) to the
TUNE J5402 connector on the inside of the magnet leg.
• Connect the appropriate cable from the transmitter (J5602 or J5603) to the
TUNE J5604 connector.
• Connect the appropriate cable from the receiver (J5303 or J5103) to the
Q TUNE J5403 connector.
• Enter tn='n' su, where n is the nucleus to be tuned (e.g. tn='H1').
2.
In the VNMR input window, enter qtune(gain,power), where gain and
power are appropriate gain and power values. Typical entries are qtune(20,65)
for UNITYINOVA and UNITYplus, and qtune(0,15) for MERCURY-VX. Generally
you want as low a gain value as possible with as high a power value as possible. If
qtune is entered without arguments, the default values of 50 for gain and 60 for
power are used.
The Tune Display and Tune Control windows open, similar to Figure 23. The Tune
Display is centered on the resonant frequency of the current experiment (sfrq).
To change the gain and power values, click Exit in the Tune Control Panel and
reenter the qtune command with more appropriate values.
3.
In the Display field, select Full or Minimal.
• Full display shows the network-analyzer-like graph, as shown in Figure 23.
• Minimal display simplifies the tune display by showing numerical values
instead of the graph, as shown in Figure 24. When sweeping over a range of
frequencies, the minimal display shows minimum reflected power and center
frequency. When in CW mode, the minimal display shows the average reflected
power and the current frequency. Several display controls on the Tune Control
Panel are disabled in minimal display mode, including cursors, grid, and
markers.
4.
In the Audio field, select On or Off.
If set to On, a volume slider becomes available and a sound is generated that
indicates how close the minimum reflection is to the center of the sweep window—
01-999083-00 A1298
Getting Started: VNMR 6.1B
117
Chapter 6. Preparing for an Experiment
CW mode
Sweeping over
a range of frequencies
Figure 24. Minimal Display Mode for the Tune Display
the lower the pitch of the sound, the closer the minimum reflection is to the center.
The sound immediately stops if the response lacks a discernible minimum reflection
or if CW mode is set
To use the audio capability requires:
• An audio speaker on the Sun computer.
• The probe tuned well enough so that a clearly discernible minimum reflection
exists in the signal.
• A range of frequencies sent to the probe (i.e, audio requires sweep mode rather
than CW mode).
5.
Place a marker on the resonant frequency to which you want to tune the probe as
follows (this option is not available in minimal display):
a.
In the Tune Control Panel (see Figure 25), click on the triangle next to one of
the markers to open a pull-down menu (Figure 29 shows the Marker 1 menu).
For more detail on using markers, see the “To Use Cursors, Grid, and
Markers” on page 120.
b.
In the menu, select the resonant frequency to which you are tuning the probe.
A marker corresponding to the selected frequency appears in the Tune
Display window.
6.
In the Tune Control Panel, type values as appropriate in the Span, Scale, and other
fields on the Tune Control Panel.
Using the dB scale usually facilitates probe tuning. See the “To Adjust the Span” on
page 120.
7.
118
Adjust the tune and match capacitors while watching the Tune Display window. Use
the match capacitor to increase the depth of the dip as much as possible. Use the tune
capacitor to center the dip on the marker created in step 5.
Getting Started: VNMR 6.1B
01-999083-00 A1298
6.6 Tuning the Probe
Figure 25. Tune Control Panel
(qtune Program)
Figure 26. Pull-Down Menu for
Center Frequencies
The dip displayed in the Tune Display window shows where little power is reflected
at the frequency being observed. The depth of the peak shows the accuracy of the
impedance matching of the probe coil to the transmitter and receiver. The horizontal
location of the dip shows the frequency at which little power is reflected. The goal
of probe tuning is to increase the depth of the peak (matching) while centering the
dip at the desired frequency.
8.
After the probe is tuned, click Exit. You are ready to begin the experiment.
To Select a Center Frequency
The center frequency is the resonant frequency to which the probe is to be tuned. A list of
center frequencies appears in the Center pull-down menu in the Tune Control Panel (see
Figure 26). This list of frequencies is read from the VNMR nuctable file.
Note that any frequency you type into the field will not be read until you press Return. This
applies to all text entry fields.
1.
In the Center field, click on the triangle to open the pull-down menu, then select a
frequency that equals or is close to the frequency you want.
2.
Adjust the frequency by typing a new value in the Center field or by clicking the –
and + buttons.
The – or + buttons decrease or increase the value by the width of one span.
If the center frequency is either typed in or changed by the – or + button, user is displayed
next to the frequency. If the typed value happens to correspond to a nuclear frequency in
the pull down menu, that nucleus is displayed.
01-999083-00 A1298
Getting Started: VNMR 6.1B
119
Chapter 6. Preparing for an Experiment
If the new center is too close to either of the system frequency limits, the span is decreased
to allow the new center to be accepted, the message window will beep, and an error message
will appear. If the specified center is past either frequency limit, the message window will
beep, and an error message will appear.
To Adjust the Span
The span is the sweep width, in MHz, used in the Tune Display.
1.
To decrease or increase the span to the next
in the series 1,2,5 10,20, etc., in the Span
field, enter a value or click the – or + button.
Setting the span to less than 1000 Hz causes
the message window to beep and an error
message to appear.
Setting the span to more than maximum
span causes the message window to beep
and an error message to appear.
Setting the span to a value beyond the
maximum or minimum frequencies causes
the span to decrease, the message window
to beep, and user warnings to appear.
2.
In the Span field, click on the triangle to
open the Span pull-down menu (see Figure
27).
• Select Last Span to return to the
previous span value
• Select Maximum Span to make the
spectrometer sweep from the minimum
to maximum allowable frequencies.
• Select CW to temporarily stop
Figure 27. Pull-Down Menu
For Span
frequency sweeping and to make the
transmitter put out a CW signal. This sets the frequency to the currently selected
center frequency. This mode is useful for checking the reflected power on the
tune meter or for making other tests that require a fixed frequency.
To Use Cursors, Grid, and Markers
Cursors and markers appear on the Tune Display and are used the same way they are used
in VNMR. Cursors and markers are color coded and the frequency positions of each are
displayed on the bottom of the Tune Display. Cursor, grid, and marker controls are not
available in minimal display.
Cursors – In the Cursor field, the Tune Control
Panel provides three cursor modes (see Figure
28)
• Select Off to turn cursors off so that no
cursors are displayed.
Figure 28. Cursor and Grid Controls
• Select Line to display a single cursor that specifies one frequency. The frequency
position of the cursor and the signal amplitude at that frequency are displayed on the
bottom of the Tune Display window.
• Select Box to display two cursors for use with the Expand button (for setting the span
to a narrower range). After a region is expanded, the cursor mode switches back to the
120
Getting Started: VNMR 6.1B
01-999083-00 A1298
6.6 Tuning the Probe
Off mode. The frequency positions of the cursors, as well as the delta and the signal
amplitudes, are displayed on the bottom of the Tune Display window.
Grid – In the Grid field, select Off or On (see
Figure 28) to control a grid display in the Tune
Display window. The grid helps in reading the
reflected power levels off of the graph. The grid
does not slow down the drawing time of the
graph.
Markers – In the Marker 1, Marker 2, and
Marker 3 fields, the Tune Control Panel provides
three markers for marking fixed frequencies.
Each marker has a pull-down menu (see Figure
29) that lists the same nuclear frequencies and the
Center pull-down menu. Each marker also has an
entry field for entering a frequency.
You can use markers for observing fixed
frequencies, for example the two nuclear
frequencies of a double tuned probe. You can then
vary the span, and the markers will appear and
disappear, depending on whether their
frequencies are being scanned in the current
experiment.
Attempting to set the markers to values beyond
the system frequency limits causes the message
window to beep and produces an error message.
Figure 29. Pull-Down Menu
for Marker 1
To Change the Vertical Scale
You can change the vertical scale of the Tune Display window by selecting whether the data
is scaled in a linear or logarithmic manner (see Figure 30).
1.
In the Scale field, the Tune Control panel
provides two scaling modes:
• Select dB to provide a logarithmic
scale in units of dB.
• Select Linear to a linear scale with
Figure 30. Scale Controls
arbitrary units.
The dB scale shows a deeper dip for more accurate match adjustment.
2.
In the Max field, type a value you want for the top line in the Tune Display.
Setting a Max value beyond system limits generates a beep and an error message.
3.
In the Step field, type a value you want for the number of units per division mark of
the current scale (dB or linear) on the y axis of the Tune Display.
Step helps by making the height of a probe resonance appear larger or smaller.
Setting a Scale value beyond system limits generates a beep and an error message.
Q Calculation
Probe Q factor determines sensitivity. Q is defined as the frequency of the resonant circuit
divided by the half power bandwidth.
1.
Near the bottom of the Tune Control Panel, select Q calculation: On.
01-999083-00 A1298
Getting Started: VNMR 6.1B
121
Chapter 6. Preparing for an Experiment
The current Q value and resonant frequency appears at the top of the Tune Display
window, and a horizontal cursor appears on the plot.
2.
In the Tune Display window, use the middle mouse button to place the horizontal
cursor on the base line (reflected power level outside of the resonance line). The Q
calculation appears at the top of the Tune Display window.
The Q that is shown is determined as follows:
• The software finds the lowest point on the display and designates this as the resonance.
The frequency displayed is, at best, only as accurate as the frequency difference
between points. You must take this into account when quoting Q measurements.
• This lowest point is used as Vmin. The software takes the level of the horizontal cursor
as the baseline, or Vmax.
Vmax is assumed to be a frequency where all the rf energy is reflected by the probe.
• The two frequencies that have the signal level of Equation 1 are ω1 and ω2.
V max
[Eq. 1]
-----------5
• Q is calculated from Equation 2, where ωr is the resonant frequency
ωr
Q = --------------------ω1 – ω2
[Eq. 2]
• The software checks that the low point (the bottom of the dip) is at least 15 dB below
the baseline. If this is not true, the calculated Q value is not accurate, and is, therefore,
not reported (the string “- - -” appears in the Q value field). The resonance
frequency, however, is still given.
Calibrating the Tune System
A Tune Calibration window is available for calibrating the tune system using a shorting
load, an open load (no device attached), and a 50-ohm load.
To calibrate the tune system.
1.
Set up the system for tuning:
UNITY
INOVA UNITYplus – Leave the switch set to observe mode.
MERCURY-VX – Connect the following:
• Connect the appropriate cable from the probe (J5102 or J5302) to the
TUNE J5402 connector on the inside of the magnet leg.
• Connect the appropriate cable from the transmitter (J5602 or J5603) to the
TUNE J5604 connector.
• Connect the appropriate cable
from the receiver (J5303 or
J5103) to the
Q TUNE J5403 connector.
• Enter tn='n' su, where n is
the nucleus to be tuned (e.g.,
tn='H1').
2.
122
Click the Calibrate button on the
Tune Control Panel. The Tune
Calibration window opens (see
Figure 31).
Getting Started: VNMR 6.1B
Figure 31. Tune Calibration Window
01-999083-00 A1298
6.6 Tuning the Probe
You must run the calibration tests in the following order:
• Short Test
• Open Test
• 50 Ohm Test
The test buttons are only available in this order.
The program stores only correction coefficients in files. Therefore, you will not be
able to view old calibration sweeps after the experiments are finished.
3.
In the Correction field, select Off or On to disable or enable calibration corrections,
respectively. The default is enabled.
If valid calibration files are not present, this button is not available.
4.
Connect a shorting load:
•
UNITY
INOVA and UNITYplus – Connect a shorting load to the tune port.
• MERCURY-VX – Connect a shorting load to TUNE J5402 on the inside (probe
side) of the magnet leg.
5.
Click the Short Test button.
6.
Remove the shorting device from the tune port.
7.
With no load on the tune port, click the Open Test button.
The program divides the full range of the spectrometer into 32 frequency bands and
runs 32 experiments. This data is merged into one high-resolution data set. After
enough data are collected, the Accept button becomes available. If ADC overflow
occurs, a warning message appears.
8.
After you see a strong signal (the signal will be stronger at low frequencies than at
high frequencies) that does not cause ADC overflow, click the Accept button.
9.
Attach a 50-ohm load:
•
UNITY
INOVA and UNITYplus – Connect the 50-ohm load to the tune port.
• MERCURY-VX – Connect the 50-ohm load to TUNE J5402 on the inside (probe
side) of the magnet leg.
10. Click the 50 Ohm Test button.
The program divides the full range of the spectrometer into 32 frequency bands and
runs 32 experiments. The data is merged into one high-resolution data set. After
enough data are collected, the Accept button becomes available. If ADC overflow
occurs, a warning message appears.
11. Click the Accept button and remove the 50-ohm load from the tune port.
12. After all three tests are finished, click the Save button.
The old calibration files are moved to .bak files, and new calibration files
std_ed.cal, std_es.cal, and std_er.cal are calculated. These files are
stored in $vnmrsystem/tune/tunecal. If the files cannot be saved, the
program produces a beep and an error message.
13. Click the Close button.
To Restore the Previous Calibration File
If you have an incorrect calibration file and do not want to re-run the calibration tests,
restore the previous calibration files:
01-999083-00 A1298
Getting Started: VNMR 6.1B
123
Chapter 6. Preparing for an Experiment
1.
Click the Calibrate button on the Tune Control Panel. The Tune Calibration window
opens (see Figure 31).
2.
Click the Restore Backup button.
The program replaces the new calibration files
with the .bak files. If the program does not find
all of the backup files, an error message appears.
To Restore the Original Calibration Files
System backup files can be installed by copying
the following .cal files on top of the
corresponding .sys files:
• std_ed.cal to std_ed.sys
• std_es.cal to std_es.sys
• std_er.cal to std_er.sys
To restore these system calibration files, click the
Restore Sys Backup button. The program replaces
the new calibration files with the .sys
calibration files created at system installation.
Online Descriptions of the Tune Control Panel
To get on-line descriptions of the buttons and
fields in the Tune Control Panel, click the Help
button with the right mouse button. A pull-down
menu similar to that shown in Figure 32 appears.
Select the topic of interest from the menu.
Figure 32. Help Pull-Down Menu
Tuning Probes on MERCURY-VX, MERCURY, GEMINI 2000
For GEMINI 2000 systems, the btune, ctune, dtune, htune, and tuneoff macros
turn rf on and off at the transmitter boards for tuning. MERCURY-VX and MERCURY use only
btune and tuneoff. None of these macros use arguments.
• On MERCURY-VX, MERCURY, and GEMINI 2000 broadband systems, btune turns on
the broadband transmitter, directing about 0.5 watts of rf at frequency sfrq + tof to
the probe. Before using btune, switch the cable on the magnet leg. tuneoff turns
off the transmitter.
• On GEMINI 2000 1H/13C systems, htune turns on the 1H transmitter, directing about
0.5 watts of rf to the probe. tuneoff turns off the transmitter. Similarly, ctune turns
on the 13C transmitter, directing 0.5 watts of rf to the probe, and tuneoff turns off
the transmitter.
CAUTION:
Only qualified service personnel should tune the lock channel. An
incorrectly tuned lock channel can damage equipment and cause
erratic results.
• On all GEMINI 2000 systems, dtune turns on the lock (2H) transmitter for tuning the
lock channel.
• On all GEMINI 2000 systems, the macro sethw('tune',n) is used internally by
btune (n is 4 or 5), ctune (n is 2), dtune (n is 3), htune (n is 1), and tuneoff
(n is 0 or 6). sethw is not normally entered by the user directly.
124
Getting Started: VNMR 6.1B
01-999083-00 A1298
6.6 Tuning the Probe
The procedures below are typical in tuning a GEMINI 2000 probe. For further information,
refer to the manual NMR Probes Installation.
Observe Coil Tuning on MERCURY-VX, MERCURY,
BB GEMINI 2000
This example shows how to tune to 13C. To tune to another nucleus, enter the name of that
nucleus instead of 'C13' in step 1.
1.
Join an appropriate experiment and enter tn='C13' su.
2.
Move the cable from the 13C connector (J5302) to the TUNE connector (J5402).
3.
Move the cable from the 13C connector (J5603) on the rear of the magnet leg to the
TUNE connector (J5604) just above it.
4.
Enter btune.
5.
Turn the meter switch to the TUNE position.
6.
Adjust the TUNE control knob for a mid-range reading.
7.
Turn the observe coil tuning rod until the meter reaches a minimum reading.
8.
Turn the observe coil matching rod for a minimum meter reading. Adjust the TUNE
knob if needed.
9.
Switch back and forth between the observe coil tuning rod and the observe coil
matching rod until you achieve an absolute minimum meter reading. Once a
minimum is obtained, enter tuneoff.
If the tuning is far off, it may be better to turn each rod past the minimum meter
reading before turning the other rod.
10. Return the two cables to their original positions and turn the meter switch to SPIN.
Decoupler Coil Tuning on MERCURY-VX, MERCURY,
BB GEMINI 2000
CAUTION:
Before tuning the decoupler coil, check that air is flowing through the
probe dewar and decoupler cooling line, cooling both the sample and
decoupler coil. Excessive heat will damage the sample and the
decoupler tuning capacitors. During VT operation, the probe dewar
requires nitrogen for cooling. For maximum power, use at least 20 CFH
or 9.5 LPM.
1.
Join an appropriate experiment and then enter tn='H1' su (for 1H) or
tn='F19' su (for 19F).
2.
Move the proton probe cable from the 1H connector (J5102) on the magnet leg to the
TUNE connector (J5402).
3.
Move the proton cable in the rear of the magnet leg to the coaxial tuning jack labeled
TUNE J5604.
4.
Enter btune.
5.
Turn the meter switch to the TUNE position.
6.
Adjust the TUNE control knob for a mid-range reading.
01-999083-00 A1298
Getting Started: VNMR 6.1B
125
Chapter 6. Preparing for an Experiment
7.
Turn the decoupler coil tuning control to obtain a minimum tuning meter reading.
Adjust the TUNE knob as needed. Once a minimum is obtained, enter tuneoff.
8.
Return the two cables to their original positions and turn the meter switch to SPIN.
Proton Observe/Decoupler Coil Tuning on 1H/13C GEMINI 2000
1.
Join an appropriate experiment and enter tn='H1' su.
2.
Move the proton cable from the 1H connector (J5102) on the magnet leg to the
TUNE input connector (J5402), also on the magnet leg.
3.
Move the proton cable in the rear of the magnet leg from the 1H connector (J5602)
to the TUNE connector (J5604).
4.
Enter htune.
5.
Turn the meter switch to the TUNE position.
6.
Adjust the TUNE control knob for a mid-range reading.
7.
Turn the proton coil tuning rod for a minimum meter reading. Adjust the TUNE
knob if needed. Once a minimum is obtained, enter tuneoff.
8.
Return the two cables to their original positions and turn the meter switch to SPIN.
Carbon Observe Coil Tunning on 1H/13C GEMINI 2000
1.
Join an appropriate experiment and enter tn='C13' su.
2.
Move the cable from the 13C connector (J5302) to the TUNE connector (J5402).
3.
Move the cable from the 13C connector (J5603) on the rear of the magnet leg to the
TUNE connector (J5604) just above it.
4.
Enter ctune.
5.
Turn the meter switch to the TUNE position.
6.
Adjust the TUNE control knob for a mid-range reading.
7.
Turn the 13C coil tuning rod until the meter reaches a minimum reading.
8.
Turn the 13C coil matching rod for a minimum meter reading. Adjust the TUNE
knob if needed.
9.
Switch back and forth between the 13C coil tuning rod and the 13C coil matching rod
until you achieve an absolute minimum meter reading. Once a minimum is obtained,
enter tuneoff.
If the tuning is far off, it may be better to turn each rod past the minimum meter
reading before turning the other rod.
10. Return the two cables to their original positions and turn the meter switch to SPIN.
Tunning Probes on UNITY and VXR-S Systems
For UNITY and VXR-S systems, refer to the manuals that accompanied the system or the
probe for the information you need.
126
Getting Started: VNMR 6.1B
01-999083-00 A1298
6.7 Spinning the Sample
6.7 Spinning the Sample
On the UNITYINOVA, MERCURY-VX, UNITYplus, UNITY, and VXR-S systems, and on
MERCURY and GEMINI 2000 with spinner control, when a sample is inserted, the last
entered spin rate is used to regulate sample spinning. The actual spin rate is indicated three
ways:
• In the LOCK display of the
Acquisition window (acqi
program), the actual spin rate is
shown below the lock signal (in
green type if regulated, in
yellow if not regulated, or in red
if off), see Figure 33.
CLOSE
• In the Acquisition Status
window (acqstat program),
the actual rate is given as well as
a spin regulation indication.
• In the remote status unit
(optional on systems other than
MERCURY-VX, MERCURY, and
GEMINI 2000) or on the magnet
leg on the MERCURY-VX,
MERCURY, and GEMINI 2000,
the spin rate is shown by the spin
light:
If light is off, the sample is not
spinning.
If light is blinking, the sample
is spinning but not at the last
requested rate.
Figure 33. Spin Information in LOCK
Display (acqi Program)
If light is steady, the spin rate
is being regulated at the last requested rate.
On MERCURY and GEMINI 2000 systems without spinner control, the spin rate is
controlled by adjusting the needle valve on the magnet leg. Spinning is indicated by a spin
light and a needle valve on the magnet leg.
You can adjust spin rate from the input window or the Acquisition window. Typical spin
rates are 15 for 10-mm tubes and 20–26 for 5-mm tubes.
The Spinner Control window (spinner program) provides spin speed control, experiment
control, and low-speed or high-speed spinner selection, see Figure 34.
Table 14 lists commands and parameters related to adjusting sample spinning.
Using the Input Window
The spin command regulates sample spinning according to the spin parameter (note
there is a spin command and a spin parameter). The spin command also sets
rf frequency, decoupler status, and temperature. The value of the spin parameter is
changed when a sample is inserted or one of the commands spin, go, ga, au, or sample
is entered. Thus, the value of spin is not necessarily the current experiment. The dgs
macro displays the group of shim and automation parameters, including spin. The spin
01-999083-00 A1298
Getting Started: VNMR 6.1B
127
Chapter 6. Preparing for an Experiment
Table 14. Sample Spinning Commands and Parameters
Commands
acqi*
Open the Acquisition window
acqmeter<('host')>
Open the Acqmeter window
dgs
Display group of shim and automation parameters
spin
Submit a spin setup experiment
spinner
Open the Spinner Control window
* acqi<('par'|'disconnect'|'exit'|'standby')><:ret>
Parameters
in {'n','w','y'}
spin {0, 5 to 39, 'n'}
Lock and spin interlock
Sample spin rate
speed can also be made a part of the standard parameter set for a given nucleus (this is
covered later).
Applies to all systems if the
optional spin control hardware
is installed.
• Enter spin=# spin,
where # is the desired spin
rate. For example, entering
spin=15 spin adjusts
the spin rate to 15.
If spin is set to a
particular value and the
interlock parameter in is
set to 'y', spinning
regulation is checked after
each transient. Acquisition
Figure 34. Spinner Control Window
is aborted with an
(spinner Program)
appropriate error message
if spinning goes out of
regulation, just as it does if lock is lost. If in is set to 'w', a warning is generated if
the spin speed goes out of regulation; however, acquisition is not stopped. If in is set
to 'n', spinning is checked and regulated before the first transient and not checked
thereafter.
The spin parameter can also be set to 'n', which indicates that no spin rate
adjustment is to be done when acquisition begins. The system will still attempt to
regulate at the last entered spin rate, but acquisition will not wait for regulation to
occur. If spin='n' and in='y', only lock loss causes acquisition to stop.
The in parameter can be set to handle both lock level and spinner speed errors. For
details, see “Lock Level and Spin Speed Error Handling” on page 150.
Using the Acquisition Window
Applies to all systems configured for acquisition if the optional spin control hardware is
installed. This feature is not available on data stations.
128
1.
If the Acquisition window is not open, enter acqi in the input window, then click
on the Connect button in the window when it appears.
2.
Click on the LOCK button.
Getting Started: VNMR 6.1B
01-999083-00 A1298
6.7 Spinning the Sample
The LOCK display appears with the following spin-related information, see Figure
33:
• The SPIN menu (near the top of the display)
• A readout of the actual spinning speed (at the bottom of the graphics window)
• Controls for changing the value of the spin parameter (at the bottom of the
display)
The controls for changing spin consist of a readout with the current value of spin
(shown in square brackets, e.g., [
20]), a slide control for adjusting the value of
spin, and four buttons (labeled –1+, –4+,
–16+, and –64+) also for adjusting the value of spin.
3.
Check that the on button in the SPIN menu is selected. Also check the current
spinning speed displayed near the center of the LOCK display.
4.
To adjust the spin parameter, use either of these methods:
• Drag the mouse cursor across the slide control with the left button of the mouse
held down. The value changes proportionally as the mouse moves.
• Click on the –1+, –4+,
–16+, and –64+ buttons as required. Clicking on a button with the left mouse
button decreases spin by the amount shown on the button; clicking with the
right mouse button increases spin by the amount shown on the button.
For further information, see the “LOCK Display” on page 151.
Using the Spinner Control Window
The spinner command opens the Spinner Control window for control of sample
spinning, see Figure 34. From this window, the spinner can be started or stopped, and
experiment control of spinning can be turned off. That way, if an experiment you just joined
has the spin parameter set to a value other than the current spinning speed, and you forget
to set spin to 'n' and type go, the spin speed will not be changed.
On the UNITYINOVA system, high-speed, solids-style sample spinning and low-speed,
liquids-style sample spinning are both under computer control. The spinner program can
be used to select these spinner types.
1.
Enter the command spinner in the input window.
The Spinner Control window appears.
2.
Set the desired spinning speed by clicking the diamond next to Turn Spinner On and
enter the speed value in Hz.
3.
To disable experimental control of spinning, click the button next to Allow spin
control in an experiment with go. A button that is indented (and red) is selected.
When experimental control of spinning is disabled, you can choose how spinner
errors are handled by the system—a warning is issued or acquisition is stopped.
4.
Select a spinner mechanism type, low-speed (liquids-type spinning), high-speed
(solids-type spinning), or automatic spinner type selection.
If you select high-speed, you can choose to set the spinner air flow instead of the
speed.
If you select the automatic spin selection, you must also enter threshold values that
tell the system when to switch to solids-type spinning.
01-999083-00 A1298
Getting Started: VNMR 6.1B
129
Chapter 6. Preparing for an Experiment
For the high speed spinner probes (e.g., MAS), the following safety measures have been
implemented to prevent rotor and stator damage:
• The air flow selected from the spinner window is ramped to the new value at a safe rate.
• If the spinner speed drops to zero and the spin setting is nonzero, the air flow will be
shut off. This measure prevents spinner runaway if the tachometer fails.
• If for some reason the spinning speed cannot be reached, the air flow will be shut off.
This measure prevents the continued spinning of a crashed rotor with more air flow.
6.8 Optimizing Lock
Under computer control, the lock system maintains the frequency stability of the
spectrometer as the static field generated by the superconducting magnet drifts slowly with
time or changes due to external interference. Locking makes the resonance field of the
deuterium in the deuterated solvent coincide with the lock frequency.
The lock level can be viewed using the Acquisition
window or the Acqmeter window:
• To view the lock level in the Acquisition
window, enter acqi in the input window,
click on the Connect button in the window
when it appears, and then click on the LOCK
button. The LOCK display appears.
• To view the lock level with the Acqmeter
window, enter acqmeter in the input
window or Acqmeter in a UNIX shell. A
window appears (shown in Figure 35) that
begins showing the lock level. Clicking with
the right mouse button inside the window
opens a popup menu that allows you to display
VT and spin information or open a properties
window that allows you to alter the display
(also in Figure 35).
Figure 35. Acqmeter Lock Displays
The entire lock optimization process can be
(acqmeter Program)
skipped if optimum lock parameters are already
known for a particular solvent and probe
combination. Values for these parameters can be entered as part of a macro or using normal
parameter entry (e.g., by entering lockgain=30 lockpower=24). These parameters
do not take effect until an su, go, or equivalent command is given.
If automatic shimming is to be used, it is important to obtain an optimal lock signal. Manual
adjustment often is done to achieve the maximum lock amplitude. This can result in a partly
saturating condition, and a true non-saturating power is usually 6 to 10 dB lower. The
response of the lock level is governed by the T1 of the deuterated lock solvent as well as the
magnet-determined or chemical exchange-determined T2* of the solvent. This T1 can vary
widely, from about 6 seconds for acetone-d6 to about 1.5 seconds for CDCl3 and lower for
more viscous solvents. To allow a reliable, repeatable selection of lock power, automatic
optimization may be used.
This section describes the lock parameters (lockpower, lockphase, and lockgain)
and then describes methods of controlling lock. Lock loop time constant control is also
described. Table 15 lists the lock commands and parameters discussed in this section.
130
Getting Started: VNMR 6.1B
01-999083-00 A1298
6.8 Optimizing Lock
Table 15. Lock Commands and Parameters
Commands
acqi*
Open the Acquisition window
acqmeter<('host')>
Open the Acqmeter window
lock
Submit Autolock experiment
readhw*
Read acquisition hardware values
sethw*
Set acquisition hardware values (lock related)
* acqi<('par'|'disconnect'|'exit'|'standby')><:ret>
readhw(par1,par2,...)<:val1,val2,...>
sethw(<'wait'|'nowait',>par1,val1<,par2,val2,...),
sethw('lock','on'|'off')
Parameters
alock*
Automatic lock status
in {'n','w','y'}
Lock and spin interlock
lockacqtc*
Lock acquisition time constant
lockgain*
Lock gain
lockphase*
Lock phase
lockpower*
Lock power
locktc*
Lock time constant
shimset*
Type of shim set
z0*
Z0 field position
* alock {'y','n','a','auto','s','samp','u'} on UNITYINOVA;
alock {'y','n','a','s'} on GEMINI 2000, MERCURY-VX, and MERCURY
lockacqtc {1.2,4.7,12,48,in sec} on UNITYINOVA;
lockacqtc N/A on GEMINI 2000, MERCURY-VX, and MERCURY
lockgain {0 to 48 dB, 1-dB steps} on UNITYINOVA;
lockgain {0 to 30 dB, 10-dB steps} on GEMINI 2000
lockphase {0 to 360 degrees, in 1.4-degree steps}
lockpower {0 to 68 dB, 1-dB steps} on UNITYINOVA;
lockpower {0 to 40 dB, 1-dB steps} on MERCURY-VX and MERCURY
locktc {1.2,4.7,12,48,in sec} on UNITYINOVA;
locktc N/A on GEMINI 2000, MERCURY-VX, and MERCURY
shimset {1,2,3,...14} on UNITYINOVA; {1} on GEMINI 2000
shimset {1,2,3,...10} on MERCURY-VX, and MERCURY
z0 {–2048 to 2047, or –32768 to 32767}
Lock Power, Gain, and Phase
Under computer control, lock power, gain, and phase are set by the lock parameters—
lockpower, lockgain, and lockphase—with the following limits and step sizes:
• On UNITYINOVA and UNITYplus, lock power is 0 to 68 dB (68 is full power), lock gain
is 0 to 48 dB, and lock phase is 0 to 360 degrees. Step size for power and gain is 1 dB;
step size for lock phase is 1.4 degrees.
On MERCURY-VX and MERCURY, lock power is 0 to 40 dB (40 is full power), lock gain
is 0 to 39 dB, and lock phase is 0 to 360 degrees. Step size for power and gain is 1 dB;
step size for lock phase is 1.4 degrees.
• On GEMINI 2000, lock power is 0 to 40 dB (40 is full power), lock gain is 0 to 30 dB,
and lock phase is 0 to 360 degrees. Step size for power is 1 dB and step size for gain is
10 dB; step size for lock phase is 1.4 degrees.
• On UNITY and VXR-S, lock power is 0 to 63 dB (63 is full power), lock gain is 0 to
70 dB, and lock phase is 0 to 360 degrees. Step size for power and gain is 1 dB; step
size for lock phase is 1.4 degrees.
01-999083-00 A1298
Getting Started: VNMR 6.1B
131
Chapter 6. Preparing for an Experiment
On all systems except UNITYINOVA, MERCURY-VX, and MERCURY, and GEMINI 2000, setting
lock power to 0 (lockpower=0) means no lock pulses, that is, no lock.
The Z0 field position parameter z0 holds the current setting of the Z0 setting. The limits of
z0 are –2047 to 2047, in steps of 1, if the parameter shimset is set to 1, 2, or 10, and
–32767 to +32767 if shimset is set to 3 through 9. On MERCURY-VX and MERCURY
systems, shimset is 10. On GEMINI 2000 systems, shimset is 1. Zero is no current.
The readhw command reads into VNMR the current values of lock system parameters in
the acquisition hardware. To make VNMR set the lock values in the acquisition hardware,
use the sethw command.
Lock Control Methods
A number of methods are available for controlling lock:
• Leave lock in the current state.
• Run an experiment unlocked.
• Use simple autolock.
• Use optimizing autolock.
• Perform full optimization of lock.
Each method is discussed in the following separate sections. Additional sections discuss
error handling and lock loop time constant control.
Leaving Lock in the Current State
Using the Input Window
• Enter alock='n'
If simple or optimized Autolock was previously selected, lock is established upon
insertion of the new sample. If simple lock was previously selected, the system only
locks if the new sample has the same lock solvent.
Running an Experiment Unlocked
Using the Input Window
Applies to all systems except MERCURY-VX, MERCURY, and GEMINI 2000.
• Enter alock='u'
Lock is deactivated at the start of acquisition.
Simple Autolock
Simple Autolock is available on MERCURY-VX, MERCURY, and UNITYINOVA, UNITYplus, or
GEMINI 2000 as a software function and on UNITY and VXR-S as a hardware function:
• Software simple Autolock searches for the correct Z0 value in software, but does not
adjust lock power, gain, or phase.
• Hardware simple Autolock searches for the lock resonance over an approximately 10
ppm range, turning up the lock power by 3 dB from its preset value during the search
and then turning the lock power back down when lock has been found and captured.
132
Getting Started: VNMR 6.1B
01-999083-00 A1298
6.8 Optimizing Lock
Once energized, this type of lock remains energized until simple Autolock is selected
again or optimizing autolock is selected.
A danger in hardware simple Autolock is that if the lock signal falls below a certain
level, the system reenters the lock capture phase and boosts the lock power. This can
have unfortunate consequences during, for example, a shimming operation.
Using the Acquisition Window
Applies only to UNITY and VXR-S systems configured for acquisition.
1.
If the Acquisition window is not open, enter acqi in the input window, then click
on the Connect button in the window when it appears.
2.
Click on the LOCK button.
The LOCK display appears. The LOCK menu near the top of the display has three
choices: off, on, and auto.
3.
Click on auto.
Using the Input Window
Applies only to all systems but type of Autolock (software or hardware, see above) depends
on the system.
• Enter alock='y'
Autolock is activated at the start of acquisition if it has not already been activated.
Optimizing Autolock
Optimizing Autolock uses a sophisticated software algorithm to search the field over the
full range of Z0 (as opposed to hardware simple Autolock), captures lock, and
automatically adjusts lock power and gain (but not lock phase).
Using the Input Window
• Enter alock='a' or alock='s'.
If alock='a', at the beginning of each experiment (each initiation of an
acquisition), the system searches for the lock signal if necessary, and then optimizes
lock power and gain (but not phase) whenever an acquisition is initiated with go, ga,
au or with any macro or menu button using the go, ga, or au.
If alock='s', the same process as alock='a' occurs but only if the sample has
just been changed under computer control and go, ga, or au is entered (when
manually ejecting or inserting a sample, the software cannot keep track of the action
and alock='s' has no effect).
If z0 is inactive and you start an autolock operation with either the lock command or by
setting the alock parameter to an appropriate value, then autolock searches for the
lock signal by changing the lock frequency. Figure 36 is an example of a lock frequency
acquisition window.
Be aware that spectrometer frequencies are computed from the lock frequency, so if the
lock frequency changes as a result of an Autolock operation, frequencies for that
acquisition will be off by the amount of that change. Switching from chloroform to acetone
requires a change in the lock frequency of about 5 ppm, which can cause problems in
precision work. Changing lock frequency is only a problem when you select Autolock with
01-999083-00 A1298
Getting Started: VNMR 6.1B
133
Chapter 6. Preparing for an Experiment
the alock parameter. It is not a problem for the lock experiment, since, by definition, the
lock experiment is complete once the autolock operation is completed.
Using GLIDE
1.
If the GLIDE interactive
window is not open, enter
glide in the input window
or click on the GLIDE
button in the Main Menu.
2.
Click on the Setup icon.
3.
Choose an experiment and
solvent.
4.
Click on the Setup button.
5.
Click on the Custom icon.
6.
Click on the Acquire icon.
7.
In the Locking field, click
on Auto.
Z0, lock power, and lock
gain are optimized.
Full Optimization
Full optimization is the most
complete optimization of lock
parameters. A fuzzy logic autolock algorithm automates the
parameter control process in order
Figure 36. Lock Frequency
to find the exact resonance and the
Acquisition Window
optimum parameters (phase,
power, gain) automatically and
quickly with high reliability. Fuzzy rules are used in the program to find the exact resonance
frequency and for adjusting power and phase. The fuzzy rules are implemented at different
stages of the auto-lock process. First, the software finds the resonance. If the exact
resonance cannot be found, phase and power are adjusted and the software looks for the
exact resonance again. The software then optimizes the lock power to avoid saturation,
optimizes the lock phase, and optimizes the lock gain to about half-range.
RF frequencies, decoupler status, and temperature are also set during full optimization.
Using the Input Window
• Enter lock
Note that the full optimization is the only automated method for optimizing the lock
phase. If alock='a' or 's' is entered, only power and gain is optimized.
Lock Level and Spin Speed Error Handling
The in parameter controls error handling based on lock level and spin speed, and specifies
the action to be taken based on lock level failure or spinner failure:
134
Getting Started: VNMR 6.1B
01-999083-00 A1298
6.9 Adjusting Shims
• 'n' stops any system checking so that acquisition continues regardless of the lock
channel or spin speed.
• 'w' makes the system check the lock level and the spin speed. A warning message is
added to the log file if the lock level falls below a preset hardware level (about 20 on
the lock meter) or if the spin parameter is set to a particular value and the spin speed
goes out of regulation; however, acquisition is not stopped.
• 'y' makes the system check the lock level and spin speed. Acquisition is halted if the
lock level falls below a preset hardware level (about 20 on the lock meter) or if spin
is set to a particular value and the spin speed goes out of regulation.
The in parameter can be set to one or two characters:
• If set to two characters, the first character specifies the action for lock failure and the
second character specifies the action for spinner failure.
• If set to only one character, that character specifies the same action for either lock or
spinner failure.
Lock Loop Time Constant Control
During acquisition, the lockacqtc parameter sets the lock loop time constant, the time
constant by which the lock feedback corrects disturbances of the magnetic field. On a
UNITYINOVA or UNITYplus, lockacqtc is 1, 2, 3, or 4, which corresponds to time
constants of 1.2, 4.7, 12, or 48 seconds, respectively. On a UNITY or VXR-S, lockacqtc
is 1 or 2, for 1 or 200 seconds. MERCURY-VX, MERCURY, and GEMINI 2000 do not use
lockacqtc.
When the system is not performing an acquisition (idle, lock display, shim display, FID
display, autoshim, etc.), the locktc parameter (not available on MERCURY-VX, MERCURY
and GEMINI 2000) controls the lock time constant. The values for locktc are the same
as for lockacqtc.
These parameters do not normally exist in the software. The system uses the slowest value
for lockacqtc (4 for UNITYINOVA or UNITYplus, and 2 for UNITY or VXR-S) and the
fastest value (1 on all systems) for locktc if the parameters do not exist. To try other
values, you can create one of the parameters and give it a value by entering, for example,
create('lockacqtc','integer','global')
setlimit('lockacqtc',4,1,1,'global') lockacqtc=1. You do not
need to create both parameters.
6.9 Adjusting Shims
Shim coils are small magnetic fields used to cancel out errors in the static field. In
shimming, the current to the shim coils is adjusted to make the magnetic field as
homogeneous as possible. Computer-controlled digital-to-analog converters (DACs)
regulate the room-temperature shim coil currents. Every time a new sample is introduced
into the magnet or probe is changed, it is necessary to readjust the shims.
Shim Gradients
The shims are actually printed coils wrapped round a cylindrical form that encloses the
NMR probe. A coil (or sum of coils) whose field is aligned along the axis of the magnet is
called a Z axial shim gradient (Z1, Z2, Z3, etc.). Coils whose fields are aligned along the
01-999083-00 A1298
Getting Started: VNMR 6.1B
135
Chapter 6. Preparing for an Experiment
other two orthogonal axes are called X and Y radial shim gradients (X1, XY, X2Y2, Y1,
YZ, etc.). The field offset coil Z0 (“zee-zero”) alters the total magnetic field.
Each shim gradient is controlled by its own parameter; for example, the X1 shim gradient
is controlled by a parameter named x1. For Z1 and Z2 gradients there are two parameters
for each: z1 and z2, which are the “fine” gradients, and z1c and z2c, which are the
“coarse” gradients. In addition, the field offset is controlled by a parameter z0. The full set
of shim gradient parameters is displayed by entering dgs, which causes the group of shim
parameters to be displayed.
Depending on the value of the shimset parameter, shim values range from –2047 to
+2047 or from –32767 to +32767, with a value of zero producing no current. The limits for
each shim gradient are listed in the VNMR Command and Parameter Reference.
The macro readallshims reads all shims from the hardware and sets the values into the
shim parameters in the current parameter tree. The shims used depend on the shimset
configuration. For the shim set on the Ultra•nmr shim system, readallshims is active
only if hardware-to-software shim communication is enabled. readallshims is not
available on GEMINI 2000 systems.
The macro setallshims sets shims from the current parameter tree into hardware.
setallshims is equivalent to entering load ='y'su but without setting all the
hardware parameters normally set by su (temperature, decoupling, transmitter
initialization, etc.). The shims used depend on the shimset configuration. For the shim
set on the Ultra•nmr shim system, setallshims is active only if hardware-to-software
shim communication is enabled. setallshims is not available on GEMINI 2000.
Methods of Shimming
Depending on the system, homogeneity adjustments can be made on the spectrometer by a
number of manual and automatic methods:
• Direct keyboard entry
• Retrieving previous shim values
• Manual emulation mode
• Interactive autoshim
• Background autoshim
• Fully automatic autoshim
• Hardware Z1 autoshim
• Gradient autoshim
Each method is described below. Table 16 lists the commands and parameters described for
shimming. For a general discussion about shimming, refer to the manual System
Administration.
Shimming using the Ultra•nmr shims system is covered separately in “Shimming Using the
Ultra•nmr Shim System” on page 164.
Keyboard Entry
Shim values can be entered “by hand.” Such parameter changes are active or not active
according to the setting of the load parameter.
136
Getting Started: VNMR 6.1B
01-999083-00 A1298
6.9 Adjusting Shims
Table 16. Homogeneity Adjustment Commands and Parameters
Commands
acqi*
dgs
Open the Acquisition window
Display shim & automation parameter group
diffshims(shimfile1,shimfile2)
Compare two sets of shims (VNMR)
diffshims shimfile1 shimfile2
Compare two sets of shims (UNIX)
dshim<(file)>,dshim('method'|'help') Display a shim “method” string
gmapshim<('files'|'mapname'|'quit')> Start gradient autoshimming
newshm
Interactively create shim method
readhw(par1,par2,...)<:var1,var2,...>
Read acquisition hardware values
rts(file)<:status>
Retrieve shim coil settings
sethw*
Set acquisition hardware values (shim-related)
shim
Submit an Autoshim experiment
stdshm
Interactively create a shim method
svs(file)<:status>
Save shim coil settings
* acqi<('par'|'disconnect'|'exit'|'standby')><:ret>
* sethw(<'wait'|'nowait',>par1,val1<,par2,val2,...)
Parameters
gmap_findtof {'n','y'}
gmap_z1z4 {'n','y'}
hdwshim {'n','y','p'}
hdwshimlist {'z1','z1z2x1y1'...}
load {'n','y'}
method {file in shimmethods}
shimset {1,2,3,...14}
shimspath {absolute path}
wshim {'n','e','s','g','f','f#'}
x1, y1, z1,...
z0 {-2048 to 2047, –32768 to 32767}
Find tof before start of gradient shimming.
Gradient shim z1-z4, then higher-order shims.
Hardware shimming (if available)
List of shims for hardware shimming
Load status of displayed shims
Autoshim method
Type of shim set
Path to user’s shims directory
Conditions when to shim
Shim gradients X1, Y1, Z1, ...
Z0 field position
Using the Input Window
1.
For each of the shim values you want to change, enter the shim gradient parameter
with the new value (e.g., z1=247).
2.
To load the new values, enter load='y' su.
Saving and Retrieving Shim Values
Previous shim values can be retrieved and used in the current experiment. For routine
operation on undemanding samples (for example, polymers with broad lines), this may be
completely sufficient. The different computer-controlled shim gradients are always set to
the values at the end of the last shimming operation; therefore, it is never necessary to
retrieve old shim values when starting a new sample.
If it is possible to assume that the previous sample was run by a reasonably skilled operator
on a sample comparable to the current one, shimming can be resumed where it was
terminated on the previous sample. This mode is selected by setting the parameter
load='n', meaning do not load new shim values. If, on the other hand, the state of the
shims is unknown, it may be preferable to start by resetting the shims to known values. This
is done by retrieving a set of shim values, or by entering values as desired, and then setting
load='y', followed by su.
01-999083-00 A1298
Getting Started: VNMR 6.1B
137
Chapter 6. Preparing for an Experiment
Shim settings can be stored to reflect different combinations of probe, solvent, sample
height, nucleus or magnetic environment. At a minimum, a shim set should be saved for
each solvent name: cdcl3, acetone, etc.
Using the Input Window to Save Shim Coil Settings
• Enter svs(file), where file is the name of a file for saving shim coil settings
(e.g., svs('acetone')).
If file is an absolute path, svs uses it to save the file. Otherwise, it saves the file in
the user’s shims directory. If that directory does not exist, it saves it to directory
named by the shimspath parameter. If shimspath does not exist, it saves the file
in the system shims directory (provided the proper permission mode is set).
The macro diffshims(shimfile1,shimfile2) compares the values for the
room-temperature shims stored in two separate files written using svs.
Using the Input Window to Retrieve Saved Shim Coil Settings
1.
Enter rts(file), where file is the name of a file containing shim coil settings
to be retrieved (e.g., rts('acetone')).
If file is an absolute path, rts uses it to find the file to retrieve. Otherwise, it
checks for the file in the user’s shims directory. If that directory does not exist, it
checks for the file in the directory named by the shimspath parameter. If
shimspath does not exist, it retrieves the file in the system shims directory. After
the file is retrieved, rts sets load='y' to facilitate loading of the shims.
The rts command also extracts the shim parameter values from a parameter or data
sets saved with macros svf or svp and sets load='y' to facilitate subsequent
loading of shims. (The commands su, shim, go, ga, and au reset load='n' to
prevent a subsequent inadvertent loading of the shims.) Thus, if a sample is to be
rerun on the same probe and under the same conditions for which an earlier
experiment has already been performed and stored, settings for the repeat run can be
initialized by retrieving the shim values from the earlier run.
When a shim set is retrieved, whether from a shims directory or from a data set,
only the shim parameter values have been changed. The actual shim currents are
only altered if load='y' and su, shim, go, ga, or au is entered. If load='n',
each of these programs begins with the actual shim currents and not those specified
by the parameters in the current experiment. Also, if load='y', the Acquisition
window does not return shims.
2.
Execute the listenon macro.
3.
Activate CDE.
4.
Start the file manager from the tool bar and go to the directory that contains the file
you want to retrieve.
5.
Use the mouse to double-click on the file name.
Manual Emulation Shimming
The most familiar method of homogeneity adjustment to many users is the manual
emulation mode, which is accessed with the Acquisition window. For the procedures in
using this mode, see “FID/Spectrum Shimming Windows” on page 154.
In this mode, the mouse is used to interactively select and display different combinations
of four or five shim controls that can be used to manually adjust the homogeneity while
138
Getting Started: VNMR 6.1B
01-999083-00 A1298
6.9 Adjusting Shims
observing a lock level, real-time FID display, or real-time spectrum display on the screen.
For small amounts of “touch-up” shimming, this method may prove to be the fastest (short
of simply retrieving old values); however, it is certainly not the most reliable in an open
access environment with users of differing skill levels, nor is it applicable to fully
automated operation using a sample changer.
Automated Shimming
Like locking, shimming can be done manually as already described. Automated shimming
is often preferred, however. It can be initiated the following ways:
• Interactive Autoshim – Opening the Acquisition window and clicking on the auto
button in the SHIM display (described on page 143).
• Background Autoshim – Entering method=file shim (e.g., if the file is z1z2,
enter method='z1z2' shim) in the input window (described on page 145). This
method is analogous to using the lock command for full optimization of lock
parameters.
• Fully automatic Autoshim – Setting the parameter wshim (analogous to alock) at the
beginning of an acquisition or series of acquisitions (described on page 144).
• Hardware Autoshim – Setting the parameter hdwshim (described on page 145).
Available only on UNITYINOVA systems or UNITY and VXR-S systems with the
Z1 shimming hardware. This method is analogous to hardware simple Autolock.
No matter how the automated shimming is initiated (except hardware Z1 Autoshim), it is
controlled by two aspects of the shimming process (each aspect is discussed in detail in
subsequence sections):
• Quality or criterion for shimming – The quality of the field homogeneity when the
automated shimming is started must be given and the quality of the homogeneity at the
conclusion of the shimming must be specified.
• Method used to shim – For routine “tweaking” of the resolution, adjustment of Z1 and
Z2 is sufficient, and the method 'z1z2' would be selected. In the interactive
Autoshim mode, this is one of six methods accessible by pull-down menu after auto is
selected. A variety of standard shim methods are available in the vnmr/
shimmethods library. You can use the dshim macro to display the available shim
methods. You can also create your own shim method and store it in your user
shimmethods (for vnmr1, the path would be /export/home/vnmr1/
vnmrsys/shimmethods on Solaris, or ~vnmr1/vnmrsys/shimmethods.
If you decide on a particular method for routine work, it would be wise to save it in the
standard parameter set for each nucleus to which it is applicable.
Automatic shimming relies on a non-saturating lock signal on which an optimizing process
can be performed. If too high a lock power is used, the shimming process can become
unreliable since it may be chasing a “moving target.” Since it is customary to increase lock
power until the lock level maximizes, if done manually, it is clear that lock signals will be
partially saturated. This follows directly from the shape of a saturation curve where signal
amplitude increases linearly with lock power until a point where it flattens out, becomes
oscillatory, and eventually declines.
Adjustment for maximum lock level puts the lock power near the top of this curve. The
response of the lock level to changes in gradients is not as sensitive as in a non-saturating
case, and therefore automatic shimming is not as reliable. Nonsaturating lock power is
easily checked by determining if the lock level changes by the proper factor of two upon a
change of 6 dB in lock power. Usually, acetone-d6 must have at least 8 to 15 dB less power
than CDCl3, for example, to remain non-saturated.
01-999083-00 A1298
Getting Started: VNMR 6.1B
139
Chapter 6. Preparing for an Experiment
Shimming Criteria for Autoshim
In all forms of automatic shimming, whether interactive or noninteractive, another concept,
the shimming criterion, enters into the process. Two aspects of Autoshim must in some way
be specified by the user. One is the resolution of the starting point—good or bad? If good,
only small changes need to be made to the shim settings to find the optimum; if bad, larger
changes are necessary. The second is how good must the final resolution be? Clearly, the
better the desired resolution, the smaller the steps that Autoshim must take as it approaches
the maximum in order to find the absolute maximum to within a specified degree.
As shown in Table 17, for each there are five criterion values: B (bad), L (loose), M
(medium), T (tight), and E (excellent). (The lower-case letters are used when entering
criterion values into a shim method, discussed below.)
Table 17. Permissible Shimming Criterion Values
Criterion
Meaning
Recommended Usage
B or b
Bad
No decent starting shim values available
L or l
Loose
Extreme change in sample height
M or m
Medium
Typical sample change
T or t
Tight
Resolution desired above average
E or e
Excellent
Resolution desired less than 0.2 Hz
A full criterion consists of two letters, for example, L > M indicates a loose starting
criterion (the shims are expected to be far from their desired values) and a medium ending
criterion (end with “normal” shim quality). Tight and excellent are only used for extremely
high resolution where the beginning resolution is very nearly that desired.
Thus, if you suspect that the resolution is poor and want to improve it rapidly but not spend
the time necessary to get excellent resolution, you might specify the starting and ending
points as L >M. In the interactive Autoshim mode, these criteria are specified on a pulldown menu after clicking the auto button in the SHIM display.
The time of automatic shimming is a function of these criteria. Therefore, try to make an
informed choice in light of the resolution needed and, in particular, for FID shimming, the
choice of acquisition time at specified in the parameter table. An acquisition time of 2
seconds gives a limiting digital resolution of 0.5 Hz, a resolution that would be inconsistent
with shimming to a tight criterion. In the interactive shimming mode using acqi, only the
most important criteria are accessible to the user: L > M, M > M, M > T, and T > T (B and
E are inaccessible).
The starting criterion should never affect the final result, only the time in which that result
is produced. If the starting criterion is specified as T, for example, and the optimum shim is
far off, this shim will eventually be found. The search will, however, take longer than if a
starting criterion of L had been specified.
Shim Methods for Autoshim
A shim method consists of a text string contained in a file within the VNMR system’s or a
user’s shimmethods directory. That text string will be interpreted as a series of
instructions describing the shimming method. Commands in elements include:
• Turn on and off the spinner
• Set maximum shim time per element
140
Getting Started: VNMR 6.1B
01-999083-00 A1298
6.9 Adjusting Shims
• Set the delay between lock level samplings
• Specify the gradients to be shimmed and the criterion used for shimming.
A complete method consists of one or more elements, separated by commas and terminated
with a semicolon (e.g., f,ry,t600,szq:cmm;). The element setting which specific
gradient or gradients to be shimmed has the syntax sxx:cyz, where s identifies the shim
part of the form, xx is a two-character code for a specific shim gradient or gradient
combination, c identifies the criterion part of the form, y is the starting criterion, and z is
the desired ending criterion.
Table 18 lists standard two-character codes for shim gradient combinations.
Table 18. Codes for Standard Shim Gradient Combinations
Standard
Code
Gradients
Hexadecimal
Code
z1
Z1C
0000008
z2
Z2C
0000020
z3
Z3
0000040
z4
Z4
0000080
z5
Z5
0000100
zq
Z1C, Z2C
0000028
zt
Z1C, Z2, Z3
0000068
zb
Z1C, Z2C, Z4
00000A8
za
Z1C, Z2C, Z3, Z4, Z5
00001E8
ze
Z2C, Z4
00000A0
zo
Z1C, Z3, Z5
0000148
zc
Z1C, Z2C, Z5
0000128
zm
User-selected gradients
User-entered
tx
X, Z1
0010004
ty
Y, Z1
0020004
t1
X, Y, Z1
0030004
t2
X, Y, XY, YZ, X2Y2, Z1
03B0004
tz
X, Y, XZ, YZ, Z1
0270004
tt
X, Y, XZ, XY, X2Y2, YZ, Z1
03F0004
t3
X, Y, XZ2, YZ2, Z1
5030004
t4
X, XZ, X3, XZ2, Z1
4450004
t5
Y, YZ, Y3, YZ2, Z1
1A20004
t6
XY, X2Y2, ZX2Y2, ZXY, Z1
A180004
t7
X, Y, XZ, XY, X2Y2, YZ, X3, Y3, YZ2,
ZX2Y2, XZ2, ZXY, Z1
FFF0004
ta
X, Y, XZ, XY, X2Y2, YZ, YZ2, XZ2, Z1
53F0004
tm
User-selected gradients
User-entered
Refer to the description of the shimset parameter in the VNMR Command and Parameter
Reference for a list of shims in each type of shim set.
The following examples show the meaning of a few standard shim methods:
• szq:cmm; means set shims Z1C and Z2C with a medium to medium criterion.
01-999083-00 A1298
Getting Started: VNMR 6.1B
141
Chapter 6. Preparing for an Experiment
• sza:clm; means shim all Z gradients with a loose to medium criterion.
• szt:clm,szb:clm,szq:cmm; means shim Z1C, Z2, and Z3 with a loose to
medium criterion, then shim Z1C, Z2C, and Z4 with a loose to medium criterion, and
lastly shim Z1C and Z2C with a medium to medium criterion.
User-Defined Shim Methods for Autoshim
The shim methods supplied with the system are based on a series of “standard” coil
groupings; however, you may wish to perform an automatic shimming operation using
other groups of shims than are provided. For example, you might wish to shim Z1, Z3, and
Z4 while holding Z2 fixed.
To allow this operation, certain combinations of shims coils can be selected by constructing
a 7-digit hexadecimal (base 16) number based on the shim coil diagram in Table 19.
To construct a method for this example, first notice in the diagram that Z1 is represented by
a 4 in the first digit (on the far right) and that Z4 and Z3 are represented by a 8 and 4,
respectively, in the second digit, which gives a total of 12 (or C in hexadecimal notation).
The rest of the digits are 0 because no other shimming is desired. Thus, the seven-digit
hexadecimal number representing Z1, Z3, and Z4 is 00000C4. This number is then
prefixed by zm or tm (the two are equivalent) making szm00000C4 the method desired.
Some examples of user-selected methods:
• stm0A30004:clm; means shim Z1, X1, Y1, YZ, Y3 with loose to medium
criterion.
• szm0000108:cmm; means shim Z1C and Z5 with medium to medium criterion.
To make it easier to modify the standard shim gradient combinations, the hexadecimal code
for each standard coil grouping is listed in the third column of Table 18.
The following codes enable control of other aspects of automatic shimming:
• l sets shimming on the lock instead of the FID (default).
• f sets shimming on the FID instead of the lock (background FID shimming is not
available on MERCURY-VX, MERCURY, and GEMINI 2000 systems).
• f:0,90 sets shimming on the FID with limits for the FID evaluation range. Full range
is 0 to 100 percent of the duration of the FID. Sensitivity to higher-order spinning
gradients is increased with a start of 0 and a finish limit of about 5 or 10, which weights
the evaluation to the front of the FID.
• ry (rotation yes) turns the spinner on.
• rn (rotation no) turns the spinner off.
• dx sets a delay x hundredths of seconds between lock samplings. Variations in lock
solvent T1 and T2* relaxation times affect the ability of automatic shimming to attain
good resolution in reasonable times. If too short, automatic shimming will not perform
properly. If too long, the shimming will become unacceptable in duration. dx allows
setting an appropriate delay and can be used one or more times within a text string. If
no entry is made using dx, the system automatically measures the lock response and
sets a delay accordingly.
• tx sets the maximum shimming time to x seconds. Once tx is set, it governs all future
shim elements within a method string, just as dx governs the lock sampling interval
for all shim elements until changed. If tx is not set, the shimming will proceed based
on internal program criteria.
142
Getting Started: VNMR 6.1B
01-999083-00 A1298
6.9 Adjusting Shims
Table 19. Hexadecimal Codes for Shim Groups
Z1C
Z1
Z0
—
XY
XZ
Y1
X1
—
—
—
—
—
—
—
Z5
Z4
Z3
Z2C
Z2
ZXY
XZ2
ZX2Y2
YZ2
Y3
X3
YZ
X2Y2
8 4 2 1 8 4 2 1 8 4 2 1 8 4 2 1 8 4 2 1 8 4 2 1 8 4 2 1
• q recalls an algorithm’s internal parameters so that shimming starts quickly. q is a
background autoshim that keeps the magnetic field at an optimum during experiments
of long duration. Shimming is performed at the time wshim instructs. Only the portion
of the shim methods following the letter q is executed after the experiment’s first
increment. Any shim method may follow q; however, the sz1 (Z1 only) and szq (Z1,
Z2) are the most effective. Multiple shim methods may follow q, but time effectiveness
is reduced.
Methods may be entered into the shimmethods file using a text editor such as vi. The
macros newshm and stdshm provide an interactive method of defining shim methods.
Note that unlike normal text files, which have unrestricted size, the maximum text file size
for a shim method is 128 characters.
The following examples show complete user-defined shim methods:
• szq:cmm,rn,stz:cmm,ry,szq:cmm; means shim Z1C, Z2C with medium to
medium criterion, turn off spinner, shim X, Y, XZ, YZ, Z1 with medium to medium
criterion, turn on spinner, and then shim Z1C, Z2C again with medium to medium
criterion throughout.
• d50,szq:cmm,d150,sza:cmm; means to sample every 0.5 seconds while
shimming Z1C, Z2C, and then to sample every 1.5 seconds while shimming all Z
gradients. Use medium to medium criterion throughout.
• t60,szq:cmm,t240,sza:cmm; means shim Z1C, Z2C for 60 seconds
maximum, then shim all Z gradients for a maximum of 4 minutes. Use medium to
medium criterion throughout.
• f,ry,t600,szq:cmm; means turn on spinner and FID shim Z1C, Z2C with
medium to medium criterion for 10 minutes maximum (not available on GEMINI
2000).
• t60,sza:cmm,q,t30,sz1:cmm; (with wshim='f20') means initially shim
on all Z gradients for 60 seconds, then shim Z1. After every 20 FIDs, shim Z1 for
30 seconds.
• sza:cmm,q,t30,szq:cmm;(with wshim='f10') means initially shim on all Z
gradients (with no time out) and then perform a Z1, Z2 shim for 60 seconds every
10 FIDs.
Interactive Autoshim
To enter the interactive Autoshim mode, from the Acquisition window, do the following:
1.
Open the SHIM display
2.
Use the mouse to make a series of choices for computer shimming, perhaps the Z1
and Z2 gradients, and select a criterion, such as L > M.
3.
Click on the auto button in the SHIM display to initiate Autoshim.
01-999083-00 A1298
Getting Started: VNMR 6.1B
143
Chapter 6. Preparing for an Experiment
After completion of that shim operation, you can select a different combination of gradients
and begin another autoshim process, or you can terminate the entire process at that point.
For further information, refer to “SHIM Display” on page 161.
If desired, interactive Autoshim and manual emulation modes can also be interspersed. The
interactive Autoshim mode is particularly useful to give the user a feel for the operation of
Autoshim and the relative importance of the different gradients under different conditions
such as different size samples or different sample heights.
Fully Automatic Autoshim
In the fully automatic Autoshim mode, the parameter wshim controls the automatic
shimming activity. wshim can specify no shimming, shimming at the start of data
acquisition, etc. Shimming in each case is initiated by some form of data acquisition,
whether by a command go, ga, au, or a macro using one of these commands.
Using the Input Window
• For shims on the lock signal, set wshim to 'n', 'e', 'g', or 's', where:
'n' indicates no automatic shimming is performed. Even with wshim set to this
value, the shimming procedure specified by the parameter method can be activated
by using the shim command.
'e' indicates automatic shimming is done for the experiment prior to data acquisition.
'g' indicates that automatic shimming using gradient shimming is done only at the
beginning of the first experiment, following the change of sample using the automatic
sample changer. The parameter method is ignored. This value is available only in
automation and is not used with the go, ga, or au commands. See “Gradient
Autoshimming” on page 168 on how to set up gradient shimming before using this
method.
's' indicates automatic shimming is done only at the beginning of the first
experiment, following the change of a sample using the automatic sample changer.
• For shims on the FID, enter 'f' or 'fn' (n is an integer), where:
'f' indicates automatic shimming is done prior to the data collection of each new
array member in a multi-FID experiment (not available on MERCURY-VX, MERCURY,
and GEMINI 2000).
'fn', where n is an integer, indicates shimming is done prior to data collection of
every nth FID. For example, wshim='f16' will shim prior to acquiring FIDs 1, 17,
33, etc. This method is only relevant to arrayed or 2D experiments (not implemented
on MERCURY-VX, MERCURY, and GEMINI 2000).
Using GLIDE
144
1.
If the GLIDE interactive window is not open, open it entering glide in the input
window or by clicking on the GLIDE button in the Main Menu.
2.
Click on Setup.
3.
Choose an experiment and solvent.
4.
In the AutoSHIM field, click on YES.
5.
Click on Setup > Custom > Acquire.
6.
Click on Do > Close
Getting Started: VNMR 6.1B
01-999083-00 A1298
6.9 Adjusting Shims
Background Autoshim
Background Autoshim is controlled by the parameter method and the command shim.
This is a complete background Autoshim method that provides no interaction with the
operator whatsoever. The type of automatic shimming to be done during routine sample
changes depends on the level of homogeneity required on any particular sample, the change
in sample height, and the maximum time desired for shimming.
• For average homogeneity needs with samples which are either long or all of identical
height, simple z1z2 shimming is usually sufficient.
• If sample height might vary, the method allzs has been found to be the most reliable,
at the expense of greater time spent in shimming. This method shims first Z1, Z2, and
Z4, then Z1, Z2, and Z3, and finally Z1 and Z2.
The standard parameter sets stdpar/h1 and stdpar/c13 have method set to z1z2.
If you find that more shimming is routinely necessary in your applications, simply recall
those parameter sets, change method to allzs (or another method of your own devising)
and save the parameter set, overwriting the original parameter set.
Using the Input Window
• Enter method=file shim, where file is the name of a file in the directory
shimmethods (e.g., method='z1z2' shim).
Two shimmethods directories can exist. A user can have a private copy of
shimmethods in a personal shimmethods directory. A system-wide set of shim
methods is also located in the /vnmr/shimmethods directory. The user’s private
library is searched first for a given method. If the method is not found in the user’s
directory, then the directory /vnmr/shimmethods is searched.
Shimming methods can be used in succession or strung together. For example, entering
method='lz12m' shim shim would cause the method in the file lz12m (Z1, Z2
shimming) to be used, as indicated by its code, twice in succession, and entering
method='lz12m' shim method='nsm' shim shim shim would cause the
first method to be used once and the second method three times.
Hardware Autoshim
Hardware autoshim methods vary according to which system is involved.
UNITYINOVA
Systems
The hdwshim parameter enables the commands go, ga, or au to turn on and off hardware
autoshimming, which is done using a software emulation of hardware autoshim. Shimming
is active only while a pulse sequence is executing:
• If hdwshim='y', shimming is active only during the first delay of the pulse
sequence.
• If hdwshim='p', shimming is active only during the first presaturation pulse,
defined as a change in power level followed by a pulse (e.g. presat.c).
Shimming during subsequent delays or presaturation pulses can be activated by using the
hdwshiminit() statement before the delay or presaturation pulse. Shimming uses the
z1 shim by default.
If the parameter hdwshimlist is created, shimming uses the specified list of shims to
shim on. Only the following shims are allowed:
z1, z1c, z2, z2c, x1, y1
01-999083-00 A1298
Getting Started: VNMR 6.1B
145
Chapter 6. Preparing for an Experiment
Shimming is done in the order of z1, z1c, z2, z2c, x1, y1, regardless of the order in
which the shims are used in hdwshimlist, and is performed on each shim in intervals of
20 seconds. The fine shims (z1, z2, x1, and y1) are recommended for routine use.
UNITY and VXR-S Systems with Z1 Shimming Hardware
The hdwshim parameter enables commands go, su, au, etc. to turn on and off the
Z1 shimming hardware. Hardware shimming is automatically suspended during software
autoshimming.
MERCURY, UNITYplus, and GEMINI 2000 Systems
Hardware autoshimming is not available.
Using the Input Window
• Enter hdwshim='y' su
On UNITYINOVA, hardware shimming starts at the next acquisition during the first delay,
and stops when acquisition is complete.
On UNITY and VXR-S, this command turns on hardware Z1 shimming.
• Enter hdwshim='p' su.
On UNITYINOVA, hardware shimming starts at the next acquisition during the first
presaturation pulse, and stops when acquisition is complete.
On UNITY and VXR-S, this command does not activate shimming.
• To turn off shimming, enter hdwshim='n' su.
Gradient Autoshim
First, confirm that gradient shimming is installed on your system and that the shims are
mapped with gradient shimming. If the gradient shimming is not installed, see “Gradient
Autoshimming” on page 168.
Gradient autoshimming can be initiated by any of the following ways:
• Using the Menu Buttons
In the Main Menu, click on Setup > Shim > Gradient Autoshim on Z. Current
parameters and data are saved, and gradient shimming is started in the current
experiment. Parameters and data are retrieved when gradient shimming is finished.
To stop gradient shimming before shimming is completed, in the Main Menu, click
on Setup > Shim > Quit Gradient Shim. Quitting aborts the experiment and
retrieves the previous parameter set and data. This button does not appear if gradient
shimming is not running.
• Using the Input Window
To start gradient shimming, enter gmapshim. This is the same as clicking on
Gradient Autoshim on Z.
To stop gradient shimming before it completes, enter gmapshim('quit'). This
is the same as clicking on Quit Gradient Shim.
• Automation
Use wshim='g' within automation parameter sets (applies only to UNITYINOVA,
UNITYplus, MERCURY-VX, or MERCURY systems). See “Fully Automatic
Autoshim” page 144, or the wshim entry in the VNMR Command and Parameter
Reference.
146
Getting Started: VNMR 6.1B
01-999083-00 A1298
6.9 Adjusting Shims
Which Shims to Use on a Routine Basis
The following suggestions should assist you in routine shimming, especially on shim
systems with a larger number of shim channels:
• Establish and maintain lineshape – Use Z to Z5, possibly Z6, X, Y, ZX, ZY, and
possibly Z2X and Z2Y. The effects of Z7 and Z8 (and realistically Z6) are too small to
see with the lineshape sample.
• Shim a new lineshape sample of different geometry – Use Z to Z5, possibly Z6, X, Y,
ZX, ZY, and possibly Z2X and Z2Y.
• Shim a new sample of the same geometry – Use Z, Z2, and maybe Z3.
• Shim a new sample of different geometry – Use Z to Z4 and possibly Z5, X, Y, ZX, ZY.
• Shim for water suppression – Start with a shim set that produces a good lineshape for
the same sample geometry. Next, tweak Z and Z2, and then vary Z5 and Z7 to minimize
the width of the base of the water (Z and Z2 may need to be tweaked if Z5 changes by
more than 100 to 200 coarse units). About 80 to 90 percent of the odd-order axialgradient induced water width is probably dominated by Z5, with Z7 and perhaps some
Z3 providing the rest.
The even-order axial shims (Z2, Z4, Z6, and Z8) affect the asymmetry of the residual
water line (using presaturation). All four of these even-order axial shims can affect the
final water linewidth, with Z2 and Z4 being at about the 5 mM solute level and above,
Z6 being at about the 1 mM solute level, and Z8 being at about the 0.3 mM solute level.
The even-order axial shims will perform as you would expect unless the sample is less
than 40 mm in length, in which case the shims still control the water linewidth but
much less responsively.
Beware of the use of Z4 to narrow an asymmetric residual water line of a sample
shorter than about 40 mm. One is probably destroying the base of the standard
lineshape faster than the residual water signal is being narrowed. This is because the
residual water resonance width is affected more by magnetic susceptibility interfaces
as the sample gets shorter. For samples under 40 mm, the iterative use of Z5-Z7 with
Z6-Z8-Z4-Z2 can narrow the residual water line, but the results obtained may be hard
to reproduce on subsequent samples due to an increased sensitivity to slight changes
in sample geometry.
Shimming Different Sample Geometries
Some suggestions when moving the sample:
• Moving the same sample up – Z, Z3, and Z5 need to become more positive.
• Shortening and centering (moving up) the sample – Z2 and Z4 need to become much
more positive. The trends for Z and Z3 are mixed and more complex, but they tend to
become a little more negative. It appears as if Z and Z3 are driven positive as the
sample is pulled up, but they are driven negative faster as the sample shortens. When
shimming a lineshape sample, plan on the following changes (starting from lineshape
shims for a 700 µL sample at a depth 67-68 mm):
700 µL to 600 µL: move Z2 +50 DAC units and move Z4 +250 units.
700 µL to 500 µL: move Z2 +200 units and Z4 +600 units.
The Z2 and Z4 changes track well with sample volume, but are relatively independent
of tube depth. It is therefore easiest when changing sample geometries to make the
appropriate Z2 and Z4 corrections, then adjust the more complex Z1-Z3-Z5
interactions as needed.
01-999083-00 A1298
Getting Started: VNMR 6.1B
147
Chapter 6. Preparing for an Experiment
6.10 Using the Acquisition Window
The Acquisition window, also called the interactive acquisition window or acqi window,
provides many capabilities, including:
• Turning sample spinning on and off.
• Adjusting lock.
• Selecting manual or automatic shimming, and adjusting shim values if manual
shimming is selected.
• Displaying the FID or spectra in real time.
• Changing parameter values interactively (not available on MERCURY-VX, MERCURY
and GEMINI 2000 systems).
• Controlling the eject air to insert and eject the sample (only if the spin control hardware
is present).
Table 20 lists the commands and parameters associated with this window.
Table 20. Interactive Acquisition Commands and Parameters
Commands
acqi<:$ret>
Open the Acquisition window
acqi('par')
Send selected parameters to acqi
acqi('disconnect')
Disconnect from acqi program
acqi('exit')
Exit acqi program
acqi('standby')
Start acqi program and put in standby mode
gf
Set parameters for FID/spectrum display
go*
Submit experiment to acquisition
su
Submit a setup experiment to acquisition
* go<(<'acqi'><,'nocheck'><,'nosafe'><,'next'><,'sync'><,'wait'>)>
Parameters
dmgf {'av'}
phfid {–360 to 360 deg,'n'}
Absolute-value display of FID data or spectrum in acqi
Zero-order phasing constant for the np FID
Opening the Window
The Acqi button is automatically available in the Main Menu when VNMR is started.
Otherwise, to open an Acquisition window, enter the acqi command in the input window.
To successfully use the acqi command, your system must be configured for acquisition;
you cannot use acqi on a data station. Entering acqi on a data station causes the message
“Cannot run acqi, acquisition communication not active.”
In macros, acqi can be given a return value to determine its success or failure of running.
Acqi Button
Under normal circumstances on a spectrometer, when you start VNMR, an Acqi button
appears in the Main Menu.
However, this button does not appear if VNMR is immediately started after an installation,
before the system is configured, if a user’s bootup macro has been changed to keep acqi
from starting, or on systems configured as data stations. If you do not see the Acqi button,
148
Getting Started: VNMR 6.1B
01-999083-00 A1298
6.10 Using the Acquisition Window
and your system has been configured as a spectrometer, enter acqi('standby') to
display the button.
Entering acqi
without arguments on
a command line starts
the acqi program
and (if no acquisition
is in progress)
displays an
Acquisition window,
shown in Figure 37.
Figure 37. Acquisition Window (acqi Program)
Note: The “disconnected” Acquisition window, which initially appeared after the
command acqi was entered, no longer exists. It has been replaced by the Acqi
button in the Main Menu.
On all systems except UNITYINOVA, if you start an acquisition and then click on the Acqi
button, the window does not appear.
On UNITYINOVA
systems, if you start an
acquisition and then
click on the Acqi
button, an abbreviated
selection of buttons,
similar to Figure 38,
appears.
Figure 38. Abbreviated Acquisition Window
On all systems, when acqi has already been started by another user, you will be unable to
open the Acquisition window by clicking on the Acqi button.
If acqi is successfully started, the Acqi button in the Main Menu vanishes.
There is now a CLOSE button in each Acquisition window. Clicking this button causes the
acqi window to disappear and the Acqi button to reappear in the permanent VNMR menu
panel.
Connecting to the Acquisition System
After you click the Acqi button or enter the acqi command, the Acquisition window,
shown in Figure 37, is displayed on the right side of the main VNMR display. The initial
window has five buttons that are selected by clicking with the left mouse button:
CLOSE
Causes the Acqi button in the Permanent VNMR menu to reappear. The VNMR
command acqi('disconnect') is equivalent to clicking the CLOSE
button. If go or su is typed in the input window, acqi disconnects and returns
the parameters, and then the command is started within VNMR.
LOCK
Opens the LOCK display (described on page 151).
FID
Opens the FID display (described on page 154). From the FID display, you can
select the Spectrum display (described on page 159)
SHIM
Opens the SHIM display (described on page 161).
LARGE
Generates a larger graphics window. This might be useful to you, for example,
when shimming on larger magnets or when tuning the probe and you need to
observe the screen. To return to the standard size graphics window, click the
SMALL button (notice that the SMALL button appears in place of the LARGE
button when the LARGE button is selected).
01-999083-00 A1298
Getting Started: VNMR 6.1B
149
Chapter 6. Preparing for an Experiment
If the spin control hardware is installed, the Acquisition window also contains the
SAMPLE menu with the following choices:
insert
Turns off the eject air, waits for the sample to slowly drop, then turns off the slow
drop air. After sample is seated, all buttons are displayed again.
eject
Turns on the eject air and slow drop air to eject the sample from the probe. At this
point, most buttons disappear, and a sample must be inserted (or at the least the
insert button selected) before continuing.
Making a Choice in a Display
As you make choices in the LOCK, FID, Spectrum, and SHIM displays, the contents of the
window change and the indicated actions take place.
To make a choice in a display, the quickest way in most cases is to move the mouse cursor
arrow on top of the choice you want, then click once with the left mouse button.
To see the range of choices for a menu:
1.
Move the mouse cursor arrow to the menu button.
2.
Click on the left mouse button to cycle through all possible choices.
To use a pop-up menu instead of a regular menu:
1.
Move the mouse cursor arrow to the menu button.
2.
Hold down the right mouse button. A pop-up menu appears with a menu of the
choices available.
3.
Continue to hold down the right mouse button. As the mouse cursor arrow is dragged
up or down the menu, each selection in turn is highlighted. When the choice you
desire is highlighted, release the right button. Your choice is selected and the pop-up
menu disappears.
Changing Parameter Values
If changes are made to lock, shim, gain, and spin parameters in the LOCK, FID, Spectrum,
and SHIM displays, the new values are returned to VNMR only by clicking the CLOSE
button. If the current experiment has the parameter load set to 'y', the shim values are
not returned to that experiment.
However, if changes in lockpower and lockgain are made in VNMR (e.g., entering
lockpower=lockpower-10), the Acquisition window does not learn of the change if
it is disconnected but not exited. To get the new values in to the Acquisition window, you
must type su or and click on the Acqi button to restart.
If changes to lockpower and lockgain are made only within Acquisition window,
there is no problem. When the Connect button is clicked, the acqi program reads all shims
and lock parameters from the acquisition computer, so that entering lockpower=10 su,
then clicking the Connect button sets lockpower to 10 within acqi. This is independent
of the load parameter.
When changes to a display are made in rapid succession (especially in FID when long
delays are used), the mouse may seem inoperative. This becomes apparent when the left
mouse button no longer inverts the panel buttons or when the right button brings up the
Frame menu instead of inverting the Panel button. When this happens, wait for the next
update of the graphics window, then proceed.
150
Getting Started: VNMR 6.1B
01-999083-00 A1298
6.10 Using the Acquisition Window
LOCK Display
The LOCK display appears when the LOCK button is clicked from any Acquisition window.
Figure 39 shows a typical LOCK display.
Figure 39. LOCK Display Window (acqi Program)
At the top of the LOCK display is a row of buttons labeled CLOSE, FID, SHIM, and
LARGE—these buttons were described above. Below these buttons are the SPIN, LOCK,
and (optionally) SAMPLE menus:
• SPIN sets sample spinning off and on.
• LOCK sets lock to off, on, or auto (auto is available only on UNITY and VXR-S
systems). Selecting auto chooses hardware simple Autolock, which is described on
page 132.
• SAMPLE controls inserting and ejecting samples if spin control hardware is installed.
This menu was described above.
The central part of the window shows the lock signal and, below that, the current status for
lock, spin, and the variable temperature (VT status is displayed only if the vttype
parameter is not 0). Color is used to identify status conditions:
• LOCKED is displayed in green if locked, NOT LOCKED in yellow if not regulated,
and LOCK OFF in red if lock is off.
• SPIN: # (where # is the current spin rate, for example, SPIN: 15) is displayed in green
if spinning is regulated (within 1 Hz from the requested value), SPIN # in yellow if not
regulated, and SPIN: OFF in red if the spinner is off.
01-999083-00 A1298
Getting Started: VNMR 6.1B
151
Chapter 6. Preparing for an Experiment
• VT: # (where # is the current temperature in °C) is displayed in green if VT is regulated
(temperature is within 0.5 °C from the requested value), VT: # in yellow if the
temperature is not regulated, and VT: OFF in red if VT is off.
The lower section of the LOCK display window contains controls for changing the values
of the lock parameters z0, lockpower, lockgain, lockphase, and spin (optional
on MERCURY and GEMINI 2000). The current value of each parameter is displayed as a
number and as a slide control (a horizontal bar with the slide at a position proportional to
the value of the parameter). The value of the parameter controlled by the slide control can
be altered by dragging the mouse cursor across the slide control with the left button of the
mouse held down.
If z0 is inactive, then acqi shows a lockfreq slider/button array instead of showing a
z0 slider/button array. The range is ±2000 Hz. Buttons are labelled in Hz, and allow the lock
frequency to be modified in increments of 1 Hz, 4 Hz, 16 Hz, and 64 Hz. Find the lock in
exactly the same manner as you would finding lock using z0. However, on UNITYINOVA, the
granularity of resolution for lock frequency is approximately 2.3 Hz, so changes in the lock
frequency of 1Hz or even 2 Hz might not change the frequency sent to the lock circuit in
the probe.
Alternatively, the value of each parameter can be changed by clicking on the four buttons
marked –1+, –4+, –16+, and –64+ (on the GEMINI 2000, lockgain only has a –10+
button and it can only be set to 0, 10, 20, or 30). Each click with the left mouse button on
one of these buttons subtracts the value shown; each click with the right mouse button adds
the value shown. For example, to add 14 to the parameter lockpower, move the mouse
cursor arrow to the–16+ button in the row for lockpower and click the right mouse button
once. Next, move the arrow to the –1+ button in the same row and click the left button twice.
Using lockfreq to Find Lock Resonance
In VNMR 6.1 and only on UNITYINOVA, you can find the lock signal or resonance by using
either the z0 parameter or the lock frequency. If you use the lock frequency, then less
shimming when switching solvents and less adjustment to the lock phase should be
required.
To choose z0, you must activate z0; to choose lock frequency, you must deactivate z0. If
z0 is inactive, then the system uses the lock frequency to find the lock signal. If z0 is
active, the system uses z0.
To activate z0, enter z0='y'; to deactivate z0, enter z0='n'.
lkof Parameter
On UNITYINOVA systems only, a new global parameter, lkof, has been added to track
changes in the lock frequency resulting from changes in the solvent, and minor changes
caused by the magnet drifting. The current lock frequency is the sum of the system global
parameter lockfreq and lkof. The units for lockfreq remain MHz. The units for
lkof are Hz; analogous to sfrq and tof, or dfrq and dof. lkof affects two
components of the system: autolock on the console and acqi on the host computer.
When either acqi disconnects or an experiment completes, VNMR changes lkof to
reflect the new lock frequency in the console, if z0 is inactive.
152
Getting Started: VNMR 6.1B
01-999083-00 A1298
6.10 Using the Acquisition Window
Using sethw to Set Lock Frequency
On only UNITYINOVA and MERCURY-VX and MERCURY systems, the lock frequency can be
set with the sethw command. To set the lock hardware, type the following command:
sethw('lockfreq', <lockfreq value>)
The units for the lock frequency are in megahertz.
Be aware that go, lock, shim, su, and related commands reset the lock frequency in the
console to the current value of the lockfreq parameter. On UNITYINOVA systems only, this
value is offset by the value of lkof, if that parameter exists.
Simple Locking
Establishing lock using simple or manual locking uses the LOCK display. The line that
crosses the spectral window represents how close the deuterium resonance field is to the
lock frequency. When the two are matched, the line should be flat (with perhaps some noise,
depending on the lock gain and lock power). The poorer the match, the greater the number
of sine waves in the line. Figure 40 represents the changes from a bad match to a good
match.
ON RESONANCE
Figure 40. Finding Lock
The following procedure for finding lock manually is typical:
1.
Make sure a sample is inserted and seated properly. Spinning helps but is not
required.
2.
In the LOCK menu at the top of the window, click the off button.
3.
Using the slide control, –1+, –4+, –16+, and –64+ buttons, or entering values
directly, turn up lockpower and lockgain, and look for some sinusoidal variation in
the signal.
The actual value needed for lockpower and lockgain depends upon the concentration
of the deuterated solvent, the nature of the deuterated solvent—the number of
deuterium atoms per molecule—and the relaxation time of the deuterium. At this
point, do not be too concerned about optimizing power and gain; just look for a sine
wave.
4.
If you see no sine wave (perhaps just noise), click on the –16+ button for Z0 until
some discernible wave appears.
5.
If you know the concentration of the lock solvent is high, say greater than 50%, turn
down the lock power.
If the lock power is too high, the deuterium nuclei become “saturated,” the signal
oscillates (goes down and then back up), and it is difficult to establish lock. The
correct amount of lock power is difficult to determine, but it is helpful to remember
that acetone is more easily saturated than most solvents.
01-999083-00 A1298
Getting Started: VNMR 6.1B
153
Chapter 6. Preparing for an Experiment
6.
Adjust Z0 until the signal changes from a sine wave to an essentially flat line. If the
solvent is concentrated, the line may start to move up on the screen as the lock
condition is approached.
7.
In the LOCK menu, click the on button.
The signal should move up and look like the on-resonance diagram in Figure 40. If
the lock signal displays a dip at the point where it starts or the signal slopes
downward, incorrect lock phase is the probable cause. To adjust phase, use the SHIM
display because it is much easier to use the thermometer-like indicator on this
display for phase adjustment. Select z0/pwr/gn/ph from the SHIM menu in the
SHIM display.
FID/Spectrum Shimming Windows
The FID/Spectrum
display appears first when
the FID button is clicked
from any Acquisition
window. VNMR provides
two styles of FID
shimming. The Style 1
FID shimming window is
shown in Figure 41 and
the Style 2 FID shimming
windows are shown in
Figure 42. Clicking on the
Style 1 or Style 2 button
near the top of the display
toggles between the two
styles.
Style 2 FID shimming is
not available on VXR-S
or UNITY systems that
have an output board with
a 63-step FIFO. It is also
not available on GEMINI
2000, MERCURY, or
MERCURY-VX systems.
Figure 41. Opening Style 1 FID/Spectrum Display
Before selecting the FID/
Window (acqi Program)
Spectrum display, an
experiment must be set up
within VNMR. Any experiment type can be used. In an arrayed or multidimensional
experiment, the first element is used. Entering the macro gf then submits the experiment
for display by the acqi program but does not initiate data acquisition from the experiment.
Using gf prevents certain acquisition events from occurring, such as spin control and
temperature change.
The command go('acqi') can be used instead of gf but is not recommended. In using
gf to control the acquisition of data, the parameters alock and wshim are disabled,
load is set to 'n'. The value of nt is not relevant; the experiment continues indefinitely
until you leave the FID/spectrum display. The current values of lockpower, lockgain,
and lockphase parameters within acqi are used. Autogain (gain='n') can be used,
but it slows down the appearance of the first FID.
154
Getting Started: VNMR 6.1B
01-999083-00 A1298
6.10 Using the Acquisition Window
Figure 42. Style 2 FID Shimming Display in Real-time (acqi Program)
FID Shimming Window (Style 1)
Figure 41 shows a typical Style 1 FID/Spectrum display. In the opening FID/Spectrum
display, the FID is observed in a graphics window at the center of the display.
At the top of a FID display are a row of buttons—CLOSE, LOCK, SHIM, and LARGE.
These buttons were described on page 149.
Below these buttons, on the left, are buttons labeled up and down. These buttons adjust the
number of bits of the ADC that are displayed; for example, 14|16 bits means 14 bits of a
16-bit ADC make full scale on the display.
Near the center is a menu with choices FID and Spectrum. The label of the currently active
display is highlighted. Selecting Spectrum in this menu changes the FID/Spectrum display
to display the spectrum for the FID (described on page 159).
To the right of the SMALL/LARGE button is the style button that allows you to switch
between Style 1 and Style 2 FID shimming. Shimming on the FID is discussed on page 160.
Below this menu are two toggle buttons (shown as Single and Grid Off in Figure 41). (On
the INOVA system, there might be two more buttons, see the following subsection “Style 1
Interface.”). The currently selected choice is displayed. The toggle button on the top left
alternates between the choices Single and Summed:
• Single button displays the last acquired FID. A yellow box indicates the ADC limits,
and two short yellow lines indicate the zero point of the ADC. If the display is down
scaled, the ADC limit is indicated by short red lines in the display.
• Summed button displays the summed FID.
The toggle button on the below left alternates between Grid and Grid Off. Clicking on this
with the left mouse button toggles the display of grid lines overlaying the FID display. The
grid lines are provided as an aid to monitoring the effects of changing the shims.
01-999083-00 A1298
Getting Started: VNMR 6.1B
155
Chapter 6. Preparing for an Experiment
Style 1 Interface
On UNITYINOVA systems, on the right of the Single/Summed and Grid switches are two more
toggle switches—the Signal Avg switch to the right of the Single/Summed switch, and the
Phase Cycle switch to the right of the Grid switch.
When the Signal Avg switch is turned on, the pulse sequence runs blocksize (bs) transients
before returning data to the interactive program. When Signal Avg is turned off, it runs one
transient. To change the number of Signal Avg transients, change the bs parameter and run
gf to update the acodes.
When the Phase Cycle switch is turned on, the default phase cycling will be turned on
(cp='y') and will cycle the phase over bs transients even if Signal Avg is off. When the
Phase Cycle is off, the default phase cycling will be turned off (cp='n').
Further to the right are labels for Trace and Mode, which control the display of the FID in
the window. Trace has these choices:
• Clicking on the slashed circle sets the trace to off, the default.
• Clicking on the recycle symbol shows the current trace (in blue) and the previous trace
(in yellow) so the traces can be compared.
• Clicking on the pin makes current FID stay the same color (in blue) and updates the
previous FID (in yellow). To select a new current FID, click on the pin again.
Mode has the following choices:
• Clicking on the dot puts the FID display into a dot mode, mostly useful for solid-state
NMR. The dot display mode only works if it can be displayed; that is, the value of np
is small enough so the data points can be separated.
• Clicking on the single curve sets the standard FID display mode, the default.
• Clicking on the double curves sets an envelope display that shows the outline of the
FID envelope.
The FID display is controlled by the acquisition parameters active when the gf or
go('acqi') command is executed and by the processing parameters lsfid, phfid,
and, if present, dmgf. The gf macro is recommended instead of running go('acqi')
directly. Using gf prevents certain acquisition events from occurring, such as spin control
and temperature change. Changes to acquisition parameters become active in the
Acquisition window after the execution of gf or go('acqi'). Changes to the three
processing parameters become active in acqi after the execution of acqi('par').
The lower panel of the FID display window contains menus and buttons for changing the
shim parameters:
• SHIM menu selects the group of shim parameters (up to six) to be manually adjusted
(e.g., the axial z menu is shown in Figure 41).
• x1 button toggles the magnitude of the shims adjustment buttons. Selecting x32
changes the increments from –1+ –4+ –16+ –64+ to –32+ –128+ –512+ –2048+.
• best button reloads shims that gave the best lock level in the current session (valid only
if the lockgain, lockpower, and lockphase parameters are unaltered).
• first button reloads shims to the values that existed at the start of the current session.
Below the SHIM menu are the shims controls. Each shim can be adjusted between
minimum and maximum values by the buttons to the right of the value. Clicking a button
with the right mouse button adds the value shown on the button; clicking with the left
mouse button subtracts the value shown on the button.
156
Getting Started: VNMR 6.1B
01-999083-00 A1298
6.10 Using the Acquisition Window
Generally there are one, two, or three panels of Z (spinning) shims, between two and five
panels of non-spinning shims, and one panel of lock parameters. Each of the shims should
be adjusted to give maximum homogeneity and “spin” (top area of window) and lock
parameters adjusted appropriately.
The bottom row of buttons adjust the lock receiver gain. Note that when in the FID display
window these buttons adjust the observe receiver gain.
The macro gf provides a convenient way to set up an interactive acquisition session. gf
temporarily disables autogain, spin regulation, and receiver phase alternation, sets
wshim='n' and alock='n', and then runs acqi('par') and go('acqi'). Note
that if the Acquisition window closes when the FID button is closed, it is usually because
no gf or go('acqi') was executed.
Typical actions in using acqi for a FID display are the following:
1.
Make sure you have good parameters by acquiring a spectrum with ga.
2.
When is spectrum is acceptable, enter gf.
3.
Click on the Connect button followed by the FID button.
FID Shimming Windows (Style 2)
Style 2 FID shimming is not available on VXR-S or UNITY systems that have an output
board with a 63-step FIFO. It is also not available on GEMINI 2000 or MERCURY systems.
Style 2 provides shimming on either the FID or the Spectrum. Figure 42 shows FID
shimming selected.
The Style 2 shim button area is arranged to accommodate the number of shims in the
installed shim set. Selecting a shim button with the left mouse button decreases the shim
value by the amount shown on the Fine Step/Coarse Step button. Clicking on the button
with the right mouse button increases the value by the same amount, while clicking on it
with the middle mouse button toggles the Fine Step/Coarse Step between fine and coarse.
The sizes of the coarse and fine steps are selected by clicking the left or right mouse button
on the Fine Step/Coarse Step button. Other ranges besides coarse and fine can be created
by editing the file $HOME/.acqirc. Shim values can also be typed directly into the fields
where they are displayed—you need to press Return to download the entered value.
Select a shim to be included in Quick Shim by holding the shift key down while clicking
any of the three mouse buttons on the desired shim button. Doing the same action a second
time deselects the button. The buttons thus selected are displayed highlighted. The shims
selected this way are optimized when Quick Shim is active and the Start Autoshim button
is clicked.
Autoshimming with a predefined method is also possible. First, a method must have been
created and saved, as described in “Editing Autoshim Methods” below. Then select Method
Shim, select a method from the menu, and click Start Autoshim.
The buttons at the bottom left of the control panel allow you to load, save and delete shim
values in named files. Click the left mouse button to load, save, or delete the named file, or
click the right button to select a file name from the menu. The Best button at the bottom
right resets the shim values to the best seen in the current session when clicked with the left
mouse button. (The Best button may not give correct results if the DC Correction status has
been changed. Select Reset Best from the menu to reset the record of best shim values.)
The main display screen shows the FID or spectrum in real time, depending on what has
been selected on the control panel. On UNITYplus and older systems, the displayed data is
signal-averaged over nt transients.
01-999083-00 A1298
Getting Started: VNMR 6.1B
157
Chapter 6. Preparing for an Experiment
Style 2 Interface
On UNITYINOVA systems, there are two toggle switches, Phase Cycle and Signal Avg, next
to the DC Correction switch. As in the Style 1 interface, they allow you to phase cycle and/
or signal average the data over bs transients.
The vertical scale is controlled by the Up and Down buttons and the horizontal scale by the
Expand and Compress buttons. Each click of one of these buttons changes the scale by a
factor of two.
The Real, Imaginary, and Envelope choice buttons allow you to view either channel alone,
or the square root of the sum of the squares of both channels.
The history of the quality of the shimming, as measured by the area under the FID envelope,
is displayed by the Quality Meter, shown in Figure 42.
The shim quality is calculated from the area in the FID envelope. The large number at the
bottom is the latest value of the shim quality, arbitrarily scaled to a reasonable range.
Clicking the Renormalize button resets the scaling factor such that the next value displayed
is 1000. The vertical scale of the graph is automatically adjusted to keep the most recent
value in view.
Editing Autoshim Methods
Clicking the Edit button on the Style 2
shim control panel displays the
Autoshim Method Editor, shown in
Figure 43.
An autoshim method consists of a series
of autoshim elements. Each element of
the method optimizes the values of a
selected group of shims. The elements
are executed in order to obtain the final
shim values. The number of elements in
the user’s method is selected in the
Elements field. The user edits one
element at a time; the Current Element
field selects which one is currently being
changed.
Within a particular element, the user
selects which shim coils to optimize by
Figure 43. Autoshim Method Editor Panel
selecting the desired shim buttons with
(acqi Program)
the left mouse button. (A selected coil
can be deselected by selecting it again
with the mouse.) The buttons at the bottom of the window allow the user to specify an
estimate of the starting shim quality and a specification of how tight to make the
convergence criterion.
The buttons at the upper left of the window allow the user to load, save, and delete shim
methods. A method must be saved before it can be used.
158
Getting Started: VNMR 6.1B
01-999083-00 A1298
6.10 Using the Acquisition Window
Spectrum Display
CLOSE
Figure 44 shows the FID/Spectrum
display window with a typical spectrum
display (Style1). The spectrum display
can also be viewed in Style 2. The
menus and buttons in the window are
the same as for the FID display except
that vertical scaling is represented as a
multiplier, shown near the top left
corner (e.g., x4 means the data is
multiplied by 4). Multipliers available
include x1, x2, x4, x8, x16, and x32.
The up and down buttons select the
vertical scaling multiplier.
The spectrum display is controlled by
the additional parameters sp, wp, dmg,
rp, lp, rfl, rfp, vs, vp, sw, and fn.
The same limits on the acquisition
parameters as those described for the
FID display apply to the spectrum
display. Furthermore, if the Fourier
number parameter fn is greater than
64K, it is reduced to 64K.
Figure 44. Spectrum in FID/Spectrum
Display Window (acqi Program)
These parameters are automatically sent to acqi when acqi is first invoked. They can
subsequently be changed and sent again to acqi with gf or acqi('par'). This is
exactly analogous to the way the FID parameters are sent to acqi.
Interactive Parameter Adjustment
In interactive parameter adjustment (IPA, not available on MERCURY-VX, MERCURY, and
GEMINI 2000), if the pulse sequence used for go('acqi') or gf contains statements
such as ipulse or idelay, or if the parameter phfid is not set to NOT USED, a menu
labeled PANEL appears to the right of the FID/Spectrum menu with the following choices:
• Shim selects the shim adjust button in the bottom panel to enable you to adjust the
displayed shims while observing the FID. To select different shims to adjust, select a
different choice from the SHIM menu. At the bottom of the display are buttons for
adjusting the shims or parameters. To increase a shim or parameter value, click with
the right mouse button on the button with the value you want to increase; to decrease
a value, click with the left mouse button instead. Adjustment of shims and parameters
was discussed previously in this chapter.
• IPA selects interactive parameter adjustment in which the bottom panel displays up to
five slide control and button combinations. Figure 45 shows IPA selected with slide
controls and button combinations for the parameter phfid on display.
Each slide control and button combination has a menu button on the left (showing only
the current selected value), which serves as a label to identify which parameter is
adjusted. By clicking the right mouse button on this label, a menu appears showing the
parameters that can be adjusted by the current pulse sequence. You can select any one
of the parameters shown and the slide control and button combination will adjust the
newly selected parameter. This way, when more than five parameters need to be
adjusted, any combination of five can be selected to show in the bottom window. The
01-999083-00 A1298
Getting Started: VNMR 6.1B
159
Chapter 6. Preparing for an Experiment
value of the parameter is displayed in a square bracket, such as [10.0], to the right
of the menu button.
If the pulse sequence is written with
multiple ipulse statements, for
example, and the same label is provided
to the different ipulse statements, a
single slide control is present and
changing the value of that slide control
affects all pulses simultaneously. For
further information on IPA statements,
see VNMR User Programming.
CLOSE
Shimming on the FID
The strategy for shimming on the FID is
somewhat different from that of
shimming on the lock. In general, the
adjustments are made on the basis of the
shape of the FID, not on its amplitude.
The best single criterion is that one is
attempting to increase the signal
strength of the FID across the FID
display.
Best results can be initially obtained by
Figure 45. Spectrum Display Window
selecting parameters so that, with nt
with IPA (acqi Program)
set to 1 and the d1+at at
approximately 1.0, an off-resonance FID with good signal-to- noise at the beginning and
pure noise at the end is observed in the df display. This may require adjustment of pw.
Once this is obtained, enter gf and go to the interactive FID display. Select Style 1 or Style
2 FID shimming.
Shimming on the Spectrum
As most shimming is done in order to obtain a “correct” spectrum, the strategy for
shimming on the spectrum is somewhat obvious. For a first time, it is recommended that a
well-shimmed sample with a singlet be used. You can then make an intentional
misadjustment in a shim and observe the effect on the spectrum.
A suggested procedure for shimming is the following:
160
1.
Set phfid=0.
2.
Enter go to acquire a spectrum. Process it and expand the display to focus on the
peak(s) of interest.
3.
Enter gf.
4.
In the Acquisition window, click on Connect | FID | Spectrum
5.
If the spectrum is not at the correct vertical intensity, adjust the vertical scale
multiplier with the up and down buttons.
6.
If a phase correction is required, click on IPA in the PANEL menu, then adjust phfid
as an alternative to rp, hence phasing the spectrum.
Getting Started: VNMR 6.1B
01-999083-00 A1298
6.10 Using the Acquisition Window
7.
Click on Shim in the PANEL menu, then shim in the normal way, using the lineshape
of the peaks as a shimming criterion.
8.
If the sample is not locked, adjust z0 to shift the spectrum.
9.
If you wish to make changes to the display (such as altering sp/wp), make the
changes in VNMR by entering the command ds to display the spectrum and altering
the required parameters.
When you have a satisfactory display, enter gf or acqi('par') to send the
changes to the Acquisition window. Then click on LOCK | FID. The next display
should reflect the changes.
SHIM Display
The SHIM display appears
when the SHIM button is
clicked from any Acquisition
window. Figure 46 shows a
typical SHIM display. The
buttons at the top of the
window (CLOSE, LOCK, FID,
LARGE) and the menus and
buttons in the lower panel
(SHIM, x1, best, shim
adjustment, first, lockgain)
were described previously.
In the upper panel are the
SPIN and SHIM menus:
• SPIN sets sample
spinning on or off. This
menu was described in the
section covering the
LOCK display.
• SHIM sets the mode of
shimming: manual mode
performs manual
shimming, and auto mode
performs automatic
shimming. Each is
described next.
Figure 46. SHIM Display Window (acqi Program)
Manual Mode
In the manual mode, up to six shims can be displayed for adjustment. Using the SHIM
menu to select sets of shims and adjusting shim values is covered in “FID/Spectrum
Shimming Windows” on page 154.
Auto Mode
In the auto mode, the bottom of the window changes to one button and two menus (shown
in Figure 47):
01-999083-00 A1298
Getting Started: VNMR 6.1B
161
Chapter 6. Preparing for an Experiment
• START button starts the shimming process.
When shimming starts, the button label
changes to STOP. Clicking on STOP will stop
the shimming.
• QUALITY menu selects the shimming
Figure 47. Auto Mode Window
criteria—loose (L), medium (M), or tight
(acqi Program)
(T)—and the order used (for example, L > M
means start with loose shimming and end with
medium shimming). The selection is made with the mouse in the normal way. Refer to
“Shimming Criteria for Autoshim” on page 140 for more information.
• AUTOSHIM menu holds the selections of shim combinations that can be adjusted.
Choices on this menu include Z1-Z2, Z1-Z4, and ALL NONSPINS. A selection is
made with the mouse in the normal way, the criteria set, then shimming is started.
When the autoshimming reaches the end criteria, the label on the STOP button
automatically changes back to START.
On completion of shimming and/or locking operations, click the CLOSE button at the top
of the screen to leave the acqi program. New parameter settings are written to the
experiment at this time and normal acquisition is enabled again.
Shimming on the Lock Signal
When shimming on the lock, you monitor the intensity of the lock signal as you adjust the
shim settings. Each shim setting controls the current through shim coils that control
magnetic field gradients in different directions. It is important to know that the Z direction
is parallel to the vertical direction of the probe and it is for this reason that the height of the
sample in the NMR tube affects the Z shim settings rather dramatically.
1.
The shim settings could be way off the mark (e.g., if the temperature has changed)
and in this case the shim settings that have been most recently established for the
particular probe you are using should be retrieved from the shims directory as a
starting point.
To retrieve the settings, enter rts(file), where file is the name of a file
containing the shim coil settings to be retrieved. file can be a name only (e.g.,
rts('H1lshp')), in which case the system searches for it, or it can be an
absolute path (e.g., rts('export/home/vnmr1/vnmrsys/shims/
H1lshp')). Refer to the description of rts in the VNMR Command and
Parameter Reference for details on how the system searches for the file if you use
only the file name.
The rts command copies the shim settings in the file to the parameter set of the
current experiment and sets load='y' to facilitate subsequent loading of shims
with the su command (or other related commands).
2.
Enter su.
The su command sets up the system hardware to match the current parameters,
including the shim settings you just retrieved, but does not initiate data acquisition.
Now, if you make a change in a shim setting through the Acquisition window, that
setting is retained until you change it by shimming again (using acqi), by entering
another shim setting (like z1=200) followed by load='y' su, by using one of
the autoshim methods, or by again retrieving a file of shim settings.
3.
162
Make sure the probe has a sample, that it is spinning at the correct speed, and that
the system is locked onto the deuterium resonance from the lock solvent.
Getting Started: VNMR 6.1B
01-999083-00 A1298
6.10 Using the Acquisition Window
4.
Check that the lock signal is not saturated in the LOCK display window. The signal
is saturated if you change the lock power by 6 units (6 dB) and the lock level changes
by more than a factor of two. Set lock gain as necessary.
5.
If the SHIM display window is not open, click the SHIM button from any
Acquisition window to open it.
In the SHIM display window, try a change of +4 or - 4 in the setting for Z1C. If the
lock level goes up with one of these, continue in that direction until the level is
maximized (it no longer increases, but instead begins to fall).
At this time, if you are fairly certain your shim values are close to correct, you can
click on the Z1C and Z2C (the coarse controls for Z1 and Z2) buttons until the signal
level is maximized.
6.
Change the setting for Z2C by +4 or - 4 and continue in that direction until the level
is maximized.
7.
Adjust Z1C for maximized lock level; then adjust Z2C for the same. Continue this
iterative process until the lock level goes no higher. If the lock level increases to 100,
decrease lock gain and then continue to adjust Z1C and Z2C. Lock power is adjusted
by selecting z0/pwr/gn/ph from the SHIM menu. Return to the shims by selecting
this shim window from the same SHIM window.
8.
Adjust Z1 and Z2 (the fine Z controls) in the same way until the lock level is
maximized.
In most cases, this concludes the shimming; however, some times it is necessary to shim
the other Z controls and the non-spin shims. This must not be undertaken in the same way
as the procedure above suggests. That is, if you simply go through Z1, Z2, Z3, and Z4
iteratively until the lock signal is maximized you may well find that your signal shape has
degraded considerably. Hence, the following procedure is suggested for a second level of
shimming:
1.
After Z1 and Z2 have been adjusted for maximum lock signal, write down the lock
level, adjust Z3 in one direction, say by +4, and then reoptimize Z1 and Z2
(iteratively) until the lock signal is at a maximum. Note this level of the lock signal.
If the lock signal is higher than it was before (when you first wrote it down), continue
changing Z3 in the same direction. Every change in Z3 must be followed by
optimization of Z1 and Z2 until the lock level is at a maximum.
2.
Repeat step 1 with Z4. That is, change Z4 in one direction, then optimize Z1 and Z2.
If the lock level does not go up, change Z4 in the opposite direction and optimize Z1
and Z2. Continue until the highest possible lock level is obtained.
3.
Repeat steps 1 and 2 iteratively until the highest possible lock level is obtained.
4.
Turn the spinner off and go through the non-spin shims, one at a time, maximizing
the lock level for each one. Then return and go through each again. Continue through
all until the lock level is as high as possible. If lock is lost, increase the lock gain.
5.
Turn the spinner on and optimize Z1 and Z2 as described above, return to the nonspins (turn the spinner off) and reoptimize these. Continue until the highest lock
level is obtained.
For an ultimate check, you can now insert the lineshape sample (CHCl3 in deuteroacetone
for 1H and dioxane in deuterobenzene for 13C) and examine the line shape to make certain
that you are close to the original specs, especially for the line shape at 0.55% and 0.11% of
the total peak height. Also examine the height of the spinning sidebands. Refer to the
Acceptance Testing Procedures manual for the system for measurement methods.
01-999083-00 A1298
Getting Started: VNMR 6.1B
163
Chapter 6. Preparing for an Experiment
6.11 Shimming Using the Ultra•nmr Shim System
The Ultra•nmr Shims unit is a matrix shim system designed to achieve a high level of
sample homogeneity over large sample volumes (e.g., 10-mm diameter), to generate more
orthogonal shim gradients that are easier to use, and to provide this in a more reproducible
and stable manner.
Ultra•nmr Shims are integrated with the UNITYINOVA system and all shim functions are
available. Select the Ultra•nmr Shims from the CONFIG window or use the Ultra•nmr
Console Data button in the window. The Ultra•nmr Shims unit can be connected to either
port 2 of the console host CPU or PJ1 of the Magnet Sample Regulation (MSR) board. The
MSR connection is preferred. If the interface box is present, the shims set by the console
should be visible in its window, but the box should not be used.
CAUTION:
If an Ultra•nmr shim system can be controlled from the Acquisition
window, do not set the shim value beyond ±32000 DAC counts.
Hardware Overview
The system uses a matrix of 48 channels to provide current into 49 coils within the roomtemperature shim tube from which 38 or 39 shim gradients are generated. Each of the axial
shim gradients is produced by applying currents simultaneously in up to 12 different
channels, and each of the radial gradients, in up to 6 different channels with the 48-channel
matrix system. The distribution of current within the allowed channels for each gradient is
under computer control and is calibrated to produce the purest (most orthogonal) possible
single shim gradient. For example, the distribution of current for the Z2 gradient is adjusted
so that the Z2 gradient produced has minimal amounts of other gradients, such as Z (=Z1)
or Z0.
An interface box provides five user-selectable, optically encoded knobs to control the shim
gradients. The interface box also provides the user with a means of storing, viewing, and
recalling up to 63 shim sets on a floppy disk. Each of the shim gradients has both coarse
and fine controls, with each control having a range of ±32767 DAC counts. The following
gradients are controlled:
Axial:
Z0, Z, Z2, Z3, Z4, Z5, Z6, Z7, Z8
Radial:
X, ZX, Z2X, Z3X, Z4X, Z5X
Y, ZY, Z2Y, Z3Y, Z4Y, Z5Y
C2, ZC2, Z2C2, Z3C2, Z4C2 (where C2 = XY)
S2, ZS2, Z2S2, Z3S2, Z4S2 (where S2 = X2Y2)
C3, ZC3, Z2C3, Z3C3 (where C3 = X3)
S3, ZS3, Z2S3, Z3S3 (where S3 = Y3)
Interface Box
The interface box (see Figure 48) has a small display screen and the following controls:
• Five knobs whose gradient assignments are selected by toggle switches.
• Two identical toggle switches, each labeled YES/NO.
• Eight buttons: MODE, BANK, FILE, LOAD, VIEW, STORE, DRIFT, and C/F. A
small indicator above each button turns green if the button is active.
The MODE, BANK, and FILE buttons select the system mode:
164
Getting Started: VNMR 6.1B
01-999083-00 A1298
6.11 Shimming Using the Ultra•nmr Shim System
RUN_FILE = 0,
STORE_FILE = 56
[counts]
YES
FINE
YES
NO
NO
MODE BANK FILE LOAD VIEW STORE DRIFT C/F
Figure 48. Ultra•nmr Shim. System Interface Controls and Display
• MODE mode allows the user to reconfigure the system and the display screen by using
the toggle switches to select configuration options.
• BANK mode makes shim gradient control accessible through the knobs. In this mode,
the toggle switches select banks of knob-to-gradient assignments, which are displayed
on the display screen directly above the knobs.
• FILE mode lets the user load from, view, or store to whichever STORE_FILE file
number is selected by the toggle switches. These file actions are initiated by the LOAD,
VIEW, or STORE buttons, respectively. Immediately after any LOAD or STORE
operation, the RUN_FILE and STORE_FILE file numbers are identical. If any changes
are subsequently made to the existing gradient DAC values, RUN_FILE is reset to 0.
The last button on the right, the coarse/fine gradient control (C/F) button, is active in both
the BANK and the FILE modes.
Files 2 through 63 are available for user storage. Users can not write to file 0, which
contains all zeros, or write to file 1, which contains converged shim values. Files are stored
on a DOS-formatted 1.4-MB floppy disk in a drive accessible from the front of the main
unit. The small cover panel at the right edge of the upper card cage must be removed to gain
access to the system floppy disk. New disks must be formatted using DOS version 5.0 or
higher. Numerous calibration files will be copied to that disk. Copies of existing floppy
disks can be made using the DOS diskcopy command on any machine running DOS
version 3.3 or higher; for example, enter diskcopy a: a: if the particular floppy drive
is configured to be drive A.
One of the selectable options in the MODE mode allows system lock out for security
reasons. If this feature is activated, all knob, button, and toggle control is disengaged until
the MODE, BANK, and VIEW buttons are simultaneously pressed. It is also possible to
disable (turn off) the lock from the interface box in the MODE mode. This feature is
contained in the Z0 enable/Z0 disable option.
After Ultra•nmr Shims are installed, Z0 is not controlled via the Acquisition window but
only from the Ultra•nmr Shims interface box. All other lock parameters—lockpower,
lockgain, and lockphase—remain controlled through the Acquisition window. The
value of Z0 changes about +3500 coarse DAC units on a 500-MHz magnet (about +4200
on a 600-MHz magnet) when the lock solvent changes from CDCl3 to acetone-d6. The
other shim gradients are also no longer controlled through the Acquisition window.
Homospoil (Z gradient) produces approximately a 0.6 G/cm field (typically 99% of
transverse magnetization is gone within 1.5 ms and signal recovery is 90% within 40 ms)
and is activated in the same manner as a spectrometer linked to Oxford room-temperature
shims.
01-999083-00 A1298
Getting Started: VNMR 6.1B
165
Chapter 6. Preparing for an Experiment
Shimming
In the normal “counts” display mode, each shim gradient has a coarse and a fine control.
The coarse control is 50 times more sensitive than the corresponding fine control. All
gradient DACs have a range of ±32767; a knob twisted beyond this range will continue to
turn but have no effect. Each of the gradient DACs has an identical and a logical polarity.
For example, a clockwise adjustment of Z2 moves an asymmetry to the right, with Z2
coarse (Z2C) and Z2 fine moving asymmetries in the same direction. Furthermore, Z4, Z6,
and Z8 also move asymmetries in the same direction as Z2. The even-order axial shims (Z2,
Z4, Z6, and Z8) may jerk the lock if large, sudden changes are made; the severity of the jerk
decreases typically in the order Z4, Z8, Z2, and Z6.
Within gradient families, you also observe sensitivity differences, with higher order
gradients causing less effect per DAC unit. The following suggestions are offered:
• Z0: use coarse only (fine is too fine).
• Z: use fine only (coarse is far too coarse).
• Z2, Z3, Z4: use coarse or fine, whichever seems best.
• Z5, Z6, Z7, Z8: use coarse only.
• Radial shims: use coarse, with the possible exception of X and Y.
Remember that the gradients produced are purer (more orthogonal) so shimming methods
subjectively generated on other shim systems may not behave the same. If you adjust any
axial shim, you should probably touch up Z before touching any other gradients (for
example, if you change Z4, then optimize Z before touching up Z2). In addition, be
forewarned that 80% of what might be corrected with Z4 using an Oxford shim system is
probably corrected with Z2 when using Ultra•nmr Shims.
Installing the First Probe
Starting from the final converged results obtained with field mapping, it is possible to obtain
a lineshape of less than 7/12 Hz (non-spin) in under an hour or two on 1% CHCl3 in
acetone-d6 (ASTM 1H lineshape sample). Z and Z2 typically change the most (Z fine needs
about –70 units, Z2 about –400 units), but Z3, Z4, Z5, X, and Y will need adjustment. The
higher-order radial shims are typically converged to a better value than a user can determine
spectroscopically and should therefore not be adjusted manually (only X, Y, ZX, ZY, and
possibly C2 and S2 should need adjustment). A simple maximization of the lock level has
proven to be a sufficient criterion.
Floppy Disk Use
Every Ultra•nmr Shims floppy should contain 83 system files and up to 62 user files. The
system files include 39 strength files (*.str), 39 divider files (*.div), a gradient-channel
configuration file (*.him), a shim-coil resistance file (*.res), a shim configuration file
(*.cfg), and two shim files (file0.dac and file1.dac). file1.dac is to contain
the shim values for the CHCl3 lineshape sample in one particular probe. The 62 user files
are the shim files 2 to 63 (file#.dac).
A version of each of the system files is stored in the system PROM (programmable readonly memory). If any system file is missing on the floppy disk, the PROM version is used
instead. It is acceptable to use the PROM versions for the *.him, *.res, and *.cfg
system files. It is not acceptable to use the PROM versions for the *.div and *.str files
because these files are set at the time of system installation and are magnet dependent.
166
Getting Started: VNMR 6.1B
01-999083-00 A1298
6.11 Shimming Using the Ultra•nmr Shim System
The readultra macro reads shim set files for the Ultra•nmr shim system from a floppy
disk on a Sun workstation into VNMR (e.g., entering readultra(6) reads shim set file
6). Entering readultra with no argument reads all of the shim set files. Before using
readultra, the floppy disk is expected to be mounted as /pcfs on the Sun workstation.
For details, refer to the description of readultra in the VNMR Command and Parameter
Reference.
In a multiuser environment, it is probably best if each user has a separate floppy disk on
which that user’s particular shim files can be written. In any environment, backup floppy
disks are always a good idea. Two backup system disks are made at the time Ultra•nmr
Shims is installed: one is to be kept by the customer; the other is sent to Varian. Backup
disks can be easily made on any DOS-based computer using the DOS diskcopy
command.
CAUTION:
Keep floppy disks away from the magnet dewar. Data on the disk is
susceptible to damage from intense magnetic fields.
When changing floppy disks, observe the following procedure:
1.
Save the current shim values into one of the 62 available shim files.
2.
Load in file 0.
3.
Remove the current floppy from the drive and immediately insert the new system
floppy into the drive. Do not operate the controls on the interface box when there is
no floppy in the drive.
Enabling the Acquisition Window
The shims can be controlled with the Acquisition window instead of from the interface box.
To enable software control, press the Mode button on the interface box to activate the mode
select feature. Use the NO direction on the YES/NO toggle switch to toggle through to
display RS232 TERMINAL MODE on the interface display screen. Toggle the YES/NO
switch to the YES position to select the serial mode. The interface box screen will display
RS232 TERMINAL MODE ENGAGED. To revert to the manual mode, push the Mode
button and then the Blank button on the interface box.
Turning the System Off and On
The system is typically left on continuously except for maintenance.
To Turn Off the System
Use the following procedure to power down the Ultra•nmr Shims system:
1.
Save the current shim values into one of the 62 available shim files.
2.
Load in file 0.
3.
Turn off the orange-lighted rocker switch on the power strip in the lower back of the
shim power supply.
To Turn On the System
Use the following procedure to turn the shim system back on:
1.
Press the rocker switch on the power strip The orange light in the switch should turn
on and the interlock board in the bottom left front of the shim power supply should
01-999083-00 A1298
Getting Started: VNMR 6.1B
167
Chapter 6. Preparing for an Experiment
display two red lights and one green light. The bootup of the computer in the shim
power supply takes approximately one minute. During the bootup, all eight
indicators, situated above the eight buttons on the interface box, are usually lighted
green. Note that the system will not boot unless a readable floppy disk is in the
system floppy drive.
When the bootup is complete, the interface box displays several status messages
indicating how many PROM-based default files were used during bootup.
2.
When the final question is displayed on the interface box, you must answer “yes”
before the high-power interlock is disengaged.
When the high-power interlock disengages, one of the two red lights previously displayed
at the front of the interlock board turns off. It is perfectly normal for the other red light to
stay on all the time.
6.12 Gradient Autoshimming
Gradient autoshimming provides rapid, automatic adjustment of room-temperature shims.
It is a very reliable way to set high-order shims, eliminating many hours previously spent
on shimming. Typical gradient autoshimming time is only a few minutes, and all steps are
done with a few clicks of a mouse button.
Gradient autoshimming is implemented for use with the axial gradients (Z-gradients). For
optimal gradient shimming, a PFG amplifier and probe are recommended for their fast
recovery performance. However, if a PFG amplifier and probe are not available, gradient
autoshimming can be performed using the homospoil gradients (Z1 room temperature shim
coil). For more details on how to set up homospoil gradients, refer to “Homospoil Gradient
Type” in the chapter on PFG modules operation in the manual User Guide: Liquids NMR.
Gradient autoshimming methods support shimming on a wide variety of samples with
different volumes and solvents. For aqueous samples, water protons provide sufficient
signal for shimming. For deuterated solvents, gradient shimming can be performed if there
is sufficient deuterium signal. Deuterium gradient shimming is feasible on most samples
where the lock solvent is a single, strong resonance, which includes the majority of solvents
of interest for routine NMR use.
Proton gradient autoshimming with PFG is available on all systems configured with a PFG
accessory. Deuterium gradient shimming is only available on UNITYINOVA, UNITYplus,
MERCURY-VX, and MERCURY systems and not on GEMINI 2000, UNITY, and VXR-S
systems, because lock sample and hold capability is required to perform deuterium gradient
shimming. A hardware upgrade is also required to perform deuterium gradient shimming.
System configuration requirements are summarized in Table 21.
Table 21. Gradient Shim Availability
System
Gradient Shim Availability
UNITYINOVA,
1H
or 2H with PFG or Homospoila
MERCURY-VX, MERCURY
1H
or 2H with PFG or Homospoilb
UNITY, VXR-S, GEMINI 2000
1H
with PFG only
UNITYplus
a. Automated deuterium gradient shimming module required for deuterium
gradient shimming with PFG or homospoil.
b. Automated liquids/solids spinner controller and automated deuterium gradient
shimming module required for deuterium gradient shimming.
168
Getting Started: VNMR 6.1B
01-999083-00 A1298
6.12 Gradient Autoshimming
Gradient Shimming Method
The gradient shimming method uses a pair of gradient profile-type experiments to calculate
the B0 field, and make appropriate corrections to the shims. The pulse sequence and
calculation are described in detail in the chapter on PFG modules experiments in the
manual User Guide: Liquids NMR. The full gradient shimming method has these steps:
1.
Map the shims.
2.
Perform autoshimming.
The shims must be mapped before autoshimming is used. Mapping the shims is necessary
when a new probe is installed, but can be repeated at any time.
Table 22 summarizes gradient shimming commands and parameters.
Table 22. Gradient Shimming Commands and Parameters
Commands
dg2
Display group of parameters.
gmapshim<('files'|'quit')> Run gradient autoshimming, get files and parameters, quit.
gmapsys*
Enter Gradient Shimming System menu, make shimmap.
gmapz<(mapname)>
Get parameters/files for gmapz pulse sequence.
* gmapsys<'shimmap'<,'auto'|'manual'|'overwrite'|mapname>
Parameters
gradtype*
Gradients for x, y, and z axes
gzlvl {DAC value}
Pulsed field gradient strength
gzsize {integer,1 to 8}
Number of z-axis shims used by gradient shimming
gzwin {0 to 100}
Percentage of spectral window used by gradient shimming
pfgon{'nny' if on}
PFG amplifiers on/off control
*
gradtype {3-character string from 'n','w','l','p','q','s','t','u','h'}
Configuring Gradients and Hardware Control
1.
Confirm that PFG or homospoil gradients are installed on your system. See the
chapter on PFG modules experiments in the manual User Guide: Liquids NMR.
2.
Confirm that the gradients are active by checking that gradtype and pfgon are
set appropriately for your system. Use config to change settings if necessary.
3.
If you have the Ultra•nmr shim system, enable control of the shims from the
Acquisition window, as described in section “Shimming Using the Ultra•nmr Shim
System” on page 164.
CAUTION:
Do not spin the sample during gradient shimming. Spinning may
cause motion artifacts.
Mapping the Shims
Mapping the shims is necessary after installing a new probe. 90% H2O is recommended for
first time shimming on 1H and 1%H2O/99%D2O is recommended for 2H.
1.
Insert a sample and find lock.
2.
Stop sample spinning (spin=0). Disable sample changer control (loc='n').
3.
Adjust lock power, lock gain, and lock phase. Make coarse shim adjustments on Z1,
Z2, X1, and Y1.
01-999083-00 A1298
Getting Started: VNMR 6.1B
169
Chapter 6. Preparing for an Experiment
4.
Use s2pul to find the 90° pulse for tn='H1' or tn='lk', as appropriate.
5.
Enter gmapsys to display the Gradient Shimming System menu.
Standard parameters are retrieved from gmapz.par the first time gmapsys is
entered, or if a shimmap was previously made, parameters are retrieved from the
current shimmap. If desired, enter gmapz to retrieve standard parameters from
gmapz.par.
6.
To set parameters for a particular gradient and nucleus, enter gmapsys and click on
Set Params > Gradient, Nucleus, and then click on the appropriate button (Pfg H1,
Pfg H2, Homospoil H1, or Homospoil H2). Next, set pw as follows:
• For PFG, set pw to the 90° pulse or less.
• For homospoil, set pw to 90° pulse and p1 to 180° pulse.
7.
Test the parameters. Enter gmapsys and click on Set Params > Go, dssh.
You should see two profile spectra. If you don’t, check that the gradients are active
and check pw, tpwr, and gain.
8.
To make a shimmap, again enter gmapsys and click on Shim Maps > Automake
Shimmap. Enter a mapname (any string valid for a file name) at the prompt.
Automake Shimmap first runs an experiment that calibrates gzwin and tof to set the
spectral window. Next, it runs an experiment with the shims arrayed to map the shims, and
processes the experiment when done. Coarse shims are used if present. The parameters and
data for the shimmap are stored in the file userdir + '/gshimlib/shimmaps/'
+ mapname + '.fid'. These parameters are retrieved the next time gradient shimming
is run if the gradient shimming system menu is exited.
To begin shimming, skip to “Automated Shimming” on page 172.
Displaying the Shimmap
After the shims are mapped, display the shimmap by entering gmapsys and clicking on
Display > Display Shimmap. The shimmap display is a multicolored plot of the shimmap,
with Z1 as #1 and Z2 as #2, and so on (see Figure 49).
The shimmap is specific to the probe used, and can also be dependent on sample volume
for small volumes. The shimmap shows the actual field dependence of the shims, except for
a dc offset added for display purposes. Good signal-to-noise in the shimmap is needed for
the shimming to work well. Poor signal-to-noise may result in misset shims.
Calibrating gzwin
The parameter gzwin is the percentage of the spectral window used in calculating the field
maps. gzwin should be adjusted only when making a new shimmap. If this parameter is
not calibrated correctly, you may see excess noise data at the edge of the shimmaps, which
corresponds to the region in the profile spectrum where the signal goes to zero. It is normal
to have a few noise data points at the edge of the shimmap, but if it is more than a few data
points (greater than 25% of the window), gzwin may be miscalibrated. This can occur if
there is low signal-to-noise or if gzwin has not previously been calibrated for the current
parameter set. If the gain is too high, “wings” will appear on the sides of the spectra and
may result in miscalibrated gzwin. This can also occur if there are multiple chemical shifts
in the presence of a weak gradient.
170
Getting Started: VNMR 6.1B
01-999083-00 A1298
6.12 Gradient Autoshimming
Figure 49. Shimmap Plot
Automatic Calibration of gzwin
Clicking the Automake Shimmap button causes the following actions:
1.
Enter gmapsys and click on Set Params > Find gzwin, which calibrates gzwin
and sets tof to center the window used for calculation.
2.
Click on Return > Shim Maps > Make Shimmap, which makes the shimmap with
the current values of gzwin and tof.
You may click through these steps separately to see if gzwin is calibrated correctly. The
box cursors at the end of step 1 should be at either edge of the profile.
Manual Calibration of gzwin
Manual calibration of gzwin may be used to avoid noise spikes in the spectrum, or other
artifacts. To manually calibrate gzwin, do the following:
1.
Click on Set Params > Go, dssh. Wait until the experiment is done.
2.
Enter ds, and set the box cursors near the edges of the profile.
3.
Enter gmapsys, and click on Set Params > Calculate gzwin.
4.
Click on Return > Shim Maps > Make Shimmap.
The parameter gzwin should be adjusted only when making a new shimmap. The
calibrated value of gzwin is saved when the new shimmap is saved at the end of the
mapping experiment. The same value of gzwin must be used in shimming as in making a
shimmap, and should not be adjusted when shimming.
01-999083-00 A1298
Getting Started: VNMR 6.1B
171
Chapter 6. Preparing for an Experiment
Shimmap Files and Parameters
The parameters and shimmap files saved under a mapname are retrieved when that
mapname is retrieved. When reinserting a probe, reload the shimmap for that probe. If you
are unsure if the shimmap is correct, make a new shimmap, which typically only takes a
few minutes. The last parameters and files used are automatically retrieved the first time
gmapsys is entered. If gmapsys is entered again, the parameters are not retrieved.
Gradient shimming uses the current parameters after the pulse sequence is loaded
(seqfil='gmapz').
Standard parameters can be loaded before making a shimmap by entering gmapz or by
using the Gradient,Nucleus menu button. Parameters and files can also be explicitly
loaded and distributed, as described in the following subsections:
Loading a Shimmap
To change shimmaps as a system administrator, do the following:
1.
Enter gmapsys.
2.
Click on Shim Maps > Shimmap Files > Cd to Userdir.
3.
Select a file.
4.
Click on Load Shimmap (loads the shimmap files gshim.list and gshim.bas
from gshimlib/shimmaps/mapname.fid into gshimlib/data, but does
not load the parameters) or click on Load Shimmap & Params (loads shimmap
files and parameters).
The general user can also change shimmaps by entering gmapshim('files') from any
experiment to display the Gradient Autoshimming Files menu, and then clicking on either
the Load Shimmap or Load Shimmap &Params buttons.
Distributing a Shimmap
The system administrator can copy a shimmap file from vnmrsys/gshimlib/
shimmaps into the directory /vnmr/gshimlib/shimmaps so that the file is
accessible to all users. To copy files, do the following steps:
1.
Enter gmapsys.
2.
Click on Shim Maps > Shimmap Files > Cd to Userdir.
3.
Select a file.
4.
Click on Copy to Systemdir. You must be vnmr1 for this button to appear.
Automated Shimming
The shims must be mapped before gradient autoshimming is used. See “Mapping the
Shims” on page 169 for details.
Starting Gradient Shimming
To start shimming from the system administrator menu, enter gmapsys and then click on
Autoshim on Z. This button starts gradient shimming using current parameters, and
displays the curve fit for each iteration. The curve fit plot shows the raw data as #1 and the
curve fit as #2 (see Figure 50).
172
Getting Started: VNMR 6.1B
01-999083-00 A1298
6.12 Gradient Autoshimming
Figure 50. Curve Fit Plot
Shim adjustments for each iteration are also displayed (see Figure 51) and have converged
when the rms error number is less than 1.0. Gradient shimming continues until convergence
or until a maximum of 10 iterations are reached.
mapname 5mm_Triax_01
shimset 4 gzsize 6
rms err 1.892
Shim
Offset
Old
New
Diff
Error
---------------------------------------------------------z1
800
-9405
-9269
-136
48
z2
800
-3118
-3104
-14
13
z3
3200
-4356
-4321
-35
37
z4
-3200
4049
4885
-836
104
z5
-3200
13443
14537
-1094
322
z6
3200
-15619
-12568
-3051
467
z7
3200
0
0
0
0
z8
3200
0
0
0
0
----------------------------------------------------------
Figure 51. Display of Shim Adjustments for Each Iteration
If a shim goes out of range, the shim is set to maximum and shimming continues with the
remaining shims. If convergence is then reached, shimming is tried once more with all Z
shims and continues unless a shim goes out of range again.
If the parameter gmap_z1z4 is set to 'y', then if gzsize is greater than 4, shimming is
done first on Z1–Z4 and then proceeds with all shims specified by gzsize. Gradient
shimming takes longer and goes through more iterations, but this may avoid the problem
on some systems where a high-order shim (i.e. Z5, Z6) goes out of range because it contains
impurities from lower-order shims. This parameter may be set at any time while shimming
01-999083-00 A1298
Getting Started: VNMR 6.1B
173
Chapter 6. Preparing for an Experiment
from gmapsys. In order to use this parameter in user autoshimming, set it before making
a shimmap, or in the corresponding parameter set in gshimlib/shimmaps.
Quitting the Gradient Shimming System Menu
Enter gmapsys and click on Quit to exit from the gmapsys menu system. This also
retrieves the previous parameter set and data, including any data processing done on the
previous data set.
Deuterium Gradient Shimming
Deuterium gradient shimming is feasible for most deuterated solvents because the lock
solvent usually has a single, strong deuterium resonance with sufficient signal.
The automated deuterium gradient shimming module is required to run deuterium gradient
shimming. If present, this module automatically holds the lock at its current value and
switches the transmitter cable to pulse the lock coil when an experiment is run with
tn='lk'. The module is strongly recommended for all users who wish to run deuterium
gradient shimming in automation. See Table 21 for system configurations supported.
The system administrator must make a shimmap on deuterium before deuterium gradient
shimming can be used. Follow the procedure “Mapping the Shims” on page 169 using the
deuterium signal for all steps, (use tn='lk' for step 4, and select Pfg H2 at step 6). The
transmitter power (tpwr) should be kept low to avoid probe arcing, with a 90° pulse greater
than about 200 µs.
Deuterium gradient shimming is
recommended for shimming in automation
with different solvents. The system
administrator should also uncomment the
section in the gmapz macro, which sets
parameters based on solvent, similar to the
section of the setlk macro. The gmapz
macro may be customized for particular
applications. Table 23 summarizes the
recommended parameters for some
common deuterated solvents.
Table 23. Typical 2H Gradient Shimming
Parameters for Common Solvents
Solvent
nt
d1 (sec)
deuteroacetone
4
6-12
D2O
4
3
deuterobenzene
4
3
dmso-d6
16
3
deuterochloroform
64
3
The deuterium parameters are saved for
future use when the shimmap is saved, and
are used the next time gradient autoshimming is run.
Homospoil Gradient Shimming for 1H or 2H
It is also possible to use the Z1 room temperature shim as a homospoil gradient, instead of
using a pulsed field gradient or PFG. Use of this option is recommended only if a PFG
amplifier or probe is not available. For details on how to configure a homospoil gradient,
see the section “Homospoil Gradient Type” in the chapter on PFG modules operation in the
manual User Guide: Liquids NMR. The system administrator must make a shimmap using
homospoil before homospoil gradient shimming can be used. Follow the procedure in
“Mapping the Shims” page 169.
At step 4 select tn as appropriate, set tof on resonance, and then find the 90° pulse. If
deuterium is used, tpwr should be kept low, with a 90° pulse greater than about 200 µs.
174
Getting Started: VNMR 6.1B
01-999083-00 A1298
6.12 Gradient Autoshimming
At step 6, select either Homospoil H1 for proton parameters or Homospoil H2 for
deuterium parameters, as appropriate. Homospoil gradients must be configured at this step
(use config or set gradtype='nnh').
At step 7, further testing of the gradient shimming parameters for homospoil can be done
as follows:
1.
Enter gmapsys, and click on Set Params > Go,dssh.
2.
Using the 90° pulse from step 4, calibrate the 90° and 180° pulses to obtain an echo.
Enter df to display the FID. You should see an echo forming in the middle of the
FID.
3.
If needed, adjust sw so that the gradient covers at least 10% of the spectral window.
Increase np to 512 to improve Hz/point resolution. However, np should be adjusted
so that at is not longer than the homospoil time limit (20 ms on standard UNITYINOVA
and UNITYplus and 200 ms with the automated deuterium gradient shimming
module). The acquisition time (at) should also be shorter than T2. Set d2=at/4.
Once all the parameters are set, click on Automake Shimmap (step 8). The parameters are
saved when the shimmap is done and are used the next time gradient autoshimming is run.
To use homospoil deuterium gradient shimming with different solvents, set the parameter
gmap_findtof='y'. This should be done before making the shimmap, or may be set
in the corresponding parameter set in gshimlib/shimmaps. Gradient shimming will
then perform a calibration to find tof before autoshimming starts. This takes an extra
iteration in the shimming procedure, but is essential for homospoil deuterium gradient
shimming to function correctly in automation.
Full Deuterium Gradient Shimming Procedure for Lineshape
The automated deuterium gradient shimming module must be installed to use this
procedure.
1.
Insert the appropriate lineshape sample (chloroform in acetone-d6) and find lock.
Turn off spinning and disable sample changer control. Adjust lock power, lock gain,
and lock phase as necessary. Do quick shimming on z1, z2, x1, y1 (use z1c, z2c, if
present).
2.
Find the 90° pulse on 2H as follows:
3.
4.
a.
Enter s2pul tn='lk' tpwr=42 pw=200.
b.
Enter ga and wait for acquisition to finish. You should see only a single line.
Place the cursor on resonance and enter nl movetof.
c.
Enter array('pw',20,100,100). Enter ga and wait for acquisition to
complete.
d.
Set pw90 to the first maximum.
Set up gradient shim parameters. Enter gmapsys and click on Set Params >
Gradient, Nucleus.
a.
If you have PFG, click on Pfg H2, set pw to one half the 90° pulse found in
step 2 and set d1=6.
b.
If you have homospoil, click on Homospoil H2, set pw to the 90° pulse, p1
to the 180° pulse, and d1=6.
Enter gmapsys, click on Set Params > Go,dssh, and wait for acquisition to
complete. You should see two profile spectra.
01-999083-00 A1298
Getting Started: VNMR 6.1B
175
Chapter 6. Preparing for an Experiment
5.
Map the shims. Enter gmapsys and click on Shim Maps > Automake Shimmap.
At the mapname prompt, enter a file name. Wait for acquisition to complete and the
message to be displayed: shimmap done!
6.
Perform shimming on z’s. Enter gmapsys and click on Autoshim on Z. Wait for
the acquisitions to complete, and the message to be displayed: Gradient
Autoshimming on Z done! N iterations.
7.
Enter acqi and adjust lock phase. Shim only on low-order nonspins (x1, y1, xz, yz,
etc.). Do not shim on z’s (z1, z2, etc.).
8.
Perform shimming on z’s. Repeat step 6.
9.
Measure proton lineshape. Turn on spinner if appropriate, and enter acqi to make
fine shim adjustment. Shim on all shims as necessary.
General User Gradient Shimming
For the general user, gradient shimming can be run from outside gmapsys from any
experiment. Any one of the following methods is recommended for routine use:
• Click on Main Menu > Setup > Shim > Gradient Autoshim on Z. Parameters are
retrieved from the current mapname, which is displayed at the start of shimming, and
the spinner is automatically turned off. The curve fit and shim adjustments are not
displayed. The previous parameter set and data are retrieved when shimming is
finished. This button only functions after a shimmap is made.
• Enter gmapshim. This performs the same action as clicking on Gradient Autoshim
on Z.
• Within automation parameter sets, use wshim='g' (UNITYINOVA, MERCURY-VX,
UNITYplus, and MERCURY only).
To stop gradient shimming before it is completed, use one of the following methods:
• Click on Main Menu > Setup > Shim > Quit Gradient Shim. Quitting aborts the
experiment and retrieves the previous parameter set and data.
• Enter gmapshim('quit'). This performs the same action as Quit Gradient Shim.
• Abort the acquisition with aa and click on Cancel Cmd. Then enter
gmapshim('quit') to retrieve previous data set and parameters.
Suggestions for Improving Results
Calibrate the 90° pulse and adjust tpwr, pw, and gain to optimize signal-to-noise. Reduce
gain if ADC overflow occurs, which may appear as wings on the profile.
For solvents with long T1, set d1 to 3 to 5 times T1, or use a small flip angle for pw.
Stimulated echoes may otherwise result, which may appear as excess noise or a beat pattern
in the spectrum, or as secondary echoes in the FID (use df to observe this).
The phase encode delay d3 is arrayed to two values, the first of which is zero. The second
value can be increased for better signal-to-noise in the phase maps, up to about the point
where the amplitude of the second profile is half that of the first (about 2/3 T2 without
radiation damping; radiation damping can be severe in water 1H). However, longer d3
values increase the phase excursion, and can make it difficult to shim large shim corrections
(especially Z1). Typical 1H values are 5 to 30 ms, and typical 2H values are 30 to 200 ms.
176
Getting Started: VNMR 6.1B
01-999083-00 A1298
6.12 Gradient Autoshimming
When reinstalling a probe, make sure it is in the same vertical position in the magnet barrel
as when the shimmap was made. If you are unsure, make a new shimmap, which typically
takes only a few minutes.
Alternate between z-axis gradient shimming and shimming the low-order x- and y-axis
shims by other methods (e.g., on lock level). The z-axis shims account for the majority of
sample volume changes (changes in height), and the x- and y-shims are relatively
insensitive to change in height. Evaluate shimming for a particular application, since the
ideal lineshape may vary with the application.
The high-order shims can sometimes be set off-scale during shimming. This may occur if
the sample is short, or if the sample is improperly seated in the probe, or if the high-order
shims are weak. In such cases, the off-scale shim is set to maximum, and shimming
continues with lower-order shims. Superior results can be obtained in some cases by first
setting gzsize=4 and clicking on Autoshim on Z to shim on z1–z4, and then shimming
the low-order transverse shims, and then increasing gzsize and shimming again. This
may also be done using gmap_z1z4='y'. On a short sample it also can be useful to
remap the shims.
Some shim systems may need additional time when running the shim mapping experiment
to allow the shims to settle. The added time is especially noticeable on some systems for
Z4. To account for added time, lengthen the d1 delay or add dummy scans in between each
array element (e.g., ss=-2). Decreasing the amount a shim is offset also allows the shim
to settle more quickly. Enter gmapsys('vi') to edit the values in the Offset column, and
then enter gmapsys('shimmap','manual') to map the shims with user-defined
offsets. A new mapname may also be set using gmapsys('vi').
Coarse shims are used on systems on which they are available. To use fine shims on these
systems, enter gmapsys('vi') to edit the entries in the shim column (e.g., change z1c
to z1), and then enter gmapsys('shimmap','manual') to map the shims.
For samples in H20, the water protons provide sufficient signal for shimming. For samples
other than water, deuterium gradient shimming is strongly recommended if there is
sufficient deuterium signal. Proton gradient shimming can be made to work in samples
other than water if there is sufficient proton signal and the signal is well-resolved (does not
overlap with other strong resonances). Gradient shimming can also be done on a water
sample of equal height of the sample of interest, and then the sample of interest can be
inserted.
For further information, refer to the entries for gmapshim, gmapsys, and gmapz in the
VNMR Command and Parameter Reference.
Gradient Shimming Menus
The top-level gradient shimming menu is the Gradient Shimming System menu, which is
opened by entering gmapsys.
From this menu and submenus, there are buttons to open the following menus:
• Gradient Shimming Setup menu
• Gradient Nucleus Parameter Setup menu
01-999083-00 A1298
Getting Started: VNMR 6.1B
177
Chapter 6. Preparing for an Experiment
• Gradient Shimming Map menu
• Gradient Shimming Files menu
• Gradient Shim Setting menu
• Gradient Shimming Display menu
• Gradient Shimming Plot menu
Two other gradient shimming menus are available for the general user:
• Automated Shimming menu. To open, click on Main Menu | Setup | Shims.
• Gradient Autoshimming Files menu. To open, enter gmapshim('files').
A description of each menu (in the same order as above), the button or command for
opening the menu, and the action of each button in the menu is given in the following
sections. On all menus, the left mouse button is used to click on the desired choice in the
menu. The other mouse buttons are not active.
Gradient Shimming System Menu
The Gradient Shimming System menu is the top-level menu for gradient shimming setup
and shim mapping. To open this menu, enter gmapsys.
Button
Description
Set Params
Enter Gradient Shimming Setup menu.
Shim Maps
Enter Gradient Shimming Map menu.
Autoshim on Z
Start gradient shimming using current parameters. Fit is displayed
with each iteration.
Set Shims
Enter Gradient Shim Setting menu.
Display
Enter Gradient Shimming Display menu.
Quit
Return to previous experiment.
Gradient Shimming Setup Menu
The Gradient Shimming Setup menu is used for calibrating gradient shimming parameters.
To open this menu, click on Set Up in the Gradient Shimming System menu.
178
Button
Description
Go, dssh
Run and display profile spectra.
Gradient,Nucleus
Enter Gradient,Nucleus parameter setup menu.
Getting Started: VNMR 6.1B
01-999083-00 A1298
6.12 Gradient Autoshimming
Button
Description
Find gzwin
Run a calibration experiment to set parameters tof and gzwin,
to optimize the spectral window for a given gzlvl. Pulse length
and gain should be correctly set before using this button.
Calculate gzwin
Determine tof and gzwin from the profile spectrum using
cursor positions.
Find tof
Run a calibration experiment to set tof. Pulse length and gain
should be correctly set before using this button
Add Params
Add parameters for gradient shimming.
Return
Return to the Gradient Shimming System menu.
Gradient Nucleus Parameter Setup Menu
The Gradient Nucleus Parameter Setup menu is used for setting parameters according to
type of gradient and nucleus. Recabling may be required to observe 1H or 2H nucleus.
Check the value of gradtype when done. To open this menu, click on Gradient,Nucleus
in the Gradient Shimming Setup menu.
Button
Description
Pfg H1
Set parameters for pulsed field gradient on 1H.
Pfg H2
Set parameters for pulsed field gradient on 2H.
Homospoil H1
Set parameters for homospoil gradient on 1H.
Homospoil H2
Set parameters for homospoil gradient on 2H.
Return
Return to the Gradient Shimming Setup menu.
Gradient Shimming Map Menu
The Gradient Shimming Map menu is used for making and retrieving shimmaps. To open
this menu, click on Shim Maps in the Gradient Shimming System menu.
Button
Description
Automake Shimmap
Find gzwin and then run shimmap experiment.
Make Shimmap
Run shimmap experiment.
Shimmap Files
Enter Gradient Shimming Files menu.
Current Mapname
Show current mapname used for gradient shimming.
Save As
Save current parameter set and shimmap files. Enter mapname
when prompted.
Return
Return to the Gradient Shimming System menu.
Gradient Shimming Files Menu
The Gradient Shimming Files menu is used for loading and copying shimmaps. To open
this menu, click on Shimmap Files in the Gradient Shimming Map menu.
Button
Description
cd to Userdir
or
Change directory to userdir shimmap.
cd to Systemdir
Change directory to systemdir shimmap.
Copy to Userdir
or
Copy selected shimmap into user shimmap directory.
Copy to Systemdir
Copy selected shimmap into system shimmap directory.
01-999083-00 A1298
Getting Started: VNMR 6.1B
179
Chapter 6. Preparing for an Experiment
Button
Description
Make Systemdir
Make system shimmaps directory if user is vnmr1.
Load Shimmap
Load files for selected shimmap.
Load Shimmap & Params
Load files and parameters for selected shimmap.
Rename
Rename selected shimmap under a new mapname.
Return
Return to the Gradient Shimming Map menu.
Gradient Shim Setting Menu
The Gradient Shim Setting menu sets shim values. To open this menu, click on Set Shims
in the Gradient Shimming System menu.
Button
Description
Starting Shims
Set shims from when Gradient Shimming System menu was
entered.
Old Shims
Set shims from before first iteration of gradient shimming.
New Shims
Set shims from last iteration of gradient shimming.
Min Shims
Set shims from minimum rms err in last set of gradient shimming
iterations.
Return
Return to the Gradient Shimming System menu.
Gradient Shimming Display Menu
The Gradient Shimming Display menu is used for displaying items associated with gradient
shimming. To open this menu, click on Display in the Gradient Shimming System menu.
Button
Description
dgs
Display shim parameters.
List Shims
Display current mapname and last shim changes.
Display Shimmap
Display current shimmap used by gradient shimming.
Display Fit
Display shim fit from last iteration of gradient shimming.
Show Record
Display record of shim adjustments from last gradient
shimming run.
Plot
Enter Gradient Shimming Plot menu.
Return
Return to the Gradient Shimming System menu.
Gradient Shimming Plot Menu
The Gradient Shimming Plot menu is used for printing and plotting shim parameters and
files. To open this menu, click on Plot in the Gradient Shimming Display menu.
180
Button
Description
Print dgs
Print shim parameters.
Print Shims
Print current mapname and last shim changes.
Plot Shimmap
Plot current shimmap.
Plot Fit
Plot last iteration shim fit.
Plot b0
Plot b0 shim plot.
Return
Return to the Gradient Shimming Display menu.
Getting Started: VNMR 6.1B
01-999083-00 A1298
6.12 Gradient Autoshimming
Automated Shimming Menu
The Automated Shimming menu is used for running automated gradient shimming after a
shimmap is made. To open this menu, click on Main Menu | Setup | Shim.
Button
Description
Lock Autoshim
Start lock autoshim using current method.
Lock Autoshim z1z2
Start lock autoshim on z1z2.
Gradient Autoshim on Z
Start gradient autoshim on z-axis shims
Quit Gradient Shim
End gradient shimming and return to previous experiment
Return
Return to Acquisition Parameter Setup menu.
Gradient Autoshimming Files Menu
The Gradient Autoshimming Files menu is used for loading shimmaps. To open this menu,
enter gmapshim('files').
Button
Description
cd to Userdir
or
Change directory to userdir shimmaps.
cd to Systemdir
Change directory to systemdir shimmaps.
Current Mapname
Show current mapname used for gradient shimming.
Load Shimmap
Load files and parameters for selected shimmap.
Load Shimmap & Params
Load files and parameters for selected shimmap.
Return
Return to Main menu.
01-999083-00 A1298
Getting Started: VNMR 6.1B
181
Chapter 6. Preparing for an Experiment
182
Getting Started: VNMR 6.1B
01-999083-00 A1298
Chapter 7.
Acquiring Data
Sections in this chapter:
• 7.1 “Setting Frequency-Related Parameters” this page
• 7.2 “Setting Pulse-Sequence-Related Parameters” page 185
• 7.3 “Creating and Editing Experiment Text Files” page 197
• 7.4 “Performing Acquisition” page 198
• 7.5 “Applying Digital Filtering” page 209
7.1 Setting Frequency-Related Parameters
With a spectrometer configured to perform the proper experiment, and a sample in place,
spinning, locked, and shimmed, you are ready to select parameters to acquire data. There
are two aspects to selecting parameters. The first is the frequency-related aspect—setting
the position and size of the spectral window. The second is the pulse sequence-related
aspect. The following section covers frequency-related parameters. Selecting pulse
sequence-related parameters are described in “Setting Pulse-SequenceRelated Parameters” on page 185.
Frequency Setting
Table 24 lists frequency-related parameters and related commands.
Starting with VNMR version 4.3, the selection of frequencies for the observe channel and
the decouplers is done differently from earlier versions of VNMR. The mechanism of
setting frequencies is essentially the same; for example, entering tn='H1' selects the
proton frequency. But in earlier versions, that resulted in sfrq being set to a value of the1H
frequency taken from a nucleus table. When a data acquisition was requested with the go
command, the value of sfrq was combined with information about the lock (lockfreq),
solvent, and the small offset (tof) to generate the final frequency.
In the new scheme, when tn='H1' is entered, the 1H frequency is again taken from the
nucleus table, but then the setfrq command is called by the system. setfrq
immediately combines the frequency from the table with information about the lock,
solvent, and small offset and stores the result in the parameter sfrq. The result is that when
a data acquisition is requested with go, no further adjustment of the value of sfrq is
needed. In other words, the value of sfrq (and dfrq, dfrq2, dfrq3, dfrq4 for
decouplers) is the exact frequency that will be used. The benefits of the new approach are
that the frequency is readily apparent and, more importantly, the calculation of ppm scales,
which are based on the value of sfrq, are exact. Also, data that is stored can be recalled
later on any system, and the correct frequency at which the data were obtained will be
known—an essential part of good laboratory practice.
01-999083-00 A1298
Getting Started: VNMR 6.1B
183
Chapter 7. Acquiring Data
Table 24. Acquisition Frequency-Related Commands and Parameters
Commands
centersw
minsw
movesw<(width)>
movetof<(frequency)>
sd,sd2,sd3
sda sd2a sd3a
setfrq<(channel)>
setsw(downfieldppm,upfieldppm)
Move cursor to center of spectrum
Reduce spectral width to minimum required
Move spectral window according to cursors
Move transmitter offset
Set decoupler frequency to cursor position
Set decoupler frequency array
Set frequency of rf channels
Set spectral width
Parameters
cr {number}
delta {number, in Hz}
dfrq, dfrq2, dfrq3,dfrq4 {number, in MHz}
dn, dn2, dn3,dn4 {string}
dof, dof2, dof3,dof4 {number, in Hz}
lockfreq {'n', 1 to 160, in MHz}
rfband {string using 'h', 'l', 'c'}
rfchannel {string using '1', '2', '3', '4'}
sfrq {number, in MHz}
solvent {string in /vnmr/solvents}
sw {number, in Hz}
tn {string in /vnmr/nuctables}
tof {number, in Hz}
Current cursor position
Difference of two frequency cursors
Transmitter frequency of decoupler
Nucleus of decoupler
Frequency offset for decoupler
Lock frequency
RF band in use
Independent control of rf channel selection
Transmitter frequency of observe nucleus
Lock solvent
Spectral width
Nucleus for observe transmitter
Frequency offset for observe transmitter
It is essential that lockfreq parameter for lock frequency be set correctly in order to
observe NMR signals. On MERCURY-VX, MERCURY, UNITYINOVA, UNITYplus and GEMINI
2000 systems, lockfreq must be set to the actual deuterium frequency. See the
description of lockfreq in the VNMR Command and Parameter Reference for values. On
UNITY and VXR-S 300-, 400-, and 500-MHz systems, the lock transmitter is equipped
with a series of thumbwheel switches. These switches are used to adjust the lock frequency
if the field drifts out of the range of the field offset control (the z0 parameter). The starting
value of these switches varies: 200-MHz systems typically start at 1.210, 300-MHz at
1.206; 400-MHz at 1.145, 500-MHz at 1.479, and 600-MHz at 153.845 (lock synthesizer).
As the field decays, this number must be set downward to lower the lock frequency. Under
normal, day-to-day operation, you will not need to change this value.
The rfband parameter (on all systems except MERCURY-VX, MERCURY, and GEMINI
2000) indicates the rf band in use for each channel: 'h' indicates the high rf band for a
channel, 'l' indicates the low rf band, and 'c' (for calculated) indicates that the system
calculates the correct amplifier band, based on the selected frequency. The value of
rfband is written as a string (e.g., rfband='hlc') with the first channel determined
by the first character, the second channel by the second character, etc.
The parameter rfchannel is available to give override capability over the selection of rf
channels. Refer to the description of rfchannel in the VNMR Command and Parameter
Reference for details.
Transmitter and Decoupler Positioning
The movetof<(frequency)> macro moves the transmitter offset parameter tof so
that the current cursor position, defined by cr, becomes the center of the spectrum. If
184
Getting Started: VNMR 6.1B
01-999083-00 A1298
7.2 Setting Pulse-Sequence-Related Parameters
referencing was used, movetof maintains the referencing. If you wish to specify the
transmitter frequency directly, rather than using the cursor position, enter a value for the
frequency argument. This provides a convenient method of moving the transmitter
frequency outside the current spectral window.
The macro sd sets the first decoupler offset dof to place the first decoupler at the cursor
position in the spectrum. Similarly, sd2 sets dof2, and sd3 sets dof3, for the second and
third decouplers. These macros assume homonuclear operation—the decoupler nucleus
(dn, dn2, or dn3) is the same as tn.
To set an array of decoupler offset values, use the macro sda for the first decoupler, the
macro sd2a for the second decoupler, and the macro sd3a for the third decoupler. These
macros also assume homonuclear operation.
Spectral Window
Spectral window size is adjusted with the spectral width parameter sw (see Figure 52). The
spectral width determines the sampling rate for data, which occurs at a rate of 2*sw points
per second (actually sw complex points per second). The sampling rate itself is not entered,
either directly or as its inverse (known on some systems as the “dwell time”).
+
tof
–
sw
Figure 52. Positioning the Spectral Window
With two cursors displayed, the macro movesw<(width)> uses the parameters cr and
delta to calculate a new spectral width sw and a new transmitter offset tof. If
referencing was used, it is also adjusted. The macro also sets sp and wp to display the
spectral window. Entering a width argument to specify the spectral width allows making
an adjustment more precise than if based on the cursors.
The macro setsw(downfieldppm,upfieldppm) sets the parameters sw and tof
for the given spectral window. setsw also does referencing.
The centersw macro moves the cursor to the center of the spectrum.
The minsw macro searches the spectrum for peaks, sets new limits accordingly, and then
calls movesw to calculate a new transmitter offset tof and a new spectral width sw.
7.2 Setting Pulse-Sequence-Related Parameters
The second step in setting experimental parameters is the pulse sequence-related aspect.
Table 25 lists pulse-sequence-related parameters and related commands and macros. Most
experiments will be acquired using a pulse sequence known as the standard two-pulse, or
S2PUL. The s2pul macro converts the current experiment to an experiment suitable for
S2PUL. Figure 53 shows the parameters relevant to this pulse sequence and to many other
pulse sequences. The pulse sequence name is stored in the parameter seqfil.
01-999083-00 A1298
Getting Started: VNMR 6.1B
185
Chapter 7. Acquiring Data
Table 25. Acquisition Pulse-Sequence-Related Commands and Parameters
Commands
dmfadj<(tipangle_resolution)>
dmf2adj<(tipangle_resolution)>
dmf3adj<(tipangle_resolution)>
dmf4adj<(tipangle_resolution)>
dps<(file)>
ernst(t1_estimate<,90_pulse_width>)
hoult
p1(flip_angle<,90_pulse_width>)
pps<(file)>
pw<(flip_angle<,pulse_width>)
s2pul
time<(<hours,>minutes)>
Adjust tip-angle resolution time for 1st decoupler
Adjust tip-angle resolution time for 2nd decoupler
Adjust tip-angle resolution time for 3rd decoupler
Adjust tip-angle resolution time for 4th decoupler
Display pulse sequence
Calculate the Ernst angle pulse
Set alfa and rof2 according to Hoult
Enter pulse width for p1 in degrees
Plot pulse sequence
Enter pulse width for pw in degrees
Set up parameters for standard 2-pulse sequence
Display experiment time or recalculate nt
Parameters
alfa {0 to 100000000, in ms}
at {number, in seconds}
ct {number, non-user enterable}
d1 {number, in seconds}
d2 {number, in seconds}
dhp {'n',number}
dlp {'n',number}
dm, dm2, dm3,dm4 {string}
dmf, dmf2, dmf3,dmf4 {number, in Hz}
dmm, dmm2, dmm3,dmm4 {string}
dpwr, dpwr2, dpwr3, dpwr4 {number,in dB}
dpwrf, dpwrf2, dpwrf3 {number}
dpwrm, dpwrm2, dpwrm3 {number}
dres, dres2, dres3,dres4 {number, in deg.}
dseq, dseq2, dseq3 {string}
fb {number,in Hz}
gradtype {string}
homo, homo2, homo3,homo4 {'y','n'}
np {number, constrained to multiple}
nt {number}
p1 {number, in microseconds}
pad {number, in seconds}
pfgon {'y 'or 'n' for each channel}
pw {number, in ms}
pw90 {number, in ms}
rof1 {number, in ms}
rof2 {number, in ms}
seqfil {string}
ss {'n',–32768 to 32767}
temp {'n',number in celsius}
tpwr {number, in dB}
tpwrf {0 to 4095, 4095 is max.}
tpwrm {0 to 4095, 4095 is max.}
vtc {0 to 50, in celsius}
Set alfa delay before acquisition
Acquisition time
Completed transients
First delay
Second delay
Decoupler high power with class C amplifier
Decoupler low power with class C amplifier
Decoupler mode
Decoupler modulation frequency
Decoupler modulation mode
Power level for decoupler with linear amplifier
Decoupler fine power
Decoupler linear modulator power
Tip-angle resolution for WFG decoupling
Decoupler sequence
Filter bandwidth
Gradients for X, Y, and Z axes
Homodecoupling control for decoupler
Number of data points
Number of transients
First pulse width
Preacquisition delay
PFG amplifiers on/off control
Pulse width
90-degree pulse width
Receiver gating time preceding pulse
Receiver gating time following pulse
Pulse sequence name
Steady-state pulses
Sample temperature
Observe transmitter power level with linear amp.
Observe transmitter fine power
Observe transmitter linear modulator power
Variable temperature cutoff point
186
Getting Started: VNMR 6.1B
01-999083-00 A1298
7.2 Setting Pulse-Sequence-Related Parameters
p1
pad
pw
d1
d2
at
ss + nt
Transmitter
FID
Receiver
pw
rof2
alfa
at
Figure 53. Acquisition Parameters for Standard Two-Pulse Sequence
Standard Two-Pulse Parameters
To allow the hardware to set up at the beginning of the experiment, the parameter pad, a
preacquisition delay, is used. pad is usually set to 0.5 seconds. The other principal use of
this parameter is for kinetics experiments.
The part of the experiment that is repeated is a sequence starting with a delay d1, then a
pulse p1, followed by a delay d2, and another pulse pw. After dead times rof2 (with
receiver off) and alfa (with receiver on), np data points are acquired over a period of at
seconds. This process is repeated ss + nt times, with the data actually acquired only
during the nt number of transients and not during the first ss “steady-state” transients.
The alfa delay before acquisition consists of a variable part equal to the parameter alfa
and a fixed part equal to 1/(beta*fb). The value of beta depends on the type of audio
filter in the system and cannot be set by the user but is selected in config for the
UNITYINOVA, UNITYplus, UNITY, and VXR-S systems. Because the total delay before
acquisition is the sum of alfa and 1/(beta*fb), it is possible to shorten the delay
beyond “normal” values by setting alfa negative. Refer to the description of alfa in the
VNMR Command and Parameter Reference for the procedure.
fb is the filter bandwidth, in Hz, used to set the audio filters, which prevent noise of higher
frequency than the spectral limits from “folding in” to the spectrum. The standard value of
fb is 10% more than half of the spectral width sw. The fb parameter is automatically
changed whenever the spectral width sw is changed, and thus is normally not a user-entered
parameter. After sw has been change, fb may be changed to a different value.
The parameter np is generally calculated automatically when sw or at is changed. If a
particular number of data points is desired, however, np can be entered, in which case at
is calculated based on sw and np. Values of at that give a number of data points not a
multiple of 2 (UNITYINOVA, UNITYplus, and UNITY systems) or 64 (MERCURY-VX,
MERCURY, and GEMINI 2000 and VXR-S) will be readjusted automatically (actually
depends on the output board, refer to the description of at in the VNMR Command and
Parameter Reference).
01-999083-00 A1298
Getting Started: VNMR 6.1B
187
Chapter 7. Acquiring Data
ss is the number of complete executions of the pulse sequence not accompanied by data
collection prior to the acquisition of the real data. In a multi-FID experiment, if ss is a
positive value, the steady-state pulses are applied at the start of the first FID only; if ss is
a negative value, the steady-state pulses are applied at the start of every FID.
nt is the number of transients to be acquired—the number of repetitions or “scans”
performed to make up the experiment. To set up an indefinite acquisition, set nt to a very
large number, (e.g., 1e9). The parameter ct (for “completed transients”) is an
informational parameter that changes during the course of an experiment to reflect the
number of completed transients.
For “normal” 1D NMR, p1 and d2 are zero. The parameter d1 (used to allow recovery of
magnetization back to equilibrium) is often zero as well, reducing the total pulse sequence
to a pulse of pw µs followed by an acquisition time at, in seconds.
Before each pulse, the receiver is gated off for rof1 µs. rof1 is normally fixed as 10 µs.
On systems where the amplifiers are normally “blanked” to give the best possible signalto-noise, (i.e., they are turned off when the receiver is turned on), pulse sequences must be
written so that the receiver is turned off for a sufficient time prior to a pulse to allow the
amplifier to fully turn-on before the start of the pulse. Most pulse sequences are written so
that this time is rof1.
On INOVA and GEMINI 2000 systems, the receiver is off during the pulse sequence and on
only during at. The amplifier can be unblanked at any time but no longer than 10 ms.
Blanking and unblanking are implicitly done around pulses.
After the final pulse in each pulse sequence, the receiver is gated off for rof2 µs before
the acquisition begins. If “pulse breakthrough” effects are seen (spike in the beginning of
the FID), increasing rof2 can reduce or eliminate the problem.
The parameter pw90 stores the length of the 90° pulse, in µs. This parameter is not used by
pulse sequences directly, but is used by a number of commands to assist in setting up special
experiments. It is also used by certain output programs to be able to print the value of the
pulse width in degrees instead of µs. Setting this parameter is the responsibility of the
operator and is a function of the sample, probe, and system.
Commands for Setting Parameters
Given a desired flip angle in degrees, pw(flip_angle<,90_pulse_width>)
calculates the flip time in µs and then enters the value into pw, (e.g., pw(45) enters a pw
pulse of 45°). If the parameter pw90 exists and no second argument is entered, pw90 is
taken as the 90° pulse. An entered second argument resets pw90. Similarly, the command
p1(flip_angle<,90_pulse_width>) allows entry of the parameter p1 in
degrees.
The command ernst(t1_estimate<,90_pulse_width>) uses an estimate of the
T1 time for a peak of interest and a 90° pulse width determined by the parameter pw90 to
calculate the optimum (“Ernst”) pulse width. The new pw is entered in the parameter table.
If the parameter pw90 exists and no second argument is entered, pw90 is taken as the 90°
pulse. Entering a value for the second argument resets pw90. The Ernst pw gives optimal
sensitivity for the recycle time set by the user, as determined by d1 at at. More information
about ernst can be found in R. R. Ernst and W. A. Anderson, Rev. Sci. Inst., 37, 93-102,
(1966).
The setting of parameters alfa and rof2, the times that follow the final pulse, can be
important where the flatness of the baseline is of concern. The hoult macro sets these
values as described in D.I. Hoult, J. Magn. Reson. 51:110 (1983).
188
Getting Started: VNMR 6.1B
01-999083-00 A1298
7.2 Setting Pulse-Sequence-Related Parameters
The time macro estimates the acquisition time for the experiment, using the parameters
d1, d2, d3, mix, null, at, ni, sw1, ni2, and sw2 in the current experiment. By
entering a requested time in the format time(<hours>,minutes), the macro can
recalculate nt so that the total acquisition time is approximately the requested time.
Similarly, the exptime command estimates the experiment time for the current seqfil,
using the parameters in the current experiment. exptime can also estimate the experiment
time of a specified file (e.g., exptime('s2pul')).
The dps command reproduces a graphical display of the pulse sequence, complete with
parameters as present in the dg display (see Figure 54).
Figure 54. Graphical Pulse Sequence Display (dps Program)
This provides a quick and useful check of
experimental conditions before beginning
an experiment. dps also displays shaped
pulses in which the height of the pulse
reflects the power levels, spin lock,
transmitter gating, observe transmitter
power, and other information. The pps
command plots the same display.
The button with the mouse face in the
upper right corner opens the dps display
control panel, shown in Figure 55. This
panel provides control of how the pulse
sequence is displayed, with timing, power
or phase information, with or without
parameter labels and values. When you
click on a segment off a pulse sequence
with the middle mouse button, the
properties window displays information
about that segment.
Figure 55. Display Properties
Panel (dps Program)
01-999083-00 A1298
Getting Started: VNMR 6.1B
189
Chapter 7. Acquiring Data
The Property button opens a second
window, shown in Figure 56, that
allows you to set configuration options.
The “Status” Concept
Every pulse sequence can be divided
logically into “periods” of time. The
standard two-pulse sequence, for
example, can be divided as shown in
Figure 57. This sequence has three
logical periods, referred to in the
diagram as A, B, and C. These periods
are used in controlling the decoupler
“status” (as well as the “homospoil”
status, discussed later in this chapter).
For example, say we want the
decoupler to be on during period A, on
during period B, and off during period
C. Using the letter n to signify “no” or
an “off-status,” and y to signify “yes”
Figure 56. Property Button Window
or an “on-status,” we could then
(dps Program)
describe the desired decoupler status as
'yyn'. Setting dm='yyn' will select this experiment, which in the heteronuclear case
might produce a coupled spectrum with NOE, or in the homonuclear case might be used
for solvent presaturation experiments. dm='nny' would give us an experiment with the
decoupler only on during period C, the acquisition time, which in the heteronuclear case
would be a decoupled spectrum without NOE.
p1
pw
d1
A
d2
B
at
C
Figure 57. Logical Periods A, B, C in Standard Two-Pulse Sequence
Observe Transmitter and Decoupling Parameters
On all systems, transmitter power levels are set through attenuators, which are in turn
controlled through a number of parameters. Figure 58 and Figure 59 show schematics for
the attenuator configuration for different systems.
The parameter tpwr sets the observe transmitter power, which is under computer control
on systems with linear amplifiers. tpwr can be given values from 0 to 63, or from –16 to
63, depending on the range of attenuators present in the system. In both cases, 63 is the
maximum possible power.
The first decoupler mode parameter dm determines first decoupler output: if dm='y', the
first decoupler is on, and if dm='n', the first decoupler is turned off. On UNITYINOVA and
UNITYplus systems, setting dm to 'a' or 'y' specifies the asynchronous mode. In this
mode, the decoupler rf is gated on and modulation is started at random places in the
190
Getting Started: VNMR 6.1B
01-999083-00 A1298
7.2 Setting Pulse-Sequence-Related Parameters
UNITYINOVA
and UNITYplus systems, for all channels
–16 to +63 dB
steps of 1 dB
60 dB linear
0 to 4095, steps of 1
tpwrm,dpwrm,dpwrm2,dpwrm3
or tpwrf,dpwrf,dpwrf2,dpwrf3
tpwr,dpwr,dpwr2,
dpwr3,dpwr4
UNITY and VXR-S, for systems with linear amplifiers
0 to 63 dB or
6 dB linear
0 to 4095
–16 to +63 dB
steps of 1
steps of 1 dB
Optional: tpwrf,dpwrf,dpwrf2
tpwr,dpwr,dpwr2
VXR-S, for systems with class C amplifiers
observe channel
hetero
0 to 255 non-linear
steps of 1
decoupler channel
dhp
0 to 39 dB
steps of 1 dB
homo
1 W max.
dlp, if dhp='n'
Figure 58. Attenuator Configurations (Part 1 of 2)
modulation sequence. Similarly, setting dm to 's' specifies the synchronous mode in
which the decoupler rf is gated on and modulation is started at the beginning of the
modulation sequence. The 's' and 'a' values have meaning only on UNITYINOVA and
UNITYplus systems. On UNITY and VXR-S systems, 's' and 'a' are equivalent to
'y'. The parameters dm2, dm3, and dm4 function analogously to dm, except dm2 works
on the second decoupler, dm3 on the third decoupler, and dm4 on the fourth decoupler.
A UNITYINOVA or UNITY system is configured with transmitter fine power control. This fine
power level is controlled by the tpwrf (or tpwrm) parameter. The attenuation is linear
and spans 60 dB. A UNITY or VXR-S system can be optionally configured with fine power
control. This fine power level is controlled by the tpwrf parameter. The attenuation is
linear and spans 6 dB.
The parameter homo sets the homonuclear decoupling control for the first decoupler. On
INOVA or UNITYplus systems, setting homo to 'y' specifies that the receiver is
gated, which is done by controlling the observe L.O. (local oscillator) line. The first
decoupler rf, amplifier, and preamplifier are gated only if dm ='y'. If dm='n', no gating
of these signals takes place. When homo='y', the parameter dmm should be set to 'c'
for continuous wave (CW) modulation. Setting homo to 'n' specifies no gating.
UNITY
On UNITY and VXR-S systems, setting homo to 'y' selects time-shared decoupling,
which is appropriate for homonuclear decoupling in which the receiver is gated off when
the decoupler is on. Setting homo to 'n' disables decoupler time-sharing, which is
appropriate for heteronuclear decoupling or for cases in which the decoupler is off during
acquisition.
01-999083-00 A1298
Getting Started: VNMR 6.1B
191
Chapter 7. Acquiring Data
GEMINI 2000 broadband systems
low band
0 to 63.5 dB
steps of 0.5 dB
15
N–31P
tpwr
14 dB linear
0 to 1023
steps of 1
high band
19
F, 1H
0 to 63.5 dB
steps of 0.5 dB
dlp
tpwr,dpwr
GEMINI 2000 1H/13C systems
low band 13C
0.5 or 1 W decoupler
full power pulses
high band 1H
dhp for decoupling power
0 to 2047
steps of 1
homo decoupler
dlp
MERCURY-VX and MERCURY systems
low band
48 dB linear
step 1 dB
20 dB
dpwr/tpwr 0-63 dB, step1 dB
20 dB
10 dB
high band
48 dB linear
step 1 dB
tpwr/dpwr 0-63 dB, step 1dB
homo decoupler
7×
5 dB
48 dB linear
step 1 dB
dpwr 0-63, step 1 dB
Figure 59. Attenuator Configurations (Part 2 of 2)
On UNITY systems and any system with a type 2 or 3 interface board (apinterface=2
or apinterface=3), homo does not control any signal routing; the position of the
relevant relays is controlled by whether homonuclear decoupling (tn equals dn) or
heteronuclear decoupling (tn not equal to dn) is in effect. On systems with the type 1
interface board (apinterface=1), homo='y' also causes the decoupler signal to be
combined with the observe signal before being sent to the probe.
On UNITYINOVA and UNITYplus systems only, the parameter homo2 for the second
decoupler, homo3 for the third decoupler, and homo4 for the deuterium decoupler channel
192
Getting Started: VNMR 6.1B
01-999083-00 A1298
7.2 Setting Pulse-Sequence-Related Parameters
as the fourth decoupler are equivalent to the parameter homo. homo2 works in conjunction
with the parameters dm2, dmm2, homo3 works with parameters dm3 and dmm3, and
homo4 works with dm4 and dmm4.
On MERCURY-VX, MERCURY, and GEMINI 2000, homo has no meaning. Gated (homo)
decoupling is used if the transmitter nucleus tn is 1H or 19F, and the decoupler mode dm
is set to 'y'.
CAUTION:
Decoupler power greater than 2 watts in a switchable probe will
damage the probe. Always carefully calibrate high-power decoupling
to avoid exceeding 2 watts of power. The maximum value for dpwr on
a 200-, 300-, or 400-MHz system with a linear amplifier on the
decoupler channel has been set to 49, corresponding to approximately
2 watts of power. Before using dpwr=49 for continuous decoupling,
ensure safe operation by measuring the output power. This safety
maximum may be adjusted in the config program.
On systems with class C amplifiers on the first decoupler channel, the parameter dhp
controls the decoupler high-power level and the parameter dlp controls the low-power
level, usually for homonuclear decoupling. dlp is only active if dhp='n'. dhp runs from
0 to 255 (maximum) in uncalibrated, non-linear units. Specific values of dhp should be
calibrated periodically for any particular instrument and probe combination. dlp specifies
dB of attenuation of the decoupler, below a nominal 1 watt value.
In addition, on GEMINI 2000 broadband systems with fast switching attenuators, dlp
controls a fine attenuator over 14 dB in 1023 steps in line with the coarse attenuator. For
GEMINI 2000 1H/13C systems, dhp control the heteronuclear decoupler power: 0.5 or 1
watt. dlp controls the homodecoupler power: 0 to 2047.
On systems equipped with a linear amplifier on the first decoupler channel, the parameter
dpwr sets the decoupler power, which is under computer control. dpwr can be given
values from 0 to 63, or from –16 to 63, depending on the range of attenuators present in the
system. In both cases, 63 is the absolute maximum power. However, the output power
should be measured to make sure a maximum of 2 watts is applied to switchable probes.
This safety maximum, which limits the value that can be entered for the parameter dpwr,
can be adjusted in the config program. The parameters dpwr2, dpwr3, and dpwr4 set
the decoupler power for the second, third, and fourth decoupler channels, respectively.
These parameters can also have safety maximums adjusted in config. dhp and dlp are
nonfunctional on MERCURY-VX, MERCURY, UNITYINOVA, UNITYplus, UNITY, and VXR-S
systems with a linear amplifier on the decoupler channel.
If the system is configured with a fine attenuator on one or more of the decouplers, the
decoupler fine power level is controlled by the dpwrf, dpwrf2, and dpwrf3 parameters
for the first, second, and third decouplers, respectively. Decoupler fine attenuators are linear
and span 60 dB on UNITYINOVA and UNITYplus systems, or 6 dB on UNITY and VXR-S
systems.
UNITY
INOVA and UNITYplus systems are configured with linear modulators on all
transmitters. The linear modulator power of each transmitter is set by tpwrm, dpwrm,
dpwrm2, and dpwrm3, or by tpwrf, dpwrf, dpwrf2, and dpwrf3.
Decoupler Modes
The dmf parameter controls the modulation of the first decoupler (dmf2 for the second
decoupler, dmf3 for the third decoupler, and dmf4 for the fourth decoupler) using the
(optional) WALTZ-16 decoupling. After calibrating the decoupler field strength γH2, dmf
01-999083-00 A1298
Getting Started: VNMR 6.1B
193
Chapter 7. Acquiring Data
(or dmf2 to dmf4) should be set to equal 4*γH2/2π or 1/pw90. In f (efficient) mode
decoupling, dmf (and dmf2 to dmf4) is inactive on UNITY, but active on MERCURY-VX,
MERCURY, UNITYINOVA and UNITYplus systems (see the VNMR Command and Parameter
Reference for details). The macros dmfadj, dmf2adj, dmf3adj, and dmf4adj adjust
the values of dmf, dmf2, dmf3, and dmf4, respectively, when using waveform generator
programmable decoupling.
Starting with VNMR version 4.2, significant changes were made in the values for the
parameter dmm, which sets the first decoupler modulation mode. Although dmm='c' still
sets the decoupler to continuous or single-frequency decoupling, the values of dmm='s'
and dmm='e' in previous versions of VNMR are no longer valid and, if used, generate an
error message. Before VNMR version 4.2, dmm='s' could be used to set WALTZ-16
decoupling. This is no longer true: dmm='w' must be used to choose WALTZ-16
decoupling and dmm='f' must be used to choose fm-fm (efficient) decoupling.
Several other efficient decoupling schemes are available on MERCURY-VX, MERCURY,
INOVA, and UNITYplus systems and are chosen with dmm: dmm='g' sets GARP
decoupling, dmm='m' sets MLEV-16 decoupling, and dmm='x' sets XY32 decoupling.
Refer to the description of dmm in the VNMR Command and Parameter Reference for other
modulation modes available.
UNITY
In the standard two-pulse sequence, dmm normally has just a single “state,” since the
decoupler modulation remains normally unchanged during the pulse sequence. Multiple
states are possible; for example, dmm='ccw' gives single-frequency decoupling during
the first part of the pulse sequence, and WALTZ-16 decoupling during acquisition. The
parameters dmm2, dmm3, and dmm4 function the same for the second, third, and fourth
decouplers, respectively, as dmm does for the first decoupler.
For systems with a waveform generator on a decoupling channel, set dmm to 'p' to select
programmable decoupling using that waveform generator. To specify the decoupling
sequence during any period of waveform generator programmable decoupling, use the
dseq parameter for the first decoupler, dseq2 for the second decoupler, and dseq3 for
the third decoupler. The parameters dres, dres2, dres3, and dres4 control the tipangle resolution used within a programmable decoupling sequence on the first, second,
third, and fourth decouplers, respectively. See the manual VNMR User Programming for
further information on pulse control of waveform generators.
The following values are typical for decoupling on MERCURY-VX, MERCURY, UNITYINOVA,
UNITYplus, UNITY, and VXR-S systems:
• Homonuclear decoupling with linear amplifiers:
dm='y'
homo='y'
dmm='c'
dpwr=5 to 15
Decoupler mode on
Homonuclear decoupling on
Decoupler modulation mode is continuous wave
Decoupler power level range (dlp, dhp nonfunctional)
• Heteronuclear decoupling with linear amplifiers:
dm='y'
homo='n'
dmm='w'
dpwr=40
dmf=10000
194
Getting Started: VNMR 6.1B
Decoupler mode on
Homonuclear decoupling off
WALTZ-16 decoupling
Decoupler power level (dlp, dhp nonfunctional)
Decoupler modulation frequency
01-999083-00 A1298
7.2 Setting Pulse-Sequence-Related Parameters
• Homonuclear decoupling with class C amplifiers:
dm='y'
homo='y'
dmm='c'
dhp='n'
dlp=15 to 25
Decoupler mode on
Homonuclear decoupling on
Decoupler modulation mode is continuous wave
Decoupler high power off
Decoupler low power level range
• Heteronuclear decoupling with class C amplifier:
dm='y'
homo='n'
dmm='w'
dhp=70
dmf=9900
Decoupler mode on
Homonuclear decoupling off
WALTZ-16 decoupling
Decoupler high power level
Decoupler modulation frequency
The following values are typical for decoupling on GEMINI 2000 systems:
• Homonuclear decoupling with linear amplifiers:
dm='y'
dmm='c'
dpwr=6 to 20
dlp=0 to 1023
Decoupler mode on
Decoupler modulation mode is continuous wave
Decoupler power level range
Fine attenuator control range
• Heteronuclear decoupling with linear amplifiers:
dm='y'
dmm='w'
dpwr=45
dmf=10000
dlp=1023
Decoupler mode on
WALTZ-16 decoupling
Decoupler power level
Decoupler modulation frequency
Fine attenuator control
• Homonuclear decoupling with class C amplifiers:
dm='y'
dlp=1500 to 2047
Decoupler mode on
Homodecoupler power level range
• Heteronuclear decoupling with class C amplifier:
dm='y'
dmm='w'
dhp=0.5,1
dmf=9900
Decoupler mode on
WALTZ-16 decoupling
Decoupler high power level
Decoupler modulation frequency
Temperature-Related Control
For systems equipped with the optional variable temperature controller, the temp
command opens the Temperature Control window, shown in Figure 60.
The Temperature Control window can be used for the following purposes:
• Turn off temperature control.
• Set temperature control on at a specified temperature in degrees C.
01-999083-00 A1298
Getting Started: VNMR 6.1B
195
Chapter 7. Acquiring Data
• Enable temperature
control from within
an experiment using
the temp parameter
and the su, go, ga,
or au commands
and macros.
• Alternatively, turn
off experiment
control of the
temperature and
allow only the
Temperature Control
window, shown in
Figure 60, (and the
command sethw)
to set the
temperature.
Figure 60. Temperature Control Window
• Reset the temperature controller when the temperature cable is reconnected to a probe.
If the temperature is controlled only through the Temperature Control window, two actions
(to be taken after a temperature error) can be selected:
• Display a warning but continue acquisition.
• Stop acquisition and display a warning.
If experiment control of temperature is selected, the two previous selections appear faded
because they are inoperative, and the selection of the action to be taken after a temperature
error is provided by the parameter tin.
Temperature-Related Parameters
For systems equipped with the optional variable temperature accessory, the temp
parameter sets a sample’s temperature between –150°C and +199°C. temp='n' disables
the accessory. Another parameter, vtc, sets the temperature cutoff point. Above vtc,
variable temperature gas flows straight into the probe, past the heater, and then past the
sample. Below vtc, gas is routed first through the heat-exchange bucket (to be cooled by
the heat-exchange fluid), then into the probe, and past the heater. vtc should be set
depending on the temperature of the gas supply used for VT regulation.
For further information about temperature-related parameters, refer to the chapter on
variable temperature operation in the manual User Guide: Liquids NMR.
Pulsed Field Gradient Related Parameters
For systems equipped with the optional Pulsed Field Gradient (PFG) module, the pfgon
global parameter turns the PFG amplifier output on or off for the X, Y, and Z channels. For
example, setting pfgon='nnn' tells PFG hardware to turn the amplifier off for all
channels, and setting pfgon='nny' turns the amplifier output on for the Z channel only.
A su or go command must be sent to activate pfgon. Another parameter, gradtype,
tells the PFG hardware which channel is on.
For further information about PFG-related parameters, refer to the manual User Guide:
Liquids NMR.
196
Getting Started: VNMR 6.1B
01-999083-00 A1298
7.3 Creating and Editing Experiment Text Files
7.3 Creating and Editing Experiment Text Files
Each experiment has associated with it a file consisting of a block of text that describes the
sample. Table 26 lists commands for working with experiment text files.
Table 26. Experiment Text File Commands
Commands
atext(string)
ctext
edit(file)
gettxt(file)
puttxt(file)
text<(string)><:str_var>
textvi
Append string to the current experiment text file
Clear the text of the current experiment
Edit a file with user-selectable editor
Get a text file from a another file
Put a text file into another file
Display text or set new text for current experiment
Edit text file of current experiment
Creating and Editing a Text File
To enter text into the current experiment, use text(text_string). For example, the
command text('24 Sep 1997') places the following line of text into the file:
24 Sep 1997
To place more than one line of text in the text file, insert either a double backslash (\\) or
a backslash n (\n) into the string to denote a new line. For example, entering the command
text('30% Menthol in CDCL3\\SW Probe\\24 Sep 1997') sets the
following three lines of text into the file:
30% Menthol in CDCL3
SW Probe
24 Sep 1997
To add a single line of text to the end of the current experiment text file, enter
atext(string) (e.g., atext('Series 10')) appends this string to the text file:
Series 10
To use a text editor to edit the text file of the current experiment, enter textvi. The
textvi macro lets you edit the text file from VNMR using the UNIX text editor vi. If
you want to edit the file with a text editor other than vi, set the UNIX environmental
variable vnmreditor to the name of the editor you want (e.g., emacs) and use the macro
edit(file) instead of textvi. Refer to the description of edit in the manual VNMR
Command and Parameter Reference for further information.
To clear or remove all the text presently in the text file of the current experiment, enter the
ctext command.
Displaying and Handling a Text File
To display the text file in the current experiment, enter text without an argument.
To return text from a data file to the current experiment, use gettxt(file), where
file is the name of a VNMR data file. Text can be retrieved from a file on disk or from
another experiment (e.g., gettxt('vnmr/fiblib/fid1d') gets file fid1d).
To save the text from the current experiment into a VNMR data file, use the command
puttxt(file). Text can be updated from a file on disk or from another experiment.
01-999083-00 A1298
Getting Started: VNMR 6.1B
197
Chapter 7. Acquiring Data
7.4 Performing Acquisition
Data are acquired through the macros go, ga, and au, through other macros containing go,
ga, and au, or through the menu system (from the Main Menu, select the Acquire button).
Table 27 lists acquisition-related command and parameters.
Initiating Acquisition
The main macros to initiate acquisition are go, ga, and au:
• go acquires the data and performs no processing. To run go from the menu system,
select the Go button in the Acquire menu.
• ga automatically performs a weighted Fourier transformation after the FID has been
collected. To run ga from the menu system, select the Go, Wft button in the Acquire
menu.
• au allows for totally automatic and flexible data processing at a number of times
during the experiment. To run au from the menu system, select the Automatic button
in the Acquire menu.
Each of these macros initiates the acquisition of one or more FIDs, as determined by the
acquisition parameters. go, ga, and au also perform several additional functions prior to
starting data acquisition:
• Each macro executes two user-created macros if they exist. The first is usergo, a
macro that allows the user to set up general conditions for the experiment. The second
is a macro whose name is formed by go_ followed by the name of the pulse sequence
(from seqfil) to be used (e. g., go_s2pul or go_dept). This macro allows a user
to set up experiment conditions suited to a particular sequence.
• If there is insufficient free disk space for the complete 1D or 2D FID data set to be
acquired, go prompts the user with an appropriate message and aborts the acquisition
initiation process. To override this function, enter go('nocheck').
• On UNITYINOVA, UNITYplus, and UNITY, the pulse sequence language contains a
power check for protecting the probe. For every timed event during a pulse sequence,
the power levels of each rf channel are summed for each band (high band is 1H, 19F, or
2H; low band is the remaining nuclei). Each band is associated with a coil in the probe.
Limits for a coil cannot exceed a predefined safety limit.
There are two common errors that often damage probes and related equipment. One is
performing an rf pulse when the pulse width parameter is accidentally defined as a
delay (in seconds) instead of a pulse (in microseconds). The second common error is
to set the power level of the decouple at a high value for decoupler pulses and then
forget to reset the power level to a lower level for CW decoupling. Both of these
conditions can now be set to generate a warning and stop the experiment.
Because probe protection could prevent performing certain experiments, the protection
can be turned off temporarily by entering go with the 'nosafe' keyword, (i.e.,
go('nosafe')). Turning off probe protection permanently can be done by setting
the parameter probe_protection parameter to 'n'.
• On UNITYINOVA, UNITYplus, UNITY, and VXR-S, the pulse sequence language
contains a gradient level check for protecting the probe from gradients. This gradient
checking is active for Performa II/III gradients and Performa XYZ gradients. For every
timed event during a pulse sequence, the levels of each gradient are checked against
predefined safety limits. The criteria are that a gradient may not be on at full power for
more than 10 ms. There is also a 2% duty cycle limit. Finally, at the end of each FID
accumulation, the duty cycle cannot exceed 50%.
198
Getting Started: VNMR 6.1B
01-999083-00 A1298
7.4 Performing Acquisition
Table 27. Commands and Parameters for Acquiring Data
Commands
aa
Abort acquisition with error
acqdisp(message)
Display string on the acquisition status line
acqmeter<('host')>
Open the Acqmeter window
acqstat<(remote_system)>
Open the Acquisition Status window
Acqstat <rem_sys> <-f file> <&> Open the Acquisition Status window (UNIX)
au*
Submit experiment to acquisition and process data
autolist*
Set up and start chained acquisition
calcdim
Calculate dimension of experiment
errlog
Display recent VNMR error messages
expactive<(exp_number)><:ans>
Determine if experiment has active acquisition
explog
Display log file of experiment
ga<('nocheck')>
Submit experiment to acquisition and FT the result
gmapshim_au
Start acquisition with gradient shimming
go*
Submit experiment to acquisition
go_sequence
Pulse sequence setup macro called by go, ga, and au
halt
Abort acquisition with no error
jexp1, jexp2,...,jexp9
Join existing experiment
noise*
Measure noise level of FID
ra
Resume acquisition stopped with sa command
react<('wait')>
Recover from error during werr processing
sa<(option|number)>
Stop acquisition
showstat<(remote_system)>
Display information about acquisition status (VNMR)
showstat <remote_system>
Display information about acquisition status (UNIX)
unlock(exp_number)
Remove inactive lock and join experiment
usergo
Experiment setup macro called by go, ga, and au
wbs(string)
Specify action when bs transients accumulate
werr(string)
Specify action when error occurs
wexp(string)
Specify action when experiment completes
wnt(string)
Specify action when nt transients accumulate
* au<(<'nocheck'><,><'next'><,><'wait'>)>
autolist(<option,>experiment1<,experiment2<,experiment3,...>)
go<(<'acqi'><,'nocheck'><,'nosafe'><,'next'><,'sync'><,'wait'>)>
noise<(excess_noise<,last_noise<,block_number>>)>:r1,r2,r3,r4,r5,r6
Parameters
acqstatus {code number}
arraydim {number}
bs {1–32767 transients,'n'}
celem {number}
date {string}
dp {'y','n'}
errloglen {number}
gain {'n', number in dB}
hs {y or n for each period}
hst {number, in milliseconds}
probe_protection {'n','y'}
wbs {string}
werr {string}
wexp {string}
wnt {string}
01-999083-00 A1298
Acquisition status
Dimension of experiment
Block size
Completed FID elements
Date (from UNIX system)
Double precision
Number of lines in VNMR error message display
Receiver gain
Homospoil pulses
Homospoil time
Probe protection control
When block size
When error
When experiment completes
When number of transients
Getting Started: VNMR 6.1B
199
Chapter 7. Acquiring Data
• Whenever data are acquired, the current date is copied from the UNIX-level calendar
and written into the acquisition parameters, thus maintaining a record of the date of
acquisition. The date parameter contains the date that is copied.
To calculate the dimension of an experiment, enter the calcdim command. The result is
put into the arraydim parameter. If an experiment is arrayed, arraydim is the product
of the size of the arrays.
The celem parameter indicates the number of completed FIDs in an experiment. When go
or au is entered, celem is set to 0. As each FID acquisition is completed, celem is
updated. This parameter is most useful in conjunction with wbs, wnt, wexp, and werr
processing macros (see Automatic Processing on page 191).
Shimming During an Acquisition
On UNITYINOVA systems only, you can use the Acquisition window to shim on your sample
while an acquisition is in progress. The procedure is as follows:
1.
If the Acquisition
window is not open,
enter acqi to open
the window, shown
in Figure 61.
2.
Enter su, go, or au
to start an
acquisition.
Figure 61. Acquisition Window (acqi Program)
If you have connected acqi to the console and start an acquisition, acqi is
disconnected. You can connect to acqi while acquisition proceeds.
3.
To shim during the acquisition, click on the SHIM button.
The shim panel appears so you can perform shimming as usual.
The following features are not accessible from the SHIM window (shown in Figure 62)
during acquisition:
• The z0/pwr/gn/ph panel that lets you access the lock system from the shim panel.
• The autoshim panel.
• The lock gain slider adjustment
You must use the same account that was used to start the acquisition. Therefore, if vnmr1
starts an acquisition, only the acquisition process running as vnmr1 can connect to the
console while the acquisition remains active. If you log in as vnmr1 to the spectrometer on
your X display terminal, you can start acqi and it will connect to the console from the X
display terminal.
Queueing Acquisitions
Under many circumstances, it is desirable to have the spectrometer perform more than one
experiment on a single sample. Each time you enter go, ga, or au, the system first
determines if an experiment is currently active. If not, the experiment you are submitting
becomes active; otherwise, the new experiment is “queued,” and waits for the current
experiment (and other previously queued experiments) to complete before starting. Note
that you cannot queue acquisition commands (go, au, etc.) from the same experiment
directory (e.g., exp1), but multiple shim commands can be queued.
200
Getting Started: VNMR 6.1B
01-999083-00 A1298
7.4 Performing Acquisition
To move an experiment to the
head of the queue of
experiments to be submitted
to the acquisition system,
enter the go('next')
command. This command
also has the effect of
synchronizing VNMR
command execution with the
submission of experiments to
the acquisition system. To
accomplish this
synchronization without
putting the experiment at the
head of the queue, enter the
go('sync') command.
Experiments do not need to
all be submitted at the same
time. If you have started an
experiment in exp1, for
example, you might wait until
that experiment is partially
done and then, using those
partial results, set up a
Figure 62. SHIM Window During Acquisition
follow-on experiment
(acqi Program)
(perhaps a decoupling
experiment) in exp2. Later,
when exp1 has completed and exp2 is active, you could set up a third experiment, and
use exp3 to set up and submit it.
When an experiment is active, on all systems except the UNITYINOVA, you cannot use the
Acquisition window to shim, and the su command (which is used to set up the
spectrometer hardware for temperature changes, probe tuning, etc.) is irrelevant, but would
be queued if started from another experiment. On UNITYINOVA systems, you can shim on
your sample while an acquisition is in progress (see “Shimming During an Acquisition” on
page 200).
Chained Acquisition
The autolist macro sets up parameters for chained experiments by executing the
experiments given as arguments and then starting a chained acquisition, for example,
autolist('h1','c13','dept'). The macro au is executed as part of autolist
and should not be included in the arguments to autolist.
To start a new experiment based on the results of another experiment, use the wexp
parameter.
To prevent another queued experiment from being started between two experiments, use the
'wait' argument with the macros go, ga, and au. 'wait' specifies that no acquisition
will be started until wexp processing of an experiment is finished.
Use the 'next' argument to change the processing order of experiments. 'next' puts
an experiment next in line (to the front of the queue) for acquisition. 'next' is most useful
for chained acquisitions and in automation.
01-999083-00 A1298
Getting Started: VNMR 6.1B
201
Chapter 7. Acquiring Data
If a third experiment is to be started based on the results of the first or second experiment,
use both the 'wait' and 'next' arguments with au.
The resume command re-enables experiments to be submitted to the acquisition system,
even if the wexp processing of an experiment that was started with au('wait') is not
yet finished. resume can be useful if the processing macro extracts enough information to
start the next experiment, identified by au('next'), but still has more processing to do.
Stopping and Resuming Acquisition
An experiment that has been submitted for acquisition can be stopped with the sa
command. If the experiment is waiting for execution, no action is taken. If the experiment
is active, it is stopped and data is retained. Options are available for stopping the experiment
at several user-specified places during acquisition (only the first option is supported by
MERCURY and GEMINI 2000 systems):
• At the end of the next data accumulation (ct), e.g., sa or sa('ct').
• At a multiple of the value of ct—can be used to complete a phase cycle before
stopping, e.g., sa(4).
• At the end of the next block size, e.g., sa('bs').
• At the end of the next complete FID, e.g., sa('nt').
• At the end of the next complete interleave cycle, i.e. the latest block size has been
complete for all FIDs in the interleave cycle, e.g., sa('il').
The command ra resumes an acquisition stopped with sa.
When experiments are queued, the behavior of sa and ra is more complex. If an
experiment is active in exp1 and queued in exp2, entering sa from exp1 stops that
experiment and immediately begins acquisition on exp2. Entering sa from exp2, on the
other hand, removes exp2 from the queue, without affecting the active experiment 1.
Entering sa from an experiment that is neither active nor queued has no effect.
Entering ra likewise applies to the experiment from which it is entered. If exp1 was
stopped with sa, you must be joined to exp1 to resume that acquisition with ra. If both
exp1 and exp2 were stopped with sa, you can resume either one (or both), depending on
whether you are joined to exp1 or exp2 when you enter ra. Note also that experiments
resumed with ra go to the “end of the queue” if other experiments have started in the
meantime.
Pausing, Halting, and Aborting Acquisition
Once an acquisition is in progress, it generally continues to completion; however, several
situations can stop acquisition early. The system may detect an error, it may detect an
overflow, or the operator may stop the system with an aa or an sa command.
The UNITYINOVA system (only) detects data overflow at 16 bits for dp='n' and 32 bits for
dp='y' and responds with an error message
MAX. TRANSIENTS ACCUMULATED
Except under unusual circumstances, dp='y' should be used at all times (see also the
section “Data Precision and Overflow” below). Overflowing dp='y' with real-time DSP
(dsp='r') is possible with greater than 4000 transients.
Another alternative, if dp='n', is to change the maximum scaling constant mxconst to
add additional scaling (refer to the VNMR Command and Parameter Reference for details,
including a caution, about using mxconst).
202
Getting Started: VNMR 6.1B
01-999083-00 A1298
7.4 Performing Acquisition
If an acquisition is to be prematurely terminated (because sufficient signal-to-noise has
been obtained or because the experiment has proved useless), the aa command to abort
acquisition should be used (or the Abort Acq button on the Permanent Menu). If the
experiment is active, it is aborted immediately, all data is discarded, and the experiment is
interpreted as an error. Any data collected from an earlier block size transfer is retained. If
any werr processing is defined, that processing occurs, followed by any queued
experiments. The login name, and the FID directory path in file are used as keys to find
the proper experiment to abort.
At times, it is convenient to abort an acquisition but have wexp processing occur instead
of werr processing. The halt command is provided for this purpose. See the next section,
“Automatic Processing,” for more details on wexp and werr processing.
Under some circumstances, there is a delay between the time go is entered and the
acquisition is started. During this time, instructions based on the selected pulse sequence
are being generated. This is signified by the letters “PSG” appearing in the upper left corner
of the status window. An aa or halt command issued under these circumstances reports
that no acquisition is active but it instead stops the instruction generation process and the
message “PSG aborted” appears.
Use aa or halt only if the data is not to be used or if a block size storage has taken place
so that the data at the time of the last block is present; otherwise, the data is irretrievably
lost.
Data Precision and Overflow
Single precision (16 bit, dp='n') is mainly designed for a single application related to
imaging. Because DSP (digital signal processing) can give you 20 bits of data in a single
acquisition, the 16-bit data size is usually not desirable. The console will detect a numeric
overflow in hardware and post an error. Even without DSP, the standard
16-bit ADC boards can theoretically overflow after one transient. Therefore, dp='y' is the
preferred setting.
Overflowing dp='y' with dsp='r' (real-time DSP) is possible with greater than 4000
transients. Hardware DSP scales to 16 bits with dp='n' so that it will not overflow. As a
result, many of advantages of hardware DSP are discarded.
Under some conditions, dp='n' is useful. The main example is “flash” imaging, where
only one transient is typically taken, using very large data sets under fast conditions. In
these experiments, the DTM memory (data-to-memory board memory, typically 16
Mbytes) can be filled up with rapidly acquired single-shot acquisitions. The dp='n' mode
doubles the capacity of the DTM memory, increasing the number of increments in the
experiment. If a cancellation experiment is carefully designed to avoid overflowing 16 bits,
the dp='n' mode can cut the storage data size by a factor of 2. No down scaling is
performed on UNITYINOVA so that the full available signal is always used. This use requires
care in the cancellation cycle and an estimate when averaging will overflow 16 bits, so that
dp='y' is still preferable for robust operation.
Automatic Processing
To examine data from the experiment in progress, the parameter bs and the concept of the
“block-size” is provided. The data system uses two independent computers, the host
computer and the acquisition computer. When the parameter bs is set to some number, say
64, the acquisition computer is instructed, after every 64 transients, to provide the
accumulated data up to that point to the host computer to be stored in an appropriate disk
file (overwriting earlier data). Thus, every bs transients, an updated version of the
01-999083-00 A1298
Getting Started: VNMR 6.1B
203
Chapter 7. Acquiring Data
experiment in progress is available for viewing by the user, who is communicating with the
host computer. Typing wft (see Chapter 8, “Data Processing,” for weight and Fourier
transform) processes the current FID as of the last bs transients and display the resulting
spectrum on the screen.
This process can be made automatic, because the host computer can detect whenever new
data is present on the disk, using the parameter wbs, which means “when block size.” If
you set wbs='wft' and then type au (or use the Go, Periodic Wft button in the Acquire
Menu), you are telling the computer “When block size (that is, when bs transients are
completed), perform the action wft.” Now every 64 (or whatever the value of bs is)
transients, the FID is automatically transformed and the spectrum displayed on the screen.
Any command or macro can in fact be invoked to occur automatically (e. g.,
wbs='dfid') display the FID after every bs transients. If acquisition is started by go or
ga, wbs processing may still be set by using the wbs command, (e.g., wbs('wft')).
wbs processing may also be disabled by entering wbs('stop'). Setting bs='n' before
starting the acquisition disables this block-size storage. If bs='n', data are stored on disk
only at the end of the experiment, and. if the experiment is aborted prior to termination,
data will be lost.
There are other times when automatic processing is desirable:
• When an FID is finished, frequently you want it to be automatically transformed. You
can accomplish this with the wnt (for “when number of transients”) parameter, (e.g.,
wnt='wft'). This particular action, in fact, is automatically performed by the ga
command, since it is so common.
• When more than one FID is being accumulated, we may want to reserve one particular
action to occur at the end of all of the FIDs. We might be performing a 2D experiment
and, after all the data have been accumulated, we want to perform a 2D transform (for
multidimensional NMR, see the manual User Guide: Liquids NMR). For this we use
the wexp (for “when experiment”) parameter, (e.g., wexp='wft2d').
• When an acquisition error occurs, some corrective action may be desirable. You can
accomplish this with the werr (when error) parameter, (e.g., werr='react').
Analogous to wbs, the commands wnt and wexp permit setting these automatic functions,
even after go or ga, or to reset functions specified by the parameter wbs, wnt, and wexp
and the au command.
Acquisition Status Window
The Acquisition Status window
normally appears automatically on
the screen when VNMR is started. If
this window does not appear, or if it
has been exited, start it by entering
acqstat or by selecting
Acquisition Status from the
Workspace menu.
Figure 63 shows a typical
Acquisition Status window when
Figure 63. Acquisition Status Window
first opened. The display can contain
(acqstat Program)
19 fields of acquisition status
information, but all fields are not
always displayed due to the hardware configuration of the system or the parameters set on
the system.
204
Getting Started: VNMR 6.1B
01-999083-00 A1298
7.4 Performing Acquisition
Table 28 lists the possible fields, with a description of each field.
Table 28. Fields in the Acquisition Status Window (acqstat Program)
Field
Description
STATUS
Present status of acquisition The values displayed should be selfexplanatory (e. g., “Shimming”) with two exceptions: “Active” means
that the acquisition computer started but the console is not active yet,
and “Inactive” means that acqstat cannot communicate with the
acquisition computer or that the acquisition computer is not executing.
QUEUED
Number of experiments queued by multiple go commands
USER
Login name for owner of the experiment that is active
EXP
Number of the active experiment (e. g., exp1, exp2, exp3).
FID
Number of the FID being acquired if in an arrayed experiment
CT
Number of completed transients
DEC
Decoupler state: On, Off, Gated
SAMPLE
Sample number in magnet if in automation mode
LOCK
Lock status: Off, Regulated, Not Regulated
level
Present lock level
Completion Time
Estimated time when experiment will complete
Remaining Time
Remaining time (h,m,s) until the experiment completes
Data Stored at
Last time that data was transferred to disk.
SPINNER
Spinner status: Off, Regulated, Not Regulated
Actual
Actual spinner speed
Setting
Requested spinner speed
VT
Variable temperature unit status: Off, Regulated, or Not Regulated (if
VT is set as present and vttype=2)
Actual
Actual temperature (if VT is set as present and vttype=2)
Setting
Requested temperature (if VT is set as present and vttype=2)
The look of the Acquisition Status window can be changed using the Acqstatus Setup
window, which is shown in Figure 64. Open this window by clicking the right mouse button
anywhere inside the Acquisition Status window and selecting Properties.
To quit the Acquisition Status window, click on the horizontal bar at the top of the window
with the right mouse button and select Quit from the popup menu. Alternatively, to close
the window to an icon, click on the inverted triangle in the upper left of the window with
the left mouse button. When you want to view the acquisition status window again, reopen
the window by double clicking the icon with the left mouse button.
Receiver Gain
Low gain in multiline, high-dynamic range samples can cause a number of problems,
including intermodulation distortions, lower sensitivity, and extra lines in the spectrum. Too
high a gain, on the other hand, can cause receiver overload and consequent baseline
distortion. Autogain capability allows the observe channel to be set optimally for detecting
and digitizing NMR signals from a wide variety of samples.
01-999083-00 A1298
Getting Started: VNMR 6.1B
205
Chapter 7. Acquiring Data
The parameter gain sets receiver
gain, with gain=60 representing
the highest possible actual
receiver gain and gain=0 the
lowest. (On MERCURY-VX and
MERCURY systems, gain range is
0 to 38 dB; step size for gain is 2
dB. On GEMINI 2000 systems,
the highest receiver gain is
gain=40. On UNITYINOVA and
UNITYplus 500-, 600-, and 750MHz systems only, the
controllable usable range of
gain is 18 to 60 when using lowband observe nuclei.) gain
increases in steps of 2 dB.
gain='n' activates Autogain,
in which the gain is automatically
adjusted at the start of acquisition
for an optimum value. After the
acquisition is finished, setting
gain='y' then allows the value
of gain to be read by typing
gain followed by a question
mark (i. e., gain?).
Figure 64. Acqstatus Setup Window
(Acqstatus Program)
Homospoil
Homospoil is a process by which the homogeneity is temporarily made very bad
(“spoiled”) to cause any transverse magnetizations present at that time to decay rapidly to
zero. The parameter hs turns on homospoil pulses at various times in some pulse
sequences. If homospoil is activated by the hs parameter, (e.g., hs='yn'), the duration of
the gradient pulse is controlled by the parameter hst.
GEMINI 2000 systems do not have homospoil so hs must be 'nn'; otherwise, a warning
message is displayed at a go, ga, or au command. hst is ignored on the GEMINI 2000.
File Protection
Two different processes (two different users or one user doing two different things
simultaneously) should not access the same experiment at the same time. To prevent this
simultaneous access, VNMR has an experiment lock system. The primary lock is a file in
the user’s VNMR directory named lock_N.primary, where N is the experiment
number, 1 to 9. The directory contains the lock mode, the host name, and the ID of the
process which has a lock on that experiment. The lock mode is a small number that
distinguishes between foreground, background, and acquisition processing.
Since there is a possibility of a collision between two processes if each finds the experiment
available and each attempts to access it at the same time, each process must first obtain a
secondary lock, creating a file named lock_N.secondary. This file can only be created
once, so it enforces a sequential access on the primary lock system. Since it is only accessed
briefly and is deleted once the access is complete, you never see this file present under
normal circumstances.
206
Getting Started: VNMR 6.1B
01-999083-00 A1298
7.4 Performing Acquisition
To override this protection system on an experiment, enter the command
unlock(exp_number)
where exp_number is the number of the experiment (e. g., unlock(3)). Use unlock
only if you know the primary lock on the experiment is stale; that is, the process that has a
lock on the experiment no longer exists. Should unlock not work, you can enter this
command from VNMR as a workaround:
shell('rm -f', userdir+'lock_n.primary')
where n is the number of the experiment. In entering the shell command, do not use a
wildcard character (such as a question mark or an asterisk) for the experiment. You should
also not build this command into a macro because this would defeat experiment locking
completely. There are definitely many instances in which a lock file exists for good reasons.
Remote Acquisition
Beginning with VnmrS version 4.1, control of acquisition is possible from a remote
computer, terminal, or terminal emulator. Use of VNMR software from these devices is
discussed in the manual System Administration and the user is referred there for further
information on operation of VNMR itself remotely.
All data acquisition commands are supported. The only acquisition-related feature missing
from remote operation with a terminal is the Abort Acq button, because the row of buttons
containing that button is missing from the terminal environment. The equivalent keyboard
command aa is functional. Prior to the release of VnmrX 4.3, remote interactive shimming
using acqi was not supported, although remote computer shimming could be
accomplished by using the parameters wshim and method as part of a go. Remote
interactive shimming using acqi is fully supported in VnmrX 4.3 and later.
From a remote Sun computer, you can use the remote Acqstat command, which was
described above. From terminals or non-Sun computers, access to the experiment status is
provided with the showstat command. This command gives the same information as the
Acqstat window but in a non-graphical manner. Other options include entering the
command explog. Or you can enter the somewhat equivalent, but possibly preferable,
command shell('cat '+curexp+'/acqfil/log') to show the complete file or
shell('tail +curexp+'/acqfil/log') to show the tail or end of the log file.
Either of the last two commands display in the text window the contents of the experiment
log file, which shows when the experiment was submitted, when it was started, and (if done)
when it is done.
During the course of the acquisition, block size complete messages and FID complete
messages (and error messages, if present) will be reported. The value of ct also will be
updated at the normal times. For all experiments, the parameters wbs, wnt, and wexp (and
associated commands wbs, wnt, and wexp) are active, just as they are if acquisition is run
locally.
The issue of multiple users arises. If an acquisition was initiated on the spectrometer by a
user, say, “vnmr1,” someone logging in remotely must also be “vnmr1” in order to stop
that acquisition. If no acquisition is in progress, any user can initiate an acquisition
remotely. No “remote lockout” is provided.
With a single user, the second issue that arises is shared use of an experiment. If you are
“in,” say, experiment 3 (exp3) when you leave the spectrometer, you will not be able
remotely to join exp3 when you log on from a remote terminal, because that experiment
is “locked.” If that is the experiment in which acquisition is progressing, you will be unable
to affect that acquisition. The preferable solution to this problem is to use the jexp
01-999083-00 A1298
Getting Started: VNMR 6.1B
207
Chapter 7. Acquiring Data
command (e. g., jexp2) at the time you leave the spectrometer to join an experiment in
which acquisition is neither proceeding nor queued.
If you forget to do this, there is a less desirable solution that can be executed remotely:
1.
From UNIX, enter ps -ef.
Listed are the “processes” that are running, with the “process number” shown in the
first column of the listing.
2.
Look for the process that begins Vnmr –mforeground..., and note the process
number belonging to that process.
3.
Enter kill -3 #, where # is the process number from the previous step.
The kill -3 command causes the version of VNMR running on the spectrometer
to act as if someone sitting there had typed exit; that is, in an orderly fashion it
saves all its data and parameters and then exits (kill -9, which is more common,
does not do this and is not the proper procedure).
4.
After the spectrometer version of VNMR has exited, you can start VNMR from your
terminal and enter any experiment you choose.
If the lock is inactive, the unlock(exp_number) command removes the lock from the
specified experiment and joins the experiment. Note that unlock fails if the lock is still
active or if the lock was placed on the experiment by the remote host.
Acquisition Information
Information about acquisition is saved at several locations:
• If Acqproc is active, the UNIX command Acqstat displays the current state of the
acquisition process.
• An ASCII log file of acquisition activity in /vnmr/acqqueue/MasterLog. This
file is not available on UNITYINOVA systems.
• An ASCII log file is also kept in ~user/vnmrsys/expn/acqfil/log for
acquisitions and in ~user/vnmrsys/expn/acqfil/sulog for experiment
setup.
Each of these log files will reset themselves to empty at 100 Kbytes so that the entire disk
structure is not log-jammed.
The expactive command determines if the current experiment has an active acquisition.
The results are displayed on line 3.
Acquisition Status Codes
Whenever wbs, wnt, wexp, or werr processing occurs, the acquisition condition that
initiated the processing is available from the parameter acqstatus. This acquisition
condition is represented by two numbers: a “done” code and an “error” code. The done code
is set in acqstatus[1] and the error code is set in acqstatus[2]. Macros can take
different action depending on the acquisition condition. As an example, a werr macro
could specify special processing if the maximum number of transients is accumulated. The
appropriate test in the macro would be:
if (acqstatus[2] = 200) then
"do special processing, e.g.dp='y' au"
endif
208
Getting Started: VNMR 6.1B
01-999083-00 A1298
7.5 Applying Digital Filtering
The acquisition codes and their meanings are listed in the description of the acqstatus
parameter in the VNMR Command and Parameter Reference.
VNMR Error Messages
The errlog command displays a list of the most recent VNMR error messages in the text
window. The global parameter errloglen controls the number of lines displayed. If
errloglen is not defined, errlog displays 10 lines by default.
Noise Level Analysis
The command noise<(excess_noise<,last_noise<,block_number>>)>
measures the noise level of a FID. Using pw=0 so that no real signal is accumulated, you
can acquire one (or more) transients. Usually about np=4096 is sufficient. noise then
performs a statistical analysis of the noise, informing you about noise level, dc level, etc.
for each channel. This measurement can be repeated at various settings of gain, various
settings of fb, etc., for a full system diagnosis.
If the excess_noise and last_noise arguments are included, they are used to
calculate the noise figure: the first input argument is the excess noise, and the second is the
last measured mean square noise. A third input argument can specify the block number (the
default is 1).
The following arguments further define FID noise level measurement:
• r1 returns the real dc offset.
• r2 returns the imaginary dc offset.
• r3 returns the real rms noise.
• r4 returns the imaginary rms noise.
• r5 returns the average rms noise.
• r6 returns the percentage channel imbalance.
7.5 Applying Digital Filtering
The digital signal processing (DSP) capability of VNMR provides many benefits, such as
constant noise level across the spectrum, improved integral accuracy, increased dynamic
range, and flatter baselines. DSP usually involves the following three steps, all of which are
automatically performed by the DSP software:
• The first step is to oversample the data. Oversampling means acquiring data with larger
spectral width using a larger number of data points. For example, instead of collecting
an 8-Kword data point set with a 5-kHz spectral width, a 160-Kword data set is
acquired at 100 kHz. In DSP terms, this represents 20 times oversampling. An
advantage of oversampling is that noise is reduced in situations where the noise in the
time-domain FID is predominantly from round-off errors (“digitization errors”) in the
analog-to-digital converter (ADC). This happens at low spectrometer gain settings,
where the “real” noise being sampled by the ADC is small, perhaps less than 3 bits.
Another advantage is that digital filters should cause less distortion of the FID, leading
to many of the benefits of DSP mentioned in the introductory paragraph of this section.
• After the oversampled data is acquired, the next step is to apply a digital filter to the
time-domain signal, or FID, to remove signals and noise at frequencies outside the final
desired spectral width. Digital filters are defined by the filtering algorithm and the
01-999083-00 A1298
Getting Started: VNMR 6.1B
209
Chapter 7. Acquiring Data
number of coefficients for the filter. The more coefficients, the sharper the filter cutoff;
however, the more complex the filter function and the greater the number of
coefficients, the longer the calculation time required. In the example of oversampling
above, the digital filter would be used to “cut-off” all frequencies outside the 5 kHz
spectral width.
• The final step is to downsample the data. Downsampling (sometimes referred to as
“decimation”) means reducing the number of data points in the FID to the number
actually required for spectral analysis at the chosen spectral width (the same number
that you would have chosen if you had not used DSP). Again referring to the example
above, the final FID would have 8-Kword data points and a final downsampled spectral
width of 5 kHz.
Types of Digital Filtering
The main types of DSP provide digital filtering during the acquisition of data:
• Inline DSP uses software on the workstation to perform digital filtering and
downsampling immediately after each oversampled FID is transferred from the
console. Only the digitally filtered and downsampled data is written to disk. The
advantages of the inline DSP include no increase in disk storage and user-defined filter
functions. A potential disadvantage is some additional load on the workstation. Inline
DSP software is compatible with all systems with Sun host computers.
• Real-time DSP uses a dedicated embedded processor chip installed on the input board
of certain systems (such as the UNITYINOVA) to filter the data prior to time averaging.
The advantages of real-time DSP include no increase in data storage and compatibility
with ultra-rapid experiments (because there is no additional loading on the
workstation). A disadvantage is that fewer parameters are available to control real-time
digital filtering.
Another type of DSP, postacquisition DSP, integrates the digital filtering and
downsampling process into the Fourier transform commands ft and ft2d. The digitally
filtered and downsampled FID can then be saved to disk. The advantage is that the original
FID is not altered in the original experiment, multiple applications of digital filtering are
possible, no limitations exist on filter shape complexity and filter cutoff, and user-defined
filter functions are possible. The main disadvantage is the large disk storage required. The
usual disk storage requirements are directly multiplied by the oversampling factor, which
ranges from 2 through 68. Postacquisition DSP software is compatible with all systems
with Sun host computers.
In all types of DSP, the signal is initially filtered at the oversampled spectral width by an
analog anti-aliasing filter.
Table 29 summarizes the commands and parameters associated with DSP.
Control of DSP
The value of parameter dsp specifies the type of DSP for data acquisition: 'i' for inline
DSP, 'r' for real-time DSP, or 'n' for none. As a global parameter, dsp affects DSP
operation in all experiments and should be thought of as an hardware configuration
parameter, because if DSP hardware is available (such as on the UNITYINOVA), that hardware
is generally the method of choice.
Normally, DSP works quite invisibly to the user. Regardless of whether dsp is set to 'i'
or 'r', the oversampling factor (the parameter oversamp) is automatically set to the
maximum allowed value whenever sw is entered. Thus, after the user enters sw, at, and/
210
Getting Started: VNMR 6.1B
01-999083-00 A1298
7.5 Applying Digital Filtering
Table 29. Digital Filtering Commands and Parameters
Commands
addpar('downsamp'|'oversamp')
digfilt(exp_number<,option>)
movedssw
moveossw
pards
paros
Add DSP parameters to the current experiment
Write digitally filtered FIDs to another experiment
Set parameters for digital filtering and downsampling
Set parameters for digital filtering and oversampling
Create digital filtering and downsampling parameters
Create oversampling and digital filtering parameters
Parameters
at {number, in seconds}
def_osfilt {'a','b'}
downsamp {number,'n'}
dscoef {number}
dsfb {'n',number in Hz}
dslsfrq {number,in Hz}
dsp {'i','r','n'}
filtfile {file}
fsq {'n', 'y'}
np {number}
oscoef {number}
osfilt {'a', 'b', ''}
osfb {'n', number, in Hz}
oslsfrq {number, in Hz}
oversamp {'n',number}
sw {number,in Hz}
Acquisition time
Default value of osfilt
Downsampling factor applied after digital filtering
Digital filter coefficients for downsampling
Digital filter bandwidth for downsampling
Bandpass filter offset for downsampling
Type of DSP for data acquisition
File of FIR digital filter coefficients
Frequency-shifted quadrature detection
Number of data points
Digital filter coefficients for oversampling
Oversampling filter for real-time DSP
Digital filter bandwidth for oversampling
Bandpass filter offset for oversampling
Oversampling factor for acquisition
Spectral width in directly detected dimension
or np in the normal manner, the software and hardware automatically oversamples at the
maximum rate, and then digitally filters and downsamples the data according to the selected
sw and np parameters.
If the user wishes to disable DSP for a particular experiment, the oversamp parameter can
be set to 'n' and oversampling and DSP are not be used. Or if desired, the oversamp
parameter can be set by direct numeric entry to a value less than the maximum (e.g.,
oversamp=4). Be warned, however, that oversamp is reset to its maximum value the
next time sw is entered in that experiment.
Inline DSP
Inline DSP applies digital filtering and downsampling to the acquired data prior to storage
to disk on the host computer. Only the downsampled data set is stored using this method.
DSP prior to data storage to disk has a time constraint: the digital filtering and
downsampling must be completed within the time between transfer of successive data
blocks (or increments of a 2D experiment) to the host computer disk. Additional processing
done during acquisition, such as wnt, also adds to the time constraints. This processing can
limit the speed of rapid arrayed experiments and depends on the type of Sun host computer
and the parameters used.
Inline DSP is activated by setting the global parameter dsp to 'i'. If dsp is not present
or is set to 'n', DSP is disabled. If dsp='i', setting the oversamp parameter to a value
greater than 1 in a particular experiment causes the next experiment run to be oversampled,
digitally filtered, and downsampled back to the selected sw prior to saving it to disk.
01-999083-00 A1298
Getting Started: VNMR 6.1B
211
Chapter 7. Acquiring Data
On the UNITYINOVA, inline DSP is completely compatible with interleaving and with
stopping and restarting on acquisition with sa and ra. On systems other than UNITYINOVA,
inline DSP is not possible if interleaving is active (il='y'). Also, the command sa can
be used to stop acquisition, but ra cannot be used to resume it.
To Apply Inline DSP
1.
Enter dsp='i'.
This turns on inline digital filtering and calls the macro paros to create the
oversampling parameters oversamp, oscoef, oslsfrq, osfb, and
filtfile. While inline DSP is active, the filter bandwidth parameter fb is set to
“Not Active.”
2.
Set parameters sw and at to the values desired for the final spectrum.
3.
As required, adjust the values of the oversampling parameters oversamp,
oscoef, oslsfrq, osfb, and filtfile:
• oversamp specifies the oversampling factor (68 or less) for the acquisition. As
a result, np*oversamp data points are acquired at a rate of sw*oversamp.
Once the data has been transferred to the host computer, it is digitally filtered
and downsampled to give np points and a spectral width of sw. sw*oversamp
and np*oversamp are limited by the values given in Table 30. :
Table 30. Maximum Values for sw*oversamp and np*oversamp
System
Maximum
sw*oversamp
Maximum
np*oversamp
UNITYINOVA
500 kHz
2M
MERCURY-VX, MERCURY
100 kHz
256 K
UNITYplus, UNITY, VXR-S
100 kHz
512K
GEMINI 2000 Broadband
100 kHz
128K
GEMINI 2000 1H/13C
23 kHz
64K
The maximum np*oversamp is given for double precision data (dp='y').
For dp='n', multiply the value by 2. The value of oversamp might need to
be decreased further for rapid arrayed experiments, because of host computer
memory and speed limitations. Setting oversamp to 'n' causes normal
acquisition to be done without digital filtering
• oscoef specifies the number of coefficients used in the digital filter. The
default is 7.5*oversamp+1. A larger number of coefficients gives a filter
with sharper cutoffs; a smaller number of coefficients gives a filter with more
gradual cutoffs. The value of oscoef does not need to be changed when
oversamp is changed because oscoef is automatically adjusted by VNMR
to give filter cutoffs that are the same regardless of the value of oversamp.
• oslsfrq is used to select a bandpass filter that is not centered about the
transmitter frequency. oslsfrq is specified in Hz and works much like
lsfrq. A positive value of oslsfrq selects a region upfield from the
transmitter frequency, and a negative value selects a downfield region. The
oslsfrq parameter can be used to perform frequency-shifted quadrature
detection (see “Removing Quadrature Artifacts Using DSP” on page 218).
• osfb specifies the digital filter bandwidth. If osfb='n', the bandwidth
defaults to sw/2. A value less than sw/2 rejects frequencies at the edges of the
212
Getting Started: VNMR 6.1B
01-999083-00 A1298
7.5 Applying Digital Filtering
spectrum; a value more than sw/2 aliases noise and signals at frequencies
outside of sw/2
.
• filtfile specifies the name of a file of finite impulse response (FIR) digital
filter coefficients. The file must be in the user's vnmrsys/filtlib directory.
The filter coefficient file is a text file with one real filter coefficient per line.
Complex filters are not currently supported. To use the default filter coefficients
calculated by VNMR, filtfile should be set to the empty string ('', i.e.,
two single quotes with no space between them).
4.
If oversamp is set to a value greater than 1, the next experiment is oversampled,
digitally filtered, and downsampled to the sw selected prior to saving it to disk.
After acquiring a data set without digital filtering, the moveossw macro can be used to set
oslsfrq and sw to appropriate values for oversampling and digitally filtering for the
region of the spectrum selected between the cursors in the ds display. You must manually
set oversamp to an appropriate value.
Real-Time DSP
Real-time DSP, available on certain systems (such as the UNITYINOVA), applies digital
filtering during data acquisition, prior to storing the data in the memory of the acquisition
computer. Data sampling is performed at a maximum rate of 400 kHz, with a maximum
oversampling factor of 68. Thus, a typical 7-kHz spectrum is oversampled at a factor of 57;
a 25-kHz spectrum is oversampled at a factor of 16. Above sw=200000, oversampling
(and hence real-time DSP) is not possible and is automatically deactivated.
Oversampling lessens the effect of digitization noise on the spectrum, more so the more
oversampling is done. At low gain, this can produce a marked improvement in the
obtainable signal-to-noise (S/N) ratio. Equivalently, the use of oversampling and digital
filtering will produce the same S/N at lower receiver gain values.
To Apply Real-Time DSP
When real-time DSP is first installed on a system, each user should enter dsp? to check
that real-time DSP (dsp='r') is set on the system. From that point on, the software
automatically calculates oversampling factors and performs experiments using real-time
DSP in a manner totally transparent to the user.
To turn DSP off in a single experiment, set oversamp='n'; to turn DSP back on in that
experiment, set oversamp='y'.
To turn off DSP “permanently,” for all future experiments (until you decide to turn it back
on again), set dsp='n'.
Types of Real-Time Digital Filters
Two different digital filters are supplied with real-time DSP. The first type, the
AnalogPlus™ filter, was designed to have similar characteristics to traditional analog
filters, while using digital technology to improve on the analog filter in every way. The
AnalogPlus digital filter is flatter in the passband (the spectral region of interest) than an
analog filter, and has sharper cutoff in the stopband (the region outside the spectrum to be
filtered out). This gives better quantitation across more of the spectrum and reduced “noise
fold-in” compared with analog filters, in addition to the improvement in S/N from the
removal of digitization noise.
01-999083-00 A1298
Getting Started: VNMR 6.1B
213
Chapter 7. Acquiring Data
When comparing AnalogPlus digital filters with analog filters (see Figure 65), note that
when using a “real” analog filter, VNMR increases the filter bandwidth fb by 10%,
compared with half the spectrum width, in order to provide better filter flatness across the
spectral region of interest. This increase, however, causes significant noise to fold in to the
spectrum. With the AnalogPlus digital filter, however, the filter bandwidth (the 3-dB point)
is set to exactly sw/2 to ensure the bestp possible S/N across
the spectrum.
p
1.2
1
0.8
0.6
Amplitude
Analog
0.4
AnalogPlus
0.2
Brickwall
0
0
0.2
0.4
0.6
0.8
1
1.2
1.4
1.6
1.8
2
SW/2
Figure 65. Digital Filters Compared to Analog Filters
The second type of digital filter provided, the Brickwall filter, has much sharper cutoff
characteristics (as implied by its name) than the AnalogPlus filter and is flatter even closer
to the edges of the spectrum. This enhanced filtering may come at the expense of baseline
performance, however. Users working with “simple” spectra, such as of organic
compounds, should not notice this at all, but for work with high-dynamic range spectra or
spectra of proteins, the baselines obtainable with the Brickwall filter may not be as good as
the baselines obtained with the AnalogPlus digital filter.
The global parameter def_osfilt specifies whether the digital filter you normally prefer
is 'a' (AnalogPlus) or 'b' (Brickwall). Once you set def_osfilt, you need not
change it again. You can set a local parameter in each experiment, osfilt, to 'a' or 'b'
to run a specific type of digital filter in that experiment, without changing your default
choice.
The amount of oversampling performed by the system is contained in the parameter
oversamp, which is normally calculated by the software to be the maximum possible for
any given spectral width. You can change oversamp (to smaller values only) if you want
to, but since the maximum benefit of DSP is only obtained with the maximum possible
oversampling, there is little reason to do so.
For Brickwall filters, which use more coefficients than AnalogPlus filters, some difference
appears in the steepness of the filter as a function of the oversamp parameter. At
oversamp set from 2 through 7, the cutoff is the steepest; as oversamp increases, the
214
Getting Started: VNMR 6.1B
01-999083-00 A1298
7.5 Applying Digital Filtering
filter becomes slightly less steep and approaches Analogplus filters at oversamp=50.
Thus, if you want the flattest (in the passband) and sharpest (in the stopband) possible filter,
and if you are not operating at low gain where oversampling is important to S/N, you may
wish to use minimum oversampling (oversamp set from 2 through 7). Brickwall filters at
oversampling factors of 20 to 40 make a nice compromise filter with better amplitude
flatness than Analogplus and better baselines than Brickwall set at lower oversampling
factors.
Real-Time DSP Details
Real-time DSP is not compatible with pulse sequences that use explicit acquisition to
acquire less than the full number of data points (np) in a single acquire statement (e.g.,
solids sequences such as br24 and flipflop). This incompatibility is taken care of
automatically by the software, which turns off DSP and sets oversamp='n' if you
attempt to acquire data using an incompatible pulse sequence. If you want to obtain the
benefits of DSP in such experiments, use inline or postacquisition DSP.
Preserving the full potential dynamic range benefit of DSP for dp='y', real-time DSP
contains an inherent “gain” of 16 or the equivalent of 20 bits of data. A consequence of this
gain is that if you look at the output of a single transient, the largest possible signal is no
longer ±32768 (216) but instead ±524288 (220). In other words, the system behaves as if it
has a 20-bit digitizer instead of a 16-bit digitizer.
For dp='n', the “gain” of 16 mentioned above is disabled and, therefore, the main data
value is 32767.
Another consequence of the gain with dp='y' is that if the ADC is filled on a single
transient and the signals add coherently on successive transients (as they do in most
experiments but not in, say, an indirect detection experiment), after a minimum of 4096
transients (232/220), the accumulating signal can overflow the available memory (the largest
signal becomes greater than 232 and cannot be stored in memory). The hardware does not
prevent this overflow, and it is possible to obtain data that is useless in such a case. If you
need to run more than 4096 transients, use inline or postacquisition DSP.
One subtle point involves ADC overflow on a single transient. When DSP and hence
oversampling are activated, two changes occur that affect the maximum signal seen by the
ADC. First, the initial sampling occurs earlier in time. The system may have acquired 10
points of an oversampled FID before it would have acquired a single point in a “normal”
FID. Thus, any transient signals (e.g., probe background, pulse breakthrough) that occur at
the front of the FID are more likely to cause ADC overflow in an oversampled FID. Second,
the analog filter bandwidth is now set to a larger value—it may have gone from 2.5 kHz up
to 50 kHz. Any large “out-of-band” signal that was being filtered out by the analog filter
appears at the ADC to be digitized (and then to be subsequently filtered out by the digital
filter). Thus again, ADC overflow may occur under conditions (i.e., identical pulse width
and gain) where it did not occur when DSP was not used.
Even more subtly, because of the digital filtering that occurs, the output of the digital filter
may actually have a value less than the maximum possible value, even though the input to
the digital filter did indeed exceed the ADC limit. Thus, you should not be surprised if you
occasionally need a very slightly lower gain to avoid ADC overflow when using DSP, and
you should also not be surprised if you examine the (output) signal and do not see any
evidence of ADC overflow, despite having been told by the software that ADC overflow did
occur.
As explained earlier however, one of the real advantage of DSP with significant
oversampling is the ability to work at lower gain settings while maintaining full signal-tonoise. This “headroom” afforded by DSP makes it is far less important to carefully adjust
01-999083-00 A1298
Getting Started: VNMR 6.1B
215
Chapter 7. Acquiring Data
the gain setting and fill the ADC. Thus, gain settings 6 to 10, or even 20 dB below ADC
overflow, are likely to give perfectly acceptable results.
Data Format Issues
The output of inline and real-time DSP is a “normal” FID, without the distortion associated
with the large frequency-dependent phaseshift associated with some digital filters, and with
characteristics (such as np) that are identical to an FID obtained without DSP. As such, the
output can be processed by any software (VNMR or third party) that can process standard
VNMR FIDs. Real-time DSP FIDs are always in fixed point format (16- or 32-bit,
depending on the value of the parameter dp).
The output of inline DSP is also a “normal” FID that can be processed in standard ways. If
dp='n', the FID is in a 16-bit fixed point format; however, if dp='y', the FID is in 32-bit
floating point format, not 32-bit fixed point.
VNMR processes such FIDs transparently, but some third-party software may not be
compatible with this mode
Obtaining Good Baselines with Inline and Real-time DSP
The algorithms used by inline and real-time DSP processing now contain Varian’s timecorrected zero-phase digital filters. These filters allow very flat baselines to be obtained
with no frequency dependent phase shift across the spectra. Getting these flat baselines does
require some changes in setup and acquisition parameters from those used for analog filters.
Many users working with spectra of proteins are accustomed to using the hoult and
calfa macros to adjust the acquisition conditions such that spectra are obtained with a
frequency-dependent phase shift (lp) of zero and with minimal distortions of the second
and subsequent data points with analog filters. These conditions are typically satisfied with
negative values of alfa.
The same acquisition conditions do not result in the flattest possible baselines when using
real-time DSP. The following procedure is recommended to set alfa and rof2:
1.
Start by using “normal” positive values of alfa and rof2, (e. g., alfa=6
rof2=2; in fact, the software automatically sets these values the first time you
activate DSP).
2.
Obtain a spectrum and phase it properly.
3.
Enter crof2 to recalculate rof2 so that lp will be zero.
4.
Reacquire the spectrum to verify that lp is now zero.
After the last step, the baseline should be reasonably good. To improve it even further, you
can make fine adjustments to alfa and rof2, keeping the sum of the two constant (e. g.,
enter alfa=alfa–0.5 rof2=rof2+0.5 ga). Once good values are obtained, you
should find them relatively invariant with sw (as long as maximum oversampling is used).
The calfa macro has also been modified for used with DSP. calfa now sets alfa to
the default value of about 6 µs and then adjusts rof2 to set the appropriate timing for
lp=0. If a value of alfa other than the default value is found to be preferable using the
above methods, use crof2 to adjust acquisition timing for the lp=0 condition without
changing the preferred value of alfa.
216
Getting Started: VNMR 6.1B
01-999083-00 A1298
7.5 Applying Digital Filtering
Postacquisition DSP
The software allows postacquisition digital filtering and downsampling to selectively detect
a region of a spectrum. The digital filtered and downsampled FID can then be saved to disk.
The digital filtering and downsampling processes are integrated into the ft and ft2d
commands and occur when these commands are executed as specified by the parameters
below. The digital filtering and downsampling are done just prior to the Fourier transform,
so all apodization, linear prediction, solvent suppression, etc. are done prior to digital
filtering.
Postacquisition digital filtering uses the same algorithm as inline DSP, with a transition
bandwidth correction enhancement to minimize baseline distortion.
Application of postacquisition DSP takes the following steps:
1.
Acquire a data set with sw = N*(final desired sw) and np = N*[(final desired np)
+ dscoef/2)], with N the oversampling factor.
In most situations, you can use np = N*(final desired np) because the final np is
usually much larger than dscoef/2.
2.
After a data set has been acquired, enter the macro pards to create additional
parameters downsamp, dscoef, dslsfrq, dsfb, and filtfile used by
downsampling.
3.
Setting up of the parameters can be made easier if an initial Fourier transform
spectrum exists already. In this case, the macro movedssw can be used to set the
parameters by using cursors in the ds spectral display. Position the vertical cursors
around the region of interest and enter movedssw. Otherwise, set the parameters as
follows:
• downsamp specifies the downsampling factor applied after digital filtering. For
example, starting with a spectral width of 100 kHz and downsamp set to 20,
downsampling reduces the final spectral width to 5 kHz. The spectral width sw
of the data set after digital filtering and downsampling is (acquired sw)/
downsamp. Setting downsamp to 1 allows digital filtering with a filter
bandwidth specified by dsfb without downsampling. Setting downsamp to
'n' allows normal data processing in VNMR without digital filtering.
• dscoef specifies the number of coefficients used for filter computation. The
default of 61 is usually a good choice. A larger number of coefficients gives a
filter with sharper cutoffs, and a smaller number of coefficients gives a filter
with more gradual cutoffs. Larger values in the range of 199 to 399 coefficients
may have to be used to prevent aliasing of large peaks just outside the
downsampled window. dscoef does not need to be changed as downsamp is
changed, because dscoef is automatically adjusted by VNMR to give filter
cutoffs that are the same regardless of the value of downsamp. This is done by
actually using dscoef*downsamp/2 coefficients in the digital filter. VNMR
always rounds dscoef*downsamp/2 to an odd number.
• dslsfrq is used to select a bandpass filter that is not centered about the
transmitter frequency (tof). dslsfrq is specified in Hz and works much like
lsfrq. A positive value of dslsfrq selects a region upfield from the
transmitter frequency and a negative value selects a downfield region. Bandpass
filters are used to select regions away from the transmitter frequency.
• dsfb specifies the digital filter bandwidth, which is set to half of the
downsampled spectral width by default. If dsfb='n', the default value for
the filter bandwidth is used. A smaller value rejects frequencies at the edges of
01-999083-00 A1298
Getting Started: VNMR 6.1B
217
Chapter 7. Acquiring Data
the spectrum, and a larger value aliases noise and signals at frequencies outside
of ± sw/2.
• filtfile specifies the name of a file of finite impulse response (FIR) digital
filter coefficients. The file must be in the user's vnmrsys/filtlib directory.
The filter coefficient file is a text file with one real filter coefficient per line.
Complex filters are not currently supported. To use the default filter coefficients
calculated by VNMR, filtfile should be set to the empty string ('', i.e.,
two single quotes with no space between them).
4.
Once the parameters have been set, the filtered and downsampled dataset can be
saved by using the macro digfilt(exp_number<,option>) to write the
digitally filtered FIDs to another experiment. The data can then be saved by joining
the other experiment and using the svf command to write the digitally filtered FID
to disk. The possible options available with the digfilt macro are 'nodc',
'zero', and 't2dc'. Use these options if you used the same option when
processing the data with ft, wft, ft2d, or wft2d. If ct=1, it may also be useful
to use dcrmv='y' during data processing. If proc='lp', linear prediction will be
done prior to digital filtering. Apodization will also be done prior to digital filtering.
5.
Carry out the digital filtering and Fourier transformation by entering wft, or in the
case of 2D datasets, by entering wft2d. The digital filtering and downsampling step
takes place after all other processing on the FID (dc, solvent suppression, linear
prediction, apodization, etc.). If desired, the filtered downsampled data can be
written to another experiment and then saved using the svf command.
Removing Quadrature Artifacts Using DSP
Normally, NMR spectra are acquired with the receiver in the center of the spectrum, and
the center (zero) frequency glitch and quadrature artifacts fall within the desired spectral
width. The use of the oslsfrq parameter with inline DSP allows these artifacts to be
removed by the digital filter before downsampling so that they are not present in the
downsampled FID that is stored on the disk. This technique is called frequency-shifted, or
“digital,” quadrature detection.
Frequency-shifted quadrature detection is accomplished by moving tof to just outside the
desired spectral width and then using oslsfrq to offset the digital filter center frequency
by the same amount, thus keeping the region of interest after digital filtering. Frequencyshifted quadrature detection is done in the inline DSP algorithm.
• If real-time DSP is used (dsp='r'), oversamp is set to a multiple of 4, and
downsampling of a factor of oversamp/4 is then done in real-time DSP. The
remaining factor of 4 is then done in inline DSP, during which frequency-shifting by
oslsfrq is also done. This feature is available only on UNITYINOVA systems.
• If pure inline DSP is used (dsp='i'), filtering and frequency-shifting is done in a
single stage.
To Apply Frequency-Shifted Quadrature Detection
UNITYINOVA
218
Systems
1.
Turn DSP on by setting dsp to 'r' or 'i'.
2.
Set fsq='y'.
Getting Started: VNMR 6.1B
01-999083-00 A1298
7.5 Applying Digital Filtering
Doing these steps sets oslsfrq to 1.25*sw and offsets the transmitter frequency to
tof+oslsfrq just before acquisition. If a different value of oslsfrq is desired, it can
be entered after fsq is set to 'y'.
MERCURY-VX and MERCURY Systems
1.
Because only inline DSP is available, set dsp='i'.
2.
Set fsq='y'.
Doing these steps sets oslsfrq to 1.25*sw and offsets the local oscillator from the
transmitter by oslsfrq when the transmitter frequency is set. This occurs at the
beginning of the pulse sequence, or any time the transmitter frequency is set. If a different
value of oslsfrq is desired, it can be entered after fsq is set to 'y'.
On systems other than UNITYINOVA, MERCURY-VX, and MERCURY, inline DSP with
oslsfrq can be used.
1.
Set dsp='i'.
2.
Set oslsfrq to 1.25*sw, and move tof by the same amount.
To move tof, you can add two statements to the relevant pulse sequences to shift
the transmitter to the center of the spectrum (tof) at the beginning of the pulse
sequence, and then shift the transmitter to the position offset by oslsfrq for data
acquisition. For example:
status(A);
obsoffset(tof);
delay(d1);
...
obspulse(pw,oph)
obsoffset(tof+oslsfrq);
3.
/* last pulse in sequence */
Enter fsq='y' to set oslsfrq.
Setting Frequencies
For pulse sequences that explicitly use a frequency other than tof during acquisition, the
appropriate frequencies need to be set in a similar fashion.
Frequency setting is automatically done on MERCURY-VX and MERCURY. To set frequencies
on other systems, add the pulse sequence statements, and set oslsfrq to 1.25*sw. On
UNITY
INOVA, you must also set fsq='n'. Keep in mind that in most pulse sequences, to
get best use of pulse power, the transmitter frequency during pulses should be kept in the
center of the spectrum, especially for 180-degree pulses.
01-999083-00 A1298
Getting Started: VNMR 6.1B
219
Chapter 7. Acquiring Data
220
Getting Started: VNMR 6.1B
01-999083-00 A1298
Chapter 8.
Data Processing
Sections in this chapter:
• 8.1 “Weighting Function” this page
• 8.2 “Interactive Weighting” page 223
• 8.3 “Fourier Transformation” page 223
• 8.4 “Phasing” page 224
• 8.5 “Advanced Data Processing” page 226
After data are acquired, the next step in the process is applying a “weighting function” to
the FID, which is an optional part of the process, and Fourier transformation, which is not.
Both processes are accomplished together with the command wft (weight and Fourier
transform) command; the command ft performs only the Fourier transform and skips the
weighting step.
8.1 Weighting Function
Table 31 lists weighting and Fourier transform parameters and commands. The weighting
function used is governed by the following parameters:
• lb results in exponential weighting. A positive value gives the desired line broadening
in Hz, which is then used to calculate a decaying exponential function. A negative
value gives a resolution enhancement function.
• gf is a Gaussian time constant, in seconds, and defines a Gaussian function of the form
exp(–(t/gf)2).
• gfs shifts the center of the Gaussian function exp(–((t–gfs)/gf)2).
• sb is a sinebell constant, in seconds. A positive value applies a sinebell of the form
sin(t*p/(2*sb)). A negative value applies a squared sinebell function of the
form sin2(t*p/(2*sb)).
• sbs is a sinebell shift constant, in seconds. It allows shifting the origin of the sinebell
function according to the formula sin((t–sbs)*p/(2*sb)). Again, the square
of this function is applied if sb is negative.
• awc is an additive weighting constant that adds the constant awc to each value of the
weighting function. It is applied after the sinebell and exponential function but before
the Gaussian function.
All these weighting functions can be applied simultaneously to the data. That is, one does
not first apply a decreasing exponential function, then apply a convolution difference
function, etc. Instead, all weighting functions to be used are set, and then are applied
simultaneously as part of the wft command. To remove a particular weighting function
from use, its value should be set to 'n' (for not used). Its value is then displayed on the
screen by dg as “not used.”
01-999083-00 A1298
Getting Started: VNMR 6.1B
221
Chapter 8. Data Processing
Table 31. Weighting and Fourier Transform Commands, Macros, and Parameters
Commands
ft*
Fourier transform 1D data
resolv<(a,b)>
Set resolution enhancement parameters
wft*
Weight and transform 1D data
wti<(element_numbe Interactive weighting
r)>
* ft<(options,><'nf'><,start><,finish><,step>)>,
ft('inverse',exp_num,expansion)
wft<(options,><'nf'><,start><,finish><,step>)>,
wft('inverse',exp_num,expansion)
Macros
gaussian
pi3ssbsq
pi4ssbsq
sqcosine
sqsinebell
Set up unshifted Gaussian window function
Set up pi/3 shifted sinebell-squared window function
Set up pi/4 shifted sinebell-squared window function
Set up unshifted cosine-squared window function
Set up unshifted sinebell-squared window function
Parameters
awc {'n', number}
dcrmv {string}
fn {power of 2 number}
gf {'n', number in sec}
gfs {'n', number}
lb {'n', number}
math {'i', 'f'}
sb {'n', number}
sbs {'n', number}
wtfile {'', file}
Additive weighting const. in directly detected dimension
Remove dc offsets from FIDs in special cases
Fourier number in directly detected dimension
Gaussian function in directly detected dimension
Gaussian shift constant in directly detected dimension
Line broadening in directly detected dimension
Fourier transform mathematics
Sinebell constant in directly detected dimension
Sinebell shift constant in directly detected dimension
User-defined weighting in directly detected dimension
Although the system allows the combination of sinebell, exponential and Gaussian
weighting, a combination of those can be difficult to understand and should only be used
after experimenting with the individual parameters. The use of either Gaussian apodization
(with gfs='n'), which leads to Gaussian line shapes, or line broadening (with lb greater
than 0), which leads to Lorentzian lineshapes, is especially critical for deconvolution.
Other line shapes cannot be handled by the deconvolution program, but may be appropriate
for 1D resolution enhancement or in absolute-value 2D experiments. In any case, weighting
affects the integrals of different lines in different ways, and should be used with great care
if quantitative results are requested.
The command resolv<(a,b)> sets defaults of a equal to 0.1 and b equal to 0.3 into
the formulas lb=–0.318/(a*sw), and gf=b*sw, thereby calculating “reasonable”
values for the resolution enhancement parameters lb and gf. The arguments a and b can
also be selected by the user.
Several macros exist that set weighting parameters to give certain window functions. These
include gaussian, pi3ssbsq, pi4ssbsq, sqcosin, and sqsinebell.
The parameter wtfile is available for handling user-written weighting functions; see the
manual VNMR User Programming for details
222
Getting Started: VNMR 6.1B
01-999083-00 A1298
8.2 Interactive Weighting
8.2 Interactive Weighting
The wti command allows interactive setting of weighting parameters (lb, gf, gfs,
sb, sbs, and awc). If wti is called with an index number as an argument (e.g.,
wti(3)), the desired FID number in a multi-FID experiment is selected; otherwise, the
current index is used.
To start wti from the menu system, select Adj Weighting in the 1D Data Processing Menu,
in the 2D Data Processing Menu, or in the 2D Interferogram Processing Menu
During the wti display, a single menu with the following buttons is active (this menu is not
user programmable):
Each button in this menu functions as follows:
next fid
lb
sb
sbs
gf
gfs
awc
return
Increments the FID/interferogram index.
Selects line broadening or exponential weighting. A negative value
gives resolution enhancement.
Selects the sinebell constant. A negative value gives squared
sinebell.
Selects the sinebell shift constant (only if sinebell is active).
Selects the Gaussian time constant.
Selects the Gaussian time constant shift (only if Gaussian time
constant is active).
Selects the additive weighting constant.
Returns to the last menu before wti was entered.
Currently active weighting parameters can be changed by moving the mouse cursor to the
appropriate field in the weighting function box and pressing the left mouse button. New
values for weighting parameters can also be typed in. Note that all other parameters, unless
set to “not used”, are also used to calculate the weighting function.
To adjust FID intensity (parameter vf), use the center mouse button within the FID box.
To adjust spectrum intensity (vs), use the center mouse button within the spectrum box.
The right mouse button turns off and on the display of the transformed spectrum, useful for
modifying the weighting function on slow terminals or large spectra.
8.3 Fourier Transformation
The ft command Fourier transforms one or more FIDs without weighting applied to the
FID. To perform the same Fourier transform with weighting, use the command wft. Both
ft and wft perform a shift and phase rotation according to the parameters lsfid and
phfid, if these are set. Any dc level in the FID is automatically calculated and removed,
except when wft('nodc') is used. Alternatively, the parameter dcrmv uses hardware
information to remove the dc offset values from the FID when ct=1.
For the Fourier transformation process, the parameter fn is the number of points to be
Fourier transformed. Because of the type of algorithm used, this number must be a power
of two; typical numbers are 16384, 32768, or 65536 (often written as 16K, 32K, and 64K,
where K is equivalent to multiplying the number by 1024). The most common entry for fn
is 'n'. This value specifies that however many data points (np) were acquired, the first
01-999083-00 A1298
Getting Started: VNMR 6.1B
223
Chapter 8. Data Processing
power of two greater than or equal to np will be used as fn. If fn is greater than np, or if
fn is 'n' and np is not a power of two, the remaining points in the transform are filled in
with values of zero (zero-filling). Thus there is no explicit zero-filling command; this
process is an implicit one governed by fn.
8.4 Phasing
Phasing spectra may be considered part of either data processing or data display; we treat
it here as part of data processing. Table 32 lists spectral phasing software tools.
Table 32. Phasing Spectra Commands and Parametersn
Commands
aph<(args)><:ok,rp,lp>
aph0<(args)><:ok,rp,lp>
aphx
av
ds<(index)>, ds<(options)>
ph
phase(phase_change)
pwr
Automatic phase of rp and lp
Automatic phase of zero-order term
Perform optimized automatic phasing
Set absolute-value mode in directly detected dimension
Display a spectrum
Set phased mode in directly detected dimension
Change frequency-independent phase rp
Set power mode in directly detected dimension
Parameters
lp {–3600 to +3600 in degrees}
rp {–360 to +360 in degrees}
First-order phase in directly detected dimension
Zero-order phase in directly detected dimension
Performing a complex Fourier transformation produces two sets of data, referred to as the
cosine and sine transforms, or the real and imaginary channels, respectively. In almost all
cases, the absorption spectrum (peaks “in-phase”) and the dispersion spectrum (peaks “outof-phase”) do not coincide with the real and imaginary channels, but must instead be
produced from a linear combination of the two channels.
Phase Parameters
The process of phasing a spectrum requires the determination of an angle θ that can be used
to “mix” these two data sets to produce one data set, according to the formula:
absorption spectrumω =
real channelω * cosθ + imaginary channelω * sinθ
[Eq. 3]
The process is complicated by the fact that phase angle θ is a function of frequency:
θ = rp + (ω−ω0) * lp
[Eq. 4]
where lp (left or first-order phase) and rp (right or zero-order phase) are constants that
must be determined.
The following is clear about the terms in Equation 4:
• rp is frequency independent. Changes in rp affect all peaks in the spectrum equally.
• lp is frequency dependent. Changes in lp affect peaks with a differing amount as a
function of frequency.
There are several ways in which lp and rp can be adjusted:
• Like any parameter, they can be recalled with a particular parameter set. Once entered,
they can also be entered directly (e.g., lp=–150).
224
Getting Started: VNMR 6.1B
01-999083-00 A1298
8.4 Phasing
• Fully automatic phasing is also provided with the aph command, which optimizes
both the frequency-dependent (lp) and the frequency-independent (rp) parameters,
and is independent of the starting point. The aph0 command only adjusts rp. The
aphx macro optimizes parameters and arguments for the aph command. aphx first
performs an aph then calculates a theoretical value for lp. If lp set by the aph is
different from the calculated value by 10 per cent, the calculated value is used and an
aph0 is performed.
The command phase(phase_change) changes the phase of all peaks in the spectrum
by adding phase_change to the current value of rp, then removing any excess in rp
more than 360°.
Autophase Algorithm
The automatic phasing algorithms aph and aph0 have been enhanced in several ways:
• Weighting parameters no longer affect the algorithms.
• Spectra with very low signal-to-noise can be phased.
• In vivo spectra can be phased. These spectra are very difficult for most autophasing
algorithms.
• Spectra with inverted lines can be phased. Such spectra includes DEPT experiments or
selectively inverted lines obtained with shaped pulses. This type of phasing is difficult
for traditional autophasing algorithms, which cannot distinguish when a line is inverted
and when a line is normal.
An autophasing algorithm uses many rules that are used in a manual phasing procedure.
First, it finds the peak areas. Then, it estimates the correct phase for each peak. An initial
guess of the first order phasing parameter lp is made based on the estimated phases of two
“normal” peaks. The peaks are categorized into three classes: normal, inverted, and bad.
The peaks in the normal and inverted group will be used to find the optimal values for the
phasing parameters lp and rp. A final check is made to determine whether autophasing
was successful or unsuccessful.
Algorithms are complicated but fairly “intelligent.” The key point of an algorithm is to use
a set of fuzzy rules to estimate the correct phase for each peak. The use of these rules makes
an algorithm less sensitive to the signal-to-noise ratio, weighting parameters, and the base
line quality. Fuzzy logic also makes it possible to do the classifications on the peaks.
The command aphb autophases Bruker data. Refer to the VNMR Command and Parameter
Reference for more information about this command.
Spectrum Display
The displayed spectrum is calculated in one of three mutually exclusive modes:
• The phase-sensitive mode is selected by the command ph. In this mode, the displayed
spectrum is calculated using the phase parameters lp and rp.
• The absolute-value mode is selected by the command av. In this mode, the displayed
spectrum is calculated according to the equation
absorption spectrum(ω) = (real channel2(ω) + imaginary channel2(ω))1/2
• The power mode is selected by the command pwr. In this mode, the displayed
spectrum is the square of the displayed spectrum calculated in the absolute value mode.
Once a spectrum is displayed using the interactive display command ds, the spectrum can
be interactively phased by selecting the Phase button from the menu (see Chapter 9,
01-999083-00 A1298
Getting Started: VNMR 6.1B
225
Chapter 8. Data Processing
“Display, Plotting, and Printing,” for details). Any integral and cursors displayed along
with the spectrum are removed.
8.5 Advanced Data Processing
This section covers advanced data processing, including phase rotation, frequency shifting,
linear prediction, and interleaving FIDs. Table 33 lists the tools discussed.
Table 33. Advanced Data Processing Commands and Parameters
Commands
addpar('lp')
addpar('ss')
dglp
ilfid
parfidss
parlp
tmove
Create parameters for linear prediction in np dimension
Create parameters for time-domain solvent subtraction
Display group of linear prediction parameters
Interleave FIDs during data processing
Create parameters for time-domain solvent subtraction
Create parameters for linear prediction in np dimension
Left-shift FID to time-domain cursor
Parameters
lpalg {'lpfft','lparfft'}
lpext {number}
lpfilt {number}
lpnupts {number}
lpopt {'b','f'}
lpprint {number}
lptrace {number}
lsfid {'n', number}
lsfrq {number, in Hz}
phfid {–360 to +360, in deg.}
proc {'ft','rft','lp'}
ssfilter {'n', 10 to sw/2, in Hz}
sslsfrq {'n', number in Hz}
ssntaps {1 to np/4}
ssorder {'n', 1 to 20}
strtext {1 to np/2}
strtlp {number}
Linear prediction algorithm in np dimension
Linear prediction data extension in np dimension
Linear prediction coefficients to calculate in np dim.
Linear prediction number of data points in np dim.
Linear prediction algorithm data extension in np dim.
Linear prediction print output in np dimension
Linear prediction output spectrum
Number of complex points to left-shift np FID
Frequency shift of the fn spectrum in Hz
Zero-order phasing constant for np FID
Type of processing on np FID
Full bandwidth of digital filter to yield a filtered FID
Center of solvent-suppressed region of spectrum
Number of coefficients in the digital filter
Order of polynomial to fit digitally filtered FID
Starting point for linear prediction data ext. in np dim.
Starting point for linear prediction calculation
FID Phase Rotation
The parameter lsfid is a constant used in left-shifting the FID. If lsfid is set to a value
other than 'n', the FID is left-shifted by lsfid complex points before weighting or
Fourier transformation is performed. The value for lsfid must lie between 0 and np/2.
The parameter phfid is a zero-order FID phasing constant. If phfid is set to a value other
than 'n', the FID is phase rotated by phfid degrees before weighting or Fourier
transformation is performed.
The tmove macro provides a method of setting the parameter lsfid—position the right
time cursor at the place that should be the start of the FID, then enter tmove to adjust the
parameter lsfid.
226
Getting Started: VNMR 6.1B
01-999083-00 A1298
8.5 Advanced Data Processing
Frequency Shifting
The parameter lsfrq sets a frequency shift of spectral data, in Hz, with a negative value
resulting in peaks being shifted upfield (to the right) and a positive value in peaks being
shifted downfield (to the left). lsfrq operates in the time domain on complex FID data,
and thus must be entered before any Fourier transformation is performed.
Data Processing Methods
All data processed in VNMR is processed using the method of Fourier transformation, but
there are three variations that are governed by the proc parameter:
• Most NMR data—including all data acquired on MERCURY-VX, MERCURY,
UNITY
INOVA, UNITYplus, GEMINI 2000, UNITY, VXR, and Gemini spectrometers—
is acquired using simultaneously sampled (“true”) quadrature detection. This means
that two orthogonal (real and imaginary, or x and y, as you prefer) data points are
sampled at the same time and form a single complex data point in the FID. Such data
are processed using a normal complex Fourier transformation, using proc='ft'.
• Some spectrometers, notably those from Bruker Instruments, acquire pseudoquadrature data by sampling two orthogonal data points sequentially, rather than
simultaneously. Such data must be processed using a real Fourier transformation, with
proc='rft'. Use convertbru to convert Bruker data (see Chapter 10, “Storing,
Retrieving, and Moving Data,” for details).
• For simultaneously sampled data only, it is possible to include as part of the Fourier
transform process a “linear prediction,” described in the next section. proc='lp' is
used to trigger this operation.
Linear Prediction
Raw time-domain data acquired during a pulsed NMR experiment can have two flaws:
• Early points in the FID may be distorted due to a host of hardware characteristics, such
as preamplifier saturation, probe ringing, and filter non-linearities. Even on a perfect
spectrometer, these distortions cannot always be avoided.
• The acquisition time of each FID may have been too short to allow for full decay of the
signal, leading to distortion in the Fourier transformed spectrum.
Both types of distortions can be solved using linear prediction. This uses the “good” part
of the FID to analyze for the frequencies that are present in the signal, and then uses that
information to extend the FID either in a reverse direction (to “fix” the first few “bad”
points) or in a forward direction (to eliminate truncation problems). Following this process,
the “new, improved” FID is then Fourier transformed in the usual way.
In VNMR, linear prediction is incorporated directly into the Fourier transform routine, so
that normally one does not see the “improved” FID, but merely the spectrum which results
from Fourier transforming the linear predicted FID. This is accomplished by setting
proc='lp' and then entering ft or wft as usual. If you do wish to see the linear
predicted FID, it is possible to do so by entering ft('noft'), which performs all the
steps of the Fourier transform routine except the actual Fourier transformation. You can
now see the real points of the FID by setting lp=0 rp=0, or see the imaginary points by
setting lp=0 rp=90.
Since linear prediction involves solving a series of equations for appropriate coefficients
based on the actual FID, it involves quite a number of parameters and can be somewhat
01-999083-00 A1298
Getting Started: VNMR 6.1B
227
Chapter 8. Data Processing
tricky to optimize (if not optimized properly, or if the data are not amenable, the analysis
may simply fail, just like any least-squares fit process may fail to converge).
The parameters required for linear prediction do not exist in standard parameter sets, but
can be created with the macro addpar('lp') and displayed with dglp (the macro
parlp functions the same as addpar('lp')). Refer to Table 33 for a list of linear
prediction parameters. Each parameter is described in detail in the manual VNMR
Command and Parameter Reference.
For more complex problems, linear prediction can even be run in a iterative fashion—first
extending backward, then forward, and perhaps again backward.
Users desiring more information on the algorithm implemented in the software, and on
linear prediction in general, are referred to H. Barkhuijsen, R. de Beer, W.M.M.J. Bovée,
and D. van Ormondt, J. Magn. Reson., 61, 465-481 (1985).
Solvent Subtraction Filtering
Numerous solvent suppression pulse sequences exist that reduce the signal from a large
solvent peak to a level where the desired resonances can be observed. Often, however,
experimental solvent suppression does not entirely eliminate an unwanted solvent peak.
Digital filtering of the data can further suppress or eliminate a solvent peak.
VNMR incorporates two algorithms for solvent subtraction by digital filtering:
• In the first, called lfs (low-frequency suppression), a low-pass digital filter is applied
to the acquired FID. This filter severely attenuates all signals that lie outside the
passband of the filter, leaving only the on-resonance solvent signal and other lowfrequency signals that fall within the filter bandwidth. This filtered FID is then
subtracted from the original FID to remove the solvent peak contribution. The Fourier
transform of this FID gives the solvent-subtracted spectrum.
• In the second, called zfs (zero-frequency suppression), the acquired FID is also lowpass filtered, but then the filtered FID is fit with a polynomial (specified by the
parameter ssorder), and the polynomial is subtracted from the original FID. This
has the effect of removing from the FID only the signal that is exactly on-resonance.
The Fourier transform of this FID produces the solvent-subtracted spectrum.
The solvent subtraction parameters ssfilter, sslsfrq, ssntaps, and ssorder
control processing. If these parameters do not exist in the current experiment, they can be
created by entering addpar('ss').
The parameters ssfilter and ssorder select the processing option as follows:
• The zfs (zero-frequency suppression) option is selected if both ssfilter and
ssorder are set to a value other than “Not Used.”
• The lfs (low-frequency suppression) option is selected if ssfilter is set to a value
other than “Not Used” and ssorder is set to “Not Used.”
• The zfs and lfs options are both turned off if ssfilter is set to “Not Used.”
The characteristics of the low-pass digital filter used with the lfs and zfs options can be
modified by changing the parameters ssfilter, sslsfrq, and ssntaps:
• The value of ssfilter specifies the full bandwidth of the low-pass filter applied to
the original FID to yield a filtered FID. Its default value is 100 Hz.
• The value of sslsfrq specifies the location of the center of the solvent-suppressed
region of the spectrum. Setting sslsfrq to a non-zero value shifts the solventsuppressed region by sslsfrq Hz. Setting sslsfrq to 'n' (the default value)
solvent suppresses a region centered about the transmitter frequency.
228
Getting Started: VNMR 6.1B
01-999083-00 A1298
8.5 Advanced Data Processing
• The value of ssntaps specifies the number of taps (coefficients) used for the digital
filter. The default value is 121 but the value can range from 1 to np/4. The more taps
in a filter, the flatter the passband response and the steeper the transition from passband
to stopband, giving a more rectangular filter. For the lfs (low-frequency suppression)
option, the default is suitable. For the zfs (zero-frequency suppression) option, a value
between 3 and 21 usually works better.
Additionally, if the zfs option is selected, the parameter ssorder specifies the order of the
polynomial used to fit the digitally filtered FID. The order can range from 1 to 20. The
default value is “Not Active.” If the lfs option is selected, ssorder is not used.
The quality of filtering with zfs diminishes rapidly as the solvent peak moves off the exact
center of the digital filter. It may be necessary to adjust lsfrq or sslsfrq to move the
solvent peak to within ± 0.2 Hz of the center of the filter to obtain optimal solvent
suppression. The lfs option is less sensitive to small offsets, but typically removes or
distorts peaks near to the solvent peak.
Interleave FIDs
The ilfid command converts a multiple FID element into a single FID by interleaving
the FIDs. When invoked in an experiment of nf FIDs, each of np points, ilfid sorts the
data into a single FID of np*nf points that can then be transformed. The interleaving takes
the first complex point of each of the nf FIDs and places them in sequential order in the
new FID. It then takes the second complex point from each of the nf FIDs and appends
them sequentially to the new FID. This operation is repeated for all complex points.
Although ilfid adjusts np and nf, it does not alter other parameters such as sw.
CAUTION:
Because ilfid alters the data irrevocably, it is strongly recommended that
you save the FID before using ilfid.
For further information on ilfid, including an example, refer to the VNMR Command
and Parameter Reference.
01-999083-00 A1298
Getting Started: VNMR 6.1B
229
Chapter 8. Data Processing
230
Getting Started: VNMR 6.1B
01-999083-00 A1298
Chapter 9.
Display, Plotting, and Printing
Sections in this chapter:
• 9.1 “Interactive FID and Spectrum Display” this page
• 9.2 “Interactive FID Display” page 233
• 9.3 “Stacked and Whitewashed FID Display and Plotting” page 236
• 9.4 “Interactive Spectrum Display” page 237
• 9.5 “Spectral Display and Plotting” page 243
• 9.6 “Integration” page 250
• 9.7 “Plotting” page 254
• 9.8 “Plot Designer” page 262
• 9.9 “Printing” page 271
• 9.10 “User-Controllable Line Drawing” page 272
Display, plotting, and printing of data are highly individualized activities. Each user has
their own ideas about proper formats, necessary expansions, etc. For this reason, this
chapter more than any other should probably be read from beginning to end.
9.1 Interactive FID and Spectrum Display
The interactive display programs covered in this chapter are the df program for FID
display and the ds program for spectrum display. In the displays of these programs, you
can interact with the FID or spectrum in three different ways:
• Each mouse button can be labeled with the name and value of some display parameter;
different parameters are present depending upon the nature of the display. These labels
are highlighted in the lower right corner of the display screen. Clicking a mouse button
produces a change in the corresponding parameter.
• Parameter values can be entered “by hand.” For example, typing vs=500 will change
the vertical scale of the displayed spectrum to 500 mm. It is not necessary to “exit” the
“display mode” and enter a “parameter entry mode” to do this.
• Each function key can cause a different change in the display. Labels for the function
keys are always displayed at the top of the display screen. The action associated with
each function key may be invoked by pressing the appropriate function key on the
keyboard or by moving the mouse arrow to the appropriate label and clicking a mouse
button. Using function keys, it is possible to take actions, such as display one or two
cursors, to rapidly expand the region between two cursors, to adjust the start and width
of the displayed FID or spectrum, and to return to the menu system.
Function keys that cause a change in display mode (for example, add a cursor to the display)
may also cause a reassignment of the mouse buttons. In each case, the mouse button will
01-999083-00 A1298
Getting Started: VNMR 6.1B
231
Chapter 9. Display, Plotting, and Printing
be changed, with the name of the parameter it controls. Until you have used the system for
some time, it is a good idea to look at the mouse labels before you click a mouse button to
make sure you are changing the parameter you intend to change.
Display Parameters
FID and spectral display is governed by a number of parameters. The FID region displayed
is determined by the “plot” parameters wf (width of FID) and sf (start of FID). Similarly,
the spectral region displayed is determined by the parameters wp (width of plot) and sp
(start of plot). These parameters are entered in seconds and Hz respectively (e.g.,
wp=1000).
Display of these parameters is controlled by the parameter axisf (for FID display) or
axis (for spectrum display); these are also used to regulate the labeling of plot scales, peak
frequencies, etc. axisf is typically in seconds; axis is typically in either p (ppm), h
(Hz), or k (kHz). For FID display, the parameter vf affects the vertical scale of the display.
For spectrum display, the parameter vs affects the vertical scale. Scale intensities depend
on the display mode:
• In the normalized (nm) display mode, the largest peak in the spectrum is automatically
found, then the display is normalized to make the peak vs mm high on the plot.
• In the absolute-intensity (ai) mode, the appearance on the display screen is used as a
guide to adjust vf or vs to produce the desired vertical scale. This mode enables
comparing intensity from one experiment to another, a necessity for all arrayed
experiments.
The position of the display on the screen and the plotter is governed by the “chart”
parameters, wc (width of chart) and sc (start of chart). Both are entered in units of
millimeters. For FID display, the parameter vpf positions the FID display vertically; for
spectrum display, the parameter vp positions the spectrum vertically and io (integral
offset) positions the integral with respect to the spectrum (in units of millimeters).
Plotting
The general rule of plotting is that “what you see is what you get;” the data that is displayed
on the screen, or would be displayed on the screen if you type df or ds, is what will be
plotted on the page. This rule applies not only to the FID or spectrum but to the positioning
of each as well. In other words, if the parameters are set to plot the FID or spectrum on the
left half of the plotted page, then a display of the spectrum will similarly display the FID
or spectrum on the left half of the screen.
Vertically as well, full scale on the screen represents full scale on the plotter. This
relationship is used to adjust the vertical scale in ai mode, since in that case vf or vs is
not the height of the largest peak. In nm mode, this fact is also used in cases in which the
largest peak is desired to be off-scale.
An exception to the general rule of plotting is provided by the wysiwyg parameter. If you
would prefer to scale the image to the full window, which should be easier to view, set
wysiwyg to 'n'. This setting scales the window but does not change the ratio of the
image. To return to the normal “what you see is what you get” display, change wysiwyg
to 'y'.
232
Getting Started: VNMR 6.1B
01-999083-00 A1298
9.2 Interactive FID Display
9.2 Interactive FID Display
The df<(index)> command, or the equivalent command dfid<(index)>, enables
interactive manipulation of a single FID. For arrayed 1D experiments or for 2D
experiments, a particular FID can be viewed by supplying the index number as an
argument. From the menu system, this program is opened by selecting the button Display
FID in the 1D Data Processing Menu.
The FID is left shifted by the number of complex data points specified by the parameter
lsfid. The FID is also phase rotated (zero-order only) by the number of degrees specified
by the parameter phfid.
Table 34 lists commands and parameters associated with the interactive FID display.
Table 34. Interactive FID Display Commands and Parameters
Commands
df<(index)>, df<(options)> Display a single FID
dscale*
Display scale below spectrum or FID
* dscale<(<axis><,vertical_start><,display_start><,color>)>
Parameters
axisf {'s','m','u','n'}
crf {number, in sec}
deltaf {number, in sec}
lsfid {'n', number}
phasing {10 to 100, in %)
phfid {'n',–360.0 to 360.0, in deg.}
vf {1e–6 to 1e9}
vpf {number, in mm}
vpfi {number, in mm}
Axis label for FID displays and plots
Current time-domain cursor position
Difference of two time-domain cursors
Number of complex points to left-shift np FID
Control update region during interactive phasing
Zero-order phasing constant for np FID
Vertical scale of FID
Current vertical position of FID
Current vertical position of imaginary FID
FID Display Menu
Figure 66 shows a typical display with a FID and a single vertical cursor.
Figure 66. Interactive FID Display (df Program)
01-999083-00 A1298
Getting Started: VNMR 6.1B
233
Chapter 9. Display, Plotting, and Printing
At the top of the display is the FID Display Menu with the following buttons (note that the
labels change on some of the buttons according to the mode the program is in):
These buttons function as follows:
The first button is Box or Cursor, depending on if you are in the box or cursor mode:
Box
Change to the box mode with two cursors.
Cursor
Change to the cursor mode with one cursor.
The second button is Imaginary, Zero Imag, or No Imag, depending on which mode you are in:
Imaginary
Display the imaginary FID.
Zero Imag
Display the imaginary FID as all zero.
No Imag
Remove the imaginary FID display.
The third button is Expand or Full, depending on if you are in the box or cursor mode:
Expand
Expand the area between the cursors.
Full
Display the full area.
The remaining buttons do not change labels:
sf wf
Opens the interactive FID windowing mode, see below.
Dscale
Toggle the display of a time scale under the FID in units specified by the axisf
parameter.
Phase
Opens the interactive phasing mode.
Return
Returns to the last menu active before entering the df display.
Controlling Cursors and FID Intensity
The cursor is controlled by moving the mouse arrow and pressing the left button on the
mouse. Alternatively, the left button on the mouse can be held down and the cursor tracks
movement of the mouse arrow. Moving the cursor updates the parameter crf.
Pressing the right mouse button displays a second cursor to the right of the original cursor.
Pressing the right button of the mouse (or holding the right button down) causes this new
cursor to move to the mouse arrow. The second cursor may not be moved to the left of the
first cursor. Movement of the second cursor updates the parameter deltaf, the difference
in seconds between the two cursors. If both cursors are displayed, pressing the left button
on the mouse enables both cursors to be moved by the same amount; this changes the
parameter crf but not the parameter deltaf.
The middle mouse button controls the FID intensity. Pressing this button adjusts the vertical
scale of the FID (parameter vf) so that the FID intensity at the position of the mouse arrow
equals the vertical position of the mouse arrow. If the mouse arrow is positioned at the left
edge of the display, the vertical position of the display is adjusted to the vertical position of
the mouse arrow. Parameters affected are vpfi if the imaginary channel of the FID is
displayed and vpf if the imaginary channel is not displayed.
After an FID is displayed with the df command, parameter entry updates the FID.
The left and right mouse buttons differ only in their sensitivity. Full scale (top to bottom of
screen) corresponds to approximately 180° for the left button, and 20° for the right button.
Therefore, consider the left button the “coarse” adjust and the right button the “fine” adjust.
During the entire phasing process, only the update region centered between the vertical
cursors is redisplayed to reflect the new phase parameter. The width of this update region
234
Getting Started: VNMR 6.1B
01-999083-00 A1298
9.2 Interactive FID Display
is controlled by the global parameter phasing, which sets the percentage of the screen
display to be updated:
• phasing=20 causes only the region between the vertical cursors to be updated.
• phasing=70 causes 70% of the screen to be updated.
The value of phasing can vary between 10 and 100. Continue this process until the FID
in the update region is properly phased.
The middle button adjusts the vertical scale of the FID. It can also cause the latest phase
correction to be applied to the entire FID. To apply this phase correction, position the
mouse arrow at a point on the FID that is on-scale and click the center button. This will
leave the vertical scale unaffected but will recalculate the phase of the entire FID. Clicking
the center button above or below the FID will raise or lower the vertical scale.
Note that the “real” display shows the real FID (channel A) when phfid='n' or 0. If
phfid=90, the “real” display shows the imaginary FID (channel B).
Interactive FID Windowing
The sf wf button activates the interactive FID windowing mode. No cursors are displayed.
The left mouse button adjusts the starting time of the displayed FID. Position the mouse
arrow at some position, click the left mouse button, and a cursor is displayed at the selected
time. Moving the mouse arrow to another position in the display and clicking the left mouse
button drags the cursor-defined time to that new mouse arrow position.
The right mouse button adjusts the width of the displayed FID. Position the mouse arrow
over some spectral region, click the right mouse button, and a horizontal and a vertical
cursor intersect at the mouse arrow. Moving the mouse arrow above or below the horizontal
cursor adjusts the width of the FID display. The start of the FID display is also adjusted so
that the position of the displayed vertical cursor remains constant. The further the mouse
arrow is moved from the horizontal cursor, the larger the size of the relative change.
Interactive Phasing Mode
The Phase button activates the interactive phasing mode:
1.
Position the mouse arrow on a FID region of interest, about halfway vertically up the
screen, and click the left mouse button.
A horizontal cursor intersects at the mouse arrow and two vertical cursors are placed
on either side of the mouse arrow. A small region of FID is displayed in a different
color if a color display is present; only this spectral region is interactively updated.
2.
Move the mouse above or below the horizontal cursor, but within the two vertical
cursors. Click the left or right button to adjust the FID phase parameter phfid.
Click the mouse above the horizontal cursor to increase phfid. Click below the
horizontal cursor to decrease phfid. Place the mouse arrow right on the horizontal
cursor and click the left button to restore the initial phase.
3.
To exit the interactive phasing mode, make another selection from the menu. Select
the Cursor or Box button if no other choice is desirable.
01-999083-00 A1298
Getting Started: VNMR 6.1B
235
Chapter 9. Display, Plotting, and Printing
9.3 Stacked and Whitewashed FID Display and Plotting
Table 35 lists commands and parameters available for stacked and whitewashed FID
display and plotting. All new parameter sets have the FID display parameters dotflag,
axisf, vpf, vpfi, crf, and deltaf defined. Because old parameter sets might not
have these parameters defined, the macro addpar('fid') is provided to create these
parameters in the current experiment (the macro fidpar functions the same as
addpar('fid')).
Table 35. FID Display and Plotting Commands and Parameters
Commands
addpar('fid')
Add parameters for FID display in current experiment
dfs*
Display stacked FIDs
dfsa*
Display stacked FIDs automatically
dfsan*
Display stacked FIDs automatically without screen erase
dfsh*
Display stacked FIDs horizontally
dfshn*
Display stacked FIDs horizontally without erasing screen
dfsn*
Display stacked FIDs without erasing screen
dfww*
Display FIDs in whitewash mode
fidpar
Add parameters for FID display in current experiment
pfww*
Plot FIDs in whitewash mode
plfid*
Plot FIDs
* dfs<(<start><,finish><,step><,'all'|'imag'><,color>)>
dfsa<(<start><,finish><,step><,'all'|'imag'><,color>)>
dfsan<(<start><,finish><,step><,'all'|'imag'><,color>)>
dfsh<(<start><,finish><,step><,'all'|'imag'><,color>)>
dfshn<(<start><,finish><,step><,'all'|'imag'><,color>)>
dfsn<(<start><,finish><,step><,'all'|'imag'><,color>)>
dfww<(<start><,finish><,step><,'all'|'imag'><,color>)>
pfww<(<start><,finish><,step><,'all'|'imag'>)>
plfid<(<start><,finish><,step><,'all'|'imag'><,pen>)>
Parameters
axisf {'s','m','u','n'}
crf {number, in sec}
deltaf {number, in sec}
dotflag {'n','y'}
ho {number, in mm}
lsfid {'n', number}
phfid {'n',–360 to 360, in deg}
sc {0 to wcmax, in mm}
sf {0 to at, in sec}
vf {1e–6 to 1e9}
vo {number, in mm}
vpf {number, in mm}
vpfi {number, in mm}
wc (5 to wcmax, in mm}
wf {0 to at, in sec}
Axis label for FID displays and plots
Current time-domain cursor position
Difference of two time cursors
Display FID as connected dots
Horizontal offset
Number of complex points to left-shift np FID
Zero-order phasing for np FID
Start of chart
Start of FID display
Vertical scale of FID
Vertical offset
Current vertical position of FID
Current vertical position of imaginary FID
Width of chart
Width of FID plot
Stacked FIDs
The dfs command displays one or more FIDs as a stacked display in which each FID is
offset horizontally and vertically from the previous FID. The position of the first FID is
governed by the parameters wc, sc, and vpf. Each subsequent FID is positioned relative
236
Getting Started: VNMR 6.1B
01-999083-00 A1298
9.4 Interactive Spectrum Display
to the preceding FID by the offset parameters vo and ho. For a “left-to-right” presentation,
ho is usually negative; for a “bottom-to-top” presentation, vo is positive. The syntax for
dfs is the following:
dfs<(<start><,finish><,step><,'all'|'imag'><,color>)>
For arrayed 1D or 2D data sets, a particular FID can be viewed by supplying the index
number as an argument. Multiple FIDs can be displayed by supplying the indices of the first
and last FIDs. The optional step argument is the increment for the FID index (the default
is 1). If 'imag' is supplied as a keyword argument, only the imaginary FID channel is
displayed (the default is 'all', to display all FIDs). A color ('red', 'green',
'blue', etc.) can be supplied as an argument as well.
The following commands are variations of dfs and use the same arguments as dfs:
• dfsn functions the same as dfs except the graphics screen is not erased before the
display starts. This allows composite displays of many FIDs to be created.
• dfsa displays one or more FIDs automatically by adjusting the parameters vo and ho
to fill the screen in a lower left to upper right presentation (wc must be set to less than
full screen width for this to work). The position of the first FID is governed by
parameters wc, sc, and vpf.
• dfsan functions the same as dfsa except the graphics screen is not erased before the
display starts. This allows the creation of composite displays of many FIDs.
• dfsh displays one or more FIDs horizontally by setting vo to zero and adjusting ho,
sc, and wc to fill the screen from left to right with the entire array. The position of the
first FID is governed by parameters wc, sc, and vpf.
• dfshn functions the same as dfsh except the graphics screen is not erased before the
display starts. This allows composite displays of many FIDs to be created.
The plfid command plots one or more FIDs as a stacked display. This command uses the
same arguments as dfs and functions the same as dfs except, instead of displaying FIDs,
plfid plots the FIDs, and instead of a screen color, plfid can be supplied with a pen
number ('pen1', 'pen2', 'pen3', etc.) as an optional argument.
Whitewashed FIDs
The dfww command displays whitewashed FIDs—a display in which FIDs after the first
ones are blanked out in regions in which they are behind the earlier FIDs. Other than the
difference in displays, dfww and dfs function the same and use the same arguments.
The pfww command plots whitewashed FIDs. This command functions the same as dfww
except that pfww plots FIDs and does not use the color argument.
9.4 Interactive Spectrum Display
After data is transformed, a spectrum becomes available for display and plotting. The
normal spectrum display program is ds, which enables interactive manipulation of a single
1D spectrum. ds is entered by the command ds<(index)> or from the menu system by
selecting one of the buttons Transform or Weight,Transform in the 1D Data Processing
Menu. Table 36 lists commands and parameters associated with the interactive spectra
display.
01-999083-00 A1298
Getting Started: VNMR 6.1B
237
Chapter 9. Display, Plotting, and Printing
Table 36. Interactive Spectrum Display Commands and Parameters
Commands
cz<(freq1,freq2,...)>
ds<(index)>, ds<(options)>
inset
Clear integral reset points
Display a spectrum
Display an inset spectrum
Parameters
cr {number}
delta {number, in Hz}
intmod {'off', 'full', 'partial'}
io {0 to 200, in mm}
is {1 to 1e9}
lp {–3600 to +3600, in deg.}
lvl {number}
lvltlt {number}
phasing {10 to 100, in %}
rp {–360 to +360, in deg.}
tlt {number}
vp {–200 to +200, in mm}
vs {1e–6 to 1e9}
Current cursor position
Difference of two frequency cursors
Integral display mode
Integral offset
Integral scale
First-order phase on directly detected dimension
Zero-order baseline correction
Control sensitivity of lvl and tlt adjustments
Control update region during interactive phasing
Zero-order phase on directly detected dimension
First-order baseline correction
Vertical position of spectrum
Vertical scale
Interactive 1D Spectrum Display Menus
Upon entry to ds, the screen contains a spectrum similar to Figure 67.
Figure 67. Interactive Spectrum Display (ds program)
At the top of the display is the Interactive 1D Spectrum Display Menu with the following
buttons (the labels change on some of the buttons according to the mode the program is in):
238
Getting Started: VNMR 6.1B
01-999083-00 A1298
9.4 Interactive Spectrum Display
The buttons on the Interactive 1D Spectrum Display Menu function as follows:
The first button is Box or Cursor, depending on if you are in the box or cursor mode:
Box
Change to the box mode with two cursors.
Cursor
Change to the cursor mode with one cursor.
The second button is No Integral, Full Integral, or Part Integral, depending on which integral
display mode you are in:
No Integral
Hide the integral display.
Full Integral
Display all integral regions.
Part Integral
Display every other region.
The third button is Expand or Full, depending on if you are in the box or cursor mode:
Expand
Expand spectral region between cursors to the full width of chart.
Full
Set displayed spectrum to its full spectral width.
The remaining buttons do not change labels:
sp wp
Open an interactive spectral windowing mode, described below.
Mark
If selected in the cursor mode, the position and spectral intensity at that point
are displayed and written into a file mark1d.out in the current experiment
directory file (e.g., /home/vnmr1/vnmrsys/exp2/mark1d.out). If
selected in the box mode, the values of both cursor positions, the spectral
intensity of the maximum between the cursors, and the total integral between
the cursors are displayed and written into the file.
Phase
Open an interactive phasing mode, described below.
Th
Toggles the display of a horizontal cursor. The left mouse button positions this
cursor at the mouse arrow position. The middle mouse button adjusts the
scale, as described below.
resets
Open an interactive integral reset mode, see below.
Dscale
Toggle on and off the display of a scale below the spectrum.
Lvl/Tlt
Open interactive zero- and first-order baseline correction mode, see below.
Set Int
Set the value of an integral.
Ref
Set spectral referencing.
Return
Return to the last menu active before entering ds.
Controlling the Cursors and Spectral Intensity
The cursor is controlled by moving the mouse arrow and pressing the left mouse button.
Alternatively, the left mouse button can be held down and the cursor will track any
movement of the mouse arrow. The parameter cr is updated by movement of this cursor.
Pressing the right mouse button will display a second cursor to the right of the original
cursor. Subsequent depression of the right mouse button (or holding the right button down)
will cause this new cursor to move to the mouse arrow. The parameter delta will be
updated by movement of this second cursor. This second cursor may not be moved to the
left of the first cursor. If both cursors are displayed, depression of the left mouse button
enables both cursors to be moved by the same amount. That is, the parameter cr is changed
but the parameter delta is not changed.
The middle mouse button controls the spectral intensity. Pressing this button causes the
vertical scale of the spectrum (parameter vs) to be adjusted so that the spectral intensity at
the position of the mouse arrow equals the vertical position of the mouse arrow. If an
optional integral is displayed when the middle mouse button is depressed, the integral scale
(parameter is) will be adjusted so that the integral intensity at the position of the mouse
arrow equals the vertical position of the mouse arrow. If the mouse arrow is positioned at
01-999083-00 A1298
Getting Started: VNMR 6.1B
239
Chapter 9. Display, Plotting, and Printing
the left edge of the display, the vertical position of the display will be adjusted to the vertical
position of the mouse arrow. The parameter affected will be io if the integral is displayed
or vp if the integral is not displayed.
Interactive Spectral Windowing Mode
The sp wp button activates interactive spectral windowing mode. No cursors will be
displayed. The left mouse button is used to adjust the starting frequency of the displayed
spectrum. Position the mouse arrow at some position and click the left mouse button. A
cursor will be displayed at the selected frequency. Moving the mouse arrow to another
position in the display and clicking the left mouse button will “drag” the cursor defined
frequency to that new mouse arrow position.
The right mouse button is used to adjust the width of the displayed spectrum. Position the
mouse arrow over some spectral region and click the right mouse button. A horizontal and
a vertical cursor will intersect at the mouse arrow. Moving the mouse arrow above or below
the horizontal cursor will adjust width of the spectral display. The start of the spectral
display will also be adjusted so that the position of the displayed vertical cursor remains
constant. The further the mouse arrow is from the horizontal cursor, the larger the size of
the relative change.
Interactive Phasing Mode
The Phase button starts the interactive phasing mode. Any integral and cursors that are
displayed along with the spectrum are removed.
Position the mouse arrow on a spectral region of interest toward the right side of the
spectrum, about halfway vertically up the screen, and click the left mouse button. A
horizontal cursor will intersect at the mouse arrow. Two vertical cursors will be placed on
either side of the mouse arrow. A small region of the spectrum will be displayed in a
different color, if a color display is present, and only this spectral region will be
interactively updated. Now moving the mouse above or below the horizontal cursor, but
within the two vertical cursors, and clicking the left or right button will adjust the zeroorder or frequency-independent phase parameter rp. Clicking the mouse above the
horizontal cursor will increase rp (cause a clockwise rotation of the peaks), while clicking
below the horizontal cursor will decrease rp (and cause a counter-clockwise rotation).
Placing the mouse arrow right on the horizontal cursor and clicking the left button will
restore the initial phase.
The left and right button of the mouse differ only in their sensitivity. Full scale (top to
bottom of the screen) corresponds to approximately 180° for the left button, and 20° for the
right button, and hence you can consider the left button the “coarse” adjust and the right
button the “fine” adjust.
During this entire process, only the update region centered between the vertical cursors will
be redisplayed to reflect the new phase parameter. The width of this update region is
controlled by the global parameter phasing, which sets the percentage of the screen
display to be updated. phasing=20 will cause only 20% of the screen to be updated;
phasing=70 will cause 70% of the screen to be updated. The value of phasing can
vary between 10 and 100. Continue this process until the peak or peaks in the update region
are properly phased.
Now move the mouse arrow to another region of the spectrum, near the left edge of the
display, outside the vertical cursors, and click the left mouse button again. The frequencyindependent phase-correction made so far will first be applied to the entire spectrum. A new
horizontal cursor will be displayed at the mouse arrow, and two new vertical cursors will
240
Getting Started: VNMR 6.1B
01-999083-00 A1298
9.4 Interactive Spectrum Display
be displayed on either side of the mouse arrows. The mouse will now control the first-order
or frequency-dependent phase parameter lp. Clicking the left or right button above or
below the horizontal cursor will now increase or decrease lp, and will also change rp so
that the phase at the center of the previous region bracketed by the vertical cursors will be
held constant. This process eliminates or substantially reduces the necessity to iteratively
adjust the two parameters rp and lp. As with the zero-order correction, the left button acts
as a “coarse” adjust, and the right button as a “fine.”
Each time the mouse arrow is moved outside of the two vertical cursors and the mouse
button is clicked, a new update region is defined below the mouse arrow and new horizontal
and vertical cursors are displayed. Subsequent first-order phase changes causes the zeroorder phase to be adjusted such that the phase angle at the center of the previous region
bracketed by the vertical cursors remains constant. If you wish to return to the zero-order
phase correction, the Phase button in the menu must be reselected.
The middle mouse button adjusts the vertical scale of the spectrum. In addition, it causes
the latest phase correction to be applied to the entire spectrum. To do this, position the
mouse arrow at the very top of a peak that is on scale, and click the center button. This
leaves the vertical scale unaffected but recalculates the phase of the entire spectrum.
Clicking the center button above or below the peak raises or lowers the vertical scale.
To exit the interactive phasing mode, make another selection from the menu; the first button
(Cursor or Box) is always an appropriate choice if no other choice is desirable.
Interactive Integral Reset Mode
The resets button activates the interactive integral reset mode. No cursors are displayed.
The left mouse button defines an integral reset at the current mouse arrow position. The
right mouse button removes an integral reset closest to the current mouse arrow position.
The middle mouse button adjusts the scale, as described above.
The integral does not have to be displayed. However, if the integral is displayed in the
“partial” mode, the normally blanked regions are displayed as dotted lines. To clear the
integral reset points before beginning, the command cz must be used; no menu choice is
provided for this action.
Interactive Zero- and First-Order Base Correction Mode
The Lvl/Tlt button activates interactive zero and first order baseline correction mode. The
zero order correction is represented by the lvl parameter; the first order correction is
represented by the tlt parameter. If no integral is displayed when the lvl/tlt button is
activated, the integral is automatically displayed.
Position the mouse arrow on an integral region of interest, about halfway vertically up the
screen, and click the left mouse button. A horizontal cursor will intersect at the mouse
arrow. Two vertical cursors will be placed on either side of the mouse arrow. Now moving
the mouse arrow above or below the horizontal cursor, but within the two vertical cursors,
and clicking the left or right button will adjust the zero-order baseline correction parameter
lvl. Clicking the mouse above the horizontal cursor will increase lvl, while clicking
below the horizontal cursor will decrease lvl. Placing the mouse arrow right on the
horizontal cursor and clicking the mouse button will restore the initial baseline correction
value.
Now move the mouse arrow to another region of the spectrum, outside the vertical cursors,
and click the left mouse button again. A new horizontal cursor will be displayed at the
mouse arrow, two new vertical cursors will be displayed on either side of the mouse arrow,
01-999083-00 A1298
Getting Started: VNMR 6.1B
241
Chapter 9. Display, Plotting, and Printing
and a single vertical cursor will be displayed in the middle of the region where lvl was
being updated. The mouse will now control the first-order baseline correction parameter
tlt. Clicking the left or right mouse button above or below the horizontal cursor will now
increase or decrease tlt, and will also change lvl so that the total drift correction at the
single vertical cursor in the middle of the previous region will be held constant. This
process eliminates or substantially reduces the necessity to iteratively adjust the two
parameters lvl and tlt. As with the zero-order correction, placing the mouse arrow right
on the horizontal cursor and clicking the mouse button will restore the initial baseline
correction values.
Each time the mouse arrow is moved outside the two vertical cursors and the mouse button
is clicked, a new vertical and horizontal cursor is displayed. The parameter adjustment
alternates between adjusting only the lvl parameter and adjusting both the lvl and tlt
parameters.
The left and right mouse buttons both adjust the baseline correction parameters and differ
only in their sensitivity. The left button causes changes a factor of eight times larger than
the right button, and hence you can consider the left button the “coarse” adjust and the right
button the “fine” adjust. The overall sensitivity of these adjustments can also be controlled
by the parameter lvltlt. This parameter is a multiplier, with a default value of 1.0, for
the size of the changes. To make larger changes, make lvltlt larger than 1.0. To have
finer control, set lvltlt to be between 0.0 and 1.0.
The middle mouse button adjusts the integral scale (parameter is) or the integral offset
(parameter io), exactly as whenever an integral is displayed.
To exit the interactive baseline correction mode, make another selection from the menu; the
first button (Cursor or Box) is always an appropriate choice if no other choice is desirable.
Setting the Integral Value
1.
Position a cursor over an integral region, and then press the Set Int button to display:
Current integral is xx. New value?
2.
Enter the value you want to assign to that integral region.
Setting the Reference Position
1.
Position a cursor on the reference line, and then press the Ref button to display:
New reference value (in ppm)?
2.
Enter the value you want to assign to that line.
Interactive Inset Display
The inset command displays the part of the spectrum between the two cursors in ds as
an inset. The vertical position of the inset spectrum is shifted up about one-quarter of the
height of the whole display window. The old spectrum remains on the screen, but the
parameters shown at the bottom are now relevant to the inset display. If present, the integral
trace and the scale are duplicated with the inset spectrum.
After running inset, you can shift the displayed spectrum, expand it, or even contract it
with the left and right mouse buttons and the following menu (notice that the labels change
on some of the buttons according to the mode the program is in):
242
Getting Started: VNMR 6.1B
01-999083-00 A1298
9.5 Spectral Display and Plotting
These buttons function as follows:
The first button is Box or Cursor, depending on if you are in box or cursor mode:
Box
Change to the box mode with two cursors.
Cursor
Change to the cursor mode with one cursor.
The second button does not change labels:
sc wc
Interactively adjust start of the display and its width on the screen.
The third button is Expand or Full, depending on if you are in the box or cursor mode:
Expand
Expand the area between the cursors.
Full
Display the full area.
The remaining buttons do not change labels:
sp wp
Interactively adjust the starting frequency and width of frequencies displayed
in the spectrum
plot
Plot the spectrum, and if displayed, the integral and the scale.
ds
Return to the ds menu without erasing the display.
Return
Return to the 1D Display Menu.
While working with the inset display, the mouse buttons function as follows:
• The left mouse button positions the cursor or pair of cursors. In the sc wc mode, the
left button adjusts the starting position of the display. In the sp wp mode, the left button
adjusts the starting frequency in the display.
• The center mouse button changes the vertical scale of the spectrum or integral so that
it goes through the current mouse position. If the mouse cursor is positioned at the left
edge of the spectrum, the horizontal position of the spectrum or integral is adjusted.
• The right mouse button positions the second cursor relative to the first cursor. In the sc
wc mode, the right button adjusts the width of the display on the screen. In the sp wp
mode, the right button adjusts the width of frequencies displayed.
9.5 Spectral Display and Plotting
Table 37 lists spectral display commands and parameters, and Table 38 lists commands
primarily associated with plotting of spectra.
The two tables work together. The tools in Table 37 are used to set up the spectra on the
screen for plotting using the tools in Table 38.
Display Parameters
Parameters intended mostly for spectral display include vs, sp, wp, vp, cutoff, th,
axis, rfp, and rfl. The s, fr, and r macros allow working with the display parameters
as a set:
• The s macro saves a copy of the current values of all display parameters as a display
parameter set. Up to nine sets can be saved, with the labels set 1, set, 2, etc. The s
command is entered as s#, where # is the number from 1 to 9 of the display parameter
set, (e.g., entering s3 saves set 3).
• The fr macro, entered as fr#, where # ranges from 1 to 9 (e.g., fr3), performs a full
recall of display parameter set #, setting current display parameters to those values.
• The r macro, entered as r#, where # ranges from 1 to 9 (e.g., r3), recalls most of
display parameter set # except phase parameters, drift correction parameters, integral
reset parameters, and reference parameters.
01-999083-00 A1298
Getting Started: VNMR 6.1B
243
Chapter 9. Display, Plotting, and Printing
Table 37. Spectral Display Commands and Parameters
Commands
ai
Select absolute intensity mode
center
Set display limits for center of screen
crl
Clear reference line
dll*
Display listed line frequencies and intensities
dpf*
Display peak frequencies over spectrum
dres*
Measure linewidth and digital resolution
dscale*
Display scale below spectrum or FID
dtext<(file,x,y)><:xn,yn,inc>
Display a text file in the graphics window
f
Set display parameters to full spectrum
frset_number, fr(set_number)
Full recall of a display parameter set
full
Set display limits for a full screen
left
Set display limits to left half of screen
nl<:height<,frequency>>
Position cursor at nearest line
nm
Select normalized intensity mode
noislm<(max_noise)>
Adjust vertical scale to limit noise level
rset_number, r(set_number)
Recall display parameter set
right
Set display limits to right half of screen
rl<(frequency)>
Set reference line
sset_number, s(set_number)
Save display parameters as a set
setref*
Set frequency referencing for proton spectra
setoffset(nucleus,ppm):offset
Calculate offset frequency for given nucleus and ppm
split
Split difference between two cursors
thadj*
Adjust threshold for peak printout
tmsref:tms_found
Reference spectrum to TMS
vsadj<(height)>
Adjust vertical scale
vsadj2<(height)>:factor
Adjust vertical scale in powers of two
vsadjc<(height)>
Adjust vertical scale of carbon spectra
vsadjh<(height<,do_not_ignore)> Adjust vertical scale of proton spectra
zoom(width)
Adjust display to given width
* dll<('pos'<,noise_mult>)><:number_lines,scale>
dpf<(<'noll'><,'pos'><,noise_mult><,'leader'><,length>)>
dres<(<freq<,fractional_height>>)>:linewidth,digital_resolution
dscale<(<axis><,vertical_start><,display_start><,color>)>
setref<(nucleus)>:$rfl,$rfp,$reffrq,$refpos
thadj<(maximum_peaks<,noise_mult<,llarg1<,llarg2>>>)>
Parameters
aig {'ai','nm'}
axis {'h','p','k'}
cutoff {number, in mm}
cutoff {number, in mm}
dmg {'ph','av','pwr', 'pa'}
rfl {number, in Hz}
rfp {number, in Hz}
th {0 to 1e9, in mm}
vp {–200 to +200, in mm}
vs {1e–6 to 1e9}
wysiwyg {'y','n'}
244
Getting Started: VNMR 6.1B
Absolute intensity group
1D axis label for displays and plots
Data truncation limit
Data truncation limit
Data display mode, directly detected dimension
Reference peak position
Reference peak frequency
Threshold
Vertical position of spectrum
Vertical scale
Set plot display or full display
01-999083-00 A1298
9.5 Spectral Display and Plotting
Table 38. Spectral Plotting Commands and Parameters
Commands
aexppl<(expansion_factor)>
Automatic plot of spectral expansion
pl*
Plot spectra
plc<(pltmod)>
Plot carbon spectrum
plh<(pltmod)>
Plot proton spectrum
pll<(x,y,minimum_y)>
Plot a line list
plp<(pltmod)>
Plot phosphorus spectrum
plot
Automatically plot spectra
plot1d
Plotting macro for simple (non-arrayed) 1D spectra
ppf*
Plot peak frequencies over spectrum
pscale*
Plot scale below spectrum or FID
* pl<(<start,finish,step><,'int'><,'all'><,options>)>
ppf<(<'noll'><,'pos'><,noise_mult><,'top'>)>,
ppf<(<'noll'><,'pos'><,noise_mult><,'leader'><,length>)>
pscale<(<'fid'><,axis><,vertical_start><,plot_start><,pen>)>
Parameters
hzmm {number}
Scaling factor for plots
pltmod*
Plotter display mode
sp {number, in Hz}
Start of plot
wp {number, in Hz}
Width of plot
* pltmod {'off','fixed','full','standard','user','variable'}
The vertical position (in mm) of the spectrum with respect to the bottom of the display is
set by the vp parameter. The cutoff parameter defines the distance above and below the
current vertical position at which the spectrum is truncated. For example, cutoff=50
will truncate data at vp+50 mm and vp-50 mm.
Vertical Scale Adjustment
Two vertical scaling modes are available, normalized and absolute intensity:
• The nm command selects the normalized display mode in which spectra are scaled so
that the largest peak in the spectrum is vs mm high.
• The ai command selects the absolute-intensity mode in which the scale is kept
constant from spectrum to spectrum. This allows comparison of peak heights from one
spectrum to another.
The modes are mutually exclusive— the system is always either in normalized or absoluteintensity display mode. The aig parameter contains the result of the ai or nm command.
It can be queried (aig?) to determine which display mode is active.
The vsadj macro automatically sets the vertical scale adjustment vs in the ai mode so
that the largest peak is 0.9*(wc2max–vp–sc2) mm tall. The syntax is
vsadj<(height)>. Include height as an argument to specify the desired height, in
mm, of the largest signal in the displayed portion of the spectrum.
The macros vsadjh and vsadjc function the same as vsadj except that the solvent and
TMS signals are disregarded from their respective proton or carbon spectra for the vertical
scale adjustment. vsadjh also has the do_not_ignore _solvent argument that
changes vsadjh actions to include the solvent line and to exclude only the TMS line.
The vsadj2 macro adjusts the vertical scale by powers of two as required for expansion
plots. The syntax is vsadj2<(height)>:scaling_factor. The argument
01-999083-00 A1298
Getting Started: VNMR 6.1B
245
Chapter 9. Display, Plotting, and Printing
height is used the same as in vsadj. scaling_factor returns the ratio of the new
compared to the old value of vs to the user or the calling macro.
The noislm macro limits the noise present in a spectrum by reducing the vertical scale
vs. If the noise is smaller than the noise limit, vs is left untouched. The noise limit is in
single root-mean-square noise size; the peak-to-peak noise (width of the noise band) is
about twice that value. The noise is determined by taking the smallest value from four 5%
regions at the left end of the spectrum. Any filter cutoff at the end will decrease the apparent
noise in the spectrum, and therefore increase the noise limit in the central part of the
spectrum. Because of the particular algorithm used in this macro, signals at the left end of
the spectrum should not affect the result of noislm. An optional argument, max_noise,
can be entered to noislm. max_noise is the maximum root-mean-square size, in mm,
of the noise (the default is 2).
Line Listings
The nl command moves displayed cursor to nearest line and displays its height and
frequency (in Hz and ppm).
The dll command displays line frequencies and intensities that are above a threshold
defined by the parameter th. The number of lines and a scaling factor for line amplitudes
can be returned to the caller. The list of line frequencies above th is stored by the llfrq
parameter. Frequency units are defined by the parameter axis. Frequencies are stored in
Hz and are not adjusted by parameters rfl and rfp. The argument noise_mult to dll
enables suppressing noise peaks. The default value of noise_mult is 3. A smaller value
results in more peaks, a larger value results in fewer peaks, and a value of 0.0 results in a
line listing containing all peaks above th. The list of line amplitudes above th is stored by
the llamp parameter. Amplitudes are stored as the actual data point value; they are not
scaled by vs.
The thadj command adjusts the threshold th to select peaks. The syntax is
thadj<(maximum_peaks<,noise_mult<,llarg1<,llarg2>>>)>
where, the maximum_peaks specifies the maximum number of peaks desired above the
threshold (the default is wc/4), noise_mult is a noise multiplier used to calculate the
minimum value for th from the size of the root-mean-square noise (the default is 3), and
llarg1 and llarg2 are arguments for the noise_mult and a keyword, respectively,
sent to the nll command used inside thadj.
The dpf command displays peak frequencies, in units specified by the axis parameter,
on the graphics screen, selecting only those peaks greater than th high. Among the options
for dpf are 'noll', 'pos', and noise_mult. The command dpf('noll')
displays peak frequencies using the last previous line listing and dpf('pos') displays
positive peaks only. Any subsequent changes in the display will require a new ds command
to erase the displayed frequencies. The noise_mult argument suppresses noise peaks
and uses the same values as given for the dll command above. Control of label position is
available through the optional 'leader', 'top', and length arguments.
The dscale command displays a scale under the spectrum or FID. The syntax is
dscale<(<axis><,vert_start><,display_start><,color>)>
where axis specifies the units, vertical_start is the vertical position,
display_start modifies the start of the plot, and color is the color of the scale.
246
Getting Started: VNMR 6.1B
01-999083-00 A1298
9.5 Spectral Display and Plotting
Line Resolution
The dres command displays the resolution of a line, as well as the limiting digital
resolution of the spectrum, selected by the displayed cursor. The resolution is determined
by a width at half-height algorithm and not by least-squares.
Referencing
VNMR frequency referencing is based on a number of parameters:
rfl
rfp
sfrq
reffrq
refpos
Reference line – The distance of the reference line from the right edge of
the spectral window. This line is the spectral position used to set the
referencing. It can be the signal of a frequency standard (such as TMS), or
any line (such as a solvent signal) with a known chemical shift (in ppm),
or a position in the spectrum where you expect such a line to appear.
Reference position – The difference between the reference line and the
reference frequency (zero position of the scale), in Hz. If you reference a
spectrum using the signal of a frequency standard, such as TMS, then rfp
is 0. The distance of the reference frequency from the right edge of the
spectrum is rfl - rfp.
Spectrometer frequency – The absolute frequency, in MHz, of the center of
the spectrum (the transmitter position). In order to see the accurate value
of the sfrq parameter, you should use the spcfrq command.
Reference frequency – The frequency, in MHz, of the frequency standard,
i.e., the zero position of the frequency scale, and the divider (unit) for the
calculation of ppm scales.
Used only for internal housekeeping and is normally set to zero. It also
indicates whether the referencing is used (on) or not (refpos='n').
The rl command is used to reference a spectrum based on the current cursor position. If
you want to reference the spectrum based on a line position in the spectrum, first use the
nl command to place the cursor at the exact position of that line. If no argument is given,
rl defines the current cursor position as the reference frequency:
reffrq = sfrq + (cr + rfl - sw/2)/1e6
At the same time, rfl is set to the distance of the cursor from the right edge of the
spectrum, in Hz:
rfl = sw/2 - (sfrq - reffrq)*1e6
and the parameter rfp is set to 0, because we have referenced the spectrum based on the
position of the reference frequency itself.
Optionally, rl takes the position of the reference line, in Hz, as an argument. For example,
if you reference a proton spectrum to the chloroform (CHCl3) solvent line, you would
position the cursor on that signal and enter nl rl(7.24p). rl first calculates the
absolute cursor position as
absolute_cr = sfrq + (cr + rfl - rfp - sw/2)/1e6
and can then calculate reffrq as
reffrq = (1/(1 + (argument_1/reffrq)/1e6))*absolute_cr
refpos is set to 0, rfl and rfp are calculated as follows:
rfl = sw/2 + (absolute_cr - sfrq)*1e6
rfp = (absolute_cr - reffrq)*1e6
01-999083-00 A1298
Getting Started: VNMR 6.1B
247
Chapter 9. Display, Plotting, and Printing
The crl command clears the reference line by removing any spectral referencing present.
It also sets refpos='n' (turns off referencing). After this operation, zero frequency
appears at the right edge of the spectrum.
The tmsref command tries to locate a TMS line. If found, tmsref re-references the
spectrum to the TMS line and returns a 1 to the calling macro; if not found, tmsref returns
0 and the referencing is left as it was. In the case of other signals (e.g., from silicon grease)
immediately to the left of the TMS line (even if they are higher than the reference line),
tmsref tries avoiding those by taking the line furthest to the right in that area, as long as
it is at least 10% of the main Si-CH3 signal. Large signals within 0.6 ppm for 1H (or 6 ppm
for 13C) to the right of TMS may lead to misreferencing
The setref macro adjusts the referencing so that the solvent frequency is correct. Even
when no reference substance is present in the sample, setref uses absolute resonance
frequencies (calculated for a proton frequency of 100.0000000 MHz) as defined in the file
/vnmr/nuctables/nuctabref, which contains about 25 of the most common
nuclei. setref can easily be expanded to cover any other nucleus as well; a recipe on how
to expand setref is given in the header of the file /vnmr/nuctables/nuctabref.
The setref macro assumes that the system is locked (and that the lock solvent is defined
in /vnmr/solvents). If you are working without lock and still want to use setref,
you must ensure that the field offset has been previously adjusted so that the lock frequency
is on resonance with a sample of similar susceptibility. To ensure that the field offset is
adjusted, do the following procedure:
1.
Insert a sample with deuterated solvent.
2.
Adjust z0 (or lkof) in acqi so that the lock frequency is on resonance.
3.
Switch off the lock.
4.
Insert the nondeuterated sample.
On
UNITY
INOVA systems, setref first calculates the lock frequency, in MHz, as
lock_frequency = lockfreq + lkof/1e6
For most other systems, the lock frequency is equal to lockfreq, except for UNITY and
VXR-S systems, where it must be calculated from lockfreq.
setref can calculate the deuterium reference frequency, based on the chemical shift of
the 2H lock signal (lock_shift), which is extracted from the file
/vnmr/solvents using the solvinfo command:
h2_ref = lock_frequency/(1 + lock_shift/1e6)
This is the frequency of the deuterium frequency standard (0 ppm) at the current field
strength. Using the ratio of the absolute (standard) resonance frequencies for deuterium
(stdfrq_h2) and for the current nucleus (stdfrq_tn), the reffrq parameter can
now be calculated directly:
reffrq = h2_ref*stdfrq_tn/stdfrq_h2
Now, rfl can be calculated as
rfl = sw/2 - (sfrq - reffrq)*1e6
rfp is set to 0 (referencing on the frequency standard), and refpos is set to 0 (referencing
active). setref returns the values of rfl, rfp, reffrq, and refpos to the calling
macro.
The accuracy of the setref macro is mostly limited by the accuracy of the chemical shift
of the lock resonance line, which may depend on the concentration and the chemical
properties (acidity/basicity) of the components in the sample. But setref should
248
Getting Started: VNMR 6.1B
01-999083-00 A1298
9.5 Spectral Display and Plotting
normally be accurate enough for macros such as tmsref to find an actual reference line
close to its predicted position.
setref assumes a locked sample; however. It is possible to also use setref to
preestimate the position if the reference frequency in spectra from unlocked samples,
provided the spectrometer is first locked on a sample with similar susceptibility, then (in
acqi) the lock is disengaged and the field offset adjusted such that the lock signal is onresonance. Now, you can acquire spectra without lock and calculate their (estimated)
referencing using setref, provided the solvent parameter is set to the solvent the
system was last locked on.
The setoffset macro uses setref to calculate offset frequency for a chemical shift
The macros setref1 and setref2 are used to reference f1 and f2 in multidimensional
spectra, respectively. They take the “frequency-relevant” nucleus as argument (tn for
homonuclear nD spectra, dn for f1 in heteronuclear 2D spectra, etc.), and both call
setref (with that nucleus as argument) for the calculation of the referencing parameters.
Spectral Plotting
The pl command plots the currently displayed region of the currently active spectrum, or
spectrum plus integral (or the region which would be displayed if there were a spectral
display on the screen). pl('int') plots the integral only. pl('pen2') plots the
spectrum using pen number 2 of a multi-pen plotter.
The pscale command plots a scale under a spectrum. The syntax is
pscale<(<axis><,vertical_start><,plot_start><,pen>)>
If the letter p, h, k, etc. is supplied as an optional argument for axis, that is used instead
of the current value of the parameter axis. The optional argument vertical_start
defines the vertical position where the scale is drawn (the default is 5 mm below the current
value of the parameter vp). The second optional argument plot_start is interpreted as
a modified start of plot. The pen option defines the pen number to be used.
The ppf command plots peak frequencies, in units specified by the axis parameter, above
the peaks, selecting only those peaks greater than th high. ppf('noll') plots peak
frequencies using the last previous line listing while ppf('pos') plots positive peaks
only. Other arguments for noise suppression (noise_mult) and label positioning work
the same as the dpf command, described above.
The pll command produces a columnar line list on a plotter, similar to what would appear
on a printer. The output is automatically formatted into multiple columns, depending on the
number of lines. The syntax is pll<(x,y,minimum_y)>. The arguments x and y are
the x and y position of the upper left of the line list, and minimum_y is the minimum y at
which to reset back to the top.
The plh command plots a proton spectrum based on parameters pltmod and intmod:
• pltmod='off' sets no plotting.
• pltmod='fixed' takes sp and wp as is.
• pltmod='full' adjusts sp and wp to plot the full spectrum.
• pltmod='standard' uses a macro that adapts output for a variety of spectra.
• pltmod='user' executes a user macro named userplh.
• pltmod='variable' adjusts sp and wp to plot only the region of interest.
• intmod='off' gives no integral.
• intmod='partial' gives a series of integrals over each region.
01-999083-00 A1298
Getting Started: VNMR 6.1B
249
Chapter 9. Display, Plotting, and Printing
• intmod='full' gives a single integral over the entire spectrum.
Similarly, plc plots a carbon spectrum and plp plots a phosphorus spectrum based on the
parameters pltmod and intmod, as described above. For both macros, the user macro is
userplc if pltmod='user'.
Given a spectrum divided into regions by the region command or by the cursors in the
ds program, the macro aexppl<(expansion_factor)> plots automatically each
region at the horizontal scale requested (in Hz/mm). The default scale is 2 Hz/mm.
Several generic plotting macros, such as plot and plot1d, are available that call
specialized plotting macros, depending on the user definition or other wise on the type of
data in the experiment. For details, see the VNMR Command and Parameter Reference.
Display Limits
Because of the use of different plotters with different dimensions, the parameters sc, wc,
sc2, and wc2 need to be set differently to position plots and displays in the same relative
position on the page. The full, center, left, and right commands do nothing more
than modify sc, wc, sc2, and wc2 to place the display and plot in the desired portion of
the screen and page. The f command is used to set the sp and wp parameters to display a
full spectrum. The zoom(width) macro adjusts the display limits to the width specified,
in Hz, setting the limits to ±width/2. Also available is the split macro, which
repositions the left-hand cursor halfway between its original position and the position of the
left cursor.
A scaling factor helpful for 1D plotting is the hzmm parameter, which contains the quotient
of wp divided by wc.
The wysiwyg parameter is useful for scaling the image to a full window instead of the
same size as the plot. Setting wysiwyg='n' sets a full display and wysiwyg='y' sets
a plot display (the default).
9.6 Integration
This section describes methods and tools for displaying and plotting integrals. Table 39 lists
the integration commands and parameters described in this section.
Displaying Integrals Step-by-Step
The following methods should give you an opportunity to compare procedures. Before
starting each procedure, be sure to obtain a typical spectrum by entering:
rt('/vnmr/fidlib/fid1d') wft full.
Menu Method
1.
Click on Return.
The 1D Data Display menu appears. It will also appear after steps 2, 3, and 4.
250
2.
Click on Massage > Region > Return.
3.
(Optional) Click on Massage > BC > Return.
4.
Click on Massage > Adj IS > Return.
5.
Click on More.
Getting Started: VNMR 6.1B
01-999083-00 A1298
9.6 Integration
Table 39. Integral Display and Plotting Commands and Parameters
Commands
bc*
1D baseline correction
cdc
Cancel drift correction
cz<(freq1,freq2,...)>
Clear integral reset points
dc
Calculate spectral drift correction
dli
Display list of integrals
dlni
Display list of normalized integrals
dpir
Display integral amplitudes below spectrum
dpirn
Display normalized integral amplitudes below spectrum
isadj<(size<,neg_size>)>
Automatic integral scale adjustment
nli
Find integral values
pir
Plot integral amplitudes below spectrum
pirn
Plot normalized integral amplitudes below spectrum
region*
Divide spectrum into regions
z<(reset1,reset2,...)>
Add integral reset point at cursor position
* bc<(<1|'unbc',>nsubregion<,minpoints<,minregion>>>)>
region<(tail_length,relative_num,threshold,num_points,
tail_size:<:num_regions>
Parameters
dcg {'dc', 'cdc'}
ins {number}
intmod {'off', 'partial', 'full'}
liamp {numbers}
lifrq {numbers, in Hz}
lvl {number}
tlt {number}
Drift correction group
Integral normalization scale
Integral display mode
Amplitudes of integral reset points
Frequencies of integral reset points
Zero-order baseline correction
First-order baseline correction
The 1D Data Display Secondary Menu appears.
6.
Click on Integrals.
The text window displays a list of integral intensities.
Fully Automated Method
1.
Enter intmod='partial' region.
The integral display mode is changed so that only every other integral region is
displayed, and the spectrum is automatically broken into integral regions.
2.
(Optional) Enter bc.
A spline-fit baseline correction is performed to produce the flattest possible baseline.
3.
Enter isadj.
The largest integral is adjusted to a reasonable size.
4.
Enter dli.
The text window displays a list of integral intensities.
Manual Method
1.
Enter cz.
Any currently defined integral reset points are cleared.
01-999083-00 A1298
Getting Started: VNMR 6.1B
251
Chapter 9. Display, Plotting, and Printing
2.
Enter intmod='partial'.
The integral display mode is changed so that only every other integral region is
displayed.
3.
Click on Next > resets.
4.
Click the left button slightly to the left of the left-most group of peaks.
This establishes the end of the first (from the left end) section of baseline. You can
position the mouse cursor anywhere vertically that seems most comfortable.
5.
Click the left button slightly to the right of the left-most group of peaks.
This establishes the end of the first section of peaks.
6.
Repeat steps 4 and 5 for each group of peaks across the spectrum. The reset points
must alternately separate baseline and peaks. If two peaks are adjacent to each other
but you want a reset between them, click the button twice at the same place. This
establishes a “baseline” region of zero length.
Note that you can also add additional resets in this way to resets that were
established automatically by the region command.
7.
Enter vp=12.
The spectrum moves up to allow space for a numerical display of integrals.
8.
Click the center mouse button above the right end of any displayed integral.
This adjusts the integral vertical scale
9.
Enter ins=x, where x is the value you wish to assign to the sum of the integrals.
The value entered affects only printed output, not the trace of the integral.
10. Enter dpirn.
The text window displays a list of integral amplitudes. The sum of the integrals is
normalized to the value of the parameter ins.
Baseline Correction
Almost all of the operations performed on spectra assume a “good” baseline. Line lists,
integrations, resolution measurements, 2D volume integrations, etc., all measure intensities
from “zero” and do not perform any baseline adjustments. If the baseline in your spectrum
is not “good,” you should first perform a baseline correction operation before performing
further data reduction. Two types of baseline correction are provided: linear and non-linear.
The dc command turns on a linear baseline correction, using the beginning and end of the
displayed spectrum to define a straight line to be used for baseline correction. The result is
to calculate a zero-order baseline correction parameter lvl and a first-order baseline
correction parameter tlt. The cdc command turns off this correction. The results of the
dc or cdc command is stored in the dcg parameter, which can be queried (dcg?) to
determine whether drift correction is active. If active, dcg=''; if inactive, dcg='cdc'.
The bc command turns on 1D and 2D baseline correction. The 1D baseline correction uses
spline or second to twentieth order polynomial fitting of predefined baseline regions. bc
defines every other integral, that is, those integrals that disappear when
intmod='partial' as baseline and attempts to correct these points to zero. A variety
of parameters can be used to control the effect of the bc command.
For more information about the bc command, refer to the entry for bc in the VNMR
Command and Parameter Reference.
252
Getting Started: VNMR 6.1B
01-999083-00 A1298
9.6 Integration
Integral Reset Points
The z command (or the equivalent function key) resets the integral to zero at the point
marked by the displayed cursor. z(reset1,reset2,...) allows the input of the reset
points as part of the command, instead of using the position of the cursor. Reset points do
not have to be entered in order. The resets are stored as frequencies and will not change if
the parameter fn is changed. The command cz removes all such integral resets.
cz(reset1,reset2,...) clears specific integral resets.
For a list of integrals, the liamp parameter stores the integral amplitudes at the integral
resets points and the lifrq parameter stores the frequencies of integral reset points. To
display the values of liamp, enter display('liamp'). Frequencies are stored in Hz
and are not adjusted by the reference parameters rfl and rfp.
Integral Regions
The region command divides a spectrum up into regions containing peaks. A variety of
parameters can be used to control the effect of the region command; see the VNMR
Command and Parameter Reference for details.
Integral Display and Plotting
Display and plotting of the integral trace is independent of the values of the integrals. The
height of the trace is controlled by the parameter is and can be interactively adjusted with
the ds command. Also, the macro isadj(height) adjusts the integral height so that
largest integral fits the paper or is height mm tall if an argument is provided, for example,
isadj(100).
The command dli displays a list of integral values at the integral reset points. The
frequency units of the reset points are defined by the parameter axis. The reset points are
stored as Hz and are not referenced to rfl and rfp. The amplitudes are stored as actual
values; they are not scaled. The integral values are scaled by the parameters ins and
insref and the Fourier number. Typically, ins is set to the number of nuclei in a given
region. For example, if a region represented a single methyl group, the following procedure
would scale the integral values of that region:
1.
Set ins=3.
2.
Set insref to the Fourier-number-scaled-values of that integral.
3.
Enter dli. The integral value of that region is displayed as 3 and all other integral
values are accordingly scaled.
Integral value scaling can be interactively set with the ds command. The setint macro
can also be used to adjust integral value scaling. setint sets the value of an integral and
is used in conjunction with the command dli to scale integral values.Normalized integral
values can also be selected. In this case, ins represents the total number of nuclei. The
individual integral values will be scaled so that their sum is equal to ins. The normalized
mode may be selected by setting insref to “not used.” The integral is scaled by ins and
insref.
Two commands are closely related to dli:
• nli is equivalent to dli except that no screen display is produced.
• dlni normalizes the values from dli using the integral normalization scale
parameter ins and then displays the list.
01-999083-00 A1298
Getting Started: VNMR 6.1B
253
Chapter 9. Display, Plotting, and Printing
The dpir command displays numerical integral values below the appropriate spectral
regions, using the integral blanking mode in which only every other integral is plotted. The
command dpirn shows the normalized integral values in an analogous fashion.
The pir command plots digital integral values below the spectrum, using the integral
blanking mode in which only every other integral is plotted. The command pirn plots the
normalized integral values in an analogous fashion.
9.7 Plotting
VNMR software allows plotting in a multiprocessing, multiuser environment. A plotter can
be shared between several users and/or processes that generate plots at the same time. A
plotter can even be shared between multiple VNMR instruments and workstations, as long
as they are connected to each other via Ethernet. On the other hand, one system can support
multiple plotters, which permits use of the optimal device for each task. Table 40 lists
commands and parameters associated with plotting.
Table 40. Plotting Commands and Parameters
Commands
ap<(template)>
Print out all parameters
bpa:$sc2_minimum
Plot boxed parameters
hpa
Plot parameters on special preprinted chart paper
killplot
Stop plot job and remove from plot queue
page<(num_pages<,'clear'|file>)> Submit plot and change plotter page
pap<(<template,>x,<,y><size>)>
Plot out “all” parameters
pltext*
Plot text file
ppa<(x<,y>)>
Plot parameter list in “English”
setpen<(maxpen,max_num_pen)>
Set maximum number of HP pens
setplotdev<:plotter_type>
Return characteristics of a named plotter
showplotq
Display plot jobs in plot queue
showplotter
Display currently defined plotters and printers
vnmrplot <file>
Plot files (UNIX)
* pltext<(<file><,x<,y<,width>>>)> <:$x_next,$y_next,$y_increment>
Parameters
ap {string}
maxpen {1 to number of pens}
plotter {string}
wcmax {number, in mm}
wc2max {number, in mm}
x0 {number, in mm}
y0 {number, in mm}
“All” parameters display control
Maximum number of pens to use
Plotter device
Maximum width of chart
Maximum width of chart in second direction
X-zero position of HP plotter or Postscript device
Y-zero position of HP plotter or Postscript device
Plotter Output
Plotting in a multiuser environment is controlled by “pages.” Each plot produces a one
“page” output on the selected plotter device (note that on certain plotters, such as the Zeta
plotter, one “page” might be physically several fanfold pages long). Multiple commands,
which may in fact be separated by a long delay, can produce one page.
A page is started by any one of the legal plotter commands. It can be followed by any other
plotter commands. All these commands immediately calculate the appropriate plotter
information, which is then stored in an intermediate file (or memory buffer in the case of
254
Getting Started: VNMR 6.1B
01-999083-00 A1298
9.7 Plotting
raster graphics printers). Finally, each plot or group of plots is terminated by the page
command. page closes the current page and submits it to the appropriate plotter queue,
where it is sent to the plotter as soon as possible. page also requests a new page on those
plotters equipped with an automatic paper changer.
The UNIX command vnmrplot is installed as part of the VNMR system to plot files from
inside VNMR commands. The showplotq macro displays the current plot jobs in the plot
queue for the active plotter.
To stop a plot in progress (a plot in which you have not entered page), use the command
page('clear'). The killplot macro stops all current plot jobs in the plot queue for
the active plotter, then removes the jobs from the plot queue. Unless the user executing
killplot is root, only that user’s plots jobs are deleted from the plot queue.
Plots can be sent to a file instead of to a plotter by supplying a file name argument to the
page command. In this way, PCL, HP-GL, and PostScript files can be captured for
incorporation into other computer documents.
Plotter Configuration
The VNMR software supports a variety of different plotter devices with different
characteristics. Pen plotters and raster graphics printers are supported. For pen plotters, the
HPGL graphics language from Hewlett-Packard is used. For raster graphics printers, the
Hewlett-Packard raster mode or PostScript is used. The following parameters are used to
describe the characteristics of different plotters:
• plotter contains a code for the selected plotter.
• wcmax is the maximum horizontal width, in mm, of the plotter area.
• wc2max is the maximum vertical size, in mm, of the plotter area.
• maxpen is the maximum number of pens (colors) available on plotter. When changing
to a Hewlett-Packard plotter, the setpen macro allows the user to interactively define
the maximum number of pens.
The parameters plotter, wcmax, wc2max and maxpen are global and have an effect
on all experiments (exp1 through exp9) simultaneously. wcmax, wc2max and maxpen
are set up during the plotter configuration to certain values but can be changed by the user.
Certain maximum plotter values, as listed below, cannot be exceeded. The following
Hewlett-Packard pen plotters are supported:
Plotter Type
Paper Size
Code
DraftMaster
ABCDE
DraftMaster_A, etc.
DraftPro
C, D
DraftPro_C, DraftPro_D
HP 7475A
B
HP7475A
HP 7550A
A, B
HP7550A8, HP7550A
The following Hewlett-Packard and Postscript raster printers, which can effectively act as
plotters, are supported:
Printer Type
Paper Size
Dots/inch
Code
LaserJet Plus
11 × 8
150, 300
LaserJet_150, LaserJet_300
QuietJet Plus
14 × 11
96, 192
QuietJet_96, QuietJet_192
ThinkJet
8 × 11
96, 192
ThinkJet_96, ThinkJet_192
01-999083-00 A1298
Getting Started: VNMR 6.1B
255
Chapter 9. Display, Plotting, and Printing
Printer Type
Paper Size
Dots/inch
Code
Postscript
8 × 11
PS_A
Postscript
11 × 8
PS_AR
Default configuration and maximum values for plotters and printers are the following:
Plotter
Configuration Values
Maximum Plotter Values
Code
wcmax
wc2max
maxpen
wcmax
wc2max
maxpen
HP7475A
400
210
6
400
210
6
HP7550A8
250
155
8
250
155
8
HP7550A
400
210
8
400
210
8
DeskJet_300
200
140
1
200
140
1
DeskJet_30R
240
180
1
240
180
1
DraftPro_C
520
350
8
520
350
8
DraftPro_D
800
480
8
800
480
8
DraftMaster_A
220
140
8
220
140
8
DraftMaster_B
370
225
8
370
225
8
DraftMaster_C
520
350
8
520
350
8
DraftMaster_D
800
480
8
800
480
8
DraftMaster_E
1000
780
8
1000
780
8
ThinkJet_192
200
115
1
200
240
1
ThinkJet_96
200
115
1
200
240
1
QuietJet_192
330
230
1
330
240
1
QuietJet_96
330
230
1
330
240
1
LaserJet_150
200
105
1
200
150
1
LaserJet_150R
200
105
1
250
180
1
LaserJet_300
(a)
200
105
1
200
240
1
LaserJet_300R
(a)
200
105
1
250
180
1
LJ_B300R
400
210
1
400
210
1
LJ_A3_300R
380
235
1
380
235
1
LaserJet_600
200
105
1
200
140
1
LaserJet_600R
200
105
1
250
180
1
PS4079_HPGL
400
205
1
400
205
1
PS_A
180
140
1
180
140
1
PS_AR
250
155
1
250
155
1
(a) The standard LaserJet Plus in its high-resolution mode (plotter code LaserJet_300)
can only support wcmax*wc2max<=200*105. If wc2max is increased above 105,
wcmax has to be reduced accordingly. This restriction does not apply if the 2-Mbyte
memory expansion has been installed in the LaserJet Plus.
Plotter Resolution and Speed
Pen plotters operate at a fixed resolution. For raster graphics printers (ThinkJet, LaserJet,
etc.), a high-resolution and a medium-resolution mode is provided:
256
Getting Started: VNMR 6.1B
01-999083-00 A1298
9.7 Plotting
• The high-resolution mode (the plotter code with the larger number appended, e.g.,
LaserJet_300) should be used for high-quality 1D NMR spectra and grayscale images.
• The medium-resolution mode (e.g., LaserJet_150) should be acceptable for 2D
contour maps.
The times required to plot a complete drawing on pen plotters depends on the number and
size of the individual vectors in the drawing. On raster graphics printers, the time required
to complete a drawing depends on the size of the drawing (wcmax and wc2max) and on
the resolution. The high-resolution mode is usually about four times slower than the
medium-resolution mode. The ThinkJet and the LaserJet use 8.5 × 11 in. paper.
Selecting a Plotter
From the Main Menu, select the More button, followed by Configure, then Show Output
Devices, which invokes the showplotter macro to list the current plotter as well as your
possible choices. Select Plotter will step through the various choices.
Alternatively, type in the name of the plotter, such as plotter='HP7550A'. This will
run the setplotdev macro to configure the system for this plotter. During the
configuration, wcmax, wc2max and maxpen are set to the values described in table above
but can now be changed to smaller, and in some cases larger values, if required. After the
system has been configured for a given plotter, the graphics display window represents the
plotter graphics area.
Never change the plotter configuration during the preparation of a single output page,
because all commands of one page will go to the same plotter. If several plotters are
connected to the system, it is possible to change the plotter definition between pages, even
if these pages are still waiting in a queue to be printed.
The plotter configuration is stored in global variables for each user. Therefore, each user
can have their own plotter definition, but all foreground and background tasks for one user
will share the same information. There is one exception to this rule. If a plotter
configuration command is placed within a macro command, which is executed in
background, it will only be valid during and within the execution of that background task.
This is in fact true for any one of the “global” parameters.
Color Printing
The color program allows you to change the colors on the VNMR display screen and
color print to raster plotters and pen plotters.
Starting the Color Program
To start the program, enter color on the VNMR command line.
A color selection window, shown in Figure 68, opens.
The default window is for General (or 1D phase) color selection for the graphics window
(Display). To change to other color selection windows, click on the buttons near the top of
the VNMR Color Selection window to display the 2D Phase, 2D Absolute Value, and
Image color selection windows:
• The General window has buttons along the left side that list the areas of the graphics
window for which you can set colors: background, spectrum, integral, fid, imaginary,
scale, parameter, cursor, and threshold. To the right of each button is the color currently
assigned for that area of the graphics window.
01-999083-00 A1298
Getting Started: VNMR 6.1B
257
Chapter 9. Display, Plotting, and Printing
Figure 68. Color Selection Window (color Program)
• The buttons for the 2D Phase window for the display, shown in Figure 69, allow you
to set colors for the contours of the display.
• The buttons in the 2D Absolute Value window for the display, shown in Figure 70,
allow you to assign colors to the contours of the display.
• The Image window for the display, shown in Figure 71, allows you to set the colors for
the display background and foreground.
Setting Colors
You can select colors from either the color list box (in the center of the window) or the color
palette. For every color on the palette, there are ten values in the list box. To set the
background color of the graphics window to gray, for example, do the following steps:
1.
Click on the background button.
2.
Click on a gray button in the color palette.
The name of the button and its values appear in the scrollable list box directly to the
left of the palette. To change the color shade, click on a value in the list (e.g., gray13).
To set colors for the remaining eight areas of the display, repeat steps 1 and 2.
Saving A Color File
When you are satisfied with the color assignments, you can save them in a file as follows:
1.
258
Enter a name in the Color Selection File Name field in the bottom right-hand corner
of the Color Selection window. The bottom list box is updated with the new file
name.
Getting Started: VNMR 6.1B
01-999083-00 A1298
9.7 Plotting
Figure 69. 2D Phase Color Selection Window (color Program)
Figure 70. 2D Absolute Value Selection Window
01-999083-00 A1298
Getting Started: VNMR 6.1B
259
Chapter 9. Display, Plotting, and Printing
Figure 71. Image Color Selection Window
2.
Click on the Save button. The color file is saved in the designated place in the VNMR
system file.
Loading A Color File
To retrieve a color file:
1.
Click on the color file name in the scrollable list box at the bottom of the window.
The color file name appears on the entry area of the Color Selection File Name field.
2.
Click on the Load button.
Changing or Renaming A Color File
To change the colors in a file:
1.
Load the file.
2.
Enter new color assignments.
3.
Save the file.
To change the name of a color file:
260
1.
Load the file.
2.
Save the file with a new name.
3.
Delete the file with the old name.
Getting Started: VNMR 6.1B
01-999083-00 A1298
9.7 Plotting
Removing A Color File
To remove a color file from the list:
1.
Click on the file name.
2.
Click on the Delete button. The deleted file is removed from the bottom list box.
3.
When you are prompted, choose OK to delete the file, or Cancel to keep the file.
Assigning Colors to A Plotter
To assign colors to a plotter:
1.
Click on the Plot button.
2.
Choose the type of plotter that you have.
Use the previously listed procedures to save, load, change, rename, and remove files.
To use normal plotting commands:
1.
Exit the Color Selection window.
2.
Enter setcolor on a command line.
Closing the Color Selection Window
When you have finished using the program, click on Exit to close the window.
Color Table Loader
The macro loadcolors<(color_file)> loads the color table for the graphics
window and plotters. loadcolors is generated by the colors program and includes a
series of setcolor commands. On bootup, the bootup macro calls loadcolors to
set the graphics window and plotter colors.
Plotting Parameter Lists and Text Files
A number of commands and macros are available for plotting lists and text files:
• ppa<(x<,y>)> prints the most important parameters in an “English-language”
format, with full explanation of each parameter. If the x and y coordinates are given as
arguments, the plot can be positioned as desired. The coordinates control the x and y
offset, in mm, from the lower left of the plot to the starting position at the upper left.
• bpa plots a box around the entire chart (assuming blank paper) and then plots
“chemist-style” parameters in boxes along the lower edge of the chart. bpa is the same
as ppa, but with a different layout. Both ppa and bpa behave somewhat naively if the
pulse sequence is more complex, but they were designed primarily for chemists, not
for spectroscopists.
• pap<(<template,>x,y<,character_size>)> also plots parameters but it
uses a “mnemonic” format, listing only the two- or three-character names and values
of all the parameters. The ap parameter controls display of pap. Use the command
paramedit('ap') to modify the string value of ap. See the VNMR User
Programming Manual for information on the template argument. The x and y
arguments are the same as ppa above. For pap only, a character size can be specified
as a multiplier—the default is 0.7.
• ap<(template)> prints out all parameters in the parameter list. The ap parameter
controls display of the ap command. Use paramedit('ap') to modify the string
01-999083-00 A1298
Getting Started: VNMR 6.1B
261
Chapter 9. Display, Plotting, and Printing
value of ap. See the manual VNMR User Programming for information on the
template argument.
• hpa “fills in the blanks” on the bottom of the preprinted chart paper available for
Hewlett-Packard 7475A and 7550A plotters. The x0 and y0 parameters adjust the xzero and y-zero positions in mm, respectively, of Hewlett-Packard plotters and
Postscript devices. You can use hpa to adjust x0 and y0 so that the numbers that are
filled in on the blank lines are in a pleasing position.
• pltext<(<file><,x<,y<,width>>>)> <:$xn,$yn,$y_inc> plots the
text contents of a file on the plotter. The default is the current experiment text file. x
and y are the coordinates, in mm, of the first line of text. width is the maximum
column text width, in characters. pltext uses a word wrap to make the text fit into
the width specified.
9.8 Plot Designer
Plot Designer allows you to see and design a plot before you print it. It provides templates,
drawing tools, and a text editor that give you the capability of positioning spectra,
parameters, axes, and other plot output on a page.
System Requirement
Plot Designer is a Java-based application.You must have Solaris 2.6 or later installed in
order to use Plot Designer. The JavaTM Runtime Environment (JRE) for SolarisTM from Sun
Microsystems provides an environment in which you can run Java applications. You can
download the latest version of JRE for SolarisTM from the Sun Microsystems Web site at
http://www.sun.com/solaris/jre/index.html.
Starting Plot Designer
Start the Plot Designer program by entering the macro jdesign or the command
jplot('-setup') in the VNMR input window.
This opens the Plot Designer window, shown in Figure 72.
Main menu
Tools
Workspace
Figure 72. Plot Designer Window
262
Getting Started: VNMR 6.1B
01-999083-00 A1298
9.8 Plot Designer
Customizing the Plot Designer
Window
You can easily change the size and appearance
of the Plot Designer window by doing the
following procedure:
1.
Click on Preferences in the main menu,
then Set Up to open the Window
Preferences panel shown in Figure 73.
2.
To change an aspect of, or property in,
the Plot Designer window, click on its
corresponding button to open a pulldown menu.
See Table 41for a description of each
control.
Figure 74 is an example of the window
without visible region borders and
without a grid.
Figure 73. Window
Preferences Panel
Table 41. Window Preference Controls
Control
Function
Background
Changes the background color of the window.
Border Color
Changes the color of the border surrounding the workspace.
Highlight Color
When you double-click on an object, its color changes to indicate that
it is highlighted. This option controls the highlight color.
Grid Color
Changes the color of the grid.
Plotter
Allows you to choose a black and white or color plotter.
Border
Shows (on) and hides (off) region borders.
Grid
Shows (on) and hides (off) grid in the workspace.
Snap
The grid has magnetic properties. When snap is turned on, the path of
an object (the center of its border) automatically snaps to the grid
whenever you draw or move the object or change its size or shape.
Turning off Snap demagnetizes the grid.
Snap Spacing
Controls the amount of space on the grid to which an object snaps.
Spacing can be in inches, centimeters, or points.
3.
After you have entered all of your preferences, click Apply to execute the changes.
4.
Click Close to exit the window.
Customizing a Plot
You can add simple graphics and text to a plot and change its size and appearance by using
the tools listed in Table 42. To use a drawing tool, press and hold down the left mouse button
and drag the cursor in the workspace.
01-999083-00 A1298
Getting Started: VNMR 6.1B
263
Chapter 9. Display, Plotting, and Printing
Figure 74. Window with Data and Without Borders and a Grid
Using Templates
You can create your own templates. After you have created a design, do the following
procedure to save your design as a template:
1.
Click File-Templates to open the Plot Templates window.
2.
Enter a name in the Template field. If you want the file to be the default template,
click the box next to Use this template as default. After you select a file as a
template, the next time that you start Plot Designer, it will automatically open with
the template.
3.
Click Save to store the template in $vnmruser/template/plot directory.
If you try to save a template with the same name as an already existing template, a
warning notifying you that the file will be overwritten appears. If you do not want
the file replaced, click Cancel.
4.
Quit the Plot Templates window by clicking on Close.
Loading a Template
After you have created templates, you can run Plot Designer with a specific template by
typing the jplot command and the template name. For example, entering
jplot('t1’) starts Plot Designer with the t1 template automatically loaded.
If you opened Plot Designer with the jdesign macro, the workspace will either be empty
or contain the design that was being worked on the previous time Plot Designer was used.
Do the following procedure to load a template file:
264
1.
Click on File in the main menu, then Templates to open the Plot Templates window.
2.
Highlight (select) a template by either DOUBLE-CLICKING on a file in the list in
the upper region of the window or by entering the file name in the Template field.
Getting Started: VNMR 6.1B
01-999083-00 A1298
9.8 Plot Designer
Table 42. Plot Designer Tools
Line Drawing
Draws a line.
Box
Draws a box.
Arrows
Draws an arrow; places the arrowhead at the point in
which you START to draw the arrow.
Draws an arrow; places the arrowhead at the point in
which you END drawing the arrow.
Item Preferences
Sets the color and size of lines and fonts. To edit an
object, highlight it by double-clicking on it. For a
description of its properties, see page 267. You can also
open this tool by clicking on Region-Preferences.
Text Input
Allows you to add text into your design. Several options
allow you to control the size and appearance of the text.
To use this tool, see “Adding Text” on page 269
Erasers
The ALL eraser removes all objects. You can also
remove selected objects by using the Region-Delete All
option described on page 267.
The second eraser removes only selected objects. You
can also remove selected objects by using the RegionDelete option described on page 267.
Print
Prints a file.
If you want the file to be the default template, click on the field Use this template
as default.
3.
To insert the template into the Plot Designer window, click on Open.
4.
Click Close to exit the window.
Removing Templates
To remove a template from the list in the Plot Templates window, click on Delete.
A warning appears notifying you that the template will be deleted. Click Cancel if you do
not want to delete the template.
Importing a Plot
To import a plot from the VNMR graphics window onto the Plot Designer workspace, you
must first create a region. Regions are smaller workspaces in which you can customize a
plot. Create a region by doing the following procedure:
01-999083-00 A1298
Getting Started: VNMR 6.1B
265
Chapter 9. Display, Plotting, and Printing
1.
Click on Region in the main menu, then New to create a region on the workspace.
The cursor arrow changes to cross-hairs.
2.
To draw a region, press and hold down the left mouse button, drag the cursor across
the workspace, then release the mouse button.
3.
If a region is not already selected, highlight it, then click Region-Edit to open the
Region Editor window shown in Figure 75. Region Editor is a text editor in which
you can enter commands to change an imported plot.
Text Input Area
Figure 75. Region Editor Window
4.
Enter a VNMR command (such as pl or pscale) in the text input area.
5.
Click Preview-Selected to import the plot into the region. Click Preview-All to
import plots into multiple regions.
You can also import a plot into a region by doing the following procedure:
1.
Click on Region-Edit to open the Region Editor.
2.
Draw a region.
3.
Press the right mouse button to open the plot menu window
4.
Choose a command to import into the Region Editor.
.
Commands are stored in the /$vnmruser/templates/plot/menu file or
/$vnmrsystem/user_templates/plot/menu file. You can edit both of these files
to add or delete commands. In the menu file, the command is indicated by two lines: the
first line is the label of the command that appears in the plot menu window; the second line
is the command itself. In Figure 76, the label pl identifies the command line pl pscale.
The label PAP identifies the pap command.
Editing a Plot
To edit a plot, do the following procedure:
266
1.
Highlight a region.
2.
Click Region-Edit to open the Region Editor window.
3.
Enter a command (such as p1 or pscale) in the text input area. Use the buttons
listed in Table 43 to edit text.
4.
Exit Region Editor by clicking Close.
Getting Started: VNMR 6.1B
01-999083-00 A1298
9.8 Plot Designer
pl
pl pscale
PAP
pap
~
~
~
~
~
"menu" 6 lines, 23 characters
Label
Command
Figure 76. menu File
Table 43. Region Editor Buttons
Button
Function
Restore
Applies the original template to a region. If you opened a template
and made changes to it, you can restore it to its original design by
using this button.
Delete
Removes text. This option is not similar to Copy. Deleted text is
not stored in a buffer; do not use Delete to cut and paste text.
Delete all
Clears all text from the input area.
Copy
Duplicates text.
Paste
Inserts copied text in the input area.
Deleting a Region
To delete a region from the workspace, highlight the region, then click Region-Delete.
Click Region-Delete All to remove all regions.
Note: Regions removed with Delete All are not stored in a buffer and cannot be restored
to the workspace.
Restoring a Deleted Region
To restore a single region deleted from the workspace, click Region-Undelete. Regions
removed with Delete All cannot be restored with Undelete.
Clearing the Workspace
To permanently remove all regions from the workspace, click Delete All. Remember, if you
remove all regions, you cannot restore them with Undelete.
Customizing Objects in a Region
You can change the size and color of objects in a region with the Item Preferences window
shown in Figure 77. Click on Region-Preferences to open this window. You can also open
the window by clicking on the Item Preferences tool
, described on page 265.
01-999083-00 A1298
Getting Started: VNMR 6.1B
267
Chapter 9. Display, Plotting, and Printing
Color Pop-up Menu
Tuning needle
Tuning arrows
Figure 77. Item Preferences Window
Changing Line Width
Change the width of a line by doing the following procedure:
1.
Highlight the line or region by double-clicking on it.
2.
Enter a new width in the Line Width field.
3.
Click Apply to change the line.
4.
Click anywhere in the workspace to deselect the line.
Changing Fonts
Plot Designer has three font families: SansSerif, Monospaced, and Serif. Fonts can be
Plain, Bold, or Italic. To change the family, style, and size of a font, do the following
procedure:
1.
Highlight the text or region.
2.
Click on the Item Preferences tool
3.
Choose a family, style, and enter a size in the Font field.
4.
Click Apply to change the text.
to open the Item Preferences window.
Changing Line Color
You can change the color of a line by doing the following procedure:
268
1.
Highlight the line or region.
2.
In the Item Preferences window, click on the color button
pop-up menu showing a range of colors.
3.
Move either the tuning needle left or right to change a color. You can also change a
color by clicking on the left or right arrows in the Red, Green, and Blue fields; the
values in the Color(RGB) field automatically change as you move a needle.
4.
When you are satisfied with a color, click Apply.
5.
Place the cursor anywhere in the workspace and click once to see the color change.
Getting Started: VNMR 6.1B
to open a
01-999083-00 A1298
9.8 Plot Designer
Adding Text
To add text into your design, do the following procedure:
1.
Click on the text input tool
to open the text input window.
2.
Type text in the field at the top of the window.
You can customize your text by clicking on the desired options and entering a font
size in the indicated field.
3.
Click on Put and drag the cursor into the workspace, then click once to paste in the
text.
To copy text that is already on the workspace and paste it in different font styles, do the
following procedure:
1.
Highlight the text.
2.
Open the Text Input window shown in Figure 78 by clicking the text input
tool
.
Figure 78. Text Input Window
3.
Select a Font family and Font style, and enter a Font size.
4.
Click Put to paste the text in the workspace.
Changing Font Color
To change the color of fonts, repeat the procedure for Changing Line Color.
Adjusting and Restoring Plot Parameters
When you draw a region, the scaling parameters of the plotting area (wcmax and wcmax2)
are adjusted by the macro jplotscale. The scaling parameters of a plot that is imported
into a region (io, is, vs, wc, and wc2) are automatically adjusted according to wcmax
and wcmax2. If you want to use the adjusted parameters, enter the following command
string, which first restores the parameters of the current experiment (n) to the plot, then
applies the adjusted parameters to the plot:
jplotunscale jexpn jplotscale
If you do not want to use the adjusted parameters, enter the following command:
jplotunscale jexpn
01-999083-00 A1298
Getting Started: VNMR 6.1B
269
Chapter 9. Display, Plotting, and Printing
jplotunscale is a macro that restores the original parameters of the current experiment
to the plot.
Moving Objects and Changing Object Size
You can move an object by double-clicking on it and dragging the mouse across the
workspace. To move a region, click anywhere inside the region or on its border.
You can shrink or enlarge an object by double-clicking on it, placing the cursor on a border
anchor and dragging it.
Changing the Shape of the Plot Designer Window
Plot Designer can be viewed in two orientations, Landscape or Portrait (which is the
default orientation). You can change the shape of the Plot Designer window in the Orient
menu.
Changing the Size of the Plot Designer Window
Increase or decrease the size of the Plot Designer window by clicking on the sizes listed in
the Magnify menu.
Saving Your Plot
After you are satisfied with the plot that you have created, do the following procedure to
store your file:
1.
Click on File in the Main
Menu, then Save Data to
open the Plot Save window
shown in Figure 79.
2.
Scroll down the list of
directories and choose a
directory. You can also enter
a path for your file in the
Directory field.
3.
Select a Data format for
your file and enter a Data
resolution.
4.
Label your file by entering a
name in the File field.
5.
Click Close to exit the window.
Directory list
File list
Figure 79. Plot Save Window
Printing Your Plot
To print your plot, click on the print tool
.
Getting Help
Click on the Help option for descriptions of Plot Designer features.
270
Getting Started: VNMR 6.1B
01-999083-00 A1298
9.9 Printing
Exiting Plot Designer
To exit the program, click on File-Quit. If you leave a design in the window when you exit
Plot Designer, your design will automatically appear in the workspace the next time that
you use the program.
9.9 Printing
Table 44 lists printer-associated commands and parameters.
Table 44. Printer-Associated Commands and Parameters
Commands
killprint
Stop print job and remove from print queue
printoff<('clear'|file)>
Stop sending text to printer & start print operation
printon
Direct text output to printer
ptext(file)
Print out a text file
showplotter
Display currently defined plotters and printers
showprintq
Display print jobs in print queue
vnmrprint*
Print text files (UNIX)
* vnmrprint printfile <printcap> <printer_type <clear|file>>
Parameter
printer {string}
Printer device
Printing from within VNMR is initiated with the printon command. All output which
normally appears in the text window is saved and, when the printoff command is
issued, sent to a printer. This output includes the following:
• Parameter listings from dg, dg1, da, etc.
• Line listings from dll.
• Integral listings from dli.
• System configuration parameters generated by config('display').
• Text files using the text command
• Results of calculations from h2cal, adept, t1, t2, etc.
• Any other information that some program or macro may write to the text window.
This output is saved in a temporary file in the VNMR subdirectory tmp. The VNMR
parameter printer determines the printer to which the output is directed. To select a
printer, select the More button from the Main Menu, followed by Configure, then Show
Output Devices, which invokes the showplotter macro to list the current printer as well
as your possible choices. Select Printer will step through the various choices. For more
information, refer to “Plotting” on page 254.
When the printoff command is issued, VNMR executes a UNIX script called
vnmrprint that sends the temporary file to the printer using standard UNIX printing
utilities. This script is supplied with the name of the temporary file to be printed, the name
of the printer (corresponding to a printcap entry), and the type of printer (corresponding
to a devicetable entry). (Note that devicetable information is used to distinguish
PostScript printers.) If desired, the script vnmrprint affords a place for user customizing.
The macro ptext(file) prints out the text file given as an argument. For example, the
command ptext('/vnmr/psglib/dept.c') prints the text file dept.c.
01-999083-00 A1298
Getting Started: VNMR 6.1B
271
Chapter 9. Display, Plotting, and Printing
Print jobs for the currently active printer in VNMR are held in a print queue. The
showprintq macro displays the current print jobs in the print queue. The killprint
macro will stop a print job and remove it from the print queue. Unless the user executing
this macro is root (superuser), only that user’s print job is deleted from the print queue.
9.10 User-Controllable Line Drawing
The pen, move, and draw commands provide the user with a line-drawing capability for
display on the graphics screen or output on the plotter. By default, the output device is the
plotter ('plotter') but the device can be changed to the graphics screen
('graphics') in any of these commands. The output currently selected is passed to
subsequent pen, move, and draw commands and remains active until a different output is
specified. The commands are entered as follows:
• pen(<'graphics'|'plotter',><'xor'|'normal',>pen|color)
selects the pen for a plotter ('pen1', 'pen2', etc.) or the active color for the
graphics screen ('red', 'green', 'blue', 'cyan', 'magenta', 'yellow',
'black', or 'white'), for example, pen('graphics','red'). A drawing
mode ('xor' or 'normal') for the graphics window output can be specified. In the
'xor' mode, if a line is drawn such that one or more points of the line are in common
with a previously drawn line, the common points are erased. In the 'normal' mode,
the common points remain. The default mode is 'normal'.
• move(<'graphics'|'plotter'>,x,y) sets an absolute location with
coordinates x and y, such as move(10,20). This becomes the point from which to
start drawing the line.
• draw(<'graphics'|'plotter',><'xor'|'normal',>x,y) draws a line
(with attributes set by the pen command) from the current location (set by the move
command) to the absolute location with coordinates x and y.
The pen, move, and draw commands below show two typical sequences of commands.
In the first sequence, a yellow line is displayed on the graphics window at the th level.
1.
pen('graphics','yellow')
Select the graphics window and yellow as the active color
2.
move(wcmax–sc–wc,vp+th)
Move to left edge of chart as x and the threshold level as y
3.
draw(wcmax–sc,vp+th)
Draw a line to the right edge of the chart and at the threshold level as y
In the second sequence, two cursors are drawn on the plotter using pen 3.
272
1.
pen('plotter','pen3')
Select the plotter and pen 3
2.
move(wcmax–sc–wc*(cr–sp)/wp,–20)
Move to the cursor position along x and the bottom of the chart along y
3.
draw(wcmax–sc–wc*(cr–sp)/wp,wc2max)
Move to cursor position along x and to the top of the chart along y
4.
move(wcmax–sc–wc*(cr–delta–sp)/wp,–20)
Move to delta position along x and the bottom of the chart along y
5.
draw(wcmax–sc–wc*(cr–delta–sp)/wp,wc2max)
Move to delta position along x and the top of the chart along y
Getting Started: VNMR 6.1B
01-999083-00 A1298
9.10 User-Controllable Line Drawing
To draw a box on a plotter or a display, use
box(<'plotter'|'graphics',>x1mm,x2mm,y1mm,y2mm<,'nolimit'>)<
:r1,r2>
with the values for the left edge (x1mm), right edge (x2mm), bottom edge (y1mm), and top
edge (y2mm) specified as arguments (e.g., box(20,100,40,150). The location of the
edges are given in plotter units (mm on most plots) and are scaled in mm for the graphics
display. (If units are in Hz or ppm, you can use the hztomm command to convert to plotter
units.) The keyword 'nolimit' allows the box to extend outside the limits determined
by the parameters sc, wc, sc2, and wc2.
Table 45 summarizes the commands for line drawing by the user.
Table 45. User-Controllable Line Drawing Commands
Commands
box*
Draw a box on a plotter or graphics display
draw*
Draw line from current location to another location
hztomm(x_position)<:xmm>
Convert location from Hz or ppm to plotter units
move(<'graphics'|'plotter'>,x,y) Move to an absolute location to start a line
pen*
Select a pen or color for drawing
* box(<'plotter'|'graphics',>x1mm,x2mm,y1mm,y2mm<,'nolimit'>)<:r1,r2>
draw(<'graphics'|'plotter',><'xor'|'normal',>x,y)
pen(<'graphics'|'plotter',><'xor'|'normal',>pen|color)
01-999083-00 A1298
Getting Started: VNMR 6.1B
273
Chapter 9. Display, Plotting, and Printing
274
Getting Started: VNMR 6.1B
01-999083-00 A1298
Chapter 10.
Storing, Retrieving, and Moving Data
Sections in this chapter:
• 10.1 “Working with Directories and Files” this page
• 10.2 “Storing Data” page 277
• 10.3 “Retrieving Data” page 279
• 10.4 “Transferring Data Using Ethernet and limNET” page 281
• 10.5 “Converting Data Between Systems” page 286
• 10.6 “Magnetic Tape Operations” page 289
• 10.7 “Compressing Data” page 292
If you wish, you can do virtually all file and directory operations should through a series of
interactive menus in the main menu system. These menus are accessible through the File
button in the Main Menu or by entering the files command. Chapter 4, “Using the
VNMR Menu System,” provides a complete description of the menus.
10.1 Working with Directories and Files
Typical operations with directories and files are saving and retrieving data, copying files,
deleting and renaming files, and examining the contents of directories and files. This
section covers the tools available for these operations. Table 46 lists these tools.
Default Directory
File names always assume the existence of a default directory, also called the current
working directory. This is the directory the user currently is in. To display the path of the
current working directory, enter the command pwd.
The default directory is set with the change directory command cd<(directory)>,
where directory is the name of the new default directory; for example, entering
cd('/export/home/steve/vnmrsys') changes the current working directory to
the directory /export/home/steve/vnmrsys. Entering cd alone sets the current
working directory to the user’s home directory (the tilde symbol “~”, shorthand for “the
home directory of” in UNIX, does not work with VNMR commands).
By making the directory containing a file the current directory, file name entry is simplified.
For example, if the default directory is set to /vnmr/fidlib, the file names
andro1.fid and /vnmr/fidlib/andro1.fid are equivalent.
The defaultdir parameter holds the name of the default directory for the files menu
system. Chapter 4, “Using the VNMR Menu System,” describes this menu.
01-999083-00 A1298
Getting Started: VNMR 6.1B
275
Chapter 10. Storing, Retrieving, and Moving Data
Table 46. Directory and File Handling Commands and Parameters
Commands
cat(file1<,file2,...>)
cd<(directory)>
copy(<'–r',>from_file,to_file)
cp(<'–r',>from_file,to_file)
delete(file1<,file2,...>)
dir<(string)>
lf<(directory)>
ls<(directory)>
mkdir(directory)
mv(from_file,to_file)
pwd<:directory>
rename(from_file,to_file)
rm(file1<,file2,...>)
rmdir(directory)
Display one or more text files in text window
Change working directory
Copy a file
Copy a file
Delete file, parameter directory, or FID directory
List files in directory
List files in directory
List files in directory
Create new directory
Move and/or rename a file
Display current working directory
Move and/or rename a file
Delete file
Remove directory
Parameters
curexp {string}
defaultdir {string}
Current experiment directory
Default directory for the files menu system
Creating and Manipulating Directories
A new directory is created by the mkdir(directory) command. If a directory is no
longer needed, the rmdir(directory) command removes one or more empty
directories (i.e, the directory does not contain files). The mv(old_name,new_name)
command renames a directory, and the copy(old_name,new_name) command makes
a copy of the directory entered as the first argument (and all subdirectories and files of that
directory). The new directory name is specified by the second argument.
The commands lf, ls, and dir list files in the current working directory on the text output
window. If a directory is specified as an argument to lf or ls, the files in that directory are
listed instead of the current directory. dir can include a string argument containing the
same options as used with the UNIX ls command.
Creating and Manipulating Files
Files are typically created by data storage activities such as saving files, FIDs, or
parameters. If a file is no longer needed, the delete(file1<,file2,...>) command
removes a file from the file system. The rm(file1<,file2,...>) command also
remove files, but delete is preferred because it is safer. rm functions like the powerful
UNIX command of the same name and can inadvertently delete important files without
warning, even for experienced users.
The rename(old_name,new_name) command changes the name of a file. By
providing different directory paths as arguments, rename can also be used to move a file
from one directory to another. The mv(old_name,new_name) command works the
same as the rename command.
To make a copy of a file, enter the VNMR command copy(old_name,new_name)
with the name of the file you want to copy as the first argument and the new name as the
second argument. Include different directory paths for each file if you want to both copy the
276
Getting Started: VNMR 6.1B
01-999083-00 A1298
10.2 Storing Data
file and, at the same time, move it to another directory. The command
cp(old_name,new_name) works the same as the VNMR copy command.
To display the contents of one or more text files, use cat(file1<,file2...>). The
cat command places the text of each file, in the order given by the arguments, in the text
window. If the text is longer than what one window can hold, cat pauses after the window
has filled and waits for a keystroke from the operator to fill the window with more text.
The curexp parameter is useful when accessing text files generated by various
commands. curexp contains the full UNIX path to the currently active experiment. For
example, cat(curexp+'/fp.out') displays the contents of the fp.out file in the
current experiment directory.
10.2 Storing Data
As explained previously, NMR data on the VNMR data system is acquired in a temporary
disk file the known as an experiment and is identified by the file name exp#, where # is an
integer from 1 to 9999, (e.g., exp1 or exp6). Data reside in an experiment indefinitely
until another set of data is collected in the same experiment. At some time, however, it is
generally desirable to transfer the data to a more permanent file. The data can be transferred
to a file on a hard disk, to a magnetic tape, or even via a mechanism, such as Ethernet, to
some remote data system. Table 47 lists tools for storing data.
Table 47. Data Storage Commands and Parameters
Commands
autoname
svf<(file<,'nolog'><,'arch'>)>
svp(file)
svs(file)<:status>
writefid(file<,element_number>
)
Parameter
shimspath {string}
Create path for data storage
Save FIDs in current experiment
Save parameters from current experiment
Save shim coil settings
Write numeric text file using a FID element
Path to user’s shim directory
Experiment Files
An experiment such as exp1 consists of one or more FIDs, one or more spectra, various
parameters including nine “saved displays,” a text file, and a number of other files. Because
the FID is maintained separately from the spectrum, it is not necessary to save data
permanently before performing the Fourier transform or other data processing.
In general, the recommended course of action using a VNMR data system is to save the data
in a permanent file as the last action that you perform on the data. In this way, the result of
operations performed during data processing (choice of weighting functions, referencing,
phasing, scaling, etc) are preserved with the data, and should the data be recalled later, it
will incorporate all of this information automatically.
Saving Data
Data are saved using the svf<(file)> macro. If a file name is not entered as an
argument, svf asks for one. Only the FID is saved, not the spectrum, since the spectrum
can always be reconstructed from the FID.
01-999083-00 A1298
Getting Started: VNMR 6.1B
277
Chapter 10. Storing, Retrieving, and Moving Data
The svf macro creates a directory with the suffix .fid that contains the following four
files, each with a special purpose:
• File fid contains the raw data (the FID).
• File procpar contains the parameters.
• File log contains the acquisition log.
• File text contains your annotations.
For arrayed experiments (containing multiple FIDs), svf saves all FIDs in a single file;
there is no special command to allow individual FIDs of the array to be saved.
svf also saves the data files (.def) acquired with GLIDE.
If you place relevant information into the text file using the text command, it will be
far easier to return to the data at some future time and understand exactly which experiment
is stored in that particular file.
The command writefid(file<,element_number>) writes a text file using data
from the selected FID element. The default for element_number is 1. The command
writes two values per line. The first is the value from the X (real) channel, and the second
is the value from the Y (imaginary) channel.
The autoname command creates file names from information in text files and from the
values of VNMR parameters. It determines a path where data might be stored. autoname
can be used in nonautomated sessions to generate a path name; it is used the same way that
the autoname parameter is used during automation.
Saving Parameters
Parameters from the current experiment are saved by the macro svp<(file)>. A file
with the .par suffix is created, which contains the parameters and text. If svp is entered
without an argument, you are prompted for a file name. Unlike the svf macro, svp reflects
any changes made in parameters up to the moment of entering svp, including acquisition
parameters.
Saving Shim Coil Settings
All shim coil settings except Z0 are saved with the command svs(file). If the name of
the file entered as an argument is a relative path, svs looks for a shims subdirectory in
the following order:
1.
If the shims subdirectory exists in your VNMR user directory, svs stores shim coil
settings there.
2.
If the shims subdirectory does not exist, svs looks for a global parameter named
shimspath. If shimspath is present, it is expected to contain the name of a
directory. If this directory exists, svs saves the settings there if a new entry can be
created.
3.
If step 2 does not work, svs stores the shims in the /vnmr/shims directory
(provided you have write permission).
If the name of the file entered as an argument is an absolute path, the file is saved directly.
278
Getting Started: VNMR 6.1B
01-999083-00 A1298
10.3 Retrieving Data
10.3 Retrieving Data
At times, you need to recall stored data. Table 48 lists tools for data retrieval. The
information in this section describes several methods for retrieving data in VNMR.
Table 48. Data Retrieval Commands and Parameters
Commands
compressfid(<indir,>outdir) Compress double-precision VNMR FID data
compressfid*
Compress double-precision VNMR FID data (UNIX)
makefid*
Make a FID element using numeric text input
parfix
Update parameter sets
rt<(file<,'nolog'>)>
Retrieve FIDs
rtcmx<(file)>
Retrieve Spinsight data into current experiment
rtp<(file)>
Retrieve parameters
rts(file)<:status>
Retrieve shim coil settings
rtv*
Retrieve individual parameters
updatepars
Update all parameter sets saved in a directory
* compressfid –i indir –o outdir –f
compressfid –e exp_number –o outdir –f
makefid(file<,element_number><,format>)
rtv<(file,par1<,par2,...>)><:variables>
Parameter
parversion {real value}
Version of parameter set
Using rt, rtp, and rts to Retrieve Files
The macro rt<(file)> retrieves FIDs stored in the FID file file.fid into the current
experiment (e.g., rt('/vnmr/fidlib/fid1d')). If file.fid does not exist and
the parameter file file.par does exist, rt retrieves the parameters only from
file.par. If rt is entered without an argument, it asks for a file name. In that case, the
file name can be given without single quotes.
Retrieved data is placed into the current experiment. Any data in that experiment is
overwritten. Remember that it is the FID that is retrieved and it must be transformed, but if
the data is stored after it is originally processed, as previously recommended, it is not
necessary to rephase, re-reference, or otherwise reprocess the data, except as desired.
The macro rtp<(file)> retrieves all parameters from the parameter file file.par, if
this file exists. If not, and if file.fid exists, rtp retrieves the parameters only from the
FID file file.fid. If you only wish to retrieve a few parameters from a file stored with
svf or svp, enter the command rtv<(file,par1<,par2,...>)> with the file
name and one or more parameter names as arguments. If rtp or rtv are entered without
an argument, you are prompted for a file name. In that case, the file name can be given
without single quotes.
To retrieve shim settings, the command rts(file) locates a preexisting file of shim
settings saved by the svs command and copies the settings into the current parameter set
of the current experiment. If the file name entered as an argument is a relative path, rts
looks for a shims subdirectory in the following order:
1.
If shims exists in your VNMR user directory, rts copies the settings.
2.
If the shims subdirectory does not exist, rts looks for a global parameter named
shimspath. If it is present, shimspath is expected to contain the name of a
01-999083-00 A1298
Getting Started: VNMR 6.1B
279
Chapter 10. Storing, Retrieving, and Moving Data
directory. If this directory exists, rts copies the settings if it locates the requested
file.
3.
If step 2 does not work, rts tries to locate the file in /vnmr/shims.
If the name of the file entered as an argument is an absolute path, the file is located directly.
A message is displayed at the end about the success or failure of rts.
To retrieve Spinsight data into the current experiment, use the rtcmx<(file)>
command.
Using GLIDE to Retrieve Data
GLIDE can also be used to retrieve data. However, use this method to retrieve only data on
parameters and FIDs. Perform the following steps to retrieve data with GLIDE:
1.
Activate GLIDE by clicking GLIDE button in the Permanent menu.
2.
Click on Recall.
3.
In the Recall Setup window, type the full path of the FID file that you want.
4.
Click on Retrieve.
The data file is recalled. If the data was acquired with GLIDE, the .def files are also
recalled into GLIDE.
Using CDE File Manager to Retrieve Data
The CDE File Manager can be used to retrieve data on parameters, FIDs, or shim files. To
use this method, the listenon macro must be, or must have been, executed. If file
retrieval is a regular mode of operation, consider putting listenon in your local login
macro. Do the following steps to retrieve data with CDE:
1.
Start the CDE File Manager from the CDE toolbar.
2.
Go to the desired directory and double-click the desired parameter, FID, or shim file.
After you have selected the desired FID file, it is processed and displayed. .def
files (files acquired with GLIDE) are retrieved into GLIDE.
Correcting Saved Parameter Sets
The updatepars macro corrects saved parameter sets. With the release of VNMR
version 4.2, all the parameters, upper limit, lower limit, and step sizes were tightened.
Further additions were made in VNMR 4.3 and VNMR 5.3. updatepars searches a
directory for parameter and FID files, and corrects the procpar files found. It is
recommended that the user execute this macro on all older parameter sets before using the
parameter set again. updatepars overwrites parameters in the current experiment. The
corrections that are applied to the parameter sets are defined by the parfix macro. When
a parameter set is updated with updatepars or parfix, the parameter parversion
is set to 5.3 to indicate the version. The updatepars macro uses the current experiment
to process the parameter sets. Therefore, whichever experiment is chosen for running
updatepars should not contain a valuable data set.
280
Getting Started: VNMR 6.1B
01-999083-00 A1298
10.4 Transferring Data Using Ethernet and limNET
User-Written FID Files
The makefid(file<,element_number><,format>) command lets you
introduce computed data into an experiment by creating a FID file. To use this command,
you must give the name of a file with input as the first argument. This file must contain
numeric values, two per line. The first value is assigned to the X (or real) channel; the
second value on the line is assigned to the Y (or imaginary) channel.
The other two arguments can be entered in any order: element_number is the number
of the element or FID (the default is the first element or FID), and format is a string with
the precision of the resulting FID file (the default is '32-bit' for double-precision data).
Before using makefid, read the description of it in the VNMR Command and Parameter
Reference for further details.
10.4 Transferring Data Using Ethernet and limNET
One of the most efficient mechanisms for transferring data from one location to another is
over an Ethernet network. Ethernet can be used to transfer data, and hence to store and
retrieve data remotely, on a wide variety of systems, including VNMR systems
(MERCURY-VX, MERCURY, UNITYINOVA, UNITYplus, GEMINI 2000, UNITY, and VXR-S),
VXR-style systems (Gemini, VXR-4000, and XL), and VAX computers.
Ethernet encompasses a number of ideas, but for our purposes here only hardware and
software (or “protocol”) is considered. On the hardware side, Ethernet is a standard feature
of the VNMR data system (Ethernet hardware is optional on VXR-style systems). On the
software side, VNMR includes standard UNIX software using the Internet Protocol (IP)
that enables data transfer between one VNMR system and another, or between a VNMR
system and other computers supporting IP.
VNMR software includes a proprietary Ethernet protocol named limNET (Laboratory
Information Management Network, a Varian trademark). This protocol is required for
exchanging information with VXR-style systems, on which only the limNET protocol is
supported. The limNET protocol is also available for VAX and IBM RS/6000 computers,
where it is used to transfer data from VXR-style systems.
Table 49 lists commands associated with data transfer over Ethernet and limNET.
Table 49. Ethernet and limNET Data Transfer Commands
Commands
dnode
List valid limNET nodes (VNMR,UNIX)
eaddr
Display Ethernet address (VNMR,UNIX)
elist(remote_mode,remote_dir) List directory of remote system (VNMR)
elist remote_mode remote_dir
List directory of remote system (UNIX)
eread*
Transfer file from a remote source (VNMR)
eread*
Transfer file from a remote source (UNIX)
ewrite*
Transfer file to a remote destination (VNMR)
ewrite*
Transfer file to a remote destination (UNIX)
* eread(local_file,remote_node,remote_file) (VNMR)
eread local_file remote_node remote file
(UNIX)
ewrite(local_file,remote_node,remote_file) (VNMR)
ewrite local_file remote_node remote_file (UNIX)
01-999083-00 A1298
Getting Started: VNMR 6.1B
281
Chapter 10. Storing, Retrieving, and Moving Data
Transferring Data Using Ethernet
UNIX commands ftp (file transfer program) and rcp (remote copy program) are among
the commands available to transfer of files from one VNMR system to another using
Ethernet. These commands are not supported inside VNMR, although a macro can easily
be created if this is desirable.
Since most FID files in the VNMR file system are stored as directories, the rcp program
is probably the most useful, because it can transfer entire directories, not just individual
files. The structure of rcp is identical to that of the standard UNIX cp program, except that
the remote file name must be preceded by the name of its computer (the remote host-name)
followed by a colon. The following two examples should suffice:
• Remote copy of an entire directory (–r option) in the current directory named
noesy.fid (data files always end in .fid) to a remote host (VARIAN600) into the
named file: rcp –r noesy.fid VARIAN600:/usr2/slp/noesy.fid
• Remote copy of a newfid.fid in the home directory of vnmr1 on the remote host
(VARIAN500), into the home directory of vnmr1 (where it will be given the same
name): rcp –r VARIAN500:~vnmr1/newfid.fid ~vnmr1
The names of the known remote hosts are contained in the file /etc/hosts or in the NIS
files (enter ypcat hosts in a UNIX shell) and are established by the system
administrator. A user only needs to know the name of each computer system. To test
connectivity, the rsh command is available (e.g., rsh VARIAN500 ls).
Transferring Data Using limNET
The user interface to the limNET software consists of the commands eread, ewrite,
elist, dnode, and eaddr. These commands are available from the VNMR program or
from the UNIX shell. In VNMR, each argument is a string, so typically each argument must
be enclosed in single quotes, although string variables can be used also. From the UNIX
shell, each argument is separated by a space. Examples of both are given below. Throughout
the section, VXR-style (Gemini, VXR-4000, or XL) systems are usually referred to as a
remote node. Note that after data is transferred, it must be converted. This is covered in
“Converting Data Between Systems” on page 286.
To Display Remote Nodes Available
The dnode command displays all remote nodes available to limNET. dnode is entered
without arguments and can be used from either VNMR or the UNIX shell.
To Transfer a File From a Remote Node
The eread command transfers the contents of a file associated with a remote node to the
local destination. The syntax is the following:
From UNIX:
From VNMR:
eread local_file remote_node remote_file
eread(local_file,remote_node,remote_file)
All three arguments are required. The names of the remote computers or nodes available to
the limNET protocol are held in the /vnmr/nodes file. The dnode command displays
a list of available nodes, which each user needs to know.
282
Getting Started: VNMR 6.1B
01-999083-00 A1298
10.4 Transferring Data Using Ethernet and limNET
For example, to transfer the contents of the file dsk1.osv700, which resides in the
remote node called v400, to the local destination file called osv700, enter:
From UNIX:
eread osv700 v400 dsk1.osv700
From VNMR
eread('osv700','v400','dsk1.osv700')
To Transfer a File To a Remote Node
The ewrite command transfers the contents of a local file from a UNIX system to the
remote destination file associated with the remote node. The syntax is the following:
From UNIX:
ewrite local_file remote_node remote_file
From VNMR:
ewrite(local_file,remote_node,remote_file)
The arguments are defined the same as for the eread command.
To List the Contents of a Directory on a Remote Node
The elist command displays a listing of the contents of a directory on a remote VXRstyle system. The syntax is the following:
From UNIX:
elist remote_node remote_dir
From VNMR:
elist(remote_node,remote_dir)
where remote_dir is the name of the directory on the remote system.
For example, entering from UNIX
elist gemini fidlib
or entering from VNMR
elist('gemini','fidlib')
provides a list similar to the following:
APT
DR
5
45
HETCOR
DR
5
141
C13
DR
5
45
DEPT
DR
5
144
H1
DR
5
23
COSY
DR
5
141
The contents are listed in the order they appear in the remote directory.
To Display Local Node Address
The eaddr command address of your local node. This command is entered without
arguments and can be used from either VNMR or the UNIX shell.
File Suffixes
Whenever limNET is used to transfer a file from a VXR-style (Gemini, VXR-4000, or
VXR) system to a UNIX-based VNMR (MERCURY-VX, MERCURY, UNITYINOVA,
UNITYplus, GEMINI 2000, UNITY, or VXR-S) system, a suffix is appended to the UNIX
file name by the VNMR system. This lets other software on the VNMR system know what
type of VXR-style file the UNIX file represents.
01-999083-00 A1298
Getting Started: VNMR 6.1B
283
Chapter 10. Storing, Retrieving, and Moving Data
Similarly, when limNET is used to transfer a file from a VNMR system to a VXR-style
system, the VNMR system uses a suffix to determine what kind of VXR-style file the file
represents. If the UNIX file name contains no suffix or is ambiguous, the limNET software
assumes the file is a VXR-style data file.
The limNET protocol can transfer VXR-style directories, program files, and data files. (The
VXR-style commands DIR and DLIST use the mnemonics DR, PR, and DA, respectively,
to identify such entries.) The VNMR suffix for each is the following:
• Directory files have the .### suffix (see below).
• Program files have the .prg suffix.
• Data files have the .dat suffix.
The suffix for a directory file is the total number of entries allocated in the VXR-style
directory. Therefore, if FIDLIB has (e.g., 36 entries, it becomes fiblib.36 in VNMR).
For program files and data files, a dot and prg or dat is added; (e.g., MNPPGM becomes
mnppgm.prg and VCOEFS becomes vcoefs.dat).
Be aware that the information in the I2 field (normally the date) is lost when the file is
transferred to VNMR. The exception is, of course, a VXR-style directory.
Initiating Transfers from a Remote Node
The limNET software lets you start a transfer from a remote node on a VXR-style system.
When you use the ewrite command to transfer a file to a UNIX system, the name of the
file on the UNIX system will have a suffix indicating what type of VXR-style entry the
original file was.
When you use the eread command to transfer a file from a UNIX system, the limNET
software on the UNIX system searches for the file as specified in the original eread
command. If a file is found, limNET on the UNIX system will transfer it to your local VXRstyle system. If no file is found, limNET checks if any files have the original name with the
suffix added. If exactly one such file is found, it is transferred to your local VXR-style
system. In either situation, the type of entry on the local VXR-style system is based on the
suffix of the file on the remote system. If the remote file has no suffix or the suffix is
ambiguous, the entry type defaults to a data file.
No upper-case characters can appear in either the directory or the file name on the UNIX
system. If any are used, the transfer fails with a report indicating the file does not exist or
cannot be found. The limNET software converts any upper-case letters to lowercase when
accessing the file system of UNIX.
File security on the UNIX computer is maintained several ways. The limNET server insists
that the world have permission to complete the requested transfer. Thus, a file can be read
only if the world has read access to that file. Read and execute access is also required for
the parent directory, and each level above it, all the way back to the root. For example:
284
File to be read
Required access
/export/home/vnmr1/vxr/example
rwxr–xr––
Parent directories
Required access
/export/home/vnmr1/vxr
rwxr–xr–x
/export/home/vnmr1
rwxr–xr–x
/export/home
rwxr–xr–x
Getting Started: VNMR 6.1B
01-999083-00 A1298
10.4 Transferring Data Using Ethernet and limNET
/export
rwxr–xr–x
/
rwxr–xr–x
If /export/home/vnmr1 does not have execute or read access for the world set, then
the file /export/home/vnmr1/vxr/example is not accessible from limNET, even
if its file protection does allow world access. Also, no entry can be overwritten or erased,
even if the file protection would allow it.
A new file can be written only if the world has read, write, and execute access to the parent
directory. Read and execute access is required for each directory above the parent in the
tree; for example:
File to be written
Required access
/export/home/vnmr1/limnet/newfid.5
N/A (to be created)
Parent directories
Required access
/export/home/vnmr1/limnet
rwxrwxrwx
/export/home/vnmr1
rwxr–xr–x
/export/home
rwxr–xr–x
/export
rwxr–xr–x
/
rwxr–xr–x
A good idea is to create a separate directory for limNET transfers so write access for the
world can be limited to that subdirectory.
Error Messages from limNET
The dnode and eaddr commands should never produce an error. If one occurs, contact
the system administrator because the limNET software was probably not installed correctly.
The eread and ewrite commands can fail for a variety of reasons. Some of the error
messages that may appear are listed below in alphabetical order with an explanation of each
message and the recommended action:
Can't open limNET service file
The limNET server was never started. Contact the system administrator.
Error connection to public socket: Client connection refused
The limNET server is no longer functioning.
error obtaining internet host name
The file /etc/hosts is not present or does not contain the address of the local node.
ether_hostton failure: no such file or directory
The file /etc/ethers is not present (version 2.0 of limNET only). This message is
produced by the eaddr command and the limNET server.
Incorrect number of arguments
Use exactly three arguments for eread and ewrite, as described above.
Network timeout
The local system software found the address of the remote node and attempted to send it a
request, but failed to receive a response. This can occur if the remote node does not have
limNET installed, if the node is down or otherwise disabled, if the Ethernet address for the
01-999083-00 A1298
Getting Started: VNMR 6.1B
285
Chapter 10. Storing, Retrieving, and Moving Data
remote node is wrong, if the Ethernet hardware has not been installed or configured
correctly, of if the local node is not physically connected to the network.
If this error message is a result of a read or write transfer initiated from a VXR, Gemini, or
XL host, the cause might be that the destination directory does not have read or write
permission set for the world.
Public socket connect error: Network unreachable
Public socket connect error: Connection refused
Either one of these messages indicates that the local host is not connected to the Ethernet
hardware. In this situation, the system administrator must terminate the limNET server,
connect the local node to the network, and then restart the server.
The system administrator can stop the limNET server by taking the following steps:
1.
Enter the UNIX command ps-e on Solaris to find the process ID of the limNET
server. The name of the process is limnetd.
2.
Enter the UNIX command kill –a PID, where PID is the process ID of the
limNET server. Only root can execute this kill command.
Remote host busy
The remote node is currently involved in another limNET transfer. The VXR-4000 system
allows only one transfer at a time. Try the command again in a few minutes.
Remote node not found
The remote_node argument could not be located in the node file.
10.5 Converting Data Between Systems
Files transferred from VXR-style systems (Gemini, VXR-4000, or XL) or Bruker systems
are in a format that must be converted to a usable format for VNMR and then stored for
later use.
• For all text files, the unix_vxr and vxr_unix commands convert the files between
VNMR and VXR-style systems.
• For VXR-style system data files, the convert command makes the transferred data
usable for VNMR and decomp breaks up transferred libraries and stores the files in a
VNMR subdirectory.
• For Bruker data files, the convertbru and sread commands convert the Bruker
data and read the converted data into VNMR.
Table 50 summarizes the commands used for data conversion.
Converting Text Files
Text files have a different format (the byte order is reversed) on the UNIX-based systems
than they do on VXR-style systems. To enable moving text files, such as pulse sequences,
from one system to another, the following commands with the file names as arguments
perform a format conversion.
The syntax for UNIX text to VXR-style text:
286
From VNMR:
unix_vxr(UNIX_file,VXR_file)
From UNIX:
unix_vxr UNIX_file VXR_file
Getting Started: VNMR 6.1B
01-999083-00 A1298
10.5 Converting Data Between Systems
Table 50. Data Conversion Commands
Commands
convert(VXR_file)
convertbru(file<,options>)
convertbru file <options>
cpos_cvt VXR_file
decomp<(VXR_file)>
sread(file<,template>)
unix_vxr(UNIX_file,VXR_file)
unix_vxr UNIX_file VXR_file
vxr_unix(VXR_file<,UNIX_file>)
vxr_unix VXR_file UNIX_file
Convert data set from VXR-style system
Convert Bruker data (VNMR)
Convert Bruker data (UNIX)
Convert data set from VXR-style system (UNIX)
Decompose a VXR-style directory
Read converted Bruker data into VNMR
Convert UNIX text files to VXR-style (VNMR)
Convert UNIX text files to VXR-style (UNIX)
Convert VXR-style text files to UNIX (VNMR)
Convert VXR-style text files to UNIX (UNIX)
The syntax for VXR-style text to UNIX text:
From VNMR:
vxr_unix(VXR_file<,UNIX_file>)
From UNIX:
vxr_unix VXR_file UNIX_file
In using this syntax, VXR_file cannot be the same as UNIX_file.
Do not use vxr_unix on a file other than a text file obtained from a VXR-style-based
system. The VNMR command vxr_unix only may omit UNIX_file, in which case
the output is sent to the text window.
Converting Data Files
Data files also have a different format on the UNIX-based systems than they do on the
VXR-style systems. Data files transferred from a VXR-style system therefore have to be
converted to the format used in UNIX-based systems.
From VNMR, the command convert(VXR_file) loads the data from the file
VXR_file into the current experiment and converts it to the new format (the convert
command must be used instead of rt when VXR-style data is to be read).
A similar UNIX command, cpos_cvt VXR_file, also converts the data set but writes
the converted data into a subdirectory of the current working directory, using the original
name of the data set.
Decomposing a Library
The command decomp<(VXR_file)> takes a VXR library, as loaded from a VXRstyle system, and extracts each entry into a separate UNIX file. The file can be obtained
from a magnetic tape or over limNET. A limit of 432 entries is imposed. decomp creates
a UNIX subdirectory in the current working directory and uses that to write each VXR
entry as a UNIX file. The name of the UNIX subdirectory is derived from the VXR library
name. The name of the original VXR file must have an extension in the form .NNN, where
NNN is the number of entries in the original VXR library (limNET automatically supplies
this extension).
Note that when data is copied from a VXR-style system, all files should first be stored in a
directory on the system and then stored on the tape as one file (or transferred over Ethernet
as one file). Otherwise, the command decomp will not work.
01-999083-00 A1298
Getting Started: VNMR 6.1B
287
Chapter 10. Storing, Retrieving, and Moving Data
Step-by-Step Example with limNET
The VNMR command convert takes the FID file from a VXR-style (Gemini, VXR, or
XL) system into a format with which the VNMR program can work. The reverse capability,
converting data from VNMR format into VXR-style format, does not exist. The example
below shows the interaction on a Sun system using limNET with the remote VXR-style
system, a Gemini named “gemini.”
1.
The following commands are entered with the responses shown:
> eread h1 gemini fidlib.h1
23
> ls h1*
h1.5
> vnmr
2.
VNMR starts up. In VNMR, enter: convert('h1.5')
The convert command works with the output from the VXR-style command SVF.
An output of “23” from the eread command indicates the file fidlib.h1 is 23
blocks in size. The suffix “.5” appears because the entry h1 is a VXR-style
directory with 5 entries, as is typical for saved FIDs on VXR-style systems.
3.
To save the data in VNMR format, enter: svf('h1')
4.
Verify the operation was successful by entering ls('h1/*')
VNMR displays the contents of the directory h1.fid, created by the svf macro:
fid
procpar
text
The decomp program takes apart libraries brought over from a VXR-style system. It
creates a subdirectory on the UNIX system, using the name of the VXR-style library, and
then it copies each entry in the VXR-style library to a separate file in that subdirectory. The
next example uses the setup above with the convert command.
1.
The following commands are entered, with the responses shown:
> eread fidlib gemini fidlib
64
128
192
256
320
384
448
> ls fidlib*
fidlib.36
> decomp fidlib.36
Loading fidlib/apt.5, 45 blocks
Loading fidlib/c13.5, 45 blocks
Loading fidlib/cosy.5, 141 blocks
Loading fidlib/dept.5, 144 blocks
Loading fidlib/h1.5, 23 blocks
Loading fidlib/hetcor.5, 141 blocks
> ls fidlib
apt.5
c13.5
cosy.5
dept.5
h1.5
>
2.
512
540
hetcor.5
At this point, any of the VXR-style FIDs apt.5, c13.5, cosy.5, dept.5, and
h1.5 can be converted into VNMR format using the VNMR convert command
(e.g., convert('fidlib/c13.5')). Note that here the subdirectory fidlib
is included as part of the convert command.
In normal operation, the decomp program is not used with the actual VXR-style FID files,
such as h1.5. If for some reason the actual data is to be examined using a separate
program, the decomp program would then be suitable.
288
Getting Started: VNMR 6.1B
01-999083-00 A1298
10.6 Magnetic Tape Operations
Converting Bruker Data
The command convertbru(file<,options>) converts 32-bit Bruker AMX data
and 24- and 32-bit Bruker AM data into a 32-bit format compatible with Varian’s sread
program. The file argument to convertbru is the name of the input argument. From
UNIX, the syntax is convertbru file options. Refer to the VNMR Command and
Parameter Reference for detailed information on convertbru, including the options
available and examples.
After converting the Bruker data into the new format, the converted data can be read into
VNMR using the command sread(file.cv'<,template>), where file is the
name of the file containing the converted data and template is the full path of a
parameter template file (do not append .par to the file name)—for example,
sread('brudata.cv','/vnmr/parlib/bruker'). The name of the file
containing the parameter template is optional; the default is bruker.par. If no parameter
template is specified and bruker.par cannot be found in the user or system parlib
directory, sread aborts with an appropriate error message.
10.6 Magnetic Tape Operations
Table 51 lists UNIX and VNMR commands associated with magnetic tape operations.
Table 51. Magnetic Tape Operations Commands
Commands
dd <option=value>...
mt <–f tape> command... <count>
readbrutape file <num_skipped>
tape(<type,>option<,file1,...>)
tape <type> <option> <file1>
tar <options>
Convert and copy a file (UNIX)
Magnetic tape control (UNIX)
Read Bruker data files from 9-track tape (UNIX)
Read tapes from VXR-style system (VNMR)
Read tapes from VXR-style system (UNIX))
Create tape archives, add or extract files (UNIX)
The simplest technique to operate the tape unit is to use the interactive tape file handling
menu described in “File Menus” on page 87. This menu lets you perform all relevant
operations: reading files from tape, writing files to tape, and listing a tape catalog.
The second method is to use the UNIX command tar (tape archive). Run in a separate
window from VNMR, a tar backup can proceed completely as a separate process. If you
have many megabytes of data to back up, there is no reason to tie up VNMR with this
process. Simply open a separate window and use tar.
A number of ways are available for reading from and writing to a streaming tape. See the
documentation of the UNIX tar, mt, and dd commands for some possibilities. For
example, on systems using Solaris, the following commands append files abc and xyz to
an already used tape:
mt –f /dev/rmt/0lbn rew
mt –f /dev/rmt/0lbn fsf 1
tar cvf /dev/rmt/0lbn abc xyz
mt –f /dev/rmt/0lbn rew
If data is written onto a magnetic tape using a Sun or IBM RS/6000 computer and is then
to be copied into a Silicon Graphics computer, the byte order on the tape is reversed. To
read such a tape you must use the /dev/tapens device when using tar:
tar xvf /dev/tapens
01-999083-00 A1298
Getting Started: VNMR 6.1B
289
Chapter 10. Storing, Retrieving, and Moving Data
If data has been written onto a magnetic tape on a Silicon Graphics computer and is to be
copied back onto a Sun or IBM RS/6000 computer, the byte order is again reversed. The
tar command cannot be used alone in this case; instead, use the command string:
dd if=/dev/rmt/0lb conv=swab bs=20b | tar xvBfb - 20
(Note there is a space between the “-” and the “20” at the end of the command string.)
CAUTION:
Keep magnetic tapes away from the magnet. Data stored on the tape
can be damaged by the strong magnetic field.
Reading Tapes from Gemini, VXR-4000, and XL Systems
The command tape(<type,>keyword<,file>) displays the contents of a VXRstyle tape (used on a Gemini, VXR-4000, or XL system), for use on a UNIX-based system,
or reads one or files from a VXR-style tape into the current directory. type is the type of
tape to be accessed (default is the 1/4 in. tape), keyword can be 'help' (display entry
options), 'cat' (display catalog of files on tape), 'read' (read file given by filename,
maximum of four file names can be specified), 'rewind' (rewind tape, 1/2 in. tape only),
or 'quit' (release the tape drive, 1/2 in. tape only).
If you are using VnmrI on an IBM RS/6000 computer or VnmrSGI on a Silicon Graphics
computer, tapes from VXR-style systems can be read using the UNIX dd command. For
the IBM RS/6000, the following command is appropriate:
dd if=/dev/rmt1 fskip=1 of=xyz.288
where xyz is the name of the directory you wish to create and 288 is the number of entries
that were found in the Gemini or VXR directory (288 would correspond to a disk backup).
The device can be something other than rmt1, such as rmt0.
For Silicon Graphics systems, the following commands are appropriate:
mt
mt
dd
mt
rewind
fsf 1
if=/dev/nrtape of=xyz.288 ibs=512000 conv=swab
rewind
In these commands, xyz is the name of the directory you wish to create and 288 is the
number of entries that were found in the Gemini or VXR directory (288 would correspond
to a disk backup).
For either system, the directory that results (xyz.288 in this example) must next be
decomposed by entering (e.g., decomp xyz.288).
The decomp command creates a new directory xyz, and the individual files found in that
directory can be read into VNMR using the convert command.
Reading Bruker Data Files from 9-Track Tape
The UNIX shell script readbrutape reads one file from a Bruker tape into a UNIX file.
The syntax used is readbrutape file <number_skipped>, where file is the
name of the file read into UNIX. For identification, the .bru extension is added to the file
name. The optional argument number_skipped is the number of files skipped and
includes the header file, which is assumed to the first file on the tape. The default is the
script reads the first file after the header file. If number_skipped is set to 0, there is no
rewinding and the first file (or the next file) on the tape is read.
After running readbrutape to read the data file, it must be converted using the
convertbru and sread commands for use with VNMR.
290
Getting Started: VNMR 6.1B
01-999083-00 A1298
10.6 Magnetic Tape Operations
Sharing a Tape on a Network
A single tape can easily be shared between two or more computers, provided the systems
are installed according to the instructions on remote installation in the manual VNMR and
Solaris Software Installation. Files can be backed up or restored remotely over the network
using the following UNIX commands:
• To read a tape catalog of a remote tape on a remote computer named “lal600”:
rsh -n lal600 dd if=/dev/rmt/0lb bs=20b | tar tvfbB - 20
• To read all files from the remote tape:
rsh -n lal600 dd if=/dev/rmt/r0lb bs=20b | tar xvfbB - 20
• To read named files (file1, file2, ...) from the remote tape:
rsh -n lal600 dd if=/dev/rmt/r0lb bs=20b | tar xvfbB - 20 file1
file2 ...
• To write named files (file1, file2, ...) to the remote tape:
tar cvfb - 20 file1 file2 ... | rsh lal600 dd of=/dev/rmt/0lb
obs=20b
Unfortunately, the slightest error in typing one of these rather complex commands can
make it go wrong. If you need to do this regularly, you should make up several shellscripts
to accomplish the task in a simpler fashion. For more information, refer to documentation
on the UNIX tar command.
Moving Data to PCs and Macintoshes via Floppy Disk
The 1.44-Mbyte floppy disk drive found on most SPARCstation computers provides a
convenient way not only to store data but also to move data, particularly text files, between
the Sun, PC and, Macintosh platforms.
The Sun command fdformat formats a 1.44-Mbyte floppy disk and allows it to be
addressed as /dev/rfd0, a “raw” device. The floppy now acts like a tape and can be
written to with the tar or bar commands. This method is ideal for open-access type
instruments and provides a convenient way to share files between remote coworkers.
If you insert a floppy disk in the drive and format it using fdformat -d, a DOS file
system is installed on the floppy disk. You can make the floppy known to the system by
mounting the file, provided no programs are running.
If volmgt is not running, you can mount the file by logging in as root, then entering
mount -F pcfs /dev/diskette0 /pcfs.
Now you can copy files to the /pcfs directory. For text files, you would enter unix2dos
Suntextfile DOStextfile, which performs the necessary text conversion. At this
point, after you enter the command umount /pcfs followed by the command eject
floppy to remove the disk from the drive, you can take it directly to a PC and read the
files (especially the text files). The only catch in all of this is that you have to be root to
run these commands.
(Mac operating systems earlier than 7.5) To read this disk on a Macintosh, use one of the
standard Mac-to-PC connectivity programs. With most of these programs, you can look at
the disk contents on your desktop and automatically translate text files (basically stripping
out line feeds) so you can read them.
Mac OS 7.5 and later can read a PC floppy disk without additional software.
You can also use the floppy disk as a UNIX file system:
1.
After entering fdformat to format the floppy, enter:
01-999083-00 A1298
Getting Started: VNMR 6.1B
291
Chapter 10. Storing, Retrieving, and Moving Data
newfs /dev/rfd0c
Alternatively, you can avoid the usual 10 percent “free space” in the file system from
the command above by entering instead:
newfs -m 0 /dev/rfd0c
2.
Create a directory and mounting point by entering:
mkdir /floppy
mount /dev/fd0c /floppy
Now /floppy is just a normal file system that you can read and write to.
3.
When done with the floppy, enter:
umount /floppy
4.
To insert a floppy with data already on it, insert it into the drive and enter:
mount /dev/fd0c /floppy
There is no need to reformat or create a new file system).
Sun has an unofficial method to get around the fact that only root has the privileges to do
all of the above. In this method, root carries out each of the following steps:
1.
If using Solaris, create a shellscript mountfloppy like this:
#! /bin/csh -b
mount –F pcfs /dev/fd0c /floppy
If not using Solaris, the shellscript mountfloppy is slightly shorter:
#! /bin/csh -b
mount /dev/fd0c /floppy
2.
Create another shellscript ejectfloppy like this:
#! /bin/csh -b
umount /floppy
eject
3.
Run a chmod 4755 on the two shell scripts and then create a /floppy directory
with 777 characteristics.
The user now uses mountfloppy and ejectfloppy in place of the mount and
eject commands to accomplish the otherwise forbidden tasks.
10.7 Compressing Data
A number of data compression programs are available to reduce the space occupied by data
on storage devices and to increase the throughput of data sent electronically. The standard
UNIX compress utility is a general-purpose program that can compress any file,
typically by 40 to 50 percent. The compressfid command is a more specialized
program that is used to compress double-precision VNMR FID data to single precision.
Compressing and Uncompressing FID Data Files
If you enter compress with a file name (e.g., compress mydata.fid) from UNIX,
the compress program replaces the file you specified with a compressed file and
identifies it by adding a .Z suffix (e.g., mydata.fid.Z).
You can not do this on a directory, so to make this work on data you must compress the FID
file itself. An easy way to accomplish this is to create a pair of macros. The first macro saves
the compressed FID:
"svcf - save compressed fid"
svf($1)
shell('compress'+$1+'.fid/fid &')
292
Getting Started: VNMR 6.1B
01-999083-00 A1298
10.7 Compressing Data
The second macro retrieves the compressed FID:
"rtcf - retrieve compressed fid"
shell('uncompress'+$1+'.fid/fid')
rt($1)
Because compress does not work on directories, and because many files are often linked
to one another, it is useful to combine various data files into a single (but separable) file. A
simple mechanism to do this is to use the tar command to write not to a tape but to a file
(e. g., tar cvf mydata.fid.tar mydata.fid)
This creates a new file mydata.fid.tar that is just a single file. Compress this file by
entering compress mydata.fid.tar. The file mydata.fid.tar.Z is created.
To reverse the process, uncompress the file by entering:
uncompress mydata.fid.tar
tar xvf mydata.fid.tar.
This extracts files from the compressed file and makes it back into a directory.
Performing this process on the entire /vnmr directory, for example, creates a single file of
5.4 MB, compared to 11.9 MB for the complete directory, a 55 percent compression. This
is an excellent way to cut down on disk and tape usage.
Compressing Digitally Filtered FID Files
Compressing digitally filtered (DSP) FID files creates two potential problems:
• DSP can produce a significantly higher dynamic range (depending on the amount of
oversampling) and larger absolute numeric values than the equivalent FIDs acquired
without DSP.
• Inline DSP produces FIDs in floating point format.
Because the UNIX compression of standard FIDs (using compress or gzip) largely
relies on removing leading zeroes in those parts of the FID containing small numbers, the
larger numbers alone will cause compress or gzip to be much less efficient (gzip is a
public domain program available from the user library). And the bit pattern from floating
point data is much less compressible than integer data because the floating point format
contains fewer repetitive bit patterns. It is possible that the size of the file actually increases
after applying the compression program.
If compress and gzip both do not work, the only compression option is the VNMR
command compressfid, which forces a data set into single precision (dp='n') format.
A disadvantage of compressfid compared to compress and gzip is that the original
data cannot be reconstructed after the compressfid compression, even though the
information losses may be marginal in most cases.
Compressing Double-Precision VNMR FID Data
The command compressfid compresses double-precision VNMR FID data to single
precision and updates the parameter dp in procpar. This results in a major decrease of
almost 50 percent in the required disk space to store the data and a slight decrease in the
resolution of the stored data. compressfid can be run through a macro interface in
VNMR or directly at the UNIX level. For details, refer to the description of
compressfid in the VNMR Command and Parameter Reference.
01-999083-00 A1298
Getting Started: VNMR 6.1B
293
Chapter 10. Storing, Retrieving, and Moving Data
294
Getting Started: VNMR 6.1B
01-999083-00 A1298
Glossary
acquisition computer
ADC
AnalogPlus filter
array
Bayes software
Brickwall filter
Computer in NMR system console that controls the
acquisition process.
Analog-to-digital converter. Digitizes the analog signal
from the probe.
Type of real-time digital filter with similar characteristics
to traditional analog filters, but uses digital technology to
obtain flatter passband and sharper cutoff in the stopband
compared to the corresponding analog filter.
Set of data that are related so they can be treated as a
single entity.
Optional software available from Varian that uses
Bayesian probability theory to directly analyze 1D, timedomain data, providing signal amplitude, frequency, and
linewidth for all statistically significant resonances
Type of real-time digital filter with much sharper cutoff
than the AnalogPlus digital filter.
CDE
Common Desktop Environment. A UNIX windowing
environment.
depth indicator
diffusion software
Device provided to position the sample accurately.n
Optional software available from Varian containing
acquisition and analysis programs for the determination
of diffusion constants using the pulsed gradie3nt echo
method.
Capability of VNMR software to oversample the data,
apply a digital filter to the FID, and then downsample the
data. Benefits of DSP include constant noise level across
the spectrum, improved integral accuracy, increased
dynamic range, and flatter baselines.
Reducing the number of data points in the FID to the
number actually required for spectral analysis at the
chosen spectral width. Downsampling (also called
decimation) is the final step in digital signal processing.
digital signal
processing (DSP)
downsampling
experiment
In VNMR, a directory in which parameters and data are
stored.
FID
Free induction decay. Signal observed from an
experiment.
01-999083-00 A1298
Getting Started: VNMR 6.1B
295
Glossary
Fourier transform
FRED software
GEMINI 2000 system
GLIDE
Type of Varian NMR spectrometer system.
A VNMR user interface
host computer
Sun workstation that controls the spectrometer system.
IPA (interactive
parameter adjustment)
Window in which the values of up to five parameters can
be changed by moving a horizontal slider with the mouse.
linear prediction
Uses information from the “center” of the FID to extend
the FID either in a reverse direction (to improve early
point in the FID) or in a forward direction (to eliminate
truncation problems). Following this process, the FID is
then Fourier transformed in the usual way.e
Circuitry that compensates for long-term changes in the
superconducting magnet field.
lock
macro
MAGICAL
MERCURY
MERCURY-VX
NMR system
administrator
NMR system console
296
Converts time-domain data (FID) into frequency domain
(spectrum).
(Full Reduction of Entire Datasets) Optional software
package available from Varian that analyzes data by more
advanced mathematical methods than are traditional in
NMR analysis. FRED extracts carbon-connectivity
information from data from INADEQUATE experiments.
Single command that duplicates any series of commands,
macros, and parameters enterable on the keyboard
MAGnetic Instrument Control and Analysis Language.
Macro language built into VNMR
Type of Varian NMR spectrometer system.
MERCURY with upgraded acquisition computer running
VxWorksTM.
Special user, with name vnmr1, who is the only user with
permission to change files found in the top VNMR system
directory. vnmr1 is also a regular user of VNMR, with
permission to run NMR experiments, process data, etc.
Main unit of NMR spectrometer, housed in one to four
cabinets.
OpenWindows
oversampling
UNIX windowing environment.
Acquiring data with larger spectral width using a larger
number of data points, as compared to acquisition without
digital signal processing (DSP). Oversampling the data is
the first step in performing DSP.
Performa modules
Optional pulsed field gradient (PFG) modules for highresolution liquids experiments.
Getting Started: VNMR 6.1B
01-999083-00 A1298
Glossary
remote status module
root
shims
Solaris
STARS software
SunOS
UNITY system
UNITYINOVA system
UNITYplus system
UNITY-series systems
Small case containing indicators and displays that show
status and temperature or the variable temperature unit,
lock level, acquisition, and other information about each
active rf channel
Top-level directory of a UNIX file system. Also, login
name of the UNIX system administrator.
Set of coils inside the magnet that induce changes in the
shape of the magnetic field.
Sun Microsystems operating environment. Includes
SunOS.
Optional software available from Varian that simulates
single-pulse experiments on solids under magic-angle
spinning (MAS) or VAS conditions.
Sun Microsystems operating system. Part of the Solaris.
user library
Type of Varian NMR spectrometer system.
Type of Varian NMR spectrometer system
Type of Varian NMR spectrometer system.
UNITYINOVA, UNITYplus, and UNITY spectrometer
systems.
User-contributed files placed in the userlib directory.
VNMR
vnmr1
VnmrI
VnmrSGI
VXR-S
VXR-style systems
Name of Varian’s NMR application software package.
Login name of the NMR system administrator.
Version of VNMR for IBM workstations.
Version of VNMR for SGI workstations.
Type of Varian NMR spectrometer system.
Gemini, VXR-4000, and XL spectrometer systems.
workspace
VNMR display screen background where no windows
appear.
01-999083-00 A1298
Getting Started: VNMR 6.1B
297
Glossary
298
Getting Started: VNMR 6.1B
01-999083-00 A1298
Index
Index
Symbols
-#+ button, 42
'...' (single quotation marks) notation, 95
+Abort Acq button, 207
.bru files, 290
.def files, 278
.fid files, 279, 282
.login file, 48
.macdir for GLIDE experiments, 55
.par files, 278, 279
/ (slash symbol) directory, 34
->AV button, 72, 74
->PH button, 72, 74
? (question mark) notation, 96
\ (backslash) notation, 94, 197
Numerics
10-Gauss Warning Sign, 18
1D Data Display menu, 77
1D Data Display Secondary menu, 78
1D Data Manipulation menu, 77
1D Data Processing menu, 71
1D Display Size Selection menu, 78
1D experiment, customizing, 55
1D Plotting menu, 78
1D Processing Parameter Setup menu, 72
1D Pulse Sequence Setup menu, 68
1D Pulse Sequence Setup Secondary menu, 69
20-bit digitizer, 215
2D button, 69
2D Data Display menu, 79
2D Data Display Secondary menu, 80
2D Data Manipulation menu, 79
2D Data Processing menu, 73
2D Display Size Selection menu, 79
2D Interferogram Processing menu, 74
2D Line List button, 82
2D Peak Picking Automatic menu, 75
2D Peak Picking Edit menu, 76
2D Peak Picking File menu, 76
2D Plotting menu, 80
2D Processing Parameter Setup menu, 74
5-Gauss Warning Sign, 17, 19
60-dB fine attenuator, 193
6-dB fine attenuator, 193
90-degree pulse length, 114, 188
A
A2B button, 83
A2B2C button, 84
A2BC button, 84
A2BCD button, 84
A3B button, 84
A3B2 button, 84
A3B2C button, 84
A3BC button, 84
aa command, 203, 207
AB button, 83
ABC button, 83
ABCD button, 84
ABCDE button, 84
01-999083-00 A1298
Abort Acq button, 65, 203
abort acquisition, 203
abort experiment in progress, 65
absolute cursor position, 247
absolute location, 272
absolute pathname, 37
absolute-intensity mode, 232, 245
absolute-value 2D experiments, 222
absolute-value mode, 72, 74, 79, 80, 225
absorption spectrum, 224
Acetone button, 68
acqbin directory, 34
acqfil directory, 208
Acqi button, 66
acqi command, 40, 148, 154, 207
acqi('par') command, 156, 159
Acqproc command (UNIX), 208
Acqstat command (UNIX), 207, 208
acqstat macro, 40
acqstatus parameter, 208
Acquire button, 66, 67, 148, 198
Acquire menu, 70
acquiring data, 183
acquisition, 198–209
aborting, 203
activity log, 208
automated, 98
automatic lock initiation, 133
codes, 208
data station restrictions, 148
done code, 208
error, 204
error code, 208
information, 208
initiating, 198
log, 278
multiple users, 207
processes, 24
queueing, 30, 200
remote control, 207
resume after stopping, 202
stopping, 202
stopping early, 202
time, 140
time estimate, 189
time too short, 227
windows, 49
acquisition commands directory, 34
acquisition computer, 24, 203
Acquisition Controller board, 24
acquisition log file, 37
Acquisition Status window, 28, 40, 41, 44, 49
Acquisition window, 28, 31, 40, 41, 42, 44, 49,
148, 149
acrobat directory, 34
adaptive acquisition, 33
ADC bits displayed, 155
ADC overflow, 215
add button, 83
Add Spectrum button, 82
add spectrum into add/subtract experiment, 82
Add/Sub button, 81, 86
Add/Subtract menu, 82
addi command, 83
Getting Started: VNMR 6.1B
299
Index
additive weighting constant, 72, 221, 223
addpar macro, 111, 228, 236
address of local Ethernet node, 283
Adj IS button, 77
Adj VS button, 77
Adj Weighting button, 71, 73, 74
Adj WP button, 77
Adjust button, 75
adjust integral height, 253
adjust integral scale, 77
adjust vertical scale, 77
adjust width of plot, 77
advanced operating features, 29
aexppl macro, 250
ai command, 232, 245
aig parameter, 245
alfa parameter, 187, 188, 216
algorithm, autophase, 225
All Contours button, 80
All Params button, 78, 80
allzs method, 145
alock parameter, 132, 133, 154
AM (Bruker) data, 289
AMX (Bruker) data, 289
analog anti-aliasing filter, 210
analog-to-digital converter (ADC), 24, 209
Analyze button, 66, 80
Analyze menu, 81
angled brackets (< or >) notation, 21
ap command, 261
aph algorithm, 225
aph command, 225
aph0 algorithm, 225
aph0 command, 225
aphb command, 225
apinterface parameter, 192
app-defaults directory, 45
append text to current experiment text file, 197
Applications Mode menu, 70
appmode parameter, 70
APT button, 68
apt macro, 32
arguments to commands, 93
array index, 95
array macro, 95
arraydim parameter, 200
arrayed experiment dimension, 200
arrayed experiments, 278
arrayed parameters, 95
arraying a parameter, 31, 32
assign button, 85
assign macro, 85
asynchronous decoupler mode, 190
at parameter, 140, 187
atext command, 197
Attached Proton Test, 68
ATTEN pushbuttons, 116
ATTEN readout, 115
attenuator configurations, 191, 192
au command, 138, 198, 200, 201
audio filter, 187
auto assign button, 85
Auto button, 75
auto button, 140, 161
300
Getting Started: VNMR 6.1B
autolist macro, 201
Automake Shimmap button, 170
automated
acquisition, 98
data acquisition, 98
plotting, 99
processing, 99
shimming, 172
Automated Shimming menu, 178, 181
automatic
block-size processing, 204
phase calculation, 77
phasing, 225
selection of peak regions, 77
shimming, 36, 130, 139, 142, 144, 145, 161
Automatic button, 71, 198
Automatic COSY Analysis menu, 82
Automatic DEPT Analysis menu, 81
automatic gain, 205
automatic lock
full optimization, 134
optimizing Autolock, 133
simple Autolock, 132
automatic phasing algorithms, 225
automatic teller machine (ATM) cards caution, 19
autoname command, 278
Autophase button, 77
AUTOSHIM menu, 162
autoshim method, 158
Autoshim on Z button, 172
Autoshim, see automatic shimming
autostack macro, 99
AV button, 80
av command, 225
awc button, 72, 223
awc parameter, 221
AX button, 84
AX2 button, 84
AX2Y button, 84
AX3 button, 84
axes, positioning, 262
axis parameter, 232, 246, 249, 253
axisf parameter, 232, 234
AXY button, 84
AXYZ button, 84
B
B shimming criterion, 140
background Autoshim, 139, 145
background mode operation, 30
Backup File button, 76
bad shimming criterion, 140
bandpass filter, 212, 217
bandwidth of digital filter, 212, 217
bar command (UNIX), 291
baseline correction, 77, 242, 252
baseline flatness, 188
baseline performance, 214
Bayes software package, 33
BC button, 77
bc command, 252
bearing air, 105
beginning acquisition, 70
01-999083-00 A1298
Index
Benzene button, 68
best button (acqi), 156
beta parameter, 187
bin directory, 34
BINOM button, 69
binomial water suppression, 69
blanked amplifiers, 188
block-size storage, 203
borders, showing and hiding, 263
Both button, 75
Box button, 71, 73, 74, 75, 76, 83, 234, 239, 243
box command, 273
bpa macro, 261
Brickwall filter, 214
broadband switchable probe, 23
Broaden button, 72
Bruker data processing, 227
Bruker data, autophasing, 225
Bruker tape, 290
bs parameter, 156, 158, 203
btune macro, 124, 125
buttons on menus, 59
By Date button, 89
By Size button, 89
C
C13 button, 68
c13 parameter set, 145
C13, CDCl3 button, 67
calcdim command, 200
calculate
contour plot, 80
synthetic spectrum, 85
calculating
field maps, 170
calfa macro, 216
calibration
automated, 98
Cancel button, 75
Cancel Cmd button, 65
cancel correction, 252
cancel currently active command, 65
cancel integral reset points, 253
carbon connectivities, 33
carbon spectrum plot, 250
carbon-carbon connectivity 2D, 70
cat command, 277
cautions defined, 17
cd command (UNIX), 37
cd command (VNMR), 275
cdc command, 252
CDCl3 as solvent, 67
CDCl3 button, 68
CDE menu, 50
CD-ROM drive, 24
celem parameter, 200
Center button, 78, 79
center button of mouse, 42
center command, 250
center of the screen/page, 78, 79
centersw macro, 185
chained experiments, 201
CHAN switch, 115
01-999083-00 A1298
change
directory, 37, 275
filename, 276
change bar, 22
Change button, 88
change macro, 106
channel selection, 25
channels, rf, 24
chart parameters, 232
chemical shift scale, 79
chemist-style parameters, 261
clear
add/subtract experiment, 82
text file of current experiment, 197
weighting parameters, 72, 74
Clear button, 76, 82
clicking a mouse button, 42
Clock program, 50
CLOSE button (acqi), 149, 150, 162
closed icons, 51
closing a window, 50
closing Plot Designer, 271
coarse shim controls, 163
coarse shim gradients, 136
coefficients for digital filtering, 210, 212
coefficients for filter computation, 217
color command, 257
color for graphics screen, 272
Color Map button, 74, 79
color printing, 257, 258
Color Selection window, 258
combination experiments
customizing, 56
processing and plotting, 57
Combine button, 76
command line editing, 97
command mode, 93
commands
arguments, 93, 94
defined, 93
entry, 94
help files, 34
interactive, 94
interspersed with parameters, 94
names, 93
sequential execution, 94
types, 93
Comment button, 76
compare shim values in files, 138
compiled sequences library, 36
completed transients, 188
complex data point, 227
compress command (UNIX), 292
compress double-precision FID data, 293
compress FID files, 292, 293
compressfid command, 293
computed data, 281
computer
acquisition, 24
host, 23, 25
Host-Acquisition Link, 24
config macro, 92, 193
Configuration menu, 92
configuration parameter file, 36
Getting Started: VNMR 6.1B
301
Index
Configure button, 91
configuring hardware, 92
Connect button (acqi), 150
CONNECTED message, 49
conpar file, 36
console, 23
CONSOLE shell window, 48
construct a shim method, 142
CONT message, 45
CONTENTS file, 38
continuous wave (CW) modulation, 191
Contour button, 79
contour plot, 45, 80
control temperature, 196
Control-d key combination, 91
Control-h key combination, 97
Control-n key combination, 97
Control-p key combination, 97
Control-U key combination, 97
conventions used in manual, 21
convert
Bruker data, 289
data between systems, 286
multiple FID element into a single FID, 229
VXR-style FID file to VNMR, 288
convert command, 287, 288
convertbru command, 227, 289, 290
Copy button, 91
copy command, 276
copying
directories, 276
files, 91, 276
correct saved parameter sets, 280
cosine transform, 224
COSY analysis, 82
COSY button, 69, 81
COSY correlation map, 80
cosy macro, 32
COSY with double-quantum filter, 70
COSYPS button, 69
coupled spectra with NOE, 190
cp command, 277, 282
cpos_cvt command, 287
cr parameter, 184, 185, 239
create
directory, 276
linear prediction parameters, 228
new directory, 88
new experiment, 67
Create New button, 67, 88
credit cards caution, 19
crf parameter, 234
criterion for shimming, 141
criterion values for Autoshim, 140
crl command, 248
cross-polarization pulse sequence, 69
CT message, 49
ct parameter, 96, 188, 202
ctext command, 197
ctune macro, 124, 126
curexp parameter, 277
current directory, 87, 88
current experiment number, 45
current plane, 45
302
Getting Started: VNMR 6.1B
current working directory, 275
currently active experiment, 277
cursor, 41
Cursor button, 71, 73, 74, 75, 76, 83, 234, 239,
243
cursor movement, 234
cursor position, 184
cursors, 27, 59
customizing experiments, 55
customizing the menu system, 64
cutoff parameter, 245
cutoff steepness, 214
cz command, 241, 253
D
d suffix, 95
d1 parameter, 187, 188
d2 parameter, 187
D2O button, 68
D2PUL button, 69
data analysis tools, 81
Data button, 87
data compression, 292
data directory, 37
data files format, 287
data processing methods, 227
data recall
in CDE, 58
using VNMR menus, 58
data station and acquisition, 148
data storage files location, 37
data storage for experiments, 31
date of acquisition, 200
date parameter, 200
DC button, 77
dc command, 252
dc level, 223
DC(f1) button, 80
DC(f2) button, 79
dcg parameter, 252
dcrmv parameter, 223
dd command, 289
dd command (UNIX), 290
decaying exponential function, 221
decimation, 210
decomp command, 287, 288
deconvolution, 222
Deconvolution button, 81
Deconvolution menu, 85
deconvolution starting point, 85
decoupled spectrum without NOE, 190
decoupler
array of offset values, 185
attenuation, 193
field strength, 193
fine power level, 193
frequency, 95
high-power caution, 193
homonuclear control, 191
mode, 190
modulation, 193
modulation mode, 194
offset, 185
01-999083-00 A1298
Index
power, 193
power level, 193
programmable, 194
sequence, 194
status, 190
time-sharing, 191
waveform generator, 194
decoupler coil caution, 125
def_osfilt parameter, 214
Default button, 88
default directory, 275
default value of parameter, 96
defaultdir parameter, 88, 275
delay period, 187
delete
experiment file, 67
files and directories, 87
Delete button, 67, 87
delete command, 276
Delete key, 97
delta parameter, 185, 239
deltaf parameter, 234
DEPT analysis, 81
DEPT button, 68, 81
DEPT pulse sequence, 68
dept.out file, 82
depth indicator, 102
detuning of the probe, 114
deuterated lock solvent, 130
deuterated solvents, 101
deuterium decoupler channel, 192
deuterium frequency, 184
deuterium gradient shimming, 168
deuterium rf, 24
devicenames file, 36
devices defined as active, 92
devicetable file, 271
df command, 71, 231, 232, 234
dfid command, 233
dfrq parameter, 152, 183
dfrq2 parameter, 183
dfrq3 parameter, 183
dfrq4 parameter, 183
dfsa command, 237
dfsan command, 237
dfsh command, 237
dfshn command, 237
dfsn command, 237
dfww command, 237
dg command, 47, 112
dg parameter, 112, 189
dg program, 44, 47
dg1 macro, 112
dg1 parameter, 112
dg2 macro, 112
dg2 parameter, 112
dglp command, 112, 228
dgs macro, 112, 127, 136
dgs parameter, 112
dhp parameter, 193
diagnostic messages, 48
diffshims macro, 138
diffusion software, 33
digfilt macro, 218
01-999083-00 A1298
Digital Acquisition Controller board, 24
digital filter, 209
digital filtering, 228
digital integral amplitudes, 254
digital quadrature detection, 218
digital resolution, 140, 247
digital signal processing (DSP), 209
digitization errors, 209
dimension of an experiment, 200
dir command, 276
directories, 34
change, 88
create new directory, 276
delete, 87
file suffix on Ethernet, 284
make copies, 276
remove, 276
rename, 276
size of entries, 89
sort entries, 89
transfer over Ethernet, 282
user, 36
working, 37
Directory button, 89
Directory menu, 88
Directory Secondary menu, 88
dispersion spectrum, 224
display
1D spectrum and scale, 77
2D contour display, 79
2D interferogram as contour map, 74
ADC bits, 155
arrayed parameter value, 96
box drawing, 273
data stacked and whitewashed, 80
Ethernet nodes available, 282
Ethernet remote nodes, 282
experiment log file, 207
experimental spectrum, 83
FID, 154, 231
FID last acquired, 155
FIDs horizontally, 237
file contents, 277
files, 46, 90
fit a line to data points, 86
full spectrum, 250
gray scale image, 79
grid lines, 155
inset of spectrum, 242
integral intensities, 78
integral reset points, 253
integrals, 250
iterative optimization spectrum, 85
last fit results, 85
library of experiment files, 67
line drawings, 272
linear prediction parameters, 228
listing of last spin simulation, 84
local Ethernet node, 283
modes, 232
numerical integral amplitudes, 254
one or two cursors, 231
output devices, 92
parameter groups, 112
Getting Started: VNMR 6.1B
303
Index
parameter value, 96
peak frequencies, 246
plot jobs in queue, 255
pulse sequence as a graph, 189
pulse sequences, 188
regression analysis results, 87
remote directory on Ethernet, 283
scale under spectrum or FID, 246
second cursor, 234
shim gradient parameters, 136
simulated spectrum, 85
spectra, 243
spectra horizontally, 78
spectral line frequencies and amplitudes, 78
spectrum, 159, 225, 231
spin simulation parameters, 83
summed FID, 155
synthetic spectrum, 85
text file in current experiment, 197
time for experiment, 70
vertical scale, 232
whitewashed FIDs, 237
Display button, 66, 75, 81, 90
display button, 85
display command, 253
Display FID button, 71
display monitor, 44
display parameter set, 243
display screen, 27
Display Shimmap button, 170
divide spectrum into regions with peaks, 253
dla macro, 85
dli command, 253
dll command, 246
dlni command, 253
dlp parameter, 193
dm parameter, 190, 194, 195
dm2 parameter, 191
dm3 parameter, 191
dm4 parameter, 191
dmf parameter, 193, 194, 195
dmf2 parameter, 193
dmf2adj macro, 194
dmf3 parameter, 193
dmf3adj macro, 194
dmf4 parameter, 193
dmf4adj macro, 194
dmfadj macro, 194
dmg parameter, 72, 74, 79, 80
dmgf parameter, 156
dmm parameter, 191, 194, 195
dmm2 parameter, 193, 194
dmm3 parameter, 193, 194
dmm4 parameter, 193, 194
DMSO button, 68
dn parameter, 185
dn2 parameter, 185
dn3 parameter, 185
dnode command, 282, 285
dof parameter, 152, 185
dof2 parameter, 185
dof3 parameter, 185
done codes, 208
DOS file system, 291
304
Getting Started: VNMR 6.1B
double-backslash character, 197
double-precision VNMR FID data, 293
double-quantum filtered COSY, 70
down button, 155
down-arrow key, 97
downsamp parameter, 217
downsampling data, 210
downsampling factor, 217
dp output, 87
dp parameter, 216, 293
dp-cubic button, 87
dp-exp button, 86, 87
dpf command, 246
dpir command, 254
dpirn command, 254
dp-linear button, 86
dp-quad button, 86, 87
dps command, 189
dpwr parameter, 193, 194, 195
dpwr2 parameter, 193
dpwr3 parameter, 193
dpwr4 parameter, 193
dpwrf parameter, 193
dpwrf2 parameter, 193
dpwrf3 parameter, 193
dpwrm parameter, 193
dpwrm2 parameter, 193
dpwrm3 parameter, 193
DQCOSY button, 70
DraftMaster plotter, 255
DraftPro plotter, 255
draw box, 273
draw command, 272
draw line, 272
dres command, 247
dres parameter, 194
dres2 parameter, 194
dres3 parameter, 194
dres4 parameter, 194
drift correct 2D data set, 79
drift correct spectrum, 77
ds button, 243
ds command, 73, 225, 231, 232, 237, 242, 253
Dscale button, 71, 73, 234, 239
dscale command, 246
dscoef parameter, 217
dseq parameter, 194
dseq2 parameter, 194
dseq3 parameter, 194
dsfb parameter, 217
dshim macro, 139
dslsfrq parameter, 217
DSP (digital signal processing), 209
compressing DSP FID files, 293
dsp parameter, 211
Dssa button, 78
Dssh button, 78
dtune macro, 124
dwell time, 185
E
e macro, 104
E shimming criterion, 140
01-999083-00 A1298
Index
eaddr command, 283, 285
Edit button, 75, 82, 91
edit macro, 197
edit text files, 91, 197
efficient mode decoupling, 194
Eject button, 55
eject button (acqi), 150
Eject button (GLIDE), 104
eject command (UNIX), 291
ejecting a sample, 104, 150
elist command, 283
English-language parameter format, 78, 261
enlarge graphics window, 47
enter program, 55
entering commands, 94
entering VNMR, 39
enumerated characters, 96
enumerated string values, 96
eread command, 282, 284, 285
ernst command, 188
errlog command, 45, 209
errloglen parameter, 45, 209
error codes, 208
error handling control, 134
error messages display, 45
error messages on limNET, 285
Ethernet communication, 24
Ethernet network, 281
ethers file, 285
ewrite command, 283, 284, 285
excellent shimming criterion, 140
exit command, 41
Exit VNMR button, 46, 91
exiting VNMR, 40, 51, 91
Exp # button, 67
exp# file name, 277
exp1 through exp9 experiments, 31, 67
exp5 experiment, 82
expactive command, 208
Expand button, 71, 73, 74, 75, 76, 83, 234, 239,
243
experiment
abort, 65
active, 200
completed FIDs, 200
dimension, 200
files, 67
lock mode, 206
lock system, 206
locked, 207
log file, 207
number, 45
stop acquisition, 202
text files, 197
Experiment button, 54
experiment time, 189
experiments
accessing GLIDE, 55
customizing using GLIDE, 55
data collection, 277
data storage, 31
defined, 31, 277
display experiment list, 31
files, 277
01-999083-00 A1298
introduction of computed data, 281
multiFID, 31
multiple, 32
number, 31
path to experiment, 277
repeating, 106
run unlocked, 132
running standard, 54
explib command, 31, 32
explicit acquisition compatibility, 215
explog command, 207
exponential analysis plot, 81
Exponential button, 81
exponential least-squares analysis, 81
exponential weighting, 72, 221, 223
export directory, 34, 36
exptime command, 189
extract files from VXR library, 287
extract shim parameter values, 138
F
f command, 250
F1 Mode button, 80
F1 Transform button, 74
F19 button, 68
F1–F9 keys, 43
F2 Mode button, 80
fb parameter, 187
fdformat command (UNIX), 291–292
FID
display, 154, 231, 236
display parameters, 232
files, 37
library, 34
phase rotation, 233
plotting, 236
raw data file, 37
shimming on the, 142
start of plot, 232
storage, 31, 37
updating, 234
vertical display position, 232
vertical scale adjustment, 234
viewing a particular FID, 233
windowing mode, 234, 235
FID button (acqi), 149, 154, 155
FID Display Menu, 234
fid file, 37, 278
FID output from real-time DSP, 216
fidlib directory, 34
fidpar macro, 236
FIDs
acquisition time too short, 227
completed in experiment, 200
composite displays, 237
compressing FID data files, 292
compute FID file, 281
convert multiple FID into single FID, 229
dc level, 223
distortion from hardware, 227
extend direction, 227, 296
intensity, 223
left shifting, 226
Getting Started: VNMR 6.1B
305
Index
noise level, 209
phase rotation, 226
retrieve FIDs in FID file, 279
saving, 277
stopping spike at start of FID, 188
weighting function, 221
write FID data text file, 278
field homogeneity quality, 139
field offset, 136
field offset control, 184
fifth rf channel parameters, 110
File button, 46, 66, 75
File Info button, 87
file parameter, 109
files
compressing, 292
creation, 276
delete, 87, 276
display contents, 277
Ethernet filename suffixes, 283
experiments, 67
make copies, 276
overview of structure, 35
rename, 276
security maintenance, 284
sharing using a floppy, 291
transfer over Ethernet, 282
files command, 90
Files Data
menu, 90
Secondary menu, 90
Files Information menu, 89
Files Main menu, 87
Files Secondary menu, 90
files system, 34
Files Tape menu, 89
filter cutoff, 210
filter non-linearities, 227
filtering algorithm, 209
filtfile parameter, 213, 218
filtlib directory, 213, 218
Find Correlations button, 82
fine attenuator, 193
fine power control, 191
fine shim gradients, 136
finite impulse response (FIR) file, 213, 218
first button (acqi), 156
first-order baseline correction, 242, 252
fit a line to data points, 86
Fit button, 85
fit current spectrum, 85
fit line to data points, 86
five-spin system, 84
fixpar macros, 109
flag parameters, 96
flammable gases warning, 18
Flip button, 47, 65
flip command, 47
flip time, 188
floppy disk drive, 291
fn parameter, 223, 253
FN Small button, 72, 74
Fold buttons, 80
format of text files, 286
306
Getting Started: VNMR 6.1B
Fourier number, 72, 74, 95
Fourier transformation, 221, 223
complex, 227
data processing, 227
in progress, 45
number of points, 223
output data, 224
real, 227
spectra, 71
four-spin system, 84
fourth rf channel parameters, 110
fr macro, 243
FRED software package, 33
free induction decay. See FIDs
free-form arguments, 94
frequency referencing, 247
frequency shift of spectral data, 227
frequency-dependent phase shift, 216
frequency-shifted quadrature detection, 218
fsq parameter, 218
ft command, 221, 223, 227
FT message, 45
ftp command, 282
Full Analysis button, 82
Full button, 71, 73, 74, 76, 83, 234, 239, 243
full command, 250
full display of plot image, 250
Full Integral button, 73
full optimization of lock, 134
Full Screen button, 78, 79
full screen/page, 78, 79
full set of transforms, 73
Full Transform button, 73
Full with Traces button, 79
fully automatic Autoshim, 139
function key actions, 231
function keys, 43
function keys to select menu choice, 59
fuzzy logic, 225
G
ga command, 138, 198, 200, 204
gain from real-time DSP, 215
gain parameter, 154, 206
GARP decoupling, 194
Gaussian apodization, 222
Gaussian line shapes, 222
gaussian macro, 222
Gaussian time constant, 72, 221, 223
Gaussian time constant shift, 72, 223
GEMINI 2000
decoupling values, 195
probe tuning, 124
Gemini systems, 281
generating pulse sequences, 91
generic plotting macros, 250
gettxt command, 197
gf button, 72, 223
gf macro, 154, 156, 159
gf parameter, 221, 222
gfs button, 72, 223
gfs parameter, 221
GLIDE
01-999083-00 A1298
Index
button, 49, 53, 54, 65
command, 49, 53
directory, 34
files, 34
opening and closing, 53
user interface, 28, 49
global file, 37
gmapshim macro, 172, 176
gmapsys macro, 170, 172, 177
Go button, 70, 198
Go button (GLIDE), 55
go command, 32, 115, 138, 183, 198, 200, 203,
207
go('acqi') command, 156
Go, Periodic Wft button, 71, 204
Go, Wft button, 70, 198
go_ macro, 198
gotolink cpr_j
jplotscale, 269
gotolink cpr_r
rtcmx, 279
Gradient Autoshim on Z button, 176
gradient autoshimming, 168
Gradient Autoshimming Files menu, 172, 178, 181
Gradient Nucleus Parameter Setup menu, 177
Gradient Shim Setting menu, 178, 180
Gradient Shimming Display menu, 178, 180
Gradient Shimming Files menu, 178, 179
Gradient Shimming Map menu, 178, 179
Gradient Shimming Plot menu, 178, 180
Gradient Shimming Setup menu, 177, 178, 179
Gradient Shimming System menu, 170, 177, 178
gradient systems, 24
gradient to be shimmed, 141
gradtype parameter, 196
graphical probe tuning, 116
graphics screen line drawing capability, 272
graphics window, 44, 46
covering text window, 65
enlarge, 66
grayscale image, 79, 80
Grid button (acqi), 155
grid lines, 155
Grid Off button (aqi), 155
grid, magnetizing and demagnetizing, 263
grid, showing and hiding, 263
gshimlib directory, 172
gzip command (UNIX), 293
gzsize parameter, 177
gzwin parameter, 170
H
H1 button, 68
h1 parameter set, 145
H1,CDCl3 button, 67
H2 button, 68
halt command, 203
hard disk drive, 23
Hardware button, 92
hardware caused distortions, 227
hardware configuration, 92
hardware simple Autolock, 132
hardware Z1 Autoshim, 139
01-999083-00 A1298
Hd All button, 77
Hd Box button, 76
Hd Lbl button, 77
Hd Pk button, 76
HdNum button, 76
hdwshim parameter, 139, 145
hdwshiminit parameter, 145
hdwshimlist parameter, 145
heat-exchange bucket, 196
helium contact with body, 18
helium gas flowmeters caution, 20
Help button (menu system), 59, 65
help directory, 34, 70
help files customization, 64
Help screen, 59, 65
HET2DJ button, 70
HETCOR button, 69
heteronuclear correlation, 69
heteronuclear decoupling, 194, 195
heteronuclear J-resolved 2D, 70
Hewlett-Packard plotters, 78, 255
Hewlett-Packard printers, 255
Hewlett-Packard raster mode, 255
hexadecimal codes for shim group, 143
high rf band, 184
high-power amplifiers cautions, 20
high-resolution plotter mode, 257
high-speed line control, 24
ho parameter, 237
HOM2DJ button, 70
Home button, 88
home directory, 34, 36, 37, 88
homo parameter, 191, 194
homo2 parameter, 192
homo3 parameter, 192
homo4 parameter, 192
homogeneity adjustments, 135–139
homogeneity quality, 139
homonuclear correlation, 69
homonuclear decoupling, 194, 195
homonuclear decoupling control, 191
homonuclear J-resolved 2D, 70
homonuclear operation, 185
homospoil gradient shimming, 174
homospoil process, 206
homospoil status, 190
horizontal axis selection, 80
host computer, 25, 203
Host-Acquisition Link (HAL), 24
hosts file, 282, 285
hoult macro, 188, 216
HP 7475A plotter, 255
HP 7550A plotter, 255
HP Params button, 78
hpa command, 262
HPGL graphics language, 255
Hproj (max) button, 75
Hproj (sum) button, 75
hs parameter, 206
hst parameter, 206
htune macro, 124, 126
Hz to plotter units, 273
hzmm parameter, 250
hztomm command, 273
Getting Started: VNMR 6.1B
307
Index
I
I2 field, 284
IBM RS/6000 computer, 290
IBM workstations, 25
icon for closed window, 28, 50
idelay statement, 159
ilfid command, 229
Image button, 79, 80
Imaginary button, 71, 234
imaginary channel, 224, 234
Imaging button, 70
imaging probe tuning, 116
Improving Results
suggestions, 176
in parameter, 128, 134
in vivo spectra phasing, 225
INADEQUATE pulse sequence, 70
INADQT button, 70
increment FID/interferogram index, 72, 223
indefinite acquisition, 188
INEPT button, 68
INEPT pulse sequence, 68
Info button, 76
initiate acquisition, 198
inline DSP, 210, 211, 218
input window, 44, 45
ins parameter, 252, 253
insert button (acqi), 150
Insert button (GLIDE), 55, 105
inserting a sample, 105
inset command, 242
inssref parameter, 253
insufficient free disk space, 198
integer arguments, 94
integral blanking mode, 254
integral intensities, 78
integral offset, 232, 242
integral position with respect to spectrum, 232
integral reset mode, 239, 241
integral reset points, 77, 253
integral scale, 242
integral scale adjustment, 77
integral value scaling, 253
Integrals button, 78
interactive
adjust 1D spectrum, 77
adjust 2D contour display, 79
adjust gray scale image, 79
adjust stacked and whitewashed data, 80
Autoshim, 139
Autoshim mode, 144
commands, 94
define shim methods, 143
FID manipulation, 233
FID windowing mode, 234, 235
files program, 275
integral reset mode., 239, 241
lock display, 151
parameter adjustment, 159
phasing mode, 234, 235, 240
probe tuning, 116
spectra display, 237
spectral windowing mode, 239, 240
spectrum display, 225
308
Getting Started: VNMR 6.1B
weighting, 223
zero and first order baseline correction mode,
241
Interactive 1D Spectrum Display Menu, 238, 239
Interactive 1D Spectrum Display menu, 73
Interactive 2D Color Map Display Main menu, 74
Interactive 2D Display Projection menu, 75
Interactive 2D Peak Picking Main menu, 75
interactive acquisition window, 148–162
Interactive Add/Subtract menu, 83
Interactive button, 77
interactive display programs, 231
Interactive Mode button, 82
interactive programs with menus, 60
Interactive Weighting menu, 71, 72
interface board, 192
interleaving FIDs, 229
interlock parameter, 128
intermodulation distortions, 205
Internet Protocol (IP), 281
intmod parameter, 78, 249, 252
inverted lines spectra, 225
io parameter, 232, 240, 242
ionic samples, 114
IP (Internet Protocol), 281
IPA (interactive parameter adjustment), 159
IPA button, 159
ipulse statement, 159, 160
is parameter, 239, 242, 253
isadj macro, 253
iterate button, 85
iterative optimization, 85
J
jdesign macro, 264
jexp command, 32, 207
join an experiment, 32
join experiment, 67
jplot command, 262, 264
J-resolved 2D, 70, 80
K
k suffix, 95
K symbol, 223
kermit directory, 34
kermit program, 34
kermit.doc file, 34
keyboard, 27, 42
keyboard entry of macros, 33
kill command (UNIX), 208, 286
killplot macro, 255
L
L shimming criterion, 140
L1 to L10 keys, 43
L7 function key, 50
Label button, 76
Laboratory Information Management Network, 281
landscape view, plot configuration, 270
Large button, 72, 74
01-999083-00 A1298
Index
LARGE button (acqi), 149
large command, 47
large graphics window, 46
large transform with zero filling, 72, 74
LaserJet Plus printer, 255
lb button, 72, 223
lb parameter, 221, 222
Left button, 78, 79
left button of mouse, 42, 59
left command, 250
left half of the screen/page, 78, 79
left phase, 224
left-arrow key, 97
left-shifting a FID, 226
length of 90-degree pulse, 188
lf command, 108, 276
lfs (low-frequency suppression), 228
liamp parameter, 253
lib directory, 34
libraries of software, 34
Library button, 67
lifrq parameter, 253
limNET protocol, 281
limNET server shutdown, 286
limnetd process, 286
line broadening, 221
line broadening parameters, 72
line broadening weighting, 72, 223
line listing on the current spectrum, 85
linear amplifier power control, 190
linear baseline correction, 252
linear modulators, 193
linear prediction
algorithm, 228
data processing method, 227
linear pulse amplifier, 24
linear x-axis scale, 86
linear y-axis scale, 86
line-drawing capability, 272
Lines button, 78
liquid column length, 101
list button, 84
list files, 276
listenon macro, 109, 138, 280
lkof parameter, 152
ll button, 85
llamp parameter, 246
llfrq parameter, 246
load
parameter set into current experiment, 87
parameters and data, 90
shims, 90
streaming tape to current directory, 89
Varian data to current experiment, 87
Load button, 87, 90
load parameter, 136, 137, 154
Load Params button, 90
Load Shims button, 90
loc parameter, 106
local oscillator, 191
lock, 129–135
effect of solvent, 130
frequency, 24, 184
gain, 131
01-999083-00 A1298
lock transmitter, 184
mode, 206
parameters, 130, 132, 152
power, 131
power and gain optimization, 133
power when shimming, 139
saturation, 139
shimming on the, 142
solvents, 110
status, 151
time constant control, 135
LOCK button (acqi), 149, 151
lock command, 134
LOCK display, 151, 153
lock frequency, 248
lock frequency acquisition window, 134
lock frequency, set, 153
lock level display, 43
lock level interlock, 134
LOCK menu, 151
lock receiver gain, 157
lock_N.primary file, 206
lock_N.secondary file, 206
lockacqtc parameter, 135
locked experiment, 207
lockfreq parameter, 152, 183, 184, 248
lockgain parameter, 130, 150, 152, 154
lockphase parameter, 152, 154
lockpower parameter, 130, 150, 152, 154
locktc parameter, 135
log file, 37, 208, 278
logarithmic x-axis scale, 86
logarithmic y-axis scale, 86
login command (UNIX), 40
login directory, 88
login macro, 109, 280
login prompt, 40
logout command (UNIX), 41
loose shimming criterion, 140, 162
Lorentzian lineshapes, 222
low rf band, 184
low-frequency suppression, 228
lp parameter, 216, 224, 225, 241
ls command (VNMR), 276
lsfid parameter, 156, 223, 226, 233
lsfrq parameter, 227, 229
lvl parameter, 241, 252
Lvl/Tlt button, 73, 239, 241
M
M shimming criterion, 140
Macintosh computer, 291
maclib directory, 34, 70, 98
macros
automation, 98
defined, 32, 93
keyboard execution, 33
language, 32
library directory, 34
names, 32
MAGICAL II language, 32
MAGICAL II macro library, 34
magnet, 23, 25
Getting Started: VNMR 6.1B
309
Index
magnet quench warning, 18
magnetic media caution, 19
magnetic tape operation, 289
magnetic tape unit, 23
magnetic tapes caution, 290
magnetization recovery to equilibrium, 188
Main Menu, 46
Main menu, 46, 60, 66
Main Menu button, 46, 65
main processor, 24
makefid command, 281
manual button, 161
manual directory, 34, 38
manual emulation shimming, 138
manual locking, 153
manual sample ejection and insertion, 103
Manual Shim menu, 156
manual shimming mode, 161
Mapping the shims, 169
Mark button, 76, 239
mark1d.out file, 85, 239
Massage button, 77, 79
MasterLog file, 208
mathematical expressions, 95
maximum transients accumulated, 202
maxpen parameter, 255, 256, 257
medium shimming criterion, 140, 162
medium-resolution plotter mode, 257
memory overflow from real-time DSP, 215
menu buttons, 46
menu command, 60
menu system, 44, 59
customization, 64
help files, 34
interactive program menus, 60
outline, 61, 62, 63, 64
pulse sequence programming, 91
menulib directory, 34, 70
menus library, 34
metal objects warning, 17
method parameter, 139, 144, 145, 207
min button, 83
Minimum button, 82
minsw macro, 185
mkdir command, 276
MLEV-16 decoupling, 194
mnemonic parameter format, 78, 261
Mode label, 156
modifying the instrument, 18
More 1D button, 69
More button, 60, 66, 90
mount command (UNIX), 291
mouse arrow, 59
mouse button labels, 231
mouse buttons, 42
mouse device, 27, 41
move command, 272
move experiment to head of queue, 201
move to next command line, 97
movedssw macro, 217
moveossw macro, 213
movesw macro, 185
movetof macro, 184
mt command, 289
310
Getting Started: VNMR 6.1B
multi-FID experiments, 31
multiple data processing operations, 30
multiple data sets, 32
multitasking, 30
mv command, 276
mxconst parameter, 202
N
N15 button, 68
name of a macro, 32
nearest line, 246
needle micrometer, 25
network timeout, 285
network use of a tape, 291
new users, 59
newfs command (UNIX), 292
newshm macro, 143
next fid button, 72, 223
nitrogen contact with body, 18
nitrogen gas flowmeters caution, 20
nl command, 246, 247
nli command, 253
nm command, 232, 245
NMR spectrometer system units, 23
NMR system administrator, 36
NMR system console, 24
No Imag button, 71, 234
No Integral button, 73, 239
No WT button, 72, 74
nodes file, 282
NOE 2D correlation, 69
NOESY button, 69
noise command, 209
noise level of a FID, 209
noise limit, 246
noise reduction, 209
noislm macro, 246
non-linear baseline correction, 252
non-saturating lock power, 139
non-spin shims, 163
Normal button, 72, 74
normal size transform, 72, 74
Normalize button, 80
normalize vertical scale, 80
normalized display mode, 232, 245
notational conventions, 21
np parameter, 187, 223
nt parameter, 187, 188
nuclei selection, 110, 111
nucleus lookup files, 34
Nucleus Selection menu, 68, 110
nucleus standard parameter sets, 36
nucleus table, 183
Nucleus, Solvent button, 67
nuctables directory, 34
nuctabref file, 248
number of transients, 187, 188
numeric arguments, 94
numeric parameters, 94
numerical integral amplitudes, 254
numrfch parameter, 110
01-999083-00 A1298
Index
O
object preferences, setting, 265
observe button, 85
observe receiver gain, 157
opening a window, 51
OpenWindows windowing environment, 25, 33
optimizing Autolock, 133
optimum (“Ernst”) pulse width, 188
optimum lock parameters, 130
organic solvents, 114
Original button, 83
orthogonal data points, 227
oscoef parameter, 212
osfb parameter, 212
osfilt parameter, 214
oslsfrq parameter, 212, 218
Output board, 24
output devices, 92
oversamp parameter, 212, 214
oversampling amount, 214
oversampling data, 209
oversampling factor, 212, 213
P
p suffix, 95
p1 command, 188
p1 parameter, 187, 188
P31 button, 68
pacemaker warning, 17
pad parameter, 187
Page button, 78, 80
page command, 255
pages of plotter output, 254
panel menu, 159
panels of shims, 157
pap macro, 261
paramedit command, 112, 261
paramedit macro, 261
parameter sets, 107
correct saved sets, 280
filename storage, 110
listing files, 108
retrieval, 109
standard parameter sets, 110
storage, 36
parameters
acquisition, 37
adjusting and restoring plot, 269
arrayed, 95
baseline correction, 242
chemist-style, 261
common to experiments, 37
create for current experiment, 111
default values, 96
defined, 93
display groups, 112
entering values by hand, 231
entry, 95
entry limitation, 96
frequency-related, 183
hardware autoshim, 145
integer truncation, 96
01-999083-00 A1298
interactive parameter adjustment, 159
line broadening, 72
linear prediction, 228
names, 94
organization, 107
phasing, 224
plot list of values, 261
Pulsed Field Gradient (PFG) module, 196
resolution enhancement, 72
retrieve from parameter file, 279
rf channel related, 109
selection, 72, 73
shim gradients, 136
turned off, 95
types, 94
update old parameter characteristics, 109
value display, 96
value ranges, 96
weighting, 72
parameters, parameters, 262
Params button, 78, 80, 85
paramvi macro, 112
pards macro, 217
Parent button, 88
parent of a directory, 88
parentheses, 94
parfix macro, 280
parlib directory, 36, 107
parlp macro, 228
paros macro, 212
Part Integral button, 239
parversion parameter, 280
password prompt, 40
password selection, 40
pathname defined, 37
pathname to current experiment, 277
PC platform, 291
Peak button, 74, 75
peak frequencies, 246
peak regions selection, 77
Peaks button, 78
peak-to-peak noise, 246
pen and raster plotters, 258
pen command, 272
pen number, 272
pen plotters, 255
Performa PFG modules, 24
Performance Meter program, 50
Permanent menu, 46, 60, 65
pfgon parameter, 196
pfww command, 237
PH button, 79
ph command, 225
PH mode, 80
Phase button, 71, 73, 225, 234, 235, 239, 240
phase command, 225
Phase F2 button, 73
phase parameters, 225
phase rotation, 223, 226, 233
phase-sensitive COSY, 69
phase-sensitive mode, 72, 74, 79, 80, 225
phasing
interactive, 235
mode, 234, 240
Getting Started: VNMR 6.1B
311
Index
spectra, 224
phasing parameter, 235, 240
phfid parameter, 156, 159, 223, 226, 233, 235
phosphorus spectrum plot, 250
pi3ssbsq macro, 222
pi4ssbsq macro, 222
pir command, 254
pirn command, 254
pl command, 249
plfid command, 237
plh macro, 249
pll command, 249
plot
axis below spectrum, 78
columnar line list, 249
currently displayed region, 249
customizing a, 263
editing with Region Editor, 266
exponential analysis spectra, 81
FIDs, 237
finish current plot and change paper, 78, 80
importing from VNMR graphics window, 265
integral with spectrum, 78
integrals, 250
parameters, 80, 232, 261
parameters on HP plotter, 78
peak frequencies, 249
peaks frequencies above peaks, 78
phosphorus spectrum, 250
proton spectrum, 249
pulse sequence, 188
pulse sequence as a graph, 189
scale under spectrum, 249
simulated spectrum, 86
spectrum, 78
start, 232
text file, 262
width, 232
Plot button, 74, 75, 77, 78, 79, 81, 82, 86, 87, 243
Plot Correlations button, 82
Plot Designer program, 262–271
plot macro, 250
plot menu file, 266
plot output, positioning, 262
plot parameters, adjusting and restoring, 269
plot, importing into a region, 266
plot1d macro, 250
plotter
attached to computer, 36
choices, 257
code, 255
color printing, 258
configuration, 255, 257
convert Hz or ppm, 273
draw box, 273
line drawing, 272
list of choices, 36
number of pens, 255
pen number, 272
plotter devices, 92
queue, 255
resolution, 256
selection, 257
size of plot area, 255
312
Getting Started: VNMR 6.1B
speed, 257
plotter parameter, 255
plotting
automated, 99
general rule, 232
plotting commands, 254
plp macro, 250
pltext command, 262
pltmod parameter, 249
points to Fourier transform, 223
pop-up menu, 150
portrait view, plot configuration, 270
Pos. Only button, 80
position plots and displays, 250
postacquisition DSP, 210, 217
Postscript devices, 262
PostScript output, 255
Postscript raster printers, 255
power mode, 225
ppa macro, 261
ppf command, 249
ppm scales calculation, 183
ppm to plotter units, 273
ppm units, 95
pps command, 189
preacquisition delay, 187
preamplifier saturation, 227
preparing samples, 101
preprinted chart paper, 262
previous command line, 97
primary lock, 206
print
all parameters, 261
exponential least-squares analysis, 81
gray scale image, 80
parameters, 78, 80, 261
text file, 271
working directory, 37
Print button, 81
printcap file, 271
printer
attached to computer, 36
devices, 92
list of choices, 36
printing, 271
color printing, 257
printoff command, 271
printon command, 271
Printout button, 82
probe, 23, 25
insertion, 113
protection, 198
removal, 112
ringing, 227
tune interface panel, 114
tuning, 25, 113–116
probe file macros, 113
probe file parameter, 113
probe_protection parameter, 198
proc parameter, 227
Process button, 66, 81
process data, 71, 99
process ID, 286
process number, 208
01-999083-00 A1298
Index
processed data storage, 31
procpar directory, 280
procpar file, 37, 278
programmable decoupling, 194
Proj button, 74
prosthetic parts warning, 17
proton gradient autoshimming, 168
proton spectrum plot, 249
ps command (UNIX), 286
pscale command, 249
Pseudo button, 74
pseudo-echo weighting, 74
pseudo-quadrature data, 227
psg directory, 36
psglib directory, 36
pslabel parameter, 45
ptext command, 271
public socket, 285
pulse breakthrough effects, 188
Pulse Sequence Controller board, 24
Pulse Sequence Entry Main menu, 91
pulse sequence implementation, 24
pulse sequence name, 185
pulse sequence programming, 91
pulse sequences
graphical display, 188, 189
library, 36
plotting, 188
requested by the operator, 45
S2PUL, 185
set up using a macro, 32
solvent suppression, 228
pulse shape definitions, 36
pulse transmitter, 187
pulse width optimum, 188
Pulsed Field Gradient (PFG) experiments, 24
Pulsed Field Gradient (PFG) module, 196
puttxt command, 197
pw command, 188
pw parameter, 187, 188
pw90 parameter, 188
pwd command (UNIX), 37, 275
pwr command, 225
Q
qtune command, 116
quadrature detection, 227
frequency shifted, 218
QUALITY menu, 162
quarter-wavelength cable, 114
question mark (?) notation, 96
queued operations, 30
queueing experiments, 200
quick transform, 72, 74
QuietJet Plus printer, 255
quitting Plot Designer, 271
R
r macro, 243
ra command, 202
radio-frequency emission regulations, 20
raw data storage, 31
01-999083-00 A1298
rcp command, 282
Read All button, 89
Read button, 76
Read Text button, 76
readallshims macro, 136
readbrutape shell script, 290
readhw command, 132
README file, 38
readultra macro, 167
real channel, 224
real-time DSP, 210, 213
recalling
command line entries, 97
display parameters, 243
receiver gain, 206
receiver gating, 191
receiver gating times, 188
receiver overload, 205
Redisplay button, 82
Redraw button, 74
reduce size of graphics window, 47
Reference button, 79, 80
reference frequency, 247
reference in both dimensions, 80
reference line, 247
reference position, 247
reffrq parameter, 247, 248
reflected power, 25
refpos parameter, 247
Region button, 77
region command, 250, 253
Regression 1 menu, 86
Regression 2 menu, 86
regression analysis, 86
regression.inp file, 86
Regrs button, 81
relative path, 38
relief valves warning, 19
remote acquisition, 207
remote file copy, 282
remote host busy, 286
remote host name, 282
remote interactive shimming, 207
remote node, 282
remote status module, 27, 43
remote tape, 291
removable quench tubes warning, 19
removing
directories, 276
files, 276
floppy disk from drive, 291
lock, 208
Rename button, 91
rename command, 276
renaming
directories, 276
files, 91
Reprocess button, 74, 77, 79
Reset button, 75
reset integral to zero, 253
Resets button, 73
resets button, 239, 241
Resize button, 47, 66
resolution enhancement, 72, 223
Getting Started: VNMR 6.1B
313
Index
resolution enhancement function, 221, 222
resolv command, 222
Resolve button, 72
Results button, 85
resuming acquisition, 202
retrieving
compressed FIDs, 293
FID data in files, 279
parameters from parameter file, 279
previous shim values, 137
shim settings, 279
Return button, 69
Return key, 22, 46, 97
rf channels, 24
rfband parameter, 184
rfchannel parameter, 184
rfl parameter, 247
rfp parameter, 247
Right button, 78, 79
right button of mouse, 42
right command, 250
right half of the screen/page, 78, 79
right mouse button, 91
right phase, 224
right-arrow key, 97
rl command, 247
rm command, 276
rmdir command, 276
ROESY button, 69
rof1 parameter, 188
rof2 parameter, 187, 188, 216
room-temperature shim coil currents, 135
room-temperature shims adjustment, 168
root directory, 34, 37
root user, 36
root-mean-square noise, 246
Rotate button, 80
rotate spectral data, 80
rotating frame NOE 2D correlation, 69
rp parameter, 224, 225, 240
rsh command, 282
rt command, 279, 287
rtcmx command, 280
rtp command, 109, 279
rts command, 138, 279
rtv command, 279
S
s macro, 243
S2PUL button, 69
s2pul macro, 185
S2PUL pulse sequence, 185
sa command, 202
safety precautions, 17, 19
sample
ejection, 103, 150
height, 102, 145
insertion, 25, 103, 105, 150
position, 102
preparation, 101
spinning, 127, 128, 161
tubes, 103
sample changer
314
Getting Started: VNMR 6.1B
changing samples, 106
sample position, 102
sample macro, 106
SAMPLE menu, 150, 151
sampling rate, 185
saturated lock signal, 139
saturation of the lock signal, 163
save button, 83
Save FID button, 90
Save Params button, 90
Save Shims button, 90
saving
compressed FID, 292
display parameter set, 243
experiment data, 277
FID data, 90
parameters from current experiment, 90
shim settings, 90, 278
sb button, 72, 223
sb parameter, 221
sbs button, 72, 223
sbs parameter, 221
sc parameter, 232, 236, 250
sc wc button, 243
sc2 parameter, 250
Scale button, 78
scale image to full window, 250
scale integral value, 253
scaling constant, 202
scientific notation arguments, 94
scroll bar, 47
scrollable window, 44, 45
SCSI high-speed link, 24
sd macro, 185
sd2 macro, 185
sd2a macro, 185
sd3 macro, 185
sd3a macro, 185
sda macro, 185
search spectrum for peaks, 185
second cursor, 42, 234
second Fourier transformation, 74
Secondary Main menu, 60, 91
second-level menus, 66
Select button, 83
Select Params button, 71, 73
Select Plotter button, 92
Select Printer button, 92, 271
seqfil experiment time, 189
seqfil parameter, 185
seqlib directory, 36
sequence, 70
Sequence button, 67
sequential execution of commands, 94
sequential sampled data, 227
serial communications, 34
set cursor position to zero, 79
Set Default button, 88
Set Directory button, 87
set display, 78, 79
Set Int button, 76
set nucleus, 68
Set Params button, 83
set solvent, 68
01-999083-00 A1298
Index
setallshims macro, 136
setfrq command, 183
sethw command, 124, 132
setint macro, 253
setoffset macro, 249
setpen macro, 255
setplotdev macro, 257
setref macro, 248
setref1 macro, 249
setref2 macro, 249
sets integral value, 253
setsw macro, 185
Setup button (GLIDE), 55, 66
setup macro, 68, 111
Setup menu, 67
sf parameter, 232
sf wf button, 71, 234
sfrq parameter, 24, 152, 183, 247
Sh All button, 77
Sh Box button, 76
Sh Lbl button, 77
Sh Pk button, 76
shaped pulses, 189
shapelib directory, 36
shared use of an experiment, 207
shell command, 207
shell in UNIX, 91
Shell Tool program, 50
shell windows, 48
shim adjust, 159
shim button (acqi program), 149, 159
shim coil diagram, 142
shim coil settings, 137, 278
shim coils, 135
shim combinations, 162
shim command, 138, 139, 144, 145, 200
shim directory, 90
shim gradient combinations, 141
shim menu, 161
shim method, 140
shim methods files, 36
shim parameters adjustment, 156
shim sets, 137
shim settings, 279
shim settings sets, 36
shim systems, 24
shim values, 136
SHIM window, 201
shimmaps
displaying, 170
distributing to users, 172
loading, 172
shimmethods directory, 36, 139, 140, 145
shimmethods file, 139
shimming
acquisition time, 140
background Autoshim, 145
criterion, 139, 140, 162
lock signal effect, 139
methods, 139, 140
on FID, 160
on spectrum, 160
on the lock, 162
quality, 139
01-999083-00 A1298
routine basis, 147
shimming mode, 161
user-defined shim methods, 142
shims controls, 156
shims directory, 36, 138, 278
shimset parameter, 132, 136, 141
shimspath parameter, 138, 278, 279
ShNum button, 76
Show Fit button, 85
Show Output Devices button, 92, 271
Show Params button, 83
Show Shims button, 90
Show Time button, 70
showplotq macro, 255
showplotter macro, 257
Silicon Graphics (SGI) workstation, 25, 290
simple Autolock, 132, 151
simple locking, 153
Simulate button, 83
Simulation button, 81
simultaneous access to files, 206
simultaneously sampled data, 227
sine transform, 224
Sinebell button, 74
sinebell constant, 72, 221, 223
sinebell shift constant, 72, 221, 223
sinebell weighting, 74
Single button (acqi), 155
single quote (') notation, 95
single-pulse experiments, 114
six-spin system, 84
Size button, 77, 79
size of directory entries, 89
Sizes button, 89
slide control, 152
slw parameter, 85
SMALL button (acqi), 149
small command, 47
small graphics window, 46
snap spacing, controlling, 263
software libraries, 34
software simple Autolock, 132
Solaris computing environment, 33
solids high-power amplifiers caution, 20
solid-state echo pulse sequence, 69
Solvent button, 54
solvent parameter, 249
solvent peak suppression, 228
solvent presaturation experiments, 190
solvent selection, 101
Solvent Selection Menu, 110
Solvent Selection menu, 68
Solvent Subtraction, 226
solvent subtraction filtering, 228
solvent suppression pulse sequences, 228
solvent volumes, 102
solvents directory, 111
solvents file, 248
solvents selection, 110
solvinfo command, 248
sort directory entries, 89
source code files, 36
sovent frequency, 248
sp parameter, 232, 250
Getting Started: VNMR 6.1B
315
Index
sp wp button, 73, 83, 239, 240, 243
spcfrq command, 247
spectra phasing, 224
spectra, positioning, 262
spectral
display, 159, 225, 231, 243
intensity, 223
intensity control, 239
line frequencies and amplitudes, 78
phase parameters, 77
plotting, 243
referencing, 247
starting frequency, 240
vertical spectral display position, 232
width, 187
width adjustment, 240
window size, 185
windowing mode, 239, 240
spectrometer frequency reference, 247
spectrometer system units, 23
Spectrum button (acqi), 155
spin command, 127
spin menu, 151, 161
spin parameter, 127, 152
spin rate adjustment, 127, 128
spin simulation analysis menus, 83
Spin Simulation First Definition menu, 83
Spin Simulation Line Assignment menu, 85
Spin Simulation Main menu, 83
Spin Simulation Second Definition menu, 84
Spin Simulation Secondary menu, 84
Spin Simulation Third Definition menu, 84
spin speed interlock, 134
spin status, 151
Spin System button, 83
spinner command, 127, 129
spinner control, 127, 142
Spinner Control window, 127, 129
spinning regulation, 128
Spinsight data retrieval, 280
spline-fit baseline correction, 251
split macro, 250
sqcosin macro, 222
sqsinebell macro, 222
squared sinebell function, 221
squared x-axis scale, 86
squared y-axis scale, 86
sread command, 289, 290
ss parameter, 187, 188
ssecho button, 69
ssfilter parameter, 228
sslsfrq parameter, 228, 229
ssntaps parameter, 228
ssorder parameter, 228
Stacked Plot button, 80
standard 2-pulse experiment, 69
Standard button, 70
standard carbon experiment, 67
standard coil groupings, 142
standard decoupler pulse sequence, 69
standard parameter sets, 110
standard parameter sets for a nucleus, 36
standard proton experiment, 67
standard two-pulse sequence, 185, 190
316
Getting Started: VNMR 6.1B
STARS software package, 33
start button (acqi), 162
start of chart, 232
start of FID, 232
start of plot, 232
starting criterion for shimming, 140
starting Plot Designer, 262
status concept, 190
status line, 45
status window, 44
stdpar directory, 36, 107, 108, 111, 145
stdshm macro, 143
steady-state pulses, 188
steady-state transients, 187
STOP button (acqi), 162
stopping
acquisition, 202
jobs in plot queue, 255
limNET server, 286
streaming tape directory, 89
string arguments, 94
string parameters, 94
stty command (UNIX), 97
su command (VNMR), 115, 136, 138
sub button, 83
Subtract button, 82
subtract spectrum from add/subtract experiment, 82
sulog file, 208
Summed button (acqi), 155
Sun computers, 23, 25
superconducting magnet, 25
svf command, 138, 277
svp command, 138, 278
svs command, 138, 278
sw parameter, 185, 187, 212, 217
swept-tune-type NMR probe tuning, 116
switchable probe caution, 193
symmetrization in 2D inadequate, 80
symmetrization in J-resolved 2D spectra, 80
synchronizing commands with experiment
submission, 201
synchronous decoupler mode, 191
syshelppath parameter, 70
system messages, 45
system requirement for Plot Designer, 262
systemmenulibpath parameter, 70
T
T shimming criterion, 140
T1 Analysis button, 81
T1 data set, 81
T1 of deuterated lock solvent, 130
T1 Proc button, 81
T1 value, 81
T2 Analysis button, 81
T2 data set, 81
T2 Proc button, 81
T2 value, 81
tape archive, 289
tape command, 290
tape operations on a network, 291
tape parameter, 89
tar command (UNIX), 289, 291, 293
01-999083-00 A1298
Index
tcl directory, 47
Tcl version of dg window, 47
temp command, 195
temp parameter, 31, 196
temperature control window, 196
temperature cutoff point, 196
template, loading a Plot Design, 264
terminal acquisition, 207
tests directory, 107, 108
text command, 32, 94, 197, 278
text files, 37, 278
editor, 197
format, 286
plotting, 262
printing, 271
text window, 271
uncover or conceal, 65
textvi command, 197
Th button, 73, 239
th parameter, 78
thadj macro, 246
ThinkJet printer, 255
third rf channel parameters, 109
three-spin system, 83
thumbwheel switches, 184
tight shimming criterion, 140, 162
time macro, 189
time to run an experiment, 189
time-domain data, 227
time-shared decoupling, 191
tin parameter, 196
tip-angle resolution, 194
tlt parameter, 241, 252
tmove macro, 226
TMS line, 248
TMS referencing, 110
tmsref macro, 248, 249
tn parameter, 68, 183, 185
TOCSY button, 70
tof parameter, 152, 183, 184, 185
total correlation 2D, 70
tpwr parameter, 190
tpwrf parameter, 191, 193
tpwrm parameter, 191, 193
Trace button, 74
Trace label, 156
Transform button, 71
Transform F2 button, 73
transformed spectrum storage, 31
transients completed, 49
transmitter
attenuation, 191
fine power control, 191
offset, 184
power, 190
transmitter nucleus parameter, 68
traymax parameter, 106
tree structure file system, 34
trigonal symmetrization, 80
tune command, 115
TUNE INTERFACE unit, 25, 115
tuneoff macro, 124, 125, 126
tuning gain knob, 25
tuning meter, 25
01-999083-00 A1298
tuning rods, 25
tuning selector switch, 25
two-spin system, 83
U
Ultra•nmr shim system II, 24
Ultra•nmr Shims, 164–168
floppy disk use, 166
interface box, 164
power down, 167
power on, 167
shimming, 166
umount command (UNIX), 291
uncompress command (UNIX), 293
unit command, 95
UNITYplus spectrometer
decoupler modes, 190
linear modulators, 193
lock frequency, 184
probe tuning, 115
UNIX
convert file from VXR-style, 286
file security, 284
file system, 34
floppy disk as a file system, 291
printing utilities, 271
shell, 91
system administrator, 36
UNIX button, 91
unix_vxr command, 286
unix2dos command (UNIX), 291
unlock command, 207, 208
unlocked experiments, 132
Unmark button, 76
up button, 155
up-arrow key, 97
update old parameter characteristics, 109
updatepars macro, 280
upper barrel warning, 18
use fitspec button, 85
Use Line List button, 85
use ll button, 85
Use Mark button, 85
user directories, 36
user group library, 38
user library, 38
user name assignment, 39
user-contributed files, 36
userfixpar macro, 110
usergo macro, 198
userlib directory, 36, 38
userplc macro, 250
userplh macro, 249
user-selected shim methods, 142
user-written weighting functions, 222
usr directory, 34
V
variable temperature (VT) accessory, 195, 196
variable temperature status, 43
Varian NMR software program, 25
VAX computer, 281
Getting Started: VNMR 6.1B
317
Index
version of parameter set, 280
vertical scale, 42
vertical scale adjustment, 77
vertical scale of display, 232
vertical scaling modes, 245
vertical scaling multiplies, 159
vf parameter, 223, 232, 234
View button, 77
VNMR
display screen, 27
entering, 39
exiting, 40, 51
menu system, 59
software, 25
system directory, 88
systems, 281
user directory, 88
vnmr directory, 34, 36
VNMR Online hypertext manual, 34, 50
VNMR shell window, 48
vnmr1 directory, 36
vnmr1 user, 36
vnmreditor variable, 197
VnmrI, 25, 290
vnmrplot command, 255
vnmrprint command, 271
VnmrSGI, 25, 290
vnmrsys directory, 36, 37
vnmrtext variable (UNIX), 48
VnmrX, 25
vo parameter, 237
volmgt program, 291
Volume button, 75
vp parameter, 232, 240, 245
vpf parameter, 232, 234, 236
vpfi parameter, 234
Vproj (max) button, 75
Vproj (sum) button, 75
vs parameter, 223, 232, 239
vsadj macro, 245
vsadj2 command, 245
vsadjc macro, 245
vsadjh macro, 245
VT experiment warning, 18
VT status, 152
vtc parameter, 196
vttype parameter, 151, 205
VXR library file extraction, 287
vxr_unix command, 287
VXR-4000 systems, 281
VXR-S systems, 281
VXR-style systems, 281
VXR-style tape, 290
wbs parameter, 71, 204, 208
wc parameter, 232, 236, 250
wc2 parameter, 250
wc2max parameter, 255, 256, 257
wcmax parameter, 255, 256, 257
weight and Fourier transform, 71, 221
weight, Fourier transform, phase each FID, 81
Weight, Transform button, 71
weighting function, 221–223
user-written, 222
weighting parameters, 72
werr command, 203
werr parameter, 203, 204, 208
wexp command, 204
wexp parameter, 71, 203, 204, 208
wf parameter, 232
wft command, 204, 221, 223, 227
whitewashed FIDs, 237
width of chart, 232
width of FID, 232
width of plot, 77, 232
Wilmad tubes, 102
window closing and opening, 50
windows on display screen, 27, 44
wnt command, 204
wnt parameter, 71, 204, 208
working directory, 37, 38
Workspace button, 66
Workspace Menu, 49
workspace part of screen, 28
wp parameter, 232, 250
Write button, 89
Write Pulse Sequence button, 91
Write Text button, 76
writefid command, 278
wshim parameter, 139, 144, 154, 176, 207
wtfile parameter, 222
wti command, 72, 223
wysiwyg parameter, 232, 250
X
X and Y radial shim gradients, 136
X Window System, 25
x0 parameter, 262
x1 button (acqi), 156
x1 parameter, 136
X1 shim gradient, 136
XL systems, 281
x-linear button, 86
x-log button, 86
XPOLAR button, 69
x-square button, 86
XY32 decoupling, 194
W
walkup NMR, 58
Walkup NMR Using GLIDE manual, 58
WALTZ-16 decoupling, 193, 194, 195
warnings defined, 17
water suppression, 69, 147
waveform generator accessory, 24
waveform generator programmable decoupling, 194
wbs command, 204
318
Getting Started: VNMR 6.1B
Y
y0 parameter, 262
y-linear button, 86
y-log button, 86
ypcat command (UNIX), 282
y-square button, 86
01-999083-00 A1298
Index
Z
Z axial shim gradient, 135
z command, 253
Z0 field offset coil, 136
Z0 field position, 132
z0 parameter, 136, 152, 184
Z1 and Z2 adjustment, 163
z1 parameter, 136
Z1 room temperature shim as a gradient, 174
Z1 shim gradient, 136
Z1 shimming hardware, 146
z1c parameter, 136
z2 parameter, 136
Z2 shim gradient, 136
z2c parameter, 136
Z3 and Z4 adjustment, 163
zero and first order baseline correction mode, 241
zero filling, 72, 74
Zero Imag button, 71, 234
zero point of ADC, 155
zero-filling, 224
zero-frequency suppression, 228
zero-order baseline correction, 241, 252
zero-order FID phasing constant, 226
Zeta plotter, 254
zfs (zero-frequency suppression), 228
zoom macro, 250
01-999083-00 A1298
Getting Started: VNMR 6.1B
319
Index
320
Getting Started: VNMR 6.1B
01-999083-00 A1298