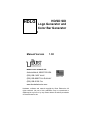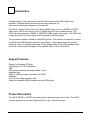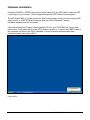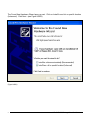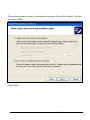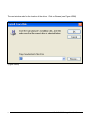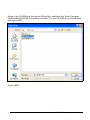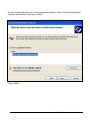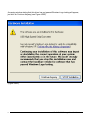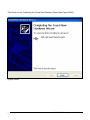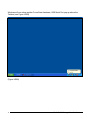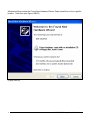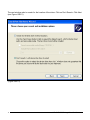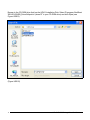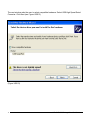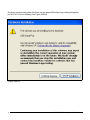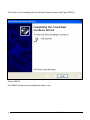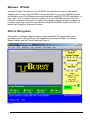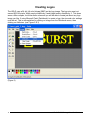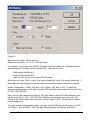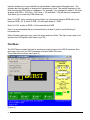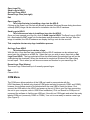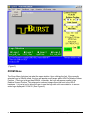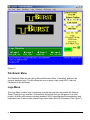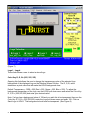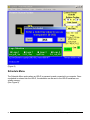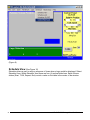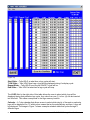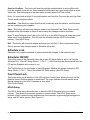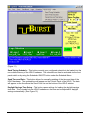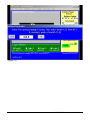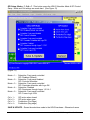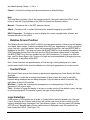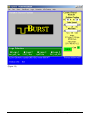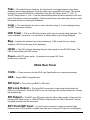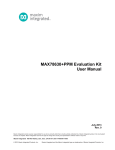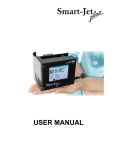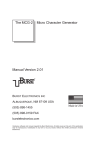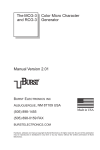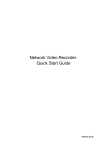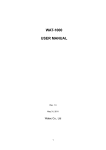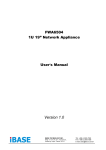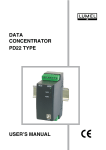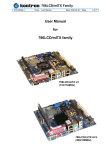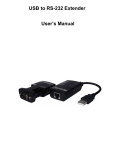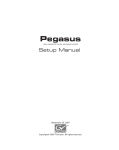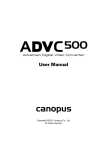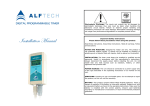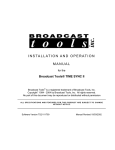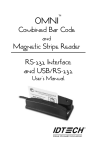Download HDLG - Burst Electronics
Transcript
HDLG HD/SD SDI Logo Generator and Color Bar Generator Manual Version 1.00 BURST ELECTRONICS INC ALBUQUERQUE, NM 87193 USA (505) 898-1455 VOICE Made in USA (505) 890-8926 TECH SUPPORT (505) 898-0159 FAX www.burstelectronics.com Hardware, software and manual copyright by Burst Electronics. All rights reserved. No part of this publication may be reproduced or distributed in any form or by any means without the written permission of Burst Electronics Inc. Introduction Congratulations on your purchase of the Burst Electronics model HDLG digital logo generator. Wehope that this manual will cover any questions you may have concerning the operation of this product. The HDLG overlays a 24-bit (full color) bitmap (BMP) image onto your SD/SDI or HD/SDI video signal. HDLG can store up to four (4) digital logos in it’snon-volatile memory. The HDLG can also generatea 720p/60 or 1080i/60 ColorBar digital video signal. The HDLG can overlay any of the four saved logos onto the generated color bar signal. The command interface software is called HDLogoGen. This software is designed to control an HDLG from a MS Windows based PC environment. The program serves two primary functions. First is to facilitate the transfer of logo graphics data to the HDLG hardware, and second is to allow remote Graphical User Interface (GUI) control of the HDLG. Support Features Support for Windows XP/Vista. Auto-detection of HDLG hardware. USB HDLogoGen emulates the image effects of your displayed logo. Ability to retrieve a logo stored within the HDLG hardware. A link to User’s Manual within Help. Search for available USB (software controlled COM) ports. Product Description The HDLG SD/SDI or HD/SDI uses video input to generate logos on live video. The HDLG can also generate its own video signal and key in any of the stored logos. 1 HDLG HD/SD SDI Logo/Color Bar Generator Hardware Installation Connect a SD/SDI or HD/SDI video source to the Video IN of the HDLG and connect the SDI Loop Output to your monitor. Video will pass through the HDLG without power applied. The SDI Output BNC is for video output for either video overlay of logo onto the incoming SDI video source, or 1080i-60/702p-60 outputs when the HDLG Generator Function has been selected from the front panel. Place the HDLogoGen Program Files Installation CD into your CD-ROM drive. Plug in and connect the 12Vdc wall module to the HDLG and turn power on. Connect the USB2.0 cable to the computer and then to the HDLG hardware. A pop-up window appears stating New Hardware Found (see Figure USB1) (Figure USB1) 2 HDLG HD/SD SDI Logo/Color Bar Generator The Found New Hardware Wizard pops up next. Click on Install from a list or specific location (Advanced). Click Next. (see Figure USB2) (Figure USB2) 3 HDLG HD/SD SDI Logo/Color Bar Generator The next window asks to search for the location of the driver. Click on Don’t Search. Click Next (see Figure USB3). (Figure USB3) 4 HDLG HD/SD SDI Logo/Color Bar Generator The next window asks for the location of the driver. Click on Browse (see Figure USB4) (Figure USB4) 5 HDLG HD/SD SDI Logo/Color Bar Generator Browse to the CD-ROM drive that has the HDLogoGen Installation Disk. Select D:\program files\Burst\BG-HDLG\USB_Driver\ftdibus.inf (where “D” is your CD-ROM drive) and click Open (see Figure USB5). (Figure USB5) 6 HDLG HD/SD SDI Logo/Color Bar Generator The next window asks the user to select compatible hardware. Select USB High Speed Serial Converter and click Next (see Figure USB6). (Figure USB6) 7 HDLG HD/SD SDI Logo/Color Bar Generator A warning window stating that this driver has not passed Windows Logo testing will appear, just click on Continue Anyway (see Figure USB7) (Figure USB7) 8 HDLG HD/SD SDI Logo/Color Bar Generator Click Finish on the Completing the Found New Hardware Wizard (see Figure USB8). (Figure USB8) 9 HDLG HD/SD SDI Logo/Color Bar Generator Windows will now show another Found New Hardware; USB Serial Port pop-up above the Taskbar (see Figure USB9) (Figure USB9) 10 HDLG HD/SD SDI Logo/Color Bar Generator Windows will then restart the Found New Hardware Wizard. Select Install from a list or specific location. Click Next (see Figure USB10). (Figure USB10) 11 HDLG HD/SD SDI Logo/Color Bar Generator The next window asks to search for the location of the driver. Click on Don’t Search. Click Next (see Figure USB11). (Figure USB11) 12 HDLG HD/SD SDI Logo/Color Bar Generator Browse to the CD-ROM drive that has the HDLG Installation Disk. Select D:\program files\Burst \BG-HDLG\USB_Driver\ftdiport.inf (where“D” is your CD-ROM drive) and click Open (see Figure USB12). (Figure USB12) 13 HDLG HD/SD SDI Logo/Color Bar Generator The next window asks the user to select compatible hardware. Select USB High Speed Serial Converter. Click Next (see Figure USB13). (Figure USB13) 14 HDLG HD/SD SDI Logo/Color Bar Generator A warning window stating that this driver has not passed Windows Logo testing will appear, just click on Continue Anyway (see Figure USB14). (Figure USB14) 15 HDLG HD/SD SDI Logo/Color Bar Generator Click Finish on the Completing the Found New Hardware Wizard (see Figure USB15) (Figure USB15) The USB2.0 drivers are now installed and ready to use. 16 HDLG HD/SD SDI Logo/Color Bar Generator Windows XP/Vista Insert the Program Files disk into your CD-ROM drive (Windows may open a new window displaying the contents of the CD-ROM. If this window doesn’t open, open Windows Explorer and browse to your CD-ROM drive and double click the file called SETUP.EXE (application), or click “Start”, “Run” and type D:\setup.exe (where “D” is your CD-ROM drive) then click OK. Follow the on screen instructions to complete the installation. After the software installation is complete, a new icon is placed on your desktop called HDLOGOGEN. Double click HDLG to launch the HDLogoGen Command Interface. What is HDLogoGen HDLogoGen is a Windows based program to help operate the HD logo generator with a personal computer. HDLogoGen can be divided into three areas: the Menu, the Relative Screen Position, and the Control Panel (see Figure 1). (Figure 1) 17 HDLG HD/SD SDI Logo/Color Bar Generator Creating Logos The HDLG uses a 24-bit, full color bitmap (BMP) as the logo image. The logo size must not exceed 262144 pixels, Width evenly divisible by 4 and Height evenly divisible by 2. This does seem a little complex, but follow these rules and you will be able to create just about any logo image you like. If using Microsoft Paint (Paintbrush) to create a logo, the size and color settings must be set. This is accomplished by clicking on Image from the Paintbrush menu, then clicking on Attributes. (see Figure 2 & 3) (Figure 2) 18 HDLG HD/SD SDI Logo/Color Bar Generator (Figure 3) Maximum color depth - 24-bit, full color Maximum logo palette - 512 x 512 = 262144 pixels For example, if your logo has a Width of 720 pixels (evenly divisible by 4), then the maximum allowed Height is 256 pixels (evenly divisible by 2). Here are the rules: · · · Width evenly divisible by 4 Height evenly divisible by 2 Logo size (W x H) does not exceed 262144 pixels. Minimum size of logo 32x32 is valid. 32 is evenly divisible by 4, and 32 is evenly divisible by 2. Many different sizes of logos are can be created as long as the above rules are not violated. Default Transparency - RGB = 255 (Red = 255, Green = 255, Blue = 255). To adjust the background transparency of the logo, use the LOGO pull down menu and select the Color Key R, G, B = (255,255,255) Note: If a logo has a background value of 128 (grey) and you wish this to be transparent then use the Color Key R, G, B = (255,255,255) under the Logo pull down menu and enter 128. Return to the File pull down menu and click on Send Logo to HDLG. The background should now be transparent. To create an area of transparency within your logo, set the RGB value of the pixels to 128 (R = 128, Green = 128, and Blue = 128). This area will appear grey in both Paint and HDLG 19 HDLG HD/SD SDI Logo/Color Bar Generator interface software, but once installed into the hardware, these pixels will appear clear. The software also has the ability to change the Transparency Value. The number displayed in this field converts this RGB value to transparent. For example, if you change this value to 128, then all pixels with RGB = 128 (Red = 128, Green = 128 and Blue = 128) will become transparent. This allows you to make any RGB value clear. Note: For NTSC, when creating an area of black, we recommend using an RGB value of no less than RGB = 25. A value of RGB = 25 will create black at 7.5IRE. Note: For PAL, a value of RGB = 0 will create black at 0IRE. Note: It is recommended that any horizontal line be at least 2 pixel to avoid flickering of horizontal lines. When finished creating the logo, save the image and close Paint. The logo is now ready to be imported into HDLogoGen (see Open Logo File). File Menu The FILE Menu contains the links for sending and saving logos to the HDLG hardware. Also, retrieving a logo from the HDLG hardware is located within File menu. These links are as follows (see Figure 4). (Figure 4) 20 HDLG HD/SD SDI Logo/Color Bar Generator Open Logo File Send Logo to HDLG Get Logo From HDLG Recent Logo Files (last eight) Exit Open Logo File · This is the first step in installing a logo into the HDLG. Clicking on the Open Logo File link will activate a standard Windows Browse dialog box where a bitmap (BMP) image can be selected for installation into the HDLG hardware. Send Logo to HDLG · This is the second step in installing a logo into the HDLG. Once you have opened your logo file, click on Send Logo to HDLG. The Send Logo to HDLG link downloads the BMP image into the hardware and permanently saves the logo. After the image is installed, the HDLG hardware can display that logo onto a video monitor. This completes the two-step logo installation process. Get Logo From HDLG · This step allows you to retrieve a logo. With this link, a logo that has been installed into the HDLG hardware can be retrieved and saved onto the computer as a BMP file. Select the logo you wish to save, then click on Get Logo From HDLG. The logo selected will then be downloaded (the selected logo will not be visible during the download). When the download is complete a Windows File Open dialog box will open. This is when you will choose a name and location for your saved logo file. Recent Logo Files (History) The recent Logo Files shows up to 8 recently opened logos. Exit Closes HDLG. COM Menu The COM menu allows selection of the USB port used to communicate with the HDLG hardware. By default only physical COM ports are listed (commonly COM1 and COM2), however, the software needs to be refreshed with the new USB to Serial port driver. First, connect the USB cable to the HDLG and power up the unit (if this is your first time connecting the unit to your computer, refer to USB Driver Installation). Click on Search for COM ports to command the software to find the new USB port. Now click on COM again and select the newly labeled COM port (commonly COM3 or COM4). Your unit is now ready to receive a new logo. (See Figure 5). 21 HDLG HD/SD SDI Logo/Color Bar Generator (Figure 5) ZOOM Menu The Zoom Menu link does just what the name implies. Upon clicking the link, if the currently selected logo is 256x64 pixels, the logo will appear much larger within HDLG’s Relative Screen Position. If the logo is larger than 256x64, or smaller, the logo will appear smaller in the Relative Screen Position. This enlarged or reduced image cannot be sent to the HDLG hardware. It is just a tool to allow the user to see the logo with a bit more detail or to see an entire logo displayed if 512x512. (See Figure 6). 22 HDLG HD/SD SDI Logo/Color Bar Generator (Figure 6) Paintbrush Menu The Paintbrush Menu link will call up Microsoft Windows Paint, (if installed), and input the currently displayed logo. This link allows the user to select a logo using HDLG, then call Paintbrush to edit the image. Logo Menu The Logo Menu contains links for selecting a stored logo and links that enable the Relative Screen Position’s logo emulator. This emulator shows how the logo will appear on a video monitor. With Mix and Intensity checked (enabled), HDLG approximates the transparency and brightness level of the currently selected logo stored within the HDLG hardware. (See Figure 7) 23 HDLG HD/SD SDI Logo/Color Bar Generator (Figure 7) Logo1 – Logo4 These links allows a user to select a stored logo. Color Key R, G, B= (255, 255, 255) Opening this link allows the user to change the transparency value of the selected logo background of the displayed logo on the Relative Screen Position. The R, G, B, value determines a pixel value that will make the HDLG background clear. Default Transparency - RGB = 255 (Red = 255, Green = 255, Blue = 255). To adjust the background transparency of the logo, use the LOGO pull down menu and select the Color Key R, G, B = (255,255,255) and enter your desired value. Note: If a logo has a background value of 128 and you wish this to be transparent then use the Color Key R, G, B = (255,255,255) under the Logo pull down menu and enter 128. Click on Send Logo to HDLG. The background should now be transparent. (See Figure 8) 24 HDLG HD/SD SDI Logo/Color Bar Generator (Figure 8) Schedule Menu The Schedule Menu works when an HDLG is powered up and connected to a computer. Once a schedule is entered into the HDLG, the schedule can be sent to the HDLG hardware nonvolatile memory. (See Figure 9) 25 HDLG HD/SD SDI Logo/Color Bar Generator (Figure 9) Schedule View (See Figure 10) Schedule allows a user to setup a sequence of times when a logo would be displayed. Select Schedule View. Within Schedule View there are four (4) vertical slider bars. Each of these sliders (Start, T-ON, Repeat, End) control a value on the table in the center of the window. 26 HDLG HD/SD SDI Logo/Color Bar Generator (Figure 10) Start Slider – Tells HDLG at what time a logo cycle will start. T-ON Slider – Tells HDLG how long a logo will be displayed during it’s display cycle. Repeat Slider – Tells HDLG how long the ON/OFF cycle will be. End Slider – Tells HDLG at what time a logo cycle will stop. The LOGO field to the right side of this table allows the user to select which logo will be displayed during that particular logo cycle. Any value from one (1) to four (4) can be inserted into this field. This value corresponds to the logo memory location. Calendar – A 7-day calendar that allows a user to select which day(s) of the week a particular logo will be displayed. An “X” within a box means that on the selected day and time, a logo will be displayed. The image in Figure 7 shows a sample schedule table that cycles through 4 different logos. 27 HDLG HD/SD SDI Logo/Color Bar Generator Scan for Conflicts – This button will scan through the schedule table for any conflicts with how the schedule cycle will run. Some example conflicts are; two logos being called up at the same time, Start time begins at the exact same moment when End Time occurs. Note: You must leave at least 15 seconds between one logo End Time and the next logo Start Time to avoid schedule conflicts. AutoScan – The check box called AutoScan will continually scan the table for conflicts while you are configuring your schedule. Save – This button will save any changes made to the Schedule View Table. Save must be pressed before this window is closed to avoid losing any changes made to this table. Note: To save Schedule View Table to the HDLG go to the HDLG Setup pull down menu and select send Timing Schedule. This will save the schedule into the HDLG’s non-volatile memory. See HDLG Setup. Exit –This button will close this window and return you to HDLG. If Exit is performed before Save is pressed, any changes made to Schedule will be lost. Schedule Lock Schedule Lock locks the schedule to prevent accidental changes to the schedule view. Scheduler ON/OFF This button turns on the Scheduler when the proper GPI Mode Setup is set to run from the Windows GUI. (See GPI Setup; Mode = ?; Crtl = ? ) HDLG can then be disconnected from the PC and the Schedule will continue to run. The TAKE switch on the front panel of the HDLogogen Window will operate normally in GPI Setup: Mode=1, Ctrl=1. This is the default GPI Setup setting. (See GPI Setup) Front Panel Lock This button locks out all functions of the HDLogoGen Control Panel. Moving the logo on the Relative Screen Position window is deactivated. The Logo Selection buttons remain active. Manual operation of the HDLG hardware is also active. (See Control Panel) HDLG Setup The HDLG Setup menu allows the user to send the HDLG Schedule to the non-volatile memory. This allows for automatic operation in remote areas. The HDLG Setup menu includes a link to update the time and date from the computer, regional daylight savings time setup, and GPI setup options. (See Figure 11) 28 HDLG HD/SD SDI Logo/Color Bar Generator (Figure 11) Send Timing Schedule – This button commits your configured schedule to be loaded into the non-volatile memory of the HDLG hardware. The schedule can then be activated via the front panel switch or by using the Scheduler ON/OFF button under the Schedule Menu. Send Time and Date – This button allows for manually updating of the time and date of the HDLG hardware. The updated time will appear on the Control Panel of the HDLG. The date will appear on the line above the Send Com: line on the bottom of the HDLG window. Daylight Savings Time Setup – This button opens settings for loading the daylight savings time data. This is loaded into the HDLG hardware so the time can be adjusted for daylight savings automatically. (See Figure 12) 29 HDLG HD/SD SDI Logo/Color Bar Generator (Figure 12) 30 HDLG HD/SD SDI Logo/Color Bar Generator GPI Setup; Mode = ?; Crtl = ? –This button opens the HDLG Scheduler Mode & GPI Control Setup. Mode and Ctrl settings are made here. (See Figure 13) (Figure 13) Mode = 1 – Scheduler: Front panel controlled GPI: Disabled (Default) Mode = 2 – Scheduler: Front panel disabled GPI: Controls Scheduler. Mode = 3 – Scheduler: Front panel controlled GPI: Overrides scheduler with Logo ON Mode = 4 – Scheduler; Disabled GPI: Sequences through Logos 1-2-3-4-1 Mode = 5 – Scheduler: Front panel controlled GPI: Forces Logo 4 ON Ctrl = 1 – Ctrl = 2 – Ctrl = 3 – Ctrl = 4 – GPI active when closed GPI active when open Pushbutton (Pos Edge) Pushbutton (Neg edge) SAVE & UPDATE – Saves the selections made to the HDLG hardware. Otherwise it saves 31 HDLG HD/SD SDI Logo/Color Bar Generator the default settings: Mode = 1, Ctrl = 1. Cancel – Cancels the settings and returns selections to default settings. Help The Help Menu provides a link to the operator manual, information about the HDLG, and a button to view the Copyright date of the HDLG software and firmware version. Manual – Provides a link to the PDF operator manual. About – Provides a link to contact information for technical support for your HDLG. HDLG Copyright – This button is used to display the current copyright date, software and firmware versions of the HDLG. Relative Screen Position The Relative Screen Position (RSP) in HDLG gives an approximation of how a logo will appear on a digital video monitor. Features emulated in the RSP are, appearance of a logo, position of a logo, mix ratio , and fade speed. Upon first launching HDLogoGen, the logo BURST.BMP is displayed on the RSP. This does not mean that BURST.BMP is a logo currently installed in the HDLG hardware (unless this is the first time the HDLG hardware is being used, in that case, the BURST.BMP file is the logo installed into the HDLG hardware). To change to a different logo, see File Menu-Open Logo. Position of a logo can be accomplished by dragging the logo, with a mouse, to any place within RSP. Note: These functions are approximations of how the logo is being displayed on a video monitor and should not be used as calibration for the logo’s appearance on a video monitor. Control Panel The Control Panel gives a user access to adjustments regarding logo Fade Speed, Mix Ratio, and Take. Fade Speed – A slider bar to change the duration of time it takes for a logo to transition between being displayed and not being displayed. Fully left fades at about 5 seconds, fully right fades at about 0.05 seconds. Mix Ratio – A slider bar to change the transparency of a displayed logo. Fully left is transparent, fully right is solid. Take – A button to toggle the display of a logo on a video monitor (if the button is gray, the logo is not being displayed. If the button is green, the logo is being displayed. Logo Selection At the bottom of HDLogoGen are a series of 4 radio buttons that are labeled Logo 1 through Logo 4. Selecting any of these radio button will call the logo stored in that location to be the currently displayed logo (displayed if the Take button is green, or the front panel LED labeled ACTIVE is on). Beneath each of these radio buttons is displayed a logo file name that has been loaded into HDLG. (See Figure 14) 32 HDLG HD/SD SDI Logo/Color Bar Generator (Figure 14) 33 HDLG HD/SD SDI Logo/Color Bar Generator HDLG – Hardware This section of the manual will explain the functions of the HDLG Front Panel switches. HDLG Front Panel (Figure 15) 1080i/Live Feed/720p—This switch allows the user to choose between HDLG Generator functions and the digital logo overlay mode. The generator functions allow overlay of the selected logo onto internally generated 1080i-60 and 720p-60 color bars. The 1080i (top) position activates the 1080i-60 bar generator. The Live Feed (middle) position allows for the incoming video signal source to overlay the selected logo. The 720p (bottom) position activates the 720p-60 bar generator for overlay of the selected logo. Speed – Adjusts the rate at which a logo will transition between on and off when a Take function is performed. Pushing the switch up will cause a faster transition, pushing the switch down will cause a slower transition. The range of speed is from 0.05 seconds to approximately 5 seconds. Mix – Adjusts the transparency of a logo. Pushing the switch up causes the logo to be more solid, pushing the switch down causes the logo to be more transparent. - The left/right arrow switch is used to change the logo position horizontally. - The up/down arrow switch is used to change the logo position vertically. 34 HDLG HD/SD SDI Logo/Color Bar Generator Take – This switch has two functions, the first function is a toggle between a logo being displayed and not being displayed. Push the switch up to accomplish this toggle. The second function is to force the HDLG into a Schedule Cycle (See GPI Setup; Mode = ?; Crtl = ?). The GPI Setup; Mode =1; Ctrl = 1 are the default settings which will allow operation of the front panel Take switch to start the scheduler. Push the switch down (the switch stays down) to start the internal counter for starting the Scheduler. Logo – This switch allows the user to select the desired logo (1-4) to be displayed using the LED Tower as an indicator. LED Tower – This is an LED that indicates which logo is currently being displayed. The tower is labeled 4 on top and 1 on the bottom to indicate which logo is being displayed Bug - Indicates the selected logo is being displayed. (LED on and the logo is being displayed, LED off and the logo is not displayed). HD/SD – The LED is Green indicating the input video signal is in the SD-SDI format. The LED is Red indicating HD-SDI formats. Power—ON/OFF power switch. Up position turns power ON, Down position turns power off. HDLG Rear Panel 12Vdc – Power connector for the HDLG (see Specifications for power requirements). USB – Single USB2.0 compatible port. SDI Input – This is the input BNC for SDI video. SDI Loop Output – This is the BNC connection for video loop through when the HDLG is not turned on. When the HDLG is on, the incoming video will be processed to overlay the selected logo. SDI Output – This BNC is for SDI video output for either video overlay of logo onto the incoming SDI video source, or 1080i-60/720p-60 outputs when the HDLG Generator Function has been selected from the front panel. EXT Clock/GPI Input – A 6 pin Phoenix connector to attach an external 1pps reference from a GPS receiver to update time data and to receive GPI Input for controlling the 35 HDLG HD/SD SDI Logo/Color Bar Generator logo scheduler. EXT Clock – The External Clock is a 1pps reference to synchronize the HDLG’s internal clock. Burst Electronics Inc has used the Tiny Tools Time Sync Plus from Broadcast Tools, Inc. (www.broadcasttools.com) to input 1pps. GPI Input – The GPI Input can be a TTL low or a TTL high to trigger the GPI. The setting on the GPI Mode Setup should be configured to accept the proper TTL Condition. (See Figure 10) Specifications Power: 9 to 15 volts DC at 250mA (Polarity insensitive) or via 120 volt AC to 12 volt DC converter (included with the HDLG). Size: 5.6W x 1.5H x 7.3D inches. Video: Input – SD/SDI or HD/SDI, SMPTE 259M,SMPTE 274M, SMPTE 296M Output -- Generate Mode 1080i/60, 720p/60 Digital Color Bars. Logo: 16 million color (24-bit) LOGOS, 512 pixels wide by 512 pixels high. Storage: Up to 4 logos Interface: USB2.0 Accessories: 3 foot USB2.0 cable Program/Driver Installation Disk 120Vac – 12Vdc wall module Mated pair for GPI/Clock connector 36 HDLG HD/SD SDI Logo/Color Bar Generator