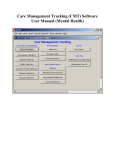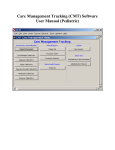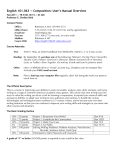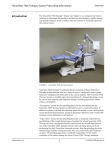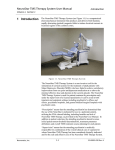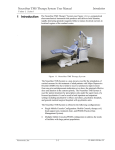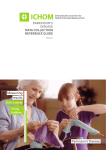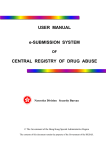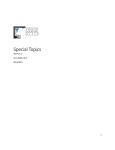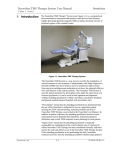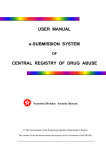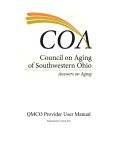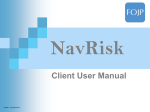Download User Guide - Care Management Plus
Transcript
Care Management Tracking (CMT) Software User Manual (Heart Failure) Page 2 of 26 Care Manager Tracking (CMT) Software Table of Contents Installing the Database ...................................................................................................................................... 3 Opening the Database ....................................................................................................................................... 3 The CMT Care Management Menu .............................................................................................................. 3 Record Entry and Modification Section ............................................................................................................. 4 Entering Values on Main Menu for Care Managers, Diagnoses, Facilities, Insurance Providers, Medications, and Physicians........................................................................................................................... 4 Patient Information ......................................................................................................................................... 5 General Reports ................................................................................................................................................ 15 Patient List .................................................................................................................................................... 15 Encounter Tickler.......................................................................................................................................... 16 Encounter Summary...................................................................................................................................... 17 Mental Health Reports ...................................................................................................................................... 18 PHQ9 List ..................................................................................................................................................... 18 Queries .............................................................................................................................................................. 19 View Queries ................................................................................................................................................ 19 Admin Time ...................................................................................................................................................... 24 Administrative Time Information ................................................................................................................. 24 Administrative Time List.............................................................................................................................. 25 Tips for Entry / Data Integrity ...................................................................................................................... 26 Technical/Programmer Use Only................................................................................................................. 26 Page 3 of 26 Care Manager Tracking (CMT) Software Installing the Database To install the database for a single user, download and save the CMT.mdb file to the desired folder on a local drive/computer. For multiple users, install the database on a network drive. Users can be given access rights/permissions to that drive, map the drive to their computer, and create a shortcut on their desktop to access the live database. Opening the Database To open the database, double click the “Shortcut to CMT.mdb” icon on your desktop. The CMT Care Management Menu will appear (Fig. 1) Figure 1 The CMT Care Management Menu The Care Management Tracking Database Main Menu is composed of 6 sections: Record Entry and Modification, General Reports, Mental Health Reports, Diabetes Reports, Queries, and Admin Time. Page 4 of 26 Record Entry and Modification Section This section includes buttons to access the main Patient Information screen, as well as table information for Care Managers, Physicians, Diagnoses, etc., which appear as selections in the drop-down fields throughout the database. Entering Values on Main Menu for Care Managers, Diagnoses, Facilities, Insurance Providers, Medications, and Physicians • Click on the “Diagnosis Table Entry” button or other “Table Entry” button from the main menu. A pop-up window (Fig. 2) will appear with all of the values for that category currently in the database table/available in the drop-down menus. To add a new one, scroll down the window to the blank line. Type in the new value and close the window. It will now automatically save to that table and appear as an alphabetized choice in the drop-downs within the database. Please note: If you are looking to add an entry for another category other than those listed on the Main Menu, please contact your database administrator/programmer. These will need to be entered “behind the scenes”. Figure 2 Page 5 of 26 Patient Information The Patient Information button brings you to the main data entry screen (Fig. 3). Here you will locate/enter new Patients, record new encounters, assessments, and diagnoses. The top portion of the screen displays Patient demographics as well as information regarding the Patient’s status with the Care Manager. The middle section of the screen consists of several “windowpanes” which summarize and provide at-a-glance data entered via the navigation buttons on the bottom left of the screen. Also indicated within a thick black box on the right side of the screen is the Patient Search section. The bottom of the screen houses the navigation buttons for entering data for the selected patient, creating new patients, saving and deleting patients, and generating clinical note summaries. Figure 3 Page 6 of 26 • ADDING A NEW PATIENT Search for the Patient to see if he/she exists in the database: Go to the Patient Search section on the right side of the Patient Information screen. Enter in an ID Number, Last Name, First Name, or Care Manager/Diabetes Educator from the drop-down lists to search (Typing the first letter of a name will bring you to the right place in the list quickly). Click the “Search for Patients” button. You may search using a combination of fields, such as a first and last name, to further narrow the search. Please note that once you have searched, you will be seeing a subset of the records in the database. For example, you may search on “Brown” as a last name. There may be several Browns in the database. Check the record indicator number at the bottom left of the main Patient Information form to see which record you are on and how many records you are viewing. You may see “Record 1 of 4” if 4 Browns have been found. If the current record displayed isn’t the record you are looking for, you can use the “VCR-like” back and forward buttons to move to the previous and next records, respectively, until you find the record you are looking for. Please note: To get back to viewing ALL Patients, click on the “Show All Patients” button in the Patient Search area. You are now viewing ALL records in the database instead of just the subset of Browns. If nothing comes up, the Patient has not yet been entered into the database, so click the “New Patient” button on the bottom of the screen to clear the screen fields and enter the Patient information. Required fields are in blue (Omitting these fields will generate a pop-up error message when you save the form): o Full Name (Last and First Names) o ID Number – Number unique to a Patient in your organization o Care Manager/Diabetes Educator o Date of Referral Click the “Save Patient” button on the bottom of the screen. You must save the record before any other data can be entered on pop-up screens. • ADDING DIAGNOSES, ENCOUNTERS, MH INSTRUMENTS, ASSESSMENTS, ETC: Click the “Diagnosis”, “Encounter”, or “MH Instruments”, etc. button at the bottom left of the screen. This will pop up an entry screen. All records entered of that type for the Patient you are currently viewing will be retrieved. Once this screen appears, you will see the latest (most recent date) entry record of that type for the current patient. Be sure to click the “New” button to clear the screen, or you will overwrite an existing record! If you wish to, you can navigate through these records using the navigation arrows next to the Record number on the bottom of the pop-up screen if necessary. Page 7 of 26 Click the “Save” button and close the window to return to the main Patient Information screen. You will notice that the record you just entered will now automatically appear in the corresponding “windowpane” on the main Patient Information screen for that Patient (if your database has that specific windowpane). • Diagnosis: Clicking this button will bring up the following Patient Diagnosis screen (Fig. 4). Enter the Diagnosis information. Status has a default value of “Active”. To enter multiple Diagnoses, enter them separately (even though they may have the same date) instead of combining using the Notes field. That way if one Diagnosis has a Status of “Resolved” and another “Active”, they can be tracked separately. Required fields are in blue (Omitting these fields will generate a pop-up error message when you save the form): o Diagnosis Date o Diagnosis Click the “Save Diag.” Button to save the record and close the window to return to the main Patient Information screen. Figure 4 Page 8 of 26 • Encounter: Clicking this button will bring up the following Patient Encounter screen (Fig. 5). Enter the Encounter information. Please note that Scheduled Time must be entered in the format “HH:MM AM” or “HH:MM PM”. For a future Encounter to appear on the Encounter Tickler Report accessed from the database Main Menu, you MUST enter the top half (above the line) of the Encounter pop-up entry screen. This portion drives the report. Required fields are in blue (Omitting these fields will generate a pop-up error message when you save the form): o Scheduled Date Click the “Save Encounter” Button to save the record and close the window to return to the main Patient Information screen. You will notice that the windowpane for Encounters on the Patient Information screen will display that Encounter as “Pending”. Once the Encounter has been completed, go back to the Encounter screen for the Patient to fill in the bottom portion (below the line) of the Encounter record. Filling in an Actual Date will cause the windowpane on the Patient Information screen to display “Completed” and the Encounter to drop off the Encounter Tickler “to-do” List. Figure 5 Page 9 of 26 • Meds: Clicking this button will bring up the following Patient Medication screen (Fig. 6). Enter the Medication information. Required fields are in blue (Omitting these fields will generate a pop-up error message when you save the form): o Medication Click the “Save Med” Button to save the record and close the window to return to the main Patient Information screen. Figure 6 Page 10 of 26 • MH Instruments: Clicking this button will bring up the following Mental Health Instruments screen (Fig. 7). Enter the Mental Health Instruments information. Scores entered on this screen originate from corresponding instruments such as the PHQ-9 (Patient Health Questionnaire), which are available for download with the CMT database. Data entered on this screen will display on the Care Conference List Report from the Main Menu (Mental Health version of the CMT database only). Required fields are in blue (Omitting these fields will generate a pop-up error message when you save the form): o Date Click the “Save Instrument Data” Button to save the record and close the window to return to the main Patient Information screen. Figure 7 Page 11 of 26 • HF Follow-Up: Clicking this button will bring up the following Heart Failure Follow-Up screen (Fig. 8). Enter the Follow-Up information. Please note that you may also print a copy of this screen/form by clicking the “Print Follow-Up” button on the bottom left of the screen. Required fields are in blue (Omitting these fields will generate a pop-up error message when you save the form): o Call Date o Discharge Date o Hospital Click the “Save Follow-Up” Button to save the record and close the window to return to the main Patient Information screen. Figure 8 Page 12 of 26 • Function: Clicking this button will bring up the following Function screen (Fig. 9). Enter the Function information. Required fields are in blue (Omitting these fields will generate a pop-up error message when you save the form): o Assessment Date Click the “Save Function Assess” Button to save the record and close the window to return to the main Patient Information screen. Figure 9 Page 13 of 26 • MODIFYING PATIENT INFO: Search for the Patient first to see if he/she exists in the database. (See above instructions): o To change demographic and status information on the main Patient Information form, modify fields and click the “Save Patient” button. o On Diagnoses, Encounters, Mental Health Instruments, etc., click the ‘Edit’ button on the corresponding “windowpane” to get a pop-up directly to that specific record, and click the “Save” button before closing the pop-up window. • GENERATE CLINICAL NOTE BUTTON: This tool will save you from copying and pasting back and forth between windows when you need to go to another electronic charting method to enter a Note with results from Encounters, Mental Health Instruments, Diagnoses, etc. just entered into the CMT database. 1. Choose a date: Enter a date in the white text box to the right of the button OR click the asterisk button to the right of the date field to pop up a calendar for reference (In case you are looking for "Last Friday", for example, and don't know the date off the top of your head). 2. Click the "Generate Clinical Note by Date" button and a Clinical Note Summary Screen window (Fig. 10) will pop up which will summarize all events for the day you selected for that patient (the record you are currently viewing). Any Encounters matching that date, Any HF Follow-Ups recorded matching that date, and ALL Diagnoses for that Patient (regardless of date) will appear. We included all Diagnoses for an at-a-glance reference--you may not wish to copy and paste an earlier Diagnosis that doesn't relate to the date with which you are concerned. Page 14 of 26 Figure 10 3. To copy the text (as much as you need to transfer to another program): Click inside the box where the summary appears. Highlight the text you want to copy. Rightclick and choose "Copy" from the menu. (Not highlighting first and just right-clicking will highlight everything and save time if that's what you want to do.) 4. Paste the text into the other electronic charting location: Open the program into which you wish to paste your Note. Once you choose your Patient in that system, go to where you normally enter a Note to type in or copy in information and do a Control-V sequence. (Hold down the "Cntrl" key in the bottom left of the keyboard and then press the "V" letter key on the keyboard). This is a shortcut to the Paste command. Your electronic charting system may not let you Right-click and choose "Paste" as we did with "Copy". Please Note: You may also print from this screen by clicking the printer icon on the top right of the screen. Page 15 of 26 General Reports Patient List Clicking on the “Patient List” button will bring up the following Patient List Parameters screen (Fig. 11). The Patient List report generated is a list of Patients assigned to the selected Care Manager/Diabetes Educator. This report can be sorted by first name, last name, diagnosis, insurance, PCP (Primary Care Physician), or status. Figure 11 Click “Run Patient List” to run the report (Fig. 12). Figure 12 Page 16 of 26 Encounter Tickler • Clicking on the “Encounter Tickler” button will bring up the following Tickler List Parameters screen (Fig. 13). The Encounter Tickler report generated is a Tickler/To-do list for contact by date range for Patients assigned to the selected Care Manager/Diabetes Educator. Figure 13 Click “Run Encounter Tickler” to run the report (Fig. 14). Figure 14 Page 17 of 26 Encounter Summary • Clicking on the “Encounter Summary” button will bring up the following Encounter Summary List Parameters screen (Fig. 15). The Encounter Summary report generated is a summary of Encounters by date range for Patients assigned to the selected Care Manager/Diabetes Educator. This report can be sorted by first name, last name, encounter date, encounter type, or encounter outcome. Figure 15 Click “Run Encounter Summary” to run the report (Fig. 16). Figure 16 Page 18 of 26 Mental Health Reports PHQ9 List • Clicking on the “PHQ9 List” button will bring up the following PHQ9 List Parameters screen (Fig. 17). The PHQ9 List report generated is a list of PHQ9 scores for Patients assigned to the selected Care Manager/Diabetes Educator. This report can be sorted by date, first name, last name, or suicide risk. The report is especially helpful for viewing progress over time. Figure 17 Click “Run Patient PHQ9 List” to run the report (Fig. 18). Figure 18 Page 19 of 26 Queries View Queries Clicking on the “View Queries” button will bring up the following Queries screen (Fig. 19). • • Generate queries by entering a date range (Start and End Date) and choosing the button corresponding to the query you wish to run. These listed Queries are “canned” queries. Any queries not listed here are not available to the users unless this screen is customized by a programmer. Figure 19 Page 20 of 26 CM Total Encounters: Clicking on the “CMT Total Encounters” button will bring up the following query screen (Fig. 20). This query displays the number of Care Manager-Patient Encounters falling within the entered date range. Figure 20 CM Completed Calls: Clicking on the “CM Completed Calls” button will bring up the following query screen (Fig. 21). This query displays the number of Care Manager Telephone Calls and Average Call Length for Care Manager-Patient Encounters falling within the entered date range. Figure 21 CM Total Encounters by Diagnosis: Clicking on the “CM Total Encounters by Diagnosis” button will bring up the following query screen (Fig. 22). This query displays the number of Care Manager-Patient Encounters falling within the entered date range, sorted by Diagnosis. Please note: In the CMT database, encounters are not linked with specific diagnoses. Therefore, it cannot be deduced that there were 6 encounters geared specifically for Diabetes management in this time period (see Fig. 22). Rather it suggests that there were 6 encounters within this time period with Patients who have Diabetes in the Problem List. Figure 22 Page 21 of 26 CM Clinic Visits: Clicking on the “CM Clinic Visits” button will bring up the following query screen (Fig. 23). This query displays the number of Care Manager-Patient Encounters of type Clinic Visit falling within the entered date range, and the Average Clinic Visit Time with those Patients. Figure 23 CM Total Encounters by MD: Clicking on the “CM Total Encounters by MD” button will bring up the following query screen (Fig. 24). This query displays the number of Care Manager-Patient Encounters falling within the entered date range, sorted by Primary Care Physician. Figure 24 CM Home Visits: Clicking on the “CM Home Visits” button will bring up the following query screen (Fig. 25). This query displays the number of Care Manager-Patient Encounters of type Home Visit falling within the entered date range, and the Average Clinic Visit Time with those Patients. Figure 25 Page 22 of 26 CM Total Encounters by Enc. Type: Clicking on the “CM Total Encounters by Enc. Type” button will bring up the following query screen (Fig. 26). This query displays the number of Care Manager-Patient Encounters falling within the entered date range, sorted by Type of Encounter. Figure 26 CM Total Encounters by Insurance: Clicking on the “CM Total Encounters by Insurance” button will bring up the following query screen (Fig. 27). This query displays the number of Care Manager-Patient Encounters falling within the entered date range, sorted by Insurance Provider and Patient Status. Figure 27 CM Total New Patients Referred: Clicking on the “CM Total New Patients Referred” button will bring up the following query screen (Fig. 28). This query displays the number of New Patients referred to the Care Manager with a Date of Referral within the entered date range. Figure 28 Page 23 of 26 CM Total New Patients Referred by MD: Clicking on the “CM Total New Patients Referred by MD” button will bring up the following query screen (Fig. 29). This query displays the number of New Patients referred to the Care Manager with a Date of Referral within the entered date range, sorted by Patient’s Primary Care Physician. Figure 29 CM Resource Time: Clicking on the “CM Resource Time” button will bring up the following query screen (Fig. 30). This query displays the Total Care Manager-Patient Encounter Resource Time within the entered date range, and the Average Resource Time for those Encounters. Figure 30 Page 24 of 26 Admin Time Administrative Time Information Module to enter Care Manager time not spent on Patient Encounters such as meeting times, education, and vacation (Fig. 31). Enter the Administrative Time Information. The total time for the day will be automatically calculated. Each day should be entered separately. Click the “Save Day’s Time” Button to save the record and close the window to return to the CMT Care Management Menu (Main Menu). . Figure 31 Page 25 of 26 Administrative Time List • Clicking on the “Administrative Time List” button will bring up the following Admin Time List Parameters screen (Fig. 32). The Administrative Time List generated is a summary report for all Care Manager database users generated from the Administrative Time Information module. Figure 32 Click “Run Admin Time List” to run the report (Fig. 33). Figure 33 Page 26 of 26 Tips for Entry / Data Integrity • Using drop-downs—Always drop-down to select—NEVER type in an entry. If it needs to be added, do so in Value List from the Main Menu or request a change from your database administrator/programmer. • Dates: If typing in a date, you must use the MM-DD-YYYY format (‘03’ instead of ‘2003’ will generate an error), or click on the “*” button for a pop-up calendar. • Consult the Data Dictionary and/or Data Manager for your program when in doubt as to what to enter into a field. Technical/Programmer Use Only Following are instructions for revealing and hiding the tables of the CMT software so that programmers may customize it. 1) Right-click on the title bar of the CMT Care Management Menu. 2) Choose Form Design. 3) Right-click again on the title bar of the CMT Care Management Menu. 4) Choose Properties. 5) Scroll down to the Form's "On Load" property and click on the words "Event Procedure". Click the button with the 3 dots. 6) Change all the "False" booleans to "True". 7) Close out of the database (all the way). 8) Open it again 2 more times. The 3rd time you should see the database window. After you make your changes, Please go to "Tools" on the main Access toolbar. Choose Database Utilities and "Compact and Repair Database". It may take a few moments, but then your windows will pop back up. Repeat the earlier steps to get to the code window or in Design view of the Main Menu choose View and "Code" from the main Access toolbar. In the SetStartUp Properties, change all of the "True"s back to “False”. Close out of the database and go back in 2 more times (3rd time's a charm!) to make sure the database window is no longer visible. Care Manager Tracking Database Data Dictionary (Heart Failure) Data Element Type/Control Values Required Definition PATIENT INFORMATION ID Number Textbox Numeric Yes Last Name First Name Textbox Textbox Free Text Free Text Yes Yes Unique Number specific to a Patient in your organization Patient's Last Name Patient's First Name (& Middle Initial, if desired) DOB Sex Phone Cell Phone Email PCP PCP Phone Date field Drop-down Textbox Textbox Textbox Textbox Textbox Date MM/DD/YYYY M (Male); F (Female) Numeric (000) 000-0000 Numeric (000) 000-0000 Free Text From PCP Table/Values Numeric (000) 000-0000 No No No No No No No Patient's Date of Birth Patient's Gender Patient's Contact Phone Number Patient's Cell Phone Number Patient's Email Address Patient's Primary Care Physician Patient's Primary Care Physician Phone Number Insurance Drop-down No Facility FPP Drop-down Drop-down Date of Referral Date field From Insurance Table/Values From Facility Table/Values 1.Disconnected/Avoidance; 2.Confused/Chaotic; 3.Secured/Balanced Date MM/DD/YYYY Care Mgr Drop-down Patient's Primary Insurance carrier. Defaults to "Unknown" if not entered Care Manager's Facility Patient's Family Pattern Profile: "An assessment of the relationship pattern/style that is most like the family of the patient." Date Patient was Referred/Assigned to Care Manager/Diabetes Educator Care Manager assigned to Patient Status Drop-down PATIENT DIAGNOSIS Diag. Date Diagnosis Date field Drop-down Specialist Drop-down No No Yes From Care Manager Table/Values Active; Closed; 1X Only Closed Yes No Patient's status with Care Manager Deceased, Moved, etc. Date MM/DD/YYYY From Diagnosis Table/Values From Physician Table/Values Yes Yes Date Diagnosis Management began Patient's Active Problem from Problem List No Physician managing the Diagnosis Page 1 of 9 Care Manager Tracking Database Data Dictionary (Heart Failure) Data Element Status Notes PATIENT ENCOUNTER Scheduled Date Scheduled Time Encounter Type Enc. Reason Type/Control Drop-down Textbox Values Active; Resolved Free Text Date field Time field Drop-down Date MM/DD/YYYY Time HH:MM AM/PM CM Office Visit; Class; MD Office Visit; Home Visit; Telephone Contact; Group Visit; MHI Conference; Email; Non-Encounter-Related; Diab Initial; Diab Followup; Diab Class 1; Diab Class 2; Diab Class 3; Diab Class 4; Diab Class 5; Diab Class 6; Diab Additional Class; Diab Inpatient; Diab Insulin Start Drop-down Class Non-Encounter-Related DEA Screen; PHQ-9 F/U; MHI F/U; DM F/U; Depression F/U; DM/Depression F/U; Med. Assist.; Medication Mgmt Agreement; Status Check; Resource Management; New Patient Med. Assist. = Medication Assistance Medication Mgmt Agreement Resource Management Required Definition No Status of the Diagnosis No Notes relating to the Diagnosis Yes No Yes Date for Patient's scheduled phone call/visit Time for Patient's scheduled phone call/visit Type of Care Manager-Patient Encounter No Patient Education Filling out forms, admin, other charting, etc. Reason for the Care Manager-Patient Encounter Assisting Patients in obtaining Medications (Financial Assistance) Agreement between Physician and Patient re: Narcotic use Assisting Patient with Referrals, Procurement, Research, etc. (ex: finding MDs or Nursing Home, obtaining equipment) Page 2 of 9 Care Manager Tracking Database Data Dictionary (Heart Failure) Data Element Actual Date Outcome Type/Control Date field Drop-down Call Attempts to Pts Total Call Time for Day Drop-down Textbox No Answer 1;2;3;4;5+ Numeric No No Number of Phone Calls Resource Time Textbox Textbox Numeric Numeric No No Clinic Visit Time Textbox Numeric No Home Visit Time Textbox Numeric No Notes Textbox Free Text No PATIENT MEDICATION Medication Start Date Medication End Date Medication Date Field Date Field Drop-down Date MM/DD/YYYY Date MM/DD/YYYY Medications from Table/Values Yes/No Free Text Free Text No No Yes Date Medication Started Date Medication Ended Medication Name No No No Medication PRN? Medication Dose Notes relating to the Patient Medication Date MM/DD/YYYY Yes Yes/No No Date MH Instruments administered/recorded CM Relational Isolation Assess Patient isolated from available support? PRN Checkbox Dose Textbox Notes Textbox MH (MENTAL HEALTH) INSTRUMENTS Date Date field Check Support Isolated from available support Checkbox Values Date MM/DD/YYYY Completed; No Show; Cancelled; Reschedule; Wrong Number; No Answer; Left Message; Letter Sent; Disconnected; Deceased Required Definition No Date Patient Encounter Actually took place No Outcome of Care Manager-Patient phone call/visit Includes Busy Signal Number of tries to reach Patient by Phone Total Length of time on phone (in minutes) for the day for the Encounter Total Number of phone calls for the Encounter Total Time spent on any preparatory work, charting, travel, research, admin, etc. (in minutes) for the Encounter Time spent on Patient Visit in Clinic (in minutes) Face-to-face Time spent on Patient Visit in Home (in minutes) Face-to-face Notes relating to the Care Manager-Patient Encounter Page 3 of 9 Care Manager Tracking Database Data Dictionary (Heart Failure) Data Element Unwilling to use available support Exhausted available support Has available support/actively using Check Adherence Following recommendations Taking medication Seeing therapist Self-Management Identified Goal Global Severity 1-7 (4) Type/Control Checkbox Checkbox Checkbox Values Yes/No Yes/No Yes/No Checkbox Checkbox Checkbox Checkbox Textbox Textbox Yes/No Yes/No Yes/No Yes/No Free Text Numeric No No No No No No Care Conf Referred to MH Off-site General Comments/Plan PHQ-9 (Depression) Symptom Count Checkbox Checkbox Textbox Yes/No Yes/No Free Text No No No Drop-down 0;1;2;3;4;5;6;7;8;9 No Depression Symptoms Score based on the personal health questionnaire nine symptom checklist (PHQ-9) calculated by totaling the values for each depression symptom question. Severity Score Textbox Numeric No Severity Score based on the personal health questionnaire nine symptom checklist (PHQ-9) calculated by totaling the values for each severity question Functional Difficulty Drop-down Not at all; Somewhat; Very; Extreme No Level of difficulty or degree to which depression impacts daily activities (ex: doing work, taking care of things at home, or getting along with other people) Required No No No Definition Patient unwilling to use available support? Patient exhausted available support? Patient has available support/actively using? Patient following recommendations? Patient taking medications? Patient seeing therapist? Patient practicing self management? Patient Identified Goal Severity of Patient validated, standard measure of impairment over time Include Patient at next MH Care Conference? Was Patient referred to MH off-site? General MH Comments for Patient Page 4 of 9 Care Manager Tracking Database Data Dictionary (Heart Failure) Data Element Dysthymia? Type/Control Checkbox Values Yes/No Required Definition No Does Patient have Dysthymia? Steadman's defn: "A chronic mood disorder manifested as depression for most of the day, more days than not, accompanied by some of the following symptoms: poor appetite or overeating, insomnia or hypersomnia, low energy or fatigue, low selfesteem, poor concentration, difficulty making decisions, and feelings of hopelessness." PHQ Suicide Q9 Drop-down 0;1;2;3 No Suicide State Drop-down No Suicide Risk Drop-down No Potential Patient has in taking his/her own life Clinician Aware? Follow Up Required? Suicide Comments Mood and Anxiety / Sleep Mood Screen 1 Mood Screen 2 Mood Screen 3 Symptom Rating Scales Sx-Mood Symptom Rating Scales Sx-Anx Symptom Rating Scales Imp-Mood Symptom Rating Scales Imp-Anx Mood Comments Anxiety Comments Sleep Assessment (Sleep) Difficulty? (Sleep) Severity Pediatric Only Checkbox Checkbox Textbox 1. Thoughts Only; 2. Thoughts and Plans; 3. Thoughts/Plans/Actions No Risk; Low Risk; Medium Risk; High Risk Yes/No Yes/No Free Text Suicide Score based on the personal health questionnaire nine symptom checklist (PHQ-9) calculated by totaling the values for each suicide question. The state of risk for Suicide for the Patient No No No Is Clinician aware of Suicide risk? Follow-up needed for Suicide risk? Comments relating to suicide Textbox Textbox Textbox Textbox Textbox Textbox Textbox Textbox Textbox Numeric Free Text Free Text Numeric Numeric Numeric Numeric Free Text Free Text No No No No No No No No No Score (7)/13 Y/N +\Score (40)/100 Score (30)/60 Score (10)/20 Score (10)/20 Comments relating to Patient mood Comments relating to Patient anxiety Checkbox Textbox Yes/No Numeric No No Patient having difficulty sleeping? Severity of Sleep Difficulty (Scale of 0-10) Page 5 of 9 Care Manager Tracking Database Data Dictionary (Heart Failure) Type/Control Values Textbox Textbox Textbox Textbox Textbox Textbox Numeric Numeric Numeric Numeric Numeric Numeric No No No No No No Parent reported Vanderbilt Questions 1-9 Parent reported Vanderbilt Questions 10-18 Parent reported Vanderbilt Questions 19-26 Parent reported Vanderbilt Questions 27-40 Parent reported Vanderbilt Questions 41-47 Parent reported Vanderbilt Questions 48-55 Textbox Textbox Textbox Textbox Textbox Textbox Textbox Numeric Numeric Numeric Numeric Numeric Numeric Free Text No No No No No No No Teacher reported Vanderbilt Questions 1-9 Teacher reported Vanderbilt Questions 10-18 Teacher reported Vanderbilt Questions 19-26 Teacher reported Vanderbilt Questions 27-40 Teacher reported Vanderbilt Questions 41-47 Teacher reported Vanderbilt Questions 48-55 Comments relating to Patient Vanderbilt Scores Symptom Rating Scales Sx-Dev Symptom Rating Scales Sx-Dep Symptom Rating Scales Imp-Dev Symptom Rating Scales Imp-Dep YOQ-Youth? YOQ-Youth Score Develop. Comments Depress. Comments HF FOLLOW-UP (HEART FAILURE) Call Date Discharge Date To Textbox Textbox Textbox Textbox Checkbox Textbox Textbox Textbox Numeric Numeric Numeric Numeric Yes/No Free Text Free Text Free Text No No No No No No No No Score /40 - Developmental (Intake Only) Score /100 - Pediatric Depression Score /20 - Developmental (Intake Only) Score /20 - Pediatric Depression YOQ-Youth administered? YOQ-Youth Score Comments relating to Development Comments relating to Depression Date Field Date Field Drop-down Yes Yes No Date of Discharge Follow-up Call Hospital Discharge Date this Call followed from Place Patient is at time of Call Hospital Drop-down Date MM/DD/YYYY Date MM/DD/YYYY Home; Assisted Living; Deceased; ECF/SNF/LTCF From Location Table/Values Yes Hospital Discharged From Talked To Drop-down No Person Actually spoke with on Call Data Element Parent Vanderbilt (Only if ADHD) Parent Vanderbilt 1-9 Parent Vanderbilt 10-18 Parent Vanderbilt 19-26 Parent Vanderbilt 27-40 Parent Vanderbilt 41-47 Parent Vanderbilt 48-55 Teacher Vanderbilt (Only if ADHD) Teacher Vanderbilt 1-9 Teacher Vanderbilt 10-18 Teacher Vanderbilt 19-26 Teacher Vanderbilt 27-40 Teacher Vanderbilt 41-47 Teacher Vanderbilt 48-55 Vanderbilt Comments Patient; Spouse; Significant Other; Health Care Provider; Other Required Definition Page 6 of 9 Care Manager Tracking Database Data Dictionary (Heart Failure) Type/Control Values Drop-down Yes; No; Unknown No Is Patient following discharge medications? Textbox Free Text No Textbox Free Text No Drop-down Yes; No; Unknown No Drop-down Yes; No; Unknown No If Patient not following discharge medications, which ones is the Patient not following? If Patient not following discharge medications, why is Patient not following discharge medications? Did Care Manager review with the Patient the importance of compliance, not running out/refilling meds? Did Care Manager remind the Patient to take all medications to the Patient's follow-up appointment? Drop-down Drop-down Yes; No; Unknown Stable; Better; Worse; Unknown No No Is Patient trying to stay active daily? How is the Patient tolerating activity since discharge? Drop-down Unchanged (Stable); Moderate Gain (Up to 2 lbs in one day/up to 5 lbs over optimum); Significant Gain (> 5 lbs in one day); Weight Loss (Down > 5 lbs since discharge); Not Checked (Weight has not been tracked) No Any change in Patient weight? Diet/Fluid Restriction Do you understand your low-salt diet? Drop-down Yes; No; Unknown No Does Patient understand his/her low-salt diet? Are you following a low-salt diet? Drop-down Are you limiting fluids to < 2 liters/day Drop-down Yes; No; Unknown Yes; No; Unknown; N/A No No Is Patient following a low-salt diet? Is Patient limiting fluids to less than 2 liters a day? Data Element Medication Review Are you following your discharge medications? If not, which ones are you not following? Why are you not following your discharge meds? Reviewed the importance of compliance, not running out / refilling meds? Reminded patient to take all medications to follow-up appointment? Activity Are you trying to stay active daily? How are you tolerating activity since discharge? Weights Is there any change in weight? Required Definition Page 7 of 9 Care Manager Tracking Database Data Dictionary (Heart Failure) Data Element Symptoms How is your breathing? Type/Control Values Drop-down Better; Stable; Worse; Severe; Unknown Yes; No; Unknown Better; Stable; Worse; Severe; Unknown Are you lightheaded? Swelling in the feet, abdomen, or ankles? Follow-up Instructed to contact provider (nonurgent) Instructed to seek immediate treatment (urgent) Drop-down Drop-down Required Definition No How is Patient's breathing? No No Is Patient lightheaded? Does Patient have swelling in the feet, abdomen, or ankles? Did Care Manager instruct Patient to contact his/her Provider (non-urgent) for follow-up? Did Care Manager instruct Patient to immediately seek treatment (urgent) for follow-up? Checkbox Yes/No No Checkbox Yes/No No Teaching seminars schedule offered Checkbox Yes/No No Next phone call scheduled Checkbox Yes/No No Did Care Manager offer to Patient a schedule of teaching seminars for follow-up? Is the next Care Manager phone call scheduled? None Other Notes FUNCTION Assessment Date Activities of Daily Living Question 1 Checkbox Textbox Textbox Yes/No Free Text Free Text No No No Is no Follow-up with Patient necessary? Other follow-up for Patient: (Specify) Comments relating to the Discharge Follow-up Date Field Checkbox Date MM/DD/YYYY Yes/No Yes No Activities of Daily Living Question 2 Checkbox Yes/No No Activities of Daily Living Question 3 Checkbox Yes/No No Activities of Daily Living Question 4 Checkbox Yes/No No Activities of Daily Living Question 5 Checkbox Yes/No No Activities of Daily Living Question 6 Checkbox Yes/No No ADL Textbox Numeric No Date of Function Assessment ADL Question: Is Patient able to "Get out of bed or chair" without help? ADL Question: Is Patient able to "Walk" without help? ADL Question: Is Patient able to "Take a Bath or Shower" without help? ADL Question: Is Patient able to "Get dressed" without help? ADL Question: Is Patient able to "Go to the toilet" without help? ADL Question: Is Patient able to "Feed self a meal" without help? Activities of Daily Living Score (Values 1 to 6) Page 8 of 9 Care Manager Tracking Database Data Dictionary (Heart Failure) Data Element Instrumental Activities of Daily Living Question 1 Instrumental Activities of Daily Living Question 2 Instrumental Activities of Daily Living Question 3 Instrumental Activities of Daily Living Question 4 Instrumental Activities of Daily Living Question 5 Instrumental Activities of Daily Living Question 6 Instrumental Activities of Daily Living Question 7 IADL MMSE Pain Score Notes Type/Control Checkbox Values Yes/No Checkbox Yes/No Checkbox Yes/No Checkbox Yes/No Checkbox Yes/No Checkbox Yes/No Checkbox Yes/No Textbox Numeric Textbox Textbox Textbox Numeric Numeric Free Text Required Definition No IADL Question: Is Patient able to "Shop" without help? No IADL Question: Is Patient able to "Use a telephone" without help? No IADL Question: Is Patient able to "Cook" without help? No IADL Question: Is Patient able to "Travel outside the home" without help? No IADL Question: Is Patient able to do "Bills, Checkbooks, Finances" without help? No IADL Question: Is Patient able to do "Housekeeping" without help? No IADL Question: Is Patient able to "Take Medications" without help? No Instrumental Activities of Daily Living Score (Values 1 to 7) No Mini Mental Status Examination Score No Pain Score (Scale 0-10) No Comments relating to Function Page 9 of 9