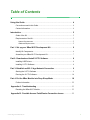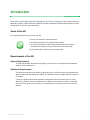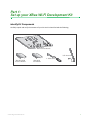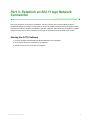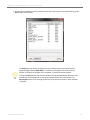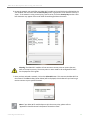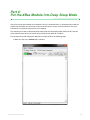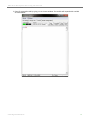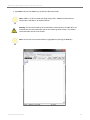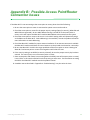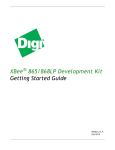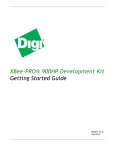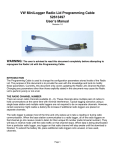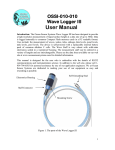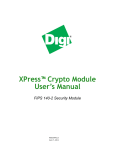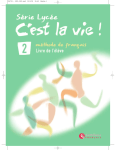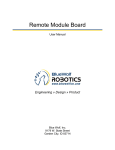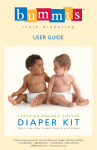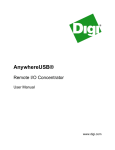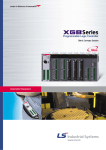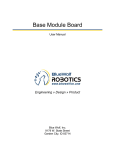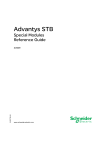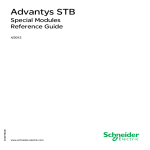Download XBee Wi-Fi Development Kit Getting Started Guide
Transcript
XBee Wi-Fi Development Kit Getting Started Guide 90002133_A 6/17/2011 ©2011 Digi International Inc. All rights reserved. Digi, Digi International, the Digi logo, the Digi web site, a Digi International Company, XBee, and Digi XBee are trademarks or registered trademarks of Digi International, Inc. in the United States and other countries worldwide. All other trademarks are the property of their respective owners. All other trademarks mentioned in this document are the property of their respective owners. Information in this document is subject to change without notice and does not represent a commitment on the part of Digi International. Digi provides this document “as is,” without warranty of any kind, either expressed or implied, including, but not limited to, the implied warranties of fitness or merchantability for a particular purpose. Digi may make improvements and/or changes in this manual or in the product(s) and/or the program(s) described in this manual at any time. This document could include technical inaccuracies or typographical errors. Changes are periodically made to the information herein; these changes may be incorporated in new editions of the publication. © 2011 Digi International, Inc. 2 Table of Contents Using this Guide............................................................................................................ 4 Conventions used in this Guide .............................................................................. 4 Contact Information................................................................................................. 4 Introduction .................................................................................................................... 5 Goals of the Kit ....................................................................................................... 5 Requirements of the Kit .......................................................................................... 5 ..........................................................................................5 Additional Requirements ......................................................................................5 System Requirements Part 1: Set up your XBee Wi-Fi Development Kit ................................................. 6 Identify Kit Components.......................................................................................... 6 Assemble your XBee Wi-Fi Development Kit ......................................................... 7 Part 2: Download and Install X-CTU Software....................................................... 8 Installing USB Drivers ............................................................................................. 8 Installing X-CTU Software ...................................................................................... 8 Part 3: Establish an 802.11 bgn Network Connection ......................................... 9 Starting the X-CTU Software .................................................................................. 9 Running the X-CTU Software ............................................................................... 10 Part 4: Put the XBee Module into Deep Sleep Mode ......................................... 18 Further Information ............................................................................................... 22 Appendix A: Troubleshooting .................................................................................23 Resetting the XBee Wi-Fi Module ........................................................................ 23 Appendix B: Possible Access Point/Router Connection Issues ...................25 © 2011 Digi International, Inc.. 3 Using this Guide Conventions used in this Guide This icon indicates a step that has the potential to be troublesome. Further information regarding items marked with this symbol can be found in “Appendix A” or “Appendix B”. This icon indicates a hint, or concept that is learned. This icon indicates that a goal of the kit has been completed. This icon indicates a warning of the potential for confusion or danger. Contact Information For more information about your Digi products, or for customer service and technical support, contact Digi International. To Contact Digi International by: Use Digi International Mail World Headquarters 11001 Bren Road East Minnetonka, MN 55343 Phone 8:00 AM ‐ 5:00 PM (U.S. Mountain Time) 1‐866‐765‐9885 toll‐free USA and Canada 1‐801‐765‐9885 Worldwide Online Support http://www.digi.com/support/eservice/ login.jsp Email rf‐[email protected] © 2011 Digi International, Inc.. 4 Introduction Thank you for purchasing an XBee Wi‐Fi Development Kit. This kit is designed to make it easy to set up an XBee Wi‐Fi network, send data from one XBee to the other, and adjust the XBee settings. Before you start working with the kit, let's cover some basics. Goals of the Kit As you go through the steps in this kit, you will: 1. Set up your XBee Wi‐Fi Development Kit. 2. Download and install X‐CTU configuration software. 3. Use X‐CTU to establish an 802.11 bgn network connection between the XBee Wi‐Fi modules using an access point or wireless router. 4. Put the XBee Wi‐Fi module into deep sleep mode. Requirements of the Kit System Requirements To install the software mentioned in this guide, you will need a PC running Microsoft Windows 2000, XP, Vista or Windows 7. Additional Requirements This guide assumes the use of an 802.11 bgn access point or wireless router (not provided) with WPA, or WPA2 with PSK and DHCP enabled. The XBee Wi‐Fi does not support WEP or enterprise encryption. Further, this guide assumes both modules are connected to the same access point or router. While it is possible to connect the XBee Wi‐Fi to different access points or routers, it is beyond the scope of this guide. For information on communication across access points see the User's Manual. © 2011 Digi International, Inc.. 5 Part 1: Set up your XBee Wi-Fi Development Kit Identify Kit Components Carefully unpack and verify the contents of your kit. Your kit should include the following: 2 - XBee Interface Boards U.FL Antenna XBee Wi-Fi PCB Antenna Module © 2011 Digi International, Inc.. XBee Wi-Fi U.FL Module 2 - USB Cables 6 XBe e W i ‐F i De ve lo pme nt K i t Ge tting Star te d Guide Assemble your XBee Wi-Fi Development Kit Assemble the kit by placing one XBee Wi‐Fi module on each of the XBee USB Development Boards as shown in the diagram below. Connect the U.FL antenna to the U.FL XBee as shown. Connect the USB cable to the XBee USB Development Board; it will be attached to the computer in a later step. or Notes: 1. The antenna is only installed on U.FL modules. The PCB antenna module comes equipped with an antenna already on the module. 2. Modules are installed by aligning pins and pressing into the XBee USB Development Board socket. 3. Modules can be removed from the XBee USB Development Board socket by carefully applying upward pressure to the module. 4. The power supply jack is on the lower left corner of the board. It is not required for this module. This guide assumes the board is powered by a USB cable connected to the computer. You have just completed Goal #1 ‐ setting up your XBee Wi‐Fi Development Kit. © 2011 Digi International, Inc.. 7 Part 2: Download and Install X-CTU Software For proper kit configuration and operation X‐CTU software (version 5.15 or later) must be downloaded and installed. A copy of X‐CTU software and USB drivers will need to be on each computer used in conjunction with this guide. Installing USB Drivers The XBee USB interface board is a "plug‐and‐play" device that should be detected by the PC automatically. If you are using Windows 7 or Vista, the USB drivers should automatically install and a notification will appear in the lower right portion of your screen indicating success or failure. If the USB drivers fail to install, please follow the USB driver installation instructions found here: http://www.digi.com/support/kbase/kbaseresultdetl.jsp?id=3214. If you are using Windows 2000 or XP, download and install the driver as per the following directions. To install the USB driver: 1. Download the driver setup file at: http://ftp1.digi.com/support/driver/FTDI_Windows_Driver_Setup.exe. 2. Double‐click on the setup file. A window will pop up during installation and automatically close when the process is complete. The USB interface board may now be connected to the computer. Installing X-CTU Software 1. Download X‐CTU at www.digi.com/xctu. 2. Browse to the folder to which you saved the above install file. 3. Double‐click on the installer file and follow the X‐CTU Setup Wizard. 4. When asked if you would like to check Digi's web site for firmware updates, click Yes. 5. After the firmware updates are complete, click Close. Updates may take a few minutes, please be patient. 6. Start X‐CTU by double‐clicking on the X‐CTU icon on your desktop, or by selecting Start > Programs > Digi > X‐CTU. The X‐CTU software is now ready to be used. You have just completed Goal #2 ‐ downloading and installing the X‐CTU configuration software. © 2011 Digi International, Inc.. 8 Part 3: Establish an 802.11 bgn Network Connection Two types of network connection are available. The first is ad‐hoc where a two module network is established without the aid of an access point or router. This mode is not discussed in this guide. Further information on ad‐hoc networks is available in the User's Manual. The second type of network is created using an access point or router. The basics of this type of connection will be covered in this section. Starting the X-CTU Software 1. Connect the XBee USB Development Board USB cable to the computer. 2. Go to the file where you saved the X‐CTU software. 3. Double‐click on X‐CTU.exe to start the program. © 2011 Digi International, Inc.. 9 XBe e W i ‐F i De ve lo pme nt K i t Ge tting Star te d Guide Running the X-CTU Software 1. Under the PC Settings tab, select the PC serial COM port that will be used (USB Serial Port (COM4) in this case. The USB ports will be labeled as “USB Serial Port” and are assigned a number based on your PC's settings. 2. Set the following values in the Com Port Setup section of X‐CTU: Baud Rate: 9600 Flow Control: None Data Bits: 8 Parity: None Stop Bits: 1 Note: The X‐CTU baud rate must match the module's BD parameter for proper communication. The module default is 9600 baud. © 2011 Digi International, Inc.. 10 XBe e W i ‐F i De ve lo pme nt K i t Ge tting Star te d Guide 3. Select the X‐CTU Modem Configuration tab, and then click Read. This will cause X‐CTU to display the available settings for the module. 4. To find the available access points and routers within the module’s range, scroll to the top of the settings list and click on Active Scan. Then click on the Scan button that will appear. © 2011 Digi International, Inc.. 11 XBe e W i ‐F i De ve lo pme nt K i t Ge tting Star te d Guide 5. This will cause the XBee to scan for available access points and routers in the area and bring up the Scan window, shown below: The Security section shows the type of security used by each network listed. Receiver Signal Strength Indicator (RSSI (dBm)) is a measure of the power level received at the module. The higher the number, the more power is received from that network. Clicking the Cancel button will close the window. Clicking the Scan button within the Scan window will cause the XBee to re‐scan for all available access points and routers. The Security Key section is for entering the security key of the access point or router selected, if required. © 2011 Digi International, Inc.. 12 XBe e W i ‐F i De ve lo pme nt K i t Ge tting Star te d Guide 6. Locate the network you would like your XBee Wi‐Fi module to join and click on the SSID within the scan window. You will notice that the Security Key section is grayed out if the network’s security is "open". If the network is using a security key, enter that key it into the Security Key text box. Little box characters may appear next to each SSID. Please disregard these characters. Warning: The XBee Wi‐Fi module will not connect to access points or routers that use WEP or Enterprise security. The access point or router needs to be configured for DHCP for the purposes of this guide. 7. Once you have selected a network, click on the Select AP button. This connects the XBee Wi‐Fi to the network. The Info window (shown below) will be displayed; this window tells you how long it took to connect to your specified network. Note: If your XBee Wi‐Fi module does not join the access point, please refer to "Appendix B: Possible Access Point/Router Connection Issues". © 2011 Digi International, Inc.. 13 XBe e W i ‐F i De ve lo pme nt K i t Ge tting Star te d Guide 8. Click the OK button. This will close both the info and scan windows. Note: The IP address will be dynamically assigned by the access point or router. This can take a few seconds to complete. 9. Connect the other XBee Interface Board USB cable to the computer and repeat steps 1 through 8 for the second module. You can either open multiple X‐CTU windows on the same computer or use a separate computer for each module. Warning: For the purposes of this guide, it is required that both modules join the same access point. 10. Within the Addressing folder you will find the Module IP Address line. This is the IP address assigned by the access point or router. © 2011 Digi International, Inc.. 14 XBe e W i ‐F i De ve lo pme nt K i t Ge tting Star te d Guide Note: If the Module IP Address listed is 0.0.0.0, click the Read button and the IP address will be displayed. It may take a few seconds for the access point or router to assign an IP address to the XBee Wi‐Fi module. 11. Also within the Addressing folder you will find the Destination IP Address. Click on this address to display a Set button. 12. Click on the Set button to display the Set String window. © 2011 Digi International, Inc.. 15 XBe e W i ‐F i De ve lo pme nt K i t Ge tting Star te d Guide 13. Enter the Module IP Address from module 2 into module 1's Destination IP Address, and the Module IP Address for module 1 into module 2's Destination IP Address. 14. Click the Write button (next to the Read button). This will save the settings to the module. Note: To restore the factory original settings click the Restore button (next to the Write button). This will place the module in the original settings and allow you to connect to a new network. © 2011 Digi International, Inc.. 16 XBe e W i ‐F i De ve lo pme nt K i t Ge tting Star te d Guide 15. Select the Terminal tab for each module, click anywhere within the white window, and type any characters that you would like the XBee Wi‐Fi module to transmit. Note: Typed characters in the window of one module will be transmitted to the other module and displayed in that modules X‐CTU screen. Characters transmitted are displayed in blue text and characters received are displayed in red Text. You have just completed Goal #3 ‐ using X‐CTU to establish an 802.11 bgn network connection between the XBee modules, using access points or a wireless router. © 2011 Digi International, Inc.. 17 Part 4: Put the XBee Module into Deep Sleep Mode Two types of sleep are available on the module; the first is associated sleep. In associated sleep mode the module will remember the connection to the last access point or router it was connected to. For more information on associated sleep see the User's Manual. The second type of sleep is deep sleep; deep sleep mode will completely power down the Wi‐Fi portion of the module. Deep sleep is the lowest current mode for the XBee Wi‐Fi module. To enter deep sleep and wake up the XBee Wi‐Fi module perform the following steps: 1. Make sure the X‐CTU Terminal tab is selected. © 2011 Digi International, Inc.. 18 XBe e W i ‐F i De ve lo pme nt K i t Ge tting Star te d Guide 2. Enter AT command mode by typing +++ in the text window. The module will respond with a red OK as shown below: © 2011 Digi International, Inc.. 19 XBe e W i ‐F i De ve lo pme nt K i t Ge tting Star te d Guide 3. Type atsm1 and press the Enter key to enable the deep sleep mode. Note: ATSM1 is an AT command specifying sleep mode 1. Additional information on sleep mode is available in the Product Manual. Warning: This command needs to be entered within a few seconds or the XBee Wi‐Fi will automatically exit command mode and you will need to go back to Step 2. The default command mode timeout is 10 seconds. Note: You can exit the command mode by typing atcn and pressing the Enter key. © 2011 Digi International, Inc.. 20 XBe e W i ‐F i De ve lo pme nt K i t Ge tting Star te d Guide 4. To enter sleep mode uncheck the DTR box. The CTS light will go out, and the module will go to sleep. 5. To exit sleep mode, wake the module up by checking the DTR box. The CTS light will come back on and the XBee Wi‐Fi module will wake up. © 2011 Digi International, Inc.. 21 XBe e W i ‐F i De ve lo pme nt K i t Ge tting Star te d Guide Warning: If the X‐CTU window displays the message “Unable to monitor com events”, it will be necessary to click the Close Com Port button (the button name will change to Open Com Port). Click the Open Com Port button and the XBee Wi‐Fi module will be ready to communicate again. If the message persists, reset the module as shown in “Appendix A: Troubleshooting”. This error is caused by the current requirements at start up. See the Design Notes Power Supply section of the User’s Manual for more information. You have just completed Goal #4 ‐ putting the XBee Wi‐Fi module into deep sleep mode. Congratulations! You have just completed all of the goals of the XBee Wi‐Fi Getting Started Guide. This concludes your introduction to the XBee Wi‐Fi modules. Further Information There are many more features available in the XBee Wi‐Fi firmware. Some of these features include ad‐ hoc mode, over‐the‐air configuration, and access to analog and digital I/O lines. Details regarding these topics and more can be found in the product manual. In addition, message boards for questions and other help can be found at the XBee Wi‐Fi Forum. © 2011 Digi International, Inc.. 22 Appendix A: Troubleshooting Resetting the XBee Wi-Fi Module Each XBee USB Development Board has a reset button (located as shown below): Pressing this button resets the module, but will not clear any changes written to the module. Pressing this button will also reset the COM port for the board. To reconnect to the module after pressing the reset button select the Terminal Tab, and then click the Close Com Port button. © 2011 Digi International, Inc.. 23 XBe e W i ‐F i De ve lo pme nt K i t Ge tting Star te d Guide Clicking the Close Com Port button will gray out the large text box and change the name on the button to Open Com Port. Clicking the Open Com Port button will restore the connection. © 2011 Digi International, Inc.. 24 Appendix B: Possible Access Point/Router Connection Issues If the XBee Wi‐Fi is not connecting to the access point or router, please check the following: 1. Be sure the access point or router is connected to a power source and turned on. 2. Check the access point or router for the proper security settings (Open [no security], WPA‐PSK and WPA2‐PSK are supported). Be sure MAC address filtering is turned off on the assess point or router, as this will require the XBee Wi‐Fi modules MAC address to be entered into the system. 3. Check the access point or router to be sure it is in the DHCP setting which will dynamically assign an IP address to the XBee Wi‐Fi. Static addressing is also available, consult the product manual for more information on static addressing. 4. Check the XBee Wi‐Fi module for proper antenna installation. If no antenna connector is available the XBee Wi‐Fi module could have an internal antenna on the printed circuit board or a wire whip. 5. Be sure the XBee Wi‐Fi is within the range capabilities of the access point or router. Moving the XBee Wi‐Fi and access point or router closer together could solve this issue. 6. IF the security setting is not OPEN (no security selected), be sure the proper security key has been entered. The security key is set on the access point or router. 7. Some access points and routers have a setting where the SSID (name of the access point or router) is not visible. In this case the SSID will not show up using an active scan. For information on setting the SSID in the XBee Wi‐Fi module consult the product manual. 8. A module reset as described in “Appendix A: Troubleshooting” may also solve the issue. © 2011 Digi International, Inc.. 25