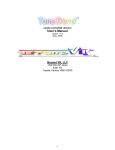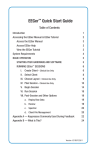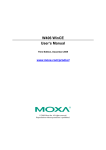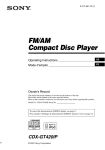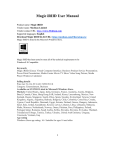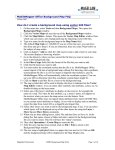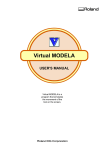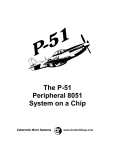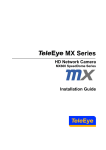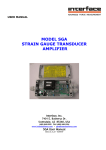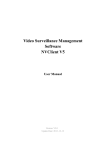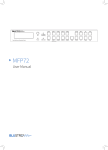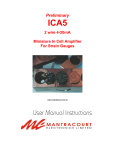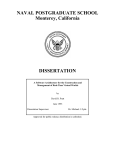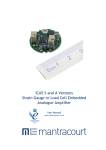Download CYBERNETIC INTERFACE SYSTEM™
Transcript
CYBERNETIC INTERFACE SYSTEM Interface to Your Inner Space ™ CIS User’s Manual for 3D Relief ™ version 3.6.1 (March, 2008) Beyond VR, LLC 2709 SW 29th street Suite 103 Topeka, Kansas 66614-2000 -1- ™ Table of Contents: SECTIONS: 1. Initial Setup ............................................................................................................................................3 2. Description of the CIS ..............................................................................................................................4 VRML ......................................................................................................................................................4 Free Trials ................................................................................................................................................4 Free Tools.................................................................................................................................................4 3. Using the CIS Suites .................................................................................................................................5 Configuring the Input Device...................................................................................................................5 Selecting a User........................................................................................................................................5 Starting Training ......................................................................................................................................5 4. Using the CIS Suites During Feedback...................................................................................................7 CIS Control Panel.....................................................................................................................................7 CIS Control Panel (Advanced Mode).......................................................................................................7 Signal Display ..........................................................................................................................................7 Setting the Zone Boundary.......................................................................................................................7 Changing the Signal’s Scale Size .............................................................................................................7 Changing the Length of Time Displayed .................................................................................................7 Saving the Graph......................................................................................................................................7 Menu Operations....................................................................................................................................8 Interface | Description .......................................................................................................................8 Interface | Load/Change Interface .....................................................................................................9 Interface | Close Interface and Quit...................................................................................................9 Interface | Command .........................................................................................................................9 Interface | User Preferences...............................................................................................................9 Interface | Display Settings................................................................................................................9 Feedback | Modify Training Criteria.................................................................................................9 Preferences | Show Advanced Controls ............................................................................................9 Preferences | Points Indicator ............................................................................................................9 Preferences | Achievements Indicator ...............................................................................................9 Preferences | Period Indicator............................................................................................................9 Preferences | Frame Rate Indicator....................................................................................................9 Preferences | Configure Audio Input...............................................................................................10 CD Player | .....................................................................................................................................10 Help | interface help ........................................................................................................................10 Help | CIS Suite FAQ......................................................................................................................10 Help | CIS Manual...........................................................................................................................10 Help | About / System Info..............................................................................................................11 Feedback | Modify Training Criteria...............................................................................................11 5. Display Settings for a Feedback Interface............................................................................................12 VR window size .....................................................................................................................................12 Preferred Display Mode .........................................................................................................................12 Renderer .................................................................................................................................................12 Texture Optimization .............................................................................................................................12 Other Display Settings............................................................................................................................12 6. CIS Audio Feedback Settings Utility ....................................................................................................14 7. Display Preferences Utility ....................................................................................................................15 APPENDIX A: HELPFUL TIPS...............................................................................................................16 APPENDIX B: TROUBLE-SHOOTING .................................................................................................17 Graphics Issues.......................................................................................................................................17 Audio Issues ...........................................................................................................................................17 Network Issues .......................................................................................................................................18 -2- 1. INITIAL SETUP The Cybernetic Interface System (CIS) is a 3D graphics and virtual reality platform for biofeedback systems. Suites of 3D display screens - called “feedback interfaces” provide quality training experiences by presenting physiological data in pleasing and intuitive to use forms. 3D Relief is a CIS Suite controlled by an incoming audio signal varying in pitch. BEFORE YOU START… 9 You should have two BeyondVR CDs or downloads. One is labeled “CIS Setup”. The other is labeled “3D Relief”. ALMOST READY TO START.. ¾ CIS Setup CIS Setup prepares the computer so that it is ready for 3D Relief and other CIS Suites to be installed. CIS Setup installs some utilities, a 3D rendering engine, some drivers (if necessary) and a number of other files. Running CIS Setup is done only once. CIS Setup also contains the manual and other support documentation, and Adobe™ Acrobat Reader (needed to read our documentation). ¾ 3D Relief 3D Relief contains feedback interfaces that are controlled by an incoming audio signal varying in pitch. Additional CIS Suites controlled this way may be released over time. START INSTALLATION. 1. Put the CIS Setup CD in the computer, or run the CIS Setup download. 2. Follow the on-screen instructions. The computer may need to reboot to update system files that are already in use. 3. Put the 3D Relief CD in the computer, or run the 3D Relief download. -3- 2. DESCRIPTION OF THE CIS The CIS is the world’s first platform for physiologically-controlled 3D graphics. The CIS can provide data visualization or positive and negative reinforcement for multiple incoming streams of data, making it versatile enough to handle feedback for any biofeedback application on the market today. The CIS displays 3D scenes called “feedback interfaces”. The feedback interfaces define the way the physiologicallycontrolled content is to look and behave. The CIS supports about every graphic, audio and movie format there is, as well as Flash/Shockwave content. There are few things that you should know: 3D Relief responds to a change in an incoming audio tone’s pitch. Progressively more rewarding and novel imagery is displayed as the pitch goes lower or higher (depending on how the user sets it). CIS Suites have free trials. Each suite we release will have a number of free trials. VRML – VRML is an acronym for Virtual Reality Modeling Language. VRML content can be created and exported using most commercial 3D modeling software. The CIS uses VRML. The CIS can also use X3D. Visit www.web3d.org to learn more about X3D and VRML. Free Tools – Visit www.beyondvr.net for a list of 3D applications useful in making VRML and X3D content. -4- 3. USING THE CIS It is assumed that you have already run CIS Setup and installed 3D Relief. There are a few terms that will be helpful to understand: feedback interfaces - The actual 3D scenes used for feedback. feedback streams - A CIS feedback interface is designed to receive and display data for a certain number of incoming streams of data. 3D Relief feedback interfaces only respond to a single stream of data – an audio tone changing in pitch. CIS Suites - are collections of CIS feedback interfaces. Start 3D Relief. A menu listing the installed CIS Suites that are controlled by an audio tone is displayed: (3D Relief will be the only CIS Suite listed if it’s the only one installed) Select a User – It is necessary to select a user before beginning. Many settings are saved on a per-user basis so that multiple users can be presented feedback in the way they most prefer without having to repeatedly change settings. Use the “User” menu to select (or create) a user: -5- Begin the Training – Training can begin once a user has been selected. The CIS Suites menu will not allow you to start a CIS Suite until this has been done. Select a feedback interface and press the “Start” button to begin training with the selected feedback interface: Configuring the Input – Sometimes it may be important to define the input device’s audio output range. This is done by the panel accessed under the “Configure Input” menu. If the configuration process is not done, the default signal range that will be used and displayed when training, is 500Hz to 15,000Hz, with the mic sensitivity ¼ of the maximum level. If the input device emits a tone within this range by default, then there is no need to define a new range. 1) First, set the device to make its highest tone and press the “Set High Tone” button. 2) Next, set the device to make its lowest tone and press the “Set Low Tone” button. 3) Set the device so that its output is within the range that was just defined. 4) Use the “Sensitivity” knob to set the input level if the signal is too weak. 5) Press the “Ready” button. -6- 4. USING THE CIS SUITES DURING FEEDBACK It is the responsibility of the user to use the CIS in an appropriate manner. The CIS Suites are not capable of making any kind of clinical assessment. Once 3D Relief has started, the main panel used to control it will pop up (the CIS control panel). A CIS icon will also be displayed in the Windows system tray. You can use the menu on the CIS control panel, or left/right-click on the CIS icon in the system tray to display the various things used for the operation of the CIS Suite. CIS Control Panel: The CIS control panel allows you to define and control how the CIS provides feedback. There is a simple mode (used by default) and an advanced mode that displays more control features. The advanced mode can be turned on and off by the “Preferences | Show Advanced Controls” menu item. CIS Control Panel (Advanced Mode): Training can be broken into a series of periods. A period may be defined in terms of time elapsed, points accumulated, or an accumulation of achievements. Each period ends when the specified time interval or point count is reached. When a period ends, a report screen (usually a bar-graph) will be displayed for a moment before the training automatically resumes. By default, training is not broken down into periods, and it continues until manually paused or stopped. “Period-Advance Controls” are used to define what constitutes a period and when to display a progress report between periods. The Period-Advance Controls are only displayed in the advanced mode. The CIS control panel is also useful for some other important things: • Information about the currently loaded interface can be easily accessed by using the menu listing “Interface | Description”, pressing F1, or simply clicking on the name of the feedback interface (in blue, under the label “Currently Loaded Interface”). • Percentage of time succeeding is conveniently displayed. The percentage is recalculated after the display of the report screen for the period, or after pauses in training. -7- Signal Display : The signal display is used to plot the frequency of incoming audio signal on a timeline. By default, the CIS feedback interfaces will respond in a rewarding manner as the frequency goes lower. Alternately, it can be switched to reward as the pitch goes higher. When the signal is going in the appropriate direction for reward, the color of the signal plot turns green. The Signal Display panel is useful for some important things: • Changing the Signal’s Scale Size – The scroll bar on the right can be adjusted and moved to change the scale of the graph and what part is displayed. Grab the top or bottom edge of the scroll bar to adjust the upper/lower limits of the graph’s scale. Move the scroll bar up/down to traverse up and down the whole range defined when the input device was configured. • Changing the Length of Time Displayed – The scroll bar on the bottom can be adjusted and moved to change the amount of time displayed on the graph. Grab the left or right edge of the scroll bar to adjust the amount of time displayed. Note: The graph is set to automatically scroll as the time proceeds. This can de turned off (Signal |Auto-scroll) • Saving the Graph – A picture of what is currently displayed on the graph can be saved. Graph | Save Menu Operations: Below, are descriptions of the items you will find on the CIS Control Panel’s menu. Interface The “Interface” menu lists functions that are related to the currently loaded feedback interface. Interface | Description The interface description gives detailed information about how the feedback is presented, and what is necessary to get rewards. It also describes what those rewards are. The interface description can also be displayed by pressing F1. A feedback interface will usually accept special commands. The commands are listed here as well. Commands are not case sensitive, and no error will occur due to misspelling a command. -8- Interface | Load/Change Interface By clicking on this menu item you can load another available interface without actually having to stop the feedback. The suite will keep track of the last feedback interface used by each person using the suite, and automatically load whatever they last used the next time they train. Interface | Commands This will display a drop-down menu with commands that effect a feedback interface’s function or look. While some commands are common among all feedback interfaces (i.e. “beepOn”, “beepOff”), many commands will vary from one interface to another. Commands are also listed in the feedback interface’s description for easy reference. Interface | User Preferences This is a list of commands preferred by the person training for a particular feedback interface. These commands will be sent to the feedback interface immediately after the default interface commands have been sent (when the interface is first loaded). The commands in this list are specific to the interface currently being used AND specific to the person training. Different users can have their own personal preferences that are kept track of separately from each other. Settings are automatically saved. Interface | Close Interface and Quit Clicking on this menu item will close the CIS suite. Interface | Display Settings The display settings optimize the way a feedback interface looks and performs. This is used to set display options for the feedback interface currently being used. These settings are specific to the interface currently being used, so that different interfaces can use different settings, if need be. Preferences The “Preferences” menu allows toggling various visual indicators on and off. These indicators are shown in the heads-up-display (also called a HUD). The HUD displays points, achievements, a period counter, and a frame rate indicator. Preferences | Show Advanced Controls Used to show or hide the advanced controls. Preferences | Points Indicator Used to turn the display of the point counter on/off. Preferences | Achievements Indicator Used to turn the display of the achievements counter on/off. Preferences | Frame Rate Indicator Used to turn the frame rate indicator on/off. The frame rate indicator provides important information about the performance of your system. The indicator is located in the upper left-hand corner of the screen. If you can see a frowning turtle (the indicator), the frame rate is less than 30 frames-per-second (full visual fusion). Hovering the cursor over the indicator, or the spot where it shows up, will display the actual frames-per-second. Extremely low frame rates can potentially affect feedback quality in a negative way. If an interface is performing between 25-30fps -9- the indicator will fade in and out of existence in parallel with the changes in performance. Turning the frame rate indicator off is not recommended. See Section 5 – Display Settings for a Feedback Interface – for more details. Preferences | Configure Audio Input Displays the panel for configuring the input device’s audio range. CD Player Most feedback interfaces will provide feedback using CD audio if a CD is in the drive when the suite initially starts. The volume level of playback is modulated according to the degree of success training. If a feedback interface controls more than just the volume, that control information is found in the interface’s description. You can manually control the CD player by disabling the feedback interface’s control of the CD player. Remove the checkmark next to “CD controlled by Interface” to do this. The CD playback volume can be controlled via this menu. Setting the CD volume here will adjust the CD’s maximum volume. The volume will still continue to modulate according to degree of success. If a CD is inserted in the drive after a CIS Suite starts, the CIS will recognize its presence after a report screen has been displayed, or after “Play” on the “CD Player” menu has been selected. Help The “Help” menu displays helpful links. Help | interface help This will open up a help file for the interface that's currently being used. This may contain any known technical issues related to feedback interface currently being used. Check the interface description (see above) for information about the way an interface works. Help | CIS Suite FAQ Opens up a list of Frequently Asked Questions about the CIS Suite currently in use. Help | CIS Manual Opens the manual for the CIS. Help | About / System Info This is primarily used for technical support questions and testing. Some copyright and trademark information is here as well. - 10 - Feedback The “Feedback” menu provides control over success criteria. This menu item is only display in advanced mode. 3D Relief can be set to reward for a decrease or increase in pitch. Modifying Training Criteria: Every feedback interface has its own default training criteria, but it’s possible to change the criteria. The training criteria can be accessed by clicking on the “Feedback” menu on the CIS Control Panel. Success Time – is the amount of time that all success criteria must be met in order to earn a point or an achievement. Failure Time – is the amount of time that can elapse before the time accumulated towards earning a point or achievement (success) is reset. Random Reward Chance – Every time a point or achievement is awarded, there is a chance to get a random reward of some sort. This is a “slot machine” type of capability that can be useful for conditioning techniques. Not all interfaces provide random rewards (most don’t). Long Term Rewards – The number of points that must be earned to get a long-term reward. Not all interfaces have long term rewards Select the “Use these settings” option if you want to specify the training criteria manually. “Use interface defaults” is the default, and can also be used to reset training criteria that has been put in manually. - 11 - 5. DISPLAY SETTINGS for a FEEDBACK INTERFACE Display settings can optimize the visual fidelity or performance of a particular interface. When a feedback interface is initially loaded, the CIS Suite will determine what display settings were last used with it, and use those settings again If the feedback interface was last used in a full-screen mode, a 10 second countdown will be displayed before the computer goes into the full-screen mode again. When a fullscreen mode is entered, you will not be able to see any other software that is running (it’s hidden behind the feedback window). Because of this, it is necessary to have the training started and auto-thresholding turned on before entering a full-screen mode. When using the CIS in full-screen mode with a duel monitor setup, keyboard input and cursor actions are confined to the screen that enters into the full-screen mode. You will be able see any programs running on the monitor that is not in the full-screen mode, but mouse will not be able to move to that window until the full-screen mode has been exited. Press the ESC key to exit the full-screen mode.. If your system is under-performing you will see a turtle appearing in the upper left-hand corner. It is the frame-rate indicator. “Frame-rate” refers to how often the 3D scene is refreshed per second. 30 frames per second is optimal (full visual fusion). The framerate indicator will begin to become visible at approximately 25fps. It will turn completely opaque at 15fps. If the frame-rate indicator is completely opaque, and stays that way, a better graphics card or faster computer is probably needed to reliably use the currently loaded feedback interface. Alternately, adjustments can be made to the display settings to compensate for some performance issues (see below). The frame-rate indicator may momentarily show up when a feedback interface is loading, when a program starts, or when a window is opening, and that is normal. If it is frequently showing itself and then disappearing again, that is a good indicator the performance is “dancing” between optimal and less than optimal conditions. 3D Window Size – Determines how much of the screen to use for the window displaying the feedback interface. You may want to resize the window to make room for other things, or you may need to reduce the size of the window to increase performance of the currently loaded feedback interface. Preferred Display Mode – There are a number of display modes that your graphics card will support. All of the modes listed will be displayed using the whole screen (called - 12 - “full-screen” mode) except the mode called “Windowed”. The higher the resolution of a mode, the better it will look. However, there is a point in which performance will begin to fall. This point is different from one system to the next, so the only way to determine it is to experiment with different modes. If the frame rate indicator is frequently showing up, a mode with less resolution or colors should be tried. If you intend to use stereoscopic shutter glasses, the 640x480 and 800x600 full-screen resolutions will likely be required – most monitors can’t provide high enough refresh rates (at least 110 Hz) for the higher resolutions when used with the shutter glasses. Renderer: A “renderer” is responsible for taking 3D information and drawing it to the screen. There are two different kinds of renderers; DirectX and OpenGL. Differences in performance and visual quality between the two are largely related to the graphics card used, and the drivers for the card. DirectX – DirectX™ is made by Microsoft™ and it is the default renderer that the CIS will use. OpenGL – OpenGL has broad support across different operating systems. It usually performs better for large outdoor scenes, or scenes with a lot of color or brightness changes. Some older model graphics cards do not support OpenGL. Texture Optimizations: The way graphic images (textures) are handled and displayed by the CIS can be optimized to specific needs Performance – Attempts to maximize performance by limiting the size of textures in memory. Not usually needed if the computer meets the minimum specs. Quality – Optimizes textures in memory so that textures look as good as possible. This is done at the expense of performance. Best to turn this on in most cases. Other: Anti-Aliasing – This is used to smooth out the visual appearance of jaggedness on the edges of objects ( often called “jaggies”). Jaggies happen when displaying a line that isn't parallel to the pixels on the screen. While it anti-aliasing looks nice, it is VERY computationally intensive. Don't use it unless you have a very fast computer with a very good graphics card. It is preferable to set your desktop to a high resolution like 1024x768 to minimize the "jaggies" effect instead of using this option. Automatic LOD – LOD stands for “level of detail”. In very expansive scenes there is no reason to render every minute detail of something far away if it can barely be seen from afar. While this option is available, you shouldn't really need it because the content can be designed to automatically take care of these details. It's more of a “last try” for a system that can only marginally display large expansive scenes. Color Dithering – This blends colors better when using 16-bit color instead of 32-bit color. - 13 - 6. CIS AUDIO FEEDBACK SETTINGS UTILITY The CIS Audio Feedback Settings utility can be used to configure CIS audio functions. Synaesthesure, microphone, and line-in support is disabled by default. However, once a CIS Suite requiring an audio signal is installed, the microphone capability is automatically turned on. NOTE: Synaesthesure capability enables feedback interfaces to respond to music, as well as physiological input. Unfortunately, it is not possible for Windows to take audio input from two different sources simultaneously (i.e. a microphone and from music playback) without specialized hardware. Because of this, Synaesthesure capability can not be used with a CIS Suite controlled by changes in an audio signal’s pitch (such as 3D Relief). - 14 - 7. DISPLAY PREFERENCES UTILITY The Display Preferences Utility is used make changes to the display settings for ALL installed CIS Suites and feedback interfaces. See the “Display Settings” section of this manual for more details about each of the individual functions. If you get an “Overflow” error when starting a CIS Suite, set the Startup Logo to display for a minimum of 2 seconds. This will give the 3D engine more of an opportunity to initialize when a CIS Suite starts up. - 15 - APPENDIX A: HELPFUL TIPS • • • • • Read the interface description – You can get a description of how the currently displayed feedback interface functions by using the menu listing “Interface | Description”, by pressing F1, or by simply clicking on the name of the feedback interface on the CIS Control Panel (it’s in blue, under the label “Currently Loaded Interface”). There is no need to call technical support for this information. There is no manual needed to get this information. Check out the array of feedback interfaces – Every CIS Suite provides multiple feedback interfaces. To load a different interface pick “Interface | Load/Change Interface”. Try some special commands – Most interfaces will respond to some special commands. The commands will vary from one interface to the next, but most interfaces support commands to turn the beep on or off, and a few other commands as well. The commands list can be accessed by picking “Interface | Command”. Dual Monitor Usage – DirectX can NOT make use of a graphics card’s hardware acceleration abilities for things displayed on the secondary monitor. Use OpenGL rendering if you are not displaying feedback on the primary monitor. Movie Usage – Keep in mind that movies played in feedback interfaces are actually being played in a 3D scene and that is considerably more computationally taxing than playing them in a standard media player. The movie’s dimensions (not file size) is the main limiting factor. Many people will have different preferences for the feedback interfaces. Some will always want to hear a beep for points. Others might like depending on CD audio feedback better, and may be annoyed by the beep when it is out of tune with the music being played. One user may want to always stick with the same colors for everything, but another may not. All of the things that can be controlled via a “special command” (see above) can be put in a list of commands to be used when a feedback interface is initially loaded. This saves the user from the hassle of having to manually enter the commands every time. The default commands used by an interface are saved for each user and the list can be accessed AND edited by selecting “Interface | User Preferences”. Every interface has its own settings that are kept track of separately from all the other interfaces. The settings under the menu list labeled “Interface” are kept track of for each individual interface. If you change the commands (see above) or display settings for a particular interface, it will only effect that interface, NOT all the other interfaces the CIS Suite provides. Use the Display Settings Utility to make changes across all installed CIS Suites. The CIS provides excellent CD audio feedback capabilities. However, most systems are configured to automatically begin playing a CD when it’s inserted and the drive door is closed. This will interfere with the CIS getting access to the CD drive. It won’t cause a crash, but CD audio feedback will not work properly unless the default CD player software is stopped and closed. Refer to “CD Playback and Control” in the “Trouble-Shooting” section of this manual for help setting up your system so that it does not auto-play audio CDs. The CIS Suites use TCP/IP communication (the same protocol used for network access) for some internal communications between programs on the computer (not the internet). If you have a software-based firewall installed on the same computer as the CIS, it may warn you that the CIS Suites try to open some ports (1000 - 1003). It may be necessary to configure the firewall to allow the port access. You will need to refer to your firewall documentation for instructions on how to configure port access. The basic firewall built into Microsoft WindowsXP does not need to be configured for using the CIS Suites. Note: Pressing the F12 key will take a screenshot of the contents in the VR viewport. Screenshots are saved in C:\BeyondVR\screenshots or C:\BeyondVR\ screenshots(reports). - 16 - APPENDIX B: TROUBLE-SHOOTING Graphics Issues Applications using 3D graphics are some of the most computationally intensive kinds of software available today. Sometimes it can be a problem to get a computer properly configured for applications using 3D graphics. This tends to be much less of an issue with newer computers using WindowsXP, but new “economy” models are frequently made less expensive by reducing the graphics capabilities of the computer. This is not a problem for most business applications, but can be a problem for 3D graphics applications. It says “Overflow error” Use the CIS Display Setting utility to display the startup logo for a minimum of 2 seconds. It says, “Hardware Acceleration Failed. Using software renderer” There are issues with your graphics card, and it is not able to provide hardware-acceleration support for 3D graphics (required by the CIS). Try switching the “renderer” in the Display Preferences to the opposite of what it is (either OpenGL or DirectX). The CIS Suites animations look jerky or barely move when feedback is happening. This is most likely a performance issue and is accompanied by the frame rate warning indicator. Be sure the CIS feedback window isn’t partially on both monitors – put it on one or the other. There are a number of reasons this could be happening. 1) You are trying to run the CIS on the secondary monitor using DirectX (DirectX does not support that). 2) The graphics card does not fully support all 3D graphics functions. 3) The video driver has bugs. 4) The graphics card does not have its own dedicated memory. Try switching the “renderer” in the Display Preferences to the opposite of what it is (either OpenGL or DirectX). If you still have this problem, AND your graphics card has dedicated memory, please contact BeyondVR. The CIS Suites were previously running fine, but since I’ve installed a new graphics card they look strange or crash. The CIS Suites are still configured for use with the previous graphics card. Use the Display Preferences Utility (found on the All Programs menu) to restore the default display settings to “Windowed Mode”. Audio Issues Sometimes the sounds stops. CIS Suites need to have the application focus to properly generate sounds. If the another application has the focus, the CIS Suites will not generate sounds triggered while it no longer has the focus. Click on any window or panel used by the CIS Suite to place the application focus back on the CIS Suite. CD Playback and Control. Windows defaults to automatically checking a CD when it’s inserted into the CD drive. Normally this is a good thing. However, the CD auto-detection can be an annoyance if you wish to use the CD feedback capabilities of the CIS. This is because the default CD player software (Windows Media Player, Real Player, WinAmp, etc.) will automatically begin playing a CD when it’s first inserted. Once training begins, the CIS may attempt to play the CD as well. At this point, depending on how the default CD playing software is configured, one of two things will happen: 1) The CIS will not play the CD because the default CD player application won’t share access to the CD drive. 2) The CIS will also begin playing the CD resulting in a cacophony of sound until the default CD player is turned off. One way to sidestep this is to put the CD in the drive before you launch a CIS Suite and close the default CD player when it starts to play the CD, but that is cumbersome. The best way to resolve - 17 - this is to turn off the CD insertion auto-detection for music CDs. In WindowsXP, auto-detection of an audio CD can be turned off independently from the detection of a software CD by rightclicking on the CD drive and picking Properties. I can’t hear the low tones. The most common reason for this is because the speakers in use do a poor job reproducing low tones (bass). A sound system with a sub woofer is recommended. All the sounds are “fuzzy sounding”, distorted, and/or making “crackling sounds”. Double-click on the icon in the system tray. This will bring up the Windows sound mixer. Note whether or not the slider for wave audio playback is set to 100%. Set the wave audio slider between 40-75%. Set the master volume slider between 40-75%. If changing the volume levels has no effect on sound fidelity, then the problem could be related to the quality of the sound card or the drivers for the sound card. Be sure you are using the most recent drivers for the sound card. If the problem persists after updating drivers, it is most likely the quality of the sound card/chip itself. Audio chips embedded in motherboards do not usually provide good quality sound. Furthermore, they usually require the CPU to do much of the audio processing. Requiring the CPU to do audio-processing tasks when the CPU is already being used heavily for 3D graphics can result in audio “stuttering” and/or “crackling”. Newer sound cards usually have their own processors and do not depend on the CPU to process audio, so it is better to use a sound card instead of a sound chip built into the motherboard. Network Issues The CIS communicates with different subcomponents of itself using network protocols. My firewall keeps saying that the CIS is trying to open a port. The CIS Suites communicate with a program (CISexternalApp.exe) via the TCP/IP communications protocol. This program can be built or customized by content creators or researchers to handle specialized functions beyond what’s provided by the core building blocks of the CIS. If you have a software-based firewall installed on the same computer as the CIS, it may warn you that the CIS Suites try to open some ports (1000 - 1003). It may be necessary to configure the firewall to allow the port access. Some firewalls will immediately “freeze” any application attempting to open a port until the user has granted or configures the port access. Sometimes the process of immediately freezing a Windows application will cause it to crash. The firewall is not being over-zealous. It’s simply trying to keep your computer safe. You may need to restart a CIS Suite after it has been temporarily frozen by a firewall. - 18 -