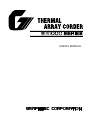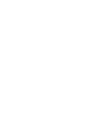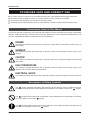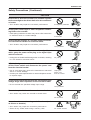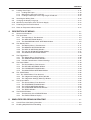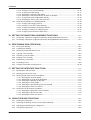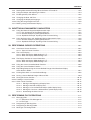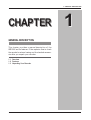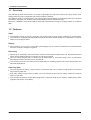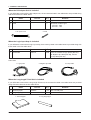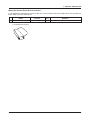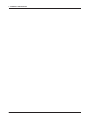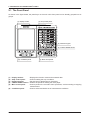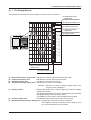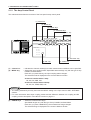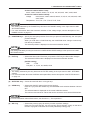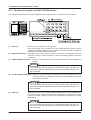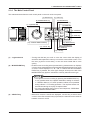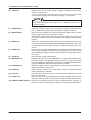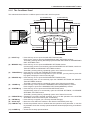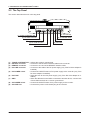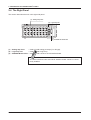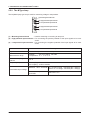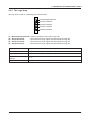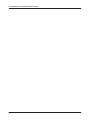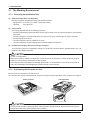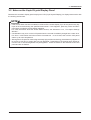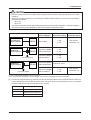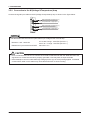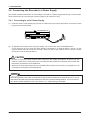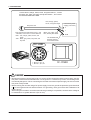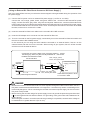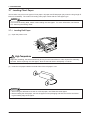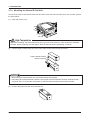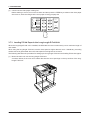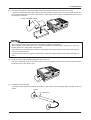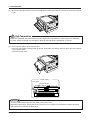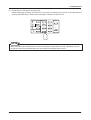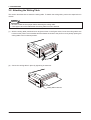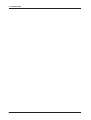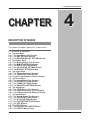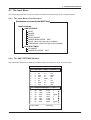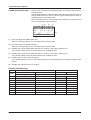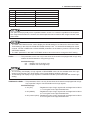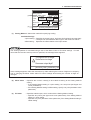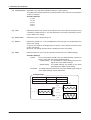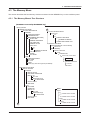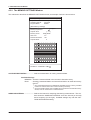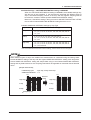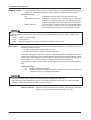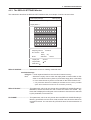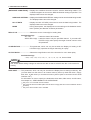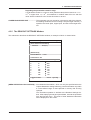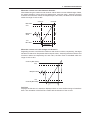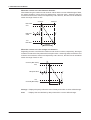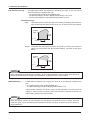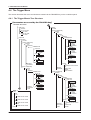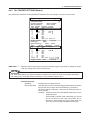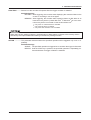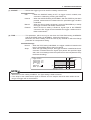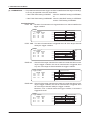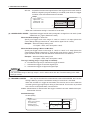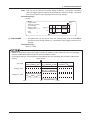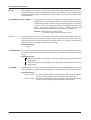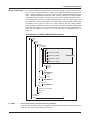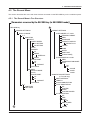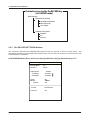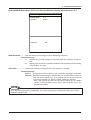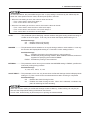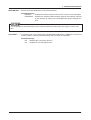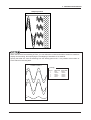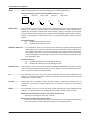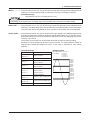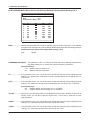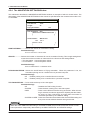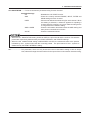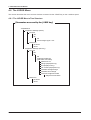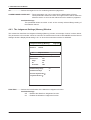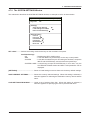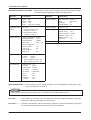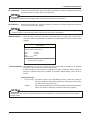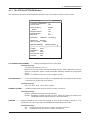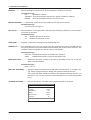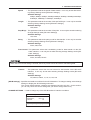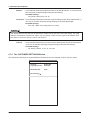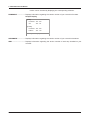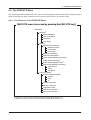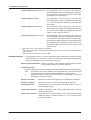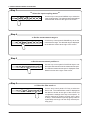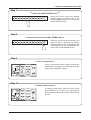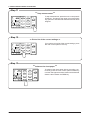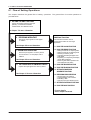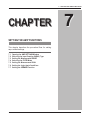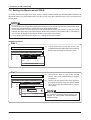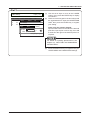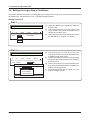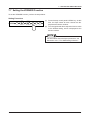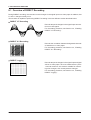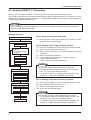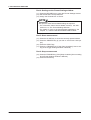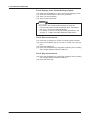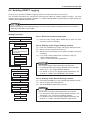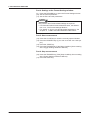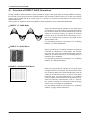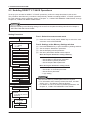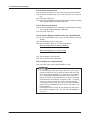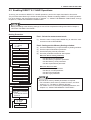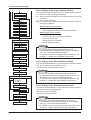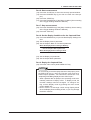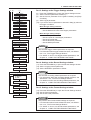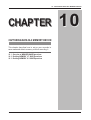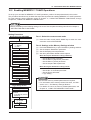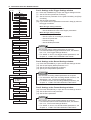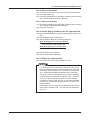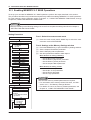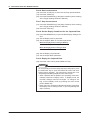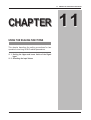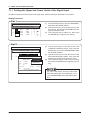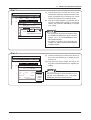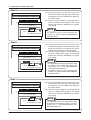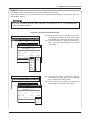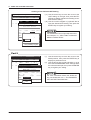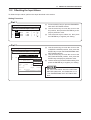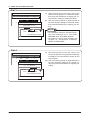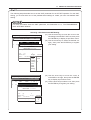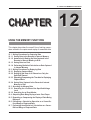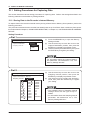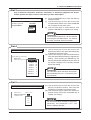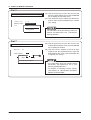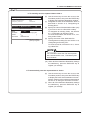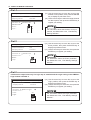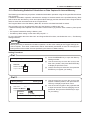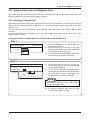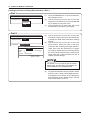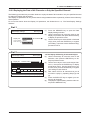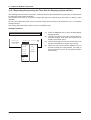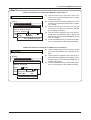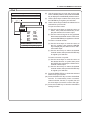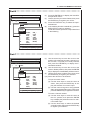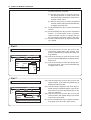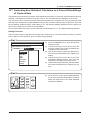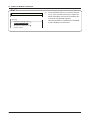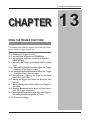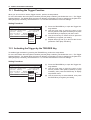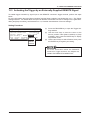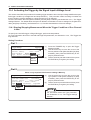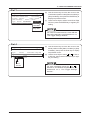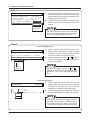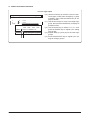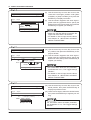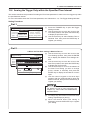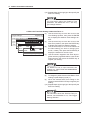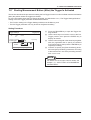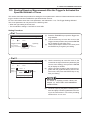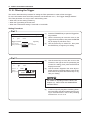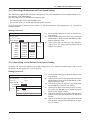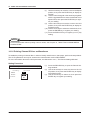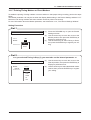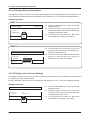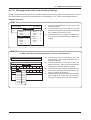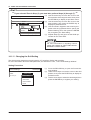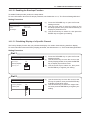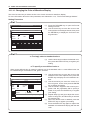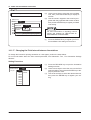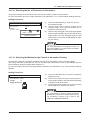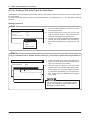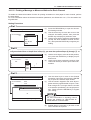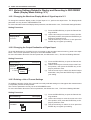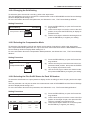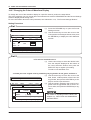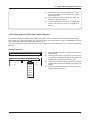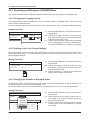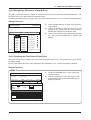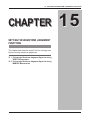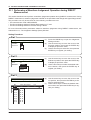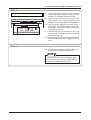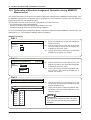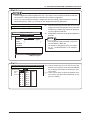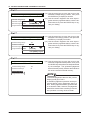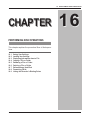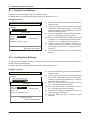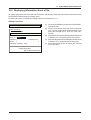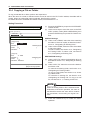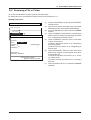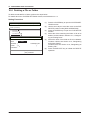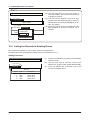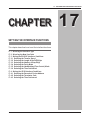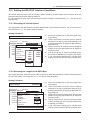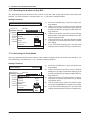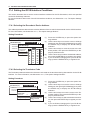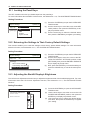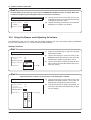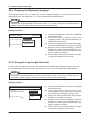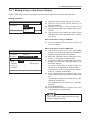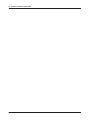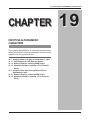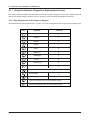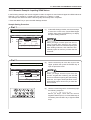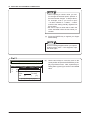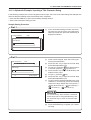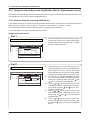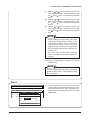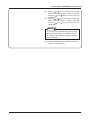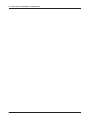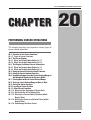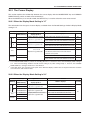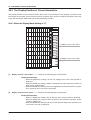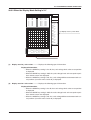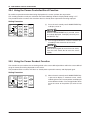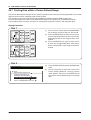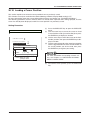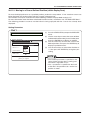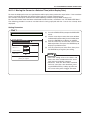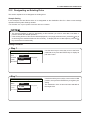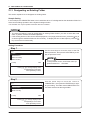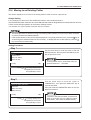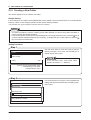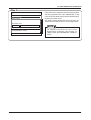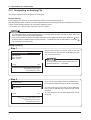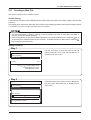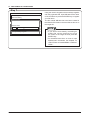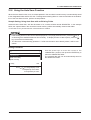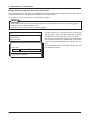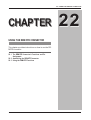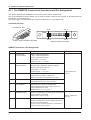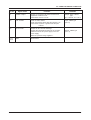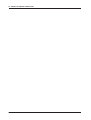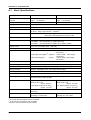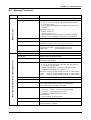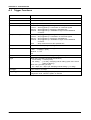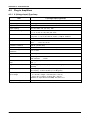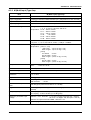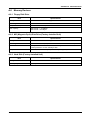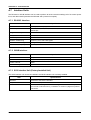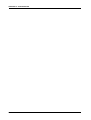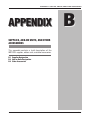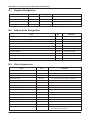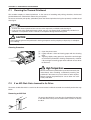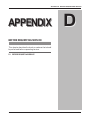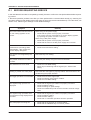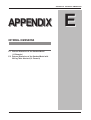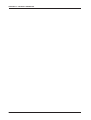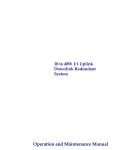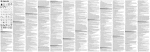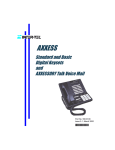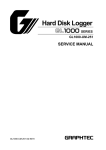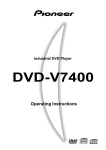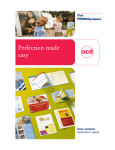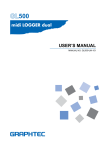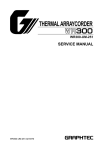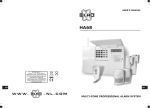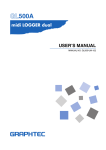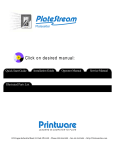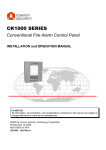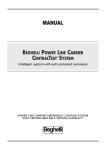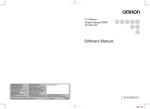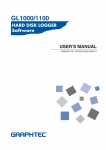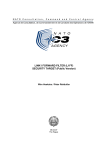Download USER`S MANUAL
Transcript
MANUAL NO. WR1000-UM-152 USER’S MANUAL INTRODUCTION INTRODUCTION INTRODUCTION TO ENSURE SAFE AND CORRECT USE i INTRODUCTION INTRODUCTION Thank you for purchasing a WR1000 Series Thermal Arraycorder. The WR1000 Series is a high-performance measuring device which places emphasis on recorder functions. It incorporates high-speed chart feeding functions and a large waveform display panel within a compact and lightweight body. Please read this manual thoroughly before attempting to use your new product to ensure that you use it correctly and to its full potential. Differences between products with CE Marking and products without CE Marking Models which comply with CE Marking standards have a CE Marking label displayed on both the recorder itself and on the packaging carton. ii INTRODUCTION Notes on Use Be sure to read all of the following notes before attempting to use this recorder. 1. Note on the CE Marking This recorder complies with the EN55022 (1994+A1:1995+A2:1997 Class A) and EN50082-2 (1995-3) standards based on the EMC directive (89/336/EMC). It also conforms to the EN61010-1 (1993/A2:1995) standard based on the LV directive (72/73/EEC). Although this recorder complies with the above-mentioned standards, be sure to used it correctly in accordance with the instructions and notes provided in its User’s Manual. Moreover, use of this recorder by incorrect procedures may result in damage to the recorder or may invalidate its safeguards. Please confirm all of its notes regarding use and other related information to ensure correct use. 2. Warning This is a Class A product according to the EMC directive. In a domestic environment, this product may cause radio interference or may be affected by radio interference to the extent that proper measurement cannot be performed. 3. Notes for Safe Operation (1) (2) (3) Be sure to connect the power cord to an electrical socket with a good protective ground. When a high-voltage signal cable has been connected to the main unit's analog signal input terminal, avoid touching the leads of the input terminal’s signal cable to prevent electrical shock due to high voltage. Ensure that the recorder’s power source is positioned so that it can easily be disconnected. 4. Notes on Functions and Performance (1) Be sure to connect the main unit to an AC or DC power supply that conforms to the rated range. Connection to a non-rated power supply may cause the main unit to overheat and break down. Do not block the vents on the main unit's panels. Continued operation with the vents blocked may cause the main unit to overheat and break down. To avoid malfunctions and other damage, avoid using this recorder in the following locations. (2) (3) • Places exposed to high temperature and/or high humidity, such as in direct sunlight or near heating equipment. (Operating range - Temperature: 0 to 40°C, Humidity: 30 to 80% RH) • Locations subject to excessive salt spray or heavy fumes from corrosive gas or solvents. • Excessively dusty locations. • Locations subject to strong vibrations or shock. • Locations subject to surge voltages and/or electromagnetic interference. (4) (5) (6) (7) (8) (9) Use the chart paper supplied by Graphtec. The print quality cannot be guaranteed if other paper types are used. If the main unit becomes soiled, wipe it off using a soft, dry cloth. Use of organic solvents (such as thinner or benzene) causes deterioration and discoloration of the outer casing. In the course of use, the thermal head gradually becomes soiled which will lower the print quality. If this happens, it is recommended to clean it using the optional B-368 head cleaner kit. If the print quality does not improve even after using the head cleaner, contact your sales representative or nearest Graphtec vendor. Do not use the WR1000 in the vicinity of other devices which are susceptible to electromagnetic interference. Measured results may not conform to the stated specifications if the WR1000 is used in an environment which is subject to strong electromagnetic interference. Insofar as possible, position the WR1000 input signal cables away from any other cables which are likely to be affected by electromagnetic interference. iii INTRODUCTION TO ENSURE SAFE AND CORRECT USE To ensure safe and correct use of your thermal arraycorder, read this Manual thoroughly before use. After having read this Manual, keep it in a handy location for quick reference as needed. Do not permit small children to touch this thermal arraycorder. The following describes important points for safe operation. Please be sure to observe them strictly. Conventions Used in This Manual To promote safe and accurate use of this thermal arraycorder as well as to prevent human injury and property damage, safety precautions provided in this manual are ranked into the five categories described below. Be sure you understand the difference between each of the categories. DANGER This category provides information that, if ignored, is highly likely to cause fatal or serious injury to the operator. WARNING This category provides information that, if ignored, is likely to cause fatal or serious injury to the operator. CAUTION This category provides information that, if ignored, could cause physical damage to this thermal arraycorder. HIGH TEMPERATURE This category provides information that, if ignored, is likely to cause burns or other injury to the operator due to contact with high temperature. ELECTRICAL SHOCK This category provides information that, if ignored, is likely to expose the operator to electrical shock. Description of Safety Symbols The symbol indicates information that requires careful attention (which includes warnings). The point requiring attention is described by an illustration or text within or next to the symbol. The symbol indicates action that is prohibited. Such prohibited action is described by an illustration or text within or next to the symbol. The symbol indicates action that must be performed. Such imperative action is described by an illustration or text within or next to the symbol. iv INTRODUCTION Safety Precautions WARNING Be sure to securely connect the recorder’s power cord. • After checking that the Power switch is turned off, connect the power cord’s female plug to the recorder and then connect its male plug into the electrical socket. • Use of the recorder without the power cord securely plugged into the electrical socket may result in electrical shock due to current leakage. • Before running the recorder using a DC power supply, be sure to ground the protective ground terminal ( ) to avoid electrical shock and fire hazards. For grounding, use a ground wire with a diameter of at least 0.75 mm2. When using the recorder in an environment where grounding is not possible, ensure that the voltage to be measured is no greater than 50 V (DC or rms). Securely connect the power cord Make sure that the socket has a good protective ground Before turning on the recorder, ensure that the electric socket’s supply voltage conforms to the recorder’s power rating. • Use of a different supply voltage may cause damage to the recorder or a fire hazard due to electrical shock or current leakage. Use of a different supply voltage prohibited • Such action may cause a fire hazard due to electric shock or current leakage. • Contact with a high-voltage component inside the recorder may cause electric shock. • If repair is required, contact your sales representative or nearest Graphtec vendor. No disassembly Q,¢¢Q,¢Q,¢Q,¢Q, ¢Q, Never disassemble or remodel the recorder. If the recorder generates smoke, is too hot, emits a strange odor, or otherwise functions abnormally, turn off its power and unplug its power cord from the electrical socket. • Use of the recorder in such status may result in a fire hazard or electrical shock. • After checking that smoke is no longer being generated, contact your sales representative or nearest Graphtec vendor to request repair. • Never try to perform repair yourself. Repair work by inexperienced personnel is extremely dangerous. Amateur repair prohibited Avoid using the recorder in extremely dusty or humid places. • Such use may cause a fire hazard due to electrical shock or current leakage. Use prohibited v INTRODUCTION Safety Precautions (Continued) WARNING Avoid using the recorder in places where it may be exposed to water such as bathrooms, locations exposed to wind and rain, and so on. Avoid water Watch out for electrical shock Prevent dust or metallic matter from adhering to the power adapter’s plug. • Adhesion of foreign matter may cause a fire hazard due to electrical shock or current leakage. No foreign matter Watch out for electrical shock Never use a damaged power cord. • Use of a damaged cord may result in a fire hazard due to electrical shock. • If the cord becomes damaged, order a new one to replace it. vi Unplug the power cord from the socket INTRODUCTION Safety Precautions (Continued) CAUTION Do not use or store the recorder in a location exposed to direct sunlight or the direct draft of an air conditioner or heater. • Such location may impair the recorder’s performance. Storage/Use prohibited Do not place coffee cups or other receptacles containing fluid on the recorder. • Fluid spilling inside the recorder may cause a fire hazard due to electrical shock or current leakage. Avoid fluids Do not use the recorder in a location subject to excessive mechanical vibration or electrical noise. • Such location may impair the recorder’s performance. Use prohibited To insert or disconnect the power cord or a signal input cable, grasp the power cord’s plug or the signal input cable’s connector. • Pulling the cord/cable itself damages the cord/cable, resulting in a fire hazard or electrical shock. No pulling If fluid or foreign matters enters inside the recorder, turn off the Power switch and disconnect the power cord from the electrical socket. • Use in such status may cause a fire hazard due to electrical shock or current leakage. • Contact your sales representative or nearest Graphtec vendor to request repair. Unplug the power cord from the socket Do not input voltage that exceeds the permissible input voltage range that is specified on the recorder’s label. • Do not exceed the specified voltage input range. Use prohibited Do not attempt to lubricate the recorder’s mechanisms. • Such action may cause the recorder to break down. No lubrication • Such action may impair the recorder’s performance. • Clean off any soiled areas using a soft dry cloth. e T h i nn e Never clean the recorder using a volatile solvent (such as thinner or benzine). en zin r B No volatile solvents vii CONTENTS CONTENTS INTRODUCTION .......................................................................................................................................... i Notes on Use ........................................................................................................................................... iii TO ENSURE SAFE AND CORRECT USE ........................................................................................ iv Conventions Used in This Manual ............................................................................................................ iv Description of Safety Symbols ................................................................................................................. iv Safety Precautions .................................................................................................................................... v WARNING ...................................................................................................................................... v CAUTION ..................................................................................................................................... vii 1. 2. 3. viii GENERAL DESCRIPTION .......................................................................................................... 1-1 1.1 Overview .................................................................................................................................... 1-2 1.2 Features ..................................................................................................................................... 1-2 1.3 Unpacking Your Recorder .......................................................................................................... 1-3 DESCRIPTION OF THE MAIN UNIT’S PARTS ..................................................................... 2-1 2.1 The Front Panel ......................................................................................................................... 2.1.1 The Display Monitor ....................................................................................................... 2.1.2 The Amp Control Panel ................................................................................................. 2.1.3 The Numeric Keypad and CHART SPEED Section ...................................................... 2.1.4 The Main Control Panel ................................................................................................. 2.1.5 The Conditions Panel .................................................................................................... 2-2 2-3 2-4 2-6 2-7 2-9 2.2 The Top Panel .......................................................................................................................... 2-10 2.3 The Left Panel ......................................................................................................................... 2-11 2.4 The Right Panel ....................................................................................................................... 2-12 2.5 The Amp Units ......................................................................................................................... 2.5.1 The V Type Amp .......................................................................................................... 2.5.2 The M Type Amp .......................................................................................................... 2.5.3 The Logic Amp ............................................................................................................ 2-13 2-13 2-14 2-15 PREPARATIONS ............................................................................................................................ 3-1 3.1 The Working Environment ......................................................................................................... 3-2 3.1.1 Choosing an Installation Site ......................................................................................... 3-2 3.1.2 Positioning the Recorder for Use ................................................................................... 3-2 3.2 Notes on the Liquid Crystal Display Panel ................................................................................. 3-3 3.3 Installing or Removing an Amp .................................................................................................. 3-4 3.3.1 Installing an Analog Amp ............................................................................................... 3-4 3.3.2 Installing a Logic Amp ................................................................................................... 3-6 3.4 Installing or Removing the SCSI or GP-IB Interface Board ....................................................... 3-7 3.4.1 Installing the SCSI or GP-IB Interface Board ................................................................ 3-7 3.5 Connecting the Signal Input Cables ........................................................................................ 3.5.1 Connection to the V (Voltage) Amp ............................................................................. 3.5.2 Connection to the M (Voltage & Temperature) Amp .................................................... 3.5.3 Connecting the Logic Cable to a Logic Amp ............................................................... 3.6 Connecting the Recorder to a Power Supply ........................................................................... 3-14 3.6.1 Connecting to an AC Power Supply ............................................................................ 3-14 3.6.2 Connecting to a DC Power Supply .............................................................................. 3-15 3-11 3-11 3-12 3-13 CONTENTS 4. 5. 3.7 Loading Chart Paper ................................................................................................................ 3.7.1 Loading Roll Paper ...................................................................................................... 3.7.2 Mounting the Internal Z-Fold Unit ................................................................................ 3.7.3 Loading Z-Fold Paper in the Long-Length Z-Fold Unit ................................................ 3-18 3-18 3-20 3-22 3.8 Attaching the Writing Table ...................................................................................................... 3-26 3.9 Changing the Display Language .............................................................................................. 3-27 3.10 Momentary Interruption of the AC Power Supply ..................................................................... 3-27 3.11 Protecting the Thermal Printhead ............................................................................................ 3-27 3.12 Notes on Temperature Measurement ...................................................................................... 3-27 DESCRIPTION OF MENUS ........................................................................................................ 4-1 4.1 Structure of the Menus .............................................................................................................. 4-2 4.2 The Input Menu .......................................................................................................................... 4.2.1 The Input Menu’s Tree Structure.................................................................................... 4.2.2 The AMP. SETTINGS Window ....................................................................................... 4.2.3 The ENGINEERING UNIT SETTINGS Window ............................................................ 4.3 The Memory Menu .................................................................................................................. 4.3.1 The Memory Menu’s Tree Structure ............................................................................ 4.3.2 The MEMORY SETTINGS Window ............................................................................. 4.3.3 The REPLAY SETTINGS Window ............................................................................... 4.3.4 The CALCULATION SETTINGS Window .................................................................... 4.3.5 The READOUT SETTINGS Window ........................................................................... 4-11 4-11 4-12 4-19 4-21 4-23 4.4 The Trigger Menu ..................................................................................................................... 4.4.1 The Trigger Menu’s Tree Structure ............................................................................... 4.4.2 The TRIGGER SETTINGS Window............................................................................. 4.4.3 Possible Combinations of Source Settings .................................................................. 4-30 4-30 4-31 4-42 4.5 The Record Menu .................................................................................................................... 4.5.1 The Record Menu’s Tree Structure .............................................................................. 4.5.2 The RECORD SETTINGS Window ............................................................................. 4.5.3 The FORMAT SETTINGS Window .............................................................................. 4.5.4 The ANNOTATION SETTINGS Window ...................................................................... 4-43 4-43 4-44 4-50 4-56 4.6 The JUDGE Menu ................................................................................................................... 4.6.1 The JUDGE Menu’s Tree Structure ................................................................................ 4.6.2 The Judgement Settings (Direct) Window ................................................................... 4.6.3 The Judgement Settings (Memory) Window ............................................................... 4-58 4-58 4-59 4-60 4.7 The System Menu .................................................................................................................... 4.7.1 The System Menu’s Tree Structure.............................................................................. 4.7.2 The SYSTEM SETTINGS Window .............................................................................. 4.7.3 The OPTION SETTINGS Window ............................................................................... 4.7.4 The CUSTOMIZE SETTINGS Window ........................................................................ 4.7.5 The TESTS Window .................................................................................................... 4-62 4-62 4-63 4-67 4-70 4-71 4.8 The EXECUTE Menu ............................................................................................................... 4-73 4.8.1 Tree Structure of the EXECUTE Menu ........................................................................ 4-73 4.8.2 The EXECUTE Menu Display ...................................................................................... 4-74 4-3 4-3 4-3 4-8 SIMPLIFIED RECORDING IN REALTIME .............................................................................. 5-1 5.1 Overall Flow of the Setting Procedure ....................................................................................... 5-2 5.2 Enabling Simplified Direct Recording ........................................................................................ 5-3 ix CONTENTS 6. FLOW OF SETTING OPERATIONS ......................................................................................... 6-1 6.1 7. 8. 9. Flow of Setting Operations ........................................................................................................ 6-2 SETTING THE AMP FUNCTIONS ............................................................................................. 7-1 7.1 Opening the AMP SETTINGS Window ...................................................................................... 7-2 7.2 Selecting the Input Coupling (MEAS.) Type ............................................................................... 7-2 7.3 Setting the Measurement RANGE ............................................................................................. 7-3 7.4 Selecting the FILTER Mode ....................................................................................................... 7-3 7.5 Setting the Measurement SPAN ................................................................................................ 7-4 7.6 Setting the Logic Amp’s Conditions ........................................................................................... 7-6 7.7 Setting the VERNIER Function .................................................................................................. 7-7 RECORDING IN REALTIME ....................................................................................................... 8-1 8.1 Overview of DIRECT Recording ................................................................................................ 8-2 8.2 Enabling DIRECT Y-T Recording ............................................................................................... 8-3 8.3 Enabling DIRECT X-Y Recording .............................................................................................. 8-5 8.4 Enabling DIRECT Logging ......................................................................................................... 8-7 SAVING DATA IN REALTIME ..................................................................................................... 9-1 9.1 Overview of DIRECT SAVE Operations..................................................................................... 9-2 9.2 Enabling DIRECT Y-T SAVE Operations .................................................................................... 9-4 9.3 Enabling DIRECT X-Y SAVE Operations ................................................................................... 9-7 9.4 Enabling DIRECT LOGGING SAVE Operations ...................................................................... 9-10 10. CAPTURING DATA IN A MEMORY DEVICE ....................................................................... 10-1 10.1 Overview of MEMORY SAVE Operations ................................................................................ 10-2 10.2 Enabling MEMORY Y-T SAVE Operations ............................................................................... 10-3 10.3 Enabling MEMORY X-Y SAVE Operations .............................................................................. 10-6 11. USING THE SCALING FUNCTIONS ...................................................................................... 11-1 11.1 Scaling the Upper and Lower Limits of the Signal Input .......................................................... 11-2 11.2 Offsetting the Input Values ....................................................................................................... 11-7 12. USING THE MEMORY FUNCTIONS ...................................................................................... 12-1 x 12.1 Setting Procedures for Capturing Data .................................................................................... 12.1.1 Saving Data to the Recorder’s Internal Memory .......................................................... 12.1.2 Automatically Backing Up Data Captured in the Recorder’s Internal Memory to Disk .. 12.1.3 Saving Data to a Disk .................................................................................................. 12.1.4 Performing Statistical Calculation on Data Captured in Internal Memory .................... 12-2 12-2 12-5 12-6 12-9 12.2 Setting Procedures for Replaying Data .................................................................................. 12.2.1 Replaying Captured Data .......................................................................................... 12.2.2 Replaying the Data of All Channels or Only the Specified Channel .......................... 12.2.3 Expanding/Compressing the Time Axis for Replaying Captured Data ...................... 12.2.4 Saving Data Captured in the Recorder’s Internal Memory to Disk ............................ 12.3 Searching for Memory Data ................................................................................................... 12-16 12.3.1 Searching for a Position of the Specified Voltage Level ............................................. 12-16 12.3.2 Searching for an Event Marker .................................................................................. 12-18 12-11 12-11 12-13 12-14 12-15 CONTENTS 12.4 Outputting Data Being Replayed onto Chart Paper ............................................................... 12-19 12.5 Expanding or Compressing the Display of Data Being Replayed .......................................... 12-20 12.6 Performing a Calculation Operation on a Cursor-Defined Range of Captured Data ............. 12-22 12.7 Performing Area Statistical Calculation on a Cursor-Defined Range of Captured Data ........ 12-27 13. USING THE TRIGGER FUNCTIONS ...................................................................................... 13-1 13.1 Disabling the Trigger Function ................................................................................................. 13-2 13.2 Activating the Trigger by the TRIGGER Key ............................................................................ 13-2 13.3 Activating the Trigger by an Externally-Supplied REMOTE Signal .......................................... 13-3 13.4 Activating the Trigger by the Signal Input’s Voltage Level ........................................................ 13-4 13.4.1 Starting/Stopping Measurement When the Trigger Condition of One Channel Is Met ................................................................................................. 13-4 13.4.2 Starting/Stopping Measurement When the Trigger Condition of Every Channel Is Met .............................................................................................. 13-7 13.5 Activating the Trigger by the Slope of the Signal Input’s Rise (Fall) Time .............................. 13-11 13.6 Arming the Trigger Only within the Specified Time Interval ................................................... 13-13 13.7 Starting Measurement Before (After) the Trigger Is Activated ............................................... 13-15 13.8 Stopping Measurement at a Specified Time Interval After the Trigger is Activated ............... 13-16 13.9 Starting/Stopping Measurement After the Trigger Is Activated the Specified Number of Times ................................................................................................................................. 13-17 13.10 Filtering the Trigger ................................................................................................................ 13-18 14. USING THE RECORDING FUNCTIONS ............................................................................... 14-1 14.1 Various Settings Related to Display and Recording in RECORDER Mode (Display Mode Setting: Y-T) ...................................................................................................... 14-2 14.1.1 Changing the Waveform Display Mode of Signal Input to Y-T ...................................... 14-2 14.1.2 Changing the Output Destination of Signal Input ........................................................ 14-2 14.1.3 Outputting Captured Data onto Chart Paper ............................................................... 14-2 14.1.4 Selecting a Predetermined Chart Speed Setting ........................................................ 14-3 14.1.5 Specifying a User-Defined Chart Speed Setting ......................................................... 14-3 14.1.6 Printing Channel ID Nos. on Waveforms ..................................................................... 14-4 14.1.7 Printing Timing Markers or Event Markers .................................................................. 14-5 14.1.8 Printing a Scale on Chart Paper .................................................................................. 14-6 14.1.9 Printing a List of Current Settings ................................................................................ 14-6 14.1.10 Changing the Record Format and Zone Settings ..................................................... 14-7 14.1.11 Changing the Grid Setting ........................................................................................ 14-8 14.1.12 Enabling the Envelope Function ............................................................................... 14-9 14.1.13 Prioritizing Display of a Specific Channel ................................................................. 14-9 14.1.14 Changing the Color of Waveform Display ............................................................... 14-10 14.1.15 Changing the Line Width of Waveforms ................................................................. 14-11 14.1.16 Printing a Reference Line in Each Zone ................................................................. 14-11 14.1.17 Changing the Print Interval between Annotations .................................................. 14-12 14.1.18 Selecting the No. of Characters in Annotation ........................................................ 14-13 14.1.19 Selecting the Method for the Control of Annotation Printing .................................. 14-13 14.1.20 Printing a Title at the Top of the Chart Paper .......................................................... 14-14 14.1.21 Printing a Message or Measured Values for Each Channel ................................... 14-15 14.2 Various Settings Related to Display and Recording in RECORDER Mode (Display Mode Setting: X-Y) ................................................................................................... 14-16 14.2.1 Changing the Waveform Display Mode of Signal Input to X-Y .................................. 14-16 14.2.2 Changing the Output Destination of Signal Input ...................................................... 14-16 xi CONTENTS 14.2.3 14.2.4 14.2.5 14.2.6 14.2.7 14.2.8 14.3 Printing a List of Current Settings .............................................................................. Changing the Grid Setting ......................................................................................... Selecting the Compensation Mode ............................................................................ Selecting the Plot On/Off Status for Each XY Number .............................................. Changing the Color of Waveform Display .................................................................. Selecting the X-Axis and Y-Axis Channels ................................................................. 14-16 14-17 14-17 14-17 14-18 14-19 Recording and Display in LOGGING Mode ........................................................................... 14.3.1 Changing the Logging Interval .................................................................................. 14.3.2 Printing a List of the Current Settings ........................................................................ 14.3.3 Changing the Number of Displayed Zones ................................................................ 14.3.4 Assigning a Channel to a Display Zone ..................................................................... 14.3.5 Changing the Text Color of Each Zone ...................................................................... 14-20 14-20 14-20 14-20 14-21 14-21 15. SETTING THE WAVEFORM JUDGEMENT FUNCTIONS ............................................... 15-1 15.1 Performing a Waveform Judgement Operation during DIRECT Measurement ....................... 15-2 15.2 Performing a Waveform Judgement Operation during MEMORY Measurement ..................... 15-4 16. PERFORMING DISK OPERATIONS ...................................................................................... 16-1 16.1 Saving Your Settings ................................................................................................................ 16-2 16.2 Loading Your Settings .............................................................................................................. 16-2 16.3 Displaying Information about a File ......................................................................................... 16-3 16.4 Copying a File or Folder ........................................................................................................... 16-4 16.5 Renaming a File or Folder ....................................................................................................... 16-5 16.6 Deleting a File or Folder .......................................................................................................... 16-6 16.7 Reformatting a Hard Disk ........................................................................................................ 16-7 16.8 Formatting a Disk ..................................................................................................................... 16-8 16.9 Listing the Recorder’s Existing Drives ................................................................................... 16-10 17. SETTING THE INTERFACE FUNCTIONS ............................................................................ 17-1 17.1 Selecting the Interface Type ..................................................................................................... 17-2 17.2 Selecting the New Line Code .................................................................................................. 17-2 17.3 Setting the RS-232C Interface Conditions ............................................................................... 17.3.1 Selecting the Transfer Speed ....................................................................................... 17.3.2 Selecting the Length of the DATA Byte ........................................................................ 17.3.3 Selecting the Number of Stop Bits............................................................................... 17.3.4 Selecting the Parity Mode ............................................................................................ 17.3.5 Selecting the Handshaking (Flow Cont) Mode ............................................................ 17.3.6 Selecting the Time Out Interval ................................................................................... 17-3 17-3 17-3 17-4 17-4 17-5 17-5 17.4 Setting the GP-IB Interface Conditions .................................................................................... 17.4.1 Selecting the Recorder’s Device Address ................................................................... 17.4.2 Selecting the Terminator Code .................................................................................... 17.4.3 Selecting the Time Out Interval ................................................................................... 17-6 17-6 17-6 17-7 18. USING THE BASIC FUNCTIONS ............................................................................................ 18-1 xii 18.1 Locking the Panel Keys ............................................................................................................ 18-2 18.2 Returning the Settings to Their Factory Default Settings ......................................................... 18-2 18.3 Adjusting the Backlit Display’s Brightness ............................................................................... 18-2 18.4 Using the Screen Saver ........................................................................................................... 18-3 CONTENTS 18.5 Starting Measurement/Printing When the Power is Turned On ................................................ 18-3 18.6 Using the Beeper and Adjusting Its Volume ............................................................................. 18-4 18.7 Enabling the Key Click Sound .................................................................................................. 18-5 18.8 Changing the Date and Time ................................................................................................... 18-5 18.9 Changing the Displayed Language .......................................................................................... 18-6 18.10 Using the Long-Length Chart Unit ........................................................................................... 18-6 18.11 Making a Copy of the Screen Display ...................................................................................... 18-7 19. INPUTTING ALPHANUMERIC CHARACTERS ................................................................. 19-1 19.1 Using the Numeric Keypad for Alphanumeric Input ................................................................. 19.1.1 Key Assignment of the Numeric Keypad ..................................................................... 19.1.2 Numeric Example: Inputting SPAN Values ................................................................... 19.1.3 Alphabetic Example: Inputting a Title Character String ............................................... 19-2 19-2 19-3 19-5 19.2 Using the Arrow Keys and Jog/Shuttle Dial for Alphanumeric Input ........................................ 19-6 19.2.1 Numeric Example: Inputting SPAN Values ................................................................... 19-6 19.2.2 Alphabetic Example: Inputting a Title Character String ............................................... 19-8 20. PERFORMING CURSOR OPERATIONS ............................................................................. 20-1 20.1 Overview of Cursor Functions ................................................................................................. 20-2 20.1.1 Types of Cursor Functions ........................................................................................... 20-2 20.2 The Cursor Display .................................................................................................................. 20-3 20.2.1 When the Display Mode Setting is Y-T ......................................................................... 20-3 20.2.2 When the Display Mode Setting is X-Y ........................................................................ 20-3 20.3 The Display Position of Cursor Information ............................................................................. 20-4 20.3.1 When the Display Mode Setting is Y-T ......................................................................... 20-4 20.3.2 When the Display Mode Setting is X-Y ........................................................................ 20-5 20.4 Using the Cursor-Controlled Scroll Function ........................................................................... 20-6 20.5 Using the Cursor Readout Function ........................................................................................ 20-6 20.6 Expanding/Compressing the Cursor-Defined Range of the Waveform Display to the Screen’s Width ............................................................................................................... 20-7 20.7 Printing Data within a Cursor-Defined Range .......................................................................... 20-8 20.8 Saving a Cursor-Defined Range of Data to Disk ..................................................................... 20-9 20.9 Saving the Cursor Position .................................................................................................... 20-10 20.10 Loading a Cursor Position ...................................................................................................... 20-11 20.11 Other Cursor Functions ......................................................................................................... 20.11.1 Moving to the Beginning of Replay Data ................................................................ 20.11.2 Moving to the End of Replay Data .......................................................................... 20.11.3 Moving to a Cursor-Defined Position (within Replay Data) ..................................... 20.11.4 Moving the Cursor to a Selected Time (within Replay Data) .................................. 20.11.5 Summoning the Other Cursor ................................................................................ 20-12 20-12 20-12 20-13 20-15 20-16 21. PERFORMING FILE OPERATIONS ....................................................................................... 21-1 21.1 Managing Files ........................................................................................................................ 21-2 21.1.1 Elements of File Management ..................................................................................... 21-2 21.1.2 File Types ..................................................................................................................... 21-2 21.2 Designating an Existing Drive .................................................................................................. 21-3 21.3 Designating an Existing Folder ................................................................................................ 21-4 21.4 Moving to an Existing Folder.................................................................................................... 21-5 xiii CONTENTS 21.5 Creating a New Folder ............................................................................................................. 21-6 21.6 Designating an Existing File .................................................................................................... 21-8 21.7 Creating a New File ................................................................................................................. 21-9 21.8 Using the Auto Save Function ............................................................................................... 21-11 22. USING THE REMOTE CONNECTOR ..................................................................................... 22-1 22.1 The REMOTE Connector’s Functions and Pin Assignment ..................................................... 22-2 22.2 Assembling the REMOTE Connector ...................................................................................... 22-4 22.3 Using the REMOTE Functions ................................................................................................. 22-5 APPENDIX A. SPECIFICATIONS .................................................................................................... A-1 A.1 Basic Specifications ................................................................................................................... A-2 A.2 Memory Functions ..................................................................................................................... A-3 A.3 Trigger Functions ....................................................................................................................... A-4 A.4 Measurement Mode Functions .................................................................................................. A-5 A.5 Plug-in Amplifiers ....................................................................................................................... A-6 A.5.1 V (Voltage Input) Type Amp ........................................................................................... A-6 A.5.2 M (Multi-Input) Type Amp ............................................................................................... A-7 A.5.3 LO (Logic) Type Amp ..................................................................................................... A-8 A.6 Memory Devices ........................................................................................................................ A-9 A.6.1 Floppy Disk Drive .......................................................................................................... A-9 A.6.2 MO (Magneto-Optic) Disk Drive (Factory-Installed Unit) ............................................... A-9 A.6.3 Hard Disk (Factory-Installed Unit) ................................................................................. A-9 A.7 Interface Units .......................................................................................................................... A-10 A.7.1 RS-232C Interface ....................................................................................................... A-10 A.7.2 GB-IB Interface ............................................................................................................ A-10 A.7.3 SCSI Interface Unit (Factory-Installed Unit)................................................................. A-10 A.8 DC Adapter Unit (Factory-Installed Unit) ................................................................................. A-11 APPENDIX B. SUPPLIES, ADD-ON UNITS, AND OTHER ACCESSORIES .................... B-1 B.1 Supplies Designation ................................................................................................................. B-2 B.2 Add-on Units Designation .......................................................................................................... B-2 B.3 Other Accessories ..................................................................................................................... B-2 APPENDIX C. MAINTAINING THE RECORDER ........................................................................ C-1 C.1 Cleaning the Thermal Printhead ................................................................................................ C-2 C.2 If an MO Disk Gets Jammed in its Drive .................................................................................... C-2 APPENDIX D. BEFORE REQUESTING SERVICE .................................................................... D-1 D.1 BEFORE REQUESTING SERVICE ........................................................................................... D-2 APPENDIX E. EXTERNAL DIMENSIONS .................................................................................... E-1 xiv E.1 External Dimensions of the Standard Model (16 Channels) ...................................................... E-2 E.2 External Dimensions of the Standard Model with Writing Table Attached (16 Channels) ............................................................................................................. E-3 1. GENERAL DESCRIPTION CHAPTER 1 GENERAL DESCRIPTION This chapter provides a general description of the WR1000 and its features. It also explains how to check the recorder’s external casing and its standard accessories after you unpack your recorder. 1.1 Overview 1.2 Features 1.3 Unpacking Your Recorder 1–1 1. GENERAL DESCRIPTION 1.1 Overview The WR1000 Thermal Arraycorder is a compact, lightweight recorder that comes with a large-screen color display panel and can be equipped with a large-capacity hard disk. The WR1000 employs a large-screen color LCD (Liquid Crystal Display) for its display panel and a thermal printhead in its printer unit, enabling high-speed display and high-speed recording. Moreover, installation of the large-capacity hard disk permits direct storage of a large volume of measured data. 1.2 Features Input The adoption of plug-in type amp units lets you choose amps to suit a variety of objects for measurement. The recorder is equipped with dedicated keys that enable amp-related settings to be specified in a manner similar to an analog recorder. Display Due to a built-in 10.4-inch TFT color liquid crystal display, you can confirm the waveforms of measured data and each channel’s settings at a glance. Recording Recording on chart paper, which achieves a maximum chart speed of 200 mm/second, demonstrates its full power during realtime waveform recording of high-speed events. Use of the long-length Z-fold unit allows use of Z-fold paper of 100-meter length, which is particularly advantageous when recording over a long period. The recording zone for each channel can be separately set, enabling revision of the recording format to suit individual applications. Capturing Data Concurrently with recording, a large volume of measured data can be saved at high speed to an internal large-capacity hard disk. Even after saving a large volume of data, use of the Search function lets you easily retrieve the required portion of the data. The recorder can perform online data transfer with a computer using various memory media (floppy disks, magneto-optic disks, or Zip disks). 1–2 1. GENERAL DESCRIPTION 1.3 Unpacking Your Recorder After unpacking the WR1000, check its outer case for defects and check that the necessary accessories listed below in the appropriate table(s) are all present. If you discover a surface flaw or an accessory missing, contact your sales representative or nearest Graphtec vendor. Standard Configuration (without any add-on units installed) Name 1 Thermal paper 2 Roll paper bobbins 3 Power cord 4 REMOTE connector 5 User’s Manual Part no. Qt’y PR231A 1 roll Remarks 40 m/roll 1 pair RSC-110 1 WR1000-UM-152 1 16-pin connector 1 This manual 1. Thermal paper 2. Roll paper bobbins 4. REMOTE connector 5. User’s Manual 1 3. Power cord THERMAL ARRAY CORDER WR1000 series MANUAL NO. WR1000-UM-151 USER’S MANUAL 1–3 1. GENERAL DESCRIPTION When the DC Adapter Unit Is Included If your WR1000 comes with the DC adapter unit, the accessories listed in the table below are provided along with those listed in the table above. Name 1 DC power cord 2 Fuse Part no. Qt’y RIC-140 1. DC power cord Remarks 1 10-pin round connector 1 Slow-blow ceramic type 12V unit : 20A 24V unit : 10A 2. Fuse When the Logic Input Amp Is Included If your WR1000 comes with the logic input amp, the accessory listed in the table below is provided along with those listed in the first table above. Name 1 Probe sets Part no. RIC-10 Qt’y Remarks 4 sets Each set contains a logic probe (RIC-07), an alligator-clip cable (RIC-08), and an IC-clip cable (RIC-09) Probe sets 1. Logic probe 2. Alligator-clip cable 3. IC-clip cable When the Long-length Z-fold Unit Is Included If your WR1000 comes with the long-length Z-fold unit, the accessories listed in the table below are provided along with those listed in the first table above. Name 1 Thermal paper 2 Long-length pipe 1. Thermal paper 1–4 Part no. PZ231A Qt’y 1 roll Remarks 100 m Z-fold pack 1 2. Long-length pipe 1. GENERAL DESCRIPTION When the Internal Z-fold Unit Is Included If your WR1000 comes with the internal Z-fold unit, the accessories listed in the table below are provided with those listed in the first table above. Name 1 Part no. Dedicated thermal paper PZ100 Qt’y 1 roll Remarks 20 m Z-fold pack 1. Dedicated thermal paper 1–5 1. GENERAL DESCRIPTION 1–6 2. DESCRIPTION OF THE MAIN UNIT’S PARTS CHAPTER 2 DESCRIPTION OF THE MAIN UNIT’S PARTS This chapter describes the names and functions of the WR1000’s parts. 2.1 The Front Panel 2.1.1 The Display Monitor 2.1.2 The Amp Control Panel 2.1.3 The Numeric Keypad and CHART SPEED Section 2.1.4 The Main Control Panel 2.1.5 The Conditions Panel 2.2 The Top Panel 2.3 The Left Panel 2.4 The Right Panel 2.5 The Amp Units 2.5.1 The V Type Amp 2.5.2 The M Type Amp 2.5.3 The Logic Amp 2–1 2. DESCRIPTION OF THE MAIN UNIT’S PARTS 2.1 The Front Panel As shown in the figure below, the panel keys on the main unit’s front panel can be broadly grouped into six groups. (1) Display monitor (2) Amp control panel (3) Numeric keypad (4) CHART SPEED section (6) Conditions panel (1) (2) (3) (4) (5) Display monitor Amp control panel Numeric keypad CHART SPEED section Main control panel (6) Conditions panel 2–2 : : : : : (5) Main control panel Displays the function menus and measured data. Used for setting the amp conditions. Permits input of alphanumeric characters. Selects the speed for feeding the chart paper. Used to perform the recorder’s main operations, such as starting or stopping measurement. : Used to select and load a set of measurement conditions. 2. DESCRIPTION OF THE MAIN UNIT’S PARTS 2.1.1 The Display Monitor This subsection describes the monitor display on the main unit’s front panel. (1) Measurement mode display area RECORDER 200mm/s 07/MAY/99 15:32:30 8 (2) Chart speed display area (3) Date/time display area 7 6 5 CH.1 5V + 4.893 V (4) Simplified message display area (5) Display monitor CH.2 5V + 4.428 V 4 CH.3 5V + 4.021 V CH.4 5V + 3.625 V 2 3 CH.5 5V + 3.208 V CH.6 5V + 2.647 V CH.7 5V + 4.299 V CH.85 V + 3.850 V 1 (7) Waveform/settings window display area (6) Position display area (1) (2) (3) (4) Measurement mode display area : Chart speed display area : Date/time display area : Simplified message display area : Indicates the currently selected measurement mode. Indicates the currently selected chart speed. Indicates the current date and time. Indicates the recorder’s current status. Example : When the recorder is awaiting trigger signal input, “Trigger armed” is displayed. (5) (6) (7) Display monitor : Displays the value of each channel’s signal input when the MONITOR key is pressed. Also displays the setting of any amp control panel key pressed while changing a setting at the amp control panel. To redisplay the input values, press the MONITOR key again. Position display area : Indicates the input values of each channel as positions. Waveform/settings window display area : Displays the measured signals as waveforms. Also displays windows for setting functions when a menu key at the Conditions panel is pressed. 2–3 2. DESCRIPTION OF THE MAIN UNIT’S PARTS 2.1.2 The Amp Control Panel This subsection describes the functions of the front panel’s amp control panel. (1) Channel no. (2) MEAS. key (3) RANGE keys (4) POSITION keys (5) FILT. key RANGE CH 7 / 15 / 23 / 31 MEAS. CH 8 / 16 / 24 / 32 MEAS. RANGE POSITION VERNI. FILT. AUTO BAL. VERNI. FILT. AUTO BAL. POSITION PREAMP GROUP CH 1 - CH 8 CH 9 - CH 16 CH 17 - CH 24 SEL. CH 25 - CH 32 (6) AUTO BAL. Key (8) SEL. key. (1) (2) Channel no. MEAS. key (7) VERNI. key : Indicates the channel number(s) for which measurement conditions can be specified. : Selects the input coupling status. Specifiable status settings vary with the type of amp installed, as listed below. Each time you press this key, the input coupling status changes. The selected mode is displayed on the screen’s Monitor window. A channel installed with a V amp: Off, AC, DC, GND, CAL. A channel installed with an M amp: Off, AC, DC, TEMP, GND, CAL. NOTE • The setting selected by this key becomes the MEAS. setting in the Input menu’s AMP. SETTINGS window. • For more information about input coupling modes and the difference between AC coupling and DC coupling, see the description of the INPUT function on page 4-4. (3) 2–4 RANGE keys : Select the measurement range. Specifiable ranges vary with the type of amp installed, as listed below. Each time you press a RANGE key, the measurement range changes. The selected range is displayed on the screen’s Monitor window. 2. DESCRIPTION OF THE MAIN UNIT’S PARTS A channel installed with a V amp: 50mV, 100mV, 200mV, 500mV, 1V, 2V, 5V, 10V, 20V, 50V, 100V, 200V, 500V A channel installed with an M amp: Voltage : 20mV, 50mV, 100mV, 200mV, 500mV, 1V, 2V, 5V, 10V, 20V, 50V, 100V, 200V, 500V Temperature : TC-K, TC-J, TC-T, TC-R, TC-E, TC-B NOTE • The setting selected by the RANGE keys becomes the RANGE setting in the Input menu’s AMP. SETTINGS window. • For more information about the automatic selection of the voltage range, see the description of the RANGE function on page 4-5. (4) POSITION keys : Specify the zero-point position. Each time you press a POSITION key, the zero-point position changes. When you hold down a POSITION key, the POSITION value changes continuously until the key is released. The selected position is displayed on the screen’s Monitor window. NOTE The setting selected by this key becomes the LOWER-SPAN-UPPER settings in the Input menu’s AMP. SETTINGS window. (5) FILT. key : Selects the filter mode. Each time you press the FILT. key, the filter mode changes. The selected FILTER mode is displayed on the screen’s Monitor window. [FILTER setting] LINE : 1.5Hz Low pass : 5, 10, 30, 50, 500Hz, 5kHz NOTE • The setting selected by this key becomes the FILTER setting in the Input menu’s AMP. SETTINGS window. • For more information about the LINE filter and lowpass filter, see the description of the FILTER function on page 4-5. (6) AUTO BAL. key : Cannot be used with the V or M type amp. (7) VERNI. key : Selects the ON/OFF status of the Vernier function. Each time you press the VERNI. key, the VERNIER mode switches between ON and OFF. The selected status is displayed on the screen’s Monitor window. The minimum and maximum values that can be set are the same as the SPAN values. NOTE For more information about SPAN values, see Section 4.2, “The Input Menu.” (8) SEL. key : Selects the pre-amp group for which you wish to perform settings. Each time you press the SEL. key, the pre-amp group changes. A lamp on the left of the SEL. key lights to indicates the currently selected pre-amp group. 2–5 2. DESCRIPTION OF THE MAIN UNIT’S PARTS 2.1.3 The Numeric Keypad and CHART SPEED Section This subsection describes the numeric keypad and chart speed section on the main unit’s front panel. (1) (2) (3) SEL. key : Selects the input mode for character input. Each time the SEL. key is pressed, the input mode switches between numeric (NUM) and alphabetic (ALPHA) input. A lamp on the left of the SEL. key lights to indicate the currently selected input mode. Alphanumeric keys : Depending on the key pressed, these keys input the corresponding numeral, character, symbol, or space character or perform an editing operation (insertion or deletion). CHART SPEED value keys : Press one of these keys to set the chart speed to the value indicated on the key. NOTE The chart speed selected using a CHART SPEED value and UNIT key becomes the CHART SPEED setting in the RECORD SETTINGS menu’s Record window. (4) Variable CHART SPEED keys : Press V1 or V2 to change the chart speed to the chart speed of the V1 or V2 setting which you registered in advance at the RECORD SETTINGS menu’s Record window. NOTE The chart speed selected using a CHART SPEED value and UNIT key becomes the CHART SPEED setting in the RECORD SETTINGS menu’s Record window. (5) UNIT key : Selects the unit for the chart speed value selected using a CHART SPEED value key. Each time you press this key, the unit changes in the sequence of: mm/s, mm/min, and mm/h. A lamp on the left of this key lights to indicated the currently selected unit. NOTE The chart speed selected using a CHART SPEED value and UNIT key becomes the CHART SPEED setting in the RECORD SETTINGS menu’s Record window. 2–6 2. DESCRIPTION OF THE MAIN UNIT’S PARTS 2.1.4 The Main Control Panel This subsection describes the main control panel on the main unit’s front panel. (3) SELECT key (4) COPY key (5) PRINTER key (2) MODE/EVENT key (6) MONITOR key (1) Jog/shuttle dial (7) MODE key A MODE / EVENT PRINTER MODE START (8) START key B A, B SELECT COPY MONITOR CURSOR DIRECTION LIST TRIGGER A&B STOP (9) STOP key REMOTE (15) CURSOR DIRECTION key LOCAL FEED MEM.OUT (10) MEM.OUT key (11) TRIGGER key (14) LOCAL key (12) FEED key (13) LIST key (1) Jog/shuttle dial (2) MODE/EVENT key : Turning this dial lets you scroll or move the cursor within the display of waveform data captured in memory or move the cursor within a menu. Turn the inner jog dial to move slowly, or turn the outer shuttle dial to move quickly. : Enables event recording when pressed during measurement or displays a cursor when pressed while memorized data is being displayed. Four types of cursors can be displayed: “A,” “B,” “A,B,” or “A&B.” Each time the MODE/ EVENT key is pressed, the cursor type changes. A lamp on the left of the MODE/EVENT key lights to indicate the currently selected cursor type. NOTE • The capture of event recording by pressing the MODE/EVENT key is only possible when the Capture Destination setting for a Direct Y-T SAVE or Memory Y-T SAVE operation is Disk; it is not possible during a Direct Y-T recording operation. The captured events can be searched during the replay of captured data. • For more information about cursors, see Chapter 20, “PERFORMING CURSOR OPERATIONS.” (3) SELECT key : When both cursors A and B are displayed, use this key to select which cursor to move. Each time this key is pressed, the selected cursor switches between cursors A and B. 2–7 2. DESCRIPTION OF THE MAIN UNIT’S PARTS (4) COPY key : Makes a copy of the screen display. Copying is initiated as soon as the COPY key is pressed. As soon as this key is pressed, the recorder prints a hard copy of the current screen display onto chart paper, using a 1:1 scale factor. NOTE For more information, see Section 18.11, “Making a Copy of the Screen Display”. (5) (6) (7) (8) (9) (10) (11) (12) (13) (14) (15) 2–8 PRINTER key : Selects the ON/OFF status of the recording of measured data. When this key is pressed and its upper left lamp lights, recording is enabled. MONITOR key : Press this key to display the measured signals as digital values for each group of eight channels in the Monitor window. The Monitor window initially displays input values. When any amp control panel key is pressed, however, its setting is also displayed at the Monitor window. MODE key : Selects the measurement mode. Each time you press this key, the measurement mode switches between RECORDER and LOGGING modes. The currently selected measurement mode is indicated at the top right of the screen. START key : Press this key to initiate measurement, provided that the SOURCE setting is OFF in the TRIGGER SETTINGS menu’s Trigger window. In the case of other SOURCE settings, measurement starts as soon as the trigger condition is met. STOP key : Press this key to stop measurement. MEM.OUT key : Displays and records (if the PRINTER key is ON) measured data which has been saved to the WR1000’s internal memory or a disk. The output data corresponds to the Block No. specified by the MEMORY BLOCK setting in the MEMORY SETTING menu’s Memory window. TRIGGER key : When the trigger mode is set to MANUAL, press this key to activate the trigger and initiate measurement. FEED key : Press this key to advance the chart paper, without recording measured data, until the key is released. LIST key : Press this key to print a list of the currently selected measurement conditions on chart paper. LOCAL key : Press this key to cancel REMOTE status and thus disable remote control operation of the recorder by a personal computer or other external device. CURSOR DIRECTION key : Each time you press this key, the cursor’s traveling direction changes. A lamp on the left of this key lights to indicate the currently selected direction. 2. DESCRIPTION OF THE MAIN UNIT’S PARTS 2.1.5 The Conditions Panel This subsection describes the conditions panel on the main unit’s front panel. (3) TRIGGER key (4) RECORD key (2) MEMORY key (5) JUDGE key (1) INPUT key (6) SYSTEM key INPUT MEMORY CLOSE CANCEL TRIGGER RECORD JUDGE ENTER EXECUTE (7) EXECUTE key (11) CLOSE key (10) CANCEL key SYSTEM (8) ENTER key (9) Arrow keys (1) INPUT key (2) MEMORY key (3) TRIGGER key (4) RECORD key (5) JUDGE key (6) SYSTEM key (7) EXECUTE key (8) ENTER key (9) Arrow keys (10) CANCEL key (11) CLOSE key : Press this key once to open the AMP. SETTINGS window. Press it once more to open the ENGINEERING UNIT SETTINGS window. Thereafter, pressing this key alternately opens the AMP. SETTINGS or ENGINEERING UNIT SETTINGS menu. : Press this key once to open the MEMORY SETTINGS window. Consecutively press it to successively open the DATA REPLAY SETTINGS, CALCULATION SETTINGS and READOUT SETTINGS windows. Thereafter, pressing this key repeatedly opens one of these four windows. : Press this key to open the TRIGGER SETTINGS window. Depending on the channel configuration of your recorder, you may need to press this key again to display the menu’s second page. : Press this key once to open the RECORD SETTINGS window. Consecutively press it to successively open the FORMAT SETTINGS and ANNOTATION SETTINGS windows. Thereafter, pressing this key repeatedly opens one of these three windows. : Press this key once to open the JUDGEMENT SETTINGS (DIRECT) window. Press it again to open the JUDGEMENT SETTINGS (MEMORY) window. : Press this key once to open the SYSTEM SETTINGS menu. Consecutively press it to successively open the OPTION SETTINGS, CUSTOMIZE SETTINGS, and TEST menus. Thereafter, pressing this key repeatedly opens one of these four menus. : Executes the currently selected operation, such as a disk operation at the SYSTEM SETTINGS window accessed by the SYSTEM key. : Press this key to register your currently selected setting(s). : Move the cursor within the window in the direction indicated by each key. : Closes the pull-down menu or window that was opened to set a parameter. It can also be pressed to close the currently opened window that was displayed using a Conditions panel key. : Closes the currently opened window. 2–9 2. DESCRIPTION OF THE MAIN UNIT’S PARTS 2.2 The Top Panel This section describes the main unit’s top panel. TRACE CONTRAST RS-232C REMOTE DC-LINE 12V (1) TRACE CONTRAST dial (2) RS-232C connector (3) REMOTE connector (4) DC-LINE connector DC-POWER DC-FUSE ! POWER AC-LINE 100-120/200-240V (9) AC-LINE inlet (8) AC-POWER switch (7) GND (6) DC-FUSE (5) DC-POWER switch (1) (2) (3) (4) TRACE CONTRAST dial RS-232C connector REMOTE connector DC-LINE connector : : : : (5) DC-POWER switch : (6) DC-FUSE : (7) GND : (8) (9) AC-POWER switch AC-LINE inlet : : 2 – 10 Adjusts the screen’s contrast level. Connects to the RS-232C interface cable’s male connector. Connects to one end of the REMOTE interface cable. Connects to the cable of the DC power supply. (only if the DC drive adapter is installed) Controls the ON/OFF status of DC power supply to the recorder. (only if the DC drive adapter is installed) Holds the fuse for the DC power supply. (only if the DC drive adapter is installed) When the WR1000 is used while connected to another device, connect both of their GND terminals to a common ground level. Controls the ON/OFF status of AC power supply to the recorder. Connects the power cord’s female plug to the recorder. 2. DESCRIPTION OF THE MAIN UNIT’S PARTS 2.3 The Left Panel This section describes the main unit’s left side panel. (1) Chart paper unit (1) (2) (2) FD/MO drive Chart paper unit : Holds the chart paper. Its outer surface forms the printer cover. FD/MO drive : This disk drive slot can be installed either with a floppy disk drive or a magneto-optic disk drive (which is a factory-installed unit to be ordered at the time of purchase). Both types of disk drives cannot be concurrently installed. 2 – 11 2. DESCRIPTION OF THE MAIN UNIT’S PARTS 2.4 The Right Panel This section describes the main unit’s right side panel. (1) Analog amp slots (2) Logic amp slot 15 13 CAT2 11 CAT2 9 CAT2 + 7 CAT2 + 5 CAT2 + 3 CAT2 + 1 CAT2 + LOGIC GP-IB/SCSI SOUND CAT2 + + + A 500Vp-p max. Range up to 2V 30Vp-p max. – 500Vp-p max. Range up to 2V 30Vp-p max. – 500Vp-p max. Range up to 2V 30Vp-p max. – 500Vp-p max. Range up to 2V 30Vp-p max. – 500Vp-p max. Range up to 2V 30Vp-p max. – 500Vp-p max. Range up to 2V 30Vp-p max. – 500Vp-p max. Range up to 2V 30Vp-p max. – 500Vp-p max. Range up to 2V 30Vp-p max. – B 250VCrms (710Vp-p max.) 250VCrms (710Vp-p max.) 250VCrms (710Vp-p max.) + 500Vp-p max. Range up to 2V 30Vp-p max. – 500Vp-p max. Range up to 2V 30Vp-p max. – 250VCrms (710Vp-p max.) 250VCrms (710Vp-p max.) 250VCrms (710Vp-p max.) + 250VCrms (710Vp-p max.) + 500Vp-p max. Range up to 2V 30Vp-p max. – 250VCrms (710Vp-p max.) 250VCrms (710Vp-p max.) + 500Vp-p max. Range up to 2V 30Vp-p max. – 250VCrms (710Vp-p max.) 250VCrms (710Vp-p max.) + 500Vp-p max. Range up to 2V 30Vp-p max. – 250VCrms (710Vp-p max.) 250VCrms (710Vp-p max.) + 500Vp-p max. Range up to 2V 30Vp-p max. – 250VCrms (710Vp-p max.) + 500Vp-p max. Range up to 2V 30Vp-p max. – 250VCrms (710Vp-p max.) + 500Vp-p max. Range up to 2V 30Vp-p max. C – D 250VCrms (710Vp-p max.) 25Vmax. ! 16 ! 14 ! 12 ! 10 ! 8 ! 6 ! 4 ! 2 (3) SCSI/GP-IB board slot Analog amp slots : Used to install analog pre-amps (V or M type). Logic amp slot : Used to install a logic amp. SCSI/GP-IB board slot : Used to install a SCSI or GP-IB interface board. NO TE (1) (2) (3) The SCSI interface board and GP-IB interface board cannot be concurrently installed. 2 – 12 2. DESCRIPTION OF THE MAIN UNIT’S PARTS 2.5 The Amp Units This section describes following three types of amps that can be installed on your recorder: V type amp : for measuring voltage M type amp : for measuring voltage or temperature Logic amp : for logic measurements. 2.5.1 The V Type Amp The V (Voltage) type amp is used for measuring voltage. (1) Mounting/removal knob CAT2 + 500Vp-p max. Range up to 2V 30Vp-p max. (2) High-potential input terminal – (3) Low-potential input terminal 250VCrms (710Vp-p max.) + 500Vp-p max. Range up to 2V 30Vp-p max. (2) High-potential input terminal – (3) Low-potential input terminal 250VCrms (710Vp-p max.) ! (1) (2) (3) Mounting/removal knob : Used for mounting or removing an amp unit. High-potential input terminals : For connecting the positive potential of the input signals to be measured. Low-potential input terminals : For connecting the negative potential of the input signals to be measured. Item Description Input format Channel-independent unbalanced input Measurement range 50 mV to 500 V, full scale Maximum sampling interval 4 µs Frequency response DC coupling : DC to 50 kHz AC coupling : 10 Hz to 50 kHz Between + and - terminals 5 V to 500 V range : 500 VDC (DC + ACp-p) 50 mV to 2 V range : 30 VDC (DC + ACp-p) Between an input terminal and GND 250 VAC r.m.s. Permissible input voltage 2 – 13 2. DESCRIPTION OF THE MAIN UNIT’S PARTS 2.5.2 The M Type Amp The M (Multi-input) type amp is used for measuring voltage or temperature. CAT2 (1) Mounting/removal knob + (2) High-potential input terminal 500Vp-p max. Range up to 1V : 100Vp-p max. – (3) Low-potential input terminal 250VCrms (710Vp-p max.) + (2) High-potential input terminal 500Vp-p max. Range up to 1V : 100Vp-p max. – (3) Low-potential input terminal 250VCrms (710Vp-p max.) ! (1) (2) (3) Mounting/removal knob : Used for mounting or removing an amp unit. High-potential input terminals : For connecting the positive potential of the input signals to be measured. Low-potential input terminals : For connecting the negative potential of the input signals to be measured. Item Description Input format Channel-independent unbalanced input Measurement range Voltage : 20 mV to 500 V, full scale Temperature : K, J, T, R, E, B Maximum sampling interval 10 µs Frequency response DC coupling : DC to 20 kHz AC coupling : 10 Hz to 20 kHz Between + and - terminals 2 V to 500 V range : 500 VDC (DC + ACp-p) 20 mV to 1 V range : 100 VDC (DC + ACp-p) Between an input terminal and GND 250 VAC r.m.s. Permissible input voltage 2 – 14 2. DESCRIPTION OF THE MAIN UNIT’S PARTS 2.5.3 The Logic Amp The logic amp is used for conducting logic measurements. (1) Mounting/removal knob A (2) Group A terminal B (3) Group B terminal C (4) Group C terminal D (5) Group D terminal +25Vmax. (1) (2) (3) (4) (5) Mounting/removal knob Group A terminal Group B terminal Group C terminal Group D terminal : : : : : Used for mounting or removing an amp unit. Input terminal for logic signals via Channels A1 through A4. Input terminal for logic signals via Channels B1 through B4. Input terminal for logic signals via Channels C1 through C4. Input terminal for logic signals via Channels D1 through D4. Item Description No. of channels 16 (4 channels/terminal × 4) Input voltage range 0 to +25 V max. (single-wire ground input) Maximum sampling interval 1 µs Threshold level TTL (+1.4 V), CMOS (+ 2.5 V), contact point (+ 5.0 V) 2 – 15 2. DESCRIPTION OF THE MAIN UNIT’S PARTS 2 – 16 3. PREPARATIONS CHAPTER 3 PREPARATIONS This chapter explains how to prepare your recorder for operation. 3.1 The Working Environment 3.1.1 Choosing an Installation Site 3.1.2 Positioning the Recorder for Use 3.2 Notes on the Liquid Crystal Display Panel 3.3 Installing or Removing an Amp 3.3.1 Installing an Analog Amp 3.3.2 Installing a Logic Amp 3.4 Installing or Removing the SCSI or GP-IB Interface Board 3.4.1 Installing the SCSI or GP-IB Interface Board 3.5 Connecting the Signal Input Cables 3.5.1 Connection to the V (Voltage) Amp 3.5.2 Connection to the M (Voltage & Temperature) Amp 3.5.3 Connecting the Logic Cable to a Logic Amp 3.6 Connecting the Recorder to a Power Supply 3.6.1 Connecting to an AC Power Supply 3.6.2 Connecting to a DC Power Supply 3.7 Loading Chart Paper 3.7.1 Loading Roll Paper 3.7.2 Mounting the Internal Z-Fold Unit 3.7.3 Loading Z-Fold Paper in the Long-Length Z-Fold Unit 3.8 Attaching the Writing Table 3.9 Changing the Display Language 3.10 Momentary Interruption of the AC Power Supply 3.11 Protecting the Thermal Printhead 3.12 Notes on Temperature Measurement 3–1 3. PREPARATIONS 3.1 The Working Environment 3.1.1 Choosing an Installation Site (1) Ambient Temperature and Humidity Be sure to operate the WR1000 within the following ranges. • Temperature : 0 to 40°C (5 to 35°C if using the printer) • Humidity : 30 to 80% RH (2) Environment Avoid using the WR1000 in the following locations. • Locations exposed to high temperature and/or high humidity, such as in direct sunlight or near heating equipment. • Locations subject to excessive salt spray or heavy fumes from corrosive gas or organic solvents. • Excessively dusty locations. • Locations subject to strong vibrations or shock. • Locations subject to surge voltages and/or electromagnetic interference. (3) Installation Category (Excessive Voltage Category) This recorder conforms to Installation Category II (local level, electrical device, portable device, etc.) as defined in the IEC664 standard. CAUTION In case of condensation When the recorder is suddenly brought into a warm place from a cold place or similar situations, drops of water form on the exterior and interior of the recorder. Use of the recorder in this status will damage the recorder. If condensation occurs, leave the recorder to wait until condensation has disappeared, without turning on the recorder. 3.1.2 Positioning the Recorder for Use Be sure to lay the recorder on its side for use. The recorder can also be positioned at an angle by using the tilt stand provided on the recorder’s rear panel. Basic position Tilted position CAUTION Do not use the recorder in upright position. When placed in upright position, the recorder’s cooling vents are blocked which may cause damage to the recorder. 3–2 3. PREPARATIONS 3.2 Notes on the Liquid Crystal Display Panel Because this recorder’s display panel employs an LCD (Liquid Crystal Display), its display status varies with the working environment. NOTE • If the Screen Saver function is enabled, it will shut off the screen display if you do not perform any key input at the recorder during the specified time interval. If this happens, press any of the recorder’s panel keys to make the screen display reappear. For more information about the Screen Saver function, see Subsection 4.7.3, “The Option Settings Window.” • Condensation may occur on the LCD panel when the recorder is suddenly brought into a warm location from a cold location and other similar circumstances. In such case, wait until the LCD panel warms up to room temperature. • Although the LCD panel is made using extremely high-precision technology, black dots may appear on its screen or red, blue, or green dots may not disappear. Depending on the viewing angle, stripes of uneven color or uneven brightness may be apparent. These are all due to the structure of the LCD panel and are not defects. 3–3 3. PREPARATIONS 3.3 Installing or Removing an Amp This section explains the procedures for installing or removing an analog amp (a V or M type amp) or a logic amp. To remove an amp, perform the installation procedure in reverse. Moreover, when pulling out an amp, be sure to grasp the amp mounting/removal knob with your hand to pull the amp out and off. CAUTION • Always turn off the recorder before installing or removing an amp. • Whenever handling an amp, pay due attention to avoid static electricity and so on. 3.3.1 Installing an Analog Amp (1) Remove the M3L4 setscrews that secure the analog amp slot’s cover and then remove the cover. (2) Select an amp suitable for the type of measurements to be performed and insert it in the slot by sliding the amp’s guide board along the slot’s mounting rails. CAUTION Always use the amp mounting/removal knob to remove or mount an amp. Pulling or pushing an amp’s signal terminals or other part to mount or remove an amp is likely to damage that part. Mounting rails Guide board 3–4 3. PREPARATIONS (3) Secure the amp in place by tightening the countersunk-head setscrews (M3L6) provided with the amp. CAUTION Tighten the amp setscrews to a torque of 5 kgfcm. These screws may break if tightened excessively. (4) Repeat Steps (1) through (3) above for the required number of channels. Unless the cover is attached to protect each empty amp slot, the recorder may not be able to meet its specifications. CAUTION • Even if more than eight amps are installed on an eight-channel model, the ninth and higher amps will not operate. Be sure to install amps only for Channels 1 through 8. • Be sure to attach a cover to cover the analog amp slot of any channel that will not be used. 3–5 3. PREPARATIONS 3.3.2 Installing a Logic Amp (1) Remove the M3L4 setscrews that secure the logic amp slot’s cover and then remove the cover. (2) Insert the logic amp in the slot by sliding the amp’s guide board along the slot’s mounting rails. CAUTION Always use the amp mounting/removal knob to remove or mount an amp. Mounting rails Guide board (3) Secure the amp in place by tightening the setscrews. CAUTION If a logic amp will not be installed, be sure to attach the cover to cover the logic amp slot. 3–6 3. PREPARATIONS 3.4 Installing or Removing the SCSI or GP-IB Interface Board This section describes how to install the SCSI interface board (which must be ordered at the time of purchase) or the GP-IB interface board. Since only one slot is available for installing either the SCSI or GP-IB interface board, both boards cannot be concurrently installed. To remove the SCSI or GP-IB interface board, perform the installation procedure in reverse. Moreover, when pulling out the board, be sure to grasp the board mounting/removal knob with your hand to pull the board out and off. NOTE • A recorder equipped with the SCSI interface board can use the GP-IB interface. Whenever the recorder is turned on, however, either the SCSI or GP-IB interface board must already be installed. • A recorder equipped with the GP-IB interface board cannot use the SCSI interface. • Use only the devices recommended by Graphtec as the external device connected via the SCSI interface. Use of other devices may prevent the recorder from meeting its specifications. For a list of recommended devices, contact your sales representative or nearest Graphtec vendor. • For information about the SCSI interface’s settings and its connection to an external device, see Step (4) onward. The following figures depict the installation of the GP-IB interface board as an example. The installation procedure for the SCSI interface board is exactly the same, except that you need to change the DIP switch settings after installing the SCSI interface board. CAUTION Be sure to turn off the recorder before installing or removing the SCSI or GP-IB interface board. 3.4.1 Installing the SCSI or GP-IB Interface Board (1) Remove the M3L4 setscrews that secure the cover covering the SCSI/GP-IB board slot, then remove the cover. 3–7 3. PREPARATIONS (2) Mount the SCSI or GP-IB interface board into the slot, while ensuring that the board slides along the recorder’s mounting rails. Mounting rails (3) Secure the interface board in place using the setscrews that were removed from the cover in Step (1). If you are installing the GP-IB interface board, its installation is now complete. For the SCSI interface board, proceed to Step (4). CAUTION • Whenever a GP-IB interface board is not installed, be sure to cover the slot by its cover. • If the SCSI interface board is installed instead of the GP-IB interface board, however, see the NOTE on the preceding page. (4) Set the DIP switch on the SCSI interface board. The required settings vary with the type of memory device to be connected (such as a hard disk drive, Zip drive, or magneto-optic disk drive), so see the table on the following page. ON 1 ON1 2 3–8 2 3. PREPARATIONS CAUTION • Be sure to turn off both the recorder and the external device before connecting the latter to the SCSI interface. • Whenever no external device is connected to the SCSI interface board, be sure to the set the board’s terminator as follows: Bit 1: On Bit 2: On Any other combination of DIP switch settings may impair the recorder’s operation. The above settings are also the factory preset defaults for the SCSI interface board’s DIP switch. Device to be connected 68-pin/50-pin connector adapter*1 WR1000 SCSI I/F terminator setting Hard disk drive 68-pin connector WR1000 Not needed 1 : Off 2 : Off MO/Zip drive 50-pin connector WR1000 Connector adapter without terminator 1 : Off 2 : On Connector adapter with terminator 1 : Off 2 : Off Connector adapter without terminator Cannot be used Connector adapter with terminator*2 1 : Off 2 : Off Connector adapter MO/Zip drive 50-pin connector WR1000 Connector adapter External device’s terminator status Last device’s terminator: On Last device’s terminator: On *1 Use a commercially available connector adapter. *2 For the terminator-equipped connector adapter, use a product with a high-byte active terminator. (5) Connect an external device by inserting one end of the SCSI cable into the external device’s SCSI connector and its other end into the recorder’s SCSI connector. Only one external device can be connected. Be sure to set the ID of an external device to 2 or more. ID no. Device name 0 Internal hard disk drive 1 Magneto-optic disk drive 2 or more External device 3–9 3. PREPARATIONS CAUTION • • • • Be sure to use a SCSI interface cable that is shielded. To connect an external device, use an interface cable that is no longer than 0.6 meters long. When turning on your system, first turn on the external device and then turn on the recorder. When turning off your system, first turn off the recorder and then turn off the external device. NOTE • Only one external device can be connected. • Use only the devices recommended by Graphtec as the external device connected via the SCSI interface. Use of other devices may prevent the recorder from meeting its specifications. For a list of recommended devices, contact your sales representative or nearest Graphtec vendor. • If a hard disk drive is installed as an external device, be sure to reformat its hard disk using the Disk Initialize function in the System Settings window. For more information about the Disk Initialize function, see Section 16.7, “Reformatting a Hard Disk.” 3 – 10 3. PREPARATIONS 3.5 Connecting the Signal Input Cables This section describes how to connect the signal input cable(s) to the amp unit, according to the amp type. 3.5.1 Connection to the V (Voltage) Amp Connect the signal input cables to the V (voltage) amp as shown in the figure below. CAT2 + 500Vp-p max. Range up to 2V 30Vp-p max. – High-potential side of signal input (+) Low-potential side of signal input (-) 250VCrms (710Vp-p max.) + 500Vp-p max. Range up to 2V 30Vp-p max. – High-potential side of signal input (+) Low-potential side of signal input (-) 250VCrms (710Vp-p max.) ! NOTE The table below lists the maximum permissible input voltage levels of the V amp. Between + and - terminals 5V to 500 V range : 500 VDC (DC+ACP-P) 50 mV to 2 V range : 30 VDC (DC+ACP-P) Between an input terminal and GND 250 VAC r.m.s CAUTION • Prior to measurement, be sure to connect the recorder’s GND terminal with the GND terminal of the signal source. Unless the recorder is properly grounded, noise may enter its input terminals. • Never attempt to connect a cable while high voltage (of 42.4 Vp-p or more) is being applied. Accidental contact with a cable in such status may cause electrical shock or short-circuiting. 3 – 11 3. PREPARATIONS 3.5.2 Connection to the M (Voltage & Temperature) Amp Connect the signal input cables to the M (voltage & temperature) amp as shown in the figure below. CAT2 + 500Vp-p max. Range up to 2V 30Vp-p max. – High-potential side of signal input (+) Low-potential side of signal input (-) 250VCrms (710Vp-p max.) + 500Vp-p max. Range up to 2V 30Vp-p max. – High-potential side of signal input (+) Low-potential side of signal input (-) 250VCrms (710Vp-p max.) ! NOTE The table below lists the maximum permissible input voltage levels of the M amp. Between + and - terminals 2 V to 500 V range : 500 VDC (DC+ACP-P) 20 mV to 1 V range: 100 VDC (DC+ACP-P) Between an input terminal and GND 250 VAC r.m.s CAUTION • Prior to measurement, be sure to connect the recorder’s GND terminal with the GND terminal of the signal source. Unless the recorder is properly grounded, noise may enter its input terminals. • Never attempt to connect a cable while high voltage (of 42.4 Vp-p or more) is being applied. Accidental contact with a cable in such status may cause electrical shock or short-circuiting. 3 – 12 3. PREPARATIONS 3.5.3 Connecting the Logic Cable to a Logic Amp To connect a logic cable to a logic amp, perform the steps below. (1) Connect the round connector of the RIC-07 logic cable to an input terminal from A to D on the logic amp. For the remaining terminals, connect an RIC-08 alligator-clip cable or RIC-09 IC-clip cable, depending on the shape of the point to be measured. Apply the seal (A to D) that matches the amp’s channel group A Attach the seal so that “G” is next to the black lead B 1 2 3 4 G A C RIC-07 Brown Red Orange Yellow Black D RIC-08 or 09 +25Vmax. NOTE Contact-point measurement cannot be performed using the RIC-07 logic cable, RIC-08 alligator-clip cable, or RIC-09 IC-clip cable. For contact-point measurement, contact your sales representative or nearest Graphtec vendor to separately purchase a dedicated cable. (2) Perform connections to the measurement points of the RIC-08 alligator-clip cable or RIC-09 IC-clip cable as indicated in the table below. Terminal color Cable color Channel Red Brown 1 Red 2 Orange 3 Yellow 4 Black Common Black NOTE To remove the RIC-07 logic input cable, RIC-08 alligator-clip cable, or RIC-09 IC-clip cable after finishing measurement, insert a blade screwdriver into the connector as shown below to unlatch the cable. A 1 2 3 4 G 3 – 13 3. PREPARATIONS 3.6 Connecting the Recorder to a Power Supply This section provides instructions on connecting the recorder to a power supply and turning on the recorder. These instructions vary with the type of power supply to be used (AC or DC). 3.6.1 Connecting to an AC Power Supply (1) Insert the power cord’s female plug into the AC LINE inlet on the input/output panel, and insert its male plug into an electrical socket. (2) To operate the recorder on the AC power supply, turn on the main unit’s AC-POWER switch. In the case that you are using the SCSI interface connected to an external device, first turn on the external device and then turn on the recorder. When turning off your system, first turn off the recorder and then turn off the external device. CAUTION • Be sure to connect the GND terminal while referring to the “Safety Precautions” at the front of this manual. It must also be connected when connecting an external device so that both the recorder and that device will share the same GND level. • When one or more external devices are connected to the recorder, be sure to turn your system on or off according to the sequence described above. NOTE After turning on the power after a hard disk drive has just been installed as an external device, be sure to reformat its hard disk using the Disk Initialize function in the System Settings window. For more information about the Disk Initialize function, see Section 16.7, “Reformatting a Hard Disk.” 3 – 14 3. PREPARATIONS 3.6.2 Connecting to a DC Power Supply This recorder is certified to display the CE mark when an external DC filter box is connected to the DC adapter unit. If the recorder will be run using the DC adapter unit within the EU region, always connect the recorder and its DC adapter unit to an external DC filter box for use. If you purchased the WR1000 equipped with the DC adapter unit outside of the EU, please note that it will not come with an external DC filter box nor be in compliance with the CE standard. The following explains how to connect the recorder to a DC power supply, depending on whether or not an external DC filter box will be used. Connect the DC power supply in accordance with your working environment. (1) (2) Connecting to a DC Power Supply without Using an External DC Filter Box Using an External DC Filter Box to Connect a DC Power Supply Moreover, the DC adapter unit is available in two types: the 12 VDC type and 24 VDC type. Be sure to use a power supply that conforms to the specifications of the DC adapter unit that you have connected. When running on a DC power supply, the maximum chart speed becomes 25 mm per second. [ Connecting to a DC Power Supply without Using an External DC Filter Box ] (1) Connect the DC power cord to an external DC power supply (+12 VDC or +24 VDC). Connect the “red, orange, yellow, brown, and green” leads to the + terminal of the external DC power supply, connect the “black, gray, white, navy blue and sky blue” leads to the - terminal of the external DC power supply, and connect the black and white lead to the GND terminal of the external DC power supply. There are five leads each for connection to the + and - terminals plus one lead for connection to the GND terminal, so be sure to connect all 11 leads. (2) Connect the DC power cord to the WR1000’s DC LINE inlet. Whether the DC power is turned on or off, the WR1000 is turned on as soon as the DC power cord is connected. In the case that you are using the SCSI interface connected to an external device, first turn on the external device(s) and then turn on the recorder. When turning off your system, first turn off the recorder and then turn off the external device(s). 3 – 15 3. PREPARATIONS Connect the red, orange, vellow, brown, and green leads to +, connect the black, gray, white, navy blue, and sky blue leads to -, and connect the black and white lead to GND. Red, orange, yellow, brown, and green leads DC power cord External DC power supply(+12V/+24V) + This cord has five leads each for the + and - terminals, so be sure to connect them all. +side : red, orange, yellow, brown, and green -side : black, gray, white, navy blue, and sky blue Black, gray, white, navy blue, and sky blue leads GND The shielded lead (black & white) is connected to GND DC LINE 7 6 5 8 10 9 4 1 2 3 + : Pins 1, 2, 3, 4, 5 : Pins 6, 7, 8, 9, 10 - DC - POWER DANGER • Because a maximum current level of 20 A or more may flow through the cable in some cases, use of a DC power cord that has a small diameter or is longer than 1.5 meters may result in overheating which is extremely dangerous. When connecting the recorder to an external power supply, be sure to use the DC power cord provided. • Before running the recorder using a DC power supply, be sure to ground the protective ground terminal ( ) to avoid electrical shock and fire hazards. For grounding, use a ground wire with a diameter of at least 0.75 mm2. When using the recorder in an environment where grounding is not possible, ensure that the voltage to be measured is no greater than 50 V (DC or rms). 3 – 16 3. PREPARATIONS [ Using an External DC Filter Box to Connect a DC Power Supply ] Use of an external filter box lets you reduce the electromagnetic noise generated during the operation of the DC power supply. (1) Connect the DC power cord to an external DC power supply (+12 VDC or +24 VDC). Connect the “red, orange, yellow, brown, and green” leads to the + terminal of the external DC power supply, connect the “black, gray, white, navy blue and sky blue” leads to the - terminal of the external DC power supply, and connect the black and white lead to the GND terminal of the external DC power supply. There are five leads each for connection to the + and - terminals plus one lead for connection to the GND terminal, so be sure to connect all 11 leads. (2) Insert the external DC filter box’s cable into the recorder’s DC LINE connector. (3) Insert the DC adapter unit’s connector into the external DC filter box. (4) To run the recorder on the DC power supply, consecutively turn on the external DC filter box’s switch and then the recorder’s DC-POWER switch. In the case that you are using the SCSI interface connected to an external device, first turn on the external device and then turn on the recorder. When turning off your system, first turn off the recorder and then turn off the external device. Connect the red, orange, vellow, brown, and green" leads to +, connect the black, gray, white, navy blue, and sky blue leads to -, and connect the black and white lead to GND. Red, orange, yellow, DC FILTER BOX brown, and green leads Connect to WR1000 DC power cord External DC power supply(+12V/+24V) + Black, gray, white, navy blue, and sky blue leads To the protective ground terminal GND The shielded lead (black & white) is connected to GND DANGER • Because a maximum current level of 20 A or more may flow through the cable in some cases, use of a DC power cord that has a small diameter or is longer than 1.5 meters may result in overheating which is extremely dangerous. When connecting the recorder to an external power supply, be sure to use the DC power cord provided. • Before running the recorder using a DC power supply, be sure to ground the protective ground terminal ( ) to avoid electrical shock and fire hazards. For grounding, use a ground wire with a diameter of at least 0.75 mm2. When using the recorder in an environment where grounding is not possible, ensure that the voltage to be measured is no greater than 50 V (DC or rms). 3 – 17 3. PREPARATIONS 3.7 Loading Chart Paper Your recorder can print on two types of chart paper: roll paper and Z-fold paper (only when the long-length Zfold unit is installed). The method of loading chart paper varies with the chart paper type. NOTE If you have the writing table, attach it after loading the chart paper. For more information, see Section 3.8, “Attaching the Writing Table.” 3.7.1 Loading Roll Paper (1) Open the printer cover. High Temperature Right after recording, the thermal head may be very hot and cause burns or other injuries if accidentally touched. Before replacing the chart paper, allow the thermal head to adequately cool down. (2) Insert the roll paper bobbins into both sides of the roll paper’s core. NOTE • When using the WR1000 to record on roll chart paper, use PR231A thermal paper. • Before loading the chart paper, remove the paper’s outer packaging and then remove the seal securing the leading edge of the paper. 3 – 18 3. PREPARATIONS (3) Mount the roll paper into the main unit by fitting the bobbin tabs onto the cutouts provided in the printer cover. (4) Pull the leading edge of the paper out of the printer cover’s paper outlet so that the leading edge wraps around the rubber roller. At this time, check the following points. • Make sure the paper is not slack. Remove any slack by pulling the leading edge of the paper. • The bobbins and the paper’s side edges should be parallel. If not, return to Step (2) and start over again. HINT • Only the outer surface of the roll paper is thermal sensitive. If the roll paper is loaded in the opposite direction, recording cannot be performed. • To inform the operator when the paper supply will soon run out, the roll paper is marked with a red line for about one meter from its end. In addition, the remaining length of the paper is marked at one side for one meter in 10 cm intervals. (5) Close the printer cover. NOTE Concurrently press the right and left sides of the printer cover until it clicks into place. If you record without firmly closing the printer cover, printed results will be abnormal and problems such as paper jams will occur. 3 – 19 3. PREPARATIONS 3.7.2 Mounting the Internal Z-Fold Unit To load chart paper in the internal Z-fold unit and then mount the internal Z-fold unit in the recorder, perform the steps below. (1) Open the printer cover. High Temperature Right after recording, the thermal head may be very hot and cause burns or other injuries if accidentally touched. Before replacing the chart paper, allow the thermal head to adequately cool down. (2) Pull the paper’s leading edge out of the chart paper outlet of the internal Z-fold unit. Paper’s thermal-sensitive surface for printing NOTE • When using the internal Z-fold unit, use PZ100 thermal Z-fold paper. • Recording cannot be performed unless the chart paper’s thermal-sensitive surface contacts the thermal head. Be sure to load the chart paper so that its thermal-sensitive surface faces outward. (3) Fit the Z-fold paper into the internal Z-fold unit. 3 – 20 3. PREPARATIONS (4) Mount the internal Z-fold unit into the recorder. (5) Pull the chart paper’s leading edge out the printer cover’s chart paper outlet so that it covers the rubber rollers, while ensuring that the chart paper is not slack. Remove any slack in the chart paper by gently pulling the chart paper’s leading edge. NOTE The last meter of the chart paper is marked with a red line to indicate that the end of the chart paper is near. In addition, the remaining length of the chart paper is printed in meter units on the chart paper’s edge every 10 cm. (6) Close the printer cover. CAUTION Securely close both the right and left sides of the printer cover. Recording without firmly closing the printer cover may not only lead not unsatisfactory plotted results but also cause such problems as paper jams. 3 – 21 3. PREPARATIONS (7) Check how the chart paper is being fed. Before starting to record, turn on the recorder and then press the FEED key to advance the chart paper about 30 cm, while checking that the chart paper is being properly fed. A MODE/EVENT PRINTER MODE START B A, B A&B SELECT COPY MONITOR CURSOL DIRECTION LIST TRIGGER STOP REMOTE LOCAL FEED MEM.OUT 3.7.3 Loading Z-Fold Paper in the Long-Length Z-Fold Unit When the long-length Z-fold unit is installed, the WR1000 can record continuously over a maximum length of 100 meters. When using the long-length Z-fold unit, set the chart speed no higher than 25 mm/s. Satisfactory recording results cannot be guaranteed when the chart speed is set higher than 25 mm/s. The following describes the procedure for setting up the long-length Z-fold unit and loading Z-fold chart paper. (1) Mount the main unit onto the long-length Z-fold unit. As shown below, fit the main unit’s rubber feet into the round openings on the top surface of the longlength Z-fold unit. 3 – 22 3. PREPARATIONS (2) Load the chart paper in the long-length Z-fold unit and then insert the unit into the recorder. Unpack the PZ231A Z-fold paper, pull out the chart paper compartment of the long-length Z-fold unit, then load the chart paper into the compartment. Next, push the chart paper compartment back into the long-length Z-fold unit. Thermal-sensitive surface NOTE • When using the long-length Z-fold unit, use PZ231A thermal Z-fold paper. • After unpacking the chart paper, fan its edges to separate the pages before inserting it in the longlength Z-fold unit’s chart paper compartment. • Recording cannot be performed unless the chart paper’s thermal-sensitive surface faces the direction shown in the figure above. • The last meter of the chart paper is marked with a red line to indicate that the end of the chart paper is near. (3) Insert the chart paper’s leading edge into the main unit. Pull out the leading edge of the Z-fold paper in the long-length Z-fold unit and insert it into the space below the main unit’s printer cover. (4) Assemble the guide shaft. To assemble the guide shaft, attach a bobbin to each end of the long-length pipe provided as shown below. Bobbin Long-length pipe 3 – 23 3. PREPARATIONS (5) Mount the roll paper into the main unit by fitting the bobbin tabs onto the cutouts provided in the printer cover. High Temperature Right after recording, the thermal head may be very hot and cause burns or other injuries if accidentally touched. Before replacing the chart paper, allow the thermal head to adequately cool down. (6) Pass the chart paper out of the main unit. Pass the chart paper’s leading edge as shown in the side view below and then pull it out of the printer cover’s paper outlet. Close the printer cover. <<Side view>> Chart paper Long-length pipe NOTE Securely close both the right and left sides of the printer cover. Recording without firmly closing the printer cover may not only lead not unsatisfactory plotted results but also cause such problems as paper jams. 3 – 24 3. PREPARATIONS (7) Check that the chart paper is properly fed. Before attempting recording, check that the chart paper is properly fed by turning on the WR1000 and pressing the FEED key to advance the chart paper a distance of about 30 cm. A MODE/EVENT PRINTER MODE START B A, B A&B SELECT COPY MONITOR CURSOL DIRECTION LIST TRIGGER STOP REMOTE LOCAL FEED MEM.OUT NOTE When using the long-length Z-fold unit, set the chart speed no higher than 25 mm/s. Satisfactory recording results cannot be guaranteed when the chart speed is set higher than 25 mm/s. 3 – 25 3. PREPARATIONS 3.8 Attaching the Writing Table This section describes how to attach the writing table. To detach the writing table, perform the steps below in reverse. NOTE • Be sure to load the chart paper before attaching the writing table. • Chart paper cannot be loaded after the writing table has been attached. (1) With the writing table positioned at an angle as shown in the figure below, insert the writing table’s two hooks into the printer cover’s handles and then fasten the hooks to the printer cover by slowly opening the writing table to the horizontal position. (2) Secure the writing table in place by tightening its setscrew. Writing table’s setscrew 3 – 26 3. PREPARATIONS 3.9 Changing the Display Language With this recorder, you can choose from English (US), English (UK), or Japanese as the language displayed on the screen. The default display language is set either to Japanese when this recorder is shipped within Japan or to English (US) when it is shipped overseas. To change the display language, see the instructions in Section 18.9, “Changing the Displayed Language.” 3.10 Momentary Interruption of the AC Power Supply In the event that the AC power supply to this recorder is momentarily interrupted while the recorder is being used at or near its maximum power consumption, the power supply to the recorder may be cut off. The recorder’s power consumption increases in direct proportion to an increase in the solid-fill (black) area of recording and/or the chart speed. If the recorder’s power supply is frequently cut off due to a momentary power interruption, reduce the solid-fill area of recording by such means as changing the Record Format setting, lowering the print density, and so on. 3.11 Protecting the Thermal Printhead This recorder is provided with a circuit for protecting the thermal printhead. When the solid-fill area of recording is large, this circuit protects the thermal printhead by lowering the print density so that current above a stipulated level will not flow to the thermal printhead. As soon as the solid-fill area of recording is decreased, the print density automatically resumes its usual level. In the event that the print density fluctuates too often, reduce the solid-fill area of recording by such means as changing the Record Format setting, lowering the print density, and so on. 3.12 Notes on Temperature Measurement When measuring temperature over a channel equipped with an M type amp, observe the following precautions. This recorder is provided with vents and an exhaust port for the cooling fan. To ensure that these openings are never blocked, always allow a space of at least 30 cm on all sides of the recorder. For stabilized temperature measurement, allow the recorder to warm up for at least 30 minutes after turning it on. Exposure of the M amp’s input terminals to direct drafts, direct sunlight, or abrupt changes in temperature may impair the equilibrium of the input parts and result in measurement errors. To measure temperature in such an environment, take appropriate countermeasures such as changing the installation site of the recorder. 3 – 27 3. PREPARATIONS 3 – 28 4. DESCRIPTION OF MENUS CHAPTER 4 DESCRIPTION OF MENUS This chapter provides a description of each menu. 4.1 Structure of the Menus 4.2 The Input Menu 4.2.1 The Input Menu’s Tree Structure 4.2.2 The AMP. SETTINGS Window 4.2.3 The ENGINEERING UNIT SETTINGS Window 4.3 The Memory Menu 4.3.1 The Memory Menu’s Tree Structure 4.3.2 The MEMORY SETTINGS Window 4.3.3 The REPLAY SETTINGS Window 4.3.4 The CALCULATION SETTINGS Window 4.3.5 The READOUT SETTINGS Window 4.4 The Trigger Menu 4.4.1 The Trigger Menu’s Tree Structure 4.4.2 The TRIGGER SETTINGS Window 4.4.3 Possible Combinations of Source Settings 4.5 The Record Menu 4.5.1 The Record Menu’s Tree Structure 4.5.2 The RECORD SETTINGS Window 4.5.3 The FORMAT SETTINGS Window 4.5.4 The ANNOTATION SETTINGS Window 4.6 The Judge Menu 4.6.1 The JUDGE Menu’s Tree Structure 4.6.2 The Judgement Settings (Direct) Window 4.6.3 The Judgement Settings (Memory) Window 4.7 The System Menu 4.7.1 The System Menu’s Tree Structure 4.7.2 The SYSTEM SETTINGS Window 4.7.3 The OPTION SETTINGS Window 4.7.4 The CUSTOMIZE SETTINGS Window 4.7.5 The TEST Window 4.8 The EXECUTE Menu 4.8.1 Tree Structure of the EXECUTE Menu 4.8.2 The EXECUTE Menu Display 4–1 4. DESCRIPTION OF MENUS 4.1 Structure of the Menus Key name Window 1 Window 2 Window 3 Window 4 READOUT SETTINGS AMP. SETTINGS ENGINEERING UNIT SETTINGS MEMORY key MEMORY SETTINGS DATA REPLAY SETTINGS CALCULATION SETTINGS TRIGGER key TRIGGER SETTINGS RECORD key RECORD SETTINGS FORMAT SETTINGS ANNOTATION *1 SETTINGS JUDGEMENT SETTINGS (DIRECT)*1 JUDGEMENT SETTINGS (MEMORY)*1 SYSTEM SETTINGS OPTION SETTINGS INPUT key JUDGE key SYSTEM key EXECUTE key CUSTOMIZE SETTINGS TESTS EXECUTE MENU *1 Only available when the measurement mode is RECORDER and the Record Settings window’s Plot Mode setting is Y-T. 4–2 4. DESCRIPTION OF MENUS 4.2 The Input Menu This section describes the two Input windows accessed via the INPUT key on the conditions panel. 4.2.1 The Input Menu’s Tree Structure [Parameters accessed by the INPUT key] Input windows AMP SETTINGS INPUT RANGE FILTER SCALE ON/OFF LOWER-SPAN-UPPER UNIT LOGIC (when the logic amp is installed) THRESHOLD (when the logic amp is installed) SCALE SETTINGS EU ON/OFF LOWER-EU-UPPER UNIT 4.2.2 The AMP. SETTINGS Window This subsection describes the AMP. SETTINGS window, an example of which is shown below. AMP. Settings Input(1/2) CH: AMP Input Range Filter Misc. 1: 2: 3: 4: 5: 6: 7: 8: V V V V V V V V 500mV 1V 2V 5V 500mV 1V 2V 5V Off Line 500Hz 10Hz Off Line 500Hz 10Hz CH: Scaling Lower-SPAN-Upper Unit 1: 2: 3: 4: 5: 6: 7: 8: Off Off Off On Off Off Off On mV V V kgf/cm2 V V V kgf/cm2 DC DC GND CAL DC DC GND CAL Logic : Disable -250.0 -0.500 -1.0000 +0.000 -250.0 -0.500 -1.0000 +0.000 +250.0 +0.500 +1.0000 +20.000 +250.0 +0.500 +1.0000 +20.000 Threshold 4–3 4. DESCRIPTION OF MENUS CH. ....................... Indicates the channel number. AMP ..................... Displays the type of amplifier installed Displayed settings V : V (Voltage) amp M : M (Multi-input) amp INPUT .................. Selects the input coupling status. The available settings vary with the type of amp installed. Available Settings : V amp Off : No signal input is accepted. AC : Used for measuring an alternating-current component of signal input that also contains a direct-current component. DC : Used for measuring direct-current voltage. GND : Measures the 0-V line instead of measuring changes in the signal input. CAL : Generates a calibration voltage that is 1/2 full scale of the currently selected range instead of measuring the input voltage. Available Settings: M amp Off : No signal input is accepted. AC : Used for measuring an alternating-current component of signal input that also contains a direct-current component. DC : Used for measuring direct-current voltage. TEMP : Used for measuring temperature. GND : Measures the 0-V line instead of measuring changes in the signal input. CAL : Generates a calibration voltage that is 1/2 full scale of the currently selected range instead of measuring the input voltage. NOTE The figures below illustrate the difference between AC coupling and DC coupling for similar signal input. AC coupling Input signals 0V 5V DC coupling 0V 5V 0V The frequency response of AC coupling and DC coupling are listed below by amp type. V amp AC coupling : 10 Hz to 50 kHz (+1/-3 dB typical) DC coupling : DC to 50 kHz (+1/-3 dB typical) M amp AC coupling : 10 Hz to 20 kHz (+1/-3 dB typical) DC coupling : DC to 20 kHz (+1/-3 dB typical) 4–4 4. DESCRIPTION OF MENUS RANGE ................ Specifies the range of signal input to be measured. The available settings vary with the type of amp installed and the INPUT setting. Available Settings : V amp 50mV, 100mV, 200mV, 500mV, 1V, 2V, 5V, 10V, 20V, 50V, 100V, 200V, 500V, AUTO Available Settings : M amp • Input setting is AC or DC 20mV, 50mV, 100mV, 200mV, 500mV, 1V, 2V, 5V, 10V, 20V, 50V, 100V, 200V, 500V, AUTO • Input setting is TEMP TC-K, TC-J, TC-T, TC-R, TC-E, TC-B NOTE When the AUTO setting is selected, the measurement range is automatically selected to suit the signal input. The selected range is determined by the input voltage level at the time the AUTO setting is selected. FILTER ................. Selects the filter status. Available Settings Off, Line, 5Hz, 10Hz, 30Hz, 50Hz, 500Hz, 5kHz NOTE • Use the Line filter setting to cut off noise (50/60 Hz) from the power line when such noise is affecting the signal input. • The 5Hz to 5kHz settings each correspond to a lowpass filter, which cuts off signals of a frequency higher than the frequency specified by the FILTER setting. The setting of each lowpass filter is -3 dB (typical). MISC. ................... Additional settings may be required according to the type of amp installed. Specify the additional settings as necessary. SCALING ............. Displays the current setting of the SCALE function on the ENGINEERING UNIT SETTINGS window. NOTE The SCALE parameter in the AMP. SETTINGS window merely displays the status of the ENGINEERING UNIT SETTINGS window’s SCALE function, which can only be changed at the ENGINEERING UNIT SETTINGS window. 4–5 4. DESCRIPTION OF MENUS LOWER-SPAN-UPPER UNIT ...... Set the span of signals to be measured within the currently selected measurement range. The table below lists the standard SPAN values that can be specified. When setting SPAN values, be sure to set the Upper SPAN value so that it is greater than the Lower SPAN value. When the ENTER key is pressed while this parameter is selected by the cursor, the following window appears. (1) (2) (3) (4) Span Settings Upper: Lower: Unit: +250.0 -250.0 [V [ +250.0] [ -250.0] ] [ V ] (6) [Enter]select/[Exec]register (5) (1) Input the Upper-limit SPAN value here. When the Scaling setting is On, this SPAN setting is also scaled. (2) Input the Lower-limit SPAN value here. When the Scaling setting is On, this SPAN setting is also scaled. (3) Displays the original Upper SPAN value prior to scaling, if the Scaling setting is On. If the Scaling setting is Off, the same value as (1) is displayed here. (4) Displays the original Lower SPAN value prior to scaling, if the Scaling setting is On. If the Scaling setting is Off, the same value as (2) is displayed here. (5) Displays the unit of the selected Range. If the Scaling setting is On, the Unit setting specified at the Engineering Unit Settings Window is displayed. (6) Displays the original unit prior to scaling. Available SPAN Settings Maximum SPAN Range Minimum SPAN [mV] [V] Lower to Upper SPAN Lower to Upper SPAN 1 2 5 10 [mV] [V] Upper SPAN minus Lower SPAN –1.1000 to +1.1000 –2.2000 to +2.2000 100mV –5.500 to +5.500 –11.000 to +11.000 500mV 200mV 1V –22.000 to +22.000 –55.000 to +55.000 –22.000 to +22.000 –55.00 to +55.00 2mV 5mV 5V –110.00 to +110.00 –220.00 to +220.00 10mV 10V 200 –110.00 to +110.00 –220.00 to +220.00 20mV 20V 500 –550.00 to +550.00 –550.0 to +550.0 50mV 50V 20 50 100 4–6 2V 4. DESCRIPTION OF MENUS Range K J T R E B Maximum SPAN Minimum SPAN Lower to Upper SPAN Upper SPAN minus Lower SPAN –200.0 to +1300.0 –200.0 to +1100.0 50°C –200.0 to +400.0 0.0 to +1600.0 50°C –200.0 to +800.0 600.0 to +1700.0 50°C 50°C 50°C 50°C NOTE The span can be physically set to anywhere between -270.0°C to +2000°C regardless of the temperature range that has been set. However, the actual span that can be used for each range is shown in the above table. NOTE • The AMP. SETTINGS window cannot display the SPAN settings of a channel for which the FUNCTION setting (in the CALCULATION SETTINGS window) is On. To set the SPAN settings for such a channel, use the LOWER-CALC SPAN-UPPER parameters in the Memory menu’s CALCULATION SETTINGS window. • The UNIT parameter in the AMP. SETTINGS window cannot be used to change the UNIT setting. LOGIC .................. This parameter, which can only be set when the channels are equipped with a logic amp, selects the On/Off status for using the logic amp. Available Settings Off : Disables use of the logic amp. On : Enables use of the logic amp. NOTE • The recording and display of logic signals in RECORDER mode can be enabled when the Logic setting is ON and the Logic Zone setting of the Format Settings window is also ON. • The recording and display of logic signals in LOGGING mode are synchronized with the current Logic setting. THRESHOLD LEVEL ..... This parameter, which can only be set when the channels are equipped with a logic amp, specifies a high or low threshold level for logic signals. Available Settings +1.4V (TTL) : Regards the input of logic signals with a voltage level of about 1.4 V or higher as the High threshold level. +2.5V (CMOS) : Regards the input of logic signals with a voltage level of about 2.5 V or higher as the High threshold level. +5.0V (contact point) : Regards the input of logic signals with a voltage level of about 5.0 V or higher as the High threshold level. 4–7 4. DESCRIPTION OF MENUS 4.2.3 The ENGINEERING UNIT SETTINGS Window This subsection describes the ENGINEERING UNIT SETTINGS window, an example of which is shown below. Engineering Unit Settings Input(2/2) CH: EU Lower--EU--Upper Unit 1: Off 2: Off 3: Off 4: On 5: Off 6: Off 7: Off 8: Off -500.0 -500.0 -1.0000 -0.5000 -1.0000 -4.0000 +1.000 +0.000 -5.000 -5.000 -2.0000 -2.0000 +0.0 +0.0 -500.0 -500.0 [ mV ] [ mV ] [ V ] [ V ] [ V ] [ rpm ] [ V ] [kgf/cm2] [ V ] [ V ] [ V ] [ V ] [ ] [ ] [ mV ] [ mV ] +500.0 +500.0 +1.0000 +0.5000 +1.0000 +4.0000 +5.000 +20.000 +5.000 +5.000 +2.0000 +2.0000 +1300.0 +1300.0 +500.0 +500.0 EU ........................................... Selects the On/Off status of the SCALE function. LOWER-EU-UPPER UNIT ..... Specifies the span of the measurement range that will be scaled for a channel in SCALE On status. When this parameter is selected, a submenu for numeric input appears to let you specify the LOWER and UPPER limits of scaling. Displays the setting for measured values Engineering Unit Settings CH: 1: EU Off Input(2/2) Lower - EU - Upper - 500.0 - 500.0 + 500.0 + 500.0 Unit [ [ mV mV ] ] Displays the setting for EU output values NOTE The SCALE SETTINGS window cannot be used to set the SPAN and UNIT settings of a channel for which the FUNCTION setting (in the CALCULATION SETTINGS window) is On. To set the SPAN and UNIT settings for such a channel, use the LOWER-CALC SPAN-UPPER and UNIT parameters in the Memory menu’s CALCULATION SETTINGS window. 4–8 4. DESCRIPTION OF MENUS Engineering Unit Setting (2) (8) (1) Setting Method: 4 point setting Meas. Value EU Value [Exp.] Upper : +1.0000 +1.0000 E+0 Lower : -1.0000 -1.0000 [E+0] Unit : [V] V Select Unit : Length Select Span : Do not link (1) (4) (3) (5) (7) (6) [ENTER] select/[EXEC] register Setting Method : Selects the method for specifying scaling. Available Settings 4 point setting : Specifies the output (upper- and lower-limit) values that respectively correspond to the measured data’s upper- and lower-limit values. Offset setting : Specifies the offset relative to the input values. NOTE The Scaling operation is calculated using a ratio of the Meas. Value or EU Value settings. If a ratio value that the recorder cannot process is specified, the message below appears. -FS input is out of range Scale factor too large Decrease output digit? [ENTER] Yes / [CANCEL] No If this message appears, follow the instructions by either reducing the number of digits to be output by one or changing the Meas. Value and/or EU Value settings while leaving the number of digits unchanged. (2) Meas. Value : Specifies the numeric value(s) to be scaled according to the Setting Method setting. • If the Setting Method setting is 4 point setting, set two points (the Upper and Lower parameters). • If the Setting Method setting is Offset setting, specify one point (the Meas. Value parameter). (3) EU Value : Specifies scaled output, which varies with the Setting Method setting. • Specifies two points (the Upper and Lower parameters) if the Setting Method setting is 4 point setting. • Specifies one point (the Meas. Value parameter) if the Setting Method setting is Offset setting. 4–9 4. DESCRIPTION OF MENUS (4) Decimal point : Specified only if the Setting Method setting is 4 point setting. This parameter specifies the decimal point position of the numeral to be specified as the EU value(s). Available Settings n.nnnn nn.nnn nnn.nn nnnn.n nnnnn. (5) Unit : Selects the scaled unit, which can be specified as a user-defined character string consisting of alphanumerics. This Unit parameter can also be specified by selecting the Select Unit setting. (6) Select Unit : Selects the type of engineering unit. (7) Select : Selects the scaled unit. The unit displayed here is the type of unit selected by the Select Unit setting. To specify a unit that is not displayed here, specify a user-defined character string as the Unit setting. Moreover, the setting specified here is displayed as the Unit setting. (8) Span : Selects whether or not to link the specified scaled unit to the SPAN settings. Available Settings Linked : Links the specified scaled unit to the SPAN settings. Method of linking varies with the Setting Method setting. • 4 point setting : The specified EU Value settings become the Upper and Lower SPAN settings. • Offset setting : The SPAN settings are shifted by the offset specified by the Meas. Value setting. Not linked : The SPAN settings specified by the Lower-SPAN-Upper settings in the AMP Settings window take effect. Setting Example Upper setting Lower setting Specified scaled unit +2.5000 -2.5000 EU value setting +10.000 -10.000 [Not Linked] +20.00rpm CH.1 +5 CH.1 -5 V 10V V Scaling [Linked] 1 +10.00rpm CH.1 Scaling -10.00rpm 4 – 10 1 - 20.00rpm 1 4. DESCRIPTION OF MENUS 4.3 The Memory Menu This section describes the four Memory windows accessed via the MEMORY key on the conditions panel. 4.3.1 The Memory Menu’s Tree Structure [Parameters accessed by the MEMORY key] Memory Window MEMORY SETTINGS A CAPTURE DESTINATION CALCULATION SETTINGS MEMORY FUNCTION SAMPLING INTERVAL Off PROGRAM BLOCK On [DATA MEMORY SETTINGS] FORMULA SETTINGS BLOCK SIZE NUMBER OF MEANS MEMORY EXPANSION LOWER-SPAN-UPPER UNIT CAPTURE TIME READOUT SETTINGS MEMORY CHAIN [AREA STATISTICAL CALCULATION] STAT. CALC. FUNCTION Off On [DATA SEARCH] NUMBER OF MEANS SEARCH METHOD CAPTURE BLOCK LEVEL AUTO SAVE COMBINATION FILE NAME LEVEL OR, LEVEL AND DISK SAMPLING INTERVAL See Note 1 FILE NAME No. of CH TRIGGER COUNTER EVENT COUNT LOGIC (only when the Logic amp is installed) FILTER DATA REPLAY SETTINGS REPLAY SOURCE MEMORY REPLAY BLOCK DATA SAVE CONDITIONS REPLAY CH. ALL CHS SELECTED CH(s) CH SELECTION OUTPUT RATIO DATA SAVE DISK FILE NAME CONDITION REPLAY CH. ALL CHS SELECTED CH(s) CH SELECTION OUTPUT RATIO DATA SAVE A Note 1 MODE H LOWER-LEVEL-UPPER L LOWER-LEVEL-UPPER WinIn LOWER-LEVEL-UPPER WinOut LOWER-LEVEL-UPPER 4 – 11 4. DESCRIPTION OF MENUS 4.3.2 The MEMORY SETTINGS Window This subsection describes the MEMORY SETTINGS window, an example of which is shown below. Memory Settings Memory(1/4) Capture Destination: Memory Sampling Interval: 1ms/1kHz Program Block: Disable [Data Memory Settings] Block Size: 2kW 128 Memory Expansion: 1 Capture Time: Memory Chain: [ 2 s] Empty Block Stat. Calc.: Number Of Means: On 100 Capture Block: 9 1 2 3 4 5 6 7 8 9 10 11 12 13 14 15 16 17 18 19 20 21 22 23 24 25 26 27 28 29 30 31 35 33 34 35 36 37 38 39 40 41 42 43 44 45 46 47 48 49 50 51 52 53 54 55 56 57 58 59 60 61 62 63 64 65 66 67 68 69 70 71 72 73 74 75 76 77 78 79 80 81 82 83 84 85 86 87 88 89 90 91 92 93 94 95 96 97 98 99 100 101 102 103 104 105 106 107 108 109 110 111 112 113 114 115 116 117 118 119 120 121 22 123 124 125 126 127 128 Auto Save: On File Name : A:\DEFAULT. GBD CAPTURE DESTINATION ................ Selects the destination for saving measured data. Available Settings MEMORY : Saves the measured data in the recorder’s internal memory. Disk*1 : Saves the measured data to an internal hard disk or an external memory device*2. *1 Only if the hard disk drive is installed (the hard disk drive is a factory-installed unit that is ordered at the time of the recorder’s purchase). *2 Only if the SCSI interface unit is installed and connected to an external memory device, such as an MO drive or hard disk drive. SAMPLING INTERVAL ..................... Selects the interval for sampling data during measurement. The window shows the SAMPLING INTERVAL as a time interval (on the left) and a frequency (on the right). Available settings vary with the CAPTURE DESTINATION setting. 4 – 12 4. DESCRIPTION OF MENUS Available Settings : CAPTURE DESTINATION setting is MEMORY When the CAPTURE DESTINATION setting is MEMORY, the available settings vary with the type of amp installed. If the channels are equipped with different types of amps, the fastest sampling interval of the amp with the highest sampling interval becomes the recorder’s fastest possible SAMPLING INTERVAL setting. Moreover, if the MEAS. setting in the Input menu’s AMP. SETTINGS window is TEMP, the recorder’s fastest SAMPLING INTERVAL setting becomes 10 µs. Available SAMPLING INTERVAL Settings by Amp Type Amp installed SAMPLING INTERVAL settings V amp 4, 5, 8, 10, 20, 40, 50, 80, 100, 200, 400, 500, 800 µs 1, 2, 4, 5, 8, 10, 20, 40, 50, 80, 100, 200, 400, 500, 800 ms 1, 2, 4, 5s M amp 10, 20, 40, 50, 80, 100, 200, 400, 500, 800 µs 1, 2, 4, 5, 8, 10, 20, 40, 50, 80, 100, 200, 400, 500, 800 ms 1, 2, 4, 5s Logic amp 1, 2, 4, 5, 8, 10, 20, 40, 50, 80, 100, 200, 400, 500, 800 µs 1, 2, 4, 5, 8, 10, 20, 40, 50, 80, 100, 200, 400, 500, 800 ms 1, 2, 4, 5s, External* * For more information about the External setting, see the NOTE on the next page. NOTE When different types of amps are installed and measurement is conducted using the fasting SAMPLING INTERVAL setting of the amp with the highest SAMPLING INTERVAL setting, each amp with a slower SAMPLING INTERVAL setting will sample data using its own fastest SAMPLING INTERVAL setting and any data between its own sampling intervals will be regarded as measured data of identical value. [Sample measurement] Installed amp types : Logic amp, V amp, and M amp SAMPLING INTERVAL : 1 µs 1 µs 1 µs Logic amp Measured results Logic amp V amp V amp M amp M amp • Sampled points 4 – 13 4. DESCRIPTION OF MENUS Available Settings : CAPTURE DESTINATION setting is DISK When the Capture Destination setting is Disk, the available Sampling Interval settings vary with the number of channels used to conduct measurement. The table below lists the Sampling Interval settings that permit stable data capture, provided that the Sampling Interval setting is at least 1 µs. When data capture is performed at a Sampling Interval setting higher than those listed in the table, some of the measured data may be skipped during data capture. If this happens, the “Skipped” message and a count of the number of data points skipped appear at the bottom of the Monitor window during data capture. In such case, change the Sampling Interval setting to a lower value. Available SAMPLING INTERVAL Settings by Channel Configuration No. of channels 8 channels SAMPLING INTERVAL settings (20, 40, 50, 80, 100, 200, 400), 500, 800 µs 1, 2, 4, 5, 8, 10, 20, 40, 50, 80, 100, 200, 400, 500, 800ms 1, 2, 4, 5s Values within parentheses can only be specified if the hard disk drive is installed. 16 channels (50, 100, 200, 400, 500, 800) µs 1, 2, 4, 5, 8, 10, 20, 40, 50, 80, 100, 200, 400, 500, 800ms 1, 2, 4, 5s Values within parentheses can only be specified if the hard disk drive is installed. NOTE “External” refers to externally synchronized sampling whereby sampling is performed according to externally-supplied signal input via the REMOTE connector’s EXT. SAMPLE terminal (for details about the REMOTE connector, see Chapter 22, “USING THE REMOTE CONNECTOR”). Moreover, even during externally synchronized sampling, internal sampling is also conducted at 10 µs intervals (data is captured in 30-µs intervals after each sampling interval. As a result, the data which can be captured to memory (disk) in response to the externally-supplied signal input consists of that sampled 30 µs earlier. 10 µs 10 µs 10 µs Internal sampling n-1 n n+1 n+2 n+3 n+4 n+5 n+6 Captured data n-4 n-3 n-2 n-1 n n+1 n+2 n+3 External sampling Captured n-1 sets of data Captured n+1 sets of data PROGRAM BLOCK ...... This parameter can only be set when the CAPTURE DESTINATION setting is Memory. When the Block Size setting is other than 256kW (512kW) × 1, set the Program Block setting to Reserve before using one of the functions for calculation or the Waveform Judgement function, which will cause the final Memory Block No. to be used as the destination for saving either the result of a calculation or the waveform judgement reference data file. 4 – 14 4. DESCRIPTION OF MENUS NOTE When the Program Block setting is Reserve, even if the final Memory Block No. contains data, such data will be overwritten. BLOCK SIZE ....... This parameter, which can only be set when the CAPTURE DESTINATION setting is MEMORY, selects the number of blocks in the recorder’s internal memory. By partitioning the internal memory according to the amount of time spent on measurement, you can change the capacity of the internal memory. Available Settings For the standard memory unit (256 kWords/channel) 256 kWords × 1, 128 kWords × 2, 64 kWords × 4, 32 kWords × 8, 16 kWords × 16, 8 kWords × 32, 4 kWords × 64, 2 kWords × 128 For the optional memory unit (512 kWords/channel) 512 kWords × 1, 256 kWords × 2, 128 kWords × 4, 64 kWords × 8, 32 kWords × 16, 16 kWords × 32, 8 kWords × 64, 4 kWords × 128 NOTE The WR1000 has an internal memory capacity equivalent to 256 kWords per channel with the standard memory unit, or 512 kWords per channel with the add-on memory unit. The block sizes listed above represent the amount of memory allocated to each channel. MEMORY EXPANSION ...... This parameter, which can only be set when the CAPTURE DESTINATION setting is MEMORY, selects the expansion rate for allocating the recorder’s internal memory. This function lets you allocate the memory assigned to unused channels to the channels you intend to use. Available Settings No. of channels MEMORY EXPANSION setting 8 ×1 16 Standard memory (256 kW/CH) Usable channels/ memory per channel Channel 1 to 8/256 kWords Add-on memory (512 kW/CH) Usable channels/ memory per channel Channel 1 to 8/512 kWords ×2 Channel 1 to 4/512 kWords Channel 1 to 4/1024 kWords ×4 Channel 1 & 2/1024 kWords Channel 1 & 2/2048 kWords ×8 1 CH only/2048 kWords 1 CH only/4096 kWords ×1 Channel 1 to 16/256 kWords Channel 1 to 16/512 kWords ×2 Channel 1 to 4 and 9 to 12/512 kWords Channel 1 to 4 and 9 to 12/1024 kWords ×4 Channel 1, 2, 9 & 10/1024 kWords Channel 1, 2, 9 & 10/2048 kWords ×8 Channel 1 & 9/2048 kWords Channel 1 & 9/4096 kWords CAPTURE TIME ............ This parameter, which is only displayed when the CAPTURE DESTINATION setting is MEMORY, indicates the time required for capturing data in the recorder’s internal memory. The total time equals the SAMPLING INTERVAL setting multiplied by the BLOCK SIZE and MEMORY EXPANSION settings. Example: SAMPLING INTERVAL BLOCK SIZE MEMORY EXPANSION CAPTURE TIME : : : : 4 µs 2 kW × 128 ×1 2 kW × 4 µs = 8 ms 4 – 15 4. DESCRIPTION OF MENUS MEMORY CHAIN ........... This parameter, which can only be set when the CAPTURE DESTINATION setting is MEMORY, selects the method for capturing data in partitioned memory blocks. Available Settings Off : Repeatedly captures data to the specified Block No. SEQUENTIAL BLOCK : Repeatedly captures and overwrites data in ascending order from the specified Block No. (proceeding to Block 1 after the highest Block No.) until measurement is completed. EMPTY BLOCK : Captures data in ascending order from the specified Block No. (proceeding to Block 1 after the highest Block No.), terminating data capture when no empty blocks remain. NOTE A block containing data and an empty block can be distinguished by the color used to display their Block No. Green : A block containing data. Gray : An empty block Blue : A block containing the result of a calculation operation and so forth. STAT. CALC. ........ This parameter selects the On/Off status of statistical calculation, provided that both of the following conditions are met: • The Capture Destination setting is Memory; and • The Block Size setting is other than 256kW (512kW) × 1. Arithmetic averaging is used as the method for statistical calculation. Statistical calculation calculates the arithmetic mean between the data captured in the specified Memory Block (which varies with the Memory Chain and Memory Block settings) and the data captured at the final Block No., and then saves the calculated result at the final Block No. This operation is performed the number of times specified by the Number of Means parameter. Available Settings Off : Disables statistical calculation. On : Enables statistical calculation. When On is selected, a submenu appears for setting the frequency of arithmetic averaging. NOTE • The result of a Stat. Calc. operation will be stored at the last Memory Block No. • Data saved in the specified Memory Block is constantly overwritten so that only the most recent data is stored. Please note that earlier data will not be retained. Number of Means : Sets the number of elements to be used for calculating the arithmetic mean. The permissible range of this setting is 1 to 128. 4 – 16 4. DESCRIPTION OF MENUS CAPTURE BLOCK ........ This parameter, which can only be set when the CAPTURE DESTINATION setting is MEMORY, selects the starting Block No. for a data capture operation. The specifiable Block Nos. vary with the BLOCK SIZE setting. BLOCK SIZE setting Standard memory (256 kW/CH) 256 kW × 1 128 kW × 2 64 kW × 4 32 kW × 8 16 kW × 16 8 kW × 32 4 kW × 64 2 kW × 128 Add-on memory (512 kW/CH) 512 kW × 1 256 kW × 2 128 kW × 4 64 kW × 8 32 kW × 16 16 kW × 32 8 kW × 64 4 kW × 128 Specifiable Block No. 1 1, 2 1 to 4 1 to 8 1 to 16 1 to 32 1 to 64 1 to 128 NOTE During measurement, a graphic image indicating the status of each memory block appears in the Monitor window, enabling you to visually confirm which memory block is currently being used to capture data. Red block : Now capturing data Green block : Contains data already Gray block : Contains no data AUTO SAVE ......... This parameter, which can only be set when the CAPTURE DESTINATION setting is MEMORY, selects the On/Off status of the AUTO SAVE function. When AUTO SAVE is On, the data captured in internal memory is automatically saved to a disk in a memory device, such as a floppy disk drive, hard disk drive, or a 3 1/2” magneto-optic disk drive. Available Settings Off : Disables the AUTO SAVE function. On : Enables the AUTO SAVE function. FILE NAME .......... This parameter can only be set in the following case: (AUTO SAVE) • When the Capture Destination setting is Memory; and • When the Auto Save setting is On. This parameter specifies the file format, destination folder, and destination file name. When the Capture Destination setting is Disk, see the next page for an explanation of the File Name setting for the Auto Save operation. You have a choice of two file formats : BINARY or TEXT. For instructions on how to specify the destination folder and destination file name, see Chapter 21, “PERFORMING FILE OPERATIONS.” The file name can be specified automatically or semi-automatically. When creating a semiautomatic file name, you can freely select its first five characters. 4 – 17 4. DESCRIPTION OF MENUS FILE NAME ............... This parameter can only be specified in the following case: (DISK) • Either a hard disk drive or MO drive is installed as an internal memory device, or the SCSI interface unit is installed and connected to an external memory device; and • The Capture Destination setting is Disk. This parameter specifies the data format, destination folder, and destination file name. When the Capture Destination setting is Memory, see the previous page for an explanation of the File Name setting for the Auto Save operation. For instructions on how to specify the destination folder and destination file name, see Chapter 21, “PERFORMING FILE OPERATIONS.” NUMBER OF CH ...... This parameter can only be specified in the following case: • Either a hard disk drive or MO drive is installed as an internal memory device, or an external memory device is connected via the SCSI interface unit; and • The Capture Destination setting is Disk. This parameter selects the target number of channels to be involved in data capture to a disk either in an internal memory device (a hard disk drive or MO drive), or in an external memory device connected via the SCSI interface unit. The Number of CH setting represents the total number of channels, starting from CH. 1. Available Settings 8-channel model : 1, 2, 3, 4, 5, 6, 7, 8 16-channel model : 1, 2, 3, 4, 5, 6, 7, 8, 9, 10, 11, 12, 13, 14, 15, 16 NOTE In some cases, it is possible to raise the maximum Sampling Interval by reducing the target number of channels. EVENT ................. This parameter can only be specified in the following case: • Either a hard disk drive or MO drive is installed as an internal memory device, or an external memory device is connected via the SCSI interface unit; and • The Capture Destination setting is Disk. This parameter enables or disables the simultaneous capture of Event Marker printing data along with data capture to a disk either in an internal memory device (a hard disk drive or MO drive) or in an external memory device connected via the SCSI interface unit. Event marker input is based on a logical OR operation between input via the REMOTE interface or input by the main control panel’s MODE/EVENT key. Available Settings Off : Disables the capture of Event Marker data. On : Enables the capture of Event Marker data. LOGIC .................. This parameter can only be specified in the following case: • Either a hard disk drive or MO drive is installed as an internal memory device, or an external memory device is connected via the SCSI interface unit; • The Capture Destination setting is Disk; and • The Logic setting at the AMP Settings window is Enable. This parameter enables or disables the simultaneous saving of logic data while saving the analog amp data to a disk in either an internal memory device or external memory device connected via the SCSI interface unit. Available Settings Off : Disables the saving of logic data. On : Enables the saving of logic data. 4 – 18 4. DESCRIPTION OF MENUS 4.3.3 The REPLAY SETTINGS Window This subsection describes the REPLAY SETTINGS window, an example of which is shown below. Data Replay Settings Replay Source: Memory(2/4) Memory Replay Block: 1 1 2 3 4 5 6 7 8 9 10 11 12 13 14 15 16 17 18 19 20 21 22 23 24 25 26 27 28 29 30 31 35 33 34 35 36 37 38 39 40 41 42 43 44 45 46 47 48 49 50 51 52 53 54 55 56 57 58 59 60 61 62 63 64 65 66 67 68 69 70 71 72 73 74 75 76 77 78 79 80 81 82 83 84 85 86 87 88 89 90 91 92 93 94 95 96 97 98 99 100 101 102 103 104 105 106 107 108 109 110 111 112 113 114 115 116 117 118 119 120 121 22 123 124 125 126 127 128 [Data Save Conditions] Sampling Interval: 1ms/2kHz No. Of Data: 2000 Data( 2s) Mode: Arithmetic 1Times Replay CH: Output Ratio: Data Save All CHs 1/8 REPLAY SOURCE .................. Selects the source for loading measured data. Available Settings MEMORY : Loads captured data from the recorder’s internal memory. Disk*1 : Selects the replay source when the replay data is located within a disk either in an internal memory device (a hard disk, floppy disk, or MO disk) or in an external memory device connected via the SCSI interface unit. *1 Only if the hard disk drive is installed (the hard disk drive is a factory-installed option that is ordered at the time of the recorder’s purchase). REPLAY BLOCK ..................... This parameter, which can only be set when the REPLAY SOURCE setting is MEMORY, selects the Block No. that contains the data to be loaded. Any block that is displayed in solid green can be selected. After a block is selected by this parameter, it becomes red. FILE NAME .............................. This parameter, which can only be set when the REPLAY SOURCE setting is Memory, specifies the source drive, folder, and file name where the data to be replayed is stored. You can select any file which has a file name extension of “.DAT.” 4 – 19 4. DESCRIPTION OF MENUS [DATA SAVE CONDITIONS] ... Displays the conditions that were used to save the data being loaded. The conditions appear as soon as the REPLAY BLOCK setting is specified. The displayed data cannot be changed. SAMPLING INTERVAL : Displays the SAMPLING INTERVAL setting used to save the data being loaded. The displayed data cannot be changed. NO. OF DATA : Displays the NO. OF DATA points used to save the data being loaded. The displayed data cannot be changed. MODE : During data capture, this displays the current settings of the Statistical Calculation (Off/On) and Number of Means parameters. REPLAY CH ............................. Selects the source channel(s) for loading data. Available Settings ALL CHs : Loads the data of all channels SELECTED CH(s) : Loads the data of only the specified channel. If you select SELECTED CH(s), also specify the target channel number at the CH parameter. CH SELECTION ...................... This parameter, which can only be set when the Replay CH setting is SELECTED CH(s), specifies the target channel(s) for replay. OUTPUT RATIO ...................... Selects the magnification ratio of the time axis for use in data replay. Available Settings ×1/10, ×1/8, ×1/5, ×1/4, ×1/2, ×1, ×2, ×4, ×5, ×8, ×10, Screen Width NOTE The Screen Width setting enlarges or reduces the data so that it will all fit into the 10 div screen for viewing. DATA SAVE ......... This parameter, which can only be set when the Replay Source setting is Memory, lets you save data to a disk either in an internal memory device (a hard disk drive*1, floppy disk drive, or MO drive*2) or an external memory device (that is connected via the SCSI interface unit*3). For information on how to specify the destination drive letter, folder name, and file name, see Chapter 21, “PERFORMING FILE OPERATIONS.” *1 Only if the 31/2” hard disk drive is installed. *2 Only if the MO drive is installed (either the MO drive or floppy disk drive can be installed in the slot provided). *3 Only if the SCSI interface unit is installed. 4 – 20 4. DESCRIPTION OF MENUS 4.3.4 The CALCULATION SETTINGS Window This subsection describes the Calculation Settings window, an example of which is shown below. The calculation functions accessible from this window can only be used when all of the following conditions are met: • The measurement mode is LOGGING, or the measurement mode is RECORDER and the Record Settings window’s Plot Mode setting is Y-T; • The Capture Destination setting is Memory; and • The Memory Block setting is other than 256 (512) kW × 1. The Calculation Settings window allows you to specify formulas and Span settings for use with calculation. Calculation is performed on data captured in the recorder’s internal memory. After replaying the captured data, define the range to be calculated using the cursors, and then execute calculation from the Execute menu. The calculated result will be saved at the final Block No. Calculation Settings CH: 1: 2: 3: 4: 5: 6: 7: 8: CH: 1: 2: 3: 4: 5: 6: 7: 8: Memory(3/4) Function Formula Settings Off = ON = INT(CH02) On = CH1*0.12345+CH2 Off = 1+2*(CH4+0.432) Off = SIN(CH5) Off Off Off Lower-Span-Upper -2.0000 +2.0000 -100.00 +100.00 -2.0000 +2.0000 -2.0000 +2.0000 -2.0000 +2.0000 -2.0000 +2.0000 -2.0000 +2.0000 -2.0000 +2.0000 Unit V m V V V V V V Function .............. Selects the On/Off status of calculation functions for each channel. Available Settings Off : Disables the calculation functions. On : Enables the calculation functions. NOTE When a channel’s Function setting is On, the Lower-Span-Upper and Unit settings specified at the AMP Settings window for that channel become invalid. Therefore, set the Span and Unit values using the Lower-Span-Upper and Unit parameters described in the following. 4 – 21 4. DESCRIPTION OF MENUS FORMULA SETTINGS ... This parameter can only be set for a channel for which the Function setting is On. It specifies a numerical formula containing up to 32 terms. Available Functions Symbol Definition Symbol Definition + Addition SQRT Square root - Subtraction INT Integration * Multiplication DINT Double integration / Division SIN Sine MEAN Moving mean COS Cosine LOG Logarithm TAN Tangent EXP Exponential mean ASIN Arc sine ABS Absolute value ACOS Arc cosine DIF Differentiation ATAN Arc tangent DDIF Double differentiation PI pi (π) MEAN (Moving Mean) Because the MEAN function permits averaging of data corresponding to a specified number of points, noise can be eliminated from data containing interference. The number of points to be averaged can be set from 1 to 128. DIF (Differentiation) and DDIF (Double Differentiation) Differentiation and double differentiation operations use Lagrange’s five-order interpolation formula. With a five-order interpolation formula, the data of one point is obtained from the values of five points before or after that point. Calculation is performed, however, for the first point by using its five subsequent points and for the final point by using its five preceding points. INT (Integration) and DINT (Double Integration) Integration and double integration operations use a trapezoidal formula. With a trapezoidal formula, the average of the target point and its previous point is multiplied by “Delta t” to obtain the area, after which all the data preceding the target point are added. SIN (Sine) and COS (Cosine) The result of a SIN or COS operation is displayed within the range of -1 and +1. The angle is calculated in the counter-clockwise direction for positive values or the clockwise direction for negative values. ASIN (Arc Sine), ACOS (Arc Cosine), and ATAN (Arc Tangent) If the absolute value of the target data of an ASIN or ACOS operation is 1 or more, any value equal to +1 or higher is processed as +1 and any value equal to -1 or lower is processed as -1. For ASIN, ACOS, and ATAN operations, the calculated result is displayed as an angle (RAD) ranging from -π/2 to +π/2. 4 – 22 4. DESCRIPTION OF MENUS Regarding the permissible numeric range If a calculation results in a numeric value (absolute value) that is lower than 1.17 × 10–38 or higher than 1.7 × 1038, an underflow or overflow state will occur and that value will be rounded off to the closest limit value or to zero. LOWER-SPAN-UPPER UNIT ................. This parameter can only be set for a channel for which the Calculation Settings window’s Function setting is On (the target channel). It specifies the Lower Span, Upper Span, and Unit of the target channel. 4.3.5 The READOUT SETTINGS Window This subsection describes the READOUT SETTINGS window, an example of which is shown below. Readout Settings Memory(4/4) [Area Statistical Calculation] Function: S.D.(n-1) [Data Search] Search Method: Combination: OR CH: Mode 1 H 2 H 3 H 4 H 5 Off 6 Off 7 Off 8 Off Trigger Counter: Level Lower-Level-Upper 50% 20% 10% 30% 0% 0% 0% 0% Count 0[count] [AREA STATISTICAL CALCULATION] ... Area Statistical Calculation, which can only be specified when the Capture Destination setting is Memory, permits calculation only within a cursor-defined range of data captured in memory that is being replayed. The calculation operation is defined at the Readout Settings window. After replaying the target captured data, execute the operation from the Execute menu. The result of Area Statistical Calculation will be displayed on the screen. 4 – 23 4. DESCRIPTION OF MENUS FUNCTION .......... Selects the function used for area statistical calculation. Specifiable functions vary with the Display Mode setting in the Record Settings window. Available Settings The table below lists the available settings according to the Display Mode setting. Display Mode Function Submenu parameters Standard Deviation (n) Standard Deviation (n-1) Max, Min Values (Min/Max) Max - Min Value (P-P) RMS Value Y-T mode Rise Time Fall Time Average Area Calculation Method Normal Positive Negative Absolute X-Y mode AREA End Point Processing Open Closed Standard Deviation (n) Displays the standard deviation of the cursor-defined range of data. σn = (ΣD2 – (ΣD)2 / n) / n (n) D: Data n: No. of data points Standard Deviation (n-1) Displays the standard deviation of the cursor-defined range of data. σn = (ΣD2 – (ΣD)2 /n)/(n–1) (n–1) D: Data n: No. of data points Maximum and Minimum Values (Min/Max) Displays the maximum and minimum values within the cursor-defined range of data. Maximum minus Minimum Value (P-P) Displays the difference between the maximum value and minimum value (peak-to-peak value) within the cursor-defined range of data. RMS Value Displays the root mean square within the cursor-defined range of data. R.M.S. = ΣD2/n D: Data n: No. of data points Rise Time Displays the rise time of a waveform displayed within a cursor-defined range of waveform data. The calculation of the rise time varies with the direction of the cursors. 4 – 24 4. DESCRIPTION OF MENUS When the cursors are in the time axis direction After determining the maximum and minimum values within a cursor-defined range of data, the target waveform is that which first passes their mid-point value. Assuming that the minimum and maximum values are respectively 0% and 100%, the Rise Time is calculated within the range of 10% to 90%. Cursor A Cursor B Max value 90% Mid-point value 10% Min value Rise time When the cursors are in the voltage axis direction Regarding Cursors A and B as the maximum and minimum values, respectively, the target waveform is that which first passes their mid-point value. Assuming that the minimum and maximum values are respectively 0% and 100%, the Rise Time is calculated within the range of 10% to 90%. Cursor A (Max value) 90% Mid-point value 10% Cursor B (Min value) Rise time Fall Time Displays the fall time of a waveform displayed within a cursor-defined range of waveform data. The calculation of the Fall Time varies with the direction of the cursors. 4 – 25 4. DESCRIPTION OF MENUS When the cursors are in the time axis direction After determining the maximum and minimum values within a cursor-defined range of data, the target waveform is that which first passes their mid-point value. Assuming that the maximum and minimum values are respectively 100% and 0%, the Fall Time is calculated within the range of 90% to 10%. Cursor A Cursor B Max value 90% Mid-point value 10% Min value Fall time When the cursors are in the voltage axis direction Regarding Cursors A and B as the maximum and minimum values, respectively, the target waveform is that which first passes their mid-point value. Assuming that the maximum and minimum and maximum values are respectively 100% and 0%, the Fall Time is calculated within the range of 90% to 10%. Cursor A (Max value) 90% Mid-point value 10% Cursor B (Min value) Fall time Average : Displays the purely arithmetic mean of data points within a cursor-defined range. Area 4 – 26 : Displays the area defined by data points within a cursor-defined range. 4. DESCRIPTION OF MENUS Calculation Method ...... This parameter selects the method to be used for calculating the area. It can only be set when all of the following conditions are met: • The measurement mode is RECORDER; • The Record Settings window’s Display Mode setting is Y-T; and • The Function setting for Area Statistical Calculation is Area. Available Settings Normal : Sets the area of the cursor-defined range of data as the difference between the respective areas of the positive and negative domains, centering on the baseline (0 V) of the measured data. + domains 0V – domains Positive : Sets the area of a cursor-defined range of data as the total sum of positive domains, centering on the baseline (0 V) of the measured data. + domains 0V – domains Negative : Sets the area of a cursor-defined range of data as the total sum of negative domains, centering on the baseline (0 V) of the measured data. + domains 0V – domains Absolute : Sets the area of a cursor-defined range of data as the total sum of both positive and negative domains, centering on the baseline (0 V) of the measured data. + domains 0V – domains 4 – 27 4. DESCRIPTION OF MENUS End Point Processing ....... This parameter selects the method for calculating the area. It can only be set when the following conditions are met: • The measurement mode is RECORDER; and • The Record Settings window’s Display Mode setting is X-Y; and • The Function setting for Area Statistical Calculation is Area. Available Settings Open : Calculates the area within the space enclosed by extending solid lines from both the starting and end points to the X axis, as shown in the figure below. Starting point End point Y=0 X axis Closed : Calculates the area within the space enclosed by directly connecting the starting and end points over the shortest distance, as shown in the figure below. Starting point End point Y=0 X axis NOTE When calculating the area during X-Y display, all of the data captured in memory (from the first point to the last point) becomes the target of the calculation, regardless of the cursor position. [DATA SEARCH] ........... A Data Search operation can only be set when all of the following conditions are met: • The measurement mode is RECORDER; and • The Record Settings window’s Display Mode setting is Y-T. A Data Search operation conducts a search of data captured in memory and then replayed. Set the search conditions at this menu and then execute the search operation after replaying the captured data. NOTE When the search condition is met, the status of the targeted point changes from a “no match” point to a “matched” point. Once the starting point satisfies the search condition, that point is ignored until it no longer satisfies it. 4 – 28 4. DESCRIPTION OF MENUS SEARCH METHOD ....... This parameter’s setting is fixed to Level, which lets you search for a data position that satisfies the specified Level condition. A submenu for setting the Level condition appears below this parameter. COMBINATION ............. Selects the method for satisfying the Level condition. Available Settings OR : Searches for the position where a single channel among the target channels satisfies the search condition (which has not yet been met any other channel). AND : Searches for the position where all of the target channels satisfy the search condition. MODE ............................ Selects the Level condition. Available Settings Off : Set this condition for any channel that is to be excluded from the Data Search operation. H : The Level condition is satisfied when an input waveform exceeds the specified Level value. L : The Level condition is satisfied when an input waveform falls below the specified Level value. Win In : Sets the Lower-limit and Upper-limit levels for each channel. The Level condition is met when a captured waveform goes inside both the specified Lower-limit and Upper-limit levels. Win Out : Sets the Lower-limit and Upper-limit levels for each channel. The Level condition is met when a captured waveform goes outside both the specified Lower-limit and Upper-limit levels. LOWER-LEVEL UPPER ..... Sets the search levels for captured data. Set the level in a range of -100% to +100% in 1% steps. If the Mode setting is Win In or Win Out, be sure to set the difference between the Lower and Upper Levels to 5% or more. (The Lower limit of the specifiable range is -100% and its Upper limit is +100%). Example: For a 5 V range: -5V = -100%, +5V = +100% TRIGGER COUNTER ......... This function determines how many times or how long to ignore the targeted point(s) from the time the Level condition is first satisfied until the condition selected by the Trigger Counter parameter is satisfied. Count : Searches for the position which has satisfied the Level condition for the specified number of times. Available Settings 1 to 255 [count] Filter : Searches for the position which has satisfied the Level condition for at least the specified time interval. The actual time is the product of this Filter setting and the Sample Interval setting. Available Settings 1 to 255 4 – 29 4. DESCRIPTION OF MENUS 4.4 The Trigger Menu This section describes the menu and window accessed via the TRIGGER key on the conditions panel. 4.4.1 The Trigger Menu’s Tree Structure [Parameters accessed by the TRIGGER key] A TRIGGER SETTINGS TIME GATE MEMORY DISABLE RELATIVE TIME SET TIME ABSOLUTE TIME SET TIME FUNCTION RECORD ACTION [START CONDITION] SOURCE OFF INTERNAL COMBINATION LEVEL OR See Note 1 Trigger Counter Count LEVEL AND See Note 1 Trigger Counter Count EDGE OR See Note 1 EDGE AND See Note 1 MANUAL EXTERNAL [STOP CONDITION] SOURCE OFF INTERNAL COMBINATION LEVEL OR See Note 1 Trigger Counter Count LEVEL AND See Note 1 Trigger Counter Count EDGE OR See Note 1 A MANUAL EXTERNAL TIME Note 1 MODE OFF ↑/H LOWER-LEVEL-UPPER ↓/L LOWER-LEVEL-UPPER Win In LOWER-LEVEL-UPPER Win Out LOWER-LEVEL-UPPER LOGIC 4 – 30 EDGE AND See Note 1 ACTION [START CONDITION] SOURCE OFF INTERNAL TYPE NORMAL COMBINATION LEVEL OR See Note 1 Trigger Counter Count FILTER PRE-TRIGGER LEVEL AND See Note 1 Trigger Counter Count FILTER PRE-TRIGGER EDGE OR See Note 1 PRE-TRIGGER EDGE AND See Note 1 PRE-TRIGGER SLOPE CH. LOWER-dV LEVEL-UPPER dT MANUAL DIRECTION EXTERNAL MODE PRE-TRIGGER [STOP CONDITION] SOURCE OFF INTERNAL TYPE NORMAL COMBINATION LEVEL OR See Note 1 Trigger Counter Count FILTER PRE-TRIGGER LEVEL AND See Note 1 Trigger Counter Count FILTER PRE-TRIGGER EDGE OR See Note 1 EDGE AND See Note 1 SLOPE CH. LOWER-dV LEVEL-UPPER MANUAL dT EXTERNAL DIRECTION TIME MODE 4. DESCRIPTION OF MENUS 4.4.2 The TRIGGER SETTINGS Window This subsection describes the TRIGGER SETTINGS window, an example of which is shown below. Trigger Settings Trigger(1/2) Time Gate:Disable Function: Memory Action: Repeat Source: Internal [Start Condition] Type: Normal Combination: Level AND CH: Mode Lower-Level-Upper 1: /H 2: /H 3: winout 4: winout 5: /H 6: /H 7: /H 8: /H LOGIC: On +50% +50% -100% +100% -10% +60% +30% +40% +50% +60% HHHH LLLL HHHH LLLL Trigger Counter: Filter 0 [count] Pre-trigger: 20[%] Source: Internal [Stop Condition] Type: Normal Combination: Level OR CH: Mode Lower-Level-Upper 1: 2: 3: 4: 5: 6: 7: 8: LOGIC: /H /H winout Off Off Off Off Off Off Trigger Counter: +50% +18% -100% +100% +30% +40% +50% +60% +70% LHLH HLHL Filter 0 [count] TIME GATE .......... Specifies the time gate (time interval) for awaiting trigger signal input by setting the beginning and ending times for that wait interval. NOTE The Time Gate setting only affects the [Start Condition] and cannot be used for the [Stop Condition]. The timing of the Time Gate function is based on the recorder’s internal clock. Available Settings DISABLE : Disables the Time Gate function. RELATIVE TIME : Specifies the interval for awaiting trigger signal input as a relative time period which begins when the START key is pressed. When this setting is selected, a submenu for setting the time interval appears. Example : When the submenu’s SET MODE parameter is set to START & STOP When START & STOP mode is selected, you can set up the recorder so that, after the START key is pressed, it starts waiting for trigger signal input one hour later and then stops waiting two hours later. 4 – 31 4. DESCRIPTION OF MENUS ABSOLUTE TIME : Specifies the time wait interval as absolute starting and stopping times. When this setting is selected, a submenu for setting the time interval appears. Example : When the submenu’s SET MODE parameter is set to START & STOP When START & STOP mode is selected, you can set up the recorder so that its starts waiting for trigger signal input at 01:00:00 on August 10, 1999 and then stops waiting at 17:30:00 on August 11, 1999. SET TIME : Can only be set when the Time Gate setting is Relative Time or Absolute Time. SET MODE : Selects the mode for setting the Time Gate parameter’s wait interval. Available Settings START TIME START & STOP : Enables only the starting time. When this setting is selected, a submenu for setting the starting time appears. The available settings vary with the Time Gate setting. When START & STOP mode is selected, you can set up the recorder so that, after the START key is pressed, it starts waiting for trigger signal input one hour later and then stops waiting two hours later. : Enables the starting and stopping times. When this setting is selected, one submenu each appears for setting the starting and stopping times. The available settings vary with the Time Gate setting. NOTE The TIME GATE setting only affects the START CONDITION and cannot be used for the STOP CONDITION. • When the Time Gate setting is Relative Time, both the starting and ending times must be specified relative to the starting time of measurement in the range of 0000:00:01 to 9999:59:59 (hours: minutes:seconds). • When the Time Gate setting is Absolute Time, both the starting and ending times must be specified. The following table describes the relationship between the absolute starting and ending times. 4 – 32 Starting time Ending time Operation Current time or earlier Current time or earlier The Time Gate function is disabled Current time or earlier After current time Only the ending time is recognized. After current time Current time or earlier Only the starting time is recognized. After current time After current time Both the starting and ending times are recognized, but the starting time cannot be set later than the ending time. 4. DESCRIPTION OF MENUS FUNCTION .......... Selects how the recorder will operate after the trigger condition is satisfied. Available Settings RECORD : After triggering, the recorder starts displaying the measured data on the screen or recording it onto chart paper. MEMORY : After triggering, the recorder starts capturing data to a disk either in an internal memory device (a hard disk drive*1 or MO drive*2) or in an external memory device connected via the SCSI interface unit*3. *1 *2 *3 Only if the 3.5” hard disk drive is installed. Only if the MO drive is installed. Only if the SCSI interface unit is installed. NOTE When the Function setting is Memory, the destination of data capture conforms to the memory device selected by the Capture Destination setting in the Memory Settings window. ACTION ............... This parameter selects whether the specified operation will be triggered only once or repeatedly. Available Settings SINGLE : The specified operation is triggered once and then the trigger is disarmed. REPEAT: Until the STOP key is pressed, the specified operation is repeatedly performed whenever its trigger condition is satisfied. 4 – 33 4. DESCRIPTION OF MENUS [START CONDITION] ......... The START CONDITION parameters specify the trigger condition that must be met in order to initiate measurement. Various trigger conditions can be set by specifying the START CONDITION parameters. The explanation of START CONDITION parameters is based on numeric sequence indicated in the diagram below. [Tree Structure of START CONDITION Parameters] [START CONDITION] SOURCE OFF INTERNAL TYPE NORMAL COMBINATION LEVEL OR (1) (2) (3) MODE OFF ↑/H LOWER-LEVEL-UPPER ↓/L LOWER-LEVEL-UPPER Win in LOWER-LEVEL-UPPER (4) (5) (5) (5) Win Out LOWER-LEVEL-UPPER TRIGGER COUNTER COUNT FILT. (When the Function setting is Memory) PRETRIGGER (When the Function setting is Memory) (5) (6) (7) LEVEL AND Condition A TRIGGER COUNTER COUNT FILT. (When the Function setting is Memory) PRETRIGGER (When the Function setting is Memory) (6) (7) EDGE OR Condition A PRETRIGGER (When the Function setting is Memory) (7) EDGE AND Condition A PRETRIGGER (When the Function setting is Memory) SLOPE (When the Function setting is Memory) CH. LOWER-dV LEVEL-UPPER dT DIRECTION MODE PRETRIGGER MANUAL EXTERNAL 4 – 34 (7) (8) (9) (10) (11) (12) (7) Condition A 4. DESCRIPTION OF MENUS (1) SOURCE ................. Selects the trigger type to be used for initiating measurement. Available Settings OFF : When the SOURCE setting is OFF, no trigger is used. Instead, measurement is initiated by pressing the START key. Internal : When the SOURCE setting is INTERNAL, after the START key has been pressed, measurement is initiated when the specified trigger condition is satisfied. Manual : When the Source setting is Manual, press the TRIGGER key to satisfy the trigger condition and initiate measurement. External : When the Source setting is External, signal input to the REMOTE connector’s Ext. Trigger terminal satisfies the trigger condition and initiates measurement. (2) TYPE ........................ This parameter, which can only be set when the FUNCTION setting is MEMORY and the SOURCE setting is INTERNAL, selects the trigger type. Moreover, this Source setting cannot be used by any channel for which the Range parameter is a temperature setting. Available Settings Normal : When the TYPE setting is NORMAL, the trigger condition is based on the level or rising/falling edge of the input voltage. Slope : When the Type setting is Slope, the trigger condition is satisfied and measurement is initiated when the signal input passes the specified Upper and Lower Level settings within the specified time interval (determined by the External setting). Sample <Trigger Condition> Target channel : CH. 1 LOWER LEVEL : 30% UPPER LEVEL : 80% dT : 10ms DIRECTION : MODE : Input <dV/dT Measurement starts 100% 80% 30% CH.1 0% Trigger activated 8ms NOTE • When the Function setting is DIRECT, the Type setting is fixed to Normal. • If the slope of the measurement signal is extreme and one sample cannot be taken within the set range, the trigger will not be activated. 4 – 35 4. DESCRIPTION OF MENUS (3) COMBINATION ....... This parameter selects how a trigger condition is satisfied and the target channel(s). It can only be specified in the two cases below: • If the FUNCTION setting is DIRECT : when the SOURCE setting is INTERNAL; or • If the FUNCTION setting is MEMORY: when the SOURCE setting is INTERNAL and the TYPE setting is NORMAL. Available Settings LEVEL OR : The start of measurement is triggered when one channel satisfies the trigger condition. Sample <Trigger Condition> [MODE] [LEVEL] CH.1 ↑/H 20% CH.2 ↑/H 40% CH.3 ↑/H 60% CH.4 ↑/H 80% Measurement starts CH.4 80% CH.3 60% CH.2 40% 20% CH.1 : Trigger activated LEVEL AND : The start of measurement is triggered when all of the target channels satisfy the trigger condition. Sample <Trigger Condition> [MODE] [LEVEL] CH.1 ↑/H 20% CH.2 ↑/H 40% CH.3 ↑/H 60% CH.4 ↑/H 80% Measurement starts CH.4 80% CH.3 60% CH.2 40% 20% CH.1 : Trigger activated EDGE OR : Trigger disabled : After all of the target channels have reached a level that does not satisfy the trigger condition, the start of measurement is triggered when any one of the target channels satisfies the trigger condition. Sample <Trigger Condition> [MODE] [LEVEL] CH.1 ↑/H 20% CH.2 ↑/H 40% CH.3 ↑/H 60% CH.4 ↑/H 80% Measurement starts CH.4 80% CH.3 60% CH.2 40% 20% CH.1 : Trigger activated EDGE AND : After all of the target channels have reached a level that does not satisfy the trigger condition, the start of measurement is triggered when all of the target channels satisfy the trigger condition. Moreover, once a channel meets the trigger condition, it becomes a triggered channel. Sample <Trigger Condition> [MODE] [LEVEL] CH.1 ↑/H 20% CH.2 ↑/H 40% CH.3 ↑/H 60% CH.4 ↑/H 80% Measurement starts CH.4 80% CH.3 60% CH.2 40% 20% CH.1 : Trigger activated 4 – 36 4. DESCRIPTION OF MENUS NOTE The operation of this trigger condition varies with its MODE setting. (4) MODE ...................... This parameter selects the trigger condition for each channel according to the Combination setting. It can only be set in the following cases: • When the Function setting is DIRECT and the Source setting is Internal; or • When the Function setting is Memory, the Source setting is Internal, and the Type setting is Normal. Available Settings Off : When a channel’s MODE setting is OFF, it will not be affected by the currently selected COMBINATION setting. ↑/H : This Mode setting cannot be used by any channel for which the Range parameter is a temperature setting. When the MODE setting is ↑/H, the start of measurement is triggered when the signal input rises to (or rises above*) the specified trigger level. Sample Measurement starts <Trigger Condition> Target channel : CH. 1 LEVEL : 60% 100% 60% CH.1 0% Trigger activated ↓/L : This Mode setting cannot be used by any channel for which the Range parameter is a temperature setting. When the MODE setting is ↓/L, the trigger is activated when the signal input falls to (or falls below*) the specified trigger level. Sample Measurement starts <Trigger Condition> Target channel : CH. 1 LEVEL : 50% 100% 50% CH.1 0% Trigger activated Win In : It specifies the lower and upper limits of the trigger level for each channel. When the signal input goes within (or is within*) both limits, the trigger condition is met and measurement is initiated. Sample Measurement starts <Trigger Condition> Target channel : CH. 1 LOWER LEVEL : 40% UPPER LEVEL : 70% 100% 70% 40% CH.1 0% Trigger activated 4 – 37 4. DESCRIPTION OF MENUS Win Out : It specifies the lower and upper limits of the trigger level for each channel. When the signal input goes outside (or is outside*) both limits, the trigger condition is met and measurement is initiated. Sample Measurement starts <Trigger Condition> Target channel : CH. 1 LOWER LEVEL : 30% UPPER LEVEL : 80% 100% 70% 40% CH.1 0% Trigger activated * When the Combination setting is Level OR or Level AND. (5) LOWER-LEVEL-UPPER ... Specifies the trigger level for the input signal in a range from 0 to 100% (Lower SPAN limit: 0%, Upper SPAN limit: 100%). When the Mode setting is ↑/H or ↓/L: Specify one Trigger Level in the range of -100% to +100% in 1% steps (where the current Range setting’s lower limit is -100% and its upper limit is +100%). Example : When the Range setting is 5V -5V equals -100%, and +5V equals +100%. When the Mode setting is Win In or Win Out: Specify two Trigger Levels in the range of -100% to +100% in 1% steps (where the current Range setting’s lower limit is -100% and its upper limit is +100%). Specify the upper and lower limits so that the difference between them is at least 5%. Example : When the Range setting is 5V -5V equals -100%, and +5V equals +100%. The Logic setting (only if a logic amp is installed): X : Excludes the logic amp’s channels as trigger channels. L : Activates the trigger at Low-level signal input. H : Activates the trigger at High-level signal input. NOTE The permissible range of the logic amp’s L and H values varies with the Threshold setting in the AMP Settings window. (6) TRIGGER COUNTER Can only be set when the measurement mode is RECORDER, the Function setting is Memory, and the Combination setting is Level OR or Level AND. When the recorder is in trigger armed status, this function can be set to make the recorder ignore trigger signal input during a fixed interval. This function is provided with a choice of two parameters, Count and Filt. Count : Measurement is started when the trigger condition has been satisfied the specified number of times. Available Settings 1 to 255 (times) Sample Measurement starts 100% <Trigger Condition> Based on the Level OR or Level AND setting <Sampling Interval > Count setting 3 (times) 70% Trigger level 40% CH.1 0% : Trigger activated 4 – 38 4. DESCRIPTION OF MENUS Filter : Can only be set when the Function setting is Memory. The trigger is activated when the trigger signal is input for the specified time interval or longer. The actual time is the product of the Sampling Interval and Filt. settings. Available Settings 1 to 255 Sample Measurement starts 100% <Trigger Condition> Based on the Level OR or Level AND setting 70% <Sampling Interval> Sampling Interval : 10 µs <Filter> Setting Trigger level 40% CH.1 0% 20 µs Trigger activated :5 50 µs (7) PRETRIGGER .............. This parameter can only be set when the measurement mode is RECORDER and the Function setting is Memory. It specifies the pre-trigger period as a percentage. Available Settings -100% to +100% NOTE • Based on the position where the trigger condition is satisfied as the reference point, the Pretrigger function initiates data capture before or after that reference point. • A Pretrigger setting of 100% equals the total capture time (the Sampling Interval setting x Block Size setting). Trigger activated Input signal Pretrigger is 0% Pretrigger is -100% Total capture time -100% 0% +100% 4 – 39 4. DESCRIPTION OF MENUS (8) CH. ................ This parameter can only be set when the measurement mode is RECORDER, the Function setting is Memory, and the Type setting is Slope. It specifies one channel as the target channel of the slope trigger. The available channel numbers vary with the recorder’s channel configuration. (9) LOWER-dV LEVEL-UPPER ....... This parameter can only be set when the measurement mode is RECORDER, the Function setting is Memory, and the Type setting is Slope. It specifies the Lower and Upper limits of the slope trigger in a range of -100% to +100% in 1% steps (where the current Range setting’s lower limit is -100% and its upper limit is +100%). Specify the upper and lower limits so that the difference between them is at least 5%. Example : When the Range setting is 5V -5V equals -100%, and +5V equals +100%. (10) dT ................ This parameter can only be set when the measurement mode is RECORDER, the Function setting is Memory, and the Type setting is Slope. It specifies the time during which the signal input passes from the Lower level to the Upper level (or vice versa). The actual time is the product of the Sampling Interval and dT settings. Available Settings 1 to 255 (11) DIRECTION .. This parameter can only be set when the measurement mode is RECORDER, the Function setting is Memory, and the Type setting is Slope. It specifies the direction of the slope trigger. Available Settings : Selects the rise time for passing from the Lower level past the Upper level as the slope trigger. : Selects the fall time for passing from the Upper level past the lower level as the slope trigger. (12) MODE ........... This parameter can only be set when the measurement mode is RECORDER, the Function setting is Memory, and the Type setting is Slope. It selects the mode for trigger activation. Available Settings Slope > dV/dT : The start of measurement is triggered when the interval for passing from the Lower to Upper values is outside the specified time. Slope < dV/dT : The start of measurement is triggered when the interval for passing from the Lower to Upper values is inside the specified time. 4 – 40 4. DESCRIPTION OF MENUS [STOP CONDITION] ...... The STOP CONDITION parameters specify the trigger condition that must be met in order to stop measurement. Similar to the START CONDITION parameters, various trigger conditions can be set by specifying the STOP CONDITION parameters. The PRETRIGGER parameter which can be specified for START CONDITION parameters, however, cannot be used with STOP CONDITION parameters. For an explanation of STOP CONDITION parameters, which are listed below, see the identically numbered parameter in the description of the START CONDITION parameters, which begins on page 4-30. Note, however, that the START CONDITION parameters affect the start of an operation, whereas the STOP CONDITION parameters its stopping. For a more detailed tree structure of trigger-related parameters, see the diagram on section 4.4.1, “Tree Structure of the Trigger Menu,” on page 4-27. [Tree Structure of STOP CONDITION Parameters] [STOP CONDITION] SOURCE OFF INTERNAL TYPE NORMAL COMBINATION LEVEL OR MODE OFF ↑/H LOWER-LEVEL-UPPER ↓/L LOWER-LEVEL-UPPER Condition A Win in LOWER-LEVEL-UPPER Win Out LOWER-LEVEL-UPPER Trigger Counter Count FILTER LEVEL AND Condition A Trigger Counter Count FILTER EDGE OR Condition A EDGE AND Condition A SLOPE CH. LOWER-dV LEVEL-UPPER dT DIRECTION MODE MANUAL EXTERNAL TIME (1) (1) TIME .............. Select this function using the Source parameter. After the Start Condition is met and triggers the start of measurement, measurement stops after the time interval specified by this function. 4 – 41 4. DESCRIPTION OF MENUS 4.4.3 Possible Combinations of Source Settings The table below describes the operation resulting from different combinations of Source settings for the Start Condition and Stop Condition. Source of Start Condition Source of Stop Condition Off Off After measurement is started by pressing the START key, by pressing the START key. Internal After measurement is started by pressing the START key, it is stopped when the specified Stop Condition is met. Manual After measurement is started by pressing the START key, it is stopped by pressing the TRIGGER key. External After measurement is started by pressing the START key, it is stopped by input of a REMOTE trigger signal. Time After measurement is started by pressing the START key, it is stopped after the specified time interval. Off After measurement is started according to the specified Start Condition, it is stopped by pressing the STOP key. Internal After measurement is started when the specified Start Condition is met, it stopped when the specified Stop Condition is met. Manual After measurement is started when the specified Start Condition is met, it is stopped when the specified Stop Condition is met. External After measurement is started when the specified Start Condition is met, it is stopped when the specified Stop Condition is met. Time After measurement is started when the specified Start Condition is met, it is stopped when the specified Stop Condition is met. Off After measurement is started by pressing the TRIGGER key, it is stopped by pressing the STOP key. Internal After measurement is started by pressing the TRIGGER key, it is stopped when the specified Stop Condition is met. Manual After measurement is started by pressing the TRIGGER key, it is also stopped by pressing the TRIGGER key. External After measurement is started by pressing the TRIGGER key, it is stopped by the input of a REMOTE trigger signal. Time After measurement is started by pressing the TRIGGER key, it is stopped after the specified time interval. Off After measurement is started by input of a REMOTE trigger signal, it is stopped by pressing the STOP key. Internal After measurement is started by pressing the START key, it is stopped when the specified Stop Condition is met. Manual After measurement is started by input of a REMOTE trigger signal, it is stopped by pressing the TRIGGER key. External After measurement is started by input of a REMOTE trigger signal, it is also stopped by input of a REMOTE trigger signal. Time After measurement is started by input of a REMOTE trigger signal, it is stopped after a specified time interval. Internal Manual External Operation NOTE For details on the Stop Condition for Memory Save, refer to Sections 9.1 and 10.1. 4 – 42 4. DESCRIPTION OF MENUS 4.5 The Record Menu This section describes the menu and three windows accessed via the RECORD key on the conditions panel. 4.5.1 The Record Menu’s Tree Structure [Parameters accessed by the RECORD key (in RECORDER mode)] RECORD key A RECORD SETTINGS FORMAT SETTINGS DISPLAY MODE Y–T FUNCTION DIRECT CHART SPEED V1 SETTING V2 SETTING CH ID MARKER Off TIMING INTERVAL EVENT SCALE PRINT Off On FORMAT LIST PRINT MEMORY OUTPUT MODE CH ID SCALE PRINT Off On FORMAT LIST PRINT X–Y FUNCTION LIST PRINT A In RECORDER Y-T mode RECORD FORMAT GRID ENVELOPE PRIORITY DISPLAY PRIORITY CH COLOR ZONE WIDTH BASE LINE [LOGIC ZONE] In RECORDER X-Y mode GRID COMPENSATION MODE PLOT Off On COLOR X-AXIS Y-AXIS ANNOTATION SETTINGS (Y-T mode only) PRINT INTERVAL LENGTH FLYING ANNOTATION TITLE ANNOTATION Off SYSTEM USER SYSTEM & USER CH ANNOTATION Off AMP USER CH AMP & USER CH VALUE 4 – 43 4. DESCRIPTION OF MENUS Parameters accessed by the RECORD key (in LOGGING mode) RECORD key RECORD SETTINGS LOGGING INTERVAL DESTINATION LIST PRINT FORMAT SETTINGS FORMAT CH. COLOR 4.5.2 The RECORD SETTINGS Window This subsection describes the RECORD SETTINGS window, an example of which is shown below. The parameters displayed in the RECORD SETTINGS window vary according to whether the measurement mode is RECORDER or LOGGING. In RECORDER Mode: When the Record Settings Window’s Display Mode Setting is Y-T Record Settings Display Mode: Function: 4 – 44 Record(1/3) Y-T Direct Chart Speed: V1 Setting: V2 Setting: 20mm/s 10.0mm/s 12.5mm/s CH ID: Marker: Interval: Off TIMING 10s Scale Print: On Format: All Channels List Print: Off 4. DESCRIPTION OF MENUS In RECORDER Mode: When the Record Settings Window’s Display Mode Setting is X-Y Record Settings Display Mode: Function: List Print: Record(1/2) X-Y Direct Off DISPLAY MODE ............ Sets the display and recording mode for data being measured. Available Settings Y-T : Displays and records changes in the signal input with reference to the time axis. X-Y : Displays and records the correlation between channels that have been designated as the X or Y axis. FUNCTION .................... Selects the operation to be performed upon activation of a trigger. Available Settings DIRECT : Records the measured data on chart paper after the trigger is activated. MEMORY : Saves the measured data to a disk either in an internal memory device (a hard disk drive or MO drive) or in an external memory device connected to the SCSI interface unit, after the trigger condition is satisfied. * Only if the internal hard disk drive or SCSI interface unit is installed (each is a factory-installed option that is ordered at the time of the recorder’s purchase). NOTE When the FUNCTION setting is MEMORY, it is synchronized with the FUNCTION setting in the TRIGGER SETTINGS window. 4 – 45 4. DESCRIPTION OF MENUS OUTPUT MODE .. This parameter selects whether or not to reload data after it has been measured and saved to memory. It can only be set when the Display Mode setting is Y-T and the Function setting is Memory. Available Settings All Data : Replays all of the captured data. One Frame : Replays only one frame of the captured data. No Output : Simply saves the measured data (without replaying it). NOTE This One Frame function can be used most effectively when used in combination with the Output Ratio function of the MEMORY key’s Data Replay Settings window. CHART SPEED ... This parameter selects the speed for feeding the chart paper. It can only be set when the Display Mode setting is Y-T and the Function setting is Direct. Besides the pre-determined chart speed settings listed below, two user-defined variable chart speeds can be registered as V1 and V2. The V1 and V2 settings can each be set in a range of 200 mm/s to 1 mm/h in 1-mm units. Available Settings 1mm/s, 2mm/s, 5mm/s, 10mm/s, 20mm/s, 50mm/s, 100mm/s, 200mm/s 1mm/min., 2mm/min., 5mm/min., 10mm/min., 20mm/min., 50mm/min., 100mm/min., 200mm/min. 1mm/h, 2mm/h, 5mm/h, 10mm/h, 20mm/h, 50mm/h, 100mm/h, 200mm/h V1, V2, External NOTE When the recorder is running on a DC power supply or the long-length Z-fold unit is installed, the maximum chart speed becomes 25 mm/s. V1 (V2) ................. The V1 (V2) setting, which can only be specified when the Chart Speed setting is V1 (V2), specifies a user-defined chart speed that is no faster than 50 mm/s. (1) Chart speed V1/V2 Settings Speed: Unit: 2.00 mm/s (2) Dec. pt (3) [ENTER] select/[EXEC] register (1) (2) The Speed parameter specifies the chart speed’s numeric value (see NOTE below). This parameter specifies the position of the decimal point for the chart speed’s numeric value. Available Settings n.nn, nn.n, nnn (3) The Unit parameter selects the unit of the chart speed value. Available Settings mm/s, mm/min, mm/h 4 – 46 4. DESCRIPTION OF MENUS NOTE As described below, the permissible range of the V1 (V2) setting is restricted by the relationship between the chart speed’s numeric value, decimal point position, and unit. • When the Unit setting is mm/s, the numeric value can be set: - From 1.00 to 9.95 in 0.05-mm/s steps; or - From 10.0 to 50.0 in 0.5-mm steps • When the Unit setting is mm/min or mm/h, the numeric value can be set: - From 1.00 to 9.95 in 0.05-mm/min or 0.05-mm/h steps; - From 10.0 to 99.5 in 0.5-mm/min or 0.5-mm/h steps; or - From 100 to 200 in 5-mm/min or 5-mm/h steps CH.ID ................... This parameter prints identifying channel numbers alongside analog waveforms being recorded on the chart paper. It can only be set when the Display Mode setting is Y-T. Available Settings Off : Disables Channel ID printing. On : Enables Channel ID printing. MARKER ............. This parameter selects whether or not to print timing markers or event markers. It can only be set when the Display Mode setting is Y-T and the Function setting is Direct. Available Settings Off : Disables the printing of markers (timing or event markers). TIMING : Enables the printing of timing markers. When TIMING is selected, a submenu appears for specifying the marker INTERVAL. EVENT : Enables the printing of event markers. INTERVAL ........... This parameter, which can only be set when the MARKER setting is TIMING, specifies the interval for printing timing markers. Available Settings 1s, 10s, 1min, 10min, 1h, 10h SCALE PRINT ..... This parameter, which can only be set when the Record Settings window’s Display Mode setting is Y-T, prints a scale for the recorded waveforms after recording is completed. Available Settings Off : Disables the Scale Printing function. On : Enables the Scale Printing function. When On is selected, a submenu appears for selecting the Format setting. NOTE When the Function setting in the Record Settings window is Memory, Scale Printing can only be performed if the Output Mode setting is All Data or One Frame. In such case, Scale Printing is performed prior to printing the measured data. 4 – 47 4. DESCRIPTION OF MENUS FORMAT .............. Selects the format for Scale Printing. Available Settings ALL : Prints one scale for all channels. SEPARATE : Prints a separate scale for each channel. Sample printout for ALL 1 2 + 500.0 + 1.00 + 2.50 + 5.00 mV V V V CH. 1 CH. 2 CH. 3 CH. 4 1V 2V 5V 10V Sample printout for SEPARATE + 1.00 V + 2.50 V + 5.00 V CH. 1 CH. 2 CH. 3 CH. 4 mV – 500.0 V – 1.00 V – 2.50 V – 5.00 2 3 4 + 500.0 mV 1 3 – 500.0 – 1.00 – 2.50 – 5.00 mV V V V 4 LIST PRINT ......... Prints a list of the recorder’s currently selected settings after recording is completed. Available Settings Off : Disables the List Printing function. On : Enables the List Printing function. The figure below shows an example of the RECORD SETTINGS window in LOGGING mode. NOTE When the Function setting in the Record Settings window is Memory, List Printing can only be performed if the Output Mode setting is All Data or One Frame. The RECORD SETTINGS Window in LOGGING Mode Record Settings Record(1/3) Logging Interval: Destination: List Print: 1 second Printer Off LOGGING INTERVAL ... Specifies the interval of sampling data in LOGGING mode. Available Settings In a range of 1 second to 3,600 seconds (1 hour) in 1-second units. 4 – 48 4. DESCRIPTION OF MENUS DESTINATION ..... Selects the output destination of the measured data. Available Settings PRINTER : Displays the measured data on the screen or plots it onto chart paper. INTERFACE : Outputs the measured data as ASCII data via the interface selected by the Remote I/F setting in the SYSTEM key’s Option Settings window. NOTE It is not possible to simultaneously plot the measured data onto chart paper and output it via the interface. LIST PRINT ......... List Printing can only be performed if the DESTINATION setting is PRINTER. Prints a list of the recorder’s currently selected settings after recording is completed. Available Settings Off : Disables the List Printing function. On : Enables the List Printing function. 4 – 49 4. DESCRIPTION OF MENUS 4.5.3 The FORMAT SETTINGS Window This subsection describes the FORMAT SETTINGS window. The parameters displayed in this window vary according to whether the Record Settings window’s Display Mode setting is Y-T or X-Y. They also vary according to whether the measurement mode is RECORDER or LOGGING. In RECORDER Mode: When the Record Settings Window’s Display Mode Setting is Y-T Format Settings Record Format: Grid: Envelope: Priority Display: Priority CH: CH: 1: 2: 3: 4: 5: 6: 7: 8: Color [Base Line] Zone 1: Zone 2: Zone 3: Zone 4: Zone 5: Zone 6: Zone 7: Zone 8: Record(2/3) 25mm 8 10mm Fine Off On CH 3 Zone Zone 1 Zone 2 Zone 3 Zone 4 Zone 5 Zone 6 Zone 7 Zone 8 Width 1 dot 1 dot 1 dot 1 dot 1 dot 1 dot 1 dot 1 dot + 5.0 + 50.0 + 80.0 + 10.0 Off Off Off Off [Logic Zone] Group A: Group B: Group C: Group D: Zone 1 Zone 2 Zone10 Zone16 RECORD FORMAT ....... This parameter, which can only be set when the Record Settings window’s Display Mode setting is Y-T, selects the format for the display and recording of waveforms. Available Settings 200mm × 1, 160mm × 1, 100mm × 1, 100mm × 2, 80mm × 2, 50mm × 2, 50mm × 4, 40mm × 4, 25mm × 8, 20mm × 8, 12.5mm × 16*, 10mm × 16*, ZONE * Only available with the WR1000-16 model. 4 – 50 4. DESCRIPTION OF MENUS Sample printout < Standard format > NOTE When the Record Format setting is Zone, you can define the number and width of zones for waveform display and recording, also specifying the overlapping of waveforms if so desired. Specify the width of a zone as extending from the starting point of the ** mm position at the bottom of each channel’s recording area. < ZONE format > [Settings] 4 2 CH No. 1 2 3 4 5 Start point 0mm 100mm 30mm 100mm 30mm Zone width 20mm 100mm 100mm 100mm 100mm 3 5 1 4 – 51 4. DESCRIPTION OF MENUS GRID .................... Selects the grid pattern for use when displaying and plotting waveforms. Available Settings (when the Display Mode setting is Y-T) 10mm 5mm 5mm fine 10mm 5mm coarse 5mm 10mm coarse 10mm 10mm fine 10mm None 5mm 5mm ENVELOPE ......... This parameter, which can only be set when the Record Settings window’s Display Mode setting is Y-T, selects the On/Off status of the Envelope function. When fast-frequency signals are concurrently measured with slow-frequency signals, recording on chart paper products dark results for fast-frequency signals and hardly legible results for slow-frequency signals. If this happens, enable this function to increase the legibility of slow-frequency signals. Available Settings Off : Disables the Envelope function. On : Enables the Envelope function. PRIORITY DISPLAY ...... This parameter, which can only be set when the Record Settings window’s Display Mode setting is Y-T, selects the On/Off status of the Waveform Priority Display function to determine whether or not to place priority on a certain channel during waveform display. When On is selected as the WAVEFORM PRIORITY DISPLAY setting, a submenu appears for specifying the priority channel number during waveform display (PRIORITY CH). Available Settings On : Enables the Waveform Priority Display function. Off : Disables the Waveform Priority Display function. PRIORITY CH ...... This parameter, which can only be set when the WAVEFORM PRIORITY DISPLAY setting is On, selects the target channel number for priority display. The specifiable channel numbers vary with the number of amps installed. CH ........................ This parameter, which can only be set when the Record Settings window’s Display Mode setting is Y-T, displays the channel numbers, the number of which varies with the channel configuration of your recorder. COLOR ................ Selects the color of waveform display for each channel. Besides 32 existing colors to choose from, you can also create an original color. In this case, a submenu for color editing appears. ZONE ................... This parameter, which can only be set when the Record Settings window’s Display Mode setting is Y-T, selects the zone for displaying and plotting the data of each channel. When the Record Format setting is a predetermined format: Specify the recording zone for each channel. When the Record Format setting is Zone: For each channel, specify the position at the bottom of the chart paper as the starting point, then specify a zone width that extends from that starting point. 4 – 52 4. DESCRIPTION OF MENUS WIDTH ................. This parameter, which can only be set when the Record Settings window’s Display Mode setting is Y-T, selects the line width for waveform recording according to channel. Available Settings 1 dot (about 0.125 mm) to 8 dots (about 1 mm) NOTE Depending on the signal input, recording may not be possible at the selected Line Width setting. BASE LINE .......... This parameter, which can only be set when the Record Settings window’s Display Mode setting is Y-T, enables the plotting of a base line at the specified position on the chart paper. Only one base line can be plotted per zone, however, and the base line is not displayed. LOGIC ZONE ....... This parameter, which can only be set when the Logic setting in the AMP Settings window is Enable and the Record Settings window’s Display Mode setting is Y-T, selects both the display/recording zones for logic waveforms and the line color for displaying logic waveforms by Logic Group. The number of zones that can be specified varies with the Record Format setting. Moreover, the Color setting can be set to one of 32 colors. It is also possible to create an original color besides the existing 32 colors. In this case, a submenu for color editing appears. [Available Settings] RECORD FORMAT LOGIC ZONE for recording 200 mm × 1 160 mm × 1 Zone1 to Zone16 100 mm × 1 Zone1 to Zone10 100 mm × 2 Zone1 to Zone8 80 mm × 2 Zone9 to Zone16 50 mm × 2 Zone1 to Zone5 Zone9 to Zone13 Zone1 to Zone4 50 mm × 4 Zone5 to Zone8 40 mm × 4 Zone9 to Zone12 Zone13 to Zone16 25 mm × 8 20 mm × 8 12.5 mm × 16 10 mm × 16 Zone 2 Zones in each recording zone [Sample printout] RECORD FORMAT Logic Group : A B C D : : : : : 200 mm × 1 Zone 1 Zone 6 Zone 11 Zone 16 Zone1 Zone2 Zone3 Zone4 Zone5 Zone6 Zone7 Zone8 Zone9 Zone10 Zone11 Zone12 Zone13 Zone14 Zone15 Zone16 1 Zone in each recording zone Zone1 to Zone16 4 – 53 4. DESCRIPTION OF MENUS In RECORDER Mode: When the Record Settings Window’s Display Mode Setting is X-Y Format Settings Record(2/2) Grid: Fine Compensation Mode: Line XY: 1: 2: 3: 4: 5: 6: 7: 8: Plot On Off Off Off Off Off Off Off Color X-Axis CH 1 CH 1 CH 3 CH 4 CH 5 CH 6 CH 7 CH 8 Y-Axis CH2 CH1 CH2 CH2 CH2 CH2 CH2 CH2 GRID .................... Selects the grid pattern for use when displaying and recording waveforms. The available grid patterns for selection vary with the Display Mode setting at the Record Settings window. Available Settings (When the Display Mode setting is X-Y) Fine Coarse COMPENSATION MODE ... This parameter, which can only be set when the Record Settings window’s Display Mode setting is X-Y, selects the method for drawing waveforms. Available Settings Line : Draws waveforms using lines. Dot : Draws waveforms using dots. XY ........................ This parameter, which can only be set when the Record Settings window’s Display Mode setting is X-Y, displays the combination number corresponding to the correlating pair of X and Y axes. PLOT .................... This parameter, which can only be set when the Record Settings window’s Display Mode setting is X-Y, selects the On/Off status of the display and recording of X-Y correlation. Available Settings Off : Disables display and recording of X-Y correlation. On : Enables display and recording of X-Y correlation. COLOR ................ Selects the color of each waveform to be displayed on the screen. Besides a choice of 32 existing colors, you can also create an original color. In this case, a submenu for color editing appears. X-AXIS ................. This parameter, which can only be set when the Record Settings window’s Display Mode setting is X-Y, selects the Channel No. to be used as the X-axis. Y-AXIS ................. This parameter, which can only be set when the Record Settings window’s Display Mode setting is X-Y, selects the Channel No. to be used as the Y-axis. 4 – 54 4. DESCRIPTION OF MENUS The sample display below shows the FORMAT SETTINGS window when the measurement mode is LOGGING. In LOGGING Mode Format Settings Format: Zone : 1: 2: 3: 4: 5: 6: 7: 8: Record(2/3) 16 Divisions CH Color CH 1 CH 2 None CH 4 CH 5 CH 6 CH 7 CH 8 Zone : 9: 10: 11: 12: 13: 14: 15: 16: CH Color CH 9 CH 10 CH 11 CH 12 CH 13 CH 14 CH 15 Logic FORMAT .............. Selects the format for displaying data measured in LOGGING mode. Available Settings 2 DIVISIONS, 4 DIVISIONS, 8 DIVISIONS, 16 DIVISIONS* * This setting is only available with the WR1000-16. ZONE ................... Displays the Zone Nos. The number of Zone Nos. displayed varies with the FORMAT setting. CH ........................ Selects the number of the channel for display in each zone. The specifiable channel numbers vary with the number of amps installed. Set the CH setting to OFF for each channel that you do not wish to display. COLOR ................ Selects the color for displaying text in a zone. Besides 32 existing colors to choose from, you can also create an original color. In this case, a submenu for color editing appears. 4 – 55 4. DESCRIPTION OF MENUS 4.5.4 The ANNOTATION SETTINGS Window This subsection describes the ANNOTATION SETTINGS window, an example of which is shown below. The parameters of the ANNOTATION SETTINGS window cannot be specified when the measurement mode is X-Y or LOGGING. Annotation Settings Print Interval: 10cm Length: 32 Flying Annotation: Record(3/3) Off Title Annotation: User [TANK OUTLET TEMPERATURE DATA ] [ ] CH.Annotation: AMP. & User CH: CH 1 [Channel 1:10cm [ ] ] PRINT INTERVAL .......... Selects the interval for Annotation Printing. Available Settings 10 cm to 100 cm in 10-cm units. LENGTH .............. Selects the number of characters for use in Annotation Printing. This Length setting determines the maximum number of characters for the functions and settings below: • Title Annotation : User and System & User • CH Annotation : User and System & User Available Settings 10 to 63 characters in 1-character units. FLYING ANNOTATION .. Selects the On/Off status of Flying Annotation. When this parameter is On, the annotation printing can be controlled from a personal computer. Available Settings Off : Enables printing to be controlled from this recorder. On : Enables printing to be controlled from a personal computer. TITLE ANNOTATION ..... Prints a title at the top of the chart paper. Available Settings Off SYSTEM USER : Disables the Title Printing function. : Prints the date, starting time, and chart speed. : Prints a user-defined character string as the title. When this setting is selected, a submenu appears for inputting the title character string, so input a title that is no longer than the number of characters specified by the LENGTH setting. SYSTEM & USER : Prints the information described under the SYSTEM setting and then prints a user-defined character string as the title. NOTE When the TITLE ANNOTATION setting is SYSTEM & USER, the print interval and the number of characters printed are respectively determined by the PRINT INTERVAL and LENGTH settings. 4 – 56 4. DESCRIPTION OF MENUS CH. ANNOTATION ......... Prints a commentary character string for each channel. Available Settings Off AMP USER AMP & USER VALUE : Disables the CH. PRINT function. : Prints the currently selected RANGE, INPUT, FILTER and SPAN settings for each channel. : Prints a user-defined character string for each channel. When this setting is selected, a submenu appears for inputting a channel-specific comment, so input a character string that is no longer than the LENGTH setting. : Prints the information described under the AMP setting and then prints a user-defined comment. : Prints the measured values. NOTE • When the CH. ANNOTATION setting is AMP & USER, the print interval and the number of characters printed are respectively determined by the PRINT INTERVAL and LENGTH settings. • When the CH. ANNOTATION setting is MEASURED VALUES, the measured value at the position indicated by the ∇ symbol where the title is usually printed. The print interval of the ∇ symbols is determined by the PRINT INTERVAL setting. CH ........................ This parameter, which can only be set when the CH Annotation setting is User or Amp & User, selects the target channel number for the input of the CH Annotation character string. 4 – 57 4. DESCRIPTION OF MENUS 4.6 The JUDGE Menu This section describes the menu and two windows accessed via the JUDGE key on the conditions panel. 4.6.1 The JUDGE Menu’s Tree Structure [Parameters accessed by the JUDGE key] JUDGE Menu Judgement Settings (Direct) Function Off On CH Lower-Range-Upper Unit Reference No Good Good Judgement Settings (Memory) Function Off On CH Judgement Data File [Generate Area Data] Reference CH Range (displayed only) EU (displayed only) No. of Data (displayed only) Allowable Voltage Range Allowable Time Range Generate Judgement Data Judgement Data Save Reference No Good Good 4 – 58 4. DESCRIPTION OF MENUS 4.6.2 The Judgement Settings (Direct) Window This subsection describes the Judgement Settings (Direct) window, an example of which is shown below. The parameters in this window cannot be set when the Record Settings window’s Display Mode setting is X-Y or when the measurement mode is LOGGING. Judgement Settings(Direct) Function: Reference: CH CH 1 Judge(1/2) Off No Good Lower--Range--Upper -250.0 +250.0 Unit mV Function .............. Selects the On/Off status of the Waveform Judgement function. Available Settings Off : Disables the Waveform Judgement function. On : Enables the Waveform Judgement function. Reference ............ Selects the reference criteria for waveform judgement. The judged result is output as a signal from the REMOTE connector’s JUDGE Output terminal. Available Settings Settings Good No Good Input waveform When all of the input waveforms are inside the reference range. Judged result REMOTE output Go A pulse is output. When at least one or all of the input waveforms are outside of the reference range. No Go When all of the input waveforms are inside the reference area. Go When at least one or all of the input waveforms are outside of the reference area. No Go A pulse is output. 4 – 59 4. DESCRIPTION OF MENUS CH ........................ Selects the target CH. No. for conducting waveform judgement. LOWER-RANGE-UPPER UNIT ... These parameters can only be set when the Mode setting is Direct. These parameters select the Lower and Upper limits to either define the reference area or to serve as the reference line for waveform judgement. Available Settings The specifiable values are within ±110% of the currently selected Range setting of the selected channel. 4.6.3 The Judgement Settings (Memory) Window This subsection describes the Judgement Settings (Memory) window, an example of which is shown below. The parameters in this window cannot be set when the measurement mode is RECORDER and the Record Settings window’s Display Mode setting is X-Y or when the measurement mode is LOGGING. Judgement Settings (Memory) Function: Reference: CH CH 1 Judge(2/2) On No Good Judgement Data File Load Judgement Data [Generated Area Data] Reference CH: Range: EU: No. Of Data: CH 1 500V Off 2000 Allowable Voltage Range: Allowable Time Range: 2.0 10 Generate Judgement Data Judgement Data Save FUNCTION .......... Selects the On/Off status of the Waveform Judgement function. Available Settings Off : Disables the Waveform Judgement function. On : Enables the Waveform Judgement function. 4 – 60 4. DESCRIPTION OF MENUS REFERENCE ....... Selects the reference criteria for waveform judgement. The judged result is output as a signal from the REMOTE connector’s JUDGE Output terminal. Available Settings Settings Good No Good Input waveform When all of the input waveforms are inside the reference range. Judged result REMOTE output Go A pulse is output. When at least one or all of the input waveforms are outside of the reference range. No Go When all of the input waveforms are inside the reference area. Go When at least one or all of the input waveforms are outside of the reference area. No Go A pulse is output. CH ........................ Selects the target CH. No. for conducting waveform judgement. JUDGEMENT DATA FILE .... This parameter can only be set when the Mode setting is Memory. It loads a judgement data file that was previously generated and saved. [GENERATE AREA DATA] .. The values shown in this section are only for display and cannot be changed here. This section displays information about the generation of judgement data using data captured in memory and about the reference waveform. Reference CH : Selects the Channel No. of a waveform out of the captured memory data for use as the reference waveform. Range : This parameter, which is only displayed and cannot be changed, indicates the Range setting of the channel selected by CH setting. EU : This parameter, which is only displayed and cannot be changed, indicates the On/Off status of Scaling for the channel selected by the CH setting. No. of Data : This parameter, which is only displayed and cannot be changed, indicates the number of data points of the channel selected by the Reference CH setting. Allowable Voltage Range : Generates a reference waveform with a wide voltage axis. Allowable Time Range : Generates a reference waveform with a wide time axis. Generate Judgement Data : Generates waveform judgement data that reflects the values specified by the Allowable Voltage Range and Allowable Time Range settings onto the reference waveform. NOTE The generated waveform data is automatically saved at the final Block No. Judgement Data Save : Execute this function in order to save the generated judgement data file to a disk. 4 – 61 4. DESCRIPTION OF MENUS 4.7 The System Menu This section describes the menu and four windows accessed via the SYSTEM key on the conditions panel. 4.7.1 The System Menu’s Tree Structure [Parameters accessed by the SYSTEM key] SYSTEM key SYSTEM SETTINGS A CUSTOMIZE SETTINGS KEY LOCK [SETTINGS] LANGUAGE SAVE CURRENT SETTINGS LONG LENGTH CHART UNIT LOAD SETTINGS FROM DISK RS-232C ECHO BACK RETURN TO DEFAULT SETTINGS EXECUTE SETTINGS [DISK OPERATION] FILE LIST FILE COPY FIRMWARE FILE DELETE HARDWARE DISK INITIALIZE AMP OPTION SETTINGS LCD SCREEN ADJUSTMENT SCREEN SAVER POWER ON START PRINTER BEEPER FUNCTION BEEPER VOLUME KEY CLICK DATE/TIME NEW LINE CODE REMOTE I/F [RS-232C SETTINGS] SPEED LENGTH STOP BIT(s) PARITY FLOW CONTROL TIMEOUT [GP-IB SETTINGS] ADDRESS TERMINATOR TIMEOUT 4 – 62 [SYSTEM INFORMATION] FILE RENAME DRIVE LIST A TESTS 4. DESCRIPTION OF MENUS 4.7.2 The SYSTEM SETTINGS Window This subsection describes the SYSTEM SETTINGS window, an example of which is shown below. System Settings Key Lock: System(1/4) Off [Settings] Save Current Settings Load Settings From Disk Return To Default Settings [Disk Operation] File List File Copy File Rename File Delete Disk Initialize Drive List KEY LOCK .......... Selects the locking mode for the keys on the recorder’s front panel. Available Settings Off AMP SYSTEM : Disables the KEY LOCK function. : Locks the INPUT key and all keys on the amp control panels. : Locks alle Conditions keys for accessing the windows, except the INPUT and SYSTEM keys, and all of the other panel keys. SYSTEM & AMP : Locks all keys except the SYSTEM key. In this case, only the SYSTEM SETTINGS window and KEY LOCK parameter can be displayed. [SETTINGS] ....................................... Saves or loads settings or returns them to their factory default settings. SAVE CURRENT SETTINGS ............ Saves the currently selected settings. When this setting is selected, a submenu appears for selecting the destination memory device and file name. LOAD SETTINGS FROM DISK ......... Loads a set of settings from disk. When this setting is selected, a submenu appears for specifying the source path and file name. 4 – 63 4. DESCRIPTION OF MENUS RETURN TO DEFAULT SETTINGS .. Returns the currently selected settings to their factory default settings. The factory default settings are listed in the table below. Window Parameters : : : : Window AMP Settings Input Range Filter Span DC 500V OFF -250.0V to +250.0V Engineering Unit Settings EU : Off Lower/Upper Meas. Value -500.0V to +500.0V Lower/Upper EU Value -500.0V to +500.0V Memory Settings Capture Destination Sampling Interval Program Block Block Size Memory Expansion Memory Chain Stat. Calc. Capture Block Auto Save : : : : : : : : : Memory 10 µs Disable 2kW × 128 ×1 Off Off 1 Off Trigger Settings Time Gate : Disable Function : Record Action : Single [Start Condition] Source : Off [Stop Condition] Source : Off Record Settings Display Mode Function Chart Speed V1 Setting V2 Setting CH ID Marker Scale Print List Print : : : : : : : : : Parameters : : : : 200mm × 1 10mm Fine Off Off Format Settings Record Format Grid Envelope Priority Display System Settings Key Lock : Off Option Settings LCD Screen Adjustment : 14 Screen Saver : Off Power ON Start : Disable Beeper Function : Off Beeper Volume : 6 Key Click : On Customize Settings Long Length Chart Unit : Do not use Y-T Direct 20mm/s 10.0mm/s 200mm/min Off Off Off Off [DISK OPERATION] ...... Performs various types of disk operations, such as displaying a file directory, copying or renaming files, and so on. NOTE Data is saved in the Memory Settings menus, and replayed in the Data Replay menus. FILE LIST ............ Lists a directory of the files in the specified disk. When this setting is selected, a submenu appears for selecting the target drive and directory. FILE COPY .......... Copies the specified file. When this setting is selected, a submenu appears for specifying the source file and destination file of the FILE COPY operation. 4 – 64 4. DESCRIPTION OF MENUS FILE RENAME ..... Renames the specified file. When this setting is selected, a submenu appears for selecting the file you wish to rename and its new file name. NOTE To rename a folder, select the target folder name as the file name to be renamed. FILE DELETE ...... Deletes the specified file. When this setting is selected, a submenu appears for selecting the name of the file to be deleted. NOTE To delete a folder, select the target folder name as the file name to be deleted. DISK INITIALIZE ...... Either formats a hard disk, MO disk (see NOTE below), or floppy disk or reformats a hard disk. When this parameter is selected, the Disk Initialize submenu shown below appears. Disk Initialize Initialize mode : Drive Format Drive : A : FDD Size : 1.44MB Type : Quick Volume Label : Press [Enter] to select [Exec] to start format operation INITIALIZE MODE : This parameter can only be set when an internal hard disk is installed or an external hard disk is connected via the SCSI interface unit. It selects whether to format a disk in a disk drive or reform a hard disk. When neither an internal or external hard disk is installed, the Initialize Mode setting is fixed to Drive Format. Available Settings Drive Format : Formats the disk in the designated disk drive. When this setting is selected, additional parameters appear for selecting the drive letter, the disk format, and format type. FDISK : Reformats the hard disk (by recreating partitions and formatting them). When this setting is selected, the SCSI ID submenu appears. NOTE The MO disk can only be formatted using the Drive Format setting. Do not attempt to format it using the FDISK setting. 4 – 65 4. DESCRIPTION OF MENUS Drive : This parameter, which can only be set when the Initialize Mode setting is Drive Format, selects the drive to be formatted. Available Settings A : The floppy disk drive C through G : An internal hard disk H : MO drive I onward : An external memory device (connected via the SCSI interface unit) Size, Type : These parameters, which can only be set when the Initialize Mode setting is Drive Format, respectively select the disk format or type of formatting method. The parameter displayed varies with the current Drive setting. Available Settings • When the Drive setting is FDD, the Size setting can be set to 2DD format (720 Kbytes) or 2HD format (1.44 Mbytes). • When the Drive setting is MO Disk*1, the Type setting can be set to Quick or Normal (the disk format is automatically recognized). • When the Drive setting is Hard Disk*2, the Type setting can be set to Quick or Normal. *1 *2 *3 *4 Only when the MO disk is installed. Recognizable IBM-standard formats are 2128 Mbytes, 230 Mbytes, 540 Mbytes, and 640 Mbytes (compatible with MS-DOS Version 5.1 or later).*4 Only when using a hard disk recommended by Graphtec. IBM is a registered trademark of International Business Machines Corp. MS-DOS is a registered trademark of Microsoft Corporation. Volume Label : This parameter, which can only be set when the Initialize Mode setting is Drive Format, specifies the volume label of the disk to be formatted. Specify a volume label of up to 12 characters. SCSI ID : This parameter, which can only be set when the Initialize Mode setting is FDISK, selects the ID number of the hard disk to be reformatted. DRIVE LIST ......... When this setting is selected, a list of existing drives appears. If the SCSI interface unit is installed and is used to connect an MO disk drive or Zip drive as an external device, the drive number of such devices will also be listed. 4 – 66 4. DESCRIPTION OF MENUS 4.7.3 The OPTION SETTINGS Window This subsection describes the OPTION SETTINGS window, an example of which is shown below. Option Settings System(2/4) LCD Screen Adjustment: Screen Saver: 4 Off Power On Start: Printer: Beeper Function: Beeper Volume: Key Click: Enable Off Off 4 Off Date/Time: 12:45:56 1999/12/31 Remote I/F: RS-232C New Line code: CR+LF [RS-232C Settings] Change Settings Speed: 19200[bps] Length: 8 bits Stop Bit(s): 1bit Parity: None Flow Control: None Timeout: OFF LCD SCREEN ADJUSTMENT .......... Adjusts the brightness of the LCD panel. Available Settings 15 brightness levels from 1 to 15. Because a TFT color LCD is used for the display screen, there is basically no need to adjust the brightness (there is little discernible difference between the brightness levels). Select 1 for a darker screen and 15 for a brighter screen. SCREEN SAVER ........... Turns off the display if the recorder is not operated within the specified interval, thus prolonging the product life of the display. Available Settings Off, 1min, 2min, 5min, 10min, 30min, 60min POWER ON START ...... Initiates measurement as soon as the recorder is turned on. Available Settings Disable : Disables the Power On Start function. Enable : Enables the Power On Start function. When this setting is selected, the PRINTER submenu appears which is described below. PRINTER ............. Selects whether or not to also start printing as soon as the recorder is turned on. This parameter can only be set when the POWER ON START setting is Enable. Available Settings Off : Printing does not start as soon as the recorder is turned on. On : Printing starts as soon as the recorder is turned on. 4 – 67 4. DESCRIPTION OF MENUS BEEPER .............. Selects the beeper’s function and, when the beeper is enabled, its volume. Available Settings Off : Disables the beeper. TRIGGER : Sounds the beeper whenever the trigger condition is satisfied. ERROR : Sounds the beeper whenever an error occurs. BEEPER VOLUME ........ Selects the volume level of the Beeper and/or Key Click functions. Available Settings 14 levels from 1 through 14. KEY CLICK .......... Selects whether or not to generate a clicking sound whenever a panel key on the recorder’s front panel is operated. Available Settings Off : Disables the Key Click sound. On : Enables the Key Click sound. DATE/TIME .......... Displays a submenu for setting the current data and time. REMOTE I/F ......... This parameter, which can only be set when the GP-IB interface unit is installed, selects the type of interface to be used for data transfer between the recorder and a computer. The computer interface selected here will be used for data transfer. Available Settings RS-232C : Enables data transfer via the RS-232C interface. GP-IB : Enables data transfer via the GP-IB interface unit. NEW LINE CODE ............... Selects the character code(s) to be used for indicating a new line for the RS232C or GP-IB interface. Available Settings CR+LF, CR, LF [RS-232C SETTINGS] ........ Sets the interface conditions for the RS-232C serial interface. To change a setting, select Change Settings to display the RS-232C Settings submenu. The current RS-232C interface conditions are displayed at below this line. (At this section, you can only check the current settings but you cannot change them here.) CHANGE SETTINGS ......... Used to change any of the RS-232C interface’s interface conditions. RS-232C Settings Speed : 19200 [bps] Length : 8 bits Stop Bit(s) : 1 bit Parity : None Flow Control : None Timeout : 2s [Enter] select/ [Exec] register 4 – 68 4. DESCRIPTION OF MENUS Speed : This parameter selects the speed of data transfer. It can only be set after selecting Change Settings under [RS-232C Settings]. Available Settings 300bps, 600bps, 1200bps, 2400bps, 4800bps, 9600bps, 19200bps, 38400bps, 57600bps, 76800bps, 115200bps, 230400bps Length : This parameter selects the number of bits per DATA byte. It can only be set after selecting Change Settings under [RS-232C Settings]. Available Settings 7bits, 8bits Stop Bit(s) : This parameter selects the number of Stop bits. It can only be set after selecting Change Settings under [RS-232C Settings]. Available Settings 1bit, 2bits Parity : This parameter selects the parity mode for data transfer. It can only be set after selecting Change Settings under [RS-232C Settings]. Available Settings None, Odd, Even Flow Control: This parameter selects the handshaking mode for data transfer via the RS232C interface. It can only be set after selecting Change Settings under [RS232C Settings]. Available Settings None, Xon/Xoff, RS-CS NOTE When the Flow Control setting is Xon/Off, the binary format cannot be used for transferring data. Timeout : This parameter selects the time out interval for data transfer via the RS-232C interface. It can only be set after selecting Change Settings under [RS-232C Settings], Available Settings Off, 200ms, 500ms, 1s, 2s, 5s, 10s, 20s [GP-IB Settings] .. Specifies the interface conditions for the GP-IB interface. To change a setting, select Change Settings to display the GP-IB Settings submenu. The current GP-IB interface conditions are displayed at below this line. (At this section, you can only check the current settings but you cannot change them here.) CHANGE SETTINGS .... Used to change any of the GP-IB interface’s interface conditions. GP-IB Settings Address : Terminator : Timeout : 0 CR + LF 2s [Enter] select/[Exec] register 4 – 69 4. DESCRIPTION OF MENUS Address : This parameter selects the address number of the GP-IB interface. It can only be set after selecting Change Settings under [GP-IB Settings]. Available Settings Any whole number from 0 to 30 Terminator : This parameter selects the terminator used for delimiting text during data transfer. It can only be set after selecting Change Settings under [GP-IB Settings], Available Settings EOI, EOI + [New Line code], [New Line code} NOTE The actual new line code that can be selected is determined by the New Line Code setting. By using different combinations of New Line codes, you can specify a total of seven types of terminators: EOI, EOI+CR+LF, EOI+CR, EOI+LF, CR+LF, CR, and LF. Timeout : This parameter selects the time out interval for data transfer via the GP-IB interface. It can only be set after selecting Change Settings under [GP-IB Settings]. Available Settings Off, 200ms, 500ms, 1s, 2s, 5s, 10s, 20s 4.7.4 The CUSTOMIZE SETTINGS Window This subsection describes the CUSTOMIZE SETTINGS window, an example of which is shown below. Customize Settings Language: Long Length Chart Unit: English (US) DO NOT USE RS-232C Echo Back: Enable Execute Setting(s) 4 – 70 System(3/4) 4. DESCRIPTION OF MENUS LANGUAGE ......... Selects the recorder’s display language. Available Settings Japanese English (US) English (UK) NOTE The only difference between English (US) and English (UK) is the way the date is displayed. LONG LENGTH CHART UNIT .......... Enables or disables use of the long-length Z-fold unit, provided that the unit is installed. Available Settings DO NOT USE : Disables use of the long-length Z-fold unit. USE : Enables use of the long-length Z-fold unit. RS-232C ECHO BACK ...................... Enables the transmission status of the RS-232C interface to be checked. Available Settings Enable : Enables check Disable : Disables check This setting should normally be set to Disable. NOTE When the LONG LENGTH Z FOLD UNIT setting is USE, the maximum chart speed automatically becomes 25 mm/s. EXECUTE SETTINGS ... Executes a revised setting of the Language, Long Length Chart Unit, or RS-232C Echo Back parameter. 4.7.5 The TESTS Window This subsection describes the TESTS window, an example of which is shown below. Tests System(4/4)) [System Information] Firmware Hardware AMP. [SYSTEM INFORMATION] ...... Displays the recorder’s system information with respect to the firmware’s version number, hardware’s version number, and the amps. Each set of infor4 – 71 4. DESCRIPTION OF MENUS mation can be checked by displaying the corresponding submenu. FIRMWARE ................... Displays information regarding the version number of your recorder’s firmware. Sample Display [Main] Firmware : Ver. 1.00 OS : Ver. 1.11 [Printer] Firmware : Ver. 1.00 Pattern : Ver. 1.10 Press [CANCEL] key to close. HARDWARE .................. Displays information regarding the version number of your recorder’s hardware. AMP ............................... Displays information regarding the version number of each amp installed on your recorder. 4 – 72 4. DESCRIPTION OF MENUS 4.8 The EXECUTE Menu This section describes the EXECUTE menu, which can be displayed by pressing the EXECUTE key during the replay of data that has been captured in the recorder’s internal memory or saved to a disk. 4.8.1 Tree Structure of the EXECUTE Menu [EXECUTE menu (accessed by pressing the EXECUTE key)] EXECUTE [Search]*1 Next Level Match Prev. Level Match Next Event Prev. Event [Action] Expansion/compression Between Cursors Fixed Scale User Scale Statistical Calculation Arithmetic Calculation*1 Printer Output (Between Cursors)*1 Printer Output (All Data)*1 Printer Output (Display Data)*2 Save to Disk (Between Cursors)*1 Save Format Drive File Name [Cursor Position]*1 Move to Selected Position Position Time % Move to First Data Move to Last Data Call Other Cursor Load Cursor Position Save Cursor Position *1 Appears only when the Record Settings window’s Display Mode setting is Y-T. *2 Appears only when the Record Settings window’s Display Mode setting is X-Y. 4 – 73 4. DESCRIPTION OF MENUS 4.8.2 The EXECUTE Menu Display This subsection describes the various operations that can be executed from the EXECUTE menu, which is shown below. NOTE If the Replay Source is Disk, do not attempt any disk operations while in Replay mode. The disk may be damaged if you do so. When the Record Settings Window’s Display Mode Setting is Y-T Execute Menu [Search] Next Level Match Next Event Prev. Level Match Prev. Event [Action] Expansion/Compression Statistical Calculation Arithmetical Calculation Printer Output(Between Cursors) Printer Output(All Data) Save To Disk(Between Cursors) [Cursor Position] Move To Selected Position Move To First Data Move To Last Data Call Other Cursor Load Cursor Position Save Cursor Position When the Record Settings Window’s Display Mode Setting is X-Y Execute Menu [Action] Statistical Calculation Printer Output(Display Data) SEARCH .............. This parameter, which can only be set when the Record Settings window’s Display Mode setting is Y-T, conducts a search of the replay data and displays the specified position on the screen. Next Trigger : Displays the next position, among data after the current position, which satisfies the trigger level condition specified by the [Data Search] parameters in the Readout Settings window. 4 – 74 4. DESCRIPTION OF MENUS Prev. Trigger : Displays the previous position, among data before the current position, which satisfies the trigger level condition specified by the [Data Search] parameters in the Readout Settings window. Next Event* : Displays the next event marker position after the current position. This function, however, can only be used when event markers have been captured along with the measured data during data capture in the follow case: • The Capture Destination setting is Disk (The Replay Source setting at the Memory Settings window is Disk); and • The Event setting at the Memory Settings window is On to enable capture of event data (this Event function is displayed only when the Replay Source setting is Disk). Prev. Event* : Displays the previous event marker position before the current position. This function, however, can only be used when event markers have been captured along with the measured data during data capture in the follow case: • The Capture Destination setting is Disk (The Replay Source setting at the Memory Settings window is Disk); and • The Event setting at the Memory Settings window is On to enable capture of event data (this Event function is displayed only when the Replay Source setting is Disk). * The input of event marker data is based on a logical OR operation between input via the REMOTE interface or input by the main control panel’s MODE/EVENT key. ACTION ............... Performs various operations for waveforms, such as expansion, compression, printout, and calculation. Expansion/Compression : Expands or compresses the display of waveforms being replayed. Available Settings Between Cursors : Expands or compresses the cursor-defined segment of the waveform display to fit the screen’s width. Fixed Scale : Expands or compresses the waveform by the ratio selected from the choices below. Expansion : Can be set to any integer from 1 to 10. Compression : Can be set to any fraction with a numerator of 1 from 1/1 to 1/1000. User Scale : Expands or compresses the waveform by the desired magnification ratio from 1/1000 to 10×. The User Scale value is specified as the time unit per division. Stat. Calc. : Performs an Area Statistical Calculation operation on the cursor-defined portion of a waveform. The type of calculation used is determined by the Function setting under [Area Statistical Calculation] in the Readout Settings window. Arith. Calc. : This parameter, which can only be set when the Record Settings window’s Display Mode setting is Y-T, performs an arithmetic operation on the cursordefined portion of a waveform. The type of operation used is determined by the Formula Settings in the Calculation Settings window. 4 – 75 4. DESCRIPTION OF MENUS Printer Output (Between Cursors) : This parameter, which can only be set when the Record Settings window’s Display Mode setting is Y-T, prints the cursor-defined segment of the waveform display onto chart paper. Printer Output (All Data) : This parameter, which can only be set when the Record Settings window’s Display Mode setting is Y-T, prints all waveform data being replayed onto chart paper. Printer Output (Display Data) : This parameter, which can only be set when the Record Settings window’s Display Mode setting is X-Y, prints out the data being replayed onto chart paper in a 200 × 200 mm format. Save to Disk (Between Cursors) : This parameter, which can only be set when the Record Settings window’s Display Mode setting is Y-T, saves the cursor-defined segment of the waveform display to a disk either in an internal disk drive (a hard disk drive*1, floppy disk, or MO drive*2) or in an external memory device connected via the SCSI interface unit*3. *1 Only when the 31/2” hard disk drive is installed. *2 Only when the MO drive is installed (either an MO drive or floppy disk drive can be installed in the slot provided). *3 Only when the SCSI interface unit is installed. CURSOR POSITION ..... This parameter, which can only be set when the Record Settings window’s Display Mode setting is Y-T, moves the cursor to the selected position within the data being replayed, loads/saves the cursor position, and so on. Move to Selected Position : Moves the cursor to the selected position within the data being replayed using one of three methods. Available Settings Position : Moves the cursor to the position of the specified time from the current position. Time : Moves the cursor to the position of the specified time. Specify a time that was captured along with the measured data during data capture. % : Moves the cursor to the position specified as a percentage of the entire data (which represents 100%). Move to First Data : Moves the cursor to the beginning of the data being replayed. Move to Last Data : Moves the cursor to the end of the data being replayed. Call Other Cursor : Summons the other cursor within the same screen as the currently displayed cursor. Load Cursor Position : Loads a previously saved cursor position and then moves the cursor to that position. Save Cursor Position : Saves the cursor’s current position. The cursor position is saved under the name of “Position number: n.” Up to 10 cursor positions can be saved. 4 – 76 5. SIMPLIFIED RECORDING IN REALTIME CHAPTER 5 SIMPLIFIED RECORDING IN REALTIME This chapter provides instructions for simplified Direct recording, that is, for directly initiating realtime recording using the panel keys. 5.1 Overall Flow of the Setting Procedure 5.2 Enabling Simplified Direct Recording 5–1 5. SIMPLIFIED RECORDING IN REALTIME During DIRECT recording, the recorder records changes in the signal input onto chart paper in realtime, that is, as the changes actually occur. Simplified Direct recording refers to DIRECT recording that is directly initiated by the panel keys. For more information about other types of Direct recording, see Chapter 8, “RECORDING IN REALTIME.” 5.1 Overall Flow of the Setting Procedure The overall flow of the setting procedure for simplified Direct recording is shown below. Detailed instructions are provided on the next page. Measurement mode: Main control panel Select measurement mode: MODE key Amp conditions: Amp control panel Select pre-amp group: SEL. key Select input coupling status: MEAS. key Set measurement range: RANGE keys Set measurement span: POSITION keys Select filter mode: FILT. key Chart speed: CHART SPEED section Select chart speed value: CHART SPEED value key Select chart speed unit: UNIT key Start/stop of measurement & recorder control: Main control panel Turn on the printer: PRINTER key Start measurement: START key Stop measurement: STOP key Print current settings: LIST key Advance chart paper: FEED key 5–2 5. SIMPLIFIED RECORDING IN REALTIME 5.2 Enabling Simplified Direct Recording This section describes the steps for enabling simplified Direct recording. It is also possible to perform simplified Direct recording by returning the recorder’s settings to their factory default settings. In this case, however, the current settings and measured data will be erased from the recorder’s internal memory. For more information, see Section 19.2, “Returning the Settings to Their Factory Default Settings. Preliminary Settings To enable simplified Direct (realtime) recording, you must first select the settings listed below. For detailed information about Direct recording, see Chapter 8, “RECORDING IN REALTIME.” Trigger Settings window’s Function setting Trigger Settings window’s Source setting Record Settings window’s Display Mode setting Record Settings window’s Function setting : Direct : Off : Y-T : Direct Setting Procedure Step 1 << Select the measurement mode >> A MODE/EVENT PRINTER MODE START B A, B SELECT COPY MONITOR CURSOR DIRECTION LIST TRIGGER Press the main control panel’s MODE key to select the desired measurement mode. A&B REMOTE LOCAL STOP FEED MEM.OUT Step 2 << Select the channel group (for the 16-channel model only) >> PREAMP GROUP CH 1 - CH 8 CH 9 - CH 16 CH 17 - CH 24 SEL. Use the amp control panel’s SEL. key to select the preamp group. The selected group is indicated by a lit lamp. CH 24 - CH 32 5–3 5. SIMPLIFIED RECORDING IN REALTIME Step 3 << Select the input coupling status >> RANGE CH 1 / 9 / 17 / 25 POSITION MEAS. VERNI. FILT. AUTO BAL. Use the amp control panel’s MEAS. key to select the input coupling status. The selected status is displayed at the Monitor window at the right of the screen. Step 4 << Set the measurement range >> RANGE CH 1 / 9 / 17 / 25 POSITION MEAS. VERNI. FILT. AUTO BAL. Use the amp control panel’s RANGE keys to set the measurement range. The selected range is displayed at the Monitor window at the right of the screen. Step 5 << Set the measurement position >> RANGE CH 1 / 9 / 17 / 25 POSITION MEAS. VERNI. FILT. AUTO BAL. Use the amp control panel’s POSITION keys to set the upper and lower limits of the measurement span. The selected measurement span is displayed at the Monitor window at the right of the screen. Step 6 << Select the filter mode >> RANGE CH 1 / 9 / 17 / 25 5–4 MEAS. POSITION VERNI. FILT. AUTO BAL. Use the amp control panel’s FILT. key to select the filter mode. The selected filter mode is displayed at the Monitor window at the right of the screen.This completes the settings at the amp control panel. To perform settings for another pre-amp group, return to Step 1, select a different pre-amp group, and then repeat Steps 2 through 5 for the newly selected preamp group. 5. SIMPLIFIED RECORDING IN REALTIME Step 7 << Select the CHART SPEED value >> CHART SPEED mm/ s 1 2 5 10 20 50 100 200 V1 V2 UNIT mm/ m mm/ h Select the numeric value of the CHART SPEED setting by pressing one of the CHART SPEED value keys (1 to 200) at the CHART SPEED section. Step 8 << Select the unit for the CHART SPEED value >> CHART SPEED mm/ s 1 2 5 10 20 50 100 200 V1 V2 UNIT mm/ m mm/ h Select the unit for the value selected in the previous step by pressing the CHART SPEED section’s UNIT key to light the lamp of the desired unit. This completes the settings at the CHART SPEED section. Step 9 << Turn on the printer >> A MODE / EVENT PRINTER MODE START B A, B SELECT COPY MONITOR CURSOR DIRECTION LIST TRIGGER FEED MEM.OUT To turn on the printer, press the main control panel’s PRINTER key. The lamp at the upper right of the key lights during PRINTER On status. A&B REMOTE LOCAL STOP Step 10 << Initiate measurement >> A MODE / EVENT PRINTER MODE START B A, B SELECT COPY MONITOR CURSOR DIRECTION LIST TRIGGER A&B REMOTE LOCAL To initiate measurement, press the main control panel’s START key. The lamp at the upper right of the key lights to indicate that measurement has been started. STOP FEED MEM.OUT 5–5 5. SIMPLIFIED RECORDING IN REALTIME Step 11 << Stop measurement >> MODE / EVENT A PRINTER To stop measurement, press the main control panel’s STOP key. The lamp at the upper right of the STOP key goes off to indicate that measurement has been stopped. MODE START B SELECT COPY MONITOR CURSOR DIRECTION LIST TRIGGER A,B A&B LOCAL REMOTE STOP FEED MEM.OUT Step 12 << Print a list of the current settings >> MODE / EVENT A PRINTER If you wish to print a list of the current settings, press the main control panel’s LIST key. MODE START B SELECT COPY MONITOR CURSOR DIRECTION LIST TRIGGER A, B A&B LOCAL REMOTE STOP FEED MEM.OUT Step 13 << Advance the chart paper >> A MODE / EVENT PRINTER MODE START B A,B SELECT COPY MONITOR CURSOR DIRECTION LIST TRIGGER A&B REMOTE 5–6 LOCAL STOP FEED MEM.OUT To advance the chart paper without recording, continuously press the main control panel’s FEED key until the chart paper has been advanced the desired distance then release the FEED key. 6. FLOW OF SETTING OPERATIONS CHAPTER 6 FLOW OF SETTING OPERATIONS This chapter describes the general flow of setting operations. 6.1 Flow of Setting Operations 6–1 6. FLOW OF SETTING OPERATIONS 6.1 Flow of Setting Operations This chapter describes the general flow of setting operations. The general flow of recorder operations is provided below. 7. SETTING THE AMP FUNCTIONS Specify the settings related to the input (MEAS.), measurement RANGE, FILTER mode, and SPAN functions. See Chapter 7 for more information. 8. RECORDING IN REALTIME Record the input signals on chart paper in realtime. See Chapter 8 for more information. 9. SAVING DATA IN REALTIME Save the input signals in a memory device and record them on chart paper, both in realtime. See Chapter 9 for more information. 10. CAPTURING DATA IN A MEMORY DEVICE Capture the input signals in a memory device. Additional functions This recorder’s functions can be customized to better suit the target application. 11. USING THE SCALING FUNCTIONS 12. USING THE MEMORY FUNCTIONS • Setting Procedures for Capturing Data • Setting Procedures for Replaying Data • Searching for Memory Data • Outputting Data Being Replayed onto Chart Paper • Expanding or Compressing the Display of Data Being Replayed • Performing Calculation Operation and Area Statistical Caluculation 13. USING THE TRIGGER FUNCTIONS 14. USING THE RECORDING FUNCTIONS 15. SETTING THE WAVEFORM JUDGEMENT FUNCTIONS See Chapter 10 for more information. 16. PERFORMING DISK OPERATIONS • Saving/Loading Your Settings • Copying/Deleting a File or Folder • Formatting a Disk • Listing the Recorder’s Existing Drives 17. SETTING THE INTERFACE FUNCTIONS 18. USING THE BASIC FUNCTIONS For more details, see the chapter concerned. 6–2 7. SETTING THE AMP FUNCTIONS CHAPTER 7 SETTING THE AMP FUNCTIONS This chapter describes the procedural flow for setting amp-related settings. 7.1 7.2 7.3 7.4 7.5 7.6 7.7 Opening the AMP SETTINGS Window Selecting the Input Coupling (MEAS.) Type Setting the Measurement RANGE Selecting the FILTER Mode Setting the Measurement SPAN Setting the Logic Amp’s Conditions Setting the VERNIER Function 7–1 7. SETTING THE AMP FUNCTIONS 7.1 Opening the AMP SETTINGS Window To open the AMP SETTINGS window, perform the step below. For more information about this window, see Subsection 4.2.2, “The AMP SETTINGS Window.” Setting Procedure AMP. Settings Input(1/2) CH: AMP Input Range Filter Misc. 1: 2: 3: 4: 5: 6: 7: 8: V V V V V V V V 500mV 1V 2V 5V 500mV 1V 2V 5V Off Line 500Hz 10Hz Off Line 500Hz 10Hz DC DC GND CAL DC DC GND CAL CH: Scaling Lower-SPAN-Upper Unit 1: 2: 3: 4: 5: 6: 7: 8: Off Off Off On Off Off Off On mV V V kgf/cm2 V V V kgf/cm2 -250.0 -0.500 -1.0000 +0.000 -250.0 -0.500 -1.0000 +0.000 Logic : Disable +250.0 +0.500 +1.0000 +20.000 +250.0 +0.500 +1.0000 +20.000 (1) Press the INPUT key to open the AMP SETTINGS window. Check that a window similar to the example shown on the left appears. Threshold 7.2 Selecting the Input Coupling (MEAS.) Type To set the input coupling status for a single channel, set the MEAS. parameter as described below. The MEAS. parameter can also be set using the MEAS. key on the recorder’s amp control panel. Setting Procedure (1) AMP Settings CH: 1: 2: 3: AMP V V V Input DC Off GND Off AC DC GND CAL Range 500mV 1V (2) Use the arrow keys to move the cursor to the MEAS. column then press the ENTER key to display its pull-down menu. Use the arrow keys to select the desired status, then press the ENTER key to register your setting. NOTE For more information about the MEAS. parameter, see Subsection 4.2.2, ”The AMP SETTINGS Window.” 7–2 7. SETTING THE AMP FUNCTIONS 7.3 Setting the Measurement RANGE To set the measurement range for a single channel, set the RANGE parameter as described below. The RANGE parameter can also be set using the RANGE keys on the recorder’s amp control panel. Setting Procedure AMP Settings CH: 1: 2: 3: AMP Input V DC V DC V GND Input( Range 500mV 1V50mV 2V 100mV Filter Off Line 20 V 500Hz50 V 200mV 500mV 1V 2V 5V 10V 100 V 200 V 5500 V Auto (1) (2) Use the arrow keys to move the cursor to the RANGE column then press the ENTER key to display its pull-down menu. Use the arrow keys to select the desired measurement range, then press the ENTER key to register your setting. NOTE For more information about the RANGE parameter, see Subsection 4.2.2, ”The AMP SETTINGS Window.” 7.4 Selecting the FILTER Mode To set the filter mode for a single channel, set the FILTER parameter as described below. The FILTER parameter can also be set using the FILT. key on the recorder’s amp control panel. Setting Procedure AMP Settings CH: 1: 2: 3: AMP Input V DC V DC V GND Input( Range 20mV 1V 2V Filter 10kHz Line Off 500HzLine 5Hz 10Hz 30Hz 50Hz 500Hz 5kHz (1) (2) Use the arrow keys to move the cursor to the FILTER column then press the ENTER key to display its pull-down menu. Use the arrow keys to select the desired status, then press the ENTER key to register your setting. NOTE For more information about the FILTER parameter, see Subsection 4.2.2, ”The AMP SETTINGS Window.” 7–3 7. SETTING THE AMP FUNCTIONS 7.5 Setting the Measurement SPAN To set the measurement span for a single channel, set the LOWER SPAN and UPPER SPAN parameters as described below. The SPAN parameters can also be set using the POSITION keys on the recorder’s amp control panel. NOTE • Use of the amp control panel’s POSITION keys allows you to change only the zero-point position while leaving the span between the Upper and Lower Span settings intact. • On the other hand, use of the amp control panel’s VERNI key allows you to widen or reduce the span between the Upper and Lower Span settings while leaving the zero-point position intact. (The settings at such time will appear in the Monitor window on the right of the screen.) • For the setting procedure, see Section 7.7, “Setting the Vernier Function.” Setting Procedure Part 1 AMP Settings CH: Scaling 1: Off 2: Off 3: Off (1) Use the arrow keys to move the cursor to the LOWER-SPAN-UPPER position then press the ENTER key to display its pull-down menu. (2) Use the arrow keys to move to the UPPER column, then press the ENTER key to display its submenu. Use the numeric keypad or the arrow keys with the jog/shuttle dial to input the UPPER SPAN value, then press the ENTER key to register your setting. Input (1/2) Lower - SPAN - Upper Unit --250.0 +250.0 mV Upper : Lower : Unit : +250.0 -250.0 [V [ +250.0 ] [ -250.0 ] ] [ V] [Enter] select/[Exec] register Part 2 AMP Setting Input (1/2) (3) CH: Scaling Lower - SPAN - Upper Unit 1: Off -250.0 +250.0 mV 2: Off Span Settings 3: Off Upper : +250.0 [ +250.0 ] Lower : -250.0 [ -250.0 ] Set Value : + 250.0 Unit : [V ] [ V] Limits : [ - 250.0 / +250.0 ] [Enter] select/[Exec] register Press [Enter] to register For details on inputting alphanumerics, see NOTE Chapter 19, “INPUTTING ALPHANUMERIC CHARACTERS.” 7–4 7. SETTING THE AMP FUNCTIONS Part 3 AMP Settings Input ( 1/2 ) CH: Scaling Lower - SPAN - Upper Unit 1: Off -250.0 +250.0 mV 2: Off Span Settings 3: Off Upper : +250.0 [ +250.0 ] Lower : -250.0 [ -250.0 ] Unit : [V ] [ V] Set Value : - 200.0 [Enter] register Limits : select/[Exec] [ -250.0 / +250.0 ] (4) (5) Use the arrow keys to move to the LOWER column, then press the ENTER key to display its submenu. Use the numeric keypad or the arrow keys with the jog/shuttle dial to input the LOWER SPAN value, then press the ENTER key to register your setting. Input using the numeric keypad Input a whole number to the left of the decimal point first, input a plus or minus sign, then add a decimal to the right of the decimal point if so required. Press [Enter] to register NOTE For details on inputting alphanumerics, see Chapter 19, “INPUTTING ALPHANUMERIC CHARACTERS.” (6) Press the EXECUTE key to register both your UPPER SPAN and LOWER SPAN settings. 7–5 7. SETTING THE AMP FUNCTIONS 7.6 Setting the Logic Amp’s Conditions This section provides instructions on setting the amp conditions for the logic amp. For more information about each parameter, see Subsection 4.4.2, “The AMP Settings Window.” Setting Procedure Part 1 AMP Settings Input(1/2) (1) (2) 8: On Logic : + 0.000 Enable + 20.000 kgf/cm2 (3) Threshold Disable Press the INPUT key to display the AMP settings window. Use the arrow keys to move the cursor to the Logic position then press the ENTER key to display its pull-down menu. Use the arrow keys to select Enable, then press the ENTER key to register your setting. Enable Part 2 AMP Settings 8: On Input(1/2) + 0.000 Logic : Enable + 20.000 kgf/cm2 Threshold Threshold Settings Group A : (5) (6) + 1.4V (TTL) B: + 1.4V (TTL) C: + 2.5V (CMOS) D: + 5.0V (Contact) [Enter] select/[Exec] register 7–6 (4) (7) Use the arrow keys to move the cursor to the Threshold position, then press the ENTER key to display its pull-down menu. Use the arrow keys to move to the desired logic group then press the ENTER key to display its pull-down menu. Use the arrow keys to move to the desired setting, then press the ENTER key to register your setting for that logic group. Press the EXECUTE key to register your settings for all logic groups. 7. SETTING THE AMP FUNCTIONS 7.7 Setting the VERNIER Function To set the VERNIER function, perform the steps below. Setting Procedure RANGE CH 7 / 15 / 23 / 31 (1) POSITION MEAS. VERNI. RANGE FILT. AUTO BAL. POSITION (2) Press the amp control panel’s VERNI. key. At this time, the Span values for each channel are displayed at the Monitor window. Turn the jog/shuttle dial to adjust the Vernier value to the desired setting, which is displayed at the Monitor window. NOTE For information about the Span parameters, see Subsection 4.2.2, “The AMP Settings Window.” 7–7 7. SETTING THE AMP FUNCTIONS 7–8 8. RECORDING IN REALTIME CHAPTER 8 RECORDING IN REALTIME This chapter describes how to set up your recorder to perform different types of realtime recording. 8.1 8.2 8.3 8.4 Overview of DIRECT Recording Enabling DIRECT Y-T Recording Enabling DIRECT X-Y Recording Enabling DIRECT Logging 8–1 8. RECORDING IN REALTIME 8.1 Overview of DIRECT Recording During DIRECT recording, the recorder records changes in the signal input onto chart paper in realtime, that is, as the changes actually occur. Your recorder is capable of performing DIRECT recording in the two different modes described below. DIRECT Y-T Recording Records temporal changes in the signal input as waveforms on chart paper. For the setting procedure, see Section 8.2, “Enabling DIRECT Y-T Recording.” DIRECT X-Y Recording Records the correlation between designated channels as waveforms on chart paper. For the setting procedure, see Section 8.3, “Enabling DIRECT X-Y Recording.” DIRECT Logging 01 : 01 : 22 –15.11 –15.44 –78.22 –15.11 –15.44 –78.22 –15.11 –15.44 01 : 01 : 21 –15.11 –15.44 –78.22 –15.11 –15.44 –78.22 –15.11 –15.44 01 : 01 : 20 –15.11 –15.44 –78.22 –15.11 –15.44 –78.22 –15.11 –15.44 01 : 01 : 19 –15.11 –15.44 –78.22 –15.11 –15.44 –78.22 –15.11 –15.44 01 : 01 : 18 –15.11 –15.44 –78.22 –15.11 –15.44 –78.22 –15.11 –15.44 01 : 01 : 17 –15.11 –15.44 –78.22 –15.11 –15.44 –78.22 –15.11 –15.44 01 : 01 : 16 –15.11 –15.44 –78.22 –15.11 –15.44 –78.22 –15.11 –15.44 01 : 01 : 15 –15.11 –15.44 –78.22 –15.11 –15.44 –78.22 –15.11 –15.44 01 : 01 : 14 –15.11 –15.44 –78.22 –15.11 –15.44 –78.22 –15.11 –15.44 01 : 01 : 13 –15.11 –15.44 –78.22 –15.11 –15.44 –78.22 –15.11 –15.44 01 : 01 : 12 –15.11 –15.44 –78.22 –15.11 –15.44 –78.22 –15.11 –15.44 01 : 01 : 11 –15.11 –15.44 –78.22 –15.11 –15.44 –78.22 –15.11 –15.44 01 : 01 : 10 –15.11 –15.44 –78.22 –15.11 –15.44 –78.22 –15.11 –15.44 01 : 01 : 09 –15.11 –15.44 –78.22 –15.11 –15.44 –78.22 –15.11 –15.44 01 : 01 : 08 –15.11 –15.44 –78.22 –15.11 –15.44 –78.22 –15.11 –15.44 01 : 01 : 07 –15.11 –15.44 –78.22 –15.11 –15.44 –78.22 –15.11 –15.44 01 : 01 : 06 –15.11 –15.44 –78.22 –15.11 –15.44 –78.22 –15.11 –15.44 01 : 01 : 05 –15.11 –15.44 –78.22 –15.11 –15.44 –78.22 –15.11 –15.44 01 : 01 : 04 –15.11 –15.44 –78.22 –15.11 –15.44 –78.22 –15.11 –15.44 01 : 01 : 03 –15.11 –15.44 –78.22 –15.11 –15.44 –78.22 –15.11 –15.44 01 : 01 : 02 –15.11 –15.44 –78.22 –15.11 –15.44 –78.22 –15.11 –15.44 01 : 01 : 01 –15.11 –15.44 –78.22 –15.11 –15.44 –78.22 –15.11 –15.44 8–2 Records temporal changes in the signal input as digital values on chart paper. Since its measurement cycle is 1 second maximum, this mode is suitable for measuring slow changes, such as temperature changes. For the setting procedure, see Section 8.3, “Enabling DIRECT Logging.” 8. RECORDING IN REALTIME 8.2 Enabling DIRECT Y-T Recording To set up your recorder for DIRECT Y-T recording, perform the steps described in this section. The procedure described only includes the steps directly related to enabling DIRECT Y-T recording. For other settings, see the pertinent section in Chapter 11, “USING THE MEMORY FUNCTIONS,” through Chapter 22, “USING THE REMOTE CONNECTOR.” NOTE Before proceeding to the following settings, be sure to first complete the settings described in Chapter 7, “SETTING THE AMP FUNCTIONS.” Setting Procedure Measurement mode: RECORDER Part 1: Select the measurement mode (1) Press the main control panel’s MODE key to switch the measurement mode to RECORDER. Trigger Settings window Function: Record (1) Source setting for Start/Stop Conditions (1) Off, Manual, External (2) Internal (2) Combination setting Part 2: Settings at the Trigger Settings window (2) (3) (4) Press the TRIGGER key to open the Trigger Settings window. Set the Function parameter to Record. Set the Source parameter for the [Start Condition] and [Stop Condition]. Set the Combination parameter. If you set the Source parameter to Internal in Step (3): • Set the Mode parameter. • Set the Lower-Level-Upper parameters. (5) (6) Mode setting Lower-Level-Upper NOTE Recording Settings window Display Mode: Y-T Function: Direct Also set other trigger-related parameters as required. • For information about trigger-related functions, see Subsection 4.4.2, “The Trigger Settings Window.” • For details on how to set trigger-related parameters, see Chapter 13, “USING THE TRIGGER FUNCTIONS.” Chart Speed setting Part 3: Settings at the Record Settings window Format Settings window Record Format setting Zone settings Start measurement Stop measurement (7) (8) (9) (10) Press the RECORD key to open the Record Settings window. Set the Display Mode parameter to Y-T. Set the Function parameter to Direct. Specify the Chart Speed setting. NOTE Also set other recording-related parameters as required. • For information about the recording-related functions, see Subsection 4.5.2, “The Record Settings Window.” • For details on how to set recording-related parameters, see Chapter 14, “USING THE RECORDING FUNCTIONS.” 8–3 8. RECORDING IN REALTIME Part 4: Settings at the Format Settings window (11) Press the RECORD key to open the Format Settings window. (12) Set the Record Format parameter. (13) Assign the Channel Nos. to Zones. NOTE Also perform other format-related settings as required. • For information about format-related functions, see Subsection 4.5.3, “The Format Settings Window.” • For details on how to set format-related parameters, see Chapter 14, “USING THE RECORDING FUNCTIONS.” Part 5: Start measurement (14) Press the CLOSE key to close the currently opened window. (15) Press the PRINTER key (if you wish to record onto chart paper). (16) Press the START key. (17) Press the TRIGGER key (if the [Start Condition] Source setting at the Trigger Settings window is Manual). Part 6: Stop measurement (18) Press the TRIGGER key (if the [Stop Condition] Source setting at the Trigger Settings window is Manual). (19) Press the STOP key. 8–4 8. RECORDING IN REALTIME 8.3 Enabling DIRECT X-Y Recording To set up your recorder for DIRECT X-Y recording, perform the steps described in this section. The procedure described only includes the steps directly related to enabling DIRECT X-Y recording. For other settings, see the pertinent section in Chapter 11, “USING THE MEMORY FUNCTIONS,” through Chapter 22, “USING THE REMOTE CONNECTOR.” NOTE Before proceeding to the following settings, be sure to first complete the settings described in Chapter 7, “SETTING THE AMP FUNCTIONS.” Setting Procedure Measurement mode: RECORDER Part 1: Select the measurement mode (1) Trigger Settings window Function: Record (1) Source setting for Start/Stop Conditions (1) Off, Manual, External (2) Internal (2) Combination setting Press the main control panel’s MODE key to switch the measurement mode to RECORDER. Part 2: Settings at the Trigger Settings window (2) (3) (4) (5) (6) Mode setting Press the TRIGGER key to open the Trigger Settings window. Set the Function parameter to Record. Set the Source parameter for the [Start Condition] and [Stop Condition]. Set the Combination parameter. If you set the Source parameter to Internal in Step (3): • Set the Mode parameter. • Set the Lower-Level-Upper parameters. Lower-Level-Upper NOTE Also set other trigger-related parameters as required. • For information about trigger-related functions, see Subsection 4.4.2, “The Trigger Settings Window.” • For details on how to set trigger-related parameters, see Chapter 13, “USING THE TRIGGER FUNCTIONS.” Record Settings window Display Mode: X-Y Function: Direct Part 3: Settings at the Record Settings window Format Settings window PLOT On/Off setting X-Axis setting Y-Axis setting Start measurement Stop measurement (7) (8) (9) Press the RECORD key to open the Record Settings window. Set the Display Mode parameter to X-Y. Set the Function parameter to Direct. NOTE To perform output onto chart paper, set the printer unit to On. The measured data will be output onto chart paper when measurement is completed. Also set other recording-related parameters as required. • For information about the recording-related functions, see Subsection 4.5.2, “The Record Settings Window.” • For details on how to set recording-related parameters, see Chapter 14, “USING THE RECORDING FUNCTIONS.” 8–5 8. RECORDING IN REALTIME Part 4: Settings at the Format Settings window (10) (11) (12) (13) Press the RECORD key to open the Format Settings window. Select the On/Off status of the PLOT parameter. Set the X-Axis parameter. Set the Y-Axis parameter. NOTE Also perform other format-related settings as required. • For information about format-related functions, see Subsection 4.5.3, “The Format Settings Window.” • For details on how to set format-related parameters, see Chapter 14, “USING THE RECORDING FUNCTIONS.” Part 5: Start measurement (14) Press the CLOSE key to close the currently opened window. (15) Press the PRINTER key (if you wish to record onto chart paper). (16) Press the START key. (17) Press the TRIGGER key (if the [Start Condition] Source setting at the Trigger Settings window is Manual). Part 6: Stop measurement (18) Press the TRIGGER key (if the [Stop Condition] Source setting at the Trigger Settings window is Manual). (19) Press the STOP key. 8–6 8. RECORDING IN REALTIME 8.4 Enabling DIRECT Logging To set up your recorder for DIRECT logging, perform the steps described in this section. The procedure described only includes the steps directly related to enabling DIRECT logging. For other settings, see the pertinent section in Chapter 11, “USING THE MEMORY FUNCTIONS,” through Chapter 22, “USING THE REMOTE CONNECTOR.” NOTE Before proceeding to the following settings, be sure to first complete the settings described in Chapter 7, “SETTING THE AMP FUNCTIONS.” Setting Procedure Measurement mode: LOGGING Part 1: Select the measurement mode (1) Trigger Settings window Function: Record (1) Source setting for Start/Stop Conditions (1) Off, Manual, External (2) Internal (2) Part 2: Settings at the Trigger Settings window (2) (3) (4) (5) Combination setting Mode setting Also set other trigger-related parameters as required. • For information about the trigger-related functions, see Subsection 4.4.2, “The Trigger Settings Window.” • For details on how to set trigger-related parameters, see Chapter 13, “USING THE TRIGGER FUNCTIONS.” Recording Settings window Logging Interval setting Format Settings window Press the TRIGGER key to open the Trigger Settings window. Set the Function parameter to Record. Set the Source parameter for the [Start Condition] and [Stop Condition]. If you set the Source parameter to Internal in Step (3): • Set the Mode parameter. • Set the Lower-Level-Upper parameters. NOTE Lower-Level-Upper Destination setting Press the main control panel’s MODE key to switch the measurement mode to LOGGING. Part 3: Settings at the Record Settings window (6) (7) (8) Press the RECORD key to open the Record Settings window. Set the Logging Interval parameter. Set the Destination parameter to Printer. Record Format setting Zone CH settings Start measurement Stop measurement NOTE Also set other recording-related parameters as required. • For information about the recording-related functions, see Subsection 4.5.2, “The Record Settings Window.” • For details on how to set recording-related parameters, see Chapter 14, “USING THE RECORDING FUNCTIONS.” 8–7 8. RECORDING IN REALTIME Part 4: Settings at the Format Settings window (9) Press the RECORD key to open the Format Settings window. (10) Set the Format parameter. (11) Set the Zone and CH parameters. NOTE Also perform other format-related settings as required. • For information about format-related functions, see Subsection 4.5.3, “The Format Settings Window.” • For details on how to set format-related parameters, see Chapter 14, “USING THE RECORDING FUNCTIONS.” Part 5: Start measurement (12) Press the CLOSE key to close the currently opened window. (13) Press the PRINTER key (if you wish to record onto chart paper). (14) Press the START key. (15) Press the TRIGGER key (if the [Start Condition] Source setting at the Trigger Settings window is Manual). Part 6: Stop measurement (16) Press the TRIGGER key (if the [Stop Condition] Source setting at the Trigger Settings window is Manual). (17) Press the STOP key. 8–8 9. SAVING DATA IN REALTIME CHAPTER 9 SAVING DATA IN REALTIME This chapter describes how to set up your recorder to simultaneously record and save data in realtime. 9.1 9.2 9.3 9.4 Overview of DIRECT SAVE Operations Enabling DIRECT Y-T SAVE Operations Enabling DIRECT X-Y SAVE Operations Enabling DIRECT LOGGING SAVE Operations 9–1 9. SAVING DATA IN REALTIME 9.1 Overview of DIRECT SAVE Operations During a DIRECT SAVE operation, while recording changes in the signal input as during DIRECT recording, the recorder concurrently saves the measured data in the recorder’s internal memory, to a disk in an internal memory drive (a hard disk drive or MO drive), or to a disk in an external memory device connected via the SCSI interface unit. Your recorder is capable of performing DIRECT SAVE operations in the mode described below. DIRECT Y-T SAVE Mode While recording temporal changes in the signal input as waveforms on chart paper, the recorder also saves the measured data at the selected Sampling Interval setting to its internal memory, to a disk in an internal memory drive (a hard disk drive or MO drive), or to a disk in an external memory device connected via the SCSI interface unit. For the setting procedure, see Section 9.2, “Enabling DIRECT Y-T SAVE Operations.” DIRECT X-Y SAVE Mode While recording the correlation between designated channels as waveforms on chart paper, the recorder also save the data at the selected Sampling Interval setting to its internal memory or a hard disk (only if a hard disk unit is installed). For the setting procedure, see Section 9.3, “Enabling DIRECT X-Y SAVE Operations.” DIRECT LOGGING SAVE Mode 01 : 01 : 22 –15.11 –15.44 –78.22 –15.11 –15.44 –78.22 –15.11 –15.44 01 : 01 : 21 –15.11 –15.44 –78.22 –15.11 –15.44 –78.22 –15.11 –15.44 01 : 01 : 20 –15.11 –15.44 –78.22 –15.11 –15.44 –78.22 –15.11 –15.44 01 : 01 : 19 –15.11 –15.44 –78.22 –15.11 –15.44 –78.22 –15.11 –15.44 01 : 01 : 18 –15.11 –15.44 –78.22 –15.11 –15.44 –78.22 –15.11 –15.44 01 : 01 : 17 –15.11 –15.44 –78.22 –15.11 –15.44 –78.22 –15.11 –15.44 01 : 01 : 16 –15.11 –15.44 –78.22 –15.11 –15.44 –78.22 –15.11 –15.44 01 : 01 : 15 –15.11 –15.44 –78.22 –15.11 –15.44 –78.22 –15.11 –15.44 01 : 01 : 14 –15.11 –15.44 –78.22 –15.11 –15.44 –78.22 –15.11 –15.44 01 : 01 : 13 –15.11 –15.44 –78.22 –15.11 –15.44 –78.22 –15.11 –15.44 01 : 01 : 12 –15.11 –15.44 –78.22 –15.11 –15.44 –78.22 –15.11 –15.44 01 : 01 : 11 –15.11 –15.44 –78.22 –15.11 –15.44 –78.22 –15.11 –15.44 01 : 01 : 10 –15.11 –15.44 –78.22 –15.11 –15.44 –78.22 –15.11 –15.44 01 : 01 : 09 –15.11 –15.44 –78.22 –15.11 –15.44 –78.22 –15.11 –15.44 01 : 01 : 08 –15.11 –15.44 –78.22 –15.11 –15.44 –78.22 –15.11 –15.44 01 : 01 : 07 –15.11 –15.44 –78.22 –15.11 –15.44 –78.22 –15.11 –15.44 01 : 01 : 06 –15.11 –15.44 –78.22 –15.11 –15.44 –78.22 –15.11 –15.44 01 : 01 : 05 –15.11 –15.44 –78.22 –15.11 –15.44 –78.22 –15.11 –15.44 01 : 01 : 04 –15.11 –15.44 –78.22 –15.11 –15.44 –78.22 –15.11 –15.44 01 : 01 : 03 –15.11 –15.44 –78.22 –15.11 –15.44 –78.22 –15.11 –15.44 01 : 01 : 02 –15.11 –15.44 –78.22 –15.11 –15.44 –78.22 –15.11 –15.44 01 : 01 : 01 –15.11 –15.44 –78.22 –15.11 –15.44 –78.22 –15.11 –15.44 9–2 While recording temporal changes in the signal input as digital values on chart paper, the recorder also saves the measured data at the selected Sampling Interval setting to its internal memory or a disk (in an internal hard disk drive, an internal MO drive, or an external memory device connected via the SCSI interface unit). Since its maximum measurement cycle is 1 second, this mode is suitable for measuring slowly changing events, such as changes in temperature. For the setting procedure, see Section 9.4, “Enabling DIRECT Logging SAVE Operations.” 9. SAVING DATA IN REALTIME The Relationship between Data Capture and the [Stop Condition] Source Setting How data is saved during a DIRECT SAVE operation varies with the [Stop Condition] Source setting at the Trigger Settings window, as described in the table below. [Stop Condition] Source setting Data capture method Off Data is continuously saved until the available space of the destination disk becomes full or the STOP key is pressed to terminate measurement. Manual, Internal, External Measurement is terminated upon satisfaction of the specified Stop Condition. If the Stop Condition is not satisfied before the available space in the destination disk becomes full, data is only saved up to the amount specified and then data capture stops. Furthermore, it can take up to 1 ms for data capture to be stopped after the Stop Condition is satisfied (data is captured into memory during this time). 9–3 9. SAVING DATA IN REALTIME 9.2 Enabling DIRECT Y-T SAVE Operations To set up your recorder for DIRECT Y-T SAVE operations, perform the steps described in this section. The procedure described only includes the steps directly related to enabling DIRECT Y-T SAVE operations. For other settings, see the pertinent section in Chapter 11, “USING THE MEMORY FUNCTIONS,” through Chapter 18, “USING THE BASIC FUNCTIONS.” NOTE Before proceeding to the following settings, be sure to first complete the settings described in Chapter 7, “SETTING THE AMP FUNCTIONS.” Setting Procedure Measurement mode: RECORDER Part 1: Select the measurement mode (1) Memory Settings window (2) Capture Destination Setting (1) Memory (2) Disk (1) Sampling Interval setting Press the main control panel’s MODE key to switch the measurement mode to RECORDER. Part 2: Settings at the Memory Settings window (2) (3) (4) (5) Press the MEMORY key to open the Memory Settings window. Set the Capture Destination parameter. Set the Sampling Interval parameter. Set other parameters related to data capture. Block Size setting When the Capture Destination setting is Memory: Memory Expansion setting Memory Chain setting Capture Block setting • Set the Block Size parameter. • Set the Memory Expansion parameter. • Set the Memory Chain parameter. • Set the Capture Block parameter. When the Capture Destination setting is Disk: Sampling Interval setting File Name setting No. of Channels setting Event setting Logic setting Trigger Settings window Function: Record (1) Source setting of Start/Stop conditions (1) Off, Manual, External (2) Internal (2) (2) Type setting (1) Normal (2) Slope (1) Combination setting 9–4 • Set the File Name parameter. • Set the No. of Channels parameter. • Set the Event parameter. • Logic setting NOTE Also set other memory-related parameters as required. • For information about memory-related functions, see Subsection 4.3.2, “The Memory Settings Window.” • For details on how to set memory-related parameters, see Chapter 12, “USING THE MEMORY FUNCTIONS.” 9. SAVING DATA IN REALTIME (1) (2) (1) Mode setting Lower-Level-Upper CH setting Part 3: Settings at the Trigger Settings window (6) (7) (8) Press the TRIGGER key to open the Trigger Settings window. Set the Function parameter to Memory. Set the Source parameter for the [Start Condition] and [Stop Condition]. (9) Set the Type parameter. (10) If you set the Source parameter to Internal in Step (8), also set the trigger conditions. Lower-dV Level-Upper When the Type setting is Normal: dT setting • Set the Combination parameter. • Set the Mode and Lower-Level-Upper parameters. Direction setting When the Type setting is Slope: Mode setting • Set the CH parameter. • Set the Lower-dV Level-Upper parameters. • Set the dT parameter. • Direction setting. • Set the Mode parameter. Record Settings window Display Mode: Y-T NOTE Function: Direct Y-axis setting Format Settings window Record Format setting Zone settings Start measurement Stop measurement Data Replay Settings window (2) Replay Source setting (1) Memory (2) Disk Also set other trigger-related parameters as required. • For information about trigger-related functions, see Subsection 4.4.2, “The Trigger Settings Window.” • For details on how to set trigger-related parameters, see Chapter 13, “USING THE TRIGGER FUNCTIONS.” Part 4: Settings at the Record Settings window (11) (12) (13) (14) Press the RECORD key to open the Record Settings window. Set the Display Mode parameter to Y-T. Set the Function parameter to Direct. Specify the Chart Speed setting. NOTE Also set other recording-related parameters as required. • For information about the recording-related functions, see Subsection 4.5.2, “The Record Settings Window.” • For details on how to set recording-related parameters, see Chapter 14, “USING THE RECORDING FUNCTIONS.” (1) Capture Block setting Part 5: Settings at the Format Settings window File Name setting Replay CH setting Output Ratio setting MEM.OUT key (15) Press the RECORD key to open the Format Settings window. (16) Set the Record Format parameter. (17) Assign the Channel Nos. to Zones. NOTE Also perform other format-related settings as required. • For information about format-related functions, see Subsection 4.5.3, “The Format Settings Window.” • For details on how to set format-related parameters, see Chapter 14, “USING THE RECORDING FUNCTIONS.” 9–5 9. SAVING DATA IN REALTIME Part 6: Start measurement (18) Press the CLOSE key to close the currently opened window. (19) Press the PRINTER key (if you wish to record onto chart paper). (20) Press the START key. (21) Press the TRIGGER key (if the [Start Condition] Source setting at the Trigger Settings window is Manual). Part 7: Stop measurement (22) Press the TRIGGER key (if the [Stop Condition] Source setting at the Trigger Settings window is Manual). (23) Press the STOP key. Part 8: Set the Replay Conditions for the Captured Data (24) Press the MEMORY key to open the Data Replay Settings window. (25) Set the Replay Source parameter. (26) Set the Capture Block or File Name parameter. When the Replay Source setting is Memory: • Set the Capture Block parameter. When the Replay Source setting is Disk: • Set the File Name parameter. (27) Set the Replay CH parameter. (28) Set the Output Ratio parameter. Part 9: Replay the Captured Data (29) Press the main control panel’s MEM.OUT key. NOTE • To concurrently record the replay data onto chart paper, press the EXECUTE key to open the EXECUTE menu and set a Printer Output operation. For instructions, see Section 12.6, “Outputting Data Being Replayed onto Chart Paper.” • During the replay of captured data, the recorder’s operating mode switches automatically to Replay mode. In Replay mode, you cannot change any of the recorder’s settings. To change a setting, press the main control panel’s MODE/ EVENT key to exit Replay mode and then proceed to the desired window. • If the Replay Source is Disk, do not attempt any disk operations while in Replay mode. The disk may be damaged if you do so. 9–6 9. SAVING DATA IN REALTIME 9.3 Enabling DIRECT X-Y SAVE Operations To set up your recorder for DIRECT X-Y SAVE operations, perform the steps described in this section. The procedure described only includes the steps directly related to enabling DIRECT X-Y SAVE operations. For other settings, see the pertinent section in Chapter 11, “USING THE MEMORY FUNCTIONS,” through Chapter 22, “USING THE REMOTE CONNECTOR.” NOTE Before proceeding to the following settings, be sure to first complete the settings described in Chapter 7, “SETTING THE AMP FUNCTIONS.” Setting Procedure Measurement mode: RECORDER Part 1: Select the measurement mode (1) Memory Settings window (2) Capture Destination Setting (1) Memory (2) Disk (1) Sampling Interval setting Block Size setting Memory Expansion setting Memory Chain setting Capture Block setting Press the main control panel’s MODE key to switch the measurement mode to RECORDER. Part 2: Settings at the Memory Settings window (2) (3) (4) (5) Press the MEMORY key to open the Memory Settings window. Set the Capture Destination parameter. Set the Sampling Interval parameter. Set other parameters related to data capture. When the Save To setting is Memory: • Set the Block Size parameter. • Set the Memory Expansion parameter. • Set the Memory Chain parameter. • Set the Capture Block parameter. When the Save To is Disk: Sampling Interval setting File Name setting No. of Channels setting Event setting Logic setting Trigger Settings window Function: Record (1) • Set the File Name parameter. • Set the No. of CHs parameter. • Set the Event parameter. • Set the Logic parameter. NOTE Also set other memory-related parameters as required. • For information about memory-related functions, see Subsection 4.3.2, “The Memory Settings Window.” • For details on how to set memory-related parameters, see Chapter 12, “USING THE MEMORY FUNCTIONS.” Source setting of Start/Stop conditions (1) Off, Manual, External (2) Internal (2) (2) Type setting (1) Normal (2) Slope (1) Combination setting 9–7 9. SAVING DATA IN REALTIME (1) (2) (1) Mode setting Lower-Level-Upper CH setting Part 3: Settings at the Trigger Settings window (6) (7) (8) Press the TRIGGER key to open the Trigger Settings window. Set the Function parameter to Memory. Set the Source parameter for the [Start Condition] and [Stop Condition]. (9) Set the Type parameter. (10) If you set the Source parameter to Internal in Step (8), also set the trigger conditions. Lower-dV Level-Upper When the Type setting is Normal: dT setting • Set the Combination parameter. • Set the Mode and Lower-Level-Upper parameters. Direction setting When the Type setting is Slope: Mode setting • Set the CH parameter. • Set the Lower-dV Level-Upper parameters. • Set the dT parameter. • Set the Direction parameter. • Set the Mode parameter. Record Settings window Display Mode: X-Y NOTE Function: Direct Format Settings window Plot On/Off setting Also set other trigger-related parameters as required. • For information about trigger-related functions, see Subsection 4.4.2, “The Trigger Settings Window.” • For details on how to set trigger-related parameters, see Chapter 13, “USING THE TRIGGER FUNCTIONS.” X-Axis setting Part 4: Settings at the Record Settings window Y-Axis setting (11) Press the RECORD key to open the Record Settings window. (12) Set the Display Mode parameter to X-Y. (13) Set the Function parameter to Direct. Start measurement NOTE Stop measurement Data Replay Settings window (2) Replay Source setting (1) Memory (2) Disk Also set other recording-related parameters as required. • For information about the recording-related functions, see Subsection 4.5.2, “The Record Settings Window.” • For details on how to set recording-related parameters, see Chapter 14, “USING THE RECORDING FUNCTIONS.” (1) Capture Block setting File Name setting Replay CH setting Output Ratio setting MEM.OUT key 9–8 Part 5: Settings at the Format Settings window (15) (15) (16) (17) Press the RECORD key to open the Format Settings window. Set the PLOT On/Off parameter. Set the X-Axis parameter. Set the Y-Axis parameter. NOTE Also perform other format-related settings as required. • For information about format-related functions, see Subsection 4.5.3, “The Format Settings Window.” • For details on how to set format-related parameters, see Chapter 14, “USING THE RECORDING FUNCTIONS.” 9. SAVING DATA IN REALTIME Part 6: Start measurement (18) Press the CLOSE key to close the currently opened window. (19) Press the PRINTER key (if you wish to record onto chart paper). (20) Press the START key. (21) Press the TRIGGER key (if the [Start Condition] Source setting at the Trigger Settings window is Manual). Part 7: Stop measurement (22) Press the TRIGGER key (if the [Stop Condition] Source setting at the Trigger Settings window is Manual). (23) Press the STOP key. Part 8: Set the Replay Conditions for the Captured Data (24) Press the MEMORY key to open the Data Replay Settings window. (25) Set the Replay Source parameter. (26) Set the Capture Block or File Name parameter. When the Replay Source setting is Memory: • Set the Capture Block parameter. When the Replay Source setting is Disk: • Set the File Name parameter. (27) Set the Replay CH parameter. (28) Set the Output Ratio parameter. Part 9: Replay the Captured Data (29) Press the main control panel’s MEM.OUT key. NOTE To concurrently record the replay data onto chart paper, press the EXECUTE key to open the Execute menu and set a Printer Output operation. For instructions, see Section 12.6, “Outputting Data Being Replayed onto Chart Paper.” • When captured data is replayed, the operating mode automatically switches to Replay mode. In Replay mode, the recorder’s settings cannot be changed. To change a setting, exit the Replay mode by pressing the main control panel’s MODE key. • Never remove or exchange a disk during Replay Mode when the Replay Source setting is Disk, or you may damage the disk’s contents. 9–9 9. SAVING DATA IN REALTIME 9.4 Enabling DIRECT LOGGING SAVE Operations To set up your recorder for DIRECT LOGGING SAVE operations, perform the steps described in this section. The procedure described only includes the steps directly related to enabling DIRECT LOGGING SAVE operations. For other settings, see the pertinent section in Chapter 11, “USING THE MEMORY FUNCTIONS,” through Chapter 22, “USING THE REMOTE CONNECTOR.” NOTE Before proceeding to the following settings, be sure to first complete the settings described in Chapter 7, “SETTING THE AMP FUNCTIONS.” Setting Procedure Measurement mode: LOGGING Part 1: Select the measurement mode (1) Memory Settings window (2) Capture Destination setting (1) Memory (2) Disk (1) Sampling Interval setting Block Size setting Press the main control panel’s MODE key to switch the measurement mode to LOGGING. Part 2: Settings at the Memory Settings window (2) (3) (4) (5) Press the MEMORY key to open the Memory Settings window. Set the Capture Destination parameter. Set the Sampling Interval parameter. Set other parameters related to data capture. When the Save To setting is Memory: Memory Expansion setting Memory Chain setting Capture Block setting • Set the Block Size parameter. • Set the Memory Expansion parameter. • Set the Memory Chain parameter. • Set the Capture Block parameter. When the Save To setting is Disk: Sampling Interval setting File Name setting No. of Channels setting Event setting Logic setting Trigger Settings window Function: Record Source setting of Start/Stop conditions (1) Off, Manual, External (2) Internal (1) (2) (2) Type setting (1) Normal (2) Slope (1) Combination setting 9 – 10 • Set the File Name parameter. • Set the No. of Channels parameter. • Set the Event parameter. • Set the Logic parameter. NOTE Also set other memory-related parameters as required. • For information about memory-related functions, see Subsection 4.3.2, “The Memory Settings Window.” • For details on how to set memory-related parameters, see Chapter 12, “USING THE MEMORY FUNCTIONS.” 9. SAVING DATA IN REALTIME (1) (2) (1) Mode setting Lower-Level-Upper CH setting Lower-dV Level-Upper Part 3: Settings at the Trigger Settings window (6) (7) (8) Press the TRIGGER key to open the Trigger Settings window. Set the Function parameter to Memory. Set the Source parameter for the [Start Condition] and [Stop Condition]. (9) Set the Type parameter. (10) If you set the Source parameter to Internal in Step (8), also set the trigger conditions. When the Type setting is Normal: dT setting Direction setting Mode setting Record Settings window Logging Interval setting Destination: Printer Format Settings window Format setting • Set the Combination parameter. • Set the Mode and Lower-Level-Upper parameters. When the Type setting is Slope: • Set the CH parameter. • Set the Lower-dV Level-Upper parameters. • Set the dT parameter. • Set the Direction parameter. • Set the Mode parameter. NOTE Also set other trigger-related parameters as required. • For information about trigger-related functions, see Subsection 4.4.2, “The Trigger Settings Window.” • For details on how to set trigger-related parameters, see Chapter 13, “USING THE TRIGGER FUNCTIONS.” Zone CH settings Part 4: Settings at the Record Settings window Start measurement Stop measurement Data Replay Settings window (2) Replay Source setting (1) Memory (2) Disk (1) Capture Block setting (11) Press the RECORD key to open the Record Settings window. (12) Set the Logging Interval parameter. (13) Set the Destination parameter to Printer. NOTE Also set other recording-related parameters as required. • For information about the recording-related functions, see Subsection 4.5.2, “The Record Settings Window.” • For details on how to set recording-related parameters, see Chapter 14, “USING THE RECORDING FUNCTIONS.” File Name setting Part 5: Settings at the Format Settings window Replay CH setting (14) Press the RECORD key to open the Format Settings window. (15) Set the Format parameter. (16) Set the Zone:CH parameter. MEM.OUT key NOTE Also perform other format-related settings as required. • For information about format-related functions, see Subsection 4.5.3, “The Format Settings Window.” • For details on how to set format-related parameters, see Chapter 14, “USING THE RECORDING FUNCTIONS.” 9 – 11 9. SAVING DATA IN REALTIME Part 6: Start measurement (17) Press the CLOSE key to close the currently opened window. (18) Press the PRINTER key (if you wish to record onto chart paper). (19) Press the START key. (20) Press the TRIGGER key (if the [Start Condition] Source setting at the Trigger Settings window is Manual). Part 7: Stop measurement (21) Press the TRIGGER key (if the [Stop Condition] Source setting at the Trigger Settings window is Manual). (22) Press the STOP key. Part 8: Set the Replay Conditions for the Captured Data (23) Press the MEMORY key to open the Data Replay Settings window. (24) Set the Replay Source parameter. (25) Set the Capture Block or File Name parameter. When the Replay Source setting is Memory: • Set the Capture Block parameter. When the Replay Source setting is Disk: • Set the File Name parameter. (26) Set the Replay CH parameter. (27) Set the Output Ratio parameter. Part 9: Replay the Captured Data (28) Press the main control panel’s MEM.OUT key. NOTE • To record the replay data onto chart paper, press the main control panel’s PRINTER key to enable the Print function and then press the MEM.OUT key. • Never remove or exchange a disk during Replay mode when the Replay Source setting is Disk, or you may damage the disk’s contents. 9 – 12 10. CAPTURING DATA IN A MEMORY DEVICE CHAPTER 10 CAPTURING DATA IN A MEMORY DEVICE This chapter describes how to set up your recorder to save measured data to memory without recording it. 10.1 Overview of MEMORY SAVE Operations 10.2 Enabling MEMORY Y-T SAVE Operations 10.3 Enabling MEMORY X-Y SAVE Operations 10 – 1 10. CAPTURING DATA IN A MEMORY DEVICE 10.1 Overview of MEMORY SAVE Operations During a MEMORY SAVE operation, the recorder saves the signal input to its internal memory, to a disk in an internal memory drive (a hard disk drive or MO drive), or to a disk in an external memory device connected via the SCSI interface unit. During such time, the data being measured is neither recorded or displayed. Your recorder is capable of performing MEMORY SAVE operations in the single mode described below. MEMORY Y-T SAVE Mode Saves the signal input to its internal memory, to a disk in an internal memory drive (a hard disk drive or MO drive), or to a disk in an external memory device connected via the SCSI interface unit. The captured data can also be replayed as Y-T waveforms. For the setting procedure, see Section 10.2, “Enabling MEMORY Y-T SAVE Operations.” MEMORY X-Y SAVE Mode Saves the signal input to its internal memory or to a hard disk (only if a hard disk unit is installed). The captured data can also be replayed as X-Y waveforms that indicate the correlation between pairs of designated channels. For the setting procedure, see Section 10.3, “Enabling MEMORY X-Y SAVE Operations.” The Relationship between Data Capture and the [Stop Condition] Source Setting How data is saved during a MEMORY SAVE operation varies with the [Stop Condition] Source setting at the Trigger Settings window, as described in the table below. [Stop Condition] Source setting Data capture method Off Data is continuously saved until the available space of the destination disk becomes full or the STOP key is pressed to terminate measurement. Manual, Internal, External Measurement is terminated upon satisfaction of the specified Stop Condition. If the Stop Condition is not satisfied before the available space in the destination disk becomes full, data is only saved up to the amount specified and then data capture stops. Furthermore, it can take up to 1 ms for data capture to be stopped after the Stop Condition is satisfied (data is captured into memory during this time). 10 – 2 10. CAPTURING DATA IN A MEMORY DEVICE 10.2 Enabling MEMORY Y-T SAVE Operations To set up your recorder for MEMORY Y-T SAVE operations, perform the steps described in this section. The procedure described only includes the steps directly related to enabling MEMORY Y-T SAVE operations. For other settings, see the pertinent section in Chapter 11, “USING THE MEMORY FUNCTIONS,” through Chapter 22, “USING THE REMOTE CONNECTOR.” NOTE Before proceeding to the following settings, be sure to first complete the settings described in Chapter 7, “SETTING THE AMP FUNCTIONS.” Setting Procedure Measurement mode: RECORDER Part 1: Select the measurement mode (1) Memory Settings window (2) Capture Destination setting (1) Memory (2) Disk (1) Sampling Interval setting Block Size setting Memory Expansion setting Memory Chain setting Capture Block setting Press the main control panel’s MODE key to switch the measurement mode to RECORDER. Part 2: Settings at the Memory Settings window (2) (3) (4) (5) Press the MEMORY key to open the Memory Settings window. Set the Capture Destination parameter. Set the Sampling Interval parameter. Set other parameters related to data capture. When the Capture Destination setting is Memory: • Set the Block Size parameter. • Set the Memory Expansion parameter. • Set the Memory Chain parameter. • Set the Capture Block parameter. When the Capture Destination setting is Disk: Sampling Interval setting File Name setting No. of Channels setting Event setting Logic setting Trigger Settings window Function: Memory (1) • Set the File Name parameter. • Set the No. of Channels parameter. • Set the Event parameter. • Logic setting. NOTE Also set other memory-related parameters as required. • For information about memory-related functions, see Subsection 4.3.2, “The Memory Settings Window.” • For details on how to set memory-related parameters, see Chapter 12, “USING THE MEMORY FUNCTIONS.” Source setting of Start/Stop conditions (1) Off, Manual, External (2) Internal (2) (2) Type setting (1) Normal (2) Slope (1) Combination setting 10 – 3 10. CAPTURING DATA IN A MEMORY DEVICE (1) (2) (1) Mode setting Lower-Level-Upper CH setting Part 3: Settings at the Trigger Settings window (6) (7) (8) Press the TRIGGER key to open the Trigger Settings window. Set the Function parameter to Memory. Set the Source parameter for the [Start Condition] and [Stop Condition]. (9) Set the Type parameter. (10) If you set the Source parameter to Internal in Step (8), also set the trigger conditions. Lower-dV Level-Upper When the Type setting is Normal: dT setting • Set the Combination parameter. • Set the Mode and Lower-Level-Upper parameters. Direction setting When the Type setting is Slope: Mode setting • Set the CH parameter. • Set the Lower-dV Level-Upper parameters. • Set the dT parameter. • Direction setting. • Set the Mode parameter. Record Settings window Display Mode: Y-T NOTE Function: Memory Output Mode setting Format Settings window Also set other trigger-related parameters as required. • For information about trigger-related functions, see Subsection 4.4.2, “The Trigger Settings Window.” • For details on how to set trigger-related parameters, see Chapter 13, “USING THE TRIGGER FUNCTIONS.” Record Format setting Part 4: Settings at the Record Settings window Zone settings Start measurement (11) (12) (13) (14) Press the RECORD key to open the Record Settings window. Set the the Display Mode parameter to Y-T. Set the Function parameter to Memory. Specify the Output Mode parameter. Stop measurement NOTE Data Replay Settings window (2) Replay Source setting (1) Memory (2) Disk (1) Also set other recording-related parameters as required. • For information about the recording-related functions, see Subsection 4.5.2, “The Record Settings Window.” • For details on how to set recording-related parameters, see Chapter 14, “USING THE RECORDING FUNCTIONS.” Capture Block setting Part 5: Settings at the Format Settings window File Name setting Replay CH setting Output Ratio setting MEM.OUT key 10 – 4 (15) Press the RECORD key to open the Format Settings window. (16) Set the Record Format parameter. (17) Set the Zone parameter. NOTE Also perform other format-related settings as required. • For information about format-related functions, see Subsection 4.5.3, “The Format Settings Window.” • For details on how to set format-related parameters, see Chapter 14, “USING THE RECORDING FUNCTIONS.” 10. CAPTURING DATA IN A MEMORY DEVICE Part 6: Start measurement (18) Press the CLOSE key to close the currently opened window. (19) Press the START key. (20) Press the TRIGGER key (if the [Start Condition] Source setting at the Trigger Settings window is Manual). Part 7: Stop measurement (21) Press the TRIGGER key (if the [Stop Condition] Source setting at the Trigger Settings window is Manual). (22) Press the STOP key. Part 8: Set the Replay Conditions for the Captured Data (23) Press the MEMORY key to open the Data Replay Settings window. (24) Set the Replay Source parameter. (25) Set the Capture Block or File Name parameter. When the Replay Source setting is Memory: • Set the Capture Block parameter. When the Replay Source setting is Disk: • Set the File Name parameter. (26) Set the Replay CH parameter. (27) Set the Output Ratio parameter. Part 9: Replay the Captured Data (28) Press the main control panel’s MEM.OUT key. NOTE • To concurrently record the replay data onto chart paper, press the EXECUTE key to open the EXECUTE menu and set a Printer Output operation. For instructions, see Section 12.6, “Outputting Data Being Replayed onto Chart Paper.” • During the replay of captured data, the recorder’s operating mode switches automatically to Replay mode. In Replay mode, you cannot change any of the recorder’s settings. To change a setting, press the main control panel’s MODE/ EVENT key to exit Replay mode and then proceed to the desired window. • If the Replay Source is Disk, do not attempt any disk operations while in Replay mode. The disk may be damaged if you do so. 10 – 5 10. CAPTURING DATA IN A MEMORY DEVICE 10.3 Enabling MEMORY X-Y SAVE Operations To set up your recorder for MEMORY X-Y SAVE operations, perform the steps described in this section. The procedure described only includes the steps directly related to enabling MEMORY X-Y SAVE operations. For other settings, see the pertinent section in Chapter 11, “USING THE MEMORY FUNCTIONS,” through Chapter 22, USING THE REMOTE CONNECTOR.” NOTE Before proceeding to the following settings, be sure to first complete the settings described in Chapter 7, “SETTING THE AMP FUNCTIONS.” Setting Procedure Measurement mode: RECORDER Part 1: Select the measurement mode (1) Memory Settings window (2) Capture Destination setting (1) Memory (2) Disk (1) Sampling Interval setting Block Size setting Press the main control panel’s MODE key to switch the measurement mode to RECORDER. Part 2: Settings at the Memory Settings window (2) (3) (4) (5) Press the MEMORY key to open the Memory Settings window. Set the Capture Destination parameter. Set the Sampling Interval parameter. Set other parameters related to data capture. When the Save To setting is Memory: Memory Expansion setting Memory Chain setting Capture Block setting • Set the Block Size parameter. • Set the Memory Expansion parameter. • Set the Memory Chain parameter. • Set the Capture Block parameter. When the Save To setting is Disk: Sampling Interval setting File Name setting No. of Channels setting Event setting Logic setting Trigger Settings window Function: Memory Source setting of Start/Stop conditions (1) Off, Manual, External (2) Internal (1) (2) (2) Type setting (1) Normal (2) Slope (1) Combination setting 10 – 6 • Set the File Name parameter. • Set the No. of CHs parameter. • Set the Event parameter. • Set the Logic parameter. NOTE Also set other memory-related parameters as required. • For information about memory-related functions, see Subsection 4.3.2, “The Memory Settings Window.” • For details on how to set memory-related parameters, see Chapter 12, “USING THE MEMORY FUNCTIONS.” 10. CAPTURING DATA IN A MEMORY DEVICE (1) (2) (1) Mode setting Lower-Level-Upper CH setting Lower-dV Level-Upper Part 3: Settings at the Trigger Settings window (6) (7) (8) Press the TRIGGER key to open the Trigger Settings window. Set the Function parameter to Memory. Set the Source parameter for the [Start Condition] and [Stop Condition]. (9) Set the Type parameter. (10) If you set the Source parameter to Internal in Step (8), also set the trigger conditions. When the Type setting is Normal: dT setting • Set the Combination parameter. • Set the Mode and Lower-Level-Upper parameters. Direction setting When the Type setting is Slope: Mode setting • Set the CH parameter. • Set the Lower-dV Level-Upper parameters. • Set the dT parameter. • Set the Direction parameter. • Set the Mode parameter. Record Settings window Display Mode: X-Y NOTE Function: Memory Format Settings window PLOT On/Off setting X-Axis setting Y-Axis setting Also set other trigger-related parameters as required. • For information about trigger-related functions, see Subsection 4.4.2, “The Trigger Settings Window.” • For details on how to set trigger-related parameters, see Chapter 13, “USING THE TRIGGER FUNCTIONS.” Part 4: Settings at the Record Settings window (11) Press the RECORD key to open the Record Settings window. (12) Set the Display Mode parameter to X-Y. (13) Set the Function parameter to Memory. Start measurement NOTE Stop measurement Data Replay Settings window (2) Replay Source setting (1) Memory (2) Disk Also set other recording-related parameters as required. • For information about the recording-related functions, see Subsection 4.5.2, “The Record Settings Window.” • For details on how to set recording-related parameters, see Chapter 14, “USING THE RECORDING FUNCTIONS.” (1) Capture Block setting File Name setting Replay CH setting Output Ratio setting MEM.OUT key Part 5: Settings at the Format Settings window (15) (16) (17) (18) Press the RECORD key to open the Format Settings window. Set the PLOT On/Off parameter. Set the X-Axis parameter. Set the Y-Axis parameter. NOTE Also perform other format-related settings as required. • For information about format-related functions, see Subsection 4.5.3, “The Format Settings Window.” • For details on how to set format-related parameters, see Chapter 14, “USING THE RECORDING FUNCTIONS.” 10 – 7 10. CAPTURING DATA IN A MEMORY DEVICE Part 6: Start measurement (18) Press the CLOSE key to close the currently opened window. (19) Press the START key. (20) Press the TRIGGER key (if the [Start Condition] Source setting at the Trigger Settings window is Manual). Part 7: Stop measurement (21) Press the TRIGGER key (if the [Stop Condition] Source setting at the Trigger Settings window is Manual). (22) Press the STOP key. Part 8: Set the Replay Conditions for the Captured Data (23) Press the MEMORY key to open the Data Replay Settings window. (24) Set the Replay Source parameter. (25) Set the Capture Block or File Name parameter. When the Replay Source setting is Memory: • Set the Capture Block parameter. When the Replay Source setting is Disk: • Set the File Name parameter. (26) Set the Replay CH parameter. (27) Set the Output Ratio parameter. Part 9: Replay the Captured Data (28) Press the main control panel’s MEM.OUT key. NOTE To concurrently record the replay data onto chart paper, press the EXECUTE key to open the EXECUTE menu and set a Printer Output operation. For instructions, see Section 12.6, “Outputting Data Being Replayed onto Chart Paper.” • When captured data is replayed, the operating mode automatically switches to Replay mode. In Replay mode, the recorder’s settings cannot be changed. To change a setting, exit the Replay mode by pressing the main control panel’s MODE key. • Never remove or exchange a disk during Replay mode when the Replay Source setting is Disk, or you may damage the disk’s contents. 10 – 8 11. USING THE SCALING FUNCTIONS CHAPTER 11 USING THE SCALING FUNCTIONS This chapter describes the setting procedures for two operations involving SCALE-related parameters. 11.1 Scaling the Upper and Lower Limits of the Signal Input 11.2 Offsetting the Input Values 11 – 1 11. USING THE SCALING FUNCTIONS 11.1 Scaling the Upper and Lower Limits of the Signal Input To scale the upper and lower limits of the signal input, perform the steps described in this section. Setting Procedure Part 1 Engineering Unit Settings CH: EU 1: Off 2: Off Off On Input(2/2) Lower -- EU -- Upper -500.0 -500.0 -1.0000 -0.5000 +500.0 +500.0 +1.0000 +0.5000 Unit [ [ [ [ (1) (2) mV mV V V ] ] ] ] (3) Press the INPUT key to open the ENGINEERING UNIT SETTINGS window. Use the arrow keys to move the cursor to the EU position, then press the ENTER key to display its pull-down menu. Use the arrow keys to select On, then press the ENTER key to register your setting. Part 2 Engineering Unit Settings CH: 1: 2: EU Off Lower -- EU -- Upper -500.0 +500.0 -500.0 +500.0 Off Engineering 1.0000 Unit 1.0000 Setting 0.5000 Setting Method0.5000 : Input(2/2) (4) Unit [ mV ] [ mV ] [ V ] [ 4 point V ] setting Meas. Value EU Value 4 point setting Upper : +1.0000 +1.0000 Dec. pt Offset setting Lower : -1.0000 -1.0000 [Dec. pt] Unit : [V] V Select Unit : Length Choose Span : Do not link [Enter] select/[Exec] register (5) (6) Use the arrow keys to move the cursor to the LOWER-EU-UPPER position, then press the ENTER key to open the ENGINEERING UNIT SETTINGS submenu. Use the arrow keys to move the cursor to the SETTING METHOD position, then press the ENTER key to display its pull-down menu. Use the arrow keys to select 4 point setting, then press the ENTER key to register your setting. NOTE For more information about the SETTING METHOD parameter, see Subsection 4.2.3, ”The ENGINEERING UNIT SETTINGS Window.” 11 – 2 11. USING THE SCALING FUNCTIONS Part 3 Engineering Unit Settings CH: EU Input(2/2) Lower -- EU -- Upper -500.0 -500.0 +500.0 +500.0 (7) Unit 1: Off [ [ mV mV ] ] 2: Off Engineering Unit Setting Setting Method : 4 point setting Meas. Value EU Value Upper : +1.0000 +1.0000 Dec. pt Lower : -1.0000 -1.0000 [Dec. pt] Set Value : +1.0000 Unit : [V] V Limits : [ -2.0000,+2.0000 ] Select Unit : Length Select Span : Do notPress link [ENTER] to register [Enter] select/[Exec] register (8) Use the arrow keys to move the cursor to the UPPER limit setting for measured values, then press the ENTER key to display the current UPPER limit setting for measured values. Use the numeric keypad or jog/shuttle dial to input the UPPER limit setting for measured values, then press the ENTER key to register your setting. NOTE • For information about the permissible range of UPPER and LOWER EU values, see Subsection 4.2.3, “The ENGINEERING UNIT SETTINGS Window”. • For details on how to input numerals, see Chapter 19, “INPUTTING ALPHANUMERIC CHARACTERS.” Part 4 Engineering Unit Settings CH: EU Input(2/2) Lower -- EU -- Upper -500.0 -500.0 +500.0 +500.0 Unit 1: Off [ [ mV mV ] ] 2: Off Engineering Unit Setting Setting Method : 4 point setting Meas. Value EU Value Upper : +1.0000 +1.0000 Dec. pt Lower : -1.0000 -1.0000 [Dec. pt] +1.0000 Unit : [V] V +10.000 Select Unit : Length Select +100.00 Span : Do not link +1000.0 [Enter] select/[Exec] register +10000. (9) Use the arrow keys to move the cursor to Dec.pt, then press the ENTER key to display its pulldown menu. (10) Use the arrow keys to select the Dec.pt setting, then press the ENTER key to register your setting. NOTE For more information about the DEC.PT parameter, see Subsection 4.2.3, ”The ENGINEERING UNIT SETTINGS Window.” 11 – 3 11. USING THE SCALING FUNCTIONS Part 5 Engineering Unit Settings CH: EU Input(2/2) Lower -- EU -- Upper -500.0 -500.0 +500.0 +500.0 Unit 1: Off [ [ mV mV ] ] 2: Off Engineering Unit Setting Setting Method : 4 point setting Meas. Value EU Value Upper : +1.0000 +1.0000 Dec. pt LowerSet : Value -1.0000 -1.0000 [Dec. pt] : -1.0000 Unit : [V] V Limits : [-2.0000,+2.0000] Select Unit : Length Select Span : Do notPress link [ENTER] to register [Enter] select/[Exec] register (11) Use the arrow keys to move the cursor to the EU VALUE position, then press the ENTER key to display the current UPPER limit setting for EU output values. (12) Use the numeric keypad or jog/shuttle dial to input the UPPER limit setting for EU output values, then press the ENTER key to register your setting. NOTE For details on how to input numerals, see Chapter 19, “INPUTTING ALPHANUMERIC CHARACTERS.” Part 6 Engineering Unit Settings CH: EU Input(2/2) Lower -- EU -- Upper -500.0 -500.0 +500.0 +500.0 Unit 1: Off [ [ mV mV ] ] 2: Off Engineering Unit Setting Setting Method : 4 point setting Meas. Value EU Value Upper : +1.0000 +1.0000 Dec. pt Lower : -1.0000 -1.0000 [Dec. pt] Unit : Set [V] Value : -1.0000V Select Unit : Length Select Limits : [-2.0000,+2.0000] Span : Do not link Press [ENTER] to register register [Enter] select/[Exec] (13) Use the arrow keys to move the cursor to the LOWER limit setting for measured values, then press the ENTER key to display the current LOWER limit setting for measured values. (14) Use the numeric keypad or jog/shuttle dial to input the LOWER limit setting for measured values, then press the ENTER key to register your setting. NOTE • For information about the permissible range of UPPER and LOWER EU values, see Subsection 4.2.3, “The ENGINEERING UNIT SETTINGS Window”. • For details on how to input numerals, see Chapter 19, “INPUTTING ALPHANUMERIC CHARACTERS.” Part 7 Engineering Unit Settings CH: EU Input(2/2) Lower -- EU -- Upper -500.0 -500.0 +500.0 +500.0 Unit 1: Off [ [ mV mV ] ] 2: Off Engineering Unit Setting Setting Method : 4 point setting Meas. Value EU Value Upper : +1.0000 +1.0000 Dec. pt LowerSet : Value -1.0000 -1.0000 [Dec. pt] : -1.0000 Unit : [V] V Limits : [-2.0000,+2.0000] Select Unit : Length Select Span : Do notPress link [ENTER] to register [Enter] select/[Exec] register 11 – 4 (15) Use the arrow keys to move the cursor to the EU VALUE position, then press the ENTER key to display the current LOWER limit setting for EU output values. (16) Use the numeric keypad or jog/shuttle dial to input the LOWER limit setting for EU output values, then press the ENTER key to register your setting. NOTE For information about the permissible range of UPPER and LOWER EU values, see Subsection 4.2.3, “The ENGINEERING UNIT SETTINGS Window”. 11. USING THE SCALING FUNCTIONS Part 8 The following steps describe how to set the UNIT parameter for scaling. For the UNIT setting, you choose either one of the predetermined settings or create your own userdefined UNIT setting. NOTE For more information about the UNIT parameter, see Subsection 4.2.3, ”The ENGINEERING UNIT SETTINGS Window.” Selecting a Predetermined UNIT Setting Engineering Unit Settings CH: EU Input(2/2) Lower -- EU -- Upper -500.0 -500.0 +500.0 +500.0 Unit 1: Off [ [ mV mV ] ] 2: Off Engineering Unit Setting Setting Method : 4 point setting Meas. Value EU Value Upper : +1.0000 +1.0000 Dec. pt Lower : -1.0000 -1.0000 [Dec. pt] Unit : [V] V Select Unit : Length Choose Span : Do not link Length Pressure [Enter] select/[Exec] register Area Flow (17) Use the arrow keys to move the cursor to the left setting in the SELECT UNIT row, then press the ENTER key to display its pull-down menu. (18) Use the arrow keys to select the desired category, then press the ENTER key to register your setting. Volume Velocity Acc. Freq. Mass. Energy Engineering Unit Settings CH: EU Input(2/2) Lower -- EU -- Upper -500.0 -500.0 +500.0 +500.0 Unit 1: Off [ [ mV mV ] ] 2: Off Engineering Unit Setting Setting Method : 4 point setting Meas. Value EU Value Upper : +1.0000 +1.0000 Dec. pt Lower : -1.0000 -1.0000 [Dec. pt] Unit : [V] V Select Unit : Length Choose mm Span : Do not link cm [Enter] select/[Exec] register m km (19) Use the arrow keys to move the cursor to CHOOSE on the right, then press the ENTER key to display its pull-down menu. (20) Use the arrow keys to select a unit, then press the ENTER key to register your setting. 11 – 5 11. USING THE SCALING FUNCTIONS Creating a User-Defined UNIT Setting Engineering Unit Settings CH: EU Input(2/2) Lower -- EU -- Upper -500.0 -500.0 +500.0 +500.0 Unit 1: Off [ [ mV mV ] ] 2: Off Engineering Unit Setting Setting Method : 4 point setting Meas. Value EU Value Upper : +1.0000 +1.0000 Dec. pt Lower : -1.0000 -1.0000 [Dec. pt] Unit : [V] V Select Unit : Length Select J Span : Do not link K [Enter] select/[Exec] register L M V N O P Press [ENTER] to register Q (17) Use the arrow keys to move the cursor to the UNIT setting on the right, then press the ENTER key to display a window for creating a userdefined UNIT setting. (18) Use the numeric keypad or jog/shuttle dial to input the desired UNIT setting, then press the ENTER key to register your setting. NOTE For details about how to input alphanumerics, see Chapter 19, “INPUTTING ALPHANUMERIC CHARACTERS.” Part 9 Engineering Unit Settings CH: 11 – 6 EU Input(2/2) Lower -- EU -- Upper -500.0 -500.0 +500.0 +500.0 (1) Unit 1: Off [ [ mV mV ] ] 2: Off Engineering Unit Setting Setting Method : 4 point setting Meas. Value EU Value Upper : +1.0000 +1.0000 Dec. pt Lower : -1.0000 -1.0000 [Dec. pt] Unit : [V] V Select Unit : Length Choose Span : Do not link [Enter] select/[Exec] register Do not link Link (2) Use the arrow keys to move the cursor to the SPAN position, then press the ENTER key to display its pull-down menu. Use the arrows key to select whether or not to have the ENGINEERING UNIT settings affect the measurement span, then press the ENTER key to register your setting. NOTE For more information about this SPAN setting, see Subsection 4.2.3, “The ENGINEERING UNIT SETTINGS Window.” 11. USING THE SCALING FUNCTIONS 11.2 Offsetting the Input Values To offset the input values, perform the steps described in this section. Setting Procedure Part 1 Engineering Unit Settings CH: EU 1: Off 2: Off Off On Input(2/2) Lower -- EU -- Upper -500.0 -500.0 -1.0000 -0.5000 +500.0 +500.0 +1.0000 +0.5000 Unit [ [ [ [ (1) (2) mV mV V V ] ] ] ] (3) Press the INPUT key to open the ENGINEERING UNIT SETTINGS window. Use the arrow keys to move the cursor to the EU position, then press the ENTER key to display its pull-down menu. Use the arrow keys to select On, then press the ENTER key to register your setting. Part 2 Engineering Unit Settings CH: EU 1: Off 2: Off Input(2/2) Lower -- EU -- Upper -500.0 -500.0 +500.0 +500.0 (4) Unit [ [ mV mV ] ] Engineering Unit Setting Setting Method : 4 point setting Meas. Value EU Value 4 point setting Upper : +1.0000 +1.0000 pt Offset Dec. setting Lower : -1.0000 -1.0000 [Dec. pt] Unit : [V] V Select Unit : Length Choose Span : Do not link [Enter] select/[Exec] register (5) (6) Use the arrow keys to move the cursor to the LOWER-EU-UPPER position, then press the ENTER key to open the ENGINEERING UNIT SETTINGS submenu. Use the arrow keys to move the cursor to the SETTING METHOD position, then press the ENTER key to display its pull-down menu. Use the arrow keys to select Offset setting, then press the ENTER key to register your setting. NOTE For more information about the SETTING METHOD parameter, see Subsection 4.2.3, ”The ENGINEERING UNIT SETTINGS Window.” 11 – 7 11. USING THE SCALING FUNCTIONS Part 3 Engineering Unit Settings CH: EU Input(2/2) Lower -- EU -- Upper -500.0 -500.0 +500.0 +500.0 (7) Unit 1: Off [ [ mV mV ] ] 2: Off Engineering Unit Setting Setting Method : Offset setting Meas. Value EU Value Setting : +1.0000 +1.0000 -1.0000 -1.0000 [Dec. pt] Set Value : +1.0000 Unit : [V] V Limits : [-2.0000,+2.0000] Select Unit : Length Select Span : Do notPress link [ENTER] to register [Enter] select/[Exec] register (8) Use the arrow keys to move the cursor to the MEAS. VALUE position for measured values, then press the ENTER key to display the current OFFSET setting for measured values. Use the numeric keypad or jog/shuttle dial to input the OFFSET setting for measured values, then press the ENTER key to register your setting. NOTE • For information about the OFFSET parameter, see Subsection 4.2.3, “The ENGINEERING UNIT SETTINGS Window.” • For details on how to input numerals, see Chapter 19, “INPUTTING ALPHANUMERIC CHARACTERS.” Part 4 Engineering Unit Settings CH: 11 – 8 EU Input(2/2) Lower -- EU -- Upper -500.0 -500.0 +500.0 +500.0 Unit 1: Off [ [ mV mV ] ] 2: Off Engineering Unit Setting Setting Method : Offset setting Meas. Value EU Value Setting: +1.0000 +1.0000 -1.0000 -1.0000 [Dec. pt] Set Value : +1.0000 Unit : [V] V Limits : [-2.0000,+2.0000] Select Unit : Length Select Span : Do notPress link [ENTER] to register [Enter] select/[Exec] register (9) Use the arrow keys to move the cursor to the EU VALUE position, then press the ENTER key to display the current OFFSET setting for EU output values. (10) Use the numeric keypad or jog/shuttle dial to input the OFFSET setting for EU output values, then press the ENTER key to register your setting. 11. USING THE SCALING FUNCTIONS Part 5 The following steps describe how to set the UNIT parameter for an OFFSET operation. For the UNIT setting, you choose either one of the predetermined settings or create your own user-defined UNIT setting. NOTE For more information about the UNIT parameter, see Subsection 4.2.3, ”The ENGINEERING UNIT SETTINGS Window.” Selecting a Predetermined UNIT Setting Engineering Unit Settings CH: EU 1: Off 2: Off Input(2/2) Lower -- EU -- Upper -500.0 -500.0 Unit +500.0 +500.0 [ [ mV mV ] ] Engineering Unit Setting Setting Method : Offset setting Meas. Value EU Value Setting : +1.0000 +1.0000 (11) Use the arrow keys to move the cursor to the left setting in the SELECT UNIT row, then press the ENTER key to display its pull-down menu. (12) Use the arrow keys to select the desired category, then press the ENTER key to register your setting. Unit : [V] V Select Unit : Length Choose Span : Do not link Length Pressure [Enter] select/[Exec] register Area Flow Volume Velocity Acc. Freq. Mass. Energy Engineering Unit Settings CH: EU Input(2/2) Lower -- EU -- Upper -500.0 -500.0 +500.0 +500.0 Unit 1: Off [ [ mV mV ] ] 2: Off Engineering Unit Setting Setting Method : Offset setting Meas. Value EU Value Setting : +1.0000 +1.0000 (13) Use the arrow keys to move the cursor to CHOOSE on the right, then press the ENTER key to display its pull-down menu. (14) Use the arrow keys to select a unit, then press the ENTER key to register your setting. Unit : [V] V Select Unit : Length Choose mm Span : Do not link cm [Enter] select/[Exec] register m km 11 – 9 11. USING THE SCALING FUNCTIONS Creating a User-Defined UNIT Setting Engineering Unit Settings CH: EU Input(2/2) Lower -- EU -- Upper -500.0 -500.0 +500.0 +500.0 Unit 1: Off [ [ mV mV ] ] 2: Off Engineering Unit Setting Setting Method : Offset setting Meas. Value EU Value Setting : +1.0000 +1.0000 (17) Use the arrow keys to move the cursor to the UNIT setting on the right, then press the ENTER key to display a window for creating a userdefined UNIT setting. (18) Use the numeric keypad or jog/shuttle dial to input the desired UNIT setting, then press the ENTER key to register your setting. NOTE Unit : [V] V Select Unit : Length Select J Span : Do not link K [Enter] select/[Exec] register L M V N O P Press [ENTER] to register Q For details about how to input alphanumerics, see Chapter 19, “INPUTTING ALPHANUMERIC CHARACTERS.” Part 6 Engineering Unit Settings CH: EU Input(2/2) Lower -- EU -- Upper -500.0 -500.0 +500.0 +500.0 Unit 1: Off 2: Off Engineering Unit Setting Setting Method : Offset setting Meas. Value EU Value Setting : +1.0000 +1.0000 [ [ mV mV ] ] Select Unit : Length Choose Span : Do not link [Enter] Do not link select/[Exec] register Link 11 – 10 (1) (2) Use the arrow keys to move the cursor to the SPAN position, then press the ENTER key to display its pull-down menu. Use the arrow keys to select whether or not to have the OFFSET settings affect the measurement span, then press the ENTER key to register your setting. NOTE For more information about this SPAN setting, see Subsection 4.2.3, “The ENGINEERING UNIT SETTINGS Window.” 12. USING THE MEMORY FUNCTIONS CHAPTER 12 USING THE MEMORY FUNCTIONS This chapter describes the overall flow of setting parameters related to the capture and replay of measured data. 12.1 Setting Procedures for Capturing Data 12.1.1 Saving Data to the Recorder’s Internal Memory 12.1.2 Automatically Backing Up Data Captured in the Recorder’s Internal Memory to Disk 12.1.3 Saving Data to a Disk 12.1.4 Performing Statistical Calculation on Data Captured in Internal Memory 12.2 Setting Procedures for Replaying Data 12.2.1 Replaying Captured Data 12.2.2 Replaying the Data of All Channels or Only the Specified Channel 12.2.3 Expanding/Compressing the Time Axis for Replaying Captured Data 12.2.4 Saving Data Captured in the Recorder’s Internal Memory to Disk 12.3 Searching for Memory Data 12.3.1 Searching for a Position of the Specified Voltage Level 12.3.2 Searching for an Event Marker 12.4 Outputting Data Being Replayed onto Chart Paper 12.5 Expanding or Compressing the Display of Data Being Replayed 12.6 Performing a Calculation Operation on a Cursor-Defined Range of Captured Data 12.7 Performing Area Statistical Calculation on a CursorDefined Range of Captured Data 12 – 1 12. USING THE MEMORY FUNCTIONS 12.1 Setting Procedures for Capturing Data This section describes various setting procedures for capturing data. Perform the settings described in the following subsections at the Memory Settings window. 12.1.1 Saving Data to the Recorder’s Internal Memory To capture data in the recorder’s internal memory during a Direct Save or Memory Save operation, perform the following procedure. This procedure assumes that the recorder has already been set up for a Direct Save or a Memory Save operation as described in Chapter 9, “SAVING DATA IN REALTIME,” or Chapter 10, “CAPTURING DATA IN A MEMORY DEVICE.” Setting Procedure Part 1 Memory Settings Capture Destination : Sampling Interval : Memory(1/4) Memory 1ms/1kHz Memory Disk (1) (2) (3) Press the MEMORY key to open the Memory Settings window. Use the arrow keys to move the cursor to the Capture Destination position, then press the ENTER key to display its pull-down menu. Use the arrow keys to select Memory, then press the ENTER key to register your setting. NOTE For information about the Capture Destination parameter, see Subsection 4.3.2, “The Memory Settings Window.” Part 2 (4) Memory Settings Memory(1/4) Capture Destination : Memory Sampling Interval : 1 s/1MHz 1 s 2 s 4 s 5 s 8 s 10 s 20 s 40 s 50 s 80 s 100 s 200 s 12 – 2 400 s 500 s 800 s 1ms 2ms 4ms 5ms 8ms 10ms 20ms 40ms 50ms (5) 80ms 100ms 200ms 400ms 500ms 800ms 1s 2s 4s 5s External Use the arrow keys to move the cursor to the Sampling Interval position, then press the ENTER key to display its pull-down menu. Use the arrow keys to select the desired interval, then press the ENTER key to register your setting. NOTE • The available choice of Sampling Interval settings varies with the type of amp installed. • For information about the Sampling Interval parameter, see Subsection 4.3.2, “The Memory Settings Window.” 12. USING THE MEMORY FUNCTIONS Part 3 Only if statistical calculation, arithmetic calculation, or waveform judgement will be performed, perform the steps in Part 3 either during or after data capture. Memory Settings Memory(1/4) Capture Destination: Memory Sampling Interval: 1ms/1kHz Program Block: Reserve (6) (7) (8) Disable Reserve Press the MEMORY key to open the Memory Settings window. Use the arrow keys to move the cursor to the Program Block position, then press the ENTER key to display its pull-down menu. Use the arrow keys to select Reserve, then press the ENTER key to register your setting. NOTE The final Memory Block No. will be reserved for storing the calculated result. If it contains any data, such data will be overwritten. Part 4 Memory Settings [Data Memory Settings] Block Size : Memory Expansion Memory(1/4) 2 kW x 128 2 4 8 16 32 64 128 256 kW x 128 kW x 64 kW x 32 kW x 16 kW x 8 kW x 4 kW x 2 kW x 1 (9) Use the arrow keys to move the cursor to the Block Size position, then press the ENTER key to display its pull-down menu. (10) Use the arrow keys to select the desired block size, then press the ENTER key to register your setting. Upon pressing the ENTER key, the Memory Block table displayed at the center of the screen changes to the currently selected Block Size setting. NOTE For information about the Block Size parameter, see Subsection 4.3.2, “The Memory Settings Window.” Part 5 Memory Settings Memory(1/4) Block Size : 25kW x 128 Memory Expansion : x1 Capture Time : x1 x2 x4 x8 (11) Use the arrow keys to move the cursor to the Memory Expansion position, then press the ENTER key to display its pull-down menu. (12) Use the arrow keys to select the desired expansion factor, then press the ENTER key to register your setting. NOTE For information about the Memory Expansion parameter, see Subsection 4.3.2, “The Memory Settings Window.” 12 – 3 12. USING THE MEMORY FUNCTIONS Part 6 Memory Settings Capture Time : Memory(1/4) [ 2 s] Memory Chain : Sequential Block Calc. Off Sequential Block Empty Block (13) Use the arrow keys to move the cursor to the Memory Chain position, then press the ENTER key to display its pull-down menu. (14) Use the arrow keys to select the desired sequence, then press the ENTER key to register your setting. NOTE For information about the Memory Chain parameter, see Subsection 4.3.2, “The Memory Settings Window.” Part 7 Memory Settings Stat.Calc. : Memory(1/4) Off Capture Block : 1 9 Set Value : 0 2 3 4 5 6 7 8 9 10 Limits : [1 . . . 128 ] Press [Enter] to register (15) Use the arrow keys to move the cursor to the Capture Block position, then press the ENTER key to display its window. (16) Use the numeric keypad or the arrow keys together with the jog/shuttle dial to input the desired Block No., then press the ENTER key to register your setting. NOTE • For information about the Capture Block parameter, see Subsection 4.3.2, “The Memory Settings Window.” • For details on inputting numeric values, see Chapter 19, “INPUTTING ALPHANUMERIC CHARACTERS.” 12 – 4 12. USING THE MEMORY FUNCTIONS 12.1.2 Automatically Backing Up Data Captured in the Recorder’s Internal Memory to Disk To automatically save the data captured in the recorder’s internal memory to the specified destination (a disk), perform the following procedure. This procedure can only be set in the following case: • When data capture will be performed by a Direct Save or Memory Save operation; and • When the Capture Destination setting is Memory. For more information about the Auto Save and File Name parameter, see Subsection 4.3.2, “The Memory Settings Window.” Setting Procedure Part 1 Memory Settings Memory(1/4) (1) (2) 120: Auto Save : File Name : Off (3) Off On Press the MEMORY key to open the Memory Settings window. Use the arrow keys to move the cursor to the Auto Save position, then press the ENTER key to display its pull-down menu. Use the arrow keys to select On, then press the ENTER key to register your setting. Part 2 Memory Settings Memory(1/4) 120: (4) (5) Auto Save: File Name : On Data Save Destination Data Type : Binary Drive Available Folder File Name Comment : A Binary : FDD : [ 1455104] bytes ] Text ] : [ : DEFAULT.GBD : (6) (7) (8) Press [Enter] to select [Exec] to register (9) Use the arrow keys to move the cursor to the File Name position, then press the ENTER key to display the Auto Save Destination window. Use the arrow keys to move the cursor to the Data Type position, then press the ENTER key to display its pull-down menu. Use the arrow keys to select Binary or Text, then press the ENTER key to register your setting. Designate the letter of the destination drive as described in Section 21.2, “Designating an Existing Drive.” Use the arrow keys to move the cursor to the Folder position, then press the ENTER key to display the window for selecting the destination folder. For details on how to designate an existing folder or create a new folder as the destination of the Auto Save function, see Section 21.8, “Using the Auto Save Function.” When all of the Data Save Destination settings are satisfactory, press the EXECUTE key to register your settings. 12 – 5 12. USING THE MEMORY FUNCTIONS 12.1.3 Saving Data to a Disk To save the measured data to a disk while the recorder is in Direct Save or Memory Save mode, perform the following procedure. This procedure assumes that the recorder has already been set up for a Direct Save or Memory Save operation as described in Chapter 9, “SAVING DATA IN REALTIME,” or Chapter 10, “CAPTURING DATA IN A MEMORY DEVICE.” Setting Procedure Part 1 Data Replay Settings Capture Destination : Memory(1/4) (1) (2) Disk Memory Disk (3) Press the MEMORY key to open the Memory Settings window. Use the arrow keys to move the cursor to the Capture Destination position, then press the ENTER key to display its pull-down menu. Use the arrow keys to select Disk, then press the ENTER key to register your setting. NOTE For information about the Capture Destination parameter, see Subsection 4.3.2, “The Memory Settings Window.” Part 2 Memory Settings Memory(1/4) Capture Destination : Disk Sampling Interval : 1 s/1MHz 1 s 2 s 4 s 5 s 8 s 10 s 20 s 40 s 50 s 80 s 100 s 200 s 12 – 6 400 s 500 s 800 s 1ms 2ms 4ms 5ms 8ms 10ms 20ms 40ms 50ms (4) (5) 80ms 100ms 200ms 400ms 500ms 800ms 1s 2s 4s 5s External Use the arrow keys to move the cursor to the Sampling Interval position, then press the ENTER key to display its pull-down menu. Use the arrow keys to select the desired interval, then press the ENTER key to register your setting. NOTE • The available choice of Sampling Interval settings varies with the type of amp installed. • For information about the Sampling Interval parameter, see Subsection 4.3.2, “The Memory Settings Window.” 12. USING THE MEMORY FUNCTIONS Part 3 << To manually save the captured data to disk >> Memory Settings Memory(1/4) Capture Destination : Sampling Interval : File Name : C : Disk 1ms/1kHz (6) (7) DEFAULT.DAT Data Save Destination Drive Available Folder : C : HDD :[ :[ File Name : DEFAULT.DAT (8) 1455104] bytes ] Press [Enter] to select [Exec] to register (9) Use the arrow keys to move the cursor to the File Name position, then press the ENTER key to display the Data Save Destination window. Designate the letter of the destination drive as described in Section 21.2, “Designating an Existing Drive.” Specify the name of the destination folder (only if you wish to save to a file within a folder). To designate an existing folder, see Section 21.3, “Designating an Existing Folder.” To create a new folder, see Section 21.5, “Creating a New Folder.” Specify the name of the destination file. To designate an existing file, see Section 21.6, “Designating an Existing File.” To create a new file, see Section 21.5, “Creating a New File.” NOTE For information about the File Name parameter, see subsection 4.3.2, “The Memory Settings Window.” (10) When all of the Data Save Destination settings are satisfactory, press the EXECUTE key to register your settings. << To automatically save the captured data to disk >> (6) (7) Use the arrow keys to move the cursor to the File Name position, then press the ENTER key to display the Dave Save Destination window. Perform settings at this window as described in Section 21.8, “Using the Auto Save Function.” When all of the Data Save Destination settings are satisfactory, press the EXECUTE key to register your settings. 12 – 7 12. USING THE MEMORY FUNCTIONS Part 4 Memory Settings Memory(1/4) Capture Destination : Sampling Interval : File Name : B : Disk 1ms/1kHz DEFAULT.DAT Number of CH : Event : Logic : (11) Use the arrow keys to move the cursor to the Number of CH position, then press the ENTER key to display its pull-down menu. (12) Use the arrow keys to select the target channel for data capture, then press the ENTER key to register your setting. 1 1 2 3 NOTE Off Off For information about the Number of CH parameter, see Subsection 4.3.2, “The Memory Settings Window.” 4 Part 5 Memory Settings Capture Destination : Sampling Interval : Memory(1/4) Disk 1ms/1kHz File Name : B : DEFAULT.DAT Number of CH : 1 Event : Off Off Logic : On (13} Use the arrow keys to move the cursor to the Event position, then press the ENTER key to display its pull-down menu. (14) Use the arrow keys to select On, then press the ENTER key to register your setting. NOTE For information about the Event parameter, see Subsection 4.3.2, “The Memory Settings Window.” Part 6 <<Perform the steps below only if a logic amp is installed and the Logic setting in the AMP Settings window is Enable.>> Memory Settings Capture Destination : Sampling Interval : Memory(1/4) Disk 1ms/1kHz File Name : B : DEFAULT.DAT Number of CH : 1 Event : Off Logic : Off Off On 12 – 8 (15} Use the arrow keys to move the cursor to the Logic position, then press the ENTER key to display its pull-down menu. (16) Use the arrow keys to select On, then press the ENTER key to register your setting. NOTE For information about the Logic parameter, see Subsection 4.3.2, “The Memory Settings Window.” 12. USING THE MEMORY FUNCTIONS 12.1.4 Performing Statistical Calculation on Data Captured in Internal Memory The following procedure lets you perform a Statistical Calculation operation using the Program Block and Stat. Calc. functions. A Statistical Calculation operation calculates the average of the data stored at the specified Memory Block (which varies with the Memory Chain and Capture Block settings) and the data stored at the Program Block, and then saves the calculated result to the Program Block. The Program Block is the final Memory Block No, where the calculated result will be stored. This procedure can only be performed when all of the following conditions are met: • Data has already been captured in the recorder’s internal memory by a Direct Save or Memory Save operation; • The Capture Destination setting is Memory; and • The Memory Block setting is other than 256 (512) kW × 1. For more information about the Stat. Calc. and Program Block functions, see Subsection 4.3.2, “The Memory Settings Window.” NOTE Before performing a Statistical Calculation operation, set the Action setting at the Trigger Settings window to Repeat. As a result, measurement will be automatically terminated as soon as averaging has been performed the number of times specified by the Number of Means setting. Setting Procedure Part 1 Memory Settings Memory(1/4) (1) (2) Stat.Calc: On Number Of Means: Off 1 (3) Capture Block: On 9 Press the MEMORY key to open the Memory Settings window. Use the arrow keys to move the cursor to the Stat. Calc. position, then press the ENTER key to display its pull-down menu. Use the arrow keys to select On, then press the ENTER key to register your setting. Part 2 Memory Settings Memory(1/4) Stat. Calc.: On Number Of Means: 5 Capture Block: 9 Set Value: 5 Limits: [ 1, 128] 1 2 3 4 5 6 7 8 (4) (5) Use the arrow keys to move the cursor to the Number of Means position, then press the ENTER key to display its pull-down menu. Use the numeric keypad or the jog/shuttle dial to input the number of times averaging is to be performed, then press the ENTER key to register your setting. 9 10 Press [ENTER] to register 12 – 9 12. USING THE MEMORY FUNCTIONS Part 3 A MODE/EVENT PRINTER (6) MODE START B A,B SELECT COPY MONITOR CURSOR DIRECTION LIST TRIGGER A&B REMOTE 12 – 10 LOCAL STOP FEED MEM.OUT Press the START key to initiate measurement. Whenever data is saved to the specified Memory Block, the data in that block and in the final Block No. are averaged and then the result is stored at the final Block No. (This operation is performed the number of times specified by the Number of Means setting.) To display the averaged data, set the Data Replay Settings window’s Replay Source setting to Memory and the Capture Block setting to the final Block No., and then press the MEM.OUT key once more. 12. USING THE MEMORY FUNCTIONS 12.2 Setting Procedures for Replaying Data This section describes various setting procedures for replaying data. Perform the settings described in the following subsections at the Data Replay Settings window. 12.2.1 Replaying Captured Data The following procedure lets you replay data that has been saved to a disk either in an internal memory device (a hard disk drive, floppy disk drive, or MO drive) or in an external memory device connected via the SCSI interface unit). This procedure can only be set when the target data has been captured by a Direct Save or Memory Save operation. For more information about the Replay Source and Capture Block parameters, see Subsection 4.3.3, “The Replay Settings Window.” [ Setting Procedure to Replay Data from the Recorder’s Internal Memory ] Part 1 Data Replay Settings Memory(2/4) (1) (2) Replay Source : Memory Capture Block : Memory Disk (3) Press the MEMORY key to open the Data Replay Settings window. Use the arrow keys to move the cursor to the Replay Source position, then press the ENTER key to display its pull-down menu. Use the arrow keys to select Memory, then press the ENTER key to register your setting. Part 2 Data Replay Settings Replay Source : Capture Block : Memory(2/4) Disk 1 Set Value : Limits : (4) (5) 1 [1 , 128] Use the arrow keys to move the cursor to the Capture Block position, then press the ENTER key to display its window. Use the numeric keypad or the arrow keys together with the jog/shuttle dial to enter the Block No. of the data you wish to replay, then press the ENTER key to register your setting. Press [Enter] to register NOTE Each Memory Block No. that contains data appears as a green block. (6) To replay the captured data, press the main control panel’s MEM.OUT key. 12 – 11 12. USING THE MEMORY FUNCTIONS [ Setting Procedure to Replay Data Saved to a Disk ] Part 1 Data Replay Settings Replay Source : Memory(2/4) (1) (2) Disk Memory Disk (3) Press the MEMORY key to open the Data Replay Settings window. Use the arrow keys to move the cursor to the Replay Source position, then press the ENTER key to display its pull-down menu. Use the arrow keys to select Disk, then press the ENTER key to register your setting. Part 2 Data Replay Settings Replay Source : Memory(2/4) (4) Disk (5) File Name : DEFAULT.DAT Data Save Destination Drive Available Folder File Name : A : FDD : [ : [ : DEFAULT.DAT 1455104] bytes ] Press [Enter] to select [Exec] to register Use the arrow keys to move the cursor to the File Name position, then press the ENTER key to display the Data Save Destination Settings window. Use the arrow keys to move the cursor to the Drive position, specify the letter of the drive where the disk containing the target data is located, then press the ENTER key to register your setting. Repeat this process to also specify the names of the folder and file containing the target data, then press the EXECUTE key to register all three settings. NOTE For details on how to specify the drive letter, folder name, and file name, see Chapter 21, “PERFORMING FILE OPERATIONS.” (6) 12 – 12 To replay the data that has been saved to a disk, press the main control panel’s MEM.OUT key. If the Replay Source is Disk, do not attempt any disk operations while in Replay mode. The disk may be damaged if you do so. 12. USING THE MEMORY FUNCTIONS 12.2.2 Replaying the Data of All Channels or Only the Specified Channel The following procedure lets you select whether to replay the data of all channels or only the specified channel by setting the Replay CH parameter. The Replay CH parameter can only be set when the target data has been captured by a Direct Save or Memory Save operation. For more information about the Replay CH parameter, see Subsection 4.3.3, “The Data Replay Settings Window.” Part 1 Data Replay Settings Memory(2/4) (1) (2) Replay CH: Selected CH(s) CH Selection (3) Output Ratio: All CH Data Save Selected CH(s) Press the MEMORY key to open the Data Replay Settings window. Use the arrow keys to move the cursor to the Replay CH position, then press the ENTER key to display its pull-down menu. Use the arrow keys to select All CH or Selected CH(s), then press the ENTER key to register your setting. If you have chosen Selected CH(s), proceed to Part 2. Part 2 Data Replay Settings <<If the Replay CH Setting is Selected CH(s)>> Memory(2/4) (4) Replay CH: Selected CH(s) CH Selection (5) CH Selection CH CH 1 On Off9 On Off 2 Off 10 Off 3 Off 11 Off 4 Off 12 Off 5 Off 13 Off 6 Off 14 Off 7 Off 15 Off 8 Off 16 Off (6) [Enter] select/ [Exec] register (7) (8) Use the arrow keys to move the cursor to CH Selection, then press the ENTER key to display its pull-down menu. Use the arrow keys to move to the target channel no., then press the ENTER key to display its pull-down menu. Use the arrow keys to select ON, then press the ENTER key to register your setting for that channel. Next, select OFF for all channels that you do not wish to replay by repeating Steps (4) and (5). Press the EXECUTE key to register your settings for all channels. To replay the captured data, press the main control panel’s MEM.OUT key. 12 – 13 12. USING THE MEMORY FUNCTIONS 12.2.3 Expanding/Compressing the Time Axis for Replaying Captured Data The following procedure lets you expand or compress the time axis displayed during the replay of captured data by setting the Output Ratio parameter. This procedure can only be set when the target data has been captured by a Direct Save or Memory Save operation. For more information about the time axis and the Output Ratio parameter, see Subsection 4.3.3, “The Replay Settings Window.” The Output Ratio parameter cannot be set for LOGGING mode. Setting Procedure Data Replay Settings Memory(2/4) (1) (2) Replay CH : Output Ratio : Data Save Selected CH CH Select x1 x 1 / 10 x5 x1/8 x8 x1/5 x 10 x1/4 Screen x1/2 x1 x2 x4 12 – 14 (3) (4) Press the MEMORY key to open the Data Replay Settings window. Use the arrow keys to move the cursor to the Output Ratio position, then press the ENTER key to display its pull-down menu. Use the arrow keys to select the desired ratio, then press the ENTER key to register your setting. When the main control panel’s MEM.OUT key is pressed to replay the captured data, the replay of the time axis will conform to the specified Output Ratio setting. 12. USING THE MEMORY FUNCTIONS 12.2.4 Saving Data Captured in the Recorder’s Internal Memory to Disk The following procedure lets you replay data that has been captured in the recorder’s internal memory and then save the replayed data to a disk either in an internal memory device (a hard disk drive, floppy disk drive, or MO disk) or in an external memory device connected via the SCSI interface unit. This procedure can only be set when the target data has been captured by a Direct Save or Memory Save operation. For more information about the Data Save parameter, see Subsection 4.3.3, “The Replay Settings Window.” Setting Procedure Data Replay Settings Replay CH : Output Ratio : Data Save Memory(2/4) Selected CH CH Select x1 (1) (2) Data Save Destination Data Type : Binary Drive Available : A : FDD Binary :[ 1455104] bytes Text :[ Folder File Name : DEFAULT.DAT Press [Enter] to select [Exec] to register (3) ] (4) (5) Press the MEMORY key to open the Data Replay Settings window. Replay the target data that has been captured in the recorder’s internal memory. For instructions on replay, see Subsection 12.1.4, “Replaying Captured Data.” Use the arrow keys to move the cursor to the Data Save position, then press the ENTER key to display the Data Save Destination window. Use the arrow keys to move the cursor to the Data Type position, then press the ENTER key to display its pull-down menu. Use the arrow keys to select the desired data type, then press the ENTER key to register your setting. At the same window, use the arrow keys to move the cursor to the Drive position, specify the letter of the drive where the disk containing the target data is located, then press the ENTER key to register your setting. Repeat this process to also specify the names of the folder and file containing the target data, then press the EXECUTE key to register all three settings. NOTE For details on how to specify the drive letter, folder name, and file name, see Chapter 21, “PERFORMING FILE OPERATIONS.” (6) Press the EXECUTE key to initiate the Save operation. NOTE If a large volume of data has been saved to a hard disk and you attempt to save it all to a floppy disk or MO disk, the portion of that data which exceeds the storage capacity of the target floppy disk or MO disk cannot be saved. In such case, first replay the target data and then perform a Cursor-defined Save operation to save only the necessary portion of the data to a floppy disk or MO disk. For more information, see Section 20.9, “Saving a Cursor-Defined Range of Data.” 12 – 15 12. USING THE MEMORY FUNCTIONS 12.3 Searching for Memory Data This section describes different procedures for specifying a Data Search operation for reading out the necessary portion of replayed data. Perform these procedures at the Readout Settings window. For more information about [Data Search], see Subsection 4.3.5, “The Readout Settings Window.” NOTE A Data Search operation can only be set during Replay mode (after replaying captured data using the MEM.OUT key). 12.3.1 Searching for a Position of the Specified Voltage Level To search replayed data for a position of the specified voltage level, perform the steps below. This procedure can only be set when the data has already been captured by a Direct Save or Memory Save operation. For more information about the Search Method and Combination parameters, see Subsection 4.3.5, “The Readout Settings Window.” Setting Procedure Part 1 Readout Settings Memory(4/4) (1) (2) [Data Search] Search Method: CH: 1: 2: 3: 4: Mode H L winout winout Level (3) Combination: OR Lower - Level OR - Upper + 50% AND + 50% - 100% + 100% - 10% + 60% Press the MEMORY key to open the Readout Settings window. Use the arrow keys to move the cursor to the Combination position, then press the ENTER key to display its pull-down menu. Use the arrow keys to select the desired setting, then press the ENTER key to register your setting. Part 2 Readout Settings Combination: CH: Mode 1: H 2: H Off 3: winout H 4: winout L WinIn WinOut 12 – 16 Memory(4/4) OR Lower - Level - Upper + 50% + 50% - 100% + 100% - 10% + 60% (4) (5) (6) Use the arrow keys to move the cursor to the MODE position for a selected channel, then press the ENTER key to display its pull-down menu. Use the arrow keys to select the desired setting, then press the ENTER key to register your setting. Repeat Steps (4) and (5) for the other channels. 12. USING THE MEMORY FUNCTIONS Part 3 Readout Settings Memory(4/4) CH: Mode Lowe - Level - Upper 1: H + 50% 2: H + 50% Set Value : + 50 3: winout - 100% + 100% Limits : [-100, +100] 4: winout - 10% + 60% 5: H + Press 30% [Enter] to register (7) (8) (9) Use the arrow keys to move the cursor to the Lower-Level-Upper position, then press the ENTER key to display its window. Use the numeric keypad or the arrow keys together with the jog/shuttle dial to enter the desired level, then press the ENTER key to register your setting. Repeat Steps (7) and (8) for each of the other channels with a Mode setting of H, L, WinIn, or WinOut. NOTE • If the Mode setting is Win In or Win Out, also set the Lower Level and Upper Level values. • For details on inputting numeric values, see Chapter 19, “INPUTTING ALPHANUMERIC CHARACTERS.” Part 4 MODE/EVENT A PRINTER MODE START (10) Press the main control panel’s MODE/EVENT key to display the cursor. B A,B SELECT COPY MONITOR CURSOR DIRECTION LIST TRIGGER A&B REMOTE LOCAL STOP FEED MEM.OUT Part 5 Execute Menu [Serch] Next Level Match Next Event Prev. Level Match Prev. Event (11) Press the CLOSE key to close the Readout Settings window. (12) Press the EXECUTE key to display the EXECUTE menu. (13) Use the arrow keys to move the cursor to Next Level Match or Prev. Level Match. When you press the ENTER key, the recorder searches the position that satisfies the trigger condition specified under [Data Search] in the Readout Settings window, then displays that position on the screen. NOTE A regular Search operation can be performed by displaying the Execute menu and a simplified Search operation can be performed using the and arrow keys. To perform a simplified Search operation, complete Part 4 above and then either use the key to move to Next Level Match point or the key to move the Prev. Level Match point. Once an Event Search operation is performed from the Execute menu, the target of the simplified Search operation becomes an Event. In this case, if you wish to perform a simplified Search operation for a target Level, return to the Execute menu and perform a Level Search operation. 12 – 17 12. USING THE MEMORY FUNCTIONS 12.3.2 Searching for an Event Marker This section describes the Event Search operation for seeking the position of an Event Marker within captured data. This Event Search operation, which is performed at the Readout Settings window, can only be set when all of the following conditions are met: • The Capture Destination setting is Disk (and the Data Load Settings window’s Load from setting is Disk); • The Memory Settings window’s Event setting is On to enable the capture of Event data during data capture (the Event setting only appears when the Load From setting is Disk); and • Data has already been captured in the recorder’s internal memory by a Direct Save or Memory Save operation. Setting Procedure Part 1 MODE/EVENT A PRINTER MODE (1) Press the main control panel’s MODE/EVENT key to display the cursor. (2) Press the CLOSE key to close the Readout Settings window. Press the EXECUTE key to open the Execute menu. Use the arrow keys to move the cursor to the Next Event or Prev. Event position, then press the ENTER key to search for and display the point where the matching Event signal was input. START B A,B SELECT COPY MONITOR CURSOR DIRECTION LIST TRIGGER A&B REMOTE LOCAL STOP FEED MEM.OUT Part 2 Execute Menu [Serch] Next Level Match Next Event (3) Prev. Level Match Prev. Event (4) NOTE A regular Search operation can be performed by displaying the Execute menu and a simplified Search operation can be performed using the and arrow keys. To perform a simplified Search operation, complete Part 4 above and then either use the key to move to the Next Level Match point or the key to move to the Prev. Level Match point. Once an Event Search operation is performed from the Execute menu, the target of the simplified Search operation becomes an Event. In this case, if you wish to perform a simplified Search operation for a target Level, return to the Execute menu and perform a Level Search operation. 12 – 18 12. USING THE MEMORY FUNCTIONS 12.4 Outputting Data Being Replayed onto Chart Paper This section describes how to output the data being replayed onto chart paper. This operation can only be performed when the measurement mode is RECORDER. The setting procedure assumes that data has already been captured and is being replayed. For more information about the Printer Output function, see Section 4.8, “The Execute Menu.” NOTE • This operation can only be set during Replay mode (after replaying captured data using the MEM.OUT key). • To output data being replayed onto chart paper in LOGGING mode, switch the main control panel’s PRINTER key to On and then press the MEM.OUT key. Setting Procedure (When the Display Mode Setting is Y-T) Execute Menu (1) (2) [Action] Expansion/Compression Statistical Calculation Arithmetical Calculation Printer Output(Between Cursors) Printer Output(All Data) Save to Disk(Between Cursors) Press the EXECUTE key to display the Execute menu. Use the arrow keys to move the cursor to Printer Output (All Data) under [Action], then press the EXECUTE key to output all of the waveform data being replayed onto chart paper. NOTE To output only a segment of the data, perform the steps described in Section 20.7, “Printing a Cursor-Defined Range of Data.” Setting Procedure (When the Display Mode Setting is X-Y) Execute Menu [Action] Statistical Calculation Printer Output(All Data) (1) (2) Press the EXECUTE key to display the Execute menu. Use the arrow keys to move the cursor to Printer Output (All Data) under [Action], then press the EXECUTE key to output all of the waveform data being replayed onto chart paper. NOTE During X-Y display mode, it is not possible to output only a segment of the replayed data onto chart paper. 12 – 19 12. USING THE MEMORY FUNCTIONS 12.5 Expanding or Compressing the Display of Data Being Replayed This section describes how to expand or compress the display of waveform data being replayed. The setting procedure below assumes that the capture of waveform data has already been completed. For more information about the Expansion/Compression Method function, see Section 4.8, “The Execute Menu.” NOTE This operation can only be set during Replay mode (after replaying captured data using the MEM.OUT key). Setting Procedure Part 1 Execute Menu (1) (2) [Action] Expansion/Compression Statistical Calculation Expansion/Compression (3) Method : Fixed Scale Between Cursors Fixed Scale Press[ENTER] to select Free Scale [EXEC] to execute (4) Press the EXECUTE key to display the EXECUTE menu. Use the arrow keys to move the cursor to the Expansion/Compression position under [Action], then press the ENTER key to display its window. Use the arrow keys to move to the Expansion/ Compression Method position, then press the ENTER key to display its pull-down menu. Use the arrow keys to select either Fixed Scale or Free Scale, then press the ENTER key to register your setting. NOTE If you wish to perform expansion or compression of a cursor-defined range of data by setting the Expansion/Compression Method to Between Cursors, see Section 20.6, “Using the Cursor Zoom Function. 12 – 20 12. USING THE MEMORY FUNCTIONS Part 2 << When the Expansion/Compression Method is Fixed Scale >> (5) Execute Menu (6) [Action] Expansion/Compression Statistical Calculation Expansion/Compression (7) Method : Between Cursors Direction : Expand 1 (8) Set Value:to select 1 Press[ENTER] [EXEC] to execute Limits: [ 1, 10] Press [ENTER] to register (9) Use the arrow keys to move the cursor to Direction, then press the ENTER key to display its pull-down menu. Use the arrow keys to select Expansion or Compression, then press the ENTER key to register your setting. Use the arrow keys to move the cursor to the numeral on the right, then press the ENTER key to display its window. Use the numeric keypad or the arrow keys together with the jog/shuttle dial to specify the desired ratio, then press the ENTER key to register your setting. Press the EXECUTE key to execute the expansion or compression of the waveform display. << When the Expansion/Compression Method is Free Scale >> (5) Execute Menu (6) [Action] Expansion/Compression Statistical Calculation Expansion/Compression (7) Method : Free Scale Scale : 168 ms/DIV Use the arrow keys to move the cursor to Scale, then press the ENTER key to display its window. Use the numeric keypad or the arrow keys together with the jog/shuttle dial to specify a magnification ratio, then press the ENTER key to register your setting. Press the EXECUTE key to execute the expansion or compression of the waveform display. 1 Set Value : 16 8 Press[ENTER] t: select Upper Limit : 1600000 [EXEC] to execute Lower Limit : 160 Press [ENTER] to register 12 – 21 12. USING THE MEMORY FUNCTIONS 12.6 Performing a Calculation Operation on a Cursor-Defined Range of Captured Data This section describes how to perform a calculation operation on a specific range of previously captured data that is being replayed. The target area is defined using two cursors. The calculated result will be saved at the final Memory Block No. This operation can only be set when all of the following conditions are met: • The target data has already been captured in memory; • The Record Settings window’s Display Mode setting is Y-T; • The Memory Settings window’s Block Size setting is other than 256 (516) kW × 1; and • The Memory Settings window’s Program Block setting is Reserve. For more information about the functions used in this operation, see Subsection 4.3.4, “The Calculation Settings Window.” Procedure for Setting a Calculation Operation Part 1 Calculation Settings CH: Function 1: Off = 2: ON = 3: On Off = On Memory(3/4) Formula Settings (1) (2) (3) Press the MEMORY key to open the Calculation Settings window. Use the arrow keys to move the cursor to the Function position, then press the ENTER key to display its pull-down menu. Use the arrow keys to select On, then press the ENTER key to register your setting. Part 2 Calculation Settings CH: Function 1: Off = 2: ON = 3: Formula: On = Memory(3/4) Formula Settings (5) Insert: Value: CH-( SQRT( SIN( select / [Exec] register ) [ENTER] LOG( COS( + EXP( TAN( ABS( ASIN( * DIF( ACOS( / DDIF( ATAN( PI INT( MEAN( DINT( Number of Means: 0 [ENTER] select/[EXEC] register 12 – 22 (4) Use the arrow keys to move the cursor to the Formula Settings position, then press the ENTER key to display the Formula Settings window. Press the ENTER key again to display the Insert/ Delete window. 12. USING THE MEMORY FUNCTIONS Part 3 Calculation Settings CH: Function 1: Off = 2: ON = 3: Formula: On = Memory(3/4) (6) Formula Settings (7) (8) Use the arrow keys to move the cursor to the Insert or Delete position, then press the ENTER key to display the Insert/Delete pull-down menu. Use the arrow keys to select Insert, then press the ENTER key to register your selection. Use the arrow keys to select the element to be inserted into your formula. Insert: To input a numeric value: Insert Value: Delete CH-( SQRT( SIN( select / [Exec] register ) [ENTER] LOG( COS( + EXP( TAN( ABS( ASIN( * DIF( ACOS( / DDIF( ATAN( PI INT( MEAN( DINT( Number of Means: (a) Use the arrow keys to move the cursor to Value:, then press the ENTER key to display the submenu for numeric input. (b) Use the numeric keypad or the jog/shuttle dial to enter the desired numeric value, then press the ENTER key to register the numeral. To insert a channel number: 0 (a) Use the arrow keys to move the cursor to the CH– position, then press the ENTER key to display the pull-down menu for channel number input. (b) Use the arrow keys to select the desired channel number, then press the ENTER key to register your selection. [ENTER] select/[EXEC] register To insert a function or symbol: (a) Use the arrow keys to move the cursor to the desired function or symbol, then press the ENTER key to display the submenu for channel number input. (b) Use the arrow keys to select the desired channel number, then press the ENTER key to register your selection. (9) Press the EXECUTE key to insert the selected element into your formula. (10) Press the EXECUTE key to insert the defined formula. To consecutively insert a numeral, channel number, function, or symbol, first use the arrow keys to move the cursor to the right. (11) Press the CLOSE key to close the Calculation Settings window. 12 – 23 12. USING THE MEMORY FUNCTIONS Part 4 MODE/EVENT A PRINTER MODE START B A,B SELECT COPY MONITOR CURSOR DIRECTION LIST TRIGGER A&B REMOTE LOCAL (12) Press the main control panel’s MODE/EVENT key to select A,B in order to display the waveform cursors, then define the target area to be calculated. STOP FEED MEM.OUT Part 5 (13) Press the EXECUTE key to open the Execute menu, use the arrow keys to select Arithmetical Calculation, and then press the ENTER key to execute the calculation operation. The data of the calculated result is saved in the final Block No. of the recorder’s internal memory. (14) To display the calculated result, set the Data Replay Settings window’s Capture Block setting to the final Block No. and then press the main control panel’s MEM. OUT key. Execute Menu [Action] Expansion/Compression Statistical Calculation Arithmetical Calculation Printer Output NOTE Editing or Deleting a Formula Part A ○ ○ ○ ○ ○ ○ ○ ○ ○ ○ ○ ○ ○ ○ ○ ○ ○ ○ ○ ○ ○ ○ ○ ○ ○ ○ ○ ○ ○ ○ ○ ○ ○ ○ ○ ○ ○ ○ ○ ○ ○ ○ ○ ○ ○ ○ ○ ○ ○ ○ ○ ○ Calculation Settings CH: 1: 2: 3: Memory(3/4) Function Fomula Settings Off = ON = CH01+CH02 On = Fomula: CH01+CH02 [ENTER] enter/[Exec] register 12 – 24 (1) (2) Use the arrow keys to move the cursor to the Formula Settings position, then press the ENTER key to display the Formula Settings window. Use the arrow keys to move the cursor to the element you wish to delete (a numeric value, CH. No., function, or symbol). 12. USING THE MEMORY FUNCTIONS Part B ○ ○ ○ ○ ○ ○ ○ ○ ○ ○ ○ ○ ○ ○ ○ ○ ○ ○ ○ ○ ○ ○ ○ ○ ○ ○ ○ ○ ○ ○ ○ ○ ○ ○ ○ ○ ○ ○ ○ ○ ○ ○ ○ ○ ○ ○ ○ ○ ○ ○ ○ ○ Calculation Settings Memory(3/4) CH: Function Formula Settings 1: Off = 2: ON = CH01+CH02 3: On = Formula: CH01+CH02 (3) (4) (5) (6) Delete: Insert Value: Delete CH-( SQRT( SIN( ) [ENTER] LOG( COS( select / [Exec] register + EXP( TAN( ABS( ASIN( * DIF( ACOS( / DDIF( ATAN( PI INT( MEAN( DINT( Number of Means: Press the ENTER key to display the Insert/Delete pull-down menu. Use the arrow keys to select Delete, then press the ENTER key to register your choice. Press the EXECUTE key to delete the specified element. If the resulting formula is satisfactory, press the EXECUTE key again to register it. To edit the formula, perform the steps described in the following 0 [ENTER] select/[EXEC] register Part C ○ ○ ○ ○ ○ ○ ○ ○ ○ ○ ○ ○ ○ ○ ○ ○ ○ ○ ○ ○ ○ ○ ○ ○ ○ ○ ○ ○ ○ ○ ○ ○ ○ ○ ○ ○ ○ ○ ○ ○ ○ ○ ○ ○ ○ ○ ○ ○ ○ ○ ○ ○ (7) Calculation Settings CH: Function 1: Off = 2: ON = + CH02 3: On = Formula: + Memory(3/4) Formula Settings Insert: Insert Value: Delete CH-( SQRT( SIN( ) [ENTER] LOG( COS( select / [Exec] register + EXP( TAN( ABS( ASIN( * DIF( ACOS( / DDIF( ATAN( PI INT( MEAN( DINT( Number of Means: 0 [ENTER] select/[EXEC] register Use the arrow keys to move the cursor to the position of the element (numeral, channel number, function, or symbol) to be newly inserted, then press the ENTER key to display the Insert/Delete window. (8) Use the arrow keys to move the cursor to the Insert or Delete position, then press the ENTER key to display the Insert/Delete pull-down menu. (9) Use the arrow keys to select Insert, then press the ENTER key to register your selection. (10) Select the element to be inserted. To input a numeric value: (a) Use the arrow keys to move the cursor to Value:, then press the ENTER key to display the submenu for numeric input. (b) Use the numeric keypad or the jog/shuttle dial to enter the desired numeric value, then press the ENTER key to register the numeral. To insert a channel number: (a) Use the arrow keys to move the cursor to the CH– position, then press the ENTER key to display the pull-down menu for channel number input. (b) Use the arrow keys to select the desired channel number, then press the ENTER key to register your selection. 12 – 25 12. USING THE MEMORY FUNCTIONS To insert a function or symbol: (a) Use the arrow keys to move the cursor to the desired function or symbol, then press the ENTER key to display the submenu for channel number input. (b) Use the arrow keys to select the desired channel number, then press the ENTER key to register your selection. (9) Press the EXECUTE key to insert the defined formula. (10) Press the EXECUTE key to insert the defined formula. To consecutively insert a numeral, channel number, function, or symbol, first use the arrow keys to move the cursor to the right. (11) Press the EXECUTE key to register the formula you created. Part 6 Calculation Settings Memory(3/4) CH: Lower-Span-Upper 1: -2.0000 +2.0000 2: -100.00 Span Setting +100.00 3: -2.0000 +2.0000 Upper: +2.0000 Lower: -2.0000 Unit: [V Unit V mV V Dec pt + +] 0.0000 0.000 (15) Use the arrow keys to move the cursor to the Lower-Calc. Span-Upper Unit position, then press the ENTER key to display the Span Settings window. (16) Use the arrow keys to move the cursor to Dec pt, then press the ENTER key to display its pulldown menu. (17) Use the arrow keys to select the desired decimal point position, then press the ENTER key to register your choice. + 0.00 [ENTER]select/[EXEC]register + 0.0 + 0. Part 7 Calculation Settings CH: Lower-Span-Upper 1: -2.0000 +2.0000 2: -100.00 Span Setting +100.00 3: -2.0000 +2.0000 Upper: +2.0000 Memory(3/4) Unit V mV V Dec pt Lower: Set Value:-2.0000 +2.0000 Unit: ] Limits: [V [-2.2000,+2.2000] [ENTER]select/[EXEC]register Press [ENTER] to register 12 – 26 (18) Use the arrow keys to move the cursor to the Upper position, then press the ENTER key to display its setting window. (19) Use the numeric keypad or the arrow keys together with the jog/shuttle dial to enter the desired value, then press the ENTER key to register your selection. (20) Use the arrow keys to move the cursor to the Lower position, then repeat Step (19) to set the Lower Calc. Span value. (21) Press the EXECUTE key to register the specified Upper and Lower Calc. Span values. 12. USING THE MEMORY FUNCTIONS 12.7 Performing Area Statistical Calculation on a Cursor-Defined Range of Captured Data The following procedure lets you perform Area Statistical Calculation on previously captured data that is being replayed. The target area is defined using two cursors. The calculated result is displayed on the screen. This procedure, which assumes that data capture has already been completed, can only be performed if the data has been captured during RECORDER mode into the recorder’s internal memory. Moreover, when the Record Settings window’s Display mode setting is X-Y, the Readout Settings window’s Function setting can only be set to Area (only the area can be calculated). For more information about the Function parameter, see Subsection 4.3.5, “The Readout Settings Window.” Setting Procedure This procedure assumes that data has already been captured to the recorder’s internal memory by a Direct Save or Memory Save operation, and such data is being replayed. Part 1 Readout Settings Memory(4/4) (2) [Area Statistical Calculation] Function: S.D.(n-1) S.D.(n) S.D.(n-1) Max Min P-P RMS Rise Time Fall Time Averge (1) Area (3) (4) (5) Press the MEMORY key to open the Readout Settings window. Use the arrow keys to move the cursor to the Function position, then press the ENTER key to display its pull-down menu. Use the arrow keys to select the desired function, then press the ENTER key to register your setting. Use the arrow keys to move the cursor to the Calculation Method position, then press the ENTER key to display its pull-down menu. Use the arrow keys to select the desired method, then press the ENTER key to register your setting. Part 2 (6) A MODE/EVENT PRINTER MODE START B A,B SELECT COPY MONITOR CURSOR DIRECTION LIST TRIGGER A&B REMOTE LOCAL Press the main control panel’s MODE/EVENT key to select A,B (the A,B lamp lights), and then define the target area for the Area Statistical Calculation operation. STOP FEED MEM.OUT 12 – 27 12. USING THE MEMORY FUNCTIONS Part 3 Execute Menu [Action] Expansion/Compression Statistical Calculation Arithmetical Calculation Printer Output 12 – 28 (7) Press the EXECUTE key to open the Execute menu. Next, use the arrow keys to select Statistical Calculation and press the ENTER key to execute the specified operation. After the calculation is completed, the calculated result is displayed on the screen. 13. USING THE TRIGGER FUNCTIONS CHAPTER 13 USING THE TRIGGER FUNCTIONS This chapter describes the overall flow of setting parameters related to trigger operations. 13.1 Disabling the Trigger Function 13.2 Activating the Trigger by the TRIGGER Key 13.3 Activating the Trigger by an Externally-Supplied REMOTE Signal 13.4 Activating the Trigger by the Signal Input’s Voltage Level 13.4.1 Starting/Stopping Measurement When the Trigger Condition of One Channel Is Met 13.4.2 Starting/Stopping Measurement When the Trigger Condition of Every Channel Is Met 13.5 Activating the Trigger by the Slope of the Signal Input’s Rise (Fall) Time 13.6 Arming the Trigger Only within the Specified Time Interval 13.7 Starting Measurement Before (After) the Trigger Is Activated 13.8 Stopping Measurement at a Specified Time Interval After the Trigger is Activated 13.9 Starting/Stopping Measurement After the Trigger Is Activated the Specified Number of Times 13.10 Filtering the Trigger 13 – 1 13. USING THE TRIGGER FUNCTIONS 13.1 Disabling the Trigger Function When you do not wish to use the Trigger function, perform the steps below. For more information about the [Start Condition] and the [Stop Condition], see Subsection 4.4.2, “The Trigger Settings Window.” For details about the impact of different combinations of Source settings for the [Start Condition] and [Stop Condition], see Subsection 4.4.3, “Possible Combinations of Source Settings.” Setting Procedure Trigger Settings Trigger(1/2) Time Gate : Relative Time Time Setting Function : Memory Action : Repeat [Start Condition] Source : Internal Type : Normal Combination : Edge AND Off CH: Mode Lower - Level - Upper Internal Manual External (1) (2) (3) (4) Press the TRIGGER key to open the Trigger Settings window. Use the arrow keys to move the cursor to the Source position under [Start Condition], then press the ENTER key to display its pull-down menu. Use the arrow keys to select Off, then press the ENTER key to register your setting. Repeat Steps (2) and (3) to also set the Source parameter under [Stop Condition]. 13.2 Activating the Trigger by the TRIGGER Key To enable trigger activation by pressing the TRIGGER key, perform the steps below. For more information about the [Start Condition] and the [Stop Condition], see Subsection 4.4.2, “The Trigger Settings Window.” For details about the impact of different combinations of Source settings for the [Start Condition] and [Stop Condition], see Subsection 4.4.3, “Possible Combinations of Source Settings.” Setting Procedure Trigger Settings Trigger(1/2) Time Gate : Relative Time Time Setting Function : Memory Action : Repeat [Start Condition] Source : Internal Type : Normal Combination : Edge AND Off CH: Mode Lower - Level - Upper Internal Manual External 13 – 2 (1) (2) (3) Press the TRIGGER key to open the Trigger Settings window. Use the arrow keys to move the cursor to the Source position under [Start Condition] or [Stop Condition], then press the ENTER key to display its pull-down menu. Use the arrow keys to select Manual, then press the ENTER key to register your setting. 13. USING THE TRIGGER FUNCTIONS 13.3 Activating the Trigger by an Externally-Supplied REMOTE Signal To enable trigger activation by signal input to the REMOTE connector’s trigger terminal, perform the steps below. For more information about the [Start Condition] and the [Stop Condition], see Subsection 4.4.2, “The Trigger Settings Window.” For details about the impact of different combinations of Source settings for the [Start Condition] and [Stop Condition], see Subsection 4.4.3, “Possible Combinations of Source Settings.” Setting Procedure Trigger Settings Trigger(1/2) Time Gate : Relative Time Time Setting Function : Memory Action : Repeat [Start Condition] Source : Internal Type : Normal Combination : Edge AND Off CH: Mode Lower - Level - Upper Internal Manual External (1) (2) (3) Press the TRIGGER key to open the Trigger Settings window. Use the arrow keys to move the cursor to the Source position under [Start Condition] or [Stop Condition], then press the ENTER key to display its pull-down menu. Use the arrow keys to select External, then press the ENTER key to register your setting. NOTE For more information about the REMOTE connector’s Trigger terminal, see Chapter 22, “USING THE REMOTE CONNECTOR.” 13 – 3 13. USING THE TRIGGER FUNCTIONS 13.4 Activating the Trigger by the Signal Input’s Voltage Level This section describes the procedures for enabling trigger activation when the input voltage satisfies the specified trigger condition (of voltage level and slope direction). This procedure varies according to whether the trigger condition must be satisfied by a single channel or by all channels. For more information about the [Start Condition] and the [Stop Condition], see Subsection 4.4.2, “The Trigger Settings Window.” For details about the impact of different combinations of Source settings for the [Start Condition] and [Stop Condition], see Subsection 4.4.3, “Possible Combinations of Source Settings.” 13.4.1 Starting/Stopping Measurement When the Trigger Condition of One Channel Is Met To specify the Level OR trigger or Edge OR trigger, perform the steps below. For more information about the Level OR and Edge OR parameters, see Subsection 4.4.2, “The Trigger Settings Window.” Setting Procedure Part 1 Trigger Settings Trigger(1/2) Time Gate : Relative Time Time Setting Function : Memory Action : Repeat [Start Condition] Source : Internal Type : Normal Combination : Edge AND Off CH: Mode Lower - Level - Upper Internal Manual External (1) (2) (3) Press the TRIGGER key to open the Trigger Settings window. Use the arrow keys to move the cursor to the Source position under [Start Condition] or [Stop Condition], then press the ENTER key to display its pull-down menu. Use the arrow keys to select Internal, then press the ENTER key to register your setting. Part 2 Part 2 is only required if the Function setting is Memory. Trigger Settings Trigger(1/2) Time Gate : Relative Time Time Setting Function : Memory Action : Repeat [Start Condition] Source : Internal Type : Normal Combination : Edge AND CH: Normal Mode Lower - Level - Upper Slope (4) (5) Use the arrow keys to move the cursor to the Type position under [Start Condition] or [Stop Condition], then press the ENTER key to display its pull-down menu. Use the arrow keys to select Normal, then press the ENTER key to register your setting. NOTE For information about the Type parameter, see Subsection 4.4.2, “The Trigger Settings Window.” 13 – 4 13. USING THE TRIGGER FUNCTIONS Part 3 Trigger Settings Trigger(1/2) Time Gate : Relative Time Time Setting Function : Memory Action : Repeat [Start Condition] Source : Internal Type : Normal Combination : Edge OR CH: Mode Lower - Level - Upper Level OR Level AND Edge OR Edge AND (6) (7) Use the arrow keys to move the cursor to the Combination position under [Start Condition] or [Stop Condition], then press the ENTER key to display its pull-down menu. Use the arrow keys to select Level OR or Edge OR, then press the ENTER key to register your setting. NOTE For more information about the Level OR and Edge OR parameters, see Subsection 4.4.2, “The Trigger Settings Window.” Part 4 Trigger Settings Trigger(1/2) Type: Normal Combination: Edge OR CH: Mode Lower - Level - Upper 1: Off + 50% 2: Off Off + 50% /H /L Win In Win Out (8) (9) Use the arrow keys to move the cursor to the Mode position under [Start Condition] or [Stop Condition], then press the Enter key to display its pull-down menu. Use the arrow keys to select /H, /L, Win In, or Win Out, then press the ENTER key to register your setting. NOTE For more information about the / H, /L, Window In, and Window Out parameters, see Subsection 4.4.2, “The Trigger Settings Window.” 13 – 5 13. USING THE TRIGGER FUNCTIONS Part 5 << When the Mode setting is Trigger Settings Type : Normal CH: 1: 2: Trigger(1/2) Combination : Edge OR Mode Lower - Level - Upper /H +50% Off Set Value : + 50 % Limits : 0. . . 100% /H or /L >> (10) Use the arrow keys to move the cursor to the Lower-Level-Upper position under [Start Condition] or [Stop Condition], then press the ENTER key to display its window. (11) Use the numeric keypad or the arrow keys together with the jog/shuttle dial to specify the desired level, then press the ENTER key to register your setting. Press [Enter] to register NOTE For details on how to input numeric values, see Chapter 19 “INPUTTING ALPHANUMERIC CHARACTERS.” <<When the Mode setting is Window In or Window Out>> Trigger Settings Type : Normal CH: 1: 2: Mode WinIn Off Trigger(1/2) Combination : Level AND Lower - Level - Upper + 1% + 10% Upper : Lower : + 1% + 10% [Enter] select/[Exec] register (10) Use the arrow keys to move the cursor to the Lower-Level-Upper position under [Start Condition] or [Stop Condition], then press the ENTER key to display its window. (11) Use the arrow keys to move the cursor to the Upper position, then press the ENTER key to display its window. (12) Use the numeric keypad or the arrow keys together with the jog/shuttle dial to specify the desired Upper level, then press the ENTER key to register your setting. NOTE For details on how to input numeric values, see Chapter 19, “INPUTTING ALPHANUMERIC CHARACTERS.” (13) Repeat Steps (11) and (12) to also specify the Lower level parameter. (14) Press the EXECUTE key to register your setting. 13 – 6 13. USING THE TRIGGER FUNCTIONS 13.4.2 Starting/Stopping Measurement When the Trigger Condition of Every Channel Is Met To specify the Level AND trigger or Edge AND trigger, perform the steps below. For more information about the Level AND and Edge AND parameters, see Subsection 4.4.2, “The Trigger Settings Window.” Setting Procedure Part 1 Trigger Settings Trigger(1/2) Time Gate : Relative Time Time Setting Function : Memory Action : Repeat [Start Condition] Source : Internal Type : Normal Combination : Edge AND Off CH: Mode Lower - Level - Upper Internal Manual External (1) (2) (3) Press the TRIGGER key to open the Trigger Settings window. Use the arrow keys to move the cursor to the Source position under [Start Condition] or [Stop Condition], then press the ENTER key to display its pull-down menu. Use the arrow keys to select Internal, then press the ENTER key to register your setting. Part 2 Part 2 is only required if the Function setting is Memory. Trigger Settings Trigger(1/2) Time Gate : Relative Time Time Setting Function : Memory Action : Repeat [Start Condition] Source : Internal Type : Normal Combination : Edge AND CH: Normal Mode Lower - Level - Upper (4) (5) Use the arrow keys to move the cursor to the Type position under [Start Condition] or [Stop Condition], then press the ENTER key to display its pull-down menu. Use the arrow keys to select Normal, then press the ENTER key to register your setting. Slope NOTE For information about the Type parameter, see Subsection 4.4.2, “The Trigger Settings Window.” 13 – 7 13. USING THE TRIGGER FUNCTIONS Part 3 Trigger Settings Trigger(1/2) Time Gate : Relative Time Time Setting Function : Memory Action : Repeat [Start Condition] Source : Internal Type : Normal Combination : Level AND Level OR CH: Mode Lower - Level - Upper Level AND Edge OR Edge AND (6) (7) Use the arrow keys to move the cursor to the Combination position under [Start Condition] or [Stop Condition], then press the ENTER key to display its pull-down menu. Use the arrow keys to select Level AND or Edge AND, then press the ENTER key to register your setting. NOTE For more information about the Level AND and Edge AND parameters, see Subsection 4.4.2, “The Trigger Settings Window.” Part 4 << For an analog amp >> Trigger Settings Type: Normal CH: Mode 1: Off 2: Off Off /H /L Win In Win Out Trigger(1/2) Combination: Level AND Lower - Level - Upper + 50% + 50% (8) (9) Use the arrow keys to move the cursor to the Mode position under [Start Condition] or [Stop Condition], for each analog amp then press the Enter key to display its pull-down menu. Use the arrow keys to select /H, /L, Win In, Win Out or Off, then press the ENTER key to register your setting. NOTE For more information about the /H, /L, Window In, and Window Out parameters, see Subsection 4.4.2, “The Trigger Settings Window.” << For a logic amp >> Trigger Settings 7: 8: Logic: /H /H On Off On Trigger(1/2) + 50% + 60% HHHH LLLL HHHH LLLL (8) (9) Use the arrow keys to move the cursor to the Mode position under [Start Condition] or [Stop Condition] for the logic amp, then press the ENTER key to display its pull-down menu. Use the arrow keys to select either Off or On then press the ENTER key to register your setting. NOTE Even though the logic amp trigger has been activated (AND operation), measurement is not started unless the analog amp trigger “combination” conditions have also been met. 13 – 8 13. USING THE TRIGGER FUNCTIONS Part 5 << When an analog amp’s Mode setting is Trigger Settings Trigger(1/2) Type : Normal CH: 1: 2: Mode /H Combination : Level AND Lower - Level - Upper +50% Off : Set Value Limits : + 50 % 0. . . 100% Press [Enter] to register /H or /L >> (10) Use the arrow keys to move the cursor to the Lower-Level-Upper position under [Start Condition] or [Stop Condition], then press the ENTER key to display its window. (11) Use the numeric keypad or the arrow keys together with the jog/shuttle dial to specify the desired level, then press the ENTER key to register your setting. NOTE For details on how to input numeric values, see Chapter 19, “INPUTTING ALPHANUMERIC CHARACTERS.” << When an analog amp’s Mode setting is Win In or Win Out >> Trigger Settings Type : Normal CH: 1: 2: Mode WinIn Off Trigger(1/2) Combination : Level AND Lower - Level - Upper + 1% + 10% Upper : Lower : + 1% + 10% [Enter] select/[Exec] register (10) Use the arrow keys to move the cursor to the Lower-Level-Upper position under [Start Condition] or [Stop Condition], then press the ENTER key to display its window. (11) Use the arrow keys to move the cursor to the Upper position, then press the ENTER key to display its window. (12) Use the numeric keypad or the arrow keys together with the jog/shuttle dial to specify the desired Upper level, then press the ENTER key to register your setting. NOTE For details on how to input numeric values, see Chapter 19, “INPUTTING ALPHANUMERIC CHARACTERS.” (13) Repeat Steps (11) and (12) to also specify the Lower level parameter. (14) Press the EXECUTE key to register your setting. NOTE For logic channels, the trigger is activated when the input signals match those of the pattern specified in the menu setting (AND operation). 13 – 9 13. USING THE TRIGGER FUNCTIONS << For a logic amp>> Trigger Settings 7: 8: Logic: /H /H On Trigger(1/2) + 50% + 60% HHHH LLLL HHHH LLLL A B C D 1234 1234 1234 1234 Pattern : HHHH LLLL HHHH LLLL x [Enter] select/[Exec] register H L 13 – 10 (10) Use the arrow keys to move the cursor to LowerLevel-Upper under [Start Condition] or [Stop Condition], then press the ENTER key to display its window. (11) Use the arrow keys to move to the target logic group, then press the ENTER key to display its pull-down menu. (12) Use the arrow keys to select X, H, or L, then press the ENTER key to register your setting for that digit. (13) Repeat Steps (11) and (12) for the other logic groups. (14) Press the EXECUTE key to register your settings for all logic groups. 13. USING THE TRIGGER FUNCTIONS 13.5 Activating the Trigger by the Slope of the Signal Input’s Rise (Fall) Time This section describes the procedure for enabling trigger activation when the input voltage satisfies the specified trigger condition (the passage of time from the Lower to Upper levels). This trigger operation can only be set when the recorder is in Direct Save measurement mode or Memory Save measurement mode. For more information about the [Start Condition] and the [Stop Condition], see Subsection 4.4.2, “The Trigger Settings Window.” For details about the impact of different combinations of Source settings for the [Start Condition] and [Stop Condition], see Subsection 4.4.3, “Possible Combinations of Source Settings.” Setting Procedure Part 1 Trigger Settings Trigger(1/2) Time Gate : Relative Time Time Setting Function : Memory Action : Repeat [Start Condition] Source : Internal Type : Normal Combination : Edge AND Off CH: Mode Lower - Level - Upper Internal Manual External (1) (2) (3) Press the TRIGGER key to open the Trigger Settings window. Use the arrow keys to move the cursor to the Source position under [Start Condition] or [Stop Condition], then press the ENTER key to display its pull-down menu. Use the arrow keys to select Internal, then press the ENTER key to register your setting. Part 2 Trigger Settings Trigger(1/2) Time Gate : Relative Time Time Setting Function : Memory Action : Repeat [Start Condition] Source : Internal Type : Slope Combination : Edge AND CH: Normal Mode Lower - Level - Upper (4) (5) Use the arrow keys to move the cursor to the Type position under [Start Condition] or [Stop Condition], then press the ENTER key to display its pull-down menu. Use the arrow keys to select Slope, then press the ENTER key to register your setting. Slope NOTE For information about the Type parameter, see Subsection 4.4.2, “The Trigger Settings Window.” Part 3 Trigger Settings Trigger(1/2) Type : Slope CH: Lower - dV Level - Upper 1 +0% +0% dT : 0 Sample (128ms) 1 2 3 4 (6) (7) Use the arrow keys to move the cursor to the CH position, then press the ENTER key to display its pull-down menu. Use the arrow keys to select the target channel for the Slope Trigger, then press the ENTER key to register your setting. 13 – 11 13. USING THE TRIGGER FUNCTIONS Part 4 (8) Trigger Settings Trigger(1/2) Type : Slope CH: Lower - dV Level - Upper 1 +0% +0% dT : 0 Sample (128ms) Upper : + 10 % Lower : + 0% [ENTER] select/ [Exec] register (9) Use the arrow keys to move the cursor to the Lower-dV Level-Upper position under [Start Condition] or [Stop Condition], then press the ENTER key to display its window. Use the numeric keypad or the arrow keys together with the jog/shuttle dial to specify the desired Upper and Lower levels, then press the ENTER key to register your settings.. NOTE • Make sure that the difference between the upper and lower limits is at least 5%. • For details on how to input numeric values, see Chapter 19, “INPUTTING ALPHANUMERIC CHARACTERS.” Part 5 Trigger Settings Trigger(1/2) Type : Slope CH: Lower - dV Level - Upper 1 +0% +0% dT : 0 Sample (128ms) Mode : Input > dV/dT Set Value : 0 Limits : 0. . . 255 Press [ENTER] to register (10) Use the arrow keys to move the cursor to the dT position, then press the ENTER key to display its window. (11) Use the numeric keypad or the arrow keys together with the jog/shuttle dial to specify the desired dT value, then press the ENTER key to register your setting. NOTE • For information about the dT parameter, see Subsection 4.4.2, “The Trigger Settings Window.” • For details on how to input numeric values, see Chapter 19, “INPUTTING ALPHANUMERIC CHARACTERS.” Part 6 Trigger Settings Trigger(1/2) Type : Slope CH: Lower - dV Level - Upper 1 +0% +0% dT : 0 Sample (128ms) Mode : Slope > dV/dT Slope > dV / dT Slope < dV / dT 13 – 12 (12) Use the arrow keys to move the cursor to the Mode position, then press the ENTER key to display its pull-down menu. (13) Use the arrow keys to select the desired mode, then press the ENTER key to register your setting. NOTE For information about the Mode parameter, see Subsection 4.4.2, “The Trigger Settings Window.” 13. USING THE TRIGGER FUNCTIONS 13.6 Arming the Trigger Only within the Specified Time Interval This section describes the procedure for setting the Time Gate parameter in order to arm the trigger only within the specified time interval. For more information about the Time Gate parameter, see Subsection 4.4.2, “The Trigger Settings Window.” Setting Procedure Part 1 Trigger Settings Trigger(1/2) Time Gate : Relative Time Time Setting Function : Memory Action : Repeat Disable [Start Condi Sou Source : Internal Relative Time Type : Normal Combination :Edge AND Absolute Time CH: Mode Lower - Level - Upper (1) (2) (3) Press the TRIGGER key to open the Trigger Settings window. Use the arrow keys to move the cursor to the Time Gate position, then press the ENTER key to display its pull-down menu. Use the arrow keys to select Relative Time or Absolute Time, then press the ENTER key to register your setting. Part 2 << When the Time Gate setting is Relative Time >> Trigger Settings Trigger(1/2) Time Gate : Relative Time Time Setting Function Relative Time Setting [Start Condition] Type : Start Time : 0 hr 00 min 30 sec CH: EndTime Time : 0 hr 00min 00sec Set Value : Limits : [ (4) (5) (6) 0 0, 9999] Press [Enter] to register (7) Use the arrow keys to move the cursor to the Time Settings position, then press the ENTER key to display the Relative Time Settings window. Use the arrow keys to move the cursor to the Start Time position, then press the ENTER key to display the Time window. Use the arrow keys to move to the element of the Start Time setting you wish to change (hours, minutes, or seconds), then press the ENTER key to display the window for numeric input. Use the numeric keypad or the arrow keys together with the jog/shuttle dial to enter the desired numeral, then press the ENTER key to register your setting. NOTE For details on how to input numerals, see Chapter 19, “INPUTTING ALPHANUMERIC CHARACTERS.” (8) (9) To change any other element of the Start Time setting, repeat Steps (6) and (7). When the desired Start Time setting is displayed, press the EXECUTE key to register your setting. 13 – 13 13. USING THE TRIGGER FUNCTIONS (10) Repeat Steps (5) through (9) to also specify the End Time setting. NOTE For information about the Relative Time parameter, see Subsection 4.4.2, “The Trigger Settings Window.” << When the Time Gate Setting is Absolute Time> >> (4) Trigger Settings Trigger(1/2) Time Gate :Absolute Time Time Setting Function Absolute Time Settings [Start Start Time : 1999-01-01 00:00:00 Type : CH: EndDate/Time Date : 1999 - 01 - 01 Time : 00:00:00 Set Value : 01 Limits : [01, 12] Press [Enter] to register (5) (6) (7) Use the arrow keys to move the cursor to the Time Settings position, then press the ENTER key to display the Absolute Time Settings window. Use the arrow keys to move the cursor to the Start Time position, then press the ENTER key to display the Date/Time Settings window. Use the arrow keys to move to the element of the Date setting you wish to change (year, month, or date), then press the ENTER key to display the window for numeric input. Use the numeric keypad or the arrow keys together with the jog/shuttle dial to enter the desired numeral, then press the ENTER key to register your setting. NOTE For details on how to input numerals, see Chapter 19, “INPUTTING ALPHANUMERIC CHARACTERS.” (8) To change any other element of the Date or Time settings, repeat Steps (6) and (7). (9) When the desired Start Time setting is displayed, press the EXECUTE key to register your setting. (10) Repeat Steps (5) through (9) to also specify the End Time setting. NOTE For information about the Absolute Time parameter, see Subsection 4.4.2, “The Trigger Settings Window.” 13 – 14 13. USING THE TRIGGER FUNCTIONS 13.7 Starting Measurement Before (After) the Trigger Is Activated This section describes the procedure for setting the Pre-Trigger function in order to initiate measurement before (after) the position where the trigger is activated. For more information about the Pre-Trigger parameter, see Subsection 4.4.2, “The Trigger Settings Window.” Setting of the Pre-Trigger parameter is restricted as follows: • The Function setting in the Trigger Settings window must be Memory; and • The Pre-Trigger parameter can only be set for the [Start Condition]. Setting Procedure Trigger Settings 8: /H Trigger(1/2) +60% Trigger Counter : Count 0 [count] Pre-Trigger : 20 [%] [Stop Condition] Source : Internal Set Value : 0 Limits : [ 0, 100] Press [ENTER] to register (1) (2) (3) (4) Press the TRIGGER key to open the Trigger Settings window. Use the arrow keys to move the cursor to the PreTrigger position, then press the ENTER key to display its window. Use the numeric keypad or the arrow keys together with the jog/shuttle dial to specify the desired Pre-Trigger interval, then press the ENTER key to register your setting. Continue to specify the [Start Condition] parameters and [Stop Condition] parameters according to the instructions in one of the preceding sections from 13.4 to 13.6. NOTE For details on how to input numeric values, see Chapter 19, “INPUTTING ALPHANUMERIC CHARACTERS.” 13 – 15 13. USING THE TRIGGER FUNCTIONS 13.8 Stopping Measurement at a Specified Time Interval After the Trigger is Activated This section describes the procedure for setting the [Stop Condition] Source setting to Time in order to stop measurement following a specified time interval after the start of measurement has been triggered. The Source setting can only be set to Time for the [Stop Condition]. For more information about this Time parameter, see Subsection 4.4.2, “The Trigger Settings Window.” Setting Procedure Trigger Settings Trigger(1/2) (1) (2) [Stop Condition] Source: Time Record Time :0hr00min00sec Time : Time : (3) 0hr 01 min00sec [Enter] select/[Exec] register Set Value : 01 Limits : [00, 59] Press [Enter] to register (4) (5) (6) Press the TRIGGER key to open the Trigger Settings window. Use the arrow keys to move the cursor to the Source position under [Stop Condition], then press the ENTER key to display its pull-down menu. Use the arrow keys to select Time, then press the ENTER key to register your setting. Use the arrow keys to move the cursor to the Record Time position under [Stop Condition], then press the ENTER key to display its window. Use the arrow keys to move the cursor to the desired element of the time (hour, minute, or second) then press the ENTER key to display its window. Use the numeric keypad or the arrow keys together with the jog/shuttle dial to enter the desired numeral, then press the ENTER key to register your setting. NOTE For details on inputting numeric values, see Chapter 19, “INPUTTING ALPHANUMERIC CHARACTERS.” (7) (8) 13 – 16 Repeat Steps (5) and (6) to change other elements of the time as required. When each time element is satisfactorily set, press the EXECUTE key to register your entire Time setting. 13. USING THE TRIGGER FUNCTIONS 13.9 Starting/Stopping Measurement After the Trigger Is Activated the Specified Number of Times This section describes the procedure for setting the Count parameter in order to initiate measurement after the trigger condition has been satisfied the specified number of times. For more information about the Count parameter, see Subsection 4.4.2, “The Trigger Settings Window.” The Count parameter can only be set in the following case: • When the Type setting is Normal; and • The Combination setting is Level OR or Level AND. Setting Procedure Part 1 Trigger Settings 8: /H Trigger(1/2) (1) (2) +60% Trigger Counter : Count 0 [Count] Pre-Trigger : 20 % (800ms) Count [Stop Condition] FilterSource : Internal (3) Press the TRIGGER key to open the Trigger Settings window. Use the arrow keys to move the cursor to the Trigger Counter position, then press the ENTER key to display its pull-down menu. Use the arrow keys to select Count, then press the ENTER key to register your setting. Part 2 Trigger Settings 8: /H Trigger(1/2) (4) +60% Count : 5 Filter : 0 Delay : 20 % (800ms) Set Value : 0 [Stop Condition] Source : Internal Limits : 1 . . . 255 (5) Use the arrow keys to move the cursor to the numeral to the right of the Count parameter (the current Count setting), then press the ENTER key to display its window. Use the numeric keypad or the arrow keys together with the jog/shuttle dial to enter the desired count, then press the ENTER key to register your setting. Press [Enter] to register NOTE For details on inputting numeric values, see Chapter 19, “INPUTTING ALPHANUMERIC CHARACTERS.” (6) Continue to specify the [Start Condition] parameters and [Stop Condition] parameters according to the instructions in one of the preceding sections from 13.4 to 13.6. 13 – 17 13. USING THE TRIGGER FUNCTIONS 13.10 Filtering the Trigger This section describes the procedure for setting the Filter parameter in order to filter the trigger. For more information about this Filter parameter, see Subsection 4.4.2, “The Trigger Settings Window.” This Filter parameter can only be set in the following case: • When the Function setting is Memory; • When the Type setting is Normal; and • When the Combination setting is Level OR or Level AND. Setting Procedure Part 1 Trigger Settings 8: /H Trigger(1/2) (1) (2) +60% Trigger Counter : Filter 0 [Count] Pre-Trigger : 20 % (800ms) Count [Stop Condition] Source : Internal Filter (3) Press the TRIGGER key to open the Trigger Settings window. Use the arrow keys to move the cursor to the Trigger Counter position, then press the ENTER key to display its pull-down menu. Use the arrow keys to select Filt., then press the ENTER key to register your setting. Part 2 Trigger Settings 8: /H Trigger(1/2) (4) +60% Count : 0 Filter : 5 Delay : % (800ms) Set20 Value : 0 [Stop Condition]Limits : Source : Internal 1 . . . 255 (5) Use the arrow keys to move the cursor to the numeral to the right of the Filt. parameter (the current Filt. setting), then press the ENTER to display its window. Use the numeric keypad or the arrow keys together with the jog/shuttle dial to enter the desired value, then press the ENTER key to register your setting. Press [Enter] to register NOTE For details on inputting numeric values, see Chapter 19, “INPUTTING ALPHANUMERIC CHARACTERS.” (6) 13 – 18 Continue to specify the [Start Condition] parameters and [Stop Condition] parameters according to the instructions in one of the preceding sections from 13.4 to 13.6. 14. USING THE RECORDING FUNCTIONS CHAPTER USING THE RECORDING FUNCTIONS 14 This chapter describes the overall flow of setting parameters related to recording. 14.1 Various Settings Related to Display and Recording in RECORDER Mode (Display Mode Setting: Y-T) 14.1.1 Changing the Waveform Display Mode of Signal Input to Y-T 14.1.2 Changing the Output Destination of Signal Input 14.1.3 Outputting Captured Data onto Chart Paper 14.1.4 Selecting a Predetermined Chart Speed Setting 14.1.5 Specifying a User-Defined Chart Speed Setting 14.1.6 Printing Channel ID Nos. on Waveforms 14.1.7 Printing Timing Markers or Event Markers 14.1.8 Printing a Scale on Chart Paper 14.1.9 Printing a List of Current Settings 14.1.10 Changing the Record Format and Zone Settings 14.1.11 Changing the Grid Setting 14.1.12 Enabling the Envelope Function 14.1.13 Prioritizing Display of a Specific Channel 14.1.14 Changing the Color of Waveform Display 14.1.15 Changing the Line Width of Waveforms 14.1.16 Printing a Reference Line in Each Zone 14.1.17 Changing the Print Interval between Annotations 14.1.18 Selecting the No. of Characters in Annotation 14.1.19 Selecting the Method for the Control of Annotation Printing 14.1.20 Printing a Title at the Top of the Chart Paper 14.1.21 Printing a Message or Measured Values for Each Channel 14.2 Various Settings Related to Display and Recording in RECORDER Mode (Display Mode Setting: X-Y) 14.2.1 Changing the Waveform Display Mode of Signal Input to X-Y 14.2.2 Changing the Output Destination of Signal Input 14.2.3 Printing a List of Current Settings 14.2.4 Changing the Grid Setting 14.2.5 Selecting the Compensation Mode 14.2.6 Selecting the Plot On/Off Status for Each XY Number 14.2.7 Changing the Color of Waveform Display 14.2.8 Selecting the X-Axis and Y-Axis Channels 14.3 Recording and Display in LOGGING Mode 14.3.1 Changing the Logging Interval 14.3.2 Printing a List of the Current Settings 14.3.3 Changing the Number of Displayed Zones 14.3.4 Assigning a Channel to a Display Zone 14.3.5 Changing the Text Color of Each Zone 14 – 1 14. USING THE RECORDING FUNCTIONS 14.1 Various Settings Related to Display and Recording in RECORDER Mode (Display Mode Setting: Y-T) 14.1.1 Changing the Waveform Display Mode of Signal Input to Y-T To change the waveform display mode of signal input to Y-T, perform the steps below. The Display Mode parameter can only be set in RECORDER mode. For more information about the Display Mode setting, see Subsection 4.5.2, “The Record Settings Window.” Setting Procedure Record Settings Display Mode: Function: Record(1/2) (1) (2) X-Y Y-T Direct X-Y (3) Press the RECORD key to open the Record Settings window. Use the arrow keys to move the cursor to the Display Mode position, then press the ENTER key to display its pull-down menu. Use the arrow keys to select Y-T, then press the ENTER key to register your setting. 14.1.2 Changing the Output Destination of Signal Input To set the destination for recording signal input to chart paper or the recorder’s internal memory, perform the steps below. For more information about this Function parameter, see Subsection 4.5.2, “The Record Settings Window.” Setting Procedure Record Settings Record(1/3) (1) (2) Display Mode : Y - T Function : Direct Chart Speed : Direct 20mm/s V1 setting : Memory10 mm/s (3) Press the RECORD key to open the Record Settings window. Use the arrow keys to move the cursor to the Function position, then press the ENTER key to display its pull-down menu. Use the arrow keys to select the desired output destination, then press the ENTER key to register your setting. 14.1.3 Outputting Captured Data onto Chart Paper To output data that has been captured in the recorder’s internal memory or saved to disk, perform the steps below. For more information about the Output Mode parameter, see Subsection 4.5.2, “The Record Settings Window.” Setting Procedure (1) Record Settings Display Mode : Y - T Function : Memory Output Mode : All Data Chart Speed : All 20mm/s Data One Frame No Output 14 – 2 Record(1/3) (2) (3) Press the RECORD key to open the Record Settings window. Use the arrow keys to move the cursor to the Output Mode position, then press the ENTER key to display its pull-down menu. Use the arrow keys to select the desired mode, then press the ENTER key to register your setting. 14. USING THE RECORDING FUNCTIONS 14.1.4 Selecting a Predetermined Chart Speed Setting This subsection explains how to set the chart speed to one of the predetermined chart speed settings or to a user-defined chart speed setting. The chart speed can only be set in the following case: • The measurement mode is RECORDER; and • The Function setting in the Record Settings window is Direct. For more information about the Chart Speed, V1, and V2 parameters, see Subsection 4.5.2, “The Record Settings Window.” Setting Procedure Record Settings Record(1/3) Display Mode: Y-T Function : Direct Chart Speed : 20mm/s V1 setting: 10 mm/s 1mm/h 1mm/min 1mm/s 2mm/h 2mm/min 2mm/s 5mm/h 5mm/min 5mm/s 10mm/h 10mm/min 10mm/s 20mm/h 20mm/min 20mm/s 50mm/h 50mm/min 50mm/s 100mm/h 100mm/min 100mm/s 200mm/h 200mm/min 200mm/s (1) (2) V1 V2 External (3) Press the RECORD key to open the Record Settings window. Use the arrow keys to move the cursor to the Chart Speed position, then press the ENTER key to display its pull-down menu. Use the arrow keys to select any chart speed except for V1 or V2, then press the ENTER key to register your setting. 14.1.5 Specifying a User-Defined Chart Speed Setting To specify one of two user-defined chart speed settings as V1 or V2, perform the steps below. The V1 or V2 parameter can be specified in 1-mm increments. Setting Procedure Record Settings Record(1/3) Display Mode: Y-T Function: Direct Chart Speed: V1 V1 Settings: 12mm /s V2 Setings: 28mm /s Settings Chart Speed V1/V2 CH ID: Speed: Unit: 10.0 On mm/s (1) (2) (3) (4) D.P. [ENTER] select/[EXEC] register (5) (6) Press the RECORD key to open the Record Settings window. Use the arrow keys to move the cursor to the Chart Speed position, then press the ENTER key to display its pull-down menu. Use the arrow keys to select V1 (V2), then press the ENTER key to register your setting. Use the arrow keys to move the cursor to V1 (V2), then press the ENTER key to display the Chart Speed V1/V2 Setting window. Use the arrow keys to move to the Decimal Point position, then press the ENTER key to display its window. Use the arrow keys to select the desired decimal point position, then press the ENTER key to register your setting. 14 – 3 14. USING THE RECORDING FUNCTIONS (7) Use the arrow keys to move the cursor to the Speed position, then press the ENTER key to display its window. (8) Use the numeric keypad or the arrow keys together with the jog/shuttle dial to enter the desired Chart Speed value, then press the ENTER key to register your setting. (9) Use the arrow keys to move the cursor to the Unit position, then press the ENTER key to display its pull-down menu. (10) Use the arrow keys to select the desired unit, then press the ENTER key to register your setting. (11) Press the EXECUTE key to register your V1 (V2) setting. NOTE For more information about inputting numeric values, see Chapter 19, ”INPUTTING ALPHANUMERIC CHARACTERS.” 14.1.6 Printing Channel ID Nos. on Waveforms To enable the printing of Channel Nos. in order to identify waveforms on chart paper, perform the steps below. The CH ID parameter can only be set when the measurement mode is RECORDER. For more information about the CH ID parameter, see Subsection 4.5.2, ”The Record Settings Window.” Setting Procedure Record Settings Record(1/3) (1) (2) V2 setting : CH ID: Marker : Interval : 14 – 4 12.5 mm/s Off Timing Off 10s On (3) Press the RECORD key to open the Record Settings window. Use the arrow keys to move the cursor to the CH ID position, then press the ENTER key to display its pull-down menu. Use the arrow keys to select On, then press the ENTER key to register your setting. 14. USING THE RECORDING FUNCTIONS 14.1.7 Printing Timing Markers or Event Markers To enable the printing of timing markers or event markers on chart paper during recording, perform the steps below. The Marker parameter can only be set when the Display Mode setting in the Record Settings window is Y-T. Moreover, both timing markers and event markers cannot be printed concurrently. For more information about the Marker parameter, see Subsection 4.5.2, ”The Record Settings Window.” Setting Procedure Part 1 Record Settings Record(1/3) (1) (2) CH ID: Marker : Scale Print : Off Off (3) Off Timing Event Press the RECORD key to open the Record Settings window. Use the arrow keys to move the cursor to the Marker position, then press the ENTER key to display its pull-down menu. Use the arrow keys to select Timing or Event, then press the ENTER key to register your setting. Part 2 << If you selected Timing in Step (3), you must also set the Interval parameter. >> Record Settings Marker : Interval : Scale Print : Record(1/3) Timing 10s Off 1s (4) (5) Use the arrow keys to move the cursor to the Interval position, then press the ENTER key to display its pull-down menu. Use the arrow keys to select the desired marker interval, then press the ENTER key to register your setting. 10s 1min 10min 1h 10h 14 – 5 14. USING THE RECORDING FUNCTIONS 14.1.8 Printing a Scale on Chart Paper To enable the printing of a scale on chart paper after measurement is completed, perform the steps below. For more information about the Scale Print parameter, see Subsection 4.5.2, “The Record Settings Window.” Setting Procedure Part 1 Record Settings Record(1/3) (1) (2) Interval : Scale Print : 10s Off Off Scale Print : On Off (3) Press the RECORD key to open the Record Settings window. Use the arrow keys to move the cursor to the Scale Print position, then press the ENTER key to display its pull-down menu. Use the arrow keys to select On, then press the ENTER key to register your setting. Part 2 (4) Record Settings Record(1/3) (5) Scale Print : Format : On All Channels All Channels List Print : Use the arrow keys to move the cursor to the Format position, then press the ENTER key to display its pull-down menu. Use the arrow keys to select the desired print format for scale printing, then press the ENTER key to register your setting. Independent 14.1.9 Printing a List of Current Settings To enable the printing of a list of the recorder’s currently selected settings on chart paper after measurement is completed, perform the steps below. For more information about the List Print parameter, see Subsection 4.5.2, “The Record Settings Window.” Setting Procedure Record Settings Record(1/3) (1) (2) Scale Print : Format : List Print : On All Channels Off Off On 14 – 6 (3) Press the RECORD key to open the Record Settings window. Use the arrow keys to move the cursor to the List Print position, then press the ENTER key to display its pull-down menu. Use the arrow keys to select On, then press the ENTER key to register your setting. 14. USING THE RECORDING FUNCTIONS 14.1.10 Changing the Record Format and Zone Settings To select a predetermined format for Y-T waveform display and recording, perform the steps below. For more information about the Record Format parameter, see Subsection 4.5.3, “The Format Settings Window.” Setting Procedure Part 1 Format Settings Record(2/3) Record Format : Grid : 200mm Envelope : 100mm 50mm 25mm 12.5mm 160mm 80mm 40mm 25mm x 8 10mm Fine x 1 Off x 2 x 4 x 8 x 16 x 1 x 2 x 4 (1) (2) 20mm 10mm 20mm 100mm 20mm 50mm Zone x x x x x x 8 16 8 1 8 2 (3) Press the RECORD key to open the Format Settings window. Use the arrow keys to move the cursor to the Record Format position, then press the ENTER key to display its pull-down menu. Use the arrow keys to select the desired format, then press the ENTER key to register your setting. Part 2 << When the Record Format parameter is set to a fixed format >> Format Settings CH: 1: 2: Zone CH: Zone CH: Color Zone Zone1 3Zone24 1 2 01 02 03 9 01 10 11 CH CH 09 09 02 10 11 CH CH 10 CH 03 CH 04 CH 05 CH 06 CH 07 CH 08 (4) Record(2/3) 04 12 12 5 05 13 13 Width 1 1 6 7 06 14 14 07 15 15 (5) 8 08 16 16 CH 11 [Enter] select/[Exec] register CH 12 CH 13 CH 14 CH 15 CH 16 (6) (7) Use the arrow keys to move the cursor to the Zone position, then press the ENTER key to display its window. Use the arrow keys to move the cursor to the desired Zone No., then press the ENTER key to display the channel selection window. Use the arrow keys to select the desired channel number, then press the ENTER key to register your setting for that zone. Repeat Steps (5) and (6) until all channels have been assigned to zones, then press the ENTER key to register all of your Zone settings. 14 – 7 14. USING THE RECORDING FUNCTIONS Part 3 << If you selected Zone in Step (3), you must also perform Steps (4) through (7). >> Format Settings CH: Color 1: 2: Record(2/3) Zone Width 0 - 0mm 1 0 - 0mm + 0.0% 1 Start : 0 mm Width : 0 mm Set Value : 0 Limits select/[Exec] : [ 0 , 200] [Enter] register Press [Enter] to register (4) (5) (6) (7) Use the arrow keys to move the cursor to the Zone position of the target channel, then press the ENTER key to display its pull-down menu. Use the arrow keys to move the cursor to the Start position, then press the ENTER key to display its pull-down menu. Use the numeric keypad or the arrow keys together with the jog/shuttle dial to specify the desired starting point, then press the ENTER key to register your Start setting. Repeat Steps (5) and (6) to set the Width parameter for the zone width. NOTE For more information on inputting numeric values, see Chapter 19, ”INPUTTING ALPHANUMERIC CHARACTERS.” 14.1.11 Changing the Grid Setting The Grid function determines the grid used for Y-T waveform display and recording. For more information about the Grid parameter, see Subsection 4.5.3, ”The Format Settings Window.” Setting Procedure Format Settings Record Format : Grid : Envelope : 14 – 8 Record(2/3) 25mm x 8 10mm Fine 10mm Fine 10mm Coarse 5mm Fine 5mm Coarse None (1) (2) (3) Press the RECORD key to open the Format Settings window. Use the arrow keys to move the cursor to the Grid position, then press the ENTER key to display its pull-down menu. Use the arrow keys to select the desired grid, then press the ENTER key to register your setting. 14. USING THE RECORDING FUNCTIONS 14.1.12 Enabling the Envelope Function To enable Envelope mode, perform the steps below. For more information about the Envelope parameter, see Subsection 4.5.3, ”The Format Settings Window.” Setting Procedure Format Settings Record Format : Grid : Envelope : Record(2/3) (1) (2) 25mm x 8 10mm Fine Off (3) Off On Press the RECORD key to open the Format Settings window. Use the arrow keys to move the cursor to the Envelope position, then press the ENTER key to display its pull-down menu. Use the arrow keys to select On, then press the ENTER key to register your setting. 14.1.13 Prioritizing Display of a Specific Channel The Priority Display function lets you prioritize the display of a certain channel during waveform display. For more information about the Priority Display parameter, see Subsection 4.5.3, “The Format Settings Window.” Setting Procedure Part 1 Format Settings Record(2/3) (1) (2) Envelope : Priority Display : Priority CH : Off Off (3) Off On Press the RECORD key to open the Format Settings window. Use the arrow keys to move the cursor to the Priority Display position, then press the ENTER key to display its pull-down menu. Use the arrow keys to select On, then press the ENTER key to register your setting. Part 2 Format Settings Priority Display : Priority CH : CH: Color Record(2/3) Off 1 1 Zone 2 3 4 (4) (5) Width Use the arrow keys to move the cursor to the Priority CH position, then pres the ENTER key to display its pull-down menu. Use the arrow keys to select the target channel, then press the ENTER key to register your setting. 14 – 9 14. USING THE RECORDING FUNCTIONS 14.1.14 Changing the Color of Waveform Display The Color function lets you select the line color of each channel for waveform display. For more information about the Color parameter, see Subsection 4.5.3, ”The Format Settings Window.” Setting Procedure Part 1 Format Settings Record(2/3) (1) (2) CH: Color 1: Color: 2: Red : 10 Blue : 30 Green : 20 Zone Zone1 Zone2 Current : Set : Width 1 1 Press the RECORD key to open the Format Settings window. Use the arrow keys to move the cursor to the Color position for the target channel, then press the ENTER key to display the Line Color Setting submenu. [Enter] select/[Exec] register Part 2 << To simply select a standard color>> (3) Use the arrow keys to select the desired color, then press the EXECUTE key to register your setting. << To specify a user-defined color >> When a user-defined color is created, it replaces one of the standard colors. A user-defined color can be created using a combination of red, green, and blue. Format Settings Record(2/3) CH: Color 1: 2: Color: Zone Zone1 Zone2 Red : 10 Blue : 30 Green : 20 Current : Set : Set Value : Limits : Width 1 1 (3) (4) (5) 10 [ 0, 63 ] Press [Enter] to register [Enter] select/[Exec] register (6) (7) (8) 14 – 10 Use the arrow keys to move the cursor to the standard color to be replaced, then press the ENTER key to display the color definition window. Use the arrow keys to move the cursor to either red, green, or blue, then press the ENTER key to display its window. Use the numeric keypad or the arrow keys together with the jog/shuttle dial to specify a shade, then press the ENTER key to register your setting. Repeat Steps (4) and (5) to adjust the combination of red, green, and blue until you achieve the desired color. When the desired color is attained, press the EXECUTE key to register your setting. Press the EXECUTE key again to replace the standard color selected in Step (3) with the new color. 14. USING THE RECORDING FUNCTIONS 14.1.15 Changing the Line Width of Waveforms The Width function lets you select the line width of each channel for waveform display. For more information about the Line parameter, see Subsection 4.5.3, ”The Format Settings Window.” Setting Procedure Format Settings Record(2/3) (1) (2) CH: 1: 2: Color Zone 0 - 0mm 0 - 0mm Width 1dot 1do 1dot (3) 2dots 3dots 4dots 5dots 6dots 7dots 8dots Press the RECORD key to open the Format Settings window. Use the arrow keys to move the cursor to the Width position for the target channel, then press the ENTER key to display its pull-down menu. Use the arrow keys to select the desired line width, then press the ENTER key to register your setting. 14.1.16 Printing a Reference Line in Each Zone To print a reference line in each zone, perform the steps below. The Base Line parameter can only be set in RECORDER mode. For more information about the Base Line parameter, see Subsection 4.5.3, “The Format Settings Window.” Setting Procedure Part 1 Format Settings Record(2/3) (1) (2) [Base Line] Zone 1: Off Zone 2: + 50.0% Function : On Zone 3: + 80.0% Zone 4: + Off10.0% On Zone 5: Off Zone 6: Off [Enter] select/[Exec] register Zone 7: Off Zone 8: Off (3) (4) Press the RECORD key to open the Format Settings window. Use the arrow keys to move the cursor to the Base Line position of the target Zone No., then press the ENTER key to display its window. Use the arrow keys to move the cursor to Function, then press the ENTER key to display its pull-down menu. Use the arrow keys to select On, then press the ENTER key to register your Function setting. 14 – 11 14. USING THE RECORDING FUNCTIONS Part 2 Format Settings Record(2/3) [Base Line] Zone 1: Off Zone 2: Function : On Zone 3: + 0.0% Base Line : Zone 4: [+ 1.000V] Zone 5:Set Value Off + 1 0 .0 : [+ 0.0, + 100.0] Zone 6:LimitsOff [Enter] select/ [Exec] register Zone 7: Off Zone 8: Off [Enter] select/ [Exec] register (5) (6) Use the arrow keys to move the cursor to Base Line, then press the ENTER key to display its window. Use the numeric keypad or the arrow keys together with the jog/shuttle dial to enter a value, then press the ENTER key to register your Base Line setting. NOTE For more information on inputting numeric values, see Chapter 19, ”INPUTTING ALPHANUMERIC CHARACTERS.” (7) Press the EXECUTE key to register your Function and Base Line settings for that zone. 14.1.17 Changing the Print Interval between Annotations To change the interval for printing annotation on chart paper, perform the steps below. For more information about the Print Interval parameter, see Subsection 4.5.4, “The Annotation Settings Window.” Setting Procedure Annotation Settings Print Interval : 10cm Length : 10cm 32 90cm 20cm 100cm 30cm 40cm 50cm 60cm 70cm 80cm 14 – 12 Record(3/3) (1) (2) (3) Press the RECORD key to open the Annotation Settings window. Use the arrow keys to move the cursor to the Print Interval position, then press the ENTER key to display its pull-down menu. Use the arrow keys to select the desired interval, then press the ENTER key to register your setting. 14. USING THE RECORDING FUNCTIONS 14.1.18 Selecting the No. of Characters in Annotation To specify the length of the character string used for annotation, perform the steps below. For more information about the Length parameter, see Subsection 4.5.4, ”The Annotation Settings Window.” Setting Procedure Annotation Settings Record(3/3) Print Interval : 10cm Length : 10 Title Annotation :Set Value : 10 Limits : [10,63] (1) (2) (3) Press [Enter] to register Press the RECORD key to open the Annotation Settings window. Use the arrow keys to move the cursor to the Length position, then press the ENTER key to display its pull-down menu. Use the numeric keypad or the arrow keys together with the jog/shuttle dial to specify a character string length within the Limits indicated below the Set Value position, then press the ENTER key to register your setting. NOTE For more information on inputting numeric values, see Chapter 19, ”INPUTTING ALPHANUMERIC CHARACTERS.” 14.1.19 Selecting the Method for the Control of Annotation Printing To select the method for controlling annotation printing (flying annotation), perform the steps below. The Flying Annotation parameter can only be set when the measurement mode is RECORDER and the Record Settings window’s Display Mode setting is Y-T. For more information about the Flying Annotation parameter, see Subsection 4.5.4, “The Annotation Settings Window.” Setting Procedure Annotation SettingsRecord(3/3) (1) Print Interval: 10cm Length: 10 Flying Annotation: On (2) Off On (3) Press the RECORD key to open the Annotation Settings window. Use the arrow keys to move the cursor to the Flying Annotation position, then press the ENTER key to display its pull-down menu. Use the arrow keys to select On or Off, then press the ENTER key to register your setting. NOTE For instructions on how to control annotation printing from a personal computer (when the Flying Annotation setting is On), refer to the “WR1000 COMMAND MANUAL.” 14 – 13 14. USING THE RECORDING FUNCTIONS 14.1.20 Printing a Title at the Top of the Chart Paper To enable the Title Annotation function and specify a user-defined character string for use as the title, perform the steps below. For more information about the Title Annotation parameter, see Subsection 4.5.4, “The Annotation Settings Window.” Setting Procedure Part 1 Annotation Settings Print Interval : Length : Flying annotation : Title Annotation : CH Annotation : Record(3/3) 10 cm 32 Off (1) (2) (3) Off Off System User System & User Press the RECORD key to open the Annotation Settings window. Use the arrow keys to move the cursor to the Title Annotation position, then press the ENTER key to display its pull-down menu. Use the arrow keys to select the desired status (except Off which disables Title Annotation), then press the ENTER key to register your setting. Part 2 << If you selected User or System & User in Step (3), you must also perform the steps below. >> Annotation Settings Title Annotation : [ Record(3/3) User (4) (5) ] R S T V W X Y Character V O L T CH Press [Enter] to register Use the arrow keys to move to the Title Annotation input area, then press the ENTER key to open the character input window. Use the numeric keypad or the arrow keys together with the jog/shuttle dial to input a character string that is no longer than the number of characters specified by the Length parameter. Finally, press the ENTER key to register your setting. NOTE For more information on inputting numeric values, see Chapter 19, ”INPUTTING ALPHANUMERIC CHARACTERS.” 14 – 14 14. USING THE RECORDING FUNCTIONS 14.1.21 Printing a Message or Measured Values for Each Channel To enable the Channel Annotation function for printing annotation on chart paper for each channel, perform the steps below. For more information about the Channel Annotation parameter, see Subsection 4.5.4, “The Annotation Settings Window.” Setting Procedure Part 1 Annotation Settings Record(3/3) (1) (2) CH Annotation : CH : Off Off Amp User Amp & User Value (3) Press the RECORD key to open the Annotation Settings window. Use the arrow keys to move the cursor to the Channel Annotation position, then press the ENTER key to display its pull-down menu. Use the arrow keys to select the desired status (except Off which disables Channel Annotation), then press the ENTER key to register your setting. Part 2 <<If you selected User or Amp & User in Step (3), you must also perform Steps (4) through (7). >> Annotation Settings CH Annotation : CH: [ [ Record(3/3) User CH 1 CH1 CH2 CH3 CH4 (4) (5) ] Use the arrow keys to move to the CH position, then press the ENTER key to display its pulldown menu. Use the arrow keys to select the number of the channel for which you wish to print channel annotation. ] Part 3 Annotation Settings CH Annotation : CH : [ Record(3/3) User CH1 6) (7) ] R S T V W X Y Character V O L T Use the arrow keys to move to the Channel Annotation input area, then press the ENTER key to open the character input window. Use the numeric keypad or the arrow keys together with the jog/shuttle dial to input a character string that is no longer than the number of characters specified by the Length parameter. Finally, press the ENTER key to register your setting. NOTE For more information on inputting numeric values, see Chapter 19, ”INPUTTING ALPHANUMERIC CHARACTERS.” Press [Enter] to register (8) Repeat Steps (4) through (7) for each of the other channels as required. 14 – 15 14. USING THE RECORDING FUNCTIONS 14.2 Various Settings Related to Display and Recording in RECORDER Mode (Display Mode Setting: X-Y) 14.2.1 Changing the Waveform Display Mode of Signal Input to X-Y To change the waveform display mode of signal input to X-Y, perform the steps below. The Display Mode parameter can only be set in RECORDER mode. For more information about the Display Mode parameter, see Subsection 4.5.2, “The Record Settings Window.” Setting Procedure (1) Record Settings Record(1/2) Display Mode: Function: X-Y Y-T Direct X-Y (2) (3) Press the RECORD key to open the Record Settings window. Use the arrow keys to move the cursor to the Display Mode position, then press the ENTER key to display its pull-down menu. Use the arrow keys to select X-Y, then press the ENTER key to register your setting. 14.2.2 Changing the Output Destination of Signal Input To set the destination for recording input to chart paper or the recorder’s internal memory, perform the steps below. This Function parameter can only be set in RECORDER mode. For more information about this Function parameter, see Subsection 4.5.2, “The Record Settings Window.” Setting Procedure Record Settings Record(1/3) (1) (2) Display Mode : Y - T Function : Direct Chart Speed : Direct 20mm/s V1 setting : Memory10 mm/s (3) Press the RECORD key to open the Record Settings window. Use the arrow keys to move the cursor to the Function position, then press the ENTER key to display its pull-down menu. Use the arrow keys to select the desired output destination, then press the ENTER key to register your setting. 14.2.3 Printing a List of Current Settings To enable the printing of a list of the recorder’s currently selected settings on chart paper after measurement is completed, perform the steps below. The List Print parameter can only be set in RECORDER mode. For more information about the List Print parameter, see Subsection 4.5.2, “The Record Settings Window.” Setting Procedure Record Settings Record(1/2) (1) (2) List Print: Off Off On 14 – 16 (3) Press the RECORD key to open the Record Settings window. Use the arrow keys to move the cursor to the List Print position, then press the ENTER key to display its pull-down menu. Use the arrow keys to select On, then press the ENTER key to register your setting. 14. USING THE RECORDING FUNCTIONS 14.2.4 Changing the Grid Setting To select the grid to be used for recording, perform the steps below. The Grid parameter can only be set when the measurement mode is RECORDER and the Record Settings window’s Display Mode setting is X-Y. For more information about the Grid parameter, see Subsection 4.5.3, “The Format Settings Window.” Setting Procedure Format Settings Record(2/2) (1) (2) Grid: Fine Compensation Mode: Fine Line Coarse (3) Press the RECORD key to open the Format Settings window. Use the arrow keys to move the cursor to the Grid position, then press the ENTER key to display its pull-down menu. Use the arrow keys to select the desired grid, then press the ENTER key to register your setting. 14.2.5 Selecting the Compensation Mode To select the Compensation mode for the display and recording of waveforms, perform the steps below. The Compensation Mode parameter can only be set when the measurement mode is RECORDER and the Record Settings window’s Display Mode setting is X-Y. For more information about the Compensation Mode parameter, see Subsection 4.5.3, “The Format Settings Window.” Setting Procedure Fomat Settings Grid: Compensasion Mode: Record(2/2) (1) (2) Fine Line Line Dot (3) Press the RECORD key to open the Format Settings window. Use the arrow keys to move the cursor to the Compensation Mode position, then press the ENTER key to display its pull-down menu. Use the arrow keys to select the desired mode, then press the ENTER key to register your setting. 14.2.6 Selecting the Plot On/Off Status for Each XY Number To select the On/Off status of output (waveform display and/or recording) for each XY pair, perform the steps below. The Plot parameter can only be set when the measurement mode is RECORDER and the Record Settings window’s Display Mode setting is X-Y. For more information about the Plot parameter, see Subsection 4.5.3, “The Format Settings Window.” Setting Procedure Fomat Settings Record(2/2) (1) (2) XY: 1: 2: 3: Plot On Off Off On Color X Axis CH1 CH1 CH3 Y Axis CH2 CH1 CH2 (3) Press the RECORD key to open the Format Settings window. Use the arrow keys to move the cursor to the Plot position of the target XY pair, then press the ENTER key to display its pull-down menu. Use the arrow keys to select On or Off, then press the ENTER key to register your setting. 14 – 17 14. USING THE RECORDING FUNCTIONS 14.2.7 Changing the Color of Waveform Display To change the color of the waveform display for a specific channel, perform the steps below. The Color parameter can only be set when the measurement mode is RECORDER and the Record Settings window’s Display Mode setting is X-Y. For more information about the Color parameter, see Subsection 4.5.3, “The Format Settings Window.” Setting Procedure Part 1 (1) Fomat Settings Record(2/2) (2) XY: Plot Color X Axis 1: On CH1 2: Off CH1 Color: 3: Off CH3 Red: 10 Current: Blue: 30 Set: Green: 20 Y Axis CH2 CH1 CH2 Press the RECORD key to open the Format Settings window. Use the arrow keys to move the cursor to the Color position for the target channel, then press the ENTER key to display the Color Selection window. [ENTER] select/[EXEC] register Part 2 <<To select a standard color:>> (3) Use the arrow keys to select the desired color from the samples displayed at the bottom of the Color Selection window, then press the EXECUTE key to register your setting. To select a non-standard color: <<Create your own original color by combining varying shades of red, green, and blue.>> (3) Format Settings Record(2/2) XY: Plot Color X Axis 1: On CH1 2: Off CH1 Color: 3: Off CH3 Red: 10 Current: Blue: Set30 Value: Set: 10 Green:Limits: 20 [ 0, 63] Y Axis CH2 CH1 CH2 Press [ENTER] to register [ENTER] Select/[EXEC] Register 14 – 18 (4) Use the arrow keys to move the cursor to the Red, Green, or Blue position of the Color Setting window, then press the ENTER key to display its numeric input submenu. Use the numeric keypad or the arrow keys together with the jog/shuttle dial to enter a numeric value, then press the ENTER key to register it. NOTE For details on inputting numeric values, see Chapter 19, “INPUTTING ALPHANUMERIC CHARACTERS.” 14. USING THE RECORDING FUNCTIONS (5) (6) (7) Repeat Steps (3) and (4) to adjust the combination of red, green, and blue until you achieve the desired color. After achieving the desired color, press the EXECUTE key to register it. Press the EXECUTE key once to replace the former color with the color you registered in Step (4). 14.2.8 Selecting the X-Axis and Y-Axis Channels To select the channel numbers to be respectively used as the X-axis and Y-axis, perform the steps below. The X-Axis and Y-Axis parameters can only be set when the measurement mode is RECORDER and the Record Settings window’s Display Mode setting is X-Y. For more information about the X-Axis and Y-Axis parameters, see Subsection 4.5.3, “The Format Settings Window.” Setting Procedure Fomat Settings Record(2/2) (1) (2) XY: Plot 1: On 2: Off 3: Off Color X Axis Y Axis CH1 CH2 CH1 CH1 CH 1 CH32 CH2 CH CH 3 CH 4 CH 5 CH 6 CH 7 CH 8 (3) (4) Press the RECORD key to open the Format Settings window. Use the arrow keys to move the cursor to the XAxis position of the target XY pair, then press the ENTER key to display its pull-down menu. Use the arrow keys to select the desired channel number, then press the ENTER key to register your setting. Set the Y-Axis parameter in the same way by repeating Steps (2) and (3). 14 – 19 14. USING THE RECORDING FUNCTIONS 14.3 Recording and Display in LOGGING Mode This section describes various setting procedures related to recording and display in LOGGING mode. 14.3.1 Changing the Logging Interval The Logging Interval function specifies the interval for sampling data in LOGGING mode. This function can only be set for LOGGING mode. For more information about the Logging interval function, see Subsection 4.5.2, “The Record Settings Window.” Setting Procedure Record Settings Record(1/3) Logging Interval : 10 Destination : Set Value : Second 10 Limits V1 : [1 . 3600] List Print : (1) (2) (3) Press [Enter] to register Press the RECORD key to open the Record Settings window. Use the arrow keys to move the cursor to the Logging Interval position, then press the ENTER key to display its pull-down menu. Use the numeric keypad or the arrow keys together with the jog/shuttle dial to input the desired value, then press the ENTER key to register your setting. 14.3.2 Printing a List of the Current Settings When the List Print function is enabled, the recorder prints a list of its current settings onto chart paper after it has finished measurement. For more information about the List Print operation, see Subsection 4.5.2, “The Record Settings Window.” Setting Procedure Record Settings Record(1/3) (1) Logging Interval : 10 second Destination : Printer (2) List Print : (3) Off Off On Press the RECORD key to open the Record Settings window. Use the arrow keys to move the cursor to the List Print position, then press the ENTER key to display its pull-down menu. Use the arrow keys to select On, then press the ENTER key to register your setting. 14.3.3 Changing the Number of Displayed Zones To change the number of zones displayed on the screen, set the Format parameter as described below. The Format parameter can only be set for LOGGING mode. For more information about the Format parameter, see Subsection 4.5.3, “The Format Settings Window.” Setting Procedure Format Settings Format : 1 Division 1 Division Zone : CH 2 Divisions Zone : 1: CH 1 4 Divisions 9: 2: CH 2 8 Divisions 10: 3: None16 Divisions 11: 4: CH 4 12: 14 – 20 Record(2/3) (1) (2) CH Color CH 9 CH 10 CH 11 CH 12 (3) Press the RECORD key to open the Format Settings window. Use the arrow keys to move the cursor to the Format position, then press the ENTER key to display its pull-down menu. Use the arrow keys to select the desired number of zones, then press the ENTER key to register your setting. 14. USING THE RECORDING FUNCTIONS 14.3.4 Assigning a Channel to a Display Zone To assign a channel number for display in a certain zone, set the CH parameter as described below. This procedure can only be performed for LOGGING mode. For more information about the Logging interval function, see Subsection 4.5.2, “The Record Settings Window.” Setting Procedure Format Settings Format : Zone : 1: 2: 3: 4: 5: 6: 7: 8: Record(2/3) 16 Divisions (1) (2) CH Color Zone : CH Color CH 1 9: CH 9 CH 10: CH 10 CH12 CH9 None 11: CH 11 CH2 CH10 CH 4 12: CH 12 CH3 CH11 CH 5 13: CH 13 CH4 CH12 CH 6 14: CH 14 CH5 CH13 CH 15: CH 15 CH67 CH14 CH 8 16: Logic CH7 CH15 CH8 CH16 (3) Press the RECORD key to open the Format Settings window. Use the arrow keys to move the cursor to the CH position of the target Zone No., then press the ENTER key to display its pull-down menu. Use the arrow keys to select the desired Channel No., then press the ENTER key to register your setting. 14.3.5 Changing the Text Color of Each Zone The Color function lets you select the color of text displayed in each zone. This function can only be set for LOGGING mode. For more information about the Color parameter, see Subsection 4.5.3, “The Format Settings Window.” Setting Procedure Part 1 Format Settings Format : Record(2/3) 16 Divisions Zone :CH 1: CH 1 Color Zone : CH 9: CH 9 (1) (2) Color Press the RECORD key to open the Format Settings window. Use the arrow keys to move the cursor to the Color position, then press the ENTER key to display its window. Color: Red : Blue : Green : 10 30 20 Current : Set : [Enter] select/[Exec] register 14 – 21 14. USING THE RECORDING FUNCTIONS Part 2 << To simply select a standard color >> (3) Use the arrow keys to select the desired color, then press the EXECUTE key to register your setting. <<To specify a user-defined color> >> When a user-defined color is created, it replaces one of the standard colors. A user-defined color can be created using a combination of red, green, and blue. Format Settings Format : Record(2/3) (3) 16 Divisions Zone :CH Color 1: CH 1 Color: Zone : CH 9: CH 9 Color Red : 10 Current : Blue : 30 Set : Green : 20 Set Value : 10 Limits : [ 0, 63 ] Press [Enter] to register [Enter] select/[Exec] register (4) (5) (6) (7) (8) 14 – 22 Use the arrow keys to move the cursor to the standard color to be replaced, then press the ENTER key to display the color definition window. Use the arrow keys to move the cursor to either red, green, or blue, then press the ENTER key to display its window. Use the numeric keypad or the arrow keys together with the jog/shuttle dial to specify a shade, then press the ENTER key to register your setting. Repeat Steps (4) and (5) to adjust the combination of red, green, and blue until you achieve the desired color. When the desired color is attained, press the EXECUTE key to register your setting. Press the EXECUTE key again to replace the standard color selected in Step (3) with the new color. 15. SETTING THE WAVEFORM JUDGEMENT FUNCTIONS CHAPTER 15 SETTING THE WAVEFORM JUDGEMENT FUNCTIONS This chapter describes the overall flow for setting procedures involving waveform judgement. 15.1 Performing a Waveform Judgement Operation during DIRECT Measurement 15.2 Performing a Waveform Judgement Operation during MEMORY Measurement 15 – 1 15. SETTING THE WAVEFORM JUDGEMENT FUNCTIONS 15.1 Performing a Waveform Judgement Operation during DIRECT Measurement This section describes how to perform a waveform judgement operation during DIRECT measurement. During DIRECT measurement, waveform judgement is based on the specified Lower Range and Upper Range values. This procedure can only be set when all of the following conditions are met: • The measurement mode is RECORDER; • The Record Settings window’s Display Mode setting is Y-T; and • The Record Settings window’s Function setting is Direct. For more information about parameters related to waveform judgement during DIRECT measurement, see Subsection 4.6.2, “The Judgement Settings (Direct) Window.” Setting Procedure Part 1 Judgement Settings(Direct) Function: Reference: Judge(1/2) (1) (2) On Off On (3) Press the JUDGE key to open the Judgement Settings window. Use the arrow keys to move the cursor to the Function position, then press the ENTER key to display its pull-down menu. Use the arrow keys to select On, then press the ENTER key to register your setting. Part 2 Judgement Settings(Direct) Mode: Reference: Judge(1/2) On No Good (4) (5) No Good Good Use the arrow keys to move the cursor to the Reference position, then press the ENTER key to display its pull-down menu. Use the arrow keys to select the desired reference criterion, then press the ENTER key to register your setting. Part 3 Judgement Settings(Direct) CH CH 1 CH 1 CH 2 Function: CH 3 CH 4 CH 5 CH 6 CH 7 CH 8 15 – 2 Lower--Span--Upper -250.0 +250.0 CH CH CH CH CH CH CH CH 9 10 On 11 12 13 14 15 16 Judge(1/2) Unit mV (6) (7) Use the arrow keys to move the cursor to the CH position, then press the ENTER key to display its pull-down menu. Use the arrow keys to select the desired channel number, then press the ENTER key to register your setting. 15. SETTING THE WAVEFORM JUDGEMENT FUNCTIONS Part 4 Judgement Settings(Direct) CH CH 1 Lower--Span--Upper -250.0 +250.0 Judge(1/2) Unit mV U/L Limits Settings Function: On Upper: +100.00 [+100.00] Lower: -100.00 [-100.00] Set value: +100.00 Unit: [mV ] [mV ] Limits: [-110.00 , +110.00] [ENTER]select / [EXEC]register Press [ENTER] to register (8) Use the arrow keys to move the cursor to the Lower-Span-Upper Unit position, then press the ENTER key to display its setting window. (9) Use the arrow keys to move the cursor to the Upper position, then press the ENTER key to display the Lower-Span-Upper Settings window. (10) Use the numeric keypad or the arrow keys together with the jog/shuttle dial to enter the desired Upper value, then press the ENTER key to register your setting. (11) Use the arrow keys to move the cursor to the Lower position, then set its value as described in Steps (9) and (10). (12) After setting both the Upper and Lower values, press the EXECUTE key to register both settings. Part 5 (13) The specified waveform operation will be executed when measurement is initiated. NOTE The result of the waveform judgement operation is output as a pulse from the REMOTE connector’s JUDGE Output terminal. 15 – 3 15. SETTING THE WAVEFORM JUDGEMENT FUNCTIONS 15.2 Performing a Waveform Judgement Operation during MEMORY Measurement This section describes how to perform a waveform judgement operation during MEMORY measurement. During MEMORY measurement, judgement data is generated out of the reference waveform and then waveform judgement is based on that judgement data. This procedure can only be set when all of the following conditions are met: • The measurement mode is RECORDER; • The Record Settings window’s Display Mode setting is Y-T; and • The Record Settings window’s Function setting is Memory. For more information about parameters related to waveform judgement during MEMORY measurement, see Subsection 4.6.3, “The Judgement Settings (Memory) Window.” Setting Procedure Part 1 Judgement Settings(Memory) Function: Reference: Judge(2/2) On (1) (2) Off On (3) Press the JUDGE key to open the Judgement Settings window. Use the arrow keys to move the cursor to the Function position, then press the ENTER key to display its pull-down menu. Use the arrow keys to select On, then press the ENTER key to register your setting. Part 2 Judgement Settings(Memory) Judge(2/2) (4) Mode: Reference: On No Good (5) No Good Good Use the arrow keys to move the cursor to the Reference position, then press the ENTER key to display its pull-down menu. Use the arrow keys to select the desired reference criterion, then press the ENTER key to register your setting. Part 3 Judgement Settings(Memory) Judge(2/2) (6) CH CH 1 CH CH CH CH CH CH CH CH 15 – 4 1 2 3 4 5 6 7 8 Judgement Data File Load Judgement Data CH CH CH CH CH CH CH CH 9 10 11 12 13 14 15 16 (7) Use the arrow keys to move the cursor to the CH position, then press the ENTER key to display its pull-down menu. Use the arrow keys to select the desired channel number, then press the ENTER key to register your setting. NOTE The data of the channel number selected in Step (7) will serve as the data of the reference waveform. 15. SETTING THE WAVEFORM JUDGEMENT FUNCTIONS Part 4 NOTE • Set the Judgement Data File parameter only if you want to use a reference waveform file that has saved to a disk as the reference waveform for waveform judgement. • Once you have generated waveform judgement data and saved judgement data to the final Memory Block No., there is no need to set the Judgement Data File parameter. Judgement Settings(Memory) CH CH 1 Judge(2/2) Judgement Data File Load Judgement Data Drive Available Folder File Name Comment: (8) (9) Judgement Data File : A: FDD : [---------------------------]Bytes : [ ] : Use the arrow keys to move the cursor to the Judgement Data File position, then press the ENTER key to display the window for designating the judgement data file. Designate the filename of the target judgement data file. NOTE • The generated judgement data is saved at the final Memory Block No. • For details on designating a file, see Chapter 21, “PERFORMING FILE OPERATIONS.” Press [ENTER] to select [EXEC] to register Part 5 Judgement Settings(Memory) Reference CH: Range: CH EU: CH No. of Data: CH CH CH CH CH CH 1 2 3 4 5 6 7 8 CH 1 500V CH Off CH 2000 CH CH CH CH CH CH 9 10 11 12 13 14 15 16 Judge(2/2) None (10) Use the arrow keys to move the cursor to the Reference CH position, then press the ENTER key to display the window for selecting a channel number. (11) Use the arrow keys to select the desired channel number, then press the ENTER key to register your setting. 15 – 5 15. SETTING THE WAVEFORM JUDGEMENT FUNCTIONS Part 6 Judgement Settings(Memory) Allowable Voltage Range: Allowable Time Range: Set Value: Generate Judge DataLimits: Judgement Data Save Judge(2/2) 1.00 10 [ 1.00 0.00, 110.00] (12) Use the arrow keys to move the cursor to the Allowable Voltage Range position, then press the ENTER key to display its window. (13) Use the numeric keypad or the arrow keys together with the jog/shuttle dial to enter the desired value, then press the ENTER key to register your setting. Press [ENTER] to register Part 7 Judgement Settings(Memory) Allowable Voltage Range: Allowable Time Range: Generate Judge DataSet Value: Judgement Data Save Limits: Judge(2/2) 1.00 50 50 [ (14) Use the arrow keys to move the cursor to the Allowable Time Range position, then press the ENTER key to display its window. (15) Use the numeric keypad or the arrow keys together with the jog/shuttle dial to enter the desired value, then press the ENTER key to register your setting. 0,999] Press [ENTER] to register Part 8 Judgement Settings(Memory) Allowable Voltage Range: Allowable Time Range: Generate Judge Data Judgement Data Save 1.00 50 Judge(2/2) (16) Use the arrow keys to move the cursor to the Generate Judgement Data position, then press the ENTER key and perform the steps described by the messages. The generated judgement data will be temporarily saved at the final Block No. of the recorder’s internal memory. NOTE To save the judgement data to a disk, perform Steps (8) and (9) in Part 4. A waveform judgement operation can be performed without saving judgement data to a disk. When judgement data is generated but is not saved to a disk, however, the judgement data will be erased when executing a calculation operation or turning off the recorder. 15 – 6 15. SETTING THE WAVEFORM JUDGEMENT FUNCTIONS Part 9 Perform these steps only if you wish to save the judgement data to a disk. Judgement Settings(Memory) Allowable Voltage Range: Allowable Time Range: Generate Judge Data Judgement Data Save 1.00 50 Judge(2/2) (17) Use the arrow keys to move the cursor to the “Judgement Data Save” position, then press the ENTER key to display the window for designating the destination for saving the judgement data. (18) Save the judgement data to the designated destination. NOTE For details about how to save a file to a disk, see Chapter 21, “PERFORMING FILE OPERATIONS.” Part 10 (19) The waveform judgement operation will be executed when data captured in memory is replayed. NOTE The result of the waveform judgement operation is output as a pulse from the REMOTE connector’s JUDGE Output terminal. 15 – 7 15. SETTING THE WAVEFORM JUDGEMENT FUNCTIONS 15 – 8 16. PERFORMING DISK OPERATIONS CHAPTER 16 PERFORMING DISK OPERATIONS This chapter explains the procedural flow of disk operations. 16.1 16.2 16.3 16.4 16.5 16.6 16.7 16.8 16.9 Saving Your Settings Loading Your Settings Displaying Information about a File Copying a File or Folder Renaming a File or Folder Deleting a File or Folder Reformatting a Hard Disk Formatting a Disk Listing the Recorder’s Existing Drives 16 – 1 16. PERFORMING DISK OPERATIONS 16.1 Saving Your Settings To save your current settings, perform the following steps. For details about the SYSTEM SETTINGS window, see Subsection 4.7.2. Setting Procedure System Settings System(1/4) (1) (2) [Settings] Save current settings Save Settings (3) Drive : A : FDD Available : [ 1456640] bytes Folder :[ ] File Name : DEFAULT .CND (4) (5) Press [Enter] to select [Exec] to start save operation (6) Press the SYSTEM key to open the SYSTEM SETTINGS window. Use the arrow keys to move the cursor to the SAVE CURRENT SETTINGS position under [SETTINGS], then press the ENTER key to open the SAVE SETTINGS window. Select the destination drive as described in Section 21.2, ”Designating an Existing Drive.” Select or create the destination folder as described in Section 21.3, “Designating an Existing Folder,” or Section 21.6, “Designating an Existing File.” Create a new file as described in Section 21.7, “Creating a New File,” or overwrite an existing file as described in Section 21.6, ”Designating an Existing File.” Press the EXECUTE key to initiate the SAVE operation. 16.2 Loading Your Settings To load a group of settings, perform the following steps (the figure below assumes that the SYSTEM SETTINGS window is already open). For details about the SYSTEM SETTINGS window, see Subsection 4.7.2. Setting Procedure System Settings System(1/4) [Settings] Save current settings Load settings from disk Load Settings Drive : A : FDD Available : [ 1456640] bytes Folder :[ ] File Name : DEFAULT .CND (1) (2) (3) (4) (5) (6) Press [Enter] to select [Exec] to start load operation 16 – 2 Press the SYSTEM key to open the SYSTEM SETTINGS window. Use the arrow keys to move the cursor to the LOAD SETTINGS FROM DISK position under [SETTINGS], then press the ENTER key to open the LOAD SETTINGS window. Select the source drive as described in Section 21.2, “Designating an Existing Drive.” Select the source folder as described in Section 21.3, “Designating an Existing Folder.” Select the source file as described in Section 21.6, “Designating an Existing File.” Press the EXECUTE key to initiate the LOAD operation. 16. PERFORMING DISK OPERATIONS 16.3 Displaying Information about a File To display information about the selected file, perform the following steps (the figure below assumes that the SYSTEM SETTINGS window is already open). For details about the SYSTEM SETTINGS window, see Subsection 4.7.2. Setting Procedure System Settings System(1/4) (1) (2) [Disk Operation] File List File List (3) Drive : A : FDD Available : [ 1456640] bytes Folder :[ ] File Name : DEFAULT .CND (4) (5) Press the SYSTEM key to open the SYSTEM SETTINGS window. Use the arrow keys to move the cursor to the FILE LIST position under [DISK OPERATIONS], then press the ENTER key to open the FILE LIST window. Select the drive containing the target file as described in Section 21.2, “Designating an Existing Drive.” Select the target file from the listed files as described in Section 21.6, “Designating an Existing File.” Press the EXECUTE key to display the selected file’s information. Press [Enter] to select [Exec] to display the list of files 16 – 3 16. PERFORMING DISK OPERATIONS 16.4 Copying a File or Folder To copy a selected file or folder, perform the steps below. When the name of a folder is selected as the source file name in the FILE COPY window, that folder will be copied. When an existing file name is selected, that file will be copied. For details about the SYSTEM SETTINGS window, see Subsection 4.7.2. Setting Procedure System Settings System(1/4) (1) (2) [Disk Operation] File List File Copy File Copy [Copy From] Drive : C : HDD Available : [ Folder :[ File Name : [Copy To] Drive : C : HDD Available : [ Folder :[ File Name : DEFAULT Press the SYSTEM key to open the SYSTEM SETTINGS window. Use the arrow keys to move the cursor to the FILE COPY position under [DISK OPERATION], then press the ENTER key to open the FILE COPY window. SOURCE Settings (3) 1456640] bytes ] 1456640] bytes ] Press [Enter] to select [Exec] to start copy operation (4) Under “COPY FROM,” select the drive containing the folder or file to be copied, as described in Section 21.2, “Designating an Existing Drive.” Under “COPY FROM,” select the name of the folder or file to be copied. To select a folder, see Section 21.3, “Designating an Existing Folder.” To select a file, see Section 21.6, “Designating an Existing File.” DESTINATION Settings (5) (6) Under “COPY TO,” select the destination drive as described in Section 21.2, “Designating an Existing Drive.” Under “COPY TO,” select the name of the destination folder or file. To overwrite an existing folder, see Section 21.3, “Designating an Existing Folder.” To copy to a new folder, see Section 21.5, “Creating a New Folder.” To overwrite an existing file, see Section 21.6, “Designating an Existing File.” To copy to a new file, see Section 21.7, “Creating a New File.” NOTE When an existing folder or file is selected as the destination of the COPY operation, the name of the folder/file remains the same but its contents are overwritten, thus erasing its original contents. (7) 16 – 4 Press the EXECUTE key to initiate the COPY operation. 16. PERFORMING DISK OPERATIONS 16.5 Renaming a File or Folder To rename a selected file or folder, perform the steps below. For details about the SYSTEM SETTINGS window, see Subsection 4.7.2. Setting Procedure System Settings System(1/4) (1) (2) [Disk Operation] (3) File List File Copy File Rename (4) File Rename [Current] Drive : C : HDD Available : [ Folder :[ File Name : (5) 1456640] bytes ] (6) [New Name] File Name : DEFAULT Press [Enter] to select [Exec] to change file name (7) Press the SYSTEM key to open the SYSTEM SETTINGS window. Use the arrow keys to move the cursor to the FILE RENAME position under [DISK OPERATION]. Press the ENTER key to open the FILE RENAME window. Under “CURRENT,” select the drive containing the folder or file to be renamed, as described in Section 21.2, “Designating an Existing Drive.” Under “CURRENT,” select the name of the folder or file to be renamed. To select a folder, see Section 21.3, “Designating an Existing Folder.” To select a file, see Section 21.6, “Designating an Existing File.” Under “NEW NAME,” select the new name of the folder or file, using the numeric keypad, arrow keys, or jog/shuttle dial. To create a new folder, see Section 21.5, “Creating a New Folder. To create a new file, see Section 21.7, “Creating a New File.” Press the EXECUTE key to initiate the RENAME operation. 16 – 5 16. PERFORMING DISK OPERATIONS 16.6 Deleting a File or Folder To delete a selected file or folder, perform the steps below. For details about the SYSTEM SETTINGS window, see Subsection 4.7.2. Setting Procedure System Settings System(1/4) (1) (2) [Disk Operation] (3) File List File Copy File Rename File Delete (4) File Delete (5) Drive : C : HDD Available : [ Folder :[ File Name : 1456640] bytes ] (6) Press [Enter] to select [Exec] to delete file 16 – 6 Press the SYSTEM key to open the SYSTEM SETTINGS window. Use the arrow keys to move the cursor to the FILE DELETE position under [DISK OPERATION]. Press the ENTER key to open the FILE DELETE window. Select the drive containing the folder or file to be deleted, as described in Section 21.2, “Designating an Existing Drive.” Select the name of the folder or file to be deleted. To select a folder, see Section 21.3, “Designating an Existing Folder.” To select a file, see Section 21.6, “Designating an Existing File.” Press the EXECUTE key to initiate the DELETE operation. 16. PERFORMING DISK OPERATIONS 16.7 Reformatting a Hard Disk To reformat a hard disk (either an internal or external hard disk), perform the steps below. For details about the SYSTEM SETTINGS window, see Subsection 4.7.2. Setting Procedure Part 1 System Settings System(1/4) (1) (2) File Delete Disk Initialize Disk Initialize (3) Initialize mode Drive Format SCSI Drive Format [IBM ID : 0 DDRS Format HDD (FDISK) (4) Press the SYSTEM key to open the SYSTEM SETTINGS window. Use the arrow keys to move the cursor to the DISK INITIALIZE position under [DISK OPERATION], then press the ENTER key to open the DISK INITIALIZE window. Use the arrow keys to move the cursor to the INITIALIZE MODE parameter and display its submenu. Use the arrow keys to move the cursor to FORMAT HDD (FDISK), then press the ENTER key. Press [Enter] to select [Exec] to start format operation Part 2 System Settings System(1/4) (5) (6) File Delete Disk Initialize Disk Initialize (7) Initialize mode : Drive Format SCSI ID : [IBM 0 0 - 39130W] DDRS 1 Press [Enter] to select [Exec] to start format operation (8) Use the arrow keys to move the cursor to the SCSI ID parameter and display its submenu. Use the arrow keys to select 0 (zero) then press the ENTER key. * The SCSI ID for an internal hard disk is 0. For an external hard disk, select 2 or more. Press the EXECUTE key. Next, press the ENTER key to initiate the FORMAT operation or press the CANCEL key to cancel it. When reformatting is completed, the “HDD has been reformatted” message appears so press the ENTER key to terminate the Format HDD operation. 16 – 7 16. PERFORMING DISK OPERATIONS 16.8 Formatting a Disk To format a selected disk, perform the steps below. For details about the SYSTEM SETTINGS window, see Subsection 4.7.2. Setting Procedure Part 1 System Settings System(1/4) (1) (2) File Delete Disk Initialize Disk Initialize (3) Initialize mode Drive Format SCSI Drive Format [IBM ID : 0 DDRS Format HDD (FDISK) (4) Press the SYSTEM key to open the SYSTEM SETTINGS window. Use the arrow keys to move the cursor to the Disk Initialize position under [DISK OPERATION], then press the ENTER key to open the Disk Initialize window. Use the arrow keys to move the cursor to the Disk Initialize parameter and display its submenu. Use the arrow keys to move the cursor to DRIVE FORMAT, then press the ENTER key. Press [Enter] to select [Exec] to start format operation Part 2 System Settings System(1/4) (6) File Delete Disk Initialize Disk Initialize Initialize mode : Drive Format Drive : A : FDD Size : A : FDD Type : C : HDD Volume Label : D : HDD Press [Enter] to select : HDD [Exec] to start formatEoperation 16 – 8 (5) (7) Use the arrow keys to move the cursor to the DRIVE parameter and display its submenu. Use the arrow keys to select the drive containing the disk to be formatted, then press the ENTER key. If you selected a hard disk drive (HDD) for the DRIVE setting in Step (6) above, proceed to Step (9) in part 4. If the DRIVE setting in Step (6) is a floppy disk drive (FDD), however, proceed to part 3. 16. PERFORMING DISK OPERATIONS Part 3 (Only if the DRIVE setting is FDD) System Settings System(1/4) (8) (9) File Delete Disk Initialize Use the arrow keys to move the cursor to the SIZE parameter and display its submenu. Use the arrow keys to select the desired disk size, then press the ENTER key. Disk Initialize NOTE Initialize mode : Drive Format Drive : A : FDD Size : 1.44MB Type : 1.44 MB Volume Label : 1.25 MB Press [Enter] to select 720[Exec] kB to start format operation 640 kB If you selected MO (Magneto-Optic disk drive) as the Drive setting in Part 2, Steps (8) and (9) need not be performed because the Size setting will be automatically recognized and selected. Part 4 System Settings System(1/4) File Delete Disk Initialize Disk Initialize (10) Use the arrow keys to move the cursor to TYPE, then press the ENTER key to display its pulldown menu. (11) Use the arrow keys to select Quick or Normal, then press the ENTER key to register your setting. Initialize mode : Drive Format Drive : A : FDD Size : 1.44MB Type : Quick Volume Label : Quick PressNormal [Enter] to select [Exec] to start format operation 16 – 9 16. PERFORMING DISK OPERATIONS Part 5 System Settings System(1/4) File Delete Disk Initialize Disk Initialize Type : Quick Volume Label : GRAPHTEC Press [Enter] to select Volume Label [Exec] to start format operation GRAPHTEC [Enter] register A B C D E F G (12) Use the arrow keys to move the cursor to VOLUME LABEL, then press the ENTER key to display its window. (13) Use the numeric keypad or the arrow keys together with the jog/shuttle dial to specify a volume label, then press the ENTER key to register your setting. (14) Press the EXECUTE key to initiate the FORMAT operation or press the CANCEL key to cancel it. 16.9 Listing the Recorder’s Existing Drives To list the drives installed on the recorder, perform the steps below. For details about the SYSTEM SETTINGS window, see Subsection 4.7.2. Setting Procedure System Settings System(1/4) (2) File Delete Disk Initialize Drive List (3) Drive list Drive: A: C: D: E: 16 – 10 Type FDD HDD HDD HDD (1) Connection (Internal) (SCSI ID=0) (SCSI ID=0) (SCSI ID=0) Press the SYSTEM key to open the SYSTEM SETTINGS window. Use the arrow keys to move the cursor to the DRIVE LIST position under [DISK OPERATION]. Press the ENTER key to display a list of the recorder’s installed drives. 17. SETTING THE INTERFACE FUNCTIONS CHAPTER 17 SETTING THE INTERFACE FUNCTIONS This chapter describes how to set the interface functions. 17.1 Selecting the Interface Type 17.2 Selecting the New Line Code 17.3 Setting the RS-232C Interface Conditions 17.3.1 Selecting the Transfer Speed 17.3.2 Selecting the Length of the DATA Byte 17.3.3 Selecting the Number of Stop Bit(s) 17.3.4 Selecting the Parity Mode 17.3.5 Selecting the Handshaking (Flow Control) Mode 17.3.6 Selecting the Time Out Interval 17.4 Setting the GP-IB Interface Conditions 17.4.1 Selecting the Recorder’s Device Address 17.4.2 Selecting the Terminator Code 17.4.3 Selecting the Time Out Interval 17 – 1 17. SETTING THE INTERFACE FUNCTIONS 17.1 Selecting the Interface Type To select the type of interface to use, perform the steps below. The Remote I/F parameter can only be set when the GP-IB interface is installed. For more information about the Remote I/F parameter, see Subsection 4.7.3, “The Option Settings Window.” Setting Procedure Option Settings System(2/4) (1) (2) New Line code: Remote I/F: [RS-232C Settings] Speed: CR+LF RS-232C Change Settings RS-232C 115200 bpsGP-IB (3) (4) Press the SYSTEM key to open the Option Settings window. Use the arrow keys to move the cursor to the Remote I/F position, then press the ENTER key to display its pull-down menu. Use the arrow keys to select the interface type to be used, then press the ENTER key to register your setting. Reset the recorder by turning it off then back on again. NOTE The Remote I/F parameter can only be set to GP-IB when the GP-IB interface unit is installed. 17.2 Selecting the New Line Code To select the character code to be used to signify the end of each line, perform the steps below. For more information about the New Line Code parameter, see Subsection 4.7.3, “The Option Settings Window.” Setting Procedure Option Settings System(2/4) (1) (2) New Line code: Remote I/F: [RS-232C Settings] Speed: 17 – 2 CR+LF CR+LFRS-232C LF Change Settings CR 115200 bps (3) Press the SYSTEM key to open the Option Settings window. Use the arrow keys to move the cursor to the New Line Code position, then press the ENTER key to display its pull-down menu. Use the arrow keys to select the desired terminator code, then press the ENTER key to register your setting. 17. SETTING THE INTERFACE FUNCTIONS 17.3 Setting the RS-232C Interface Conditions This section describes how to set the various interface conditions of the RS-232C serial interface, which are specified using the RS-232C Settings submenu. For more information about each of the RS-232C interface conditions, see Subsection 4.7.3, “The Option Settings Window.” 17.3.1 Selecting the Transfer Speed The Speed parameter determines the speed of data transfer via the RS-232C interface. For more information, see Subsection 4.7.3, “The Option Settings Window.” Setting Procedure Option Settings System(2/4) (1) (2) Remote I/F: RS-232C [RS-232C Settings] Change Settings Speed: RS-232C Settings 115200 bps Length:Speed: 8 bit 19200 Stop Bit: 1 bit Length: 8 bit 57600 Parity: Stop Bit(s): None 300 1 bit 600 76800 Flow Control: RS-CS Parity: None 1200 115200 Timeout: Flow Control:2s None 2400 230400 Timeout: 2s 4800 9600 [ENTER]select/[EXEC]register 19200 38400 (3) (4) (5) Press the SYSTEM key to open the Option Settings window. Use the arrow keys to move the cursor to Change Settings on the right of [RS-232C Settings], then press the ENTER key to display the RS-232C Settings submenu. Use the arrow keys to move the cursor to the Speed position, then press the ENTER key to display its pull-down menu. Use the arrow keys to select the desired speed, then press the ENTER key to register your setting. If you are finished changing all of your RS-232C settings, press the EXECUTE key to register them. 17.3.2 Selecting the Length of the DATA Byte The Length parameter determines the number of bits in each DATA byte transferred via the RS-232C interface. For more information, see Subsection 4.7.3, “The Option Settings Window.” Setting Procedure Option Settings System(2/4) (1) (2) Remote I/F: RS-232C [RS-232C Settings] Change Settings Speed: RS-232C Settings 115200 bps Length: Speed: 8 bit 19200 Stop Bit: Length: 1 bit 8 bit Parity: Stop Bit(s):None 18 bit bit Flow Control: RS-CS Parity: None 7 bit Timeout: Flow Control: 2s None Timeout: 2s [ENTER]select/[EXEC]register (3) (4) (5) Press the SYSTEM key to open the Option Settings window. Use the arrow keys to move the cursor to Change Settings on the right of [RS-232C Settings], then press the ENTER key to display the RS-232C Settings submenu. Use the arrow keys to move the cursor to the Length position, then press the ENTER key to display its pull-down menu. Use the arrow keys to select the desired number of bits per DATA byte, then press the ENTER key to register your setting. If you are finished changing all of your RS-232C settings, press the EXECUTE key to register them. 17 – 3 17. SETTING THE INTERFACE FUNCTIONS 17.3.3 Selecting the Number of Stop Bits The Stop Bit(s) parameter determines the number of stop bits used during data transfer via the RS-232C interface. For more information, see Subsection 4.7.3, “The Option Settings Window.” Setting Procedure Option Settings System(2/4) (1) (2) Remote I/F: RS-232C [RS-232C Settings] Change Settings Speed: RS-232C Settings 115200 bps Length: 8 bit Speed: 19200 Stop Bit: 1 bit Length: 8 bit Parity: None Stop Bit(s): 1 bit Flow Control: RS-CS Parity: None 1 bit Timeout: 2s Flow Control: None 2 bit Timeout: 2s (3) (4) (5) [ENTER]select/[EXEC]register Press the SYSTEM key to open the Option Settings window. Use the arrow keys to move the cursor to Change Settings on the right of [RS-232C Settings], then press the ENTER key to display the RS-232C Settings submenu. Use the arrow keys to move the cursor to the Stop Bit(s) position, then press the ENTER key to display its pull-down menu. Use the arrow keys to select the desired number of stop bits, then press the ENTER key to register your setting. If you are finished changing all of your RS-232C settings, press the EXECUTE key to register them. 17.3.4 Selecting the Parity Mode The Parity parameter determines the parity mode used during data transfer via the RS-232C interface. For more information, see Subsection 4.7.3, “The Option Settings Window.” Setting Procedure Option Settings System(2/4) (1) (2) Remote I/F: RS-232C [RS-232C Settings] Change Settings Speed: RS-232C Settings 115200 bps Length: Speed: 8 bit 19200 Stop Bit: Length: 1 bit 8 bit Parity: Stop Bit(s):None 1 bit Flow Control: RS-CS Parity: None Timeout: Flow Control: 2s None None Timeout: 2s Even Odd [ENTER]select/[EXEC]register 17 – 4 (3) (4) (5) Press the SYSTEM key to open the Option Settings window. Use the arrow keys to move the cursor to Change Settings on the right of [RS-232C Settings], then press the ENTER key to display the RS-232C Settings submenu. Use the arrow keys to move the cursor to the Parity position, then press the ENTER key to display its pull-down menu. Use the arrow keys to select the desired mode, then press the ENTER key to register your setting. If you are finished changing all of your RS-232C settings, press the EXECUTE key to register them. 17. SETTING THE INTERFACE FUNCTIONS 17.3.5 Selecting the Handshaking (Flow Control) Mode The Flow Control parameter setting determines the handshaking mode used during data transfer via the RS-232C interface. For more information, see Subsection 4.7.3, “The Option Settings Window.” Setting Procedure Option Settings System(2/4) (1) (2) Remote I/F: RS-232C [RS-232C Settings] Change Settings Speed: RS-232C Settings 115200 bps Length: 8 bit Speed: 19200 Stop Bit: 1 bit Length: 8 bit Parity: None Stop Bit(s): 1 bit Flow Control: RS-CS Parity: None Timeout: 2s Flow Control: None Timeout: 2s None Xon/Xoff [ENTER]select/[EXEC]register RS-CS (3) (4) (5) Press the SYSTEM key to open the Option Settings window. Use the arrow keys to move the cursor to Change Settings on the right of [RS-232C Settings], then press the ENTER key to display the RS-232C Settings submenu. Use the arrow keys to move the cursor to the Flow Control position, then press the ENTER key to display its pull-down menu. Use the arrow keys to select the desired setting, then press the ENTER key to register your setting. If you are finished changing all of your RS-232C settings, press the EXECUTE key to register them. 17.3.6 Selecting the Time Out Interval The Timeout parameter specifies the time-out interval used during data transfer via the RS-232C interface. For more information, see Subsection 4.7.3, “The Option Settings Window.” Setting Procedure Option Settings System(2/4) (1) (2) Remote I/F: RS-232C [RS-232C Settings] Change Settings Speed: 115200 bps RS-232C Settings Length: 8 bit Speed: 19200 Stop Bit: 1 bit Length: 8 bit Parity: None Stop Bit(s): 1 bit Flow Control: RS-CS Parity: None Timeout: 2s Flow Control: None Timeout: 2s (3) (4) (5) Press the SYSTEM key to open the Option Settings window. Use the arrow keys to move the cursor to Change Settings on the right of [RS-232C Settings], then press the ENTER key to display the RS-232C Settings submenu. Use the arrow keys to move the cursor to the Timeout position, then press the ENTER key to display its pull-down menu. Use the arrow keys to select the desired interval, then press the ENTER key to register your setting. If you are finished changing all of your RS-232C settings, press the EXECUTE key to register them. Off [ENTER]select/[EXEC]register 200ms 500ms 1s 2s 5s 10s 20s 17 – 5 17. SETTING THE INTERFACE FUNCTIONS 17.4 Setting the GP-IB Interface Conditions This section describes how to set the various interface conditions for the GP-IB interface, which are specified via the GP-IB Settings submenu. For more information about each of the GP-IB interface conditions, see Subsection 4.7.3, “The Option Settings Window.” 17.4.1 Selecting the Recorder’s Device Address The Address parameter determines the device address of the recorder for data transfer via the GP-IB interface. For more information, see Subsection 4.7.3, “The Option Settings Window.” Setting Procedure Option Settings System(2/4) (1) (2) [GP-IB Settings] Change Settings Address: GP-IB Settings 1 Terminator: CR+LF Address: 0 Timeout: 200ms Terminator: 0 8 CR+LF 16 24 Timeout: 2 S 1 9 17 25 2 10 18 26 [ENTER] select/[EXEC] register 3 11 19 27 4 12 20 28 5 13 21 29 6 14 22 30 7 15 23 (3) (4) (5) Press the SYSTEM key to open the Option Settings window. Use the arrow keys to move the cursor to Change Settings on the right of [GP-IB Settings], then press the ENTER key to display the GP-IB Settings submenu. Use the arrow keys to move the cursor to the Address position, then press the ENTER key to display its pull-down menu. Use the arrow keys to select the desired address, then press the ENTER key to register your setting. If you are finished changing all of your GP-IB settings, press the EXECUTE key to register them. 17.4.2 Selecting the Terminator Code The Terminator parameter selects the character code used as the terminator during data transfer via the GP-IB interface. For more information, see Subsection 4.7.3, “The Option Settings Window.” Setting Procedure Option Settings System(2/4) [GP-IB Settings] Change Settings Address: 1 Terminator:GP-IB Settings CR+LF Timeout: 200ms Address: 0 Terminator: CR+LF Timeout: EOI 2 S LF EOI+New Linecode [ENTER] select/[EXEC] register New Linecode (1) (2) (3) (4) (5) 17 – 6 Press the SYSTEM key to open the Option Settings window. Use the arrow keys to move the cursor to Change Settings on the right of [GP-IB Settings], then press the ENTER key to display the GP-IB Settings submenu. Use the arrow keys to move the cursor to the Terminator position, then press the ENTER key to display its pull-down menu. Use the arrow keys to select the desired terminator, then press the ENTER key to register your setting. If you are finished changing all of your GP-IB settings, press the EXECUTE key to register them. 17. SETTING THE INTERFACE FUNCTIONS 17.4.3 Selecting the Time Out Interval The Timeout parameter determines the time-out interval used during data transfer via the GP-IB interface. For more information, see Subsection 4.7.3, “The Option Settings Window.” Setting Procedure Option Settings System(2/4) (1) (2) [GP-B Settings] Change Settings Address: 1 GP-IB Settings Terminator: CR+LF Address: 0 Timeout: 200ms Terminator: CR+LF Timeout: 2S Off [ENTER] select/[EXEC] register 200ms 500ms 1s 2s 5s 10s 20s (3) (4) (5) Press the SYSTEM key to open the Option Settings window. Use the arrow keys to move the cursor to Change Settings on the right of [GP-IB Settings], then press the ENTER key to display the GP-IB Settings submenu. Use the arrow keys to move the cursor to the Timeout position, then press the ENTER key to display its pull-down menu. Use the arrow keys to select the desired interval, then press the ENTER key to register your setting. If you are finished changing all of your GP-IB settings, press the EXECUTE key to register them. 17 – 7 17. SETTING THE INTERFACE FUNCTIONS 17 – 8 18. USING THE BASIC FUNCTIONS CHAPTER 18 USING THE BASIC FUNCTIONS This chapter describes how to use the recorder’s basic functions. 18.1 Locking the Panel Keys 18.2 Returning the Settings to Their Factory Default Settings 18.3 Adjusting the Backlit Display’s Brightness 18.4 Using the Screen Saver 18.5 Starting Measurement/Printing When the Power is Turned On 18.6 Using the Beeper and Adjusting Its Volume 18.7 Enabling the Key Click Sound 18.8 Changing the Date and Time 18.9 Changing the Displayed Language 18.10 Using the Long-Length Z-Fold Unit 18.11 Making a Copy of the Screen Display 18 – 1 18. USING THE BASIC FUNCTIONS 18.1 Locking the Panel Keys The KEY LOCK function lets you disable input from the panel keys. For more information about the KEY LOCK function, see Subsection 4.7.2, “The SYSTEM SETTINGS Window.” Setting Procedure System Settings Key Lock : [Settings] System(1/4) (1) Off (2) Off AMP System System & AMP (3) Press the SYSTEM key to open the SYSTEM SETTINGS window. Use the arrow keys to move the cursor to the KEY LOCK position, then press the ENTER key to display its pull-down menu. Use the arrow keys to select the desired status, then press the ENTER key to register your setting. 18.2 Returning the Settings to Their Factory Default Settings This function enables you to reset the settings to their factory preset default settings. For more information about this function, see Subsection 4.7.2, “The SYSTEM SETTINGS Window.” Setting Procedure System Settings Key Lock : System(1/4) (1) (2) Off [Settings] Save current settings Load settings from Disk Return to default settings (3) Press the SYSTEM key to open the SYSTEM SETTINGS window. Use the arrow keys to move the cursor to the RETURN TO DEFAULT SETTINGS position under [SETTINGS], then press the ENTER or EXECUTE key to display its prompt menu. Next, press the ENTER key to reset the settings or press the CANCEL key to cancel the reset operation. 18.3 Adjusting the Backlit Display’s Brightness The LCD Screen Adjustment function lets you adjust the brightness level of the backlit display panel. For more information about the LCD Screen Adjustment function, see Subsection 4.7.3, “The OPTION SETTINGS Window.” Setting Procedure Option Settings LCD Screen Adjustment: Screen Saver : Power On Start : 18 – 2 System(2/4) (2) 4 1 2 3 4 5 6 7 8 (1) Off 9 On10 11 12 13 14 15 (3) Press the SYSTEM key to open the OPTION SETTINGS window. Use the arrow keys to move the cursor to the LCD SCREEN ADJUSTMENT position, then press the ENTER key to display its pull-down menu. Use the arrow keys to select the desired brightness level, then press the ENTER key to register your setting. 18. USING THE BASIC FUNCTIONS 18.4 Using the Screen Saver The SCREEN SAVER function lets you prolong the display’s product life by automatically turning off the display if no panel input is performed within a specified interval. For more information about the SCREEN SAVER function, see Subsection 4.7.3, “The OPTION SETTINGS Window.” Setting Procedure Option Settings System(2/4) LCD Screen Adjustment: 4 Screen Saver : Off Power On Start : (1) (2) Off On 1min 2min 5min 10min 30min 60min (3) Press the SYSTEM key to open the OPTION SETTINGS window. Use the arrow keys to move the cursor to the SCREEN SAVER position, then press the ENTER key to display its pull-down menu. Use the arrow keys to select the desired interval, then press the ENTER key to register your setting. 18.5 Starting Measurement/Printing When the Power is Turned On When the POWER ON START setting is Enable, measurement and printing (if so specified) starts as soon as the recorder is turned on. How the recorder actually operates after it is turned on in Power ON Start status, however, varies with the recorder’s current settings. For more information about the POWER ON START function, see Subsection 4.7.3, “The OPTION SETTINGS Window.” Setting Procedure Part 1 Option Settings System(2/4) (1) (2) Power On Start : Disable Off Beeper Function : Key Disable Enable (3) Press the SYSTEM key to open the OPTION SETTINGS window. Use the arrow keys to move the cursor to the POWER ON START position, then press the ENTER key to display its pull-down menu. Use the arrow keys to select Enable, then press the ENTER key to register your setting. 18 – 3 18. USING THE BASIC FUNCTIONS Part 2 Perform Steps (4) and (5) only if you want the POWER ON START function to initiate both measurement and printing on chart paper when the recorder is turned on. Option Settings System(2/4) Power On Start : Enable Printer : Off Beeper Function : Off On (4) (5) Use the arrow keys to move the cursor to the PRINTER position, then press the ENTER key to display its pull-down menu. Use the arrow keys to select On, then press the ENTER key to register your setting. 18.6 Using the Beeper and Adjusting Its Volume The BEEPER function lets you select how the beeper operates. For more information about the BEEPER function, see Subsection 4.7.3, “The OPTION SETTINGS Window.” Setting Procedure Part 1 Option Settings System(2/4) (1) (2) Power On Start : Printer : Beeper Function : Beeper Volume : On Off Trigger 4 Off Trigger 1999/12/31 Error Date/Time : (3) 12:45:56 Press the SYSTEM key to open the OPTION SETTINGS window. Use the arrow keys to move the cursor to the BEEPER FUNCTION position, then press the ENTER key to display its pull-down menu. Use the arrow keys to select the desired operating mode, then press the ENTER key to register your setting. Part 2 Perform Steps (4) and (5) only if you wish to set the beeper’s volume. Option Settings System(2/4) Power On Start : Printer : Beeper Function : Beeper Volume : Date/Time : 18 – 4 On Off Key 4 1999/12/31 1 9 2 10 3 11 4 12 5 13 6 14 7 8 (4) (5) 12:45:56 Use the arrow keys to move the cursor to the BEEPER VOLUME position, then press the ENTER key to display its pull-down menu. Use the arrow keys to select the desired volume level, then press the ENTER key to register your setting. 18. USING THE BASIC FUNCTIONS 18.7 Enabling the Key Click Sound The Key Click function enables or disables the generation of a clicking sound whenever a panel key is used. For more information about the Key Click function, see Subsection 4.7.3, “The OPTION SETTINGS Window.” Setting Procedure Option Settings System(2/4) (1) (2) Power On Start : Printer : Beeper Function : Beeper Volume : Key Click : Date/Time : On Off Trigger 4 On Off 1999/12/31 On (3) Press the SYSTEM key to open the OPTION SETTINGS window. Use the arrow keys to move the cursor to the Key Click position, then press the ENTER key to display its pull-down menu. Use the arrow keys to select On, then press the ENTER key to register your setting. 12:45:56 18.8 Changing the Date and Time The DATE/TIME function lets you adjust the current date and time. For more information about the DATE/TIME function, see Subsection 4.7.3, “The OPTION SETTINGS Window.” Setting Procedure Option Settings System(2/4) (1) (2) Beeper Volume : Date/Time : 4 1999/12/31 12:45:56 (3) Remote I/F Date/Time : Date : Set Value : Limits : 1999-01-01 1999 [1980, 2035] Press [Enter] to register (4) (5) (6) Press the SYSTEM key to open the OPTION SETTINGS window. Use the arrow keys to move the cursor to the DATE/ TIME position, then press the ENTER key to display its pull-down menu. Use the arrow keys to move to the desired parameter then press the ENTER key to display a window for alphanumeric input. Enter the desired numerals using the numeric keypad or the arrow keys with the jog/shuttle dial. Press the EXECUTE key to register your setting for that parameter. Repeat Steps (3) to (5) for the other values. 18 – 5 18. USING THE BASIC FUNCTIONS 18.9 Changing the Displayed Language The Language function lets you change the recorder’s display language. For more information about the Language function, see Subsection 4.7.4, ”The CUSTOMIZE SETTINGS Window.” NOTE Executing the Language setting will reset the recorder. If you have not saved your measured data or recorder settings, be sure to save them before performing this setting. Setting Procedure Customize Settings System(3/4) (2) Language: English (US) Long Length Chart UnitJapanese Execute Setting(s) (1) English (US) English (UK) (3) (4) (5) Press the SYSTEM key to open the CUSTOMIZE SETTINGS window. Use the arrow keys to move the cursor to the Language position, then press the ENTER key to display its pull-down menu. Use the arrow keys to select the desired language, then press the ENTER key to register your setting. Move the cursor to “Execute Setting(s)”, press the ENTER key to display the selected setting for confirmation, and then press the ENTER key once again to register your setting. As instructed, turn the power off and then on again to enable the settings you have made. 18.10 Using the Long-Length Chart Unit In order to use the long-length chart unit, the LONG-LENGTH CHART UNIT setting must first be set to On. For more information about this function, see Subsection 4.7.4, “The CUSTOMIZE SETTINGS Window.” NOTE Executing the Long Length Chart Unit function will reset the recorder. If you have not saved your measured data or recorder settings, be sure to save them before performing this setting. Setting Procedure Customize Settings Language: Long Length Chart Unit : Execute Setting(s) System(3/4) English(US) Do not use Do not use Use (1) (2) (3) (4) (5) 18 – 6 Press the SYSTEM key to open the CUSTOMIZE SETTINGS window. Use the arrow keys to move the cursor to the LONG-LENGTH CHART UNIT position, then press the ENTER key to display its pull-down menu. Use the arrow keys to select USE, then press the ENTER key to register your setting. Move the cursor to “Execute Setting(s)”, press the ENTER key to display the selected setting for confirmation, and then press the ENTER key once again to register your setting. As instructed, turn the power off and then on again to enable the settings you have made. 18. USING THE BASIC FUNCTIONS 18.11 Making a Copy of the Screen Display To print a hard copy of the screen display or save the screen image to a file, perform the steps below. Setting Procedure (1) (2) Copy Screen Destination : Printer Printer BMP File [Exec] to print screen (3) (4) Display the screen image that you wish to copy. Press the main control panel’s COPY key to display its submenu. Use the arrow keys to move the cursor to the DESTINATION parameter to display its pull-down window. Use the arrow keys to select the desired output destination, then press the ENTER key to register your choice. When the OUTPUT setting is PRINTER (5) Press the EXECUTE key to print a hard copy of the screen display. When the OUTPUT setting is BMP FILE (5) Copy Screen Destination : File Name : A: BMP File DEFAULT.BMP Bitmap Save Destination Drive : A : FDD Available [ Folder [ ] File Name : 14555104] byte [Enter] to select/[Exec] to register Use the arrow keys to move to the FILE NAME position, then press the ENTER key to display the BITMAP SAVE DESTINATION submenu. (6) Select the destination drive as described in Section 21.2, ”Designating an Existing Drive.” (7) If you wish to output the screen image to a file within a folder, first select the destination folder. If not, proceed to Step (8). To output to a file within an existing folder, see Section 21.3, ”Designating an Existing Folder.” To create a new folder for saving the file, see Section 21.5, ”Creating a New Folder.” (8) As the destination file for outputting the screen image, select an existing file name or create a new file. To overwrite an existing file, see Section 21.6, “Designating an Existing File.” To create a new file, see Section 21.7, “Creating a New File.” (9) Press the ENTER key. (10) Press the EXECUTE key to output a copy of the screen image to the selected file. NOTE This recorder cannot replay data that has been saved as a BMP-format file. 18 – 7 18. USING THE BASIC FUNCTIONS 18 – 8 19. INPUTTING ALPHANUMERIC CHARACTERS CHAPTER 19 INPUTTING ALPHANUMERIC CHARACTERS This chapter describes how to input alphanumeric characters using either the numeric keypad or the arrow keys together with the jog/shuttle dial. 19.1 Using the Numeric Keypad for Alphanumeric Input 19.1.1 Key Assignment of the Numeric Keypad 19.1.2 Numeric Example: Inputting SPAN Values 19.1.3 Alphabetic Example: Inputting a Title Character String 19.2 Using the Arrow Keys and Jog/Shuttle Dial for Alphanumeric Input 19.2.1 Numeric Example: Inputting SPAN Values 19.2.2 Alphabetic Example: Inputting a Title Character String 19 – 1 19. INPUTTING ALPHANUMERIC CHARACTERS 19.1 Using the Numeric Keypad for Alphanumeric Input This section includes a table listing the alphanumerics and symbols assigned to the numeric keypad’s keys as well as one sample setting procedure each for inputting numeric values and alphabetic characters. 19.1.1 Key Assignment of the Numeric Keypad The table below lists which alphanumeric, symbol, or function is assigned to each of the numeric keypad’s keys. Key Alphabet Numeral 1 ABCabc 2 DEFdef 3 GHIghi 4 JKLjkl 5 MNOmno 6 PQRSpqrs 7 TUVtuv 8 WXYZwxyz 9 0 Switches the input mode to NUMeric or ALPHAbetic input Symbol Mark Space character Inserts an alphanumeric at the specified position Deletes the alphanumeric at the specified position 19 – 2 19. INPUTTING ALPHANUMERIC CHARACTERS 19.1.2 Numeric Example: Inputting SPAN Values In the following example, the numeric keypad is used to change the Lower limit and Upper limit SPAN values for Channel 1 from +0.5000 to -0.5000 to the new values of +1.0000 to -1.0000. This example also assumes that the following step has already been completed: • Press the INPUT key to open the AMP Settings window. Sample Setting Procedure Part 1 AMP Settings CH: 1: 2: 3: Input(1/2) (1) Scaling Lower -SPAN-Upper Unit Off -0.5000 +0.5000 mV Off Upper:-0.5000 +0.5000 +0.5000 [+0.5000]V Off Lower:-1.0000 +1.0000 -0.5000 [-0.5000] V Unit: [V ] At the AMP Settings window, use the arrow keys to move the cursor to the Lower-SPAN-Upper position then press the ENTER key to display the Span Setting submenu. NOTE When you begin numeric input from the numeric keypad after selecting the LowerSPAN-Upper function but without opening the Span Setting submenu, that submenu automatically opens as soon as you enter the first character. [V] [Enter]select/[Exec]register Part 2 AMP Settings CH: 1: 2: 3: Input(1/2) (2) Scaling Lower -SPAN-Upper Unit Off -0.5000 +0.5000 mV Off Upper:-0.5000 +0.5000 +0.5000 [+0.5000]V Off Lower: -1.0000 +1.0000 -0.5000 Set Value: +1.0000 [-0.5000] V Use the arrow keys to move the cursor to the Upper position then press the ENTER key to open its pull-down menu. NOTE When you begin numeric input from the numeric keypad after selecting the UPPER function but without opening the Span Setting submenu, the Upper SPAN pull-down menu automatically opens as soon as you enter the first character. Unit:Limits:[V[-1.1000, +1.1000] ] [V] [Enter]select/[Exec]register Press [Enter] to register (3) Use the numeric keypad to consecutively input the following sequence: +→1→.→0→0→0→0 Before you begin, check that the numeric keypad’s NUM lamp is lit. If the ALPHA lamp is lit instead, press the SEL. key to light the NUM lamp. 19 – 3 19. INPUTTING ALPHANUMERIC CHARACTERS NOTE • When inputting a numeric value, you cannot change the decimal point’s position or the total number of digits. In Step 3 above, for example, even if you were to input “+12.000” instead of “+1.0000,” “+2.000” would be the setting actually registered at the recorder. • Be sure to input a value that is within the Limits indicated below the Set Value parameter. (4) Press the ENTER key to register your Upper SPAN setting. NOTE An error message appears when you input an invalid numeric value. If this happens, input the value again. Part 3 AMP Settings CH: 1: 2: 3: Input(1/2) Scaling Lower - SPAN - Upper Unit Off -0.5000 +0.5000 mV Off Span-0.5000 +0.5000 V Settings Off Upper: -1.0000 +0.5000+1.0000 [+0.5000]V Lower: Unit: -0.5000 [V [-0.5000] ] [V] [Enter]select/[Exec]register 19 – 4 (5) Use the arrow keys to move the cursor to the Lower position and press the ENTER key to display its pull-down menu. Next, repeat the preceding Parts (3) and (4) to set the Lower SPAN value. 19. INPUTTING ALPHANUMERIC CHARACTERS 19.1.3 Alphabetic Example: Inputting a Title Character String In the following example, the numeric keypad is used to input “CH1 Volt” as the Title setting.This example also assumes that the following steps have already been completed: • Press the RECORD key to open the Annotation Settings window. • Set the Title Annotation setting to User. Sample Setting Procedure Part 1 Annotation Settings Record(3/3) Title Annotation: User [TANK OUTLET TEMPERATURE DAT] [ ] Title Strings: (1) At the Annotation Settings window, use the arrow keys to move the cursor to the Title Annotation input area then press the ENTER key to display its submenu. (1) At the numeric keypad, input “CH1 Volt” by performing the steps below. Press the SEL. key to light the ALPHA lamp and enable alphabetic input. key three times for To input CH, press the C and then press the key twice for H. Press the SEL. key to light the NUM lamp and enable numeric input. key. To input 1, press the Press the SEL. key to light the ALPHA lamp and enable alphabetic input. To input a space character followed by the “Volt” characters, consecutively press the following sequence of keys: SPACE key once (space) → key three times (V) → six times (O) → six times (L) → four times (T). R S T U V W X TANK OUTLET TEMPERATURE [Enter] register Part 2 Title Annotation: User [ TANK OUTLET TEMPERATURE DAT] [ ] Title Strings: CH1 V O L T [Enter] register (2) R S T U V W X (3) (4) (5) (6) (7) NOTE To consecutively input another character on the same row or using the same key, first use an arrow key to move to the next input position. (8) Press the ENTER key to register your character string. 19 – 5 19. INPUTTING ALPHANUMERIC CHARACTERS 19.2 Using the Arrow Keys and Jog/Shuttle Dial for Alphanumeric Input This section describes the procedure for alphanumeric input using the arrow keys and the jog/shuttle dial, using one example each for numeric input and alphabetic input. 19.2.1 Numeric Example: Inputting SPAN Values In the following example, the arrow keys and jog/shuttle dial are used to change the Lower limit and Upper limit SPAN values for Channel 1 from +0.5000 to -0.5000 to the new values of +1.0000 to -1.0000. This example also assumes that the following Step has already been completed: • Press the INPUT key to open the AMP Settings window. Sample Setting Procedure Part 1 AMP Settings CH: 1: 2: 3: Input(1/2) (1) At the AMP Settings window, use the arrow keys to move the cursor to the Lower-SPAN-Upper position then press the ENTER key to display the Span Setting submenu. (2) Use the arrow keys to move the cursor to the UPPER position then press the ENTER key to open its pull-down menu. Use the arrow keys and jog/shuttle dial to input the Upper SPAN setting as described in Steps (3) through (10). To enter the sign, use the or key to move the cursor to the position for the sign and then select the + symbol by either using the and keys or turning the jog/shuttle dial. Use the or key to move the cursor to the next digit on the right. Select the space character by either using the and keys or turning the jog/shuttle dial. Use the or key to move the cursor to the next digit on the right. Select the numeral 1 by either using the and keys or turning the jog/shuttle dial. Use the or key to move the cursor to the next digit on the right. Select 0 by either using the and keys or turning the jog/shuttle dial. Scaling Lower -SPAN-Upper Unit Off -0.5000 +0.5000 mV Off Upper:-0.5000 +0.5000 +0.5000 [+0.5000]V Off Lower:-1.0000 -0.5000 +1.0000 [-0.5000] V Unit: [V ] [V] [Enter]select/[Exec]register Part 2 AMP Settings CH: 1: 2: 3: Input(1/2) Scaling Lower -SPAN-Upper Unit Off -0.5000 +0.5000 mV Off Upper:-0.5000 +0.5000 +0.5000 [+0.5000]V Off Lower: -1.0000 -0.5000 [-0.5000] V Set Value: +1.0000+1.0000 (3) Unit:Limits:[V[-1.1000, +1.1000] ] [V] [Enter]select/[Exec]register Press [Enter] to register (4) (5) (6) 19 – 6 19. INPUTTING ALPHANUMERIC CHARACTERS (7) (8) (9) Use the or key to move the cursor to the next digit on the right. Select 0 by either using the and keys or turning the jog/shuttle dial. Use the or key to move the cursor to the next digit on the right. Select 0 by either using the and keys or turning the jog/shuttle dial. Use the or key to move the cursor to the next digit on the right. Select 0 by either using the and keys or turning the jog/shuttle dial. NOTE • When inputting a numeric value, you cannot change the decimal point’s position or the total number of digits. When consecutively increasing the numeric value at the one’s digit by using an arrow key or the jog/shuttle dial, for example, the numeric value 9 is followed by 10. • Be sure to input a value that is within the Limits indicated below the Set Value parameter. (10) Press the ENTER key to register your Upper SPAN setting. NOTE An error message appears when you input an invalid numeric value. If this happens, input the value again. Part 3 AMP Settings CH: 1: 2: 3: Input(1/2) Scaling Lower - SPAN - Upper Unit Off -0.5000 +0.5000 mV Off Span-0.5000 +0.5000 V Settings Off Upper: -1.0000 +0.5000+1.0000 [+0.5000]V Lower: Unit: -0.5000 [V (11) Use the arrow keys to move the cursor to the Lower position and press the ENTER key to display its pull-down menu. Next, repeat the preceding Steps (2) through (10) to set the Lower SPAN value. [-0.5000] ] [V] [Enter]select/[Exec]register 19 – 7 19. INPUTTING ALPHANUMERIC CHARACTERS 19.2.2 Alphabetic Example: Inputting a Title Character String In the following example, the arrow keys and jog/shuttle dial are used to input “CH1 VOLT” as the TITLE setting. This example also assumes that the following steps have already been completed: • Press the RECORD key to open the Annotation Settings window. • Set the Title Annotation setting to User. Sample Setting Procedure Part 1 Annotation Settings Record(3/3) Title Annotation: User [TANK OUTLET TEMPERATURE DAT] [ ] Title Strings: TANK OUTLET TEMPERATURE [Enter] register (1) At the Annotation Settings window, use the arrow keys to move the cursor to the Title Annotation input area then press the ENTER key to display its submenu. R S T U V W X Part 2 Using the arrow keys and jog/shuttle dial, input “CH1 VOLT” by performing the steps below. Title Annotation: User [ TANK OUTLET TEMPERATURE DAT] [ ] Title Strings: CH1 V O L T [Enter] register R S T U V W X (2) (3) (4) (5) (6) (7) 19 – 8 Use the or key to move the cursor to the first character position. Select C by either using the and keys or turning the jog/shuttle dial. Use the or key to move the cursor to the second character position. Select H by either using the and keys or turning the jog/ shuttle dial. Use the or key to move the cursor to the third character position. Select 1 by either using the and keys or turning the jog/shuttle dial. Use the or key to move the cursor to the fourth character position. Select a space character by either using the and keys or turning the jog/shuttle dial. Use the or key to move the cursor to the fifth character position. Select V by either using the and keys or turning the jog/shuttle dial. Use the or key to move the cursor to the sixth character position. Select O by either using the and keys or turning the jog/shuttle dial. 19. INPUTTING ALPHANUMERIC CHARACTERS (8) (9) Use the or key to move the cursor to the seventh character position. Select L by either using the and keys or turning the jog/ shuttle dial. Use the or key to move the cursor to the eighth character position. Select T by either using the and keys or turning the jog/ shuttle dial. NOTE If you turn the jog/shuttle dial without using the arrow keys to move to a different character position, the currently selected character will be changed. (10) Press the ENTER key to register your Title Annotation character string. 19 – 9 19. INPUTTING ALPHANUMERIC CHARACTERS 19 – 10 20. PERFORMING CURSOR OPERATIONS CHAPTER 20 PERFORMING CURSOR OPERATIONS This chapter describes how to perform various types of cursor-related operations. 20.1 Overview of the Cursor Functions 20.1.1 Types of Cursor Functions 20.2 The Cursor Display 20.2.1 When the Display Mode Setting is Y-T 20.2.2 When the Display Mode Setting is X-Y 20.3 The Display Position of Cursor Information 20.3.1 When the Display Mode Setting is Y-T 20.3.2 When the Display Mode Setting is X-Y 20.4 Using the Cursor-Controlled Scroll Function 20.5 Using the Cursor Readout Function 20.6 Expanding/Compressing the Cursor-Defined Range of the Waveform Display to the Screen’s Width 20.7 Printing Data within a Cursor-Defined Range 20.8 Saving a Cursor-Defined Range of Data to Disk 20.9 Saving the Cursor Position 20.10 Loading a Cursor Position 20.11 Other Cursor Functions 20.11.1 Moving to the Beginning of Replay Data 20.11.2 Moving to the End of Replay Data 20.11.3 Moving to a Cursor-Defined Position (within Replay Data) 20.11.4 Moving the Cursor to a Selected Time (within Replay Data) 20.11.5 Summoning the Other Cursor 20 – 1 20. PERFORMING CURSOR OPERATIONS 20.1 Overview of Cursor Functions This section describes the types of cursor functions and restrictions on their use. The cursor functions can only be used during the replay of data that was captured in RECORDER mode. 20.1.1 Types of Cursor Functions The cursor types and functions available vary with the Display Mode setting in the Record Settings window. When the Display Mode Setting is Y-T Scroll The jog/shuttle dial can be used to scroll the display of memory data (data that has been captured in the recorder’s internal memory) being displayed on the screen. Cursor Readout The electrical potential, time, and frequency values (frequency difference) of the signal input indicated by the waveform cursor(s) are displayed at the top of the screen or in the Monitor window to the right. Cursor-defined Zoom Expands or reduces the memory data within the range specified by the waveform cursors. Printer Output Prints the memory data within the range specified by the waveform cursors. Cursor-defined Save operation Saves the memory data within the range specified by the waveform cursors to a floppy disk or (if installed) another memory device such as a hard disk or magneto-optic disk. Save/Load Cursor Position Saves the position of the waveform cursor or loads a waveform cursor position that has been previously saved. When the Display Mode Setting is X-Y Cursor Readout Displays the electrical potential of the signal input at the position indicated by the waveform cursor(s) at the right side of the screen (the X-axis values) and the lower part of the screen (the Y-axis values). 20 – 2 20. PERFORMING CURSOR OPERATIONS 20.2 The Cursor Display This section explains the relationship between the cursor display with the MODE/EVENT key and CURSOR DIRECTION key, which are both cursor-related keys. When the MODE key is set to A,B or A&B, the SELECT key is used to select the cursor to be moved. 20.2.1 When the Display Mode Setting is Y-T The table below lists the types of cursor display available when the Record Settings window’s Display Mode setting is Y-T. Cursor-related keys SELECT key MODE key A B A and B Function Waveform cursor display/operation Y axis direction Display: Waveform cursor A Y-axis value at the waveform cursor position No X axis direction Operation: Jog/shuttle dial X-axis value at the waveform cursor position Each channel’s Y-axis value at the waveform cursor point Yes Y axis direction Display: Waveform cursor B Y-axis value at the waveform cursor position No X axis direction Operation: Jog/shuttle dial X-axis value at the waveform cursor position Each channel’s Y-axis value at the waveform cursor point Yes Y axis direction Display: Waveform cursor A or B Operation: Jog shuttle dial The Y-axis ∆V value between both cursors No The X-axis ∆t value between both cursors The difference between the Y-axis value at both waveform cursor points Yes Y axis direction Y-axis value at the waveform cursor position No X axis direction X-axis value at the waveform cursor position Each channel’s Y-axis value at the waveform cursor point Yes X axis direction A, B Operation CURSOR DIRECTION key*1 Numeric display*2 Scrolling *1 The CURSOR DIRECTION key selects the travelling direction of a waveform cursor when the Display Mode setting is Y-T. If the Format Settings window’s Record Format setting is any other setting except ×1, however, the CURSOR DIRECTION key’s setting is fixed to the x-axis direction. *2 In the table above, the “waveform cursor point” in the “Numeric display” column refers to the point where the waveform cursor intersects with waveform data. 20.2.2 When the Display Mode Setting is X-Y Cursor-related keys SELECT key MODE key A B A, B A and B Operation Function CURSOR DIRECTION key*1 Waveform cursor display/operation Numeric display*2 Y axis direction Display: Waveform cursor A Y-axis value at the waveform cursor position X axis direction Operation: Jog/shuttle dial X-axis value at the waveform cursor position Y axis direction Display: Waveform cursor B Y-axis value at the waveform cursor position X axis direction Operation: Jog/shuttle dial X-axis value at the waveform cursor position Y axis direction Display: Waveform cursors A,B The Y-axis ∆V value between both cursors X axis direction Operation: Jog/shuttle dial The X-axis ∆V value between both cursors Y axis direction The Y-axis value between both cursors X axis direction The X-axis value between both cursors Scrolling No 20 – 3 20. PERFORMING CURSOR OPERATIONS 20.3 The Display Position of Cursor Information The display position of cursor-related numeric data (such as the waveform cursor position, waveform cursor point where the waveform cursor intersects with the waveform data, results of statistical calculation, and so on) varies with the Display Mode setting in the Record Settings window. 20.3.1 When the Display Mode Setting is Y-T RECORDER 200mm/S 07/MAY/99 @ 15:32:30 8 7 6 CH.1 5 V 5 CH.2 5 V 4 CH.4 5 V CH.5 5 V CH.6 5 V CH.7 5 V CH.8 5 V ∗∗∗∗∗ ∗∗ ∗∗∗∗∗ ∗∗ CH.3 5 V ∗∗∗∗∗ ∗∗ ∗∗∗∗∗ ∗∗ (1) Display area for y-axis values ∗∗∗∗∗ ∗∗ 2 ∗∗∗∗∗ ∗∗ ∗∗∗∗∗ ∗∗ 3 ∗∗∗∗∗ ∗∗ ∗∗∗ (2) Display area for x-axis values ms/DIV [A] ∗∗∗ ms [B] 1 ∗∗∗ ms (1) Display area for Y-axis values ............ Displays the following types of information. Displayed information • When the MODE key setting is A or B, the voltage level at the cursor position is displayed. • When the MODE key setting is A&B, the voltage levels at the respective positions of both cursors are displayed. • When the MODE key setting is A,B, the voltage difference between both cursor positions (Cursor A minus Cursor B) is displayed. (2) Display area for X-axis values ........... Displays the following types of information. Displayed information • When the MODE key setting is A or B, the time at the cursor position is displayed. • When the MODE key setting is A&B, the times at the respective positions of both cursors are displayed. • When the MODE key setting is A,B, the ∆t value between both cursor positions (cursor A minus cursor B) is displayed. 20 – 4 20. PERFORMING CURSOR OPERATIONS 20.3.2 When the Display Mode Setting is X-Y REPLAY XY: Plot 1: 2: 3: 4: 5: 6: 7: 8: On On On On On On On On CH 1 CH 2 A:*********** CH 5 Color Y-Axis CH CH CH CH CH CH CH CH CH CH CH CH CH CH CH CH 1 2 3 4 5 6 7 8 2 3 4 5 6 7 8 9 MAY/07/99 15:32:30 CH. 1 ************* **** CH. 2 ************* **** CH. 3 ************* **** CH. 4 ************* **** CH. 5 ************* **** CH. 6 ************* **** CH. 7 ************* **** CH. 8 ************* **** (1) Display area for y-axis values CH 4 A:*********** A:*********** A:*********** B:*********** B:*********** B:*********** B:*********** CH 6 A:*********** CH 3 X-Axis CH 7 CH 8 A:*********** A:*********** A:*********** B:*********** B:*********** B:*********** B:*********** (2) Display area for x-axis values (1) Display area for y-axis values ............ Displays the following type of information. Displayed Information • When the MODE key setting is A or B, the y-axis voltage level at the cursor position is displayed. • When the MODE key setting is A&B, the y-axis voltage levels at the respective positions of both cursors are displayed. • When the MODE key setting is A,B, the y-axis voltage difference between both cursor positions (Cursor A minus Cursor B) is displayed. (2) Display area for x-axis values ............ Displays the following type of information. Displayed Information • When the MODE key setting is A or B, the x-axis voltage level at the cursor position is displayed. • When the MODE key setting is A&B, the x-axis voltage levels at the respective positions of both cursors are displayed. • When the MODE key setting is A,B, the x-axis voltage difference between both cursor positions (Cursor A minus Cursor B) is displayed. 20 – 5 20. PERFORMING CURSOR OPERATIONS 20.4 Using the Cursor-Controlled Scroll Function To scroll the captured waveform data being displayed on the screen, perform the steps below. This scrolling function can only be used when the Record Settings window’s Display Mode setting is Y-T. The procedure below assumes that waveform data has already been captured and is being replayed. Setting Procedure A MODE/ EVENT PRINTER (1) MODE START B A, B SELECT COPY MONITOR LIST TRIGGER A&B NOTE CURSOR DIRECTION REMOTE LOCAL STOP FEED Press the main control panel’s MODE/EVENT key to display cursor A. When the MODE/EVENT key is pressed, cursor A is initially displayed. To display cursor B, press the SELECT key. MEM.OUT (2) Turn the jog/shuttle dial to scroll the waveform data according to the movement of the cursor. NOTE Turn the inner jog dial to move the cursor slowly. Turn the outer shuttle dial to move the cursor rapidly. 20.5 Using the Cursor Readout Function This function lets you read the time and voltage level at the cursor-defined position or within the cursor-defined range of memory data being displayed on the screen. The procedure below assumes that data has already been captured in memory and displayed again. Setting Procedure A MODE/ EVENT PRINTER (1) MODE START B A, B SELECT COPY MONITOR CURSOR DIRECTION LIST TRIGGER A&B REMOTE 20 – 6 LOCAL STOP FEED MEM.OUT When the main control panel’s MODE/EVENT key is pressed to display a waveform cursor, values indicating the cursor’s current position are displayed on the Monitor window. Turn the jog/shuttle dial to move the cursor to the position you wish to read out. 20. PERFORMING CURSOR OPERATIONS 20.6 Expanding/Compressing the Cursor-Defined Range of the Waveform Display to the Screen’s Width The section explains how to use cursors A and B to specify a range of the waveform data being replayed on the screen in order to expand or compress that data to fit the screen’s width. Replayed waveform data can also be expanded by setting the time axis and the cursor DIRECTION to the X-axis direction. This function can only be used when the Record Settings window’s Display Mode setting is Y-T. The following procedure assumes that waveform data has already been captured and is being replayed. Setting Procedure Part 1 MODE/ EVENT A PRINTER (1) MODE START B A, B SELECT COPY MONITOR CURSOR DIRECTION LIST TRIGGER (2) A&B REMOTE STOP FEED LOCAL MEM.OUT (3) PRINTER MODE SELECT COPY MONITOR CURSOR DIRECTION LIST TRIGGER MODE/EVENT A START B A, B A&B REMOTE LOCAL NOTE STOP FEED Press the main control panel’s MODE/EVENT key to display cursors A and B in “A,B” mode. Press the SELECT key to select cursor A, then turn the jog/shuttle dial to move cursor A to the beginning position of the range of data to be expanded or compressed. Press the SELECT key again to select cursor B, then turn the jog/shuttle dial to move cursor B to the end position of the range of data to be expanded or compressed. Expansion is performed if you select a range that is narrower than the screen’s width. Compression is performed if you select a range that is wider than the screen’s width. MEM.OUT Part 2 (4) Execute Menu (5) [Action] Expansion/Compression Statistical Calculation Expansion/Compression (6) Method : Between Cursors Between Cursor Fixed Scale Press[ENTER] to select Free Scale [EXEC] to execute (7) (8) Press the EXECUTE key to open the EXECUTE menu. Use the arrow keys to move the cursor to the Expansion/Compression position under [Action], then press the ENTER key to display its window. Use the arrow keys to move the cursor to Expansion/Compression Method, then press the ENTER key to display its pull-down menu. Use the arrow keys to select Between Cursors, then press the ENTER key to register your setting. To expand or compress the cursor-defined range of waveform data to fit the screen’s width, press the EXECUTE key. NOTE For instructions on how to expand or compress the waveform display when the Expansion/ Compression Method setting is Fixed Scale or User Scale, see Section 12.5, “Expanding or Compressing the Display of Data Being Replayed.” 20 – 7 20. PERFORMING CURSOR OPERATIONS 20.7 Printing Data within a Cursor-Defined Range This Cursor-defined Print function lets you specify a portion of the memory data being displayed on the screen and then to print out the specified range of memory data. This function can only be used when the Record Settings window’s Display Mode setting is Y-T. For more information about the Cursor-defined Print function, see Section 4.8, “The EXECUTE Menu.” The procedure below assumes that data has already been captured in memory and displayed again. Setting Procedure Part 1 A MODE/ EVENT PRINTER (1) MODE START B A, B SELECT COPY MONITOR CURSOR DIRECTION LIST TRIGGER (2) A&B REMOTE STOP FEED LOCAL MEM.OUT (3) A MODE/EVENT PRINTER MODE START B A, B SELECT COPY MONITOR CURSOR DIRECTION LIST TRIGGER Press the main control panel’s MODE/EVENT key to display cursors A and B in “A,B” mode. Press the SELECT key to select cursor A, then turn the jog/shuttle dial to move cursor A to the beginning position of the range of data to be printed. Press the SELECT key again to select cursor B, then turn the jog/shuttle dial to move cursor B to the end position of the range of data to be printed. A&B REMOTE LOCAL STOP FEED MEM.OUT Part 2 (4) Execute Menu (5) [Action] Expansion/Compression Statical Calculation Arithmetical Calculation Printer Output(Between Cursors) Printer Output(All Data) Save to Disk(Between Cursors) 20 – 8 Press the EXECUTE key to open the EXECUTE menu. Use the arrow keys to move the cursor to the Printer Output (Between Cursors) position under [Action], then press the ENTER key to print out the cursor-defined range of waveform data. 20. PERFORMING CURSOR OPERATIONS 20.8 Saving a Cursor-Defined Range of Data to Disk This section explains how to use cursors A and B to specify a range of the waveform data being replayed on the screen in order to save the cursor-defined range of data to a disk either in an internal memory device (a hard disk drive, floppy disk drive, or MO drive) or an external memory device connected via the SCSI interface unit. This function can only be used when the Record Settings window’s Display Mode setting is Y-T. For more information about the Cursor-defined Print function, see Section 4.8, “The EXECUTE Menu.” The following procedure assumes that waveform data has already been captured and is being replayed. Setting Procedure Part 1 A MODE/ EVENT PRINTER (1) MODE START B A, B SELECT COPY MONITOR CURSOR DIRECTION LIST TRIGGER FEED MEM.OUT (2) A&B REMOTE LOCAL STOP (3) A MODE/EVENT PRINTER MODE START B A, B SELECT COPY MONITOR CURSOR DIRECTION LIST TRIGGER Press the main control panel’s MODE/EVENT key to display cursors A and B in “A,B” mode. Press the SELECT key to select cursor A, then turn the jog/shuttle dial to move cursor A to the beginning position of the range of data to be saved. Press the SELECT key again to select cursor B, then turn the jog/shuttle dial to move cursor B to the end position of the range of data to be saved. A&B REMOTE LOCAL STOP FEED MEM.OUT Part 2 (4) Execute Menu (5) [Action] Expansion/Compression Statical Calculation Arithmetical Calculation Printer Output(Between Cursors) Printer Output(All Data) Save to Disk(Between Cursors) (6) (7) Data Save Destination Data Type: Binary Drive:AFDD Binaryu Available: Folder: File Name: [ 1455104] bytes Text [/ ] DEFAULT.GBD Press [ENTER] to select [Exec] to start save operation (8) (9) Press the EXECUTE key to open the EXECUTE menu. Use the arrow keys to move the cursor to the Save to Disk (Between Cursors) position under [Action], then press the ENTER key to display its window. Use the arrow keys to move the cursor to the Format position, then press the ENTER key to display its pull-down menu. Use the arrow keys to select the desired file format, then press the ENTER key to register your setting. Select the destination drive as described in Section 21.2, “Designating an Existing Drive.” Select the destination folder (only if you wish to save the data to a file inside a folder). To select an existing folder, see Section 21.3, “Designating an Existing Folder.” To create a new folder, see Section 21.5, “Creating a New Folder.” 20 – 9 20. PERFORMING CURSOR OPERATIONS (10) Select an existing file to be overwritten or create a new file. To select an existing file, see Section 21.6, “Designating an Existing File.” To create a new file, see Section 21.7, “Creating a New File.” (11) To save the data to the specified destination, press the EXECUTE key. 20.9 Saving the Cursor Position This section explains how to save the position of the cursor displayed on the memory data being replayed. This function can only be used when the Record Settings window’s Display Mode setting is Y-T. For more information about the Cursor-defined Print function, see Section 4.8, “The EXECUTE Menu.” The following procedure assumes that memory data has already been captured and is being replayed and that the cursor has already been displayed and moved. Setting Procedure (1) Execute Menu (2) Call Other Cursor (3) Load Cursor Position Save Cursor Position Save Cursor Position Position No. : (4) 1 Set Value : 1 [Information] Limits [ 1, 10] Cursor A :: + 200ms [Enter] register Cursor B : + 300ms NOTE For more information on inputting numeric values, see Chapter 19, “INPUTTING ALPHANUMERIC CHARACTERS.” Press [Enter] to select [Exec] to load (5) 20 – 10 Press the EXECUTE key to open the EXECUTE menu. Use the arrow keys to move the cursor to Save Cursor Position under [Cursor Position] then press the ENTER key to display its window. Use the arrow keys to move the cursor to the Position No. position, then press the ENTER key to display its window. Use the numeric keypad or the arrow keys together with the jog/shuttle dial to enter the file number under which you wish to save the cursor position, then press the ENTER key to register your setting. To save the cursor position, press the EXECUTE key. 20. PERFORMING CURSOR OPERATIONS 20.10 Loading a Cursor Position This section explains how to load a cursor position that was previously saved. This function can only be used when the Record Settings window’s Display Mode setting is Y-T. For more information about the Cursor-defined Print function, see Section 4.8, “The EXECUTE Menu.” The following procedure assumes memory data has already been captured and is being replayed, that the cursor has already been displayed, and that a cursor position was previously saved. Setting Procedure (1) Execute Menu (2) (3) Call Other Cursor Load Cursor Position Save Cursor Position (4) Save Cursor Position Position No. : 1 Set Value : 1 [Information] Limits : [ 1, 10] Cursor A : + 200ms [Enter] register Cursor B : + 300ms Press the EXECUTE key to open the EXECUTE menu. Use the arrow keys to move the cursor to Load Cursor Position under [Cursor Position] then press the ENTER key to display its window. Use the arrow keys to move the cursor to the Position No. position, then press the ENTER key to display its window. Use the numeric keypad or the arrow keys together with the jog/shuttle dial to enter the file number of the cursor position you wish to load, then press the ENTER key to register your setting. NOTE For more information on inputting numeric values, see Chapter 19, “INPUTTING ALPHANUMERIC CHARACTERS.” Press [Enter] to select [Exec] to load (5) To load the cursor position, press the EXECUTE key. 20 – 11 20. PERFORMING CURSOR OPERATIONS 20.11 Other Cursor Functions This section explains how to use the cursor functions that were not covered earlier in this chapter. 20.11.1 Moving to the Beginning of Replay Data To move the displayed cursor to the leading position of the waveform data being replayed, perform the steps below. This Move to First Data function can only be used when the Recording Settings window’s Display Mode setting is Y-T. When two waveform cursors are being displayed, this function affects the currently selected waveform cursor. For more information about the Move to First Data function, see Section 4.8, “The Execute Menu.” The following procedure assumes waveform data is being replayed and that a cursor has already been displayed. Setting Procedure Execute Menu (1) (2) [Cursor Position] Move to Selected Position Move to First Data Move to Last Data Call other Cursor Press the EXECUTE key to open the Execute menu. Use the arrow keys to move the cursor to Move to First Data under [Cursor Position] then press the ENTER key to move the displayed cursor to the beginning position of the waveform data. Load Cursor Position Save Cursor Position 20.11.2 Moving to the End of Replay Data To move the displayed cursor to the final position of the waveform data being replayed, perform the steps below. This Move to Last Data function can only be used when the Recording Settings window’s Display Mode setting is Y-T. When two waveform cursors are being displayed, this function affects the currently selected waveform cursor. For more information about the Move to Last Data function, see Section 4.8, “The Execute Menu.” The following procedure assumes waveform data is being replayed and that a cursor has already been displayed. Setting Procedure (1) Execute Menu (2) [Cursor Position] Move to Selected Position Move to First Data Move to Last Data Call other Cursor Load Cursor Position Save Cursor Position 20 – 12 Press the EXECUTE key to open the Execute menu. Use the arrow keys to move the cursor to Move to Last Data under [Cursor Position] then press the ENTER key to move the displayed cursor to the last position of the waveform data. 20. PERFORMING CURSOR OPERATIONS 20.11.3 Moving to a Cursor-Defined Position (within Replay Data) To move the displayed cursor to a specified position, perform the steps below. If two waveform cursors are being displayed, this function affects only the currently selected cursor. This function can only be used when the Record Settings window’s Display Mode setting is Y-T. For more information about the Move to Selected Position function, see Section 4.8, “The EXECUTE Menu.” The following procedure assumes waveform data is being replayed and that a cursor has already been displayed. Setting Procedure Part 1 Execute Menu (1) (2) [Cursor Position] Move to Selected Position Move to Selected Position Method : Position Move to : + Position Time [Information] Percent Start Point : +0 s End Point : -1 s Press [Enter] to select [Exec] to register (3) (4) Press the EXECUTE key to open the EXECUTE menu. Use the arrow keys to move the cursor to Move to Selected Position under [Cursor Position] then press the ENTER key to display its window. Use the arrow keys to move the cursor to the Method position, then press the ENTER key to display its pull-down menu. Use the arrow keys to select either Position or %, then press the ENTER key to register your setting. NOTE • The Position parameter is specified as the lapse of time from the data’s starting position which is regarded as 0 µs. • The % parameter is specified on the basis of the data’s first position as 0% and its last position as 100%. 20 – 13 20. PERFORMING CURSOR OPERATIONS Part 2 << When the Method setting is Position >> (5) Execute Menu (6) [Cursor Position] Move to Selected Position Move to Selected Position Method : Position Move to : + 0 s [Information] Set Value : 0 Start Point: : Limits [ +0 s End Point : -1 s NOTE For more information on inputting numeric values, see Chapter 19, “INPUTTING ALPHANUMERIC CHARACTERS.” ] [Enter] register Press [Enter] to select [Exec] to register Use the arrow keys to move the cursor to Selected Position, then press the ENTER key to display its window. Use the numeric keypad or the arrow keys together with the jog/shuttle dial to enter the target position, then press the ENTER key to register your setting. (7) To move the cursor to the selected position, press the EXECUTE key. << When the Method setting is % >> Execute Menu (5) [Cursor Position] Move to Selected Position (6) Move to Selected Position Method : Percent Move to : 0 % [Information] Set Value : 0 Start Point : + 0 s ] Limits : [ 0, 100 End Point : -1 s [Enter] register Press [Enter] to select [Exec] to register NOTE For more information on inputting numeric values, see Chapter 19, “INPUTTING ALPHANUMERIC CHARACTERS.” (7) 20 – 14 Use the arrow keys to move the cursor to Selected Position, then press the ENTER key to display its window. Use the numeric keypad or the arrow keys together with the jog/shuttle dial to enter the target position as a percentage, then press the ENTER key to register your setting. To move the cursor to the selected position, press the EXECUTE key. 20. PERFORMING CURSOR OPERATIONS 20.11.4 Moving the Cursor to a Selected Time (within Replay Data) To move the displayed cursor to a specified time within replay data, perform the steps below. If two waveform cursors are being displayed, this function affects only the currently selected cursor. This function can only be used when the Record Settings window’s Display Mode setting is Y-T. For more information about the Move to Selected Position function, see Section 4.8, “The EXECUTE Menu.” The following procedure assumes waveform data is being replayed and that a cursor has already been displayed. Setting Procedure Part 1 (1) Execute Menu (2) [Cursor Position] Move to Selected Position Move to Selected Position Method : Time Move to : + Position [Information] Start Point : End Point : Time Percent +0 s -1 s Press [Enter] to select [Exec] to register (3) (4) Press the EXECUTE key to open the EXECUTE menu. Use the arrow keys to move the cursor to Move to Selected Position under [Cursor Position] then press the ENTER key to display its window. Use the arrow keys to move the cursor to the Method position, then press the ENTER key to display its pull-down menu. Use the arrow keys to select Time, then press the ENTER key to register your setting. NOTE • The Time setting refers to the dates and times that were recorded when the waveform data was originally captured. • Moreover, when the Start Point and End Point are set to the same date/time, pressing the EXECUTE key in Step (9) will move the cursor to the point of trigger activation. 20 – 15 20. PERFORMING CURSOR OPERATIONS Part 2 (5) Execute Menu [Cursor Position] Move to Selected Position Move to Selected Position Method : Position Date/Time : 1999-01-01 (6) (7) Date/Time Date : 1999- 01 -01 Time : Set Value : 01 Limits : [0, 12] Use the arrow keys to move the cursor to Date/ Time, then press the ENTER key to display its window. Use the arrow keys to move the cursor to the desired element of the date or time (year, month, date, hour, minute, or second), then press the ENTER key to display its window. Use the numeric keypad or the arrow keys together with the jog/shuttle dial to enter the desired numeral, then press the ENTER key to register your setting. NOTE For more information on inputting numeric values, see Chapter 19, “INPUTTING ALPHANUMERIC CHARACTERS.” [Enter] register (8) (9) Repeat Steps (3) and (4) for any other element of the date and/or time that you wish to change. To move the cursor to the selected date and time, press the EXECUTE key. 20.11.5 Summoning the Other Cursor To summon one of two cursors to the cursor position of the other cursor, perform the steps below. This function moves the other cursor into the same screen display as the currently selected cursor. To select the cursor, press the main control panel’s SELECT key. This function can only be used when the Record Settings window’s Display Mode setting is Y-T. For more information about the Call Other Cursor function, see Section 4.8, “The EXECUTE Menu.” The following procedure assumes waveform data is being replayed and that a cursor has already been displayed. Setting Procedure Execute Menu (1) (2) [Cursor Position] Move to Selected Position Move to First Data Move to Last Data Call other Cursor Load Cursor Position Save Cursor Position 20 – 16 Press the EXECUTE key to open the EXECUTE menu. Use the arrow keys to move the cursor to Call Other Cursor under [Cursor Position], then press the ENTER key to summon the other cursor into the same screen display as the currently selected cursor. 21. PERFORMING FILE OPERATIONS CHAPTER 21 PERFORMING FILE OPERATIONS This chapter provides instructions on how to perform file-related operations. 21.1 Managing Files 21.1.1 Elements of File Management 21.1.2 File Types 21.2 Designating an Existing Drive 21.3 Designating an Existing Folder 21.4 Moving to an Existing Folder 21.5 Creating a New Folder 21.6 Designating an Existing File 21.7 Creating a New File 21.8 Using the Auto Save Function 21 – 1 21. PERFORMING FILE OPERATIONS 21.1 Managing Files This recorder’s system for managing files consists of three elements: drives, folders, and files. 21.1.1 Elements of File Management (1) Drive ............ Represents a specific memory device which is assigned a unique drive letter, such as A or B. Example : “A:FDD” signifies that the drive letter “A” is assigned to the floppy disk drive. (2) Folder .......... Represents a location on a memory device and is assigned a unique group name. The name of a folder can be freely chosen. It is also possible to create a folder within another folder. In the Disk submenu, a folder name is distinguished by < > marks. Example 1: “A:\GRAPHTEC” indicates that the presence of the GRAPHTEC folder within the floppy disk in drive A. Example 2: The folder named GRAPHTEC appears as <GRAPHTEC> within the Disk submenu. File ............... Represents one set of saved data. The name of a file can be freely chosen. Example : “A:\GRAPHTEC\WR1000” indicates that the file named WR1000 is located in the GRAPHTEC folder within the floppy disk in drive A. (3) 21.1.2 File Types This recorder distinguishes file types by the three-character file name extension, which consists of the two types below. ∗∗∗∗∗∗∗∗.con : Signifies a file that contains measurement conditions. ∗∗∗∗∗∗∗∗.dat*1 : Signifies a file that contains measured data. ∗∗∗∗∗∗∗∗.TXT : Signifies a file that contains text data. ∗∗∗∗∗∗∗∗.BMP : Signifies a file that contains bitmap data. *1 A .dat file cannot be read by a personal computer or other external device in its original status. To read a .dat file, first convert it to a text (.TXT) file or a binary (.BMP) file. 21 – 2 21. PERFORMING FILE OPERATIONS 21.2 Designating an Existing Drive This section explains how to designate an existing drive. Sample Setting In this example, the hard disk at drive C* is designated as the destination drive for a Save current settings operation at the System Settings window. * The hard disk can only be specified if the hard disk unit is installed. NOTE • The same procedure is used for designating a drive whether you wish to save data, load data, or perform another file-related operation. • If the existing folders or files cannot all be displayed in a one-page pull-down menu, press the key to scroll through the available folders or files vertically. To display the time of data capture, press the key to scroll the list horizontally. Setting Procedure Step 1 Save Settings Drive Available Folder File Name : : : : Use the arrow keys to move the cursor to the Drive parameter, then press the ENTER key to display its pull-down menu. A: FDD [ 1456640] bytes A: FDD [\ ] C:HDD DEFAULT.CND Step 2 Save Settings Drive Available Folder File Name : : : : A: FDD [ 1456640] bytes A: FDD [\ ] C:HDD DEFAULT.CND Use the arrow keys to move the cursor to the C:HDD position, then press the ENTER key to register your setting. The hard disk in drive C has now been selected as the target drive. 21 – 3 21. PERFORMING FILE OPERATIONS 21.3 Designating an Existing Folder This section explains how to designate an existing folder. Sample Setting In this example, the GRAPHTEC folder in the hard disk at drive C* is designated as the destination folder for a Save current settings operation at the System Settings window. * The hard disk can only be specified if the hard disk unit is installed. NOTE • The same procedure is used for designating an existing folder whether you wish to save data, load data, or perform another file-related operation. • If the existing folders or files cannot all be displayed in a one-page pull-down menu, press the key to scroll through the available folders or files vertically. To display the time of data capture, press the key to scroll the list horizontally. Setting Procedure Step 1 [C: \ <VOLT> <GRAPHTEC> [Make new folder] [Make new file] ] NOTE [*.CND] In the pull-down menu, each folder name appears enclosed in < > brackets. 2file Press [ Use the arrow keys to move the cursor to the File Name parameter, then press the ENTER key to display its pull-down menu. ][ ] to change display mode Press[EXEC]to move folder Press [ENTER] to select Step 2 [C: \ <VOLT> <GRAPHTEC> [Make new folder] [Make new file] ] [*.CND] 2file Press [ 21 – 4 ][ ] to change display mode Press[EXEC]to move folder Press [ENTER] to select Use the arrow keys to move the cursor to <GRAPHTEC>, then press the ENTER key to register your setting. The folder named GRAPHTEC has now been selected as the target folder. 21. PERFORMING FILE OPERATIONS 21.4 Moving to an Existing Folder This section explains how to move to an existing folder in order to look for a specific file. Sample Setting In this example, we will move to the GRAPHTEC folder in the hard disk at drive C*. This GRAPHTEC folder contains a file named WR1000 which will be designated as the destination file name for a Save current settings operation at the System Settings window. * The hard disk can only be specified if the hard disk unit is installed. NOTE • The same procedure is used for moving to an existing folder whether you wish to save data, load data, or perform another file-related operation. • If the existing folders or files cannot all be displayed in a one-page pull-down menu, press the key to scroll through the available folders or files vertically. To display the time of data capture, press the key to scroll the list horizontally. Setting Procedure Step 1 [C: \ <VOLT> <GRAPHTEC> [Make new folder] [Make new file] ] NOTE [*.CND] In the pull-down menu, each folder name appears enclosed in < > brackets. 2file Press [ Use the arrow keys to move the cursor to the File Name parameter, then press the ENTER key to display its pull-down menu. ][ ] to change display mode Press[EXEC]to move folder Press [ENTER] to select Step 2 [C: \ GRAPHTEC <Move to upper level folder> <WR1000> [Make new folder] [Make new file] [*.CND] ] 2file Press [ ][ ] to change display mode Press[EXEC]to move folder Press [ENTER] to select Use the arrow keys to move the cursor to <GRAPHTEC>, then press the EXECUTE key to move to that folder. Every file inside the GRAPHTEC folder is now displayed for selection. NOTE To return to the previous folder, use the arrow keys to move the cursor to <Move to upper level folder>, then press the EXECUTE key. 21 – 5 21. PERFORMING FILE OPERATIONS 21.5 Creating a New Folder This section explains how to create a new folder. Sample Setting In this example, a new folder named GRAPHTEC will be created in the hard disk at drive C* as the destination folder for a Save current settings operation at the System Settings window. * The hard disk can only be specified if the hard disk unit is installed. NOTE • The same procedure is used for creating a new folder whether you wish to save data, load data, or perform another file-related operation. • If the existing folders or files cannot all be displayed in a one-page pull-down menu, press the key to scroll through the available folders or files vertically. To display the time of data capture, press the key to scroll the list horizontally. Setting Procedure Step 1 [C: \ <VOLT> [Make new folder] [Make new file] [*.CND] ] NOTE In the pull-down menu, each folder name appears enclosed in < > brackets. 2file Press [ Use the arrow keys to move the cursor to the File Name parameter, then press the ENTER key to display its pull-down menu. ][ ] to change display mode Press[EXEC] to move folder Press [ENTER] to select Step 2 [C: \ <VOLT> [Make new folder] [Make new file] ] A B C New folder name [*.CND] 1file D E F Press [ ][ ] to change display mode G Press[EXEC]to move folder H Press [ENTER] to register I Press [ENTER] to select 21 – 6 Use the arrow keys to move the cursor to [Make new folder], then press the ENTER key to display its pulldown menu. 21. PERFORMING FILE OPERATIONS Step 3 [C: \ <VOLT> [Make new folder] [Make new file] ] A B C New folder name [*.CND] 1file D E GRAPHTEC F Press [ ][ ] to change display mode G Press[EXEC]to move folder H Press [ENTER] to register I Press [ENTER] to select Using the numeric keypad or the arrow keys together with the jog/shuttle dial, input GRAPHTEC as the name of the new folder then press the ENTER key to register your folder name. The folder named GRAPHTEC has now been created in the hard disk at drive C as the target folder. NOTE For detailed instructions on how to input alphanumeric characters, see Chapter 19, “INPUTTING ALPHANUMERIC CHARACTERS.” 21 – 7 21. PERFORMING FILE OPERATIONS 21.6 Designating an Existing File This section explains how to designate an existing file. Sample Setting In this example, we will move to the GRAPHTEC folder in the hard disk at drive C*. This GRAPHTEC folder contains a file named WR1000 which will be designated as the destination file name for a Save current settings operation at the System Settings window. * The hard disk can only be specified if the hard disk unit is installed. NOTE • The same procedure is used for designating an existing folder whether you wish to save data, load data, or perform another file-related operation. • If the existing folders or files cannot all be displayed in a one-page pull-down menu, press the key to scroll through the available folders or files vertically. To display the time of data capture, press the key to scroll the list horizontally. Setting Procedure Step 1 [C: \ GRAPHTEC <Move to upper level folder> WR1000.CND [Make new folder] [Make new file] [*.CND] ] NOTE In the pull-down menu, each folder name appears enclosed in < > brackets. 1file Press [ ][ Use the arrow keys to move the cursor to the File Name parameter, then press the ENTER key to display its pull-down menu. ] to change display mode Press[EXEC]to move folder Press [ENTER] to select Step 2 [C: \ GRAPHTEC <Move to upper level folder> WR1000.CND [Make new file] [*.CND] 1file Press [ 21 – 8 ] ][ ] to change display mode Press[EXEC]to move folder Press [ENTER] to select Next, use the arrow keys to move to <GRAPHTEC>, then press the EXECUTE key to move to that folder. Use the arrow keys to move the cursor to WR1000, then press the ENTER key to select the file named WR1000. The WR1000 file has now been designated as the target file. 21. PERFORMING FILE OPERATIONS 21.7 Creating a New File This section explains how to create a new file. Sample Setting In this example, a new file named WR1000 will be created inside the GRAPHTEC folder located in the hard disk at drive C*. The new file will be used as the destination file for a Save current settings operation at the System Settings window. * The hard disk can only be specified if the hard disk unit is installed. NOTE • The same procedure is used for creating a new file whether you wish to save data, load data, or perform another file-related operation. • If the existing folders or files cannot all be displayed in a one-page pull-down menu, press the key to scroll through the available folders or files vertically. To display the time of data capture, press the key to scroll the list horizontally. Setting Procedure Step 1 [C: \ GRAPHTEC <Move to upper level folder> Make new folder] [Make new file] [*.CND] ] Use the arrow keys to move the cursor to the File Name parameter, then press the ENTER key to display its pull-down menu. 1file Press [ ][ ] to change display mode Press[EXEC]to move folder Press [ENTER] to select Step 2 [C: \ <Move to upper level folder> [Make new folder] [Make new file] [*.CND] New file name Press [ ] 1file ][ ] to change display mode Press[EXEC]to move folder Press [ENTER] to register Press [ENTER] to select Use the arrow keys to move the cursor to [Make new file], then press the ENTER key to display its pulldown menu. A B C D E F G H I 21 – 9 21. PERFORMING FILE OPERATIONS Step 3 [C: \ <Move to upper level folder> [Make new folder] [Make new file] [*.CND] New file name ] 1file WR1000 Press [ ] to change display mode Press[EXEC]to move folder Press [ENTER] to register Press [ENTER] to select 21 – 10 ][ A B C D E F G H I Using the numeric keypad or the arrow keys together with the jog/shuttle dial, input WR1000 as the name of the new file then press the ENTER key to register your file name. The file named WR1000 has now been created in the GRAPHTEC folder in the hard disk at drive C as the target file. NOTE • If you wish to save data by overwriting an existing file, use the arrow keys to move the cursor to the target file then press the ENTER key. • For detailed instructions on how to input alphanumeric characters, see Chapter 19, “INPUTTING ALPHANUMERIC CHARACTERS.” 21. PERFORMING FILE OPERATIONS 21.8 Using the Auto Save Function When the Auto Save function is On, the data captured in the recorder’s internal memory is automatically saved to the designated folder and file of a disk. To designate an existing folder or create a new folder as the destination of the Auto Save function, perform the steps below. Sample Setting: Using Auto Save with an Existing Folder Assume that the hard disk*, with the drive letter of C, contains a folder named GRAPHTEC. In the example below, the captured data in the recorder’s internal memory will be automatically saved to that folder. * A hard disk can only be selected when a hard disk drive is installed. NOTE • If the existing folders or files cannot all be displayed in a one-page pull-down menu, press the key to scroll through the available folders or files vertically. To display the time of data capture, press the key to scroll the list horizontally. • The file name is automatically generated. If a file with the same name already exists, it will be overwritten. Setting Procedure [C: \ <VOLT> <GRAPHTEC> [Make new folder] [Make new file] ] [*.CND] Use the arrow keys to move the cursor to the <GRAPHTEC> position, then press the ENTER key to select the GRAPHTEC folder. The captured data will now be automatically saved to the GRAPHTEC folder. 2file Press [ ][ ] to change display mode Press[EXEC]to move folder Press [ENTER] to select 21 – 11 21. PERFORMING FILE OPERATIONS Sample Setting: Using Auto Save with a New Folder In the example below, a new folder named GRAPHTEC will be created in the hard disk*, with the drive letter of C, as the destination for saving captured data by the Auto Save function. * A hard disk can only be selected when a hard disk drive is installed. NOTE If the existing folders or files cannot all be displayed in a one-page pull-down menu, press the scroll through the available folders or files. To display the time of data capture, press the key. [C: \ <VOLT> <GRAPHTEC> [Make new folder] [Auto file name] ] [*.CND] 1file Folder name Press [ GRAPHTEC ] to change display mode Press[EXEC]to move folder Press [ENTER] to select Press [ENTER] to register 21 – 12 ][ A B C D E F G H I key to Use the arrow keys to move the cursor to the [Auto File Name] position, then press the ENTER key to display the window for entering the name of the new folder. Use the numeric keypad or the arrow keys together with the jog/shuttle dial to enter GRAPHTEC as the folder name, then press the ENTER key to register your setting. The captured data will now be automatically saved to the GRAPHTEC folder. 22. USING THE REMOTE CONNECTOR CHAPTER 22 USING THE REMOTE CONNECTOR This chapter provides instructions on how to use the REMOTE connector. 22.1 The REMOTE Connector’s Functions and Pin Assignment 22.2 Assembling the REMOTE Connector 22.3 Using the REMOTE Functions 22 – 1 22. USING THE REMOTE CONNECTOR 22.1 The REMOTE Connector’s Functions and Pin Assignment This section describes the REMOTE connector’s functions and pin assignments. Use of the REMOTE functions allows you to perform remote control of this recorder by inputting electrical signals from an external device. As control signals, use the CMOS type 0 V (as Low level) and -5 V (as High level). Connector Pin Nos. Connector Pin Nos. Pin 8 Pin 1 5 4 1 A B (Side connected to the cable) Pin 16 Pin 9 (Side connected to the cable) REMOTE Connector’s Pin Assignment Pin no. Signal name Function 1 START/STOP (Level operation) Starts or stops measurement. L level : Starts measurement H level : Stops measurement Pulse width : 1 s or more Repeated cycle : 1 s or more 2 START/STOP (Edge operation) Starts or stops measurement. Measurement is alternately started or stopped whenever this signal goes Low. Pulse width : 1 s or more Repeated cycle : 1 s or more 3 EXT. FEED Advances the chart paper. Feed distance per pulse : 0.03125 mm Maximum frequency : 640 pulses/s (20 mm/s) 4 EXT. TRIGGER Activates the trigger whenever this signal goes Low. Pulse width at Low level : 10 ms or more 5 EXT. SAMPLE Determines the interval for sampling data. Data is sampled whenever this signal goes Low. Pulse width: 500 ns or more Repeated cycle: 10 µs or more 6 TRIGGER Output Outputs a CMOS type Low pulse signal whenever the trigger condition is activated. Output pulse: 10 ms or more 7 22 – 2 M/C ALARM Outputs an error signal Outputs a CMOS type Low-level signal whenever an error occurs at the recorder. An error occurs when the recorder is out of paper or when the printer cover is open. Remarks Input: CMOS type (0/+5 V) Output: CMOS type (0/+ 5V) 22. USING THE REMOTE CONNECTOR Pin no. Signal name Function Remarks 8 JUDGE. Output Outputs a Low-level pulse when the waveform judgement condition is met. Pulse width: 100 ms or more Output: Open collector type (IOL = 200 mA, VOH = 30 V) 13 EXT. EVENT Prints an event marker Prints a High-level signal while the signal is Low. Pulse width : Equal to or greater than the print interval. Input: CMOS type (0/+5 V) 16 AC Line Fail Outputs an AC Line Fail message. Outputs the signal below whenever the recorder switches from the AC power supply to the DC power supply. When DC power is being supplied: L 9-12 14,15 GND Output: CMOS type (0/+5 V) Ground level 22 – 3 22. USING THE REMOTE CONNECTOR 22.2 Assembling the REMOTE Connector The diagram below illustrates how to assemble the REMOTE connector. It assumes that a signal cable has already been connected to the connector’s pins. Assembly diagram 22 – 4 22. USING THE REMOTE CONNECTOR 22.3 Using the REMOTE Functions The following describes the procedures for using the REMOTE functions. START/STOP This recorder can be started or stopped from an external device by inputting the designated signal to the recorder via the REMOTE connector. EXT. FEED When the CHART SPEED setting in the Record menu’s RECORD SETTINGS window is EXTERNAL, input the designated signal via the REMOTE interface in order to feed the chart paper at a speed based on such signal input. EXT. TRIGGER When the SOURCE setting in the Trigger menu’s TRIGGER SETTINGS window is EXTERNAL, input the designated signal via the REMOTE connector in order to satisfy the trigger condition. EXT. SAMPLE When the SAMPLING INTERVAL setting in the Memory menu’s MEMORY SETTINGS window is EXTERNAL, input the designated signal via the REMOTE connector to sample data at a sampling interval based on such signal input. TRIGGER Output When the trigger condition is satisfied, this function outputs the designated signal via the REMOTE connector. M/C ALARM When an error occurs in one of the recorder’s functions, this function outputs the designated signal via the REMOTE connector. JUDGE. Output Inputs the designated signal via the REMOTE connector when the waveform judgement condition is met. EXT. EVENT Input the designated signal via the REMOTE connector in order to print event markers based on such signal input. AC Line Fail This function is only available when the DC adapter unit is installed. If a power failure or other problem forces the recorder to switch from the AC power supply to the DC power supply, this function outputs the designated signal via the REMOTE connector. 22 – 5 22. USING THE REMOTE CONNECTOR 22 – 6 APPENDIX A. SPECIFICATIONS APPENDIX A SPECIFICATIONS This appendix provides the WR1000’s specifications. A.1 Basic Specifications A.2 Memory Functions A.3 Trigger Functions A.4 Measured Mode Function A.5 Plug-in Amplifiers Functions A.5.1 V (Voltage Input) Type Amp A.5.2 M (Multi-Input) Type Amp A.5.3 LO (Logic) Type Amp A.6 Memory Devices A.6.1 Floppy Disk Drive A.6.2 MO (Magneto-Optic) Disk Drive (Factory-Installed Option) A.6.3 Hard Disk (Factory-Installed Option) A.7 Interface Units A.7.1 RS-232C Interface A.7.2 GB-IB Interface A.7.3 SCSI Interface Unit (Factory-Installed Unit) A.8 DC Adapter Unit (Factory-Installed Option) A–1 APPENDIX A. SPECIFICATIONS A.1 Basic Specifications Item WR1000-8 WR1000-16 Maximum number of channels Analog : 8 channels, Logic : 16 channels Analog : 16 channels, Logic : 16 channels Analog input 4 slots (amp types can be mixed) 8 slots (amp types can be mixed) Analog amp Plug-in type, 2 channels/unit Logic amp Plug-in type, 16 channels/unit (dedicated slot) PC Interface I/F Slot 1 : RS-232C I/F Slot 2 : Plug-in type, GP-IB*1 or SCSI-3*1 Remote interface TTL remote control : Start/Stop, Trigger in/out, EXT. Feed, M/C Alarm, EXT.Event, EXT.Sampling clock, AC Line fail Memory capacity 256 kwords/ch (memory expandable up to 512 kW/ch) Built-in disk drive 3.5” FDD : Standard 3.5” MOD*1 : User-specifiable (To replace the FDD) 3.5” HDD*1 : User-specifiable (In addition to the FDD or MOD) Display screen 10.4” TFT color display (640 × 480 dots) Recording method Thermal dot array (8 dots/mm) Chart paper Roll paper : PR231A Long-length Z-fold paper*2 : PZ231A Internal Z-fold paper*3 : PZ100 210mm width × 40m length, black trace 210mm width × 100m length, black trace 210mm width × 20m length, black trace Recorded width 205 mm (1,640 dots) Isolation voltage 1 min. at 2300 VAC (between the AC power supply and frame) Isolation resistance 100 M ohms or more (at 500VDC between the AC power supply and frame) Backup functions Settings : EEPROM, Clock : Secondary lithium battery Operating range 0 to 40°C, 30 to 80 % RH (5 to 35°C for printing) Power rating 100 to 120, 200 to 240 VAC (automatically selected) 50/60 Hz Operating noise level Standby status : Within 60 dBA During recording : Within 65 dBA Power consumption approx. 360 VA maximum While printer is off: approx. 90 VA*4 1-Hz signal printing at 10 mm/s: approx. 110 VA*4 External dimensions approx. 405(W) × 336(D) × 140 (H) mm (excluding rubber feet and protuberances) Weight approx. 9 kg (including 4 V amp units) *1 *2 *3 *4 A factory-installed unit that is ordered at the time of the recorder’s purchase. Only when the long-length Z-fold unit is installed. Only when the internal Z-fold unit is installed. When no factory-installed units are installed. A–2 approx. 400 VA maximum While printer is off: approx. 120 VA*4 1-Hz signal printing at 10 mm/s: approx. 140 VA*4 approx. 10.5 kg (including 8 V amp units) APPENDIX A. SPECIFICATIONS A.2 Memory Functions Real time hard disk memory mode (add-on unit)* Memory mode Function Item WR1000-8 / WR1000-16 Memory capacity 256 kwords/ch (memory expandable up to 512 kW/ch) Sampling speeds (1), (2), 4, 5, 8, 10, 20, 40, 50, 80, 100, 200, 400, 500, 800 µs 1, 2, 4, 5, 8, 10, 20, 40, 50, 80, 100, 200, 400, 500, 800 ms 1, 2, 4, 5s, EXT. clock (The sampling speeds differ according to the type of amp installed) Logic amp : from 1 µs V amp : from 4 µs M amp : from 10 µs (For temperature measurement, the maximum sampling speed is 10 µs regardless of the type of amp installed) Memory banks (Block) 1, 2, 4, 8, 16, 32, 64 or 128 blocks Memory coupling (Expand) WR1000-8 : 8ch × 1, 4ch × 2, 2ch × 4 or 1ch × 8 WR1000-16 : 16ch × 1, 8ch × 2, 4ch × 4 or 2ch × 8 Waveform scaling Time axis (fixed scale) : × 10 to × 1/10 and screen width Time axis (free scale) : Data specified by cursors Voltage axis : Data specified by cursors Cursor function Cursor readout, scroll and zoom Hard disk 3.5” HDD* Stored data Setting conditions, Measured data Capture start specification Synchronized with the start of waveform recording (on/off specifiable) after a trigger Sampling speeds 20, 40, 50, 80, 100, 200, 400, 500, 800 µs 1, 2, 4, 5, 8, 10, 20, 40, 50, 80, 100, 200, 400, 500, 800 ms 1, 2, 4, 5, EXT. sampling clock Sampling speeds differ according to the type of amps installed and the number of channels Logic amp : from 20 µs (8ch model), from 50 µs (16ch model) V amp : from 20 µs (8ch model), from 50 µs (16ch model) M amp : from 20 µs (8ch model), from 50 µs (16ch model) Data capacity/file max. 2G bytes (1G word) Total data capacity max. 2G bytes × 4 (1G word × 4) File data search Time : Data search from a specified time Level : Data search above or below a specified level Event : Data search with each event data File data analysis Waveform scaling Time axis : Fixed, × 10 to × 1/10, Screen Width Time axis : Data specified by cursors Voltage axis : Data specified by cursors Cursor function Cursor readout, scroll and zoom File name Created automatically, or user-specifiable (up to 8 characters) Contents displayed File name, memory capacity used, date and time, amount of remaining memory capacity * Factory-Installed unit A–3 APPENDIX A. SPECIFICATIONS A.3 Trigger Functions Item WR1000-8 /WR1000-16 Time Gate Off, Relative Time, Absolute Time Function Record, Memory (save to disk) Action Single, Repeat [Start Condition] Source Off Internal Manual External : : : : [Stop Condition] Source Off Internal Manual External : : : : Time Start triggered Start triggered Start triggered Start triggered connector by by by by pressing the START key a combination of measured signals pressing the TRIGGER key a TRIGGER IN signal via the REMOTE Stop triggered by pressing the STOP key Stop triggered by a combination of measured signals Stop triggered by pressing the TRIGGER key Stop triggered by a TRIGGER IN signal via the REMOTE connector : Stops measurement at the specified time Combination Level OR, Level AND, Edge OR, Edge AND Judgement Mode Edge : Rise time (↑), Fall Time (↓) Level : H (High), L (Low) Window : In, Out Off Level -100 to +100% of the current Range setting in 1% steps Type When the Type setting is Normal (Combination) Count setting : 1 to 255 (times) Filt. setting : [1 to 255] × Sampling Interval setting (when the Function setting is Memory) When the Type setting is Slope dT > Slope, dT < Slope (dT: Sampling Interval setting × [1 to 255]) Pretrigger 0% to 100% in 1% steps Logic trigger Pattern : H (High), L (Low), X (Don’t care) Judgement mode : When the pattern is matched A–4 APPENDIX A. SPECIFICATIONS A.4 Measurement Mode Functions Function Item Logging function Recorder function Waveform display WR1000-8 / WR1000-16 Display format : Y-T, X-Y Y-T display mode Display direction : horizontal scrolling Zones : Y-T = 1, 2, 4, 8, (16) : (16) for 16-ch models only Number of channels displayable : max. 16ch X-Y display mode X-axis: 8 channels Y-axis: 8 channels Measured data display The measurement data of 8 channels are displayed in digital format at the right of the screen (For 16-ch models, the display is switched between two 8-ch displays). Display method Scroll mode display Signal recording amplitude Maximum 200 mm (1600 dots) Recording formats 200 mm × 1, 160 mm × 1, 100 mm × 1, 100 mm × 2, 80 mm × 2, 50 mm × 2, 50 mm × 4, 40 mm × 4, 25 mm × 8, 20 mm × 8, (12.5 mm × 16, 10 mm × 16), Zone Figures in ( ) refer to the 16-ch model only Any number of channels can be assigned to each zone Chart speeds 1, 2, 5, 10, 20, 50, 100, 200 mm/s, mm/min, mm/h, V1, V2, External Clock (External Clock: 0.03125 mm/l) Reference line recording A reference line can be printed at the desired position for each recording zone Recording accuracy Y : ± 0.3% ± 1dot, T : ± 2% ± 0.5 mm Annotation • System annotation (System, User Comment, System&User Comment, OFF) • Channel annotation (Meas. Cond. User Comment, Meas.&User, Data, OFF) • No. of characters: 10 to 63, specifiable printing interval: 10 to 100 cm in 10-cm steps Measured data display Measured data of any channel can be displayed as digital values using a screen split into 2, 4, 8, or 16 parts. Display speed 1 second to 3,600 seconds (in 1 s steps) Measurement interval 1 second to 3,600 seconds (in 1 s steps) Recording formats Start of measurement : the day, month, year, and measurement cycle are printed During measurement : the time (hh:mm:ss)and channelspecific measured data are printed End of measurement : Minimum, maximum, and mean values within the specified area are printed for each channel * Factory-Installed unit A–5 APPENDIX A. SPECIFICATIONS A.5 Plug-in Amplifiers A.5.1 V (Voltage Input) Type Amp Item V (Voltage Input) Type Amp Number of channels 2 channels/unit Input configuration Floating ground with unbalanced-load input (each channel is independent) Input resistance 1 MΩ ± 1% Input coupling AC, DC, GND, CAL (1/2 F.S.), OFF Measurement range 50, 100, 200, 500 mV/F.S. 1, 2, 5, 10, 20, 50, 100, 200, 500 V/F.S. Filter Line : 1.5 Hz(-3dB) at -6 dB/oct. Low-pass : 5, 10, 30, 50, 500 Hz, 5 kHz, (-3 dB) at -6 dB/oct. Precision ±0.25% of F.S. Temperature coefficients Zero-point : 0.02% of F.S./°C Gain : 0.01% of F.S./°C Insulation resistance 100 MΩ (at 500 VDC) Isolation voltage 2300 VAC for one minute between an input terminal and the frame Permissible signal source resistance 1 kΩ or less Input bias current 25 pA (typical) A/D converter Sampling interval : 4 µs A/D resolution : 12 bits Common mode rejection ratio 100 dB typical (at 50/60 Hz and a maximum signal source resistance of 500 Ω) Signal/noise ratio -46 dB (typical) at 200 µVp-p in the 50 mV range (with the + and - terminals shorted) Frequency response DC coupling : DC to 50 kHz (+1/-3 dB typical) AC coupling : 10 Hz to 50 kHz (+1/-3 dB typical) Maximum permissible input voltage Between + and - terminals: 5 V to 500 V ranges : 500 VDC (DC + ACP-P) 50 mV to 2 V ranges : 30 VDC (DC + ACP-P) Between an input terminal and GND: 250 VAC r.m.s Input terminal type Safety socket (two terminals) A–6 APPENDIX A. SPECIFICATIONS A.5.2 M (Multi-Input) Type Amp Item M (Multi-input) type amp Number of channels 2 channels/unit Input configuration Floating ground with unbalanced-load input (independent for each channel) Input resistance 1 MΩ ±1% Input coupling AC, DC, TEMP, GND, CAL (1/2 F.S.), OFF Measurement range Voltage : 20, 50, 100, 200, 500 mV/F.S. 1, 2, 5, 10, 20, 50, 100, 200, 500 V/F.S. Temperature : TC-K : -200 to 1300°C TC-J : -200 to 1100°C TC-T : -200 to 400°C TC-R : 0 to 1600°C TC-E : -200 to 800°C TC-B : 600 to 1700°C Filter Line : 1.5 Hz(-3 dB) at -6 dB/oct. Low-pass : 5, 10, 30, 50, 500 Hz, 5 kHz, (-3 dB) at -12 dB/oct. Precision Voltage : ±0.25% of F.S. Temperature : [TC-K, J, T, E] -200 to 0°C : Other ranges : [TC-R] 0 to 200°C : 200 to 800°C : Other ranges : [TC-B] 600 to 700°C : Other ranges : ±(0.5% of rdg + 3°C) ±(0.2% of rdg + 3°C) ±9.5°C ±6.5°C ±(0.2% of rdg + 4.5°C) ±9.5°C ±(0.2% of rdg + 5.5°C) Temperature coefficients Zero-point : 0.01% of F.S./°C Gain : 0.02% of F.S./°C Insulation resistance 100 MΩ (at 500 VDC) Isolation voltage 2300 VAC for one minute between an input terminal and the frame Permissible signal source resistance 1 kΩ or less Input bias current 2 nA (typical) A/D converter Sampling interval : 10 µs A/D resolution : 16 bits Common mode rejection ratio 100 dB typical (when the line filter is on: 120 dB) Signal/noise ratio -48 dB (typical) at 100 µVp-p in the 20 mV range (with the + and - terminals shorted) Frequency response DC coupling : DC to 20 kHz (+1/-3 dB typical) AC coupling : 10 Hz to 20 kHz (+1/-3 dB typical) Maximum permissible input voltage Between + and - terminals : 2 V to 500 V ranges: 500 VDC (DC + ACP-P) 20 mV to 1 V ranges: 100 VDC (DC + ACP-P) Between an input terminal and GND : 250 VAC r.m.s Input terminal type Banana-plug terminal (two terminals) A–7 APPENDIX A. SPECIFICATIONS A.5.3 LO (Logic) Type Amp Item LO (Logic) type amp Number of channels 16 (4 per terminal × 4) Input voltage range 0 to +25 V max (Single-ended ground) Sampling speed 1 µs max. (not affected by the types of analog amps installed) Threshold levels TTL (+1.4 V), CMOS (+2.5 V), Contact point (+5 V) Trigger settings AND or OR trigger for 16 channels (when the condition of an armed trigger is met) Trigger filter Sampling interval × 1 to 255 Display/recording Can be switched on/off for each group (A, B, C, D) of four channels Zone positioning Each four-channel group (A, B, C, D) can be assigned to a zone for display and recording A–8 APPENDIX A. SPECIFICATIONS A.6 Memory Devices A.6.1 Floppy Disk Drive Item Specifications Configuration Disk drive for 2DD or 2HD floppy disks Format type MS-DOS Compatible computers IBM PCs and their compatibles Disk capacity 2HD format : 1.44 MBytes 2DD format : 720 kBytes A.6.2 MO (Magneto-Optic) Disk Drive (Factory-Installed Unit) Item Specifications Configuration MO disk drive in a disk cartridge Format type Standard IBM format (compatible with MS-DOS Version 5.1 or later) Sector size 512 bytes/sector for the 128-, 230-, or 540-Mbyte disk 2,048 bytes/sector for the 640-Mbyte disk Compatible MO disks 128, 230, 540, or 640 MBytes (automatically recognized) A.6.3 Hard Disk (Factory-Installed Unit) Item Specifications Configuration 31/ 2” hard disk drive Disk capacity 9.1 GBytes A–9 APPENDIX A. SPECIFICATIONS A.7 Interface Units The RS-232C or GP-IB interface can be used to perform all of the recorder’s settings, all of its control operations, and data transfer (between the WR1000 and a personal computer). A.7.1 RS-232C Interface Item Specification Transfer method Full-duplex, start-stop synchronization Transfer speed 300, 600, 1200, 2400, 4800, 9600, 19200, 38400, 57600, 76800, 115200, or 230400 bps Length of DATA byte 7 or 8 bits Parity modes None, Odd, or Even No. of Stop bits 1 or 2 bits Software handshaking Control by X-On and X-Off signals Hardware handshaking RS signal always ON mode Receive buffer capacity 1,024 bytes A.7.2 GB-IB Interface Item Specification Standard Compliant with the IEEE-488-1978 standard Specifications SH1, AH1, T6, T8, L4, SR0, SR1, RL0, RL1, PP0, DC0, DC1, DT0, C0 Usable code set ASCII Address setting 0 to 30 A.7.3 SCSI Interface Unit (Factory-Installed Unit) The SCSI interface unit cannot be installed if the GP-IB interface unit is already installed. Item Specifications Standard Conforms to the SCSI-3 standard Compatible devices MO disk drive, Zip drive or hard disk drive Functions Format, File Directory, Load/Save of settings, Load/Save of data captured in the recorder’s internal memory, Load/Save of waveform judgement patterns, File Delete A – 10 APPENDIX A. SPECIFICATIONS A.8 DC Adapter Unit (Factory-Installed Unit) While the recorder is being run using the DC adapter unit, the maximum chart speed becomes 25 mm/s. Item Specifications Input voltage range For 12 V specifications : 10 to 16 VDC For 24 V specifications : 21 to 32 VDC Isolation resistance 500 VDC between input and output terminals 500 VDC between an input/output terminal and FG Insulation resistance 100 MΩ or higher Automatic switching AC/DC selection (with a priority on the AC power supply) Power consumption Approx. 190 VA (maximum)* While printer is off : approx. 100 VA 1-hr of printing at 10 mm/s : approx. 120 VA * Common to both 8- and 16-channel models A – 11 APPENDIX A. SPECIFICATIONS A – 12 APPENDIX B. SUPPLIES, ADD-ON, AND OTHER ACCESSORIES APPENDIX B SUPPLIES, ADD-ON UNITS, AND OTHER ACCESSORIES This appendix contains a brief description of the WR1000’s supplies, add-on units, and other accessories. B.1 Supplies Designation B.2 Add-on Units Designation B.3 Other Accessories B–1 APPENDIX B. SUPPLIES, ADD-ON, AND OTHER ACCESSORIES B.1 Supplies Designation Part No. Min. supply unit Thermal roll paper PR231A 10 rolls 40 m/roll Thermal Z-fold paper PZ231A 5 packs 100 m/pack (for long-length Z-fold unit) Thermal Z-fold paper PZ100 10 packs 20 m/pack (for internal Z-fold unit) Head cleaner kit B-368 1 kit For cleaning thermal print head B.2 Remarks Add-on Units Designation Part No. Remarks 3.5” MO disk drive (640 MBytes) B-384 (Factory-Installed) Internal hard disk drive (8 GBytes) B-385 (Factory-Installed) 512 kW memory option (for 8-CH and 16-CH models) B-389 (Factory-Installed) GP-IB interface unit B-387 SCSI interface unit B-386 (Factory-Installed) 12 VDC adapter B-395 (Factory-Installed) 24 VDC adapter B-396 (Factory-Installed) Long-length Z-fold unit B-392 Use special paper Internal Z-fold unit B-405 Use special paper Writing table B-393 B.3 Other Accessories Part No. Remarks 8 input cables B-331 2-pin banana-plug cables, bare tips 16 input cables B-335 2-pin banana-plug cables, bare tips AC power cord RSC-110 3-pin plugs with grounding conductor DC power cord RIC-140 2-m cord with round 10-pin connectors Clamp adapter (1200 A) CM-102 Digital clamp meter CM-111 Probe for logic amp RIC-07 Alligator-clip cable RIC-08 IC-clip cable RIC-09 Probe set (RIC-07 to RIC-09) RIC-10 Floating voltage input probe CM-105 Voltage conversion probe CM-106 Temperature probe for clamp meter RIC-110 Line separator CM-108 REMOTE connector RCN-114 16-pin connector jack Safety adapter SMA-102 Converts a high-voltage BNC connector to a banana-plug connector B–2 APPENDIX C. MAINTAINING THE RECORDER APPENDIX C MAINTAINING THE RECORDER This appendix contains instructions on maintaining the recorder. C.1 Cleaning the Thermal Printhead C.2 If an MO Disk Gets Jammed in its Drive C–1 APPENDIX C. MAINTAINING THE RECORDER C.1 Cleaning the Thermal Printhead This recorder employs a thermal printhead. In the course of recording and printing, therefore, the thermal printhead becomes soiled which reduces the print quality. To ensure consistent print quality, periodically clean the thermal printhead using the separately available head cleaning kit. NOTE • To clean the thermal printhead, be sure to use the separately available head cleaning kit. • If you run out of the dedicated cleaning fluid, you can use commercially available ethyl alcohol as a substitute. For optimum results, however, use Graphtec-designated cleaning fluid. CAUTION Avoid subjecting the thermal printhead’s drawing component and its periphery to impact by a hard object or to rubbing. Cleaning Procedure (1) (2) (3) Open the printer cover. Lightly moisten a sheet of cleaning paper with the cleaning fluid. Applying slightly strong pressure, wipe off the entire length of the thermal printhead’s drawing component by methodically moving the cleaning paper back and forth at least three to four times. High Temperature Because the thermal printhead may become extremely hot immediately after recording, accidentally touching the printhead in that status may cause burns or other injuries. Before cleaning the printhead, be sure to allow it to sufficiently cool down. C.2 If an MO Disk Gets Jammed in its Drive To remove an MO disk which is stuck in its drive or to remove it while the recorder is turned off, perform the step below. Removing an MO Disk To remove the MO disk, insert the eject jig provided into the hole in the MO drive’s front panel and then insert it further to release the disk. C–2 APPENDIX D. BEFORE REQUESTING SERVICE APPENDIX D BEFORE REQUESTING SERVICE This chapter describes the check procedures that should be performed before requesting service. D.1 BEFORE REQUESTING SERVICE D–1 APPENDIX D. BEFORE REQUESTING SERVICE D.1 BEFORE REQUESTING SERVICE In the case that this recorder is not operating normally, be sure to confirm the checkpoints below before requesting service. If abnormal operation persists even after you have performed the recommended remedy, try restoring the recorder’s settings to their default values (the status in which the recorder was delivered). For instructions, see Section 18.2, “Returning the Settings to Their Default Settings.” Symptom The Power switch has been turned on, but nothing appears on the screen. Remedy When using an AC power supply: • Check that the power cord is properly connected. If the cord is properly connected but no screen display appears, try replacing the power cord with a new one. When using a DC power supply: • Check that the power cord is properly connected. • Check that the fuse for the DC power supply has not blown. When the recorder is turned on, measurement (recording) starts automatically. After a while, the screen display disappears. • Check the Power On Start setting. • Check the Screen Saver setting. Key input is not recognized by the recorder. Check the Key Lock setting. The printed results are too faint or too dark. Adjust the print density using the Trace Contrast dial. The waveform line is too wide. • Check the Line Width setting. • Noise may be interfering with the signal input. Set the Filter setting. Nothing is printed onto chart paper. Check that the chart paper is properly loaded, with the surface to be printed facing the proper direction. The trigger operation is not activated. • Check the level of the signal input. • Check the settings of the trigger condition. • Check the Time Gate setting. The signals being input are not displayed. • • • • Check Check Check Check ration. that the signal input cables are properly connected. the MEAS. setting. the Range or Span settings. the installed amp units and the recorder’s channel configu- The signals being input differ from the waveforms being displayed and recorded. • • • • Check Check Check Check that the signal input cables are properly connected. the MEAS. setting. the Filter setting. that no calculation operation has been specified. The chart paper isn’t being fed • Check that the chart paper is correctly loaded. • Check that the PRINTER key is in the On position. D–2 APPENDIX E. EXTERNAL DIMENSIONS APPENDIX E EXTERNAL DIMENSIONS E.1 External Dimensions of the Standard Model (16 Channels) E.2 External Dimensions of the Standard Model with Writing Table Attached (16 Channels) E–1 CAT2 405 CURSOR DIRECTION LOCAL PRINTER COPY V1 V2 LIST TRIGGER FEED MEM.OUT CHART SPEED UNIT mm/ s MODE START B mm/ h A&B STOP 10 250VCrms (710Vp-p max.) 500Vp-p max. Range up to 2V 30Vp-p max. 0 250VCrms (710Vp-p max.) DEL. 12 INS 14 . SPACE ! ± SYMB. 250VCrms (710Vp-p max.) SEL. ! – + – 250VCrms (710Vp-p max.) 500Vp-p max. Range up to 2V 30Vp-p max. 250VCrms (710Vp-p max.) 500Vp-p max. Range up to 2V 30Vp-p max. CAT2 5 JHL ! 9 WXYZ – 8 TUV – 7 PQRS + SEL. 6 MNO 250VCrms (710Vp-p max.) SELECT 8 7 ! – + – + 5 6 250VCrms (710Vp-p max.) 500Vp-p max. Range up to 2V 30Vp-p max. 250VCrms (710Vp-p max.) 500Vp-p max. Range up to 2V 30Vp-p max. CAT2 + ! – + – 250VCrms (710Vp-p max.) 500Vp-p max. Range up to 2V 30Vp-p max. 250VCrms (710Vp-p max.) 500Vp-p max. Range up to 2V 30Vp-p max. CAT2 3 4 ! – + – + 250VCrms (710Vp-p max.) 500Vp-p max. Range up to 2V 30Vp-p max. 250VCrms (710Vp-p max.) 500Vp-p max. Range up to 2V 30Vp-p max. CAT2 2 1 ! – + – + 25Vmax. LOGIC D C B A GP-IB/SCSI AUTO BAL. 16 REMOTE MODE / EVENT 200 4 GHI ! A, B 100 3 DEF – A 50 FILT. 500Vp-p max. Range up to 2V 30Vp-p max. 20 AUTO BAL. VERNI. + 10 FILT. 500Vp-p max. Range up to 2V 30Vp-p max. 5 AUTO BAL. VERNI. + 2 ALPHA FILT. – NUM 2 ABC + CH 1 - CH 8 AUTO BAL. VERNI. 250VCrms (710Vp-p max.) 1 1 FILT. 9 PREAMP GROUP AUTO BAL. VERNI. – CH 24 - CH 32 POSITION FILT. 250VCrms (710Vp-p max.) CH 9 - CH 16 CAT2 MEAS. AUTO BAL. VERNI. 500Vp-p max. Range up to 2V 30Vp-p max. CH 8 / 16 / 24 / 32 POSITION FILT. + MEAS. POSITION AUTO BAL. VERNI. 11 CH 7 / 15 / 23 / 31 CAT2 MEAS. POSITION AUTO BAL. FILT. 500Vp-p max. Range up to 2V 30Vp-p max. CH 6 / 14 / 22 / 30 POSITION FILT. VERNI. 250VCrms (710Vp-p max.) EXECUTE MEAS. POSITION VERNI. 500Vp-p max. Range up to 2V 30Vp-p max. ENTER SYSTEM CH 5 / 13 / 21 / 29 POSITION – JUDGE MEAS. + RANGE CH 4 / 12 / 20 / 28 13 RANGE MEAS. POSITION RANGE CAT2 RANGE CH 3 / 11 / 19 / 27 RANGE 500Vp-p max. Range up to 2V 30Vp-p max. RANGE MEAS. + RANGE MEAS. CH 2 / 10 / 18 / 26 250VCrms (710Vp-p max.) 15 RANGE CH 1 / 9 / 17 / 25 500Vp-p max. Range up to 2V 30Vp-p max. 336 SOUND AC-LINE 100-120/200-240V POWER CANCEL RECORD ! CLOSE TRIGGER DC-FUSE E–2 MEMORY DC-POWER INPUT DC-LINE 12V 140 CH 17 - CH 24 REMOTE RS-232C E.1 TRACE CONTRAST 6 APPENDIX E. EXTERNAL DIMENSIONS External Dimensions of the Standard Model (16 Channels) mm/ m MONITOR 140 65.5 ENTER EXECUTE REMOTE SELECT DIRECTION LOCAL PRINTER 200 COPY V1 V2 LIST TRIGGER FEED MEM.OUT UNIT B mm/ m MONITOR mm/ h A&B CURSOR 250VCrms (710Vp-p max.) 500Vp-p max. Range up to 2V 30Vp-p max. mm/ s 14 100 ! 50 12 ! – 250VCrms (710Vp-p max.) 500Vp-p max. Range up to 2V 30Vp-p max. 250VCrms (710Vp-p max.) 0 250VCrms (710Vp-p max.) MODENT DEL. + INS 16 A, B . SPACE ! A ± SYMB. 10 ! – + – + 250VCrms (710Vp-p max.) 500Vp-p max. Range up to 2V 30Vp-p max. 250VCrms (710Vp-p max.) 500Vp-p max. Range up to 2V 30Vp-p max. 8 7 + ! – + – 250VCrms (710Vp-p max.) 500Vp-p max. Range up to 2V 30Vp-p max. 250VCrms (710Vp-p max.) 500Vp-p max. Range up to 2V 30Vp-p max. CAT2 5 6 ! – + – + 250VCrms (710Vp-p max.) 500Vp-p max. Range up to 2V 30Vp-p max. 250VCrms (710Vp-p max.) 500Vp-p max. Range up to 2V 30Vp-p max. CAT2 4 3 ! – + – + CAT2 250VCrms (710Vp-p max.) 500Vp-p max. Range up to 2V 30Vp-p max. 250VCrms (710Vp-p max.) 500Vp-p max. Range up to 2V 30Vp-p max. 2 1 + ! – + – 25Vmax. LOGIC D C B A GP-IB/SCSI 5 JHL 250VCrms (710Vp-p max.) 20 SEL. 4 GHI – 10 9 WXYZ AUTO BAL. 3 DEF 500Vp-p max. Range up to 2V 30Vp-p max. 5 8 TUV FILT. – 2 ALPHA 7 PQRS AUTO BAL. VERNI. – NUM 6 MNO FILT. 500Vp-p max. Range up to 2V 30Vp-p max. 1 SEL. 2 ABC AUTO BAL. VERNI. 250VCrms (710Vp-p max.) CH 9 - CH 16 1 FILT. + CH 1 - CH 8 AUTO BAL. VERNI. – PREAMP GROUP FILT. 250VCrms (710Vp-p max.) CH 24 - CH 32 POSITION AUTO BAL. VERNI. + CAT2 MEAS. 9 CH 8 / 16 / 24 / 32 POSITION CAT2 MEAS. POSITION RANGE FILT. 500Vp-p max. Range up to 2V 30Vp-p max. RANGE CH 7 / 15 / 23 / 31 RANGE AUTO BAL. VERNI. – + MEAS. FILT. 11 CH 6 / 14 / 22 / 30 POSITION AUTO BAL. VERNI. CAT2 MEAS. POSITION AUTO BAL. FILT. 500Vp-p max. Range up to 2V 30Vp-p max. CH 5 / 13 / 21 / 29 POSITION RANGE FILT. VERNI. 250VCrms (710Vp-p max.) + MEAS. 13 RANGE CH 4 / 12 / 20 / 28 RANGE CAT2 MEAS. VERNI. 500Vp-p max. Range up to 2V 30Vp-p max. CH 3 / 11 / 19 / 27 POSITION + MEAS. POSITION RANGE 15 SYSTEM CH 2 / 10 / 18 / 26 RANGE CAT2 JUDGE MEAS. 500Vp-p max. Range up to 2V 30Vp-p max. 214 336 SOUND AC-LINE 100-120/200-240V POWER CANCEL RECORD ! CLOSE TRIGGER DC-FUSE 104 MEMORY DC-POWER INPUT DC-LINE 12V 76.5 CH 17 - CH 24 REMOTE RS-232C CH 1 / 9 / 17 / 25 TRACE CONTRAST E.2 6 APPENDIX E. EXTERNAL DIMENSIONS External Dimensions of the Standard Model with Writing Table Attached (16 Channels) CHART SPEED MODE START STOP 405 E–3 APPENDIX E. EXTERNAL DIMENSIONS E–4