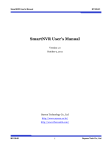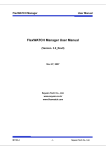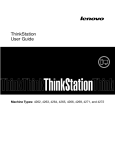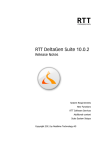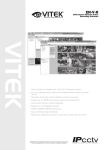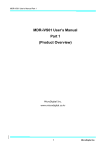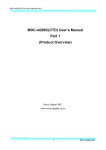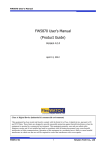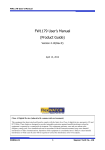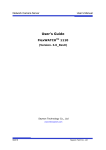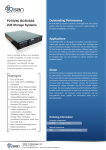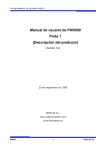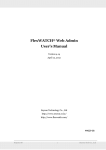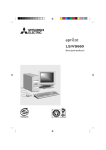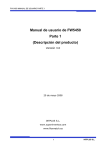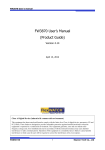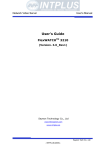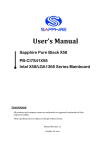Download Smart NVR User`s Manual
Transcript
Smart NVR 2.0 User's Manual M1109-03 Smart NVR User's Manual Version 2.0 May. 2014 Seyeon Tech Co., Ltd. www.seyeon.co.kr www.flexwatch.com 1 Seyeon Tech Co., Ltd. Smart NVR 2.0 User’s Manual M1109-03 Contents 1. What is Smart NVR 2.0? .....................................................................................................................4 1.1. 2. 3. Main features of Smart NVR ........................................................................................................4 Requirements for Installation ...............................................................................................................5 2.1. Smart NVR Versions ....................................................................................................................5 2.2. System requirement for PC .........................................................................................................5 Installing Smart NVR ...........................................................................................................................7 3.1. Download Smart NVR ..................................................................................................................7 3.2. How to install Smart NVR ............................................................................................................7 4. Executing Uninstaller ........................................................................................................................ 12 5. Components of Smart NVR .............................................................................................................. 14 6. 7. 8. 5.1. Smart NVR Service ................................................................................................................... 14 5.2. Smart NVR Configurator ........................................................................................................... 14 5.3. Smart NVR Controller ............................................................................................................... 14 Smart NVR System Tray Menu ........................................................................................................ 15 6.1. Smart NVR Tray Menu.............................................................................................................. 15 6.2. Run Smart NVR Configurator ................................................................................................... 15 Starting Smart NVR Configurator ..................................................................................................... 16 7.1. Log-in Smart NVR Configurator ................................................................................................ 16 7.2. Description of Smart NVR Configurator ( Main Screen ) ......................................................... 16 IP device, camera configuration ....................................................................................................... 17 8.1. Simple registration of IP devices .............................................................................................. 17 8.2. Manual Registration for IP-devices ........................................................................................... 19 8.3. Edit IP-device in IP device configuration .................................................................................. 21 8.4. Deletion of registered IP-device ................................................................................................ 22 8.5. Advanced manual registration .................................................................................................. 22 8.6. Synchronize information with IP-device .................................................................................... 25 8.7. Go to IP-device’s homepage .................................................................................................... 26 8.8. Camera Name configuration ..................................................................................................... 27 8.9. Simple recording configuration ................................................................................................. 27 8.10. Advanced recording configuration ............................................................................................ 28 8.11. Advanced recording configuration ............................................................................................ 29 8.12. Alarm event configuration ......................................................................................................... 32 8.13. Auto preset configuration .......................................................................................................... 33 8.14. Touring configuration. ............................................................................................................... 35 8.15. Auto DO configurations ............................................................................................................. 37 2 Seyeon Tech Co., Ltd. Smart NVR 2.0 User’s Manual 9. 10. 11. Smart NVR Preference configuration ............................................................................................... 40 9.1. Setup System Name ................................................................................................................. 40 9.2. Setup Admin password ............................................................................................................. 40 9.3. Setup HTTP port ....................................................................................................................... 41 9.4. Setup IP-CCTV DNS................................................................................................................. 42 9.5. Setup access control................................................................................................................. 43 9.6. Add User ................................................................................................................................... 44 9.7. Setup Disc circulation ............................................................................................................... 46 9.8. Disc configuration ..................................................................................................................... 47 9.9. Setup e-mail .............................................................................................................................. 48 9.10. Setup e-mail notification............................................................................................................ 49 Information, Live View and Playback ............................................................................................... 50 10.1. Real time Live Viewing ( Video Monitoring ) ............................................................................. 50 10.2. Playing back Video ................................................................................................................... 52 10.3. Apply button .............................................................................................................................. 53 Smart NVR Controller ....................................................................................................................... 54 11.1. 12. 13. M1109-03 open and close Smart NVR Controller ...................................................................................... 54 Connecting to Smart NVR ................................................................................................................ 56 12.1. PC with Smart NVR installed .................................................................................................... 56 12.2. PC without Smart NVR installed ............................................................................................... 58 Information of Smart NVR Configurator ........................................................................................... 59 3 Seyeon Tech Co., Ltd. Smart NVR 2.0 User's Manual M1109-03 1. What is Smart NVR 2.0? 1.1. Main features of Smart NVR This user's manual explains how to setup and install the Smart NVR 2.0 software on your PC. Smart NVR is the integrated system software for Video security applications, which runs on Microsoft's Windows based computers. Some of major features of Smart NVR 2.0 are listed below. Support Real time Video Monitoring, Recording, Playback and Back-Up. Support Event, motion, scheduled Video recording and conditional playback. Support MJPEG, MPEG4 & H.264 Video compression MV ( Multi vendor version ) can support various vendor's IP Devices for recording and retransmission of Video. SV ( Single vendor version ) can support only one vendor. Supports Megapixel camera ( up to 5mPixels) Users can connect to Smart NVR on Web browsers to access Live Video, Voice and Data, and search for Video to playback. Support up to 128 Channels. A product-key is required for proper installation of Smart NVR program ( 16CH, 32CH, 64CH or 128 CH ). Evaluation version ( NO need any product-key during installation ) is available for your test and evaluation. This version is working for 10days. 4 Seyeon Tech Co., Ltd. Smart NVR 2.0 User’s Manual M1109-03 2. Requirements for Installation 2.1. Smart NVR Versions Smart NVR 2.0 is supplied to customers in different versions for each appropriate applications. Users will need to choose the right version for their needs. Types Support Max. other IP recording devices Capacity 512stream Yes 160TB 16ch 64stream Yes 160TB - 32ch 128stream Yes 160TB 64ch - 64ch 256stream Yes 160TB 128ch - 128ch 512stream Yes 160TB 16ch - 16ch 64stream No 160TB 32ch - 32ch 128stream No 160TB 64ch - 64ch 256stream No 160TB 128ch - 128ch 512stream No 160TB Register of Time Recording Retransmission Channels restriction Channels Streams 128ch 10 days 128ch 16ch - 32ch Evaluation version Full version Multi Vendor Full version Single Vendor 2.2. System requirement for PC For best quality and performance, your PC needs to meet the minimum requirement as below. OS: Windows XP Pro, Windows 7 Pro or higher Video Card: 256MB RAM, 1024X768 Resolution or higher compression # of Channels 16ch 32ch H.264 64ch Resolution CPU System Memory D1 Intel Core2Duo T5200 1.0GB 720P Intel Core2Duo E7550 1.5GB 1080P Intel Core i-5-2500S 2.0GB D1 Intel Core2Duo E6700 1.0GB 720P Intel Core i-5 750 2.0GB 1080P Intel Core i-7 970 4.0GB D1 Intel Core i-5 661 1.5GB 720P Intel Xeon X5660 4.0GB 1080P Intel Xeon X5680 Dual CPU 4.0GB 5 Seyeon Tech Co., Ltd. Smart NVR 2.0 User’s Manual 128ch 16ch 32ch MJPEG 64ch 128ch M1109-03 D1 Intel Core i-5 661 1.5GB 720P Intel Xeon X5660 4.0GB 1080P Intel Xeon X5680 Dual CPU 4.0GB D1 Intel Core2Duo E6700 1.0GB 720P Intel Core i-5 460M 1.5GB 1080P Intel Core i-5 -2500 3.0GB D1 Intel Core i-5 661 1.5GB 720P Intel Core i-5 -2400S 2.0GB 1080P Intel Xeon X5590 Dual CPU 4.0GB D1 Intel Core i-5 -2500 3.0GB 720P Intel Xeon X5550 Dual CPU 4.0GB 1080P Intel Xeon X5550 Dual CPU 4.0GB D1 Intel Core i-5 -2500 3.0GB 720P Intel Xeon X5550 Dual CPU 4.0GB 1080P Intel Xeon X5550 Dual CPU 4.0GB Note : Above PC requirements are based on running Smart NVR program only. If other software needs to run along with Smart NVR at the same time, you may need additional performance level for your PC. It is recommended to check actual performance and disc capacity before selecting a PO for Smart NVR. 6 Seyeon Tech Co., Ltd. Smart NVR 2.0 User’s Manual M1109-03 3. Installing Smart NVR 3.1. Download Smart NVR Download Smart NVR software from FlexWATCH’s download website linked below http://flexwatch.com/support/download/software.asp 3.2. How to install Smart NVR 1) Double click Smart NVR Setup Icon to start installation. The following window will be displayed on the screen. Before installing, check the version of Smart NVR which is shown on the window and click Yes button to go ahead installing the program 2) You will see the below Setup Wizard window, then click Next button. 3) Choose Destination folder. The default folder is C:\Program file\Flexwatch\Smart NVR. It is recommended o install on this folder but if you want to change it to the other location, click Browse button to choose a proper path as you’d like. And then click Next 7 Seyeon Tech Co., Ltd. Smart NVR 2.0 User’s Manual M1109-03 4) Please input the proper Product Key which can be generated with a coupon code at www.goodskey.com. If a proper Product Key is entered, the appropriate version of Smart NVR will be installed. In case you don’t have a coupon code, please contact our Sales. Without entering the proper Product key, installation will not be proceeded. 5) While the necessary files are being copied to the installation folder, you will see the following window. 8 Seyeon Tech Co., Ltd. Smart NVR 2.0 User’s Manual M1109-03 6) When the installation is completed, click Finish button to exit from Smart NVR installation Wizard. 7) Because Smart NVR program is installed for the first time, it needs to be configured before use. So it automatically executes the configuration program, which is called Smart NVR Configurator. Enter a proper Admin password. The default password is “root”. Now you can see Smart NVR Configurator window on the screen 8) Select the Drive which will be used for recording and click OK button 9 Seyeon Tech Co., Ltd. Smart NVR 2.0 User’s Manual M1109-03 9) Then Smart NVR Configurator will search all available IP Devices. Note : In case “IP Installer” program is open, Auto IP-device function is not working. Please close “IP Installer” program in advance. You will see the below warning message. 10) In order to register all scanned IP devices and go to Live view screen, please select OK button. 10 Seyeon Tech Co., Ltd. Smart NVR 2.0 User’s Manual M1109-03 11) When click OK button, Browser will be executed automatically and Live view screen will be displayed. ( Default setting of recording configuration is Motion triggered recording for all registered IP cameras ) 11 Seyeon Tech Co., Ltd. Smart NVR 2.0 User’s Manual M1109-03 4. Executing Uninstaller Before starting uninstall, you need to close all Smart NVR program first. Right click “Smart NVR Controller” Icon from Taskbar at the bottom right of screen then select Exit button. To start uninstalling, click Start All Programs Flexwatch Smart NVR Uninstall. In case Smart NVR program is running, you will see the below warning message. When the following windows appears, click the Yes button. And click Yes again on the next window. 12 Seyeon Tech Co., Ltd. Smart NVR 2.0 User’s Manual M1109-03 The progress of uninstalling is displayed. After all Smart NVR program files are uninstalled, the following window will be displayed. Click OK button on the following window to complete the uninstalling. 13 Seyeon Tech Co., Ltd. Smart NVR 2.0 User’s Manual M1109-03 5. Components of Smart NVR Smart NVR is consists of three programs, which are Smart NVR Service, Smart NVR Configurator, and Smart NVR Controller. When you install Smart NVR software package, all these three programs will be installed together. 5.1. Smart NVR Service Smart NVR program is a Windows Service and runs in a background mode, which means that it is not shown on the Windows desktop. Smart NVR receives video, audio, alarm, even data from IP devices over the network, and then it can record the data on the hard drive or retransmit to users. Starting, terminating and restarting of Smart NVR program can be done by using Smart NVR Configurator or Smart NVR Controller. 5.2. Smart NVR Configurator Smart NVR Configurator is used to setup various parameters and conditions of Smart NVR Service. Users can register, modify and delete IP devices and users with this program, it also provides configuring tools for recording, alarm, event and other functionalities. When you run Smart NVR Configurator program, the following window will be displayed on the screen. 5.3. Smart NVR Controller Smart NVR Controller program is used to start or stop the Smart NVR Service. The detailed usage is shown in the other section of this manual. 14 Seyeon Tech Co., Ltd. Smart NVR 2.0 User’s Manual M1109-03 6. Smart NVR System Tray Menu 6.1. Smart NVR Tray Menu After you finish installing Smart NVR, you will find Smart NVR Controller Icon on the system tray, which is located right bottom part of the Windows Taskbar. By Right Clicking of the Icon, the following pop-up menu will be shown. You can open Smart NVR Configurator or Smart NVR Controller program from this menu, or you can go to the webpage of the Smart NVR Program for Live view or Playback. Items Descriptions A Go Home Go to Smart NVR homepage. B Open Smart NVR Configurator Go to Smart NVR Configurator C Open Smart NVR Controller Go to Smart NVR Controller D Exit Exit Smart NVR program 6.2. Run Smart NVR Configurator Smart NVR Configurator starts automatically right after installation is completed. If you want to run it later, click the Smart NVR icon on the Windows desktop, or run Start Programs Flexwatch Smart NVR Smart NVR Configurator. 15 Seyeon Tech Co., Ltd. Smart NVR 2.0 User’s Manual M1109-03 7. Starting Smart NVR Configurator 7.1. Log-in Smart NVR Configurator Once Smart NVR Configurator starts, a log-in window will be displayed as below. Type in the proper Admin password and click OK button. The default Admin password is “root”. 7.2. Description of Smart NVR Configurator ( Main Screen ) Menu Descriptions A Menu Bar Main Menu bar B Tool Bar Quick access to frequently used Menu C Sub Configuration menu Display Sub configuration Menu D Menu toggle Switches between IP device and Preference configuration E Details Displays the details of configuration 16 Seyeon Tech Co., Ltd. Smart NVR 2.0 User’s Manual M1109-03 8. IP device, camera configuration 8.1. Simple registration of IP devices An automatic detection and registration will be executed by pressing Simple registration icon. 1) Click “Simple registration” icon from the tool bar. 2) or select simple registration button from IP device configuration menu. 3) then wait until searching process is completed. 4) Select the cameras that you want to register from the newly searched IP device list. By pressing Register All or Register selected button, the selected IP device will be listed on Registered IP-device list. 17 Seyeon Tech Co., Ltd. Smart NVR 2.0 User’s Manual A M1109-03 Menu Description Searched IP device Shows newly searched IP device. Already registered IP device will not be listed B Registered IP device Shows already registered IP device C Register all devices Register all IP devices D Register selected Register only selected IP device(s) devices E Cancel selected devices In order to cancel the registered device, select the IP device and press this F Cancel all devices In order to cancel all registered device, press this button G Go to Homepage Go to the selected IP device’s homepage H Search IP device By pressing this, searching function will be executed I Register Register the registered IP device list to Smart NVR Configurator J Cancel Exit from Search IP device screen. 5) Click Register button from Search IP device screen then the IP device will be registered to Smart NVR Configurator. 6) Click Apply button to save changes. 18 Seyeon Tech Co., Ltd. Smart NVR 2.0 User’s Manual M1109-03 8.2. Manual Registration for IP-devices Smart NVR provides a manual registration as well as Simple registration. Manual registration is used to register your IP Camera which is NOT on the same network such as the camera which needs to be registered using IP CCTV DNS , RTP/RTSP. 1) Click Manual registration icon from the tool bar. 2) or select manual registration button from IP device configuration menu. 3) then you will see the below dialog window. 19 Seyeon Tech Co., Ltd. Smart NVR 2.0 User’s Manual Section M1109-03 Item Description A ID Select the IP-Device ID to register B Vendor Select the Vendor name of the IP-device to register. C Model Select one among 1ch, dual stream, and 4ch model. Select the total number of channels the IP device has. D IP address Type in IP address for using the IP-Device Type in URL address if it is connected to URL E HTTP port Type in HTTP port (Default: 80) F Login ID Type in ID (Default: root) G Login Password Type in your password H Confirm Password Type in your password to confirm. I VS Module ID Generally type in “0” ( FW5870, select “1”) J Collect IP-device info Obtain IP-device information through this button if IP-device is installed K Name Type in Name for IP-device to use. L RTSP port Select RTSP port number if it is connected with RTP/RTSP M Resolution Select the supported resolution N PTZ camera Click camera if PTZ camera is installed 20 Seyeon Tech Co., Ltd. Smart NVR 2.0 User’s Manual M1109-03 8.3. Edit IP-device in IP device configuration User can edit the information of IP-device that was already registered in your Smart NVR. 1) Select “Edit IP device” from IP device configuration on Menu bar 2) Or directly select “Edit IP-device“ from IP-device, camera configuration. 3) then the below Edit IP device window will be shown up. * Note : you can edit all items except ID number (A) 21 Seyeon Tech Co., Ltd. Smart NVR 2.0 User’s Manual M1109-03 8.4. Deletion of registered IP-device 1) Select the device you wish to delete from IP-device configuration menu. 2) Select Delete button from IP device configuration menu 3) or right click the selected device from IP-device, camera configuration. 4) Please click OK to delete the selected device when the below dialog window appears. 8.5. Advanced manual registration This advanced manual registration is used to register the device which is not installed yet or to register multiple IP devices at once. 1) Select “Advanced Manual registration” from IP device configuration Advanced configuration on Menu bar. 22 Seyeon Tech Co., Ltd. Smart NVR 2.0 User’s Manual M1109-03 2) or select “Advanced Manual registration” from IP device, camera configuration Advanced configuration. 3) you can register all info when the below Advanced manual registration dialog is appears. 23 Seyeon Tech Co., Ltd. Smart NVR 2.0 User’s Manual # M1109-03 Item Description A ID Select the IP-Device ID to register B Vendor Select the Vendor name of the IP-device to register. C Model Select one among 1ch, dual stream, and 4ch model. Select the total number of channels the IP device has. D IP address Type in IP address for using the IP-Device Type in URL address if it is connected with URL E HTTP port Type in HTTP port (Default: 80) F Login ID Type in ID (Default: root) G Login Password Type in your password H Confirm Password Type in your password to confirm. 24 Seyeon Tech Co., Ltd. Smart NVR 2.0 User’s Manual M1109-03 I VS Module ID Type in Default value“0” ( FW5870, select “1”) K RTSP port Select RTSP port number t if it is connected with RTP/RTSP L Resolution Select the resolution supported by IP-device M Check PTZ camera You need to check it if you have a PTZ camera connected to Smart NVR O No Range You need to check it if there is no range. M IP address range Register IP-device within designated IP address range. When it is filled, IP address in D is ignored. N Input VS Module ID Register multiple module installed IP-device in D, generally it is ranged from 0 to 1~128 8.6. Synchronize information with IP-device By using this feature, IP-device information is retrieved and automatically entered into the Smart NVR Configurator. 1) Select IP-device from IP-device, camera configuration Menu. 2) Select Sync information with IP-device from Menu IP device configuration Advanced configuration menu. 3) or select IP-device then right click then select Advanced configuration Sync information with IP-device 4) Select the information which you want to synchronize from your IP device then click the Apply button. 25 Seyeon Tech Co., Ltd. Smart NVR 2.0 User’s Manual M1109-03 8.7. Go to IP-device’s homepage This is a short cut to access IP-device’s website homepage 1) Select IP-device which you want to access IP-device’s website homepage. 2) Select Go to IP-device homepage from Menu IP device configuration Advanced configuration menu 3) or select IP-device, right click then select Advanced configuration Go to IP device homepage 4) You can enter to IP device’s website homepage. 26 Seyeon Tech Co., Ltd. Smart NVR 2.0 User’s Manual M1109-03 8.8. Camera Name configuration You can change Camera name which was already registered. 1) Select the camera which you want to change the camera name. 2) Select Camera name from Menu Camera configuration menu 3) or Select Camera from IP-device, camera configuration menu, right click then select Camera name 4) You can change Camera name as you want ( Maximum 10 characters ) then click OK 8.9. Simple recording configuration You can easily setup the recording configuration using this simple recording configuration menu. 1) Select the camera you want to setup recording configuration 2) Select Simple recording configuration Tool bar. 27 Seyeon Tech Co., Ltd. Smart NVR 2.0 User’s Manual M1109-03 3) Select the camera from IP-device, camera configuration menu, right click then select simple recording configuration. 4) You can select one of recording condition from the below recording configuration menu. ( Default setting is Motion triggered recording ) # Item Description A No recording No recording any Video image B Always recording Always recording without conditions. C DI sensor triggered Record only if the signal is triggered by DI sensor of camera. recording. D Motion triggered recording Recording image only if Motion is triggered E FES triggered recording Recording image only if the FES data is input. F Time triggered recording Recording image if the designated time is triggered. G Time condition Configure time condition you need. H Default Default is set up “ Motion triggered recording” I Advanced recording It is used for when the more complex and more various conditions you configuration need. If you click on , see “ Advanced recording configuration” 8.10. Advanced recording configuration By using this advanced configuration, Recording condition, Alarm event, Auto preset, Touring and Auto DO configuration could be set at once for multiple cameras and/or for all Cameras. 28 Seyeon Tech Co., Ltd. Smart NVR 2.0 User’s Manual M1109-03 . Select Advanced configuration from Menu Camera configuration. 8.11. Advanced recording configuration By using this advanced recording configuration, several recording condition could be set at once for multiple cameras. 1) Select Advanced recording configuration from Menu Camera configuration Advanced configuration menu 2) Select the camera which want to setup recording configuration using below button A to H for Advanced recording configuration Menu 29 Seyeon Tech Co., Ltd. Smart NVR 2.0 User’s Manual M1109-03 # Item Description. A Select camera 1 Select all “Camera 1”of one channel IP-devices(ex,FW3170) in section I B Select Primary Select all “Primary channel “of Dual stream models in section I channel C Select secondary Select all “Secondary channel “of Dual stream models in section I channel D Deselect all Deselect all IP-devices in section I E Select camera 1 Select all “ Camera 1”of four channels IP-devices(ex,FW3470) in section I F Select camera 2 Select all “ Camera 2” of four channels IP-devices(ex,FW3470) in section I G Select camera 3 Select all “ Camera 3” of four channels IP-devices(ex,FW3470) in section I H Select camera 4 Select all “ Camera 4 of four channels IP-devices(ex,FW3470) in section I I ID Show up all listed IP-devices. J Live view of Live view of selected camera at section I selected camera K Service Configuration. 1. Configure service 1) Enable recording service : Record according to recording conditions. 2) Disable recording service : Don’t record regardless of recording conditions 2. Configure recording condition Recording Condition could be setup by Always/Schedule/ Event 3) Configure recording service Select Enable or Disable recording service then press Apply button. 4) Configure recording condition 30 Seyeon Tech Co., Ltd. Smart NVR 2.0 User’s Manual M1109-03 # Name Description A Recording condition Save up to 4 recording conditions. Recording will start if one of 4 condition is matched. B Use of recording Select to use the stored recording condition or not. condition If Don’t use condition is selected, recording condition cannot be set. C Condition mode Select one of 4 condition modes D Always recording Records video and audio always E Schedule triggered Records video based on schedule recording F Event triggered Records video when event occurs recording G Event and schedule Records video when event occurs at scheduled date / time triggered recording H Schedule Setup the schedule for recording I event Setup the event for recording 31 Seyeon Tech Co., Ltd. Smart NVR 2.0 User’s Manual M1109-03 J apply Apply the configured schedule and event data to condition list K OK Click to confirm the changes and exit the window L Cancel Click to cancel the all changes made in this screen 8.12. Alarm event configuration Smart NVR Service can receive the alarm event from an external and also can send the alarm signal to externa. 1) Select Alarm event configuration from Menu Camera configuration Advanced configuration 2) or from IP-device, alarm configuration menu ( right click a 3) Select the camera which you want to setup alarm event configuration. 4) Configure Alarm Event service : Select Enable or Disable for Alarm Service and Event Service 32 Seyeon Tech Co., Ltd. Smart NVR 2.0 User’s Manual M1109-03 5) Configure Alarm Event Type. : Select Alarm Type and Event type 8.13. Auto preset configuration If specific condition is occurs, move to specified preset position for PTZ supported IP device. 1) Select Auto preset configuration from Menu Camera configuration Advanced configuration menu 2) or select Auto preset configuration from IP device, camera configuration menu. 33 Seyeon Tech Co., Ltd. Smart NVR 2.0 User’s Manual M1109-03 3) select camera which you want to setup auto preset configuration. 4) you can configure Auto preset ( Enable or Disable ) and auto preset conditions. 34 Seyeon Tech Co., Ltd. Smart NVR 2.0 User’s Manual A M1109-03 Item Description Select condition Support up to 4 auto preset conditions Each auto preset support each preset condition. B Preset ID Select preset ID to run by configured conditions Maximum available preset ID is differ by each PTZ vendor. C Configure Auto preset Configure auto preset conditions conditions Event condition must be included. D Apply Press Apply to save Auto preset setting E OK Click to confirm the changes and exit the window F Cancel Click to cancel the all changes made in this screen 8.14. Touring configuration. Features to move to specified preset position by the specified order and time for PTZ supported IP device. 1) Select touring configuration from Menu Camera configuration Advanced configuration menu. 2) or select Touring configuration from IP-device, camera configuration menu. 3) select camera which you want to setup auto preset configuration. 4) you can configure Touring service ( Enable or Disable ), configure shift time and preset number and touring pause time. 35 Seyeon Tech Co., Ltd. Smart NVR 2.0 User’s Manual M1109-03 5) Configure touring service : Enable or Disable 6) Configure shift time and select preset # Name Item Description A Shift time The interval time to wait for moving to next preset. B Check preset If you check up preset, you can see live view of selected camera in 36 Seyeon Tech Co., Ltd. Smart NVR 2.0 User’s Manual M1109-03 bottom of window message. C Select all Select all preset from 1 to 32 D Deselect all Deselect all preset from 1 to 32 E Select preset Individually select preset to use for touring at any spot. 6) If some other PTZ commands occurs, the touring action will be paused for the specified touring pause time and will continue the touring. You can set touring pause time from the below window. 8.15. Auto DO configurations In case the alarm function is equipped on Digital Output supported products, the alarm function will be automatically work if specified condition occurs. 1) Select Auto DO configuration from Menu Camera configuration Advanced configuration menu 2) or select Auto DO configuration from IP-device, camera configuration menu by Right clicking the selected camera 3) select camera which you want to setup auto DO configuration. 4) you can configure Auto DO service ( Enable or Disable ), Conditions and Auto DO duration time. 37 Seyeon Tech Co., Ltd. Smart NVR 2.0 User’s Manual M1109-03 5) Enable or Disable Auto DO service 6) Configure Auto DO conditions. 38 Seyeon Tech Co., Ltd. Smart NVR 2.0 User’s Manual M1109-03 Name Item Description. A Select condition to It supports max 4 auto DO. Select condition to configure. It configure includes condition number and condition name. Configure auto DO Configure auto DO conditions. It must have event conditions conditions that user set up. B 7) You can set duration time for Auto DO from the below window. 39 Seyeon Tech Co., Ltd. Smart NVR 2.0 User’s Manual M1109-03 9. Smart NVR Preference configuration 9.1. Setup System Name 1) Select Setup system name from Menu Preference configuration menu 2) or from System, network configuration sub menu, 3) Enter system name ( Maximum 21 Characters ) and click OK to save 9.2. Setup Admin password Setup Admin password to be used for login of Smart NVR Configurator. ( Default password is root ) This password will be used to access web browser for Live view and playback in case Limited access is selected. 1) Select Admin password from Menu Preference configuration Menu. 2) or from system, network configuration sub menu. 40 Seyeon Tech Co., Ltd. Smart NVR 2.0 User’s Manual M1109-03 3) to setup new password, input current password and then input new password two times. 9.3. Setup HTTP port You need to setup port number to be used for accessing Smart NVR’s web browser. ( Default port number is 80 ) 1) Select HTTP port from Menu Preference configuration menu 2) or from System, network configuration sub menu 3) Input HTTP port which you want to use and click OK to save. ( Default port number is 80 ) * Note : When using port #80, you don’t need to input the port #. If other port # is used, the port # must be input at the end of IP address followed by colon (:) 41 Seyeon Tech Co., Ltd. Smart NVR 2.0 User’s Manual M1109-03 9.4. Setup IP-CCTV DNS IPCCTVDNS is known as DDNS ( Dynamic DNS ) and it is used when Smart NVR is operating in a dynamic IP address environment. With IPCCTVDNS, it is possible for a remote PC to connect to Smart NVR for monitoring. 1) Select Setup IP-CCTV DNS from Menu Preference configuration Advanced configuration Menus 2) or from Preference configuration Sub menu. 3) Enable IPCCTVDNS Service 42 Seyeon Tech Co., Ltd. Smart NVR 2.0 User’s Manual Name M1109-03 Item Description A Service Enable or disable IPCCTVDNS Service B DNS Server IP FlexWATCH IP CCTV DNS IP address (www.ipcctvdns.com ) already address entered. C MAC address It is a mac address of your PC which installed Smart NVR. D Product key It is a Product Key of Smart NVR that you were provided. E External port When you connect to Smart NVR from external, the external port # is used. External port is configured when you do port forwarding from a Router. F Connection test Confirm the public IP address installed Smart NVR. G Confirm Use this button to test the connection is OK Note : If connection test success, the below window will be displayed. 9.5. Setup access control User access level ( Full access or Limited access ) can be configured by this setup menu. 1) Select Setup access control from Menu Preference configuration Advanced configuration menu 2) or from Preference configuration Sub-Menu 43 Seyeon Tech Co., Ltd. Smart NVR 2.0 User’s Manual M1109-03 3) you can select Full access or Limited access. Name Item Description A Full access Set Full Access for the user. Anyone can connect to the Smart NVR without authentication, and be allowed live view, audio, PTZ, playback. Default is Full access. B Limited access Set Limited Access for the user. Only the users with proper permission to the camera can access it. It needs ID & Password. 9.6. Add User In case Limited Access has been selected, the user with proper permission to the camera can access it. 1) To register a new user, select Add user from Menu Preference configuration Advanced configuration Menu. 2) or select Add user from User configuration sub menu, 44 Seyeon Tech Co., Ltd. Smart NVR 2.0 User’s Manual M1109-03 3) Add new user and setup access permission from the below window Name Item Description. A User ID Enter user ID B User Password Enter user Password C Confirm password Enter user Password again. D Name Enter a name that is able to identify E All access It has all authorization for Live view, DO, PTZ, Audio, playback of all IPdevices that are registered on Smart NVR. F General access It has all authorization only for Live view that are registered on Smart NVR. G No access There is no authorization to access. H Selective access It has selective authorization for Live view, PTZ, Audio, playback of the designated IP-devices that are registered on Smart NVR. I System It will be able to work only if selected as Limit-access. It can configure to authorize an access to Max 8.Also it can provide separated authorization to each IP-device. 4) Modify User If you want to modify user’s password and/or access permission, select Modify User from Menu 45 Seyeon Tech Co., Ltd. Smart NVR 2.0 User’s Manual M1109-03 5) Delete user . Select the registered User ID from Main Menu and / or Sub Menu . When you click OK button, the selected user ID will be deleted. 9.7. Setup Disc circulation By selection of Disc circulation option, new video data will overwrite old data when the configured disc size is full 1) Select use circulation from Menu Preference configuration Advanced circulation Menu 2) or from Preference configuration sub-Menu 46 Seyeon Tech Co., Ltd. Smart NVR 2.0 User’s Manual M1109-03 3) then pop-up window as below will be displayed. Name Menu Description. A Use circulation New data overwrites old data when configured volume is full. B Use expiration Use expiration if you need. C Expiration day Expiration day if you need( default is 30) D Don’t use Stops recording when configured volume is full. circulation If you need to restart a storage function, you must re-start Smart NVR Configurator. 9.8. Disc configuration Quote the available Disc size for recording per each Drive. The maximum Disc size per each drive is 6.6 TB and Maximum Total disc per Smart NVR Server is 169TB. 1) Select the Drive for setup 2) Select Disc configuration from Menu Preference configuration Advanced configuration Menu. 3) or from Preference configuration Sub Menu 47 Seyeon Tech Co., Ltd. Smart NVR 2.0 User’s Manual M1109-03 4) Setup the maximum disc size for recording per each Disc. Name Item Description. A Use disk If you check, you can use driver for storage. B Maximum It is HDD Size for maximum storage C Minimum It is HDD Size for minimum storage. D Storage management You can setup the maximum disc size which can be used for recording, enter the value between Maximum and Minimum. 9.9. Setup e-mail Once an email account is registered here, you can receive email notification from Smart NVR program upon a certain event. 1) Select Setup e-mail from Menu Preference configuration Advanced configuration Menu. 2) or from Preference configuration Sub-Menu 48 Seyeon Tech Co., Ltd. Smart NVR 2.0 User’s Manual M1109-03 3) Pop-up window for email setup Name Menu Description A Service Decide whether to use the e-mail sending service. B SMTP server Enter the address of SMTP server for sending email C Verify Decide whether to use Verification. D E-mail ID Enter the sender's id for email account. E E-mail Password Enter the password of the sender’s email account. G Recipient email #1,2,3 The email addresses of three Recipients to be notified. 9.10. Setup e-mail notification By using this email notification service, user can receive an email notification based on HDD storage status or periodically. 1) Select Setup e-mail notification from Menu Preference configuration Advanced configuration Menu 2) or from Preference configuration Sub-Menu 49 Seyeon Tech Co., Ltd. Smart NVR 2.0 User’s Manual M1109-03 3) email notification setup window Name Item Description. A Service Enable or disable email notification service B Storage notification Send an e-mail notification in case the recorded HDD size is reaching on a certain percentage ( 70%, 80%, 90%, 100% ). This works only when not using disk circulation. C Notification HDD It sends current HDD storage status value periodically at a specific date periodically and time 10. Information, Live View and Playback Smart NVR which runs on Microsoft's Windows based computers supports Real time Video Monitoring, Recording, Playback and Back-Up. 10.1. Real time Live Viewing ( Video Monitoring ) Once the network and IP-devices are setup, you can monitor the Live Video through Smart NVR Service using web browser. 1) Click Live view from Menu Information Menu. 50 Seyeon Tech Co., Ltd. Smart NVR 2.0 User’s Manual M1109-03 2) or click LIveview icon directly on Tool bar. 3) Then you can monitor the Live video through web browser. 4) Install Active X ( Smart Viewer ) program If this is a first time you use Flexwatch Live view feature, the web browser may ask you to allow installing an Active X program. Click Install to go ahead. 51 Seyeon Tech Co., Ltd. Smart NVR 2.0 User’s Manual M1109-03 10.2. Playing back Video You can search the recorded Video and Play it back. It can be done with Smart Player program . 1) Click Playback from Menu Information Menu 2) or click Playback icon on Tool bar directly. 52 Seyeon Tech Co., Ltd. Smart NVR 2.0 User’s Manual M1109-03 3) then you can see the Smart Player window. Place the cursor on any position of green bar which you want to start playback then click. Green bar means there is a recorded video 10.3. Apply button In order to save any changes on Smart NVR Configurator, must press Apply button. 1) Click Apply button from Menu Information or Tool bar 2) Click OK to apply any changes 3) Smart NVR service will be stopped and restart again 53 Seyeon Tech Co., Ltd. Smart NVR 2.0 User’s Manual M1109-03 4) You need to close the program for the security reason after configuration has been completed. 11. Smart NVR Controller 11.1. open and close Smart NVR Controller Smart NVR Controller program is used to open and close the Smart NVR Service. 1) In order to open Smart NVR controller, click Start Program FleWATCH Smart NVR then select Smart NVR Controller 2) Click Yes to allow Smart NVR Controller program 54 Seyeon Tech Co., Ltd. Smart NVR 2.0 User’s Manual M1109-03 3) or Right click Smart NVR Controller Icon from Tray menu at bottom right of the screen. 4) Click Start Service button to Start Smart NVR Service. Name Menu Description. A Current Status It shows the current service status. B Start Service Start Smart NVR 2.0 service C Stop Service Stop Smart NVR 2.0 service. D Refresh Refresh Smart NVR Controller window. E Go Home You can move to Smart NVR Service as a browser. F Close Close smart NVR Controller window. It is not mean that Smart NVR controller is stopped. 55 Seyeon Tech Co., Ltd. Smart NVR 2.0 User’s Manual M1109-03 12. Connecting to Smart NVR 12.1. PC with Smart NVR installed You can connect to Smart NVR in various way as described below. 1) Double click Smart NVR controller Icon on Tray menu 2) Right click Smart NVR Controller Icon on Tray Menu and click 3) Open the Internet Explorer and enter the correct IP address of PC with Smart NVR installed * Note : In case the port number is 80 ( default ), you don’t need to input the port number (80). If port number is not 80, input the port number along with IP address. ( for example , http://10.10.221.70:8080 in case port # is 8080 ) 4) Web browser : After you successfully connecting to the Smart NVR , you will see the Smart NVR’s web browse home page as below. 56 Seyeon Tech Co., Ltd. Smart NVR 2.0 User’s Manual M1109-03 Menu Description A Home Go to Home page of Smart NVR B Live View Click this button to execute Live view program. You can use various features such as live view, audio transmission, PTZ control, unconditional instant recording etc. C Player Click this button to search, record, and back up the video data sent from IP devices registered in Smart NVR 6) For details of Monitoring Live View, please see the Smart Viewer user manual 57 Seyeon Tech Co., Ltd. Smart NVR 2.0 User’s Manual M1109-03 7) For details of Searching and Playing back, please see the Smart player user manual 12.2. PC without Smart NVR installed 1) In case your PC doesn’t have Smart NVR program installed and your PC is In the same Network condition, open Internet Explorer and input the IP address of Smart NVR installed PC * Note : need to input the port number in case port number is NOT 80. 2) If you want to connect to Smart NVR from outside, you need to setup the port forwarding for the PC with Smart NVR installed first. Then open Internet Explorer and input the IP address of PC with Smart NVR installed. * Please see the port forwarding manual for details. 58 Seyeon Tech Co., Ltd. Smart NVR 2.0 User’s Manual M1109-03 13. Information of Smart NVR Configurator In order to see the detailed information about Smart NVR Configurator such as version number, Channel information, Single Vendor / Multi Vendor, 1) Please click About program from Menu Information menu 2) then you can see all detailed info 59 Seyeon Tech Co., Ltd.