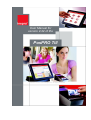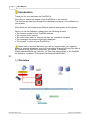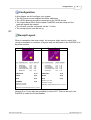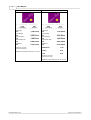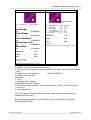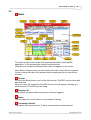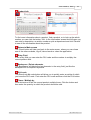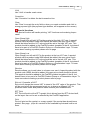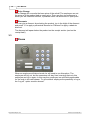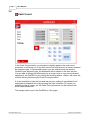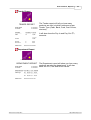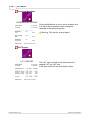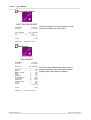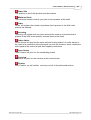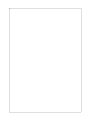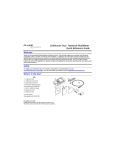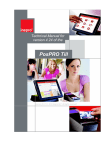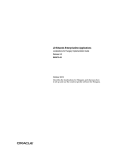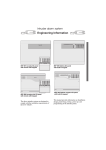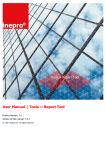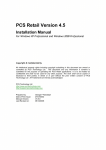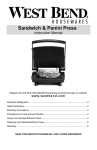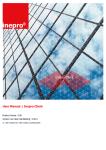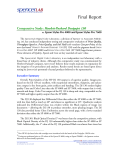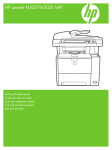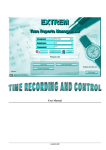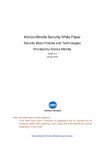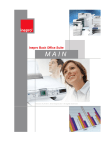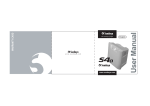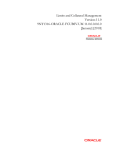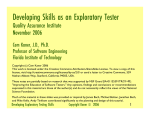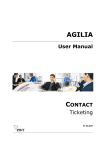Download User Manual - Print Versie
Transcript
User Manual for version 4.24 of the PosPRO Till Version 5.0.2 © 2012 Inepro B.V. All rights reserved 2 User Manual Introduction Thank you for your purchase the PosPRO till. We will try to treat every aspect of the PosPRO till in this manual . This first part will lead you through the installation and setup of our software on your system. After which we will introduce the different modules and explain all the options. When you call our helpdesk, please have the following at hand: · The version number of the PosPRO software · The version of this manual · The exact steps taken to execute the task you wanted to complete · The messages the system might have displayed · The log and *.ini files of your PosPRO till Please take in account that when you call our support desk, you might be asked to; execute actions on one of your terminals, to provide the log files (this is the content of the PosPRO log directory, by default 'C:\Program Files\Inepro\PosPRO\Log\') and the *.ini files (this is the content of the PosPRO INI directory, by default 'C:\Program Files\Inepro\PosPRO\INI\'). 1.1 Overview http://www.inepro.com Version 5.0.2 Inepro B.V. Configuration, 3 Configuration In this chapter we will configure your system. · The ELO touch screen display should be calibrated · The OPOS devices should be connected to the OPOS drivers · The Inepro Back Office Suite module CashPRO must be setup and the products should be created · The till itself must be configured via the *.ini files · The receipt layout must be set up 2.1 Receipt Layout When a transaction has been made, the customer might want a receipt, this receipt is available in a number of layouts and can be preset in the PosPRO.ini in de printer section. Receipt Type 0 Receipt Type 1 ** INEPRO POSPRO ** ** INEPRO POSPRO ** QTY DESCRIPTION ------- ----------------------1 Hamburger 1 Pizza Wedge 1 Tuna Sandwich 1 Homemade Cake 1 Bread Roll PRICE AMOUNT --------- -----------1,30 1,30 2,25 2,25 1,40 1,40 0,85 0,85 0.35 0.35 QTY DESCRIPTION ------- ----------------------1 Hamburger 1 Pizza Wedge 1 Tuna Sandwich 1 Homemade Cake 1 Bread Roll PRICE AMOUNT --------- -----------1,30 1,30 2,25 2,25 1,40 1,40 0,85 0,85 0.35 0.35 SUBTOTAL 6,15 SUBTOTAL 6,15 TOTAL 6,15 TOTAL 6,15 Cash 6,15 Cash 6,15 CHANGE 0,00 Thanks for your visit And have a nice day Thanks for your visit And have a nice day OPER:0001 Ticket:0040 2010-03-15 14:10:01 OPER:0001 Ticket:0039 2010-03-15 14:10:01 Layouts 0 en 1 have also the possibility to show VAT. This can be set in the PosPRO.ini under the Printer header. Version 5.0.2 Inepro B.V. http://www.inepro.com 4 User Manual Receipt Type 2 Receipt Type 3 ** INEPRO POSPRO ** ** INEPRO POSPRO ** ------- ----------------------DATE 15-03-2010 ------- ----------------------Hamburger 1x --------------------TIME 14:10:01 --------------------- 1,30 Euro Pizza Wedge 1x 2,25 Euro 1,40 Euro 1x 2,25 Euro 1x 1,40 Euro Homemade Cake 0,85 Euro Bread Roll 1x 1,30 Euro Tuna Sandwich Homemade Cake 1x 1x --------------------TIME 14:10:01 --------------------- Pizza Wedge Tuna Sandwich 1x ------- ----------------------DATE 15-03-2010 ------- ----------------------Hamburger 1x 0,85 Euro Bread Roll 0.35 Euro Thanks for your visit And have a nice day OPER:0001 Ticket:0039 2010-03-15 14:10:01 1x 0.35 Euro SUBTOTAL 6,15 TOTAL 6,15 Cash 6,15 Thanks for your visit And have a nice day OPER:0001 Ticket:0040 2010-03-15 14:10:01 http://www.inepro.com Version 5.0.2 Inepro B.V. Configuration, Receipt Layout QTY Receipt Type 4 Receipt Overview ** INEPRO POSPRO ** <Header text> DESCRIPTION ------- ----------------------- PRICE AMOUN T ----------------------- Hamburger 1x 1,30 Euro Pizza Wedge 1x 2,25 Euro Tuna Sandwich 1x 1,40 Euro Homemade Cake 1x 0,85 Euro Bread Roll 1x 5 <-- PosProLogo.bmp QTY DESCRIPTION ------- ----------------------1 Hamburger 1 Pizza Wedge 1 Tuna Sandwich 1 Homemade Cake 1 Bread Roll PRICE AMOUNT --------- -------------1,30 1,30 2,25 2,25 1,40 1,40 0,85 0,85 0.35 0.35 SUBTOTAL 6,15 TOTAL 6,15 Cash 6,15 <Footer text> OPER:<OperatorID> Ticket:<TicketID> <Date> <Time> 0.35 Euro SUBTOTAL 6,15 TOTAL 6,15 Cash 6,15 Thanks for your visit And have a nice day OPER:0001 Ticket:0039 2010-03-15 14:10:01 A receipt consist of the following elements: · The logo (In the example a purple square with the text 'Your Logo' and a yellow star) · Header text (In the example " ** Inepro POSPRO **") · Product List with prices · Subtotal · Total · (optional) Cash amount · (optional) amount of change · Footer text (In the example "Thank you for visiting,"<EOL><CR> "And have a nice day") · Ticket properties You can customize the logo on the receipt choose the layout and adapt the header and footer text. All the changes are made in the PosPRO directory (by default C:\Program Files\Inepro\PosPRO). Version 5.0.2 Inepro B.V. http://www.inepro.com 6 User Manual Logo The logo is an image printed on the top of the receipt, aligned in the center. If no image is present in the directory, no image is printed on the receipt. To change the logo go to C:\Program Files\Inepro\PosPRO\Pictures and create or change the PosPROlogo.bmp file. The file should be monochrome and should be less then 4 Kilobyte in size. If these restrictions are not adhered the image will not be printed. Header text The header text is the text directly printed under the logo image (if one is present). It is usually used for presenting the company name. To change the logo go to C:\Program Files\Inepro\PosPRO\Text and edit the file header.text There are no known restrictions for the header text. Receipt content (Product list with prices) The receipt content is the transaction information and can not be changed. It will show per line how many items are sold, the item description, price per item and the price for the items sold. Furthermore it will show the subtotal and the total price, if used VAT, and depending on the layout, with how many cash was payed, and the amount of change that should be returned. Footer text The footer text is printed directly underneath the receipt content. It is usually used to thank the customer for their visit and wish them a nice day. To change the logo go to C:\Program Files\Inepro\PosPRO\Text and edit the file footer.text There are no known restrictions for the footer text. Receipt properties The bottom line of the receipt has the receipt information. You will find the Operator: 'OPER:0001', Ticket sequencial ID: 'Ticket:0039' and a date time stamp: '2010-03-15 14:10:01'. The timestamp is in the format: 'yyyy-dd-mm HH:MM:SS'. http://www.inepro.com Version 5.0.2 Inepro B.V. User Interface, 7 User Interface In 'User Interface' we will deal with all the different modules of the PosPRO software. Below you will find a short description of each button (module) in the main menu: Module Start 9 Pause 14 Logoff 15 Reports 17 End of Day 15 Cash Count 16 Stock Control 24 Close 23 Version 5.0.2 Inepro B.V. Purpose Sales, the selling of products and operation of the cash drawer. You log off , your username is remembered, and only you can log in again. You log off and everybody with a valid logon name and password can log in. Print overviews / reports on the receipt printer. Create a compound report by combining one or more reports (as specified in the PosPRO.ini). To make the Cash Count, are there any differences? Stock Control, Managing your stock, giving you order advise Closing the application, for this action the right authorisation is required. http://www.inepro.com 8 User Manual 3.1 Log In If PosPRO is started, you will be asked to log in. Enter your username and password. (To add or edit a username and password use the Inepro Back Office Manager. In the Authorisation menu you are able to grant an employee the rights for the Inepro Back Office manager and give him a username and Password for the PosPRO tills. For more information look at page ). After logging in you will enter the main menu. The most important option of the PosPRO till is of course 'Start' (Sales), this will lead you to the Sales screen and will allow you to sell your products. http://www.inepro.com Version 5.0.2 Inepro B.V. User Interface, Sales 9 3.2 Sales The sales window is one of the most important windows in the PosPRO application. In this windows the products are being sold. Let's take you trough the different buttons that can appear on the screen. Note: Most of these buttons you will not see, because of the intuitive keyboard function, which will hide all the buttons that the employee will not need at that moment. Title bar On top of the Sales screen you find the title bar with 'PosPRO' and the clock with date and time. When you click the title bar the PosPRO version text will appear, showing you which version of PosPRO you are using. Employee ID Employee ID will show which employee is currently logged in. Status This will show the current status, in this example 'Waiting'. Transaction Parked Transaction Parked will show a 'P' when a transaction has been parked. Version 5.0.2 Inepro B.V. http://www.inepro.com 10 User Manual VAT description This will show the description of the current VAT applied. Card Number Card Number shows you the card number of the current customer (provided he is paying with his card). System announcements System announcements will give the employee a hint what should happen next. Product Multiplier Product Multiplier will tell you how many times the product will be charged. Product / Product Groups Product / Product Groups will either show you the groups of products available on the till or it will show you the products themselves. Transaction Details / Receipt Receipt will show you a preview on the receipt. It will show you in which quantity you are buying the product and what it will cost. Park Transaction Park Transaction will allow you to 'park' a transaction. For instance when the customer has forgotten his wallet, and must retrieve it. The employee can then park his transaction, keep the items aside and go on with the other customers until the customer who forgot his wallet returns. He will then pull up his transaction and finish it. Open Drawer Open Drawer will open the cash drawer. Pay Out / Pay In In some cases it is needed to either add cash to the till or to make an external payment with money from the till. For instance paying for a package that is being delivered or the service of a window-cleaner. These payment can be registered with the 'Pay Out' and 'Pay In' buttons. Toggle Products / Product Groups When you are selecting products, but you made a mistake and need to be in another product group. Click this button to go back to the screen that has all the product groups. http://www.inepro.com Version 5.0.2 Inepro B.V. User Interface, Sales 11 Product Info To find more information about a product, find a product, or to look up the article number you can click the button 'Info'. In the information screen that will open you can enter a description, an article number or pick a department and click 'Search' to see all the information about the product. Return to Main screen The 'Close' button will take you back to the main screen, where you can chose one of the other modules, log off, take a break or close the application. Entry Field In the entry field you can enter the PLU code and the number to multiply the current product with. Backspace / Delete character The 'Backspace' will delete the last character in the entry field, just like the backspace on a computer keyboard. PLU-code The Price Look-Up code button will allow you to quickly enter an article of which you know the PLU-code. First enter the PLU-code and then click the PLU button. Times / Multiply by Click this button to sell the current product multiple times. Click the button and then enter the quantity in which the product should be sold. Version 5.0.2 Inepro B.V. http://www.inepro.com 12 User Manual Correction Functions Where people are working errors will be made, this is unavoidable. Input mistakes But mistakes can not be overlooked, so the PosPRO till will block it's functions when an input error has been detected. The following message will be shown: You need to click on 'OK' to return to the till and then retry the action you needed to perform. Input errors can not occur when you are using the intuitive keyboard. Recall Use 'Recall' to search trough the old transactions, and review a transaction from the past. So you can for instance check a claim from a customer. Cancel Use 'Cancel' to cancel the complete transaction. http://www.inepro.com Version 5.0.2 Inepro B.V. User Interface, Sales 13 Void Use 'Void' to handle a sale return. Correction Use 'Correction' to delete the last transaction line. Clear Use 'Clear' to empty the entry field or when you made a mistake and click to wrong payment type (the payment type buttons, will reappear on the screen). Special functions The special function will handle printing, VAT functions and revaluing Inepro cards. Open Group High Open Group High will add VAT to the product at the high VAT rate. A special product with the product code 9999 should be added, the open price check should be ticked and the VAT value should be set to the high VAT rate. This product should be added to the PosPRO product template of the till, but doesn't have to be part of a PosPRO Product Group or a Presentation Layer. To learn more about creating a product please refer to page . Open Group Low Open Group Low will add VAT to the product at the low VAT rate. A special product with the product code 9998 should be added, the open price check should be ticked and the VAT value should be set to the low VAT rate. This product should be added to the PosPRO product template of the till, but doesn't have to be part of a PosPRO Product Group or a Presentation Layer. To learn more about creating a product please refer to page . Revalue Revalue allows you to add value to a Inepro user card. A special product with the product code 10000 should be added, the open price check should be ticked. This product should be added to the PosPRO product template of the till, but doesn't have to be part of a PosPRO Product Group or a Presentation Layer. To learn more about creating a product please refer to page . Eat out / Overwrite all VAT Eat out will charge the second VAT in stead of the VAT value of the product. This will be used when the government want you to charge a different VAT for products eaten inside and products eaten outside your establishment. EFT Print EFT Print will print out the EFT receipt, this is driven from the EFT device itself, so the layout can not be set or effected by the PosPRO application. Print Print wil print out the receipt, or a copy receipt if the receipt has already been printed. See page 3 for an overview of the available layouts and how to set them. Version 5.0.2 Inepro B.V. http://www.inepro.com 14 User Manual Price Change Price Change will overwrite the base price of the article! The employee can set the price as if the product had an open price. There are few circumstances in which you will need this function, if possible either use discounts or 'open price'. Discounts You can give a discount by selecting the product, typ in the hight of the discount and press '%' to apply a percentual discount or 'Discount' to apply a absolute discount. The discount will apear below the product on the receipt section (and on the receipt itself). 3.3 Pause When an employee will take a break, he will need to use this option. The employee will log out, but the username will stay fixed, ensuring that only this employee can log in again. In this way they employee can still held responsable for the cash in his cash drawer. To give another employee the possibility to log in, the 'Log off ' option must be chosen. http://www.inepro.com Version 5.0.2 Inepro B.V. User Interface, Log Off 15 3.4 Log Off Log off will be used when an employee ends his shift and another employee must be able to log in again. 3.5 End Of Day The End of Day report is a compound report of the current day. Line in PosPRO.ini Description Header, you wil find the values below in this section of the [end of day] PosPRO.ini Reserved for future use Print report01=n Use the Department report in the end of day report Print report02=n Use the VAT report in the end of day report Print report03=n Use the Revalue report in the end of day report Print report04=n Use the Item report in the end of day report Print report05=n Reserved for future use Print report06=n Reserved for future use Print report07=n Reserved for future use Print report08=n Reserved for future use Print report09=n Reserved for future use Print report10=n Where n is either '1' or '0' meaning enabled or disabled. You can decide of which reports will be shown in the End of Day report, in the PosPRO.ini file. Read more about configuring the *.ini files in this chapter: PosPRO.ini'. Version 5.0.2 Inepro B.V. http://www.inepro.com 16 User Manual 3.6 Cash Count In the Cash Count module you are able to digitally perform the cash count procedure. It will show you in the first column the total amount of money received per payment type. In the second column you can declare what the amount counted is per payment type, the difference will be shown in the third column. You are able to accept the differences (to a certain level or even zero-tolerance, specified in the PosPRO.ini) by clicking the booking button. <Back> will leave the module without performing the Cash Count procedure. It is also possible to hide the first and last column, making it impossible for an employee to perpetrate fraud by entering the 'right' numbers. Of course it is possible to give a margin, so the Cash Count procedure can be finished with minor cash differences. This margin can be set in the PosPRO.ini. See page . http://www.inepro.com Version 5.0.2 Inepro B.V. User Interface, Reports 17 3.7 Reports The PosPRO till has the ability to print a number of reports, for each report you select a start and end date and click 'Print' to print out the report. The reports are described below with an example receipt as reference. Almost all reports will have the VAT, gross and net price, in all ther cases the net price is used. Version 5.0.2 Inepro B.V. http://www.inepro.com 18 User Manual Terminal Report ** INEPRO POSPRO ** TERMINAL REPORT FROM DATE TO DATE 31-03-2010 31-03-2010 Computer IP Store Inepro PosPRO Database -+- -+- -+- MyComputerName 127.0.0.1 MyCompany v4.18.0.0 v4.18.0 -+- -+- -+- -+- CUSTOMERS AMOUNT NUMBER OF ITEMS NUMBER OF DISCOUNTS AMOUNT -+- -+- -+- -+- TENDER ---------------Cash -+- 13 75,50 63 2 2,17 -+- 0 0 -+- -+- DESCRIPTION ---------------------Vat None 0,00% Vat Low 6,00% Vat High 19,00% TOTAL -+- -+- -+- -+- 0,00 0,00 -+- VAT -----0,00 0,03 0,08 -----0,11 -+- -+- -+- HOURS CUST ---------- -------10 - 11 5 11 - 12 8 -+- -+- -+- OPER:0001 http://www.inepro.com -+- -+- -+- -+- The terminal report is a compound report that also has some specific data of the terminal and the software. It also contains the Tender, VAT, Department and Hour report. -+- NET GROSS ------- ---------74,53 74,53 0,42 0,45 0,44 0,52 ------- ---------75,39 75,50 DESCRIPTION QTY NET ------------------- ------ -------Cashregis 63 75,39 ------ -------63 75,39 -+- -+- ====== 75,50 PAY IN PAY OUT -+- -+- QUANTITY TOTAL -------------- --------13 75,50 TOTAL -+- -+- -+- -+- VAT ------0,11 ------0,11 -+- -+- GROSS ---------75,50 ---------75,50 -+- -+- ITEMS AMOUNT AVG -------- ------------ ---------22 25,95 5,19 41 49,55 6,19 -+- -+- -+- -+- -+- 2010-03-31 12:20:59 Version 5.0.2 Inepro B.V. User Interface, Reports 19 Tender Report ** INEPRO POSPRO ** TENDER REPORT FROM DATE TO DATE TENDER ---------------Cash 31-03-2010 31-03-2010 QUANTITY TOTAL -------------- --------13 75,50 The Tender report will tell you how many products are sold, at which total amount per Tender Type (Cash, Bank, Card, Cost Centre, etcetera). It will also show the Pay In and Pay Out amounts. 10 ====== 75,50 TOTAL PAY IN PAY OUT OPER:0001 0 0 0,00 0,00 2010-03-31 12:20:59 Department Report ** INEPRO POSPRO ** DEPARTMENT REPORT FROM DATE TO DATE 31-03-2010 31-03-2010 DESCRIPTION QTY NET VAT -------------------- ------ -------- ------Cashregis 63 75,39 0,11 ------ -------- ------63 75,39 0,11 OPER:0001 Version 5.0.2 Inepro B.V. The Department report will show you how many products are sold per department, it will also show the VAT, Net and Gross values. GROSS ---------75,50 ---------75,50 2010-03-31 12:21:35 http://www.inepro.com 20 User Manual Overview Mutations ** INEPRO POSPRO ** OVERVIEW MUTATIONS FROM DATE TO DATE 31-03-2010 31-03-2010 ------------------------------------------------[REMOVE] 101 7-up 0,80 [MUTATION] Milk 109 [REMOVE] Coca Cola 18 OPER:0001 Overview Mutations is not so much a report as it is a log of which products have undergone changes in the specified period. Warning: This can be a long report! 0,90 0,90 2010-03-31 12:22:13 VAT Report ** INEPRO POSPRO ** V.A.T. REPORT FROM DATE TO DATE 31-03-2010 31-03-2010 DESCRIPTION ---------------------Vat None 0,00% Vat Low 6,00% Vat High 19,00% TOTAL OPER:0001 http://www.inepro.com VAT -----0,00 0,03 0,08 -----0,11 The VAT report will show the total amount of applied VAT per VAT rate. It will also show the Net and Gross values. NET GROSS ------- ---------74,53 74,53 0,42 0,45 0,44 0,52 ------- ---------75,39 75,50 2010-03-31 12:22:43 Version 5.0.2 Inepro B.V. User Interface, Reports 21 Hour Report The Hour report will show you per hour the number of customers, number of products sold, the total amount of product sold and the average amount spend per customer. ** INEPRO POSPRO ** HOUR REPORT FROM DATE TO DATE HOURS CUST ---------- -------10 - 11 5 11 - 12 8 OPER:0001 31-03-2010 31-03-2010 ITEMS AMOUNT AVG -------- ------------ ---------22 25,95 5,19 41 49,55 6,19 So '10 - 11' and '11 - 12' means the data is shown for the period between 10:00 and 11:00 on the first line, and for the period between 11:00 and 12:00 on the second line. 2010-03-31 12:22:59 Revalue Report Revaluations It is possible to use the PosPRO till to revalue Inepro User Cards. This report will show you an overview of all card revaluations, and the optional revalue bonuses. ** INEPRO POSPRO ** REVALUE REPORT FROM DATE TO DATE 31-03-2010 31-03-2010 CARD REVALUE (GROSS) CARD REVALUE BONUS CARD REVALUE (NET) TOTAL BALANCE ON CARDS OPER:0001 0,00 0,00 ------------0,00 0,00 2010-03-31 12:22:13 Revaluations (Gross) is the total amount that a customer have received as a revaluation on their cards. This amount is split up into the net and a bonus revaluations. The net revaluating amount is the amount that the customer has loaded on his card. But rules can be created that will dictate that when a customer revaluates a x amount, he will get a y bonus amount added to the x amount. These are the bonus revaluations. Total balance on cards The total balance on the cards is the total amount of money all the users have on their cards at exactly this moment, according to the system. Version 5.0.2 Inepro B.V. http://www.inepro.com 22 User Manual Cost Centre Report ** INEPRO POSPRO ** COST CENTER REPORT FROM DATE TO DATE 31-03-2010 31-03-2010 The total number of products and the total amount is shown per cost centre. COST CENTRE QTY AMOUNT ------------------------------------------------test 6 29,49 ======== = TOTAL 29,49 OPER:0001 2010-03-31 13:29:15 Item Report ** INEPRO POSPRO ** ITEM REPORT FROM DATE TO DATE 31-03-2010 31-03-2010 PRODUCT QTY AMOUNT ------------------------------------------------Pepsi Cola 1 0,80 Bounty 3 1,80 M&Ms chocolate 1 0,60 Mars 2 1,20 Cookie 4 1,20 Bread Roll 5 1,75 Tuna Sandwhich 13 18,20 Pizza Wedge 10 20,33 Hamburger 15 22,70 Homemade Cake 7 5,95 OP Low 1 0,45 Op High 1 0,52 ======== = TOTAL 29,49 OPER:0001 http://www.inepro.com The item report shows how many times a product has been sold, the product name, quantity and total amount is shown. 2010-03-31 12:23:42 Version 5.0.2 Inepro B.V. User Interface, Reports 23 Cost Center Details Report ** INEPRO POSPRO ** COST CENTER REPORT FROM DATE TO DATE 31-03-2010 31-03-2010 COST CENTRE QTY AMOUNT ------------------------------------------------[4] test - 2010-03-31 13:23:49 4,95 (Cost Centre [4]) - 2010-03-31 13:27:46 (Cost Centre [4]) 10,15 - 2010-03-31 13:28:01 (Cost Centre [4]) 5,41 - 2010-03-31 13:28:12 (Cost Centre [4]) 3,55 - 2010-03-31 13:28:33 (Cost Centre [4]) 1,53 - 2010-03-31 13:28:59 (Cost Centre [4]) 3,90 Warning: This can be a long report! ======== = 29,49 TOTAL OPER:0001 The Cost Center detail report shows the total amount for each cost centre transaction, grouped by Cost Centre. 2010-03-31 13:29:27 3.8 Close To close the application, choose 'Close' and enter your employee number to confirm. Version 5.0.2 Inepro B.V. http://www.inepro.com 24 User Manual 3.9 Stock Control Configure the PosPRO.ini. To use stock control you need to set the 'Use stock control' option under [general] in the PosPRO.ini to '1'. To learn how to change the PosPRO.ini file, go to the chapter PosPRO.ini on page . Stock Control module The Stock Control module will give you the option to manage your stock. You can manage your orders, the back-orders and actual stock. Of course Stock control will also take your shelf capacity and the minimum order quantity into account. To manage the stock of a product, enter the Product ID. If you do not know the ID, use the search button. To learn more about Product Search go to page 11 . When you have selected the product you will see the actual stock, shelf capacity, the order size the supplier will deliver the product in, and the minimum stock you have set for this product. You will also see the number of product you ordered and should that be the case the back order. Shelf Capacity The maximum capacity of the shelf this product can stored on. http://www.inepro.com Version 5.0.2 Inepro B.V. User Interface, Stock Control 25 Order Size The quantity in which this product must be ordered. Minimum Stock The minimum amount of stock you want to have present at the shelf. Order 'Order' will register the number of products that is present in the field 'order quantity' as ordered. Incoming 'Incoming' will register that you have received the number of products that is present in the field 'order quantity' and add them to the stock. Order Advice 'Order Advice' will print out the order advices for this product. An order advice is the result of a calculation that will provide you with the minimum stock needed but with regard to the order size and shelf capacity restrictions. Open Orders 'Open Orders' will print out the outstanding orders. Overview 'Overview' will print out an overview of the current stock. Finalize With 'Finalize' you will confirm and carry out all of the performed actions. Version 5.0.2 Inepro B.V. http://www.inepro.com