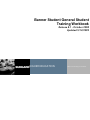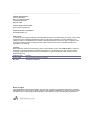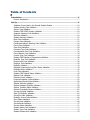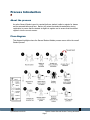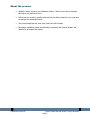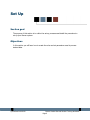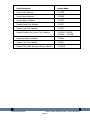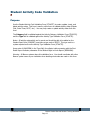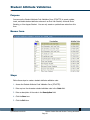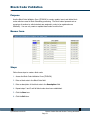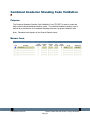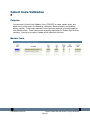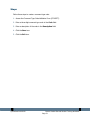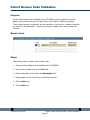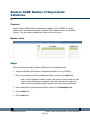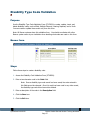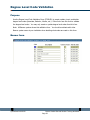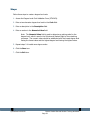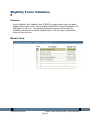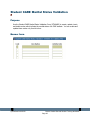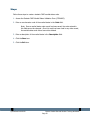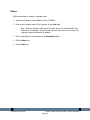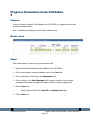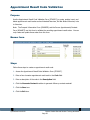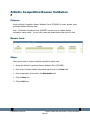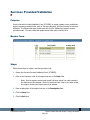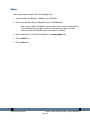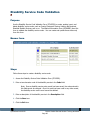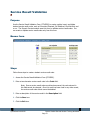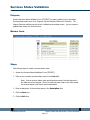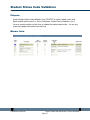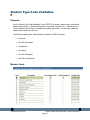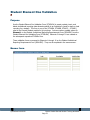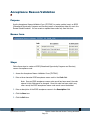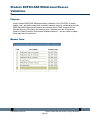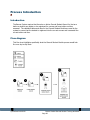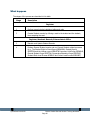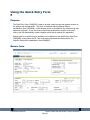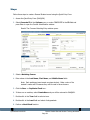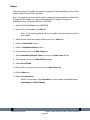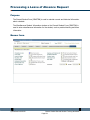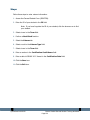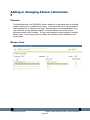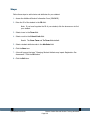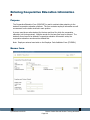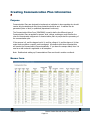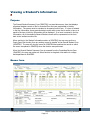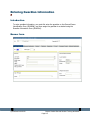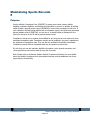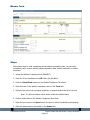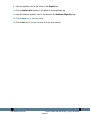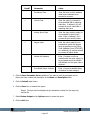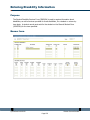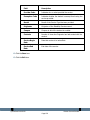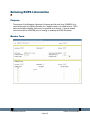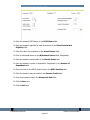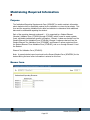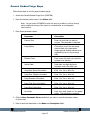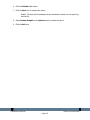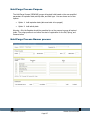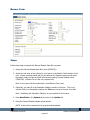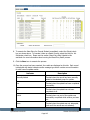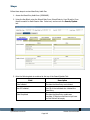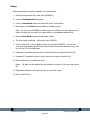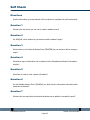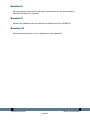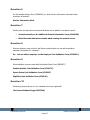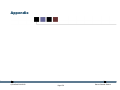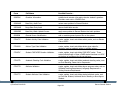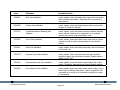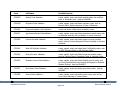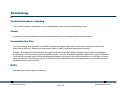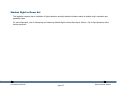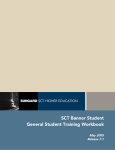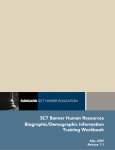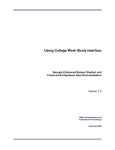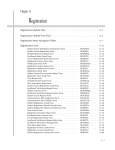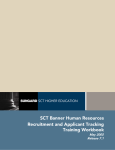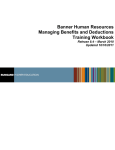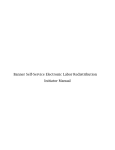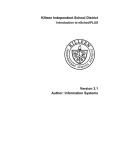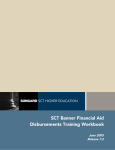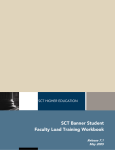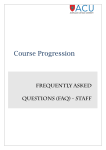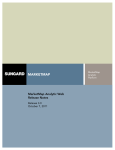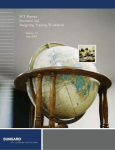Download General Student
Transcript
Banner Student General Student Training Workbook Release 8.1 - October 2008 Updated 5/12/2009 HIGHER EDUCATION What can we help you achieve? _________________________________________________________________________________________________________________ SunGard Higher Education 4 Country View Road Malvern, Pennsylvania 19355 United States of America (800) 522 - 4827 Customer Support Center website http://connect.sungardhe.com Distribution Services e-mail address [email protected] Other services In preparing and providing this publication, SunGard Higher Education is not rendering legal, accounting, or other similar professional services. SunGard Higher Education makes no claims that an institution's use of this publication or the software for which it is provided will insure compliance with applicable federal or state laws, rules, or regulations. Each organization should seek legal, accounting and other similar professional services from competent providers of the organization's own choosing. Trademark Without limitation, SunGard, the SunGard logo, Banner, Campus Pipeline, Luminis, PowerCAMPUS, Matrix, and Plus are trademarks or registered trademarks of SunGard Data Systems Inc. or its subsidiaries in the U.S. and other countries. Third-party names and marks referenced herein are trademarks or registered trademarks of their respective owners. Revision History Log Publication Date Summary October 2008 New version that supports 8.1 software. May 2009 Add Athletic Compliance Notice of rights Copyright © SunGard Higher Education 2005-8. This document is proprietary and confidential information of SunGard Higher Education Inc. and is not to be copied, reproduced, lent, displayed or distributed, nor used for any purpose other than that for which it is specifically provided without the express written permission of SunGard Higher Education Inc. Table of Contents Introduction ............................................................................................................... 5 Process Introduction...................................................................................................... 7 Set Up ......................................................................................................................... 9 Validation Forms Used in the General Student Module ....................................................10 Student Activity Code Validation ....................................................................................13 Advisor Type Validation ................................................................................................15 Student CARE AFDC Duration Validation ........................................................................16 Academic Standing Code Validation ...............................................................................17 Attribute Validation.......................................................................................................19 Student Attribute Validation ..........................................................................................20 Block Code Validation ...................................................................................................21 Campus Code Validation ...............................................................................................22 Combined Academic Standing Code Validation ...............................................................24 Cohort Code Validation .................................................................................................26 Class Code Validation....................................................................................................28 Comment Type Code Validation.....................................................................................30 Communication Plan Code Validation .............................................................................32 Cohort Reason Code Validation .....................................................................................33 Contact Type Code Validation........................................................................................34 Student CARE Number of Dependents Validation ............................................................36 Disability Type Code Validation......................................................................................37 Degree Level Code Validation ........................................................................................38 Employer Code Validation .............................................................................................40 Eligibility Validation.......................................................................................................42 Education Opportunity Prog/Serv Status Validation .........................................................43 Eligibility Factor Validation ............................................................................................45 Level Code Validation ...................................................................................................47 Student CARE Marital Status Validation ..........................................................................49 Medical Code Validation ................................................................................................51 Originator Code Validation ............................................................................................53 Progress Evaluation Code Validation ..............................................................................55 Appointment Result Code Validation ..............................................................................56 Athlete Attribute Validation ..........................................................................................57 Athletic Academic Eligibility Validation............................................................................58 Athletic Qualifier Status Validation ................................................................................59 Athletic Competition Reason Validation ..........................................................................60 Services Provided Validation..........................................................................................61 State F/A Eligibility Validation ........................................................................................62 Service Provider Validation ............................................................................................64 Disability Service Code Validation ..................................................................................66 Sport Status Validation .................................................................................................67 Service Code Validation.................................................................................................68 Service Result Validation ...............................................................................................70 Services Status Validation .............................................................................................71 Student Status Code Validation .....................................................................................72 Student Type Code Validation .......................................................................................74 Student Element One Validation ....................................................................................76 Acceptance Reason Validation .......................................................................................78 Veteran Type Code Validation .......................................................................................79 Student EOPS/CARE Withdrawal Reason Validation.........................................................80 Student Classification Rules...........................................................................................82 Self Check....................................................................................................................84 Answer Key for Self Check ............................................................................................85 Day-to-Day Operations ............................................................................................ 87 Process Introduction.....................................................................................................89 Creating a General Student Record................................................................................91 Using the Quick Entry Form ..........................................................................................93 Changing a Major and Adding a Minor ...........................................................................98 Processing a Leave of Absence Request .......................................................................101 Entering Veteran Information ......................................................................................103 Adding or Changing Advisor Information......................................................................105 Entering Additional Student Information ......................................................................107 Entering Cooperative Education Information ................................................................109 Creating Communication Plan Information ...................................................................111 Viewing a Student’s Information..................................................................................113 Entering Guardian Information ....................................................................................115 Maintaining Sports Records .........................................................................................119 Maintaining and Monitoring Student Right to Know Reporting .......................................122 Entering Disability Information ....................................................................................126 Entering EOPS Information .........................................................................................129 Maintaining Required Information................................................................................132 Performing Purge Processes ........................................................................................134 General Student Mass Entry ........................................................................................140 Mass Entry Audit ........................................................................................................145 Mass Entry Batch Update ............................................................................................149 Mass Entry Purge Audit...............................................................................................151 Summary ...................................................................................................................153 Self Check..................................................................................................................154 Answer Key for Self Check ..........................................................................................156 Appendix................................................................................................................. 158 Forms Job Aid ............................................................................................................159 Terminology...............................................................................................................166 Introduction Course goal The goal of this workbook is to provide you with the knowledge and practice to create and modify student records. This workbook is divided into these sections: • Introduction • Set Up • Day-to-day Operations Course objectives In this course you will learn how to • create and modify current information for students • change a student’s major • change a student’s residency • change a student type • enter information on career choice • add advisors • add activities • add veteran information • enter student classifications • enter cooperative information • enter Student Right to Know information. © SunGard 2004-2008 Banner Student General Student Training Workbook Page 5 Intended audience Personnel responsible for creating and modifying current student information Prerequisites To complete this course, you should have • completed the Education Practices computer-based training (CBT) tutorial “Banner 8 Fundamentals,” or have equivalent experience navigating in the Banner system • completed the Curriculum, Advising, and Program Plan training workbook • completed the General Person training workbook • administrative rights to create the rules and set the validation codes in Banner. To complete the exercises in the Day to Day Section of this workbook, you will also need to ensure that the rules and validation codes in Banner needed for the General Student module and the Curriculum, Advising, and Program Plan (CAPP) module have been set up for you. © SunGard 2004-2008 Banner Student General Student Training Workbook Page 6 Process Introduction About the process An active General Student record is required before a student is able to register for classes and be assessed tuition and fees. Banner will review the student characteristics during registration to ensure that the student is eligible to register and to ensure that the student register’s into the correct courses. Flow diagram This diagram highlights where the General Student Module process occurs within the overall Student process. © SunGard 2004-2008 Banner Student General Student Training Workbook Page 7 About the process • Validation forms are set up on the Banner system. Unless a new code is required, this step is only performed once. • Rule forms are set up for specific terms and can be either copied as is to a new term or changed for subsequent terms. • The person/employee may view, save, and print online output. • Parameters validation criteria are defined for generating the General Student Job Submission processes and reports. © SunGard 2004-2008 Banner Student General Student Training Workbook Page 8 Set Up Section goal The purpose of this section is to outline the set-up processes and detail the procedures to set up your Banner system. Objectives In this section you will learn how to create the rules and set parameters used to process student data. © SunGard 2004-2008 Banner Student General Student Training Workbook Page 9 Validation Forms Used in the General Student Module List of validation forms Before performing day-to-day activities related to General Student, a number of forms require your organization’s data to be entered first. The following validation forms are used in the General Student module. Review these forms and practice entering information in each. Note: Some of these validation forms are shared by various Banner systems. You should coordinate with other Banner system users at your institution when deciding what codes are used. The forms are listed below in alphabetical order by Banner Name for reference purposes; it is likely you may set them up in a different order from how they are listed here. They are covered in detail on the pages that follow. Form Description Banner Name Student Activity Code Validation STVACTC Advisor Type Code Validation STVADVR Student CARE AFDC Duration Validation STVAFDC Academic Standing Code Validation STVASTD Attribute Validation STVATTR Student Attribute Code Validation STVATTS Block Code Validation STVBLCK Campus Code Validation STVCAMP Combined Academic Standing Code Validation STVCAST Cohort Code Validation STVCHRT Class Code Validation STVCLAS Comment Type Code Validation STVCMTT © SunGard 2004-2008 Banner Student General Student Training Workbook Page 10 Form Description Banner Name Communication Plan Code Validation STVCPLN Cohort Reason Code Validation STVCREA Contact Type Code Validation STVCTYP Student CARE Number of Dependents Validation STVDEPS Disability Type Code Validation STVDISA Degree Level Code Validation STVDLEV Employer Code Validation STVEMPL Eligibility Validation STVELIG Education Opportunity Prog/Serv Status Validation STVEOPS Eligibility Factor Validation STVESEL Level Code Validation STVLEVL Student CARE Marital Status Validation STVMARS Medical Code Validation STVMEDI Progress Evaluation Code Validation STVPREV Appointment Result Code Validation STVRSLT Athletic Attribute Validation STVSAAT Athletic Eligibility Validation STVSAEL Athletic Qualifier Status Validation STVSAQS Athletic Competition Reason Validation STVSARE Services Provided Validation STVSEPR State F/A Eligibility Validation STVSFAE Service Provider Validation STVSPRV Disability Service Code Validation STVSPSR Sport Status Code Validation STVSPST © SunGard 2004-2008 Banner Student General Student Training Workbook Page 11 Form Description Banner Name Service Code Validation STVSSER Service Result Validation STVSSRS Services Status Validation STVSSST Student Status Code Validation STVSTST Student Type Code Validation STVSTYP Student Element One (through Ten) Validation STVSUDA, STVSUDB, STVSUDC,….,STVSUDJ Acceptance Reason Validation STVTRAC Veteran Type Code Validation STVVETC Student EOPS/CARE Withdrawal Reason Validation STVWTHD © SunGard 2004-2008 Banner Student General Student Training Workbook Page 12 Student Activity Code Validation Purpose Use the Student Activity Code Validation Form (STVACTC) to create, update, insert, and delete activity codes. This form is used by other forms to validate activity codes (Debate Club, Swim Team, ROTC, etc.). You may only create or update activity codes from this form. The Category field is validated against the Activity Category Validation Form (STVACCG), and the Type field is validated against the Activity Type Validation Form (STVACTP). Notes: All activity codes which are for sports and should be able to be added on the Student Sport Form (SGASPRT) must have a type code of SPRTS. This type code is a system-required code on the Activity Type Validation Form (STVACTP). Use a code of UNASSIGN (in the Type field) for collector table processing with the Print Detail Report Indicator parameter of the Student Right to Know Report (SGRKNOW). Warning: All Banner systems share this validation form. You should coordinate with other Banner system users at your institution when deciding what codes are used on this form. © SunGard 2004-2008 Banner Student General Student Training Workbook Page 13 Banner form Steps Follow these steps to create a student activity code. 1. Access the Student Activity Code Validation Form (STVACTC). 2. Perform an Insert Record function. 3. Enter a three- or four-character activity code in the Code field. 4. Enter a description of the code in the Description field. 5. Select an activity type in the Type field. This field is optional. 6. Select an activity category in the Category field. This field is optional. 7. Repeat steps 2 – 6 to enter all student activity codes. 8. Click the Save icon. 9. Click the Exit icon. © SunGard 2004-2008 Banner Student General Student Training Workbook Page 14 Advisor Type Validation Purpose Use the Advisor Type Code Validation Form (STVADVR) to create, update, insert, and delete advisor type codes for students. Students may have multiple advisors, such as an academic advisor or an athletic advisor. You may only create or update advisor type codes from this form. Banner form Steps Follow these steps to create an advisor type code. 1. Access the Advisor Type Code Validation Form (STVADVR). 2. Enter an advisor type code in the Code field. 3. Enter a description of the code in the Description field. 4. Click the Save icon. 5. Click the Exit icon. © SunGard 2004-2008 Banner Student General Student Training Workbook Page 15 Student CARE AFDC Duration Validation Purpose Use the Student CARE AFDC Duration Validation Form (STVAFDC) to create, update, insert, and delete CARE AFDC codes. These codes indicate the length of time a CARE student has been on Aid to Families with Dependent Children (AFDC), at the time of enrollment for the current term. You can create or update these codes only from this form. Banner form Steps Follow these steps to create a student CARE AFDC duration code. 1. Access the Student CARE AFDC Duration Validation Form (STVAFDC). 2. Enter the code of the CARE AFCD duration in the Code field. 3. Enter a description of the CARE AFDC duration in the Description field. 4. Click the Save icon. 5. Click the Exit icon. © SunGard 2004-2008 Banner Student General Student Training Workbook Page 16 Academic Standing Code Validation Purpose Use the Academic Standing Code Validation Form (STVASTD) to create, update, insert, and delete academic standing codes, such as Good Standing, Dean's List, or Suspension. Other forms use this form to validate these codes, which you can only create or update from this form. Note: Calculated code displays in the General Student record. Banner form © SunGard 2004-2008 Banner Student General Student Training Workbook Page 17 Steps Follow these steps to create an academic standing code. 1. Access the Academic Standing Code Validation Form (STVASTD). 2. Enter a two-character code in the Standing Code field. 3. Enter a description of the standing code in the Description field. 4. Click the Dean’s List checkbox if this code indicates the student is on the Dean’s List. 5. Click the Prob Ind checkbox if this code indicates the student is on academic probation. 6. Click the Proh Reg checkbox if this code means that the student is prohibited from registering for additional courses. 7. Enter a number in the Minimum Hours field for which a student is required to enroll when under this academic standing code. 8. Enter a number in the Maximum Hours field for which a student may enroll when under this academic standing code. 9. Enter a code in the EDI Eqv (Equivalent) field. Note: The EDI Eqv (Equivalent) field is used to assign the EDI SPEEDE/ExPRESS academic standing code values to the institution's academic standing codes. The EDI equivalent value will be used in the transmission of transcript information electronically via EDI. These values are defined in the EDI SPEEDE/ExPRESS Implementation Guide under data element #641. 10. Enter a number in the Voice Msg field to assign a number to the recorded message that describes the academic standing code for telephone applications. 11. Do not check the System Required checkbox. Note: If the System Required checkbox is checked, the validation table record cannot be deleted. 12. Click the Save icon. 13. Click the Exit icon. © SunGard 2004-2008 Banner Student General Student Training Workbook Page 18 Attribute Validation Purpose Use the Attribute Validation Form (STVATTR) to create, update, insert, and delete degree program codes, such as Affiliated Teaching Requirement, Language Requirement, or Writing Intensive Requirement. These attributes are also known as Degree Attributes or Program Attributes in Banner Student. Other forms use this form to validate these codes, which you can create or update only from this form. You need to create an attribute code for Remedial Course Attribute, for use in IPEDS reporting. Banner form Steps Follow these steps to create an attribute validation code. 1. Access the Attribute Validation Form (STVATTR). 2. Enter the code of the degree attribute in the Code field. 3. Enter a description of the degree attribute in the Description field. 4. Click the Save icon. 5. Click the Exit icon. © SunGard 2004-2008 Banner Student General Student Training Workbook Page 19 Student Attribute Validation Purpose You can use the Student Attribute Code Validation Form (STVATTS) to create, update, insert, and delete student attribute codes such as First Year Student, Achieved Senior Standing, or Non-degree Student. You can only create or update these codes from this form Banner form Steps Follow these steps to create a student attribute validation code. 1. Access the Student Attribute Code Validation Form (STVATTS). 2. Enter up to a four-character student attribute code in the Code field. 3. Enter a description of the code in the Description field. 4. Click the Save icon. 5. Click the Exit icon. © SunGard 2004-2008 Banner Student General Student Training Workbook Page 20 Block Code Validation Purpose Use the Block Code Validation Form (STVBLCK) to create, update, insert, and delete block codes which are used in Block Scheduling processing. The block codes represent sets or groupings of sections to which students are assigned in order to be registered more efficiently. You can only create or update these codes from this form. Banner form Steps Follow these steps to create a block code. 1. Access the Block Code Validation Form (STVBLCK). 2. Enter a block code in the Block Code field. 3. Enter a description of the block code in the Description field. 4. Repeat steps 2 and 3 until all block codes have been established. 5. Click the Save icon. 6. Click the Exit icon. © SunGard 2004-2008 Banner Student General Student Training Workbook Page 21 Campus Code Validation Purpose Use the Campus Code Validation Form (STVCAMP) to create, update, insert, and delete campus codes, such as Main Campus, Downtown Campus, or Foreign Campus. This form is used by other forms to validate the campus codes. You can create or update these codes only from this form. The District field is validated against the District/Division Code Validation Form (GTVDICD). Note: All Banner systems share this validation form. You should coordinate with other Banner system users at your institution when deciding what codes are used on this form. Banner form © SunGard 2004-2008 Banner Student General Student Training Workbook Page 22 Steps Follow these steps to create a campus code. 1. Access the Campus Code Validation Form (STVCAMP). 2. Enter campus code in the Code field. Note: Once a campus code record has been saved, the code entered in this field cannot be changed. Once this code has been used in any other record, the campus code record cannot be deleted 3. Enter a description of the campus in the Description field. 4. Enter the code of the district or division with which the campus is associated in the District field. 5. Click the Save icon. 6. Click the Exit icon. © SunGard 2004-2008 Banner Student General Student Training Workbook Page 23 Combined Academic Standing Code Validation Purpose The Combined Academic Standing Code Validation Form (STVCAST) is used to create and define valid combined academic standing codes. The combined academic standing code is defined by a combination of an academic standing code and a progress evaluation code. Note: Calculated code displays in the General Student record. Banner form © SunGard 2004-2008 Banner Student General Student Training Workbook Page 24 Steps Follow these steps to create a combined academic standing code. 1. Access the Combined Academic Standing Code Validation Form (STVCAST). 2. Enter a two-digit combined academic standing code in the Code field. 3. Enter a description of the code in the Description field. 4. Click the Prohibit Registration checkbox if this code means that the student is prohibited from registering for additional courses. 5. Enter a number in the Minimum Hours field for which a student must enroll when under this academic standing code. 6. Enter a number in the Maximum Hours field for which a student may enroll when under this academic standing code. 7. Enter a number in the Voice Message field to assign a number to the recorded message that describes the academic standing code for telephone applications. 8. Do not check the System Required checkbox. Note: If the System Required checkbox is checked, the validation table record cannot be deleted. 9. Click the Save icon. Result: Banner will fill in the User ID and Activity Date fields. 10. Click the Exit icon. © SunGard 2004-2008 Banner Student General Student Training Workbook Page 25 Cohort Code Validation Purpose You can use the Cohort Code Validation Form (STVCHRT) to create, update, insert, and delete cohort codes used in the Recruiting, Admissions, General Student, and Academic History modules. These codes represent a cohort grouping assigned to students based on user-defined criteria. These codes provide a tracking mechanism for Student Right to Know reporting. You may only create or update cohort codes from this form. Banner form © SunGard 2004-2008 Banner Student General Student Training Workbook Page 26 Steps Follow these steps to create a cohort code. 1. Access the Cohort Code Validation Form (STVCHRT). 2. Enter a code in the Cohort Code field. 3. Enter a description of the code in the Description field. 4. Select a term in the Start Term field. 5. Select an expected graduation term for this cohort in the End Term field. 6. Select the expected degree level for this cohort in the Degree Level field. This field is optional. 7. Click the Print Indicator checkbox to have data about this cohort included in printed reports. 8. Click the Save icon. 9. Click the Exit icon. © SunGard 2004-2008 Banner Student General Student Training Workbook Page 27 Class Code Validation Purpose Use the Class Code Validation Form (STVCLAS) to create, update, insert, and delete class codes. Examples: Freshmen, Sophomore, First Year Law, Professional, etc. Banner form © SunGard 2004-2008 Banner Student General Student Training Workbook Page 28 Steps Follow these steps to create a class code. 1. Access the Class Code Validation Form (STVCLAS). 2. Enter a two-character code in the Class Code field. 3. Enter a description of the code in the Description field. 4. Enter an EDI equivalent value in the EDI Eqv field. This field is optional. Note: The EDI Eqv (Equivalent) field is used to assign the EDI SPEEDE/ExPRESS class code values to the institution's class codes. The EDI equivalent value will be used in the transmission of transcript information electronically via EDI. These values are defined in the EDI SPEEDE/ExPRESS Implementation Guide under data element #1131 5. Enter an LMS equivalent value in the LMS Eqv field. This field is optional. Note: The LMS Eqv (Equivalent Class Code) field is used to display the IA-PLUS Loan Management System (LMS) class code values that are equivalent to the Banner class codes. These codes are not validated. The translation to these LMS codes occurs during the LMS transaction feed interface from Banner Financial Aid. For more information, please refer to the Financial Aid User Guide or the IA-PLUS Loan Management System User Manual. 6. Click the Save icon. 7. Click the Exit icon. © SunGard 2004-2008 Banner Student General Student Training Workbook Page 29 Comment Type Code Validation Purpose You can use the Comment Type Code Validation Form (STVCMTT) to create, update, insert, and delete comment types and their respective codes (i.e., General Comment, Special Needs, or Added via ACT Tape). This form is used by other forms to validate the comment types. You can only create or update the comment types from this form. Banner form © SunGard 2004-2008 Banner Student General Student Training Workbook Page 30 Steps Follow these steps to create a comment type code. 1. Access the Comment Type Code Validation Form (STVCMTT). 2. Enter a three-digit comment type code in the Code field. 3. Enter a description of the code in the Description field. 4. Click the Save icon. 5. Click the Exit icon. © SunGard 2004-2008 Banner Student General Student Training Workbook Page 31 Communication Plan Code Validation Purpose You can use the Communication Plan Code Validation Form (STVCPLN) to create, update, insert, and delete communication plan codes used in the Recruiting, Admissions, and General Student modules. You may only create or update communication plan codes from this form. Banner form Steps Follow these steps to create a communication plan code. 1. Access the Communication Plan Code Validation Form (STVCPLN). 2. Enter a four-character communication plan code in the Code field. 3. Enter a description of the code in the Description field. 4. Click the Save icon. 5. Click the Exit icon. © SunGard 2004-2008 Banner Student General Student Training Workbook Page 32 Cohort Reason Code Validation Purpose Use the Cohort Reason Code Validation Form (STVCREA) to create, update, insert, and delete cohort reason codes such as Peace Corps, Church Mission, Military Assignment. These codes are used in conjunction with an inactivation of a cohort for a student to identify the reason for the inactivation. You may only create or update cohort reason codes from this form. Banner form Steps Follow these steps to create a cohort reason code. 1. Access the Cohort Reason Code Validation Form (STVCREA). 2. Enter a four-character code in the Code field. 3. Enter a description of the code in the Description field. 4. Repeat steps 2 and 3 until all cohort reasons are entered. 5. Click the Save icon. 6. Click the Exit icon. © SunGard 2004-2008 Banner Student General Student Training Workbook Page 33 Contact Type Code Validation Purpose Use the Contact Type Code Validation Form (STVCTYP) to create, update, insert, and delete recruiting contact type codes (i.e., Campus Visit, College Night, or Merit List Letter, etc.). Note: Several forms in the Recruiting module and the Interface Validation Form (STVINFC) use this form to validate recruiting contact type codes. You may only create or update these codes from this form. Banner form © SunGard 2004-2008 Banner Student General Student Training Workbook Page 34 Steps Follow these steps to create a contact type code. 1. Access the Contact Type Code Validation Form (STVCTYP). 2. Enter a three-character contact type code in the Code field. 3. Enter a description of the code in the Description field. 4. Click the Save icon. 5. Click the Exit icon. © SunGard 2004-2008 Banner Student General Student Training Workbook Page 35 Student CARE Number of Dependents Validation Purpose Use the Student CARE Number of Dependents Validation Form (STVDEPS) to create, update, insert, and delete codes which indicate a CARE student’s number of dependent children. You can create or update these codes only from this form. Banner form Steps Follow these steps to create a Student CARE Number of Dependents code. 1. Access the Student CARE Number of Dependents Validation Form (STVDEPS). 2. Enter a one-character code of the dependent-children number in the Code field. Note: Once a dependent-children number code record has been saved, the code entered in this field cannot be changed. Once this code has been used in any other record, the dependent-children number code record cannot be deleted. 3. Enter a description of the dependent-children number in the Description field. 4. Click the Save icon. 5. Click the Exit icon. © SunGard 2004-2008 Banner Student General Student Training Workbook Page 36 Disability Type Code Validation Purpose Use the Disability Type Code Validation Form (STVDISA) to create, update, insert, and delete disability codes, such as Blind, Multiple Sclerosis, Hearing Impaired, and so forth. You can create or update these codes only from this form. Note: All Banner systems share this validation form. You should coordinate with other Banner system users at your institution when deciding what codes are used on this form. Banner form Steps Follow these steps to create a disability code. 1. Access the Disability Code Validation Form (STVDISA). 2. Enter a two-character code in the Code field. Note: Once a disability type code record has been saved, the code entered in this field cannot be changed. Once this code has been used in any other record, the disability type code record cannot be deleted. 3. Enter a description of the code in the Description field. 4. Click the Save icon. 5. Click the Exit icon. © SunGard 2004-2008 Banner Student General Student Training Workbook Page 37 Degree Level Code Validation Purpose Use the Degree Level Code Validation Form (STVDLEV) to create, update, insert, and delete degree level codes (Associate, Bachelor, Master, etc.). Other forms use this form to validate the degree level codes. You may only create or update degree level codes from this form. Note: All Banner systems share this validation form. You should coordinate with other Banner system users at your institution when deciding what codes are used on this form. Banner form © SunGard 2004-2008 Banner Student General Student Training Workbook Page 38 Steps Follow these steps to create a degree level code. 1. Access the Degree Level Code Validation Form (STVDLEV). 2. Enter a two-character degree level code in the Code field. 3. Enter a description in the Description field. 4. Enter a number in the Numeric Value field. Note: The Numeric Value field is used to determine a ranking value for the degree level, which is used in the Cohorts and Student Right to Know tracking processes. The numeric value should be established with the lowest degree level having the lowest value and the highest degree level having the highest value. 5. Repeat steps 2-4 to add more degree codes. 6. Click the Save icon. 7. Click the Exit icon. © SunGard 2004-2008 Banner Student General Student Training Workbook Page 39 Employer Code Validation Purpose Use the Employer Code Validation Form (STVEMPL) to maintain employer codes which represent the employer's name, address, and phone number. Other forms use this form to validate this employer information. You may only create or update these codes from this form. Note: When a valid ZIP or postal code is selected from the ZIP/Postal Code Validation Form (GTVZIPC) and entered in the ZIP/PC field, the combination of City, State/Province, and Nation information which exists in GTVZIPC will default into the appropriate fields. The related information does not default in when the ZIP/Postal Code is entered manually. Banner form © SunGard 2004-2008 Banner Student General Student Training Workbook Page 40 Steps Follow these steps to create an employer code. 1. Access the Employer Code Validation Form (STVEMPL). 2. Perform an Insert Record function. 3. Enter up to a four-character employer code in the Code field. 4. Enter the employer name in the un-named field. 5. Enter the street address in the Street Line 1 field. 6. Enter the city in the City field. 7. Select the state or province code in the State or Province field. 8. Enter 157 in the Nation field for the United States of America. 9. Select a zip or postal code in the Zip or Postal Code field. 10. Enter a phone number in the Phone field. 11. Click the Save icon. 12. Click the Exit icon. © SunGard 2004-2008 Banner Student General Student Training Workbook Page 41 Eligibility Validation Purpose You can use the Eligibility Code Validation Form (STVELIG) to create, update, insert, and delete eligibility codes. These codes are used in Student Right to Know tracking by the Student Sport Form (SGASPRT) in the General Student module. You may only create or update these codes from this form. Banner form Steps Follow these steps to create an eligibility code. 1. Access the Eligibility Validation Form (STVELIG). 2. Enter a two-character code in the Code field. 3. Enter a description of the code in the Description field. 4. Click the Save icon. 5. Click the Exit icon. © SunGard 2004-2008 Banner Student General Student Training Workbook Page 42 Education Opportunity Prog/Serv Status Validation Purpose Use the Education Opportunity Prog/Serv Status Validation Form (STVEOPS) to create, update, insert, and delete EOPS (Educational Opportunity Programs and Services) status codes, such as No Service, Student is Eligible, or Student is Not Eligible. This form is used by the Educational Opportunity Programs and Services Form (SGAEOPS) to validate the EOPS status codes. You can create or update these type codes only from this form. Banner form © SunGard 2004-2008 Banner Student General Student Training Workbook Page 43 Steps Follow these steps to create an EOPS (Educational Opportunity Programs and Services) status code. 1. Access the Education Opportunity Prog/Serv Status Validation Form (STVEOPS). 2. Enter a two-character code of the EOPS status in the Code field. Note: Once an EOPS status code record has been saved, the code entered in this field cannot be changed. Once this code has been used in any other record, the EOPS status code record cannot be deleted. 3. Enter a description of the EOPS status in the Description field. 4. Click the Save icon. 5. Click the Exit icon. © SunGard 2004-2008 Banner Student General Student Training Workbook Page 44 Eligibility Factor Validation Purpose Use the Eligibility Factor Validation Form (STVESEL) to create, update, insert, and delete eligibility factor codes, such as: Did not graduate HS NO GED; Financial Consideration; H.S. GPA below 2.5; and so on. The Education Opportunity Programs and Services Form (SGAEOPS) uses this form to validate eligibility factors. You can create or update these codes only from this form. Banner form © SunGard 2004-2008 Banner Student General Student Training Workbook Page 45 Steps Follow these steps to create an eligibility factor code. 1. Access the Eligibility Factor Validation Form (STVESEL). 2. Enter a two-character code for the eligibility factor in the Code field. Note: Once an eligibility factor code record has been saved, the code entered in this field cannot be changed. Once this code has been used in any other record, the eligibility factor code record cannot be deleted. 3. Enter a description of the eligibility factor in the Description field. 4. Click the Save icon. 5. Click the Exit icon. © SunGard 2004-2008 Banner Student General Student Training Workbook Page 46 Level Code Validation Purpose Use the Level Code Validation Form (STVLEVL) to create, update, insert, and delete level codes, such as No Level Declared, Undergraduate, Non-Matriculated Graduate, and so on. Several forms in various modules use this form to validate the level codes. You can create and update these codes only from this form. Banner form © SunGard 2004-2008 Banner Student General Student Training Workbook Page 47 Steps Follow these steps to create a level code. 1. Access the Level Code Validation Form (STVLEVL). 2. Enter a two-character code of the level in the Code field. Note: Once a level code record has been saved, the code entered in this field cannot be changed. Once this code has been used in any other record, the level code record cannot be deleted. 3. Enter a description of the level in the Description field. 4. Click the CEU Ind (Continuing Education Indicator) checkbox if the level is a CEU level. 5. Enter a voice response message number, if appropriate, in the Voice Msg field. 6. Enter an EDI equivalent in the EDI Equiv field, if appropriate. Note: This field is used to assign the EDI SPEEDE/ExPRESS level code values to an institution's level codes for the level of coursework which is reflected in the GPA and hours. When an institutional code is not equated with an EDI code, this field should be blank. The EDI equivalent value is used in the transmission of transcript information electronically via EDI. 7. Click the Save icon. 8. Click the Exit icon. © SunGard 2004-2008 Banner Student General Student Training Workbook Page 48 Student CARE Marital Status Validation Purpose Use the Student CARE Marital Status Validation Form (STVMARS) to create, update, insert, and delete codes which indicate the marital status of a CARE student. You can create and update these codes only from this form. Banner form © SunGard 2004-2008 Banner Student General Student Training Workbook Page 49 Steps Follow these steps to create a student CARE marital status code. 1. Access the Student CARE Marital Status Validation Form (STVMARS). 2. Enter a one-character code of the marital status in the Code field. Note: Once a marital status code record has been saved, the code entered in this field cannot be changed. Once this code has been used in any other record, the marital status code record cannot be deleted. 3. Enter a description of the marital status in the Description field. 4. Click the Save icon. 5. Click the Exit icon. © SunGard 2004-2008 Banner Student General Student Training Workbook Page 50 Medical Code Validation Purpose Use the Medical Code Validation Form (STVMEDI) to create, update, insert, and delete medical codes, such as Blind, Deaf, Prosthetic Limb, and so on. The Medical Information Form (GOAMEDI) uses this form to validate the medical codes. You can create and update these codes only from this form. Note: All Banner systems share this validation form. You should coordinate with other Banner system users at your institution when deciding what codes are used on this form. Banner form © SunGard 2004-2008 Banner Student General Student Training Workbook Page 51 Steps Follow these steps to create a medical code. 1. Access the Medical Code Validation Form (STVMEDI). 2. Enter up to ten-characters for the code of the type of disability in the Code field. Note: Once a medical code record has been saved, the code entered in this field cannot be changed. Once this code has been used in any other record, the medical code record cannot be deleted. 3. Enter a description of the type of disability in the Description field. 4. Click the Save icon. 5. Click the Exit icon. © SunGard 2004-2008 Banner Student General Student Training Workbook Page 52 Originator Code Validation Purpose Use the Originator Code Validation Form (STVORIG) to create, update, insert, and delete originator codes, such as Student Accounts Office, Bursar's Office, Dean of Students, and so on. Forms in several modules use this form to validate the originator codes. You can create and update these codes only from this form. Note: The value AUTO, for Generated Automatically, is a required value on this form when CAPP processing is in use. Banner form © SunGard 2004-2008 Banner Student General Student Training Workbook Page 53 Steps Follow these steps to create an originator code. 1. Access the Originator Code Validation Form (STVORIG). 2. Enter a four-character code of the originator in the Code field. Note: Once an originator code record has been saved, the code entered in this field cannot be changed. Once this code has been used in any other record, the originator code record cannot be deleted. 3. Enter a description of the originator in the Description field. 4. Click the Save icon. 5. Click the Exit icon. © SunGard 2004-2008 Banner Student General Student Training Workbook Page 54 Progress Evaluation Code Validation Purpose Use the Progress Evaluation Code Validation Form (STVPREV) to create and define valid progress evaluation codes. Note: Calculated code displays in the General Student record. Banner form Steps Follow these steps to create a progress evaluation code. 1. Access the Progress Evaluation Code Validation Form (STVPREV). 2. Enter a two-character progress evaluation code in the Code field. 3. Enter a description of the code in the Description field. 4. Enter a number in the Voice Message field to assign a number to the recorded message that describes the academic standing code for telephone applications. 5. Click the Save icon. Result: Banner will fill in the User ID and Activity Date fields. 6. Click the Exit icon. © SunGard 2004-2008 Banner Student General Student Training Workbook Page 55 Appointment Result Code Validation Purpose Use the Appointment Result Code Validation Form (STVRSLT) to create, update, insert, and delete appointment result codes such as Attended Interview, Did Not Attend Interview, Late to Interview. Note: The Prospect Information Form (SRARECR) and the Person Appointments/Contacts Form (SOAAPPT) use this form to validate the recruiting appointment result codes. You can only create and update these codes from this form. Banner form Steps Follow these steps to create an appointment result code. 1. Access the Appointment Result Code Validation Form (STVRSLT). 2. Enter a four-character appointment result code in the Code field. 3. Enter a description of the code in the Description field. 4. Click the Generate Contact checkbox to generate follow-up contact material. 5. Click the Save icon. 6. Click the Exit icon. © SunGard 2004-2008 Banner Student General Student Training Workbook Page 56 Athlete Attribute Validation Purpose Use the Athlete Attribute Validation Form (STVSAAT) to create, update, insert, and delete athlete attribute codes. Note: The Athlete Compliance Form (SGASPRT) and the Mass Entry Athletic Compliance Form (SGAMSPT) use this form to validate athletic attribute codes. You can only create and update these codes from this form. Banner form Steps Follow these steps to create an athlete attribute code. 1. Access the Athletic Attribute Validation Form (STVSAAT). 2. Enter a four-character attribute code in the Code field. 3. Enter a description of the code in the Description field. 4. Click the Save icon. 5. Click the Exit icon. © SunGard 2004-2008 Banner Student General Student Training Workbook Page 57 Athletic Academic Eligibility Validation Purpose Use the Athletic Academic Eligibility Validation Form (STVSAET) to create, update, insert, and delete athletic academic eligibility codes. Note: The Athlete Compliance Form (SGASPRT) and the Mass Entry Athletic Compliance Form (SGAMSPT) use this form to validate athletic attribute codes. You can only create and update these codes from this form. Banner form Steps Follow these steps to create an athletic academic eligibility code. 1. Access the Athletic Academic Eligibility Validation Form (STVSAEL). 2. Enter a two-character athletic academic eligibility code in the Code field. 3. Enter a description of the code in the Description field. 4. Click the Save icon. 5. Click the Exit icon. © SunGard 2004-2008 Banner Student General Student Training Workbook Page 58 Athletic Qualifier Status Validation Purpose Use the Athletic Qualifier Status Validation Form (STVSAQS) to create, update, insert, and delete athletic qualifier status codes. Note: The Athletic Compliance Form (SGASPRT) use this form to validate athletic qualifier status codes. You can only create and update these codes from this form. Banner form Steps Follow these steps to create an athletic qualifier status code. 1. Access the Athletic Qualifier Status Validation Form (STVSAQS). 2. Enter a two-character athletic qualifier status code in the Code field. 3. Enter a description of the code in the Description field. 4. Click the Save icon. 5. Click the Exit icon. © SunGard 2004-2008 Banner Student General Student Training Workbook Page 59 Athletic Competition Reason Validation Purpose Use the Athletic Competition Reason Validation Form (STVSARE) to create, update, insert, and delete athletic attribute codes. Note: The Athlete Compliance Form (SGASPRT) use this form to validate athletic competition reason codes. You can only create and update these codes from this form. Banner form Steps Follow these steps to create an athletic competition reason code. 1. Access the Athletic Competition Reason Validation Form (STVSARE). 2. Enter a four-character athletic competition reason code in the Code field. 3. Enter a description of the code in the Description field. 4. Click the Save icon. 5. Click the Exit icon. © SunGard 2004-2008 Banner Student General Student Training Workbook Page 60 Services Provided Validation Purpose Use the Services Provided Validation Form (STVSEPR) to create, update, insert, and delete support services provided codes, such as Services Accepted, Services Provided, or Services Rejected. The Support Services module uses this form to validate the support services provided codes. You can create and update these codes only from this form. Banner form Steps Follow these steps to create a services provided code. 1. Access the Services Provided Validation Form (STVSEPR). 2. Enter a two-character code of the support service in the Code field. Note: Once a support service code record has been saved, the code entered in this field cannot be changed. Once this code has been used in any other record, the support service code record cannot be deleted. 3. Enter a description of the support service in the Description field. 4. Click the Save icon. 5. Click the Exit icon. © SunGard 2004-2008 Banner Student General Student Training Workbook Page 61 State F/A Eligibility Validation Purpose Use the State F/A Eligibility Validation Form (STVSFAE) to create, update, insert, and delete State F/A Eligibility codes. These codes, which describe the manner in which a student was accepted into the EOPS (Educational Opportunity Programs and Services) program, are used by the Educational Opportunity Programs and Services Form (SGAEOPS) for validation. You can create or update these codes only from this form. Banner form © SunGard 2004-2008 Banner Student General Student Training Workbook Page 62 Steps Follow these steps to create a State F/A Eligibility code. 1. Access the State F/A Eligibility Validation Form (STVSFAE). 2. Enter a two-character State F/A Eligibility Code in the Code field. Note: Once a State F/A Eligibility code record has been saved, the code entered in this field cannot be changed. Once this code has been used in any other record, the State F/A Eligibility code record cannot be deleted. 3. Enter a description of the State F/A Eligibility in the Description field. 4. Click the Save icon. 5. Click the Exit icon. © SunGard 2004-2008 Banner Student General Student Training Workbook Page 63 Service Provider Validation Purpose Use the Service Provider Validation Form (STVSPRV) to create, update, and delete the service provider codes, such as Training Center, Counseling Center, Learning Center). The Support Services module uses this form to validate the support services provider codes. You can create and update these codes only from this form. Banner form © SunGard 2004-2008 Banner Student General Student Training Workbook Page 64 Steps Follow these steps to create a service provider code. 1. Access the Service Provider Validation Form (STVSPRV). 2. Enter up to six characters for the service provider code in the Code field. Note: Once a service provider code record has been saved, the code entered in this field cannot be changed. Once this code has been used in any other record, the service provider code record cannot be deleted. 3. Enter a description of the service provider in the Description field. 4. Click the Save icon. 5. Click the Exit icon. © SunGard 2004-2008 Banner Student General Student Training Workbook Page 65 Disability Service Code Validation Purpose Use the Disability Service Code Validation Form (STVSPSR) to create, update, insert, and delete disability service codes, such as County Paratransit Service, Hearing Aid Required, Disabled Student Services, and so on. The Medical Information Form (GOAMEDI) uses this form to validate the disability service codes. You can create and update these codes only from this form. Banner form Steps Follow these steps to create a disability service code. 1. Access the Disability Service Code Validation Form (STVSPSR). 2. Enter a two-character code of the disability service in the Code field. Note: Once a disability service code record has been saved, the code entered in this field cannot be changed. Once this code has been used in any other record, the disability service code record cannot be deleted. 3. Enter a description of the disability service in the Description field. 4. Click the Save icon. 5. Click the Exit icon. © SunGard 2004-2008 Banner Student General Student Training Workbook Page 66 Sport Status Validation Purpose Use the Sport Status Code Validation Form (STVSPST) to create, update, insert, and delete sport status codes used in the General Student module. The Student Sport Form (SGASPRT) uses this form to validate the sport status codes. You may only create or update these codes from this form. Banner form Steps Follow these steps to create a sport status code. 1. Access the Sport Status Code Validation Form (STVSPST). 2. Enter a two-character code in the Code field. 3. Enter a description of the code in the Description field. 4. Check the Active Indicator if the code indicates an active status. 5. Click the Save icon. 6. Click the Exit icon. © SunGard 2004-2008 Banner Student General Student Training Workbook Page 67 Service Code Validation Purpose Use the Service Code Validation Form (STVSSER) to create, update, insert, and delete service codes such as Day Care, Career Planning, Transportation. The Support Services module uses this form to validate service codes. You can create or update services only from this form. Banner form © SunGard 2004-2008 Banner Student General Student Training Workbook Page 68 Steps Follow these steps to create a service code. 1. Access the Service Code Validation Form (STVSSER). 2. Enter a four-character service code in the Code field. Note: Once a service code record has been saved, the code entered in this field cannot be changed. Once this code has been used in any other record, the service code record cannot be deleted. 3. Enter a description of the service in the Description field. 4. Enter a two-character code in the Service Type field to further define the service code. 5. Click the Save icon. 6. Click the Exit iicon. © SunGard 2004-2008 Banner Student General Student Training Workbook Page 69 Service Result Validation Purpose Use the Service Result Validation Form (STVSSRS) to create, update, insert, and delete student service result codes, such as Promotion Obtained, Job Obtained, Goal Not Met, and so on. The Support Services module uses this form to validate service result codes. You can create or update service result codes only from this form. Banner form Steps Follow these steps to create a student service result code. 1. Access the Service Result Validation Form (STVSSRS). 2. Enter a two-character service result code in the Code field. Note: Once a service result code record has been saved, the code entered in this field cannot be changed. Once this code has been used in any other record, the service result code record cannot be deleted. 3. Enter a description of the service result in the Description field. 4. Click the Save icon. 5. Click the Exit icon. © SunGard 2004-2008 Banner Student General Student Training Workbook Page 70 Services Status Validation Purpose Use the Services Status Validation Form (STVSSST) to create, update, insert, and delete services status codes, such as In Progress, Service Refused, Referred to Provider). The Support Services module uses this form to validate service status codes. You can create or update these codes only from this form. Banner form Steps Follow these steps to create a services status code. 1. Access the Services Status Validation Form (STVSSST). 2. Enter a four-character services status code in the Code field. Note: Once a services status code record has been saved, the code entered in this field cannot be changed. Once this code has been used in any other record, the services status code record cannot be deleted. 3. Enter a description of the services status in the Description field. 4. Click the Save icon. 5. Click the Exit icon. © SunGard 2004-2008 Banner Student General Student Training Workbook Page 71 Student Status Code Validation Purpose Use the Student Status Code Validation Form (STVSTST) to create, update, insert, and delete student status codes (i.e., Active, Withdrawn, Inactive Due to Graduation, etc.). Forms in several modules use this form to validate the student status codes. You can only create and update these codes from this form. Banner form © SunGard 2004-2008 Banner Student General Student Training Workbook Page 72 Steps Follow these steps to create a student status code. 1. Access the Student Status Code Validation Form (STVSTST). 2. Enter a two-character code in the Status Code field. 3. Enter a description of the status code in the Description field. 4. Click the Allow Registration checkbox if registration is allowed with the associated student status. 5. Do not check System Required checkbox. Note: If the System Required checkbox is checked, the validation table record cannot be deleted. 6. Select a status in the Curriculum Status field. (This is only necessary if your institution does not intend to use delivered processes associated with Curriculum status.) 7. Click the Save icon. 8. Click the Exit icon. © SunGard 2004-2008 Banner Student General Student Training Workbook Page 73 Student Type Code Validation Purpose Use the Student Type Code Validation Form (STVSTYP) to create, update, insert, and delete student type codes (i.e., Returning Freshman, Continuing, Transfer, etc.). Several forms in various modules use this form to validate the student type codes. You can only create and update these codes from this form. The following student type codes should be created for IPEDS reporting: • Freshman • First Time Freshman • Unclassified • Continuing • First Time Graduate • First Time Professional Banner form © SunGard 2004-2008 Banner Student General Student Training Workbook Page 74 Steps Follow these steps to create a student type code. 1. Access the Student Type Code Validation Form (STVSTYP). 2. Enter a one-character code in the Code field. 3. Enter a description of the code in the Description field. 4. Enter a code in the Next Student Type field to identify the student type to be assigned, if appropriate, when the Student Type Update Report (SHRTYPE) is run. This value is generally updated from term to term rather than from year to year on the General Learner Record. Example: The Next Student Type for A - First Time Freshman would be C Continuing. The Next Student Type for an E - Adult Continuing Education Code would be E - Adult Continuing Education since the status for this type of student would not change from year to year. 5. Do not check the System Required. Note: The System Required checkbox is used to set up a default when residency is not entered in the Recruiting module, and the prospect record is pulled to the Admissions module to build the application. If the System Required checkbox is checked, the validation table record cannot be deleted. 6. Repeat steps 2-5 until all codes are set up. 7. Click the Save icon. 8. Click the Exit icon. © SunGard 2004-2008 Banner Student General Student Training Workbook Page 75 Student Element One Validation Purpose Use the Student Element One Validation Form (STVSUDA) to create, update, insert, and delete institutional reporting data elements specific to an institution’s needs for state or local reporting for a student. This form is one of ten (STVUDA, STVUDB, STVUDC,…,STVUDJ) used in the General Student module for this purpose. You can create or update values for Element 1 on the Student Institutional Reporting Requirements Form (SGAUSDF) from the Student Element One Validation Form (STVSUDA). Elements 2 through 10 are created on the subsequent respective STVSUDx form. These validation forms correspond to Elements 1 through 10 on the Student Institutional Reporting Requirements Form (SGAUSDF). They are all completed in the same manner. Banner form © SunGard 2004-2008 Banner Student General Student Training Workbook Page 76 Steps Follow these steps to create an institutional reporting data element. 1. Access the Student Element One Validation Form (STVSUDA). 2. Enter up to fifteen characters for the code of the student institutional reporting element 1 in the Code field. Note: Once a student institutional reporting element code record has been saved, the code entered in this field cannot be changed. Once this code has been used in any other record, the student institutional reporting element code record cannot be deleted. 3. Enter a description of the student institutional reporting element in the Description field. 4. Click the Save icon. 5. Click the Exit icon. © SunGard 2004-2008 Banner Student General Student Training Workbook Page 77 Acceptance Reason Validation Purpose Use the Acceptance Reason Validation Form (STVTRAC) to create, update, insert, an EOPS (Educational Opportunity Programs and Services) reason of acceptance codes for use in the General Student module. You can create or update these codes only from this form. Banner form Steps Follow these steps to create an EOPS (Educational Opportunity Programs and Services) reason of acceptance code. 1. Access the Acceptance Reason Validation Form (STVTRAC). 2. Enter a three-character EOPS acceptance reason code in the Code field. Note: Once an EOPS acceptance reason code record has been saved, the code entered in this field cannot be changed. Once this code has been used in any other record, the EOPS acceptance reason code record cannot be deleted. 3. Enter a description of the EOPS acceptance reason in the Description field. 4. Click the Save icon. 5. Click the Exit icon. © SunGard 2004-2008 Banner Student General Student Training Workbook Page 78 Veteran Type Code Validation Purpose Use the Veteran Type Code Validation Form (STVVETC) to create, update, insert, and delete veteran type codes (e.g., Chapter 32 Post Vietnam Vet, Other Veteran, ROTC, etc.). The General Student Form (SGASTDN) uses this form to validate the veteran type codes. You can only create and update these codes from this form. Banner form Steps Follow these steps to create a veteran type code. 1. Access the Veteran Type Code Validation Form (STVVETC). 2. Enter a one character veteran code in the Code field. 3. Enter a description of the code in the Description field. 4. Click the Save icon. 5. Click the Exit icon. © SunGard 2004-2008 Banner Student General Student Training Workbook Page 79 Student EOPS/CARE Withdrawal Reason Validation Purpose Use the Student EOPS/CARE Withdrawal Reason Validation Form (STVWTHD) to create, update, insert, and delete codes which indicate a student’s reason for withdrawing from the EOPS (Educational Opportunity Programs and Services) and/or CARE programs for the following term, as of the end of the reporting term. Examples are Lack of Resources, Student or Family Problems, Discontinued (Academic Reasons). You can create or update these codes only from this form. Banner form © SunGard 2004-2008 Banner Student General Student Training Workbook Page 80 Steps Follow these steps to create a code which indicate a student’s reason for withdrawing from the EOPS (Educational Opportunity Programs and Services) and/or CARE programs. 1. Access the Student EOPS/CARE Withdrawal Reason Validation Form (STVWTHD). 2. Enter a one-character EOPS/CARE withdrawal reason code in the Code field. Note: Once an EOPS withdrawal reason code record has been saved, the code entered in this field cannot be changed. Once this code has been used in any other record, the EOPS withdrawal reason code record cannot be deleted. 3. Enter a description of the EOPS withdrawal reason in the Description field. 4. Click the Save icon. 5. Click the Exit icon. © SunGard 2004-2008 Banner Student General Student Training Workbook Page 81 Student Classification Rules Purpose Use the Student Classification Rules Form (SGACLSR) to establish the academic classification rules based on the range of hours entered and user-defined student attributes. The To Hours must be greater than the From Hours when creating a rule. The Class Code Validation Form (STVCLAS), the Level Code Validation Form (STVLEVL), and the Attribute Validation Form (STVATTR) must be established prior to entering this form. When attributes are maintained for a rule, then the student must fall within the credit hour requirement and have the attribute code for the effective term on the Additional Student Information Form (SGASADD). Note: Student classification rules must exist for students of all levels. If classification rules do not exist for a certain level of students, they will not be reported in the Unduplicated Headcount Report (SFRHCNT). Banner form © SunGard 2004-2008 Banner Student General Student Training Workbook Page 82 Steps Follow these steps to create a student classification rule. 1. Access the Student Classification Rules Form (SGACLSR). 2. Perform an Insert Record function. 3. Enter a two-character code in the Level Code field. 4. Enter an amount in the From Hours field. 5. Enter an amount in the To Hours field. 6. Select a class code in the Class Code field. 7. Double-click in the Attribute field and select a class standing student attribute code. This field is optional. 8. Repeat steps 2-7 as needed. 9. Click the Save icon. 10. Click the Exit icon. © SunGard 2004-2008 Banner Student General Student Training Workbook Page 83 Self Check Directions Use the information you have learned in this section to complete this self-check activity. Question 1 What is a communication plan? Question 2 What is a Student’s Right to Know? Question 3 Name at least two student type codes that should be created on the Student Type Code Validation Form (STVSTYP) for IPEDS reporting. © SunGard 2004-2008 Banner Student General Student Training Workbook Page 84 Answer Key for Self Check Question 1 What is a communication plan? A set of rules designed to implement institution preferences regarding who should receive which materials and when those materials should be sent. Materials can be generated (letter or label) or published (department brochures). Example: All accepted high school students who apply for admissions into the Education program receive a letter acknowledging acceptance into both the university and the Education program. However, all accepted high school students who apply for admissions into the Nursing program receive a letter acknowledging acceptance into just the university and instructions for next steps on how to apply at a later time to the Nursing program. Prospective nursing students also receive a Nursing program brochure along with their acceptance letter into the university. Question 2 What is a Student’s Right to Know? This legislation requires that an institution of higher education annually disclose information about its student body’s completion and graduation rates. For more information, refer to Maintaining and Monitoring Student Right to Know Reporting in Section C: Day-to-Day Operations of this training workbook. © SunGard 2004-2008 Banner Student General Student Training Workbook Page 85 Question 3 Name at least two student type codes that should be created on the Student Type Code Validation Form (STVSTYP) for IPEDS reporting. The following student type codes should be created for IPEDS reporting: • Freshman • First Time Freshman • Unclassified • Continuing • First Time Graduate • First Time Professional © SunGard 2004-2008 Banner Student General Student Training Workbook Page 86 Day-to-Day Operations Section goal The purpose of this section is to explain the process and detail the procedures to use the General Student Module. Objectives In this lesson you will learn how to • create a general student record • use Mass Entry forms to update multiple student records • change a major and add a minor • process a leave of absence request • enter veteran information • add or change advisor information • enter additional student information • enter cooperative education information • view a student’s information • enter guardian information • maintain sports records • maintain and monitor Student Right to Know reporting • enter disability information • enter EOPS information • maintain required information © SunGard 2004-2008 Banner Student General Student Training Workbook Page 87 • perform purge processes. © SunGard 2004-2008 Banner Student General Student Training Workbook Page 88 Process Introduction Introduction The Banner System requires that there be an Active General Student Record for the term before a student can register or be registered for courses and have tuition and fees assessed. The validation tables and rules for the General Student Module are used by the system to ensure that the student is registered into the correct courses and is assessed the correct tuition and fees. Flow diagram This flow chart highlights specifically what the General Student Module process would look like on a day to day basis. © SunGard 2004-2008 Banner Student General Student Training Workbook Page 89 What happens The stages of the process are described in this table. Stage Description Registrar 1 Defines general student validation tables and rules 2 Creates Student records by offering a seat to the student and the student, then accepting the seat Registrar/Academic Records/Veteran Admin Office 3 Maintain and Update Student Records 4 Produce General Student reports and run General Student related processes (e.g., The Student Right to Know Report-SGRKNOW, Student ReportSGRSTDN and the Veteran report-SGRVETN Processes: Hold Purge-SGPHOLD, General Student Purge-SGPSTDN, Cooperative Education Purge-SGPCOOP, Student Block Load Process-SGPBLCK and Cohort Load Process-SGRCHRT) © SunGard 2004-2008 Banner Student General Student Training Workbook Page 90 Creating a General Student Record Purpose Information about a student is initially created when a decision is entered on the Admissions Decision Form (SAADCRV), which indicates that the applicant accepts the institution's offer of admission, or when an applicant is admitted via the Quick Entry Form (SAAQUIK). An applicant must accept the institution's offer of admissions to generate an initial general student record or the Quick Entry Form must have been processed for the student. This record may not be deleted if registration or academic history records exist for a term or if associated sports records exist. The Admissions Decision Form (SAADCRV) is used to enter decisions for an admissions application. Once a decision is entered or calculated to indicate that the student has accepted and plans to attend, a general student record is automatically created using the information entered on the application. This record allows the student to be eligible to register. Banner form © SunGard 2004-2008 Banner Student General Student Training Workbook Page 91 Steps Follow these steps to create a General Student record. Note: A student’s application information must exist or be entered on the Admissions Application Form (SAAADMS) to use this form. 1. Access the Admissions Decision Form (SAADCRV). 2. Click the down arrow next to the ID field. 3. Enter a few characters of a last name with the wildcard (%) at the end in the Last Name field and press enter to begin the search. 4. Click on the drop-down by the Results field in the pop-up box to select your applicant. 5. Scroll through the list of names to find the applicant you created and used during the Admissions Training. Note: Make a note of the student’s name and ID because they will be used in future lessons. Each participant must pick a unique student. 6. Perform a Next Block function. 7. Using the scroll bar on the right in the Application Summary block, select the application of interest. 8. Select a decision code in the Decision Code field. The decision entered should have the Applicant Acceptance checkbox checked in order for the General Student (Learner) record to be created. 9. Click the Save icon. Note: You will see the message, “Note: Student record created for admissions entry term.” 10. Click the OK button. Note: You will see the message, “Transaction complete. 1 record applied and saved.” 11. Click the OK button. 12. Click the Exit icon. © SunGard 2004-2008 Banner Student General Student Training Workbook Page 92 Using the Quick Entry Form Purpose The Quick Entry Form (SAAQUIK) is used to provide a way to enter and register persons on the system with minimal effort. This form is combined with the General Person Identification Form (SPAIDEN), which allows a person to be added to the system along with addresses (optional). It can also create recruiting and admissions records at the user's option, and will automatically create a student record that is required for registration. Default rules for a specific level of applicant can be defined on the Quick Entry Rules Form (SAAQKER) so that when the ID, Term and Level are entered into the key block, the majority of data will be defaulted in from SAAQKER. Banner form © SunGard 2004-2008 Banner Student General Student Training Workbook Page 93 Steps Follow these steps to create a General Student record using the Quick Entry Form. 1. Access the Quick Entry Form (SAAQUIK). 2. Select Generate ID in the Options menu, or enter GENERATED in the ID field and press Enter to open the Current Identification window. Result: The Common Matching Entry window opens. 3. Select a Matching Source. 4. Enter values in the Last Name, First Name, and Middle Name fields. Note: Each participant must create a unique student. Make a note of the student’s name and ID because they will be used in future lessons. 5. Click the Save or Duplicate Check icon. 6. If there are no matches, select Create New and you will be returned to SAAQUIK. 7. Double-click in the Term field to select a term. 8. Double-click in the Level field and select Undergraduate. 9. Perform a Next Block function. © SunGard 2004-2008 Banner Student General Student Training Workbook Page 94 Result: You may receive the message “Defaulting values from Quick Entry Rules Form.” Note that many of the field values will default in based on the rules that have been created. 10. Click either the Enter Address checkbox or the Enter Biographical checkbox if you want to go directly to those tabs to enter that information. Result: The appropriate tab opens. 11. Complete steps 12 through 20 to enter address information. 12. Click the Enter Address checkbox and enter a date in the From Date field, if desired. 13. Select an address type in the Address Type field. 14. Enter a street address in the Street Line 1 field. 15. Enter a city in the City field. 16. Enter a state or province code in the State or Province field. 17. Enter a zip or postal code in the Zip or Postal Code field. 18. Select a telephone type in the Telephone Type field. 19. Enter a telephone number in the Telephone field. Complete steps 20 through 30 to enter biographical information. 20. Click the Enter Biographical checkbox and select either the Male or Female Gender radio button as appropriate. 21. Enter a date in DD-MMM-YYYY (two digit day, three character month, four digit year) format in the Birth Date field. 22. Enter the appropriate number in the SSN/SIN/TIN field. 23. Select a citizenship code in the Citizenship field. Note: Your institution may not request this information. If it does not, the field can be left blank. 24. Enter the marital status in the Marital Status field. 25. Enter the religion in the Religion field, if known. 26. Enter the legacy information in the Legacy field, if known. 27. Select an ethnicity code in the New Ethnicity field. © SunGard 2004-2008 Banner Student General Student Training Workbook Page 95 Note: Your institution may not request this information. If it does not, the field can be left blank. If you have confirmed this information, click the Ethnicity and Race Confirmed checkbox and enter a confirmed date in the Confirmed Date field. 28. Enter the appropriate veteran information in the Veteran File Number, Veteran Category, and Active Duty Separation Date fields, if this information applies. Otherwise, you may leave these fields blank. 29. Perform a Next Block function to access the Race block. Result: Information in the fields may default based on what you have selected in the Ethnicity field. 30. Enter additional race records in the Race field, if appropriate. Note: You cannot change an existing race. 31. Access the Quick Admit tab. Note: Some of these fields may have defaulted in, depending on the rules that have been created. If that is the case, you will not need to complete all fields. 32. Enter a student type code in the Student Type field. Example: A (1st Time Freshman) 33. Enter a student status code in the Student Status field. Example: AS (Active) 34. Enter a residence code in the Residence field. 35. Enter F if the student is full time or P if the student is part time in the Full or Part Time field. This field is optional. 36. Select a rate code in the Rate field. This field is optional. 37. Select an education goal in the Education Goal field. This field is optional. 38. Select an education level in the Education Level field. This field is optional. 39. Click the Create Application Record checkbox. 40. Select the type of admissions in the Admission Type field. 41. Select an application status code in the Application Status field. 42. Select an admissions decision in the Admission Decision field. © SunGard 2004-2008 Banner Student General Student Training Workbook Page 96 43. Perform a Next Block function to access the Curriculum block. 44. Select a catalog term in the Catalog Term field. 45. Enter a priority number that identifies curriculum rank in the Priority field. 46. Select a program from the All Program Codes option in the Program field. Note: The College, Level, and Degree fields may be filled in for you based on the program selected. If not, select values for these fields. 47. Select a campus code in the Campus field. 48. Enter a field of study priority number in the Priority field. 49. Access the Field of Study block. 50. Select Major in the Type field. 51. Select a status in the Status field. 52. Select a major, minor, or concentration code in the Field of Study field. 53. Click the Save icon. 54. Click the OK button to acknowledge that the records have been saved. Result: The Communication Plan window opens. 55. Click the Save icon to save the communication plan. 56. Click the Return button. 57. Click the Exit icon. © SunGard 2004-2008 Banner Student General Student Training Workbook Page 97 Changing a Major and Adding a Minor Purpose The General Student Form (SGASTDN) is used to maintain current and historical information about a student. The General Student Form also contains comments, activities, and veteran information. This record may not be deleted if registration or academic history exists for the term or if associated sports records exist. Use the Curriculum window on the General Student Form (SGASTDN) to enter curriculum information for the student. You may view lists of attached majors, departments, minors, and concentrations by accessing the Help drop down menu and choosing the Help function from the corresponding Major, Department, Minor, and Concentration fields in this window. You may also double-click in the field and select the appropriate choice from the Option List. Banner form © SunGard 2004-2008 Banner Student General Student Training Workbook Page 98 Steps Follow these steps to complete the process of changing a major and adding a minor for the student created in the previous exercises. Note: It is important to ensure that the major a student is being changed to is valid for the Program that the student is in. Appropriate combinations of major to program are established on the Curriculum Rules form (SOACURR). 1. Access the General Student Form (SGASTDN). 2. Enter the ID of the student in the ID field. Note: If you have forgotten the ID of your student, click the down arrow to find your student. 3. Select the term where the change will take place in the Term field. 4. Perform a Next Block function. 5. Perform a Duplicate Record function. 6. Click the down arrow in the New Term field. 7. Select Create New Effective Term from the by the New Term LOV list. 8. Click the down arrow in the New Term field again. 9. Select List of Terms . 10. Double-click on a term to return a term to the New Term field. 11. Click the Save icon. 12. Select the Curricula tab. Result: You are taken to the Curricula tab, which contains two additional tabs: Curriculum and Field of Study. © SunGard 2004-2008 Banner Student General Student Training Workbook Page 99 13. Click the Replace icon while on the curriculum row to be inactivated (it must currently be active and the most recent record for the priority). Result: The icon inactivates the curriculum row and inserts a new curriculum row for the new curriculum record. 14. Complete these fields: Priority, Program, Level, Campus (optional), Degree and College. 15. Perform a Next Block function. Result: You are taken to the Field of Study tab, within the Curricula tab. 16. Verify that the correct type is selected in the Type field. 17. Complete additional fields that have not already been completed, if necessary. For example, you may want to enter information in the Attached to Major and Full or Part Time fields, if appropriate. Note: At least one active row with Type = Major must exist. Without a major, you will not be able to save the record. 18. Click the Save icon. 19. Click the Exit icon. © SunGard 2004-2008 Banner Student General Student Training Workbook Page 100 Processing a Leave of Absence Request Purpose The General Student Form (SGASTDN) is used to maintain current and historical information about a student. The Miscellaneous Student Information window on the General Student Form (SGASTDN) is used to enter miscellaneous information for the student, such as practical training and leave information. Banner form © SunGard 2004-2008 Banner Student General Student Training Workbook Page 101 Steps Follow these steps to process a leave of absence request. 1. Access the General Student Form (SGASTDN). 2. Enter the ID of your student in the ID field. Note: If you have forgotten the ID of your student, click the down arrow find your student. 3. Select a term in the Term field. 4. Perform a Next Block function. 5. Select the Miscellaneous tab. 6. Select a code in the Leave of Absence field. 7. Enter a start date in the From Date field. 8. Enter an end date in the To Date field. 9. Click the Save icon. 10. Click the Exit icon. © SunGard 2004-2008 Banner Student General Student Training Workbook Page 102 Entering Veteran Information Purpose The General Student Form (SGASTDN) is used to maintain current and historical information about a student. The Veteran Information window is used to maintain veteran information. Banner form © SunGard 2004-2008 Banner Student General Student Training Workbook Page 103 Steps Follow these steps to enter veteran information. 1. Access the General Student Form (SGASTDN). 2. Enter the ID of your student in the ID field. Note: If you have forgotten the ID of your student, click the down arrow to find your student. 3. Select a term in the Term field. 4. Perform a Next Block function. 5. Select the Veteran tab. 6. Select a code in the Veteran Type field. 7. Select a term in the Term field. 8. Enter a number in the Certification Credit Hours field. 9. Enter a date in DD-MM-YYYY format in the Certification Date field. 10. Click the Save icon. 11. Click the Exit icon. © SunGard 2004-2008 Banner Student General Student Training Workbook Page 104 Adding or Changing Advisor Information Purpose The Multiple Advisors Form (SGAADVR) allows a student to be associated with an unlimited number of advisors for an effective term range. It also allows the user to view a student's existing advisors for an effective term range. Multiple advisors may be designated for any type of student, not just graduate students. A General Student record must exist to associate an advisor with a student. The user must designate a primary advisor if multiple advisors exist. If the primary advisor is deleted, the secondary advisor defaults into the primary place. Banner form © SunGard 2004-2008 Banner Student General Student Training Workbook Page 105 Steps Follow these steps to complete the process of adding an advisor to your student’s record. 1. Access the Multiple Advisors Form (SGAADVR). 2. Enter the ID of the student in the ID field. Note: If you have forgotten the ID of your student, click the down arrow to find your student. 3. Select a term in the Term field. 4. Perform a Next Block function. 5. Select the down arrow in the ID field in the Advisor Information block. Result: The Faculty/Advisor Query Form (SIAIQRY) opens. 6. Enter part of the advisor’s last name in the Last Name field. 7. Perform an Execute Query function. 8. Double-click in the ID field to return the information to SGAADVR. 9. Select a code in the Advisor Type field. This field is optional. 10. Click the Primary Indicator checkbox to indicate that this is the student’s primary advisor. 11. Click the Save icon. 12. Click the Exit icon. © SunGard 2004-2008 Banner Student General Student Training Workbook Page 106 Entering Additional Student Information Purpose The Additional Student Information Form (SGASADD) maintains cohort codes, as well as attributes, which are assigned to the student by effective term. The cohort information records and attributes can be created manually on this form or may be rolled from the Admissions module upon creating the student record. The person must be defined as a student for a term that is encompassed by the effective term range for that student on the General Student Form (SGASTDN). Banner form © SunGard 2004-2008 Banner Student General Student Training Workbook Page 107 Steps Follow these steps to add cohorts and attributes for your student. 1. Access the Additional Student Information Form (SGASADD). 2. Enter the ID of the student in the ID field. Note: If you have forgotten the ID of your student, click the down arrow to find your student. 3. Select a term in the Term field. 4. Select a code in the Cohort Code field. Result: The From Term and To Term fields default. 5. Select a student attribute code in the Attribute field. 6. Click the Save icon. 7. A box will pop up that says “Changing Student Attribute may impact Registration Fee Assessment.” Click the OK button. 8. Click the Exit icon. © SunGard 2004-2008 Banner Student General Student Training Workbook Page 108 Entering Cooperative Education Information Purpose The Cooperative Education Form (SGACOOP) is used to maintain data pertaining to the student's cooperative education positions. The form contains employer information as well as comments on the duties involved in each position. A person must be an active student for the term and level for which the cooperative education job is being entered. Multiple records for the term/level may be entered. The student's record cannot be deleted if cooperative education information exists; the cooperative education record must be deleted first. Note: Employers entered must exist on the Employer Code Validation Form (STVEMPL). Banner form © SunGard 2004-2008 Banner Student General Student Training Workbook Page 109 Steps Follow these steps to add cooperative education information to your student’s record. 1. Access the Cooperative Education Form (SGACOOP). 2. Enter the ID of the student in the ID field. Note: If you have forgotten the ID of your student, click the down arrow to find your student. 3. Select a term in the Term field. 4. Perform a Next Block function. 5. Select a level code in the Level field. 6. Select a code in the Cooperative Code field. 7. Select a course registration number for the internship in the CRN field. NOTE: The section must be one that has a schedule type that permits Co-Ops and the student must already be registered for the section. 8. Enter a start date in the Begin Date field. 9. Enter an end date in the End Date field. 10. Select an employer code in the Employer Code field. 11. Enter a name in the Contact Name field. 12. Enter the person’s title in the Title field. 13. Enter the person’s phone number in the Contact Phone field. 14. Click the Save icon. 15. Click the Exit icon. © SunGard 2004-2008 Banner Student General Student Training Workbook Page 110 Creating Communication Plan Information Purpose Communication Plans are designed to implement an institution’s rules regarding who should receive which materials and when those materials should be sent. A material can be generated (letter or label) or published (department brochures). The Communication Rules Form (SOACOMM) is used to define the different types of Communication Plans as applied to campus, level, college, and degree, and to define the rules for the automatic assignment of communication plans to people and the processing of the communication plan. If the campus is X, and the degree level is X, and the college is X, and the degree is X, then under these conditions a specific code is assigned. All students with these characteristics will receive the Communication Plan automatically. If you leave the campus blank, then it is used as a wild card and is applicable on all campuses. Note: Details about setting up Communications Plans are found in another workbook. Banner form © SunGard 2004-2008 Banner Student General Student Training Workbook Page 111 Steps Follow these steps to define communication plans. 1. Access the Communication Rules Form (SOACOMM). 2. Perform an Insert Record function. 3. Select a level code in the Level field. 4. Select a campus code in the Campus field. 5. Select a college code in the College field. 6. Select a degree code in the Degree field. 7. Select a program code in the Program field. 8. Select a field of study type and code in the Type and Code fields. Example: You might select a type of MAJOR and a Code of ACCT for a major in Accounting. 9. Select a department code in the Department field. 10. Use the drop-down arrow above the Curricula field to specify if the curricular elements defined on the rule must come from the primary curriculum record, secondary curriculum record, or any curricula. 11. Select a communication plan code in the Recruit field to select a communication plan. 12. Select a communication plan code in the Admissions field to select a communication plan. 13. Select a communication plan code in the Student field to select a communication plan. For the purposes of the General Student manual, only those communication plans that are defined for Student will be triggered when the SGASTDN record reflects the criteria from all of the other fields. 14. Click the Save icon. 15. Click the Exit icon. © SunGard 2004-2008 Banner Student General Student Training Workbook Page 112 Viewing a Student’s Information Purpose The General Student Summary Form (SGASTDQ) is a stand-alone query form that displays all general student records on file for a student from the term represented in the Key Information. The person must be a student to be queried on this form. If a term is entered in the Key Information, those general student records with a term that is earlier in time or is equal to the term in the Key Information will be displayed. If no term is entered in the Key Information, all of the student's General Student records will be represented on the form back to the earliest record on file. When working in the Student Information section of SGASTDQ, the user may perform a Count Query Hits function from any existing record to transfer to the General Student Form (SGASTDN). The user will view the record on SGASTDN that matches the record on which the cursor was placed in SGASTDQ when the function was performed. When the General Student Summary Form is accessed from the Committee/Service Form (SHACOMI), the user may perform a Select function to drag back information for college and department to SHACOMI. Banner form © SunGard 2004-2008 Banner Student General Student Training Workbook Page 113 Steps Follow these steps to view your student’s information. 1. Access the General Student Summary Form (SGASTDQ). 2. Enter the ID of the student in the ID field. Note: If you have forgotten the ID of your student, click the down arrow to find your student. 3. Enter a term in the Term field. Note: The query will return information for the term you entered plus any previous terms that contain information for this student. You can enter information in the other fields in the key block to narrow your search results. 4. Perform a Next Block function. 5. Use the scroll bar, if necessary, to review the student’s record. 6. Select Detailed Student Information from the Options menu to access the General Student Form (SGASTDN). 7. Click the Exit icon to return to the General Student Summary Form (SGASTDQ). 8. Click the Exit icon. © SunGard 2004-2008 Banner Student General Student Training Workbook Page 114 Entering Guardian Information Introduction To enter guardian information, you must first enter the guardian on the General Person Identification Form (SPAIDEN), and then assign the guardian to a student using the Guardian Information Form (SOAFOLK). Banner form © SunGard 2004-2008 Banner Student General Student Training Workbook Page 115 Steps Follow these steps to enter guardian information. 1. Access the General Person Identification Form (SPAIDEN). 2. Enter the ID of the student in the ID field. Note: If you have forgotten the ID of your student, click the down arrow to find your student. 3. Select the Address tab. 4. Enter a date in the From Date field. 5. Select an address type representing Parents in the Address Type field. 6. Enter an address in the Street Line 1 field. 7. Enter a city in the City field. 8. Enter a state or province in the State or Province field. 9. Enter a zip or postal code in the Zip or Postal Code field. 10. Select a telephone type in the Telephone Type field. 11. Enter telephone number in the Telephone field. 12. Click the Save icon. 13. Click the Exit icon. © SunGard 2004-2008 Banner Student General Student Training Workbook Page 116 Banner form Steps Follow these steps to complete the process using the Guardian Information Form (SOAFOLK). 1. Access the Guardian Information Form (SOAFOLK). 2. Enter the student’s ID number in the ID field. Note: If you do not know the student ID number, you can select the down arrow in the ID field to perform a query using the student name. 3. Enter the prefix of the guardian in the Prefix field. Example: Mr., Ms., Mrs., Pastor 4. Enter the last name of the guardian in the Last Name field. 5. Enter a name in the First Name field. 6. Select the Deceased checkbox if the guardian is deceased. 7. Select a relationship type in the Relationship field. © SunGard 2004-2008 Banner Student General Student Training Workbook Page 117 8. Enter values, if applicable, in the Degree, Employer, and Title fields. Note: These fields can be left blank if information is not requested or is not available. 9. Enter the address type representing Parents in the Address Type field. Result: The student’s address information defaults from the student file. 10. Click the Save icon. 11. Click the Exit icon. © SunGard 2004-2008 Banner Student General Student Training Workbook Page 118 Maintaining Sports Records Purpose Use the Athletic Compliance Form (SGASPRT) to assign sport codes, status, athletic eligibility, academic eligibility, and athletic aid information by term to an athlete. An athlete needs at least a general person record (SPRIDEN) in order to be processed on this form. If your institution requires that an athlete with a compliance (sport) record have an associated general student record (SGBSTDN), you can do so. A student status is displayed for the record for the term, for an ID with a general student record. Compliance records can be created and modified for any term and are not required to have associated competition data. Compliance records can be modified in any term, regardless of the existence of competition data. They can also be modified if the athlete is deceased. Compliance records without competition data can be copied to a future term. On this form you can also maintain eligibility information, enter general comments, and review admissions and transfer data by using the form tabs. Note: Please refer to the Banner Student Athletic Compliance Workbook for more details about the Athletic Compliance form, associated processes, and the additional new forms supporting the functionality. © SunGard 2004-2008 Banner Student General Student Training Workbook Page 119 Banner form Steps Follow these steps to enter compliance records without competition data. You can enter compliance (sport) records without athletic competition data, athletic attributes, or athletic comments. 1. Access the Athletic Compliance Form (SGASPRT). 2. Enter the ID for the athlete in the ID field in the Key Block. 3. Perform a Next Block function to the Athletic Compliance Term block. 4. Enter the term for the athletic compliance record in the Term field. 5. Review if the person has a prospect, applicant, or general student record for the term. Note: If a general student record exists, review the student status. 6. Perform a Next block to the Athletic Compliance Sport block. 7. Enter the sport code in the Sport field for the sport in which the athlete is participating. 8. Enter the status code for the athlete in the Status field. © SunGard 2004-2008 Banner Student General Student Training Workbook Page 120 9. Enter the eligibility code for the athlete in the Eligible field. 10. Click the Athletic Aid checkbox if the athlete is receiving athletic aid. 11. Enter the academic eligibility code for the athlete in the Academic Eligibility field. 12. Click the Save icon to save the record. 13. Click the Exit icon if you are not going on to the next exercise. © SunGard 2004-2008 Banner Student General Student Training Workbook Page 121 Maintaining and Monitoring Student Right to Know Reporting Introduction The Student Right to Know act proposes regulations that require an institution of higher education to disclose information about its student body's completion or graduation rates. This act expands the types of "consumer" information that institutions are required to disclose to current and prospective students through appropriate publications and mailings. Institutions are required to report a completion or graduation rate for full-time certificateseeking or degree-seeking undergraduate students. Also, institutions that award athletically related student aid are required to report completion or graduation rates of various student populations at the institution, including student athletes. If an institution cannot calculate the graduation rate of the most recent cohort of students that has had an opportunity to graduate, the institution would report a persistence rate until it can disclose an actual graduation rate of an entering cohort of students. This statute requires an institution to make these disclosures to current and prospective students by July 1, 1993, and annually thereafter. The legislation For references to the "Legislation" in this procedure, refer to the Notice of Proposed Rule Making that was published in the July 10, 1992 Federal Register. It is recommended that you read either this information or the Chapter 12 General Student Dear Colleague Letter from the US Department of Education dated August 21, 1991 before this processing is implemented. © SunGard 2004-2008 Page 122 Banner General Student Sports that require reporting If your institution awards athletically-related financial aid, your institution is required to report the graduation rates of certain groups of student athletes in addition to the required institution-wide graduation rate. The sports in which the graduation rates of student athletes must be tracked are • basketball • baseball • football • cross country/track • all other sports combined. Purpose The Student Right To Know Report (SGRKNOW) is used to produce data that will assist your institution in calculating graduation and completion rates by cohort and optionally by sport codes. If sport reporting is used, those students who receive athletically based financial aid may be specifically selected to be processed by sport. © SunGard 2004-2008 Page 123 Banner General Student Banner form Steps Follow these steps to run the Student Right To Know Report. 1. Access the Student Right To Know Report (SGRKNOW). 2. Enter the desired printer name in the Printer field. Note: You can enter DATABASE to write the report to a table for on-line viewing and to enable the saving of the report to a shared folder on a designated network drive. 3. Enter these parameter values. Req’d? Parameter Value 9 Report Term Enter the term in which you are running the report. 9 Cohort Start Term Enter the start term of the cohort codes to be processed. © SunGard 2004-2008 Page 124 Banner General Student Req’d? 9 9 Parameter Value Enrollment Term Enter the term in which students must have enrollment to be counted as a cohort. Cohort Code Enter the code(s) processed to those specified with a matching start term. A wildcard (%) will process all cohort codes with a matching start term. Activity Sport Code Enter the sport activity code(s) to be processed for each cohort code. Enter a wildcard (%) to process all sport activity codes. Degree Level Enter the cohort code(s) to be processed to match the degree level as specified on the Cohort Code Validation Form (STVCHRT), or a wildcard (%) may be entered to process all degree levels. Athletic Aid Indicator Enter Y to select only those students with the sport code(s) to be processed where the Athletic Aid Indicator for the sport code is checked. Print Detail Report Indicator Enter Y to print a detailed listing of students in each category. 4. Click the Save Parameter Set as checkbox if you want to save the parameter set for future use enter a name and description in the Name and Description fields. 5. Click the Submit radio button. 6. Click the Save icon to execute the report. Result: The Auto hint line displays the job submission number for the report log and list file. 7. Select Review Output on the Options menu to review the report. 8. Click the Exit icon. © SunGard 2004-2008 Page 125 Banner General Student Entering Disability Information Purpose The Student Disability Services Form (SGADISA) is used to capture information about disabilities, as well as services provided for those disabilities, for a student on a term-byterm basis. A student record must exist for the student on the General Student Form (SGASTDN) for the term specified. Banner form © SunGard 2004-2008 Page 126 Banner General Student Steps Follow these steps to enter disability information. 1. Access the Student Disability Services Form (SGADISA). 2. Enter the student’s ID in the ID field. 3. Enter the current or appropriate term in the Term field. 4. Perform a Next Block function. 5. Enter the disability code associated with the Student’s disability in the Disability Code field. Note: The code comes from the Disability Type Code Validation Form (STVDISA) and the description will default into the Description field. 6. Enter the appropriate medical code in the Medical Code field. Note: This code comes from the Medical Code Validation Form (STVMEDI). 7. Enter the service code in the Service Code field. Note: This code comes from the Disability Service Validation Form (STVSPSR). 8. If appropriate, select the Primary checkbox to indicate that this is the primary disability. 9. Click the Save icon. 10. Perform a Next Block function. 11. Complete the fields in the Disability Services block as appropriate. Use the following as a guide to the fields. Note: Not all these fields are entered with data at the same time; various fields will be updated with information as that information becomes available Field Description Service Type Indicates the type of service provided by the institution for the disability. Status Code Indicates the status of the service type provided. Provided Code Indicates whether the service type been provided by the Institution. © SunGard 2004-2008 Page 127 Banner General Student Field Description Provider Code Indicates who or what provided the service. Exemption Code Indicates whether the student is exempt from having the service provided. Result Result of the Service Type that was provided. Originator Originator of the Disability Services record. Campus Campus at which the student is enrolled. Contacts Number of times the Originator has had contact with the student. Service Begin Date Date that service is to take effect. Service End Date End date of the service. 12. Click the Save icon. 13. Click the Exit icon. © SunGard 2004-2008 Page 128 Banner General Student Entering EOPS Information Purpose The purpose of the Education Opportunity Programs and Services Form (SGAEOPS) is to record and monitor the EOPS information for a student based on an effective term. EOPS status and multiple eligibility factors may be specified for a student. A general student record must exist on SGASTDN prior to creating or updating the EOPS information. Banner form © SunGard 2004-2008 Page 129 Banner General Student Steps Follow these steps to enter EOPS information. 1. Access the Education Opportunity Programs and Services Form (SGAEOPS). 2. Enter the student’s ID in the ID field. 3. Enter the appropriate term in the Term field. 4. Perform a Next Block function. Note: The Maintenance icon is used to copy the record to a new Effective Term because more information is available for that new term, and the record needs to be updated. You can also use this icon to set the End Term of the record. 5. Enter the student’s EOPS status in the EOPS Status field. 6. Enter the student’s eligibility for state financial aid in the State Financial Aid Eligibility field. 7. Enter the reason for acceptance in the Acceptance Reason field. 8. Enter a withdrawal reason in the Withdrawal Reason field, if applicable. 9. Enter the planned credits in the Planned Credits field. 10. Enter an acceptance date in the Acceptance Date field. 11. Perform a Next Block function to access the Eligibility Factor block. 12. Enter the appropriate code in the Eligibility Factor field. Result: The description will default into the Description field. 13. Select the Primary Indicator checkbox, if appropriate. Note: This checkbox indicates whether the eligibility factor is the primary eligibility factor, or the primary reason for needing the Educational Opportunity Program. 14. Select Other Educational Programs from the Options menu to access the Other Educational Programs window. Note: This window allows you to capture Educational Opportunity Program information for two different programs. Not all fields are required, and can be entered as the information is received. © SunGard 2004-2008 Page 130 Banner General Student 15. Enter the student’s EOPS status in the EOPS Status field. 16. Enter the student’s eligibility for state financial aid in the State Financial Aid Eligibility field. 17. Enter the reason for acceptance in the Accept Reason field. 18. Enter a withdrawal reason in the Withdrawal Reason field, if applicable. 19. Enter the student’s marital status in the Marital Status field. 20. Enter the student’s number of dependents, if applicable, in the Number of Dependents field. 21. Enter the code for the AFDC duration time in the AFDC Duration field. 22. Enter the student’s planned credits in the Planned Credits field. 23. Enter an acceptance date in the Acceptance Date field. 24. Click the Save icon. 25. Click the Exit icon. © SunGard 2004-2008 Page 131 Banner General Student Maintaining Required Information Purpose The Institutional Reporting Requirements Form (SGAUSDF) is used to maintain information about students which is specifically required by the institution on a term-by-term basis. This form and the supporting validation forms allow an institution to determine which additional data must be maintained regarding the student. Each of the reporting elements numbered 1 - 10 is supported by a Student Element (Number) Validation Form (STVSUDA through STVSUDJ) which is used to create, update, insert, and delete institutionally specific information. Element 1 values are derived from the Student Element One Validation Form (STVSUDA), Element 2 values are derived from the Student Element Two Validation Form (STVSUDB), and Element 3 values are derived from the Student Element Three Validation Form (STVSUDC), and so on through Element 10 and the Student Element Ten Validation Form (STVSUDJ). Note: A general student record must exist on the General Student Form (SGASTDN) for the student during the term before information is entered on this form. Banner form © SunGard 2004-2008 Page 132 Banner General Student Steps Follow these steps to use the Institutional Reporting Requirements Form (SGAUSDF). 1. Access the Institutional Reporting Requirements Form (SGAUSDF). 2. Enter the student’s ID in the ID field. 3. Enter the appropriate term in the Term field. 4. Perform a Next Block function. 5. Enter the appropriate codes in the Element field for Element 1 through Element 10, as appropriate. © SunGard 2004-2008 Page 133 Banner General Student Performing Purge Processes General Student Purge Purpose The General Student Purge Process (SGPSTDN) purges the general student information for a student who never registered based on the user-specified effective term and activity date. You can choose to leave the High School, Prior College, Guardian, Test Score, and Hold information on the database also by parameter selection. General Student information will not be purged if • the student has any active holds • the student has Academic History information • the student has any Financial Aid information. General Student Purge Banner process © SunGard 2004-2008 Page 134 Banner General Student General Student Purge Steps Follow these steps to run the general student purge. 1. Access the General Student Purge Form (SGPSTDN). 2. Enter the desired printer name in the Printer field. Note: You can enter DATABASE to write the report to a table for on-line viewing and to enable the saving of the report to a shared folder on a designated network drive. 3. Enter these parameter values. Parameter Description Process Term Enter the term that you want to process. This parameter is required. Purge Option Choose from one of the two purge options listed in the description: Purges general student records never registered by term or by term and date. Effective Term Enter a term for which you want this process to be effective. Activity Date Enter date, two digit day-three character month-four digit year. Purge High School Information Enter Y for Yes or N for No. Purge Prior College Information Enter Y for Yes or N for No. Purge Guardian Information Enter Y for Yes or N for No. Purge Test Score Information Enter Y for Yes or N for No. Purge Hold Information Enter Y for Yes or N for No. Run Mode Enter A for audit mode or U for update mode. This parameter is required. 4. Click the Save Parameter Set as checkbox if you want to save the parameter values for future use. 5. Enter a name and description in the Name and Description fields. © SunGard 2004-2008 Page 135 Banner General Student 6. Click the Submit radio button. 7. Click the Save icon to execute the report. Result: The Auto hint line displays the job submission number for the report log and list file. 8. Select Review Output on the Options menu to review the report. 9. Click the Exit icon. © SunGard 2004-2008 Page 136 Banner General Student Hold Purge Process Purpose The Hold Purge Process (SGPHOLD) purges all expired holds based on the user specified parameters of expiration date, activity date, and hold type. You can choose one of two options: • Option 1: hold expiration date (date must exist to be purged) • Option 2: hold activity date Warning: Only the Registrar should be permitted to run the process to purge all expired holds. The purge process is run before the start of registration for the Fall, Spring, and Summer terms. Hold Purge Process Banner process © SunGard 2004-2008 Page 137 Banner General Student Hold Purge Process Steps Follow these steps to run the hold purge process. 1. Access the Hold Purge Form (SGPHOLD). 2. Leave the Parameter Set field empty. 3. Perform a Next Block function to access the Printer Control Block. 4. Double-click in the Printer field and select an available printer. Note: You can enter DATABASE to write the report to a table for on-line viewing and to enable the saving of the report to a shared folder on a designated network drive. 5. Perform a Next Block function to navigate to the Parameter Values block. Note: The system will automatically populate any default parameters. 6. Enter the appropriate values for each parameter in the Values column. Note: Use the Values Search icon to access tables with appropriate values. Parameter Value Process Term Enter the term code associated with the process. This is a required parameter. Purge Option Choose from one of the two purge options listed in the description: hold expiration date or hold activity date. This is a required parameter. Hold Expiration Date Holds with end date less than or equal to the date entered will be purged. Hold Activity Date Holds with activity dates that match the date entered will be purged. Excluded Hold Type Hold types specified will be excluded from the purge process. Multiple requests are permitted. Run Mode Enter A to produce a listing of all selected purge data without affecting the database. Enter U to update the database after purging the selected data. This is a required parameter. 7. Check the Save Parameter Set as checkbox if you want to save the parameter values © SunGard 2004-2008 Page 138 Banner General Student for future use. 8. Enter a name and description for your job parameters in the Name and Description fields. Note: Run the process in Update Mode. 9. Select the Submit radio button. 10. Click the Save icon. 11. Click the Exit icon. © SunGard 2004-2008 Page 139 Banner General Student General Student Mass Entry Overview Mass entry processing is based on user-defined search and update criteria. Users can select students based on form search criteria and update their data based on the update criteria. The selected students can be reviewed and the updates selectively processed. Updates can be processed immediately or held for later processing in job submission using a batch process (SORMEBP). A Results tab is used to view processing results for Mass Entry, whether the results are processed immediately or via batch. Audit information is retained for each Mass Entry process, and may later be purged. Data retained includes User ID, date, timestamp, search criteria, update criteria, students that were processed and the results. Mass entry forms may also be used to query student information only, in which case audit results are not retained. The General Student Mass Entry Form (SGAMSTU) is used for mass entry general student processing. You can search and update general student records using SGAMSTU when a general student record exists for the student on SGASTDN for the effective term that is entered in the search criteria. The effective term is required when any other search criteria are entered in order to proceed to the Results tab. Updates can be selected for the processing term on the Update tab. Updates take place for new and existing student records, if they satisfy the search criteria, regardless of any holds the students may have. The search results are displayed by ID and name based on the data required by the mass entry form, the search criteria, and the population selection, if used. All records returned in the Results tab can be selected for update, all deselected, or not selected. Individual records can be selected for update. Records may be added or deleted manually. When no search criteria are entered, you can still manually enter students for update. Records that are manually entered require that the student has a general student record and a valid effective term. Updates cannot be performed when the student has a registration record for the update criteria learner effective term. Mail submission is also not updated when a student has a registration record for the search criteria effective term. © SunGard 2004-2008 Page 140 Banner General Student Banner Form Steps Follow these steps to execute the General Student Mass Entry process. 1. Access the General Student Mass Entry form (SGAMSTU). 2. Search for and enter all the criteria for your search in the Search Criteria section of the form. Please note that results will only be returned for Students whose records meet the search criteria on this form AND who have an existing General Student record (SGASTDN). Effective Term is the only required field. Note: A new record will be created with a new Effective Term code. 3. Optionally, you may fill in the Population Selection section of the form. This is not another block, it is accessed by pressing the Tab key to move to the next form field. Note: Familiarity with Population Selection is a prerequisite for this course. 4. Press Next Block or the Update tab to move to the Update tab. 5. Enter the General Student Update values desired. NOTE: A term code is required for all general student updates. © SunGard 2004-2008 Page 141 Banner General Student Note: These updates will be applied to the General Student record (SGASTDN). 6. After filling in the updated values, you may optionally update the Communication Plan for all of the selected student records by filling in the Mail Submission section of the form. This is not a separate Block, but is accessed by pressing Tab to move to the next form field. 7. Press Next Block or click on the Results tab to move to the Results Tab. All records that satisfy the requirements specified in the Search Tab, and that have an existing General Student record (SGASTDN) are listed. You can review the selected records on this Tab and select All, None or some subset of these records for processing. Note: Records may be manually entered on this tab, and selected for update. They will be updated if they have an existing General Student record (SGASTDN). © SunGard 2004-2008 Page 142 Banner General Student 8. To execute the Mass Entry for General Student immediately, select the Submit check box, as shown above. To execute it later as a Batch Process, select the Hold for Job Submission check box. Please see the section Mass Entry Batch Update in this workbook for more information about running the Mass Entry Batch process. 9. Click the Save icon to execute the process. 10. Once the process has been executed, the results are displayed on this tab. Each record is displayed with status indicators and a message type which contains more information for each record’s update results. Indicator Description Manually Added Checked when the record has been manually added to the selected group for update. Yes Checked when the update has been completed successfully. No Checked when the update has not been completed at all. Partial Checked when one part of the update was successfully completed while another part was not. None Checked when the update was not attempted, (such as if the record was not selected). © SunGard 2004-2008 Page 143 Banner General Student Indicator Message Description A link to a message explaining the status of the update for that record. 11. Click the Exit icon. © SunGard 2004-2008 Page 144 Banner General Student Mass Entry Audit Overview Whenever the Mass Entry process executes, an audit file is saved, capturing all of the information on the Search/Update tabs and the Results tab for each Mass Entry executed. These files can be reviewed by opening this Mass Entry Audit form (SOAMAUD). This form is used to query mass entry event information by session. These files can be searched by Date, User ID and/or Form Name. The list of saved audit files that satisfy the search criteria entered are displayed on the Sessions Tab. You can then view the selected session’s associated search criteria and updated and inserted values in the Search/Update tab. Depending on whether the updates have been processed directly on the mass entry form or by batch processing (SORMEBP), the processing results can be displayed in the Results Tab with any associated result messages and whether the record was manually added. Banner Form © SunGard 2004-2008 Page 145 Banner General Student Steps Follow these steps to review Mass Entry Audit files. 1. Access the Mass Entry Audit form (SOAMAUD). 2. Using the Key Block, enter the Submit Date From, Submit Date to, User ID and/or Form Name to search for Audit Session files. Select one, and move to the Search/Update tab. 3. Note the following data is contained at the top of the Search/Update Tab: Field Description Date Initiated The date the Mass Entry was initiated User ID Initiated User ID of the individual who initiated the Mass Entry. Date Completed The date the Mass Entry update was complete; If Batch process has not yet been run this field will be empty. © SunGard 2004-2008 Page 146 Banner General Student Field Description User ID Completed User ID of the individual who ran the update; If Batch process has not yet been run this field will be empty. Batch Process ID The Batch Process ID assigned by the system to this session, if Batch processing was selected. If the update was processed in real time, this field will be empty. Form Name Identifies the form used for Mass Entry Session Name The name of the session selected 4. The Search Criteria from the original Mass Entry form is reproduced in the Search Criteria block on the Search/Update tab. 5. The Update Criteria from the original Mass Entry form is reproduced in the Update Criteria block on the Search/Update tab. 6. The Mass Entry process updates the mass entry tables with result codes and associated result messages once updates have taken place. Results may be viewed on the Results tab, and include both records selected for update, and records that satisfied the Search criteria that were not selected for update. Note: The Update radio group in the Results tab show whether the updates were © SunGard 2004-2008 Page 147 Banner General Student successful (Yes), partially successful (Partial), not successful (No) or that no updates were considered (None). The Message field displays related result messages for the update, such as that shown in the illustration below. The Process Indicator shows whether that record was selected for processing. 7. The audit tables are updated when the mass entry updates are processed in real time on a mass entry form. The tables are also updated when job submission batch processing (SORMEBP) is run for updates that have been held for later processing. 8. After reviewing the results of your selected session, click on the Exit icon. © SunGard 2004-2008 Page 148 Banner General Student Mass Entry Batch Update Overview The Process Mass Entry Report (SORMEBP) is used to process mass entry updates in batch that are held for job submission processing in the Results tab of the mass entry form. When a process is held for job submission, all of the data is written to the Mass Entry Audit tables without a date completed or an update result, but with a batch process identifier. The batch process ID can be submitted through job submission using SORMEBP when you are ready to process the updates. This report processes the mass entry updates based on the mass entry form name, the ID of the user who initiated the updates, the date and time the records were saved for batch update, and the batch process ID. Only records with no completion date are considered for update. Output is listed in alphabetical order and can show summary, detail or totals information. The report can be run in Audit or Update mode. Audit Mode permits the user to run the batch process as a “trial,” and the update results and associated messages are not shown on the report output. When run in Update mode, updates are made to the parent forms of the mass entry forms, and the audit table is updated with the ID of the user who ran the report, the date completed, the results and the setting of the Process Indicator on the Audit form. Banner form © SunGard 2004-2008 Page 149 Banner General Student Steps Use the following steps to execute the selected Batch process report. 1. Access the Batch Update Process Report (SORMEBP). 2. Leave the Parameter Set field empty. 3. Perform a Next Block function to access the Printer Control Block. 4. Double-click in the Printer field and select an available printer. Note: You can enter DATABASE to write the report to a table for on-line viewing and to enable the saving of the report to a shared folder on a designated network drive. 5. Perform a Next Block function to navigate to the Parameter Values block. 6. Enter the Form Name into the Parameter Value block for Parameter 01 7. Parameters 02 – 04 are optional. 8. To find your Batch Process ID for Parameter 05 use the LOV button and select the Batch Process you wish to run. 9. For the Report Option parameter, enter D to show all students or S to show control totals. 10. Select the Run Mode. The choices are U (Update) or A (Audit). Update causes the Batch Process to run. Audit allows you to view the results without running the Batch process or updating the Student Record(s). 11. Press Next Block to move to the Submission block. 12. To save the parameter set for use again in future queries you can fill in the name and description fields, and click on the check box for Save Parameter Set as. 13. Click on the Save icon. 14. Click on the Exit icon. 15. To confirm that the Batch process did run, access the Mass Entry Audit form (SOAMAUD), and navigate to the Audit file associated with the Batch ID you just processed. You can then review the Results tab to note the results of the Batch process. © SunGard 2004-2008 Page 150 Banner General Student Mass Entry Purge Audit Overview Audit tables may be very large, and you may wish to remove them after the processing is complete and the audit confirms the results. Records can be selected for deletion based on mass entry form, user ID, from and to dates, delete option (update status to be deleted), or batch process ID. The update status can be: • All completed updates • Failed updates • Incomplete updates • No updates • Partial updates • Successful updates. The process can be run in Audit Mode or Update Mode, and can show summary, detail or totals information. Banner form © SunGard 2004-2008 Page 151 Banner General Student Steps Follow these steps to purge the Audit file you created earlier. 1. Access the Purge Mass Entry Audit form (SOPMAUD). 2. Leave the Parameter Set field empty. 3. Perform a Next Block function to access the Printer Control Block. 4. Double-click in the Printer field and select an available printer. Note: You can enter DATABASE to write the report to a table for on-line viewing and to enable the saving of the report to a shared folder on a designated network drive. 5. Press on Next Block to access the parameter values. 6. The form name is required. In this case, enter SGAMSTU. 7. Enter the Batch ID, if you created one when you executed SGAMSTU. You can also enter other parameters that will further narrow the list of sessions returned to you, such as your User ID or the Add Dates. 8. Parameter 05 specifies what you want to delete. Review your options from the LOV. 9. Parameter 07 specifies the type of report. Review your options from the LOV. 10. Click the Save icon to execute the report. Result: The Auto hint line displays the job submission number for the report log and list file. 11. Select Review Output on the Options menu to review the report. 12. Click on the Exit icon. © SunGard 2004-2008 Page 152 Banner General Student Summary Let’s review As a result of completing this workbook, you have • created a general student record • changed a major and added a minor • processed a leave of absence request • entered veteran information • added or changed advisor information • entered additional student information • entered cooperative education information • created Communication Plan information • viewed a student’s information • added and maintained a sports record • maintained and monitored Right to Know reporting • entered disability information • entered EOPS information • maintained required information • performed purge processes • performed mass entry of student records • performed batch processing of mass entered student records • audited mass entry records • purged mass entry record audit. © SunGard 2004-2008 Page 153 Banner General Student Self Check Directions Use the information you have learned in this workbook to complete this self-check activity. Question 1 What are the two forms you can use to create a student record? Question 2 On SAAQUIK, which window do you access to add a student’s major? Question 3 What window on the General Student Form (SGASTDN) do you access to add or change a major? Question 4 What other type of information can be entered on the Miscellaneous Student Information window? Question 5 What form is used to enter veteran information? Question 6 On the Multiple Advisors Form (SGAADVR), on which block is information returned to after an advisor is selected? Question 7 What are the two ways that cohorts and attributes can be added to a student’s record? © SunGard 2004-2008 Page 154 Banner General Student Question 8 Does an employer have to exist in the Banner system before you can add cooperative education information for a student? Question 9 What are the validation forms are used with the Student Sport Form (SGASPRT)? Question 10 What purge process do you run for a student who never registered? © SunGard 2004-2008 Page 155 Banner General Student Answer Key for Self Check Question 1 What are the two forms you can use to create a student record? Admissions Decision Form (SAADCRV) Quick Entry Form (SAAQUIK) Question 2 On SAAQUIK, which window do you access to add a student’s major? Curricula window Question 3 What window on the General Student Form (SGASTDN) do you access to add or change a major? Curricula window Question 4 What other type of information can be entered on the Miscellaneous Student Information window? Practical training Question 5 What form is used to enter veteran information? Veteran Information Form (SGASTDN) © SunGard 2004-2008 Page 156 Banner General Student Question 6 On the Multiple Advisors Form (SGAADVR), on which block is information returned to after an advisor is selected? Advisor Information block Question 7 What are the two ways that cohorts and attributes can be added to a student’s record? • Created manually on the Additional Student Information Form (SGASADD) • Rolled from the Admissions module when creating the student record Question 8 Does an employer have to exist in the Banner system before you can add cooperative education information for a student? No. You can add an employer on the Employer Code Validation Form (STVEMPL). Question 9 What validation forms are used with the Student Sport Form (SGASPRT)? Student Activity Code Validation Form (STVACTC) Sports Status Code Validation Form (STVSPST) Eligibility Code Validation Form (STVELIG) Question 10 What purge process do you run for a student who never registered? The General Student Purge (SGPSTDN) © SunGard 2004-2008 Page 157 Banner General Student Appendix © SunGard 2004-2008 Page 158 Banner General Student Forms Job Aid Form Full Name Use this Form to... SAADCRV Admissions Decision enter decisions for an admissions application. SAAQUIK Quick Entry quickly enter and register persons on the system. SGAADVR Multiple Advisors associate student with multiple advisors. Also allows a view of student’s advisors for an effective term range. SGACLSR Student Classification Rules establish and maintain the academic classification rules based on the range of hours entered and user-defined student attributes. Requires STVCLAS, STVLEVL and STVATTR be established prior to creating this form. SGACOOP Cooperative Education maintain data relating to student’s cooperative education positions, including employer information and comments on duties involved. SGADISA Student Disability Services capture information about disabilities, as well as services provided for those disabilities, for a student on a term-by-term basis. SGAEOPS Education Opportunity Programs and Services record and monitor the EOPS information for a student based on an effective term. SGAMSTU General Student Mass Entry create and/or update General Student records for the effective term. Requires SGASTDN for each ID selected. © SunGard 2004-2008 Page 159 Banner General Student Form Full Name Use this Form to... SGASADD Additional Student Information maintain cohort codes and attributes assigned to student by effective term. May be created manually or by rolling from the Admissions module on creation of student record. SGASPRT Student Sport assign sport codes by term to a student. Track students by sport code, status code, eligibility code and term. Uses STVACTC, STVSPST and STVELIG. SGASTDN General Student maintain current and historical information about a student. SGASTDQ General Student Summary display all general student records on file for the specified term(s) for the student identified in the Key Information. SGAUSDF Institutional Reporting Requirements maintain information about students which is specifically required by the institution on a term-by-term basis. SGPHOLD Hold Purge Process purge all expired holds based on the user-specified parameters of expiration date, activity date and hold type. SGPSTDN General Student Purge Process purge the general student information for a student who never registered based on the user-specified effective term and activity date. SGRKNOW Student Right To Know Report produce data that will assist your institution in calculating graduation and completion rates by cohort and optionally by sport codes. SOACOMM Communication Rules define the different types of Communication Plans as applied to campus, level, college and degree, and to define the rules for the automatic assignment of communication plans to people and the processing of the plan. © SunGard 2004-2008 Page 160 Banner General Student Form Full Name Use this Form to... SOAFOLK Guardian Information establish and maintain information about a student’s guardian. Guardian must exist in SPAIDEN first. SOAMAUD Mass Entry Audit Form review mass updates for General Student. SOPMAUD Purge Mass Entry Audit remove Audit table records. SORMEBP Mass Entry Batch Update Process apply mass updates to General Student via batch updates. SPAIDEN General Person Identification add or maintain general person IDs on the system. STVACTC Student Activity Code Validation create, update, insert and delete activity codes, such as Debate Club or ROTC. STVADVR Advisor Type Code Validation create, update, insert and delete advisor type codes for students, such as academic advisor or athletic advisor. STVAFDC Student CARE AFDC Duration Validation create, update, insert and delete CARE AFDC codes. These codes indicate length of time a CARE student has been on AFDC at the time of enrollment for the current term. STVASTD Academic Standing Code Validation create, update, insert and delete academic standing codes, such as Good Standing, Deans List or Suspension. STVATTR Attribute Validation create, update, insert and delete degree program codes, such as Affiliated Teaching Requirement, Language Requirement or Writing Intensive Requirement. STVATTS Student Attribute Code Validation create, update, insert and delete student attribute codes, such as First Year Student, Achieved Senior Standing or Non-degree Student. © SunGard 2004-2008 Page 161 Banner General Student Form Full Name Use this Form to... STVBLCK Block Code Validation create, update, insert and delete block codes which are used in Block Scheduling processing. Represent sets or groupings of class sections. STVCAMP Campus Code Validation create, update, insert and delete campus codes, such as Main Campus or Downtown Campus. STVCAST Combined Academic Standing Code Validation create, update, insert and delete combined academic standing codes, which are defined by a combination of an academic standing code and a progress evaluation code. STVCHRT Cohort Code Validation create, update, insert and delete cohort codes used in various modules to track a cohort grouping based on user-defined criteria. STVCLAS Class Code Validation create, update, insert and delete class codes, such as Freshman or First Year Law. STVCMTT Comment Type Code Validation create, update, insert and delete comment types and their respective codes, such as General Comment, Special Needs or Added via ACT Tape. STVCPLN Communication Plan Code Validation create, update, insert and delete communication plan codes used in Recruiting, Admissions and General Student modules. STVCREA Cohort Reason Code Validation create, update, insert and delete cohort reason codes, such as Peace Corps or Military Assignment. Used in conjunction with inactivation of a cohort for an individual to identify the reason for inactivation. © SunGard 2004-2008 Page 162 Banner General Student Form Full Name Use this Form to... STVCTYP Contact Type Code Validation create, update, insert and delete recruiting contact type codes, such as Campus Visit, College Night or Merit List Letter. STVDEPS Student CARE Number of Dependents Validation create, update, insert and delete codes indicating a CARE student’s number of dependent children. STVDISA Disability Type Code Validation create, update, insert and delete disability codes such as Blind, Multiple Sclerosis or Hearing Impaired. STVDLEV Degree Level Code Validation create, update, insert and delete degree level codes, such as Associate, Bachelor, Master, etc. STVELIG Eligibility Validation create, update, insert and delete eligibility codes, used in Student Right to Know tracking by SGASPRT. STVEMPL Employer Code Validation maintain employer codes which represent employer’s name, address and phone number. STVEOPS Education Opportunity Prog/Serv Status Validation create, update, insert and delete EOPS status codes, such as No Service, Student Eligible or Student Not Eligible. Used by SGAEOPS. STVESEL Eligibility Factor Validation create, update, insert and delete eligibility factor codes, such as Did Not Graduate HS NO GED, Financial Consideration or HS GPA below 2.5. Used by SGAEOPS. STVLEVL Level Code Validation create, update, insert and delete level codes, such as No Level Declared, Undergraduate or Non-matriculated Graduate. STVMARS Student CARE Marital Status Validation create, update, insert and delete codes which indicate marital status of a CARE student. © SunGard 2004-2008 Page 163 Banner General Student Form Full Name Use this Form to... STVMEDI Medical Code Validation create, update, insert and delete medical codes, such as Blind, Deaf, or Prosthetic Limb. Used by GOAMEDI. STVORIG Originator Code Validation create, update, insert and delete originator codes, such as Bursar’s Office, Student Accounts or Dean of Students. STVPREV Progress Evaluation Code Validation create and define valid progress evaluation codes. STVRSLT Appointment Result Code Validation create, update, insert and delete appointment result codes, such as Attended Interview, Did not Attend, or Late to Interview. STVSEPR Services Provided Validation create, update, insert and delete support services provided codes, such as Services Accepted, Services Provided, or Services Rejected. STVSFAE State F/A Eligibility Validation create, update, insert and delete State F/A Eligibility codes, such as AFDC Recipient Status or SSi Recipient Status. STVSPRV Service Provider Validation create, update, insert and delete the service provider codes, such as Training Center, Counseling Center or Learning Center. STVSPSR Disability Service Code Validation create, update, insert and delete disability service codes, such as County Paratransit Service, Hearing Aid Required or Disabled Student Services. Used by GOAMEDI. STVSPST Sport Status Code Validation create, update, insert and delete sport status codes. Used by SGASPRT. STVSSER Service Code Validation create, update, insert and delete service codes, such as Day Care, Career Planning or Transportation. © SunGard 2004-2008 Page 164 Banner General Student Form Full Name Use this Form to... STVSSRS Service Result Validation create, update, insert and delete student service result codes, such as Promotion Obtained, Job Obtained or Goal Not Met. STVSSST Services Status Validation create, update, insert and delete services status codes, such as In Progress, Service Refused or Referred to Provider. STVSTST Student Status Code Validation create, update, insert and delete student status codes, such as Active, Withdrawn, Inactive Due to Graduation. STVSTYP Student Type Code Validation create, update, insert and delete student type codes, such as Returning Freshman, Continuing, Transfer. Specific student type codes are required for IPEDS reporting. STVSUDA (through STVSUDJ) Student Element One (through Ten) Validation create, update, insert and delete institutional reporting data elements specific to an institution’s needs for state or local reporting for a student. See SGAUSDF. STVTRAC Acceptance Reason Validation create, update, insert and delete an EOPS Reason for Acceptance code, such as Accept Basis: Essay, Accept Basis: Financial Need or Eligibility Demonstrated. STVVETC Veteran Type Code Validation create, update, insert and delete veteran type codes, such as Chapter 32 Post Vietnam Vet, Other Veteran or ROTC. Used by SGASTDN. STVWTHD Student EOPS/CARE Withdrawal Reason Validation create, update, insert and delete codes which indicate reason for student’s withdrawal from EOPS and/or CARE programs for the following term, such as Lack of Resources, Family Problems or Discontinued (Academic Reasons). © SunGard 2004-2008 Page 165 Banner General Student Terminology Combined Academic Standing This user defined code is a combination of an academic standing code and a progress evaluation code. Cohort A member of a group of students who have similar characteristics such as starting a program at the same time Communication Plan A set of rules designed to implement an institution's preferences regarding who should receive which materials and when those materials should be sent. Materials can be generated (letter or label) or published (department brochures). Example: All accepted high school students who apply for admissions into the Education program receive a letter acknowledging acceptance into both the university and the Education program. However, all accepted high school students who apply for admissions into the Nursing program receive a letter acknowledging acceptance into just the university and instructions for next steps on how to apply at a later time to the Nursing program. Prospective nursing students also receive a Nursing program brochure along with their acceptance letter into the university. EOPS Education Opportunity Programs and Services. © SunGard 2004-2008 Page 166 Banner General Student Student Right to Know Act This legislation requires that an institution of higher education annually disclose information about its student body’s completion and graduation rates. For more information, refer to Maintaining and Monitoring Student Right to Know Reporting in Section: Day-to-Day Operations of this training workbook. © SunGard 2004-2008 Page 167 Banner General Student