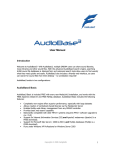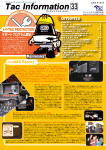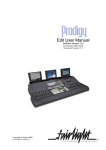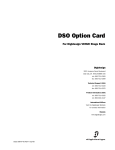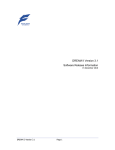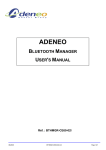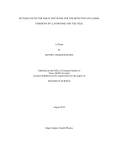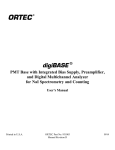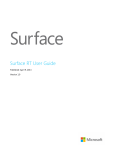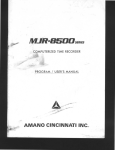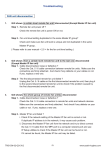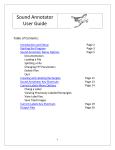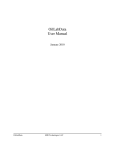Download AudioBase3 User Guide 2696KB Oct 18 2012 01:48:54 AM
Transcript
User Manual
Introduction
Welcome to AudioBase3 ! With AudioBase3, multiple Fairlight users can share sound
libraries, music libraries and other sound files. With the advanced AudioBase3 search engine,
searching HUGE sound file databases is blazingly fast, and advanced search tools allow users to
find exactly what they need quickly and easily. AudioBase3 also includes a friendly web interface,
so users can search for sound files from their desktop – no workstation required!
AudioBase3 exists in two configurations:
AudioBase3 Basic
AudioBase3 Basic is included FREE with every new Fairlight installation, and works with
the FREE Apache2 webserver and FREE MySQL database. AudioBase3 Basic includes the
following features:
•
•
•
•
•
•
•
Completely new engine offers superior performance, especially with large datasets
Allows creation of centralized shared libraries via a central Server
Enables facility-wide library management from any Fairlight controller
Provides basic web search capability
Support for Internet Information Services (IIS) and Apache2 webservers (Apache2 is a
FREE download).
Support for Microsoft SQL Server ( 2000 & 2003 ) and MySQL databases (MySQL is a
FREE download).
Runs under Windows XP Professional or Windows Server 2003
Copyright © 2009 FairlightAU
1
AudioBase3 Extreme is the enhanced version of AudioBase3. AudioBase3 Extreme includes all the
features of AudioBase3 Basic, plus the following advanced features:
•
•
•
•
•
•
Integrates with Apple's iTunes, allowing direct ripping/publishing to AudioBase3 with
automatic metadata lookup
Metadata acquired from iTunes is automatically embedded in the WAV file, providing
compatibility with other systems (eg – DigiBase, NetMix).
Supports direct scanning and publishing of compatible WAVs (including Multi-channel
files), AIFF, and MP3 files, including metadata extraction. This allows libraries created on
other systems (eg – NetMix, SoundMiner) to be used by AudioBase3 Extreme.
Files ripped via iTunes or scanned with AudioBase3 Extreme can be
searched/played/downloaded via the web interface. This allows other systems on the
network to use the AudioBase3 Extreme library
"Picklists" of files ripped via iTunes can be created using the AudioBase3 Extreme web
interface, then opened directly on Fairlight systems (ML4). This allows music
and sfx searches to be performed outside of the studio environment, maximizing
productivity.
Provides web-based library management
AudioBase3 Extreme is designed from the ground up to be a “good neighbour” to other systems,
and to maximize productivity in busy studio environments. With AudioBase3 Extreme, facilities
can quickly and easily leverage their existing audio CD, BWF/WAV, AIFF or MP3 libraries. With
web-based picklist generation, spotting or pre-production can be performed from any PC or Mac
on the network, without tying up valuable studio time. AudioBase3 Extreme is ideal choice for the
serious studio.
System Requirements
HARDWARE …
ENTRY LEVEL CONFIGURATION
Pentium IV 2.5 Ghz (or higher), 512MB RAM (minimum), dedicated 10GB library drive (minimum)
MIDRANGE CONFIGURATION
Pentium IV 3.0 Ghz (or higher), 1GB RAM (minimum), dedicated 50GB library drive (minimum)
HIGH END CONFIGURATION
Pentium IV XEON 3.0 Ghz (or higher), 1.5GB RAM (minimum), dedicated 100GB RAID5 library
drive (minimum)
SOFTWARE …
OPERATING SYSTEM
Windows XP Professional SP2 (minimum)
–orWindows Server 2003 SP1 (minimum)
Copyright © 2009 FairlightAU
2
WEBSERVER & DATABASE
FREE Apache 2.x webserver (minimum) & FREE MySQL 4.1.x database (minimum)
-orMicrosoft IIS 6.x webserver (minimum) & Microsoft SQL Server 2003 database (minimum)
*Note: Other webserver & database combinations may work, but are not supported.
AudioBase3
Setting up AudioBase3 on Fairlight
Each Fairlight system needs to map AudioBase3 server drives to the local PC. To do
this, select ‘Map Network Drive’ from the Windows Explorer ‘Tools’ menu. Map the desired drive
as shown below:
If necessary, enter a password for the network drive.
After mapping your AudioBase3 server drives to your PC, make sure to set the
network drive as a Media device in the Setup/Media and project Management
menu.
Finally, enter your AudioBase3 Server details in Setup/General Preferences. Example:
http://192.168.1.100/AudioBase/MFX/search_d2.php (Where 192.168.2.100 is the IP Address of
your Server).
Copyright © 2009 FairlightAU
3
Publishing Clips
To Publish clips in, simply highlight the desired clips and click the ‘Publish’
button in the AudioBase Smart Pane. You will see a popup asking you to select the AudioBase
WAV1 or WAV2 folder. If you have multiple audiobase servers on your network, you can also
select which server you would like to publish to. Select the desired server and destination folder,
and all highlighted clips will be exported to the specified AudioBase server as WAV files and
published into AudioBase3.
Deleting AudioBase Clips
To delete AudioBase clips, first perform a search to find clip(s) that you wish
to delete. When the search results are displayed, select the item in the results list you wish to
delete, then click the ‘Delete’ button in the AudioBase Smart Pane.
You may also use the option to delete “All items” that are shown in the results list.
* Note: Deleting a clip from AudioBase only removes the clip reference from the database. Please
use Windows Explorer if you wish to delete the associated audio file (s).
Copyright © 2009 FairlightAU
4
Searching for Sounds
AudioBase3 uses a simple search interface to find clips:
Step 1
Press the AudioBase key on your controller to activate AudioBase mode.
Step 2
Press the {Clear} soft key if necessary to clear previous searches.
Step 3
Press the {Search} soft key. The search field becomes active.
Step 4A
Enter the text you wish to find. By using this “Search For:” box … All relevant database
fields will be searched. This global search field will always override others. Use quotes to
find matching phrases.
Step 4B
You may also search for sounds using individual fields, such as <Description>, <Clip
Name>, <Category> … etc.
Simply type information into one or more fields, then press ENTER, and AudioBase will
find all Clip Records matching your Search Criteria. For example, if you type FISH into
the Clip Name field and press ENTER, all clips named FISH will be listed at the right of
the screen. If Match is set to START, all clips whose names start with FISH will be listed.
You may enter data into any field. If you leave a field blank, all Clip Records will match it
- it’s like saying you don’t care what is contained there. If you enter data into more than
one field, the search may be instructed to find Records which match ALL of the fields, or
ANY of the fields, depending on the status of Match in the options submenu. For example
you enter WIND in the clip name field, and LOUD in the description field. When Match is
set to ALL, the search will find all clips with WIND contained in their names which also
have LOUD contained in their descriptions.
You might want to set Fields to ANY when you are looking for any reference to a
concept. For example you might enter DOG into both the name and description fields and
find all Clip Records containing DOG in either field. When searching in the Description
field, each word in the field is considered separately.
Copyright © 2009 FairlightAU
5
AudioBase will find search each word, and return all Records where one or more words
match the criteria. For example, you place the letters “dog” in this field - when Match is
set to PART, AudioBase returns a Record if any word in the description contains “dog” when set to WHOLE it returns a Record if any word in the description is “dog”.
Additional Search Conditions
Additional search parameters can be added to both global and field searches. These are as
follows:
*
ANY
This asterix places an (ANY criteria) in the search text. The asterix can be
replaced by any number of characters. For example, typing *squeak would enable the
listing of mouse squeak and door squeak.
=
ANY ONE
This equal sign (=) placed in the search text is used to replace any one character.
?
ONE OR NONE
This question mark (?) placed in the search text is used to replace any one character or
no character.
&
AND
An ampersand (&) is placed in the search text is used to add another name. Only clips
with names containing both search names will be listed. For example, typing
*door&*squeak would list only the clips with names including both door and squeak.
This will list door squeak but not mouse squeak or door slam.
|
OR
A bar (|) is placed in the search text to add another name. Clips with names
containing either search string will be listed. For example, typing *door|*slam will list
clips with names containing door as well as clips with names containing slam.
This will list door squeak and door slam but not mouse squeak.
~
NOT
A tilde (~) is placed in the search text to add another name. This will exclude the
specified text. For example, typing *door&~squeak would list the clips with names
including door except those also containing squeak. This will list door slam but not door
squeak.
Copyright © 2009 FairlightAU
6
Placing Sounds In A Project
Step 1
After searching the database, a list of matching clips is displayed. Ensure the transport is
in STOP, then use the jogger wheel, + and – keys or up and down arrow keys to highlight
the clip you want. You may also use a mouse to click and select.
Step 2
Press the {Preview} soft key or the ‘Preview’ button in the Smart Pane. If Preview is lit,
the highlighted audio file in the list will loop repeatedly.
You can use the Jogger wheel, the + and – keys, or the mouse to select different sounds
in the list.
Step 3A
Double-Click the selected file to paste it at the playhead on the active track, or drag and
drop a clip to any track at any point on the timeline.
Step 3B
You may also use the <Audition> function. Before using AudioBase to import a clip, park
the transport at the sync point in your Project. This can even be done with a 9 pin
machine online. Press the AUDITION soft key. This will play the clip using the currently
selected track. When auditioning, the Project remains stationary. If necessary, use the
transport keys (including Jog and Jump) to position the clip at the desired sync location.
Press the {Paste} soft key to place the clip in the Project.
More About Audition
While Audition is on, only the Auditioned Clip can be heard. The other clips on the screen
do not move, and displayed in ghost mode to provide a visual reference for positioning
the clip you are auditioning. To regain normal transport control, turn Audition OFF. This
will cause the Auditioned Clip Record to disappear, and the Project to reappear as
normal. Turning Audition ON again will start playing the current Clip Record from its
Head.
To hear a different Clip Record, use the + and – keys or the Jogger Wheel to scroll the
list, or use the mouse to select another sound, then turn Audition Off and On again.
While Audition is on, the Timecode on the video screen displays the elapsed play time of
the Current Record, but the Project Timecode position does not change.
Copyright © 2009 FairlightAU
7
Notes:
•
The AudioBase3 results pane can be displayed underneath the Pyxis Track, allowing easy
placement of sounds to picture.
•
To hide the AudioBase3 results list, simply enter another mode (e.g. Cut).
•
Double Byte character sets (Japanese, Chinese, Korean, etc) are now supported. *Please
Note*. The server Operating System must be the native version to support the desired
language (eg – Japanese Windows for Japanese AudioBase, Korean Windows for Korean
AudioBase, etc)
Using the Browser Interface
To access AB3 from a “remote” PC type: http://X.X.X.X/audiobase/ - the IP address being that of
the Sound Effects Server.
Search AudioBase3 for clips or projects
Click 'Play' to play WAV files that have been scanned or published from iTunes. *Note: if a 'Play'
link does not appear, the file is missing or has moved from its original location.
Copyright © 2009 FairlightAU
8
Search Types;
Clips - Search for Clips using clip search criteria
Projects - Search for Projects using project search criteria
Global - Search for any clip, filename, category, description or user data that matches the text
you type
Match
Whole - Find items that exactly match what you type in each box
Part - Find items that contain what you type in each box
Start - Find items that begin with what you type in each box
Fields
All - Match all the criteria you type
Any - Match any of the criteria you type
Additional Search Conditions
* Any number of characters (including zero)
= Any one character
? One or zero characters
& And
| Or
~ Not
Copyright © 2009 FairlightAU
9
Click headers (Clip Name, Category, Description, etc) to change sort order. Click any filename to
find all clips in the selected file. Click any Category, User1, User2, User3 or User4 link to find
identical matches.
Edit AudioBase3 User Data
Search AudioBase for clips to edit, then enter User Data and use checkboxes to select the items
you wish to change. Note that if your search returns multiple pages of results, you must update
each page individually. Category, User1, User2, User3 and User4 can be changed globally, while
Descriptions can be changed individually.
Stereo clips are marked with an *
Publish iTunes CDs to AudioBase3
If your AudioBase3 installation has been configured accordingly, you can use iTunes to rip CDs
and publish the iTunes metadata into AudioBase3. Please be aware that the Server must be
connected to the Internet for this to work. Fairlight suggests that you use a separate protected
network card ( firewall ) to accomplish this.
Just follow these steps:
Rip the desired CD using iTunes.
Select desired CDs and click 'Add CDs to AudioBase3'.
Copyright © 2009 FairlightAU
10
File and Folder names are automatically 'cleaned' (illegal characters are removed) and
truncated to the correct length for QDC compliance.
New iTunes WAVs from the selected CD(s) are added to AudioBase3. If identical WAVs have
already been published, duplicates are ignored. iTunes info is automatically embedded directly
into the WAV file, and other AudioBase3xtreme users can automatically load the embedded data
using the 'Scan WAV files' menu. Other third party database systems may also be able to read
the embedded data.
*Warning* closing the iTunes popup window will abort the publishing process, and may corrupt
your AudioBase!
Scan WAV, AIFF, MP3 files into AudioBase3
If your AudioBase3 installation has been configured accordingly, you can scan WAV, AIFF and
MP3 files placed in your WAV1 and WAV2 folders into AudioBase3. Just follow these steps:
Copy or move the desired WAV, AIFF, or MP3 files into your Server's WAV1 or WAV2
folder. You can have as many subfolders as you wish.
Select desired folder(s) and click 'Add Files to AudioBase3'.
New files from the selected folder(s) are added to AudioBase3. If identical files have
already been published, duplicates are ignored.
Copyright © 2009 FairlightAU
11
How metadata is scanned into AudioBase3
•
•
•
•
If Fairlight metadata is found in any WAV file, Category, User1 and Description
information is restored automatically.
If third party metadata is found in any WAV file, it is placed in 'Description', and the
name of the folder/subfolder where the WAV resides is placed in 'Category'.
If an ID3 tag is found in an MP3 file, 'Title - Genre' is placed in 'Description', 'Album' is
placed in 'Category' and 'Artist' is placed in 'User1'.
Otherwise, the filename is placed in 'Description' and the name of the folder/subfolder
where the file resides is placed in 'Category'.
Note:
If the AudioBase File Scanner tries to rename a file and the new name is already in use in the
same folder, a warning will be displayed and the file will be skipped. To fix, manually rename
each skipped file with a unique name and rescan.
*Warning* closing the WAV Scanner popup window will abort the publishing process, and may
corrupt your AudioBase!!
Create/Manage Picklists
If your AudioBase3 installation has been configured accordingly, you can create 'Picklists' of
sound files you've published from iTunes or scanned in the 'Scan WAV Files' menu. These
Picklists can then be used to generate an ML4 file on your SFX server. Just follow these steps:
Copyright © 2009 FairlightAU
12
Select an existing Picklist or create a new one.
For new Picklists, enter a Picklist Name, Mark Name, Frame Rate, Start Time, Stereo Track, Mono
Track, Description (optional) and Sample Rate. Once you've selected or created a Picklist, use the
Picklist search tool to find, play, add and delete clips. The clips you select will remain checked.
Click
Click
Click
Click
'Show Current Picklist Contents' to view/play/delete clips in the current picklist.
'Delete' to permanently delete the current picklist.
'Generate ML4' to create an ML4 file.
'Start Over' to return to the select/add Picklist menu.
FairlightAU
Jul-09
DISCLAIMER: FairlightAU is not responsible for the use of this software in relation to any illegal
manipulation or copies of any copyrighted or protected audio/sounds. It is entirely up to the end-user of
Audiobase3 to respect the copyrights of the people who create this audio/sounds.
Copyright © 2009 FairlightAU
13