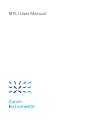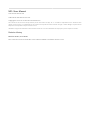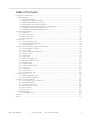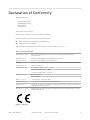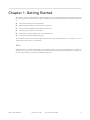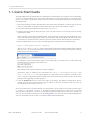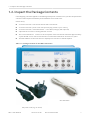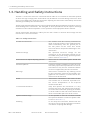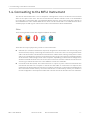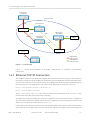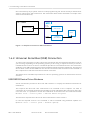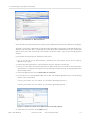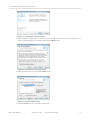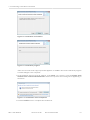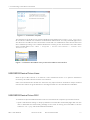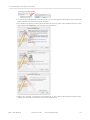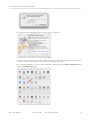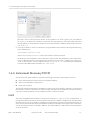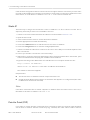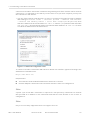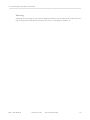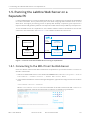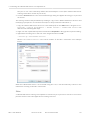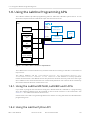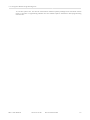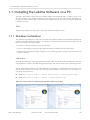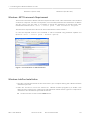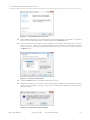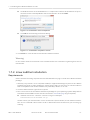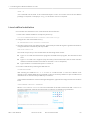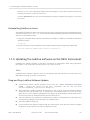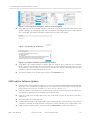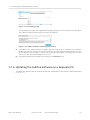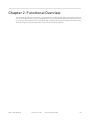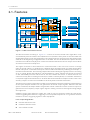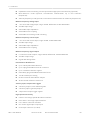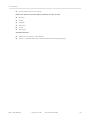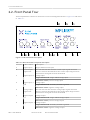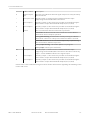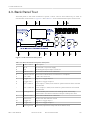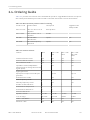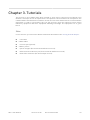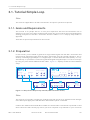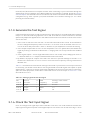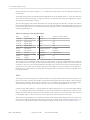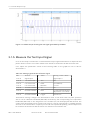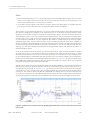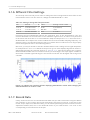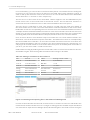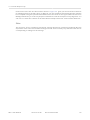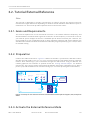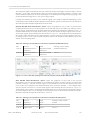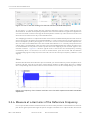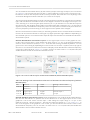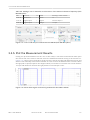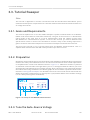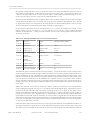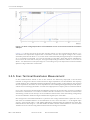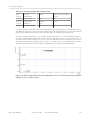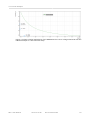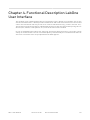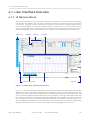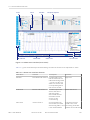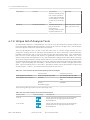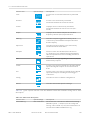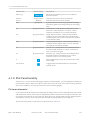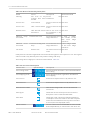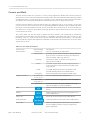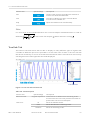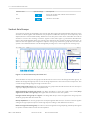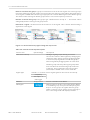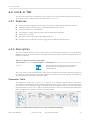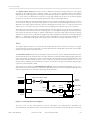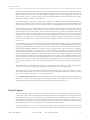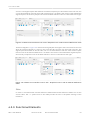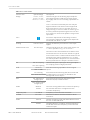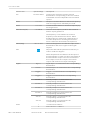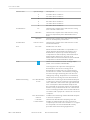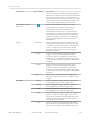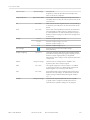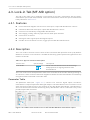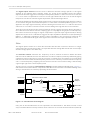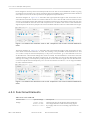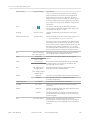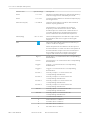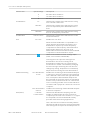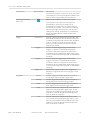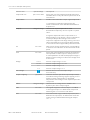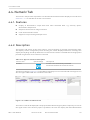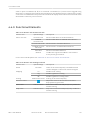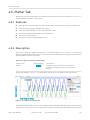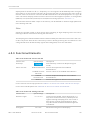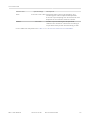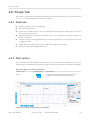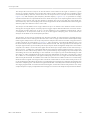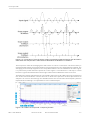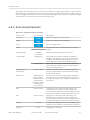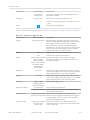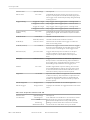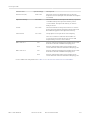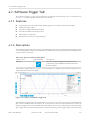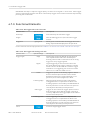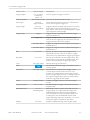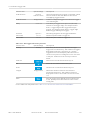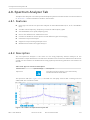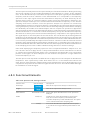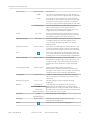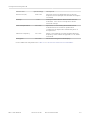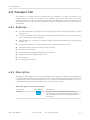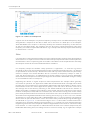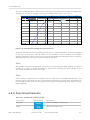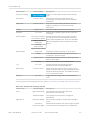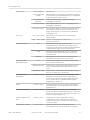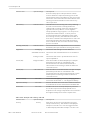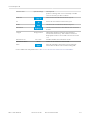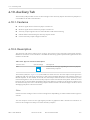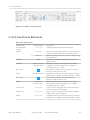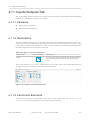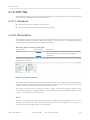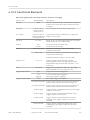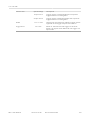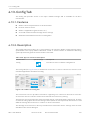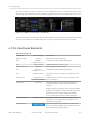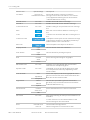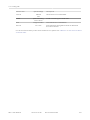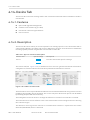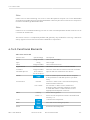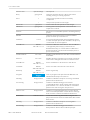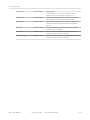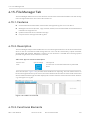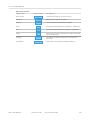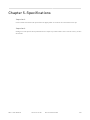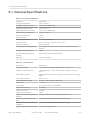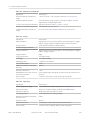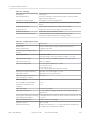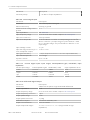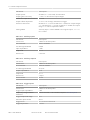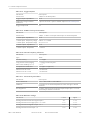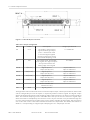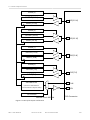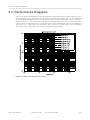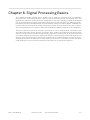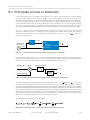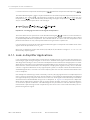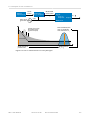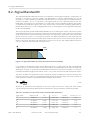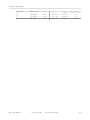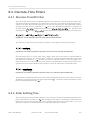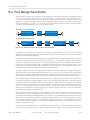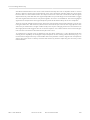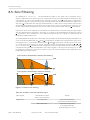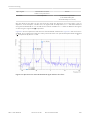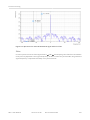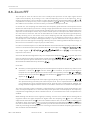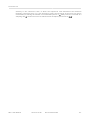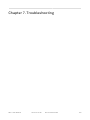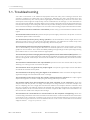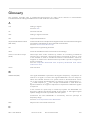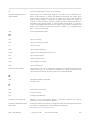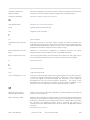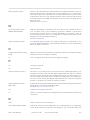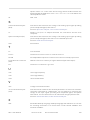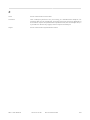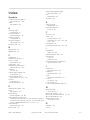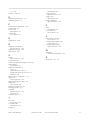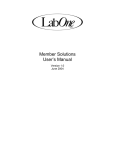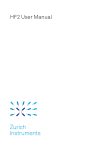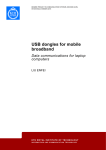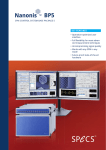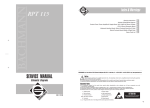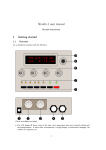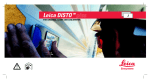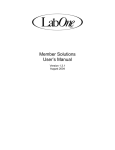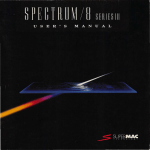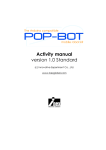Download MFLI User Manual - Zurich Instruments
Transcript
MFLI User Manual MFLI User Manual Zurich Instruments AG Publication date Revision 31421 Copyright © 2008-2015 Zurich Instruments AG The contents of this document are provided by Zurich Instruments AG (ZI), “as is”. ZI makes no representations or warranties with respect to the accuracy or completeness of the contents of this publication and reserves the right to make changes to specifications and product descriptions at any time without notice. LabVIEW is a registered trademark of National Instruments Inc. All other trademarks are the property of their respective owners. Revision History Revision 31421, 8-Jul-2015: This is the first version of the MFLI user manual related to software release 15.05. Table of Contents Declaration of Conformity .................................................................................................. IV 1. Getting Started ............................................................................................................... 5 1.1. Quick Start Guide ................................................................................................. 6 1.2. Inspect the Package Contents .............................................................................. 7 1.3. Handling and Safety Instructions .......................................................................... 9 1.4. Connecting to the MFLI Instrument ..................................................................... 11 1.5. Running the LabOne Web Server on a Separate PC ............................................... 24 1.6. Using the LabOne Programming APIs .................................................................. 26 1.7. Installing the LabOne Software on a PC ............................................................... 28 2. Functional Overview ...................................................................................................... 36 2.1. Features ............................................................................................................ 37 2.2. Front Panel Tour ................................................................................................ 40 2.3. Back Panel Tour ................................................................................................. 42 2.4. Ordering Guide ................................................................................................... 43 3. Tutorials ....................................................................................................................... 44 3.1. Tutorial Simple Loop .......................................................................................... 45 3.2. Tutorial External Reference ................................................................................ 53 3.3. Tutorial Sweeper ................................................................................................ 58 4. Functional Description LabOne User Interface ................................................................ 64 4.1. User Interface Overview ...................................................................................... 65 4.2. Lock-in Tab ........................................................................................................ 75 4.3. Lock-in Tab (MF-MD option) ............................................................................... 84 4.4. Numeric Tab ...................................................................................................... 93 4.5. Plotter Tab ......................................................................................................... 95 4.6. Scope Tab .......................................................................................................... 98 4.7. Software Trigger Tab ........................................................................................ 105 4.8. Spectrum Analyzer Tab ..................................................................................... 109 4.9. Sweeper Tab .................................................................................................... 113 4.10. Auxiliary Tab ................................................................................................... 120 4.11. Inputs/Outputs Tab ........................................................................................ 122 4.12. DIO Tab .......................................................................................................... 123 4.13. Config Tab ...................................................................................................... 126 4.14. Device Tab ..................................................................................................... 130 4.15. File Manager Tab ............................................................................................ 134 5. Specifications ............................................................................................................. 136 5.1. General Specifications ...................................................................................... 137 5.2. Performance Diagrams ..................................................................................... 146 6. Signal Processing Basics ............................................................................................. 147 6.1. Principles of Lock-in Detection ......................................................................... 148 6.2. Signal Bandwidth ............................................................................................. 151 6.3. Discrete-Time Filters ........................................................................................ 153 6.4. Full Range Sensitivity ....................................................................................... 155 6.5. Sinc Filtering .................................................................................................... 157 6.6. Zoom FFT ......................................................................................................... 160 7. Troubleshooting .......................................................................................................... 162 7.1. Troubleshooting ............................................................................................... 163 Glossary ......................................................................................................................... 164 Index .............................................................................................................................. 170 MFLI User Manual Revision 31421 Zurich Instruments 3 Declaration of Conformity The manufacturer Zurich Instruments Technoparkstrasse 1 8005 Zurich Switzerland declares that the product MFLI Lock-in Amplifier, 500 kHz / 5 MHz, 60 MSa/s fulfils the requirements of the European guidelines • 2004/108/EC Electromagnetic Compatibility • 2006/95/EC Low Voltage The assessment was performed using the directives according to Table 1 . Table 1. Conformity table EN 61326-1:2006 Emissions for industrial environments, immunity for industrial environments EN 61000-6-4 Emission standard for industrial environments EN 61000-6-2 Immunity for industrial environments EN 55011 Group 1, class A and B (the product was tested in typical configuration) EN 61000-4-2 CD 4 kV, AD 8 kV EN 61000-4-3 10 V/m 80% AM 80 MHz - 1 GHz 3 V/m 80% AM 1 GHz - 2 GHz 1 V/m 80% AM 2 GHz - 2.7 GHz EN 61000-4-4 2 kV power line 1 kV USB line EN 61000-4-5 1 kV line-line, 2 kV line-earth EN 61000-4-6 10 V 150 kHz - 80 MHz 80% AM, power line EN 61000-4-11 100% dip (1 cycle), 30% dip (25 cycles), 60% dip (10 cycles), 100% short interruptions (250 cycles) EN 61010-1:2010 Safety requirements for electrical equipment for measurement, control and laboratory use Figure 1. CE Logo MFLI User Manual Revision 31421 Zurich Instruments IV Chapter 1. Getting Started Welcome to the world of Medium Frequency (MF). This first chapter guides you through the initial set-up of your MFLI Instrument in order to make your first measurements. This chapter comprises of: • A Quick Start Guide for the impatient. • Inspecting the package content and accessories. • List of essential handling and safety instructions. • Connecting to the MFLI Instrument. • Running the LabOne Web Server on a separate PC. • Using the LabOne programming APIs. This chapter is delivered as hard copy with the initial instrument delivery to customers. It is an integral part of the MFLI User Manual. Note When the MFLI is connected by USB to a PC and powered on it will provide a flash drive, similar to a USB stick. A PDF of the user manual as well as the relevant drivers can easily be accessed from this drive by using for instance the Windows Explorer. MFLI User Manual Revision 31421 Zurich Instruments 5 1.1. Quick Start Guide 1.1. Quick Start Guide This page addresses all the people who impatiently are awaiting their new gem to arrive and want to see it up and running quickly. If the MFLI Instrument is to be integrated into a LAN with DHCP server, it is ready to go without further need of software installation. Please proceed along the following steps: 1. Check the package content. Besides the Instrument there should be a country specific power cable, an USB cable, an Ethernet cable and a hard copy of the user manual Chapter 1 . 2. Check the Handling and Safety Instructions in Section 1.3 . 3. Connect the Instrument to the power line, turn it on and connect it to a switch in the LAN using the Ethernet cable. After a number of seconds of flashing green, the front panel LED will show a steady blue color. If the LED remains flashing green, power cycle the MFLI instrument again and wait for the LED to turn blue. If the LED does not turn blue, please contact Zurich Instruments for assistance. 4. Open a web browser on a PC in the LAN and type the following text in the address bar: http://<instrument-serial>.<domain>/ where <instrument-serial> is the serial number of the instrument (see label on back panel) and <domain> is the network domain in which the instrument is running. An example is shown below for the Chrome browser. An example of the serial number label on the back panel is shown below. In this particular example the serial number is MF-DEV3026. The LabOne User Interface startup screen will appear. Alternative ways to address the instrument are: http://<instrument-serial>/ and http://192.168.11.2/, the latter applies to cases where the IP address is known to the user. Using the http prefix and network domain name and trailing slash with the host name prevents the triggering of search engines. 5. Click the Default UI button on the lower right of the page. The default configuration will be loaded and the first measurements can be taken. If the user interface does not start up successfully, please refer to Section 1.4 . Once the Instrument is up and running we recommend to go through some of the tutorials given in Chapter 3 . Moreover, Chapter 2 provides a general introduction to the various tools and settings tabs with tables in each section providing a detailed description of every UI element as well. For specific application know-how the Blog section of the Zurich Instruments web page will serve as a valuable resource that is constantly updated and expanded. MFLI User Manual Revision 31421 Zurich Instruments 6 1.2. Inspect the Package Contents 1.2. Inspect the Package Contents If the shipping container appears to be damaged, keep the container until you have inspected the contents of the shipment and have performed basic functional tests. Please verify: • You have received 1 Zurich Instruments MFLI Instrument • You have received 1 power cord with a power plug suited to your country • You have received 1 USB cable and/or 1 LAN cable (category 5/6 required) • A printed version of the "Getting Started" section • The "Next Calibration" sticker on the rear panel of the Instrument indicates approximately 2 years ahead in time. Zurich Instruments recommends calibration intervals of 2 years • The MAC address of the instrument is displayed on a sticker on the back panel Table 1.1. Package contents for the MFLI Instrument the USB cable the power cord (e.g. EU norm) MFLI User Manual Revision 31421 Zurich Instruments 7 1.2. Inspect the Package Contents the power inlet, with power switch and fuse holder the LAN / Ethernet cable (category 5/6 required) the "Next Calibration" sticker on the back panel of your instrument the MAC address sticker on the back panel of your instrument The MFLI Instrument is equipped with a multi-mains switched power supply, and therefore can be connected to most power systems in the world. The fuse holder is integrated with the power inlet, and can be extracted by grabbing the holder with two finger nails (or small screwdrivers) at the top and at the bottom at the same time. A spare fuse is contained in the fuse holder. The fuse description is mentioned in the specification chapter. Carefully inspect your Instrument. If there is mechanical damage or the amplifier does not pass the basic tests, then you should immediately notify the Zurich Instruments support team at <[email protected]> . MFLI User Manual Revision 31421 Zurich Instruments 8 1.3. Handling and Safety Instructions 1.3. Handling and Safety Instructions The MFLI is a sensitive electronic instrument which under no circumstances should be opened, as there are high-voltage parts inside which may be harmful to human beings. Moreover, there are no serviceable parts inside the instrument. Opening the instrument immediately cancels the warranty provided by Zurich Instruments. The following general safety instructions must be observed during all phases of operation, service, and handling of the instrument. The disregard of these precautions and all specific warnings elsewhere in this manual may affect correct operation of the equipment and its lifetime. Zurich Instruments assumes no liability for the user's failure to observe and comply with the instructions in this user manual. Table 1.2. Safety Instructions Ground the instrument The chassis must be correctly connected to earth ground by means of the supplied power cable. Alternatively also the ground pin on the rear panel can be used. This avoids electrical shocks and potential damage to the instrument. Maximum ratings The specified electrical ratings for the connectors of the instrument should not be exceeded at any time during operation (please refer to section Section 5.1 ). Do not service or adjust anything yourself There are no serviceable parts inside the Instrument. Software updates Frequent software updates provide the user with many important improvements as well as new features. Only the last released software version is supported by Zurich Instruments. Warnings Instructions contained in any warning issued by the instrument, either by the software, the graphical user interface, or mentioned in this manual must be followed. Notes Instructions contained in the notes of this user manual are of essential importance for the correct interpretation of the acquired measurement data. Location and ventilation Keep and operate the Instrument in a dry location that suits the general specifications. Do not block the ventilator opening on the back or the air intake on the side of the chassis and allow a reasonable space for the air to flow. Operation and storage Do not operate or store at a location outside the specified ambient conditions (please refer to section Section 5.1 ) Handling Do not drop the Instrument, handle with due care, do not store liquids on the device as there is a chance of spilling and damage. MFLI User Manual Revision 31421 Zurich Instruments 9 1.3. Handling and Safety Instructions When you notice any of the situations listed below, immediately stop the operation of the Instrument, disconnect the power cord, and contact the support team at Zurich Instruments, either through the website form or by email at <[email protected]> . Table 1.3. Unusual Conditions Fan is not working properly or not at all Switch off the Instrument immediately to prevent overheating of sensitive electronic components. Power cord or power plug on instrument is Switch off the Instrument immediately to damaged prevent overheating, electric shock, or fire. Please exchange the power cord with a quality product Instrument emits abnormal noise, smell, or Switch off the Instrument immediately to sparks prevent large damage. MFLI User Manual Revision 31421 Zurich Instruments 10 1.4. Connecting to the MFLI Instrument 1.4. Connecting to the MFLI Instrument The Zurich Instruments MFLI Lock-in Amplifier is designed to work out of the box with minimal effort on the part of the user. The Zurich Instruments LabOne software runs on an embedded PC in the MFLI instrument and is preinstalled before delivery. One of the programs running on the embedded PC is the LabOne Web Server, which can be connected to via a web browser once suitable physical and logical connections to the instrument have been established. Note The following web browsers are supported (latest versions) Chrome Firefox Opera Internet Explorer Safari There are two ways to physically connect to the instrument: • Ethernet (no software installation required). Integrate the instrument into an existing local area network (LAN) by connecting the instrument to a switch in the LAN using an Ethernet cable. The instrument can then be accessed from a web browser running on any device in the same LAN. The Ethernet connection can also be point to point. This requires some adjustment of the network card settings of the client computer. Depending on the network configuration and the installed network card, one or the other connection scheme is better suited. The next sections give a brief introduction to the different connection methods. • Universal Serial Bus (USB). The USB connection is a point to point connection between the instrument and the host computer to which the USB cable is connected. This requires the installation of an RNDIS driver on the host computer. The driver is conveniently available from the instrument's flash memory. Once the instrument is connected by USB to you PC/MAC a new drive appears in the Explorer/Finder that contains this driver and also the user manuals. MFLI User Manual Revision 31421 Zurich Instruments 11 1.4. Connecting to the MFLI Instrument Inst rum ent 1 connect ed TCPIP Net work USB Inst rum ent 3 free PC 1 TCPIP TCPIP TCPIP Inst rum ent 4 connect ed TCPIP Inst rum ent 2 connect ed USB Tablet TCPIP USB TCPIP PC 2 PC 3 USB Inst rum ent 5 USB available USB connect ed TCPIP available TCPIP connect ed Figure 1.1. Connectivity Figure 1.1 shows some examples of possible configurations of computer to instrument connectivity. 1.4.1. Ethernet TCP/IP Connection The simplest connection method is to integrate the instrument into an existing LAN with a Domain Name Server (DNS) so that an IP address can be automatically obtained. Attach an Ethernet cable from the instrument to a LAN network switch. The LabOne user interface can be started by typing the following text in the address bar of a web browser running on a computer in the LAN: http://<instrument-serial>.<domain>/, or http://<instrument-serial>/ where <instrument-serial> is the serial number of the instrument and <domain> is the network domain in which the instrument is running. This approach uses DNS lookup to resolve the IP address of the instrument which is configured with this network name by default. Other network configurations are possible but require more effort to set up. These are described in Section 1.4.3 . It should be noted that with connection via LAN, multiple web browser and API client sessions have simultaneous access and control over the instrument. Therefore changes made to the settings of MFLI User Manual Revision 31421 Zurich Instruments 12 1.4. Connecting to the MFLI Instrument the instrument by say a Python session via the programming API will be seen by a web browser session connected to that instrument. The instrument data can be streamed to multiple client sessions simultaneously. PC / Tablet Port 80 Port 8006 Web Browser LabOne Web Server FPGA Port 8004 LabOne Dat a Server Figure 1.2. Simplest connection to MFLI instrument 1.4.2. Universal Serial Bus (USB) Connection To control the instrument via USB, connect the instrument with the supplied USB cable to the PC you are using. Depending on the operating system you are using, it may be necessary to install a USB RNDIS device driver on the PC. The RNDIS provides a virtual Ethernet link to the instrument enabling it to be addressed using the normal IP address and host name mechanisms. The required device driver can be downloaded from the Zurich Instruments web site and must be installed on the computer from which the instrument will be controlled. The RNDIS driver installation procedure for various operating systems is described in the next sections. USB RNDIS Device Driver Windows Zurich Instruments provides a Microsoft MSI installer to simplify the Windows RNDIS driver installation. This requires the Microsoft .NET Framework to be installed on the computer. For 95% of computers, this is already installed. The installation of the USB RNDIS device driver will fail if this is not the case. It is possible to check the installation of the Microsoft .NET Framework under Windows Start → Control panel → Add and Remove Programs. The minimum requirement is Microsoft .NET Framework 3.5 Service Pack 1. In case the required version is not installed, it can be installed using Windows Update tool (Windows Start → Control panel → Windows Update). MFLI User Manual Revision 31421 Zurich Instruments 13 1.4. Connecting to the MFLI Instrument Figure 1.3. Installation of .NET framework Once the Microsoft .NET framework is in place, the USB RNDIS device driver installation can begin. The MFLI Instrument is designed so that when the USB cable is plugged in, a flash disk partition appears with the label MFLI, containing the required Windows MSI installer for the USB RNDIS device driver, plus the instrument user manual in pdf form and a copy of this Getting Started chapter. Proceed with the device driver installation as follows: 1. Log on to the PC as an administrator. Installing the USB RNDIS device driver requires administrator rights. 2. Ensure that the USB cable is connected from the PC to the MFLI Instrument. 3. Power cycle the MFLI Instrument and wait for approximately 20 seconds for the instrument initialization to complete. During this time an AutoPlay window will pop up showing the newly detected MFLI drive. 4. In the Autoplay window, select Open folder to view files. 5. Go into the Driver folder and double click on the .msi installer appropriate for your operating system. This will be either LabOne_MF-USB64-XX.XX.XXXXX.msi for 64 bit operating systems, or LabOne_MF-USB32-XX.XX.XXXXX.msi for 32 bit operating systems. Figure 1.4. Read-only drive of the MFLI shown in the file explorer 6. In the welcome screen click the Next button. MFLI User Manual Revision 31421 Zurich Instruments 14 1.4. Connecting to the MFLI Instrument Figure 1.5. Installation welcome screen 7. After reading through the Zurich Instruments license agreement, check the "I accept the terms in the License Agreement" check box and click the Next button. Figure 1.6. Installation license agreement 8. In the Custom Setup screen click the Next button. Figure 1.7. Custom setup screen 9. Click the Install button to start the installation. MFLI User Manual Revision 31421 Zurich Instruments 15 1.4. Connecting to the MFLI Instrument Figure 1.8. Installation confirmation Figure 1.9. Installation progress If the User Account Control pop-up window appears, click Yes to allow the installation program to make changes to the computer. 10.In the Windows Security pop-up window, click Install. You can also click the Always trust software from "Zurich Instruments AG" check box to prevent the message from appearing in the future. Figure 1.10. Installation driver acceptance 11.Click the Finish button to complete the installation. MFLI User Manual Revision 31421 Zurich Instruments 16 1.4. Connecting to the MFLI Instrument Figure 1.11. Installation complete The installation of the driver will create a Windows Start Menu entry LabOne User Interface MF to start the LabOne User Interface on the default web browser. A locally installed application will detect the IP address of the instrument connected over USB and will start the browser with the IP address pointing to the LabOne Web Server running on the instrument. The Start Menu entry is found under Start Menu → Programs → Zurich Instruments → LabOne User Interface MF Figure 1.12. Windows Start Menu entry to start the LabOne User Interface USB RNDIS Device Driver Linux With an up-to-date version of a UBUNTU Linux distribution there is no special installation necessary, the USB connection works out of the box. Other Linux distributions should also work but may require further installation steps. Detailed instructions cannot not given here due to the large number of Linux distributions available. USB RNDIS Device Driver OS X To install the required USB RNDIS device driver on a Macintosh computer, proceed as follows: 1. Open a web browser and go to http://joshuawise.com/horndis downloads page and click the link to download the latest binary package. At the time of writing, this link leads to the file HoRNDIS-rel7.pkg, which should be downloaded. MFLI User Manual Revision 31421 Zurich Instruments 17 1.4. Connecting to the MFLI Instrument 2. Locate the downloaded file using the Finder. The file can typically be found in the Downloads folder. Double click the file to run the installer. 3. The installer will guide you through the installation process. Select the standard option in each dialog and click Continue to proceed with the installation. 4. Before the installer can finalize the installation, it will request administrator permissions. Supply the necessary credentials to finish the installation. MFLI User Manual Revision 31421 Zurich Instruments 18 1.4. Connecting to the MFLI Instrument 5. A summary of the installation will be shown once it completes. 6. At this point it is advisable to restart the computer. 7. Connect the MFLI Instrument to the computer using the USB cable and power it up. Wait until the blue LED on the front-panel of the MFLI Instrument illuminates. 8. To verify that the MFLI is correctly detected by the computer open the System Preferences and select the Network category. MFLI User Manual Revision 31421 Zurich Instruments 19 1.4. Connecting to the MFLI Instrument The MFLI device should now be shown in the interface list with a green icon and marked as Connected. When the interface is selected, the information in the right hand side pane should update to show that the interface uses DHCP and the IP address should take the form 192.168.x.x. 9. It is now possible to connect to the device using a web browser either by entering the following in the address bar: <instrument-serial>.local where<instrument-serial> is the serial number of the instrument. Alternatively, the IP address of the instrument can be used. The IP address of the instrument is the IP address shown in the described in the previous step, with 1 added to the right-most octet. So for instance, if the IP address shown is 192.168.47.57, the instrument IP address to enter in the address bar would be 192.168.47.58. 1.4.3. Instrument Discovery TCP/IP Various schemes are possible for logically connecting to the MFLI instrument via TCP/IP. • DHCP (the simplest scheme for the user and the default) • Static IP (the fallback if DHCP fails) • Point to point (P2P) The sample transfer performance of different connections varies greatly. Generally it can be said that a point-to-point connection will lead to larger transfer rates compared to a network-based connection, at the expense of more complexity in the connection setup. DHCP The most straightforward Ethernet connection method is to rely on a LAN configuration to recognize the MFLI Instrument. This is the MFLI Instrument's default configuration. By connecting the instrument in a LAN, a dynamic IP address is assigned like any other PC by the DHCP server. In case of restricted networks, the network administrator may be required to register the instrument on the network by means of the MAC address. The MAC address is indicated on the back panel of the instrument. MFLI User Manual Revision 31421 Zurich Instruments 20 1.4. Connecting to the MFLI Instrument If the network configuration does not allow or does not support DHCP it is necessary to use a static IP setup as described below. The MFLI Instrument is configured to accept the IP address from the DHCP server, or to fall back to IP address 192.168.1.10 if it does not obtain one. Static IP The best way to assign the instrument a static IP address is to first connect via USB. This is especially necessary if DHCP is not available in the LAN. 1. Connect to the instrument and start the LabOne UI as described in Section 1.4.2 . 2. Open the Device tab. 3. In the Communication section, set the desired IP4 address. 4. Set the appropriate IP4 mask and Gateway 5. Click on the Static IP button to indicate the use of a static IP address. 6. Click on the Program button to save the changed parameters. 7. Connect an Ethernet cable from a switch in the LAN to the 1GbE port on the back panel of the MFLI Instrument. 8. Power cycle the MFLI instrument. Is this necessary? 9. (Optional) To verify the connection between the host computer and the MFLI Instrument, open a DOS command window and ping the IP address entered above. 10.Type the following in the address bar of a web browser on a computer within the LAN: http://<Static IP Address>/ where <Static IP Address> is the static IP address entered above. The LabOne UI should now appear. Requirements • The chosen static IP address must be unique within the LAN. • Needs network administrator support on networks with dynamic IP configuration (the static IP address will need to be reserved). Note If the MFLI Instrument fails to obtain a dynamic IP address from the DHCP server in the LAN, it falls back to the static IP address 192.168.1.10. Point to Point (P2P) If you want to control the MFLI instrument from a PC and you have two network cards installed, one of which is used for network connectivity (e.g. internet), the other can be used for a direct MFLI User Manual Revision 31421 Zurich Instruments 21 1.4. Connecting to the MFLI Instrument connection to the MFLI Instrument. Notebooks can generally profit from wireless LAN for network connectivity. It is important to note that if you set a static IP on your host computer you may lose the connection to the internet. 1. Use one of the network cards and set it to static IP in TCP/IPv4 using the following IP address and mask (go to Control Panel → Internet Options → Network and Internet → Network and Sharing Center → Local Area Connection→Properties). Note that the IP address of the PC should be 192.168.1.n, where n=[2..9] and the mask should be 255.255.255.0. The instrument itself will use the fall-back address 192.168.1.10 if it does not obtain an address from the DHCP server. Figure 1.13. Static IP configuration of PC To connect to the MFLI Instrument and start the LabOne User Interface, type the following in the address bar of a web browser: http://192.168.1.10/ Requirements • Two networks cards needed for additional connection to internet • Network adapter connected to the instrument must be in static IP4 configuration Note A power cycle of the MFLI Instrument is required if it was previously connected to a network that provided an IP address to the instrument and then the user decides to run in static IP configuration. Note Only IP v4 is currently supported. There is no support for IP v6. MFLI User Manual Revision 31421 Zurich Instruments 22 1.4. Connecting to the MFLI Instrument Warning Changing the IP settings of your network adapters manually can interfere with its later use, as it can no longer be used for network connectivity until it is set again for dynamic IP. MFLI User Manual Revision 31421 Zurich Instruments 23 1.5. Running the LabOne Web Server on a Separate PC 1.5. Running the LabOne Web Server on a Separate PC It can be advantageous to run the LabOne Web Server on a separate PC instead of the embedded PC in the instrument. This is particularly the case when using high data transfer rates. At such data rates, the higher processing power of laptop and desktop computers gives improved UI responsiveness and generally a better user experience and reduces the probability of sample loss. To run the Web Server on a separate PC, the LabOne software must be installed on the PC that connects to the instrument. See Section 1.7 for LabOne installation instructions. PC Port 80 Port 8006 Web Browser LabOne Web Server FPGA Port 8006 LabOne Web Server Port 8004 LabOne Dat a Server Figure 1.14. Zurich Instruments Web Server running on separate PC 1.5.1. Connecting to the MFLI from the Web Server Once the LabOne software has been installed on a separate PC, proceed as follows to connect to the MFLI Instrument: 1. Start the LabOne Web Server. From the Windows Start menu, select All Programs → Zurich Instruments → LabOne Servers → LabOne Web Server MFLI. 2. In the LabOne DataServer Connect dialog that appears, type the following text in the Host Name field: <instrument-serial>.<domain> Where <instrument-serial> is the serial number of the MFLI Instrument and <domain> is the network domain in which the instrument is running. An example is given below. MFLI User Manual Revision 31421 Zurich Instruments 24 1.5. Running the LabOne Web Server on a Separate PC The port to use is 8004 which by default should already be correct (The LabOne Data Server running on the MFLI listens on port 8004). 3. Click the Connect button. The Device and Settings dialog will appear allowing you to proceed as normal. This setting can be made permanent by making a copy of the LabOne WebServer shortcut and modifying its properties. Proceed as follows (this is the procedure for Windows 7): 1. Copy the LabOne Web Server shortcut to the desktop (from the Start menu, navigate to All Programs → Zurich Instruments → LabOne Servers → LabOne Web Server UHF and use CTRL and drag and drop). 2. Right click the copied Desktop shortcut and select Properties to bring up the Properties dialog. 3. Append the following text to the text in the Target field and click OK: --server-ip <instrument-serial> Where instrument-serial> is the serial number of the MFLI Instrument. See example below. When the LabOne Web server is now started using this icon, it will automatically connect to the Data Server running on the MFLI Instrument. Note A LabOne Web Server running on a separate PC listens only on IP port 8006. Port 80 is not used to prevent conflicts with other applications running on the PC. MFLI User Manual Revision 31421 Zurich Instruments 25 1.6. Using the LabOne Programming APIs 1.6. Using the LabOne Programming APIs The LabOne software provides programming APIs for MATLAB, LabVIEW, Python and C. To use these APIs requires further installation steps. See the next sections. PC Port 80 Port 8006 Web Browser LabOne Web Server FPGA LabOne MATLAB API Port 8004 LabOne Dat a Server C API LabVIEW API LabOne Pyt hon Package Pyt hon API Figure 1.15. LabOne APIs installed on separate PC The LabOne APIs communicate directly with the Data Server running on the MFLI Instrument via IP port 8004. The device address can be <instrument-serial>, mf-<instrument-serial>, mf<instrument-serial>.<domain>, or <IP address>. If the address is not fully qualified, means domain name is not added, the API will perform a network discovery with multicast to get the IP address. This ensures that devices connected by Ethernet over USB will be accessible by the same method as devices connected to LAN. 1.6.1. Using the LabOne MATLAB, LabVIEW and C APIs If you want to program the instrument using the LabOne MATLAB, LabVIEW or C programming APIs, the LabOne software must be installed on the PC that connects to the instrument. See Section 1.7 for LabOne installation instructions. Please refer to the MFLI Programming Manual for details on using the MATLAB, labVIEW and C programming APIs. 1.6.2. Using the LabOne Python API MFLI User Manual Revision 31421 Zurich Instruments 26 1.6. Using the LabOne Programming APIs To use the Python API, the Zurich Instruments LabOne Python package must installed. Please refer to the MFLI Programming Manual for the LabOne Python installation and programming instructions. MFLI User Manual Revision 31421 Zurich Instruments 27 1.7. Installing the LabOne Software on a PC 1.7. Installing the LabOne Software on a PC The MFLI Instrument comes with the LabOne software preinstalled and is ready to work out of the box. However, the LabOne software can be installed on any PC. This can be advantageous for performance reasons and is necessary if programming the instrument using the MATLAB, LabVIEW or C APIs. Note Administrator rights are required to install the LabOne software on a PC. 1.7.1. Windows Installation The installation packages for the Zurich Instruments LabOne software are available as Windows installer .msi packages. The software is available at the Zurich Instruments download portal at http://www.zhinst.com/downloads. To install the LabOne software, proceed as follows: 1. Log on to the website using the login and password provided by Zurich Instruments. 2. Download the software package suitable to your operating system and processor architecture (32-bit or 64-bit). Important When downloading the software packages, please make sure that you download and install the software that is suited to the addressing mode (32-bit: x86, 64-bit: x64) of your operating system. Zurich Instruments supports Microsoft Windows XP, Windows 7 and Windows 8 for both 32-bit and 64-bit processors. In case you are not sure which Windows architecture you are using, you can check this as follows: • Windows 7: Control panel → System and Security → System/System type • Windows 8: Control panel → System → System/System type Table 1.4. Find out the OS addressing architecture (32-bit or 64-bit) MFLI User Manual Revision 31421 Zurich Instruments 28 1.7. Installing the LabOne Software on a PC Windows 7 (32-bit: x86) Windows 7 (64-bit: x64) Windows .NET Framework Requirement The Zurich Instruments LabOne software requires the Microsoft .NET Framework to be installed on the host computer. For 95% of computers, this is already installed. The installation of LabOne will fail if this is not the case. It is possible to check the installation of the Microsoft .NET Framework under Windows Start → Control panel → Add and Remove Programs. The minimum requirement is Microsoft .NET Framework 3.5 Service Pack 1. In case the required version is not installed, it can be installed using Windows Update tool (Windows Start → Control panel → Windows Update). Figure 1.16. Installation of .NET framework Windows LabOne Installation 1. The MFLI Instrument should not be connected to your computer during the LabOne software installation process 2. Start the LabOne32/64-XX.XX.XXXXX.msi LabOne installer program by a double click and follow the instructions. Please note that Windows Administrator rights are required for installation. The installation proceeds as follows: • On the welcome screen click the Next button. MFLI User Manual Revision 31421 Zurich Instruments 29 1.7. Installing the LabOne Software on a PC Figure 1.17. Installation welcome screen • After reading through the Zurich Instruments license agreement, check the "I accept the terms in the License Agreement" check box and click the Next button. • Review the features you want to have installed. For the MFLI Instrument the the MFLI Series Device, Web Server and API features are required. If you would like to install shortcuts on your desktop area, enable the feature Desktop Shortcuts. To proceed click the Next button. Figure 1.18. Custom setup screen • Click the Install button to start the installation process. • Windows will ask up to two times to reboot the computer. Make sure you have no unsaved work on your computer. Actually a reboot is practically never required, so that one may safely click OK. Figure 1.19. Installation reboot request MFLI User Manual Revision 31421 Zurich Instruments 30 1.7. Installing the LabOne Software on a PC • On Windows Server 2008 and Windows 7 it is required to confirm the installation of up to 2 drivers from the trusted publisher Zurich Instruments. Click on Install . Figure 1.20. Installation driver acceptance • Click OK on the following notification dialog. Figure 1.21. Installation completion screen 3. Click Finish to close the Zurich Instruments LabOne installer. Warning Do not install drivers from another source and therefore not trusted as originating from Zurich Instruments. 1.7.2. Linux LabOne Installation Requirements Ensure that the following requirements are fulfilled before trying to install the LabOne software package: 1. Officially, only Ubuntu 12.04 LTS (i386, amd64) is supported although in practice the LabOne package may work on other platforms. Please ensure that you are using a Linux distribution that is compatible with Ubuntu/Debian, but preferably Ubuntu 12.04 LTS. 2. You have administrator rights for the system. 3. The correct version of the LabOne installation package for your operating system and platform have been downloaded from the Zurich Instruments downloads page (login required): • LabOneLinux<arch>-<release>.<revision>.tar.gz, for example: LabOneLinux32/64-XX.XX.XXXXX.tar.gz Please ensure you download the correct architecture (32-bit/64-bit) of the LabOne installer. The uname command can be used in order to determine which architecture you are using, by running: MFLI User Manual Revision 31421 Zurich Instruments 31 1.7. Installing the LabOne Software on a PC uname -m in a command line terminal. If the command outputs "x686" the 32-bit version of the LabOne package is required, if it displays "x86_64" the 64-bit version is required. Linux LabOne Installation Proceed with the installation in a command line shell as follows: 1. Extract the LabOne tarball in a temporary directory: tar xzvf LabOneLinux<arch>-<release>-<revision>.tar.gz 2. Navigate into the extracted directory. cd LabOneLinux<arch>-<release>-<revision> 3. Run the install script with administrator rights and proceed through the guided installation, using the default installation path if possible: sudo bash install.sh The install script lets you choose between the following three modes: • Type "a" to install the Data Server program, the Web Server program, documentation and APIs. • Type "u" to install udev support (only necessary if HF2 Instruments will be used with this LabOne installation and not relevant for the MFLI Lock-in Amplifier). • Type "ENTER" to install both options "a" and "u". 4. Test the installation by starting the Web Server: startWebServerUHF and entering the address 127.0.0.1:8006 in a web browser to start the LabOne User Interface. The LabOne Web Server installed on the PC listens by default on port number 8006 instead of 80 to minimize the probability of conflicts. In the LabOne DataServer Connect dialog that appears, type the following text in the Host Name field: <instrument-serial>.<domain> Where <instrument-serial> is the serial number of the MFLI Instrument and <domain> is the network domain in which the instrument is running. An example is given below. MFLI User Manual Revision 31421 Zurich Instruments 32 1.7. Installing the LabOne Software on a PC The port to use is 8004 which by default should already be correct (The LabOne Data Server running on the MFLI listens on port 8004). Click the Connect button. The Device and Settings dialog will appear allowing you to proceed as normal. Uninstalling LabOne on Linux The LabOne software package copies an uninstall script to the base installation path (the default installation directory is /opt/zi/). To uninstall the LabOne package please perform the following steps in a command line shell: 1. Navigate to the path where LabOne is installed, for example, if LabOne is installed in the default installation path: cd /opt/zi/ 2. Run the uninstall script with administrator rights and proceed through the guided steps: sudo bash uninstall_LabOne<arch>-<release>-<revison>.sh 1.7.3. Updating the LabOne software on the MFLI Instrument Updating the LabOne software on the MFLI instrument is achieved by either a drag and drop procedure, or via a USB mass storage device (e.g. a memory stick). Note Updating of the LabOne software on the is only possible when the browser is connected to the Web Server running on the MFLI Instrument. Drag and Drop LabOne Software Update • Download the latest LabOne software version from the Zurich Instruments Download Center . Choose the version for the MFLI Instrument. The file has the form LabOneLinuxARM32_signed-XX.XX.XXXXX.tar. • Open a Windows Explorer window and navigate to the location of the downloaded LabOne installation file (on Windows this is typically the Downloads folder). On Linux, the Files application or some other file manager utility supporting drag and drop, can be used. We will use the term explorer window henceforth in this description. • Start the LabOne User Interface in a web browser (connect to the Web Server running on the Instrument by typing the serial number in the address bar). • Open the LabOne Config tab. • Position/Resize the explorer window and the web browser such that the dotted rectangle under the File Upload section of the Config tab is visible. MFLI User Manual Revision 31421 Zurich Instruments 33 1.7. Installing the LabOne Software on a PC Figure 1.22. Config Tab showing drop zone for software update • Drag and drop the downloaded LabOne installation file from the explorer window onto the dotted rectangle. An Upload pop-up window will appear indicating the progress of the upload. Once uploaded, The LabOne Software Update pop-up window will appear. Figure 1.23. Upload pop-up window Figure 1.24. LabOne Software Update pop-up window • Click OK in the LabOne Software Update pop-up window. This completes the software update. The servers running on the instrument will now be restarted necessitating a reload of the LabOne User Interface. An Error pop-up window will appear containing the text "The connection with the LabOne Web Server is lost". • Reload the LabOne User Interface by clicking on the Reload button. USB LabOne Software Update • Download the latest LabOne software version from the Zurich Instruments Download Center and copy it onto a USB mass storage device. Choose the version for the MFLI Instrument. The file has the form LabOneLinuxARM32_signed-XX.XX.XXXXX.tar. • Start the LabOne User Interface in a web browser (connect to the Web Server running on the Instrument by typing the serial number in the address bar). • Insert the USB mass storage device into one of the USB sockets on the back of the MFLI Instrument. • Open the LabOne File Manager tab. • A folder labelled USB1 will be displayed in the File Manager tab, corresponding to the inserted USB device. Expand the USB1 branch to display its contents (double click on the folder icon). • Right click the LabOne update .tar file and select SW Update to update the software. MFLI User Manual Revision 31421 Zurich Instruments 34 1.7. Installing the LabOne Software on a PC Figure 1.25. File Manager tab An Upload pop-up window will appear indicating the progress of the upload. Once uploaded, The LabOne Software Update pop-up window will appear. Figure 1.26. LabOne Software Update pop-up window • Click OK in the LabOne Software Update pop-up window. This completes the software update. The servers running on the instrument will now be restarted necessitating a reload of the LabOne User Interface. An Error pop-up window will appear containing the text "The connection with the LabOne Web Server is lost". • Reload the LabOne User Interface by clicking on the Reload button. 1.7.4. Updating the LabOne software on a Separate PC To update the LabOne software already installed on a separate PC, follow the procedure described in Section 1.7 . MFLI User Manual Revision 31421 Zurich Instruments 35 Chapter 2. Functional Overview This chapter provides the overview of the features provided by the MFLI Instrument. The first section contains the description of the graphical overview and the hardware and software feature list. The next section details the front panel and the back panel of the measurement instrument. The following section provides product selection and ordering support. MFLI User Manual Revision 31421 Zurich Instruments 36 2.1. Features Front Panel Signal Input + V / -V / I Input Range Am plifier LPF 10 MHz Dem odulat ors & Oscillat ors ADC 60 MSa/s 16 bit MF-MD Input Select LPF 10 MHz MF-MD Oscillator Select x3 Signal Out put Out put Range Am plifier DAC 60 MSa/s 16 bit MF-MD Out put Adder Auxiliary Input s / Reference 1-2 Input Range Am plifier LPF 10 MHz LPF 200 kHz 4x DAC 612 kSa/s 18 bit Scaling LPF +# Web & Dat a Server MF-MD x3 MF-F5M Frequency Ext ension Scope Et hernet 1 GbE USB 2.0 Host x2 USB 2.0 Device Sweeper Memory 16 kSa with FFT Frequency Response Analyzer Spect rum Analyzer SW Trigger 2x ADC 15 MSa/s 16 bit Auxiliary Out put s 1-4 x1 x1 ADC 60 MSa/s 16 bit (X,Y) Clock Out 10 MHz +# Input Range Am plifier Clock In 10 MHz LPF Signal Input I (MF-MD opt ion) Back Panel 2.1. Features Digit al I/O 32-bit Trigger Input / Out put 1-2 58 kHz span Figure 2.1. MFLI Instrument Overview The MF Instrument according to Figure 2.1 consists of several internal units (light blue color) surrounded by several interface units (dark blue color) and the front panel on the left-hand side and the back panel on the right-hand side. The orange blocks are optional units that can be either ordered at the beginning or upgraded later in the field. The arrows between the panels and the interface units indicate the physical connections and the data direction flow. Only a small subset of internal connections is depicted. The signal of interest to be measured is connected either to the low-noise current or voltage input of the MF, where it is amplified to a defined range and digitized at very high speed. When the MF-MD option is installed, both inputs can be used simultaneously enabling, for example, 4terminal measurements. The resulting samples are fed into the digital signal processor consisting of up to 4 dual-phase demodulators. The demodulator output samples are further processed on the embedded processor that hosts as well the LabOne web server, to which the user can connect from any device running a browser (PC, Tablet or Smart phone). No software installation is required. Supported interfaces are LAN and USB. The demodulator samples are also sent to the auxiliary outputs in order to be available on the front panel of the MF Instrument. The numerical oscillators generate sine and cosine signal pairs that are used for the demodulation of the input samples and also for the generation of the MF output signals. When the MF-MD option is installed, the Output Adder can generate a linear combination of the oscillator outputs to generate a multi-frequency output signal: digital to analog conversion and signal scaling (range) are supported. Hardware trigger and reference signals are used for various purposes inside the instrument, such as triggering demodulation, triggering oscilloscope data acquisition, or to generate external reference clocks or triggering signals to other equipment. Lock-in Operating Modes • Internal reference mode • External reference mode • Auto reference mode MFLI User Manual Revision 31421 Zurich Instruments 37 2.1. Features • Impedance mode, measuring current input and voltage input simultaneously (optional) • Multi-harmonic mode (optional, simultaneous measurement up to four harmonic frequencies) • Arbitrary frequency mode (optional, simultaneous measurement at 4 arbitrary frequencies) Medium Frequency Voltage Input • 1 low-noise MF voltage input, single-ended, differential, 5 MHz bandwidth • Variable input range • Switchable input impedance • Selectable AC/DC coupling • Selectable instrument ground or floating Medium Frequency Current Input • 1 low-noise MF current input, single-ended, 5 MHz bandwidth • Variable input range • Switchable input impedance • Selectable AC/DC coupling Medium Frequency Signal Output • Low-distortion MF outputs, single-ended, differential, 5 MHz bandwidth • Variable output range • Digital and analog offset Demodulators & Reference • Up to 4 dual-phase demodulators • Up to 4 programmable numerical oscillators • Up to 2 external reference signals • Individually programmable demodulator filters • 128-bit internal processing • 64-bit resolution demodulator sample • 48-bit internal reference resolution Auxiliary Input, Outputs and Triggers • 4 auxiliary outputs, user defined signals • 2 auxiliary inputs, general purpose • 2 input and 2 output trigger signals High-speed Connectivity • USB 2.0 Device high-speed 480 Mbit/s interface • Dual USB 2.0 Host high-speed interface • LAN 1 Gbit/s controller interface • DIO: 32-bit digital input-output port • Clock input connector (10 MHz) MFLI User Manual Revision 31421 Zurich Instruments 38 2.1. Features • Clock output connector (10 MHz) Extensive LabOne Time and Frequency Domain Analysis Toolset • Numeric • Scope • Sweeper • Spectrum • Plotter • SW trigger Software Features • Data server with multi-client support • API for C, LabVIEW, MATLAB, Python based instrument programming MFLI User Manual Revision 31421 Zurich Instruments 39 2.2. Front Panel Tour 2.2. Front Panel Tour The front panel BNC connectors and control LEDs are arranged as shown in Figure 2.2 and listed in Table 2.1 . A B C D E F G H M N O I J K L Figure 2.2. MF Instrument front panel Table 2.1. MF Instrument front panel description Position Label / Name Description A Signal Input I single-ended current input B Current Input Signal Over this red LED indicates that the current input signal saturates the A/D converter and therefore the current input range must be increased or the signal must be attenuated C Signal Input +V voltage input single-ended mode: single-ended voltage input differential mode: positive voltage input D Signal Input -V Diff voltage input single-ended mode: internally shorted to ground differential mode: negative voltage input E Voltage Input Signal Over this red LED indicates that the voltage input signal saturates the A/D converter and therefore the voltage input range must be increased or the signal must be attenuated F Signal Output +V voltage output single-ended mode: single-ended voltage output differential mode: positive voltage output G Signal Output -V voltage output single-ended mode: internally shorted to ground differential mode: negative voltage output MFLI User Manual Revision 31421 Zurich Instruments 40 2.2. Front Panel Tour Position Label / Name Description H Signal Output ON this blue LED indicates that the signal output is actively driven by the instrument I Aux Input 2 Ref auxiliary input 2, can be used as external reference input supporting the full bandwidth of the device J Aux Output 2 auxiliary output 2, this connector provides a user defined signal, often used to output demodulated samples (X,Y) or (R,Θ) K Aux Output 4 auxiliary output 4, this connector provides a user defined signal, often used to output demodulated samples (X,Y) or (R,Θ) L Power this LED indicates that the instrument is powered color blue: the device has an active connection to the LabOne data server and is ready for operation color green blinking: the firmware is ready, waiting for LabOne data server connection. This process takes around 20 seconds. color red: the device is not initialized respectively is performing the internal auto calibration process. color purple blinking: a firmware update is in progress color purple: the boot process failed M Aux Input 1 Ref auxiliary input 1, can be used as external reference input supporting the full bandwidth of the device; the value of auxiliary input 1 can be added as offset to the signal output N Aux Output 1 auxiliary output 1, this connector provides a user defined signal, often used to output demodulated samples (X,Y) or (R,Θ) O Aux Output 3 auxiliary output 3, this connector provides a user defined signal, often used to output demodulated samples (X,Y) or (R,Θ) Please refer to the troubleshooting section for further information regarding the meaning of the Power LEB colors. MFLI User Manual Revision 31421 Zurich Instruments 41 2.3. Back Panel Tour 2.3. Back Panel Tour The back panel is the main interface for power, control, service and connectivity to other ZI instruments. Please refer to Figure 2.3 and Table 2.2 for the detailed description of the items. J A K L B C D E M N O F G H I Figure 2.3. MF Instrument back panel Table 2.2. MF Instrument back panel description Position Label / Name Description A DC In DC external 12V power supply B DIO 32-bit digital input/output connector C USB 2.0 Host universal serial bus host connector D USB 2.0 Device universal serial bus device connector to computer E LAN 1GbE 1 Gbit LAN connector F Trigger In 2 digital TTL trigger input 2 G Trigger Out 2 digital TTL trigger output 2 H Clk 10 MHz In clock input (10 MHz) to be used for synchronization from external instruments I Clk 10 MHz Out clock output (10 MHz) to be used for synchronization of external instruments J Earth ground 4 mm banana jack connector for earth ground, electrically connected to the chassis and the earth pin of the power inlet K USB 2.0 Host universal serial bus host connector L Power inlet power inlet with ON/OFF switch M Trigger In 1 digital TTL trigger input 1 N Trigger Out 1 digital TTL trigger output 1 O Cooling outlet ventilator (important: keep clear from obstruction) MFLI User Manual Revision 31421 Zurich Instruments 42 2.4. Ordering Guide 2.4. Ordering Guide Table 2.3 provides an overview of the available MF products. Upgradeable features are options that can be purchased anytime without need to send the Instrument to Zurich Instruments. Table 2.3. MF Instrument product codes for ordering Product code Product name Description Upgrade in the field possible MFLI 500 kHz MFLI 500 kHz Lock-in Amplifier base product - MFLI 5 MHz MFLI 5 MHz Lock-in Amplifier bundle - MF-MD MF-MD Multidemodulator option yes MF-F5M MF-F5M Frequency Extension option yes Table 2.4. Product selector Feature MFLI MFLI +MFMD MFLI +MFF5M MFLI +MFMD +MFF5M Internal reference mode yes yes yes yes External reference mode yes yes yes yes Auto reference mode yes yes yes yes Impedance mode (independent measurement of voltage and current signal inputs) yes - yes Signal generators 1 1 1 1 Superposed output sinusoidals per generator 1 up to 4 1 up to 4 Quad-harmonic mode - yes - yes Multi-frequency mode - yes - yes Arbitrary frequency mode - yes - yes Number of demodulators 1 4 1 4 Simultaneous frequencies 1 4 1 4 Simultaneous harmonics 1 4 1 4 External references 1 2 1 2 Dynamic reserve 120 dB 120 dB 120 dB 120 dB Lock-in range 500 kHz 500 kHz 5 MHz 5 MHz USB 2.0 480 Mbit/s yes yes yes yes Ethernet 1 GbE yes yes yes yes MFLI User Manual Revision 31421 Zurich Instruments 43 Chapter 3. Tutorials The tutorials in this chapter have been created to allow users to become more familiar with the basic technique of lock-in amplification, the operation of host-based lock-in amplifiers, the LabOne web browser based user interface, as well as some more advanced lock-in measurement techniques. In order to successfully carry out the tutorials, users are required to have certain laboratory equipment and basic equipment handling knowledge. The equipment list is given below. Note For all tutorials, you must have LabOne installed as described in the Getting Started Chapter . • 1 LAN cable • 5 BNC cables • 1 oscilloscope (optional) • 2 BNC T-pieces • 1 optical chopper (for the External Reference tutorial) • 1 infrared emitter/detector pair (for the External Reference tutorial) • 1 field-effect transistor (for the Sweeper tutorial) MFLI User Manual Revision 31421 Zurich Instruments 44 3.1. Tutorial Simple Loop 3.1. Tutorial Simple Loop Note This tutorial is applicable to all MFLI Instruments. No specific options are required. 3.1.1. Goals and Requirements This tutorial is for people with no or little prior experience with Zurich Instruments lock-in amplifiers. By using a very basic measurement setup, this tutorial shows the most fundamental working principles of the MFLI instrument and the LabOne UI in a step-by-step hands-on approach. There are no special requirements for this tutorial. 3.1.2. Preparation In this tutorial, you are asked to generate a single-ended signal with the MFLI Instrument and measure that generated signal with the same instrument using an internal reference. This is done by connecting Signal Output +V to Signal Input +V with a short BNC cable (ideally < 30 cm). Alternatively, it is possible to connect the generated signal at Signal Output +V to an oscilloscope by using a T-piece and an additional BNC cable. Figure 3.1 displays a sketch of the hardware setup. Front Panel Aux Input Signal Input I +V Signal Out put - V Diff +V -V Back Panel Trigger In Aux Out put 1 Ref 1 3 2 Ref 2 4 Lan DIO USB Oscilloscope BNC CH 1 CH 2 USB LAN Out 1 1 2 2 Clock 10 MHz In Out Rout er Lan Lan Lan Lan Lan PC Host LabOne® Dat a Server Web Server User Int erface Lan Et hernet Figure 3.1. Setup for the Simple Loop Tutorial (LAN connection shown) Note This tutorial is for all MFLI irrespective of which particular option set is installed. Some changes in the description apply if the MF-MD Multi-demodulator option is installed. Connect the cables as described above. Make sure that the MFLI Instrument is powered on and then connect the MFLI directly by USB to your host computer or by Ethernet to your local area MFLI User Manual Revision 31421 Zurich Instruments 45 3.1. Tutorial Simple Loop network (LAN) where the host computer resides. After connecting to your Instrument through the web browser using its address, the LabOne graphical user interface is opened. Check the Getting Started Chapter for detailed instructions. The tutorial can be started with the default instrument configuration (e.g. after a power cycle) and the default user interface settings (i.e. as is after pressing F5 in the browser). 3.1.3. Generate the Test Signal Perform the following steps in order to generate a 300 kHz signal of 0.5 V peak amplitude on Signal Output +V. We work with the graphical Lock-in tab. Note that the control elements in this tab dynamically adapt their appearance to the web browser window size. Be sure to work in full screen size for this test. 1. In the Lock-in tab, select the sub-tab 1 on the left-hand side of the screen. In the Reference section, change the frequency value of oscillator 1 to 300 kHz: click on the field, enter 300'000 or 300k in short and press either <TAB> or <ENTER> on your keyboard to activate the setting. 2. In the Output Amplitudes section, set the amplitude to 500 mV (peak value) and enable the signal by clicking on the button labeled "En". A single green LED on top indicates the enabled signal. 3. In the Signal Output 1 section (right hand side on the Lock-in tab), set the Range pull-down to 1 V and the Offset to 0 V. Keep the Add and Diff buttons unchecked. 4. By default, all physical outputs of the MFLI are inactive to prevent damage to the MFLI or to the devices connected to it. Now it is time to turn on the main output by clicking on the button labelled "On". Table 3.1 summarizes the instrument settings to be made. If you have an oscilloscope connected to the setup, you should now be able to see the generated sinusoidal signal with a peak-to-peak amplitude of 1 V. Be sure to choose a high input impedance on the oscilloscope. But you can easily spare the extra equipment, as the MFLI comes with a built-in oscilloscope. In Section 3.1.4 we describe how to use it. Table 3.1. Settings: generate the test signal Tab Section # Label Setting / Value / State Lock-in Oscillator 1 Frequency 300 kHz Lock-in Output 1 Amplitude 500 mV Lock-in Output 1 Offset 0V Lock-in Output 1 On On 3.1.4. Check the Test Input Signal Next, we configure the signal input side of the MFLI from the Lock-in tab, and then visualize the input signal using the Scope tab. In the Signal Input section of the Lock-in tab, select Sig In 1 from MFLI User Manual Revision 31421 Zurich Instruments 46 3.1. Tutorial Simple Loop the pull-down menu. Set the range to 1.0 V, and be sure to have the AC, 50 Ω, Diff and Float buttons unchecked. The range setting ensures that the analog amplification on the Signal Input +V is set such that the resolution of the input analog-to-digital converter is used efficiently without clipping the signal. This optimizes the dynamic range. The incoming signal can now be observed over time by using the Scope tab. A Scope view can be placed in the web browser by clicking on the icon in the left sidebar or by dragging the Scope Icon to one of the open tab rows. Choose the following settings on the Scope tab to display the signal entering Signal Input +V: Table 3.2. Settings: check the test signal Tab Section # Label Setting / Value / State Lock-in Signal Input 1 Float Off Lock-in Signal Input 1 Diff Off Lock-in Signal Input 1 50 Ω Off Lock-in Signal Input 1 AC Off Scope Horizontal Sampling Rate 60 MHz Scope Horizontal Length 4096 pts Scope Vertical Channel 1 Signal Input 1 Scope Trigger Enable On Scope Trigger Level 0V The Scope tool now displays single shots of Signal Input +V with a temporal distance given by the Hold off Time. The scales on the top and on the left of the graphs indicate the zoom level for orientation. The icons on the left and below the figure give access to the main scaling properties and allow to store the measurement data as a SVG image file or plain data text file. Moreover, panning can be achieved by clicking and holding the left mouse button inside the graph while moving the mouse. Note Zooming in and out along the horizontal dimension can by achieved with the mouse wheel. For vertical zooming, the shift key needs to be pressed and again the mouse wheel can by used for adjustments. Another, quick way of zooming in is to hold down the shift key and to use the right mouse button to define a horizontal, vertical, or box-like inside the graph area - try it out! Having set the Input Range to 1 V ensures that no signal clipping occurs. If you set the Input Range to 0.1 V, clipping can be seen immediately on the scope window accompanied by a red OVI error flag on the status bar on the bottom of the LabOne User Interface. At the same time, the LED next to the Signal Input +V BNC connector on the instrument's front panel will turn red. The Scope is a very handy tool to quickly check the quality of the input signal. Users can either use the Scope to adjust the optimal input range setting or to check if the software trigger level is set correctly. For the full description of the Scope tool please refer to the Functional Description . MFLI User Manual Revision 31421 Zurich Instruments 47 3.1. Tutorial Simple Loop Figure 3.2. LabOne Scope showing the raw signal generated by the MFLI 3.1.5. Measure the Test Input Signal Now, we are ready to use the MFLI to demodulate the input signal and measure its amplitude and phase. We will use two tools of the LabOne User Interface: the Numerical and the Plotter tab. First, adjust the parameters listed in the following table on the graphical Lock-in tab for demodulator 1. Table 3.3. Settings: generate the reference signal Tab Section # Label Setting / Value / State Lock-in Signal Input 1 Lock-in Low-Pass Filter 1 Sinc Off Lock-in Low-Pass Filter 1 Order 3 (18 dB/Oct) Lock-in Low-Pass Filter 1 BW 3 dB 10.6 Hz Lock-in PC Data Transfer 1 En On Lock-in PC Data Transfer 1 Rate 100 Sa/s (automatically adjusted to 104.6 Sa/s) Lock-in PC Data Transfer 1 Trigger Continuous Signal Input 1 These above settings configure the demodulation filter to the third-order low-pass operation with a 10.6 Hz 3 dB filter bandwidth (BW 3dB). Alternatively, the corresponding noise-equivalent bandwidth (BW NEP) or the integration time constant (TC) can be displayed and entered. The output of the demodulator filter is read out at a rate of 104.6 Hz, implying that 104.6 data samples are sent to the internal MFLI computer per second with equidistant spacing. These samples can be viewed in the Numerical and the Plotter tool which we will examine now. MFLI User Manual Revision 31421 Zurich Instruments 48 3.1. Tutorial Simple Loop Note 1. The rate should be about 7 to 10 times higher than the filter bandwidth chosen in the Low-Pass Filter section. When entering a number in the Rate field, the new rate is automatically set to the closest available value - in this case 104.6 Sa/s. 2. If you don't see any signal in the Plotter, Numeric, Spectrum, SW Trigger, or Sweeper tab, the first thing to check is whether the corresponding data stream is enabled The Numeric tool provides the space for 16 or more measurement panels. Each of the panels has the option to display the samples in the Cartesian (X,Y) or in the polar format (R,Θ) plus other quantities such as the Oscillator Frequencies and Auxiliary Inputs. The unit of the (X,Y,R) values are by default given in VRMS. The scaling and the displayed unit can be altered in the Signal Input section of the Lock-in tab. The numerical values are supported by graphical bar scale indicators to achieve better readability, e.g. for alignment procedures. Certain users may observe rapidly changing digits. This is due to the fact that you are measuring thermal noise that is maybe in the μV or even nV range depending on the filter settings. This provides a first glimpse of the level of measurement precision offered by your MFLI Instrument. If you wish to play around with the settings, you can now change the amplitude of the generated signal, and observe the effect on the demodulator output. Next, we will have a look at the Plotter tool that allows users to observe the demodulator signals as a function of time. It is possible to adjust the scaling of the graph in both directions, or make detailed measurements with 2 cursors for each direction. You can find a variety of handy tools for immediate analysis in the Math sub-tab, allowing you to accurately measure noise amplitude, peak positions and heights, signal background and many more. Figure 3.3 shows the signal along with additional graphical elements that are dynamically added to the plot when e.g. using the histogram functionality from the Math sub-tab. Signals of the same unit are automatically added to the same default y-axis group. This ensures that the axis scaling is identical. Signals can be moved between groups. More information on yaxis groups can be found in Section 4.1.3 . Try zooming in along the time dimension using the mouse wheel or the icons below the plot to display about one second of the data stream. While zooming in, the mode in which the data are displayed will change from a min-max envelope plot to linear point interpolation. The LabOne Web Server makes this choice depending on the density of points along the horizontal axis as compared to the number of pixels available on the screen. Figure 3.3. LabOne User Interface Plotter displaying demodulator results continuously over time (roll mode) MFLI User Manual Revision 31421 Zurich Instruments 49 3.1. Tutorial Simple Loop 3.1.6. Different Filter Settings As next step in this tutorial you will learn to change the filter settings and see their effect on the measurement results. For this exercise, change the 3 dB bandwidth to 1 kHz. Table 3.4. Settings: change the filter parameters Tab Section # Label Setting / Value / State Lock-in Low-Pass Filter 1 Order 3 (18 dB/Oct) Lock-in Low-Pass Filter 1 BW 3dB 1 kHz Lock-in PC Data Transfer 1 Rate 6.7 kSa/s Increasing the filter bandwidth reduces the integration time of the demodulators. This will increase available time resolution but in turn make the signal noisier, as can be nicely observed in the Plotter tab. Note that it is recommended to keep the sample rate 7 to 10 times the filter 3 dB bandwidth. The sample rate will be rounded off to the next available sampling frequency. For example, typing 7 k in the Rate field will result in 6.7 kSa/s which is sufficient to not only properly resolve the signal, but also to avoid aliasing effects. Moreover, you may for instance "disturb" the demodulator with a change of test signal amplitude, for example from 0.5 V to 0.7 V and back. The plot will go out of the display range which can be readjusted by pressing the "Rescale" button, cf. Section 4.1.3 . With an increasing time constant, the demodulated data react more and more slowly to the change in the input signal. In addition, the number of stable significant digits in the Numerical tab will also be higher with a large time constant. Figure 3.4. LabOne User Interface Plotter displaying demodulator results while changing the filter bandwidth from 10 Hz to 1 kHz 3.1.7. Record Data Finally, we discuss how to record measurement data with your MFLI Instrument using the LabOne user interface. A first, simple option was mentioned in the previous section: in any plot (in the Plotter, Scope, Spectrum, and other tabs), you can save the presently plotted curves as a commaseparated variable (CSV) file to the download folder of your web browser. Just click on the corresponding icon at the bottom of the plot. MFLI User Manual Revision 31421 Zurich Instruments 50 3.1. Tutorial Simple Loop For more flexibility, you can use the record functionality which is accessible from the Config tab. From here you can control the choice of data to be recorded, their format, and their location. In order to end up with small file sizes for this exercise, let's set the demodulator filter bandwidth and its data rate to 10 Hz and 100 Sa/s, respectively. The first choice is the format of the saved data. LabOne supports CSV and Matlab binary file format. Select CSV in the Format field of the Record section. The CSV delimiter character is selected in the User Preferences section. We'll leave the default Semicolon option. The next choice is what data to save. This selection is made using the node tree display of the Record Data section. We'll record the demodulator measurement data as well as the filter bandwidth. Check the corresponding boxes in the node tree: DeviceXXXX/Demodulators/Demod 1/Sample and DeviceXXXX/Demodulators/Demod 1/Filter Time Constant. The node tree structure allows you to access a great variety of instrument settings (such as the filter time constant) and streaming data (such as the demodulator samples) and store them in a consistent fashion. Next, we select where to save the data. Keep in mind that the core of the LabOne software, the data server, runs on the internal computer of the MFLI. The default file location is consequentially the internal hard drive of the MFLI, as set in the Drive field of the Record section. From there, the data can be downloaded to the host computer. This will be described shortly. Alternatively, you can plug in an external USB drive in one of the USB Device ports on the back panel of the MFLI. If you do so, you can select USB 1 or USB 2 as the Drive. Enable data recording by enabling the Record check box, leave it on for a few seconds for this test, and disable it again. The following table summarizes the settings to be made. Table 3.5. Settings: record data on the local drive Tab Section # Label Setting / Value / State Lock-in Low-Pass Filter 1 Order 3 (18 dB/Oct) Lock-in Low-Pass Filter 1 BW 3dB 10 Hz Lock-in PC Data Transfer 1 Rate 100 Sa/s Config User Preferences CSV Delimiter Semicolon Config Record Data Format CSV Config Record Data Record On / Off Figure 3.5. Browsing and inspecting files in the LabOne File Manager tab For each of the nodes that we selected, at least one file is created. Its location is indicated in the Folder field of the Record Data section. For longer recording periods, the data may be distributed over several files. Open the File Manager (Files) tab and navigate to the folder location using the MFLI User Manual Revision 31421 Zurich Instruments 51 3.1. Tutorial Simple Loop file browser on the left. The file browser shown in Figure 3.5 gives you the usual functionalities for managing files on the MFLI drive. In addition, you can transfer files between the MFLI and the host computer using the Upload/Download buttons. The viewer on the right-hand side of the File Manager tab allows you to directly inspect text data files, with the exception of very large files. You can use it to check the contents of the Demodulator Sample and Filter Time Constant data files. Note The structure of files containing instrument settings and those containing streamed data are equivalent. In the case of instrument settings however, the file usually only contains a few entries corresponding to changes in the settings. MFLI User Manual Revision 31421 Zurich Instruments 52 3.2. Tutorial External Reference 3.2. Tutorial External Reference Note This tutorial is applicable to all MFLI Instruments. No specific options are required. The user interface has slight differences depending on whether the MF-MD Multi-demodulator option is installed or not. The tutorial provides separate instructions for both cases. 3.2.1. Goals and Requirements This tutorial explains how to lock an internal oscillator to an external reference frequency, and then demodulate a measurement signal at a harmonic of this frequency. To follow this tutorial, you need an optical chopper as well as a standard optical detector/emitter pair. However, the tutorial applies to any comparable setup in which separate reference and signal channels are available. The reference channel should have a sufficiently large amplitude (e.g., TTL level) to allow for reliable locking. 3.2.2. Preparation Connect the cables as shown in Figure 3.6 . Make sure the MFLI is powered on, and then connect the MFLI through USB to your PC, or to your local area network (LAN) where the host computer resides. After connecting to your Instrument through the web browser using its address, the LabOne graphical user interface is opened. Check the Getting Started Chapter for detailed instructions. The tutorial can be started with the default instrument configuration (e.g. after a power cycle) and the default user interface settings (i.e. as is after pressing F5 in the browser). Front Panel Aux Input Signal Input I +V Signal Out put - V Diff +V Aux Out put 1 Ref -V 1 2 2 Ref Chopper Cont roller 3 4 Sync To Out put Chopper 080.00 BNC 1k Chopper wheel LED Phot odiode 0.5k BNC Figure 3.6. Setup for the external reference measurement with optical chopper, LED, and photo diode. 3.2.3. Activate the External Reference Mode MFLI User Manual Revision 31421 Zurich Instruments 53 3.2. Tutorial External Reference The reference signal is wired from the sync output of the optical chopper to the Aux Input 1/Ref of the MFLI. In our case, the reference signal is a square signal switching between 0 V and 5 V. We choose a base frequency of 80 Hz on the chopper. You can inspect the signal easily by going to the Scope tab and selecting Aux In 1 Ch 1 as the input signal. Locking the internal oscillator to the external signal looks slightly different depending on the installed options, notably if the MF-MD Multi-demodulator option is installed or not. We therefore describe the required steps separately for both cases. Without MF-MD Multi-demodulator option: Open the graphical Lock-in tab. In the Internal/ External Reference section on the bottom row of that tab, the section label is actually a control which can be toggled between Internal Reference (default) and External Reference. Set it to External Reference. To the right of that control, you can now select the input signal. Select Aux In 1 as the input signal. These settings are also shown in Figure 3.7 . The frequency value displayed in the center of the reference section should quickly convert to the 80 Hz of the chopper. The Lockin settings used to lock to the external reference without MF-MD Multi-demodulator option are shown in the following table. Table 3.6. Settings: set up external reference mode (without MF-MD option) Tab Section Lock-in Lock-in # Label Setting / Value / State Internal/External 1 Reference Internal/External Reference External Reference Internal/External 1 Reference Internal/External Reference Aux In 1 Figure 3.7. Lock-in tab with settings for external reference (without MF-MD option) With MF-MD Multi-demodulator option: Open the graphical Lock-in tab of the second demodulator. We use this demodulator to establish the phase-locked loop (PLL) between the internal oscillator 1 and the external signal. In the Reference section at the bottom left of the Lock-in tab, select ExtRef in the Mode field and select oscillator number 1. In the Signal Input section top left, select Aux In 1 as the input signal. These settings are also shown in Figure 3.8 . The frequency of oscillator 1 displayed in the Reference section should quickly converge to the 80 Hz of the chopper. The Lock-in settings for setting up the lock to the external reference with MFMD Multi-demodulator option are shown in Table 3.5 . Table 3.7. Settings: set up external reference mode (with MF-MD option) Tab Section # Label Setting / Value / State Lock-in Reference 2 Mode ExtRef Lock-in Reference 2 Osc 1 Lock-in Signal Input 2 Signal Aux In 1 MFLI User Manual Revision 31421 Zurich Instruments 54 3.2. Tutorial External Reference Figure 3.8. Lock-in tab with settings for external reference (with MF-MD option) At this point, it is worth noting that the external reference signal is never used directly for demodulation. Instead, the frequency and phase of the external reference signal are mapped onto one of the internal oscillators through an internal phase-locked loop. This internal oscillator can then serve as a reference for any of the demodulators. This mapping procedure is implemented with an automatic bandwidth adjustment that ensures quick locking over the whole instrument bandwidth. It covers a large variety of signal qualities in terms of frequency stability and signal-to-noise ratio. Over the course of automatic adjustment, the Low-Pass Filter bandwidth of the associated demodulators 2 or 4 usually ramps down until a final value is reached after a few seconds. The indicated bandwidth also marks an upper limit to the bandwidth of the phase-locked loop that does the mapping of the external signal to the internal oscillator. Figure 3.9 shows a typical result in the Plotter for the frequency tracking immediately after it is turned on. For such a measurement, open the Plotter tab and add the corresponding signal to the plot (Control sub-tab, Vertical Axis Groups, Frequency, Channel 1, Add Signal). Note With the MF-MD Multi-demodulator option installed, you can alternatively look at the phase error (Control sub-tab, Vertical Axis Groups, Demod Theta, Channel 2, Add Signal). Be sure to enable the corresponding data stream in the PC Data Transfer section of the corresponding Lock-in tab. Figure 3.9. Frequency of the internal oscillator over time with stepwise automatic bandwidth adjustment 3.2.4. Measure at a Harmonic of the Reference Frequency For our optical demonstration measurement, we use a Vishay TCRT5000 infrared detector/emitter pair whose light is passed through the optical chopper. The detector is a photo diode, the emitter MFLI User Manual Revision 31421 Zurich Instruments 55 3.2. Tutorial External Reference an LED, and both are biased directly by the Auxiliary Output 2 through a simple circuit as shown in Figure 3.6 . We current-bias the LED with 10 mA by applying 5 V across a 500 Ω resistor. The 1 kΩ resistor in series with the photo diode is merely a limiter. Note that the circuit by design can't exceed the damage threshold of the MFLI (5 V on the 50 Ω I input). The current generated by the photo diode contains an offset contribution, typically due to ambient light, and a modulation contribution due to the chopper. Both are in the range of some μA in our case, allowing us to use the higher input sensitivity of 100 μA instead of 10 mA and thus improve the input noise. The chopper wheel used for this experiment has a multiplier of 10, so the optical signal is actually modulated at a frequency of 800 Hz. This places us further away from the 50/60 Hz utility frequency without having to use a high revolution speed of the chopper. We will use the harmonics functionality to internally generate an 800 Hz demodulation reference from the 80 Hz external reference. Setting this up again presents slight difference depending on the installed options, so we describe the required steps with and without installed MF-MD Multidemodulator option. Without MF-MD Multi-demodulator option: In the Signal Input section of the graphical Lockin tab, select Current Input 1 and change the input range to 100 μA. In the External Reference Section, set the Harmonic (Harm) to 10 / 1. Note that this setting is hidden by default. You can get access to this setting by expanding the section with a click on the + symbol on the top right of the section. You should now observe a numerical display of the demodulator reference frequency close to 800 Hz as shown in Figure 3.10 . Finally, set the Low-Pass Filter to 100 Hz (3rd order) and enable the data stream in the PC Data Transfer section. Figure 3.10. Lock-in tab set up for measurement at 800 Hz (without MF-MD option) Table 3.8. Settings: lock-in detection at a harmonic of the external reference frequency (without MF-MD option) Tab Section # Label Setting / Value / State Lock-in External Reference 1 Harm 10 / 1 Lock-in Signal Input 1 Signal Current Input 1 Lock-in Signal Input 1 Range 100 μA With MF-MD Multi-demodulator option: Open the graphical Lock-in tab of the first demodulator. We use this demodulator to perform the lock-in detection. In the Signal Input section of the graphical Lock-in tab, select Current Input 1 and change the input range to 100 μA. In the Reference section, choose Oscillator 1 and set the Harmonic (Harm) to 10, cf. Figure 3.11 . In the circuit diagram of the graphical Lock-in tab, you should observe the numeric value of the demodulation frequency, 800 Hz. Set the Low-Pass Filter to 100 Hz (3rd order) and enable the data stream in the PC Data Transfer section. MFLI User Manual Revision 31421 Zurich Instruments 56 3.2. Tutorial External Reference Table 3.9. Settings: lock-in detection at a harmonic of the external reference frequency (with MF-MD option) Tab Section # Label Setting / Value / State Lock-in Reference 1 Harm 10 Lock-in Signal Input 1 Signal Current Input 1 Lock-in Signal Input 1 Range 100 μA Figure 3.11. Lock-in tab setup for measurement at 800 Hz (with MF-MD option) 3.2.5. Plot the Measurement Results Having set up the demodulation at 800 Hz, we are ready to check the measurement data. Open the Plotter tab. In the Control sub-tab, select the Enabled Demods R setting in the Presets list. Figure 3.12 shows a plot of the photo diode current in which the light path between emitter and detector was manually intersected a number of times to show the measurement contrast. When the light path is open (except for the chopper wheel), we measure a constant rms current of about 15.5 μA, and whenever we block the light path the current drops to zero. Figure 3.12. Photo diode signal continuously plotted with the LabOne Plotter MFLI User Manual Revision 31421 Zurich Instruments 57 3.3. Tutorial Sweeper 3.3. Tutorial Sweeper Note This tutorial is applicable to all MFLI Instruments with the MF-MD Multi-demodulator option installed. The MD option is required for four-terminal measurements with simultaneous detection of voltage and current. 3.3.1. Goals and Requirements This tutorial explains how to use the LabOne Sweeper to perform measurements on a MOSFET (Metal-oxide-semiconductor field-effect transistor). The goal of the tutorial is to demonstrate typical steps in the work flow of a lock-in measurement using the LabOne toolset using the MOSFET as a demonstration system. To follow this tutorial, you need a MOSFET with specifications similar to those of the IRLML2502. However, many of the working steps have a generic character and can be adopted to a multitude of transport measurement situations. The goal of the tutorial is not to provide instructions for MOSFET characterization. This is a sophisticated measurement task and lies beyond the scope of this tutorial. 3.3.2. Preparation We perform these measurement on a IRLML2502 power MOSFET manufactured by International Rectifier, but many other MOSFETs allow to do similar measurements with certain adjustments to the parameters. Connect the cables as shown in Figure 3.13 . Make sure the MFLI is powered on, and then connect the MFLI through USB to your PC, or through an Ethernet cable to your local area network (LAN) where the host computer resides. After connecting to your Instrument through the web browser using its address, the LabOne graphical user interface is opened in the browser. Check the Getting Started Chapter for detailed instructions. The tutorial can be started with the default instrument configuration (e.g. after a power cycle) and the default user interface settings (i.e. as is after pressing F5 in the browser). Front Panel Aux Input Signal Input I +V BNC Signal Out put - V Diff +V -V Aux Out put 1 Ref 1 3 2 Ref 2 4 Drain Gat e Source MOSFET Figure 3.13. Setup for the MOSFET measurements. 3.3.3. Tune the Gate-Source Voltage MFLI User Manual Revision 31421 Zurich Instruments 58 3.3. Tutorial Sweeper We start by configuring the Lock-in to detect the source current of the MOSFET. Open the Lock-in tab of the first demodulator. In the Reference section choose oscillator 1 and set the frequency to 1 kHz. In the Signal Input section, select Current Input 1 as the signal and set the range to 10 mA. In the Low-Pass Filter section, set the filter 3 dB bandwidth to 10 Hz. We will operate the MOSFET with a negative drain-source offset voltage. On top of that, we apply a small alternating drain-source voltage. This is an unusual regime for the MOSFET. But it allows to operate the device in a configuration of linear response to the alternating drain-source voltage while having offset currents within the range of the MFLI Signal Input I. In the Output Amplitudes section, set Amplitude 1 to 10 mVrms and enable the output. In the Signal Output section, set Offset to -100 mV and turn on the output. Finally, enable the data transfer of demodulator 1 in the PC Data Transfer section. The following table summarizes the settings to be made. Table 3.10. Settings: MOSFET source current measurement Tab Section # Label Setting / Value / State Lock-in Reference 1 Osc 1 Lock-in Reference 1 Freq 1 kHz Lock-in Signal Input 1 Signal Input Curr In 1 Lock-in Signal Input 1 Range 10 mA Lock-in Low-Pass Filter 1 BW 3dB 100 Hz Lock-in Output Amplitudes 1 Amp 1 (Vrms) 100 mVrms Lock-in Output Amplitudes 1 En On Lock-in Signal Output 1 Offset -100 mV Lock-in Signal Output 1 On On Lock-in PC Data Transfer 1 En On The MOSFET gate is connected to the Auxiliary Output 1. Using the Aux tab, we can configure this output to generate a constant voltage. In the Aux Output section, set the Signal of the first Auxiliary Output to Manual. Now it is possible to output an arbitrary voltage using the Offset field. If you play around with that value while observing the MOSFET current in the Plotter or the Numeric tab, you can observe the behavior of the MOSFET as a tunable resistor. Our model is an n-channel device, therefore negative gate-source voltages lead to a suppression of the current and positive voltages of a few Volts open up the MOSFET channel. The following table summarizes the settings to be made. Before we continue, let us shortly discuss the effect of series resistances in our measurement setup. Taking a quick glance at Figure 3.13 keeping in mind that Signal Input I represents a virtual ground. We would conclude that the voltage on Signal Output +V is equal to the drain-source voltage of the MOSFET, and the voltage on Auxiliary Output 1 is equal to the gate-source voltage. In reality, this is not exact, since Signal Output +V, Signal Input I, and the Auxiliary Outputs have a 50 Ω impedance connected in series internally. As soon as there is significant current flow on either of the three connectors, the actual potential at the corresponding MOSFET contact is altered. This correction is negligible for the gate contact which is essentially isolating, but it can be important for the source and drain contacts. In the first part of the tutorial we will focus on the region with partially closed MOSFET channel. In this high-impedance configuration, we can make the assumption that currents and corrections are small. In the second part of the tutorial we will focus on the region with open MOSFET channel. MFLI User Manual Revision 31421 Zurich Instruments 59 3.3. Tutorial Sweeper In this low-impedance configuration, we instead use a four-terminal measurement to properly account for the corrections. 3.3.4. Sweep the Gate-Source Voltage We will now set up a sweep of the MOSFET gate voltage. Open the Sweeper tab and in the Control sub-tab, choose Aux Out 1 Offset as Sweep Parameter. Enter Start and Stop values of 0 V and 1 V, respectively, and set Length to 100 points. Disable the Log check box so the measurement points will be linearly distributed over the interval between 0 V and 1 V. In a Sweeper measurement, some care has to be taken in choosing a sweep speed compatible with the measurement bandwidth. If the time per point is too short, systematic errors can occur due to insufficient settling of the measurement value. We can usually let the LabOne Sweeper take care of this. Choose Application Mode in Filter field of the Settings sub-tab. The Sweeper then chooses useful sweep parameters and adjusts the demodulator filter settings for a number of pre-defined application cases. We select the general-purpose "Parameter Sweep Averaged" case in the Application field. Please refer to Section 4.9 for further information. Note The Sweeper can control the demodulator filter. It may be, however, that the measurement bandwidth is limited by the device under test and not by the demodulator filter. If you're unsure, check for hysteresis in the measurement by setting the Sweep Mode to Bidirectional in the Control sub-tab. If custom sweep settings appear necessary, you can access them in the Advanced Mode from the Settings sub-tab. Table 3.11. Settings: MOSFET gate voltage sweep Tab Section Sweeper Label Setting / Value / State Control Sweep Param Aux Out 1 Offset Sweeper Control Start 0V Sweeper Control Stop 1V Sweeper Control Length 100 points Sweeper Control Log Off Sweeper Settings Filter Application Mode Sweeper Settings Application Parameter Sweep Averaged MFLI User Manual # Revision 31421 Zurich Instruments 60 3.3. Tutorial Sweeper Figure 3.14. Gate voltage dependence of the MOSFET source current measured with the LabOne Sweeper Figure 3.14 shows the result of the gate voltage sweep. For gate voltages below about 0.5 V, we observe an exponential suppression of the drain current. For higher voltages, the current eventually saturates at about 0.1 mA. This value is determined by the Signal Output +V amplitude of 10 mV and the cumulated 100 Ω series resistance of the MFLI input and output impedances, two times 50 Ω. Note that in this plot, the signal amplitude goes down to about 10 nA, a level of about -120 dB relative to the input range of 10 mA! This gives you an impression of the accessible dynamic range of the MFLI Instrument. 3.3.5. Four-Terminal Resistance Measurement In the measurements shown so far in this tutorial, we effectively employed a two-terminal method. As long as the device under test has a large impedance, like the MOSFET with a partly closed channel, this is adequate and has the benefit of being simple. In the opposite case of small device impedance, the effect of series impedances in the cabling and Signal Outputs and Inputs, can become increasingly dominant. It is then more appropriate to employ a four-terminal method. In our case, we may be interested in the MOSFET properties in the On state, in which its channel resistance is well below 1 Ω. In order to measure this On-resistance, we continue to measure the alternating current as we did up to now. We add a measurement of the alternating voltage drop across the MOSFET channel using the differential Signal Input of the MFLI. We configure the second demodulator to perform this voltage measurement. Open the Lock-in tab of the second demodulator. In the Reference section, select Oscillator 1. In the Signal Input section, select Signal Input 1 and enable differential measurement by enabling the check box labeled Diff. Set the range to 1 mV and enable the data transfer of demodulator 1 in the PC Data Transfer section. The following table summarizes the settings to be made. MFLI User Manual Revision 31421 Zurich Instruments 61 3.3. Tutorial Sweeper Table 3.12. Settings: MOSFET gate voltage sweep Tab Section # Label Setting / Value / State Lock-in Signal Input 2 Lock-in Signal Input 2 Diff On Lock-in Signal Input 2 Range 1 mV Lock-in Reference 2 Osc 1 Lock-in PC Data Transfer En On Sig In 1 In order to obtain a clean four-terminal measurement, the voltages probe on the MOSFET source and drain should be as close to the device under test as possible. The best is to use point probes directly on the MOSFET contacts to eliminate the effect of soldering joint resistances. At a gate voltage (Aux Output 1) of 4 V and an excitation voltage of 100 mVrms (Signal Output 1), we can check the measurement data on the Numeric tab. We measure a source current of 1.00 mA and a source-drain voltage of 0.027 mV. This corresponds to an On-resistance of 27 mΩ in accordance with the device specifications. Figure 3.15 and Figure 3.16 show the source current and two-terminal drain-source voltage of the MOSFET over a larger gate voltage range. Figure 3.15. Gate voltage dependence of the MOSFET source current measured with the LabOne Sweeper in a four-terminal setup MFLI User Manual Revision 31421 Zurich Instruments 62 3.3. Tutorial Sweeper Figure 3.16. Gate voltage dependence of the MOSFET drain-source voltage measured with the LabOne Sweeper in a four-terminal setup MFLI User Manual Revision 31421 Zurich Instruments 63 Chapter 4. Functional Description LabOne User Interface This chapter gives a detailed description of all panels of the LabOne User Interface (UI) for the Zurich Instruments MFLI. LabOne provides a data server and a web server that allow to access and control the Instrument with any of the most common web browsers (e.g. Firefox, Chrome, etc.). This architecture allows a platform-independent interaction with the Instrument by using various devices (PCs, tablets, smart phones, etc.) even at the same time if needed. On top of standard functionality like acquiring and saving data points this UI provides a wide variety of measurement tools for time and frequency domain analysis of measurement data as well as for convenient servo loop implementation and diagnosis. MFLI User Manual Revision 31421 Zurich Instruments 64 4.1. User Interface Overview 4.1. User Interface Overview 4.1.1. UI Nomenclature This section provides an overview of the LabOne User Interface, its main elements and naming conventions. The LabOne User Interface is a browser-based UI provided as the primary interface to the MFLI. Multiple browser sessions can access the instrument simultaneously and the user can have displays on multiple computer screens. Parallel to the UI the Instrument can be fully controlled and read out (possibly concurrently) by custom programs written in any of the supported languages (e.g. LabVIEW, MATLAB, C, Python) connecting through the LabOne APIs. app icons element section X range plot control icons plot tab row Figure 4.1. LabOne User Interface (default view) Figure 4.1 shows the default screen after a new measurements session has been started. The appearance of the UI is by default divided into two tab rows, each containing a tab structure that allows to access the different settings and tools. Depending on display size and application, tab rows can be freely added and deleted with the control elements on the right-hand side of each tab bar. Similarly the individual tabs can be deleted or added by selecting app icons from the left side bar. A simple click on an icon adds the requested tab to the active tab row, alternatively the icon can be dragged and dropped into one of the tab rows. Moreover, tabs can simply be displaced by drag-and-drop within a row or across rows. Further items are highlighted in Figure 4.2 . MFLI User Manual Revision 31421 Zurich Instruments 65 4.1. User Interface Overview unit 1 side bar unit 2 tab bar status bar collapse/expand main area control tabs Figure 4.2. LabOne User Interface (more items) Table 4.1 gives s brief descriptions and naming conventions for the most important UI items. Table 4.1. LabOne User Interface features Item name Position side bar left-hand side of the UI contains app icons app icons that activate the tool tabs and settings tabs - a click to a tab icon adds or activates the corresponding tab in the active row tab status bar bottom side of the UI contains important status indicators, warning lamps, device and session information and access to the command log status indicators main area center of the UI accommodates all active tabs (tool tabs and setting tabs) - new rows can be added rows and columns of tab rows, each consisting of tab bar and the active tab area MFLI User Manual Revision 31421 Description Zurich Instruments Contains 66 4.1. User Interface Overview Item name Position Description Contains and removed by using the control elements on the right-hand side of the tab bar, located on the top of each tab row tab area inside of each tab provides the active part of each tab consisting of settings, controls and measurement tools sections, plots, control tabs, unit selections 4.1.2. Unique Set of Analysis Tools All Instruments feature a comprehensive tool set for time and frequency domain analysis for both raw signals and demodulated signals. Note that the selection of app icons is limited by the firmware options installed on a particular instrument. The icons provided by the icon bar on the left side of the UI can be roughly divided into two categories: settings and tools. Settings-related tabs are in direct connection of the instrument hardware allowing the user to control all the settings and instrument states. Tools-related tabs place a focus on the display and analysis of gathered measurement data. There is no strict distinction between settings and tools, e.g. will the Sweeper change certain demodulator settings while performing a frequency sweep. Within the tools one can further discriminate between time domain and frequency domain analysis, moreover, a distinction between the analysis of fast input signals - typical sampling rate of 60 MSa/s - and the measurement of orders of magnitude slower data - typical sampling rate of <200 kSa/s - derived for instance from demodulator outputs and auxiliary inputs. Table 4.2 provides a brief classification of the tools. Table 4.2. Tools for time domain and frequency domain analysis Time Domain Frequency Domain Fast signals (60 MSa/s) Oscilloscope (Scope Tab) FFT Analyzer (Scope Tab) Slow signals (<200 kSa/s) Numeric Spectrum Analyzer (Spectrum Tab) Plotter Sweeper Software Trigger - The following table gives the overview of all app icons. Table 4.3. Overview of app icons and short description Control/Tool Option/Range Description Lock-in Quick overview and access to all the settings and properties for signal generation and demodulation. Lock-in MD Quick overview and access to all the settings and properties for signal generation and demodulation. MFLI User Manual Revision 31421 Zurich Instruments 67 4.1. User Interface Overview Control/Tool Option/Range Description Files Access files on internal flash memory and USB drive. Numeric Access to all continuously streamed measurement data as numerical values. Plotter Displays various continuously streamed measurement data as traces over time (rollmode). Scope Displays shots of data samples in time and frequency domain (FFT) representation. SW Trig Provides complex trigger functionality on all continuously streamed data samples and time domain display. Spectrum Provides FFT functionality to all continuously streamed measurement data. Sweeper Allows to scan one variable (of a wide choice, e.g. frequency) over a defined range and display various response functions including statistical operations. Aux Controls all settings regarding the auxiliary inputs and auxiliary outputs. In/Out Access to all controls relevant for the main Signal Inputs and Signal Outputs on the instrument's front. DIO Gives access to all controls relevant for the digital inputs and outputs including the Ref/Trigger connectors. Config Provides access to software configuration. Device Provides instrument specific settings. Table 4.4 gives a quick overview over the different status bar elements along with a short description. Table 4.4. Status bar description Control/Tool Option/Range Description Command log last command Shows the last command. A different formatting (Matlab, Python, ..) can be set in the config tab. The log is also saved in [User]\Documents\Zurich Instruments\LabOne\WebServer\Log MFLI User Manual Revision 31421 Zurich Instruments 68 4.1. User Interface Overview Control/Tool Option/Range Show Log Show the command log history in a separate browser window. Session integer value Device devXXX REC Description grey/green Indicates the current session identifier. Indicates the device serial number. A green indicator shows ongoing data recording (related to global recording settings in the Config tab). CF grey/yellow/red Clock Failure - Red: present malfunction of the external 10 MHz reference oscillator. Yellow: indicates a malfunction occurred in the past. OVI grey/yellow/red Signal Input Overflow - Red: present overflow condition on the signal input also shown by the red front panel LED. Yellow: indicates an overflow occurred in the past. OVO grey/yellow/red Overflow Signal Output - Red: present overflow condition on the signal output. Yellow: indicates an overflow occurred in the past. PL grey/yellow/red Packet Loss - Red: present loss of data between the device and the host PC. Yellow: indicates a loss occurred in the past. SL grey/yellow/red Sample Loss - Red: present loss of sample data between the device and the host PC. Yellow: indicates a loss occurred in the past. C Reset status flags: Clear the current state of the status flags Full Screen Toggles the browser between full screen and normal mode. 4.1.3. Plot Functionality Several tools - Plotter, Scope, SW Trigger, Spectrum and Sweeper - provide a graphical display of measurement data in the form of plots. These are multi-functional tools with zooming, panning and cursor capability. This section introduces some of the highlights. Plot area elements Plots consist of the plot area, the X range and the range controls. The X range (above the plot area) indicates which section of the wave is displayed by means of the blue zoom region indicators. The two ranges show the full scale of the plot which does not change when the plot area displays a zoomed view. The two axes of the plot area instead do change when zoom is applied. The mouse functionality inside of plot is summarized in Table 4.5 MFLI User Manual Revision 31421 Zurich Instruments 69 4.1. User Interface Overview Table 4.5. Mouse functionality inside plots Name Action Description Performed inside Panning left click on any moves location and move waveforms around Zoom X axis mouse wheel Zoom Y axis shift + mouse wheel zooms in and out the plot area Y axis Window zoom shift and left mouse selects the area of plot area area select the waveform to be zoomed in the plot area zooms in and out the plot area X axis Absolute jump zoom area of left mouse click Absolute move zoom area of left mouse drag-and- moves the blue zoom X and Y range, inside drop range indicators of the blue range indicators Full Scale double click moves the blue zoom X and Y range, range indicators but outside of the blue zoom range indicators set X and Y axis to full plot area scale Each plot area contains a legend that lists all the shown signals in the respective color. The legend can be moved to any desired position by means of drag-and-drop. The X range and Y range plot controls are described in Table 4.6 . Table 4.6. Plot control description Control/Tool Option/Range Description Axis scaling mode Selects between automatic, full scale and manual axis scaling. Axis mapping mode Select between linear, logarithmic and decibel axis mapping. Axis zoom in Zooms the respective axis in by a factor of 2. Axis zoom out Zooms the respective axis out by a factor of 2. Rescale axis to data Rescale the foreground Y axis in the selected zoom area. Save figure Generates an SVG of the plot area or areas for dual plots to the local download folder. Save data Generates a TXT consisting of the displayed set of samples. Select full scale to save the complete wave. The save data function only saves one shot at a time (the last displayed wave). Cursor control Cursors can be switch On/Off and set to be moved both independently or one bound to the other one. MFLI User Manual Revision 31421 Zurich Instruments 70 4.1. User Interface Overview Cursors and Math The plot area provides two X and two Y cursors which appear as dashed lines inside of the plot area. The four cursors are selected and moved by means of the blue handles individually by means of drag-and-drop. For each axis there is a primary cursor indicating its absolute position and a secondary cursor indicating both absolute and relative position to the primary cursor. Cursors have an absolute position which does not change by pan or zoom events. In case the cursors move out of the zoom area, the corresponding handle is displays on the related side of the plot area. Unless the handle is moved, the cursor keeps the current position. This functionality is very effective to measure large deltas with high precision (as the absolute position of the other cursors does not move). The cursor data can also be used to define the input data for the mathematical operations performed on plotted data. This functionality is available in the Math sub-tab of each tool. The following Table 4.7 gives an overview of all the elements and their functionality. It is important to know that the Signals and Operations defined will always be performed only on the currently chosen active trace. Table 4.7. Plot math description Control/Tool Source Select Option/Range Cursor Loc Cursor coordinates as input data. Cursor Area Consider all plot data inside the rectangle defined by the cursor coordinates as input for statistical functions (Min, Max, Avg, Std, Int). Tracking Operation Select Description Output plot value at current cursor position. Options are X1 and X2. Wave Consider all plot data currently displayed in the Plot as input for statistical functions (Min, Max, Avg, Std, Int). Peak Find and determine the various peaks in the plotted data and their associated values. Histogram Select Histogram related data as Math input. X1, X2, X2-X1, Y1, Y2, Y2-Y1 Min, Max, Avg, Std, Int Pos, Level Cursors values and their differences. Statistical Functions applied to a set of samples. Finds the Position (x-values) and the Levels (yvalues) of Peaks on a set of samples. Add Add the selected math function to the result table below. Add All Add all operations for the selected signal to the result table below. Select All Select all lines from the result table above. Clear Selected Clear selected lines from the result table above. Unit Prefix Adds a suitable prefix to the SI units to allow for better readability and increase of significant digits displayed. MFLI User Manual Revision 31421 Zurich Instruments 71 4.1. User Interface Overview Control/Tool Option/Range Description CSV Values of the current result table are saved as a text file into the download folder. Link Provides a LabOne Net Link to use the data in tools like Excel, Matlab, etc. Help Opens the LabOne User Interface help. Note For calculation of the standard deviation the corrected sample standard deviation is used as defined by with a total of N samples and an arithmetic average . Tree Sub-Tab The Numeric tab and Plotter tab are able to display so many different types of signals that a number of different options are provided to access them. One of them is the Tree sub-tab that allows essentially to access all streamed measurement data in a hierarchical structure by checking the boxes of the signal that should be displayed. Tree sub-tab Figure 4.3. Tree sub-tab in Plotter tab Table 4.8. Tree description Control/Tool Selection Filter View Filter Option/Range Regular expression Create a filter to define which streaming nodes are selected. The View Filter presents a number of presets that can serve as examples. All R,X,Y Streams MFLI User Manual Description Revision 31421 Show all available nodes. Show demodulator streaming nodes. Show all streaming nodes. Zurich Instruments 72 4.1. User Interface Overview Control/Tool Option/Range Description All Select all nodes that can be selected in the relevant context. None Unselect all nodes. Vertical Axis Groups Vertical Axis groups are available in the Plotter tab, SW Trigger tab, and Sweeper tab. These tools are able to show signals with different axis properties within the same plot. As a frequency and amplitude axis have fundamentally different limits they have each their individual axis which allows for correct auto scaling. However, signals of the same type e.g. Cartesian demodulator results should preferably share one scaling. This allows for fast signal strength comparison. To achieve this the signals are assigned to specific axis group. Each axis group has its own axis system. This default behavior can be changed by moving one or more signals into a new group. Vertical Axis Groups Figure 4.4. Vertical Axis Group in Plotter tool The tick labels of only one axis group can be shown at once. This is the foreground axis group. To define the foreground group click on one of the group names in the Vertical Axis Groups box. The current foreground group gets a high contrast color. Select foreground group: Click on a signal name or group name inside the Vertical Axis Groups. If a group is empty the selection is not performed. Split the default vertical axis group: Use drag-and-drop to move one signal on the field [Drop signal here to add a new group]. This signal will now have its own axis system. Change vertical axis group of a signal: Use drag-and-drop to move a signal from one group into another group that has the same unit. Group separation: In case a group hosts multiple signals and the unit of some of these signals changes, the group will be split in several groups according to the different new units. Remove a signal from the group: In order to remove a signal from a group drag-and-drop the signal to a place outside of the Vertical Axis Groups box. MFLI User Manual Revision 31421 Zurich Instruments 73 4.1. User Interface Overview Remove a vertical axis group: A group is removed as soon as the last signal of a custom group is removed. Default groups will remain active until they are explicitly removed by drag-and-drop. If a new signal is added that match the group properties it will be added again to this default group. This ensures that settings of default groups are not lost, unless explicitly removed. Rename a vertical axis group: New groups get a default name 'Group of ...'. This name can be changed by double-clicking on the group name. Hide/show a signal: Uncheck/check the check box of the signal. This is faster than fetching a signal from a tree again. Figure 4.5. Vertical Axis Group typical drag and drop moves Table 4.9. Vertical Axis Groups description Control/Tool Vertical Axis Group Option/Range Description Manages signal groups sharing a common vertical axis. Show or hide signals by changing the check box state. Split a group by dropping signals to the field [Drop signal here to add new group]. Remove signals by dragging them on a free area. Rename group names by editing the group label. Axis tick labels of the selected group are shown in the plot. Cursor elements of the active wave (selected) are added in the cursor math tab. Signal Type Demod X, Y, R, Theta Select signal types for the Vertical Axis Group. Frequency Aux Input 1, 2 HW Trigger Channel integer value Add Signal MFLI User Manual Selects a channel to be added. Adds a signal to the plot. The signal will be added to its default group. It may be moved by drag and drop to its own group. All signals within a group share a common y-axis. Select a group to bring its axis to the foreground and display its labels. Revision 31421 Zurich Instruments 74 4.2. Lock-in Tab 4.2. Lock-in Tab This tab is the main lock-in amplifier control panel. Users with instruments with MF-MD multidemodulator option installed are kindly referred to Section 4.3 . 4.2.1. Features • Functional block diagram with access to main input, output and demodulator controls • Parameter table with main input, output and demodulator controls • Control elements for 1 demodulator • Auto ranging, scaling, arbitrary input units for both input channels • Control for 1 oscillator • Settings for main signal inputs and signal outputs • Flexible choice of reference source, trigger options and data transfer rates 4.2.2. Description The Lock-in tab is the main control center of the instrument and open after start up by default. Whenever closed or a new instance is needed the following symbol pressed will generate a new instance of the tab. Table 4.10. App icon and short description Control/Tool Option/Range Lock-in Description Quick overview and access to all the settings and properties for signal generation and demodulation. The Lock-in tab comes with parameter table view accessible with the side-tabs by pressing on All. Moreover, there are functional block diagrams available for each demodulator accessible by using the numbers indicated on the side-tabs. Parameter Table The parameter table (see Figure 4.6 ) consists of 4 sections: Signal Inputs, Oscillators, Demodulators and Signal Outputs. The Demodulator section consists of two rows where the upper row offers access to all the settings of the dual phase demodulator, the second row represents the phase detector for the PLL used for external references. The user can obtain and change the filter settings but not transfer the data to the data server. Figure 4.6. LabOne User Interface Lock-in tab - Parameter table (All) MFLI User Manual Revision 31421 Zurich Instruments 75 4.2. Lock-in Tab The Signal Inputs section allows the user to define all relevant settings specific to the signal entered as for example input coupling, range, etc. Some of the available options like phase adjustment and the trigger functionality are collapsed by default. It takes one mouse click on the "+" icon in order to expand those controls. On the right-hand side of the Lock-in tab the Signal Outputs section allows to define signal amplitudes, offsets and range values. The Scaling field below the Range field can be used to multiply the Signal Input data for instance to account for the gain of an external amplifier. In case there is a transimpedance gain of 10 V/A applied to the input signal externally, then the Scaling field can be set to 0.1 and the Units field can be set to A in order to show the actual current readings through the entire user interface. There are two buttons below the Scaling field that can be toggled: the AC/DC button and the 50 Ω/10 MΩ. The AC/DC button sets the coupling type: AC coupling has a high-pass cutoff frequency that can be used to block large DC signal components to prevent input signal saturation during amplification. The 50 Ω/10 MΩ button toggles the input impedance between low (50 Ω) and high (approx. 10 MΩ) input impedance. With 50 Ω input impedance, one will expect a reduction of a factor of 2 in the measured signal if the signal source also has an output impedance of 50 Ω. Note The Signal Inputs can be set to float which means that the BNC connector shield is no longer connected to the instrument ground. It is important that this setting affects both the current input and the voltage input in the same way. The Oscillator section indicates the frequency of the internal oscillator. Where the Mode indicator shows Manual the user can define the oscillator frequency manually defined by typing a frequency value in the field. In case the oscillator is referenced to an external source the Mode indicator will show ExtRef and the frequency field is set to read only. External reference requires a PLL to do the frequency mapping onto an internal oscillator. Successful locking is indicated by a green light right next to the frequency field. The next section contains the Demodulators settings. The block diagram displayed in Figure 4.7 indicates the main demodulator components and their interconnection. The understanding of the wiring is essential for successfully operating the instrument. Demodulator O scillators Harmonic Phase Shift + 0 n O sc Select Phase + 90° Mixer Signal Inputs Input Select Down Sample Low Pass BW O rder Down Sample 612 kSa/s Polar Rate Signal O utput X Y X Y R USB/LAN Aux O ut Aux O ut Figure 4.7. Demodulator block diagram The first line in the Demodulators section represents the demodulator available for measurements. The Mode column is read only set to internal reference (Demod). The second line MFLI User Manual Revision 31421 Zurich Instruments 76 4.2. Lock-in Tab represents an additional Demodulator that is reserved for the exclusive use as a phase detector when the mode is switched to external reference (ExtRef). The user can select from a number of different inputs to be used as external reference signals and the filter settings provide the user with an idea of the PLL speed. However, this second demodulator does not produce any output data that could be used for measurements. In the Input Signal column one defines the signal that is taken as input for the demodulator. A wide choice of signals can be selected: Signal Inputs, the Trigger Inputs, the Auxiliary Inputs and Auxiliary Outputs. This allows to use the instrument for many different measurement topologies. For each demodulator an additional phase shift can be introduced to the associated oscillator by entering the phase offset in the Phase column. This phase is added both, to the reference channel and the output of the demodulator. Hence, when the frequency is generated and detected using the same demodulator, signal phase and reference phase change by the same amount and no change will be visible in the demodulation result. Demodulation of frequencies that are integer multiples of any of the oscillator frequencies is achieved by entering the desired factor in the Harm column. The demodulator readout can be obtained using the Numeric tab which is described in Section 4.4 . In the middle of the Lock-in tab is the Low-Pass Filters section where the filter order can be selected in the drop down list for each demodulator and the filter bandwidth (BW 3dB) can chosen by typing a numerical value. Alternatively the time constant of the filter (TC) or the noise equivalent power filter bandwidth (BW NEP) can be chosen by clicking on the column's header. For example, setting the filter order to 4 corresponds to a roll off of 24 dB/oct or 80 dB/dec i.e. an attenuation of 4 10 for a tenfold frequency increase. If the Low-Pass Filter bandwidth is comparable to or larger than the demodulation frequency, the demodulator output may contain frequency components at the frequency of demodulation and its higher harmonics. In this case, the additional Sinc Filter can be enabled. It attenuates those unwanted harmonic components in the demodulator output. The Sinc Filter is also useful when measuring at low frequencies, since it allows to apply a LowPass Filter bandwidth closer to the demodulation frequency, thus speeding up the measurement time. The data transfer of demodulator outputs is activated by the En button in the Data Transfer section where also the sampling rate (Rate) for each demodulator can be defined. The Trigger section next to the Data Transfer allows for setting trigger conditions in order to control and initiate data transfer from the Instrument to the host PC by the application of logic signals (e.g. TTL) to either Trigger Input 1 or 2 on the back panel. In the Signal Outputs section the On buttons allow to activate the Signal Output. The Range drop down list is used to select the proper output range setting. On the Signal Output a digital offset voltage (Offset) can be defined. The maximum output signal permitted is ±10 V. Block Diagram The block diagram view of the main instrument functions is also sometimes referred to as the "Graphical Lock-in Tab". Depending how many demodulators are available in the instrument a set of numbered side-tabs occur giving access to a Graphical Lock-in Tab for each demodulator. The block diagrams are fully functional and provide the user with a visual feedback of what is going on inside the instrument. All control elements that are available in the Parameter Table detailed in the previous section are also present in the graphical representation. The block diagram in Figure 4.8 describes the signal path throughout the instrument for the case when the internal oscillator is used as reference. In this case the tab consists of 7 functional MFLI User Manual Revision 31421 Zurich Instruments 77 4.2. Lock-in Tab sections. The Signal Inputs and Reference/Internal Frequency are described on the left side, the core of demodulation with the mixer and low pass filter is located in the center of the tab and the Signal Outputs, the Auxiliary Outputs as well as the data transfer to the PC is sketched on the right. Figure 4.8. LabOne User Interface Lock-in tab - Graphical Lock-in tab in Internal Reference mode The block diagram in Figure 4.9 describes the signal path throughout the instrument for the case when an external reference is used. In this case the tab consists of 6 functional sections. The Signal Inputs described on the left side, the core of demodulation with the mixer and low pass filter as well as the External Reference is located in the center of the tab and the Signal Outputs, the Auxiliary Outputs as well as the data transfer to the PC is sketched on the right. Figure 4.9. LabOne User Interface Lock-in tab - Graphical Lock-in tab in External Reference mode Note In order to switch between Internal Reference Mode and External Reference Mode click on the section label. The "+" symbol next to the label provides access to the phase settings of the reference. 4.2.3. Functional Elements MFLI User Manual Revision 31421 Zurich Instruments 78 4.2. Lock-in Tab Table 4.11. Lock-in tab Control/Tool Range Option/Range 3.0 mV, 10 mV, 30 mV, 100 mV, 300 mV, 1 V, 3.0 V Description Defines the gain of the analog input amplifier. The range should exceed the incoming signal by roughly a factor two including a potential DC offset. Note 1: the value inserted by the user may be approximated to the nearest value supported by the Instrument. Note 2: a proper choice of range setting is crucial in order to achieve good accuracy and best possible signal to noise ratio as it targets to use the full dynamic range of the input ADC. Auto Automatic adjustment of the Range to about two times the maximum signal input amplitude measured over about 100 ms. Scaling numeric value Applies an arbitrary scale factor to the input signal. Measurement Unit unit acronym Defines the physical unit of the input signal. Use *, / and ^ operators, e.g., 'm' or 'm/s^2'. The value in this field modifies the readout of all measurement tools in the user interface. Typical uses of this field is to make measurements in the unit before the sensor/transducer, e.g. to take an transimpedance amplifier into account and to directly read results in Ampere instead of Volts. AC ON: AC coupling OFF: DC coupling 50 Ω ON: 50 Ω OFF: 10 MΩ Float Diff Defines the input coupling for the Signal Inputs. AC coupling inserts a high-pass filter. Sets the matching impedance for the signal inputs. ON: Floating Switches between floating (ON) and connected OFF: GND connected grounds (OFF). This setting is shared for the voltage and current input. ON: Differential voltage input Switches between single ended (OFF) and differential (ON) measurements. OFF: Single ended voltage input Mode Frequency (Hz) Locked Mode MFLI User Manual Manual The user setting defines the oscillator frequency. ExtRef An external reference is mapped onto the oscillator frequency. 0 to 5 MHz ON / OFF Frequency control for each oscillator. Oscillator locked to external reference when turned on. Demod Default operating mode with demodulator used for lock-in demodulation. ExtRef The demodulator is used for external reference mode and tracks the frequency of the selected reference input. Revision 31421 Zurich Instruments 79 4.2. Lock-in Tab Control/Tool Osc Option/Range oscillator index Description Connects the selected oscillator with the demodulator corresponding to this line. Number of available oscillators depends on the installed options. Harm 1 to 1023 Multiplies the demodulator's reference frequency with the integer factor defined by this field. Harm 1 to 1023 Divides the demodulator's reference frequency by an integer factor. Demod Freq (Hz) 0 to 5 MHz Indicates the frequency used for demodulation and for output generation. The frequency is calculated with oscillator frequency times the harmonic factor. When the MOD option is used linear combinations of oscillator frequencies including the harmonic factors define the demodulation frequencies. Phase (deg) -180° to 180° Zero Phase shift applied to the reference input of the demodulator and also to signal on the Signal Outputs. Adjust the demodulator phase automatically in order to read zero degrees. Shifts the phase of the reference at the input of the demodulator in order to achieve zero phase at the demodulator output. This action maximizes the X output, zeros the Y output, zeros the Θ output, and leaves the R output unchanged. Signal Order MFLI User Manual Sig In 1 Signal Input 1 is connected to the corresponding demodulator. Curr In 1 Current Input 1 is connected to the corresponding demodulator. Trigger 1 Trigger 1 is connected to the corresponding demodulator. Trigger 2 Trigger 2 is connected to the corresponding demodulator. Aux Out 1 Auxiliary Output 1 is connected to the corresponding demodulator. Aux Out 2 Auxiliary Output 2 is connected to the corresponding demodulator. Aux Out 3 Auxiliary Output 3 is connected to the corresponding demodulator. Aux Out 4 Auxiliary Output 4 is connected to the corresponding demodulator. Aux In 1 Auxiliary Input 1 is connected to the corresponding demodulator. Aux In 2 Auxiliary Input 2 is connected to the corresponding demodulator. 1 1st order filter 6 dB/oct 2 2nd order filter 12 dB/oct Revision 31421 Zurich Instruments 80 4.2. Lock-in Tab Control/Tool TC/BW Select TC/BW Value Sinc Option/Range Description 3 3rd order filter 18 dB/oct 4 4th order filter 24 dB/oct 5 5th order filter 30 dB/oct 6 6th order filter 36 dB/oct 7 7th order filter 42 dB/oct 8 8th order filter 48 dB/oct TC Defines the low pass filter characteristic using time constant of the filter. BW NEP Defines the low pass filter characteristic using the noise equivalent power bandwidth of the filter. BW 3 dB Defines the low pass filter characteristic using the cut-off frequency of the filter. numeric value Defines the low pass filter characteristic in the unit defined above. ON / OFF Enables the sinc filter. When the filter bandwidth is comparable to or larger than the demodulation frequency, the demodulator output may contain frequency components at the frequency of demodulation and its higher harmonics. The sinc is an additional filter that attenuates these unwanted components in the demodulator output. Lock Makes all demodulators filter settings equal (order, time constant, bandwidth). Pressing the lock copies the settings from demodulator one into the settings of all demodulators. When the lock is pressed, any modification to a field is immediately changing all other settings. Releasing the lock does not change any setting, and permits to individually adjust the filter settings for each demodulator. Enable Streaming Rate (Sa/s) MFLI User Manual ON: demodulator active Enables the streaming of demodulated samples in real time to the host computer. The streaming rate is defined is the field on the right hand side. As a consequence demodulated samples can be visualized on the plotter and a corresponding numeric entry in the numerical tool is activated. Note: increasing number of active demodulators increases load on physical connection to the host computer. OFF: demodulator inactive Disables the streaming of demodulated samples to the host computer. 0.056 Sa/ s to 857 kSa/s Defines the demodulator sampling rate, the number of samples that are sent to the host computer per second. A rate of about 7-10 higher as compared to the filter bandwidth usually provides sufficient aliasing suppression. Revision 31421 Zurich Instruments 81 4.2. Lock-in Tab Control/Tool Option/Range Demodulator Output Rate Lock Trigger Trig Mode MFLI User Manual Description This is also the rate of data received by LabOne Data Server and saved to the computer hard disk. This setting has no impact on the sample rate on the auxiliary outputs connectors. Note: the value inserted by the user may be approximated to the nearest value supported by the instrument. Makes all demodulator output rates equal. Pressing the lock copies the settings from demodulator one into the settings of all demodulators. When the lock is pressed, any modification to a field is immediately changing all other settings. Releasing the lock does not change any setting, and permits to individually adjust the demodulator output rate for each demodulator. Continuous Selects continuous data acquisition mode. The demodulated samples are streamed to the host computer at the Rate indicated on the left hand side. In continuous mode the numerical and plotter tools are continuously receiving and display new values. Trigger 1 Selects external triggering by means of the Trigger 1 connector. Demodulated samples are sent to the host computer for each event defined in the Trig Mode field. When edge trigger is selected the rate field is greyed out and has no meaning. Trigger 2 Selects external triggering by means of the Trigger 2 connector. Demodulated samples are sent to the host computer for each event defined in the Trig Mode field. When edge trigger is selected the rate field is greyed out and has no meaning. Trigger 1|2 Same functionality as above, but triggering is based on a logical OR function of Trigger 1 and Trigger 2. Rising Selects triggered sample acquisition mode on rising edge of the selected Trigger input. Falling Selects triggered sample acquisition mode on falling edge of the selected Trigger input. Both Selects triggered sample acquisition mode on both edges of the selected Trigger input. High Selects continuous sample acquisition mode on high level of the selected Trigger input. In this selection, the sample rate field determines the frequency in which demodulated samples are sent to the host computer. Low Selects continuous sample acquisition mode on low level of the selected Trigger input. In this selection, the sample rate field determines the Revision 31421 Zurich Instruments 82 4.2. Lock-in Tab Control/Tool Amplitude Unit Option/Range Description frequency in which demodulated samples are sent to the host computer. Vpk, Vrms, dBm Select the unit of the displayed amplitude value. The dBm value is only valid for a system with 50 Ω termination. On ON / OFF Main switch for the Signal Output corresponding to the blue LED indicator on the instrument front panel. 50Ω ON / OFF Select the load impedance between 50Ω and HiZ. The impedance of the output is always 50Ω. For a load impedance of 50Ω the displayed voltage is half the output voltage to reflect the voltage seen at the load. Range 10 mV Selects output range ±10 mV. 100 mV Selects output range ±100 mV. 1V Selects output range ±1 V. 10 V Selects output range ±10 V. Auto Range Output Clipping Offset Selects the most suited output range automatically. grey/red -range to range Indicates that the specified output amplitude(s) exceeds the range setting. Signal clipping occurs and the output signal quality is degraded. Adjustment of the range or the output amplitudes is required. Defines the DC voltage that is added to the dynamic part of the output signal. Add ON / OFF The signal supplied to the Aux Input 1 is added to the signal output. For differential output the added signal is a common mode offset. Diff ON / OFF Switch between single-ended output (OFF) and differential output (ON). In differential mode the signal swing is defined between Signal Output +V / -V. Output MFLI User Manual -range to range Revision 31421 Defines the output amplitude as rms or peakto-peak value. A negative amplitude value is equivalent to a phase change of 180 degree. Zurich Instruments 83 4.3. Lock-in Tab (MF-MD option) 4.3. Lock-in Tab (MF-MD option) This tab is the main lock-in amplifier control panel for all MFLI Instruments with the MultiDemodulator option (MF-MD) installed. Users with instruments without this option installed are kindly referred to Section 4.2 . 4.3.1. Features • Functional block diagram with access to main input, output and demodulator controls • Parameter table with main input, output and demodulator controls • Controls for 4 individually configurable demodulators • Auto ranging, scaling, arbitrary input units for both input channels • Control for 4 oscillators • Settings for main signal inputs and signal outputs • Flexible choice of reference source, trigger options and data transfer rates 4.3.2. Description The Lock-in tab is the main control center of the instrument and open after start up by default. Whenever closed or a new instance is needed the following symbol pressed will generate a new instance of the tab. Table 4.12. App icon and short description Control/Tool Option/Range Lock-in MD Description Quick overview and access to all the settings and properties for signal generation and demodulation. The Lock-in tab comes with parameter table view accessible with the side-tabs by pressing on All. Moreover, there are functional block diagrams available for each demodulator accessible by using the numbers indicated on the side-tabs. Parameter Table The parameter table (see Figure 4.10 ) consists of 5 sections: Signal Inputs, Oscillators, Demodulators, Output Amplitudes and Signal Outputs. The Demodulator section contains 4 rows each of them providing access to the settings of one dual phase demodulator. Demodulators 2 and 4 can be used for external referencing. Every demodulator can be connected to any of the possible inputs and oscillators. Figure 4.10. LabOne User Interface Lock-in tab with MF-MD Multi-demodulator option. MFLI User Manual Revision 31421 Zurich Instruments 84 4.3. Lock-in Tab (MF-MD option) The Signal Inputs section allows the user to define all relevant settings specific to the signal entered as for example input coupling, range, etc. Some of the available options like phase adjustment and the trigger functionality are collapsed by default. It takes one mouse click on the "+" icon in order to expand those controls. On the right-hand side of the Lock-in tab the Signal Outputs section allows to define signal amplitudes, offsets and range values. The Scaling field below the Range field can be used to multiply the Signal Input data for instance to account for the gain of an external amplifier. In case there is a transimpedance gain of 10 V/A applied to the input signal externally, then the Scaling field can be set to 0.1 and the Units field can be set to A in order to show the actual current readings through the entire user interface. There are two buttons below the Scaling field that can be toggled: the AC/DC button and the 50 Ω/10 MΩ. The AC/DC button sets the coupling type: AC coupling has a high-pass cutoff frequency that can be used to block large DC signal components to prevent input signal saturation during amplification. The 50 Ω/10 MΩ button toggles the input impedance between low (50 Ω) and high (approx. 10 MΩ) input impedance. With 50 Ω input impedance, one will expect a reduction of a factor of 2 in the measured signal if the signal source also has an output impedance of 50 Ω. Note The Signal Inputs can be set to float which means that the BNC connector shield is no longer connected to the instrument ground. It is important that this setting affects both the current input and the voltage input in the same way. The Oscillator section indicates the frequency of the 4 internal oscillators. Where the Mode indicator shows Manual the user can define the oscillator frequency manually defined by typing a frequency value in the field. In case the oscillator is referenced to an external source the Mode indicator will show ExtRef and the frequency field is set to read only. External reference requires a PLL to do the frequency mapping onto an internal oscillator. Successful locking is indicated by a green light right next to the frequency field. The next section contains the Demodulators settings. The block diagram displayed in Figure 4.11 indicates the main demodulator components and their interconnection. The understanding of the wiring is essential for successfully operating the instrument. Demodulator O scillators Harmonic Phase Shift + 0 n O sc Select Phase + 90° Mixer Signal Inputs Down Sample Input Select Low Pass BW O rder Down Sample 612 kSa/s Polar Rate Signal O utput X Y X Y R USB/LAN Aux O ut Aux O ut Figure 4.11. Demodulator block diagram Every line in the Demodulators section represents one demodulator. The Mode column is read only for all demodulators except 2 and 4, which can be to set to either internal reference (Demod) MFLI User Manual Revision 31421 Zurich Instruments 85 4.3. Lock-in Tab (MF-MD option) or external reference mode (ExtRef). When internal reference mode is selected, it is possible to demodulate the input signal with 4 demodulators simultaneously at 4 independent frequencies and using different filter settings. For external reference mode, one demodulator is used for the reference recovery and a few settings are greyed-out, and therefore 3 demodulators remain for simultaneous measurements. In the Input Signal column one defines the signal that is taken as input for the demodulator. A wide choice of signals can be selected: Signal Inputs, the Trigger Inputs, the Auxiliary Inputs and Auxiliary Outputs. This allows to use the instrument for many different measurement topologies. For each demodulator an additional phase shift can be introduced to the associated oscillator by entering the phase offset in the Phase column. This phase is added both, to the reference channel and the output of the demodulator. Hence, when the frequency is generated and detected using the same demodulator, signal phase and reference phase change by the same amount and no change will be visible in the demodulation result. Demodulation of frequencies that are integer multiples of any of the oscillator frequencies is achieved by entering the desired factor in the Harm column. The demodulator readout can be obtained using the Numeric tab which is described in Section 4.4 . In the middle of the Lock-in tab is the Low-Pass Filters section where the filter order can be selected in the drop down list for each demodulator and the filter bandwidth (BW 3dB) can chosen by typing a numerical value. Alternatively the time constant of the filter (TC) or the noise equivalent power filter bandwidth (BW NEP) can be chosen by clicking on the column's header. For example, setting the filter order to 4 corresponds to a roll off of 24 dB/oct or 80 dB/dec i.e. an attenuation of 4 10 for a tenfold frequency increase. If the Low-Pass Filter bandwidth is comparable to or larger than the demodulation frequency, the demodulator output may contain frequency components at the frequency of demodulation and its higher harmonics. In this case, the additional Sinc Filter can be enabled. It attenuates those unwanted harmonic components in the demodulator output. The Sinc Filter is also useful when measuring at low frequencies, since it allows to apply a LowPass Filter bandwidth closer to the demodulation frequency, thus speeding up the measurement time. The data transfer of demodulator outputs is activated by the En button in the Data Transfer section where also the sampling rate (Rate) for each demodulator can be defined. The Trigger section next to the Data Transfer allows for setting trigger conditions in order to control and initiate data transfer from the Instrument to the host PC by the application of logic signals (e.g. TTL) to either Trigger Input 1 or 2 on the back panel. The Output Amplitudes section is only available for Instruments with the MF-MD option installed and allows for the flexible adjustment of output amplitudes of different demodulators and their summation on the Signal Output. In order to avoid signal clipping the sum of amplitudes of each signal output needs to be smaller than the range defined in the Signal Outputs section on the right. By clicking the headline of each column one can switch between amplitude definitions in terms of root mean square values, peak-to-peak values or even units of dBm, when the 50 Ω option in the Signal Output section is activated. In the Signal Outputs section the On buttons allow to activate the Signal Output of the front panel. The Range drop down list is used to select the proper output range setting. On the Signal Output a digital offset voltage (Offset) can be defined. The maximum output signal permitted is ±10 V. Block Diagram The block diagram view of the main instrument functions is also sometimes referred to as the "Graphical Lock-in Tab". Depending how many demodulators are available in the instrument a set of numbered side-tabs occur giving access to a Graphical Lock-in Tab for each demodulator. The MFLI User Manual Revision 31421 Zurich Instruments 86 4.3. Lock-in Tab (MF-MD option) block diagrams are fully functional and provide the user with a visual feedback of what is going on inside the instrument. All control elements that are available in the Parameter Table detailed in the previous section are also present in the graphical representation. The block diagram in Figure 4.12 describes the signal path throughout the instrument for the case when the internal oscillator is used as reference. In this case the tab consists of 6 functional sections. The Signal Inputs and Reference/Internal Frequency are described on the left side, the core of demodulation with the mixer and low pass filter is located in the center of the tab and the Signal Outputs, the Auxiliary Outputs as well as the data transfer to the PC is sketched on the right. Figure 4.12. LabOne User Interface Lock-in tab - Graphical Lock-in tab in Internal Reference mode The block diagram in Figure 4.13 describes the signal path throughout the instrument for the case when an external reference is used. This setting is only available for demodulators 2 and 4. In order to map an external frequency to any of the oscillators, go to the Reference section of demodulator 2 and 4 and change the mode to ExtRef. This demodulator will then be used as a phase detector within the phase locked loop. The software will choose the appropriate filter settings according to the frequency and properties of the reference signal. Once a demodulator is used to map an external frequency on to one of the internal oscillators, it is no longer available for other measurements. Figure 4.13. LabOne User Interface Lock-in tab - Graphical Lock-in tab in External Reference mode 4.3.3. Functional Elements Table 4.13. Lock-in MF tab Control/Tool Range MFLI User Manual Option/Range 3.0 mV, 10 mV, 30 mV, 100 mV, 300 mV, 1 V, 3.0 V Revision 31421 Description Defines the gain of the analog input amplifier. The range should exceed the incoming signal by roughly a factor two including a potential DC offset. Zurich Instruments 87 4.3. Lock-in Tab (MF-MD option) Control/Tool Option/Range Auto Description Note 1: the value inserted by the user may be approximated to the nearest value supported by the Instrument. Note 2: a proper choice of range setting is crucial in order to achieve good accuracy and best possible signal to noise ratio as it targets to use the full dynamic range of the input ADC. Automatic adjustment of the Range to about two times the maximum signal input amplitude measured over about 100 ms. Scaling numeric value Applies an arbitrary scale factor to the input signal. Measurement Unit unit acronym Defines the physical unit of the input signal. Use *, / and ^ operators, e.g., 'm' or 'm/s^2'. The value in this field modifies the readout of all measurement tools in the user interface. Typical uses of this field is to make measurements in the unit before the sensor/transducer, e.g. to take an transimpedance amplifier into account and to directly read results in Ampere instead of Volts. AC ON: AC coupling OFF: DC coupling 50 Ω ON: 50 Ω OFF: 10 MΩ Float Diff Defines the input coupling for the Signal Inputs. AC coupling inserts a high-pass filter. Sets the matching impedance for the signal inputs. ON: Floating Switches between floating (ON) and connected OFF: GND connected grounds (OFF). This setting is shared for the voltage and current input. ON: Differential voltage input Switches between single ended (OFF) and differential (ON) measurements. OFF: Single ended voltage input Mode Frequency (Hz) Locked Mode Osc MFLI User Manual Manual The user setting defines the oscillator frequency. ExtRef An external reference is mapped onto the oscillator frequency. 0 to 5 MHz ON / OFF Frequency control for each oscillator. Oscillator locked to external reference when turned on. Demod Default operating mode with demodulator used for lock-in demodulation. ExtRef The demodulator is used for external reference mode and tracks the frequency of the selected reference input. oscillator index Connects the selected oscillator with the demodulator corresponding to this line. Number of available oscillators depends on the installed options. Revision 31421 Zurich Instruments 88 4.3. Lock-in Tab (MF-MD option) Control/Tool Option/Range Description Harm 1 to 1023 Multiplies the demodulator's reference frequency with the integer factor defined by this field. Harm 1 to 1023 Divides the demodulator's reference frequency by an integer factor. Demod Freq (Hz) 0 to 5 MHz Indicates the frequency used for demodulation and for output generation. The frequency is calculated with oscillator frequency times the harmonic factor. When the MOD option is used linear combinations of oscillator frequencies including the harmonic factors define the demodulation frequencies. Phase (deg) -180° to 180° Zero Phase shift applied to the reference input of the demodulator and also to signal on the Signal Outputs. Adjust the demodulator phase automatically in order to read zero degrees. Shifts the phase of the reference at the input of the demodulator in order to achieve zero phase at the demodulator output. This action maximizes the X output, zeros the Y output, zeros the Θ output, and leaves the R output unchanged. Signal Order MFLI User Manual Sig In 1 Signal Input 1 is connected to the corresponding demodulator. Curr In 1 Current Input 1 is connected to the corresponding demodulator. Trigger 1 Trigger 1 is connected to the corresponding demodulator. Trigger 2 Trigger 2 is connected to the corresponding demodulator. Aux Out 1 Auxiliary Output 1 is connected to the corresponding demodulator. Aux Out 2 Auxiliary Output 2 is connected to the corresponding demodulator. Aux Out 3 Auxiliary Output 3 is connected to the corresponding demodulator. Aux Out 4 Auxiliary Output 4 is connected to the corresponding demodulator. Aux In 1 Auxiliary Input 1 is connected to the corresponding demodulator. Aux In 2 Auxiliary Input 2 is connected to the corresponding demodulator. 1 1st order filter 6 dB/oct 2 2nd order filter 12 dB/oct 3 3rd order filter 18 dB/oct 4 4th order filter 24 dB/oct 5 5th order filter 30 dB/oct Revision 31421 Zurich Instruments 89 4.3. Lock-in Tab (MF-MD option) Control/Tool TC/BW Select TC/BW Value Sinc Option/Range Description 6 6th order filter 36 dB/oct 7 7th order filter 42 dB/oct 8 8th order filter 48 dB/oct TC Defines the low pass filter characteristic using time constant of the filter. BW NEP Defines the low pass filter characteristic using the noise equivalent power bandwidth of the filter. BW 3 dB Defines the low pass filter characteristic using the cut-off frequency of the filter. numeric value Defines the low pass filter characteristic in the unit defined above. ON / OFF Enables the sinc filter. When the filter bandwidth is comparable to or larger than the demodulation frequency, the demodulator output may contain frequency components at the frequency of demodulation and its higher harmonics. The sinc is an additional filter that attenuates these unwanted components in the demodulator output. Lock Makes all demodulators filter settings equal (order, time constant, bandwidth). Pressing the lock copies the settings from demodulator one into the settings of all demodulators. When the lock is pressed, any modification to a field is immediately changing all other settings. Releasing the lock does not change any setting, and permits to individually adjust the filter settings for each demodulator. Enable Streaming Rate (Sa/s) ON: demodulator active Enables the streaming of demodulated samples in real time to the host computer. The streaming rate is defined is the field on the right hand side. As a consequence demodulated samples can be visualized on the plotter and a corresponding numeric entry in the numerical tool is activated. Note: increasing number of active demodulators increases load on physical connection to the host computer. OFF: demodulator inactive Disables the streaming of demodulated samples to the host computer. 0.056 Sa/ s to 857 kSa/s Defines the demodulator sampling rate, the number of samples that are sent to the host computer per second. A rate of about 7-10 higher as compared to the filter bandwidth usually provides sufficient aliasing suppression. This is also the rate of data received by LabOne Data Server and saved to the computer hard disk. This setting has no impact on the sample rate on MFLI User Manual Revision 31421 Zurich Instruments 90 4.3. Lock-in Tab (MF-MD option) Control/Tool Option/Range Demodulator Output Rate Lock Trigger Trig Mode MFLI User Manual Description the auxiliary outputs connectors. Note: the value inserted by the user may be approximated to the nearest value supported by the instrument. Makes all demodulator output rates equal. Pressing the lock copies the settings from demodulator one into the settings of all demodulators. When the lock is pressed, any modification to a field is immediately changing all other settings. Releasing the lock does not change any setting, and permits to individually adjust the demodulator output rate for each demodulator. Continuous Selects continuous data acquisition mode. The demodulated samples are streamed to the host computer at the Rate indicated on the left hand side. In continuous mode the numerical and plotter tools are continuously receiving and display new values. Trigger 1 Selects external triggering by means of the Trigger 1 connector. Demodulated samples are sent to the host computer for each event defined in the Trig Mode field. When edge trigger is selected the rate field is greyed out and has no meaning. Trigger 2 Selects external triggering by means of the Trigger 2 connector. Demodulated samples are sent to the host computer for each event defined in the Trig Mode field. When edge trigger is selected the rate field is greyed out and has no meaning. Trigger 1|2 Same functionality as above, but triggering is based on a logical OR function of Trigger 1 and Trigger 2. Rising Selects triggered sample acquisition mode on rising edge of the selected Trigger input. Falling Selects triggered sample acquisition mode on falling edge of the selected Trigger input. Both Selects triggered sample acquisition mode on both edges of the selected Trigger input. High Selects continuous sample acquisition mode on high level of the selected Trigger input. In this selection, the sample rate field determines the frequency in which demodulated samples are sent to the host computer. Low Selects continuous sample acquisition mode on low level of the selected Trigger input. In this selection, the sample rate field determines the frequency in which demodulated samples are sent to the host computer. Revision 31421 Zurich Instruments 91 4.3. Lock-in Tab (MF-MD option) Control/Tool Amplitude Unit Amp Enable Option/Range Description Vpk, Vrms, dBm Select the unit of the displayed amplitude value. The dBm value is only valid for a system with 50 Ω termination. ON / OFF Enables each individual output signal amplitude. It is possible to generate signals being the linear combination of the available demodulator frequencies. Amp (V) -range to range Defines the output amplitude for each demodulator frequency as rms or peak-to-peak value. A negative amplitude value is equivalent to a phase change of 180 degree. Linear combination of multiple amplitude settings on the same output are clipped to the range setting. Note: the value inserted by the user may be approximated to the nearest value supported by the Instrument. On ON / OFF Main switch for the Signal Output corresponding to the blue LED indicator on the instrument front panel. 50Ω ON / OFF Select the load impedance between 50Ω and HiZ. The impedance of the output is always 50Ω. For a load impedance of 50Ω the displayed voltage is half the output voltage to reflect the voltage seen at the load. Range 10 mV Selects output range ±10 mV. 100 mV Selects output range ±100 mV. 1V Selects output range ±1 V. 10 V Selects output range ±10 V. Auto Range Output Clipping Offset Selects the most suited output range automatically. grey/red -range to range Indicates that the specified output amplitude(s) exceeds the range setting. Signal clipping occurs and the output signal quality is degraded. Adjustment of the range or the output amplitudes is required. Defines the DC voltage that is added to the dynamic part of the output signal. Add ON / OFF The signal supplied to the Aux Input 1 is added to the signal output. For differential output the added signal is a common mode offset. Diff ON / OFF Switch between single-ended output (OFF) and differential output (ON). In differential mode the signal swing is defined between Signal Output +V / -V. MFLI User Manual Revision 31421 Zurich Instruments 92 4.4. Numeric Tab 4.4. Numeric Tab The Numeric Tab provides a powerful time domain based measurement display as introduced in Section 4.1.2 . It is available in all MFLI Instruments. 4.4.1. Features • Display of demodulator output data and other streamed data, e.g. auxiliary inputs, demodulator frequencies • Graphical and numerical range indicators • Polar and Cartesian formats • Support for Input Scaling and Input Units 4.4.2. Description The numeric tab serves as the main numeric overview display of multiple measurement data. The display can be configured by both choosing the values displayed and also rearrange the display tiles by drag-and-drop. Whenever closed or a new instance is needed the following symbol pressed will generate a new instance of the tab. Table 4.14. App icon and short description Control/Tool Option/Range Numeric Description Access to all continuously streamed measurement data as numerical values. The numeric tab (see Figure 4.14 ) is divided into a display section on the left and a settings section which is again subdivided into a number of sub-tabs. Figure 4.14. LabOne UI: Numeric tab The numeric tab can be deployed to display the demodulated signal, phase, frequency as well as the signal levels at the auxiliary inputs. By default, the user can display the demodulated data MFLI User Manual Revision 31421 Zurich Instruments 93 4.4. Numeric Tab either in polar coordinates (R, Θ) or in Cartesian coordinates (X, Y) which can be toggled using the presets. To display other measurement quantities as available from any of the presets simply click on the tree tab besides the preset tab. The desired display fields can be selected under each demodulator's directory tree structure. 4.4.3. Functional Elements Table 4.15. Numeric tab: Presets sub-tab Control/Tool Option/Range Description Select a Preset Demods Polar Shows R and Phase of all demodulators. Enabled Demods Polar Shows R and Phase of enabled demodulators. Demods Cartesian Enabled Demods Cartesian Demods R Manual Shows X and Y of all demodulators. Shows X and Y of enabled demodulators. Shows R of all demodulators. If additional signals are added or removed the active preset gets manual. For the Tree sub-tab please see Table 4.8 in the section called “Tree Sub-Tab” . Table 4.16. Numeric tab: Settings sub-tab Control/Tool Name Mapping Scaling Option/Range text label Description Name of the selected plot(s). The default name can be changed to reflect the measured signal. Lin Enable linear scaling. Log Enable logarithmic scaling. dB Enable logarithmic scaling in dB. Manual/Full Scale Zoom To Limits Scaling of the selected plot(s) Adjust the zoom to the current limits of the displayed histogram data. Start Value numeric value Start value of the selected plot(s). Only visible for manual scaling. Stop Value numeric value Stop value of the selected plot(s). Only visible for manual scaling. MFLI User Manual Revision 31421 Zurich Instruments 94 4.5. Plotter Tab 4.5. Plotter Tab The Plotter is one of the powerful time domain measurement tools as introduced in Section 4.1.2 and is available in all MFLI Instruments. 4.5.1. Features • Plotting of all streamed data, e.g. demodulator data, auxiliary inputs, auxiliary outputs, etc. • Vertical axis grouping for flexible axis scaling • Polar and Cartesian data format for demodulator data • Histogram and Math functionality for data analysis • 4 cursors for data analysis • Support for Input Scaling and Input Units 4.5.2. Description The Plotter serves as graphical display for time domain data in a roll mode, i.e. continuous without triggering. Whenever closed or a new instance is needed the following symbol pressed will generate a new instance of the tab. Table 4.17. App icon and short description Control/Tool Option/Range Plotter Description Displays various continuously streamed measurement data as traces over time (rollmode). The plotter tab (see Figure 4.15 ) is divided into a display section and a control tab section. Figure 4.15. LabOne UI: Plotter tab The plotter can be used to observe the changes of demodulated data and other streamed data continuously over time. Just as in the numeric tab any continuously streamed quantity can be MFLI User Manual Revision 31421 Zurich Instruments 95 4.5. Plotter Tab displayed as for instance R, Θ, X, Y, frequency, etc. New signals can be added by either using the quick add tool on the Presets sub-tab or by going through the tree and selecting every signal of interest in the tree structure. The vertical and horizontal axis can be displayed in Lin, Log or dB scale. The Plotter display can be zoomed in and out with the magnifier symbols, or through Man (Manual), Auto (Automatic) and FS (Full Scale) button settings (see also Section 4.1.3 . The maximum duration data is kept in the memory can be defined as window length parameter in the Settings sub-tab. Note Setting the window length to large values when operating at high sampling rates can lead to memory problems at the device hosting the data server. The sampling rate of the demodulator data is determined by the Rate value in Sa/s set in the Lockin tab. The plotter data can be continuously saved to disk by pressing the record button in the config tab which will be indicated by a green Recording (REC) LED in the status bar. 4.5.3. Functional Elements Table 4.18. Plotter tab: Control sub-tab Control/Tool Option/Range Run/Stop Select a Preset Description Start and stop continuous data plotting (roll mode) Enabled Demods R Selects the amplitude of all enabled demodulators. Enabled Demods Cartesian Selects X and Y of all enabled demodulators. Enabled Demods Polar Selects amplitude and phase of all enabled demodulators. Manual Selects the signals as defined in the tree sub-tab. For the Vertical Axis Groups, please see Table 4.9 in the section called “Vertical Axis Groups” . For the Tree sub-tab please see Table 4.8 in the section called “Tree Sub-Tab” . Table 4.19. Plotter tab: Settings sub-tab Control/Tool Window Length Histogram MFLI User Manual Option/Range 10 s to 12 h ON / OFF Revision 31421 Description Plotter memory depth. Values larger than 10 s may cause excessive memory consumption for signals with high sampling rates. Auto scale or pan causes a refresh of the display for which only data within the defined window length are considered. Shows the histogram in the display. Zurich Instruments 96 4.5. Plotter Tab Control/Tool Rate Enable Option/Range Description 27.5 kHz to 28.1 MHz Streaming Rate of the scope channels. The streaming rate can be adjusted independent from the scope sampling rate. The maximum rate depends on the interface used for transfer. ON / OFF Enable scope streaming for the specified channel. This allows for continuous recording of scope data on the plotter and streaming to disk. For the Math sub-tab please see Table 4.7 in the section called “Cursors and Math” . MFLI User Manual Revision 31421 Zurich Instruments 97 4.6. Scope Tab 4.6. Scope Tab The Scope is a powerful time domain and frequency domain measurement tool as introduced in Section 4.1.2 and is available for all MFLI Instruments. 4.6.1. Features • One input channel with 16 kSa memory • 16 bit nominal resolution • Fast Fourier Transform (FFT): up to 60 MHz span, spectral density and power conversion, choice of window functions • Sampling rates from 1.83 kSa/s to 60 MSa/s; up to 270 μs acquisition time at 60 MSa/s or 8.9 s at 1.83 kSa/s • 8 signal sources including Signal Inputs (I/V) and Trigger Inputs; up to 8 trigger sources and 2 trigger methods • Independent hold-off, hysteresis, pre-trigger and trigger level settings • Support for Input Scaling and Input Units 4.6.2. Description The Scope tab serves as the graphical display unit for time domain data. Whenever it is closed or a new instance is needed, pressing the following symbol will generate a new instance of the tab. Table 4.20. App icon and short description Control/Tool Option/Range Scope Description Displays shots of data samples in time and frequency domain (FFT) representation. Figure 4.16. LabOne UI: Scope tab - Time domain MFLI User Manual Revision 31421 Zurich Instruments 98 4.6. Scope Tab The Scope tab consists of a plot on the left and 4 control tabs on the right. In essence, it gives access to a single channel oscilloscope that can be used to observe a choice of signals in both time and frequency domain. Hence the X axis of the plot area is time (for time domain display, Figure 4.16 ) and frequency (for frequency domain display, Figure 4.18 ). It is possible to simply switch between the two representations also when the scope is not acquiring data. Also a second instance of the Scope tab can be opened to display the time trace and the associated FFT simultaneously. The Y axis displays the selected signal that can be modified and scaled using the arbitrary input unit feature of the Lock-in tab. The Scope records data from a single channel at up to 30 MSa/s. The channel can be selected among the two Signal Inputs, Auxiliary Inputs, Trigger Inputs and Demodulator Oscillator Phase. The Scope records data sets of up to 16 kSa samples in the standard configuration, which corresponds to an acquisition time of 270 μs at the highest sampling rate. An FFT allows the analysis of the data set in the frequency domain. The product of the inverse sampling rate and the number of acquired points (Length) directly determines the total recording time for each shot. Hence, longer time intervals can be captured by reducing the sample rate. The Scope can perform sample rate reduction either using decimation or BW Limitation as illustrated in Figure 4.17 . BW Limitation is activated by default, but it can be deactivated on a per-channel basis on the Advanced sub-tab. The figure shows an example of an input signal at the top, followed by the Scope output when the highest sample rate of 60 MSa/ s (equal to 60 MHz) is used. The next signal shows the Scope output when a rate reduction by a factor of 4 (i.e. 15 MSa/s) is configured and the rate reduction method of decimation is used. For decimation, a rate reduction by a factor of N is performed by only keeping every Nth sample and discarding the rest. The advantage to this method is its simplicity, but the disadvantage is that the signal is under sampled because the input filter bandwidth of the MFLI instrument is fixed at 10 MHz. As a consequence, the Nyquist sampling criterion is no longer satisfied and aliasing effects may be observed. The default rate reduction mechanism of BW Limitation is illustrated by the bottommost signal in the figure. BW Limitation means that for a rate reduction by a factor of N, each sample produced by the Scope is computed as the average of N samples acquired at the maximum sampling rate. The effective signal bandwidth is thereby reduced and aliasing effects are largely suppressed. As can be seen from the figure, with a rate reduction by a factor of 4, every output sample is simply computed as the average of 4 consecutive samples acquired at 60 MSa/s. MFLI User Manual Revision 31421 Zurich Instruments 99 4.6. Scope Tab Figure 4.17. Illustration of how the Scope output is generated in BW Limitation and decimation mode when the sample rate is reduced from the default of 60 MSa/s to 15 MSa/s. The Scope also offers an averaging filter that works on a shot to shot basis. The functionality is implemented by means of an exponential moving average filter with configurable filter depth. The averaging filter can help suppress noise components that are uncorrelated with the main signal. It is particularly useful when the spectrum of the signal is considered as it can help to reveal harmonic signals and disturbances that might otherwise be hidden below the noise floor. The frequency domain representation is activated in the Control sub-tab by selecting Freq Domain FFT as the Horizontal Mode. It allows the user to observe the spectrum of the acquired shots of samples. All controls and settings are shared between the time domain and frequency domain representations making it a comprehensive tool for data analysis. Figure 4.18. LabOne UI: Scope tab - Frequency domain MFLI User Manual Revision 31421 Zurich Instruments 100 4.6. Scope Tab The Trigger sub-tab offers all the controls necessary for triggering on different signal sources. When the trigger is enabled, then oscilloscope shots are only acquired when the trigger conditions are met. Trigger and Hysteresis levels can be indicated graphically in the plot. A disabled trigger is equivalent to continuous oscilloscope shot acquisition. 4.6.3. Functional Elements Table 4.21. Scope tab: Control sub-tab Control/Tool Option/Range Description Run/Stop Runs the scope/FFT continuously. Single Acquires a single shot of samples. Force Force a trigger event. Mode Time Domain Freq Domain (FFT) Switches between time and frequency domain display. Sampling Rate 1.83 kSa/ s to 60 MS/s Defines the sampling rate of the scope. Length Mode Length (pts) The scope shot length is defined in number of samples. The duration is given by the number of samples divided by the sampling rate. The DIG option greatly increases the available length. Duration (s) The scope shot length is defined as a duration. The number of samples is given by the duration times the sampling rate. numeric value Defines the length of the recorded scope shot. Use the Length Mode to switch between length and duration display. Length (pts) or Duration (s) Channel 1/2 Signal Inputs, Trigger Inputs, Auxiliary Inputs, Demodulator Oscillator Phase, Demodulator X/Y/R/Theta Selects the source for scope channel. Navigate through the tree view that appears and click on the required signal. Note: Channel 2 requires the DIG option. Min numeric value Lower limit of the scope full scale range. For demodulator, PID, Boxcar, and AU signals the limit should be adjusted so that the signal covers the specified range to achieve optimal resolution. Max numeric value Upper limit of the scope full scale range. For demodulator, PID, Boxcar, and AU signals the limit should be adjusted so that the signal covers the specified range to achieve optimal resolution. ON / OFF Activates the display of the corresponding scope channel. Note: Channel 2 requires the DIG option. Enable Avg Filter MFLI User Manual None Revision 31421 Averaging is turned off. Zurich Instruments 101 4.6. Scope Tab Control/Tool Averages Option/Range Description Exponential Moving Avg Consecutive scope shots are averaged with an exponential weight. integer value Adjusts the averaging weight function. A value of n sets the weight of the n'th shot to 1/e = 37% Reset Resets the averaging filter. For the Vertical Axis Groups, please see Table 4.9 in the section called “Vertical Axis Groups” . Table 4.22. Scope tab: Trigger sub-tab Control/Tool Option/Range Description Trigger grey/green/yellow Enable ON Trigger based scope shot acquisition OFF Continuous scope shot acquisition Signal When flashing, indicates that new scope shots are being captured and displayed in the plot area. The Trigger must not necessarily be enabled for this indicator to flash. A disabled trigger is equivalent to continuous acquisition. Scope shots with data loss are indicated by yellow. Such an invalid scope shot is not processed. Signal Input, Current Selects the trigger source signal. Navigate Input, Trigger through the tree view that appears and click on Inputs, Auxiliary the required signal. Inputs, Demodulator Oscillator Phase, Demodulator X/Y/R/Theta Edge Rise ON / OFF Performs a trigger event when the source signal crosses the trigger level from low to high. For dual edge triggering, select also the falling edge. Edge Fall ON / OFF Performs a trigger event when the source signal crosses the trigger level from high to low. For dual edge triggering, select also the rising edge. Level (V) trigger signal range (negative values permitted) Hysteresis Mode Defines the trigger level. Hysteresis (V) Selects absolute hysteresis. Hysteresis (%) Selects a hysteresis relative to the adjusted full scale signal input range. Hysteresis (V) trigger signal range Defines the voltage the source signal must (positive values only) deviate from the trigger level before the trigger is rearmed again. Set to 0 to turn it off. The sign is defined by the Edge setting. Hysteresis (%) numeric percentage Hysteresis relative to the adjusted full scale value (positive signal input range. A hysteresis value larger than values only) 100% is allowed. MFLI User Manual Revision 31421 Zurich Instruments 102 4.6. Scope Tab Control/Tool Option/Range Show Level ON / OFF Trigger Gating Description If enabled shows the trigger level as grey line in the plot. The hysteresis is indicated by a grey box. The trigger level can be adjusted by drag and drop of the grey line. Trigger In 1 High Only trigger if the Trigger Input 1 is at high level. Trigger In 1 Low Only trigger if the Trigger Input 1 is at low level. Trigger In 2 High Only trigger if the Trigger Input 2 is at high level. Trigger In 2 Low Only trigger if the Trigger Input 2 is at low level. Trigger Gating Enable ON / OFF Holdoff Mode Holdoff (s) Holdoff (events) If enabled the trigger will be gated by the trigger gating input signal. This feature requires the DIG option. Holdoff is defined as time. Holdoff is defined as number of events. Holdoff (s) numeric value Defines the time before the trigger is rearmed after a recording event. Holdoff (events) 1 to 1048575 Defines the trigger event number that will trigger the next recording after a recording event. A value one will start a recording for each trigger event. Reference (%) percent value Trigger reference position relative to the plot window. Default is 50% which results in a reference point in the middle of the acquired data. Delay (s) numeric value Trigger position relative to reference. A positive delay results in less data being acquired before the trigger point, a negative delay results in more data being acquired before the trigger point. ON / OFF Enable segmented scope recording. This allows for full bandwidth recording of scope shots with a minimum dead time between individual shots. This functionality requires the DIG option. Enable Segments 1 to 32768 Specifies the number of segments to be recorded in device memory. The maximum scope shot size is given by the available memory divided by the number of segments. This functionality requires the DIG option. Shown Segment integer value Displays the number of recorded segments. Shown Trigger integer value Displays the number of triggered events since last start. Table 4.23. Scope tab: Advanced sub-tab Control/Tool Option/Range FFT Window Rectangular Hann Hamming Blackman Harris MFLI User Manual Revision 31421 Description Four different FFT windows to choose from. Each window function results in a different tradeoff between amplitude accuracy and spectral leakage. Please check the literature to find the window function that best suits your needs. Zurich Instruments 103 4.6. Scope Tab Control/Tool Option/Range Description Resolution (Hz) mHz to Hz Spectral resolution defined by the reciprocal acquisition time (sample rate, number of samples recorded). Spectral Density ON / OFF Calculate and show the spectral density. If power is enabled the power spectral density value is calculated. The spectral density is used to analyze noise. Power ON / OFF Calculate and show the power value. To extract power spectral density (PSD) this button should be enabled together with Spectral Density. Persistence ON / OFF Keeps previous scope shots in the display. The color scheme visualizes the number of occurrences at certain positions in time and amplitude by a multi color scheme. BW Limit Ch 1 BW Limit Ch 2 ON Selects sample averaging for sample rates lower than the maximal available sampling rate. OFF Selects sample decimation for sample rates lower than the maximal available sampling rate. ON Selects sample averaging for sample rates lower than the maximal available sampling rate. OFF Selects sample decimation for sample rates lower than the maximal available sampling rate. For the Math sub-tab please see Table 4.7 in the section called “Cursors and Math” . MFLI User Manual Revision 31421 Zurich Instruments 104 4.7. Software Trigger Tab 4.7. Software Trigger Tab The software trigger is one of the powerful time domain measurement tools as introduced in Section 4.1.2 and is available for all MFLI Instruments. 4.7.1. Features • Scope and Plotter like time domain data display for all continuously streamed data • 6 different trigger types • Automatic trigger level determination • Simulators display of multiple traces • Adjustable record history • Mathematical toolkit for signal analysis 4.7.2. Description The software trigger tab serves mainly to display data sets shot wise after defined trigger events occurred. Whenever closed or a new instance is needed the following symbol pressed will generate a new instance of the tab. Table 4.24. App icon and short description Control/Tool Option/Range Description SW Trig Provides complex trigger functionality on all continuously streamed data samples and time domain display. The software trigger tab (see Figure 4.19 ) is divided into a display section and a settings section subdivided into a number of tabs. Figure 4.19. LabOne UI: Software trigger tab The software trigger brings the trigger functionality of a scope to the continuously streamed data that can be viewed with the Plotter tool in a roll mode. The user can choose between a variety of different trigger options for the different signal inputs. Also, the recording Duration and the Delay (pre-trigger time) can be freely adjusted. Low pass filtering of the trigger signal with an flexible MFLI User Manual Revision 31421 Zurich Instruments 105 4.7. Software Trigger Tab Bandwidth can help to improve trigger quality in cases of low signal-to-noise ratio. Each trigger event is indicated by a green LED. Most conveniently trigger levels can be automatically found by pressing the Find button. 4.7.3. Functional Elements Table 4.25. SW Trigger tab: Control sub-tab Control/Tool Option/Range Description Run/Stop Start and stop the software trigger Single Run the SW trigger once (record Count trigger events) Triggered grey/green When green, indicates that new trigger shots are being captured and displayed in the plot area. For the Vertical Axis Groups, please see Table 4.9 in the section called “Vertical Axis Groups” . Table 4.26. SW Trigger tab: Settings sub-tab Control/Tool Option/Range Trigger Type Edge Analog edge triggering based on high and low level. Hysteresis on the levels and low pass filtering can be used to reduce the risk of wrong trigger for noisy trigger signals. Digital Digital triggering on the 32 bit DIO lines. The bit value defines the trigger conditions. The bit mask controls the bits that are used for trigger evaluation. For triggering just on DIO0 use a bit value 0x0001 and a bit mask 0x0001. Pulse Triggers if a pulse on an analog signal is within the min and max pulse width. Pulses can be defined as either low to high then high to low (positive), the reverse (negative) or both. Tracking Edge Edge triggering with automatic adjustment of trigger levels to compensate for drifts. The tracking speed is controlled by the bandwidth of the low pass filter. For this filter noise rejection can only be achieved by level hysteresis. HW Trigger Trigger on one of the four trigger inputs. Ensure that the trigger level and the trigger coupling is correctly adjusted. The trigger input state can be monitored on the plotter. Tracking Pulse Pulse triggering with automatic adjustment of trigger levels to compensate for drifts. The tracking speed is controlled by the bandwidth of the low pass filter. For this filter noise rejection can only be achieved by level hysteresis. Force MFLI User Manual Description Forces a single trigger event. Revision 31421 Zurich Instruments 106 4.7. Software Trigger Tab Control/Tool Option/Range Description Trigger Signal X, Y, R, Phase, Frequency, Aux In 1/2 Source signal for trigger condition. Demod Number demodulator index Selection of the demodulator index. Pulse Type Positive/ Negative/Both Select between negative, positive or both pulse forms in the signal to trigger on. Trigger Edge Positive/ Negative/Both Triggers when the trigger input signal is crossing the trigger level from either high to low, low to high or both. This field is only displayed for trigger type Edge and Tracking Edge. Trigger Input Trigger Trigger on level crossings on hardware trigger inputs of the device. Trigger Out Trigger changes send to the hardware trigger. This allows for triggering on scope armed, scope triggered, and scope active signals. Demod 2 Phase Trigger on 0 degree oscillator phase crossing on demodulator 2. Demod 4 Phase Trigger on 0 degree oscillator phase crossing on demodulator 4. Bits 0 to 2^32-1 Specify the value of the DIO to trigger on. All specified bits have to be set in order to trigger. This field is only displayed for trigger type Digital. Bit Mask 0 to 2^32-1 Specify a bit mask for the DIO trigger value. The trigger value is bits AND bit mask (bitwise). This field is only displayed for trigger type Digital. Level full signal range Find Specify the trigger level value. Automatically find the trigger level based on the current signal. Hysteresis full signal range The hysteresis is important to trigger on the correct edge in the presence of noise. The hysteresis is applied below the trigger level for positive trigger edge selection. It is applied above for negative trigger edge selection, and on both sides for triggering on both edges. Count integer number Number of trigger events to record (in Single mode) Trigger progress 0% to 100% Bandwidth (Hz) 0 to 0.5 * Sampling Rate Enable MFLI User Manual ON / OFF Revision 31421 The percentage of triggers already acquired (in Single mode) Bandwidth of the low pass filter applied to the trigger signal. For edge and pulse trigger use a bandwidth larger than the signal sampling rate divided by 20 to keep the phase delay. For tracking filter use a bandwidth smaller than signal sampling frequency divided by 100 to just track slow signal components like drifts. Enable low pass filtering of the trigger signal. Zurich Instruments 107 4.7. Software Trigger Tab Control/Tool Option/Range Description Hold Off Time positive numeric value Hold off time before the trigger is rearmed. A hold off time smaller than the duration will lead to overlapping trigger frames. Hold Off Count integer value Number of skipped triggers until the next trigger is recorded again. Delay -2 s to 2 s Time delay of trigger frame position (left side) relative to the trigger edge. For delays smaller than 0, trigger edge inside trigger frame (pre trigger). For delays greater than 0, trigger edge before trigger frame (post trigger) Duration up to 2 s Recording length for each triggered dataset. Pulse Min 0 to 1s Minimum pulse width to trigger on. Pulse Max 0 to 1s Maximum pulse width to trigger on. Table 4.27. SW Trigger tab: History sub-tab Control/Tool History Option/Range History Description Each entry in the list corresponds to a single trigger trace in the history. The number of triggers displayed in the plot is limited to 20. Use the toggle buttons to hide/display individual traces. Use the color picker to change the color of a trace in the plot. Double click on an entry to edit its name. Clear All Remove all records from the history list. All Select all records from the history list. None Deselect all records from the history list. Length integer value Save Maximum number of entries stored in the measurement history. The number of entries displayed in the list is limited to the most recent 100. Save all trigger event based traces in the history to file. Specify which device data to save in the Config Tab For the Math sub-tab please see Table 4.7 in the section called “Cursors and Math” . MFLI User Manual Revision 31421 Zurich Instruments 108 4.8. Spectrum Analyzer Tab 4.8. Spectrum Analyzer Tab The Spectrum Analyzer is one of the powerful frequency domain measurement tools as introduced in Section 4.1.2 and is available in all MFLI Instruments. 4.8.1. Features • Fast, high-resolution FFT spectrum analyzer of demodulated data (X+iY, R, Θ, f and dΘ/dt/ (2π) ) • Variable center frequency, frequency resolution and frequency span • Auto bandwidth, auto span (sampling rate) • Choice of 4 different FFT window functions • Continuous and block wise acquisition with different types of averaging • Detailed noise power analysis • Support for Input Scaling and Input Units • Mathematical toolbox for signal analysis 4.8.2. Description The FFT spectrum analyzer is the main tool for doing frequency domain analysis on the demodulator output data that are streamed to the data server with a user defined rate. Whenever closed or a new instance is needed the following symbol pressed will generate a new instance of the tab. Table 4.28. App icon and short description Control/Tool Option/Range Spectrum Description Provides FFT functionality to all continuously streamed measurement data. The spectrum tab (see Figure 4.20 ) is divided into a display section and a settings section subdivided into a number of tabs. Figure 4.20. LabOne UI: Spectrum analyzer tab MFLI User Manual Revision 31421 Zurich Instruments 109 4.8. Spectrum Analyzer Tab The FFT spectrum analyzer allows for spectral analysis of all the demodulator data by performing the Fourier transform on the complex demodulator data samples X+iY (with i as the imaginary unit). As the demodulation process shifts the spectrum of the input signal by the demodulation frequency and the Fourier transform of the demodulated X+iY corresponds to the frequency spectrum of the input signal around the demodulation frequency we have effectively an FFT analyzer that focuses on a narrow frequency range around the demodulation frequency. FFT spectrum analyzer and Scope FFT coincide when the demodulation frequency is zero and the sampling rates match. However, since the spectrum analyzer tool operates on continuously transfered data samples it can acquire data for a extended period of time and therefore achieve very high frequency resolution which can also be calculated by taking the demodulator sampling rate divided by the number of recorded samples. Since a complex FFT operation is applied the spectrum generally has positive and negative frequency components and is centered around zero. Sometimes however it is convenient to shift the frequency axis by the demodulation frequency which allows to directly associate the measured frequency components to the signal present at the signal inputs on the front panel of the instrument. This can be done by activating Absolute Frequency on the Settings sub-tab. Another important property of the spectrum is the fact that the data samples have passed a well defined low pass filter of a certain order and bandwidth. This is most clearly resembled by the shape of the noise floor. One has to take care that the selected frequency span, which equals the demodulator sampling rate, is in a healthy ratio with respect to the filter bandwidth and order. When in doubt the user can always press the button labeled A next to the sampling rate in order to obtain a default setting that suits to the filter settings. Other than displaying the frequency spectrum of the complex demodulator samples X+iY, the user can also choose to apply an FFT to the polar demodulator values R and Theta. This allows to carefully discriminate between phase noise components and amplitude noise components present in the signal. As these samples are real numbers the spectrum is single-sided with minimum frequency of 0 Hz. The last option in the drop down list dΘ/dt allows to apply the FFT onto samples of demodulator frequencies. That is particularly useful when either the PLL or the ExtRef functionalities are used. The FFT of the frequency samples then provide a quantitative view of what frequency noise components are present in the reference signal and also allows to infer which bandwidth might be suited best to track the signal. 4.8.3. Functional Elements Table 4.29. Spectrum tab: Settings sub-tab Control/Tool Option/Range Description Run/Stop Run the FFT spectrum analysis continuously Single Run the FFT spectrum analysis once Demodulator Mode MFLI User Manual demodulator index Select the input demodulator for FFT spectrum analysis FFT(X+iY) Complex FFT of the demodulator result (zoom FFT). The center frequency is defined by the oscillator frequency of the demodulator. The span is twice the demodulator sampling rate. FFT(R) FFT of the demodulator amplitude result sqrt(x² + y²). The FFT is single sided as performed on real data. Revision 31421 Zurich Instruments 110 4.8. Spectrum Analyzer Tab Control/Tool Option/Range Description FFT(Θ) FFT of the demodulator phase result atan2(y, x). The FFT is single sided as performed on real data. FFT(f) FFT of the oscillator frequency of the selected demodulator. This mode is only interesting if the oscillator is controlled by a PID/PLL controller. The FFT is single sided as performed on real data. FFT(dΘ/dt)/(2π) FFT of the demodulator phase derivative. This value is equivalent to the frequency noise observed on the demodulated signal. The FFT is single sided as performed on real data. Power ON / OFF Calculate and show the power value. To extract power spectral density (PSD) this button should be enabled together with spectral density. Spectral Density ON / OFF Calculate and show the spectral density. If power is enabled the power spectral density value is calculated. The spectral density is used to analyze noise. Sample Rate (Hz) numeric value Equivalent to sampling rate of demodulator. The resulting frequency span is equal to the sample rate. Increase the sample rate to reduce aliasing. Auto Automatic adjustment of the sampling rate. The rate will be selected to achieve good enough antialiasing for the selected demodulator bandwidth. Center Freq (Hz) numeric value Demodulation frequency of the selected demodulator used as input for the spectrum. For complex FFT(X+iY) the demodulation frequency defines the center frequency of the displayed FFT. Aliasing Reject (dB) numeric value Resulting aliasing rejection based on demodulator sampling rate and low pass filter settings. If the value is too low either increase the sampling rate or lower the filter bandwidth. Length (pts) 2^8 to 2^13 Number of lines of the FFT spectrum. A higher value increases the frequency resolution of the spectrum. Sampling Progress 0% to 100% The percentage of the FFT buffer already acquired. Window Rectangular Four different FFT windows to choose from. Depending on the application it makes a huge difference which of the provided window function is used. Please check the literature to find out the best trade off for your needs. Hann Hamming Blackman Harris Avg Filter None Selects the type of averaging. Exp Moving Avg Averages integer value Reset MFLI User Manual Defines the number of spectra which are averaged and displayed. Press once to reset the averaging filter. Revision 31421 Zurich Instruments 111 4.8. Spectrum Analyzer Tab Control/Tool Resolution (Hz) Overlap Option/Range mHz to Hz Description Spectral resolution defined by the reciprocal acquisition time (sample rate, number of samples recorded). 0 to 1 Overlap of demodulator data used for the FFT transform. Use 0 for no overlap and 0.99 for maximal overlap. Filter Compensation ON / OFF Spectrum is corrected by demodulator filter transfer function. Allows for quantitative comparison of amplitudes of different parts of the spectrum. Absolute Frequency ON / OFF Shifts x-axis labeling to show the demodulation frequency in the center as opposed to 0 Hz, when turned off. Histogram ON / OFF Shows the histogram in the display. For the Math sub-tab please see Table 4.7 in the section called “Cursors and Math” . MFLI User Manual Revision 31421 Zurich Instruments 112 4.9. Sweeper Tab 4.9. Sweeper Tab The Sweeper is a highly versatile measurement tool available in all MFLI Instruments. The Sweeper allows to scan one variable over a defined range and at the same time detect certain parameters of the continuously streamed data. Sweeping oscillator frequencies for example allows to turn the instrument frequency response analyzer (FRA), a well known class of instruments. 4.9.1. Features • Full-featured parametric sweep tool for frequency, phase shift, output amplitude, DC output voltages, etc. • Full multi wave support for simultaneous display of data from different sources (Demodulator values, frequencies, auxiliary inputs ) • Different application Modes, e.g. Frequency response analyzer (Bode plots), noise amplitude sweeps, etc. • Different sweep options: single, continuous (run / stop), bidirectional, binary • Persistent display of previous sweep results (overlap) • Normalization of sweeps • Auto bandwidth, averaging and display normalization • Support for Input Scaling and Input Units • Phase unwrap • Full support of sinc filter 4.9.2. Description The sweeper offers support for a variety of different type of experiments where a sweep parameter is changed stepwise and numerous measurement results can be graphically displayed. Start the tool by pressing the corresponding app icon in the UI side bar. The Sweeper tab (see Figure 4.21 ) is divided into a plot area on the left with the control tabs on the right. Table 4.30. App icon and short description Control/Tool Option/Range Sweeper MFLI User Manual Description Allows to scan one variable (of a wide choice, e.g. frequency) over a defined range and display various response functions including statistical operations. Revision 31421 Zurich Instruments 113 4.9. Sweeper Tab Figure 4.21. LabOne UI: Sweeper tab A typical use of the Sweeper is to perform frequency sweeps over a well defined frequency range and generate a response of the device under test in the form of a Bode plot. As an example, AFM and MEMS users require to efficiently identify the resonance frequency of their devices as well as the phase delay. The sweeper can also be used to sweep parameters other than frequency, for instance amplitudes and offsets, e.g. a sweep of the auxiliary output offset can help to characterize I-V curves. Note It is important to realize that the Sweeper actively modifies the main settings of the demodulators and oscillators. So in particular for situations where multiple experiments are served maybe even from different control computers great care needs to be taken so that the parameters altered by the sweeper module do not have unwanted effects elsewhere. For frequency sweeps the default sweep operation is logarithmic, i.e. with the Log button activated. In this mode, the sweep parameter points are distributed logarithmically - as opposed to equidistant for linear sweeps - between the start and stop values. This feature is particularly useful for sweeps over several decades, which is common for frequency sweeps. In order to cover the whole spectrum it is advantageous for these sweeps to rely on the auto bandwidth feature where the sweeper automatically changes the demodulator bandwidth during the sweep to accommodate for the local step size. Regarding the details of signal acquisition and interpretation the sweeper offers generally two modes of operation: the Application Mode and the Advanced Mode. The Application Mode provides the choice between six measurement approaches that should help to obtain correct measurement results for certain applications quickly. Users who like to be in full control of all the settings can access them by switching to the Advanced Mode. That allows for instance to define the number of sample points taken for each sweep step as the maximum of the values number of samples (Counts) and time constants (TC). Also the filter settling time of each sweep point can by defined as the as the maximum of the values set in units of absolute time and a time derived from the targeted demodulator filter settling inaccuracy (e.g. 1m for 0.1%). Let's consider an example. For a 4th order filter and a 3 dB bandwidth set to 100 Hz we obtain a step response the arrives at 90 percent after about 4.5 ms. This can be easily measured by using the SW Trigger as indicated in Figure 4.22 . In case the full range is set to 1 V this means a measurement has a maximum error caused by imperfect settling of about 0.1 V. However, for most measurements the neighboring values are close compared to the full range and hence the real error caused is usually much smaller. It is also important to understand that the filter time constant (respectively the bandwidth and settling time) can change over the course of a sweep, e.g. for logarithmic sweeps MFLI User Manual Revision 31421 Zurich Instruments 114 4.9. Sweeper Tab with auto bandwidth adjust, and hence the settling time as well as the number of samples per sweep point. For further reading on the theory of filters please refer to Section 6.3 . Am plit ude (V) -2 0 2 4 6 8 10 12 10 12 1.0 Dem odulat or 1 R Y2: 0.900 V # = 0.900 V 0.9 X2: 4.54 m s # = 4.53 m s X1: 9 µs 0.8 0.7 0.6 0.5 0.4 0.3 0.2 0.1 -0.0 -2 Y1: 0.000 V 0 2 4 6 8 Tim e (m s) Figure 4.22. Demodulator settling time and inaccuracy The plot area keeps the memory and display of the last 100 sweeps by default. This can be changed to any value in the History sub-tab, where it is also possible to select a subset of the sweeps that are displayed or kept in memory. Colors can be changed for each displayed curve so that the display becomes very versatile to generate high-quality plots. Note The Sweeper can get stuck whenever it does not receive the expected data samples. A common mistake is to select to display demodulator data without enabling the data transfer of the associated demodulator in the Lock-in tab. Note Once a sweep is performed the sweeper stores all data from the enabled demodulators and auxiliary inputs even when they are not displayed immediately in the plot area. These data can be accessed at a later point in time simply by choosing the corresponding signal display settings (Input Channel). 4.9.3. Functional Elements Table 4.31. Sweeper tab: Control sub-tab Control/Tool Option/Range Description Run/Stop Runs the sweeper continuously. Single Runs the sweeper once. MFLI User Manual Revision 31421 Zurich Instruments 115 4.9. Sweeper Tab Control/Tool Option/Range Description Copy From Range Takes over start and stop value from the plot area. Start (unit) numeric value Start value of the sweep parameter. The unit adapts according to the selected sweep parameter. Stop (unit) numeric value Stop value of the sweep parameter. The unit adapts according to the selected sweep parameter. Length integer value Sets the number of measurement points. Progress Sweep Param. 0 to 100% Reports the sweep progress as ratio of points recorded. Oscillator Frequency Selects the parameter to be swept. Navigate Demodulator Phase through the tree view that appears and click on the required parameter. Note: the available Signal Output selection depends on the configuration of the Amplitude device. Auxiliary Output Offset Signal Output Offset Sweep Mode Sequential Sequential sweep from Start to Stop value Binary Non-sequential sweep continues increase of resolution over entire range Bidirectional Log Remaining Dual Plot Sequential sweep from Start to Stop value and back to Start again Reverse Reverse sweep from Stop to Start value ON / OFF Selects between linear and logarithmic distribution of the sweep parameter. numeric value Reporting of the remaining time of the current sweep. A valid number is only displayed once the sweeper has been started. An undefined sweep time is indicated as NaN. ON / OFF Toggle between single plot view and dual plot view For the Vertical Axis Groups, please see Table 4.9 in the section called “Vertical Axis Groups” . Table 4.32. Sweeper tab: Settings sub-tab Control/Tool Filter Application Option/Range Application Mode The sweeper sets the filters and other parameters automatically. Advanced Mode The sweeper uses manually configured parameters. Parameter Sweep Parameter Sweep Averaged MFLI User Manual Description Revision 31421 Only one data sample is acquired per sweeper point. Multiple data samples are acquired per sweeper point of which the average value is displayed. Zurich Instruments 116 4.9. Sweeper Tab Control/Tool Option/Range Noise Amplitude Sweep Freq Response Analyzer Precision Description Multiple data samples are acquired per sweeper point of which the standard deviation is displayed (e.g. to determine input noise). Narrow band frequency response analysis. Averaging is enabled. 3-Omega Sweep Optimized parameters for 3-omega application. Averaging is enabled. FRA (Sinc Filter) The sinc filter helps to speed up measurements for frequencies below 50 HZ in FRA mode. For higher frequencies it is automatically disabled. Averaging is off. Low -> fast sweep Medium accuracy/precision is optimized for sweep speed. High -> slow sweep High accuracy/precision takes more measurement time. Bandwidth Mode Time Constant/ Bandwidth Select Auto All bandwidth settings of the chosen demodulators are automatically adjusted. For logarithmic sweeps the measurement bandwidth is adjusted throughout the measurement. Fixed Define a certain bandwidth which is taken for all chosen demodulators for the course of the measurement. Manual The sweeper module leaves the demodulator bandwidth settings entirely untouched. TC Defines the low pass filter characteristic using time constant of the filter. Bandwidth NEP Defines the low pass filter characteristic using the noise equivalent power bandwidth of the filter. Bandwidth 3 dB Defines the low pass filter characteristic using the cut-off frequency of the filter. Time Constant/ Bandwidth numeric value Defines the measurement bandwidth for Fixed bandwidth sweep mode, and corresponds to either noise equivalent power bandwidth (NEP), time constant (TC) or 3 dB bandwidth (3 dB) depending on selection. Order numeric value Selects the filter roll off to use for the sweep in fixed bandwidth mode. Range between 6 dB/oct and 48 dB/oct. Max Bandwidth (Hz) numeric value Maximal bandwidth used in auto bandwidth mode. The effective bandwidth will be calculated based on this max value, the frequency step size, and the omega suppression. Omega Suppression (dB) numeric value Suppression of the omega and 2-omega components. Large suppression will have a significant impact on sweep time especially for low filter orders. Min Settling Time (s) numeric value Minimum wait time in seconds between a sweep parameter change and the recording of MFLI User Manual Revision 31421 Zurich Instruments 117 4.9. Sweeper Tab Control/Tool Option/Range Description the next sweep point. This parameter can be used to define the required settling time of the experimental setup. The effective wait time is the maximum of this value and the demodulator filter settling time determined from the Inaccuracy value specified. Inaccuracy numeric value Demodulator filter settling inaccuracy defining the wait time between a sweep parameter change and recording of the next sweep point. Typical inaccuracy values: 10m for highest sweep speed for large signals, 100u for precise amplitude measurements, 100n for precise noise measurements. Depending on the order the settling accuracy will define the number of filter time constants the sweeper has to wait. The maximum between this value and the settling time is taken as wait time until the next sweep point is recorded. Settling Time (TC) numeric value Calculated wait time expressed in time constants defined by the specified filter settling inaccuracy. Algorithm Averaging Calculates the average on each data set. Standard Deviation Calculates the standard deviation on each data set. Average Power Calculates the electric power based on a 50 Ω input impedance. Count (Sa) integer number Sets the number of data samples per sweeper parameter point that is considered in the measurement. The maximum between this value and the next setting is taken as effective calculation time. Count (TC) 0/5/15/50 TC Sets the effective measurement time per sweeper parameter point that is considered in the measurement. The maximum between this value and the previous setting is taken as effective calculation time. Phase Unwrap ON / OFF Allows for unwrapping of slowly changing phase evolutions around the +/-180 degree boundary. Spectral Density ON / OFF Selects whether the result of the measurement is normalized versus the demodulation bandwidth. Sinc Filter ON / OFF Enables sinc filter if sweep frequency is below 50 Hz. Will improve the sweep speed at low frequencies as omega components do not need to be suppressed by the normal low pass filter. Table 4.33. Sweeper tab: History sub-tab Control/Tool History MFLI User Manual Option/Range History Revision 31421 Description Each entry in the list corresponds to a single sweep in the history. The number of displayed sweeps is limited to 20. Use the toggle buttons to hide/display individual sweeps. Use the color Zurich Instruments 118 4.9. Sweeper Tab Control/Tool Option/Range Description picker to change the color of a sweep. Double click on an entry to edit its name. Clear All Remove all records from the history list. All Select all records from the history list. None Deselect all records from the history list. Reference Use the selected trace as reference for all active traces. Length Reference On Reference name integer value ON / OFF name Save Maximum number of entries stored in the measurement history. The number of entries displayed in the list is limited to the most recent 100. Enable/disable the reference mode. Name of the reference trace used. Save all sweeps in the history to file. Specify which device data to save in the Config tab. For the Math sub-tab please see Table 4.7 in the section called “Cursors and Math” . MFLI User Manual Revision 31421 Zurich Instruments 119 4.10. Auxiliary Tab 4.10. Auxiliary Tab The Auxiliary tab provides access to the settings of the Auxiliary Inputs and Auxiliary Outputs; it is available for all MFLI Instruments. 4.10.1. Features • Monitor signal levels of auxiliary input connectors • Monitor signal levels of auxiliary output connectors • Auxiliary output signal sources: Demodulators and manual setting • Define Offsets and Scaling for auxiliary output values • Control auxiliary output range limitations 4.10.2. Description The auxiliary tab serves mainly as a monitor and control of the auxiliary inputs and outputs. Whenever closed or a new instance is needed the following symbol pressed will generate a new instance of the tab. Table 4.34. App icon and short description Control/Tool Option/Range Aux Description Controls all settings regarding the auxiliary inputs and auxiliary outputs. The Auxiliary tab (see Figure 4.23 ) is divided into three sections. The Aux Input section gives two graphical and two numerical monitors for the signal strength applied to the auxiliary inputs on the back panel. In the middle of the tab the Aux Output section allows to associate any of the measured signals to one of the 4 auxiliary outputs on the Instrument front panel. With the action buttons next to the Preoffset and Offset values the effective voltage on the auxiliary outputs can be automatically set to zero. The analog outputs can be limited to a certain range in order to avoid damaging the parts connected to them. Note Please note the change of units of the scaling factor depending on what measurement signal is chosen. Two Aux Output Levels on the right again provides 4 graphical and 4 numerical indicators to monitor the voltages currently set on the auxiliary outputs. MFLI User Manual Revision 31421 Zurich Instruments 120 4.10. Auxiliary Tab Figure 4.23. LabOne UI: Auxiliary tab 4.10.3. Functional Elements Table 4.35. Auxiliary tab Control/Tool Auxiliary Input Voltage Signal Option/Range -10 V to 10 V Description Voltage measured at the Auxiliary Input. X, Y, R, Θ Select any of the 4 demodulator output quantities of any of the demodulators for auxiliary output. Manual Manually define an auxiliary output voltage using the offset field. Channel index Select the channel according to the selected signal source. Preoffset numerical value in signal units Add an pre-offset to the signal before scaling is applied. Auxiliary Output Value = (Signal +Preoffset)*Scale + Offset Auto-zero Scale Automatically adjusts the Pre-offset to set the Auxiliary Output Value to zero. numerical value Auto-zero Multiplication factor to scale the signal. Auxiliary Output Value = (Signal+Preoffset)*Scale + Offset Automatically adjusts the Offset to set the Auxiliary Output Value to zero. Offset numerical value in Volts Add the specified offset voltage to the signal after scaling. Auxiliary Output Value = (Signal +Preoffset)*Scale + Offset Lower Limit -10 V to 10 V Lower limit for the signal at the Auxiliary Output. A smaller value will be clipped. Upper Limit -10 V to 10 V Upper limit for the signal at the Auxiliary Output. A larger value will be clipped. Value -10 V to 10 V Voltage present on the Auxiliary Output. Auxiliary Output Value = (Signal+Preoffset)*Scale + Offset MFLI User Manual Revision 31421 Zurich Instruments 121 4.11. Inputs/Outputs Tab 4.11. Inputs/Outputs Tab The In / Out tab provides access to the settings of the Instrument's main Signal Inputs and Signal Outputs; it is available for all MFLI Instruments. 4.11.1. Features • Signal input configuration • Signal output configuration 4.11.2. Description The In /Out tab provides access to the same sections as the left and the right most on the Lockin tab. It is mainly intended to be used on small screens that can not show all the sections of the Lock-in tab simultaneously. Whenever closed or a new instance is needed the following symbol pressed will generate a new instance of the tab. Table 4.36. App icon and short description Control/Tool Option/Range Description In/Out Access to all controls relevant for the main Signal Inputs and Signal Outputs on the instrument's front. The In / Out tab (see Figure 4.24 ) is divided into two sections, one for the signal inputs and one for signal outputs, all located on the Instrument front panel. Figure 4.24. LabOne UI: Inputs/Outputs tab 4.11.3. Functional Elements All functional elements are equivalent to the ones on the Lock-in tab. See Section 4.2.2 or Section 4.3.2 for a detailed description of the functional elements. MFLI User Manual Revision 31421 Zurich Instruments 122 4.12. DIO Tab 4.12. DIO Tab The DIO tab provides access to the settings and controls of the digital I/O as well as the Trigger channels and is available for all MFLI Instruments. 4.12.1. Features • Monitor and control of digital I/O connectors • Control settings for external reference and triggering 4.12.2. Description The DIO tab is the main panel to control the digital inputs and outputs as well as the trigger levels and external reference channels. Whenever closed or a new instance is needed the following symbol pressed will generate a new instance of the tab. Table 4.37. App icon and short description Control/Tool Option/Range DIO Description Gives access to all controls relevant for the digital inputs and outputs including the Ref/Trigger connectors. The DIO tab as displayed in Figure 4.25 is divided into two sections, a Digital I/O section and the Trigger Source section. Figure 4.25. LabOne UI: DIO tab The Digital I/O section provides numerical monitors to observe the states of the digital inputs and outputs. Moreover, with the values set in the Output column and the Drive button activated the states can also be actively set in different numerical formats. The Trigger section shows the settings for the 2 trigger inputs and 2 trigger outputs on the instrument back panel. The trigger outputs can be referenced to the demodulator frequencies and output a TTL signal with a 50% duty cycle. Note The Input Level determines the trigger threshold for trigger state discrimination. Also a 100 mV hysteresis is applied that cannot be adjusted such that a minimum amplitude of more than 100 mV is needed for the Trigger inputs to work reliably. MFLI User Manual Revision 31421 Zurich Instruments 123 4.12. DIO Tab 4.12.3. Functional Elements Table 4.38. Digital input and output channels, reference and trigger Control/Tool DIO bits DIO input DIO output DIO drive Format Option/Range label numeric value in either Hex or Binary format Partitioning of the 32 bits of the DIO into 4 buses of 8 bits each. Each bus can be used as an input or output. Current digital values at the DIO input port. numeric value in Digital output values. Enable drive to apply the either hexadecimal signals to the output. or binary format ON / OFF hex binary Clock Description Internal 60 MHz Clk Pin 68 When on, the corresponding 8-bit bus is in output mode. When off, it is in input mode. DIO view format is hexadecimal. DIO view format is binary. The DIO is internally clocked with a fixed frequency of 60 MHz. The DIO is externally clocked with a clock signal connected to DIO Pin 68. Available frequency range 1 Hz to 60 MHz. Trigger level -5 V to 5 V Trigger voltage level at which the trigger input toggles between low and high. Use 50% amplitude for digital input and consider 100 mV hysteresis. 50 Ω 50 Ω/1kΩ Trigger input impedance: When on, the trigger input impedance is 50 Ω, when off 1 kΩ. Trigger Input status Trigger output signal high A high state has been triggered. low A low state has been triggered. toggling The trigger signal is toggling. Off The output trigger is disabled. Osc Phase Demod 2 Trigger event is output for each zero crossing of the oscillator phase used on demodulator 2. Osc Phase Demod 4 Trigger event is output for each zero crossing of the oscillator phase used on demodulator 4. MFLI User Manual Scope Trigger Trigger output is asserted when the scope trigger condition is satisfied. Scope /Trigger Trigger output is deasserted when the scope trigger condition is satisfied. Scope Armed Trigger output is asserted when the scope is waiting for the trigger condition to become satisfied. Scope /Armed Trigger output is deasserted when the scope is waiting for the trigger condition to become satisfied. Revision 31421 Zurich Instruments 124 4.12. DIO Tab Control/Tool Width Trigger drive MFLI User Manual Option/Range Description Scope Active Trigger output is asserted when the scope has triggered and is recording data. Scope /Active Trigger output is deasserted when the scope has triggered and is recording data. 0 s to 0.149 s Defines the minimal pulse width for trigger events signaled on the trigger outputs of the device. ON / OFF When on, the bidirectional trigger on the front panel is in output mode. When off, the trigger is in input mode. Revision 31421 Zurich Instruments 125 4.13. Config Tab 4.13. Config Tab The Config tab provides access to all major LabOne settings and is available for all MFLI Instruments. 4.13.1. Features • define connection parameters to the instrument • browser session control • define UI appearance (grids, theme, etc.) • store and load instrument settings and UI settings • define data and data formats for recording data 4.13.2. Description The Config tab serves mainly as a control panel for all general LabOne related settings and is opened after start up by default. Whenever closed or a new instance is needed the following symbol pressed will generate a new instance of the tab. Table 4.39. App icon and short description Control/Tool Option/Range Config Description Provides access to software configuration. The config tab (see Figure 4.26 ) is divided into 4 sections to control connections, sessions, user interface appearance and data recording. Figure 4.26. LabOne UI: Config tab The Connection section provides information regarding TCP connection and server versions. Access from remote locations can be restricted with the connectivity setting. The Session section provides the session number which is also displayed in status bar. Clicking on Session Dialog opens the session dialog window (same as start up screen) that allows to load different settings files as well as to connect to other instruments. The Settings section allows to directly load and save instrument and UI settings, that are later available in the session dialogue. MFLI User Manual Revision 31421 Zurich Instruments 126 4.13. Config Tab The User Interface section contains the user preferences that are continuously stored and automatically reloaded the next time an MFLI is used from the same computer account. For low ambient light lab conditions the use of the dark display theme is recommended (see Figure 4.27 ). Figure 4.27. LabOne UI: Config tab - dark theme The Record Data section is the central place where data streaming can be configured and initiated. The tree structure allows to deliberately select only the signals of interest to be recorded. 4.13.3. Functional Elements Table 4.40. Config tab Control/Tool Web Server Rev Host Port Data Server Rev Host Option/Range number Description Web Server revision number default is IP-Address of the LabOne Web Server localhost: 127.0.0.1 4 digit integer number LabOne Web Server TCP/IP port Data Server revision number default is IP-Address of the LabOne Data Server localhost: 127.0.0.1 Port default is 8004 TCP/IP port used to connect to the LabOne Data Server. Connectivity Localhost Only Forbid/Allow to connect to this Data Server from other computers. From Everywhere File Upload drop area Drag and drop files in this box to upload files. Clicking on the box opens a file dialog for file upload. Supported files: Settings (*.xml), software update (LabOneLinuxARM32*.tar.gz). Uploading software updates will automatically trigger the update process if the file is valid and has a different revision than the currently installed software. Current Session integer number Session Dialog MFLI User Manual Session identifier. A session is a connection between a client and LabOne Data Server. Also indicated in status bar. Open the session dialog window. This allows for device or session change. The current session can be continued by pressing cancel. Revision 31421 Zurich Instruments 127 4.13. Config Tab Control/Tool File Name Option/Range Description selection of Save/load the device and user interface available file names settings to/from the selected file. File location: [user]\AppData\Roaming\Zurich Instruments \LabOne\WebServer\setting Include Device ON / OFF Enable save/load of device settings. Include UI ON / OFF Enable save/load of user interface settings. Load Preferences ON / OFF Enable loading of user preferences from settings file. Save Save the user interface and device setting to a file. Load Load the user interface and device setting from a file. Load From USB Load public SSH keys from the USB mass storage connected to the device. Uploading of SSH keys enables SSH access to the device. Delete All Delete all public SSH keys on the device. Display Theme Light Choose theme of the user interface. Dark Print Theme Light Choose theme for printing SVG plots Dark Grid Dashed Select active grid setting for all graphs. Solid None Show Shortcuts ON / OFF Displays a list of keyboard and mouse wheel shortcuts for manipulating plots. Dynamic Tabs ON / OFF If enabled, sections inside the application tabs are collapsed automatically depending on the window width. Lock-In Mode Auto Expanded Collapsed Log Format Telnet Matlab Python CSV Delimiter Comma Select the display mode for the graphical lockin tab. Auto format will select the format which fits best the current window width. Choose the command log format. See status bar and [User]\Documents\Zurich Instruments \LabOne\WebServer\Log Select which delimiter to insert for CSV files. Semicolon Tab Auto Start ON / OFF Skip session dialog at startup if selected device is available. In case of an error or disconnected device the session dialog will be reactivated. Drive Internal Drive USB 1/2 MFLI User Manual Revision 31421 Internal mass storage device. Mass storage device connected on USB. Zurich Instruments 128 4.13. Config Tab Control/Tool Format Option/Range Matlab Description Data format of recorded data. CSV Folder path indicating file location Folder containing the saved data Size integer number Cumulated size of saved data Record ON / OFF Start and stop saving data to disk as defined in the selection filter For the tree functionality in the Record Data section, please see Table 4.8 in the section called “Tree Sub-Tab” . MFLI User Manual Revision 31421 Zurich Instruments 129 4.14. Device Tab 4.14. Device Tab The Device tab is the main settings tab for the connected instrument and is available in all MFLI Instruments. 4.14.1. Features • Option and upgrade management • External clock referencing (10 MHz) • Instrument connectivity parameters • Device monitor 4.14.2. Description The Device tab serves mainly as a control panel for all settings specific to the Instrument that is controlled by LabOne in this particular session. Whenever closed or a new instance is needed the following symbol pressed will generate a new instance of the tab. Table 4.41. App icon and short description Control/Tool Option/Range Device Description Provides instrument specific settings. The Device tab (see Figure 4.28 ) is divided into four sections: general instrument information, configuration, network related communication parameters and a device monitor. Figure 4.28. LabOne UI: Device tab The Information section provides details about the Instrument hardware an also gives an overview regarding the upgrade options installed. This is also the place where new options can be added by entering the provided instrument key. The Configuration section allows to change the reference oscillator from internal to external. The Communication section offers access to the instruments TCP/IP settings as well as choosing the connection type. The Statistics section gives an overview on communication statistics. In particular the current data rate (Bandwidth) that is consumed. MFLI User Manual Revision 31421 Zurich Instruments 130 4.14. Device Tab Note Packet loss on data streaming over UDP or USB: data packets may be lost if total bandwidth exceeds the available physical interface bandwidth. Data may also be lost if the host computer is not able to handle high-bandwidth data. Note Packet loss on command streaming over TCP or USB: command packets should never be lost as it creates an invalid state. The Device monitor is collapsed by default and generally only needed for servicing. It indicates vitality signals of some of the Instrument's hardware components. 4.14.3. Functional Elements Table 4.42. Device tab Control/Tool Option/Range Description Serial 4 digit number Device serial number Type string FPGA integer number HDL firmware revision Digital Board version number Hardware revision of the FPGA base board Firmware integer number Revision of the device internal controller software Installed Options short names for each option Options that are installed on this device Install Clock Source Click to install options on this device. Requires a unique feature code and a power cycle after entry. Internal Clk 10 MHz Index Device type Factory Flash 1-6 Internal 10 MHz clock is used as the frequency and time base reference. An external 10-MHz clock is used as the frequency and time base reference. Provide a clean and stable 10 MHz reference to the appropriate back panel connector. Select factory preset. Select one of the presets stored in internal flash memory 1-6. Load Load the selected preset. Save Save the actual setting as preset. Erase Erase the selected preset. MFLI User Manual Revision 31421 Zurich Instruments 131 4.14. Device Tab Control/Tool Option/Range Description Busy grey/green Error 0 Last preset operation was successfully completed. 1 Last preset operation was illegal. Error LED grey/red Valid LED grey/green Indicates that the device is busy with either loading, saving or erasing a preset. Turns red if the last operation was illegal. Turns green if a valid preset is stored at the respective location. Presets Shows a list of available presets including factory preset. Default Indicates the preset which is used as default preset at start-up of the device. Interface IP4 Address 1. PCIe Active interface between device and data server. In case multiple options are available, the priority is indicated on the left applies. default 192.168.001.010 Current IP address of the device. This IP address is assigned dynamically by a DHCP server, defined statically, or is a fall-back IP address if the DHCP server could not be found (for point to point connections). Jumbo Frames ON / OFF Enable jumbo frames for this device and interface as default. Static IP ON / OFF Enable this flag if the device is used in a network with fixed IP assignment without a DHCP server. IP4 Address default 192.168.001.010 Static IP address to be written to the device. IP4 Mask default 255.255.255.000 Static IP mask to be written to the device. Gateway default 192.168.001.001 Static IP gateway Program Click to program the specified IP4 address, IP4 Mask and Gateway to the device. Pending integer value Number of buffers ready for receiving command packets from the device. Processing integer value Number of buffers being processed for command packets. Small values indicate proper performance. For a TCP/IP interface, command packets are sent using the TCP protocol. Packet Loss integer value Number of command packets lost since device start. Command packets contain device settings that are sent to and received from the device. Bandwidth numeric value Command streaming bandwidth usage on the physical network connection between device and data server. Pending integer value Number of buffers ready for receiving data packets from the device. Processing integer value Number of buffers being processed for data packets. Small values indicate proper MFLI User Manual Revision 31421 Zurich Instruments 132 4.14. Device Tab Control/Tool Option/Range Description performance. For a TCP/IP interface, data packets are sent using the UDP protocol. Packet Loss integer value Number of data packets lost since device start. Data packets contain measurement data. Bandwidth numeric value Data streaming bandwidth usage on the physical network connection between device and data server. FW Load numeric value Indicates the CPU load on the processor where the firmware is running. CPU Load numeric value Indicates the total CPU load on the machine where the data server is running. Memory Usage numeric value Indicates the total memory usage of the machine where the data server is running. MFLI User Manual Revision 31421 Zurich Instruments 133 4.15. File Manager Tab 4.15. File Manager Tab The File Manager tab allows to access the files stored on the Instrument flash drive as well as any mass storage attached to one of the USB connectors. 4.15.1. Features • Download measurement data, instruments settings and log files to a local device • Manage file structure (browse, copy, rename, delete) on Instrument flash drive and attached USB mass storage devices • Update Instrument from USB mass storage • File preview for settings files and log files 4.15.2. Description The File Manager tab provides standard tools to see and organize the files on the Instrument flash drive as well as on attached USB storage devices. Files can be conveniently copied, renamed, downloaded and deleted. Whenever closed or a new instance is needed the following symbol pressed will generate a new instance of the tab. Table 4.43. App icon and short description Control/Tool Option/Range Files Description Access files on internal flash memory and USB drive. The Files tab (see Figure 4.29 ) provides three windows for exploring. The left window allows to browse through the directory structure, the center window shows the files of the folder selected in the left window and the right window displays the content of the file selected in the center window, e.g. settings file or log file. Figure 4.29. LabOne UI: Files tab 4.15.3. Functional Elements MFLI User Manual Revision 31421 Zurich Instruments 134 4.15. File Manager Tab Table 4.44. File tab Control/Tool Option/Range Description New Folder Create new folder at current location. Rename Rename selected file or folder. Delete Delete selected file(s) and/or folder(s). Copy Copy selected file(s) and/or folder(s) to Clipboard. Cut Cut selected file(s) and/or folder(s) to Clipboard. Paste Paste file(s) and/or folder(s) from Clipboard to the selected directory. Upload Upload file(s) and/or folder(s) to the selected directory. Download Download selected file(s) and/or folder(s). MFLI User Manual Revision 31421 Zurich Instruments 135 Chapter 5. Specifications Important Unless otherwise stated, all specifications apply after 30 minutes of instrument warm-up. Important Changes in the specification parameters are explicitly mentioned in the revision history of this document. MFLI User Manual Revision 31421 Zurich Instruments 136 5.1. General Specifications 5.1. General Specifications Table 5.1. General specifications Parameter Description Storage temperature +5°C to +65°C Storage relative humidity < 95%, non-condensing Operating temperature +5°C to +40°C Operating relative humidity < 90%, non-condensing Specification temperature +18°C to +28°C Power consumption <40 W DC power inlet 12 V, 2 A Power supply AC line 90 - 240 V, 50/60 Hz Line power fuse 250 V, 2 A, fast, 5 x 20 mm, F 2A L 250V Environment policy RoHS compliant Dimensions including bumper 28.3 x 23.2 x 10.2 cm 11.1 x 9.1 x 4.0 inch Rack mount on request Weight including bumper 3.8 kg Recommended calibration interval 2 years (see sticker on back panel) Warranty 1 year, extensible Table 5.2. Demodulators Parameter Description Frequency range 0 to 500 kHz; 0 to 5 MHz, requires MF-F5M option Number of demodulators 1 dual-phase (X, Y, R, Θ); 4 dual-phase, requires MF-MD option Demodulator inputs Signal Inputs (V/I), Auxiliary Inputs, Auxiliary Outputs, Trigger Inputs Filter time constant 336 ns - 83 s Filter bandwidth (-3 dB) 276 μHz - 206 kHz (4th order filter) Harmonics 1 - 1023 Filter slope 6, 12, 18, 24, 30, 36, 42, 48 dB/oct Additional filtering Sinc filter Phase resolution 10 μdeg Frequency resolution 1 μHz Output sample rate on Auxiliary 612 kSa/s (for each auxiliary output), 18 bit, ±10 V Outputs Maximum transfer rate over 1 GbE 200 kSa/s (all demodulators), 48-bit full range Maximum rate to store on local 50 kSa/s (all demodulators), 48-bit full range USB drive Trigger modes for data transfer Continuous, edge, gated MFLI User Manual Revision 31421 Zurich Instruments 137 5.1. General Specifications Table 5.3. Reference frequencies Parameter Description External reference frequency range 1 Hz to 500 kHz; 1 Hz to 5 MHz, requires MF-F5M option External reference input Auxiliary Inputs, Trigger Inputs, Auxiliary Outputs, Current Signal Input, Voltage Signal Input Lock time for external reference Typically less than max(100 cycles, 1.2 ms) Number of external references 1; 2 requires MF-MD option Internal reference frequency range DC to 500 kHz; DC to 5 MHz, requires MF-F5M option Table 5.4. Scope Parameter Description Input channels Signal Inputs (V,I), Auxiliary Inputs, Auxiliary Outputs, Trigger Inputs, Trigger Outputs, Signal Output, Oscillator Phase Scope modes Time domain, frequency domain (FFT) Number display channels 1 Trigger channels Signal Inputs (V,I), Auxiliary Inputs, Auxiliary Outputs, Trigger Inputs, Trigger Outputs Trigger modes Edge Trigger hysteresis Full input range Pretrigger Full sample range Sampling rates 1.8 kSa/s to 60 MSa/s Vertical resolution 16 bit Maximum number of samples per shot 16 kSa Minimum hold time 1 ms Bandwidth limit mode, vertical resolution increase Down sampling by averaging; increase vertical resolution up to 24 bit Cursor math Location, Area, Wave, Peak, Tracking, Histogram Table 5.5. Spectrum Parameter Description Center frequency range 0 to 500 kHz; 0 to 5 MHz, requires MF-F5M option Spectrum modes FFT(X+iY), FFT(R), FFT(Θ), FFT(f) and FFT((dΘ/dt)/2π) Statistical options Amplitude, Spectral density, Power Averaging modes None, Exponential moving average Maximum number of samples per spectrum 8 kSa Maximum span 58 kHz Window functions Rectangular, Hann, Hamming, Blackman Harris Cursor math Location, Area, Tracking, Wave, Peak, Histogram MFLI User Manual Revision 31421 Zurich Instruments 138 5.1. General Specifications Table 5.6. Sweeper Parameter Description Sweep parameters Oscillator frequency, Demodulator phase, Auxiliary Offset, Signal Output Offset, etc. Parameter sweep ranges Full range, Linear and Logarithmic Parameter sweep resolution Arbitrary, defined by start/stop value and number of sweep points Display parameters Demodulator Output (X, Y, R, Θ, f), Auxiliary Input Display options Single Plot, Dual Plot (e.g. Bode Plot), Multi-trace Statistical options Amplitude, Spectral density, Power Preset measurement modes Parameter sweep, Noise amplitude measurement, Frequency response analyzer, 3-Omega-Sweep Table 5.7. Voltage Signal Inputs Parameter Description Connectors 2 BNC on front panel, single ended and differential Shield connectivity Floating or ground Maximum float voltage versus ground ±1V Input impedance 50 Ω and 10 MΩ 27 pF for range >=300 mV; 35 pF for range <=100 mV Input frequency range DC to 500 kHz; DC to 5 MHz, requires MF-F5M option Input A/D conversion 16 bit, 60 MSa/s Input noise amplitude 2.5 nV/√Hz for frequencies > 1 kHz 7 nV/√Hz at 10 Hz 40 nV/√Hz at 1 Hz 3.3 mV input range; shorting cap on input Input noise corner frequency Typically 100 Hz for range <=10 mV Input bias current Typically ±10 pA, max ±200 pA Input full range sensitivity (10 V lock-in amplifier output) 1 nV to 3 V Input AC ranges 1 mV to 3 V, 8 steps AC coupling cutoff frequency 1.6 Hz Maximum DC offset for AC coupling ±10 V Input DC ranges 1 mV to 3 V, 8 steps Input gain inaccuracy < 1% (< 2 MHz); for higher frequencies limited by analog input filter Analog input filter (anti-aliasing) 1 dB suppression at 5 MHz, 3 dB at 12 MHz; 3rd order roll-off Input amplitude stability 0.1%/°C Input offset amplitude < max(0.5 mV, 1% of range) Dynamic reserve Up to 120 dB Harmonic distortion 80 dBc for frequencies <= 100 kHz; 65 dBc for frequencies <= 5 MHz; carrier amplitude 1 dBFS MFLI User Manual Revision 31421 Zurich Instruments 139 5.1. General Specifications Parameter Description Coherent pickup < -140 dB; 50 Ω input impedance Table 5.8. Current Signal Input Parameter Description Connector BNC on front panel, float/gnd Shield connectivity Floating or ground Maximum float voltage versus ground ±1 V Input impedance see Table 5.9 Input frequency range DC to 500 kHz; DC to 5 MHz, requires MF-F5M option Input A/D conversion 16 bit, 60 MSa/s Input noise amplitude 20 fA/√Hz above 100 Hz for 10 nA input range; 200 fA/√Hz above 10 kHz for 1 μA input range; 3.5 pA/√Hz above 1 MHz for 100 μA input range; 300 pA/√Hz above 1 MHz for 10 mA input range; Input leakage current ±10 pA Input full range sensitivity (10 V 10 fA to 10 mA lock-in amplifier output) Input gain inaccuracy < 1% (for frequencies below 10% of the input bandwidth) Input offset amplitude 1% of range Dynamic reserve up to 120 dB Table 5.9. Current Signal Input: Input ranges, transimpedance gain, bandwidth, input impedance Current input range Transimpedance gain Bandwidth (-3 dB) Input impedance at DC 10 mA 100 V/A 5 MHz 50 Ω 100μA 10 kV/A 5 MHz 50 Ω 1μA 1 MV/A 150 kHz 500 Ω 10 nA 100 M/A 2 kHz 10 kΩ Table 5.10. Differential Signal Output Parameter Description Connectors 2 BNC on front panel, single ended and differential Output impedance 50 Ω Output frequency range DC to 500 kHz; DC to 5 MHz, requires MF-F5M option Output frequency resolution 1 μHz Output phase range ±180° Output phase resolution 10 μdeg Differential outputs Sine waves shifted by 180° Output D/A conversion 16 bit, 60 MSa/s Output amplitude ranges ±10 mV, ±100 mV, ±1 V, ±10 V (single ended on highimpedance) MFLI User Manual Revision 31421 Zurich Instruments 140 5.1. General Specifications Parameter Description Output power 24 dBm (±10 V, 250 mW), for each BNC Output gain inaccuracy < 1% at 100 kHz for all output ranges Maximum output drive current 100 mA Output offset amplitude ±1 mV or 1% of range, whichever is bigger Harmonic distortion 85 dBc for f < 100 kHz, 60 dBc for f < 5 MHz; for output ranges <=1 V; 80 dBc for f < 100 kHz, 50 dBc for f < 5 MHz; for output range 10 V; carrier amplitude 1dBFS Analog adder Auxiliary Input 1 can be added to the signal output , +/- 10 V, DC-10 MHz Table 5.11. Auxiliary Inputs Parameter Description Connectors 2 BNC on the front panel A/D converter 16 bit, 15 MSa/s A/D analog bandwidth 5 MHz Input impedance 1 MΩ Amplitude ±10 V Resolution 0.335 mV Table 5.12. Auxiliary Outputs Parameter Description Connectors 4 BNC on the front panel D/A converter 18 bit, 612 kSa/s D/A analog bandwidth 200 kHz Output impedance 50 Ω Amplitude ±10 V Resolution < 85 μV Drive current 20 mA Table 5.13. Trigger Inputs Parameter Description Connectors 2 BNC on the back panel Trigger input impedance 1 kΩ Frequency range external reference 1 Hz to 500 kHz; 1 Hz to 5 MHz, requires MF-F5M option Trigger amplitude range ±5 V Minimum pulse width 35 ns Trigger level ±5 V, 3.66 mV resolution Trigger hysteresis < 20 mV MFLI User Manual Revision 31421 Zurich Instruments 141 5.1. General Specifications Table 5.14. Trigger Outputs Parameter Description Connectors 2 BNC on the back panel Trigger output impedance 50 Ω Frequency range external reference 1 μHz to 500 kHz; 1 μHz to 5 MHz, requires MF-F5M option Trigger amplitude 5V Table 5.15. 10 MHz clock synchronization Parameter Description Connectors 2 BNC, 10 MHz clock input and output on the back panel 10 MHz input, impedance 50 Ω 10 MHz input, frequency range 9.98 to 10.02 MHz 10 MHz input, amplitude range 200 mV to 3 V 10 MHz output, impedance 50 Ω 10 MHz output, amplitude 1 V sinus Table 5.16. Internal frequency reference Parameter Description Type TCXO Initial accuracy < ±1.5 ppm Long term accuracy/aging < ±1 ppm in the first year Short term stability (0.1 s) < 2·10 Temperature coefficient 0.05 ppm/°C (@23°C) Phase noise at 1 kHz -140 dBc/Hz Phase noise at 10 kHz -150 dBc/Hz -10 Table 5.17. Connectivity and others Parameter Description Host connection LAN, 1 GbE; USB 2.0, 480 Mbit/s USB host 2 connectors on the back panel for mass storage or WLAN modules DIO, digital I/O 4 x 8 bit, general purpose digital input/output port, 3.3 V TTL VHDCI 68 pin female connector Table 5.18. Maximum ratings Parameter Lower Upper Damage threshold Current Signal Input I -5 V +5V Damage threshold Voltage Input +V/-V Diff -10 V +10 V Damage threshold Signal Output +V/-V -12 V +12 V Damage threshold Aux Input 1,2 -12 V +12 V MFLI User Manual Revision 31421 Zurich Instruments 142 5.1. General Specifications Parameter Lower Upper Damage threshold Aux Outputs 1,2,3,4 -12 V +12 V Damage threshold Clock 10 MHz In/Out -5 V +5 V Damage threshold Trigger Out 1,2 -1 V +6 V Damage threshold Trigger In 1,2 - 8V +8V Damage threshold DIO 32 bit -1 V +6 V Damage threshold DC In 0V 26 V Table 5.19. LabOne UI requirements Parameter Description Operating systems Any, Web browser based Input device Touch screen, keyboard, mouse CPU 2+ cores, hardware accelerated rendering on browser Browser Internet Explorer 10+, Firefox 27+, Chrome 36+, Safari 6+, Opera 23+ Connectivity 1 GbE, 100 MbE, USB 2.0 Table 5.20. LabOne API requirements Parameter Description Operating systems Windows 8.x 64bit, Windows 7 64bit 32-bit and 64-bit of Linux, Ubuntu 12.04 LTS (i386, AMD64), 64-bit systems require the IA32 extension Mac OS X CPU AMD K8 (Athlon 64, Sempron 64, Turion 64, etc.), AMD Phenom, Intel Pentium 4, Xeon, Celeron, Celeron D, Pentium M, Celeron M, Core, Core 2, Core i5, Core i7, Atom RAM 4GB+ Connectivity 1 GbE, 100 MbE, USB 2.0 Supported languages LabVIEW 2009 (32bit, 64bit) and later; Python 2.6x, 2.7x (32bit, 64bit); Matlab 2009 and later; C/C++ The DIO port is a VHDCI 68 pin connector as introduced by the SPI-3 document of the SCSI-3 specification. It is a female connector that requires a 32 mm wide male connector. The DIO port features 32 bits that can be configured byte-wise as inputs or outputs. MFLI User Manual Revision 31421 Zurich Instruments 143 5.1. General Specifications Figure 5.1. DIO HD 68 pin connector Table 5.21. DIO pin assignment Pin Name Description Range specification 68 CLKI clock input, used to latch signals at the digital input ports - can also be used to retrieve digital signals from the output port using an external sampling clock 5 V CMOS/TTL 67 DOL DIO output latch, 56.25 MHz clock signal, the digital outputs are synchronized to the falling edge of this signal 5 V CMOS 66-59 DI[31:24] digital input or output (set by user) output CMOS 5 V, input is CMOS/TTL 58-51 DIO[23:16] digital input or output (set by user) output CMOS 5 V, input is CMOS/TTL 50-43 DIO[15:8] digital input or output (set by user) output CMOS 5 V, input is CMOS/TTL 42-35 DIO[7:0] digital input or output (set by user) output CMOS 5 V, input is CMOS/TTL 34-30 - do not connect, for internal use only - 29-1 GND digital ground - The figure below shows the architecture of the DIO input/output. The DIO port features 32 bits that can be configured byte-wise as inputs or outputs by means of a drive signal. The digital output data is latched synchronously with the falling edge of the internal clock, which is running at 56.25 MHz. The internal sampling clock is available at the DOL pin of the DIO connector. Digital input data can either be sampled by the internal clock or by an external clock provided through the CLKI pin. A decimated version of the input clock is used to sample the input data. The Decimation unit counts the clocks to decimation and then latches the input data. The default decimation is 5625000, corresponding to a digital input sampling rate of 1 sample per second. MFLI User Manual Revision 31421 Zurich Instruments 144 5.1. General Specifications DRIVE[3] OUTPUT[31:24] DIO[31:24] INPUT[31:24] DRIVE[2] OUTPUT[23:16] DIO[23:16] INPUT[23:16] DRIVE[1] OUTPUT[15:8] DIO[15:8] INPUT[15:8] DRIVE[0] OUTPUT[7:0] DIO[7:0] INPUT[7:0] DECIMATION 1 CLKI (count s t o decim at ion t hen lat ches t he int put dat a) 0 DOL EXTCLOCK internal clock 60 MHz DIO Connector Figure 5.2. DIO input/output architecture MFLI User Manual Revision 31421 Zurich Instruments 145 5.2. Performance Diagrams 5.2. Performance Diagrams Input noise amplitude depends on several parameters, and in particular on the frequency and on the input range setting. The input noise is lower for smaller input ranges, and it is recommended to use small ranges especially for noise measurements. Only the noise with DC input coupling is shown in Figure 5.3 since the input noise with AC coupling is the same, as long as the frequency is above the AC cutoff frequency of 1.6 Hz. The noise is also independent of the input impedance setting, 50 Ω or 10 MΩ. The corner frequency of the 1/f noise is in the range of 100 Hz and the white-noise floor is typically 2.5 nV/√Hz for the smallest input ranges. Figure 5.3. MFLI input voltage noise density MFLI User Manual Revision 31421 Zurich Instruments 146 Chapter 6. Signal Processing Basics This chapter provides insights about several lock-in amplifier principles with a generalized perspective not necessarily linked to a specific instrument from Zurich Instruments. Since the appearance of the first valve-based lock-in amplifiers in the 1930s the physics have not changed, but the implementation and the performance have seen several step functions. Many good lockin amplifier primers have appeared in the past decades, and some of them appear outdated now because they were written with analog instruments in mind. This section does not aim to replace any existing primer, but to complete them with a preferred emphasis on digital lock-in amplifiers. The first subsection describes the basic principles of lock-in amplification, followed by the description of the function of discrete-time filters. After, we discuss the definition of the full range sensitivity, a specification parameter particularly important for analog lock-in amplifiers but with somewhat reduced importance for digital instruments. In the following, we describe the function and use of sinc filtering in particular for low-frequency lock-in measurements. The last section is dedicated to the zoom FFT feature. Innovative in the context of lock-in amplifiers, zoom FFT offers a fast and high-resolution spectral analysis around the lock-in operation frequency. MFLI User Manual Revision 31421 Zurich Instruments 147 6.1. Principles of Lock-in Detection 6.1. Principles of Lock-in Detection Lock-in demodulation is a technique that permits to measure the amplitude As and the phase Θ of a periodic signal with the frequency s = 2πfs by comparing it to a reference signal. This technique is also referred to as phase-sensitive detection. By averaging over time the signal-tonoise ratio (SNR) of a signal can be increased by orders of magnitude, allowing very small signals to be detected with a high accuracy making the lock-in amplifier a tool often used for signal recovery. For both signal recovery and phase-sensitive detection, the signal of interest is isolated with narrow band-pass filtering therefore reducing the impact of noise in the measured signal. Figure 6.1 shows a basic measurement setup: a reference Vr signal is fed to the device under test. This reference signal is modified by the generally non-linear device with attenuation, amplification, phase shifting, and distortion, resulting in a signal Vs = As cos( t + Θs) plus harmonic components. DUT Vs(t) Sine wave generator Vr(t) Signal Lock-in Amplifier Reference Output As , Figure 6.1. Basic measurement setup incorporating a lock-in amplifier For practical reasons, most lock-in amplifiers implement the band-pass filter with a mixer and a low-pass filter (depicted in Figure 6.2 ): the mixer shifts the signal of interest into the baseband, ideally to DC, and the low-pass filter cuts all unwanted higher frequencies. Signal Vs(t) Mixer Low-pass Filter X + iY Coord Transf. Reference Vr(t) A s, Figure 6.2. Mixing and low-pass filtering performed by the lock-in amplifier The input signal Vs(t) is multiplied by the reference signal Vr(t) = √2 , where = 2πfr is the demodulation frequency and i is the imaginary unit. This is the complex representation of a sine and cosine signal (phase shift 90°) forming the components of a quadrature demodulator, capable of measuring both the amplitude and the phase of the signal of interest. In principle it is possible to multiply the signal of interest with any frequency, resulting in a heterodyne operation. However the objective of the lock-in amplifier is to shift the signal as close as possible to DC, therefore the frequency of the reference and the signal is chosen similar. In literature this is called homodyne detection, synchrodyne detection, or zero-IF direct conversion. The result of the multiplication is the signal Equation 6.1. Multiplication of signal of interest with reference signal MFLI User Manual Revision 31421 Zurich Instruments 148 6.1. Principles of Lock-in Detection It consists of a slow component with frequency and a fast component with frequency . The demodulated signal is then low-pass filtered with an infinite impulse response (IIR) RC filter, indicated by the symbol . The frequency response of the filter F( ) will let pass the low frequencies F( ) while considerably attenuating the higher frequencies F( ). Another way to consider the low-pass filter is an averager. Equation 6.2. Averaging the result of the signal multiplication The result after the low-pass filter is the demodulated signal , where X is the real and Y is the imaginary part of a signal depicted on the complex plane. These components are also called in-phase and quadrature components. The transformation of X and Y into the amplitude R and phase Θ information of Vs(t) can be performed with trigonometric operations. It is interesting to note that the value of the measured signal corresponds to the RMS value of the signal, which is equivalent to R = As/√2. Most lock-in amplifiers output the values (X,Y) and (R, Θ ) encoded in a range of -10 V to +10 V of the auxiliary output signals. 6.1.1. Lock-in Amplifier Applications Lock-in amplifiers are employed in a large variety of applications. In some cases the objective is measuring a signal with good signal-to-noise ratio, and then that signal could be measured even with large filter settings. In this context the word phase sensitive detection is appropriate. In other applications, the signal is very weak and overwhelmed by noise, which forces to measure with very narrow filters. In this context the lock-in amplifier is employed for signal recovery. Also, in another context, a signal modulated on a very high frequency (GHz or THz) that cannot be measured with standard approaches, is mixed to a lower frequency that fits into the measurement band of the lock-in amplifier. One example for measuring a small, stationary or slowly varying signal which is completely buried in the 1/f noise, the power line noise, and slow drifts. For this purpose a weak signal is modulated to a higher frequency, away from these sources of noise. Such signal can be efficiently mixed back and measured in the baseband using a lock-in amplifier. In Figure 6.3 this process is depicted. Many optical applications perform the up-mixing with a chopper, an electro-optical modulator, or an acousto-optical modulator. The advantage of this procedure is that the desired signal is measured in a spectral region with comparatively little noise. This is more efficient than just lowpass filtering the DC signal. MFLI User Manual Revision 31421 Zurich Instruments 149 6.1. Principles of Lock-in Detection Optical experiment Laser beam Sine wave generator Modulator (e.g. chopper) Modulated laser beam Vs(t) Vr(t) Signal Lock-in Amplifier Reference As , Output Demodulated with lock-in amplifier with reference ωr power line noise and harmonics (ground loops) 1/f noise noise floor Weak signal at pseudo-DC Modulated to ωr = ωs Figure 6.3. Lock-in measurement of a noisy DC signal MFLI User Manual Revision 31421 Zurich Instruments 150 6.2. Signal Bandwidth 6.2. Signal Bandwidth The signal bandwidth (BW) theoretically corresponds to the highest frequency components of interest in a signal. In practical signals, the bandwidth is usually quantified by the cut-off frequency. It is the frequency at which the transfer function of a system shows 3 dB attenuation relative to DC (BW = fcut-off = f-3dB); that is, the signal power at f-3dB is half the power at DC. The bandwidth, equivalent to cut-off frequency, is used in the context of dynamic behavior of a signals or separation of different signals. This is for instance the case for fast-changing amplitudes or phase values like in a PLL or in a imaging application, or when signals closely spaced in frequency need to be separated. The noise equivalent power bandwidth (NEPBW) is also a useful figure, and it is distinct from the signal bandwidth. This unit is typically used for noise measurements: in this case one is interested in the total amount of power that passes through a low-pass filter, equivalent to the area under the solid curve in Figure 6.4 . For practical reasons, one defines an ideal brick-wall filter that lets pass the same amount of power under the assumption that the noise has a flat (white) spectral density. This brick-wall filter has transmission 1 from DC to fNEPBW. The orange and blue areas in Figure 6.4 then are exactly equal in a linear scale. 0 dB -3 dB fcut-off fNEP Figure 6.4. Signal bandwidth and noise equivalent power bandwidth It is possible to establish a simple relation between the fcut-off and the fNEPBW that only depends on the slope (or roll-off) of the filter. As the filter slope actually depends on the time constant (TC) defined for the filter, it is possible to establish the relation also to the time constant. It is intuitive to understand that for higher filter orders, the fcut-off is closer to the fNEPBW than for smaller orders. The time constant is a parameter used to interpret the filter response in the time domain, and relates to the time it takes to reach a defined percentage of the final value. The time constant of a low-pass filter relates to the bandwidth according to the formula (6.3) where FO is said factor that depends on the filter slope. This factor, along with other useful conversion factors between different filter parameters, can be read from the following table. Table 6.1. Summary of conversion factors for bandwidth definitions filter order filter roll-off FO fcut-off fNEPBW fNEPBW / fcut-off st 6 dB/oct 1.000 0.159 / TC 0.250 / TC 1.57 nd 12 dB/oct 0.644 0.102 / TC 0.125 / TC 1.22 rd 18 dB/oct 0.510 0.081 / TC 0.094 / TC 1.15 th 24 dB/oct 0.435 0.068 / TC 0.078 / TC 1.12 th 30 dB/oct 0.386 0.062 / TC 0.068 / TC 1.11 1 2 3 4 5 MFLI User Manual Revision 31421 Zurich Instruments 151 6.2. Signal Bandwidth filter order filter roll-off FO fcut-off fNEPBW fNEPBW / fcut-off th 36 dB/oct 0.350 0.056 / TC 0.062 / TC 1.10 th 42 dB/oct 0.323 0.051 / TC 0.056 / TC 1.10 th 48 dB/oct 0.301 0.048 / TC 0.052 / TC 1.09 6 7 8 MFLI User Manual Revision 31421 Zurich Instruments 152 6.3. Discrete-Time Filters 6.3. Discrete-Time Filters 6.3.1. Discrete-Time RC Filter There are many options how to implement digital low-pass filters. One common filter type is the exponential running average filter. Its characteristics are very close to those of an analog resistorcapacitor RC filter, and is often referred to as a discrete-time RC filter. The exponential running average filter has the time constant TC = as its only adjustable parameter. It operates on an input signal defined at discrete times , etc., spaced at the sampling time . Its output can be calculated using the following recursive formula, Equation 6.4. Time domain response of the discrete-time RC filter The response of that filter in the frequency domain is well approximated by the formula Equation 6.5. Frequency domain response of the first-order discrete-time RC filter The exponential filter is a first-order filter. Higher-order filters can easily be implemented by th cascading several filters. For instance the 4 order filter is implemented by chaining 4 filters with the same time constant TC = one after the other so that the output of one filter stage is the input of the next one. The transfer function of such a cascaded filter is simply the product of the transfer functions of the individual filter stages. For an n-th order filter, we therefore have Equation 6.6. Frequency domain response of the n-th order discrete-time RC filter The attenuation and phase shift of the filters can be obtained from this formula. Namely, the filter 2 attenuation is given by the absolute value squared |Hn(( )| . The filter transmission phase is given by the complex argument arg(Hn( )). 6.3.2. Filter Settling Time The low-pass filters after the demodulator cause a delay to measured signals depending on the filter order and time constant TC = . After a change in the signal, it will therefore take some time before the lock-in output reaches the correct measurement value. This is depicted in Figure 6.5 where the response of cascaded filters to a step input signal this is shown. MFLI User Manual Revision 31421 Zurich Instruments 153 6.3. Discrete-Time Filters Figure 6.5. Time domain step response of the RC low-pass filters More quantitative information on the settling time can be obtained from Table 6.2 . In this table, you find settling times in units of the filter time constant for all filter orders available with the MFLI Lock-in amplifier. The values tell the time you need to wait for the filtered demodulator signal to reach 5%, 95% and 99% of the final value. This can help in making a quantitatively correct choice of filter parameters for example in a measurement involving a parameter sweep. Table 6.2. Summary of Filter Rise Times filter order Setting time to 5% 95% 99% st 0.025 · TC 3.0 · TC 4.6 · TC nd 0.36 · TC 4.7 · TC 6.6 · TC rd 0.82 · TC 6.3 · TC 8.4 · TC th 1.4 · TC 7.8 · TC 10 · TC th 2.0 · TC 9.2 · TC 12 · TC th 2.6 · TC 11 · TC 12 · TC th 3.3 · TC 12 · TC 15 · TC th 4.0 · TC 13 · TC 16 · TC Revision 31421 Zurich Instruments 1 2 3 4 5 6 7 8 MFLI User Manual 154 6.4. Full Range Sensitivity 6.4. Full Range Sensitivity The sensitivity of the lock-in amplifier is the RMS value of an input sine that is demodulated and results in a full scale analog output. Traditionally the X, Y, or R components are mapped onto the 10 V full scale analog output. In such a case, the overall gain from input to output of the lock-in amplifier is composed of the input and output amplifier stages. Many lock-in amplifiers specify a sensitivity between 1 nV and 1 V. In other words the instrument permits an input signal between 1 nV and 1 V to be amplified to the 10 V full range output. Analog Lock-in Amplifiers: Input Amplifier Mixer Output Amplifier Digital Lock-in Amplifiers: Input Amplifier (Range) ADC Mixer DSP Output Amplifier (Sensitivity) DAC Figure 6.6. Sensitivity from signal input to signal output In analog lock-in amplifiers the sensitivity is simple to understand. It is the sum of the analog amplification stages between in the input and the output of the instrument: in particular the input amplifier and the output amplifier. In digital lock-in amplifiers the sensitivity less straightforward to understand. Analog-to-digital converters (ADC) operate with a fixed input range (e.g. 1 V) and thus require a variable-gain amplifier to amplify the input signal to the range given by the ADC. This variable-gain amplifier must be in the analog domain and its capability determines the minimum input range of the instrument. A practical analog input amplifier provides a factor 1000 amplification, thus 1 V divided by 1000 is the minimum input range of the instrument. The input range is the maximum signal amplitude that is permitted for a given range setting. The signal is internally amplified with the suited factor, e.g. (1 mV)·1000 to result in a full swing signal at the ADC. For signals larger than the range, the ADC saturates and the signal is distorted – the measurement result becomes useless. Thus the signal should never exceed the range setting. But the input range is not the same as the sensitivity. In digital lock-in amplifiers the sensitivity is only determined by the output amplifier, which is an entirely digital signal processing unit which performs a numerical multiplication of the demodulator output with the scaling factor. The digital output of this unit is then fed to the output digital-to-analog converter (DAC) with a fixed range of 10 V. It is this scaling factor that can be retrofitted to specify a sensitivity as known from the analog lock-in amplifiers. A large scaling factor, and thus a high sensitivity, comes at a relatively small expense for digital amplification. One interesting aspect of digital lock-in amplifiers is the connection between input resolution and sensitivity. As the ADC operates with a finite resolution, for instance 14 bits, the minimum signal that can be detected and digitized is for instance 1 mV divided by the resolution of the ADC. With 14 bits the minimum level that can be digitized would be 122 nV. How is it possible to reach 1 nV sensitivity without using a 21 bit analog-to-digital converter? In a world without noise it is not possible. Inversely, thanks to noise and current digital technology it is possible to achieve a sensitivity even below 1 nV. Most sources of broadband noise, including the input amplifier, can be considered as Gaussian noise sources. Gaussian noise is equally distributed in a signal, and thus generates equally MFLI User Manual Revision 31421 Zurich Instruments 155 6.4. Full Range Sensitivity distributed disturbances. The noise itself can be filtered by the lock-in amplifier down to a level where it does not impact the measurement. Still, in the interplay with the signal, the noise does have an effect on the measurement. The input of the ADC is the sum of the noise and the signal amplitude. Every now and then, the signal amplitude on top of the large noise will be able to toggle the least significant bits even for very small signals, as low as 1 nV and below. The resulting digital signal has a component at the signal frequency and can be detected by the lock-in amplifier. There is a similar example from biology. Rod cells in the human eye permit humans to see in very low light conditions. The sensitivity of rod cells in the human eye is as low as a single photon. This sensitivity is achieved in low light conditions by a sort of pre-charging of the cell to be sensitive to the single photon that triggers the cell to fire an impulse. In a condition with more surround light, rod cells are less sensitive and need more photons to fire. To summarize, in digital lock-in amplifiers the full range sensitivity is only determined by the scaling factor capability of the digital output amplifier. As the scaling can be arbitrary big, 1 nV minimum full range sensitivity is achievable without a problem. Further, digital lock-in amplifiers exploit the input noise to heavily increase the sensitivity without impacting the accuracy of the measurement. MFLI User Manual Revision 31421 Zurich Instruments 156 6.5. Sinc Filtering 6.5. Sinc Filtering As explained in Section 6.1 , the demodulated signal in an ideal lock-in amplifier has a signal component at DC and a spurious component at twice the demodulation frequency. The components at twice the demodulation frequency (called the 2 component) is effectively removed by regular low-pass filtering. By selecting filters with small bandwidth and faster rolloffs, the 2 component can easily be attenuated by 100 dB or more. The problem arises at low demodulation frequencies, because this forces the user to select long integration times (e.g. >60 ms for a demodulation frequency of 20 Hz) in order to achieve the same level of 2 attenuation. In practice, the lock-in amplifier will modulate DC offsets and non-linearities at the signal input with the demodulation frequency, resulting in a signal at the demodulation frequency (called component). This component is also effectively removed by the regular low-pass filters at frequencies higher than 1 kHz. At low demodulation frequencies, and especially for applications with demodulation frequencies close to the filter bandwidth, the and 2 components can affect the measurement result. Sinc filtering permits to considerably attenuate the and 2 components. Technically the sinc filter is a comb filter with notches at integer multiples of the demodulation frequency ( , 2 , 3 , etc.). It removes the component with a suppression factor of around 80 dB. The amount of 2 component that gets removed depends on the input signal. It can vary from entirely (e.g. 80 dB) to slightly (e.g. 5 dB). This variation is not due to the sinc filter performance but depends on the bandwidth of the input signal. Low-frequency demodulation without Sinc filtering 0dB fR 2 x fR Low-frequency demodulation with Sinc filtering Sinc notches fR 0dB 2 x fR Figure 6.7. Effect of sinc filtering Table 6.3. Artifacts in the demodulation signal Input signal Demodulation result before low-pass filter Result Signal at ω DC component Amplitude and phase information (wanted signal) 2ω component Unwanted component (can additionally be attenuated by sinc filter) MFLI User Manual Revision 31421 Zurich Instruments 157 6.5. Sinc Filtering Input signal DC offset Demodulation result before low-pass filter Result ω component Unwanted component (can additionally be attenuated by sinc filter) We can observe the effect of the sinc filter by using the Spectrum tool of the MFLI Lock-in amplifier. As an example, consider a 30 Hz signal with an amplitude of 0.1 V that demodulated using a filter bandwidth of 100 Hz and a filter order 8. In addition 0.1 V offset is added to the signal so that we get a significant component. Figure 6.8 shows a spectrum with the sinc filter disabled, whereas for Figure 6.9 the sinc filter is enabled. The comparison of the two clearly shows how the sinc options dampens both the and 2 components by about 100 dB. Figure 6.8. Spectrum of a demodulated 30 Hz signal without sinc filter MFLI User Manual Revision 31421 Zurich Instruments 158 6.5. Sinc Filtering Figure 6.9. Spectrum of a demodulated 30 Hz signal with sinc filter Note In order to put the notches of the digital filter to and 2 , the sampling rate of the filter would have to be precisely adjusted to the signal frequency. As this is technically not feasible, the generated signal frequency is adjusted instead by a very small amount. MFLI User Manual Revision 31421 Zurich Instruments 159 6.6. Zoom FFT 6.6. Zoom FFT The concept of zoom FFT allows the user to analyze the spectrum of the input signal around a particular frequency by zooming in on a narrow frequency portion of the spectrum. This is done by performing a Fourier transform of the demodulated in-phase and quadrature ( and ) components or more precisely, on the complex quantity , where is the imaginary unit. In the LabOne user interface, this functionality is available in the Spectrum tab. In normal FFT, the sampling rate determines the frequency span and the total acquisition time determines the frequency resolution. Having a large span and a fine resolution at the same time then requires long acquisition times at high sample rates. This means that a lot of data needs to be acquired, stored, and processed, only to retain a small portion of the spectrum and discard most of it in the end. In zoom FFT, the lock-in demodulation is used to down-shift the signal frequency, thereby allowing one to use both a much lower sampling rate and sample number to achieve the same frequency resolution. Typically, to achieve a 1 Hz frequency resolution at 1 MHz, FFT 6 3 would require to collect and process approximately 10 points, while zoom FFT only processes 10 points. (Of course the high rate sampling is done by the lock-in during the demodulation stage, so the zoom FFT still needs to implicitly rely on a fast ADC.) In order to illustrate why this is so and what benefits this measurement tool brings to the user, it is useful to remind that at the end of the demodulation of the input signal , the output signal is response of the filters. where Since the demodulated signal has only one component at frequency is the frequency , its power spectrum (Fourier transform modulus squared) has a peak of height at : this tells us the spectral power distribution of the input signal at frequencies close to within the demodulation bandwidth set by the filters . Note that: • the ability of distinguish between positive and negative frequencies works only if the Fourier transform is done on . Had we taken for instance, the positive and negative frequencies of its power spectrum would be equal. The symmetry relation holds for the Fourier transform of a real function and two identical peaks would appear at • one can extract the amplitude of the input signal by diving the power spectrum by , the operation being limited by the numerical precision. This is implemented in LabOne and is activated by the Filter Compensation button: with the Filter Compensation enabled, the background noise appears white; without it, the effect of the filter roll-off becomes apparent. The case of an input signal containing a single frequency component can be generalized to the case of multiple frequencies. In that case the power spectrum would display all the frequency components weighted by the filter transfer function, or normalized if the Filter Compensation is enabled. When dealing with discrete-time signal processing, one has to be careful about aliasing which originates when the signal frequencies higher than the sampling rate are not sufficiently suppressed. Remember that is the user settable readout rate, not the 60 MSa/s sampling rate of the MFLI input. Since the discrete-time Fourier transform extends between and , the user has to make sure that at the filters provide the desired attenuation: this can be done either by increasing the sampling rate or resolving to measure a smaller frequency spectrum (i.e. with a smaller filter bandwidth). MFLI User Manual Revision 31421 Zurich Instruments 160 6.6. Zoom FFT Similarly to the continuous case, in which the acquisition time determines the maximum frequency resolution (2π/T if T is the acquisition time), the resolution of the zoom FFT can be increased by increasing the number of recorded data points. If data points are collected at a sampling rate , the discrete Fourier transform has a frequency resolution of . MFLI User Manual Revision 31421 Zurich Instruments 161 Chapter 7. Troubleshooting MFLI User Manual Revision 31421 Zurich Instruments 162 7.1. Troubleshooting 7.1. Troubleshooting Your MFLI Instrument is an advanced equipment that has many more settings, buttons and switches compared to traditional lock-in amplifiers. Whereas the users will benefit from the features and flexibility, the control panels might appear overwhelming to the first time user, and even expert users might be surprised by certain combinations of settings. It is also advisable to use the instrument based on known and previously used configurations by savinng and restoring instrument settings in the Config tab. This section provides an easy to follow checklist to solve the most common mishaps. Also keep this list in mind to avoid wrongly acquired measurement data. The software cannot be installed or uninstalled: please verify you have Windows administrator rights. The Instrument does not turn on: please verify the power supply connection, the power-on switch on the back panel of the instrument. The Instrument performs poorly during operation: the demodulator filters might be set too wide (too much noise) or too narrow (not enough signal) for your application. Please verify if the demodulator filter settings match your frequency versus noise plan. The Instrument performs poorly during operation: clipping of the input signal may be occurring. This is detectable by monitoring the red LEDs on the front panels or on the status tab on the graphical user interface. This can be avoided by adding enough margin on the input range setting (for instance 50% to 70% of the maximum signal peak. The Instrument performs strangely when working with the multi-demodulator (MD) options: it is easy to turn-on more signal generators than initially planned. Check the generated Signal Output with the integrated oscilloscope and check the number of simultaneously activated oscillator voltages. The Instrument measurements are unpredictable: please monitor the status tabs if any of the warning is occurring or has occurred in the past. The Instrument does not generate any output signal: verify that signal output switch has been activated the related control panel. The Instrument locks poorly using the digital I/O as reference: make sure that the digital input signal has a high slew rate and clean level crossings. The Instrument locks poorly using the auxiliary analog inputs as reference: the input signal amplitude might be too small. Use proper gain setting of the input channel. The sample stream from the Instrument to the host computer is not continuous: check the sample loss and the packet loss flags. The sample loss flag indicates occasional sample loss due to sampling rate set to high (the instruments sends more samples than the interface and the host computer can absorb. Reduce the sample rate settings. The packet loss indicates an important failure of the communications to the host computer and compromises the behavior of the instrument. Reduce the sample rate settings. The Instrument is connected but no communication to the computer is happening: check the clock fail flag. This abnormal situation needs to be detected, a clock must be fed to the Instrument is external clock is selected. If internal clock source is selected and the flag is still active, then the situation might indicate a serious hardware failure: in this case contact Zurich Instruments support team at <[email protected]> . MFLI User Manual Revision 31421 Zurich Instruments 163 Glossary This glossary provides easy to understand descriptions for many terms related to measurement instrumentation including the abbreviations used inside this user manual. A A/D Analog to Digital See Also ADC. AC Alternate Current ADC Analog to Digital Converter AM Amplitude Modulation Amplitude Modulated AFM (AM-AFM) AFM mode where the amplitude change between drive and measured signal encodes the topography or the measured AFM variable. See Also Atomic Force Microscope. API Application Programming Interface ASCII American Standard Code for Information Interchange Atomic Force Microscope (AFM) Microscope that scans surfaces by means an oscillating mechanical structure (e.g. cantilever, tuning fork) whose oscillating tip gets so close to the surface to enter in interaction because of electrostatic, chemical, magnetic or other forces. With an AFM it is possible to produce images with atomic resolution. See Also Amplitude Modulated AFM, Frequency Modulated AFM, Phase modulation AFM. AVAR Allen Variance B Bandwidth (BW) The signal bandwidth represents the highest frequency components of interest in a signal. For filters the signal bandwidth is the cut-off point, where the transfer function of a system shows 3 dB attenuation versus DC. In this context the bandwidth is a synonym of cut-off frequency fcutoff or 3dB frequency f-3dB. The concept of bandwidth is used when the dynamic behavior of a signal is important or separation of different signals is required. In the context of a open-loop or closed-loop system, the bandwidth can be used to indicate the fastest speed of the system, or the highest signal update change rate that is possible with the system. Sometimes the term bandwidth is erroneously used as synonym of frequency range. See Also Noise Equivalent Power Bandwidth. BNC Bayonet Neill-Concelman Connector C MFLI User Manual Revision 31421 Zurich Instruments 164 CF Clock Fail (internal processor clock missing) Common Mode Rejection Ratio (CMRR) Specification of a differential amplifier (or other device) indicating the ability of an amplifier to obtain the difference between two inputs while rejecting the components that do not differ from the signal (common mode). A high CMRR is important in applications where the signal of interest is represented by a small voltage fluctuation superimposed on a (possibly large) voltage offset, or when relevant information is contained in the voltage difference between two signals. The simplest mathematical definition of common-mode rejection ratio is: CMRR = 20 * log(differential gain / common mode gain). CSV Comma Separated Values D D/A Digital to Analog DAC Digital to Analog Converter DC Direct Current DDS Direct Digital Synthesis DHCP Dynamic Host Configuration Protocol DIO Digital Input/Output DNS Domain Name Server DSP Digital Signal Processor DUT Device Under Test Dynamic Reserve (DR) The measure of a lock-in amplifier's capability to withstand the disturbing signals and noise at non-reference frequencies, while maintaining the specified measurement accuracy within the signal bandwidth. E XML Extensible Markup Language. See Also XML. F FFT Fast Fourier Transform FIFO First In First Out FM Frequency Modulation Frequency Accuracy (FA) Measure of an instrument's ability to faithfully indicate the correct frequency versus a traceable standard. Frequency Modulated AFM (FM-AFM) AFM mode where the frequency change between drive and measured signal encodes the topography or the measured AFM variable. See Also Atomic Force Microscope. MFLI User Manual Revision 31421 Zurich Instruments 165 Frequency Response Analyzer (FRA) Instrument capable to stimulate a device under test and plot the frequency response over a selectable frequency range with a fine granularity. Frequency Sweeper See Also Frequency Response Analyzer. G Gain Phase Meter See Also Vector Network Analyzer. GPIB General Purpose Interface Bus GUI Graphical User Interface I I/O Input / Output Impedance Spectroscope (IS) Instrument suited to stimulate a device under test and to measure the impedance (by means of a current measurement) at a selectable frequency and its amplitude and phase change over time. The output is both amplitude and phase information referred to the stimulus signal. Input Amplitude Accuracy (IAA) Measure of instrument's capability to faithfully indicate the signal amplitude at the input channel versus a traceable standard. Input voltage noise (IVN) Total noise generated by the instrument and referred to the signal input, thus expressed as additional source of noise for the measured signal. IP Internet Protocol L LAN Local Area Network LED Light Emitting Diode Lock-in Amplifier (LI, LIA) Instrument suited for the acquisition of small signals in noisy environments, or quickly changing signal with good signal to noise ratio - lock-in amplifiers recover the signal of interest knowing the frequency of the signal by demodulation with the suited reference frequency - the result of the demodulation are amplitude and phase of the signal compared to the reference: these are value pairs in the complex plane (X, Y), (R, Θ). M Media Access Control address (MAC address) Refers to the unique identifier assigned to network adapters for physical network communication. Multi-frequency (MF) Refers to the simultaneous measurement of signals modulated at arbitrary frequencies. The objective of multi-frequency is to increase the information that can be derived from a measurement which is particularly important for one-time, non-repeating events, and to increase the speed of a measurement since different frequencies do not have to be applied one after the other. See Also Multi-harmonic. MFLI User Manual Revision 31421 Zurich Instruments 166 Multi-harmonic (MH) Refers to the simultaneous measurement of modulated signals at various harmonic frequencies. The objective of multi-frequency is to increase the information that can be derived from a measurement which is particularly important for one-time, non-repeating events, and to increase the speed of a measurement since different frequencies do not have to be applied one after the other. See Also Multi-frequency. N Noise Equivalent Power Bandwidth (NEPBW) Effective bandwidth considering the area below the transfer function of a low-pass filter in the frequency spectrum. NEPBW is used when the amount of power within a certain bandwidth is important, such as noise measurements. This unit corresponds to a perfect filter with infinite steepness at the equivalent frequency. See Also Bandwidth. Nyquist Frequency (NF) For sampled analog signals, the Nyquist frequency corresponds to two times the highest frequency component that is being correctly represented after the signal conversion. O Output Amplitude Accuracy (OAA) Measure of an instrument's ability to faithfully output a set voltage at a given frequency versus a traceable standard. OV Over Volt (signal input saturation and clipping of signal) P PC Personal Computer PD Phase Detector Phase-locked Loop (PLL) Electronic circuit that serves to track and control a defined frequency. For this purpose a copy of the external signal is generated such that it is in phase with the original signal, but with usually better spectral characteristics. It can act as frequency stabilization, frequency multiplication, or as frequency recovery. In both analog and digital implementations it consists of a phase detector, a loop filter, a controller, and an oscillator. Phase modulation AFM (PM-AFM) AFM mode where the phase between drive and measured signal encodes the topography or the measured AFM variable. See Also Atomic Force Microscope. PID Proportional-Integral-Derivative PL Packet Loss (loss of packets of data between the instruments and the host computer) R RISC Reduced Instruction Set Computer Root Mean Square (RMS) Statistical measure of the magnitude of a varying quantity. It is especially useful when variates are positive and negative, e.g., sinusoids, sawtooth, MFLI User Manual Revision 31421 Zurich Instruments 167 square waves. For a sine wave the following relation holds between the amplitude and the RMS value: URMS = UPK / √2 = UPK / 1.41. The RMS is also called quadratic mean. RT Real-time S Scalar Network Analyzer (SNA) Instrument that measures the voltage of an analog input signal providing just the amplitude (gain) information. See Also Spectrum Analyzer, Vector Network Analyzer. SL Sample Loss (loss of samples between the instrument and the host computer) Spectrum Analyzer (SA) Instrument that measures the voltage of an analog input signal providing just the amplitude (gain) information over a defined spectrum. See Also Scalar Network Analyzer. SSH Secure Shell T TC Time Constant TCP/IP Transmission Control Protocol / Internet Protocol Thread An independent sequence of instructions to be executed by a processor. Total Harmonic Distortion (THD) Measure of the non-linearity of signal channels (input and output) TTL Transistor to Transistor Logic level U UHF Ultra-High Frequency UHS Ultra-High Stability USB Universal Serial Bus V VCO Voltage Controlled Oscillator Vector Network Analyzer (VNA) Instrument that measures the network parameters of electrical networks, commonly expressed as s-parameters. For this purpose it measures the voltage of an input signal providing both amplitude (gain) and phase information. For this characteristic an older name was gain phase meter. See Also Gain Phase Meter, Scalar Network Analyzer. X XML MFLI User Manual Extensible Markup Language: Markup language that defines a set of rules for encoding documents in a format that is both human-readable and machine-readable. Revision 31421 Zurich Instruments 168 Z ZCtrl Zurich Instruments Control bus ZoomFFT This technique performs FFT processing on demodulated samples, for instance after a lock-in amplifier. Since the resolution of an FFT depends on the number of point acquired and the spanned time (not the sample rate), it is possible to obtain very highly resolution spectral analysis. ZSync Zurich Instruments Synchronization bus MFLI User Manual Revision 31421 Zurich Instruments 169 Index Differential Signal Output Specifications, 140 DIO Back panel, 42 DIO Tab, 123 Symbols 10 MHz synchronization Specifications, 142 1GbE Back panel, 42 E Earth, ground Back panel, 42 External reference Tutorial, 53 A Auxiliary Input Front panel, 41 Auxiliary Inputs Specifications, 141 Auxiliary Output Front panel, 41 Auxiliary Outputs Specifications, 141 Auxiliary Tab, 120 F File Tab, 134 Filter, 153 Compensation, 160 Settling time, 153, 153- 154 Sinc, 157 Front panel, 40 Full range sensitivity, 155- 156 B I Back panel, 42 Bandwidth, 151 Impedance Input, 76, 85 Inputs/Outputs Tab, 122 Installation Linux, 31 Windows, 28 Internal frequency reference Specifications, 142 C Calibration, 7 Calibration, factory, 7 Clock, 10 MHz Back panel, 42 Config Tab, 126 Connectivity and others Specifications, 142 Coupling AC, 76, 85 Current Input Signal LED Front panel, 40 Current Signal Input Specifications, 140, 140 Cursors Description, 71 Cut-off frequency, 151 L LabOne API Specifications, 143 LabOne UI Specifications, 143 Linux Software installation, 31 Lock-in Principal, 148 Lock-in Tab, 75 Lock-in Tab (with MF-MD), 84 D Damage threshold, 142 DC In Back panel, 42 Demodulator Block diagram, 76, 85 Demodulator settling time Measurement carried out with the SW Trigger to illustrate the settling time for a 4th order filter with a 3 dB bandwidth set to 100 Hz., 115 Demodulators Specifications, 137 Device Tab, 130 MFLI User Manual Revision 31421 M Math sub-tab Description, 71 Maximum ratings, 142 Microsoft .NET Framework, 13, 29 Microsoft Windows, 28 Mouse functionality Description, 69 N NEPBW, 151 Noise Zurich Instruments 170 1/f, 149 Numeric Tab, 93 Back panel, 42 Trigger Inputs Specifications, 141 Trigger Out Back panel, 42 Trigger Outputs Specifications, 142 O Operating conditions, 137 Ordering guide, 43 P U Performance diagrams, 146 Plotter Tab, 95 Power inlet Back panel, 42 Power LED Front panel, 41 USB Back panel, 42 User Interface Description, 65 V Vertical Axis Groups Description, 73 Voltage Input Signal LED Front panel, 40 Voltage Signal Inputs Specifications, 139 Q Quadrature, 148 R Reference frequency Specifications, 138 Reference signal, 148 RMS value, 149 W Windows Software installation, 28 S Scope Specifications, 138 Scope Tab, 98 Sensitivity (see Full range sensitivity) Signal Input I Front panel, 40 Software Installation Linux, 31 Requirements, Linux, 31 Supported versions of Linux, 31 Windows, 28 Specification conditions, 137 Spectrum Specifications, 138 Spectrum Analyzer Tab, 109 Status bar Description, 68 Storage conditions, 137 SW Trigger Tab, 105 Sweeper Specifications, 139 Tutorial, 58 Sweeper Tab, 113 Z ZoomFFT, 160- 161 T Tool-set Description, 67 Tree Sub-Tab Description, 72 Trigger In MFLI User Manual Revision 31421 Zurich Instruments 171