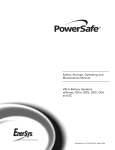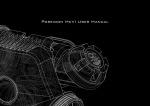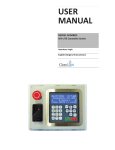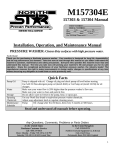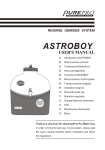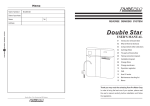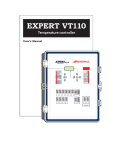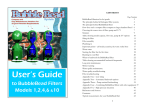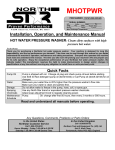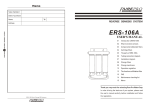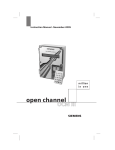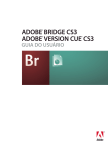Download USER MANUAL - Clean
Transcript
USER MANUAL MODEL NUMBER: ALX-LITE-SS Controller Series Allocation Logix English (Original Instructions) USER MANUAL: ALX-LITE-SS Allocation Logix READ ALL INSTRUCTIONS BEFORE OPERATING EQUIPMENT Table of Contents Installation Instructions.............................................................................4 Control Box..................................................................................................... 4 Pump Controllers............................................................................................ 4 Dispensing Setup............................................................................................ 6 Setup Instructions.....................................................................................7 Admin Settings............................................................................................... 7 User Settings................................................................................................... 8 Devices............................................................................................................ 10 Applications.................................................................................................... 13 Unit Info/Config.............................................................................................. 15 Set Date & Time............................................................................................. 16 USB Options................................................................................................... 17 Network Setup................................................................................................ 19 Reporting......................................................................................................... 22 Operation Instructions...............................................................................24 Dispensing...................................................................................................... 24 Troubleshooting........................................................................................25 Dispense Errors............................................................................................... 25 Admin Screen Errors....................................................................................... 26 Exploded Views/BOMs..............................................................................27 Model ALX-LITE-SS | Exploded View.......................................................... 27 Model ALX-LITE-SS | BOM......................................................................... 28 Printable Instructions................................................................................29 Dispensing Instructions (English)................................................................... 29 Dispensing Instructions (Spanish).................................................................. 31 USER MANUAL (MODEL: ALX-LITE-SS) Page 2 of 28 5/29/2015 USER MANUAL: ALX-LITE-SS Allocation Logix READ ALL INSTRUCTIONS BEFORE OPERATING EQUIPMENT WARNING Avoid Personal Injury 1. Avoid contact of cleaning agent with skin and eyes. If contact occurs, see MSDS sheet for further first aid measures. 2. Follow safety instructions of chemical manufacturer (MSDS). 3. Always follow plant and OSHA guidelines about the use of hygiene equipment. 4. Disconnect power before servicing unit. USER MANUAL (MODEL: ALX-LITE-SS) Page 3 of 28 Specifications Width..............11.5” Depth..............5” Height.............9.5” Electrical Connection Requirements 115 Volts AC Single Phase 60 Hz 2 Amps 24 VDC - Control Voltage (Unit has internal power supply) Acceptable Chemical Products • Acids • Caustics • Sanitizers • Chlorine 5/29/2015 USER MANUAL: ALX-LITE-SS Allocation Logix READ ALL INSTRUCTIONS BEFORE OPERATING EQUIPMENT Installation Instructions Control Box Aspects to consider when deciding on placement: • Distance to electrical connection. • Distance from pump controllers. • Distance to Ethernet or WiFi connections (depending on model). • Room for entering and exiting. • Emergency exit paths. Attach the included mounting feet to the control box with a phillips screwdriver. Securely mount control box to wall, then plug into 115 volt wall outlet. Do not turn on until Power unit has been connected to the mounted pump controllers. CAN Line to Pump Controllers Fuse USB Connection If the unit was purchased with an Ethernet connection, plug it into the plant network. (See page 21 to setup the unit on an Ethernet network). Pump Controllers The pump controllers are comprised of a circuit board and solenoid to control air flow to each air operated double diaphragm pump. When a pump controller is turned on, the solenoid will open and send air out to its corresponding AODD pump, which will send chemical through the dispense hoses. (See Page 6 on dispense methods and setup). Place the pump controller board(s) in desired location. Air In from Air/Water Kit Air Out to Pump Aspects to consider when deciding on placement: • Number of pump controllers. • Distance between the pumps and their pump controllers. • Quantity of hose and tubing available to make connections. USER MANUAL (MODEL: ALX-LITE-SS) Page 4 of 28 5/29/2015 USER MANUAL: ALX-LITE-SS Allocation Logix READ ALL INSTRUCTIONS BEFORE OPERATING EQUIPMENT Pump Controllers (Continued) Securely mount the board(s) to wall. The pump controllers come pre-daisychained with their CAN lines & 3/8” air lines. Use the provided 5m CAN cable to connect multiple pump controller boards together if the system comes with more than one board. Connect the end of the CAN line on the pump controller board to the CAN cable from the control box. String 3/8” airlines from the “Air Out” connection on the pump controllers to each corresponding pump to finish installation. Turn the control box on by pulling out on the red On/Off switch mounted on the front of the box, then check for a green power light on each pump controller, signaling power. NOTE: The pumps require clean, dry air for proper operation. The customer is responsible for installing an air regulator before the pump controllers to ensure correct operation of the solenoids. Do not use lubricated air with this system. USER MANUAL (MODEL: ALX-LITE-SS) Page 5 of 28 5/29/2015 USER MANUAL: ALX-LITE-SS Allocation Logix READ ALL INSTRUCTIONS BEFORE OPERATING EQUIPMENT Dispensing Setup The ALX-LITE-SS can be setup to dispense chemical in a variety of ways. Contact your chemical provider for assistance in selecting the best option for your system. Some examples of systems are listed below. Common Manifold: All compatible chemicals are dispensed through one hose. Connect the outgoing hose from the pump output onto the checkvalves, using a hose clamp on each hose. Common Manifold Make sure the hose is all the way on the hosebarb before tightening the hose clamp. Make sure acids run into one manifold and caustics run into the opposite one. Separate Hose for Each Product: Chemical is dispensed directly from the pump into a container or remote destination. Make sure the pumps and hoses are labeled correctly. Separate Hoses for Each Product Dilution with a Venturi Injector: A Venturi injector is mounted onto one of the pump controller bodies, and a pickup line for chemical is run to the chemical supply. Water runs straight through the solenoid valve into the Venturi injector to premix concentrace into Ready-To-Use product, and is dispensed directly into a container. Dilution USER MANUAL (MODEL: ALX-LITE-SS) Page 6 of 28 5/29/2015 USER MANUAL: ALX-LITE-SS Allocation Logix READ ALL INSTRUCTIONS BEFORE OPERATING EQUIPMENT Setup Instructions Admin Settings To edit settings on the ALX-LITE-SS, log into the Admin screen by pressing the “Admin” button and typing in the 4-digit administrator passcode. The default Admin user will be setup with the code “1234.” This code can be changed under the “Users” section. (See Page 8). Admin Login Enter Passcode: The Admin screen will automatically return to the home screen after 1 minute of inactivity for security purposes. To edit a setting select its option from this menu: • Users: Create, edit, and delete users. • Devices: Assign devices to different pumps and chemicals. ALX-LITE-SS Admin Menu 1-Users 2-Devices 3-Applications • Applications: Create, edit, and delete dispense applications on the unit. • Unit Info/Config: Edit the login permissions, language, units of measurement, and view the unit’s serial number and build date. • Set Date & Time: Set the date, time, hour, and minute on the unit. • USB Options: Export events, dispense logs, and import/export configuration files to a USB flash drive. • Network Setup: Setup the unit on a WiFi or Ethernet network so it can send out Dispense Reports via email. • Reporting: View the reporting status, and change the timing and recipients of the Dispense Reports. ALX-LITE-SS Admin Menu 4-Unit Info/Config 5- Set Date & Time 6- USB Options ALX-LITE-SS Admin Menu 6- USB Options 7- Network Setup 8- Reporting NOTE: If at any point you need to go back press ESC USER MANUAL (MODEL: ALX-LITE-SS) Page 7 of 28 5/29/2015 USER MANUAL: ALX-LITE-SS Allocation Logix READ ALL INSTRUCTIONS BEFORE OPERATING EQUIPMENT User Settings To create new, and edit existing users, log into the Admin screen by pressing the “Admin” button and typing in the 4-digit administrator passcode. Edit Users 00- Add New User 01- Administrator Press “1” or use the navigational keys to select the “Users” option and press ENTER. This will bring up a list of users currently setup on the unit. Use the navigational keys to scroll through the list. To edit current users, use the navigational keys to select them from the list, then press ENTER. To create a new user, select “Add New User” and press ENTER. Using the keypad, type in the user’s name and their 4-digit passcode they will use to login. Use the → and ← keys to select whether this user will have administrator privileges or not. Editing User #02 Name: Plant User Password: 0000 Admin: >NO< YES Editing User #02 Password: 0000 Admin: >NO< YES RFID: 0000000000 If the ALX-LITE-SS comes with an RFID reader and the user has an RFID card that they will use to login, scan the card here. This will assign the card to that particular user. NOTE: To assign cards to users, “RFID” must be enabled under “Unit Info/Config. (See Page 15). NOTE: Only one card can be assigned per user, and cards cannot be shared between other users. USER MANUAL (MODEL: ALX-LITE-SS) Page 8 of 28 5/29/2015 USER MANUAL: ALX-LITE-SS Allocation Logix READ ALL INSTRUCTIONS BEFORE OPERATING EQUIPMENT User Settings (Continued) Once finished, press ESC to go to the confirmation page. From here, press ENTER to save the user, or ESC to ignore. NOTE: A 4-digit code can only be assigned to one user. Users cannot share codes. If the code being assigned to the user is “0000” or a code that is already assigned to another user, the screen will say “Supplied Password is Invalid. Please Correct and Try Again.” The new user will now appear in the list of users. Deleting Users Editing User #02 (SAVE Entry) ENTER to save ESC to ignore Edit Users 00- Add New User 01- Administrator 02- Plant User To delete a user, select it from the list and press ENTER. Press ↓ to scroll to the bottom of the screen. Select “DELETE Entry” and press ENTER. A message will appear and say “Are you Sure?” Press ENTER again to confirm deletion. The unit will always require at least one user to be an administrator. Editing User #02 Admin: >NO< YES RFID: 0000000000 (DELETE Entry) Editing User #02 Admin: >NO< YES RFID: 0000000000 Are You Sure? USER MANUAL (MODEL: ALX-LITE-SS) Page 9 of 28 5/29/2015 USER MANUAL: ALX-LITE-SS Allocation Logix READ ALL INSTRUCTIONS BEFORE OPERATING EQUIPMENT Devices To edit Device Settings, log into the Admin screen by pressing the “Admin” button and typing in the 4-digit administrator passcode. Press “2” or use the navigational keys to select the “Devices” option and press ENTER. Edit Devices 155-Unknown Device 156-Unknown Device 157-Unknown Device This will bring up a list of pump controllers currently connected to the unit. Use the navigational keys to scroll through the list. To edit current devices, use the navigational keys to select them from the list, then press ENTER. If the devices have not yet been assigned, they will appear as “Unknown Device.” To label and assign a device, select it from the list and press ENTER. When a device is selected, the pump controller’s “Identify” light will blink red to indicate which pump is being assigned. Using the keypad, type in the name of the chemical that will be assigned to this pump. Once the name is in, press ↓ to move to the next field. If necessary, type in an ID number for the chemical, then press ↓ to move to the next field. Use the → key to select the type of device that this pump controller will be connected to (a valve, air operated double diaphragm pump, or a piston pump. Once the device type is selected, press ↓ to move to the next field. USER MANUAL (MODEL: ALX-LITE-SS) Page 10 of 28 Editing Device #155 Device Name: Device ID: Editing Device #155 Device ID: Type: AODD Pump 5/29/2015 USER MANUAL: ALX-LITE-SS Allocation Logix READ ALL INSTRUCTIONS BEFORE OPERATING EQUIPMENT Valves and AODD Pumps If the device type is set to “Valve” or “AODD Pump,” the next option that will appear is “Prime Pump.” Place a jug under the dispense hose of the system (dispense setups will vary. See Page 6 for different options). Press START to begin priming the pump. This will turn the device on, opening the solenoid and air supply to the pump. Editing Device #155 Type: AODD Pump Prime (Start/Stop) The green “Output” light on the pump controller will turn on, signaling the solenoid is open. Ensure that the air supply is open so the pump receives air. Once chemical is through the whole hose and dispensing, press STOP to turn the pump off. Press ESC once to go to the confirmation page. From here, press ENTER to save the device assignment, or ESC to ignore. Piston Pumps If a piston pump is selected, the volume of chemical that it pumps per cycle, its ON time, and OFF time must be typed in before it can be primed. Once the values have been added, press ↑ to scroll back up to prime the pump. Press START to begin priming the pump. The piston pump will open and close for the number of seconds that it was set to. Once chemical is through the whole hose and dispensing, press STOP to turn the pump off. Press ESC once to go to the confirmation page. From here, press ENTER to save the device assignment, or ESC to ignore. USER MANUAL (MODEL: ALX-LITE-SS) Page 11 of 28 Editing Device #155 Type: Piston Pump Volume: 000.00 ON Time: 0.0s 5/29/2015 USER MANUAL: ALX-LITE-SS Allocation Logix READ ALL INSTRUCTIONS BEFORE OPERATING EQUIPMENT Deleting Devices To delete a device’s assignment, select it from the list and press ENTER. Press ↓ to scroll to the bottom of the screen. Select “DELETE Entry” and press ENTER. A message will appear and say “Are you Sure?” Press ENTER again to confirm deletion. If it is still plugged into the CAN network, the device will still appear in the list of Devices as “Unknown Device.” Editing Device #155 Type: AODD Pump Prime (Start/Stop) (DELETE Entry) Editing Type: Prime Are Device #155 AODD Pump (Start/Stop) You Sure? Editing Device #155 156-Chemical 2 157-Chemical 3 155-Unknown Device USER MANUAL (MODEL: ALX-LITE-SS) Page 12 of 28 5/29/2015 USER MANUAL: ALX-LITE-SS Allocation Logix READ ALL INSTRUCTIONS BEFORE OPERATING EQUIPMENT Applications To create new and edit existing applications, log into the Admin screen by pressing the “Admin” button and typing in the 4-digit administrator passcode. Edit Applications 000-Add New App Press “3” or use the navigational keys to select “Applications” and press ENTER. This will bring up a list of applications currently setup on the unit. Use the navigational keys to scroll through the list. To edit current applications, use the navigational keys to select them from the list, then press ENTER. Editing App #001 Name: Caustic-1Gal App Long ID: To create a new application, select “Add New App” and press ENTER. Use the keypad to type in the 3 digit code and name of the application. The code is what users will type in to select which app to dispense. Once the code and name are in, press ↓ to move to the next field. If necessary, type in a “Long ID” number for the application, then press ↓ to move to the next field. Press ENTER to add a dispense step. Scroll to “Device #XXX”, then press → or ← to select device (See Page 10 to setup new devices). Once the application has been assigned to a device, press ↓ to move to the next field. USER MANUAL (MODEL: ALX-LITE-SS) Page 13 of 28 Name: Caustic-1Gal App Long ID: Add dispense step App#001 Step #1 Device #XXX Name: Invalid Device Time: 000m:00s 5/29/2015 USER MANUAL: ALX-LITE-SS Allocation Logix READ ALL INSTRUCTIONS BEFORE OPERATING EQUIPMENT Applications (Continued) The ALX-LITE-SS uses Fixed Time calibrations to dispense chemical. Use the keypad to set the On Time for this application (how many minutes/seconds the pump will run chemical). Time: 000m:00s Volume: 0000.0GAL 000.00 oz (DELETE Entry) Once the time is set, press ↓ and use the keypad to set the volume that will be reported with this application. NOTE: If the application will use a piston pump, the unit will automatically scroll down to “volume.” Type in the volume that needs to be dispensed in this application, and the On Time will automatically update using the Volume, On Time, and Off Time that was setup on this device. (See Page 11 to setup devices as piston pumps.) Editing App #001 (Save Entry) ENTER to save ESC to ignore Once finished, press ESC to go back to the “Editing App” menu. Press ESC again and the confirmation page will appear. From here, press ENTER to save the new application, or ESC to ignore. Once saved the new app will now appear in the list of applications. Deleting Applications Step #1-Chemical 1 Step #2-Chemical 2 Add dispense step To delete an application, select it from the list and press ENTER. Press ↓ to scroll to the bottom of the screen. Edit Applications 000-Add New App 001-Caustic-1GAL. USER MANUAL (MODEL: ALX-LITE-SS) Page 14 of 28 5/29/2015 USER MANUAL: ALX-LITE-SS Allocation Logix READ ALL INSTRUCTIONS BEFORE OPERATING EQUIPMENT Deleting Applications (Continued) Select “DELETE Entry” and press ENTER. A message will appear and say “Are you Sure?” Press ENTER again to confirm deletion. Time: 000m:00s Volume: 0000.0GAL 000.00 oz (DELETE Entry) Unit Info/Config To edit Unit Config Settings, log into the Admin screen by pressing the “Admin” button and typing in the 4-digit administrator passcode. Press “4” or use the navigational keys to select “Unit Info/Config” and press ENTER. From here the unit’s basic config settings can be changed. To change an option, use the navigational keys to select it, then press ENTER, → or ← to switch settings. Press ENTER, → or ← over the “Login Level” option to specify how users login. If it is set to “Admin,” the home page will not require users to type in their passcode to dispense, and will simply say “Press Start to Begin.” If it is set to “Users” or “RFID,” the unit will require users to type in their 4-digit code or swipe their RFID card to dispense. Unit ID#: 000002 Login Level: Admin Logging: ON Language: English 11/26/2014 11:01AM CleanLogix ALX-LITE-SS Welcome! Press START To Begin NOTE: To assign cards to users, “RFID” must be enabled Press ENTER, → or ← over the “Logging” option to turn dispense logging on or off. If turned on, the unit will store the dispense and event logs that occur on the unit. If Logging is turned off, dispense and event logs will not be saved, and when they are exported to a USB flash drive the files will appear empty. (See Page 17 for exporting logs). USER MANUAL (MODEL: ALX-LITE-SS) Page 15 of 28 11/26/2014 11:01AM CleanLogix ALX-LITE-SS Welcome! Enter Passcode 5/29/2015 USER MANUAL: ALX-LITE-SS Allocation Logix READ ALL INSTRUCTIONS BEFORE OPERATING EQUIPMENT Press ENTER, → or ← over the “Language” option to switch between English and Spanish text. Press ENTER, → or ← over the “Units” option to switch between Imperial and Metric units of measurement when creating new dispense applications. The Version # shows what software version this unit currently has, and the bottom of the page shows when this unit was built. Language: English Units: Imperial Version #: 109 Built On: 11/26/14 Once finished, press ESC to return to the main Admin menu. Any changes will be automatically saved. Set Date & Time To change the date or time on the unit, log into the Admin screen by pressing the “Admin” button and typing in the 4-digit administrator passcode. Press “5” or use the navigational keys to select “Date & Time” and press ENTER. ALX-LITE-SS Admin Menu 4- Unit Info/Config 5- Set Date & Time 6- USB Options Use the keypad to input the correct values for the date and time. To change from AM to PM scoll untill the AM on the screen appears as “>AM<” press ENTER to switch to PM. Use the same method to switch from PM to AM. Once finished, press ESC to return to the main Admin menu. Any changes will be automatically saved. USER MANUAL (MODEL: ALX-LITE-SS) Page 16 of 28 Date M:09 Time H:08 D:22 Y: 2014 M:14 >AM< 5/29/2015 USER MANUAL: ALX-LITE-SS Allocation Logix READ ALL INSTRUCTIONS BEFORE OPERATING EQUIPMENT USB Options To access USB Options on the unit, log into the Admin screen by pressing the “Admin” button and typing in the 4-digit administrator passcode. Press “6” or use the navigational keys to select “USB Options” and press ENTER. USB Options Menu Update USB Logs Export Config Import Users Press ENTER over any of the following options to select it. • Update USB Logs: Send all new Events (user logins, changed settings, dispenses, etc.) and Dispense Logs to a USB flash drive. The Dispense Logs will appear as a .csv file, and the Event Logs will appear as a .txt file. • Export Config: Send a backup of the Unit Config data to a USB flash drive. This will appear as 3 different .json files on the USB drive (apps, devices, and users). • Import Users: Import a list of users from the usersExport.json file that is created from the “Export Config” option. (See Page 18 for instructions on importing config files). • Import Apps: Import a list of users from the appsExport.json file that is created from the “Export Config” option. (See Page 18 for instructions on importing config files). • Import Devices: Import a list of devices from the devicesExport.json file that is created from the “Export Config” option. (See Page 18 for instructions on importing config files). The ALX-LITE-SS unit will come with a small USB flash drive already plugged into the USB port on the bottom for your convenience, although any standard USB flash drive can also be used. Once any export process is complete, the unit will display “Export Complete,” and whatever was exported to the flash drive will appear when it is plugged into a computer. USER MANUAL (MODEL: ALX-LITE-SS) Page 17 of 28 Import Import Import Update Apps Apps Devices firmware 5/29/2015 USER MANUAL: ALX-LITE-SS Allocation Logix READ ALL INSTRUCTIONS BEFORE OPERATING EQUIPMENT Importing Backups If any applications, devices, or users are accidentally removed or erased from the unit, the .json files can be used to apply a backup. Clean Logix recommends exporting the config data on an ALX-LITE-SS every 1 to 2 months. (See Page 17 for instructions on exporting config data). Export Import Import Import Config Users Apps Devices When “Export Config” is selected from the USB Options menu, 3 files are sent to the USB drive: apps.Export.json, devices.Export.json, and users.Export.json. To import any of the .json files, they must first be renamed on a computer so the ALX-LITE-SS can recognize and use them. Use the following table to rename the files correctly. Old File Name apps.Export.json devices.Export.json users.Export.json Apps Import Done Must be Renamed apps.Import.json devices.Import.json users.Import.json Once the file on the USB drive is renamed, plug the flash drive into the unit via the USB port on the bottom. System Restarting Log into the Admin screen by pressing the “Admin” button and typing in the 4-digit administrator passcode, then press “6” or use the navigational keys to select “USB Options” and press ENTER. Select what needs to be imported (apps, devices, or users) and press ENTER. Once the unit has given a confirmation message, press ESC and the unit will say “System Restarting.” Once it has restarted, the data from the .json file will appear on the unit. USER MANUAL (MODEL: ALX-LITE-SS) Page 18 of 28 Select App #: XXX 001-Acid-1 Gallon 102-Caustic-2 Gallons 752-Sanitizer-1.5Gallons 5/29/2015 USER MANUAL: ALX-LITE-SS Allocation Logix READ ALL INSTRUCTIONS BEFORE OPERATING EQUIPMENT Network Setup To edit Network settings on the unit, log into the Admin screen by pressing the “Admin” button and typing in the 4-digit administrator passcode. Press “7” or use the navigational keys to select “Network Setup” and press ENTER. From here the unit’s network settings can be changed. To change an option, use the navigational keys to select it, then press ENTER to switch settings. Press → or ← over the “Type” option to specify if the unit will connect to the network via WiFi, Ethernet, or not at all. Network Setup Type: WiFi Address: DHCP WiFi Config Network Setup WiFi Config TCP/IP Config Connection Status Press → or ← over the “Address” option to specify a DHCP address, or a manual IP address. Setup on a WiFi Network w/ DHCP Set the “Type” to “WiFi” and set the address to “DHCP.” Press ENTER over the “WiFi Config” option to setup the unit on the wireless network. From here, use the keypad to type in the SSID (name of the network). Press → or ← over the “Security type” to select between WEP, WPA, WPA2 or no encryption options. Press ↓ to scroll down, then use the keypad to type in the password to the wireless network. USER MANUAL (MODEL: ALX-LITE-SS) Page 19 of 28 WiFi Config SSID (demo network) Security Type: WPA2 WiFi Config Security Type: WPA2 Security Key (demo password) 5/29/2015 USER MANUAL: ALX-LITE-SS Allocation Logix READ ALL INSTRUCTIONS BEFORE OPERATING EQUIPMENT Setup on a WiFi Network w/ DHCP (Continued) Once finished, press ESC to return to the Network Setup menu. Press ESC again and the unit will say “Initializing” and will return to the main menu. Any changes will be automatically saved. Status: Connected IP: 192.168.002.057 SUB: 255.255.255.000 GW: 192.168.002.001 To see if the unit is connected to the network, log back into the Network setup page and press ENTER over “Connection Status.” The unit will either say “Connected,” “Pending,” or “Disconnected.” Setup on a WiFi Network w/ Manual IP Info Status: Pending IP: 255.255.255.255 SUB: 255.255.255.255 GW: 255.255.255.255 Set the “Type” to “WiFi” and set the address to “Manual.” Press ENTER over the “TCP/IP” option to manually setup the unit on the WiFi Network. Use the keypad to type in the IP address, the Subnet, the Gateway, and the DNS. Once finished, press ESC to return to the Network Setup menu. Press ESC again and the unit will say “Initializing” and will return to the main menu. Any changes will be automatically saved. To see if the unit is connected to the network, log back into the Network setup page and press ENTER over “Connection Status.” Network Setup Type: WiFi Address: Manual WiFi Config TCP/IP Config IP: 000.000.000.000 SUB: 000.000.000.000 GW: 000.000.000.000 The unit will either say “Connected,” “Pending,” or “Disconnected.” USER MANUAL (MODEL: ALX-LITE-SS) Page 20 of 28 5/29/2015 USER MANUAL: ALX-LITE-SS Allocation Logix READ ALL INSTRUCTIONS BEFORE OPERATING EQUIPMENT Setup on an Ethernet Network w/ DHCP Make sure the unit is plugged into the Ethernet network. Set the “Type” to “Ethernet” and set the address to “DHCP.” Once finished, press ESC to return to the Network Setup menu. Press ESC again and the unit will say “Initializing” and will return to the main menu. Any changes will be automatically saved. To see if the unit is connected to the network, log back into the Network setup page and press ENTER over “Connection Status.” The unit will either say “Connected,” “Pending,” or “Disconnected.” Network Setup Type: Ethernet Address: DHCP WiFi Config Status: Connected IP: 192.168.002.057 SUB: 255.255.255.000 GW: 192.168.002.001 Setup on an Ethernet Network w/ Manual IP Info Set the “Type” to “Ethernet” and set the address to “Manual.” Press ENTER over the “TCP/IP” option to manually setup the unit on the Ethernet Network. Use the keypad to type in the IP address, the Subnet, the Gateway, and the DNS. Once finished, press ESC to return to the Network Setup menu. Press ESC again and the unit will say “Initializing” and will return to the main menu. Any changes will be automatically saved. To see if the unit is connected to the network, log back into the Network setup page and press ENTER over “Connection Status.” The unit will either say “Connected,” “Pending,” or “Disconnected.” USER MANUAL (MODEL: ALX-LITE-SS) Page 21 of 28 Network Setup Type: Ethernet Address: Manual WiFi Config TCP/IP Config IP: 000.000.000.000 SUB: 000.000.000.000 GW: 000.000.000.000 5/29/2015 USER MANUAL: ALX-LITE-SS Allocation Logix READ ALL INSTRUCTIONS BEFORE OPERATING EQUIPMENT Reporting To edit Reporting settings on the unit, log into the Admin screen by pressing the “Admin” button and typing in the 4-digit administrator passcode. Press “8” or use the navigational keys to select “Reporting” and press ENTER. Here the reporting status, timing, and addresses can be changed. Press ENTER over “Reporting Status” to see when the next Dispense Report will be emailed, when the last Dispense Report was emailed, and whether the unit is connected to the plant network or not. Press ENTER over “Report Timing” to change when the Dispense Reports will be sent. Use the navigational keys and the keypad to set the following options: Interval: The interval between email reports (in days). Example: a 30 day interval will send a report once a month. A 7 day interval will send a report once a week, etc. Time: What hour of the day the email report will be sent at (using a 24 hour clock). Offset: How many days from now that the report will be sent (use this if the unit is being serviced on one day, but the reporting needs to start a different day). Press ENTER over “Report Addresses” to enter up to three different email addresses that the Dispense Reports will be emailed to. Use the keypad to type in the addresses. Reporting Menu Reporting Status Report Timing Report Addresses Reporting Status Next: 09/17/14 12PM Last: 09/16/14 12PM Net: Connected Report Timing Interval (days) 01 Time 0-23 (hours) 12 Offset (days) 00 Report Addresses [email protected] [email protected] [email protected] Once finished, press ESC. Any changes will be automatically saved. USER MANUAL (MODEL: ALX-LITE-SS) Page 22 of 28 5/29/2015 USER MANUAL: ALX-LITE-SS Allocation Logix READ ALL INSTRUCTIONS BEFORE OPERATING EQUIPMENT Reporting (Continued) To manually force an email report to be sent, go to the Reporting Menu and press ↓ to scroll down until “Report Now” appears. Reporting Menu Report Timing Report Addresses Report Now Press ENTER over “Report Now” to send an email report to all of the email addresses setup in “Report Addresses.” Processing Report If the unit is connected to the internet, it will send a report containing the latest dispense logs (since the last email report) in a .csv file, and the raw data of the dispense logs in a .json file. The report will include the date and time of the report, as well as the serial number of the unit that it was sent from. If the report is not received, check the spam filter on your email provider as well as the internet connecton of the ALX-LITE-SS. Report Complete! USER MANUAL (MODEL: ALX-LITE-SS) Page 23 of 28 5/29/2015 USER MANUAL: ALX-LITE-SS Allocation Logix READ ALL INSTRUCTIONS BEFORE OPERATING EQUIPMENT Operation Instructions Dispensing 11/26/2014 11:01AM CleanLogix ALX-LITE-SS To begin dispensing with the ALX-LITE-SS, users login by typing in their 4-digit code, swiping their RFID card, or by pressing START from the home screen. If the Login Level is set to “Admin,” the home page will not require users to type in their passcode to dispense, and will simply say “Press Start to Begin.” If the Login Level is set to “Users” or “RFID,” the unit will require users to type in their 4-digit code or swipe their RFID card to dispense. (See Page 15 to change Login Levels) Welcome! Enter Passcode Select App #: XXX 001-Acid-1 Gallon 102-Caustic-2 Gallons 752-Sanitizer-1.5Gallons Select an application to dispense from the list of apps that are currently setup on the unit Use the navigational keys to scroll through the list, or type in the app’s 3-digit code. (See Page 13 to create new applications). Press ENTER on an application to select it. Once the app has been selected, the pre-dispense screen will appear for final confirmation. Press START to dispense the application. The dispense screen will show the app name, status, and current and total time of the dispense. App# & Name: #102 Caustic - 2 Gallons Press START To Dispense Dispensing App#102 Caustic - 2 Gallons Once the status bar has reached the end, the dispense has finished. Press STOP to return to the list of applications. Press STOP again to return to the home screen. USER MANUAL (MODEL: ALX-LITE-SS) Page 24 of 28 STATUS Time C 00:52/ T 01:00 5/29/2015 USER MANUAL: ALX-LITE-SS Allocation Logix READ ALL INSTRUCTIONS BEFORE OPERATING EQUIPMENT Troubleshooting Dispense Errors Event Cause Solution Message Cause Solution Message Cause Solution Message Cause Solution START/STOP buttons not working at the home screen. No applications are setup on the unit, so it will not allow a user to go past the home screen. Log into the Admin screen, then under “Applications” create new dispense apps. (See Page 13). Device Disconnected 11/26/2014 11:01AM CleanLogix ALX-LITE-SS Welcome! Enter Passcode Device Disconnected! The pump controller assigned to this application has been disconnected from the CAN network. Ensure all pump controllers have power, and check all connections between the boards. Device Not Assigned Device Not Assigned! The application does not have a device assigned to it, so it cannot dispense. Log into the Admin screen, then under “Applications” select the application and assign a device to it. (See Page 13). Dispense Canceled User pressed STOP before the dispense finished. During a dispense, do not press any buttons until the post-dispense screen appears, signaling the end of the dispense. USER MANUAL (MODEL: ALX-LITE-SS) Page 25 of 28 Oh No! Dispense Canceled! #102 Caustic-2Gallons Total : T00:05 5/29/2015 USER MANUAL: ALX-LITE-SS Allocation Logix READ ALL INSTRUCTIONS BEFORE OPERATING EQUIPMENT Admin Screen Errors Message Cause Export Failed Export Failed! A USB flash drive is not plugged into the USB port on the bottom of the unit. Solution Plug a USB flash drive into the unit so that it can export logs. Message Export Empty Cause No new dispense logs have been created since the last time logs were exported. Solution Once new dispenses have been run, the unit will be able to successfully export “New Dispenses.” Message Reporting Disabled Cause A manual report was attempted, but the interval in “Report Timing” is set to “00.” Solution Log into the Admin screen, then under “Reporting” select “Report Timing” and set the interval to something higher than “00.” (See Page 22). Message Nothing to Report Cause A manual report was attempted, but there have not been any new dispenses since the last report. Solution Once new dispenses have been run, the unit will be able to successfully report. USER MANUAL (MODEL: ALX-LITE-SS) Page 26 of 28 Export Empty! Reporting Disabled Nothing to Report! 5/29/2015 USER MANUAL: ALX-LITE-SS Allocation Logix READ ALL INSTRUCTIONS BEFORE OPERATING EQUIPMENT Exploded Views/BOMs Model ALX-LITE-SS | Exploded View USER MANUAL (MODEL: ALX-LITE-SS) Page 27 of 28 5/29/2015 USER MANUAL: ALX-LITE-SS Allocation Logix READ ALL INSTRUCTIONS BEFORE OPERATING EQUIPMENT Model ALX-LITE-SS | BOM USER MANUAL (MODEL: ALX-LITE-SS) Page 28 of 28 5/29/2015 DISPENSE INSTRUCTIONS (MODEL: ALX-LITE-SS) CHEMICAL ALLOCATION LOGIX DISPENSING INSTRUCTIONS ALWAYS WEAR THE PROPER PPE’S (INCLUDING FACESHIELD) WHILE DISPENSING CHEMICALS Leave Main Power ON at all times 11/26/2014 1. Type in your 4 digit user code, or press START to log in. If your code is entered correctly, you will be brought to the next screen. If your code is entered incorrectly, press DEL to delete the wrong numbers and try again. 11:01AM CleanLogix ALX-LITE-SS Welcome! Enter Passcode Home Screen: Type Passcode Select App #XXX 001-Acid- 1 Gallon 11/26/2014 11:01AM CleanLogix ALX-LITE-SS 102-Caustic- 2 Gallons Passcode: 752-Acid- 5 Gallons Incorrect Code! Passcode Entered Correctly (List of Applications will Vary) XXXX Passcode Entered Incorrectly App # & Name: XXX 2. Type in the 3 digit code of the application you want to dispense, or use the arrow keys to scroll through the list. Press ENTER to select an application, and a description will appear for confirmation. Caustic - 2 Gallons Press START To Dispense DISPENSE INSTRUCTIONS (MODEL: ALX-LITE-SS) 5/29/2015 DISPENSE INSTRUCTIONS (MODEL: ALX-LITE-SS) 3. Make sure the proper hose is in the proper container before dispensing. 4. If you have selected the correct application, 5. Application will begin to dispense. 6. Once the dispense has finished, Press START to continue. Press STOP to return to the list of applications. Dispensing App#102 Select App #XXX Caustic - 2 Gallons 001-Acid- 1 Gallon STATUS 102-Caustic- 2 Gallons Time C 00:52 / T 01:00 752-Acid- 5 Gallons 7. Press STOP again to return to the home screen. IF THE DISPENSE NEEDS TO BE STOPPED AT ANY TIME, PRESS “STOP.” 11/26/2014 11:01AM CleanLogix ALX-LITE-SS Welcome! Enter Passcode DISPENSE INSTRUCTIONS (MODEL: ALX-LITE-SS) 5/29/2015 DISPENSE INSTRUCTIONS (MODEL: ALX-LITE-SS) CHEMICAL ALLOCATION LOGIX INSTRUCCIONES SIEMPRE USAR LA ROPA ADECUADA (INCLUYENDO LA CARETA) CUANDO SE DISTRIBUYE PRODUCTOS QUÍMICOS Deje el Interruptor de Alimentación Principal en Todo Momento 11/26/2014 1. Escriba su código de usuario de 4 dígitos, o pulse START que entrar. Si se ha introducido correctamente el código, se le llevará a la siguiente pantalla. Si se introduce el código de forma incorrecta, pulse la tecla CLR / DEL para borrar los números erróneos, y vuelva a intentarlo. 11:01AM CleanLogix ALX-LITE-SS Welcome! Enter Passcode Pantalla de Inicio: Tipo de Contraseña o pulse START Select App #XXX 001-Acid- 1 Gallon 11/26/2014 11:01AM CleanLogix ALX-LITE-SS 102-Caustic- 2 Gallons Passcode: 752-Acid- 5 Gallons Incorrect Code! Código de Acceso Introducido Correctamente XXXX Código de Acceso Introducido Incorrectamente App # & Name: XXX 2. Seleccione una aplicación escribiendo el código de 3 dígitos para la fórmula que quiere dispensar. Una descripción se van a plantear para confirmar la fórmula. Caustic - 2 Gallons Press START To Dispense DISPENSE INSTRUCTIONS (MODEL: ALX-LITE-SS) 5/29/2015 DISPENSE INSTRUCTIONS (MODEL: ALX-LITE-SS) 3. Asegúrese de que la manguera adecuada está en el recipiente adecuado antes de la dispensación. 4. Si ha seleccionado la aplicación correcta, 5. Aplicación comenzará a dispensar 6. Cuando haya terminado de la dispensación, Pulse START para continuar. Pulse STOP para volver a la lista de aplicaciones. Dispensing App#102 Select App #XXX Caustic - 2 Gallons 001-Acid- 1 Gallon STATUS 102-Caustic- 2 Gallons Time C 00:52 / T 01:00 752-Acid- 5 Gallons 7. Pulse STOP otra vez para volver a la pantalla inicio. SI SE NECESITA TERMINAR, PULSE “STOP” 11/26/2014 11:01AM CleanLogix ALX-LITE-SS Welcome! Enter Passcode DISPENSE INSTRUCTIONS (MODEL: ALX-LITE-SS) 5/29/2015