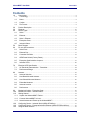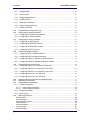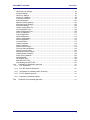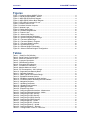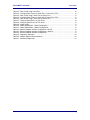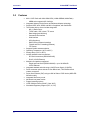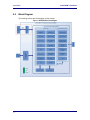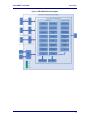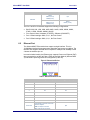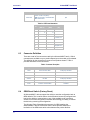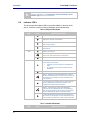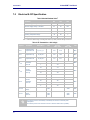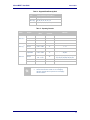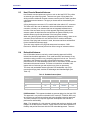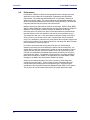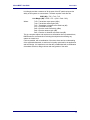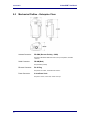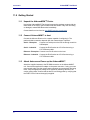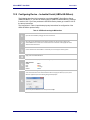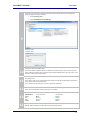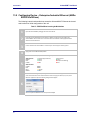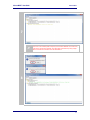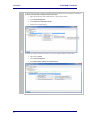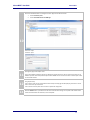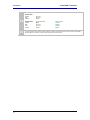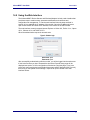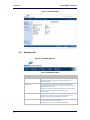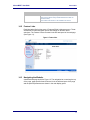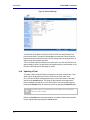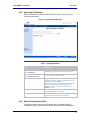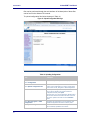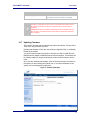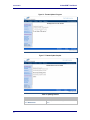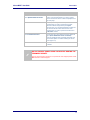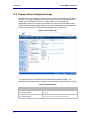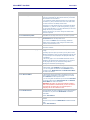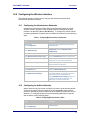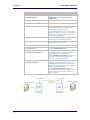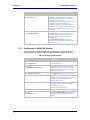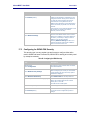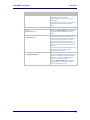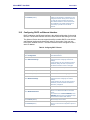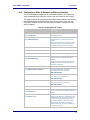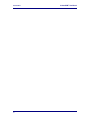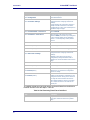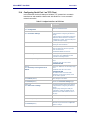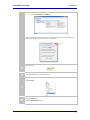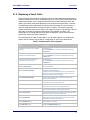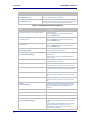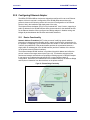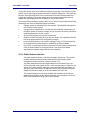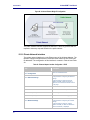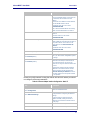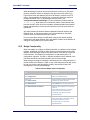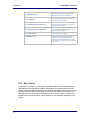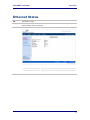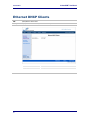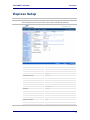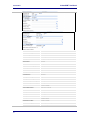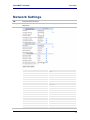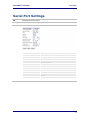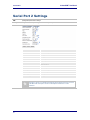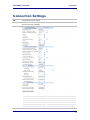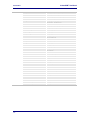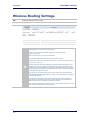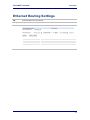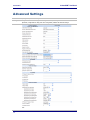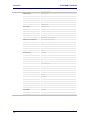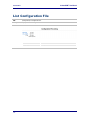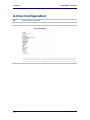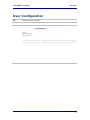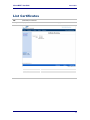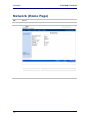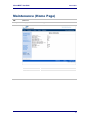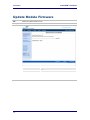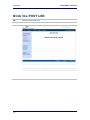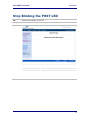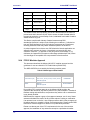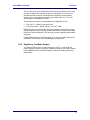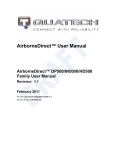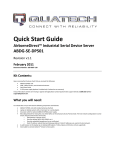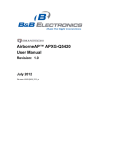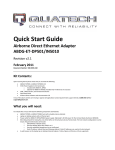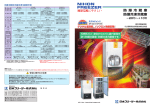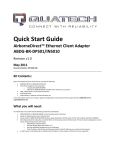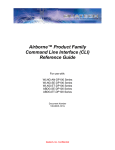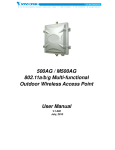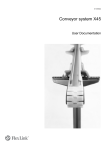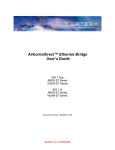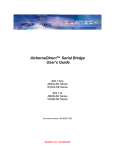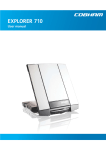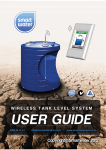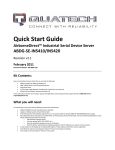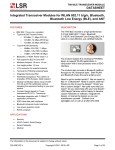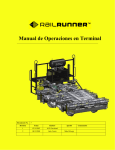Download ABDN Family User Manual - Express Systems & Peripherals
Transcript
AirborneM2M™ DP5xx/IN5xxx Family User Manual Revision 1.2 January 2015 AirborneM2M™ User Manual B+B SmartWorx International Headquarters B&B Electronics Mfg. Co. Inc. 707 Dayton Road Ottawa, IL 61350 USA Phone (815) 433-5100 -- General Fax (815) 433-5105 Website: www.bb-elec.com European Headquarters B&B Electronics Ltd. Westlink Commercial Park Oranmore, Co. Galway, Ireland Phone +353 91-792444 -- Fax +353 91-792445 Website: www.bb-europe.com 2 AirborneM2M™ Users Guide B+B SmartWorx Contents 1.0 1.1 Conventions .............................................................................................................................. 8 Terminology ........................................................................................................................... 8 1.2 Notes ...................................................................................................................................... 8 1.3 Caution ................................................................................................................................... 8 1.4 File Format............................................................................................................................. 8 2.0 3.0 4.0 4.1 Product Description .................................................................................................................. 9 Features .................................................................................................................................. 10 Device Types .......................................................................................................................... 11 Serial .................................................................................................................................... 11 4.2 Ethernet................................................................................................................................ 11 4.3 Serial + Ethernet.................................................................................................................. 11 4.4 Enterprise Class .................................................................................................................. 11 4.5 Industrial Class .................................................................................................................... 12 5.0 6.0 6.1 Block Diagram ........................................................................................................................ 14 Pin out and Connectors ......................................................................................................... 16 Serial Ports .......................................................................................................................... 16 6.2 Ethernet Port........................................................................................................................ 17 6.3 Connector Definition............................................................................................................ 18 6.4 OEM Reset Switch (Factory Reset) ................................................................................... 18 6.5 Enterprise Serial Interface Jumpers .................................................................................. 19 6.6 Indicator LED’s .................................................................................................................... 20 7.0 7.1 Electrical & RF Specification ................................................................................................. 22 AC Electrical Characteristics – Transmitter....................................................................... 24 7.2 Performance/Range ............................................................................................................ 24 8.0 8.1 Antenna ................................................................................................................................... 25 Antenna Selection ............................................................................................................... 25 8.2 Host Board Mounted Antenna ............................................................................................ 25 8.3 Host Chassis Mounted Antenna......................................................................................... 26 8.4 Embedded Antenna ............................................................................................................ 26 8.5 Antenna Location ................................................................................................................ 27 8.6 Performance ........................................................................................................................ 28 9.0 Mechanical Outline – Enterprise Class................................................................................. 30 10.0 Mechanical Outline – Industrial Class................................................................................... 31 11.0 Getting Started ....................................................................................................................... 32 11.1 Unpack the AirborneM2M™ Device .................................................................................. 32 11.2 Connect AirborneM2M™ to host ........................................................................................ 32 11.3 Attach Antenna and Power-up the AirborneM2M™ ......................................................... 32 12.0 13.0 14.0 Configuring Device – Industrial Serial (ABDx-SE-IN5xxx) .................................................. 33 Configuring Device – Enterprise/Industrial Ethernet (ABDx-ER-DP5xx/IN5xxx)............... 36 Using the Web Interface ........................................................................................................ 41 3 B+B SmartWorx AirborneM2M™ User Manual 14.1 Navigation Bar ..................................................................................................................... 42 14.2 Feature Links ....................................................................................................................... 43 14.3 Navigating the Website ....................................................................................................... 43 14.4 Updating a Field .................................................................................................................. 44 14.5 Uploading Certificates......................................................................................................... 45 14.6 Upload Configuration Files ................................................................................................. 45 14.7 Updating Firmware .............................................................................................................. 47 15.0 Express Setup Configuration Page....................................................................................... 50 16.0 Configuring the Wireless Interface ........................................................................................ 53 16.1 Configuring for Infrastructure Networks ............................................................................. 53 16.2 Configuring for AdHoc Networks ........................................................................................ 53 17.0 Configuring the Security Settings.......................................................................................... 55 17.1 Configuring for WEP Security............................................................................................. 55 17.2 Configuring for WPA-PSK Security.................................................................................... 56 17.3 Configuring for WPA2-PSK Security.................................................................................. 57 17.4 Configuring for PEAP Security ........................................................................................... 58 18.0 Configuring Network Settings ................................................................................................ 60 18.1 Configuring DHCP on WLAN Interface.............................................................................. 60 18.2 Configuring DHCP on Ethernet Interface .......................................................................... 61 18.3 Configuring a Static IP Address on WLAN Interface ........................................................ 62 18.4 Configuring a Static IP Address on Ethernet Interface..................................................... 63 19.0 Configuring Serial Device Server .......................................................................................... 65 19.1 Configuring Serial Port for Access on Telnet Port ............................................................ 65 19.2 Configuring Serial Port 1 for Access on Tunnel Port ........................................................ 66 19.3 Configuring Serial Port 2 for Access on Tunnel Port ........................................................ 67 19.4 Configuring Serial Port 1 as TCP Client ............................................................................ 69 19.5 Configuring Serial Port 2 as TCP Client ............................................................................ 70 20.0 Installing and Using the Airborne VirtualCOM Driver .......................................................... 72 21.0 Replacing a Serial Cable ....................................................................................................... 75 22.0 Configuring Ethernet Adapter ................................................................................................ 78 22.1 Router Functionality ............................................................................................................ 78 22.1.1 Public Network Interface ..................................................................................... 79 22.1.2 Private Network Interface ................................................................................... 80 22.2 Bridge Functionality............................................................................................................. 83 22.3 23.0 4 MAC Cloning........................................................................................................................ 84 Web Page Overview .............................................................................................................. 85 Module Status ................................................................................................................... 86 Ethernet Status.................................................................................................................. 87 Ethernet DHCP Clients ...................................................................................................... 88 Radio Statistics.................................................................................................................. 89 Ethernet Statistics.............................................................................................................. 90 Express Setup ................................................................................................................... 91 WLAN Settings .................................................................................................................. 92 AirborneM2M™ Users Guide B+B SmartWorx WLAN Security Settings..................................................................................................... 93 Network Settings ............................................................................................................... 95 Serial Port Settings ............................................................................................................ 97 Serial Port 2 Settings ......................................................................................................... 98 Connection Settings........................................................................................................... 99 Ethernet Settings ............................................................................................................. 101 Wireless Routing Settings ................................................................................................ 102 Ethernet Routing Settings ................................................................................................ 103 Advanced Settings........................................................................................................... 104 Upload Configuration File ................................................................................................ 107 List Configuration File ...................................................................................................... 108 Delete Configuration File ................................................................................................. 109 Active Configuration......................................................................................................... 110 User Configuration ........................................................................................................... 111 OEM Configuration .......................................................................................................... 112 Factory Configuration ...................................................................................................... 113 WPA Configuration .......................................................................................................... 114 List Certificates ................................................................................................................ 115 Upload Certificate ............................................................................................................ 116 Delete Certificate ............................................................................................................. 117 Network (Home Page) ..................................................................................................... 118 Discover Airborne Modules .............................................................................................. 119 Scan for Access Points .................................................................................................... 120 Maintenance (Home Page) .............................................................................................. 121 Update Module Firmware................................................................................................. 122 Reset Factory Defaults .................................................................................................... 123 Restart Module ................................................................................................................ 124 Set System Time ............................................................................................................. 125 Blink the POST LED ........................................................................................................ 126 Stop Blinking the POST LED ........................................................................................... 127 24.0 Certification & Regulatory Approvals .................................................................................. 128 24.1 FCC Statement.................................................................................................................. 128 24.2 FCC RF Exposure Statement........................................................................................... 129 24.3 Information for Canadian Users (IC Notice) .................................................................... 129 24.4 FCC/IC Modular Approval ................................................................................................ 130 24.5 Regulatory Test Mode Support ........................................................................................ 131 25.0 Physical & Environmental Approvals .................................................................................. 132 5 B+B SmartWorx AirborneM2M™ User Manual Figures Figure 1 - Enterprise AirborneM2M™ Device.................................................................................... 12 Figure 2 - Industrial AirborneM2M™ Device...................................................................................... 12 Figure 3 - ABDx-ER-DP5xx Block Diagram ....................................................................................... 14 Figure 4 - ABDx-ER/SE-IN5xxx Block Diagram ................................................................................ 15 Figure 5 - DE-9 (DB-9) Connector Pin-out ......................................................................................... 16 Figure 6 - Ethernet Jack Pin Out ........................................................................................................ 17 Figure 7- Interface Selection Jumpers ............................................................................................... 19 Figure 8 - Website Login ..................................................................................................................... 41 Figure 9 - Default Home Page ............................................................................................................ 42 Figure 10 - Website Navigation Bar.................................................................................................... 42 Figure 11- Feature Links ..................................................................................................................... 43 Figure 12 - Airborne Web Page .......................................................................................................... 44 Figure 13 - Upload Certificate Web page........................................................................................... 45 Figure 14 - Upload Configuration Web Page ..................................................................................... 46 Figure 15 - Firmware Update Page .................................................................................................... 47 Figure 16 - Firmware Update in Progress .......................................................................................... 48 Figure 17 - Firmware Update Complete ............................................................................................. 48 Figure 18 - Express Setup Page......................................................................................................... 50 Figure 19 - Ethernet Bridge Functionality .......................................................................................... 78 Figure 20 - Airborne Ethernet Bridge IP Configuration ..................................................................... 80 Tables Table 1 – Serial Port Pin Definition..................................................................................................... 16 Table 2 - Serial Ports by Product Class ............................................................................................. 16 Table 3 - Ethernet Connector Pin Out ................................................................................................ 17 Table 4 - Connector Description ......................................................................................................... 18 Table 5 - OEM Reset Procedure ........................................................................................................ 19 Table 6 - Enterprise LED Indicators ................................................................................................... 20 Table 7 - Industrial LED Indicators ..................................................................................................... 20 Table 8- Absolute Maximum Values1 ................................................................................................. 22 Table 9 - RF Characteristics – 802.11a/b/g/n .................................................................................... 22 Table 10 - Supported Data Rates by Band ........................................................................................ 23 Table 11 - Operating Channels........................................................................................................... 23 Table 12 - Radio Typical Performance Range .................................................................................. 24 Table 13 - Embedded Antenna Options ............................................................................................. 26 Table 14 - SE-IN5xxx Accessing the Web Interface ......................................................................... 33 Table 15 – ER-DP5xx/IN5xxx Accessing the Web Interface ............................................................ 36 Table 16 - Navigation Bar Items ......................................................................................................... 42 Table 17 - Uploading Certificates ....................................................................................................... 45 Table 18 - Uploading Configurations .................................................................................................. 46 Table 19 - Updating Firmware ............................................................................................................ 48 Table 20 - Express Page Setup .......................................................................................................... 50 Table 21 - Configuring Wireless Interface - Infrastructure ................................................................ 53 Table 22 - Configuring Wireless Interface - AdHoc ........................................................................... 53 Table 23 - Configuring for WEP Security ........................................................................................... 55 Table 24 - Configuring for WPA Security ........................................................................................... 56 Table 25 - Configuring for WPA2 Security ......................................................................................... 57 Table 26 - Configuring for PEAP Security.......................................................................................... 58 Table 27 - Configuring DHCP - WLAN ............................................................................................... 60 Table 28 - Configuring DHCP - Ethernet............................................................................................ 61 Table 29 - Configuring Static IP - WLAN............................................................................................ 62 Table 30 - Configuring Static IP - Ethernet ........................................................................................ 63 Table 31 – Configure Data Tunnel on Telnet Port............................................................................. 65 6 AirborneM2M™ Users Guide B+B SmartWorx Table 32 - Data Tunnel using Telnet Port .......................................................................................... 66 Table 33 – Configure Data Tunnel on Serial Port 1 Tunnel Port (TCP) .......................................... 66 Table 34 - Data Tunnel using Tunnel Port on Serial Port 1 .............................................................. 67 Table 35 – Configure Data Tunnel on Serial Port 2 Tunnel Port (TCP) .......................................... 67 Table 36 - Data Tunnel using Tunnel Port on Serial Port 2.............................................................. 68 Table 37 - Configure Serial Port 1 as TCP Client.............................................................................. 69 Table 38 - Configure Serial Port 2 as TCP Client.............................................................................. 70 Table 39 - Install VCOM ...................................................................................................................... 72 Table 40 - Cable Replacement - Slave Configuration....................................................................... 75 Table 41 - Cable Replacement - Master Configuration..................................................................... 76 Table 42 - Ethernet Adapter interface Configuration - DHCP .......................................................... 80 Table 43 - Ethernet Adapter interface Configuration - Static IP ....................................................... 81 Table 44 - Ethernet Adapter interface Configuration......................................................................... 83 Table 45 - Regulatory Approvals ...................................................................................................... 128 Table 46 - Modular Approval Grant Numbers.................................................................................. 130 Table 47 - Mechanical Approvals ..................................................................................................... 132 7 AirborneM2M™ User Manual B+B SmartWorx 1.0 Conventions The following section outlines the conventions used within the document, where convention is deviated from the deviation takes precedence and should be followed. If you have any question related to the conventions used or clarification of indicated deviation please contact B&B Electronics Sales or Wireless Support. 1.1 Terminology Airborne Enterprise Device Server and AirborneM2M Enterprise Device Server is used in the opening section to describe the devices detailed in this document, after this section the term module will be used to describe the devices. 1.2 Notes A note contains information that requires special attention. The following convention will be used. The area next to the indicator will identify the specific information and make any references necessary. 1.3 The area next to the indicator will identify the specific information and make any references necessary. Caution A caution contains information that, if not followed, may cause damage to the product or injury to the user. The shaded area next to the indicator will identify the specific information and make any references necessary. 1.4 The area next to the indicator will identify the specific information and make any references necessary. File Format These documents are provided as Portable Document Format (PDF) files. To read them, you need Adobe Acrobat Reader 4.0.5 or higher. For your convenience, Adobe Acrobat Reader is provided on the Radio Evaluation Kit CD. Should you not have the CD, for the latest version of Adobe Acrobat Reader, go to the Adobe Web site (www.adobe.com). 8 AirborneM2M™ Users Guide 2.0 B+B SmartWorx Product Description This guide describes the AirborneM2M™ device servers and wireless adapters from B&B Electronics, Inc. AirborneM2M™ is a fully integrated, 802.11 wireless Local Area Network (LAN) connectivity device designed to provide wireless LAN and Internet connectivity in industrial, scientific, medical, and transportation applications where an existing communications interface already exists. The AirborneM2M family of products supports Serial (RS232/422/485), Ethernet and a combination these interfaces in a range of packaging options. The AirborneM2M™ product family provides true plug-and-play wireless connectivity. By delivering convenient, easy-to-deploy wireless network connectivity, the device servers and adapters significantly reduce the complexities of wireless system deployment and network implementation. At the same time, users can move equipment without the cost and time associated with wired network drops and environment restrictions. This provides flexibility for seasonal demands, line and staffing changes, and more. The AirborneM2M™ family includes models with dual band radios: the ABDN supports 802.11a/b/g/n. The AirborneM2M™ Serial Bridges and device servers provide a simple connection between the 802.11 wireless LAN and three leading serial interfaces: RS-232, RS-422, and RS-485. The Bridge acts transparently between any device using these interfaces and a wireless LAN. Using the B&B Electronics virtual communications port Windows device driver OEMs can communicate with their devices from any workstation on the same network as if the workstation and devices were directly attached through a serial port. The AirborneM2M™ Ethernet Adapter provides a link between the 802.11 wireless LAN and any Ethernet-ready device with an RJ-45 connector. It acts transparently between the device and a wireless LAN. By integrating AirborneM2M™ into existing and legacy platforms, OEMs can significantly enhance their products by delivering increased value and functionality to their entire customer base. The Airborne family includes the ability to simultaneously use the serial-to-wireless and Ethernet-to-wireless connectivity in the same unit. This capability provides for multiple connections to the same machine or consolidation of multiple wireless units into a single device. The AirborneM2M™ products open the world of remote device monitoring and management, as well as wide-area data collection, to any device, machine, or plant that has an external serial or Ethernet connection and a network infrastructure. The development kit provides quick and easy access to the Bridge’s configuration and functions, while providing OEMs with a platform to develop their branded solutions. The Bridge also provides the capability to perform firmware upgrades that allow new features to be added quickly and easily, protecting your investment. The Enterprise family includes the most advanced security support available for the device class in the industry, including WPA, WPA2 and full Enterprise support. The devices can be used with the most advanced WLAN networks being deployed today. The Airborne products are based upon the industry leading Airborne device server and wireless adapter technology from B&B Electronics, providing a fully compatible and familiar device interface across the all product ranges. If you’ve used one of them, you have used them all. 9 AirborneM2M™ User Manual B+B SmartWorx 3.0 Features 10 802.11 WiFi Radio with 32bit ARM9 CPU (128Mb SDRAM, 64Mb Flash) − ABDN series supports 802.11a/b/g/n Integrated Airborne Device Server and Wireless Adapter technology. Supports WEP, WPA, WPA2 and 802.1x Supplicant, with Certificates. The wireless device server includes integrated: − 802.11 Radio Driver − TCP/IP stack, UDP, telnet, FTP server − Data bridging and buffering − Command Line Interface − Web interface − WPA Supplicant − DHCP Server (Ethernet Interface) − Firewall and Port Forwarding (Ethernet) − FTP Server Supports flexible antenna selection. Operating Temperature (-40°C to 85°C) Storage temp (-40°C to 85°C) Industry standard wired connections: − D-9 Serial connectors (RS232/422/485) − RJ-45 (10/100 Ethernet) Multiple host interfaces supported: − Single and Dual Serial (RS232/422/485) – up to 921K BAUD − 10/100 Ethernet Integrated standard and wide range (J1455) Power Supply (5-36VDC) Power connector options include 2.1mm Barrel Jack, Terminal Block and custom connectors. Power Over Ethernet (PoE) using an 802.3af Class 1 PSE device (ABDx-ERIN5xx8 models) Integrated Site Survey mode. Advanced Low power modes. Rugged mounting options. Virtual COM port driver (WinXP, Vista, Win7) Worldwide Regulatory Support (FCC, IC, CE) AirborneM2M™ Users Guide 4.0 B+B SmartWorx Device Types This manual covers all variations available in the AirborneM2M™ device family. The following section identifies the different types both functional and classification. In most cases the functional types are available in the listed classifications. If you are not certain which type you have or would like clarify the available options please contact B&B Electronics Sales or Technical support. 4.1 Serial This device supports a single or dual serial port and provides serial to 802.11 bridging. The serial devices can support one or more of the following serial interface types: RS232 RS422 RS485 Default configuration on all models is RS232, conversion to RS422/485 requires software configuration and in some models jumper setting changes. These are covered in the following sections. This device allows the connection of a serial port to an 802.11 network. 4.2 Ethernet The Ethernet adapter provides a wireless interface to an existing Ethernet port (RJ-45). Depending upon the model of device the connection to the Ethernet port of the host is made via a RJ-45 socket or pigtail with a RJ-45 plug. The device supports a 10/100 Ethernet interface with auto configuration. Manual control of the interface is possible through the web or CLI interface. 4.3 Serial + Ethernet This device allows for simultaneous connection of Serial and Ethernet ports. Providing the same functionality on each port that is available on the individual devices, it is possible to maintain network based connections to both the Ethernet and Serial ports without compromise of functionality or performance. Each interface can be configured and operated independently of the others. Connection to the serial port can be made via both the wireless and Ethernet ports supporting redundant network connectivity for high reliability applications. 4.4 Enterprise Class The enterprise class product provides the best cost vs. performance in the AirborneM2M™ product family. The packaging is compact and designed to fit with non-industrial applications and markets. The product class supports the full industrial operating temperature range and the complete set of functional capabilities of the Airborne™ Device Server and Wireless Adapter technology. 11 AirborneM2M™ User Manual B+B SmartWorx Figure 1 - Enterprise AirborneM2M™ Device The Enterprise class product is ideal for the following application types: Medical equipment. Point-of-Sale devices. CNC/DNC equipment. Time clocks. Scales. Data collection devices. Vehicle diagnostics. The Enterprise Class products include an Ethernet device and require a 5VDC power supply. 4.5 Industrial Class Developed to support the demands of the industrial and automotive environments, the features of the Industrial Class products offer a more flexible and rugged alternative to the enterprise class devices. The product class supports the full industrial operating temperature range and the complete set of functional capabilities of the Airborne Device Server and Wireless Adapter technology. Figure 2 - Industrial AirborneM2M™ Device The family includes a metal enclosure and a wide range power supply capable of exceeding the SAE J1455 power supply requirements. The Industrial class product is ideal for the following application types: 12 CNC/DNC equipment. Vehicle diagnostics. Telematics. AirborneM2M™ Users Guide B+B SmartWorx Remote monitoring and management. Industrial control. The Industrial class of products includes Ethernet only, Serial only and the dual (Serial+Ethernet) capability. Some models support Power over Ethernet (PoE) when connected to an 802.3af Class 1 PSE device. 13 AirborneM2M™ User Manual B+B SmartWorx 5.0 Block Diagram The following outlines the block diagram for the devices: Figure 3 - ABDx-ER-DP5xx Block Diagram 14 AirborneM2M™ Users Guide B+B SmartWorx Figure 4 - ABDx-ER/SE-IN5xxx Block Diagram 15 AirborneM2M™ User Manual B+B SmartWorx 6.0 Pin out and Connectors Pin definition is dependent upon the device type selected. The following defines the pin outs for the individual interfaces. 6.1 Serial Ports The AirborneM2M™ units support either a single or dual serial port configuration. The Port pin out can change depending upon the interface configuration chosen, Table 1 shows the pin out for the interface selected. Figure 5 - DE-9 (DB-9) Connector Pin-out Table 1 – Serial Port Pin Definition Pin RS232 (DTE) RS232 w/ Power on pin 92 RS422/RS485 4-wire RS485 2-wire 1 No Connect No Connect No Connect No Connect 2 RxD RxD RxD+ Connect to pin 33 3 TxD TxD TxD+ TxD+/RxD+ 4 No Connect No Connect No Connect No Connect 5 GND GND GND GND 6 No Connect No Connect RxD- Connect to pin 93 7 RTS RTS No Connect No Connect 8 CTS CTS No Connect No Connect 9 No Connect 5VDC (Input) TxD- TxD-/RxD- 1. For 2-wire operation, the user must externally connect pin 3 to pin 2 and pin 6 to pin 9. 2. Power on pin 9 only available on Enterprise devices (ABDx-SE-DP501). 3. Only required on Industrial products (ABDx-SE-IN54XX) Table 2 shows the availability of the serial ports and available interface types by product class. Table 2 - Serial Ports by Product Class 16 Device Class Port 1 Port 2 Enterprise RS232 RS422 (4-wire) RS485 (2-wire) N/A AirborneM2M™ Users Guide B+B SmartWorx Device Class Industrial Port 1 Port 2 RS232 RS422 (4-wire) RS485(2-wire) N/A RS232 RS422 (4-wire) RS485(2-wire) RS232 RS422 (4-wire) The Port 1 and Port 2 interfaces support the following configurations: 6.2 BAUD: 300, 600, 1200, 2400, 4800, 9600, 14400, 19200, 28800, 38400, 57600, 115200, 230400, 460800, 921600 Flow Control: None, Hardware (CTS/RTS), Software (XON/XOFF) Port 1 Default settings: 9600, 8, N, 1, No Flow Control. Port 2 Default settings: 9600, 8, N, 1, No Flow Control. Ethernet Port The AirborneM2M™ Ethernet devices support a single interface. This is a 10/100Mbps interface that supports auto negotiation and cross-over cabling. The interface also supports both half and full duplex for 10Mbps and 100Mbps. Table 3 shows the interface pin out. In some Industrial models, the Ethernet port supports Power over Ethernet (PoE) when connected to an 802.3af Class 1 PSE device. Both Mode A (MDI and MDIX) and Mode B powering schemes are supported (Table 3a). Figure 6 - Ethernet Jack Pin Out Table 3 - Ethernet Connector Pin Out Pin RJ45 Socket (Industrial) RJ45 Plug (Enterprise) 1 TxD+ RxD+ 2 TxD- RxD- 3 RxD+ TxD+ 4 NC NC 5 NC NC 6 RxD- TxD- 7 NC NC 8 NC NC Green LED Valid TCP/IP connection made with Airborne Adapter: Off No TCP/IP connection On Valid TCP/IP Connection N/A 17 AirborneM2M™ User Manual B+B SmartWorx Pin RJ45 Socket (Industrial) RJ45 Plug (Enterprise) Power-on Self Test (POST): Yellow LED Off Not powered or has failed POST N/A On Passed POST Table 3a - PoE Pinout Alternatives Pin Alternate A (MDI-X) Alternate A (MDI) 1 Negative VPSE Positive VPSE 2 Negative VPSE Positive VPSE 3 Positive VPSE Negative VPSE 4 Positive VPSE 5 Positive VPSE 6 6.3 Alternate B (All) Positive VPSE Negative VPSE 7 Negative VPSE 8 Negative VPSE Connector Definition There are a total of five connectors used by the AirborneM2M™ family. Which connectors are available on your product depend upon the model you purchased. The definition for the connectors is common to all product classes. Table 4 provides definitions for the connectors. Table 4 - Connector Description 6.4 Type Description Product Class Serial DE-9 Connector Male Enterprise, Industrial Ethernet RJ45 Plug Enterprise Ethernet RJ45 Socket Industrial Antenna RP-SMA Enterprise, Industrial Power 2.1mm Barrel Jack Enterprise, Industrial Power 2 Position Terminal Block Industrial OEM Reset Switch (Factory Reset) All AirborneM2M™ devices support the ability to reset the configuration back to OEM defaults. This is useful when a device has been incorrectly configured and has lost the ability to communicate on any of the available ports, preventing access to one of the configuration interfaces and blocking your ability to recover the device by correcting the configuration. The following Table 5 describes the sequence for OEM resetting the AirborneM2M™ devices. All devices use the same process however the loo0cation of the OEM reset switch varies between the product families. 18 AirborneM2M™ Users Guide B+B SmartWorx Table 5 - OEM Reset Procedure 1 2 Disconnect or turn off the power supply. Press the OEM reset (factory reset) button. This may require the use of a small narrow object, it is important that this object is not sharp as it may cause damage to the unit. 3 While holding the OEM button pressed reapply power to the unit. 4 Hold the OEM reset button for 5-6 seconds after power has been applied. 5 Release the OEM reset button. 6 The device will restart with the installed OEM defaults. If no OEM Configuration is applied the device will return to B&B Electronics factory defaults. See section 15.6 on use of OEM factory configurations. The location of the OEM reset button for the Enterprise devices is on the back of the enclosure, underneath the label near the pigtail. The Industrial devices OEM reset button is on the Ethernet/Power end of the box next to the 2.1mm barrel connector (See section 10.0) 6.5 Enterprise Serial Interface Jumpers The Enterprise Serial device server supports RS232/422/485 interface drivers, as well as power over pin 9. Selection of these options is made through both the web interface and hardware jumpers. Figure 7 shows the interface selection jumpers for the different interface types. Figure 7- Interface Selection Jumpers RS-232 Cable Sense 1 RS-232 Power Pin 9, Cable Sense 1 RS-422 w/ Termination 1 RS-485 w/ Termination 1 The jumper selections must be made while the device is unpowered and before being used in the final application. 19 AirborneM2M™ User Manual B+B SmartWorx 6.6 The interface type selected by the interface jumpers in Figure 7 must match the selected configuration for the Configuration | Serial Port Settings | Serial Interface Type setting in the web interface. Indicator LED’s The devices provide indicator LED’s to provide feedback on the state of the device. These are a useful tool during installation and troubleshooting. Table 6 - Enterprise LED Indicators LED Color POWER Airborne Device State Adapter is not powered. Adapter failed Power On Self Test (POST) and is not configured for wireless communication. Adapter passed POST but is not configured for wireless network communication. Adapter passed post and is configured for wireless communication. LINK Adapter is not powered. (Periodic Blinking) Adapter is searching for a valid network (Access Point) that matches device’s configuration. Adapter has successfully associated with an Access Point. COMM If Power LED is also Off then Adapter is not powered. If Power LED is On then either: • • A physical connection detected on Serial/Ethernet cable. No TCP session from wireless interface has been established. No physical Serial/Ethernet connection has been detected. (Blinking – OFF/Red) A physical Serial/Ethernet connection has been detected and there is traffic across the interface. No TCP connection to the adapter has been established on the wireless interface. A TCP connection to the adapter from the wireless interface has been established but no physical connection on the Serial/Ethernet interface has been detected. (Blinking – Green/Orange) A physical Serial/Ethernet connection has been detected and there is Serial/Ethernet traffic across the interface. A TCP connection to the adapter has been established (On WLAN or Ethernet interface). A physical Serial/Ethernet connection has been detected. A TCP connection to the adapter has been established from the WLAN or Ethernet interface but no traffic has been detected. Table 7 - Industrial LED Indicators LED 20 Color Airborne Device State AirborneM2M™ Users Guide B+B SmartWorx POWER Adapter is not powered. POST Adapter is powered. Adapter is not powered. Adapter failed Power On Self Test (POST) and is not configured for wireless communication. Adapter passed POST but is not configured for wireless network communication. Adapter passed post and is configured for wireless communication. LINK Adapter is not powered. (Periodic Blinking) Adapter is searching for a valid network (Access Point) that matches device’s configuration. Adapter has successfully associated with an Access Point. COMM If Power LED is also Off then Adapter is not powered. If Power LED is On then: • No TCP session from WLAN or Ethernet interface has been established. A TCP connection to the adapter has been established from the Wireless or Ethernet interfaces but no traffic has been detected. 21 AirborneM2M™ User Manual B+B SmartWorx 7.0 Electrical & RF Specification Table 8- Absolute Maximum Values1 Parameter Min Max Unit Maximum Supply Voltage - Enterprise 4.5 5.5 VDC Maximum Supply Voltage - Industrial 5.0 36 VDC PoE 802.3af Class1 – Industrial (IN5xx8 models) 37 57 VDC 3.00 W Power Dissipation Operating Temperature Range -40 85 o Storage Temperature -40 85 o C C Note: 1. Values are absolute ratings, exceeding these values may cause permanent damage to the device. Table 9 - RF Characteristics – 802.11a/b/g/n POUTB Transmit Power Output 802.11b 11, 5.5, 2, 1 15.0 31.6 dBm POUTG Transmit Power Output 802.11g 6, 9, 12, 18, 24, 36, 48, 54 12.6 18.2 dBm POUTA Transmit Power Output 802.11a 6, 9, 12, 18, 24, 36, 48, 54 17.0 50.1 dBm PRSENB Receive Sensitivity 802.11b PRSENA Receive Sensitivity 802.11a 11 -86 1 -92 54 -72 36 -78 18 -84 6 -89 54 -74 36 -80 18 -86 6 -90 Units dBm dBm dBm FRANGEBG Frequency Range 2412 2484 MHz FRANGEA Frequency Range 802.11a 4910 5150 5470 4990 5350 5825 MHz 22 Receive Sensitivity 802.11g Min Peak dBm / mW Parameter PRSENG Rate (Mb/s) Average dBm / mW Symbol The transmit power is automatically controlled by the device for minimum power consumption. The transmit power at the antenna connector is listed in Table 9 above (±2dBm).. AirborneM2M™ Users Guide B+B SmartWorx Table 10 - Supported Data Rates by Band Band Supported Data Rates (Mb/s) 802.11b 11, 5.5, 2, 1 802.11a/g 54, 48, 36, 24, 18, 12, 9, 6 802.11n 65, 58.5, 42, 39, 26, 19.5 13, 6.5 Table 11 - Operating Channels Band 802.11b 1,2 802.11g1,2 802.11a2 Region Freq Range (GHz) No. of Channels Channels US/Canada 2.401 - 2.473 11 1 – 11 Europe 2.401 - 2.483 13 1 – 13 US/Canada 2.401 - 2.473 11 1 – 11 Europe 2.401 - 2.483 13 1 – 13 US/Canada 5.15 - 5.35, 5.725 - 5.825 13 36,40,44,48,52,56,60,64,149,153,157, 161,165 Europe 5.15 - 5.35, 5.47 - 5.725 19 36,40,44,48,52,56,60,64,100,104,108, 112,116,120,124,128,132,136,140 1. Only channels 1, 6 and 11 are non-overlapping. 2. Channel count denotes number of non-overlapping channels. Channels shown represent non-overlapping channel numbers. 23 AirborneM2M™ User Manual B+B SmartWorx 7.1 AC Electrical Characteristics – Transmitter Transmit power is automatically managed by the device for minimum power consumption. The transmit power at the RF connector is listed in Table 9 for 802.11a/b/g Modes (all rates). 7.2 Performance/Range The following table illustrates the typical data rates, performance and range the device is capable of providing using an omni-directional antenna. Table 12 - Radio Typical Performance Range Data Rate Typical Outdoor Distance Typical Outdoor Distance (Unity gain antenna) (2dBi antenna gain on each end for B/G mode) 1.0 Mb/s 240m 380m 11.0 Mb/s 135m 215m 6Mb/s 802.11g 135m 215m 6Mb/s 802.11a 49m 155m 54Mb/s 802.11g 12m 19m 54Mb/s 802.11a 4.5m 14m Ranges are affected by receiver sensitivity; transmit power, free-space path loss, antenna gain, and link margin. Actual range will vary from those stated. Non-lineof-site applications will result in typical values less than shown above. The Data Rate is the supported connection rate for the wireless link, the actual data throughput for the link will be less than the stated data rates. 24 AirborneM2M™ Users Guide 8.0 B+B SmartWorx Antenna The unit supports antenna connection through a single Hirose U.FL connector, located on the top surface of the radio next to the RF shielding. Any antenna used with the system must be designed for operation within the 2.4GHz ISM band and specifically must support the 2.412GHz to 2.482GHz for 802.11b/g, the 5GHz ISM band and must specifically support 5.1GHz to 5.9GHz for 802.11a operation. They are required to have a VSWR of 2:1 maximum referenced to a 50Ω system impedance. 8.1 Antenna Selection The Airborne radio supports a number of antenna options, all of which require connection to the U.FL connectors on the radio. Ultimately the antenna option selected will be determined by a number of factors, including consideration of the application, mechanical construction and desired performance. Since the number of possible combinations is endless we will review some of the more common solutions in this section. If your application is not covered during this discussion please contact Technical Support for more specific answers. The available antenna connections include: Host board mounted antenna Host Chassis mounted antenna Embedded antenna In addition to the above options, location and performance need to be considered. The following sections discuss these items. 8.2 Host Board Mounted Antenna Host board mounted requires that an antenna connection is physically mounted to the host system board. It also requires that the host board include a U.FL connector to allow a U.FL to U.FL coaxial lead to connect from the radio to the host board. It will then require 50Ω matched PCB traces to be routed from the U.FL connector to the antenna mount. There are several sources for the U.FL to U.FL coaxial cable these include Hirose, Sunridge and IPEX. Please contact B&B Electronics for further part numbers and supply assistance. This approach can simplify assembly but does require that the host system configuration can accommodate an antenna location that is determined by the host PCB. There are also limitations on the ability to seal the enclosure when using this approach. This approach also restricts the selection of available antenna. When using this approach, antennas that screw or press fit to the PCB mount connector must be used. There are many options for the antenna connector type, however if you wish to utilize the FCC/IC modular approval the connector choice must comply with FCC regulations. These state that a non-standard connector, e.g. RPTNC/RP-SMA, is required. TNC/SMA connectors are not allowed. 25 AirborneM2M™ User Manual B+B SmartWorx 8.3 Host Chassis Mounted Antenna Host Chassis mounted antennas require no work on the host PCB. They utilize an antenna type called ‘flying lead’. There are two types of flying leads; one which provides a bulkhead mounted antenna connector and one which provides a bulk head mounted antenna. The type you choose will be determined by the application. A flying lead system connects a U.FL coaxial lead to the radio’s U.FL connector. The other end of the coax is attached to either a bulkhead mounted antenna connector or directly to an antenna that has an integrated bulkhead mount. In either of the two cases, the use of this approach significantly reduces the antenna system development effort and provides for greater flexibility in the available antenna types and placement in the host system chassis. When using the flying lead antenna (integrated bulk head mounting), there are no connector choice restrictions for use with the FCC/IC modular certification. However if the flying lead connector is used, the same restrictions as identified for the Host Mounted Antenna apply. There are many suppliers of flying lead antenna and connectors. B&B Electronics’ Airborne Antenna product line offers a range of antenna solutions. 8.4 Embedded Antenna Use of Embedded antenna can be the most interesting approach for M2M, industrial and medical applications. Their small form factor and absence of any external mounting provides a very compelling argument for their use. There is a downside to this antenna type and it comes with performance. Antenna performance for all of the embedded options will, in most cases, be less that that achievable with external antenna. This does not make them unusable; it will impact choice of antenna type and requires more focus on placement. The three main embedded antenna types are PCB embedded, chip (PCB mounted) and flying lead; each has its advantages and disadvantages (See Table 13). Table 13 - Embedded Antenna Options Antenna Type Features Cost Size Availability Performance Lowest Largest Custom Poor Chip Low Small Standard Poor Flying Lead Low Small Standard Fair PCB Embedded PCB Embedded – This approach embeds an antenna design into the host PCB. This approach is very common with add-in WiFi cards (CF, PCMCIA, SDIO, etc.) as it requires no external connections and is the cheapest production approach. The lower production cost requires significant development cost and lack of performance and flexibility. Chip – The integration of a chip antenna is simple and requires a relatively small footprint on the host system, however, it does suffer from the same limitations of flexibility and performance seen with the PCB embedded approach. There are 26 AirborneM2M™ Users Guide B+B SmartWorx relatively large numbers of suppliers of this type of antenna; there is also a range of configuration and performance options. Flying Lead – This approach is similar to the flying lead solution for external antennas. The difference is that the form factors are smaller and provide a range of chassis and board mounting options, all for internal use. This approach suffers less from the performance and flexibility limitations of the other approaches, since the location of the antenna it not determined by the host PCB design. The assembly of a system using this approach maybe slightly more complex since the antenna is not necessarily mounted on the host PCBA. 8.5 Antenna Location The importance of this design choice cannot be over stressed. It can in fact be the determining factor between success and failure of the WiFi implementation. There are several factors that need to be considered when determining location: Distance of Antenna from radio Location of host system − − − Proximity to RF blocking or absorbing materials − − Is it known Proximity to potential noise or interference Position relative to infrastructure (Access Points or Laptops) Orientation of host system relative to infrastructure Is it static To minimize the impact of the factors above the following things need to be considered during the development process: Minimize the distance between the radio and the location of the antenna. The coaxial cable between the two impacts the Transmit Power and Receive Sensitivity negatively. B&B Electronics recommends using 1.32-1.37mm outer diameter U.FL coaxial cables. Minimize the locations where metal surfaces come into contact or are close to the location of the antenna. Avoid locations where RF noise, close to or over lapping the ISM bands, may occur. This would include microwave ovens and wireless telephone systems in the 2.4GHz and 5.0GHz frequency range. Mount the antenna as high on the equipment as possible. Locate the antenna where there is a minimum of obstruction between the antenna and the location of the Access Points. Typically Access Points are located in the ceiling or high on walls. Keep the main antenna’s polarization vertical, or in-line with the antenna of the Access Points. 802.11 systems utilize vertical polarization and aligning both transmit and receive antenna maximizes the link quality. Even addressing all of the above factors does not guarantee a perfect connection, however with experimentation an understanding of the best combination will allow a preferred combination to be identified. 27 AirborneM2M™ User Manual B+B SmartWorx 8.6 Performance Performance is difficult to define as the appropriate metric changes with each application or may indeed be a combination of parameters and application requirements. The underlying characteristic that, in most cases, needs to be observed is the link quality. This can be defined as the bandwidth available over which communication between the two devices can be performed. The lower the link quality the less likely the devices can communicate. Measurement of link quality can be made in several ways: Bit Error Rate (BER), Signal to Noise (SNR) ratio, Signal Strength, and may also include the addition of distortion. The link quality is used by the radio to determine the link rate. Generally as the link quality for a given link rate drops below a predefined limit, the radio will drop to the next lowest link rate and try to communicate using it. The reciprocal is also true. If the radio observes good link quality at one rate it will try to move up to the next rate to see if communication can be sustained using it. It is important to note that for a given position the link quality improves as the link rate is reduced. This is because as the link rate drops the radios Transmit power and Receive sensitivity improve. From this it can be seen that looking at the link rate is an indirect way of assessing the quality of the link between the device and an Access Point. You should strive to make the communication quality as good as possible in order to support the best link rate. However be careful not to over specify the link rate. Consider your application’s bandwidth requirements and tailor your link rate to optimize the link quality. For example, the link quality for a location at 6Mb/s is better than it would be for 54Mb/s. If the application only needs 2Mb/s of data throughput, the 6Mb/s rate would provide a better link quality. Aside from the radio performance, there are a number of other things that contribute to the link quality. These include the items discussed earlier and choices made when looking at the overall antenna gain. The antenna gain contributes to the Equivalent Isotropically Radiated Power (EIRP) of the system. This is part of an overall measurement of the link quality called link margin. 28 AirborneM2M™ Users Guide B+B SmartWorx Link Margin provides a measure of all the parts of the RF path that impact the ability of two systems to communicate. The basic equation looks like this: EIRP (dB) = TxP + TxA – TxC Link Margin (dB) = EIRP – FPL + (RxS + RxA – RxC) Where: TxP = Transmitter output power (dBm) TxA = Transmitter antenna gain (dBi) TxC = Transmitter to Antenna coax cable loss (dB) FPL = Free Path Loss (dB) RxS = Receiver receive sensitivity (dBm) RxA = Receiver antenna gain (dBi) RxC = Receiver to Antenna coax cable loss (dB) This is a complex subject and requires more information than is presented here, B&B Electronics recommends at reviewing the subject and evaluating any system at a basic level. It is then possible, with a combination of the above items and an understanding of the application demands, to achieve a link quality optimized for the application and host design. It is important to note that this is established with a combination of hardware selection, design choices and configuration of the radio. 29 AirborneM2M™ User Manual B+B SmartWorx 9.0 Mechanical Outline – Enterprise Class Antenna Connector: RP-SMA (Reverse Polarity – SMA) Requires 2.4GHz/5GHz ISM band antenna, 50 input impedance, RP-SMA connector Serial Connector: DB-9M (Male) Requires DB-9 (Female) Ethernet Connector: RJ-45 Plug Requires RJ-45 socket, 10/100 Ethernet interface Power Connector: 2.1mm Barrel Jack Requires 2.1mm ID, 5.5mm OD, +5VDC center pin. 30 AirborneM2M™ Users Guide B+B SmartWorx 10.0 Mechanical Outline – Industrial Class System Reset Terminal Block (Power) Factory Reset 10/100 Ethernet Socket 2.1mm Barrel Jack 107.42mm [4.23"] 94.72mm [3.73"] 44.85mm [1.77"] Ø3.56mm [Ø0.14"] 52.72mm [2.08"] 28.44mm [1.12"] 118.14mm 124.14mm [4.65"] [4.89"] CONNECT Ø3.81mm [Ø0.15"] LINK POST POWER RP-SMA Antenna Connector Serial Port 2 Serial Port 1 29.21mm [1.15"] 120.12mm [4.73"] Antenna Connector: RP-SMA (Reverse Polarity – SMA) Requires 2.4GHz/5GHz ISM band antenna, 50 input impedance, RP-SMA connector Serial Connector: DB-9M (Male) Requires DB-9F (Female) Ethernet Connector: RJ-45 Socket Requires RJ-45 plug, 10/100 Ethernet interface Power Connector: 2.1mm Barrel Jack Requires 2.1mm ID, 5.5mm OD, +5VDC center pin. Power Connector: Terminal Block (2 connector) Requires 16-30 AWG gauge wire. 31 AirborneM2M™ User Manual B+B SmartWorx 11.0 Getting Started 11.1 Unpack the AirborneM2M™ Device Unpack the AirborneM2M™ Device and compare the package contents with the items listed on the front of the included Quick Start Guide. If any item is missing or damaged, contact B&B Electronics immediately. Contact details can be found at www.B&B Electronics.com/support. 11.2 Connect AirborneM2M™ to host Connect the Airborne Direct unit to a system capable of configuring it. The preferred initial connection depends upon the class and type of product: Serial – Enterprise: Connect to a serial port on the host or through a serial to USB adapter. Serial – Industrial: Connect the RJ-45 socket to a RJ-45 socket using a CAT 5 Ethernet cable. Ethernet – Enterprise: Connect to an RJ-45 socket on the host. Ethernet – Industrial: Connect the RJ-45 socket to a RJ-45 socket using a CAT 5 Ethernet cable. 11.3 Attach Antenna and Power-up the AirborneM2M™ Attach the supplied antenna to the RP-SMA connector on the AirborneM2M™ unit. Connect the supplied AC adapter to the power connector. If using your own power supply make sure the correct power connector type and polarity are being used, verify the appropriate voltage to be applied by checking Table 8 for the correct product class. Confirm that the device is receiving power by verifying that the POST LED is lit when the supply is applied. 32 AirborneM2M™ Users Guide B+B SmartWorx 12.0 Configuring Device – Industrial Serial (ABDx-SE-IN5xxx) The following describes initial connection to an AirborneM2M™ Serial Device Server (ABDx-SE-IN5xxx). If you have an Ethernet device (ABDx-ER-DP5xx/IN5xxx), please go to section 14.0. If you have purchased a SE-DP5xx device please go to section 13.0 for the set-up instructions. The instructions in Table 14 provide step-by-step instructions for configuration of the ABDx-SE-IN5xxx product family. Table 14 - SE-IN5xxx Accessing the Web Interface 1 Open the AirborneM2M™ packaging and locate the Install CD. 2 Place the CD in the CD/DVD drive of the laptop or desktop you will be using to configure the AirborneM2M™ device. Follow the on screen directions for installation of the appropriate device software and documentation. 3 Connect the Ethernet cable on ABDx to an Ethernet port on the laptop or desktop system. 4 Apply power to the ABDx-SE-IN5xxx. The unit will boot and display one of the following LED patterns: 5 ABDx-SE-IN5xxx COMM: LINK : POST: POWER: Off Red Orange Blue Run the Airborne Management System application. This was installed during the CD installation and a menu item will be found in the Airborne folder located in the programs directory of your system. When the application opens the following dialog will be displayed: 6 Select Group Name: manuf and enter Group Password: dpac 33 AirborneM2M™ User Manual B+B SmartWorx The AMC will load and discover the attached device. 7 If the unit is not detected please verify that your firewall is disabled. Run a “Discover”, if the unit is still not being detected, close down AMC and restart it by doing a Right Click on the AMC icon and select “Run as administrator”. Manage Your Device 8 34 AirborneM2M™ Users Guide B+B SmartWorx The devices status will move to managed and the device will be displayed under the device type/group it belongs too. Right click the device and then: 1. Select Connectivity Tools 2. Select Launch Web Browser for OEM-Cfg1 9 Username= “dpac” Password = “dpac” 10 Opening web page shows adapter status. Links to the available configuration options are identified in the left hand menu. The top menu bar provides access to different operations that can be performed by the AirborneM2M™ device. See section 15.0 for a full description of how to use the web interface. 11 Using Express Setup: If this is the first time you have configured the device the Express Setup page will be displayed, please refer to section 16.0 to continue set-up of the device. If this is not the first time please move to section to update the configuration 12 When the Reboot button is pressed the unit will restart and install new settings. This may take 15-20 seconds. Please refresh the web interface after the boot cycle has completed. When configured correctly the LED pattern should match the following: 13 14 ABDx-SE-IN5xxx COMM: LINK : POST: POWER: No TCP Connection Off Green Green Blue TCP Connection Green Green Green Blue To use the adapter on the wireless network, address all traffic to the IP address of the wireless interface of the ABDx-SE- IN5xxx. This address is listed in the home page of the web interface. 35 AirborneM2M™ User Manual B+B SmartWorx 13.0 Configuring Device – Enterprise/Industrial Ethernet (ABDxER-DP5xx/IN5xxx) The following instructions describe how access the AirborneM2M™ Ethernet device and web interface for initial configuration of the unit. Table 15 – ER-DP5xx/IN5xxx Accessing the Web Interface 1 Open the AirborneM2M™ packaging and locate the Install CD. 2 Place the CD in the CD/DVD drive of the laptop or desktop you will be using to configure the AirborneM2M™ device. Follow the on screen directions for installation of the appropriate device software and documentation. 3 Connect the Ethernet cable on ABDx to an Ethernet port on the laptop or desktop system. 4 Apply power to the ABDx-ER-DP5xx/IN5xxx. The unit will boot and display one of the following LED patterns: 5 ABDx-ER-DP5xx POWER: LINK : COMM: Associated (Open Network) Green Green Red ABDx-ER-IN5xxx COMM: LINK : POST: POWER: Off Off Orange Blue Not Associated Green Red (Periodic Blinking) Red Run the Airborne Management System application. This was installed during the CD installation and a menu item will be found in the Airborne folder located in the programs directory of your system. When the application opens the following dialog will be displayed: 6 Select Group Name: manuf and enter Group Password: dpac 36 AirborneM2M™ Users Guide B+B SmartWorx The AMC will load and discover the attached device. 7 If the unit is not detected please verify that your firewall is disabled. Run a “Discover”, if the unit is still not being detected, close down AMC and restart it by doing a Right Click on the AMC icon and select “Run as administrator”. Manage Your Device 8 37 AirborneM2M™ User Manual B+B SmartWorx The devices status will move to managed and the device will be displayed under the device type/group it belongs too. To convert the Ethernet device to Bridge mode, follow these steps: 9 38 1. Right Click the device (or select multiple devices first, then right click a device) 2. Select Template Management 3. Select Select Device Configuration Template 4. Select the correct bridge template Once you have assigned the template to the devices, you can then apply the template using these steps: 1. Right Click the Template 2. Select Template Management 3. Select Apply Template “template id” to Assigned Devices AirborneM2M™ Users Guide B+B SmartWorx Now launch the Web Browser and configure the device. Right click the device and then: 1. Select Connectivity Tools 2. Select Launch Web Browser for OEM-Cfg1 10 Username= “dpac” Password = “dpac” 11 Opening web page shows adapter status. Links to the available configuration options are identified in the left hand menu. The top menu bar provides access to different operations that can be performed by the AirborneM2M™ device. See section 15.0 for a full description of how to use the web interface. 12 Using Express Setup: If this is the first time you have configured the device the Express Setup page will be displayed, please refer to section 16.0 to continue set-up of the device. If this is not the first time please move to section to update the configuration 13 When the Reboot button is pressed the unit will restart and install new settings. This may take 15-20 seconds. Please refresh the web interface after the boot cycle has completed. 39 AirborneM2M™ User Manual B+B SmartWorx When configured correctly the LED pattern should match the following: 14 15 40 ABDx-ER-DP5xx POWER: LINK : COMM: Green Green Red ABDx-ER-IN5xxx COMM: LINK : POST: POWER: No TCP Connection Off Green Green Blue TCP Connection Green Green Green Blue To use the adapter on the wireless network, address all traffic to the IP address of the wireless interface of the ABDxER-DP5xx/IN5xxx. This address is listed in the home page of the web interface. AirborneM2M™ Users Guide B+B SmartWorx 14.0 Using the Web Interface The AirborneM2M™ Device Servers and Wireless Adapters include a web interface that provides access to module status, parameter modification and certificate and configuration file management. To use the web interface follow the steps outlined in section 14.0 to establish the IP address of the module. Once the IP address is known open a web browser and enter the IP address of the module in the URL window. The web interface currently supports Internet Explorer v6.0 thru 9.0, Firefox v3.x+, Opera v9.6+, Chrome v4.0+ and Safari v5.0.5+. When the authentication request is returned enter: Figure 8 - Website Login Username: dpac Password: dpac After successfully authenticating with the module, you will be logged into the web server. If this is the first time you have accessed the device the Express Setup page will be displayed see section 16.0 for configuration of the device using this page. If you have previously configured the device the default home page will be displayed (See Figure 9), from here you can update device settings if required. A quick overview of the web interface follows. 41 AirborneM2M™ User Manual B+B SmartWorx Figure 9 - Default Home Page 14.1 Navigation Bar Figure 10 - Website Navigation Bar Table 16 - Navigation Bar Items 42 Title Description Status Provides status and performance characteristics for the network interfaces available. Includes connection status, radio and Ethernet statistics. Configuration Allows viewing and configuration of all the interface settings including wireless LAN, network connectivity, security, FTP client, serial port and web server. Includes the interface for delivery of OEM and user configuration files, as well as management and viewing of current configurations. Certificates This menu item provides the interface for certificate delivery and management. Included in this section are the abilities to view resident certificates, upload and delete certificates. Network With this section it is possible to locate other Airborne Device Server modules on the current network. It is also possible to scan for available Access Points. AirborneM2M™ Users Guide 14.2 B+B SmartWorx Title Description Maintenance This section allows the updating of the modules firmware. You can also revert the device settings to OEM defaults and restart the module remotely. The module locate function is also enabled in this section. Feature Links Each Navigation Bar link has a set of Features/Fields it allows access to. These are different for each Navigation option and change for different device selections. The Feature Links are located in the left hand panel of the web page (See Figure 11). Figure 11- Feature Links 14.3 Navigating the Website A standard web page looks like Figure 12. The navigation bar runs along the top of the page, page specific feature links are list in the left hand pane of the page and the specific parameters are shown in the main display panel. 43 AirborneM2M™ User Manual B+B SmartWorx Figure 12 - Airborne Web Page To select any of the items, move your cursor over the item and press the Left Hand mouse button. The items in the Navigation bar and the Feature Links are hyperlinks and will cause the mouse cursor to change form an arrow pointer to a finger pointer when placed over them. To find out what a specific field does move the cursor over the field and hover for approximately a second. A help balloon will appear and will provide details on the function of the field and its valid range of values. 14.4 Updating a Field To update a field, select the field by pressing the Left Hand mouse button. Then either type in the appropriate content or select form the pull down menu. Once you have finished modifying parameters, scroll to the bottom of the page and press the Commit button. The page will then indicate the changes have been completed successfully, you can then return to the configuration page by pressing the Reload button or restart the module by pressing the Reboot button. Note that the changes to the parameters will not be applied until a module restart (reboot) has been completed. Before the Commit button has been pressed, all modified fields can be returned to their original state by pressing the Cancel button. 44 AirborneM2M™ Users Guide 14.5 B+B SmartWorx Uploading Certificates Adding certificates to the Airborne Device Server module is very easy when using the web interface. Figure 13 - Upload Certificate Web page Table 17 - Uploading Certificates Step Description Navigation Bar You will see a list of certificates currently resident on the module when you enter the Certificate File List window. Select Certificates Feature Link Select Upload Certificates 14.6 You will see a window open with field to enter the location of the certificate you want to upload. Press Browse... Button This will open a dialog box in which you can locate the certificate you wish to upload to the module. Select the Certificate file and press Open. This will return you to the Certificate Upload window and will have entered the location and file name of the certificate you wish to upload in the field next to the Browse… button. Press Upload Certificate You will then see a notice that the certificate has been successfully uploaded to the module. Press List certificates Files This will show the current certificates resident on the module and will include the file just uploaded. Upload Configuration Files The Airborne Device Server module supports User, Encrypted and OEM configuration files for provisioning the module. Delivery of these configuration 45 AirborneM2M™ User Manual B+B SmartWorx files can be performed through the web interface. A full description of these files can be found in the Airborne CLI manual. To upload configuration files follow the steps in Table 14. Figure 14 - Upload Configuration Web Page Table 18 - Uploading Configurations Step Description Navigation Bar You will see major WLAN parameters displayed. Select Configuration Feature Link Select Upload Configuration File 46 You will see a window open with field to enter the location of the configuration you want to upload, along with a choice of User, Encrypted or OEM Configuration. Press Browse... Button This will open a dialog box in which you can locate the file you wish to upload to the module. Select the configuration file and press Open. This will return you to the Configuration Upload window and will have entered the location and name of the file you wish to upload in the field next to the Browse… button. Select User, Encrypted or OEM Configuration This defines the configuration you are installing. Only the OEM Configurations will survive a factory reset. Press Upload Configuration You will then see a notice that the configuration has been successfully uploaded to the module. AirborneM2M™ Users Guide Step Description Press List Configuration Files This will show the current configuration files resident on the module and will include the file just uploaded. * 14.7 B+B SmartWorx Uploading a configuration file will overwrite any configuration file already stored on the module. This will cause a change in configuration when a module restart is performed. IMPORTANT: Confirm that the OEM or USER settings in the configuration files will allow the user to communicate with the module after the upload and a restart has been completed. Updating Firmware The module’s firmware may be updated using the web interface. Please refer to Table 22 for the procedure to do this. Updating the firmware will not alter any existing configuration files or certificates loaded on the module. You will first need to obtain the version of firmware you wish to install from the B&B Electronics website or B&B Electronics technical support. The firmware will be a binary image file (.img) and indicate the version of the firmware in the file name. Once you have obtained the firmware, save the firmware image to a location on the system you are browsing the module from, or a location accessible to the system you are browsing the module from. Figure 15 - Firmware Update Page 47 AirborneM2M™ User Manual B+B SmartWorx Figure 16 - Firmware Update in Progress Figure 17 - Firmware Update Complete Table 19 - Updating Firmware Step Description Navigation Bar This will open a window showing the current module status. Select Maintenance 48 AirborneM2M™ Users Guide B+B SmartWorx Step Description Feature Link You will see a window open with field to enter the location of the module firmware you want to upload. The current firmware version number is displayed at the top of the page. Select Update Module Firmware Press Browse... Button This will open a dialog box in which you can locate the firmware image you wish to upload to the module. Select the firmware image file and press Open. This will return you to the Upload Firmware window and will have entered the location and file name of the firmware image you wish to upload in the field next to the Browse… button. Press Load New Firmware You will then see a notice that the firmware upload has begun (Error! Reference source not found.). When the upload has been completed successfully and the firmware updated w window indicating this will be shown (Figure 17). Press Reboot This will restart the module and the new firmware will be loaded. DO NOT REMOVE POWER FROM THE MODULE DURING THE FIRMWARE UPDATE. This may cause the device to become non-operational. If this happens please contact B&B Electronics Technical Support. 49 AirborneM2M™ User Manual B+B SmartWorx 15.0 Express Setup Configuration Page When the device’s web interface is accessed for the first time an Express Setup page will be shown. This page is designed to allow a quick device set-up by presenting the most popular device configuration options in a single location. For more advanced configurations the full set of options are available in the feature links (left-hand column). The Express Setup web page will display the necessary fields based upon the selections made during configuration. The Express Setup page looks like (Figure 18): Figure 18 - Express Setup Page To configure the device for operation each field must be configured correctly. The following steps should be taken to configure the device (Note: not all fields will be visible): Table 20 - Express Page Setup Step Description Navigation Bar You will see a group of fields under the banner of WLAN Parameters. Select Configuration Feature Link Select Express Setup 50 This step is optional. If this is the first time the device has been configured this page will automatically be displayed. AirborneM2M™ Users Guide B+B SmartWorx Step Description Select Discovery OEM Device Name This parameter allows you to name the device uniquely or group into a functional set. When device discovery is used this name identifies the found device. If you wanted to uniquely identify the device you could mark it with a label e.g. Dev1, and then enter Dev1 in this field. When the device is found it will identify itself as Dev1. Alternately you could indicate the type of equipment the device is attached to e.g. Haas TL-2 (CNC Turning Center), by giving the unit a name like Haas_TL_2. When discovered you can then identify the device you are accessing. Enter the text string is you wish to change the default value. This field is optional. Select Radio Startup Mode Select On from the drop down menu for the radio to operate. Select Wireless LAN Connection Type If you are using Access Points make sure this is set to Infrastructure from the drop down menu. If you want to use AdHoc set this accordingly. Additional settings may be required to fully configure for AdHoc mode, these are covered if section 17.2. Select SSID Enter the name of the wireless network you wish to access. This field is case sensitive. Select Wireless LAN Security Type Select the security type the wireless network you wish to access is using. Depending upon the option you choose you may have to enter additional information. Once you have selected the security type the required inputs will be displayed. All displayed fields must be completed. If the security type is not in the available selections more are available in the WLAN Security Settings page. If you choose to use this page make sure you commit the change before selecting the WLAN Security Settings page. Select WLAN DHCP If your WLAN network uses DHCP to assign IP addresses to the wireless clients, select Enabled from the drop down menu. If you are using static IP addresses select disabled from the drop down menu. WLAN Static IP and WLAN Subnet Mask will need to be entered. Select Ethernet DHCP If the Ethernet network connected to the Ethernet port uses DHCP to assign IP addresses to the wired clients, you should select Enabled from the drop down menu. If you are using static IP addresses you should select Disabled from the drop down menu. Ethernet Static IP and Ethernet Subnet Mask will need to be entered. Important: This field is only used if the Ethernet interface is set as a client (default for Serial devices). If set as a router the field is ignored. See section 21.0 for a full description of configuring the unit as an Ethernet router. Select WLAN Static IP This field defines the static IP address for the wireless interface. This address is only used if the WLAN DHCP is disabled or DHCP failed. Default: 192.168.10.1 Select WLAN Subnet Mask This field defines the subnet mask used by the wireless interface. This mask is only used if the WLAN DHCP is disabled or DHCP failed. Default: 255.255.255.0 51 AirborneM2M™ User Manual B+B SmartWorx Step Description Select Ethernet Static IP This field defines the static IP address for the Ethernet interface. When configured as a serial device server (Ethernet interface is in client mode) this address is only used if the Ethernet DHCP is disabled or DHCP failed. Default: 192.168.2.100 Select Ethernet Subnet Mask This field defines the subnet mask used by the Ethernet interface. When configured as a serial device server (Ethernet interface is in client mode) this mask is only used if the Ethernet DHCP is disabled or DHCP failed. Default: 255.255.255.0 Select Ethernet Gateway Address This field defines the gateway IP address used by the Ethernet interface. When configured as a serial device server (Ethernet interface is in client mode) this mask is only used if the Ethernet DHCP is disabled or DHCP failed. Default: 192.168.2.1 Press Commit [Button] Saves changes to the device. Optional Reloads the Express Settings page. Select this is you have further configuration options to change. Press Reload [Button] Optional Press Restart [Button] Restarts the device. After the device as rebooted it will attempt to authenticate to the configured network. As long as the network is in range the wireless interface will connect. If the network is using DHCP then an IP address will be assigned to the WLAN interface and IP connectivity is possible over the WLAN network. If the network is using static IP addresses it will be necessary to configure the network interface, see the next step. The web interface supports advanced configuration of the device through the additional pages available. The following sections provide guidance on how to use these pages for specific configurations. 52 AirborneM2M™ Users Guide B+B SmartWorx 16.0 Configuring the Wireless Interface The following section will outline how to configure the wireless interface for both infrastructure and AdHoc networks. 16.1 Configuring for Infrastructure Networks Infrastructure networks use Access Point and/or Wireless Routers to provide wireless access to a network. Each wireless network is identified by a name referred to as the SSID (Service Set IDentifier). To configure the device with the necessary parameters to operate with an Infrastructure network use the following steps. Table 21 - Configuring Wireless Interface - Infrastructure Step Description Navigation Bar You will see a group of fields under the banner of WLAN Parameters. Select Configuration Feature Link Select WLAN Settings This step is optional. The default home page for the Configuration link in the Navigation Bar is WLAN Settings. Select Radio Startup Mode Select On from the drop down list. Select Wireless LAN Connection Type Select the Infrastructure form the drop down list. Select SSID Enter the name of the wireless network you want the device to use. This cannot include spaces. Select Wireless LAN Region Select the most appropriate region for the deployment location of the device. Press Commit [Button] Saves changes to the device. Press Reload [Button] Reloads the WLAN Settings page. Feature Link The wireless interface is now configured however most wireless networks use security to protect the network and users from unauthorized use. Selecting WLAN Security Settings will allow us to configure the devices security settings for the network. This is covered in section 18.0. Select WLAN Security Settings 16.2 Configuring for AdHoc Networks AdHoc networks use peer-to-peer connection to create a local wireless network. These can be useful when no infrastructure (AP) is available. Each wireless network is identified by a name referred to as the ESSID (Extended Service Set IDentifier). To configure the device with the necessary parameters to operate with an AdHoc use the following steps. Table 22 - Configuring Wireless Interface - AdHoc Step Description Navigation Bar You will see a group of fields under the banner of WLAN Parameters. Select Configuration 53 AirborneM2M™ User Manual B+B SmartWorx Step Description Feature Link Select WLAN Settings This step is optional. The default home page for the Configuration link in the Navigation Bar is WLAN Settings. Select Radio Startup Mode Select On from the drop down list. Select Wireless LAN Connection Type Select the AdHoc form the drop down list. Select Wireless LAN Channel This determines the 802.11 channel that the device will use when it establishes a connection with another device in the AdHoc network. Select a channel that is clear, i.e. one which has no other 802.11 network using it. It is not necessary for all devices in a single AdHoc network to have the same channel number selected. Select SSID Enter the name of the wireless network you want the device to use. This cannot include spaces. Select Wireless LAN Region Select the most appropriate region for the deployment location of the device. Press Commit [Button] Saves changes to the device. Press Reload [Button] Reloads the WLAN Settings page. Feature Link The wireless interface is now configured however most wireless networks use security to protect the network and users from unauthorized use. Selecting WLAN Security Settings will allow us to configure the devices security settings for the network. This is covered in section 18. Select WLAN Security Settings Feature Link Select Network Settings 54 The wireless interface is now configured however most AdHoc networks do not have a DHCP server available to provide IP address to the devices in the network. It therefore necessary to assign a static IP address to the wireless interface. Selecting Network Settings will allow us to configure the device with a static IP address. This is covered in section 19.0. A bridge unit will require static IP addresses. AirborneM2M™ Users Guide B+B SmartWorx 17.0 Configuring the Security Settings Almost all 802.11 networks will use some sort of security to protect the network from unauthorized use. There are many types of security options available. The following section will cover how to configure the device for the most popular options. If your security configuration is not covered, further details can be found in the Airborne Enterprise CLI Reference Manual. 17.1 Configuring for WEP Security Although an old protocol WEP is still used by many networks. The Airborne device supports many variations of WEP however we will only cover the most popular in the following table. If the basic 64 or 128 bit WEP configuration does not work please refer to the Airborne Enterprise CLI Reference Manual for the other options available. Table 23 - Configuring for WEP Security Step Description Navigation Bar You will see a group of fields under the banner of WLAN Parameters. Select Configuration Feature Link Select WLAN Security Settings The wireless interface must be configured before configuring the security for the network. A page showing the range of security options and fields is displayed. Select Wireless LAN Security Select WEP64 or WEP128 from the drop down list. The options identify the length of the key that will be used with the security protocol. Select Authentication Type Select Auto from the drop down list. This field should not need to be changed. Only modify if you have been specifically told to by the network administrator. Select Default WEP Key Select the key number that matches the selection used by the AP’s in the wireless network. This must match for authentication to be successful. There must be a valid key in the selected key number field. Select WEP Key 1 - 4 Select the key field that matches the one selected in Default WEP Key field. Enter the key exactly as it is entered into the AP. If WEP64 is selected the key length is 10 digits. If WEP128 is selected the key length is 26 digits. More than one key field can be completed. Press Commit [Button] Saves changes to the device. Optional Reloads the WLAN Settings page. Select this is you have further configuration options to change. Press Reload [Button] 55 AirborneM2M™ User Manual B+B SmartWorx Step Description Optional Restarts the device. After the device as rebooted it will attempt to authenticate to the configured network. As long as the network is in range the wireless interface will connect. If the network is using DHCP then an IP address will be assigned to the WLAN interface and IP connectivity is possible over the WLAN network. If the network is using static IP addresses it will be necessary to configure the network interface, see the next step. Press Restart [Button] Feature Link The wireless interface is now configured however if the WLAN network does not have a DHCP server available to provide IP address to the device, it necessary to assign a static IP address to the wireless interface. Selecting Network Settings will allow us to configure the device with a static IP address. This is covered in section 19.0. Select Network Settings 17.2 Configuring for WPA-PSK Security This security type is a very popular type and is easy to configure. Most often used in SOHO and home environments, some enterprise networks do use it. Table 24 - Configuring for WPA Security Step Description Navigation Bar You will see a group of fields under the banner of WLAN Parameters. Select Configuration Feature Link Select WLAN Security Settings The wireless interface must be configured before configuring the security for the network. A page showing the range of security options and fields is displayed. Select Wireless LAN Security Select WPA-PSK from the drop down list. Select WPA Protocol Version Select Auto from the drop down list. This field should not need to be changed. Only modify if you have been specifically told to by the network administrator. Select WPA/WPA2 Pre Shared Key (PSK) Enter the PreShared Key used by the AP. The PSK is case sensitive and must be entered exactly as it is in the AP. The PSK cannot include spaces. Press Commit [Button] Saves changes to the device. Optional Reloads the WLAN Settings page. Select this is you have further configuration options to change. Press Reload [Button] 56 AirborneM2M™ Users Guide B+B SmartWorx Step Description Optional Restarts the device. After the device as rebooted it will attempt to authenticate to the configured network. As long as the network is in range the wireless interface will connect. If the network is using DHCP then an IP address will be assigned to the WLAN interface and IP connectivity is possible over the WLAN network. If the network is using static IP addresses it will be necessary to configure the network interface, see the next step. Press Restart [Button] Feature Link The wireless interface is now configured however if the WLAN network does not have a DHCP server available to provide IP address to the device, it necessary to assign a static IP address to the wireless interface. Selecting Network Settings will allow us to configure the device with a static IP address. This is covered in section 19.0. Select Network Settings 17.3 Configuring for WPA2-PSK Security This security type is a very popular type and is easy to configure. Most often used in SOHO and home environments, WPA2-PSK is starting to be widely used by enterprise networks. Table 25 - Configuring for WPA2 Security Step Description Navigation Bar You will see a group of fields under the banner of WLAN Parameters. Select Configuration Feature Link Select WLAN Security Settings The wireless interface must be configured before configuring the security for the network. A page showing the range of security options and fields is displayed. Select Wireless LAN Security Select WPA2-PSK from the drop down list. Select WPA/WPA2 Pre Shared Key (PSK) Enter the PreShared Key used by the AP. The PSK is case sensitive and must be entered exactly as it is in the AP. The PSK cannot include spaces. Press Commit [Button] Saves changes to the device. Optional Reloads the WLAN Settings page. Select this is you have further configuration options to change. Press Reload [Button] 57 AirborneM2M™ User Manual B+B SmartWorx Step Description Optional Restarts the device. After the device as rebooted it will attempt to authenticate to the configured network. As long as the network is in range the wireless interface will connect. If the network is using DHCP then an IP address will be assigned to the WLAN interface and IP connectivity is possible over the WLAN network. If the network is using static IP addresses it will be necessary to configure the network interface, see the next step. Press Restart [Button] Feature Link The wireless interface is now configured however if the WLAN network does not have a DHCP server available to provide IP address to the device, it necessary to assign a static IP address to the wireless interface. Selecting Network Settings will allow us to configure the device with a static IP address. This is covered in section 19.0. Select Network Settings 17.4 Configuring for PEAP Security This security type is a very popular type for enterprise networks. Actual use of the security protocol requires the network is using a RADIUS server for device authentication, depending upon the security policies of the network this protocol supports authentication with and without a CA certificate. The Airborne device supports PEAPv0 using both WPA (TKIP) and WPA2 (AESCCMP) encryption. The device will automatically use the most appropriate encryption type to obtain authentication to the WLAN. Table 26 - Configuring for PEAP Security Step Description Navigation Bar You will see a group of fields under the banner of WLAN Parameters. Select Configuration Feature Link 58 Select WLAN Security Settings The wireless interface must be configured before configuring the security for the network. A page showing the range of security options and fields is displayed. Select Wireless LAN Security Select PEAP from the drop down list. Select EAP Identity Enter the RADIUS server account name provided by the network administrator. If a Windows domain server is being used for authentication the server domain must be included in the EAP Ident field Select EAP Password Enter the RADIUS server account password for the EAP Ident. Select EAP Phase 1 String Enter peaplabel=0 Select EAP Phase 1 String Enter auth=MSCHAPV2 AirborneM2M™ Users Guide B+B SmartWorx Step Description Select CA Certificate Filename Enter the name of the Certificate Authority (CA) certificate stored on the device. Storing Certificates on the device is cover in section 15.5. If the network security does not require the use of a CA certificate this field should be left blank. Press Commit [Button] Saves changes to the device. Optional Reloads the WLAN Settings page. Select this is you have further configuration options to change. Press Reload [Button] Optional Press Restart [Button] Feature Link Select Network Settings Restarts the device. After the device as rebooted it will attempt to authenticate to the configured network. As long as the network is in range the wireless interface will connect. If the network is using DHCP then an IP address will be assigned to the WLAN interface and IP connectivity is possible over the WLAN network. If the network is using static IP addresses it will be necessary to configure the network interface, see the next step. The wireless interface is now configured however if the WLAN network does not have a DHCP server available to provide IP address to the device, it necessary to assign a static IP address to the wireless interface. Selecting Network Settings will allow us to configure the device with a static IP address. This is covered in section 19.0. 59 AirborneM2M™ User Manual B+B SmartWorx 18.0 Configuring Network Settings Once the device is authenticated to a wireless network communication is possible, however before TCP/IP connectivity can be achieved the device must obtain a valid IP address on the WLAN and/or Ethernet interface. The Airborne device supports both DHCP and Static IP addressing for both the WLAN and Ethernet interfaces. The following sections cover the correct configuration for both DHCP and Static IP addressing on the interfaces. When the Ethernet interface is in client mode DHCP can be used on either the WLAN or Ethernet interface but not on both interfaces at the same time. The Ethernet interface configuration only applies when the interface is in client mode and is being used by a serial device server. The configuration of the Ethernet interface when being used with the Ethernet adapter (ABDx-ER) products is covered in section 21.0. 18.1 The Ethernet configuration sections do not apply to devices that do not have an available Ethernet port; these include but are not limited to the ABDx-SE-DP5xx product families. Configuring DHCP on WLAN Interface DHCP enabled on the WLAN interface is the default configuration for the Ethernet devices. For serial devices the default is DHCP disabled on the WLAN interface. It requires that there is a DHCP server on the WLAN network the device has authenticated to and that the necessary network policies will allow the server to lease an address to the Airborne™ device. Table 27 - Configuring DHCP - WLAN Step Description Navigation Bar You will see a group of fields under the banner of WLAN Parameters. Select Configuration Feature Link Select Network Settings Select WLAN DHCP Select Enabled from the dropdown menu. Optional Provides a method of uniquely identifying the device in the DHCP lease table on the DHCP server. The default name is AirborneXXXXXX, where XXXXXX matches the last 6 octets of the WLAN interface MAC address. Select WLAN DHCP Name Press Commit [Button] Saves changes to the device. Optional Reloads the Network Settings page. Select this is you have further configuration options to change. Press Reload [Button] 60 The wireless interface and security must be configured before configuring the network settings. A page showing the range of network options and fields, for both the WLAN and Ethernet interfaces, is displayed. AirborneM2M™ Users Guide Step Description Optional Restarts the device. After the device as rebooted it will attempt to authenticate to the configured network. As long as the network is in range the wireless interface will connect. Once authenticated the network should lease an IP address to the WLAN interface and IP connectivity is possible over the WLAN network. Press Restart [Button] 18.2 B+B SmartWorx Configuring DHCP on Ethernet Interface DHCP enabled on the Ethernet interface is the default configuration for the serial devices. The Ethernet interface must be in client mode for this setting to be used. The Airborne Device does not support the ability to enable DHCP on the WLAN and Ethernet interfaces simultaneously (when in client mode). Only one may have DHCP enabled at a time. The other interface must be configured to use a static IP address. Table 28 - Configuring DHCP - Ethernet Step Description Navigation Bar You will see a group of fields under the banner of WLAN Parameters. Select Configuration Feature Link Select Ethernet Settings The wireless interface and security must be configured before configuring the Ethernet settings. A page showing the range of Ethernet options and fields, setting the mode of operation for the Ethernet interface is done in this page. Select Ethernet Role Select Client from the drop down menu. Press Commit [Button] Saves changes to the device. Press Reload [Button] Reloads the Ethernet Settings page. Feature Link The wireless interface and security must be configured before configuring the network settings. A page showing the range of network options and fields, for both the WLAN and Ethernet interfaces, is displayed. Select Network Settings Select Ethernet DHCP Select Enabled from the drop down menu. Optional Provides a method of uniquely identifying the device in the DHCP lease table on the DHCP server. The default name is AirborneXXXXXX, where XXXXXX matches the last 6 hexadecimal digits of the Ethernet interface MAC address. Select WLAN DHCP Name Press Commit [Button] Saves changes to the device. Optional Reloads the Network Settings page. Select this is you have further configuration options to change. Press Reload [Button] 61 AirborneM2M™ User Manual B+B SmartWorx Step Description Optional Restarts the device. After the device as rebooted it will attempt to authenticate to the configured network. As long as the network is in range the wireless interface will connect. Once authenticated the network should lease an IP address to the WLAN interface and IP connectivity is possible over the WLAN network. Press Restart [Button] 18.3 Configuring a Static IP Address on WLAN Interface Static IP addresses on the WLAN interface is the default configuration for serial devices. It is important to verify the address being entered is unique to the device when on the network. Table 29 - Configuring Static IP - WLAN Step Description Navigation Bar You will see a group of fields under the banner of WLAN Parameters. Select Configuration Feature Link Select Network Settings Select WLAN DHCP Select Disable from the drop down menu. Select WLAN Static IP Address Enter the assigned static IP address. The address must be in the format: XXX.XXX.XXX.XXX Select Subnet Mask Enter the subnet mask for the network. The mask must be in the format: XXX.XXX.XXX.XXX Select Gateway IP Address Enter the assigned Gateway IP address. The address must be in the format: XXX.XXX.XXX.XXX Press Commit [Button] Saves changes to the device. Optional Reloads the Network Settings page. Select this is you have further configuration options to change. Press Reload [Button] Optional Press Restart [Button] 62 The wireless interface and security must be configured before configuring the network settings. A page showing the range of network options and fields, for both the WLAN and Ethernet interfaces, is displayed. Restarts the device. After the device as rebooted it will attempt to authenticate to the configured network. As long as the network is in range the wireless interface will connect. Once authenticated the network will use the assigned static IP address on the WLAN interface making IP connectivity possible over the WLAN network. AirborneM2M™ Users Guide 18.4 B+B SmartWorx Configuring a Static IP Address on Ethernet Interface This is not the default configuration for the Ethernet interface. It is important to verify the address being entered is unique to the device when on the network. The Airborne Device does not support the ability to enable DHCP on the WLAN and Ethernet interfaces simultaneously (when in client mode). Only one may have DHCP enabled at a time, the other interface must be configured to use a static IP address. Table 30 - Configuring Static IP - Ethernet Step Description Navigation Bar You will see a group of fields under the banner of WLAN Parameters. Select Configuration Feature Link Select Ethernet Settings The wireless interface and security must be configured before configuring the Ethernet settings. A page showing the range of Ethernet options and fields, setting the mode of operation for the Ethernet interface is done in this page. Select Ethernet Role Select Client from the drop down menu. Press Commit [Button] Saves changes to the device. Press Reload [Button] Reloads the Ethernet Settings page. Feature Link The wireless interface and security must be configured before configuring the network settings. A page showing the range of network options and fields, for both the WLAN and Ethernet interfaces, is displayed. Select Network Settings Select Ethernet DHCP Select Disable from the drop down menu. Select Ethernet Static IP Address Enter the assigned static IP address. The address must be in the format: XXX.XXX.XXX.XXX Select Ethernet Subnet Mask Enter the subnet mask for the network. The mask must be in the format: XXX.XXX.XXX.XXX Select Ethernet Gateway IP Address Enter the assigned Gateway IP address. The address must be in the format: XXX.XXX.XXX.XXX Press Commit [Button] Saves changes to the device. Optional Reloads the Network Settings page. Select this is you have further configuration options to change. Press Reload [Button] Optional Press Restart [Button] Restarts the device. After the device as rebooted it will attempt to authenticate to the configured network. As long as the network is in range the wireless interface will connect. Once authenticated the network will use the assigned static IP address on the Ethernet interface making IP connectivity possible over the Ethernet network. 63 B+B SmartWorx 64 AirborneM2M™ User Manual AirborneM2M™ Users Guide B+B SmartWorx 19.0 Configuring Serial Device Server The ABDx-SE-DP5xx/IN5xxx devices are shipped preconfigured for use as Serial Device Servers. All that is required is configuration of the WLAN parameters and security protocols; however the following section will cover the full configuration of a Serial Device Server to aid in the installation and deployment of the units. If the Windows Virtual COM port driver is being used with the device, configure only the WLAN network parameters and security protocols through the web interface. All other parameters will be controlled by the VCOM driver. Installation and configuration of the VCOM driver is covered in section 21.0. The following section shows how to manually configure the unit to accept TCP/IP connections and automatically set-up a data tunnel with one of the serial ports. The configuration is independent of the source of the request, as the tunnel ports are available to both the WLAN and Ethernet interfaces. The Airborne devices support conditional tunnel binding based upon rules included in the configuration. The major options will be included. 19.1 Configuring Serial Port for Access on Telnet Port A data tunnel can be made using the device’s telnet port as the network connection port. This does require authenticating with the device and manually initiating the tunnel connection. Configuring the device to support this approach to establishing a data tunnel is covered in the following table. Table 31 – Configure Data Tunnel on Telnet Port Step Description Navigation Bar You will see a group of fields under the banner of WLAN Parameters. Select Configuration Feature Link Select Connection Settings The wireless interface and security must be configured before configuring the Ethernet settings. A page showing the configuration options for TCP/IP and UDP connections to the device. Configuration of Telnet, HTTP and SSH ports is possible through this page. Select Telnet Port Enter the port number you wish to use for a telnet (TCP/IP) connection to the device. The default 23 should only be changed if your application requires access to port 23 for another purpose. Press Commit [Button] Saves changes to the device. Press Reload [Button] Reloads the Connection Settings page. Feature Link The wireless interface and security must be configured before configuring the Ethernet settings. Displays a page showing the serial port configuration, setting the default mode of operation for the serial interface is done in this page. Select Serial Port 1 Settings/Serial Port 2 Settings Select Serial CLI Default Mode Select Listen from the drop down menu. 65 AirborneM2M™ User Manual B+B SmartWorx Step Description Press Commit [Button] Saves changes to the device. Optional Reloads the Serial Port X Settings page. Select this is you have further configuration options to change. Press Reload [Button] Optional Restarts the device. After the device as rebooted it will attempt to authenticate to the configured network. As long as the network is in range the wireless interface will connect. Once authenticated the network it is possible for a TCP/IP connection to be made on the Telnet port. Press Restart [Button] To establish a data tunnel and gain access to the serial data from the WLAN or Ethernet interface follow the steps in Table 32. Table 32 - Data Tunnel using Telnet Port Step Description Open TCP socket to device Using the WLAN IP Address and configured telnet port number. Authenticate with device auth dpac dpac Any user level above L5 can authenticate with the unit. Device responds OK Open data tunnel to serial port pass-x Where x can be p1, p2 or any. p1 or p2 binds to the indicated serial port, as long as the serial port is in listen mode and does not already have a data tunnel open. any binds to the first serial port which is in listen mode and does not already have a data tunnel open. 19.2 Configuring Serial Port 1 for Access on Tunnel Port A data tunnel can be made using the devices tunnel port as the network connection port. This does not require authenticating with the device and automatically initiates the tunnel connection. Configuring the device to support this approach to establishing a data tunnel is covered in the following table. Table 33 – Configure Data Tunnel on Serial Port 1 Tunnel Port (TCP) Step Description Navigation Bar You will see a group of fields under the banner of WLAN Parameters. Select Configuration Feature Link Select Connection Settings 66 The wireless interface and security must be configured before configuring the Ethernet settings. A page showing the configuration options for TCP/IP and UDP connections to the device. Configuration of Telnet, HTTP and SSH ports is possible through this page. AirborneM2M™ Users Guide B+B SmartWorx Step Description Select Tunnel Enabled Select Enabled. Select Tunnel Port Enter the port to be used for the tunnel. Default is 8023, this should only be changed if a port is already defined for the application server or it is already being used by another service. Select Tunnel Mode Select TCP from drop down menu. Press Commit [Button] Saves changes to the device. Press Reload [Button] Reloads the Connection Settings page. Feature Link The wireless interface and security must be configured before configuring the Ethernet settings. Displays a page showing the serial port configuration, setting the default mode of operation for the serial interface is done in this page. Select Serial Port Settings Select Serial CLI Default Mode Select Listen from the drop down menu. Press Commit [Button] Saves changes to the device. Optional Reloads the Serial Port Settings page. Select this is you have further configuration options to change. Press Reload [Button] Optional Press Restart [Button] Restarts the device. After the device as rebooted it will attempt to authenticate to the configured network. As long as the network is in range the wireless interface will connect. Once authenticated the network it is possible for a TCP/IP connection to be made on the Telnet port. To establish a data tunnel and gain access to the serial data from the WLAN or Ethernet interface follow the steps in Table 34. Table 34 - Data Tunnel using Tunnel Port on Serial Port 1 19.3 Step Description Open TCP socket to device Using the WLAN IP Address and configured tunnel port number for Serial Port 1 (Default 8023). Configuring Serial Port 2 for Access on Tunnel Port A data tunnel can be made using the devices tunnel port as the network connection port. This does not require authenticating with the device and automatically initiates the tunnel connection. Configuring the device to support this approach to establishing a data tunnel is covered in the following table. Table 35 – Configure Data Tunnel on Serial Port 2 Tunnel Port (TCP) Step Description 67 AirborneM2M™ User Manual B+B SmartWorx Step Description Navigation Bar You will see a group of fields under the banner of WLAN Parameters. Select Configuration Feature Link Select Connection Settings The wireless interface and security must be configured before configuring the Ethernet settings. A page showing the configuration options for TCP/IP and UDP connections to the device. Configuration of Telnet, HTTP and SSH ports is possible through this page. Select Tunnel Enabled – Serial Port 2 Select Enabled. Select Tunnel Port – Serial Port 2 Enter the port to be used for the tunnel. Default is 8024, this should only be changed if a port is already defined for the application server or it is already being used by another service. Select Tunnel Mode – Serial Port 2 Select TCP from drop down menu. Press Commit [Button] Saves changes to the device. Press Reload [Button] Reloads the Connection Settings page. Feature Link The wireless interface and security must be configured before configuring the Ethernet settings. Displays a page showing the serial port configuration, setting the default mode of operation for the serial interface is done in this page. Select Serial Port 2 Settings Select Serial CLI Default Mode Select Listen from the drop down menu. Press Commit [Button] Saves changes to the device. Optional Reloads the Serial Port 2 Settings page. Select this is you have further configuration options to change. Press Reload [Button] Optional Press Restart [Button] Restarts the device. After the device as rebooted it will attempt to authenticate to the configured network. As long as the network is in range the wireless interface will connect. Once authenticated the network it is possible for a TCP/IP connection to be made on the Telnet port. To establish a data tunnel and gain access to the serial data from the WLAN or Ethernet interface follow the steps in Table 36. Table 36 - Data Tunnel using Tunnel Port on Serial Port 2 68 Step Description Open TCP socket to device Using the WLAN IP Address and configured tunnel port number for Serial Port 2 (Default 8024). AirborneM2M™ Users Guide 19.4 B+B SmartWorx Configuring Serial Port 1 as TCP Client In this mode the device will attempt to initiate a TCP connection to a network based server and establish a data tunnel with Serial Port 1 on a successful network connection. Table 37 - Configure Serial Port 1 as TCP Client Step Description Navigation Bar You will see a group of fields under the banner of WLAN Parameters. Select Configuration Feature Link Select Connection Settings The wireless interface and security must be configured before configuring the Ethernet settings. A page showing the configuration options for TCP/IP and UDP connections to the device. Configuration of Telnet, HTTP and SSH ports is possible through this page. Select TCP Port Enter the port on which the target server is listening for TCP connections. Select TCP Timeout Enter the inactivity timeout in seconds, after which the device will close the open data tunnel on Serial Port 1. The default 0 disables the timeout. Select TCP Retry Time Enter the period (in seconds) the device should use to retry establishing the TCP connection to the target server. Select Primary TCP Target Server IP Address Enter the IP address of the primary target server. The address must be in the format: XXX.XXX.XXX.XXX Optional Enter the IP address of the secondary target server. The address must be in the format: XXX.XXX.XXX.XXX This address will be used if the initial attempts to connect to the primary server fail. This field is optional. Select Secondary TCP Target Server IP Address Press Commit [Button] Saves changes to the device. Press Reload [Button] Reloads the Connection Settings page. Feature Link The wireless interface and security must be configured before configuring the Ethernet settings. Displays a page showing the serial port configuration, setting the default mode of operation for the serial interface is done in this page. Select Serial Port 1 Settings Select Serial CLI Default Mode Select Pass from the drop down menu. Press Commit [Button] Saves changes to the device. Optional Reloads the Serial Port 1 Settings page. Select this is you have further configuration options to change. Press Reload [Button] 69 AirborneM2M™ User Manual B+B SmartWorx Step Description Optional Restarts the device. After the device as rebooted it will attempt to authenticate to the configured network. As long as the network is in range the wireless interface will connect. Once authenticated to the network it the device will attempt to make a TCP connection with primary target server, using the configured port number. Press Restart [Button] 19.5 Configuring Serial Port 2 as TCP Client In this mode the device will attempt to initiate a TCP connection to a network based server and establish a data tunnel with Serial Port 2 on a successful network connection. Table 38 - Configure Serial Port 2 as TCP Client Step Description Navigation Bar You will see a group of fields under the banner of WLAN Parameters. Select Configuration Feature Link Select Connection Settings Select TCP Port – Serial Port 2 Enter the port on which the target server is listening for TCP connections. Select TCP Timeout – Serial Port 2 Enter the inactivity timeout in seconds, after which the device will close the open data tunnel on Serial Port 1. The default 0 disables the timeout. Select TCP Retry Time – Serial Port 2 Enter the period (in seconds) the device should use to retry establishing the TCP connection to the target server. Select Primary TCP Target Server IP Address – Serial Port 2 Enter the IP address of the primary target server. The address must be in the format: XXX.XXX.XXX.XXX Optional Enter the IP address of the secondary target server. The address must be in the format: XXX.XXX.XXX.XXX This address will be used if the initial attempts to connect to the primary server fail. This field is optional. Select Secondary TCP Target Server IP Address – Serial Port 2 70 The wireless interface and security must be configured before configuring the Ethernet settings. A page showing the configuration options for TCP/IP and UDP connections to the device. Configuration of Telnet, HTTP and SSH ports is possible through this page. Press Commit [Button] Saves changes to the device. Press Reload [Button] Reloads the Connection Settings page. AirborneM2M™ Users Guide B+B SmartWorx Step Description Feature Link The wireless interface and security must be configured before configuring the Ethernet settings. Displays a page showing the serial port configuration, setting the default mode of operation for the serial interface is done in this page. Select Serial Port 2 Settings Select Serial CLI Default Mode Select Pass from the drop down menu. Press Commit [Button] Saves changes to the device. Optional Reloads the Serial Port 2 Settings page. Select this is you have further configuration options to change. Press Reload [Button] Optional Press Restart [Button] Restarts the device. After the device as rebooted it will attempt to authenticate to the configured network. As long as the network is in range the wireless interface will connect. Once authenticated to the network it the device will attempt to make a TCP connection with primary target server, using the configured port number. 71 AirborneM2M™ User Manual B+B SmartWorx 20.0 Installing and Using the Airborne VirtualCOM Driver B&B Electronics supplies with its serial devices a virtual COM port device driver for the Microsoft Windows operating system. This driver acts as a Virtual COM port for applications requiring the use of a COM port for data communication. The driver redirects serial data to a TCP/IP connection between the host computer and target Airborne™ device. Installation of the VCOM driver is done using the Airborne Management Center™ (AMC). The following Table 39 identifies the steps to complete the process of installing the VCOM driver for a specific device. Once installed the host system will have additional COM ports through which the system may communicate with the device attached to the serial port on the Airborne™ device. Table 39 - Install VCOM Run the Airborne Management System application. This was installed during the CD installation and a menu item will be found in the Airborne folder located in the programs directory of your system. When the application opens the following dialog will be displayed: 1 Select Group Name: manuf and enter Group Password: dpac The AMC will load and discover the attached devices. Manage your device. 2 Managed devices will show up under the device type heading they belong to. To install a VCOM driver the device MUST have a serial port. 3 4 72 The status of the device will move to managed and it will be displayed under the device type/group it belongs too. To install the VCOM driver, right click the target device: AirborneM2M™ Users Guide B+B SmartWorx 1. Select Configuration Management 2. Select Install VCOM Driver for OEM-Cfg1 Note: if the port selection box doesn’t have any ports listed; cancel the install, close AMC, then restart AMC by right-clicking the icon and clicking “Run as administrator”. 5 6 The VCOM driver will then be installed. When completed the following message will be seen in the lower right-hand corner. The installed VCOM ports are now available for use. To identify the VCOM ports right click My Computer. Select Properties. 7 8 Select the Hardware tab. Select the Device Manager button. 73 AirborneM2M™ User Manual B+B SmartWorx Select the Ports (COM & LPT) group and the list of available COM ports will be shown. The VCOM ports will be identified as Ethernet Serial Port (COMx), where x will be an integer. This COMx reference identifies the VCOM to be used. Note that if your unit is a dual serial port device, two VCOM ports will have been created. 9 To identify which VCOM port is assigned to which device, right click the Ethernet Serial Port and select Properties. 10 The Location label identifies the MAC address of the associated Airborne device. 74 Do not change the WLAN IP address settings for the Airborne device which is using the VCOM driver. Changing the IP address of the device will cause the VCOM driver not to function. It will need to be reinstalled if this occurs. AirborneM2M™ Users Guide B+B SmartWorx 21.0 Replacing a Serial Cable The serial device servers can be configured to act as a cable replacement using either an AdHoc or Infrastructure network. In this application you will need two (2) B&B Electronics Serial device servers. Once configured the two devices will automatically connect and make a virtual serial connection between the two serial ports across the 802.11 network. To establish the cable replacement one device will be the master and one the slave. It does not matter which end of the serial connection is which. The master initiates the network connection and the slave waits for the master to connect. The following Table 40 and Table 41 identify the required configurations for the Master and Slave. The configuration is for a single serial port, the same configuration can be used with those devices that support two serial connections. The configurations in Table 40 and Table 41 use an AdHoc network. An infrastructure network can be used as long as static IP configuration is used for the slave device. Table 40 - Cable Replacement - Slave Configuration Step Description Configure the device to use an AdHoc network See section 17.2 After the Commit at the end of the configuration press the Reload Button. Configure the device to use a static IP address on the WLAN interface See section 19.3 After the Commit at the end of the configuration press the Reload Button. Configure the device to listen for a connection on the tunnel port See section 20.2 After the Commit at the end of the configuration press the Reload Button. Navigation Bar You will see a group of fields under the banner of Interface and Network Parameters. Select Configuration Feature Link Select Serial Port Settings The wireless interface and security must be configured before configuring the Ethernet settings. A page showing the configuration options for TCP/IP and UDP connections to the device. Configuration of Telnet, HTTP and SSH ports is possible through this page. Select Serial Port Bit Rate Select the appropriate bit rate to match the serial port the device will be connected to. Select Parity Select the parity setting to match the serial port the device will be connected to, from the drop down list. Select Data Bits Select the number of data bits to match the serial port the device will be connected to, from the drop down list. Select Stop Bits Select the number of stop bits to match the serial port the device will be connected to, from the drop down list. Select Flow Control Select the flow control option to match the serial port the device will be connected to, from the drop down list. Optional Select Serial Assert Select the option to match the serial port the device will be connected to, from the drop down list. This is only required if software flow control has been selected. Press Commit [Button] Saves changes to the device. Press Reload [Button] Reloads the WLAN Settings page. 75 AirborneM2M™ User Manual B+B SmartWorx Step Description Optional Reloads the Serial Port Settings page. Select this is you have further configuration options to change. Press Reload [Button] Optional Restarts the device. After the device as rebooted it will create an AdHoc network with the name you gave the SSID. As long as the network is in range the wireless interface will connect. Press Restart [Button] Table 41 - Cable Replacement - Master Configuration Step Description Configure the device to use an AdHoc network See section 17.2 After the Commit at the end of the configuration press the Reload Button. Configure the device to use a static IP address on the WLAN interface See section 19.3 After the Commit at the end of the configuration press the Reload Button. Configure the device to listen for a connection on the tunnel port See section 20.2 After the Commit at the end of the configuration press the Reload Button. Navigation Bar You will see a group of fields under the banner of Interface and Network Parameters. Select Configuration Feature Link Select Serial Port Settings Select Serial Port Bit Rate Select the appropriate bit rate to match the serial port the device will be connected to. Select Parity Select the parity setting to match the serial port the device will be connected to, from the drop down list. Select Data Bits Select the number of data bits to match the serial port the device will be connected to, from the drop down list. Select Stop Bits Select the number of stop bits to match the serial port the device will be connected to, from the drop down list. Select Flow Control Select the flow control option to match the serial port the device will be connected to, from the drop down list. Optional Select Serial Assert Select the option to match the serial port the device will be connected to, from the drop down list. This is only required if software flow control has been selected. Select Serial CLI Default Mode Select Pass from the drop down menu. Press Commit [Button] Saves changes to the device. Press Reload [Button] Reloads the WLAN Settings page. Feature Link The target device configuration must be configured to make sure the master device connects to the correct slave. A page showing the configuration options for TCP/IP and UDP connections to and from the device. Configuration of Telnet, HTTP and SSH ports is possible through this page. Select Connection Settings 76 The serial port must be configured to work with the target device. This is a page showing the configuration options for the serial port. AirborneM2M™ Users Guide B+B SmartWorx Step Description Select TCP Port This is the target port for the TCP connection on the slave device. This should be set to the listen port assigned during the configuration of the slave. The default for the listen port is 8023. Select TCP Timeout This parameter allows the device to close the TCP socket to the slave should the connection be lost. The default of 0 disables the timeout. The timeout setting should be based upon the period of time a connection would not be used. It should at least exceed the worst case of the data period. Select Primary TCP Target Server IP Address Enter the static IP address that was given to the slave device during configuration. Select Outbound Transmit Type This is the outbound transmission protocol. Set this to TCP from the drop down list. Press Commit [Button] Saves changes to the device. Press Reload [Button] Reloads the WLAN Settings page. Optional Reloads the Serial Port Settings page. Select this is you have further configuration options to change. Press Reload [Button] Optional Press Restart [Button] Restarts the device. After the device as rebooted it will create an AdHoc network with the name you gave the SSID. As long as the network is in range the wireless interface will connect. 77 AirborneM2M™ User Manual B+B SmartWorx 22.0 Configuring Ethernet Adapter The ABDx-ER-DP5xx/IN5xxx devices are shipped preconfigured for use as an Ethernet adapter. All that is required is configuration of the WLAN parameters and security protocols; however the following section will cover the full configuration of an Ethernet Device to aid in the installation and deployment of the units. The Airborne Ethernet adapter (ER) is a fully functional NAT Level 3 router, supporting a public IP address for the WLAN interface and a private network for the attached devices on the Ethernet interface. When configured as a Bridge adapter, it disables routing and bridges all packets between the Ethernet and wireless interfaces. 22.1 Router Functionality Network Address Translation (NAT) is the process of modifying network address information in datagram packet headers while in transit across a traffic routing device for the purpose of remapping a given address space into another. In the case of a NAT Level 3 device, the modification of the packet headers provides for a translation between a single public IP address (that of the WLAN interface) and the IP address of the devices on the private network (Ethernet interface). The Airborne Adapter WLAN interface is considered the public address and will be the point of contact on the target network (see Figure 19). This interface supports all the wireless and network authentication requirements including support for WPA2-Enterpise. It can acquire an IP address through both DHCP or user configured static IP. Configuration, association and authentication are handled entirely by the Airborne Bridge and require no interaction from the wired host on the private network. Figure 19 - Ethernet Bridge Functionality 78 AirborneM2M™ Users Guide B+B SmartWorx The Private network is the wired interface provided by the bridge. This interface includes a DHCP server and supports dynamic and static IP address assignment. This means any Ethernet client supporting DHCP can be connected to the wired interface without any configuration changes. The private network host can communicate with the Airborne Adapter using the bridges Ethernet IP address on the private network. The Airborne Ethernet Adapter supports NAT Level 3 and as such provides the following advantages over the more traditional bridge functionality: A single network IP address on the public network. This simplifies management of the devices on the network. A single point of authentication. The Airborne device handles authentication for the public network, this means a single point of contact for all security interaction, simplifying deployment for the network. Zero security footprint on the private network host. Support for DHCP and static IP on the private network. This capability allows the host to be shipped without any configuration changes. Port forwarding. Allows you to decide if web page, telnet or FTP access should be forwarded to the private network or handled by the Airborne Bridge. Plug-n-Play. In most cases all that is required for full functionality is configuration of the wireless interface for the target network. This can be done before deployment to minimize deployment time and complexity. 22.1.1 Public Network Interface The public network interface is the Airborne Adapter WLAN port. This interface must be configured to associate and authenticate with the target network. Configuration of this interface is covered in section 17.0. The public address becomes the target address for all accesses to the host device connected to the private network. In the example shown in Figure 20, any device on the public network wanting to communicate with the Host device (IP: 192.168.2.100), would use the IP address 123.45.67.89, the Airborne Ethernet Adapter will forward all traffic to the private address 192.168.2.100. The network infrastructure will show the MAC and IP address of the Airborne Adapter WLAN interface as the network presence, as a consequence of this all traffic will be identified as being from or to this address. 79 AirborneM2M™ User Manual B+B SmartWorx Figure 20 - Airborne Ethernet Bridge IP Configuration The public network interface supports the Airborne™ discovery protocol and will respond to discovery requests issued on the public network. 22.1.2 Private Network Interface The private network interface is on the Ethernet port of the Airborne Adapter. The interface supports multiple Ethernet clients with either a static or DHCP sourced IP addresses. The configuration of this interface is covered in Table 42 and Table 43. Table 42 - Ethernet Adapter interface Configuration - DHCP Step Description Navigation Bar You will see a group of fields under the banner of WLAN Parameters. Select Configuration Feature Link Select Ethernet Settings Select DHCP Server Enabled Select Enable from drop down menu. Select Ethernet Role Select Router from the drop down menu. Press Commit [Button] Saves changes to the device. Press Reload [Button] Reloads the Ethernet Settings page. Feature Link The wireless interface and security must be configured before configuring the network settings. A page showing the range of network options and fields, for both the WLAN and Ethernet interfaces, is displayed. Select Network Settings 80 The wireless interface and security must be configured before configuring the Ethernet settings. A page showing the range of Ethernet options and fields, setting the mode of operation for the Ethernet interface is done in this page. AirborneM2M™ Users Guide B+B SmartWorx Step Description Select Ethernet Static IP Address Enter a valid IP address. This address will be the first IP address leased. If more than one is leased they will increment from this address. The subnet of the address must be different than the WLAN interface subnet. The address must be in the format: XXX.XXX.XXX.XXX This is also the default address all incoming traffic on the WLAN interface is routed to. Select Ethernet Subnet Mask Enter the subnet mask for the private network. The mask must be in the format: XXX.XXX.XXX.XXX Select Ethernet Gateway IP Address Enter a valid Gateway IP address. This is the Static IP address of the Ethernet interface on the private network. This must be in the same subnet as the Ethernet Static IP Address. The address must be in the format: XXX.XXX.XXX.XXX Press Commit [Button] Saves changes to the device. Optional Reloads the Network Settings page. Select this is you have further configuration options to change. Press Reload [Button] Optional Press Restart [Button] Restarts the device. After the device as rebooted it will attempt to authenticate to the configured network. As long as the network is in range the wireless interface will connect. The Ethernet interface will have leased IP addresses to the Ethernet clients and the Ethernet interface would have taken the Ethernet Gateway IP Address. Access to the public network from the private network is now possible. Unless your public network is using the default 192.168.2.XX subnet you should not change the Ethernet parameters. Table 43 - Ethernet Adapter interface Configuration - Static IP Step Description Navigation Bar You will see a group of fields under the banner of WLAN Parameters. Select Configuration Feature Link Select Ethernet Settings The wireless interface and security must be configured before configuring the Ethernet settings. A page showing the range of Ethernet options and fields, setting the mode of operation for the Ethernet interface is done in this page. Select DHCP Server Enabled Select Disable from drop down menu. Select Ethernet Role Select Router from the drop down menu. 81 AirborneM2M™ User Manual B+B SmartWorx Step Description Press Commit [Button] Saves changes to the device. Press Reload [Button] Reloads the Ethernet Settings page. Feature Link The wireless interface and security must be configured before configuring the network settings. A page showing the range of network options and fields, for both the WLAN and Ethernet interfaces, is displayed. Select Network Settings Select Ethernet Static IP Address Enter the static IP address of the Ethernet client attached to the devices Ethernet port. The subnet of the address must be different than the WLAN interface subnet. The address must be in the format: XXX.XXX.XXX.XXX This is also the default address all incoming traffic on the WLAN interface is routed to. Select Ethernet Subnet Mask Enter the subnet mask for the private network that matches the subnet mask on the Ethernet client. The mask must be in the format: XXX.XXX.XXX.XXX Select Ethernet Gateway IP Address Enter a valid Gateway IP address. This is the Static IP address of the Ethernet interface on the private network. This must be in the same subnet as the Ethernet Static IP Address, but a different address. The address must be in the format: XXX.XXX.XXX.XXX This address should be entered into the Gateway parameter for the Ethernet clients on the private network. Press Commit [Button] Saves changes to the device. Optional Reloads the Network Settings page. Select this is you have further configuration options to change. Press Reload [Button] Optional Press Restart [Button] Restarts the device. After the device as rebooted it will attempt to authenticate to the configured network. As long as the network is in range the wireless interface will connect. Access to the public network from the private network is now possible. The private network supports the Airborne™ discovery protocol (UDAP) and will respond to discovery requests. 82 The subnet for the private network IP addresses (Ethernet Client and Gateway) and public IP address (WLAN), obtained by the module via the wireless interface, MUST NOT be the same. Failure to observe this requirement will result in unpredictable behavior of the adapter. AirborneM2M™ Users Guide B+B SmartWorx When attempting to make an out-bound connection to a device on the public network, the public network IP address of the device should be used e.g. In Figure 20 the client with address 192.168.2.100 wants to connect to an FTP server, with the address of 123.45.67.99, on the public network to perform a firmware download. The FTP address that would be used in the Configuration/Advanced Settings FTP Server Address or Name would be 123.45.67.99. Note that this is not within the subnet of the Ethernet client, however the NAT router will do the necessary address translations and packet header manipulations to ensure the out-bound and in-bound connections are maintained. Any traffic between the Airborne Ethernet Adapter’s Ethernet interface and Ethernet client, on the private network, will not be broadcast on the public network unless it is directed at the public network. For most users there will be no modification of the private network settings needed and if the target Ethernet client uses DHCP to obtain an IP address, no change in configuration will be required either. 22.2 Bridge Functionality When the Adapter is a bridge, the Ethernet and 802.11 interfaces will be bridged together. All packets received on either interface will be forwarded to the other interface. Both interfaces reside on the same network, there are no Private and Public networks. The Ethernet IP configuration is used and the 802.11 IP configuration is ignored. The 802.11 interface will assume the IP address of the first ethernet network client that has traffic sent across the bridge. When acting as a bridge, the Adapter is still listening on the configured ports for remote access to the Adapter. If traffic to any of the configured ports (http, telnet, ftp, ssh, etc) need to pass through the module, then the ports need to be reconfigured to use non-default settings. Table 44 - Ethernet Adapter interface Configuration Step Description Navigation Bar You will see a group of fields under the banner of WLAN Parameters. Select Configuration Feature Link Select Express Setup A page showing the range of basic Wireless and Ethernet options and fields. Select Ethernet Role Select Router from the drop down menu. Select Ethernet Static IP Address Enter the static IP address for the Ethernet network. The IP address should be on the same subnet as the other network clients. The address must be in the format: XXX.XXX.XXX.XXX Select Ethernet Subnet Mask Enter the subnet mask for the private network that matches the subnet mask of the Ethernet client and network. The mask must be in the format: XXX.XXX.XXX.XXX 83 AirborneM2M™ User Manual B+B SmartWorx 22.3 Optional Select Web Server Port Enter a different value for this port if you want normal Web Server traffic that uses port 80 to pass through the adapter. Optional Select Telnet Port Enter a different value for this port if you want normal telnet traffic that uses port 23 to pass through the adapter. Optional Select Internal FTP Server Listen Port Enter a different value for this port if you want normal FTP traffic that uses port 21 to pass through the adapter. Optional Select Secure Shell Server (SSH) Port Enter a different value for this port if you want normal SSH traffic that uses port 22 to pass through the adapter. Press Commit [Button] Saves changes to the device. Press Restart [Button] Restarts the device. After the device as rebooted it will attempt to authenticate to the configured wireless network. As long as the network is in range the wireless interface will connect. MAC Cloning If the network is configured to not allow multiple MAC address for the same IP address, MAC address cloning should be enabled. MAC address cloning will cause the WLAN module to adopt the MAC address of the first Ethernet client that it sees traffic from. If the Ethernet client uses DHCP, the module will sniff the DHCP transactions and learn the MAC and IP that the client will use, and adopts them as its own. When in bridge mode, this makes the module look like a “cable replacement” and should be transparent to the network. 84 AirborneM2M™ Users Guide B+B SmartWorx 23.0 Web Page Overview The following section highlights the contents of each web page and provides a reference to the associated CLI command. For further explanation of each of the fields please refer to the referenced command in the table (See Airborne Enterprise Command Line Reference Manual). When using CLI command, typing a command followed by a space and a ‘?’ will display help for the command (e.g. “wl-type ?”). 85 AirborneM2M™ User Manual B+B SmartWorx Module Status URL /Status/Module Status Description The home page when authenticated to the Airborne device, this page provides important information about the device’s firmware version, wireless connection status and wireless interface network configuration. 86 Field CLI Command Displayed Page wl-info AirborneM2M™ Users Guide B+B SmartWorx Ethernet Status URL /Status/Ethernet Status Description Provides important information about the device’s firmware version, Ethernet connection status and Ethernet interface network configuration. Field CLI Command Displayed Page eth-info 87 AirborneM2M™ User Manual B+B SmartWorx Ethernet DHCP Clients URL /Status/Ethernet DHCP Clients Description Displays the IP address issued by the DHCP server to specific MAC addresses. 88 Field CLI Command Displayed Page eth-dhcp-clients AirborneM2M™ Users Guide B+B SmartWorx Radio Statistics URL /Status/Radio Statistics Description Provides information about the packet transmit and receive performance of the wireless interface. Field CLI Command Displayed Page stats <blank> or radio 89 AirborneM2M™ User Manual B+B SmartWorx Ethernet Statistics URL /Status/Ethernet Statistics Description Provides information about the packet transmit and receive performance of the Ethernet interface. 90 Field CLI Command Displayed Page stats ethernet AirborneM2M™ Users Guide B+B SmartWorx Express Setup URL /Configuration/Express Setup Description A page that provides a simplified configuration option set in a single page. Is the default home page when configuring the device for the first time or after a factory reset has been performed. Field CLI Command Discovery OEM Device Name name-oem Radio Startup Mode radio-on, radio-off Wireless LAN Connection Type wl-type SSID wl-ssid Wireless LAN Security Type wl-security WEP Key 1 wl-key-1 WPA/WPA2Pre Shared Key (PSK) pw-wpa-psk LEAP User Name user-leap LEAP Password pw-leap PEAP Identity eap-ident PEAP Password eap-password Ethernet Role eth-role Ethernet DHCP Server eth-dhcp-server WLAN DHCP wl-dhcp Ethernet DHCP eth-dhcp WLAN Static IP Address wl-ip WLAN Subnet Mask wl-subnet Ethernet Static IP Address eth-ip Ethernet Subnet Mask eth-subnet Ethernet Gateway eth-gateway 91 AirborneM2M™ User Manual B+B SmartWorx WLAN Settings URL /Configuration/WLAN Settings Description Configures the wireless interface settings including network name and type. 92 Field CLI Command Radio Startup Mode radio-on, radio-off Wireless LAN Connection Type wl-type SSID wl-ssid Wireless Transmit Power wl-tx-power Maximum Wireless Data Rate wl-rate Use Fixed Data Rate wl-fixed-rate Wireless LAN Region wl-region 802.11 Band wl-band-pref Wireless Max Retries on TX wl-max-retries Wireless RTS Threshold wl-rts-threshold AirborneM2M™ Users Guide B+B SmartWorx WLAN Security Settings URL /Configuration/WLAN Security Settings Description Configures the security settings for the target network. 93 AirborneM2M™ User Manual B+B SmartWorx 94 Field CLI Command Wireless LAN Security Type wl-security Authentication Type wl-auth Default WEP Key wl-def-key WEP Key 1 - 4 wl-key-1, wl-key-2, wl-key-3, wl-key-4 WPA Protocol Version wl-wpa-format LEAP User Name user-leap LEAP Password pw-leap WPA/WPA2 Pre Shared Key (PSK) pw-wpa-psk EAP Identity eap-ident EAP Password eap-password EAP Anonymous Identity eap-anon-ident EAP Phase String 1 eap-phase1 EAP Phase String 2 eap-phase2 EAP Subject Match String subject-match EAP Subject Match 2 String subject-match2 EAP Alternate Subject Match String alt-subject-match EAP Alternate Subject Match 2 String alt-subject-match2 CA Certificate File Name ca-cert-filename CA Certificate 2 File Name ca-cert2-filename Client Certificate File Name client-cert-filename Client Certificate 2 File Name client-cert2-filename Private Key File Name priv-key-filename Private Key File Password priv-key-password Private Key 2 File Name priv-key2-filename Private Key File 2 Password priv-key2-password DH Parameter File Name dh-parm-filename DH Parameter 2 File Name dh-parm2-filename EAP-FAST Provisioning Type eap-fast-provisioning Maximum Number of EAP-FAST Servers eap-fast-max-pac-list AirborneM2M™ Users Guide B+B SmartWorx Network Settings URL /Configuration/Network Settings Description Configures the wireless and Ethernet interface network settings including DHCP, static IP and fall back configurations. Field CLI Command WLAN DHCP wl-dhcp WLAN DHCP Client Name wl-dhcp-client WLAN Static IP Address wl-ip WLAN Subnet Mask wl-subnet WLAN Gateway IP Address wl-gateway WLAN DHCP Acquire Limit wl-dhcp-acqlimit WLAN DHCP Fallback wl-dhcp-fb WLAN Fallback to Last DHCP IP Address wl-dhcp-fbauto WLAN Fallback IP Address wl-dhcp-fbip WLAN Fallback Subnet Mask wl-dhcp-fbsubnet WLAN Fallback Gateway IP Address wl-dhcp-fbgateway Save Last WLAN DHCP IP Address as Fallback IP Addresses wl-dhcp-fbper Ethernet DHCP eth-dhcp Ethernet DHCP Client Name eth-dhcp-client Ethernet DHCP Acquire Limit eth-dhcp-acqlimit Ethernet Static IP Address eth-ip Ethernet Subnet Mask eth-subnet 95 AirborneM2M™ User Manual B+B SmartWorx 96 Ethernet Gateway IP Address eth-gateway Ethernet DHCP Fallback eth-dhcp-fb Ethernet Fallback to Last DHCP IP Address eth-dhcp-fbauto Ethernet Fallback IP Address eth-dhcp-fbip Ethernet Fallback Subnet Mask eth-dhcp-fbsubnet Ethernet Fallback Gateway IP Address eth-dhcp-fbgateway Save Last Ethernet DHCP IP Address as Fallback IP Addresses eth-dhcp-fbper DNS Server1/2 IP Address dns-server1, dns-server2 WINS Server1/2 IP Address wins-server1, wins-server2 WLAN DHCP Request Retransmission Mode wl-dhcp-mode WLAN DHCP Request Retransmission Interval wl-dhcp-interval Ethernet DHCP Request Retransmission Mode eth-dhcp-mode Ethernet DHCP Request Retransmission Interval eth-dhcp-interval AirborneM2M™ Users Guide B+B SmartWorx Serial Port Settings URL /Configuration/Serial Port Settings Description Configures the serial port settings on the primary serial port. Field CLI Command Serial CLI Default Mode serial-default, serial-default-p1 Serial Port Bit Rate bit-rate, parity-p1 Parity parity, parity-p1 Data Bits data-bits, data-bits-p1 Stop Bits stop-bit, stop-bit-p1 Flow Control flow, flow-p1 Input Buffer Flush Size input-size, input-size-p1 Serial Escape Mode esc-mode-serial, esc-mode-serial-p1 Network CLI Escape Mode esc-mode-lan, esc-mode-lan-p1 Escape String esc-str, esc-str-p1 Serial Interface Type intf-type 97 AirborneM2M™ User Manual B+B SmartWorx Serial Port 2 Settings URL /Configuration/Serial Port 2 Settings Description Configures the serial port settings on the secondary serial port. Field CLI Command Serial CLI Default Mode serial-default-p2 Serial Port Bit Rate parity-p2 Parity parity-p2 Data Bits data-bits-p2 Stop Bits stop-bit-p2 Flow Control flow-p2 Serial Assert serial-assert-p2 Input Buffer Flush Size input-size-p2 Serial Escape Mode esc-mode-serial-p2 Network CLI Escape Mode esc-mode-lan-p2 Escape String esc-str-p2 Serial Interface Type intf-type 98 Serial port 2 cannot run in RS-485 mode and will assume RS-422 mode even if it is set to RS-485 mode. Serial port 2 cannot run half duplex and must have a 4 wire connection. AirborneM2M™ Users Guide B+B SmartWorx Connection Settings URL /Configuration/Connection Settings Description Configures the data tunnel and network port settings for both serial ports. Includes management of port access and service availability. Field CLI Command Outbound Transmit Type wl-xmit-type, wl-xmit-type-p1 Primary TCP Target Server IP Address wl-tcp-ip, wl-tcp-ip-p1 Secondary TCP Target Server IP Address wl-tcp-ip2, wl-tcp-ip2-p1 TCP Port wl-tcp-port, wl-tcp-port-p1 TCP Timeout wl-tcp-timeout, wl-tcp-timeout-p1 99 AirborneM2M™ User Manual B+B SmartWorx 100 TCP Retry Time wl-retry-time, wl-retry-time-p1 Tunnel Enabled wl-tunnel, wl-tunnel-p1 Tunnel Port wl-tunnel-port, wl-tunnel-port-p1 Tunnel Mode wl-tunnel-mode, wl-tunnel-mode-p1 UDP Target Server IP Address wl-udp-ip, wl-udp-ip-p1 UDP Port wl-udp-port, wl-udp-port-p1 UDP Receive Port wl-udp-rxport, wl-udp-rxport-p1 UDP Transmit Mode wl-udp-xmit, wl-udp-xmit-p1 Outbound Transmit Type – Serial Port 2 wl-xmit-type-p2 Primary TCP Target Server IP Address – Serial Port 2 wl-tcp-ip-p2 Secondary TCP Target Server IP Address – Serial Port 2 wl-tcp-ip2-p2 TCP Port – Serial Port 2 wl-tcp-port-p2 TCP Timeout – Serial Port 2 wl-tcp-timeout-p2 TCP Retry Time – Serial Port 2 wl-retry-time-p2 UDP Target Server IP Address – Serial Port 2 wl-udp-ip-p2 UDP Port – Serial Port 2 wl-udp-port-p2 UDP Receive Port – Serial Port 2 wl-udp-rxport-p2 UDP Transmit Mode – Serial Port 2 wl-udp-xmit-p2 Tunnel Enabled – Serial Port 2 wl-tunnel-p2 Tunnel Port – Serial Port 2 wl-tunnel-port-p2 Tunnel Mode – Serial Port 2 wl-tunnel-mode-p2 HTTP Port Accessible via Wireless http-port Web Server Port wl-http-port Telnet Port Accessible via Wireless telnet-port Telnet Port wl-telnet-port Telnet Timeout wl-telnet-timeout Internal FTP Server Enabled ftp-server Internal FTP Server Listen Port ftp-server-listen-port SSH Port Accessible via Wireless ssh-port Secure Shell Server Port wl-ssh-port Connect LED Mode wl-con-led TCP Max Retries tcp-retries Wireless UDAP Discovery Enabled wl-udap Ethernet UDAP Discovery Enabled eth-udap AirborneM2M™ Users Guide B+B SmartWorx Ethernet Settings URL /Configuration/Ethernet Settings Description Configures the Ethernet interface for AirborneM2M™ Ethernet devices. Field CLI Command Ethernet Role eth-role DHCP Server Enabled eth-dhcp-server MAC Cloning wl-mac-clone Ethernet Port Speed/Duplex eth-mode 101 AirborneM2M™ User Manual B+B SmartWorx Wireless Routing Settings URL /Configuration/Wireless Routing Settings Description Configures the port forwarding routing rules for the wireless interface. Field CLI Command Wireless Routing Default wl-route-default Add rule [Button] wl-route Additional details on using the wl-route command: Usage: wl-route [tcp|udp|icmp|bcast|all] [port xxx] forward|drop|relay [xxx.xxx.xxx.xxx:xxx] Sets up a specific rule for incoming wireless traffic. The tcp|udp|icmp|bcast|all option selects the protocol for this rule. The port option defines the port number for this rule. You cannot set the port option if the protocol is icmp or all. The drop option will cause traffic matching the protocol and port specifications to be dropped. In this case,any parameters following the drop option will be ignored. The forward option will cause traffic to be forwarded to the ethernet interface, and requires another parameter to define the destination IP address and port. The other parameter is formatted as xxx.xxx.xxx.xxx:port. The relay option can only be used if the protocol is bcast and will cause UDP traffic with destination address 255.255.255.255 received on the specified port to be relayed to the ethernet interface. For example, the command wl-route tcp port 80 forward 192.168.2.101:8080 will cause all tcp port 80 traffic received on the wireless interface to be forwarded to IP address 192.168.2.101, port 8080 on the Ethernet interface. wl-route with no parameters will display the current set of wireless routing rules in the order that they will be applied to incoming traffic. 102 AirborneM2M™ Users Guide B+B SmartWorx Ethernet Routing Settings URL /Configuration/Ethernet Routing Settings Description Configures the firewall routing rules for the Ethernet interface.. Field CLI Command Ethernet Routing Default eth-route-default Add rule [Button] eth-route 103 AirborneM2M™ User Manual B+B SmartWorx Advanced Settings URL /Configuration/Advanced Settings Description Configures the advanced configuration settings for the unit, including authentication usernames and passwords, configuration of SSH, power save setup, GPIO, indicator LED and FTP settings. cont. 104 AirborneM2M™ Users Guide Field B+B SmartWorx CLI Command OEM Defined Version String Discovery Manufacturer Device Name name-manuf Discovery OEM Device Name name-oem Discovery Device Name name-device Administrator Password pw-root Manufacturing User Name user-manuf Manufacturing Password pw-manuf OEM User Name user-oem OEM Password pw-oem CFG User Name user-cfg CFG Password pw-cfg Regular User Name user Regular User Password pw Encrypt Wireless Keys cfg-encrypt OEM Configuration Protect cfg-oem-protect Minimum Authorization Level for Reset auth-level reset Minimum Authorization Level for Radio off auth-level radio-off Minimum Authorization Level for Radio on auth-level radio-on SSH Default User ssh-default-user SSH Default Password ssh-default-password SSH Keysize (evenly divisible by 8) ssh-keysize Module Power Save Mode pm-mode Serial Port 1 Inactivity Timer wl-sleep-timer, wl-sleep-timer-p1 105 AirborneM2M™ User Manual B+B SmartWorx 106 Serial Port 2 Inactivity Timer wl-sleep-timer-p2 Radio Startup Mode radio-startup FTP Server IP Address or Name ftp-server-address FTP User Name ftp-user FTP Password ftp-password FTP Server Path ftp-server-path FTP Filename ftp-filename Timezone Name timezone-name Timezone Offset timezone-offset Daylight Saving Time Adjustment daylight-saving-time Daylight Saving Time Name daylight-saving-name Daylight Saving Time Offset daylight-saving-offset Daylight Saving Time Starting Week daylight-saving-startweek Daylight Saving Time Starting Day daylight-saving-startday Daylight Saving Time Starting Month daylight-saving-startmonth Daylight Saving Time Ending Week daylight-saving-stopweek Daylight Saving Time Ending Day daylight-saving-stopday Daylight Saving Time Ending Month daylight-saving-stopmonth NTP Server IP Address or Name ntp-server-address NTP Sync at Startup ntp-startup-sync NTP Refresh Interval ntp-refresh-interval Antenna Mode wl-ant Speedlink Roaming speedlink Beacons Missed Before Roaming wl-beacons-missed Association Retry Count wl-assoc-retries Association Backoff Time (msec) wl-assoc-backoff ARP Staleout Time arp-staleout-time ARP Reachable Time arp-reachable-time Use Directed Probes wl-specific-scan Lost Association Link Timeout wl-link-timeout Startup Message Mode startup-msg Startup Message Text startup-text WLAN DHCP Vendor Class ID String wl-dhcp-vendorid Ethernet DHCP Vendor Class ID String eth-dhcp-vendorid I/O Port F Bit Direction io-dir-f I/O Port F Internal Pullup Resistor io-pullup-f I/O Port G Direction io-dir-g I/O Port G Internal Pullup Resistor io-pullup-g Enable LED Signal Strength Meter led-mode Enable POST LED post-led Enable RF_LINK LED rf-link-led Enable WLN_CFG LED wln-cfg-led Enable CONN LED conn-led Enable Echo for Telnet Sessions telnet-echo UDP Server Ping wl-udp-ping AirborneM2M™ Users Guide B+B SmartWorx Upload Configuration File URL /Configuration/Upload Configuration File Description Allows user, OEM or encrypted configuration files to be uploaded to the device. Field CLI Command Upload Configuration [button] put-cfg User Config put-cfg user_config.txt Encrypted Configuration put-cfg user_enc_config.uue OEM Configuration put-cfg oem_config.txt 107 AirborneM2M™ User Manual B+B SmartWorx List Configuration File URL /Configuration/List Configuration File Description Displays a list of the configuration files saved to the device. 108 Field CLI Command Displayed Page list-cfg AirborneM2M™ Users Guide B+B SmartWorx Delete Configuration File URL /Configuration/Delete Configuration File Description Allows configuration files saved to the device to be deleted. Field CLI Command Delete File [Button] del-cfg 109 AirborneM2M™ User Manual B+B SmartWorx Active Configuration URL /Configuration/Active Configuration Description Displays the current configuration settings being used by the device. 110 Field CLI Command Displayed Page cfg-dump active AirborneM2M™ Users Guide B+B SmartWorx User Configuration URL /Configuration/User Configuration Description Displays the contents of the user_config.txt configuration file. Field CLI Command Displayed Page cfg-dump user 111 AirborneM2M™ User Manual B+B SmartWorx OEM Configuration URL /Configuration/OEM Configuration Description Displays the contents of the oem_config.txt configuration file. 112 Field CLI Command Displayed Page cfg-dump oem AirborneM2M™ Users Guide B+B SmartWorx Factory Configuration URL /Configuration/Factory Configuration Description Displays the factory configuration settings. These are the default settings delivered from the B&B Electronics factory. Field CLI Command Displayed Page cfg-dump factory 113 AirborneM2M™ User Manual B+B SmartWorx WPA Configuration URL /Configuration/WPA Configuration Description Displays the current security configuration settings being used by the device. 114 Field CLI Command Displayed Page cfg-dump wpa AirborneM2M™ Users Guide B+B SmartWorx List Certificates URL /Certificates/List Certificates Description Displays a list of the certificates saved to the device. This is the home page for the Certificates link. Field CLI Command Displayed Page list-cert 115 AirborneM2M™ User Manual B+B SmartWorx Upload Certificate URL /Certificates/Upload Certificate Description Enables certificates and private keys to be uploaded to the device. 116 Field CLI Command Upload Certificate [Button] put-cert AirborneM2M™ Users Guide B+B SmartWorx Delete Certificate URL /Certificates/Delete Certificate Description Allows certificates stored on the device to be deleted. Field CLI Command Delete Certificate [Button] del-cert 117 AirborneM2M™ User Manual B+B SmartWorx Network (Home Page) URL /Network Description Home page for the network related pages. 118 Field CLI Command Displayed Page wl-info AirborneM2M™ Users Guide B+B SmartWorx Discover Airborne Modules URL /Network/Discover Airborne Modules Description Displays a list of Airborne devices, with IP address, device type and Wireless or Ethernet MAC address, visible to the device on the current network. Field CLI Command Displayed Page discover 119 AirborneM2M™ User Manual B+B SmartWorx Scan for Access Points URL /Network/Scan for Access Points Description Displays a list of wireless networks within range of the device 120 Field CLI Command Displayed Page wl-scan AirborneM2M™ Users Guide B+B SmartWorx Maintenance (Home Page) URL /Maintenance Description Home page for the maintenance related pages. Field CLI Command Displayed Page sys-info 121 AirborneM2M™ User Manual B+B SmartWorx Update Module Firmware URL /Maintenance/Update Module Firmware Description Enables module firmware to be updated. 122 Field CLI Command Load New Firmware [Button] update AirborneM2M™ Users Guide B+B SmartWorx Reset Factory Defaults URL /Maintenance/Reset Factory Defaults Description Returns device to factory defaults. If oem_config.txt is present this will take precedence over the factory configuration. Field CLI Command Yes [Button] reset 123 AirborneM2M™ User Manual B+B SmartWorx Restart Module URL /Maintenance/Restart Module Description Restarts device. 124 Field CLI Command Yes [Button] restart AirborneM2M™ Users Guide B+B SmartWorx Set System Time URL /Maintenance/Set System Time Description Sets the current system time. Field CLI Command Set System Time [Button] sys-time 125 AirborneM2M™ User Manual B+B SmartWorx Blink the POST LED URL /Maintenance/Blink the POST LED Description Starts the POST LED blinking. This identifies the specific device being communicated with. 126 Field CLI Command Displayed Page blink-post-led on AirborneM2M™ Users Guide B+B SmartWorx Stop Blinking the POST LED URL /Maintenance/Stop Blinking the POST LED Description Stops the POST LED blinking. Field CLI Command Displayed Page blink-post-led off 127 AirborneM2M™ User Manual B+B SmartWorx 24.0 Certification & Regulatory Approvals IMPORTANT! It is required that the following section be read and understood before use of the B&B Airborne™ device is permitted. Use of approved antenna is required for compliance to FCC and IC regulations. The unit complies with the following agency approvals: Table 45 - Regulatory Approvals Country North America (US & Canada) Standard Status FCC Part 15 Sec. 15.107, 15.109, 15.207, 15.209, 15.247 Complete Modular Approval CISPR 16-1 :1993 Europe 24.1 ETSI EN 300 328 v1.8.1 2015 ETSI EN 301 893 v1.7.1 2015 Complete FCC Statement This equipment has been tested and found to comply with Part 15 of the FCC Rules. Operation is subject to the following two conditions: This device may not cause harmful interference, and This device must accept any interference received, including interference that may cause undesired operation. This equipment generates, uses, and can radiate radio frequency energy and if not installed and used in accordance with the instructions, may cause harmful interference to radio communications. However, there is no guarantee that interference will not occur in a particular installation. If this equipment does cause harmful interference to radio or television reception, which can be determined by turning the equipment off and on, the user is encouraged to try to correct the interference by one or more of the following measures: Reorient or relocate the receiving antenna. Increase the separation between the equipment and receiver. Connect the equipment to an outlet on a circuit different from that to which the receiver is connected. Consult the dealer or an experienced radio/TV technician for assistance. Operations in the 5.15-5.25GHz and channel 5260MHz are restricted to indoor usage only. 128 AirborneM2M™ Users Guide 24.2 B+B SmartWorx Changes or modifications not expressly approved by the party responsible for compliance could void the user’s authority to operate the equipment. FCC RF Exposure Statement To comply with FCC/IC RF exposure compliance requirements, this device and its antenna must operate with a separation distance of a least 20 cm from all persons and must not be co-located or operating in conjunction with any other antenna or transmitter. 24.3 Information for Canadian Users (IC Notice) This device has been designed to operate with an antenna having a maximum gain of 5.5dBi in the 5GHz band and 4.1 in the 2.4GHz band. An antenna having a higher gain is strictly prohibited per regulations of Industry Canada. The required antenna impedance is 50Ω. Only approved antenna may be used with this equipment. Under Industry Canada regulations, this radio transmitter may only operate using an antenna of a type and maximum (or lesser) gain approved for the transmitter by Industry Canada. To reduce potential radio interference to other users, the antenna type and its gain should be so chosen that the Equivalent Isotropically Radiated Power (EIRP) is not more than required for successful communication. Conformément à la réglementation d'Industrie Canada, le présent émetteur radio peut fonctionner avec une antenne d'un type et d'un gain maximal (ou inférieur) approuvé pour l'émetteur par Industrie Canada. Dans le but de réduire les risques de brouillage radioélectrique à l'intention des autres utilisateurs, il faut choisir le type d'antenne et son gain de sorte que la puissance isotrope rayonnée équivalente (p.i.r.e.) ne dépasse pas l'intensité nécessaire à l'établissement d'une communication satisfaisante. This radio transmitter (3913A-WLNN551) has been approved by Industry Canada to operate with the antenna types listed below with the maximum permissible gain and required antenna impedance for each antenna type indicated. Antenna types not included in this list, having a gain greater than the maximum gain indicated for that type, are strictly prohibited for use with this device. Operations in the 5.15-5.25GHz and channel 5260MHz are restricted to indoor usage only. Cet émetteur radio (3913A-WLNN551) a été approuvé par Industrie Canada pour fonctionner avec les types d'antennes énumérés ci-dessous avec le gain maximal admissible et l'impédance d'antenne requise pour chaque type d'antenne indiqué. Types d'antennes ne figurent pas dans cette liste, ayant un gain supérieur au gain maximum indiqué pour ce type, sont strictement interdites pour une utilisation avec cet appareil. Les opérations dans l'5,15 à 5,25 GHz et 5260MHz canaux sont limités à une utilisation en intérieur uniquement. The following is a list of the Antenna’s approved to work with this transmitter, please contact your B&B representative if you have any questions. MFG P/N Max. Gain 2.4G (dBi) Max. Gain 5G (dBi) Impedance (Ω) Laird CAF 94505 2.0 4.0 50 129 AirborneM2M™ User Manual B+B SmartWorx Nearson T131AH-2.4/4.9/5.X-S 2.0 2.0 50 Taoglas GW.71.5153 3.8 5.5 50 Taoglas PC.11.07.0100A 3.0 4.5 50 Taoglas WS.01.B.305151 4.1 4.7 50 Taoglas FXP.810.07.0100C 2.4 5.1 50 Taoglas FXP.830.07.0100C 2.6 5.0 50 The installer of this radio equipment must ensure that the antenna is located or pointed such that it does not emit RF field in excess of Health Canada limits for the general population; consult Safety Code 6, obtainable from Health Canada’s website www.hc-sc.gc.ca. This Device complies with Industry Canada license-exempt RSS standard(s).Operation is subject to the following two conditions: (1) this device may not cause interference, and (2) this device must accept any interference, including interference that may cause undesired operation of the device. Le présent appareil est conforme aux CNR d'Industrie Canada applicables aux appareils radio exempts de licence. L'exploitation est autorisée aux deux conditions suivantes : (1) l'appareil ne doit pas produire de brouillage, et (2) l'utilisateur de l'appareil doit accepter tout brouillage radioélectrique subi, même si le brouillage est susceptible d'en compromettre le fonctionnement. 24.4 FCC/IC Modular Approval This document describes the Airborne WLN FCC modular approval and the guidelines for use as outlined in FCC Public Notice (DA-00-1407). The ABDx-XX-DP5xx is covered by the following modular grants: Table 46 - Modular Approval Grant Numbers Country Standard Grant FCC Part 15 North America (US) Sec. 15.107, 15.109, 15.207, 15.209, 15.247 F4AWLNN551 Modular Approval Canada RSS 210 Modular Approval 3913A-WLNN551 By providing FCC modular approval on the Airborne WLN modules, the customers are relieved of any need to perform FCC part15 subpart C Intentional Radiator testing and certification, except where they wish to use an antenna that is not already certified. B&B Electronics supports a group of pre-approved antenna; use of one of these antennas eliminates the need to do any further subpart C testing or certification. If an antenna is not on the list, it is a simple process to add it to the pre-approved list without having to complete a full set of emissions testing. Please contact B&B Electronics Technical support for details of our qualification processes. Please note that as part of the FCC requirements for the use of the modular approval, the installation of any antenna must require a professional installer. 130 AirborneM2M™ Users Guide B+B SmartWorx This is to prevent any non-authorized antenna being used with the radio. There are ways to support this requirement but the most popular is to utilize a nonstandard antenna connector, this designation includes the reverse polarity versions of the most popular RF antenna types (SMA, TNC, etc.). For more details please contact B&B Electronics. The following documents are associated with this applications note: FCC Part 15 – Radio Frequency Devices th FCC Public Notice – DA-00-1407A1 (June 26 , 2000) B&B Electronics recommends that during the integration of the radio, into the customers system, that any design guidelines be followed. Please contact B&B Electronics Technical Support if you have any concerns regarding the hardware integration. Contact B&B Electronics Technical support for a copy of the FCC and IC grant certificates, the test reports and updated approved antenna list. 24.5 Regulatory Test Mode Support The Airborne Device Server includes support for all FCC, IC and ETSI test modes required to perform regulatory compliance testing on the module, please contact B&B Electronics Technical Support for details on enabling and using these modes. 131 AirborneM2M™ User Manual B+B SmartWorx 25.0 Physical & Environmental Approvals The device has passed the following primary physical and environmental tests. The test methods referenced are defined in SAE J1455 Aug1994. Table 47 - Mechanical Approvals Test Temperature Range (Operational) Reference Conditions Table 1B, Type 2b -40°C to +85°C Temperature Range (NonOperational) -40°C to +125°C 0-95%RH @ 38°C condensing Humidity Sect 4.2.3 Altitude Sect 4.8 Vibration Sect 4.9 Shock Sect 4.10 Operational: 20Gs MAX, 11ms half-sine pulse Product Drop Sect 4.10.3.1 1m onto concrete, any face or corner, 1 drop Packaging Drop Sect 4.10.2.1 Fig 4a – 8 hours active humidity cycle Operational: 0-12,000ft (62 KPa absolute pressure) Non-operational: 0-40,000ft (18.6 KPa absolute pressure) Operational: 2.4 Grms, 10-1K Hz, 1hr per axis Non-operational: 5.2 Grms, 10-1K Hz, 1hr per axis 32 inches onto concrete on each face and corner. Packaged in ‘for transit’ configuration. Test reports are available from B&B Electronics Technical Support, please contact directly for the latest documentation. 132