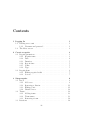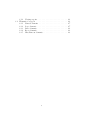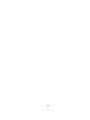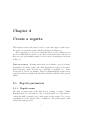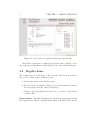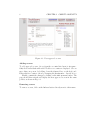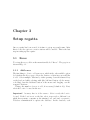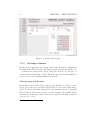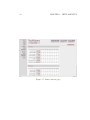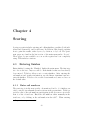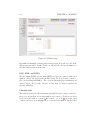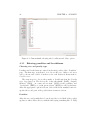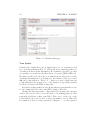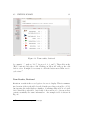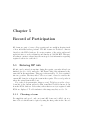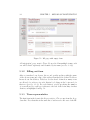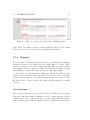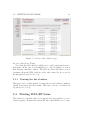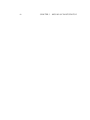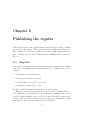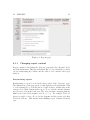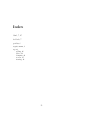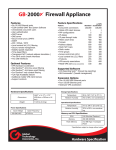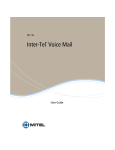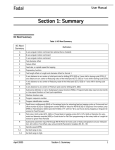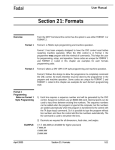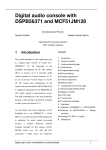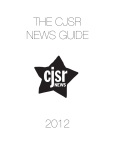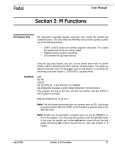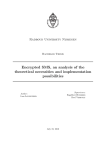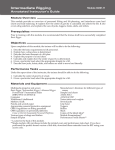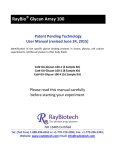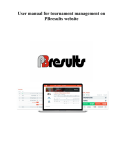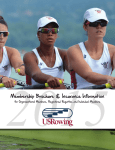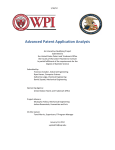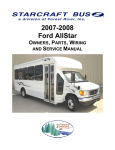Download TechScore User Manual
Transcript
TechScore User Manual Dayán Páez April 21, 2009 ii Contents 1 Logging In 1.1 Getting an account . . . . . . . . . . . . . . . . . . . . . . . . 1.1.1 Username and password . . . . . . . . . . . . . . . . . 1.2 The Home screen . . . . . . . . . . . . . . . . . . . . . . . . . 1 1 1 2 2 Create a regatta 2.1 Regatta parameters . . . . . . 2.1.1 Regatta name . . . . . 2.1.2 Date . . . . . . . . . . 2.1.3 Duration . . . . . . . . 2.1.4 Report time . . . . . . 2.1.5 Venue . . . . . . . . . 2.1.6 Type . . . . . . . . . . 2.2 Regatta home . . . . . . . . . 2.2.1 Editing regatta details 2.2.2 Scorers . . . . . . . . . . . . . . . . . . . . . . . . . . . . . . . . . . . . . . . . . . . . . . . . . . . . . . . . . . . . . . . . . . . . . . . . . . . . . . . . . . . . . . . . . . . . . . . . . . . . . . . . . . . . . . . . . . . . . . . . . . . . . . . . . . . . . . . . . . . . . . . . . . . . . . . . . . . . . . . . . . . . . . . . . . . . . . . . . . . . . . . . . . . . . 3 3 3 4 5 5 5 5 6 7 7 3 Setup regatta 3.1 Races . . . . . . . . . . . . 3.1.1 Add races . . . . . . 3.1.2 Removing a division 3.1.3 Editing boats . . . . 3.1.4 Unsailed races . . . . 3.2 Teams . . . . . . . . . . . . 3.2.1 Adding teams . . . . 3.2.2 Team names . . . . . 3.2.3 Removing a team . . 3.3 Rotations . . . . . . . . . . . . . . . . . . . . . . . . . . . . . . . . . . . . . . . . . . . . . . . . . . . . . . . . . . . . . . . . . . . . . . . . . . . . . . . . . . . . . . . . . . . . . . . . . . . . . . . . . . . . . . . . . . . . . . . . . . . . . . . . . . . . . . . . . . . . . . . . . . . . . . . . . . . . . . . . . . . . . . . . . . . . . . . . . . . . . . . . . . . . . . 9 9 9 11 11 12 12 13 13 14 14 . . . . . . . . . . iii 3.3.1 3.3.2 3.3.3 3.3.4 3.3.5 Rotation types . . Rotation style . . . Creating rotations Tweak rotations . . Printing rotations . . . . . . . . . . . . . . . . . . . . . . . . . . . . . . . . . . . . . . . . . . . . . . . . . . . . . . . . . . . . . . . . . . . . . . . . . . . . . . . . . . . . . . . . . . . 15 16 18 20 21 4 Scoring 4.1 Entering finishes . . . . . . . . . . . . . . 4.1.1 Enter sail numbers . . . . . . . . . 4.1.2 Entering weather conditions . . . . 4.1.3 Note on conforming browsers . . . 4.2 Viewing and deleting finishes . . . . . . . 4.3 Penalties and breakdowns . . . . . . . . . 4.3.1 Entering penalties and breakdowns 4.3.2 Entering team penalties . . . . . . 4.3.3 Dropping penalties and breakdowns 4.4 Judges’ notes . . . . . . . . . . . . . . . . 4.5 Viewing scores . . . . . . . . . . . . . . . . 4.5.1 Choosing scores to display . . . . . 4.5.2 Printing scores . . . . . . . . . . . . . . . . . . . . . . . . . . . . . . . . . . . . . . . . . . . . . . . . . . . . . . . . . . . . . . . . . . . . . . . . . . . . . . . . . . . . . . . . . . . . . . . . . . . . . . . . . . . . . . . . . . . . . . . . . . . . . . . . . . . . . . . . . . . . . . . . . . . . . . . . . . 23 23 23 25 25 25 25 26 28 28 28 29 29 32 . . . . . . . . . . . . 33 33 33 34 34 35 36 36 37 38 39 39 40 5 Record of Participation 5.1 Entering RP info . . . . . . . . . . . 5.1.1 Choosing a team . . . . . . . 5.1.2 Filling out form . . . . . . . . 5.1.3 Team representative . . . . . 5.1.4 Skippers . . . . . . . . . . . . 5.1.5 Crews . . . . . . . . . . . . . 5.1.6 Submitting the form . . . . . 5.2 Non-ICSA sailors . . . . . . . . . . . 5.3 List of sailors . . . . . . . . . . . . . 5.3.1 Printing the list of sailors . . 5.4 Printing ICSA RP forms . . . . . . . 5.4.1 Printing ICSA form in Firefox . . . . . . . . . . . . . . . . . . . . . . . . . . . . . . . . . . . . . . . . . . . . . . . . . . . . . . . . . . . . . . . . . . . . . . . . . . . . . . . . . . . . . . . . . . . . . . . . . . . . . . . . . . . . . . . . . . . . . . . . . . . . . . . . . . . . . . . . . . . . . . . . . . . . . . . . . . . . . . . . . . . . . . 6 Publishing the regatta 43 6.1 Reports . . . . . . . . . . . . . . . . . . . . . . . . . . . . . . 43 6.1.1 Changing report content . . . . . . . . . . . . . . . . . 45 iv 6.2 6.1.2 Viewing reports . . . . Elements of a report . . . . . 6.2.1 General elements . . . 6.2.2 Score elements . . . . 6.2.3 Sailor elements . . . . 6.2.4 Races elements . . . . 6.2.5 Miscellaneous elements v . . . . . . . . . . . . . . . . . . . . . . . . . . . . . . . . . . . . . . . . . . . . . . . . . . . . . . . . . . . . . . . . . . . . . . . . . . . . . . . . . . . . . . . . . . . . . . . . . . . . . . . . . . . . . . . . . . . . . . . . . . . . . . 46 46 47 47 48 49 49 vi List of Figures 1.1 User’s Home screen, showing existing regattas . . . . . . . . . 2 2.1 2.2 2.3 Port to create a regatta, highlight box added . . . . . . . . . . Page layout for regattas, showing the regatta home . . . . . . New approved scorers . . . . . . . . . . . . . . . . . . . . . . . 4 6 8 3.1 3.2 3.3 3.4 3.5 Race setup page . . . . . . . Teams setup page . . . . . . Teams page showing table of Setup rotations page . . . . Print rotations page . . . . 4.1 4.2 4.3 . 24 . 26 4.4 4.5 4.6 Finishes page . . . . . . . . . . . . . . . . . . . . . . . . . . Current finish, showing wind conditions and delete option . . Entering breakdowns, showing average scoring or manual score adjustment . . . . . . . . . . . . . . . . . . . . . . . . . . . Current penalties and breakdowns portlet . . . . . . . . . . Default results page . . . . . . . . . . . . . . . . . . . . . . . Team results, divisional . . . . . . . . . . . . . . . . . . . . . . . . . 27 29 30 31 5.1 5.2 5.3 5.4 5.5 5.6 RP page with empty form . . . . . . . . . . . . . . . . . Table of crews per race per division. Highlight added. . . Page to add unresitered sailors . . . . . . . . . . . . . . . Table of temporary students as interpreted by TechScore Section of the “Sailors” page . . . . . . . . . . . . . . . . Section of ICSA RP form for Easterm Semifinals . . . . . . . . . . . 34 35 37 38 39 40 6.1 6.2 Image of web report for ICSA Eastern Semifinals 2009 . . . . 44 Reports page . . . . . . . . . . . . . . . . . . . . . . . . . . . 45 . . . . . . . . . . . . . . . . . . . . registered teams . . . . . . . . . . . . . . . . . . . . vii . . . . . . . . . . . . . . . . . . . . . . . . . . . . . . . . . . . . . . . . . . . . . . . . . . . . . . . . . 10 12 14 18 22 viii List of Tables 3.1 3.2 3.3 Standard rotation for division A (two races per set) . . . . . . 16 +2 offset rotation for division B based on rotation in Tab. 3.1 16 Navy Special direct swap for three divisions, with two races per set . . . . . . . . . . . . . . . . . . . . . . . . . . . . . . . 17 6.1 Only relative order of report elements matter . . . . . . . . . . 46 ix x Chapter 1 Logging In 1.1 Getting an account In order to get an account, you need to go to https://techscore.mit. edu/register. There you can request an account. Because TechScore is deeply integrated with ICSA, it is important to verify that all accounts have a valid relation to ICSA. This step must be done manually by the TechScore administration. Upon review of the request, the account is either accepted or rejected, and a notification e-mail is sent to the user at the e-mail specified. Once the account is approved, you can begin to use TechScore online via the secure connection setup at https://techscore.mit.edu (mind the “s” in https). Depending on which browser you are using, you may be warned about certificate security. TechScore is a safe site, and the encryption is merely used to guarantee confidentiality in the communication between the server and the user. Please add the appropriate exceptions. 1.1.1 Username and password The username for the account is the e-mail address used to create an account. This is the full e-mail address including domain, i.e. regattas@techscore. mit.edu. The password is the one chosen when the account was created. If the password is lost, it must be manually reset to a new password, a process which requires the user to contact the administrator directly. 1 2 CHAPTER 1. LOGGING IN Figure 1.1: User’s Home screen, showing existing regattas 1.2 The Home screen One you log-in, you will be greeted with your Home screen. This screen, shown in Fig. 1.1. In the top right of the screen is a small box with information about the user, such as their name, e-mail address, ICSA school affiliation and role. There is also a link to logout of TechScore, which makes sure no other use can revisit the site by pressing the back button on the browser and altering sensitive information. For security reasons, users are automatically logged out by the system after 15 minutes of inactivity. Chapter 2 Create a regatta This chapter describes the steps to take to create and setup a regatta, up to the point of scoring the regatta, which is discussed in Chapter 4. After logging-in, you are greeted with the Home screen. Whenever you are not working with a regatta, you are directed automatically to this screen. Here you can open existing regattas or create a new one using the port shown in Fig. 2.1. Note on accuracy It is imperative that care is taken to provide accurate information about the regatta since that information is used by the automated system to make decisions as to visibility, accessibility, etc. If the wrong date, is chosen, for example, TechScore might think the regatta is not in progress when it actually is and it will not make it available to the general public. 2.1 2.1.1 Regatta parameters Regatta name Choosing a regatta name is the first step in creating a regatta. Unlike filenames users are accustomed to give, a regatta name can—and should— contain the fully descriptive and concise name for the regatta. Use correct capitalization, as the regatta will be identified to the general public with exactly the name provided. 3 4 CHAPTER 2. CREATE A REGATTA Figure 2.1: Port to create a regatta, highlight box added In particular, users should avoid names like “invite regatta”, or “oberg08”, and use proper names instead, such as “Oberg Trophy”, or “Schell Trophy”. General guidelines for choosing names When choosing a name, include only the name, do not include qualifiers such as the year, the host school, or the regatta type since these are separately determined by TechScore from other regatta parameters discussed below. For example, the following is a list of poor name choices: • 2009 St. Francis • St. Francis Intersectional • St. Francis Regatta @ Stanford U. The name should just be “St. Francis” or possibly “Saint Francis”. Following these guidelines is useful in maintaining a consitent look across TechScore. 2.1.2 Date To enter the date, enter the value in the textbox, or choose the date from the pop-up menu.1 The format for the date should be as provided by Tech1 Assumes javascript is available/enabled on your browser 2.1. REGATTA PARAMETERS 5 Score automatically, that is MM/DD/YYYY, although other values work as well (September 22, 2009, for instance). TechScore automatically chooses the next Saturday as the start date for the regatta, since most college regattas happen or start on Saturdays. 2.1.3 Duration Many regattas are multi-day affairs. To account for this, type the number of days in the Duration box to the right of Date. The minimum and default value is 1. If the regatta is a two-day regatta, enter 2. Always choose the Date to be the first day of the regatta. 2.1.4 Report time It is useful to know the report time, also known as the “on the water” time, for the regatta. Typically, this value is 9:30 AM or 10:00 AM (default), but can technically be any time of day. TechScore uses this value in conjunction with the Date to determine if a regatta is currently in progress, and thus make it publicly available. At the moment, the report time is not adjusted for school location, so report time must be entered as in the Eastern timezone. 2.1.5 Venue The venue indicates where a regatta is taking place. If the venue is not in the dropdown menu, the user is encouraged to leave it blank, rather than entering a false value. Requests for venues should be made to TechScore administration directly. Venues are useful because TechScore will attempt to look weather information at the site of the regatta to be included with the races, so as to keep data on performance relative to wind and weather conditions. 2.1.6 Type Most important of all, perhaps, is the regatta type. At the moment there are only three to choose from: Personal, Conference, or Intersectional. A Personal regatta is different from the other two in that it will not be published or made available to any one else except for the user who created it. This is to allow a mechanism for users to become acquainted with the program. 6 CHAPTER 2. CREATE A REGATTA Figure 2.2: Page layout for regattas, showing the regatta home After all the options have been filled in (except for venue, perhaps), create the regatta by pressing Create. This will take you to the regatta home page. 2.2 Regatta home The regatta home is at the heart of the program. The layout is shown in Fig. 2.2. It consists of three different regions: 1. A stationary menu on the left hand pane 2. A header at the top with the TechScore logo and information about the user, the regatta, and the venue (if available), 3. A main body section with discrete windows, or “portlets”, each of which contains a title. Regatta menu Virtually all navigation around the program happens with the regatta menu. This is a dynamic menu which only displays the options 2.2. REGATTA HOME 7 available at a given time. The logic for the menu follows two basic principles: similar items are grouped together, with workflow proceeding generally from top to bottom. This menu area also displays feedback to the user whenever an operation is made. Look to here if you suspect an error happened, or to make sure that an action was completed successfully. 2.2.1 Editing regatta details On the regatta home page, the user can edit details about the regatta, specificaly those entered when the regatta was created. These operations are available on the first portlet, “Regatta details”. In addition, a blurb can be added. The blurb is a small summary of the regatta that gets displayed in the regatta reports which is saved along with the regatta in the database (see Sec. 6.2.1 for more information). Finalizing the regatta Finalizing a regatta is critical. Once all scores and relevant information (RP, penalties, etc) have been entered, the user must finalize a regatta, signaling that it has been completed. This step is important because TechScore uses this opportunity to clean up information about the regatta, generate necessary stationary versions of the reports, and possibly send necessary e-mail messages2 . Until a regatta is finalized, it will be displayed as “In Progress” to the general public, and will appear larger than others in the My Regatta portlet of the User Home (see Sec. 1.2). 2.2.2 Scorers In addition to editing regatta details, the user can use this page to add approved scorers to the regatta. In doing so, the regatta owner grants access to the listed scorers to log-in to TechScore with their personal account and edit information about the regatta. Approved scorers can be reached by clicking on their names. 2 Feature not yet implemented. 8 CHAPTER 2. CREATE A REGATTA Figure 2.3: New approved scorers Adding scorers To add approved scorers, choose from the accounts listed next to Account:. Only those individuals with valid TechScore accounts are displayed. Choose more than one person by holding down the Control key on the keyboard. Filter which accounts to show by changing the Conference: directly above. Finally, commit the changes by clicking on the Add scorers button. The page should then refresh and display the new approved scorers in the same portlet, as shown in Fig. 2.3. Removing scorers To remove scorers, click on the Delete button directly next to their name. Chapter 3 Setup regatta Once a regatta has been created, it is time to set up races and teams. After this is done, the option to create rotations will be enabled. This is the last step in setting up the regatta. 3.1 Races To set up the races, click on the menu item labeled “Races”. The page is as shown in Fig. 3.1. 3.1.1 Add races The first thing to do is to add some races, which is the only available option by default in the Races page. Select the division or divisions you would like to add. Select multiple divisions by either pressing down the Control key on the keyboard while selecting with (the left hand button of) the mouse, or holding down the left hand button of the mouse and dragging over the requested divisions. Change the number of races to add, if necessary (default is 18). Next, select the boat to be used in the race. Important! Accuracy here is of the essence. Select exactly the boat to be used. If the boat is not on the list, select temporarily a different boat which has as many occupants as the missing boat, and send a request to TechScore administration to update the database. In the database, each 9 10 CHAPTER 3. SETUP REGATTA Figure 3.1: Race setup page boat has associated with it the number of sailors in the boat (e.g. 2 for FJ’s, 1 for Laser’s, etc). This information is then used when entering the RP data to make sure that the right number of sailors are specified for each race. Because of this, if the user enters Laser for boat when the race is actually sailed in 420’s, there will be no space in the RP page to enter a crew. Regattas with multiple boat classes Sometimes, as in the Oberg Trophy, a regatta is sailed in more than one type of boat. TechScore facilitates this by allowing the user to enter (and as discussed later, edit) the boats on a per-race basis. For instance, suppose that division A is sailed in FJ’s, and division B in Tech’s for 18 races in each. To enter these values in the Add Races portlet, select A for Division:, 18 for Amount: and FJ for Boat:; and add the races by clicking on Add races. Repeat the process for B division, this time choosing Tech for Boat:, and add those. The user can add more races to any division at any time. Suppose now that A division from the example above is to sail 9 races in FJ’s and the 3.1. RACES 11 last 9 in Tech’s. The easiest way to do this is to choose A for Division:, 9 for Amount:, FJ for Boat:, and add those races. Repeat this last step but choose Tech instead, and add 9 more races to A division. In this fashion, the user should be able to enter any number of races in any combination of boats, for any division. The boat choices can always be tweaked as discussed in Sec. 3.1.3. 3.1.2 Removing a division Generally, the user cannot delete races, just add more. This is to avoid inadvertently deleting a race for which a finish has already been entered, thereby losing all the information about the finish. However, if the user enters a division by mistake, or decides to drop one of the divisions, TechScore allows it so long as no finishes have yet been entered. If any division(s) can be dropped, TechScore will display them underneath the form to add races under the heading Remove a division. Click on the Drop button directly to the left of the division to drop. If TechScore does not allow the division to be dropped (i.e. there is no such option described above in the portlet), it means that scores have been entered for that division. Try deleting the finishes for all the races in that division first. 3.1.3 Editing boats By specifying the boats used for each race, TechScore can compare how sailors do in a specific boat vs. another. This is part of the reason why accuracy in seemingly mundane parameters like this one is important. Often, regattas change during the course of competition. Consider again the example regatta described in Sec. 3.1.1 with multiple boats in multiple divisions. Suppose that the race committee intended the first 9 races of A division to be sailed in FJ’s before switching to Tech’s for the last 9, but weather conditions pushed the switch to happen after 7 races. It is important to notify TechScore of that change. To edit the boat associated with each race, use the Current races portlet also on the Races page. Note that this portlet is only shown after races have been added to the regatta. Use the drop down boxes to change the boat for each individual race, and then click on the Edit boat button to update the database. If a mistake is made during the editing process and you want to 12 CHAPTER 3. SETUP REGATTA Figure 3.2: Teams setup page start over, click on the Reset boats button, or simply navigate away from the page. 3.1.4 Unsailed races As noted earlier in Sec. 3.1.2, races cannot be usually deleted. Specify only as many races as you think practical, remembering that more can always be added later if needed. Once the regatta is finalized (see Sec. 2.2.1), all the races that were not sailed are automatically removed from the database. 3.2 Teams The next step after creating the races is to add teams to the regatta. This is done on the Teams page, which can be accessed via the main menu under “Teams”. The page for a new regatta with no teams yet added is shown in Fig. 3.2. This page is also used to edit team names. 3.2. TEAMS 3.2.1 13 Adding teams To add teams, use the Add team from ICSA school portlet. As the title suggests, only registered ICSA schools can participate in a TechScore regatta. The list of schools is sorted alphabetically by complete school name and grouped by conference. As in other similar selection boxes, multiple schools are chosen by holding down the Control key while clicking on the school name. It is not necessary to hold down Control all the time, only when clicking. In some browsers, for instance, holding down Control while trying to scroll will zoom the page in and out instead. After the schools have been chosen, click on the Register button. Note that schools need not be entered all at once, or in any specific order. TechScore will order the teams by school nick name automatically. Multiple teams per school To enter more than one team per school, just register the school more than once. Every time a school is registered (i.e. by clicking on the Register button), a new team for that school is added to the regatta. Note the nomenclature distinction: a school is an ICSA-registered institution, like “MIT”; a team is a competing squad from a school. MIT can have multiple teams in one regatta. 3.2.2 Team names When a school is registered, TechScore provides a default name for the team based on the most frequently used name for that school in the database. When a second team is registered, TechScore chooses the next most popular name from the database, and so on. If there are no names for a given school in the database, TechScore will use the school’s nick name as the default name, and append a number (2, 3, etc) if there are multiple teams. Team names cannot be longer than 20 characters including spaces. Changing team names After a team is registered, a new portlet appears on the Teams page labeled Edit team names, as shown in Fig. 3.3. To change the name of a team, use the provided textbox next to the school name. As mentioned above, the maximum length for a team name is 20 characters including spaces. After 14 CHAPTER 3. SETUP REGATTA Figure 3.3: Teams page showing table of registered teams entering the name, click on the Edit button directly next to the textbox to register the change. Note that only one team name can be changed at a time. 3.2.3 Removing a team To delete a team from the regatta, use the Delete button next to their name in the Edit team names portlet. Careful! TechScore will not second guess the user’s intentions: once the Delete button is pressed, the changes will take effect immediately with no warning. This can be dangerous because removing a team from the database also deletes all the finishes for that team in the database as well. 3.3 Rotations The last step in setting up a newly created regatta is creating the rotations. Presently, TechScore requires rotations in order to enter scores. The steps 3.3. ROTATIONS 15 are described in Sec. 3.3.3. Below, the different options are described, along with jargon all about rotations. For clarification, a “set” refers to the number of races sailed in the same boat, usually 2 for a college regatta. 3.3.1 Rotation types There are really just two types of rotations: standard and direct swap. In addition, there is a “third” option, which is no rotation at all. In the latter case, each team sails in the same boat for the entire regatta, and the user need only supply the sail numbers for the first race. Standard rotation In a standard rotation, each team rotates to the next boat in numerical order after each set, with the highest numbered boat competing the cycle by switching into the lowest numbered one. This is often referred to as +1. Note that the sail numbers need not be in order for standard rotation to work. For example, you can use sails 1, 3, 4 and 5, and the team that sails in boat 1 will rotation into sail 3 for the next set. This is the most common type of rotation as it does not require any specific number of boats. Direct swap rotation In a direct swap rotation, odd-numbered boats rotate up (+1), and evennumbered boats rotate down (−1). It is called direct swap because the teams “swap” their boats with another team’s after every set. Direct-swap requires an even number of teams. If there is an odd number of teams, TechScore will not offer this option under Type of rotation. In addition, direct-swap requires that the boats be numbered sequentially, though technically it is not necessary for the lowest number to be 1. Offset rotation A rotation can mimic an existing rotation using the same boat numbers in similar order, but offset by a certain amount. For example, consider the rotation shown in Tab. 3.1, a standard rotation (Sec. 3.3.1) in just one division. Division B’s rotation can be obtained by offsetting A’s by +2 to obtain the rotation shown in Tab. 3.2. 16 CHAPTER 3. SETUP REGATTA Race Team A Team B Team C Team D 1 1 2 3 4 2 1 2 3 4 3 2 3 1 1 4 2 3 1 1 5 3 1 2 2 6 3 1 2 2 7 4 2 3 3 8 4 2 3 3 Table 3.1: Standard rotation for division A (two races per set) Race Team A Team B Team C Team D 1 3 4 1 2 2 3 4 1 2 3 4 1 2 3 4 4 1 2 3 5 1 2 3 4 6 1 2 3 4 7 2 3 4 1 8 2 3 4 1 Table 3.2: +2 offset rotation for division B based on rotation in Tab. 3.1 Note that offset amounts can be negative, or zero (no change). No rotation If each team is sailing in the same boat for all races, choose No rotation for the rotation type. 3.3.2 Rotation style To facilitate the process of creating rotations, and accomodate the most common situations, TechScore provides a way to create rotations for multiple divisions at a time1 . To do so, TechScore needs to know what style to use. Note that you will not be given the option to choose a style if only one division is chosen. Navy special The default behavior when creating rotations for multiple divisions is to have whatever rotation type is chosen (whether standard or swap) apply to the first set of races in each division in order, then to the second set, and so on through the remaining sets of races. This is the default style, also known as 1 Indeed, this is the default behavior 3.3. ROTATIONS Div: Races A: 1-2 Team A 1 2 Team B Team C 3 Team D 4 5 Team E Team F 6 17 B: 1-2 2 1 4 3 6 5 C: 1-2 3 6 5 2 1 4 A: 3-4 4 5 6 1 2 3 B: 3-4 5 4 1 6 3 2 C: 3-4 6 3 2 5 4 1 Table 3.3: Navy Special direct swap for three divisions, with two races per set a Navy special in the Navy Scoring program. For example, a direct swap in three divisions with two races per set is shown in Tab. 3.3. Copy-cat style Copy-cat style is the simplest style: the specified rotation type (standard, swap, none) is applied only to the first chosen division, and the resulting rotation is copied exactly as is onto the remaining divisions. This implies that each team sails in the same boat for the same race-number in each division. Franny special The Franny special is named in honor of Fran Charles2 , who frequently used it, especially for the Oberg Trophy. In this rotation style, the specified rotation type (standard, swap, none) is applied to the first chosen division. This rotation is then offset (Sec. 3.3.1) to create the rotations for the remaining divisions. The offset amount is the number of teams divided by the number of chosen divisions. For example, suppose there are three divisions and eighteen teams racing. The offset amount in this case is 18/3 = 6, which means that if Team A sails in boat 3 in race 5A, then it sails in boat 3+6 = 9 in race 5B and 3+6+6 = 15 in race 5C. 18 CHAPTER 3. SETUP REGATTA Figure 3.4: Setup rotations page 3.3.3 Creating rotations Rotations are setup under the “Setup” link of the “Rotations” submenu in the main menu. This directs to the Setup rotations page shown in Fig. 3.4. Rotations are setup in two steps. First, the user chooses the type of rotation and the division(s) to affect. Then, the user provides the number of races per set and the starting numbers for the sail. Choosing type and divisions In the first portlet of the Setup rotations page (labeled “1. Create a rotation”), choose the type of rotation. Directly below, choose the division(s) to affect. To choose more than division hold down the Control key or drag with the left button of the mouse pressed over the divisions. By default, all the divisions are chosen, since most rotations are created for an entire regatta at once (see Sec. 3.3.2). 2 Sailing master at MIT 3.3. ROTATIONS 19 Remember to update! Whenever either the rotation type or the division(s) are changed, you must click on the Update button in the same portlet to update the second portlet, described below. Offset rotations If you wish to create an offset rotation (as described in Sec. 3.3.1), first make sure that a rotation exists for a given division. Then, under Divisions to affect:, choose the divisions to which the offset rotation will be applied, not the division from which to offset. For example, if division A’s rotation is to be offset to create division B, then choose B under Divisions to affect:. Style, races, sets, and sail numbers Once the rotation style and divisions have been chosen, and the Update button on the first portlet clicked, the second portlet in the “Setup rotations” page will change accordingly to provide the necessary options. Note that the rotation type and the divisions appear in the title of the portlet. Make sure that the title matches the desired parameters before proceeding. If multiple divisions have been chosen, TechScore will provide the Style: option (see Sec. 3.3.2). Next, choose the race numbers across all the chosen divisions for which to create the rotation. Almost always the default value (all the races) is correct. Note, however, that if finishes have been entered, TechScore will not allow rotations to be entered or altered for those races. The table next to the Races: textbox shows all the possible race numbers for the given parameters. If the rotations are created at the beginning of the regatta—as they should—this restriction should pose no concern.3 If the chosen rotation type is not No rotation, then the user will be given the opportunity to enter the number of races per set. By default this value is two. This means that teams sail two races in the same boat before rotating. A value of one would mean changing boats after each race. Sail numbers Lastly, choose the sail numbers in the first race (of the chosen range) for the first division, as instructed. By default, TechScore 3 If, however, the user did not create enough races for the regatta and decides to add some halfway, then the new races will not have rotations, and the user will have to create a rotation for only those races, heeding the aforementioned restrictions. 20 CHAPTER 3. SETUP REGATTA arranges the teams in alphabetical order by school nick name and numbers them sequentially. If the user needs to change these values, pressing Tab to advance from field to field is a quick way to do so. Submit rotation Do not forget to submit the parameters described above by pressing the button labeled Create rotation. If you make an error while entering the sail numbers and would like to reset them to their default values, press the Reset button. 3.3.4 Tweak rotations It is sometimes necessary to edit a particular sail in a rotation. The “Tweak” link in the main menu permits fine-tuning of the rotations. In particular, this page is useful if you need to add or subtract a value from multiple sails, or replace a sail (due to a breakdown, perhaps). Adding fixed amount to all sails Suppose that two divisions sail the same rotations, except that B division’s sail numbers are some number higher than A division’s. For example, division A sails boats 1-10, while division B sails the “same” rotation in boats 11-20. Rather than creating two distinct rotations under “Setup” (Sec. 3.3.3, you can use the Add or subtract value to sails option under Action: in the first portlet of the “Tweak” page. Then, choose the division to affect under Divisions:. It is possible to affect more than division at a time. As usual, holding down Control key allows selection of multiple divisions. When ready, click on the Update button and move on to the second part of the portlet, which is labeled “2. Add or subtract for Division” along with the division(s) chosen in the first part. In this second section, choose the races to affect. As is the case when creating rotations, only races for which no scores have been entered are valid for rotation edits. The possible races are shown on the table next to the textbox. The default value is all the possible races that have yet to be scored in all chosen divisions. Finally, enter the amount in Add/subtract:, keeping in mind that TechScore will not allow negative value for sail numbers. When ready, click on the Edit sails button for the changes to take effect. 3.3. ROTATIONS 21 Replacing sails If there’s a breakdown and one of the boats in the rotation needs to be replaced with a different number, then the option to choose is the Replace sail with different one under Action: in the first part of the “Edit sail numbers” portlet. As with the other option, choose the division or divisions to affect, and click on Update. The second half of the portlet will then change to reflect the new selections, with a title like “2. Replace sail for Division” followed by the division(s) chosen. Choose the races to affect as discussed in Sec. 3.3.4. Finally, choose the sail to replace from the dropdown box. Enter the new value in the textbox directly to the right, and click on Replace for the edits to take effect. Boat by boat editing For the finest level of detail, the portlet titled “Tweak current rotation” allows you to edit each individual boat per race. If all else fails, this portlet will allow manual entry of the rotations, although of course the methods discussed in Sec. 3.3.3 are preferred. A note of caution: TechScore does not allow the same sail to appear twice in the same race, instead it will keep only the last of the repeated sail for that race. Make sure that no teams are left without a boat for a given race! 3.3.5 Printing rotations To print rotations, click on the “View/Print” link under the “Rotations” heading of the main menu. This will load a printer-ready page as shown in Fig. 3.5. To print the page, use the Print command in the web browser, usually under File in the menubar. It is always a good idea to check how the page will print by using Print preview. Most browser will enable the user to scale the page, change the margins, etc. 22 CHAPTER 3. SETUP REGATTA Figure 3.5: Print rotations page Chapter 4 Scoring Scoring a regatta includes entering and editing finishes, penalties (both individual and team-wide), and breakdowns. In addition, this chapter explains how to print the results, either by race, by division, or by boat. The pertinent pages are found in the last section of the main menu under “Scores”. These pages become available as soon as the regatta has been completely setup. This includes rotations. 4.1 Entering finishes Enter finishes by using the “Finishes” link in the main menu. The first step is to choose the race. Any race will do. If the finish for that race has already been entered, TechScore allows you to re-enter finishes. After entering the sail numbers and weather information, use the Enter finishes button to enter the finishes. TechScore chooses the lowest numbered, unscored race as the default value. 4.1.1 Enter sail numbers The next step is in the next portlet. As mentioned in Sec. 3.3, finishes can only be entered via sail numbers and rotations at the present time. TechScore provides a list of the sail numbers participating in the chosen race in a table next to a list of textboxes. Enter the sail numbers either manually in the textboxes, or by clicking on the sail number in the table1 . When entering 1 requires Javascript to be enabled 23 24 CHAPTER 4. SCORING Figure 4.1: Finishes page the numbers manually, pressing Tab advances from one textbox to the next. When using the table of sails, TechScore will add the chosen sail number to the first empty textbox in the list. DNS, DNF, and BYE’s Did not finish (DNF), did not start (DNS) and byes are entered with other finishes. Select the appropriate modifier from the drop-down box next to the corresponding sail number. The order in which these special finishes are entered has no effect on the outcome, so they may be entered anywhere in the list of finishes. Checking sails The sails table indicates the remaining sail numbers left to enter, as an aid to the scorer. Regardless of how sails numberes are entered, TechScore provides feedback in the form of a check ( ) if correct, or a cross ( ) if an error has ocurred, such as a non-existing sail or a repeated sail number. In the latter 4.2. VIEWING AND DELETING FINISHES 25 case, all the repeated sails are marked as incorrect. In addition, TechScore will disable the Enter finishes button until all errors have been fixed. 4.1.2 Entering weather conditions TechScore allows the user to keep track of weather conditions at each race, although it currently does not require them. If the venue has been chosen for the regatta (Sec. 2.1.5) then TechScore will use the weather station saved with that venue to identify the current weather information and autofill the weather conditions below the race finishes. The scorer has the option of overriding these values. 4.1.3 Note on conforming browsers TechScore uses Javascript to validate the sail numbers. It has been noted that non-compliant browsers such as Microsoft’s Internet Explorer are unable to interpret the script correctly, and will refuse to enable the Enter finishes button. It is strongly recommended that scorers use a compliant browser such as Netscape, Mozilla, Firefox, Opera, Safari, or Chrome. 4.2 Viewing and deleting finishes All the entered finishes can be viewed in the same “Finishes” page in the bottom portlet. These lists show the sail numbers, as entered by the scorer. In addition, the weather conditions for that race are also shown. To remove the finish, use the Remove button for that race. A typical finish is shown in Fig. 4.2. 4.3 Penalties and breakdowns To enter penalties, use the “Penalties” link on the main menu. The penalties page, which is where breakdowns are also entered, is the busiest page in TechScore. Here, scorers can enter and delete individual and team penalties. 26 CHAPTER 4. SCORING Figure 4.2: Current finish, showing wind conditions and delete option 4.3.1 Entering penalties and breakdowns Choosing race and penalty type Penalties and breakdowns are entered in the first portlet of the “Penalties” page. The first step, as indicated, is to choose the race. Only scored races can be chosen, and a table of such races for each division is shown next to Possible races:. The next step is to choose the penalty or breakdown from the Penalty type: dropdown box. The choices are “retire after finish” (RAF), “disqualification” (DSQ), “on course side at start” (OCS) for the penalties, and “breakdown” (BKD) or “yacht given redress” (RDG) for the breakdowns. After the appropriate option is chosen, click on the Pick team(s) button to update the second part of the portlet where teams are chosen. Penalties After the race and penalty have been chosen, the second half of the portlet updates to reflect these choices, with the title saying something like “2. DSQ 4.3. PENALTIES AND BREAKDOWNS 27 Figure 4.3: Entering breakdowns, showing average scoring or manual score adjustment in race 1A”, if a DSQ is being entered in the aforementioned race. If a penalty is being entered, then TechScore will prompt for the Team: to penalize. The dropdown box contains the team names and the sail number for that team in that race in parentheses. Note that only teams which had “regular” finishes (i.e. no DNS, DNF, or byes) can be penalized. In addition, there is a Comments: box for simple messages regarding the penalty. This information can be later published as part of the official regatta report. When done, click the Enter penalty button for the penalty to take effect. Breakdowns If a breakdown is to be entered, TechScore prompts for the team and comments from the scorer, as when entering penalties, but also prompts for a New score:, as shown in Fig. 4.3. Usually, breakdowns are scored as a team’s average in the other races for the same division. TechScore allows this option by providing the Use average textbox, as shown in Fig. 4.3. 28 CHAPTER 4. SCORING Finally, click the Enter breakdown button to make the breakdown official. 4.3.2 Entering team penalties Team penalties are added to the final team score in the penalized division and are worth +20 points. There are four types of team penalties: “illegal lifejacket” (PFD), “missing pinnie” (LOP), “missing RP info” (MRP), or “general disqualification” (GDQ). To enter a team penalty, choose the team to penalize next to Team:. Next, choose the division under Division(s):. More that one division can be chosen. Choose the Penalty type:, and add the optional Comments:. Finally, enter the team penalty by clicking the so-labeled button. 4.3.3 Dropping penalties and breakdowns Dropping a penalty or breakdown is also done in the “Penalties” page, using the bottom portlet, shown in Fig. 4.4. Each existing penalty is shown within its category in a table summarizing the race, the team, and the penalty. In addition, a Drop/Reinstate button is provided for each penalty or breakdown. Clicking this button removes the penalty or breakdown from the database and recalculates the score using the original finish entered (see Sec. 4.1). 4.4 Judges’ notes TechScore does not currently have a mechanism for keeping track of protests. Instead, it has an official notices section where on-the-water observations by the race committee can be entered. Each note is associated with a particular race and judge, and there can be any number of distinct notes for each race. These are especially useful for documenting special circumstances during the regatta. The list of judges’ notes can later be included in the regatta reports (see Sec. 6.2.4). 4.5. VIEWING SCORES 29 Figure 4.4: Current penalties and breakdowns portlet 4.5 Viewing scores The last link under the “Scores” section of the main menu is the “Results” page, which can be used to print scores in a number of formats. The default page is shown in Fig. 4.5. 4.5.1 Choosing scores to display At the top of the page, in the first portlet titled “Filter Settings”, are four kinds of results to display. The first is Totals, followed by Division totals, one for each division individually, and Boats. You may choose to display all or just some on the page, which TechScore remembers the next time you visit during the same web session. Keep in mind, however, that the more is displayed, the longer the page might take to load. After choosing what to display, click on the Update button to refresh the page with the requested content. 30 CHAPTER 4. SCORING Figure 4.5: Default results page Team Results Totals is the default choice and it displays the score for each time in each race, as shown partially in Fig. 4.5. This is the most commonly printed set of results as it shows all the information. If a team had a special score, such as a penalty or a breakdown, the three-letter code is used (DSQ, BKD, etc). Hovering over the table cell of the score with the mouse will reveal a tooltip describing the numerical score in that race. For instance, if the score was a DSQ, the tooltip will show “Fleet + 1”. If the score was a breakdown, the tooltip will provide the average score, or the actual score depending on which is better according to the ICSA scoring rules. In addition, team penalties are also shown whenever present in the second to last column just before the totals (TOT) column of the table. At times the user may want to collapse the table, showing only a fraction of the total races in order to save real estate or for printing purposes. This particular portlet has a filter form labled Filter races: at the top of the portlet which can be used to hide or show any number of races. Enter the race numbers to hide as a range separated by hypens “-”, or a list separated 4.5. VIEWING SCORES 31 Figure 4.6: Team results, divisional by comma’s “,”, such as “1-3,5” for races 1, 2, 3, and 5. Then click on the “Hide” button to hide those cells. Clicking on “Show all” will pop the cells back to view. It might be necessary to click the button more than once to cycle views.2 . Team Results, Divisional Division totals is the second option of scores to display. This is a summarized version of the totals table described in the preceding section (Sec. 4.5.1), but ignoring the individual race finishes. Sometimes this table is a better choice than the totals table, but ideally both would not be chosen as they contain essentially the same information. An example table is shown in Fig. 4.6. 2 Note that this feature requires Javascript 32 CHAPTER 4. SCORING Division Results For each division that has been scored, TechScore allows the option of printing a table of finishes only for that division. This table ranks the team only within the chosen division and displays the participation information, also known as RP, for each team, including races sailed. This is a popular table to print along side the totals table because it shows how each sailor has done within his/her division. Boat Scores The fourth type of score table ranks the boats using the information from the rotations. Seldom printed, but often interesting, this table accounts for the different boat classes used (see Sec. 3.1.1). 4.5.2 Printing scores Scores are printed the same way rotations are, using the print facilities provided by the web browser. Usually, this option is available under the File menu. TechScore arranges the information differently when it goes to the printer instead of the computer screen, stripping away colors, decorations, and the menu, and changing the font to a fixed-width font. All modern browsers honor the settings provided by TechScore. It is always a good idea, however, to use Print preview to ascertain that all looks well before printing, especially since most browsers add headers and footers to pages which are not controlled by TechScore. Headers and footers, which usually contain information about the regatta and a timestamp, are controlled by the browser, as are the margins and the zoom (or scaling) of the page, and the page orientation (portrait or landscape). Tweaking these values is system-dependent and beyond the scope of this manual. Chapter 5 Record of Participation RP forms are part of every college regatta and are useful in keeping track of how individual sailors perform. The RP feature in TechScore connects directly to the ICSA database. It creates a mirror of the active sailors and updates it twice a week on Saturday and Sunday at 5:00 AM EST. This way, it is almost certain to always have the most up-to-date information regarding registered sailors for each school. 5.1 Entering RP info RP info can be entered at any time during the regatta, even after it has been finalized (see Sec. 2.2.1), under the “RP Forms” link of the submenu by the same title in the main menu. This page is shown in Fig. 5.1. It is organized into two portlets. The first, titled “Choose a team”, is used to retrieve the current RP form for each specific team in the regatta. The second portlet is where the actual form is filled out. For each role (representative, skipper, crew), TechScore provides a dropdown list of the current sailors for that team that TechScore knows about from the ICSA database. Below that, sailors that are not yet registered with ICSA are displayed. To add students to this temporary list, see Sec. 5.2. 5.1.1 Choosing a team For simplicity and speed, only one team’s RP form can be filled out at a time. Choose which team to regiter by using the first portlet in the “Record 33 34 CHAPTER 5. RECORD OF PARTICIPATION Figure 5.1: RP page with empty form of Participation” page, next to Team:. If one school has multiple teams, each one will be listed separately and identified by its name (see Sec. 3.2.2). 5.1.2 Filling out form After a team has been chosen, the second portlet updates with the name of the chosen team and a list of the sailors from that school that TechScore knows about. In addition, TechScore decides ahead of time how many crews are allowed for each race in each division by looking at the boats used for that race (see Sec. 3.1.3). For each division, a table specifying the number of crews allowed for each race is shown to the left of the form entry for that division, as highlighted in Fig. 5.2. 5.1.3 Team representative The first item in the form is the Representative:. Choose any from the dropdown list. Note that this is the same list of sailors as for the rest of the RP 5.1. ENTERING RP INFO 35 Figure 5.2: Table of crews per race per division. Highlight added. form. There are plans to include coaches in this list, but as of the current TechScore version, only sailors can act as team representatives. 5.1.4 Skippers For each division, TechScore provides a table to enter the involved skippers and the races sailed. Note that in order for an RP entry to be valid, a sailor must have at least one race sailed. This means that if the races sailed textbox is left empty, TechScore will delete that sailor from the RP entry for that team (likewise, a blank sailor name produces no RP entry either). To reiterate, the only way that an RP entry exists in the database is if a sailor is associated with both a team and at least one race. It is not possible to have a sailor registered for a regatta without having a race entered. Since RP forms can be edited at any point, this restriction should pose minor concern. Choosing skipper Choose a sailor from the dropdown list provided. If a name does not appear in the list, that sailor must be manually added to a temporary list of sailors for that school before being chosen (see Sec. 5.2). Sailors that are in such a temporary list appear with an asterisk (*) next to their name in all reports. 36 CHAPTER 5. RECORD OF PARTICIPATION Number of skippers To save space on the screen, TechScore displays two empty lines in the skipper table in addition to the already existing skippers. This means that at first, when no RP’s exist, TechScore will show only two spaces for skippers. This does not mean that there is only room for two skippers on a team in a division. To enter more, submit the form as is, and when the page reloads TechScore will provide two additional fields. Entering races sailed As discussed above, each skipper must be associated with at least one race. Enter the race or races for the skipper on the textbox next to their name. Races are entered as ranges separated by hyphens (“-”), lists separated by commas (“,”), or a combination of both. For instance, to enter races 1 through 4, 8 through 10, and 12, enter “1-4,8-10,12”. Note that whitespace is unimportant and ignored. If Javascript is enabled, TechScore will interpret the input and parse it before submission. If correct, a check will be displayed next to that entry. If an error occurred (such as a skipper entered for the same race in more than one division, TechScore will display a brief error message. Hovering over the error with the mouse should display a tooltip revealing more information about the infraction. If there are errors in the form, TechScore will disable the Submit form button until all errors have been cleared. 5.1.5 Crews Entering crews is similar to entering skippers, with the additional provisions mentioned in Sec. 5.1.2. If a specific race does not have room for a crew in the boat (such as single-handed Techs, Laser’s etc), TechScore will not provide space for a crew or will complain if one is entered for that race, disallowing submission of the form. To increase the number of crews, and for information on entering races, see Sec. 5.1.4 and Sec. 5.1.4, respectively. 5.1.6 Submitting the form Once a form is ready to be submitted, click on the Submit form button at the bottom of the portlet. This will save the changes. To start over, use the Reset button to the left. After the form is submitted, TechScore 5.2. NON-ICSA SAILORS 37 Figure 5.3: Page to add unresitered sailors reloads the page with the information entered and a brief message saying “RP info updated” is shown on the main menu indicating a successful RP form submission. 5.2 Non-ICSA sailors At times, a team signs up sailors that are yet registered or activated by ICSA and are thus not found in the database. Rather than ignore these entries, TechScore provides a mechanism for adding these sailors to a temporary list. Until these sailors are cleared, they will appear with an asterisk (“*”) next to their name in every report to indicate that they are not official ICSA sailors. In the RP form lists, these sailors appear towards the bottom in the subgroup titled “Non-ICSA sailors”. To add sailors to this temporary list, use the “Unregistered” link under the “RP Forms” heading of the main menu. This page is shown in Fig. 5.3. As shown, this is a fairly simple page with one portlet and instructions on how to use it. Follow the template shown. First, choose the school for 38 CHAPTER 5. RECORD OF PARTICIPATION Figure 5.4: Table of temporary students as interpreted by TechScore which to add sailors, since each sailor must be associated with a particular ICSA school. Only those schools current in the regatta are shown. After the list of sailors has been entered, click outside the text area next to Students:. This will prompt TechScore to parse the contents of the text area and display a quick table with the input as it will be interpreted next to it1 , as shown in Fig. 5.4. Once done, click on Add sailors to add these sailors to the list of temporary sailors for that school. Note that TechScore does not attempt to make sure that the sailor being entered does not already exist in either the ICSA or the temporary list of sailors, so choose this feature wisely as sailors cannot be removed once entered. The temporary list of sailors is updated by the TechScore administration after merging with the ICSA’s database. 5.3 List of sailors A compact table of sailors in a regatta is available under the “Sailors” link in the “RP Forms” submenu. A section of this table is shown in Fig. 5.5 for 1 Assumes Javascript is enabled 5.4. PRINTING ICSA RP FORMS 39 Figure 5.5: Section of the “Sailors” page the case of the Oberg Trophy. Note that this table indicates which races a sailor participated next to their name. In the case of non-ambiguity (i.e. only one skipper or crew in that division), this list is omitted. The table also shows the sailor’s year as determined from the ICSA database or the value entered by the scorer for the unregistered user (see Sec. 5.2). 5.3.1 Printing the list of sailors This page can be readily printed by using the browser’s Print command, usually found under the File menu. This table can also be included in reports (see Sec. 6.2.3). 5.4 Printing ICSA RP forms This feature is currently under development and only available for twodivision regattas. It inserts the current RP into official ICSA record of par- 40 CHAPTER 5. RECORD OF PARTICIPATION Figure 5.6: Section of ICSA RP form for Easterm Semifinals ticipation forms which can then be printed. This feature reduces errors due to illegible handwriting and strikethroughs during manual editing. A sample page for the ICSA Easterm Semifinals hosted by MIT is shown in Fig. 5.6. 5.4.1 Printing ICSA form in Firefox Printing these forms can be tricky. The following is quick set of instructions for doing so in Firefox. Similar parameters are available in other browsers although possibly under slightly different names and locations. A quick Print preview of the page with default page parameters reveals several problems with printing the page as is. The first is that Firefox and most web browsers are set by default to not print background images and colors, since these are usually just eye candy that belongs only on a screen and not on a sheet of paper. This is one of the few instances where the background image is actually necessary. The second problem is that most browsers will print information about the print job and the website in headers and footers on the page. This information cannot be controlled by TechScore, and must be overridden directly 5.4. PRINTING ICSA RP FORMS by the user. To solve these issues in Firefox, 1. Go to File → Page setup. 2. Check the box titled “Print background Images” 3. Uncheck box “Ignore Scaling and Shrink To Fit Page Width” 4. Change each header and footer to --blank--. Finally, use Print preview to make sure everything looks as desired. 41 42 CHAPTER 5. RECORD OF PARTICIPATION Chapter 6 Publishing the regatta This chapter describes the options available and the steps to take to publish reports about the regatta. These reports are made available publicly in realtime on the web at TechScore-partner sites, such as http://regatta.mit. edu. A sample report from the ICSA Easterm Semifinals 2009 is shown in Fig. 6.1. 6.1 Reports Regatta reports contain concise information about the regatta and are usually sent out to e-mail lists when a regatta is completed. Usually, these reports contain • Information about the regatta, • General observations (or blurb), • Total results by race (Sec. 4.5.1), and • Results by division (Sec. 4.5.1); the last of which contains the information about the sailors. Whenever a non-personal regatta is setup, TechScore automatically creates a skeleton report with those four items, plus a winning team section once the regatta is finalized (Sec. 2.2.1). Note that only public regattas have reports created for them, as these reports are used for communication with third parties, and personal regattas are never published. 43 44 CHAPTER 6. PUBLISHING THE REGATTA Figure 6.1: Image of web report for ICSA Eastern Semifinals 2009 6.1. REPORTS 45 Figure 6.2: Reports page 6.1.1 Changing report content Report content is edited using the “Reports” page under the “Regatta” heading of the main menu. This page is shown in Fig. 6.2. It contains two portlets, one for restructuring the content, and the other to add content to the report skeleton. Restructuring reports Restructuring a report is done in the first portlet of the “Reports” page. The instructions on the page guide you through the table underneath. Next to each element (Sec. 6.2) in the list is a textbox whose default value is the current order of that element in the report. To re-order the current elements, type the new order in the textboxes. The order is relative, meaning that the numbers need not follow natural order (1, 2, 3. . . ). For example, Table 6.1 shows a possible order to choose for the elements and the actual order that TechScore will use. This should make shuffling report elements relatively easy. 46 CHAPTER 6. PUBLISHING THE REGATTA Requested Order 4 7 2 122 Element Regatta observations Total scores Scores for A division (sailors shown) Boat (sail number) scores Actual Order 2 3 1 4 Table 6.1: Only relative order of report elements matter To delete an element from the list leave its textbox blank. Once done, click on the Re-order button for the changes to take effect. When the page reloads, brief announcement saying “Report edited” will appear on the main menu upon success. Adding elements Adding elements to a report is done using the second portlet of the “Reports” page. From the drop-down list, select the item or items to add. Hold down Control to select multiple choices from the list. Note that TechScore will not allow the same element to appear twice in the same report. To add the chosen elements to the report, click on the Append button. As the name suggests, elements are appended to the current report list. In order to shuffle the order, use the first portlet as described in Sec. 6.1.1. 6.1.2 Viewing reports Reports cannot be viewed withing TechScore. Instead, they are used to communicate with third-party sites. This feature was implemented to direct traffic away from the scoring program and onto other public servers, thus preserving the integrity of the scoring site. Presently, the third party site is located at http://regatta.mit.edu. Look there for information about each public regatta. The site is organized by season and regatta name. 6.2 Elements of a report This section describes the different items or elements that can appear in reports. Please bear in mind that some of the elements are not yet fully 6.2. ELEMENTS OF A REPORT 47 active. A brief description is provided for each one, and in the case where they are yet to be implemented, the appear with an asterisk in their name (*). The elements are organized into categories. 6.2.1 General elements These elements contain general information about the regatta, and are usually placed near the top of the report. List of approved scorers Also known as the “race committee”, this element prints a bulleted list of the approved scorers for the regatta with school affiliation shown in parenthesis (see Sec. 2.2.2). Regatta observations This element prints the comments, or blurb about the regatta. This usually includes summary about the regatta and acknowledgments, as well as comments on weather patterns, race course, and extraordinary circumstances and observations. See Sec. 2.2.1 for details on how to edit the regatta blurb. This element in included by default. 6.2.2 Score elements These are perhaps the most important elements of the regatta. They list in one form of another the results of the regatta. Except for the first one, all these elements are copies of tables available to the scorer on the “Results” page (Sec. 4.5). Information about the winning team This particular element is only shown on the report after a regatta is finalized (Sec. 2.2.1). It displays a table of the winning team with the school burgee, the team name, and the participating sailors, as shown in Fig. 6.1. 48 CHAPTER 6. PUBLISHING THE REGATTA Total scores per race and division This element is the same as the scores table discussed in Sec. 4.5.1, and shows how each team did in each race and in each division, ranking the team by total points among all divisions. This table is included by default. Total team scores This element represents the same information in the total scores table discussed above but does not show the individual race finishes. It is the same table displayed in the “Results” page, as discussed in Sec. 4.5.1. Usually this table is omitted in favor of the total scores table. Scores for a division For each division participating in the regatta, TechScore includes by default an element in the report which ranks the teams only within that division. These tables are discussed in Sec. 4.5.1. This table prints the total score for each team in that division and the participating sailors for each team according to the RP information (Chapter 5). Boat (sail number) scores This element ranks the different boat numbers. It is equivalent to the table discussed in Sec. 4.5.1. It is seldom present in official regatta reports. 6.2.3 Sailor elements RP information for each team This element is the table discussed in Sec. 5.3. It prints the RP information for each team in the regatta including races sailed where there is ambiguity. Scorers are encouraged not to use this table when also using the default elements “Scores for a division” as dicussed in Sec. 6.2.2 above, since both of these tables print the same information. Instead, this table should only be included for single-division regattas, in which case the report should include this table and the total scores table, but not the division results table. 6.2. ELEMENTS OF A REPORT 49 Participating schools This element prints a list of the participating schools in alphabetical order, with the number of teams for that school in parentheses, if more than one are present. This table is usually unnecessary since the participating schools can be gleaned from any of the scores table. 6.2.4 Races elements These elements have to do with the individual races, including judges’ observations and rotations. Judge notes Also known as “Race and on-the-water notes from committee”, this element includes all the notes saved with the regatta, as discussed in Sec. 4.4, as a list of observations organized by race. This item is not included by default. Rotations This element prints the rotation for the chosen division, as shown in the “View/Print” page of the “Rotations” heading (see Sec. 3.3.5). Rotations are almost never included in final reports, but TechScore will include them automatically if no scores yet exist. This is to allow interested competitors and spectators to see the rotations as soon as the regatta is created and before it has officially begun. 6.2.5 Miscellaneous elements These elements are mostly under testing or development. They may not make it to future releases of TechScore. Comments for each penalty As discussed in Sec. 4.3.2, each recorded penalty can have an optional comment section. These comments can be included in the regatta, particularly if a regatta has multiple penalties. It is left to the scorer’s discretion to publish these or not, as some sailors might not like to have this information disseminated. 50 CHAPTER 6. PUBLISHING THE REGATTA Comments for each breakdown As with penalties, this element prints the comments annotated for each breakdown. Note that the scorer can not choose which breakdowns (or penalties) to print and which to omit. This element prints all the comments for all the breakdowns. It can be useful if a regatta has multiple breakdowns, or if non-average scoring is awarded for a specific breakdown. Wind conditions* When entering finishes, scorers are encouraged to enter weather conditions along with the particular race, as discussed in Sec. 4.1.2. Because this information is currently optional, printing the weather conditions for each race is at best not reliable and at worst inaccurate. For these reasons it remains currently unimplemented, unless sufficient user request is made in its favor. When implemented, this element will print a chart showing the wind speed, gusts, and temperature for each race. Index blurb, 7, 47 feedback, 7 portlets, 6 regatta menu, 6 report adding, 46 delete, 46 elements, 46 reorder, 45 viewing, 46 51