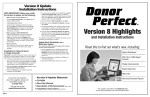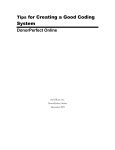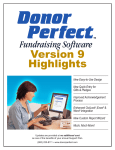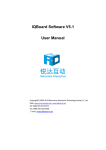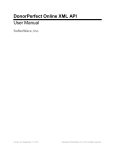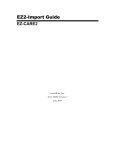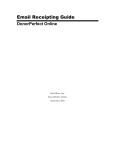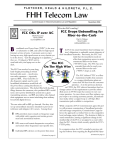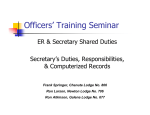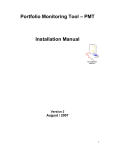Download Year-End Procedures & Reports Checklist
Transcript
Year-End Procedures & Reports Checklist DonorPerfect Online SofterWare, Inc. DonorPerfect Online December 2010 DonorPerfect Online Introduction Year-End Procedures and Reports Checklist Introduction While many of the procedures and reports discussed below are used throughout the year, this document focuses on those procedures we recommend that you perform and the reports we suggest that you run at the end of the year – both fiscal and calendar. Year-End - Fiscal Versus Calendar The fiscal and calendar years are the same for many organizations. Therefore, if such is the case, there is only one year-end at which the steps in the following checklist need be applied. You can check the General Parameters screen (click Settings in the Navigation Bar, Parameters in the Settings menu and General Parameters on the Parameters screen) to determine the starting month for your fiscal year. If the Fiscal Year Begins field specifies “01,” your calendar and fiscal years are the same. If, however, your fiscal and calendar years are not the same, you may have to perform somewhat different steps at the end of each. In making your decisions as to which steps to perform, you need to keep in mind that the fiscal year is part of your internal structure. Since donors usually operate on a calendar year basis, your fiscal year is generally not of great interest them. Thus, for example, the Year-End Tax Letter, which summarizes the donor’s giving over the year, should be sent out in January to support the donor’s need to submit his calendar year based tax returns. On the other hand, the Pledge Delinquents Report, which lists delinquent pledge balances, should be run at the end of your fiscal year to help your accountant determine the extent of the write-offs of the receivables that must be taken. The discussion provides a suggestion as to which type of year the step is most applicable. The remainder of this document addresses: Recommended Procedures • • • • • Recalculating gift totals – pg. 2 Duplicate donor maintenance – pg. 3 Inactive donor maintenance – pg. 3 Custom report and user-defined filter maintenance – pg. 4 Code maintenance – pg. 5 Recommended Reports • Year-End Tax Letter – pg. 6 December 2010 Page 1 DonorPerfect Online • • • • • • • Procedures Donor Recognition Report – pg. 7 Annual Statement Report – pg. 8 Gift Listing Report – pg. 9 Income Analysis with Gift Splits (Fiscal) Report – pg. 9 Statistical Tabulation Report – pg. 10 Comprehensive Donor Revenue Analysis Report – pg. 11 Pledge Delinquents Report – pg. 12 Checklist Summary Sheet – pg. 13 Within each of the following sections we have provided references to additional information either in the Document &Video Library on the DonorPerfect Online web site or in the appropriate written documentation. Procedures Recalculating Gift Totals COMPLETED BY________________ COMPLETION DATE ________ At the beginning of each fiscal and calendar year, the fields that are automatically calculated by DonorPerfect Online (e.g., year-to-date total, number of gifts, grand total giving, prior year totals, etc.) need to be recalculated. DonorPerfect automatically recalculates these system defined calculated fields on January 1st. of each year. However, if your fiscal year does not coincide with the calendar year, you need to manually invoke the recalculation at the beginning of your fiscal year. To recalculate system defined gift totals, click Utilities in the Navigation Bar and Recalculate in the Utilities menu to open the Recalculate Database screen. Click the Recalculate Gift Totals button. The system will execute the recalculations and display a message when they are complete. Similarly, to be sure that Pledge Delinquents Report (discussed below) is up-to-date, click the Recalculate Pledge Balances and Delinquent Amounts button on the same screen. Note: The Date field (field name = GIFT_DATE) drives the various giving total fields. Thus, if you receive checks in January that are dated in December, entering them with a December date will credit them to the year just past. Finally, you should recalculate the user-defined Calculated Fields. Click the Recalculate All User Defined Calculated Fields button on the Calculated Fields list screen. The Calculated Fields list screen is accessed by clicking Settings in the Navigation Bar and Calculated Fields in the Settings menu. December 2010 Page 2 DonorPerfect Online Procedures Refer to the “Recalculations” and “Calculated Fields” sections of the DonorPerfect Online User Manual for more information on running recalculations. Duplicate Donor Maintenance COMPLETED BY________________ COMPLETION DATE ________ It is important to regularly check for and remove duplicate records from your donor database. This will help reduce printing and mailing costs and enable searches and reports to run more efficiently. Duplicate maintenance is especially useful after you import donor records into the system and before you send your year-end communications. It is a good idea to perform duplicate maintenance at the end of both the calendar and fiscal years, if they differ. To check for duplicates, click Utilities in the Navigation Bar and Duplicate Removal in the Utilities menu to open the Duplicate Removal screen. There you have the option to scan for and report on duplicates based on a comparison of as many as 10 fields, including, “last name,” “first name,” “address,” etc., that you select. In addition, in each of the selected fields you can specify the number of characters to be used in the comparison. You can choose to remove duplicates manually by clicking either Simple Combine or Advanced Combine or automatically by selecting Auto De-Dupe. The two manual removal options enable you to control how the duplicate records will be combined. The automatic removal option can be used to automatically combine duplicates for a group of donor records. Refer to the “Duplicate Removal” section in the DonorPerfect Online User Manual for more information on duplicate maintenance. Inactive Donor Maintenance COMPLETED BY________________ COMPLETION DATE ________ The end of the year is also a good time to address the question of “inactive” donors; i.e., donors who have not donated for some period of time. Inactive donors cause your organization to spend money unproductively for printing and mailing expenses. Thus, it is in your best interest to identify and deal with such donors. You can determine which donors are inactive by running a report or mail merge using a filter which looks for all those donors whose last donation was prior to some specified date. For example, if you were running this report at the end of 2009, you might use the filter, DP.LAST_CONTRIB_DATE < '12/31/2005,' to find donors who have not given in the previous four years. Once you have identified the inactive donors, you can do the following: December 2010 Page 3 DonorPerfect Online Procedures • Obviously you would like encourage inactive donors to start donating again. Thus you might send them a special solicitation letter which thanks them for their past support and reasserts the importance of your organization to the causes in which they believe as well as the importance of their donations to your organization. • Some of the heretofore inactive donors will react positively to this special solicitation. Those donors that remain inactive should be tagged as such by setting the Do Not Mail field on their Main screens and entering the Reason as “Inactive.” (You may have to add the “Inactive” code to the NOMAIL_REASON field.) Future mailings will, thus, not include the inactive donors. • The question of actually deleting inactive donor records from your database is a matter of organization policy. You may want to delete records for donors who have been in your database for some extended time period but who have never donated. However, deleting donors who have donated at least once in the past should be done only with great care and consideration. Reviewing and Deleting Unneeded Custom Reports and UserDefined Filters COMPLETED BY________________ COMPLETION DATE ________ Over time, you may have created custom reports and user defined selection filters that are no longer needed and, therefore, should be deleted. First, preview or print the custom reports that are candidates for removal. If you are not sure if other people may need a particular report, query staff members. Each user should also review all of his saved userdefined filters. Custom report and selection filter maintenance can be done at the end of either your fiscal or calendar year or both, if they differ. Note: You should always make a backup of DonorPerfect Online before deleting any data. To delete a custom report, click Reports in the Navigation Bar and Custom Report Writer in the Reports menu to open the Custom Report Writer screen. Click Delete next to the custom report to be deleted and OK to confirm the deletion. Refer to the “Custom Report Writer” section of the DonorPerfect Online User Manual for more information on deleting custom reports. To delete a filter, click Settings in the Navigation Bar and Filters in the Settings menu to open the Filters screen. Click Delete next to the filter to be deleted and OK to confirm the deletion. Refer to the “Managing Filters” section of the DonorPerfect Online User Manual for more information on deleting user-defined Filters. December 2010 Page 4 DonorPerfect Online Recommended Reports Code Maintenance COMPLETED BY________________ COMPLETION DATE ________ The end of either the fiscal or calendar year or both is a good time to review the codes used in your system and perform needed maintenance. Such maintenance would include: • Setting as “inactive” codes that are no longer likely to be needed in coming years, such as Solicitation Codes for prior years’ solicitations. A code that has been tagged as inactive will still appear in the donor records and in reports, but not in the pull-down menus and other selection screens. • Deleting codes that have not been used in donor records. Before deleting any codes, be sure to run a report with an appropriate selection filter to insure that the codes to be deleted are not in use. If you attempt to remove a code that has been used in a record you will receive a message stating that the code cannot be removed because it is in use. Code maintenance is performed in the Code Maintenance screen which you access by selecting Settings in the Navigation Bar and Code Maintenance in the Settings menu. There you can edit, make inactive or delete codes, as needed. Refer to the “Code Maintenance” section of the DonorPerfect Online User Manual for more information on code maintenance. Recommended Reports There are several goals for running specific reports at the end the year: • To provide information at the end of the calendar year to support donor tax return filing requirements and donor giving recognition activities. • To provide a basis for the reconciliation between DonorPefect Online and your organization’s accounting system that will be performed by your accounting department or outside accountant. Such reconciliation would be done at the end of your fiscal year. • To provide an analysis of your organization’s fund raising performance over the past year so that you can make any needed modifications in your operations for the coming year. Such an analysis would be done at the end of whichever type of year your organization uses for the purpose of planning its activities. The reports that we recommend you run at the end of the year are briefly described below. Bear in mind that this is a list of the reports we believe will be of the greatest use to you at year-end. The particular needs of your organization will, of course, dictate the actual reports you run and when you run them. Refer to the appropriate sections of the DonorPerfect Online User Manual for detailed information on each of the recommended reports. Additional references are listed below, as appropriate, for individual reports. December 2010 Page 5 DonorPerfect Online Recommended Reports Note that it is critical that you are aware of whether or not the end of year recalculation (discussed above in the “Recalculating Gift Totals” section) has been performed when you run the following reports. This is because many of the reports require you to specify the year for which you want totals and counts – the current year or the prior year. Year-End Tax Letter – IRS Reporting Requirement COMPLETED BY________________ COMPLETION DATE ________ Many organizations send each of their donors a letter during the month of January that itemizes all of the gifts from the donor during the previous tax year. While not always required by the IRS, such a letter is a convenience for the donor during tax preparation time, and serves to remind donors of the importance of their contributions to your organization. To create the Year-End Tax Letter you will first use the DonorPerfect Online mail merge function to export a file containing information on each donor who donated during the calendar year of interest. Then you will create the personalized tax letters by merging the exported file with a mail merge letter template in your word processor. A sample year-end tax letter is shown below. Refer to the Instructions for End of Year Mail Merge with Gift List document or the Year End Tax Letter video in the DonorPerfect Online Document & Video Library for detailed information on creating Year-End Tax Letters. December 2010 Page 6 DonorPerfect Online Recommended Reports Donor Recognition Report COMPLETED BY________________ COMPLETION DATE ________ The Donor Recognition Report provides a listing of donors grouped according to giving levels that you specify. This report is particularly useful if you establish different membership categories, send out different thank you letters or have other means for recognizing donors based on donation levels. The Donor Recognition Report can be run at either the fiscal or calendar year end. The Donor Recognition Report is invoked on the Financial Reports screen accessed by clicking Reports in the Navigation Bar and Financial in the Reports menu. Select “General Reports” in the Select a Category area and “Donor Recognition” in the Select a Report area. You first enter the date range for the gifts that the report will cover and then specify the range and name for each giving level. Depending on whether the report is intended for internal usage or external publication, you can choose to include or not include the gift amounts and gift totals in the report. An example of the Donor Recognition Report including the gift amounts and totals is shown below. Refer to the Donor Recognition List flash video in the DonorPerfect Online Document & Video Library for detailed information on producing the donor recognition list. December 2010 Page 7 DonorPerfect Online Recommended Reports Annual Statement Report COMPLETED BY________________ COMPLETION DATE ________ The Annual Statement Report displays a list of all donors who donated during a specified time period and the details of their giving during that period. You can choose to include Soft Credits in the report and print it with one donor per page, which can be particularly helpful for solicitors during one-on-one interactions with donors. The Annual Statement Report is invoked on the Financial Reports screen accessed by clicking Reports in the Navigation Bar and Financial in the Reports menu. Select “General Reports” in the Select a Category area and “Annual Statement” in the Select a Report area. An example of the Annual Statement Report printed in list form is shown below. Refer to the Flash Video – Reporting the Financial Year in the Document & Video Library in the Clients area of the DonorPerfect Online web for more information on producing the Annual Statement Report. December 2010 Page 8 DonorPerfect Online Recommended Reports Gift Listing Report COMPLETED BY________________ COMPLETION DATE ________ The Gift Listing Report displays all gifts received during the time period that you specify. The default order for the report is according to Donor name. However, as with other reports, you can change the sort order by clicking on the column heading of the field by which you want to sort. Thus, for example, you can easily view the larger gifts by clicking on the Amount column heading, as we have done in the example of the report shown below. The Gift Listing Report is invoked on the Financial Reports screen accessed by clicking Reports in the Navigation Bar and Financial in the Reports menu. Select “General Reports” in the Select a Category area and “Gift Listing” in the Select a Report area. Refer to the Flash Video – Reporting the Financial Year in the Document & Video Library in the Clients area of the DonorPerfect Online web for more information on producing the Gift Listing Report. Income Analysis with Gift Splits (Fiscal) COMPLETED BY________________ COMPLETION DATE ________ The Income Analysis with Gift Splits (Fiscal) is a very handy report for comparing your fundraising performance in the latest fiscal year against that of the prior fiscal year. The report displays the number, amount, average size and percentage change of the gifts given during the current and previous periods. In addition, the gifts are segmented according to a field you specify, such as GL or Campaign. Finally, the gifts are further segmented according to gift amount levels or “splits” that you also specify. The Income Analysis with Gift Splits (Fiscal) Report is invoked on the Financial Reports screen accessed by clicking Reports in the Navigation Bar and Financial in the Reports December 2010 Page 9 DonorPerfect Online Recommended Reports menu. Select “General Reports” in the Select a Category area and “Income Analysis with Gift Splits (Fiscal)” in the Select a Report area. An example of the Income Analysis with Gift Splits (Fiscal) report is shown below. Refer to the Flash Video – Reporting the Financial Year in the Document & Video Library in the Clients area of the DonorPerfect Online web for more information on producing the Income Analysis with Gift Splits (Fiscal) Report. Statistical Tabulation Report COMPLETED BY________________ COMPLETION DATE ________ This flexible report provides a summary of the income received based on a date range you specify, segmented according to almost any field in the system. A particularly helpful way to use this report is to segment according to Solicitation. This yields a report, such as the one shown below, which enables you to compare the performance of your various fund raising efforts over the period. The Statistical Tabulation Report is invoked on the Financial Reports screen accessed by clicking Reports in the Navigation Bar and Financial in the Reports menu. Select “General Reports” in the Select a Category area and “Statistical Tabulation” in the Select a Report area. December 2010 Page 10 DonorPerfect Online Recommended Reports As with other reports, if you click on the blue hyperlinks in the Total Amount column, you will see a listing of the detailed gifts comprising the totals. Refer to the Flash Video – Reporting the Financial Year in the Document & Video Library in the Clients area of the DonorPerfect Online web for more information on producing the Statistical Tabulation Report. Comprehensive Donor Revenue Analysis Report COMPLETED BY________________ COMPLETION DATE ________ The Comprehensive Donor Revenue Analysis Report provides a very detailed and helpful review of donor giving. This report displays a "state of the database" analysis with 26 measures of activity for four classes of donors (active, retained, new, and reactivated) over a three year period. The Comprehensive Donor Revenue Analysis report is particularly useful at the end of each year in that it can provide an overall perspective of the performance of either all or a selected portion of your constituent database. The Comprehensive Donor Revenue Analysis Report is invoked on the Financial Reports screen accessed by clicking Reports in the Navigation Bar and Financial in the Reports menu. Select “General Reports” in the Select a Category area and “Comprehensive Donor Revenue Analysis” in the Select a Report area. An example of this report is shown below. December 2010 Page 11 DonorPerfect Online Recommended Reports Pledge Delinquents Report COMPLETED BY________________ COMPLETION DATE ________ The Pledge Delinquents Report provides detailed information on all pledges that are delinquent as of the date the report is run. The report can be used to determine which donors may need a special reminder letter or call regarding their delinquency. Thereafter, the Delinquent Amount and Last Paid columns, among others, will be helpful in assessing which pledges should be written off and by how much. The Pledge Delinquents Report is invoked on the Financial Reports screen accessed by clicking Reports in the Navigation Bar and Financial in the Reports menu. Select “Pledge Reports” in the Select a Category area and “Delinquents” in the Select a Report area. An example of the Pledge Delinquents Report is shown below. December 2010 Page 12 DonorPerfect Online Checklist of Recommended Year-End Procedures and Report Procedures Completed By Completion Date Recalculating Gift Totals Duplicate Donor Maintenance Inactive Donor Maintenance Reviewing and Deleting Unneeded Custom Reports and UserDefined Filters Code Maintenance Reports Year-End Tax Letter Donor Recognition Report Annual Statement Report Gift Listing Report Income Analysis with Gift Splits (Fiscal) Statistical Tabulation Report Comprehensive Donor Revenue Analysis Report Pledge Delinquents Report December 2010 Page 13