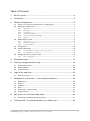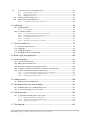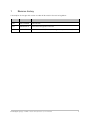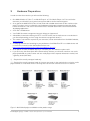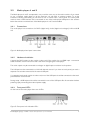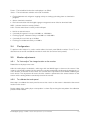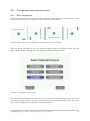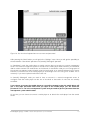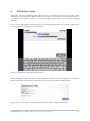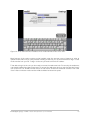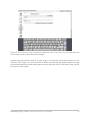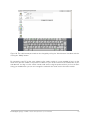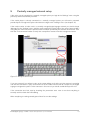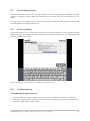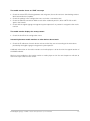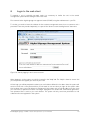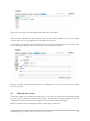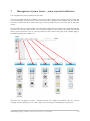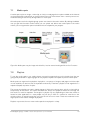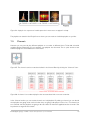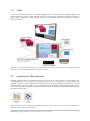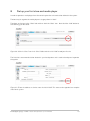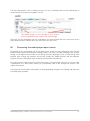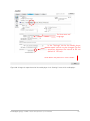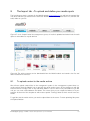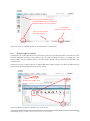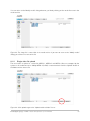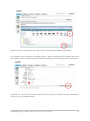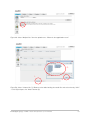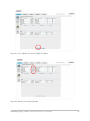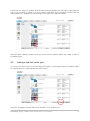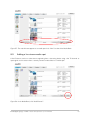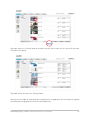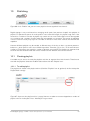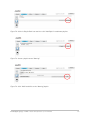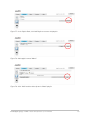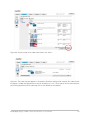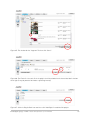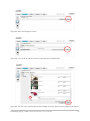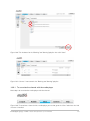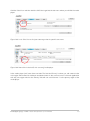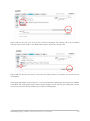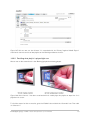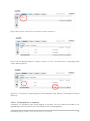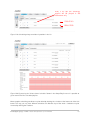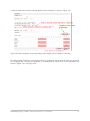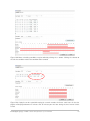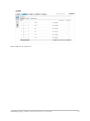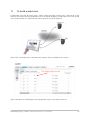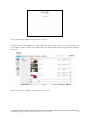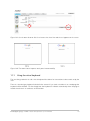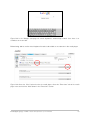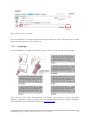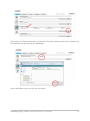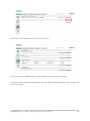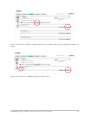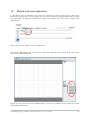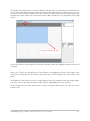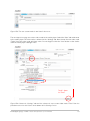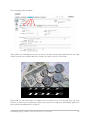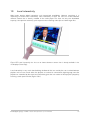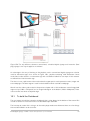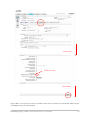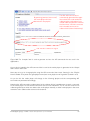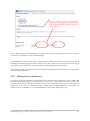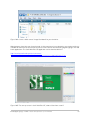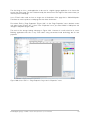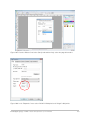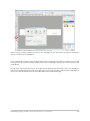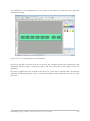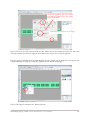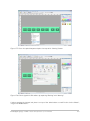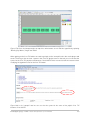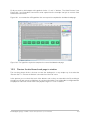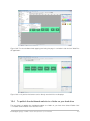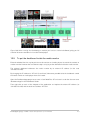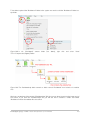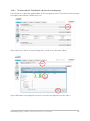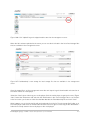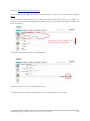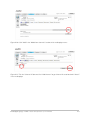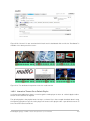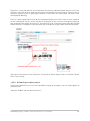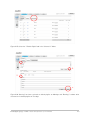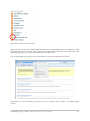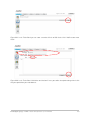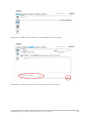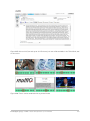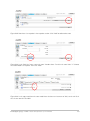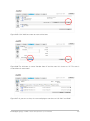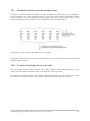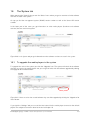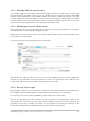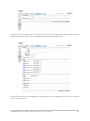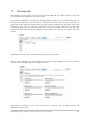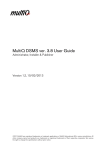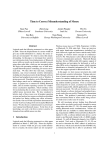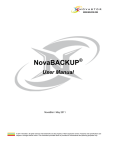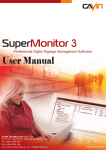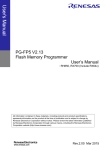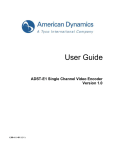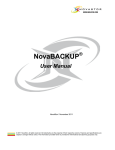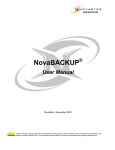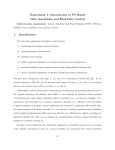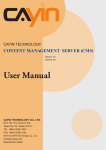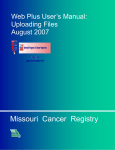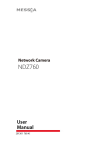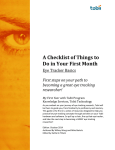Download DSMS 3 Users manual
Transcript
MultiQ Digital Signage DSMS 3 User’s manual Version 3.00 Dated: 11/11/2010 Table of Contents 1 Revision history ..................................................................................................................4 2 Introduction.........................................................................................................................5 3 Hardware Preparations ....................................................................................................6 3.1 3.2 Set up your first physical media monitor or media player .......................................................... 7 Setting up a media monitor ............................................................................................................... 7 3.2.1 3.2.2 3.2.3 3.2.4 3.2.5 3.2.6 3.3 Media players 4 and 5 ........................................................................................................................ 9 3.3.1 3.3.2 3.3.3 3.4 3.5 Connections ....................................................................................................................................................................................... 9 Hardware Installation................................................................................................................................................................... 9 Front panel LEDs ........................................................................................................................................................................... 9 Configuration ...................................................................................................................................... 10 Monitor adjustments ......................................................................................................................... 10 3.5.1 3.5.2 3.6 Unpacking............................................................................................................................................................................................ 7 Mounting ............................................................................................................................................................................................... 7 Connections ....................................................................................................................................................................................... 7 Hardware Installation................................................................................................................................................................... 8 Control panel buttons and LEDs......................................................................................................................................... 8 Buttons................................................................................................................................................................................................... 8 To “Auto adjust” the image location on the monitor .......................................................................................... 10 To calibrate the touch panel ................................................................................................................................................ 10 Configuration and connection check ............................................................................................ 12 3.6.1 Basic configuration .................................................................................................................................................................... 12 4 Standalone setup ........................................................................................................... 14 5 Centrally managed network setup.............................................................................. 19 5.1 5.2 5.3 6 Login to the web client ................................................................................................. 22 6.1 7 Media spots ........................................................................................................................................ 25 Playlists ................................................................................................................................................ 25 Channels.............................................................................................................................................. 26 Areas .................................................................................................................................................... 27 Infrastructure –Sites and units ....................................................................................................... 27 Image retention .................................................................................................................................. 28 Set up your first store and media player ................................................................... 29 8.1 9 Remote unit access .......................................................................................................................... 23 Management system basics –some important definitions .................................... 24 7.1 7.2 7.3 7.4 7.5 7.6 8 Downloading content ....................................................................................................................... 20 Flash installation................................................................................................................................. 20 Troubleshooting ................................................................................................................................. 20 Decreasing the media player report interval ............................................................................... 31 The Import tab –To upload and define your media spots ..................................... 33 MultiQ Digital Signage – DSMS 3 User’s manual, Version 3, 11/11/2010 2 9.1 To upload content to the media archive ....................................................................................... 33 9.1.1 9.1.2 9.1.3 9.2 9.3 Single image file upload ......................................................................................................................................................... 34 Single video file upload ........................................................................................................................................................... 36 Multiple file upload ..................................................................................................................................................................... 38 Adding a web link media spot ........................................................................................................ 41 Adding a live stream media spot.................................................................................................... 43 9.3.1 To handle the folders in the media archive .............................................................................................................. 45 10 Publishing ........................................................................................................................ 48 10.1 Creating playlists ............................................................................................................................... 48 10.1.1 To add a playlist ............................................................................................................................................................................ 48 10.2 To create a Channel ......................................................................................................................... 60 10.2.1 10.2.2 10.2.3 10.2.4 10.2.5 To associate the channel with the media player .................................................................................................. 62 Deciding what playlist is played right now ................................................................................................................ 65 To play playlists in sequence .............................................................................................................................................. 66 Scheduling ........................................................................................................................................................................................ 68 Adding the more playlists to a channel ....................................................................................................................... 73 11 To build a web kiosk ...................................................................................................... 75 11.1 11.2 11.3 11.4 Using the virtual keyboard ............................................................................................................... 77 Languages ........................................................................................................................................... 79 Changing language ........................................................................................................................... 80 Changing the look of the keyboard ............................................................................................... 80 12 Build a multi area application ...................................................................................... 85 13 Local interactivity ............................................................................................................ 91 13.1 13.2 13.3 13.4 13.5 To build the Dashboard ................................................................................................................... 92 Making the html dashboard ............................................................................................................. 97 Preview the dashboard web page in window .......................................................................... 109 To publish the dashboard website to a folder on your hard drive ...................................... 110 To put the dashboard inside the media monitor ..................................................................... 113 13.5.1 13.5.2 13.5.3 To download the “Dashboard” zip-file to the media player ........................................................................116 Interactive Timeout Go to Default Playlist..............................................................................................................125 Scheduling the default playlist........................................................................................................................................126 14 Adding a ticker ............................................................................................................. 128 14.1 Getting tickers from RSS feeds .................................................................................................. 128 15 Handling infrastructure and scalability ................................................................... 133 15.1 Scalability and how to handle multiple stores ......................................................................... 137 15.2 To control the display hours in the sites ................................................................................... 137 16 The System tab ............................................................................................................ 139 16.1 To upgrade the media players in the system ........................................................................... 139 16.1.1 16.1.2 16.1.3 Bootable USB flash memory feature.........................................................................................................................140 Media player and server API passwords .................................................................................................................140 Security and user rights .......................................................................................................................................................140 17 The Help tab ................................................................................................................. 142 MultiQ Digital Signage – DSMS 3 User’s manual, Version 3, 11/11/2010 3 1 Revision history A description of changes with revision number will be noted in the revision log below: Version Date Comments 1.00 22/12/2009 Initial version 2.00 06/08/2010 New client configuration interface 3.00 11/11/2010 Move to version 3.0 (New user management system interface) MultiQ Digital Signage – DSMS 3 User’s manual, Version 3, 11/11/2010 4 2 Introduction This manual is an introduction to MultiQ DSMS 3 (Digital Signage Management System 3) and Media player 4, 5 and Media monitors 4, 5, 6 and 7. DSMS 3 is backwards compatible with MultiQ Media player 3, 2 and 1*. I.e. that previous Media player 1, 2 and 3 features may be administrated by DSMS 3 as well. To be able to use the web- and Open API features, Media player 3 or Media players 4, 5 or Media monitors 4, 5, 6 and 7 need to be used. It is possible to have a combination of all four generations of media players administrated in the same account. It is also possible to manage the media monitors and media players in standalone mode without any central server. To implement interactive applications for Media players 1 and 2, Java script interactivity is used which is described in separate document. Media players 4, 5 and Media monitors 4, 5, 6 and 7 support Java script interactivity as well but it is recommended to use html interactivity instead since this gives access to the features of the API (Application Programming Interface). The manual is organized as a number of exercises that are intended to introduce you to all the features of the MultiQ management system step-by-step. Please do the exercises in chronological order since each exercise is based on prerequisites gained in previous exercises. *) This manual is based on DSMS 3 ver. 3.0 and higher. Client software 3.0 or higher is required in the Media players. MultiQ Digital Signage – DSMS 3 User’s manual, Version 3, 11/11/2010 5 3 Hardware Preparations In order to make the exercises you will need the following: • One Media Monitor 4, 5, 6 or 7 or a Media Player 4 or 5. If a Media Player 4 or 5 is used for the exercises you will need a touch panel monitor to be able to do the interactivity parts. • As an option the MultiQ POS (Point of Sale) Pole with rotatable attachment for the monitor can be used. This makes it easy to rotate the monitor between landscape and portrait orientation (pivot). Portrait orientation is not used in the exercises but a rotatable attachment is recommended when developing applications. • A PC with a web browser. • Your DSMS 3 content management account address and password* • A broadband connection allowing for HTTP- and FTP traffic (see to that there are no restrictions in your firewall preventing you from using the content management server) ** • The content- and tool files required for your exercises (can be downloaded from the MultiQ website, www.multiq.com ). • A web page creation tool according to your preferences. Serif Web Plus SE is a suitable choice and is used in this manual (can be downloaded for free from http://www.freeserifsoftware.com/software/webplus/index.asp). • As an option an external website where you can build your own website may be useful. • If you wish to try the Client Open API interconnectivity features you will need more than one media player (preferable on media monitor and one media player with a separate widescreen monitor) and a gateway router (NAT box). *) Required for centrally managed mode only **) Required for centrally managed mode. An Internet connection is also required when using the media player/monitor as a web kiosk or when retrieving other content from external servers on the Internet. Figure 1. MultiQ Media player and Media monitor product range. MultiQ Digital Signage – DSMS 3 User’s manual, Version 3, 11/11/2010 6 3.1 Set up your first physical media monitor or media player As soon as you have a unit defined in the DSMS we are ready to set up a physical media monitor or media player for test. To be able to do all of the exercises (including interactivity), it is preferable to use a media monitor 5 or 7. Media players 4 and 5 can be used but this requires a separate monitor to be used. To do the interactive parts of the exercises the monitor needs to include a touch panel with a USB interface that is to be connected to one of the USB ports of the media player. 3.2 Setting up a media monitor 3.2.1 Unpacking Please make sure that the following items are included in the package and in good condition. If you find that any items damaged or missing, please contact your retailer immediately. • One media monitor • AC/DC adapter with 12V DC output • AC power cord • This user manual 3.2.2 Mounting Mounting and attachment hardware is not included. The monitor has a VESA 75 x 75 mm interface. Please contact your MultiQ reseller if you wish to mount your media monitor on the wall or on other kinds of stands. Mounting instructions are provided with each separate mount. 3.2.3 Connections The media monitor has connections for Audio (digital and analogue), LAN and USB I/O are to be found behind the lid on the back of the unit. The knob on the lid is to be turned counter clockwise to release the lid. Figure 2. Media monitor back panel connections are located behind the lid. MultiQ Digital Signage – DSMS 3 User’s manual, Version 3, 11/11/2010 7 3.2.4 Hardware Installation The audio outputs may be connected to analogue or digital inputs on external audio systems. The LAN port must be connected to a LAN with Internet access. During setup a USB keyboard should be connected to one of the USB ports. Do all connections before powering up by connecting the external power supply. 3.2.5 Control panel buttons and LEDs On the back of the media monitor there are three buttons and 4 LEDs. Figure 3. Media monitor control panel with operating buttons and indication LEDs. 3.2.6 Buttons Power on button + / – buttons to adjust brightness LED indications: Power – This led will be lit when the media monitor is on (Blue). Status – This led indicates activities and result of activities • Flashing between red and green: ongoing activity as starting up, shutting down or download in progress. • Green: download succeeded • Red: communication with digital signage management server failed or download failed HDD – Flash memory activity (Yellow). LAN – Flashes when there is activity on the LAN port. • Not lit: no network access • Constantly lit in green: Link up at 100 Mb/s or 1000 Mb/s • Flashing in green: Network activity at 100 Mb/s or 1000 Mb/s • Constantly lit in red: Link up at 10 Mb/s • Flashing in red: Network activity at 10 Mb/s MultiQ Digital Signage – DSMS 3 User’s manual, Version 3, 11/11/2010 8 3.3 Media players 4 and 5 The Media players 4 and 5 are operated in very much the same way as the media monitors. If you intend to use a separate media player to do the exercises you will need an external monitor. To do the exercises including interactivity you will need to use a monitor with a touch panel. The touch panel needs to have a USB interface that is connected to one of the media player USB ports. In the sections below the controls and indications of the Media players 4 and 5 are described. 3.3.1 Connections The media player has connections for DVI-D (digital only), Audio (digital and analogue), LAN and USB I/O. Figure 4. Media player back panel connections. 3.3.2 Hardware Installation Connect the DVI-D output to the monitor to be used. If the monitor has an HDMI input a conversion cable should be used. A monitor must be used when configuring the media player. The audio outputs may be connected to analogue or digital inputs on external audio systems. The LAN port must be connected to a LAN with Internet access. If you have no touch panel you need a separate mouse to be connected to the second USB port. If a separate touch panel monitor is to be used, one of the USB ports should be connected to the touch panel interface of the monitor. During setup a USB keyboard should be connected to one of the USB ports. Do all connections before powering up by connecting the external power supply. 3.3.3 Front panel LEDs On the front of the media player there are 4 LEDs. Figure 5. Front panel with indication LEDs. MultiQ Digital Signage – DSMS 3 User’s manual, Version 3, 11/11/2010 9 Power – This led will be lit when the media player is on (Blue). Status – This led indicates activities and result of activities • Flashing between red and green: ongoing activity as starting up, shutting down or download in progress. • Green: download succeeded • Red: communication with the digital signage management server failed or download failed HDD – Indicates hard drive activity (Yellow) LAN – Flashes when there is activity on the LAN port • Not lit: no network access • Constantly lit in green: Link up at 100 Mb/s or 1000 Mb/s • Flashing in green: Network activity at 100 Mb/s or 1000 Mb/s • Constantly lit in red: Link up at 10 Mb/s • Flashing in red: Network activity at 10 Mb/s 3.4 Configuration To perform initial setup of a media monitor either the touch panel (Media monitors 5 and 7) or an attached mouse can be used (Media monitors 4 and 6 that do not have touch panels). 3.5 Monitor adjustments 3.5.1 To “Auto adjust” the image location on the monitor Reboot the media player once more. After the media player has booted a white sign with two MultiQ logos is shown on the screen. If the image is not correctly centered on the screen this may be corrected by simultaneously pressing the “+” and “-“ buttons on the back of the monitor. It is crucial that this adjustment is done before calibrating the touch screen. This adjustment will secure that the content is presented at the correct location on the screen and the setting will be automatically stored in the monitor. 3.5.2 To calibrate the touch panel Next step is to calibrate the touch panel to ensure that a touch on the screen is detected at the correct location on the screen. During reboot of the media player a test pattern is shown. By touching the test pattern the calibration process will be initiated. MultiQ Digital Signage – DSMS 3 User’s manual, Version 3, 11/11/2010 10 Figure 6. The calibration process is initiated by pressing the test pattern that occurs when booting up. When calibration is done it is automatically stored in the media player and no further calibration is needed as long as the same media player is connected to the monitor. If the monitor or the media player is replaced the calibration procedure has to be done once more. Figure 7. Follow the instructions at the center of the screen to calibrate the touch panel. MultiQ Digital Signage – DSMS 3 User’s manual, Version 3, 11/11/2010 11 3.6 Configuration and connection check 3.6.1 Basic configuration After the test card has been shown, the monitor orientation setting will appear. By pressing the centre button you can rotate the menu system to fit the orientation of the monitor. Figure 8. By pressing the centre button the configuration menu can be rotated. When the proper orientation of the menu system has been chosen the language setting menu will appear. By choosing the language, also the language keyboard setting is selected. Figure 9. The language settings menu. Press the preferred language then press “Next”. You will now get to the media player login menu. At the very first start up you will have to choose a password, this password will be the password to be used to login to the media player when operated in standalone operation. MultiQ Digital Signage – DSMS 3 User’s manual, Version 3, 11/11/2010 12 Figure 10. Use the virtual keyboard to enter username and password. After pressing the “Next” button you will get to the “Settings” menu. Here you will get the possibility to choose between “Standalone” operation and (centrally) “Managed” operation. In “Standalone” mode the media player or media monitor does not require any central management server. The content management system is included in the media player itself. However, you will still be able to retrieve content from web servers on the Internet. In standalone mode you can manage parts of the content management system directly using the touch panel or an external keyboard and a mouse. However, to make full use of the media player you should login to the unit using a PC or MAC. This is necessary if you want to upload media files to the unit. In (centrally) “Managed” mode you need to have an account in a central management server. In managed mode the media player can be one of hundreds or thousands of units that are centrally controlled. If you choose to connect the media player to a centrally managed system the media player will get a new login password. Next time you login to the media player you will need this password. This is set in the management system and you need to get this password from the management system administrator. At any time you can choose to connect a media player or to detach the media player from the central server. MultiQ Digital Signage – DSMS 3 User’s manual, Version 3, 11/11/2010 13 4 Standalone setup After login using the standalone login password that you defined at first start up you get to the “Settings” menu. As default the “Basic” setup menu is chosen. If you intend to use the media monitor as a standalone unit (without access to a central managing system) press the “Standalone” button (default). In most cases media players are connected to a local network that provides an IP address automatically. If so, press “DHCP”. Then press “Test connection”. Figure 11. Standalone setup with DHCP selected. Before proceeding to the next menu a Test connection should be made. Clicking the test connection button will provide you with the IP address that the unit has acquired from the DHCP server. Figure 12. The connection test will provide you with the IP address of the media monitor. MultiQ Digital Signage – DSMS 3 User’s manual, Version 3, 11/11/2010 14 If you wish to use Flash applications you will need to download the Flash player application. This is done by pressing the “Plugins” button and then follows the instructions. Next is the setup menu login page. You will find a virtual keyboard at the bottom of the page. First time you start up the unit you will be asked to enter a password. This password will be needed next time you want to enter the configuration menu. Figure 13. Use the virtual keyboard to enter username and password. After pressing the “Next” button you will find yourself in the digital signage management system main menu. As an alternative to acquiring an IP address automatically, the IP address can be set manually. In such case you must obtain IP addressing parameters from your network administrator (Figure 14. ). MultiQ Digital Signage – DSMS 3 User’s manual, Version 3, 11/11/2010 15 Figure 14. As an alternative the IP address of the media monitor can be set as static. Most features of the media monitor can be handled using the onscreen menus. However in order to upload content files and for more practical handling of the unit, you are recommended to log in to the media monitor from your PC. To log in to the unit you need to know its IP address. To be able to log in to the unit you also need to remove the web server lock. For security the web server is by default locked from inbound requests. To remove the web server lock you need to click the “Users” icon to the left. The “Enable remote access to web server” check box should be checked. Then click “Save”. After a while the media monitor will be available for inbound requests. MultiQ Digital Signage – DSMS 3 User’s manual, Version 3, 11/11/2010 16 Figure 15. In the “Security menu” (reached by clicking the “Users” icon to the left), the web server lock can be removed and the password can be changed. Another thing that should be done at an early stage is to change the administrator password. In the “Security” menu (Figure 15. ) tick the “Admin” checkbox and then click the “Modify” button to change the administrator password. After entering the new password, press “Save”. Finally press “Done” to leave the onscreen menu system. MultiQ Digital Signage – DSMS 3 User’s manual, Version 3, 11/11/2010 17 Figure 16. The administrator password can be changed by ticking the “Administrator“ checkbox and then clicking the “Modify” button. By connecting your PC to the same subnet as the media monitor it is now possible to log in to the server from your PC or MAC. Just put the IP address of your media monitor on the address line of your web browser and log in to the media monitor web server using the password that you have chosen. Using your web browser you can now manage the content that is to be used in the media monitor. MultiQ Digital Signage – DSMS 3 User’s manual, Version 3, 11/11/2010 18 5 Centrally managed network setup If the unit is not yet connected to a centrally managed system you login to the “Settings” menu using the previously defined standalone password. If the media player is already connected to a centrally managed system you will need a password provided by the management system administrator to login to the “Settings” menu (see chapter 10). If the media monitor is to be used in a centrally managed digital signage network you should choose “Managed” in the “Settings” menu. Add the media monitor ID and the URL of the server (Account URL) along with the username and the password that have been provided by the network administrator. Then click the “Test connection” button to verify that a script file is received from the management server. Figure 17. Managed control setup. If you are successful you will get a sign on the screen telling you that the unit has received a script file and that the connection is up. It also confirms that the media monitor Unit ID is defined in the digital signage management system. For the exercises in this manual you should use Media Player ID=101. If the connection test fails, start by checking the parameters once more to see that everything is correctly set. Also check the LAN cabling. When everything is working correctly press “Next” to save the settings. MultiQ Digital Signage – DSMS 3 User’s manual, Version 3, 11/11/2010 19 5.1 Downloading content After the reboot the media monitor will automatically start downloading the files decided by the digital signage management system. While downloading files the “Status” LED will flash between red and green. If using a touch panel (Media monitor 5 and 7) or separate monitor with touch panel, the touch panel must be calibrated according to before use. 5.2 Flash installation If the media monitor is to use Flash files a Flash plug in has to be installed. This is done by pressing the “Plugins” button in the configuration menu. Follow the instructions to install Flash. Also other plugins will become available in this menu. Figure 18. Plug-ins such as Flash are available in the “Plugin” menu. 5.3 Troubleshooting The media monitor doesn’t power up • Check the LED on the power supply. If not lit, make sure it’s properly connected to a wall socket. • If the power supply LED is lit, but the media monitor still doesn’t power up. Check the cable between the power supply and the media monitor. MultiQ Digital Signage – DSMS 3 User’s manual, Version 3, 11/11/2010 20 The media monitor shows an “IDLE” message • Check the status LED, if flashing between red and green, the media monitor is downloading content. Wait for download to complete. • Check the settings in the configuration menu and make a connection test. • Check the Ethernet connection. Make sure that the outbound ports 21, 80 and NTP 123 are left open in the firewall. • Check with the digital signage management system operator if any content is assigned to the media monitor. The media monitor displays the wrong content • Check the Unit ID in the configuration menu. Interactivity between media monitors or other devices do not work • Check the IP addresses for each device and see to that they are set according to the instructions provided by the digital signage management system operator. Additional information on the media monitors and media players is to be found in the support section of the MultiQ website. We have now installed our first media monitor or media player and in the next chapter we will start to learn how to put content on the screen. MultiQ Digital Signage – DSMS 3 User’s manual, Version 3, 11/11/2010 21 6 Login to the web client To operate a unit in centrally managed mode it is necessary to define the unit in the central management system before testing the unit in the field. First connect to the digital signage management server (DSMS) using the web browser in your PC. To do this you need to know the address for the content management server, have a username and a password. These are provided separately as a part of the “Server account starting license” document. Figure 19. Start by logging in to the server account. When logging in to the system you will find yourself in the ”Help” tab. The “Help” is there to ensure that you always have the support you need for your work. At first login you will be prompted to submit your mail address. When this has been done the system will send an email with a new password that you will need to use next time you login to the system. After this has been done your mail address is registered in the system and you will be able to use the “Lost your username or password” feature in the login dialog box. This feature will automatically generate a new password that is sent to your mail address. The system will only send new passwords to mail addresses that are registered in the system. MultiQ Digital Signage – DSMS 3 User’s manual, Version 3, 11/11/2010 22 Figure 20. At first login you will be prompted to submit your email address. After you have submitted your email address once you will not be prompted for your email address anymore. Each user can only register one mail address in the system. To change the password, click the “User Settings” icon and fill out a new password. The “Security” menu can be used to give specific users limited access to various parts of the system. Figure 21. Change the administrator password in the “Modify User” menu that can be reached through the “Security” menu. 6.1 Remote unit access To be able to login to the media player setup menu a user name and a password is needed. By default the user name is “installer” and the password is “pass”. This password should be changed as well. The installer does not have access to the management server but only to the media players. More information on how to change passwords is to be found in chapter 16. MultiQ Digital Signage – DSMS 3 User’s manual, Version 3, 11/11/2010 23 7 Management system basics –some important definitions The management system is divided into five tabs. The first two tabs “Import” and “Publish” are used to upload media to the system and to arrange the media into playlists and channels. It is here that the media is updated. In the “Publish” tab you also find the tools to create the video modes that may be used to present one or more channels on the same screen. The third tab “Sites” is used to handle the media players. Here the media players are associated with the channels. The “System” tab includes some common settings for the system. The “Help” tab includes links to various resources, such as manuals, technical notes, video training and to the support page on the MultiQ website (see chapter 17). Figure 22. The management system is divided into tabs. The “Import” and Publish” tabs are used for everyday content management. The “Sites” tab is used to manage the media player infrastructure. MultiQ Digital Signage – DSMS 3 User’s manual, Version 3, 11/11/2010 24 7.1 Media spots A media spot may be an image, a video clip, or a link to a web page that may be available on the Internet or stored inside the media player or media monitor. Even an IP video stream from a security camera or a live broadcasting IP stream may be regarded as a media spot. All media spots used in the digital signage system are stored in the media archive. By clicking the Media icon you get into the media archive where you can upload and define new media spots. In the media archive you can organize the spots into folders that are adapted to your projects. Figure 23. Media spots may be image and video files, local or external web hyperlinks or live IP streams. 7.2 Playlists To use the media spots in our media players we need to organize them and to decide how they are going to be presented. In digital signage we use playlists. Playlists are looped sequences media spots. Media spots are organized into playlists. A playlist is a sequence of images, web pages and video clips or even web links or streams that are repeated continuously. Therefore a playlist can be regarded as a repeated (looped) sequence of spots. The reason why playlists are used in digital signage is that each customer stays only for a short while in the proximity of the screen. This means that there are always new people to watch the message and this result in a need for repetition. The length of a playlist may vary depending on where the monitor is located and the application. In a store people may not stay in front of a monitor for more than a few minutes while in an airport lounge they may stay for half an hour or more. These circumstances have a large impact on the choice of length of playlists. Playlists may consist of one or more media spots that are played in a loop. MultiQ Digital Signage – DSMS 3 User’s manual, Version 3, 11/11/2010 25 Figure 24. A playlist is a sequence of media spots that in most cases are played in a loop. The playlists are stored in the “Playlist” menu where you can create and edit the playlists as you like. 7.3 Channels However you may want to play different playlists on a monitor at different times. To be able to handle multiple playlists effectively you can organize your playlists into channels. This is quite similar to how television programs are distributed in TV channels. Figure 25. The channels can be created and edited in the Channel Bank by clicking the “Channels” icon. Figure 26. A channel is a number of playlists that are associated with an area on a monitor. In the Channel archive you can create channels and add playlists. By editing a channel you can decide what playlists are going to be used and when they are going to be played. Just as for a TV channel you can schedule how the playlists are going to be used. Also for interactive applications the channel is the key element to organize the content. MultiQ Digital Signage – DSMS 3 User’s manual, Version 3, 11/11/2010 26 7.4 Areas A channel may be presented as a full screen application on a monitor. However in digital signage and kiosk systems the screen is often split into areas. Then each region may present a specific channel. A screen used in split-screen mode may be regarded as a number of individual monitors each showing their own channel. Figure 27. An area on a monitor that is used to display the content of a channel. In this example there are four channels each associated with an area on the screen. 7.5 Infrastructure –Sites and units A digital signage system may include hundreds or thousands of media players or media players. The media players and media monitors may be referred to as “units” in the system. It is quite practical to organize the units into sites. Organizing into sites makes it easy to find the physical location of each unit and to be able to copy the setup of a site into other locations. Therefore a typical digital signage system starts with one store where the concept is tested. When everything fulfills the expectations, the site may be copied to other sites. Figure 28. The units are organized into stores using the “Site archive”. The “Units” icon provides a complete list of all units in the account. MultiQ Digital Signage – DSMS 3 User’s manual, Version 3, 11/11/2010 27 Figure 29. A digital signage system is based on uploading media files, arranging playlists and channels and finally transferring the content to the media players where play out is either decided by schedules or by someone giving an interactive command to the media player. After this brief introduction we take a look at some exercises guiding you through the basic principles of content management. After having completed the exercises you will be able to design your own applications. Therefore you are recommended to make the exercises before starting on your own projects. 7.6 Image retention All monitors are more or less sensitive to image retention. Temporary or permanent image retention (visible tracks of previously shown images) is caused by long-time display of static images. Especially static images containing hard contrast transitions may cause image retention. Therefore it is recommended not to display the configuration menu or other static content during a long period of time. In applications where static images are inevitable as in kiosk applications with buttons, hard contrast transitions should be avoided and screen saver videos are recommended. MultiQ Digital Signage – DSMS 3 User’s manual, Version 3, 11/11/2010 28 8 Set up your first store and media player In order to operate a media player from the central system the unit needs to be defined in the system. The best way to organize the media players is to group them in “sites”. Therefore we first go to the “Sites” tab and then click the “Sites” icon. Next click the “Add” button to start defining your first store. Figure 30. Click the “Sites” icon in the “Sites” folder and then click “Add” to add your first site. The first site is recommended to be located in your headquarters and is used to develop and supervise the system. Figure 31. Fill out the address etc for the store. And click “Add”. This store can be regarded as a template store for the system. MultiQ Digital Signage – DSMS 3 User’s manual, Version 3, 11/11/2010 29 Figure 32. After the site has been created you find yourself inside the menu for that particular site. Click “Create unit” to add your first media player or media monitor to the system. Figure 33. A new unit has been created having the same address details as the store. The only thing you need to do right now is to choose the video mode in the drop down menu (in this case SXGA – Full screen –landscape (0). The unit has automatically got the Unit_Id=101. Figure 34. The new unit is now visible in the store menu. MultiQ Digital Signage – DSMS 3 User’s manual, Version 3, 11/11/2010 30 The first media player is now in existence and you can try a connection test from the media player or media monitor as mentioned in chapters 4 and 5. The Media player is now defined in the system and has reported to the system 22 seconds ago Figure 35. You get confirmation that the media player has communicated with the central server by the green button and time indication to the left of the unit in the store menu. 8.1 Decreasing the media player report interval By clicking on the media player icon in the “Units” menu we get into the configuration menu for that particular media player. By clicking the “Settings” tab we can make a number of settings. One of these setting is to change the video mode (as we already set when defining the unit). To make things more practical when making the exercises we will now shorten the “Report Interval” (the time between requests from the media player) from the default 120 seconds to 30 seconds. Also see to that the aspect ratio is set to 5:4 when using a 19” touch panel monitor. If you want to make a presentation on a wide screen monitor you should select 16:9. In this example we assume a 5:4 aspect ratio monitor. Then press the “Save” button at the bottom of the page. Making changes in the “Setting” tab will cause the media player to reboot. MultiQ Digital Signage – DSMS 3 User’s manual, Version 3, 11/11/2010 31 Set time zone and language In the ”Settings” tab for the Media player, the report interval may be changed. For the exercises, decrease the interval to 30 sec (default is 120 sec). Scroll down and press the “Save” button Figure 36. Change the report interval of the media player in the “Settings” menu of the media player. MultiQ Digital Signage – DSMS 3 User’s manual, Version 3, 11/11/2010 32 9 The Import tab –To upload and define your media spots The first thing we need is content. On the MultiQ website www.multiq.com you will find the content files and other tools that are needed for the exercises. Download the files and place them in a (Content and tools) folder on your PC. Figure 37. In the “Import” tab of the management system, all media is uploaded and other kinds of media spots as web addresses may be defined. Figure 38. The training content can be downloaded from the MultiQ website and contains the files and tools needed for the exercises. 9.1 To upload content to the media archive We will now upload content files to the management system. In the management system there is a media archive. Click the “Media” icon to get into the media archive menu. At first startup you will find that the archive is empty. There is only one folder “Media”. You can add as many sub folders as you like and you can move media between the folders. This means that you can adapt the folders to fit your projects. At the end of this chapter we will create a special “Training” folder to which we will move our media. To get files into the media archive you need to upload them to the server. To start uploading files press the “Upload” button. MultiQ Digital Signage – DSMS 3 User’s manual, Version 3, 11/11/2010 33 Files will be uploaded to the selected folder; you can add and delete folders to fit your project Files can be moved between folders Click the “Upload” button to upload files Figure 39. Click the “Upload” button” of the Media Bank to upload files. 9.1.1 Single image file upload If single files are to be uploaded to the archive then just press the “Browse” button and browse for the file to be uploaded from the content folder on your PC. After selecting the “Bank1_16_9.jpg” file, in the content folder, click the “Upload” button. The files will be uploaded to the folder that is selected in the media archive. Note that maximum image resolution is 1920x1080 pixels. Larger images must be re-sampled into this resolution before being uploaded to the media archive. Browse for single files Figure 40. Making a single file upload to the media archive. MultiQ Digital Signage – DSMS 3 User’s manual, Version 3, 11/11/2010 34 Next you will see a menu where you can choose to keep the aspect ratio by having black borders added to the screen alternatively to have the image stretched. In this case we will add a 16:9 widescreen image file to the media archive. Since we intend to use a 5:4 SXGA monitor it is preferable to tick the “Allow Ticker” and “Keep Aspect Ratio” box and then click “Save”. By ticking “Allow Ticker” a ticker will be played if defined (see later in this chapter). Select “Allow Ticker” and “Keep Aspect Ratio” to “No” then press “Save” Figure 41. After the settings have been made and “Save” is pressed, a thumbnail of the image will be shown in the media archive. Figure 42. shows the effects of the “Keep Aspect Ratio” parameter. Black borders will be added whenever needed to keep the correct aspect ratio of the image. Figure 42. The effect of choosing “Keep Aspect Ratio” MultiQ Digital Signage – DSMS 3 User’s manual, Version 3, 11/11/2010 35 You can return to the “Modify media” dialog whenever you like by clicking on the media file name in the media archive. Figure 43. The image file is now visible in the media archive. If you want to return to the “Modify media” dialog, you click on the name of the file. 9.1.2 Single video file upload The next media to upload is a video file, MPEG-1, MPEG-2 and MPEG-4 files are accepted by the system in all resolutions up to 1080p. MPEG-4 (h.264) is recommended. Click the “Upload” button in the Media archive once more. Figure 44. Click upload to get to the “Upload media to folder/” menu. MultiQ Digital Signage – DSMS 3 User’s manual, Version 3, 11/11/2010 36 Figure 45. Select a video file and click “Open”. Wait until you get to the “Modify media” dialog. In the “Modify media” dialog you can decide whether a ticker should be played (if defined, see later in this chapter) or if the video clip should be stretched horizontally to cover the entire width of the screen. Figure 46. The “Stretch to fit area” box indicates that the video clip should be stretched horizontally to cover the screen (anamorphic video). MultiQ Digital Signage – DSMS 3 User’s manual, Version 3, 11/11/2010 37 Figure 47. Finally the video clip is visible in the “Video” section of the media archive. 9.1.3 Multiple file upload When uploading several images or video clips it is more practical to upload them simultaneously. Instead of just clicking the “Upload” button, click the “Multiple Files” button to get into the Multiple Files upload tool. This is a Java script based tools that requires Java to be installed on your computer. You also need to allow your system to use the Java extension. Browse to the folder where the desired files are kept and then mark and attach them to the tool. You can set the preferences for your files already in the upload tool. In this case, tick the “Keep Aspect Ratio” boxes for each of the files. Figure 48. Select “Upload” from the Media Bank. MultiQ Digital Signage – DSMS 3 User’s manual, Version 3, 11/11/2010 38 Figure 49. Select “Multiple files” from the upload menu. “Allow the Java application to run”. 2. 1. 3. Figure 50. Select “Choose files (1). Browse to the folder holding the media files and select them by “Shift” + Click (2) and press the “Attach” button (3). MultiQ Digital Signage – DSMS 3 User’s manual, Version 3, 11/11/2010 39 Figure 51. Press “Upload” to start the multiple file upload. Figure 52. Watch the files being uploaded. MultiQ Digital Signage – DSMS 3 User’s manual, Version 3, 11/11/2010 40 Do not click any other icon or folder while the files are being uploaded. This will stop the upload process and is a way to cancel an upload. If you wish to work in other parts of the management system while the upload process is in progress, you need to log in to the system in a separate session. Figure 53. When upload is completed, the files are put into the separate “Video” and “Image” sections in the Media archive. 9.2 Adding a web link media spot So far we have learned how to use video clips and images as media spots. However a web link (URL) can also be added as a media spot to the media archive. Figure 54. To upload a web link (URL) click “Add URL” in the media archive. MultiQ Digital Signage – DSMS 3 User’s manual, Version 3, 11/11/2010 41 Scroll down to the bottom of the page and click”Save” Figure 55. Tick the “HTML” radio button and fill out a name and a URL to be used as media spot. Figure 56. The URL “Modify media” dialogue. In the URL “Modify media” dialog you can set the audio level as well as the zoom feature. The zoom feature can be used to enlarge a web page or other web elements to a maximum of 300%. It is also possible to decrease the size to 30% of the original size. MultiQ Digital Signage – DSMS 3 User’s manual, Version 3, 11/11/2010 42 Figure 57. The web link now appears as a media spot in the “Html” section of the Media Bank. 9.3 Adding a live stream media spot A live IP stream such as a video stream originating from a streaming device using a live TV channel as input signal or a live stream from a security camera can be added as a media spot. Figure 58. In the Media Bank, click “Add External”. MultiQ Digital Signage – DSMS 3 User’s manual, Version 3, 11/11/2010 43 Scroll down to the bottom of the page and click”Save” Figure 59. Tick the “Stream” radio button and fill out a name and a URL to be used as media spot. The URL used to address a streamer or a surveillance camera is composed of the IP address of the device and a number of parameters that can be found in the documentation for the particular device. An example might be: “rtsp://192.168.118.108:554/axis-media/media.amp?videocodec=h264&streamprofile=high” Figure 60. In the “Modify media” menu you can set a number of parameters such as the stretch to fit the screen, aspect ratio and user and password to cameras and streamers. MultiQ Digital Signage – DSMS 3 User’s manual, Version 3, 11/11/2010 44 Figure 61. The web link now appears as a media spot in the “Html” section of the Media Bank. There are two more kinds of media spots that can be added: Quad is a combination of four live streams that are combined in a mosaic of four fields that may be presented in the Primary region. A link to a locally stored web site can be regarded as a web link just as for the external web link described above. A locally stored web site is described in chapter 13. 9.3.1 To handle the folders in the media archive The hierarchic folder system in the media archive is a way to organize your media spots into folders. MultiQ Digital Signage – DSMS 3 User’s manual, Version 3, 11/11/2010 45 Figure 62. Click “Add” in the media archive to add a new folder. Figure 63. Name the new folder “Training” and click “OK”. Check the checkboxes for each of the files and select the “Training” folder from the “Move to” dropdown menu. MultiQ Digital Signage – DSMS 3 User’s manual, Version 3, 11/11/2010 46 Figure 64. Select the “Training” folder and confirm that you want to move the files (for which you have ticked the check boxes). Figure 65. All files are now in the “Training” folder. We now have a number of media spots that may be used in our application. The next step is to organize the media plots into playlists. This is done in the “Publish” tab. MultiQ Digital Signage – DSMS 3 User’s manual, Version 3, 11/11/2010 47 10 Publishing Figure 66. In the “Publish” tab, you can create playlists that are organized into channels. Digital signage is very much based on arranging media spots (see previous chapter) into playlists. A playlist is a repeated sequence of media spots. In most cases the length of a playlist range from a few seconds to a number of minutes. A playlist may contain one or more media spots and can be regarded as a container with a number of media spots that are repeated in a sequence. The reason for repetition is that a customer usually only stays for a number of minutes in front of the monitor and therefore the repetition. However different playlists may be needed at different times of the day or when a customer presses a button on a touch panel or even scans different products. Therefore, just as for a TV channel where a number of TV programs are needed, a number of playlists are required. The playlists are organized into channels that are associated with the various monitors and/or different areas on the screens. 10.1 Creating playlists A suitable way to start is to create the playlists and then to organize them into channels. Therefore we start with the playlists. Select the “Publish” tab and then click the “Playlists” icon. 10.1.1 To add a playlist The playlists are stored in the playlist archive (Click the “Playlists” icon to get there). At first startup the Playlist Bank is empty. Figure 67. At present the playlist archive is empty. Now we are about to create and populate a number of playlists with the media spots. Press “Add Playlist” to get started. MultiQ Digital Signage – DSMS 3 User’s manual, Version 3, 11/11/2010 48 Figure 68. Create a playlist named “Banking”. Enter a playlist name, in this case “Banking” into the Description box. Since we might want to add video clips at a later stage we need to click the “Movies and Images” box (see next page). Finally click “Save” to create the playlist. The new playlist now appears in the Playlist Bank. Figure 69. To add content to the “Banking” playlist click the “Add” button. MultiQ Digital Signage – DSMS 3 User’s manual, Version 3, 11/11/2010 49 Figure 70. Tick the boxes for the “Banking” related images and the click “Save”. Figure 71. Change the display time for each image to 5 seconds. It is possible to move the files in the list by clicking the small arrows to the right. As an alternative you can change the number of the image in the textbox to the right of the arrows. MultiQ Digital Signage – DSMS 3 User’s manual, Version 3, 11/11/2010 50 Figure 72. Click the Playlist Bank icon and then click “Add Playlist” to add more playlists. Figure 73. Create a playlist named “Gaming”. Figure 74. Click “Add” to add files to the “Gaming” playlist. MultiQ Digital Signage – DSMS 3 User’s manual, Version 3, 11/11/2010 51 Figure 75. Add the gaming related media spots to the “Gaming” playlist then click “Save”. Figure 76. Edit the “Gaming” playlist and shorten the display time from 15 seconds to 5 seconds. MultiQ Digital Signage – DSMS 3 User’s manual, Version 3, 11/11/2010 52 Figure 77. In the Playlist Bank, click Add Playlist to create a third playlist. Figure 78. Add a playlist named “Movie”. Figure 79. Click “Add” to add a video clip to the “Movie” playlist. MultiQ Digital Signage – DSMS 3 User’s manual, Version 3, 11/11/2010 53 Figure 80. Check the box of the video clip and then click “Save”. Figure 81. The video clip now appears in the playlist. No further editing will be needed. The video clip will be played in a loop and repeated for as long as the playlist is in use. To the right of the first frame preview you find key parameters for the video clip such as the duration and resolution. MultiQ Digital Signage – DSMS 3 User’s manual, Version 3, 11/11/2010 54 Figure 82. Click the “Playlist Bank” icon and then click “Add Playlist” to create the fourth playlist. Figure 83. Name the fourth playlist “Logo”. Figure 84. Click “Add” to add a Flash “swf”-file to the playlist. MultiQ Digital Signage – DSMS 3 User’s manual, Version 3, 11/11/2010 55 Figure 85. Tick the box for the “Logo.swf” file then click “Save”. Figure 86. The Flash file is the sole file in the playlist. It will be reloaded at the interval decided in the box to the right (it may be practical to choose a quite long interval). Figure 87. Click the Playlist Bank icon and then click “Add Playlist” to add the fifth playlist. MultiQ Digital Signage – DSMS 3 User’s manual, Version 3, 11/11/2010 56 Figure 88. Name the fifth playlist “Web”. Figure 89. Click “Add” to add the web link media spot from the Media Bank. Figure 90. Tick the “Html” media spot (web link) “Google” and click “Save” to have it added to the playlist. MultiQ Digital Signage – DSMS 3 User’s manual, Version 3, 11/11/2010 57 Figure 91. The web page will be updated at the time interval chosen in the “Display Time” text box. It may be useful to have it updated at a longer interval as 300 seconds (5 minutes). Figure 92. Click the Playlist Bank icon and then “Add Playlist” to add the sixth playlist. Figure 93. Name the playlist “Live TV” then click “Save”. MultiQ Digital Signage – DSMS 3 User’s manual, Version 3, 11/11/2010 58 Figure 94. Click “Add” to add the Live TV stream media spot. Figure 95. Tick the “Live TV“ box and then click “Save”. MultiQ Digital Signage – DSMS 3 User’s manual, Version 3, 11/11/2010 59 Figure 96. The live stream will be re-initiated at the time interval chosen in the “Display Time” box. It is practical not to choose short interval since there will be a disturbance in the video (and audio) every time the stream is re-initiated. In these examples we use only one type of media in each playlist. However different kind media spots may be mixed any way you like in the playlists. The Playlist Bank now contains a selection of playlists that we will use in the exercises. The next step is to organize the playlists into a channel. 10.2 To create a Channel To create a channel, press the “Channels” icon. You will find that the Channels Bank is empty. Click “Add” to create your first channel. Figure 97. In the Channels menu, click “Add” to create the first channel. MultiQ Digital Signage – DSMS 3 User’s manual, Version 3, 11/11/2010 60 Figure 98. Name the channel “Channel 1” and select “Media” as type. Figure 99. The channel is empty. Click “Add” to add playlists to Channel 1. The first part of this exercise only involves the “Banking” and “Gaming” playlists. Therefore, for now, we only add these two playlists. MultiQ Digital Signage – DSMS 3 User’s manual, Version 3, 11/11/2010 61 Figure 100. Tick the boxes for the “Banking” and “Gaming” playlists then click “Save”. Figure 101. Channel 1 now contains the “Banking and “Gaming” playlists. 10.2.1 To associate the channel with the media player Next step is to associate the media player with the channel. Figure 102. To associate a channel with a media player you need to go to the “Sites” tab where the infra structure is handled. MultiQ Digital Signage – DSMS 3 User’s manual, Version 3, 11/11/2010 62 Click the “Sites” icon and then click the “HQ” site to get into the site menu where you will find the media player. Figure 103. In the ”Sites” menu click your store to get into the specific store menu. Figure 104. Now click the desired (in this case only) media player. In the media player (unit) menu there are tabs. The first tab “Primary” is where you add content to the main region which allows for hardware accelerated video. In this case we have a full screen application with only one region which is the “Primary”. We will now add “Channel 1” to the primary region of the media player. MultiQ Digital Signage – DSMS 3 User’s manual, Version 3, 11/11/2010 63 Figure 105. You are now in the menu of the selected media player. The “Primary” tab is not associated with any channel. Click “Add” in the “Media from channels” part of the “Primary” tab. Figure 106. Tick the box for Channel 1 and then click “Add Channel” to associate the channel with the media player. Since the group playlist named Channel 1 is now associated with media player we do not have to bother more about the media player itself. Further content updates can be done by just editing the channel. And we may have the channel added to any number of media players. MultiQ Digital Signage – DSMS 3 User’s manual, Version 3, 11/11/2010 64 Figure 107. We can now see that Channel 1 is associated with the “Primary” region of Media Player 1 and that the channel consists of two playlists on the Banking and Games themes. 10.2.2 Deciding what playlist is played right now We can see on the screen that it is the “Banking” playlist that is being played. Figure 108. After Channel 1 has been associated with the media player the playlist on top of the list is played on the screen. To find the reason for this we need to go to the “Publish” tab and click the “Channels” icon. Then click on “Channel 1”. MultiQ Digital Signage – DSMS 3 User’s manual, Version 3, 11/11/2010 65 Figure 109. Click the “Channels” icon and then click on “Channel 1”. Figure 110. The “Banking” playlist is on top in “Channel 1”. This is the reason why it is being played and not the “Gaming” playlist. Figure 111. Try moving the “Gaming” playlist to the top position. Soon “Gaming” will be played instead of ”Banking”. 10.2.3 To play playlists in sequence Sometimes it is desirable to play several playlists in sequence. This way it becomes possible to mix global playlists with local content and I also facilitate reuse of existing playlists. MultiQ Digital Signage – DSMS 3 User’s manual, Version 3, 11/11/2010 66 To play playlists in sequence you can disable playlist looping Figure 112. It is possible to play playlists in sequence by disabling playlist looping. By disabling “Is Looping” in a number of playlists it is possible to play several playlists in sequence. When all playlists in the channel has been played the media player automatically starts all over from the top of the list. Figure 113. Click the “Playlist Bank” icon and then select (click) the “Banking” playlist. Figure 114. Playlist looping is disabled by setting the “Is Looping” parameter to “No” for all playlists. In this example you need to do the same to both “Banking” and “Gaming”. Don’t forget to click “Save”. MultiQ Digital Signage – DSMS 3 User’s manual, Version 3, 11/11/2010 67 10.2.4 Scheduling Before proceeding with the scheduling exercises, please reset the “Is Looping” parameter to “Yes” for both “Banking and “Gaming”. Also move “Banking” to the top position in Channel 1. By using scheduling it is possible to use different playlists at different times. To enter the scheduling menu, click at “Playing (Change)” for the playlist in the Channel 1 editing menu. Figure 115. Click “Playing (Change)” to enter the scheduling menu for the playlist. The scheduling tool allows you to add start and stop dates of campaigns as well as to enter daily or weekly active periods for the playlist. If the playlist on top is not active the player will check for active hours in the playlists below. Figure 116. In the scheduling menu you can set start and stop of campaigns and select weekly or daily schedules. MultiQ Digital Signage – DSMS 3 User’s manual, Version 3, 11/11/2010 68 Figure 117. Enter active hours (1300-2100) for the “Banking” playlist and press “Update Display”, then select “Save”. Figure 118. Select active hours (0900-1259) for the “Gaming” playlist. The playlists will be played during the selected hours. More playlists may be added to the systems and scheduled in a similar way. Now, it will not matter what playlist is on top. Scheduling always override the position in the list. MultiQ Digital Signage – DSMS 3 User’s manual, Version 3, 11/11/2010 69 Even if on top the “Banking” playlist will be played in the afternoons only 1300-2100 0900-1259 Figure 119. Scheduling always overrides the position in the list. Figure 120. By pressing the “Show channel schedule” button in the Group Playlist menu it is possible to get an overview of the scheduled playlists. More complex scheduling conditions may be added by clicking the + button at the lower end of the tick boxes. This way you may have different schedules for different days of the week. Conditions may be removed by clicking the x buttons. MultiQ Digital Signage – DSMS 3 User’s manual, Version 3, 11/11/2010 70 A second active interval for the “Gaming” playlist can be inserted as is shown in Figure 121. Figure 121. More conditions can be added to get more display intervals during the same day. By adding further conditions, more advanced kinds of scheduling can be done. Playlists can be played as a campaign with a set start and stop date, on a weekly basis, a daily basis or on an hourly basis as is shown in Figure 122. and Figure 123. . MultiQ Digital Signage – DSMS 3 User’s manual, Version 3, 11/11/2010 71 Figure 122. More scheduling conditions may be added by clicking the + button. Clicking the x button to the left of a condition makes that condition to be removed. Figure 123. A playlist can be scheduled to play for a certain number of minutes each hour. As here the playlist will be played between 5 minutes and 15 minutes past the hour during the time interval 13.0021.00. MultiQ Digital Signage – DSMS 3 User’s manual, Version 3, 11/11/2010 72 Before proceeding with other exercises you should remove all scheduling from the “Banking” and “Gaming” playlists. 10.2.5 Adding the more playlists to a channel We now would like to add the remaining four playlists to Channel 1. Figure 124. Click the “Channels” icon and then click “Add” to add the remaining playlists. Figure 125. Add the remaining playlists by ticking the boxes for each of the playlists and then click “Save”. MultiQ Digital Signage – DSMS 3 User’s manual, Version 3, 11/11/2010 73 Figure 126. The full “Channel 1”. MultiQ Digital Signage – DSMS 3 User’s manual, Version 3, 11/11/2010 74 11 To build a web kiosk A web kiosk can easily be made using a media monitor that fetch content from a web server on the Internet. The content we have prepared so far can easily be adapted to a web kiosk. In this case we will use a media monitor as a web kiosk with a touch panel and a virtual keyboard. Figure 127. A web kiosk fetch information from websites that are available on the Internet The ”Web” playlist on top Figure 128. Move the “Web” playlist to the top position using the tiny arrows to the left. MultiQ Digital Signage – DSMS 3 User’s manual, Version 3, 11/11/2010 75 Figure 129. Soon the Google site appears on the screen. The original size of the Google site is quite small when using a touch panel. A way to improve this is to use the built-in “zoom” feature. In the Media Bank click the “Google” web spot to get into the “Google” spot menu. Figure 130. Click the “Google” web link to get into its menu. MultiQ Digital Signage – DSMS 3 User’s manual, Version 3, 11/11/2010 76 Figure 131. Set the zoom factor to 130 % to increase the size of the website as it appears on the screen. Figure 132. The zoom feature improves touch panel manoeuvrability. 11.1 Using the virtual keyboard The next thing needed is to add a virtual keyboard that allows for transactions to be carried out by the user. There is a standard grey keyboard included in the account. If you touch a text box in on a web page the keyboard will be initiated. For the Google site the keyboard is initiated automatically when the page is loaded since there is an autofocus on the text box. MultiQ Digital Signage – DSMS 3 User’s manual, Version 3, 11/11/2010 77 Figure 133. In the “Google” start page the virtual keyboard is automatically evoked since there is an autofocus on the text box. Before being able to use the virtual keyboard it needs to be added as an extension in the media player. Figure 134. Go to the “Sites” tab and select the media player. Go to the “Extensions” tab of the media player menu and click the “Add” button in the “Extensions” section. MultiQ Digital Signage – DSMS 3 User’s manual, Version 3, 11/11/2010 78 Figure 135. Select the “standard” The virtual keyboard has now been added to the browser extensions of the media player and the media player will reboot after which it is ready for use. 11.2 Languages The virtual keyboard is available in UK English, German , French and the Scandinavian languages. Figure 136. The system comes with keyboards in UK English, French, German, and the Scandinavian languages. Additional languages and colour schemes adapted to branding can be made by developers, please download further information and tools from www.multiq.com. MultiQ Digital Signage – DSMS 3 User’s manual, Version 3, 11/11/2010 79 11.3 Changing language If you wish to change the keyboard language you can do so in the language settings for the media player. Go to the “Settings” tab in the media player menu and choose the language. Note that if the language setting is changed this will also affect an external keyboard that is connected to the media player or the media monitor. Click “Save” to store the new language setting Figure 137. The Browser Library contains two virtual keyboards, a grey one and a black one. 11.4 Changing the look of the keyboard The look of the keyboard can be changed by replacing the keyboard browser extension (xpi-file). Click the “Extensions” icon to get into the “Extensions” library (Figure 138. ). If you wish to replace the keyboard you can upload another xpi-file. Click “Add” on the button in the “Browser Extensions” section and browse to the StdBlack.xpi file that is available in the training library. MultiQ Digital Signage – DSMS 3 User’s manual, Version 3, 11/11/2010 80 Figure 138. In the “Browser Extensions” section of the “Extensions” library you will find the keyboard “.xpi” files. Add more files by clicking on the “Add” button. Figure 139. Browse to the new “.xpi” file, click “Open”. MultiQ Digital Signage – DSMS 3 User’s manual, Version 3, 11/11/2010 81 Figure 140. Click “Upload” once the file has been selected. Figure 141. The new StdBlack2.xpi file is now available among the browser extensions. To replace the grey keyboard with the black, go to the “Browser Settings” section of the “Settings” tab of the media player. MultiQ Digital Signage – DSMS 3 User’s manual, Version 3, 11/11/2010 82 Figure 142. Go to the “Browser Settings” portion of the “Settings” tab for the media player to replace the xpi-file. Figure 143. Choose the “StdBlack2.xpi” file and click “Save”. MultiQ Digital Signage – DSMS 3 User’s manual, Version 3, 11/11/2010 83 Figure 144. Finally delete the “virtualkeyboard.xpi” file from the “Browser Extensions” section of the “Settings” tab of the media player. Figure 145. After a restart the black keyboard will appear on the screen. MultiQ Digital Signage – DSMS 3 User’s manual, Version 3, 11/11/2010 84 12 Build a multi area application To be able to insert a dashboard and a ticker we would like to add two more areas on the screen besides the “Primary” area. You can design your own screen layouts by using the Mode Editor. To evoke the mode editor you select the “Publish” tab and press the “Modes” icon. Then click the “Open mode editor” button. Figure 146. Click the “Modes” icon at the bottom left. When in the “Mode Editor” the first thing is to select the resolution of the monitor to be used. In this case SXGA 1280x1024 pixels. Figure 147. The first thing to do in the Mode Editor is to select the resolution of the monitor (In this case SXGA 1280x1024 pixels). MultiQ Digital Signage – DSMS 3 User’s manual, Version 3, 11/11/2010 85 The toolbar at the top contains a number of buttons. Now press the “+Area” button to add the first area to your video mode. Drag the region across the screen to the desired location and dimensions. You may also enter numerical values at the lower left of the interface. In this case the “Area0” region should cover the upper part of the screen and have the dimensions 1280 x 720 pixels. This corresponds to the 720p format. Drag to extend the area Figure 148. Add the “Primary region” by clicking the “primary” button and dragging the lower left corner of the region. Next, add a “Ticker” area by clicking the “Ticker” button and dragging the corner of the region to the desired size and position. For this exercise we choose the maximum height of the ticker which is 96 pixels. At the bottom of the screen we need an image region to house the dashboard. Click the “Image” button and drag an area to the desired location and size which is 1280x208 pixels in this exercise. Finally change the name from “New mode” to “Ticker” and press “Enter” before you click the “Save” button on top. MultiQ Digital Signage – DSMS 3 User’s manual, Version 3, 11/11/2010 86 Figure 149. Add a “Ticker” region by clicking the “Ticker” button and then dragging it to the desired position. Select the maximum height (96 pixels). Figure 150. Add one more area at the bottom of the screen by dragging it across to the desired size and location. MultiQ Digital Signage – DSMS 3 User’s manual, Version 3, 11/11/2010 87 Figure 151. the final design of the video mode. Before saving, change the name to “Ticker” press “Enter” and then press the “Save” icon on top. Figure 152. Press the “Back” button to get to the main “Mode editor” menu. Once back in the main “Mode editor” menu you will see the new custom mode in the list. MultiQ Digital Signage – DSMS 3 User’s manual, Version 3, 11/11/2010 88 Figure 153. The new custom mode is now listed in the menu. The next step is to assign our custom video mode to the media player. Select the “Sites” tab and browse to the media player. The video mode is selected in the “Settings” tab. Now choose the new video mode “Ticker” from the video mode pull-down menu. Do not forget to click the “Save” button at the further down the media player “Settings” menu. Scroll down to “Save” Figure 154. Choose the “Settings” tab and then choose the new custom video mode “Ticker” from the pull down menu then click “Save” at the bottom of the “Settings” menu. MultiQ Digital Signage – DSMS 3 User’s manual, Version 3, 11/11/2010 89 The media player will now reboot. Figure 155. In the media player menu you can now see the tabs that have been added with the new video mode. There are three separate tabs for the “Area0”, the “Area1” and the “Ticker” areas. Figure 156. The final video mode as it appears on the monitor screen. The Two idle areas are there because we have not yet assigned any content to the ticker or the image area. The”Banking” playlist has been moved to the top position in Channel 1. MultiQ Digital Signage – DSMS 3 User’s manual, Version 3, 11/11/2010 90 13 Local interactivity Web kiosks provide global interactivity and transactional possibilities. However sometimes it is interesting to achieve local interactivity. Local interactivity is when the user can choose between different content that is already available in the media player. This does not only save broadband capacity, it also provides extremely quick response when watching video clips and other larger files. Figure 157. Local interactivity lets the user to choose between content that is already available in the media player (Local Play). Local interactivity is very much about building dashboards that are used by the user to select between playlists and to move around within the playlists. In contrast to conventional digital signage, were the playlists are controlled by the clock, local interactivity gives the user control of what playlist is played by touching a touch panel monitor (Figure 158. ). MultiQ Digital Signage – DSMS 3 User’s manual, Version 3, 11/11/2010 91 Figure 158. The only difference between conventional, scheduled digital signage and interactive (local play) signage is the way the playlists are initiated. An advantage in this way of thinking is that playlists used in conventional digital signage can also be used for interactive signs. As is shown in Figure 158. , playlists containing 16:9 widescreen format media files can be reused in an interactive sign with a dashboard added for user input. In this exercise we will build our first interactive sign. The idea is to use a split screen video mode where the upper part is used to present movies, images and even web pages. The lower region is used for the dashboard which could be a web page. We will use the video mode created in the previous chapter with a 16:9 widescreen movie/image/web region on top (1280 x 720 pixels) and an image/web region at the bottom (1280 x 208 pixels). There is also a ticker area which is 96 pixels high. 13.1 To build the Dashboard The next step is to build the interactive dashboard that is to be placed at the bottom of the screen. But in order to do this we must learn how to use the MultiQ open client API. The first step to master this is to log in to the media player web server. However there are a few things that must be fulfilled in order to do this. MultiQ Digital Signage – DSMS 3 User’s manual, Version 3, 11/11/2010 92 The first thing is to see to, is that you are on the same subnet as the media player or the media monitor. A good way to make sure of this is to use a separate router that is connected to the Internet on its WAN port. Then simply connect your PC (or MAC) as well as your media player to the router. The router should be set to automatically assign an IP address to your PC as well as media player. Of course your PC should also be set to obtain an IP address automatically. The default setting of MultiQ media players and media monitors is to obtain the IP address automatically. The next thing needed to be done is to find out the IP address of your media player. To do this you go to the “Status” tab in the media player menu and check the IP address (Figure 159. ). Make a note of the IP address. The media players (and monitors) always report back their local IP addresses to the management server. Note that the MAC address is the same as the unit serial number so you can actually keep track of your devices using the management system. Figure 159. In the “Status” tab of your media player (or monitor) you can find the current IP address of your unit. The third thing to see to is that your media player is open for incoming requests. As a security measure, by default the media players and media monitors are always locked for inbound requests. In order to address your media player you first have to go to the “Settings” tab of the media player and check the “Enable remote access to web server” box. Don’t forget to click the “Save” button further down the page before proceeding. The unit will restart automatically after this change has been done. MultiQ Digital Signage – DSMS 3 User’s manual, Version 3, 11/11/2010 93 Scroll down Check this box Scroll down Figure 160. It is necessary to check the “Enable remote access to web server” box before addressing the media player web server from outside. MultiQ Digital Signage – DSMS 3 User’s manual, Version 3, 11/11/2010 94 After the media player has restarted we are ready to go. In the address field of Mozilla Firefox (recommended), enter the IP address of your media player followed by “/multiq/”. You will now go to the index page of the “multiq” folder of the web server. Figure 161. Once you have logged into the web server you should click the “example.html” hyperlink. You will now find a valuable tool that makes it possible for you to create and try the commands needed to build any kind of interactive application you like. In these interactive applications you can control the playlists that are available in the media player. In this exercise we will use the “Test links” in the upper part of the tool (Figure 162. ). These links address the playlists and the areas on the screen by name. In the lower portion of the tool there are “Deprecated links” that use database indexes for addressing. This is however a less universal and more complicated way of building the applications. To use the tool we need to fill out the textboxes. Add “Primary” to the “Area Name” textbox. Then try to click the “next(area name)” hyperlink at the top of the tool. You will now see that you are able to step through the current playlist on the screen (that should be the “Banking” playlist). You can also try to step backwards by using the “previous(area name)” hyperlink. MultiQ Digital Signage – DSMS 3 User’s manual, Version 3, 11/11/2010 95 By pressing “previous (area name)” the media player will move backwards in the playlist. The URL API commands are automatically generated the upper line contains the code needed for addressing the media player from outside while the lower line contains the “local host” 127.0.0.1 command that is needed for the unit to address itself (internal interactivity). Add “Area0” to address the region Figure 162. The “example” tool is used to generate and test the API commands that are used in the applications. As you click a hyperlink, the API command that is sent to the media player is generated in the “Output URL” section of the tool. Next step is to try to change playlist using the API commands. Now insert “Gaming” in the “Playlist Name” textbox. Then press the “goto playlist name(area name, playlist name” hyperlink (marked in red). As you do this the media player will change to the “Gaming” playlist and the corresponding API commands are presented accordingly. Note that the API commands can be entered in the address field of a web browser to send a command to the media player. I.e. that the API commands are common web URL’s. So, we use the same kind of addressing techniques when we address the media player internally as other media players in the same network or even address other servers on the Internet. MultiQ Digital Signage – DSMS 3 User’s manual, Version 3, 11/11/2010 96 You may enter the name of a media spot where you want the playlist to start playing, if left empty the playlist will start at the first spot of the list Figure 163. By pressing the “goto playlist name(area name, playlist name) hyperlink” (marked in red), you can make the media player move to another playlist. If the “MediaName” box in Figure 163. is left empty, the media player will go to the first media spot in the playlist and start playing from there. However if you wish to start with a particular spot when you go to a playlist, you can enter the name of the media spot (Including file extension) there. In the following pages we will produce an html dashboard using the API commands that we can produce with the tool just described. 13.2 Making the html dashboard Now we will create two websites with dashboards to control the media monitor. One of them will be able to address the media player from outside, just as we did when we previewed the site in window. The other site will have its IP addresses adjusted to make it work when placed in the media monitor itself. To keep track of our files it is suitable to create a folder named “Image Dashboard”. In this folder you should create two subfolders, one named “Dashboard” and the other “Dashboard_ext”. MultiQ Digital Signage – DSMS 3 User’s manual, Version 3, 11/11/2010 97 Figure 164. Create a folder named “Image Dashboard” on your hard drive. Web designers have their own favourite tools. In this exercise we have selected a very simple tool that is available for download on the Internet and that is well suited for demonstrating digital signage- and web kiosk applications. The Serif Web Plus SE application can be downloaded from: http://www.freeserifsoftware.com/commencedownload.asp?CommenceDownload=webplus&navproduct=webplus&Check=True Figure 165. The start up screen in Serif Web Plus SE, choose “Start from scratch”. MultiQ Digital Signage – DSMS 3 User’s manual, Version 3, 11/11/2010 98 The first thing to do in a web application to be used in a digital signage application is to choose the correct size of the page. The size is determined by the dimensions of the region of the screen where you intend to put the web page. In our “Ticker” video mode we have an image area at the bottom of the page that is 1280x208 pixels. Therefore we want to produce a web page that has these dimensions. First select “Edit”=>”Page Properties” (Figure 166. ). In the “Page Properties” menu deselect master and select (none) (Figure 167. ). Once in the “Properties” menu you select “Width”=1280 pixels and “Height”= 208 pixels (Figure 168. ). The result is the strange looking web page in Figure 169. . However it is well suited for its cause. Building applications like this is very much about using conventional web technology but for new purposes. Figure 166. Select “Edit” => “Page Properties” to get to the “Properties” menu. MultiQ Digital Signage – DSMS 3 User’s manual, Version 3, 11/11/2010 99 Figure 167. Deselect “Master” and select (none) to be able to freely select the page dimensions. Figure 168. In the “Properties” menu select “Width”=1280 pixels and “Height”=208 pixels. MultiQ Digital Signage – DSMS 3 User’s manual, Version 3, 11/11/2010 100 Figure 169. The result is a quite strange looking web page. But it is well suited for its cause. Now save the project as “Dashboard_ext.wpp” in the “Dashboard_ext” subfolder. URL’s are originally designed to retrieve a web page from the Internet. When the command is sent a response will be sent back. However in our dashboard application we are not interested in the response but we just want to send a command. But since we use conventional commands there will be a more or less unwanted response coming back anyhow. In our application we need somewhere to put the response. And what we do not want is the dashboard to be replaced by an incoming webpage as is the case in conventional Internet applications. The answer to all this is using a document frame to where we can target the web pages that we get as responses to our commands. Click the document frame icon in the toolbox and place the document frame somewhere in the web page. You do not have to set any parameters for the document frame. Its sole existence in the web page is enough. MultiQ Digital Signage – DSMS 3 User’s manual, Version 3, 11/11/2010 101 Figure 170. By inserting a document frame in our web page we get somewhere to target the web pages that are sent back to the dashboard. As new web pages are sent to the dashboard the content of the document frame is replaced and we will never get into any trouble involving memory leaks due to web pages stacking up in the memory of the media player. On top of the document frame we put an image with the buttons that we intend to use in the dashboard. Import the Dashboard.png file using the “Import Picture” tool and drag the image to fill the web page. As you can see the document frame is now hidden behind the dashboard image. MultiQ Digital Signage – DSMS 3 User’s manual, Version 3, 11/11/2010 102 Figure 171. Import the Dashboard.png file using the “Import Picture” tool. Figure 172. Drag the “Dashboard.png” image to get it to cover the entire web page. MultiQ Digital Signage – DSMS 3 User’s manual, Version 3, 11/11/2010 103 The dashboard is now completed from a visual point of view. Next is to add html code to get the interactivity working. Figure 173. The visual appearance of the dashboard. We will use the URL commands that we can get from the “example” tool that we used before to get interactivity. However to get it working we need to add some “Hot spots” to the image to house our hyperlinks. First copy a hyperlink from the “example” tool. Figure 174. shows how to copy the URL command that addresses the “Banking” playlist. You can use the select button and then right click and use the “copy” command. MultiQ Digital Signage – DSMS 3 User’s manual, Version 3, 11/11/2010 104 Copy the URL command to be used to address a playlist (here “Banking”) Figure 174. How to copy the external URL command from the “example” tool in the media player web server. Figure 175. shows how the “Insert hotspot” tool is used to generate the hyperlinks. Click the tool and drag the tool across the buttons in the image. Once you have generated a hotspot you select “Internet page” and then you paste the hyperlink into the “URL address” box. Next thing is to select the document frame that you previously created to act as a target for the response web page that you will get when using the hyperlink. If you fail this step you will get the dashboard replaced by a white web page and the application will get stuck (Figure 175. ). MultiQ Digital Signage – DSMS 3 User’s manual, Version 3, 11/11/2010 105 Paste the hyperlink that you copied from the “example” tool in the media player web server. Select the document frame as target. Figure 175. Paste the URL command into the URL address box of the hotspot and select the document frame you previously created as target for the response you will get when using the hyperlink. Now we need to add hotspots to the other buttons as well. A simple way of doing this is to copy the first hotspot “Banking” and then just adapt the hyperlink to each button accordingly. Figure 176. Copy the hotspot of the “Banking” button. MultiQ Digital Signage – DSMS 3 User’s manual, Version 3, 11/11/2010 106 Figure 177. Paste the copied hotspot and place it on top of the “Gaming” button. Figure 178. Edit the hyperlink URL address by replacing “Banking” with “Gaming”. Continue pasting the hotspot and place it on top of the other buttons as well. Do this for the “Movie”, “Logo” and “Web” buttons. MultiQ Digital Signage – DSMS 3 User’s manual, Version 3, 11/11/2010 107 Figure 179. Paste the hotspot and put on top of the other buttons as well. Edit the hyperlinks by replacing “Banking” by “Movie”, “Logo” and “Web”. When getting to the “Live TV” button we need to go back to the “example” tool in the media player web server. The thing is that we have a space in the “Live TV” playlist name. In the tool you can see that the syntax for the “Live TV” playlist name becomes “”Live%20TV” which we need to take into account when modifying the hyperlink name for the “Live TV” button. Figure 180. In the “example” tool we can see that the syntax for the name of the playlist “Live TV” becomes “Live%20TV”. MultiQ Digital Signage – DSMS 3 User’s manual, Version 3, 11/11/2010 108 Finally we need to add hotspots with hyperlinks for the “<” and “>” buttons. The “Goto Previous” (see Figure 162. ) and “Goto Next” commands can be copied from the “example” tool just as we have done for the other commands. Figure 181. summarizes the API hyperlinks that are required to complete the dashboard web page. Figure 181. The hyperlinks required to complete the external dashboard web page. 13.3 Preview the dashboard web page in window The nice thing about all this is that we can test the dashboard in a very simple way. Just select the “Preview Site” => “Preview in Window” commands from the “File” menu. In the preview you can check that each of the buttons work as they are intended to do. By scrolling to the right you will get access to all buttons. As you press the buttons you will be able to change between the playlist and to move around within each playlist using the “<” and “>” buttons. MultiQ Digital Signage – DSMS 3 User’s manual, Version 3, 11/11/2010 109 Figure 182. Test the dashboard web page by previewing the page in a window inside the Serif Web Plus SE application. Figure 183. In the preview the buttons can be directly tested with the media player. 13.4 To publish the dashboard website to a folder on your hard drive The next step is to publish the dashboard website to a folder on your hard drive. Select “Publish Site” => “Publish to Disk Folder” from the “File” menu. MultiQ Digital Signage – DSMS 3 User’s manual, Version 3, 11/11/2010 110 Figure 184. Publish the dashboard web site to a folder on your hard drive. In the previously created “Dashboard_ext” folder create a new subfolder having the same name “Dashboard_ext”. Use this folder as the target folder where you publish your site. Figure 185. Create a new folder to which you publish your “Dashboard_ext” website. MultiQ Digital Signage – DSMS 3 User’s manual, Version 3, 11/11/2010 111 Figure 186. Name the folder “Dashboard_ext”. Figure 187. In the Dashboard_ext folder you now have the new “Dashboard_ext” subfolder containing the Dashboard_ext website as well as the Dashboard_ext.wpp project file. Now, you can try your external Dashboard website in a web browser by clicking the “index.html” file inside the “Dashboard_ext” folder. You now have a separate web based dashboard that allows you to choose any of the playlists. Figure 188. Click the “index.html” file to go to the “Dashboard_ext” site. MultiQ Digital Signage – DSMS 3 User’s manual, Version 3, 11/11/2010 112 Figure 189. When running the Dashboard_ext website you have an external dashboard giving you full contol of all content available in the media monitor/player. 13.5 To put the dashboard inside the media monitor External websites like this may be put into media monitors and media players to control the content on another monitor. However the next obvious step is to try to put the dashboard inside the media monitor. The external dashboard addresses the media monitor by its external IP address (in this case 192.168.118.103). By changing the IP address to 127.0.0.1 (Local Host) it becomes possible to let the dashboard control the media monitor or media player where it is hosted. Open the Dashboard.wpp project once more in Serif Web Plus SE and save it under the the new name “Dashboard.wpp” in the “Dashboard” folder. Then right click on each of the hotspots of the application and replace the external IP address (as 192.168.118.103) with the local host address 127.0.0.1. MultiQ Digital Signage – DSMS 3 User’s manual, Version 3, 11/11/2010 113 Figure 190. The dashboard is adapted for local host operation by replacing the addressed IP address in the hyperlinks by “127.0.0.1”. When done, save the project and select “Publish site”=>”Publish to disk folder”. Inside the “Dashboard” folder, create a subfolder also called “Dashboard” to where you publish the site with the local host addressing. Figure 191. Publish the “Dashboard” site to a subfolder inside this folder also named “Dashboard”. MultiQ Digital Signage – DSMS 3 User’s manual, Version 3, 11/11/2010 114 To be able to upload the “Dashboard” folder to the system we need to add the “Dashboard” folder to a zip folder. Figure 192. In the “Dashboard” content folder (see above), right click and select “Send To”=>”Compressed (zipped) Folder. Figure 193. The Dashboard.zip folder contains a folder named “Dashboard” that includes the website files. We have now produced the content (“Dashboard.zip” file) that we are about to put into the lower part of the screen. If you click the “Dashboard.zip” file you will see that it contains a folder also called “Dashboard” where the website files are stored. MultiQ Digital Signage – DSMS 3 User’s manual, Version 3, 11/11/2010 115 13.5.1 To download the “Dashboard” zip-file to the media player The first step is to upload the zipped website to the management server. To do this first click the select the “Import” tab and click the “Extensions” icon. Figure 194. Select “add” in the “Local Storage Files” section of the “Extensions” library. Figure 195. Browse to the zipped file on your PC and select the zipped file and click “Open”. MultiQ Digital Signage – DSMS 3 User’s manual, Version 3, 11/11/2010 116 Figure 196. Click “Upload” to get the zipped website stored on the management server. When the file has been uploaded to the server you can see that it is listed in the list of local storage files that are available in the management server. Figure 197. Dashboard.zip is now among the local storage files that are available in the management server. Once the zipped file is on the management server the next step is to get it downloaded and stored on in the media monitor or media player. Select the “Sites” tab and look up your media player. Click the media player to get into its menu (Figure 198. ). Select the “Extensions tab” and click the “Add” button in the “Local Storage Files in use” section. In the next menu you choose and tick the checkbox besides the “Dashboard.zip” file and click “Save”.. What happens now is that the zip-file will get downloaded into the “lsf” (local storage files) folder on in the media player web server. It will then be extracted so that we get an exact copy of the “Dashboard-“ folder that is locally stored in the media player or the media player. MultiQ Digital Signage – DSMS 3 User’s manual, Version 3, 11/11/2010 117 Figure 198. In the “Units and Group Playlists” menu click the media player to get into its menu. Figure 199. Click the “Extensions” tab of the media player. Then tick the “Dashboard.zip” checkbox and then click “Save” to get the “Dashboard.zip” file stored in the media player. When you have clicked “Save” the file will be downloaded and extracted in the media player. MultiQ Digital Signage – DSMS 3 User’s manual, Version 3, 11/11/2010 118 Figure 200. The “Dashboard.zip” file is now visible in the “Local Storage Files in use” section of the “Extensions” menu. Now that the “Dashboard” folder is in store in the media player, we need to fix a local link to where it is stored before we can use it. We will define a media spot which is a URL to the internal local storage file. Figure 201. Click “Add URL” in the Media Bank to add the local link. In the “Add URL to folder” menu, tick the “HTML” section and type “Dashboard” in the “Description” box. Then add the link to the local storage folder “Dashboard”. MultiQ Digital Signage – DSMS 3 User’s manual, Version 3, 11/11/2010 119 The link is: http://127.0.0.1/lsf/Dashboard/ Finally scroll down the page and click “Save”. Remember to always use the complete link including http://. The media player web browser will try to open the Index.html file that is stored in this folder. It is practical to use separate sub folders for each website since you may have several websites stored in the same media player. Scroll to the “Save” button and click to save the media spot Figure 202. Add a local link to the “Dashboard” folder. Figure 203. Click “Save” in the “Modify media” menu. The “Dashboard” media spot is now visible in the “Html” section of the media archive. MultiQ Digital Signage – DSMS 3 User’s manual, Version 3, 11/11/2010 120 Figure 204. The “Dashboard” media spot is now visible in the media archive. To have the media player actually play the local storage site we need to associate the link to the area at the bottom of the screen (Area1). But in order to use all benefits of the system when it comes to scalability we need to add a new Channel to the Image region. Therefore select the “Publish” tab and click the “Channels” icon. Click “Add” to create the new channel, “Channel 2”. Figure 205. Add “Channel” 2 to the descriptions box. Note! In order to be able to copy media players and complete stores it is a requirement that all content is placed inside channels. This is the reason why we use a channel even though we only need to house just one “Dashboard” website media spot. MultiQ Digital Signage – DSMS 3 User’s manual, Version 3, 11/11/2010 121 Figure 206. Name the channel “Channel 2” and define it as a “Media” channel. Now there are only two manoeuvres left before we get the dashboard on the screen and that is to add the link to the dashboard to “Channel 2” and to assign “Channel 2” to “Area1” of the media player. Figure 207. Click “Add” in the “Channel 2” menu to add the “Dashboard” media spot. MultiQ Digital Signage – DSMS 3 User’s manual, Version 3, 11/11/2010 122 Figure 208. Select the “Dashboard” media spot and click “Save”. The dashboard is now a part of the “Channel 2” group playlist. By default the reload interval is set to 15 seconds but it can easily be increased (In Figure 209. it is increased to 150 seconds). The dashboard will be reloaded at this time interval. There may be some slight disturbance when reload occurs and therefore it is recommended to use quite a long time interval as soon as the system is put into permanent operation. Figure 209. The “Dashboard” is now a part of “Channel 2”. The final step is to associate “Channel 2” with the “Area1” region of the media player. Select the “Sites” tab and browse to your media player. Click “Add” in the “Media channels” section of the “Area1” menu of the media player. MultiQ Digital Signage – DSMS 3 User’s manual, Version 3, 11/11/2010 123 Figure 210. Click “Add” in the “Media from channels” section of the media player menu. Figure 211. Tick the “Channel 2” box and click “Add channel” to get Channel 2 associated with “Area1” in the media player. MultiQ Digital Signage – DSMS 3 User’s manual, Version 3, 11/11/2010 124 Figure 212. Channel 2 is now associated with Area1 and the dashboard. After a while the “Dashboard” is available in the lower part of the screen. Figure 213. The dashboard in operation inside the media monitor. 13.5.2 Interactive Timeout Go to Default Playlist In all interactive applications there is a need to get the media player to return to a default playlist after a certain amount of time has elapsed. The default playlist is the playlist located on top in a channel. So, in the example described above having the “Banking” playlist on top, the media player will revert to this playlist after a pre-defined amount of time. This time interval can be set. MultiQ Digital Signage – DSMS 3 User’s manual, Version 3, 11/11/2010 125 Figure 214. shows the behavior of the “Interactive Timeout Go to Default Playlist” feature. In this case the time is set to 25 seconds. After this time interval has elapsed (since the last time someone sent an interactive command, such as pressing the buttons on the screen) the media player will return to the default playlist “Banking”. There is a second parameter that can be set, “Interactive Button Pause Time”. If this is set to more than “0” the media player will stay on the first spot in the playlist for this amount of time before starting to play according to the playlist. In Figure 214. this interval is set to 10 seconds meaning that the first spot will be shown for an additional 10 seconds when the media player has gone back to the default playlist. Figure 214. The behaviour of the “Interactive Timeout Go to Default Playlist” and the “Interactive Button Pause Time” settings. 13.5.3 Scheduling the default playlist In advanced applications you may want to be able to change what playlist is used as default playlist at different times. Select the “Publish” tab and select “Channel 1”. MultiQ Digital Signage – DSMS 3 User’s manual, Version 3, 11/11/2010 126 Figure 215. Select the “”Default Playlist” tab in the “Channel 1” Menu. 1. 3. 2. 4. Figure 216. “Gaming” has been selected as default playlist on Mondays and “Banking” is about to be selected as the default playlist on Tuesdays. MultiQ Digital Signage – DSMS 3 User’s manual, Version 3, 11/11/2010 127 14 Adding a ticker There is one area remaining on the screen and that is the ticker area. Basically there are two ways of generating the ticker content. One way is simply to write your own text to be put into the ticker. This is fairly simple. Click into the “Ticker” tab of the media player and simply add a text of your choice into the “Text” box. Then tick the “Write ticker text” box and click “Save”. The ticker text will appear within minutes and stay until you make changes. By using the “Allow ticker” yes or no property on the media spots you can control (and schedule) its appearance. Text may be typed directly into this box Figure 217. The simplest way of adding a ticker is to write your on manual text into the “Ticker“ tab. 14.1 Getting tickers from RSS feeds A popular way of getting ticker content is to use RSS feeds. RSS feeds are widely available on the Internet and cover most areas of interest when it comes to dynamically updated content. Start by searching for suitable RSS feeds using Google. Just enter RSS and a name of a newspaper, a broadcaster or any other organization and you will soon get to the right pages to find RSS feeds. Figure 218. Write “RSS” plus some associated broadcaster or area of interest into Google and make a search. MultiQ Digital Signage – DSMS 3 User’s manual, Version 3, 11/11/2010 128 Figure 219. Choose a feed of interest. When you have found a list of interesting RSS feeds, click one of preference and you will get to a page that looks like the one in Figure 220. . Copy the link in the address field. This link can be used in the digital signage system as a source of information for the RSS feed. The next few pages show how to use an RSS feed as a source of information for a ticker. Figure 220. The link to the RSS feed can be used as an external link for a ticker in the digital signage system. MultiQ Digital Signage – DSMS 3 User’s manual, Version 3, 11/11/2010 129 Figure 221. In the Ticker Bank you can store a number of links to RSS feeds. Click “Add” to store more feeds. Figure 222. In the Ticker Bank “Add ticker to ticker bank” menu you add a description along with the link that you copied from your web browser. MultiQ Digital Signage – DSMS 3 User’s manual, Version 3, 11/11/2010 130 Figure 223. The “BBC Science” RSS feed is now available in the ticker archive. Figure 224. Tick “Ticker from source” and select the ticker source you want. MultiQ Digital Signage – DSMS 3 User’s manual, Version 3, 11/11/2010 131 Figure 225. After a while (can take up to 10-15 minutes) the text will be available in the Ticker Bank, and on the screen. Figure 226. Tickers can be combined with any kind of media. MultiQ Digital Signage – DSMS 3 User’s manual, Version 3, 11/11/2010 132 15 Handling infrastructure and scalability In our exercises we have so far just worked with one media player. However much of the idea of digital signage is to be able to control a number of media players. In Figure 227. a second media player has been added to the system. This unit has unit id 102. By using the “Stores” feature of the management server it is possible to create and manage a very large number of media players in an efficient way. Figure 227. Go to the previously created store and create a second media player. Figure 228. Create a second media player similar to the first one. If you want an exact copy you need to add the local storage file separately. There is also a unit template feature that may be used as an alternative. In this case the same video mode as for unit 101 has been chosen. Also the same channels are used. Remember to add the local storage file and the virtual keyboard if a complete copy of MultiQ Digital Signage – DSMS 3 User’s manual, Version 3, 11/11/2010 133 unit 101 is wanted. Another automatic way to make an exact copy of a unit is to use the “Unit” templates feature that is available in the “Units” menu. There are now two media players in the site with unit_ID s 101 and 102. Figure 229. Now there are two media players in the store. The nice thing about organizing the media players into sites is that it is possible to make a template based on a site. This template can be used to create copies of the first site including all settings and references to content used. Figure 230. Click “Add” in the “Store templates” section of the “Stores” menu. Figure 231. In the drop down menu, choose “Store Model” as name and “HQ Store” as origin for the template. Then click “Add”. MultiQ Digital Signage – DSMS 3 User’s manual, Version 3, 11/11/2010 134 Figure 232. Now there is a template in the template section. Click “Add” to add another store. Figure 233. In the “Add site” menu, name the store “London Store 1” and let the store id be “1”. Choose the “Store Model” as template. Then click “Add”. Figure 234. In the copy made from the store model there has been an increment of 100, so the unit id’s in this site are now 201 and 202. MultiQ Digital Signage – DSMS 3 User’s manual, Version 3, 11/11/2010 135 Figure 235. Click “Add” once more to create a third store. Figure 236. The third store is named “London Store 2” and the store id is chosen as “2”. The store is created from the store model. Figure 237. As you can see here, the new media players now have unit id’s “201” and “202”. MultiQ Digital Signage – DSMS 3 User’s manual, Version 3, 11/11/2010 136 15.1 Scalability and how to handle multiple stores Thus there is a built in structure that allows us to copy a compete store. Each time you use a template to copy a store there Unit_ID is increased by 100. So, if the store model on which the template is based has unit numbers 1, 2 , 3, 4 etc, then the first copy will get Unit_Id’s 101, 102, 103, 104 and so on. For the second copy of the store model the Unit_Id’s will become 201, 202, 203, 204 etc. Figure 238. To create multiple stores based on a site template. Figure 238. shows the extent of the structure used. You can create an unlimited number of stores with up to 99 units in each site. 15.2 To control the display hours in the sites The site template feature makes it easy to add a large number of media players organized in sites. Having the media players organized in sites also makes them easier to monitor. Yet another interesting feature is the “Display Interval” setting that can be made for each store separately. This makes the monitors to go to “Stand by” position outside display time intervals. MultiQ Digital Signage – DSMS 3 User’s manual, Version 3, 11/11/2010 137 Figure 239. In the “Settings” tab of a store you can set the display hours for the monitors. MultiQ Digital Signage – DSMS 3 User’s manual, Version 3, 11/11/2010 138 16 The System tab When opening the ”System” tab you see the “Status” menu where you get an overview of what software versions are used in the system. On top you find the management system (DSMS) version number as well as the Server API version number. In the lower part of the menu you get information on what media players (hardware and software versions) that are used in the system. Figure 240. In the System tab you get information on what software versions are used in the system. 16.1 To upgrade the media players in the system To upgrade the units in the system you click the “Upgrade” icon. The system will check what software versions are used in the media players and you can get all units with old software upgraded by clicking the “Upgrade all too latest” button. Figure 241. If there are units that use old software they can all be upgraded by clicking the “Upgrade all to latest” button. If you click the “Settings” tab you can set the time interval for the media player to revert to the default playlist. This subject is covered in detail at the end of chapter 13. MultiQ Digital Signage – DSMS 3 User’s manual, Version 3, 11/11/2010 139 16.1.1 Bootable USB flash memory feature If you need to upgrade or reinstall the client software without access to a central server (as when using the media player in standalone mode) you can use a USB flash memory with new software. A bootable software can be downloaded from the MultiQ website and stored in a USB flash memory. If the flash memory is attached to the media player or media monitor and the device is restarted, the unit will boot from the USB memory and the new software will be automatically installed in the unit. This may also be used if you have lost the password to a unit operating in standalone mode. 16.1.2 Media player and server API passwords In the “Settings” menu you also get information on what user names and passwords are used by the media players when addressing the management system. Note that this is not the password that is used by the installer to get access to the media player set up menu system (see next section). You also find the user name and password for the server API. Figure 242. In the “Settings” tab you can set the return to default playlist time for interactive applications and you can get information on what passwords are used by the media players when addressing the central server. You can also get the login and password to the server API. 16.1.3 Security and user rights By clicking the “Security” icon you get access to the list of users. Here the “Administrator” password can be changed. It is recommended that you change the password first time you use the system. The “Security” menu also includes possibilities to add restricted users to the system. There is one pre-defined user; the “installer” that only has access to the setup menu system in the media players. This user does not have access to the management system. The default username and password for this user is “installer” and “pass”. You are requested to change this password at first startup. It is essential that the installers get access to this username and password. MultiQ Digital Signage – DSMS 3 User’s manual, Version 3, 11/11/2010 140 Figure 243. At first startup there are two users in the system, the administrator with full rights and the installer that only has access to the media player and media monitor setup menus. Figure 244. New users can be added with restricted rights to the management system when it comes to sites, units and channels. MultiQ Digital Signage – DSMS 3 User’s manual, Version 3, 11/11/2010 141 17 The Help tab When logging in to the system you will find yourself in the “Help” tab. The “Help” is there to ensure that you always have the support you need for your work. As described in chapter 6, at first login you will be prompted to submit your mail address. When this has been done the system will send an email with a new password that you will need to use next time you login to the system. After this has been done your email address is registered in the system and you will be able to use the “Lost your username or password” feature in the login dialog box. This feature will automatically generate a new password that is sent to your email address. The system will only send passwords to email addresses that are registered in the system. Each user can only register one email address. Figure 245. At first login you will be prompted to submit your email address. After you have submitted your email address once you will not be prompted for your email address anymore and you will get directly to the “Welcome” screen. Figure 246. The “Welcome” screen where you find links to various news on MultiQ products and applications for your system. MultiQ Digital Signage – DSMS 3 User’s manual, Version 3, 11/11/2010 142 Figure 247. In the ”Documentation” menu you find an updated version of this manual, technical notes on various applications, video training and API specifications. Figure 248. The “Support” menu contains a link to the MultiQ Technical Support page. MultiQ Digital Signage – DSMS 3 User’s manual, Version 3, 11/11/2010 143