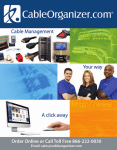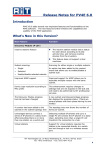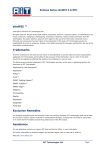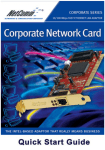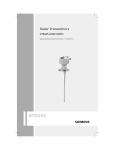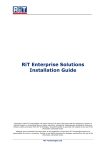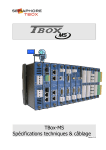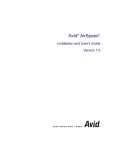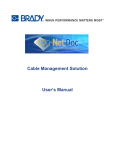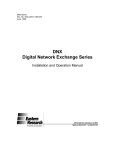Download PV4E V4.1 - RiT Technologies
Transcript
PatchView for the Enterprise
(PV4E) User Manual
Version 6.0
Released September 2009
Copyright © 2009 RiT Technologies. All rights reserved. No part of this book shall be
reproduced, stored in a retrieval system, or transmitted by any means, electronic,
mechanical, photocopying, recording or otherwise, without written permission from RiT
Technologies. No patent liability is assumed with respect to the use of the information
contained herein.
Although every precaution has been taken in the preparation of this book, RiT
Technologies assume no responsibility for errors or omissions. Neither is any liability
assumed for damages resulting from the use of the information contained herein.
RiT Technologies Ltd.
i
PV4E User Manual – V6.0
Trademarks
All terms mentioned in this book that are known to be trademarks or service
marks have been appropriately capitalized. RiT Technologies cannot attest to
the accuracy of this information. Use of a term in this book should not be
regarded as affecting the validity of any trademark or service mark.
The following are propriety trademarks of RiT Technologies and may not be
used or reproduced without the permission of RiT Technologies:
CenterMind™
PVMax Security Controller
Control Pad
PVMax Splitter
Device Locator
PVMax™
LAN Mapper
RiT’s Dashboard™
LAN Server
SDK
PatchView for the Enterprise™
Secure Link
PatchView™
SiteBuilder™
P-LET™
SitePro™
Provisioning
SiteWiz™
PV4E™
SMART Cabling System™
PV PowerMax
SMART CLASSix™
PVMax Expander
SMART Giga™
PVMax Indicator Controller
SMART Patch Panels
PVMax Local Scanner
SMARTen™
PVMax Master
The PVMax Scanner System
PVMax Master Expander
Work Order (WO)
PVMax Scanner
Exclusive Remedies
The remedies provided herein are the Buyer's sole and exclusive remedies.
RiT Technologies shall not be liable for any direct, indirect, special, incidental
or consequential damages, including but not limited to, lost profits. In no
event shall RiT's liability exceed the purchase price of the RiT product.
RiT Technologies Ltd.
ii
PV4E User Manual – V6.0
Assistance
For any assistance contact your nearest RiT Sales and Service Office, or your
local dealer.
For further information on technical support and seminars please visit out
web site or email us.
Web Site: http://www.rittech.com/
RiT Technologies Ltd.
iii
PV4E User Manual – V6.0
Table of Contents
Section
Page
CHAPTER 1: INTRODUCTION ................................................................................. 1
Product Description.............................................................................................................................................. 1
Key New Features................................................................................................................................................. 2
Key Benefits ....................................................................................................................................................... 4
CHAPTER 2: PV4E OVERVIEW ............................................................................... 8
PatchView System................................................................................................................................................. 8
PatchView Features ............................................................................................................................................ 8
Web-based Management System........................................................................................................................ 9
Asset Management ............................................................................................................................................. 9
Work Order Module ........................................................................................................................................... 9
The Discovery Module ..................................................................................................................................... 10
PV4E Related Hardware.................................................................................................................................... 10
PVMax Master.................................................................................................................................................. 10
PVMax Expander ............................................................................................................................................. 11
PVMax Master Expander ................................................................................................................................. 11
PVMax Scanner................................................................................................................................................ 11
PVMax Local Scanner...................................................................................................................................... 11
PVMax Indicator Controller ............................................................................................................................. 11
PVMax Splitter ................................................................................................................................................. 11
The PVMax Scanner System ............................................................................................................................ 12
SMART Patch Panels ....................................................................................................................................... 12
Control Pad....................................................................................................................................................... 12
Sites ...................................................................................................................................................................... 13
Hardware/Software Interaction ........................................................................................................................ 13
Using the System................................................................................................................................................. 14
CHAPTER 3: GETTING STARTED ......................................................................... 17
Running PV4E .................................................................................................................................................... 17
Logging into PV4E........................................................................................................................................... 17
Logging out of PV4E........................................................................................................................................ 19
PV4E Graphic User Interface............................................................................................................................ 19
About the GUI .................................................................................................................................................. 21
System Tree ...................................................................................................................................................... 21
The Menu Bar................................................................................................................................................... 21
Navigation Buttons ....................................................................................................................................... 21
Help .............................................................................................................................................................. 22
Alert/Warning Indicators .............................................................................................................................. 23
Refresh and Logout Buttons ......................................................................................................................... 24
The Toolbar .......................................................................................................Error! Bookmark not defined.
Shortcut Menus................................................................................................................................................. 24
Pop-up Messages................................................................................................................................................. 24
Selecting Events to Appear as Pop-Ups ........................................................................................................... 24
RiT Technologies Ltd.
iv
PV4E User Manual – V6.0
Pop-up Example ............................................................................................................................................... 27
Selecting the Hardware Environment............................................................................................................... 27
Searching for Equipment ................................................................................................................................... 29
GUI Related Issues ............................................................................................................................................. 31
Rack Presentation ("U" Counting Order) ......................................................................................................... 31
Enhanced Support of U Counting Order........................................................................................................... 31
Edit Link Icons ................................................................................................................................................. 32
Connecting HW – Default Tab View ............................................................................................................... 32
Search ............................................................................................................................................................... 32
WO Reports ...................................................................................................................................................... 33
WO Task Reports ............................................................................................................................................. 33
Work Order Report........................................................................................................................................... 34
CHAPTER 4: THE CATALOG ................................................................................. 36
Catalog Overview ............................................................................................................................................... 36
Catalog Window ................................................................................................................................................. 36
Catalog Items ...................................................................................................................................................... 37
Item Type.......................................................................................................................................................... 38
Functional Type................................................................................................................................................ 38
Class ................................................................................................................................................................. 40
Item................................................................................................................................................................... 40
Adding, Editing and Deleting Classes ............................................................................................................... 41
Adding a Class.................................................................................................................................................. 41
Editing a Class .................................................................................................................................................. 42
Deleting a Class ................................................................................................................................................ 43
Adding, Editing and Deleting Items.................................................................................................................. 44
Adding an Item ................................................................................................................................................. 44
Editing an Item ................................................................................................................................................. 48
Deleting an Item ............................................................................................................................................... 48
Adding Specific Items to the Catalog ............................................................................................................... 50
Adding a Vendor to the Catalog ................................................................................................................... 50
Adding Cable (Patch Cord/ Horizontal and Vertical) to the Catalog........................................................... 51
Adding Trunk Cable to the Catalog ............................................................................................................ 53
Adding a Pathway to the Catalog ................................................................................................................. 55
Dimensions Tab:........................................................................................................................................... 57
Adding a Connector to the Catalog............................................................................................................... 57
Adding Rack Equipment to the Catalog ....................................................................................................... 59
Adding Software to the Catalog.................................................................................................................... 60
Adding an Adapter to the Catalog ................................................................................................................ 62
Adding Terminal Equipment to the Catalog..................................................................................................... 64
Adding an IP Phone to the Catalog............................................................................................................... 64
Adding a KVM Device to the Catalog.......................................................................................................... 66
Adding a Printer to the Catalog .................................................................................................................... 69
Adding a Station to the Catalog.................................................................................................................... 71
Adding a Telephone to the Catalog .............................................................................................................. 73
Adding Network Equipment to the Catalog...................................................................................................... 75
Adding Switches to the Catalog.................................................................................................................... 76
Adding a PBX to the Catalog ....................................................................................................................... 77
Adding a Router to the Catalog .................................................................................................................... 80
Adding a Hub to the Catalog ........................................................................................................................ 82
Adding PVMax Equipment to the Catalog ....................................................................................................... 85
RiT Technologies Ltd.
v
PV4E User Manual – V6.0
Master ........................................................................................................................................................... 85
Expander....................................................................................................................................................... 85
Master Expander........................................................................................................................................... 85
Scanner ......................................................................................................................................................... 85
Local Scanner ............................................................................................................................................... 85
PVMax Controllers....................................................................................................................................... 86
Control Pad ................................................................................................................................................... 86
Adding Connecting Hardware to the Catalog................................................................................................... 86
Adding an Outlet to the Catalog ................................................................................................................... 86
Adding a Panel to the Catalog ...................................................................................................................... 88
Adding a Panel to the Catalog ...................................................................................................................... 90
Adding Datacenter Equipment to the Catalog .................................................................................................. 90
Adding an Environmental Control to the Catalog ........................................................................................ 91
Using Icons .......................................................................................................................................................... 92
Assigning Icons to a Catalog Item or Class ...................................................................................................... 93
CHAPTER 5 - SETTING UP PROJECTS ................................................................ 96
Setting Up Projects - Overview ......................................................................................................................... 96
Planning the Project ........................................................................................................................................... 98
PV Hardware (Previous Version) ..................................................................................................................... 99
Location Window................................................................................................................................................ 99
Setting up the Location Tree ........................................................................................................................... 100
Naming Locations and Items in the Location Tree........................................................................................ 101
Auto Naming Feature ..................................................................................................................................... 101
The Auto Naming Window ........................................................................................................................ 102
Location Types.................................................................................................................................................. 110
Adding, Editing and Deleting a Location ....................................................................................................... 111
Adding a First Level Location .................................................................................................................... 112
Adding a Location under a Parent Level .................................................................................................... 113
Editing a Location ...................................................................................................................................... 115
Deleting a Location..................................................................................................................................... 116
Adding a Company to the Location Tree.................................................................................................... 117
Adding Countries to the Location Tree ...................................................................................................... 118
Adding Cities to the Location Tree............................................................................................................. 118
Adding Buildings to the Location Tree ...................................................................................................... 119
Adding Floors to the Location Tree............................................................................................................ 120
Adding Rooms to the Location Tree........................................................................................................... 123
Adding Cubicals to the Location Tree ........................................................................................................ 124
Adding Desks to the Location Tree ............................................................................................................ 125
Extended Location Tree.............................................................................................................................. 127
Assigning Items to Location............................................................................................................................. 127
Adding, Editing, Moving and Deleting Items in Location ............................................................................. 128
Adding Items to Location ........................................................................................................................... 129
Editing Items in Location ........................................................................................................................... 130
Moving Items in Location .......................................................................................................................... 130
Deleting Items from Location..................................................................................................................... 132
Adding Rack Equipment to a Location........................................................................................................... 133
Adding a Rack to Location ......................................................................................................................... 133
Adding a Cable Organizer to Location ....................................................................................................... 135
Adding a Shelf to Location......................................................................................................................... 137
Adding a Spacer to Location ...................................................................................................................... 139
RiT Technologies Ltd.
vi
PV4E User Manual – V6.0
Defining Rack Contents.............................................................................................................................. 141
Viewing a Rack .......................................................................................................................................... 142
Moving Items within a Rack....................................................................................................................... 142
Adding PatchView Equipment to Location .................................................................................................... 144
Adding a Master to Location ...................................................................................................................... 144
Adding an Expander to Location ................................................................................................................ 147
Adding a Master Expander to Location ...................................................................................................... 148
Adding a PVMax Scanner/Mini Scanner to Location ................................................................................ 149
Adding a Local Scanner ................................................................................................................................... 150
Detecting a Master/Local Scanner in Topology.............................................................................................. 151
Assigning........................................................................................................................................................ 152
Selecting a Search Frame................................................................................................................................ 153
Adding PVMax Security and Indicator Controllers...................................................................................... 154
PVMax Security Controller ............................................................................................................................ 154
Supported Devices ...................................................................................................................................... 154
General ....................................................................................................................................................... 154
PVMax Indicator Controller ........................................................................................................................... 154
Catalog........................................................................................................................................................ 155
Adding and Editing PVMax Controllers ........................................................................................................ 155
PVMax Security Controller Functionality ...................................................................................................... 161
Auto Recognize .......................................................................................................................................... 161
View (ghost) ............................................................................................................................................... 161
Inserting a Ghost (adding it to the inventory)................................................................................................. 161
Assign, Replace and Remove a Security Controller ....................................................................................... 161
Search ............................................................................................................................................................. 162
Adding a Security Controller to the Inventory ............................................................................................... 164
Edit an Existing Indicator Controller.............................................................................................................. 166
View Inventory ........................................................................................................................................... 174
Duplicate and Save as New ........................................................................................................................ 178
Events ............................................................................................................................................................. 178
Assigning a Rack Indicator to a Rack............................................................................................................. 179
Remote Software Download (RSD) ............................................................................................................... 180
Adding a Control Pad to Location .............................................................................................................. 180
Adding Connecting Hardware to Location ..................................................................................................... 181
Adding Outlets to Location ........................................................................................................................ 181
Adding Patch-Panels to Location ............................................................................................................... 182
Adding Telecommunication Infrastructure ................................................................................................... 184
Adding a Cable (Horizontal and Vertical/Patch Cord) ................................................................................... 184
General Tab .................................................................................................................................................... 185
Ends Tab......................................................................................................................................................... 186
Paths Tab ........................................................................................................................................................ 186
Notes Tab........................................................................................................................................................ 187
Adding a Trunk/Multi-pair Cable .................................................................................................................. 187
Adding a Pathway............................................................................................................................................. 188
General Tab .................................................................................................................................................... 189
Dimensions Tab.............................................................................................................................................. 190
Cables Tab ...................................................................................................................................................... 190
Branching Points Tab ..................................................................................................................................... 191
Notes Tab........................................................................................................................................................ 192
Adding a Cable to a Pathway .......................................................................................................................... 193
Measurements ................................................................................................................................................... 194
Interconnect ...................................................................................................................................................... 196
RiT Technologies Ltd.
vii
PV4E User Manual – V6.0
Detecting Interconnect Panel.......................................................................................................................... 196
Assigning Interconnect Panel ......................................................................................................................... 196
Linking the Switch to the Interconnect Panel ................................................................................................. 196
Attaching a Switch to an Interconnect Panel .................................................................................................. 196
Rules ........................................................................................................................................................... 196
Detaching a Switch from an Interconnect Panel............................................................................................. 199
Edit Link......................................................................................................................................................... 200
Link View....................................................................................................................................................... 201
Connected/Disconnected Ports Events and Mail Notifications ...................................................................... 201
Interconnect Panel Views ............................................................................................................................... 201
Switch View ............................................................................................................................................... 201
Location Tree and Searches........................................................................................................................ 202
Adding Network Equipment........................................................................................................................... 204
Default Switch Driver................................................................................................................................. 204
Defining New Switches .............................................................................................................................. 204
Automatically Detecting a Switch .............................................................................................................. 205
Port Assignment ......................................................................................................................................... 211
Manually Adding and Scanning a Switch................................................................................................... 212
Adding a Router to Location ...................................................................................................................... 219
Adding PBX or HUB to Location............................................................................................................... 220
Adding Terminal Equipment .......................................................................................................................... 221
Adding Terminal Equipment to Location ................................................................................................... 221
No Location ....................................................................................................................................................... 224
Adding Items to No Location ......................................................................................................................... 224
Topology............................................................................................................................................................. 224
Detecting New Hardware in PVMax Topology .............................................................................................. 225
Adding, Updating, and Removing Equipment in PVMax Topology.............................................................. 230
Users .................................................................................................................................................................. 232
Adding, Editing, Moving and Deleting Users ................................................................................................ 233
Adding a User Group.................................................................................................................................. 233
Adding a Department.................................................................................................................................. 234
Adding a User............................................................................................................................................. 234
Import/Export Feature..................................................................................................................................... 235
Feature Overview ........................................................................................................................................... 235
Scope .............................................................................................................................................................. 236
Permissions..................................................................................................................................................... 236
Export to an Export File .................................................................................................................................. 237
Work Flow and User Interface ....................................................................................................................... 237
Process Behavior ............................................................................................................................................ 239
Import from an Export File ............................................................................................................................. 239
Work Flow and User Interface ....................................................................................................................... 239
Process Behavior ............................................................................................................................................ 241
EXP File Validity Tests .................................................................................................................................. 242
Version Check ............................................................................................................................................ 242
Manual Editing of .exp File ........................................................................................................................ 242
Catalog Item Line Validity Test ................................................................................................................. 242
General ....................................................................................................................................................... 242
Error Handling............................................................................................................................................ 242
Conflict Report ............................................................................................................................................... 242
Import from a CSV File ................................................................................................................................... 242
Work Flow and User Interface ....................................................................................................................... 242
CSV File Structure ........................................................................................................................................... 243
RiT Technologies Ltd.
viii
PV4E User Manual – V6.0
General ....................................................................................................................................................... 243
Location Record Structure .......................................................................................................................... 243
Connecting HW Record Structure .............................................................................................................. 244
Rack Equipment Record Structure ............................................................................................................. 244
Network Equipment Record Structure........................................................................................................ 244
Network Equipment Module Record Structure .......................................................................................... 245
Link Information Record Structure............................................................................................................. 245
CSV File Validity Tests.................................................................................................................................. 246
General ....................................................................................................................................................... 246
Valid Parent-Child Items ............................................................................................................................ 247
Location Record Validity Test.................................................................................................................... 248
Connecting HW Record Validity Test........................................................................................................ 248
Rack Equipment record Validity Test ........................................................................................................ 248
Network Equipment Record Validity Test ................................................................................................. 248
Network Equipment Module Record Validity Test .................................................................................... 249
Link Information Record Validity Test ...................................................................................................... 249
Error Handling............................................................................................................................................ 249
Conflict Report ............................................................................................................................................... 249
Log File .............................................................................................................................................................. 249
Possible Conflicts for Imported File types...................................................................................................... 249
New Events ........................................................................................................................................................ 252
Export Events ................................................................................................................................................. 252
Export Process Started Event...................................................................................................................... 253
Export Statistic Information Event ............................................................................................................. 254
Export Process Completed Event ............................................................................................................... 255
Export Process Completed with Conflicts Event........................................................................................ 255
Import Events ................................................................................................................................................. 255
Cable Test Results ............................................................................................................................................ 256
General ........................................................................................................................................................... 256
Overview ........................................................................................................................................................ 256
Example of Use .............................................................................................................................................. 256
Location Tree Association.............................................................................................................................. 256
Cable Test Results Storage .............................................................................................................................. 257
Panels and Outlets .......................................................................................................................................... 258
Switches.......................................................................................................................................................... 259
Build Tree Utility .............................................................................................................................................. 259
Usage.................................................................................................................................................................. 260
Set Cable Test Results Storage Root Path ...................................................................................................... 260
Viewing a Port Cable Test Results ................................................................................................................. 262
Show Port Cable Test Results......................................................................................................................... 263
Port Link Cable Test Results Search Order .................................................................................................... 263
Port’s Channel Cable Test Results Search Order ........................................................................................... 264
Show the Port’s Cable Test Results................................................................................................................ 265
Cable Test Result Storage Path....................................................................................................................... 266
CHAPTER 6: CREATING AND EDITING LINKS .................................................. 267
Links Overview ................................................................................................................................................. 267
Edit Link......................................................................................................................................................... 269
Adding Cables to an open Worksheet............................................................................................................. 269
View Links ..................................................................................................................................................... 269
Pathway .......................................................................................................................................................... 269
Cables ............................................................................................................................................................. 271
RiT Technologies Ltd.
ix
PV4E User Manual – V6.0
PatchView Monitored Links............................................................................................................................ 273
Working on-line.............................................................................................................................................. 273
Secure Links Overview .................................................................................................................................... 276
Link Status Indicator ....................................................................................................................................... 276
Edit Link Worksheet ........................................................................................................................................ 277
Opening Edit Link from Location or Topology Tree ..................................................................................... 277
Open Edit Link from the pull-down menu.................................................................................................. 277
Open Edit Link from the Ports Tab ............................................................................................................ 278
Opening Edit Link using the Edit Link Button............................................................................................... 279
Resizing the Edit Link Worksheet .................................................................................................................. 280
Adding Items or Ports to an open worksheet .................................................................................................. 281
Moving Ports around the Worksheet .............................................................................................................. 282
Dragging and dropping selected ports within the worksheet ...................................................................... 282
Cutting/copying and pasting selected ports within the worksheet .............................................................. 283
Auto or Manual Flipping of Links.................................................................................................................. 284
Using the Auto flip Feature ........................................................................................................................ 284
Manually flipping the link/s........................................................................................................................ 285
Link Status Symbols....................................................................................................................................... 286
Edit Link Toolbar ........................................................................................................................................... 287
Creating and Editing Links ............................................................................................................................. 288
Creating a Link ............................................................................................................................................... 288
Secure Links ................................................................................................................................................... 290
Viewing the Status of Secure Link Ports .................................................................................................... 292
Breaking of Secure Links ........................................................................................................................... 292
Breaking a Link .............................................................................................................................................. 293
Canceling a Dynamic Link ............................................................................................................................. 294
Clearing the Link Edit Worksheet .............................................................................................................. 295
View Items, Panels, Ports and Links............................................................................................................... 296
Port Status Indicators...................................................................................................................................... 296
View Link from Location or Topology .......................................................................................................... 296
View Link from a Panel.................................................................................................................................. 297
Viewing Information about an Item in the Link ......................................................................................... 298
Full Links .......................................................................................................................................................... 299
Split Links ......................................................................................................................................................... 300
KVM Links........................................................................................................................................................ 301
CHAPTER 7: AUTOMATED PROVISIONING....................................................... 302
General .............................................................................................................................................................. 302
Features ............................................................................................................................................................. 302
Workspace Definition..................................................................................................................................... 303
Services Definitions........................................................................................................................................ 303
Connectivity Zone Definitions ....................................................................................................................... 304
Provisioning Rules ............................................................................................................................................ 304
Filtering Rules ................................................................................................................................................ 304
Grading Rules ................................................................................................................................................. 304
Operation Generation Rules ........................................................................................................................... 306
User Defined Rules......................................................................................................................................... 306
RiT Technologies Ltd.
x
PV4E User Manual – V6.0
Work Orders and Tasks................................................................................................................................... 306
Provisioning module – General orientation.................................................................................................... 306
Location Tab................................................................................................................................................... 306
Location Tree.................................................................................................................................................. 307
Multiple Selections ......................................................................................................................................... 307
Single View/Double View in the Work Order Location Tree ........................................................................ 307
Single View ................................................................................................................................................ 308
Double View............................................................................................................................................... 310
Working with the Provisioning Tool............................................................................................................... 310
Defining Services ........................................................................................................................................... 310
Defining Service for Catalog Items ................................................................................................................ 312
Defining Service for Inventory Items ............................................................................................................. 314
Connectivity Zone............................................................................................................................................. 315
Adding a New Connectivity Zone .................................................................................................................. 316
Deleting a Group ............................................................................................................................................ 320
Running Provisioning Request in an Interconnect Environment................................................................. 321
Setting the Offline Tasks .................................................................................................................................. 322
Running Provisioning Request ........................................................................................................................ 325
Move Request................................................................................................................................................. 325
Modifying a Work Order................................................................................................................................. 332
Add Request ...................................................................................................................................................... 334
Adding Single or Multiple Items to Location ............................................................................................. 334
Change Functionality ....................................................................................................................................... 342
Swap Functionality ........................................................................................................................................... 344
Remove Functionality....................................................................................................................................... 347
Reserved Resources........................................................................................................................................ 350
Error Messages ................................................................................................................................................. 353
Error Messages Table ..................................................................................................................................... 353
CHAPTER 8: WORK ORDER AND MANAGING LINKS ..................................... 355
Work Order Overview ..................................................................................................................................... 355
The Work Order Window................................................................................................................................ 356
Opening the Work Order Window.................................................................................................................. 356
Filtering the Work Orders............................................................................................................................... 357
Work Orders Listed Under ID or Engineer..................................................................................................... 358
The Work Order............................................................................................................................................... 358
Creating a New Work Order........................................................................................................................... 359
Editing a Work Order ..................................................................................................................................... 360
Deleting a Work Order ................................................................................................................................... 361
Tasks .................................................................................................................................................................. 362
Creating a New Task ...................................................................................................................................... 362
Adding a Link/Break Link Task to a Work Order .......................................................................................... 362
Working in the Links Worksheet.................................................................................................................... 365
RiT Technologies Ltd.
xi
PV4E User Manual – V6.0
Reserving Devices for Link Tasks.................................................................................................................. 366
Adding Additional Tasks to the Work Order.................................................................................................. 367
Editing a Task................................................................................................................................................. 369
Viewing a Link ............................................................................................................................................... 370
Canceling and/or Deleting a Task................................................................................................................... 373
Carrying out a Work Order ............................................................................................................................ 373
Changing the Status of a Link Task................................................................................................................ 375
The Control Pad.............................................................................................................................................. 376
Closing a Work Order..................................................................................................................................... 378
PVMAX Scheduled/Unscheduled Events ....................................................................................................... 380
Unscheduled Links ......................................................................................................................................... 380
Scheduled Work Order Links ......................................................................................................................... 380
Scheduled Edit Link Apply Links .................................................................................................................. 381
CHAPTER 9: DISCOVERY MODULE (P-LET) ..................................................... 383
Discovery Module Overview............................................................................................................................ 383
LAN Mapper..................................................................................................................................................... 383
LAN Mapper Settings..................................................................................................................................... 385
LAN Mapper Manual Scan............................................................................................................................. 388
LAN Mapper Scheduler.................................................................................................................................. 389
LAN Mapper Scheduled Scan ........................................................................................................................ 392
Topology ............................................................................................................................................................ 392
Viewing the Subnets....................................................................................................................................... 392
The Topology ................................................................................................................................................. 393
Adding a Subnet Manually ............................................................................................................................. 394
Scanning Selected Subnets Manually ............................................................................................................. 396
Adding\Removing Selected Subnets from the scan........................................................................................ 397
Switch Traps ..................................................................................................................................................... 397
Inserting Switches to Inventory Using LAN Mapper ..................................................................................... 400
Auto-Detect ....................................................................................................................................................... 405
LAN Server ....................................................................................................................................................... 407
LAN Server Scheduler.................................................................................................................................... 407
Run the LAN Server ....................................................................................................................................... 409
LAN Server Results........................................................................................................................................ 410
Device Authorization........................................................................................................................................ 410
Authorize/Unauthorized MAC Editor ............................................................................................................ 411
Changing a Security Zone Setting .................................................................................................................. 414
Events ................................................................................................................................................................ 415
New Device Authorized ................................................................................................................................. 416
Device Authorized for Existing Device...................................................................................................... 416
Unauthorized Device Detected ................................................................................................................... 416
The LANServer Unauthorized Summary ................................................................................................... 417
GUI Indications .......................................................................................................................................... 417
Terminal Equipment Addition/Deletion ..................................................................................................... 417
Switch/Call-Manager Detection/Deletion................................................................................................... 417
Router Scanning ......................................................................................................................................... 418
Virtual Devices ........................................................................................................................................... 418
Inactive Device Module .................................................................................................................................... 418
RiT Technologies Ltd.
xii
PV4E User Manual – V6.0
Device Status Movement................................................................................................................................ 419
Activating the Inactive Device Module ........................................................................................................... 419
Setting Time Limits .......................................................................................................................................... 420
Defining Time Limits ..................................................................................................................................... 420
Events ................................................................................................................................................................ 422
Decommissioned Devices............................................................................................................................... 422
Unmanaged Devices.......................................................................................................................................... 422
Utilization Module ............................................................................................................................................ 425
IP Telephony ..................................................................................................................................................... 427
The Call Manager ........................................................................................................................................... 427
Defining the Call Manager ............................................................................................................................. 427
Enhanced IP Phone Discovery......................................................................................................................... 428
Marking a Subnet as an IP Phone Subnet ....................................................................................................... 428
Hub/WAP Support ........................................................................................................................................... 430
Access Points.................................................................................................................................................. 430
Automatic Discovery of Hub and WAP (Access Points) ............................................................................... 430
Auto Insertion of an Access Point .................................................................................................................. 430
Auto Deletion of an Access Point................................................................................................................... 431
How to View Links passing through an Access Point .................................................................................... 431
Viewing the Status of a Switch Port ............................................................................................................... 432
Changing the Status of a Switch Port ............................................................................................................. 433
Switch Port Status Change.............................................................................................................................. 433
Change generated by the Discovery Module .............................................................................................. 433
Change Generated by User ......................................................................................................................... 433
Support for Multi NIC Server Consolidation ................................................................................................ 436
Automatic Mode ............................................................................................................................................. 436
Prefix/Suffix ................................................................................................................................................... 437
Example ...................................................................................................................................................... 437
Ranking........................................................................................................................................................... 437
Example ...................................................................................................................................................... 437
Discrepancies.................................................................................................................................................. 438
Example ...................................................................................................................................................... 438
Manual Mode.................................................................................................................................................. 438
Automatic Virtual Server Support.................................................................................................................. 442
How it Works ................................................................................................................................................. 442
Virtual Machine Consolidation....................................................................................................................... 442
Un-Consolidated Virtual Machine.................................................................................................................. 443
CHAPTER 10 – BLADE SERVERS....................................................................... 445
Terms.............................................................................................................................................................. 445
Pass-through Modules...................................................................................................................................... 445
Adding an Item to Pass-through Class............................................................................................................ 445
Defining a Chassis in the Catalog.................................................................................................................... 448
General Chassis Settings ................................................................................................................................ 449
Setting the Bay Layout in the Chassis ............................................................................................................ 450
Setting the Number of Connectivity Modules and Management Modules..................................................... 451
Adding Modules to a Chassis ......................................................................................................................... 452
RiT Technologies Ltd.
xiii
PV4E User Manual – V6.0
Linking Bays to Connectivity Modules .......................................................................................................... 454
Adding Adapters to the Chassis...................................................................................................................... 456
Adding a Blade Chassis and Blades to the Inventory .................................................................................... 456
Adding a Blade Chassis .................................................................................................................................. 456
Adding a Blade to an Enclosure ..................................................................................................................... 458
Auto Populating Enclosure with Blades by the Discovery Module .............................................................. 460
Setting Links and Viewing Links to Blades .................................................................................................... 461
CHAPTER 11: SECURITY..................................................................................... 462
Device Locator .................................................................................................................................................. 462
CHAPTER 12: IMPORTING PBX DATA ............................................................... 467
Import Preparations......................................................................................................................................... 467
Import Data File Format.................................................................................................................................. 467
Data File Example .......................................................................................................................................... 468
Importing PBX Data....................................................................................................................................... 469
CHAPTER 13: PV4E SYSTEM SETTINGS ........................................................... 471
PV4E System Settings - Overview................................................................................................................... 471
Secure Links Scheduler.................................................................................................................................... 472
Setting the Secure Links Scheduler ................................................................................................................ 472
Defining Permissions ........................................................................................................................................ 473
The Permissions Window ............................................................................................................................... 473
Adding a New Group...................................................................................................................................... 474
Editing a Group .............................................................................................................................................. 476
Adding/Editing a New User............................................................................................................................ 476
Assigning a User to Group ............................................................................................................................. 477
Changing a User Password ............................................................................................................................. 478
Deleting a Group or User................................................................................................................................ 479
Permissions..................................................................................................................................................... 479
Administrator Role ..................................................................................................................................... 479
Password Settings ........................................................................................................................................... 480
Password Expiration ....................................................................................................................................... 480
Password Restriction ...................................................................................................................................... 481
Non-Administrator Role ................................................................................................................................. 481
Event Notification ............................................................................................................................................. 482
Setting up the Email Server ............................................................................................................................. 482
Assigning Event Notification ........................................................................................................................... 483
Assigning Event Notification by Event .......................................................................................................... 484
Assigning Event Notification by User ............................................................................................................ 486
Configuring Event Notification Filters ........................................................................................................... 488
Message Filtering.............................................................................................................................................. 490
System Tables.................................................................................................................................................... 491
RiT Technologies Ltd.
xiv
PV4E User Manual – V6.0
Adding and Deleting Icons ............................................................................................................................. 491
Adding and Deleting Images .......................................................................................................................... 493
Adding and Deleting Work Order Task Types ............................................................................................... 493
Adding and Deleting Location Category Type............................................................................................... 494
Adding and Deleting Service.......................................................................................................................... 495
Work Order ID ................................................................................................................................................. 497
Software Upgrade ........................................................................................................................................... 498
Setting up the Software Upgrade ................................................................................................................ 499
Downloading the Software ............................................................................................................................. 500
Location Access Permission ............................................................................................................................. 501
General ........................................................................................................................................................... 501
Group Level.................................................................................................................................................... 501
Individual User Level ..................................................................................................................................... 501
Setting the Location Access Permission.......................................................................................................... 501
The Access Tab .............................................................................................................................................. 502
Access Permission .......................................................................................................................................... 503
Location Tree Checkbox............................................................................................................................. 503
Validating User Access Permissions .............................................................................................................. 504
Edit Link......................................................................................................................................................... 504
Move Rack Location ...................................................................................................................................... 505
Create a New Rack/Location .......................................................................................................................... 506
Import a Location ........................................................................................................................................... 506
CHAPTER 14: PV4E GENERAL INFORMATION ................................................. 507
Active Directory Integration............................................................................................................................ 507
System Information .......................................................................................................................................... 510
System Status .................................................................................................................................................... 511
APPENDIX A: BACKING-UP AND RESTORING THE PV4E DATABASE .......... 512
Stopping the PV4E Service .............................................................................................................................. 512
Backing-up SQL Database versions 2005 and 2008....................................................................................... 513
Restoring the SQL Database for Versions 2005 and 2008 ............................................................................ 518
Troubleshooting ................................................................................................................................................ 523
Stopping the SQL Server ................................................................................................................................ 523
Restarting the SQL Server .............................................................................................................................. 524
APPENDIX B: GLOSSARY ................................................................................... 525
RiT Technologies Ltd.
xv
PV4E User Manual – V6.0
Chapter 1: Introduction
The PatchView for the EnterpriseTM (PV4E) User Guide provides complete
information about the operation and maintenance of the system. It explains
how to build your network database and operate the system in order to
effectively manage and maintain your network's physical layer.
PV4E provides fully accurate and comprehensive documentation of all
network infrastructure components as well as advanced detection and alert
capabilities to allow the user full control over the environment.
For installation and minimum requirements, please refer to the RiT Enterprise
Solutions Installation Guide.
Product Description
PV4E is a comprehensive and efficient intelligent physical layer management
system (IPLMS) that can automate and simplify both the planning and dayto-day management of networks and their associated passive and active
equipment and help you to streamline your network planning, implementation
and operational activities.
The application covers all aspects of operations including provisioning,
maintenance, security, asset management, documentation and much more.
PV4E has been proven through successful deployments worldwide and is a
comprehensive solution for automated, real-time, location-based control over
connectivity and networked devices. The software drastically speeds up and
simplifies daily provisioning, maintenance and security tasks. It also provides
the Infrastructure and IT manager with full control of network assets as well
as an integration layer that provides an open bi-directional interface to any
network/operations management system.
PV4E is a web-based application on top of an SQL relational database. All the
components of the physical layer are part of the database. The system
provides real-time updates to the database.
The software, using a Web Interface, facilitates easy access to all
information, including the ability to monitor and maintain the system from
any remote location. This solution provides real-time end-to-end connectivity
information, whereby the entire network can be monitored and maintained.
PV4E's unique system tracks network connectivity from the Terminal
Equipment (Servers, PCs, telephones, IP phone, printers etc.) through the
Physical Connectivity Component (patch panels and cables) to the Network
Equipment (LAN switches, PBXs, Hubs etc).
The network administrator is provided with real-time network visibility of the
physical layer including a combined view of the horizontal and vertical cabling
subsystems. The combination of the graphic images and real-time
information assist the administrator in making critical decisions about Moves,
Adds, Changes (MACs). In addition, PV4E also supports extended provisioning
operations including swap and remove. These decisions are made for the
daily maintenance of the infrastrucutre, network troubleshooting and
documentation procedures. The network database is consistently updated to
reflect the MACs of the network devices.
PV4E together with RiT's patented PVMax components (Masters, Expanders,
Master Expanders, Scanners) and SMART Patch Panel technology will
RiT Technologies Ltd.
1
PV4E User Manual – V6.0
efficiently manage your infrastructure and substantially reduce your network
ownership costs.
Key New Features
The following new features have been added to PV4E V.6.0
New Feature
Function
Discovery Module (P-LET)
Inactive stations feature
> The inactive station removal function sets
a device status according to its activity
time, and removes inactive devices from
its previous location.
> This feature does not work on virtual
machines.
Subnet scanning:
Scanning for both single and multiple subnets.
> Single
An option has been added to the context
menu that allows you enable/disable a subnet
scan.
> Selected
> Enable/disable selected subnets
HSRP support
Improved support for HSRP allows you to
associate multiple routers with the same
subnet.
Device type resolution according to
MAC prefix
This enhancement requires changes in
settings that are not exposed in the GUI and
will need to be performed by RiT professional
services.
The Discovery Module progress
tool-tip has been changed
A new subnet scanning percentage progress
bar displays the progress status.
A counter has been added to the
subnets in the subnet topology tree
The topology tree now shows the number of
items per subnet.
Unmanaged devices connect a
series of IP phones in a daisy-chain
effect providing there is no more
than one station on a switch port
Detecting multiple IP-phones and up to a
single PC will connect the IP phones in a daisy
chain, detecting more than a single PC will
transform the connection to a hub.
Virtual stations
Support for virtual stations requires the
station to be connected directly to a switch
and not through a hub or a wireless access
port.
CAD Module
Expanded CAD view
CAD View has been changed and is now a
floating window with an enlarged presentation
space (can open to full screen view).
RiT Technologies Ltd.
2
PV4E User Manual – V6.0
New Feature
Function
Authentication
Active Directory Integration
PV4E user authentication is performed against
the organization’s active directory or the PV4E
local database.
GUI – New look and feel
Tree position held when toggling
between PV4E modules
The tree node will not collapse if you navigate
to another screen. The position is held until
you return.
A new tool tip has been added to all
combo boxes
The new tool tip displays the entire string
when the combo box is too small to contain all
the information.
Selected Menu items have been
moved
Event Notification from Tools to Settings
Connectivity Zones from Tools to Settings
Device Authorization from Tools to Settings
System Info from Tools to Help
Refer to User Manual/Application
View Link window modification
The size of the View Link window can be
changed (includes full view).
Navigation Tree locations
Location tree nodes can be deleted without
first deleting its sub-locations
SMTP port
The SMTP port can now be edited.
Default port is 25.
Telecommunication Infrastructure Management
Cables per conduit
PV4E now calculates the number of cables per
conduit.
Multi Cable support
New support for trunk cables, multi-pair
cables and multi-fiber cables.
Blade Servers
Blade Server Discovery
The system automatically
identifies/consolidates and positions Blades in
the chassis. Available only for Blades with
type pass-through connectivity modules.
Pass-through module support
Supports Blades with pass-through
configuration.
Provisioning
Provisioning supports Blade server
Supports provisioning of Blade servers into
enclosures.
A No Service type has been added
Ports with No Service type will not be
RiT Technologies Ltd.
3
PV4E User Manual – V6.0
New Feature
Function
considered during the provisioning process.
An option to remove specific ports
when performing an Add request
has been added:
Allows you to exclude a port when performing
a provisioning request.
Hardware
PV4E V6 now includes new
supported hardware:
Smart LC 8-8 panel
Smart LC 144
Smart LC 96
SMART CLASSix RJ-RJ UTP 24
SMART CLASSix RJ-RJ STP 24
Local Master 8
Local Master 12
Local Master 24
Multi Pair Cable, 25 Pairs
Multi Pair Cable, 50 Pairs
IBM BladeCenter E Chassis
IBM BladeCenter H Chassis
IBM BladeCenter S Chassis
HP C3000 Enclosure
HP C7000 Enclosure
Key Benefits
Provisioning – Fully Automated
Enables you to assign system resources and services in a fully automated
environment and, in addition, significantly improves the planning and
provisioning process for data centers and work space environments. RiT’s
Automated Provisioning supports Move, Add, Change, Swap and Remove
operations. Move and Add requests can also be performed per specific
port. User defined tasks can be added to the automatic Work Order
Discovery Module
The following list highlights some of the Discovery Module’s features:
-
Automatic Asset Assignment
The Discovery Module software automatically discovers devices in the
network including; PCs, IP phones, printers, switches and other
equipment and assigns their locations, down to the exact room and
cubicle. Automatically provides complete linkage information in
graphical format, granting full end to end visibility and automatically
updates new locations when moves occur
-
Warns of a mismatch between requested activity and real status
through ongoing scanning activities
RiT Technologies Ltd.
4
PV4E User Manual – V6.0
-
Real-time accurate Mapping of the Network
-
Switch traps provide real-time indications of any terminal equipment
connections (link up) or disconnect (link down)
Scheduled Work Orders
Allows you to create and assign Work Orders to technicians. Using a PDA
(hand-held device) the technician is guided to the exact location. Once a
Work Order is assigned, LED lights on your patch panel will light for a
connection, flash for a disconnection. The database is automatically
updated upon completion of the task
SitePro
SitePro software is installed on a hand-held device (PDA) and provides
the technician with detailed information about tasks that need to be
performed in the communication room or data center or virtually
anywhere else on site in real-time. SitePro guides users through their
specific tasks, stores and displays extensive information and facilitates
automated management and provisioning operations (See above,
Scheduled Work Orders with hand-held device)
CAD Module (refer to CAD Manual)
Presents a visual representation of the PV4E locations and inventory
items in 2-D maps. Generates a full architectural view of the
geographical setting of each asset in your entire network down to each
room, hall, cubicle and desk in your enterprise.
Enhanced Security
Notifies you of any cable connection, disconnection or user move in real
time, allowing you to prevent unauthorized activity
Web-based Application
-
Allows you to access management data from remote locations
-
Offers complete remote site management
Fault Summary
-
Provides true status of the network at any point in time
-
Summarizes information in a tabular view, allowing real-time
reporting of any configuration change and discrepancy
Cable Test Results
Provides connectivity information regarding links between ports to the
customer. The information also contains data for electrical cable tests for
each port
Import/Export Capabilities
Allows you to import and export off-line data from and into the PV4E
database
Interconnect Support
PV4E supports Interconnect panels and manages them as it would with
any cross-connect panel.
RiT Technologies Ltd.
5
PV4E User Manual – V6.0
Location Access Permissions
Grants PV4E user groups and also individual users various levels of
access rights to edit links.
Device Authorization
Enhances the system's security support functionality. The MAC
authorization module enables the user to approve existing unauthorized
MAC address, authorize new address prior to Discovery Module detection
and receive alerts for new MAC addresses detected by the Discovery
module
Incident Management
An enhanced fault management for real-time alerts that also contains
effective troubleshooting tools
Active Directory Integration
A PV4E user authentication is performed against the organization’s active
directory or the PV4E local database.
Telecommunication Infrastructure
Allows you to document and manage your telecommunication
infrastructure’s cables, pathways and provides the ability to document the
cabling topology for horizontal pathways and cabling and also backbone
pathways and cabling
Blade Server Support
PV4E supports Blade Servers by automatically identifying, consolidating
and positioning Blades in the chassis.
Pop-Up Messages
Allows you to select events that you want to view as a pop-up message.
PVMAX Scheduled/Unscheduled Events
This feature has been developed to enable PV4E to differentiate PVMAX
events, between planned links that are performed through WO/Edit Link,
and arbitrary links performed in the field
Inactive Stations Feature
Improves the accuracy of your network information by automatically
eliminating devices which are no longer connected to your network
SiteBuilder (refer to SiteBuilder Manual)
An Excel based utility that offers an alternative way of uploading large
amounts of PV4E related information onto the PV4E database
Dashboard (refer to Dashboard Manual)
Provides role-oriented, policy-based visibility into the network
infrastructure status. When specific items, such as: asset utilization
information, broken links, and unauthorized patches require your
attention, Dashboard lets you drill-down immediately into the relevant
details before you act.
RiT Technologies Ltd.
6
PV4E User Manual – V6.0
SDK
Designed to enable customers and integrators to utilize PV4E and
implement its fully automated provisioning capabilities across their
networks.
RiT Technologies Ltd.
7
PV4E User Manual – V6.0
Chapter 2: PV4E Overview
This chapter presents an overview of PV4E.
Note:
This entire user guide contains links and references. Use the Ctrl key and
point with the mouse to view references – to return to the previous position,
hold down the Alt key and the left arrow on your keyboard.
PatchView System
PV4E is a physical layer network management system. It provides real-time
information on the status of connections between users and equipment at the
wiring rack, reports all connectivity changes to PV4E, and guides the system
administrator in planning and implementing wiring changes. PatchView,
together with PV4E, makes cable management easy, even in loaded
communication centers where the front of the wiring rack is a tangled web of
patch cord chaos.
PV4E also provides fully accurate and comprehensive documentation of all
network infrastructure components as well as advanced detection and alert
capabilities to allow the user full control over the environment.
A full link is defined as one created between the station and switch with a
series of connections. These connections are either dynamic or static.
Dynamic Connection
A dynamic connection refers to a movable connection. The Discovery
Module detects the devices automatically while PV4E monitors the status
of the dynamic or on-line links between the Patch Panels in real-time.
Static Connection
A static connection is one that is usually fixed and connected to the back
of the equipment or device. As it is seldom changed it is referred to as a
Static or off-line connection.
Figure 1 - Example of a Full Link
PatchView Features
Checks patch-cable connections
Provides all port connectivity information. No need to manually trace
wires and connections.
Real-time traps report any configuration change and
discrepancies
Most wiring changes are made as a result of changes in patch-cord
RiT Technologies Ltd.
8
PV4E User Manual – V6.0
interconnections on the patch panel. PatchView uses SNMP traps to
immediately report any wiring changes to PV4E.
Wiring Rack reconfiguration
A link task is defined in PV4E and sent to the scanners via the SNMP
agent. When the person performing the task on site is ready, the LEDs on
the Patch Panels guide the user through the task.
The PVMax system is made up of the following components:
-
PVMax Masters
-
PVMax Expanders
-
PVMax Master Expanders
-
PVMax Scanner
-
PVMax Local Scanner
-
PVMax Security Controller
-
PVMax Indicator Controller
-
PVMax Splitters
-
SMART Patch Panels
-
SMART Patch Cords
Web-based Management System
PV4E is a state-of-the-art web-based physical layer management system.
The system is accessed through a web browser and facilitates easy access to
all information, including the ability to monitor and maintain the system from
a remote location.
This facility provides real-time end-to-end information, whereby the entire
network can be monitored and maintained.
The network administrator is provided with real-time network visibility of the
physical layer including a combined view of the horizontal and vertical cabling
subsystems.
As PV4E is Web-based, the only required installation is on the server side.
Asset Management
PV4E utilizes a comprehensive, well-structured Catalog to document and
manage all aspects of the network inventory. Profiles of each network
component such as Stations, PatchView Components and active LAN
Equipment are available. Detailed information such as Vendor information,
Item Types, Functional Types and Items can be included. The exact location
of each end device can be defined.
PV4E is installed with a comprehensive list of Item Types, Functional Types,
Groups and Items necessary to build your database.
Work Order Module
PV4E's Work Order Module provides a comprehensive and user-friendly
system to streamline the Work Order process. Planners create Work Orders,
which are then separated into individual tasks.
RiT Technologies Ltd.
9
PV4E User Manual – V6.0
Each task is assigned to a technician and a completion date for the task is
determined. Technicians take ownership and perform their assigned tasks.
Once tasks are completed the database is automatically updated, eliminating
the need for manual data entry. From Work Order initiation to Work Order
completion, the status of a Work Order or of an assigned task can be
monitored.
The Discovery Module
PV4E includes the enhanced Discovery Module. This is an innovative autodiscovery network function combined with a connectivity and asset tracking
system.
As the station to the connection link is dynamic, the Discovery Module
simplifies the tracking of your network connectivity and assets, thereby
considerably reducing maintenance costs and assuring 100% accuracy of
your connections.
The Discovery Module discovers all active devices on the network and maps
them with their location and link information. Information about the Station is
collected during the discovery process, which includes the IP address, MAC
address, Host Name and Service type. All this information is then entered into
the database automatically and is available to the network administrator in a
graphical representation.
The Discovery Module ensures the following added system features:
Network Equipment Discovery
All Network Equipment in the network is discovered automatically no
matter where it is physically located in the organization. PV4E identifies
each Station and automatically creates it in the Database and the related
links for each Station.
Asset per Location
The Terminal Equipment location is automatically assigned. If, for
example, an IP phone is moved from one room to another, the Discovery
Module automatically updates the system as to the new location.
Utilization Module
The Discovery Module scans the ports of all the Switches in the network.
It collects information of the activity at each Switch port. The system
identifies the last date and time the Station was active. The information is
displayed either in the form of a report or dedicated screen and is
valuable to the IT manager for management of unused ports on the
Switches.
PV4E Related Hardware
The following provides a brief explanation of the hardware used together with
the PV4E system. For full details, please refer to the PVMax Hardware User
Manual.
PVMax Master
The Master includes the SNMP agent. It collects, saves, and transmits
connectivity data from the Scanners. It consolidates the data and updates the
PV4E management station on connectivity changes reported by the Scanners
under its control.
RiT Technologies Ltd.
10
PV4E User Manual – V6.0
The Master is connected to Scanners located in the same building and also to
scanners in other buildings.
The Master can monitor up to 8 sites. Each port of the Master is considered a
separate site.
The Master can also be connected to Expanders, which are connected to
Scanners.
PVMax Expander
Expanders increase the capabilities of the Master. You connect PVMax
Scanners to the Expanders, which are connected to the Master. This allows
the Master to connect to a multitude of PVMax Scanners at various sites. You
can connect up to 8 PVMax Scanners to each Expander, and Expanders can
be connected to other Expanders in a cascading method. This increases the
number of PVMax Scanners connected to the Master.
PVMax Master Expander
The Master Expander is a combination of the Master and the Expander. It is
used when there is only one site in the enterprise. Like the Expander, the
Master Expander increases the capabilities for scanning. Unlike the Master,
only a single site may be defined when a Master Expander is used. A Master
Expander cannot be connected to a Master.
PVMax Scanner
PVMax Scanners are located in wiring racks at various sites. The Patch Panels
are connected to the PVMax Scanners, which are connected to Expanders, or
directly to the Master. Each PVMax Scanner can monitor up to 24 Patch
Panels.
PVMax Local Scanner
PVMax Local Scanner is a stand-alone device that manages the physical layer
network. It is connected directly to the network and is able to monitor up to 6
panels. PVMax Local Scanner scans and processes the panels' physical
connectivity information, and sends it via the network to the PV4E server.
The Local Scanner also controls and manages the scanning algorithm.
PVMax Indicator Controller
The PVMax Indicator Controller is used solely to activate the Rack Indicators.
The Indicator Controller supports up to 8 Rack Indicators.
PVMax Splitter
Splitters increase the capabilities of the Scanner by allowing a PVMax Scanner
to be connected to twice as many ports. Two Smart Patch Panels, each of
either 24 or 48 ports, are connected to these Splitters, which are connected
to the PVMax Scanner. As a result, each PVMax Scanner can be connected to
24 Smart Patch Panels. Splitters are used only with existing Smart Patch
Panels. 24 of the new Smart Patch Panels are able to attach directly to one
Scanner without using Splitters.
RiT Technologies Ltd.
11
PV4E User Manual – V6.0
The PVMax Scanner System
In the modular scanner system, the Master monitors a site containing a large
number of ports. The Expanders and PVMax Scanners are stacked at the site
and report to the Master.
The system supports scattered sites (communication centers) in the same
building, or in different buildings on the campus. Only one Master is
necessary to poll and save connectivity data collected from all the PVMax
Scanners.
Through cascading Expanders, an unlimited number of PVMax Scanners can
be connected to a Master in one site. Each PVMax Scanner functions as a
relay station for connectivity data for up to 2410 Patch Panels. Each Patch
Panel can contain 16, 24, or 32, or 48 ports. An unlimited number of Masters
can be managed by PV4E.
For example, the Master can be connected to an Expander, which in turn is
connected to 8 Expanders. Each of these 8 Expanders is connected to another
8 Expanders. Each final level of Expanders is connected to 8 Scanners, each
of which monitors up to 24 patch panels. From this configuration, the Master
Scanner at one site is monitoring 12,288 patch panels.
PatchView reports the connections down to the level of the patch panel port.
When there is a malfunction in the system, PatchView quickly identifies the
physical routing of the link between the user work outlet and the
corresponding wiring rack located at the site.
SMART Patch Panels
There are over one hundred models of intelligent data communications patch
panels manufactured by RiT and suited to almost any wiring system and
application. Patch panels provide a compact cabling environment for
interconnection inside a LAN. A special flat cable connects each patch panel
with a PatchView scanner. The scanners collect patching information and
report it through the LAN.
The panels feature a full range of standards compliance such as:
Category 6A, Category 6 and Category 6 performance for copper
unshielded and shielded twisted pair
SC, ST, LC and MT-RJ for fiber optics
LEDs on the patch panels indicate what the technician should do. When the
LEDs blink, this indicates which Patch Cords should be disconnected. After all
the patch cords are disconnected, the LEDs are lit in sequence, thereby
indicating which ports should be connected. If you connect a patch cord to
the wrong port, the system alerts you and indicates that you must remove
the patch cord. At the end of the procedure, PatchView indicates that the task
has been completed.
Control Pad
The control pad is connected to a scanner and allows the technician
performing the actual wiring changes on site to activate the physical link
change process.
The technician can activate an automatic LED scan from the control pad. The
automatic LED scan causes the LEDs of the ports to light in the sequence in
which they are connected. The LED scan is used to check that all the cable
RiT Technologies Ltd.
12
PV4E User Manual – V6.0
connections from the scanner to the panels are operating and connected in
the correct order. If the LEDs are lit out of sequence, then the ports are
incorrectly connected. There is one control pad per site.
When a link task is sent to a scanner, the Reconfiguration (Rec.) On/Pending
LED on the control pad starts to blink, indicating that there is a link task
waiting to be implemented (when the control pad is connected). The
technician can now activate the link change process from the control pad.
The LEDs on the patch panels turn on to guide the technician through the
process.
Three options, Enabled, Disabled and Bypass are available for the Control
pad. In the Enabled and Bypass options, you can manually scan or browse
the patch panel ports by pressing the Manual Scan button on the control pad.
The following table describes the function of each option:
Configuration
Control Pad is:
Enabled
Activated and link tasks are not indicated on the patch
panels until the technician presses the Reconfig On
button on the control pad.
Disabled
Deactivated
Bypass
Disregarded and link tasks received by the scanners are
immediately indicated by the LEDs on the panels
Sites
The system is managed based on sites. A site is usually a single
Communication room or a data center. Scanners, together with the patch
panels, which they monitor, are installed in wiring racks located in the
communication room of each site.
The number of sites that can be managed by one server is virtually unlimited.
Remote sites can be connected to the centralized database by using
additional Masters at each of the remote sites.
A site is one patching area. There can be many patching areas/sites in a
Communication Room. Each site is connected to one port in the Master. Each
PVMax Master can have up to eight sites. The Master Expander has only one
site.
Hardware/Software Interaction
PV4E software enables efficient and effective management of network
equipment by scanning and reporting of the Patch Panel wiring configuration.
As PV4E is Web-based, the system can be managed from any station on the
network, including from a remote location.
Patch Panels are attached to Scanners, which are located in the wiring racks
at various locations. These locations can be on different floors of a building or
other buildings, either in the same area (e.g. a campus) or in other areas
(e.g. different cities). The Master is connected to the Scanners. The
organization network (LAN or WAN) is used to connect Masters in other
buildings to create one managed system.
RiT Technologies Ltd.
13
PV4E User Manual – V6.0
The Patch Panels provide a compact cabling environment for connectivity
within the LAN. RiT’s patch panels are equipped with LED indicators above
each port that can be used to easily identify and monitor any port.
Each Patch Panel is connected by a flat cable to a PatchView scanner. The
Scanners are connected to the patch panels installed at the site. Any
connectivity change on the panels is collected by the Scanners and the
connectivity information is reported to the Master. The Master reports the
information using standard SNMP protocol over the LAN to the Server running
PV4E software.
Figure 2 - PV4E/PatchView Interconnection
Using the System
This section provides an overall picture of how the system is used and what
steps you normally need to take.
The use of PV4E follows this general outline:
Set up the infrastructure
This first stage involves the installation of the PVMax elements including
components such as panels, masters and expanders. Subsequently, you
need to make all the physical connections to the PVMax system. Please
refer to the PVMax User Manual.
After completing the site preparation, install the SQL database and PV4E
software.
Run PV4E and Configure the System
Build the database. Start by adding catalog items as required see
Chapter 4: The Catalog.
In the maintenance window, map your physical network by defining the
locations of your inventory: countries, cities, buildings, floors, rooms and
cubicles. Then stock your locations by assigning the assets in each
location. The auto-naming function is a central tool that helps build the
assets by allowing you to sequentially label assets such as modules and
ports.
The infrastructure for input includes all elements between outlets and
RiT Technologies Ltd.
14
PV4E User Manual – V6.0
patch panels, then between patch panels and switch ports with names
and locations. This includes the rooms (where the outlets are located),
racks, panels and switches.
Build Your Network Topology
Once the assets have been populated into the PV4E repository, you need
to define the initial connectivity. All of your work is logged and can be
referenced for future use.
Executing a Work Order triggers the LEDs on the patch panels to show
the field technician exactly which ports must be connected or
disconnected. A control pad connected to a scanner allows the technician
performing the actual on-site changes to activate the physical link change
process.
At this point, the connectivity between outlets and switch ports is defined.
Prepare to Run the Discovery Module and realize the Entire Network
The Discovery Module is a network tracking system that discovers and
recognizes connectivity changes in the network and informs the user of
the changes.
In order to run the Discovery Module, you must first configure the LAN
Mapper settings. The LAN-Mapper is a Discovery Module that discovers all
active devices in the network and their subnets. After defining the
appropriate LAN Mapper Scheduler and LAN Server settings, you should
also ensure that software switch trap settings are enabled on all network
switches and in the PV4E settings (Chapter 9: on page 383).
Run the Discovery Module
The Discovery Module discovers and maps the different devices it finds to
their actual physical locations and updates the PV4E inventory
accordingly. This provides a complete description of the end-to-end
connectivity of all devices in the network.
After the Discovery Module has finished its initial run, verify the results by
checking the event log and looking for Unmanaged Devices. These
devices are a list of devices found that could not be assigned for various
reasons. Also look for each “No Location” in the list, which indicates that
a device may have been disconnected or shut down.
Finish the System Setup
You can define various system settings (Chapter 13: PV4E System
Settings on page 471). These include permissions, event notifications,
message filtering, system tables (adding and deleting icons, adding and
deleting Work Order task types, adding and deleting location category
type), Work Order ID names and other options.
Congratulations! You have now finished the initial work required to setup
up PV4E and define the connectivity of your system.
System Maintenance
After the PV4E system is initially defined, any changes and modifications
are part of regular system maintenance. The regular maintenance is
mostly done through Work Orders (Chapter 8: Work Order and
Managing Links on page 355) where you make any desired moves,
additions or changes (MACs) to items in the network. The change is
implemented as a Work Order that automatically updates the system
when it is completed.
If PBXs reside in the network, their internal map of extensions can be
imported manually to PV4E to update its connectivity.
Additional maintenance tasks include security measures (Chapter 10:
Security on page 306), updating the PBX data (Chapter 12: Importing
PBX Data on page 341), performing backup and restore procedures,
RiT Technologies Ltd.
15
PV4E User Manual – V6.0
defining and maintaining secure links, generating reports and monitoring
the Event Log.
RiT Technologies Ltd.
16
PV4E User Manual – V6.0
Chapter 3: Getting Started
Please refer to the RIT Enterprise Solutions Installation Guide for system
specifications and requirements for PV4E. The guide contains the following:
PV4E System Requirements
PV4E Minimum Requirements
PV4E Deployment Server Requirements
PV4E Client Requirements
SQL Server Configuration
SQL Remote Configuration
Installing PV4E
Also contained in The RIT Enterprise Solutions Installation Guide are the prerequisites and requirements together with all other essential information
required to install the following modules:
Extended Driver Pack (only relevant for customers who have purchased
the extended driver pack).
CAD
PV360 Dashboard
SitePro
Information about backing up and restoring the PV4E database can be found
in Appendix A at the end of this document. It contains the following
important information:
Backing-up and restoring the PV4E database
Stopping the PV4E service
Backing-up the database
Restarting the server
Restoring the PV4E database
Stopping the server and restoring the database
Running PV4E
When PV4E has been successfully installed you can log into the application
via your browser.
Logging into PV4E
To login/open PV4E
1. Open the Internet Browser and type the path into the Address window.
If you are working on the computer where PV4E server is installed, type:
http://local computer name/pv4e If you are working from a client, type:
http://host name/PV4E
2. Press Enter, the PV4E login window opens.
RiT Technologies Ltd.
17
PV4E User Manual – V6.0
Figure 3 - PV4E Login window
3. Type in your User Name and Password.
The default settings are below and are case-sensitive. We strongly
recommend that you change these settings as soon as possible:
User Name = Administrator
Password = [blank]
4. Click the Login button.
When launching PV4E for the first time, a message appears.
Figure 4 – Internet Explorer – Security Warnng Message
RiT Technologies Ltd.
18
PV4E User Manual – V6.0
5. Click Install to continue.
PatchView for the Enterprise opens.
Figure 5 - PV4E Opening Screen
The default is set to open in the Maintenance window as it is here that most
of the activity in PV4E occurs. When this window opens for the first time after
installation, there is no information pane, as this only appears after an item is
added or defined within the database.
Logging out of PV4E
> To logout/close PV4E
Click the Logout Icon
and confirm by clicking the OK button, or.
Click the X icon located in the top right hand corner of the screen.
PV4E Graphic User Interface
PV4E has an easy to use interactive GUI, designed to allow the operation of
the software to run with optimum efficiency and effectiveness.
RiT Technologies Ltd.
19
PV4E User Manual – V6.0
Figure 6 - PV4E Graphic User Interface
RiT Technologies Ltd.
20
PV4E User Manual – V6.0
About the GUI
The GUI is divided into two main areas:
The System View Area located on the left hand side of the screen. In this
pane the user can view and access the tree of the module selected, or
select other tabs, e.g. Topology and Users.
Data Information is located on the right hand side of the screen. This area is
divided into two panes:
Information Pane
This contains the data of the selected item in the System View.
Different tab options are available depending on the module that is
currently being accessed.
The Edit option is available in this pane.
Event Log Pane
This log records all events that occur in the application.
Inventory Tree
The inventory Tree provides a graphic representation of the hierarchy of the
database. They have been designed to facilitate easy navigation through the
different levels. Each Functional Type and Item has its own distinctive icon for
easy recognition.
You can add, edit, delete and view database items from the inventory Tree by
using menu commands or shortcut menus.
> To move around the trees
1. Double-click an object in the tree or click the plus sign icon (+).
The next node /level is displayed.
2. Click the minus sign icon (-) to close the lower levels.
3. Clicking on any object in the tree, in any level opens its Item Property
screen with the relevant information.
4. Select and right click on an item to get the shortcut menu specific to that
object.
The Menu Bar
The Menu bar is located below the application title bar and contains the
navigation buttons for the different modules, alert/indicator buttons and the
Refresh and Logout radio buttons.
Navigation Buttons
The navigation panel fonts are red when active and white when inactive.
When clicking on the Maintenance, Work Order or Reports links/labels you are
taken directly to their relevant modules.
The Tools, Settings, Reports and Help labels have dropdown menus. This is
shown by the white triangle in each button. The dropdown menus become
active when you click the label on the menu. The dropdown menus are:
RiT Technologies Ltd.
21
PV4E User Manual – V6.0
Figure 7 - Tools, Settings, and Help dropdown menus
The options in the dropdown menus for Tools and Settings are described in
detail in their relevant sections.
Help
Help provides information about PV4E and on-line help.
The Webpage Dialog box contains information about the version you are
using.
RiT Technologies Ltd.
22
PV4E User Manual – V6.0
Figure 8 – Help – Webpage Dialog box
Alert/Warning Indicators
There are four alert/warning indicator buttons located in the menu bar, below
the navigation buttons. The following table defines their relevance.
LED
Means
Button
Color
PV
Green
System on-line
Red
System off-line
Green
System on-line
Red
System off-line
Gray
Not Active
Blue
LAN Mapping Active
Yellow
Unmanaged device
Green
LAN Server Active
PVMax
P-LET
RiT Technologies Ltd.
23
PV4E User Manual – V6.0
Button
Color
Alarm
LED
Means
Green
No new events have been added
Red
New events have been added
Note:
When standing on a P-LET LED indicator, a tool tip appears and displays the
IP address and subnet for that item and also shows the progress status
Note:
The Alarm indicator is green when you log into the system. It changes to red
when events have occurred and reverts to green only when these events are
viewed in the Event Log or when you restart the application.
Refresh and Logout Buttons
The refresh button updates the GUI with changes made to any items in the
database.
The Logout button when clicked, gives you an option box. Click OK to
exit/logout or Cancel.
The Toolbar
A toolbar, which contains labels for frequently used menu commands, is
located at the bottom of the screen. The toolbars vary according to the active
module. The function of each label and its submenu is discussed in the
appropriate chapters of the user guide.
The application opens in the Maintenance module with the Maintenance toolbar
activate.
Shortcut Menus
Instead of using the menu bar to activate a command, you can select and
right click on an item/s to activate a short-cut menu. The context-sensitive
shortcut menus provide quick and easy access to your most frequently used
functions, for example: Add, Edit, Delete and Search.
Pop-up Messages
A pop-up message functionality has been added for all possible events in
PV4E V5.0 that allows you to view events, as they happen.
To enable pop-ups, you must be logged into the PV4E application.
Selecting Events to Appear as Pop-Ups
From the main PV4E screen select Settings > Msg. Filtering.
RiT Technologies Ltd.
24
PV4E User Manual – V6.0
The following Msg. Filtering window opens:
Figure 9 - Pop-up – Msg. Filtering Window (Edit)
To select events, click Edit. The following Msg. Filtering screen opens.
RiT Technologies Ltd.
25
PV4E User Manual – V6.0
Figure 10 - Pop-up – Msg. Filtering Window
By default, the events Pop Up fields are empty. Click the box of the events
that you want to appear as a pop-up message. Scroll down using the scroll
bar to view all events. Click Apply and OK.
RiT Technologies Ltd.
26
PV4E User Manual – V6.0
Pop-up Example
Figure 11 - Pop-up Example
If a pop-up message is displayed before a previous pop-up message is
closed, they appear on the screen together.
To close pop-up click Close. Click Close All to close all open pop-ups.
Selecting the Hardware Environment
Based on the hardware environment you are using, you should select the
appropriate option.
> To select a hardware environment
1. From the Settings menu, select PatchView Elements.
The PatchView property pane opens.
RiT Technologies Ltd.
27
PV4E User Manual – V6.0
Figure 12 - PatchView Property Pane
2. Click Edit.
The Edit PatchView Settings dialog opens.
Figure 13 - Edit PatchView Settings dialog
3. Select the required option.
The default option is PVMax Enabled.
4. Click OK.
PV4E now shows only the selected functionality.
RiT Technologies Ltd.
28
PV4E User Manual – V6.0
Searching for Equipment
The PV4E system includes a powerful search tool for finding any database
items such as stations, switches, connecting hardware and users. Search
results display the exact location of the searched items. This also allows the
device to be verified or edited.
Search allows the System Administrator to quickly find assets in large
networks, speeding the process of resolving maintenance or security related
problems.
There are different search options depending on the database item specified
in the search. The following general search instructions are followed by an
example.
There are two main types of searches:
Specific item type
For this search you need to select the item type for the search.
Global search
Allows you to search for any equipment, IP address or location. This
search is flexible in that you are not required to know the item type.
RiT Technologies Ltd.
29
PV4E User Manual – V6.0
>
To Search for a Specific Item Type
1. At the bottom of the Maintenance module, click the Search For button
and select the class of item to be searched.
Figure 14 - Search Tool Selection
A search dialog appears. The search window options vary depending on
the type of item being searched.
For example, select Connecting HW > Panel.
2. If you are searching for a specific item, select one or more fields for the
search criteria by selecting options from the dropdown lists or typing in
data.
For example, selecting the Class as Copper and Catalog Name as SMART
GIGA 24 UTP.
Figure 15 - Item Search dialog
3. If you doing a Global search, enter data in one or more fields for the
search criteria or browse for a Location. You cannot search for users in a
global search.
RiT Technologies Ltd.
30
PV4E User Manual – V6.0
Note:
A wildcard feature is supported when performing a global search. It allows
you to increase the breadth of a search by using the symbols ‘*’ Enter the
wildcard in the Name field.
Figure 16 - Global Search window
4. Click Search Now to begin the search.
The search results window opens. The total number of records found
appears in the bottom left corner.
You can click on results that appear in blue to display the properties in the
properties pane for the specific device or user.
Figure 17 - Search Results Window
Different options are available in the properties window, depending on the
items being displayed. For example, most items have an Edit button
available, while a network item has a Ping button available where applicable.
At any time you can change the search specifications by clicking the Criteria
button and changing the search details. Subsequently, clicking on the results
button returns the previous search results.
GUI Related Issues
Rack Presentation ("U" Counting Order)
A new feature has been added to configure the measurement method of the
“U” position in the rack. Currently, PV4E measures the "U" position in the
rack from top to bottom.
This feature supports configuration of the measurement method from both
top to bottom or bottom to top. The order can be set in either the catalog as
default or in the inventory (if the need arises to overwrite the default order).
Enhanced Support of U Counting Order
In order to enable more flexibility in defining the counting order every rack
will be associated with its own counting order. Changing the U order of an
occupied rack will leave the devices in the same physical location but the "U"
position naming will change.
For example, a 45U rack with a top-bottom order and a device is located in
the highest position (1U). Changing the U order will leave the device in the
highest position but will now be called 45U.
RiT Technologies Ltd.
31
PV4E User Manual – V6.0
Edit Link Icons
This update introduces a new enhancement to display user edited icons in the
Edit Link module. The icons loaded by the user will be displayed.
Connecting HW – Default Tab View
Upon selecting a connecting HW item (panel or outlet) the Properties view
opens on the Ports tab instead of the General tab.
Search
The Search module has been extended to carry an extended option to
present and search ports for the relevant items using a wildcard.
Port side search for back or front is supported.
This option is implemented for the following search options:
Outlets
Panels
Switch
PBX
The Search option of the above elements has an additional "Include port
Name" checkbox where the default value of the checkbox will be unchecked.
Once this option is checked, an additional fields are added to the grid
presenting the port name.
Activating the View Link from a specific port presents only the link of that
specific port.
Figure 18 - View Link to Specific Port
In the event that the checkbox is marked, an edit box field is displayed
enabling the user to search for a specific port name.
Figure 19 - Edit Box Field Display
All regular grid options (such as resize columns, sort, etc.) will be available.
RiT Technologies Ltd.
32
PV4E User Manual – V6.0
WO Reports
Note: The PV4E reports (not report center) are no longer a suppored feature
of PV4E
WO Task Reports
The PV4E update includes an enhancement to the WO task report module.
The WO task report has been modified to appear in landscape layout and the
tasks are presented in tabular layout (not as one task per page). A checkbox
has been added to the first column of every task.
The "Sort Order" field has been renamed to "Task Sorting Order" and a
"Scanner Execution" option has also been added to it.
The tasks will be sorted in the following order:
Link tasks (connect/disconnect) will be sorted in the order they are
performed by the scanner, relevant to the time the report is generated
(in PVMAX all pending tasks are at the beginning followed by tasks that
have not been sent to the scanner.
All non link tasks are sorted in the order entered by the user.
Figure 20 - Work Order Tasks Report Setting dialog
RiT Technologies Ltd.
33
PV4E User Manual – V6.0
Figure 21 - Work Order Tasks Report
Work Order Report
The report has been modified to appear in landscape layout and the tasks are
presented in tabular layout. A checkbox has been added to the first column of
every task.
The "Sort Order" field has been renamed to "WO Sorting Order"
A "Task Sorting Order" option has also been added to the criteria with the
same options of the WO Tasks Report.
Figure 22 - Work Order Report Setting
RiT Technologies Ltd.
34
PV4E User Manual – V6.0
Figure 23 - WO Report
RiT Technologies Ltd.
35
PV4E User Manual – V6.0
Chapter 4: The Catalog
Catalog Overview
PV4E is designed specifically to manage your enterprise, which is a complex
system of networks and related entities. This network is made up of
Hardware, Software and Connecting Components. These are defined and
stored in the Project database and are the logical representation of your
entire enterprise.
The Catalog of PV4E is located in the PV4E Settings Module of the application.
Item Types, Functional Types, Classes and Items are defined in the Catalog.
Defining new catalog items is the first task required in setting up a project.
Defining the classes and items in the Catalog is usually a one-time operation.
The Catalog contains a detailed list of all available components that will be
assigned to a specific Location in the enterprise.
During the installation process, PV4E installs a comprehensive predefined list
of items necessary to operate an enterprise. New Items can be added to the
Catalog at any time and Items can be edited and deleted.
The hierarchy of the Catalog Tree has been predefined into Item Type,
Functional Type, Class and Item.
Catalog Window
The Catalog window is divided into three areas. These are:
Catalog Tree
This is located on the left hand side of the screen and all Items can be
accessed via this tree
Data Area
This is located on the upper right hand side of the screen. Data changes
to reflect the information of the item selected on the tree.
Events View
The application’s standard events view which is in “Always on top” mode.
RiT Technologies Ltd.
36
PV4E User Manual – V6.0
> To open the Catalog Window
Select and click Catalog from the Settings pull-down menu. The Catalog
window opens.
Catalog Items
Items in the Catalog have been divided into four different categories. The
Item Type is the first level in the tree. The order of the next three levels is
Functional Type, Class and finally Item.
PV4E has predefined the Catalog Item Types and Functional Items. These are
automatically installed in the database during the installation of the system.
RiT Technologies Ltd.
37
PV4E User Manual – V6.0
Figure 24 - Example of Catalog Items in the Tree
Item Type
Item Type is the classification according to which you sort Catalog items, and
is the first level of the Catalog tree hierarchy. The Catalog is divided into
default Item Types. Additional Item Types cannot be added to the list. The
user inserts Classes or Items directly under Vendors and Racks only.
The Catalog is divided into the following Item Types:
Item Type
Vendor
Telecomunication Infrastracture
Connector
Rack Equipment
Software
Adapter
Terminal Equipment
Network Equipment
PatchView Equipment
Connecting Hardware
Data Center Equipment
Functional Type
Every Item type in the Catalog is subdivided into Functional Types with the
exception of Vendors and Racks. For example, PatchView for the Enterprise
has subdivided the Item type ‘Terminal Equipment’ into the following
Functional Types: IP Phone, KVM Device, Printer, Station and Telephone.
Functional Types are predefined and installed with PV4E. Additional Functional
Types cannot be added. Both Classes and Items can be listed under a
Functional Type.
Item Type
Functional Type
Vendor
Telecommunication
Horizontal and Vertical
RiT Technologies Ltd.
38
PV4E User Manual – V6.0
Item Type
Functional Type
Infrastracture
Patch Cord
Pathway
Trunk Cable
Connector
Copper
Fiber
Rack Equipment
Cabinet
Cable Organizer
Rack
Shelf
Spacer
Software
Application
Operating System
Adapter
NIC
Modem
KVM
SCSI
Monitor
Terminal Equipment
IP Phone
KVM Device
Printer
Station
Telephone
Network Equipment
Switch
PBX
Router
Hub
RiT Technologies Ltd.
39
PV4E User Manual – V6.0
Item Type
Functional Type
PatchView Equipment (PV)
PV Control Pad
Master Scanner
Satellite Scanner
Security Controller
PatchView Equipment
(PVMax)
Exander
Local Scanner
Master
Master Expander
PVMAx controller
PVMax Control pad
PVMax Scanner
Connecting Hardware
Outlet
Panel
Pass-through
Data Center Equipment
Environmental Control
Class
Classes can be added to the Catalog tree either directly under the Item Type
as in the case of Vendor and Rack or under Functional Types. A Class is
added and named by the user in order to categorize items for easy reference.
Each specific item can be sorted according to its appropriate class.
You can add additional classes as well as edit or delete classes as and when
required.
Classes for certain Item Types and Functional Items have been installed in
the database during the installation process.
Item
PV4E has predefined all the items that are necessary to build your project or
Enterprise Network. An Item is the actual product, either software or
hardware, that is used in your network. Items can be allocated to specific
classes.
Additional items can be added and all items can be edited or deleted as and
when required.
RiT Technologies Ltd.
40
PV4E User Manual – V6.0
Adding, Editing and Deleting Classes
The following section explains in detail how to Add, Edit and Delete Classes in
the Catalog.
Adding a Class
Classes can be added to the Catalog tree. A Class is added and named by the
user in order to categorize items for easy reference. Items can then be listed
under a specific class in the Catalog Tree.
To Add a Class
1. Select the Item Type to which you want to add a Class.
2. The Add Class dialog can be accessed in the following manner:
-
Right-click the Item in the Catalog tree and select the Add Class
function from the pull-down menu.
-
The Add/Edit Class dialog opens.
Figure 25 - Add/Edit Class dialog
3. Type in the name of the class.
4. Add the Description (Optional).
Tip:
RiT Technologies Ltd.
41
PV4E User Manual – V6.0
Keep the description short and relevant as this will be used as a Sort
criterion.
5. Select the Notes tab to add a note about the class (Optional)
6. To assign a new icon please see Assigning Icons to a Catalog Item or
Class.
Figure 26 - Adding a Class
7. Select one of the following options to proceed:
Button
To...
Apply
Save the new information. The dialog remains open
Reset
Reset dialog to its previous settings
Cancel
Cancel the entry if Apply was not previously selected
and close the dialog
OK
Save the entry and close the dialog
Editing a Class
You can edit a class at any time.
When a Class is selected in the Catalog tree, information will appear in the
Data Area. There are three Tab options available:
General – A brief description of the Class
Content – Provides a list of Items listed under this class
Notes – Contains the notes written previously about this class (optional)
RiT Technologies Ltd.
42
PV4E User Manual – V6.0
Note:
The Content tab will only appear if there are items listed under the class.
To Edit a Class
1. In the Catalog tree, click on the name of the class that you would like
to edit. The information will appear in the Data Area.
Figure 27 - Editing a Class
2. The Edit Class dialog can be accessed in three ways:
Right-click the selected Class in the tree and select Edit from the
pull-down menu.
Or:
Click on the Action button in the Catalog Toolbar and Edit
Or:
Click on the Edit button in the Data Information Pane.
The Add/Edit Class dialog will open.
3. Edit the class and click on OK to save and exit from the dialog.
Deleting a Class
Classes can be deleted from the Catalog.
Note:
When deleting a class, ensure that no items are listed under that class. If
there are any items listed under the class, move them to another class or
delete them from the database before attempting to delete the class.
To Delete a Class
1. In the Catalog tree, locate and select the Class you want to delete.
2. The Delete command can be accessed in two ways:
1. Right-click the Class in the Catalog tree and select the Delete
function from the pull-down menu
Or:
2. Click on the Delete button in the lower Catalog Toolbar strip.
A message appears asking you to confirm the deletion.
RiT Technologies Ltd.
43
PV4E User Manual – V6.0
3. A dialog box opens. Click either the OK or the Cancel button to
proceed. The selected Class will be deleted from the Catalog tree and
from the database
To delete a multiple selection of Classes
1. In the Catalog tree, locate and select the first Class that you want to
delete. For a consecutive list hold down the <Alt> key and select the
list.
For a non-consecutive list hold down the <Ctrl> key and select the
individual Classes
2. The Delete command can be accessed in two ways:
1. Right-click on the selection and select the Delete function from
the pull-down menu
Or:
2. Click on the Delete button in the Catalog Toolbar.
A message appears asking you to confirm the deletion.
3. Click either the OK or the Cancel button to proceed. The selected
Classes will be deleted from the Catalog tree and from the database
Adding, Editing and Deleting Items
Items can be added to the Catalog at any time. These Items can be edited or
deleted as long as they are not being referenced by an inventory item in a
specific Location.
A comprehensive list of Items is automatically installed in the database
during the installation of the system.
The procedure to add an item to the Catalog is basically the same for all
Items. The information fields for specific Items vary and can include
additional steps.
The following section explains in detail how to Add, Edit and Delete Items in
the Catalog.
Note:
The Catalog Item Types are arranged in logical order. RiT recommends that
you add items according to the order in the Catalog Tree. Information added
to the first item is available in drop down lists for later items. For example if
you add a number of Vendors, they are available in a drop down list for use in
every catalog item.
Adding an Item
When adding items to the Catalog, it is important to add them in a logical
order. For example, when you add a Connector to the Catalog, you will need
to specify the Vendor or supplier of the Connector. First define the Vendor or
supplier before defining the Connector.
An Item can be added to an existing Class, or an existing Item can be
assigned to a different Class.
To Add an Item
1. Select the Item Type, Class or Functional Type to which you want to
add an Item.
RiT Technologies Ltd.
44
PV4E User Manual – V6.0
2. The Add Item dialog can be accessed in two ways:
1. Right-click on the selected Item Type, Class or Functional Type
and select the Add Item function from the pull-down menu
Or:
2.
Click on the Action button in the Catalog Toolbar and Select Add
Class
Note:
The first option will be used to describe all the Add processes in this topic
chapter. Both options will open the Add/Edit Class dialog.
Figure 28 - Example of an Add/Edit Catalog Item Screen
3. Type in the relevant information for the selected item in the various
tabs. See Edit Items for information on the different tabs.
4. Select OK or another of the options to proceed:
To Add an Item to a Class
Items can be added directly under a specified Class in the Catalog tree.
1. Select the Class in the Catalog tree, to which you want to add an
Item.
2. Right-click on the selected Class and select the Add Item function
from the pull-down menu.
RiT Technologies Ltd.
45
PV4E User Manual – V6.0
3. Select the Class that you wish the item to be listed under by clicking
button and select a class from the pull down list.
on the
If the specific class has not been defined it can be done now by
clicking on the Add button and filling in the required information for
the new class. Click the OK button to return to the Add/Edit window.
Figure 29 - Adding A Class Add Button
4. Type in the relevant information for the new item.
5. Select OK or another of the options to proceed.
To Add an Existing Item to a Class
It is possible to change the class that an item is listed under. In this
example the Item ‘International Switch Manufacturer’ will be moved from
the Class ‘Active Equipment’ to ‘Comprehensive Company Suppliers”
1. Select the specific Item in the Catalog tree.
RiT Technologies Ltd.
46
PV4E User Manual – V6.0
Figure 30 - Example of Item listed under a Specific Class
2. Right-click on the selected Item and select the Edit function from the
pull-down menu.
RiT Technologies Ltd.
47
PV4E User Manual – V6.0
3. Select the Class that you wish the item to be listed under by clicking
button and select a class from the pull down list.
on the
If the specific class has not been defined it can be done now by
clicking on the Add button and filling in the required information for
the new class. Click the OK button to return to the Add/Edit window.
4. Click the OK button to exit this dialog.
Figure 31 - Example showing the Item under a different Class
Editing an Item
An Item can be edited at any time. When an Item is selected in the Catalog
tree, information will appear in the Data Area Pane. The tabs available in the
dialog will vary depending on the Item selected.
To Edit an Item
1. In the Catalog tree, click on the Item that you would like to edit. The
information will appear in the Data Area pane.
2. The Edit Item dialog can be accessed in three ways:
1. Right-click on the selected Item in the tree and select Edit from
the pull-down menu.
Or:
2. Click on the Action button in the Catalog Toolbar and Edit.
Or:
3. Click on the Edit button in the Data Information Pane.
The Add/Edit Class dialog will open.
4. Edit the information.
5. Click on the Save As New button to save the information as a new
item. This function allows you to create a new item using all the
existing information of an existing Item and only changing one of the
parameters.
Deleting an Item
An Item can only be deleted if it has not been referenced in the inventory.
>
To Delete an Item
1. In the Catalog tree, locate the Item you want to delete.
RiT Technologies Ltd.
48
PV4E User Manual – V6.0
2. The Delete command can be accessed in two ways:
1. Right-click on the Item in the Catalog tree and select the Delete
function from the pull-down menu.
Or:
2. Click on the Delete button in the Catalog Toolbar.
A message appears asking you to confirm the deletion.
3. Click either the OK or the Cancel button to proceed. The selected
Item will be deleted from the Catalog tree and from the database.
>
To Delete a Multiple Selection of Items
1. In the Catalog tree, locate and select the first Item that you want to
delete. For a consecutive list hold down the <Alt> key and select
another item on the list. All items between these items will be
selected.
For a non-consecutive list hold down the <Ctrl> key and select the
individual Items
2. The Delete command can be accessed in two ways:
1. Right-click on the selection and select the Delete function from
the pull-down menu.
Or:
2. Click on the Delete button in the Catalog Toolbar.
A message appears asking you to confirm the deletion.
3. Click either the OK or the Cancel button to proceed. The selected
Items will be deleted from the Catalog tree and from the database.
RiT Technologies Ltd.
49
PV4E User Manual – V6.0
Adding Specific Items to the Catalog
This section specifies how to enter new catalog items into the catalog. The
section supplies representative items per type
Adding a Vendor to the Catalog
A Vendor is any source from which you procure the Hardware and Software
Equipment you use in your network.
>
To Add a Vendor
1. In the Catalog tree, right-click on the Item Type Vendor and then
select Add Item from the pull-down menu.
The Add/Edit Catalog Vendor dialog opens.
2. Type in the name of the vendor.
3. Type in the URL if required.
4. Select a Class (optional) if previously defined by clicking on the
button and select a class from the pull down list. A class can be added
by clicking on the Add button and filling in the required information.
Figure 32 - Using Add Buttons
5. To insert an Address for this item, click the lower Add button
(Optional).
6. Fill in the address/es as follows:
RiT Technologies Ltd.
50
PV4E User Manual – V6.0
Figure 33 - Adding an Address
7. To add another address to this Item, click on the Add button. The
indicator moves to the active address line. Add the relevant
information.
8. To remove an address, click on the address line that you want to
remove. The indicator moves to the active address line. Click the
Remove button.
9. Click the Contact tab to add further information to this Vendor
(Optional).
10. To assign a new icon please see Assigning Icons to a Catalog Item or
Class.
11. Select OK/Apply to finish the procedure.
Figure 34 - Example of Item listed under Class
Adding Cable (Patch Cord/ Horizontal and Vertical) to the Catalog
Cables are used to connect all the components of the network.
>
To Add a Telecommunication Infrastructure Item
1. In the Catalog tree, right-click on a Cable Functional Type.
2. Click Add Item in the pull down menu. The Add/Edit Catalog Cable
dialog opens.
RiT Technologies Ltd.
51
PV4E User Manual – V6.0
Figure 35 - Add/Edit Catalog Cable dialog
3. Enter the relevant information.
4. Select the Ends tab to enter the Connector information.
RiT Technologies Ltd.
52
PV4E User Manual – V6.0
Figure 36 - Ends Tab
5. Assign an Icon. See Assigning Icons to a Catalog Item or Class.
6. Select OK or another of the options to proceed.
Adding Trunk Cable to the Catalog
Trunks are grouped cable.
>
To Add a Trunk Cable
1. In the Catalog tree, right-click on a Trunk Cable Functional Type.
2. Click Add Item in the pull down menu. The Add/Edit Catalog Cable dialog
opens.
RiT Technologies Ltd.
53
PV4E User Manual – V6.0
Figure 37 - Add/Edit Catalog Cable dialog
3. Enter the relevant information.
4. Select the Cables tab to enter the bundled Cable information.
RiT Technologies Ltd.
54
PV4E User Manual – V6.0
Figure 38 - Ends Tab
5. Type in the name and select one of the options available in the Class and
Catalog windows by clicking on the
button.
6. Click the Add button to insert more ports if required.
7. To remove a port, click on the relevant line of information. The
moves to the active line. Click the Remove button.
indicator
8. Select OK or another of the options to proceed.
Adding a Pathway to the Catalog
1. Right-click Pathways and select Add Item from the context menu.
The following screen opens at the General tab:
RiT Technologies Ltd.
55
PV4E User Manual – V6.0
Note:
The Maximum capacity and Recommended fields must be populated in order to add a
cable to a pathway.
2. Enter the following details
Name:
Enter name
Functional Type:
Pathway is entered by default
Class:
Use the drop-down menu to change class to conduit or
raceway. Click Add to add a new pathway type
Description
Free text. Enter description of pathway.
Material Type:
Select either plastic or metal from the drop-down menu
Maximum Capacity
The maximum
number of
pathways that
Recommended
RiT Technologies Ltd.
56
Suggested number
of pathways (user
PV4E User Manual – V6.0
can be placed
on a pathway
Vendor Name
defined)
Enter from the drop-down menu. Click Add to insert a
new Vendor.
Dimensions Tab:
Add height width and length of the cable.
Adding a Connector to the Catalog
Connectors are added to the Catalog, and are then used when defining the
ports for the following Item types:
Adapters
Cables
Connecting Hardware
Terminal Equipment
Active Equipment.
The Item Type Connector has been divided into two Functional Types:
Copper
Fiber Optic
RiT Technologies Ltd.
57
PV4E User Manual – V6.0
Note:
The copper\fiber type will be used to validate the connection of the physical
link i.e. fiber won't be connected to copper.
>
To add a Connector
1. In the Catalog tree right-click on a Connector Functional Type i.e.
Copper or Fiber Optic.
2. Click Add Item in the pull down menu. The Add/Edit Catalog
Connector dialog opens.
Figure 39 - Add/Edit Catalog Connector dialog
3. Enter the relevant information.
4. Select either N/A, Male or Female for Type by clicking on the radio
button.
5. If relevant, enter the correct number of contacts for the Connector.
6. Assign an Icon. See Assigning Icons to a Catalog Item or Class.
7. Select OK or another of the options to proceed.
RiT Technologies Ltd.
58
PV4E User Manual – V6.0
Adding Rack Equipment to the Catalog
A rack is a frame where equipment, that manages your enterprise, is housed.
Rack equipment includes the racks/cabinets themselves, as well as,
equipment installed on the racks.
The Rack Equipment is divided into five Functional Types:
Cabinet
Cable Organizer
Rack
Shelf
Spacer
Note:
Before adding rack equipment to the Catalog, know the ‘U’ measurement of
each item.
>
To add Rack Equipment
1. In the Catalog tree, right-click a Rack Equipment Functional Type.
2. Click Add Item from the right-click menu. The Add/Edit Catalog Rack
Equipment dialog opens.
Figure 40 - Add/Edit Catalog Rack Equipment dialog
RiT Technologies Ltd.
59
PV4E User Manual – V6.0
3. Enter the relevant information, specifically the size (U) of the
equipment.
4. Assign an Icon. See Assigning Icons to a Catalog Item or .
5. Select OK or another of the options to proceed.
Adding Software to the Catalog
Software that is defined in the Catalog can be assigned to any Station in the
Catalog.
The Item Type Software has been divided into two Functional Types.
Application
OS
> To add Software
1. In the Catalog tree right-click on a Software Functional Type i.e.
Application or OS.
2. Click Add Item in the pull down menu. The Add/Edit Catalog Software
dialog opens.
Figure 41 - Add/Edit Catalog Software dialog
3. Enter the relevant information.
RiT Technologies Ltd.
60
PV4E User Manual – V6.0
4. To assign a new icon please see Assigning Icons to a Catalog Item or Class.
5. Select OK or another of the options to proceed.
RiT Technologies Ltd.
61
PV4E User Manual – V6.0
Adding an Adapter to the Catalog
Adapters that are defined in the Catalog can be assigned to any Station in the
Catalog. The NIC Adapters enable the Stations to connect to the network.
Adapters have been divided into five Functional Types:
NIC
Modem
KVM
SCSI
Montor
> To add an Adapter
1. In the Catalog tree right-click on an Adapter Functional Type.
2. Click Add Item in the pull down menu. The Add/Edit Catalog Adaptor
dialog opens.
Figure 42 - Add/Edit Catalog Adaptor dialog
3. Enter the relevant information.
4. To assign a new icon please see Assigning Icons to a Catalog Item or
Class.
RiT Technologies Ltd.
62
PV4E User Manual – V6.0
5. Select OK or another of the options to proceed.
RiT Technologies Ltd.
63
PV4E User Manual – V6.0
Adding Terminal Equipment to the Catalog
In order to ensure an end-to-end management system, it is necessary to
define all the Terminal Equipment in the enterprise.
Terminal Equipment is divided into five Functional Types. These are:
IP Phone
KVM Device
Printer
Station
Telephone
IP Phones, Printers and Stations are all linked via outlets to the switches.
These will automatically be traced by the P-LET Module if full links have been
defined. It is only necessary to define these elements individually if your
system is not using the The Discovery Module - see Error! Reference
source not found.
KVM Devices are connected to Stations and need to be listed individually if a
record of them is required.
Telephones are connected to PBXs, which currently cannot be accessed by PLET and therefore need to be listed individually if a record of them is
required.
Adding an IP Phone to the Catalog
IP Phones are full-feature telephones that provide voice communication over
an IP (Internet Protocol) network. It is only necessary to define the IP Phone
in the catalog if P-LET is not used.
> To add an IP Phone
1. In the Catalog tree right-click on IP Phone.
2. Click Add Item in the pull down menu. The Add/Edit Catalog IP-Phone
dialog opens.
RiT Technologies Ltd.
64
PV4E User Manual – V6.0
Figure 43 - Add/Edit Catalog IP-Phone dialog
3. Enter the relevant information.
4. Assign an Icon. See Assigning Icons to a Catalog Item or Class.
5. Click on the Adapters tab (Optional).
RiT Technologies Ltd.
65
PV4E User Manual – V6.0
Figure 44 - Add/Edit Catalog IP-Phone Adapters tab
6. Click on the Add button to insert the adapter information.
7. Select one of the options available in the Functional Type and Name
windows by clicking on the
button.
8. Type in a description if required.
9. To remove information from this slot, click on the relevant line of
information. The indicator moves to the active line. Click the Remove
button.
10. Click on the Software tab (Optional)
11. Click on the Add button to insert the software.
12. Select one of the options available in the Functional Type and Name
windows by clicking on the
button.
13. To remove information from this slot, click on the relevant line of
indicator moves to the active line. Click the Remove
information. The
button.
14. Select OK or another of the options to proceed.
Adding a KVM Device to the Catalog
A KVM device allows you to connect between a station and a monitor, even if
the station and the monitor are in different locations.
RiT Technologies Ltd.
66
PV4E User Manual – V6.0
> To add a KVM device
1. In the Catalog tree, under Terminal Equipment, right-click a KVM device.
2. Click Add Item from the right-click menu. The Add/Edit Catalog KVM
Device dialog opens.
Figure 45 - Add/Edit Catalog KVM Device dialog
3. Enter the relevant information.
4. Assign an Icon. See Assigning Icons to a Catalog Item or Class.
5. Click the Adapters tab (optional).
RiT Technologies Ltd.
67
PV4E User Manual – V6.0
Figure 46 - Add/Edit Catalog KVM Device Adapters Tab
6. Click on the Add button to insert the adapter information.
7. Select a KVM adapter in the Functional Type window by clicking on the
button.
8. Select one of the options available in the Name window by clicking on
the
button.
9. Type in a description if required.
10. To remove information from this slot, click on the relevant line of
information. The
indicator moves to the active line. Click the Remove
button.
11. Click on the Software tab (Optional).
12. Click on the Add button to insert the software.
13. Select one of the options available in the Functional Type and Name
windows by clicking on the
button.
14. To remove information from this slot, click on the relevant line of
indicator moves to the active line. Click the Remove
information. The
button.
15. Select OK or another of the options to proceed.
RiT Technologies Ltd.
68
PV4E User Manual – V6.0
Adding a Printer to the Catalog
Printers that are part of the network need to be defined. If the printer has an
IP address then it will be automatically detected by the P-LET. It is only
necessary to define the printer in the catalog if P-LET is not installed.
> To add a Printer
1. In the Catalog tree right-click on Printer.
2. Click Add Item in the pull down menu. The Add/Edit Catalog Printer dialog
opens.
Figure 47 - Add/Edit Catalog Printer dialog
3. Enter the relevant information.
4. Assign an Icon. See Assigning Icons to a Catalog Item or Class.
5. Click on the Adapters tab (Optional).
RiT Technologies Ltd.
69
PV4E User Manual – V6.0
Figure 48 - Add/Edit Catalog Printer Adapters Tab
6. Click on the Add button to insert the adapter information. (Optional)
7. Select one of the options available in the Functional Type and Name
windows by clicking on the
button.
8. Type in a description if required.
9. To remove information from this slot, click on the relevant line of
information. The indicator moves to the active line. Click the Remove
button.
10. Click on the Software tab. (Optional).
11. Click on the Add button to insert the software installed on the Printer.
12. Select one of the options available in the Functional Type and Name
windows by clicking on the
button.
13. To remove information from this slot, click on the relevant line of
information. The indicator moves to the active line. Click the Remove
button.
14. Type in a description if required.
15. Select OK or another of the options to proceed.
RiT Technologies Ltd.
70
PV4E User Manual – V6.0
Adding a Station to the Catalog
A Station refers to any computer or other desktop Equipment on the network
used as a workstation.
When PV4E runs the P-LET Module, all Stations in the network are
automatically located. The located Stations are included in the database.
Note:
If you are using P-LET there is no need to define a Station in the Catalog, as
it is automatically discovered by P-LET.
Tip:
When selecting Adapters and Software for a Station, make sure the relevant
items have already been added to the Catalog. If not, they will not appear on
their respective lists for selection.
> To add a Station
1. In the Catalog tree, under Terminal Equipment, right-click Station.
2. Click Add Item in the pull down menu. The Add/Edit Catalog Station dialog
opens.
Figure 49 - Add/Edit Catalog Station dialog
3. Assign an Icon. See Assigning Icons to a Catalog Item or Class.
RiT Technologies Ltd.
71
PV4E User Manual – V6.0
4. Click on the Adapters tab (Optional).
Figure 50 - Add/Edit Catalog Station Adapters Tab
5. Click on the Add button to insert the adapter information.
6. Select one of the options available in the Functional Type and Name
windows by clicking on the
button.
7. Type in a description if required.
8. To remove information from this slot, click on the relevant line of
information. The indicator moves to the active line. Click the Remove
button.
9. Click on the Software tab (Optional).
RiT Technologies Ltd.
72
PV4E User Manual – V6.0
Figure 51 - Add/Edit Catalog Station Software Tab
10. Click on the Add button to insert the software installed on the Station.
11. Select one of the options available in the Functional Type and Name
windows by clicking on the
button.
12. Type in a description if required.
13. To remove information from this slot, click on the relevant line of
information. The indicator moves to the active line. Click the Remove
button.
14. Type in a description if required.
15. Select OK or another of the options to proceed.
Adding a Telephone to the Catalog
> To add a Telephone
1. In the Catalog tree, under Terminal Equipment, right-click Telephone.
2. Click Add Item in the pull down menu.
3. The Add/Edit Catalog Telephone dialog opens.
RiT Technologies Ltd.
73
PV4E User Manual – V6.0
Figure 52 - Add/Edit Catalog Telephone dialog
4. Enter the relevant information.
5. Assign an Icon. See Assigning Icons to a Catalog Item or Class.
6. Click on the Ports tab to insert the required information.
RiT Technologies Ltd.
74
PV4E User Manual – V6.0
Figure 53 - Add/Edit Catalog Telephone Ports Tab
7. Type in the name and select one of the options available in the Connector
window by clicking on the
button.
8. Click on the Add button to insert more ports if required.
9. To remove a port, click on the relevant line of information. The
moves to the active line. Click the Remove button.
indicator
10. Select OK or another of the options to proceed.
Adding Network Equipment to the Catalog
In order to ensure an end-to-end management system, it is necessary to
define all the Network Equipment in the enterprise.
Network Equipment has been divided into 4 Functional Items. These are:
Switches
PBXs
Routers
Hubs
Devices have been predefined by the PV4E Version 6.0 system in the
Switches Functional Type. These devices are most commonly used by PV4E
and it is therefore unnecessary to add further devices.
RiT Technologies Ltd.
75
PV4E User Manual – V6.0
Adding Switches to the Catalog
A comprehensive list of switches has been included in the database. All these
switches are compatible with the PV4E system and can be detected by the PLET, using the Switch’s IP address. In addition, when detecting a supported
switch through the Maintenance tab, it will automatically create the relevant
chassis and modules in the Catalog.
For unmanaged switches (e.g. no SNMP supported), the switch may be
manually defined in the catalog.
Switches may be comprised of a chassis and modules, or as a standalone
device.
Additional switches can be added to the database.
> To add Switches to the Catalog
1. In the Catalog tree, under Network Equipment, right-click on either the
Functional Type – Switch – or one of the Classes defined for Switches.
2. Click Add Item in the pull down menu.
The Add/Edit Catalog Switch dialog opens.
Figure 54 - Add/Edit Catalog Switch dialog
3. Enter the relevant information.
4. Assign an Icon. See Assigning Icons to a Catalog Item or Class.
RiT Technologies Ltd.
76
PV4E User Manual – V6.0
5. Click on the Ports tab to insert the required information.
Figure 55 - Add/Edit Catalog Switch Ports Tab
6. Type in the name and select one of the options available in the Connector
window by clicking on the
button.
7. Click on the Add button to insert more ports if required.
8. To remove a port, click on the relevant line of information. The
moves to the active line. Click the Remove button.
indicator
9. Select OK or another of the options to proceed.
Adding a PBX to the Catalog
PV4E contains the PBX module that allows users to map PBX port information
with the associated telephone devices.
When importing data from the existing PBX, there may be additional fields in
the PBX file dump that you may wish to import into PV4E. While PV4E already
contains a number of standard parameters, you may wish to add additional
parameters as required.
If you are not licensed to use the PBX module, you can still gain basic
connectivity information as an offline device.
RiT Technologies Ltd.
77
PV4E User Manual – V6.0
> To add a PBX
1. In the Catalog tree, under Network Equipment, right-click on PBX.
2. Click Add Item in the pull down menu.
3. The Add/Edit Catalog PBX dialog opens.
Figure 56 - Add/Edit Catalog PBX dialog
4. Enter the relevant information.
5. Assign an Icon. See Assigning Icons to a Catalog Item or Class.
6. Click on the Ports tab to insert the Ports for the Switch.
The Ports tab opens showing the Ports information.
RiT Technologies Ltd.
78
PV4E User Manual – V6.0
Figure 57 - Add/Edit Catalog PBX Ports Tab
7. Type in the port ID, select the service type (POTS, ISDN or Other) and
select one of the options available in the Connector window by clicking on
the
button.
8. Click on the Add button to insert more ports if required.
9. To remove a port, click on the relevant line of information. The
indicator moves to the active line. Click the Remove button.
10. Click on the Additional Fields tab to allow the importing of additional fields
for the selected PBX.
The Additional Fields tab opens showing the required information.
RiT Technologies Ltd.
79
PV4E User Manual – V6.0
Figure 58 - Add/Edit Catalog PBX Additional Fields Tab
11. Click on the Add button.
12. Enter the Field Name and the Default Value for the field if one exists.
A default value is entered into the PV4E database when there is no value
for a switch port in the PBX dump. The default value is optional. When no
value is specified, the value for that switch port is left blank.
13. Click on the Add button to insert more ports if required.
14. To remove a port, click on the relevant line of information. The
indicator moves to the active line. Click the Remove button.
15. Select OK or another of the options to proceed.
Adding a Router to the Catalog
A router is located at any gateway (where one network meets another),
including each Internet point-of-presence. A router is often included as part
of a network switch. Routers must be defined in the Catalog, as they are not
automatically defined by P-LET.
> To add a Router to the Catalog
1. In the Catalog tree, under Network Equipment, right-click on Router
2. Click Add Item in the pull down menu.
The Add/Edit Catalog Router dialog opens.
RiT Technologies Ltd.
80
PV4E User Manual – V6.0
Figure 59 - Add/Edit Catalog Router dialog
3. Enter the relevant information.
4. Assign an Icon. See Assigning Icons to a Catalog Item or Class.
5. Click on the Ports tab to insert the Ports for the Router
RiT Technologies Ltd.
81
PV4E User Manual – V6.0
Figure 60 - Add/Edit Catalog Router Ports tab
6. Type in the name and select one of the options available in the Connector
window by clicking on the
button.
7. Click on the Add button to insert more ports if required.
8. To remove a port, click on the relevant line of information. The
moves to the active line. Click the Remove button.
indicator
9. Select OK or another of the options to proceed.
Adding a Hub to the Catalog
> To add a Hub to the Catalog
1. In the Catalog tree, under Network Equipment, right-click on Hub.
2. Click Add Item in the pull down menu.
The Add/Edit Catalog Hub dialog opens.
RiT Technologies Ltd.
82
PV4E User Manual – V6.0
Figure 61 - Add/Edit Catalog Hub dialog
3. Enter the relevant information.
4. Assign an Icon. See Assigning Icons to a Catalog Item or Class.
5. Click on the Ports tab to insert the Ports for the Hub.
RiT Technologies Ltd.
83
PV4E User Manual – V6.0
Figure 62 - Add/Edit Catalog Hub Ports tab
6. Type in the name and select one of the options available in the Connector
window by clicking on the
button.
7. Click on the Add button to insert more ports if required.
8. To remove a port, click on the relevant line of information. The
moves to the active line. Click the Remove button.
9. Select OK or another of the options to proceed.
RiT Technologies Ltd.
84
indicator
PV4E User Manual – V6.0
Adding PVMax Equipment to the Catalog
Note:
As these components are vital to the running of your Enterprise, they are
included in the database during the installation process.
The PVMax Equipment needed to operate RiT’s PatchView System consists of
the following components:
Masters
Expanders
Master Expanders
Scanners
Local Scanner
PVMax controller, including
Indicator Controller
Security Controller
Control Pad
Master
The PVMax Master manages the physical layer network. The Master controls
all underlying PVMax Scanners, managing the scanning algorithm. The Master
is always the apex of the hierarchy and has the ability to view the entire
system.
Expander
The PVMax Expander is used to expand the capabilities of the Master.
Cascading Expanders from the DOWN LINK Ports of the Master achieves this.
Each DOWN LINK Port of a Master is connected to the Level 1 Expander of a
site.
Master Expander
The PVMax Master Expander is a combination of both the PVMax Master and
PVMax Expander. It includes all the capabilities and features of the PVMax
Master and the PVMax Expander.
Scanner
The PVMax Scanners are connected to the SMART Patch Panels with Scanner
Attachment Cords. The PVMax Scanner monitors all ports on these panels.
Local Scanner
The PVMax Local Scanner is a stand-alone device that manages the physical
layer network. It is connected directly to the network and is able to monitor
RiT Technologies Ltd.
85
PV4E User Manual – V6.0
up to 144 ports (up to 6 panels). PVMax Local Scanner scans and processes
the panels' physical connectivity information, and sends it via the network to
the PV4E server.
PVMax Controllers
Security Controller
The PVMax Security Controller enables control of various sensors and remotecontrolled devices from the PatchView Management Station. Sensors such as
temperature, humidity, floods etc., and remote devices such as rack
indicators, door locks, door switches, fans, can be physically connected to the
PatchView system using the PVMax Security Controller.
Indicator Controller
The PVMax Indicator Controller is a subset of the PVMax Security Controller
and works independently when connected to a PVMax Master, Expander or
Master Expander. It is used solely to activate the Rack Indicators.
Control Pad
The PVMax Control Pad is connected to a PVMax Scanner via the Control Pad
Port. Using the Control Pad the technician is guided through the process of
connecting and disconnecting the cables to complete the links defined in the
system.
Adding Connecting Hardware to the Catalog
Connecting Hardware refers to such items as communications outlets, patch
panels and connectivity modules. These can be either copper or fiber optic.
A comprehensive list of Connecting Hardware has been included in the
database and additional items can be added to the Catalog.
Adding an Outlet to the Catalog
An Outlet is a connecting device in the work area. A comprehensive list of
outlets has been included in the database.
Additional Outlets can be added to the database.
> To add an Outlet to the Catalog
1. In the Catalog tree right-click on an Outlet.
2. Click Add Item in the pull down menu.
The Add/Edit Catalog Outlet dialog opens.
RiT Technologies Ltd.
86
PV4E User Manual – V6.0
Figure 63 -
Add/Edit Catalog Outlet dialog
3. Enter the relevant information.
4. Assign an Icon. See Assigning Icons to a Catalog Item or Class.
5. Click on the Ports tab to define the front and back Ports for the Outlet.
RiT Technologies Ltd.
87
PV4E User Manual – V6.0
Figure 64 -
Add/Edit Catalog Outlet Ports tab
6. Type in the name for both the front and the back ports.
7. Type in the name and select one of the options available in the Connector
window by clicking on the
button.
8. Click on the Add button to insert more ports if required.
9. To remove a port, click on the relevant line of information. The
moves to the active line. Click the Remove button.
indicator
10. Select OK or another of the options to proceed.
Adding a Panel to the Catalog
A comprehensive list of panels has been included in the database. All these
panels are compatible with the PV4E system.
Additional panels can be added to the database however they might not be
PatchView supported.
> To add a Panel to the Catalog
1. In the Catalog tree right-click on a Panel.
2. Click Add Item in the pull down menu.
The Add/Edit Catalog Panel dialog opens.
RiT Technologies Ltd.
88
PV4E User Manual – V6.0
Figure 65 - Add/Edit Catalog Panel dialog
3. Enter the relevant information.
4. To assign a new icon please see Assigning Icons to a Catalog Item.
5. Click on the Ports tab to define the front and back Ports for the specific
hardware device.
Note:
Ports for RiT Connecting Hardware items are included in the database and
appear automatically for a selected item.
RiT Technologies Ltd.
89
PV4E User Manual – V6.0
Figure 66 - Add/Edit Catalog Panel Ports tab
6. Type in the name and select one of the options available in the Connector
window by clicking on the
button.
7. Click on the Add button to insert more ports if required.
8. To remove a port, click on the relevant line of information. The
moves to the active line. Click the Remove button.
indicator
9. Select OK or another of the options to proceed.
Adding a Panel to the Catalog
Please refer to Chapter 10 – Blade Servers.
Adding Datacenter Equipment to the Catalog
Datacenter equipment refers to such items as environmental sensors
controllers etc.
A basic list of Datacenter Equipment has been included in the database and
additional items can be added to the Catalog.
This type currently has single functional type which is Environmental Control.
RiT Technologies Ltd.
90
PV4E User Manual – V6.0
Adding an Environmental Control to the Catalog
An Environmental Control is a hub which aggregates information from
multiple environmental sensors.
Additional Environmental Controls can be added to the database.
> To add an Environmental Control to the Catalog
1. In the Catalog tree right-click on an Environmental control.
2. Click Add Item in the pull down menu.
The Add/Edit Catalog Outlet dialog box opens.
Figure 67 -Add/Edit Catalog Outlet dialog
3. Enter the relevant information.
4. Assign an Icon. See Assigning Icons to a Catalog Item or Class.
5. Click on the Ports tab to insert the Ports for the environmental control.
RiT Technologies Ltd.
91
PV4E User Manual – V6.0
Figure 68 -Add/Edit Catalog Environmental control Ports tab
10. Type in the name and select one of the options available in the Connector
window by clicking on the
button.
11. Click on the Add button to insert more ports if required.
12. To remove a port, click on the relevant line of information. The
moves to the active line. Click the Remove button.
indicator
13. Select OK or another of the options to proceed.
Using Icons
PV4E assigns each Catalog Item type a default icon in order to facilitate item
identification. When you create classes for an Item type, these classes have
the assigned icon.
When you add an item to the Catalog, it also inherits the default icon. You
can change the default icons for each Item type, class, or Inventory item.
These icons cannot be deleted from the database.
PV4E allows you to import additional *.gif files to use as icons.
RiT Technologies Ltd.
92
PV4E User Manual – V6.0
Assigning Icons to a Catalog Item or Class
> To assign or change an icon
In this example a Module has been added to the Item Type Switches in the
catalog. The system has allocated the Switch Icon, which needs to be
changed.
1. In the Catalog tree, right click on the selected class or item.
2. Click the Edit function in the pull down menu.
The Add/Edit Catalog Switch dialog opens.
Figure 69 - Add/Edit Catalog Switch dialog
3. Double Click on the icon. The Icon List dialog opens.
RiT Technologies Ltd.
93
PV4E User Manual – V6.0
Figure 70 -
Icon List dialog
4. In the Icon List locate and select the icon you want. The
moves to the selected icon.
5. Click the OK button to return to the Add/Edit window.
RiT Technologies Ltd.
94
indicator
PV4E User Manual – V6.0
Figure 71 -
New Icon Added
6. Click the OK button to exit this dialog.
RiT Technologies Ltd.
95
PV4E User Manual – V6.0
Chapter 5 - Setting Up Projects
Setting Up Projects - Overview
PV4E is designed specifically to manage your enterprise, which is a complex
system of networks. This network is made up of Hardware, Software and
Connecting Components. These are defined and stored in the Project
database which is divided into three sections:
Location Tree which represents the hierarchical structure of the physical
location of the enterprise and all assets in the locations
Topology Tree that represents the hierarchical structure of the logical
order of the Network Equipment in an enterprise.
Users Tree which represents all the departments, groups and individual
users/owners in your Enterprise
The Location, Topology and User Trees are found in the Maintenance Module
of PV4E.
This section guides the user through the process of defining the locations and
assigning Items necessary to set up a project.
In this section you will learn how to define the actual physical location of the
building, floors, rooms etc. and how to reference the Items that were defined
in the Catalog.
Just as you define the network components in the Catalog, so you define a
network of locations. Locations are defined in hierarchical order from the
most general to the most specific item and there is no limit to the number of
levels. Any location structure that is suitable for your project's needs may be
defined.
For example, suppose your company is located in two separate buildings in
New York. You occupy two floors in building #1 and three floors in building
#2.
You can define the location hierarchy as follows:
Company Name:
City: New York
Building #1
Floor 1
Floor 2
Building #2
Floor 1
Floor 2
Floor 3
You can continue defining lower levels for individual rooms. The defined
locations appear in the Location tree.
Defining the physical location is the first step in Setting up a Project. This is
done in the Location Tree.
RiT Technologies Ltd.
96
PV4E User Manual – V6.0
Once the physical locations have been defined, Network Items that were
defined in the Catalog can now be referenced and assigned to a specific
Location in the Location Tree.
The second step in Setting up a Project is to position the Network Items in
the Topology Tree according to their logical order both in the Communication
Room and individual racks.
This section defines the logical hierarchy of the Network Equipment. It
defines how the Connecting Hardware is connected to the PatchView and
Network Equipment. Different types of sites are defined.
It should be noted that when an item is allocated to a location, this unique
item is using the Catalog item as a reference. In this way a multiple of the
same network item can be allocated to a specific location/s.
Items and classes can be added, edited or deleted directly from the Location
and Topology Trees without having to re-enter the Catalog.
Specific Items can be defined and stored in the No Location folder of the
Location Tree, until such time as they are allocated to a specific location.
A project can be a campus spanning several buildings or it could span
countries. Irrespective of the size of the project each location and sublocation needs to be defined for PV4E to work effectively. You will need to
specify each building, floor and rooms on each floor. There are no limits to
the number of locations that you can define.
All Users in the system are defined in the User Tree. An option is available to
allocate Terminal Equipment to the User when adding the items to Location.
Tip:
A Search facility is available to assist you in finding specific Items, Equipment
and Users.
RiT Technologies Ltd.
97
PV4E User Manual – V6.0
Planning the Project
In order to accurately set up a project, certain information is required. As the
Location Tree is organized in a logical fashion it is vital to have all relevant
information available. The Setting up Projects Chapter is divided into three
sections:
Defining and naming the Locations within the Location tree. In order to
complete this section you will need site maps or similar drawings of the
layout of buildings and floors.
Assigning Items that have been defined in the Catalog to their specific
location. In order to complete this section you will need Network
Information. A comprehensive list follows.
Defining the Topology of the network using the information that has been
keyed into the Location Tree. Items can be assigned directly into the
Topology tree if required.
The following is a list of items and information required:
Site map
-
A site map of buildings and floors e.g. CAD
-
List of room numbers
-
Number of outlets in each room
-
Communication rooms and their contents - racks, patch-panels and
equipment
Network Information
-
Schematic drawing of the active network topology (switches, routers)
-
Type of Switches
-
IP addresses of Switches
-
Read community name of the Switches
-
Type of Routers
-
IP address of the default gateway / router
-
Read community name of the Routers
-
DNS server parameters
-
WINS server parameters
Note:
Switches and Routers must be SNMP enabled for the P-LET discovery.
The PV4E server must be included in the Access list for all the P-LET scanned
switches and routers.
RiT Technologies Ltd.
98
PV4E User Manual – V6.0
List of connectivity
-
List of connections of patch-panel ports to outlet ports
-
List of connections of patch-panel ports to Switch ports
-
List of connections of telephones to outlet ports
-
List of any other devices that do not have a network interface card
and their connectivity to the infrastructure
Naming conventions
-
The Organization naming conventions for all entities starting with
Campus, down to outlet port
Note:
Naming conventions should be as short as possible with the required
information.
Additional Items
-
Any additional items required by the Organization in the database
which are not included in the default settings
PatchView Information
-
Locations of all PVMax Masters, PVMax Scanners, Expanders, and
Master Expanders, detailing floors communication rooms, racks and
ladders in the racks
Connectivity of all PVMax scanners to Expanders and all Expanders to
Masters
PV Hardware (Previous Version)
If you have an older version of PV hardware, you will also require:
Connectivity of all Satellite scanners to Master scanner detailing the
Indoor backbone and Local bus connections
Connectivity of all patch panels to the Master and Satellite Scanners
detailing scanner connector numbers.
IP of all the Master scanners
Community Name
Serial number of all the Satellite Scanners
Location Window
Location is part of the Maintenance Module of PV4E.
The Location screen is divided into three windows. These are:
>
Location Tree
All Locations and Items that have been allocated to a location can be
accessed via this tree.
Items property pane
Data changes to reflect the information of the item selected on the tree.
Events log pane
This view lists all the activities that take place in the Network.
To open the Location Window
RiT Technologies Ltd.
99
PV4E User Manual – V6.0
1. PV4E's system default opens the Maintenance Module with the Location
Tree visible directly after log in.
To open the location tree from another module, select and click
Maintenance in the Top Menu Bar.
The Maintenance screen with the Location Tree will open.
Figure 72 - Maintenance Screen with Location Tree
Setting up the Location Tree
The Location Tree is divided into two sections/folders. These are:
Location
Locations (buildings, rooms etc.) are defined. Items are then assigned to
a specific physical location.
No Location
No Location, is used to store a list of Items that are in the database
inventory but are not yet assigned to a specific location.
The following section will guide you through the process of setting up the
location tree as if it was for a company.
RiT Technologies Ltd.
100
PV4E User Manual – V6.0
The examples used are based on an example company whose enterprise is
located in two buildings, each with five floors. The first floor in building A will
be defined in detail. It contains a reception area, a single desk office, a threedesk office, an open plan office with 10 desks and a communication room. A
CAD of this floor will be used; however a similar map layout of the buildings
and floor will be sufficient.
If the enterprise is a Data Center, managing networks for multiple
companies, then it is necessary to define each company name at the first
level of the hierarchical tree.
Naming Locations and Items in the Location Tree
All Locations and Items added or assigned to a specific Location must have a
unique name or ID.
Note:
Items and Classes that have not been defined in the Catalog can be added to
the Catalog directly from the Location tree. Every Add/Edit dialog has an Add
button next to the Class and Catalog Name fields.
These can either be added or assigned in single or multiple units.
The method of naming single units is the same as that used in Catalog Items.
Detailed examples can be found in Adding a First Level Location on page 112.
Locations can be Auto Named or Duplicate Locations or Items can be created.
These features are used as follows:
Button
To…
Auto Naming
Automatically names multiple new Locations in
a pre-defined sequence.
Duplicate
Duplicates existing Locations, by using the Auto
Naming feature.
Note:
The maximum characters allowed in the path name are 255. This is the
accumulative sum of the location and sub location ID names. The individual
location ID field allows a maximum of 50 characters.
Auto Naming Feature
When you have many similar Locations and Items to add to the Location tree,
you can use Auto Naming to automatically create and name the items in a
pre-defined sequence. Up to 1000 entries can be defined in a single Auto
Naming procedure. The ID is limited to 50 alphanumeric characters. For
example, if you have 10 patch panels, you can instruct PatchView for the
Enterprise to name each patch panel sequentially as PP1, PP2…PP10.
Note:
The Auto Naming dialog has three text fields. The limit of 50 alphanumeric
characters applies to the total letters/numbers in all three fields.
RiT Technologies Ltd.
101
PV4E User Manual – V6.0
The Auto Naming Window
The Auto Naming window can be accessed either when a Location or Item is
added or edited.
>
To open the Auto Naming Window
1. Open an Add/Edit dialog in the Location Tree or Topology Tree.
Figure 73 - Auto Naming Button on Panel Window
2. Click the Auto Naming button. The Auto Naming dialog will open.
Figure 74 - Auto Naming dialog
RiT Technologies Ltd.
102
PV4E User Manual – V6.0
The following example is based on Auto Naming 64 panels connected to one
PVMax Scanner.
In the first Text field type in the PVMax Scanner.
Tip:
After typing the PVMax Scanner, press the spacebar once. This inserts a
space between the word S Scanner and the number in the final stage of Auto
Naming e.g. S Scanner 01.
In the From field type in the number of the PVMax, which is 01.
In the Step field leave the default increment as 1 or change to the desired
increment using the up and down buttons. In this example it is left as one.
In the No of items field type in 1.
There is a second option that can be used. Click on the
button and select
'to' Type in actual label required e.g. 05. (Not applicable in this example.)
In the second Text field press the Space Bar as this will leave a space
between the last character of the previous text field and the word Panel. Type
the word Panel followed by a space.
In the From field type in the number of the PVMax, which is 01.
In the Step field either leave the default increment as 1 or change to the
buttons. In this example it is left as one.
desired increment using the
In the No of items field type in 64.
If necessary, fill in the third Text field.
Select and Click the Test button.
The system generates a simulation of the Auto Naming that has been
formatted.
RiT Technologies Ltd.
103
PV4E User Manual – V6.0
Figure 75 - Auto Naming Simulation Window
Select and click on the Apply button to apply the Auto Naming of multiple
floors or the Clear button if the list is incorrect.
To exit from this dialog without any changes click on the Close button.
The Auto Naming dialog will close returning to the Add/Edit location dialog.
RiT Technologies Ltd.
104
PV4E User Manual – V6.0
Figure 76 - Add/Edit Location dialog
Add the Description (optional).
Select the OK button or one of the other options to proceed.
Click on the Refresh button after the 'Batch Completed Successfully'
message appears in the Event Log.
Auto Naming Examples
There are two template options available when using the Auto Naming
function:
Template 1 - duplicates the entities as is without modifying port names.
Template 2 - duplicates the entities but gives you the option to rename ports.
> Template 1 – Basic
Used for creating new items – port names retain the default values.
1. Stand on the location tree, right-click a panel and select Duplicate from
the context menu:
RiT Technologies Ltd.
105
PV4E User Manual – V6.0
Figure 77 – Auto Naming Location tree dialog
The following Auto Naming screen opens at the Template 1 tab, by default:
RiT Technologies Ltd.
106
PV4E User Manual – V6.0
Figure 78 – Auto Naming – template 2 dialog
2.
In the Text field enter the name of the panel. Note that the Text fields
are static, meaning, entered text will apper in all the generated names.
The rest of the fields are dynamic and will change according to the set
citeria
3.
In the From field enter the initial value. ‘A’ has been used in the above
example. This value is dynamic, meaning, the generated names will
have different vlaues
4.
In the Step field, the default increment is 1. To change, use the
buttons. The purpose of this field is to define how the value, that was
set in the From field, will be increased. For example, if the value set in
the From field is 'A' and the step set for 2, then the generated values
will be 'A', 'C', 'E' etc.
5.
In the No of items field enter the number of items using the
See the following example:
buttons.
Once you click Test the following formula is displayed in the Preview
field. The following example is based on the above (see fig 109).
Panel - From A - Step 3
- No. of Items 5
Row – From B – Step 1 – No. of Items 10
The return string is based on the numbers entered in the Number of
items to create field. The number in the first field is mutliplied by the
number in the second field and so on. For example 5 x 10 = 50. If the
third row is populated, and the number in the items created field is 5
then the return string will be: 5 x 10 x 5 = 250.
Click Test to check results. Then click Apply.
RiT Technologies Ltd.
107
PV4E User Manual – V6.0
The Preview screen displays the information.
Figure 79 – Auto Naming Template 1 dialog
RiT Technologies Ltd.
108
PV4E User Manual – V6.0
Template 2
Template 2 has a specific format and is only used to create panels according
to the number of ports as well as rename ports.
1. From location tree, select a port and right-click. Select Duplicate from the
context menu (see fig 108). The following Auto Naming screen opens:
Figure 80 – Auto Naming – template 2 dialog
2. In the Text field, enter the name
3. In the From field enter the number of the panel
Click Example to view a completed template.
4. Click Test to check results. Then click Apply.
The following Auto Naming screen is updated:
RiT Technologies Ltd.
109
PV4E User Manual – V6.0
Figure 81 – Auto Naming – template 2 dialog
Location Types
The Location Types in the pull down menu are in the order of the
recommended hierarchical structure. However it should be noted that any
Location Type could be selected and inserted under a specific Parent Location.
For example, a building could be inserted directly under the Country.
Add Other is used for a Location Type that is not listed as an option. As it is
possible to use any Location Type in any level of the Hierarchical tree, you
could use, for example, the type Other as the Company name. The example
in this User Manual uses Other as the first level location.
Figure 82 - The Location Pull Down Menu Window
RiT Technologies Ltd.
110
PV4E User Manual – V6.0
The following are the default Location Types and their Icons.
Item type
Icon
Country
City
Building
Floor
Room
Cubical
Other
Note:
Additional Location Types can be added.
Adding, Editing and Deleting a Location
A Location can be added to the Location Tree and edited at any time. These
Locations can be deleted as long as no other Locations are listed under them
in the tree and no Items have been placed in them.
By default, when you add a location to the tree, the new entry appears one
hierarchical level lower than the level you selected. The level you select
appears in the Add/Edit - Location dialog as the “Parent Location” level. For
example, if you define “building 1” and you want to add floor locations, you
should right-click “building 1” and then click New to add a floor under
“building 1”.
This process should be repeated for all the levels as you define the Location
Tree.
When adding the first level location to the tree, this becomes the parent
location and all other locations listed below this are part of this branch of the
tree.
It is therefore advisable to give the parent level the name of the company.
This facilitates easy additions of other parents in the Location Tree.
In the case of multiple locations being added to the location tree, an Auto
Naming facility is available.
The procedure to add a Location to the Location Tree is basically the same for
all Items from the 2nd level down.
RiT Technologies Ltd.
111
PV4E User Manual – V6.0
The following sections explain in detail how to Add, Edit and Delete Locations
for both the 1st level and subsequent levels of the Location Tree.
All Items assigned to a Location can be accessed from the Location Tree. If
there is more than one item assigned to the relevant location, double-click
the location to view all of the items located there. You can view the properties
of each Item, as well as add new items and edit existing ones from the
Location Tree.
Adding a First Level Location
> To Add a First Level Location
1. Select the Location folder in the Location Tree.
The Add Location dialog can be accessed in two ways:
2. Right-click the selected Location in the Location tree.
Or:
3. Click on the Action button at the bottom of the screen.
The Add Location pull-down menu will appear in either option.
Figure 83 - Add Location Pull Down Menu Window
RiT Technologies Ltd.
112
PV4E User Manual – V6.0
4. Select and click on the Location Type that you would like to define.
The Add/Edit Location dialog will open.
Figure 84 - Add/Edit Location dialog
5. Type in the name of the Location.
6. Add the Description (optional).
Tip:
Keep the description short and relevant as this will be used as a Sort
criterion.
To use the Auto Naming facility. See Auto Naming Feature.
To assign a new icon see Using Icons.
7. Select OK or one of the buttons to proceed.
Adding a Location under a Parent Level
These Locations are added to the Location Tree from the second level down.
The options available in the Pull down menu are different.
> To Add a Location under a Parent Level
1. Select the Location Type in the Location Tree.
2. Right-click the selected Location Type.
A pull-down menu will appear. Select Add Location and Type.
3. Click on the Location Type that you would like to define.
RiT Technologies Ltd.
113
PV4E User Manual – V6.0
Note:
The Parent Location field will now show the name of the parent.
Figure 85 - Adding a Location under a Parent Level Window
4. Type in the name of the Location.
5. Add the Description (optional).
6. To use the Auto Naming facility. See Auto Naming Feature.
7. To assign a new icon please see the Assigning New Icons Section.
8. Select OK or one of the other buttons to proceed.
RiT Technologies Ltd.
114
PV4E User Manual – V6.0
Editing a Location
You can edit a Location at any time.
When a Location is selected in the Location tree, information will appear in
the Data Area. There are two Tab options available:
General - A brief description of the Location
Content - Provides a list of Items listed under this Location
Note:
The Content tab will only appear if there are items listed under the Location.
This list cannot be edited.
>
To Edit a Location
1. In the Location tree, click on the name of the Location that you would
like to edit. The information will appear in the Data Area.
Figure 86 - Editing a Location Window
The Edit Location dialog can be accessed in three ways:
1. Right-click the selected Location in the tree and select Edit from the
pull-down menu.
Or:
2. Click on the Action button in the Location Toolbar and Edit.
Or:
3. Click on the Edit button in the Data Information Pane.
The Add/Edit dialog will open.
2. Edit the Location.
To use the Auto Naming facility. See Auto Naming Feature.
3. Select OK or one of the buttons to proceed.
RiT Technologies Ltd.
115
PV4E User Manual – V6.0
Deleting a Location
Locations can be deleted from the Location Tree.
Note:
When deleting a Location, ensure that no Items or other Locations are
defined under that specific Location. If there are then move or delete them
before attempting to delete the specific Location.
>
To Delete a Location
1. In the Location tree, locate and select the Location you want to delete.
The Delete command can be accessed in two ways:
1. Right-click the Location in the Location tree and select the Delete
function from the pull-down menu.
Or:
2. Click on the Delete button in the Location Toolbar.
A message appears asking you to confirm the deletion.
2. Click either the OK or the Cancel button to proceed. The selected
Location will be deleted from the Location tree and from the database.
> To Delete a Multiple Selection of Locations
Deletion of Multiple Locations or Items can only be made if they are in the
same branch of the hierarchical tree.
A selection of items to be deleted can be made in two ways using either the
<Alt> or the <Ctrl> Keys. The <Alt> key is used when the locations/items to
be deleted are in a consecutive list. The <Ctrl> key when the locations/items
to be deleted are not directly under one another.
1. In the Location tree, locate and select the first Location that you want to
delete in a list.
2. Hold down either the <Alt> or the <Ctrl> button on your keyboard and
make the selection.
The Delete command can be accessed in two ways:
1. Right-click on the selection and select the Delete function from the
pull-down menu.
Or:
2. Click on the Delete button in the Location Toolbar.
A message appears asking you to confirm the deletion.
3. Click either the OK or the Cancel button to proceed. The selected Classes
will be deleted from the Location tree and from the database.
RiT Technologies Ltd.
116
PV4E User Manual – V6.0
Adding a Company to the Location Tree
It is possible to add as many companies as required to run your enterprise.
Tip:
It is advisable to start with the Company Name as the first level in the
hierarchical tree even if the enterprise is not a data-center, as it is not
possible to add it to this specific branch of the tree at a later stage.
>
To add a Company
1. Select and right click on the Location folder in the Location Tree.
The Add Location pull-down menu will appear.
2. Select Other as the Location Type as there is not a company category.
The Add/Edit Location dialog will open.
3. Type in the name of the Company.
4. Add the Description (optional).
Figure 87 - Adding a Company Window
Note:
The Parent Location field will be empty as this is a first level location. It
cannot be edited.
5. Click OK to proceed.
RiT Technologies Ltd.
117
PV4E User Manual – V6.0
Adding Countries to the Location Tree
As PV4E can be managed from remote locations, multiple countries can be
added to the Location Tree.
> To add a Country
1. Select and right click on the Company name in the Location Tree.
2. A pull-down menu will appear. Move the cursor over the Add Location and a
secondmenu appears.
3. Select and click on Country.
4. The Add/Edit Location dialog will open.
5. Type in the name of the Country.
6. Add the Description (optional).
Figure 88 - Adding a Country Window
6. Click OK to proceed.
Adding Cities to the Location Tree
Either one city or multiple cities can be added to the location tree.
> To add a City
1. Select and right click on the Country in the Location Tree.
RiT Technologies Ltd.
118
PV4E User Manual – V6.0
A pull-down menu appears. Move the cursor over the Add Location and a
second menu appears.
2. Select and click on City.
The Add/Edit Location dialog will open.
3. Type in the name of the Location.
4. Add the Description (optional).
Figure 89 - Adding a City Window
5. Click OK to proceed.
Adding Buildings to the Location Tree
Some enterprises are operated on a campus where many buildings are
connected. This example uses only one building, but it is possible to add as
many buildings as required.
> To add a Building
1. Select and right click on the City in the Location Tree.
A pull-down menu will appear. Move the cursor over the Add Location and
a second menu appears.
2. Select and click on Building.
The Add/Edit Location dialog will open
3. Type in the name of the building.
RiT Technologies Ltd.
119
PV4E User Manual – V6.0
4. Add the Description (optional).
Figure 90 - Adding a Building Window
5. Click OK to proceed.
Adding Floors to the Location Tree
Multiple floors can be added to the Location Tree. In this example the Auto
Naming Feature will be used to name five floors.
> To add Floors
1. Select and right click on the Building in the Location Tree.
A pull-down menu will appear. Move the cursor over the Add Location
and a second menu appears.
2. Select and click on Floor.
The Add/Edit Location dialog will open.
RiT Technologies Ltd.
120
PV4E User Manual – V6.0
Figure 91 - Adding Floors Window
As the building has five floors the Auto Naming feature will be used.
3. Click the Auto Naming button and proceed as per instructions. See
Auto Naming Feature.
4. Select and click on the Apply button to apply the Auto Naming of
multiple floors.
The Auto Naming dialog box closes returning to the Add/Edit location
dialog.
RiT Technologies Ltd.
121
PV4E User Manual – V6.0
Figure 92 - Add/Edit Location dialog
5. Add the Description (optional).
6. Select the OK button or one of the other options to proceed.
RiT Technologies Ltd.
122
PV4E User Manual – V6.0
Figure 93 - Example of a Cad Drawing for one floor in a Building Window
Adding Rooms to the Location Tree
Five Rooms will be added to Floor 01. Each room will be named individually
according to this example of a CAD drawing. A similar map of a layout can be
used. Whatever is used it is advisable to have it available before beginning
the floor layout in the Location Tree.
> To add a Room
1. Select and right click on the desired floor in the Location Tree. In this
example it is Floor 01.
A pull-down menu will appear. Move the cursor over the Add Location and
a second menu appears.
2. Select and click on Room.
The Add/Edit Location dialog will open.
3. Type in the name of the room.
4. Add the Description (optional).
RiT Technologies Ltd.
123
PV4E User Manual – V6.0
Figure 94 - Adding a Room Window
5. Click OK to proceed.
6. Repeat the process until all 5 rooms are named.
Note:
The Auto Naming feature can be used to name the rooms if desired
Adding Cubicals to the Location Tree
> To add a Cubicle
1. Select and right click on the desired Room in the Location Tree.
A pull-down menu will appear. Move the cursor over the Add Location and
a second menu appears.
2. Select and click on Cubicle.
The Add/Edit Location dialog will open.
3. Type in the name of the Cubicle.
4. Add the Description (optional).
RiT Technologies Ltd.
124
PV4E User Manual – V6.0
Figure 95 - Adding a Cubic Window
1. Click OK to proceed.
2. Repeat the process until all 5 rooms are named.
Note:
The Auto Naming feature can be used to name the cubicles if desired
Adding Desks to the Location Tree
>
To add a Desk
1. Select and right click the prefered Cubicle in the Location Tree.
A pull-down menu will appear. Move the cursor over the Add Location and
a second menu appears.
2. Select and click on Other. (There is no specific Location Type defined for
desk)
The Add/Edit Location dialog will open.
3. Type in the name of the Desk.
4. Add the Description (optional).
5. Change the Icon to the Desk Icon. See Assigning Icons to a Catalog Item
or
RiT Technologies Ltd.
125
PV4E User Manual – V6.0
Figure 96 - Adding a Desk Window
6. Click OK to proceed.
7. Repeat the process until all desks are named.
Note:
The Auto Naming feature can be used to name the desks if desired.
RiT Technologies Ltd.
126
PV4E User Manual – V6.0
Extended Location Tree
The Location Tree extended to show its hierarchical structure.
Figure 97 - Extended Location Tree
Assigning Items to Location
All Items need to be defined in the Catalog of PV4E prior to defining them as
inventory in the location tree. It is in the Catalog that general definitions and
vital information is stored for a particular catalog item, and is used as a
template for the inventory items defined in the location tree. It is this
information that is referenced each time an item is assigned to a location.
When an Item is deleted from the Location tree, the catalog item it was
based on is not deleted from the Catalog Database.
Items need to be assigned to a location. This is done in the Location Tree.
Each item that is assigned to a location will be given a unique name or ID.
The Location Tree is divided into two branches/sections:
Location
In Location Items are assigned directly to their specific location.
No Location
The No Location branch/section can be used to assign Items that are part
of the company stock or inventory. These items can be assigned to a
specific Location at any stage.
PV4E allows the user to name items in a variety of ways See Auto Naming
Feature.
The Auto Naming feature allows you to name up to 1000 items at a time,
giving each a unique name/ID.
Through the Location Tree, you can assign existing Items that have been
defined in the Catalog. It is possible to delete an item that has been assigned
to a Location, however the actual Item will not be deleted in the Catalog.
New Catalog Items can be added directly through the Location tree. The
dialog both that will be accessed is the same as that used when adding or
editing Items in the Catalog.
RiT Technologies Ltd.
127
PV4E User Manual – V6.0
Note:
You can assign a location to any Item except Cables and Users.
Items can be moved from one location to another using the drag and drop
method directly in the Location Tree, or in the edit mode by changing the
Location.
Adding, Editing, Moving and Deleting Items in Location
Before continuing with this section it is advisable to have available the
information as to where Outlets (both network and telephone) are situated.
Further information regarding the communication rooms containing Racks,
Scanners, Patch- Panels and equipment will be needed.
Tip:
As the Communications Room is most frequently used, it is suggested that it
be positioned at the top of the tree.
RiT Technologies Ltd.
128
PV4E User Manual – V6.0
Figure 98 - Example of a List of PatchView Equipment Window
Adding Items to Location
> To add an Item to Location
1. Select and right click on the Location in the Location Tree where the Item
is to be assigned.
A pull-down menu will appear.
2. Click on the required Functional Type.
The Add/Edit Inventory Item dialog will open.
3. Type in the unique name of the Item.
4. Select the Class by clicking on the
button (optional).
Or add a new class by clicking on the Add button. This will open the
Add/Edit Class dialog. Fill in the details and click the OK button to return
to the Add/Edit Inventory dialog.
button.
5. Select the Catalog Name by clicking on the
Or add a new item by clicking on the Add button (optional).
6. Change the location (optional). See To change the Location of an Item .
7. Fill in the information in other tabs if required.
8. Click OK to proceed.
Note:
The unique name may appear in different locations. It is defined as unique
according to its parent location.
RiT Technologies Ltd.
129
PV4E User Manual – V6.0
Editing Items in Location
>
To edit an Item in Location
1. In the Location tree, click on the name of the Item that you would like to
edit. The information will appear in the Data Area.
2. The Edit Inventory Item dialog can be accessed in three ways:
1. Right-click the selected Item in the tree and select Edit from the pulldown menu.
Or:
2. Click on the Action button in the Location Toolbar and Edit.
Or:
3. Click on the Edit button in the Data Information Pane.
The Add/Edit dialog will open.
4. Edit the Item.
5. To use the Auto Naming facility see Auto Naming Feature.
6. Select one of the following options to proceed.
Moving Items in Location
You can move an item including a Rack with all its contents at any time.
There are two methods available to do this. These are:
Drag and Drop
Change Location
> To move an Item using the Drag and Drop method
1. In the Location tree, select the Item that you would like to move and
position the cursor over the icon.
Figure 99 - Moving Items
2. Click and drag the item to the new location.
3. Release the mouse and the item will be assigned to the new location.
RiT Technologies Ltd.
130
PV4E User Manual – V6.0
> To change the Location of an Item
1. Select the Item and choose the Edit mode.
The Add/Edit Inventory Item dialog opens.
Figure 100 - Add/Edit Inventory dialog
2. To change the location, click on the
button.
A dialog with the Location Tree will open.
RiT Technologies Ltd.
131
PV4E User Manual – V6.0
Figure 101 - Location Tree dialog
3. Expand the tree and select the new location.
4. Select the Slot No. within the Rack if applicable. See Moving Items within
a Rack.
5. Click on the OK button.
Deleting Items from Location
Items can be deleted from the Location Tree. When deleting an Item from the
Location Tree, it is deleted from the inventory but not from the Catalog. This
Item can then be referenced at a later stage if required.
Note:
When deleting an Item, ensure that no Items or other Items are defined
under that specific Item e.g. Rack. If there are then move or delete them
before attempting to delete the specific Item.
> To Delete an Item
See Deleting a Location.
Note:
When an Item is deleted from a Rack the slot that the item occupied remains
empty. A new item can then be allocated to that slot.
> To Delete a Multiple Selection of Items
See To Delete a Multiple Selection of Items.
RiT Technologies Ltd.
132
PV4E User Manual – V6.0
Adding Rack Equipment to a Location
This section explains how to add rack equipment to a location.
Adding a Rack to Location
> To add a Rack to a Location
1. Right-click the Location. For example, the Communication Room in the
Location Tree where the Rack is to be assigned.
A menu appears.
Figure 102 - Adding Rack Equipment Window
2. Select Add Rack Equipment.
A drop-down list appears.
3. Click Rack.
The Add/Edit Inventory Rack dialog box opens.
RiT Technologies Ltd.
133
PV4E User Manual – V6.0
Figure 103 - Add/Edit Inventory Rack Dialog
1. Select the Catalog Name of the rack by clicking the
button next to the
Catalog Name field and choosing the rack from the available list, or add a
new item by clicking the Add button.
2. In the Name field, type the name of the rack.
The following table explains the method for naming Racks.
BUTTON
TO…
OK
Add a single item. Type in the information required
for the single item, and click the OK button.
Auto Naming
Automatically names multiple new Racks WITHOUT
THEIR CONTENTS, in a pre-defined sequence.
Duplicate
Duplicate existing Racks, using their definitions but
WITHOUT THEIR CONTENTS, by using the Auto
Naming feature.
Save As New
Duplicate existing Racks, using their definitions and
the content if specified.
RiT Technologies Ltd.
134
PV4E User Manual – V6.0
The size of the rack is added by the system, according to the definition in
the Catalog.
3. Select the Class by clicking the button next to the Class field and
choosing the class from the available list, or add a new class by clicking
the Add button.
4. Click OK to proceed.
Adding a Cable Organizer to Location
> To add a Cable Organizer to Location
1. Select the Rack in the Location Tree where the Cable Organizer is to be
assigned.
2. Right-click the selected Rack.
A drop-down list appears.
Figure 104 - Add Rack Equipment from Location Window
3. Select Add Rack Equipment.
A drop-down list appears.
4. Click Cable Organizer.
The Add/Edit Inventory Cable Organizer dialog will open.
RiT Technologies Ltd.
135
PV4E User Manual – V6.0
Figure 105 - Add/Edit Inventory Cable Organizer dialog
5. Select the Catalog Name by clicking on the
clicking on the Add button.
button or add a new item by
6. Type in the name of the Cable Organizer.
The Size of the Cable Organizer will be added by the system, according to
what is defined in the Catalog. There must be enough room in the Rack
for the Cable Organizer, otherwise the Cable Organizer is not accepted.
7. Select the Class by clicking on the
on the Add button.
button or add a new class by clicking
8. Change the location (optional). See To change the Location of an Item .
9. Click OK to proceed.
RiT Technologies Ltd.
136
PV4E User Manual – V6.0
Adding a Shelf to Location
> To add a Shelf to Location
1. Select the Rack in the Location Tree where the Shelf is to be assigned.
2. Right-click the selected Rack.
A drop-down list appears.
Figure 106 - Add Rack Equipment from Location Window
3. Select Add Rack Equipment.
A drop-down list appears.
4. Click Shelf.
The Add/Edit Inventory Shelf dialog will open.
RiT Technologies Ltd.
137
PV4E User Manual – V6.0
Figure 107 - Add/Edit Inventory Shelf dialog
5. Select the Catalog Name by clicking on the
clicking on the Add button.
button or add a new item by
6. Type in the name of the Shelf.
The Size of the Shelf will be added by the system, according to what is
defined in the Catalog. There must be enough room in the Rack for the
Shelf, otherwise the Shelf is not accepted.
7. Select the Class by clicking on the
on the Add button.
button or add a new class by clicking
8. Change the location (optional). See To change the Location of an Item .
9. Click OK to proceed.
RiT Technologies Ltd.
138
PV4E User Manual – V6.0
Adding a Spacer to Location
> To add a Spacer to Location
1. Select the Rack in the Location Tree where the Spacer is to be assigned.
2. Right-click the selected Rack.
A drop-down list appears.
Figure 108 - Add Rack Equipment from Location
3. Select Add Rack Equipment.
A drop-down list appears.
4. Click Spacer.
The Add/Edit Inventory Spacer dialog will open.
RiT Technologies Ltd.
139
PV4E User Manual – V6.0
Figure 109 - Add/Edit Inventory Spacer dialog
5. Select the Catalog Name by clicking on the
clicking on the Add button.
button or add a new item by
6. Type in the name of the Spacer.
The Size of the Spacer will be added by the system, according to what is
defined in the Catalog. There must be enough room in the Rack for the
Spacer, otherwise the Spacer is not accepted.
7. Select the Class by clicking on the
on the Add button.
button or add a new class by clicking
8. Change the location (optional). See To change the Location of an Item
9. Click OK to proceed.
RiT Technologies Ltd.
140
PV4E User Manual – V6.0
Defining Rack Contents
You can proceed to define the rack content. A rack can contain any
combination of Patch Panels from the RiT Smart Patch Panels family, network
equipment or scanners and stations.
Figure 110 - Rack
RiT Technologies Ltd.
141
PV4E User Manual – V6.0
Viewing a Rack
When viewing items in a Rack within the location tree, its actual slot position
is not shown. In order to see its exact location within the Rack it is necessary
to View the Rack.
> To view a rack
1. Select and right click on the rack.
2. Select Show Rack.
The following diagram will open showing the contents of the rack.
3. In the Rack drawing, double click the panel you want to enlarge.
Figure 111 - Rack Contents Window
Moving Items within a Rack
If an Item has been placed in the incorrect slot when allocated to a specific
rack it can be moved to any empty slot in the Rack
There are two methods of moving items within the rack. These are:
To drag and drop the items in the Show Rack window
To use the Add/Edit Inventory dialog.
> To move an Item in a Rack
1. Select the Item in the Rack and choose the Edit mode.
The Add/Edit Inventory Item dialog opens.
2. Click on the
button to change the location.
A dialog with the Location Tree will open.
RiT Technologies Ltd.
142
PV4E User Manual – V6.0
Figure 112 - Location Tree dialog
3. The next available slot will be displayed in the Slot No. window. If this is
not the slot required click on the
button and select another slot.
4. Click on the OK button.
The Item will have changed its location in the tree. View the Rack to see
the new position of the Item.
Continue to change the position of the Items in the Rack until they are
correctly located.
RiT Technologies Ltd.
143
PV4E User Manual – V6.0
Adding PatchView Equipment to Location
The PVMax Equipment necessary to operate RiT's PatchView system consists
of the following components:
TYPE
ICON
Master
Expander
Master Expander
Scanner
Indicator Controller
Security Controller
Control Pad
These components are vital to the running of your Enterprise and are
included in the database of the Catalog during the installation process.
Additional PatchView equipment cannot be added to the list nor can the
existing items be edited or deleted in the Catalog. Unique names can be
changed.
Tip:
It is recommended to insert the Scanners and Panels in their correct order
within the Rack from the beginning. However, you can change the position of
the scanner/panels within the Rack according to the slots using the location
feature. Refer to the List of PatchView Equipment for the order of equipment.
Adding a Master to Location
> To add a Master to Location
1. Select the Rack in the Location Tree where the Master is to be assigned.
2. Right-click the selected Rack.
A drop-down list appears.
RiT Technologies Ltd.
144
PV4E User Manual – V6.0
Figure 113 - Adding a Master to Location
3. Select Add PatchView Equipment and click Master.
The Add/Edit Inventory Master dialog will open.
Figure 114 - Adding Add/Edit Inventory Master dialog
RiT Technologies Ltd.
145
PV4E User Manual – V6.0
4. Type in the name of the Master.
The Auto Naming feature can be used. See Auto Naming Feature.
5. Select the Class by clicking on the button (optional).
6. Select the Catalog Name by clicking on the button.
7. Change the location (optional). See To change the Location of an Item.
8. Enter the IP address if known.
RiT Technologies Ltd.
146
PV4E User Manual – V6.0
Note:
The Ports will be filled in by the system.
The Panels are added automatically when they are assigned to the scanner.
It is advisable to leave the default Settings.
The MAC address will be detected automatically when the system detects the
Master in the on-line mode.
1. Click OK to proceed.
Adding an Expander to Location
> To add an Expander to Location
1. Select the Rack in the Location Tree where the Expander is to be
assigned.
2. Right-click the selected Rack.
A drop-down list appears.
Figure 115 - Adding Add Expander to Location
3. Select Add PatchView Equipment and click Expander.
The Add/Edit Inventory Expander dialog box opens.
RiT Technologies Ltd.
147
PV4E User Manual – V6.0
Figure 116 - Add/Edit Inventory Expander dialog
4. Type in the name of the Expander.
The Auto Naming feature can be used. See Auto Naming Feature.
5. Select the Class by clicking on the button (optional).
6. Select the Catalog Name by clicking on the button.
7. Change the location (optional). See To change the Location of an Item.
8. Enter the Serial No.
Note:
The Type and Size (U) fields will be filled in automatically when the Catalog
Name is selected.
9. Click OK to proceed.
Adding a Master Expander to Location
> To add a Master Expander to Location
1. Select the Rack in the Location Tree where the Master Expander is to be
assigned.
2. Right-click on the selected Rack.
A drop-down list appears.
3. Select Add PatchView. Equipment and click Master Expander.
The Add/Edit Inventory Master Expander dialog will open.
RiT Technologies Ltd.
148
PV4E User Manual – V6.0
Figure 117 - Add/Edit InventoryMaster Expander dialog
4. Type in the name of the Master Expander.
The Auto Naming feature can be used. See Auto Naming Feature.
5. Select the Class by clicking on the button (optional).
6. Select the Catalog Name by clicking on the button.
7. Change the location (optional). See To change the Location of an Item.
8. Enter the IP address if known.
9. Enter the Serial No.
Note:
The Type and Size (U) fields will be filled in automatically when the Catalog
Name is selected.
10. Click OK to proceed.
Adding a PVMax Scanner/Mini Scanner to Location
>
To add a PVMax Scanner to Location
1. Select the Rack in the Location Tree where the PVMax Scanner is to be
assigned.
2. Right-click on the selected Rack. A drop-down list appears.
3. Select Add PatchView Equipment and click PVMax Scanner.
4. The Add/Edit Inventory PVMax Scanner dialog box opens.
RiT Technologies Ltd.
149
PV4E User Manual – V6.0
Figure 118 - Add/Edit Inventory PVMax Scanner dialong
5. Type in the name of the PVMax Scanner.
6. The Auto Naming feature can be used. See Auto Naming Feature.
7. Select the Class by clicking on the button (optional).
8. Select the Catalog Name by clicking on the button.
9. Change the location (optional). See To change the Location of an Item.
10. Enter the Serial No.
Note:
The Type and Size (U) fields will be filled in automatically when the Catalog
Name is selected.
The Panels will be added automatically when they are assigned to their
scanner in the Topology.
11. Click OK to proceed.
Adding a Local Scanner
The Local Scanner is a single PV4E device that functions as a PV4E Master
and a PV4E Scanner combined in one unit.
RiT Technologies Ltd.
150
PV4E User Manual – V6.0
PVMax Local Scanner is a stand-alone device that manages the physical layer
network. It is connected directly to the network and is able to monitor up to
144 ports (up to 6 panels).
The Local Scanner is recognized by the PV4E system and is then presented in
the User Interface as an integrated unit, very much like the Master-Expander
unit. The essence of the Master and Scanner functionality remains the same
and requires no major changes.
The PV4E server communicates with the PV4E Master via standard 100BaseT
Ethernet.
When the Master is a part of a Local Scanner, the server recognizes it
immediately by interpreting a bit in the Master MIB and concludes that the
single Scanner connected to it is actually a part of a single unit constructed of
the Master and the Scanner.
Information about the Master and Scanner as being a part of a single Local
Scanner is recorded in the PV4E database, so that the devices can be
described properly in the User Interface and handled properly by the PVMax
Server.
Detecting a Master/Local Scanner in Topology
To detect a Master/Local scanner from the topology, do the following:
1. In the Maintenance screen, click the Topology tab.
2. Right-mouse click PVMax Topology > Detect Master.
Figure 119 - PV4E Topology Tab
3. The following Auto Detect PVMax Master window opens:
RiT Technologies Ltd.
151
PV4E User Manual – V6.0
Figure 120 - Auto Detect PVMax Master
4. Enter IP address of the Local Scanner. Click Detect. The following
message appears:
5. Click OK.
6. Click
at the top of the PV4E screen.
7. The Scanner appears both in the physical and logical trees as a ghost with
a question mark in the Topology screen.
Assigning
To insert the Local scanner as an item in the inventory, perform the following
steps:
RiT Technologies Ltd.
152
PV4E User Manual – V6.0
1. Stand on the ghost item and right-mouse click. Select Insert Local
Scanner/s from the context menu.
2. The Add New PVMax Local Scanner/s window opens
3. Select the Ghost name you want to assign to the inventory.
Catalog Name: Click the arrow in the drop-down menu and select Local Scanner.
Location: Click
to change location.
4. Select location from the location tree and click OK.
5. The Scanner has been added to the inventory.
Selecting a Search Frame
To perform a search, do the following:
1. Click
menu opens:
at the foot of the PV4E screen. The following context
2. Select the item you wish to search for. The following screen opens:
3. Enter the Name, Location, Catalog Name and Serial No. and click Search
Now.
RiT Technologies Ltd.
153
PV4E User Manual – V6.0
Note:
The search form does not include Site name criteria.
Adding PVMax Security and Indicator Controllers
PVMax Security Controller
The PVMax Security Controller enables control of various sensors and
remote-controlled devices from the PatchView Management Station. Sensors
such as temperature, humidity, floods etc., and remote devices such as rack
indicators, door locks, door switches, fans, can be physically connected to
the PatchView system using the PVMax Security Controller.
One PVMax Security Controller supports up to 32 external devices and
sensors as described below:
8 dry contact ports– these ports are used as an electric switch which can
open/close a circuit. The ports support up to 3 amp load each.
16 I/O ports - Digital ports that support input and output. This port
sends an event to the management system if a circuit was opened or
closed. Different sensors can be connected to these ports, when for
example; the temperature exceeds a threshold, the electric circuit closes
and is acknowledged by the controller.
8 output ports- These ports activate any device which meets the
specifications. The Rack Indicator can be connected and controlled from
this port. A port output is 12 volts limitation of 60 m Amp.
Supported Devices
Door – The PVMax Security Controller has the ability to send a command to
open or close a door and has the ability to receive an indicator from the
door as the door’s circuit opens or closes.
Sensor – The PVMax Security Controller has the ability to receive an
indication from the device as the device’s circuit opens or closes.
Active Device – PVMax Security Controller has the ability to send a
command to open or close the devices circuit.
General
The PVMax Security Controller, as the rest of the PVMax system, uses
secure communication in order to avoid unauthorized access.
The PVMax Security Controller is 1U in height.
The PVMax Security Controller has a built-in LED matrix which provides
a real time indication of the ports' activity.
PVMax Indicator Controller
The PVMax Indicator Controller is a subset of the PVMax Security Controller
and works independently when connected to a PVMax Master, Expander or
Master Expander. It is used solely to activate the Rack Indicators.
The Indicator Controller supports up to 8 Rack Indicators.
RiT Technologies Ltd.
154
PV4E User Manual – V6.0
Catalog
The following Controller functional types have been added to the PatchView
Equipment tree:
PVMax Indicator Controller
PVMax Security Controller
Adding and Editing PVMax Controllers
The following section explains how to add a PVMax Controller to the inventory
and also how to edit a PVMax Controller.
>
Add
To insert a new PVMax Controller to the inventory:
1. Right-click on a specific location from the Location tree or right-click on
No Location. Select Add PatchView Equipment > PVMax Controller.
RiT Technologies Ltd.
155
PV4E User Manual – V6.0
The Action button can also be used:
2. The following Add/Edit Inventory screen opens:
RiT Technologies Ltd.
156
PV4E User Manual – V6.0
Figure 121 Add/Edit Inventory Rack Screen
3. Type the name of the new Controller in the Name field.
4. In the Catalog Name field select either the PVMax Indicator
Controller or PVMax Security Controller option and click OK.
The PVMax Controller has been added.
Note:
The PVMax Indicator Controller screen consists of three
tabs. The PVMax Security Controller screen consists of
five. Once the Controller is selected from the Catalog Name,
the relevant screen and associated tabs appear.
RiT Technologies Ltd.
157
PV4E User Manual – V6.0
Figure 122 Add/Edit Inventory Rack Screen (Indicator Controller)
RiT Technologies Ltd.
158
PV4E User Manual – V6.0
Figure 123 Add/Edit Inventory Rack Screen (Security Controller)
>
Edit
To edit an existing PVMax Indicator or Security Controller:
1. From the Location tree, select and right-click either the
Indicator/Security Controller. The from context menu,
select Edit.
2. The following Add/Edit Inventory PVMax Controller screen
opens. The Name and Location field can be edited. After
any modifications have been made, click OK.
RiT Technologies Ltd.
159
PV4E User Manual – V6.0
Figure 124 Add/Edit Inventory Rack Screen
3. The information has been updated in the Information pane.
Figure 125 General Tab - Information Pane
RiT Technologies Ltd.
160
PV4E User Manual – V6.0
PVMax Security Controller Functionality
Auto Recognize
The PV4E Server is responsible for automatically recognizing the PVMax
devices. During this phase it will automatically recognize the PVMax Security
Controller and insert it in the PVMax Topology as a ghost.
View (ghost)
The PVMax Security Controller ghost has only one tab in its data properties
in the GUI. The initial name of the device is its unique serial number and is
shown in the Topology tab.
Inserting a Ghost (adding it to the inventory)
Inserting a PVMax Security Controller ghost is the same as with any other
PVMax device:
> To insert a PVMax Security Controller Ghost:
1. Right-click on the PVMax Security Controller ghost from the System View
Topology tree.
2. From the context menu, select Insert PVMax Security Controller.The Add
New screen opens.
4. Specify the name in the Catalog Name field in the pull-down menu.
5. Specify the location in the location field.
6. Specify the inventory name in the Inventory field.
Note:
The Auto Naming button is used to create two or more Security Controller
devices.
7. Click OK
The Security Controller has been added to the inventory.
Assign, Replace and Remove a Security Controller
> Assign an Existing PVMax Security Controller
Assigning a PVMax Security Controller ghost is the same as with any other
PVMax device.
The multi select function can be used to assign or insert a Security Controller.
To multi select a group, hold down the Alt key and select
with the mouse.
To select several that are not in succession. Hold down
the Ctrl key and select with mouse.
> To Assign a PVMax Security Controller ghost:
1. Right-click on a PVMax Security Controller ghost from the System View
Topology tree in the Physical branch context menu.
2. Select Assign existing PVMax Security Controller option.
RiT Technologies Ltd.
161
PV4E User Manual – V6.0
3. The Assigned screen opens.
4. Select the Security Controller to be assigned.
5. Click Assign and OK.
6. The Security Controller is now related to the previously created Security
Controller in the inventory.
Note:
The status of the ports is saved within the inventory. If the user relates an
inventory that contains changes from the default values, these changes will
also apply to the ghost. The inventory status is more predominate in the
system than the online status.
Replacing a PVMax Security Controller is the same as with any other PVMax
device:
To Replace a PVMax Security Controller:
1. Right-click on a PVMax Security Controller from the System View Topology
tree.
2. Select Replace from the context menu.
3. The Replace Device screen opens.
The Replace function of a PVMax Security Controller is the same as replacing
a PVMax Expander.
The new Security Controller will replace the old one in the PVMax Topology
and place it as a ghost that needs to be assigned to the Security Controller in
the inventory. There is no need to change the commands and I/O settings, as
they belong to the inventory.
After the Replace function has been performed, the PVMax Server
synchronizes the PVMax Security Controller with the database, i.e., setting
the ports to ON or OFF, updating the I/O ports mask, downloading the
configuration file and sending scheduled pulses.
Remove
Removing an assigned PVMax Security Controller is the same as with any
other PVMax device.
> To Remove a PVMax Security Controller
Right-click on a PVMax Security Controller that is related to an inventory
from the System View Topology tree in the Physical branch context menu.
Select Remove from the context menu.
Selecting OK un-assigns the Security Controller in the PVMax topology from
the Inventory and changes its status to a ghost. It does not delete it from
Inventory. The PVMax Server sends the PVMax Security Controller a
command to reset to its factory defaults.
Search
The Search function can be used to search for a PVMax Security Controller.
This option is added to the Search For menu in the PatchView Equipment
branch in the PVMax Controller item.
RiT Technologies Ltd.
162
PV4E User Manual – V6.0
The PVMax Security Controller has additional criteria fields in addition to the
general fields that appear for every PatchView Equipment search.
The additional fields are:
Device
Device location
Include sub location check box for the device location
Include ports check box
The results of the Search columns depend on whether the Include Ports box
is checked.
RiT Technologies Ltd.
163
PV4E User Manual – V6.0
Ð
Include Ports box not checked
The following screen is displayed:
Ð
Include Ports box checked
The following screen is displayed:
Adding a Security Controller to the Inventory
>
Add
To Add a new PVMax Security Controller:
1. Right-click on a specific location from the Location tree or
right-click on the No Location field.
2. Select Add PatchView Equipment in the context menu.
3. Select PVMax Controller.
RiT Technologies Ltd.
164
PV4E User Manual – V6.0
The Action button can be used as an alternative to the right-click. See the
following screen:
4. Select PVMax Security Controller in the Catalog Name context menu.
5. The Rack Indicator, Activator, and I/O tabs can also be viewed. Click OK.
RiT Technologies Ltd.
165
PV4E User Manual – V6.0
Edit an Existing Indicator Controller
1. Select the Security Controller from the inventory and Click Edit.
Figure 126 System View Maintenance Screen – Location Tab
> Alternative options:
1. Right-click on the selected Security Controller from the
Location tree to view the context menu.
RiT Technologies Ltd.
166
PV4E User Manual – V6.0
Figure 127 System View Maintenance Screen – Location Tab
2. Click Action to view the context menu:
Figure 128 System View Maintenance Screen – Location Tab
3. The Add/Edit PVMax Security Controller screen opens.
4. The Add/Edit PVMax Security Controller screen contains
five tabs:
Ð
General tab
The following tabs in the Add/Edit Inventory screen can be edited:
RiT Technologies Ltd.
167
PV4E User Manual – V6.0
Figure 129 Add/Edit Inventory PVMax Controller Screen
RiT Technologies Ltd.
168
PV4E User Manual – V6.0
Ð
Rack Indicator tab (Command A ports)
Figure 130 Add/Edit Inventory PVMax Controller Screen
1. To assign a Rack to a Rack Indicator, click Assign. The
following Assign Rack to Rack Indicator screen opens.
RiT Technologies Ltd.
169
PV4E User Manual – V6.0
Figure 131 Assign Rack to Rack Indicator Screen
2. Click Search Now to view all available racks for assignment.
Figure 132 Assign Rack to Rack Indicator Screen
3. Select the Rack and click Assign. Click OK to save selection.
RiT Technologies Ltd.
170
PV4E User Manual – V6.0
4. Click Remove to remove the association of the Racks to the selected
Rack Indicator.
5. The assigned Rack displays the rack name and location in the Rack
Indicator tab.
Ð
Activator tab (Command B ports)
Figure 133 - Activator Tab - Add/Edit Inventory PVMax Controller screen
Columns
The following table lists the column name and function in the above
Activator tab of the Add/Edit Inventory PVMax Controller screen:
Column
Function
Default port index
Port
Appliance
Location
A user defined name for the port, default
‘Activator #n’.
Device location.
On Status
Status of the device. This is a user defined field
that represents the ON status
Off Status
Status of the device. This is a user defined field
that represents the OFF status
Command Type
The status can be either:
On/Off/Pulse or
On/Off or
Pulse
Delay Time
Pulse delay time in hh:mm:ss time format
Pulse Time
Set by the user in hh:mm:ss time format to
determine the pulse duration.
Event
Check box – Check-mark port events to be
shown in the event log. The default is checked.
The Clear Location button clears the device location of the
selected ports.
RiT Technologies Ltd.
171
PV4E User Manual – V6.0
Ð
I/O Tab
Figure 134 I/O Tab - Add/Edit Inventory PVMax Controller Screen
Columns
The following table lists the Column name and the function in the above I/O
tab of the Add/Edit Inventory PVMax Controller screen:
Column
Port
Appliance
Location
Function
Default port index.
A user defined name for the port, default
‘I/O #n’.
Device location.
Set
The Set Location button sets the device
location
On Status
Status of the device. The default status
is ‘On’.
Off Status
Status of the device. The default status is
‘Off’.
Event
Check box – Check-mark port events to be
RiT Technologies Ltd.
172
PV4E User Manual – V6.0
shown in the event log. The default is
checked.
RiT Technologies Ltd.
173
PV4E User Manual – V6.0
Ð
Notes tab
Figure 135 Notes Tab - Add/Edit Inventory PVMax Controller Screen
View Inventory
Selecting a PVMax Security Controller in the Inventory displays its properties.
The View enables you to control the commands and view its status. The
Information pane on the right-hand side of the screen displays the properties.
The following tabs can also be found in the Information pane:
Ð
General
Displays general information regarding a Security Controller.
RiT Technologies Ltd.
174
PV4E User Manual – V6.0
RiT Technologies Ltd.
175
PV4E User Manual – V6.0
Ð
Rack Indicator
Displays the name and location of the rack to which the rack
indicator is attached.
Ð
Activator
Figure 136 - Information Pane – Activator Tab
Columns
The following table lists the Column name and the function in the above
Activator tab of the Add/Edit Inventory PVMax Controller screen:
Column
Port
Applicance
Location
Status
Function
Default port index.
A user defined name for the port, default
‘Activator #n’.
Device location.
Status of the device. This is a user defined
field that represents the ON status
RiT Technologies Ltd.
176
PV4E User Manual – V6.0
Column
Action
Function
User defined On and Off. Enabled only if
the command type is On/Off/Pulse or
On/Off).
Pulse – Enabled only if the command type
is On/Off/Pulse or Pulse and the pulse
duration is greater than zero.
The icons are:
Not set
Set
Event
Ð
A Yes/No status
I/O
Columns
The following table lists the Column name and the function in the above I/O
tab of the Add/Edit Inventory PVMax Controller screen:
Column
Port
Appliance
Location
Set
Status
Function
Default port index.
A user defined name for the port, default
‘Activator #n’.
Device location.
Yes/No status
The status is user defined to Yes/No
RiT Technologies Ltd.
177
PV4E User Manual – V6.0
Column
Function
Event
Ð
Displays the event status for each port
Notes
The Notes tab is for general remarks.
Duplicate and Save as New
The Duplicate and Save as New function creates a new copy of the
inventory item.
Note:
Some fields are cleared during the copy
When a Rack is created using the Duplicate or Save as New option, the
original association to the Security Controller Commands is lost.
Events
PV4E Security Controller activates the following events:
PVMax Controller port changed to on/off
Event is sent when a PVMax Security Controller port changes its status to on
or off. The initiator of the event can be a user or a device.
PVMax Controller port is already in status
Event is sent when a PVMax Security Controller port is asked to change into
its current status. The initiator of the event is the user.
PVMax Controller port error
RiT Technologies Ltd.
178
PV4E User Manual – V6.0
Event is sent when a PVMax Security Controller port returned error. The
initiator of the event is the user.
PVMax Controller Configuration Download Failed
Event is sent when the configuration file download fails.
Assigning a Rack Indicator to a Rack
The following instructions describe how to assign a Rack Indicator or any
other device to a Rack.
RiT Technologies Ltd.
179
PV4E User Manual – V6.0
Note:
All Rack assignments are performed in the Location tab of
the Maintenance screen.
1. Select a Rack to be assigned from the Location tree in the System View
window.
2. The Rack properties are displayed in the Information pane.
3. To assign a Rack, click Edit in the Information pane.
4. The Add/Edit Inventory Rack screen is displayed
There are two additional buttons in the Add/Edit Inventory Rack screen,
Assign and Remove. Assign opens a new screen that searches a Security
Controller to assign to the selected Rack.
Remove clears the association.
Note:
The Rack Indicator edit box cannot be changed manually.
5. Click Assign in the Add/Edit Inventory Rack screen.
The following Assign Rack Indicator to Rack screen opens:
6. From the drop-down menu in the Catalog Name field, select PVMax
Security Controller and click Search Now:
The Assign Rack Indicator to Rack screen opens.
To view all the relevant Security Controllers, click Search Now. The
upper grid displays all available Security Controllers. The lower grid
displays the Rack Indicator.
To assign the Rack:
1. Select the Security Controller from the upper grid.
2. Select the Rack Indicator from the lower grid by placing the mouse
curser on the field. The
icon indicates the active row. Click OK.
3. The Add/Edit Inventory Rack screen opens showing that the Rack
Indicator has been assigned.
Remote Software Download (RSD)
The PV4E Server will perform the RSD for the Security Controller as it does
for any other PVMax device.
Adding a Control Pad to Location
Control Pads are not assigned to specific racks. Each site has one Control Pad,
which will be connected to the first Scanner in each site.
This could be the Master Scanner or a Satellite Scanner. There are different
settings for the Control Pad that are set in Topology. See Topology.
RiT Technologies Ltd.
180
PV4E User Manual – V6.0
> To add a Control Pad to Location
1. Select the room in the Location Tree where the Control Pad is to be assigned.
2. Right-click the selected Room. A pull-down menu will appear.
3. Select Add PatchView Equipment and click on Control Pad.
The Add/Edit Inventory Control Pad dialog box opens
Figure 137 - Add/Edit InventoryConrol Pad dialog
4. Type in the name of the Control.
The Auto Naming feature can be used. See Auto Naming Feature.
5. Select the Class by clicking on the button (optional).
6. Select the Catalog Name by clicking on the button.
7. Change the location (optional). See To change the Location of an Item.
Adding Connecting Hardware to Location
This section explains how to connect hardware to a location.
Adding Outlets to Location
In order to assign the outlets to the correct location, it is advisable to have
the list of outlets and their actual physical location.
> To add an Outlet to the Location
1. Select and right click on the desired location in the Location Tree.
A pull-down menu will appear.
2. Select Add Connecting HW and click on Outlets.
The Add/Edit Inventory Master dialog will open.
RiT Technologies Ltd.
181
PV4E User Manual – V6.0
Figure 138 - Add/Edit Inventory Outlet dialog
3. Type in the name of the Outlet. The Auto Naming feature can be used. See
Auto Naming Feature.
4. Select the Class by clicking on the
on the Add button.
button or add a new class by clicking
5. Select the Catalog Name by clicking on the
clicking on the Add button.
button or add a new class by
6. The location can be changed by clicking on the
the Location of an Item .
button. See To change
7. Click OK to proceed.
Adding Patch-Panels to Location
> To add a Panel to Location
1. Select the Rack in the Location Tree where the Panel is to be assigned.
2. Right-click on the selected Rack.
A pull-down menu will appear.
3. Select Add Connecting Equipment and click on Panel.
The Add/Edit Inventory Panel dialog will open.
RiT Technologies Ltd.
182
PV4E User Manual – V6.0
Figure 139 - Add/Edit InventoryPanel dialog
4. Type in the name of the Panel.
The Auto Naming feature can be used. See Auto Naming Feature.
5. Select the Class by clicking on the
button (optional).
6. Select the Catalog Name by clicking on the
button.
7. Change the location (optional). See To change the Location of an Item .
Note:
The Ports will be filled in automatically when the Catalog Name is selected.
The Scanner Name and Connectors will be added automatically when the
Panel is assigned to its scanner in Topology.
8. Check the Link Terminator checkbox if the Panel is to be used as an outlet,
for directly connecting servers to it. This option will allow the P LET to
identify, locate and link servers discovered during the P-LET process.
9. Click OK to proceed.
RiT Technologies Ltd.
183
PV4E User Manual – V6.0
Adding Telecommunication Infrastructure
Adding a Cable (Horizontal and Vertical/Patch Cord)
1.
Select the Infrastructure radio button, see the following:
2. Stand on the location tree and right-click a location (e.g. room).
From the context menu select Add Tele Infrastructure > Horizontal
and Vertical OR Patch Cord. (The following example uses Horizontal
and Vertical).
3. The following screen opens at the General tab:
RiT Technologies Ltd.
184
PV4E User Manual – V6.0
General Tab
4. Enter the following details in the General Tab:
Name:
Enter name
Functional Type:
Completed by default (from context menu selection)
Class:
Use the drop down list to enter class
Catalog Name:
Use the drop down list to enter catalog name
Media Type:
Entered by default from the Class field
Length
Enter the length of cable. See Measurements section on
how to change from Feet to Meters
End of Warranty:
Warranty expiry date
Last updated
Date the record was last updated
Start/End Points:
Is set automatically to the cable's location and updated
according to the cable link terminating points. The user
has the capability to override the system settings.
Location:
Is set automatically to the cable's location and the user
RiT Technologies Ltd.
185
PV4E User Manual – V6.0
has the capability to override the system settings.
Ends Tab
Specifies the type of end names and service when relevant.
Note:
The connector type is set in the Cable Properties in the catalog.
Paths Tab
Displays the location points to where each cable passes through (based on
data entered by the user).
RiT Technologies Ltd.
186
PV4E User Manual – V6.0
To add more points, click Edit.
To add a path, expand the Location Tree on the right-hand side. Select a
. The Location appears in the Paths section list
location and click the arrow
on the left-hand side. Repeat the process to add more paths. You can use
the up/down arrows to move locations in the list.
To remove points. Select point to be removed and click Remove.
To remove all points, click Remove all.
Notes Tab
Use the Notes section to add any useful notes.
Adding a Trunk/Multi-pair Cable
Two new cables have been added to the Catalog. These are:
1. Trunk cable
-
A cable that contains multiple cables that can be a mixture of copper and
fiber optic
2. Multi-pair cables for copper and fiber optic
-
Two types have been added to the multi-pair family
RiT Technologies Ltd.
187
PV4E User Manual – V6.0
• 25 pair cable
• 50 pair cable
The new cables can be found under Telecom Infrastructure > Horizontal and
Vertical.
Adding a Pathway
> To add a pathway, do the following:
From the Location tree, stand on the location and right-click the mouse. From
the context menu, select Pathway. See the following:
The following screen opens at the General tab:
RiT Technologies Ltd.
188
PV4E User Manual – V6.0
General Tab
Enter the following:
Name:
Enter name
Functional Type:
Completed by default (from context menu selection)
Class:
Use the drop down list to enter class. Use the dropdown menu to select
Catalog Name:
Use the drop down list to enter catalog name. Use the
drop-down menu to select
Material Type:
Metal is entered by default from the Functional Type field
Maximum Capacity
The maxim
number of
cables that can
be placed on a
pathway
Location:
Indicates the pathway location.
Recommended
Suggested number
of cables on a
pathway (user
defined)
Is set automatically to the location where the pathway
was entered with the user capability to override the
system settings
RiT Technologies Ltd.
189
PV4E User Manual – V6.0
Dimensions Tab
Enter the dimensions of the pathway.
To change to your preferred measuring system, see the Measurements
section for options.
Cables Tab
The cables tab displays a list of all cables installed in this pathway and should
be equal to or under the maximum capacity.
RiT Technologies Ltd.
190
PV4E User Manual – V6.0
Click Edit to add or remove cables. For more information, refer to the
section, Adding a Cable to Pathway.
Branching Points Tab
Displays all the points where pathways pass and can also include other
pathways.
1. Click the Branching Points tab to view all branching points, e.g. conduits
and raceways.
RiT Technologies Ltd.
191
PV4E User Manual – V6.0
2. To edit the branching points, click Edit.
3. To add a branching point, expand the Location Tree on the right-hand
. The Location appears in
side. Select a location and click the arrow
the Branching Points list on the left-hand side. Repeat the process to add
more branching points. You can use the up/down arrows to move
locations in the list.
Notes Tab
Use the notes screen to make any useful notes that you may need.
RiT Technologies Ltd.
192
PV4E User Manual – V6.0
Adding a Cable to a Pathway
To add a cable to a pathway, do the following:
1.
Click the pathway on the Location tree. The Properties screen for the
selected pathway appears on the left-hand side.
2.
The following screen opens at the General Tab. Select the Cables tab.
3. To add cables click Add. The following screen opens:
RiT Technologies Ltd.
193
PV4E User Manual – V6.0
4. Enter the search criteria in the above fields. To search for all related
items use an asterisk (*). See above. Click Search Now. A list of
all cables will be returned, according to the search criteria.
5. Select the relevant cables and click OK.
Notes:
Cables should have already been added to the inventory.
You can select cables from the same page. However you cannot multi-select cables from
different search results.
When the amount of cables exceeds the recommended cables per pathway the user is
prompted with a message.
When the amount of cables exceeds the maximum allowed cables t hen
adding cables is blocked until the maximum value is increased
Measurements
You can work with either metric (meters and centimeters) or imperial
measurements (feet and inches) for the cabling entities length. To change to
your preferred system, do the following:
1. From the Settings menu, select Metric Specifications.
RiT Technologies Ltd.
194
PV4E User Manual – V6.0
2. The following screen opens:
3. To change measurements, click Edit.
4. Click the radio button for your preferred system and click OK.
RiT Technologies Ltd.
195
PV4E User Manual – V6.0
Interconnect
Interconnect panels are managed panels in the PV4E system. Unlike other
managed panels that occupy physical space in the racks, the Interconnect
panels are attached to the front of network switches.
The cables connected to the switch ports are attached through an opening in
the Interconnect panels that hold them in place. Special cables are used with
metal connectors that are in touch with the Interconnect panel, and function
similar to the 9th pin.
Detecting Interconnect Panel
The Interconnect panel is detected automatically and appears in the PVMax
topology tree.
Assigning Interconnect Panel
It is assigned to an instance in the library like other PVMax panels.
At present there are two Interconnect panels in the catalog: Interconnect
panel 24 ports and 48 ports. Both are copper panels.
Linking the Switch to the Interconnect Panel
Create offline links between the panel and the switch. All of the switch ports
(meaning ports of switch modules that appear in the inventory) should be
linked to Interconnect panels. None of the Interconnect Panels' ports should
be connected to any other device but to the switch modules. However, note
that some of the Interconnect Panels may be empty.
Attaching a Switch to an Interconnect Panel
Check the Interconnect check box in the switch edit properties frame. The
system then identifies the related Interconnect Panel by interpreting the
offline links. It searches for all offline links pointing to one or more
Interconnect Panels.
Rules
When connecting to an Interconnect panel the following three rules apply:
1. All ports of the switch are linked
2. Added ports are linked to Interconnect Panels (one or more)
3. Added interconnect panels are linked to the switch and not to any other
item
> To add an Interconnect panel, do the following:
Note:
You can either add a new panel or assign a ghost panel detected by
the master
1. Stand on a Rack in the location tree, right-click and select >Add
Network Equipment > Switch > Auto Detect.
RiT Technologies Ltd.
196
PV4E User Manual – V6.0
2. Enter the IP address and click Detect.
The switch appears in the Location tree. The properties can be viewed on the
right-hand side of the screen in the General tab.
Select the Settings tab. The following Switch properties screen opens:
RiT Technologies Ltd.
197
PV4E User Manual – V6.0
Figure 140 Switch Properties View Screen
Click Edit to open the Add/Edit Inventory Switch screen:
Figure 141 Switch Properties Edit Screen
RiT Technologies Ltd.
198
PV4E User Manual – V6.0
To attach the Switch to an Interconnect panel, check-mark the box next to
Click OK.
the Interconnect field:
One of the following error messages appears if:
The Switch Port is not linked.
The Switch Port is linked to an item which is not an Interconnect Panel.
The Back of the Interconnect Panel is linked to an item other than the
selected switch
If any of the above errors are displayed, edit the offline links and check that
the Rules have been implemented.
Note:
The Switch and the attached Interconnect are now presented as one unit,
constructed of the switch body and the Interconnect Panel front port.
Detaching a Switch from an Interconnect Panel
To detach the Switch from an Interconnect panel, uncheck the Interconnect
field in the Settings tab. See the following:
Figure 142 Switch Properties View Screen
RiT Technologies Ltd.
199
PV4E User Manual – V6.0
Edit Link
To edit the Switch links, perform the following steps:
1. From the Location tree, stand on the Switch and right-mouse click > Edit
Link
The following Edit Link screen opens for editing at the foot of the screen:
Figure 143 Edit Link
RiT Technologies Ltd.
200
PV4E User Manual – V6.0
Link View
To view link, click the port in the panel window.
In the View link, similar to the Edit Link, the switch and panel are presented
as one unit.
Connected/Disconnected Ports Events and Mail Notifications
When a user connects/disconnects ports from an Interconnect panel that is
attached to a switch, the event contains information about the port of the
switch rather than the port of the panel. A mail notification event contains
the same data.
Interconnect Panel Views
Switch View
The Show Switch is a newly added feature and can be viewed in several
different ways, to view Show Switch:
Right-click on the switch in the Location Tree > Show Switch.
figure 155)
The Show Switch can also be viewed through the Link View window by
clicking on the switch
The Show Switch can be viewed by clicking the switch in the rack view
RiT Technologies Ltd.
201
(See
PV4E User Manual – V6.0
Figure 144 Show Switch
Figure 145 Panel View
Figure 146 Rack View
Location Tree and Searches
A new Panels Connected field has been added when performing a Switch
search with the following options:
RiT Technologies Ltd.
202
PV4E User Manual – V6.0
All – shows all switches
Interconnect – shows only switches attached to interconnect panels
Non-Interconnect – shows only switches (not attached to interconnect
panels)
Search for Panel
Since the Interconnect is now attached to a Switch, it will not appear in the
Location tree.
To perform a Search, do the following:
Stand on the Search For button at the foot of the screen, select >
Connecting HW > Panel
The following Search window opens:
Figure 147 Search for Panel Window
Enter the details of the item being searched for and select Search Now.
The searched for items appear at the foot of the screen, beneath the Search
For window.
Search for Switch
To search for a Switch, do the following:
1. Stand on the Search For button at the foot of the screen, select >
Network Equipment > Switch
RiT Technologies Ltd.
203
PV4E User Manual – V6.0
The following Search window opens:
Figure 148 Search for Switch Window
2. Enter the details of the item being searched for and select Search Now.
The searched for items appear at the foot of the screen, beneath the Search
For window.
Adding Network Equipment
Default Switch Driver
The Default Switch Driver feature lets you define and activate switches in
the PV4E.
Immediately after adding them to the network, with basic switch
information necessary for the PV4E system. This feature saves significant
time and resources enabling the PV4E system to work properly without the
need for additional development.
For more detailed switch information, you can order a specific switch
driver with extended switch support for the specific switch.
Defining New Switches
There are three ways to define a new switch:
1. Detect - Automatic switch detection by the default switch driver and
automatic insertion of the switch to the inventory.
2. Add Manually - Predefining the switch in the inventory when the PV4E
system is offline and scanning the switch later, when the PV4E system
RiT Technologies Ltd.
204
PV4E User Manual – V6.0
is online. Inventoryswitch ports and P-LET detected switch ports may
be assigned to each other randomly, not necessarily according to the
real switch modules structure.
3. Scan by LAN Mapper - Detects all existing switches and automatically
inserts them into the inventory. See Auto-Detect for more information.
In most cases, only the relevant information about the respective switch
required for the PV4E activity will be presented.
It is possible to manually update the switch inventory item according to
the real switch structure.
Automatically Detecting a Switch
> To detect a new switch:
1. From the Location tab, find the switch you would like to add in the
location tree and right-click on the No Location node.
2. Choose Add Network Equipment>Switch>Auto Detect. The Switch
Detection dialog is displayed:
Figure 149 - Switch Detection box (General Tab).
3. Enter the IP Address of the switch in the IP Address field and click Detect
to start the P-LET scanning process.
RiT Technologies Ltd.
205
PV4E User Manual – V6.0
Figure 150 - Switch Detection Message Box.
4. You can display the detection/scanning process results in the Event Log
only, or in the Event Log and a popup message dialog. Once you've
selected your prefered display you can check the Do not show this
message during this PV4E login session checkbox to keep this message
dialog from appearing again.
5. Click Yes. Once the scanning process has completed, the Event Detail
dialog is displayed showing the result:
Figure 151 - Even Detail Screen.
The IP Address of the switch is displayed, as well as its Status and Location.
> To view the properties of a switch:
1. From the Location tab tree, click on a switch listed under the Switch node.
You can then change the respective data as desired.
RiT Technologies Ltd.
206
PV4E User Manual – V6.0
Figure 152 - PV4E Maintenance Screen
Once the switch has been scanned, the P-LET Status is Online.
2. Click the Modules tab:
Figure 153 - PV4E Maintenance Windw (Location Tab).
If a module has not been manually added, it is automatically added to
the system as an 'Unknown module' with the number of ports detected
on the switch. Setting Up Projects PatchView for the Enterprise 4.1
3. Click the hyperlink of a module from the list. The View Inventory Module
dialog is displayed
RiT Technologies Ltd.
207
PV4E User Manual – V6.0
Figure 154 - New Inventory Module
4. From the View Inventory Module dialog, click on the Ports tab. The ports
are displayed, as well as the VLANs defined on the switch with the device
MAC address.
When a switch is detected, all MAC addresses of the devices on the
onnected switch ports will be recognized on the switch.
RiT Technologies Ltd.
208
PV4E User Manual – V6.0
5. From the View Inventory Module dialog, click on the VLAN tab. The VLANs
that are defined on the switch are displayed.
RiT Technologies Ltd.
209
PV4E User Manual – V6.0
6. Click Close to return to the main properties view of the switch.
7. From the main screen, click on the VLAN tab. The VLANs in use are
displayed.
RiT Technologies Ltd.
210
PV4E User Manual – V6.0
Port Assignment
You can edit the port assignments of a switch. The Edit Port Assignment
window is divided to two parts: Inventory Switch Port and P-LET Detected
Port listing ports that are unassigned. All inventory ports will be displayed
according to the modules to which they belong. Based on this list, you can
correlate the switch ports retrieved by the DefaultSwitch Driver to the
physical configuration (modules/ports).
Note:
To select a list of consecutive ports, left click the first port, hold down the
<Alt> key and left-click the last port. To select ports that are not
consecutive, hold down the <Ctrl> key and left-click on each port.
During automatic switch detection, the assignment of the modules is done
automatically by the application to Slot 0. The "real" slots are not identified.
If there are ports that you do not want to assign (e.g. trunk port), you can
move the selected ports to the P-LET Detected Port column and choose
Ignore Port.
Figure 155 - Edit Port Assignment Window (Lab Switch)
> To change port assignment:
1. Select a switch from the tree.
2. Click Edit appearing below the switch properties frame. The Add/Edit
Inventory Switch dialog appears.
3. Click Assign. The Edit Port Assignment dialog appears:
RiT Technologies Ltd.
211
PV4E User Manual – V6.0
4. Click Add Module to display the Add Module dialog.
5. Click Delete Module to delete the selected module.
6. Click Reject Result to reject the search results from the P-LET. Once you
reject the results, the switch status goes back to not scanned, or
unassigned.
Manually Adding and Scanning a Switch
When manually adding a switch to the inventory, the real physical switch
structure should be defined. The offline switch is then scanned.
> To manually add a switch to inventory:
1. From the Location tab, right-click on the No Location node in the tree.
2. Choose Add Network Equipment>Switch>Add Manually. The Add/Edit
Inventory Switch dialog is displayed
RiT Technologies Ltd.
212
PV4E User Manual – V6.0
Figure 156 – Add/Edit Inventory Switch
3. Type a name in the Name field for the switch you want to add.
4. Choose the class name from the Class drop-down menu.
RiT Technologies Ltd.
213
PV4E User Manual – V6.0
5. Choose the catalog name from the Catalog Name drop-down menu and
click Apply.
If the preferred switch does not exist in the drop-down menu, add it to the
catalog. See Adding, Editing and Deleting Items for further information on
adding to the catalog.
RiT Technologies Ltd.
214
PV4E User Manual – V6.0
6. Select the Modules tab and click Add... to add modules and chassis to the
switch structure. The Add/Edit Inventory Module dialog is displayed.
7. Type a name in the Name field for the module you want to add.
8. Choose the class name from the Class drop-down menu.
RiT Technologies Ltd.
215
PV4E User Manual – V6.0
9. Choose the catalog name from the Catalog Name drop-down menu.
If the prefered module does not exist in the drop-down menu, add it to the
catalog. See Adding, Editing and Deleting Items for further information on
adding to the catalog.
RiT Technologies Ltd.
216
PV4E User Manual – V6.0
10. Click Apply and click OK. The Add/Edit Inventory Switch dialog is redisplayed with the defined module appearing in the list on the Modules
tab.
Figure 157 –Add/Edit Inventory Switch
RiT Technologies Ltd.
217
PV4E User Manual – V6.0
11. Click OK. The defined switch is added to the Location tree.
>
To scan an offline switch:
1. From the Location tree listed under the Switch node, right-click on the
switch you defined and choose Scan.
2. The Switch Detection dialog is displayed. Select the display you want
for the scanning process result and click Yes.
The scanning results are displayed in the Event log.
Note:
You can now edit the port assignments of the switch.
See Port Assignment for more information.
RiT Technologies Ltd.
218
PV4E User Manual – V6.0
Adding a Router to Location
Routers will be detected when P-LET is run.
> To add a Router to Location
1. Select and right click on the Rack or the Room in the Location Tree where
the Router is to be assigned.
A pull-down menu will appear.
2. Select Add Network Equipment and Router.
The Add/Edit Inventory Router dialog box opens.
Figure 158 - Add/Edit Inventory Router dialog
3. Type in the name of the Item.
The Auto Naming feature can be used. See Auto Naming Feature.
4. Select the Class by clicking on the
button (optional).
5. Select the Catalog Name by clicking on the
button.
6. Change the location (optional). See To change the Location of an Item .
7. Fill in the IP address if known.
Note:
The MAC Address will be added automatically when the system is scanned by
P-LET.
8. Click OK to proceed.
RiT Technologies Ltd.
219
PV4E User Manual – V6.0
Adding PBX or HUB to Location
PBX and HUBs are not discovered by P-LET. The items can be inserted
manually if required.
> To add a PBX, or HUB to Location
1. Select and right click on the Rack or the Room in the Location Tree where
the Network Equipment is to be assigned.
A pull-down menu appears.
2. Select Add Network Equipment and open one of the Items.
The Add/Edit Inventory PBX/HUB dialog box opens.
Figure 159 - Add/Edit Inventory PBX/HUB dialog
3. Type in the name of the Item.
The Auto Naming feature can be used. See Auto Naming Feature.
4. Select the Class by clicking the down arrow (optional).
5. Select the Catalog Name by clicking the down arrow.
6. Change the location (optional). See To change the Location of an Item .
7. Select the Module Tab and add the necessary information.
8. Click OK to proceed.
RiT Technologies Ltd.
220
PV4E User Manual – V6.0
Adding Terminal Equipment
All Terminal Equipment, excluding POTS telephones will be discovered by the
system when scanned with P-LET.
Terminal Equipment is divided into five Functional Types. These are:
IP Phone
KVM Device
Printer
Station
Telephone
IP Phones, Printers and Stations are all linked via outlets or link terminator
panels to the switches. The P-LET Module will automatically create, link and
insert them in the correct location in the Location Tree, if full links have been
defined. They are automatically discovered if the subnet is accessible and
listed. It is only necessary to define these elements individually if you are not
using P-LET. (Refer to Discovery Module Chapter for more information).
POTS telephones need to be listed individually if a record of them is required.
When assigning Terminal Equipment, owners/users can be defined for each
piece of equipment. It is necessary to define the users in the User Tree in
order to access the list of Users. See Users.
Adding Terminal Equipment to Location
> To add Terminal Equipment to Location
1. Select and right click on the Location Type in the Location Tree where the
Terminal Equipment is to be assigned.
A pull-down menu appears.
2. Select Add Terminal Equipment and open one of the Items.
The Add/Edit Inventory dialog box opens.
RiT Technologies Ltd.
221
PV4E User Manual – V6.0
Figure 160 - Add/Edit Inventory dialog
3. Type in the name of the Item.
The Auto Naming feature can be used. See Auto Naming Feature.
4. Select the Class by clicking the drop-down arrow (optional).
5. Select the Catalog Name by clicking the drop-down arrow.
6. Change the location (optional). See To change the Location of an Item
7. Select the Owner Tab to add the Owner details (optional).
Tip:
This can be done at a later stage if Users have not been defined. See section
- Users.
8. Click Add to add a User. The User dialog opens.
RiT Technologies Ltd.
222
PV4E User Manual – V6.0
Figure 161 -User dialog
9. Expand the tree and select the User.
10. Click Save to return to the Add/Edit Inventory dialog.
The Owner's name appears in the fields.
RiT Technologies Ltd.
223
PV4E User Manual – V6.0
Figure 162 - Add/Edit Inventory dialog
11. Select the Software tab to change the Software information (optional).
12. Select the Adapters tab to change the Adapter information (optional).
13. Click OK to proceed.
No Location
Adding Items to No Location
All Items can be added to the No Location section. These can later be
assigned to their specific location either directly through the Location Tree or
through Topology.
Items are added to the No Location folder in the same way as they are
assigned to a specific location in the Location folder.
Multiple items can be named and added to No Location using the Auto
Naming feature.
No Location is also used as an inventory of stock items that have not been
assigned to a specific location.
Topology
The Topology Tree is located in the Maintenance Module of PV4E. This window
has three options. The PV, PVMax, and Subnet. This section deals with the
RiT Technologies Ltd.
224
PV4E User Manual – V6.0
Topology of PVMax. Subnet is explained in the Viewing the Subnets on
page 392.
Topology is defined according to the logical hierarchical structure of the
essential equipment needed to operate PV4E. It differs from the Location Tree
that shows the logical hierarchical structure of the network.
If a Master Scanner has been defined in the location tree it automatically
appears in the PV Topology. Master Scanners, Security Controllers, Patch
Panels and Terminal\ Network Equipment that have been assigned to
locations in the Location tree are added into the Topology Tree from the
existing list and placed in their logical order.
If a Master has been defined in the location tree it automatically appears in
the PVMax Topology. Masters, Expanders, Master Expanders, Scanners, Patch
Panels, and Terminal\ Network Equipment that have been assigned to
locations in the Location tree are added into the Topology Tree from the
existing list and placed in their logical order.
Items can be added directly to Topology without assigning them first to
Location. These are then assigned by default to No Location or if specified to
their specific location.
Figure 163 -Topology Window
Detecting New Hardware in PVMax Topology
Once the Master and its associated hardware have been physically installed,
PVMax can automatically determine what hardware is connected to a Master.
PVMax must be in online mode to detect the new hardware. PVMax can only
detect new PVMax panels. Non-PVMax panels must be added to the Topology
tree. For instructions, refer to Topology on page 299.
> To detect new hardware
RiT Technologies Ltd.
225
PV4E User Manual – V6.0
1. Select and click PVMax Topology.
The Edit Topology dialog box opens.
Figure 164 - PVMax Topology Offline
2. Click Edit.
The Setting Topology dialog box opens
3. Uncheck the offline box
4. Click on the OK button
The PVMax Indicator button is now green
RiT Technologies Ltd.
226
PV4E User Manual – V6.0
Figure 165 - PVMax Topology Online
5. Select and right click PVMax Topology and select Detect Master from
the drop-downlist
The Auto Detect PVMax Master dialog box opens.
Figure 166 - Auto Detect PVMax Master Dialog
6. Enter the following information
ETTINGS DEFAULT PARAMETER EXPLANATION
Settings
Default
Parameter
IP Address
Get Community
Set Community
Timeout (mseconds)
Retries
Explanation
The IP Address of the new Master
Public
The string used as the community
name in SNMP Get and Get Next
request
Public
The string used as the community
name in SNMP Set and Set Next
requests
25
The number of milliseconds after
which the PVMas waits for the
Master. For detecting new
hardware, set the parameter to at
least 200.
1
The number of times, within the
timeout period, the system
attempts to receive an answer to a
request from a Master before
reporting a communiation error.
RiT Technologies Ltd.
227
PV4E User Manual – V6.0
7. Click Detect.
As PVMax detects each device (Expander, Master Expander, Scanner,
etc.), the Events Log is updated with a new event. Once all of the
devices are detected, they appear in the Topology Tree with question
marks over their icons. This indicates that although the devices have
been detected, they have not yet been added to the inventory
database. You must add these devices to the inventory database. To
add the devices to the inventory database, follow the instructions in To
enter new hardware in the inventory database (see To Enter New
Hardware in The Inventory Database.
Figure 167 - Example of Newly Detected Panels
8. Click Close.
The Detect Master dialog will close.
> To enter new hardware in the inventory database
1. Right click in the Topology Tree and select Insert from the dropdown
list.
The Insert dialog box opens.
RiT Technologies Ltd.
228
PV4E User Manual – V6.0
Figure 168 - Add New PVMax Panels dialog
2. Enter the catalog name, location, and inventory name. It is not necessary
to enter the location. If the location is not entered, the default value is No
Location.
3. Click OK.
The device is added to the inventory database. The device's icon no longer
appears with a question mark.
> To enter multiple new hardware items in the inventory database
at one time
1. Press the ALT key and click multiple in the Topology Tree. Right click
the selected icons and select Insert from the drop-down list.
The Insert dialog box opens:
RiT Technologies Ltd.
229
PV4E User Manual – V6.0
Figure 169 - Add New PVMax Panels
2. Enter the catalog name and location. It is not necessary to enter the
location. If the location is not entered, the default value is No Location.
Note that all items must have the same catalog name and location.
3. Enter the inventory names. To use the Auto Naming facility for multiple
names, seeAuto Naming Feature.
The items will be updated with their names.
4. Click OK.
The devices are added to the inventory database. The devices' icons no
longer appear with a question mark.
Adding, Updating, and Removing Equipment in PVMax
Topology
In the Topology Tree, Master, Expanders, Master Expanders, PVMax
Scanners, and Panels can be added to the inventory database. These devices
can be added after the original network has been established, as the network
grows.
Expanders, Master Expanders, PVMax Scanners, and Panels can be physically
updated in the network. You can move an existing device to a new physical
location in the network or replace an existing device in the network with a
new device. You can determine if an existing device has been physically
removed from the network.
Expanders, Master Expanders, PVMax Scanners, and Panels that have been
physically removed from the network should be removed from the inventory
RiT Technologies Ltd.
230
PV4E User Manual – V6.0
database. This will remove them from the Topology Tree, but leave them in
their position in the Location Tree.
Masters cannot be removed from the Topology Tree, and can only be deleted
in the Location Tree if there are no Network items connected to them in the
Topology Tree.
Newly connected devices (Masters, Master Expanders, Expanders, PVMax
Scanners, and Panels) that are installed after the main system has been
installed are automatically detected in the Topology Tree.
Tip:
It is recommended to insert the Masters, Master Expanders,
Expanders, PVMax Scanners, and Panels in their correct order in
the Topology Tree. Unlike the Location Tree, it is not possible to
move the devices in the Topology Tree.
> To add a new device
1. Place the new device in its physical location in the network and attach
it to the appropriate existing devices.
An event description appears in the Events pane.
2. Click Refresh.
The new device appears in the Topology Tree with a question mark
over its icon. This indicates that while the device has been detected, it
has not yet been added to the inventory database. You must add the
device to the inventory database.
3. To add the device to the inventory database, follow the instructions in
To enter new hardware in the inventory database on page 217.
> To move an existing device
1. Remove the device from its current physical location in the network.
An event description appears in the Events pane.
2. Place the device in its new physical location in the network and attach
it to the appropriate existing devices.
An event description appears in the Events pane.
3. Click Refresh.
The device appears in the Topology Tree in its new location.
> To replace an existing Scanner or Expander
1. Remove the device from its current physical location in the network.
An event description appears in the Events pane.
2. Place the new device in the same physical location in the network and
attach it to the appropriate existing devices.
An event description appears in the Events pane.
3. Right click the device's icon in the Topology Tree and select Replace
from the drop down list.
The new device appears in the same location in the Topology Tree. All
of the links related to the old Scanner or Expander apply to the
replacement Scanner or Expander.
> To show an existing Panel
1. Right click the panel icon in the Topology Tree and select Show Panel
from the dropdown list.
RiT Technologies Ltd.
231
PV4E User Manual – V6.0
A picture of the panel will appear, showing all of the ports on the
panel.
> To determine if an existing device has been removed
1. Right click the device's icon in the Topology Tree and select
AutoRecognize from the drop-down list.
2. The device appears in the Topology tree with an 'X' next to its icon.
This indicates that while the device has been uninstalled, it is still in
the inventory database.
Or:
3. If you are unsure which existing device has been uninstalled, right click
a higher level device's icon in the Topology Tree and select
AutoRecognize from the drop-down list.
4. Any devices under the higher level that have been unplugged appear in
the Topology tree with an 'X' next to their icons. This indicates that
while the devices have been unplugged, they are still in the inventory
database.
> To remove an existing device
1. Remove the device from its current physical location in the network.
An event description appears in the Events pane.
2. Click Refresh.
The device appears in the Topology tree with an 'X' next to its icon.
This indicates that while the device has been physically removed
from the network, it has not yet been deleted from the inventory
database. You must delete the device from the inventory database.
3. Right click the device's icon in the Topology Tree and select Remove
from the dropdown list.
4. Right click the device's icon in the Topology Tree and select Delete
from the dropdown list.
The device no longer appears in the Topology tree.
Users
The User Tree is found in the Maintenance Module and represents the
hierarchical structure of the users in the company's enterprise. There are
three levels of definition available in the tree. These are:
Group
Department
User
RiT Technologies Ltd.
232
PV4E User Manual – V6.0
Adding, Editing, Moving and Deleting Users
A Group, Department and User can be added to the User Tree and edited at
any time. These can be deleted as long as no Users are listed in either the
Groups or the Departments.
Users can be moved between the departments using the Edit mode.
Note:
In order to assign Terminal Equipment to their Location, Users must be
defined. See Adding Terminal Equipment.
Adding a User Group
There is no limit to the amount of User Groups that can be defined.
> To add a User Group
1. Select the Users Tab in the Maintenance Module.
2. Select and right click on the User Folder.
A pull-down Menu will appear.
3. Select and click on Add Group.
The Add/Edit Group dialog will open.
Figure 170 -
Add/Edit Group dialog
4. Fill in the Name.
5. Fill in Description (optional).
6. Click OK to proceed.
RiT Technologies Ltd.
233
PV4E User Manual – V6.0
Adding a Department
Departments can be added directly to the User Folder or defined within a
Group
> To add a Department
1. Select and right click on either the User Folder or the required Group.
A pull-down Menu will appear.
2. Select and click on Add Department.
The Add/Edit Department dialog will open.
Figure 171 - Add/Edit Department dialog
3. Fill in the Name.
4. Fill in Description (optional).
5. Select or Add a Group.
6. Click on the Contacts field to add a contact name (optional).
7. Click OK to proceed.
Adding a User
Users can be added directly to the User Folder or defined within a Group or
Department.
> To add a User
1. Select and right click on either the User Folder or the required Group or
Department.
A pull-down Menu will appear.
RiT Technologies Ltd.
234
PV4E User Manual – V6.0
2. Select and click on Add User.
The Add/Edit User dialog will open.
Figure 172 - Add/Edit User dialog
3. Fill in the ID, First Name, Last Name and Title fields.
4. Select or Add a Department.
5. Click OK to proceed.
Note:
The Equipment will be filled in by the system if this is defined when the
Item/Equipment is added to Catalog.
Import/Export Feature
The Import/Export feature allows you to import and export off-line data from
and into the PV4E database. You can import the data either from a CSV file
created by the customer or from a temporary file generated by PV4E Export
operation.
Feature Overview
The CSV import file supports the following:
Import of Locations
Import of Connecting HW Inventory
RiT Technologies Ltd.
235
PV4E User Manual – V6.0
Import of Rack Equipment Inventory
Import of Network Equipment Inventory
Import of Links Information
Export supports the following (and relative imports):
Export of Locations
Export of Connecting HW Inventory
Export of PVMax equipment Inventory
Export of Network equipment Inventory
Export of Rack Equipment Inventory
Export of Terminal Equipment Inventory
Export of Links Information
Scope
Both servers (the server from which the data is exported and the server to
which the data is imported) must have the same configuration as well as the
same:
PV4E Version
Service Packs, updates and hot fixes
Language Pack
Driver Pack
CAD Version
If configuration of both servers’ does not correspond, the user is notified and
the import operation cancelled.
Permissions
An Import permission category has been added to a permission group.
The import operation is only available to users with Edit/Delete permission to
import.
The export operation is available to all users.
RiT Technologies Ltd.
236
PV4E User Manual – V6.0
Figure 173 - Permissions Window
Export to an Export File
Work Flow and User Interface
A new Export to a File option has been added to the Tools menu.
Figure 174 - Export to a File – Tools Menu
When selecting Export the following Export screen appears:
RiT Technologies Ltd.
237
PV4E User Manual – V6.0
Figure 175 - Export Window
from the Root Location field, a Location dialog
When selecting browse
box opens, allowing you to choose the root location to export.
After you select a location, click OK, the export operation starts immediately
as a batch operation that runs in the background. An event will be fired
indicating that the export process has been started.
An indication is shown on the screen when the export operation is in
progress.
Once the export process is complete, two events will be fired. One contains
statistic information of the export process, and the other indicating that the
export process is complete and the file is ready for use.
You have the option to stop an export operation that has already started.
Once the export process begins, the Export to a File option in the Tools menu
changes to a Stop Export". This option appears only for the user who initiated
the export operation.
If you select Stop Export from the pull-down menu, a pop-up warning box
appears prompting you to confirm cancellation and Stop Export operation.
RiT Technologies Ltd.
238
PV4E User Manual – V6.0
Figure 176 - Stop Export – Tools Menu
Process Behavior
The export process generates a file for internal PV4E use, with an .exp
extension
The file includes the inventory and link information for the items related to the
selected sub-tree, the locations, and all user defined catalog items in the
Catalog
If the link between a device is under an exported sub-tree and a device is
outside the sub-tree, the link information is not exported
If during data export, a user logs off, their session expires or the browser
window shuts down, the process continues
Import from an Export File
Work Flow and User Interface
Please note that prior to initiating an import operation, PatchView and PVMax
must be in offline mode (from the topology screen). PV4E will verify this.
A new Import from a File option has been added to the Tools menu.
This option appears only for users with Edit/Delete permission to import.
Figure 177 - Import from a File - Tools Menu
When selecting Import, the following Import screen opens:
RiT Technologies Ltd.
239
PV4E User Manual – V6.0
Figure 178 - Import Window
Click Browse, a file dialog box opens that allows you to select the file to
import.
RiT Technologies Ltd.
240
PV4E User Manual – V6.0
Figure 179 - Choose File Window
A validity check is performed after a file has been selected.
A window is displayed showing a progress bar and a Stop button to cancel
the operation.
The validity test can result in either success, warning or error.
If the validity test is successful, the import operation starts immediately as a
batch operation running in the background. A pop-up message appears and
an event fired indicating that the import process has been started.
Once the import process is finished, two events are fired. The first contains
statistic information of the import process, and the second indicates that the
import process is complete. A pop-up message appears for the user that
initiated the operation.
If the validity test returns a warning, a pop-up warning box appears
prompting you to confirm whether you wish to continue or cancel, together
with a link to the conflict report.
If you select OK, the process continues.
If you select Cancel, a conflict report is displayed.
If the validity test returned errors, an error message displaying a notice of file
errors appears, the operation is canceled, and a conflict report shown.
The user has an option to stop an import operation that has already started.
Once the import process begins, the Import from a File option, in the Tools
menu, changes to a Stop Import. This option appears only for the user who
initiated the import operation.
If the test you are performing returns a warning, a pop-up warning box
appears prompting you to confirm whether you wish to continue or cancel the
import operation.
Note:
If a user imports a file, after the validation has ended, another user (or the
same one) modifies an item in the PV4E system that conflicts with the data
being imported, the problematic item is ignored and the conflict is written to
the log.
Process Behavior
The import process is inserted to the EXP file data in the PV4E production
database
If the same inventory item (same name and catalog type) is found both
in the EXP file and in the database at the same location, the Import
process ignores the item
If the same catalog item (same name, functional type and class) is found
both in the EXP file and in the database, the Import process will compare
the two items' properties. If the items are the same, the Import process
will skip to the next item in the file. If the items are different, an error
message appears and the entire import process is aborted
RiT Technologies Ltd.
241
PV4E User Manual – V6.0
A duplicate catalog item with identical properties both in the file and the
database, is not considered a conflict
EXP File Validity Tests
Version Check
The PV4E version that exported the data must be identical to the PV4E
version that imports the data.
Manual Editing of .exp File
The .exp file must not be edited manually since it is generated by PV4E.
Catalog Item Line Validity Test
Catalog items must either be new or identical to the correlating item (same
name, functional type and class) in the PV4E production database.
General
A conflict is generated in the following cases:
If an inventory item (name and catalog functional type) already exists
A Slot No. contains an occupied slot no. in its container
Error Handling
All conflicts encountered during the validity check are saved to build a conflict
report
Conflict Report
A conflict report provides you with information regarding conflicts that were
found in the CSV file.
The report states for each conflict the conflict type: warning or error, the line
number, field name and field data that caused the conflict, and a short
conflict description.
Import from a CSV File
Work Flow and User Interface
See Work Flow and User Interface.
RiT Technologies Ltd.
242
PV4E User Manual – V6.0
CSV File Structure
General
The first line of a CSV file is the header, composed of: "PV4E CSV File".
The first field of an inventory item record holds the following item types:
1. Location
2. Connecting HW
3. Rack Equipment
4. Network Equipment
5. Link information
Location Record Structure
The record structure is as follows:
1. Item Type (Location)
2. Location Type (as defined in PV4E e.g. Country, building, floor etc.)
3. Location Name (up to 50 characters)
4. Security level: High/Normal/Low (default Normal)
5. Parent Location – full path of the parent location
Example:
Location,Country,U.K.,Normal,
Location,City,London,,\U.K. is equivalent to:
Location,City,London,Normal,\U.K.
Location,Building,A1,Normal,\U.K.\London
Location,Floor,3rd Floor,High,\U.K.\London\A1
Location,Room,Main Conf. Room,High,\U.K.\London\A1\3rd Floor
RiT Technologies Ltd.
243
PV4E User Manual – V6.0
Connecting HW Record Structure
The record structure is as follows:
1. Item Type (Connecting HW)
2. Functional Type (Panel/Outlet)
3. Catalog Name
4. Item Name (up to 50 characters)
5. Location Full Path (without slot no.)
6. Location Type (Location, Rack)
7. Slot No. - relevant only for items inside a Rack
8. Link Terminator: Yes/No (relevant only for Panels, and is ignored for
Outlets)
All other information is derived from the catalog.
Example:
Connecting HW,Panel, SMART F/O 48,2F-PP1-P1-48,
\U.K.\London\A1\3rd floor\Main conf. room\Rack01,Rack, 3.5,No
Connecting HW,Outlet,"Double 5e, 1-Port, STP",Outlet 467,
\U.K.\London\A1\3rd floor\Main conf. room,Location, 0,No
Rack Equipment Record Structure
The record structure is as follows:
1. Item Type (Rack Equipment)
2. Functional Type (Cable organizer, rack, shelf, Spacer)
3. Catalog Name
4. Item Name (up to 50 characters)
5. Location Full Path (without slot no.)
6. Parent Location Type (Location, Rack)
7. Slot No. - relevant only for items inside a Rack
8. "U" Order (Bottom, Top) - relevant only for Racks
All other information is derived from the catalog.
Example:
Rack Equipment,Cable Organizer,Cable organizer 1U,CO
350,\U.K.\London\A1\
6th Floor\CR\8E, Location, 0, None
Rack Equipment,Shelf,Shelf 0.5U,Shelf01,\U.K.\London\A1\6th
Floor\CR\8E\Rack01,
Rack, 16.5, None
Network Equipment Record Structure
The record structure is as follows:
1.
Item Type (Network Equipment)
RiT Technologies Ltd.
244
PV4E User Manual – V6.0
2.
Functional Type (Switch, PBX)
3.
Catalog Name
4.
Item Name (up to 50 characters)
5.
Location Full Path (without slot no.)
6.
Parent Location Type (Location, Rack)
7.
Slot No. - relevant only for items inside a Rack
8.
IP
9.
MAC
10. Serial No. (up to 20 characters)
11. Community Name
12. Timeout
13. Retries
14. Monitor: Yes/No
All other information is derived from the catalog.
Example:
Network Equipment,Switch, WS-C6506 Chassis,Sw01,\U.K.\London\A1\
6th Floor\CR\Rack01, Rack, 15,10.100.40.10,00-05-2B-23-40FF,2345678, public,250,1,Yes
Network Equipment Module Record Structure
The record structure is as follows:
1. Item Type (Network Equipment Module)
2. Container Functional Type (Switch, PBX)
3. Container Name
4. Container Location Full Path (without slot no.)
5. Container Parent Location Type (Location, Rack)
6. Container Slot No. - relevant only for containers inside a Rack
7. Catalog Name
8. Item Name (up to 50 characters)
9. Serial No. (up to 20 characters)
All other information is derived from the catalog.
Example:
Network Equipment Module, Sw01, Switch,\U.K.\London\A1\6th
Floor\CR\Rack01,
Rack, 15, \U.K.\London\A1\6th Floor\CR\8E,,WS-F5541
Module,Sw01Module01, 2345678,1,1
Link Information Record Structure
Each element of a link is represented by four fields:
1. Item Type (Link)
2. First Container Name
RiT Technologies Ltd.
245
PV4E User Manual – V6.0
3. First Container Type (Connecting HW, Network Equipment, Network
Equipment Module)
4. First Container Location Full Path (without slot no.)
5. First Container Parent Location Type (Location, Rack)
6. First Port Type: Front/Back
7. First Port Number
8. Second Container Name
9. Second Container Type (Connecting HW, Network Equipment, Network
Equipment Module)
10. Second Container Location Full Path (without slot no.)
11. Second Container Parent Location Type (Location, Rack)
12. Second Port Type: Front/Back
13. Second Port Number
A link information record is made up of a record type field and a pair of link
elements.
A link between Switch 3750, port 05 to a patch panel 2F-PP2-P1-48, port 03
will appear as:
Link, Switch 3750, Network Equipment, Switch,
\U.K.\London\A1\3rd Floor\Communication
Room 1\Rack01,Rack, Front,5,2F-PP2-P1-48,Connecting
HW,\U.K.\London\A1\3rd Floor\
Communication Room 1\Rack20,Rack, Back,3
CSV File Validity Tests
General
The verification process may take several minutes. During this time you will
not be able to perform any tasks.
An error will be generated for a conflict that cannot be ignored and will lead
to the cancellation of the process.
A warning will be generated for a conflict that can be ignored and does not
affect the rest of the process.
A conflict is generated in the following cases:
CSV line has the wrong number of fields according to its type (If a field is
omitted it should be represented by consequent commas)
Item Type has an invalid value. Valid values are: Location/Connecting
HW/Rack Equipment/Network Equipment/Link information
Inventory item (name and catalog functional type) is not unique in its
location
Catalog Name is not defined in the PV4E catalog
Location Name is not defined previously in the CSV file or does not exist
in the PV4E database
Item Name cannot contain more than 50 characters
RiT Technologies Ltd.
246
PV4E User Manual – V6.0
Parent Location must contain a location according to PV4E Location Tree
policies
Example: It is illegal to define a room as a parent location to a floor, or a
panel inside a shelf.
Slot No. contains an invalid or occupied slot no. in its container
Parent-child functional type must meet PV4E policy according to the
following table
Valid Parent-Child Items
The following table lists all the items and the valid parents of the items.
Child Item
Parent Item
CableOrganizer
Rack
Shelf
Rack
Spacer
Rack
IPPhone
Rack
KVM
Rack
Station
Rack
Switch
Rack
PBX
Rack
Router
Rack
Hub
Rack
Expander
Rack
Master
Rack
MasterExpander
Rack
Scanner
Rack
Controller
Rack
Panel
Rack
IPPhone
Shelf
KVM
Shelf
Station
Shelf
Printer
Shelf
Telephone
Shelf
RiT Technologies Ltd.
247
PV4E User Manual – V6.0
Child Item
Parent Item
Switch
Shelf
PBX
Shelf
Router
Shelf
Hub
Shelf
ControlPad
Shelf
Switch Module
Switch
PBX Module
PBX
Router Module
Router
Hub Module
Hub
Master Module
Master
All Items
All Locations except
root location
Location Record Validity Test
Location Type must contain a valid location type that exists in the PV4E
production database. (Country, building, floor etc.)
Security level field must contain one of the values: High/Normal/Low
Connecting HW Record Validity Test
Functional Type field must contain one of the values: Panel/Outlet
Link Terminator field must contain one of the values: Yes/No
Rack Equipment record Validity Test
Functional Type field must contain one of the values: Cable
Organizer/Rack/Shelf/Spacer
U Order must contain one of the values: Top/Bottom
Network Equipment Record Validity Test
Functional Type field must contain one of the values: Switch/PBX/Hub/Router
IP Field must contain a valid IP address
MAC Field must contain a valid MAC address
Serial No. Field cannot contain more than 20 characters
Timeout field must contain a whole positive number between 10 and 300,000
Retries field must contain a whole positive number between 1 and 5
Monitor field must contain one of the values: Yes/No
RiT Technologies Ltd.
248
PV4E User Manual – V6.0
Network Equipment Module Record Validity Test
Container Functional Type field must contain one of the values:
Switch/PBX/Hub/Router.
Serial No. Field cannot contain more than 20 characters.
Link Information Record Validity Test
Every link element must be defined previously in the CSV file, even though it
exists in the PV4E database.
Every port element can be connected to one device only, and the port must
be available.
Port Type must contain one of the values: Front/Back.
Port Number must contain a valid port number in its container, 1 or greater.
Error Handling
All conflicts encountered during the validity check are saved to build a conflict
report.
If you choose to continue with the import process, despite reported warnings,
every line in the CSV file that caused a conflict will be ignored.
Conflict Report
A conflict report provides you with information regarding conflicts found in
the CSV file.
The report states for each conflict the conflict type: warning or error, the line
number, field name and field data that caused the conflict, and a short
conflict description.
Log File
The Import and Export processes logs every item transferred to a log file.
The Export process produces a log file for every location item, catalog item,
inventory item and link information that was exported.
The Import process produces a log file for every location item, catalog item,
inventory item and link information that were imported, and every location
item, catalog item, inventory item and link information that was ignored due
to a conflict.
The format of the import/export log file make it simple to verify that all
exported items were imported.
Possible Conflicts for Imported File types
During the import process, a verification of the lines in a csv or an .exp file
takes place. This process determines which lines are valid and which are
invalid.
Error:
A conflict that cannot be ignored results in the cancellation of the
process.
Warning:
A conflict that can be ignored and does not affect the rest of the
process. The line is skipped and the import continues in the next
line.
RiT Technologies Ltd.
249
PV4E User Manual – V6.0
The following table lists all the possible conflicts and their error type (error or
a warning).
Conflict Description
Type
Wrong number of fields
Warning
Invalid Item Type
Warning
Invalid Functional Type
Warning
Class Name does not exist
Warning
Catalog Name does not exist
Warning
Related item does not exist
Example: Vlan of Network Equipment is not in the destination
database
Warning
Catalog Name exists with different properties
Error
Location does not exist
Warning
Location Type does not exist
Warning
Location Type does not meet PV4E Location Tree policies
Example: Trying to place a country inside a city
Warning
Parent Item does not exist
Warning
Slot no. is not available
Warning
IP Address already exist
Warning
Link Item does not exist
Warning
Port is occupied or reserved
Warning
Port does not exist
Warning
Invalid value for field
Example: Value "aaa" for Rack U Order field (valid values are:
Top/Bottom)
Warning
Duplicate item in location
Warning
Value exceeds maximum length
Example: Item name length is more than 50 characters
Warning
The file version does not match the destination database
version
Error
The file could not be read. The file may be corrupt or created
using a different PV4E version
Error
RiT Technologies Ltd.
250
PV4E User Manual – V6.0
Conflict Description
Type
The file has been changed since exported by PV4E and cannot
be imported
Error
Error creating file. Either the folder does not exist or there is no
write permission
Error
Error reading from the database
Error
Error connecting to PV4E components
Error
The file is empty
Error
Nothing to export
Warning
Item exists with different catalog
Warning
Invalid link between copper to fiber devices
Warning
Invalid link
Warning
Invalid parent functional type
Warning
RiT Technologies Ltd.
251
PV4E User Manual – V6.0
Event Detail screen legend:
No errors were found.
Warning encountered, conflict can be skipped.
Critical error. Cancels entire operation.
New Events
Export Events
Along with the export started event, a pop-up message appears notifying you
that the operation has started. With the export completed event, a pop-up
message appears notifying you that the operation has completed.
RiT Technologies Ltd.
252
PV4E User Manual – V6.0
Export Process Started Event
Figure 180 - Export Event Detail Window
RiT Technologies Ltd.
253
PV4E User Manual – V6.0
Export Statistic Information Event
Figure 181 - Export Statistic Event Detail Window
If the total number of items in a statistic information line is zero, the line
should not appear at all.
RiT Technologies Ltd.
254
PV4E User Manual – V6.0
Export Process Completed Event
Figure 182 - Export Completed Event Detail Window
The exported file is saved on the server. To download to the client, click the
hyperlink.
Export Process Completed with Conflicts Event
If errors occurred during an export operation, an Export Process event
completed with errors is fired.
Import Events
Together with the import started event, a pop-up message appears notifying
you that the operation has started. The process is the same for completed
events.
If the import process completes with a warning, the yellow warning icon
appears in the event window. A red error icon appears for errors.
RiT Technologies Ltd.
255
PV4E User Manual – V6.0
Cable Test Results
General
Cable test results provide connectivity information regarding links between
ports to the customer. The information also contains data for electrical cable
tests for each port.
The Cable Test Results are stored on the PV4E server (or in a place accessible
by the PV4E file system). The PV4E GUI contains options to view these results
using a PDF/FLW viewer.
Note:
The Fluke viewer for flw files is not part of the PV4E installation and must be
installed on the client machine.
Overview
Cabling test results exist for the following Link/Channel components:
a. Panel port to Panel port connected Back to Back – link
b. Outlet port to Panel port connected Back to Back – link
c. Switch port to Panel port connected to panel back – link
d. Switch port to Outlet – channel
A Fluke file viewer (FLW viewer or PDF viewer) must be installed on every
client machine using this feature. The run option of the ActiveX viewer must
be enabled.
The PV4E Server has read access to the file system where the cable test
results are stored.
PV4E will only read data from the directories tree where the cable test results
are stored.
You cannot set cable test results for items in “No Location”. These items, by
definition, must be moved to their correct location. PV4E does not manage
files in storage.
Example of Use
A storage place is created for the cable test result files, PV4E is then set to
this storage path. When you wish to view a cable test result of a specific
port, PV4E will automatically search for it in the storage place. Once it has
been located, you are then able view the results via an ActiveX viewer.
If the specific port does not have any cable test results, PV4E will search for
alternatives. If an alternative is found, a list is displayed. You can then select
which result to display.
Location Tree Association
Changes in the PV4E location tree will not affect the storage directory tree.
However, changing the name of an item or moving it will cause a
mismatch between the trees’ item names. As a result the cable test results
will lose their association.
RiT Technologies Ltd.
256
PV4E User Manual – V6.0
Cable Test Results Storage
In a file system accessible by PV4E, create a directories tree with the
same structure as the PV4E Location Tree. The lowest level of the
directories tree will be the device>panel>outlet port.
Beneath the above directory, create two more directories to contain the
cable test result files. One named ‘Link’ and the other ‘Channel’.
These two directories will hold the file link cable test results and the
channel cable test results respectively.
RiT Technologies Ltd.
257
PV4E User Manual – V6.0
Note:
There is no need to create the 'Channel' directory for panel's ports.
The follow screen displays the directories tree.
Figure 183 - Cable Test Results – Directories Tree
Note:
Functional types in the location tree are ignored in the
directories tree
Panels and Outlets
Panels and outlets have sub directories named after their front ports’
inventory names. See the following illustration:
Figure 184 - Cable Test Results – Outlet Folders
Note:
RiT Technologies Ltd.
258
PV4E User Manual – V6.0
It is not necessary to create the 'Channel' directory for a
panel's ports.
Switches
Switches have sub directories named after their switch modules. The
switch modules directories have sub directories named after their front
ports. See the following illustration:
Figure 185 - Cable Test Results – Switch Folders
Build Tree Utility
This utility automatically builds the folders tree in the PV4E location tree to
accommodate the Cable Test result files.
The location of the Build Tree utility can be found at [PVE4 Installation
directory]\Server\Tools.
The typical location is: C:\Program Files\RiT Technologies\PatchView for
the Enterprise\Server\Tools
To build a new Tree Utility, perform the following steps:
1. Specify the connection settings to the server SQL.
2. Specify a name of an existing folder in which the subfolders would be
created.
3. Press the Build Tree button and wait for a message saying that the
folders were created.
RiT Technologies Ltd.
259
PV4E User Manual – V6.0
Figure 186 - Build Tree Utility
Usage
Set Cable Test Results Storage Root Path
A new option Cable Test Results has been added to the PV4E GUI in the
Settings Tab. See the following screen.
RiT Technologies Ltd.
260
PV4E User Manual – V6.0
Figure 187 - Cable Test Results - Settings Tab
Once the Cable Test Results option is selected, the following screen is
displayed and allows you to define the path of the root directory of the
Directories Tree.
Figure 188 - Cable Test Source Path
1. To change the path, Click Edit. The following screen opens.
RiT Technologies Ltd.
261
PV4E User Manual – V6.0
Figure 189 - Edit Cable Test Result (Path)
The path is entered in a text edit box manually. (You do not choose
the path from a directory tree dialog). The path change takes effect
immediately.
2. Click OK in the Edit dialog box. PV4E checks if the directory exists
and is accessible. If an invalid string is entered or PV4E detects a
problem in the GUI – a proper message will appear.
Viewing a Port Cable Test Results
There are two options for viewing cable test results.
1. The first is from a menu in the View Link. This is a new menu that
opens when you right-mouse click on the port.
Figure 190 - View Link
Note:
The 'Show Channel Test Result' option does not apply to Panels, but only
for switches and outlets.
2. The second is from: switch>panel>outlet properties view:
RiT Technologies Ltd.
262
PV4E User Manual – V6.0
Figure 191 - Ports tab
Note:
The ‘Show Channel Test Results’ option is only available for switch and
outlet ports.
These are the only two places where this option is available. The option is
not enabled from the Connecting HW Search, Show Panel, and Show Rack.
If the cable test result is disabled, the menu will not display the cable test
result options. The menu will not be shown at all in the view link.
Show Port Cable Test Results
In order to display the port’s cable test results, PV4E performs the
following two tasks:
1. Searches for the directory that contains the files with the cable test
results.
2. Handles the results of the search
Port Link Cable Test Results Search Order
When you chose to view a port’s link cable test result, PV4E searches for
the result files in a deterministic order.
The following algorithm is used to find the matching link result file/s:
1. Searches for files on the directory of the selected port.
2. If no files are found (step 1), searches for files on the directory of the
counter side port of the link.
3. The system returns the first directory that contains files (if any files
were found)
RiT Technologies Ltd.
263
PV4E User Manual – V6.0
For example, if you have the following link:
And you wish to view Panel 02 Port 01 link cable test result. PV4E first
searches for the result files in the directory: …\Panel 02\Port 01\Link (Step
1).
If there are no results, it searches for files in …\Panel 01\Port 07\Link
(Step 2).
If you wish to view TESTLAB SWITCH, Port 02 link cable tests result. PV4E
first searches for the result files in the directory: …\TESTLAB
SWITCH\TESTLAB SWITCH-M-1\Port 02\Link (Step 1).
If there are no results, PV4E will search for files at …\Panel 02\Port
17\Link (Step 2).
Port’s Channel Cable Test Results Search Order
When you chose to view a port’s channel cable test result, PV4E searches
for the result files in a deterministic order.
The following algorithm is used to find the matching link result file/s:
1. PV4E searches for files on the directory of the selected port.
2. If no files are found (step 1), the system then searches for files on the
directory of the counter side port of the channel.
3. The system returns the first directory that contains files (if any files
were found).
For example, if the user has the following link: (Same as above)
RiT Technologies Ltd.
264
PV4E User Manual – V6.0
If you wish to view TESTLAB SWITCH, Port 02 channel cable tests result.
PV4E first searches for the result files in the directory: …\TESTLAB
SWITCH\TESTLAB SWITCH-M-1\Port 02\Channel (Step 1).
If there are no results, it will search for files at …\Outlet 201\Port
01\Channel (Step 2).
Show the Port’s Cable Test Results
When the file searching process is complete, PV4E displays one of the
following results:
1. No files were found
-
The GUI alerts the user with the following message:
2. Only one file was found in the requested port directory.
-
In this case the file that was found will be opened automatically
(you may need to download the file before opening it)
3. More than one file was found in the requested port directory.
-
In this case, the GUI opens a dialog box with the list of files found
by PV4E. The list of files has a single selection. Select the file and
click Open to view. The list will stay open until the Cancel button
is clicked.
4. Only one file was found in the counter requested port directory.
-
In this case, the counter port’s cable test result file will be opened.
5. More than one file was found in the counter requested port directory.
-
In this case, the flow continues as in 3 (above).
6. The storage path is not available.
RiT Technologies Ltd.
265
PV4E User Manual – V6.0
-
In this case, the BL could not access the storage due to one of the
following reasons:
1. The storage path has not been set.
2. The item’s port path does not exist.
3. The item’s port path is inaccessible.
Cable Test Result Storage Path
The storage path is the path to a root directory of the place where the
cable test result files are located. The storage path is stored in the
database.
RiT Technologies Ltd.
266
PV4E User Manual – V6.0
Chapter 6: Creating and Editing Links
Links Overview
A link is the physical connection between two components. Links can be
created in either the Edit Link Module or the Work Order Module.
A Work Order can be created from an Edit Link Worksheet.
PV4E's network management system monitors and manages existing links
and any changes in wiring configuration that connect items together.
Defining and monitoring links can be done either with the system on-line or
off-line. The Edit Link Worksheet is designed to work on-line in real-time. You
can create links directly in the Edit Link worksheet and send them for
immediate implementation to the PatchView scanners. This is especially
useful for site configurations.
The Edit Link worksheet graphically represents the physical links between
items in the network. It is in this worksheet that you create and define the
connectivity of the different items and how they relate to each other. PV4E
allows the network manager to define, change and monitor links between
components in real-time.
The number of components that can make up a link is unlimited.
The following diagram shows an example of a full link.
Figure 192 - Example of a Full Link Window
A common link contains two different types of connections. These are
referred to as either Static or Dynamic links.
A Static link is usually a fixed connection, also referred to as an off-line link. These are
fixed connections and are rarely changed. Examples are:
-
Connections between Network Equipment and Patch Panels
-
Connections between Patch Panels and Outlets
A Dynamic link refers to the connection made by a patch cord or cable between
equipment and is moved according to certain requirements and specifications. This is
also referred to as an On-Line link.vvv
An example of a Dynamic link is the connection between the two Patch Panels.
Note:
A static link can be connected to a Dynamic link. For example, the connection
between a Patch Panel and Network Equipment.
Links must be properly established, or they are considered untraceable. An
untraceable link will not function and needs to be corrected. Different types of
panels have different link requirements as follows:
RiT Technologies Ltd.
267
PV4E User Manual – V6.0
Panel
24 Ports
Requirement
Ports in the same row cannot be connected
Ports 1-16 can only be connected to Ports 17-24
48 Ports
Ports in the same row cannot be connected
Ports 1-16 can only be connected to Ports 1724, 25-40, or 41-48
With Splitter
Ports in the same row cannot be connected
Ports 1-24 can only be connected to Ports 25-48
When working in the Edit Link worksheet, the PatchView System must be online. Links that are defined are sent via the scanners to the Patch Panels.
Using the Control Pad, the technician is guided through the process of
connecting and disconnecting the patch cords to complete the links defined in
the system.
The LED above each port blinks to guide the technician through the process
until all the changes have been made. Until the actual physical link has been
performed the system shows the relevant ports as having a “link pending”
status. As soon as the link is made, whether a new link or a changed link, the
system registers this and the link status symbol changes to show the ports as
linked.
When updating the system, after Catalog Items are defined and the
Inventory Items are assigned to their correct locations, their connectivity
needs to be defined in the database.
RiT Technologies Ltd.
268
PV4E User Manual – V6.0
Tip:
A wiring layout showing the physical cable layout of the network should be
available in order to define the links accurately in the system. See Planning
the Project section in the Setting up Projects Chapter.
Note:
The P-LET Module discovers the Stations and the Station-Outlet link. If you
are using the P-LET Module there is no need to define the Station-Outlet link.
Edit Link
Adding Cables to an open Worksheet
> To drag and drop a cable into an open Worksheet:
1.
Open an Edit Link Worksheet if one is not already open.
2.
Switch to Telecommunication Infrastructure view
3.
Select the Cable/s that you would like to add to the Edit Link
Worksheet and position the cursor over the icon or one of the icons of
the selection. Click on the item or selection.
4.
Drag to the Edit Link Worksheet and drop in the required cell.
The ports of the cable/s will be added to the Edit Link Worksheet in
the selected cells.
Alternatively, to add an Item into an open Worksheet:
1. Open an Edit Link Worksheet if one is not open and click on empty cell.
2. Locate relevant ports, cables, etc.
3. Right click on the item/port and choose “edit link”
View Links
The View Link displays a joint picture of the inventory tree and also the
telecommunication tree.
A new function, View Cable has been added that displays an illustrated view
of the location points of where each cable passes.
Pathway
> To view a link for a pathway, do the following:
1. Stand on the pathway and right-click. Select View Link from the
context menu.
RiT Technologies Ltd.
269
PV4E User Manual – V6.0
2. The View Link opens:
RiT Technologies Ltd.
270
PV4E User Manual – V6.0
3. The View Link displays a joint picture of the inventory tree and also the
telecommunication tree. The view link shows the links of all the cables
that are placed on this pathway.
4. Click on the cable icon
Cable window opens:
to view the cable paths. The following View
Cables
1. To view a cable link, stand on the cable and right-click:
RiT Technologies Ltd.
271
PV4E User Manual – V6.0
The View Link screen opens:
RiT Technologies Ltd.
272
PV4E User Manual – V6.0
2. The View Link displays a joint picture of the inventory tree and also the
telecommunication tree.
3. Click on the cable icon
to view the cable paths.
Displays a graphical view of the location points of where each cable
passes.
PatchView Monitored Links
PV4E must be on-line in order to monitor links.
Working on-line
If your system is currently off-line, then it is recommended that you change
to on-line for monitoring Dynamic links.
Note:
To change PV/PVMax to on-line, open Maintenance Module.
The following diagram shows the steps needed to work on-line.
> To work on-line with PV
RiT Technologies Ltd.
273
PV4E User Manual – V6.0
Figure 193 - Working on-line with PVMax
The PVMax Indicator button is red, indicating that PVMax is off-line.
1. Select the PVMax Topology folder in the Topology Tree.
2. The Information pane opens with the Offline Mode checked
3. Uncheck the off-line box
4. Click on the OK button.
The PVMax Indicator button will now be green
> To work on-line with PVMax
RiT Technologies Ltd.
274
PV4E User Manual – V6.0
Figure 194 - Working on Line with PVMax
1. The PVMax Indicator button is red, indicating that PVMax is off-line.
2. Select the PVMax Topology folder in the Topology Tree.
3. The Information pane opens with the Offline Mode checked
4. Uncheck the off-line box
5. Click on the OK button.
The PVMax Indicator button will now be green
RiT Technologies Ltd.
275
PV4E User Manual – V6.0
Secure Links Overview
Links can be defined as Secure Links. Secure links allow you to define one or
more vital links in the organization. PV4E closely monitors information on any
change or problem that occurs on the secure link or on its end devices
(station and switch port). This gives a higher level of control and
management for vital links in the network, alerting you of any change in the
secure link and minimizing the ability of unauthorized persons to make
modifications to the connectivity. You receive an immediate indication on
changes to vital links.
A secure link is defined as a link that has a switch port on one side and
terminal equipment on the other side, and does not contain elements of an
existing broken secure link. One or more links in the organization can be
defined as secure links. An alert is issued and logged before performing
activities on a secure link, or when changes are physically performed in the
field on any of the secure link devices. See Secure Links.
Link Status Indicator
The Link Status Indicator is found in the same window as the Control Pad
indicators.
There are three different statuses for the links. These are:
In Progress
This means that the process of creating or breaking links has begun
Pending
The links have been assigned in either an Edit Link Worksheet or Work
Order Task
Off
There are no links
Links that have been created but not sent to the scanner can be cancelled.
See Canceling a Dynamic Link.
RiT Technologies Ltd.
276
PV4E User Manual – V6.0
> To view the Link Status Indicators
1. Click to select the Topology Tab
2. Select the site/group in the Topology Tree where the links are located.
3. The Information pane opens with the Link Status appearing in bold.
Edit Link Worksheet
Links are created or modified for your assets in the Edit Link dialog. This
dialog contains the Edit Link Worksheet and the Function buttons used to
access commands for creating, editing and managing links.
The Edit Link Worksheet box can be accessed from either the pull-down menu
in Location or Topology or the Edit Link button in the toolbar.
Note:
Work Orders can be created directly from the Edit Link Worksheet.
The Add/Edit Work Order Task Worksheet (Similar to the Edit Link
Worksheet) is opened from the Work Order Module. This is used to create a
Work Order Task. See the Work Order and Managing Links Chapter
It is possible to display all of a selected Item's ports in the worksheet or
select a specific port or selection of ports to appear.
The worksheet consists of columns and rows. Each column is divided into
three sections. The item appears in the center section surrounded by its
ports. Items are usually linked at port level.
Opening Edit Link from Location or Topology Tree
Open Edit Link from the pull-down menu
When the Edit Link Worksheet is opened from an item in the tree all the ports
will appear in the first column of the worksheet.
> To open the Edit Link Worksheet from the pull-down menu
1. Select and right click on the Item to edit the links, in either the Location
or Topology Tree.
A pull-down menu will appear.
2. Click on Edit Link.
Note:
The first set of ports or single port will be placed in the first column with the
static ports on the left and the dynamic ports on the right. With Auto Flip
enabled, ports brought into the 2nd column will be correctly aligned, allowing
linking to take place between two dynamic ports.
The Edit Link worksheet opens:
RiT Technologies Ltd.
277
PV4E User Manual – V6.0
Figure 195 - Edit Link Worksheet
Note:
All subsequent items or ports necessary to complete the linking process must
be dragged and dropped into the worksheet. See Adding Additional Tasks to
the Work Order in the Work Order and Managing Links chapter.
Open Edit Link from the Ports Tab
When the Edit Link Worksheet is opened from the Information Pane > Ports
Tab, only a single port will appear in the first column of the worksheet.
>
To open the Edit Link Worksheet from the Ports tab
1. Select and highlight the Item in either the Location or Topology Tree.
2. Click on the Ports Tab.
The selection indicator
will appear at the first port. Select the required
port/s (use the scroll bar to locate it if necessary) and click on the gray
box next to the required port.
The indicator triangle will appear next to the correct port.
Multiselect can be used. <Alt> for consecutive list and <Ctrl> for nonconsecutive list.
3. Right click on the selected port/s and select Edit Link from the pull-down
menu.
The Edit Link Worksheet opens with the port/s in the first column.
RiT Technologies Ltd.
278
PV4E User Manual – V6.0
Figure 196 - Edit Link Worksheet with Ports
Opening Edit Link using the Edit Link Button
> To open the Edit Link Worksheet using the Edit Link Button
1. Open Maintenance > Location or Topology.
2. Position the cursor over the Edit Links button in the Toolbar and click.
A blank Edit Link Worksheet will open.
RiT Technologies Ltd.
279
PV4E User Manual – V6.0
Figure 197 - Blank Edit Links Worksheet
Drag the required items or ports into the work sheet. See Dragging and
dropping an Item into an open Worksheet.
Resizing the Edit Link Worksheet
The Worksheet can be moved around the screen allowing you to view other
information as required. Both the worksheet and the individual columns and
rows can be resized.
> To resize the dialog, individual columns and rows
1. Move the cursor over the dialog until it is positioned correctly. The
following table shows the different shapes and functions of the cursor
CURSOR
FUNCTION
Resize the width and height of the dialog
Resize the columns
Resize the rows
Move the dialog
Moves the selected Item/s from cell to cell within
the dialog
RiT Technologies Ltd.
280
PV4E User Manual – V6.0
Adding Items or Ports to an open worksheet
Items and individual ports are added to the Edit Link Worksheet using the
drag and drop method.
Tip:
More than one item or port can be added to the Edit Link Worksheet by
holding down either the <Ctrl> or <Alt> keys and selecting the items or
ports required.
> Dragging and dropping an Item into an open Worksheet
1. Open an Edit Link Worksheet if one is not open.
2. In Maintenance > Location or Topology Tree, select the Item/s that you
would like to add to the Edit Link Worksheet and position the cursor over
the icon or one of the icons of the selection. Click on the item or selection.
3. Drag to the Edit Link Worksheet and drop in the required cell.
The ports of the item/s will be added to the Edit Link Worksheet in the
selected cells.
Figure 198 - Inserting an Item in an Open Worksheet
> To drag and drop a Port into an open Worksheet
1. Open an Edit Link Worksheet if one is not open.
2. Open the Ports tab in the Maintenance > Information Pane.
3. Select the Port/s that you would like to add to the Edit Link Worksheet.
4. The
indicator shows the ports that are selected.
RiT Technologies Ltd.
281
PV4E User Manual – V6.0
5. Position the cursor over the
indicator of the selected port/s and click
on the item or selection Drag to the Edit Link Worksheet and drop in the
required cell.
The ports of the item/s will added to the Edit Link Worksheet
Figure 199 - Inserting a Port in an Open Worksheet
Moving Ports around the Worksheet
Selected ports can be moved within the worksheet in 2 ways. Either drag and
drop or to cut/copy and paste them into the new cells.
Ports can either be selected using the mouse to highlight all the ports
required or a single port can be selected by moving the cursor over the cell,
right clicking and choosing the Select Link option from the pull-down menu.
Dragging and dropping selected ports within the worksheet
> To drag and drop Ports in the Worksheet
1. Select the Ports. The selected ports will have a black background with a
white border.
2. Move the cursor to the white border and press the left mouse button. The
cursor changes from to .
3. Drag to the required cells and release the mouse button.
The ports will be positioned in the new cells.
RiT Technologies Ltd.
282
PV4E User Manual – V6.0
Figure 200 - Moving Ports around in a Worksheet Window
Cutting/copying and pasting selected ports within the worksheet
> To cut/copy and paste Ports in the Worksheet
1. Select the Ports and right click.
2. Select Cut or Copy from the pull-down menu.
3. Move the cursor to the required cell and right click.
4. Select Paste from the pull-down menu.
The ports will be positioned in the new cells.
RiT Technologies Ltd.
283
PV4E User Manual – V6.0
Figure 201 - Copying ports in a Worksheet
Auto or Manual Flipping of Links
When links are created, the correct ports of the two items to be connected
need to be positioned in adjoining cells.
With the Auto flip feature enabled the items are flipped so that the ports will
automatically be correctly aligned.
Links can be manually flipped.
Note:
The Auto-flip feature flips the ports so that either static links are aligned next
to each other or dynamic links are aligned. In the case of a link between a
Patch Panel and a Switch, static and dynamic ports are linked and you must
manually flip the link.
Using the Auto flip Feature
This Auto flip feature is either enabled or disabled by clicking on the button in
the toolbar. This is located at the bottom of the Edit Link Worksheet.
> To Enable Auto Flip
1. Check the checkbox of the Auto Flip button.
2. Drag and drop the item/ports into the required cell.
The ports will be correctly aligned.
> To Disable Auto Flip
1. Uncheck the checkbox on the Auto Flip button.
RiT Technologies Ltd.
284
PV4E User Manual – V6.0
2. Drag and drop the item/ports into the required cell.
3. If necessary, select individual ports and manually flip the links
Manually flipping the link/s
If the port of one item in the link is not facing the port you want to connect it
to you will need to flip the link.
> To Manually Flip a link
1. Select the link/s that need to be flipped.
2. Right-click on the selection and select Flip from the pull-down menu.
Tip:
Select complete columns by clicking on the header. Right click to flip all the
contents of this column.
PV4E flips the item so that the port is now aligned correctly.
RiT Technologies Ltd.
285
PV4E User Manual – V6.0
Link Status Symbols
In the Link Edit worksheet the Link status of the ports is indicated by colorcoded symbol as follows:
SYMBOL
R
COLOR
INDICATES…
Black
an existing static (off-line) link.
Black
a reserved static (off-line) link
in a work order. It is reserved
and cannot be used in another
link task
Black
a request for a new static (offline) link prior to
implementation
Black
an existing split link
Black
a static (off-line) port
Black
a static (off-line) port reserved
in a work order
Black
a request to break a static (offline) link prior to
implementation
Black
the item has a reserved status
created in a work order.
Blue
an existing dynamic (on-line)
link
Blue
a reserved dynamic (on-line)
in a work order. it is reserved
and cannot be used in another
link task
Blue
a pending dynamic (on-line) in
the scanner
Blue
a request for a new dynamic
(on-line) link prior to
implementation
Blue
a pending dynamic (on-line)
link in the scanner. it is
reserved and cannot be used
in another link task
Blue
a dynamic (on-line) port
RiT Technologies Ltd.
286
PV4E User Manual – V6.0
SYMBOL
R
COLOR
INDICATES…
Blue
a dynamic (on-line) port
reserved in a work order
Blue
a pending dynamic (on-line)
port in the scanner
Blue
a request to break a dynamic
(on-line) link prior to
implementation
Blue
a pending dynamic (on-line)
link in the scanner. it is
reserved and cannot be used
in another link task
Red
that the item is connected in
an untraceable connection
Green
that the item has a reserved
status created in a work order.
This symbol only appears in
View Link.
Blue
that the link is a secure link
Red
a break in a secure link
Edit Link Toolbar
The following table explains the functions of the buttons available in the Edit
Link dialog.
BUTTON
FUNCTION
Link
Creates the link between the selected ports
Break Link
Breaks the link between the selected ports
Apply
Applies the changes made
Clear
Clears the selected items
Clear All
Clears all the Items in the Edit Link
Worksheet
Auto Flip
When checked, automatically flip the item
so that the ports face the correct position
when brought into the Edit Link Worksheet
Tooltip
When checked, will show all the
information relating to that particular port
in a ToolTip box when the mouse is on the
item
RiT Technologies Ltd.
287
PV4E User Manual – V6.0
BUTTON
FUNCTION
Close
Closes the dialog
Create Work Order
Creates a Work Order directly from the Edit
link Worksheet
Mark Secure Link
Mark the link as secure. Blue lock icons will
appear on the secure link
Unmark Secure Link
Remove the secure link. The blue icons are
removed
Creating and Editing Links
When you create a link, it is displayed in the Edit Link worksheet. You can
edit several links in the same session.
When you drop an item into the Edit Link worksheet, all items connected to it
will appear, so that the complete link can be seen. Each link item is identified
by its ID and associated icon. Click an icon in the View Link box to view
information about the item. The information is displayed in the Information
Panel. Or right click on the item for the tool tip to appear.
Commands for managing Links can be accessed either from a pull-down
menu when the user selects and rights clicks on an item in the Edit Link
worksheet or from the function buttons found in the Toolbar.
As soon as you have applied the instructions in Edit Link by clicking the
Apply button, the information is sent to the PatchView Scanners for
immediate field implementation. Links that have not yet been implemented
can be cancelled.
Note:
If you are not creating a link for immediate online implementation RiT
recommends that you first create a Work Order and then create your links.
See creating a Work Order in the Work Order and Managing Links Chapter.
Creating a Link
Static, Dynamic and Mixed links can be created. These links can be regular or
secure links.
If a link is created between static ports or a combination of ports, i.e. a mixed
link, the 'P' (pending) symbol will not appear.
It only appears for dynamic links where PatchView is on-line and the
instruction has been sent directly to the panels. When the new link has
physically been created on the Panel, the symbol changes to a solid line, to
indicate that a physical link exists.
If PatchView is off-line the blue 'P' symbol will not show in the Edit Link
Worksheet.
A secure link is defined as a link that has a switch port on one side and
terminal equipment on the other side, and does not contain elements of an
existing broken secure link. One or more links in the organization can be
defined as vital links.
RiT Technologies Ltd.
288
PV4E User Manual – V6.0
Attempts to change a secure link will result in the Administrator being
prompted to confirm the change. All secure link activity is logged.
> To create a Dynamic link
1. In the Location or Topology Tree, locate and drag and drop the item/s you
want to link into the Edit Link worksheet or select the item and click on
the Edit Links button.
Ensure that the ports are correctly aligned. Either use Auto flip enabled or
manually flip the selected port. See Auto or Manual Flipping of Links.
2. Select the cells containing the ports that are to be linked.
Figure 202 - Creating a Dynamic Link
3. Click on the Link button.
The Link Status Symbols change from
to
4. Create a Work Order (optional).
5. Click on the Apply button.
The Link Status Symbols change from
on-line).
to
(only if PatchView is
6. After the links have been physically created on the Panels the Link Status
to
Symbols change from
The Link Status Symbols change from
to
(only if PatchView is
on-line).
After the links have been physically created on the Panels the Link Status
to
Symbols change from
> To create a Static link
1. In the Location or Topology Tree, locate and drag and drop the item/s you
want to link into the Edit Link worksheet or select the item and click on
the Edit Links button.
Ensure that the ports are correctly aligned. Either use Auto flip enabled or
manually flip the selected port. See Auto or Manual Flipping of Links.
2. Select the cells containing the ports that are to be linked.
3. Click on the Link button
The Link Status Symbols change from
to
4. Create a Work Order (optional).
5. Click on the Apply button.
The Link Status Symbols change from
> To create a Mixed link
RiT Technologies Ltd.
289
to
PV4E User Manual – V6.0
1. In the Location or Topology Tree, locate and drag and drop the item/s you
want to link into the Edit Link worksheet or select the item and click on
the Edit Links button.
Ensure that the ports are correctly aligned. Use only the manual flip
option on the selected port, as Auto flip will position like to like. See Auto
or Manual Flipping of Links.
2. Select the cells containing the ports that are to be linked.
3. Click on the Link button
The Link Status Symbols change from
to
4. Create a Work Order (optional).
5. Click on the Apply button.
The Link Status Symbols change from
to
Secure Links
Links can be defined as Secure Links. Secure links allow you to define one or
more vital links in the organization. PV4E closely monitors information on any
change or problem that occurs on the secure link or on its end devices
(station and switch port). This gives a higher level of control and
management for vital links in the network, alerting you of any change in the
secure link and minimizing the ability of unauthorized persons to make
modifications to the connectivity. You receive an immediate indication on
changes to secure links.
A secure link is defined as a link that has a switch port on one side and
terminal equipment on the other side, and does not contain elements of an
existing broken secure link. One or more links in the organization can be
defined as secure links. An alert is issued and logged before performing
activities on a secure link or when changes are physically performed in the
field on any of the secure link devices.
You set secure links by marking links as secure during the Edit Link process
when the links are defined, or by editing existing links and marking them as
secure.
There are two reasons for creating a secure link. However, both require that
a full link is initially defined:
A full secure link from a switch port to specific terminal equipment. This monitors for
every component on the link.
A partial secure link from a switch port to an outlet. This monitors all components on the
link apart from the terminal equipment.
RiT Technologies Ltd.
290
PV4E User Manual – V6.0
> To mark a Link as a Secure link
1. In the Location or Topology Tree, locate the items you want, right click
and select Edit Link.
2. In the View/Edit Link dialog, select an entire valid link.
3. To make a full secure link, select the full link and click on the Mark Secure
Link button.
The entire link is marked as a secure link. The Always On field in the
General tab of the Terminal Equipment is ticked.
In the Edit Link dialog, blue lock icons indicate secure links. An event is
generated in the log file.
Figure 203 - Mark a Full Secure Link
4. To make a partial secure link, select the link from the switch to the outlet
and click on the Mark Secure Link button. This marks the entire link as a
secure link. The Always On field in the General tab of the Terminal
Equipment is not ticked. An event is generated in the log file.
Figure 204 - Mark a Partial Secure Link Window
The lock link status secure icons are now shown on the secure links:
Figure 205 - Link path showing secure link icons
RiT Technologies Ltd.
291
PV4E User Manual – V6.0
Viewing the Status of Secure Link Ports
To view the status of each port in a secure link on the panel display, go to the
panel in the Location Tree, right click on the panel and select Show Panel.
The virtual panel displays a blue lock (as indicated by the arrow) for a port
that is part of a secure link.
Figure 206 - View panel showing secure links
PV4E constantly monitors the integrity of secure links. If the patch cord on a
secure link is disconnected or if a static part of the connectivity is damaged,
an alert message is generated warning the IT Manager of a connectivity
problem in the secure link.
For example, disconnecting a patch cord to a secure port breaks the secure
link. The Events view displays the appropriate event and the system
administrator can quickly trace the problem.
In the patch panel above, if a patch cord connecting ports 7 and 23 is
disconnected from either port, the lock on the port turns from blue to red:
Figure 207 - View panel showing location of broken secure links
is also displayed when viewing or editing the broken links
The red lock icon
(as indicated by the arrow). This immediate detection allows the
administrator to quickly assign resources to investigate and resolve the
break.
Breaking of Secure Links
Breaking links are generally generated either when the actual physical
connection is removed from the panel or a PV4E user removes the link in the
application (Edit Link).
A warning message is immediately issued as soon as a secure link is broken.
If the link is broken, the event is logged.
Figure 208 - Warning message- Attempt to Break Secure Link
RiT Technologies Ltd.
292
PV4E User Manual – V6.0
Figure 209 - Event Log - Secure Link Disconnected
The IT manager can view the log entry and trace the affected link.
> To Unmark a Secure Link
1. Right-click on the item and click on Edit Link.
The Edit Link dialog opens.
2. Using the mouse, highlight at any place on a secure link.
3. Click on the Unmark Secure Link button. Since the intention is to unmark
the link and not break it, a warning message is not issued in this case.
Still, the unmarking event is logged.
Figure 210 - Log Entry Shows Warning Message -Unmarked Secure Link
Breaking a Link
Breaking a link means disconnecting an existing link.
> To break a Dynamic link
1. In the Location or Topology Tree, locate the item or ports where the links
need to be disconnected. Drag and drop the item/ports into the Edit Link
worksheet or select the ports and click on the Edit Links button.
The item/ports will appear in the worksheet with all the ports that it is
currently linked to.
2. Select the cells containing the links that are to be broken.
3. Click on the Break Link button. The Link Status Symbols change
from
to
4. Create a Work Order (optional).
to
5. Click on the Apply button. The Link Status Symbols change from
(only if PatchView is on-line). After the links have been physically
created on the Panels the Link Status Symbols change from
RiT Technologies Ltd.
293
to
.
PV4E User Manual – V6.0
> To break a Static link
1. In the Location or Topology Tree, locate the item or ports where the links
need to be disconnected. Drag and drop the item/ports into the Edit Link
worksheet or select the ports and click on the Edit Links button.
The item/ports will appear in the worksheet with all the ports that it is
currently linked to.
2. Select the cells containing the ports that are to be linked.
3. Click on the Break Link button.
to
The Link Status Symbols change from
.
4. Create a Work Order (optional).
5. Click on the Apply button.
The Link Status Symbols change from
to
.
> To break a Mixed link
1. In the Location or Topology Tree, locate the item or ports where the links
need to be disconnected. Drag and drop the item/ports into the Edit Link
worksheet or select the ports and click on the Edit Links button.
The item/ports will appear in the worksheet with all the ports that it is
currently linked to.
2. Select the cells containing the ports that are to be linked.
3. Click on the Break Link button.
to
The Link Status Symbols change from
.
4. Create a Work Order (optional).
5. Click on the Apply button.
The Link Status Symbols change from
to
.
Canceling a Dynamic Link
An edit link task that has been created and is part of an existing Edit Link
Worksheet can be cancelled, if its status is Pending.
This occurs after the Apply button has been clicked.
The Close button will close the Edit Link Worksheet and cancel all tasks that
have not been saved by the Apply function
If, for example, you have broken a link between two items and you decide to
go back and re-establish the link, you cannot do so until the task has been
either cancelled or completed. Until then, the items involved in the link are
reserved as pending and cannot be used for any other task.
> To cancel a dynamic link
Note:
All pending links in the worksheet will be cancelled with this process.
RiT Technologies Ltd.
294
PV4E User Manual – V6.0
Figure 211 - Cancelling a Link Window
1. Click to select the Topology Tab
2. Select the site/group in the Topology Tree where the links that are to be
cancelled are located.
3. The Information pane opens with the General information relating to the
site. The Pending indicator is on.
4. Click on the Cancel Current Link Process button.
A confirmation message appears.
5. Click on the OK button
Clearing the Link Edit Worksheet
Note:
If the Links are in the pending status, using the clear buttons will clear the
cells in the worksheet, but maintain the new link information, as the task has
already been sent to the panels.
If the clear buttons are used prior to the apply function being activated, the
new link tasks will not be saved.
There are two methods of clearing the cells in the Edit Link Worksheet
The Clear button will clear selected cells and the Clear All button will clear
the entire worksheet.
RiT Technologies Ltd.
295
PV4E User Manual – V6.0
View Items, Panels, Ports and Links
A Graphical representation of all connections to and from an Item, Panel, Port
or Link can be viewed in the View Link window. The Port Status can be
viewed in the View Panel window.
The View Link window can be accessed from many different locations.
For example:
Location and Topology
Show Panels
Graphic display of Racks, Panels and ports
Search
Port Tab
Port Status Indicators
The Panel Ports are color-coded to indicate their current connectivity status.
According to port status, you can tell if a port is currently linked to another
item or not. Only unconnected ports can be used in new links.
PORT
COLOR
INDICATES…
Grey
The port is currently
unconnected
Green
The port is currently connected
to another port
Yellow
Untraceable connection
Orange
The port is currently offline
View Link from Location or Topology
> To view the View Link Window from the Location or Topology Tree
1. Select and right click on an Item in the Location or Topology tree, or a
Port in the Ports tab.
A pull-down menu will appear.
2. Select View Link.
The View Link Window will open
RiT Technologies Ltd.
296
PV4E User Manual – V6.0
Figure 212 - View Link
View Link from a Panel
> To view the View Link Window from a Panel
1. Select and right click on a Panel in the Location or Topology Tree.
A pull-down menu will appear.
2. Select Show Panel.
The graphical representation of the panel will open.
3. Click on a Port to open the View Link Window.
RiT Technologies Ltd.
297
PV4E User Manual – V6.0
Figure 213 - View Link Window from a Panel
Viewing Information about an Item in the Link
You can view the details about every item in a link, as they appear in the
Inventory dialog for that item. The Items can be edited if required.
> To view information about an item in a link
1. Open the View Link Window.
2. Click on the Item that you require the information on.
The information appears in the Information Pane.
3. Click on one of the Tabs or the Edit button.
The Add/Edit Inventory Item dialog opens.
RiT Technologies Ltd.
298
PV4E User Manual – V6.0
Figure 214 - Add/Edit Inventory Item dialog
4. Select one of the options to continue.
Full Links
These are P-LET supported links. The P-LET technology detects the physical
connectivity of active network elements. The system detects all the ports of
the Switches in the network and if the ports are connected to an Outlet or
not. Once an Outlet is discovered as being active, information about Stations
connected to the Outlet is also available. The Outlets location is automatically
assigned to the Station.
In order for you to benefit fully from all the PatchView for the Enterprise PLET features RiT recommends the following work flow with regard to the
Outlets and Stations.
1. On installation of PV4E run the LAN Mapper. Stations and their related
data are discovered by the LAN Mapper and are inserted into the PV4E
database.
2. Define all the Switches in the network.
3. Using the Edit Link Worksheet define a Full link for each Switch port in the
network. A Full link is a link from Outlet to Switch port. For example:
RiT Technologies Ltd.
299
PV4E User Manual – V6.0
Figure 215 - Full Link
Note:
There is no need to include Stations when defining Full links. A Station is
automatically added to a link by P-LET when the Station is connected to an
Outlet.
4. Define the P-LET Settings for the LAN Server and for the LAN Mapper
modules.
5. Run the LAN Server. The Stations appear in the Location Tree and a
reference of this station will be placed in the Catalog if it was not
previously defined.
6. The P-LET module identifies all the Stations in the network according to
the following parameters:
Station MAC address; IP Address; Host Name; Station Service type.
Active Stations are compared to the database and if a discovered Station
is not part of a Full link it is identified as an Unmanaged Device.
Split Links
Split links are supported by P-LET. Split links enable more than one link to be
connected to the same connecting hardware item (outlet or panel). This
allows two or more Stations to be connected to the same outlet or panel.
In order for you to benefit fully from all the PatchView for the Enterprise PLET features, RiT recommends the following work flow with regard to the
Outlets and Stations.
1. After the Full links have been defined, in the Edit Link Worksheet, define a
split link for each desired Outlet port in the network. Right-click the
desired Port and select Add Sub Link.
link symbol.
The split link appears in the Edit Link Worksheet with a
Figure 216 - Edit LInk Window - Split Link
2. To view the details of the split link, right-click the Port and select View
Split.
The details of the split link appear in the View link window.
RiT Technologies Ltd.
300
PV4E User Manual – V6.0
Figure 217 - View Link Window – Split Link
KVM Links
KVM devices enable a station and monitor to be connected, even if they are
not in the same location.
1. After the KVM device and the station have been added to the Location
tree, in the Edit Link Worksheet, create a link between the KVM device
and the station.
link symbol.
The KVM link appears in the Edit Link Worksheet with a
Figure 218 - Edit Link Window - KVM Link
2. To view the details of the KVM link, right-click the Station or KVM device
and select View Link.
The details of the KVM link appear in the View link window.
Figure 219 - View Link Window - KVM Link
RiT Technologies Ltd.
301
PV4E User Manual – V6.0
Chapter 7: Automated Provisioning
The PV4E solution offers a fully automated, integrated Provisioning tool. RiT’s
automated Provisioning tool enables you to assign system resources in a fully
automated environment and has been designed to significantly improve the
planning and implementation of the provisioning process for data centers and
people space environments.
General
The Provisioning module provides you with various tools that speed
deployment and reduces the amount of time spent on planning and
implementing tasks; therefore, reducing the number of errors and the time
needed for manual work while increasing accuracy.
The Provisioning feature provides a simple method for planning and
executing MACs, (moves, adds, changes) and also includes Swap and
Remove operation requests.
Features
The provisioning module includes a host of innovative features such as Next
Available Service Algorithms, Work Orders and Customer Configured Policies.
These features support the execution of the provisioning operations described
below:
Move
Allows you to generate a Work Order (or partial Work Order) that
contains the specific tasks needed for moving a selected device(s) from
an A to B location.
The Move request keeps the same services that were associated with the
moved device(s).
Add
Allows you to generate a Work Order (or partial Work Order) that
contains the specific tasks needed for adding a new device(s) into
location. The Add request sets the services to the newly added device(s),
according to its equipment type and customer request.
For the datacenter environment, the Add request also supports the
service of cabinet selection based on both predefined and user defined
policies.
PV4E version 6.0 also supports the option to provision a new device while
utilizing only part of its network adapters.
Change
Allows you to generate a Work Order (or partial Work Order) that
contains the specific tasks needed for changing a service or VLAN of
device(s)
PV4E version 6.0 also allocates new links for unused network adapters for
existing devices.
Swap
RiT Technologies Ltd.
302
PV4E User Manual – V6.0
Allows you to generate a Work Order (or partial Work Order) that
contains the specific tasks needed for performing a swap between two
devices or two workspaces.
Remove
Allows you to generate a Work Order (or partial Work Order) that contains
the specific tasks needed for removing device(s).
When a provisioning request is fully processed, a Work Order is automatically
created. The Work Order contains all relevant tasks for the specific request.
The tasks are generated according to specific rules, you can also preconfigure some of these rules.
Graphical features of the automated provisioning module include a drag-anddrop functionality that allows you to simply drag-and-drop any terminal
equipment device or workspace from one location to another. The point and
click function using the right mouse-click can also be used.
Workspace Definition
The automated provisioning module introduces the Workspace terminology.
A workspace is a logical attribute which can be associated with any location
of type Room\Cubicle\Other.
When any of the location types above is decorated with this attribute, PV4E
knows that it can refer to the decorated location as container of potentially
provisioned items. Therefore, the decorated location can be part of
provisioning request which applies for all the relevant devices hosted in this
location.
For example, when moving a workspace to a new location, all associated
items are moved, for example, IP phone, printer etc,. However, you can
also select one or two items under the selected workspace and move them
separately.
A location that has been defined as workspace is identified by a checkmark in
the Workspace field. See the following screen.
Figure 220 - Work Order Screen –General screen
Services Definitions
A Service is a tag which sub divides the physical layer into separated
segments.
RiT Technologies Ltd.
303
PV4E User Manual – V6.0
Defining Services adds a filter to the rules embedded within the system.
You can only connect ports (such as outlets, switch ports or network
adapters) that are defined with the same service type.
Devices, by default, are defined with the Service type Service Any. You can
connect Service Any to all other service types and all other service types
can be connected to Service Any.
Another service type which comes out of the box is the No service service
which is being used to disqualify specific adapter from a provisioning
request.
Connectivity Zone Definitions
A Connectivity Zone is a collection of panels/ ports within panels. The
automated provisioning module restricts connectivity only between
panels/ports which belong to the same connectivity zone.
Each panel can be defined as part of one or many groups.
Provisioning Rules
In order to allocate the best resources according to the organization’s policy
the automated provisioning has several sets of rules:
Filtering Rules
This set of rules is intended to eliminate any elements which do not comply
with the specific provisioning request criteria.
The automated provisioning is deployed with the following filtering rules by
default:
Service filtering rule – This rule eliminates any link item (outlet port,
switch port etc.) whose service does not match the service required for
the specific request. For example, if you want to move a device with
service Red to location which has only outlets with service Green then all
the outlets are disqualified and the request fails.
VLAN filtering rule – This rule eliminates any link switch port whose VLAN
does not match the VLAN required for the specific request. For example,
consider a scenario where the user wants to move a device with VLAN
‘120’ to a different room. If the target room can be fed with VLAN ‘120’
then the provisioning request fails.
Outlet filtering rule – In some cases, a provisioning request will require
that the newly created link should go through a specific outlet. In this
case, any other outlet in the target location is to be eliminated.
Grading Rules
This set of rules is intended to filter the resources that apply to specific
provisioning requests. The provisioning module calculates a grade per
resources. The grade is a mean average of the entire set of grading rules.
The automated provisioning is deployed with the following grading rules by
default:
RiT Technologies Ltd.
304
PV4E User Manual – V6.0
Minimum patching grading rule – This rule give the highest grade to the
link which require minimal patching. For example, if the system offers you
two optional links for a move request and one of them is already patched
then this rule will prefer it over the other one.
Best fit service grading rule – The purpose of this rule is to maximize
resources. Consider a scenario where a device with service Any service is
provisioned to a room with two outlets, one offering the Red service and
the other one offers the Any service service. The provisioned device fits
the two of them; however the system will favor the outlet with the Red
service. Thus, future provisioning requests to this room will not suffer
from lack of service since the application left the Any service available for
future provisioning requests.
Best fit VLAN grading rule – The purpose of this rule is to maximize
resources. Consider a scenario where a device which requires VLAN ‘111’
is provisioned to a room. Links from this room can be connected to switch
port with VLAN ‘111’ or switch port with VLAN’s ‘111’ and ‘112’. The
provisioned device fits the two of them; however the system will favor the
switch port with service ‘111’. This will allow future provisioning requests
with VLAN ‘112’ to be addressed rather than denied.
Original outlet filtering rule – The purpose of the automated provisioning
engine is to ease the provisioning process as much as possible. Therefore,
is a specific request can be addressed while not moving the device to a
different outlet then the system will favor this outlet.
Least popular outlet port – Consider the following provisioning scenario
illustrated in the figure below :
The illustration describes three devices being provisioned simultaneously to a
room with 3 outlets. Device 1 can be provisioned to either outlet A or B,
Device 2 can be provisioned to outlet B or C and Device 3 can be provisioned
to outlet C solely. Since the request are being executed simultaneously there
might be a case where Device 1 is connected to outlet B, device 2 is
connected to outlet C and device 3 will not be allocated with an outlet. This
RiT Technologies Ltd.
305
PV4E User Manual – V6.0
rule overcomes this problem by allocating the least popular outlet (In this
case Outlet c) before every other outlet.
Operation Generation Rules
The operation generation rules generate a list of tasks for each request based
on the relevant information. For example, if a workstation and printer are
selected for move, the rules for workstation and printer are executed.
The output of this process is a Work Order containing operations that contain
tasks. You can sort the Work Order tasks according to one of their properties
(e.g. type, assignee, etc.). The Work Order production is ruled by the
defined policies in the system.
User Defined Rules
In addition to the out-of-the-box rules, the automated Provisioning module
has a highly flexible engine which allows adding user defined rules to the
system without a need of rebuilding the application. For additional
information contact a RiT representative.
Work Orders and Tasks
The output of a provisioning request is a work order. A work order is a set of
tasks that have to be carried out in order to implement
Move\Add\Change\Swap\Remove activity to one or more terminal
equipments. The tasks are divided into two major categories:
1. Online tasks – Tasks which can be automatically monitored by RiT’s smart
cabling. These tasks are the Break Link and Link tasks.
2. Offline tasks – Tasks which can not be automatically monitored for their
completion. You have control over the offline tasks and can set new tasks
without the need for R&D intervention.
Provisioning module – General orientation
This section gives an overview of the provisioning module major screen and
views.
Location Tab
The Location tab in the Work Order screen is where the inventory is viewed
and the different provisioning requests are generated.
The buttons on the toolbar are grey for inactive, orange for active.
RiT Technologies Ltd.
306
PV4E User Manual – V6.0
Figure 221 Work Order Screen – Location Tab
Location Tree
The system Tree in the Location tab of the Work Order screen provides
a graphic representation of the hierarchy of the database. It has been
designed to facilitate easy navigation through different levels. Each
device type has its own distinctive icon for easy recognition.
The following table describes how the mouse icon changes during a
drag-and-drop move:
Icon
Description
Normal mouse icon, used to select the items to be moved.
When the items can not be dropped at the selected location in the
tree.
When the item can be dropped to its new location in the tree.
Note:
An item cannot be moved to No Location
Multiple Selections
More than one item can be selected and moved.
To multi-select a group, hold down the Alt key and select using the mouse.
To select several items, not in succession, hold down the Ctrl key and select
using the mouse.
Single View/Double View in the Work Order Location Tree
There are two options in the Location tab window for moving devices:
RiT Technologies Ltd.
307
PV4E User Manual – V6.0
Single View
Double View
Single View
The Single View screen opens by default.
>
To move around the tree using the Single View Screen:
1. Click the plus sign icon (+) to expand the next node level.
2. Click the minus sign icon (-) to collapse the lower levels.
Using the Single View option, select the device from the Location tree on
the left-hand side of the screen and drag it up or down to a new location
in the tree. The General tab on the right hand side of the screen
displays the device properties.
The following screen displays the Single View option and the General tab
attributes:
Figure 222 Single View Screen
To view the default values of the selected device, (default station is
used in the above example) click the Default Station in the General Tab
screen. The relevant device catalog screen opens:
RiT Technologies Ltd.
308
PV4E User Manual – V6.0
Figure 223 Default Station
RiT Technologies Ltd.
309
PV4E User Manual – V6.0
Double View
>
To move around the tree using the Split View Screen:
1. Click the plus sign icon (+) to expand the next level.
2. Click the minus sign icon (-) to collapse the lower levels.
The Double View option allows you to view the Location tree on both
sides of the screen. The drag-and-drop feature is particularly useful
when the tree is elongated.
Select the item/items from the Location tree on the left-hand side of the
screen and drag to a new location in the location tree on the right-hand
side of the screen. The operation can also be reversed, i.e. right to left
and left to right.
The following screen displays the Double View option screen:
Figure 224 Split View Screen
Working with the Provisioning Tool
Defining Services
>
To define a service:
1. Select Settings > System Tables.
RiT Technologies Ltd.
310
PV4E User Manual – V6.0
Figure 225 System Tables Screen
The System Tables screen is displayed. Click the Service tab:
Figure 226 Adding a Service Screen
2. Click Add. The Add Service screen is displayed:
RiT Technologies Ltd.
311
PV4E User Manual – V6.0
Figure 227 Add Service Screen
3. Type a name in the Name field that defines the Service type and a
description in the Description field to describe the Service type.
4. Click Apply.
5. Click OK to save the changes and close the dialog box. The new service
is added to the list under the Service tab.
Note:
The Any Service and the No Service are out-of-the-box services and can not be modified.
Defining Service for Catalog Items
The Catalog items for which a Service can be defined are:
Cable
Terminal equipment
Network equipment
Connecting hardware
For example - If you want to define a service for a default station after it has
been defined in the system, do the following:
1.
Select Settings > Catalog
RiT Technologies Ltd.
312
PV4E User Manual – V6.0
Figure 228 - Add or Edit Catalog Items Screen
2.
Select terminal equipment > station > default station > default
station.
3.
The Add/Edit Catalog screen is displayed.
4.
Click the Adapters tab.
RiT Technologies Ltd.
313
PV4E User Manual – V6.0
Figure 229 Add/Edit Catalog items Screen
5.
Via the Adapters tab, select any of the previously defined Service from
the drop-down list box.
6.
Repeat step 5 for any of the network adapters whose service needs to be
changed
7.
Click Apply.
8.
Click OK to save the changes and close the dialog box.
Note:
To save the catalog item as a new entry in the catalog items list,
click Save As New before clicking OK in step 4.
Defining Service for Inventory Items
The Inventory items for which a Service can be defined are instances of any
of the catalog item mentioned above that are located in the Location tree.
To add or edit service for Inventory items, (an outlet has been used in this
example):
1. Via the Maintenance menu, right-click an outlet from the Location tree
and click Add. The Add/Edit Inventory Outlet screen is displayed:
RiT Technologies Ltd.
314
PV4E User Manual – V6.0
Figure 230- Add/Edit Inventory items Screen
2. Via the Ports tab, select the Service from the drop-down list box.
3. Repeat step 2 for any of the network adapter whose service needs to
be changed.
4. Click Apply.
5. Click OK to save and close the dialog box.
To save the inventory item as a new entry in the Location tree, click Save As
New before clicking OK in step 4. Click Duplicate to copy the entry to the
Location tree with its exact attributes.
If you want to apply the same service for the entire network adapter then
rather than allocating one by one you can tick the checkbox at the left top
most corner of the grid and do the allocation only once.
Connectivity Zone
The Connectivity zones window shows the different connectivity zones which
have already been defined in addition to allowing to user editing/adding new
ones.
Each panel can be defined as part of one or many groups.
RiT Technologies Ltd.
315
PV4E User Manual – V6.0
The full panel icon
shows that all the ports in the specific panel are marked
as part of the connectivity zone.
shows that one or more ports are not part of the
The partial panel icon
connectivity zone. The panel will still display half white and half blue even if
there is one port missing.
You can select one or more panels to be connected within several
racks/cabinets so they act as a group.
Ports from multiple panels can be connected, as long as they are within the
same connectivity zone. You cannot, however, connect panels from different
connectivity zones.
Adding a New Connectivity Zone
Select Settings > Connectivity Zone to display a list of existing
connectivity zones:
Figure 231 - Select Connectivity Zone from the Settings menu Screen
RiT Technologies Ltd.
316
PV4E User Manual – V6.0
>
To add a new connectivity zone:
1. Click New at the bottom of the Groups tab to add a new group. The
Add Group screen is displayed:
Figure 232 - Add Group Screen
2. Type a name in the Name field and a description in the Description
field to describe the new group.
3. Click Apply. Click the Items tab.
4. Click Add. The Add Panels to Group dialog box opens:
RiT Technologies Ltd.
317
PV4E User Manual – V6.0
5. Enter details of your search in the Name, Location and Class fields and
click Search Now. The following Add Panels To Group screen opens:
Figure 233 - Add Panels Screen
6. From the list, select the panels that you want to include in the group
and Click OK.
RiT Technologies Ltd.
318
PV4E User Manual – V6.0
7. To select several items that are not in succession, hold down the Ctrl
key and select using the mouse. To select consecutive items, stand on
the first item, hold down the Alt key and click the last in the selection.
Click OK. The following screen opens:
Figure 234 - Edit Group window
8. Select the panel from the top half of the screen. The lower half shows
which ports are included in that connectivity zone. To deselect all,
. If you want to deselect a few, click the
click the All check box
check mark box next to the port.
RiT Technologies Ltd.
319
PV4E User Manual – V6.0
9. Click Apply to save or OK to save and close the screen. Panel
number (3) p-sc-672-01 now shows that not all ports are part of that
group.
Deleting a Group
>
To delete a group:
1. Select the group you want to delete from the list in the Groups tab.
2. Click Delete. A dialog box is displayed:
RiT Technologies Ltd.
320
PV4E User Manual – V6.0
Figure 235 - Confirm Delete Action Screen
3. Click OK to confirm the action or Cancel to abort the action. The
group and all associated data are deleted from the list in the Groups
tab.
Running Provisioning Request in an Interconnect
Environment
The automated provisioning supports provisiong requets for interconnect
enviromnet. In order to suppoprt it the connectiviy zone needs to contain
panels and switch module. The following stpes are required in order to set
connectivity zones between switch modules and panels
1. Under Maintenance tab select the switch which is connected in
interconnect configuration
2. Click Edit.
3. Navigate to the Settings tab and tick the Interconnect checkbox
RiT Technologies Ltd.
321
PV4E User Manual – V6.0
4. From this point onward the switch’s modules can be added to connectivity
zones like regular panels.
Setting the Offline Tasks
As mentioned beforehand, you can modify the offline tasks which are being
generated by the system for different provisioning request types and different
terminal equipment type. Enabling you to do these modifications allows you
to create different profile for different request. For example, moving a printer
requires a different set of offline tasks than moving a workstation.
This section elaborates about changing the offline tasks. You must have a
direct access to PV4E server machine in order to make the modifications.
Offline Tasks File Structure
The file has the following structure:
1. The ID column is a serial, sequential number. Applicable values are
25 and onwards.
2. The OperationID column specifies the request type to which the
specific row refers. The following table details the different operation
ID’s (These are the only applicable values for this column):
Operation ID
1
Refers to …
Move station request
RiT Technologies Ltd.
322
PV4E User Manual – V6.0
Operation ID
Refers to …
2
Move IP phone request
3
Move printer request
4
Obsolete
5
Add station request
6
Add IP phone request
7
Add printer request
8
Obsolete
9
Remove station request
10
Remove IP phone request
11
Remove printer request
12
Obsolete
13
Change service to station request
14
Change service to IP phone request
15
Change service to printer request
16
Obsolete
17
Swap station request
18
Swap IP phone request
19
Swap printer request
20
Obsolete
21
Swap station request (As part of workspace
swap)
22
Swap IP phone request (As part of workspace
swap)
23
Swap printer request (As part of workspace
swap)
24
Obsolete
3. The Order column lets you set the order between multiple offline tasks
which refers to the same provisioning operation ID. Applicable values are
2 onwards. You can re-order tasks by changing their values in this
column.
4. The IsTaskReferToLink specifies to whether this task refers to a specific
link of the device (e.g. Wrap a label around the patch cord) or to the
device as a whole (e.g. Place the workstation’s monitor 10 inches form
the left end of the desk). Applicable values are ‘1’ (The task refers to
specific link of the device) or ‘0’ (The task refers to the device).
5. The Description column allows you to specify the exact content of the
task. This is a free text column where you can specify every required
task. However, the provisioning engine supports some place holders for
this column which are replaced automatically during the execution of the
request. Place holders supported by the system are:
RiT Technologies Ltd.
323
PV4E User Manual – V6.0
DEVICE_NAME
FROM_LOCATION
TO_LOCATION
PORT_NAME
CURRENT_SERVICE
NEW_SERVICE
SECOND_DEV_NAME (Relevant for swap requests only)
6. The IsActivataed column tells whether the task is activated (‘1’) or not
(0’). The column gives you the flexibility to eliminate a task temporarily
from the process without deleting it from the file.
7. The TaskType should always have the value ‘7’.
Editing the Offline Tasks File
1. Locate the OffLineTasks.csv file under the following path:
2. [PV4E root directory]\RiT Technologies\PatchView for the
Enterprise\Server\Bin
5. Double-click the file to open it for editing. The following message box
appears:
6. Click OK. The file opens
7. Each row in the file represents a single offline tasks for specific request
type and device type. For example, the first row is an offline task which
tells you to physically move a station from location A to location B.
Therefore, the tasks refers to Move request of device of type Station
8. For every new task add an additional row and fill it with information
according tom the file structure defined above. For example, if you would
like to add a new offline task for a printer. The task tells the technician to
move the spare tuners with the printer itself. Take the following steps to
do define the task:
Set the ‘ID’ value to ‘25’ (The next available ID in the file).
Set the operation Id to ‘3’ (Refers to move request for printer).
Set the order to be ‘2’ (The second offline task which refers to the
printer)
Set the IsTaskReferToLink to 0 (the task refers to the printer itself and
not to its links)
Type in the description of the task (e.g. ‘Move the spare tuners box of
DEVICE_NAME to TO_LOCATION. The automated provisioning module
will automatically replace then place holders with the actual printer
name and target location).
Set the values in the IsAvctivated column to ‘1’ – active task.
RiT Technologies Ltd.
324
PV4E User Manual – V6.0
Set the Task Type column to ‘7’.
9. After you have entered in the new offline task click OK, the following
message box appears:
10. Click Yes
11. The following message box appears:
12. Click No.
13. In order for the changes to take affect you need to shut down the
dllhost.exe process. Use the operating system’s task bar to shut down the
process. It will restart itself automatically the next time that a provisioning
request is launched.
Running Provisioning Request
Move Request
The Move feature allows you to automatically generate a Work Order that
contains the specific tasks needed for moving a selected device(s) or
workspace from one location to another.
To move a selected device or workspace from one location to
another:
1. Right-click the device (i.e. a single device or multiple devices) and click
Move from the context menu:
RiT Technologies Ltd.
325
PV4E User Manual – V6.0
Figure 236 - PV4E Main Screen
RiT Technologies Ltd.
326
PV4E User Manual – V6.0
You can also drag and drop the device to its new location. The Single
View window is used as an example.
When the item/items are moved to the new location in the Location
tree, the following Move Equipment screen opens.
Figure 237 - Move Equipment Screen
RiT Technologies Ltd.
327
PV4E User Manual – V6.0
The original and new location is displayed.
The following table lists each button in the Move Equipment screen and its
function:
Button Name
Action
The Add To List adds additional items to be moved
The Remove button removes the selection from the screen,
however it does not remove it from the inventory, but from the
Move request.
The Change Service button allows changing the selected service
and also the VLAN to another VLAN\service, respectively.
The Assign button allows you to assign another location from the
location tree on the right-hand side. In case of a location which
contains outlets you can specify specific outlet to which the moved
device is to be connected.
The Reset button changes the new location back to the original
location.
The Reset All button changes the entire selection back to the
original location.
2. Click Next on the Move Equipment screen after making any required
changes.
A Provisioning in progress message appears at the top right corner of
the screen to indicate that the provisioning module is running its
calculations.
Once the calculations are done the following screen opens:
Figure 238 - Operations Screen
In the Operations screen window, you have several different options
available, such as:
RiT Technologies Ltd.
328
PV4E User Manual – V6.0
Modify the Work Order for each operation
View device details
View a list of tasks for each operation
Modify, add or remove tasks for each operation
To modify a Work Order in the Operations screen, click Modify Work Order,
the following screen is displayed:
Figure 239 - Modify Work Order Screen
Click Search Now to filter and display existing Work Orders. You can narrow
the search by specifying a Work Order name as well as a specific Work Order
status.
RiT Technologies Ltd.
329
PV4E User Manual – V6.0
To view the equipment properties for the selected user, click the
Item name hyperlink beneath the Name column. The following
View Inventory screen opens at the General tab:
Figure 240 - View Inventory Screen
To view the tasks, click the Operation hyperlink.
The following Recommended Link Information screen displays the
recommended link chosen by the system to for this operation. Each network
adapter has its own recommended link. The only exception is when two
devices are daisy chained (like workstation and IP phone) and then they will
have the same recommended link. The recommended link by the system is
the one with the highest grade calculated by the grading links covered above.
To view alternative links, click the Alternative Link button.
RiT Technologies Ltd.
330
PV4E User Manual – V6.0
Figure 241 - Recommended Link Screen
The following Alternative Link screen opens and displays additional links for
the selected move. These links have a lower grade than the link which is
been presented as the candidate link. To select an alternative link, click the
parallel bar next to the preferred link.
Figure 242 - Alternative Link Screen
Select the new alternative link and click OK. The previous Recommended
Link screen is displayed with the new alternative link. The system
automatically adjusts the tasks to the newly selected link.
Click OK again to return to the summary screen of the Provisioning
operation.
RiT Technologies Ltd.
331
PV4E User Manual – V6.0
Modifying a Work Order
The output of a provisioning request is a work order. You can either let the
system generate its own work order or alternatively, you can use an existing
one. Take the following steps to change the work order.
1. Click Modify Work Order from the Results screen to modify an
operation or task of the selected Work Order. The Modify Work Order
dialog box is displayed:
Figure 243 - Modify Work Order Screen
2. Select the Work Order from the Name drop-down list box, or click
Search Now. The Work Order list is displayed:
RiT Technologies Ltd.
332
PV4E User Manual – V6.0
Figure 244 - Modify Work Order (2) Screen
3. Select the Work Order you wish to modify and click OK. Make the
desired changes and click Finish to view all Work Orders.
Figure 245 - Modify Work Order Screen
RiT Technologies Ltd.
333
PV4E User Manual – V6.0
4. To complete the move operation, click Finish. The system stores the
operations and reserves the ports
The following Work Order screen is displayed.
Figure 246 - Work Order Screen
Add Request
The Add feature allows you to automatically generate a Work Order that
contains the specific tasks needed for adding single or multiple devices. You
can add devices to an area location (i.e. building, floor, room, outlet, etc.)
and prepare the relevant services based on predefined policies or profiles
according to its equipment type and customer request. T
Adding Single or Multiple Items to Location
>
To add single or multiple items to a Location:
1. From the toolbar, select the Location tab, Right-click on an area in the
Location tree and select Add from the context menu.
RiT Technologies Ltd.
334
PV4E User Manual – V6.0
Figure 247 - Add to Location Screen
The Add Equipment screen is displayed:
Figure 248 - Add to Location Screen
2. Device#1 is the default name that appears in the Name field and can
be changed. Complete the information from the drop-down menus for
each subsequent field in the order that they appear. You cannot skip a
RiT Technologies Ltd.
335
PV4E User Manual – V6.0
field. The drop down lists take you through the process of defining the
exact device to be provisioned
3. Override the predefined services in the Service field.
4. To override the default VLAN definitions, click the ellipsis
The following VLAN List screen opens.
button.
Figure 249 - VLAN List Screen
5. Select an existing VLAN using the arrow icon
and click OK.
6. To edit a VLAN click Edit, make applicable changes and click OK. You
are taken back to the VLAN list screen.
If you want to add a new VLAN, click New. The following New VLAN
screen opens.
RiT Technologies Ltd.
336
PV4E User Manual – V6.0
Figure 250 - VLAN New Screen
The first field marked with a (pound sign #) can only be populated with
a number and is mainly used for reference purposes.
7. Enter the name of the VLAN in the VLAN ID field and click Apply to
save changes. Click OK to exit the screen.
8. Click the Add To List button and repeat steps 2 through 6 to every
newly added device.
9. To remove an item, click Remove From List.
10. The Additional Information button is intended to specify on-the-fly
information that is processed by user defined rules. For additional
information, contact a RiT representative.
11. Click Next to continue or Cancel to abort the operation.
The following Add to Location screen opens. The Add Equipment tab
summarizes all information and their requirements from the previous
screen.
RiT Technologies Ltd.
337
PV4E User Manual – V6.0
Figure 251 - Add to Location Screen
Note:
The items in the above field are taken from the Catalog and cannot be changed. To
change, use the Add or Modify existing catalog
item functionality.
12. Note that the fields under Slot No. and Alternative Rack are disabled. If you
would like to provision the new devices into cabinets you will need to Click
Find Rack/Cabinet. This action looks for available cabinet space which
meets the provisioning criteria of each device. If the search succeeds then the
provisioning module will automatically allocate the cabinet with the highest
grade and set an available U elevation.
13. After the search has been completed the Add equipment screen lists all
cabinets which are assigned to the provisioning request. The Slot No. and
Alternative Rack fields are now enabled. Alternatively, you can select Reset
Rack to clear all data. See the following screen.
RiT Technologies Ltd.
338
PV4E User Manual – V6.0
To select an alternative rack/cabinet, click
Alternative Rack field. The following screen opens:
Figure 252 - Add to Location- Rack Selection Tab
RiT Technologies Ltd.
339
under the
PV4E User Manual – V6.0
14. Select an alternative rack by clicking the arrow icon
from the Rack
List and click OK. You will be directed back to the main screen. The
selected alternative rack now appears in the Rack Name column.
Figure 253 Add to Location- Add Equipment Tab
If an item is added directly to a rack, the Find Rack button is disabled.
15. Click Next. The following Add Operation List screen opens:
RiT Technologies Ltd.
340
PV4E User Manual – V6.0
Figure 254 - Add Equipment - Operations Tab
indicates that the action could not be performed as the
The symbol
recommended link could not be allocated. See Error Messages – Examples
for more information on errors.
The symbol
indicates that the add operation was successful.
The symbol
indicates that a multi NIC server has been provisioned but
the system could only suggest part of the link.
16. Click Modify Work Order to change an operation or task of the
selected Work Order.
Adding Part of Device Network Adapter
The automated Provisioning allows you to add new devices without allocating
connectivity to all of their network adapters. This is done by specifying the No
service service to any network adapter that should not be part of the current
request.
Note:
If you set all the links of the newly added device to the No service service,
then the provisioning module will block you from progressing with your
request.
From this point onwards, the application acts in the same manner and
allocates resources other than the link which were marked with a No Service
service.
In order to allocate connectivity resources to the network adapters that were
not provisioned at the very first time use the Change functionality.
Adding New Blade into Blade Enclosure
The automated provisioning module allows you to plan the additions of
new blades into an existing chassis. The following steps are to be taken in
order to provision a new blade into an enclosure
1. Select the target chassis right click it and select the Add menu items
2. The Add equipment screen opens
3. Specify the exact type of blade that you would like to provision
4. Click Next, the following screen opens:
RiT Technologies Ltd.
341
PV4E User Manual – V6.0
5. Within this screen you can specify the target bay where you would like to
place the blade. The automated provisioning offers only available bays
which fit the size of the newly provisioned blade.
6. From this point onwards the provisioning process is identical to the steps
described above.
Change Functionality
Allows you to generate a Work Order that contains the specific tasks needed
for changing device attributes in its current location.
The Change functionality is limited to the boundaries of the original link
outlet/ bay location (For blade servers).
>
To change terminal equipment, perform the following:
1. From the Work Order screen -> Location tab -> Select item \ workspace
to change and right-click.
RiT Technologies Ltd.
342
PV4E User Manual – V6.0
Figure 255 – Initiate a Change request Screen
The following Change Service screen opens - note that this ample refers to
an entire workspace).
Figure 256 - Change Service Screen
RiT Technologies Ltd.
343
PV4E User Manual – V6.0
2. Select the item you wish to change. From the Service field drop-down menu,
select the service to be changed. To Add To List or Remove From List see
section Adding Single or Multiple Items to Location. To change/edit VLAN
refer to VLAN List Screen.
3. If the device to be changed is a multiple-NIC device where only part of the
services needs to be changed, the rest should be allocated with the No
Service service. For example, consider a scenario when a dual NIC server was
provisioned and only one of its adapters was associated with a link. After
some time the user wants to link the second adapter to the network. In this
case, the user would need to allocate service to the available NIC. In
addition, he would be required to set the service of the existing link to No
Service so it would not be affected by the provisioning request.
4. Click Next. The following Change Service Operations screen opens:
Figure 257 Change Service Operation List Screen
The item has been changed and the port reserved. Click Finish.
Swap Functionality
Allows you to generate a Work Order that contains the specific tasks needed
for performing a swap (x to y) (y to x). Items can be from the same or
different location.
>
To Swap items, perform the following:
Note:
Selecting more or less than two items disables
the swap option.
RiT Technologies Ltd.
344
PV4E User Manual – V6.0
1. From the Work Order screen > Location tab > Location tree > select the
items to swap. Hold down the Ctrl key and select two items with the
mouse. Select Swap from the context menu.
Figure 258 – Initiate Swap request Screen
The following screen opens.
RiT Technologies Ltd.
345
PV4E User Manual – V6.0
Figure 259 - Swap Equipment Screen
Note:
If Swap is performed between two items and one action fails, the second
action will also fail.
2. The Swap Equipment screen opens. Check the information is correct and
click Next. The Swap Operation List screen opens.
Figure 260 - Swap Operation List Screen
RiT Technologies Ltd.
346
PV4E User Manual – V6.0
Click Modify Work Order to change an operation or task of the selected
Work Order. (For more information on modifying a Work Order, see
Error! Reference source not found.). Click Finish
Note:
When swapping workspaces the swap operation can still be performed
even if one item cannot be assigned.
Remove Functionality
Allows you to generate a Work Order that contains the specific tasks needed
for removing any terminal equipment device and to free network resources.
Note:
This action will not delete objects from the Location database until the Work
Order has been completed by the technician.
>
To remove terminal equipment, perform the following:
1. From the Work Order screen > Location tab > Select the equipment to
remove and right-click > select Remove from the context menu.
Figure 261 - Work Order Screen – Initiate Remove request
2. The following Remove Equipment screen opens.
RiT Technologies Ltd.
347
PV4E User Manual – V6.0
Figure 262 - Remove Equipment Screen
3.
You can add items from the list by holding down the Ctrl key while
. Click Remove
selecting with the mouse. Simply click on any arrow
From List. The selected item/items are removed from the list.
4. To add an item, click Add To List. The following screen opens:
RiT Technologies Ltd.
348
PV4E User Manual – V6.0
Figure 263 - Add Equipment to Request Screen
5. Enter details of the item you wish to search for and click Search Now.
The following screen opens:
Figure 264 - Add Equipment to Request Screen
RiT Technologies Ltd.
349
PV4E User Manual – V6.0
6. Hold down the Ctrl key and click the arrow
with the mouse to select
the items you wish to add. Click OK. The following screen opens with the
added item.
Figure 265 - Remove Equipment Screen
7. Click Next to continue. Click Finish to complete the task.
Reserved Resources
When an item is reserved it cannot be assigned to an additional Work Order
until the original Work Order is performed or deleted.
Whenever a Work Order is created and stored, the system recognizes the
components in the Work Order and reserves the resources.
The following screen displays a reserve task that is automatically generated
by the system.
RiT Technologies Ltd.
350
PV4E User Manual – V6.0
Figure 266 - Work Order Screen
Rack space reservation is only relevant for requests where the destination
location is a rack/cabinet. After the Work Order has been generated and
stored, the reserved items are displayed in the Show Rack functionality as
follows:
Figure 267 - Show Rack box
The following screen displays a reserved port.
RiT Technologies Ltd.
351
PV4E User Manual – V6.0
Figure 268 - Work Order Screen
The following screen displays an example of an item that has been
reserved. If you try to run a provisioning request for a reserved item, the
Next button will be disabled.
Figure 269 - Swap Equipment Screen
RiT Technologies Ltd.
352
PV4E User Manual – V6.0
Error Messages
The following section lists all error messages received in the Provisioning
application.
To view the error, point the
An error is identified by the following icon.
mouse over the icon to view the tool-tip error. See example in the following
screen.
Figure 270 - Provisioning Screen - Error
Error Messages Table
The following table lists all errors from the Provisioning functionality.
Error
Explanation
"Outlet port to device 'station 01' port '1' in location
'room 360' not found".
Either there are no available free outlets in 'room
360' or all outlets in the room are reserved.
"Switch port to device 'station 01' port '1' in location
'room 360' not found".
Switch ports in the communication room are
either in use or reserved.
"Required service 'red' for switch port to device
'station 01' port '01' in location room 360' is not
available."
Switch ports with the required service could not
be found in the communication room.
"Required service 'red' for outlet port to device
'station 01' port '01' in location 'room 360' is not
available."
Outlet ports with the required service could not be
found in 'room 360'.
RiT Technologies Ltd.
353
PV4E User Manual – V6.0
"Route to device 'station 01' port '01' location 'room
360' not found."
PatchView could not generate a route between an
outlet to a switch port (this may happen because
there are insufficient panels in the same
connectivity zone).
"Chain operation failed for device 'station 01' port
'01' in location room 360'."
The operation could not be performed due to an
error in one of the devices in the chain.
"Swap operation failed for device 'station 01' port
'01' in location 'room 360'."
'Station 01' could not be swapped from its source
location to its target location.
"Recommended link to device 'station 01' port '01'
in location 'room 360' not found."
PatchView has generated links for 'port 01' of
device 'station 01' in 'room 360' but could not be
assigned to the station. The reason for this is due
to insufficient resources.
"Free slot not found for device 'station 01' in rack
'200".
A slot cannot be allocated to 'station 01' due to
lack of rack space.
"Insufficient power in rack '200' for device".
A slot cannot be allocated to 'station 01' because
there is not enough available power.
"Required VLANs '123' for switch port to device
'station 01' in location 'room 360' is not available."
The switch port with the required VLANs list could
not be found in the communication room.
Device '%01' action could not be performed;
recommended link could not be allocated.
General error message for the provisioning
module
RiT Technologies Ltd.
354
PV4E User Manual – V6.0
Chapter 8: Work Order and
Managing Links
Work Order Overview
A Work Order is created by the System Manager and used to assign and track
different tasks issued to technicians and technicians. These tasks can vary
from creating and editing links to installing software and relocating terminal
equipment.
Work Orders can be created either from the Edit Link Worksheet or in the
Work Order Module. The Work Order Pane contains a list of all existing Work
Orders, and their tasks.
Work Orders are defined according to their status. These are Created, In
Progress, Completed and Closed. A list of all the Work Orders appears in the
Work Order Pane when the Work Order Module is opened. The user has the
option of viewing Work Orders with a specific status.
A further option allows the user to view the work orders according to either
the Work Order ID or the technician that the Work Orders have been
assigned to.
The Information Pane shows all the tasks assigned to the selected Work
Order. It is here that can view, create and work with a selected Work Order
and its task/s.
Each individual task has its own status. When a task is opened it receives the
status Created. This status is changed to In Progress or Send to Scanner,
depending on the task and then to Completed by the technician or technician
(or by PatchView).
Once the Work Order is issued, the person assigned to each task, documents
the progress of the individual tasks perform at the site.
When the status of each task in the Work Order is changed to Completed, the
status of the Work Order changes automatically to Completed. After the
completed Work Order has been checked and approved by the manager, the
status is changed to Closed.
A task can be cancelled prior to implementation.
RiT Technologies Ltd.
355
PV4E User Manual – V6.0
Note:
In order to monitor the task implementation process, RiT recommends that,
as a rule, you first create a Work Order from the Work Order dialog, create
your links as Work Order tasks. This is an alternative to working in the Edit
Link Worksheet, which sends the instructions directly to the scanners.
The Work Order Window
The Work Order screen is divided into three windows and are as follows:
Work Order Pane
-
Work Orders that have been created are listed here
-
The option to view the list according to the Work Order status is
selected in this pane
-
Viewing the lists according to the Work Order ID or the Engineer
-
Location tab, which shows the location tree. This is used to select the
items to be linked
Tasks Pane
-
Tasks are created and/or edited in this area. The statuses of the
tasks are viewed in this pane.
Events Log Pane
-
This view lists all the activities that take place in the Network
Opening the Work Order Window
> To open and view the Work Order Window
1. Click the Work Order button located in the Menu Bar of PV4E.
The Work Order screen opens and the Work Order button turns Red to
show that it is the active window. The Tasks Pane does not open until
tasks are added to a work order.
RiT Technologies Ltd.
356
PV4E User Manual – V6.0
Figure 271 - Work Order Window
Filtering the Work Orders
The Work Orders can be filtered according to their status. For example, you
can view those Work Orders which have been created but work has not yet
begun on them. In this case, select Created. Only those Work Orders with the
selected status appear in the tree. Select All to display all existing Work
Orders.
>
To filter the Work Orders
1. Select the Work Orders to be viewed by clicking on the
field (optional).
A pull-down menu opens.
next to the All
Figure 272 - Work Order Menu
2. Select the required status.
The specified Work Orders will be listed in the Work Order Pane.
RiT Technologies Ltd.
357
PV4E User Manual – V6.0
Work Orders Listed Under ID or Engineer
The Work Orders can be viewed according to Work Order ID (the default) or
according to assigned Engineer, in which case, the tree displays only Work
Orders containing tasks assigned to technicians. A list of all tasks assigned to
each technician appears below the technician's name.
>
To view the Work Orders assigned to each technician
1. Click the Engineer button (optional) to view the list of Work Orders
assigned to an technician.
The Engineer Tree opens.
Figure 273 - Engineer Tree
2. Click the ID button to return to the original view.
The Work Order
Note:
If PV4E is currently off-line, it is recommended that you go on-line if the work
order/s includes Dynamic Links. See Working on-line, Edit Link Chapter.
Work Orders can be created, edited and deleted.
There are two ways to create a new Work Order. These are either from the
Work Order Module or from the Edit Link Worksheet. The following section
explains the Work Order within the Work Order Module.
When you open a Work Order, its status of Created is automatically set.
RiT Technologies Ltd.
358
PV4E User Manual – V6.0
Creating a New Work Order
The Systems Manager or Administrator opens the Work Orders. These are
assigned to authorized personnel who execute them.
>
To create a new Work Order
1. Click the Work Order button located in the Menu Bar of PV4E. The Work
Order window opens.
2. In the Work Order Pane click the New button.
The Work Order dialog opens.
3. The system assigns the unique ID number of this Work Order. If the
automatic Work Order ID assignment is enabled in System Setting. You
can accept it as it is, add to it, or change it completely.
4. In the Description box, type a short description of the Work Order
(optional).
5. In the Priority field, change the priority level for the Work Order by clicking
indicators. PV4E provides 10 levels, in order of importance (level 1
the
being the most important). The system defaults to 1.
Figure 274 - Creating a New Work Order
6. To change the Due Date from the current date (optional), click the
button. The calendar opens.
7. Select the date that you want the Work Order completed by.
8. Close the calendar.
9. Change the Due Time (optional).
RiT Technologies Ltd.
359
PV4E User Manual – V6.0
Note:
The Work Order dialog will show that the Status is Created. It will also show
who created the Work Order, the date and time. The system uses the login
name as the default for the Created By field.
10. Click the OK button to close the dialog or one of the other options.
The new Work Order is now listed in the Work Order Pane.
Figure 275 - New Work Order Created
Editing a Work Order
>
To edit a Work Order
1. Select the Work Order that is to be edited.
2. Click on the Edit Work Order button in the Tasks Pane.
3. Edit the ID, Description, Priority and Due Date and Time as required.
4. Click the OK button to close the dialog or one of the other options.
RiT Technologies Ltd.
360
PV4E User Manual – V6.0
Figure 276 - Editing a Work Order
Deleting a Work Order
A Work Order can be deleted under the following conditions:
Its status is Closed
Its status is Completed
Its status is Created, but there are no tasks assigned to it
Its status is Created, and all the tasks assigned to it still have the created
status.
>
To delete a Work Order
1. Select the Work Order that is to be deleted.
2. Click the Delete button in the Work Order Pane.
3. Click either OK or Cancel in the alert message.
The Work Order will be deleted.
RiT Technologies Ltd.
361
PV4E User Manual – V6.0
Tasks
A Work Order is made up of a task or several tasks that are assigned for
implementation. These Tasks are assigned to an technician who executes
them on site. Tasks can be created, edited and cancelled.
Creating a New Task
Each individual task has its own status. When a task is opened it receives the
status Created. This status is changed to In Progress or Send to Scanner,
depending on the task and then to Completed by the technician or technician.
PatchView, depending on the task will change the status automatically.
When the status of each task in the Work Order is changed to Completed, the
status of the Work Order changes automatically to Completed, and may then
be closed by the manager.
A task can be cancelled prior to implementation.
There are two main types of tasks. These are either Link Tasks or additional
tasks, regarding the actual installation of either the hardware or software of
the network. These tasks are:
Task
Function
Link
Used to create new links. (Either Static or Dynamic)
Break Link
Used to break existing links. (Either Static or
Dynamic)
Install
These tasks deal with other network maintenance
tasks such as
Remove
Relocate
Change
• Installing network cabling system
• Installing outlets and hardware
• Removing or relocating equipment
Move
Used to move devices between locations.
Reserved for
Device Resources
Used for resources reservation until the work order is
completed
Other
User can add tasks through the system table dialog.
Creating a Work Order task is done in two steps. When the Work Order Task
opens, it opens in the general tab. Basic information is filled in including the
tasks that are not link-related. Only link-related tasks are inserted into the
Links Worksheet with specific instructions.
Adding a Link/Break Link Task to a Work Order
1. In the Work Order Pane select the Work Order that the tasks are to be
assigned to.
RiT Technologies Ltd.
362
PV4E User Manual – V6.0
2. Click the New Task button to open the Work Order task Worksheet.
3. The Add/Edit Work Order Task dialog box opens.
Figure 277 -
Adding a Link/Break Link Task to a Work Order
next to the Type field and select either the Link or Break
4. Click on the
Link option (optional).
The user can start from the link form, and automatically the type will be
set correctly.
RiT Technologies Ltd.
363
PV4E User Manual – V6.0
Figure 278 - Add/Edit Work Order Task dialog
5. In the Description box, type a description of the task.
6. The Location field is disabled for Links/Break Links as the system inserts it
automatically.
button to view the list of technicians or
7. In the Assigned to field click the
users. This list is created in Permissions in the Setting module. Select the
name of the user who is to perform the task.
8. Change the Due Date and Time (optional).
9. Click OK to add the task to the Work Order task list.
Figure 279 - Adding a Link/Break Link Task to a Work Order
RiT Technologies Ltd.
364
PV4E User Manual – V6.0
Working in the Links Worksheet
The devices that are to be linked are selected and dragged and dropped into
the Links Worksheet. The ports that are to be linked are aligned and selected.
Note:
As the procedures to either create or break links are almost identical, the
following instructions will refer only to creating links.
>
To select and bring the devices into the Links Worksheet
1. Click the Links Tab in the Task dialog. The Link Worksheet opens
2. To ensure that the ports face the correct way for linking, it is best to
enable the Auto Flip checkbox. The Auto Flip feature can be disabled
when required (optional). To flip the ports manually see Edit Link
Chapter.
3. Check the Tooltip checkbox for Tooltips (optional).
Tip:
Move the Worksheet to the bottom and slightly to the right of the screen to
view the location tree.
4. Click the Location Tab in the Work Order Pane.
5. Locate and select the device to be linked.
Tip:
Multiple selections can be made. <Alt> key for consecutive selection and
<Ctrl> key for a non-consecutive selection.
6. Drag and drop the device/s into the worksheet. (For more detailed
instructions see Edit Link Chapter).
7. If specific ports in a device are to be linked, then locate them in the
Ports tab found in the Info Pane. (Multiple selections can be made).
8. Locate and select the port/s to be linked.
9. Drag and drop the port/s into the Links Worksheet into the correct
column.
RiT Technologies Ltd.
365
PV4E User Manual – V6.0
Figure 280 -
>
Selecting devices in the Links Worksheet
To create links in the worksheet
1. Select the ports that are to be linked.
2. Click on the Link (or the Break Link if required) button.
The symbols change from
to
in the case of creating links and
to
in the case of breaking a link.
3. Click the Apply button to save the instructions on the database and
continue working in the worksheet.
4. Click the OK button to save and close the worksheet.
The status of the task is now created and the links will be marked as
reserved or pending. See the table in Viewing a Link for the various types
of symbols.
Note:
The status of the new task will be created.
Reserving Devices for Link Tasks
If you know that you want to use a device or devices in a planned link, you
can reserve the items to prevent them being used by someone else. Create a
new task and set up the link according to your requirements but don't send it
to the PatchView scanners. An “R” appears as the link symbol of the
connected Reserved items. The items now cannot be used in another link
until you either carry out the link or cancel it.
RiT Technologies Ltd.
366
PV4E User Manual – V6.0
Note:
Inventory items can only be reserved for link and break link tasks.
Adding Additional Tasks to the Work Order
Besides Links and Break Links, other tasks can be assigned to the technician.
These categories of tasks can be to Install, Remove, Locate and Change
either software or hardware. These are assigned to a technician or technician.
>
To add an additional task to a Work Order
1. In the Work Order Pane select the Work Order that the tasks are to be
assigned to.
2. Click the New Task button to open the Work Order task Worksheet.
3. The Add/Edit Work Order Task dialog opens.
Figure 281 - Adding Another Task to a Work Order
4. Click on the
next to the Type field and select the type of task required.
RiT Technologies Ltd.
367
PV4E User Manual – V6.0
Figure 282 - Add/Edit Work Order Task dialog
5. In the Description box, type a description of the task.
6. Select the Location where the task is to be performed. Click the
the location tree
to open
7. Select the location and click the OK button to return to the Task dialog.
8. If a task is performed at more than one location, select the second location
in Location B.
Figure 283 - Adding Another Task to a Work Order
button to view the list of technicians or
9. In the Assigned to field click the
users. This list is created in Permissions in the Setting module. Select the
name of the user who is to perform the task.
10. Change the Due Date and Time (optional).
11. Click OK to add the task to the Work Order task list.
RiT Technologies Ltd.
368
PV4E User Manual – V6.0
Figure 284 - Adding Another Task to a Work Order
Editing a Task
>
To edit a task
1. Open the Work Order Module.
2. Select the Work Order.
3. Select the task.
4. Click the New Task button.
The Add/Edit Work Order task window opens.
RiT Technologies Ltd.
369
PV4E User Manual – V6.0
Figure 285 -
Editing a Task
5. Make any changes necessary, such as changing the assigned Engineer
or add a description.
6. If the task is a link task and you want to view the link, click the link tab.
7. Click the OK button to continue.
Viewing a Link
The link status of a device can be viewed in a many locations in the PV4E
application. These links are displayed in a graphical representation and can
be accessed either through the Maintenance module or the Work Order
Module.
>
To view a link in the Work Order Module
1. Open the Work Order Module.
2. Select the Work Order.
3. Select the task and right click on the
option.
indicator and click on the New Link
4. The View Link dialog opens.
RiT Technologies Ltd.
370
PV4E User Manual – V6.0
Figure 286 - Viewing a Link
Note:
The status of the Link shows an R. Refer to the following table for all the
symbols and their meanings.
Symbol
R
Color
Indicates…
Black
An existing static (off-line) link.
Black
A reserved static (off-line) link in a work order. It is
reserved and cannot be used in another link task.
Black
A request for a new static (off-line) link prior to
implementation.
Black
An existing split link.
Black
A static (off-line) port
Black
A static (off-line) port reserved in a work order.
Black
A request to break a static (off-line) link prior to
implementation.
Black
The item has a reserved status created in a work
order.
RiT Technologies Ltd.
371
PV4E User Manual – V6.0
Symbol
R
Color
Indicates…
Blue
An existing dynamic (on-line) link.
Blue
A reserved dynamic (on-line) in a work order. it is
reserved and cannot be used in another link task.
Blue
A pending dynamic (on-line) in the scanner.
Blue
A request for a new dynamic (on-line) link prior to
implementation.
Blue
A pending dynamic (on-line) link in the scanner. it is
reserved and cannot be used in another link task.
Blue
A dynamic (on-line) port.
Blue
A dynamic (on-line) port reserved in a work order.
Blue
A pending dynamic (on-line) port in the scanner.
Blue
A request to break a dynamic (on-line) link prior to
implementation.
Blue
A pending dynamic (on-line) link in the scanner. it is
reserved and cannot be used in another link task.
Red
The item is connected in an untraceable connection.
Green
The item has a reserved status created in a work
order. This symbol only appears in View Link.
Blue
The link is a secure link.
Red
A break in a secure link.
RiT Technologies Ltd.
372
PV4E User Manual – V6.0
Canceling and/or Deleting a Task
A Link task can only be cancelled if it has not been sent to the scanner. If it
has been sent to the scanner see Edit Link Chapter for canceling a link.
>
To cancel a task
1. Open the Work Order Module.
2. Select the Work Order.
The Tasks tab of the selected Work Order opens in the Information Pane.
3. Select the task or tasks. To select all the tasks, check the box in the upper
left corner of the Tasks tab, and click OK on the confirmation screen.
Figure 287 -
Selecting all tasks
4. Select cancelled from the Status field.
Figure 288 - Canceling a task
Note:
All the individual tasks need to be changed to Cancel before for the status in
the Work Order changes to Canceled.
Carrying out a Work Order
The processes involved in carrying out a Work Order, once it has been
created, are as follows:
1.
The technician selects and changes the status.
RiT Technologies Ltd.
373
PV4E User Manual – V6.0
2.
The Control Pad is activated at the actual Panels.
3.
The technician makes the new links or breaks links according to the LEDs
on the panel.
4.
The database is updated.
5.
The System Manager checks the task and closes. See Closing a Work
Order.
When a Work Order is carried out, each task is has its own status.
You can close the Work Order only after all tasks have been completed.
There are six different statuses of Tasks and Work Orders. These are:
Status
In Work Order Means…
In Task Means…
Created
It has been created but no
It has been created but no
work has been carried out. At work has been carried out. At
this stage it can be cancelled. this stage it can be cancelled.
In progress
Work has begun on one or
more of the tasks
Work has begun on the task.
This is applicable to additional
tasks and not link tasks
Send to Scanner
Does not show on the Work
Order
Links have been sent to the
scanner.
Completed
The tasks have been
completed.
For Link tasks this changes
automatically when the links
have been carried out at the
scanner.
Status needs to be changed
for additional tasks.
Cancelled
The Work order has been
cancelled
Closed
The Work order has been
Does not show in the tasks
checked and approved by the
manager who has closed it.
RiT Technologies Ltd.
374
The task/s were cancelled
PV4E User Manual – V6.0
Changing the Status of a Link Task
1. Select the Work Order in the Work Order Module.
2. Select the task or tasks. To select all the tasks, check the box in the upper
left corner of the Tasks tab, and click OK on the confirmation screen.
next to the choice field to open the drop-down menu and
3. Click the
select ‘Send to Scanner’.
Figure 289 - Changing the Status of a Link
4. The Status of that task changes to Send to Scanner.
5. Click the Perform button to send the information to the scanner.
Figure 290 - Changing the Status of a Link
RiT Technologies Ltd.
375
PV4E User Manual – V6.0
The Control Pad
After the Perform button has been clicked the information is sent to the
scanner.
The Control Pad, which is connected to the scanner of that site, indicates that
a task has been sent to the scanners – now do the following:
1. The Reconfig. On/Pending LED blinks red.
2. Simultaneously press the control buttons A and B to activate the
automatic scan.
Figure 291 - Activating the Automatic Scan
RiT Technologies Ltd.
376
PV4E User Manual – V6.0
3. The Reconfig On/Pending LED changes to red.
Figure 292 - Control Pad
4. The LEDs on the Panels start to indicate the order of work to be carried
out for this task.
RiT Technologies Ltd.
377
PV4E User Manual – V6.0
Figure 293 - Panel
Note:
The LED will either flash to show which link is to be broken (cable to be
disconnected) or remain lit to show which link is to be created.
Note:
If you are not immediately performing the task, simultaneously press the
control buttons A and B to return the status to pending. The Reconfig.
On/Pending LED blinks red again.
5. Either connect or disconnect the cable from the first port.
6. The LED of the second port will be lit. Either connect or disconnect the
cable from this port.
7. The process will continue for all the links in that particular task.
8. When this is complete the scanner will send the notification to the Work
Order.
9. The status of the task changes to complete.
Figure 294 - Updated Task Status
Closing a Work Order
A Work Order can be closed only when all tasks have been completed (or
cancelled).
RiT Technologies Ltd.
378
PV4E User Manual – V6.0
>
To close a Work Order
1. Open the Work Order Module.
2. Select the Work Order.
3. Check all tasks to make sure that they have been properly completed.
4. Click Edit Work Order button to open the Work Order dialog.
5. Select the Close checkbox.
6. Under Closed, the name of the person who completed the Work Order and
the date and time of completion automatically appears.
7. Click the OK button.
Figure 295 - Closing a Work Order
8. The Work Order status will now be closed.
Figure 296 - Closed Work Order
RiT Technologies Ltd.
379
PV4E User Manual – V6.0
PVMAX Scheduled/Unscheduled Events
The Scheduled/Unscheduled Events has been developed to enable PV4E to
differentiate between PVMAX events, and planned links that are performed
through the Work Order/Edit Link, and arbitrary links performed in that field.
This feature is able to track the type of each connect/disconnect port event
received from PVMAX.
In order to provide this functionality, the existing PVMAX events (PVMAX
ports connected/disconnected) are replaced by the following new events
(these events are supported by the event notification/event filtering
mechanism, as with all events).
Unscheduled Links
In the event of an arbitrary link connect/disconnect, that is performed in the
field without a Work Order or a link command from PV4E, the following
events will be generated and will carry a “Warning” event type:
PVMAX unscheduled ports disconnected
PVMAX unscheduled ports connected
Secure links
As secure link disconnection is by definition unscheduled, (it is disabled in the
Edit link) the "Secure link disconnected by PV/PVMax".
Scheduled Work Order Links
In the event of a link connection/disconnection that was performed as a
result of a Work Order, the following events will be executed and carry an
“Information” event type.
PVMAX sched. ports disconnected WO
PVMAX sched. ports connected WO
The following new event fields have been added to PV4E V5.0:
A new hyperlink field for Work Order tasks
An event type, labelled "Information" applies to both events
When the Work Order task hyperlink is clicked, the relevant Work Order task
opens at the Links tab in read-only mode.
RiT Technologies Ltd.
380
PV4E User Manual – V6.0
Figure 297 - Add/Edit Work Order Task dialog box
Scheduled Edit Link Apply Links
In the event of a link connection/disconnection, that was performed as a
result of the Apply function of the Edit link, the following events will be
executed (and carry an “Information” event type):
RiT Technologies Ltd.
381
PV4E User Manual – V6.0
PVMAX sched. ports disconnected Edit link
PVMAX sched. ports connected Edit link.
The following event fields have been added to PV4E V.5.0:
A new User field displays the PV4E logged-in user performing an "Apply
link" command
An event type, labelled "Information", applies to both events
RiT Technologies Ltd.
382
PV4E User Manual – V6.0
Chapter 9: Discovery Module (P-LET)
Discovery Module Overview
PatchView for the Enterprise features the Discovery Module. A technology
(formally known as P-LET: Pro-active LAN Equipment Topology). The
Discovery Module discovers all active devices in the network, their subnets
and identifies the following device parameters:
Host Name
IP Address
MAC Address
System Service Type (With some exceptions).
Using these parameters, devices are added to the PV4E database and placed
in the correct location. All connectivity changes of the devices are recognized.
The Discovery Module consists of a number of elements which divide the
operation into simple tasks. These are:
LAN Mapper
AutoDetect
LAN Server
Unmanaged Devices
Utilization module
The Discovery Module indicator button changes colors depending on the
current task being performed. These are:
Button
Color
The
Gray
Discovery
Module
Blue
Means
Not Active
LAN Mapper Active
Yellow
Unmanaged device process running
Green
LAN Server Active
LAN Mapper
LAN Mapper is the first operation that needs to be run in order to start
working with the Discovery Module. It discovers all active devices in the
network and their subnets.
The LAN Mapper returns the MAC Addresses, IP Addresses, Host Names and
System services. In some cases, some of the devices will be missing
information, this due to connection issues like DNS and the device itself.
RiT Technologies Ltd.
383
PV4E User Manual – V6.0
Note:
In order for The Discovery Module to operate correctly, the LAN Mapper must
be configured correctly.
LAN Mapper is accessed from two places in PV4E. These are from:
Settings > P-LET
Maintenance >Topology Subnet
>
To open the LAN Mapper from the Settings Module
1. From the Settings Module select P-LET from the drop-down menu.
The LAN Mapper Screen opens.
Figure 298 - LAN Mapper Screen
>
To open the LAN Mapper from the Maintenance Module
1. Open the Maintenance Module.
2. Select the Topology tab.
3. Click the Subnet button.
The LAN Mapper Screen opens and displays general information on the
configuration of the LAN Mapper
4. The Discovery Module Indicator button
Mapper is running.
RiT Technologies Ltd.
384
will be blue when LAN
PV4E User Manual – V6.0
Figure 299 - Opening the LAN Mapper
To activate the LAN Mapper scan, the following settings need to be defined:
LAN Mapper Settings
Message Filtering
LAN Mapper Scheduler. See LAN Mapper Scheduler.
Note:
Set the LAN Mapper Scheduler before continuing with LAN Mapper Settings.
LAN Mapper Settings
This is done so that the LAN Mapper can automatically scan the network to
detect its entire structure, including devices.
These settings define the active Routers and Subnets in which the Discovery
Module will detect the existing devices.
There are two options for the LAN Mapper Settings. These are either ‘Use
Current Topology’ or ‘Initiate Topology Discovery’. They are used as follows:
CONFIGURATION
EXPLANATION
Use Current Topology
This is used on a daily basis once the subnet
topology is correct. (It is important to select this
option after Initiate Topology Discovery has run)
Initiate Topology
Discovery
Use this the first time or to overrides the existing
subnet topology. (The existing subnet topology will
be deleted)
>
To define the LAN Mapper Settings
This operation is performed when PV4E is installed for the first time or if
you want to rediscover the Network Topology.
Note:
This process will erase the old network topology.
RiT Technologies Ltd.
385
PV4E User Manual – V6.0
1. Open the LAN Mapper Screen. See LAN Mapper Settings.
2. Click Edit.
The LAN Mapper Setting dialog opens.
3. Select the Initiate Topology Discovery button if the LAN Mapper is to
be run for the first time or if you want to rediscover the network
topology.
Note:
Once the LAN Mapper is complete and has been run for the first time, it is
important to select the ‘Use Current Topology’ option. If this is not done, the
process will be carried out from the beginning overriding the previous
discovery.
Figure 300 - Defining LAN Mapper Settings
4. Select one of the options to Initiate Topology Discovery according to
the following table:
RiT Technologies Ltd.
386
PV4E User Manual – V6.0
CONFIGURATION
Default Gateway of
Patchview Server
EXPLANATION
Use the default gateway of the PV4E server as its
starting point.
If you select the Default Gateway option the LAN
Mapper will detect the default gateway IP address
from the PV4E server.
Router IP
Use the Router with the specified IP address as its
starting point.
If you select the Router IP option then you need to
put in the specific IP address of that Router.
Local Scanning
Scan the PV4E server subnet only. (The LAN Mapper
information will only be collected from this specific
subnet.)
Note:
Ensure that your PV4E server has a static IP address. (If this is not a static
IP, contact your system administrator).
5. Obtain the default SNMP settings from the System Administrator.
DEFAULT
SNMP SETTINGS PARAMETER
EXPLANATION
Get Community
Public
The string used as the community name in
SNMP Get and Get Next requests.
Timeout
(mseconds)
2000
The number of milliseconds after which the
LAN Mapper stops if no contact is made
with the Router.
Retries
2
The number of times, within the timeout
period, the system will attempt to receive
an answer to a request from a Router,
before reporting a communication error.
6. Click Verify. This finds the particular device and determines if it is
alive and the parameters are correct in order to perform the scan.
If verification was successful a message will be given. If the particular
device cannot be verified, the Discovery Module will not work.
7. Click OK or Apply.
8. The Manual LAN Mapper Scan can be run at this point (optional).
Note!
Since a network discovery with multiple community strings has a substantial impact
over the scanning duration, RiT suggests the following solutions:
1. Use a single SNMP community string as a system wide parameter.
2. Each device with SNMP settings different than the default can be set separately
by entering its own SNMP settings.
RiT Technologies Ltd.
387
PV4E User Manual – V6.0
Figure 301 - Defining LAN Mapper Settings
Note:
In order for IP Phones to be detected by the LAN Mapper, the Call Manager
needs to be defined. See Defining the Call Manager.
LAN Mapper Manual Scan
The LAN Mapper scan can be activated manually for the first scan or it will
scan according to the scheduler. Subsequent scanning will be done
automatically according to the times set in the scheduler. See LAN Mapper
Scheduler.
> To start the Manual LAN Mapper Scan
1. Open the LAN Mapper from the Topology Tree by clicking on the
Subnet button.
2. Click on the Topology folder.
The General LAN Mapper window will open.
RiT Technologies Ltd.
388
PV4E User Manual – V6.0
3. Click Start Scanning.
The Discovery Module indicator button changes to blue
.
If necessary the Stop Scanning button can be selected to stop the
scan.
Events will be recorded in the Events Log.
4. When standing on the indicator with the mouse arrow – a tool tip
appears, supplying the current phase of the scan alongside with the
precentage of progress.
The tooltip reports over then following phases:
Subnet wake up (Without percentage indication)
Routers scanning
Device information retrival
Writing device information to the database
The following figure illustrates one of the tool tips
Figure 302 - LAN Mapper tool tips
LAN Mapper Scheduler
The LAN Mapper Scheduler defines the dates and times for the running of the
LAN Mapper scanning process. You can select the Start date and time of the
run and how often the process is to be repeated.
Note:
LAN Mapper will only detect devices that were recently active, therefore it is
advisable to set it to run during business hours.
To set the LAN Mapper Scheduler
1. From the Settings module select scheduler from the drop-down
menu.
2. Select the LAN Mapper tab.
The LAN Mapper Edit Scheduler window opens.
3. Click Edit.
Note:
It is not recommended to run both LAN Mapper and LAN Server simultaneously.
RiT Technologies Ltd.
389
PV4E User Manual – V6.0
Figure 303 - Setting the LAN Mapper Scheduler
The Edit Scheduler dialog opens.
4. Check the Enable LAN Mapper Schedule checkbox to enable the
Scheduler.
5. Select either Once or Custom from the Repeat Method field. See the
following table:
If you want
Select…
Explanation
Once
Repeat method:
Once
The LAN Mapper runs only once.
Customize
Repeat method:
Custom
The LAN Mapper runs according to the
set Recurrence pattern. You select the
pattern by setting the weekly interval
and the specific weekday for the run.
For example the interval can be every
3 weeks on a Tuesday
6. Enter the Start Date and At fields by selecting from the dropdown
lists. This defines the Start date and run time for the LAN Mapper.
7. For the Custom Method, select an option for the Repeat Every: field
that defines how often you want the detection process to run.
8. Select which days you require the Scan to run.
9. The Next Run On: date will be calculated according to the day
specified.
RiT Technologies Ltd.
390
PV4E User Manual – V6.0
Figure 304 - Edit Scheduler dialog
10. If you selected the Repeat method as Once, the following Scheduler
window appears, allowing you to insert only the start date.
RiT Technologies Ltd.
391
PV4E User Manual – V6.0
Figure 305 - Edit Scheduler dialog - Repeat Once
11. Click Apply. The Scheduler Settings are defined.
12. The LAN Mapper will run on the date scheduled.
LAN Mapper Scheduled Scan
LAN Mapper will scan the network according to the scheduler. Once LAN
Mapper scan is completed, it places each detected device under its own
Subnet.
Note:
If the first LAN Mapper scan has been activated via the Scheduler, reset it
now to ‘Use Current Topology’.
Topology
Viewing the Subnets
After the LAN Mapper has run either through the scheduler or manually, LAN
Mapper places all the discovered subnets in the Topology Tree.
Some of the subnets will be marked with check marks and others with x’s:
The checkmarks indicate that the subnet was accessible for scanning and was
successfully scanned
RiT Technologies Ltd.
392
PV4E User Manual – V6.0
The x indicates that the Subnet is not accessible for scanning. Probable
reasons could be:
No permit for the PV4E Server (IP Address) to access the subnet
The Subnet’s router is not an SNMP agent
The SNMP Get Community name is different from the one that is specified in
PV4E.
> To View the Subnets
1. View the Subnets in the Topology Tree.
2. All the Subnets will be displayed with either a checkmark or an X.
3. PV4E displays for each subnet which was succesfully scanned the
number of entities which are associated with it
4. Expand the Subnets to view the detected devices on each Subnet.
The Topology
> To view the scanned devices
5. In the Maintenance Module click on the Topology tab.
6. Select the Subnet Radio Button.
7. Select the Topology folder in the Topology tree.
8. Expand the Subnet by clicking on the + sign.
9. All the devices on this Subnet that were discovered by the LAN
Mapper Scan will be displayed.
10. All devices that are not placed in the location tree, according to their
actual physical location, will be indicated with an
icon.
RiT Technologies Ltd.
393
PV4E User Manual – V6.0
Figure 306 - Topology
Adding a Subnet Manually
An individual Subnet can be added manually in the Topology Subnet section
in maintenance.
Note:
Only one subnet can be added at a time. The process needs to be repeated
for subsequent subnets that are added manually.
To add a Subnet Manually
1. Right click Topology and select Add Subnet from the drop-down
menu.
The Add/Edit Subnet dialog opens.
2. Check the Enable Subnet Discovery if you want the detection process
to include detection of the subnet.
3. In the Network information section, fill in the ID field. This
information is found in the topology tree.
4. In the Network information section, fill in the MASK field. (Obtain this
from the IT manager.)
Note:
If Local Scan is selected, verify that the PV4E server is a member of the
specific subnet that you would like to scan.
5. Select the Default Type. This is the device type which is allocated to
every device in case where the discovery module did not manage to
reolve its type
RiT Technologies Ltd.
394
PV4E User Manual – V6.0
Figure 307 - Adding a Subnet Manually- General tab
6. Click the Routers tab
7. Specify the information for each router which is associated with this
subnet. There is no limitation for the number of routers.
8. The SNMP Settings (like the Interface) appear automatically and
relate to the Router SNMP settings.You can set different settings per
router by clicking the Details button
9. Click Verify Routers to ensure that the information is correct and
whether the Routers are available or not
10. Click Apply. The settings for the Network Topology are defined and
the Routers appear in the Network Topology tree, each Router is
identified by an IP Address.
RiT Technologies Ltd.
395
PV4E User Manual – V6.0
Figure 308 - Adding a Subnet Manually- Routers tab
Scanning Selected Subnets Manually
The discovery module allows you to scan only selected subnet in amanula
process.
>
To scan selected Subnets Manually
1. Select one or more subnets from the topology tree (Using the ctrl button)
2. Right click the subnets and select the Scan Subnet menu item
3. The discovery module will scan once the selected subnets
Figure 309 – Select subnets for manual scan
RiT Technologies Ltd.
396
PV4E User Manual – V6.0
Adding\Removing Selected Subnets from the scan
The discovery module allows you to exclude \include multiple subnets in the
scanning process.
To Add\Remove multiple Subnets from the scan
1. Select one or more subnets from the topology tree (Using the ctrl button)
2. Right click the subnets and select the Enable\Disable Subnet Discovery
menu item
Switch Traps
Switch traps provide real-time indications of any terminal equipment
connections (link up) or disconnect (link down). A disconnection can be a
regular disconnection or a failure in the physical communication link. The
connection could be of an authorized or a non-authorized device in the
network.
In addition to the scheduling activation of the Discovery Module operation,
switch traps provide real-time updates on the connection activity of the
terminal equipment. This means that activating the switch-trap feature on
your equipment increases functionality without increasing the resource load
on the system.
When a device’s location is changed, PV4E updates its location in its inventory
and sends out a trap describing the disconnection or reconnection of the
device. If a new device is detected that is part of a full link, this new device is
automatically added to the Inventory.
The tasks you need to perform to activate switch traps are:
1. Activate the switch traps (link up and link down) feature on your network
switch. Provide the switch with the IP address of the PV4E Server as the
destination of the switch traps. Please refer to the switch’s documentation
for further details.
2. Activate the Discovery Module switch traps feature in PV4E.
3. Set the Discovery Module scheduler.
4. Set the switch trap properties for each switch. You need to configure the
settings on each individual switch in the network. Refer to the
manufacturer’s documentation for details.
RiT Technologies Ltd.
397
PV4E User Manual – V6.0
Note:
You must configure the physical switches in your network for the PV4E switch
trap feature to operate. If you do not configure the switches, the switch trap
feature will not work.
> To Activate the Discovery Module Switch Traps
1. From the Settings Menu, select P-LET.
The Discovery Module view appears.
2. Click the Switch Traps tab.
The Switch Traps settings appear.
3. Click Edit to edit the monitor link traps.
The Edit Switch Trap Settings dialog appears.
Figure 310 - Edit Switch Trap Settings
4. Select the required type of events. The events can be reported for link up,
link down or both. You can also select if you want to monitor all stations
that connect from the network or only new stations as yet undefined in
then system. By selecting only new stations, this reduces the number of
connect events that appear in the Events window. Only events for new
devices added to the network in this case are generated.
5. Click OK continue.
RiT Technologies Ltd.
398
PV4E User Manual – V6.0
> To Set the Switch Traps Scheduler
You can schedule when the switch traps mechanism is active. When active,
events are generated as a result of connecting and disconnecting devices in
the network.
1. From the Settings menu, click Scheduler.
The Scheduler view appears.
2. Click the Switch Traps tab.
The contents of the Switch Traps tab appear.
Figure 311 - Switch Traps Scheduler – Switch Traps
3. Click Edit to change the schedule for monitoring switch traps from the
default setting of 24 hours per day.
The Edit Scheduler dialog appears.
4. Click Enable Switch Traps Scheduler checkbox in order to allow switch
traps scheduling.
5. Make any time changes in the dialog and click OK.
The Switch Traps scheduler appears with the changes.
6. Click OK to continue.
> To Set Switch Trap Properties for a Switch
1. From the Location Tree, click on a switch.
The switch properties view appears.
RiT Technologies Ltd.
399
PV4E User Manual – V6.0
2. Click the Settings tab.
The contents of the Settings tab appear.
Figure 312 - Switch Settings Properties
Click the Monitor Traps field in order to address switch traps sent from the
switch. This is the default setting.
Note:
The Monitor Traps field will only be ticked if the switch traps scheduler is
enabled and the Discovery Module Switch Traps are activated.
3. To disable switch traps for the selected switch, click Edit.
The Add/Edit Inventory Switch dialog opens.
4. Uncheck the Monitor Traps checkbox to set if the system not to address
the switch’s traps.
5. Click OK to continue.
Verify that the physical switches in the network enable switch traps.
Inserting Switches to Inventory Using LAN Mapper
After a switch is detected by LAN Mapper and added to the Topology Subnet
tree, the switch needs to be added to the inventory.
There are two methods:
Insert
RiT Technologies Ltd.
400
PV4E User Manual – V6.0
Insert and Copy Structure
> To insert a switch into the inventory:
The Insert procedure inserts switches into the inventory that were detected
and scanned by LAN Mapper, without scanning them a second time.
1. From the Topology tab, select the Subnet radio button. The Topology tree
structure is displayed.
2. Right-click on a switch with a red cross on it and choose Insert.
The switch is inserted into the inventory under No Location.
> To insert and copy structure:
The Insert and Copy Structure procedure allows you to copy the structure of
a switch already in the inventory to a switch that has been scanned, but not
yet inserted. Once the switch is inserted into the inventory, it will have the
same structure as the selected switch.
1. Select Insert and copy structure from the right-click menu of a switch
device (i.e. not in the inventory).
RiT Technologies Ltd.
401
PV4E User Manual – V6.0
The Insert and copy structure dialog is displayed.
2. Click Search Now. A new dialog opens with a list of all inventory
switches and a list of their modules.
RiT Technologies Ltd.
402
PV4E User Manual – V6.0
3. Select the appropriate switch from the list and click OK. A dialog appears
notifying you that the operation may take some time.
Note:
If the selected switch does not match the switch you want to insert, an
error message will appear.
RiT Technologies Ltd.
403
PV4E User Manual – V6.0
4. Click OK to continue. The switch is inserted into the inventory with the
same structure as the selected switch.
RiT Technologies Ltd.
404
PV4E User Manual – V6.0
Auto-Detect
Auto-Detect is used to automatically detect devices from the LAN Mapper
results and place them in the location tree.
If a device was not previously defined in the location tree, then it will be
placed in No Location.
Note:
It is recommended to only Auto-Detect Switches and Routers.
RiT Technologies Ltd.
405
PV4E User Manual – V6.0
> To open Auto-Detect
1. From the Tools Module select Auto-Detect.
The Auto-Detect dialog opens.
Figure 313 - Selecting Auto Detect
2. Select Switches and Routers.
3. Click Detect.
Figure 314 - Auto Detect dialog
The Process will be logged in the Event Log.
RiT Technologies Ltd.
406
PV4E User Manual – V6.0
The discovered switches and routers will no longer have the red cross icon
showing.
These devices have been placed in No Location and need to be dragged
and dropped into the correct location.
Figure 315 - Auto Detection
LAN Server
LAN Server will locate all the terminal equipments that were detected by LAN
Mapper and will complete the physical link information of each device in the
database. This will result in placing the terminal equipment in its correct
physical location, together with all its connectivity data.
To activate the LAN Server you have to define the LAN Server Scheduler
LAN Server Scheduler
The Scheduler defines the time intervals for the LAN Server process. You can
select to enable the Scheduler and the Start and End times for either every
day or for a specific weekday.
Note:
RiT recommends that the LAN Server process runs at least twice a day during
peak working hours, when the majority of the devices are operable. For
example at 11:00 and 15:00 when most devices are active.
> To define the LAN Server Scheduler
1. From the Settings module select scheduler from the drop-down menu.
2. Select the LAN Server tab.
The LAN Server Edit Scheduler window opens.
3. Click Edit.
4. Check the Enable LAN Server Scheduler checkbox to enable the
Scheduler.
5. In the Time Frame field enter the Start and End time, by selecting times
from the list boxes. This defines the time interval of the scheduler. For
RiT Technologies Ltd.
407
PV4E User Manual – V6.0
example from Start Time 10:00 to End Time 23:00.means that no runs
will be done after 23:00.
6. To run the LAN Server on a daily basis, check the Daily Basis checkbox if
you want to set the scheduler to run every day within the specified time
interval.
Note:
When the Daily Basis checkbox is selected, the selection of individual
days is disabled.
7. Enter the hourly interval required between LAN Server runs
Figure 316 - Defining the LAN Server Scheduler
8. Check the specific weekday checkbox if you want to set the scheduler to
run on a specific weekday or days.
9. Enter the hourly interval required between LAN Server runs for each day
selected.
10. Click OK to continue.
RiT Technologies Ltd.
408
PV4E User Manual – V6.0
Figure 317 - Defining the LAN Server Scheduler
Note:
If you run LAN Mapper and LAN Server on the same day, they must not be
run simultaneously. LAN Mapper must be run first.
Run the LAN Server
Note:
When the LAN Mapper is active the Discovery Module indicator button is
green
.
The LAN Server will run automatically at the selected time.
During its activation a tooltip indicate the percentage of switches the
discovery module scanned so far.
The LAN Server can also be activated manually.
> To activate the LAN Server manually
1. From the Settings module select P-LET from the drop-down menu.
2. Select the LAN Server tab.
3. Click the Start Scanning button to start the manual scan.
RiT Technologies Ltd.
409
PV4E User Manual – V6.0
4. The results of the scan are noted in the Event Log.
Figure 318 - Activating the LAN Server
LAN Server Results
There will be two types of results.
Devices that were successfully managed.
This is a device where the physical link information and the network
identification information (only MAC address) were detected successfully
and placed in its correct location in the database together with its
physical link.
Unmanaged devices.
A device where some of the vital information is missing and therefore
not allowing the correct detection of the physical location.
Device Authorization
This feature significantly enhances the system security support functionality.
The Device authorization module enables the user to:
Approve an existing unauthorized MAC address
Authorize new MAC addresses prior to the Discovery Module detection
RiT Technologies Ltd.
410
PV4E User Manual – V6.0
Get alerts on new MAC addresses detected by the Discovery Module
View all unauthorized MACs
Authorize/Unauthorized MAC Editor
From the Tools menu, > Device Authorization.
The following Edit Authorizated Devices screen opens:
Figure 319 Edit Authorization MAC
Enter the details in the above Devices fields.
Click Search to find all related items in the search result pane.
RiT Technologies Ltd.
411
PV4E User Manual – V6.0
Figure 320 Edit Authorization MAC – Search
The search results contain MAC addresses from three different sources:
The inventory
Unmanaged stations – some of the stations that were detected by LAN
Mapper but have not yet been placed in their location. These stations do
not appear in the invevntory tree
The authorized MAC addresses table. (A MAC addresses table is a
database that stores all authorized MAC addresses)
RiT Technologies Ltd.
412
PV4E User Manual – V6.0
Figure 321 Edit Authorization MAC – Search
A global checkbox enables the selection of all MACs returned by the
search, in all of the search results pages. A confirmation dialog box
appears when you check the global check box, see above screen.
Click Export to export the search results to a file. Wildcards can also be
used.
To manually add MACs, click Add Devices the following box opens:
RiT Technologies Ltd.
413
PV4E User Manual – V6.0
Enter the MAC address and click Add or Remove. The MAC address is
verified when you click Authorize.
To authorize a MAC, select the MAC and click Authorize. The icon next to
the MAC will change from
See the following screen.
to
. To view the tooltip stand on the icon.
To unauthorize a MAC, select the MAC and click Unauthorized. The
authorized icon
will change back to
unauthorized.
Click Clear to clear all fields in the Edit Authorize MAC Address screen.
Changing a Security Zone Setting
> To change the security zone setting, do the following:
1. Stand on the location tree and select the item that you want to
change.
RiT Technologies Ltd.
414
PV4E User Manual – V6.0
2. Select the General Tab in the Properties screen. In the above
example, the security setting is Normal. To change, click Edit.
The following screen opens:
3. In the Security field, select Low, Normal or High from the dropdown menu. Click OK. The screen will return to the Content
tab of the Properties screen.
Events
Device Authorization activates the following events:
RiT Technologies Ltd.
415
PV4E User Manual – V6.0
New Device Authorized
The New Device address authorized event is received when a MAC address
is added using the "Add Devices" dialog.
The event includes the following information fields:
MAC address
The user causing the event
Device Authorized for Existing Device
An event is received for 'Device authorizated for existing device', for any
of the following scenarios.
A user authorizes an existing MAC address using the MAC authorization
editor
A MAC address is automatically authorized
The event includes the following information fields, not all fields have
values:
MAC address
IP address
Host name
Location
Functional type
Inventory name
The user causing the event
Unauthorized Device Detected
The Unauthorized MAC address detected event is received when a network
component with an unauthorized MAC address is detected by the server.
The event includes the following information fields:
MAC address – Always available
Event severity – Always available
−
Error: For detection in a location with high security level
−
Warning: For detection in a location with medium security level
−
Info: For detection in a location with low security level, or when
adding new MACs
The following circumstances may cause the event to be received:
Switch Trap
A device is connected to a switch that generates a switch trap.
The switch trap triggers the Discover Module to scan the switch port to
where the device is connected.
If the Discovery Module recognizes a device that does not have an
authorized MAC address, an event is received.
Device Locator
When a Device Locator is executed and does not have an authorized MAC
address.
RiT Technologies Ltd.
416
PV4E User Manual – V6.0
Switch Scan
When a switch scan is executed and detected devices do not have an
authorized MAC address.
LANServer Scan
When the LANServer locates MAC addresses scanned by the LANMapper it
fires events with severity according to the security level of the location.
MAC addresses that are not located in a specific location will not cause the
firing of an event.
The Unauthorized MAC Station Moved
When an Unauthorized MAC station moved event is received, the
LANServer concludes that a station with a non authorized MAC address
moved from one location to another. The severity of the event is decided
according to the security level of the new location.
The LANMapper MAC Addresses Summary
The LANMapper might scan unauthorized MACs. However, it does not
necessarily associate them with a specific location, therefore an
unauthorized MAC event cannot be received.
Instead, the LANMapper fires a single event summarizing:
The number of authorized MACs detected
The number of unauthorized MACs detected
The LANServer Unauthorized Summary
On completion of the LANServer, a summary event that includes the
following information is received:
Number of new unauthorized devices that could not be placed in a
location
Number of unauthorized devices placed in low security locations
Number of unauthorized devices placed in high security locations
Number of unauthorized devices placed in normal security locations
A "New unauthorized device" is an unauthorized MAC that was detected by
the PV4E by the last LAN Server run.
GUI Indications
The location tree and search results views do not present any indications
for items having unauthorized MAC addresses.
Terminal Equipment Addition/Deletion
The MAC address is automatically authorized when you add terminal
equipement devices and specify its MAC address.
When you delete a terminal equipment device, the MAC address is
removed from the authorized MACs list.
Switch/Call-Manager Detection/Deletion
When the switch or a call manager is detected by the user, its MAC
address is authorized automatically, provided that the server determines
an IP to MAC relation.
When it is deleted, the MAC address is removed from the authorized MACs
list.
RiT Technologies Ltd.
417
PV4E User Manual – V6.0
Router Scanning
During subnets scanning, routers MACs are automatically authorized,
provided that the server determines an IP to MAC relation.
Virtual Devices
The PV4E server identifies virtual devices by their MAC address prefix,
and associates them with a physical host connected to the same switch
port.
Virtual devices are ignored regarding MAC authorization. Their addresses
do not appear in the MAC authorization editor, and MAC authorization
related to these events are not received.
Inactive Device Module
Designed with asset management in mind, the Inactive Device module
improves the accuracy of your network information by automatically
eliminating devices which are no longer connected to your network. This is
done by periodically comparing the last activity date of each IP driven
device with the time of the scan.
The Inactive Device module allows you to keep continually updated and
detailed information about your IP driven assets in terms of their activity
status.
The Inactive Device module automatically manages the following four-time
stages for IP driven devices. The time limits are set by the user, per
location or at one central place for the entire system. The stages are:
1. Active
2. Idle
3. Dormant
4.
Decommissioned
Note:
For manually entered devices the status is set to Manual and is never changed by the
system. If at any given time the device has been detected by the Discovery Module then
the above mentioned status applies (active, idle, dormant, and decommissioned)
When scanning, PV4E compares the difference between the current time
and the last time that each device was found by the Discovery Module.
The time difference is then compared to the different time limits defined
by the user. When a time limit exceeds a specified threshold, the time
limit of the device is automatically changed and the device is moved to
one of the above four stages. This change is automatic and cannot be
managed manually.
Note:
Every device which is detected for the first time is associated with the Active
status.
To move from one stage to another, the time interval that has passed since the
last stage must be greater than the time defined by the user. If no time
thresholds are set, then all devices are considered active.
RiT Technologies Ltd.
418
PV4E User Manual – V6.0
Device Status Movement
A device status is bidirectional and can move from one status to another, for
example: a device can be changed from Active to Idle and from Idle to Active.
However, once an item moves from the dormant stage to decommissioned, it is
deleted from the PV4E database and will no longer exist in the application.
Activating the Inactive Device Module
In PV4E, select Setting>P-LET. The following screen opens:
Select the Inactive Device tab, the following screen opens:
RiT Technologies Ltd.
419
PV4E User Manual – V6.0
The Inactive Device module is enabled by default. If you want to change this
setting, click Edit… and uncheck the Enable station status aging checkbox.
Click Apply to save your changes or OK to save your changes and close the
window.
Setting Time Limits
You can set up to three time limits. The following time limits are set by
default:
Threshold
Time elapsed
Active to Idle
90 days
Idle to dormant
180 days (From
‘active’ status)
dormant to
decommissioned
0 (never)
Defining Time Limits
You can set system-wide limits or alternatively, set time limits per location.
To set time limits for the entire application, do the following:
1. In PV4E, select Setting>P-LET.
2. Select the Inactive Device tab.
RiT Technologies Ltd.
420
PV4E User Manual – V6.0
3. Click Edit.
4. Change the setting to any of the thresholds as illustrated in the following
screen:
When changing the settings, please pay attention to the following:
If you set any of the thresholds to zero, once you exit the edit mode the
application will display Never.
If you set Decomissioned to zero, the application will never decomission
any item.
Each threshold refers to the time it takes to exceed the previous version.
For example, in the above screen it takes 90 days to shift from Active to
Idle and one day to shift from Idle to Dormant. No auto-decomisioning will
take place in this example.
5. Click Apply to save your changes or OK to save your changes and close
the window.
> To set the thresholds for a specific location do the following:
1. Select your target location.
2. Select the Inactive Device tab
3. Click Edit. The following screen appears:
RiT Technologies Ltd.
421
PV4E User Manual – V6.0
4. Check the check box marked Override system defaults to allow a different
setting than that of the system’s settings.
5. Set the relevant thresholds.
6. Click Apply to save your changes or OK to save your changes and close
the window.
Events
Decommissioned Devices
When the status of a device is changed to Dormant/Decommissioned an event
is fired in PV4E. The event specifies the name of the device, the date and the
time.
Unmanaged Devices
Note:
When the Managed/Unmanaged Devices process is running, the Discovery
Module indicator button is yellow
.
When running the LAN Server PV4E automatically detects and places all the
devices within the network creating a full link for each device. Devices that
have certain information missing, not allowing a full link to be created, are
called unmanaged devices.
RiT Technologies Ltd.
422
PV4E User Manual – V6.0
This missing information can be:
Missing IP (check for subnets that did not have access permission or were
not located by the LAN Mapper)
Invalid link (A link that is not valid)
A valid link:
starts with a switch port and terminates with an outlet port
or
starts with a switch port and terminates with a panel that is designated as a
link terminator. This is where a panel is used for multiple outlets. See Setting
Up Projects Chapter, Adding a Patch Panel.
You can view the Unmanaged Devices and choose to add them to the location
tree and/or link them manually.
>
To view Unmanaged Devices
1. Open the Maintenance Module.
2. Select P-LET from the bottom toolbar.
3. Select Unmanaged Devices from the menu.
Figure 322 - Viewing Unmanaged Devices
4. The Unmanaged Devices search window opens.
5. Click Search Now to find all the unmanaged devices.
A table appears with details of the Unmanaged Devices. You can sort
the table according to each particular parameter by clicking on the
header of the column by which you want to sort.
RiT Technologies Ltd.
423
PV4E User Manual – V6.0
Figure 323 -Unmanaged Devices search window
> To work with Unmanaged Devices
The table of the unmanaged devices is divided into two main areas:
The left side has the switch port information
The right side has the device information found to be connected to
that switch port
From this view we can see if the IP address for a specific device is
missing. If so refer to the LAN Mapper. Without the IP address, the
Discovery Module will not be able to detect this device.
If the IP is there, continue to select the ports to be viewed or edited.
1. Select each Unmanaged Device separately or shift click for multiple
selection.
2. Right click and select either Edit or View link from the drop-down
menu.
3. Edit Link will allow you to view and edit the link and View link will
allow you to only view it.
Figure 324 - List of Unmanaged Devices
4. In the Edit/ View Link dialog you can create a valid link for the
Station.
5. Select the Switch to create the valid link, the correct Switch port
appears with its attached components.
6. Fix and complete the link.
Note:
RiT Technologies Ltd.
424
PV4E User Manual – V6.0
If you edit or create links for the Unmanaged Device it appears in the table of
Unmanaged Devices until the next LAN Server run. The next run updates the
database and the device no longer appears as an Unmanaged Device.
Utilization Module
The Discovery Module scans the ports of all the Switches in the network. The
system collects the activity information of each Switch port and identifies the
last date and time the port was active. Using the Utilization module you can
determine not only the last activity of the device, but its actual physical link
information.
This process can determine if there are wasted resources in the switches. This
occurs for example if a station was moved from one location to another
without the patch cord being removed.
The unused Switch ports are called Unutilized ports.
>
To view Unutilized Ports and Devices
1. Open the Maintenance Module.
2. Select the P-LET Module from the bottom toolbar.
3. Select Utilization Module from the menu.
Figure 325 - Viewing unutilized Ports and Devices
The Utilization search window opens.
4. Fill in the search parameters.
RiT Technologies Ltd.
425
PV4E User Manual – V6.0
5. Fill in the Inactive days field.
Tip:
For example, to see which ports/devices have not been used for a period of
time, put in 30 days. This will give a list of unutilized ports/devices for 30
days or more.
6. Click Search Now to find all the unutilized ports.
Figure 326 - Utilization search window
A table appears with details of the Unutilized Ports and Devices. You can sort
the table according to each particular parameter by clicking on the header of
the column by which you want to.
To work with Unutilized Ports and Devices
The table of the unutilized devices is divided into two main areas:
On the Left side is the switch port information area
On the right side the device information showing the last active day
and the informartion of the end device which was the last to be
connected to the switch port.
From this view we can see which ports and devices are unutilized.
Instructions can be given according to this list to break the links of
the unused switch ports and reutilize them.
The ports and or devices can be reallocated.
You can select each Unutilized Device separately or using either the
<Alt> or <Ctrl> keys make a multiple selection.
1. Select View Link to View the links of the Unutilized devices and
return to the search.
2. Select Edit Link to open the Edit Link Worksheet. Complete the
necessary changes and return to the search.
3. Select the ports or devices to be removed from the list (optional).
4. Click Remove.
5. A warning message appears. Click OK to continue.
Note:
If you select Remove, the ports/devices are removed only from the
unmanaged list.
RiT Technologies Ltd.
426
PV4E User Manual – V6.0
Figure 327 - Removing unutilized Ports and Devices
IP Telephony
PV4E supports IP telephony systems that are integrated within the
enterprise’s network. The application interacts with the IP Telephony Call
Manager through SNMP to provide up-to-date connectivity information and
the extensions of the IP telephones in the network.
Presently, the Cisco IP phone is supported.
The Call Manager
The Call Manager, which processes information from IP Phones, must be
defined with its IP address and other information, before you run the LAN
Mapper.
In order for the Discovery Module to detect, create and place IP Phones in
their correct location in the database, the Call Manager needs to be defined.
Note:
If clustering is used, then more than one Call Manager can be defined for
redundancy.
Defining the Call Manager
> To define the Call Manager
1. From Settings select Call Manager from the drop-down menu.
The Call Manager Screen opens
2. Click New button to open the Add/Edit Call manager dialog.
3. Fill in the IP Address.
4. Accept the default of the Timeout, Retries and Community fields or
change them (optional).
5. Click OK to save the information.
6. The information of the Call Manager is listed in the Info pane.
The Call Manager Screen opens.
RiT Technologies Ltd.
427
PV4E User Manual – V6.0
Figure 328 -
Defining the Call Manager
Enhanced IP Phone Discovery
The Discovery Module now recognizes IP phones, including those that are
connected to call managers that do not reveal its unique information.
This update enables you to recognize any type of IP phone which is
associated with a specific subnet(s). However, extension information can only
be extracted from the Cisco Call Manager.
For the Discovery Module to identify all devices associated with any of the
subnet(s) IP phones, you first need to set the deafult device type of the
subnet(s) as IP phone subnet(s). See the following section.
Marking a Subnet as an IP Phone Subnet
To mark a subnet as an IP phone subnet, do the following:
1. In the Topology tab of the Maintenance screen, select the Subnet radio
button. A list of Subnets appears in the tree. Click a Subnet.
RiT Technologies Ltd.
428
PV4E User Manual – V6.0
2. The following Add/Edit Subnet window opens:
3. Change the default device type to any of the predefined IP Phones in the
catalog.
4. Click OK.
5. Run the LAN Mapper.
Once the process has completed – all the devices that are associated with
subnet(s) marked as 'IP Phone subnet' will appear in the application as an
IP phone.
RiT Technologies Ltd.
429
PV4E User Manual – V6.0
Note:
The extension numbers of IP phones using this method are not identified
Note:
If an IP phone is associated with multiple subnets where at least one is marked as an IP
phone subnet it will appear as an IP phone throughout all these subnets (e.g. a device is
associated with subnet 100 and subnet 101. Only subnet 100 has the IP Phone as its
defualt device'. However, the device will appear as an IP Phone both on subnet 100 and
subnet 101).
Hub/WAP Support
A new enhancement has been added to the network discovery module that
identifies existing Hub/WAP devices.
A new catalog type has been created under the Hub functional type. The new
item is called Access Point. When a switch port connectivity analysis implies
that there is a hub/WAP device connected, the Discovery Module
automatically creates a new inventory item of type Access Point. The new
item appears in the link starting from the switch point. The Access Point will
be added to the location tree where t he outlet/link terminated panels are
located. IP devices connected the Access Point will be discovered and will
appear in the same location.
The following sections describe the process of identifying various switch ports
in your network, how to view them, and also how to change their status.
Note:
WAP is discovered by this feature only in cases where the MAC addresses of the devices
connected to it are listed on the switch port.
Access Points
Access Point can be either a WAP or a hub and has one port connected to the
switch port and one split port connected to all devices found on the switch
port.
Automatic Discovery of Hub and WAP (Access Points)
Before you can perform the automatic discovery step you must make sure
that all switches are in the inventory.
Ensure that all outlets are in the inventory and are linked to where the Access
Points are located. See the following section How to View Links going
through an Access Point.
To start the discovery hardware device operation, you must first run LAN
Mapper and then the LAN server. This process discovers all IP driven devices
in the network.
After the Discovery Module has run, all switch ports are identified and if
necessary Access Point inventory items are automatically created and linked
to the relevant switch.
Auto Insertion of an Access Point
If there are more than two MAC addresses connected to a switch port via a
single outlet port, then PV4E automatically creates an Access Point and places
it between the outlet port and the discovered MAC addresses.
RiT Technologies Ltd.
430
PV4E User Manual – V6.0
Note:
If only two MAC addresses are discovered, and one is an IP phone, then an
Access Point will not be created
The default Access Point name is Access Point followed by the outlet name,
for example:
AP_outlet_name
However, this name can be changed.
Auto Deletion of an Access Point
If at anytime the number of MAC addresses associated with an Access Point is
below two, once detected, the system will automatically remove the Access
Point. A MAC addresses will no longer be associated with an Access Point
when a device is manually deleted or discovered in another location.
How to View Links passing through an Access Point
The View Link screen displays all end devices that are connected to the
Access Point. To view all links do the following:
1.
Stand on an Access Point in the Location tree.
Since an Access Point is connected to multiple devices, PatchView represents
them in the view link pane, using the split link icon
RiT Technologies Ltd.
431
.
PV4E User Manual – V6.0
A fork link ( ) indicates that there are additional devices connected to the
Access Point.
Viewing the Status of a Switch Port
The following three new port statuses have been added to PV4E:
Status
Description
1.
Hub
Represents a switch port that is
connected to a hub or a WAP.
2.
Error
Represents a switch port whose
scan failed.
3.
Undefined
PV4E cannot determine if a switch
port is connected to a hub/WAP or
if the switch port is a trunk.
RiT Technologies Ltd.
432
Icon
PV4E User Manual – V6.0
For more information on viewing port status, refer to the PV4E User Manual –
Chapter - Maintaining and Editing Links – Section: View Items, Panels, Ports
and Link - Port Status Indicators
When the Discovery Module cannot determine a switch port status, the port is
marked as Undefined. This could be due to an outlet not being configured
properly or switches not being defined properly in PV4E. Manual intervention
is then required.
Changing the Status of a Switch Port
Note:
Changing the status of a switch port from hub to trunk will cause all devices
connected to the port to be deleted.
Changeable ports in the Status field have a drop-down list. The status can be
changed only from Hub, Trunk or Undefined.
The following tables summarize the change when a switch port status is
changed.
Switch Port Status Change
Change generated by the Discovery Module
The following table shows the implications of the switch port status changed,
by the Discovery Module.
Initial Status
After the
Discovery
Module
HUB
TRUNK
HUB
UNDEFINED
Implications
Delete Access Point and devices
that were connected to it.
Port status will be changed.
An Access Point is added, and all
TRUNK
HUB
TRUNK
UNDEFINED
UNDEFINED
HUB
UNDEFINED
TRUNK
MAC addresses associated to this
switch port are connected to the
Access Point.
Port status will be changed.
Access Point added, and link all
devices connected to it
Change the status of port.
Delete everything that was
connected to the port.
Change Generated by User
The following table shows the implications of the switch port status changed
by the user.
Initial Status
Changed by
User
RiT Technologies Ltd.
433
Implications
PV4E User Manual – V6.0
Initial Status
Changed by
User
HUB
TRUNK
HUB
UNDEFINED
TRUNK
HUB
TRUNK
UNDEFINED
UNDEFINED
HUB
UNDEFINED
TRUNK
Implications
The Discovery Module will not
override these settings.
The Discovery Module re-analyzes
the port status during its next
scan.
The Discovery Module will not
override these settings.
The Discovery Module re-analyzes
the port status during its next
scan.
Port status changed. The Discovery
Module will not override these
values.
Port status changed. The Discovery
Module will not override these
values.
To change the status of a switch port, do the following:
1. Stand on the switch in the location tree.
2. To change the switch details click Edit. The following Add/Edit Inventory
Switch window opens at the General tab:
RiT Technologies Ltd.
434
PV4E User Manual – V6.0
3. Click the Modules Tab. Click Name. The Add/Edit Inventory Module
window opens:
RiT Technologies Ltd.
435
PV4E User Manual – V6.0
4. Click the Ports Tab. A drop-down arrow appears in the Status field for
items whose status can be changed. Click the drop-down list and select
one of three options. After you have changed the status, the following
warning box appears.
5. Click OK to continue or click the
button to cancel the action.
Support for Multi NIC Server Consolidation
Multi NIC Server Consolidation addresses the issue of multiple network
adapters in terminal equipment devices.
The following sets out the basic NIC server consolidation for both manual
mode and automatic mode.
Automatic Mode
The automatic NIC consolidation into a single inventory item is performed by
the Discovery Module. In general, the consolidation is text based; meaning,
several NICs with a common text attribute can be merged into a single
RiT Technologies Ltd.
436
PV4E User Manual – V6.0
inventory entity. Devices of the same catalog type that share the same
location are consolidated according to pre-defined naming conventions. The
naming conventions are set in PV4E’s database.
This section defines the required input for the Discovery Module for automatic
multiple NIC devices in the application in order to reflect the network
structure in a more accurate manner.
Prefix/Suffix
A generic table containing prefixes and suffixes needs to be supplied to RiT
Technical Support team in order for them to enter the information into the
PatchView database.
Example
The Discovery Module searches for a prefix/suffix that matches the data
information entered into the PV4E database.
The following table is an example of a prefix/suffix table:
Prefix
Suffix
xx
abc
The following list is returned after you have scanned your network:
server1abc
hostname2abc
xxhostname2abc
After the scan has run and has compared the results with the prefix/suffix
table, the following results are returned:
server1
hostname2
hostname2
The scan has identified that: hostname2abc and xxhostname2abc belong to
the same machine and will create them as a single inventory item.
Ranking
A generic table containing ranking needs to be supplied to RiT’s Technical
Support team in order for them to enter the information into the PatchView
database.
Ranking is an automatic resolution mechanism which is used to determine
what will be the name of the consolidated device. The prefix\suffix with the
highest rank is the one which sets the name of the consolidate device.
Example
Consider a scenario where the Discovery Module detects two NIC cards:
1. hostname1.Primary
2. hostname1.Secondary
The following table contains two examples of ranks:
RiT Technologies Ltd.
437
PV4E User Manual – V6.0
Suffix
Rank
*.Primary
2
*.Secondary
1
The consolidation module will consolidate the two NICs into a single device.
Since *.main has a higher rank then the name of the consolidated device will
be hostname1.Primary .
Discrepancies
A discrepancy normally occurs when a NIC does not fall into single predefined
prefix/suffix criteria. In case of discrepancy the related NICs will not be
consolidated and user intervention is required. See the following example.
Example
Consider a scenario where the Discovery Module detects three NIC cards:
1. hostname1
2. hostname1.Secondary
3. hostname1.RiT.com
The following table contains two examples of ranks:
Suffix
Rank
*.RiT.com
1
*Secondary.RiT.com
2
When running the Discovery Module using the result for the third NIC card,
the results can be one of the following: Hostname1 or hostname1.Secondary.
The result causes discrepancies in the consolidation process of the third NIC.
Any discrepancy will be logged into the application's log and will require user
intervention (i.e. manual consolidation)
Manual Mode
In certain scenarios, the automatic NIC consolidation will not be applicable.
This is typically when a NIC of specific device does not fall into the predefined
textual criteria. In these instances, you will be able to manually select several
terminal equipment devices and merge them into one.
Follow steps explain how to consolidate devices manually:
Select the candidate devices for consolidation from the location tree
(multi selection is done by holding down the Ctrl button and left clicking
the hostname).
Note:
The selected devices must reside in the same location and must be of the
same catalog type
RiT Technologies Ltd.
438
PV4E User Manual – V6.0
Click the Discovery Module at the foot of the screen and select the
Consolidate menu item
The following screen appears:
RiT Technologies Ltd.
439
PV4E User Manual – V6.0
The Consolidate Devices screen lists the name of all the devices which
have been selected for the consolidation process. The order of the names
is according to the order in which they were selected in the location tree.
The name of the consolidated device will be the name with the arrow to
its left. Select name before clicking the Consolidate button.
Click Cancel to abort the operation or Consolidate to perform the multi
NIC consolidation.
When the consolidation process ends, all the devices in the location tree
will be merged into a single device. The NIC cards of the consolidated
device appear in the Adapter tabs of the new device.
The following figures illustrate the final result:
RiT Technologies Ltd.
440
PV4E User Manual – V6.0
The manual consolidation does not allow you to run this procedure for a
single NIC card. Any attempt to perform this operation will result in the
following error message:
RiT Technologies Ltd.
441
PV4E User Manual – V6.0
Automatic Virtual Server Support
The Automatic Virtual Server Support feature enables the discovery of virtual
machines and their host server/PC as well as consolidation of virtual
machines with their physical host server.
This solution can be configured to support different Virtual machine vendors,
for more information please contact RiT customer support team.
How it Works
Virtual Server support identifies virtual computers based on the MAC address.
If a computer is identified as a virtual station, it will have a catalog item
which can be found in the PV4E catalog. See the following:
The Content tab displays all stations associated to the virtual station.
Virtual Machine Consolidation
The system will automatically consolidate a virtual machine with a physical
server/PC in cases where a virtual MAC addresses and one physical MAC
address are identified together.
The host server/PC is added using the catalog item – Virtual Host station.
Select the Virtual Devices tab to view all devices associated with the virtual
server. See the following
RiT Technologies Ltd.
442
PV4E User Manual – V6.0
You can search for a consolidated host server/PC. Click Search For from the
Terminal Equipment menu and choose Station.
Use the search parameters as follows:
Note:
The Search for works for physical servers/PCs only.
Un-Consolidated Virtual Machine
As long as the virtual machines are not consolidated, they appear in the
location tree with the following catalog items as described below.
RiT Technologies Ltd.
443
PV4E User Manual – V6.0
A VMWare station is identified in the Location tree by the
An MS Virtual Station is identified in the Location tree by the
icon.
icon
Users can search for an un-consolidated virtual machine. Click Search For
from the Terminal Equipment menu, choose Station.
Use the search parameters as follows:
Note:
The Search for works for unconsolidated virtual machines only.
RiT Technologies Ltd.
444
PV4E User Manual – V6.0
Chapter 10 – Blade Servers
PV4E V6.0 introduces enhanced support for Blade Servers and related items.
This version supports three types of Blade Server enclosures:
Enclosures equipped with connectivity (pass–through) modules
Enclosures equipped with switching modules
Enclosures equipped with any other type of connectivity
The above Blade servers can be distinguished by the way they are connected to
the network.
This chapter describes the Blade servers and Blade chassis support in the PV4E
application.
Terms
Chassis/Enclosure
-
A physical container of Blade servers that
supplies connectivity, power and
management to the Blade servers.
Blade/Blade
server
-
A server machine for high density
componential environment.
Bay
-
A physical area within the chassis that hosts a
single Blade and are positioned at the front of
the chassis.
Slot
-
A physical area within the chassis which hosts
connectivity and management modules
(depending on the chassis type). And are
positioned at the rear of the chassis.
Pass-through Modules
Pass-through is a new connectivity type that has been added to the PV4E
application. It is used for both copper and fiber and acts as a connecting hardware
panel which is installed within the Blade enclosure.
The back ports are wired through the chassis backplane to the chassis server bays.
Note:
A Pass-through connectivity type cannot be seen in the location tree and will not
appear on the menu for adding a pass-through.
Adding an Item to Pass-through Class
> To add a new item type to the pass-through class, do the following:
1. Go to the main Settings tab. The Catalog tree is displayed:
RiT Technologies Ltd.
445
PV4E User Manual – V6.0
Fig
2. Expand the Connection HW branch until you arrive at Pass-through.
3. Stand on Pass-through, right-click and select Add Item from the context
menu.
4. The following Add/Edit Catalog Pass-Through screen opens:
5. Enter the following information in the General tab:
RiT Technologies Ltd.
446
PV4E User Manual – V6.0
Name:
Enter new item name.
Functional Type:
Pass-through is entered by default and cannot be
changed.
Class:
From the drop-down menu, select the class,
either Copper of fiber-optic.
Description:
Enter a description
Vendor Name:
From the drop-down list, select the name of the
vendor. You can click Add to enter a name that
is missing from the list.
Vendor Part
Number:
Image Name:
Enter part number, if known.
Enter image name or click ellipsis (…) to view full
list.
6. In the Ports tab – Enter the name of the port and select the connector from
the drop-down menu – this is applicable for both front and back ports.
RiT Technologies Ltd.
447
PV4E User Manual – V6.0
Defining a Chassis in the Catalog
The following section of this user guide explains how to add enclosure items to
the Catalog.
> To define a new chassis in the Catalog, do the following:
1. From the Setting menu select Catalog
2. From the Catalog tree click the Terminal Equipment node. Expand until you
see the Station node. Alternatively, you can drill down to any of the classes
below a Station node before you move to the next step.
3. Stand on Station and right-click – select Add Chassis from the context
menu:
The following screen opens at the General tab:
RiT Technologies Ltd.
448
PV4E User Manual – V6.0
General Chassis Settings
1. Enter the following information in the General tab:
Name
The chassis Model Name
Class
"Blade Server” by default, can be set to
another existing class or a new user
defined class
Description
Description for the blade chassis. This is a
free text field.
Connectivity type
Specify the way in which the enclosure is
connected to the network. You can select
any of the suggested values :
•
Pass- Through
•
Switching
•
Other
Weight (KG)
Enter the weight of the chassis enclosure
Power
Enter the power consumption of the
enclosure
RiT Technologies Ltd.
449
PV4E User Manual – V6.0
Size
Specify the height of the chassis in Us
Arm side
Specify the type of cable management arm
of the cassis (if exists). The default value
is none
No. of Bays
Specify the number of bays incorporated
into the chassis. This filed is applicable
only if the connectivity type specified
above is either Switching or Other
Vendor Name
Enter the Vendor name from the dropdown menu
Image Name
Enter image name – this is an editable
field
2. Click Apply to save the newly entered information.
Setting the Bay Layout in the Chassis
Note:
This section applies only for chassis with a Pass-through connectivity type.
3. Edit the chassis you want to change (by right clicking it->edit or pressing the
edit button). Click the setting tab to enter information about the Bay layout:
RiT Technologies Ltd.
450
PV4E User Manual – V6.0
4. In the Number of Bays field set the number of bays in the chassis using the
up/down arrows or manually enter the number.
5. In the Number of Rows field enter the number of rows over which the bays
are distributed using the up/down arrows or manually enter the number.
6. Select the applicable radio button next to the Bay Direction field to determine
whether the bays ordinal numbers are set from right to left or vice versa.
7. Select the applicable radio button in the Bay Order field to determine whether
the bays ordinal numbers are set from top to bottom or vice versa.
Note:
This field is relevant only if the No. of Rows is more than 1.
Setting the Number of Connectivity Modules and
Management Modules
Note:
This section applies only for chassis with a Pass-through connectivity type
1. Select the Settings tab.
2. In the Number of Management. Slots field, enter the number of the
management modules using the up/down arrows or manually enter the
number.
RiT Technologies Ltd.
451
PV4E User Manual – V6.0
3. In the No. of connectivity Mod. Slots field enter the number of connectivity
modules using the up/down arrows or manually enter the number.
4. Click Apply.
Adding Modules to a Chassis
Note:
This section applies only for chassis with a Pass-through connectivity type.
1. Go to the Modules tab of the enclosure and click Edit.
The following screen opens:
2. Click Add. The following menu opens:
Note
If the number of management/connectivity modules was set to 0 then the
respective menu items are disabled.
3. Select Add Conn. Module from the context menu.
RiT Technologies Ltd.
452
PV4E User Manual – V6.0
4.
The following screen opens:
5. Select the required connectivity module and click OK.
The new connectivity module has been added. Click OK.
6. Whenever you add new connectivity module the system will automatically
offer you the next available slot number.
7. If you attempt to place two connectivity modules into the same slot number,
the following error dialog box appears
RiT Technologies Ltd.
453
PV4E User Manual – V6.0
8. Change the connectivity modules using the drop-down menu to assign a new
slot. After you have made the changes, click Apply.
9. Repeat these steps for each connectivity module.
Linking Bays to Connectivity Modules
Note:
This section applies only for chassis with a Pass-through connectivity type.
PV4E helps you to document the internal links between connectivity modules and
bays. The connectivity between connectivity modules and bays is hard wired and
has to be set once in the catalog. Usually every bay is fed with links from several
connectivity modules. This process is also required for the purpose of placing
blade in the right bays automatically by the discovery module.
Before you link bays to connectivity modules, you must first define the maximum
number of ports per bay. To do this, perform the following steps:
In the Settings tab enter the number of ports per bay in the ”No. of ports per
bay” field. This field sets how many links can be connected to a specific bay.
After you have completed this step do the following:
1.
Go to the Modules tab of the relevant chassis. Click Bay Assignment.
RiT Technologies Ltd.
454
PV4E User Manual – V6.0
The following screen opens:
The left-hand side of the screen is the Catalog Bays Port: Use the drop-down
menu to select the port number. This sets the port for each bay that is going to
be connected to the connectivity module on the right-hand side.
The right-hand side is the Catalog Connectivity Modules Ports: The drop-down list
specifies the connectivity module that is going to be connected to all the ports on
the left hand side of the screen.
An explanation for the arrows between the two screens is as follows:
At the end of this process you should have documented the chassis’ internal wired
connections between the connectivity modules and the bays. The following
screen illustrates the relations between one connectivity module and the bays in
the enclosure:
RiT Technologies Ltd.
455
PV4E User Manual – V6.0
Adding Adapters to the Chassis
Note:
This section applies only for chassis with a ‘Switching’ or ‘Other’ connectivity type.
1. Edit the chassis you want to add adapters to
2. Click the Adapetrs tab.
3. Click Add to add the adpaters.
4. select functional type, name, No of ports, Description
5. Click Add
6. Click OK/Apply
Adding a Blade Chassis and Blades to the
Inventory
The following section of this user guide explains how to add the following items to
the Inventory:
A Blade Enclosure
Blades
Adding a Blade Chassis
To add an enclosure to the inventory, do the following:
1. From the Maintenance tab stand on the Location tree and select either a
cabinet or rack. Right click and select Add Terminal Equipment > Station.
RiT Technologies Ltd.
456
PV4E User Manual – V6.0
2. The following screen opens:
RiT Technologies Ltd.
457
PV4E User Manual – V6.0
Note:
When entering the Catalog Name for a catalog item in the above Add/Edit
Inventory Station screen, new tabs appear on the tab bar. Use the
forward/backward arrows to view all tabs.
3. Enter the name of the enclosure and, using the drop-down menus where
applicable, enter information.
4. If the selected enclosure has a pass-through Connectivity type then the
Modules tab appears. If the selected enclosure has a Switching or Other
connectivity type then the Adapters tab appears. Click Apply.
Adding a Blade to an Enclosure
To add a Blade to an enclosure, do the following:
1. Click the Blades tab of the Add/Edit Inventory Station screen. The following
screen opens:
RiT Technologies Ltd.
458
PV4E User Manual – V6.0
2. Click Add. The following screen opens:
RiT Technologies Ltd.
459
PV4E User Manual – V6.0
3. Enter the details of the Blade, using drop-down menus where applicable and
click OK. The following screen opens – the Blades have been added and can
be viewed in the Blades tab.
Auto Populating Enclosure with Blades by the Discovery
Module
The Discovery Module supports the detection and creation of Blades within a
chassis. This is only applicable for chassis’s with the pass-through connectivity
type.
RiT Technologies Ltd.
460
PV4E User Manual – V6.0
For this enclosure type, the Discovery Module recognizes which network adapter
creates a specific Blade and consolidates it into a single device. It then places it
in the correct bay.
Setting Links and Viewing Links to Blades
To view the entire connectivity of a chassis; Right-click a chassis and select the
View Link menu item. You will be able to view the connectivity for all the Blades
within the selected chassis in the View Link pane.
In order to view the connectivity of a specific Blade, select the Blades tab of a
specific chassis. Right-click the relevant Blade and select the View Link menu
item. The connectivity of the selected Blade is displayed in the View Link pane. If
the Blade server has pass-through Connectivity modules then you will also be
able to see the links routed through the relevant connectivity module.
For enclosures with pass through connectivity module you can also view links for
the connectivity modules. Select the Module tab, right-click the relevant
connectivity module and select the View Link menu item. The connectivity of the
selected Connectivity module is displayed in the View Link pane.
Note:
The above steps are also supported for viewing links of multiple Blades or
Connectivity modules.
For more information about setting and viewing links, please refer to the Creating
and Editing Links chapter of this document.
RiT Technologies Ltd.
461
PV4E User Manual – V6.0
Chapter 11: Security
PV4E contributes to the security of your network. PV4E can respond
immediately to any unauthorized changes on the physical layer of the
network.
Device Locator
You can detect the precise and on-the-fly physical location of devices on the
network. There are essentially two main scenarios for using the device
locator:
Responding to an intrusion detection system (IDS) alert
An IDS may alert of the existence of an unauthorized device in the
network. The IDS provides the IP address of this device. Using the
Device Locator, you can pinpoint to the precise location of this device.
Verifying the location of an existing device
For a device that is already defined in the Inventory and you suspect
that it may have recently been moved in an unauthorized manner, you
can search in real-time for its actual physical location. For example, a
user has moved offices without prior coordination with the administrator
and the administrator wishes to determine the new location of the
station.
You need an additional license to use the Security Module. If you presently do
not have this license, please contact your local RiT representative.
> To locate a Device
You can locate any end-device (terminal equipment) in the Inventory. If you
are aware that a device has moved location, use this option to find the actual
location.
To find the location of a device – Station, IP Phone or Printer – right click on
the device in the Location tree and choose the Locate option.
RiT Technologies Ltd.
462
PV4E User Manual – V6.0
Figure 329 - Locate Terminal Equipment
If the selected device does not have an IP address, the system returns the
message: The station doesn't have an IP address. Action can not be done.
If the IP address is present and the device is found, a message box appears.
RiT Technologies Ltd.
463
PV4E User Manual – V6.0
Figure 330 -
Event Details Message Box
An alternative way to locate terminal equipment is to click on the Locate
button in the terminal equipment’s Property pane. If present, the IP address
is displayed in the properties of the terminal equipment.
RiT Technologies Ltd.
464
PV4E User Manual – V6.0
Figure 331 -
Station Properties Showing Locate Button
To Run the Device Locator
Run the device locator when you are loOKing the specific physical location of
a device in your network. For example, an IDS provided you with the
suspected IP address as an intruding device. The Device Locator finds the
exact physical location of this device.
1. From the Maintenance module, click on Tools and select Device
Locator.
The Device Locator dialog appears.
2. Enter the IP address of the unauthorized device. To locate more than one
IP address at a time, click the Add button to include additional IP
addresses to be searched.
RiT Technologies Ltd.
465
PV4E User Manual – V6.0
Figure 332 -
Device Locator
3. Click the Locate button to detect the location of the device(s) with the
given IP addresses.
The system informs you that the task is being performed in the
background and may take several seconds. The time depends on the size
of the network.
4. When the search finishes, the results of the search for the IP address
appear in an Event Detail dialog.
In cases where a device is connected directly to a patch panel, or there is no
full link, the device locator provides the last connecting hardware in the link
as the device location.
Once the device has been identified, take the appropriate action to determine
if the intruding device is valid or not.
RiT Technologies Ltd.
466
PV4E User Manual – V6.0
Chapter 12: Importing PBX Data
PV4E considers a PBX as offline equipment. You can update the PBX
information to ensure that PV4E continually represents the present network
situation. PV4E takes the information acquired from the PBX ports and maps
the full connectivity between the PBX switch port and the telephone end
device. This includes, for example, the phone's physical location.
With a PBX module license, you can import the PBX data directly into the
PV4E database. A PBX creates a data dump file containing the connectivity
information of the different ports. PV4E requires the importing of a simple file
format that is based on this data file. You may need to modify this file slightly
to make it ready for import.
Note:
You must have previously defined the PBX in the Catalog.
You must follow the various import preparation steps before performing the
actual import procedure of the PBX data.
Depending on the frequency of updates to your telephone extensions, you
should update the PBX data by reloading the updated data file to represent
the new situation.
This topic chapter includes the following sections:
Import Preparations
Import Data File Format
Importing PBX Data
Import Preparations
The main steps to import the PBX data are summarized as follows:
For the initial definition of the PBXs in your network, refer to Chapter 4:
The Catalog on page 36. This includes defining any additional fields for
the PBX module that are not part of the PV4E default template.
Before the PBX data is imported, you must create all the matching links
for each extension as described in Error! Reference source not found.
on page Error! Bookmark not defined..
Import Data File Format
PBXs provide information on the configuration of the PBX switch via data
dump files. These data files for PBXs vary from system to system. PV4E
recognizes a simple file format that can be easily extracted from this data file.
You need to edit the data file based on the description below. The result will
be a comma delimited text file that you can import directly into PV4E.
Different PBX vendors include variations to these fields and you may need to
do some manual editing to make the data file conform to the specification in
the following table.
PV4E requires the data to be imported in the following format:
Hierarchy
Description
Comma Separated Fields
RiT Technologies Ltd.
467
Description
PV4E User Manual – V6.0
Hierarchy
Description
Comma Separated Fields
Description
Top level
PBX
information
PBX, <PBX name>
Each file can contain only
one PBX row. The row must
start with the word PBX. For
example:
PBX, PBX-01
Multiple
Modules
Module
information
Module, <Module Name>
Each file can contain one or
more modules. The row must
start with the word Module.
For example:
Module, Module-01
Multiple
Extensions
Extension
information
<Module name>, <Port
name>, <Extension
number>, <User defined
field1>, <User defined
field2>, etc
Specify a row for each PBX
port in each module. The row
must start with its Module
name. For example:
Module-01, Port01, 3550,
POTS
An example structure may look as follows:
PBX Information
Module Information
Extension Information
Extension Information
Extension Information
Module Information
Extension Information
Extension Information
Extension Information
Module Information
Extension Information
Extension Information
Extension Information
Data File Example
The following is an example of an import data file for a PBX with 2 modules
and 8 telephone extensions on each module.
PBX, PBX, 4.214, Install Date, 02/01/2005, Upgrade Date, 10/01/2005
Module, PBX-Mo-001, Install Date, 10/01/2005
PBX-Mo-001, Port01, 3550, POTS, Reception 3rd floor
PBX-Mo-001, Port02, 3551, POTS, Smith
PBX-Mo-001, Port03, 3552, POTS, Hussein
PBX-Mo-001, Port04, 3553, POTS, Thompson
PBX-Mo-001, Port05, 3554, POTS, Singh
RiT Technologies Ltd.
468
PV4E User Manual – V6.0
PBX-Mo-001, Port06, 3555, POTS, Tanaka
PBX-Mo-001, Port07, 3556, POTS, Chen
PBX-Mo-001, Port08, 3557, POTS, Leblanc
Module, PBX-Mo-002, Install Date, 10/01/2005
PBX-Mo-002, Port01, 3541, Other,
PBX-Mo-002, Port02, 3542, POTS, IT
PBX-Mo-002, Port03, 3543, POTS, Jones
PBX-Mo-002, Port04, 3544, ISDN, HelpDesk1
PBX-Mo-002, Port05, 3545, POTS, HelpDesk1
PBX-Mo-002, Port06, 3546, POTS, Unassigned
PBX-Mo-002, Port07, 3547, POTS, Cooper
PBX-Mo-002, Port08, 3548, POTS, Black
Importing PBX Data
> Importing the PBX data
1. From the Tools menu, select PBX Import.
The Import dialog opens.
Figure 333 - Import dialog
2. Select one or more PBXs for importing data by clicking in the box
alongside each PBX ID.
3. Click the Browse button to locate the PBX data file for each selected PBX.
This file must be located on the PV4E Server.
RiT Technologies Ltd.
469
PV4E User Manual – V6.0
4. Locate the file and click Open.
You return to the Import dialog.
5. Click the Import button.
The system processes the input data and generates a message box
showing the results of the import.
If the number of telephone extensions in the import file is greater than the
number of PBX ports in the PV4E database, an error message appears
describing the problem.
If the message appears, check the data file to ensure it is formatted
correctly. If the problem persists, ensure that you have defined all the
links between the PBX switchboards and the associated outlets.
6. Check the results of the import process:
Click the Maintenance button on the top navigation bar.
Double-click on the Import event.
The Event Detail window appears.
Click on the link that shows the Import log.
Note:
After completing the import procedure, check the log for the message
“PBX data file import completed” to ensure that the task has finished
running.
RiT Technologies Ltd.
470
PV4E User Manual – V6.0
Chapter 13: PV4E System Settings
PV4E System Settings - Overview
When setting up the PV4E system, certain parameters need to be defined.
These include:
Catalog (See Chapter 4: The Catalog).
Items are added directly to the Catalog when installing PV4E. This is
referred to as the default Catalog. Additional Items can be added to
the Catalog manually. During the Auto Detect process, any items that
are discovered via this process are added directly to the Catalog.
Schedulers - There are four schedulers:
- LAN Mapper
- LAN Server
- Secure Link
- Switch Traps.
The LAN Mapper and LAN Server schedulers need to be set before P-LET is
run. This is described in the P-LET Chapter. After running P-LET, the
schedulers for LAN Mapper and LAN Server can be reset if your network
requirements change.
Switch traps provide real-time indications of any terminal equipment
connections (link up) or disconnect (link down). A disconnection can be a
regular disconnection or a failure in the physical communications link and the
connection could be of an authorized or a non-authorized device in the
network.
The Secure Links scheduler sets the interval at which the end devices are
polled to detect changes in secure links. See Secure Links Scheduler.
Permissions.
The IT Manager uses Permission Settings to define the parameters for
specific groups and users who have access to PV4E.
Permissions are explained in this chapter. See Defining Permissions.
Event Notification.
Allows the selection of which events will be sent to a user via email
and/or SMS.
Event Notification is explained in this chapter.
Message Filtering
Allows the selection of which event messages will be sent to the user.
Message Filtering is explained in this chapter. See Message Filtering.
System Tables
System Tables allows the option to make additions to the system. These
include additional Icons, specific Work Order tasks and Location Types.
See System Tables.
Work Order ID
Work order IDs can be allocated automatically by the system according
to a pre-defined template, or given manually by the user when creating
the Work Order. See Creating a New Work Order
RiT Technologies Ltd.
471
PV4E User Manual – V6.0
P-LET (See Chapter 9: Discovery Module (P-LET)Chapter 9: )
PatchView for the Enterprise features the P-LET technology (Pro-active
LAN Equipment Topology). P-LET discovers all active devices in the
network, their subnets and identifies the following device parameters.
Call Manager (See The Call ManagerThe Call Manager)
The Call Manager, which processes information from IP Phones, must be
defined with its IP address and other information, before you run the
LAN Mapper.
Software Upgrade
Allows the download of new software to PatchView hardware elements.
Software Download is explained in this chapter. See Software
UpgradeUpgrade.
Secure Links Scheduler
The Secure Links Scheduler defines how frequently the polling mechanism
pings all the end devices in the secure links. The default and minimum
interval is five minutes.
Any detected Secure Link anomalies are logged and an alert message is
generated, allowing the System Manager to investigate the detection.
In order to validate the integrity of secure links, the system will send a ping
for stations “with Always connected” status at the end of every time period,
as defined in the secure link scheduler. If the station receives no response,
an appropriate event will be fired.
Setting the Secure Links Scheduler
To Set the Secure Links Scheduler
2. From the Settings menu select Schedule.
The Schedules area appears.
3. Click on the Secure Link tab.
The switch trap details appear.
4. Click the Edit button to change the settings.
The Edit Scheduler dialog opens.
RiT Technologies Ltd.
472
PV4E User Manual – V6.0
Figure 334 -
Edit Secure Link Scheduler Options
1.
Selecting the Enable Secure Link Scheduler checkbox allows you to
change the default schedule interval. If this checkbox is not selected,
the application automatically checks secure link end-devices every five
minutes.
2.
You can set the recurrence pattern at a certain time every day, each
day of the week or on a selected day basis.
3.
Click OK.
Defining Permissions
The IT Manager uses Permission Settings to define the parameters for specific
groups who have access to PV4E.
In this process, individual users are assigned to a group/s inheriting the
parameters set for those groups.
For example, the Admin group will have access rights to all system resources,
but another group will have read-only rights and are not authorized to make
changes to the system.
The following permissions are defined:
Adding and defining New Groups
Adding and defining New Users
Assigning a Group to a User
Assigning a User to a Group
The Permissions Window
It is in the permissions window that the groups and users are added and
defined.
Three groups are installed by the system. These are:
Admin (Administrator) group
RiT Technologies Ltd.
473
PV4E User Manual – V6.0
The Admin group has full access to the system
Read Only group
The Read Only group has only read only access.
Report Center group
Members of this group has access to the report center module
The parameters of these groups cannot be edited, but individual members
can be added to them.
Viewing may be done by groups, including the members of the group, or by
the user, including the groups that he belongs to.
Adding a New Group
New groups can be added with specific permissions other than Admin, which
allows complete access, or the Read only group.
For Example a Technician group that allows partial access to the system.
To Add a New Group
1. From Settings select Permissions from the drop-down menu.
2. Select the Groups tab.
3. Click the New button.
The Add/Edit Security Groups dialog opens.
4. Fill in the Name of the New Group.
5. Fill in the Description (optional).
6. Select the Permissions tab.
RiT Technologies Ltd.
474
PV4E User Manual – V6.0
Figure 335 -
Adding a New Group
7. The Permissions Window opens.
8. Check the required parameters for this group.
9. Click the OK button.
RiT Technologies Ltd.
475
PV4E User Manual – V6.0
Figure 336 -
Adding a New Group
Editing a Group
To Edit a Group
1. Select the Groups tab.
2. Select the Group to be edited.
3. Click the Edit button.
4. The Add/Edit Security Groups dialog opens.
5. Make the required changes.
Adding/Editing a New User
You can add new users to the system and authorize them to use the system
resources.
To add a new user
1. Select the User Tab in the Permissions Screen.
Select an existing user from the list if you wish to edit that user’s
permissions.
2. Click the New button to add a new user, click the Edit button to edit an
existing user.
The Add/Edit Security User dialog opens.
3. Fill in the User Name of the New User in the Name field.
RiT Technologies Ltd.
476
PV4E User Manual – V6.0
4. Fill in the User’s full name.
5. Allocate a Password if required and confirm it.
Tip:
Keep a list of all passwords, as they are not retrievable from the system.
Passwords can be changed if required.
6. Add a Description (optional).
7. Click the Notification Only box to enable the user to receive event
notification emails or SMS without providing the user access to PV4E.
8. Click on the Email tab to add the user’s email address and select the type
and format of the messages the user receives (optional).
Note:
The User can be assigned to a group at this point. See Assigning a User to
Group.
9. Click the OK button.
Figure 337 -
Adding a New User
Assigning a User to Group
To assign a Group to a User
1. Select the Users Tab in the Permissions Screen from the drop-down
menu.
2. Select the User.
RiT Technologies Ltd.
477
PV4E User Manual – V6.0
3. Click the Edit button.
The Add/Edit Security User dialog opens.
4. Click the Add/Remove button.
A dialog listing available groups will open.
5. Select the group/s required.
6. Click the OK button.
Figure 338 -
Assigning a User to a Group
Changing a User Password
Tip:
Keep a list of all passwords, as they are not retrievable from the system.
Passwords can be changed if required.
To change a User Password
1. Choose Permissions from Settings menu.
2. Select the Users Tab in the Permissions Screen.
3. Select the User.
4. Click the Edit button.
The Add/Edit Security User dialog opens.
5. Click inside the Password box.
6. A confirmation message opens. Click the OK button to confirm.
The Password fields will clear.
7. Change the Password and confirm it.
RiT Technologies Ltd.
478
PV4E User Manual – V6.0
Tip:
For more information about password Restriction refer to the following
paragraph Permissions.
8. Click the OK button.
Figure 339 -
Changing a User Password
Deleting a Group or User
When you delete a group, any users assigned to that group are automatically
disconnected from that group but still appear as users in the system. If you
delete a user, the user is removed from the group and deleted from the
database.
To delete a Group or User
1. Select the Groups or User tab.
2. Select the Group or User to be deleted.
3. Click the Delete button.
4. A confirmation message opens. Click the OK button to confirm.
Permissions
Administrator Role
Every user belonging to the Administrator group is permitted to add new
users, and to view and edit the system permissions for all users, including:
Setting user passwords
RiT Technologies Ltd.
479
PV4E User Manual – V6.0
Viewing and modifying user profiles
Adding and deleting users
Password Settings
Password modification is enabled in Edit mode.
A "Change Password at next login" check box has been added. By default
the box is checked for new users and whenever the Administrator
changes a user’s password. When logging in for the first time after
setting this option, a message box notifying the user that the password
has expired is displayed and enables the user to enter a new password.
An additional edit box to confirm the password has also been added to
V5.0.
Asterisks are presented for every entered character, and the password is
sent encrypted to the server.
The email settings have been removed to a new tab labelled "Email"
Password Expiration
A password expiry date has been added to the system. For this purpose the
following fields have been added to the password setting dialog:
Password expires after the number of days the password is valid since
first initiation. This parameter is relevant for the initial password settings
as well as for passwords changed by users. The default value is 90 days.
Password never expires – when marked the "Password expires after" field
is disabled. Default – unchecked.
When logging in, the system tests whether the password is still valid. In the
event that the “Password never expires” the field is checked, this test will not
be performed.
RiT Technologies Ltd.
480
PV4E User Manual – V6.0
Figure 340 - Permissions dialog
Password Restriction
The password should be a minimal length of eight characters, and requires at
least one letter and at least one digit.
Recently used passwords will be rejected by the system. The user must enter
a password that has not been used for at least five password changes.
Non-Administrator Role
When a non-administrator login is performed, the Settings\Permission option
will be replaced by a Settings\Change password option. When selected a
dialog box with the following parameters appears:
Current password
New Password
Confirm Password
Asterisks are presented for every entered character, and the password is sent
encrypted to the server.
Upon a successful password modification the following message will appear:
Password was successfully updated.
All the parameters defined by the Administrator in the Administrator Role
section will also be effective for the new password set by the user.
RiT Technologies Ltd.
481
PV4E User Manual – V6.0
Event Notification
The Event Notification Setting controls which events are sent to users via
email or SMS. You can select the events you want to send.
Note:
All events are logged in the event log file and can be retrieved at any time.
Setting up the Email Server
This one-time procedure defines the email server for event notification.
To Set Up the Email Server
1. From Settings, select Mail Configuration from the drop-down list.
The Notification Window opens.
Figure 341 -
Mail Configuration Window
2. Click the Edit button.
The Edit Notification Setting dialog opens.
RiT Technologies Ltd.
482
PV4E User Manual – V6.0
Figure 342 -
Edit Notification Setting dialog
3. Click the Email Server IP Address button and enter the IP address of the
email server in the IP Address field.
Or
Click the Email Server Hostname button and enter the host name of the
email server in the Hostname field.
4. Enter the sender’s email address in the Email From field.
5. Enter the subject of the email in the Subject Message field (Optional).
6. Click the OK button.
Assigning Event Notification
This tool allows you to assign which events are sent to users, and to modify
or cancel already assigned events.
There are two ways to assign event notification:
Assigning Event Notification by Event on page 484
Assigning Event Notification by User on page 486
RiT Technologies Ltd.
483
PV4E User Manual – V6.0
Assigning Event Notification by Event
To assign event notification by event:
1. From Settings menu select Event Notification.
The Events window opens.
Figure 343 -
Events Window
2. Select an event from the Events tab and click the Edit button in the
Information pane.
The Add/Edit Notification to Event window opens.
RiT Technologies Ltd.
484
PV4E User Manual – V6.0
Figure 344 -
Add/Edit Notification to Event Window
3. Click the Add User button.
The Add Users window opens.
RiT Technologies Ltd.
485
PV4E User Manual – V6.0
Figure 345 -Add Users Window
4. Select the users who should be notified for the event, and click the OK
button.
The Add Users window closes and the Add/Edit Notification to Events
window is updated with the selected users.
5. If you want to configure filters for the event notification, refer to
Configuring Event Notification Filters on page 488.
6. Click the OK button.
The event notification is updated and active.
Assigning Event Notification by User
To assign event notification by user:
1. From Settings menu select Event Notification.
The Events window opens. See figure below.
2. Click the User tab.
3. Select a user from the Users tab and click the Edit button in the
Information pane.
The Add/Edit Notification to User window opens.
RiT Technologies Ltd.
486
PV4E User Manual – V6.0
Figure 346 -
Add/Edit Notification to User Window
4. Click the Add Event button.
The Add Events window opens.
RiT Technologies Ltd.
487
PV4E User Manual – V6.0
Figure 347 - Add Events Window
5. Select the events for which the user should be notified, and click the OK
button.
The Add Events window closes and the Add/Edit Notification to User
window is updated with the selected events.
6. If you want to configure filters for the event notification, refer to
Configuring Event Notification Filters on page 488.
7. Click the OK button.
The event notification is updated and active.
Configuring Event Notification Filters
To configure event notification filters:
1. In the Add/Edit Notification to Event window, select the users for whom
you want to configure a filter, and click the Add/Edit Filter button.
Or, in the Add/Edit Notification to Users window, select the events for
which you want to configure a filter, and click the Add/Edit Filter button.
The Add/Edit Filter window opens.
RiT Technologies Ltd.
488
PV4E User Manual – V6.0
Figure 348 -Add/Edit Filter Window
Filtering event notification by schedule – You can send
notification of events only if they occur on certain days of the
week, or at certain times of the day, or only during certain dates.
See steps 2 to 4.
Filtering event notification by device – You can send notification
of events only if they occur on certain devices or locations. See
step 5.
4. To filter events by time of day, in the Time area, enter the starting
time in the Start field and the ending time in the End field. Times
should be entered in hours and minutes, using military time.
5. To filter events by day of the week, in the Week Day area, select the
days when the user should be notified. A appears next to each
selected day.
6. To filter events by date, select Calendar. In the Calendar area, select
the field Include following dates to select dates when the user should
be notified, or select the field Exclude following dates to select dates
when the user should not be notified. Enter the starting date in the
From field and the ending date in the To field. Dates should be
entered in month, day and year order.
7. To filter events by device, select the Devices tab. Select the specific
device from the list, and click Add. Enter the device name, functional
type, and location.
RiT Technologies Ltd.
489
PV4E User Manual – V6.0
Figure 349 8.
Add/Edit Filter Window – Devices Tab
Click the OK button.
The Add/Edit Filter window closes.
Message Filtering
The Message Filtering Setting controls, which messages, received from the
system, are displayed. You can choose that all messages are displayed or you
can select the type of messages you want to see.
Note:
All messages will be logged in the event log file and these can be retrieved at
any time.
1. From Settings select Msg. (Message) Filtering from the drop-down menu.
2. The Message Filtering Window opens.
3. Click the Edit button.
The Add/Edit Msg. Filtering dialog opens.
4. Select the categories required.
5. Click the OK button.
RiT Technologies Ltd.
490
PV4E User Manual – V6.0
Figure 350 -Message Filtering
System Tables
System Tables allows the option to make additions to the system.
These include:
Additional Icons
Images for devices
Specific Work Order tasks
Location Types
Services
Adding and Deleting Icons
To add Icons
1. From Settings select Systems Tables from the drop-down menu.
The System Tables Window opens.
2. Select the Icon Tab.
3. Click the Add button.
The Add Icon dialog opens.
4. Type in the name of the new icon.
5. Click the Browse button to locate graphic to be inserted (gif format).
6. Click the OK button to continue.
RiT Technologies Ltd.
491
PV4E User Manual – V6.0
Figure 351 -Adding and Deleting Icons
7. The new icon will be included in the list.
RiT Technologies Ltd.
492
PV4E User Manual – V6.0
To delete an Icon
1. From Settings select Systems Tables from the drop-down menu.
The System Tables Window opens.
2. Select the Icon tab.
3. Select the Icon to be deleted.
4. Click the Delete button.
5. A confirmation message opens. Click the OK button to confirm.
Adding and Deleting Images
To add Images
1. From Settings select Systems Tables from the drop-down menu.
The System Tables Window opens.
2. Select the Image Tab.
3. Click the Add button.
The Add Image dialog opens.
4. Type in the name of the new Image.
5. Click the Browse button to locate graphic to be inserted (gif format).
6. Click the OK button to continue.
The new Image will be included in the list
To delete an Image
1. From Settings select Systems Tables from the drop-down menu.
The System Tables Window opens.
2. Select the Image tab.
3. Select the Image to be deleted.
4. Click the Delete button.
A confirmation message opens. Click the OK button to confirm.
Adding and Deleting Work Order Task Types
To add Work Order Tasks
1. From Settings select Systems Tables from the drop-down menu.
2. The System Tables Window opens.
3. Select the W O Task tab.
4. Click the Add button.
5. The Add Work Order Task dialog opens.
6. Type in the name of the new task.
7. Click the OK button to continue.
RiT Technologies Ltd.
493
PV4E User Manual – V6.0
Figure 352 -Adding and Deleting Work Order Task Types
8. The new task will be included in the list.
To delete a Work Order Task
1. From Settings select Systems Tables from the drop-down menu.
The System Tables Window opens.
2. Select the W O Tasks tab.
3. Select the Task to be deleted.
4. Click the Delete button.
5. A confirmation message opens. Click the OK button to confirm.
Adding and Deleting Location Category Type
To add Location Category
1. From Settings select Systems Tables from the drop-down menu.
The System Tables Window opens.
2. Select the Location tab.
3. Click the Add button.
The Add Location Category dialog opens.
4. Type in the name of the new location.
5. Click the Browse button to locate icon for this location.
6. Click the OK button to continue.
RiT Technologies Ltd.
494
PV4E User Manual – V6.0
Figure 353 -
Adding and Deleting Location Category Type
7. A box opens showing the new name of the location and the icon.
8. Click the OK button to continue
9. The new location category will be included in the list.
To delete a Location Category
1. From Settings select Systems Tables from the drop-down menu.
2. The System Tables Window opens.
3. Select the Location tab.
4. Select the Location to be deleted.
5. Click the Delete button.
6. A confirmation message opens.
Click the OK button to confirm.
Adding and Deleting Service
To add Service
1. From Settings select Systems Tables from the drop-down menu.
The System Tables Window opens.
2. Select the Service Tab.
3. Click the Add button. The Add Service dialog opens.
RiT Technologies Ltd.
495
PV4E User Manual – V6.0
4. Type in the name and description of the new Service.
5. Click the OK button to continue.
The new service will be included in the list
Figure 354 -
Service List
To edit a Service
6.
From Settings select Systems Tables from the drop-down menu.
The System Tables Window opens.
7.
Select the Service tab.
8.
Select the Service to be edited.
9.
Click the Edit button.
10. Edit the Name and/or Description.
Click OK to save changes.
To delete a Service
11. From Settings select Systems Tables from the drop-down menu.
The System Tables Window opens.
12. Select the Service tab.
13. Select the Service to be deleted.
14. Click the Delete button.
A confirmation message opens. Click the OK button to confirm.
RiT Technologies Ltd.
496
PV4E User Manual – V6.0
Work Order ID
Work Order IDs can be allocated automatically by the system according to a
pre-defined template, or given manually by the user when creating the work
order.
To set Work Order ID definition mode
15. From Settings, choose Work Order from the drop-down menu.
The Message Filtering Window opens.
16. Click the Edit button.
The Add/Edit Work Order dialog opens.
17. Under Work Order ID assignment, click Manual Entry to indicate that all
work order IDs are to be defined manually.
18. Click Automatic Numbering to have the system automatically assign a
work order ID.
In this case, define the template you want to use for automatic work
order IDs.
19. In the Template field, type the text you want to include in the work order
name. For example, you may want to use “W.O – [ID]”. The template
must include [ID] and [Date]. This is the parameter that designates a
unique work order ID.
20. In the ID Start At field, type the starting number for your work order IDs.
For example, 0001. Work orders from the above example would be
named as follows: W.O – 0001, W.O – 0002, W.O – 0003 etc.
21. Click the OK button.
RiT Technologies Ltd.
497
PV4E User Manual – V6.0
Figure 355 -
Work Order ID
Software Upgrade
Use Software Upgrade to upgrade new software versions to specific
PatchView hardware devices. You can choose to download the software to all
the devices or only certain devices. Set the software upgrade password
parameters prior to downloading.
Note:
All PVMax components must be of the same version generation. Ensure that
you are downloading the correct versions with your local RiT technical support
representative.
The process to follow to ensure a successful download is:
Define the FTP username and password in IIS FTP
Setup the FTP username and password in PV4E
Download the software.
RiT Technologies Ltd.
498
PV4E User Manual – V6.0
Setting up the Software Upgrade
To set up the Software Upgrade:
1. From the Settings menu in the top navigation bar, select Software
Upgrade.
The FTP setting for software download to PVMax devices window opens.
Figure 356 -
FTP Setting for software download to PVMax devices window
2. Click the Edit button.
The Edit Software Upgrade Settings dialog opens.
3. Define the User Name.
Ensure the User Name and Password are exactly the same as the settings
made when defining the FTP settings previously.
4. Check the Change Password box.
5. A confirmation message opens. Click the OK button to confirm.
6. Enter the new password in the Password and Confirm Password fields.
7. Click the OK button.
RiT Technologies Ltd.
499
PV4E User Manual – V6.0
Downloading the Software
To download software:
1. Click the Maintenance button in the top navigation bar.
The Location Tree appears.
2. Click the Topology tab.
The PVMax Topology Tree appears.
3. Right click on PVMax Topology in the tree and select Software Upgrade.
The Software Upgrade dialog opens.
Figure 357 -
Software Upgrade dialog
4. Select the Masters or Master Expanders to whose devices you want to
Upgrade.
5. [Optional] Click the link in the Expander SW Ver. or Scanner SW Ver. to
view the list of expanders and scanners that will be updated for the
specific Master.
The Software List dialog opens.
Note:
The Software List dialog shows devices that are currently connected and
those that are no longer connected. The Upgrade process only updates
connected devices.
RiT Technologies Ltd.
500
PV4E User Manual – V6.0
6. Click Close in the Software List dialog.
7. Click one of the Device Type options - Masters, PVMax Scanner and
Expander. Each device type has its own specific software and download
file.
8. Click the Browse button to browse to the software file you want to
download.
Note:
For Masters, the software file has a .BIN extension. For PVMax Scanners and
Expanders, the software file has a .BOT extension.
9. Click the Upgrade button to start the Upgrade process.
The software Upgrade process begins. You cannot stop a download
process that is in progress. The progress box on the lower right shows the
total percent of the software download completed.
The progress box next to each Master or Master Expander shows the
percent of the software download completed for the devices under that
Master or Master Expander.
If the upgrade process fails, the progress boxes turn red. When the
upgrade completes, the progress boxes turn blue.
10. Click the Cancel button to close the window and the Events log is
updated.
Location Access Permission
General
The Location Access Permission feature is a new option that has been
designed to grant PV4E user groups and also individual users various levels of
access rights to edit links.
The Edit Link operation is restricted for users without the relevant access
permissions.
Access Permission can only be granted by the Administrator or a user with
Administrator rights.
Note!
This feature refer to Edit Link permission only
Group Level
An Access tab has been added that stores information regarding the locations
to which the user has access.
Individual User Level
An Access tab has been added to the Users' pane. The tabs' content is the
same as the group’s content.
The user's permissions are a subset of their personal permissions and the
permissions of the groups to which they are assigned.
Setting the Location Access Permission
From the Settings tab on the main tool bar, select Settings > Permissions.
RiT Technologies Ltd.
501
PV4E User Manual – V6.0
Figure 358 - PV4E Screen – Settings – Permissions tab
The Permissions tab opens by default. To change Access permissions, click
the Access tab, the following screen opens:
Figure 359 - PV4E Screen – Settings –Access tab – View only
The Access Tab
All checkboxes appear as disabled in the Access tab.
To view actual permissions, click Edit.
The Access tab contains a tree with checkboxes next to each location that
allows the Administrator to set the location access permissions for individual
users and groups:
A black checked box indicates that the user has access to a location and
to all of its sub locations.
A grey check indicates that the user has access to a location and to one
or more of its sub locations, but not all.
An unchecked box indicates that the user does not have access.
The Location access tree is limited to the following elements:
Country
City
Building
Floor
Room
RiT Technologies Ltd.
502
PV4E User Manual – V6.0
Cubic
Other (user defined)
Rack
Access Permission
To grant permission, click Edit.
Figure 360 - PV4E Screen – Settings –Access tab
When the access permission boxes have been checked, click Apply and then
OK.
The settings have been saved and the screen returns to the Permissions
tab.
Location Tree Checkbox
When a high-level box is checked in the location tree, all sub elements
beneath it are automatically selected. The user must then deselect any
checkbox where access permission is not granted.
When deselecting a checkbox, all elements beneath it are automatically
deselected.
No Location is treated the same as any other location.
Only the Administrator or a user with Administrator rights can create and
modify users and can view and edit location access to users.
RiT Technologies Ltd.
503
PV4E User Manual – V6.0
The set default is the entire location tree for each user group and individual
user.
Note:
All users, regardless of their permissions, are able to view all the
organizations’ devices, locations and links.
Validating User Access Permissions
The location access for a user is derived from the user location permissions
and the group location permissions to which the user is assigned.
A user can access a location if they have the following access permissions:
as a member of a group to which they are assigned
as an individual user
or have their own access permissions
Edit Link
Users can only edit a link if they have access to ALL the devices that create a
link.
The links to which the user does not have permissions (i.e., the user does not
have access permissions to one or more items in the link) will be disabled and
marked with no entry signs in the Edit Link window.
The following example shows a user with no access permissions to the
location in which "Switch-01" is located. The tool bar command options at the
foot of the window are disabled.
The dark red no entry sign
have access permissions.
indicates an item to which the user does not
indicates an item that is connected to an item
The light red no entry sign
with no location access permissions. See the follow example link:
Figure 361 Edit Link - Location Tree
Figure 91 shows a situation where the user has access permissions, since
there are no no-entry signs. See following explanation.
Figure 362 - Edit Link
If a user tries to Edit Link from the Location tree of the Maintenance screen:
RiT Technologies Ltd.
504
PV4E User Manual – V6.0
Figure 363 - Maintenance Screen - Location Tree
The following error message is received:
Figure 364 - Error Message
Move Rack Location
Whenever changing a rack location or moving a location, the access
permissions for the rack/location is determined by the parent and children of
the new location. If all the sub locations of the parent location are checked,
the moved rack/location is also checked.
RiT Technologies Ltd.
505
PV4E User Manual – V6.0
Create a New Rack/Location
The process is the same as moving rack/location.
Import a Location
The process is the same as moving rack/location.
RiT Technologies Ltd.
506
PV4E User Manual – V6.0
Chapter 14: PV4E General Information
Active Directory Integration
New in version 6.0 is the Active Directory application.
Active Directory is basically a central repository that contains a subset of user
information and passwords and identifies access to network resources.
After you have entered your user name and password, PatchView sends a
confirmation request to the Active Directory server which then confirms whether
you are permitted to log onto PV4E.
Note:
Users can be defined either in the Active Directory or PatchView application, but
not both!
> To add a user to the Active Directory application, do the
following:
1. From the Settings menu, select Permissions from the drop-down
menu.
2. Click the User tab.
3.
at the foot of the screen on the left-hand side.
Click
The following screen opens at the General tab:
RiT Technologies Ltd.
507
PV4E User Manual – V6.0
4. To obtain specific user information, click the Active Directory radio
button. The following screen opens:
RiT Technologies Ltd.
508
PV4E User Manual – V6.0
5. Type in full or part of the user’s name in the Name field. You can use
a wildcard (*) when typing part of the user name.
6. Click Find. If the PV4E server is in the same domain as the Active
Directory then PV4E displays all the user names which meet the search
criteria.
7. Select the relevant name and click OK. PV4E automatically updates the
user’s name, full name and the domain.
8. If the PV4E server does not share the same domain as the Active
Directory you will receive the following error message when you click
Find:
Note:
The Email address of the user is imported into PV4E and additional mail address can be
added
Note2:
User permission level in the active directory doesn’t effect PV4E’s permission level.
RiT Technologies Ltd.
509
PV4E User Manual – V6.0
System Information
The System Info tab contains information about Licenses, Users, Ports and
the status of your PV4E application.
The System Info tab contains information such as how many ports are in use,
how many are managed, total ports in use and the total of managed ports in
use.
Use the right-hand scroll bar to scroll down and view the status of each
application.
To view the System Info, click the Tools tab and select System Info from the
drop-down menu.
RiT Technologies Ltd.
510
PV4E User Manual – V6.0
System Status
The System Status tab contains information about the current state of your
system.
Stand on an item in the System Status tree. The information pane (on the
right-hand side) displays information relating to the selected item. Click the
hyperlink to open the View Inventory dialog box to get more information.
To view the System Status, click the Tools tab and select System Status from
the drop-down menu.
RiT Technologies Ltd.
511
PV4E User Manual – V6.0
Appendix A: Backing-up and Restoring the
PV4E Database
This section provides a step-by-step guide to backing up the PV4E Database
with MS SQL.
PV4E is based on a SQL relational database, which requires that the database
has to be backed up occasionally to save your data. These functions are
conducted through the MS SQL Enterprise Manager and must follow a specific
procedure.
The PV4E Service must be stopped prior to backing-up the database.
Stopping the PV4E Service
The PV4E service can be stopped from either the PV4E Server Control icon or
from the Control Panel.
To stop the PV4E Server from the PV4E Server Control icon
1. On the Status Bar double-click the PV4E Server Control icon.
The PV4E Server Control window opens.
2. Click the Stop button.
Figure
3. A box opens requesting confirmation. Click the Yes button to stop the
PV4E Server. Wait for the Stop button to ‘Grey out’.
4. Click the Hide button.
5. A red X appears on the PV4E Server Icon in the Status Bar indicating that
the service has been stopped
.
RiT Technologies Ltd.
512
PV4E User Manual – V6.0
To stop the PV4E Server from the Control Panel
1. From the Start Menu, select Settings and choose Control Panel.
The Control Panel window opens with a list of components.
2. Double click on Administrative Tools.
3. Double click on Services.
The Services window opens.
4. In the list of services, select PV4E Server.
5. Click the Stop Service button.
The Stop Other Services dialog opens.
6. Click the Yes button to stop the PV4E Server.
Figure
The Status of the server will be blank.
7. Close the Control Panel window.
8. A red X appears on the PV4E Server icon in the Status bar indicating that
the service has been stopped
.
Backing-up SQL Database versions 2005 and 2008
The procedure for backing-up the database is the same for both SQL 2005
and 2008.
To back up the Database
1. From the Start Menu, select Programs.
RiT Technologies Ltd.
513
PV4E User Manual – V6.0
2. Select Microsoft SQL Server 2005.
3. Select and click SQL Server Management Studio.
Figure
The SQL Server 2005 screen opens.
Figure
4. Enter the Server type, Server name, Authentication, Login and Password.
Click Connect. The following screen opens:
RiT Technologies Ltd.
514
PV4E User Manual – V6.0
5. Expand the Databases section of the tree until you arrive at PV4E. Stand
on the PV4E folder and right-click: From the context menu select >Tasks
> Backup Database.
Figure
RiT Technologies Ltd.
515
PV4E User Manual – V6.0
The Back-Up Database - PV4E screen opens. The screen opens by default at
the General tab.
Figure
6. In the Database field enter PV4E since this is the database you are
backing up.
7. In the Backup type field select Full from the drop-down menu.
8. Ensure that the Destination window is empty. If not, select the current
database backup file displayed in the window and click Remove.
The Destination window will now be empty.
9. Click Add to select a backup destination. The following Select Backup
Destination window opens:
RiT Technologies Ltd.
516
PV4E User Manual – V6.0
10. In the File name field, specify the path of the destination file and the file
. A Locate Database Files
name of the Backup Set, or click the ellipsis
window opens. Click the destination location on the tree, the path name
appears in the Selected Path field. Enter a file name.
11. Click OK.
12. Click the Options tab:
13. In the Overwrite Media section check the following radio buttons:
Back up to the existing media set.
Overwrite all existing backup sets.
14. In the Reliability section it is highly recommended that you check the
radio button:
Back up to the existing media set.
RiT Technologies Ltd.
517
PV4E User Manual – V6.0
15. Click OK.
16. The backup process begins and the following progress is displayed:
17. The following message appears after the PV4E database has been
successfully updated:
Note:
If the Restore Function is to be used directly after the Back-up, do not
restart the PV4E server until the Restore process has completed.
Restoring the SQL Database for Versions 2005 and 2008
You must stop the PV4E server before starting the restore SQL database
process. Refer to the section Stopping the PV4E Service.
Note:
The Restore Function can only be used with backup files that were created
using the same version of PV4E and SQL.
To restore the Database
Verify that the PV4E Server has been stopped. (See above).
1. From the Start Menu, select Tasks > Restore > Database.
RiT Technologies Ltd.
518
PV4E User Manual – V6.0
2. The following Connect to Server screen opens:
3. Enter Server type, Server name (of where the PV4E server is installed),
Authentication, Login and Password. Click Connect.
4. The Restore Database PV4E screen opens at the General tab by default:
RiT Technologies Ltd.
519
PV4E User Manual – V6.0
5. In the Destination for restore field, select PV4E from the drop-down
menu.
6. In the Specifiy the source and location of backup sets to restore field,
select From Device. To select the database you wish to restore, click
the ellipsis
7. The following Specify Backup window opens:
RiT Technologies Ltd.
520
PV4E User Manual – V6.0
8. Click Add and select the path.
9.
Click OK.
10. Make sure that you check the radio button for the backup you wish to
restore (see above).
11. Go to the Options tab.
RiT Technologies Ltd.
521
PV4E User Manual – V6.0
12. In the Restore options field, select Overwrite the existing database.
13. In the restore the database files as field the path must be in the same
place where the PV4E SQL database resides.
14. Click OK.
15. A progress window appears on the left hand-side of the screen:
16. If you encounter a ‘database is in use’ error at this stage, stop and then
start the SQL server and restore the database.
Please refer to the Troubleshooting section for more information.
The following message is displayed after the PV4E database has been
successfully restored:
RiT Technologies Ltd.
522
PV4E User Manual – V6.0
Troubleshooting
If you receive the following error message after step 16 above, you must
stop and restart the SQL server.
Stopping the SQL Server
1. Open the Microsoft SQL Server Management Studio.
2. On the location tree, right-click the relevant server folder > select Stop
from the context menu. The following prompt appears:
3. Click Yes to stop the Server.
4. The following prompt appears:
RiT Technologies Ltd.
523
PV4E User Manual – V6.0
5. Click Yes. The following dialog box appears:
6. Click Close after the server has been stopped.
Restarting the SQL Server
1. Open the Microsoft SQL Server Management Studio.
2. On the location tree, right-click the relevant server folder > select
Restart from the context menu. The following prompt appears:
3. Click Yes to restart the Server.
RiT Technologies Ltd.
524
PV4E User Manual – V6.0
Appendix B: Glossary
This Glossary contains abbreviations and terminology used within context of
the PatchView for the Enterprise application.
Terminology
Description
Adapter
Adapters such as Modems and Network Interface
Cards (NIC) are assigned to stations to enable the
stations to connect to the network.
Auto Detect
A feature of the application that automatically
detects the connectivity of the LAN Equipment
devices in the network.
Auto Naming Wizard
A wizard that allows you to automatically give each
item in a group of similar items a unique name.
The parameters have to be specified.
Break link
Breaking a link means disconnecting an existing
link between network components.
CAD
Computer Aided Design
Call Manager
The Call Manager processes information from IP
Phones.
Catalog
The Catalog of PV4E contains a detailed list of all
available components that can be assigned to a
specific location.
Channel
A communication path between the user station
and the switch at the wiring closet. The channel
includes the connecting elements.
Classes
Item types are subdivided into classes. Each
inventory item is classified according to classes.
Client
The PV4E client is an application that runs on a
personal computer or station and relies on a server
to perform some operations.
Client Components
PatchView for the Enterprise components installed
on Client stations.
Client/Server SQL
Relational Database
A database management system (DBMS) that can
respond to queries from client stations. PatchView
for the Enterprise uses the Microsoft client-server
database application called SQL Server.
Connecting Hardware
Refers to copper or fiber optic hardware items such
as communications outlets and patch panels used
to physically connect components of the network.
RiT Technologies Ltd.
525
PV4E User Manual – V6.0
Terminology
Description
Connectivity
A device's ability to link with other devices in the
network.
Connector
The part of a cable that plugs into a port to
connect one device to another.
Control Pad
A device connected to a scanner that allows the
person performing the on site wiring changes to
activate the physical link change process.
Equipment
Equipment includes network elements such as
hubs, switches, routers, as well as telephone
network elements. PatchView Master Scanners,
Satellite Scanners, Master Expanders, Expanders,
and peripheral equipment such as control pads and
security controllers are also classified as
Equipment.
Full link
A link from a Station or Device to the Network
Equipment is defined as a Full link.
Indicator Controller
The PVMax Indicator Controller is a subset of the
PVMax Security Controller and works
independently when connected to a PVMax Master,
Expander or Master Expander. It is used solely to
activate the Rack Indicators
Indoor Backbone
Satellite Scanners and their associated Patch
Panels located in other communication rooms
within the same organization.
Inventory
The Inventory contains all the network
components actually used in your project.
IP Address
A numerical identifier for a computer or device on
a TCP/IP network.
Item
An element of the network.
Item type
An Item type is a classification according to which
you sort Library and Inventory items.
KVM (Keyboard, video, A device that enables a station and monitor to be
mouse)
connected, even if they are not in the same
location.
LAN
Local Area Network.
LAN Equipment Device Devices used to connect the Local Area Network
such as Switches and Routers.
LANMapper
A module of the P-LET feature. It discovers all
active devices in the network and their subnets.
RiT Technologies Ltd.
526
PV4E User Manual – V6.0
Terminology
Description
LANServer
LANServer will locate all the devices that were
detected by LANMapper.
LED
Light Emitting Diode
License Agreement
The Agreement signed with RiT to register the
PatchView for the Enterprise application. Each
client/server component is assigned a License
Number.
Link (Alternative)
An alternative link is given to the user for Moves,
Adds, Changes, Swap and Remove operations
Link Concept
Links refer to the physical connection between
items in the network, such as between a Station
and an Outlet or between an Outlet and a Patch
Panel.
Local Connectors
Satellite Scanners and their Patch Panels
connected directly to the Master Scanner, usually
equipment located in the same communication
room.
Location
Location refers to the physical location of each
Inventory item in the project. For example rooms,
floors and premises.
Location Tree
The hierarchical representation of all the locations
in your organization’s network.
Logs
Logs record events occurring in the system. The
events are displayed in Log files.
MACSR
Moves, Adds, Changes, Swap, Remove of items in
the network.
MAC Address
Media Access Control. A protocol that defines the
way workstations are identified within the LAN.
Modular Scanner
System
Electronic scanners scan all panels in the network
and receive information from the ports about port
connectivity. The scanner system includes both
Master Scanners and Satellite Scanners.
Navigation Tree
A graphic representation of the hierarchy of the
database. It is divided into two main subtrees,
namely Library and Inventory.
Network Management
Network Management refers to the broad subject
of managing computer networks.
NIC
Network Interface Cards
RiT Technologies Ltd.
527
PV4E User Manual – V6.0
Terminology
Description
NMS
Network Management System. A PC running
PatchView for the Enterprise.
NQ
Network Equipment
Outdoor backbone
Connectors
Satellite Scanners and their associated patch
panels located elsewhere in the project
organization. For example in different buildings.
P(A)BX
Private (Automatic) Branch Exchange
PABX
Private Automatic Branch Exchange
PatchView Components PatchView items patented by RiT such as Masters,
Scanners, Expanders, Master Expanders, Patch
Panels, security controllers, and the Smart cabling
system.
PatchView for the
Enterprise (PV4E)
A physical layer network management application.
Physical layer
The seventh layer of the OSI communication
model referring to the physical means of putting
the data on the network.
Policies (Provisioning)
A set of rules required by the system for the
calculation of the required patch work and any
additional considerations required for the creation
of the Work Order MACs operations and are device
oriented
P-LET
Pro-active LAN Equipment Topology. A network
tracking system that discovers and recognizes
connectivity changes of all active Stations in the
network.
Profiles (Provisioning)
A template for the MACs operation. Typically, each
department has its own profile for the department.
Project
The Project is the logical representation of your
entire network. All network components including
hardware, software and connecting components
are defined and stored in the Project database.
PSAP
Public Safety Answering Point
PV4E
PatchView for the Enterprise
RiT
RiT Technologies.
Security Controller
Enables control of various sensors and remotecontrolled devices from the PatchView
Management Station
RiT Technologies Ltd.
528
PV4E User Manual – V6.0
Terminology
Description
Security Group
User rights to system resources are assigned to a
group for security purposes. Each user in the
group has the rights given to the entire group.
Security Settings
Security Settings control which users or groups of
users are authorized to use the system and its
resources.
Server Components
PatchView for the Enterprise components installed
on Server stations.
Site
A locally defined area for network purposes.
SitePro
A hand held device that gives the technician
detailed information about tasks that need to be
performed in the communication room or data
center in real time
SMART Patch Panels
Intelligent Data Communication Patch Panels
patented by RiT.
SNMP
Simple Network Management Protocol
Split link
A Split link is a link from two or more Stations to
the same Connecting Hardware item (outlet or
panel).
Station
A Station refers to any computer or other desktop
equipment on the network used as a workstation.
Station Discovery
The P-LET module discovers all stations in the
network and identifies each station by Host Name.
STP
Shielded Twisted Pair
Tasks
A task is an action performed by the user
Topology
The Topology of PV4E is defined according to the
logical hierarchical structure of the essential
equipment needed to operate PV4E.
TQ
Terminal Equipment
Unique ID
The Unique Identification of each item that is used
as its reference throughout the database.
Unmanaged Devices
Stations discovered by P-LET and not identified as
part of a Full link are classified as Unmanaged
Devices.
Unutilized ports
Switch ports where no activity has been detected
for a specific period of time are defined as
Unutilized ports.
RiT Technologies Ltd.
529
PV4E User Manual – V6.0
Terminology
Description
Utilization Module
Using the P-LET feature the system scans the ports
of all the Switches in the network and collects
information of the Station activity at each Switch
port.
UTP
Unshielded Twisted Pair
Work Order
Work Orders are instructions for implementing
links and other tasks at a site. The Work Order is
made up of a series of tasks.
Work Order ID
assignment
Work Order IDs can be allocated automatically by
the system according to a pre-defined template or
given manually by the user when creating the
Work Order.
Work Order Module
A system where planners create Work Orders
divided into tasks. The module allows for the tasks
to be managed.
RiT Technologies Ltd.
530