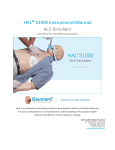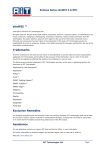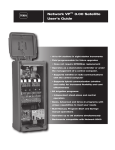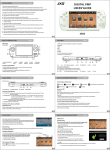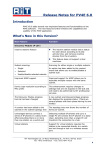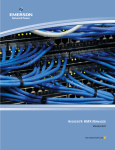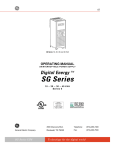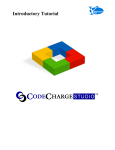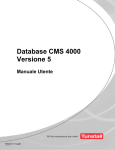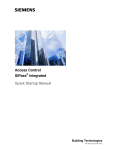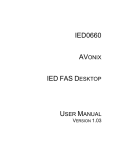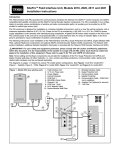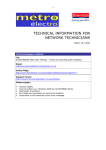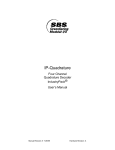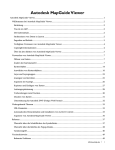Download RiT Enterprise Solutions Installation Guide
Transcript
RiT Enterprise Solutions Installation Guide Copyright © 2007 RiT Technologies. All rights reserved. No part of this book shall be reproduced, stored in a retrieval system, or transmitted by any means, electronic, mechanical, photocopying, recording or otherwise, without written permission from RiT Technologies. No patent liability is assumed with respect to the use of the information contained herein. Although every precaution has been taken in the preparation of this book, RiT Technologies assume no responsibility for errors or omissions. Neither is any liability assumed for damages resulting from the use of the information contained herein. RiT Technologies Ltd. i RiT Enterprise Solutions Installation Guide Trademarks All terms mentioned in this book that are known to be trademarks or service marks have been appropriately capitalized. RiT Technologies cannot attest to the accuracy of this information. Use of a term in this book should not be regarded as affecting the validity of any trademark or service mark. The following are propriety trademarks of RiT Technologies and may not be used or reproduced without the permission of RiT Technologies: PatchView for the EnterpriseTM PatchViewTM PVMaxTM P-LETTM PV360 Dashboard TM SiteProTM SMART Cabling SystemTM SMARTenTM SMART CLASSixTM SMART GigaTM. Exclusive Remedies The remedies provided herein are the Buyer's sole and exclusive remedies. RiT Technologies shall not be liable for any direct, indirect, special, incidental or consequential damages, including but not limited to, lost profits. In no event shall RiT's liability exceed the purchase price of the RiT product. Assistance For any assistance contact your nearest RiT Sales and Service Office, or your local dealer. For further information on technical support and seminars please visit out web site or email us. Web Site: http://www.rittech.com/ RiT Technologies Ltd. ii RiT Enterprise Solutions Installation Guide Contents Section Page CHAPTER 1: INTRODUCTION ................................................................................. 1 How to use this Document.................................................................................................................................... 1 CHAPTER 2 – PV4E INSTALLATION....................................................................... 2 System Requirements ........................................................................................................................................... 2 Minimum Requirements ..................................................................................................................................... 2 Deployment Server Requirements ...................................................................................................................... 2 Client Requirements ........................................................................................................................................... 3 License Registration ............................................................................................................................................. 3 Pre-requisites ........................................................................................................................................................ 4 SQL Server ......................................................................................................................................................... 4 SQL Server 2005 Standard Edition .................................................................................................................... 4 Service Pack for SQL ....................................................................................................................................... 13 SQL Configuration ........................................................................................................................................... 13 Changing the Web Security Settings ................................................................................................................ 14 Checking Services Required for Installation .................................................................................................... 14 Windows 2000 Server................................................................................................................................... 15 Installing PV4E ................................................................................................................................................... 17 PV4E Installation.............................................................................................................................................. 17 Upgrading PV4E Software................................................................................................................................. 27 Installing PV4E Upgrades ................................................................................................................................ 27 Additional Software............................................................................................................................................ 35 Installation Verification ..................................................................................................................................... 35 Sanity Analyzer ................................................................................................................................................ 35 Troubleshooting .................................................................................................................................................. 36 Symptoms ......................................................................................................................................................... 36 Solution............................................................................................................................................................. 36 Symptoms ......................................................................................................................................................... 37 Cause ............................................................................................................................................................ 37 Workaround .................................................................................................................................................. 37 Running PV4E.................................................................................................................................................. 38 PV4E Settings...................................................................................................................................................... 38 Configuring for Remote SQL Server................................................................................................................ 40 Remote Connection using Active Directory ..................................................................................................... 41 Remote Connection when Active Directory is Unavailable ............................................................................. 43 Uninstalling PV4E .............................................................................................................................................. 43 CHAPTER 3 – EXTENDED DRIVER PACK............................................................ 45 System Requirements ......................................................................................................................................... 45 RiT Technologies Ltd. iii RiT Enterprise Solutions Installation Guide Minimum Requirements .................................................................................................................................... 45 Deployment Server Requirements .................................................................................................................... 45 Installing Extended Driver Pack ....................................................................................................................... 46 CHAPTER 4 – CAD MODULE................................................................................. 49 License Registration ........................................................................................................................................... 49 System Requirements ......................................................................................................................................... 49 MapGuide Server Version ................................................................................................................................. 49 Uninstalling Previous MapGuide Components................................................................................................ 49 Uninstalling the MapGuide Toolkit.................................................................................................................. 50 Uninstalling the MapGuide Server ................................................................................................................... 52 Uninstalling a Previous Version of PV4E CAD Module.................................................................................. 54 Installing the MapGuide Components .............................................................................................................. 55 Installing the MapGuide Server.................................................................................................................... 55 Installing the MapGuide SDF ........................................................................................................................... 63 Installing the PV4E CAD Module ..................................................................................................................... 66 MapGuide Configuration................................................................................................................................... 69 Activating the Active X Component ................................................................................................................ 70 Changing DCOM User Privileges ..................................................................................................................... 73 CHAPTER 5 – PV360 DASHBOARD INSTALLATION........................................... 75 Client Side ........................................................................................................................................................... 75 Changing the Web Security Settings ................................................................................................................ 75 PV360 Dashboard Configuration Instructions ................................................................................................ 75 Dashboard Installation and Server Impact Information ................................................................................ 80 For Win2000..................................................................................................................................................... 80 For WinXP........................................................................................................................................................ 80 .asmx files..................................................................................................................................................... 80 Installation........................................................................................................................................................... 81 Uninstalling Dashboard ..................................................................................................................................... 83 CHAPTER 6 – SITEPRO INSTALLATION .............................................................. 84 Requirements ...................................................................................................................................................... 84 SitePro Installation and Configuration............................................................................................................. 84 APPENDIX A ........................................................................................................... 85 SQL Server 2005 Express Edition..................................................................................................................... 85 SQL Server 2005 Enterprise Edition ................................................................................................................ 93 PV4E Issues.................................................................................................................................................... 102 Configuring MSDTC...................................................................................................................................... 105 RiT Technologies Ltd. iv RiT Enterprise Solutions Installation Guide SQL Server 2005 Service Pack 1 Installation................................................................................................. 106 TABLE OF FIGURES ............................................................................................ 110 INSTALLATION CHECKLIST ............................................................................... 112 RiT Technologies Ltd. v RiT Enterprise Solutions Installation Guide Chapter 1: Introduction This user guide provides you with complete instructions on how to install the following modules: PV4E Ð Extended Driver Pack Ð The CAD Module enables visual representation of the PV4E locations and inventory items on 2-D maps PV360 Dashboard Ð This section is relevent only if you have purchased the extended Driver Pack. The Extended Switch Driver Pack provides expanded switch information support for switches CAD Ð A comprehensive and efficient intelligent infrastructure management solution that can automate and simplify both the planning and day-to-day management of networks and their associated passive and active equipment PV360 Dashboard provides a centralized depot for defining realtime alerts and centrally monitoring events across a company’s physical network infrastructure SitePro Ð SitePro is a hand held device that gives the technician detailed information about tasks that need to be performed in the communication room or datacenter in real time. Using SitePro, the technician is able to perform the patch process guided by the details sent from the PV4E or SiteWiz applications Also contained in this user guide are the pre-requisites and requirements together with all other essential information you will require to install these modules efficiently. For full and detailed information about PV4E, please refer to the PV4E User Manual. How to use this Document This document is based on machines using Windows 2003 server and SQL 2005 standard edition, for other version please refer to Appendix A. It is recommended that you check off each step of the installation using the installation check list, found at the end of this Installation Guide. The checklist contains a complete list of installation items required to perform a successful and complete installation of the PV4E system. RiT Technologies Ltd. 1 1 RiT Enterprise Solutions Installation Guide Chapter 2 – PV4E Installation To install PV4E, the user must have administrator privileges to run the PV4E installation. SQL users must have DBO privileges. System Requirements PV4E software must be installed on the computer that serves as a dedicated server (Deployment Server). Depending on the function of the workstation, there are different hardware and software requirements, as well as different installation procedures. Minimum Requirements The minimal software requirements have been modified to allow running the PV4E on a Windows 2003 server or Windows 2000 server. Following are the minimum Hardware and Software requirements for the PV4E Server and Client Stations. Included in this section are the requirements for: Deployment Server Requirements Client Requirements Deployment Server Requirements Note: The PV4E CAD application does not support SQL 2005 SP1 Express Edition. The requirements for the deployment server are: Group Hardware Component Minimum Requirement Pentium IV Running at 2.4GHz or greater (for large installations, the computer configuration should be determined separately RAM 2GB recommended Hard Disk space 2 GB Software Operating System Windows 2003 Server with SP1, Windows 2000 Server with SP4 Microsoft 6.0 SP 1 IE 7 Internet Explorer RiT Technologies Ltd. 2 RiT Enterprise Solutions Installation Guide Group Component Minimum Requirement DB MS SQL 2000 Standard/Enterprise + SP4 or MS SQL 2005 with SP1 IIS 5 or 6 Prerequisites: FTP Server, SMTP Services MSMQ Version 2.0 or 3.0 or higher Note: If MSMQ and IIS are not installed on your computer, please do it now. Installation can be done through the “Windows Components” option in the Computer Settings/ Control Panel/ Add or Remove Programs. Client Requirements The requirements for a client are: Group Component Minimum Requirements Hardware P–III 900 MHz Running at 900MHz (P-IV recommended). RAM 512MB Operating System Microsoft Windows 2000 or Windows XP SP2 Internet Explorer 6.0 SP1 or IE 7 with ActiveX, Cookie and Java Script support Software License Registration After you have purchased the PV4E system, you will receive a software certificate for the software from RiT Technologies. You must then go to our website: http://www.rittech.com and register. You will find registration in the support section of the website. After registration you will receive a License File via email. Open the file and save on your computer. This file is needed during the installation setup. RiT Technologies Ltd. 3 RiT Enterprise Solutions Installation Guide Pre-requisites SQL Server Starting from the next version, SQL 2000 will no longer be supported. If you need to install SQL 2000, please refer to the Microsoft website. You must install SQL Server 2005 Standard Edition to run PV4E. The following explains the procedure for installing SQL. The system requirement for installing SQL Server 2005 editions can be read at the Microsoft website: http://www.microsoft.com/sql/prodinfo/sysreqs/default.mspx SQL Server 2005 Standard Edition 1. Install MDAC 2.8 (for Windows 2000 Editions only). 2. Install latest windows updates. 3. Start the SQL Standard installation. 4. Select the Server components link in the Install section, see the following screen: 5. Select the License Agreement checkbox. RiT Technologies Ltd. 4 RiT Enterprise Solutions Installation Guide 6. Click Next. 7. Click Install. 8. Click Next. RiT Technologies Ltd. 5 RiT Enterprise Solutions Installation Guide 9. Click Next. 10.Verify there are no errors. RiT Technologies Ltd. 6 RiT Enterprise Solutions Installation Guide 11.Click Next 12.Insert Name and Company information. 13.Click Next RiT Technologies Ltd. 7 RiT Enterprise Solutions Installation Guide 14.Click Advanced 15.Select ALL Database Services and Client Components features. 16.Click Next. 17.Select Default Instance radio button. RiT Technologies Ltd. 8 RiT Enterprise Solutions Installation Guide 18.Click Next. 19.Select Use the built-in System account option and select Local System form the drop-down menu account. 20.Click Next. 21.Select Mixed Mode authentication option and enter a password. RiT Technologies Ltd. 9 RiT Enterprise Solutions Installation Guide 22.Click Next. 23.Leave the default Collation Settings selection as is. 24.Click Next. 25.Select Enable User Interface RiT Technologies Ltd. 10 RiT Enterprise Solutions Installation Guide 26.Click Next. 27.Remove both the check marks (if selected) from the following screen: 28.Click Next. 29.Click Install. RiT Technologies Ltd. 11 RiT Enterprise Solutions Installation Guide 30.Verify that all products were installed. 31.Click Next. RiT Technologies Ltd. 12 RiT Enterprise Solutions Installation Guide 32.Click Finish and reboot the machine. Service Pack for SQL Installing SP2 for SQL 2005. SQL Configuration From the computer where the SQL Sever 2005 is installed, do the following: 1. Open the SQL Server Surface Area Configuration. 2. From the Start menu: Start > Programs > Configuration Tools > SQL Server Surface Area Configuration 3. Click Surface Area Configuration for Services and Connections 4. Select View by Instance tab 5. Expand the relevant SQL Server instance 6. Expand the Database Engine branch 7. Select the Remote Connections branch 8. Select Local and remote connections on the right-hand side pane 9. Select Using both TCP/IP and named pipes 10.Click OK 11.Stop and Start the SQL Server service RiT Technologies Ltd. 13 RiT Enterprise Solutions Installation Guide Changing the Web Security Settings 1. Open the Internet Explorer 2. Select > Tools/Internet Options/Security/Internet/Custom level 3. Check the radio buttons for ActiveX controls and plug-ins to enable 4. Click OK 5. Select > Local Internet/Custom levels - Check the radio buttons for ActiveX controls and plug-ins to enable 6. Click OK 7. Click Apply Checking Services Required for Installation During the installation process, you will be required to add the following Window components. See next section for Server installation instructions. Indexing Service Message Queuing Services Internet information Services (IIS) RiT Technologies Ltd. 14 RiT Enterprise Solutions Installation Guide File Transfer Protocol (FTP) Server SMTP Service Windows 2000 Server 1. Start > Settings > Control Panel > Add Remove Programs > Add Remove Windows Components If one of these options is missing, check the checkbox and follow the wizard. 2. Ensure that the following checkboxes are checked: Indexing Service Message Queuing Services Internet information Services (IIS) RiT Technologies Ltd. 15 RiT Enterprise Solutions Installation Guide 3. Select Internet Information Services (IIS) Click Details. 4. Check File Transfer Protocol (FTP) Server. RiT Technologies Ltd. 16 RiT Enterprise Solutions Installation Guide 5. Check File Transfer Protocol (FTP) Server. 6. Select SMTP Service. Click OK Installing PV4E To install upgrades, please go to: Installing PV4E Upgrades The following instructions refer to the installation of PV4E as a first time installation. If you have a previous version of PV4E installed, refer to the section Upgrading PV4E Software in this document. You only need to install PV4E on the server. PV4E is installed onto the server by running the setup program on the installation CD received from RiT. The setup program prompts you to enter the required fields and automatically installs the application. Note: You need to enter your License number that you should already have obtained from RiT. Please have it available. PV4E Installation To install PV4E 1. Insert the PV4E Installation CD into the CD Rom disk drive. RiT Technologies Ltd. 17 RiT Enterprise Solutions Installation Guide The following PatchView for the Enterprise Installation Window opens. The screen is divided into two parts. The first is Installation the second Documentation. At this point, you can install PV4E only or PV4E and accompanying documentation. Figure 1 - PatchView for the Enterprise Installation window To install PV4E only: Click OK on the left-hand side of the screen, under Installation. To install the documentation: Under Documentation on the right-hand side, click OK next to User Manual PVMax. The manual is in PDF format, therefore you will need a PDF reader installed on your computer. Release Notes are not available with this installation. The system prepares the InstallShield Wizard. RiT Technologies Ltd. 18 RiT Enterprise Solutions Installation Guide Figure 2 - InstallShield Wizard The PatchView for the Enterprise 5.0 Setup box opens. Figure 3 - InstallShield Wizard window 2. If .NET elements are not installed on the server, a window opens informing that the required .NET elements are being installed. This process may take a few minutes. On completion, the PV4E installation continues. Click Next to continue. RiT Technologies Ltd. 19 RiT Enterprise Solutions Installation Guide If the Active Server Pages on your machine is set to 'prohibited' the following message is received. 3. To allow the PV4E installation to continue click Yes. This allows the required parameters to be set. Click No to abort installation. The PatchView for the Enterprise Setup - License Agreement dialog box opens. Figure 4 - PatchView for the Enterprise Setup - License Agreement dialog box 4. Please read the agreement carefully. Click Yes to continue. RiT Technologies Ltd. 20 RiT Enterprise Solutions Installation Guide The User Information dialog box opens. Figure 5 - User Information dialog box 5. Enter the Name and Company details. The License Key file is supplied with the software. To locate, click the ellipsis button to locate the License Key file. The following Select License Key file screen opens. Select file and click Open. The License Key file appears in the License Key file field. Click Next. Note: The Next button is enabled after a License Key file is entered. RiT Technologies Ltd. 21 RiT Enterprise Solutions Installation Guide The Select Features dialog box opens. Figure 6 - Select Features dialog box The PV4E CD includes the following components: PV4E Application PV4E Help These checkboxes are selected by default. If SQL is installed at a different location (remote server) then the database can be installed on the remote server. The database is automatically installed. There is no checkbox for the database. 6. Click Next to continue. The PV4E Edit Data dialog box opens. RiT Technologies Ltd. 22 RiT Enterprise Solutions Installation Guide Figure 7 – Edit Datan dialog box 7. Enter the connection path to the SQL server in the above fields. 8. Click Next to continue. The Application Account dialog box opens. 9. Check the radio button to select either Interactive User or This user (current user) Figure 8 – Application Account dialog RiT Technologies Ltd. 23 RiT Enterprise Solutions Installation Guide 10. Click Next to continue. The Choose Destination dialog box opens. Figure 9 – Choose Destination Location dialog box 11. If you want to install PV4E in another location, click Browse and select the location, click OK. Click Next to continue. The following box appears. This is to temporarily stop the Internet Information Services (IIS) while this part of the PV4E installation takes place. The following box appears The following Setup Status dialog box appears RiT Technologies Ltd. 24 RiT Enterprise Solutions Installation Guide PV4E starts the installation. A series of indicator status screens opens. The Setup Status dialog box opens giving the current status of the installation. The InstallShield Wizard Complete dialog box opens: RiT Technologies Ltd. 25 RiT Enterprise Solutions Installation Guide Figure 10 - PV4E InstallShield Wizard Complete dialog box 12. It is recommended to select Reboot. Click Finish to complete the installation. You should reboot the system immediately after installation. 13. The Verifying PV4E installation dialog box appears: Finally, the PV4E Sanity Analyzer dialog box opens: The Sanity Analyzer process checks that all components were installed properly. Leave the CD in the CD Rom disk drive. Sometimes after the reboot, further installation tasks are performed automatically after the Windows login. RiT Technologies Ltd. 26 RiT Enterprise Solutions Installation Guide The RiT icon for PV4E Server appears in the Status Bar of your desktop. Upgrading PV4E Software You must have a previous version of PV4E to perform the upgrade procedure. Install PV4E upgrades only on the PV4E Server. The upgrade procedure uninstalls the existing version before installing the new version. Note: There is no license number for PV4E V5.0 upgrade. A license file is used instead and is supplied with the software. Installing PV4E Upgrades Note: While the contents of the database are not modified during the upgrade process, you should backup the PV4E database before running the upgrade. In addition, you should also backup any nonPatchView data in this directory before upgrade. 1. Insert the PV4E Installation CD into the CD Rom disk drive. The PatchView for the Enterprise Installation Window opens. The following PatchView for the Enterprise Installation Window opens. The screen is divided into two parts. The first is Installation the second Documentation. At this point, you can install PV4E only or PV4E and accompanying documentation. RiT Technologies Ltd. 27 RiT Enterprise Solutions Installation Guide Figure 11 - PatchView for the Enterprise Installation window To install PV4E only: Click OK on the Installation side of the screen. To install the documentation: Under Documentation on the right-hand side Click OK next to the documents you want to install. The system prepares the InstallShield Wizard. The Upgrade InstallShield Wizard dialog box opens. Figure 12 – InstallShield Wizard window RiT Technologies Ltd. 28 RiT Enterprise Solutions Installation Guide 2. Click Next to continue. 3. The License Agreement dialog box opens. Figure 13 – License Agreement dialog box 4. Please read the agreement carefully. Click Yes to continue. The User Information dialog box opens. Figure 14 - User Information dialog box RiT Technologies Ltd. 29 RiT Enterprise Solutions Installation Guide 5. Enter the Name and Company. The License Key file is supplied with the software. To locate, click the ellipsis button to locate the License Key file. The following Select License Key file screen opens. Select file and click Open. The License Key file appears in the License Key file field. Click Next. Note: The Next button is enabled after a License Key file is entered. 6. Click Next to continue. The Application Account dialog box opens. 7. Check the radio button to select either Interactive User or This user (current user). The following screen shows that the Interactive User has been selected. RiT Technologies Ltd. 30 RiT Enterprise Solutions Installation Guide Figure 15 – Application Account dialog – Interactive User The following screen shows that This user has been selected. Figure 16 – Application Account dialog – This user 14. Click Next to continue. The Setup Information dialog box opens. RiT Technologies Ltd. 31 RiT Enterprise Solutions Installation Guide Figure 17 - PV4E Upgrade dialog box 8. Click Next to continue. Several setup bars appear in succession, see the following:. 9. Once completed, and immediately after, the following Setup Status dialog box opens. RiT Technologies Ltd. 32 RiT Enterprise Solutions Installation Guide Figure 18 - Setup Status dialog box 10. The Registering components progress window appears. Figure 19 - Registering components dialog box 11. Once completed, and immediately after, a Registering MTS components progress window appears. 12. When completed the InstallShield Wizard opens. Click Yes, I want to restart my computer now. This step is recommended. Click Finish. RiT Technologies Ltd. 33 RiT Enterprise Solutions Installation Guide Figure 20 - InstallShield Wizard dialog box 13. After you have restarted your computer, the following dialog box appears: The following PV4E Sanity Analyzer dialog box appears. This checks that the service is up and the PV4E installation completed successfully. Figure 21 - PV4E Sanity Analyzer dialog box The following PV4E Sanity Analyzer dialog box appears. This checks that the service is up and the PV4E installation completed successfully. Finally the following PV4E Installation completed successfully dialog box appears: RiT Technologies Ltd. 34 RiT Enterprise Solutions Installation Guide Additional Software Online help files are supplied together with the PV4E application. You can also refer to the lastest Service Pack released by RiT Technologies Ltd. Installation Verification Sanity Analyzer To activate the sanity analyzer run the following file: C:\Program Files\RiT Technologies\PatchView for the Enterprise\Server\Tools\PV4ESanityAnalyzer.exe Once activated, the sanity analyzer performs several tests. On completion, you are prompted to view the report results. Select Yes to continue. Verify that all is OK. If you encounter any problems that you cannot solve, please contact RiT customer support. When you have completed the sanity analyzer report, please email the sanity analyzer report to RiT customer suport. The PV4E Sanity Analyzer is used to validate the PV4E installation by performing simple checks. Level Check Warning Checks that the Regional Regional Settings Settings are correct Checks that the PV4E registry is Registry valid Checks that the database exists Database Error Error Error Error Error Warning Warning Error Category Checks that the MSMQs are MSMQ created Checks that all COM+ COM+ components are installed Checks if the ASP is allowed on IIS ASP Web the machine Extension Checks if the ASP.NET is allowed IIS ASP.NET Web on the machine Extension Checks if the machine can run ASP.NET ASP.NET Checks the binaries were copied CRC RiT Technologies Ltd. 35 RiT Enterprise Solutions Installation Guide Level Check Category correctly Error Error Checks that all PV4E’s processes Processes are running Validates the license file License Troubleshooting Symptoms When you try to login you receive an error message that the page cannot be displayed, with the following technical information: Error Type: Active Server Pages, ASP 0115 (0x80004005) A trappable error (E06D7363) occurred in an external object. The script cannot continue running. /pv4e/main/pv4e.asp Page: GET /pv4e/main/pv4e.asp Cause The COM+ (MTS) components of PV4E run, by default, in the context of the interactive user. The interactive user is the user which is currently logged on to Windows directly. A user that is logged on through Terminal Services is not an interactive user. A user that uses NetMeeting, PCAnywhere, etc. is an interactive user. If Windows is in a state of log off then there is no interactive user and the PV4E will fail to work from a remote Internet Explorer. Solution The following workaround can be applied by any user: 1. On the PV4E Server machine, Open the Control Panel 2. Open the Administrative Tools 3. Open Component Services 4. Go to Computers\My Computer\COM+ Applications\PV4E 5. Right click and select Properties 6. Go to the Identity tab 7. Select This user 8. Fill in a username and password of a valid Windows' user that has administrator privileges. 9. Apply the same to Computers\My Computer\COM+ Applications\PV4E.Server if it exists RiT Technologies Ltd. 36 RiT Enterprise Solutions Installation Guide Symptoms The installation of PV4E runs smoothly, but when you try to login into the PV4E application an Invalid Password message is received. Another symptom, which happens only if part of this solution is applied, is that you login and view items, but cannot add/edit them. Each time you try to add/edit an item the PV4E generates a message box that the system is busy. Cause The windows built-in anonymous user is not allowed to access the cmsserv.exe. And/or the BL user is not allowed to access the cmsserv.exe. Workaround The workaround can be applied by any user and applies to Windows XP professional edition only. Windows XP home edition is not supported. Do the following steps on the PV4E Server machine after the PV4E installation. (The instructions applies to Windows 2003 Server with SP1 and to Windows XP with SP2) 1. Open the Control Panel 2. Open the Administrative Tools 3. Open Component Services 4. Go to Computers\My Computer\DCOM Config\CmsServ 5. Right click Properties 6. Go to the Security tab 7. On the Launch and Activation Permissions click Edit... 8. Click Add... 9. Click Advanced... 10. Click Locations... 11. Select the local computer name (not a domain name) and click OK 12. Click Find Now 13. After the search completes select the user whosename begins with IUSR_ and ends with the machine name. For example if the machine name is MyMachine then the user name is IUSR_MYMACHINE 14. Click OK 15. Click OK 16. A new entry will appear in the Group or user names list: Internet Guest Account. Select. RiT Technologies Ltd. 37 RiT Enterprise Solutions Installation Guide 17. In the Permission list below check all of the actions to enable the user local and remote launch and activation. 18. Repeat on steps 8 to 12 19. Find your user name and select 20. Repeat steps 14 to 18 for your user name 21. Click OK 22. Click OK 23. Repeat steps 8 to 12 24. Find the Network Service and select 25. Repeat steps 14 to 18 on Network Service account 26. Click OK 27. Click OK 28. There is no need to restart the machine Running PV4E When PV4E has been successfully installed you can log into the application via your browser. PV4E Settings To login/open PV4E 1. Open the Internet Browser and type the path into the Address window. If you are working on the computer where PV4E server is installed, type: http://local computer name/pv4e If you are working from a client, type: http://host name/pv4e. 2. Press Enter, the PV4E login window opens. Figure 22 - PV4E Login window RiT Technologies Ltd. 38 RiT Enterprise Solutions Installation Guide 3. Type in your User Name and Password. The default settings are below and are case-sensitive. We strongly recommend that you change these settings as soon as possible: User Name = Administrator Password = [blank] 4. Click Login. When launching PV4E for the first time, a RiT Security Warning message appears. Figure 23 - RiT Security Warning message 5. Click Yes to continue. PatchView for the Enterprise opens. RiT Technologies Ltd. 39 RiT Enterprise Solutions Installation Guide Figure 24 - PV4E Opening Screen The default is set to open in the Maintenance window as it is here that most of the activity in PV4E occurs. When this window opens for the first time after installation, there is no information pane, as this only appears after an item is added or defined within the database. Configuring for Remote SQL Server You need to make configuration changes if the PV4E and SQL servers are located on separate machines. The instructions in this section relate specifically to Windows Server 2003. The instructions may vary for other Windows versions. The instructions depend on whether an Active Directory is available in the network. Both the PV4E and SQL servers require registration for working as part of the Active Directory configured on the network. Refer to your IT Manager for details on the Active Directory. See Remote Connection using Active Directory for details. If no Active Directory is available, see Remote Connection when Active Directory is Unavailable. Note: You are highly recommended to perform the respective tasks in close coordination with the IT Manager. RiT Technologies Ltd. 40 RiT Enterprise Solutions Installation Guide Remote Connection using Active Directory The instructions are the same for the two machines that contain the PV4E application and the SQL Server. This section assumes that there is an active directory available on the network. To set up the remote connection when the active directory is available 1. From the Windows Start menu, select Administrative Tools > Component Services. The Component Services window appears. Figure 25 - Component Services Window 2. Right-click on My Computer and select Properties. The My Computer Properties dialog appears. RiT Technologies Ltd. 41 RiT Enterprise Solutions Installation Guide Figure 26 - My Computer Properties Dialog 3. Click MSDTC tab. 4. Click Security Configuration. The Security Configuration dialog appears. Figure 27 - My Computer Properties Dialog RiT Technologies Ltd. 42 RiT Enterprise Solutions Installation Guide 5. Check all the options in the Security Settings area. 6. Click OK in both dialogs and close the Component Services window. Remote Connection when Active Directory is Unavailable If an Active Directory is not available in the network, perform the following configuration change only on the machine containing the SQL Server. Note: You are highly recommended to perform this in close coordination with the IT Manager. To enable remote connection to the SQL Server when Active Directory is Unavailable 1. Open the Registry Editor. 2. Disable the security for MSDTC by adding a DWORD registry value. This value is called TurnOffRpcSecurity at HKEY_LOCAL_MACHINE\SOFTWARE\Microsoft\MSDTC 3. Set the value of TurnOffRpcSecurity = 1. 4. Restart the MSDTC service restart for the change to take effect. Uninstalling PV4E 1. From the Start menu, select > Settings > Control Panel. 2. Select Add/Remove Programs. 3. Locate PV4E from the list of programs and click Remove. The following Uninstall sequence is activated: RiT Technologies Ltd. 43 RiT Enterprise Solutions Installation Guide After the above InstallShield Wizard, closes, the following InstallShield Wizard Complete box opens: Click Finish to uninstall PV4E. Figure 28 –InstallShield Wizard Complete dialog box RiT Technologies Ltd. 44 RiT Enterprise Solutions Installation Guide Chapter 3 – Extended Driver Pack System Requirements PV4E software must be installed on the computer that serves as a dedicated server (Deployment Server). Depending on the function of the workstation, there are different hardware and software requirements, as well as different installation procedures. Minimum Requirements The minimal software requirements have been modified to allow running the PV4E on a Windows 2003 server or Windows 2000 server. Following are the minimum Hardware and Software requirements for the PV4E Server and Client Stations. Included in this section are the requirements for: Deployment Server Requirements Client Requirements Master, Expander, Master Expander, Scanner, and Patch Panel Requirements Deployment Server Requirements The requirements for the deployment server are: Group Hardware Component Minimum Requirement Pentium IV Running at 2.4GHz or greater (for large installations, the computer configuration should be determined separately RAM 2GB recommended Hard Disk space 2 GB Software Operating System Windows 2003 Server with SP1, Windows 2000 Server with SP4 Microsoft 6.0 SP 1 IE 7 Internet Explorer DB MS SQL 2000 Standard/Enterprise + SP4 or MS SQL 2005 with SP1 IIS 5 or 6 Prerequisites: FTP Server, SMTP Services MSMQ Version 2.0 or 3.0 or higher RiT Technologies Ltd. 45 45 RiT Enterprise Solutions Installation Guide Installing Extended Driver Pack This section is relevent only if you have purchased the extended Driver Pack. Note: Before Installation stop the PV4E server. The Extended Switch DriverPack provides expanded switch information support for switches. A list of supported switches can be found at our website: http://www.rittech.com/content.asp?id=403&mode=1 This section describes how to install the Extended Switch DriverPack. 1. Go to: Insert the Extended Switch DriverPack Installation CD into the CD Rom disk drive. 2. Open the CD Rom drive on your computer. 3. Double click the DriverPack icon 4. The system prepares the InstallShield Wizard. RiT Technologies Ltd. 46 RiT Enterprise Solutions Installation Guide Figure 29 - Preparing the InstallShield Wizard 5. The InstallShield Wizard dialog box opens. Click Next to continue. Figure 30 - InstallShield Wizard window 6. The Setup status dialog box opens. A series of indicator status screens show the current status of the installation. RiT Technologies Ltd. 47 RiT Enterprise Solutions Installation Guide Figure 31 - Setup Status dialog 7. The InstallShield Wizard Complete dialog box opens. Click Finish to complete installation. Figure 32 - PV4E InstallShield Wizard Complete dialog RiT Technologies Ltd. 48 RiT Enterprise Solutions Installation Guide Chapter 4 – CAD Module This chapter includes the following sections: License Registration System Requirements MapGuide Server Version Installing the PV4E CAD Module MapGuide Configuration Activating the Active X Component Note: For all procedures contained in this chapter, you must be logged into the PV4E Server with administrative privileges. License Registration Prior to installation of the PV4E CAD Module, please register your software copy and obtain a valid license key. Please refer to the License Registration document that is included in this package. System Requirements Note: The PV4E CAD application does not support SQL 2005 SP1 Express Edition. The System Requirements for the installation of CAD are identical to the requirements for the installation of PV4E. CAD must be installed on the PV4E Server. MapGuide Server Version The MapGuide Server versions that support this PV4E module are AutoCAD 2000, 2000i, and 2002. Uninstalling Previous MapGuide Components If you presently have MapGuide 6.0 or lower installed on your machine, you must follow the uninstall procedure before installing the new version. You need to uninstall the toolkit and the Server. RiT Technologies Ltd. 49 RiT Enterprise Solutions Installation Guide Uninstalling the MapGuide Toolkit You need to uninstall a previous version of the MapGuide Toolkit before installing the latest version. To uninstall a previous version of the MapGuide Toolkit 1. From the Windows Start menu, select Control Panel > Add/Remove Programs. The Add/Remove Programs window appears. 2. Click Autodesk MapGuide(R) SDF Component Toolkit 6. The title may be different for previous versions. 3. Click Change/Modify. The Autodesk MapGuide(R) SDF Component Toolkit Release 6 Setup – Welcome dialog appears. Figure 33- Setup – Welcome Dialog Box 4. Select Remove SDF Component Toolkit and click Next. The Confirm Removal dialog appears. RiT Technologies Ltd. 50 RiT Enterprise Solutions Installation Guide Figure 34- Setup – Confirm Removal Dialog Box 5. Click Next. The Removal Complete dialog appears. Figure 35 - Setup – Removal Complete Dialog Box 6. Click Finish. RiT Technologies Ltd. 51 RiT Enterprise Solutions Installation Guide Uninstalling the MapGuide Server You need to uninstall a previous version of the MapGuide Server before installing the latest version. To uninstall a previous version of the MapGuide Server 1. From the Windows Start menu, select Control Panel > Add/Remove Programs. The Add/Remove Programs window appears. 2. Click Autodesk MapGuide(R) Server Release 6. The title may be different for previous versions. 3. Click Change/Modify. The Autodesk MapGuide(R) Server Release 6 Setup - Welcome dialog appears. Figure 36- Autodesk MapGuide(R) Server Release Dialog Box 4. Select Remove Autodesk MapGuide Server and click Next. RiT Technologies Ltd. 52 RiT Enterprise Solutions Installation Guide Figure 37- Remove Autodesk MapGuide Server Dialog Box 5. Click Next. The Confirm Removal dialog appears. Figure 38- Confirm Removal Dialog Box RiT Technologies Ltd. 53 RiT Enterprise Solutions Installation Guide 6. Click Next. The Removal Complete dialog appears. Figure 39- Removal Complete Dialog Box 7. Click Finish. A message appears informing that you should restart your machine. 8. Click Yes. The machine restarts. Uninstalling a Previous Version of PV4E CAD Module You need to uninstall the previous version of the PV4E CAD Module before installing the latest version. To uninstall a previous version of the MapGuide Server 1. From the Windows Start menu, select Control Panel > Add/Remove Programs. RiT Technologies Ltd. 54 RiT Enterprise Solutions Installation Guide The Add/Remove Programs window appears. 2. Click PV4E CAD Integration Module. 3. Click Change/Modify. A dialog box appears and prompts you to proceed with the installation procedure. 4. Click Yes. The uninstall process begins. The PatchView for the Enterprise - CAD Module Setup dialog appears requesting that you restart the computer. 5. Click the Yes option and click Finish. Installing the MapGuide Components You must install the MapGuide Components - Server and SDF Components Toolkit before installing the PV4E CAD Module. Installing the MapGuide Server There are two procedures when installing the MapGuide Server: Install MDAC 2.8 if it is not already installed. These are the Microsoft Data Access Components Install the MapGuide Server Install the SDF Toolkit To install MDAC 2.8 1. Insert the Autodesk MapGuide CD into your CD-ROM drive. The Installation Utility screen appears. You can ignore this window for now. 2. Using File Explorer, go to the root directory on the CD. 3. Open the MDAC 2.8 directory. 4. Double click MDAC_TYP.exe. The installation wizard opens. 5. Continue with wizard until the Microsoft Data Access Components 2.8 Setup – End User License Agreement dialog appears. RiT Technologies Ltd. 55 RiT Enterprise Solutions Installation Guide Figure 40- End User License Agreement Dialog Box 6. Select the I Accept checkbox and click Next. 7. Continue with the wizard while it checks for disk space until the Microsoft Data Access Components 2.8 Setup - Installing the Software dialog appears. Figure 41- Installing the Software Dialog Box RiT Technologies Ltd. 56 RiT Enterprise Solutions Installation Guide 8. Click Finish. The installation starts. On completion of the installation process, the Microsoft Data Access Components 2.8 Setup - Restarting the System dialog appears. 9. Ensure Let setup restart the system now is selected. 10. Click Finish. The system reboots. To install the MapGuide Server 1. Insert the Autodesk MapGuide CD into your CD-ROM drive (if you did not do so for the previous section). The Installation Utility screen appears. Figure 42- Installation Utility Dialog Box 2. Click Autodesk MapGuide Server. The Autodesk MapGuide(R) Server Release 6.5 Setup - Welcome dialog appears. RiT Technologies Ltd. 57 RiT Enterprise Solutions Installation Guide Figure 43- Autodesk MapGuide(R) Server Release Setup Dialog Box 3. Click Next. The End User License Agreement dialog appears. 4. Select I Accept checkbox and click Next. The Register Autodesk MapGuide Server dialog appears. Figure 44- Register Autodesk MapGuide(R) Dialog Box RiT Technologies Ltd. 58 RiT Enterprise Solutions Installation Guide 5. In the dialog box: Enter the serial number. Ensure the Registered Installation option is selected. Enter the Authorization Code. 6. Click Next. The Select Installation Type dialog appears. Figure 45- Installation Type Dialog Box 7. Ensure Standard installation is selected and click Next. The Select Installation Directory dialog appears. RiT Technologies Ltd. 59 RiT Enterprise Solutions Installation Guide Figure 46- Select Installation Dialog Box 8. Click Next. The Configure Autodesk MapGuide Server Settings dialog appears. Figure 47- Autodesk MapGuide Server Dialog Box 9. Click Next. RiT Technologies Ltd. 60 RiT Enterprise Solutions Installation Guide The Notes for Configuring Autodesk MapGuide Server Service dialog appears. 10. Click Next. The Oracle Client Not Detected dialog appears. Figure 48- Oracle Client Not Detected Dialog Box 11. Click Next. The Confirm Installation dialog appears. RiT Technologies Ltd. 61 RiT Enterprise Solutions Installation Guide Figure 49- Confirm Installation Dialog Box 12. Click Next. The installation process starts. A progress dialog appears. Figure 50- Installation Process Dialog Box RiT Technologies Ltd. 62 RiT Enterprise Solutions Installation Guide On completion of the installation process, the Setup Complete dialog appears. 13. Click Finish. The restart message appears. 14. Click Yes. The computer reboots. Installing the MapGuide SDF 1. Using the Installation Utility, select Utilities. The Installation Utility screen appears. Figure 51-Installation Utility Screen Dialog Box 2. Click SDF Component Toolkit. RiT Technologies Ltd. 63 RiT Enterprise Solutions Installation Guide The Autodesk MapGuide(R) SDF Component Toolkit Release 6.5 Setup – Welcome dialog appears. Figure 52- Autodesk MapGuide(R) SDF Component Toolkit Release Dialog Box 3. Click Next. The Select Installation Directory dialog appears. Figure 53- Select Installation Dialog Box RiT Technologies Ltd. 64 RiT Enterprise Solutions Installation Guide 4. Click Next. The CSMap Files Detected dialog appears. Figure 54- CSMap Files Detected Dialog Box 5. Ensure Yes is selected and click Next. The Setup Complete dialog appears. Figure 55-Setup Complete Dialog Box RiT Technologies Ltd. 65 RiT Enterprise Solutions Installation Guide 6. Click Finish. After the installation process completes, the Installation Utility main screen reappears. 7. Click Exit. Installing the PV4E CAD Module The PV4E CAD Module installation is a simple process when all hardware and software requirements are met. The intuitive Setup Wizard guides the system administrator through the steps necessary to install the software product. Tip: The Serial Number, CD Key and Authorization Code are required during the installation process. Please refer to the Registration Document included in this package. This tip only refers to when you are installing the CAD Module on MapGuide 6.0. To start the installation 1. Log into the server with Administrator privileges. 2. Insert the PV4E CAD Module CD-ROM into your CD-ROM drive. The PV4E CAD Module Installation screen opens automatically. Figure 56- PV4E CAD Module Installation Dialog Box 3. Click OK, positioned to the right of CAD Module. The Preparing to Install InstallShield Wizard dialog box opens. When the InstallShield Wizard is installed, the CAD Module Setup – Welcome dialog opens. RiT Technologies Ltd. 66 RiT Enterprise Solutions Installation Guide Figure 57- PV4E CAD Module Setup Dialog Box 4. Click Next. The License Agreement dialog opens. 5. Click Yes to continue. The Select Components dialog opens. RiT Technologies Ltd. 67 RiT Enterprise Solutions Installation Guide 6. Click Next. The Check Setup Information dialog appears. 7. Click Next. The setup process continues. A progress window opens showing the progress of the installation. At the completion of the installation, the Installation Wizard Complete dialog appears. 8. Click Finish and the computer restarts. Leave the CD-ROM in the computer until the reboot process has completed after logging into Windows. Note: For CAD to work, the Active X Components must have the correct settings. sharon RiT Technologies Ltd. 68 RiT Enterprise Solutions Installation Guide MapGuide Configuration After completing the PV4E CAD Module installation you need to configure the MapGuide application. To configure MapGuide 1. From the Windows Start menu, select Programs > MapGuide Release 6.5 > Autodesk MapGuide Server Admin. The Autodesk MapGuide Server Admin window opens. Figure 58- Autodesk MapGuide Server Admin Dialog Box 2. From the Edit menu, select Properties. The Properties dialog opens. RiT Technologies Ltd. 69 RiT Enterprise Solutions Installation Guide Figure 59- Properties Dialog Box 3. Enter the value 32 into the Maximum number of simultaneous requests field. 4. Enter the value 50 into the Maximum number of cached DWG file connections field. 5. Click Apply. 6. Click OK. Activating the Active X Component To activate the Active X Component 1. Right-click on the Internet Explorer icon on the computer desktop. 2. Select and click Properties from the drop-down menu. The Internet Properties dialog opens. 3. Click the Security tab. The Security Tab Window opens. RiT Technologies Ltd. 70 RiT Enterprise Solutions Installation Guide Figure 60- Security Tab Dialog Box 4. Select the Internet icon. 5. Click the Custom Level button. The Security Settings dialog opens. RiT Technologies Ltd. 71 RiT Enterprise Solutions Installation Guide Figure 61- Security Settings Dialog Box 6. In the ActiveX controls and plug-ins section click the Prompt radio buttons. 7. Click the OK button. The Security Settings dialog closes. RiT Technologies Ltd. 72 RiT Enterprise Solutions Installation Guide 8. In the Internet Properties dialog, select Local Intranet. 9. Click Custom Level. The Security Settings dialog opens. 10. In the ActiveX controls and plug-ins section click Prompt radio buttons. 11. Click OK. The Security Settings dialog closes. 12. Click OK to close the Internet Properties dialog to complete the process. 13. Reboot the system. Changing DCOM User Privileges 1. Open the Control Panel 2. Open the Administrative Tools 3. Open Component Services 4. Go to Computers\My Computer\DCOM Config\autodesk_mapguide_server 5. Right-click and select Properties 6. Go to the Security tab 7. On the Launch and Activation Permissions click Edit... RiT Technologies Ltd. 73 RiT Enterprise Solutions Installation Guide 8. Click Add... 9. Click Advanced... 10. Click Locations... 11. Choose the local computer name (not a domain name) and click OK 12. Click Find Now 13. After the search completes choose the user that its name begins with IUSR_ and ends with the machine name. For example if the machine name is MyMachine then the user name is IUSR_MYMACHINE 14 Click OK 15 Click OK 16. A new entry will appear in the Group or user names list: Internet Guest Account - select 18. In the Permission list below check all of the actions to enable the user local and remote launch and activation. 19. Repeat steps 8 to 12 20. But find your user name and choose it 21. Repeat on steps 14 to 18 on your user name 22. Click OK 23. Click OK 24. Repeat steps 8 to 12 25. This time find the Network Service account and choose it 26. Repeat steps 14 to 18 on Network Service account 27. Click OK 28. Click OK 29. You do not have to reboot your machine RiT Technologies Ltd. 74 RiT Enterprise Solutions Installation Guide Chapter 5 – PV360 Dashboard Installation Installation of PV4E V5.0 includes installation of Dashborad on the server side. Client Side Changing the Web Security Settings Please see Changing the Web Security Settings (To View ActiveX Controls) page 17. PV360 Dashboard Configuration Instructions Note: The following configuration is for the client side Before you can begin configuring the Dashboard functionality you must take several preliminary steps, as follows: Select the Internet Information Services (IIS). This can be found under: Start > Settings > Control Panel > Administrative Tools. The following IIS screens opens: Perform the following steps: 1. Select >local computer > Web Sites > PV4E. 1 > Local computer 2 > Web Sites 3 > PV4E Figure 62 - IIS Manager RiT Technologies Ltd. 75 RiT Enterprise Solutions Installation Guide 2. Stand on PV4E and right-click. Figure 63 - IIS Manager 3. From the context menu, right-click > Properties. The following PV4E Properties dialog box opens: RiT Technologies Ltd. 76 RiT Enterprise Solutions Installation Guide Figure 64 - PV4E Properties Window 4. Click Configuration. The following Application Configuration box opens: Figure 65 - Application Configuration Screen RiT Technologies Ltd. 77 RiT Enterprise Solutions Installation Guide 5. Look for a file with an '.asmx' extension from the Application extensions field box and double click. The following Add/Edit Application Extension Mapping screen opens: Figure 66 - Add/Edit Application Extension Mapping 6. If in the Executable field, the version is V1.1.4322, Click OK. If the version is not V1.1.4322, click Browse. The following screen opens: RiT Technologies Ltd. 78 RiT Enterprise Solutions Installation Guide Figure 67 - Windows Framework Screen 7. Search for folder: c:\WINDOWS\Microsoft.Net\Framework\v1.1.4322. Select the text from the address line and copy. Paste into the Executable line of the Add/Edit Application Extension Mapping screen. 8. Click OK to close all open windows. Figure 68 - Add/Edit Application Extension Mapping screen RiT Technologies Ltd. 79 RiT Enterprise Solutions Installation Guide Dashboard Installation and Server Impact Information 1. The Dashboard installation modifies the ConfigFile.config file and installs in the GAC version 4.0 of the following files: Microsoft.ApplicationBlocks.Cache.dll Microsoft.ApplicationBlocks.ExceptionManagement.dll Microsoft.ApplicationBlocks.ExceptionManagement.Interfaces.dll 2. SQL database - the installation adds the new Service Pack, tables, and a view to the database 3. The Dashboard server communicates with the client using Web Services 4. Server impact - beyond the installation on the server and client no additional impact is expected, not on the devices nor on the network. For Win2000 If in the IIS (Internet Information Services) Application Configuration the .asmx extension does not exist, you can select it from: c:\WINDOWS\Microsoft.Net\Framework\v1.1.4322\aspnet_is api.dll. Click OK For WinXP ASP.Net will work for computers loaded with Win XP and will not require any change in configuration/setting. .asmx files If after selecting .asmx, from c:\WINDOWS\Microsoft.Net\Framework\v1.1.4322\aspnet_isapi.dll the OK button is disabled, you will need to configure the extension by clicking the ‘Executable’ command field. This step will enable the OK button. RiT Technologies Ltd. 80 RiT Enterprise Solutions Installation Guide Installation 1. Insert the Dashboard installation CD into the CD Rom disk drive. The PV360 Dashboard Client Components Setup Wizard Window opens. Figure 69 – Dashboard Client Components Setup Wizard dialog box 2. Click Next. The Select Installation Folder Window opens. Figure 70 – Select Installation Folder dialog box RiT Technologies Ltd. 81 RiT Enterprise Solutions Installation Guide 3. If you want to install Dashboard in another location, click Browse and select the location. click OK. Select the relevant radio button to install Dashboard to everyone who uses the machine, or just you. Click Next to continue. The Confirm Installation dialog box opens Figure 71 – Confirm Installation dialog box 4. Click Back to go back to the previous step or click Next to start the installation. The Installing PV360 Dashboard Client Components dialog box opens. Figure 72 – Installing PV360 Dashboard Client Components dialog box RiT Technologies Ltd. 82 RiT Enterprise Solutions Installation Guide Once completed, and immediately after, the Installation Complete dialog box appears. Figure 73 – Installing Complete dialog box Uninstalling Dashboard 1. From the Start menu, select > Settings > Control Panel. 2. Select Add/Remove Programs. 3. Locate PV360 Dashboard from the list of programs and click Remove. The following Uninstall sequence is activated: 4. Click Yes to remove PV360 Dashboard or No to cancel. Dashboard has been removed from your computer. RiT Technologies Ltd. 83 RiT Enterprise Solutions Installation Guide Chapter 6 – SitePro Installation The SitePro application is installed on your PDA via your computer using the .cab file supplied by RiT Technologies. Once SitePro is loaded on to your PDA you will be able to receive a list of tasks that are assigned to you. One Work Order can be made up of several tasks, and each one can be assigned to a different technician. SitePro requires PV4E version 5.0 and up. Requirements Operating System: Windows Mobile 2005 for PocketPC Screen: QVGA Portrait (240X320) Add-ons: Microsoft .NET Compact Framework 2.0 sp1 SitePro Installation and Configuration To install SitePro on your PDA you must synchronize your PDA with your PC. You will need the Microsoft .NET Compact Framework 2.0 application. This application is available as a freeware application and can be downloaded from the Microsoft site. Once you have installed the .NET Compact Framework application, do the following: 1. Search for the .cab file on your PC (SitePro_X_X_X.cab). 2. When you have located the .cab file, copy it from your PC to the PDA. The .cab location is dependent on the PDA type. The .cab file is activated from the PDA after it has been copied. To enter the SitePro application you must enter a valid name and password set by your administrator. RiT Technologies Ltd. 84 RiT Enterprise Solutions Installation Guide Appendix A The following Appendix explains how to Install SQL Server 2005 Express Addition and SQL Server 2005 Enterprise Edition. SQL Server 2005 Express Edition Note: Express does not currently support the CAD module. 1. Install .Net Framework 2.0. 2. Install MDAC 2.8 (for Windows 2000 Editions only). 3. Install latest windows updates. 4. start the SQL Express installation. 5. Select the License Agreement checkbox and click Next. RiT Technologies Ltd. 85 RiT Enterprise Solutions Installation Guide 6. Click Install. 7. Click Next. RiT Technologies Ltd. 86 RiT Enterprise Solutions Installation Guide 8. 9. Verify there are no errors and click Next. Remove the selection from the Hide Advanced… check box and click Next. RiT Technologies Ltd. 87 RiT Enterprise Solutions Installation Guide 10. Select the Entire Database Services and Client Components features and click Next. 11. Select Default Instance radio button and click Next. RiT Technologies Ltd. 88 RiT Enterprise Solutions Installation Guide 12. Select the use the built-in system account option and select Local System for the account. Click Next. 13. Select the Mixed Mode authentication option and provide a password to the database. Click Next. RiT Technologies Ltd. 89 RiT Enterprise Solutions Installation Guide 14. Leave the default collation selection as is and click Next. 15. Select the Enable User Interface and click Next RiT Technologies Ltd. 90 RiT Enterprise Solutions Installation Guide 16. Remove the selection from both check boxes (if selected) and click Next. 17. ClickInstall. RiT Technologies Ltd. 91 RiT Enterprise Solutions Installation Guide 18. Verify that all products were installed and click Next. 19. Click Finish and reboot the machine. 20. After the machine reboots install the relevant Service Pack as describe in the Service Pack section. 21. After installing the Service Pack set the SQL Server. RiT Technologies Ltd. 92 RiT Enterprise Solutions Installation Guide SQL Server 2005 Enterprise Edition 1. Install MDAC 2.8 (for Windows 2000 Editions only). 2. Install latest windows updates. 3. Start the SQL Standard installation. 4. Select the Server components… link in the Install Section 5. Select the License Agreement checkbox and click Next. RiT Technologies Ltd. 93 RiT Enterprise Solutions Installation Guide 6. Click Install. 7. Click Next. RiT Technologies Ltd. 94 RiT Enterprise Solutions Installation Guide 8. Click Next. RiT Technologies Ltd. 95 RiT Enterprise Solutions Installation Guide 9. Verify there are no errors and click Next. 10. Insert Name and Company information and click Next RiT Technologies Ltd. 96 RiT Enterprise Solutions Installation Guide 11. Click Advanced 12. Select the Entire Database Services and Client Components features and click Next. RiT Technologies Ltd. 97 RiT Enterprise Solutions Installation Guide 13. Select Default Instance radio button and click Next. 14. Select the use the built-in system account option and select Local System for the account and click Next. RiT Technologies Ltd. 98 RiT Enterprise Solutions Installation Guide 15. Select the Mixed Mode authentication option, enter a password to the database and click Next. 16. Leave the default collation selection as is and click Next. RiT Technologies Ltd. 99 RiT Enterprise Solutions Installation Guide 17. Select the Enable User Interface and click Next. 18. Remove the selection from both check boxes (if selected) and click Next. RiT Technologies Ltd. 100 RiT Enterprise Solutions Installation Guide 19. Click Install. 20. Verify that all products were installed and click Next. RiT Technologies Ltd. 101 RiT Enterprise Solutions Installation Guide 21. Click Finish and reboot the machine. 22. After the machine reboots install the relevant Service Pack as describe in the Service Pack section. 23. After installing the Service Pack set the SQL Server. PV4E Issues During a remote installation of PV4E Server (PV4E Server on machine A and SQL Server on Machine B), the SQL Server will install a client application in the PV4E server: 1. Click Next. RiT Technologies Ltd. 102 RiT Enterprise Solutions Installation Guide 2. Accept the license aggrement and click Next. 3. Insert Name & Company info and click Next. 4. Select the entire Client Components features and click Next. RiT Technologies Ltd. 103 RiT Enterprise Solutions Installation Guide 5. Click Install. 6. Click Finish. RiT Technologies Ltd. 104 RiT Enterprise Solutions Installation Guide 7. After installing the SQL Client Components, the PV4E installation will continue as normal. Configuring MSDTC After the PV4E installation is completed, the MSDTC (only for windows XP, 2003 and above) setting must be configured in order to work in remote configuration. The MSDTC Settings should be set in the PV4E Server and the SQL as follow: 1. Go to Start Æ Run and insert the following C:\WINDOWS\system32\Com\comexp.msc 2. After the Component Services window is displayed go to Component Services Æ Computers Æ My Computer 3. Right click My Computer and select Properties. 4. Select the MSDTC tab 5. Press the Security Configuration 6. Set the Security as follows: RiT Technologies Ltd. 105 RiT Enterprise Solutions Installation Guide 7. Click OK to save your settings and reboot the server 8. After applying the settings for both servers (PV4E & SQL) you are ready to work in remote configuration. SQL Server 2005 Service Pack 1 Installation 1. Run the installation package to start the installation 2. Click Next. 3. Accept the License Agreement by selecting the check box and click Next. RiT Technologies Ltd. 106 RiT Enterprise Solutions Installation Guide 4. Leave all default selections and click Next. 5. Insert valid authentication info and click Next. RiT Technologies Ltd. 107 RiT Enterprise Solutions Installation Guide 6. Click Install. 7. Leave all default selections and click Next. RiT Technologies Ltd. 108 RiT Enterprise Solutions Installation Guide 8. Verify that all products were installed and click Finish. RiT Technologies Ltd. 109 RiT Enterprise Solutions Installation Guide Table of Figures Figure Figure Figure Figure Figure Figure Figure Figure Figure Figure Figure Figure Figure Figure Figure Figure Figure Figure Figure Figure Figure Figure Figure Figure Figure Figure Figure Figure Figure Figure Figure Figure Figure Figure Figure Figure Figure Figure Figure Figure Figure Figure Figure Figure Figure Figure Figure Figure Figure Figure Figure Figure Figure Figure 1 - PatchView for the Enterprise Installation window...................................... 18 2 - InstallShield Wizard ............................................................................. 19 3 - InstallShield Wizard window .................................................................. 19 4 - PatchView for the Enterprise Setup - License Agreement dialog box ............ 20 5 - User Information dialog box .................................................................. 21 6 - Select Features dialog box .................................................................... 22 7 – Edit Datan dialog box .......................................................................... 23 8 – Application Account dialog .................................................................... 23 9 – Choose Destination Location dialog box .................................................. 24 10 - PV4E InstallShield Wizard Complete dialog box ...................................... 26 11 - PatchView for the Enterprise Installation window .................................... 28 12 – InstallShield Wizard window................................................................ 28 13 – License Agreement dialog box ............................................................. 29 14 - User Information dialog box ................................................................ 29 15 – Application Account dialog – Interactive User ........................................ 31 16 – Application Account dialog – This user .................................................. 31 17 - PV4E Upgrade dialog box .................................................................... 32 18 - Setup Status dialog box...................................................................... 33 19 - Registering components dialog box...................................................... 33 20 - InstallShield Wizard dialog box ........................................................... 34 21 - PV4E Sanity Analyzer dialog box .......................................................... 34 22 - PV4E Login window ............................................................................ 38 23 - RiT Security Warning message............................................................. 39 24 - PV4E Opening Screen ......................................................................... 40 25 - Component Services Window............................................................... 41 26 - My Computer Properties Dialog ............................................................ 42 27 - My Computer Properties Dialog ............................................................ 42 28 –InstallShield Wizard Complete dialog box............................................... 44 29 - Preparing the InstallShield Wizard ........................................................ 47 30 - InstallShield Wizard window ................................................................ 47 31 - Setup Status dialog............................................................................ 48 32 - PV4E InstallShield Wizard Complete dialog ............................................ 48 33- Setup – Welcome Dialog Box ................................................................ 50 34- Setup – Confirm Removal Dialog Box..................................................... 51 35 - Setup – Removal Complete Dialog Box.................................................. 51 36- Autodesk MapGuide(R) Server Release Dialog Box ................................... 52 37- Remove Autodesk MapGuide Server Dialog Box..................................... 53 38- Confirm Removal Dialog Box ................................................................ 53 39- Removal Complete Dialog Box .............................................................. 54 40- End User License Agreement Dialog Box................................................. 56 41- Installing the Software Dialog Box......................................................... 56 42- Installation Utility Dialog Box................................................................ 57 43- Autodesk MapGuide(R) Server Release Setup Dialog Box .......................... 58 44- Register Autodesk MapGuide(R) Dialog Box ............................................ 58 45- Installation Type Dialog Box ................................................................. 59 46- Select Installation Dialog Box ............................................................... 60 47- Autodesk MapGuide Server Dialog Box................................................... 60 48- Oracle Client Not Detected Dialog Box ................................................... 61 49- Confirm Installation Dialog Box ............................................................. 62 50- Installation Process Dialog Box ............................................................. 62 51-Installation Utility Screen Dialog Box ...................................................... 63 52- Autodesk MapGuide(R) SDF Component Toolkit Release Dialog Box ........... 64 53- Select Installation Dialog Box .............................................................. 64 54- CSMap Files Detected Dialog Box .......................................................... 65 RiT Technologies Ltd. 110 RiT Enterprise Solutions Installation Guide Figure Figure Figure Figure Figure Figure Figure Figure Figure Figure Figure Figure Figure Figure Figure Figure Figure Figure Figure 55-Setup Complete Dialog Box ................................................................... 65 56- PV4E CAD Module Installation Dialog Box ............................................... 66 57- PV4E CAD Module Setup Dialog Box ...................................................... 67 58- Autodesk MapGuide Server Admin Dialog Box ......................................... 69 59- Properties Dialog Box .......................................................................... 70 60- Security Tab Dialog Box....................................................................... 71 61- Security Settings Dialog Box................................................................. 72 62 - IIS Manager ..................................................................................... 75 63 - IIS Manager ..................................................................................... 76 64 - PV4E Properties Window .................................................................... 77 65 - Application Configuration Screen ......................................................... 77 66 - Add/Edit Application Extension Mapping ............................................... 78 67 - Windows Framework Screen ............................................................... 79 68 - Add/Edit Application Extension Mapping screen ..................................... 79 69 – Dashboard Client Components Setup Wizard dialog box .......................... 81 70 – Select Installation Folder dialog box ..................................................... 81 71 – Confirm Installation dialog box ............................................................ 82 72 – Installing PV360 Dashboard Client Components dialog box ...................... 82 73 – Installing Complete dialog box ............................................................ 83 RiT Technologies Ltd. 111 RiT Enterprise Solutions Installation Guide Installation Checklist Done Pre-requisites SQL Server 2005 Standard Edition Service Pack for SQL SQL Configuration Change Web Security Settings Check Services required for Installation PV4E License Registration number PV4E Installation SP or Hotfix as needed Installation verification Sanity Analyzer Running PV4E RiT Technologies Ltd. 112