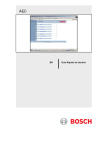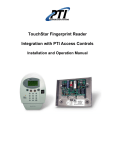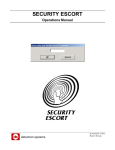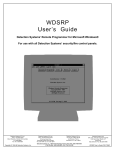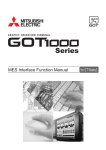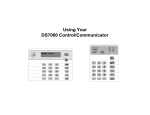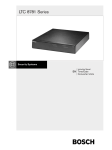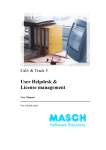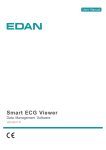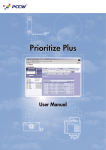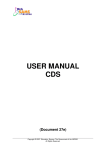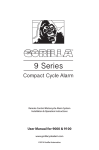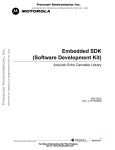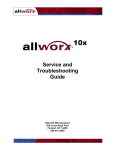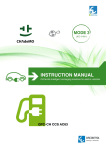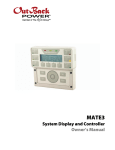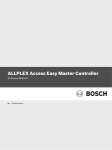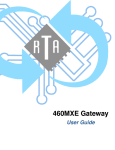Download EN Controller - Hallmark Security Inc.
Transcript
AEC Quick User Guide EN Controller AEC | Quick User Guide | Trademarks Trademarks End-User License Agreement for Access Easy Controller™ Software Access Easy Controller™ is a trademark of Bosch Security Systems. Bosch Security Systems Software Products ® Netscape Navigator is a registered trademark of Netscape Communications Corporation. ® ® Microsoft , Windows 95, 98, ME, 2000, XP, and ® Windows NT are either registered trademarks or trademarks of Microsoft Corporation in the United States and/or other countries. • • Bosch Security Systems Hardware Products • Notices This document is provided pursuant to a license agreement containing restrictions on their use. It contains valuable trade secrets and proprietary information of Bosch Security Systems and is protected by international copyright law. It may not be copied or distributed to third parties, or used in any manner not provided for in the said license agreement. All software is provided "as is." The sole obligation of Bosch Security Systems shall be to make available all published modifications that correct program problems are published within one (1) year from the date of shipment. The software is intended for use only with the hardware specified in this manual and in the absence of other software. Concurrent use with other software or with hardware not specified may cause the program to function improperly or not at all. Bosch Security Systems may not provide support for systems operating under such conditions. All efforts have been made to ensure the accuracy of the contents of this manual. The above notwithstanding, Bosch Security Systems assumes no responsibility for any errors in this manual or their consequences. The information on this document is subject to change without notice. 2 AEC and all input and output modules. This End User License Agreement (EULA) is a legal agreement between you (either an individual or a single entity) and Bosch Security Systems for the Bosch Security Systems Software Product that you acquired and any hardware product previously identified. Other product and company names mentioned herein may be the trademarks of their respective owner. All rights reserved. No part of this document may be reproduced, stored in a retrieval system, or transmitted in any form or by any means, electronic, mechanical, photocopying, recording, or otherwise without the prior written permission of Bosch Security Systems. Server Software: Access Easy Controller (AEC) Software Number of Client Access Licenses: 8 The Software Product includes computer software, associated media, printed materials, and any online or electronic documentation. By installing, copying, or otherwise using the Software Product, you agree to be bound by the terms of this EULA. If you do not agree to the terms of this EULA, Bosch Security Systems or its resellers are unwilling to license the Software Product to you. In such event, you may not use or copy the Software Product, and you should promptly contact Bosch Security Systems or its distributors for instructions on returning the unused product for a refund. Software Product License The Software Product is protected by copyright laws and international copyright treaties, as well as intellectual property laws and treaties. The Software Product is licensed, not sold. Grant of License The Software Product refers to the AEC software that runs on the AEC to enable a computer or workstation running a web browser software (Third-Party Software) to access or utilize the services provided by the AEC access control. This EULA grants you the following rights to the Software Product: • Use of the Server Software: You may use one copy of the Server Software running on one Server that may be connected at any point in time an unlimited number of workstations or computers operating on one or more networks. You must acquire a separate Client Application Software License to access or otherwise utilize the services of the Server by using the Third-Party Software. Bosch Security Systems | 5/06 | F01U027397B AEC | Quick User Guide | Notices . Other Rights and Limitations Limited Warranty • Bosch Security Systems warrants that (a) AEC Software and (b) AEC access control panels and all input/output modules manufactured only by Bosch Security Systems will perform adequately in accordance with the accompanying User’s Manual; and will be free from defects in materials and workmanship under its intended normal use and service for a period of 1 year from date of purchase. • • • • Client Access Licenses: This EULA grants you the number of Client Access Licenses for the Software Product indicated at the top of this EULA. Each licenses permits one additional computer or workstation the right to access or utilize the services of the Server. The services of the Server are considered to have accessed or utilized when there is a direct or indirect connection between a computer or workstation and a Server. Restriction: You are restricted from copying or modifying the Software Product. The Software Product is copyrighted by Bosch Security Systems or third parties. Except as expressly permitted in this agreement, you may not copy or otherwise reproduce the Software Product. In no event does the limited copying or reproduction permitted under this agreement include the right to decompile, reverse engineering, disassemble, modify or electronically transfer the Software Product, or to translate the Software Product into another computer language. Separation of Components: The Software Product is licensed as a single product. Its component parts may not be separated for use on more than one Server. Rental: You may not rent or lease the Software Product. Termination: Without prejudice to any other rights, Bosch Security Systems may terminate this EULA if you fail to comply with the terms and conditions of this EULA. In such event, you must destroy all copies of the Software Product and all of its component parts. Customer Remedies Bosch Security Systems’s entire liability and your exclusive remedy shall be, at Bosch Security Systems option, either (a) return of the price paid or (b) repair or replacement of the hardware or software that does not meet Bosch Security Systems’s limited warranty and which is returned to Bosch Security Systems with a copy of your purchase receipt. This limited warranty becomes void if failure of the hardware or software has resulted from abuse, accident or misapplication. No Liability or Consequential Damages Under no circumstances shall Bosch Security Systems or its suppliers be liable for any other damages whatsoever (including, without limitation, damages for business interruption, loss of business profits or other pecuniary loss) arising out of the use of or inability to use this Bosch Security Systems product. Bosch Security Systems total liability under any provision of this agreement shall be limited to the amount actually paid by you for the product. Copyright All title and copyrights in and to the Software Product (including but not limited to any images, photographs, animations, video, audio, music, text, and applets incorporated into the Software Product), the accompanying printed materials, and any copies of the Software Product, are owned Bosch Security Systems or its suppliers. The Software Product is protected by the copyright laws and international treaty provisions. You may not copy printed materials accompanying the Software Product. Bosch Security Systems | 5/06 | F01U027397B 3 AEC | Quick User Guide | Contents Contents 1.0 1.1 1.2 1.2.1 1.2.2 1.3 1.3.1 1.3.2 1.4 1.4.1 2.0 3.0 3.1 3.2 4.0 4.1 4.2 4.3 4.4 4.5 4.6 4.7 5.0 5.1 6.0 6.1 7.0 7.1 8.0 8.1 8.2 8.3 8.4 8.4.1 9.0 10.0 4 AEC and Computer Setup .............................5 AEC Setup...........................................................5 Installing TCP/IP and Setting Computer IP Address ...........................................................5 Configuring Network on Windows (Windows XP) .....................................................5 Configuring Network on Macintosh.................7 Configuring Web Browser for AEC .................7 Setting Web Browser for Windows ..................7 Setting Web Browser for Macintosh ................9 Setting Initial AEC Configuration ..................10 Reconfiguring Web Browser for New IP Address .........................................................10 Access Control Systems ................................12 Log On/Log Off ..............................................13 Logging On .......................................................13 Logging Off .......................................................13 Screen Navigation..........................................14 View Activity ....................................................14 Manual Control ................................................14 Card Database...................................................14 Card Access Admin..........................................14 Panel Administration........................................15 Panel Maintenance ...........................................15 Logout ................................................................15 Schedules..........................................................15 Defining a New Schedule ................................15 Holidays............................................................16 Defining Holiday Date.....................................16 Access Groups.................................................16 Defining Access Group ....................................16 Card Assignment............................................17 Adding Range of Card Number .....................17 Adding Range of Card Numbers with Same Data Entries ............................................17 Adding Card Number to Database ................18 Enrolling Card with an Unknown Wiegand Format ...............................................18 Enrolling Card Using Web Page ....................18 View Activity ..................................................19 Manual Control (Door) .................................20 10.1 11.0 11.1 11.2 12.0 12.1 13.0 13.1 13.2 13.3 14.0 15.0 15.1 15.2 15.2.1 15.2.2 15.2.3 15.2.4 15.3 15.4 15.5 15.6 Controlling Doors ............................................ 20 Manual Control (Input) ................................ 21 Controlling Alarm Zone Input Points............ 21 Controlling Individual Input Points............... 21 Manual Control (Output)............................. 21 Controlling Output Points............................... 21 Reset APB ........................................................ 22 Resetting APB Based on Card Number Regarding Reader/All Readers ...................... 22 Resetting APB Based on Name Regarding Reader/All Readers ......................................... 22 Resetting APB by All Card Numbers Regarding Reader/All Readers ...................... 22 Printing a Report ........................................... 23 Utilities Programs .......................................... 24 Running IP Setup............................................. 24 Viewing TypeMenu Items .............................. 24 Start.................................................................... 25 Export................................................................ 25 About................................................................. 25 Exit..................................................................... 25 Scanning and Changing Controller IP Address Data ............................................... 25 Scanning and Changing Specific Controller IP Address Data ............................................... 26 Scanning and Changing Controller IP Address Database on Search Criteria ....... 26 Changing the Password ................................... 27 Figures Figure 1: Figure 2: Figure 3: AEC Server and Notebook Connection .. 5 AEC Quick Start Stages ........................... 13 Schedule..................................................... 15 Tables Table 1: Table 2: Table 3: Web Page Icons ........................................ 19 View Activity Screen Columns ............... 19 Reports ....................................................... 23 Bosch Security Systems | 5/06 | F01U027397B AEC | Quick User Guide | 1.0 AEC and Computer Setup . 1.0 AEC and Computer Setup Only use LAN 1 Port. Do not plug the crossover cable into LAN 2. This document supplements the user manual and is not intended to be used as a stand-alone document. Before an AEC can be operational, you must perform basic set-up procedures. This section describes the configuration procedures required to prepare the AEC for connection to the customer’s network. It also summarizes the configuration needed on a computer for the computer to connect to the AEC. 1.1 AEC Setup AECs are shipped from the factory configured with the default IP address of 129.2.0.41. Before connecting the controller to the customer’s network, change its IP address to correspond to the customer’s network configuration. In instances where the AEC is directly connected to a stand-alone computer on its private network, you might not need to change the AEC’s default address. Only configure the computer’s network settings so it has an address on the same network as the AEC. Use a Notebook or Desktop computer for the initial setup. The computer must have a 10/100Base-T Ethernet card installed and run any version of the Window or Macintosh operating system. The computer must also have a functional web browser program, such as Microsoft Internet Explorer (version 4.0 and later) or Netscape Navigator (version 4.0 and later). 1. 2. 3. Follow the procedure in Section 1.4 Setting Initial AEC Configuration on page 10. 1.2 Installing TCP/IP and Setting Computer IP Address This section describes how to install the TCP/IP communication protocol on a computer and assign an IP address to a computer. The first example describes a computer running Windows XP; the second describes the Apple Macintosh. 1.2.1 Configuring Network on Windows (Windows XP) The following example is based on Window XP. Although differences might appear in some dialogs, screens, and descriptions when using another version or a different operating system, the configuration principles are the same. 1. Click and select Control PanelNetwork Connections. 2. Double-click and select Properties to open Local Area Connection Properties. 3. At This connection uses the following items:, use the scroll bar to locate Internet Protocol (TCP/IP). Configure the computer to set the AEC’s IP address to have an IP address on the same 129.2.0 network as the AEC. Set the computer’s IP address to 129.2.0.40 and the subnet mask to 255.255.0.0. If you do not know how to change a computer’s network settings, refer to Section 1.2 Installing TCP/IP and Setting Computer IP Address on page 5. Connect the AEC to the computer using a standard Category-5 crossover cable (beige Category-5 cable) as shown in Figure 1. Figure 1: AEC Server and Notebook Connection UTP Category 5 Cable terminated RF-45 connector on both ends. Maximum length is 20 ft (6 m). Access Easy Controller Notebook with network card installed Bosch Security Systems | 5/06 | F01U027397B 5 AEC | Quick User Guide | 1.0 AEC and Computer Setup adapter line from the list of installed network components. Then go to Step 10. 10. With TCP/IP – adapter component highlighted, click to open the Internet Protocol (TCP/IP) Properties dialog. 4. If Internet Protocol (TCP/IP) is found, select it and go to Step 10. If Internet Protocol (TCP/IP) is not found, follow Steps 5 through 8 to install it. 5. to open the To add TCP/IP, click Select Network Component Type dialog. 6. Highlight Protocol and click Select Network Protocol screen. 7. At Network Protocol:, select Microsoft TCP/IP version 6. 8. and follow the instructions that Click appear on the screen. If prompted, insert the Windows installation disk in the CD ROM drive. When finished, return to Step 4 and select TCP/IP Protocol – network 9. 6 11. Select Use the following IP address: to enable the IP address: and Subnet mask: fields. 12. Type the IP address and subnet mask in their corresponding fields. The following screen shows the recommended address and subnet mask assigned to the computer to communicate with a new AEC as received from the factory. Leave the DNS related fields blank. to open the 13. Verify the IP address and subnet mask are . correctly entered. Then click 14. The computer configures the TCP/IP settings, and when finished prompts you to reboot the computer for the new settings to take effect. Bosch Security Systems | 5/06 | F01U027397B AEC | Quick User Guide | 1.0 . 1.2.2 Configuring Network on Macintosh The following example is based on an iMac. Although the screens might appear different when configuring other Apple models, the configuration principles are the same. 1. Click the Apple icon and select Control PanelsTCP/IP as shown. 1.3 AEC and Computer Setup Configuring Web Browser for AEC Use the following procedures to configure a web browser to operate with the AEC. In most cases, you are not required to make changes to a web browser setup to connect to an AEC. These procedures are for first-time browser users and as technical reference if there is difficulty in connecting to an AEC. 1.3.1 Setting Web Browser for Windows Use this procedure to configure Microsoft’s Internet Explorer, version 6.0. Other web browsers are similar. 2. When the TCP/IP dialog opens, type the IP address and subnet mask in the corresponding IP Address: and Subnet mask: fields. This example shows the recommended address and subnet mask assigned to the computer to communicate with a new AEC as received from the factory. 3. When prompted, click following message. 4. Click 1. From the Windows Control Panel, click open the Internet Options dialog. 2. To show the AEC Login page every time you activate your web browser software, change Home page Address: to the AEC assigned IP address. 3. At Temporary Internet files, click open the Settings dialog. 4. Verify Check for newer versions of stored pages is set to Automatically. If it is not, select it. This step is necessary for View Activity screens to refresh periodically. to to to open the to confirm the action. Bosch Security Systems | 5/06 | F01U027397B 7 AEC | Quick User Guide | 1.0 5. 6. 7. 8. 9. AEC and Computer Setup to save your settings, close the Click dialog, and return to the Internet Option dialog. Select the Connections tab to open the Connections dialog. Click to open the LAN Settings dialog. If your network does not use a proxy server, go to Step 13. If your network uses a proxy server, select Use a proxy server for your LAN (These settings will not apply to dial-up or VPN connections). to open the Proxy Settings dialog. 10. At Exceptions, type the default IP address of the AEC. 11. If the permanent AEC IP address is different from the default address, also enter the controller’s permanent address in Exceptions, separating each address with a semicolon (;). 12. If there are addresses already listed in this field, add the AEC address and separate each address with a semicolon. The following screen shows the default AEC IP address and three additional IP addresses (129.3.0.202, 129.3.0.203, and 129.0.204). 13. Click repeatedly to exit the Internet Options Proxy Settings dialog. Then close the Control Controller. 14. Ensure you have a crossover type network cable connected between the computer and the AEC. Run the web browser program from Windows. You might receive a warning message (below) indicating the page you are trying to reach is not available. Do not be concerned with this message at this time. 15. At Address, type the AEC IP address. 8 Bosch Security Systems | 5/06 | F01U027397B AEC | Quick User Guide | 1.0 AEC and Computer Setup . 16. Press the [Enter] key or click to open the AEC Login page. 17. Log in using the default user ID (USER1) and password (8088) to open the AEC Home page. 18. At the Home page, select Panel AdminPanel Setup to open the Network Settings dialog. 19. Make the required changes to configure the AEC for operation on the customer’s network. Then click to store the changes. 20. When the database is saved, reboot the AEC to start up using the new IP address. The controller is ready to connect to the customer’s network. For detailed information on database configuration, refer to the AEC Software User Manual (P/N: F01U027398). 1.3.2 5. 6. Setting Web Browser for Macintosh Use this procedure to configure the Microsoft Internet Explorer (version 5.0) for Macintosh. Other web browsers are similar. 1. 4. Launch Internet Explorer for Macintosh and select Preferences from the toolbar to open the Internet Explorer Preferences dialog. 7. 8. If your network does not use a proxy server, go to Step 8. If your network uses a proxy server, use the menu Preferences scroll bar to locate Network. Then select Proxies to open the following screen. At List the sites you want to connect to directly, bypassing the proxies set above. Put a space or comma between each site., type the default AEC IP address. If the permanent AEC IP address is different from the default address, add it and separate each address with a space or comma. If there are addresses already listed in this field, add the AEC address and separate each address with a space or comma. The following screen shows the default AEC IP address and three additional IP addresses (129.2.0.45, 129.2.0.44, and 129.3.0.80). 9. Click to close the dialog. 10. Ensure you have a crossover type network cable connected between the computer and the AEC. If the web browser is not running start it at this time. 2. From the Web Browser menu, select Advanced to open the Advanced Settings screen. You might receive a warning message (below) indicating the page you are trying to reach is not available. Do not be concerned with this message at this time. 11. At Address, type the AEC IP address. 3. At the Cache area, set Update pages: to Always. Bosch Security Systems | 5/06 | F01U027397B 9 AEC | Quick User Guide | 1.0 AEC and Computer Setup 12. Press the [Enter] key or click to open the AEC Login page. 13. Log in using the default user ID (USER1) and password (8088) to open the AEC Home page. For detailed information on database configuration, refer to the AEC Software User Manual (P/N: F01U027398). 1.4 Setting Initial AEC Configuration Set the AEC IP address, subnet mask, and gateway address before installing the controller on a customer’s network. 1. 2. 3. 4. 5. Connect a computer running the Windows operating system directly to the AEC using the crossover network cable. The computer used must be configured for the 129.2.0 network: • IP address - 129.2.0.40 • Subnet mask - 255.255.0.0 • Gateway - 0.0.0.0 Use the crossover cable to connect the computer to the controller. Power up the AEC if not already done. The CPU card performs a power-up self-test that takes approximately 90 sec to complete. When the test is finished, LEDs 1, 2, and 3 alternately flash in the lower corner of the Secure/Communication Card. The values for these fields must be set correctly for the controller to operate over the customer’s network. Contact the customer or a representative from the customer’s IT department. 12. Click Save at the bottom of the screen. 13. Select Reboot controller from the left-side menu. This causes the controller to reboot and load the new IP address information entered and saved in the previous steps. After rebooting, the controller begins responding to its new address, no longer responding to the default address 129.2.0.41. 1.4.1 Reconfiguring Web Browser for New IP Address Reconfigure the web browser for the new IP address. Use the following procedure to configure Internet Explorer. For Macintosh, refer to Section 1.3 Configuring Web Browser for AEC beginning on page 7. 1. Open your browser and select ToolsInternet Options. . .. to open the Internet Options dialog. During the power-up self test, there is no communication with the AEC. Wait until the self-test is complete before proceeding. 6. On the computer, open a web browser application (Microsoft Internet Explorer or Netscape Navigator) and type the AEC IP address (129.2.0.41) in the browser’s address or location bar. 7. Click GO or press [Enter] to connect to the AEC and open the AEC Login screen. 8. Log in to AEC using the master user name (user1) and password (8088). 9. Press Login to open the AEC Home page. Then select Panel Admin to open the Users list screen. 10. Select Panel Setup from the menu on the left-side menu to open the Network Settings page. 11. Set the AEC IP Address, Netmask, and Gateway fields to the values provided by the customer. 10 The example used here is Internet Explorer (version 6.0). The actual screen might be different depending upon the browser used. Bosch Security Systems | 5/06 | F01U027397B AEC | Quick User Guide | 1.0 . 2. Click the Security tab to open the Security dialog. 8. 3. Click the Trusted Sites icon and open the Trusted sites screen. 4. At Add this Web site to the zone:, type the AEC IP address as https://XXX.XXX.XXX.XXX (where X is your AEC IP Address). The IP address used here is an example. Your IP address is most likely different. to to show the IP address in Web 5. Click sites:. 6. Click and return to the Internet Option screen. Select the Connections tab to open the Connections dialog box. 7. AEC and Computer Setup Bosch Security Systems | 5/06 | F01U027397B to open the Local Area Network Click (LAN) Settings dialog. 9. If your network does not use a proxy server, go to Step 10. 10. If your network uses a proxy server, select Use a proxy server for your LAN (These settings will not apply to dial-up or VPN connections). to open the Proxy Settings dialog. 11 AEC | Quick User Guide | 2.0 Access Control Systems 17. After changing computer’s network setup, reboot the computer. 18. Connect the AEC by typing its new address in the location or address bar of the browser, opening the Login screen. 19. When the proper operation is confirmed, log out of the AEC and close your browser. 20. Disconnect the crossover cable from both the AEC and the computer. The AEC is ready to connect to the customer’s network. Generally, this connection is made to a wall jack or hub using a straight-through network cable. 2.0 Access Control Systems 11. At Exceptions, type the default IP address of the AEC. 12. If there are addresses already listed in this field, add the AEC address and separate each address with a semicolon. The following screen shows the default AEC IP address and three additional IP addresses (129.3.0.202, 129.3.0.203, and 129.0.204). 13. Click repeatedly to exit the Internet Options screen. Then close the Control Controller. 14. Ensure you have a crossover type network cable connected between the computer and the AEC. Run the web browser program from Windows to open the browser. 15. Before connecting the AEC to the customer’s network, test it using the new settings to confirm proper setup. 16. Change the network configuration of your computer to an address on the same network as the AEC. Refer to Section 1.2 Installing TCP/IP and Setting Computer IP Address beginning on page 5 for details on this configuration. For example, you set the AEC IP address to 172.30.0.220 and the Netmask to 255.255.0.0. To test the AEC using your computer, change the computer’s network setup to a similar address on the same network. If you set the computer to 172.30.0.222, you must set the Netmask on the computer to the same value as the AEC. 12 An Access Control System (AEC) is a computerized entry controller of any area that can be secured with a lock and key and monitored with alarm points. The controller locks and unlocks doors and tracks persons in certain areas during specific times. An alarm point can be anything from a door to a motion detector that changes state. For example, a door alarm point can change from normal to an alarm state if it is opened from the previously closed or normal state. An access control system grants and denies access to areas such as entire buildings, individual offices, designated areas, parking lots and/or outside-gated areas. Corporate management defines access by configuring the AEC with pertinent information, such as who, what, when, or where. • • A card assigned to an individual acts as a key to unlock secured areas and allow access. Each card has an internal encoded number, identified by the Access Control System. When the reader reads a card, the encoded number locates the person’s information in the AEC database. The database is configured with information about the person along with access rights. Access rights grant or deny access based on a criterion, such as management, department, or any scheme fitting your environment. Access rights assigned to individuals enable when and where access is granted. Schedules can be set up to control when certain access rights are valid and when to lock or unlock areas based on a time criterion. Bosch Security Systems | 5/06 | F01U027397B AEC | Quick User Guide | 3.0 Log On/Log Off . 3.1 3.0 Log On/Log Off The AEC uses the web to change an access control system’s implementation. The conventional implementation installs PC based application programs to remotely control and monitor a controller in the system. In addition, application programs designed for a specific operating system must be re-developed before it can run on another operating system (such as Windows 98® to Windows NT/2000®). The AEC combines the features of a web server and access control functionality into one complete unit. This combination provides a highly cost-effective solution that offers you the simplicity and ease-of-use associated with the web browser. All these, plus sophisticated security features essential for small to medium-sized businesses completes the package. The AEC adopts a design common to all web based applications for consistency and ease of use. The same look-and-feel such as buttons and check boxes you experienced in other web-based applications are in the AEC. ® AEC Quick Start Stages Stage 1: Understanding AEC When the AEC is initially installed, there is only one assigned user ID and password. This default user ID (super user) is assigned to the system administrator. The access rights cannot be disabled, but the user ID and password can be changed. The default user ID is “user1” and the password is “8088”. Once the system is commissioned, immediately change the default user ID and password to prevent unauthorized access. 1. 2. Step 3: Schedules Stage 2: Card Access Admin Setup 3.2 1. Step 1: Logging on/off AEC Step 2: AEC Screen Navigation ® A working knowledge of Windows or Macintosh and ® the standard web browser, either Internet Explorer , ® version 4.0 or higher, or Netscape Navigator , version 4.0 or higher, and the ability to maneuver with a mouse is required to complete the screens. Refer to Figure 2 for the stages for an AEC quick start. For additional details, refer to the AEC Software User Manual (P/N: F01U027398). Figure 2: Logging On 2. Launch your web browser and type the AEC URL address to open the User Login page. Type your user ID and password to begin operations. If you do not know your user ID and password, contact your system administrator. User IDs and passwords are configured by the system administrator. Logging Off Click the Logout link. A message box prompts you to back up the database. Click the appropriate button to proceed. Always log off before leaving the computer. Step 4: Holidays Step 5: Access Group Stage 3: Card Assignment Setup Step 6: Card Assignment Setup Step 7: Door Control Stage 4: Activity Setup Step 8: Input Control Step 9: Output Control Step 10: Reset APB Stage 5: Miscellaneous Setup Step 11: Report Printing Bosch Security Systems | 5/06 | F01U027397B 13 AEC | Quick User Guide | 4.0 Screen Navigation 4.0 Screen Navigation After you log on, the Home page with icon buttons and menu item groups opens. Main Menu group Icon buttons linking to the page of the access rights dependent menu item in the group. If you have access rights to one or more menu items of a group, click on the group link or icon button to view the menu item web page. Click the menu items links on the left pane to maneuver around the various web pages. Access rights dependent menu 4.1 View Activity Select transactions for access control, system control, and alarm conditions from the View Activity menu. The transactions categories are Alarm, Valid, Restore, and Time Attendance. Select All Transactions to view all categories. 4.2 Manual Control This group represents user intervention or manual control of system hardware. It includes Door Control, Input Control, Output Control, and Reset APB. 4.3 4.4 Card Access Admin Schedules: Sets up time intervals for use in access, system and hardware control. Holidays: Defines and assigns programmable holiday dates. Card Readers: Defines the function of the reader and its parameters, such as Door Settings, Hardware Setup, and so on. Card Database Access Groups: Categorizes the card readers into different access groups for the cardholder’s access rights during a specific schedule. 14 Card Assignment: Identifies rights and parameters by entering the cardholder’s name, number, right to arm or disarm an alarm zone, and so on. The system administrator configures Panel Maintenance and Panel Administration. Bosch Security Systems | 5/06 | F01U027397B AEC | Quick User Guide | 5.0 Schedules . 4.5 Panel Administration Users: Sets up the user ID and password including access rights to the various menu items. This is configured by the system administrator. Input Setup: Sets up the Alarm Monitoring Point to be armed or disarmed based on Schedule or using an assigned reader. If an alarm is detected, this defines which Output Point(s) to trigger. Output Setup: Triggers the Output Relay based on schedule, such as turning on lighting in an area after office hours. Database Backup: Backs up all databases into the flash memory of the controller and downloads to the hard disk of a PC. The AEC performs an automatic backup to flash memory that the user defines. Advance I/O Setup: Re-routes physical or logical information from one operation to another. Panel Setup: Sets up the following parameters: • Network Settings • Input Point Configuration • Set Date & Time • Auto Logout Timer • Audit Log • Default Settings • Card Format • Company Profile • Email/SMS Configuration 4.6 Panel Maintenance Update Flash: Programs updates for firmware enhancement, new feature, and bug fixing when required. It can also recover databases. Reboot Panel: Reboots the AEC before changes can take effect, such as an IP address change or a firmware upgrade. 4.7 Request your system administrator’s permission before making changes or configuring new schedules. Refer to Figure 3 for the system when configured to a Schedule. Figure 3: Schedule Schedule Configuration Interval 1 Start: 0830 hrs 0000 Behavior when applied to Reader (Door) 0000 5.1 1. 2. 3. • • • Allocate schedules to card readers for access groupings to specify whether cardholders can access specific readers at a specific time. Allocate schedules to the card readers to activate/deactivate readers or use PIN Mode at a specified time. Define the time interval to arm or disarm the Input Points for alarm monitoring. Define the time interval for triggering output points such as to trigger the lighting utility for an area. Bosch Security Systems | 5/06 | F01U027397B 5. 6. 7. 8. 1731 0830 0259 Input Point Armed Input Point Disarmed 1731 Output Point On 0259 Output Point Off Defining a New Schedule Click on the Schedule link. Click Undefined Schedule. Highlight the default text and type the new description and click 4. 0259 PIN Code Required PIN Code Not Required Output Point Off 0259 Access Control Processing De-activated 1731 0830 0000 Behavior when applied to Output Setup 1731 0830 Input Point Armed 0259 Door Locked Access Control Processing Activated PIN Code Required 0000 5.0 Schedules • 0830 0000 Behavior when applied to Input Setup 1731 Door Unlocked Access Control Processing De-activated Behavior when applied to Card and PIN Mode Logout Use Logout to log off from AEC. 0830 Door Locked Behavior when applied to Access Group Interval 1 End: 1730 hrs . , the day of week (DOW), Regular Hol, Click or Special Hol row to enable the entire row for editing. Click the required field, starting from Interval 1 – Start, and type the appropriate time in a 24-hour, 4-digit format. Repeat Step 5 for all applicable entries. If the operation period is the same Monday to Friday, click the check boxes to duplicate the current setting to other DOW. De-select DOW by clicking on it again. Click . 15 AEC | Quick User Guide | 6.0 Holidays 6.0 Holidays 7.0 Access Groups Set holiday parameters only if the system’s operation is required to exhibit a different behavior during the holidays. Samples of how the parameters affect system operation behavior are: An access group defines a list of readers within certain authorized times the cardholders can access. Cardholders within this access group can access those readers only within this Schedule. • 7.1 • The controller unlocks a specific door during working hours but during a holiday, the door remains locked the entire day. A cardholder has access to certain areas during working hours but during a holiday, the cardholder is not allowed access. Set the Special Holiday parameters on the eve of a holiday. Holiday menu items are categorized as Regular Holiday dates or Special Holiday dates. There is no difference in the operational behaviors of either type. 6.1 1. 2. 3. 4. 5. 6. 16 Defining Holiday Date Click the Holidays link. Select the appropriate holiday, Regular or Special. Click the next Undefined Holiday. Highlight the default text and type the new holiday description. Then select the holiday date. If the holiday date is the same year after year, select No when prompted by Include year in processing?. Click 1. 2. 3. 4. 5. 6. Defining Access Group Click the Access Groups link. Select the next Undefined Access Group number. The system administrator predetermines the description of the readers in use. Highlight the default text and type the new access group description. Click the appropriate check boxes to indicate a tick (√) mark for readers) assigned to this access group. Select the appropriate schedule for each reader. After completing the settings for the first eight readers, set the next e readers, if required, by 7. clicking . Repeat Steps 4 and 5. 8. Click . . Bosch Security Systems | 5/06 | F01U027397B AEC | Quick User Guide | 8.0 Card Assignment . 8.0 Card Assignment 8.1 1. 2. 3. 4. 5. Adding Range of Card Number Click to open the Batch Cards screen. At the Card # field, type the desired card number. The number you specify is the starting number of the batch card operation. The number in Facility code: is configured in Panel SetupDefault Settings. Change the code if it is different from the default. Refer to Default Settings for details. Type “0” if the card format does not support the Facility Code. From the Card Format: list, select the appropriate card format. The card format is configured in Panel SetupCard Format. Refer to Card Format for details. At Number of Cards: type the card number and click . The message “Cards added successfully” appears. 6. 7. 8.2 Click to return to the first page of menu items. Edit the new card number parameters. Adding Range of Card Numbers with Same Data Entries This function adds a range of card numbers with data entries copied from a reference card number. All card numbers added are copied with the data and parameters of the reference card except the Facility Code, Card Format, and Username that relate to the individual card and cardholder. Bosch Security Systems | 5/06 | F01U027397B The reference card number you enter must the exact card number, facility code, and card format for the process to complete. The AEC prompts you with an error message if a non-existent reference card number is specified. Save time when assigning a range of card numbers to a specified department staff by assigning cards with numbers ranging from 19001 to 19100, such as the Production Department staff. Card number 18020 is an ADC Proprietary Card Format with a facility code of 0. It is used as a reference to set similar parameters for new card numbers such as Access Group. This range of card numbers uses Facility Code 0, an ADC Proprietary Card Format. To use card number 18020 from the Production Department as the reference for the new card range setting: 1. Click 2. 3. Click . Edit the newly added card number parameters by clicking on the desired card number link. Follow Steps 2 to 13 in Section 8.3 Adding Card Number to Database on page 18 to edit card number parameters. to open the Bach Cards screen. 17 AEC | Quick User Guide | 8.0 8.3 Card Assignment 1. Click the Card Assignment link. 2. Click and type a card number at Card #:. This is a required field. Not placing information in this field returns an error message. Leave Facility code: as is. Your system administrator predetermines facility codes. Select a format from the pull-down menu in Card Format:. Your system administrator predetermines card formats. At User Name:, type the cardholder’s name. At Department:, type cardholder’s department. Type the appropriate entry in the following two fields. Your system administrator predetermines the descriptions of the fields. Select the appropriate Access Group from the pull-down menu. The Access Group is a combination of assigned card readers and schedules that define when and where a person has access. Up to two Access Groups are assigned to each cardholder. Your system administrator predetermines the descriptions of the access fields. 3. 4. 5. 6. 7. 8. 9. Click to continue. 10. Card Functionality defines how and when the cardholder uses his/her card. • Cardholders can arm or disarm an Alarm Zone using a dedicated card reader. • Cardholder must abide by holiday schedules. Access to the reader is determined by holiday schedules. • Allow exit reader usage only according to time schedules. The cardholder can exit as determined by the time schedules. • The cardholder can enable card enrollment operation. This allows selected cardholders to use their card to activate a reader into the Enrollment Mode. • Disable card from all access permanently. When this mode is selected, the user card is immediately denied access from the system. This feature prevents illegal access to the system if you lose or misplace the card. • Cardholder with one time access only allows the administrator to assign the cardholder a one-time access to the system. After a one-time use, the cardholder’s access is invalid. To regain access, the cardholder must request the administrator to reactivate the one-time access right. 18 • Adding Card Number to Database 11. 12. 13. 14. Ensure Valid is selected for Access Status. After the card is used for one-time access, Access Status is automatically updated to Expired. • Card + PIN is required on keypad readers. This is the card plus PIN Mode. If required, highlight default user PIN (1234000) and type a new PIN code (1 to 7 digits). Use Card Validation Dates to define when the card is valid and/or when it expires. Check the appropriate box before selecting the date. Select Dual Card presentation sequence and choose whether the card is a First Card or Second Card. If no sequence is required, select Don’t Care. Select Dual Card Group ID from the list. 15. Click 8.4 to save the card parameters. Enrolling Card with an Unknown Wiegand Format To use any unknown proprietary Wiegand card format, the system administrator activates a reader either by pre-assigned enrollment card or through the web. He/she selects Enrollment Mode and enrolls any card in the card database with a maximum bit length of 64: 8.4.1 Enrolling Card Using Web Page 1. At the Card Database screen, select Card 2. 3. 4. Assignment and click at the topright corner. Click . Select a reader for the enrollment reader and click to activate it. Present the card with the unknown Wiegand Format to the enrollment reader. The card you presented appears in the box for the list of scanned cards. The administrator can now assign a card number and name to the card. Assign a number to the card of unknown Wiegand format beforehand. Place a label on the card to reference the card number during the card enrollment process. 5. Highlight the card in the list of scanned cards the card number and name is assigned to. 6. Click to add the card with the assigned card number and name to the database. Bosch Security Systems | 5/06 | F01U027397B AEC | Quick User Guide | 9.0 View Activity . 9.0 View Activity Use the View Activity feature to view activity transactions. The transactions are shown in Real-Time Mode according to the date and time of the transaction occurred. Click the appropriate link to view the following transactions: • Alarm Transactions • Restore and Alarm Transactions • Valid and Alarm Transactions, • Time Attendance • All Transactions When any Alarm Activity transaction is executed, an alert tone is sent to the monitoring computer’s audio system. • • • All new transactions have a yellow background. All alarm transactions have red text; other transactions have black text. After a page refreshes, the yellow background becomes grey except for alarm transactions. These remain unless you active the .The following is a sample of the View Activity screen. The following screen is a sample View Activity screen. Refer to Table 2 for a description of the screen columns. Refer to Table 1 for the web page icons. Table 1: Icon Web Page Icons Description Alarm transactions only Valid and alarm transactions. Restore and alarm transactions Table 2: View Activity Screen Columns All transactions Only time clocking transactions. Acknowledges alarm transactions and silences audible tones on the CMC. Updates web page for the latest transactions. Print preview of cardholders who are in the specific APB Zones at the time of the preview. Column No. 6 No. 5 No. 4 No. 3 No. 2 No. 1 No. 0 Description New Clock Out - Time Attendance transaction New Restore transaction (black text; yellow background) Valid transaction Not acknowledge Alarm transaction (red text, yellow background). Valid transaction Restore transaction Acknowledged Alarm transaction (red text; grey background) Print preview of the Activity Report before printing. Located on the left side of the status bar, this icon shows the current AEC time and date. Bosch Security Systems | 5/06 | F01U027397B 19 AEC | Quick User Guide | 10.0 Manual Control (Door) 10.0 Manual Control (Door) Manual Control (Door) checks the status of all the doors and sends a command to either momentarily or permanently unlock the door without being at the door location. When you manually control this operation, you supersede control of the system. When the system encounters a valid schedule interval, it takes over and resumes normal operation 10.1 Controlling Doors 1. Select the desired action radio button(s). Your system administrator predetermines the reader’s description. 2. Click or to send the command. (Only select the door you want to send commands to.) The screen refreshes to reflect the new status. The current status of the door for a Momentary Unlocked command does not show the true status after the Door Strike Timer elapsed, unless you refresh the screen by clicking 20 . Bosch Security Systems | 5/06 | F01U027397B AEC | Quick User Guide | 11.0 Manual Control (Input) . 11.0 Manual Control (Input) 12.0 Manual Control (Output) Manual Control (Input) checks the status of all the input points in a predetermined alarm zone and sends a command to arm or disarm the zone manually. Manual Control (Output) checks the status of all the output points and sends a command to turn them on or off. If the output point is linked to an input point as an alarm output, the status will not be indicated. When you manually control this operation, you supersede control over the system. When it encounters a valid schedule interval, the system takes over and resumes normal operation. 11.1 1. Controlling Alarm Zone Input Points Click or to view the desired alarm zone. Your system administrator predetermines and groups the input points with their respective alarm zones. The status of the selected zone and either or When you manually control this operation, you supersede control over the system. When the system encounters a valid schedule interval, it takes over and resumes normal operation. 12.1 1. 2. Click or to toggle the status. The web page refreshes to reflect the new status. 11.2 Click or to view the range of output points. Select the desired radio button(s). Your system administrator predetermines the output point’s description. appears. 3. 2. Controlling Output Points Controlling Individual Input Points 1. 2. Click on the input control link to view input status. Observe the status of all inputs not grouped to an alarm zones. 3. Select or Click or to send the command. Only select the output point(s) you want to send commands to. The screen refreshes to reflect the new status. The current status of the output point for a Duration On or Duration Off command does not show the true status after the duration elapses unless you refresh the screen. and click to arm or disarm. Bosch Security Systems | 5/06 | F01U027397B 21 AEC | Quick User Guide | 13.0 Reset APB 13.0 Reset APB Reset APB resets the anti-passback (APB) feature once it is violated. This feature is only applicable to Full APB and Soft APB. 8. Click on the 13.2 1. Resetting APB Based on Name Regarding Reader/All Readers At Name:, type a character, portion, or full name and click Use Full APB to reset the violation and allow violators to access or exit the controlled door. button to return. . If a match is found, a window with the names appears. For example, entering John and clicking Use Soft APB to stop logging Activity transactions such as Access Granted, Soft APB and Exit Granted, Soft APB for a violator’s subsequent access or exit respectively. opens the following screen. Reset the APB violation by: • • • card number regarding Reader/All Readers name with regarding Reader/All Readers all card numbers regarding Reader/All Readers 13.1 Resetting APB Based on Card Number Regarding Reader/All Readers 2. 3. 4. Click . A message appears indicating the APB is reset by name and zone regarding Reader/All Readers. 5. Click Reset APB based on card number by using the card number, its facility code, and its card format. 4. 5. Click the Reset APB link. Type the card number of the APB violator. Leave Facility Code as is. This field is predetermined by your system administrator. Select Card Format from the pull-down list. Select the appropriate Reader or All Readers. 6. Click 7. If the command is executed successfully, a message indicating APB reset by card number and zones with respect to reader/all readers will be displayed. 1. 2. 3. 22 Select the appropriate name from Names found:. The selected name appears. Select the appropriate Reader or All Readers. 13.3 . Resetting APB by All Card Numbers Regarding Reader/All Readers 1. Select the appropriate Reader or All Readers. 2. Click . . A message appears indicating the APB is reset by all cards and zones regarding Reader/All Readers. 3. Click to return. Bosch Security Systems | 5/06 | F01U027397B AEC | Quick User Guide | 14.0 Printing a Report . 14.0 Printing a Report Refer to Table 3 for the AEC reports. Table 3: Reports Report Description View Activity Shows the activities and events that occurred during system operation. Includes the following type: • Alarm • Valid • Restore • All • Time Attendance Lists cardholders who are in the specific APB Zone at the time of report preview. Shows details of all cards in the database. Shows the access groups available to cardholders with access to specified readers during specified schedules. Shows the intervals definition for a different DOW for each Schedule. Lists holiday description and dates. Gives details of all card readers in use. APB Report Card Assignment Access Groups Schedules Holidays (Regular or Special) Card Readers 1. Open the first page of menu items and click the Report link. A Selection Criteria page opens. 2. 3. Make your selection and click Select FilePrint. for a report preview. Bosch Security Systems | 5/06 | F01U027397B 23 AEC | Quick User Guide | 15.0 Utilities Programs 3. Double-click IPSetup and look for the Setup.exe file. Alternatively, you can copy the entire IPSetup folder to your PC and launch the IP Setup program. 4. Double-click 15.0 Utilities Programs 15.1 1. 2. Running IP Setup Start Windows and place the CD containing the Access Easy Utilities Disk in your CD ROM drive. Run the Windows Explorer and click on the CD ROM drive to view the AEMC Utility, IPSetup, and SQL Desktop Engine (MSDE2000) folders. 15.2 to launch IP Setup. Viewing TypeMenu Items Menu Display Area Status Screen 24 Bosch Security Systems | 5/06 | F01U027397B AEC | Quick User Guide | 15.0 . 15.2.1 Start 15.3 Start allows you to begin scanning the existing controller’s IP address that is available within the network. 1. 15.2.2 Export Utilities Programs Scanning and Changing Controller IP Address Data Select Start on either menu to begin scanning. The IP Setup begins scanning for controllers within the network and the following message appears. Export allows you to export the available controller’s IP address data to a CSV file format. You can also use this option to housekeep and track controller data. 1. 2. The results appear in the display area. After scanning and editing the controllers’ IP address data, select Export on the Main menu to open the Save As screen. Click 2. Check the controller’s box and click IP Address 1 or IP Address 2, Subnet Mask 1 or Subnet Mask 2, Gateway 1 or Gateway 2 to change the data. In the following example, IP Address 1 was changed to 129.3.0.33. 3. Type the password and click to export the selected data. 15.2.3 About About shows the current FingerprintIP Setup software version. From the Main menu, select About to open the About IP Setup screen and view the current software version. . Passwords are limited to eight characters. The default password is “Supvisor”, not "Supervisor". The results are reflected in the Status screen (below) to indicate success or failure. 15.2.4 Exit Exit logs out of the FingerprintIP Setup software. Bosch Security Systems | 5/06 | F01U027397B 25 AEC | Quick User Guide | 15.0 15.4 1. 2. 3. 4. Utilities Programs Scanning and Changing Specific Controller IP Address Data From Send To, select Specific TCU/Network. Type the IP address you want to search for in Enter IP/Network Address. This example shows IP address 129.3.0.33. 3. Click dialog. 4. At Search for, type the value you want to search to open the Search for: Follow Steps 2 and 3 in Section 15.3 Scanning and Changing Controller IP Address Data on page 25 to change the desired data. Scanning and Changing Controller IP Address Database on Search Criteria Several controllers can be detected within the network. Use the search function to narrow the range or look for a specific controller and edit the necessary data. 26 Select the desired parameters. In this example, IP Address 1 in Fields to Search and Entries containing phase in Search Option are the search parameters. Click . The results appear in the following display. 15.5 1. 2. At Search for, click Customize Search dialog. for and click value. to open the 5. . This example has 32 as the The search results are highlighted with a light-blue background and are reflected in the display. Follow Steps 2 and 3 in Section 15.3 Scanning and Changing Controller IP Address Data on page 25 to change the desired data. Bosch Security Systems | 5/06 | F01U027397B AEC | Quick User Guide | 15.0 Utilities Programs . 15.6 Changing the Password 1. At the Main menu StartTask field, select Change Password to open the password dialog. 2. Complete the Password, New Password, and Confirm Password fields and click . You can erase all fields by clicking . The results are reflected in the status screen to indicate success or failure. Bosch Security Systems | 5/06 | F01U027397B 27 Bosch Security Systems 130 Perinton Parkway Fairport, NY 14450-9199 Customer Service: (800) 289-0096 Technical Support: (888) 886-6189 © 2006 Bosch Security Systems F01U027397B