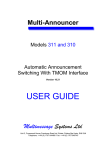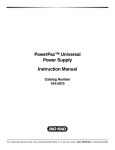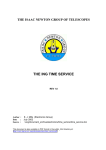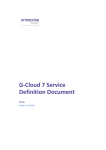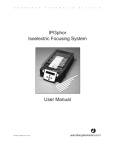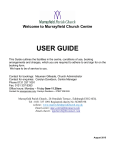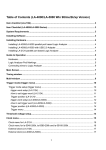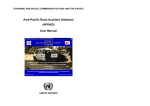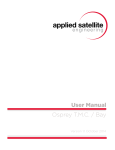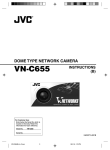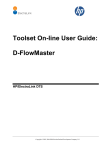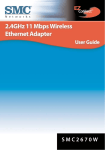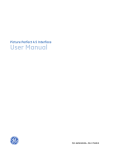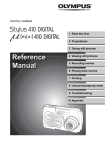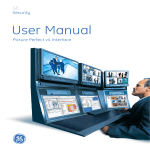Download Operation Manual - Bosch Security Systems
Transcript
ALLPLEX Access Easy Master Controller
Software Manual
en
Software Manual
All rights reserved. No part of this manual may be reproduced, stored in a retrieval system, or
transmitted in any form or by any means, electronic, mechanical, photocopying, recording, or
otherwise, without the prior written permission of BOSCH SECURITY SYSTEMS.
This manual is provided pursuant to a license agreement containing restrictions on their use.
The manual contains valuable trade secrets and proprietary information of BOSCH SECURITY
SYSTEMS and is protected by international copyright law. It may not be copied or distributed
to third parties, or used in any manner not provided for in the said license agreement.
All software is provided "AS IS." The sole obligation of BOSCH SECURITY SYSTEMS shall be to
make available all published modifications that correct program problems are published
within one (1) year from the date of shipment.
The software is intended for use only with the hardware specified in this manual and in the
absence of other software. Concurrent use with other software or with hardware not specified may cause the program to function improperly or not at all. BOSCH SECURITY SYSTEMS
may not provide support for systems operating under such conditions.
All efforts have been made to ensure the accuracy of the contents of this manual.
The above notwithstanding, BOSCH SECURITY SYSTEMS assume no responsibility for any
errors in this manual or their consequences.
The information on this document is subject to change without notice.
Access Easy Master Controller™ is a trademark of Bosch Security Systems
Other product and company names mentioned herein may be the trademarks of their respective owner.
End-User License Agreement for Access Easy Master Controller™ software
BOSCH SECURITY SYSTEMS SOFTWARE PRODUCTS: Server Software: Access Easy Master Controller™ Software
BOSCH SECURITY SYSTEMS HARDWARE PRODUCTS: Access Easy Master Controller™ and all
input/output modules.
IMPORTANT - READ CAREFULLY: This End User License Agreement ("EULA") is a legal agreement between you (either an individual or a single entity) and BOSCH SECURITY SYSTEMS for
the BOSCH SECURITY SYSTEMS SOFTWARE PRODUCT, which you acquired, and any of the
HARDWARE PRODUCT(s) identified above.
The SOFTWARE PRODUCT includes computer software, the associate media, any printed
materials, and any "online" or electronic documentation. By installing, copying or otherwise
using the SOFTWARE PRODUCT, you agree to be bound by the terms of this EULA. If you do
not agree to the terms of this EULA, BOSCH SECURITY SYSTEMS or its resellers are unwilling
to license the SOFTWARE PRODUCT to you. In such event, you may not use or copy the SOFTWARE PRODUCT, and you should promptly contact BOSCH SECURITY SYSTEMS or its distributors for instructions on return of the unused product for a refund.
SOFTWARE PRODUCT LICENSE
The SOFTWARE PRODUCT is protected by copyright laws and international copyright treaties,
as well as intellectual property laws and treaties.
The SOFTWARE PRODUCT is licensed, not sold.
1.
GRANT OF LICENSE. The SOFTWARE PRODUCT refers to the Access Easy Master Controller™ Software that runs on the "Access Easy Master Controller™
that enables a com-
puter or workstation running a Web Browser Software ("Third Party Software") to access
or utilise the services provided by the Access Easy Master Controller™ Access control.
This EULA grants to you the following rights to the SOFTWARE PRODUCT:
X
Use of the Server Software. You may use one copy of the Server Software running on one
Server, which may be connected at any point in time an unlimited number of workstations or computers operating on one or more networks. You must acquire a separate Client Application Software License to access or otherwise utilise the services of the Server
by using the Third Party Software.
2.
DESCRIPTION OF OTHER RIGHTS AND LIMITATION
X
Client Access Licenses. This EULA grants you the number of Client Access Licenses for
the SOFTWARE PRODUCT indicated at the top of this EULA. Each licenses permits one
additional computer or workstation the right to access or utilise the services of the
Server. The services of the Server are considered to have accessed or utilised when there
is a direct or indirect connection between a computer or workstation and a Server.
X
Restriction against copying or modifying the SOFTWARE PRODUCT. The SOFTWARE
PRODUCT is copyrighted by BOSCH SECURITY SYSTEMS or third parties. Except as
expressly permitted in this agreement, you may not copy or otherwise reproduce the
SOFTWARE PRODUCT. In no event does the limited copying or reproduction permitted
under this agreement include the right to de-compile, reverse engineering, disassemble,
modify or electronically transfer the SOFTWARE PRODUCT, or to translate the SOFTWARE PRODUCT into another computer language.
X
Separation of Components. The SOFTWARE PRODUCT is licensed as a single product. Its
component parts may not be separated for use on more than one Server.
X
Rental. You may not rent or lease the SOFTWARE PRODUCT.
X
Termination. Without prejudice to any other rights, BOSCH SECURITY SYSTEMS may terminate this EULA if you fail to comply with the terms and conditions of this EULA. In such
event, you must destroy all copies of the SOFTWARE PRODUCT and all of its component
parts.
3.
COPYRIGHT. All title and copyrights in and to the SOFTWARE PRODUCT (including but
not limited to any images, photographs, animations, video, audio, music, text and
"applets" incorporated into the SOFTWARE PRODUCT), the accompanying printed materials, and any copies of the SOFTWARE PRODUCT, are owned by BOSCH SECURITY SYSTEMS or its suppliers. The SOFTWARE PRODUCT is protected by the copyright laws and
international treaty provisions. You may not copy printed materials accompanying the
SOFTWARE PRODUCT.
LIMITED WARRANTY - BOSCH SECURITY SYSTEMS warrants that (a) Access Easy Master
Controller™ Software and (b) Access Easy Master Controller™ Access Control Panels and
all input/output modules manufactured only by BOSCH SECURITY SYSTEMS will perform
adequately in accordance with the accompanying User's Manual; and will be free from
defects in materials and workmanship under its intended normal use and service for a
period of 1 year from date of purchase.
CUSTOMER REMEDIES - BOSCH SECURITY SYSTEMS'S entire liability and your exclusive
remedy shall be, at BOSCH SECURITY SYSTEMS'S option, either (a) return of the price
paid or (b) repair or replacement of the hardware or software that does not meet BOSCH
SECURITY SYSTEMS'S limited warranty and which is returned to BOSCH SECURITY SYSTEMS with a copy of your purchase receipt. This limited warranty becomes void if failure
of the hardware or software has resulted from abuse, accident or misapplication.
NO LIABILITY OR CONSEQUENTIAL DAMAGES - Under no circumstances shall BOSCH
SECURITY SYSTEMS or its suppliers be liable for any other damages whatsoever (including, without limitation, damages for business interruption, loss of business profits or
other pecuniary loss) arising out of the use of or inability to use this BOSCH SECURITY
SYSTEMS product. BOSCH SECURITY SYSTEMS total liability under any provision of this
agreement shall be limited to the amount actually paid by you for the product.
ALLPLEX Access Easy Master Controller
Table of Contents | en
5
Table of Contents
1
Before You Begin
11
2
Introduction to Access Easy Master
12
2.1
Features of Access Easy Master
12
2.2
Terms and Conventions
13
2.3
In addition to these terms, the following conventions are used:
13
3
Logging In And Understanding Access Easy Master Main Menu
14
3.1
Logging Into Access Easy Master
14
3.2
Main Menu Items
17
3.2.1
Activity
17
3.2.2
Manual Control
18
3.2.3
Card Database
18
3.2.4
System Admin
18
3.2.5
Panels Admin
19
3.3
Usage of the Buttons
20
4
Activity
22
4.1
View Activity
22
4.1.1
How To View Activity
23
4.1.2
How to Process Alarms/Events
26
5
Manual Control
28
5.1
Door Control
28
5.1.1
How to Unlock Reader Controlled Door
30
5.1.2
How to Lock Reader Controlled Door
31
5.1.3
How to Momentarily Unlock Reader Controlled Door
32
5.2
Input Control
33
5.2.1
How to Arm/Disarm an Input Point
36
5.2.2
How to Arm an Alarm Zone
36
5.3
Output Control
37
5.3.1
How to Turn On/Off Output Points
40
6
Card Assignment
41
6.1
The Card Parameters
42
6.1.1
Card Details
42
6.2
Adding and Deleting Cards
47
6.2.1
How to Add a New Card
47
6.2.2
How to Add a Batch of Cards
48
6.2.3
How to Delete a Batch of Cards
51
6.3
How to Import and Export Card Database
51
6.3.1
How to Export the Card Database
51
6.3.2
How to Import the Card Database
56
6.3.3
Cards Enrolment Operation
57
6.3.4
Card Enrolment of Card with Unknown Wiegand Format
57
Robert Bosch (SEA) Pte Ltd
Software Manual
Ver 1.0.1 | 2012.10
6
en | Table of Contents
ALLPLEX Access Easy Master Controller
6.4
How to Use Search Function
61
6.5
How to Generate Card Assignment Report
62
7
Access Levels
65
7.1
The Access Levels page
65
7.2
How to Configure Access Levels
66
7.3
How to Print Access Level Report
67
8
Users Setup
68
8.1
Setting User Access
68
8.1.1
How to Change User Name and Password
69
8.1.2
How to Change the Access to Menu Items
70
9
Panel Setup
71
9.1
How to Add an Access Easy Controller
71
9.1.1
How to download database to controller
72
9.2
How to download database to Panel
73
10
Holidays
75
10.1
How to configure Holidays
76
10.2
How to Generate a Holidays Report
77
11
Schedules
79
11.1
System Behaviour when using Schedule
80
11.2
How to Configure Schedules
81
11.3
How to Generate a Schedule Report
83
12
Server Setup
85
12.1
Network Settings
85
12.1.1
How to Edit Network Settings
86
12.2
Auto Logout Timer
86
12.2.1
How to set the Auto Logout Timer
86
12.3
Card Format
86
12.3.1
How to Configure New Card Format
87
12.4
View Activity Setting
90
12.4.1
How to Edit View Activity Setting
90
12.5
Company Profile
90
12.5.1
How to Edit Company Profile
91
12.5.2
How to Edit the Department List
91
12.6
Set Date & Time
93
12.6.1
How to Set the Date & Time
93
12.7
Default Settings
95
12.7.1
How to Edit the User Definable Fields
95
12.7.2
How to Edit the Facility Code
96
12.7.3
How to Edit the Date Format
96
12.7.4
How to Edit the Time Format
96
12.8
Housekeeping
96
Ver 1.0.1 | 2012.10
Software Manual
Robert Bosch (SEA) Pte Ltd
ALLPLEX Access Easy Master Controller
Table of Contents | en
7
12.8.1
How to Use the Manual Housekeep
97
12.8.2
How to Use the Auto Housekeep
97
12.9
Alarm Event Setup
97
12.9.1
Alarm Priority Setup
99
12.9.2
Alarm Event Condition Setup
101
12.9.3
Alarm Instruction Message setup
105
13
Report Generation
106
13.1
How to Set Criteria for Report Generation
106
13.2
How to Save Criteria for Future Use
113
13.3
How to Generate Report Using Saved Criteria
114
13.4
How To Generate Audit Log Report
115
13.4.1
User Log
115
13.4.2
System Log
116
14
Database Backup
118
14.1
How to Perform Database Backup
118
14.2
How To Restore System Database
120
15
Reboot, Shutdown and Logout
121
15.1
Reboot Function
121
15.2
Shutdown Function
122
15.3
Logout Function
122
16
Panels Admin
123
16.1
How To Choose Individual Panel To Admin
123
16.2
How to Setup Access Groups
124
16.2.1
How to Configure/Edit Access Group parameters
125
16.2.2
How to Generate a Print Preview of the Access Groups Report
126
16.3
How to Setup Card Readers
127
16.3.1
Reader Function
128
16.3.2
Reader Options
130
16.3.3
Scheduling Options
132
16.3.4
Door Output Settings (For Entry Reader, Entry and Arm/Disarm Reader)
134
16.3.5
Door Input Settings (For Entry Reader, Entry and Arm/Disarm Reader)
135
16.3.6
Floor Output Settings (For Elevator Reader Only)
137
16.3.7
PIN Code Settings
138
16.3.8
Anti-Passback (APB) Settings
140
16.3.9
Dual Card Configuration
143
16.3.10
How to generate a Print Preview of the Card Reader Report
144
16.4
Input Setup
145
16.4.1
Alarm Zone Description
148
16.4.2
How to generate a Print Preview of the Input Point Report
149
16.5
Output Setup
150
16.5.1
How to Generate a Print Preview of the Output Point Report
152
16.6
Advance I/O Setup
153
16.6.1
Guard Tour
153
16.6.2
Feed Through
154
Robert Bosch (SEA) Pte Ltd
Software Manual
Ver 1.0.1 | 2012.10
8
en | Table of Contents
ALLPLEX Access Easy Master Controller
16.6.3
OR Logic
155
16.6.4
AND Logic
156
16.6.5
XOR Logic
156
16.6.6
NAND Logic
157
16.6.7
Interlock / Man Trap
158
16.6.8
Up-Down Counter
162
16.6.9
Exit Door
163
16.6.10
One Shot
165
16.7
Input Point Configuration
166
16.7.1
To activate Input Point Configuration
166
16.7.2
To Select 2 State Non-Supervised, 2 State Supervised or 4 State Supervised
167
16.8
Email/SMS Configuration
168
16.8.1
Send To
169
16.8.2
Message field
170
16.8.3
Devices
170
16.8.4
Cardholders
171
16.8.5
Events
172
16.8.6
Lateness Report
173
16.8.7
Email Server Settings
176
16.8.8
SMS Server Settings
177
16.9
Reset APB
180
16.9.1
How To Reset APB by Card Number wrt Reader / All Readers
180
16.9.2
How to reset APB based on Name wrt Reader / All Readers
181
16.9.3
How to reset APB by All Card numbers wrt Reader / All Readers
181
17
How to Configure the Access Easy Master IP Address
182
17.1
For PC Users
182
17.1.1
Changing the PC's IP address
182
17.1.2
Settings to be made to the Web browser
186
17.1.3
Changing the IP address of Access Easy Master
189
17.2
For Macintosh Users
190
17.2.1
Changing the Macintosh's IP address
190
17.2.2
Settings to be made to the Web browser
191
18
Accessing and Understanding Access Easy for Master Main Menu
194
18.1
Connecting to Access Easy for Master
194
18.2
Logging onto Access Easy for Master
194
18.2.1
Logging onto Access Easy for Master
195
18.2.2
Logging off from Access Easy for Master
195
18.3
Understanding the Home Page Main Menu Groups
196
18.3.1
Manual Control
197
18.3.2
Panel Admin
197
18.3.3
Panel Maintenance
197
18.3.4
Logout
197
18.4
Navigating Through Access Easy for Master page
198
19
Door Control
200
19.1
To activate Door Control
201
19.1.1
To control the Doors manually
202
Ver 1.0.1 | 2012.10
Software Manual
Robert Bosch (SEA) Pte Ltd
ALLPLEX Access Easy Master Controller
20
Table of Contents | en
Input Control
9
203
20.1
To activate Input Control
204
20.1.1
To control (Arm/Disarm) an Input Point
206
20.1.2
To control (Arm/Disarm) the Alarm Zone
207
21
Output Control
208
21.1
To activate Output Control
209
21.1.1
To control the Output Points
210
22
Reset APB
211
22.1
To activate Reset APB
211
22.1.1
To reset APB based on Card Number wrt Reader / All Readers
211
22.1.2
To reset APB based on Name wrt Reader / All Readers
212
22.1.3
To reset APB by All Card numbers wrt Reader / All Readers
213
22.2
To generate a Print Preview of the report
213
22.2.1
To generate APB Zones Report
213
23
Panel Setup
215
23.1
To activate Panel Setup
215
23.2
Network Setting
216
23.2.1
To Configure LAN 1 Network Setting
216
23.3
Remote PC Addresses
217
23.3.1
To edit Remote PC Addresses
217
23.4
Email Server Setup Information
217
23.4.1
To Configure the Email Server Setup Information
218
23.5
Dial In IP Setup Information
218
23.5.1
To edit the Dial In IP Settings Information
219
23.5.2
Access Easy Master IP Address Settings for Access Easy for Master
219
23.5.3
SMS Server Settings Information
220
23.6
Set Date & Time
224
23.6.1
To activate Date & Time Setting
224
23.6.2
To set the Date & Time
224
23.7
Auto Logout Timer
225
23.7.1
To activate Auto Logout Timer
225
23.8
Audit Log
225
23.8.1
To View the User Log
226
23.8.2
To View System Log
227
24
Users
229
24.1
To activate Users
229
24.1.1
To edit User ID and Password
229
25
Dial in User
230
25.1
Setting up Windows for Dial-in
230
25.2
Setting up Macintosh for Dial-in
236
Robert Bosch (SEA) Pte Ltd
Software Manual
Ver 1.0.1 | 2012.10
10
en | Table of Contents
ALLPLEX Access Easy Master Controller
26
Update Flash
240
26.1
To activate Update Flash
241
26.1.1
To Update Panel Software
242
27
Reboot Panel
243
27.1
To activate Reboot Panel
243
28
APPENDIX A Selecting Events, Devices and Cardholders for Report Generation
244
29
APPENDIX B Configuring Alarm Events
246
30
APPENDIX C Activity Transactions
247
30.1
Alarm Activity
247
30.2
Restore Activity
247
30.3
Valid Activity
248
30.4
Time Attendance
248
31
APPENDIX D Email/SMS Configuration Table
249
32
APPENDIX E Setting up a Timeserver (Windows 2000 and XP Professional)
252
32.1
For Windows 2000
252
32.2
For Windows XP Professional
256
33
APPENDIX F Initial Setup To Access Easy Controller
263
33.1
Procedure to set the IP Address of computer
264
33.1.1
For PC Users
264
33.2
For Macintosh Users
268
33.3
Setting to be made to the Web browser
270
33.3.1
For PC User
270
33.4
For Macintosh Users
273
33.5
Setting the Access Easy Controller IP Address Through Address Resolution Protocol (ARP)
276
34
APPENDIX G
279
34.1
Preparing the WAVECOM GSM Modem for Access Easy Controller
279
34.2
How to test the GSM modem
281
Ver 1.0.1 | 2012.10
Software Manual
Robert Bosch (SEA) Pte Ltd
ALLPLEX Access Easy Master Controller
1
Before You Begin | en
11
Before You Begin
The Access Easy Master Software User Manual contains two detailed software setup information, they are
X
Access Easy Master Controller Software.
X
Access Easy for Master Controller Software.
Access Easy Master Software is the main software that administers and controls all Access
Easy Controllers whereas Access Easy for Master Software only supports minimal functions on
its respective Access Easy Controller.
In this manual, we will use the following terminologies to describe the following software.
Name
Terminology
Access Easy Master Controller Software
Access Easy Master
Access Easy For Master Controller Software
Access Easy For Master
Access Easy Controller Hardware
Access Easy Controller
This manual will describe the Access Easy Master Controller Software from Chapter 2 to 17
whereas Chapter 18 to 27 will describe the Access Easy for Master Controller Software.
Robert Bosch (SEA) Pte Ltd
Software Manual
Ver 1.0.1 | 2012.10
12
en | Introduction to Access Easy Master
2
ALLPLEX Access Easy Master Controller
Introduction to Access Easy Master
Access Easy Master is a revolutionary invention that takes advantage of the web technology
age by changing the way an electronic access control system is implemented.
The conventional way of implementing a typical access control system requires installation of
application programs that are used to remote control and monitor a controller in the system.
Furthermore, application programs that are designed for a specific operating system have to
be re-developed before it can run on another operating system.
Access Easy Master uniquely combines the features of Web technologies and Access Control
functionality into one complete unit. Such powerful combination provides a highly cost-effective solution, which truly offers to user the simplicity and ease-of-use associated with the popular Web interface while incorporating a rich suite of sophisticated security features essential
for small to medium-sized businesses.
The design of Access Easy Master adopts the common desktop metaphor for all Windows
applications for consistency and ease of use. The same "look-and-feel" such as buttons and
check boxes that you have experienced in other Windows applications will be seen in Access
Easy Master.
The unique feature in Access Easy Master is, all the Access Easy Controller can be centrally
administered from a single Access Easy Master.
2.1
Features of Access Easy Master
X
Cross-operating platform/system interoperability. Whether it is a PC, Mac or Unix
machine, Access Easy Master gives you complete flexibility of operating on these platforms without any extra effort in setting up.
X
Easy to install as Access Easy Master adopts the 'Plug n Play' concept. Simply connect a
network cable from the Access Easy Master to a network hub, follow by running a web
browser program to set up the Access Easy Master and the system will be up and running
in no time.
X
Easy to operate for end users as it uses the intuitive web interface that makes controlling
or monitoring the system like performing Net surfing! This also implies that minimum
training is needed for installers, distributors and end users.
X
Easy to access Access Easy Master from any computer (or client) that exists in your network, be it in a LAN or WAN configuration! No longer are users required to have a dedicated computer to handle the controller as any computer can now be used to access the
Access Easy Master. Such powerful feature allows users to save costs by fully optimising
their existing resources and cutting down on any unnecessary spending on new hardware.
X
Easy to maintain or upgrade the system as it is not dependent on any operating platform/
system to run on. Upgrading the Access Easy Master does not require users to upgrade
their computers and operating systems. Likewise, upgrading the operating system e.g.
from Win 95 to Win 98/NT/2000 will not affect the Access Easy Master system configuration. Such investment produces long term cost savings for the users.
X
Time and cost savings in the installation, testing and commissioning of Access Easy Master as no application programs are required to be installed on central computer(s). This
Ver 1.0.1 | 2012.10
Software Manual
Robert Bosch (SEA) Pte Ltd
ALLPLEX Access Easy Master Controller
Introduction to Access Easy Master | en
13
implies greater profits at a shorter time for both distributors and installers.
The design of Access Easy Master adopts the common desktop metaphor for all Windows
applications for consistency and ease of use. The same "look-and-feel" such as buttons and
check boxes that you have experienced in other Windows applications will be seen in Access
Easy Master.
2.2
Terms and Conventions
If you are a Microsoft Windows user, the terms in this User's Manual should be familiar to you.
If you have not used Windows before, or would like a refresher course, please read this section to become familiar with some common terms.
X
Pointer refers to the arrow-shaped cursor on the screen.
X
Choose means to move the pointer to a menu, command, tool, or button and press the
left mouse button. This term is synonymous with click.
X
Select means to mark an item with the selection cursor, which can appear as a highlight,
a dotted rectangle, or both.
X
Double-click means to press the left mouse button twice rapidly.
X
Drag means to hold down the left mouse button, move the pointer to another location on
the screen, and release the mouse button.
X
2.3
Field is a category of information. It could be card numbers, names, shift codes or dates.
In addition to these terms, the following conventions are used:
X
Menu, command, table names are shown in italic type.
X
Word in Bold represents the key on the keyboard. For example, Alt indicates the Alt key in
the keyboard.
X
When two keys are used together to perform a task, they are separated with a plus sign.
For example, the key combination Ctrl + F4 means you hold down the Ctrl key and press the
F4 key.
Robert Bosch (SEA) Pte Ltd
Software Manual
Ver 1.0.1 | 2012.10
14
en | Logging In And Understanding Access Easy Master Main Menu
3
ALLPLEX Access Easy Master Controller
Logging In And Understanding Access Easy Master
Main Menu
Before the user starts to understand Access Easy Master main menu, let us take a look at the
procedures in logging in first.
3.1
Logging Into Access Easy Master
In order to login to Access Easy Master, a computer with a standard web browser program
such as Internet Explorer version 6.0 and above, or Netscape version 7.0 and above, is
required on the computer.
1.
To get connected to Access Easy Master, run your web browser page with the default
URL address for the Access Easy Master.
2.
If the page cannot be displayed, as shown below, follow steps 3 to 8. If the Security Alert
box appears, follow steps 7 to 8.
3.
Ver 1.0.1 | 2012.10
Go to the menu items of the web browser and select Tools, Internet Options.
Software Manual
Robert Bosch (SEA) Pte Ltd
ALLPLEX Access Easy Master Controller
Logging In And Understanding Access Easy Master Main Menu | en
4.
A Internet Options window will appear as shown below. Select Advanced.
5.
A screen as shown below appears. Check the Use SSL2.0 and Use SSL 3.0 box.
Robert Bosch (SEA) Pte Ltd
Software Manual
15
Ver 1.0.1 | 2012.10
16
en | Logging In And Understanding Access Easy Master Main Menu
6.
ALLPLEX Access Easy Master Controller
Click on [OK] and go to the menu items of the web browser and select View, Refresh. The
Security Alert box appears on the screen.
7.
Click [Yes] to proceed and the User Login page appears. If [No] is selected, the page
remains blank and the user will not be able to see the User Login page. To proceed, go to
the menu items of the web browser and select View, Refresh. The Security Alert box will
appear again. Click [Yes] to proceed.
8.
Enter your assigned User ID and Password. Click on the [Login] button to login.
Upon successful login to the Access Easy Master, the user will see the View Activity page in
Alarm transactions. It is the default page whenever the user logins to Access Easy Master.
i
Ver 1.0.1 | 2012.10
NOTICE!
The default User ID is iuser1 and the default Password is 8088.
Software Manual
Robert Bosch (SEA) Pte Ltd
ALLPLEX Access Easy Master Controller
Logging In And Understanding Access Easy Master Main Menu | en
17
The pages will have the main menu items on the Left Pane and the work area on the Right
Pane. This presentation is standard throughout the entire Access Easy Master's pages.
3.2
Main Menu Items
The main menu items are shown on the Left Pane of each page. Below explains each Access
Easy Master main menu item in brief.
3.2.1
Activity
Activity allows the user to view the activities that have taken place in the system. The sub
menu items of Activity is View Activity.
View Activity
View Activity shows transactions generated due to access control, system control, and alarm
conditions. The transactions are categorised into the following: Alarm, Valid, Restore and Time
Attendance. User can view only a specific category as mentioned above or All Transactions.
Using Java Applet technique, all the activities and status on the Manual Control pages (Door
Control, Input Control and Output Control) will be automatically updated in real time.
Robert Bosch (SEA) Pte Ltd
Software Manual
Ver 1.0.1 | 2012.10
18
en | Logging In And Understanding Access Easy Master Main Menu
3.2.2
ALLPLEX Access Easy Master Controller
Manual Control
Manual Control allows the user to control the door, input points and output points manually
by having priority over the control set by the system. The sub menu items of Manual Control
are Door Control, Input Control and Output Control.
Door Control
Door Control allows the user to check the status of all the doors and send a command to
either momentarily unlock or permanently unlock / lock the door without having to be at the
door location.
Input Control
Input Control allows the user to check the status of all the input points assigned to specific
alarm zones and to send a command to arm / disarm the zone manually.
Output Control
Output Control allows the user to check the status of all the output points and send a command to turn on / off the points manually.
3.2.3
Card Database
Card Database allows the user to administer the card details, functionality and the access levels of the card. The sub menu items of Card Database are Card Assignment and Access Levels.
Card Assignment
Card Assignment allows the administrator to assign cards to users. The Access Level for the
user and the Card Functionality is configured in this section also.
Access Levels
Access Levels allows the user to define Access Groups belonging to different Access Easy
Controller into groups. These groups when assigned to a cardholder allow him to access to
doors over multiple Access Easy Controller, hence enabling the administrator to manage
cardholders' access in a centralized location.
3.2.4
System Admin
System Admin menu allows the user to setup the different aspects of the system such as the
users, controller and server side. It also allows the user to generate reports from the system
and backup database of the system. The sub menu items of System Admin are Users Setup,
Panel Setup, Holidays, Schedules, Server Setup, Report Generation, Database Backup, Reboot,
Shutdown and Logout.
Users Setup
Users Setup allows the user to set-up the User ID and Password including access rights to the
various menu items.
Panel Setup
Panel Setup allows the user to admit Access Easy Controller to join the system network.
Holidays
Holidays allows the user to setup centralized Holiday dates that are applicable to all the
Access Easy Controller.
Schedules
Schedules allow the user to setup centralized Schedules available to all the Access Easy Controller that can be assigned to schedules of Readers, or to Access Groups.
Ver 1.0.1 | 2012.10
Software Manual
Robert Bosch (SEA) Pte Ltd
ALLPLEX Access Easy Master Controller
Logging In And Understanding Access Easy Master Main Menu | en
19
Server Setup
Server Setup allows the user to configure the following settings:
Network Settings
Set Date and Time
Auto Logout Timer
Default Settings
Card Format
Housekeeping
View Activity Setting
Alarm Event Setup
Company Profile
Report Generation
Report Generation allows the user to generate activity reports for particular date/s and time
based on Devices, Cardholders and Events.
Database Backup
Database Backup allows the user to save a backup of the database to the local hard disk and
also allows the user to restore the database in the event of any controller failure.
Reboot
Reboot allows the user to reboot the Access Easy Master from remote without having to be at
the Access Easy Master itself.
Shutdown
Shutdown allows the user to shutdown the system from remote without having to be at the
Access Easy Master itself.
Logout
Logout allows the user to do a proper exit from the Access Easy Master.
3.2.5
Panels Admin
Panels Admin menu allows the user to administer the individual Access Easy Controller. The
sub menu items of Panels Admin are Access Groups, Card Readers, Input Setup, Output Setup,
Advance I/O Setup, Input Point Configuration, Email/SMS Configuration and Reset APB.
Access Groups
Access Groups allow the user to define a list of Readers, which the cardholders can access
within certain authorised time periods (pre-defined Schedule).
Card Readers
Card Readers are used to define the function of the Readers and their parameters, such as
door settings, etc.
Input Setup
Input Setup is used to set-up Alarm Monitoring Point to be armed/disarmed based on Schedule or via an assigned Reader. It also allows the definition of which output points to trigger
should an alarm be detected.
Output Setup
Output Setup is used to set up the triggering of output relay based on Schedules. For example, this can be used to turn on lighting in an area after office hours.
Advance I/O Setup
Advance I/O Setup enables the rerouting of physical or logical information from one operation
to another. Due to its flexibility, the type of operation it can achieve is dependent on the
installer.
Robert Bosch (SEA) Pte Ltd
Software Manual
Ver 1.0.1 | 2012.10
20
en | Logging In And Understanding Access Easy Master Main Menu
ALLPLEX Access Easy Master Controller
Input Point Configuration
Input Point Configuration allows the user to invert the logical state of the input that is seen by
the Access Easy Controller, as well as to select the monitoring state of the Input Point.
Email/SMS Configuration
Email/SMS Configuration allows the user to setup the Email and SMS Server Settings, to allow
the Access Easy Controller to send out messages or email to selected mobile numbers or
email addresses according to the selected Devices, Cardholders and Events. Lateness Report
can also to sent to configured email addresses.
Reset APB
Reset APB allows the user to reset the Anti-Passback (APB) feature once it is violated.
3.3
Usage of the Buttons
Another important part to understand is the meaning of the buttons. The buttons that appear
at the bottom of each screen can be explained as follows:
Button
Description
The save button saves the current settings to the (Dynamic RAM)
DRAM and refreshes the current web page.
The add button provides the following functions: X
It carries out the addition process during a batch card operation.
X
It also adds a selected parameter to a list window.
The delete button provides the following functions: X
It deletes all configurable parameters and set it to default.
X
It also removes a selected parameter from the list window.
The next button provides the following functions: X
It saves the setting made on the current screen and
X
It brings up the next screen.
The list button provides a few function: X
It allows you to go back to the first web page of a menu item.
X
It can also be use in place of the cancel button to abort
changes. However, condition applies that none of the other buttons namely, the next, prev or save is clicked prior to this.
X
In report generation, the list button is used to obtain a print
preview of the report.
Ver 1.0.1 | 2012.10
Software Manual
Robert Bosch (SEA) Pte Ltd
ALLPLEX Access Easy Master Controller
Button
Logging In And Understanding Access Easy Master Main Menu | en
21
Description
The previous button has similar function as the next button,
X
It saves the setting made on the current screen and
X
It brings up the previous screen.
The reset button provides the following functions: X
It is use to reset APB violation.
X
It is use to clear the field in the Holiday date setting.
The cancel button abort changes and revert to previously saved settings.
Robert Bosch (SEA) Pte Ltd
Software Manual
Ver 1.0.1 | 2012.10
22
en | Activity
4
ALLPLEX Access Easy Master Controller
Activity
Each activity transaction such as Door Forced Open, Door Held Open, etc. is captured by
Access Easy Master and displayed on the View Activity web page in real-time mode according
to the transaction occurrence date and time.
The activity transactions are categorised into 4 groups. They are: X
Alarm Activity,
X
Valid Activity,
X
Restore Activity, and
X
Time Attendance.
Please refer to Appendix C Activity Transactions for the activity transactions in the different
groups.
4.1
View Activity
On the web page, user is given the option to view one of the following: X
Alarm Transactions,
X
Valid and Alarm Transactions,
X
Restore and Alarm Transactions,
X
Time Attendance, or
X
All Transactions.
The number of records to view on screen is configurable by the user, up to a maximum of 70
records (see NOTICE). Please refer to Chapter 12 Server Setup, View Activity Setting for details
on setting the number of transaction records to view on screen.
NOTICE!
i
The View Activity web page is dynamic and will expand beyond the "Number of Transactions To
view" setting to always accommodate transactions, up to 70 records, starting from the first
"not acknowledged" alarm transaction up to the latest transaction.
When any of the alarm activity transactions is transacted, an alerting audio tone is sent to the
PC. Please ensure that the PC's audio system is in working order and the volume is set to a
reasonable level.
Ver 1.0.1 | 2012.10
Software Manual
Robert Bosch (SEA) Pte Ltd
ALLPLEX Access Easy Master Controller
4.1.1
Activity | en
23
How To View Activity
Upon login to the Access Easy Master, the View Activity page for Alarm transactions will be
displayed. However, at any other page you could select View Activity from the Left Pane to
view the activities.
NOTICE!
The transactions are sorted by the alarm priority and date/time. Alarms having the highest pri-
i
ority are shown on the top of the list. Those alarms having the same priority will be sorted
again by the date/time. Hence, the newest and highest priority alarm will always be shown on
the top of the list. Please refer to Chapter 12 Server Setup, Alarm Event Setup, Alarm Priority
Setup for more details.
Robert Bosch (SEA) Pte Ltd
Software Manual
Ver 1.0.1 | 2012.10
24
en | Activity
ALLPLEX Access Easy Master Controller
These are some of the view activity menu items explained in brief.
Options
Description
To display only Alarm transactions.
To display Valid and Alarm transactions.
To display Restored and Alarm transactions.
To display All transactions.
To display only Time Clocking transactions.
To acknowledge Alarm transactions.
This will silence the audible tones on the Access Easy For Master.
This will enable the audible tones on Access Easy For Master.
To select a Access Easy Controller for which the user wants to
view the activity only. We can view the activity for all the controllers or for selected controllers.
This list box will not be available in the Alarm View.
1.
Login to Access Easy Master and the View Activity screen will appear. It shows the Alarm
activities. This is the default page for View Activity.
2.
To include Valid transactions on the View Activity, click
. The screen will refresh
and show the Valid and Alarm activities.
Ver 1.0.1 | 2012.10
Software Manual
Robert Bosch (SEA) Pte Ltd
ALLPLEX Access Easy Master Controller
3.
Activity | en
To include Restored transactions on the View Activity, click
25
. The screen will
refresh and show the Restored and Alarm activities.
4.
Robert Bosch (SEA) Pte Ltd
To show All activities, click
. The screen will refresh and show All the activities.
Software Manual
Ver 1.0.1 | 2012.10
26
en | Activity
ALLPLEX Access Easy Master Controller
5.
To show Time Attendance activities, click
. The screen will refresh and
show the Time Attendance activities.
4.1.2
How to Process Alarms/Events
The View Activity provides a easy colour scheme to differentiate between new transactions,
new alarms and acknowledged alarms: X
All new transactions have a yellow background. The new transactions will appear in the
View Activity in real-time mode.
X
All Alarm transactions have red coloured text wording while other transactions have black
coloured text wording.
X
When the web page refreshes automatically, the yellow background is replaced with grey
background, except for Alarm transactions, which remain unless the
button is acti-
vated.
Process Event Transactions
New Valid and Restored transactions are shown in yellow background and black text. When
the web page refreshes, the background will be changed to grey. Furthermore, depending on
the View Activity Setting, the screen will be restricted to the number of transactions shown.
However, unacknowledged alarms will still remain on the screen till they are acknowledged by
the user.
Process Alarm Transactions
New alarms are shown in yellow background and red text. They will remain so till the user
acknowledges the alarms. Refreshing the screen will not change the background to grey, as it
will for Valid and Restore transactions.
Ver 1.0.1 | 2012.10
Software Manual
Robert Bosch (SEA) Pte Ltd
ALLPLEX Access Easy Master Controller
Activity | en
User needs to acknowledge the alarm, by clicking on the
27
button. This action will cause the
Alarm Instruction Details window to pop up as shown below. However, this button is only
shown when the View Activity page is in Alarm transactions. When viewing Valid, Restore, All or
Time Attendance transactions, the button is not shown.
This window shows the alarm that you are acknowledging and the instruction message preconfigured in the system for this alarm.
NOTICE!
i
Access Easy Master allows the user to configure instruction messages to different alarms.
These instruction messages can be configured in Chapter 12 Server Setup, Alarm Event Setup,
Alarm Instruction Message Setup for details.
Robert Bosch (SEA) Pte Ltd
Software Manual
Ver 1.0.1 | 2012.10
28
en | Manual Control
5
ALLPLEX Access Easy Master Controller
Manual Control
The Manual Control menu in Access Easy Master comprises of Door Control, Input Control and
Output Control. Each control provides a means to easily modify and control any card reader,
input or output point in the system. This chapter shall discuss each of the control in detail.
5.1
Door Control
Door Control allows the user to check the status of all the doors and send a command to either
Momentarily Unlock or permanently Unlock/Lock the door from remote.
As this is a control operated by a user manually, it has priority over the control set by the system. However, the system will take over and resume normal operation once it encounters a
valid Schedule Interval.
Here is an example to illustrate the condition.
The setting for Interval 1 is Start - 0830hrs and End - 1730hrs.
Interval 2,3, and 4 has no setting.
Ver 1.0.1 | 2012.10
Software Manual
Robert Bosch (SEA) Pte Ltd
ALLPLEX Access Easy Master Controller
Manual Control | en
29
Notice that the system resumes normal operation as according to Schedule at 0830hrs and
1731hrs.
Now let us continue with Door Control.
1.
From the Access Easy Master main menu page, click on Door Control.
2.
The Door Control screen will appear.
Robert Bosch (SEA) Pte Ltd
Software Manual
Ver 1.0.1 | 2012.10
30
en | Manual Control
ALLPLEX Access Easy Master Controller
Description provides the Controller Name and the Door Readers allocated to it.
Current Status column provides us with the current door status, whether the door is Locked Closed, Locked - Opened, Unlocked - Closed or Unlocked - Opened.
Manual Actions will allow us to manually Unlock the door if it is Locked and manually Lock the
door if it is Unlocked. It also allows us to Momentarily Unlock the door. The Momentarily
Unlock command will work only if the door is currently Locked.
i
NOTICE!
Exit Readers will NOT be shown in the Door Control menu.
By default, all the Readers, except for Exit Readers, in the system will be shown on the screen.
However, if you want to view a specific Controller's Readers, you could select it from
. It will list down all the on-line Controllers. Selecting a Controller
from the list will cause the screen to refresh with only the readers from the selected Controller.
5.1.1
How to Unlock Reader Controlled Door
1.
To unlock a specific door for an extended period of time, click on the Unlock radio button.
2.
Click on
icon to submit/send the command.
The selected door will now be Unlocked. Cardholders can now pass through the door
without presenting a card to the Reader. The door will remain Unlocked until they are
relocked. At the same time that the door is Unlocked, Access Easy Master will refresh the
Door Control screen and update both the Current Status and the command radio buttons
so they will be ready for the next command.
The following screen shows an example of the Current Status of two doors, named
Reader 7 and Reader 8, in Unlocked - Closed mode and the command radio button configured for Lock mode.
Ver 1.0.1 | 2012.10
Software Manual
Robert Bosch (SEA) Pte Ltd
ALLPLEX Access Easy Master Controller
5.1.2
Manual Control | en
31
How to Lock Reader Controlled Door
1.
To lock a specific door for an extended period of time, click on the Lock radio button.
2.
Click on
icon to submit/send the command.
The selected door will Lock immediately. Cardholders will now be required to present
their card to the Reader in order to pass though the door. At the same time that the door
is Locked, Access Easy Master will refresh the Door Control screen and update both the
Current Status and the command radio buttons so they will be ready for the next command.
The following screen shows an example of the Current Status of two doors, named Main
Entrance and Side Entrance, in Locked - Closed mode and the command radio button
configured for Unlock mode.
Robert Bosch (SEA) Pte Ltd
Software Manual
Ver 1.0.1 | 2012.10
32
en | Manual Control
5.1.3
ALLPLEX Access Easy Master Controller
How to Momentarily Unlock Reader Controlled Door
1.
To momentarily unlock a specific door, click on the Momentarily Unlock radio button.
2.
Click on
icon to submit/send the command.
The selected door will Momentarily Unlock. The door will remain Unlocked for the duration of
time specified in the Reader configuration (usually 5 to 10 seconds). At the expiration of the
Unlock duration, the door will automatically relock.
i
Ver 1.0.1 | 2012.10
NOTICE!
If you Momentarily Unlock a door, you will not be able to see the true status.
Software Manual
Robert Bosch (SEA) Pte Ltd
ALLPLEX Access Easy Master Controller
5.2
Manual Control | en
33
Input Control
Input control allows us to check the status of all the input points and whether they are
assigned to specific Alarm Zones, and to send a command to manually Arm/Disarm the input
point or zone. As this is a manual control, it has priority over the controls set by the system.
However the system will take over once it encounters a valid Schedule.
Devices that are usually monitored by input points are motion detectors, skylights, and temperature sensors. Besides monitoring the status of these input sensors, the Input Control
screen provides an easy way for the user to arm and disarm these alarm points.
Disarming an alarm point is the same as turning it off. When an input point is disarmed, it no
longer reports alarms to the Activity screen.
Arming an alarm point means that you are turning it back on. When an input point is armed,
monitoring of that point is re-enabled and events from the point will once again be reported to
the Activity screen.
For configuration of system control, please refer to Panels Admin, Input Setup.
Before we begin, we show an example to illustrate the operational behaviour. The setting for
Interval 1 is Start - 0830hrs and End - 1730hrs.
Interval 2,3, and 4 has no setting.
Notice that the system resumes normal operation as according to Schedule at 0830hrs and
1731hrs.
Robert Bosch (SEA) Pte Ltd
Software Manual
Ver 1.0.1 | 2012.10
34
en | Manual Control
ALLPLEX Access Easy Master Controller
Now we are ready to control the Input Points.
1.
From the Access Easy Master main menu page, click on Input Control.
2.
The Input Control screen will appear.
Description provides the grouping of the Input Point, if any. The horizontal strip in blue provides the Alarm Zone to which the Input Points belong. The Alarm Zones are separated by a
blue line. Independent Input Points do not belong to any Alarm Zone. In this case, Input Point
1 & 2 belong to Alarm Zone 1. Input Point 3 & 4 belong to Alarm Zone 2. Input Point 5 is an
independent input point.
The table below describes the possible grouping of the Input Point.
Ver 1.0.1 | 2012.10
Software Manual
Robert Bosch (SEA) Pte Ltd
ALLPLEX Access Easy Master Controller
Alarm Zone 1
Manual Control | en
35
Input Points in Alarm Zone 1 are displayed together. They are to
be armed / disarmed together.
Alarm Zone 2
Input Points in Alarm Zone 2 are displayed together. They are to
be armed / disarmed together.
Alarm Zone 3
Input Points in Alarm Zone 3 are displayed together. They are to
be armed / disarmed together.
Alarm Zone 4
Input Points in Alarm Zone 4 are displayed together. They are to
be armed / disarmed together.
Independent Input Point
These are Independent Input Points which can be armed / disarmed by itself.
Current Status column provides us with the current input point status.
The table below describes the possible status of the Input Point.
Current Status
Description
Armed
The respective Input Point is Armed.
Disarmed - Low
The respective Input Point is Disarmed and its current status is
closed.
Disarmed - High
The respective Input Point is Disarmed and its current status is
open.
Alarm
An Alarm is detected from the Input Point.
Alarm-Restored
The alarm has been restored so that the Input Point is no longer
in Alarm state.
Bypassed-Low
If the status of the Input Point is currently at Bypassed-High, after
the Input Point contact is closed, it becomes Bypassed-Low.
Bypassed-High
The Input Point has been Bypassed though the Alarm Zone is
Armed. This situation happens when the current status of the
Input Point is open before the Input Point is armed.
Manual Actions column provides the check box for selection of the input points to issue the
command.
There are 2 types of action command available:
This icon means that by selecting the check box, an Arming command will be issued when submitted. Alternatively, click on the
icon to arm the Alarm Zone.
This icon means that by selecting the check box, a Disarming
command will be issued when submitted. Alternatively, click on
the icon to disarm the Alarm Zone.
By default, all the inputs in the system will be shown on the screen. However, if you want to
view a specific Controller's inputs, you could select it from
. It will
list down all the on-line Controllers. Selecting a Controller from the list will cause the screen
to refresh with only the Input Points from the selected Controller.
Robert Bosch (SEA) Pte Ltd
Software Manual
Ver 1.0.1 | 2012.10
36
en | Manual Control
5.2.1
ALLPLEX Access Easy Master Controller
How to Arm/Disarm an Input Point
These are Input points that are not included in any of the 4 Alarm Zones nor is it controlled by
Schedule. They are independent points that could be armed or disarmed by itself.
1.
2.
Select the desired radio button (see NOTICE below).
Click on the
button to send the command.The web page will refresh to reflect the
new status.
NOTICE!
i
If the current status of the Input Point is Armed, the Manual Actions will show
, which means you could send a disarm command to this input when the
button is click.
Likewise, if the Input Point is currently Disarmed, the Manual Actions will show
5.2.2
.
How to Arm an Alarm Zone
Input Points can be grouped together if they are to be Armed/Disarmed together. This forms a
group which is known as Alarm Zone. In each of the Access Easy Controller, it allows up to 4
Alarm Zones. These Alarm Zones can be Armed/Disarmed by means of Arm/Disarm Readers or
from the Input Control screen. Access Easy Master consolidates all the Alarm Zones from each
individual Access Easy Controller that it is managing in a single screen. User could Arm/Disarm
any Alarm Zone directly from this screen. The following screen shows an example of the Input
Control screen with Alarm Zone 1 and Alarm Zone 2 from a Access Easy Controller called Central Office.
Ver 1.0.1 | 2012.10
Software Manual
Robert Bosch (SEA) Pte Ltd
ALLPLEX Access Easy Master Controller
Manual Control | en
37
How to Arm an Alarm Zone :
Click on
to Arm the Alarm Zone immediately. The
icon indicates that the Alarm Zone
is currently disarmed.
How to Disarm an Alarm Zone :
Click on
to Disarm the Alarm Zone immediately. The
icon indicates that the Alarm
Zone is currently armed.
How to Arm/Disarm a Group of Alarm Zones :
If you want to Arm/Disarm multiple Alarm Zones, select the Alarm Zones that you want to Arm/
Disarm by ticking on the check boxes and clicking on the submit
5.3
icon.
Output Control
The Output Control is one of the menu items of the Manual Control Group. It allows user to
check the status of all the Output Points and send a command to turn On/Off the points manually. However, if the Output Point is linked to an Input Point as a Status Output, the status
will not be indicated here.
Devices that can be controlled by the Output Points are alarm bells, lighting circuits, electric
garage door openers, etc. Essentially, any device that can be turned On and Off can be controlled by the Output Control.
As this is a control operated by a user manually, it has priority over the control set by the system. However, the system will take over and resume normal operation once it encounters a
valid Schedule interval.
For configuration of system control, please refer to Panels Admin, Output Setup.
Robert Bosch (SEA) Pte Ltd
Software Manual
Ver 1.0.1 | 2012.10
38
en | Manual Control
ALLPLEX Access Easy Master Controller
Before we begin, we show an example to illustrate the operational condition.
The setting for Interval 1 is Start - 0830hrs and End - 1730hrs.
Interval 2,3, and 4 has no setting.
Notice that the system resumes normal operation as according to Schedule at 0830hrs and
1731hrs.
Now let us continue with the Output Control.
1.
Ver 1.0.1 | 2012.10
From the Access Easy Master main menu page, click on Output Control.
Software Manual
Robert Bosch (SEA) Pte Ltd
ALLPLEX Access Easy Master Controller
2.
Manual Control | en
39
The Output Control screen will appear.
Description provides the Controller Name and the Output Points allocated to it.
Current Status provides us with the current status of the Output Points. On status indicates
that the Output Point is currently activated and Off status indicates that the Output Point is
currently not activated.
Manual Actions provide us with radio buttons for performing manual actions. The next radio
button is for toggling the status between On/Off.
There are 4 types of action command available :
On
Selecting the radio button next to it will send a command to turn On the Output Point when submitted.
Off
Selecting the radio button next to it will send a command to turn Off the Output Point when submitted.
Duration On Selecting the radio button next to it will send a command to turn On the Output Point for a pre-defined Duration when submitted.
Duration Off Selecting the radio button next to it will send a command to turn Off the Output Point for a pre-defined Duration when submitted.
The pre-defined duration for the Duration On and Duration Off is determined in the Duration
field in Panels Admin, Output Setup.
By default, all the outputs in the system will be shown on the screen. However, if you want to
view a specific Controller's outputs, you could select it from
. It will
list down all the on-line Controllers. Selecting a Controller from the list will cause the screen
to refresh with only the Output Points from the selected Controller.
Robert Bosch (SEA) Pte Ltd
Software Manual
Ver 1.0.1 | 2012.10
40
en | Manual Control
5.3.1
ALLPLEX Access Easy Master Controller
How to Turn On/Off Output Points
1.
To activate the selected Output Point, click the
2.
Click on
Clicking on the
or
icon.
icon to submit the command.
icon will refresh the web page and reflect its new status.
NOTICE!
i
If the current status of the Output Point is Off, the Manual Action will show
means you could send a On command to this output when the
button is clicked. Like-
wise, if the Output Point is currently On, the Manual Action will show
Ver 1.0.1 | 2012.10
Software Manual
, which
.
Robert Bosch (SEA) Pte Ltd
ALLPLEX Access Easy Master Controller
6
Card Assignment | en
41
Card Assignment
This Chapter describes the features of the Card Assignment function and the set up procedure.
Card parameters are parameters that control the use of cards. It contains information such as
which card reader a cardholder can access at specified Schedule. There will be some extra
fields for user to configure additional card information like Department and User Fields. Card
Assignment consists of the following parameters: X
Card Details
a.
X
Card Number
b.
Facility Code
c.
Card Format
d.
User Name
e.
Department
f.
User Field 1
g.
User Field 2
h.
Access Level
Card Functionality
a.
Whether cardholder is able to Arm/Disarm
b.
Whether cardholder must abide by Holiday Schedules
c.
Whether to allow exit reader usage only in accordance with time schedules
d.
Whether Card + Pin is required on keypad readers
e.
Whether cardholder is One Time Access only, with the Access Status as Valid or
Expired
f.
Setting of User Pin (1 ~ 7 digits)
g.
Setting of Extended duration for door access
h.
Card Validation Dates
i.
Dual Card Assignment
Assignment of Cards is done in the Card Assignment page. Click on Card Assignment from the
Main Menu to see the list of currently configured cards.
In the Access Easy Master, cards that are added will be synchronized to all the on-line Controllers at the moment the cards are added. If a new Controller is connected to the Access Easy
Master only after the cards are added, user will have to manually synchronize the card database to the Controller by clicking on the
button for that Controller, in the Panel Setup
page. Please refer to Chapter 9 Panel Setup for details.
Cards that are added allow its cardholder to access doors from different Access Easy Controllers that are managed by the Access Easy Master, provided the Access Levels, Access Groups
and Schedules are properly configured.
Robert Bosch (SEA) Pte Ltd
Software Manual
Ver 1.0.1 | 2012.10
42
en | Card Assignment
6.1
ALLPLEX Access Easy Master Controller
The Card Parameters
Each Card has its own field that identifies its operation and usage. We will need to pre-configure these fields properly before it can be used by the cardholder.
The Card Assignment screen is divided into 2 sections, Card Details and Card Functionality.
The Card Details contain the settings to identify the card and the kind of access it has, while
the Card Functionality contains the settings of the operation and usage.
6.1.1
Card Details
Card Details consists of the Card Number, Facility Code, Card Format, User Name, Cardholder's Department, Access rights and 2 configurable user fields, User Field 1 and 2, as
shown below.
Card Number
This field contains the Card Number, it is the number that is printed on the card itself.
Depending on the Card format, this number could range from 1 to any number.
For example:
Standard 26 bit wiegand format cards could only have a range of numbers from 0 to 65535.
Facility Code
This code prevents unauthorised card with the same Card Number to access your system.
Some customers practise using a unique facility code that is controlled by the manufacturer.
This gives additional security over the entire system. Ask your card supplier what is the facility
code for your card. Without this code, the system will not be able to recognise your card.
Similar to the Card Number, the range of numbers for this code is dependent on the Card format used.
For example:
Standard 26 bit wiegand format could have a range from 0 to 255.
Card Format
Access Easy Master is able to support up to a maximum of 15 user definable Card formats. By
default, AEC Priority Format and Standard 26 bit Format is pre-configured into the system.
Refer to Chapter 12 Server Setup, Card Format for details on the configuration of card formats.
User Name
This field contains the name of the Cardholder.
Ver 1.0.1 | 2012.10
Software Manual
Robert Bosch (SEA) Pte Ltd
ALLPLEX Access Easy Master Controller
Card Assignment | en
43
Department
This field contains the department in which the Cardholder belongs to. Access Easy Master is
able to support up to a maximum of 255 user definable departments. Refer to Chapter 12
Server Setup, Company Profile, How to Edit the Department List for details on the configuration of departments.
User Field 1 & 2
These two fields are user configurable fields, it can be configured to hold non operation data
such as mobile number, home contact number, office extension number, destination, staff ID,
etc. Refer to Chapter 12 Server Setup, Default Settings, How to Edit the User Definable Fields for
details on the configuration of User Field 1 and 2.
For example:
User Field 1 is configured as Mobile number.
User Field 2 is configured as Home contact number.
On the Card Assignment page, user will see User Field 1 replaced by Mobile number, and User
Field 2 replaced by Home contact number, as shown below.
Access Level
In order to control the accessibility of doors for each Cardholder, an Access Level is assigned
to each card. Each Access Level consists of one or more Access Group from different Access
Easy Controller. An Access Group is a list of readers within certain authorised time periods
(pre-defined Schedule) that the cardholders can access.
Access Easy Master has up to 1024 user definable Access Levels. Please refer to Chapter 7
Access Levels for details on the configuration of Access Levels.
Robert Bosch (SEA) Pte Ltd
Software Manual
Ver 1.0.1 | 2012.10
44
en | Card Assignment
ALLPLEX Access Easy Master Controller
Card Functionality
Card Functionality consists of the Arm/Disarm access rights, access behaviour, validation
dates and dual card assignment status. Each card can be configured to behave differently.
However, some settings would only be activated with the co-ordination of the Card Readers
parameters such as Card + PIN mode and Cardholder must abide by holiday schedules. The
screen below shows the card functionality for a user.
Cardholder is able to Arm/Disarm
If this feature is checked, it implies that the cardholder is given the authority to arm/disarm a
specific Alarm Zone or all Alarm Zones using his card on the Zone's Arm/Disarm reader. To
select an Alarm Zone, click on the Edit hyperlink beside
.
The arm/disarm details will appear as shown below.
Select the Alarm Zone the cardholder can Arm/Disarm for each Access Easy Controller (Central Office and North Zone Branch in this case) by selecting the appropriate radio buttons and
click
. If the cardholder can Arm/Disarm all the alarm zones, select the All Zones radio
button. If not required, select the None radio button. To close the window, click
Ver 1.0.1 | 2012.10
Software Manual
.
Robert Bosch (SEA) Pte Ltd
ALLPLEX Access Easy Master Controller
Card Assignment | en
45
NOTICE!
If cardholder has access rights to the arm/disarm reader, he has to press <0> on the reader
keypad before he presents his arm/disarm card, else reader will only grant him access. In
i
addition, user will also be granted access at the moment he disarms the Alarm Zone at the
reader if he has access rights to the arm/disarm reader.
The reader must be configured as an Entry and Arm/Disarm reader for the specified zone
before the cardholder can arm/disarm the Alarm Zone at the reader.
Cardholder must abide by holiday schedules (to work in conjunction with Reader Options)
This mode must be checked if the cardholders' access rights are different during holidays,
either Regular Holidays or Special Holidays. This mode works in conjunction with the Reader
Options, On Holidays, follow holiday schedules (to work in conjunction with card functionality). If the Reader Option is not checked, cardholders' access rights to the readers will follow
the schedule for normal days of the week. Reader Options can be configured under Panels
Admin, Card Readers of the selected Access Easy Controller menu.
Allow exit reader usage only in accordance with time schedules
This mode is useful in case an exit reader is present. If you select this mode, the Reader will
allow the cardholders to exit within their schedule intervals. If this mode is not selected, the
cardholders can exit at all times, regardless of Holidays or schedules.
Card + PIN is required on Keypad readers
When this mode is selected, user will have to assign a user PIN to the card at the location
Enter user PIN (1-7 digits). If this mode is selected, cardholders will have to present their card
first before entering their PIN code to gain access at the reader before the Keypad Timeout,
configured in the page Panels Admin, Card Readers, Reader Options.
Disable card from all access permanently
When this mode is selected, user card will be denied access from the system. This feature is
useful to prevent illegal access to the system should the user lost/misplaced the card
Cardholder with one time access only
This will enable the administrator to assign card holder with only one time access to the system. This means that after the card holder has gained access, his access will become invalid
immediately. To gain access, he needs to request the administrator to reactivate the one time
access right again.
To enable this mode, check Cardholder with one time access only. Ensure that the Valid radio
button is selected for Access Status
. After the card has been
used for one time access, the Access Status will expire immediately and the Access Status will
update to Expired
Robert Bosch (SEA) Pte Ltd
.
Software Manual
Ver 1.0.1 | 2012.10
46
en | Card Assignment
ALLPLEX Access Easy Master Controller
Enter user PIN (1-7 digits)
User PIN is to be used together with the Card+PIN mode. This field will contain up to maximum 7 digit.
Extended duration for door access
This function is to facilitate special card holders to have extended duration for Door Strike
and Keypad Timeout. This feature will allow the cardholder to keep the door open for a longer
time after a successful access grant before a Door Held Open alarm is activated. The Keypad
Timeout duration is also extended by the selected time on top of the normal Keypad Timeout
duration. An example of such an application is for the handicapped person who needs a longer time to access the door.
To select the extended time duration, select the time in seconds on the list box
beside the Extended duration for door access. The range is from 0 to 255 seconds.
Card Validation Dates
This feature defines the start and end date parameters.
The Start Date is the date from which the card is valid and End Date is the date from which
the card is no longer valid. The card will not be able to access any door before the Start Date
and after the End Date
i
NOTICE!
User must check the respective box for Start Date or End Date in order for it to be effective.
Dual Card Assignment
This mode is useful if 2 cards are required to be presented in sequence to the Reader to
unlock the door. The First Card has to be presented first before the Second Card is presented,
else the door will not unlock. A Don't Care Card can act as the first or second card. In this
setup here, the user will need to define whether a card is a First Card, Second Card or Don't
Care Card, and which group it belongs to. Cards from different groups cannot unlock the
door.
Select the radio button Dual Card presentation sequence to enable this mode. User will need to
define whether a card is a First Card, Second Card or Don't Care Card from the list box
. User will also have to select the Dual Card Group ID from the list box
. 2 cards from the same Dual Card Group ID must be presented to the Reader to unlock the
door. All the possible card combinations that can be presented to the Reader is shown in the
table on the following page.
Ver 1.0.1 | 2012.10
Software Manual
Robert Bosch (SEA) Pte Ltd
ALLPLEX Access Easy Master Controller
Card Assignment | en
47
Possible card combination
First card
Second Card
Don't Care
Don't Care
First Card
Don't Care
Don't Care
Second Card
First Card
Second Card
This mode works in conjunction with Card Access Admin, Card Readers, Dual Card Configuration of the Access Easy Controller. Please ensure that the setting in the Access Easy Controller
is configured properly.
i
6.2
NOTICE!
For the first combination in the table above, the Don't Care cards must be 2 different cards
from the same Dual Card Group ID.
Adding and Deleting Cards
This section will describe How to Add a New Card, How to Add a Batch of Cards and How to
Delete a Batch of Cards. Under the section How to Add a Batch of Cards, user will also learn
How to Add a Batch of Cards with Reference to an Existing Card, How to Use Automatically
replace the existing card(s) with default/reference card information and what happens during an
Unsuccessful Card Add Operation.
6.2.1
How to Add a New Card
In the Card Assignment screen, click on
to add a new card. The Card Assign-
ment screen will appear as shown below.
Robert Bosch (SEA) Pte Ltd
Software Manual
Ver 1.0.1 | 2012.10
48
en | Card Assignment
ALLPLEX Access Easy Master Controller
Enter the fields in the appropriate boxes and click
to save the settings. The functionality
of each field is described in the section The Card Parameters above.
i
6.2.2
NOTICE!
During a Add Card Operation, when adding card numbers beginning with a digit 0, for example
09, the 0 will be truncated and the card number becomes 9.
How to Add a Batch of Cards
In the Card Assignment you are allowed to add a batch of cards all in a single process. This is
extremely useful when a large group of cardholders is to be entered into the system at the
shortest period of time. The following steps guide you how to perform this operation.
Let us take an example, presuming you need to add a batch of cards with the number ranging
from 8001 to 8100.
1.
Click on the
icon for Batch Cards on the Card Assignment screen. The screen on the
following page shows the default settings when Batch Cards is selected.
Ver 1.0.1 | 2012.10
Software Manual
Robert Bosch (SEA) Pte Ltd
ALLPLEX Access Easy Master Controller
2.
Card Assignment | en
49
Enter the starting card ID in the Card # field (the number specified here will be the starting number of the batch card operation and will be included). In this example, enter
8001.
3.
The number that appears in the Facility Code is configured in Server Setup, Default Settings. If the code is different from the default, then change it. Enter 0 if the Card Format
doesn't support Facility Code.
4.
Select the appropriate Card Format from the list. The configuration of the Card Format is
carried out under the Server Setup, Card Format. Only Card Formats that have been configured will appear in the drop-down list box. By default, BOSCH-ADC Proprietary and
Standard 26 bit Format is pre-configured into the system.
5.
Select the Access Level for the card in the Access Level field. Only Access Levels that have
at least one Controller selected will appear in the Access Level drop down box.
6.
Enter the number of card(s) to add in the Number of Cards field. For this example, enter
100.
7.
Click on the
icon. When the add operation is in progress, a message as shown
below appears.
8.
If the operation is successful, a message Batch operation completed as shown below
appears.
9.
Click on the
icon to go back to the Batch Cards menu or wait for a few seconds for
the screen to return to Batch Cards menu automatically.
10. Click on the
Robert Bosch (SEA) Pte Ltd
icon to return to the first page of Card Assignment.
Software Manual
Ver 1.0.1 | 2012.10
50
en | Card Assignment
ALLPLEX Access Easy Master Controller
How to Add a Batch of Cards with Reference to an Existing Card
This function allows addition of a range of card numbers with data entries copied from a reference card number. All card number(s) added will be copied with the data / parameters of the
reference card.
i
NOTICE!
Parameters such as Facility Code, Card Format, User Name and Access Level will not be copied, as all these parameters relate to the individual cardholder.
Consider an example. To assign cards with numbers from 101 to 110 to certain staffs. This
range of cards have the Facility Code of 200 and of Standard 26 bit Card Format. Using card
number 10 of Facility Code 3 and BOSCH-ADC Proprietary Card Format to be our reference
card for the new card setting, we proceed as follows.
1.
Click on the
2.
Click on the
icon for Batch Cards and enter the relevant fields as shown.
icon to proceed. If there is no error during the card numbers addition,
the Batch operation completed message would be shown.
How to Use Automatically replace the existing card(s) with default/reference card
information function
This function will overwrite all data within a card number when the software encounters existing card number (with same Card Format, Facility Code and Card Number) during Batch Cards
function. It allows recycling of card number allocation when employee resigns.
The function will be activated when a tick appears in the check box Automatically replace existing card(s) with default/reference card information.
Ver 1.0.1 | 2012.10
Software Manual
Robert Bosch (SEA) Pte Ltd
ALLPLEX Access Easy Master Controller
Card Assignment | en
51
Unsuccessful Card Add Operation
There are a few occasion when the Card Add Operation is not successful. When this occurs,
the following messages will be displayed on the screen.
Card No already exist
An existing card with the same Card Number, Facility Code
and Card Format is found in the system and Automatically
replace existing card(s) with default/reference card information option is not selected. The system will not overwrite
the existing card and the new card will not be added.
Reference card number not
found
Reference card is not found in the database. It could be
due to incorrect information in Card Format, Facility Code
or Card Number.
6.2.3
How to Delete a Batch of Cards
1.
You can delete a range of card numbers in a way similar to adding cards. Click on the
2.
A window as shown below appears. Select [OK] to delete cards.
3.
After the cards are successfully deleted, a Batch operation completed message appears.
icon instead to delete card numbers.
i
6.3
NOTICE!
Deleting a range of cards is irreversible, so you have to be careful while deleting.
How to Import and Export Card Database
Card Database can be exported in CSV format to be stored in the user's PC. Users can then
make changes to the file and import the amended file into the system.
6.3.1
How to Export the Card Database
1.
On the first page of Card Assignment, click on the
button located below the
Add Card function, as shown below.
Robert Bosch (SEA) Pte Ltd
Software Manual
Ver 1.0.1 | 2012.10
52
en | Card Assignment
2.
3.
ALLPLEX Access Easy Master Controller
The File Download box would appear, as shown below.
Click on the [Save] button to save the card database to your computer or click on the
[Open] button to open the file.
4.
If the [Save] button is clicked, after the download is successful, the Download Complete
box appears, as shown below.
5.
Click on the [Close] button to close the box or click on the [Open] button to open the
downloaded file.
A sample of the CSV file saved is as shown below.
The file above is only an example of how the CSV file looks like. There are more fields than
shown in the example above. For each of the field in the file saved, refer to the table below.
The following details are saved in the database:
Ver 1.0.1 | 2012.10
Software Manual
Robert Bosch (SEA) Pte Ltd
ALLPLEX Access Easy Master Controller
Card Assignment | en
53
Item
Description
Card Number
Limited to a length of 14 digits, consisting of 0 ~ 9.
Facility Code
The range of numbers for this code is dependent on the Card format
used, up to a maximum of 5 digits.
For example:
Standard 26 bit wiegand format could have a range from 0 to 255..
Card Format-
Can be BOSCH-ADC Proprietary Card Format, Standard 26 bit Format or any other format, configurable up to a total of 16 types of
card formats, including the above 2 mentioned format. '2' in the
Card Format column in the exported CSV file represents the second
listed card format in Access Easy Master. In this example, '2' represents 'Standard 26 bit Format', as shown below.
User Name
Limited to a length of 30 alphanumeric characters,
Department
Configurable up to 255 departments. '0' in the Department column
in the exported CSV file means that department is NOT selected for
the cardholder. '1' would mean that the department is the first listed
in Access Easy Master. In this example, '1' represents 'R&D Department', as shown below.
User Field 1
Limited to a length of 20 alphanumeric characters, including digits,
alphabets, symbols such as # & [ ] and space. When User Field 1 is
configured as 'Home Tel', the heading 'User Field 1' in the exported
CSV file would appear as Home Tel. And for example, the Home Tel
of Matt Brown is 67724590. In the CSV file, it will appear as shown
below.
Robert Bosch (SEA) Pte Ltd
Software Manual
Ver 1.0.1 | 2012.10
54
en | Card Assignment
ALLPLEX Access Easy Master Controller
Item
Description
User Field 2
Limited to a length of 20 alphanumeric characters, including digits,
alphabets, symbols such as # & [ ] and space. When User Field 2 is
configured as 'Mobile', the heading 'User Field 2' in the exported
CSV file would appear as Mobile. And for example, the Mobile of
Matt Brown is 98904237. In the CSV file, it will appear as shown.
Can be any of the 1024 Access Level. '1' in the Access Level column
Access Level
in the exported CSV file means that the first Access Level is
selected. '1024' means that Access Level #1024 is selected. In this
example, Access Level for Matt Brown is selected as the first Access
Level, as shown below.
Binary
The user can leave this field blank when he is entering data in the
CSV file.
Length
User has to enter the length in the CSV file. Without this field, the
card will not be imported into the system.
For example:
For Standard 26 bit Format, the length is 26.
Arm/Disarm Zone
The number in the Arm/Disarm Zone column in the exported CSV file
represents the Alarm Zone that the user can arm/disarm. The number representing the Alarm Zone is as follows:-
Holiday Schedule
X
Alarm Zone 1 - 0 - represented by 0
X
Alarm Zone 2 - 1 - represented by 1
X
Alarm Zone 3 - 2 - represented by 2
X
Alarm Zone 4 - 3 - represented by 3
X
All Alarm Zones - 5 - represented by 5
X
User cannot arm/disarm any alarm zone - 255
'0' indicates that the check box Cardholder must abide by holiday
schedules (To work in conjunction with Reader Options) is NOT
checked. '1' indicates that the check box is checked.
Exit Sch
'0' indicates that the check box for Allow exit reader usage only in
accordance with time schedules is NOT checked. '1' indicates that
the check box is checked.
Ver 1.0.1 | 2012.10
Software Manual
Robert Bosch (SEA) Pte Ltd
ALLPLEX Access Easy Master Controller
Card Assignment | en
Item
Description
Enable Enroll
'0' indicates that the check box for new enrolment for the reader
55
schedules is NOT checked. '1' indicates that the check box is
checked.
One Time Access
'0' indicates that the check box Cardholder with one time access only
is NOT checked. '1' indicates that the check box is checked.
Card + PIN
'0' indicates that the check box for Card + PIN is required on keypad
readers in Access Easy Master is NOT checked. '1' indicates that the
check box is checked.
Extended
The number in the Extended column indicates the extended duration for Door Strike and Keypad Timeout. For example, '0' indicates
that there is no extended duration for Door Strike and Keypad Timeout. '10' indicates that there is an extended duration of 10 seconds
for Door Strike and Keypad Timeout for the cardholder.
Start Date
'0' indicates that the check box for Start Date in Access Easy Master
is NOT checked. '1' indicates that the check box is checked.
Year
The number in this Year column in the exported CSV file represents
the year for the Start Date for the card to take effect.
Month
The number in this Month column in the exported CSV file represents the month for the Start Date for the card to take effect.
Day
The number in this Day column in the exported CSV file represents
the day for the Start Date for the card to take effect.
End Date
'0' indicates that the check box for End Date in Access Easy Master is
NOT checked. '1' indicates that the check box is checked.
Year
The number in this Year column in the exported CSV file represents
the year for the End Date for the card to cease being effective.
Month
The number in this Month column in the exported CSV file represents the month for the End Date for the card to cease being effective.
Day
The number in this Day column in the exported CSV file represents
the day for the End Date for the card to cease being effective.
Dual Card Assignment '0' indicates that the radio button for Dual Card not assigned is
selected. '1' indicates that the radio button for Dual Card presentation sequence is selected.
Dual Card Presenta-
'0' indicates that 'First Card' is selected for Dual Card presentation
tion Sequence
sequence, '1' indicates that 'Second Card' is selected and '2' indicates that 'Don't Care' is selected
Group ID
The number in the Dual Card Group ID column indicates the group
ID the card falls into.
Card Pin
The number in the Card Pin column indicated the encrypted card pin
number. Default card pin number is set at 1234000.
Card Disabled
'0' indicates that user card is NOT disabled for access, '1' indicates
user card is disabled from all access to the system permanently.
Robert Bosch (SEA) Pte Ltd
Software Manual
Ver 1.0.1 | 2012.10
56
en | Card Assignment
6.3.2
ALLPLEX Access Easy Master Controller
How to Import the Card Database
Sometimes, user may have a lot of changes to make or new cards to add before importing the
card database into the system.
1.
To import card database into the system, select a file to be imported by clicking on the
button. The Choose File dialogue box will appear for the user to choose the
file to be imported, as shown below.
2.
Select the file in CSV format to be imported to the system and click the [Open] button.
3.
The file name and directory will appear in the space provided beside Select a CSV File, as
shown below.
4.
Click on the
button to import the card database into the system. The box as
shown below will appear.
5.
Ver 1.0.1 | 2012.10
There are 2 options that user can choose from.
Software Manual
Robert Bosch (SEA) Pte Ltd
ALLPLEX Access Easy Master Controller
Card Assignment | en
Options
Description
Option A
When this option is selected, the existing database will be deleted
57
before the new database are imported.
Option B
When this option is selected, only the new cards are imported to the
database
Cancel
i
NOTICE!
If you wish to synchronise the new database to all the controllers, please check the box first
before selecting your desired option.
6.
6.3.3
Cancel the import function.
The card database will be imported into the system.
Cards Enrolment Operation
This function is to facilitate selected card holders to have the right to use their card to activate
a Reader to be in enrolment mode.
6.3.4
Card Enrolment of Card with Unknown Wiegand Format
To use any unknown proprietary wiegand card format, administrator can activate a Reader,
either by pre-assigned enrolment card or by web page, to be in enrolment mode and enrol any
card into the card database (maximum bit length is 64).The sections below will guide the
administrator on how to activate a Reader to be in enrolment mode, both by enrolment card
and by web page.
Card Enrolment Using Web Page
If the administrator chooses to enrol a card of unknown proprietary wiegand card format
using the web page, he should follow the steps below.
1.
To go to the page as shown below, select Card Assignment from the Left Pane, followed
by Batch Cards
Enrolment
Robert Bosch (SEA) Pte Ltd
at the top-right corner, and lastly select Go to Cards
. The screen as shown below will appear.
Software Manual
Ver 1.0.1 | 2012.10
58
en | Card Assignment
ALLPLEX Access Easy Master Controller
Select a Reader to be the enrolment Reader. In this example, we select Reader 1 to be the
enrolment Reader.
2.
3.
Click on the
button to activate the selected Reader as the enrolment Reader.
Present the card with unknown Wiegand Format to the enrolment Reader, which is
Reader 1 in this example. The card that has been presented to the enrolment Reader will
appear in the box for List of scanned cards, as shown in the screen below.
4.
The administrator can now assign any Card #, Name and Access Level to the card. In the
screen below, the Card # is assigned as 1208, the Name of the cardholder as Julia Chua
and the Access Level as Full Access, Refer to Chapter 7 Access Levels for more details.
NOTICE!
If you have a number of cards to enrol, for example 20 cards. You can select Auto Assignment
i
feature which will automatically increment the Card number after you enrol the first card.
It is recommended that the administrator assigns a number to the card of unknown wiegand
format beforehand and sticks a label on the card, so that it is easier to refer to the card number during the card enrolment process.
Ver 1.0.1 | 2012.10
Software Manual
Robert Bosch (SEA) Pte Ltd
ALLPLEX Access Easy Master Controller
5.
Card Assignment | en
59
Highlight the card in the List of scanned cards that you are assigning the Card # and Name
to, as shown in the screen below.
6.
Click on the
button to add the card with the assigned Card # and Name to the data-
base.
Robert Bosch (SEA) Pte Ltd
Software Manual
Ver 1.0.1 | 2012.10
60
en | Card Assignment
ALLPLEX Access Easy Master Controller
Card Enrolment Using Pre-Assigned Enrolment Card
A pre-assigned enrolment card is a user card that has been checked with the option Card
Holder Can Enable Enrolment Operation. For the details on how to set a card to be a preassigned enrolment card, refer to the section Card Holder Can Enable Enrolment Operation
above.
If the administrator chooses to enrol a card of unknown proprietary wiegand card format
using pre-assigned enrolment card, he should follow the steps below.
1.
To go to the page as shown below, select Card Assignment from the Left Pane, followed
by Batch Cards
at the top-right corner, and lastly select Go to Cards
Enrolment
2.
.The screen as shown below will appear.
Present the pre-assigned enrolment card to a Reader. The Reader is now activated to be
in enrolment mode. If the pre-assigned enrolment card also has access right to the
Reader, press key <7> on the Keypad before presenting the pre-assigned enrolment card.
3.
Present the card with unknown Wiegand Format to the enrolment Reader. If key <7> is
pressed before presenting the pre-assigned enrolment card, the timing on Keypad Timeout will have to be observed. This means that when a pre-assigned enrolment card is presented to the Reader to activate the Reader as an enrolment Reader, the new card to be
added to the panel has to be presented to the same Reader within the timing set in Keypad Timeout. Failure to do so will cause the Reader to return to normal mode. For the
setting of timing on the Keypad Timeout, please refer to Chapter 16 Panels Admin, Card
Readers, Keypad Timeout.
The card that has been presented to the enrolment Reader will appear in the box for List
of scanned cards, as shown in the screen below.
Ver 1.0.1 | 2012.10
Software Manual
Robert Bosch (SEA) Pte Ltd
ALLPLEX Access Easy Master Controller
4.
Card Assignment | en
61
To add in the new card to the card database, refer to Steps 5 ~ 6 in the section Card
Enrolment Using Web Page above.
6.4
How to Use Search Function
The Card Assignment menu allows us to search for cards by name or by card number.
If you want to search by card number, you may enter the card number in the Search By Card #
field. If you want to search by user name, enter the user name in the Search By Name field.
Let us consider an example. Suppose we want to search for a cardholder named John. The
resultant screen will be as follows.
Searching for a cardholder named John will display all users with John in their names. You can
directly click on the user to go to the user details page.
Let us consider another example. Suppose we want to search for a Card Number 232. The
resultant screen will show Card information of the search, as shown on the following page.
Robert Bosch (SEA) Pte Ltd
Software Manual
Ver 1.0.1 | 2012.10
62
en | Card Assignment
ALLPLEX Access Easy Master Controller
Searching for a card with card number 232 will display all cards with card number 232. If the
system has two or more cards with exactly the same card number, but their Card Format or
Facility Code is different, a list of User names will be listed for your selection.
6.5
How to Generate Card Assignment Report
The Card Assignment Report Generation feature allows us to view a report on all or selected
cardholders based on their Name or their Card Number.
When we select on the Card Report hyperlink
on the first page of Card Assign-
ment, we will see a screen as shown below.
We may either search for a cardholder by Card Number or by Name and add to the selected
list of cardholders. When we perform a search by Card Number, you will see a screen as
shown below. Let us assume that we are searching for a card number 9.
Ver 1.0.1 | 2012.10
Software Manual
Robert Bosch (SEA) Pte Ltd
ALLPLEX Access Easy Master Controller
Card Assignment | en
63
When we search for a card number 9 (for example), you will see a screen as above. We will be
able to see the Name of the person corresponding to the Card Number. Clicking once on the
person's name will add that person to the Selected list of Card Holders.
We may also perform a search by Name. Let us consider, for example, that we are searching
for a Name 'John'. When we perform a search for John, we will be able to see all persons having 'John' in their name.
Robert Bosch (SEA) Pte Ltd
Software Manual
Ver 1.0.1 | 2012.10
64
en | Card Assignment
ALLPLEX Access Easy Master Controller
We may select the person you want to add to the Selected list of Card Holders by clicking once
on the person's name in the List of Person Found window.
To generate a cardholders report based on the parameters above, click on the submit
icon.
A sample report is shown below.
It contains all the details found under the Card Details and Card Functionality.
Ver 1.0.1 | 2012.10
Software Manual
Robert Bosch (SEA) Pte Ltd
ALLPLEX Access Easy Master Controller
7
Access Levels | en
65
Access Levels
An Access Level is defined as a group of Access Groups, while an Access Group defines a list of
readers within certain authorised time periods (pre-defined Schedule) that the cardholders
can access. There are 1024 programmable Access Levels.
In addition, there are two more unique access levels. They are the Full Access level that allows
cardholders to access all readers at all times, usually reserved for the President, Chairman or
Directors of the company and the Unused level that prohibits cardholder to access any reader
at all times.
Access Level is implemented to simplify the process of assigning cardholder's access rights to
each reader in each Access Easy Controller. In a system where more than one Access Easy
Controller are implemented to control the access of doors, we will need to configure the cardholder number into each and every one of the Access Easy Controller. This is a very time consuming process. With Access Easy Master, we could configure cards for the cardholders by
assigning them Access Levels. Each Access Level could define the Access Groups that the
cardholder belongs to in each Access Easy Controller.
It is highly recommended that detail planning be done before setting up the Access Levels.
7.1
The Access Levels page
To activate Access Levels, click on Access Levels hyperlink from the main menu page. The
Access Levels screen will appear as shown below.
The Access Levels screen will show the different Access Levels with their descriptions. After
activating the Access Levels, we need to configure the Access Levels for granting access
across different Controllers. Select from the list box on the top left corner to select Access
Level # that are more than 100.
Robert Bosch (SEA) Pte Ltd
Software Manual
Ver 1.0.1 | 2012.10
66
en | Access Levels
7.2
ALLPLEX Access Easy Master Controller
How to Configure Access Levels
1.
Click on the Access Level (can be any of the 1024 undefined Access Levels) you want to
configure. You will see a screen as shown below.
2.
Enter the Description for the Access Level in the space provided.
3.
You will see a list of available Access Easy Controllers in the Access Level screen.
4.
Check on the Controllers you wish to add in the Access Level. For this example, the controller is Central Office
5.
.
Click on the edit hyperlink under Access Group A or B to select the appropriate Access
Grouping for Access Group A and B from the list. There is no priority or precedents in
Access Group A or B. When any of the edit hyperlink is clicked for that row, the screen as
shown below appears.
6.
Click on the down arrow to select an Access Group for Access Group A and Access Group
B. Leave the entry as blank or Unused if it is not required.
7.
i
Ver 1.0.1 | 2012.10
Click
to save the new settings.
NOTICE!
The Access Groups in each controller has to be pre-defined in the controller itself. To define
the Access Groups in the individual controller, go to Panels Admin, Access Groups.
Software Manual
Robert Bosch (SEA) Pte Ltd
ALLPLEX Access Easy Master Controller
7.3
Access Levels | en
67
How to Print Access Level Report
An Access Level report contains details of all the Access Levels which are configured. Undefined Access Levels will not be included in the report.
To print an Access Level Report, click on
located on the top right cor-
ner of the Access Levels first page.
The Access Level Report Generation web page has a drop down list box which shows all the
configured Access Levels. Select the Access Levels you want to include in the Access Level
Report by clicking once on the Access Level in the drop down box. The Selected List of Access
Levels window will display the Access Levels you want to be included in the Access Level
Report.
NOTICE!
i
Only configured Access Levels will be shown in the list box for selection. Configured Access
Levels are those with at least one Access Easy Controller checked and at least one Access
Group configured and not left blank.
To print an Access Level Report, click on the submit
icon.
A sample Access Level Report is as shown below.
Robert Bosch (SEA) Pte Ltd
Software Manual
Ver 1.0.1 | 2012.10
68
en | Users Setup
8
ALLPLEX Access Easy Master Controller
Users Setup
Each user can be assigned access rights to access and carry out configuration on certain or all
functions of the Access Easy Master. Access Easy Master can support up to 25 users, including
the super user whose access rights cannot be changed.
The Users Setup menu item allows the System Administrator to define different access to
users, by selecting whether a particular user can have View and/or Save rights to configuration
functions.
It is important that only authorized users are able to change the following settings, as the
implication could be a security breach, if unauthorized user gives themselves access to important feature in the system, such as full access for their cards or unlock a door.
i
NOTICE!
The default Password and User ID should be changed once the system is in operation!
In the following sections of this Chapter, we will be referring to Login User as the user who will
login to the Access Easy Master from any computer using a Web Browser program and operates the system.
8.1
Setting User Access
This section describes how to change User Name and Password and how to change the access
to menu items.
The following is a screen of the Users Setup page.
Ver 1.0.1 | 2012.10
Software Manual
Robert Bosch (SEA) Pte Ltd
ALLPLEX Access Easy Master Controller
8.1.1
Users Setup | en
69
How to Change User Name and Password
1.
Click on the User Name or its User # and the following screen will appear.
NOTICE!
i
The first Login User will always be the Super User. A Super User has access to all menu items
and its settings cannot be changed except for the User Name and the Password.
Check box that are grey out like this
2.
indicates that the setting cannot be changed.
To edit the User Name, delete the default User Name and enter the new User Name, limiting to eight alphanumerical characters including punctuation marks.
3.
To edit the Password, delete the default Password and enter the new Password, limiting
to eight alphanumerical characters (see Notice below).
NOTICE!
i
The Password is case-sensitive.
For security reason, every character entered for the Password is represented by an asterisk .
For Macintosh user, it is represented by a dot instead.
4.
Click on the
icon to save the settings. The new settings will only take effect upon
the next successful login.
Robert Bosch (SEA) Pte Ltd
Software Manual
Ver 1.0.1 | 2012.10
70
en | Users Setup
8.1.2
ALLPLEX Access Easy Master Controller
How to Change the Access to Menu Items
View
Refers to having the right to access and view the contents of the menu item.
Save
Refers to having the right to access and edit the contents of the menu item.
When only the Save function for the menu item is checked, the system would treat that both
View and Save function is enabled.
1.
To assign the various menu item access rights, check the checkbox of the desired menu
item under View and/or Save column. To de-select the point, click on it again.
2.
Click on the
icon to save the settings. The new settings will only take effect upon
the next successful login.
Ver 1.0.1 | 2012.10
Software Manual
Robert Bosch (SEA) Pte Ltd
ALLPLEX Access Easy Master Controller
9
Panel Setup | en
71
Panel Setup
This Chapter will provide a step by step guide to how to add an Access Easy Controller.
The Panel Setup allows us to identify the Access Easy Controller that will be managed by the
Access Easy Master. It will also show the connection status of the Access Easy Controller with
the Access Easy Master.
Below is a screen of the Panel Setup.
The maximum number of Access Easy Controller that Access Easy Master can support is 20.
9.1
How to Add an Access Easy Controller
Before the user proceeds with the following steps, he should ensure that the Access Easy
Master IP Address is also registered in the Access Easy Controller. To register the Access Easy
Master IP Address in the Access Easy Controller, log in to the Access Easy Controller itself to
register.
1.
Click on any of the undefined controller (in this example, Panel #3 is not configured yet)
and the following screen will appear.
2.
Enter the Controller description and the Controller IP Address. Click on the
save your settings. To delete a Controller, click on the
Robert Bosch (SEA) Pte Ltd
Software Manual
icon to
icon.
Ver 1.0.1 | 2012.10
72
en | Panel Setup
ALLPLEX Access Easy Master Controller
3.
Once the IP address of the new Access Easy Controller has been added to the Panel Setup
page, Access Easy Master will attempt to connect to the new controller and synchronize
the database. If Access Easy Master fails to connect to Access Easy controller, status will
show not connected.
The Status column shows the status of the Access Easy Controllers with respect to the Access
Easy Master.
Status
Indicates
Not Connected
Access Easy Master is unable to detect the Access Easy Controller
Initialising
Access Easy Master is synchronizing with the Access Easy Controller. This will only happen when a new Controller is added and new
database has to be created
Deleting
Access Easy Master is deleting the database. This will only happen
when a Controller is deleted.
Connected
Access Easy Master is able to detect the Access Easy Controller.
Not Setup
There is no Access Easy Controller setup.
4.
After the Controller is successfully connected to the Server, there will be 2 extra button
and
in the Panel Settings, as shown below, for the user to synchronize the
following data and settings configured in the Access Easy Master to the Controller: Card
Database, Holidays, Schedules and the groups under Controllers Admin such as Access
Groups, Card Readers, Input Setup, Output Setup, Advance I/O Setup, Input Point Configuration and Email/SMS Configuration.
9.1.1
How to download database to controller
User can download database to the controller, this allows user more control to select desired
controller to update the database. This feature is useful if some controllers in the system are
not fully operational and the user does not wish to update these controllers yet. Or a faulty
controller is being replaced with a new one, hence the user could use this feature to download the database back to the new controller.
i
Ver 1.0.1 | 2012.10
NOTICE!
Access Easy Master can only download database to controller with status "Connected"
Software Manual
Robert Bosch (SEA) Pte Ltd
ALLPLEX Access Easy Master Controller
Panel Setup | en
73
Download database to controller
1.
Click on the desired controller.
2.
Click on the
3.
Click on OK to start overwrite the existing database of the selected controller.
icon download the database.
4.
Once the new database is downloaded Click on the
icon to return.
NOTICE!
i
The following database will be downloaded to the controller, Card Assignment, Access Level,
Holidays, Schedule, Department List, Access Group, Card Readers, Input Setup, Output Setup,
Advance I/O Setup, Input Point Configuration and Email/SMS Configuration database.
Download card database to controller
i
9.2
1.
Click on the desired controller.
2.
Click on the
3.
Click on OK to start overwrite the existing card database of the selected controller.
4.
Once the new card database is downloaded. Click on the
icon download the card database.
icon to return.
NOTICE!
Only Card database will be downloaded to the controller.
How to download database to Panel
User can download database to the controller, this allows user more control to select desired
controller to update the database. This feature is useful if some controllers in the system are
not fully operational and the user does not wish to update these controllers yet. Or a faulty
controller is been replace with a new one, hence the user could use this feature to download
the database back to the new controller.
NOTICE!
i
Only controllers with the status "Connected" are able to download any new database to the
controller
1.
Robert Bosch (SEA) Pte Ltd
Click on the desired controller (in this example, Panel #15 selected.
Software Manual
Ver 1.0.1 | 2012.10
74
en | Panel Setup
Ver 1.0.1 | 2012.10
ALLPLEX Access Easy Master Controller
2.
Click on the
3.
Click on OK to start overwrite the existing database of the selected controller.
icon download the database.
4.
Once the new database is downloaded. Click on the
Software Manual
icon to return.
Robert Bosch (SEA) Pte Ltd
ALLPLEX Access Easy Master Controller
10
Holidays | en
75
Holidays
Holidays are holidays that are applicable to all the Access Easy Controllers managed by the
Access Easy Master. Holidays have to be set up only if the system operation behaviour is
required to be different during holidays. Some samples of how the parameters affect the system operation behaviour are: X
The Controller unlocks a specific door during certain working hours of the day. However,
during a holiday, the door will remain locked the whole day.
X
A cardholder is allowed access to certain areas during working hours. However, during a
holiday, the cardholder is not allowed access.
By providing a centralized configuration of holidays, the Server Administrator can just configure Holidays in the Access Easy Master and it will synchronize with all the Access Easy Controllers automatically.
This section covers the step-by-step guide to set up Holidays parameters.
Holidays set-up consist of 64 Holidays selection, of which 32 are assigned to Regular Holiday
dates and the other 32 assigned to Special Holiday dates. There is no difference between the
operational behaviour of both types. For simplicity, you may treat the Special Holiday set up for
use during the eve of a holiday.
Each Holiday # has the feature Include year in processing?. If it is set to No, the Controller will
not consider the Year during a date check. This is very useful if the holiday date falls on the
same date year after year, e.g. New Year day and Christmas Day need to be defined only once.
While those holiday dates that vary from year to year will have to be updated at the beginning
of the year, and shall be selected to Yes.
User can use this feature to ease the updating of holiday dates every year by allocating, for
example, the first 10 Holiday # for fixed holiday dates and the rest of the Holiday # for variable
holiday dates. In this way, user just has to update on the variable holiday dates and skip the
fixed holiday dates at the beginning of the year.
Robert Bosch (SEA) Pte Ltd
Software Manual
Ver 1.0.1 | 2012.10
76
en | Holidays
10.1
ALLPLEX Access Easy Master Controller
How to configure Holidays
1.
From the Left Pane menu, select Holidays. A screen as shown below appears.
2.
Click on the
3.
Click on the Holiday # or the Description text to proceed. A screen as shown below
or
link to list the appropriate holiday type.
appears.
4.
5.
Delete the default text and enter the new Holiday Description.
Select the New Holiday Date from the list box, for the Day, Month and Year. After it is
selected and saved, it will reflect on the Current Holiday Date.
6.
If the Holiday date is fixed, then click on the radio button of the Include year in processing? to No, otherwise click Yes.
7.
Do one of the following: -
X
To confirm the entries, click on the
button. This will cause the Access Easy Master
to start replicating the changes to the rest of the Access Easy Controllers.
Ver 1.0.1 | 2012.10
X
To clear the entries, click on the
X
To cancel the operation, click on the
X
To return to the first page, click on the
Software Manual
button.
button.
button.
Robert Bosch (SEA) Pte Ltd
ALLPLEX Access Easy Master Controller
8.
Holidays | en
77
Proceed to configure other Holiday dates where applicable.
The example below shows selection of Regular Holiday #1 used for Christmas in the year 2004.
Since the date always fall on the December 25th, the Include year in processing? was set to No.
10.2
How to Generate a Holidays Report
Once you have completed configuring the required Holidays, a hardcopy can be printed out.
To print any one or all Holidays (Regular or Special) configuration, follow the steps below.
1.
From the first page of either the Regular or Special Holidays, click on the link
. The example below shows the Regular Holidays Report generation.
2.
Select the desired Holiday from the list box and it will appear on the Selected list of Holidays box, as shown below. If no Holiday is selected from the list, all the available Holidays
with date settings will be included in the report.
Robert Bosch (SEA) Pte Ltd
Software Manual
Ver 1.0.1 | 2012.10
78
en | Holidays
ALLPLEX Access Easy Master Controller
3.
4.
To remove the selected holiday from the Selected list of Holidays, select that holiday and
click on the
button.
Click on the
button for a print preview of the report.
The following screen-capture shows an example of the Regular Holidays Report
i
Ver 1.0.1 | 2012.10
NOTICE!
Only Holiday # with date setting will be shown.
Software Manual
Robert Bosch (SEA) Pte Ltd
ALLPLEX Access Easy Master Controller
11
Schedules | en
79
Schedules
Schedules can be used in the following manner:
X
Schedules are allocated to Card Readers for Access Groupings. This is to specify whether
cardholders can access specific readers at specific time or cardholders need to enter PIN
at specific time.
X
Schedules are allocated to the Card Readers to activate or deactivate readers at specified
time. It is also used to define whether PIN mode will be used for the reader at specified
time.
X
It is used to define the time intervals to Arm / Disarm Alarm Zone.
X
It is used to define the time intervals for triggering of the Output Points. For example, this
is used for scheduled triggering of lighting utility for an area.
Schedules are common to all the Access Easy Controllers managed by the Access Easy Master.
i
NOTICE!
All entries for time are based on 24-hour, 4-digits format.
Robert Bosch (SEA) Pte Ltd
Software Manual
Ver 1.0.1 | 2012.10
80
en | Schedules
11.1
ALLPLEX Access Easy Master Controller
System Behaviour when using Schedule
The diagram below provides a graphical representation of the system's behaviour when a
Schedule is used on the various functions.
Notice that all the functions toggle its state only at 1731hrs instead of 1730hrs. The reason is
that Access Easy Controller takes 17:30:59hrs as a valid End time for 1730hrs.
Ver 1.0.1 | 2012.10
Software Manual
Robert Bosch (SEA) Pte Ltd
ALLPLEX Access Easy Master Controller
11.2
Schedules | en
81
How to Configure Schedules
1.
From the Left Pane menu, select Schedules. A screen as shown below appears.
2.
Click on the
3.
Click on the Schedule # or the Description text to proceed. A screen as shown below
or
link to list the appropriate Schedule range.
appears.
4.
Delete the default text and enter the Schedule Description.
5.
Click on the
button.
6.
Click on the
button of the Day of Week (DOW), Regular Hol or Special Hol row. This
will enable the whole row for editing as shown on the following page.
Robert Bosch (SEA) Pte Ltd
Software Manual
Ver 1.0.1 | 2012.10
82
en | Schedules
ALLPLEX Access Easy Master Controller
7.
Click on the required field, starting from Interval 1 - Start, and enter the appropriate time
in 24-hour, 4 digits format.
8.
Ver 1.0.1 | 2012.10
Repeat step 7 until all applicable entries are entered.
Software Manual
Robert Bosch (SEA) Pte Ltd
ALLPLEX Access Easy Master Controller
9.
Schedules | en
83
If the time of operation is the same for Monday to Friday, click on the Copy To check
boxes to indicate a tick mark. This will duplicate the setting to other DOW, Regular Hol or
Special Hol, as shown below. To de-select the DOW, click on it again.
10. Do one of the following: X
To confirm the entries, click on the
button. This will cause the Access Easy Master
to replicate the Schedule to the rest of the Access Easy Controller.
X
To clear the entries, click on the
X
To cancel the operation, click on the
X
To return to the first page, click on the
button.
button.
button.
11. Proceed to edit the other DOW or Holiday where applicable. If the company does not
operate during Sunday or Holiday, leave the entries in these 3 fields unchanged as -- : --.
This will indicate to the Controller that these are to be ignored.
11.3
How to Generate a Schedule Report
Once you have completed configuring the required Schedules, a hardcopy can be printed out.
1.
From the first page of the Schedules, click on the link
. A screen as
shown on the following page.
Robert Bosch (SEA) Pte Ltd
Software Manual
Ver 1.0.1 | 2012.10
84
en | Schedules
ALLPLEX Access Easy Master Controller
2.
Select the desired Schedule from the list and it will appear on the Selected list of Schedules box, as shown below. If no Schedule is selected from the list, all the available Schedules with time settings will be included in the report.
3.
To remove the selected schedule from the Selected list of Schedules, select that sched-
ule and click on the
4.
Click on the
button
button for a print preview of the report.
The following screen-capture shows an example of the Schedules Report.
i
Ver 1.0.1 | 2012.10
NOTICE!
Only Schedule # with time setting will be shown.
Software Manual
Robert Bosch (SEA) Pte Ltd
ALLPLEX Access Easy Master Controller
12
Server Setup | en
85
Server Setup
Server Setup involves setting up the Access Easy Master and configuring its various parameters.
These parameter includes: -
12.1
X
Network Settings,
X
Auto Logout Timer,
X
Card Format,
X
View Activity Setting,
X
Company Profile,
X
Set Date and Time,
X
Default Settings,
X
Housekeeping,
X
Alarm Event Setup.
Network Settings
Network settings involve configuring the various network parameters for Access Easy Master
such as IP address, subnet mask and gateway. It also involves setting up the Remote Clients IP
address. Click on Network Settings from the menu item list and you will see a screen as
shown below.
This configuration allows user to enter the Server IP Address, Server IP Netmask and Server
Gateway. In addition, user can define 3 Remote Clients Address for ftp (file transfer protocol)
purposes.
Robert Bosch (SEA) Pte Ltd
Software Manual
Ver 1.0.1 | 2012.10
86
en | Server Setup
12.1.1
ALLPLEX Access Easy Master Controller
How to Edit Network Settings
1.
Delete the default number in each of the Server IP Address, Server IP Netmask and Server
Gateway field and enter the appropriate number.
2.
i
Click on the
icon to save the settings (see NOTICE).
NOTICE!
In order for the new IP Address to take effect, the Access Easy Master needs rebooting.
T
12.2
Auto Logout Timer
This configuration allows user to set the timer for the Access Easy Master software to Logout
automatically if it detects no user activity. Default setting is 1 hour. Click on Auto Logout Timer
from the menu item list and you will see a screen as shown below.
i
NOTICE!
This Timer setting is applicable to all menu items except View Activity.
T
12.2.1
12.3
How to set the Auto Logout Timer
1.
Select the Hour and Minute from the list box.
2.
Click on the
icon to save your setting. Click on the
icon to clear the setting.
Card Format
This setting allows user to customise the Access Easy Master to accept up to 16 different
types of Wiegand card format, inclusive of the BOSCH-ADC Proprietary Card Format and the
standard AEC Priority Format, which have been pre-assigned to Format #1 and #16 respectively. Card Format up to a maximum of 64-Bit and up to 8 Parity Format is configurable. Click
on Card Format from the menu item list and you will see a screen as shown below.
Ver 1.0.1 | 2012.10
Software Manual
Robert Bosch (SEA) Pte Ltd
ALLPLEX Access Easy Master Controller
12.3.1
Server Setup | en
87
How to Configure New Card Format
1.
Click on the Format # or Description text of any Undefined Card Format to proceed. A
screen as shown below appears.
2.
Delete the default text and enter a Description for this Card Format.
3.
Enter the card format for the Card Encoded Format field accordingly.
4.
Enter the parity for Parity Format 1 and Parity Format 2 (please apply the condition in
NOTICE 1 here and for subsequent Parity Format fields).
NOTICE!
1.
i
T
The entries to this field must not contain Parity Bit Location that depends on the resultant Parity Bit of the next or higher (Parity Format 2 to 8) Parity Format field entries.
2.
If the Card Format doesn't support Parity checking, leave the All Parity Format fields
blank.
In order to understand how to configure the different format, the standard 26-Bit Wiegand
card format will be used as an example.
Example: 26-Bit Wiegand Card Format
The 26-bits of transmission from the Reader to the Access Easy Controller consists of two parity bits and 24 code bits. The first transmitted bit is the Even parity bit E and it is calculated
over the first 12 bits. The last bit transmitted is the Odd parity O and it is calculated over the
last 12 bits.
The string of bits for this code format is shown in the following tables. Due to the lack of
space, the 26-Bits is split into two separate rows of 13 each.
Robert Bosch (SEA) Pte Ltd
Software Manual
Ver 1.0.1 | 2012.10
88
en | Server Setup
ALLPLEX Access Easy Master Controller
Code Format
1
2
3
4
5
6
7
8
9
10
11
12
13
E
F
F
F
F
F
F
F
F
C
C
C
C
14
15
16
17
18
19
20
21
22
23
24
25
26
C
C
C
C
C
C
C
C
C
C
C
C
O
4
5
6
7
8
9
10
11
12
13
Legend:
E: Resultant Even Parity Bit
F: Facility Code Bit
C: Card Number Bit
O: Resultant Odd Parity Bit
Parity Format
1
2
3
P
E
E
E
E
E
E
E
E
E
E
E
E
14
15
16
17
18
19
20
21
22
23
24
25
26
O
O
O
O
O
O
O
O
O
O
O
O
P
Legend:
E: Even Parity Bit Location
P: Resultant Even and Odd Parity Bit
O: Odd Parity Bit Location
In order for the Access Easy Controller to decode the data string correctly, we need to configure the code accordingly.
Referring to the Code Format Table
1.
Enter P or p for the resultant Even (E) and Odd (O) Parity Bit
2.
Enter F or f for the Facility Code Bit (F)
3.
Enter C or c for the Card Number Bit (C)
Referring to the Code Format Table
1.
Enter P or p for the resultant Even (E) and Odd (O) Parity Bit
2.
Enter F or f for the Facility Code Bit (F)
3.
Enter C or c for the Card Number Bit (C)
Referring to the Parity Format Table
For the Odd Parity Format.
Ver 1.0.1 | 2012.10
1.
Enter O or o for the resultant Odd Parity Bit (O)
2.
Enter X or x for Odd Parity Bit Location.
3.
Enter B or b otherwise.
Software Manual
Robert Bosch (SEA) Pte Ltd
ALLPLEX Access Easy Master Controller
Server Setup | en
89
For the Even Parity Format.
1.
Enter E or e for the resultant Even Parity Bit (E)
2.
Enter X or x for Even Parity Bit Location.
3.
Enter B or b otherwise.
With the information, proceed to configure the Card Format as shown below.
If you have Card Format that has more than 2 Parity Format (maximum is 8), click on the
button to configure them else just save the configuration.
TIP:To best distinguish between the alphabet "O" and the number "0", it is recommended that
you use all lower case entry.
Robert Bosch (SEA) Pte Ltd
Software Manual
Ver 1.0.1 | 2012.10
90
en | Server Setup
12.4
ALLPLEX Access Easy Master Controller
View Activity Setting
This setting affects the number of transaction records to view on screen for the View Activity
menu. However, should there be alarms that are not acknowledged by the user, the View
Activity records will expand to show all transactions from the first "not acknowledged" alarm
up to the latest transaction. In simple words, the View Activity is dynamic and will show those
"not acknowledged" Alarm transactions up to the latest transactions.
The number of records to view ranges from 10 to 70 in steps of 10 records. Click on View
Activity Setting from the menu item list and you will see a screen as shown below.
12.4.1
12.5
How to Edit View Activity Setting
1.
Select the appropriate number from the Number of Transactions To View list box.
2.
Click on the
icon to save your setting.
Company Profile
The Company Profile feature is used as a letterhead in all the report generated as shown
below:-
Ver 1.0.1 | 2012.10
X
Card Report,
X
Access Level Report,
X
Holidays Report,
X
Schedules Report,
X
Audit Log Report,
X
Access Groups Report,
X
Card Reader Report,
X
Input Point Report,
X
Output Point Report and
X
Advance I/O Report.
Software Manual
Robert Bosch (SEA) Pte Ltd
ALLPLEX Access Easy Master Controller
Server Setup | en
91
Each field is limited to a 50-characters entry, including punctuation. In this section, user can
also configure the departments available in the company. Click on Company Profile from the
menu item list and you will see a screen as shown below.
12.5.1
How to Edit Company Profile
1.
Delete the default text and enter the desired Company Name.
2.
Do likewise for the Address #1 and Address #2 field.
3.
Click on the
button.
As an example, we enter the following information in the respective fields:
Company Name: Bosch Security Systems Pte Ltd
Address #1 : 30C Jalan Pemimpin
Address #2 : Singapore 577180
For the information entered above, the letterhead will appear as shown below. Notice that
Address #1 and Address #2 is automatically separated by a comma.
12.5.2
How to Edit the Department List
User can configure the departments available in the company in the Department List. User can
then select the department that the cardholders belong to when doing card assignment.
Please refer to Chapter 5 Card Assignment, The Card Parameters, Card Details, Department for
the assignment of departments to cardholders.
To edit the Department List, follow the steps below:1.
Robert Bosch (SEA) Pte Ltd
From the Company Profile main page as shown below, click on the
Software Manual
link.
Ver 1.0.1 | 2012.10
92
en | Server Setup
ALLPLEX Access Easy Master Controller
2.
3.
The screen as shown below appears.
Click on any undefined Department # or its Description to configure a new department.
The screen as shown below appears.
4.
Ver 1.0.1 | 2012.10
Enter a description for the department and click on the
Software Manual
button.
Robert Bosch (SEA) Pte Ltd
ALLPLEX Access Easy Master Controller
12.6
Server Setup | en
93
Set Date & Time
The Access Easy Master software allows user to set the date and time of the real-time clock
within the Server. When the date and time is set in the Server, the date and time is synchronized to the Controller. User can also choose the Time Zone in which the Server is operating
in.
On the other hand, the Controller can have a different Time Zone from the Server if the Controller is operating in another Time Zone. The time from the Server would be synchronized to
the Controller accordingly.
Time setting is in the 24-hour format.
Click on Set Date & Time from the menu item list and you will see a screen as shown below.
NOTICE!
i
For the transactions in View Activity, transactions from Panel #1 will send the date and time of
the activities that have taken place to the Server and the Server will convert the time according to the Server's Time Zone if the operating time zones for the Server and Controller is dif-
T
ferent.
12.6.1
How to Set the Date & Time
1.
Select the appropriate Hour, Minute and Second from the list box.
2.
Do likewise for the Day, Month, and Year field.
3.
Select the appropriate Time Zone from the Choose Time Zone drop-down list box.
4.
Click on the
Robert Bosch (SEA) Pte Ltd
button.
Software Manual
Ver 1.0.1 | 2012.10
94
en | Server Setup
ALLPLEX Access Easy Master Controller
An additional function is implemented to allow user to maintain date and time synchronization
with a timeserver. With synchronization on all of Access Easy Controller, user can ensure that
events that happen in sequence on different controllers can be analysed correctly.
1.
Select Enable NTP Time server for synchronization and key in the IP address of the
Timeserver PC.
NOTICE!
Refer to Appendix E on Setting up a Timeserver PC. Time Server Address/DNS input is the IP
i
T
address of the PC being configured as a time server PC. Access Easy Controller is only able to
synchronize with a NTP time server and will sync at 3 A.M daily automatically.
Auto Time synchronization at 3 A.M is only logged at transaction, however if user manually
synchronise with the timer server, audit log will be logged.
2.
Select Disable synchronization if time difference between AEC and Time Server is >15 minutes if you wants the Access Easy Controller to synchronize it's time even if the difference
is more than 15minutes. This feature should be enabled to prevent the Access Easy Controller from synchrnoizing the wrong time with the Time server that is not accurate or timezone is incorrect.
Synchronizing date & time with a internet Time Server
Access Easy Controller is not able to synchronize with an internet Time Server if it is behind a
firewall or proxy server. If it is outside the firewall or in a DMZ, you could enter the IP address
of the Time Server in the Time Server Address/DNS input. Do not enter the domain name of
the Time Server (eg. Time.windows.gov) in this input, Access Easy Controller will not be able
to resolve the name to an IP address.
Synchronizing date & time with an intranet Time Server
It is recommended that the Access Easy Controller should synchronize it's date & time to an
intranet (internal) Time Server. Most of the office has an internal Time Server, this Time
Server will synchronize it's date & time with an internet (external) Time Server, while all other
PCs in the office synchronize with this intranet Time Server.
If the office does not have a intranet Time Server, you could setup any existing PC on the network as a Time Server, hence, the Access Easy Controller could synchronize its' date and time
with this PC. There are numerous freeware available that you could install in this PC to synchronize its date and time with an external Time Server.
In Appendix E, we will briefly describe how you could setup a PC as a Time Server.
Ver 1.0.1 | 2012.10
Software Manual
Robert Bosch (SEA) Pte Ltd
ALLPLEX Access Easy Master Controller
12.7
Server Setup | en
95
Default Settings
This setting allows user to define the descriptive name for the two user fields, User Field 1 and
User Field 2, and the Facility Code that will appear when Add Card or Batch Card is selected
from Card Assignment menu. The user fields are limited to 20 character entries each while the
Facility Code range depends on the Card Format in use. User can also select the Date Format
and the Time Format that he prefers to view in the View Activity page and all the reports to be
generated.
Click on Default Settings from the menu item list and you will see a screen as shown below.
12.7.1
How to Edit the User Definable Fields
1.
Delete the default text and enter the new description for User Field 1.
2.
Repeat for User Field 2.
3.
The above example shows that Mobile is used in User Field 1 and E-mail is used for User
Field 2.
4.
Click on the
button.
After User Field 1 and User Field 2 are changed, user can then see Mobile and E-mail instead
when user selects Add Card from Card Assignment menu, as shown below.
Robert Bosch (SEA) Pte Ltd
Software Manual
Ver 1.0.1 | 2012.10
96
en | Server Setup
12.7.2
ALLPLEX Access Easy Master Controller
How to Edit the Facility Code
1.Delete the default text and enter the new Facility Code (you can obtain this code from your
card supplier, enter "0" if the Card Format doesn't support Facility Code).
2.Click on the
button.
User can then see the facility code appear as default when user selects Add Card or Batch
Card from Card Assignment menu.
12.7.3
How to Edit the Date Format
1.
Select the preferred Date format to be seen in the View Activity page and in all the reports
generated.
2.
Select a Date separator if desired.
3.
Click on the
button.
User can then see a sample of the date that will appear in the View Activity page and the
reports to be generated in the Date sample box.
12.7.4
How to Edit the Time Format
1.
Select the preferred Time format to be seen in the View Activity page and in all the reports
generated.
2.
Select a Time separator if desired.
3.
Click on the
button.
User can then see a sample of the time that will appear in the View Activity page and the
reports to be generated in the Time sample box.
12.8
Housekeeping
Housekeeping allows the user to manage the Activity Log and Audit Log in the system. User
can delete the unwanted logs that are no longer required manually as well as to specify the
number of days of the logs to be kept in the system and the system will store the logs of the
most recent specified number of days only in the system.
Click on Housekeeping from the menu item list and you will see a screen as shown below.
Ver 1.0.1 | 2012.10
Software Manual
Robert Bosch (SEA) Pte Ltd
ALLPLEX Access Easy Master Controller
12.8.1
Server Setup | en
97
How to Use the Manual Housekeep
1.
Select either the Activity Log or the Audit Log to housekeep by selecting the respective
2.
Select the Day, Month and Year of the From Date and the To Date. This range of dates are
radio button.
the dates in which the user would like to delete the Activity Log or the Audit Log
(depending on which the user chooses) from the system.
3.
After the range of date is selected, click on the
button to clear the Log that falls
within the date range.
12.8.2
How to Use the Auto Housekeep
1.
Choose the number of days of both the Activity Log and Audit Log to be kept in the system. User are given a choice of 30, 60, 90 and 120 days. For example, if user chooses 30
days, the system will automatically delete the Activity and Audit Logs from the system if
they are more than 30 days from today's date. User can also choose unlimited, which
means the system will not delete the logs from the system.
2.
12.9
Click on the
button to save the settings.
Alarm Event Setup
An Alarm Event is any abnormal activity which we would like to monitor and be alert when
such occurrence happens. All the alarm descriptions are listed below.
Access Denied
Input Point Fault - Opened
Access Denied - Card Disabled
Input Point Fault - Shorted
Access Denied - Passback
Invalid Card
Access Denied - Time APB
Invalid End Date
Access Denied - Wrong Pin
Invalid First Card Read
Alarm
Invalid Schedule
Convertor Communication Failed
Invalid Second Card Read
Dial In - Invalid Password
Invalid Start Date
Dial In - Invalid User Name
Panel AC Failure
Dial In - Lockout
Panel Disconnected
Disconnected from Server
Panel Not Registered
Door Contact - Input Fault - Opened
Panel Not Registered in Server
Door Contact - Input fault - Shorted
Panel Tamper
Door Forced Open
Reader Lockout
Door Held Open
Request To Exit -Input Fault - Opened
Duress
Request To Exit -Input Fault - Shorted
Exit Denied - Passback
System Halted
Guard Tour Key Not Remove
Time Synchronization Failed
Robert Bosch (SEA) Pte Ltd
Software Manual
Ver 1.0.1 | 2012.10
98
en | Server Setup
ALLPLEX Access Easy Master Controller
The Alarm Event Setup provides the required settings which will affect how the View Activities
will arrange the alarms and how it will respond to the user when acknowledged.
The setup includes :
1.
Alarm Priority Setup
2.
Alarm Event Condition Setup
3.
Alarm Instruction Message Setup
Consider this as an example. You would like all the Door Forced Open alarm to be given the
highest global priority. The earliest Door Forced Open alarm will have to be acknowledged
first before the rest of the alarms with lower global priority. Furthermore, you would like to
group the doors in terms of their location, such as R&D Dept, Production Dept, etc. These
grouping will allow you to customize an Alarm Instruction Message for each group. Hence,
when the operator acknowledges a Door Forced Open alarm of R&D Dept group from the View
Activity, an instruction will be displayed on the screen as shown in the following screen shot
While acknowledging a Door Forced Open alarm of Production Dept, a different instruction
will be displayed on the screen as shown below.
Ver 1.0.1 | 2012.10
Software Manual
Robert Bosch (SEA) Pte Ltd
ALLPLEX Access Easy Master Controller
Server Setup | en
99
The system too provides a feature Individual Alarm Priority. This allows you to configure a very
important location with a higher priority than other location when the same alarm is activated.
For example, the Store Room is considered to be an important location to monitor. It is configured with an individual priority of 2, while the Door Forced Open alarm is configured with
global priority 3. Hence, if the following Door Forced Open alarm is activated, the Store
Room's Door Forced Open alarm will be listed on top of the rest even though it has occurred
last.
Store Room
Door Forced Open11:00am
R&D Room
Door Forced Open10:00am
Production Room
Door Forced Open10:30am
This Chapter will guide you step by step in configuring the Alarm Events to respond the way
you prefer.
12.9.1
Alarm Priority Setup
Alarm Priority Setup can be grouped into Global Alarm Priority Setup and
Individual Alarm Priority Setup. This section will describe how to configure Global and Individual Alarm Priority Setup.
How to Configure Global Alarm Priority Setup
This part of the setting allows you to define the hierarchy of priorities for alarms.
1.
Click on Alarm Event Setup from the menu item list and you will see a screen as shown
below. The default screen is the Global Alarm Priority Setup screen.
2.
Select the priority of each type of alarm from the Priority list box. The priority of the
alarms can range from 1 to 128, with priority 1 as the highest priority and is denoted by
Highest, and priority 128 the lowest priority and is denoted by Lowest.
3.
To complete the setting, click on the
icon to save.
NOTICE!
i
T
View Activity will sort the alarms in the following order :
1.
2.
Robert Bosch (SEA) Pte Ltd
Priority
Date and Time of occurrence.
Software Manual
Ver 1.0.1 | 2012.10
100 en | Server Setup
ALLPLEX Access Easy Master Controller
How to Configure Individual Alarm Priority Setup
This part of the setting allows you to define the hierarchy of priorities for individual location
alarms.
1.
From the Global Alarm Priority Setup screen, click on the Individual Alarm Priority Setup
hyperlink. A screen as shown below appears.
2.
Click on the
button to add a new individual alarm priority to the system. The screen
as shown below appears.
3.
Select the appropriate option button.
If Reader is selected, you will need to select which Readers to assign this priority from the
Available Readers list box. The Available Alarms allow you to choose which type of alarm this
selected Reader will have the priority.
If I/O Points is selected, you will need only to select which Input Point to assign this priority.
Ver 1.0.1 | 2012.10
4.
Next select the level of priority from the Priority list box.
5.
To save the setting, click on the
Software Manual
button.
Robert Bosch (SEA) Pte Ltd
ALLPLEX Access Easy Master Controller
12.9.2
Server Setup | en
101
Alarm Event Condition Setup
This part of the setting allows you to define up to 256 different Alarm Event. Each Alarm Event
can consist of a combination of alarms, devices and Alarm Instruction Message.
An Alarm Event allows you to customize the Alarm Instruction Message that will be displayed
when the user acknowledges an alarm from the View Activity.
Referring back to the previous example, where you would like the user to see an instruction
message for the Door Forced Open Alarm and Invalid Card Alarm in R&D Dept and a different
instruction message for the Door Forced Open Alarm and Invalid Card Alarm in Production
Dept.
You will need to configure 2 different Alarm Events. Let's use this example as we guide you
through the configuration.
1.
From the Alarm Event Setup screen, click on the Alarm Event Condition Setup hyperlink.
The Alarm Event Condition Setup screen will appear as shown below.
Robert Bosch (SEA) Pte Ltd
Software Manual
Ver 1.0.1 | 2012.10
102 en | Server Setup
ALLPLEX Access Easy Master Controller
2.
Select any of the Undefined Events to configure an Alarm Event Condition. The following
screen will appear.
3.
Enter a name for the Alarm Event in the Description textbox.
4. Choose the appropriate option button.
All Locations
All Readers, Input Points and Output Points are monitored for the
events.
Selected Locations Only the Devices in the Selected List of Locations are monitored for the
events.
In the case of this example, choose Selected Locations, as we only want those doors belonging
to R&D dept to display the alarm instruction message.
5.
If Selected Locations is chosen, you will need to select the Readers or Input Points or Output Points from the pull-down list box.
The Available Readers list box contains all the readers that are available in the entire system.
The Available I/O Points list box contains all the Input Points and Output Points that are available in the entire system.
Ver 1.0.1 | 2012.10
Software Manual
Robert Bosch (SEA) Pte Ltd
ALLPLEX Access Easy Master Controller
Server Setup | en
103
Choose the desired Readers, Input Points or Output Points to be added to the Selected List of
Locations by clicking on the description of the device. For this example, R&D Dept Entry
Reader is selected, as shown above.
6.
After selecting all the devices to be included in the Selected List of Location, the next step
is to select the relevant Alarm Instruction Message that you would like the user to see
when they acknowledge the alarm.
7.
The Alarm Instruction list box provides a list of available messages that you could select.
Select the appropriate Alarm Instruction Message as shown above.
i
NOTICE!
Alarm Instruction Messages are configured in the Alarm Instruction Message Setup. Please
refer to the next section Alarm Instruction Message Setup for details.
T
8.
Robert Bosch (SEA) Pte Ltd
Click the
to save and go to next page.
Software Manual
Ver 1.0.1 | 2012.10
104 en | Server Setup
ALLPLEX Access Easy Master Controller
9.
The next page that appears allows you to select the type of events that will display the
Alarm Instruction Messages that you have just selected.
10. Choose the appropriate option button.
All Alarms
All the alarms will use the same Alarm Instruction Message as configured earlier.
Selected Alarms
Only the Alarms in the Selected List of Alarms will display the Alarm
Instruction Message as configured earlier.
In this example, choose Selected Alarms, as we only want those Door Forced Open Alarm and
Invalid Card Alarm to display the alarm instruction message.
11. If Selected Alarms is chosen, you will need to select the type of alarms from the pull-down
list box. The Available Alarms list box contains all the different types of alarms that are
available in the entire system.
Choose the desired alarms to be added to the Selected list of Alarms by clicking on the
description of the alarm. For the example, Door Forced Open and Invalid Card are selected.
12. Lastly, click on
Ver 1.0.1 | 2012.10
to save the settings.
Software Manual
Robert Bosch (SEA) Pte Ltd
ALLPLEX Access Easy Master Controller
12.9.3
Server Setup | en
105
Alarm Instruction Message setup
This part of the setting allows you to define up to 255 different Alarm Instruction Message for
the Alarm Event Conditions.
1.
From the Alarm Event Setup screen, click on the Alarm Instruction Message Setup hyperlink. The Alarm Instruction Message Setup screen will appear as shown below.
2.
Click on any of the Undefined Alarm Instruction to configure an Alarm Instruction Message. The following screen will appear.
3.
Enter a name for the Alarm Instruction Message in the Description textbox.
4.
The Instruction Message textbox provides a space for you to enter up to 255 characters.
You could enter the instruction that you want to pop up to the screen when the user
acknowledges the alarm. Please refer to the previous section How to Setup Alarm Event
Condition for the assignment of Alarm Instruction Message to Alarm Event Condition.
5.
Robert Bosch (SEA) Pte Ltd
To complete the setup click on
to save the settings.
Software Manual
Ver 1.0.1 | 2012.10
106 en | Report Generation
13
ALLPLEX Access Easy Master Controller
Report Generation
Report Generation feature allows us to generate report for activities which have occurred. It
has a filtering mechanism to find and sort out activities based on the criteria set by the user.
The criteria that could be defined are:
1.
Date/Time
2.
Devices
3.
Card Holders
4.
Events
By combining the correct combination, the user could generate a detail and specific report.
The criteria can also be saved for further use.
NOTICE!
1.
The more criteria is defined, the more accurate and precise is the report. However, an
incorrect mix of criteria will result in not finding the information you need. Please refer to
Appendix A Selecting Events, Devices And Cardholders For Report Generation for informa-
i
tion on selecting the criteria.
T
2.
The Report Generation can only generate 2000 records each time. Users will be warned
by a message box to reduce the range of the Date and Time selection if the records
exceed 2000.
The following sections will provide a step-by-step guide to configuring a criteria for report generation purpose.
13.1
How to Set Criteria for Report Generation
1.
Select the Report Generation hyperlink on the Left Pane and the Report Generation page
will appear as shown below.
Ver 1.0.1 | 2012.10
Software Manual
Robert Bosch (SEA) Pte Ltd
ALLPLEX Access Easy Master Controller
Report Generation | en 107
Now let us take a brief look at the screen layout of the Report Generation page.
In order to successfully generate a report, you will need to specify the criteria for the Access
Easy Master. The following is a table which will explain the purpose and usage of each Selection.
Date/Time Selec-
Date is a compulsory selection. User needs to identify what is the range
tion
of date the report should cover. The activities that occur within these
dates will be listed in the report.
Time, however, is an optional selection. User could specify the time
period of interest that the activities have occurred. The activities that
occur during this period of time will be listed in the report.
Devices Selection
This is an optional selection. It lists devices such as Reader and I/O
Point to choose. The activities that are generated by the selected list of
Devices will be listed in the report.
Card Holders
This is an optional selection. Specific Card Holder can be chosen. The
Selection
activities that are generated by the selected list of Card Holders will be
listed in the report.
Events Selection
This is an optional selection. User could specify the type of activities to
be included in the report.
By creating a combination of all the selections, the user would print a summary of the
required report in the shortest time.
Let us look into an example as we go through the steps of configuring the criteria:
We would like to print out all the Door Forced Open Alarm (Event) that occur to R&D Main
Entrance Door (Device) from 24 Feb 2003 to 18 April 2003 (Date) between 8am to 5pm
(Time).
Robert Bosch (SEA) Pte Ltd
Software Manual
Ver 1.0.1 | 2012.10
108 en | Report Generation
2.
3.
ALLPLEX Access Easy Master Controller
First of all, select the From date and the To date from the Date/Time entry.
Next, select the From time and the To time and check the check box for Include Time in
Processing. User also has to select whether the time is Continuous or according to
Timespan by selecting the appropriate radio button. Continuous means that the report
generated would be all the way from the starting time of the starting date to the end time
of the ending date. Timespan means that the report will be generated from the starting
time to the ending time for each day in the selected date range.
i
NOTICE!
If the check box for Include Time in Processing is not selected, the report will be generated
according to the other selected criteria, without any time filtering.
T
4.
To configure the Devices selection, click on the Devices hyperlink and the following
screen will appear.
5.
Ver 1.0.1 | 2012.10
Choose the appropriate option button.
Software Manual
Robert Bosch (SEA) Pte Ltd
ALLPLEX Access Easy Master Controller
Report Generation | en 109
All Readers and I/O All activities of devices such as Readers, Input Points and Output Points
Points
will be taken into account in the generation of report.
All Readers
Only activities of Readers will be taken into account in the generation of
report. Selection of this option will result in only Readers' activities to
be included in the report.
All I/O Points
Only activities of Input Points and Output Points will be taken into
account in the generation of report. Selecting this option will result in
only I/O Points' activities to be included in the report.
Selected Readers
Only selected devices' activities listed in the List of selected Readers
and I/O Points
and I/O Points will be taken into account in the generation of report.
In this example, choose Selected Readers and I/O Points, as we only want Door Force Open
Alarms from R&D Main Entrance to be included in the report, as shown below.
6.
Check the Devices check box to indicate that Devices selection is to be included in the criteria, as shown below.
i
NOTICE!
The selected Device will not be taken into consideration during the generation of the report if
the check box for Devices is not selected.
T
Robert Bosch (SEA) Pte Ltd
Software Manual
Ver 1.0.1 | 2012.10
110 en | Report Generation
7.
ALLPLEX Access Easy Master Controller
Click on the Card Holders hyperlink to go to the next configuration page. A screen as
shown below appears.
8.
This page allows you to configure the Cardholders that should be included in the report
criteria. Check the Card Holders check box to include this selection in the criteria. Take
note that some of the activities do not have the cardholder's ID included. Activities such
as Panel Tampered, Exit Grant, Door Force Open, etc, do not require the Card Holder
selection to be configured.
NOTICE!
Care should be taken when including the Card Holders selection into the criteria. By including
i
T
the Card Holders into the criteria, activities that do not require this will not appear in the
report, such as Panel Tampered, Exit Grant, Door Force Open, etc. Please refer to Appendix A
Selecting Events, Devices And Cardholders For Report Generation for a guide in selecting the
correct combination of selection for criteria.
In the case of this example, we will not select the Card Holder selection as the activities we
need to generate do not require this selection, which is Door Forced Open Alarm from R&D
Main Entrance door.
i
NOTICE!
The Card Holder will not be taken into consideration during the generation of the report if the
check box for Card Holders is not selected.
T
9.
For the activities that require the Card Holders selection to be included in the criteria,
follow step 10 to 14.
10. Only cardholders' ID indicated in the Selected List of Card Holders will be included in the
criteria. To add a cardholder's ID to the list, you could search by Card # or by Name.
11. To search by Card ID, enter the Card ID in the Card # text box and click on the corresponding
button. Access Easy Master will search through the card database and
list out the cards that have the ID as shown on the following page.
Ver 1.0.1 | 2012.10
Software Manual
Robert Bosch (SEA) Pte Ltd
ALLPLEX Access Easy Master Controller
Report Generation | en 111
12. Click on the name of the cardholder to add to the Selected List of Card Holders.
i
NOTICE!
If there are 2 or more IDs that are the same but with different facility code or card format, the
search will still show all of them in the List of Persons Found.
T
Robert Bosch (SEA) Pte Ltd
Software Manual
Ver 1.0.1 | 2012.10
112 en | Report Generation
ALLPLEX Access Easy Master Controller
13. To search by cardholder's name, enter the name in the Name textbox and click on the corresponding
button. Access Easy Master will search through the card database and
list out the cards that has similar name as shown below.
NOTICE!
i
T
The above screen shows 2 names in the List of Persons Found. This is the result of searching
the name "John". Access Easy Master will show all names that are similar, allowing the user to
find the one that he needs without knowing the full name of the cardholder.
14. Click on the name of the cardholder to add to the Selected List of Card Holders.
15. The next step will be to configure the Events selection. Click on the Events hyperlink and
the following screen will appear.
i
NOTICE!
The Events will not be taken into consideration during the generation of the report if the
check box for Events is not selected.
T
Ver 1.0.1 | 2012.10
Software Manual
Robert Bosch (SEA) Pte Ltd
ALLPLEX Access Easy Master Controller
Report Generation | en 113
16. Select the relevant events from the pull-down list. Click on the events, such as Door
Forced Open, to add them to the Selected List of Events.
17. To start generating the report, click
. The following is a sample of the report gener-
ated.
NOTICE!
i
The report can be saved in a CSV format. This format is basically a text file in which the data
are separated by a comma(,). To save in CSV format, click on the Save as CSV file and a dia-
T
logue box will appear for you to download the file to your local PC.
13.2
How to Save Criteria for Future Use
Criteria created in the previous section can be saved in the Access Easy Master for future use.
This is very helpful when the user needs to generate daily, weekly or monthly reports. By saving the criteria, the user need not re-configure the selections. Instead he could just call out
the criteria that has been saved previously and generate the report with new Date and Time
settings.
Robert Bosch (SEA) Pte Ltd
Software Manual
Ver 1.0.1 | 2012.10
114 en | Report Generation
ALLPLEX Access Easy Master Controller
The following step shows you how to save the criteria in the Access Easy Master.
1.
After configuration the criteria, click on the
to save the criteria. The following
screen shows the Save Criteria page.
2.
13.3
Type a name in the Save As textbox and click on the
button.
How to Generate Report Using Saved Criteria
To generate reports using previously saved criteria, you will need to load the criteria from the
Access Easy Master.
1.
From the Report Generation page, click on
at the top right corner of the
page and the Activity Report Generation screen will appear as shown below.
2.
You could now select the criteria from the List of Criterias.
3.
After selecting the criteria that you need, click on the
4.
The screen will refresh and the Report Generation page will be shown with the settings of
to load it.
the loaded criteria. Now all you need to do is set the Date and Time range and you could
click
Ver 1.0.1 | 2012.10
to generate your report based on the loaded criteria.
Software Manual
Robert Bosch (SEA) Pte Ltd
ALLPLEX Access Easy Master Controller
13.4
Report Generation | en 115
How To Generate Audit Log Report
Audit Log records all the changes to the system parameters and who made the changes. It is
a means to trace back what was done to the system by the login user. There are 2 types of
audit trail report that can be generated, they are:
X
User Log
X
System Log
The following section provides a step-by-step guide to generate the reports.
13.4.1
User Log
The User Log provides a report on who has login and when it was done. It also captures the
changes done by the User in the system.
1.
From the Report Generation page, click on
and the Audit Log Report page
will appear as shown below. By default, the User Log page is shown.
2.
Select the From Date and the To Date.
3.
The User Log Report allows you to select to generate report for all Users or selected Users
only. To generate a report for all Users, just click on the
, leaving the Selected list of
Users blank. To generate a report for selected User, select the users from the pull-down
list by clicking on the name of the user.
4.
Click on
to start generating the Log. The following shows a sample of the report
generated for Vincent.
Robert Bosch (SEA) Pte Ltd
Software Manual
Ver 1.0.1 | 2012.10
116 en | Report Generation
13.4.2
ALLPLEX Access Easy Master Controller
System Log
The System Log provides a report on the system status.
1.
To generate the System Log, select the radio button for System Log.
2.
Click on
to start generating the Log.
The following is a sample of the report.
The report provides some critical information such as :
Ver 1.0.1 | 2012.10
Software Manual
Robert Bosch (SEA) Pte Ltd
ALLPLEX Access Easy Master Controller
Report Generation | en 117
Hardware Address This is the physical address of the Access Easy Master. It is a unique
(MAC)
number. We could use this number to set the IP address of the Access
Easy Master using the ARP command. Please refer to the Chapter How
to Configure the IP address.
Internet Address
Serial Number
This is the IP address of the Access Easy Master.
Each SAM in the Access Easy Master has a unique number. It serves as a
license to the owner. If the owner wants to increase the number of login
User or connect more Access Easy Controller to the Access Easy Master,
he will have to register with Bosch using this number.
Panel Count
The total number of Access Easy Controller s that are licensed and connected to the Access Easy Master.
User Count
The total number of Login Users that are licensed.
Go to Wsync log
Shows the wsync log between server and panel.
Robert Bosch (SEA) Pte Ltd
Software Manual
Ver 1.0.1 | 2012.10
118 en | Database Backup
14
ALLPLEX Access Easy Master Controller
Database Backup
The Database Backup allows the user to save a backup copy of current system database to the
local PC. It provides downloading of information which relates to the setting up of Access
Easy Master, e.g Schedules details, Card Readers parameters, etc. It allows user to download
the history of the Activity and Attendance in Comma Separated Variable (CSV) format.
The Database Backup also allows user to restore the database back to the Access Easy Master.
It acts as a restore utility.
The following sections will guide you to perform both the operations.
14.1
How to Perform Database Backup
To activate Database Backup, click on Database Backup from the Left Pane. A screen as shown
below appears.
1.
To start the backup, click on
.
NOTICE!
i
A Database Backup typically takes about 1-2 minutes. During this period, it is advisable not to
change other system parameters. However, the Access Easy Master and the Access Easy Controllers will not be affected by the action. All operations, such as door access and alarm moni-
T
toring, will still operate as usual.
2.
A dialogue box will appear, confirming whether to proceed with the backup. Database
backup will take 1 ~ 2 minutes.
Ver 1.0.1 | 2012.10
3.
Click on [OK] to proceed with the database backup operation.
4.
During backup, the message Database backup in progress… will appear on the screen.
Software Manual
Robert Bosch (SEA) Pte Ltd
ALLPLEX Access Easy Master Controller
Database Backup | en 119
5.
Once the backup is complete, a new screen will appear as shown below.
6.
You could now save the db_tar.gz file to your local PC by clicking on the
7.
The File Download box will appear, showing the file to be downloaded and the IP address
button.
of the Access Easy Master.
8.
Click on [Save] to save the file to your local PC.
9.
The user will be prompted to choose a location and file name to save the file.
10. When the download is completed, the Download Complete box will appear.
Robert Bosch (SEA) Pte Ltd
Software Manual
Ver 1.0.1 | 2012.10
120 en | Database Backup
14.2
ALLPLEX Access Easy Master Controller
How To Restore System Database
To activate Database Backup, click on Database Backup from the Left Pane. A screen as shown
below appears.
1.
Click on the
link at the top right corner of the page and the Database
Restore page will appear as shown below.
2.
Click on the Browse button to bring up the Choose File dialogue box as shown below.
3.
Chose the db_tar.gz file and click the [Open] button.
4.
To start the restore process, click on the
button.
After successfully restoring the system database to the Access Easy Master, you will need to
re-boot the Access Easy Master for the database to take effect.
NOTICE!
A Database Restore typically takes about 1-2 minutes. During this period, it is advisable not to
change other system parameters. However, the Access Easy Master and the Access Easy Con-
i
troller s will not be affected by the action. All operations, such as door access and alarm monitoring, will still operate as usual.
T
It is recommended that you perform a syncronisation of the Access Easy Master database to
Access Easy Controller after you restore the database. Please refer to Chapter 9, How to add
Access Easy Controller on the syncronsation operation.
Ver 1.0.1 | 2012.10
Software Manual
Robert Bosch (SEA) Pte Ltd
ALLPLEX Access Easy Master Controller
Reboot, Shutdown and Logout | en 121
15
Reboot, Shutdown and Logout
15.1
Reboot Function
The Reboot function allows user to reboot the server after upgrading to the system software is
completed or in order to allow changes made to take effect, especially changes made to Network Setting, Panel's IP Address.
CAUTION!
During a Reboot, it is important that the Database Backup function is carried out before proceeding to reboot the Access Easy Master.
Reboot can be activated only from the Left Pane menu item.
1.
From any menu item page, click on the Reboot link from the Left Pane. The following dialog box appears for confirmation.
2.
Click on the OK button to proceed.
3.
It takes a few minutes for the process to complete (see NOTICE).
NOTICE!
i
During the rebooting process, the Access Easy Master disconnects itself from the computer
and the web page on the computer screen will show "Rebooting System…" before the web
page becomes blank. User must close and re-launch the web browser program. Login to
T
Access Easy Master again after the process is completed.
Once the Server is up and running again, please re-enter the Server URL Address and proceed
with the Login.
Robert Bosch (SEA) Pte Ltd
Software Manual
Ver 1.0.1 | 2012.10
122 en | Reboot, Shutdown and Logout
15.2
ALLPLEX Access Easy Master Controller
Shutdown Function
The Shutdown function allows user to stop the Access Easy Master system properly if the user
is required to.
Shutdown can be activated only from the Left Pane menu item.
1.
From any menu item page, click on the Shutdown link from the Left Pane. The following
dialog box appears for confirmation.
2.
Click on the OK button to proceed.
3.
It takes about 2 minutes for the system to shutdown.
CAUTION!
During the shutting down process, the Access Easy Master disconnects itself from the computer and the web page on the computer screen will show "System shutting down…".
15.3
Logout Function
The Logout function allows the user to do a proper exit from the web browser.
Logout can be activated only from the Left Pane menu item.
From any menu item page, click on the Logout link from the Left Pane. The web browser will
logout immediately without any prompt. To login again, refer to Chapter 3 Logging In and
Understanding Access Easy Master Main Menu, Logging Into Access Easy Master.
Ver 1.0.1 | 2012.10
Software Manual
Robert Bosch (SEA) Pte Ltd
ALLPLEX Access Easy Master Controller
16
Panels Admin | en 123
Panels Admin
Panels Admin refers to the administration and configuration of individual Access Easy Controller, which are currently connected to the Access Easy Master.
Under Panels Admin menu of the Access Easy Master main menu, you will see the various
parameters to configure for each individual Access Easy Controller such as Access Groups,
Card Readers, Input Setup, Output Setup Advance I/O Setup, Input Point Configuration, Email/
SMS Configuration and Reset Anti-Passback settings.
Panels Admin provides the Server Administrator the convenience of centrally accessing and
configuring individual Access Easy Controllers that are currently having a connection with it.
16.1
How To Choose Individual Panel To Admin
The Access Easy Master is able to detect which Access Easy Controller are setup and Panels
that are currently having a connection to it. For Panels that are off-line due to network problem, they will still be shown in the list of Panels in Panels Admin. Their settings can still be
changed and when the Panels are connected, the new settings will be synchronized to the
Panels. As shown below, 2 Panels named Central Office and Gateway Office are currently
setup to the Access Easy Master.
To configure any item (Access Groups, Card Readers, Input Setup, Output Setup, Advance I/O
Setup, Input Point Configuration, Email/SMS Configuration or Reset APB) of a particular Access
Easy Controller, you will need to first select the Panel description from the pull-down list as
shown above.
After selecting the Panel to administrate, you could click on any hyperlink to the items that
you want to configure.
Once you click on any of the hyperlink as described above, the page showing the selected
function will appear for the selected Panel.
Robert Bosch (SEA) Pte Ltd
Software Manual
Ver 1.0.1 | 2012.10
124 en | Panels Admin
16.2
ALLPLEX Access Easy Master Controller
How to Setup Access Groups
An Access Group defines a list of Readers within certain authorised time periods (pre-defined
Schedule) that the cardholders can access. This means that only within this Schedule, cardholders with this access group can access this Reader. There are 254 programmable Access
Groups.
In addition, there are two more unique Access Groups. They are the Full Access group that
allows cardholders to access all Readers at all times, usually reserved for the President, Chairman or Directors of the company and the Unused group that prohibits cardholder to access
any Reader at any time. These 2 Access Groups are not listed in the Access Groups page. They
can be selected when the user goes to Access Levels page.
Access Group is implemented to simplify the process of assigning cardholder's access rights to
each Reader. Usually a group of cardholders can access the same group of Readers and usually using a common Schedule. Rather than assigning each Reader to one of the cardholder
and going through the same steps repeatedly, grouping of Access Group is implemented.
It is highly recommended that detail planning be done before setting up the Access Groups.
Each Access Group can configure up to 16 Readers with each Reader linked to a Schedule.
To Setup the Access Groups, select the target Access Easy Controller and click on the Access
Groups hyperlink. The following screen will appear.
1.
Click on the
or
link to list the appropriate Access Groups ranges.
Alternatively, you can click on the
button to go to 128-254 range listings or the
button to go to the 1-127 range listings.
Ver 1.0.1 | 2012.10
Software Manual
Robert Bosch (SEA) Pte Ltd
ALLPLEX Access Easy Master Controller
16.2.1
Panels Admin | en 125
How to Configure/Edit Access Group parameters
1.
Click on the Grp # or the Description text to proceed. A screen as shown below appears.
NOTICE!
The Reader's Description shown above is configured in Card Readers setting. Please refer to
i
T
Card Readers for details.
Reader #5 is configured as Exit Reader for the Production Department. Its operational behaviour will follow that of the Entry Reader and thus no Schedule can be configured.
2.
Delete the default text and enter the new Description.
3.
Click on the appropriate check boxes to indicate a tick mark, for Reader(s) to be
4.
Select the appropriate Schedule from the list for each selected Reader.
assigned to this Access Group.
NOTICE!
i
The above example shows that Staff from Production Department Team A can have 24 hours
access to the Main Entrance and access to their own department according to their work
shift. In addition, other than the normal work hours, they are not allowed to come in by the
T
Side Entrance as its Schedule is not 24 hours access.
5.
If you have completed the settings for the first 8 Readers, proceed to the next 8 Readers
(only if required) by clicking on the
6.
Robert Bosch (SEA) Pte Ltd
To confirm the setting, click on
button. Repeat steps 3 and 4.
button.
Software Manual
Ver 1.0.1 | 2012.10
126 en | Panels Admin
16.2.2
ALLPLEX Access Easy Master Controller
How to Generate a Print Preview of the Access Groups Report
Once you have completed configuring the required Access Groups, a hardcopy can be printed
out. To print any one or all Access Groups Report, select from the list box.
1.
From the first web page of the Access Groups menu item, click on the
link. A screen as shown below appears.
2.
Select the desired Access Group from the drop-down list. If no particular Access Group is
selected, all the available Access Groups will be generated in the report.
3.
Click on the
button for a print preview of the report.
The following screen-capture shows a sample of the Access Groups Report for Production
Team A Access Group.
i
NOTICE!
All Access Groups are available for selection. However, Access Groups that are not defined
with at least a Reader will generate an empty report.
T
If you are satisfied with the configuration and wish to print out a hardcopy, click on the Print
button located on the Toolbar of the web browser program. Alternatively, click on the File and
select Print.
Ver 1.0.1 | 2012.10
4.
To return to the Selection Criteria, click on the
5.
To return to the Access Groups first web page, click on the
Software Manual
link.
link.
Robert Bosch (SEA) Pte Ltd
ALLPLEX Access Easy Master Controller
16.3
Panels Admin | en 127
How to Setup Card Readers
Card Readers parameters are the most essential parameters, comprising of:X
Reader Function
X
Reader Options
X
I/O Settings
X
PIN Code Settings
X
Anti-Passback (APB) Settings
X
Dual Card Configuration
All Access Easy Controller Card Readers can be configured to work either as an Entry Reader,
an Exit Reader, an Entry and Arm/Disarm Reader or an Elevator Reader.
To Setup the Card Readers, select the target Access Easy Controller and click on the Card
Readers hyperlink. The following screen will appear.
1.
Click on the Reader # or the Description text to proceed. A screen as shown below
appears.
2.
Delete the default text and enter the new Description for the Reader.
3.
Click on the
Robert Bosch (SEA) Pte Ltd
button.
Software Manual
Ver 1.0.1 | 2012.10
128 en | Panels Admin
16.3.1
ALLPLEX Access Easy Master Controller
Reader Function
This section allows user to define the use of the Reader, either an Entry Reader, an Exit
Reader, an Entry and Arm/Disarm Reader or an Elevator Reader. By default, all 16 Readers are
set as Entry Reader.
A screen of the Reader Function page is shown above.
Entry Reader
This is the default setting. All 16 readers are configured as Entry Reader allowing Door Access.
If an Entry Reader is defined to work with an Exit Reader, the Reader Function for the Entry
Reader will change to reflect the status. A sample is shown in the screenshot below. The Exit
Reader's description becomes a hyperlink. User can click on it to re-configure the Exit Reader
Exit Reader
When this mode is selected, this Reader will operate as an Exit Reader.
User has to define the Entry Reader that this Exit Reader has to work with.
This Exit Reader will follow the operational behaviour of the Entry Reader such as Door Open
Timer and Door Strike Timer. If the Entry Reader for this Exit Reader is also a Arm/Disarm
Reader, user can also arm/disarm the same Alarm Zone at the Exit Reader as it now has the
operational behaviour of the Entry Reader.
Ver 1.0.1 | 2012.10
Software Manual
Robert Bosch (SEA) Pte Ltd
ALLPLEX Access Easy Master Controller
Panels Admin | en 129
NOTICE!
i
Once a Reader is configured as an Exit Reader, the Reader will only be accessible to Reader
Functions. The rest of the configuration, such as Reader Options, I/O Settings, PIN Code Settings, Anti-Passback (APB) Settings and Dual Card Configuration will not be available until it is
T
changed to an Entry Reader, or an Entry and Arm/Disarm Reader.
Entry and Arm/Disarm Reader
When this mode is selected, this Reader will have all the functions of an Entry Reader and it
can be used for Arming and Disarming a specific Alarm Zone, i.e. this Reader can be used for
door access control and it can also be used to perform Alarm Zone Arm/Disarm function.
To arm an Alarm Zone using the same access Reader, card holder with the Arm/Disarm control
just has to press the <0> key on the Keypad before presenting his card.
During an Arm state, all valid access card will be disabled. Only a Arm/Disarm card (Card must
be checked at Card holder is able to Arm/Disarm under Card Assignment.) can disarm the Alarm
Zone and enable the door back to normal card access operation.
During Arm state, if the door is unlocked by Schedule or manually from Door control page, the
alarm zone will be disarmed first before door is unlocked.
If the Reader is only used for Arm/Disarm purpose, user just has to assign the cardholder with
Arm/Disarm function without given access right to the Reader. This will allow the cardholder
to arm the Alarm Zone without pressing the <0> key.
To switch the Reader back to normal access card Reader, press <0> on the Keypad after finishing the Arm/Disarm operation.
i
NOTICE!
In order for the Reader to work properly, additional wiring is required. Please consult your
System Installer for advice.
T
Elevator Reader
Similar concept of door access right assignment in other Readers is also implemented in the
Elevator Reader floor assignment.
However, Elevator Readers do not have the function Anti-Passback (APB) Settings. This is
because it would be complicated to register a zone for the user after he has entered the elevator and flashed his card to the Elevator Reader, since the elevator has exit to more than one
floor (You can consider the Elevator has more than one exit).
Besides without the function Anti-Passback (APB) Settings, the I/O Settings of Elevator Reader
is also different from that of an Entry Reader and an Entry and Arm/Disarm Reader. Elevator
Reader only has Floor Output Settings and Output Link, compared to the Door Output Settings,
Door Input Settings and Output Link in Entry Reader, and Entry and Arm/Disarm Reader. The
Output Link is also reduced to controlling Invalid Card Output only in an Elevator Reader
Robert Bosch (SEA) Pte Ltd
Software Manual
Ver 1.0.1 | 2012.10
130 en | Panels Admin
16.3.2
ALLPLEX Access Easy Master Controller
Reader Options
This section allows user to configure parameters in relation to the Reader. User can de-activate the Reader to prevent access by anyone, or allow access by entering the Card Number
manually, and/or access in accordance to Holiday Schedules.
A screen of the Reader Options page is shown above.
Turn off the reader
Once a Reader is turned off, it will not read any card. The door will be locked and all access
will be denied. For Arm/Disarm Reader, turning off the reader prevents arming and disarming
through the Reader.
Enable Keypad Only Operation
When this mode is selected, the user need not present his/her card to gain access or Arm/Disarm the Alarm Zone (see NOTICE 1). Instead, the cardholder only has to key in his/her card
number, (see NOTICE 2) followed by its PIN code (Only if PIN function is required).
NOTICE!
i
1.
Cardholder can still present his/her card to gain access or Arm/Disarm. If PIN code is
required, user has to present card followed by PIN code.
T
2.
Ver 1.0.1 | 2012.10
User has to activate the
key first before entering the card number.
Software Manual
Robert Bosch (SEA) Pte Ltd
ALLPLEX Access Easy Master Controller
Panels Admin | en 131
On Holidays, follow holiday schedules (to work in conjunction with Card Functionality)
This mode works in conjunction with the Card Assignment, Cardholder must abide by holiday
schedules. If both are checked and the current date is a holiday, the panel will apply the 4 sets
of Schedule intervals setting in the Regular or Special Holiday, depending on which Holiday
Type the current date setting is on, for processing (for each cardholder).
Keypad Timeout
Keypad Timeout relates to the interval where the Panel expects key entry via the reader's keypad from the user. If the user does not press any key within this duration or when the user forgets to quit from a specific operation, the Panel will return to the normal mode to wait for
card presentation or user action during a PIN change or Manual Card Number Entry operation.
To edit the Keypad Timeout, delete the default number and enter the new timeout value. It
should range from 0 - 255. The factory default is 10 seconds.
Enable Reader Lockout
When this mode is selected, there is a restriction on the number of times a user with invalid
access can present his card at the Reader.
1.
Check on the Enable Reader Lockout and click on the
button. A screen as shown
below appears.
2.
Choose the events that you would like to lock the users out by selecting from Select an
3.
The illegal events will appear on the List of selected illegal events to trigger lockout.
illegal event and click on the
Robert Bosch (SEA) Pte Ltd
button.
Software Manual
Ver 1.0.1 | 2012.10
132 en | Panels Admin
ALLPLEX Access Easy Master Controller
4.
To remove the illegal event from the List of selected illegal events to trigger lockout, high-
light the event and click on the
button.
5.
Enter the Number of illegal attempts prior to lockout. The default is set to 3.
6.
Enter the Duration between illegal attempts. It ranges from 0 to 255 seconds.
7.
Enter the Lockout duration. It ranges from 0 to 255 seconds.
In the above example, the user will be lockout after the 3rd attempt when he uses an Invalid
Card to access the Reader 3 times within 10 seconds. He would not be able to access the
Reader for 30 seconds, meaning the Reader will lock him out for 30 seconds. However, if he
only attempted 2 times with an invalid card, the Reader will reset the illegal attempt counter
10 seconds after the very first time the user uses an invalid card to access the Reader.
i
NOTICE!
Once Reader is lockout, it will not be accessible by any cardholder. Only after the lockout
duration can the reader be used again.
T
16.3.3
Scheduling Options
The Access Easy Controller can be programmed to activate or de-activate the reader based on
pre-programmed Schedules. This is particularly useful if the reader is used for controlling door
access and the door is required to be unlocked during certain period of the day, but to be
locked back at different time period for the same day.
The above scenario is a typical operation of a Main Entrance Door of a building. During the
time when staff normally come to work, you might want to unlock the door throughout the
office working hours and automatically lock back after work.
A screen of the Scheduling Options page is shown in the section Reader Options.
Unlock door (For Entry Reader, Entry and Arm/Disarm Reader)
When this mode is selected, the door that is controlled by the particular reader is permanently
unlocked. There is free access to everyone. This function is applicable to Entry Reader, and
Entry and Arm/Disarm Reader
. For Elevator Reader, this function is replaced
by a similar function Disable Elevator Reader, in the below section.
Disable Elevator Reader (For Elevator Reader Only)
When this mode is selected, the elevator that is controlled by the particular reader is permanently unlocked. There is free access to everyone. This function is applicable to Elevator
Reader only
. For Entry Reader, and Entry and Arm/Disarm Reader,
it is replaced by a similar function Unlock door, in the above section.
Schedules will not be used to unlock this door
When this mode is selected, the reader access mode will be activated. Gaining access will
require the user to present his / her card and PIN code (if PIN code is required).
Ver 1.0.1 | 2012.10
Software Manual
Robert Bosch (SEA) Pte Ltd
ALLPLEX Access Easy Master Controller
Panels Admin | en 133
Schedules will be used to unlock this door
When this mode is selected, the Reader access mode will function based on the Schedule
intervals setting. To set the scheduling options, refer to the section on To set the Scheduling
Options below.
For example: - The Start and End time for Interval 1 of Schedule settings is set to 0830hrs and
1730hrs respectively. In this period, the door will be unlocked between 0830 to 1731 hrs. The
drawing below provides a pictorial representation of the function.
Notice that the Door is locked only at 1731hrs instead of 1730hrs. The reason is that Access
Easy Controller takes 17:30:59hrs as a valid End time for 1730hrs.
Schedules and Holidays will be used to unlock this door
When this mode is selected, during a Holiday, the Cardholder will be allowed to access this
Reader during the specific period as defined in Schedule intervals setting for holiday. To set
the scheduling options, refer to the section on To set the Scheduling Options below.
To set the Scheduling Options (For Schedules will be used to unlock this door and Schedules and
Holidays will be used to unlock this door)
1.
To assign the Scheduling Options, click on the desired radio button. To de-select that
point, click on other radio buttons. By default, it is set at Schedules will not be used to
unlock this door.
2.
If the selection is made on either Schedules will be used to unlock this door or Schedules
and Holidays will be used to unlock this door, please proceed to step 3 to select the
Schedule.
3.
Select the desired Schedule from the Schedule list box.
4.
When Schedules will be used to unlock this door or Schedules and Holidays will be used to
unlock this door is selected, the door will unlock on time even if nobody is in the premises.
However, with the Only after a valid access condition checked, the system will only unlock
the door after a valid access card is presented during the schedule time period.
Example
In the screen above, the mode Schedules and Holidays will be used to unlock this door is
selected, and the selected Schedule is Normal Schedule. In addition, the checkbox Only after a
valid access condition is checked.
Robert Bosch (SEA) Pte Ltd
Software Manual
Ver 1.0.1 | 2012.10
134 en | Panels Admin
ALLPLEX Access Easy Master Controller
The screen below shows the schedule for 'Normal Schedule', which has been selected.
According to the schedule in 'Normal Schedule' above, when the mode Schedules and Holidays
will be used to unlock this door is selected, the door will unlock every Monday to Friday from
0830hrs to 1730hrs and every Saturday, Sunday, Regular Holiday and Special Holiday from
0830hrs to 1300hrs. However, with Only after a valid access condition is checked, the door will
only unlock after a valid access card is presented to the Reader during the schedule time
period. For example, on a Monday, the first person to present his card to the Reader arrives at
0845hrs. Therefore, the door will only unlock from 0845hrs to 1730hrs on that particular Monday, instead of from 0830hrs to 1730hrs.
16.3.4
Door Output Settings (For Entry Reader, Entry and Arm/Disarm Reader)
This parameter allows user to set the timer duration that is related to the door.
A screen of the Door Output Settings page is shown above.
Door Open Timer
This setting defines how long the door can be held open, after an access/exit is granted,
before the Panel registers it as Door Held Open transaction. If the reader has a built-in buzzer,
it will generate a beeping alert signal and will stop once the door is closed back. It can range
from 0 to 255 seconds. The factory default is 60 seconds.
Door Strike Timer
This setting defines the duration to de-energise the Door Strike when the Momentarily Unlock
command is sent via the Door Control web page or when an access/exit is granted.
When access is granted to a Cardholder, sufficient time must be given for the person to open
the door before the Panel locks it back again. It can range from 0 to 255 seconds. The factory
default is 5 seconds.
Ver 1.0.1 | 2012.10
Software Manual
Robert Bosch (SEA) Pte Ltd
ALLPLEX Access Easy Master Controller
Panels Admin | en 135
NOTICE!
When the Door Strike Timer is set to 0, and a valid card is presented at the Reader, the door
i
T
becomes unlocked (View Activity shows Door Unlocked) until the same card or another valid
card is presented at the Reader, only then the Reader will go back to locked mode (View Activity shows Door Locked). Presenting an invalid card will not change the status. View Acivity will
only show Invalid Card.
Door Strike
For the Output device, such as Door Strike, though it is pre-defined, user can still change the
default address to other available addresses within the same Reader board, should the original output relay is defective.
To allocate an Output Address for Door Strike, select Output for Source, else select None. After
allocating Output to Source, select an Address for it. The default Address is 1. The Address can
be chosen from a selectable range.
Output
It defines the physical output on the Reader board. The output channels are applicable for
Door Strike, Door Forced Alarm Output, Door Held Alarm Output and Invalid Card Output. Output
channel assignment for devices connected in relation to the Reader is selectable within the
spare Output channels of the card. User can disable the Output channel by selecting None.
None
This setting will disable the Output channel.
NOTICE!
i
T
16.3.5
Address for Door Strike is selectable only to within the Card's spare Output channels. Door
Forced Alarm Output, Door Held Alarm Output and Invalid Card Output is selectable only within
the user programmable 32 outputs.
Door Input Settings (For Entry Reader, Entry and Arm/Disarm Reader)
A screen of the Door Input Settings page is shown in the section Door Output Settings.
The Access Easy Controller has the capability to support a maximum of 16 wiegand card readers, 64 input (I) monitoring points, and 64 relay output (O) points.Of the 64 I/Os, only 32
Inputs and Outputs are user programmable, the other 32 I/Os are assigned to the Readers.
The addresses for Input devices (Request-to-Exit device and Door Contact) connected in relation to the Reader, are pre-defined and cannot be changed. The following is the list of hardware to configure: X
Request-to-Exit Device,
X
Door Contact,
X
Door Forced Open Alarm delay duration,
X
Pre-alarm Warning before door held open alarm.
Request-to-Exit Device
To allocate an Input Address for Request-to-Exit Device, select Input, else select None. The
Address for Request-to-Exit Device is fixed and cannot be changed.
Robert Bosch (SEA) Pte Ltd
Software Manual
Ver 1.0.1 | 2012.10
136 en | Panels Admin
ALLPLEX Access Easy Master Controller
Door Contact
To allocate an Input Address for Door Contact, select Input for Source, else select None. The
Address for Door Contact is fixed and cannot be changed.
Input
It defines the physical input on the Reader board. The input channels are applicable to
Request-to-Exit device and Door Contact. Input channel assignment for devices connected in
relation to Reader is fixed and cannot be changed. However, user can disable the Input channel by selecting None.
None
This setting will disable the Input channel.
If the door contact is ignored, there will not be any alarms like "Door Held Open" or "Door
Forced Open" on that particular reader.
Schedules and holidays will be used to shunt door contact
An additional feature is the enabling schedules and holidays to be used for shunt door contact.
If a schedule is selected, during the time interval, the door contact will be ignored. This is the
same as setting the door contact to "None".
If the door contact is ignored, there will not be any alarms like "Door Held Open" or "Door
Forced Open" on that particular reader.
Door Forced Open Alarm delay duration
This is to facilitate some special exit requirement. For example, a handicap user will need a
longer time to access the open door than a normal user does. This can also be used to prevent
Door Forced Open false alarm due to interference at the cables.
Enter the timing in seconds at the Door Forced Open Alarm delay duration if desired. The timing can range from 0 to 255 seconds.
Pre-alarm Warning before door held open alarm
With the pre-alarm function, a user would be reminded with a slow beeping that the door he
has just gained access is still open. An example is he can set Pre-alarm Warning before door
held open alarm to 5 seconds so that he will be alerted to close the door on time before the
Door Held Open Alarm. The timing can range from 0 to 60 seconds.
i
NOTICE!
Address for Request-to-Exit Device and Door Contact is fixed and cannot be changed. If the
Input channel is disabled, the address will not be shown.
T
Ver 1.0.1 | 2012.10
Software Manual
Robert Bosch (SEA) Pte Ltd
ALLPLEX Access Easy Master Controller
16.3.6
Panels Admin | en 137
Floor Output Settings (For Elevator Reader Only)
When a reader is enable as a elevator reader, it will not have any door input or output setting.
Instead it will be replaced by floor output settings.
A screen of the Floor Output Settings page is shown below.
This section allows user to set any of the 32 programmable Output Point to the selected Floor.
1.
To configure the Selecting Floor Relay Output, select a Floor from the Floor List.
2.
Select an Output Point from the Output List.
3.
Click on the
button to add the selected Output Point to the selected Floor. The
selected items would appear on the Floor Relay list box, as shown below. Each Floor and
Output Point can only be selected once.
4.
To delete any selected items from the Floor Relay list box, highlight the item and click on
5.
To configure the Floor Relay Enable Timer, delete the default timing in seconds and enter
the
button.
a new timing for it. The default timing is 5 seconds.
Robert Bosch (SEA) Pte Ltd
Software Manual
Ver 1.0.1 | 2012.10
138 en | Panels Admin
ALLPLEX Access Easy Master Controller
In an Entry Reader, and Entry and Arm/Disarm Reader, it allows user to set any of the 32 programmable Output Point to Door Forced Alarm Output, Door Held Alarm Output and Invalid Card
Output. By default, all the 3 are set to Not Assigned.
However, in an Elevator Reader, this section only allows user to set any of the 32 programmable Output Point to Invalid Card Output. By default, it is set to Not Assigned.
16.3.7
PIN Code Settings
This section allows user to set the parameter on when the Personal Identification Number
(PIN) is to be used.
A screen of the PIN Code Settings page is shown above.
Ver 1.0.1 | 2012.10
Software Manual
Robert Bosch (SEA) Pte Ltd
ALLPLEX Access Easy Master Controller
Panels Admin | en 139
PIN code not required
When this mode is selected, users accessing this Reader do not have to key in the PIN code.
PIN code required at all times
When this mode is selected, users are required to key in the PIN code.
NOTICE!
i
In order for the feature to work, the Cardholder's Card + PIN is required on keypad readers
mode must be activated, and the PIN must be set at the card in Card Assignment page. For the
setting of the PIN, please refer to Chapter 6 Card Assignment, Card Functionality, Card + PIN is
T
required on Keypad readers.
PIN code required, except during schedule intervals
When this mode is selected, users are not required to key in his/her PIN code during specific
periods defined in the Schedule settings.
As an example, the Start and End time for Interval 1 of the Schedule is set to 0830hrs and
1730hrs respectively. The Reader status will be set accordingly. The following drawing provides a pictorial representation of the function.
Notice that PIN is required at 1731hrs instead of 1730hrs. The reason is that Access Easy Controller takes 17:30:59hrs as a valid End time for 1730hrs.
This mode is not affected by Holiday setting, i.e. during holiday, it will still use the Day of
Week schedule.
NOTICE!
i
1.
To use this feature as intended, the cardholder should be given access rights to the
2.
In order for the feature to work, the cardholder's Card + PIN is required on keypad readers
reader(s).
T
mode must be activated.
PIN code required, except during regular schedule intervals and holiday schedule intervals
When this mode is selected, the operation is the same as the previous mode, except that during holiday the Holiday schedule is used instead of the normal Day of Week schedule.
PIN code only operation using Reader's PIN code
When this mode is selected, all cardholders will use a pre-defined Reader's PIN code (default
code 1234000) to gain access to the controlled area or to arm/disarm the Alarm Zone. No card
is required.
The Reader's PIN code is defined in the Reader's PIN code (1-7 digits) edit field.
Robert Bosch (SEA) Pte Ltd
Software Manual
Ver 1.0.1 | 2012.10
140 en | Panels Admin
ALLPLEX Access Easy Master Controller
To set the Schedule
1.
If selection is made on PIN code required, except during schedule intervals or PIN code
required, except during regular schedule intervals and holiday schedule intervals, the
Schedule field must be set.
2.
To edit the Schedule, select the appropriate schedule from the Schedule list box.
To set the Reader's PIN Code
1.
If the selection is made on PIN code only operation using Reader's PIN code, the Reader's
PIN code (1-7 digits) field must be entered.
2.
To edit the Reader's PIN code, delete the default PIN and enter the new Reader's PIN code,
limited to 7 digits. See NOTICE 1 And 2.
NOTICE!
i
1.
2.
User can enter from 1 to 7 digits for the Reader's PIN code (default code 1234000).
For security reason, every character entered for the PIN code is represented by an aster-
T
isk . For Macintosh user, it is represented by a dot instead.
16.3.8
Anti-Passback (APB) Settings
A screen of the Anti-Passback (APB) Settings page is shown above.
Anti-Passback (APB) function prevents a cardholder from passing his/her card to another person to gain access to the door after he has accessed through it. It is normally implemented in
sensitive area having high security.
Three types of APB modes are available; namely: - Time Based APB, Soft APB, and Full APB.
Each mode provides different level of security and is explained in detail in the following sections.
Ver 1.0.1 | 2012.10
Software Manual
Robert Bosch (SEA) Pte Ltd
ALLPLEX Access Easy Master Controller
Panels Admin | en 141
APB deactivated
By default, it is set to APB deactivated. This means that there is no APB setting for the Readers
on this Access Easy Controller.
Activate Time Based APB
Time Based APB relates to Entry Reader only, implying that the Panel will not accept the same
card until the Timer setting for Time Based APB has elapsed.
To select this mode, select Activate Time Based APB.
When this mode is selected, the Timer setting for Timed Based APB must be set. Choose the
timing from the list box, in minutes, from a range of 0 minutes to 60 minutes.
Activate Soft APB
Soft APB mode operation requires a cardholder to present his/her card at the Entry Reader
and Exit Reader at all times. However, if he/she follow another person in or out the controlled
area, the transaction "Exit Granted, Soft APB" or "Access Granted, Soft APB" will be shown on
his/her next exit or entry respectively.
The administrator needs to Reset APB in order to clear the above transaction. Refer to the
Chapter on Reset APB for detail.
To select this mode, select Activate Soft APB. The Entry Zone and Exit Zone must be selected
for this mode to work properly.
Activate Full APB
When this mode is selected, user must first enter using the Entry Reader in order to exit from
the corresponding Exit Reader. If cardholder violates this, access will be denied. The administrator needs to Reset APB before the cardholder can have access again. Refer to the Chapter
on Reset APB for detail.
To select this mode, select Activate Full APB. The Entry Zone and Exit Zone must be selected for
this mode to work properly.
The main difference between the Soft and Full APB is that, for Soft APB, the user is allowed to
exit the controlled area via the Exit Reader even if he/she entered the controlled area previously by following another person. Full APB does not allow that.
Robert Bosch (SEA) Pte Ltd
Software Manual
Ver 1.0.1 | 2012.10
142 en | Panels Admin
ALLPLEX Access Easy Master Controller
Understanding the APB Zone
APB Zone is applicable to Soft APB and the Full APB mode.
Access Easy Controller is able to support up to 254 Soft APB Entry Zones, 254 Soft APB Exit
Zone, 254 Full APB Entry Zone and 254 Full APB Exit Zone.
Any Reader assigned to operate Soft APB mode or Full APB mode will be given an Entry Zone
and Exit Zone. When a cardholder presents card at Entry Reader #1, the system will verify
whether he has been registered in Zone 1. If he has been registered in Zone 1, access is
granted to him. When he opens the door to gain access such that the door contact sensing is
opened, he is registered to be in Zone 2. However, if he is verified to be in other zones instead
of Zone 1, access will be denied to him.
NOTICE!
i
T
In the case that he is verified to be in Zone 1 and is granted access but he did not open the
door to gain access, he will not be registered in Zone 2. He will only be registered in Zone 2
when he is granted access and opens the door to gain access.
Using this verification method, no card can bypass any zone to gain access to any other zone.
In addition, zone will only be registered into the card if the user has opened the door physically (based on door contact sensing).
For the above example, assume that the mode Activate Full APB (violations will be denied
access) is selected. For Entry Reader #1, the Entry Zone will be selected as Zone 1 and Exit
Zone selected as Zone 2, as shown below.
Ver 1.0.1 | 2012.10
Software Manual
Robert Bosch (SEA) Pte Ltd
ALLPLEX Access Easy Master Controller
Panels Admin | en 143
Similarly, for Entry Reader #3, the Entry Zone will be selected as Zone 2 and Exit Zone
selected as Zone 3, as shown below.
16.3.9
Dual Card Configuration
In the Dual Card Configuration, the Reader can either be configured as Dual Card Mode disabled, After using 2 card to initiate the access, the system will switch back to single card access
or Dual Card access at all time.
A screen of the Dual Card Configuration page is shown above.
Dual Card Mode disabled
If this mode is selected, it means that no 2 cards are needed to activate the Reader.
After using 2 card to initiate the access, the system will switch back to single card access
If this mode is selected, it means that after 2 cards are presented to the same Reader to
unlock the door, the Reader will switch back to single card access.
An example of the scenario would be as follows:
In the morning, 2 authorized personnel with dual card function have to present their card at
the high security door Reader before the door can be accessed normally. Subsequently the
rest of the employees would access the door using their own card. At the end of the day,
either of the 2 authorized personnel holding the dual card will have to revert the system back
to dual card mode by pressing the <3> key on the Keypad before presenting their cards.
Dual Card access at all time
If this mode is selected, it means that 2 cards have to be presented to the Reader at all times
to unlock the door. This mode works in conjunction with the Dual Card Assignment under the
chapter Card Assignment as to whether there is any order in the presentation of cards.
Robert Bosch (SEA) Pte Ltd
Software Manual
Ver 1.0.1 | 2012.10
144 en | Panels Admin
16.3.10
ALLPLEX Access Easy Master Controller
How to generate a Print Preview of the Card Reader Report
Once you have completed configuring the Card Readers, a hardcopy can be printed out.
1.
From the first web page of the Card Readers menu item, click on the
link. A screen as shown below appears.
2.
Select the desired Reader from the Reader Description list box. If no reader is selected,
the report generated will include all the available readers in the selected panel. In this
example, all the readers in Panel #3 will be included in the report.
3.
Click on the
button for a print preview of the report.
The following screen-capture shows an example of the report for the Main Entrance.
4.
If you wish to view other Reader's configuration, click on the
link
and reselect.
If you are satisfied with the configuration and wish to print out a hardcopy, click on the
Print button located on the Toolbar of the web browser program. Alternatively, click on
the File and select Print.
5.
Ver 1.0.1 | 2012.10
To return to the Card Readers first web page, click on the
Software Manual
link.
Robert Bosch (SEA) Pte Ltd
ALLPLEX Access Easy Master Controller
16.4
Panels Admin | en 145
Input Setup
The Access Easy Controller has 32 user programmable Input Points that will be used for Alarm
Monitoring purposes. The addresses for these Input Points range from 33 to 64 and are available on the I/O Card. Each card provides up to eight Input Points.
These Input Points can be assigned into a Group (called an Alarm Zone) or as an Individual.
Both types provide the same function. The only difference is the way each is being armed/disarmed. Access Easy Controller allows user to configure up to four Alarm Zones.
An Alarm Zone (see NOTICE 2 below) can be armed/disarmed by the following methods: X
Manually by user via a dedicated Arm/Disarm Reader, or
X
Manually by user via the web page (Input Control), or
X
System control based on Schedule Intervals.
An Individual Input Point can be armed/disarmed only by Schedule intervals or manually by
user via the web page. To arm/disarm an Input Point via the web page, go to Manual Control,
Input Control.
All Input Points, Group or Individual, can be configured to trigger 1 to 4 Output Points (of the
I/O Card) for the purpose of status indication. The Outputs are labelled as: Alarm Status
Turns "ON" during an Alarm condition.
Arm/Disarm Status Turns "ON" when it is Armed.
Ready Status
Turns "ON" when the Input Point is not in the normal condition. It is
said to be Not Ready for Arming.
Bypass Status
Turns "ON" when the Input Point is Bypassed.
Any alarm detected by any of the Input Points would also trigger the Common Alarm Output
relay, at address 8, and is only restored when all the Input Points is restored back to Normal
state.
NOTICE!
1.
The Input Control web page will display the status of the Alarm Zones as well as the status of individual Input Points. Please refer to Chapter 5 Manual Control, Input Control for
i
detail.
T
2.
All Input Points configured to an Alarm Zone follow the First Input Point's setting for Arm
Delay, Alarm Delay, and Schedule of that Zone.
Before we start, here is a brief description of how the Access Easy Controller interprets the
Schedule Intervals for Input Points arming and disarming statuses
For example,
If the setting for Schedule #2 is: Interval 1Start
0830hrsEnd
1730hrs
Interval 2, 3, and 4 has no setting.
When the Schedule #2 is tied to Input Point #1, the input point will arm and disarm accordingly.
Robert Bosch (SEA) Pte Ltd
Software Manual
Ver 1.0.1 | 2012.10
146 en | Panels Admin
ALLPLEX Access Easy Master Controller
Take note that the Input Point is disarmed at exactly 0830hrs but re-armed at 1731hrs, a minute delay, as compared to the Schedule #2 setting. The reason is that Access Easy Controller
takes 17:30:59hrs as a valid End time for 1730hrs.
NOTICE!
i
T
Before you configure any Input Point(s), please ensure that the Alarm Monitoring Device with
the EOL resistor is in place with the necessary logic inversion on the Input Point Configuration
web page.
1.
To Setup the Input Point select the target Access Easy Controller and click on the Input
Setup hyperlink. The following screen will appear.
2.
Click on the Input #, Description or Zone text to proceed. A screen as shown below
appears.
Ver 1.0.1 | 2012.10
Software Manual
Robert Bosch (SEA) Pte Ltd
ALLPLEX Access Easy Master Controller
Panels Admin | en 147
3.
Delete the default text in the Description field and enter the new Description.
4.
Delete the default entry for Arm Delay and enter the new Arm Delay (this field is a hyperlink to the first Input Point if this is the second or subsequent Input Point of an Alarm
Zone). If you want immediate Arming/Disarming, leave it as 0. Value from 1 to 255 will
cause a delay before the Alarm Zone is armed. During this delay any triggering of the
Input Points will not be considered as an Alarm.
5.
Delete the default entry for Alarm Delay and enter the new Alarm Delay (this field is a
hyperlink to the first Input Point if this is the second or subsequent Input Point of an
Alarm Zone). If you want the Alarm to be activated immediately when the Input Point is
triggered during Arm condition, leave it as 0. Value from 1 to 255 will cause a delay
before Alarm activation. During this delay period, if the Input Point restored to normal or
user Disarm the Alarm Zone, no alarm will be activated. Alarm activation will cause the
Output Relay configured in the Alarm Status to turn on.
NOTICE!
The Alarm status Output Relay assigned here is the same one that is listed at the Output Setup.
i
T
By setting the Duration to a value other than 0 at the Output Setup will cause the Alarm status
Output Relay to turn on for the configured duration only. Leaving it as 0 will cause the Output
Relay to remain on till the Alarm Zone is disarmed or the Input Point has restored to normal
condition. Please refer to the section on Output Setup below for more details.
6.
Select the Alarm Zone to which this Input Point is to group with, from the list. If you do
not wish to assign it to Alarm Zone, just select Not Assigned. However, it must at least be
assigned to a Schedule for this configuration to function.
7.
Select the Schedule from the list. If you do not wish to assign it to a Schedule, just leave
it as Undefined. However, it must at least be assigned to an Alarm Zone for this configuration to function. (This field is disabled if this is the second or subsequent Input Point of
an Alarm Zone).
8.
Select the appropriate Output Point, for the various Status Outputs, from the list. By
default, these Outputs are Not Assigned.
Robert Bosch (SEA) Pte Ltd
Software Manual
Ver 1.0.1 | 2012.10
148 en | Panels Admin
ALLPLEX Access Easy Master Controller
NOTICE!
The Output Points listed/assigned here are the same as those listed at the Output Setup. By
i
T
setting the Duration to a value other than 0 at the Output Setup will cause the Status Output
Relays to turn on for the configured duration. Leaving it as 0 will cause the Output Relays to
remain on till the Status has changed. Please refer to the section on Output Setup below for
more details.
9.
Click on the
button (see NOTICE1, 2, and 3).
NOTICE!
1.
Activating the
button will cause all active (Armed) Input Points within the Alarm
Zone to be set to default, i.e. Disarmed.
i
T
2.
Activating the
button outside the pre-defined Schedule intervals will cause the
Input Point to be Armed.
3.
When an Alarm Zone is also armed/disarmed by Schedule, the condition similar to
NOTICE 2 has the priority over NOTICE 1.
Proceed to configure other Input Points by clicking on the
button to return to main
page.
16.4.1
Alarm Zone Description
The Alarm Zone Description allows the user to change the description for each Alarm Zone to
the description he prefers so that he may better visualize the location of the alarm zone.
From the first web page of the Input Setup, click on the
link. A screen
as shown below appears.
1.
To change the Alarm Zone Description for each Alarm Zone, delete the default description
from each Alarm Zone and enter the new description accordingly.
Ver 1.0.1 | 2012.10
Software Manual
Robert Bosch (SEA) Pte Ltd
ALLPLEX Access Easy Master Controller
16.4.2
Panels Admin | en 149
How to generate a Print Preview of the Input Point Report
Once you have completed configuring the Input Points, a hardcopy can be printed out.
1.
From the first web page of the Input Setup, click on the
link. A screen
as shown below appears.
2.
Select the desired Input Point from the Input Description list. If all Input Points are
required, select All Input Points.
3.
Click on the
button for a print preview of the report. The following screen-capture
shows a sample of the report.
If you wish to print out a hardcopy, click on the Print button located on the Toolbar of the web
browser program. Alternatively, click on the File and select Print.
4.
To return to the Input Setup web page, click on the
5.
To generate a preview of other input points, click on the
Robert Bosch (SEA) Pte Ltd
Software Manual
link.
link.
Ver 1.0.1 | 2012.10
150 en | Panels Admin
16.5
ALLPLEX Access Easy Master Controller
Output Setup
The Access Easy Controller has 32 user programmable Output Points that will be used for Utility Triggering purposes. The addresses for these Input Points range from 33 to 64 and are
available on the I/O Card. Each card can provide up to 8 Output Points
The Output Points are triggered manually by user via the web page, or based on Schedule
Intervals, or be triggered by an Input Point as a Status indicator. Please refer to section on
Input Setup for detail.
The status of all the Output Points is displayed in the Output Control web page except those
points that are triggered by Input Points. Please refer to the Chapter on Output Control for
detail.
Before we start, here is a brief description of how the Access Easy Controller interprets the
Schedule Intervals for Output Points triggering status.
For example,
If the setting for Schedule #2 is: Interval 1 Start
0830hrs End
1730hrs
Interval 2, 3, and 4 has no setting.
When the Schedule #2 is tied to Output Point #1, the point will turn on and off accordingly.
Take note that the Output Point switches On at exactly 0830hrs but switches Off at 1731hrs,
a minute delay, as compared to the Schedule #2 setting. The reason is that Access Easy Controller takes 17:30:59hrs as a valid End time for 1730hrs.
To Setup the Output Point select the target Access Easy Controller
Ver 1.0.1 | 2012.10
Software Manual
Robert Bosch (SEA) Pte Ltd
ALLPLEX Access Easy Master Controller
Panels Admin | en 151
1.
Click on the Output # or Description text to proceed. A screen as shown below appears.
2.
Delete the default text in the Description field and enter the new Description.
3.
Delete the default entry for Duration and enter the new Duration (see NOTICE below).
4.
By checking the box Disable transaction at Activity, user can disable any of the 32 output
points activity, especially when they are activated by other type of function or elevator
operation which don't require any logging.
NOTICE!
This setting for the Duration field is applicable for Manual Output Control (refer to Output Con-
i
trol). User can force the Output Point(s) to toggle its current state for the duration specified
here. User could also assign the Output Point as a Status Output for the Input Point. However, if the Duration field has a value other than 0, the Output Point will not remain on when
T
the respective status is activated. Instead, it will turn on only for the duration as specified
here.
Robert Bosch (SEA) Pte Ltd
Software Manual
Ver 1.0.1 | 2012.10
152 en | Panels Admin
ALLPLEX Access Easy Master Controller
5.
Select the appropriate Schedule from the list. By default, an unused Output Point is tied
to No Schedule i.e. the Output will not be triggered.
6.
Click on the
button.
NOTICE!
i
T
Activating the
Relay to turn On.
7.
16.5.1
button within the pre-defined Schedule intervals will cause the Output
Click on the
button to return to main page.
How to Generate a Print Preview of the Output Point Report
Once you have completed configuring the Output Points, a hardcopy can be printed out.
1.
From the first web page of the Output Setup, click on the
link. A
screen as shown below appears.
2.
Select the desired Output Point from the Output Description list. If all Output Points are
required, select All Output Points.
3.
Click on the
button for a print preview of the report. The following screen-capture
shows an example of the report.
Ver 1.0.1 | 2012.10
4.
To return to the Output Setup web page, click on the
5.
To generate a preview of other output points, click on the
Software Manual
link.
link.
Robert Bosch (SEA) Pte Ltd
ALLPLEX Access Easy Master Controller
16.6
Panels Admin | en 153
Advance I/O Setup
The basic need for such an operation is to enable the rerouting of physical or logical information from one operation to another. Due to its flexibility, the type of operation it can achieve is
dependent on the installer. Besides normal input, output and schedule selection, some functions will allow:X
Inter-connection with other functions.
X
Criteria to select 'Where', 'What' and 'Who' (individual and access group) as well as Key
input.
X
Always 'On' or 'Off'.
Some of the advance functions that it can support are:X
Guard Tour
X
Feed Through
X
OR Logic
X
AND Logic
X
XOR Logic
X
NAND Logic
X
Interlock / Man Trap
X
Up-Down Counter
X
Exit Door
X
One Shot
A description of each item will be given below.
16.6.1
Guard Tour
This function is used when the block is used as one of the guard tour stations in the guard
tour routes.A toggle key switch can be used to activate guard tour registration. If key is
switched to ON state and is not removed, a reminder alarm will be activated.
Input/Output
Description
Guard Tour Input
This input is edge triggered from '0' to '1' (leading edge) & toggling.
A key switch can be connected to this input.
Guard Tour Ouput
A LED is normally connected to this output. The LED will be turned
on for the duration when the guard tour input is triggered.
Guard Tour Alert
A LED is normally connected to this output. The LED will be turned
Ouput
on when the Input Duration has lapsed and the key switch, which is
switched to ON state, is still not removed. A reminder alarm will be
activated.
The timing diagram below gives a graphical description of the function.
Robert Bosch (SEA) Pte Ltd
Software Manual
Ver 1.0.1 | 2012.10
154 en | Panels Admin
ALLPLEX Access Easy Master Controller
In the timing diagram above, Guard Tour Input at transition A and B will cause the Guard Tour
Output to be turned On for the duration when the Guard Tour Input is triggered. When the
Input Duration, t1, has lapsed and the Guard Tour Input is still at High (1), the Guard Tour
Alert Output will be turned On until the Guard Tour Input is switched to Low (0). Whereas for
t2, the Input Duration is such that the Guard Tour Input has already been switched to Low (0)
before the Input Duration, t2, has lapsed. Therefore the Guard Tour Alert Output is not triggered.
In practical scenario, a key switch is normally connected to the Guard Tour Input, a LED connected to Guard Tour Output and a LED and/or an alarm is connected to the Guard Tour Alert
Output. When the guard goes for his daily routine, he would turn his key switch to On state.
This will cause the LED in the Guard Tour Output to be turned On. And if the key is not
removed after the Input Duration has lapsed, the LED in the Guard Tour Alert Output will be
turned On and the alarm will be activated to remind the guard that he has not removed the
key from the key switch.
16.6.2
Feed Through
This function is used when the output of a function block has to be fed into the input of
another function block for further action.
This function will enable any type of output such as physical output, link or reader control to
follow the input such as physical input, physical output, link, criteria or schedule. Each item is
explained in the above section Input Point Able to Arm/Disarm by Other Type of Input. Level
or toggle input behavior can be selected.
Ver 1.0.1 | 2012.10
Software Manual
Robert Bosch (SEA) Pte Ltd
ALLPLEX Access Easy Master Controller
Panels Admin | en 155
Input/Output
Description
Input source
The input will be linked to the output directly.
It is edge triggered from '0' to '1' (leading edge) & toggling.
Output
16.6.3
The output is a direct link of the input.
OR Logic
This function is used in cases whereby the output of a function block is to be triggered when
any one or more of the stated conditions is fulfilled. In Advance I/O Setup, a maximum of 7
conditions is allowed.
The output is set to high when one or more of the stated inputs is set to high. The following
table depicts the OR logic operation, assuming only 3 inputs are used.
Input A
Input B
Input C
Output
0
0
0
0
1
0
0
1
0
1
0
1
0
0
1
1
1
1
0
1
0
1
1
1
1
0
1
1
1
1
1
1
The timing diagram below gives a graphical description of the function.
Robert Bosch (SEA) Pte Ltd
Software Manual
Ver 1.0.1 | 2012.10
156 en | Panels Admin
16.6.4
ALLPLEX Access Easy Master Controller
AND Logic
This function is used in cases whereby the output of a function block is to be triggered when
all the stated conditions are fulfilled. In Advance I/O Setup, a maximum of 7 conditions is
allowed.
The output is set to high when all of the stated inputs are set to high. The following table
depicts the AND logic operation, assuming only 3 inputs are used.
Input A
Input B
Input C
Output
0
0
0
0
1
0
0
0
0
1
0
0
0
0
1
0
1
1
0
0
0
1
1
0
1
0
1
0
1
1
1
1
The timing diagram below gives a graphical description of the function.
16.6.5
XOR Logic
This function is used in cases whereby the output of a function block is to be triggered when
all the stated conditions are different. In Advance I/O Setup, a maximum of 7 conditions is
allowed.
Ver 1.0.1 | 2012.10
Software Manual
Robert Bosch (SEA) Pte Ltd
ALLPLEX Access Easy Master Controller
Panels Admin | en 157
The output is set to high when all the stated inputs are at different states. The following table
depicts the XOR logic operation, assuming only 2 inputs are used.
Input A
Input B
Output
0
0
0
0
1
1
1
0
1
1
1
0
The timing diagram below gives a graphical description of the function.
16.6.6
NAND Logic
This function is used in cases whereby the output of a function block is to be triggered when
one or more of the input states is low.
The output is set to high when one or more of the input states is low. The following table
depicts the NAND logic operation, assuming only 2 inputs are used.
Input A
Input B
Output
0
0
1
0
1
1
1
0
1
1
1
0
The timing diagram below gives a graphical description of the function.
Robert Bosch (SEA) Pte Ltd
Software Manual
Ver 1.0.1 | 2012.10
158 en | Panels Admin
16.6.7
ALLPLEX Access Easy Master Controller
Interlock / Man Trap
1.
Interlock Operation
All doors will remain closed and unlocked. Opening any of the doors will cause all other doors
to be locked until the opened door returns to the closed position. In Access easy controller, a
maximum of 5 doors is configurable.
Examples of such applications are darkrooms, laboratories, clean rooms, airlock rooms, X-ray
or other treatment rooms.
The figure below shows an illustration of Interlock Operation for 2 doors.
The timing diagram below gives a graphical description of the function.
Ver 1.0.1 | 2012.10
Software Manual
Robert Bosch (SEA) Pte Ltd
ALLPLEX Access Easy Master Controller
Robert Bosch (SEA) Pte Ltd
Panels Admin | en 159
Software Manual
Ver 1.0.1 | 2012.10
160 en | Panels Admin
ALLPLEX Access Easy Master Controller
Section 1
In Section 1, a leading edge from '0' to '1' is detected at Input A first. This means that the door
at A is opened. This causes the door at A to be unlocked (Output A-Low) and the rest of the
doors to be locked (Output-High) until door at A is closed. The same applies when each door
is opened in turn.
Enable is always high (In Access easy controller configuration, Enable can be configured as
"Always On"). Activate all output is always low (In Access easy controller configuration, Activate
all output can be configured as "Always Off").
Section 2
In Section 2, a leading edge from '0' to '1' is first detected at Input A. From Section 1, we know
that the door at A is opened and this causes the door at A to be unlocked (Output A-Low) and
the rest of the doors to be locked (Output-High) until door at A is closed.
But before door at A is closed, someone tries to open door at B. He cannot open the door at B
as it is locked (Output B-High) as door at A has not been closed back to original position.
2.
Man Trap Operation
All doors are normally closed and locked. Unlocking any door by reader causes the other doors
to be incapable of being unlocked. In Access easy controller, a maximum of 5 doors is configurable.
Examples of such applications are restricted darkrooms, laboratories, clean rooms, airlocks,
showers, money counting rooms and computer rooms.
The figure below shows an illustration of Mantrap for 2 doors.
Ver 1.0.1 | 2012.10
Software Manual
Robert Bosch (SEA) Pte Ltd
ALLPLEX Access Easy Master Controller
Panels Admin | en 161
The timing diagram below gives a graphical description of the function.
Section 1
In Section 1, a leading edge from '0' to '1' is first detected at Input A, i.e someone presents his
card at reader for door A. This means that door A will be unlocked (Output A-Low) and the
rest of the doors will be incapable of being unlocked (Output-High). The same applies when
card is presented to the readers at the other doors in turn.
Enable is always high (In Access easy controller configuration, Enable can be configured as
"Always On"). Activate all output is always low (In Access easy controller configuration, Activate
all output can be configured as "Always Off").
Robert Bosch (SEA) Pte Ltd
Software Manual
Ver 1.0.1 | 2012.10
162 en | Panels Admin
ALLPLEX Access Easy Master Controller
Section 2
In Section 2, a leading edge from '0' to '1' is first detected at Input A. From Section 1, we know
that when someone presents his card at reader for door A, door A will be unlocked (Output ALow) and the rest of the doors to be incapable of being unlocked (Output-High).
But before door A is locked back, someone presents his card at door B. He cannot unlock door
B as it is incapable of being unlocked (Output B-High).
Both the above operations, Interlock Operation and Mantrap can be easily configured by monitoring the door strike and contact status.
The number of doors that can be configured for these operations is only limited by the number
of I/O and Reader available per controller
16.6.8
Up-Down Counter
This function enables the tracking of the number of card holder/event and is able to trigger
output or control based on the maximum configuration limit.
Input/Output
Description
Up count Input
Increment the counter when a low to high edge is detected.
Down count Input
Decrement the counter when a low to high edge is detected.
Reset
Reset the counter to zero when a low to high edge is detected.
Output > 0
Set high when the counter is not zero, and set low when the counter
is zero.
Output >= Max
Set high when the counter is greater than or equal to the maximum
limit, else set low.
Ver 1.0.1 | 2012.10
Software Manual
Robert Bosch (SEA) Pte Ltd
ALLPLEX Access Easy Master Controller
Panels Admin | en 163
The timing diagram below gives a graphical description of the function.
In the timing diagram, the basic operation of the function is outlined below: Max Limit = 5 and Pre-Load = 0
With the 2 defined parameters, the Output>=Max will be driven high on the 5th pulse on the
Up Count input. However, the Output>0 is driven high on the first pulse. A Reset pulse clears
both outputs to zero.
Max Limit = 10 and Pre-Load = 5
With a Pre-Load of 5 count, the Output>0 is driven high. This Output>0 will be cleared on the
5th pulse on the Down Count input.
A pulse on the Up Count input drives the Output>0 high again and the Output>=Max will be
driven high on the 10th pulse.
16.6.9
Exit Door
This function is mainly used to monitor and control emergency exit doors.
Robert Bosch (SEA) Pte Ltd
Software Manual
Ver 1.0.1 | 2012.10
164 en | Panels Admin
ALLPLEX Access Easy Master Controller
Input/Output
Description
Request-to-Exit (Tog-
This input is edge triggered from '0' to '1' (leading edge) & toggling.
gle)
It activates the Door Strike output for a period of the Door Strike
Duration when a leading edge is detected.
Door Contact (Level)
This input is edge triggered from '0' to '1' (leading edge). It activates
the Door Forced Open output when a leading edge is detected and a
period of the Door Forced Open Alarm Delay Duration has passed.
Lock/Unlock Door
Permanently locks/unlocks the door when activated.
Door Strike
Driven to high for a period of Door Strike Duration when a leading
edge is detected at Request-to-Exit.
Door Forced Open
Driven to high for the duration when Door Contact is high when a
leading edge is detected at Door Contact and the Door Forced Open
Alarm Delay Duration has lapsed.
Door Held Open
Driven to high when the Door Strike Duration is over and subsequently, the Door Open Duration is over.
The timing diagram below gives a graphical description of the function
Ver 1.0.1 | 2012.10
Software Manual
Robert Bosch (SEA) Pte Ltd
ALLPLEX Access Easy Master Controller
Panels Admin | en 165
In the timing diagram, it is divided into 4 sections. The basic operation of each section is outlined below: Section 1
In Section 1, a leading edge from '0' to '1' is detected at Request-to-Exit. This causes the Door
strike to be driven high for a duration of t1, the Door Strike Duration.
Section 2
In Section 2, a leading edge is first detected at Lock/Unlock Door. This causes the Door strike
to be driven high for the duration when the Lock/Unlock Door is triggered. Since the Door
Strike is already at state high, meaning it is de-energised, when a leading edge is detected at
Request-to-Exit, there is no difference in Door Strike.
Section 3
In Section 3, a leading edge is detected at Door Contact. However there is a Door Forced
Open Alarm Delay Duration of period t3. Hence the Door Forced Open is driven high only after
the Door Forced Open Alarm Delay Duration has passed and remains high until the Door Contact is triggered low. The Door Forced Open Alarm Delay Duration is to ensure that the alarm
is genuine and not caused by noise or interference.
Section 4
In Section 4, a leading edge is detected at Door Contact. However the signal lasts for a period
less than the Door Forced Open Alarm Delay Duration of period t3. Therefore the Door Forced
Open output is not activated. This is because the signal detected could be due to noise or
interference
16.6.10
One Shot
This function is similar to Feed Through except it is used when the output of a function block
is triggered for a predefined duration when input state is high.
This function will enable any type of output such as physical output, link or reader control to
follow the input such as physical input, physical output, link, criteria or schedule.
Input/Output
Description
Input source
The input will be linked to the output directly.
(Toggle)
It is edge triggered from '0' to '1' (leading edge).
Output
The output is a direct link of the input.
Robert Bosch (SEA) Pte Ltd
Software Manual
Ver 1.0.1 | 2012.10
166 en | Panels Admin
16.7
ALLPLEX Access Easy Master Controller
Input Point Configuration
The state of each Input point must be closed in order for the Access Easy Controller to treat it
as normal state. However, there are some devices whereby its normal state is open thus, representing an activated / alarm state.
When such devices are connected to these Input points, without inverting an input's to the
normal state, it would cause unexpected or false alarm.
In simple term, this configuration allows user to inverts the logical state of the input that is
seen by the Access Easy Controller thus allowing such devices to be used.
Access Easy Controller allows all the Input Points to be inverted except those assigned to Exit
Readers and Arm/Disarm Readers.
In this section, users can also select the Input Point to be in 2 State Non-Supervised, 2 State
Supervised or 4 State Supervised monitoring state.
16.7.1
To activate Input Point Configuration
To configure the Input Point Configuration, select the target Access Easy Controller and click
on the Input Point Configuration hyperlink. The following screen will appear.
i
NOTICE!
Input 9 and 10 are assigned to Reader #5 - Production Dept Exit Reader. Since Reader #5 is
defined as an Exit Reader, the check boxes are disabled.
T
Ver 1.0.1 | 2012.10
Software Manual
Robert Bosch (SEA) Pte Ltd
ALLPLEX Access Easy Master Controller
Panels Admin | en 167
To select Input Point Configuration
Using Manual
This is the default selection.
1.
To assign the required Input Point Configuration for the inversion, click on the corresponding Input Point Configuration check boxes to show a tick mark. To de-select the point,
click on it again.
2.
Click on the
button. Alternatively, click on the button to select the next sets of
Input Points. User can also select from the sets of inputs from the links at the top, such
as Readers 1-8, Readers 9-16, Inputs 1-16 or Inputs 17-32.
Using Select All
This is very useful if the number of Input Points need to be selected is more than ¾ of what is
displayed. You can use this function then de-select those unwanted Input Points.
NOTICE!
i
T
The Select All and the Clear All function will only select / clear the 16 Input Points seen on the
current web page. For the other Input Points on the other pages, user will have to go to the
page and select / clear.
1.
To select all, click on the Select All radio button. To de-select, click on Clear All or Manual
radio button.
2.
Click on the
to refresh the screen and the selection returns to default (Manual is
selected). If not all the Inverted Input Points are required, proceed to de-select by clicking
on its corresponding check boxes. However, if all Points are required, you can straight
away click on the
button to save. Alternatively, click on the
button to go to
next sets of Input Points. User can also select from the sets of inputs from the links at the
top, such as Readers 1-8, Readers 9-16, Inputs 1-16 or Inputs 17-32.
Using Clear All
This function works in reverse of the Select All function. Please refer to the above procedure.
16.7.2
To Select 2 State Non-Supervised, 2 State Supervised or 4 State
Supervised
This will provide the system installer to have the flexibility of configuring any input in the panel
to be in any monitoring requirement.
The panel will report fault in open or short condition only when the input is configured as 4
State Supervised monitoring.
1.
To select either the 2 State Non-Supervised, 2 State Supervised or 4 State Supervised
state, select the radio button belonging to the Input Point accordingly.
Robert Bosch (SEA) Pte Ltd
Software Manual
Ver 1.0.1 | 2012.10
168 en | Panels Admin
16.8
ALLPLEX Access Easy Master Controller
Email/SMS Configuration
To configure the Email/SMS Configuration, select the target Access Easy Controller and click
on the Email/SMS Configuration hyperlink. The following screen will appear.
This function allows user to configure the Access Easy Controller to send out messages or
Lateness Report using Simple Mail Transfer Protocol (SMTP) to email addresses. A total of
eight groups and eight messages field are available for configuration. Each group has three
"Send To" and three "Carbon Copy (Cc)" email addresses.
In order for the feature to work, user has to configure the various items, Devices, Cardholders,
and Events in an AND operation. To exclude/disable an item(s) from the operation, the option
Selected Only or Omit Only should be used with nothing selected. While for the Lateness
Report, the feature is disable if no selection is made on any of the day of week (DOW).
A sample configuration for Lateness Report is presented at the end of the section.
To activate the Email/SMS Configuration:
1.
From the Left Pane, click on the Email/SMS Configuration link. The screen as shown below
appears.
2.
Ver 1.0.1 | 2012.10
Click on any of the Group # or its Description and you will be shown the Send To page.
Software Manual
Robert Bosch (SEA) Pte Ltd
ALLPLEX Access Easy Master Controller
16.8.1
Panels Admin | en 169
Send To
This web page allows user to configure the email addresses of the recipients. Up to two To
and two Cc email addresses per group are available. The Access Easy Controller will ignore
any configurations made for the group if there is no email address in any of the To fields even
though there is email address in the Cc field. Each To and Cc should only contains one email
address, entering more than one email address separating by a coma (,) or semi-coma (;) will
be taken as a single email address, hence, not able to send out the mail to the recipients.
Send To Configuration (Email)
To edit the Send To Configuration for Email:
1.
Click on the Group # or the Description text to proceed.
2.
Click on the SMS hyperlink. The screen as shown below appears.
3.
Highlight the default text and enter a Description for the Group.
4.
Enter the email address in the appropriate field.
5.
Click on the
button.
Send To Configuration (SMS)
To edit the Send To Configuration (SMS):
1.
Click on the Group # or the Description text to proceed.
2.
From the screen above, click on the SMS link to configure the Send To Configuration for
SMS. The screen as shown below appears.
Robert Bosch (SEA) Pte Ltd
Software Manual
Ver 1.0.1 | 2012.10
170 en | Panels Admin
16.8.2
ALLPLEX Access Easy Master Controller
3.
Enter the mobile numbers in the appropriate field.
4.
Click on the
button.
Message field
The Message field makes up the 'body text' while the Event is to appear in the 'subject' field of
the dispatched email.
To edit the Message field:
1.
16.8.3
Click on the Message # or the Description text to proceed.
2.
Highlight the default text and enter a Description for the Message.
3.
Enter the new message limiting to 127 characters including punctuation.
4.
Click on the
button.
5.
Click on the
button to return.
Devices
This web page allows user to configure the first (Devices) of the three items for the AND operation.
To edit the Email Configuration (Devices):
1.
Ver 1.0.1 | 2012.10
Click on the Device link or the
button from the Sent To web page.
Software Manual
Robert Bosch (SEA) Pte Ltd
ALLPLEX Access Easy Master Controller
2.
Panels Admin | en 171
Select the desired radio button and click on the
button.
If selection is made on either Selected Devices Only or Omit these Selected Devices Only, a
window and a pull-down list appears as shown in the following diagram.
3.
Select a device from the pull-down list and click on the
button.
The selected device appears in the List of Selected Devices window. Repeat step 3 if you have
other Devices to put on the list.
4.
To delete selected device(s), click on the device name in the window followed by the
button. Repeat step 4 if necessary.
5.
16.8.4
When you finish with your selection, click on the
button.
Cardholders
This web page allows user to configure the second (Cardholders) of the three items for the
AND operation.
To edit the Email Configuration (Cardholders):
1.
Click on the Cardholders link or the
button from the Devices web page.
2.
Select the desired radio button and click on the
button.
If selection is made on either Selected Cardholders Only or Omit these Selected Cardholders
Only, a window and the Search field appear as shown below. You have the option to search by
Name, Card Number or the 2 User Field by selecting from the Option drop down box.
Robert Bosch (SEA) Pte Ltd
Software Manual
Ver 1.0.1 | 2012.10
172 en | Panels Admin
ALLPLEX Access Easy Master Controller
The function of Select By Card # and Select By Name is similar to the Search By Card # and
Search By Name function respectively. Please refer to the explanation in Chapter 6 Card
Assignment, How to Use Search Function for detail.
3.
Select the Cardholder and click on the
button.
The selected cardholder appears in the List of Selected Cardholders window. Repeat step 3 if
you have other cardholders to put on the list (see NOTICE below).
i
NOTICE!
The List of Selected Cardholders window has a limit of up to 80 entries.
T
4.
To delete selected Cardholder(s), click on the Cardholder's name in the window followed
by the
5.
16.8.5
button. Repeat step 4 if necessary.
When you finish with your selection, click on the
button.
Events
This web page allows user to configure the last (Events) of the three items for the AND operation.
To edit the Email Configuration (Events):
1.
Click on the Events link or the
button from the Cardholders web page.
2.
Select the pre-defined Message from the list.
3.
Select the desired radio button and click on the
button.
If selection is made on either Selected Events Only or Omit these Selected Events Only, a
window and a pull-down list appear as shown below.
Ver 1.0.1 | 2012.10
Software Manual
Robert Bosch (SEA) Pte Ltd
ALLPLEX Access Easy Master Controller
4.
Panels Admin | en 173
Select the desired Event and click on the
button.
The selected Event appears in the List of Selected Events window. Repeat step 4 if you have
other Events to put on the list.
5.
To delete selected Event(s), click on the Event in the window followed by the
ton. Repeat step 5 if necessary. When you finish your selection, click on the
but-
button.
User can refer to Appendix D Email/SMS Configuration Table for the combination of Devices,
Cardholders and Events to select.
16.8.6
Lateness Report
This web page allows user to configure the Lateness Report.
NOTICE!
i
The Lateness Report is to be used for keeping track of employee presence at the work place.
It will consider an employee to be present for work once a transaction, bearing the employee's
card number, is transacted. Card number(s) not transacted after the Attendance Cut off Time
T
is regarded as late for work.
To edit the Email Configuration (Lateness Report):
1.
Click on the Lateness Report link or the
button from the Events web page.
2.
Select the Attendance Cut off Time Hour and Minutes from the list.
The Attendance Cut off Time defines the time on which the Panel checks through the current
date's transactions for the presence of Card numbers and making comparison with respect to
the Card database and the Selected/Omission list.
3.
Select the appropriate Day of the week to send report check boxes.
The Day of the week to send report defines the day on which the Panel will keep track of the cut
off time and to send out the report to the respectively email addresses.
Robert Bosch (SEA) Pte Ltd
Software Manual
Ver 1.0.1 | 2012.10
174 en | Panels Admin
ALLPLEX Access Easy Master Controller
4.
Select the desired radio button and click on the
button. If selection is made on
either Selected Cardholders Only or Omit these Selected Cardholders Only, a window
and the Search field appear as shown below. You have the option to search by Name or
Card Number or User Field by selecting from the Option drop down box.
The function of Selection By Card # and Selection By Name is similar to the Search By Card #
and Search By Name function respectively. Please refer to the explanation in the section on
Card Assignment, The Search Function for detail.
5.
Select the Cardholder and click on the
button.The selected cardholder appears in
the List of Selected Cardholders window. Repeat step 5 if you have other cardholders to
put on the list.
i
NOTICE!
The List of Selected Cardholders window has a limit of up to 80 entries.
T
6.
To delete selected Cardholder, click on the Cardholder's name in the window followed by
the
7.
button. Repeat step 6 if necessary.
When you finish your selection click on the
button.
Sample Email Configuration for Lateness Report
This section provides you with sample configuration for Lateness Report. The sample will
instruct you on what to select for the four selection criteria (Devices, Cardholders, Events,
and Lateness Report) in order to send out the email successfully. Please refer to the Appendix
"Email Configuration Table" for more detailed configuration based on other Events.
For Lateness Report to be sent out, the items, Devices, Cardholders, and Events have to be
disabled. That is, the Selected or Omit option is chosen but no specific parameter is selected.
The following screen-capture shows the selection criteria for Devices, Cardholders, Events
and Lateness Report respectively.
Ver 1.0.1 | 2012.10
Software Manual
Robert Bosch (SEA) Pte Ltd
ALLPLEX Access Easy Master Controller
Robert Bosch (SEA) Pte Ltd
Panels Admin | en 175
Software Manual
Ver 1.0.1 | 2012.10
176 en | Panels Admin
ALLPLEX Access Easy Master Controller
With such configuration, the Panel will keep track of the cut-off time from Monday through
Saturday (at 0900hrs) and will send out the Lateness Report to the recipient(s).
The screen-capture below illustrates what the email recipient(s) is expected to receive.
16.8.7
X
The following Cardholders are late.
X
All Employees are punctual
Email Server Settings
This section allows user to define the address of the Outgoing Mail (SMTP) server, the SMTP
port to use and the Access Easy Controller Email Address/Name. Click on the
link to go to the Outgoing Mail (SMTP) server configuration page.
The Outgoing Mail (SMTP) Server defines the server that is to provide your email facilities and
the Access Easy Controller's Email Address/Name is the reply address for emails sent by the
Access Easy Controller; that is, the name address that is to appear in the 'sent to' field of the
dispatched email.
Ver 1.0.1 | 2012.10
Software Manual
Robert Bosch (SEA) Pte Ltd
ALLPLEX Access Easy Master Controller
Panels Admin | en 177
To edit the Email Server Setup Information
1.
Highlight the default text in the Outgoing Mail (SMTP) Server field and enter the appropriate text.
2.
The default number (25) is the commonly used port number for the Outgoing Mail
(SMTP) Server, unless your configuration is different, we suggest you skip this field.
3.
Enter the Access Easy Controller Address/Name as a complete word, with no spacing in
between. You can use the underscore ( _ ) to denote spacing. The Address/Name specified in this field will be used together with the Domain name to form the email address of
the Access Easy Controller. Referring to the diagram and with the Domain name
"bosch.com.sg", the email address of Access Easy Controller becomes,
[email protected].
4.
16.8.8
Click on the
button.
SMS Server Settings
This section allows user to define the IP address of the Access Easy Controller that has a GSM
adapter attached to its serial com acting as the SMS server. To briefly understood how the
SMS feature works, we need to understand how the system should be configured.
The following diagram shows a drawing that has more than one Access Easy Controllers in the
network. These panels work stand-alone but shared a common GSM adapter, which is
attached to a dedicated Access Easy Controller serial com port.
The Access Easy Controller (1) has the GSM adapter connected to it's serial com port, hence,
it is also acting as a SMS Server to help relay the other Access Easy Controllers' messages to
the Service Provider.
Whenever, there is any SMS message that needed to be send, the respective Access Easy Controller will send the SMS messages over to the Access Easy Controller SMS Server and the
SMS Server will send via the GSM adapter to the Service Provider. These panels are said to be
acting as the SMS Client. Hence, there is a need to control which is the IP Address that is
allowed to send SMS, this is to prevent unauthorised personnel sending SMS via your Access
Easy Controller.
Robert Bosch (SEA) Pte Ltd
Software Manual
Ver 1.0.1 | 2012.10
178 en | Panels Admin
i
ALLPLEX Access Easy Master Controller
NOTICE!
Please ensure that GSM adapter baudrate is configure at 115200bps, 8bit data, 1 stop bit and
no parity settings. Please refer to the Appendix Gfor details.
To Configure Access Easy Controller as a SMS Server
By default, the SMS Server IP address is blank. If this panel is attached to a GSM adapter, you
will need to configure the IP address of other Access Easy Controllers that will send SMS message through it.
1.
To change this setting, click on the
link. The screen as shown
below appears.
2.
By default, the radio button for GSM Modem Connected? is selected as Yes.
3.
There are up to 10 Remote Panel addresses that you could configure. These addresses
are the IP Address of the Access Easy Controllers that send SMS messages via the SMS
Server.
i
4.
After the IP addresses are configured, click on the
button.
5.
You will need to reboot the Access Easy Controller for the changes to take effect.
NOTICE!
To allow the Access Easy Controller that is acting as the SMS Server to send SMS message,
its IP address has to be included in the list as well.
T
Ver 1.0.1 | 2012.10
Software Manual
Robert Bosch (SEA) Pte Ltd
ALLPLEX Access Easy Master Controller
Panels Admin | en 179
To Configure Access Easy Controller as a SMS Client
By default, the SMS Server IP address is blank. If this panel is not attached to a GSM adapter,
it is a SMS Client and hence need to identify the IP Address of the SMS Server.
1.
To change this setting, click on the
link. The screen as shown
below appears.
2.
Select the No radio button for GSM Modem Connected? and click on the
button.
The screen as shown below appears.
3.
Since this is a SMS Client, user will have to delete the default IP address in the SMS
Server IP field and enter the IP Address of the SMS Server.
4.
Click on the
button.
5.
You will need to reboot the Access Easy Controller for the changes to take effect.
NOTICE!
As there is only one available Serial com port in the CPU, only either the GSM adapter or the
i
T
Analogue Dial-up modem can be connected to the Access Easy Controller, hence, dial-up features will not be enabled when SMS server is to be configured, like wise to the SMS server
when Dial-up is been setup. By default the Dial-up feature is enabled and the SMS feature is
disabled.
Robert Bosch (SEA) Pte Ltd
Software Manual
Ver 1.0.1 | 2012.10
180 en | Panels Admin
16.9
ALLPLEX Access Easy Master Controller
Reset APB
The Reset APB is the final menu item of the Manual Control Group. It allows user to reset the
Anti-Passback (APB) feature once it is violated.
i
NOTICE!
This feature is applicable to Full and Soft Anti-Passback only.
T
Please refer to the previous section on How to Setup Card Readers, Anti-Passback (APB) Settings.
If Full APB is used, this command will reset the violation and allow violator(s) to access or exit
the controlled door. However, if Soft APB is used, this command will reset the Activity transactions for "Access Granted, Soft APB" and "Exit Granted, Soft APB" for violator's subsequent
access or exit respectively.
User is given the option to reset the APB violation with the following combination: X
By Card Number with respect to (wrt) Reader / All Readers, or
X
By Name with respect to Reader / All Readers, or
X
By All Card Numbers with respect to Reader / All Readers.
To Reset APB, select the target Access Easy Controller and click on the Reset APB hyperlink.
The following page will appear in a new window.
16.9.1
How To Reset APB by Card Number wrt Reader / All Readers
To Reset APB based on Card Number, you must know the following, Card Number, its Facility
Code, and its Card Format.
1.
Enter the Card Number of the APB violator.
2.
The number in the Facility Code field is configured in Panel Setup, Default Settings. If the
3.
Select the Card Format from the list.
4.
Select the Reader from the list. If you want to Reset APB wrt all readers, select All Read-
code is different from the default, then change it.
ers.
Ver 1.0.1 | 2012.10
Software Manual
Robert Bosch (SEA) Pte Ltd
ALLPLEX Access Easy Master Controller
5.
Click on the
Panels Admin | en 181
button to proceed.If the command is executed successfully, a message
indicating APB reset by card & zones with respect to Reader / all Readers will be displayed.
6.
16.9.2
Click on the
button to return.
How to reset APB based on Name wrt Reader / All Readers
1.
Enter a character, a portion, or the full name and click on the
button. If a match is
found that satisfies the entry, a window will appear with the names in the Names found
list box. For example, enter John and click
2.
button resulted in: -
From the window, select the appropriate name. The selected name appears in the Search
field.
3.
Select the Readers from the list. If you want to Reset APB with respect to all readers,
select All Readers.
4.
Click on the
button to proceed.
If the command is executed successfully, a message indicating APB reset will be displayed.
5.
16.9.3
Click on the
button to return.
How to reset APB by All Card numbers wrt Reader / All Readers
1.
Select the Readers from the list. If you want to Reset APB with respect to all readers,
select All Readers.
2.
Click on the
button to proceed.If the command is executed successfully, a message
indicating APB reset by all cards & zones with respect to reader / all readers will be displayed.
3.
Robert Bosch (SEA) Pte Ltd
Click on the
button to return.
Software Manual
Ver 1.0.1 | 2012.10
182 en | How to Configure the Access Easy Master IP Address
17
ALLPLEX Access Easy Master Controller
How to Configure the Access Easy Master IP Address
Configuring the IP address of the Access Easy Master requires you to initially prepare a PC/
Macintosh. This PC/Macintosh will need to have network enabled. In other words, it needs a
network card pre-installed.
Refer to the figure below.
17.1
17.1.1
1.
Connect the PC/Macintosh to the Access Easy Master with a RJ45 Cross cable.
2.
Set the IP address of the PC/Macintosh to 129.2.0.40 and Subnet Mask as 255.255.0.0.
For PC Users
Changing the PC's IP address
Setting the IP address of the PC is rather simple. However, if you have doubt, do ask your network administrator to assist you.
The purpose of changing the IP address of the PC is to allow it to access the Access Easy Master which has a default IP address of 129.2.0.42 (factory setting). If you do not change the IP
address of the PC, you will not able to access the Access Easy Master at all. Hence it is important to have your PC pre-configured with the correct IP address before you proceed any further.
We will guide you in the following steps to configure a typical PC's IP address to 129.2.0.40.
The following series of screen captures is taken with reference from Win 98. Reader should
refer to their network administrator if their OS is not Win 98.
Ver 1.0.1 | 2012.10
Software Manual
Robert Bosch (SEA) Pte Ltd
ALLPLEX Access Easy Master Controller
How to Configure the Access Easy Master IP Address | en
183
1.
Click on the
button, followed by Settings | Control Panel.
2.
Double-click on the
3.
Use the Scroll Bar to look up for TCP/IP from the list as shown in the following diagram.
icon, the Network dialog box appears.
However if this component is not found, proceed from step 4 to step 7 to install it, else
skip to step 8.
Robert Bosch (SEA) Pte Ltd
Software Manual
Ver 1.0.1 | 2012.10
184 en | How to Configure the Access Easy Master IP Address
4.
ALLPLEX Access Easy Master Controller
To add the TCP/IP component, click on the Add button. The Select Network Component
Type dialog box appears.
5.
Click on component type Protocol and click on the Add button. The Select Network Protocol dialog box appears.
6.
Click on Microsoft and TCP/IP as shown in the following screenshot.
7.
Click on the OK button to proceed with the component installation. Follow through the
on-screen instruction to complete.
i
NOTICE!
You might be required to have your Windows Installation Disk in your CD ROM drive.
T
Ver 1.0.1 | 2012.10
Software Manual
Robert Bosch (SEA) Pte Ltd
ALLPLEX Access Easy Master Controller
8.
How to Configure the Access Easy Master IP Address | en
185
Continuing from step 3, click on the Properties button. The TCP/IP Properties dialog box
appears.
9.
Click on the Specify an IP address radio button. This will enable the field for IP Address
and Subnet Mask.
10. Enter the IP Address and Subnet Mask as shown. This will be the PC's IP Address for this
initial set-up.
11. Click on OK button.
12. Reboot the computer in order for the setting to take effect.
NOTICE!
i
T
The example described above is based on Windows 98 and IE5. Differences might appear for
the dialog box, displays, or description if other version or different operating system is used.
However, the principle of setting is the same.
Robert Bosch (SEA) Pte Ltd
Software Manual
Ver 1.0.1 | 2012.10
186 en | How to Configure the Access Easy Master IP Address
17.1.2
ALLPLEX Access Easy Master Controller
Settings to be made to the Web browser
Now that you have successfully changed the PC's IP address, you will need to configure some
settings on the Web browser that you intended to use to view the pages on the Access Easy
Master.
Access Easy Master supports most of the popular Web browsers, such as IE5.5, Netscape4,
etc. Depending on the Web browser that your PC is installed with, the following procedures
will different, but the settings required are common to most Web browsers. Ask your network
administrator for advice if you are unsure of where to configure these settings.
The following procedure is using IE5.5 as an example.
1.
From the Windows Control Panel, click on the
icon. The Internet Options dialog
box appears.
2.
Under the Temporary Internet files heading, click on the Settings button to go into the
next dialog box. Confirm that the Check for newer versions of stored pages is set to Every
visit to the page, as shown in the following diagram. If it is not, click on the corresponding
radio button. This step is necessary in order for the view in View Activity to be updated
periodically.
Ver 1.0.1 | 2012.10
Software Manual
Robert Bosch (SEA) Pte Ltd
ALLPLEX Access Easy Master Controller
How to Configure the Access Easy Master IP Address | en
187
3.
Click on the OK button to exit to previous dialog box.
4.
If your office network does not have a Proxy Server for accessing Internet, you could skip
the following steps, else please read on.
Robert Bosch (SEA) Pte Ltd
Software Manual
Ver 1.0.1 | 2012.10
188 en | How to Configure the Access Easy Master IP Address
5.
ALLPLEX Access Easy Master Controller
Under the Connections tab, click on the LAN Settings button The LAN Settings dialog box
appears. Check on Bypass proxy Server for local addresses box if the Access Easy Master
exists on the LAN.
6.
Click on the Advanced button. The Proxy Settings dialog box appears.
7.
As shown in the above, the Proxy address used is 129.2.0.86, this is IP address of the
Proxy Server in this example, it will differ in your own office. Port setting is also dependent on your office network setup. However, if this PC you are configuring has always
been able to access the internet before, you will need only to enter the IP address of your
Access Easy Master. Including a * like the above means to bypass the Proxy Server for all
IP address starting with the 129 address.
8.
Since the default IP addresses for the Access Easy Master and the Access Easy Controllers are 129.x.x.x, you may directly access the Access Easy Master and the Access Easy
Controllers without going through a proxy Server. Now that the browser and IP addresses
have been configured, we will now be able to view the Access Easy Master and the
Access Easy Controllers through our web browser.
Ver 1.0.1 | 2012.10
Software Manual
Robert Bosch (SEA) Pte Ltd
ALLPLEX Access Easy Master Controller
17.1.3
How to Configure the Access Easy Master IP Address | en
189
Changing the IP address of Access Easy Master
To get connected to Access Easy Master, run your web browser program and key in the Access
Easy Master default URL address followed by the enter key. Please refer to the following
screen shot which shows a web browser (in this case IE6 is shown) with the URL of Access
Easy Master.
The User Login dialog box appears.
The default user id is iuser1 and the default password is 8088. The default user id is the super
user id. The super user rights are assigned to the system administrator and he has full access
rights over Access Easy Master. Enter the default user id and password. Now you can login to
the Access Easy Master.
After getting connected to Access Easy Master, you can change the IP address of the Access
Easy Master from default, to the actual IP you intend to use for the Server.
The View Activity page will be the first screen that the user sees after a successful login.
To change the IP address of your Access Easy Master, click on Server Setup hyperlink under
System Admin menu in the Left Pane. By default, you will be led to the Network Settings web
page. Refer to screen shot below.
Robert Bosch (SEA) Pte Ltd
Software Manual
Ver 1.0.1 | 2012.10
190 en | How to Configure the Access Easy Master IP Address
ALLPLEX Access Easy Master Controller
Configure the network settings for Access Easy Master by setting the appropriate IP address,
subnet mask and gateway. Click on the
icon at the bottom of the web page to save the
new setting.
i
NOTICE!
Access Easy Master needs to be rebooted before the new IP address setting takes effect.
T
17.2
17.2.1
For Macintosh Users
Changing the Macintosh's IP address
Setting the IP address of the Macintosh is rather simple. However, if you have doubt, do ask
your network administrator to assist you.
The purpose of changing the IP address of the Macintosh is to allow it to access the Access
Easy Master which has a default IP address of 129.2.0.42 (factory setting). If you do not
change the IP address of the Macintosh, you will not able to access the Access Easy Master at
all. Hence it is important to have your Macintosh pre-configured with the correct IP address
before you proceed any further.
We will guide you in the following steps to configure a typical Macintosh's IP address to
129.2.0.40.
Follow through the procedures to set the IP Address for the Macintosh.
Ver 1.0.1 | 2012.10
1.
Click on the Apple icon to show a list of control function.
2.
Select Control Panels, TCP/IP. The TCP/IP dialog box appears.
Software Manual
Robert Bosch (SEA) Pte Ltd
ALLPLEX Access Easy Master Controller
3.
How to Configure the Access Easy Master IP Address | en
191
Enter the IP Address and the Subnet mask as shown above. This will be the Macintosh's IP
Address for this initial set-up.
4.
Click on the Save button when prompted. This message will appear when you attempt to
close the dialog box.
17.2.2
Settings to be made to the Web browser
1.
Launch the Internet Explorer for Macintosh.
2.
From the Toolbars, click on Preferences.
3.
Under Web Browser, select Advanced (see diagram below).
Robert Bosch (SEA) Pte Ltd
Software Manual
Ver 1.0.1 | 2012.10
192 en | How to Configure the Access Easy Master IP Address
ALLPLEX Access Easy Master Controller
4.
Select Update pages - Always for Cache.
5.
Use the Scrollbar to scroll down the listing to look for Proxies.
6.
Enter the Access Easy Master default IP Address into the box as shown above. IP
Addresses enter here will bypass the proxies and connect directly.
Ver 1.0.1 | 2012.10
Software Manual
Robert Bosch (SEA) Pte Ltd
ALLPLEX Access Easy Master Controller
7.
How to Configure the Access Easy Master IP Address | en
193
If the IP Address of the Access Easy Controllers have been assigned, continue to enter
the addresses in the field, separating each Address by a space or a comma. The screencapture shows the Default IP Address for Access Easy Master and three assigned Access
Easy Controllers IP Addresses, 129.2.0.45, 129.2.0.44, and 129.3.0.80.
8.
Click on the OK button to close the dialog box. With this settings done, we can proceed
to access the Access Easy Master. To change the IP address of the Access Easy Master,
follow the steps in the section Changing the IP address of Access Easy Master above.
Changing the IP address of the Access Easy Master on the Macintosh is the same as
changing it on the PC.
Robert Bosch (SEA) Pte Ltd
Software Manual
Ver 1.0.1 | 2012.10
194 en | Accessing and Understanding Access Easy for Master Main Menu
18
ALLPLEX Access Easy Master Controller
Accessing and Understanding Access Easy for Master
Main Menu
In this chapter, you will learn the basic information of how to access the and logging onto the
Access Easy for Master software.
Access Easy for Master Software GUI is the same as Access Easy Controller Software GUI BUT
Access Easy for Master Software only support minimal functions as most of the functions are
centrally administer and control by Access Easy Master Software.
In order to operate one or more Controller from one or more computers, a standard web
browser program such as Internet Explorer, version 4.0 and above, or Netscape Navigator, version 4.0 and above on each of the central monitoring computer is required.
18.1
Connecting to Access Easy for Master
Before the Access Easy for Master can be access, it must be configured properly and integrated to the existing computer network.
As this integration is fairly complex and requires knowledge on networking, it is the responsibility of the System Installer to working closely with your company's Network Administrator to
do the initial set up.
However, for general knowledge, a description is presented in Appendix F.
For users accessing the using their own computer, please read up on the section Setting to be
made to the Web Browser.
18.2
Logging onto Access Easy for Master
A working knowledge of Windows or Macintosh and the standard web browser program,
either Internet Explorer or Netscape Navigator and the ability to manoeuvre with a mouse
pointer is required to complete the appropriate screen.
To get connected to Access Easy for Master, run your web browser program and key in the
Access Easy for Master's URL address followed by the Enter key.
The following screen-capture shows example of some typical web browser page with the
default URL address for the Access Easy for Master. The outlook of the screen might differ
from what is shown here, this is largely due to the software version in use.
This is a sample of how the screen would look like for user using Internet Explorer.
Ver 1.0.1 | 2012.10
Software Manual
Robert Bosch (SEA) Pte Ltd
ALLPLEX Access Easy Master Controller
Accessing and Understanding Access Easy for Master Main Menu | en 195
The User Login dialog box appears.
This User Login dialog box provides a security control that protects the Access Easy for Master
from unauthorised access. It requires a user to enter his or her User ID followed by a Password
before he or she is allowed access to Access Easy for Master. Up to two users are able to log
onto the same Access Easy for Master concurrently using different computers.
i
NOTICE!
The Password is case-sensitive and can be changed.
T
The Access Easy for Master has only one assigned User ID and Password. This default User ID
has only restricted access rights to all features of the Access Easy for Master. The User ID and
Password can be changed.
The default User ID = user1 and Password = 8088
i
NOTICE!
Once the system is commissioned and handed-over, change the default User ID and Password
as soon as possible to prevent unauthorised access.
T
18.2.1
Logging onto Access Easy for Master
1.
Enter your assigned User ID in the User ID edit box.
2.
Enter your assigned Password.
3.
Click on the Login button.
If you do not know your User ID and Password, contact your System Administrator to obtain
them. User IDs and Passwords are only configured by the Access Easy for Master System
Administrator.
18.2.2
Logging off from Access Easy for Master
After you finish your session with Access Easy for Master or need to be away from the computer, it is recommended to log off from the Access Easy for Master.
To log off, click on the Logout link. Click on the appropriate button to proceed.
Robert Bosch (SEA) Pte Ltd
Software Manual
Ver 1.0.1 | 2012.10
196 en | Accessing and Understanding Access Easy for Master Main Menu
18.3
ALLPLEX Access Easy Master Controller
Understanding the Home Page Main Menu Groups
The Home Page gives an overview of the main functional features that the Access Easy for Master supports and does not contain any parameters setting or data.
For the user convenience, the icon buttons, in line to the main menu group, is linked to the
page of the first menu item in the group.
Once in the menu item page, the Home page icon button is added to the bottom of the list
after the Logout button. This is good for security reason. Should a user is suddenly disrupted
while in a middle of setting the Access Easy for Master parameters, for example to answer a
phone call, he or she can click the Home button to exit the setting without having to click a few
times on the Back button. This will prevent prying-eyes from looking at the setting.
The screen-capture shown below shows the Home page.
Only minimal features are available to Access Easy for Master. Details of the various menu
items that are available for Access Easy for Master will be covered in the next following chapters. However, a brief description of each item will be presented here.
i
NOTICE!
Most of the features are incorporated into Access Easy Master. This allows Access Easy Master to centrally control and administer all changes of the Access Easy Controller.
T
Ver 1.0.1 | 2012.10
Software Manual
Robert Bosch (SEA) Pte Ltd
ALLPLEX Access Easy Master Controller
18.3.1
Accessing and Understanding Access Easy for Master Main Menu | en 197
Manual Control
This menu group relates more to manual (user intervention) control of system hardware and
consists of the following menu items: Door Control, Input Control, Output Control, and Reset
APB.
18.3.2
Panel Admin
Users are to set-up the User ID and Password including access rights to the various menu
items.
Panel Setup is for setting up of various miscellaneous parameters: -
18.3.3
X
Network Settings
X
Auto Logout Timer
X
Audit Log
X
Set Date & Time
Panel Maintenance
Update Flash is a utility that is used when there is a program upgrade. It's usually carried out
for firmware enhancement, new features, or bug fixing.
It can also be used for database recovery.
Reboot Panel is used to reboot the Access Easy for Master. It's usually carried out before
changes can take effect. Some examples are Access Easy for Master IP Address or during a
firmware upgrade.
18.3.4
Logout
To log off from Access Easy for Master.
Robert Bosch (SEA) Pte Ltd
Software Manual
Ver 1.0.1 | 2012.10
198 en | Accessing and Understanding Access Easy for Master Main Menu
18.4
ALLPLEX Access Easy Master Controller
Navigating Through Access Easy for Master page
The following screen-capture shows some sample pages indicating how you can navigate
through Access Easy for Master software.
Home Page
Clicking on an Underlined menu group would bring you to the first available access-rightmenu item web page in the group.
Ver 1.0.1 | 2012.10
Software Manual
Robert Bosch (SEA) Pte Ltd
ALLPLEX Access Easy Master Controller
Robert Bosch (SEA) Pte Ltd
Accessing and Understanding Access Easy for Master Main Menu | en 199
Software Manual
Ver 1.0.1 | 2012.10
200 en | Door Control
19
ALLPLEX Access Easy Master Controller
Door Control
The Door Control is one of the menu items of the Manual Control Group. It allows user to
check the status of all the doors and send a command to either momentarily unlock or permanently unlock / lock the door without having to be at the door location.
As this is a control operated by a user manually, it has priority over the control set by the system. However, the system will take over and resume normal operation once it encounters a
valid Schedule Interval.
We show an example to illustrate the condition.
The setting for Interval 1 is Start - 0830hrs and End - 1730hrs.
Interval 2,3, and 4 has no setting.
Notice that the system resume normal operation as according to Schedule at 0830hrs and
1731hrs.
Ver 1.0.1 | 2012.10
Software Manual
Robert Bosch (SEA) Pte Ltd
ALLPLEX Access Easy Master Controller
19.1
Door Control | en
201
To activate Door Control
There are various ways to activate the Door Control menu item. They are: 1.
From the Home page, click on Manual Control or its icon button.
2.
From the View Activity page, click on Door Control hyperlink.
3.
From any of the menu items page of the Manual Control Group.
The following paragraphs provide some description of what will you see on the web page.
Current Status: provide user with the current status of the door. There are 5 door control status.
Status
Description
Locked - Closed
Indicates that the door is locked permanently.
Unlocked - Open
Indicates that the door is unlocked and open.
Unlocked - Closed
Indicates that the door is unlocked and close.
Door Forced Open
Indicates that door is forced open.
Door Held Open
Indicates that door is held open beyond a period of time( Exceeded
the time settings of Door Open Timer)
Robert Bosch (SEA) Pte Ltd
Software Manual
Ver 1.0.1 | 2012.10
202 en | Door Control
ALLPLEX Access Easy Master Controller
Manual Actions: provide user with radio buttons selection of what manual action to perform.
The description of the second radio button is the opposite of the current status and it will toggle between Lock and Unlock.
The third radio button, Momentary Unlock, is used to send a command to momentarily
unlocked the door for a duration as specified by the Door Strike Timer. This command is only
effective when the current status of the door is Locked.
19.1.1
To control the Doors manually
1.
Select the desired action radio button(s) (see NOTICE 1).
2.
Click on either
or
button to send the command.
The web page will refresh to reflect the new status.
NOTICE!
i
1.
Select only door(s) that you want to send command to.
2.
The current status of the door for a Momentarily Unlocked command will not show the
true status after the Door Strike Timer has elapsed, unless the user refreshes the web
T
page by click on the
Ver 1.0.1 | 2012.10
button.
Software Manual
Robert Bosch (SEA) Pte Ltd
ALLPLEX Access Easy Master Controller
20
Input Control | en
203
Input Control
The Input Control is one of the menu items of the Manual Control Group. It allows user to
check the status of all the Input Points assigned to specific Alarm Zones and to send a command to Arm / Disarm the Zone manually.
As this is a control operated by a user manually, it has priority over the control set by the system. However, the system will take over and resume normal operation once it encounters a
valid Schedule Interval.
Before we begin, we show an example to illustrate the operational behaviour. The setting for
Interval 1 is Start - 0830hrs and End - 1730hrs.
Interval 2,3, and 4 has no setting.
Notice that the system resumes normal operation as according to Schedule at 0830hrs and
1731hrs.
Robert Bosch (SEA) Pte Ltd
Software Manual
Ver 1.0.1 | 2012.10
204 en | Input Control
20.1
ALLPLEX Access Easy Master Controller
To activate Input Control
There are various ways to activate the Input Control. They are: 1.
From any menu item page, click on Input Control hyperlink.
2.
From the View Activity page, click on Input Control hyperlink.
3.
From any of the menu items page of the Manual Control Group.
This is the View Status page. It allows user to view the current status of all assigned Input
Points and the respective Alarm Zone the Input Points belongs to.
i
NOTICE!
Only Input Points that are not controlled specifically based on Schedule will be shown on the
web page.
T
Ver 1.0.1 | 2012.10
Software Manual
Robert Bosch (SEA) Pte Ltd
ALLPLEX Access Easy Master Controller
Input Control | en
205
Description provides the grouping of the Input Point, if any. The horizontal strip in blue provides the Alarm Zone to which the Input Points belong. The Alarm Zones are separated by a
blue line. Independent Input Points do not belong to any Alarm Zone. In this case, Input Point
2 belongs to Alarm Zone 1. Input Point 1 is an independent input point.
The table below describes the possible grouping of the Input Point.
Alarm Zone 1
Input Points in Alarm Zone 1 are displayed together. They are to be
armed / disarmed together.
Alarm Zone 2
Input Points in Alarm Zone 2 are displayed together. They are to be
armed / disarmed together.
Alarm Zone 3
Input Points in Alarm Zone 3 are displayed together. They are to be
armed / disarmed together.
Alarm Zone 4
Input Points in Alarm Zone 4 are displayed together. They are to be
armed / disarmed together.
Independent Input
These are Independent Input Points which can be armed / disarmed
Point
by itself.
Current Status column provides us with the current input point status.
The table below describes the possible status of the Input Point.
Current Status
Description
Armed
The respective Input Point is Armed.
Disarmed - Low
The respective Input Point is Disarmed and its current status is
close.
Disarmed - High
The respective Input Point is Disarmed and its current status is
Alarm
An Alarm is detected from the Input Point.
Bypassed - Low
The Input Point has been bypassed though the alarm zone is armed.
open.
This situation can only happen when the input point status is close
while the alarm zone is armed.
Bypassed - High
The Input Point has been bypassed though the alarm zone is armed.
This situation can only happen when the input point status is open
while the alarm zone is armed.
Manual Actions column provides the check box for selection of the input points to issue the
command.
There are 2 types of action command available:
This icon means that by selecting the check box, an Arming command will be issued when submitted.
This icon means that by selecting the check box, a Disarming command will be issued when submitted.
Robert Bosch (SEA) Pte Ltd
Software Manual
Ver 1.0.1 | 2012.10
206 en | Input Control
20.1.1
ALLPLEX Access Easy Master Controller
To control (Arm/Disarm) an Input Point
These are Input points that are not included in any of the 4 Alarm Zones nor are it controlled
by Schedule. They are independent points that could be armed or disarmed manually.
1.
Click on the appropriate link,
or
Points. Alternatively, you can click on the
, to display the correct range of Input
or
2.
Select the desired radio button(s) (see NOTICE).
3.
Click on either
or
button.
button to send the command. The web page will refresh to
reflect the new status.
NOTICE!
i
T
If the current status of the Input Point is Armed, the Manual Action will shows
which means you could send a disarm command to this input when the
button is click.
Likewise, if the Input Point is currently Disarmed, the Manual Action will shows
Ver 1.0.1 | 2012.10
Software Manual
Robert Bosch (SEA) Pte Ltd
ALLPLEX Access Easy Master Controller
20.1.2
Input Control | en
207
To control (Arm/Disarm) the Alarm Zone
1.
Click on the appropriate Alarm Zone link to display the list of Input Points configured to
that zone. For example, click on the
link will only list those Input Points
configured for Alarm Zone 3 as shown below.
2.
Click on the
button to arm the Input Points within the Alarm Zone. The web page will
refresh to reflect the new status and the button changes to
, clicking on it will Disarm
all the Input Points within the Alarm Zone.
Robert Bosch (SEA) Pte Ltd
Software Manual
Ver 1.0.1 | 2012.10
208 en | Output Control
21
ALLPLEX Access Easy Master Controller
Output Control
The Output Control is one of the menu items of the Manual Control Group. It allows user to
check the status of all the Output Points and send a command to turn On / Off the points
manually. However, if the Output Point is linked to an Input Point as a Status Output, the status will not be indicated here.
As this is a control operated by a user manually, it has priority over the control set by the system. However, the system will take over and resume normal operation once it encounters a
valid Schedule Interval.
Before we begin, we show an example to illustrate the operational condition
The setting for Interval 1 is Start - 0830hrs and End - 1730hrs.
Interval 2,3, and 4 has no setting.
Notice that the system resumes normal operation as according to Schedule at 0830hrs and
1731hrs.
Ver 1.0.1 | 2012.10
Software Manual
Robert Bosch (SEA) Pte Ltd
ALLPLEX Access Easy Master Controller
21.1
Output Control | en 209
To activate Output Control
There are various ways to activate the Output Control. They are: 1.
From any menu item page, click on Output Control hyperlink.
2.
From the View Activity page, click on Output Control hyperlink.
3.
From any of the menu items page of the Manual Control Group.
The following paragraphs provide some description of what you will see on the web page.
Current Status: provide user with the current status of the Output Points. On status indicates
that the Output Point is "on" and Off status indicates that the Output Point is "off".
Manual Actions: provide user with radio buttons selection of what manual action to perform.
The description of the second radio button is the opposite of the current status and it will toggle between On and Off.
The third radio button, Duration On or Duration Off, which is the opposite of the current status, is used to send a command to turn on or turn off the Output Point for a duration as
depicted in the Duration field in Output Setup menu item.
Robert Bosch (SEA) Pte Ltd
Software Manual
Ver 1.0.1 | 2012.10
210 en | Output Control
21.1.1
ALLPLEX Access Easy Master Controller
To control the Output Points
1.
Click on the appropriate link,
or
Points. Alternatively, you can click on the
, to display the correct range of Output
or
2.
Select the desired radio button(s) (see NOTICE 1).
3.
Click on either
or
button.
button to send the command. The web page will refresh to
reflect the new status.
NOTICE!
i
T
1.
Select only Output Point(s) that you want to send command to.
2.
The current status of the Output Point for a Duration On or Duration Off command will not
show the true status after the Duration has elapsed, unless the user refreshes the web
page by clicking on the
Ver 1.0.1 | 2012.10
button.
Software Manual
Robert Bosch (SEA) Pte Ltd
ALLPLEX Access Easy Master Controller
22
Reset APB | en 211
Reset APB
The Reset APB is the final menu item of the Manual Control Group. It allows user to reset the
Anti-Passback (APB) feature once it is violated.
i
NOTICE!
This feature is applicable to Full and Soft Anti-Passback only.
T
If Full APB is used, this command will reset the violation and allow violator(s) to access or exit
the controlled door. However, if Soft APB is used, this command will reset the Activity transactions for "Access Granted, Soft APB" and "Exit Granted, Soft APB" for violator's subsequent
access or exit respectively.
User is given the option to reset the APB violation with the following combination: -
22.1
X
By Card number with respect to (wrt) Reader / All Readers, or
X
By Name with respect to Reader / All Readers, or
X
By All Card numbers with respect to Reader / All Readers.
To activate Reset APB
There are various ways to activate the Reset APB menu item. They are: 1.
22.1.1
From any menu item page, click on Reset APB hyperlink.
2.
From the View Activity page, click on Reset APB hyperlink.
3.
From any of the menu items page of the Manual Control Group.
To reset APB based on Card Number wrt Reader / All Readers
To Reset APB based on Card Number, you must know the following, Card Number, its Facility
Code, and its Card Format.
Robert Bosch (SEA) Pte Ltd
Software Manual
Ver 1.0.1 | 2012.10
212 en | Reset APB
ALLPLEX Access Easy Master Controller
1.
2.
Enter the Card Number of the APB violator.
The number in the Facility Code field is configured in Panel Setup, Default Settings, if the
code is different from the default, then change it.
3.
Select the Card Format from the list.
4.
Select the Reader from the list. If you want to Reset APB wrt all readers, select All Readers.
5.
Click on the
button to proceed. If the command is executed successfully, a mes-
sage indicating APB reset by card & zones with respect to reader / all readers will be displayed.
6.
22.1.2
Click on the
button to return.
To reset APB based on Name wrt Reader / All Readers
1.
Enter a character, a portion, or the full name and click on the
button. If a match is
found that satisfied the entry, a window will appear with the Names. For example, enter
John and click
2.
button resulted in: -
From the window, select the appropriate name. The selected name appears in the Name
field.
3.
Select the Readers from the list. If you want to Reset APB with respect to all readers,
select All Readers.
4.
Click on the
button to proceed. If the command is executed successfully, a mes-
sage indicating APB reset by name & zones with respect to reader / all readers will be displayed.
5.
Ver 1.0.1 | 2012.10
Click on the
button to return.
Software Manual
Robert Bosch (SEA) Pte Ltd
ALLPLEX Access Easy Master Controller
22.1.3
Reset APB | en 213
To reset APB by All Card numbers wrt Reader / All Readers
1.
Select the Readers from the list. If you want to Reset APB with respect to all readers,
select All Readers.
2.
Click on the
button to proceed. If the command is executed successfully, a mes-
sage indicating APB reset by all cards & zones with respect to reader / all readers will be
displayed.
3.
22.2
Click on the
button to return.
To generate a Print Preview of the report
The APB Zones report allows user to know which cardholder is in the APB Zone at the time of
the preview. Should there be a need to Reset APB for a particular cardholder, the user can use
this report to verify that the cardholder has actually violated the APB and not due to other
condition such as an Expired Card Number.
22.2.1
To generate APB Zones Report
This report shows who are the cardholders still in the APB zones. When a cardholder enter an
APB zone, by opening a door from an APB entry reader, he will be registered in the system as
present in the APB zone governed by the APB entry reader. Similarly, when he exit the APB
zone, by opening a door from an APB exit reader, he will be de-registered in the system as
been present in the APB zone governed by the APB exit reader.
1.
From the first web page of the Reset APB menu item, click on the
2.
Select the desired Zone from the list.
3.
Click on the
link.
button for a print preview of the report. The following screen-capture
shows an example of the report.
Robert Bosch (SEA) Pte Ltd
Software Manual
Ver 1.0.1 | 2012.10
214 en | Reset APB
ALLPLEX Access Easy Master Controller
If you wish to print out a hardcopy, click on the Print button located on the Toolbar of the web
browser program. Alternatively, click on the File and select Print.
Ver 1.0.1 | 2012.10
4.
To return to the Reset APB web page, click on the
5.
To return to the view activity page, click on the
6.
To generate a preview of other zone, click on the
Software Manual
link.
link.
link.
Robert Bosch (SEA) Pte Ltd
ALLPLEX Access Easy Master Controller
23
Panel Setup | en 215
Panel Setup
This chapter covers a step by step guide to set up the Panel Setup.
In the Panel Setup, user is allowed to set the following configuration: -
23.1
X
Network Settings,
X
Auto Logout Timer,
X
Audit Log,
X
Set Date & Time Setting,
To activate Panel Setup
The Panel Setup can be activated only from the menu item page.
1.
Robert Bosch (SEA) Pte Ltd
From any menu item page, click on Panel Setup link.
Software Manual
Ver 1.0.1 | 2012.10
216 en | Panel Setup
23.2
ALLPLEX Access Easy Master Controller
Network Setting
This configuration allows user to configure the Panel's IP, Netmask, and Gateway Address. Each
Access Easy Controller comes with 2 LAN ports, they are labelled as LAN1 and LAN2. These
LAN ports are physically individual ports that have its own IP address.
LAN1 is connected to the network where the Access Easy Controller are accessed by other
workstations, this is usually the office network. LAN2 is cater for further expansion.
In addition, user can define 3 Remote PC Addresses for ftp purposes and the address of the
email server.
23.2.1
To Configure LAN 1 Network Setting
1.
Click on the Network Setting to go to the Network Setting page. The IP Address setting
presented is the network setting for LAN 1.
2.
Highlight the default number in each of the IP Address's field and enter the appropriate
number.
i
3.
Repeat the above step for the Panel's Netmask and Gateway.
4.
Click on the
button (see NOTICE).
NOTICE!
In order for the new IP Address to take effect, the Controller needs rebooting.
T
Ver 1.0.1 | 2012.10
Software Manual
Robert Bosch (SEA) Pte Ltd
ALLPLEX Access Easy Master Controller
23.3
Panel Setup | en 217
Remote PC Addresses
This allows user to set 3 dedicated personal computer's IP Address to allow user to download/upload parameters to Access Easy Controller using DB Backup utility program.
23.3.1
To edit Remote PC Addresses
1.
Highlight the default number in each of the IP Address's field and enter the appropriate
number.
2.
Enter the PC Name as a complete word, with no spacing in between. You can use the
underscore to denote spacing.
3.
23.4
Click on the
button.
Email Server Setup Information
This section allows user to define the address of the Outgoing Mail (SMTP) server, the SMTP
port to use and the Access Easy for Master Email Address/Name. Click on the Email Server
Setting link to goes to the Outgoing Mail (SMTP) server configuration page.
The Outgoing Mail (SMTP) Server defines the server that is to provide your email facilities and
the Access Easy for Master Email Address/Name is the reply address for emails sent by the
Access Easy for Master that is, the name address that is to appear in the 'sent to' field of the
dispatched email.
Robert Bosch (SEA) Pte Ltd
Software Manual
Ver 1.0.1 | 2012.10
218 en | Panel Setup
23.4.1
ALLPLEX Access Easy Master Controller
To Configure the Email Server Setup Information
1.
Highlight the default text in the Outgoing Mail (SMTP) Server field and enter the appropriate text.
2.
The default number (25) is the commonly used port number for the Outgoing Mail
(SMTP) Server, unless your configuration is different, we suggest you skip this field.
3.
Enter the Access Easy for Master Address/Name as a complete word, with no spacing in
between. You can use the underscore to denote spacing. The Address/Name specified in
this field will be used together with the Domain name to form the email address of the
Access Easy for Master. Referring to the diagram and with the Domain name
"bosch.com.sg", the email address of Access Easy for Master becomes,
[email protected]
4.
23.5
Click on the
button.
Dial In IP Setup Information
This section allows user to configure the Dial In IP that is required for PPP protocol. In order
to have remote access ability using a modem for connection, a temporary IP address has to be
issued to the incoming connection. When a user dialled in from home, using his PC and a
modem, the Access Easy Controller's modem will answer the incoming call and negotiate with
the remote modem for a suitable connection protocol and speed. If the process is successful,
a temporary IP is issued to the remote modem and hence, connection is established.
By default, this Dial in IP address is set at 10.1.1.2. It will work fine on most network setup,
however, if the user encounters connection problem, it will need to be changed. To change
this setting, click on the Dial In IP Settings to access to the setting page.
Ver 1.0.1 | 2012.10
Software Manual
Robert Bosch (SEA) Pte Ltd
ALLPLEX Access Easy Master Controller
23.5.1
Panel Setup | en 219
To edit the Dial In IP Settings Information
1.
Highlight the default text in the Dial In IP Assignment fields and enter the appropriate IP
address.
2.
23.5.2
Click on the
button
Access Easy Master IP Address Settings for Access Easy for Master
This section allows user to define the IP address for connection between Access Easy Master
and Access Easy for Master.
1.
From the Panel Setup screen, click on the AEMC Settings link.
2.
Enter the IP address of the Access Easy Master.
3.
Click on the
Robert Bosch (SEA) Pte Ltd
button or click
Software Manual
button to save the settings.
Ver 1.0.1 | 2012.10
220 en | Panel Setup
23.5.3
ALLPLEX Access Easy Master Controller
SMS Server Settings Information
This section allows user to define the IP address of the Access Easy for Master that has a GSM
adapter attached to its serial com acting as the SMS server. To briefly understand how the
SMS feature works, we need to understand how the system should be configured.
The following diagram shows a drawing that has more than one Access easy controller in the
network. These controllers work stand-alone but shared a common GSM adapter, which is
attached to a dedicated access easy controller serial com port.
The Access Easy Controller (1) has the GSM adapter connected to it's serial com port, hence,
it is also acting as a SMS Server to help relay the other Access Easy for Master messages to
the Service Provider.
NOTICE!
i
Ver 1.0.1 | 2012.10
Please ensure that GSM adapter baudrate is configure at 19200bps, 8bit data, 1 stop bit and
no parity settings. Please refer to the Appendix G for details and models, adapter of GSM that
support this feature.
Software Manual
Robert Bosch (SEA) Pte Ltd
ALLPLEX Access Easy Master Controller
Panel Setup | en 221
Whenever, there is any SMS message that needed to be send, the respective Access Easy for
Master will send the SMS messages over to the Access Easy for Master SMS Server and the
SMS Server will send via the GSM adapter to the Service Provider. These controllers are
defined as the SMS Client. Hence, there is a need to control which is the IP Address that is
allowed to send SMS, this is to prevent unauthorised personnel sending SMS via your Access
Easy Controller.
To Configure Access Easy for Master as a SMS Server
By default, the SMS Server IP address is blank. If this controller is attached to a GSM adapter,
you will need to configure the IP address of other Access Easy for Master that will send SMS
message through it. To change this setting, click on the SMS Server IP Settings to access to
the setting page, as shown in the following diagram.
1.
The SMS Server Setting page is shown below:
2.
Since this is an SMS Server, we will select "Yes" for GSM Modem Connected?" and click
the save
3.
Robert Bosch (SEA) Pte Ltd
button.
You will need to reboot the Access Easy for Master for the changes to take place.
Software Manual
Ver 1.0.1 | 2012.10
222 en | Panel Setup
ALLPLEX Access Easy Master Controller
4.
5.
After rebooting, goes back to the SMS Server page and you will see the following :
There are up to 10 Remote Controller addresses that you could configure. These
addresses are the IP Address of those access easy controllers that send SMS messages
via the SMS Server, you should include the IP address of this AEC that has the GSM
adapter connected to it.
6.
Ver 1.0.1 | 2012.10
Click on the
button to save the new settings.
Software Manual
Robert Bosch (SEA) Pte Ltd
ALLPLEX Access Easy Master Controller
Panel Setup | en 223
To Configure Access Easy for Master as a SMS Client
By default, the SMS Server IP address is blank. If this controller is not attached to a GSM
adapter, it is a SMS Client and hence need to identify the IP Address of the SMS Server. To
change this setting, click on the SMS Server IP Settings to access to the setting page, as shown
in the following diagram.
1.
The SMS Server Setting page is shown below:
2.
Since this is an SMS Client, we will need to enter the IP Address of the SMS Server in the
3.
You will need to reboot the Access Easy for Master for the changes to take place.
"SMS Server IP" field and click the save
button.
NOTICE!
i
Due to there is a limited number of Serial com port available in the CPU, only either the GSM
adapter or the Analogue Dial-up modem can be connected to the Access easy controller,
hence, dial-up features will not be enable when SMS server is be configured, like wise to the
T
SMS server when Dial-up is been setup.
Robert Bosch (SEA) Pte Ltd
Software Manual
Ver 1.0.1 | 2012.10
224 en | Panel Setup
23.6
ALLPLEX Access Easy Master Controller
Set Date & Time
The Access Easy for Master allows user to set the Date and Time of the real-time clock within
the controller. For countries that practice Daylight Saving Time, the feature is included. Time
setting is in the 24-hour format.
The Date and Time set here is displayed on the status bar of the web browser during the View
Activity.
23.6.1
To activate Date & Time Setting
1.
23.6.2
From the Panel Setup screen, click on the Set Date & Time bar.
To set the Date & Time
1.
i
Select your Time Zone from the list and click on the
button.
NOTICE!
If your country is not listed, please select an alternative country that uses the same Time Zone.
T
Ver 1.0.1 | 2012.10
Software Manual
Robert Bosch (SEA) Pte Ltd
ALLPLEX Access Easy Master Controller
23.7
Panel Setup | en 225
Auto Logout Timer
This configuration allows user to set the timer for the Access Easy for Master to Logout automatically if it detects no user activity. Default setting is 1 hour.
i
NOTICE!
This Timer setting is applicable to all menu items except View Activity.
T
23.7.1
To activate Auto Logout Timer
1.
From the Panel Setup screen, click on the Auto Logout Timer link.
To edit the Auto Logout Timer
23.8
1.
Select the hour and minutes from the list.
2.
Click on the
button.
Audit Log
The Access Easy for Master keeps 2 types of log.
X
User Log
X
System Log
User log tracks the Users operation on the Access Easy for Master , it logs all the action performed by the user, such as manual on/off any output, change the settings for a Cardholder,
set the date and time, etc.
It is a form of audit trail that could be used to keep track of what are the changes done of the
system.
System log keep track of some of the important information of the system, such as mac
address, last boot time, current boot time, version of the software, etc.
Robert Bosch (SEA) Pte Ltd
Software Manual
Ver 1.0.1 | 2012.10
226 en | Panel Setup
23.8.1
ALLPLEX Access Easy Master Controller
To View the User Log
1.
Click on the Audit Log on any of the Panel Setup page and the following page will be
shown.
2.
Select the radio button for the User Log, as shown above.
3.
Choose the From date and To date, from the pull-down list.
4.
Select the User Name from the pull-down list box of the field Name. If a particular User
has been selected, the report will only shows the operation of that User. If "All Names" is
selected, the result will be a report containing all the action taken by all users on this system.
Ver 1.0.1 | 2012.10
5.
Click the
6.
The following is a screen capture of how the report will looks like.
button to request Access Easy for Master to enquiry for the report.
Software Manual
Robert Bosch (SEA) Pte Ltd
ALLPLEX Access Easy Master Controller
23.8.2
Panel Setup | en 227
To View System Log
1.
Click on the Audit Log on any of the Panel Setup page and the following page will be
shown.
2.
Select the radio button for the System Log, as shown above.
3.
Click on the button to request Access Easy for Master to enquiry for the report.
4.
The following is a sample of the System Log.
Robert Bosch (SEA) Pte Ltd
Software Manual
Ver 1.0.1 | 2012.10
228 en | Panel Setup
ALLPLEX Access Easy Master Controller
The following table provides a brief explanation of the content of the System Log.
Items on the report
Explanation
Product Name
Version number of the Access Easy for Master
Hardware Address
This is the mac address of the Access Easy controller, it is the physi-
(MAC)
cal address. This information could be used in the ARP command to
set the IP address of the Access easy controller.
Internet Address
This is the IP address of the Access Easy for Master.
Last Boot Time
This indicates the previous time that the controller was rebooted via
the Reboot link.
Current Boot Time
This indicates the most recent time that the controller was rebooted
via the Reboot link. The next reboot using the Reboot link will shift
this information to the Last Boot Time column.
Last Backup Time to
This indicates the most recent time that the Database was backup.
Flash
Database Backup could be done manually, or automatically on a
daily basis.
No. of Converter/s
Shows how many Converter(s) card are connected to the CPU.
exists
Converter # n ("n"
This indicates the Readers, Input and outputs that this Converter is
denotes the address
connected to.
of the Converter Card)
Ver 1.0.1 | 2012.10
Software Manual
Robert Bosch (SEA) Pte Ltd
ALLPLEX Access Easy Master Controller
24
Users | en 229
Users
Only one user can be assigned access rights to access and carry out the functions of the
Access Easy for Master.
By default, User1 is defined as the Super-User having access to Access Easy for Master features.
24.1
To activate Users
Since Users is the first menu item of the Panel Admin group, from the Home page, click on
Panel Admin or its icon button. However, if you are in other menu item page, click directly on
the Users link.
24.1.1
To edit User ID and Password
1.
Click on the numbering or the Description text to proceed.
2.
To edit the User Name, highlight the default User Name and enter the new User Name, limiting to eight alphanumerical characters including punctuation marks.
3.
To edit the Password, highlight the default Password and enter the new Password, limiting
to eight alphanumerical characters including punctuation marks (see NOTICE 1 and 2).
NOTICE!
i
1.
2.
The Password is case-sensitive.
For security reason, every character entered for the Password is represented by an aster-
T
isk. For Macintosh user, it is represented by a dot instead.
Robert Bosch (SEA) Pte Ltd
Software Manual
Ver 1.0.1 | 2012.10
230 en | Dial in User
25
ALLPLEX Access Easy Master Controller
Dial in User
Dial-in user is a feature available in Access Easy for Master by which a user can connect to
Access Easy for Master through telephone dial-in. This feature is useful when a user wants to
remotely connect to his Access Easy Controller. The following steps will explain how to use
this feature.
25.1
Setting up Windows for Dial-in
The steps below will explain how to make your Access Easy for Master receive a dial-in
request from a PC.
1.
Log on to Access Easy for Master. From any window of Access Easy for Master, click on
users. You will see a screen that displays the users. On this screen, click on the dial-in
user button as shown in the screen shot below.
2.
Next you will come to a screen which displays the dial-in user name and password. Enter
the User name and password in the appropriate boxes and click on save button indicated
by floppy icon.
Ver 1.0.1 | 2012.10
Software Manual
Robert Bosch (SEA) Pte Ltd
ALLPLEX Access Easy Master Controller
i
Dial in User | en 231
NOTICE!
CHANGE THE DEFAULT USER NAME AND PASSWORD AND SAVE THE NEW SETTINGS BY
CLICKING ON SAVE BUTTON INDICATED BY FLOPPY ICON
T
3.
The default user name and password has to be changed for security reasons. Enter the
changed user name and password. You may also set the number of illegal password
attempts and the illegal attempts lockout duration as shown in the screen.
4.
The Number of illegal password attempts drop down box allows you to set the number of
times the system will let you enter an illegal password before locking you out.
5.
The Illegal attempts lockout duration box allows you to set the duration to disable the
dial-in feature after a number of illegal password attempts as specified in step 4.
6.
Click Save button to save configuration.
7.
Make sure that a 56K modem is connected to your Access Easy Controller and is powered
up. The modem must be connected to your telephone line to receive a dial-in request.
Access Easy for Master will initialise the modem when it is re-booted.
8.
Re-boot the Access Easy for Master.
9.
Now your Access Easy for Master is ready to receive a dial-in request.
NOTICE!
1.
i
The modem has to be power up and connected to the Access Easy Controller before the
Access Easy Controller reboots. Access Easy Controller will initialise the modem to auto
answer mode .If initialising is not done, dial-in will not be successful.
T
2.
Robert Bosch (SEA) Pte Ltd
Once initialised, the modem will always go into auto answer mode when power up.
Software Manual
Ver 1.0.1 | 2012.10
232 en | Dial in User
ALLPLEX Access Easy Master Controller
The following setup will guide you through the settings that are needed on your PC in order to
dial into the Access Easy for Master.
1.
Firstly, you will need to change the IP address of your PC which you intend to use to connect to Access Easy for Master via modem to a different network segment.
For example : the Access Easy for Master having a IP address of 129.2.0.41 and the subnetmask is 255.255.255.0, the dial-in PC could have any IP address but the subnetmask must not
be 255.255.255.0, it could be 255.255.0.0 or 255.0.0.0
After changing the IP address of your dial-in PC, remember to reboot the PC before proceeding to the next step.
2.
Now you will need to setup the dial-in connection. Click on Start button. Select Programs-Accessories-Communications- Dial-up networking as shown below and click on
Dial-Up Networking.
3.
You will be led to a screen as shown below.
Double click on the Make New Connection icon to make a new connection.
Ver 1.0.1 | 2012.10
Software Manual
Robert Bosch (SEA) Pte Ltd
ALLPLEX Access Easy Master Controller
4.
5.
Dial in User | en 233
You will be led to a screen as shown below.
Follow the instructions on the screen. Make sure that a modem is connected to your PC.
Select the appropriate modem by clicking on the Select a device drop down box.
6.
Next, configure your modem by clicking on the configure button and entering the various
configuration options as shown in the next screen shot.
Robert Bosch (SEA) Pte Ltd
Software Manual
Ver 1.0.1 | 2012.10
234 en | Dial in User
ALLPLEX Access Easy Master Controller
7.
After configuring your modem, click on next and you will see a screen as shown in the
next screen shot.
Enter the telephone number for the Access Easy for Master that you want to connect to and
click on next.
8.
You will see a screen as shown below.
Click on Finish to complete your connection.
Ver 1.0.1 | 2012.10
Software Manual
Robert Bosch (SEA) Pte Ltd
ALLPLEX Access Easy Master Controller
9.
Dial in User | en 235
After clicking on Finish you would have created a new connection named 'My Connection
2' as shown below
10. To Connect to the Access Easy for Master, double click on My Connection and you will be
led to a screen as shown below.
In the User name and Password box, enter the Dial-In User name and Password of the Access
Easy for Master which you want to connect to. In the phone number box, enter the phone
number for the Access Easy for Master you want to connect to and then click on the Connect
button.
11. After successfully connecting, you have to log on to the Access Easy for Master as shown
in the screenshot below from the Web Browser application.
12. Enter the User ID and Password of the Access Easy for Master in the appropriate fields.
Robert Bosch (SEA) Pte Ltd
Software Manual
Ver 1.0.1 | 2012.10
236 en | Dial in User
i
ALLPLEX Access Easy Master Controller
NOTICE!
Do NOT enter the Dial-In User Name and Password, it should be the normal login User ID and
Password that you use to login the Access Easy for Master in a LAN environment.
T
13. After successful log in to the Access Easy for Master, you can now proceed with the normal operation as if you are in the office.
25.2
Setting up Macintosh for Dial-in
The above steps pertain to PC. For Mac OS, please follow the steps as explained.
1.
Log on to Access Easy for Master. From any window of Access Easy for Master, click on
users. You will see a screen that displays the users. On this screen, click on the dial-in
user button as shown in the screen shot below.
Ver 1.0.1 | 2012.10
Software Manual
Robert Bosch (SEA) Pte Ltd
ALLPLEX Access Easy Master Controller
2.
Dial in User | en 237
Next you will come to a screen which displays the dial-in user name and password. Enter
the User name and password in the appropriate boxes..
i
NOTICE!
CHANGE THE DEFAULT USER NAME AND PASSWORD AND SAVE THE NEW SETTINGS BY
CLICKING ON SAVE BUTTON INDICATED BY FLOPPY ICON
T
3.
The default user name and password has to be changed for security reasons. Enter the
changed user name and password. You may also set the number of illegal password
attempts and the illegal attempts lockout duration as shown in the screen.
4.
The Number of illegal password attempts drop down box allows you to set the number of
times the system will let you enter an illegal password before locking you out.
5.
The Illegal attempts lockout duration box allows you to set the duration to disable the
dial-in feature after a number of illegal password attempts as specified in step 3.
6.
Next, click the save
button to confirm the changes and backup the Database now.
7.
Make sure that a 56K modem is connected to your Access Easy Controller and is powered
up. The modem must be connected to your telephone line to receive a dial-in request.
Access Easy for Master will initialise the modem when it is re-booted.
8.
Re-boot the Access Easy for Master.
9.
Now your Access Easy for Master is ready to receive a dial-in request.
NOTICE!
1.
i
The modem has to be power up and connected to the Access Easy Controller before the
Access Easy Controller reboots. Access Easy Controller will initialise the modem to auto
answer mode .If initialising is not done, dial-in will not be successful.
T
2.
Robert Bosch (SEA) Pte Ltd
Once initialised, the modem will always go into auto answer mode when power up.
Software Manual
Ver 1.0.1 | 2012.10
238 en | Dial in User
ALLPLEX Access Easy Master Controller
The following setup will guide you through the settings that are needed on your Mac in order
to dial into the Access Easy for Master.
1.
Firstly, you will need to change the IP address of your Mac which you intend to use to
connect to Access Easy for Master via modem to a different network segment.For example : the Access Easy for Master having a IP address of 129.2.0.41 and the subnetmask is
255.255.255.0, the dial-in Mac could have any IP address but the subnetmask must not
be 255.255.255.0, it could be 255.255.0.0 or 255.0.0.0
2.
After changing the IP address of your dial-in Mac, remember to reboot the Mac before
proceeding to the next step
3.
Select Control Panels from the apple menu and from the Control Panels sub-menu select
TCP/IP. Refer screenshot below.
4.
Ver 1.0.1 | 2012.10
You will be led to a screen as shown below. Change the connection settings to PPP.
Software Manual
Robert Bosch (SEA) Pte Ltd
ALLPLEX Access Easy Master Controller
Dial in User | en 239
5.
Next, select Remote Access from the Control Panels sub-menu
6.
You will be led to a screen as shown in the following. Enter the user name and password
for the Access Easy for Master, which you want to connect to. Also enter the dial-in number in the Number box. Click on Connect button to remotely access the Access Easy for
Master.
7.
After successfully connecting to Access Easy for Master remotely, you may log on to
Access Easy for Master from any browser by supplying the IP address for the Access Easy
for Master and the correct Access Easy for Master user name and password.
i
NOTICE!
Do NOT enter the Dial-In User Name and Password, it should be the normal login User ID and
Password that you use to login the Access Easy for Master in a LAN environment.
T
8.
After successful log in to the Access Easy for Master, you can now proceed with the normal operation as if you are in the office.
Robert Bosch (SEA) Pte Ltd
Software Manual
Ver 1.0.1 | 2012.10
240 en | Update Flash
26
ALLPLEX Access Easy Master Controller
Update Flash
This function allows Access Easy for Master parameters update to the flash to be carried out
merely by a few clicks of the mouse button. User can easily use a simple ftp program (using
third party program) to transfer file(s) either from Bosch Security Systems web site or BOSCH
SECURITY SYSTEMS dealers to a designated location in Access Easy for Master directory, initiate the Update Flash and allow the Access Easy for Master software to install the program /
update the flash automatically.
NOTICE!
i
1.
Please check with BOSCH SECURITY SYSTEMS or its authorised dealers for the upgrade.
2.
Before attempting to ftp to the Access Easy for Master, the Remote PC IP needs to be
configured first in the Panel Setup, else the panel will not allows connection. Goes to the
T
Panel Setup of the Access Easy for Master and configure into any of the 3 remote PC setting, the PC's IP address that you intend to use for.
File(s) for upgrading can be categorised as program enhancement, bugs fixing, new features…
etc. For the flash update, this is usually carried out when the Access Easy Controller's CPU
Card flash memories become corrupted or that the CPU Card is out of service and needed
replacement to resume normal operation.
This function will permanently overwrite your existing data in the flash memories.
Ver 1.0.1 | 2012.10
Software Manual
Robert Bosch (SEA) Pte Ltd
ALLPLEX Access Easy Master Controller
26.1
Update Flash | en
241
To activate Update Flash
Since Update Flash is the first menu item of the Panel Maintenance group, from the Home
page, click on Panel Maintenance or its icon button. However, if you are in other menu item
page, click directly on the Update Flash link.
i
NOTICE!
The uploading of db_tar.gz will replace all configurations except IP address. This action is irreversible.
T
Robert Bosch (SEA) Pte Ltd
Software Manual
Ver 1.0.1 | 2012.10
242 en | Update Flash
26.1.1
ALLPLEX Access Easy Master Controller
To Update Panel Software
1.
Click on
button to select the file you wish to upload. example, if you are
uploading the backup system database, select the db_tar.gz from your local director
2.
Click on
button to upload.
3.
Once the file appears in the "List of Uploaded Files, you could now click on the
icon to start the updating process. The following dialog box will appear for confirmation.
Ver 1.0.1 | 2012.10
4.
Click on the OK button to proceed.
5.
Once the process is completed without error, the following message will appear.
6.
Click on the
button and reboot the Access Easy for Master.
Software Manual
Robert Bosch (SEA) Pte Ltd
ALLPLEX Access Easy Master Controller
27
Reboot Panel | en 243
Reboot Panel
Since the Access Easy for Master's software is residing within its hardware. The Reboot Panel
menu item allows user to reboot the controller after upgrading to the system software is completed or in order to allow changes made to take effect, especially changes made to Network
Setting, Panel's IP Address.
CAUTION!
During a Reboot Panel function, all settings and parameters are taken from the flash memories. In such a case, it is important that the Database Backup function is carried out before
proceeding to reboot the Access Easy for Master.
27.1
To activate Reboot Panel
The Reboot Panel can be activated only from the menu item page.
1.
From any menu item page, click on the Reboot Panel hyperlink. The following dialog box
appears for confirmation.
2.
Click on the OK button to proceed.
3.
It takes about two minutes for the process to complete (see NOTICE).
NOTICE!
i
During the rebooting process, the Access Easy for Master disconnect itself from the computer
and the web page on the computer screen might show an error message or be completely
blank. User(s) must close and re-launch the web browser program. Login to Access Easy for
T
Master again after the process is completed.
4.
Once the Access Easy for Master is up and running again, please re-enter the Access Easy
for Master URL Address and proceed with the Login.
Robert Bosch (SEA) Pte Ltd
Software Manual
Ver 1.0.1 | 2012.10
244 en | APPENDIX A Selecting Events, Devices and Cardholders for Reports
APPENDIX A Selecting Events, Devices and Cardholders for Reports
Cardholders
Selected/Omit
Points
All Output Points
Selected/Omit Output
Cardholders
Points
Selected/Omit Input
All Input Points
Selected/Omit Readers
All Readers
and Output Point
Events
All Readers, Inputs
Devices
All Cardholders
28
ALLPLEX Access Easy Master Controller
Panel Tamper
x
x
x
x
x
x
x
x
Tamper Restored
x
x
x
x
x
x
x
x
Panel AC Failure
x
x
x
x
x
x
x
x
Power Restored
x
x
x
x
x
x
x
x
Alarm
x
x
x
x
Alarm Restored
x
x
x
x
Door Forced Open
x
x
x
x
Door Held Open
x
x
x
x
Door Closed
x
x
x
x
Duress
x
x
x
x
x
Access Denied
x
x
x
x
x
Access Denied - Passback
x
x
x
x
x
Exit Denied - Passback
x
x
x
x
x
Access Denied - Timed
x
x
x
x
x
x
x
x
x
x
Invalid Schedule
x
x
x
x
x
Invalid Card
x
x
x
x
Invalid start Date
x
x
x
x
x
Invalid End Date
x
x
x
x
x
Armed
x
x
x
x
x
x
x
Disarmed
x
x
x
x
x
x
x
Armed By schedule
x
x
x
x
Disarmed By Schedule
x
x
x
x
Bypassed
x
x
x
x
Access Granted
x
x
x
x
x
Exit Granted
x
x
x
x
x
Access Granted - Soft
x
x
x
x
x
Exit Granted - Soft APB
x
x
x
x
x
PIN Changed
x
x
x
x
x
APB
Access Denied - Wrong
PIN
APB
Ver 1.0.1 | 2012.10
Software Manual
Robert Bosch (SEA) Pte Ltd
APPENDIX A Selecting Events, Devices and Cardholders for Reports | en 245
Door Access Enabled
x
x
x
x
Door Access Disabled
x
x
x
x
Door Locked
x
x
x
x
Door Unlocked
x
x
x
x
Door Momentarily
x
x
x
x
Door Locked By Schedule
x
x
x
x
Door Unlocked By Sched-
x
x
x
x
Cardholders
Selected/Omit
Points
All Output Points
Selected/Omit Output
Cardholders
Points
Selected/Omit Input
All Input Points
Selected/Omit Readers
All Readers
and Output Point
Events
All Readers, Inputs
Devices
All Cardholders
ALLPLEX Access Easy Master Controller
Unlocked
ule
Turned On
x
x
x
x
Turned Off
x
x
x
x
Duration On
x
x
x
x
Duration Off
x
x
x
x
Turned On By Schedule
x
x
x
x
Turned Off By Schedule
x
x
x
x
Clock In
x
x
x
x
x
Clock Out
x
x
x
x
x
Robert Bosch (SEA) Pte Ltd
Software Manual
Ver 1.0.1 | 2012.10
246 en | APPENDIX B Configuring Alarm Events
APPENDIX B Configuring Alarm Events
Panel Tamper
x
x
x
x
x
x
x
x
Panel AC Failure
x
x
x
x
x
x
x
x
Alarm
x
x
x
Door Forced Open
x
x
x
x
Duress
x
x
x
x
Cardholders
Selected/Omit
Points
All Output Points
Selected/Omit Output
Cardholders
Points
Selected/Omit Input
All Input Points
Selected/Omit Readers
All Readers
and Output Point
Events
All Readers, Inputs
Devices
All Cardholders
29
ALLPLEX Access Easy Master Controller
x
x
Access Denied
x
x
x
x
x
Access Denied - Passback
x
x
x
x
x
Access Denied - Timed
x
x
x
x
x
x
x
x
x
x
Invalid Card
x
x
x
x
Invalid End Date
x
x
x
x
x
Exit Denied - Passback
x
x
x
x
x
Invalid Schedule
x
x
x
x
x
Invalid Start Date
x
x
x
x
x
APB
Access Denied - Wrong
PIN
Ver 1.0.1 | 2012.10
Software Manual
Robert Bosch (SEA) Pte Ltd
ALLPLEX Access Easy Master Controller
30
APPENDIX C Activity Transactions | en 247
APPENDIX C Activity Transactions
This appendix list the various Activity transactions found within each category.
30.1
30.2
Alarm Activity
No
Transactions
1
Access Denied
2
Invalid Schedule
3
Invalid Start Date
4
Invalid End Date
5
Duress
6
Access Denied - Wrong PIN
7
Access Denied - Passback
8
Access Denied - Timed APB
9
Exit Denied - Passback
10
Invalid Card
11
Door Forced Opened
12
Door Held Open
13
Panel Tamper
14
Panel AC Failure
15
Alarm
Restore Activity
No
Transactions
1
Door Closed
2
Tamper Restored
3
Alarm Restored
4
Power Restored
Robert Bosch (SEA) Pte Ltd
Software Manual
Ver 1.0.1 | 2012.10
248 en | APPENDIX C Activity Transactions
30.3
30.4
Ver 1.0.1 | 2012.10
ALLPLEX Access Easy Master Controller
Valid Activity
No
Transactions
1
Access Granted
2
Exit Granted
3
Access Granted, Soft APB
4
Exit Granted, Soft APB
5
PIN Changed
6
Disarmed
7
Armed
8
Turn On
9
Turn Off
10
Door Locked
11
Door Unlocked
12
Door Locked By Schedule
13
Door Unlocked By Schedule
14
Door Momentarily Unlocked
15
Door Access Enabled
16
Door Access Disabled
17
Armed By Schedule
18
Disarmed By Schedule
19
Bypassed
20
Turned Off By Schedule
21
Turned On By Schedule
22
Duration Off
23
Duration On
Time Attendance
No
Transactions
1
Clock In
2
Clock Out
Software Manual
Robert Bosch (SEA) Pte Ltd
ALLPLEX Access Easy Master Controller
31
APPENDIX D Email/SMS Configuration Table | en 249
APPENDIX D Email/SMS Configuration Table
This Appendix provides information on how to select the appropriate item options with reference to the Events list. For each Event, an "X" indicates the possible selection that can be
made under the Devices and Cardholders column.
For example, in order for Access Easy Controller to send an Email or SMS when an "Alarm" or
"Alarm Restored" occurs on Input 1. The following must be set :
Devices :
"Selected Device Only option" and choose only Input 1.
Events :
"Selected events only" option and choose "Alarm" and "Alarm Restored"
Cardholders
"All Cardholders"
For this scenario, never choose "Selected Cardholders only" for Cardholders settings or
"Selected Readers" or "All Readers" for Devices setting, these settings will result in not receiving any events that will meet the criteria. Cause the events for "Alarm" and "Alarm Restored"
will never comes with a cardholder's ID and it will never happens on a reader.
Robert Bosch (SEA) Pte Ltd
Software Manual
Ver 1.0.1 | 2012.10
ALLPLEX Access Easy Master Controller
Cardholders
Selected/Omit
Points
All Output Points
Selected/Omit Output
Cardholders
Points
Selected/Omit Input
All Input Points
Selected/Omit Readers
All Readers
and Output Point
Events
All Readers, Inputs
Devices
All Cardholders
250 en | APPENDIX D Email/SMS Configuration Table
Panel Tamper
x
x
x
x
x
x
x
x
Tamper Restored
x
x
x
x
x
x
x
x
Panel AC Failure
x
x
x
x
x
x
x
x
Power Restored
x
x
x
x
x
x
x
x
Alarm
x
x
x
x
Alarm Restored
x
x
x
x
Door Forced Open
x
x
x
x
Door Held Open
x
x
x
x
Door Closed
x
x
x
x
Duress
x
x
x
x
x
Access Denied
x
x
x
x
x
Access Denied - Passback
x
x
x
x
x
Exit Denied - Passback
x
x
x
x
x
Access Denied - Timed
x
x
x
x
x
x
x
x
x
x
Invalid Schedule
x
x
x
x
x
Invalid Card
x
x
x
x
Invalid start Date
x
x
x
x
x
Invalid End Date
x
x
x
x
x
APB
Access Denied - Wrong
PIN
Armed
x
x
x
x
x
x
x
Disarmed
x
x
x
x
x
x
x
Armed By schedule
x
x
x
x
Disarmed By Schedule
x
x
x
x
Bypassed
x
x
x
x
Access Granted
x
x
x
x
x
Exit Granted
x
x
x
x
x
Access Granted - Soft
x
x
x
x
x
APB
Ver 1.0.1 | 2012.10
Exit Granted - Soft APB
x
x
x
x
x
PIN Changed
x
x
x
x
x
Door Access Enabled
x
x
x
x
Door Access Disabled
x
x
x
x
Software Manual
Robert Bosch (SEA) Pte Ltd
APPENDIX D Email/SMS Configuration Table | en 251
Door Locked
x
x
x
x
Door Unlocked
x
x
x
x
Door Momentarily
x
x
x
x
Door Locked By Schedule
x
x
x
x
Door Unlocked By Sched-
x
x
x
x
Cardholders
Selected/Omit
Points
All Output Points
Selected/Omit Output
Cardholders
Points
Selected/Omit Input
All Input Points
Selected/Omit Readers
All Readers
and Output Point
Events
All Readers, Inputs
Devices
All Cardholders
ALLPLEX Access Easy Master Controller
Unlocked
ule
Turned On
x
x
x
x
Turned Off
x
x
x
x
Duration On
x
x
x
x
Duration Off
x
x
x
x
Turned On By Schedule
x
x
x
x
Turned Off By Schedule
x
x
x
x
Clock In
x
x
x
x
x
Clock Out
x
x
x
x
x
Robert Bosch (SEA) Pte Ltd
Software Manual
Ver 1.0.1 | 2012.10
252 en | APPENDIX E Setting up a Timeserver
32
ALLPLEX Access Easy Master Controller
APPENDIX E Setting up a Timeserver
This Appendix provides information on how to set up a timeserver on windows 2000, XP Pro
PC. The following section uses Windows 2000 and XP Pro to illustrate how the timeserver is
set up.
32.1
For Windows 2000
1.
Click
2.
Type regedit in the window.
Start button and select Run button.
3.
Select HKEY_LOCAL_MACHINE/SYSTEM/CURRENTCONTROLSET/SERVICES/W32TIME/
PARAMETERS.
Ver 1.0.1 | 2012.10
Software Manual
Robert Bosch (SEA) Pte Ltd
ALLPLEX Access Easy Master Controller
APPENDIX E Setting up a Timeserver | en 253
4.
Right click LocalNTP and select Modify.
5.
Enter 1 for Value data and click OK.
6.
Right click ReliableTimeSource and select Modify.
7.
Enter 1 for Value data and click OK.
NOTICE!
i
If HKEY_LOCAL_MACHINE/SYSTEM/CURRENTCONTROLSET/SERVICES/W32TIME/ PARAMETERS doesn't contain the ReliableTimeSource settings; user will have to create one. Follow
steps 8- 9 otherwise proceed to step 10
Robert Bosch (SEA) Pte Ltd
Software Manual
Ver 1.0.1 | 2012.10
254 en | APPENDIX E Setting up a Timeserver
8.
Right click on a empty space in the right panel and select New/DWORD Value.
9.
Key in ReliableTimeSource
10. Click
Ver 1.0.1 | 2012.10
ALLPLEX Access Easy Master Controller
Start button and select Settings/Control Panel.
Software Manual
Robert Bosch (SEA) Pte Ltd
ALLPLEX Access Easy Master Controller
APPENDIX E Setting up a Timeserver | en 255
11. Double click on Administrative Tools icon
12. Double click on Services icon.
13. Scroll down to Windows Time and double click it.
Robert Bosch (SEA) Pte Ltd
Software Manual
Ver 1.0.1 | 2012.10
256 en | APPENDIX E Setting up a Timeserver
ALLPLEX Access Easy Master Controller
14. Select Automatic from the Startup Type drop down list and click Start.
15. Once service status is started, click Apply and OK to exit.
16. Reboot PC.
32.2
Ver 1.0.1 | 2012.10
For Windows XP Professional
1.
Click
2.
Type regedit in the window
Start button and select Run button.
Software Manual
Robert Bosch (SEA) Pte Ltd
ALLPLEX Access Easy Master Controller
3.
APPENDIX E Setting up a Timeserver | en 257
Select HKEY_LOCAL_MACHINE/SYSTEM/CURRENTCONTROLSET/SERVICES/W32TIME/
TIMEPROVIDERS/NTPSERVER.
4.
Right click Enabled and select Modify.
5.
Enter 1 for Value data and click OK.
6.
Select HKEY_LOCAL_MACHINE/SYSTEM/CURRENTCONTROLSET/SERVICES/W32TIME/
CONFIG
7.
Right click AnnounceFlags and select Modify.
8.
Enter 5 for Value data and click OK.
Robert Bosch (SEA) Pte Ltd
Software Manual
Ver 1.0.1 | 2012.10
258 en | APPENDIX E Setting up a Timeserver
9.
Click
ALLPLEX Access Easy Master Controller
button and select Control Panel.
10. Double click on Administrative Tools icon.
11. Double click on Services icon.
Ver 1.0.1 | 2012.10
Software Manual
Robert Bosch (SEA) Pte Ltd
ALLPLEX Access Easy Master Controller
APPENDIX E Setting up a Timeserver | en 259
12. Scroll down to Windows Time.
13. Select Stop the service.
14. Once service is stop, click Start the service.
15. Reboot PC.
Robert Bosch (SEA) Pte Ltd
Software Manual
Ver 1.0.1 | 2012.10
260 en | APPENDIX E Setting up a Timeserver
i
Ver 1.0.1 | 2012.10
ALLPLEX Access Easy Master Controller
NOTICE!
If user is using windows XP professional with service pack 2 for the timeserver, user has to
bypass the firewall protection. Follow steps 1 - 9
1.
From the desktop, select Start and look for Connect To and select show all connections.
2.
Click on the Local Area Connection.
3.
The following screen will appear, click on properties.
Software Manual
Robert Bosch (SEA) Pte Ltd
ALLPLEX Access Easy Master Controller
APPENDIX E Setting up a Timeserver | en 261
4.
Click on Advanced.
5.
Click on Settings.
6.
The below screen will appears, click on Exceptions.
Robert Bosch (SEA) Pte Ltd
Software Manual
Ver 1.0.1 | 2012.10
262 en | APPENDIX E Setting up a Timeserver
7.
8.
ALLPLEX Access Easy Master Controller
Click on the Add port.
Enter the following data.
Name: NTP
Port number: 123
9.
Ver 1.0.1 | 2012.10
Click OK to save the settings
Software Manual
Robert Bosch (SEA) Pte Ltd
ALLPLEX Access Easy Master Controller
33
APPENDIX F Initial Setup To Access Easy Controller | en 263
APPENDIX F Initial Setup To Access Easy Controller
Before connection is made to Access Easy for Master, there are few conditions that must be
taken into consideration. They are: 1.
If the Central Monitoring Computer (CMC) is not connected to a Network as in a stand-
2.
If the CMC is connected to a Network.
alone.
For case 1, having the CMC as a stand-alone unit, either IP Address for the for Master or CMC
can be changed to suit the other.
For an initial set-up, a Notebook or a Personal Computer either stand-alone or taken from an
existing network have to be used. For either case, there must be a 10Base-T Ethernet card
installed and with a running web browser program such as Internet Explorer, version 4.0 and
above or Netscape Navigator, version 4.0 and above.
Connect the Access Easy Controller server and Notebook using the industrial standard UTP
Category 5 cable as shown below.
i
NOTICE!
The cable has to be terminated and polarised accordingly as shown.
Robert Bosch (SEA) Pte Ltd
Software Manual
Ver 1.0.1 | 2012.10
264 en | APPENDIX F Initial Setup To Access Easy Controller
ALLPLEX Access Easy Master Controller
The above drawing shows the Transmit (T+ & T-) and Receive (R+ & R-) lines between both end
of the connectors being twisted. The wires for pins 4, 5, 7 and 8 are connected without twisting at both end of the connectors, but are not drawn above. The drawing below shows the full
pin-to-pin connections with cable colour coding.
The individual conductors should be arranged as indicated above, taking reference to the pin
numbers on the left (standard).
33.1
Procedure to set the IP Address of computer
This section provides procedure to set the IP Address for the PC and Macintosh.
33.1.1
For PC Users
Follow through the procedures to set the IP Address of the PC.
NOTICE!
i
Ver 1.0.1 | 2012.10
The example described here is based on Windows 98 and Internet Explorer 5. Differences
might appear for the dialog box, displays, or description if other version or different operating
system is used. However, the principle of setting is the same.
Software Manual
Robert Bosch (SEA) Pte Ltd
ALLPLEX Access Easy Master Controller
APPENDIX F Initial Setup To Access Easy Controller | en 265
1.
Click on the
button, followed by Settings | Control Panel.
2.
Double-click on the
3.
Use the Scroll Bar to look up for TCP/IP from the list as shown in the following diagram.
icon, the Network dialog box appears.
However if this component is not found, proceed from step 4 to step 7 to install it, else
skip to step 8.
Robert Bosch (SEA) Pte Ltd
Software Manual
Ver 1.0.1 | 2012.10
266 en | APPENDIX F Initial Setup To Access Easy Controller
4.
ALLPLEX Access Easy Master Controller
To add the TCP/IP component, click on the Add button. The Select Network Component
Type dialog box appears.
5.
Click on component type Protocol and click on the Add button. The Select Network Protocol dialog box appears.
6.
Click on Microsoft and TCP/IP as shown below.
7.
Click on the OK button to proceed with the component installation. Follow through the
on-screen instruction to complete.
i
Ver 1.0.1 | 2012.10
NOTICE!
You might be required to have your Windows Installation Disk in your CD ROM drive.
Software Manual
Robert Bosch (SEA) Pte Ltd
ALLPLEX Access Easy Master Controller
8.
APPENDIX F Initial Setup To Access Easy Controller | en 267
Continuing from step 3, click on the Properties button. The TCP/IP Properties dialog box
appears.
9.
Click on the Specify an IP address radio button. This will enable the field for IP Address
and Subnet Mask.
10. Enter the IP Address and Subnet Mask as shown. This will be the PC's IP Address for this
initial set-up.
11. Click on OK button.
12. Reboot the computer in order for the setting to take effect.
Robert Bosch (SEA) Pte Ltd
Software Manual
Ver 1.0.1 | 2012.10
268 en | APPENDIX F Initial Setup To Access Easy Controller
33.2
ALLPLEX Access Easy Master Controller
For Macintosh Users
Follow through the procedures to set the IP Address for the Macintosh.
1.
Click on the Apple icon to show a list of control function.
2.
Select Control Panels, TCP/IP
The TCP/IP dialog box appears
Ver 1.0.1 | 2012.10
Software Manual
Robert Bosch (SEA) Pte Ltd
ALLPLEX Access Easy Master Controller
3.
APPENDIX F Initial Setup To Access Easy Controller | en 269
Enter the IP Address and the Subnet mask as shown below. This will be the Macintosh's IP
Address for this initial set-up.
4.
Click on the Save button when prompted. This message will appear when you attempt to
close the dialog box.
Robert Bosch (SEA) Pte Ltd
Software Manual
Ver 1.0.1 | 2012.10
270 en | APPENDIX F Initial Setup To Access Easy Controller
33.3
ALLPLEX Access Easy Master Controller
Setting to be made to the Web browser
33.3.1
For PC User
Follow the procedure to set up the Web browser options.
1.
From the Windows Control Panel, click on the
icon. The Internet Options dialog
box appears.
2.
If you wish to show the Access Easy for Master Login page every time you activate your
web browser program, then change the Home page Address to the Access Easy for Master
assigned IP address (see NOTICE) else, leave it as what was defined previously.
i
NOTICE!
The Network Administrator should assign the IP Address if the Access Easy for Master is to be
connected to the Network.
3.
Under the Temporary Internet files heading, click on the Settings button to go into the
next dialog box. Confirm that the Check for newer versions of stored pages is set to Every
visit to the page, as shown in the following diagram. If it is not, click on the corresponding
radio button.
This step is necessary in order for the view in View Activity to be updated periodically.
Ver 1.0.1 | 2012.10
Software Manual
Robert Bosch (SEA) Pte Ltd
ALLPLEX Access Easy Master Controller
APPENDIX F Initial Setup To Access Easy Controller | en 271
4.
Click on the OK button to exit to previous dialog box.
5.
Under the Connections tab, click on the LAN Settings button The LAN Settings dialog box
appears.
Robert Bosch (SEA) Pte Ltd
Software Manual
Ver 1.0.1 | 2012.10
272 en | APPENDIX F Initial Setup To Access Easy Controller
6.
7.
ALLPLEX Access Easy Master Controller
Click on the Advanced button. The Proxy Settings dialog box appears.
Enter the default IP address for the Access Easy for Master in the Exceptions edit field as
shown above.
8.
If the IP Address of the Access Easy for Master(s) has been assigned, continue to enter
the address in the Exceptions edit field, separate each Address by a semicolon [ ; ]. The
next screen-capture shows the Default IP Address for Access Easy for Master and three
assigned Access Easy for Master IP Addresses, 129.3.0.202, 129.3.0.203 and
129.3.0.204.
Ver 1.0.1 | 2012.10
Software Manual
Robert Bosch (SEA) Pte Ltd
ALLPLEX Access Easy Master Controller
9.
APPENDIX F Initial Setup To Access Easy Controller | en 273
Click on the OK button repeatedly to exit the Internet Options setting.
10. Close the Control Panel.
33.4
For Macintosh Users
1.
Launch the Internet Explorer for Macintosh.
2.
From the Toolbars, click on Preferences.
3.
Under Web Browser, select Advanced (see diagram below).
4.
Select Update pages - Always for Cache.
Robert Bosch (SEA) Pte Ltd
Software Manual
Ver 1.0.1 | 2012.10
274 en | APPENDIX F Initial Setup To Access Easy Controller
ALLPLEX Access Easy Master Controller
5.
Use the Scrollbar to scroll down the listing to look for Proxies.
6.
Enter the Access Easy for Master default IP Address into the box as shown above. IP
Addresses enter here will bypass the proxies and connect directly.
7.
If the IP Address of the Access Easy for Master(s) has been assigned, continue to enter
the address in the field, separate each Address by a space or a comma. The screen-capture shows the Default IP Address for Access Easy Controller and three assigned Access
Easy for Master IP Addresses, 129.2.0.45, 129.2.0.44, and 129.3.0.80.
8.
Click on the OK button to close the dialog box.
With this settings done, we can proceed to access the Access Easy for Master.
Now run the Web Browser program from Windows /Macintosh.
Enter the Access Easy for Master default URL address as shown.
i
Ver 1.0.1 | 2012.10
NOTICE!
As the current configuration has no connection to the network or modem, accessing an Internet address is not possible. An error message will appear, a sample of which is shown below.
Software Manual
Robert Bosch (SEA) Pte Ltd
ALLPLEX Access Easy Master Controller
APPENDIX F Initial Setup To Access Easy Controller | en 275
1.
Press the Enter key or click on the
button. This should bring you to the Access
2.
Proceed with the Login (see the following NOTICE).
Easy for Master User Login page.
NOTICE!
i
If the Access Easy Controller is connected to the Central Monitoring Computer via a hub, as in
a Network configuration, the UTP Cat. 5 cable connecting the Access Easy Controller and the
hub must be polarised accordingly as shown on the following drawing.
Robert Bosch (SEA) Pte Ltd
Software Manual
Ver 1.0.1 | 2012.10
276 en | APPENDIX F Initial Setup To Access Easy Controller
33.5
ALLPLEX Access Easy Master Controller
Setting the Access Easy Controller IP Address Through
Address Resolution Protocol (ARP)
An address is a set of unique numbers by which you identify your PC or Access Easy Controller.
A mac address is the hardware address of the network device.
With the help of the arp command, the address of the Access Easy Controller can be customised according to your network. You need not know the previous address of your Access
Easy Controller to use the arp command, but you will need to know the mac address of the
Access Easy Controller . The mac address is listed in the System Audit log of the Access Easy
Controller. To find out the mac address, you will need to first log in to the Access Easy Controller and follows the steps as shown on the following page:
Click on Panel Admin at the Home page of the Access Easy for Master.
Click on Panel Setup on the left panel menu selection.
Click on Audit Log to bring you to the page as shown in the following.
Check the System Log radio button and click the list
button to shows the report.
The following shows the report generated, take note of the Hardware address, which is the
mac address that we need.
Ver 1.0.1 | 2012.10
Software Manual
Robert Bosch (SEA) Pte Ltd
ALLPLEX Access Easy Master Controller
APPENDIX F Initial Setup To Access Easy Controller | en 277
With the mac address, we could now use arp to change the IP address of the Access Easy for
Master. From any of your remote PCs, issue the following commands from the command
prompt.
If you are using Windows NT or Windows 98
arp-s <new address you want to specify for your Access Easy for Master> <mac address of
your Access Easy Controller>
ping <new address you have just set> to check connectivity to the Access Easy Controller.
for example : if you want to change the address of your Access Easy for Master to 129.3.0.99
and the mac address of your Access Easy Controller is 52-54-4c-0-0-2c, the command will be :
arp -s 129.3.0.99 52-54-4c-0-0-2c
ping 129.3.0.99
If you are using Windows 95
arp-s <new address you want to specify for your Access Easy for Master> <mac address of
your Access Easy Controller > <address of your PC>
ping <new address you have just set>
for example : if you want to change the address of your Access Easy for Master to 129.3.0.99
and the mac address of your Access Easy Controller is 52-54-4c-0-0-2c and the address of your
PC is 129.3.0.77, the command will be :
arp -s 129.3.0.99 52-54-4c-0-0-2c 129.3.0.77
ping 129.3.0.99
Robert Bosch (SEA) Pte Ltd
Software Manual
Ver 1.0.1 | 2012.10
278 en | APPENDIX F Initial Setup To Access Easy Controller
ALLPLEX Access Easy Master Controller
If you are using Unix/Linux and OS/2
arp-s <new address you want to specify for your Access Easy for Master> <mac address of
your Access Easy Controller > temp
ping <new address you have just set>
for example: if you want to change the address of your Access Easy for Master to 129.3.0.99
and the mac address of your Access Easy Controller is 52-54-4c-0-0-2c , the command will be :
arp -s 129.3.0.99 52-54-4c-0-0-2c temp
ping 129.3.0.99
After you have issue the ping command to the Access Easy Controller, it should reboot. After it
has rebooted, it will resume operation using the new IP address that you have set.
Ver 1.0.1 | 2012.10
Software Manual
Robert Bosch (SEA) Pte Ltd
ALLPLEX Access Easy Master Controller
APPENDIX G | en
34
APPENDIX G
34.1
Preparing the WAVECOM GSM Modem for Access Easy
Controller
1.
Insert the SIM Chip into the GSM Modem.
2.
Power up the GMS modem
3.
279
Connect the PC serial port and the Modem using the serial cable that comes with the
Modem.
4.
Please run the HyperTerminal program from the Windows. Go to Program > Accessories >
Communication > HyperTerminal.
5.
You will be prompted to enter the name of the connection, please enter any name.
6.
Select the COM port that the GSM Modem is connected to.
Robert Bosch (SEA) Pte Ltd
Software Manual
Ver 1.0.1 | 2012.10
280 en | APPENDIX G
ALLPLEX Access Easy Master Controller
7.
Click OK and you will go to the screen to set the Baudrate, set it to to 115200bps, 8bit
data, 1 stop bit and no parity.
8.
Click OK button to start the connection.
NOTICE!
Once connected, you should check whether the connection is stable by typing "AT" follow by
i
enter, you should get an "OK" reply from the GMS modem.
If there is no reply or the reply is not "OK" but display some unknown character, then it is possible that the GSM Modem baudrate is incorrect. Change the baudrate and reconnect.
9.
Once you have connected to the GMS Modem, you shouldn’t change the baudrate.
10. Type "AT+IPR=19200" and press the <Enter> key. You should get an "OK" reply.
11. Now you will need to change your baudrate of the HyperTerminal to 19200.
12. Click this icon
to disconnect the connection.
13. Click on the icon
to change the Baudrate to 19200 and then click on the icon
to
reconnect with the GSM modem again.
14. Type "AT" and follows by a return, if the GSM modem replies you "OK" then the configuration is complete.
15. You will need to save the configuration into the non -volatile memory in the GSM modem.
16. Type "AT&W" and follows by a return, the GSM modem will reply you "OK".
17. Reboot the GSM modem and try connecting again to the GMS modem using the baudrate
19200.
Ver 1.0.1 | 2012.10
Software Manual
Robert Bosch (SEA) Pte Ltd
ALLPLEX Access Easy Master Controller
34.2
APPENDIX G | en
281
How to test the GSM modem
You could test whether the GSM modem is working before connecting it to the AEC.
1.
Firstly prepare the GSM Modem as shown above, and then connect the GSM Modem to
the PC via the serial port and runs HyperTerminal. Follows the below steps to send out a
test SMS.
Type "AT+CMGS=xxxxxxxx" follows by a return, you will expect to see a ">" reply from the
GSM Modem. (xxxxxxxxx denote the mobile number)
2.
Next type the message "TESTING TESTING" follows by <Ctrl> + <Z> follows by a return,
you will expect to see a "+CMGS: nn" follows by a "OK", this means the SMS is sent successfully. (nn denote a double digit number provided by the GSM modem).
i
NOTICE!
Models supported by AEC: Wavecom M1306B
Robert Bosch (SEA) Pte Ltd
Software Manual
Ver 1.0.1 | 2012.10
Robert Bosch (SEA) Pte Ltd
11 Bishan Street 21
573943 Singapore
Singapore
www.boschsecurity.com
© Robert Bosch (SEA) Pte Ltd, 2012