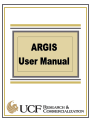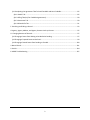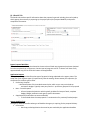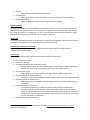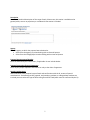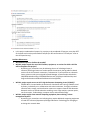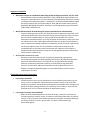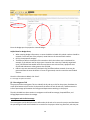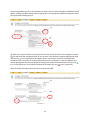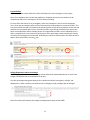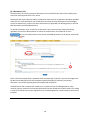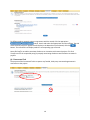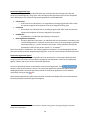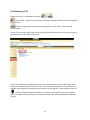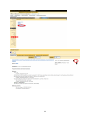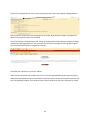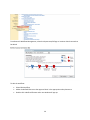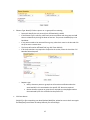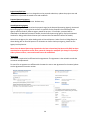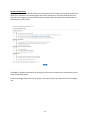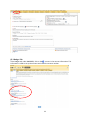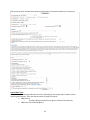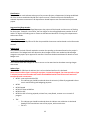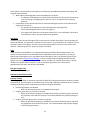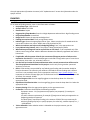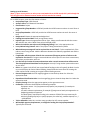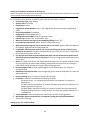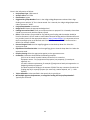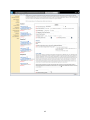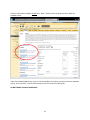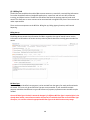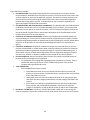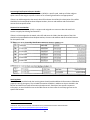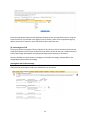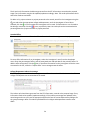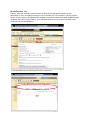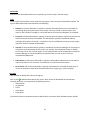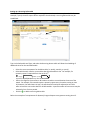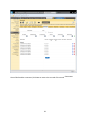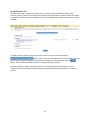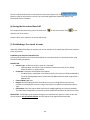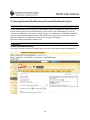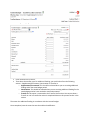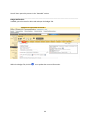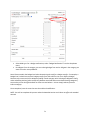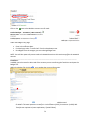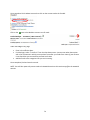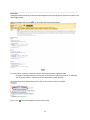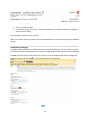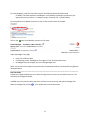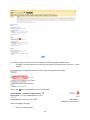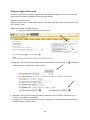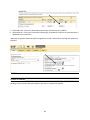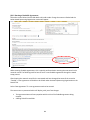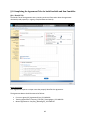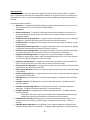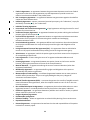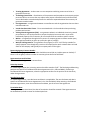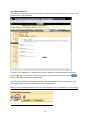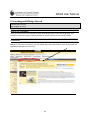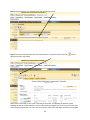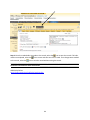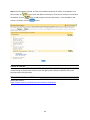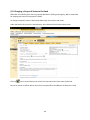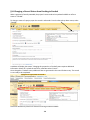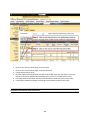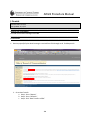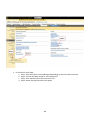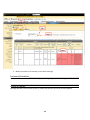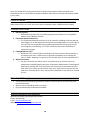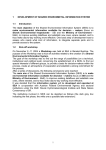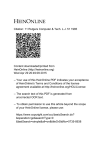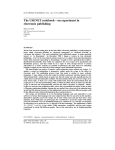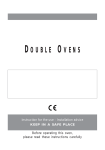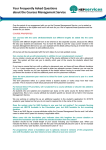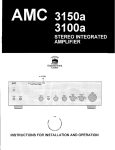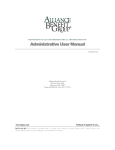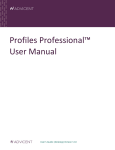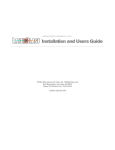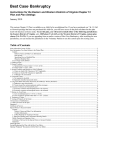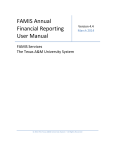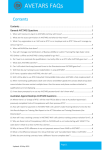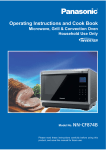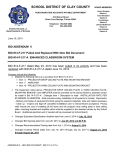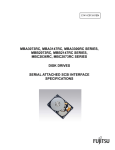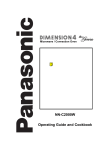Download Contracts and Grants ARGIS Manual
Transcript
Table of Contents
A. Entering a Proposal Transmittal Form ...................................................................................................... 3
§1 Initiating a PTF...................................................................................................................................... 3
§1.1 Details Tab..................................................................................................................................... 4
§1.2 Budget Tab .................................................................................................................................. 11
§1.3 Investigators Tab ......................................................................................................................... 14
§1.4 Documents Tab ........................................................................................................................... 18
§1.5 Contractual Tab ........................................................................................................................... 19
§2 Submitting a PTF ................................................................................................................................ 21
§3 Approving a PTF ................................................................................................................................. 23
§4 Proposal Transmittal Form (PTF) Workflow Configuration................................................................ 25
B. Entering a New Award in ARGIS.............................................................................................................. 28
§5 Changing a Record’s status from Pending to Funded ........................................................................ 28
§5.1 Details Tab................................................................................................................................... 29
§5.2 Budget Tab .................................................................................................................................. 32
§5.3 Billing Tab .................................................................................................................................... 48
§5.4 Investigators Tab ......................................................................................................................... 53
§5.5 ORC Contacts Tab ........................................................................................................................ 55
§5.6 Deliverables Tab .......................................................................................................................... 56
§5.7 Documents Tab ........................................................................................................................... 60
§5.8 Related Info Tab .......................................................................................................................... 61
§5.9 Contractual Tab ........................................................................................................................... 62
§6 Saving the Record and Hand-Off ........................................................................................................ 64
§7 Establishing a Pre-Award Account ..................................................................................................... 64
C. Entering Financial Modifications/Financial Modification Types ............................................................. 66
D. Processing a No Cost Extension (NCE) in ARGIS ..................................................................................... 80
§8 Waiting on Agency Approval.............................................................................................................. 80
§9 Agency Approval Received ................................................................................................................. 81
E. Entering Agreements in ARGIS ................................................................................................................ 83
§ 10 Starting an Agreement .................................................................................................................... 83
§10.1 Starting a non-fundable Agreement ......................................................................................... 83
§10.2 Starting a Fundable Agreement: ............................................................................................... 84
1
§11 Completing the Agreement Tabs for both Fundable and Non-Fundable: ....................................... 85
§11.1 Details Tab................................................................................................................................. 85
§11.2 Billing Tab (only for Fundable Agreements).............................................................................. 90
§11.3 Documents Tab ......................................................................................................................... 90
§11.4 Related Info Tab ........................................................................................................................ 91
F. Searching and Editing a Record ............................................................................................................... 92
G. Agency, Agency Address, and Agency Contacts Look-up Process .......................................................... 95
H. Changing Statuses of Records................................................................................................................ 97
§12 Changing a Status from Waiting to be Mailed to Pending ............................................................... 97
§13 Changing a Proposal Status to Declined .......................................................................................... 99
§14 Changing a Record Status from Pending to Funded ...................................................................... 100
I. Manual Sends ......................................................................................................................................... 101
J. Denials ................................................................................................................................................... 104
K. ARGIS Troubleshooting ......................................................................................................................... 107
2
ARGIS User Manual
A. Entering a Proposal Transmittal Form
Effective Date: 8/17/15
Last Updated: 8/17/15
___________________________________________________________________
Reason for Procedure_________________________________________________
The Proposal Transmittal Form (PTF) is typically the initial data entry for a sponsored project in ARGIS.
The majority of proposals are entered into ARGIS for record keeping, tracking, and reporting purposes.
§1 Initiating a PTF
To enter a PTF in ARGIS, follow these steps:
1) Under the Admin column, on the left hand side, click on the Submission Forms tab.
2) Select Research Proposal. This will open a blank PTF.
There are six (6) tabs in the PTF: Details, Budget, Investigators, Documents, Related Info, and
Contractual.
3
§1.1 Details Tab
The Details tab outlines specific information about the proposal in general including, but not limited to,
which agency the university is proposing to, the project period, the proposal deadline, and specific
compliance information.
Bypass Proposal Workflow
This radio button should only be selected in the event that all hard-copy signatures have been obtained
from the complete chain of approvers. Certain internal programs such as “In-House” will have a fully
approved hard copy PTF to which this button will be applicable.
Application Request
The Application Request identifies what type of proposal is being submitted to the agency. Note: The
actual use of the different types of request varies from the naming. Please contact your supervisor for
clarification as to which type to select.
Preliminary Proposal
o Brief descriptions of the intended research plan, which may or may not include an
estimate or budget. Typically a two part process: 1. preliminary proposal 2. Full proposal
New – Formal Proposal
o A formal proposal submission which typically includes final scope of work, complete
budget, budget justification and agency specific documents.
Supplemental (Continuation to Account Number)
o To be marked when the new proposal is a continuation of a previously funded project.
Agency Deadline Type
The Agency deadline identifies what type of deadline the agency is requiring for the proposal delivery.
Postmarked
o Hard-copy mailed application that must be post marked by the application deadline
4
Fastlane
o National Science Foundation (NSF) proposals
Actual Receipt
o Applications which must be received by the sponsor by the application deadline
No Specific Deadline
o When no deadline is presented by the agency for the proposal.
Agency Deadline
For reporting purposes, the Date Mailed must be entered as soon as a PTF has been entered into the
ARGIS system, for Under Review. As PI’s do not have the ability to enter this date, ORC must check for
any newly entered PTF’s on a daily basis. If a PTF is not entered by a PI by the day of submission; ORC
must enter the PTF on their behalf and ensure this date is captured.
Filing Type
The Filing Type identifies what form the proposal is required to be submitted. Select either Hard copy or
Electronic. If the submission procedure requires both, select hard-copy.
Proposal Document(s) Received Date
Denotes the date in which the majority of the application elements were received from the
PI/Department for ORC review.
Project Type
The Project Type identifies the realm of work being proposed in the proposal.
Instruction: Instruction
Instruction: Training
Intergovernmental Personnel Agreement (IPA)
o An agreement between UCF and a federal agency used to assign a federal employee to
work at UCF, or to assign a UCF employee to work at the federal agency.
Internal UCF Program
o Programs which are funded solely by UCF (e.g.. In-House, SEED Program, etc.)
Organized Research: Applied Research
o Conducted to gain the knowledge or understanding to meet a specific, recognized need.
Organized Research: Basic Research
o Undertaken primarily to acquire new knowledge without any particular application or
use in mind.
Organized Research: Clinical Trial
o A prospective biomedical or behavioral research study of human subjects that is
designed to answer specific questions about biomedical or behavioral interventions
(drugs, treatments, devices, or new ways of using known drugs, treatments, or devices).
Clinical trials are used to determine whether new biomedical or behavioral interventions
are safe, efficacious, and effective.1
Organized Research: Development
1
Office of Extramural Research. National Institutes of Health. http://grants.nih.gov/grants/glossary.htm#C.
Retrieved on 04/22/2014.
5
o
A systematic use of the knowledge or understanding gained from research directed
toward production of useful materials, devices, systems, or methods, including the
design and development of prototypes and processes.
Other Institutional Activities: Construction
o Activities which involves major construction programs on campus.
o Please see your supervisor first before selecting this option.
Other Sponsored Activities: Conference
o A project, in which a conference will be supported from the project funds.
o Please see your supervisor first before selecting this option.
Other Sponsored Activities: Equipment
o A project, in which the main intent is to receive and house a major piece of equipment
at the university.
Other Sponsored Activities: Fellowship
o A project, in which the intent is to have a fellow/mentor relationship established.
Other Sponsored Activities: Private Service:
Other Sponsored Activities: Public Service
Other Sponsored Activities: Testing/Development/Analysis
Research Foundation: Donation/Sponsorship/Other Agreements: Only for UCF RF use
Research Foundation: Foundation Accounts Only for UCF RF use
Project Start/End Date
Enter the dates of the period of performance for the proposed project.
Title
Enter the title of the proposed, as submitted to the agency.
Research Attributes
Research Attributes identify any key features of the proposal which ORC reports to external entities or
tracks internally.
CAREER: Denoted only when the project is an NSF CAREER proposal.
I-4: Denoted only when the award is through the UCF I-4/FHTC Program
In-House: Denoted only when award is through the UCF In-House Program. See In-House award
set up guidelines.
IUCRC: Denoted only when the award is an NSF Industry & University Cooperative Research
Program (IUCRC).
Research Foundation: Denoted when the project is being run through the Research Foundation
(RF).
REU: Denoted only when the award is an NSF Research Experience for Undergraduates (REU).
URI: Denoted only when the award is part of the Undergraduate Research Initiative (URI).
CRCV: Denoted only when the proposal/award is affiliated with the Center for Research in
Computer Vision (CECS: CRCV)
ICAMR: Denoted only when the proposal/award is affiliated with the International Consortium
for Advanced Manufacturing Research (ICAMR).
Key Words
Enter key words for the proposal. Words should be descriptive of the scope of work. This section
enhances the search component of ARGIS.
6
Description
Enter a brief technical description of the scope of work. Please note, this section is available to the
general public, ensure no proprietary or confidential information is included.
Agency
Enter the agency to which the proposal was submitted to.
Select from the Agency List, when dealing with an External Sponsor
Select from the College/Dept List when dealing with an Internal Sponsor
Proposal Announcement/Number
Enter the solicitation/RFP number here, if applicable. Do not include dashes.
Proposal Instructions/General Comments
Enter any key and/or important information to relay to the chain of approvers.
Special Considerations
After evaluation of the proposal scope of work and confirmation with the PI, answer all special
considerations. If submitting an NSF proposal, and postdocs, graduate or undergraduate students are
involved you must select the type of RCR training that will be used (which must be confirmed by the PI).
7
Is this project conducted on Campus: For a project to be considered off-campus, more than 50%
of the total work must be performed off-campus (for full confirmation of “off-campus” refer to
the UCF Space Survey).
Facilities & Resources:
Will additional space or facilities be needed?
Will this project require the use of UCF facilities, equipment, or services for which a UCF fee
will be charged to this project?
o By marking yes, researchers may be indicating the use of a Recharge Center is
necessary. Recharge Centers are entities within the university that provide fee-based
services to the UCF research community. To determine if a unit qualifies as a Research
Center, please consult your assigned Proposal Manager. A few examples include the
COP/CREOL Machine Shop, CECS/MAE Machine Lab, COS/Physics Machine Shop and
Program Evaluation and Educational Research Group (PEER).
Will this project require access to UCF’s High Performance Computing Center (STOKES)?
o STOKES ARCC is housed within the Institute for Simulation and Training. STOKES is used
by faculty, individually or in collaboration with other institutions, for highly calculationintensive tasks, storage, and visualization resources to support research and education.
Research areas may include molecular modeling, storm surge analysis, quantum optics,
non-linear optics, turbine design, computer vision, and nanotechnology.
Will this project require new research computing equipment, data archiving, or data
management by UCF?
o By marking yes, researchers are indicating they require additional computing equipment
or need UCF resources (Department/College Information Technology) for managing or
archiving their research data.
8
Regulatory Compliance
Will human subjects (to include data about living people, biological specimens, etc.) be used?
o Human Subjects research includes data from a living individual through intervention or
interaction, information that is Private Information and identifiable Information, and use
or collection of biological specimens. If marked YES, the Institutional Review Board (IRB)
will need to approve the use of these subjects. Note: IRB may include surveys and any
participant identifiable information. Faculty are not the appropriate party to determine
if IRB review is needed or not.
Will vertebrate animals be used during this project (experimental or observational)?
o Projects including animal research are required to have an approval protocol with UCF’s
Institutional Animal care & Use Committee (IACUC) prior to initiating in animal research.
Animal research includes studies on living vertebrae animals (both non-invasive
observations and experimental), non-living vertebrae animal material, and projects that
use commercial or other USDA registered animal facilities to produce animal products,
such as commercial antibody companies. If marked YES, IACUC will need to approve the
use of these subjects. Note: UCF has limitations on what animal research can be
conducted within our facilities; please consult with your supervisor if the research is
beyond what has been listed here. Faculty are not the appropriate party to determine if
IACUC review is needed or not.
Will hazardous materials be used?
o Hazardous materials include, but are not limited to, biohazards, agents/toxins,
chemicals/solvents/gases (including 190/200 proof alcohol), DEA regulated chemicals,
explosives, radioactive materials, Ionizing and non-ionizing radiation producing
machines, shipments of hazardous materials, or field research using hazardous
materials. If marked YES, additional information may be required from the PI. In
addition, an approved Hazardous Agent or Process Identification Protocol may be
required prior to award.
Classified & Export Control Restrictions
Is the project classified?
o Classified research has a security classification from the federal government (e.g. top
secret, secret or confidential). Classified research restricts some or all of the project
outcomes, procedures, and personnel working under rules established by the agency for
which the research is being conducted. The university has the ability to receive Secret
classified work. This level is determined by the Government agency.
Is the project sensitive, but unclassified?
o When the study conducted poses an intrusive threat (e.g. research in areas that are
considering private, stressful, sacred, or exposes incriminating information) to national
security or other interests of the federal government relating to the national defense or
the foreign relations of the U.S. government. This level is determined by the
Government agency.
9
Is the project under export control restrictions?
o Governs the shipment, transmission, or transfer of certain sensitive items, information,
or software to foreign persons or entities. If applicable, U.S. government authorization
in the form of an export license may be required. Export control regulations include the
U.S. Department of Commerce (Export Administration Regulations or EAR); the US
Department of State (International Traffic in Arms Regulation or ITAR), and the US
Department of the Treasury (Office of Foreign Assets Control or OFAC). If the project is
subject to the EAR and/or ITAR, then the question should be marked as YES.
Collaborations
Will any materials and/or proprietary information be exchanged?
o “Material,” can encompass many forms including, but not limited to, biologicals,
chemicals, compounds, organisms, software code, works and organic matter. If you plan
to exchange Material with an outside entity, please contact your appropriate ORC
contact to discuss the appropriate agreement to have in place for the exchange. If
marked YES, a Non-Disclosure Agreement must be negotiated between UCF and the
Agency.
Will there be individuals on campus who are not UCF employees?
o For liability purposes, visitors and guests must complete an Environmental Health &
Safety(EHS) form prior to visiting any UCF owned or operated facility. Visitors and guests
can include visiting scientists, research collaborations, students and project participants.
If marked YES, additional information may be needed from PI for next steps. This is
helpful in determining whether a “Visiting Scientist Agreement,” is required or if there
may be additional liability on UCF’s behalf.
Will subcontracting to another organization occur?
o If marked YES, additional documentation will be needed for the proposal file. Contact
the subcontractor as soon as possible to start collecting the appropriate documents.
Can information about this submission be disclosed?
o By selecting, “Yes” only the PI and UCF staff will have the visibility of this project
(proposed/funded) when conducting online searches.
10
§1.2 Budget Tab
The Budget Tab outlines the financial consideration being requested in the proposal. Details such as the
indirect rate, source of funds, and budget line item costs are outlined.
When under the Budget Tab, select the
to enter information about the budget.
By clicking the
, a new screen is generated. This section outlines key information about the fiscal
consideration under the proposal.
11
Project/Dept Type
The project/department type indicates the source of funding for the project and is used for various
reporting requirements. There are several sources of funds for projects:
C&G External
o
Funding is being received from an agency outside of the university.
C&G Internal Cost Share Required
o
Cost Share that is required by the agency as a condition of award and
reflected in the proposal to the agency. This type of project/department
type must be tracked by the university and reported to the agency.
C&G Internal Cost Share Voluntarily Committed
o
Cost Share that is not required by the agency or included in the proposal.
This is not reported to the agency.
Subcontractor Cost Share
o
Cost Share required by the agency but provided by a subcontractor. This
must be tracked by the university and reported to the agency. Subcontract
reports cost share value on the subcontractor’s invoices.
Third Party In-Kind Cost Share
o
Cost Share from a source outside of UCF that is not cash-based, such as
donated time or a piece of equipment. While the third-party is not supplying
the university with actual cash dollars, the donation does need to have a
quantitative dollar amount assigned to the donation.
External Funding (Reporting Only)
o
External funding tracked for university-wide reporting purposes only. Verify
this option with your supervisor.
C&G External (Major Construction Only)
o
Funding from an agency outside of the University for a Major Construction
Project.
Program Income (Additive)
o
Program Income (Additive) is selected in the instances when a project
generates program income that the Prime Sponsor is returning to be added
to the project award total
Program Income (Cost Share)
o
Program Income (Cost Share) is selected in the instances when a project
generates program income that the Prime Sponsor is treating as cost share
from UCF for the benefit of the project
Indirect Rate and Limitation
If the indirect rate is limited (i.e. our federally negotiated rate is not being used), the rate to which the
project is limited it should be noted here.
Yes, Rate limited by Sponsor
o If the indirect rate is limited by the agency to a rate lower than our federally negotiated
rate, select this option.
Yes, Rate Voluntarily Limited (or Not Applied at all, i.e. Internal Cost Share)
o If the indirect rate is being limited voluntarily by the university or is not being applied,
select this option.
12
o
For example, if the account being established is an internal cost share account, the
university will not charge indirect on itself, therefore, the rate is not applied to the
account.
No Limit, Current Rate is Used
o If the currently federally negotiated indirect rate is used on the project, select this
option.
If the indirect is limited (either by the agency or voluntarily), two additional questions will display and
required to be answered.
What indirect percentage will not be received due to rate limits?
o The purpose of this question is to determine the amount of indirect costs the university
is not recovering or foregoing, due to the limit. This is of importance for reporting
purposes.
If applicable, will the sponsor allow for the unrecovered/forgone portion of the indirect to be
reported as cost share?
o The purpose of this question is to alert F&A about the reporting of the
unrecovered/foregone indirect costs to the agency.
o If the agency will allow this to be counted, select YES. If it is not allowable, select NO. If
unsure which to select, see your supervisor for guidance.
Cost Share
If another project account is being used for cost share on the award, the project’s account number will
need to be entered. It’s important to note this for two reasons. First, Compliance can include this in the
cost share report to the agency. Second, so the project being used for cost share is not used as cost
share for a separate project (i.e. project to project cost share).
Will multiple agencies, departments or colleges be funding this project/Dept. Number?
If the account will be funding by more than one funding source, select yes. This prompts ARGIS to create
a second funding source within the same account number. This is only used for internal accounts, such
as cost share accounts.
Once the appropriate information is entered, click “Submit” to save the information under the specific
account. The budget line item costs screen will be generated.
13
Enter the budget per the proposal or internal budget.
Helpful Hints for Budget Entry:
When entering budget information, no cents should be included. Only whole numbers should be
entered. If cents are part of the proposal, round down to the nearest whole number.
OCO is the equipment category.
The Effective Base is the amount of the award on which the indirect rate is calculated. For
example, if the indirect rate for the project is based on the university’s federally negotiated
rates, the Effective Base would reflect the total direct costs minus tuition, equipment over
$5,000 and subcontract values greater than $25,000.
Indirect costs are automatically calculated using the Effective Base entered. Cents may be
generated from the auto calculation. If cents are generated, round to match the total funded
amount.
Once this information is added, click “Next”.
It is no longer an option to choose
§1.3 Investigators Tab
The purpose of the Investigators Tab is to identify the PI and any co-PIs for the project, distribute the
credit splits between the PI and co-PIs, document the efforts of each PI and co-PI, and document the
indirect percentage split between the colleges and departments working on the project.
The tab is divided into three sections: Investigators and Credit Percentage, Proposed Effort, and
College/Department Indirect Percentage.
Investigators and Credit Percentage
The Investigators and Credit Split section define who the PI and co-PIs are on the project and distributes
the percentage of credit each individual is to receive for the project. Other key personnel, who may not
14
be a Co-PI but will be responsible for the design, conduct, or reporting of the project, can be identified
as project assistant or project personnel. No credit is given to these individuals.
Use the
icon to search for the principal investigator
A pop window will appear where you can search for the investigator by name or unit. If searching by
unit, select the appropriate college and department, until the investigator is found. If searching by name
and the investigator is associated with multiple units, all units will display; select the primary unit for
investigator.
Regardless if you search name or unit, once the investigator is located and selected, you will be to assign
credit to applicable units the investigator is associated with; a check box will automatically appear if the
system recognizes that the investigator is associated with multiple units. If you check the box, “Is PI
15
representing additional units on this proposal not shown” then all of the investigators affiliated units will
appear, allowing you add or delete credit as appropriate. The appropriate credit percentage will need to
be entered before adding the unit.
To add a co-PI, project assistant or project personnel to the award, search for the investigator using the
icon and locate the investigator either by unit or name. Once selected, assign the appropriate credit
and click the icon to associate the investigator to the record. Note: if the Co-PI is affiliated with
multiple units, the check box for representing additional units will appear. If credit for affiliated units
need to be assigned, then the appropriate percentages will need to be entered before clicking on the
icon. If information on a co-PI needs to be edited or removed, click the
icons, respectively.
Note: The credit slit between the PI and Co-PIs need to total 100%.
16
Proposed Effort
The Proposed Effort section defines the effort information for each investigator on the project.
Note: The investigator does not have the capability to complete this section; this section must be
completed by ORC prior to moving the PTF to the status of Pending.
To enter effort information for an investigator, select the investigator’s name from the drop down
menu. Enter the percentage of effort and the associated start and end date for the period of effort. The
start and end date entered on the details tab (period of performance) will auto populate as the start and
end date in the proposed effort section. If percent of effort varies during the performance period, the
dates can be adjusted to reflect multiple periods. If multiple effort periods are to be reflected, be sure
effort is assigned for the entire period of performance. Effort percentage is determined by the number
of months the investigator has committed, divided by the number of months within the effort period. To
add the effort information, click the icon.
College/Department Indirect Percentage
The College/Department Indirect Percentage section defined the overhead distribution to each of the
colleges and departments associated with the project.
The split percentage among participating units is determined by the investigators, colleges, and
departments. It does not always correspond to the investigator credit or budget split percentages.
Note: The indirect split between the colleges and departments needs to total 100%.
17
§1.4 Documents Tab
The Documents Tab is where pertinent documents can be attached to the record to be used by other
users who would approve the PTF for review.
Documents that require approval and/or consideration from the chain of approvers should be uploaded
under this tab. These documents may include (but not limited to) the draft proposal, internal budget,
service fee request form, and/or cost share commitments (if applicable). No working papers or internal
ORC documents should be uploaded here.
To upload a document, enter a name for the document. Next, select the type of document being
uploaded. Then click the Browse button to search for the document. Once selected, click the
icon to save the document to the record. Uploaded documents can be edit or removed by
click on the
logo.
Note: In the final proposal draft is uploaded as the document type “Proposal”, then the investigator will
be able to automatically process the document through IThenticate by selecting “use existing
document”- See section regarding approval workflow and certification.
The Related Info Tab is important for awards since it captures all non-funded agreements, other
research projects, inventions and invention disclosures that are related to the specific award. If a change
is made to an award, this may have significances for a related agreement, research project, disclosure or
invention.
18
To affiliate another research project or agreement with the award, click the appropriate
button. Search and select the appropriate record to affiliate. The title
of the research project or agreement will display in the Name box. Once selected, click the
button. The record will now display under the corresponding type of record.
Note: C&G staff is not able to associate disclosures or inventions with research projects. The Tech
Transfer team is the responsible party for properly associating disclosures and inventions to research
projects.
§1.5 Contractual Tab
The purpose of the Contractual Tab is to capture any funded, third-party contractual agreements in
connection to the project.
19
Contractual Agreement Type
The Contractual Agreement Type identifies what type of relationship the third-party has with the
university and subsequently, the project. Select the appropriate agreement type from the drop down
menu. Descriptions of the types of contractual agreements are provided below.
Sub-Contract
o A sub-contract or subrecipient is an organization providing programmatic effort under
the award to support the completion of the aims and goals of the project.
Consultant
o A consultant is an individual who is providing programmatic effort under the award to
support the completion of the aims and goals of the project.
Collaborator
o A collaborator is an individual participating on the project.
Other Significant Contributor
o An Other Significant Contributor is an Individual who has committed to contribute to the
scientific development or execution of the project, but are not committing any specified
measurable effort (i.e., person months) to the project. These individuals are typically
presented at "effort of zero person months" or "as needed."2
Note: The selections “Collaborator” and “Other Significant Contributor” are new designations that are
part of the System-to-System programming taking place. As of now, these selections should not be used.
Contractual Agreement Agency
The Contractual Agreement Agency identifies who the university has a contractual relationship with.
Using the same instructions as prescribed in the Agency Look-Up Section, search for the appropriate
agency, address, and contact for the contractual legal entity.
Once the required information is selected for the contractual agreement, click
button to save the information in the tab. The contractual agreement should now display below the
heading Associated Contractual Agreements. Details of contractual agreements can be edited or
removed by clicking on the
icon.
Note: Proposed amounts for subcontracts should be entered on the Budget Tab in line associated with
the newly identified contractual agreement agency.
2
Office of Extramural Research. National Institutes of Health. http://grants.nih.gov/grants/glossary.htm#O.
Retrieved on 04/22/2014.
20
§2 Submitting a PTF
Once the PTF entry is completed, select either
or
“Save as Draft,” allows for you to save the information entered but does not make it available to
approver chain
“Submit” begins the review process to the assigned PI, Co-PIs, Chairs, Deans, and ORC
representatives
Once a PTF is saved as a draft, drafts can be found under the Submission Forms Tab, and by selecting
Draft Submissions under Research Proposal.
Once a PTF is submitted, it will display under the user’s inbound queue. Select Under Review and In
bound from the Admin column on the left side. If one of the people identified on the workflow is not
available and the approval chain needs to be moved to the next approver, select change review icon
. A Pop up window will appear to allow you to select the next approver from the drop down
option. A comment and/or justification as to why the review chain is being modified will need to be
entered
21
22
§3 Approving a PTF
Once the PTF has fully routed through the approval chain to the ORC approvers, select Under Review,
and Requires Attention from the Admin column on the left side.
23
From the list of proposals that are currently requiring attention, select the proposal needing attention.
Also note on this screen that the full proposal can be viewed, along with the reviewer’s acceptance or
denial of the proposal and the time reviewed.
The PTF will display a Proposal Review tab, noting the proposal title and two separate selections: Accept
and Demote. By accepting the PTF, this moves the PTF forward in the approval chain. By demoting the
PTF, this moves the PTF back to the previous reviewer.
Be sure to review each of the PTF tabs for accuracy and compliance. If any items seem incorrect, please
work with your supervisor to correct or address.
Under the Certs & Review Tab, no data entry occurs. This tab is generated during the approval process
and displays key questions that were presented to the PI and any co-PIs during the approval process and
their corresponding answers. If any answers seem unusual, please work with your supervisor to review.
24
If everything is in order in the PTF, select Accept to move the approval chain forward. If anything is not
correct, please work with your supervisor prior to demoting the PTF. Once the PTF has been approved,
the status of the record will be moved to waiting to be mailed. Please see section Changing Statuses of
Records for instructions of how to establish a Pending status.
Note: Certain Colleges require a fully routed and approved PTF prior to the proposal submission. This
includes PTFs that only have a Co-PI from those Colleges.
Currently the Colleges which require a fully routed PTF include:
College of Engineering & Computer Science
College of Nursing
§4 Proposal Transmittal Form (PTF) Workflow Configuration
The workflow configuration outlines the approval chain for a specific Department/College or Institute.
25
From Research Workflow Management, select the Department/College or Institute chain that needs to
be edited.
To edit the workflow:
Select Edit Workflow
Add an Undefined Element to the approval chain in the appropriate order placement
Double click Undefined Element and a new window will pop-up
26
Element Type: Identify if either a person or a a group will be reviewing
o Personnel: Identify the unit person(s) are affiliated with in ARGIS
o If the Element Type is a Group, select each person to affiliate with the group and add
them as a Member by clicking the down arrow icon. The person should display in the
box below.
o If any person needs to be removed from a group, select their name in the box and click
the up arrow to remove them.
o The Group will need an affiliated Title (e.g. ORC Team COPHA)
o If all Group members are required to respond to the review, select the check box “All
Members Must Respond”
o
Request Type:
Notify: denotes a person or group that will receive a notification when the
associated PI/Co-PI is associated to the specific PTF. No action required.
Review: denotes a person or group that is required to review/approve when
the associated PI/Co-PI is associated to the specific PTF.
Click Save button
*Helpful Tip: After completing your New/Updated Workflow, please be sure to check once again.
The Workflow function does not always take the first time through.
27
ARGIS User Manual
B. Entering a New Award in ARGIS
Effective Date: 8/17/15
Last Updated: 8/17/15
___________________________________________________________________
Reason for Procedure_________________________________________________
When a proposal is formally awarded, the project record will require to be updated and additional data
enter will be needed. The procedure below outlines the formal process of entering a new award in
ARGIS.
One of the first steps in the award entry process is updating the project’s status is ARGIS to reflect a
status of “Funded”.
§5 Changing a Record’s status from Pending to Funded
To change a status of a project, open the record in edit mode. From the Status drop-down menu, select
“Funded”.
A window will display that states “Changing this proposal to a ‘Funded’ status requires additional
information. Select ‘Ok’ to load the new form, otherwise select ‘Cancel’”.
Once changed to “Funded” status, additional tabs are generated in the record for data entry. The record
is now ready to be completed.
28
Each subsequent tab will require data entry and updating when an award is changed from Pending to
Award. The following sections outline how to update and entry the information in ARGIS for a new
award.
§5.1 Details Tab
Note: The majority of information under the Details tab is prepopulated with information entered during
the PTF process. However, each section should be re-considered during the awarding process to ensure
that it is complete and accurate. Please see “Entering and Approving PTF,” guideline for clarification on
any sections not outlined below.
29
Project Start/End Date
If the period of performance has changed since the proposal submission, update the project start and
end dates to synch with the award terms and conditions.
Proposal Sponsoring Agency
Pre-populated from the PTF process. No data entry.
Award Sponsoring Agency
Although the agency was entered at the proposal stage (as the Proposal Sponsoring Agency), the Award
Sponsoring Agency is required to be entered. It is possible for the proposal to be submitted to one
agency and have another, different agency award the project. For example, a proposal will be
submitted to the National Institutes of Health, but the award sponsoring agency may be the National
Institute for Allergy and Infection Disease (an institute within the National Institutes of Health).
Select from the Agency List, when dealing with an External Sponsor. Select from the College/Dept List
when dealing with an Internal Sponsor. For directions on how to look up an Agency, please see the
Agency Look-up Section.
Note: Once the Award Sponsoring Organization has been selected and the Research ID (RID) has been
associated to an Agreement record, these cannot be changed or modified!! If a change is required for
either of these sections, a new account will have to be established.
Agreement
Each award is required to be affiliated with an agreement. The Agreement is the umbrella record that
can house multiple awards.
To search for an Agreement to affiliate with the award or enter a new Agreement for the award, please
see the Agreement ID creation section.
30
Special Considerations
Although the Special Consideration questions are entered at the PTF stage, a thorough re-review of the
questions is important at the award stage to be sure the questions are correctly answered and to be
aware of any compliance concerns affiliated with the project that may need to be considered prior to
award setup (e.g. IRB, IACUC).
The Budget Tab displays the amount of funding the university has received and is estimated to receive
under the awarded project.
To enter the budget information for the project, enter edit mode for the record and select the Budget
Tab.
31
§5.2 Budget Tab
In the budget tab, under AWARDED, click on the
to enter in the account information. This
information is used to set up the account and create the account number.
32
Each item entered or selected directs how the information is processed and where it is processed.
Project/Dept. Type
The project/department type indicates the source of funding for the project and is used for various
reporting requirements. There are several sources of funds for projects:
C&G External
o
Funding is being received from an agency outside of the university.
C&G Internal Cost Share Required
33
o
Cost Share that is required by the agency as a condition of award and
reflected in the proposal to the agency. This type of project/department
type must be tracked by the university and reported to the agency.
C&G Internal Cost Share Voluntarily Committed
o
Cost Share that is not required by the agency or included in the proposal.
This is not reported to the agency.
Subcontractor Cost Share
o
Cost Share required by the agency but provided by a subcontractor. This
must be tracked by the university and reported to the agency. Subcontract
reports cost share value on the subcontractor’s invoices.
Third Party In-Kind Cost Share
o
Cost Share from a source outside of UCF that is not cash-based, such as
donated time or a piece of equipment. While the third-party is not supplying
the university with actual cash dollars, the donation does need to have a
quantitative dollar amount assigned to the donation.
External Funding (Reporting Only)
o
External funding tracked for university-wide reporting purposes only. Verify
this option with your supervisor.
C&G External (Major Construction Only)
o
Funding from an agency outside of the university for a major construction
project.
Program Income – Additive
o
Program income is anticipated to be collected under the project and will be
added to funds committed to the project by the awarding agency and used
to further eligible project objectives.
Program Income – Cost Share
o
Program income is anticipated to be collected under the project and will be
used to finance the non-federal share of the project.
Account Source
This data field indicates which entity will fiscally administer the project account and to whom to send
the information for to establish an account number. There are two sources of accounts numbers: F&A
and UCFRF.
UCF F&A
o Fiscal administration is managed by F&A. Account information is sent to F&A to
establish an account number. This option is used for External awards, C&G
Internal Cost Share Required and C&G Internal Cost Share Voluntarily
Committed.
UCF Research Foundation
o Fiscal administration is managed by the UCFRF. Account information is sent to
the UCFRF. Account numbers should already have been received from the
UCFRF but by indicating UCFRF, information is visible in ARGIS.
UCF F&A (do not send to F&A)
o This option is used when the data is not required to be sent to F&A or UCFRF
throughout the life of the award and is only for reporting purposes (e.g. ThirdParty in-kind and Subcontractor cost share).
34
Classification
The classification code indicates what type of any account (Project or Department) is being established.
All of the accounts established by ORC are Project accounts , therefore Project should always be
selected. Department accounts are for department related expenses not associated with a sponsored
project.
Suggested Proj/Dept Number
This indicates for F&A which college/department the project will be housed, and the source of funding
for the project. Except for I-4 accounts, the first 4 digits are the college/department number of the PI
and the 5th digit is the funding source. Please see the Business Manual for a listing of the departments
and account codes.
Project/Dept Number
This is typically supplied by F&A or RF after they establish the account number based on the information
entered.
Budget Level
This provides the level of detail required to monitor the spending on the award based on the project’s
award terms. The budget levels also determine when budget transfers are needed and what budget
categories may require prior approval for transfers. Please see the Business Manual for details on each
Budget Level.
Funding Start Date/Funding End Date
This indicates what date charges can start to accrue on the award and at what date accruing charges
must cease.
Indirect Type
This indicates for F&A how the Indirect Cost is to be calculated and how it’s calculated.
Note: Once an Indirect Type is selected for a project, is cannot be changed. If an incorrect Indirect Type
is selected, a new account number will need to be established and all incurred costs will need to be
transferred to the new account.
MTDC – new cap threshold at $5k
o This indirect type should be selected when the university’s federally negotiated indirect
rate is used for billing and budgeting purposes
MTDC
MTDC Capped
MTDC less External IRB fees
MTDC less PSC
MTDC less PSC of training stipends, tuitions fees, room/board, summer non-res meals of
program
TDC
o
o
This indirect type should be selected when the indirect cost calculation is calculated
based off of the total direct costs of the project, with no exclusions.
TDC X %
35
TDC Capped
TDC less Recharge Centers 713912
TDC less equipment
o This indirect type should be selected when the indirect cost calculations is calculated
based off of the total direct costs minus equipment.
TDC less training stipends
o This indirect type should be selected when the indirect cost calculations is calculated
based off of the total direct costs minus training stipends.
TDC less stipends
o This indirect type should be selected when the indirect cost calculations is calculated
based off of the total direct costs minus stipends.
TDC less stipends, tuition, and fees
o This indirect type should be selected when the indirect cost calculations is calculated
based off of the total direct costs minus stipends and tuition and fees costs.
o (TDC – stipends – tuition and fees) X %
TDC less subcontracts in 713950 and 713951
o This indirect type should be selected when the indirect cost calculations is calculated
based off of the total direct costs minus subcontracts
TDC less equipment and subcontracts in 713950 and 713951
TDC less subcontracts (in 713951, 713951, and 713956) and Recharge Centers 713912
{31% X Wages} less Fringe & Misc Fringe Amounts
PSC stipend only
FEMA Admin fee allowance
Salaries & Wages
o This indirect type should be selected when the indirect cost calculation is calculated
based off only the salaries and wages costs incurred.
Patient and IRB preparation costs only
Underwrite until contract executed
Flat Fee
Indirect Rate and Limitation
If the indirect rate is limited (i.e. university federally negotiated rate is not being used), the rate to which
the project is limited it should be noted here.
Yes, Rate limited by Sponsor
o If the indirect rate is limited by the agency to a rate lower than the federally negotiated
rate, select this option.
Yes, Rate Voluntarily Limited (or Not Applied at all, ie Internal Cost Share)
o If the indirect rate is being limited voluntarily by the university or is not being applied,
select this option.
o For example, if the account being established is an internal cost share account, the
university will not charge indirect on itself, therefore, the rate is not applied to the
account.
No Limit, Current Rate is Used
o If the currently federally negotiated indirect rate is used on the project, select this
option.
36
If the indirect is limited (either by the agency or voluntarily), two additional questions will display and
required to be answered.
What indirect percentage will not be received due to rate limits?
o The purpose of this question is to determine the amount of indirect costs the university
is not recovering or foregoing, due to the limit. This is of importance for reporting
purposes.
If applicable, will the sponsor allow for the unrecovered/forgone portion of the indirect to be
reported as cost share?
o The purpose of this question is to alert F&A about the reporting of the
unrecovered/foregone indirect costs to the agency.
o If the agency will allow this to be counted, select YES. If it is not allowable, select NO. If
unsure which to select, see your supervisor for guidance.
Cost Share
If another project account is being used for cost share on the award, the project’s account number will
need to be entered. It’s important to note this for two reasons. First, Compliance can include this in the
cost share report to the agency. Second, so the project being used for cost share is not used as cost
share for a separate project (i.e. project to project cost share).
CFDA
CFDA numbers are provided for any Federal grant funding and Federal flow through awards. The
number should be listed on the award documents. F&A needs to track and report this, not only for
Federal grant funding but also on any Federal contract funding. If one is not provided, search for the
appropriate code at: https://www.cfda.gov/. If you are unable t find the appropriate CFDA for that
agency enter the agency code and then “9” for dummy numbers. For example for the Army it will be
12.999 is not specific CFDA is listed. If it is not an assistance agreement, but is from federal
appropriations then enter the dummy code 99.999.
External Program Code
Based upon what the science
Expenditure Classification Code
Property Vesting
The vesting rights under an award are important for ORC, F&A, Compliance and other university entities
to be aware of. This information is reviewed by many areas and is especially important when it comes to
tracking and decaling. Select the appropriate property vesting for the award.
Purchase of property not allowed
o When the purchase property is not allowed on the project
Property vests with UCF, CF decal is required
o When the purchase of property is allowable on the project and the property vests with
the university at the end of the project. The CF decal indicates the property belongs to
UCF.
Property vests with government, US decal is required
o When the purchase of property is allowable on the project and the property vests with
the government at the end of the project. The US decal indicates the property belongs
to the federal government.
37
Property vests with agency, CG decal is required
o When the purchase of property is allowable on the project and the property vests with
the agency at the end of the project. The CG decal indicates the property belongs to the
agency that sponsored the project.
Property < $5,000, proposed or approved, CF decal is required
o When the agency classifies equipment with a useful life of greater than 1 year, an
acquisition cost of < $5,000, it has been approved either at the time of proposals or has
been approved by the agency after the fact, and vesting is with UCF. The CF decal
indicates the property belongs with UCF.
Property < $5,000, not proposed or approved, US decal is required
o When the agency classifies equipment with a useful life of greater than 1 year, an
acquisition cost of < $5,000, it has not been approved either at the time of proposals or
has been approved by the agency after the fact, and vesting is with the US government.
The US decal indicates the property belongs with the federal government.
Property > $5,000, US decal required
o When the purchase of property is allowable on the project and the property vests with
the government at the end of the project. The US decal indicates the property belongs
to the federal government.
Property < $5,000, not proposed or approved, CG decal required
o When the agency classifies equipment with a useful life of greater than 1 year, an
acquisition cost of < $5,000, it has not been approved either at the time of proposals or
has been approved by the agency after the fact, and vesting is with the agency. The CG
decal indicates the property belongs with the agency.
Property> $5,000, CG decal required
o When the purchase of property is allowable on the project and the property vests with
the agency at the end of the project. The CG decal indicates the property belongs to the
agency.
Comments
Comments no longer print on the 650 but they are a great resource for anyone who may take a look at
the award. Include any pertinent information an individual would need to know about the project at a
quick glance.
Tuition Allowance
Typically, tuition is an allowable cost on the account but in some situations (i.e. account for travel cost
only), tuition is not allowable. Check the award terms for allowablitity of tuition costs. It’s important to
indicate this for the project, so F&A knows if this charge is allowable.
Will multiple agencies, departments or colleges be funding this project/Dept. Number?
If the account will be funding by more than one funding source, select yes. This prompts ARGIS to create
a second funding source within the same account number. This is only used for internal accounts, such
as cost share accounts.
38
Once the appropriate information is entered, click “Update Account” to save the information under the
specific account.
EXAMPLES
Setting up an External funding account:
For an external funding account, enter in the information as follows:
Project/Dept Type: C&G External
Account Source: UCF F&A
Classification: Project
Suggested Proj/Dept Number: Enter the 4-digit department code and the 1-digit funding source
Project/Dept Number: Leave blank
Budget Level: Choose the appropriate budget level
Funding Start and end date: Enter per agreement terms.
Indirect Type: Choose the appropriate Indirect Type. Please note that the for awards with the
current 46% indirect rate, select “MTDC-new w/cap threshold at $5k”
What is the indirect rate to be used for budgeting/billing: Enter in the appropriate rate
Is any indirect being limited?: Mark if the project is being limited and by whom
What indirect percentage will not be received due to rate limits?: To be completed only if the
indirect rate is being limited. Add the difference between the federally negotiated rate and the
limited rate.
If applicable, will the sponsor allow for the unrecovered/foregone portion of indirect to be
reported as cost share?: If unrecovered/foregone overhead is being used as part of a cost share
commitment, then select yes; otherwise, select no.
Use the look-up Function to locate and associate other research accounts that will be used as
Third Party Sponsored Cost Share for this project: Use this only if using another sponsored
account as cost share.
CFDA: CFDA numbers are provided for any federal grant funding and the number should be
listed on the award. The university still needs to track federal contract funding with a CFDA #
and if one is not provided, search for the appropriate code here: https://www.cfda.gov/. It is
important to have the first two digits prior to the decimal and if the last 3 are unknown, use 999
as default. For example: 20.999.
External Program Code: Use the magnifying glass to view the drop-down list. Select the
appropriate code.
Expenditure Classification Code: Use the magnifying glass to view the drop-down list. Select the
appropriate code.
Property Vesting: Select the appropriate option per the agreement terms.
Comments: Comments should follow the following template:
Equipment xxxxxx… list if equipment was proposed, not proposed, if it needs prior
approval, etc.
List other relevant requirements, for example if foreign travel needs prior approval or rebudgeting needs prior approval.
Fin Mod 0 (Date): represents funding in the amount of $XXX. Then any comments for
which the funding may be for a specific purpose (ex: travel only, student stipends, etc…).
– ADD INITIALS
Tuition Allowable: Select whether tuition is allowable on the project account, per the
agreement terms.
39
Will multiple agencies, departments, or colleges be funding this Project/Dept Number?:
Typically, No will be selected on external funding accounts.
Setting up a Cost-Share account:
For an internal cost share account, enter the information as follows:
Project/Dept Type: Select if the Cost Share is required or voluntary committed
Account Source: UCF F&A
Classification: Project
Suggested Proj/Dept Number: Enter in the 4-digit department code and the 1-digit funding
source of “9” for university source.
Project/Dept Number: Leave blank
Funding Start and end date: The start/end dates should be the same as the main account.
Indirect Type: Select “TDC” for the indirect type.
What is the indirect rate to be used for budgeting/billing: Enter 0%
Is any indirect being limited?: Select “Yes, Rate Voluntarily Limited (or Not Applied at all, ie
Indirect Cost Share).
What indirect percentage will not be received due to rate limits?: List the difference between
the Cost Share rate (0%) and the rate on the main award. For example, if the sponsor limits
indirect to 10% OH on the main award, then 10% should be listed here as well.
If applicable, will the sponsor allow for the unrecovered/foregone portion of indirect to be
reported as cost share?: If allowed to use unrecovered/foregone overhead as part of the Cost
Share commitment, select yes; otherwise, select no.
To what account is this cost share account associated?: Select the main account in the dropdown box.
CFDA: Leave blank.
External Program Code: Use the magnifying glass to view the drop-down list. Select the
appropriate code.
Expenditure Classification Code: Use the magnifying glass to view the drop-down list. Select the
appropriate code.
Property Vesting: Select the appropriate option per the agreement terms.
Comments: Comments should follow the following template:
Equipment xxxxxx… list if equipment was proposed, not proposed, if it needs prior
approval, etc.
A cost share account will follow all of the terms and conditions of the award so list other
relevant requirements, for example if foreign travel needs prior approval or re-budgeting
needs prior approval.
Fin Mod 0 (Date) represents match funding in the amount of $XXX. Then any comments
for which the funding may be for a specific purpose or are including foregone overhead
(ex:$XXX in direct cost and $XXX in foregone OH). – ADD INITIALS
Tuition Allowable: Unless specified in the award, this is typically yes.
Will multiple agencies, departments, or colleges be funding this Project/Dept Number?: If
costs share funding will come from multiple departments, select Yes. For example, ORC will
provide 50% cost share and the CECS will provide the other 50% . Select yes, and choose both
ORC and CECS as the sources. This allows the addition of multiple budget funding pages.
40
Setting up an RF Account:
(Note: if there are any tuition or salary costs associated with an UCFRF award, this is paid through the
UCF HR office and an External account number will also need to be created)
For a UCFRF account, enter the information as follows:
Project/Dept Type: C&G External
Account Source: UCF Research Foundation
Classification: Project
Suggested Proj/Dept Number: UCFRF will provide the UCFRF account number via email. Enter it
here.
Project/Dept Number: UCFRF will provide the UCFRF account number via email. Also enter it
here.
Budget Level: Choose the appropriate budget level
Funding Start and end date: Enter per agreement terms.
Indirect Type: Choose the appropriate Indirect Type. Please note for awards with the current
46% indirect rate, select “MTDC-new w/cap threshold at $5k”
What is the indirect rate to be used for budgeting/billing: Enter in the appropriate rate
Is any indirect being limited?: Mark if the project is being limited and by whom
What indirect percentage will not be received due to rate limits?: To be completed only if the
indirect rate is being limited. Add the difference between the federally negotiated rate and the
limited rate.
If applicable, will the sponsor allow for the unrecovered/foregone portion of indirect to be
reported as cost share?: If using unrecovered indirect costs as part of a cost share commitment,
then select yes; otherwise, select no.
Use the look-up Function to locate and associate other research accounts that will be used as
Third Party Sponsored Cost Share for this project: Use only if using another sponsored account
as cost share.
CFDA: As a general rule, RF will not accept Federal funding so this will typically be blank. On the
rare case that they do receive Federal funding, please follow the instructions for locating the
CFDA number found in setting up a typical external funding account.
External Program Code: Use the magnifying glass to view the drop-down list. Select the
appropriate code.
Expenditure Classification Code: Use the magnifying glass to view the drop-down list. Select the
appropriate code.
Property Vesting: Select the appropriate option per the agreement terms.
Comments: Comments should follow the following template:
Equipment xxxxxx… list if equipment was proposed, not proposed, if it needs prior
approval, etc.
List other relevant requirements, for example if foreign travel needs prior approval or rebudgeting needs prior approval.
Fin Mod 0 (Date): represents funding in the amount of $XXX. Then any comments for
which the funding may be for a specific purpose (ex: travel only, student stipends, etc…).
– ADD INITIALS
Tuition Allowable: Select No, as tuition must go under the UCF account number.
Will multiple agencies, departments, or colleges be funding this Project/Dept Number?:
Typically this will be No.
41
Setting up a Companion PS Account for RF Projects:
(Note: Only tuition and salary costs associated with an UCFRF award should be entered here. All other
costs should be entered under the RF account)
For a companion PS account for an UCFRF project, enter the information as follows:
Project/Dept Type: C&G External
Account Source: UCF F&A
Classification: Project
Suggested Proj/Dept Number: Enter in the 4-digit department code and the 1-digit funding
source
Project/Dept Number: Leave Blank
Budget Level: Choose budget level “3”
Funding Start and end date: Enter per agreement terms.
Indirect Type: Choose “TDC” as the Indirect Type
What is the indirect rate to be used for budgeting/billing?: Enter “0%”
Is any indirect being limited?: Select “No Limit, Current Rate Used”
What indirect percentage will not be received due to rate limits?: Add the difference between
the federally negotiated rate and the limited rate.
If applicable, will the sponsor allow for the unrecovered/foregone portion of indirect to be
reported as cost share?: If using unrecovered indirect costs as part of a cost share commitment,
then select yes; otherwise, select no.
Use the look-up Function to locate and associate other research accounts that will be used as
Third Party Sponsored Cost Share for this project: Use only if using another sponsored account
as cost share.
CFDA: As a general rule, RF will not accept Federal funding so this will typically be blank. On the
rare case that they do receive Federal funding, please follow the instructions for locating the
CFDA number found in setting up a typical external funding account.
External Program Code: Use the magnifying glass to view the drop-down list. Select the
appropriate code.
Expenditure Classification Code: Use the magnifying glass to view the drop-down list. Select the
appropriate code.
Property Vesting: Select “Purchase of Property Not Allowed”
Comments: Comments should follow the following template:
Equipment xxxxxx… list if equipment was proposed, not proposed, if it needs prior
approval, etc.
List other relevant requirements, for example if foreign travel needs prior approval or rebudgeting needs prior approval.
Fin Mod 0 (Date): represents funding in the amount of $XXX. Then any comments for
which the funding may be for a specific purpose (ex: travel only, student stipends, etc…).
– ADD INITIALS
Tuition Allowable: Select the appropriate selection per the terms of the agreement.
Will multiple agencies, departments, or colleges be funding this Project/Dept Number?:
Typically this will be No.
Setting up an I-4 or In-house award:
42
Enter in the information as follows:
Project/Dept Type: C&G Internal
Account Source: UCF F&A
Classification: Project
Suggested Proj/Dept Number: Enter in the 4-digit college/department code and the 1-digit
funding source which is “9” for in-house awards. For I-4 awards, the 4-digit college/department
code to be used is “2009”.
Project/Dept Number: Leave blank
Budget Level: Choose the appropriate budget level
Funding Start and end date: Enter per acceptance letter or proposal. For I-4 awards, these dates
should run concurrently with the Industry Award.
CFDA: CFDA numbers are provided for any federal grant funding and the number should be
listed on the award. UCF still needs to track federal contract funding with an CFDA # and if one is
not provided, search for the appropriate code at: https://www.cfda.gov/. It is important to have
the first two digits prior to the decimal and if the last 3 are unknown. “999” can be used as a
default. For example: 20.999.
External Program Code: Use the magnifying glass to view the drop-down list. Select the
appropriate code.
Expenditure Classification Code: Use the magnifying glass to view the drop-down list. Select the
appropriate code.
Property Vesting: Select the appropriate option per the agreement terms.
Comments: Comments should follow the following template:
If this is an I-4 award, list which industry account this is a match to.
Equipment xxxxxx… list if equipment was proposed, not proposed, if it needs prior
approval, etc….
List other relevant requirements, for example if foreign travel needs prior approval or rebudgeting needs prior approval.
Fin Mod 0 represents funding in the amount of $XXX. Then any comments for which the
funding may be for a specific purpose (ex: travel only, student stipends, etc…). – ADD
INITIALS
Tuition Allowable: Unless specified in the award, this is typically yes.
Will multiple agencies, departments, or colleges be funding this Project/Dept Number?:
Typically this will be No.
43
Adding Additional Accounts Under One RID
Sometimes, multiple accounts will need to be established under one RID. If the separate account was
not established during the PTF process, the additional account can be entered under the Budget Tab. To
add, click on the “Add a Project/Depart Type” link.
Once selected, the account information screen will appear. Enter the applicable account information,
per the information provided above.
44
45
Budget Funding Page
For each account, budget information is required to be entered. After clicking “Update Account” under
the account information section, the system automatically switches to the Awarded Budget Funding
Page.
Enter the budget per the agreement, proposal or internal budget.
Helpful Hints:
Effective Date: Enter the date the budget information is inputted into the system (i.e. today’s
date).
OCO is the equipment category.
Effective Base: The Effective Base is the amount of the award on which the indirect rate is
calculated. For example, if the indirect rate for the project is based on the university’s federally
negotiated rates, the Effective Base would reflect the total direct costs minus tuition, equipment
over $5,000 and subcontract values greater than $25,000.
Indirect costs are automatically calculated using the Effective Base entered.
46
Once this information is added, DO NOT click “Next”. Instead, select the proper account under the
FUNDED section.
Under the Funded budget section, enter in the same budget information as entered under the Awarded
section, and click “Next”. This will automatically move the record to the Billing Tab.
DO NOT FORGET TO SAVE THE RECORD!
47
§5.3 Billing Tab
The Bill Plan was established to enable F&A to create customers, create bills, receive billing information
from other PeopleSoft and non-PeopleSoft applications, create inter and intra unit bills, automate
invoicing, and adjust invoices. The Bill Plan also defines the financial reporting requires under each
award. This allows one or more accounts to be associated with a single Bill Plan, even if the accounts are
under separate RIDs.
There are three components to the Bill Plan: Billing Set-up, Billing Agency/Location, and Financial
Reporting.
Billing Set-up
The Billing Set-up contains key information for F&A in regards to the type of award, how to invoice,
information to be listed on the invoice and any other key details about the invoicing process under the
award.
Bill Plan Type
The Bill Plan Type identifies how payment is to be received from the agency for work performed under
the award. There can only be one Bill Plan Type per account number. If your award has multiple
payment schedules that different in type and structure of payment, separate account numbers may be
needed.
Once a Bill Plan Type is locked, it cannot be changed. If a different Bill Plan Type is required after is has
already been locked, a new account number will need to be established with the correct Bill Plan Type.
Therefore, it is crucial to select the appropriate Bill Plan Type at the initial account setup stage.
48
Types of Bill Plans available:
Cost Reimbursable: Cost Reimbursable awards are structured where the account receives
revenue based on allowable costs incurred on the project. This means that UCF first incurs costs
and then submits an invoice to the agency for payment. The award is issued on the basis of an
estimate of the costs of performing the scope of work and is often arrived at by negotiation
between the funding agency and UCF. A reconciliation of costs incurred is required by the
agency throughout the award and at expiration.
Cost Reimbursable with Fixed Payments on Milestone: Cost Reimbursable with Fixed Payments
on Milestone awards are similar to a Cost Reimbursable project, however, UCF receives fixed
payments from the agency at a specific milestone. UCF will receive a fixed payment and at the
end of the period of performance a reconciliation will be done and a reimbursement will be
issued to the sponsor for any over payment.
Fixed Price on Predetermined Schedule: Fixed Price on Predetermined Schedule awards are
structured where an account receives revenue based on a fixed amount on a specific schedule.
A fixed price agreement provides an agreed upon amount of funding for a specific deliverable or
milestone. A reconciliation of costs incurred and funding received are not required by the
agency.
Fixed Price on Milestone: Fixed Price on Milestone awards are structured where an account
receives revenue based on a fixed amount when a specific milestone is achieved. A fixed price
agreement provides an agreed upon amount of funding for a specific milestone being met. A
reconciliation of costs incurred and funding received are not required by the agency and UCF
will retain any residuals or absorb any additional costs outside of the contract amount.
Percent Completion: Percent Completion award is when UCF receives a specified amount of
payment for the percentage of work completed.
o PI is responsible for notifying F&A regarding percent completion per invoice. If the PI
notifies ORC make sure to send an e-mail to F&A notifying them of the percent
complete and to go ahead and invoice.
Time and Materials
o Time-and-Materials Contracts include:
Direct Materials which mean any materials that enter directly into the end
product, or that are used or consumed directly in connection with the furnishing
of the end product or service.
Hourly Rate means the rates prescribed in the contract for payment for labor
that meets the labor category qualifications of a labor category specified in the
contract
Direct Labor hours shall be at specified fixed hourly rates that include wages,
fringe benefits, and overhead (fully burdened). Actual costs for materials
(except as provided for in FAR 31.205-26 (e) and (f) shall be cost reimbursable.
Cost Share – DO NOT BILL- Cost Share – DO NOT BILL award is when UCF is committing cost
share to the project. The account receives revenue via ID transfer from an internal UCF account.
49
Advanced Payments
Advanced payments are payments to be received prior to the execution or effective date of the award.
Note: Do not use this function unless otherwise advised.
Note: Depending on the type of Bill Plan Type selected, information for the Invoice Frequency, Invoice
Format, and Invoice Billing Level may vary. The system has built-in logic for determining which
information may or may not be needed, provided the type of Bill Plan Type. Because of this, items listed
below may or may not be available for entry.
Invoice Frequency
The Invoice Frequency filed defines how frequently and by what date F&A is required to invoice the
agency. The award document should specify how often and by when UCF is to invoice.
Invoice Format
Some agencies have a specific format in which UCF needs to submit invoices. The level of detail of the
invoice will be dictated by the Bill Plan type for the award and who the agency is.
Invoice Billing Level
(Only available under Cost Reimbursable, Percent Completion, and Time and Materials Bill Plan Types)
The Invoice Billing Level specifies for F&A how granular the allowable costs incurred on the project need
to detail on the invoice to the agency. Level 1 is the simplest while Level 4 is the more granular level.
Categories of costs breakout on invoice per Invoice Billing Level:
Level 1: Direct, Indirect
Level 2: Labor, Expense, Equipment, Indirect
Level 3: Salary, OPS, Expense, Equipment, Indirect
Level 4: Salary, OPS, Consulting, Subcontract, Direct Expense, Travel, Equipment, Tuition,
Stipend, Indirect
Examples of the different Invoice Billing Level invoice formats can be found in the Business Manual.
Once an Invoice Billing Level is locked, it cannot be changed. If a different Invoice Billing Level is
required after it has already been locked, a new account number will need to be established with the
correct Invoice Billing Level and all incurred costs will need to be journal transferred to the new
account number. Therefore, it is crucial to select the appropriate Invoice Billing Level at the initial
account setup stage.
Letter of Credit
A Letter of Credit (LOC) is a specific type of electronic payment request the university submits through
an agency specific web portal. This method of payment is also referred to as “Draw Down”. Agencies
that have LOC with UCF include, but are not limited to, NIH, NSF, and DoD.
If the agency has an established LOC with UCF, select YES and the type of the LOC should be selected
from the drop down menu. Please see supervisor if a LOC for an agency is unknown.
50
Accounting Classification Reference Number
An Accounting Classification Reference Number (ACRN) is a specific code, made up of either alpha or
alpha-numeric that assigns a specific contract to an accounting classification and appropriation.3
If there is an ACRN assigned to the award, select YES and enter the ACRN #, the description of the ACRN
should be list the associated Purchase Request Number, the start and end date and the threshold
amount for that specific ACRN.
Contract Line Item Number
A Contract Line Item Number (CLIN) is a unique code assigned to a contract to describe each line’s
service or supply that is being contracted for.4
If there is a CLIN assigned to the award, select YES and enter the CLIN #, the description of the CLIN
should list the associated Purchase Request Number, the start and end date and the threshold amount
for that specific CLIN.
Invoicing Notes
The information provided under the Invoicing Notes should provide additional information to F&A about
properly invoicing the agency. The included information should be in addition to what is detailed in the
Bill Plan and should not repeat information already entered. Should you have specific requests or
information, an email should be sent to the F&A contact as these notes do not always get sent to the
specific F&A contact.
3
CFR 204.7107
Center for Army Lessons Learned. United States Army Combined Arms Center. Retrieved 2014:
http://usacac.army.mil/cac2/call/thesaurus/toc.asp?id=35554
4
51
Billing Agency/Location
The Billing Agency and Location sections contain key information for F&A for invoice payment, including
in what form the university will receive the money, who to send invoices to, and any other contacts for
billing under the award.
Payment Method
There are two types of payment method the university receives: check and Electronic Fund Transfer
(EFT). EFT is an electronic exchange of money between accounts (whether within the same institution or
between two separate institutions).
Whom Invoice Directed
When F&A generates an invoice, they need to be aware of whom to send the invoice to.
To indicate who the invoice needs to be directed to, Click the “Agency Lookup” link and follow the
instructions as prescribed in the Agency Look-Up Section.
Search for the Agency either through the rolodex feature or searching for it in the search bar.
Note: Using a part of the agency name or the acronym will work. If the agency is not in the system, click
the
icon to enter the Agency information.
Once the Agency is found, select it and find the correct address and point of contact. If the address is
not found, select the
for the address, click the
icon to enter the address information. If the point of contact is not listed
icon to add the point of contact information.
Other Billing Correspondence
If the award specifies that the invoice should be submitted to more than one person, enter the nonfinancial point of contact’s information into the Other Billing Correspondence section.
Financial Reporting
Some awards require the submission of periodic financial reports for the review of award expenditures
on the project. If the award specifies financial reporting as a requirement, information about the
reporting should be entered within this section of the Bill Plan.
52
Select the appropriate Report Format and Report Frequency from the drop down menus. Using the
same instructions as prescribed in the Agency Look-Up Section, search for the appropriate agency,
address and point of contact to whom the financial report should be sent.
§5.4 Investigators Tab
The purpose of the Investigators Tab is to identify the PI and any co-PIs for the award, distribute the
credit splits between the PI and co-PIs, document the efforts of each PI and co-PI, and document the
indirect percentage split between the colleges and departments working on the award.
The tab is divided into three sections: Investigators and Credit Percentage, Awarded Effort, and
College/Department Indirect Percentage.
Investigators and Credit Percentage
The Investigators and Credit Split section defines who the PI and co-PIs are on the project. In addition, it
distributes the percentage of credit each individual has on the award.
53
The PI and co-PI information should auto-generate from the PTF information, entered at the proposal
stage. If any information needs to be updated, update accordingly. Note: The credit split between the PI
and co-PIs needs to total 100%.
To add a co-PI, project assistant or project personnel to the award, search for the investigator using the
icon and select the appropriate college and department, until the investigator is found. Once
selected, click the icon to associate the investigator to the record. If information on a co-PI needs to
be edited or removed, click the
icons, respectively. Note: No credit split can be associated with a
person affiliated as a project assistant or project personnel.
Awarded Effort
The Awarded Effort section defines the effort information for each investigator on the project.
To enter effort information for an investigator, select the investigator’s name from the drop down
menu. Enter the percentage of effort, and the associated start and end date for the period of effort. To
add the effort information, click the icon. If the effort information for the investigator will be the same
as entered in the PTF, select the “import effort” icon to autogenerate the effort.
College/Department Indirect Percentage
The College/Department Indirect Percentage section defines the overhead distribution to each of the
colleges and departments associated with the award.
The indirect split should auto-generate from the PTF information, entered at the proposal stage. If any
information needs to be updated, update accordingly. If the indirect percentages are updated at the
award stage make sure you have the appropriate approvals from the various departments/colleges for
the new percentages. Note: The indirect split between the colleges and departments needs to total
100%.
54
§5.5 ORC Contacts Tab
The purpose of the ORC Contacts Tab is to identify the ORC and F&A points of contact associated with
the award.
C&G Manager
The C&G Manager is the person who reviewed, negotiated, and executed the award and has general
oversight responsibilities for all award actions.
C&G Coordinator
The C&G Coordinator is the person who is responsible for the day-to-day processing or award actions.
Multiple C&G Coordinators may be associated with an award. To add a C&G Coordinator to the award,
select their name from the drop down menu and click the icon.
Proposal Administrator
The Proposal Administrator is auto populated from the PTF, entered at the proposal stage. This field
should not be changed.
Financial Contact
The Financial Contact is the F&A point of contact who will have financial oversight of the award.
55
§5.6 Deliverables Tab
Typically, when the university receives research funding, the funding agency requests specific
deliverables in return for funding the project. This can include, but is not limited to, scientific progress
reports, financial reports, data generated, or widgets created. Deliverables are tracked in ARGIS through
the Deliverable tab of a project record. To list the deliverables for a project, open the record in edit
mode and click the DELIVERABLE ta
In the Deliverable tab, the following information is requested:
56
Deliverable
Enter the name of the deliverable that is required (e.g. scientific report, financial report)
Type
Various types of deliverables may be required by the agency. Select the type of deliverable required. The
types of deliverables able to be selected are the following:
Contract: A contract deliverable is typically a scientific deliverable that the PI is responsible for
completing during the performance of the project. This may include a scientific report, data
report or the creation of a widget. It can be tied back to the contractual obligation in the award.
Financial: A financial deliverable is typically a financial report the agency requires the university to
submit to monitor finances of the award. The deliverable is typically completed by F&A. By
marking a deliverable as “financial”, a reminder is sent to the F&A point of contact on the project
about the need to complete the deliverable.
Internal: An internal deliverable is typically a reminder to the Contract Manager on the project to
complete a certain deliverable for the project. For example, if an IRB approval letter is needed
prior to the start of Year 2 of the project, an internal deliverable can be established to remind the
Contract Manager to contact the IRB for the approval letter or check to see if the PI has
completed the IRB process.
Sub-Contract: A subcontract deliverable is typically a deliverable a subcontractor to the award is
required to submit to the university. No notification is issued to the subcontractor.
RF Financial: A RF financial deliverable is typically a deliverable for the UCFRF financial point of
contact to complete a required financial deliverable for the agency (e.g. financial report).
Due Date
Enter the date the deliverable is due to the agency.
Click on the to add the Deliverable to the record. Note: Unless the deliverable has already been
received, data entry is not required for the following sections:
• Submitted On
• Accepted On
• Call PI
• Chair Memo
• Dean Memo
The sections above are used when either the Deliverable is received or when followed up upon by ORC.
57
Setting up a Recurring Deliverable
For deliverables that will be recurring, the recurring button can be used to set up the schedule. For
example, if yearly scientific reports will be required to be submitted, a recurring deliverable may be
established.
Type in the Deliverable and Type, and select the Recurring button which will allow the scheduling of
additional times for the same deliverable.
•
•
Select the recurrence pattern for the deliverable (i.e. weekly, monthly, or yearly)
Select which week, month or year and the date the deliverable is due. For example, if a
quarterly report is required that is due on the 15th:
Every
•
•
3
Months on the
15th
A specific day of the week may also be selected.
Select the range for the recurrence. Be cautious to take in to consideration the terms of the
award. For example, if the award requires quarterly reports every 3 months starting on June
30, however, the award starts in April, the start date will need to be adjusted to June 30 in
order to have the correct due dates for all deliverables. A specific number of occurrences may be
selected in lieu of a time period.
Click the to add the recurring deliverable.
Below is an example of a requirement for Quarterly Progress Reports every quarter starting June 15:
58
Once all Deliverables are entered, click Next to move to the next tab of the record– Documents
59
§5.7 Documents Tab
The Documents Tab is where pertinent documents can be attached to the record to be used by other
users. No working papers or internal ORC documents should be uploaded here.
To upload a document, enter a name for the document. Next, select the type of document
being uploaded. Next, click the Browse button to search for the document. Once selected, click
the
icon to save the document to the record.
Note: ORC’s official document repository is Tera. Therefore all documents should be scanned
and uploaded into Tera for retention.
Once completed, click Next to move to the next tab in the record – Related Info.
60
§5.8 Related Info Tab
The Related Info Tab is important for awards since it captures all non-funded agreements, other
research projects, inventions and invention disclosures that are related to the specific award. If a change
is made to an award, this may have significances for a related agreement, research project, disclosure or
invention.
To affiliate another research project or agreement with the award, click the appropriate
button. Search and select the appropriate record to affiliate. The title
of the research project or agreement will display in the Name box. Once selected, click the
button. The record will now display under the corresponding type of record.
Note: C&G staff is not able to associate disclosures or inventions with research projects. The Tech
Transfer team is the responsible party for properly associating disclosures and inventions to research
projects.
61
§5.9 Contractual Tab
The purpose of the Contractual Tab is to capture any funded, third-party contractual agreements in
connection to the award.
Contractual Agreement Type
The Contractual Agreement Type identifies what type of relationship the third-party has with the
university and subsequently, the award.
Types of Contractual Agreements:
Subrecipient: An entity that has agreed to work in collaboration with the UCF PI to perform a
substantive portion of the programmatic effort on an award.
Consultant: An individual or business whose expertise is required to perform the project.
Services are temporary and special or highly technical.
Collaborator: An individual participating on the project.
Other Significant Contributor: An Individual who has committed to contribute to the scientific
development or execution of the project, but are not committing any specified measurable
effort (i.e., person months) to the project. These individuals are typically presented at "effort of
zero person months" or "as needed." 5
Note: The selections “Collaborator” and “Other Significant Contributor” are new designations that are
part of the System-to-System programming taking place. As of now, these selections should not be used.
Contractual Agreement Agency
The Contractual Agreement Agency identifies who UCF has a contractual relationship with. Using the
same instructions as prescribed in the Agency Look-Up Section, search for the appropriate agency and
address for the contractual legal entity.
5
Office of Extramural Research. National Institutes of Health. http://grants.nih.gov/grants/glossary.htm#O.
Retrieved on 04/22/2014.
62
Sub-contract/Consultant Start and End Date
The sub-contract/consultant start and end dates should reflect the start and end dates of the
subcontract agreement in place. This may or may not differ from the funding start and end date of the
subcontract/consultant agreement.
Funding Start and End Date
The funding start and end dates should reflect the period for which the subcontractor/consultant has
spending authority. This may or may not be different from the sub-contract/consultant start and end
date.
Payment
The Payment entry identifies what type of financial agreement we have in place with the
subcontractor/consultant.
The types of Payment that can be selected include:
Cost Reimbursable: The sub-contract/consultant incurs costs and then submits an invoice to
UCF for Payment. They are paid for only those costs properly incurred and approved. A
reconciliation of costs incurred is required by UCF throughout the award and at the end of the
award.
Fixed Price: The sub-contract/consultant receives revenue based on a fixed amount on a specific
schedule as detailed in the subcontract agreement. A fixed price subcontract agreement
provides an agreed upon amount of funding for a specific deliverable or milestone. A
reconciliation of costs incurred and funding received are not required by the agency.
NA (Not Applicable): The not applicable selection is not a functional selection. Do not use this
selection.
Proposed Amount
The Proposed Amount field is auto-populated from what was entered at the proposal stage in the PTF
for that contractual agreement. No action is required on this field.
Total Awarded
The Total Awarded field should reflect the total dollar value of the subcontract/consultant agreement.
Funded Amount
The Funded Amount field should reflect the current period of funding available to the
subcontractor/consultant. If a subcontract/consultant is incrementally funded, only the value of the
subcontractor/consultant’s spending authority should be reflected in this field.
Encumber. Req. Number
The Encumbrance Requisition Number is the PO number that has been established for the subcontractor
in PeopleSoft.
If the PO number is unknown, enter TBD. If the PO number is known, enter the PO number in the
system, excluding the initial zeroes.
Note: If the PO number is unknown, it is important to enter the PO number for the subcontractor into
ARGIS when the PO is established. Make a note to update the record when the PO is established.
63
Once the required information is entered for the contractual agreement, click
button to save the information in the tab. The contractual agreement should now display in the
Contractual Tab for the award.
§6 Saving the Record and Hand-Off
This completes the award entry process in ARGIS. Click
and close out of the record.
to save the record or click
to save
Hand the file to your supervisor for review and locking.
§7 Establishing a Pre-Award Account
When ORC C&G Staff establish an account prior to the execution of an award they will need to complete
a two-step process.
Establishing the Initial Pre-Award Account
Account entry procedures for all tabs should follow the same procedures as a standard account setup
with the following exceptions:
BUDGET TAB
Indirect Type: “Underwrite until the contract is executed”
o Important Note: the Indirect Type Underwrite must be used solely for Pre-Award
Accounts and for no other purpose.
Comments: Comments should follow this template:
o Fin Mod 0 (Date): establishes a Pre-Award account in the amount of $XXX established at
risk of the [College/Department.] Please add any additional details where appropriate. –
ADD INITIALS
Financial Mod Type: New
Budget: should include both direct and indirect costs, even though indirect costs will not
calculate in the PeopleSoft account as long as the project has Underwrite selected as Indirect
Type.
Indirect Rate: Enter the Indirect Rate to be used for budgeting/billing per normal procedures.
This field cannot change after the account has been established and must be entered as normal.
BILLING TAB - The Bill Plan can be entered during the Pre-Award Account process in order to save the
record. However, do not lock the bill plan until the award is fully negotiated and executed.
64
Modifying the Pre-Award Account
Account entry procedures for modifying an account number should follow the same procedures (i.e. Fin
Mod type selection) as a standard modification. However, the Indirect Type must remain as
“Underwrite.”
Modifying the Account Once the Award is Executed
Once the award is fully executed, C&G Staff should review the record* in its entirety and edit any details
necessary, specifically:
BUDGET TAB
Indirect Type: Change from Underwrite to the appropriate Indirect Type applicable to the
executed award . This is a critical change: if Underwrite is kept, then no indirect costs or
miscellaneous fringe will calculate on the PeopleSoft account, and the awarded dollars will
not be included in ORC award reports.
Comments: should follow this template:
o Fin Mod 1 (Date): the award has been fully executed and the budget added is the
difference of the award value and the budget established in Fin Mod 0.
Financial Mod Type: Supplemental/Incremental
o The budget added through this Fin Mod is the difference of the award value and the
budget originally established. The total ARGIS budget should equal the award value. Do
not simply add the full award value at this stage or there will be an excess authorized
budget.
BILLING TAB – Lock the pending Bill Plan in compliance and consideration of the terms of the fully
executed award
*Note: In addition to the ARGIS record, the appropriate ORC Staff should also review the financial
expenditures and TERA documents to ensure any Pre-Expenditure Review conducted or decisions made
prior to award execution are still in compliance with the final terms of the award.
65
ARGIS User Manual
C. Entering Financial Modifications/Financial Modification Types
___________________________________________________________________
Reason for Procedure_________________________________________________
Financial Modifications are used when you need to add or adjust the funding to an award. There are
several different types of financial modifications (new, transfer in/out, de-obligation, etc.) but the
process to complete them is the same no matter the type. The modification is completed in ARGIS but
then it is integrated into PeopleSoft which is the official financial record for the University. Unless a
financial modification is completed there will not be a change to the budget.
Note: New funding is discussed in Award set up.
__________________________________________________________________
Procedures_________________________________________________________
Fin Mod to add additional funding:
To initiate a financial modification in ARGIS, open the record in edit mode and open the Budget Tab.
66
Within the Budget Tab, click the
icon to update the account information.
Under the account information, depending on what financial modification being performed on the
project, update information accordingly.
For additional funding, under the Comments section, the following details should be noted:
Fin Mod #: This mod represents additional funding in the amount of $(add dollar value). –[Initials
and Date]
Once completed, click Update Account then click on the account under the Funded.
Click on the
next to the Mod # to create a new fin mod:
67
Under the Budget entry page:
Enter the date of the transfer.
Then select the transfer type. For additional funding, you would select from the following
actions: Supplemental/Incremental, Continuation or Transfer in.
o Supplemental/Incremental: This should be selected when you are receiving additional
funding within the same budget period.
o Continuation: This should be selected when you are receiving additional funding for the
next budget period or have received a continuation award.
o Transfer In: This action is connected to the Transfer Out function. You cannot select a
Transfer In until a Transfer Out action is completed. More on this process further in this
section.
Then enter the additional funding in accordance with the internal budget.
Once completed, save the record to save the unlocked modification.
68
You will then repeat this process in the “Awarded” section.
____________________________________________________________________________________
Budget Reallocation:
In ARGIS, open the record in edit mode and open the Budget Tab.
Within the Budget Tab, click the
icon to update the account information.
69
For a budget reallocation, under the Comments section, the following details should be noted:
Fin Mod #: This mod represents a budget transfer in the amount of XXX from XXX category to
XXX category. Budget Transfer is allowable per (e.g. Agency Approval dated XXX or per Award,
Article XX Financial)- [Initial & Date]
Once completed, click Update Account then click on the account under the Funded.
Click on the
next to the Mod # to create a new fin mod:
Under the Budget entry page:
70
Enter in the effective date.
Select Mod type. For a budget reallocation, select “Budget Reallocation” from the drop down
menu.
De-obligate from the category you are reducing budget from and re-obligate in the category you
want to see the money added to.
Note: Please consider the budget level when determining the need for a budget transfer. For example, a
budget level 1 should not require a budget transfer from SAL to OPS or vice versa. Refer to Budget
Positions only to ensure there is adequate funding in each category which is being de-obligated. Finally,
when calculating indirect (when transferring between overhead and non-overhead bearing categories)
ensure that you use the Effective Base to come to a zero balance – do not simply subtract from the
indirect category.
Once completed, save the record to save the unlocked modification.
NOTE: You will not complete this process under the Awarded section as this does not effect the awarded
amount!
71
_________________________________________________________________
Transfer Out/Transfer In:
To transfer funds from one account to another, either within the same RID or between RIDs, you must
do a Transfer Out/Transfer In.
NOTE:
Only CMs with locking capabilities are able to processes Transfer Out/Transfer Ins.
Transfer Out/Transfer Ins must be on the same project type (i.e C&G external to C&G external)
Both actions must be the same dollar amount.
The Transfer Out action must be entered and locked before you can perform the Transfer In
action.
In ARGIS, open the record in edit mode of the account you are transferring the funds OUT of and open
the Budget Tab. This action must be completed and processed before you can process the related
Transfer In action.
Within the Budget Tab, click the
icon to update the account information.
For a Transfer Out, under the Comments section, the following details should be noted:
Fin Mod #: This mod represents a transfer out in the amount of XXX to account (or RID) XXX.
Transfer was required to (enter explaination)- [Initial & Date]
Once completed, click Update Account then click on the account under the Funded.
72
Click on the
next to the Mod # to create a new fin mod:
Under the Budget entry page:
Enter in the effective date.
For Mod type, select “Transfer Out” from the drop down menu.
De-obligate from the category you are reducing budget from.
NOTE: You will also repeat this process under the Awarded section as this action may effect the awarded
amount.
__________________________________________________________________________________
Transfer In:
In ARGIS, open the record in edit mode of the account you are transferring the funds IN to and open the
Budget Tab.
Within the Budget Tab, click the
icon to update the account information.
For a Transfer In, under the Comments section, the following details should be noted:
Fin Mod #: This mod represents a transfer In in the amount of XXX from account (or RID) XXX.
Transfer was required to (enter explaination)- [Initial & Date]
73
Once completed, click Update Account then click on the account under the Funded.
Click on the
next to the Mod # to create a new fin mod:
Under the Budget entry page:
Enter in the effective date.
For Mod type, select “Transfer In” from the drop down menu. A new screen when then option
with a list of accounts in which you may select to transfer your funds from. Note: If your account
is not listed then you are unable to proceed at this time.
Add the funds to the categories that you are increasing.
Once completed, lock and save the record.
NOTE: You will also repeat this process under the Awarded section as this action may effect the awarded
amount.
74
____________________________________________________________________________________
Carry Over
Unobligated funds remaining at the end of the budget period requiring sponosr approval to spend in the
next budget period.
Within the Budget Tab, click the
icon to update the account information.
For a Carry Over, under the Comments section, the following details should be noted:
Fin Mod #: This mod represents a carry over in the amount of XXX from account (or RID) XXX.
This Carry Over action is required to (enter explaination)- [Initial & Date]
Once completed, click Update Account then click on the account under the Funded.
Click on the
next to the Mod # to create a new fin mod:
75
Under the Budget entry page:
Enter in the effective date.
For Mod type, select “Carry Over” from the drop down menu. Add the funds to the categories
that you are increasing.
Once completed, lock and save the record.
NOTE: You will also repeat this process under the Awarded section as this action may effect the awarded
amount.
____________________________________________________________________________________
Deobligation from Agency
An agency requested reduction in funding that was previously awarded. This can result from PI transfer
to another institution and relinquishment of award, or negative adjustment in project scope and budget.
In ARGIS, open the record in edit mode of the account you are de-obligating and open the Budget Tab.
Within the Budget Tab, click the
icon to update the account information.
76
For a De-obligation, under the Comments section, the following details should be noted:
Fin Mod #: This mod represents a deobligatin in the amount of$ XXX per the request of the
agency due to (insert reason, i.e. change in scope, PI transfer, etc.)- [Initial & Date]
Once completed, click Update Account then click on the account under the Funded.
Click on the
next to the Mod # to create a new fin mod:
Under the Budget entry page:
Enter in the effective date.
For Mod type, select “Deobligation from Agency” from the drop down menu.
De-obligate from the category you are reducing budget from.
NOTE: You do not need to repeat this process under the Awarded section as this actionwill not effect the
awarded amount.
____________________________________________________________________________________
Data Correction
A positive or negative adjustment to an earlier funding action to correct an user data entry error. This
will always be a negative number.
In ARGIS, open the record in edit mode of the account you are correcting and open the Budget Tab.
Within the Budget Tab, click the
icon to update the account information.
77
For a data correction, under the Comments section, the following details should be noted:
Fin Mod #: This mod represents a correction in the amount of$ XXX due to an input error. - [Initial
& Date]
Once completed, click Update Account then click on the account under the Funded.
Click on the
next to the Mod # to create a new fin mod:
Under the Budget entry page:
Enter in the effective date.
78
For Mod type, select “Data Entry Correction” from the drop down menu.
De-obligate from the category you are correcting.
NOTE: You may need to repeat this process under the Awarded section if the action that you are
correcting will effect the Awarded section (i.e. New, Supplemental/Incremental, or Continuation).
NOTE: All Data Entry Corrections for the fiscal year need to be in the system on or before June 30.
NEXT STEP (ALL FIN MODS):
Once the mod is locked, print the 650 and send the file for scan and upload.
___________________________________________________________________
Exclusions/Exceptions_________________________________________________
There are certain types of functions that will not be possible to process:
-The “new” mod type will only be available on Fin Mods 0.
-You cannot transfer between an unreportable (cost share) and reportable (agency or program income)
account. In this case, you would de-obligate from one and apply the funds as New,
Supplemental/Incremental or Continuation.
___________________________________________________________________
Failure to Comply____________________________________________________
Failure to process financial modifications could result in requisitions being denied, invoices that are
unable to be sent, overhead and payroll issues. It is important that these actions be processed in a
timely manner.
79
ARGIS User Manual
D. Processing a No Cost Extension (NCE) in ARGIS
Effective Date: 8/17/15
Last Updated: 8/17/15
___________________________________________________________________
Reason for Procedure_________________________________________________
This procedure outlines the process of updating the end date for a project in ARGIS when a no-cost
extension is Agency approved.
__________________________________________________________________
Procedures_________________________________________________________
§8 Waiting on Agency Approval
When a faculty member is requesting a no cost extension (NCE) and awaiting formal approval from the
Agency on a funded project, the project’s status in ARGIS needs to be updated to reflect a status of
“Extension Pending”.
To change a status of a project, open the record in edit mode. From the Status drop-down menu, select
“Extension Pending”.
Once changed to “Extension Pending” status, click “Save and Close.”
80
§9 Agency Approval Received
Once the no cost extension (NCE) has been formally approved by the Agency the research record and
Agreement record must be updated to reflect the new end date.
Updating the research record:
Open the project record is in edit mode, select from the Status drop-down menu, and place the record
into “Funded,” status.
Update the end date on the following tabs:
1. Details tab – found under Project End Date field
2. Budget tab - The end date on the Budget tab can be updated by clicking the blue “e”,
Funding End Date, and selecting “Update Account.”
updating the
3. Billing tab – Ensure that the invoicing schedule is updated to reflect the NCE if the Project is on a
Fixed Price or predetermined schedule.
4. Investigator tab – Ensure that the effort section is updated. You must update the end date for each
individual listed in the effort section.
81
5. Deliverables tab - Ensure any deliverables impacted by the extension are modified
6. Contractual tab – Ensure any contractual relationships are updated to reflect the revised end date, if
applicable to the contractors.
Updating the Agreement Record: Open the agreement record in edit mode and change the Agreement
End Date.
___________________________________________________________________
Failure to Comply____________________________________________________
Failure to update a record in ARGIS, may result in a premature closing of a Project while a NCE is
pending. Once an account has been closed on any level, it cannot be re-opened.
82
Business Procedure Manual
E. Entering Agreements in ARGIS
Effective Date: 8/17/15
Last Updated: 8/17/15
___________________________________________________________________
Reason for Procedure_________________________________________________
The University handles several agreement types. Agreements are either fundable (i.e. have a monetary
value associated), or are non-fundable. This procedure outlines the process for entering an Agreement
into ARGIS, for both agreement types.
_________________________________________________________________
Procedures_________________________________________________________
Every Agreement needs to be entered and tracked in ARGIS. Fundable Agreements entered in ARGIS
must be affiliated with a fundable Project. Non-Fundable Agreements do not require affiliation with a
fundable Project. Fundable Agreements are entered as part of the entering a new award process.
§ 10 Starting an Agreement
§10.1 Starting a non-fundable Agreement
To start a Non-Fundable Agreement in ARGIS, select “Agreement” under the Submission Forms tab, on
the left hand side of the menu bar, under the Admin Section.
83
§10.2 Starting a Fundable Agreement:
Select the correct RID and vie the RID details tab in edit mode. Change the status to funded and the
below Award Sponsoring Organization section will appear.
When entering fundable agreements, this is typically performed when entering the new award in the
research record. The following outlines how to enter a new fundable-agreement through the award
setup process.
After locating the research record for the new award and have changed the status of the record to
“Funded”, a new agreement will be able to be linked under the Award Sponsoring Organization on the
Details Tab:
Select “New Agreement” if a new agreement needs to be entered.
The same screen as presented earlier will display, with just a few changes.
The Agreement Name will auto-populate with the title of the fundable agreement being
entered.
A Billing Tab will be available.
84
§11 Completing the Agreement Tabs for both Fundable and Non-Fundable:
§11.1 Details Tab
The Details Tab of the Agreement entry contains pertinent information about the agreement
relationship and purpose (i.e. agency, start/end dates and status).
Agreement Name
Each Agreement requires a unique name that properly identifies the Agreement.
The Agreement Name should be entered as follows:
For most: Agency(PI)_AgreementType_YYYY.MM.DD
Teaming Agreements: Company_Prime(PI)_TeamingAgmt_YYYY.MM.DD
Master Agreements: Company_MasterAgmt_YYYY.MM.DD
85
PI Name
Search using the icon for the appropriate PI affiliated to the Agreement. Please note, Agreements of
a general nature (i.e. Master Agreements and IDIQs) must still affiliate to one specific PI, even though
they are used University-wide.
Manager
Select the affiliated C&G Manager; this Manager is typically the reviewer that negotiated and executed
the Agreement.
Description
Enter a brief description and any special notes not covered by the special consideration questions
related to this Agreement.
Associated Agency
Search using the
icon to affiliate the appropriate agency to the Agreement using the same
instructions as prescribed in the Agency Look-Up instruction.
Please Note: Once an agency is affiliated to an Agreement record and the request has been sent to
F&A, the agency cannot be modified. Ensure the affiliated agency is accurate when initially entered.
Special Considerations
The special consideration questions assist in identifying key information related to the Agreement. Mark
where appropriate, per the terms in the Agreement.
Please Note: For Fundable Agreements, special considerations questions do not appear.
Status
From the drop down menu, select the appropriate status of the agreement:
Active: If a new Agreement is being established and/or the Project is currently “active”.
Closed: If an Agreement has reached the end of the term and the Financial Compliance division
has completed their closeout requirements, the status of the agreement should reflect “Closed”.
Note: The C&G staff are not responsible for switching the status of the Agreement to “Closed”.
The Financial Compliance division manages this function.
Abandoned: If an Agreement has been abandoned and did not enter an active status, the
Agreement record should be updated to “Abandoned”. Typically, this status is not used by C&G
staff but is used by the OTT division.
Extension Pending: If the Agreement is being evaluated for an extension, the Agreement status
should reflect “Extension Pending”. Please Note: this update is important to ensure that
Financial Compliance division does not prematurely close an active Agreement.
Terminated: If the Agreement was terminated by either Party prior to the initial end date, the
status of the Agreement record should be updated to “Terminated”.
86
Agreement Type
From the drop down menu, the appropriate Agreement Type should be selected. Note: “Fundable”
types of agreements should only be selected when affiliating to an Agreement that is associated to an
awarded Project. If this is a Non-Fundable Agreement, a Non-Fundable type of Agreement should be
selected.
Types of Agreements available:
Agreement - a negotiated and legally binding arrangement between parties as to a course of
action that does not fit one of the other listed categories.
As-Ordered
Bailment Assignment – an agreement outlining the temporary placement of control over, or
possession of property by one person, the bailor, into the hands of another, the bailee, for a
designated purpose.
Collaborative Research Agreement – an agreement entered between two or more researchers
engaged in a research project about the nature of their working relationship.
Conditions of Use – an agreement that outlines the terms one must agree to abide by in order
to use a service.
Confidential Disclosure Agreement – an agreement between two or more parties that signifies
a confidential relationship exists between the parties involved.
Education Partnership Agreement – an agreement between schools and another organization
to establish goals and to construct a plan of action for achievement of those goals.
Equipment Donation Agreement – an agreement outlining the donation of equipment,
including the type, quantity, quality, value and designated purpose for the use of the donation
as well as the rights and obligations of the two parties.
Equipment Loan Agreement – an agreement when a piece of equipment will be loaned to or
from a third party and there is no other service contract with the borrower.
Evaluation Services Agreement – an agreement in which one party promises to submit an idea
and the other party promises to evaluate it.
Export Control Document - documents related to Export Control (This is only used by the Export
Control Office)
Facilities Usage Agreement – an agreement for a lease, rental or other contractual arrangement
governing the use of facilities.
Fundable: Grant- If the Agreement is to fund an awarded grant, “Fundable: Grant” should be
selected.
Fundable: Contract-If the Agreement is to fund an awarded contract, “Fundable: Contract”
should be selected.
Fundable: Cooperative Agreement- If the Agreement is to fund an awarded Cooperative
Agreement, “Fundable: Cooperative Agreement” should be selected.
Fundable: Donation If the agreement is to fund an awarded Donation, “Fundable: Donation”
should be selected.
o Please Note: This option is typically reserved for the UCF Research Foundation as they
manage the processing of all donations received by the UCF Foundation.
Fundable: Purchase Order-If the Agreement is to fund an awarded Purchase Order (i.e. the
award mechanism received is a purchase order), “Fundable: Purchase Order” should be
selected.
Fundable: Master Agreement- If the Agreement is for a Master Agreement, which will have
multiple fundable projects associated to it, “Fundable: Master Agreement” should be selected.
87
Funds-in-Agreement – an agreement between the government Department and a non-federal
organization under which that organization pays the Department to provide a service or
material not otherwise available in the private sector.
IAA –InterAgency Agreement – an agreement between two government agencies that defines
cooperative work between them.
Indemnity Agreement – express, contractual promise by one party, the “indemnitor”, to pay for
the liability of another party, the “indemnitee”.
Individual Teaming Agreement
Instructional Use Limited License Agreement – a legal agreement outlining the terms for use of
products for instructional use.
Intellectual Property Agreement – an agreement between two parties outlining the intellectual
property rights of the two parties.
Interconnection Agreement – an agreement between an organization and telecommunication
organizations for the purpose of interconnecting their networks and exchanging
telecommunications traffic.
Interinstitutional Agreement – this agreement defines each institutions role and contributions
to the project and delineates the scope of the project and the rights and obligations of the
institutions.
Intergovernmental Personnel Act Agreement (IPA) – this agreement allows an individual to
remain on UCF payroll and benefits while providing service to the government agency.
Joint Venture –an agreement in which the parties agree to pool their resources for the purpose
of accomplishing a specific task.
Letter Agreement – a letter stating the terms of an agreement between addressor and
addressee.
Licensing Agreement – an agreement between two parties, known as the licensor and the
licensee, outlining the permissions of the use of the licensed material.
Material Donation – an agreement outlining the terms of a material donation (other than
equipment listed above).
Membership Agreement – an agreement defining rights and obligations with respect to
membership with another organization.
Memorandum of Understanding – a multilateral agreement between two or more parties to
establish official partnerships. They are not legally binding but they carry a degree of
seriousness and mutual respect.
Material Transfer Agreement (MTA) – a contract that governs the transfer of tangible research
materials between two organizations, when the recipient intends to use it for his or her own
research purposes.
Non reimbursable Space Act Agreement – an agreement that involves NASA and one or more
Agreement Partners in a mutually beneficial activity that furthers the Agency’s Missions.
Publisher’s Agreement – an agreement between a publisher and a writer or author, to publish
written material by the writer or author.
Reagent Repository Agreement
Reimbursable Arrangement
Release of Liability – allows an organization to release liability deriving from a certain event .
Reproduction Release
Research Agreement – an agreement that outlines the roles and responsibilities of the parties
involved in a research project.
88
Teaming Agreement – involves two or more companies combining resources to bid on a
government contract.
Technology Control Plan – formalization of the processes and procedures the University project
personnel will use to ensure that any subject items (export controlled items) and information
are not disclosed to unauthorized personnel or otherwise exported without the necessary US
government authorization.
User Agreement – an agreement between a manufacturer and the organization that uses there
manufactured item.
Vendor Purchase Order Terms – Terms associated with a Purchase Order when purchasing
products and services.
Visiting Scientist Agreement (VSA) - an agreement wherein an individual scientist is granted
permission by a UCF faculty member to access the physical resources and in some cases
intellectual property of the University for a finite period of time within a specific context.
Waiver – an agreement through which a person or company agrees to release another party
from legal responsibility or gives up a particular right or privilege.
Work for Hire Agreement – an agreement for an agency to ‘hire’ a UCF faculty member for
specific purpose. Even though they remain a UCF employee the work created is done as hired
work for the company and typically the company owns all the rights.
Sponsoring Agency Contract Number
The corresponding agency contract number should be entered (do not include spaces or dashes). If
there is not an agency contract number to associate, please leave the field blank.
Agreement Start and End Date
The term within the Agreement is entered here.
University Position
For funded Agreements, the University position should be noted as “N/A”. The Disclosing and Receiving
positions are specific for Confidential Disclosure Agreements (a.k.a. PIAs and NDAs). If entering a
Confidential Disclosure Agreement, select the appropriate answer for the position of the University
under the Agreement.
Non-Disclosure Date
For funded Agreements, a non-disclosure end date is not applicable. The non-disclosure end date is
specific to Confidential Disclosure Agreements (a.k.a. PIAs and NDAs). When entering a Confidential
Disclosure Agreement, enter the non-disclosure end date, per the terms of the Agreement.
Termination Date
If the Agreement was terminated, the date of termination should be entered. If the Agreement was
terminated early include a reason in the description box.
89
§11.2 Billing Tab (only for Fundable Agreements)
The Billing Tab is only available when you have selected a fundable agreement and it will only reference
which Bill Plans have been associated to the agreement under the Research ID. No data entry occurs on
this screen.
However, if a specific bill plan should be associated with the agreement and is not listed, the award
record should be double checked to be sure the agreement is associated with the award record.
Note: No Bill Plans should be associated with non-fundable agreements.
§11.3 Documents Tab
In the Documents Tab, only upload the fully executed Agreement to the record. Use the same naming
conventions as described in the previous section.
90
§11.4 Related Info Tab
The Related Info Tab relates any research Projects, funded research, other agreements, inventions and
licenses to this single Agreement.
If a specific other agreement or related research project needs to be associated with the agreement,
click the
button to search for a record to associate. Once the record is selected, click the
button to associate the record to the agreement.
Note: The C&G staff should not associate inventions with agreements. The Tech Transfer team is the
responsible party for properly associating inventions to agreements.
When you have completed the data entry on the new agreement click on the Submit icon. This will give
you an agreement ID number.
91
ARGIS User Manual
F. Searching and Editing a Record
Effective Date: 8/17/15
Last Updated: 8/17/15
___________________________________________________________________
Reason for Procedure_________________________________________________
It may be necessary to search and edit records, depending on what actions are being taken. This
procedure outlines the types of options available to search and edit records stored in ARGIS.
__________________________________________________________________
Procedures_________________________________________________________
Step 1: To search for a record from the main ARGIS page, select what field to search by and enter the
appropriate information to search for.
92
Step 2: Once the search is completed, select the appropriate record.
Step 3: The next screen will show the record information. To edit the record, select the
open the record in Edit mode
icon to
Note: Once in edit mode, a Lock Timer is started for the record. This displays the amount of time
available to edit the record and have a lock on the record. By having a lock on the record, no other user
may edit the record at that time. Once the timer expires, other users may begin to edit the record again.
93
Step 4: Once the needed edits are made to the record, select the
icon to save the record. If all edits
made are completed, select the
icon to save and close out of the record. If no changes were needed
to the record, select the
icon to exit the record without saving the record.
___________________________________________________________________
Related Information and Resources______________________________________
ARGIS Help Online:
https://argis.research.ucf.edu/help/searching.cfm
94
ARGIS User Manual
G. Agency, Agency Address, and Agency Contacts Look-up Process
Effective Date: 8/17/15
Last Updated: 8/17/15
___________________________________________________________________
Reason for Procedure_________________________________________________
This procedure outlines how to look-up an agency and related contact information for a research record.
___________________________________________________________________
Procedures_________________________________________________________
Step 1: To look-up an agency for a research record, select the
icon to begin searching. Search
for the Agency through either the rolodex feature or by using the search bar.
Note: Using a part of the agency name or the acronym will work in the search box. If the agency is not in
the system, click the
icon to enter the Agency information. The actual name of the agency
may differ from the word or wording used in the search box. Please be sure to thoroughly search for the
agency. If the agency cannot be found, contact your supervisor prior to entering a new agency.
95
Step 2: Once the Agency is found, find the correct address and point of contact. If the address is not
found, select the
icon to enter the address information. If the point of contact is not listed for
the address, click the
contact is selected, click the
icon to add the point of contact information. Once the address and
button.
___________________________________________________________________
Failure to Comply____________________________________________________
If the aforementioned procedures are not followed, a duplicate and or incorrect agency address will be
created. Doing so compromises the accuracy of the agency data collected in ARGIS as well as the
potential reports using that data.
___________________________________________________________________
Related Information and Resources______________________________________
ARGIS Help Online:
https://argis.research.ucf.edu/help/researchadmin.cfm#agency
96
ARGIS User Manual
H. Changing Statuses of Records
Effective Date: 8/17/15
Last Updated: 8/17/15
___________________________________________________________________
Reason for Procedure_________________________________________________
This procedure outlines how to look-up an agency and related contact information for a research record.
___________________________________________________________________
Procedures_________________________________________________________
Depending on where the record is in the life cycle of the project, the status of the record should be
updated as necessary to accurately reflect its standing. Below outlines three different processes for
updating a record to specific statuses.
§12 Changing a Status from Waiting to be Mailed to Pending
When a proposal has fully routed through the PTF approval chain, the status of the record changes from
Under Review to Waiting to be Mailed. At this time, ORC is responsible for changing the status of the
record from Waiting to be Mailed to Pending, once the proposal is submitted.
Note: Once a proposal’s status is changed from Waiting to be Mailed to Pending, changes to the
Proposed Budget details are reflected as modifications. Therefore, be sure no further changes to the
budget are necessary prior to changing the status.
To change a proposal’s status to Pending from Waiting to be Mailed, search for the record under the
Admin column, on the left hand side, and click on the Under Review tab.
Select the Waiting to be Mailed link to display all proposals currently in the Waiting to be Mailed Status.
97
Search for the record in the list of proposals.
Once selected, the record will open in edit mode. Enter the appropriate dates for when documents were
received and when the proposal was submitted to the agency in the Date Mailed box. Select the
Proposal Admin Processor from the drop down list.
Click the
icon to save and close the record. The record will now hold a status of Pending.
98
§13 Changing a Proposal Status to Declined
When ORC is notified by the PI about a proposal declined for funding by the agency, ORC is responsible
for updating the status of the proposal in ARGIS.
To change a proposal’s status to declined in ARGIS, open the record in edit mode.
Under the Details tab, next to the Status display, select Declined from the drop-down menu.
Click the
icon to save and close the record. The record will now hold a status of Declined.
Be sure to include an official decline notice for the proposal file to be added to the electronic record.
99
§14 Changing a Record Status from Pending to Funded
When a proposal is formally awarded, the project’s status needs to be updated in ARGIS to reflect a
status of “Funded”.
To change a status of a project, open the record in edit mode. From the Status drop-down menu, select
“Funded”.
A window will display that states “Changing this proposal to a ‘Funded’ status requires additional
information. Select ‘Ok’ to load the new form, otherwise select ‘Cancel’”.
Once changed to “Funded” status, additional tabs are generated in the record for data entry. The record
is now ready to be completed.
Please see Award Entry section for details on entering an award in ARGIS.
100
Business Procedure Manual
I. Manual Sends
Effective Date: 8/17/15
Last Updated: 8/17/15
___________________________________________________________________
Reason for Procedure_________________________________________________
When projects are established or modified in ARGIS, the new information must be transmitted to F&A
so that corresponding updates may be made to F&A accounting databases. This transmittal is typically
accomplished by manually sending project updates from within ARGIS as follows:
__________________________________________________________________
Procedures_________________________________________________________
101
102
1.
2.
3.
4.
(Enter screen shot of reports page, circle research)
(enter screen shot of Report page, circle Data Transfer)
(screen shot of not yet sent)
Find the request you would like to manually send to F&A. Select the red check mark on the
record to verify that requirements have been met. (screen of “all requirements met”)
5. If all requirements have been met then select the Manual Send Icon (enter screen shot)
6. Confirmation window will appear confirming the transmittal to F&A (screen shot)
___________________________________________________________________
Related Information and Resources______________________________________
http://it.research.ucf.edu/
103
ARGIS Procedure Manual
J. Denials
Effective Date: 8/17/15
Last Updated: 8/17/15
___________________________________________________________________
Reason for Procedure_________________________________________________
Find and correct denial messages from F&A
__________________________________________________________________
Procedures_________________________________________________________
1. Receive project/bill plan denial message is received from F&A through email. Find Request ID.
2. Go to Data Transfer
a. Step 1: Go to “Reports”
b. Step 2: Go to “Research”
c. Step 3: Click “Data Transfer to F&A”
104
3. On the Data Transfer Page:
a. Step 1: Go to the Project or Award/Billing tab depending on where the denial occurred.
b. Step 2: Use the drop down and go to “Enter Request ID”
c. Step 3: Enter request ID from the email and hit “Go”
d. Step 4: Denial message information will appear
105
4. Make corrections to the account per the denial message.
Exclusions/Exceptions_________________________________________________
Work with F&A on the denial if there are any questions regarding the denial message.
___________________________________________________________________
Failure to Comply____________________________________________________
Message data will not be transferred over to People Soft and the account will not be updated
106
ARGIS User Manual
K. ARGIS Troubleshooting
Effective Date: 8/17/15
Last Updated: 8/17/15
___________________________________________________________________
Reason for Procedure_________________________________________________
To provide a standardized process for reporting ARGIS related system errors through an electronic ticket
request. This will also highlight common ARGIS system errors/issues and outline related troubleshooting
techniques.
__________________________________________________________________
Procedures_________________________________________________________
Step 1: Capture a screenshot of the error message/issue you are experiencing in ARGIS.
Step 2: Complete the following sections in an e-mail to the Research Information Systems (RIS) Service
Desk ([email protected])
Action Initiated: (Ex. Saving an existing record, approving a PTF, entering a new agreement, etc.)
Resulting Error/Issue: (Note: please be as descriptive as possible)
Screenshot: (Include a screenshot of where the issue occurred or the error message)
Browser Used: (Ex: Internet Explorer, Firefox, Chrome, etc.)
Other Pertinent Information: (Ex. Time of day when you received the error message, number of
times you tried to complete your initial action, tab/screen where the ARGIS error occurred)
Step 3: E-mail your completed ticket request to RIS with the subject line:
ARGIS_ {Issue/Error Description} Ex. ARGIS_White Screen Error
RIS will reply back with an automated response confirming the receipt of your ticket request.
107
Note: Any related follow-up should not result in another ticket request. Please reply back to the
automated e-mail or visit the Office of Research Helpdesk Ticket System (a unique URL will be provided
in the e-mail).
___________________________________________________________________
Failure to Comply _________________________________________________
Failure to comply with the aforementioned procedures will lead to under reported and unresolved
ARGIS system issues. As a result, the time it takes to complete actions in ARGIS will be increased.
___________________________________________________________________
Common ARGIS Issues________________________________________________
1. Data Saving Issues
a. Most data saving issues can be solved by putting Internet Explorer into compatibility
mode or using a different browser.
2. iThenticate Document 909 Errors
a. The iThenticate document upload error can be solved by uploading a PDF that does not
have images in it. All PDF documents will need to have recognizable text. You are able to
turn your PDF into recognizable text by opening the PDF with Acrobat, going to tools,
text recognition, and selecting “In This File”. Please also ensure the radio button is
selected for all pages.
3. Finding Withdrawn PTF’s
a. Withdrawn PTF’s can be found by searching for the Faculty name in the top search bar
and selecting the name. Under the user’s proposals and awards you can change the
filter to “Status: Withdrawn” and click Go. This will then filter all of the withdrawn PTF’s.
4. White Screen Errors
a. Any errors that open the “White screen” that states the error has been sent to an
administrator should be fixed by the Center for Research Administration Technologies &
Applications (CRATA) staff. If you experience one of these errors please document the
time of the error. Please send in the time of the error, what you were trying to do, and
send this in to the RIS Service Desk. They will then coordinate to have this issue resolved
for you.
___________________________________________________________________
Other Helpful Tips____________________________________________________
The RIS team recommends using the latest version of Internet Explorer as Chrome may have
limited functionality
Make sure the compatibility mode is turned on
Pop-ups should always be allowed from ARGIS
___________________________________________________________________
Related Information and Resources______________________________________
Research Information Systems (RIS) Service Desk:
Phone: 407-823-5500
E-mail: [email protected]
Website: http://it.research.ucf.edu/index.html
108