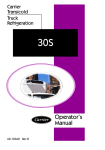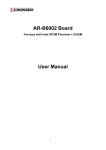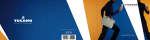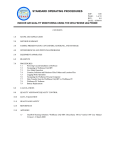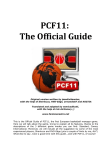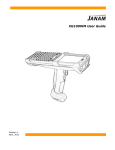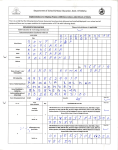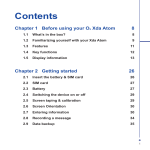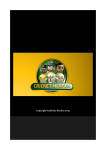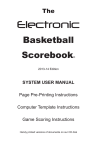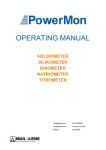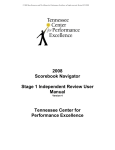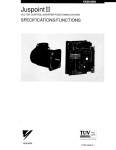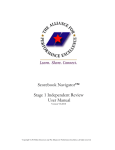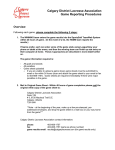Download User`s manual in PDF
Transcript
Fixed It! Baseball ScoreBook Help File Overview Thank you for your interest in Fixed It! Baseball ScoreBook. We hope the information provided in our help file will answer most of your questions about our product. In many cases you may find using the Tab and Alt keys easier and quicker than using a mouse or other pointing device: - Use the Tab key to jump from one field to another. - Also, whenever you see a button that has a letter underlined, you may use the Alt key in combination with that letter to select that button. For example, the Print button may be chosen by selecting Alt-P. In addition, several accelerators are also available for common functions: F1 Alt-X Control-S Control-W Control-B Control-R Control-Alt-L - Help file Exit the program Save the game Make a substitution Courtesy batter Courtesy runner Load game as it was last saved We are constantly looking for ways to improve our products. If you have any questions, comments, or suggestions, feel free to e-mail us at [email protected] . Table Of Contents Schedules Teams & Rosters Lineups Games Game Play Adding / Modifying Players During Games Undo Substitutions Inning Editing Features At Bats Editing At Bat Details Scoring Legend Example Scoring Situations Statistics Batting Statistics Running Statistics Fielding Statistics Pitcher Statistics Scatter Plots Pitch Plots Current Pitcher / Inning Statistics Box Scores / Game Summary Printing PDA Utilities Options Using FTP Functions to Send Stats and Box Scores Using FTP Functions to Send Game and Team files Accessing ScoreBook Home Page Removing the Program Registration 3 4 6 7 7 8 8 9 10 12 13 14 15 17 19 20 21 22 22 22 23 23 24 26 28 29 29 29 30 2 Schedules Schedules can provide the user with a means to track games by Date and Time and an alternate means for launching games. To create a schedule file: - Select Schedule from the File Menu - Select New - Add Games as described below - Select OK - Enter a file name for the schedule - Select Save To edit an existing schedule file: - Select Schedule from the File Menu - Select Edit - Choose a Schedule File and Select Open - Add, Update and Delete events as desired - Select OK To add a new game to a schedule: - Select a Date using the Date Button - Enter a Time, and Field name, and any desired Note in the fields provided If Team files already exist: - Select teams with the Home Team and Visiting Team Buttons If Team Files do not yet exist: - Type a team name in the field provided - If desired, create a new team with this name by selecting the Create Button - Select Add Event To add an existing game to a schedule: - Select a game with the Select Game Button - Select Add Event To launch a game from a schedule: - Select the game from the Schedule List (Click on the date or row) - Select the Start button To export a schedule: - Choose the Export Button - Select a file type from .csv (Spreadsheet), .htm (Web Page), or .txt (ASCII Text) - Enter a file name - Select the Save Button To print a summary: - Choose the Print Button 3 Teams & Rosters Before you can use Baseball ScoreBook to score a game, you must first create at least two team files. To create a team file: - Select Team from the File Menu - Select New - Enter a Team Name, Coach, and Manager in the fields provided - Select the Edit Roster Button - To add a player, enter player information in the Name, Position, Batting Order, Uniform Number, Bats Right, Left, or Switch and Throws Right or Left fields, then select the Add Player Button. Repeat this for each player on the team, then select the OK Button to return to the Edit Team Dialog. As you enter players into the Batting Order, the Check Boxes on the field in the lower left will indicate what fielding positions are covered in the Starting Lineup. - If you wish, you may add personal information about your team members by selecting the Personal Info Button. - Select the OK Button again, then enter a file name for your team. To import a team file from a .CSV file: - Create a file with any text editor and give the file a .csv extension. If you’re using a word processor, make sure to save the file as text. The .csv file must have the following format: line 1:Team Name (max of 25 characters) line 2: Manager, manager name, Coach, coach name line 3: #,Name,Pos,BO,Bats,Throws line 4..n: Player Name, Position(0..14), Batting Order(0..20), Uniform Number(-1..99), Bats (LH, RH, SH), Throws (LH, RH) - Select Team from the File Menu - Select Edit - Select CSV Team File from the Files of Type drop down list - Select a CSV file from the list provided - Edit Team if necessary - Enter a file name for your team CSV Team Format Example: Huntsville Hounds Manager,Rob Cochran,Coach,Gayle Cochran #,Name,Pos,BO,Bats,Throws 99,Rob Cochran,Second,1,SH,RH 27,Johnny Pew,Catcher,2,RH,RH 4,Harmon Killabeer,First,3,RH,RH 37,Joe Dicoffeo,Designated Hitter,0,RH,RH 5,Willie Might,Short Stop,5,LH,LH 44,Hank Errand,Left Field,6,RH,RH 19,Crooks Robins,Third,4,RH,RH 4 33,Jose Canhito,Center Field,7,RH,RH 7,Greg Hoe,Pitcher,8,RH,RH 23,Ron Gnat,Right Field,9,RH,RH 15,Jay Ringer,Extra Hitter 1,10,RH,RH 55,Sam Soda,Extra Hitter 2,11,RH,LH LH – Left Handed, RH – Right Handed, SH – Switch Hitter Position must be one of the following: Bench, Pitcher, Catcher, First, Second, Third, Short Stop, Left Field, Center Field, Right Field, Short Field, Designated Hitter, Pinch Hitter, Pinch Runner, Extra Fielder 1, Extra Fielder 2, Extra Fielder 3, Extra Fielder 4, Extra Fielder 5, Extra Fielder 6, Extra Fielder 7, Extra Fielder 8, Extra Fielder 9, Extra Hitter 1, Extra Hitter 2, Extra Hitter 3, Extra Hitter 4, Extra Hitter 5, Extra Hitter 6, Extra Hitter 7, Extra Hitter 8, Extra Hitter 9 To edit a team file: - Select Team from the File Menu - Select Edit - Select a team from the list of *.TEM files provided - Change any Team fields (Team Name, Coach, Manager, or Logo) if desired. - Select the Edit Roster Button if you wish to add, delete or change any player in the roster. - To Add a player, enter player information in the Name, Position, Batting Order, and Uniform Number fields, then select the Add Player Button. - To Remove a player from the roster, click on the player's name in the Current Roster List Box, then select the Delete Button. - To Edit a player in the roster, click on the player's name in the Current Roster List Box, then change the Name, Position, Batting Order, Uniform Number, Bats Right, Left, or Switch and Throws Right or Left fields as desired. For these changes to take affect, either select the Update Player Button or click on any player name in the Current Roster List Box. 5 Lineups Lineups can be changed in three ways: 1) When creating or editing a team, a default Batting Order can be defined for any player in the roster. Whenever a game is created using this team, the game will use this Lineup information by default. It is not necessary to explicitly define all or any Batting Order information in the Team Roster, because the entire Lineup can be modified when creating a game. 2) When creating a game, all team information, including the Roster and Lineup can be changed. Note that team changes made here, such as the Starting Pitcher, apply only to this game and are not saved to the Team File. Permanent team changes, such as new players, should be made via the Team Dialog prior to creating a game. 3) To change the lineup during a game: - Select Substitutions from the Lineup Change Menu. Note: This menu item is only active while a game is in progress. - Select the appropriate Team using the Tabs provided - Click on the Player Drop Down List containing the name of the player to be removed. - Select a substitute from the list provided. An * denotes that the player is not currently in the lineup. - If a Player's Position has changed, from the Position Drop Down List, select a new position for that player - Repeat Substitutions and / or Position changes for as many players as necessary - Select the other Team using the other Team tab and make any necessary Substitutions and Position changes - Select OK Courtesy Batters & Runners: Some leagues allow courtesy batters and /or runners for some fielders, leaving those fielders in the game. To provide a Courtesy Batter or Runner for a fielder during a game: - Select either Courtesy Batter or Courtesy Runner from the Lineup Change Menu. Note: These menu items are only active while a game is in progress. - From the Batter or Runner Drop Down List, select a Courtesy Batter or Runner for the current At Bat - Select OK Removing DH: When a team is using a designated hitter for a pitcher or any other player, the team may choose to place the DH in the field and no longer hit for the pitcher. To accomplish this: - Select Substitutions from the Lineup Change Menu. - Select the appropriate Team using the tabs provided - Find the Player Drop Down List for the Designated Hitter. Change this player's Position to whatever fielding position the old DH will be playing. - Find the last Player Drop Down list. This is the player the DH was batting for. The BO (Batting Order) box to the left indicates what position that fielder was playing. Select Bench for that player's Position. 6 Creating Games After creating two Teams with complete Rosters, a new game can begin. To create a new game: - Select Game from the Main Menu - Select New for the Edit Game Information Dialog - Input the game information (i.e. Date, Time, etc.) - Select the Home Team Select Team Button and choose one of the Team files (.TEM) - Make any necessary Home Team Roster and Starting Lineup changes by selecting the Edit Roster Button - Select the Visiting Team Select Team Button and choose a different Team files (.TEM) - Make any necessary Visiting Team Roster and Starting Lineup changes by selecting theEdit Roster Button - Select the Start Button if you wish to begin scoring. Otherwise select OK to save any changes or select Cancel to abort changes to the Game file. Game Play Games are scored by entering data into score boxes for each At Bat during a game. Once play has begun, the scorer uses the Next At Bat and Previous At Bat Buttons to navigate between batters during an inning. When the batting team reaches three outs, upon confirmation, ScoreBook advances the game one-half inning. It is also possible to end an inning prior to three outs by manually pressing the Next Inning Button. Navigating between innings can be accomplished by using the Next Inning and Previous Inning Buttons or by double-clicking on any existing At Bat in the main window. Once an inning is complete, no At Bats can be added to or deleted from it. However, the information in any At Bat can be modified if needed. ScoreBook does not consider a game complete until the Stop Game Button has been selected, the user chooses to Save the game, and the user may then assign Winning and Losing Pitchers. Shareware Note: Printing Games or Stats is not allowed in the Shareware Version. When a game is over, the user is prompted to select Winning, Losing, and Saving Pitchers from three drop down lists. Because the rules for crediting pitchers with Wins, Losses, and Saves are subjective in nature, these decisions must be made by the scorer (See your league's rule book on the subject). In addition, the user may enter the duration of the game and the attendance. 7 Adding / Modifying Players During Games Once a game has begun, players can be added to either team's roster. This is especially useful if not all players are known before a game begins. To add a player: - Select Team from the File Menu - Select Edit - Select a team - Select the Edit Roster Button - Supply a Name, Position, Uniform Number, etc. in the fields provided - Select the Add Player Button (The player's Batting Order number will automatically be assigned to 0. You must use the Substitution logic to put the added player into the current lineup) - Select the OK Button - Select the OK Button, once again A Player's attributes can also be Modified to account for data entry errors such as misspelling a name. These changes are applied to all offensive and defensive at bats for the entire game. To modify a player's attributes: - Select Team from the File Menu - Select Edit - Select a team - Select the Edit Roster Button - Correct Name, Position, Uniform Number, etc. in the fields provided - Select the Update Player Button (Batting Order and Position changes will be ignored. You must use the Substitution logic for these changes) - Select the OK Button - Select the OK Button, once again Undo Substitutions To undo a substitution: - Select Undo Substitution from the Lineup Change Menu. The Undo Substitutions dialog will display 2 list boxes with substitutions that occurred during the game. The left list is a list of the Visitor subs and the right list is a list of subs for the Home team. - Select a substitution to undo. To select more than 1 substitution from a list, hold down the CTRL key while clicking your left mouse button. Also, use the CTRL key in combination with the left mouse button to remove selections. - Once you've selected the substitutions you want to undo, select the OK button 8 Inning Editing Features Occasionally the user may enter some data erroneously or end an inning too soon or too late. Sometimes these errors may be corrected using the Move Inning Mark Forward and Move Inning Mark Backward functions. Moving an Inning Mark Forward will move the first At Bat in the next inning into the current inning. To do this: - Select an At Bat in the desired Inning - Select Inning Mark from the Edit Menu - Select Move Forward Moving an Inning Mark Backward will move the last At Bat in the current inning into the next inning. To do this: - Select an At Bat in the desired Inning - Select Inning Mark from the Edit Menu - Select Move Backward Additionally, it may sometimes be advantageous to Delete an Entire inning altogether. To do this: - Select an At Bat in an inning prior to the last inning - Select Delete Last Inning from the Edit Menu Converting Version 2.X Games and Teams Teams and Games created using Version 2.X of Baseball ScoreBook may be used with Version 3.X. Conversion only requires opening and closing each Team or Game file. To convert a 2.X Team file to 3.X format: - Select Team from the File Menu - Select Edit - Select a team from the list of *.TEM files provided - Select OK To convert a 2.X Game file to 3.X format: - Select Game from the File Menu - Select Edit - Select a team from the list of *.GAM files provided - Select OK 9 Scoring An At Bat ScoreBook uses a standardized Scoring Box to capture all the events for every At Bat during a game. Each scoring box is meant to show: - The Ball and Strike count when the runner got out or on base - How the batter got on base - How many runs were driven in by the batter - How and how far the runner advanced while on base - If the player scored or not or - How the batter got out - The out number that inning - The fielders involved in getting the batter / runner out ScoreBook uses a blown up image of the Scoring Box (see figure below) and the following buttons to capture this data: Foul Advance Pickoff Att Strike On Base Earned Run Ball Out Award RBI The options associated with the On Base, Out, and Advance Buttons are listed in the Scoring Box Section. 10 Many of the On Base and Out options for an At Bat will automatically update previous players still on base. For example, if the bases are loaded and you select the On Base option Base on Balls, all three runners on base will automatically advance one base. The runner on third will score (indicated by a gray-filled diamond), and the batter will be given an RBI. Other options will require some minimal input. For example, if a runner is on second and the current batter singles, you will be prompted to indicate which base the runner advanced to. RBIs are automatically awarded in most conditions; however, the scorer can use the RBI button to manually award an RBI to a batter or remove an unearned RBI. See your rule book for an explanation on when to award RBIs. Clicking the Award RBI Button will increment the RBI counter by one. When the RBI count is four, Clicking the Award RBI Button again will clear all RBIs. ScoreBook also attempts to automatically determine whether a run scored is Earned or Unearned. Clicking the Earned Run Button will override this assessment. The Clear Last Button will clear the last action initiated by the user for the At Bat. The Clear All Button will clear all information about the At Bat. The Pickoff Att Button allows the user to denote catcher and pitcher Pickoff Attempts. The Notes Button allows the user to associate a note to an At Bat. These notes are then displayed when viewing and printing the Box Scores The scorer can check or edit Batter, Runner, Pitcher, Fielder, or Error assignments for any At Bat. To do this: - Select the At Bat to update by double-clicking on its Scoring Box - Select the Details Button - Change assignments as desired - Select OK 11 Editing At Bat Details Occasionally it becomes necessary to Edit and or View the Details of an At Bat beyond the abilities of the ScoreBook At Bat interface. When this becomes necessary, select the Details button. Fields provided: Batter - The Batter in the At Bat Runner - The Runner, which is usually the same as the Batter except when a Pinch Runner or Courtesy Runner is used Pitcher(s) - ScoreBook records each pitcher in an At Bat and the last action that each pitcher was responsible for. The last action for each pitcher can be corrected via the Last Action drop-down lists. This is especially useful when the scorer makes a substitution at the wrong time. In addition, a pitcher may be added to an At Bat by selecting a player from the next available pitcher drop-down list. Out Pitcher - The Pitcher responsible for getting a batter or runner out. Suppose Pitcher 1 is subbed after walking Batter 1. In the next At Bat Pitcher 2 then gets Batter 2 to ground into a double play. Pitcher 2 will get credit for both outs, though he never pitched to Batter 1. This is necessary to ensure correct ERA calculations. Fielders - The Fielders that touched the ball during a play that resulted in an out, listed in the order they touched the ball. Generally, the last fielder to touch the ball will be given a Put Out, while each previous fielder will be given an Assist. The user can override these assignments by selecting Put Outs and Assists in the drop down list beside each fielder. Fielders Responsible For Errors - ScoreBook automatically records errors that result in a base advance, but errors may be assigned later. As many as eight errors may be recorded per At Bat: four error fields reserved for errors resulting in a base advance; and four reserved for any Other Errors. The user may assign an error by selecting one of the unused error fields and selecting a Player Name, then selecting an Error Type. ScoreBook also supports modifying the following information: Ball In Play Hit Type, Hit and Run, Batted Ball Velocity, Count, and Home Run Distance 12 Scoring Legend Each At Bat is tracked via a standardized Scoring Box. The Scoring Box conventions are described below: Abbreviations Used: On Base 1B - Single B - Bunt 2B - Double G2B - Ground Rule Double 3B - Triple HR - Home Run IHR - Inside Park Home Run BB - Base on Balls IW - Intentional Walk HP - Hit by Pitch AB - Awarded Base IF - Interference FC - Fielder's Choice E? - Reached On Error SAC-E? - Reached on Error While Sacrificing ASE-E? - Assist with Error DTS-WP - Dropped 3rd Strike, Wild Pitch DTS-PB - Dropped 3rd Strike, Passed Ball SH-E? – Sac Hit with Error SF-E? – Sac Fly with Error FC-DP – Fielder’s Choice DP Out CS BO LBE DNT PO F Fo DTS Advance Caught Stealing SB - Stolen Base Bunt Out AB - Awarded Base Left Base Early WP - Wild Pitch Did Not Tag Up PB - Passed Ball Picked Off BK - Balk Fly Out E? - Advance on Error Foul Fly Out ~E - Previous Error Dropped 3rd Strike, ~WP - Previous Wild Pitch Out at First ~PB - Previous Passed Ball BS - Sacrifice Bunt ~BK - Previous Balk SF - Sacrifice Fly 2S - Double Steal SAC – Sacrifice 3S - Triple Steal DP - Double Play CSE?- Caught Stealing-Error GDP - Grounded Into DP DI - Defensive Indifference TP - Triple Play AT - Advance on Throw K - Strike Out Swinging IF - Advance on Interference K (Backward)- K Looking AWE – Assist With Error LBP - Left Base Path LD - Line Drive TBB - Touched By Own Batted Ball BF - Bunt Foul on Third Strike MB - Missed Base IBB - Illegally Batted Ball BOT - Batted Out of Turn GO - Ground Out CO - Called Out I - Interference CV - Circle Violation (Softball) LOV - Leading Off Violation (Little League) HFS - Head First Slide (Little League) IF - Infield Fly TB - Thrown Bat HBB - Hit By Fair Ball OR - Over Ran Base NFD – Non-Force Double Play SFD – Sac Fly Double Play BLV – Base Line Violation P - Popup - ? - Denotes position of the fielder responsible for error (e.g. E3 indicates an error on the First Baseman) Fielder Positions: 1 Pitcher 2 Catcher 3 First Base 4 Second Base 5 Third Base 6 Shortstop 7 Left Field 8 Center Field 9 Right Field 10 Short Field(Softball) 13 Example Scoring Situations Scoring certain events can be tricky, especially those involving more than one offensive player. ScoreBook was written to handle a wide variety of situations. Example 1: Player 1 singles to left. - At Player 1's Scoring Box itev2b, Select the On Base Button - Select Single - When prompted to indicate where the ball was hit, click on some area in left field - Advance to the next batter's Scoring Box by selecting Next Batter Example 2: With Player 1 on First Base, Player 2 hits into a Double Play (Shortstop to Second Baseman to First Baseman). - At Player 2's Scoring Box, Select the Out Button - Select Double Play - Click on the Fielder Check Boxes in the order the fielders touched the ball, in this case Short, Second, then First (Position numbers of the fielders involved appear in the Fielded By: Text Box) - Select OK - When prompted to "indicate other player out," select Player 1 from 1st - Select OK - When prompted to indicate where the ball was hit, click on some area around the Shortstop Example 3: With Player 1 on First Base, Player 2 grounds to the Shortstop, who throws to the Second Baseman covering second. The Second Baseman makes no attempt to throw to first. - At Player 2's Scoring Box, Select the On Base Button - Select Fielder's Choice - When prompted to indicate where Player 1 went, select the Out Button - Select Forced Out - Click on the Fielder Check Boxes in the order the fielders touched the ball, in this case Short, then Second - Select OK Scoring Notes: Selecting Fielders for Assists and Put Outs: When Stats are computed, in most cases the last fielder in the Fielder list will be credited with a Put Out and all prior fielders will be credited with Assists. Exceptions are Double and Triple Plays which will award additional Put Outs as necessary. When scoring unassisted Double or Triple Plays, when prompted to input fielders, only select the exceptional fielder once. The fielder will be credited with the correct number of Put Outs. For more information on Put Outs and Assists, review the Statistics Considerations section. Fielders Versus Bases: Be careful to select fielders and not just a base. For example, if a player is forced out at second base, but the Shortstop catches the ball for the put out, don't select the second baseman for the Put Out. 14 Statistics Some stats are displayed throughout the game in the Current Pitcher and Inning Stats Window. More in-depth team and individual stats, Scatter Plots, and Pitch Plots are available from menus. To view and print Player and Team Batting, Running, Fielding and Pitching Statistics: - Select Team and Player Stats from the Statistics Menu If a game is already open: - Pick a Team - Select OK If no game is open: - Choose a game file (*.GAM) to be analyzed from the Files List Box - Click on the Select Game Button to add this game to the Games To Analyze List Box - Add as many games as you like in the same manner or use the Select All Button if you wish to analyze every game in the currently selected directory Shareware Note: Only one game at a time may be evaluated with the Shareware version. To remove a game from consideration: - Choose the game file in the Games To Analyze List Box - Click on the Remove Game Button. - Once all games are selected, choose a team from the Team To Analyze Drop Down List. If you want to view stats for all teams, choose All Teams - Select OK The Batting, Running, and Fielding Stats Window will then appear. If the user selected All Teams, a single tab labeled All Teams will appear, containing stats for all players in all games selected. Otherwise three tabs will appear: one for the Team Selected, one for Opponent stats, and one for Combined stats. The stats for the Team Selected appear by default. - Use the Batter, Runner, Fielder, and Pitcher Tabs to toggle between Batter, Runner, Fielder, and Pitcher Stats - When Batting, Runner, and Fielder Stats is chosen, use the Vs RH Pitchers, Vs LH Pitchers, and Vs All Pitchers Radio Buttons to see how batters fared versus left handed, right handed, or all pitchers - When Pitching Stats is chosen, use the Vs RH Batters, Vs LH Batters, and Vs All Batters Radio Buttons to see how pitchers fared versus left handed, right handed, or all batters - Select the Print Button to print all Batter, Runner, Fielder Stats and Pitcher Stats 15 - Select the Export Button to save the displayed data to an ASCII text file or an HTML file - Select the Edit Layout Button to customize the stats that are being viewed. From the resulting popup menu, select either Edit Batting Stats Layout or Edit Pitching Stats Layout. The resulting dialog will let you hide and enable the statistics computed by ScoreBook. You may want to do this when formatting your output prior to printing or exporting. - Select the FTP Button to send the HTML output to the server defined in the program's options. From the resulting popup menu, select Send HTML Once to send the file once or select Send HTML Every XX Seconds to have ScoreBook resend the file every XX seconds. Statistics Considerations: ERA - The Innings Per Game Drop Down List is provided in the Stats Dialog to allow correct computation of pitcher Earned Run Averages (ERA). The default is 9 innings. This can be changed to 1 through 9 based on the normal innings per game in your league. The method of computing ERAs is described in Pitching Stats. Errors & Fielding Average - To ensure Errors are assigned appropriately and Fielding Average is computed correctly, special care should be taken while scoring fielding errors. Example 1: A runner advances two bases due to a throwing error. Advance the player using the Advance Button and charge an error by selecting Error and clicking the check box associated with the offending player. On the second base path advance, charge a Previous Error. This will ensure that the fielder is charged with only one error. Example 2: Two runners advance a base due to a throwing error. Advance the first player, charging an error as described in example one. Advance the second player using Previous Error. Again, this will ensure that the fielder is charged with only one error. Example 3: The third baseman handles a ball perfectly, throws to first, but the first baseman drops the ball. Because the third baseman properly handled the ball, he should be credited for an assist, even though the batter wasn't put out. Select the On Base Button for the batter and select Assist With Error. Click the check box associated with the offending player, then click all the fielders who touched the ball in the order they touched it, including the fielder who committed the error. Wild Pitches, Balks, & Passed Balls - Care should also be taken while assigning Wild Pitches, Balks, and Passed Balls. Any time a player commits a mistake that allows more than one base advance, that mistake should be assigned once, and all other base advances should be charged as Previous Wild Pitch, Previous Balk, or Previous Passed Ball. This will ensure that the fielders aren't overly penalized for their sins. 16 Batting Statistics The following is a list of the currently supported Batting Stats and how they are computed: GP IP PA OAB Games Played Innings Played Plate Appearances Official At Bats = All complete plate appearances except when on base as a result of Base On Balls, Intentional Walk, Hit By Pitch, or Catcher Interference or out as a result of any Sacrifice H Hits = Number of Singles + Doubles + Triples + Home Runs 1B Singles 2B Doubles + Ground Rule Doubles 3B Triples HR Home Runs + Inside Park Home Runs R Runs RBI Runs Batted In Avg Batting Average = Hits divided by Official At Bats Slug Slugging Percentage = Total Bases divided by Number of Official At Bats (OAB) OBA On Base Average = Total Times on Base (H + BB + HBP) divided by Total At Bats (OAB + BB + HBP + SF) BNT Bunts BNT% Successful Bunt Percentage On Base By BB Base On Balls (including Intentional Walks) HBP Hit By Pitch RE Reached On Error FC Fielder’s Choice DTSWP Dropped Third Strike – Wild Pitch DTSPB Dropped Third Strike – Passed Ball DTSE Dropped Third Strike – Error CATI Catcher Interference OFI Other Fielder Interference Sacrifices S Sacrifices (other than Sac flies and bunts) BS Bunt Sacrifices SF Sacrifice Flies 17 Out By SOS SOL SO GO FO FFO PO IFFLY INTF TBAT LD HIDB HITP TBBB BOTRN BF2S DTSO ILBB HBFB FRCO TAGO CO BNTO NFGDP SFDB Strike Out Swinging Strike Out Looking Strike Out – Total Ground Out Fly Out Foul Fly Out Pop Out Infield Fly Interference Thrown Bat Line Drive Hit Into Double Play Hit Into Triple Play Touched By Own Batted Ball Batted Out of Turn Bunt Foul with 2 Strikes Drop Third Strike Out Illegally Batted Ball Hit By Fair Ball Forced Out Tagged Out Called Out Bunt Out Non-Forced Grounded Into Double Play Sacrifice Fly Double Play The Stats can be sorted by clicking on the desired column to sort by. Clicking that column again will sort the stats by that column again, but in descending order. In addition, the stats may be computed versus all pitchers, or versus either left or right handed pitchers. Selecting the Opponents tab will show the stats for the opponents for the games selected. 18 Running Statistics The following is a list of the currently supported Running Stats and how they are computed: R SB2 SB3 SBH SB SBA SB% CS2 CS3 CSH CSDB PKO1 PKO2 PKO3 PKO MB LBE DNTU LBP CV LOV BLV HFS OVRB Runs Scored Stolen Bases – Second Base Stolen Bases – Third Base Stolen Bases – Home Total Stolen Bases Stolen Base Attempts Stolen Base Percentage = SB divided by SBA Caught Stealing at Second Caught Stealing at Third Caught Stealing at Home Caught Stealing in Double Play Picked Off at First Picked Off at Second Picked Off at Third Total Times Picked Off Missed Base Left Base Early Did Not Tag Up Left Base Path Circle Violation Leading Off Violation Base Line Violation Head-First Slide Over Ran Base The Stats can be sorted by clicking on the desired column to sort by. Clicking that column again will sort the stats by that column again, but in descending order. In addition, the stats may be computed versus all pitchers, or versus either left or right handed pitchers. Selecting the Opponents tab will show the stats for the opponents for the games selected. 19 Fielding Statistics The following is a list of the currently supported Fielding Stats and how they are computed: Pos GP TP Position Games Played Time Played = Number of Outs Played at Position divided by Outs Per Inning APO Assisted Put Outs UAPO Unassisted Put Outs PO Put Outs A Assists E Errors FE Fielding Errors TE Throwing Errors BE Bobbles Catcher / Pitcher Stats PKO1 Pick Offs at First Base PKO2 Pick Offs at Second Base PKO3 Pick Offs at Third Base PKO Total Pick Offs PKOA1 Pick Off Attempts at First Base PKOA2 Pick Off Attempts at Second Base PKOA3 Pick Off Attempts at Third Base PKOA Total Pick Off Attempts Catcher Stats PCHR Pitches Received PB Passed Balls DTSOB Dropped Third Strikes – On Base DTSOUT Dropped Third Strikes – Outs CS2 Caught Stealing Thrown Out at Second CS3 Caught Stealing Thrown Out at Third CSH Caught Stealing at Home CSPOH Caught Stealing Put Out at Home SBA Stolen Bases Against Catcher INTF Interference F% Fielding Percentage = (PO + A) divided by (PO + A + E) CPE Chances Per Error = (PO + A + E) divided by E The Stats can be sorted by clicking on the desired column to sort by. Clicking that column again will sort the stats by that column again, but in descending order. In addition, the stats may be computed versus all pitchers, or versus either left or right handed pitchers. Selecting the Opponents tab will show the stats for the opponents for the games selected. 20 Pitcher Statistics The following is a list of the currently supported Pitching Stats and how they are computed: GS GC SHO SA BF H 1B 2B 3B HR R BB HB BK WP SO PKO1 PKO2 PKO3 PKO PKOA1 PKOA2 PKOA3 PKOA W L PCT PC TS TB FPS FPB FPS% IP ER ERA OBA Games Started Games Completed Shutouts Saves Batters Faced Hits Allowed Singles Allowed Doubles Allowed Triples Allowed Home Runs Allowed Runs Allowed Base On Balls Hit Batters Balks Wild Pitches Strike Outs Pick Offs at First Pick Offs at Second Pick Offs at Third Total Pick Offs Pick Offs Attempts at First Pick Offs Attempts at Second Pick Offs Attempts at Third Total Pick Offs Attempts Wins Losses Winning Percentage Pitch Count (does not count intentional balls) Total Strikes Total Balls (does not count intentional balls) First Pitch Strikes First Pitch Balls First Pitch Strike Percentage Innings Pitched (One third inning is given for each out) Earned Runs - For ScoreBook, a run scored is always considered "earned" unless an error or passed ball contributed to advancing a batter or runner at least one base. Earned Run Average = (ER * Innings Per Game) divided by IP Opponent’s Batting Average The Stats can be sorted by clicking on the desired column to sort by. Clicking that column again will sort the stats by that column again, but in descending order. In addition, the pitching stats may be computed versus all batters, or versus either left or right handed batters. Selecting the Opponents tab will show the stats for the opponents for the games selected. 21 Scatter Plots To view and print Scatter Plots: - Select Scatter Plots from the Statistics Menu - Choose a game file (*.GAM) to be analyzed from the Files List Box. - Click on the Select Game Button to add this game to the Games To Analyze List Box. Add as many games as you like in the same manner. or - Click the Select All Button if you wish to analyze every game in the currently selected directory. - Select OK - Select a batter and a pitcher from the drop down lists. Choose ALL PITCHERS to see how a particular batter performs against all pitchers. Choose ALL BATTERS to see how a particular pitcher fares against all batters. - Three plots appear, a Hit plot, an Out plot, and a Combined Hit and Out Plot. Red marks indicate hits, blue marks, outs. - Select the Print button to print the three plots. Pitch Plots To view and print Scatter Plots: - Select Pitching Plots from the Statistics Menu - Choose a game file (*.GAM) to be analyzed from the Files List Box - Click on the Select Game Button to add this game to the Games To Analyze List Box. Add as many games as you like in the same manner. or - Click the Select All Button if you wish to analyze every game in the currently selected directory - Select OK - Select a batter and a pitcher from the drop down lists. Choose ALL PITCHERS to see how a particular batter is pitched to by all pitchers. Choose ALL BATTERS to see how a particular pitcher pitches against all batters. You may also choose whether or not to include Balls, Strikes, or Pitches that were hit. You may also choose to include all types of pitches, or only certain types, such as Curve Balls. - Two plots appear, one for left and one for right handed batters using the criteria the user has chosen - Select the Print button to print the two plots Current Pitcher/Inning Statistics The following is a list of stats maintained in the Pitching and Current Inning Stats Window throughout the game: Current Pitcher Stats: - Pitch Count (does not count intentional balls) - Strike Outs - Base On Balls (does not count intentional balls) - Strikes - Balls Inning Stats: - Runs - Hits - Errors - Runners Left on Base 22 Box Scores / Game Summary To view and print Box Scores and Game Summary: - Select Box Scores from the Statistics Menu - If no game is open, choose a game file (*.GAM) to be analyzed from the Games List Box - Select OK - Select the Print button to print the Box Scores and Game Summary - Select the Export button to export the Box Scores and Game Summary to either an ASCII text file or to an HTML file - Select the FTP Button to send the HTML output to the server defined in the program's options. From the resulting popup menu, select Send HTML Once to send the file once or select Send HTML Every XX Seconds to have ScoreBook resend the file every XX seconds. Printing To Print Scorecards for a Game: - Select Print from the File Menu - Select Game - Choose a Game file from the Files List - Select the desired Scorecard(s) using the Print Option Radio Buttons - Select the Number of At Bat columns to print per page (Default 9) - If you want the printout to show only those At Bats with Data, clear the Print Fields that don't have data check box - Select the Print Button Note: If you get insufficient memory error messages while printing a Game, try printing the Home & Visitor Scorecards one at a time. That is, change the Print Options Radio Button from Both to Home At Bats, then select Print. Then select Visitor At Bats, then select Print again. If you still have trouble, try selecting Printer Setup and changing the Orientation to Landscape. To Print Blank Scoresheets: - Select Print from the File Menu - Select Blank Score Sheets - Choose how many columns per page, number of positions, and number of pages from the drop down lists provided - Select the Print Button 23 PDA Utilities ScoreBook Companion is an optional program designed to allow the user to input teams and score games using a PDA. There are two versions of ScoreBook Companion, one for Palm OS devices, and another for Windows CE-based Pocket PCs. Palm ScoreBook Companion The PDA Utilities support the transfer of data to and from a Palm device. The ScoreBook Companion program (ScoreBook.prc) and your desktop game and team files (.pdb extension) can be installed via the PDA Utilities. In addition these utilities can be used to import game and team databases transferred from the Palm. The actual transfer of data is accomplished when the user performs a Hot Sync with the Palm Device. To Install the Palm ScoreBook Companion: - Select Palm Install from the PDA Utilities Menu - Select ScoreBook Companion (The user should get a message indicating that ScoreBook Companion should be available after the next Hot Sync) - Perform a Hot Sync with the Palm Device To Export a Game to a Palm Device: - Select Palm Export from the PDA Utilities Menu - Select Game To Palm... - Choose a Game file created on the PC (*.gam) - Enter a unique name for the Palm Game File to be created (*.pdb) (The user should get a message indicating that the Game should be available after the next Hot Sync) - Perform a Hot Sync with the Palm Device To Export a Team to a Palm Device: - Select Palm Export from the PDA Utilities Menu - Select Team To Palm... - Choose a Team file created on the PC (*.tem) - Enter a unique name for the Palm Team File to be created (*.pdb) (The user should get a message indicating that the Game should be available after the next Hot Sync) - Perform a Hot Sync with the Palm Device To Import a Game from a Palm Device: - Perform a Hot Sync with the Palm Device - Select Palm Import from the PDA Utilities Menu - Select Game From Palm... - Choose a Game file (*.pdb) from the Palm User Backup directory - Enter a unique name for the Desktop Game File to be created (*.gam) (The user should get a message indicating a Game file was successfully created from the Palm Database) 24 To Import a Team from a Palm Device: - Perform a Hot Sync with the Palm Device - Select Palm Import from the PDA Utilities Menu - Select Team From Palm... - Choose a Team file (*.pdb) from the Palm User Backup directory - Enter a unique name for the Desktop Team File to be created (*.tem) (The user should get a message indicating a Team file was successfully created from the Palm Database) Pocket PC ScoreBook Companion ScoreBook also supports the transfer of data to and from a Pocket PC. Your desktop game and team files can be installed via the PDA Utilities. In addition these utilities can be used to import games and teams created on a Pocket PC. Important Note: For the following features to work properly, Active Sync should be set as follows to allow for File Synchronization between the Desktop and the Pocket PC: - Run Active Sync - Select Options from the Tools Menu - Select the Sync Options Tab - Check the Files Checkbox To Export a Game to a Pocket PC: - Select Pocket PC Export from the PDA Utilities Menu - Select Game To Pocket PC... - Choose a Game file created on the PC (*.gam), then Select Open - Select Save (ActiceSync should transfer the file to your Pocket PC the next time the device is connected to your PC) To Export a Team to a Pocket PC: - Select Pocket PC Export from the PDA Utilities Menu - Select Team To Pocket PC... - Choose a Team file created on the PC (*.tem), then Select Open - Select Save (ActiceSync should transfer the file to your Pocket PC the next time the device is connected to your PC) To Import a Game from a Pocket PC: - Attach Pocket PC to your PC and allow ActiveSync to Synchronize files - Select Pocket PC Import from the PDA Utilities Menu - Select Game From Pocket PC... - Choose a Game file (*.gam) from the list provided, then Select Open - Enter a name for the Desktop Game File to be created (*.gam), then Select Save To Import a Team from a Pocket PC: - Attach Pocket PC to your PC and allow ActiveSync to Synchronize files - Select Pocket PC Import from the PDA Utilities Menu - Select Team From Pocket PC... - Choose a Team file (*.tem) from the list provided, then Select Open - Enter a name for the Desktop Team File to be created (*.tem), then Select Save 25 Options All Display and League Options are selected via the Options Menu. Display Options The Prompt for “Hit To” Location option allows the user to select whether or not to input where the ball was hit for each At Bat The Prompt for “Pitch Data” option allows the user to select whether or not to input pitch location and speed data for each At Bat The Use Sound Effects option allows the user to turn sound effects on or off When Auto Prompt for Next Inning is selected, the user will be prompted to advance to the next half-inning each time the number of Outs Per Inning (See League Options below) has been reached In Addition the user may change the default colors for the following: - Lineup 1st Player Background Color - Lineup Highlight Color - Lineup 2nd Player Background Color - Lineup Text Color - Hit To Line Color - Pitch Data Current Ball Color - Pitch Data Strike Ball Color - Pitch Data Not Strike Ball Color - Pitch Data Hit Ball Color The Browse button can be used to select a different field image path for ScoreBook The Language drop-down list lets you select the language used in the 8t3rqn8t3rqn League Options The following items are adjustable by selecting values from the drop-down lists provided on the League Options Tab: - Strikes Per Out - Balls Per Walk - Outs Per Inning - Innings Per Game (Used in ERA Calculations) When the Use LL Pitching Rules checkbox is selected, partial innings pitched are counted as whole innings. HTML Options Allows the user to tailor the following attributes of web pages output by ScoreBook: 26 The Background image name checkbox lets you optionally define an image that will be used as the HTML background image. The name must include the path to the image file as it is found on your server. - Header Background Color - Primary Row Background Color - Alternate Row Background Color - Font Color - Default Font - Header Font Color - Font Face Name - Font Size - Header Font Size Server Options Allows the user to define the server attributes that are to be used when uploading HTML files via the FTP functions in the Statistics and Box Scores / Game Summary dialogs. These attributes include : - Server Name - User Name - Password - Upload Directory (e.g., web or public_html) - Delay for Timed Uploads in Seconds When the Use frames when uploading HTML BoxScores checkbox is selected, the boxscores will be uploaded in two frames. The left frame will be the boxscore and the right frame will be the game summary. 27 Using FTP Functions to Send Stats and Box Scores Baseball ScoreBook provides FTP (File Transfer Protocol) functionality such that Box Scores with game summary and player statistics can be easily uploaded to a server or other machine accessible by the FTP. You may wish to use this functionality to upload real-time game summaries and statistics to be viewed on the World Wide Web while scoring your games. In order to use the FTP functions, you must first define the server options by selecting Options : Server Options from the main menu. From this dialog, fill in all of the fields and select a range between 10 and 300 seconds for the 'Delay for Timed Uploads'. This is the amount of time that ScoreBook will delay before sending updated HTML files while scoring a game. The upload directory should be any write accessible directory on the defined server. If you wish to make the files accessible by the World Wide Web, you should configure the 'Upload Directory' field for either 'web' or 'public_html' (which ever is used by your server). When scoring games and uploading HTML files, Baseball ScoreBook will generate the following file names which will be uploaded to the defined server : For Statistics, the file will be constructed using the following naming scheme : [Game File Name]_[TeamName]_[B for batting or P for pitching].HTM Example : sample_HuntsvilleHounds_B.HTM for sample.gam, Huntsville Hounds, Batting statistics. For Box Scores with game summary, the file will be named using the following scheme : [Game File Name]_BOXSCORE.HTM Example : sample_BOXSCORE.HTM for sample.gam To have ScoreBook automatically upload these HTM files while you are scoring a game, simply open the Box Score dialog by selecting Statistics : Box Score ... and / or Statistics dialog by selecting Statistics : Team and Player Stats from the main menu. Next, select the 'FTP' button from the dialogs : And then, Send HTML Every XX Seconds from the popup menu. Now, leave the dialogs open and ScoreBook will take care of the rest. If you don't have enough room on your screen to display these dialogs, you may minimize them. 28 Using FTP Functions to Send Game and Team files You can use the built-in FTP functions of Baseball ScoreBook to send a game or team file to a server. To do this, select File : Send from the main menu. From this dialog, select the type of file (GAME or TEAM) from the drop-down list and then the file name from the file list box. Additionally, fill out all of the Server Options including your User Name and Password for accessing the server. Once you have selected the file you want to send, select the Send button. As ScoreBook communicates with your server, messages will be updated in the FTP Status box. After the transfer is complete, you can either select another file to send or the Done button to close this dialog. Accessing ScoreBook Home Page The Fixed It! Baseball ScoreBook Home Page is located at : http://www.FixedIt.com From our website, you can downloaded the latest version of our software, post and read messages on our forum, and obtain customer support. Additionally, you can learn more about other Fixed It! Sports products including : Fixed It! Football ScoreBook, Fixed It! Basketball ScoreBook, Fixed It! Soccer ScoreBook, Fixed It! Golf ScoreBook, and Fixed It! Hockey ScoreBook. Removing the Program To uninstall Baseball ScoreBook: - Select Programs - Select the Fixed It! Software Folder - Select Uninstall Baseball ScoreBook You may also uninstall Baseball ScoreBook by selecting Control Panel, Add or Remove Programs, and Baseball ScoreBook 29 Registration To receive a fully licensed copy of Fixed It! Baseball ScoreBook, you can purchase online or through the mail. For mail orders: - Select Print from the File Menu. - Select Registration Form... - Enter your name, mailing address, e-mail address and comments into the dialog fields. If you provide an e-mail address, we will status your order as soon as we receive it. Also, please provide feedback in the Comments field, especially features you would like to see implemented in future releases of ScoreBook. - Select the OK button. - Make out a check or money order to Fixed It! Software (U.S. Funds only) for either of the following amounts: (1) Baseball ScoreBook for Windows (2) Baseball ScoreBook Plus Companion (both Palm and Pocket PC OS) $59.95 $89.95 - Mail your form and check to: Fixed It! Software 1648 Taylor Rd. #219 Port Orange, FL 32128 - You will receive an e-mail notice once we receive your order and a CD in the mail within 3-5 days after receipt of your payment. For online sales: To place a Credit Card Order or Purchase Order, please visit the Fixed It! ScoreBook home page : http://www.FixedIt.com From here, you can place your order online securely and receive instant download access to the full version. We also have instructions for placing Purchase Orders via FAX. Registering has the following benefits: - Full-featured product with no nagware or other shareware limitations (such as Printing games and stats) - FREE Lifetime Technical Support (via e-mail and website) and Upgrades (via the Registered portion of the Fixed It! ScoreBook website) 30