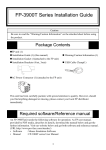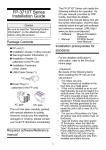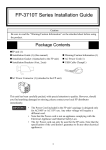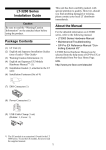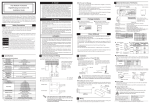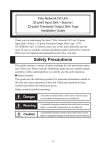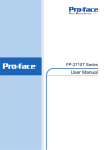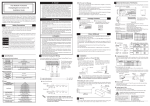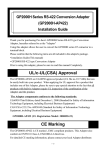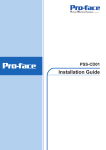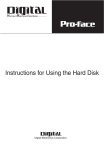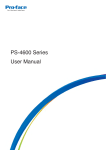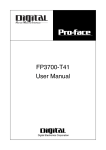Download FP3900-T - Pro-face America HMI Store
Transcript
FP-3900T Series Installation Guide • Before you begin to use the touch panel, you need to adjust (calibrate) it. • For use of USB for sending touch data, the number of the calibration point of mouse emulation software should be 9. (The initial setting is 4.) If you do not change the setting values, the touch position may not be accurate, a little off the point. • If the touch panel coordinates slip, it is recommended to make calibration again. Caution Be sure to read the “Warning/Caution Information” on the attached sheet before using the product. Package Contents FP unit (1) Installation Guide (1) (this manual) Warning/Caution Information (1) Installation Gasket (1) (attached to the FP unit) Installation Fasteners (4/set, 3sets) UL/c-UL/CSA Application Notes <Cautions> Be aware of the following items when building the FP into an end-use product: • The rear face of the FP unit is not a part of an enclosure. This unit must be used as a built-in component of an end-use product that forms a UL/c-UL-compliant enclosure. • For indoor use only. • This unit should be installed in the front face of a metal panel. • If this unit is installed so as to cool itself naturally, be sure to install it in a vertical panel. Also, be sure that the FP unit is mounted at least 100 mm away from any adjacent structures or equipment. If these requirements are not met, the heat generated by the FP unit’s internal components may cause the unit to fail to meet UL/c-UL standard. • For use on a flat surface of a Type 4X (Indoor Use Only) and/or Type 12 Enclosure. • Type 4X (Indoor Use Only) and/or 12 Enclosure, when the hatch for Front USB Port is secured by screw. Type 1 Enclosure, when the hatch for Front USB Port is open.(FP3900-T41-U only) USB Cable Clamp (1) AC Power Connector (1) (attached to the FP unit) This unit has been carefully packed, with special attention to quality. However, should you find anything damaged or missing, please contact your local FP distributor immediately. Required software/Reference manual The FP-3900T unit needs the following software for operation. As FP user manual, provided by PDF media, describes its details, download the manual below and get the further information. Visit Pro-face website below and get both software and reference manual. (URL:http://www.pro-face.com/otasuke/) • Software : Mouse Emulation Software • Manual : FP3000 Series User Manual 1 • Receivable signals are only from isolated secondary source. • All interface ports (except for Front USB Connector (Type A) ) are not intended to be directly connected to a signal source greater than 30 volts and available current greater than 5mA. <ANSI/ISA-12.12.01-2007 - Compliance and Handling Cautions> • Suitable for use in Class I, Division 2, Groups A, B, C, and D Hazardous Locations only. • WARNING: Explosion hazard - substitution of components may impair suitability for Class I, Division 2. • WARNING: Explosion hazard - do not disconnect equipment while the circuit is live or unless the area is known to be free of ignitable concentrations. <Control Drawing of USB I/F on FP's Front Module> The information below concerns the use of the USB I/F located on the FP unit's front modules used in Class I, Division 2 Groups A, B, C, and D hazardous locations (from Doc No. 35016429). FP's Front Module USB Pin Description 1.Vcc 2.D3.D+ 4.GND (2) Selected Associated Nonincendive Field Wiring Apparatus shall satisfy the following: 2 3 - Front module of FP unit Voc ≤ Vmax Isc ≤ Imax Ca ≥ Ci+C cable La ≥ Li+L cable (3) If the electrical parameters of the cable are unknown, the following values may be used: Capacitance = 60pF/ft, Inductive = 0.20 µH/ft (4) Nonincendive Field Wiring must be installed in accordance with article 501.10(B) of the National Electrical Code ANSI/NFPA 70. (5) Nonincendive Field Wiring Apparatus shall not contain or be connected to another source of power. CE Marking Notes The FP-3900T Series is a CE marked product that conforms to EMC directives and Low Voltage directives EN55011 Class A, EN61000-6-2 and EN60950-1 First Edition. Nonincendive Field Wiring Apparatus (See note 1 for detail) Shield. Gnd 1 Nonincendive Field Wiring Apparatus 4 Notes: (1) Nonincendive Circuit Parameters: Front USB I/F: Voc = 5.0 V, Isc = 1.25 A, Ca = 10 µF, La = 16 µH 2 Part Names Front View A,B I J Rear View C D E F G Bottom View H A: TFT Color LCD Acts as a display monitor for your host. B: Touch Panel Allows you to switch screens or write data to the host. C: Power Connector (Socket) Provides the input and ground terminals for a power cable. D: Setting Switch By opening the cover, the Dip switches and slide switch are seen. Each switch can set a operation mode. E: Analog RGB Connector Connector for analog RGB interface F: DVI-D Interface Connector Connector for DVI-D interface G: Serial Connector Connector for serial (RS-232C) interface. Used for sending touch panel data to the host. H: USB Connector (Type B) Connector for USB interface. Used for sending touch panel data to the host or used as an upstream port for USB-HUB. I: Front LED Used to indicate the condition of the power supply, a backlight burnout or image signal input. J: Front USB Connector (Type A)(FP3900T41-U only) A downstream port for embedded USBHUB in conformity with USB2.0/1.1 standard, which is used for connecting USB devices. Connect the upstream port of the USB-HUB (H:USB connector) to the Host PC for Front USB connector use. 3 Dimensions 419[16.50] 77.7 12.7 [3.06] [0.50] Top View 2.5[0.10] 460[18.11] 390[15.35] center of display area center of unit 3.5 [0.14] 352[13.86] Unit: mm [in] Side View Front View Dip Switches and Slide Switch The Dip Switches and Slide Switch are located in the bottom of the FP unit. Loosen the screws of the cover with a Phillips head screwdriver and then remove the cover. After setting the dip switches and slide switches, reinstall the cover and screws with the screwdriver. The tightening torque for those screws is 0.5 ~ 0.6 N•m. Only the settings when the power supply is turned on is effective to the Dip Switches and the Slide Switch. After changing the settings of the Dip Switches and the Slide Switch, be sure to restart your FP unit Cover Dip Switches(SW1) Slide Switch(SW2) Bottom View SW1 Switch Setting SW1-1 Reserved (Always OFF) SW1-5 Reserved (Always OFF) SW1-2 Display/Hide the OSD SW1-6 Reserved (Always OFF) ON SW1-3 Reserved (Always OFF) SW1-7 Reserved (Always OFF) SW1-4 Reserved (Always OFF) SW1-8 Reserved (Always OFF) • SW1-2 Dip Switch SW1-2 is used to display or hide the OSD. To hide the OSD, set the switch to ON. To display the OSD, set the switch to OFF. The default setting is OFF. (OSD is displayed.) 1 2 3 4 5 67 8 SW2 USB 232 Switch Setting Slide Switch is used to switch the data input/output (command control) method on the touch panel between USB and RS-232C (Serial). The default setting is RS-232C. 4 Interfaces Analog RGB Interface Input signal type Analog RGB Image signal : analog RGB Synchronous signal :TTL level, negative true or positive true Scanning type : non-interlace •CONTRAST •BRIGHTNESS •H-POSITION •V-POSITION Setting by OSD •H-size •PHASE (On Screen Display) •DIMMER(BACKLIGHT) •SHARPNESS •ALL RESET (DEFAULT) Input signal characteristic The number of dots (pixels) displayed are as follows: Screen Resolution Display H Sync. V Sync. Dot Clock Expansion Size Resolution (kHz) (Hz) (MHz) (H: Horizontal)(V: Vertical) ×2 (H) 640×400 31.469 70.000 25.175 ×2.56 (V) 640×480 31.469 59.992 25.175 640×480 35.000 66.670 30.240 ×2 (H) ×2.13(V) 640×480 37.861 72.810 31.500 640×480 37.500 75.000 31.500 ×1.77 (H) 720×400*1 31.469 70.000 28.320 ×2.56(V) 1280×1024 800×600 35.156 56.250 36.000 ×1.6 (H) 800×600 37.879 60.317 40.000 ×1.7(V) 800×600 46.875 75.000 49.500 1024×768 48.363 60.004 65.000 ×1.25(H) 1024×768 56.476 70.069 75.000 ×1.33(V) 1024×768 60.023 75.029 78.750 1280×1024 63.981 60.000 108.000 ×1.0 1280×1024 79.976 75.000 134.999 *1 When you use this resolution, set “ON” for “720 × 400 Mode” in the OSD (On Screen Display) “System Settings”. Pin Assignments and Signal Names for Analog RGB Pin Pin Pin Signal Name Signal Name Signal Name No. No. No. 1 Analog R 6 Return R 11 Reserved 2 Analog G 7 Return G 12 DDC DATA 3 Analog B 8 Return B 13 H. SYNC 4 Reserved 9 Reserved 14 V. SYNC 5 Digital grounding 10 Digital grounding 15 DDC CLOCK 5 Pin Location 15 5 11 1 Connector...........................Mini Dsub 15 pin male Connector set screw ..........#4-40 UNC Cable..................................RGB cable manufactured by Pro-face. FP-CV02-45 <4.5m> • If a cable other than the specified RGB cable is used, product performance cannot be guaranteed due to the possibility of noise interfering with the FP unit’s operation. DVI-D Interface Input signal type Setting by OSD (On Screen Display) DVI-D •CONTRAST •DIMMER(BACKLIGHT) •ALL RESET (DEFAULT) •BRIGHTNESS •SHARPNESS Display Area (FP-3900T Series) Size H Sync. (kHz) V Sync. Dot Clock (Hz) (MHz) Screen Resolution Display Expansion Resolution (H: Horizontal)(V: Vertical) ×2 (H) ×2.56 (V) 640×400 31.469 70.000 25.175 640×480 640×480 640×480 640×480 31.469 35.000 37.861 37.500 59.992 66.670 72.810 75.000 25.175 30.240 31.500 31.500 ×2 (H) ×2.13(V) 720×400*1 31.469 70.000 28.320 ×1.77 (H) ×2.56(V) 800×600 800×600 800×600 1024×768 1024×768 1024×768 1280×1024 1280×1024 35.156 37.879 46.875 48.363 56.476 60.023 63.981 79.976 56.250 60.317 75.000 60.004 70.069 75.029 60.000 75.000 36.000 40.000 49.500 65.000 75.000 78.750 108.000 134.999 1280×1024 ×1.6 (H) ×1.7(V) ×1.25(H) ×1.33(V) ×1.0 *1 When you use this resolution, set “ON” for “720 × 400 Mode” in the OSD (On Screen Display) “System Settings”. 6 17 9 1 24 16 8 Pin Assignments and Signal Names for DVI-D Pin Signal Name Pin Signal Name Pin Signal Name Pin Location 1 TMDS DATA2- 9 TMDS DATA1- 17 TMDS DATA02 TMDS DATA2+ 10 TMDS DATA1+ 18 TMDS DATA0+ TMDS DATA2 TMDS DATA1 TMDS DATA0 3 11 19 SHIELD SHIELD SHIELD 1 17 4 NC 12 NC 20 NC 5 NC 13 NC 21 NC TMDS CLOCK 24 8 6 DDC Clock 14 NC 22 SHIELD TMDS 7 DDC Data 15 GND 23 CLOCK+ 8 NC 16 Hot Plug Detect 24 TMDS CLOCKConnector...........................DVI-D 24-pin male Connector set screw ..........#4-40 UNC Cable..................................DVI-D cable manufactured by Pro-face. (FP-DV01-50 <5 m>, FP-DV01-100 <10 m>) • Hot Plug cannot be used. • If a cable other than the specified DVI-D cable is used, product performance cannot be guaranteed due to the possibility of noise interfering with the FP unit’s operation. • Only when the FP-3900T series is connected with PS-2000B or PL3000B (Revision B or more), FP-DV01-100 can be used. • Please turn on PS-2000B's internal dipswitch 4 when use FPDV01-100 with PS-2000B. (The resolution that can be displayed is 1024 x 768 only (XGA). ) Please turn off dipswitch 4 when use FP-DV01-50. • Please set PL-3000B’s internal dipswitch 5 to z sign side when you use FP-DV01-100 with PL-3000B. We will recommend the resolution of PL-3000B to change to the maximum display resolution of FP additionally. Please set it on the opposite side of z sign when use FPDV01-50. Serial Interface RS-232C Serial Interface Baud rate : 9600 bps Data length : 8 bits Parity : None Stop bit :1 Flow Control: None 7 Pin Assignments and Signal Names for Serial Interface Pin No. Signal Name Condition 1 CD Carrier Detect*1 Receive Data (FP-> 2 RD Host) 3 SD Send Data (FP<-Host) 4 DTR Data Terminal Ready*1 5 GND Ground 6 DSR Data Set Ready*1 Request to Send (FP<7 RS Host) Clear to Send (FP-> 8 CS Host) 9 NC (Used internally) Pin Location 6 9 1 5 *1 The CD, DTR, and DSR are connected together inside of the FP. Connector...........................Dsub 9 pin female Connector set screw ..........#4-40 UNC Cable..................................SIO cable for FP manufactured by Pro-face. (FP61V-IS00-O) Concerning Signal Names Signal names used for the serial interface on FP units are designed to match the pin order used on most PC serial interfaces, so that a straight cable can be used to connect the two. Therefore, connect each pin’s signal to the same signal name on the PC side. For example, pin #2 ‘RD’ should be connected to the ‘RD’ input terminal on the PC’s connector. Refer to the FP3000 Series User Manual’s section “Cable Diagrams” for each signal’s direction. USB Interface (Type-B connector : Up-Stream Port) Pin Assignments and Signal Names for USB Interface Pin No. Signal Name Condition 1 USB1-5V 2 USBD1(-) USB data(-) 3 USBD1(+) USB data(+) 4 GND Ground Pin Location +5VIN 2 1 3 4 Cable..................................USB cable manufactured by Pro-face. (FP-US00) • If a cable other than the specified USB cable is used, product performance cannot be guaranteed due to the possibility of noise interfering with the FP unit’s operation. 8 Installation (1) According to the Panel Cut size, make installation holes on the panel. Also, determine the panel thickness according to the panel thickness range with due consideration of panel strength. Unit: mm [in] +1 419.5 - 0 [16.52 +0.04 ] r ≤ 3[0.12] -0 Panel Panel thickness -0 FP -0 352.5 +1 FP [13.88 +0.04 ] 1.6[0.06] to 10[0.39] (2) Check that FP has installation fasteners. Insert the FP from the front. • Installation gasket must be used even though it is not necessary for its environment. For installation, refer to the FP3000 Series User Manual. • Check that the installation panel or cabinet's surface is flat, in good condition and has no jagged edges. Also, if desired, metal reinforcing strips can be attached to the inside of the panel, near the Panel Cut, to increase the panel's strength. (3) The following figures show the twelve (12) fastener insertion slot locations. Insert each fastener's hook into the slot and tighten it with a screwdriver. Top Installation fastener Panel Insertion Slots FP Left side Right side Hook Bottom • Tightening the screws with too much force can damage the FP unit’s case. • The necessary torque is 0.8 N•m. 9 Wiring • To avoid an electric shock, when connecting the FP’s power cord terminals to the power terminal block, confirm that the FP’s power supply is completely turned OFF, via a breaker, or similar unit. • To avoid the dangers of fire, electric hazards and equipment damage, be sure to use only the specified voltage when operating the FP. • Since there is no power switch on the FP unit, be sure to attach a breaker-type switch to its power cord. Power Supply Electrical Specification Item Rated Voltage Allowable Voltage Rated Frequency Allowable Frequency Range Allowable Voltage Drop Current Consumption In-Rush Current Voltage Endurance Insulation Resistance Specification AC100V ~ AC240V AC85V ~ AC264V 50 / 60HZ 40Hz - 72Hz 1 cycle (Max.) (Voltage drop interval must be 1s or more.) AC100V 1.1A or less (TYP 0.75A) AC240V 0.7A or less (TYP 0.44A) 60A (Max.) AC1500V 20mA for 1 minute (between charging and FG terminals) DC500V 10MΩ (Min.) (between charging and FG terminals) Environmental Specification Item Specification Surrounding Air Temperature 0 ~ 50ºC (The panel should not incline more than 30º) Storage Temperature -20 ~ +60ºC Ambient Humidity 10 ~ 90%RH (No condensation, Wet bulb temperature: 39ºC max.) Storage Humidity 0.1mg/m3 (Max.) (No electrically conductive dust is Air Purity (Dust) allowed) Pollution Degree For use in Pollution Degree 2 environment Power Cord Specifications Use copper conductors only. Power Cord Diameter 0.75mm2 to 2.5mm2 (18AWG to 12 AWG) Conductor Type Simple or Twisted Wire*1 10mm [0.39 in.] Conductor Length 10 *1 If the Conductor ’s end (individual) wires are not twisted correctly, the end wires may either short against each other, or against an electrode. (3) Insert each pin terminal into its each hole. Release the Opening button to clamp the pin place. Opening Button Power connector specification L N Power Cable Joint FG AC power supply cord AC Input Terminal- L N AC Input Terminal- FG L live line N neutral line Ground Terminal FG connected to the (4) After inserting all three pins, insert the Power Plug into the Power Connector at FP. Fix the plug with two(2) minus screws. FP chassis • Kind of power cord is FKC 2,5/3-STF-5,08 which are Phoenix Contact products. Use the following wiring for FP. Those are Phoenix Contact products. Recommended SZS 0.6X3.5 (1205053) Drivers AI 0.75-10GY(3201288) Recommended AI 1-10RD(3200182) stick end AI 1.5-10BK(3200195) terminal AI 2.5-12BU(3200962) • The torque required to tighten these screws is 0.5 to 0.6N•m. • To prevent the possibility of a terminal short, use a pin terminal that has an insulating sleeve. Using the USB Cable Clamp Crimp tool for recommended CRIMPFOX ZA 3 (1201882) stick end terminal USB Cable Clamp Attachment Procedure Installation to USB cable (1) Connect the USB cable to the connector. (2) Insert the cable clamp into the cable clamp holder as shown in the following figure, and tighten the clamp until the cable is secured in place. Connecting the Power Cord When connecting the AC type power cord, be sure to follow the procedures given below. (1) Confirm that the power cord is unplugged from the power supply. (2) Push the Opening button by a small and flat screw driver to open the desired pin hole. USB Cable Stopper 11 USB cable clamp USB cable clamp holder USB Cable Clamp Removal Feature Input/Output Signal Line Cautions (1) Push in the cable clamp’s stopper until the cable clamp is unlocked, then remove the clamp. (2) Disconnect the USB cable. • All FP Input and Output signal lines must be separated from all operating circuit (power) cables. • If this is not possible, use a shielded cable and ground the shield. Power Supply Cautions Please pay special attention to the following instructions when connecting the power cord terminals to the FP unit. • If the power supply voltage exceeds the FP unit’s specified range, connect a voltage transformer. • Between the line and the ground, be sure to use a low noise power supply. If there is still an excessive amount of noise, connect a noise reducing transformer. • Input and Output signal lines must be separated from the power control cables for operational circuits. • The FP unit’s power supply cord should not be bundled with or kept close to main circuit lines (high voltage, high current), or input/output signal lines. • Connect a surge absorber to handle power surges. • To reduce noise, make the power cord as short as possible. • The temperature rating of field installed conductors: 75 ºC only. Calibration of OSD Display Position OSD Functions You can operate the FP screen menus via the touch panel, and even if FP is operating, adjust screen image display to a minute level. The feature is called OSD (On Screen Display). The items that can be set with OSD and the functions are shown. Example of OSD screen "Ver.*.**" indicates the version of the OSD. Grounding Caution When attaching a wire to the FP unit’s rear face FG terminal, (on the AC Connector), be sure to create an exclusive ground. (Use a grounding resistance of 100Ω, a wire of 2mm2 or thicker, or your country’s applicable standard.) 12 Item Function Color Settings Adjusts the contrast and the brightness. Screen Settings Adjusts the display position of the screen. Custom Display Adjusts Sharpness and the backlight brightness. System Settings Changes settings such as activating the click sound. All Reset Resets the current OSD value to the default value. Input Source Switches Analog RGB and DVI-D. Auto Adjust Automatically adjusts the display position of the screen. (Analog RGB only) Automatically adjusts the contrast and the brightness. (Analog RGB only) Auto Gain ESC Cancels the setting and returns to the upper level. SET Applies the setting and returns to the upper level. Arrow KEY Changes the selection. SELECT Selects icons or items. SAVE Saves the current value and quits the OSD. EXIT Quits the OSD. Starting the OSD To start the OSD and enter OSD mode, press the three corners of the touch panel in turn (upper left, upper right, and lower right) within 5 seconds. In OSD mode, the setting screen is displayed in the center of the screen. In this mode, the touch panel cannot be used to export data to external devices unless the settings for the OSD are completed. • OSD is not displayed when a SW 1-2 is ON. Using the OSD Icons on the screen are used to operate the OSD. After the OSD start-up, the top menu displays. Touching the icon you want to adjust displays its submenu or setting change screen. In the setting change screen, icons are used to change the setting. To apply the setting, press the button. Press the button to save the defined settings. Quitting the OSD To quit the OSD, press the or OSD as it is for at least 30 seconds. button in the top menu or leave the 13 • In the OSD, pressing the button applies the set value and enables the setting. The set value won’t be canceled unless the power is turned OFF or the value is reset. If the power is turned OFF without saving the set value, that data will disappear. The last saved data will be read into the system when the FP starts. To enable the changed value, be sure to press the button. • All the setting values, even though in process of the OSD settings, will be retained in condition of letting the OSD leave more than 30 seconds or by pressing the button. The OSD will keep those values and make them effective until power-off or a Reset command input. Top Main Color Settings Selection of the change item Contrast R.Contrast G.Contrast B.Contrast Brightness Adjustment button Applies the setting and then returns to the top menu. Cancels the setting and then returns to the top menu. Adjustment button Screen Settings Selection of the change item (Analog RGB only) H.Position V.Position (Analog RGB only) (Analog RGB only) H.size (Analog RGB only) Phase Display Clock Clock for output to TFT-color display can be finely adjusted according to 9 levels. (Default: 50) Please use to the default value normally. Applies the setting and then returns to the top menu. Cancels the setting and then returns to the top menu. Custom Display Selection of the change item Sharpness Dimmer Auto Adjust Enable OSD Transparent Adjustment button Applies the setting and then returns to the top menu. Cancels the setting and then returns to the top menu. 14 System Settings Adjustment button Selection of the change item Enables/disables the click sound. With this parameter, Click Tone the sound level can also be adjusted. (Default value: OFF <Click sound disabled>) 720x400 Mode When an input data resolution of 720 x 400 is used in the VGA text mode, set this parameter to ON. For other resolutions, set this parameter to OFF. (Default: ON) Auto off Disp Enables/disables the screen display Auto OFF function and sets the time when the Auto OFF function is enabled. (Default: OFF <Auto OFF function disabled>) The Auto OFF function automatically turns off the display to prevent the screen from burning out when the touch panel is not used for some period of time. With this parameter, you can set the time interval to turn off the screen display (how much time passes before the screen display is turned off) when the touch panel is not used. If the touch panel is not touched over the set time, the backlight will automatically turns off. Select the time period from 1 min, 3 min, 5 min, 10 min, and OFF (Auto OFF function disabled). Enables/disables the Backlight burnout detect function. (Default: ON) When a burned-out backlight is detected, the status LED flashes alternately green and red, or a steady orange. Touch-operation will be disabled when the backlight burns out, which prevents the FP from sending input signals to the PLC. • Normally, the FP unit detects a backlight burnout by monitoring the backlight’s current flow, however, the FP may fail to detect this condition, depending on the type of backlight problem. Enables to halt the data output procedure when Detect 2-Point Touch two points of the touch panel are pressed. (Default: OFF <Disable>) • When doing the touch operation on a screen like the desktop of Windows®, disable this function. • Depending on the conditions, it may not be able to be detected that the two points were pressed. Power on Buzzer Enables/disables the buzzer sound in turning on the power. (Default: ON <Buzzer sounds enabled>) USB Touch Panel ID Set the touch panel ID number using the number 0 to 3, when connecting to USB. (Default: 0) BL Alarm Applies the setting and then returns to the top menu. Cancels the setting and then returns to the top menu. 15 All Reset Resets all the settings and then returns to the top menu. Cancels the setting and then returns to the top menu. Input Source Switches Analog RGB and DVI-D, and quits the OSD. Cancels the setting and then returns to the top menu. Auto Adjust (Analog RGB only) Applies the setting and then returns to the top menu. Cancels the setting and then returns to the top menu. • Be sure to perform the auto adjust while things except that black are shown on sides of the display. Auto Gain (Analog RGB only) Applies the setting and then returns to the top menu. Cancels the setting and then returns to the top menu. • Be sure to perform the auto gain control when the screen has both 100% black and 100% white areas displayed. Icon decision Icon selection Saves the setting and quits the OSD. Saves all the adjusted settings in the EEPROM. End of OSD Note Regardless of the above clause, Digital Electronics Corporation shall not be held responsible for any damages or third-party claims for damages or losses resulting from the use of this product. Digital Electronics Corporation 8-2-52 Nanko Higashi, Suminoe-ku, Osaka 559-0031, Japan URL:http://www.pro-face.com/ The information in this document is subject to change without notice. PFX105491L .FP3900-MT03E-BTH 2010.10. JM/C ©2009 Digital Electronics Corporation 16