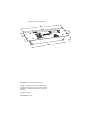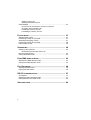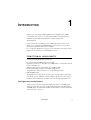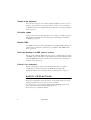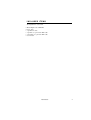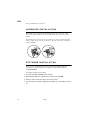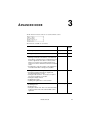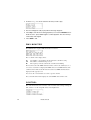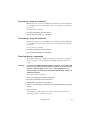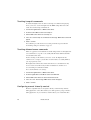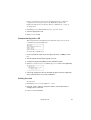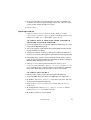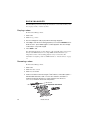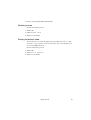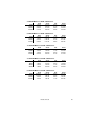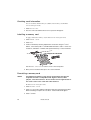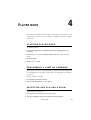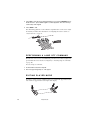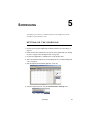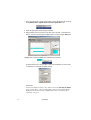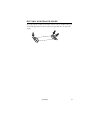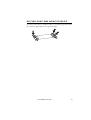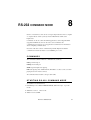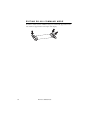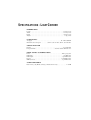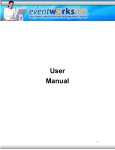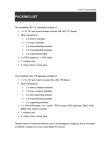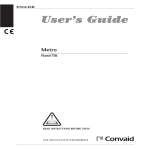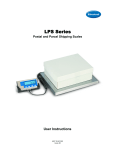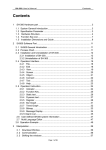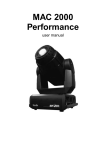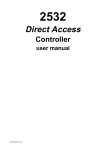Download LightCorder
Transcript
LightCorder user manual Measurements are in millimeters. 483 465 57 133 69 395 © 2002 Martin Professional A/S, Denmark. All rights reserved. No part of this manual may be reproduced, in any form or by any means, without permission in writing from Martin Professional A/S, Denmark. Printed in Denmark. P/N 35000106, Rev. E INTRODUCTION .......................................................................... 5 Functional highlights ................................................................................ 5 Configure and record shows 5 SImple show playback 6 Schedule shows 6 Monitor DMX 6 Real time backup to a DMX control system 6 Control via a computer 6 Safety precautions ................................................................................... 6 Included items .......................................................................................... 7 SETUP ...................................................................................... 8 Connections ............................................................................................. 8 AC power 8 RS-232 9 DMX out 9 DMX in 9 MIDI 10 Hardware installation.............................................................................. 10 Software installation ............................................................................... 10 ADVANCED MODE.................................................................... 11 Play/Rec ................................................................................................. Recording 12 Playback 13 DMX Monitor .......................................................................................... Control.................................................................................................... Performing a lamp on command 15 Performing a lamp off command 15 Teaching lamp on commands 15 Teaching lamp off commands 16 Teaching dimmed scene commands 16 Configuring manual intensity control 16 Options................................................................................................... Changing to another mode 18 Communicating with a PC 19 Setting the time 19 Setting the date 20 Setting the display contrast 20 Calibrating faders 20 Updating firmware 21 Show Manager ....................................................................................... Playing a show 22 Renaming a show 22 3 12 14 14 18 22 Deleting a show 23 Setting the default show 23 Card Manager ........................................................................................ 24 How much can be stored on a memory card? 24 Checking card information 26 Labelling a memory card 26 Formatting a memory card 26 PLAYER MODE ........................................................................ 27 Starting Player mode.............................................................................. Performing a lamp on command ............................................................ Selecting and playing a show................................................................. Performing a lamp off command ............................................................ Exiting Player mode ............................................................................... 27 27 27 28 28 SCHEDULING .......................................................................... 29 Setting up the schedule.......................................................................... 29 Developing the schedule off-line 32 Running the Schedule ............................................................................ 32 Exiting Scheduler mode ......................................................................... 33 PURE DMX MONITOR MODE .................................................... 34 Starting Pure DMX Monitor mode .......................................................... 34 Exiting Pure DMX Monitor mode ............................................................ 35 FAIL-SAFE MODE .................................................................... 36 Starting Fail-Safe mode ......................................................................... 36 Exiting Fail-Safe mode ........................................................................... 36 RS-232 COMMAND MODE ........................................................ 37 Commands ............................................................................................. 37 Starting RS-232 Command mode .......................................................... 37 Exiting RS-232 Command mode............................................................ 38 SPECIFICATIONS ...................................................................... 39 4 1 I NTRODUCTION Thank you for selecting the Martin LightCorder. The LightCorder is a DMX recorder that can be used to record and playback DMX control signals. Please familiarize yourself with this manual before using the LightCorder. The LightCorder: • Can be connected to any lighting console's DMX outlet and is ready to record. • Allows you to easily transport DMX lighting programs wherever you go. Then playback recorded shows at the touch of a button. • Is a cost effective substitute for expensive on-site controllers. You can also use the LightCorder to a back-up to your main lighting console. FUNCTIONAL HIGHLIGHTS Some functional highlights of the product are: • Record and playback DMX-512 shows in real time • 6 minutes to 3 hours of recording time on an 8 MB memory card, with more than 28 hours on a 64 MB card • 8Mb removable memory card included - up to 64Mb available • PC-based scheduling program for scheduling of light shows • Assignable faders allow for instant access to any lighting parameter • Built in DMX monitor The LightCorder is designed to be used by a range of people with a varying degree of technical expertise. With that in mind a number of modes are used to restrict or modify the functionality that is available for the various tasks and product users. Configure and reco rd shows Advanced mode is used to configure the LightCorder and to record DMX and is designed for users who are used to working with intelligently controlled lighting and DMX. This is the standard mode unless another mode is set and is described in “Advanced mode” on page 11. Introduction 5 SImple show playback Player mode is designed for users with no intelligent lighting experience to select and play a show from those saved on the memory card. No access to recording or configuration functions is available in this mode. This mode is described in “Player mode” on page 27. Schedule shows Scheduler mode is used for playing back shows according to a schedules developed using the PC-based LightCorder Scheduler program. Scheduling is described in “Scheduling” on page 29. Moni tor DMX Pure DMX monitor mode restricts the LightCorder to display DMX information in real time and is a useful test tool. This mode is described in “Pure DMX monitor mode” on page 34. Real time backup to a DMX control system Fail-safe mode enables the LightCorder to be used as a real-time back-up system if your DMX controller fails. In this case the LightCorder will start running its default show until DMX input form the controller is restored. This mode is described in “Fail-Safe mode” on page 36. Control via a computer RS-232 command mode can be used to send instructions from a computer or computer-based control system (such as the Martin ProScenium) to the LightCorder. This mode is described in “RS-232 command mode” on page 37. SAFETY PRECAUTIONS • The LightCorder is NOT for household use. • For protection against fire and electrical shock, ensure that the fixture is properly grounded (earthed), and do not expose it to rain or moisture. • Use only a source of AC power that complies with local building and electrical codes and has both overload and ground-fault protection. • Refer all service to a qualified technician. 6 Introduction INCLUDED ITEMS The LightCorder comes with: • • • • • • Martin LightCorder CD-ROM Power cable 9-pin RS-232 cable 5-pin male to 3-pin female XLR cable 5-pin female to 3-pin male XLR cable User manual Introduction 7 2 SETUP CONNECTIONS 1 2 3 4 5 6 1 - DMX in 2 - DMX out 3 - RS-232 port 4 - MIDI port 5 - AC power input 6 - Memory card slot A C p ow er WARNING! For safe operation, the LightCorder must be grounded (earthed). The LightCorder may be connected to any 50 or 60 Hz AC mains power supply from 90 to 250 V that complies with local electrical codes and has both overload and ground-fault protection. The power cable must be fitted with a grounding-type cord cap that fits your power distribution system. Consult an electrician if you have any doubts about proper installation. 1 Following the cord cap manufacturer’s instructions, connect the yellow and green wire to ground (earth), the brown wire to live, and the blue wire to neutral. The following table shows some pin identification schemes. Wire Pin Marking Screw color brown live “L” yellow or brass blue neutral “N” silver yellow/green ground Table 1: Cord cap connections 8 Setup green 2 Plug the power cord into the MAINS INPUT socket and the AC outlet. RS -232 Some functions require the LightCorder to be connected to a Windows 95/98/ME/2000/XP PC. The LightCorder connects to the computer through a COM port using the included 9-pin serial cable. The cable connections are shown below, to right. If your computer has a 25-pin serial output, you will need a 9-pin male to 25-pin cable as shown below, to left. 9-pin to 25-pin serial cable 9-pin 25-pin male female 2RXD TXD 2 3 3 5 SG 7 4 5 6 9-pin to 9-pin serial cable 9-pin 9-pin male female 2 RXD 2 3 TXD 3 5 SG 5 TO CONNECT TO A PC 1 With the power off, connect the RS-232 cable to the LightCorder and an available COM port on the computer. 2 Turn on the LightCorder and the computer. 3 See “Software installation” on page 10. DMX out The LightCorder connects to the DMX data link just like a controller. The XLR socket is wired pin 1 to ground, pin 2 to signal cold (-), and pin 3 to signal hot (+). Connect the LightCorder’s DMX output to the DMX input of the first fixture. Or simply disconnect the link from the controller output and connect it to the LightCorder. DMX in To read and record DMX data, connect the output of the controller or other transmitting device to the LightCorder’s DMX input. Note that the LightCorder is serial device: DMX input passes through to the DMX output. The DMX input provides 120 ohm link termination. Setup 9 MI DI The 5-pole DIN socket is not used. HARDWARE INSTALLATION The LightCorder can be fixed with mounting hardware in a rack, wall, or flat surface. The required dimensions can be found on the inside of the cover of this manual. The LightCorder can also be used as a portable device and operated from any flat surface. A pair of legs are located at the rear of the device and can be extended to enhance usability. SOFTWARE INSTALLATION If you want to schedule light shows using a PC then the Martin LightCorder Scheduler program (included) must be installed on a PC running Windows 95/98/ME/2000/XP. To install the LightCorder Scheduler: 1 Insert the Scheduler CD-ROM in the computer 2 Open Windows Explorer to display the root folder of the CD-ROM 3 Execute setup.exe and follow the on-screen instructions. 4 For information on using the LightCorder Scheduler, see “Scheduling” on page 29. 10 Setup 3 A DVANCED MODE All the menus in Advanced mode are described in this section. The functions available are as follows:: Function Use menu See page Recording and playback of shows. “Play/Rec” 12 Viewing DMX input in real time. “DMX Monitor” 14 “Control” • Teaching the LightCorder lamp on and off and dimming commands for the fixtures on the data link that it will be controlling. This is a required step if you want the LightCorder to be able to remotely switch fixtures on and off, before and after playing shows, and for it to be able to dim fixtures between scheduled shows. • Assigning any of the three faders on the LightCorder to be able to dim fixtures during show playback. 14 • Setting the mode that the LightCorder is operating in • Activating communication with the LightCorder Scheduler application on a PC • Setting the date and time - necessary if you plan to run shows according to a schedule. • Setting the display contrast • Calibrating the faders • Updating the LightCorder’s control software “Options” 18 • • • • “Show Manager” 22 Playing shows Renaming shows Deleting shows Setting the default show. This is the show that will be used in Fail-Safe mode if the external DMX control signal fails. Advanced mode 11 Note Function Use menu • Reviewing how much space has been used/is left on a memory card • Formatting a memory card • Labeling a memory card “Card Manager” See page 24 To return to Advanced mode from other modes, simultaneously press and hold the upper button to the left, and the two upper buttons to the right of the display. PLAY/REC The Play/rec menu is used to record and play back DMX files. The Create New File option is always shown followed by a list of files that are stored on the memory card. R ec o r di ng The LightCorder can record up to 32 individual shows on a single memory card. Note The LightCorder will play a show in a loop unless otherwise instructed. To avoid sudden scene shifts when a show restarts it is a good idea to record a similar beginning and ending. For example, in a show with multiple scenes, record the first scene again as the final scene. To record a show: 1 Connect the LightCorder to a DMX control device. 2 From the Play/Rec menu select Create New File. 3 Create a name for the file using the ↑ and ↓ buttons, or the faders (fader 1 = UPPER CASE characters, fader 2 = lower case characters, and fader 3 = 12 Advanced mode numbers and special characters), to select characters. a-z 0-9/special characters A-Z Use the Next Character button to move to the next position. 4 Press • once you have set the file name. 5 Select the number of channels that will be recorded - 64, 128, 256, or 512. Note that the number of channels has a direct relationship with the duration that can be recorded. Recording a high number of channels requires more space so do not select more channels than are necessary. 6 Select the sample frequency - 10, 20, 30, or 40 hertz. This represents the frequency at which DMX signals will be recorded and has a direct relationship on the duration that can be recorded on the memory card (see “How much can be stored on a memory card?” on page 24). High quality frequencies such as 40 Hz require more memory, but may result in a better result for some effects, such as movement. Conversely, shows that contain other effects, such as simple color changes might only need a lower sampling frequency. Warning When sampling for products that move, such as scanners or moving heads, ensure that you sample at a frequency that is equal to or preferably higher than that of the DMX control device. Failure to do this can result in erratic movement in products that do not utilize tracking-averaging algorithms. 7 The LightCorder is now ready to record. To start record press RECORD. The LightCorder functions like a tape recorder, saving to the memory card in real time. During recording you can use the PAUSE button to break the recording press PAUSE again to continue recording. 8 Press STOP to complete recording. The message ‘Stopped...’ will appear. Pl ayb ack To play back a DMX file: 1 Connect the LightCorder to the DMX network that the lighting fixtures are attached to. Advanced mode 13 2 From the Play/Rec menu select the file that you want to play. 3 The show will appear ready to play with the message ‘Stopped...’ 4 Press Play to start the show. During playback you can use the PAUSE button to break the show - press PAUSE again to continue playback. The show will loop continuously until stopped. 5 Press STOP to end. DMX MONITOR The DMX monitor displays DMX information in real time. The second line of the display shows: Id Ch Re An identifier corresponding to the mode that the controller is using The number of channels being received The frequency, in hertz, at which the controller is transmitting The lower lines show the DMX channels from 0 to 512 in four columns (0-3. 4- 7, 8-11, and so on). Each row displays the DMX values of four DMX channels. The column to the left indicates the ID of the first of the four DMX channels that are displayed in the respective row. You can use the ↑ and ↓ buttons to scroll to a specific channel. For each channel the monitor displays its current DMX value from 0 to 255. CONTROL The control menu is used to set and use control overrides such as lamp on, lamp off, dim, and also to set the assignable faders on the LightCorder. 14 Advanced mode Performing a lamp on command This function can be used to issue DMX lamp on instructions from the LightCorder provided that these have first been configured (see “Teaching lamp on commands” on page 15). To issue a lamp on command: 1 From the Control Menu select Do Lamp on. 2 The message ‘Doing lamp on...’ will appear. Performing a l amp off command This function can be used to issue DMX lamp off instructions from the LightCorder provided that these have first been configured (see “Teaching lamp off commands” on page 16). To issue a lamp on command: 1 From the Control Menu select Do Lamp off. 2 The message ‘Doing lamp off...’ will appear. Teaching lamp on commands To enable the LightCorder to be able to issue lamp on commands before playing shows you need to “teach” the LightCorder the DMX settings that achieve this result. Warning If you have a relatively large number of fixtures on the data link it is not a good idea to have them all strike at once as this may result in fuses blowing. In this case a safer alternative is to record a lamp-on show with a delay between the lamp strikes on different channels. To teach these lamp on instructions: 1 Connect the LightCorder to a DMX control device. 2 From the Control Menu select Learn Lamp on. 3 Set the DMX control device to issue lamp on. 4 Press • to save the lamp on commands. The message ‘DMX values saved’ will appear. 5 Select √ to finish. To test that the procedure has been successful, perform the steps described in “Performing a lamp on command” on page 15. Advanced mode 15 Teaching lamp off commands To enable the LightCorder to be able to issue lamp off commands after playing shows you need to “teach” the LightCorder the DMX settings that achieve this result. To teach these lamp off instructions: 1 Connect the LightCorder to a DMX control device. 2 From the Control Menu select Learn Lamp off. 3 Set the DMX control device to issue lamp off. 4 Press • to save the lamp off commands. The message ‘DMX values saved’ will appear. 5 Select √ to finish. To test that the procedure has been successful, perform the steps described in “Performing a lamp off command” on page 15. Teaching di mmed scene co mmand s If there is a gap between scheduled shows and the lamps remain on, the LightCorder can set all fixtures to a specific scene, usually with all fixtures dimmed, until the next scheduled show starts. To take advantage of this function you need to “teach” the LightCorder the “dimmed scene”. It is up to you whether or not the fixtures are actually dimmed; you can program any effect. The LightCorder will issue these instructions whenever a scheduled show ends, does not restart, is not followed by another scheduled show, and there is no associated lamp off command scheduled. To record the dimmed scene settings: 1 Connect the LightCorder to a DMX control device. 2 From the LightCorder Control Menu select Learn Dimmed. 3 Set the DMX control device to achieve the desired scene. 4 Press • to save. The message ‘DMX values saved’ will appear. 5 Select √ to finish. Configur ing manual intensity control The three assignable faders are designed to directly control intensity channels during playback of a show. This enables you to dim up to three groups of fixtures during playback of any recorded show, and then allows you to return them all to 16 Advanced mode their relative intensities. This can be done when shows are running in Player or Schedule modes. When assigning a fader the LightCorder needs to be “taught”: • Which intensity channels/fixtures are to be assigned to the fader. • What intensity each channel/fixture is normally set at during the show. This is necessary because when you adjust the intensity of multiple fixtures with a single fader, it is desirable to keep the same relative levels of intensity. For example, if you have two fixtures running during a show, one which uses an intensity of 128 and the other which uses 96, then the assigned fader’s maximum value (100%) will result in a value of 128 on the one channel and 96 on the other channel. In theory you can assign any channels to these faders, but they are designed specifically for use with intensity channels. ASSIGNING A FADER To configure an assignable fader: 1 Connect the LightCorder to a DMX control device. 2 From the Control menu select Assign fader 3 Select the appropriate Assign Fader in the menu. 4 From the DMX control device set all non-intensity channels to 0. This enables the LightCorder to identify the channels that are not to be assigned. 5 Set the intensity channels for each fixture to their normal relative intensity - a value from 1% to 100%. 6 Press • to assign the fader and then √ to finish. The fader is now assigned to the intensity channels and you can use it to issue dim fixtures in real time whenever a show is being played in Player or Schedule mode. This process can be repeated for any/all of the three assignable faders. Advanced mode 17 CLEARING A FADER To clear a fader of its assignments: 1 From the Control menu select Assign fader 2 Select the appropriate Clear Fader in the menu. 3 Select Yes. 4 Select √ to finish. OPTIONS The Options menu is used to: • • • • • • Set the mode that the LightCorder operates in Activate communication with the scheduling program on a PC Set the date and time Set the display contrast Calibrate the faders Update the LightCorder’s control software Changing to another mode Modes are used to restrict or modify the functionality that is available for different tasks and users: • Player mode is designed for users with no intelligent lighting experience to select and play a show from those saved on the memory card. No access to recording or configuration functions is available in this mode. This mode is described in “Player mode” on page 27. • Scheduler mode is used for playing back shows according to a schedules developed using the PC-based LightCorder Scheduler program. Scheduling is described in “Scheduling” on page 29. • Pure DMX monitor mode restricts the LightCorder to display DMX information in real time and is a useful test tool. This mode is described in “Pure DMX monitor mode” on page 34. • Fail-safe mode enables the LightCorder to be used as a real-time back-up system if your DMX controller fails. In this case the LightCorder will start running its default show until DMX input form the controller is restored. This mode is described in “Fail-Safe mode” on page 36. 18 Advanced mode • RS-232 command mode can be used to send instructions from a computer or computer-based control system (such as the Martin ProScenium) to the LightCorder. This mode is described in “RS-232 command mode” on page 37. To change mode: 1 From the Options menu select Change System Mode. 2 Select the appropriate mode. 3 Select Yes to confirm. Communicating with a PC When using the PC-based LightCorder Scheduler this menu is used to activate communication from the LightCorder To activate PC communication: 1 Connect the RS-232 cable from to the LightCorder and to a COM port on the PC. 2 Start the LightCorder Scheduler program on the PC. 3 Configure the appropriate COM port in the Scheduler program. 4 Select PC Communication from the Options menu on the LightCorder. 5 A message will appear, both in the Scheduler program and on the LightCorder when communication is successfully established. Setti ng t he t ime To set the time: 1 From the Options menu select Set time. 2 Using the ↑ and ↓ buttons to change the numbers, and the Shift button to change position, set the time. 3 Press • to save it and finish. Advanced mode 19 Setting the date To set the date: 1 From the Options menu select Set date. 2 Using the ↑ and ↓ buttons to change the numbers, and the Shift button to change position, set the time. 3 Press • to save the date. Setting the di splay contrast To set the contrast on the LightCorder display: 1 Select Set Contrast from the Options menu. 2 Using the ↑ and ↓ buttons, adjust the contrast. 3 Press • to end. C al ib ratin g faders To calibrate the assignable faders on the LightCorder: 1 Select Calibrate Fader from the Options menu. 2 Using the ↓ button, read the message and then press → to continue. 3 Move each of the faders through its full range of movement. 4 Press • to continue to the Test Faders screen. 20 Advanced mode 5 Move each of the faders once again through its full range of movement and confirm that the values change the full range from 0 to 255. If they do not then you may need to calibrate the faders once again. 6 Press • to end. Up dati ng fi rmware LightCorder firmware has to be updated via the PC’s COM port. A DMX connection may be used if the computer is equipped with a Martin LightJockey ISA DMX Interface (4064) card, or a Martin MP-2 software uploader. TO UPDATE WITH A COMPUTER USING THE MARTIN SOFTWARE UPLOADER PROGRAM 1 Connect the LightCorder to the computer COM port (or DMX interface if you are using a Martin 4064 DMX interface). 2 Turn on the computer and the LightCorder. Start the Martin Software uploader program (available from Martin). 3 Configure the hardware as necessary and copy the LightCorder update file to the PC as you would any other update file. (See Martin Software Uploader help.) 4 Click Update Fixture or Device. Select LightCorder from the Fixture or Device menu and select the desired Update File. Click Update via RS232 or Update via DMX link (4064) depending on the connection. 5 Select Options from the LightCorder main menu. Select Update Firmware, then select either Update via RS232? or Update via DMX?, depending on the connection. Wait five seconds and then click Update Device in the update dialog. The upload process takes several minutes. TO UPDATE WITH AN MP-2 1 Update an MP-2 memory card with the latest LightCorder update file. 2 Connect the DMX output of the MP-2 to the DMX input of the LightCorder. 3 On the MP-2, select Read Memory Card from the main menu. Select the slot that holds the LightCorder update file. 4 Select Update Software. Press Yes to confirm. Select Update in BOOT mode. 5 On the LightCorder, select Options, Update firmware, and then select Update via DMX? Wait five seconds. 6 On the MP-2 select Ok to start the upload. Advanced mode 21 SHOW MANAGER The Show Manager is used to manage the files that are saved on the memory card. You can play, rename, or delete any show. Playing a show From the Show Manager menu: 1 Select a file. 2 Select Play Show. 3 The show will appear ready to play with the message ‘Stopped...’ 4 Press Play to start the show. During playback you can use the PAUSE button to break the show - press PAUSE again to continue playback. The show will play continuously in a loop until stopped. 5 Press STOP to end. Note that during playback of a show that any of the assignable faders can be used to directly issue DMX instructions on a single DMX channel. This allows you independent control of effects during playback of any recorded show. For information on assigning a fader to a DMX channel see “Advanced mode” on page 11. Renaming a show From the Show Manager menu: 1 Select a file. 2 Select Rename Show. 3 Select Yes to confirm. 4 Create a new name for the file using the ↑ and ↓ buttons, or the faders (fader 1 = UPPER CASE characters, fader 2 = lower case characters, and fader 3 = numbers and special characters), to select characters. Use the Next Character button to move to the next position. a-z 0-9/special characters A-Z 22 Advanced mode 5 Press • once you have set the new file name. Deleting a show From the Show Manager menu: 1 Select a file. 2 Select Delete Show. 3 Select Yes to confirm. Setti ng t he defaul t show The default show is used when the LightCorder runs in Fail-Safe mode (see “FailSafe mode” on page 36) where it is the show that runs whenever the LightCorder is not receiving DMX instructions. From the Show Manager menu: 1 Select a file. 2 Select Set as default. 3 Select Yes to confirm. Advanced mode 23 CARD MANAGER From the Main menu select Card Manager to access memory card management functions. DMX files are stored on a removable flash memory card. One 8 MB card is included. Insert the memory card in the rear panel slot as shown. To remove the card, press the eject button next to the slot. New memory cards must be formatted before use. See “Formatting a memory card” on page 26. The LightCorder does not work with all flash memory cards. It will work with cards that you order from Martin, or cards from Toshiba and Samsung. Cards in the following sizes can be used 4 MB, 8 MB, 16 MB, 32 MB, and 64 Mb. How much can be stored on a memory card? The total recording time on a memory card depends on three main factors: • Size of the memory card - from 4 MB to 64 MB. • Frequency at which recordings are made - from 10 Hz to 40 Hz. This represents the frequency at which DMX signals will be recorded. High quality frequencies such as 40 Hz require more memory, but may result in a better result for some effects, such as movement. Conversely, shows that contain other effects, such as simple color changes, might only require a lower sampling frequency. • Number of DMX channels that are recorded. This will depend on the type and number of fixtures on the data link. The following tables illustrate the capacities of the respective memory cards. Note that these are only approximations. The durations are displayed in format hours:minutes:seconds. 24 Advanced mode 4 MB MEMORY CARD CAPACITY 64 ch. 128 ch. 256 ch. 512 ch. 10 Hz 1:46:40 0:53:20 0:26:40 0:13:20 20 Hz 0:53:20 0:26:40 0:13:20 0:06:40 30 Hz 0:35:33 0:17:46 0:08:53 0:04:26 40 Hz 0:26:40 0:13:20 0:06:40 0:03:20 8 MB MEMORY CARD CAPACITY 64 ch. 128 ch. 256 ch. 512 ch. 10 Hz 3:33:20 1:46:40 0:53:20 0:26:40 20 Hz 1:46:40 0:53:20 0:26:40 0:13:20 30 Hz 1:11:06 0:35:33 0:17:46 0:08:53 40 Hz 0:53:20 0:26:40 0:13:20 0:06:40 16 MB MEMORY CARD CAPACITY 64 ch. 128 ch. 256 ch. 512 ch. 10 Hz 7:06:40 3:33:20 1:46:40 0:53:20 20 Hz 3:33:20 1:46:40 0:53:20 0:26:40 30 Hz 2:22:13 1:11:06 0:35:33 0:17:46 40 Hz 1:46:40 0:53:20 0:26:40 0:13:20 32 MB MEMORY CARD CAPACITY 64 ch. 128 ch. 256 ch. 512 ch. 10 Hz 14:13:20 7:06:40 3:33:20 1:46:40 20 Hz 7:06:40 3:33:20 1:46:40 0:53:20 30 Hz 4:44:26 2:22:13 1:11:06 0:35:33 40 Hz 3:33:20 1:46:40 0:53:20 0:26:40 64 MB MEMORY CARD CAPACITY 64 ch. 128 ch. 256 ch. 512 ch. 10 Hz 28:26:40 14:13:20 7:06:40 3:33:20 20 Hz 14:13:20 7:06:40 3:33:20 1:46:40 Advanced mode 30 Hz 9:28:50 4:44:26 2:22:13 1:11:06 40 Hz 7:06:40 3:33:20 1:46:40 0:53:20 25 Checking card information You can check how much memory is available on the memory card. From the Card Manager menu: 1 Select Card info. 2 The size of the card and the amount of free space left will appear. Labell ing a memory card To apply a label to the memory card, from the Card Manager menu: 1 Select Label card. 2 Select Yes. 3 Create a text label by selecting alphanumeric characters using the ↑ and ↓ buttons, or the faders (fader 1 = UPPER CASE characters, fader 2 = lower case characters, and fader 3 = numbers and special characters), to select characters. a-z 0-9/special characters A-Z Use the Next Character button to move to the next position. 4 Once you have created a label, press • to save it and finish. Formatting a memory card NOTE! Formatting the memory card erases information that may be required to make it compatible with digital cameras, MP3 players, and other devices. Do not format for the LightCorder if the card is ever to be used with other devices. From the Card Manager menu: 1 Select Format card. 2 Select Yes. A progress indicator will appear while the card is being formatted. When formatting is complete ‘Process done - Card formatted’ will appear. 3 Select √ to finish. 26 Advanced mode 4 PLAYER MODE Player mode is designed for users to simply select and play shows from those saved on the memory card. No access to recording or configuration functions is available in this mode. STARTING PLAYER MODE To start Player mode: 1 Connect the LightCorder to the DMX network that the lighting fixtures are attached to. 2 From the Options menu in Advanced mode, select Change System Mode. 3 Select Go Player. 4 Select Yes to confirm. PERFORMING A LAMP ON COMMAND This function can be used to issue DMX lamp on instructions from the LightCorder provided that these have first been configured (see “Teaching lamp on commands” on page 15). To issue a lamp on command: 1 From the Menu select Do Lamp On. 2 The message ‘Doing lamp on...’ will appear. SELECTING AND PLAYING A SHOW To play back a recorded show: 1 From the menu select the file that you want to play. 2 The show will appear ready to play with the message ‘Stopped...’ Player mode 27 3 Press Play to start the show. During playback you can use the PAUSE button to break the show - press PAUSE again to continue playback. The show will loop continuously until stopped. 4 Press STOP to end. Note that during playback of a show that the assignable faders can be used to adjust the intensity of fixtures. For information on configuring the faders to do this see “Advanced mode” on page 11. PERFORMING A LAMP OFF COMMAND This function can be used to issue DMX lamp off instructions from the LightCorder provided that these have first been configured (see “Teaching lamp off commands” on page 16). To issue a lamp on command: 1 From the Menu select Do Lamp Off. 2 The message ‘Doing lamp off...’ will appear. EXITING PLAYER MODE To return to Advanced mode, simultaneously press and hold the upper button to the left, and the two upper buttons to the right of the display. 28 Player mode 5 SCHEDULING Scheduling is performed via communication between the LightCorder and the Scheduler program running on a PC. SETTING UP THE SCHEDULE The process is as follows: 1 Record shows using the LightCorder in Advanced mode. See “Recording” on page 12. 2 Ensure that the time and date are set correctly on the LightCorder (see “Setting the time” on page 19 and “Setting the date” on page 20). 3 Connect the LightCorder to a Windows PC via the RS-232 cable. 4 Start communication with the PC on the LightCorder. See “Communicating with a PC” on page 19. 5 Start the LightCorder Scheduler application on the PC. 6 Select the appropriate port using the Communication→Settings menu. Scheduling 29 7 A list of shows that are stored on the memory card is uploaded to the PC using the Communication→Update Show List from LightCorder menu. 8 Select the appropriate week using the calendar. 9 Drag-and-drop shows from the list onto time slots to develop a schedule. Note that you can also copy and paste complete days or weeks using the Edit menu. 10 Right click on each scheduled show and define its properties. Properties define how often the show is to be run and whether or not the lamp on and lamp off commands should be issued. Events that: • Are the first scheduled event in a series will need to have the Do lamp on before option checked. These events are marked with a yellow indicator. Ensure that the LightCorder has learned the lamp on DMX instruction. See “Teaching lamp on commands” on page 15. 30 Scheduling Warning If you have a relatively large number of fixtures on the data link it is not a good idea to have them all strike at once as this may result in fuses blowing. In this case a safer alternative is to record a lamp-on show with a delay between the lamp strikes on different channels. • Are the last scheduled event in a series will need to have the Do lamp off after option checked. These events are marked with a black indicator. Ensure that the LightCorder has learned the lamp off DMX instruction. See “Teaching lamp off commands” on page 16. • Complete playing and do not have the Do lamp off after option checked will result in all fixtures on the data link being dimmed until another event occurs. For this to successfully occur the LightCorder must first “learn” the correct DMX settings. See “Teaching dimmed scene commands” on page 16. • Have the Loop until next event option checked will run continuously until the next scheduled show which will start immediately at its scheduled time. Note that if there is no other show in the schedule, or to schedule a lamp off, it may be necessary for you to record an empty “show” lasting not more than a second or two, and then schedule this with the Do lamp off after option checked. 11 When the schedule is finished it is downloaded to the LightCorder using the Communication→Transfer Schedule to LightCorder menu. This will replace any existing schedule. 12 Disconnect the LightCorder from the PC and start Scheduler mode to run the schedule. See “Running the Schedule” on page 32. Scheduling 31 Developi ng t he schedule off-l ine Schedules can be saved to a diskette or hard drive, and developed at a later time, without the need to be connected to the LightCorder. Connection to the LightCorder is only necessary to upload a list of the shows and to download schedules. Schedule files have an .lcs suffix. RUNNING THE SCHEDULE In Scheduler mode the LightCorder will only play shows according to its schedule. To start Scheduler mode: 1 From the Options menu in Advanced mode, select Change System Mode. 2 Select Go Scheduler. 3 Select Yes to confirm. The LightCorder will display the current date and time, and the name of any presently running show. Note that during playback of a show that the assignable faders can be used to adjust the intensity of fixtures. For information on configuring the faders to do this see “Advanced mode” on page 11. 32 Scheduling EXITING SCHEDULER MODE To stop playing the schedule and to return to Advanced mode, simultaneously press and hold the upper button to the left, and the two upper buttons to the right of the display. Scheduling 33 PURE DMX MONITOR MODE 6 Pure DMX monitor mode restricts the LightCorder to display DMX information in real time and is a useful test tool. STARTING PURE DMX MONITOR MODE To start Pure DMX Monitor mode: 1 From the Options menu in Advanced mode, select Change System Mode. 2 Select Go Pure DMX Mon. 3 Select Yes to confirm. The second line of the display shows: Id Ch Re An identifier corresponding to the mode that the controller is using The number of channels being received The frequency, in hertz, at which the controller is transmitting The lower lines show the DMX channels from 0 to 512 in four columns (0-3. 4- 7, 8-11, and so on). Each row displays the DMX values of four DMX channels. The column to the left indicates the ID of the first of the four DMX channels that are displayed in the respective row. You can use the ↑ and ↓ buttons to scroll to a specific channel. For each channel the monitor displays its current DMX value from 0 to 255. 34 Pure DMX monitor mode EXITING PURE DMX MONITOR MODE To return to Advanced mode, simultaneously press and hold the upper button to the left, and the two upper buttons to the right of the display. Pure DMX monitor mode 35 FAIL-SAFE MODE 7 Fail-safe mode enables the LightCorder to be used as a real-time back-up system if your DMX controller fails. In this configuration the LightCorder is connected on the data link and is idle until the DMX signal is not present. If this occurs the LightCorder will start running its default show (see “Setting the default show” on page 23) until DMX input form the controller is restored. Note If you do not set a default show, the LightCorder will run the first show on the memory card when active. STARTING FAIL-SAFE MODE To start Fail-Safe mode: 1 From the Options menu in Advanced mode, select Change System Mode. 2 Select Go Fail-Safe. 3 Select Yes to confirm. As long as the LightCorder can detect a DMX signal it will remain inactive. If there is no DMX signal the LightCorder will become active and start playing the default show (or the first show on the card if no default show has been set) in a loop. EXITING FAIL-SAFE MODE To return to Advanced mode, simultaneously press and hold the upper button to the left, and the two upper buttons to the right of the display. 36 Fail-Safe mode RS-232 COMMAND MODE 8 RS-232 command mode can be used to send operating instructions from a computer or computer-based control system (such as the Martin ProScenium) to the LightCorder. Commands can also be sent from terminal applications, such as HyperTerminal (supplied with Windows), that can be used to send commands to the communications ports. Refer to your application documentation for information about configuring communications. Note that on the device that is communicating with the LightCorder that the communications baud rate must be set to 57600 bits per second. COMMANDS The commands available in RS-232 command mode as follows: LON performs lamp on. LOFF performs lamp off. STOP stops the LightCorder playing. PXX starts playing show with ID XX. The ID number of a show can be seen when playing the show in Advanced mode. All commands must end with a carriage return <CR>. STARTING RS-232 COMMAND MODE To start RS-232 Command mode: 1 From the Options menu in Advanced mode, select Change System Mode. 2 Select Go RS232 cmd mode. 3 Select Yes to confirm. RS-232 command mode 37 EXITING RS-232 COMMAND MODE To return to Advanced mode, simultaneously press and hold the upper button to the left, and the two upper buttons to the right of the display. 38 RS-232 command mode S PECIFICATIONS - L IGHT C ORDER DIMENSIONS Length . . . . . . . . . . . . . . . . . . . . . . . . . . . . . . . . . . . . . . . . . . . . . . . . . . . . . . 483 mm (19 in) Width . . . . . . . . . . . . . . . . . . . . . . . . . . . . . . . . . . . . . . . . . . . . . . . . . . . . . . . 133 mm (5.2 in) Height . . . . . . . . . . . . . . . . . . . . . . . . . . . . . . . . . . . . . . . . . . . . . . . . . . . . . . . 69 mm (2.7 in) Weight . . . . . . . . . . . . . . . . . . . . . . . . . . . . . . . . . . . . . . . . . . . . . . . . . . . . . . . 1.7 kg (3.6 lb) ELECTRICAL AC supply . . . . . . . . . . . . . . . . . . . . . . . . . . . . . . . . . . . . . . . . . . . . . . . 90 - 250 V, 50/60 Hz Maximum current and power . . . . . . . . . . 30 mA, 1.5 W @ 110 V; 20 mA, 1.6 W @230 V CONSTRUCTION Housing . . . . . . . . . . . . . . . . . . . . . . . . . . . . . . . . . . . . . . . . . . . . . . . . . . . . . sheet aluminum Front panel finish. . . . . . . . . . . . . . . . . . . . . . . . . . . . . . . . anodized, natural aluminum color REAR PANEL CONNECTIONS Power . . . . . . . . . . . . . . . . . . . . . . . . . . . . . . . . . . . . . . . . . . . . . . . . . . . . . IEC 3-prong male DMX input. . . . . . . . . . . . . . . . . . . . . . . . . . . . . . . . . . . . . . . . . . . . . . . . . . 3-pin XLR male DMX output. . . . . . . . . . . . . . . . . . . . . . . . . . . . . . . . . . . . . . . . . . . . . . . . 3-pin XLR female RS-232 . . . . . . . . . . . . . . . . . . . . . . . . . . . . . . . . . . . . . . . . . . . . . . . . . . . 9-pin DSUB female MIDI (not used) . . . . . . . . . . . . . . . . . . . . . . . . . . . . . . . . . . . . . . . . . . . . . .5-pin DIN female STORAGE MEDIA Flash memory card (Martin, Samsung, or Toshiba brands only) . . . . . . . . . . . . . 4 - 64 MB