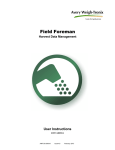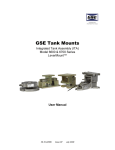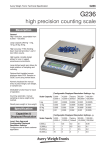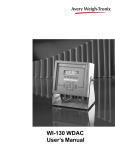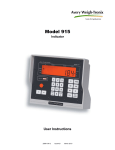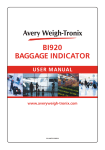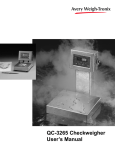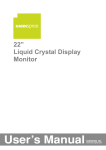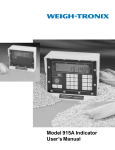Download Field Foreman PC User Guide
Transcript
Field Foreman PC Field Management PC Software User Instructions NORTH AMERICA AWT 35-500630 Issue AC February 2013 © Avery Weigh-Tronix, LLC 2013 All rights reserved. No part of this publication may be reproduced, stored in an electronic retrieval system, or transmitted in any form or by any means, electronic, mechanical, photocopying, recording or otherwise without the prior written consent of the copyright owner, or as permitted by law or under license. Full acknowledgment of the source must be given. Avery Weigh-Tronix is a registered trade mark of the Avery Weigh-Tronix, LLC. This publication was correct at the time of going to print however, Avery Weigh-Tronix, LLC reserves the right to alter without notice the specification, design, price or conditions of supply of any product or service at any time. All third party brands and product names used within this document are trademarks or registered trademarks of their respective holders. Field Foreman PC_u_en_500630.book Table of Contents Chapter 1 General information and warnings ......................................................................................... 3 About this manual .............................................................................................................. 3 Text conventions ......................................................................................................... 3 Special messages ....................................................................................................... 3 Customer Service Information ........................................................................................... 3 Chapter 2 Introduction .............................................................................................................................. 4 Overview ............................................................................................................................ 4 Installing the Field Foreman PC Software ......................................................................... 4 Chapter 3 Setting Up Harvest Data Management ................................................................................... 6 Overview ............................................................................................................................ 6 Creating the Categories ..................................................................................................... 7 Grains .......................................................................................................................... 7 Hybrids ........................................................................................................................ 8 Fields ........................................................................................................................... 9 Trucks ........................................................................................................................ 10 Locations ................................................................................................................... 11 IDs ............................................................................................................................. 12 Chapter 4 Data Sync Icon ....................................................................................................................... 13 Export Setup Data ............................................................................................................ 14 Import Transactions ......................................................................................................... 15 Chapter 5 Data Icon ................................................................................................................................. 16 Filtering ............................................................................................................................ 17 Fitering by Date ......................................................................................................... 17 Save a Filtering Choice ............................................................................................. 18 Exporting Data ................................................................................................................. 18 Archive Data .................................................................................................................... 19 Chapter 6 Reports Icon ........................................................................................................................... 21 Chapter 7 Archive Icon ............................................................................................................................ 23 Archive Data Tab ............................................................................................................. 24 Load Archived Data ................................................................................................... 24 Save Data .................................................................................................................. 25 Export Data ............................................................................................................... 26 Clear Data from the Screen ....................................................................................... 26 Archive Reports Tab ........................................................................................................ 27 Field Foreman PC User Manual 1 2 Field Foreman PC User Manual 1 General information and warnings 1.1 About this manual This manual is divided into chapters by the chapter number and the large text at the top of a page. Subsections are labeled as shown by the 1 and 1.1 headings shown above. The names of the chapter and the next subsection level appear at the top of alternating pages of the manual to remind you of where you are in the manual. The manual name and page numbers appear at the bottom of the pages. 1.1.1 Text conventions Key and button names are shown in bold and reflect the case of the key being described. This applies to hard keys, onscreen buttons or soft keys. Displayed messages appear in bold italic type and reflect the case of the displayed message. Screen labels and labels within screens appear in italic type and reflect the case of the displayed label. 1.1.2 Special messages Examples of special messages you will see in this manual are defined below. The signal words have specific meanings to alert you to additional information or the relative level of hazard. NOTE: This is a Note symbol. Notes give additional and important information, hints and tips that help you to use your product. 1.2 Customer Service Information 24 hours a day 7 days a week Customer Support Avery Weigh-Tronix is dedicated to customer service. We understand downtime is not an option for AG producers and we're ready to help anytime. The technical support team for all Avery Weigh-Tronix agri-business scales is available 24 hours a day 7 days a week. Ag Technical Support Group USA and Canada Toll free Phone: (800) 458 - 7062 Outside USA: (507) 238-8261 Tech Support Phone 7:00 am to 5:00 pm CST (800) 458-7062 Ext. 8261 Tech Support Phone/ after hours answering 5:00 pm to 7:00 am CST (800) 458-7062 Service e-mail: [email protected] Field Foreman PC User Manual 3 2 Introduction 2.1 Overview This manual covers the installation and use of the Field Foreman PC software. Field Foreman PC works with Field Foreman software on a Model 3060 indicator. Field Foreman is made up of three applications called: l l l Harvest Data Management Seed Data Management Application Data Management Field Foreman collects information during fertilizer application, planting and harvest. This information can then be moved to the Field Foreman PC software on your computer to store the information and to create comprehensive reports on your farm operation. Field Foreman PC also allows you to setup the Field Foreman program by inputting all the data on your PC. You can then move this data to the Model 3060 and your Field Foreman’s three applications will be ready to use. This saves entering the information on the Model 3060 from the front panel. 2.2 Installing the Field Foreman PC Software Follow these steps to install the Field Foreman PC software package. 4 1. Place the software CD in your computer CD drive. The installation process should begin automatically. 2. Follow any on screen prompts. Field Foreman PC User Manual 3. Click on Field Foreman PC in your Programs menu… The following startup screen is displayed: Start the application you want by clicking on the icon. The names, from left to right, are: Seed Data Management (this application not yet available) Application Data Management (this application not yet available) Harvest Data Management (see Setting Up Harvest Data Management on page 6) The following chapters explain the setup and use of the applications. Field Foreman PC User Manual 5 3 Setting Up Harvest Data Management 3.1 Overview When you click the Harvest Data icon, , on the startup screen, the screen in Figure 3.1 is displayed. Note that the example screen below already has data loaded, but in new installations there will be no data shown. Figure 3.1 Harvest Data startup screen This program within Field Foreman PC allows you to: 6 l Create the categories used by the Harvest Data Management application in your Model 3060 indicator l Move the categories to your Model 3060 l Retrieve the collected data on harvesting from the Model 3060 l Create, store and print reports of the harvest season Field Foreman PC User Manual 3.2 Creating the Categories 3.2.1 Grains The first item, shown on the left in Figure 3.1, is Grains. Use this to enter the names of the different grains on your farm. Figure 3.2 Grains screen 1. Click in the Grain Name box, type the name of a grain. 2. Enter the grain weight or use the Select from table button to enter a weight. This default grain test weight will be used to calculate bushels. 3. Enter the grain moisture % or use the Select from table button to enter the moisture content. 4. When the items entered are correct, click the Add button… The name will appear in the Grain list on the right. 5. Repeat this process until all the new grain types are entered. A name can be removed from the list by selecting it in the right hand box and clicking on the Remove button. Field Foreman PC User Manual 7 3.2.2 Hybrids The next item is Hybrids. Use this to enter the hybrid names you planted this season. 1. Click on Hybrids in the left hand column and you will see the screen shown in Figure 3.3. Figure 3.3 Hybrids screen 2. Click in the Hybrid Name box, type the name of a hybrid. 3. Click the arrow under Grain Type and the list of grains you entered previously appears in a drop down list. Click on the type of grain for this hybrid. 4. Click the Add button… The hybrid name and associated grain will appear in the box on the right. 5. Repeat this process until all the grain hybrids and types are entered. A name can be removed from the list by selecting it in the right hand box and clicking on the Remove button. It is suggested to enter a default “grain type” name (i.e. “Yellow Corn”) for hybrid name if you do custom harvesting and only want to track by grain type and not by hybrid. 8 Field Foreman PC User Manual 3.2.3 Fields The next item is Fields. Use this to enter a field name, a description of the field, the grain planted in the field, the hybrid planted in the field and the number of acres planted to that hybrid. 1. Click on Fields in the left hand column and you will see the screen shown in Figure 3.4. Figure 3.4 Fields screen 2. Click in the Field Name box, type the name of a field. This can be a simple name such as a number. Use any naming method that makes sense for your operation. 3. Click in the Description box and type a description for this field. This can be a legal description of the location or any other description which makes it clear to you which field it is. 4. Select the grain planted in this field from the Grain drop down list. 5. Select the hybrid planted in this field from the Hybrid drop down list. Don’t worry if you have multiple grains and hybrids planted in this field. You just enter the same field name and fill out the information for another plot within this field and when you press the Add button the following dialog box appears: Say yes and the information is stored under the same field name as a separate plot. Field Foreman PC User Manual 9 6. Type in the number of acres planted in the Acres window. 7. Click the Add button… The information will appear in the box on the bottom of the screen. 8. Repeat this process until all the fields and associated information is entered. A name can be removed from the list by selecting it in the right hand box and clicking on the Remove button. 3.2.4 Trucks The next item is Trucks. Use this to enter a name for the truck being used to deliver grain, a description of the truck, the empty tare weight of the truck and the maximum gross weight of the truck. The load from the grain cart will be delivered to this truck. 1. Click on Trucks in the left hand column and you will see the screen shown in Figure 3.5. Figure 3.5 Trucks screen 2. Click in the Truck Name box and type the name of a truck. This can be a simple name such as a number or name. Use any naming method that makes sense to you. 3. Click in the Description box and type a description for this truck. 4. Type in the empty tare weight of the truck. 5. Type in the maximum gross weight of the truck. 6. Click the Add button… The information will appear in the box on the bottom of the screen. 10 Field Foreman PC User Manual 7. Repeat this process until all the trucks and associated information is entered. A name can be removed from the list by selecting it in the right hand box and clicking on the Remove button. 3.2.5 Locations The next item is Locations. Use this to enter the name of the location where grain is delivered and a description of the location. 1. Click on Locations in the left hand column and you will see the screen shown in Figure 3.6. Figure 3.6 Locations screen 2. Click in the Location Name box and type the name of the location. 3. Click in the Description box and type a description for this location. 4. Click the Add button… The information will appear in the box on the bottom of the screen. 5. Repeat this process until all the locations where your grain is delivered are entered. A name can be removed from the list by selecting it in the right hand box and clicking on the Remove button. Field Foreman PC User Manual 11 3.2.6 IDs The last item is IDs. The ID field was designed to be customized for your operation needs. Examples include entering all individual combines so you can compare performance each day and make adjustments if one is performing worse than the others. You can also use this field to document different tillage or agronomy practices for a test plot i.e. fungicide treatment etc. Follow these steps to enter the identification names (ID). Click on IDs in the left hand column and you will see the screen shown in Figure 3.7. Figure 3.7 IDs screen 1. Click in the ID box and type the desired identification (ID) name. 2. Click the Add button… The information will appear in the box on the right of the screen. 3. Repeat this process until all names are entered. A name can be removed from the list by selecting it in the right hand box and clicking on the Remove button. 12 Field Foreman PC User Manual 4 Data Sync Icon The Data Sync icon on the Field Foreman PC screen, shown in Figure 4.1, allows you to download setup data to the Model 3060 and to upload all collected data (transaction file) to your PC. You can move files back and forth between the PC and Model 3060 using the USB thumb drive that came with the Field Foreman PC program. Insert the thumb drive into an available USB port to perform the data sync procedures. Figure 4.1 Data Sync button 1. Click on the Data Sync icon… The screen shown below is displayed: This screen offers a choice between importing data from the Model 3060 or export setup data to the Model 3060. Field Foreman PC User Manual 13 4.1 Export Setup Data Use this to export the setup data for the Field Foreman application in your Model 3060 indicator. 14 1. Insert a USB thumb drive into computer USB port. 2. Click the 3. A prompt screen will appear. Select the drive of the USB thumb drive and click OK. 4. If information was saved within the Field Foreman PC software it will be loaded onto the USB drive. The following prompt will appear. Click OK. 5. Import the data to the Model 3060 by plugging the USB thumb drive into the USB port of the indicator. Follow the steps in the Field Foreman User Instructions manual (PN AWT 35-500619) under the Field Foreman PC Import section to import the data from the thumb drive. button. Field Foreman PC User Manual 4.2 Import Transactions Use this to import data transactions from the Model 3060. Refer to the Field Foreman User Instructions manual (PN AWT 35-500619) under the Field Foreman PC export section to save transactions to the USB thumb drive. 1. With data loaded from the Model 3060, insert a USB thumb drive into the computer USB port. 2. Click the 2a. If this is the first import a screen prompt will appear. Select the drive letter of the USB thumb drive and click OK. button. otherwise, 2b. If your system has imported or exported data before, the Field Foreman PC program will automatically look for information to import from a USB thumb drive plugged into your PC. It will look in the same drive as the last syncing and import that data. A prompt screen will be displayed with the number of files that will be imported. Click the OK button to import the files. 3. The data will be imported from the USB thumb drive and stored in the Field Foreman PC program. The imported data will be accessible from the icon. Field Foreman PC User Manual 15 5 Data Icon To see the data from the transaction file which has been imported to your PC from the Model 3060, press the Data button shown below. An example of the screen is shown in Figure 5.1. Figure 5.1 Data screen with examples Entries can be edited in the Location column by right clicking on the cell you want to change and a popup list of other locations appears. Click on the one you want. It will appear in the cell. 16 Field Foreman PC User Manual 5.1 Filtering Each column of information can be filtered to show more specific information. As an example, if you click the down arrow next to the FieldName column you will see a drop down list of all the fields you have entered. See the example below. As you can see in the example, the All box is checked which means all of the Fields will be shown in the column. If you wanted to see just the information for FIELD 1, click the box to the left of FIELD 1 and the other fields disappear from the column. This can be done for each column until the information is exactly how you want it displayed. The database uses typical Windows® controls. For example you can click on a column header to change the sorting from ascending to descending and vice versa. See Windows® documentation for further instructions. 5.1.1 Fitering by Date Use the DateAndTime column for a specific date range or a crop year. Click on the calendar icon to the right of the date to be changed. Use the scroll arrows to choose a month. Click on the desired date within the month. Field Foreman PC User Manual 17 5.1.2 Save a Filtering Choice To save a set of filtering choices, press the Save Filter button at the lower left corner of the screen and the following dialog box is displayed: Type in a name for the filter and click OK. That name will appear under Filters in the left column of the screen. Next time you want to filter the information in the same way, click the filter name in the left column and it will instantly filter the data accordingly. 5.2 Exporting Data Exporting data to an Excel file works only if Microsoft Office 2007 or newer is installed on the PC running Field Foreman PC. You can export the raw data, filtered or not, by clicking on Export Data in the Actions column on the right side of the screen. The exported text is raw text with no formatting. The data will be saved and will remain on the display. The following screen is displayed: Follow these steps to export the file: 1. Type in a name for the export file. 2. Click the round button next to Excel for an Excel® spreadsheet file or XML for an XML file. 3. If you want to specify a location for the file click on the Browse button. The browse window will be displayed. Choose the location of the folder where you want the file saved, type in a file name and click the Save button. The file name and path appear in the dialog box. 4. 18 Click OK to save the file. Field Foreman PC User Manual 5.3 Archive Data You can archive the raw data, filtered or not, by clicking on Archive in the Actions column on the right side of the screen. The data can be viewed and sorted the same way as current data. The date and time parameters can be used to sort and view a crop year. Once the dates are correct that Filter can be saved. The data will be saved and available to access later. The transactions will be deleted from the display after they are saved. The following screen is displayed: Follow these steps to archive the file: 1. Click the Yes button to continue. 2. An Explorer window will be displayed. Choose the location of the folder where you want the file saved, type in a file name and click the Save button. Figure 5.2 Example of Explorer Window Field Foreman PC User Manual 19 3. 20 When the file has been saved a message screen will be displayed. Click OK to save the file. Field Foreman PC User Manual 6 Reports Icon Reports are powerful tools for determining how well your farm plan worked and what changes you might want to make in the coming season. Field Foreman PC makes report generation very simple. The reports generated in this section are based off the filtering done in the Data Icon chapter. Only the information that results from your filtering will be available for the reports. To create, print or save reports, click the Reports icon, shown below. The screen shown in Figure 6.1is displayed. Figure 6.1 Blank Reports screen Field Foreman PC User Manual 21 Choose a report from the list in the left side column. For example, if you click on Transactions, here is an example report you might see: In this screen use the controls at the top of the report page to print the report or change the print layout, the page setup or export the file as an Excel file or Adobe® PDF. 22 Field Foreman PC User Manual 7 Archive Icon Click on the Archive icon located on the far right of the top toolbar to retrieve, export, save and clear archived data and reports. The screen shown in Figure 7.1is displayed. Figure 7.1 Blank Archive screen Field Foreman PC User Manual 23 7.1 Archive Data Tab This provides access to archived transaction data. First the archived data needs to be loaded from an existing file. Once a file is opened it can be filtered, saved or exported. 7.1.1 Load Archived Data Load the archived data into the fields. 24 1. Click Load on the right side of the window. 2. An Explorer window will be displayed. Choose the file to be opened and click the Open button. 3. The file will load and the following screen will be displayed. Click OK. Field Foreman PC User Manual 4. The previously archived data will be displayed. 7.1.2 Save Data After changes have been made to the data the file can be saved. 1. Click Save on the right side of the window. 2. An Explorer window will be displayed. Choose the location for the file to be saved to and click the Save button. 3. When the file is saved the following message will be displayed. Click OK. Field Foreman PC User Manual 25 7.1.3 Export Data Exporting data to an Excel file works only if Microsoft Office 2007 or newer is installed on the PC running Field Foreman PC. You can export the raw data, filtered or not, by clicking on Export Data in the Actions column on the right side of the screen. The exported text is raw text with no formatting.The following screen is displayed: Follow these steps to export the file: 1. Type in a name for the export file. 2. Click the radio button next to Excel for an Excel® spreadsheet file or XML for an XML file. 3. If you want to specify a location for the file click on the Browse button. The browse window will be displayed. Choose the location of the folder where you want the file saved, type in a file name and click the Save button. The file name and path appear in the dialog box. 4. Click OK to save the file. 7.1.4 Clear Data from the Screen 26 1. Clear the Archived Transaction Data screen by clicking on Clear. 2. The following message is displayed. 3. Click the Yes button and all data displayed is cleared. Press No to exit without clearing the data. Field Foreman PC User Manual 7.2 Archive Reports Tab View reports from previously archived transactions. First the archived data needs to be loaded from an existing file. Refer to Load Archived Data on page 24. A screen similar to the one below will be displayed: Figure 7.2 Archive Report Choose a report from the list in the left side column. From the Report screen use the controls at the top of the report page to print the report or change the print layout, the page setup or export the file as an Excel file or Adobe® PDF. Field Foreman PC User Manual 27 Avery Weigh-Tronix USA 1000 Armstrong Dr. Fairmont MN 56031 USA Tel:507-238-4461 Fax:507-238-4195 Email: [email protected] www.agscales.com To access manuals on the Ag website Avery Weigh-Tronix UK Foundry Lane, Smethwick, West Midlands, England B66 2LP Tel:+44 (0) 8453 66 77 88 Fax: +44 (0)121 224 8183 Email: [email protected] www.averyweigh-tronix.com