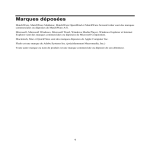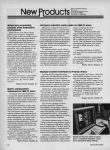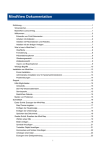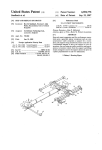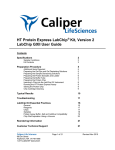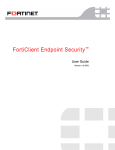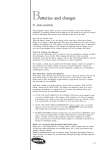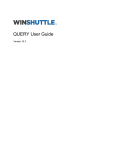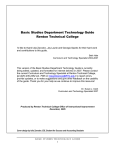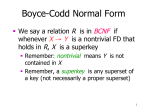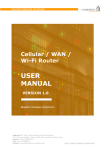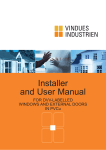Download ScreenCorder 5 PDF
Transcript
Trademarks
MatchWare, MatchWare Mediator, MatchWare OpenMind and MatchWare ScreenCorder are trademarks
or registered trademarks of MatchWare A/S.
Microsoft, Microsoft Windows, Microsoft Word, Windows Media Player, Windows Explorer and Internet
Explorer are trademarks or registered trademarks of Microsoft Corporation.
Macintosh, Mac and QuickTime are registered trademarks of Apple Computer Inc.
Flash is a trademark of Adobe Systems Inc. (formerly Macromedia, Inc.).
Other brand or product names are trademarks or registered trademarks of their respective holders.
1
MatchWare License Agreement
This program is copyrighted © 1993-2007 by MatchWare A/S. All rights reserved.
MatchWare and MatchWare ScreenCorder are trademarks or registered trademarks of MatchWare A/S.
Other brand or product names are trademarks or registered trademarks of their respective holders.
Information given in this documentation can be changed and represents no obligation on MatchWare, its
Publishers or Agents. This documentation is copyrighted © 1993-2007 by MatchWare A/S. All rights
reserved. This documentation is not to be copied, photocopied, reproduced, translated or transferred to an
electronic media or machine sensible form without a written authorization from MatchWare or its
Publishers.
IMPORTANT You should read the following MatchWare License Agreement (EULA) carefully. If you
install, copy, download, or use this software product you agree to be bound by the terms of this
agreement. If you do not agree with the conditions, you are not entitled to install and use the software,
and should immediately return the software package and all other material in this package along with
proof of payment, to the authorized dealer from whom you obtained it for a full refund of the price you
paid. Do not make any illegal copies.
MatchWare License Agreement
USE
This is a legal agreement between you, the end user, and MatchWare A/S ("MatchWare"). The enclosed
software program ("Software") is licensed, not sold, to you by MatchWare for use under the term of this
license.
You (an entity or a person) may use one (1) copy of the Software. This Software may be freely moved
from one computer or location to another, so long as there is no possibility of it being used by more than
one person at a time. You may make one (1) backup copy of the Software.
A Terminal Server, such as (but not limited to) a Microsoft Terminal Server or a Citrix Server, is a
computer that allows Client computers to run applications on the Terminal Server. If the Software is
installed on a Terminal Server you need a license for each Client computer that can run the Software.
You may add users by paying for a separate license for each user you wish to add. When installing the
Software on a server which allows multiple, concurrent users to access and run the Software, you must
license (purchase) additional licenses for each computer.
2
When using Remote Desktop technologies you may access and use the Software provided that only the
primary user of the device hosting the remote desktop session accesses and uses the Software with a
remote access device. You are not permitted to use the Software on both the device hosting the remote
desktop session and the access device at the same time.
You may not rent, lease, loan or license this Software or any copy.
You may not reverse-engineer, disassemble, decompile, modify or create derivative work of this
Software.
EDUCATIONAL LICENSES
Commercial use of Educational Licenses of this Software is prohibited.
You agree to not use an Educational License to engage in commercial activities including, without
limitation, the following activities:
•
offering for sale any products or services;
•
soliciting for advertisers or sponsors;
•
conducting raffles or contests that require any type of entry fee;
•
displaying a sponsorship banner of any kind, including those that are generated by banner or link
exchange services; and
•
displaying banners for services that provide cash or cash-equivalent prizes to users in exchange for
hyperlinks to their web sites.
Some educational multi-user licenses offer home use rights for teachers (and students). Any additional
CDs purchased to facilitate such home use may not be installed or used on the respective educational
institution premises, buildings or campus.
TRANSFER OF THE SOFTWARE
You may transfer all of your rights to use the Software to another person, provided that you transfer to
that person the entire software package, CD-ROM's, documentation, and this statement, and transfer or
destroy all copies in any form. Once you transfer the Software you no longer have any rights to use it.
Only the person to whom the Software is transferred may use it in accordance with the copyright law,
international treaty and this statement.
If you have purchased an upgrade version of the Software, it constitutes a single product with the
MatchWare Software that you upgraded. For instance, the upgrade and the Software that you upgraded
cannot both be available for use by two different persons at the same time and cannot be transferred
separately.
3
COPYRIGHT
All intellectual property rights in the Software and user documentation are owned by MatchWare A/S or
its suppliers and are protected by United Kingdom copyright laws, other applicable copyright laws and
international treaty provisions. MatchWare A/S retains all rights not expressly granted.
CLIPART
This Software may contain clipart ("Clipart") such as images, sounds, video clips etc. All intellectual
copyright for the Clipart is owned by MatchWare A/S or licensed by MatchWare A/S.
MatchWare grants you a non-exclusive, non-sublicensable right to use the Clipart in presentations or web
sites created with this Software, including in runtime versions of the Software. There is no royalty due for
such use to MatchWare. The Clipart may not be sublicensed or made available to any person or entity that
does not have a legal license of this Software.
RUNTIME VERSIONS
In some MatchWare products (including this Software) you have the opportunity to make runtime
versions or web sites of your applications. Your runtime versions or web sites and the distribution of them
are subject to all of the following conditions:
•
You may not remove or alter any MatchWare copyright, trademark, or any other proprietary rights.
•
You may not use MatchWare's or any of its suppliers' names, logos, or trademarks to market your
runtime version. You may state that your runtime version was made using this MatchWare product.
•
You will remain solely responsible to anyone receiving your runtime versions or web site for support,
service, upgrades, or technical assistance. The recipients will have no right to contact MatchWare for
such services or assistance.
•
You will indemnify and hold MatchWare, its related companies and its suppliers harmless from and
against any claims or liabilities arising out of the distribution of your runtime versions.
•
As part of the license to use MP3, we are required to inform you of the following: Supply of this
product does not convey a license nor imply any right to distribute content created with this product
in revenue-generating broadcast systems (terrestrial, satellite, cable and/or other distribution
channels), streaming applications (via Internet, intranets and/or other networks), other content
distribution systems (pay-audio or audio-on-demand applications and the like) or on physical media
(compact discs, digital versatile discs, semiconductor chips, hard drives, memory cards and the like).
An independent license for such use is required. For details, please visit http://mp3licensing.com.
4
LIMITED WARRANTY
MatchWare warrants the physical media and physical documentation provided by MatchWare to be free
of defects in materials and workmanship for a period of ninety (90) days from the original purchase date.
MatchWare will replace defective media or user documentation at no charge, provided you return the
item within the warranty period. If MatchWare is unable to replace defective media or user
documentation, MatchWare will refund the amount you paid for the Software. These are your sole
remedies for any breach of warranty.
LIMITATION OF LIABILITY
The entire and exclusive liability and remedy for breach of this limited warranty shall be limited to
replacement of defective media or documentation and shall not include or extend to any claim for or right
to recover any other damages, including but not limited to, loss of profit, data, or use of the Software or
special, incidental or consequential damages, or other similar claims, even if MatchWare has been
advised of the possibility of such damages. MatchWare makes no representation or warranty that the
software or documentation are "error free" or meet any of the user's particular standards, requirements, or
needs. In no event shall MatchWare's liability exceed the amount paid by you for the Software. To the
extent that applicable law does not allow the exclusion or limitation of implied warranties or limitation of
liability for incidental or consequential damages the above limitation or exclusion may not apply to you.
U.S. GOVERNMENT RESTRICTED RIGHTS
This Software and documentation are provided with RESTRICTED RIGHTS. The Software and
documentation are developed at private expense and no part of them is in the public domain. Use,
duplication, or disclosure by the Government is subject to restrictions as set forth in subparagraph c(1)
and (2) of the Commercial Computer Software Restricted Rights clause at FAR 52.277-19 or
subparagraph c(1) (ii) of the Rights in Technical Data and Computer Software clause at DFARS 252.227
- 7013. Manufacturer is MatchWare A/S, Vestergade 48F, 8000 Århus C, Denmark.
GENERAL
This agreement is governed by English law and any dispute connected with this agreement and/or the
Software is subject to the exclusive jurisdiction of the English courts. The export of this product is
governed by U.S and UK export regulations.
5
Table of Contents
Trademarks.................................................................................................................. 1
MatchWare License Agreement .................................................................................. 2
Welcome...................................................................................................................... 8
What's new in ScreenCorder 5 .................................................................................... 9
Installation .............................................................................................11
Stand-alone installation ............................................................................................. 12
Administrative installation (system administrators only)............................................ 12
Troubleshooting ......................................................................................................... 13
Quick Start .............................................................................................15
Tutorial....................................................................................................................... 16
Optimizing Tips .......................................................................................................... 21
User Guide .............................................................................................23
Setting up a recording ............................................................................................... 24
Setting up the environment ................................................................................. 24
Defining the recording area................................................................................. 25
Defining the video settings .................................................................................. 29
Defining the audio and mouse settings............................................................... 30
Creating a recording .................................................................................................. 34
Starting a recording............................................................................................. 34
Viewing a recording............................................................................................. 35
Editing a recording .............................................................................................. 38
Saving the project ............................................................................................... 41
Enhancing a recording............................................................................................... 43
Adding multimedia objects .................................................................................. 43
Inserting still images............................................................................................ 48
Adding webcam objects ...................................................................................... 51
Using markers ..................................................................................................... 57
Adding interactivity .............................................................................................. 60
Adding quizzes.................................................................................................... 61
Creating a video......................................................................................................... 68
Creating a video - Step 1: Setup......................................................................... 68
Creating a video - Step 2: Format....................................................................... 70
Creating a video - Step 3: Compression Settings............................................... 74
Creating a video - Step 4: Destination ................................................................ 81
Creating a website ..................................................................................................... 83
Web Builder......................................................................................................... 83
FTP Upload Manager.......................................................................................... 93
Exporting snapshots .................................................................................................. 97
6
Customizing ScreenCorder ..................................................................................... 100
Support.................................................................................................104
Questions and answers ........................................................................................... 105
Getting help ............................................................................................................. 109
Reporting a problem ................................................................................................ 110
Shortcuts..............................................................................................111
Index .....................................................................................................113
7
Welcome
MatchWare ScreenCorder is a desktop recording tool for capturing on-screen activity. Everything that
takes place on the screen, including keyboard actions, speech, mouse clicks and movement, is recorded.
ScreenCorder lets you create tutorials, on-line training videos, software demos, CBT material and more,
recording directly from your own desktop.
Here is a list of ScreenCorder's main features:
•
You can record a sound track at the same time as you create the video desktop recording or add the
sound track later to comment your recording or give step-by-step audio instructions.
•
You can add a variety of objects to your screen recording, including animated objects, still images,
webcam recordings, speech bubbles and magnifiers, which you can customize according to your
needs.
•
Once you have created your initial screen recording, you can edit it in many different ways. You can
for instance remove sections at the beginning or at the end, cut out a section in the middle, insert new
audio and/or video material or freeze particular frames.
•
You can make your recordings interactive by inserting markers at particular points and by placing
actions (pause, go to a specific marker, send an email and so on) on its objects.
•
You can export your recording in different video formats: WMV, AVI, Flash® (SWF) and FLV
(Flash® Video).
•
You can assess your viewers' understanding of your material by inserting quizzes at various points of
the recording, which you can then export to a SCORM 1.2 compliant Learning Management System
(LMS).
•
Finally you can save your desktop recordings as projects. This enables you to re-open them at a later
date to expand them, edit them and recreate videos from them, either in the same video format as the
original recording or in a different format.
MatchWare ScreenCorder also comes with a Web Builder. This is a separate program for use with
ScreenCorder which allows you to create a web presentation environment for one or more of your videos,
complete with navigation, design (using the predefined templates included), title, description and so on.
8
What's new in ScreenCorder 5
ScreenCorder 5 has many new features, which are fully described in the appropriate sections of this
documentation. Here is a brief description of the most important enhancements.
User Interface: The ScreenCorder 5 interface has been improved with a new visual display and new
navigation controls. See "Viewing a recording" for a full description of ScreenCorder controls and
navigation facilities.
Multimedia Catalog: ScreenCorder 5 includes a new Multimedia Catalog with an enhanced interface. It
contains a variety of text bubbles, arrows, animated objects and magnifiers which you can customize as
you wish by resizing or rotating them, changing their border color, fill color, level of transparency and so
on. For more information on these objects, see "Adding multimedia objects" and "Inserting still images".
Webcam objects: ScreenCorder 5 lets you create one or more webcam recordings for insertion into your
video. You can save these webcam recordings for use in different ScreenCorder projects, and even import
other AVI videos into your recordings. To find out how to create and insert a webcam object into your
screen recording, see "Adding webcam objects".
Markers: ScreenCorder 5 allows you to set markers in your recording to identify particular frames,
during the actual recording or during the editing phase. You can use these markers to single out frames on
which you want to do further work, isolate a section of the recording which you need to delete, or add
interactivity to your recording. For a full description of this new feature, see "Using markers".
Interactivity: With ScreenCorder 5, you can add interactivity to the objects placed on your recording
during the editing phase. This enables you to create navigation menus for your viewers and let them
perform specific actions by clicking particular objects. For more information, see "Adding interactivity".
Note that this feature is only supported by the Flash® (SWF) video format.
Quizzes: ScreenCorder lets you assess your viewers' understanding of your video material by inserting
quizzes at key points of the recording. Quizzes can also be used to provide feedback on the information
given in the video. You can choose whether the scores should be presented at the end of each quiz or on a
cumulative score card displayed at the end of the last quiz. You can also choose to receive the scores by
e-mail or to store them on a SCORM-compliant Learning Management System (LMS). For a full
description of this feature, see "Adding quizzes". As this feature relies on interactivity, it is only
supported by the Flash® (SWF) video format.
Snapshots: You can now capture still snapshots of your screen recording during the editing phase. You
can then export all the snapshots selected, either as image files in the folder of your choice, or embedded
in a pre-formatted Microsoft Word document. For more information, see "Exporting snapshots".
9
Notes:
•
The 8 bit color resolution, which most computers do not offer any more, is not supported by
ScreenCorder 5. The Animated GIF and AVI 8 bit export formats, which were only available for
desktop recordings made in 8 bit color resolution, have therefore been removed from the formats
available.
•
In order to support all the new features mentioned above, the file format of ScreenCorder projects has
been changed. This means that projects created in ScreenCorder 4 or earlier versions can no longer be
opened in ScreenCorder 5.
10
Installation
11
ScreenCorder Installation
Stand-alone installation
¾ Insert the CD-ROM in the CD-ROM drive.
¾ Follow the instructions on the screen when the ScreenCorder Install program starts.
If the ScreenCorder Install program does not start automatically:
¾ Choose Start - Run.
¾ Type the following:
X:\start.exe
where X represents the CD-ROM drive letter.
Administrative installation (system administrators only)
The Windows® Installer can perform an administrative installation of an application or product to a
network for use by a workgroup. An administrative installation installs a source image of the application
onto the network that is similar to a source image on a CD-ROM. The administrative installation package
can then be pushed by system administrators to client computers in a domain via Group Policies. This is
only possible from Windows 2000 Server onwards.
To find out more about Windows® Installer and administrative installations, please refer to the Microsoft
web site.
Creating an administrative installation
Administrators can create an administrative installation from the command line by using the /a command
line option.
¾ Choose Start - Run.
¾ Type the following:
msiexec.exe /a X:\install\setup.msi
where X represents the CD-ROM drive letter.
(please check the location of the setup.msi on the CD-ROM)
12
¾ Specify the following in the dialog that appears:
•
Where you want to unpack the .msi file
•
The user name and company name to use as default
•
The serial number
¾ (optional) Check 'Force activation when ScreenCorder is run' if you want ScreenCorder to be
automatically activated the first time the program runs.
¾ (optional) Check 'Automatically activate during installation' if you want to activate ScreenCorder
during installation.
These two activation options are "silent" (i.e. they do not display any messages).
The above options are stored in a file called "admin.ini" in the destination folder. You can edit this file using a
text editor like Notepad if you want to change the options without making a new administrative installation.
Applying a patch package to an administrative installation
¾ Choose Start - Run.
¾ Type:
msiexec.exe /p <path to .msp file> /a <path to administrative .msi
file>
Members of the workgroup using ScreenCorder must then reinstall the application from the new
administrative source image to receive the update.
To completely reinstall the application and cache the updated .msi file on their computer, users may enter
either of the following commands:
•
msiexec.exe /fvomus //server/<administrative .msi file>
•
msiexec.exe /I //server//<administrative .msi file> REINSTALL=ALL
REINSTALLMODE=vomus
Troubleshooting
Changing the location of the activation file
By default, the activation data is stored in:
C:\Documents and Settings\All Users\Application Data\mwas\ScreenCorder5.0.mwas
13
In some rare situations, client computers may be setup with restricted access to the above folder, and this
will cause the activation file not to be saved. If you have a client server system setup in this way, you can
move the activation file to another location by adding an entry to the admin.ini file as follows:
[Activation]
mwas=c:\different folder with write access\ScreenCorder5.0.mwas
Storing several activation files on the server
You can store several activation files in the same folder of the server by adding an entry to the admin.ini
file as follows:
[Activation]
mwas=\\server\activations\ScreenCorder5.0_%COMPUTERNAME%.mwas
Where:
server = the name of the server
activations = the share name on the server
%COMPUTERNAME% will be replaced with the client computer name
Problem applying a patch
Q. Nothing happens when I double-click the patch file (ex. patch.msp).
A. The .msp file extension may be allocated to an application other than the Windows installer.
In this case, you can apply the patch as follows:
¾ Chose Start - Run.
¾ Type the following command:
msiexec.exe /p c:\temp\patch.msp
(assuming that you have copied the .msp file to c:\temp)
14
Quick Start
15
Tutorial
This tutorial will guide you quickly through your first desktop recording. The features and options
mentioned here are all described in detail in this documentation.
When you open ScreenCorder the first window that appears is the Welcome window.
¾ Click the New Project button to begin a new recording.
The ScreenCorder Recording Settings dialog appears.
Step 1 - Defining the recording area
The Video tab is selected by default.
¾ Click the Select Window button to select your recording area.
ScreenCorder disappears and you can now select a window or frame with the mouse pointer.
¾ Move the mouse pointer around until the window or frame you want to record from is highlighted,
then click to select it.
16
If necessary, you can now define the recording area more precisely with the X, Y, Width and Height
fields.
Instead of using Select Window you could also use Select Area to define your own recording area.
Step 2 (optional) - Defining the audio and mouse settings
¾ Click the Audio / Mouse tab at the top of the Recording Settings dialog.
¾ If you do not want to record sound, uncheck 'Record audio'.
¾ Click OK at the bottom of the Recording Settings dialog to save the settings and exit the dialog.
The Capture Tip dialog may appear. Just click the Don't Adjust button to continue.
Step 3 - Creating the recording
You are now in the main window.
17
¾ Click the Record button
to start recording (capturing).
An information screen may appear. After reading it, click Begin Recording Now.
ScreenCorder hides itself. A red flashing frame appears around the recording region you defined in the
Recording Settings dialog to indicate that recording is in progress.
If you are recording full screen, the red flashing frame does not display, as it would otherwise be
visible in the recording itself.
You can move the pointer around, left and right-click with the mouse, use the keyboard, open menus and
so on. Any action taking place within the recording region you defined in the Recording Settings dialog is
now recorded.
A common mistake when recording mouse movement is to move the mouse too quickly. When you are recording
mouse movements, make sure that you move the mouse slowly. This will make it easier for the viewers of your video
to follow your speech and on-screen actions.
¾ Press the Esc key when you have finished recording.
¾ Click the Play button
to check the recording.
18
If you are satisfied with the recording proceed to Step 4. If not, you can restart from the beginning and
remake your entire recording, or just re-record the part you are unhappy with. To do this, move the slider
to the point from which you want to start re-recording and click the Record button.
Step 4 - Saving the project / Exporting the recording
Before you create a video from your desktop recording, it is a good idea to save it as a project.
Saving your recordings as projects allows you to re-open them a later date, continue working on them and
re-export them as videos, in the same format as the original video or in a different format.
¾ Choose File | Save Project on the main menu, choose a path and name for your project in the Save
As dialog that opens and click Save.
You are now ready to export your recording as a video.
¾ Choose File | Export Video on the main menu.
The Setup dialog of the Export Wizard appears.
¾ Make sure Export current recording is checked and click Next.
The Format dialog appears to let you select your preferred video format.
¾ Click Next.
The Compression Settings tab appears with the standard compression settings.
¾ Click Next.
19
The Destination dialog appears.
¾ Enter a path and name for your video or browse for a specific folder.
¾ Click Export to start creating the video.
¾ Once the export is complete, click Play Video to view the video in the built-in ScreenCorder Player.
You must close the Player before you can continue working in ScreenCorder.
20
Optimizing Tips
You can start recording as soon as ScreenCorder is installed. To help you get the best possible results, we
have listed here the main points to pay attention to when recording. Following the tips given in the topics
mentioned below should ensure a perfect outcome.
1. Computer settings
See "Setting up the environment" in the chapter "Setting up a recording".
2. Size of recording area
See "Defining the recording area" in the chapter "Setting up a recording".
3. Recording settings
Video
See "Defining the video settings" in the chapter "Setting up a recording".
Audio
See "Defining the audio and mouse settings" in the chapter "Setting up a recording".
4. Exporting the video
ScreenCorder supports four different export options: WMV, Flash® (SWF), FLV (Flash® Video) and
AVI.
See "Creating a video - Step 2: Format" for a description of the advantages and disadvantages of each
format.
Tips for WMV export
See the paragraph "WMV format" in "Creating a video - Step 3: Compression Settings".
Tips for Flash® (SWF) export
See the paragraph "Flash (SWF) format" in "Creating a video - Step 3: Compression Settings".
Tips for FLV (Flash® Video) export
See the paragraph "FLV (Flash Video) format" in "Creating a video - Step 3: Compression Settings".
21
Tips for AVI export
See the paragraph "AVI format" in "Creating a video - Step 3: Compression Settings".
5. Resizing the recording
See the paragraph "Resizing the recording" in "Creating a video - Step 2: Format".
22
User Guide
23
Setting up a recording
Setting up the environment
Although you can start your desktop recording straight away (see "Defining the recording area"), the tips
below will ensure that you get the best possible results.
1. Close all unnecessary programs
Almost all system resources are being used during recording. To free up as much computer power as
possible, close all programs and tasks that are not being used in the recording. You should also use as
powerful a PC as possible for the recording.
Although recording takes up a lot of computer power, playing back the recorded video is not
particularly resource-demanding and can be done on less powerful PCs.
2. Disable hardware acceleration
On many PCs it is recommended to disable hardware acceleration during recording in order to get the best
possible results. On Windows® 2000/XP this is quite simple: just make sure that the command 'Options |
Auto-disable Hardware Acceleration' of the main menu is checked.
Some PCs suffer a system crash when a third-party application tries to alter this setting. If you
experience a system crash when trying to record with the 'Auto-disable Hardware Acceleration' option
checked, uncheck it and use the following manual procedure instead to disable hardware acceleration:
¾ Open the Control Panel.
¾ Double-click the Display icon.
¾ Click the Settings tab.
¾ Click the Advanced button.
¾ Click the Performance tab.
¾ Move the hardware acceleration slider all the way to the left (None).
¾ Click OK and you are ready to start recording.
24
3. Screen resolution
Your screen resolution (800 x 600, 1024 x 768, 1280 x 1024 and so on) is irrelevant as long as you are
not recording a large area. If you have a high screen resolution, you should always try to record a specific
window or area rather than full screen. Should you want to record full screen you should use the lowest
possible screen resolution, usually 800 x 600.
Defining the recording area
The first step when creating a new recording is to define the recording area.
This is done from the ScreenCorder Recording Settings dialog, which appears whenever you open
ScreenCorder or click File | New to create a new desktop recording.
The default video, audio and mouse settings should be adequate for most recordings. However, this dialog
also lets you modify these defaults if required. See "Defining the video settings" and "Defining the audio
and mouse settings" for more information.
25
Selecting the recording area
The Video tab of the Recording Settings dialog lets you define the screen area from which to record. This
is referred to as the "recording area" or "capture area". You have three possibilities, described in detail
below.
Selecting another application window
This lets you record all the activity taking place in another application window, to create for instance a
tutorial on how to use a particular software application.
¾ Click the Select Window button.
ScreenCorder disappears, and a frame appears around the selected window or frame.
¾ Move the mouse pointer until the window or frame you want to record from is highlighted, then leftclick to select it.
The rule of thumb when defining the recording area is that it should be as large as necessary, but as small as
possible. If your final video does not need to have a specific width and height, we recommend that you resize the
application window to make it as small as possible, yet large enough to show all the menu items, buttons and other
elements which you need to access during the recording.
If on the other hand you are creating a video for integration on a web site for instance, it will need to fit exactly in the
space allocated for it on the web page. You will need to determine the required dimensions in advance and make sure
you set the application window to these exact dimensions, to avoid any scaling or resizing when playing back the
video. Scaling and resizing usually results in loss of quality.
Unfortunately Windows does not let you specify how big an application window should be. You therefore need to use
the mouse to resize the window to the required dimensions or use a freeware tool such as Sizer
(http://www.brianapps.net/sizer.html) to set the application window to the required size.
Defining your own recording area
You can also define your own recording area with the mouse.
¾ Click the Select Area button.
26
ScreenCorder disappears and the mouse pointer becomes cross-shaped.
¾ Place the mouse pointer in the top left corner of your desired recording area. Click and keep the left
mouse button down while dragging out the area.
¾ Let go of the mouse button once you have reached the bottom right corner of the recording area.
The recording area is now defined by a red frame shown on top of the Recording Settings dialog. If
necessary, you can adjust this recording area by dragging one of its sides or one of its corners. You can
also move it elsewhere by dragging its title. As soon as you drag the recording area, ScreenCorder
disappears again to let you see the underlying screen content.
Recording in full-screen mode
¾ Click the Full Screen button to select the entire screen.
Full screen recordings have the same size as the screen.
Adjusting the recording area
Once you have selected a recording area, ScreenCorder displays its coordinates in the X, Y, Width and
Height fields of the Recording Settings dialog.
You can use these fields to adjust the position or size of the recording area one pixel at a time, or enter
new values to define a new recording area.
You can also use these fields before using the Select Window, Select Area or Full Screen buttons.
ScreenCorder always remembers the coordinates of the last recording defined, even after you close and
restart the program.
X and Y
These fields show the coordinates of the top left corner of the recording area. For instance, the
coordinates X=61, Y=113 indicate that the top left corner of the recording area starts 61 pixels from the
left edge of the screen and 113 pixels from its top.
¾ To move the recording area to the right, increase the X value. To move it to the left, decrease the X
value.
¾ To move the recording area down, increase the Y value. To move it up, decrease the Y value.
Changing the X or Y value of the recording area does not change its size (i.e. the Width and Height
values).
27
Width and Height
The Width and Height fields allow you to resize the recording area.
Resizing the recording area does not change the position of its top left corner (i.e. its X and Y
values).
Capture Tip
When you click OK to go to the main window and start your screen recording, ScreenCorder may display
the following message:
¾ Click Adjust to let ScreenCorder resize the window automatically.
You are then returned to the Recording Settings dialog, where the adjusted values appear in the
Width and Height fields (up to 3 pixels extra in each field).
¾ Click OK to go to the main window and start your recording.
If you click Don't Adjust, ScreenCorder leaves your recording area unchanged and takes you straight to
the main window. When you come to export your recording however, the video codecs installed on your
PC that do not support odd window sizes will be disabled.
28
If you disable the display of this capture tip, you can re-enable it by choosing Options | Show
Capture Tip on the main menu.
Defining the video settings
The Video tab of the Recording Settings dialog lets you modify the default video settings if necessary.
This dialog appears whenever you open ScreenCorder or click File | New to create a new desktop
recording.
Video settings
Frames per second: This is the number of pictures to be recorded per second. The default value is set to
8. This is ideal in most cases, especially when recording from an application window. A smaller number
29
of frames may cause the transition between the recording frames to become jerky; a higher number of
frames is usually not beneficial and results in an unnecessarily large file.
¾ To change this value, select your preferred frame rate from the drop-down list.
If you are recording large screen areas, we recommend using a lower frame rate. Recording full screen
with a large screen size takes a lot of computer power. To get the most accurate recording in this
situation, you should not try to capture more than 4 frames per second.
However performance depends also greatly on your graphics card and your CPU, so if your recording is
not satisfactory, try lowering the frame rate. On the other hand a higher frame rate may be used if the
computer can keep up and you feel there is a definite gain in quality and appearance. Be aware that unless
your content requires it, you will not necessarily gain anything from a high frame rate.
The following values should give a satisfactory result even on slower computers:
Full Screen:
800 x 600 or above
2-8 frames per second
Large area / window:
up to 800 x 600
6-12 frames per second
Small area / window:
less than 640 x 480
8-20 frames per second
When recording moving objects (for instance a video), you will need to experiment to find out the number of
frames per second required to make the recording look good. You will also need to test that the computer has enough
power to play and record the video content simultaneously. Recording a real video of 320 x 240 for instance should
give satisfactory results on standard computers. However very few computers would be powerful enough to record a
real video of 600 x 400 and above without loss of quality, even with a frame rate of 25 fps. If the frame rate is too
high for the computer to handle, ScreenCorder simply drops the frames that it cannot record.
The value 25 fps corresponds to the PAL video standard (Europe and other countries). The value
30 fps corresponds to the NTSC standard (USA, Japan and other countries).
Defining the audio and mouse settings
The Audio/Mouse tab of the Recording Settings dialog lets you modify the default audio and mouse
settings if necessary.
This dialog appears whenever you open ScreenCorder or click File | New to create a new desktop
recording.
The audio options allow you to define the audio mode and output quality, whereas the mouse options let
you add markers and sounds whenever the mouse is clicked.
30
Audio settings
ScreenCorder can record speech, music and other sounds, from the microphone or the line input.
You don't however have to record the audio at the same time as the video. You can choose to make your
initial recording without sound, and add a sound track later.
Record audio: Uncheck this option if you want ScreenCorder to ignore sound input during your video
recording. Recording without sound will reduce the size of your output file.
31
Notes:
•
If you don't want to record the sound when creating your video recording, but intend to add a sound
track later, do not disable this option. It must be checked before you start your video recording.
•
If you choose to record without sound, ScreenCorder will not add mouse click sounds.
Mono: Check this for mono audio recording. Mono sound only takes up half of the space used by stereo.
Since it is adequate in most cases and optimizes performance, it is the recommended setting.
Stereo: Check this for stereo audio recording (two channels). Stereo recording needs twice as much space
as mono recording.
Speech should always be recorded in mono. Stereo is only necessary for music or two-channel sound effects.
Samples per second: Use the drop-down list to choose between 11, 22, 44 and 48 KHz.
44/48 KHz gives the best sound quality, but uses twice as much space as 22 KHz, and four times as much
as 11 KHz.
Because the recording frame rate is slowed down, you may experience a decrease in performance when
using 22 or 44/48 KHz. We recommend 22 KHz, but you should also experiment to find out which setting
is best for you. When working with speech only, 22 KHz is entirely sufficient.
In most cases the Mono, 22 KHz setting gives a very satisfactory result. If the audio component of your
recording is only made up of speech, there is no reason to use a higher setting. With a lower setting, the speech
quality would however deteriorate significantly.
Mouse settings
While making your screen recordings, you will probably use both left mouse clicks and right mouse
clicks. To help your viewers distinguish between the two, ScreenCorder displays a red marker when you
click the left mouse button and a green marker when you click the right mouse button.
By default, ScreenCorder also adds a click sound to your screen recording whenever you click a mouse
button.
Visualize left mouse click: Uncheck this option to prevent ScreenCorder from adding a marker whenever
you click the left mouse button.
32
Visualize right mouse click: Uncheck this option to prevent ScreenCorder from adding a marker
whenever you click the right mouse button.
Mouse click sound effect: Uncheck this option to prevent ScreenCorder from adding a click sound
whenever you click a mouse button.
Notes:
•
This last option is disabled if you have unchecked the 'Record audio' option.
•
Recorded click sounds are not overwritten when you record new audio on top of an existing
recording.
Restoring the default settings
The Use Defaults button allows you to restore the audio and mouse settings to their ScreenCorder
defaults.
33
Creating a recording
Starting a recording
Once you have defined your recording area and checked the video, audio and mouse settings,
ScreenCorder displays its main window.
This window allows you to create your desktop recording, view it, edit it and export it to different video
formats, namely WMV, Flash® (SWF), FLV (Flash® Video) and AVI.
If you intend to combine your new recording with existing recordings to create a single video, all the
recordings must have identical audio and video settings, including the size of the recording area. They
must also be created with the same display color setting (e.g. 16, 24 or 32 bit colors).
If some of these values are different, you will not be able to merge the recordings in the same video.
You can check the video and audio settings of an existing recording by opening it and choosing File |
Properties on the main menu.
34
¾ To start recording, click the Record button
.
¾ An information screen may appear. After reading it, click Begin Recording Now.
ScreenCorder hides itself. A red flashing frame appears around the recording region you defined in the
Recording Settings dialog to indicate that recording is in progress.
If you are creating a full screen recording, the red flashing frame does not display. Otherwise it
would also be visible in the recording itself.
You can move the pointer around, left and right-click with the mouse, use the keyboard, open menus and
so on. Any action taking place within the recording region is now recorded.
You can customize ScreenCorder so that it automatically adds callouts pointing to the different
menus, commands and buttons you select while making your screen recording. These callouts appear on
the recording slightly before you actually click the menu or button and disappear shortly afterwards.
You can enable or disable this feature as well as the display of the red frame around the recording region
with the Options menu. See "Customizing ScreenCorder" for more information.
A common mistake when recording mouse movement is to move the mouse too quickly. When you are recording
mouse movements, make sure that you move the mouse slowly. This will make it easier for the viewers of your video
to follow your speech and on-screen actions.
¾ Click the Esc key when you have finished recording.
You are now returned to the main ScreenCorder window, ready to view your recording.
As well as using the recording buttons, you can also use the default key combinations provided by
ScreenCorder or define you own combinations. For more information, see "Keyboard shortcuts" and
"Customizing ScreenCorder".
Viewing a recording
To view your screen recording, you use the control panel of the main ScreenCorder window.
35
Using the ScreenCorder controls
The ScreenCorder control bar consists of the following elements:
•
•
The recording buttons
•
is used when editing your recording. See "Editing a
The Recording Mode button
recording" for more information.
•
The Stop button
•
The Play button
is used to play the recording from its current position. If the recording is
positioned on its last frame, it is automatically rewound and restarted from its first frame.
•
is used to add audio or video footage to the recording or replace it with
The Record button
new material. See "Editing a recording" for more information.
is used to pause the recording or play back.
The slider
The slider shows the position of the current frame within the recording.
You can drag the slider indicator in either direction to browse through your recording or to locate a
specific frame from which to play the recording or record new material.
You can also click the slider bar to move the slider indicator in the direction of the click. 10 clicks
move the slider indicator from one end of the recording to the other.
•
The direction buttons
•
The Go to Beginning button
•
The Go to End button
lets you go to the end of the recording.
•
The Step Back button
moves one frame backwards in the recording.
•
The Step Forward button
lets you go to the beginning of the recording.
moves one frame forward in the recording.
Note that you can also navigate through your recording with the arrow keys of your keyboard (left,
right, up and down). The Page Up and Page Down keys let you move through the recording in bigger
steps.
36
In addition, the control panel contains:
•
A position timer
This shows the precise location (in minutes and seconds) of the current frame within the recording.
•
A duration timer
This shows the total length of the recording in minutes and seconds.
•
A visual display
This display is a more precise version of the slider. Here however, it is the recording that moves, and
the vertical indicator remains centered at all times. Moving the indicator left or right does change the
current frame, but the indicator always returns to its central position, the new current frame being
positioned under it.
The display shows the amplitude (volume level) of the recorded audio, much like an audio editing
program. It also indicates the location of any markers that have been set in the recording.
For more information about markers, see "Using markers".
To find out how to use this display to locate a specific frame within the recording, see "Editing a
recording".
Viewing your recording in Full Screen mode
¾ To view your recording in Full Screen mode, click Full Screen on the main ScreenCorder menu.
This compresses the main menu and the control panel to a small window displayed on top of your
recording.
37
¾ Drag this reduced ScreenCorder window wherever convenient.
¾ Click Non Full Screen to return to the window mode.
If the recording you are viewing was not made in Full Screen mode, the recording is shown in its
actual size in the middle of the screen. The rest of the screen appears as black space.
Editing a recording
Once you have completed your initial desktop recording you can append or insert new footage, overwrite
or delete parts of the recording that you are unhappy with, or replace the entire recording. You can also
re-record some or all of the sound track.
Saving your recording as a project will allow you to perform these editing operations at a later date. See
"Saving the project" for more information about ScreenCorder projects.
Locating a particular frame
Most editing operations require that you locate specific frames in your recording. You can do this in
many different ways depending on the precision required:
•
Drag the slider indicator in either direction to browse through your recording until you reach the
required frame.
You can also click the slider bar to move the slider indicator in the direction of the click. 10 clicks
move the slider indicator from one end of the recording to the other.
•
Play back your recording using the Play button
reached the required frame.
38
and press the Stop button
once you have
•
If you have already set a marker on a particular frame in order to locate it again, choose Edit |
Markers | List Markers, select the marker in the dialog and click Go to Marker. See "Using
markers" for more information.
•
For precision positioning, use ScreenCorder's visual display:
Click the visual display indicator and drag it in the required direction. This technique enables you to
locate frames containing little or no sound before inserting or deleting material to ensure that
transitions between old and new material are as smooth as possible. Note that the visual display
indicator always remains centered within the display.
Adding and inserting new material (video and audio)
•
To add new footage at the end of the recording, go to the last frame
.
•
To overwrite part of the recording, locate the frame from which you want to start re-recording, make
, and click the Record button
sure the Recording Mode is set to Audio and Video Overwrite
and click the Record button
.
•
To insert new material within the recording, locate the frame at which you want to insert the new
and click the Record button
.
footage, set the Recording Mode to Audio and Video Insert
•
To overwrite the entire recording, go to the first frame
Audio and Video Overwrite
•
, make sure the Recording Mode is set to
and click the Record button
.
To insert new material at the beginning of the recording, go the first frame
Mode to Audio and Video Insert
and click the Record button
.
, set the Recording
Adding and inserting new material (audio only)
ScreenCorder also lets you overwrite part of the audio track or insert new audio material (while freezing
the underlying video for the duration of the sound).
If you have created your initial video recording without sound, you can also add an audio track separately
during the editing phase.
39
You can only add or re-record sound if you have enabled the 'Record audio' option of the Recording
Settings dialog before creating the video recording. If this setting was unchecked when you created your
video recording, the 'Audio only Overwrite' and 'Audio Only Insert' buttons mentioned below will be
inactive. See "Defining the audio and mouse settings" for more information on the 'Record audio' option.
•
To overwrite part of the audio track, locate the frame from which you want to start re-recording the
audio, set the Recording Mode to Audio only Overwrite
and click the Record button
.
The video recording is now played back from the frame you selected, allowing you to record your
speech or sound effects on top of it.
•
To insert new audio material within the recording, locate the frame at which you want to insert the
new audio, set the Recording Mode to Audio only Insert (freeze video)
button
.
and click the Record
The video recording is now frozen on the frame you selected, and will stay on this frame for the
duration of your new sound.
•
, set the
To add an audio track or overwrite the existing one entirely, go to the first frame
Recording Mode to Audio only Overwrite
and click the Record button
.
You can continue to record sound even once the video has reached its last frame. In that case, the
video stays frozen on that last frame for the duration of the additional sound.
Extending a frame
If you discover during play back that you should have stayed longer on a particular frame, you can extend
the duration of that frame during the editing stage.
Let's suppose you are demonstrating how to initiate a particular operation. Extending the frame where you
open the relevant menu item will ensure that the viewer has enough time to register the exact location and
contents of the menu.
¾ Locate the frame to extend.
¾ Choose Edit | Freeze Frame.
¾ In the dialog that opens, indicate the amount of time you want the frame to last.
This operation is equivalent to inserting new video material. The video and audio footage following the
frame in the initial recording is just "moved along" in the recording and the length of the overall
recording increases by the duration of the frozen frame.
40
Deleting parts of the recording
There are three ways of deleting parts of a recording:
•
To delete the beginning of a recording, locate the first frame you want to keep and choose Edit | Cut
Away Beginning.
•
To delete the end of a recording, locate the last frame you want to keep and choose Edit | Cut Away
End.
•
To delete a specific section, set markers to delimit the beginning and the end of the section to delete,
choose Edit | Cut Away Interval and select the two markers. See "Using markers" for more
information.
These operations cannot be undone. It is therefore advisable to create a backup copy of the project
(File | Save As) before deleting any material in case you need to go back to the old version.
Saving the project
Once you have created a screen recording, it is a good idea to save it as a ScreenCorder project. This
allows you to work on it over several ScreenCorder sessions before exporting it as a video.
Even if you decide to export your recording as a video straight away, saving it as a project will allow you
to edit it at a later date and re-export it, in the same format as the original video or in a different format.
Saved projects are stored in a proprietary ScreenCorder format (as opposed to one of the standard video
formats), with the extension .scpr. The .scpr project file and all the files associated with it are saved in the
same folder. You should not delete or move any of these files, as doing so would damage the integrity of
your project.
¾ Choose File | Save Project to save the current recording as a ScreenCorder project.
To avoid mixing the .scpr file and its associated files with other files, it is advisable to always save projects in
empty folders.
If you have a project open, ScreenCorder asks you whether you want to save your changes before
opening a new project. You can only have one project open at a time.
41
Deleting projects
You can delete unwanted projects and all their related data files from within ScreenCorder as follows :
¾ Open the unwanted project.
¾ Choose File | Delete Project.
This command is only available if the project has already been saved.
The Delete Project command cannot be undone.
42
Enhancing a recording
Adding multimedia objects
Once you have created a screen recording, you can enhance it by placing different elements on specific
frames, such as speech bubbles, animated objects, magnifiers and still images from the Multimedia
Catalog, or even your own pictures.
This topic describes how to add pictures and objects such as speech bubbles, animated objects and
magnifiers to your recording. To find out how to add still images, see "Inserting still images".
Note that you can also add webcam recordings and external AVI videos to your recordings. For more
information, see "Adding webcam objects".
Once you have added objects to your recording, you can make them interactive. This will allow the
viewers of your exported video to trigger various operations. This feature however is only supported by
the Flash video format. For more information, see "Adding interactivity".
Adding your own pictures
ScreenCorder lets you add your own pictures to the recording. The allowed formats are WMF, EMF,
JPG, GIF, BMP and PNG.
Only pictures in the vector format WMF or EMF can use transparency.
¾ Position the recording on the frame on which you want to add the picture.
¾ Drag the picture from the Windows Explorer onto the recording.
The picture is now inserted on the current frame of the recording.
Adding an object from the Multimedia Catalog
¾ Position the recording on the frame on which you want to add the object.
¾ Click the Multimedia tab shown on the right of the ScreenCorder window to open the Multimedia
Catalog.
The Multimedia Catalog opens on its Objects tab.
43
Although the Multimedia Catalog opens on the top right of the ScreenCorder window, you can
move it anywhere on the screen. To close it, click the cross icon on the right of its title bar.
¾ Click the Objects, Animated Objects or Magnifiers tab depending on the type of object you want
to insert.
You can also open the relevant tab directly by using the Edit | Add command from the main
menu and choosing the required sub-menu item.
¾ Click the object required and drag it onto the recording.
The object is now inserted on the current frame of the recording.
Moving an object within the frame
•
To move an inserted object within the recording frame, just drag it to the desired location with the
mouse or use the keyboard arrow keys to move it by small increments. To move the object in bigger
jumps, keep the Shift key down while pressing the required arrow key.
44
Note that you can also extend the pointer of some of the speech bubbles or make it point somewhere
else on the frame by dragging its extremity with the mouse, as shown below.
•
To resize it, pull the relevant handle in the required direction.
•
To resize it proportionally (thereby keeping its aspect ratio unchanged), pull one of the corner
handles.
•
To rotate it (arrow-shaped objects only), right-click it and choose Rotate Clockwise or Rotate AntiClockwise in its local menu.
Editing an object
¾ To view and edit the properties of the object, double-click it on the frame or choose Properties in its
local menu.
As for the Multimedia Catalog window, you can move the Properties dialog anywhere on the screen.
Moving it away from the object you are editing allows you to check the effect of your changes straight
away. To close the Properties dialog, click the cross icon on the right of its title bar.
The Text tab lets you add a comment or a prompt to the object.
¾ Enter the text to be displayed in the top field. The text will be automatically centered and wrapped
within the object.
45
The other fields of the Text tab let you modify the font attributes and text color as required. Just click the
relevant field and choose the setting you need.
The General tab lets you modify the general properties of the object.
•
Line color and Line width: These fields let you change the color and the width of the object's
border.
•
Fill color 1 and Fill color 2: These fields let you set up a color gradient inside the object by choosing
two different colors. Note that some objects only have one Fill color.
•
Rotation: This property is only available for arrow-shaped objects. Click the clockwise icon to
rotate the arrow clockwise in increments of 45 degrees and click the anticlockwise icon to rotate it
in the other direction.
•
Loop: This property is only available for animated objects.
•
Transparency: This setting allows you to give a degree of transparency to the object.
•
Fade in/out: If you check this property, the object appears gradually during playback for a smoother
transition. Unless the object is meant to stay visible until the end of the recording, it will also
disappear gradually.
Fade in/out effects are not recommended if you intend to export your recording to the FLV
format (Flash® Video) as they increase the file size. If you still want to use them, for instance
because you also plan to export your recordings to other formats, ScreenCorder allows you to disable
them at the time of the export to FLV.
46
•
Gray out background: When you check this property, the entire contents of the recording frame
except for other objects or callouts are overlaid with a gray filter. This is useful when you want to
give more prominence to the object placed on the frame than to the underlying recording. The effect
lasts from the frame where the object appears to the frame where it disappears.
•
Display to end of recording and Duration: By default, the objects you insert on the recording stay
visible until the end of the recording. If you want to show the object for a shorter time, uncheck this
property and indicate the required amount of time in the Duration field.
You can also set the duration of an object very precisely as follows:
¾ Scroll forward in the recording to the exact frame from which the object should disappear.
¾ Right-click the object and choose End at Current Frame in its local menu.
Now the object is shown from the point at which you dropped it onto the recording, and hidden again
from the frame you just selected.
Copying or moving an object to a different frame
If you have created and customized an object, you can easily re-use it or even move it to a different frame
without recreating it from scratch:
¾ Right-click the object and choose Copy (to re-use it) or Cut (to move it) in its local menu.
¾ Position the recording on the exact frame to which you want to insert the copy of the object.
¾ Right-click the frame and choose Paste in its local menu.
¾ Edit the properties and set the duration of the new object as required.
Deleting an object
¾ To delete an inserted object, locate a frame on which it appears, select it and press Delete on the
keyboard. You can also right-click it and choose Delete in its local menu.
This operation cannot be undone.
47
Inserting still images
As well as letting you add pictures, speech bubbles and animated objects on top of your recording
(see "Adding multimedia objects"), the Multimedia Catalog allows you to insert still images between
specific frames.
When you insert a still image, the recording is interrupted, the image is placed over the entire frame at the
point of insertion and the part of the recording following the image is "moved along" without any material
being overwritten.
The still image can be either a solid color or a picture selected from your hard drive. Inserting still images
is a useful way of structuring a recording or adding content to it.
Inserting a still image
¾ Position the recording on the frame after which you want to insert the still image.
¾ Click the Multimedia tab shown on the right of the ScreenCorder window to open the Multimedia
Catalog.
Although the Multimedia Catalog opens on the top right of the ScreenCorder window, you can
move it anywhere on the screen. To close it, click the cross icon on the right of its title bar.
¾ Click the Still Images tab.
You can also open the Still Images tab directly by choosing Edit | Add | Still Image on the main
menu.
¾ Fill in the fields as described below.
Color: Select a background color. This color will fill the entire recording area. If you also select an
image, the background color will be shown in the areas not occupied by the image.
Image (optional): Here you may enter a path and file name or use the Browse button to select an image
from your hard drive. The image is automatically resized to fit the recording, while maintaining its aspect
ratio.
48
Text (optional): Enter the text that you would like to show on top of the color/image. The text will be
automatically centered both horizontally and vertically within the color/image.
Font attributes (optional): Use these fields to specify how the text should be formatted.
Duration: Enter the length of time during which the still image should stay visible. Remember that
inserting a still image does not overwrite the existing video material, but just "moves it along" so that it
restarts as soon as the still image disappears.
Insert at: Choose whether to insert the still image:
•
At the current frame
•
At the beginning of the recording
•
At the end of the recording
¾ Once you have filled in all the fields, click the Insert button at the bottom of the dialog.
The still image now covers the entire frame of the recording at the point of insertion.
49
Once the still image has been inserted in the recording, you can also set its duration very precisely as
follows:
¾ Scroll forward in the recording to the exact frame from which the still image should disappear.
¾ Right-click the still image and choose End at Current Frame in its local menu.
Now the still image is shown from the point at which you inserted it, and hidden again from the frame
you just selected.
Editing a still image
¾ To view and edit the properties of a still image, double-click it in the recording or choose Properties
in its local menu.
The Properties dialog that opens shows the properties you chose when you inserted the still image as
described above.
As for the Multimedia Catalog window, you can move the Properties dialog anywhere on the screen.
Moving it away from the object you are editing will allow you to check the effect of your changes straight
away. To close the Properties dialog, click the cross icon on the right of its title bar.
¾ Use the Properties dialog to edit the still image as required.
Deleting a still image
¾ To delete an inserted still image, locate a frame on which it appears, select it and press Delete on the
keyboard. You can also right-click it and choose Delete in its local menu.
This operation cannot be undone.
50
Adding webcam objects
Once you have created your main recording, ScreenCorder lets you create webcam recordings to be added
to it. This is a useful way of personalizing your tutorials and presentations and making them more
engaging for the viewer.
Webcam recordings take space and do not compress very well. For this reason, they are best suited to the AVI
and possibly WMV video formats. If you intend to export your recording as a Flash® (SWF) or FLV video, you
should keep the webcam recording window as small as possible and use a low recording frame rate.
You can also import an existing webcam recording in AVI format or any other video in AVI format
directly by dragging it onto the recording, for instance from Windows Explorer, provided that the
imported video and the main recording have the same audio sample rate. You can find out what the audio
sample rate of your main recording is by choosing File | Properties. If the video you import is longer
than the main recording, it will be truncated when the main recording ends. However, if you then insert
new footage, either within the main recording or at the end of it, the playback of the imported video will
also be extended by the same amount.
51
Setting up the webcam recording
¾ Make sure your webcam is installed correctly, connected to your PC and switched on.
¾ Position the ScreenCorder recording on the frame on which you want to add the webcam recording.
¾ Click the WebCam tab shown on the right of the ScreenCorder window or choose Edit | Add |
Webcam Recording in the main menu.
The Webcam Settings dialog opens.
The Preview area shows a live picture from the webcam, enabling you to check the effects of the
webcam settings before you make the actual recording.
Although the WebCam Settings dialog opens on the top right of the ScreenCorder window, you
can move it anywhere on the screen. To close it, click the cross icon on the right of its title bar.
¾ Fill in the fields as described below.
Video Source: This opens the Source Settings dialog of the webcam installed on the PC. The exact
content of the dialog depends on the webcam software.
52
Video Format: This opens the Format Settings dialog of the webcam installed on the PC, which lets you
set the resolution of the webcam recording as well as its compression level.
If you intend to make your webcam recording window quite large, make sure that the resolution size you
choose here is high enough. Although you can make the webcam recording window smaller than the
resolution specified here without any negative effects, making it larger would cause quality loss in the
exported video. To give an example, a 320x240 webcam recording will look fine when displayed in a
window of size 320x240 or less. It will not look so good when displayed in a 400x300 window.
High webcam resolutions will result in large file sizes.
With some webcams, this dialog also lets you set a frame rate for the webcam recording. Note however
that if the value specified here is higher than the frame rate of the main recording, ScreenCorder will
adjust it automatically. On the other hand, you should avoid lower values to ensure that your webcam
recording stays as smooth as possible.
Gray out background: When you check this property, the entire contents of the recording frame except
for the webcam object are overlaid with a gray filter. This is useful when you want to give more
prominence to the webcam recording than to the underlying material. The effect lasts from the frame
where the webcam object appears to the frame where it disappears.
Freeze background: When you check this property, the main recording remains frozen on the frame
shown at the point of insertion until the end of the webcam recording. This can be useful when you want
to obtain the full attention of the viewer while you introduce the next section of the main recording.
When you select this option, you can also choose a solid color to fill all the areas of the frame not
occupied by the webcam object and/or a picture from your own hard disk.
Fade video in/out: If you check this property, the webcam object appears and disappears gradually
during playback for a smoother transition.
Fade in/out effects are not recommended if you intend to export your recording to the FLV format
(Flash® Video) as they increase the file size. If you still want to use them, for instance because you also
plan to export your recordings to other formats, ScreenCorder allows you to disable them at the time of
the export to FLV.
Record audio: By default, the audio from the webcam recording replaces the audio from the main
recording. The audio from the main recording only resumes once the webcam recording ends. You can
however keep the main audio track during the webcam recording by unchecking the 'Record audio'
property.
Some webcams have their own built-in microphone. To ensure that the audio from the webcam recording sounds
the same as the audio from the main recording, you should set the webcam software to use your normal microphone
rather than the webcam's built-in microphone.
53
¾ Once you have filled in all the fields according to your needs, click the Insert button at the bottom of
the dialog.
A webcam window is now inserted on the current frame of the recording, ready for you to create the
webcam recording. For preview purposes, the webcam window shows a live picture from the webcam.
A small control bar at the bottom of the webcam window lets you create the webcam recording (see the
next section).
By default, the webcam window is placed in the top left of the recording, with its control bar underneath.
You can however move the webcam window anywhere else on the frame and resize it as required. To
avoid loss of quality in the exported video, do not make the webcam window larger than the resolution
size you specified in the Video Format dialog described above.
You can also move the control bar independently, even outside the ScreenCorder window, so that it does
not obscure the recording.
Creating the webcam recording
To create the actual webcam recording, you use the webcam control bar, which contains the following
buttons:
¾ Once you are ready to start the webcam recording, click the Record button
.
The main recording starts playing back from the insertion point so that you can comment on it during
your webcam recording.
If you have chosen not to record sound in your webcam recording, the sound of the main recording is
also played back. This could be used for instance to interpret the audio of the main recording in sign
language while it is being played back.
A red flashing frame around the webcam recording window indicates that recording is in progress.
If your webcam recording extends past the end of the main recording, the main recording stays frozen
on its last frame until the webcam recording ends.
¾ Click the Stop button
when you have finished your webcam recording.
As well as using the recording buttons, you can also use the default key combinations provided by
ScreenCorder or define you own combinations. For more information, see "Keyboard shortcuts" and
"Customizing ScreenCorder".
or the direction buttons
of the main ScreenCorder
¾ Using the slider
window, go back to the beginning of the webcam recording and click the Play button
to check it.
54
You now have several options:
•
If you are happy with the recording, click the OK button
accept it.
of the webcam recording window to
The webcam object is now definitively integrated to the main recording and the webcam control bar
disappears.
•
To redo the webcam recording, click the Redo button
.
This deletes your webcam recording and repositions the main recording at the insertion point, ready
for you to make a new attempt.
•
To discard the webcam recording, click the Cancel button
.
This deletes your webcam recording and closes both the webcam recording window and its control
bar.
Once a webcam object has been inserted in the main recording, you can set its duration very precisely as
follows:
¾ Scroll forward in the recording to the exact frame from which the webcam object should disappear.
¾ Right-click the webcam object and choose End at Current Frame in its local menu.
Now the webcam object is shown from the point at which you inserted it, and hidden again from the
frame you just selected.
Editing a webcam object
¾ To view and edit the properties of a webcam object, double-click it in the main recording or choose
Properties in its local menu.
You can move the Properties dialog anywhere on the screen. Moving it away from the object you are
editing allows you to check the effect of your changes straight away. To close the Properties dialog, click
the cross icon on the right of its title bar.
The General tab shows you the properties you chose when you inserted the webcam object as described
above.
55
The Text tab lets you add text to the webcam object.
¾ Enter the text to be displayed in the top field. The text will be automatically centered and wrapped
within the object.
The other fields of the Text tab let you modify the font attributes and text color as required. Just click the
relevant field and choose the setting you need.
Copying or moving a webcam object to a different frame
You can easily re-use or move a webcam object to a different frame without recreating it from scratch:
¾ Right-click the webcam object and choose Copy (to re-use it) or Cut (to move it) in its local menu.
¾ Position the main recording on the exact frame on which you want to add the copy of the webcam
object.
¾ Right-click the frame and choose Paste in its local menu.
¾ Edit the properties and set the duration of the new webcam object as required.
56
Saving a webcam object
¾ To save a webcam object for re-use in a different project, locate a frame on which it appears, rightclick it and choose Save Video Object as AVI in its local menu.
Note that you will only be able to import the webcam object in a different project if they both have the
same audio sample rate.
Deleting a webcam object
¾ To delete a webcam object, locate a frame on which it appears, select it and press Delete on the
keyboard. You can also right-click it and choose Delete in its local menu.
This operation deletes the webcam object and its audio track (if you chose to include one) and restores the
underlying audio track of the main recording.
This operation cannot be undone.
Using markers
ScreenCorder lets you set markers in your desktop recording to identify particular frames, both during the
actual recording and during the editing phase.
Setting markers may help you in many different situations, such as the following:
•
To identify the frame from which you intend to overwrite the existing recording or insert new
footage, so that you can easily go back to that frame to check the new material.
•
To isolate a section of the recording that you need to delete.
•
To add interactivity to your recording, by letting the viewer jump to particular sections of the video
identified by markers. For more information, see "Adding interactivity".
In addition to any markers you may add, ScreenCorder always sets a [Start] marker at the beginning of
the recording and an [End] marker at the end. If you add footage to your recording at a later stage, the
[End] marker is automatically moved to the end of the new recording.
Adding a marker
You can add markers to your recording while you are making the recording, or during the editing phase.
•
To add a marker on a particular frame while you are recording, press Alt + M.
ScreenCorder names markers inserted in this way automatically, e.g. "Marker 1", "Marker 2" etc.
57
•
To add a marker during the editing phase, locate the required frame and press Alt + M.
You can also choose Edit | Markers | Add to Current Frame on the main menu or right-click the
visual display and choose Add Marker to Current Frame.
You can redefine the key combination used to add a marker to your own choice of keys with the
Options | Shortcut Keys command. See "Customizing ScreenCorder" for more information.
Markers are identified by small down arrows on ScreenCorder's visual display.
Listing all markers
¾ To list all the existing markers, choose Edit | Markers | List Markers.
This command displays a dialog listing all the existing markers with their exact position on the track.
Going to a marker
You can go to a particular marker, thereby locating the corresponding frame of the recording, in different
ways:
•
Choose Edit | Markers | List Markers on the main menu, select the required marker and click the
Go to Marker button.
58
•
Use the slider and the visual display to browse through the recording and locate the marker.
•
Right-click the marker on the visual display and choose Go to Marker in its local menu.
You can also press Ctrl + Tab to navigate forward from one marker to the next. The keys Ctrl + Shift + Tab let
you navigate backwards through the markers.
Moving a marker
¾ To move a marker, just click it on the visual display and drag it to its new position within the display.
Renaming a marker
You can rename a marker in different ways:
•
Choose Edit | Markers | List Markers on the main menu, select the marker to rename and click the
Rename button.
•
Right-click the marker on the visual display and choose Rename Marker in its local menu.
Deleting a marker
You can delete a marker in different ways:
•
Choose Edit | Markers | List Markers on the main menu, select the marker to delete and click the
Delete button.
•
Select it on the visual display and choose Edit | Markers | Delete Selected on the main menu.
•
Right-click it on the visual display and choose Delete Marker in its local menu.
You can also delete all the markers in one go by choosing Edit | Markers | List Markers and clicking the
Delete All button.
If you try to delete a marker that you have used when adding interactivity to an object, ScreenCorder
displays a warning. If you go ahead and delete the marker, any object referring to that marker will no
longer be interactive. See "Adding interactivity" for more information.
59
Adding interactivity
ScreenCorder allows you to add interactivity to the objects placed on your desktop recording during the
editing phase. This enables you to create navigation menus for your viewers or let them perform specific
actions by clicking particular objects. You can for instance:
•
Have the video pause automatically when a particular object appears
•
Create a menu to let the viewer jump to different parts of the video
•
Let the viewer pause the video and open a specific URL by clicking an object
This feature is only supported by the Flash® (SWF) video format. Therefore you should only use it
if you intend to export your recording as a Flash SWF video.
To find out how to add objects to your recording, see "Adding multimedia objects".
Adding interactivity to an object
¾ Locate a frame containing the object to which you want to add interactivity.
¾ Right-click the object and choose Interactivity in its local menu.
The Interactivity dialog opens.
60
You can now specify the action that you would like the object to trigger when the viewer plays the
exported video.
Pause when shown, click to continue: If you choose this option, the video pauses as soon as the object is
shown. When the viewer clicks the object, the video starts playing again.
Click to pause: If the viewer clicks the object while the video is playing, the video is paused.
Click to continue: If the viewer clicks the object while the video is paused, the video starts playing
again.
Click to go to marker: When the viewer clicks the object, the video jumps to the marker you select here
and continue playing from that marker position. To find out how to set markers in your recording, see
"Using markers".
Click to pause and open URL: When the viewer clicks the object, the video is paused and a new
browser window opens with the URL you specify here.
Click to send email: When the viewer clicks the object, the default email application of his or her PC
starts and a message is created, pre-filled with the email address and subject line you specify here.
Testing the interactive object
Once you have included one or more interactive objects in your recording, you can test that they work as
expected by playing back the recording in the ScreenCorder window as usual (see "Viewing a
recording").
However, while testing the recording in this way, a single click on an object normally selects that object
for editing. To trigger the specified action while in playback mode, you therefore need to press the Ctrl
key while clicking the object.
Once the Flash video is created, the viewer of course only needs to click the object to trigger the action
specified.
Because of the security restrictions implemented in the Flash Player, the actions 'Click to pause and
open URL' and 'Click to send email' are not operational when the video is run locally. They are only
operational once the video has been uploaded to a web server and run from that server.
Adding quizzes
ScreenCorder lets you assess your viewers' understanding of your video material by inserting quizzes at
key points of the recording. Quizzes can also be used to provide feedback on the information given in the
video. You can choose whether the scores should be presented at the end of the quiz, or, if you include
several quizzes in the recording, on a cumulative score card displayed at the end of the last quiz. You can
also choose to receive them by e-mail or to store them on a SCORM-compliant learning management
system (LMS).
61
Since this feature relies on interactivity, it is only supported by the Flash® (SWF) video format.
Therefore you should only use it if you intend to export your desktop recording as a Flash SWF video. To
view a recording exported as a SCORM 1.2 package, you will need access to a SCORM server. See
"Creating a video - Step 2" for more information.
Setting up the quiz
¾ Position the ScreenCorder recording on the frame on which you want to add the quiz.
¾ Click the Quiz tab shown on the right of the ScreenCorder window or choose Edit | Quizzes | Insert
Quiz on the main menu.
The Quiz Wizard dialog opens on its Questions tab.
¾ Specify the title that should appear at the top of the quiz page presented to the viewer.
¾ Type the first quiz question and press Enter.
¾ (optional) Double-click the Points column and type in a points value for the question. Typically, you
would assign higher values to harder questions.
62
¾ Continue typing in questions and points values.
If necessary, you can change the order of the questions with the Move Up and Move Down buttons.
¾ For each question, enter the set of answers that the viewer will be able to choose from, adding a
checkmark next to the correct answer.
¾ Click the Settings tab.
¾ Fill in the fields as required.
•
If you enable Allow backward movement to revisit questions, thereby allowing the viewer to step
back to a previous question and retry it, the next two options about showing the correct answer to the
viewer are disabled.
•
If the Maximum time allowed elapses before the viewer has completed the quiz, the Score page is
displayed automatically.
•
The If failed, go to marker option lets you direct the viewer to a specific part of your recording,
identified by a marker, for instance the start of an easier quiz. To find out how to set markers, see
"Using markers".
63
¾ Click the Reporting tab.
•
The Show cumulative score card option allows you to display a cumulative score card at the end of
the last quiz, summarizing the results obtained to the quizzes taken as a whole.
•
The Report scores by email option is only enabled if you choose to show the cumulative score card.
When you select this option, an 'Email Result' button is added on the cumulative score card. When
the viewer clicks this button, a new message window opens in his or her default email program, prefilled with the address and the subject you specify here, as well as the test results and a score
verification code.
This reporting feature is only useful if you intend to host the video on a web server. If the video
is not played from a web server, the subject line and the message body are not filled in.
The score verification code can be used to check that the score has not been tampered with when
sending the email. To verify a code received by email, the recipient needs to open the project
containing the quiz in ScreenCorder, choose Edit | Quizzes | Verify Quiz Score Code, type in the
code and click Extract Score. The score obtained should match the score received by e-mail.
64
•
The Print score card option is also only enabled if you choose to show the cumulative score card.
When you select this option, a 'Print Result' button is added on the cumulative score card. When the
viewer clicks this button, the score card is printed on his default printer.
¾ (optional) Click the Messages tab.
This last tab allows you to customize the messages displayed at the end of each quiz as well as on the
cumulative score card, including the 'Email Result' and 'Print Result' buttons mentioned above. This
feature might also be useful if you want to create a quiz in a language other than English.
•
Clicking Use Last Customized Messages sets all the labels to the last set of customized messages
you saved.
•
Clicking Reset All Messages returns all the labels to their default values.
¾ Once you have filled in all the required fields, click OK to insert the quiz on the current frame.
65
Testing the quiz
Once you have inserted a quiz in your recording, you can test that it works as expected by playing back
the recording in the ScreenCorder window as usual (see "Viewing a recording").
Playback stops as soon as a quiz is reached. You can now:
•
Test the quiz by selecting answers and navigating through its question pages.
Since a single click on an object normally selects that object for editing, you need to press the
Ctrl key while clicking the relevant item during your testing.
•
.
Bypass the quiz by clicking the Play button
Before exporting the quiz as a SCORM package, you can also test it by exporting it as a standard Flash®
(SWF) video. See "Creating a video - Step 2" for more information. When playing the Flash video, the
viewer can only navigate within a quiz by using the Next and Back button (if you have enabled backward
movement). The viewer will not be able to move forward to view the answers to the quiz before taking it,
and unless you have enabled backward movement, will not be able to move backwards to the question
pages after having completed a quiz.
Editing a quiz
Once a quiz is inserted in the recording, you can display the Quiz Wizard again to view and edit its
properties:
•
Locate the quiz to be edited and double-click its frame, or
•
Choose Edit | Quizzes | List Quizzes on the main menu, select the quiz required in the dialog that
opens and choose Edit Quiz.
The Quiz Wizard dialog opens on the Questions page.
Copying or moving a quiz to a different frame
You can easily copy a quiz to place it at a different point of your recording and adapt it without recreating
it from scratch, or move a quiz on a different frame:
¾ Right-click the quiz frame and choose Copy (to re-use it) or Cut (to move it) in its local menu.
¾ Position the recording on the exact frame after which you want to insert the copy of the quiz.
¾ Right-click the frame and choose Paste in its local menu.
¾ Double-click the quiz frame to edit its properties as required.
66
Deleting a quiz
¾ To delete an inserted quiz, locate its frame within the recording, select it by double-clicking the
frame and press Delete on the keyboard. You can also right-click it and choose Delete in its local
menu.
This operation cannot be undone.
67
Creating a video
Creating a video - Step 1: Setup
Once you have created and edited your desktop recording, you can create a video for distribution in four
easy steps.
Before creating the video, it is a good idea to save your recording as a project. This will allow you to
continue editing the recording at a later stage if necessary and re-export it, in the same format as the
original video or in a different format. See "Saving the project" for more information.
¾ Choose File | Export Video on the main menu to launch the Export Wizard.
This is the first dialog that appears:
ScreenCorder lets you chain several projects to create a single video. This dialog lets you choose whether
to export the current screen recording only or whether to append other projects to it before creating the
video.
Export current recording: Keep this option checked if you only want to export the current recording
and proceed to Step 2.
68
Export multiple recordings: Check this option if you want to add other projects to your export. When
you select this option a thumbnail preview of your current recording is added to the 'Add multiple
recordings' area and the Add Recording button becomes active.
¾ Click Add Recording to select another project.
¾ Choose the project you want to add in the Open dialog.
A thumbnail preview of the project selected now appears to the right of the current recording thumbnail.
You can change the order of the recordings by dragging and dropping the corresponding preview
thumbnails.
¾ (optional) Click the thumbnail of the recording you wish to move and drag it to the desired point. A
wide gray beam shows you the position where your recording will be dropped when you let go of the
mouse button.
To remove a recording from the 'Add multiple recordings' area, select it and press Delete on the keyboard.
Chaining multiple projects is only possible when they share identical values for all the following:
•
Recording area size, for instance 640 x 480 pixels
•
Color, for instance 24 bit
•
Video settings
•
Audio settings
69
You can check the video and audio settings of an existing project by opening it and choosing File |
Properties on the main menu.
¾ Click Next to go to Step 2 of the Export Wizard.
Creating a video - Step 2: Format
The second step of creating a video is to choose the video format required in the Format dialog.
This dialog lets you select your desired video format. If necessary, you can also resize the recording
before creating the video.
Choosing the video format
¾ Select the required video format: WMV, Flash (SWF), FLV or AVI.
The advantages and disadvantages of the different formats are described below. For specific questions,
see also the "Questions and answers" topic.
WMV (Windows Media® Video)
WMV is a streaming video format with very good compression. It has gone from being a web format to
being an all-round format that is equally suitable for web and full screen playback.
70
It has the following advantages:
•
As a streaming format (meaning that the video data is downloaded while the video is being played
back) it is ideal for web sites and multimedia presentations.
•
The video file size is very small.
•
The new Windows Media Video 9 codec is a good option for videos that contain a lot of
photographic and webcam content, and it produces much smaller files than most AVI codecs.
However the text of a typical screen is not quite as clear with this codec.
•
You can assume that the required Media® Player (Version 6.4 and later) is available on all PCs.
However, compared to AVI it has two disadvantages:
•
Color transitions, especially when recording photos, are simplified.
•
WMV is a Windows-only format and is not immediately accessible on other platforms (although a
Player/Plug-in is available for the Mac®).
Note also that the WMV format does not support ScreenCorder's interactivity and quiz features.
Flash® (SWF)
This format is also very suitable for the web and can be used on different operating systems. Its main
advantages are:
•
The required plug-in (Adobe Flash Player, version 8 and above) is available on most PCs and Mac
computers.
•
There is also a plug-in for Linux (though not yet widespread).
•
This format is the only format that supports ScreenCorder's interactivity and quiz features. To find
out how to add interactive objects and quizzes to your recording, see "Adding interactivity" and
"Adding quizzes".
This format also lets you create a SCORM 1.2 package to upload to a SCORM 1.2 compatible server
(e-Learning Management System or LMS). Note that the SCORM package created can only be
viewed from the SCORM server.
It has the following disadvantages:
•
Larger file size than WMV export. The file size is greatly affected by the number of images: if the
file contains many images or a constantly changing background, the file size can become very large.
•
It is not a recommended format if your video contains webcam recordings as their content (high
number of colors, changing graphics) has a significant impact on file size.
71
FLV (Flash® Video)
As for SWF, this format requires that the Adobe Flash Player (version 8 and above) is installed on the
viewer's computer.
Exporting to FLV creates a SWF file and a FLV file. In the FLV export, the sole purpose of the SWF file
is to load the FLV file into the Flash Player.
The main advantage of this export format over the Flash (SWF) export format is that the FLV file
contains all the video information required (including any graphical objects you might have added), and
can therefore easily be integrated as a standalone file into other Flash projects made with Adobe's Flash
authoring environment. This cannot be done easily with the SWF export because, in that case, the video
data is not held in a single file.
Other than that, this format has the same advantages and disadvantages as Flash (SWF), except for the
following:
•
It does not support ScreenCorder's interactivity and quiz features.
•
Fade in/out effects are not recommended, as they increase the file size.
AVI (Audio Video Interleaved)
AVI is the right choice when the video needs to be of high quality, especially as regards colors.
It is also a good format to use if you have included one or more webcam objects in your recording.
The disadvantage is that the file size of an AVI video can become very large, particularly compared to a
WMV video. AVI is therefore only recommended for CD-ROM or hard disk presentations. Select this
format if you intend to distribute your desktop recording to other operating systems or older PCs.
Note that the AVI format does not support ScreenCorder's interactivity and quiz features.
Resizing the recording (optional)
The Resize section of the Export Wizard Format dialog lets you resize your screen recording if necessary.
You can choose whether to resize it proportionally (i.e. maintaining its X/Y aspect ratio) or not.
The 'Keep original size' option is checked by default, preventing you from resizing the recording.
¾ Uncheck 'Keep original size' to enable the resizing options.
72
You can go back to the size and quality of the original recording at any time by checking 'Keep original
size' again, regardless of how many times you have resized the recording up or down. Even after you have
created the video, you can use this option to restore the size and quality of the original recording before
creating a new video, in the same format or in a different format.
The 'Keep aspect ratio' option is checked by default, meaning that when you change the Width value, the
Height value is modified automatically. Conversely, any change you make to the Height value modifies
the Width value automatically.
¾ (optional) To be able to modify the Width and Height values independently from each other, thereby
squeezing or stretching the recording, uncheck 'Keep aspect ratio'.
¾ Enter the new width and/or height values.
Resizing a recording alters its quality and appearance and increases file size. Text in particular may
appear distorted when scaled. Resizing by more than 25 - 33% is not recommended, although this figure
depends on your content. You should only resize the recording if you have recorded a large area
(e.g. 1280 x 1024 or larger) which you need to reduce to a smaller video size (e.g. 640 x 512) or if general
meaning is more important than perfect quality during playback.
Be particularly careful when resizing recordings of application windows, since user interfaces always
look better in their original size than when scaled, and the compression codecs are optimized to give the
best possible quality when working with unscaled recordings. Although ScreenCorder lets you resize the
recording at this stage, we recommend that you always record using the correct size from the start, as this
will give you the best quality.
¾ Click Next to go to Step 3 of the Export Wizard.
73
Creating a video - Step 3: Compression Settings
The third step of creating a video is to choose the necessary audio and video settings in the Compression
Settings dialog.
The Compression Settings dialog shows the currently selected audio and video codecs and other relevant
options. Its contents differ according to the video format you chose in the previous step. The above dialog
shows the settings applicable to the WMV video format.
If you have chosen to create your recording without sound (see "Defining the audio and mouse
settings"), the audio options are grayed out.
¾ Click the relevant Configure button to select a different codec or make other changes to the audio
and video output settings.
The settings dialogs you then obtain also differ according to your chosen video format and are all
described below.
¾ Once you have finished reviewing the audio and video settings for your chosen video format, click
Next to go to the last step of the Export Wizard.
74
WMV format
Audio options
The default audio codec is Windows Media Audio 9 Voice, which is recommended for speech and
produces small file sizes. Using the Format drop-down list, you can choose between different KHz
formats. The Kbits/s numbers tell you how much space each format takes up per second of recorded
sound.
The codec Windows Media Audio 7 is suitable for high quality sound.
Video options
Codec: Choose between Windows Media Video 9 and Windows Media Screen 7.
•
Windows Media Video 9 produces good results when your recording includes photographic images
and webcam content, but is less crisp for text and lines.
•
Windows Media Screen 7 is well-suited to typical screen recordings (not too many colors, gradients
or photographic images).
75
Keyframe every: Specifies how often a full picture (keyframe) is saved. Normally only changes from
one frame to the next are saved, thereby minimizing the file size. Fewer keyframes (e.g. every 30 frames)
makes the video file size smaller, but slows the navigation during playback. More keyframes gives better
quality and faster navigation, but also increases the file size. If navigation precision is not important, a
keyframe every 10 seconds or so should be sufficient.
Bit rate: Indicates how many kilobits the file takes up per second of recorded video. By default,
ScreenCorder suggests the best bit rate value automatically. This suggested bit rate depends on the size of
the recording area (resolution), its content, and how often large parts of the recording area change. The
suggested bit rate is not necessarily the best value in all situations, but can be used as a starting point. To
enter your own value, uncheck the option 'Set automatically'.
If the bit rate is set too low, the resulting video may just show a black screen, as it is simply not
possible to save all the data. Unless you are using Media Player 9 or above, too high a bit rate will give
you unnecessary large video files, since even data that has not changed is saved in the video. If you are
using Media Player 9 or above, you may enter a higher bit rate, since Media Player 9 only saves the
changed data (giving you in effect a variable bit rate). Please see the paragraphs related to the Media®
Player and WMV videos in "Questions and answers" for more information.
Embed markers: When this option is checked, all the markers you might have added to your recording
are exported to the WMV video as cue points. Cue points are a standard feature of WMV files. In some
programs such as MatchWare Mediator, you can use them to trigger specific actions during playback. To
find out how to add markers to your recording, see "Using markers".
Flash® (SWF) format
Audio options
If you have selected the Flash format, clicking the Configure button (Audio) opens the following dialog:
76
Channels: Choose between Mono (one channel) and Stereo (two channels).
If the recording was made without sound the Channel settings are grayed out. If the recording was
made in Mono (default), Stereo is grayed out.
Audio compression: Here you set the compression level of the audio output. Higher compression gives
you a smaller file, but a lower sound quality.
The default settings (Mono, Compression 1:11) give you a good combination of size and quality when
you are working with speech only or if medium-quality music is acceptable. If file size does not matter or
if you need more sounds or high-quality music in the video, you should choose a lower audio
compression and possibly also select the stereo mode. Only select stereo however when this gives a
genuine advantage, since stereo not only generates twice the amount of data but also demands twice as
much computer power during playback. If file size is unimportant a ratio of 1:4 will give a satisfactory
level of sound quality.
Video options
Add a control bar to the exported video: Check this option to include a standard control bar in the
video. This choice depends on how you intend to use the exported SWF file:
77
•
If you wish to use the SWF file as is on a web site or publish it with the Web Builder, we recommend
adding the control bar.
The control bar is placed in a separate SWF file. This file must not be renamed after export and
must reside in the same folder as the video SWF file.
•
If you intend to use the SWF file in a multimedia program that has its own control bars (such as
MatchWare Mediator), you can uncheck this setting and include your own control bar in the program
in question.
Allow seeking: If this option is enabled, the viewer will be able to navigate between keyframes within the
video.
Maximum time between keyframes: This option specifies the maximum gap between 2 keyframes. The
smaller the time interval, the smaller and more precise the steps when seeking through the video, but the
larger the file size. The default of 10 seconds is a good compromise for most videos.
Time to buffer before starting playback: This option specifies how much of the video (in seconds) has
to be downloaded before it can start playing. The best value to choose depends on the bit rate of the
video, the speed of the user's connection and the length of the video: if the video is played from a local
source, a small buffer should be sufficient; if it is played over the Internet, you should increase the buffer
if it is likely that the bandwidth of the user connection will not be sufficient compared to the bit rate of the
video. On the other hand, a bigger buffer means that the user has to wait longer for the video to play. If
the buffer is too small, the video may stop during playback, restarting only once enough data has been
downloaded.
SCORM manifest settings
This dialog is only available if you have selected the option 'Create as SCORM 1.2 package' in the
previous step of the Export procedure. It lets you enter information that the SCORM e-Learning
Management System can use to categorize the course.
78
Course title: The name of your course.
Course description: The description of your course.
Movie title: Enter a title, which can be the same as the course title.
Comma separated keywords: This field lets you enter keywords that users of the e-Learning System can
search for when looking for particular courses. Keywords can include spaces.
Manifest identifier: This string uniquely identifies the course to the e-Learning System. It should be
changed every time a new course is created. The Manifest ID has no specific format In SCORM 1.2 but it
cannot be blank and must not contain spaces.
These variables may be used in different ways on different e-Learning Systems, and may not be
implemented on all of them.
FLV (Flash® Video) format
The audio and video options applicable to the FLV (Flash® Video) format are identical to those described
above for the Flash® (SWF) format, apart from these two differences in the video settings:
•
There is an additional option, namely 'Disable fade in/out on objects to reduce file size'.
•
The 'Time to buffer before starting playback' option is not available.
AVI format
Audio options
If you have selected the AVI format, clicking the Configure button (Audio) opens the following dialog:
Name: The Name field lets you select the quality by type. Each of the options automatically selects a
different bit rate in the Attributes field.
79
The available options are:
•
None
•
CD = 172 Kb/sec
•
Radio = 43 Kb/sec
•
Telephone = 21 Kb/sec
CD gives the highest quality, Telephone the lowest. The better the quality, the larger the file becomes.
Format: This is where you select the actual codec. All the codecs installed on your PC are listed, and you
can select any one of them.
However, some of the audio codecs may not be compatible with the video codec selected. You also need
to choose the codecs that are the most likely to be available on the viewers' computers.
PCM (uncompressed audio) and Microsoft ADPCM (lightly compressed) are the only AVI audio codecs
that can be expected to be installed on all Windows computers. With both these formats you can set and
change the quality level of the recorded audio.
Just try different options to see which combinations of audio and video codecs are available.
Attributes: Select the audio output quality in KHz or Kb/sec.
Depending on the codec selected in the Format field you may choose between 8, 11, 22 and 44 KHz.
44 KHz gives the highest sound quality and 8 KHz the lowest. However 44 KHz also uses four times as
much space as 11 KHz and twice as much as 22 KHz. If you do not want to compromise quality for size,
experiment to find out which setting is best for you.
Some of the codecs (such as ADPCM) only allow one quality option.
Video options
Compressor: Select your preferred codec from the list. Clicking the Configure button on the right gives
access to more options for the selected codec.
80
The default codec is Microsoft Video 1. Although it may not give you the best level of compression, you
should not change it without a good reason, as 'Microsoft Video 1' and 'Uncompressed, Full Frames' are
the only AVI video codecs that can be expected to be installed on all Windows computers.
The MatchWare Screen codec is an internal codec used by ScreenCorder when creating the recording. It
offers a good level of compression, but is only available on computers on which ScreenCorder is
installed. You should therefore only choose it if you intend to play back the exported video on your own
computer, or on computers where ScreenCorder has been installed.
Keyframe every: Specifies how often a full picture (keyframe) is saved. Normally only changes from
one frame to the next are saved, thereby minimizing the file size. Fewer keyframes (e.g. every 30 frames)
makes the video file size smaller, but slows the navigation during playback. More keyframes gives better
quality and faster navigation, but also increases the file size.
Data rate: Indicates how many kilobytes the file takes up per second of recorded video.
If you do not have any AVI codecs installed or if the codecs installed are not compatible with your
recording (colors, window size) the entire dialog - except the Compressor field - is grayed out, and the
'Uncompressed, Full Frames' codec is automatically selected. This codec will create a very large file, and
is therefore not recommended.
Creating a video - Step 4: Destination
The last step is to choose the path and file name of the exported video.
81
Destination file: Enter the complete path and file name or click the Browse button to select a folder on
your computer.
¾ Click Export to create your video file.
When export is complete the following dialog appears:
¾ Click Play Video to open the video in the built-in player.
When exporting to SWF with the SCORM packaging option selected, the video cannot be viewed
immediately at the end of the export. It must first be uploaded to a SCORM 1.2 compatible e-Learning
System and viewed from the SCORM server.
ScreenCorder also includes a Web Builder, which lets you quickly create a web site to present your
videos. See the topic "Web Builder" for more information.
You must close the Player before you can continue working in ScreenCorder.
82
Creating a website
Web Builder
The Web Builder is a separate utility, programmed for use with ScreenCorder. Its purpose is to help you
create a web presentation environment for one or more videos in a few minutes only, complete with
navigation, design (using the predefined templates included), title, description and so on.
Starting the Web Builder
You can open the Web Builder in two different ways:
•
Choose File | Open Web Builder in the ScreenCorder main menu.
•
Click Open Web Builder in the Export Wizard dialog at the end of an export.
The following dialog appears:
83
Step 1: Create Project
In this first dialog you can choose between creating a new project or opening up an existing project.
New project
¾ Select this option if this is the first time you are creating a web site for your video(s) or if you wish to
create a whole new environment.
Open existing project
¾ Select 'Open existing project' if you have already created a web site and saved the corresponding
project and want to:
•
add more videos to the web site
•
make other changes to the web site, such as editing the title page
•
edit the web site to create a presentation
¾ Enter a path and file name or click the Browse button to select an existing project (extension .wbp)
on your hard drive.
¾ Click Next.
84
Step 2: Template Size
You have two different sizes to choose from for your web site: 800 x 600 and 1024 x 768.
The templates are optimized for different video sizes. Read the text shown under each choice to find out
what template size to choose for your video. The template size determines the size of the web pages.
•
If you choose a web site of 800 x 600, the maximum video width will be 640.
•
If you choose a web site of 1024 x 768, the maximum video width will be 800.
If the selected video is larger than the maximum values it is scaled to fit the video frame. If it is not as
wide as the video frame it is centered inside the frame. This means that a good display is guaranteed as
long as the video width is less or equal to the maximum width possible.
When working with videos showing an application's user interface, make sure the videos do not need to be
resized, as this leads to a dramatic loss in quality. Instead, you should choose to create the recordings from a smaller
capture area.
If you are editing an existing project: If you select a new size for your web site, you will need to choose
a template in Step 3 again. Changing the size has no other consequences on the rest of the project.
¾ Choose the desired template size and click Next.
85
Step 3: Select Template Style
You can choose between 5 different templates for your web site. When you click a template on the right
of the dialog, a preview of it appears on the left.
All templates have an identical layout, in the sense that they have a large area available for the video
and the accompanying text.
If you are editing an existing project: If you changed the template size in Step 2, you must choose a
template again. If you did not change the size in Step 2, the previously selected template is displayed on
the left part of the dialog. You are free to keep it or to select a new one.
¾ Choose the desired template and click Next.
86
Step 4: Customize Title Page
This dialog lets you design a title page for the web site.
Title: (required) Enter a title that will appear in the title bar on all the pages of your web site.
Description: (optional) Enter a description for the web site. The description will be placed on the right
part of the home page.
Add picture: (optional) Enter a path and file name or click the Browse button to select a picture from
your hard drive. The picture will be placed on the left part of the home page, next to the description text.
JPG and GIF images are supported.
If you are editing an existing project: You are free to change the title and/or the description of your
project and to select a new image, or you can leave everything as it is.
¾ Click Next.
87
Step 5: Add Video Files
This dialog lets you add the actual content to the web site, in other words the videos.
¾ Click the Add button.
The following dialog appears:
Video file: This allows you to choose the video to add.
¾ Enter a path and file name or click the Browse button to select a video file from your hard drive.
88
All four ScreenCorder export formats are supported (WMV, Flash, FLV and AVI).
Video title: This title will be inserted on a button in the menu bar that is automatically generated for your
web site. Therefore you should not make the title too long.
¾ Enter a title for the video and click OK.
You are back in the Add Video Files dialog. Its video list now contains the selected video.
¾ Click Add to select another video by repeating the steps above.
To delete a video from the list, select it and click the Remove button. To re-arrange the selected videos in
the list, select a video and drag it up or down as required.
If you are editing an existing project: The videos you have previously selected are shown in the list.
You are free to add more videos as described above or to delete existing videos from the list. You may
also change the video titles.
¾ Click Next once the list is complete and ordered to your satisfaction.
89
Step 6: Save Project
This dialog serves only one purpose: making sure that you save your project and all its settings before
creating your web site. This will enable you to re-open the project later and make changes to it as
described in the steps above.
¾ Click Save Project to save your settings in a Web Builder file (*.wbp).
¾ Enter a folder and file name for the Web Builder project in the Save dialog that appears and click
Save.
If you are editing an existing project: If you do not want to replace your old project with the new
project, make sure you choose a different file name for the new one.
¾ Click Next.
90
Step 7: Create Website
¾ Enter a path for your web site or click the Browse button to select one.
Since the exported HTML web site will contain many different files, it is recommended that you
export to an empty file folder. You can create a new file folder by clicking the New Folder button in the
bottom right corner of the Browse dialog.
You are now back in the Create Website dialog.
Insert 'Get Flash Player' button in menu: This option, which is selected by default, is only active when
your Web Builder project contains Flash videos. If this is the case, Web Builder automatically inserts a
'Get Flash Player' button in the menu of your web site. This button will allow the users of your site to
download the Flash Player software from the Adobe download center. Uncheck this option if you do not
want a 'Get Flash Player' button to be inserted in the menu of your web site.
¾ Click Next to start the HTML export.
The web site is created and the following dialog appears:
91
You now have the following options:
•
Click Open Folder to open the folder containing all the exported files and videos.
The file 'index.htm' is the start page for the entire web site.
•
Click View Project to view the completed web site in your default browser.
•
Click Upload with FTP to start the FTP Upload Manager. This will help you upload your exported
HTML video presentation to the web. See "FTP Upload Manager" for more information.
•
Click Close to close the dialog.
92
FTP Upload Manager
The FTP Upload Manager allows you to transfer your video presentations to the web as quickly and
effortlessly as possible.
Starting the FTP Upload Manager
Once the Web Builder has finished exporting your video presentation to HTML, the following dialog
appears:
¾ Click 'Upload with FTP'.
The FTP Upload Manager dialog appears:
¾ In the 'FTP server address' field, enter the FTP upload address that you have received from your
Internet Service Provider (ISP).
¾ Enter your user name and password in their respective fields.
If you do not have an FTP address, user name or password or have lost them, contact your ISP.
93
¾ Clicking the Browse button next to 'Destination folder' will connect you to the Internet. Once online,
search for the remote folder you wish to upload your presentation to.
¾ Select the folder required and click OK to return to the Upload Manager dialog.
If you would like to upload the presentation to a new folder, click New Folder to create a new remote
folder on the server. Click OK to return to the Upload Manager dialog.
To quickly create a new remote folder enter a forward slash and the name of the new folder in the Destination
folder field.
94
If your Internet connection goes down often, you are advised to check the option 'Attempt to reconnect' in
the Upload Manager dialog to ensure a successful upload.
You can also set the number of reconnection attempts you want the Upload Manager to perform for a
given file. If upload is still unsuccessful after this number of attempts, it is cancelled.
Uploading your presentation
¾ If you are uploading your presentation for the first time, click Upload entire project to connect to
the FTP server and upload all the files.
You can follow the progress of the upload in the Upload Manager dialog.
If upload is completed successfully, the following dialog appears:
95
¾ Click Close to return to ScreenCorder.
The FTP Upload Manager remembers your FTP address, Username, Password and Destination. If you
make changes to your presentation and would like to upload it again, click Update existing project to
upload only the files that have changed since your last upload.
96
Exporting snapshots
Once you have created a desktop recording, ScreenCorder lets you capture snapshots of some of its
frames during the editing phase. You can then choose to export all the snapshots selected, either as image
files in the folder of your choice, or embedded in a preformatted Microsoft Word document.
Defining snapshot points
To identify the frames to capture, you need to set snapshot points while viewing the recording:
¾ Browse through the recording, and whenever you want to take a snapshot, press Alt + S.
You can also choose Edit | Snapshots | Add to Current Frame or right-click the visual display and
choose Add Snapshot to Current Frame.
A snapshot symbol appears on the visual display.
¾ Continue setting snapshot points by navigating through the recording and pressing Alt + S whenever
you want to take a snapshot.
You can redefine the key combination used to add a snapshot point to your own choice of keys with
the Options | Shortcut Keys command. See "Customizing ScreenCorder" for more information.
Listing all snapshot points
¾ To list all the existing snapshot points, choose Edit | Snapshots | List Snapshots.
This displays a dialog listing all the existing snapshot points with their exact position on the track.
97
Going to a snapshot point
You can go to a particular snapshot point, thereby locating the corresponding frame of the recording, in
different ways:
•
Select the required snapshot point in the Snapshots dialog shown above and click the Go to Frame
button.
•
Use the slider and the visual display to browse through the recording and locate the snapshot point.
Exporting the snapshots
¾ Once you have set all the required snapshot points, choose File | Export Snapshots on the main
menu.
You now have two options:
•
Choose To Folder to export the snapshots as a series of image files in the folder of your choice.
•
Choose To Microsoft Word to embed the snapshots into a preformatted Microsoft Word document,
ready for you to enter suitable headings and descriptions.
98
Deleting a snapshot point
If you set a snapshot point by mistake, you can delete it in different ways:
•
Choose Edit | Snapshots | List Snapshots on the main menu, select the snapshot point to delete and
click the Delete button.
•
Right-click it on the visual display and choose Delete Snapshot in its local menu.
You can also delete all the snapshot points in one go by choosing Edit | Snapshots | List Snapshots and
clicking the Delete All button.
99
Customizing ScreenCorder
The Options menu lets you change some of ScreenCorder's default settings and recording options.
Shortcut keys
The Shortcuts dialog allows you to redefine the default shortcut keys or key combinations used by
ScreenCorder for some of its actions.
100
¾ Click the field corresponding to the shortcut key you want to redefine.
¾ Press the new key or key combination you wish to use (e.g. Ctrl + E).
Start Recording key: The Start key is the key you press to start recording.
The default Start key is F2.
Pause Recording key: The Pause key lets you pause the recording at any time. During the pause the
recording is frozen on the last frame recorded and you may display another window, change the
background or simply take a break.
The recording is paused until you hit the Start key again.
The default Pause key is F3.
Stop Recording key: The Stop key is the key you press to stop recording. When you start recording,
ScreenCorder disappears to make way for the window or area you are recording from. Since the
ScreenCorder control bar is no longer visible, the only way to stop recording is therefore to press the
designated Stop key.
By default the Stop key is set to Esc.
Add Marker key: The Marker key lets you set a marker on the current frame of your desktop recording,
either during the actual recording or later on while editing it.
The default Marker key is Alt + M.
For more information about markers, see "Using markers" in the chapter "Enhancing a recording".
Add Snapshot key: The Snapshot key lets you set a snapshot point on the current frame of your
recording.
The default Snapshot key is Alt + S.
For more information about snapshots, see "Exporting snapshots".
Buffer Size
During the recording, ScreenCorder saves temporary files on the hard drive. The Buffer Size dialog lets
you modify the amount of RAM (in MB) available to ScreenCorder while recording.
101
You can visualize the current buffer status during recording (unless you are recording Full Screen) by
checking 'Show buffer state during capture'.
The buffer size is sufficient if the usage bar never comes close to the maximum, i.e. the right side of the
dialog. If the usage bar is constantly across the middle or nearing the maximum, allocate more RAM to
ensure a more fluid recording.
In general you should never allocate more than 50% of your RAM to the buffer.
Temporary Files Folder
During the recording, ScreenCorder creates one or more temporary files. These files can become very
large when the recording area is big and the level of quality required high. If you have several hard drives
or partitions on your computer, this command lets you choose the largest one for the storage of these files,
thereby giving you as much space as possible.
Notes:
•
You should always select a local hard drive, so that the temporary data is not sent across the network
for storage.
•
You must close ScreenCorder and restart it to activate the new setting.
102
Add Click Callouts Automatically
This option customizes ScreenCorder so that it automatically adds callouts pointing to the different
menus, commands and buttons you select while making your recording. These callouts appear on the
recording slightly before you actually click the menu or button and disappear shortly afterwards.
Auto-disable Hardware Acceleration
This option automatically turns the hardware acceleration off when ScreenCorder is recording, giving you
more computer power for the recording.
Important: In the unfortunate event of a computer crash during recording while this option is enabled,
you may receive an error message from your graphics card when restarting the machine. This is due to the
fact that the crash prevented ScreenCorder from resetting the hardware acceleration parameter to its
previous value. In that case, you should reset it manually yourself, as described in the topic "Setting up
the environment".
When set, this option may cause system crashes if your PC does not allow third-party applications to alter
the hardware acceleration setting. If this is the case, hardware acceleration should be turned off manually.
Please see "Setting up the environment".
Show Capture Rectangle
This option causes the display of a red frame around the capture area during recording (unless you are
recording Full Screen). The frame flashes during recording, and stays visible when the recording is
paused. The frame is of course not visible in the final video. You are free to disable this option.
Show Capture Tip
When you are setting up a new recording, ScreenCorder displays a Capture Tip dialog whenever the
Width or Height values you have defined for the recording area are not divisible by 4.
¾ To always skip this tip, uncheck this option or check 'Don't tell me again' in the Capture Tip dialog.
Capture Layered/Transparent Windows
This option is unchecked by default, which means that ScreenCorder only records the standard content on
the desktop, ignoring other content such as the Microsoft Agents (small help icons that appear now and
then).
¾ To record everything that is displayed on the screen, check this option.
Activating this option slows the recording performance significantly. You should only activate it
when really necessary.
103
Support
104
Questions and answers
Does it matter which version of Media Player I have on my computer?
ScreenCorder automatically makes use of the resources available on your computer. For this reason, you
are advised to install Media Player 9 or later if you only have versions 6.4 or 7.0, because of the
significant improvements made in Media Player 9 when it comes to handling screen videos.
With versions prior to Media Player 9, you had to make sure that the bit rate you specified when
exporting was large enough to accommodate all the peaks in your data stream, while staying sufficiently
low to keep the file size to a minimum. This is because the same amount of data was always written to
disk, regardless of whether this data had changed or not. Determining the optimum bit rate usually
involved trial and error.
With Media Player 9, only the changed data is written to disk. This means that you are free to choose a bit
rate that is large enough to accommodate all the peaks in your data stream without worrying about file
size. In other words, the same recording will always produce the same file size, regardless of whether the
bit rate chosen is 120 Kbits/s or 1 Mbits/s. Videos created in this way can still be viewed with Media
Player 6.4, but the end user will also benefit from installing Media Player 9.
Can I edit exported ScreenCorder videos?
ScreenCorder videos can be edited in video editing programs that support the appropriate file type. In
other words, you can normally use any video editing program to edit an AVI video, but WMV videos can
only be edited in video editing programs supporting WMV import/export.
You need however to make a careful note of the exact parameters of the video (size, width, height, codec,
number of frames per second and so on) when recording and exporting it in ScreenCorder, as you must
use these same values to save the video in the video editing program. If you use other values, the video
will have to be re-calculated, resulting in quality loss and large increase in file size.
A good solution is to use AVI with PCM (uncompressed) audio and Full Frames (uncompressed) video
when exporting from ScreenCorder. This prevents the quality loss that would otherwise occur if the data
was being compressed twice (once when exporting from ScreenCorder, and a second time when exporting
from the third-party video editor).
Can I record WAVe sounds that are played back during recording?
The answer to this question depends on the sound system installed on your computer. On newer
computers, the sound system often allows several sources of sound to be recorded at the same time. In
that case, you don't need to choose between for instance Microphone or Line In, but can select both.
In addition, some newer sound systems offer an audio source such as stereo mix that allows the recording
of all the sounds played by the computer.
If you have such a sound system, just select the sound source required and mute all the unwanted sources.
105
If on the other hand your sound system only allows the recording of one sound source at a time, here are
some workarounds:
•
Set the loudspeaker so loud that the microphone picks up the sound.
•
Do not plug the microphone directly into the soundcard, but use the Mixer Line In. In the Mixer you
can then switch on the computer sound output.
•
Record all sound (speech and sounds) via an external recorder (Computer Out Æ Recorder). Put the
mixed sound onto the recording later.
Can I edit the sound in ScreenCorder videos?
You can already edit sound from within ScreenCorder (see the topic "Editing a recording").
If you wish to edit the sound track with sound effects or other special features, you must open the
exported video in a video editing tool or in a sound editor that can also edit video sound. There are a
number of suitable programs available, including some that can even edit WMV sound.
Can I export ScreenCorder recordings to QuickTime®?
It is not possible to export directly to the QuickTime format (*.MOV). You can however export to AVI
and then export the ScreenCorder AVI to MOV in a video editing tool that supports QuickTime.
Converting to QuickTime however is not really necessary, since most Mac® computers now support AVI
videos and a Windows Media Player capable of playing WMV files is available for the Mac.
If you intend to convert a ScreenCorder AVI, make sure that you use a codec that is optimized for
.MOV conversion. Otherwise the result may not be satisfactory and the file size may become very large.
Can I export ScreenCorder recordings to DVD?
You cannot export to DVD directly from ScreenCorder. You can however export your recording to AVI
(choosing codecs with low compression or no compression, to avoid any loss of quality) and import the
AVI video into a suitable video editing program to obtain an MPEG2/DVD file.
A recording area of 720 x 576 area (DVD size) will give the best results since you will not need to scale
the video.
Bear in mind that only the central part of the recording will be shown on the TV. You should therefore
avoid dealing with recording elements placed close to the edges.
Why does my WMV video suddenly stop or turn black?
You have set the bit rate too low. There is too much data to be read too fast, and the computer is not able
to compress the recording.
To solve this, increase the bit rate (see also the paragraph about Media Player at the start of this topic).
106
Can I give an exact size to the window I want to record from?
Unfortunately Windows does not let you set program windows to precise sizes. Instead you must use the
mouse to resize the window to the approximate width and height.
There are however freeware tools that can be used to set exact window sizes. One such tool can be found
at: http://www.brianapps.net/sizer.html.
How do I change the number of screen colors?
¾ Double-click Display in your PC Control Panel or right-click your desktop.
¾ Select Properties.
¾ Click Settings and select the color resolution.
¾ Click OK.
Why is my screen recording not smooth?
If you are trying to record too many frames per second, your PC is unable to capture your actions and
save them on the hard disk at the desired rate.
There are several solutions to this:
•
Reduce the recording area or the number of colors.
•
Lower the frame rate (Recording Settings dialog, Video tab).
•
Increase the buffer size if it is near the maximum (Options | Buffer Size).
•
Make your recordings on a faster PC, preferably one with dual processors.
Another common mistake when recording mouse movement is to move the mouse too quickly. When you
are recording mouse movement, move the mouse slowly to ensure that your recording stays smooth.
How can I capture real videos so that they look smooth when played back?
Most of the systems currently available are not powerful enough to capture smoothly large (e.g. 720 x
576) real videos (such as can be viewed in the Media Player) within a recording. Many systems/graphic
cards will only show a black area instead of the real video, and others will lose a large number of frames,
making the video jerky. A solution to this problem is to import the real video later: create the recording as
normal, then import the real video on top of the area occupied by the "black" or jerky captured video,
adjusting its size so that it covers that area exactly.
When exporting to WMV, the Windows Media Video 9 codec is the best choice for real video
content.
107
How do I avoid the "Unable to write video data to AVI file" error message?
¾ Go to Control Panel, Add/Remove Programs, Windows Setup, Multimedia.
¾ Click the Details button. Make sure that the Video Compression box and any Audio Compression
boxes are checked.
Why is my mouse pointer not displayed correctly?
Sometimes a mouse pointer change does not show when you play back an unsaved recording. However,
once your video is exported the pointer change will appear.
Some programs handle the pointer in a non-standard way. This may cause the pointer to appear
differently in your recording.
Is there a size limit on AVI videos?
Yes, AVI files are limited to 2 GB or 4 GB depending on the file system. This is not a ScreenCorder
limitation, but an AVI standard limitation. How many minutes of video these sizes correspond to depends
on frame rate, resolution, etc.
Your videos are however very unlikely to get near this limit.
108
Getting help
The ScreenCorder documentation is provided as online help in the program. It can also be found as a PDF
file in the ScreenCorder installation folder.
The FAQ knowledge base
If you require support from MatchWare, please refer to our FAQ Knowledge Base:
http://faq.matchware.com/en/
As well as answering the most commonly asked technical questions concerning ScreenCorder, this
database allows you to post comments and send questions to MatchWare.
The MatchWare web site
On the MatchWare web site, you will find all kinds of information about MatchWare products including
tutorials, videos and comparisons. More details are added whenever necessary. Please see:
http://www.matchware.com
109
Reporting a problem
To report a problem, bug or any other error in ScreenCorder, please send a message to MatchWare via
our FAQ Knowledge Base:
http://faq.matchware.com/en/
MatchWare BugBuster™
This is a small program that runs in the unfortunate event of a ScreenCorder crash. If this happens,
BugBuster™ displays a form pre-filled with specific information about the problem. Enter a description
of the circumstances of the crash and give as many details as possible. A step-by-step description will
help us quickly locate and fix the bug.
If the crash is particularly severe, BugBuster may not work.
MatchWare does not send individual responses concerning BugBuster reports. If you want to contact
MatchWare about a technical issue, please send a message via the FAQ Knowledge Base.
110
Shortcuts
111
Keyboard shortcuts
The table below lists all the default keyboard shortcuts provided by ScreenCorder.
Note that you can define your own key combinations for some of these with the Options menu. See
"Customizing ScreenCorder".
Keyboard Shortcut
Description
F1
Display the online documentation
F2
Start recording
F3
Stop recording momentarily (Pause)
Esc
Stop recording and go to editing mode
Alt + M
Add a marker to the current frame
Alt + S
Add a snapshot point to the current frame
Ctrl + M
List all the existing markers
Ctrl + Tab
Go to the next marker in the recording
Ctrl + Shift + Tab
Go to the previous marker in the recording
Ctrl + click
Test an interactive object during the editing phase in ScreenCorder
112
Index
Adding ............................................................ 43
animated objects ......................................... 43
arrows ......................................................... 43
audio ........................................................... 38
callouts...................................................... 100
external videos............................................ 43
interactivity................................................. 60
magnifiers ................................................... 43
multimedia objects...................................... 43
pictures ................................................. 43, 48
quizzes ........................................................ 61
sound........................................................... 38
still images.................................................. 43
text bubbles................................................. 43
video ........................................................... 38
webcam objects........................................... 51
Animated objects ............................................ 43
Arrows ............................................................ 43
Aspect ratio..................................................... 70
Audio .................................................. 30, 34, 38
adding ......................................................... 38
codecs ........................................... 70, 74, 105
compression ................................................ 74
creating ....................................................... 34
dubbing ....................................................... 38
input.......................................................... 105
inserting ...................................................... 38
overwriting.................................................. 38
quality ......................................................... 30
settings........................................................ 30
sources ...................................................... 105
Audio and Video Insert................................... 38
Audio and Video Overwrite............................ 38
Audio Only Insert ........................................... 38
Audio Only Overwrite .................................... 38
AVI export...................................................... 70
Bit rate .................................................... 74, 105
Buffer size .................................................... 100
Buttons...................................................... 35, 38
Audio and Video Insert............................... 38
Audio and Video Overwrite........................ 38
Audio only Insert.........................................38
Audio only Overwrite .................................38
Go to Beginning ....................................35, 38
Go to End ..............................................35, 38
Play .......................................................35, 38
Record ...................................................34, 38
Recording Mode..........................................38
Step Back ..............................................35, 38
Step Forward .........................................35, 38
Stop .......................................................34, 38
Callouts .........................................................100
Capture area ....................................................25
defining .......................................................25
Capture rectangle ....................................34, 100
Capture Tip: ............................................25, 100
Click callouts.................................................100
Codecs.........................................68, 70, 74, 105
Color resolution.........................................9, 105
Compression settings ................................70, 74
Control bar ................................................35, 38
in a Flash video ...........................................74
in ScreenCorder.....................................35, 38
Cut away .........................................................38
beginning.....................................................38
end...............................................................38
interval ........................................................38
Editing.............................................................38
a multimedia object .....................................43
a quiz ...........................................................61
a recording...................................................38
a still image .................................................48
a webcam object..........................................51
Export formats.................................................68
AVI .............................................................70
Flash - SWF ................................................70
FLV - Flash Video ......................................70
WMV ..........................................................70
Exporting.........................................................68
a recording...................................................68
snapshots .....................................................97
Flash - FLV export ..........................................70
113
Flash - SWF export......................................... 70
FLV - Flash Video export............................... 70
Frame.............................................................. 29
extending .................................................... 38
freezing ....................................................... 38
locating ....................................................... 38
rate .............................................................. 29
FTP Upload Manager ..................................... 93
Full Screen recording.................... 24, 25, 29, 35
Hardware acceleration ............................ 24, 100
Height ....................................................... 25, 70
capture area................................................. 25
video ........................................................... 70
Installation ...................................................... 12
Interactivity..................................................... 60
Keyboard shortcuts ....................................... 112
Keyframe ........................................................ 74
Keys - see Shortcut keys....................... 100, 112
Layered/transparent windows ....................... 100
Learning Management System (LMS)...... 61, 74
Magnifiers....................................................... 43
Manifest identifier (SCORM)......................... 74
Markers............................................... 57, 60, 74
Media Player........................................... 74, 105
Mono recording .............................................. 30
Mouse clicks ................................................. 100
callouts...................................................... 100
recording..................................................... 30
Multimedia Catalog ...................... 43, 48, 51, 61
Multimedia objects ......................................... 43
Objects................................................ 43, 51, 61
animated objects ......................................... 43
arrows ......................................................... 43
callouts...................................................... 100
external videos............................................ 43
magnifiers ................................................... 43
multimedia objects...................................... 43
pictures ................................................. 43, 48
quizzes ........................................................ 61
still images.................................................. 48
text bubbles................................................. 43
webcam objects........................................... 51
Options ......................................................... 100
Pause key ...................................................... 100
Pictures ..................................................... 43, 48
Play button ................................................35, 38
Preferences ....................................................100
Project .......................................................41, 83
deleting........................................................41
saving ..........................................................41
ScreenCorder...............................................41
Web Builder ................................................83
QuickTime ....................................................105
Quizzes............................................................61
Record button............................................34, 38
Recording ........................................................34
creating......................................29, 30, 34, 38
deleting........................................................38
dubbing........................................................38
exporting .....................................................68
inserting.......................................................38
overwriting ..................................................38
quality....................................................29, 30
settings ..................................................29, 30
size ........................................................25, 70
speech..........................................................30
viewing........................................................35
Recording area ................................................25
defining .......................................................25
Recording buttons .....................................35, 38
Recording Mode button...................................38
Recording window ..........................................34
Resizing...........................................................70
a multimedia object .....................................43
a recording.............................................25, 70
a still image .................................................48
a webcam object..........................................51
Resolution .......................................................24
color ......................................................9, 105
screen ..........................................................24
Score card........................................................61
SCORM...............................................61, 74, 81
Screen resolution.............................................24
Shortcut keys.........................................100, 112
Add Marker ...............................................100
Add Snapshot ............................................100
Pause .........................................................100
Start ...........................................................100
Stop ...........................................................100
Size............................................................25, 70
114
multimedia object ....................................... 43
recording............................................... 25, 70
still image ................................................... 48
webcam object ............................................ 51
Slider......................................................... 35, 38
Snapshots........................................................ 97
creating ....................................................... 97
exporting..................................................... 97
Sound.................................................. 30, 34, 38
adding ......................................................... 38
codecs ........................................... 70, 74, 105
creating ....................................................... 34
dubbing ....................................................... 38
input.......................................................... 105
inserting ...................................................... 38
overwriting.................................................. 38
quality ......................................................... 30
settings........................................................ 30
sources ...................................................... 105
Speech bubbles ............................................... 43
Speech recording - see Sound......................... 30
Start key........................................................ 100
Stereo recording.............................................. 30
Still images ............................................... 43, 48
Stop button................................................ 34, 38
Stop key ........................................................ 100
Support ......................................... 105, 109, 110
SWF export..................................................... 70
Technical support ......................... 105, 109, 110
Temporary files .............................................100
Text bubbles....................................................43
Timers .......................................................35, 38
Tips .........................................................21, 105
Troubleshooting ............................................105
Tutorial............................................................16
Upload Manager..............................................93
Video...............................................................68
adding....................................................38, 43
codecs......................................68, 70, 74, 105
compression ................................................74
creating........................................................68
format ..........................................................70
inserting.......................................................38
overwriting ..................................................38
settings ........................................................29
size ..............................................................25
Visual display............................................35, 38
WAV sounds .................................................105
Web Builder ....................................................83
Webcam objects ..............................................51
Width.........................................................25, 70
capture area .................................................25
video............................................................70
Windows Media Audio 7 ................................74
Windows Media Audio 9 Voice......................74
Windows Media Screen 7 ...............................74
Windows Media Video 9.................................74
WMV export ...................................................70
115