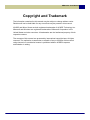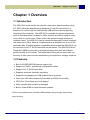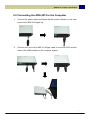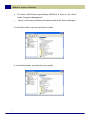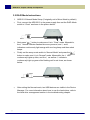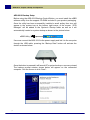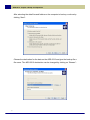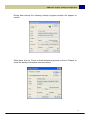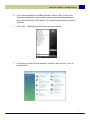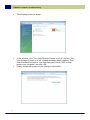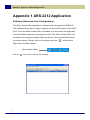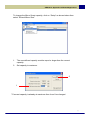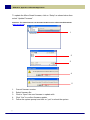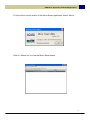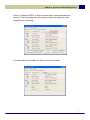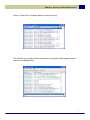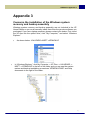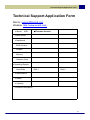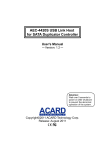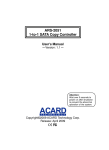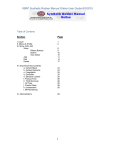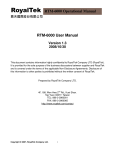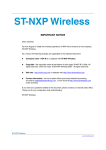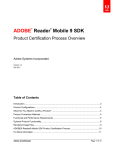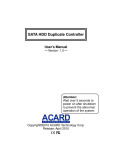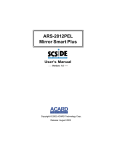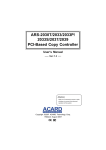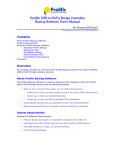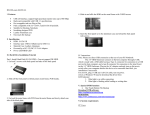Download Manual
Transcript
ARS-2212 User Manual Copyright and Trademark The information contained in this manual may be subject to change without notice. Retailers will not be held liable for any errors that may be present in this manual. ACARD and Mirror Smart are both registered trademarks of ACARD Technology Inc. Microsoft and Windows are registered trademarks of Microsoft Corporation in the United States and other countries. All trademarks are the intellectual property of their respective owners. The contents of this manual are protected by international copyright laws. All rights reserved. The replication, transmission or transfer of any or all parts of this manual using electronic or mechanical means is prohibited without ACARD's express authorization in writing. ARS-2212 User Manual Index Chapter 1 Overview…………………………………………………………………3 1.1 Introduction ………………………………………………………………………3 1.2 Features …………………………………………………………………………3 1.3 Specification………………………………………………………………………4 1.4 Packaging…………………………………………………………………………4 1.5 Quick setup ………………………………………………………………………5 1.6 Hard Disk Compatibility ………………………………………………………5 Chapter 2 Installation …………………………………………………………… 6 2.1 Hard Disk Installation ……………………………………………………………7 2.2 Connecting the ARS-2212 to the Computer …………………………………9 Chapter 3 Setup & Operation …………………………………………………11 3.1 External Appearance …………………………………………………………11 3.2 RAID Mode Instructions ………………………………………………………12 3.3 LED Indicator ……………………………………………………………………20 Chapter 4 Troubleshooting Chapter 5 Precautions ……………………………………………………21 …………………………………………………………27 Appendix 1 ARS-2212 Application ……………………………………………28 Appendix 2 About RAID …………………………………………………………40 Appendix 3 Concerns the installation of the Windows system recovery and backup assembly ……………………………………………………………41 ARS-2212 Chapter 1 Overview Chapter 1 Overview 1.1 Introduction The ARS-2212 is the world’s first ultra-thin data mirror backup product using 2.5” SATA hard disk based storage equipment. It can be connected to a computer for use through the user-friendly USB interface without requiring rebooting of the computer. The ARS-2212 is suitable for general consumers such as individual users, students or office workers and can be used at home, at the office or on the move. These make it the perfect storage solution for notebook users. The ARS-2212 can be connected externally to store important user data and in Mirror Mode a complete backup is retained even if one of the hard disks fails. Excellent product compatibility ensures that the ARS-2212 can be used with most 2.5" SATA hard disks on the market. The ARS-2212 Mirror Smart Mini (MSM) comes with a streamlined design that suits all notebook styles currently on the market. The fashionable styling will not only make you the envy of other users but also emphasize your expertise in storage solutions. 1.2 Features ● Built-in ACARD ARC286 system engine chip ● Support for RAID 1 and Normal configuration modes ● Support for 2.5” SATA hard disks ● Supports automatic hard disk rebuilding ● Supports hot-swapping on USB enabled server systems ● Dual-color LED status display for hard disk and RAID functionality ● OTB (One Touch Backup) button design* ● Alarm sounds when system is damaged ● Built-in Flash ROM for faster firmware updates * OTB is only available when used with eSBR software (easy storage, easy backup, easy recovery) 3 ARS-2212 Chapter 1 Overview 1.3 Specifications ● ACARD ARC286 USB to SATA control chip ● RAID Modes: RAID 1 and Normal ● Supports automatic hard disk rebuilding ● System Interface: ◆ ● Support for USB 2.0 B-Type with data transfer rates of up to 480Mb/Sec Hard Disk Interface: ◆ Support for two 2.5” SATA interfaces with data transfer rates of up to 1.5Gbps ● Error Notification: Built-in buzzer and LED indicator ● Built-in 64KB Flash ROM ● Supported Operating Systems: Windows ME/2000/NT/XP/Server 2003/ Vista, Linux, Mac OS etc. ● Dimensions: 163mm (W) x 16mm (H) x 163mm (D) ● Power Supply: Input: 100V~220V/2A; Output: 5V/2A ● Temperature: ◆ Operating: 5°C~40°C (No condensation) ◆ Non-Operating: 5°C~50°C 1.4 Packaging 4 ● ARS-2212 x1 ● HDD Rack x2 ● Screwdriver x1 ● Packet of Screws x1 ● Support CD-ROM (eSBR, Mirror Utility, Ha! DVD) x1 ● User Manual x1 ● USB 2.0 Cable x1 ● Power Supply x1 ARS-2212 Chapter 1 Overview 1.5 Quick Setup 1. Prepare two identical 2.5” SATA hard disks. 2. Fit both hard disks with the HDD Rack Handle and screw securely into place. 3. Open and remove the ARS-2212 front panel. 4. Take the hard disks by the Rack Handle and then insert them into the ARS -2212 system with the SATA interface facing inwards. Check that the SATA hard disks’ data and power connectors are securely affixed to the data and power connectors in the ARS-2212 system. 5. Replace the ARS-2212 front panel and screw securely in place. 6. Connect the power supply to the ARS-2212 and start device. 7. Connect the USB 2.0 B-type cable to the ARS-2212. 8. Connect USB 2.0 A-type connector at the other end of the cable to the computer’s USB interface. 9. Once the computer boots up the system will detect a hard disk named Mirror USB Device. Partition and format the Mirror USB device if necessary. 1.6 Hard Disk Compatibility The ARS-2212 is designed for use with 2,5” SATA hard disk*s. The latest list of compatible hard disks is available online from: http://www.acard.com If your hard disk is not included in the ACARD compatibility list, please contact us or your distributor. 5 ARS-2212 Chapter 2 Installation Chapter 2 Installation ARS-2212 Main Device Status Panel (from left to the right): :RAID Mode Configuration Switch (factory default is RAID 1) :Back up Control Button (Available when online) :Three-colored indicators showing the hard disks' power supply, failure and data rebuilding status. :The two hard drives’ data access indicators :RAID 1 status indicator :Normal status indicator 6 ARS-2212 Chapter 2 Installation 2.1 ARS-2212 Hard Disk Installation 1. First secure the hard disk handles included in the packaging to the hard disks with the screws provided as shown in the picture below: I. II. III. 2. Unscrew and remove the ARS-2212 front panel as shown in the picture below: I. 3. II. Now insert the SATA hard disks fitted with the hard disk handles into the ARS-2212 along the guide rails with the front side facing upwards. Push the hard disks until the contacts are securely attached as shown in the picture below: I. II. HDD 1 Note: To fit along guide rack HDD 2 7 ARS-2212 Chapter 2 Installation 4. After checking that the hard disks have been properly installed into the ARS-2212, replace and screw the front panel securely back into place as shown in the picture below: I. 5. II. Finally attach the anti-skid pads included with the accessories at the indicated locations as shown in the picture below: I. II. **The above steps complete the hardware installation of the ARS-2212 8 ARS-2212 Chapter 2 Installation 2.2 Connecting the ARS-2212 to the Computer 1. Connect the power cable and check that the power indicator on the front panel of the ARS-2212 lights up. 2. Connect one end of the UBS 2.0 B-type cable to the ARS-2212 and the other to the USB interface of the computer system. 9 ARS-2212 Chapter 2 Installation 3. ◆ The Mirror USB Device representing ARS-2212 is found in the “Drive” under “Computer Management.” Figure I and II show the Mirror and Normal state in the “Device Manager.” I. In the Mirror state, only one hard drive is visible. II. In the Normal state, two hard drives are visible. 10 ARS-2212 Chapter 3 Setup and Operation Chapter 3 Setup and Operation 3.1 External Appearance RAID mode configuration switch 12 3 4 5 6 LED Indicator OTB Backup button Buzzer mute & OK button Transformer input USB 2.0 B-type connector LED Indicator: ①②are the power supply/malfunction/data rebuilding and data access indicators for hard disk 2 ③is the Mirror mode indicator ④is the Normal mode indicator ⑤⑥are the power supply/malfunction/data rebuilding and data access indicators for hard disk 2 NOTE: ◆ ◆ The hard disk near the RAID control switch is Hard Disk 2. The hard disk near the USB interface is Hard Disk 1. 11 ARS-2212 Chapter 3 Setup and Operation 3.2 RAID Mode Instructions 1. ◆ ◆ ◆ ◆ 12 ARS-2212 Normal Mode Setup (If originally set to Mirror Mode by default) First, connect the ARS-2212 to the power supply then set the RAID Mode switch to “Clear” as shown in the picture below: Next press “ ” button to make sure it is in “Clear” mode. Meanwhile, the 4 Normal indicator flashes blue every second, and 1 and 6 indicators continuously light orange with one long beep and three short beeps. Finally set the array mode switch to “Normal Mode” and press the “ button to make sure it is in “Normal” mode. Meanwhile, the 4 LED continuously lights up blue, and the 1 as well as 6 indicators continuously light up green after flashing red for six times, as shown below: ” After setting the Normal mode, two USB devices are visible in the Device Manager. For more information about how to use the hard drives, refer to the hard drive management section in the troubleshooting chapter. ARS-2212 Chapter 3 Setup and Operation 2. ◆ ◆ ◆ ◆ ARS-2212 Mirror Mode Setup (If originally set to Normal Mode) First, connect the ARS-2212 to the power supply then set the RAID Mode switch to “Clear” as shown in the picture below: Next press the “ ” button to enable “Clear” mode. The and LEDs will now blink every second. and 1 and 6 indicators continuously light orange with one long beep and three short beeps. Finally, set the array mode switch to “RAID1” mode and press the “ ” button to make sure it is in “RAID1” mode. Meanwhile, the 3 LED continuously lights up green, and the 1 as well as 6 indicators continuously light green after flashing red for six times. If the 1 indicator flashes orange while online, it means that the data reconstruction is running on the second hard drive, as show below: After setting the Normal mode, one USB devices are visible in the Device Manager. For more information about how to use the hard drives, refer to the hard drive management section in the troubleshooting chapter. Attention: The Clear operation must be performed before changing the RAID mode each time. Make sure that your data is kept in a safe place. 13 ARS-2212 Chapter 3 Setup and Operation ARS-2212 Backup Setup Before using the ARS-2212 Backup Control Button, you must install the eSBR software utility from the support CD-ROM included in your product packaging. Once the utility has been successfully installed a small smiley face icon will appear in the system tray at the bottom right corner of the screen. “OTB Manager” will be added to the System’s Startup folder as well so it will automatically loaded on system startup as shown in the picture below: eSBR Utility工具圖 If we now connect the ARS-2212 to the power supply and link it to the computer through the USB cable, pressing the “Backup Data” button will activate the device as shown below: Once the button is pressed it will launch XP’s system backup or recovery wizard. The backup prompt window shown below will appear on the connected computer. Use the mouse to click “Next”: 14 ARS-2212 Chapter 3 Setup and Operation To backup data for the first time, follow the prompt and select “Backup Files and Configuration”. Use the mouse to click “Next”. Choose “Next”: Choose the data you wish to backup to the ARS-2212. These can be one of the data backup options listed below. For example, we can choose “Let me choose the data to backup” then click “Next” as shown below: 15 ARS-2212 Chapter 3 Setup and Operation After selecting the data files and folders on the computer to backup, continue by clicking “Next”: Choose the destination for the data on the ARS-2212 and give the backup file a file name. The ARS-2212 destination can be changed by clicking on “Browse”: 16 ARS-2212 Chapter 3 Setup and Operation If you click on “Browse” a "Save as…” window will appear. Select the drive letter for the ARS-2212 and click on “Open” as shown below: At the ARS-2212 hard disk, check that the name of the backup file is correct then click on “Save” as shown below: 17 ARS-2212 Chapter 3 Setup and Operation After confirming the location to save to, click on “Next” to configure the backup options as shown below: Finally, click on “Finish" to end the backup & recovery wizard and begin backing up your files: 18 ARS-2212 Chapter 3 Setup and Operation During data backup the following backup progress window will appear on screen: When done, click on “Close” to finish the backup process or click on “Report” to check the backup information as shown below: 19 ARS-2212 Chapter 3 Setup and Operation 3.3 LED Indicator a. RAID Mode Status Display LED Indicator Blue, Steady Blue, Blinking Green, Steady Green, Blinking Blue/Green, Blinking b. Normal Mode ( LED 4 ) Normal Mode, but RAID Mode switch in wrong position Mirror Mode (LED3 ) Mirror Mode, but RAID Mode switch in wrong position Clear Mode (LED3 &4 ), waiting for user to set mode Hard Disk Status Display (Tri-Color LED1 and 6 ) LED Indicator Status Description Green, Steady Hard disk normal Orange/Green, Blinking Rebuilding data (destination hard disk for data) Orange/Green, Blinking Comparing data (destination hard disk for data) Red, Steady Hard disk failure or no hard disk installed Red/Green, Blinking Hard disk has bad sectors (2 flashes every 8 seconds) Red, Steady Hard disk not properly connected (accompanied by 5 long beeps) Red, Blinking RAID damaged (accompanied by short beeps) Orange, Steady 20 Status Description Offline (in Clear mode) ARS-2212 Chapter 4 Troubleshooting Chapter 4 Troubleshooting 1If you encounter any problems with the use of the ARS-2212 please check the following troubleshooting guide first. If this still does not solve the problem, please fill out the Technical Support Application Form and send it back to ACARD. Our technicians will respond as soon as possible. 1. System detects unknown device or incorrect hard disk This usually happens if there are no hard disks connected to the ARS-2212. If an incorrect hard disk is detected, the hard disk might not be properly connected to the ARS-2212 or not be a supported model. Please visit the ACARD website for the latest list of supported hard disks or download the latest ARS-2212 firmware that supports your hard drive. 2. Error occurs while accessing the ARS-2212 or when system is on standby ◆ Check that the ARS-2212 and the USB cable are properly connected. ◆ Check that the USB cable is not damaged. ◆ If it is a hard disk problem, try replacing one hard disk and setting up the ARS-2212 again. 3. Update the ARS-2212 firmware and change the size of the hard disk image. Please refer to Appendix 2. 4. System unable to detect the ARS-2212 hard disk ◆ ◆ ◆ 5. Check that the ARS-2212 is properly connected to each hard disk and that the power supply is corrected connected. Check that the ARS-2212 is connected to the computer with the USB cable. Check that the USB drivers are installed properly. Check that the correct USB drivers are installed (please see steps 1~3 listed below). 6. If the drivers are properly installed, please check that the ARS-2212 drive is detected by Device Manager (see step 4). 7. If it’s a new hard disk that has not yet been partitioned and formatted, please initialize the hard disk by using Disk Management (See step 5). 21 ARS-2212 Chapter 4 Troubleshooting Step 1. Right click on “My Computer” and select “Manage”. Picture 4-1 Step 2. Go into “Computer Management” and select “Device Manager”. Picture 4-2 22 ARS-2212 Chapter 4 Troubleshooting Step 3. Under “Device Manager” double click on “Universal Serial Bus Controller” to check that the USB controller driver is properly installed. Picture 4-3 Step 4. At “Device Manager” double click on “Disk Drive” to check that the system has detected the ARS-2212 hard disk. Picture 4-4 23 ARS-2212 Chapter 4 Troubleshooting Step 5. At “Disk Drive” partition the ARS-2212 hard disk in order to access the new hard disk. Picture 4-5 24 ARS-2212 Chapter 4 Troubleshooting 8. ◆ ◆ If you cannot properly use eSBR software or Mirror Utility Tools in the Vista operating system, this problem may be resolved by disabling the User Account Control (UAC) feature. The specific procedures are shown as below: Click Start->Settings->Control Panel, as shown below: In the pop-up Control Panel windows, click the “User Account” icon, as shown below: 25 ARS-2212 Chapter 4 Troubleshooting ◆ ◆ ◆ 26 The following screen is shown: In this window, click “Turn User Account Control on or off” and the “Turn User Account Control on or off” window as shown below appears. Then, clear the check box before “Use User Account Control (UAC) to help protect your computer” and click “OK.” Finally, restart the system for the settings to take effect. ARS-2212 Chapter 5 Precautions Chapter 5 Precautions 1. This product’s power supply can’t be connected to the computer 2. After a new installation the hard disk must be formatted before use. If data is already stored on the device, its integrity can’t be guaranteed when changing the RAID mode. 3. Loss of data due to computer viruses, power outages or human error is unavoidable. 4. This product does not support disk hot-swapping. If a hard disk malfunctions and needs to be replaced, please turn off the device before replacing the hard disk. 5. In actual use the capacity of hard disk 1 (source) must be smaller or equal to the capacity of hard disk 2 (target) 6. The eSBR utility software supports the built-in backup software in Windows 2000/XP/Vista. Please check regularly with the ACARD Technology website at http://www.acard.com 7. Please read the manual carefully before making advanced configuration changes to the software. Expert assistance is recommended. 8. The Ha! DVD Burner software included in the Support CD-ROM is a trial bundled with DVD burners. To buy the full version please visit the ACARD Technology website at http://www.acard.com 9. Names and product names are the trademarks or registered trademarks of their respective companies. 10. The external appearance of specifications may be subject to change without notice 27 ARS-2212 Appendix 1 ARS-2212Application Appendix 1 ARS-2212 Application Software (Advanced User Configuration) The Mirror Smart Utility application is designed for managing the ARS-2212. This software allows you to easily configure and monitor the status of the ARS2212. Once the Mirror Smart Utility is installed, you can launch the application from the desktop shortcut or the program menu. The “Mirror Smart Utility” will be added to the system’s Startup folder as well so it will automatically launch on system startup. Double click on the system tray icon " right corner as shown below: Mirror Smart Utility Click on “ 28 ” tool and you will see the following: " in the bottom ARS-2212 Appendix 1 ARS-2212Application Once installation is complete and you wish to change some parameter settings within the application, click on “Setup” as shown below and select “Preference”. A description of the main settings in “Preference” is provided below: 1 2 3 4 5 1. Set time interval for system updates. 2. Set time interval for event log updates. 3. Set data comparison frequency. 4. Show main program window if an error occurs. 5. Show main program window when program is running. 29 ARS-2212 Appendix 1 ARS-2212Application To configure Mirror Smart functions, click on “Setup” as shown below then select “Mirror Smart Setup”. A description of the main settings in “Mirror Smart Setup” is provided below. 5 1 2 3 4 30 1. If there is a problem with the system, warn the user by sounding the alarm. 2. If there is a problem with RAID, warn the user by sounding the alarm. 3. Rotate between hard disk being accessed every minute to extend hard disk life. 4. After rebuilding data on hard disk automatically compare the data. 5. Hard disk data rebuilding speed. ARS-2212 Appendix 1 ARS-2212Application To change the Mirror Smart capacity, click on “Setup” as shown below then select “Extend Mirror Size”. 1. The new defined capacity must be equal or larger than the current capacity. 2. Set capacity to maximum. 2 1 **If current capacity is already at maximum then it can’t be changed. 31 ARS-2212 Appendix 1 ARS-2212Application To update the Mirror Smart firmware, click on “Setup” as shown below then select “Update Firmware”. Attention: The latest firmware can be downloaded from the official ACARD website (www.acard.com) 1 2 3 4 5 1. 2. 3. 4. 5. 32 Current firmware version. Select firmware file. Click to “Open” the new firmware to update with. Click “Yes" to confirm firmware update. Follow the system prompt and click on “yes” to reboot the system. ARS-2212 Appendix 1 ARS-2212Application If you wish to receive an e-mail warning when a problem occurs with the system or hard disk, click on “Setup” as shown below and select “Mail Notification Setup”. Under “Mail Setup” check that the box for Enable mail notification is ticked then fill in the data for the four fields below: 1.SMTP server / 2.User account / 3.Sender Email / 4.SMTP Needs Authentication 1 2 3 4 Attention: If your SMTP Server needs authentication, please tick item 4 then enter user 33 ARS-2212 Appendix 1 ARS-2212Application Then in the text box below “Supervisor” input the recipient’s e-mail address then select “Add” to add the address to the list of recipients Finally select “Event Filter” then choose which events to notify the system administration via e-mail for. There are two types of events: 1. HDD failed and 2. HDD rebuilding/compare 1 2 34 ARS-2212 Appendix 1 ARS-2212Application To find out the current version of the Mirror Smart application, select “About”. Click on “Status List” to view the Mirror Smart status. 35 ARS-2212 Appendix 1 ARS-2212Application Click on “Mirror Smart Information” to see all hard disk information and Mirror status. 4 5 1 2 3 36 1. Mirror Smart system’s hard disk capacity, status, firmware version and transfer rate. 2. Hard Disk 1’s capacity, status, firmware version and SATA bus speed. 3. Hard Disk 2’s capacity, status, firmware version and SATA bus speed. 4. Scan hard disk. 5. Compare data on hard disks. ARS-2212 Appendix 1 ARS-2212Application Click on “Compare HDDs” to check that the data on both hard disks are identical. The percentage bar at the bottom shows the progress of the comparison or rebuilding. If no hard disks are installed, the status is as shown below. 37 ARS-2212 Appendix 1 ARS-2212Application If no hard disk is detected by the system or there is a hard disk failure, the status is as shown below. To view previously saved logs, under “Event Log” select Open “Event Log” to select the event log to view. 38 ARS-2212 Appendix 1 ARS-2212Application Click on “Open File” as shown below to view event log. The “Event Log” records the time and status of everything that happens and is useful for troubleshooting. 39 ARS-2212 Appendix 2 About RAID Appendix 2 About RAID RAID (Redundant Array of Inexpensive Disks” is a system made up of multiple hard disks. In other words, it’s a hard disk made up of two or more hard disks running in combination. The advantages of RAID are better access speeds, data protection and larger capacity on a single drive –e.g. disk C or disk D. Different RAID levels have different disk combinations and functions. RAID 1 must be made up of an even number of hard disks. Each hard disk is matched to another by the RAID controller and data is written simultaneously to both hard disks. This means that the data on both hard disks are identical. When the data on one hard disk is damaged, the hard disk can be replaced with a new one. The RAID controller will then restore the data using the backup on the other hard disk. For single drives, RAID 1 offers the best fault tolerance. We recommend using hard disks of the same capacity to run RAID 1 as the Mirroring capacity is always the capacity of the smallest hard drive. For example, if a 100GB hard disk and a 120GB hard disk are run together in RAID 1, the available capacity is 100GB. 40 ARS-2212 Appendix 3 Appendix 3 Concerns the installation of the Windows system recovery and backup assembly Windows system recovery and backup assembly are not included in the XP Home Edition so you must manually install them from the genuine software you purchased. If you use a laptop computer, please contact your dealer. First, insert the XP disc into the optical drive, click “My Computer,” and select “Windows Explorer.” ◆ ◆ As shown below: VALUEADD->MSFT->NTBACKUP In “Windows Explorer,” click My Computer -> XP Disc -> VALUEADD -> MSFT -> NTBACKUP to the left of the folder and you can see the system restore and backup installation procedures “NTBACKUP.MSI” and Help documents to the right of the folder. 41 ARS-2212 Appendix 3 Install “NTBACKUP.MSI” directly, as shown below: After installation is complete, select Finish, as shown below: 42 Technical Support Application Form Technical Support Application Form Mail to: [email protected] Website: http://www.acard.com * Model ARS- *Firmware Version System Mode *Mainboard BIOS Version Chipset Memory Graphics Card *Operating System Hard Disks Disk 1 Disk 2 *Manufacturer *Model *Capacity *Problem Description: 43