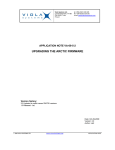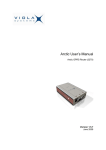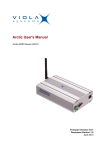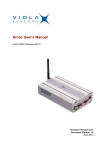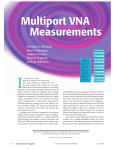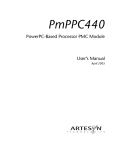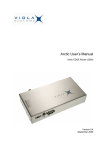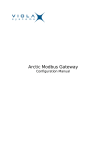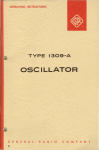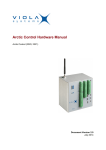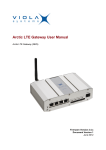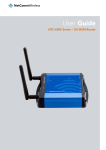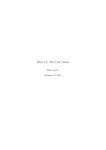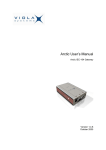Download UPGRADING ARCTIC CONTROL`S FIRMWARE
Transcript
Viola Systems Ltd. Lemminkäisenkatu 14-18A FIN-20520, Turku Finland tel +358-(0)201-226 226 fax +358-(0)201-226 220 e-mail [email protected] APPLICATION NOTE VA-10-1-2 UPGRADING ARCTIC CONTROL’S FIRMWARE Version history: 1.1 Correction for flashing instructions 1.0 Released Date: Dec-19-2011 Version: 1.1 Author: LaH © 2011 VIOLA SYSTEMS LTD. WWW.VIOLASYSTEMS.COM APPLICATION NOTE Copyright and Trademarks Copyright 2009, Viola Systems Ltd. All rights to this document are owned solely by Viola Systems Ltd. All rights reserved. No part of this document may be transmitted or reproduced in any form or by any means without a prior written permission from Viola Systems. Ethernet™ is a trademark of Xerox Corporation. Windows™, Windows XP™ and Internet Explorer™ are trademarks of Microsoft Corporation. Netscape™ is a trademark of Netscape Communications Corporation. Mozilla® and Firefox® are registered trademarks of Mozilla Foundation. Linux™ is a trademark of Linus Torvalds. Cisco® is a registered trademark of Cisco Systems Corporation. All other product names mentioned in this document are the property of their respective owners, whose rights regarding the trademarks are acknowledged. Disclaimer Viola Systems reserves the right to change the technical specifications or functions of its products or to discontinue the manufacture of any of its products or to discontinue the support of any of its products without any written announcement and urges its customers to ensure that the information at their disposal is valid. Viola software and programs are delivered “as is”. The manufacturer does not grant any kind of warranty including guarantees on suitability and applicability to a certain application. Under no circumstance is the manufacturer or the developer of a program responsible for any damage possibly caused by the use of a program. The names of the programs as well as all copyrights relating to the programs are the sole property of Viola Systems. Any transfer, licensing to a third party, leasing, renting, transportation, copying, editing, translating, modifying into another programming language or reverse engineering for any intent is forbidden without the written consent of Viola Systems. Viola Systems has attempted to verify that the information in this document is correct with regard to the state of products and software on the publication date of the document. We assume no responsibility for possible errors which may appear in this document. Information in this document may change without prior notice from Viola Systems. 2 / 14 Table of contents TABLE OF CONTENTS ....................................................................................................................................................................3 1. GENERAL ...................................................................................................................................................................................4 1.1. PURPOSE ....................................................................................................................................................................................... 4 1.2. SUMMARY ..................................................................................................................................................................................... 4 1.3. TARGET AUDIENCE........................................................................................................................................................................... 4 1.4. CONVENTIONS ................................................................................................................................................................................ 4 2. PRE-REQUISITES .......................................................................................................................................................................5 3. INSTRUCTIONS .........................................................................................................................................................................5 3.1. FIRMWARE IMAGE FILE..................................................................................................................................................................... 5 3.2. CONNECTING THE EQUIPMENT .......................................................................................................................................................... 5 3.3. BACKING UP THE EXISTING CONFIGURATION (OPTIONAL) ....................................................................................................................... 5 3.4. SETTING UP THE COMPUTER’S TERMINAL EMULATION CONNECTION ........................................................................................................ 6 3.4.1. Configuring the environment ..................................................................................................................................... 6 3.4.2. Changing the Arctic Control’s IP address (if needed) ................................................................................................ 8 3.5. CONFIGURING THE TFTP-SERVER ...................................................................................................................................................... 9 3.6. PRESERVING THE CALIBRATION DATA ................................................................................................................................................ 11 3.6.1. Method 1: FTP transfer ............................................................................................................................................. 12 3.6.2. Method 2: Manual backup ....................................................................................................................................... 12 3.7. PERFORMING THE UPGRADE ........................................................................................................................................................... 12 3.7.1. Filesystem image upgrade........................................................................................................................................ 12 3.8. THE GENERATION OF SSH KEYS ....................................................................................................................................................... 13 3.9. RESTORING THE CONFIGURATION PROFILE ......................................................................................................................................... 13 3.10. RESTORING THE CALIBRATION DATA ............................................................................................................................................... 13 3.10.1. Method 1: Using FTP transfer .................................................................................................................................. 13 3.10.2. Method 2: Using wget .............................................................................................................................................. 14 3.11. FINALIZING THE UPGRADE ............................................................................................................................................................. 14 3 / 14 1. General 1.1. Purpose This document provides instructions on how to upgrade the Arctic Control’s firmware. Note: Don’t begin upgrading a firmware without first verifying the procedure and file versions from Viola Systems Ltd. Technical Support (abbreviated later in this document as Technical Support). 1.2. Summary This document is written only for product Arctic Control, (Viola System’s product code 2320) and is universal for all Arctic Control firmware versions. The firmware upgrade is done locally, not “over the air”. The upgrade procedure is similar to upgrading any 2G Arctic’s firmware (refer to the Application note VA-09-5-2, Upgrading the Arctic firmware for reference), however, there are certain additional tasks needed in the upgrade process, ensuring the transfer of Arctic Control’s calibration data into the new firmware’s filesystem. Hence, this document must be used when upgrading Arctic Control’s firmware. The upgrade consists of three high-level procedures: 1. Preserving the calibration data 2. File system image upgrade 3. Re-applying the calibration data Note: The SSH key of Arctic Control will be changed because of the upgrade. If the SSH-VPN is used by Arctic Control for establishing a tunnel to M2M Gateway, you will need to update the Arctic Control’s SSHkey in M2M Gateway as well. Refer to M2M Gateway User’s Manual for details. 1.3. Target audience The target audience for this document is: Field engineers Sales partners Customers' technical personnel 1.4. Conventions The following conventions may be used in this document: The menu items in graphical user interfaces are denoted as bolded italic font and the sequence of mouse clicks, while configuring the devices in menus is separated with an arrow. Example: “Click Tools System log”. The console or command line output is printed with courier font and user input is printed with bold courier font. Example: [viola-adm@m2mgw ~]# date Tue Nov 29 13:05:00 CET 2011 The usernames, passwords and parameter-value pairs are denoted with courier font. The placeholders for actual values are written between “<” and “>” mark. For example, the <IP address> would mean a place to write the actual IP address. 4 / 14 2. Pre-requisites It is assumed that the reader of this document has a basic knowledge of Linux and Windows systems, IP networking, serial-connected devices and computers in general Arctic Control’s root user’s password is known Arctic Control’s Hardware reference manual is available to the person making upgrade Filesystem image file is available (ask from [email protected]) FTP or HTTP server is available (see chapters 3.6.1 and 3.10.2 for reference) A document Arctic Menu and profiles is available (if configuration is backed up by using it) Viola M2M Gateway’s User’s manual is available if Viola M2M Gateway is used in the system Certain third party programs may be needed, like Telnet/serial terminal program, text editor, TFTP server, FTP server and Web server. There are links for suitable open source programs in this document. 3. Instructions Note: Upgrading the firmware will erase the Arctic Control’s configuration. Make notes of existing configuration or use Arctic Control’s “Menu” for backing up the existing configuration profile. 3.1. Firmware image file Usually the image file is delivered by Technical Support with MD5 checksum. Checksum can be compared in the computer before transferred to Arctic Control, in order to verify the integrity of the file. 3.2. Connecting the equipment 1. Verify that the power switch of Arctic Control is in “OFF” position. Note: If the AC power cord is connected, the device still has live AC voltage in AC connector and inside the device. 2. Connect the serial crossover cable to Arctic Control and other end to your computer (native serial port preferred). Refer to Arctic Control’s user’s manual for pinout. 3. Connect an Ethernet crossover cable between the Ethernet interface of the Arctic Control and the Ethernet interface of your computer. 4. Check that the Serial port 1 in Arctic Control is set to Console mode by the Console/RS1 switch in Arctic Control’s front panel. 5. Power on the Arctic Control. 3.3. Backing up the existing configuration (optional) The configuration profile backup is out of scope of this document. Refer to document Arctic Menu and profiles if you are going to use the configuration profile backup, otherwise you will need to re-configure the Arctic Control after firmware upgrade. For manually re-configuring the device, please verify that you have made notes or screenshots of Arctic Control’s initial (prior to upgrade) settings. 5 / 14 3.4. Setting up the computer’s terminal emulation connection In this example, we assume that the computer used in the upgrade is a PC equipped with Windows XP operating system (OS). In case of other operating systems/computers, refer to OS’ documentation for details on using an OSspecific terminal emulation program. The instructions below are for PuTTY (PuTTY is a freeware terminal emulator application, which is able to act as a client with the SSH, Telnet and serial computing protocols). You can download PuTTY from the following link: http://www.chiark.greenend.org.uk/~sgtatham/putty/download.html. You may also use the HyperTerm, which is a default application in Windows XP, but because of certain screen layout restrictions, we’re recommending PuTTY or other third party terminal emulator, like Tera Term Pro. Ensure that the terminal is set for 19200 bps, 8 data bits, none-parity, 1 stop bit and no flow control on your computer as in image below. See the next chapter for configuration details. 3.4.1. Configuring the environment 1. If you’re using PuTTY, proceed with clicking the Serial button and change the Speed from 9600 to 19200. 2. The Serial line should match the serial port where the null modem cable is connected to your computer; typically it is COM1. You may wish to check which serial (COM) ports are in use. In Windows XP, go to Control panel System Hardware Device Manager Ports (COM&LPT) and check which “COM” ports are available, if any. If you do not have serial ports at all, consider using USB-to-serial adapter and refer to its documentation. 3. Now you can click Open to open the serial connection between your computer and Arctic Control. 4. If you encounter problems in connecting, check the rest of the serial settings by clicking the Serial menu-item from the left tab of the Putty Window. The settings should be as follows: 6 / 14 Serial line to connect to: COM1 (or the respective available COM-port in your PC) Speed (baud): 19200 Data bits: 8 Stop bits: 1 Parity: None Flow control: None In Windows HyperTerminal the respective configuration would be as in the following picture: 5. Log in as root user to Arctic Control and type reboot at the command line, then right away press continuously any key, e.g. “Enter” in order to interrupt the boot sequence of Arctic Control (the output may not match exactly to your product). See the sequence below: # reboot (Start pressing “Enter key”) Restarting system. PPCBoot 1.1.6 (Apr 14 2005 - 18:44:18) Viola Systems Arctic Board CPU: MOTOROLA Coldfire MCF5272 Board: Viola Systems Oy Arctic Board http://www.violasystems.com/ DRAM: 32 MB FLASH: 8 MB In: serial Out: serial Err: serial Net: 00:06:70:01:02:03 Hit any key to stop autoboot: 0 arctic> arctic> arctic> You can stop pressing the key after you will see the arctic> prompt. If you didn’t succeed to get the arctic> prompt, retry with powering off the Arctic and re-doing the step 5. 6. Verify the network settings of the Arctic Control. At the arctic> prompt type command printenv. Plenty of information will appear. 7 / 14 Pay attention to the following lines: netmask=255.0.0.0 serverip=10.0.0.1 ipaddr=10.10.10.10 7. If the IP address information in step 6 is correct (i.e. matches your Arctic configuration), proceed to chapter 3.5. If not, follow the instructions on next subchapter. 3.4.2. Changing the Arctic Control’s IP address (if needed) Arctic Control’s network setting can be changed by changing the following parameters: • ipaddr (IP address of Arctic Control device, default is 10.10.10.10) • netmask (Netmask used by Arctic Control device, default 255.0.0.0) • gatewayip (Gateway used to access hosts outside local LAN) Still at the arctic> prompt, the command printenv shows the parameters with their values and command saveenv saves the values to flash memory. An example printout for interrupting the boot sequence, printing the configuration and changing the IP address of the Arctic Control (the output may not match exactly to your product): PPCBoot 1.1.6 (Apr 14 2005 - 18:44:18) Viola Systems Arctic Board CPU: MOTOROLA Coldfire MCF5272 Board: Viola Systems Oy Arctic Board http://www.violasystems.com/ DRAM: 32 MB FLASH: 8 MB In: serial Out: serial Err: serial Net: 00:06:70:02:07:4E Hit any key to stop autoboot: 0 arctic> arctic> printenv baudrate=19200 loadaddr=0x20000 pm=1384004456 gatewayip=0 flashmem=8MB bootdelay=2 bootargs=root=/dev/mtdblock2 rw bootcmd=bootm ff820000 hwver=3.1 hostname=Arctic1 prodname=Arctic Control watchdog=1 conswitch=1 ethaddr=00:06:70:02:07:4E ipaddr=10.10.10.10 netmask=255.0.0.0 serverip=10.10.10.11 stdin=serial stdout=serial stderr=serial Environment size: 342/4092 bytes Disabling watchdog arctic> setenv ipaddr 10.10.10.10 arctic> setenv netmask 255.0.0.0 arctic> setenv gatewayip 10.0.0.1 arctic> saveenv Saving Enviroment to EEPROM... 8 / 14 arctic> boot 3.5. Configuring the TFTP-server 1. You will need a TFTP server, which can be downloaded e.g. from the following link: http://tftpd32.jounin.net/ 2. Download and install it to your computer before proceeding. 3. Change first the IP address of your computer to 10.0.0.1, netmask 255.0.0.0 and default gateway 10.10.10.10. In Windows XP, command ipconfig /all can be used to check the IP settings in Windows’ command line. The following instructions provide details on how to change the IP address in Windows XP. In case of other operating system, follow the OS-specific instructions and use suitable TFTP server. 1. Click "start" button of Windows XP. 2. Click Settings Control Panel. The Control Panel in Windows XP looks like one of the following: 3. Click "Network connections" icon, which looks like one of the following: 4. The Network Connections window opens and the correct network interface will be right-clicked with a mouse: 9 / 14 5. Click the correct LAN interface icon with mouse's right button and click "Properties" from the list. You will see the following screen of LAN properties: 6. Scroll down the This connection uses the following items list to see the Internet Protocol (TCP/IP). Click the Internet Protocol (TCP/IP) in order to make it active and click Properties. 7. Set the values as follows: IP address as 10.0.0.1, Netmask as 255.0.0.0 and Default gateway as 10.10.10.10. This way your computer is belonging to the same network as the Arctic Control. 8. Verify that you are offering the kernel and root filesystem images with TFTP server. Start the TFTP server and click the Browse button, then select the directory you want to share with TFTP. You may have to grant the privileges for TFTP server to work as server, depending on your virus detection software suite. Check as well that the Server interface (IP address of the network card) is 10.0.0.1 if you have multiple 10 / 14 network interfaces in your computer. See the picture below: 9. Double-check with Show Dir button that you have the proper file in place (Arctic Control’s filesystem image file). Note: The image files shown in the picture below are differing to your Arctic Control file received from Technical Support; you will only need the filesystem image file (jffs…), not the kernel file (linux.x). 3.6. Preserving the calibration data The Arctic Control contains analog measurements requiring calibration to give accurate results. The calibrated items are: Internal battery/charging voltage measurement Internal battery charge/discharge current measurement External general-purpose voltage measurement (2 pcs) External general-purpose mA measurements (2 pcs) The calibration file /home/rtu/rtu.cal must be preserved prior upgrading the Arctic Control’s firmware. There are two alternative methods for backing up and restoring the calibration file. Use either of the methods based on your preferences. Note: Do not skip the preservation of calibration data; otherwise the device must be factory re-calibrated for accurate analog measurements. 11 / 14 3.6.1. Method 1: FTP transfer 1. Use e.g. PuTTY to log in to Arctic Control via Ethernet port (Telnet session). 2. Log in as root user with root user’s password. 3. Use an existing FTP server or install and start one in your Windows computer. Note: Installing an FTP server is out of the scope of this document. You may consider using e.g. a freeware FTP server Filezilla, see http://filezilla-project.org/ for downloads and instructions. 4. Copy the calibration file from Arctic Control to your FTP server with the following commands: cd /home/rtu ftp <IP_address_of_FTP_server> put rtu.cal Verify that the file has been successfully put your FTP server and verify that the file rtu.cal in your FTP server and the file in Arctic Control have identical contents. You have now made a backup of the file to your FTP server. 3.6.2. Method 2: Manual backup 1. Use e.g. PuTTY to log in to Arctic Control, via serial port (serial session) or via Ethernet port (Telnet session). See chapter 3.4 for details. Don’t use Windows HyperTerminal with this method. 2. Log in as root user. 3. Type the following command for listing the content of the calibration file. cat /home/rtu/rtu.cal You will now see the contents of the file in the screen. 4. Copy the content of the file to clipboard by “painting” it with mouse. PuTTY will automatically copy the painted text to clipboard. 5. Paste the content to an editor in Windows. Prefer an editor, which is able to handle Linux type of lineending, like Notepad++ (freeware from http://notepad-plus.sourceforge.net/uk/site.htm). 6. Save the file as filename rtu.cal to Windows’ filesystem. 7. Verify that the file rtu.cal in Windows and the file in Arctic Control have identical contents. You have now made a backup of the file to your computer. 3.7. Performing the upgrade You should still have the PuTTY serial connection window open. If not, refer to chapter 3.4.1 for details of opening it. The following commands are given to arctic> prompt of the serial terminal window. 3.7.1. 1. Filesystem image upgrade Download root filesystem image to Arctic Control using the following TFTP command: tftp 20000 <filesystem_image_filename> Replace the <filesystem_image_filename> with the actual filename of the filesystem image file, e.g. tftp 20000 jffs_arcticcontrol_5_2_1-1095.bin. Note: If you’re encountering problems loading the filesystem image file, do not proceed with the upgrade. Solve the TFTP-download problem first and load the filesystem image file before erasing the flash memory in the next step. Usually the TFTP-download problem is due to PC’s firewall configuration. 12 / 14 2. Enter the following commands prior flashing the filesystem image to the flash memory: protect off ff900000 ffffffff erase ff900000 ffffffff 3. After erasing the flash memory, copy the new filesystem image to flash memory using following command: cp.b 20000 ff900000 $(filesize) Note: The $(filesize) is not a placeholder for the actual size of the file in bytes, do not replace it with the size of the kernel file, instead type exactly as above. After the reboot the Arctic Control is upgraded but the following steps are still needed: The SSH-VPN keys need to be generated manually The configuration profile needs to be restored (optional) The calibration data needs to be restored 3.8. The generation of SSH keys The SSH keys can be generated by issuing the following command in Arctic Control’s command line (let the Arctic boot up completely and login as root user either via serial console or telnet session and execute the command below): genkeys.sh The key generation will take some minutes. Remember to insert the new SSH key to M2M GW’s SSH-VPN peer configuration and to insert the M2M GW’s public key to Arctic’s SSH-VPN configuration respectively. Refer to user’s guides for more information. 3.9. Restoring the configuration profile If Arctic Control’s configuration has been backed up by “Menu” option, it should be restored now. Refer to document Arctic Menu and profiles if the configuration has been backed up by this manner. If not, you can ignore this step. 3.10. Restoring the calibration data As in preserving the calibration data, the restoring has also two different scenarios. Use either of the methods based on your preferences. Do not skip the restoring of calibration data; otherwise the device is not able to perform accurate measurements. Using FTP (file transfer protocol) Using wget (wget is a program that retrieves content from web servers) 3.10.1. Method 1: Using FTP transfer In this scenario, you would have an FTP server in your local network. 1. Use e.g. PuTTY to log in to Arctic Control via Ethernet port (Telnet session). 2. Log in as root user with root user’s password. 13 / 14 3. Copy the calibration file from FTP server to your Arctic Control with the following commands: cd /home/rtu ftp <IP_address_of_FTP_server> get rtu.cal 4. Verify that the file rtu.cal in your Arctic Control and the file in your FTP server have identical contents. You can list the contents of the rtu.cal in Arctic Control by command: cat rtu.cal You have now restored the file from your FTP server. 3.10.2. Method 2: Using wget In this scenario, it is assumed that you have an existing web server that can be used for providing content to Arctic Control or that you will install a web server to your Windows computer. Note: The installation and configuration of a web server to your computer is beyond scope of this document. You may consider some lightweight web server, as listed in the following link: http://en.wikipedia.org/wiki/Comparison_of_lightweight_web_servers 1. Use e.g. PuTTY to log in to Arctic Control, via Ethernet port (Telnet session). 2. Log in as root user with root user’s password. 3. Copy the calibration file from web server to your Arctic Control with the following commands: cd /home/rtu wget http://<IP_address_of_web_server>/rtu.cal 3.11. Finalizing the upgrade The upgrade is now done and you can proceed with configuring the Arctic Control or verifying the settings if the configuration has already been restored from a configuration profile file. 14 / 14