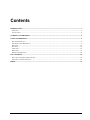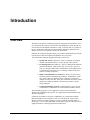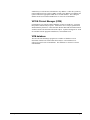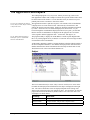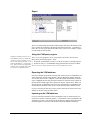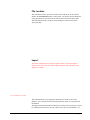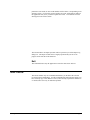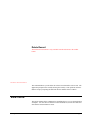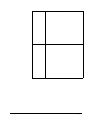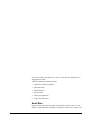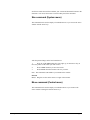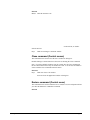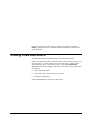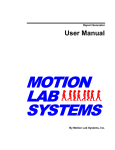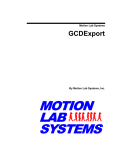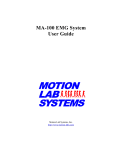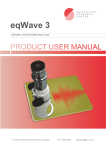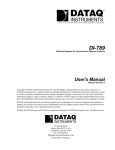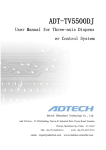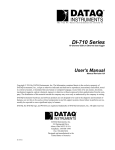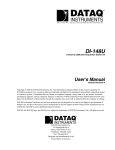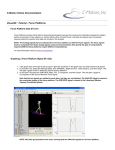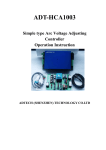Download C3Dexport User Guide - Motion Lab Systems, Inc.
Transcript
User Manual C3dExport Motion Lab Systems, Inc. C3dExport 1.10 User Manual Revision History Second Printing May, 1998 Intended Audience This manual is written for anyone using the Motion Lab Systems C3dExport program and who is familiar with the Windows 95 or Windows NT operating systems. Manuals for these products are available from their manufacturers. The following are registered trademarks: AMASS Dataq CODAS VICON, VCM, VICON Clinical Manager Windows 95, Windows NT, ODBC Adtech. Dataq Instruments. Oxford Metrics, Limited Microsoft Corporation Motion Lab Systems, Inc. 4326 Pine Park • Baton Rouge, LA 70809 Phone (225) 928-GAIT (4248) • Fax (225) 928-0261 Email: [email protected] http:\\www.emgsrus.com Printed in the United States of America © Motion Lab Systems, Inc. 1998 Contents INTRODUCTION.............................................................................................................................................................. 1 OVERVIEW ........................................................................................................................................................................ 1 INSTALLATION .................................................................................................................................................................. 2 COMMONLY USED TERMS.......................................................................................................................................... 4 USING THE PROGRAM ................................................................................................................................................. 6 THE USER INTERFACE ....................................................................................................................................................... 6 THE APPLICATION WORKSPACE ....................................................................................................................................... 7 FILE MENU ...................................................................................................................................................................... 10 EDIT MENU...................................................................................................................................................................... 12 VIEW MENU .................................................................................................................................................................... 12 HELP MENU ..................................................................................................................................................................... 13 GENERAL INFORMATION ................................................................................................................................................. 15 DATA SOURCES ............................................................................................................................................................ 18 SELECTING AN EXISTING DATA SOURCE ........................................................................................................................ 18 CREATING A NEW DATA SOURCE .................................................................................................................................... 19 INDEX............................................................................................................................................................................... 22 Introduction Overview The Motion Lab Systems C3dExport program is an application which allows you to save information the contents of the VICON Clinical Manager (VCM) database to a C3D file that uses the database information. Thus, for the first time, it is possible to have a C3D file that contains not only the kinematic and kinetic data but also the database entries that are required to analyze the information. Naturally, the C3dExport program allows you to read this information back from the C3D file and recreates the original VCM database entry at any time. You will find the C3dExport program useful when you need to: • Backup and Archive a patient file. There is no danger of losing the database information because it’s always present in the C3D file. • Exchanging Data with another site. Just use C3dExport and attach the database information. Then send one file – the C3D file. This saves time over using the cumbersome VCM database export method which is unreliable and expects the users to exchange seventeen files just to transfer or backup one patient! • Build a central database for VCM users. There’s no need to worry about the problems of maintaining a multi-user VCM database. Each user can have their own database and use C3dExport to attach their database records to the data. These files can then be stored on a central database by reading the database values directly from the C3D file using C3dExport. • Viewing the Database Contents. C3dExport allows you to view the contents of the VCM database in a normal, human-readable, manner. The C3dExport program is a 32-bit application, written to run on Microsoft Windows 95 and Windows NT systems. It is supplied with a full installation setup and removal program. C3dExport uses ODBC to access the VCM database so you must have installed Microsoft ODBC on your computer in order to use the program. Please contact Motion Lab Systems technical support if you have problems obtaining ODBC or setting it up. It is very likely that ODBC will already be setup on your system as it is supplied with many common applications from Microsoft. C3dExport User Manual Page 1 Installation You can use the Windows Add/Remove Programs option in Control Panel to install the program from a floppy disk. This will load the program on your system and configure the system to run the program. Simply copying the program files from one system to another system will not work reliably as the installation program uses the registry on your computer to store information. Simply copying the files will not install this information in the registry. During installation the setup program will prompt you to enter a license number. Enter the number on your software license (in the form 0000-0000-0000-0000), together with the User Name and User Organization information. Please check that you are entering the information exactly as it appears on the software license as even small spelling or punctuation errors will cause the software to fail to register you as an authorized user. If this happens then please review the software license details supplied and contact technical support at Motion Lab Systems for You must have installed Microsoft ODBC on your computer in order to use the C3dExport program. If you accept the default options during installation, then you will have created a short-cut in the Gait Lab menu group called MLS – C3dExport together with a desktop short-cut. C3dExport shows the name of the registered user in the About dialog box accessed from the Help drop-down menu. This can be opened by choosing the About command (Help menu) or by clicking on the button on the Toolbar. This dialog box will also show you the Version Number of the program. Updates to the program are available from Motion Lab Systems or, over the Internet directly from the web site at www.EMGsRus.com If you need to transfer data to another location that does not have a copy of the C3dExport program then they should obtain an evaluation copy from our web site or by contacting us directly. This copy can be used in the evaluation mode and will transfer up to 50 files. In this way you can verify that the planned data exchange will work in the way that you anticipate without having to purchase a copy immediately. Licensing Unlike many programs that limit the user to operating (legally at least) on a single computer, the C3dExport program is licensed to be operated at any computer that is described by the User Name and User Organization entries. This is called a “Site License” and permits a registered user to install the program on any computer at a single location. This is designed to make the program easy to install and use. Please contact Motion Lab Systems if you are unclear about any particular situation. In general, if you are the user and location described in the “About box” then you are a licensed user. Evaluation mode Unlike many programs that require you to purchase the program before you can find out if it really works the way the sales literature describes, the C3dExport program can run in an evaluation mode so that you can try out the product before you purchase a copy. Anyone can request an evaluation copy of the program from Motion Lab Systems or download a copy via the Internet. C3dExport User Manual Page 2 In the evaluation mode, the application allows you to carry out 50 operations. The two operations that are counted are the transfer of data from the database to the C3D file (Extract) and the transfer of data from the C3D file to the database (Import). You can continue to use the program to view the contents of any VCM database even if you chose not to purchase a registered copy – however we are unable to provide any support to unregistered users after the initial evaluation period has expired. You can purchase a registration key and manual from: Motion Lab Systems, Inc. 4326 Pine Park Drive, Baton Rouge, LA 70809-2397 USA Voice: +1 (504) 928-GAIT (4248) Fax: +1 (504) 928 0261 Email: [email protected] C3dExport User Manual Page 3 Commonly Used Terms This section explains some of the terms used in the documentation and also the different input and output files that are used by C3dExport. Controls These are the User Interface items that are found in Windows 95. These controls work much the same way in most applications. The most commonly used controls are Edit boxes, List boxes, Radio buttons, Check boxes, File Open dialog box etc. C3D File A file format developed for the NIH by ADTECH for the requirements of the Biomechanics environment. C3D stands for Coordinate 3d Data. The format is complex but very versatile and allows kinematic and kinetic data to be stored in a single file together with all the parameters necessary to describe the data collection environment. Data Sources A “data source” is simply a term that is used to refer to the general method that a program (in this case C3dExport) uses to obtain access to data. In this case the Data Source is the Paradox database that is used by VCM . The purpose of a data source is to gather all of the technical information needed to access the data—the driver name, network address, network software, and so on— into a single place and hide it from you, the user. You should be able to look at a list that includes Patient Name, Patient ID, and Trial Number, choose Patient ID from the list, and have the C3dExport program connect to the list of Patient ID records, all without knowing where the data resides. When you set up the Microsoft 32-bit Open Database Connectivity (ODBC) service you will be shown two types of data sources: machine data sources and file data sources. Although both contain similar information about the source of the data, they differ in the way this information is stored. C3dExport program uses Machine Data Sources and NOT File Data Sources. Open Database Connectivity (ODBC) ODBC is a service that lets any Windows application access any database using a single SQL like language. SQL means Structured Query Language which provides a C3dExport User Manual Page 4 standard way to read and write information in any database. Under this system any program that knows how to talk to ODBC can talk to the database provided that the system contains the appropriate ODBC driver for that database. The C3dExport database mode uses a Paradox ODBC driver to access the VCM database. VICON Clinical Manager (VCM) Oxford Metrics Ltd. VICON Clinical Manager (VCM) is a Windows 3.1 program that produces clinical analysis reports. It allows the user to analyze gait data with standard marker placement. It has a Paradox database that holds the biomechanical variables and also the information about the subject. Updates and support for VCM are available from the programs manufacturer, Oxford Metrics Ltd. VCM database The VICON Clinical Manager program uses a number of databases to store information related to the clinical data that it analyses. These databases are collectively known as the VCM database. The databases are written in a format called Paradox. C3dExport User Manual Page 5 Using the Program The User Interface When the Motion Lab Systems C3dExport program is started, the application searches for an ODBC data source to open. If there is no data source found, or a data source that has not been set up yet, the application will prompt you to choose a data source from a list or to create a new data source. You must have an ODBC link to the VCM database in order to use C3dExport – if you have any problems setting up or configuring ODBC then see your system manager or call Motion Lab Systems for support. C3dExport (like all MLS programs) is a 32-bit Windows 95/NT application and will respond to all the normal commands to position and control the display. It can be represented on the screen in one of the three ways: full screen (maximized), as an application icon (minimized), or within a window (restored). C3dExport User Manual Once an ODBC data source has been located C3dExport opens the VICON Clinical Manager database and displays the database to you in a hierarchical manner. The application remembers how it was set up the last time it was used – whenever you start the program the size of the main window and the position of the Toolbar will be the same they were when you last used the program. The name of the Data Source will be displayed in the top left corner of the application (after the name of the organization and program name). At this point all the commands that you will need are on the short-cut bar at the top of the program window Page 6 The Application Workspace The C3dExport program is very easy to use. When you start it up you’ll see the main application window with a simple tool bar at the top of the window and a status bar at the bottom of the window. You can turn these off if you want to but you’ll probably find it more convenient to leave them visible. You can sort and display the Subject The application window is split into two panes. The contents of the VCM database level by Subject Name, Subject Number is displayed in a tree form on the left side. The hierarchy is shown below, and or Physician Name. follows the normal VCM conventions. Each level shown has information separated by colons. All lower levels are sorted and displayed as shown below. As you browse through the VCM databases displayed in the left (tree) pane, you will find that the contents of each database are displayed in the right pane as a list of data values, together with the appropriate units – such as mm., and degrees, etc. See the VICON Clinical Manager manual for reference information about the VCM database. The programs ability to display the VCM database contents in plain English make this a very useful program for any VCM user or researcher who stores large amounts of information in the VCM database. VCM actually maintains a number of separate databases which are linked together to form two independent databases. One database tracks physicians while the second database maintains the clinical information about the subjects and the trial records. The different levels of the VCM Clinical database are: Subject This level contains the Subject Name, Subject Number and Physician Name on the left while the linked physician information for the subject is displayed on the right side. The order in which these items are displayed depends on the sorting order which can be selected from the view menu at any time. You do not have to close the program down and edit an INI file by hand in order to view a new sort order. The sort display is as shown below: Sorted By C3dExport User Manual Item Order Subject Name Subject Name : Subject Number : Physician Name Subject Number Subject Number : Subject Name : Physician Name Physician Name Physician Name : Subject Name : Subject Number Page 7 Session This level contains the Session Number, Session Date on the left while the pane on the right side displays information related to the specific VCM session that is highlighted. Note that the information contains measurement information that is stored in the database. All the information here is displayed in human readable form so that anyone can browse through a VCM database and examine the contents. Trial For security the value of the Password field is always shown as “Encrypted”. This field contains the user account password when the clinical C3D data originates on a VAX system using PathWorks. C3dExport does not encrypt or change the password in any way. All VCM releases prior to 1.20 stored the VAX account password as plain text. Although the value of the field is not shown it is still stored in its original format in the C3D parameters and will be restored into the database if required. This level displays the Trial Number and the Trial Type in the left hand pane. The Trial Type is a database entry that tells you the kind of data that was collected in the trial. Trials can be Static Trial, Dynamic Gait Data, and Dynamic Gait Data with EMG. Note that the value of the password is not displayed. The view on the right side consists of the fields in the database for the item selected in the left pane. There are two columns, Field, which is the name of the field in the database and Value, which is the value of the field. If the value column is empty, it indicates that the database field did not have a value entered into it. You can choose to see only those fields which have a value associated with it by selecting “Hide empty fields” in the view menu. C3dExport User Manual Page 8 Report This level contains the Report Number and the Report File Name (the file that VCM uses to control the formatting of the displayed the data in a Report). VCM allows a trial to have several reports associated with it and so you may see a number of report records attached to the trial data. Using the C3dExport program C3dExport will import and recreate a This is a very easy program to use as you generally only want to do one of two VCM database from any C3D file that contains the correct parameters. It is things when you run the program – either: not necessary that the parameters come 1. Export the VCM database records to a C3D file for archive or backup purposes. from a VCM database – only that they 2. Restore an entry to a VCM database using parameter data stored in a C3D file. exist. Data created by any application These are both very simple operations that can be accomplished in seconds! would be quite acceptable if the values are stored in a compatible manner. Exporting the VCM database Once the C3dExport program has started up and connected to the VCM database you will be shown the contents of the database. Browse through the database using the view on the left side of the C3dExport to locate the subject and trial that you want to export. Highlight the trial using the mouse and then use either the extract option for the File Menu or double right click to display the Export / Import menu. When you select Export the VCM database entries will be copied from the VCM database and inserted into the parameter header of the C3D file specified in the database record. If you are archiving the data then you may wish to delete the record from the VCM database at this time using the delete option. Importing to the VCM database If you are restoring information to the VCM database from a C3D file then all you need to do is start the C3dExport program – it will connect to the VCM database that will hold new records. Then use the File menu and select Import and use the browse menu that appears to locate the C3D file that contains the database information. C3dExport User Manual Page 9 File menu The file menu contains all the commands that are useful in selecting the database and performing the data transfers. You can also set the default location of the VCM data files from here. ODBC Data Source This command allows you to choose a different VCM database from the one that is currently open. The name of the current VCM database is displayed on the title bar at the top of the C3dExport application window – this is the name that all ODBC references use when they need to read or write to this specific database. If you select ODBC Data Source from the File Menu then the C3dExport application will display the name of the current VCM database that is being used (this is the “data source”) and will ask you if you want to choose a new data source. If you want to keep the existing VCM database connection then just answer NO to the question. Answer YES only if you want to select a new VCM database or set up an ODBC link to a new database. C3dExport User Manual Page 10 Extract The Extract command to copy the VCM database entry into the C3D file can be issued by double clicking the right mouse button or from the toolbar button. The Extract toolbar button The command is used to extract the data in the VCM database and transfer this data to the C3D file. This command is enabled only when the selected item in the Tree is a trial. The data is transferred to the file name found in the Trial Data File. The application transfers all the fields present in the Patient, Physician, Session, Trial and Report tables to Groups in the C3D file with the same name. If a group with this name exists in the C3D file, it will be overwritten. The names of the parameters in the Groups are the same as the names of the fields in the tables. It is possible that for a given trial there could be more than one report. In that case the Report dialog box will open and you can choose the report to extract. This dialog box contains a drop down box which lists the reports associated with the trial. Choose the one you want to extract and click OK. C3dExport User Manual Page 11 File Location This command is used to specify the location of the C3D file, if the file location found in the Trial data file field is a relative path. You can the enter the initial part of the path which will be prefixed to the relative path to form the complete path. This command opens the C3D File Location dialog box, which can be used to specify the path. Import The import command can be issued by using the toolbar, selecting the Import function on the File menu or by double right clicking the mouse anywhere in the database tree display. The C3D data Import toolbar This command allows you to import the data from the C3D file to the VCM database. The C3D files should contain the parameters which were exported from the database. The application reads the parameters that have previously been saved in the C3D file by C3dExport and creates the necessary entries in the current VCM database. If a C3dExport User Manual Page 12 parameter is not found, its value in the database will be NULL (corresponding to not entering a value). If a record is present, but there are some values that are different the application asks you if you want to update the record. If an identical record is already present no action is taken. The actions taken in an Import operation will be reported to you in the Import Log dialog box. The import of data can be a lengthy operation and you can see its progress on the left side of the Status bar. Exit This command causes any the application to close the data source and exit. Edit menu This menu contains only one command which allows you the delete the selected record from the VCM database. Use this command with caution because unless you have a backup copy of the database record (or have already exported the database to a C3D file) there is no way to undo this operation. C3dExport User Manual Page 13 Delete Record The Delete Record function is only available from the Edit menu or the toolbar button. The Delete Record tool button This command allows you the delete the selected record and all its sub-records. The application prompts before actually deleting the record(s). This operation cannot be undone except by importing the data back into the database from a C3D file. View menu This menu contains all the commands for controlling the way you see the application workspace. You can show or hide the tool bar and status bar, sort the tree items and also hide the fields with NULL values. C3dExport User Manual Page 14 Toolbar This command can be used to display and hide the Toolbar, which includes buttons for some of the most common commands in C3dExport. Toolbar Button Menu Command Extract command (File menu) C3dExport User Manual Page 15 Import command (File menu) Delete Record command (Edit menu) C3dExport User Manual Page 16 About command (Help menu) A check mark appears next to the menu item when the Toolbar is displayed. The toolbar is displayed across the top of the application window, below the menu bar. The toolbar provides quick mouse access to many tools used in C3dExport. Status Bar This command can be used to display and hide the Status Bar, which describes the action to be executed by the selected menu item or depressed toolbar button, and shows you if the application is registered. A check mark appears next to the menu item when the Status Bar is displayed. The status bar is displayed at the bottom of the C3dExport window The left area of the status bar describes actions of menu items as you use the arrow keys to navigate through menus. This area similarly shows messages that describe the actions of toolbar buttons as you depress them, before releasing them. If after viewing the description of the toolbar button command you wish not to execute the command, then release the mouse button while the pointer is off the toolbar button. This area is also used to show you the status of a lengthy operation such as the import operation. C3dExport User Manual Page 17 The right area of the status bar is to show the registration state. If the application is not registered, it will show you the number of operations that is allowed. C3dExport User Manual Page 18 Sort By – Subject Name This command is used to sort the items is the tree by the name of the subject. The order of sorting is Subject Name : Subject Number : Physician Name. A tick mark appears next to this item is this is the sort order. Sort By – Subject Number This command is used to sort the items is the tree by the ID number of the subject. The order of sorting is Subject Number : Subject Name : Physician Name. A tick mark appears next to this item is this is the sort order. C3dExport User Manual Page 19 Sort By – Physician Name This command is used to sort the items is the tree by the name of the subject. The order of sorting is Physician Name : Subject Name : Subject Number. A tick mark appears next to this item is this is the sort order. Hide Empty Fields This command can be used to Show or Hide all the empty fields on the right side of the application workspace. If this command is selected, a tick mark appears next to it and all the empty fields are hidden. Help menu This menu contains commands useful to access the built in Help information about the C3dExport program, and also allows you to register the program by entering a 16 digit registration code that you can purchase from Motion Lab Systems. In addition, if you have an Internet connection on your computer, you can run your Internet browser and contact the Motion Lab Systems web site to check for additional information and updates to this program. Our web site is http://www.emgsrus.com and always contains the latest update of this program. You can download and install any Version 1.xx update without charge. Help Topics This command gives an index of the help topics that are available for the application. It is possible to search for a topic of interest. Help is available by highlighting a menu item and then clicking the F1 key. Help can also be sought by clicking the Shift-F1 keys. This transforms the cursor into a help cursor and the user can click on the item of interest to see the help topic associated with it. C3dExport User Manual Page 20 Register This command enables you to register this application if you have previously downloaded an evaluation copy and subsequently purchased a registration key for the program. This command opens the Register dialog box. Motion Lab Systems, Inc., registration keys consist of a User Name, Organization Name and a sixteen digit serial number. You must enter this information correctly before the application will perform more than 50 operations. Register dialog box This dialog box can be used to register the C3dExport program so that you can use it to export and import an unlimited number of database entries. You can enter you name and organization and the 16 digit code given to you by Motion Lab Systems. The registration box has the following fields: C3dExport User Manual • User Name Enter the name of the User – this is usually filled in when you install the program and will default to the name of the user that is logged into the computer. When you register the program you will be able to select your own User Name which may be something generic like “Gait Analysis Lab.” • User Org Enter the Organization of the user – this is usually filled in when you install the program and will default to the name of the organization that installed the operating system on your computer. When you register the program you will be able to select your own User Organization which must describe the location that has purchased the registration. • Reg. Num. Enter the 16 digit code provided to you by Motion Lab Systems. If C3dExport is already registered, Licensed Copy will appear in this field. • OK Click on this button to validate the changes you have made and close the dialog box. The modifications you made will be written to the registry and the code will be checked. Page 21 • Cancel Click on this button to ignore all you changes and close the dialog box. MLS Home Page If you have an Internet connection and use the World Wide Web then you can launch your Internet Web browser directly from this item and visit the Motion Lab Systems Home Page on the Internet. You can check here for new updates to this application, download evaluation copies of other Motion Lab Systems software products, and view technical and sales information about the various hardware products available from Motion Lab Systems. You can also contact Technical Support and Sales directly from this web page. About C3dExport This opens a display box that provides some basic information about the C3dExport application. This dialog box shows you the following information: • The Name of the Application with the Application Icon and the logo of Motion Lab Systems. • The Version Number of the Application. • The Name and Organization of the user. • Whether you are using an Evaluation Copy or a Registered Copy of the Application. General Information This section lists some general information about the Application. Title Bar The title bar is located along the top of a window. It contains the name of the application and the name of the data source. C3dExport User Manual Page 22 To move the window, drag the title bar. Note: You can also move dialog boxes by dragging their title bars. A title bar contains the following elements: • Application Control-menu button • Maximize button • Minimize button • Restore button • Name of the application • Name of the data source Scroll Bars Displayed at the right and bottom edges of the document window, if the size of the window is smaller than what it should be to display the contents of the window. The C3dExport User Manual Page 23 scroll boxes inside the scroll bars indicate your vertical and horizontal location in the document. You can use the mouse to scroll to other parts of the document. Size command (System menu) This command can be used to display a four-headed arrow so you can size the active window with the arrow keys. After the pointer changes to the four-headed arrow: 1. Press one of the DIRECTION keys (left, right, up, or down arrow key) to move the pointer to the border you want to move. 2. Press a DIRECTION key to move the border. 3. Press ENTER when the window is the size you want. Note: This command is unavailable if you maximize the window. Shortcut Mouse: Drag the size bars at the corners or edges of the window. Move command (Control menu) This command can be used to display a four-headed arrow so you can move the active window or dialog box with the arrow keys. C3dExport User Manual Page 24 Note: This command is unavailable if you maximize the window. Shortcut Keys: CTRL+F7 Minimize command (application Control menu) This command can be used to reduce the C3dExport window to an icon. Shortcut Mouse: Click the minimize icon on the title bar. Keys: ALT+F9 Maximize command (System menu) This command can be used to enlarge the active window to fill the available space. C3dExport User Manual Page 25 Shortcut Mouse: Click the maximize icon on the title bar; or doubleclick the title bar. Keys: CTRL+F10 enlarges a document window. Close command (Control menus) This command can be used to close the active window or dialog box. Double-clicking a Control-menu box is the same as choosing the Close command. Note: If you have multiple windows open for a single file, the Close command on the file Control menu closes only one window at a time. You can close all windows at once with the Close command on the File menu. Shortcuts Keys: CTRL+F4 closes a file window ALT+F4 closes the application window or dialog box Restore command (Control menu) This command can be used to return the active window to its size and position before you chose the Maximize or Minimize command. Shortcut C3dExport User Manual Page 26 Mouse: Click the maximize icon on the title bar; or doubleclick the title bar. C3dExport User Manual Page 27 Data Sources This chapter deals with choosing a Data Source and creating new Data Sources to enable you to directly access the information contained in the VCM database. Setting up the data source can be a little tricky if you are not familiar with the Microsoft Open Database Connectivity (ODBC) feature. However, a little effort to get this working will pay off as you will then be able to browse through the VCM database and extract the necessary information into the C3D files without having to know what any of the files are called. These instructions assume that you are using the current 32-bit ODBC application available directly from Microsoft – if your ODBC displays do not look like the ones shown you may need to obtain an update from Microsoft. All the operations described in this chapter are accessible through the 32-bit ODBC option in the Windows 95 Control Panel. Selecting an Existing Data Source The ODBC Data Source command should be chosen from the File menu. However, note that a data source will have to be created before it can be selected. You may create as many Data Sources as you have VCM databases and then switch between them instantly by using this command. The Select Data Source dialog box opens. This box has two tabs. Choose the Machine Data Source tab. This tab has a multiple column list box which lists the following, C3dExport User Manual • Names of the Data Source. • Type of data source, which can be User or System. • Description of Data Source. Page 28 Choose the Data Source in the list box by clicking on it and then click the OK button. C3dExport will now use this Data Source and display the contents of the selected database. Creating a new Data Source The ODBC Data Source command should be chosen from the File menu. If there is no existing data source or the data source is incorrect then you may receive an error message – if so select YES to select a new data source. The Select Data Source dialog box opens. This box has two tabs. Choose the Machine Data Source tab. This tab has a multiple column list box as shown below and which lists the following, • Names of the Data Source. • Type of data source, which can be User or System. • Description of Data Source. Click on the New button to create a new Data Source. C3dExport User Manual Page 29 This opens a dialog box that contains two radio buttons User Data Source and System Data Source. • Choosing User Data Source will mean that the Data Source created will be available only to the user who creates it. • Choosing System Data Source means that the Data Source will be available to all users on the machine. After choosing one of the above, click on the Next button. Choose System Data Source unless you have a good reason for selecting User Data Source. In most cases it will not make any difference which option you select at this point unless several different people use your computer. This opens the Create New Data Source page which will give you a list of drivers present. Choose the Microsoft Paradox Driver (*.db) as the VCM database is a Paradox Database. Click on the Next button. C3dExport User Manual Page 30 This opens a page that displays a little information about the choices. Click on the Finish button to finish the process. This opens the ODBC Paradox Setup dialog box in which you need to enter some information in the following fields, • Enter the Name you want the Data Source to have in the Data Source Name box. • Enter the Description for the Data Source in the Description box. This step is optional but useful if you are using several different VCM databases as you can enter a long description. • Uncheck the Use Current Directory box otherwise this will usually point to the wrong directory – you need to specify the directory that stores the VCM database. • Click on the Select Directory button. This opens a Select Directory dialog box, which you can use to browse the directory structure of the machine. Choose the directory in which the VCM database files reside, and click OK. • Click OK in the ODBC Paradox Setup dialog box. This takes you back to the Select Data Source dialog box in where you will see that the newly created Data Source is listed. Choose the Data Source that you have just created and click OK. C3dExport will now open the VCM database and display the database contents. If you do not see the correct database entries you may have entered some information incorrectly and will need to either delete the entry or modify it using the 32-bit ODBC option in the Windows 95 control Panel. C3dExport User Manual Page 31 Index A F About dialog box.........................................................22 file location................................................................. 12 file menu..................................................................... 10 C C3dExport about........................................................................22 evaluation..................................................................2 exit ..........................................................................13 features......................................................................1 installation.................................................................2 register.....................................................................21 terms..........................................................................4 user interface .............................................................6 User Name ..............................................................22 version.....................................................................22 workspace .................................................................7 close window....................................................................26 commonly used terms ...................................................4 D data source creating....................................................................10 selecting ..................................................................10 Data Sources creating....................................................................29 definition of,..............................................................4 selecting ..................................................................28 types ..........................................................................4 database import......................................................................12 delete record................................................................14 dialog box about C3dExport .....................................................22 register.....................................................................21 H Help menu .................................................................. 20 help topics .................................................................. 20 hide empty fields ........................................................ 20 I import ......................................................................... 12 import log ................................................................... 13 L log............................................................................... 13 M maximize .................................................................... 25 menu edit.......................................................................... 13 file........................................................................... 10 help ......................................................................... 20 view ........................................................................ 14 minimize..................................................................... 25 MLS on the Web ........................................................ 22 move a window .......................................................... 24 O ODBC Choosing a data source........................................... 10 Creating a new Data Source ................................... 29 defined ...................................................................... 4 Paradox setup ......................................................... 31 Setting up the data source....................................... 28 operations remaining .................................................. 18 E R edit menu.....................................................................13 exit ..............................................................................13 record delete ...................................................................... 14 register ........................................................................ 21 C3dExport User Manual Page 32 register dialog box.......................................................21 restore..........................................................................26 S scroll bar .....................................................................23 short cut buttons..........................................................15 size a window..............................................................24 sort number ....................................................................19 physician name........................................................20 subject name............................................................19 status bar .....................................................................17 C3dExport User Manual T title bar........................................................................ 22 toolbar ........................................................................ 15 V VCM defined ...................................................................... 5 view menu .................................................................. 14 W workspace..................................................................... 7 Page 33