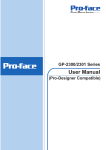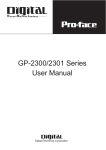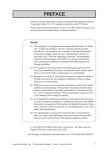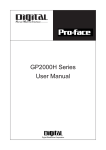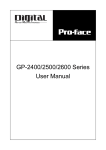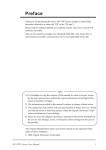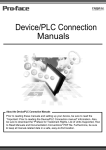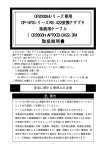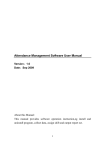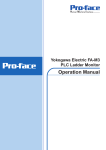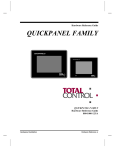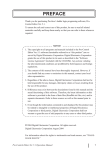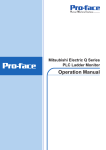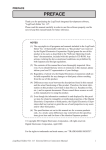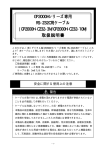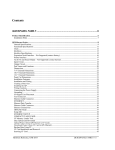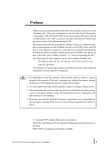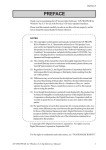Download procedure - Pro
Transcript
PREFACE
PREFACE
Thank you for purchasing the GP Screen Editor Software, "GP-PRO/PB III for
Windows Ver. 6.3" for use with Pro-face’s GP series programmable operator
interfaces.
Please read this manual carefully in order to use this software properly, and be
sure to keep this manual handy for future reference.
NOTES
(1) The copyrights to all programs and manuals included in the GP-PRO/PB
III for Windows Ver. 6.3 (hereinafter referred to as "this product") are
reserved by the Digital Electronics Corporation. Digital grants the use of
this product to its users as described in the "Software Operating License
Conditions" documentation, included with this product's CD-ROM. Any
actions violating the above-mentioned conditions are prohibited by both
Japanese and foreign regulations.
(2) The contents of this manual have been thoroughly inspected. However, if
you should find any errors or omissions in this manual, please inform your
local GP representative of your findings.
(3) Regardless of article (2), the Digital Electronics Corporation shall not be
held responsible for any damages or third party claims resulting from the
use of this product.
(4) Differences may occur between the descriptions found in this manual and
the actual functioning of this product. Therefore, the latest information on
this product is provided in data files (i.e. Readme.txt files, etc. ) and in
separate documents. Please consult these sources as well as this manual
prior to using the product.
(5) Even though the information contained in and displayed by this product may
be related to intangible or intellectual properties of the Digital Electronics
Corporation or third parties, the Digital Electronics Corporation shall not
warrant or grant the use of said properties to any users and/or other third
parties.
(6) The specifications set out in this manual are for overseas products only. As
a result, some differences may exist between the specifications given here
and for those of the identical Japanese product. Digital Electronics Corporation accepts no liability for issues related to the intellectual property rights
of third parties or any issues related to the use of the information contained
in or displayed by this product.
© Copyright 2003 Digital Electronics Corporation. All rights reserved.
Digital Electronics Corporation, September 2003
For the rights to trademarks and trade names, see “TRADEMARK RIGHTS”.
GP-PRO/PB III for Windows Ver. 6.3 Operation Manual
1
TRADEMARK RIGHTS
TRADEMARK RIGHTS
All company or product names used in this manual are the trade names, trademarks (including registered trademarks), or service marks of their respective
companies.
This product omits individual descriptions of each of these rights.
Trademark / Trade Name
Microsoft, MS, MS-DOS, Windows,
Windows 95, Windows 98, Windows
Me, Windows NT, Windows 2000,
Windows XP, Windows Explorer,
Microsoft Excel
Intel, Pentium
Right Holder
Microsoft Corporation, USA
Intel Corporation, USA
Pro-face
Digital Electronics Corporation
(in Japan and other countries)
Ethernet
Western Digital Electric Corporation,
USA
IBM, VGA, IBM Compatible
International Business Machines
Corporation (IBM), USA
The following terms differ from the above mentioned formal trade names and
trademarks.
Term used in this manual
Windows
Windows
Windows
Windows
Windows
Windows
2
95
98
Me
NT
2000
XP
Formal Trade Name or Trademark
Microsoft ®
Microsoft ®
Microsoft ®
Microsoft ®
Microsoft ®
Microsoft ®
Windows ® 95 Operating System
Windows ® 98 Operating System
Windows ® Me Operating System
Windows NT® Operating System
Windows ® 2000 Operating System
Windows ® XP Operating System
GP-PRO/PB III for Windows Ver. 6.3 Operation Manual
LIST OF SUPPORTED MODELS
LIST OF SUPPORTED MODELS
The GP-PRO/PBIII for Windows Ver. 6.3 functions and settings available will
vary, depending on the model of GP used. Use the following table to identify your
GP.
List of GP Series Products
Series
Product
Name
GP-H70L
GP-H70 series
GP-H70S
GP-270L
GP-270 series
GP-270S
GP-370L
GP-370 series
GP-370S
GP-470 series
GP-470E
GP70 series
GP-570L
GP-570S
GP-570 series
GP-570T
GP-571 series
GP-57JS
GP-570VM
GP-571T
GP-675S
GP-675 series
GP-675T
GP-870 series
GP-37W2 series
GP-870VM
GP-37W2B
GP-377L
GP-377 series
GP-377S
GP-377R series
GP-377RT
GP-477R series
GP-477RE
GP77R series
GP-577RS
GP-577R series
GP-577RT
GP-PRO/PB III for Windows Ver. 6.3 Operation Manual
Model
GPH70-LG11-24V
GPH70-LG41-24VP
GPH70-SC11-24V
GPH70-SC41-24VP
GP270-LG11-24V
GP270-LG21-24VP
GP270-LG31-24V
GP270-SC11-24V
GP270-SC21-24VP
GP270-SC31-24V
GP370-LG11-24V
GP370-LG21-24VP
GP370-LG31-24V
GP370-LG41-24VP
GP370-SC11-24V
GP370-SC21-24VP
GP370-SC31-24V
GP370-SC41-24VP
GP470-EG11
GP470-EG21-24VP
GP470-EG31-24V
GP570-LG11-24V
GP570-LG21-24V
GP570-SC11
GP570-SC21-24VP
GP570-SC31-24V
GP570-TC11
GP570-TC21-24VP
GP570-TC31-24V
GP57J-SC11
GP570-TV11
GP571-TC11
GP675-SC11
GP675-TC11
GP675-TC41-24VP
GP870-PV11
GP37W2-BG41-24V
GP377-LG11-24V
GP377-LG41-24V
GP377-SC11-24V
GP377-SC41-24V
GP377R-TC11-24V
GP377R-TC41-24V
GP477R-EG11
GP477R-EG41-24VP
GP577R-SC11
GP577R-SC41-24VP
GP577R-TC11
GP577R-TC41-24VP
GP Type
GPH70L
GPH70S
GP270L
GP270S
GP370L
GP-370S
GP470
GP570L
GP570
GP570VM
GP571T
GP675
GP870VM
GP37W2
GP377L
GP377S
GP377R
GP477R
GP577R
3
LIST OF SUPPORTED MODELS
Product
Name
Series
GP2000H
series
GP-2301H series
GP-2401H series
GP-2300 series
GP-2301 series
GP-2400 series
GP-2401 series
GP2000
series
GP-2500 series
GP Type
GP-2301HL
GP2301H-LG41-24V
GP2301HL
GP-2301HS
GP2301H-SC41-24V
GP2301HS
GP-2401HT
GP-2300L
GP-2300S
GP-2300T
GP-2301L
GP-2301S
GP-2301T
GP-2400T
GP-2401T
GP-2500L
GP-2500S
GP2401H-TC41-24V
GP2300-LG41-24V
GP2300-SC41-24V
GP2300-TC41-24V
GP2301-LG41-24V
GP2301-SC41-24V
GP2301-TC41-24V
GP2400-TC41-24V
GP2401-TC41-24V
GP2500-LG41-24V
GP2500-SC41-24V
GP2500-TC11
GP2500-TC41-24V
GP2501-LG41-24V
GP2501-SC11
GP2501-TC11
GP2600-TC11
GP2600-TC41-24V
GP2601-TC11
GP2401H
GP2300L
GP2300S
GP2300
GP2301L
GP2301S
GP2301
GP2400
GP2401
GP2500L
GP2500S
GP-2500T
GP-2501L
GP-2501S
GP-2501T
GP-2501 series
Model
GP-2600 series
GP-2600T
GP-2601 series
GP-2601T
GP2500
GP2501L
GP2501S
GP2501
GP2600
GP2601
List of GLC Series Products
Product
Name
Series
GLC100 series
GLC100 series
GLC300 series
GLC300 series
GLC2300 series
GLC2000 series
GLC2400 series
GLC2600 series
Model
GP Type
GLC100L
GLC100-LG41-24V
GLC100L
GLC100S
GLC100-SC41-24V
GLC100S
GLC300T
GLC300-TC41-24V
GLC300T
GLC2300L
GLC2300-LG41-24V
GLC2300L
GLS2300T
GLC2300-TC41-24V
GLC2300
GLC2400T
GLC2400-TC41-24V
GLC2400
GLC2600T
GLC2600-TC41-24V
GLC2600
List of Supported STs
Series
Product name
Model
GP Type
ST400
ST400-AG41-24V
ST400
ST401
ST401-AG41-24V
ST401
ST402
ST402-AG41-24V
ST402
ST400
series
List of Supported Factory Gateway
Product name
Factory Gateway
Model
FGW-SE41-24V
GP Type
Factory Gateway FGW-SE
To use the GPWeb and GPViewer functions with the Factory Gateway, you
must have GPPRO/PB III C-Package02 or later installed.
4
GP-PRO/PB III for Windows Ver. 6.3 Operation Manual
NEW FEATURES OF VERSION 6.1
NEW FEATURES OF VERSION 6.1
New features of GPPRO/PBIII for Windows Ver. 6.1 include the CSV Data
Transfer function, CSV Data Display function, and File Manager Display function.
This section briefly describes each function and lists the GP Series units that
support that function.
<All GP Series>
Parts Palette
The parts are displayed within a palette on the Screen Editor. Simply drag an item
from the Parts Palette and drop it at the desired location on the screen.
1.3.1 Screen Editor Item Names and Functions
Address Conversion when changing the PLC
When the PLC type is changed, a conversion pattern can be specified for the
available device of the destination PLC. The addresses belonging to the specified
pattern can be converted in one operation. The conversion pattern can be edited
and appended.
4.2.7 Changing Your Project’s Device/PLC Type and
Addresses
Address Conversion with Global Cross Reference
The desired addresses can be converted via the global cross reference.
2.9.7 Cross Reference List
Extended Function of Keypad Input Display
These new features provide K-tag settings (except for “Arithmetic Operation”)
and a Pop-up Keypad interlock.
2.1.14 Keypad Display, Tag Reference Manual 2.12 Ktag (Key Input)
Extended Function of Numeric Displays
The display style of the N-tag can be specified with a Numeric Display Part.
2.1.21 Numeric Displays
Project Backup Function
When a Project file is saved, the backup data of the most recently saved Project
file is saved in a backup file (*.bak).
4.2.2 Backing up Project Files
GP-PRO/PB III for Windows Ver. 6.3 Operation Manual
5
NEW FEATURES OF VERSION 6.1
<GP377/GP77R/GP2000 Series>
Extended Function of Message Display
Index text can be used as the character strings displayed on the Message Displays. Two or more lines of messages can be displayed with this function.
2.1.22 Message Display, 4.6 Table Editor Character
Strings
<GP2000 Series>
CSV Data Transfer Function
A specific data-transferring CSV file (ZR*****.CSV) on the CF Card can be
transferred from the CF Card directly to the PLC (filing), and from the PLC
directly to the CF Card (logging). The data transfer method can be selected as
either automatic transfer (using the Control Word Address) or manual transfer
(performed with the touch panel). The Data Transfer Display is used with manual
transfer. The Data Transfer Display is useful for searching files because the file
names of the data-transferring CSV file (ZR*****.CSV) can be displayed in a
list.
2.1.18 Data Transfer Display, Tag Reference Manual 4.4
CSV Data Transfer Function
The selected file can be viewed, edited and printed when this function is used
together with the CSV Display.
2.1.19 CSV Display, Tag Reference Manual 4.5 CSV
Data Display Function
CSV Data Display Function
The CSV file on the CF Card can be displayed, edited, and printed with the CSV
Display. Set up the CSV Data Display along with the File Manager Display or
Data Transfer Display.
2.1.19 CSV Display, Tag Reference Manual 4.5 CSV
Data Display Function
File Manager Display Function
The structure of folders and files on the CF Card can be displayed in a list with
the File Manager Display. When this function is used together with the CSV
Display, the selected file can be viewed, edited and printed.
2.1.20 File Manager Display, Tag Reference Manual 4.6
File Manager Display Function
Extended SIO Script Feature
This programming feature is dedicated to communication between the GP and the
I/O device connected to the extended SIO (Extended serial interface) built into
the GP.
This function is supported only by the GP2000 Series units with built-in Extended
SIO (GP2300/2400/2500/2600 Series). This function uses the Extended SIO
Script Protocol that is added to this series.
6
GP-PRO/PB III for Windows Ver. 6.3 Operation Manual
NEW FEATURES OF VERSION 6.1
2.7 Extended SIO Script, Tag Reference Manual 3.2
Extended SIO Script
GLC Ladder Monitor Function
The logic programs in the GLC can be displayed on the GLC screen.
This function is supported only by the GLC-2400/2600 Series.
Pro-Control Editor Ver. 4.1 User's Manual
SRAM Auto Backup Function
Backups of the GP's SRAM data (data on the GP) can be made to the CF Card.
The Control Word Address is used to trigger this function.
Tag Reference Manual, 4.7.9 Making a Backup of
Backup SRAM
Extended Function of Trend Graphs
The trend graph functions are extended as follows:
• Data backup and previous data can be displayed.
• Up to 40 trend lines can be displayed, including data sampling.
2.1.12 Trend Graphs, Tag Reference Manual 2.31 Trend
Graph Display
Extended Scaleable Text and Display Size
The Character Size for text and part labels as well as the display size for tags and
loading marks can be selected from integers 1 through 8.
2.2.9 Text, Tag Reference Manual 2.1.3 Setting Parameters
New PLC Protocol
• Fenwal Controls of Japan: AL Series Temperature Controller
• Omron: SYSMAC-C Series (CQM1H-CPU51/CQM1H-CPU61) (For 1:n
connection)
• Keyence: KV-700 Series (Direct connection with CPU)
• Rockwell (Allen-Bradley): ControlLogix 5000 Series
• Siemens: S7-200/300/400 Series (Direct connection with MPI port)
• JT Engineering: JE-70 Series Analyzer
• Meidensha: UNISEQUE Series (Ethernet connection)
• Yasukawa Electric: G7/F7 Series and VS mini V7/J7 Series Inverter Variable
Speed
Device/PLC Connection Manual
GP-PRO/PB III for Windows Ver. 6.3 Operation Manual
7
NEW FEATURES OF VERSION 6.2
NEW FEATURES OF VERSION 6.2
The upgrade from GP-PRO/PB III for Windows Ver. 6.1 to Ver. 6.2 adds the
following features. These include new functions such as the D-Script/Extend SIO
Script’s CF Card File Operation function, extended trend graph functions, and
monochrome LCD (eight levels of gray) support. This section briefly describes each
function and provides a list of the GP Series units that support each function.
<All GP Series>
Comparison of the project file (.prw) displayed on the GP screen and the file
selected with the PC
When the project file (.prw) selected with the PC is transferred to the GP, the
transferred file and the file on the GP screen are compared and any differences
are reported.
7.3.1 GP Internal Screen Data Information Compare List
Transfer mode setting
Transfer modes can be selected in the [Transfer] dialog box.
You can select whether to prepare and execute the transfer simultaneously to
reduce the transfer time, or to complete the preparation and check errors before
executing the transfer.
7.2.1 Transferring Setting
Protection of project files
The selected project file (.prw) can be fully protected so that it can be opened
and edited only with a password.
4.2.9 Protect Setting
Background color selection for bar/pie/half pie graph Parts and G-tags
(available with GP-377, GP77R and GP2000 Series)
The background color of a graph can be selected during color setting of G-tags
and bar/pie/half pie graph parts.
2.1.7 Bar Graphs, 2.1.8 Pie Graphs, 2.1.9 Half Pie
Graphs, Tag Reference Manual 2.8 Graph Display <G-tag>
<GP2000 Series monochrome LCD model only>
Monochrome eight-level gray-scale display
Parts and images can be displayed on the GP screen in monochrome (eight levels
of gray). JPEG images of GP screens can also be captured and saved to a CF
Card (screen hard copy). With a GP-2300L, GP-2500L or GP-2501L, screen
data can be printed out in monochrome as well.
2.1 Parts Selecting Colors and 6.1 Menu Setting
Items: GP Setup Initial Screen Settings
Tag Reference Manual
4.11.3 Monochrome (eight levels of gray) mode
8
GP-PRO/PB III for Windows Ver. 6.3 Operation Manual
NEW FEATURES OF VERSION 6.2
<GP2000 Series only>
Extended trend graph function
The following new functions have been added to the "Block Display" trend graph.
• The display range (display width of graph data) can be designated indirectly.
Also, magnification and reduction of display is possible.
• A trend graph can be displayed with dots or with a combination of dots and
lines.
• You can display assistant lines (upper-lower limit lines, standard value line) for
the X or Y axes. Assistant line positions can be designated either directly or
indirectly.
2.1.12 Trend Graphs, Tag Reference Manual 2.31 Trend
Graph Display
CSV data transfer function: Condition name search and transfer
When a condition name (product number, etc.) is entered in the GP's LS Area or
the device address of the connected device with a bar code reader or other
device, a search is made for CSV files matching the name. Any matching CSV
files found are automatically transferred from the CF Card to the connected
device according to the transfer condition.
Tag Reference Manual 4.4 CSV Data Display Function
New functions for D-Script
New functions are added for use with D-Script, global D-Script, and extended
SIO Script.
• "CF file operation" statements
These can be used for files in a CF Card such as "File Write", "File Read" and
"File List".
• "Printer port operation" statement
Outputs the number of bytes of data, specified with the "Printer port output"
function, from the printer port.
Tag Reference Manual 3.1 D-Script/Global D-Script, 3.2
Extended SIO Script
Serial I/F Switch function
The communication program used by the Serial I/F (COM1) and the Extended
Serial I/F (COM2) can be changed. In order to use RS-422 with Serial I/F
(COM1), a multi-drop connection with the external device (using the Extended
SIO Script’s Protocol) is possible. Communication via the Serial I/F (COM1)
using the Extended SIO Script’s Protocol is possible even for a GP2000 Series
unit that does not have an Extended Serial I/F (COM2).
4.2.8 Changing Extended SIO Type
GP-PRO/PB III for Windows Ver. 6.3 Operation Manual
9
NEW FEATURES OF VERSION 6.2
Conversion from a backup file (.mem) to a project file (.prw)
The GP backup file (.mem) created with the CF Memory Loader Tool of the GPPRO/PB III can be converted into a project file (.prw).
10.6.6 Creating a PRW file
CF Memory Loader Tool: Downloading multiple projects
When the CF Memory Loader Tool is activated, a backup file (*.mem) can be
specified for uploading /downloading multiple projects from/to the GP unit;
Changing the GP unit’s data no longer requires data to be sent many times from
the GP-PRO/PBIII. It can be done using a single CF Card. Also, the details of
the selected CF Card can be listed; and files can be copied, deleted or renamed.
10.7 CF Memory Loader Tool
7-segment display
Numerical values for the keypad, numeric, date and time displays can be indicated with a 7-segment display.
2.1.14 Keypad Display, 2.1.21 Numeric Displays,
2.1.23 Date Displays, 2.1.24 Time Displays
Support for Epson PM series and Epson Stylus series printers (except GP2301H/GP-2401H/GP-2301 Series units)
Now compatible with Epson PM/Stylus Series (6-color) and Epson Stylus Series
(4-color) printers.
6.1 Menu Setting Items: GP Setup
I/O Settings, 6.2
Printer Type
New PLC Protocols
• Hitachi Industrial Equipment Systems: HIDIC H series (Ethernet connection)
• Rockwell (Allen Bradley): SLC500 series (Ethernet connection)
• RKC Instrument: CB/REX-F/LE100 series RKC protocol
• Shimaden: SR253/SR90/SR80/MR13/FP93/SD16/EM70 series
Additional information on each protocol
10
GP-PRO/PB III for Windows Ver. 6.3 Operation Manual
NEW FEATURES OF VERSION 6.3
NEW FEATURES OF VERSION 6.3
The upgrade from GP-PRO/PB III for Windows Ver. 6.2 to Ver. 6.3 adds the
following features. These include new functions such as support for the new ST
unit, security features, time schedules and others.
New ST Series unit Compatibility
Unit Models: ST400/ST401/ST402
ST Series units have a variety of new features and usage restrictions. For more
information,
GENERAL GP RESTRICTIONS, 2.11 Creating ST
Series Screen
<All GP Series>
Selectable copy direction for multiple copy feature.
When copying multiple objects or images in the Editor screen, any of 8 copy
directions can be selected, as well as the arrangement and position of the copies.
2.4.7 Duplicate
Extended Font Sizes
When selecting a text string, Part label or Tag's character size, 6 x 10 dot, 8 x 13
dot, and 13 x 23 dot sizes are available. (Except for CSV displays and Logging
settings) These fonts are available only for single-byte numbers and symbols. If
these settings are used with double-byte characters, the display may no appear as
expected.
2.2.9 Text
Half-2 Byte Character (Only Chinese, Taiwanese and Korean OS)
When displaying a 2-byte font (Chinese, Taiwanese or Korean), if the character
size (Font Size) setting is set to "half", 2-byte character is compressed vertically to
display as a half-height 2-byte character.
This feature can be used with Text strings, Bit Switches, Word Switches, Function
Switches, Toggle Switches, 4-State Switches, Lamps and Message Displays.
This function is not available with GP-270 Series units.
<GP-377/GP77R/GP2000 Series >
Index Text Centering Arrangement (inside of box)
When using index text in a Text or Message Display, depending on the number of
characters and rows used, this text will be centered within a single box/border.
4.6.3 Entering Settings via the Screen Editor
GP-PRO/PB III for Windows Ver. 6.3 Operation Manual
11
NEW FEATURES OF VERSION 6.3
< ST Series only>
Security
Security levels can now be assigned to individual Base or Window screens. As a
result, when changing or calling up a new screen, password entry is required.
Security levels are from 0 to 15, where a screen requiring the highest level of
security would be designated as Level 15.
2.11.3 Security Feature
Time Schedule
This feature allows a designated time schedule (day and time) to be started via a
Bit/Word set, or a Bit reset. If the Filing data (recipe) or D-Script feature control
addresses are set for this feature, that feature can be activated/performed at the
designated start time (or finish time). Settings can be for less than one day, or can
span 2 days or more (within a week).
2.11.7 Time Schedule
OFFLINE Language Switching
A simple push of a key allows you to change the display language used for your
ST unit from Japanese to English, or vice versa. No need to send a new system
program to your ST unit.
ST Series User Manual
New PLC Protocol
• Yaskawa Electric MP2300 Series (Ethernet connection)
• Keyence KZ Series
• Mitsubishi Electric FX Series (Direct CPU and l:n Link Protocol)
• Chino Temperature Controller LT, JU Series
Device/PLC Connection Manual
12
GP-PRO/PB III for Windows Ver. 6.3 Operation Manual
HOW TO USE THIS MANUAL
HOW TO USE THIS MANUAL
Structure of the Manual CD-ROM
The "Operation Manual" is the first of four manuals for this product and explains
how to use the "GP-PRO/PB III for Windows Ver. 6.3" software (hereinafter
referred to as "this product"). Please refer to all of the manuals named below
when using this product.These manuals can be found as PDF files in your
“Manual CD-ROM” (CD #2).
In addition to these manuals, data files containing supplemental information on
updated functions are also provided.To read these additional data files, click on
the [Start] button in your Windows OS main screen and select the
[Programs]→[Pro-face]→[ProPB3 C-Package] menu. Then, click on the [Read
Me] selection.
For detailed information about GP series products, please refer to each GP's
"User Manual". (Optionally available)
Operation Manual Describes this product's operation procedures and all
standard functions. (provided as PDF data)
(this manual)
Describes the function of and detailed settings for all
Tag Reference
Vol. 2
GP-PRO/PBIII Tags. (provided as PDF data)
Manual
Describes this product's pre-made Parts and symbols.
Vol. 3 Parts List
(provided as PDF data)
Describes the methods for connecting the GP to
Device/PLC
supported devices from other manufacturers.
Vol. 4 Connection
Manual
(provided as PDF data)
vol. 1
Screen Data Layout Sheets are useful for designing tag address settings, etc. and
example sheets are installed as part of the GP-PRO/PBIII for Windows standard
installation.
The following two layout sheets, "Device Allocation Table" and "Tag Layout
Sheet", are in Microsoft Excel format and are located in the PDF Manual CDROM.
The following folder and file names are used.
Folder Name
Pro-face\
propbwin\sheet
File Name
Contents
Device1E.xls
TAG1E.xls
TAG2E.xls
TAG3E.xls
TAG4E.xls
Device Allocation Table
Tag Layout Sheet
For information on the use of Microsoft Excel, please refer to the Excel
software's User Manual.
Designation of Supported Models
The functions and settings supported by each model may vary depending on the
supported models. In this manual, explanations given are based on the variation of
the “Series” and “Product name” described in the “List of Supported Models”.
GP-PRO/PB III for Windows Ver. 6.3 Operation Manual
13
HOW TO USE THIS MANUAL
Chapter Breakdown
This manual contains 12 chapters and an appendix.
The following is a general description of each chapter:
CHAPTER 1: FUNDAMENTALS OF GP-PRO/PB III FOR WINDOWS
This chapter describes GP-PRO/PBIII usage from start to finish. Also explains
the overall structure of the GP-PRO/PBIII Project Manager and Screen Editor
areas.
CHAPTER 2: CREATING BASE SCREENS
This chapter describes the basic operations and terminology used for drawing
functions, such as “Part”, “Tag”, “Library”, and “D-Script”.
CHAPTER 3: DRAWING APPLICATIONS: CREATING and USING
SCREENS
This chapter describes the procedures for creating and using various screens,
such as the M, T, K, X, I and V screens, which enable you to create high-quality
images and provide advanced-level functionality.
CHAPTER 4: SCREEN AND PROJECT MANAGEMENT
This chapter describes the procedures for editing and saving created screens and
project files, and information management procedure.
CHAPTER 5: CREATING AND EDITING ALARMS
This chapter describes the alarm creating and editing procedures.
CHAPTER 6: GP INITIAL AND SYSTEM SETTINGS
This chapter describes the initial setup procedure required to use a GP series
display unit.
CHAPTER 7: TRANSFERRING DATA
This chapter describes the procedure for sending created screens to a GP series
display unit.
CHAPTER 8: SIMULATION
This chapter describes the procedures for simulating the operation between a GP
series panel and a PLC.
CHAPTER 9: PRINTING
This chapter describes the procedure for printing created screens.
CHAPTER 10: ADVANCED FEATURES
This chapter describes the procedures for using GP-PRO/PBIII’s advanced
functions such as sound output, filing data (recipe), CSV data transfer function,
logging functions, and CF Card usage. For the detailed information, refer to
Volume 3, Tag Reference Manual.
CHAPTER 11: PROJECT MANAGER HIERARCHICAL DISPLAY
This chapter describes the procedures for using the Project Manager in hierarchical display mode.
CHAPTER 12: DATA COMPATIBILITY
This chapter describes the procedure for converting existing screens created with
older generation screen editor software (e.g. GP-PRO, GP-PRO II, GP-PRO
III, Parts Box) with GP-PRO/PB III for Windows.
14
GP-PRO/PB III for Windows Ver. 6.3 Operation Manual
HOW TO USE THIS MANUAL
APPENDIX
• Error Messages
Lists the error messages that will be displayed during operation of this product.
• Troubleshooting
Provides problem diagnosis and suggests solutions for errors and software
operation problems.
• Address Conversion Tables
Lists the addresses available for each manufacturer’s supported models.
• Software Trouble Report
If a software problem persists, even after using the Troubleshooting section, write
down information about the problem using this sheet and send it by fax to your
local Pro-face support center.
GP-PRO/PB III for Windows Ver. 6.3 Operation Manual
15
MANUAL SYMBOLS AND TERMINOLOGY
MANUAL SYMBOLS AND TERMINOLOGY
This manual uses the following symbols and terminology.
If you have any questions about the contents of this manual, please contact your
local GP distributor.
Also, If you have any question about your personal computer or Windows, please
contact your PC distributor or manufacturer.
Safety Symbols and Terms
This manual uses the following symbols and terms to identify important information related to the correct and safe operation of this product.
Symbol
Description
Indicates a potentially hazardous situation that could result in serious injury
or death.
Indicates a potentially hazardous situation that could result in minor injury or
equipment damage.
Indicates a potentially damaging action or dangerous situation that could
result in abnormal equipment operation or data loss.
Indicates instructions or procedures that must be performed to ensure
correct product use.
Indicates instructions or procedures that must not be performed.
General Information Symbols and Terms
This manual uses the following symbols and terms for general information.
Symbol
Description
Provides hints on correct product use, or supplementary
information.
Esc
Ctrl
Indicates an item's related information (manual name, chapter,
section, sub-section).
Refers to keys on the computer keyboard.
Keyboard Compatibility List
IBM Compatible Indicates a PC that can run the Windows® operating system.
A device connected to the GP, such as a programmable logic
Device
controller, sequencer, thermoregulator or inverter.
Generic name for the "GP Series" of programmable operator
interface made by the Digital Electronics Corporation. For a
list of compatible GP products please see "Compatible
GP
Products and Environmental Specifications".
LIST OF SUPPORTED MODELS
List of GP
Series Product
Generic name for the GLC Series of Graphic Logic Controllers
made by Digital Electronics Corporation.
GLC
LIST OF SUPPORTED MODELS
List of
GLC Series Product
16
GP-PRO/PB III for Windows Ver. 6.3 Operation Manual
MANUAL SYMBOLS AND TERMINOLOGY
Keyboard Compatibility List
This manual uses the following symbols to indicate computer keyboard keys.
The key names used by your computer keyboard may differ. Please use the chart
below for reference.
Type
Symbol
PS/2 Compatible
101 Keyboard
Esc
Esc
Tab
Tab
Ctrl
Ctrl
Shift
-Shift
Alt
Alt
Delete
Delete
Back
space
Backspace
Typical User Configuration
This manual's description of this software's operating procedures and features is
based on the PC system configuration shown below.
If you use a different configuration, the PC and GP screens, as well as the names
used for pre-made Parts may differ. In this case, please substitute the equivalent
screen and part names of your system for those given in this manual.
Hardware/Software
Specification
Personal Computer
Memory
Mouse
OS
Device
GP
Windows compatible
32MB
Windows compatible mouse
Windows 98
Mitsubishi MELSEC AnA series (Link)
GP-2600T
Connection between
the GP and PC
RS-232C
GP-PRO/PB III for Windows Ver. 6.3 Operation Manual
Remarks
Recommended Cable:
GPW-CB02
Made by Digital Electronics
Corporation
17
PRECAUTIONS
PRECAUTIONS
CD-ROM Usage Precautions
To prevent CD-ROM damage or malfunctions, please observe the following
instructions:
• Do not remove the CD-ROM from the CD-ROM drive while the drive’s operation lamp is lit.
• Do not touch the CD-ROM recording surface.
• Do not place CD-ROMs in a place where they may be exposed to extremely
high or low temperatures, high humidity, or dust.
Product Usage Precautions
To prevent program malfunction or accidents, be sure to observe the following
instructions:
• Touch panel switches should NOT be used for
a device’s Emergency Stop Switch. Minister of
Warning
Health, Labour and Welfare speaking, all industrial machinery/systems must be equipped with
a mechanical, manually operated emergency
stop switch. Also, for other kinds of systems,
similar mechanical switches must be provided
to ensure safe operation of those systems.
!
• Do not turn off your personal computer’s power switch during the execution
of a program.
• After you create a screen with this product and transfer it to the GP unit, do
not send the same screen from the GP to a DOS version of this screen
editor software (e.g. GP-PRO/PB III, GP-PRO III).
• Do not change the contents of this product’s project files using the Text
Editor software.
• Do not send a screen to a GP unit if that GP does not support the functions
provided by your screen editor software.
18
GP-PRO/PB III for Windows Ver. 6.3 Operation Manual
GENERAL GP RESTRICTIONS
GENERAL GP RESTRICTIONS
• The GP-PRO/PB III for Windows software displays screen data using your
personal computer’s fonts and graphic functions. Therefore, there may be a
slight difference between the data displayed on your personal computer and
the data displayed on the GP unit after that screen data is sent to the GP.
• When characters are positioned on a tiling pattern, they may not be displayed
properly on the GP unit if the dot pattern of the characters matches that of the
tiling pattern and the characters are positioned on the same color. To solve the
problem, shift the characters by one dot.
• When a GP unit is vertically installed, the panel’s coordinates will differ from
those used on the screen editor software. Therefore, when you enter screen
coordinates using tags or D-Script, please consider the GP’s orientation.
(0. 0) on the screen editor software
(0. 0) on the GP series’ panel
• Double-byte characters used in a project may not display correctly when
displayed in a single-byte drawing environment. If you intend to use your
screen data in a single-byte environment, be sure to use only single-byte
characters for screen text.
• Data should be edited using the same environment (OS) it was created with.If
a different OS is used, characters may change or be unreadable.
Software and GP Setting Controls
• Certain functions and setting supported by the GP unit are not supported by
the GP-PRO/PB III for Windows program, and vice versa.
[Setting and functions items set via the GP unit (Not by GP-PRO/PB III
for Windows) ]
- Language Font selection
- GP Date/Time
- GP Self-Diagnosis Function
- Functions for adjusting the Video Display
[Functions and setting items supported by GP-PRO/PB III for Windows
only (Not by the GP unit)]
The following settings are included in the “GP System Settings” area:
- “Checksum Verification”
- “Buzzer Output”
- Screen Change Order in hierarchical display mode
- Turning the "Common Password" On/Off
- Screen Change according to standby mode time
- Shift to OFFLINE mode
- “K-tag” processing
- GP unit’s internal memory (LS area) backup function
- “Error Display Reset”
- “Watchdog” (Monitoring the communication status between the GP and
the device)
GP-PRO/PB III for Windows Ver. 6.3 Operation Manual
19
GENERAL GP RESTRICTIONS
- Address setting for "CF Card Control Setting" (Data Storage/Space
Storage Address/SRAM Auto Backup)
- “Q-tag” settings (Display format, Print Settings, and Alarm Trigger
Count Write’s Start Address/Processing Performed at GP power-ON/
Perform External Operations/Q-tag: Time Character addition (format)
- CommunicationMonitoringPeriodsettings(Designatetransmissionwaittime)
- Data Backup
- Display Colors
- FEP Setting
- Serial code reader (LS storage start address/Read complete bit address/Data storage setting)
- The Control Word Address setting for the "Screen Capture" function
- "Print Type" (Setting the print function with the tool connector)
This feature is only available with GLC2300 Series units.
- The following GP/PRO/PB III for Windows features, even though they can
be set using the GP-PRO/PBIII software, are currently not supported for
the following PLCs.
Tag Reference Manual
Be sure to check that your type of PLC supports the features you wish
to use on the GP prior to creating your GP-PRO/PBIII for Windows
project data.
• When a device/PLC shown in the table below is connected, some GP settings
and software features may be limited.
Before creatingnew screens, see the table below.
Device/PLC Connection Manual
<Functions of GP-PRO/PB III for Windows Ver. 6.3>
O : Supported : Depends on the type X: Not supported:
Specified
in:
GP
Software
Rockwell (Allen-Bradley)
PLC-5
SLC500
SLC500/PLC-5
Remote I/O
DH485
DataHighway+
Item
Communication setting
Operating environment
Use System Area
Use Read Area
E-tag, K-tag: Indirect setting
H-tag: Read after startup
S-tag: Read after startup
Trend graph "block display"
D-script: Memory Copy
D-script: Address Offset
Designation
Filing data function
CSV data transfer function
Logging function
GP resetting due to write error
Data backup
2-Way driver
X*1
X*1
O
O
X
X
X
X*4
X
X*1
X*1
X
X
X
X
X
X
X
X*1
X
X
X
X
X
X
*3
Modicon
Modbus
Modbus
Slave
Plus
O
O
X
O
O
O
O
O
O
O
O
O
O
O
O
O
X*1
X*1
O
O
X
X
X
X*4
X
X
O
O
X
X
X
X
X
X
O
O
O
O
O
O
O
O
X
O
O
X
X
X
X
X
*3
*2
*3
*3
*1 These items can be set using [GP Setup] of GP-PRO/PB III for Windows.
*2 "maximum id" can be set using [GP Setup] of GP-PRO/PB III for Windows.
*3 Only the LS area can be used.
*4 Displays support available when Device/PLC Device Addresses are used.
Use of the GP LS Area’s Read Area is supported (“O”).
20
GP-PRO/PB III for Windows Ver. 6.3 Operation Manual
GENERAL GP RESTRICTIONS
<Functions of GP-PRO/PB III for Windows Ver. 6.0>
O : Supported : Dependiing on the type X: Not supported
GP 70 Series
GP-H70
GP-
GP-
GP-
GP-
GP-
270
470
570
571
675
X
X
X
X
X
X
X
X
O
O
O
O
X
X
X
X
X
X
O
O
X
X
Data sampling
LS area backup
O
X
X
X
O
O
O
O
O
O
O
X
O
X
O
O
O
O
O
O
Trend graph (tag) backup
Trend graph (tag)
X
X
O
O
X
X
O
O
O
O
X
O
O
O
O
O
O
O
O
O
O
X
O
O
O
O
O
O
O
O
O
O
X
O
O
O
O
O
O
O
O
O
O
X
O
O
O
O
O
O
O
O
O
O
X
O
O
O
O
O
O
O
O
O
C-tag, E-tag, S-tag: Tiling
background colors (Bg)
O
X
O
O
O
O
O
O
O
O
O
g-tag: Color differentiation
in graph display
O
X
O
O
O
O
O
O
O
O
O
D-script Additions
(Drawing, Math Functions)
O
X
O
O
O
O
O
O
O
O
O
Drawing function (H-tag)
O
X
O
O
O
O
O
O
O
O
O
O
X
O
O
O
O
O
O
O
O
O
X
X
O
O
O
O
O
O
X
X
X
X
X
O
O
X
X
O
O
O
O
X
O
O
O
O
O
O
O
O
O
O
X
O
O
O
O
O
O
O
O
O
X
X
X
O
O
O
O
O
X
X
X
O
X
O
O
O
O
O
O
O
O
O
O
X
O
O
O
O
O
O
O
O
O
X
X
X
X
X
X
O
O
X
X
X
X
X
X
X
X
O
X
X
X
X
X
X
X
O
O
O
O
O
O
X
X
X
O
O
O
O
O
O
O
X
O
O
O
O
X
O
O
O
O
O
O
O
O
O
Items
GP-370
GP-57JS
Full color (64-color) display
3-speed blinking
“block display”
Trend graph (tag)
lower-section fill
Changing color using
K-tag bit
E-tag, g-tag, K-tag: Indirect
color setting
E-tag, g-tags: Indirect
designation of relative
value range
T-tag: Radio switch
function
Inching output switch
(Tih-tag and Tiw-tag)
Q-tag: Backup
Q-tag: Setting display
format
Q-tag: Display by
second
Q-tag: Setting print
color
Tank graph
(pre-made parts)
Meter graph
(pre-made parts)
Video window display
(V-tag)
Setting Direction of
Screen Printout
Interrupt/cancel hardcopy printout
Set “OFFLINE” mode
switch feature off
Q-tag: Sub-display
GP-PRO/PB III for Windows Ver. 6.3 Operation Manual
GP-
GP-
570VM 870VM
GP-
GP-
377L
377S 37W2B
GP
21
GENERAL GP RESTRICTIONS
<Functions of GP-PRO/PB III for Windows Ver. 6.0>
O : Supported : Dependiing on the type X: Not supported
GP 70 Series
GP-H70
Items
Q-tag: Grouping of
alarms into a block
A-tag: Indirect
designation of text
screen or sub-display
screen
Filing data function
Data logging function
Sound output function
CF Card compatibility
Global D-script
Compatible with
Pro-Server
Compatible with LS area
for simulation
GP resetting due to write
error
Compatible with transfer
speed of 115.2Kbps
Creation of composite
parts for Filing Data
D-script: Bit dual state
trigger
D-script: Memory Copy
D-script: Memory block
initialization
D-script: Loop function
D-script: Address offset
designation
D-script:Temporary
address (can be used up
to 90 addresses)
Filing function:Can be
designated up to 10,000
pieces of data
Filing function: Multiple
folders
Filing function: Stores
the cursor position.
Filing function: PLC data
transfer completion Bit
Address
Logging function: Loop
function
Logging function: Total
LS data write
CF Card free capacity
storage
22
GP-
GP-
GP-
GP-
GP-
270
470
570
571
675
X
X
X
X
X
X
X
X
O
O
O
X
X
X
X
X
X
X
X
O
O
O
X
X
X
X
X
X
X
X
X
X
X
X
X
X
X
X
X
X
X
X
X
X
X
X
X
X
X
X
X
X
X
X
X
X
X
X
X
X
X
X
O
O
X
X
O
O
O
X
X
O
O
O
X
X
O
X
X
X
X
X
X
X
X
X
X
X
X
X
X
X
X
X
X
X
O
O
O
X
X
X
X
X
X
X
X
O
O
O
X
X
X
X
X
X
X
X
O
O
O
X
X
X
X
X
X
X
X
O
O
O
X
X
X
X
X
X
X
X
O
O
O
X
X
X
X
X
X
X
X
O
O
O
X
X
X
X
X
X
X
X
O
O
O
X
X
X
X
X
X
X
X
O
O
O
X
X
X
X
X
X
X
X
O
O
O
X
X
X
X
X
X
X
X
O
O
O
X
X
X
X
X
X
X
X
O
O
O
X
X
X
X
X
X
X
X
O
O
O
X
X
X
X
X
X
X
X
O
O
O
X
X
X
X
X
X
X
X
O
O
O
X
X
X
X
X
X
X
X
O
O
O
X
X
X
X
X
X
X
X
O
O
O
X
X
X
X
X
X
X
X
X
X
X
GP-370
GP-57JS
GP-
GP-
GP-
570VM 870VM 377L
GP-
GP
377S 37W2B
GP-PRO/PB III for Windows Ver. 6.3 Operation Manual
GENERAL GP RESTRICTIONS
<Functions of GP-PRO/PB III for Windows Ver. 6.0>
O : Supported : Dependiing on the type X: Not supported
GP 70 Series
GP-H70
Items
GP-
GP-
GP-
GP-
GP-
270
470
570
571
675
X
X
X
X
X
X
X
X
O
O
O
X
X
X
X
X
X
X
X
O
O
O
X
X
X
X
X
X
X
X
O
O
O
X
X
X
X
X
X
X
X
O
O
O
X
X
X
X
X
X
X
X
X
X
X
X
X
X
X
X
X
X
X
X
X
X
X
X
X
O
O
X
O
O
X
O
O
X
X
X
X
X
X
X
X
O
O
O
X
X
X
X
X
X
X
X
O
O
X
X
X
X
X
X
X
X
X
X
X
X
X
X
X
X
X
X
X
X
X
X
X
X
X
O
X
X
O
X
X
O
X
X
X
X
X
X
X
X
X
X
X
X
X
X
X
X
X
X
X
X
X
X
X
X
X
X
X
X
X
X
X
X
X
X
X
X
X
X
X
X
X
X
X
X
X
X
X
X
X
X
X
X
X
X
X
X
X
X
X
X
X
X
X
X
X
X
X
X
X
X
X
X
X
X
X
X
O
O
O
X
X
X
X
X
X
X
X
O
O
O
X
X
X
X
X
X
X
X
X
X
X
X
X
X
X
X
X
X
X
X
X
X
X
X
X
X
X
X
X
X
O
O
O
X
X
X
X
X
X
X
X
X
X
X
X
X
X
X
X
X
X
X
X
X
X
X
X
X
X
X
X
X
X
X
X
X
X
X
X
X
X
X
X
X
X
X
X
X
X
X
X
X
X
X
X
X
X
X
X
X
X
X
X
X
X
X
O
O
O
X
X
X
X
X
X
X
X
X
X
X
GP-370
GP-57JS
4-state lamp
(pre-made parts)
T-tag: Grouping with auto
OFF
T-tag: Interlock Touch
Available Conditions
(bit OFF)
Offline shift
(pre-made parts)
Q-tag block printing
Q-tag external operation
A-tag blank line display
Alarm message: Can be
used up to 512 messages
Backlight burnout
detector
Internal 2-Port function
GB-WEB compatibility
PLC Simulation via Ethernet
Factory-Set IP address
settings for data transfer
General SIO Protocol
Serial 2-D reader
compatibility
Serial bar-code reader
compatibility
256-color display
Q-tag: up to 2048 messages
Q-tag: Expansion of time
format digits
T-tag: momentary (one-shot
buzzer)
Number of logging words:
255
Image Fonts
Multi Language Display
Function
Screen Snapshot
Function for Simulation
I/O Setting (Monitor
function for touch panel
input time)
Image Parts
Screen Capture Function
Compatible with v-tag
Pop-up Keyboard
Function
Global Vibration Function
GP-PRO/PB III for Windows Ver. 6.3 Operation Manual
GP-
GP-
GP-
570VM 870VM 377L
GP-
GP
377S 37W2B
23
GENERAL GP RESTRICTIONS
<Functions of GP-PRO/PB III for Windows Ver. 6.0>
O : Supported : Dependiing on the type X: Not supported
GP77R/GP2000 Series
Items
Full support (64-color)
GP-
GP-
GP-
GP-
GP-
GP-
GP-
GP-
377R 477R 577R 2301H 2401H 2300
GP-
GP-
GP -
GP-
GP-
2301
2400
2401
2500
2501
2600
2601
O
x
O
O
*1
*1
O
O
*1
*1
O
O
O
O
O
O
x
O
O
O
O
O
O
O
*1
*1
O
O
O
O
O
O
O
*1
O
O
O
O
O
O
O
*1
O
O
O
O
O
O
O
O
O
O
O
O
O
O
O
O
O
O
O
O
O
O
O
O
O
O
O
O
O
O
O
O
O
O
O
O
O
O
O
O
O
O
O
O
O
O
O
O
O
O
O
O
O
O
O
O
O
O
O
O
O
O
O
O
O
O
O
O
O
O
O
O
O
O
O
O
O
O
O
O
O
O
O
O
O
O
C-tag, E-tag, S-tag: Tiling
background colors (Bg)
O
O
O
O
O
O
O
O
O
O
O
O
O
g-tag: Color differentiation in
graph display
O
O
O
O
O
O
O
O
O
O
O
O
O
D-script Additions (Drawing,
Math Functions)
O
O
O
O
O
O
O
O
O
O
O
O
O
O
O
O
O
O
O
O
O
O
O
O
O
O
O
O
O
O
O
O
O
O
O
O
O
O
O
x
O
O
x
x
x
x
x
x
x
x
x
x
O
O
O
O
O
O
O
O
O
O
O
O
O
O
O
O
O
O
O
O
O
O
O
O
O
O
display
3-speed blinking
Data sampling
LS area backup
Trend graph (tag) backup
Trend graph (tag) “block
display”
Trend graph (tag) lowersection fill
Changing color using K-tag
bit
E-tag, g-tag, K-tag: Indirect
color setting
E-tag, g-tags: Indirect
designation of relative value
range
Drawing function (H-tag)
T-tag: Radio switch function
Inching output switch (Tihtag and Tiw-tag)
Q-tag: Backup
Q-tag: Setting display format
*1 GP-2300L, GP-2301L, GP-2500L and GP-2501L units do not support this feature.
24
GP-PRO/PB III for Windows Ver. 6.3 Operation Manual
GENERAL GP RESTRICTIONS
<Functions of GP-PRO/PB III for Windows Ver. 6.0>
O : Supported : Dependiing on the type X: Not supported
GP77R/GP2000 Series
Items
Q-tag: Display by second
GP-
GP-
GP-
GP-
GP-
GP-
GP-
GP-
377R 477R 577R 2301H 2401H 2300
GP-
GP-
GP-
GP-
GP-
2301
2400
2401
2500
2501
2600
2601
O
O
O
O
O
O
O
O
O
O
O
O
O
O
O
O
O
O
O
O
O
O
O
O
O
O
O
O
O
X
O
O
O
O
O
O
O
X
O
O
O
X
O
O
O
O
O
O
X
O
O
Video window display
(V-tag)
X
X
X
X
X
X
X
X
X
O*4
X
O*4
X
Setting Direction of Screen
Printout
X
X
X
X
X
X
X
X
O
X
X
O
O
Interrupt/cancel hard-copy
printout
O*2
O
O
X
X
O
X
O
O
O
O
O
O
Set “OFFLINE” mode switch
feature off
O
O
O
O
O
O
O
O
O
O
O
O
O
Q-tag: Sub-display
O
O
O
O
O
O
O
O
O
O
O
O
O
O
O
O
O
O
O
O
O
O
O
O
O
O
O
O
O
O
O
O
O
O
O
O
O
O
O
O
O
X
O
O
X
O
O
X
O
O
X
O
O
X
O
O
O
O
O
X
O
O
X
O
O
O
O
O
O
O
O
X
O
O
X
O
O
O
O
O
O
O
O
O*5
O
O
O*3
O
O
O
O
O
O
O
O
O*5
O
O
O*3
Q-tag: Setting print color
Tank graph (pre-made parts)
Meter graph (pre-made parts)
Q-tag: Grouping of alarms
into a block
A-tag: Indirect designation of
text screen or sub-display
screen
Filing data function
Data logging function
Sound output function
CF Card compatibility
Global D-script
Compatible with Pro-Server
O
O
X
O*2
O
O*2
O O
O O
O*1 O*1
O*1 O*1
O O
O*3 O*3
Compatible with LS area for
simulation
O
O
O
O
O
O
O
O
O
O
O
O
O
GP resetting due to write
error
O
O
O
O
O
O
O
O
O
O
O
O
O
Compatible with transfer
speed of 115.2Kbps
O
O
O
O
O
O
O
O
O
O
O
O
O
Creation of composite parts
for Filing Data
O
O
O
O
O
O
O
O
O
O
O
O
O
*1 A large-size multi-unit is necessary to enable this function.
*2 A middle-size multi-unit E is necessary to enable this function.
*3 A large-size multi-unit E or GP Ethernet I/F unit is necessary to enable this function.
*4 To utilize this feature, the optional VM unit is required.
*5 A bus conversion unit and a sound output unit (a large-size multi-unit S or a largesize multi-unit E) are required to use this function.
GP-PRO/PB III for Windows Ver. 6.3 Operation Manual
25
GENERAL GP RESTRICTIONS
<Functions of GP-PRO/PB III for Windows Ver. 6.0>
O : Supported : Dependiing on the type X: Not supported
GP77R/GP2000 Series
Items
D-Script: Bit dual state
trigger
D-Script: Memory Copy
D-Script: Memory block
initialization
D-Script: Loop function
D-Script: Address offset
designation
D-Script:Temporary
address (can be used up
to 90 addresses)
Filing function:Can be
designated up to 10,000
pieces of data
Filing function: Multiple
folders
Filing function: Stores
the cursor position.
Filing function: Device
data transfer completion
Bit Address
GP- GPGP - GP- GPGP- GP- GP- GP- GP- GP- GP- GP2301 2401
377R 477R 577R
2300 2301 2400 2401 2500 2501 2600 2601
H
H
O
O
O
O
O
O
O
O
O
O
O
O
O
O
O
O
O
O
O
O
O
O
O
O
O
O
O
O
O
O
O
O
O
O
O
O
O
O
O
O
O
O
O
O
O
O
O
O
O
O
O
O
O
O
O
O
O
O
O
O
O
O
O
O
O
O
O
O
O
O
O
O
O
O
O
O
O
O
O
O
O
O
O
O
O
O
O
O
O
O
O
O
O
O
O
O
O
O
O
O
O
O
O
O
O
O
O
O
O
O
O
O
O
O
O
O
O
O
O
O
O
O
O
O
O
O
O
O
O
O
O
O
O
O
O
O
O
O
O
O
O
O
O
O
O
O
O
O
O
O
O
O
O
O
O
O
O
O
O
O
O
O
O
O
Logging function: Loop
O
function
Logging function: Total
O
LS data write
CF Card free capacity
*2
O
storage
4-state lamp (pre-made
O
parts)
T-tag: Grouping with auto
O
OFF
T-tag: Interlock Touch
Available Conditions (bit
O
OFF)
Offline shift (pre-made
O
parts)
*2
Q-tag block printing
O
*1
O
*1
O
O
O
O
O
O
O
O
O
O
O
O
O
O
O
O
O
O
O
O
O
O
O
O
O
O
O
O
O
O
O
O
O
O
O
O
O
O
O
O
O
O
O
O
O
O
O
O
O
O
O
X
X
O
X
O
O
O
O
O
O
Q-tag external operation
O
O
O
O
O
O
O
O
O
O
O
O
O
A-tag blank line display
Alarm message: Can be
used up to 512 messages
Backlight burnout
detector
Internal 2-Port function
O
O
O
O
O
O
O
O
O
O
O
O
O
O
O
O
O
O
O
O
O
O
O
O
O
O
O
X
X
O
O
O
O
O
O
O
O
O
O
O
O
O
O
O
O
O
O
O
O
O
O
O
*1 A large-size multi-unit is necessary to enable this function.
*2 A middle-size multi-unit E is necessary to enable this function.
26
GP-PRO/PB III for Windows Ver. 6.3 Operation Manual
GENERAL GP RESTRICTIONS
<Functions of GP-PRO/PB III for Windows Ver. 6.0>
O : Supported : Dependiing on the type X: Not supported
GP77R/GP2000 Series
Items
GB-WEB compatibility
PLC Simulation via
Ethernet
Factory-Set IP address
settings for data transfer
General SIO Protocol
Serial 2-D reader
compatibility
Serial bar-code reader
compatibility
256-color display
Q-tag: up to 2048
messages
Q-tag: Expansion of time
format digits
T-tag: momentary (oneshot buzzer)
Number of logging
words: 255
Image Fonts
Multi Language Display
Function
Screen Snapshot
Function for Simulation
I/O Setting (Monitor
function for touch panel
input time)
Image Parts
Screen Capture Function
Compatible with v-tag
Pop-up Keyboard
Function
Global Vibration Function
GP- GPGP - GP- GPGP- GP- GP - GP - GP- GP- GP- GP2301 2401
377R 477R 577R
2300 2301 2400 2401 2500 2501 2600 2601
H
H
O*1 O*2 O*2
X
X
O
X
O
X
O
O*4
O
O*4
X
X
X
X
X
O
X
O
X
O
O*4
O
O*4
X
X
X
X
X
O
X
O
X
O
X
O
X
X
X
X
X
X
O
X
O
X
O
X
O
X
X
X
X
X
X
O
X
O
X
O
X
O
X
X
X
X
X
X
O
X
O
X
O
X
O
X
X
X
X
X
O
O
O
O
O
X
X
X
O
O
O
O
O
O
O
O
O
O
O
O
O
O
O
O
O
O
O
O
O
O
O
O
O
O
O
O
O
O
O
O
O
O
O
O
X
X
X
O
O
O
O
O
O
O
O
O
O
X
X
X
O
O
O
O
O
O
O
O
O
O
O
O
O
O
O
O
O
O
O
O
O
O
O
X
X
X
O
O
O
O
O
O
O
O
O
O
O
O
O
O
O
O
O
O
O
O
O
O
O
X
X
X
X
X
X
X
X
X
O
O
X
O
O
X
O
O
X
O
O
X
O
O
X
O
O
X
O
O
O*3
O
O
X
O
O
O*3
O
O
X
O
O
O
O
O
O
O
O
O
O
O
O
O
X
X
X
O
O
X
X
X
X
X
X
X
X
*5
*5
*5
*5
*1 A middle-size multi-unit E is necessary to enable this function.
*2 A large-size multi-unit E or GP Ethernet I/F unit is necessary to enable this function.
*3 To utilize this feature, the optional VM unit is required.
*4 A bus conversion unit and a large-size multi-unit E or a GP Ethernet Interface unit
are required to enable this function.
*5 GP-2300L/S, GP-2301L/S, GP-2500L/S and GP-2501L/S do not support this feature.
GP-PRO/PB III for Windows Ver. 6.3 Operation Manual
27
GENERAL GP RESTRICTIONS
<Functions of GP-PRO/PB III for Windows Ver. 6.0>
O : Supported : Depends on Unit X: Not supported
ST Series
Items
Full support (64-color) display
X
3-speed blinking
X
Data sampling
O
Items
A-tag: Indirect designation of text
ST
Items
ST
O
Q-tag block printing
X
Filing data function
O
Q-tag external operation
O
Data logging function
O
A-tag blank line display
O
screen or sub-display screen
Alarm message: Can be used up to
LS area backup
O
Sound output function
X
Trend graph (tag) backup
O
CF Card compatibility
X
Backlight burnout detector
X
Trend graph (tag) “block display”
O
Global D-script
O
Internal 2-Port function
O
Trend graph (tag) lower-section fill
O
Compatible with Pro-Server
X
GB-WEB compatibility
X
O
PLC Simulation via Ethernet
X
Changing color using K-tag bit
E-tag, g-tag, K-tag: Indirect color
setting
E-tag, g-tags: Indirect designation of
relative value range
C-tag, E-tag, S-tag: Tiling
background colors (Bg)
g-tag: Color differentiation in graph
display
D-script Additions (Drawing, Math
Functions)
Drawing function (H-tag)
T-tag: Radio switch function
Inching output switch (Tih-tag and
Tiw-tag)
O
O
O
O
Compatible with LS area for
simulation
GP resetting due to write error
Compatible with transfer speed of
115.2Kbps
Creation of composite parts for
Filing Data
O
512 messages
Factory-Set IP address settings for
data transfer
O
X
O
General SIO Protocol
X
O
Serial 2-D reader compatibility
X
O
D-Script: Bit dual state trigger
O
Serial bar-code reader compatibility
X
O
D-Script: Memory Copy
O
256-color display
X
O
D-Script: Memory block initialization O
Q-tag: up to 2048 messages
O
Q-tag: Expansion of time format
O
D-Script: Loop function
O
x
D-Script: Address offset designation
O
T-tag: momentary (one-shot buzzer)
O
O
Number of logging words: 255
O
O
Image Fonts
O
Multi Language Display Function
O
Q-tag: Backup
O
Q-tag: Setting display format
O
Q-tag: Display by second
O
Q-tag: Setting print color
x
Tank graph (pre-made parts)
O
Meter graph (pre-made parts)
O
D-Script:Temporary address (can be
used up to 90 addresses)
Filing function:Can be designated
up to 10,000 pieces of data
Filing function: Multiple folders
Filing function: Stores the cursor
position.
Filing function: Device data transfer
completion Bit Address
Logging function: Loop function
Logging function: Total LS data
O
O
O
digits
Screen Snapshot Function for
Simulation
I/O Setting (Monitor function for
touch panel input time)
O
X
O
O
Image Parts
O
O
Screen Capture Function
X
Video window display (V-tag)
X
Setting Direction of Screen Printout
X
CF Card free capacity storage
X
Compatible with v-tag
X
Interrupt/cancel hard-copy printout
X
4-state lamp (pre-made parts)
O
Pop-up Keyboard Function
O
O
T-tag: Grouping with auto OFF
O
Global Vibration Function
X
Set “OFFLINE” mode switch feature
off
Q-tag: Sub-display
Q-tag: Grouping of alarms into a
block
28
ST
O
O
write
T-tag: Interlock Touch Available
Conditions (bit OFF)
Offline shift (pre-made parts)
O
O
GP-PRO/PB III for Windows Ver. 6.3 Operation Manual
GENERAL GP RESTRICTIONS
<New Functions of GP-PRO/PB III for Windows Ver. 6.1>
O : Supported : Depending on the type X: Not supported
GP70 Series
Items
CSV Data Transfer
Function
CSV File Display
Function
CF Card File Manager
Function
Extended SIO Script
Trend Graph: Data
Record Display
Trend Graph/Data
Sampling: Up to 40 trend
lines
Backup Function for
Trend Graph parts
Q-tag Log Alarm: Date
display for all alarms
SRAM Auto Backup
Function
Filing Function: Block
No./Block Name Transfer
Text Size: Added Control
for size adjustments
(integers from 1 to 8)
Loop Function with
Screen Capture
Screen Capture
Completed Bit Setting
On/Off of Common
Password for Offline
mode
GLC Ladder Monitor
*1
Function
Support for Index Text in
Message Display
GP-H70
GPGP-370
270
GP-57JS
GP470
GP570
GP571
GPGPGP- GP- GP675 570VM 870VM 377L 377S
x
x
x
x
x
x
x
x
x
x
x
x
x
x
x
x
x
x
x
x
x
x
x
x
x
x
x
x
x
x
x
x
x
x
x
x
x
x
x
x
x
x
x
x
x
x
x
x
x
x
x
x
x
x
x
x
x
x
x
x
x
x
x
x
x
x
x
x
x
x
x
x
x
x
x
x
x
x
x
x
x
x
x
x
x
x
x
x
x
x
x
x
x
x
x
x
x
x
x
x
x
x
x
x
x
x
x
x
x
x
x
x
x
x
x
x
x
x
x
x
x
x
x
x
x
x
x
x
x
x
x
x
x
x
x
x
x
x
x
x
x
x
x
x
x
x
x
x
x
x
x
x
x
x
x
x
x
x
O
O
*1 Supported only by the GLC-2400/2600 Series.
GP-PRO/PB III for Windows Ver. 6.3 Operation Manual
29
GENERAL GP RESTRICTIONS
<New Functions of GP-PRO/PB III for Windows Ver. 6.1>
O : Supported : Depending on the type X: Not supported
GP77R/GP2000 Series
Items
CSV Data Transfer
Function
CSV File Display
Function
CF Card File Manager
Function
Extended SIO Script
Trend Graph: Data
Record Display
Trend Graph/Data
Sampling: Up to 40 trend
lines
Backup Function for
Trend Graph parts
Q-tag Log Alarm: Date
display for all alarms
SRAM Auto Backup
Function
Filing Function: Block
No./Block Name Transfer
Text Size: Extended
options for text size
(integers from 1 to 8)
Loop Function with
Screen Capture
Screen Capture
Completed Bit Setting
On/Off of Common
Password for Offline
mode
GLC Ladder Monitor
*1
Function
Support for Index Text in
Message Display
GP- GPGP- GP- GPGP- GP- GP- GP- GP- GP- GP- GP2301 2401
377R 477R 577R
2300 2301 2400 2401 2500 2501 2600 2601
H
H
x
x
x
O
O
O
O
O
O
O
O
O
O
x
x
x
O
O
O
O
O
O
O
O
O
O
x
x
x
O
O
O
O
O
O
O
O
O
O
x
x
x
O
O
*2
O
O
O
O
O
x
x
x
O
O
O
O
O
O
O
x
x
x
O
O
O
O
O
O
x
x
x
O
O
O
O
O
x
x
x
O
O
O
O
x
x
x
O
O
O
x
x
x
O
O
x
x
x
O
x
x
x
x
x
x
*2
*2
*3
*2
*3
*2*3
O
*3
*2
O
O
O
O
O
O
O
O
O
O
O
O
O
O
O
O
O
O
O
O
O
O
O
O
O
O
O
O
O
O
O
O
O
O
O
O
O
O
O
O
O
O
O
O
O
O
O
O
O
O
O
O
O
O
x
O
O
O
O
O
O
O
O
O
O
x
x
O
O
O
O
O
O
O
O
O
O
x
x
x
x
x
x
x
x
x
x
x
x
x
O
O
O
O
O
O
O
O
O
O
O
O
O
*1 Supported only by the GLC-2400/2600 Series.
*2 To enable this function, first install GP-PRO/PBIII version 6.2 or later to enable
the serial interface selection feature.
*3 Depending on the GP revision, it may sometimes not be possible to change the
“Serial I/F Switch” setting to “Yes”. For details regarding GP revisions,
4.2.8 Changing Extended SIO Type
30
GP-PRO/PB III for Windows Ver. 6.3 Operation Manual
GENERAL GP RESTRICTIONS
<New Functions of GP-PRO/PB III for Windows Ver. 6.1>
O : Supported : Depending on the type X: Not supported
ST Series
Items
ST
x
CSV Data Transfer Function
x
CSV File Display Function
x
CF Card File Manager Function
Extended SIO Script
O*1
Trend Graph: Data Record Display O
Trend Graph/Data Sampling: Up to
O
40 trend lines
Backup Function for Trend Graph
O
parts
Q-tag Log Alarm: Date display for
O
all alarms
x
SRAM Auto Backup Function
Filing Function: Block No./Block
O
Name Transfer
Text Size: Extended options for
O
text size (integers from 1 to 8)
Loop Function with Screen
x
Capture
Screen Capture Completed Bit
x
Setting
On/Off of Common Password for
O
Offline mode
x
GLC Ladder Monitor Function
Support for Index Text in Message
O
Display
*1 To enable this function using ST400/ST401 units, first install GP-PRO/PBIII Ver.
6.3 or later to enable the serial interface selection feature.
GP-PRO/PB III for Windows Ver. 6.3 Operation Manual
31
GENERAL GP RESTRICTIONS
<New Functions of GP-PRO/PB III for Windows Ver. 6.2>
O : Supported : Depending on the type X: Not supported
GP70 Series
Items
8-level monochrome
display
Trend graph (Block
Display)
Dot display
Trend graph (Block
Display)
Assistant line display
Trend graph (Block
Display)Display range
designation
CSV data transfer:
Condition name
search/auto-transfer
D-Script
CF file operation
function
D-Script
Printer port operation
function
Serial interface selection
Multilanguage function
Support for other
language input
Background color for Gtags and bar/pie/half pie
graph parts
CF Memory Loader Tool:
Conversion from MEM
file to PRW file
CF Memory Loader Tool:
Multiple projects
7-segment display of
parts
32
GP-H70
GP-370
GP-57JS
GP270
GP470
GP570
GP571
GP675
GP570
VM
GP870
VM
GP377L
GP377S
GP37W
2B
x
x
x
x
x
x
x
x
x
x
x
x
x
x
x
x
x
x
x
x
x
x
x
x
x
x
x
x
x
x
x
x
x
x
x
x
x
x
x
x
x
x
x
x
x
x
x
x
x
x
x
x
x
x
x
x
x
x
x
x
x
x
x
x
x
x
x
x
x
x
x
x
x
x
x
x
x
x
x
x
x
x
x
x
x
x
x
x
x
x
x
x
x
x
x
x
x
O
O
x
x
x
x
x
x
x
x
x
O
O
x
x
x
x
x
x
x
x
x
x
x
x
x
x
x
x
x
x
x
x
x
x
x
x
x
x
x
x
x
x
x
x
x
GP-PRO/PB III for Windows Ver. 6.3 Operation Manual
GENERAL GP RESTRICTIONS
<New Functions of GP-PRO/PB III for Windows Ver. 6.2>
O : Supported : Depending on the type X: Not supported
GP77R/GP2000 Series
Items
8-level monochrome
display
Trend graph (Block
Display)Dot display
Trend graph (Block
Display)Assistant line
display
Trend graph (Block
Display)Display range
designation
CSV data transfer:
Condition name
search/auto-transfer
D-Script
CF file operation
function
D-Script
Printer port operation
function
Serial interface
selection
Background color for
G-tags and bar/pie/half
pie graph parts
CF Memory Loader
Tool:
Conversion from MEM
file to PRW file
CF Memory Loader
Tool:
Multiple projects
7-segment display of
parts
GP- GPGP- GP- GPGP- GP- GP- GP- GP- GP- GP- GP2301 2401
377R 477R 577R
2300 2301 2400 2401 2500 2501 2600 2601
H
H
X
X
X
X
X
X
X
O
O
O
X
X
X
O
O
X
X
X
O
X
X
X
X
X
X
*3
X
X
O
O
O
O
O
O
O
O
O
O
O
O
O
O
O
O
X
O*2
O*2
O
X
X
X
X
X
X
X
O
O
O
O
X
X
X
X
X
X
O
O
O
O
O
O
O
O
O
O
O
O
O
O
O
O
O
O
O*2
O
O*2
O
O*2
O
O*2
O
X
O
O
O
O
O
O
O
O
O
O*1
O
O*1
O*1
O*1
O
O
O
O
O
O
O
O
O
O
O
X
O
O
O
O
O
O
O
O
O
O
X
X
O
O
O
O
O
O
O
O
O
O
X
X
O
O
O
O
O
O
O
O
O
O
*1 Depending on the GP revision, it may sometimes not be possible to change the
“Serial I/F Switch” setting to “Yes”. For details regarding GP revisions,
4.2.8 Changing Extended SIO Type
*2 This function can be used for the D-Script or Global D-Script. For the extended
SIO Script, the serial interface selection must be designated in advance for the
extended SIO Script protocol.
*3 The GP-2501T and GP-2501S do not support this function.
GP-PRO/PB III for Windows Ver. 6.3 Operation Manual
33
GENERAL GP RESTRICTIONS
<New Functions of GP-PRO/PB III for Windows Ver. 6.2>
O : Supported : Depending on the type X: Not supported
ST Series
Items
8-level monochrome display
Trend graph (Block Display) Dot
display
Trend graph (Block Display)Assistant
line display
Trend graph (Block Display)Display
range designation
CSV data transfer:
Condition name search/auto-transfer
D-Script
CF file operation function
D-Script
Printer port operation function
Serial interface selection
Multilanguage function support for
other language input
Background color for G-tags and
bar/pie/half pie graph parts
CF Memory Loader Tool:
Conversion from MEM file to PRW file
CF Memory Loader Tool:
Multiple projects
7-segment display of parts
ST
O
O
O
O
X
X
X
*1
O
O
X
X
O
*1 Supported only by the ST400/ST401.
34
GP-PRO/PB III for Windows Ver. 6.3 Operation Manual
GENERAL GP RESTRICTIONS
<New Functions of GP-PRO/PB III for Windows Ver. 6.3>
O : Supported : Depending on the type X: Not supported
GP70 Series
Items
GP-H70
GPGP-370
270
GP-57JS
Multiple Copies -Copy
Direction Selection
Index Text Center
Positioning
Extended Font Char. Size
Security Levels
Time Schedule
OFFLINE Language
Switching
Half-2 Byte Character
GP470
GP570
GP571
GPGPGPGP- GP- GP37W
675 570VM 870VM 377L 377S
2B
O
O
O
O
O
O
O
O
O
O
O
x
x
x
x
x
x
x
x
O
O
O
O
x
x
O
x
x
O
x
x
O
x
x
O
x
x
O
x
x
O
x
x
O
x
x
O
x
x
O
x
x
O
x
x
x
x
x
x
x
x
x
x
x
x
x
O
x
O
O
O
O
O
O
O
O
O
GP77R/GP2000 Series
Items
Multiple Copies -Copy
Direction Selection
Index Text Center
Positioning
Extended Font Char. Size
GP- GPGP - GP- GPGP- GP- GP- GP- GP- GP- GP- GP2301 2401
377R 477R 577R
2300 2301 2400 2401 2500 2501 2600 2601
H
H
O
O
O
O
O
O
O
O
O
O
O
O
O
O
O
O
O
O
O
O
O
O
O
O
O
O
O
O
O
O
O
O
O
O
O
O
O
O
O
Security Levels
x
x
x
x
x
x
x
x
x
x
x
x
x
Time Schedule
OFFLINE Language
Switching
Half-2 Byte Character
x
x
x
x
x
x
x
x
x
x
x
x
x
x
x
x
x
x
x
x
x
x
x
x
x
x
O
O
O
O
O
O
O
O
O
O
O
O
O
ST Series
Items
Multiple Copies -Copy
Direction Selection
Index Text Center
Positioning
Extended Font Char. Size
Security Levels
Time Schedule
OFFLINE Language
Switching
Half-2 Byte Character
ST
O
O
O
O
O
O
O
GP-PRO/PB III for Windows Ver. 6.3 Operation Manual
35
GP SERIES COMPATIBILITY
GP SERIES COMPATIBILITY
Files created with prior versions of the software can be converted to GP-PRO/
PB III for Windows Ver. 6.3 project files.
• Ver. 6.3 data cannot be converted to the following data types.
Original Data Type
GP-PRO/PBIII for
Windows Ver.6.3
(This product)
Converted Data Type
GP-PRO
GP-PROII
GP-PROIII
GP-PRO/PBIII (DOS Version)
GP-PRO/PBIII (Prior to Ver. 6.3)
Parts Box
LT Editor
• Pro-face strongly recommends that you do NOT try to open a
project file made using GP-PRO/PBIII for Windows Ver. 6.3 with a
prior version of the GP-PRO/PBIII for Windows software.
Doing so may delete important setting data.
Converting GP-PRO/PB III for Windows File Data
A project file from earlier GP-PRO/PB III for Windows versions can be easily
opened with this software.
1.1.2 Selecting an Existing Project
• When the following Project files are opened with GPPRO/PB III for
Windows Ver. 6.3, the time stamps of the selected Project files are
updated as a result of file data conversion.
• Project files created with GPPRO/PB III for Windows (Version 6.0 or
earlier)
Once the time stamp has updated, opening the same Project file using
version 6.3 will not update the time stamp.
• When the following Project files are opened with GPPRO/PB III for Windows Ver.6.3 and the [Transfer Settings] dialog box is activated, the time
stamps of the selected Project files are updated due to the file data conversion.
• Project files created with GPPRO/PB III for Windows Ver. 6.2 or
earlier
Once the time stamp is updated, opening the same Project file using
version 6.2 will not update the time stamp.
Converting Data from GP-PRO/PB III (DOS version)
Screen data from GP-PRO/PB III (DOS version) can be opened with the GP-PRO/
PB III for Windows Ver. 6.3 software. To do so, specify the "File Type" as a DOS
project file (*.PRO) in the [Files of type:] area, when selecting a project.
1.1.2 Selecting an Existing Project
36
GP-PRO/PB III for Windows Ver. 6.3 Operation Manual
GP SERIES COMPATIBILITY
Converting Data from GP-PRO, GP-PRO II, or GP-PRO/PB III
GP-PRO II or GP-PRO III Screen data can be converted to 6.3 data for use on
GP70/GP77R/GP2000 series units using the GP-PRO/PB III for Windows Ver.
6.3 file converter utility. However, after the GP-PRO II or GP-PRO III S0
(System) screen data is converted and sent to a GP70/GP77R/GP2000 series
unit, you must then review all GP settings in OFFLINE mode.
12.1 File Converter
Cautions when converting GP-PRO II Data
If a GP-PRO II screen contains "filled" data, filled tiling patterns may be shifted
when displayed on Power GP series (GP70/GP77R/GP2000 series) units. On
GP-*30 and GP-*50 series units, color is filled on the screen based on the
drawing's starting point. However, Power GP series (GP70/GP77R/GP2000
series) units fill color from the upper-left corner (0,0) of the screen, and only
show the drawing area. Please be aware of this difference when you call up a
filled drawing using L-tags, or when placing filled objects on top of one another.
(Example)
Filled tiling pattern
Created with GP-PRO II
When the above screen is
converted with the file converter of GP-PRO/PBIII for
Windows (Ver.4.0 or later), and
sent to the POWER GP (GP70/
GP77R/GP2000) series unit:
Transferred from GPPRO II to GP-*30 or
GP-*50 series units
Displayed on a GP-*30
or GP-*50 series unit
Power GP series
(GP70/GP77R/
GP2000 series)
unit display
GP-PRO/PB III for Windows Ver. 6.3 Operation Manual
37
GP SERIES COMPATIBILITY
Fill-in areas
When painted objects drawn with the GP-PRO, GP-PRO II, GP-PRO III, or
GP-PRO/PB III (DOS Version) are converted into data for GP-PRO/PB III for
Windows, the object may appear to be incompletely painted. Modify the converted objects as necessary with GP-PRO/PB III for Windows.
Converting"Parts Box" Data
The GP-PRO/PB III for Windows file converter can convert Parts Box screen
data for use as GP70/GP77R/GP2000 series unit data.
12.1 File Converter
Data Conversion from LT Editor
This function is available only when GP-PRO/PB III C-Package is installed.
GP-PRO/PB III for Windows Ver. 6.3 can open screen data from LT Editor.
Select the LT Project File (*.LTE) in the "Files of type" field in the "Select" dialog
box.
1.1.2
38
Selecting an Existing Project
GP-PRO/PB III for Windows Ver. 6.3 Operation Manual
WHEN USING GLC SERIES UNITS/WHEN USING ST SERIES UNITS
WHEN USING GLC SERIES UNITS
GLC2000 Series units are equipped with the same features as GP2000 units,
with the addition of control-related features. As a result, please change the word
“GP” to “GLC” when reading this manual. However, please remember that GLC
Series units cannot use AUX output or Sound output.
Be sure to understand this manual thoroughly before using your GLC unit.
WHEN USING ST SERIES UNITS
In this manual, read the word “GP” (“GP2301L”) as “ST”. However, ST units
have certain restrictions owing to hardware specification differences with GP2301L units. Be sure to understand this manual thoroughly before using your ST
[GENERAL
unit. Functions incompatible with your ST unit,
GP RESTRICTIONS] section, 2.11.2 Restrictions
GP-PRO/PB III for Windows Ver. 6.3 Operation Manual
39
TABLE OF CONTENTS
TABLE OF CONTENTS
PREFACE .................................................................................................... 1
TRADEMARK RIGHTS ................................................................................ 2
LIST OF SUPPORTED MODELS .............................................................. 3
NEW FEATURES OF VERSION 6.1 .......................................................... 5
NEW FEATURES OF VERSION 6.2 .......................................................... 8
NEW FEATURES OF VERSION 6.3 .........................................................11
HOW TO USE THIS MANUAL .................................................................. 13
MANUAL SYMBOLS AND TERMINOLOGY ............................................ 16
PRECAUTIONS ......................................................................................... 18
GENERAL GP RESTRICTIONS ............................................................... 19
GP SERIES COMPATIBILITY ................................................................... 36
WHEN USING GLC SERIES UNITS......................................................... 39
WHEN USING ST SERIES UNITS ............................................................ 39
TABLE OF CONTENTS ............................................................................ 40
CHAPTER 1 FUNDAMENTALS OF GP-PRO/PB III FOR WINDOWS
1.1
1.2
From Start to Finish .................................................................................... 1-2
1.1.1
Getting Started ................................................................................ 1-2
1.1.2
Creating/Selecting/Saving a Project ................................................ 1-3
1.1.3
Opening/Closing/Saving a Screen ................................................. 1-10
1.1.4
Quitting GP-PRO/PBIII for Windows .......................................... 1-15
Project Manager ....................................................................................... 1-16
1.2.1
1.3
1.4
40
Project Manager Areas and Functions ......................................... 1-16
Screen Editor ............................................................................................. 1-18
1.3.1
Screen Editor Item Names and Functions ................................... 1-18
1.3.3
Tool/Icon Display ......................................................................... 1-21
1.3.2
Display Area (50%, 100%, 200%) .............................................. 1-21
GP-PRO/PB III Manuals and Help ........................................................ 1-22
1.4.1
Browsing Help Topics .................................................................. 1-23
1.4.2
Browsing Home Page ................................................................... 1-25
TABLE OF CONTENTS
CHAPTER 2 CREATING BASE SCREENS
2.1
Parts .............................................................................................................. 2-2
2.1.1
Bit Switches .................................................................................. 2-22
2.1.2
Word Switches ............................................................................. 2-27
2.1.3
Function Switches ......................................................................... 2-31
2.1.4
Toggle Switches ............................................................................ 2-37
2.1.5
Lamps ........................................................................................... 2-41
2.1.6
4-State Lamp ............................................................................... 2-44
2.1.7
Bar Graphs ................................................................................... 2-47
2.1.8
Pie Graphs .................................................................................... 2-52
2.1.9
Half Pie Graphs ............................................................................ 2-57
2.1.10
Tank Graphs ................................................................................ 2-62
2.1.11
Meter Graphs .............................................................................. 2-67
2.1.12
Trend Graphs ............................................................................... 2-72
2.1.13
Keypads ...................................................................................... 2-84
2.1.14
Keypad Display ........................................................................... 2-88
2.1.15
Alarm Display ............................................................................ 2-102
2.1.16
File Name Display ..................................................................... 2-106
2.1.17 Data Logging Display ................................................................. 2-112
2.1.18
Data Transfer Display ................................................................ 2-118
2.1.19
CSV Display ............................................................................. 2-124
2.1.20
File Manager Display ................................................................. 2-131
2.1.21
Numeric Displays ...................................................................... 2-135
2.1.22 Message Display ......................................................................... 2-139
2.1.23 Date Displays ............................................................................. 2-146
2.1.24 Time Displays ............................................................................. 2-149
2.1.25 Picture Displays .......................................................................... 2-151
2.1.26 Window Parts ............................................................................. 2-156
2.2
Drawing .................................................................................................... 2-159
2.2.1
Dot ............................................................................................. 2-161
2.2.2
Line/Poly-line .............................................................................. 2-162
2.2.3
Square/Rectangle ........................................................................ 2-164
2.2.4
Circle/Oval ................................................................................. 2-166
2.2.5
Arc/Pie ....................................................................................... 2-168
2.2.6
Fill ............................................................................................... 2-170
41
TABLE OF CONTENTS
2.2.7
Line / Polygon ............................................................................. 2-172
2.2.8
Scale ........................................................................................... 2-174
2.2.9
Text ............................................................................................. 2-177
2.2.10 Load Screens ............................................................................. 2-183
2.2.11 Load Mark ................................................................................. 2-187
2.2.12 Convert (Import) Image ............................................................. 2-189
2.3
Tags .......................................................................................................... 2-190
2.3.1
2.4
Designating Tags ......................................................................... 2-193
Object Editing .......................................................................................... 2-196
2.4.1
Selecting Objects ........................................................................ 2-197
2.4.2
Moving Objects .......................................................................... 2-203
2.4.3
Scaling Up/Down ........................................................................ 2-204
2.4.4
Cut .............................................................................................. 2-205
2.4.5
Copy ........................................................................................... 2-206
2.4.6
Paste ........................................................................................... 2-207
2.4.7
Duplicate .................................................................................... 2-208
2.4.8
Delete ......................................................................................... 2-212
2.4.9
Align ........................................................................................... 2-213
2.4.10 Rotate Left/ Rotate Right ............................................................ 2-214
2.4.11 Mirror X/ Mirror Y ..................................................................... 2-216
2.4.12 Group/Ungroup .......................................................................... 2-218
2.4.13 Bring to Front/ Send to Back ..................................................... 2-220
2.4.14 Changing Attributes .................................................................... 2-221
2.4.15 Changing Coordinates ................................................................ 2-223
2.4.16 Editing the Node of a Multi-segment Line .................................. 2-224
2.4.17 Transferring a Screen to the Clipboard ....................................... 2-225
2.4.18 Converting a Screen to a Bitmap File ......................................... 2-226
2.4.19 Redraw Screen ........................................................................... 2-228
2.4.20 Undo ........................................................................................... 2-229
2.4.21 Redo ........................................................................................... 2-229
2.5
42
Libraries ................................................................................................... 2-230
2.5.1
Registering Library Items ............................................................ 2-234
2.5.2
Placing Library Items .................................................................. 2-239
2.5.3
Editing Library Items .................................................................. 2-241
2.5.4
Saving Libraries and Quitting ...................................................... 2-246
TABLE OF CONTENTS
2.6
D-Script/Global D-Script ........................................................................ 2-248
2.7
Extended SIO Script ............................................................................... 2-255
2.8
Data Sampling ......................................................................................... 2-260
2.9
Efficient Drawing Techniques ................................................................ 2-262
2.10
2.9.1
Grid/Snap ................................................................................... 2-262
2.9.2
Screen Property Settings ............................................................ 2-265
2.9.3
Preview Screen ........................................................................... 2-270
2.9.4
Screen Data List ......................................................................... 2-271
2.9.5
Part Reference List ..................................................................... 2-273
2.9.6
Tag List ....................................................................................... 2-276
2.9.7
Cross Reference List .................................................................. 2-278
2.9.8
Load Screen List ........................................................................ 2-284
2.9.9
Display of Screen Level Change Structure ................................. 2-286
Creating Handy-type GP Screen ........................................................... 2-288
2.10.1 Function Keys ............................................................................ 2-288
2.10.2 Setting Up the Operation Switch ................................................ 2-293
2.10.3 Vibration Function ...................................................................... 2-295
2.11
Creating ST Series Screen .................................................................... 2-303
2.11.1 Function Keys ............................................................................ 2-305
2.11.2 Restrictions ................................................................................. 2-308
2.11.3 Security Feature ......................................................................... 2-311
2.11.4
Password Settings ..................................................................... 2-314
2.11.5 Security Level List ...................................................................... 2-320
2.11.6 Security Settings - Printing Setting Information .......................... 2-322
2.11.7 Time Schedule ............................................................................ 2-323
2.11.8 Entering Time Schedule Settings ................................................. 2-324
2.11.9 Time Schedule Data Printout ...................................................... 2-334
2.12
DXF Conversion ...................................................................................... 2-335
2.12.1 Conversion from DXF File to Base Screen (DXF → PRW) ...... 2-335
2.12.2 Conversion from Base Screen to DXF File (PRW → DXF) ..... 2-341
43
TABLE OF CONTENTS
CHAPTER 3 DRAWING APPLICATIONS - CREATING AND USING SCREENS
3.1
Creating a Mark: the Mark Screen ......................................................... 3-2
3.1.1
Drawing a Mark ............................................................................. 3-4
3.1.2
Special Mark Characters .............................................................. 3-12
3.1.3
Editing a Mark .............................................................................. 3-15
3.1.4
Registering and Placing a Mark Library Item ............................... 3-25
3.2
Creating a Trend Graph: the Trend Graph Screen ............................... 3-26
3.3
Creating a Keypad: the Keypad Screen ................................................ 3-32
3.4
Text Input: the Text Screen .................................................................... 3-37
3.4.1
3.5
Creating an Image: the Image Screen ................................................... 3-45
3.5.1
3.6
3.7
Editing Text ................................................................................... 3-39
Image Conversion ......................................................................... 3-45
Video Data Display (V Screen) ............................................................... 3-53
3.6.1
Video Settings .............................................................................. 3-59
3.6.2
Video Window Settings ................................................................ 3-60
Window Display: Window (U) Screen and Base (B) Screen ................ 3-63
3.7.1
Overview of Window Display ....................................................... 3-63
3.7.2
Window Registration on the U Screen .......................................... 3-65
3.7.3
Window Registration on the B Screen .......................................... 2-68
CHAPTER 4 SCREEN AND PROJECT MANAGEMENT
4.1
4.2
44
Screen Editing ............................................................................................. 4-2
4.1.1
Listing/Copying/Deleting Screen ..................................................... 4-2
4.1.2
Copying Screens from Other Projects ............................................ 4-7
Project Editing ........................................................................................... 4-11
4.2.1
Deleting Project Files .................................................................... 4-11
4.2.2
Backing up Project Files ............................................................... 4-12
4.2.3
Rebuilding A Project (Rebuild) ..................................................... 4-13
4.2.4
Converting Addresses and Device Codes .................................... 4-16
4.2.5
Convert Load Screens .................................................................. 4-18
4.2.6
Changing a Project’s GP Type ..................................................... 4-20
4.2.7
Changing Your Project's Device/PLC Type and Addresses ......... 4-22
4.2.8
Changing Extend SIO Type .......................................................... 4-32
4.2.9
Protect Setting .............................................................................. 4-38
TABLE OF CONTENTS
4.3
Project Compression/Decompression ..................................................... 4-40
4.3.1
Compressing a Project File .......................................................... 4-41
4.3.2
Decompressing a Project File ....................................................... 4-44
4.4
Comparing Projects ................................................................................... 4-46
4.5
Information Display .................................................................................. 4-49
4.6
4.5.1
Project Information ...................................................................... 4-49
4.5.2
Screen Information ....................................................................... 4-51
4.5.3
Version Information ...................................................................... 4-52
Table Editor Character Strings ............................................................... 2-53
4.6.1
Overview: Multi-language Display Feature .................................. 2-53
4.6.2
Table Editor Index Character Strings .......................................... 2-55
4.6.3
Entering Settings via the Screen Editor ........................................ 2-61
4.7
Symbol Editor ............................................................................................ 4-66
4.8
Device Monitor ......................................................................................... 4-74
CHAPTER 5 CREATING AND EDITING ALARMS
5.1
Alarm Creation and Editing ....................................................................... 5-2
5.1.1
Alarm Editor ................................................................................... 5-3
5.1.2
Creating an Alarm .......................................................................... 5-11
5.1.3
Editing Alarm Data ....................................................................... 5-13
5.1.4
Alarm Import/Export .................................................................... 5-22
CHAPTER 6 GP INITIAL AND SYSTEM SETTINGS
6.1
Menu Setting Items: GP Setup ................................................................. 6-2
6.2
Printer Type ................................................................................................. 6-8
6.2.1
Epson PM Series / Epson Stylus Series ......................................... 6-8
CHAPTER 7 TRANSFERRING DATA
7.1
Prior to Transferring Data ......................................................................... 7-2
7.1.1
7.2
GP Screen Transfer Cable .............................................................. 7-2
Transferring Screens .................................................................................. 7-3
7.2.1
Transfer Settings ............................................................................. 7-4
7.2.2
Passwords .................................................................................... 7-10
7.2.3
2-Way Driver ............................................................................... 7-13
7.2.4
Transfer Preparation ..................................................................... 7-14
45
TABLE OF CONTENTS
7.3
7.2.5
When Sending Screens To the GP ................................................ 7-15
7.2.6
When Receiving Data From the GP ............................................. 7-16
7.2.7
Sending/Receiving Dictionary File ................................................ 7-18
7.2.8
Start GP-Web Compiler ............................................................... 7-19
Options ....................................................................................................... 7-20
7.3.1
7.4
GP Internal Screen Data Information ........................................... 7-20
Setting Up Your GP via an Ethernet Network ....................................... 1-25
7.4.1
Data Transfer Using the Factory-set IP Address .......................... 1-29
CHAPTER 8 SIMULATION
8.1
Overview ...................................................................................................... 8-2
8.1.1
General Description of the Simulation Screen ............................ 8-4
8.1.2
Transferring Simulation Protocol .............................................. 8-10
8.1.3
Performing a Simulation ............................................................. 8-11
8.1.4
Simulation (Ethernet) ................................................................ 8-13
8.1.5
Snapshot Function .................................................................... 8-16
CHAPTER 9 PRINTING
9.1
9.2
Print Settings ............................................................................................... 9-2
9.1.1
Printing ....................................................................................... 9-2
9.1.2
Print Preview .............................................................................. 9-6
Sample Printer Output ................................................................................ 9-8
CHAPTER 10 ADVANCED FEATURES
10.1
Sound Output ............................................................................................. 10-2
10.2
Filing Data (Recipe) ................................................................................. 10-2
10.3
CSV Data Transfer Function ................................................................... 10-3
10.4
Logging ....................................................................................................... 10-3
10.5
CF Card ...................................................................................................... 10-4
10.5.1 Using CF Card Tools ................................................................... 10-4
10.6
Creating/Transferring CF Memory Loader Tool .................................... 1-9
10.6.1 CF Memory Loader Tool / Backup Data ....................................... 1-9
10.6.2 CF Memory Loader Settings ......................................................... 1-11
10.6.3 Creating System Boot Data for CF Card ..................................... 1-13
10.6.4 Sending System Boot Data to CF Card ....................................... 1-14
10.6.5 Creating Backup Data .................................................................. 1-15
46
10.6.6 Creating a PRW file ...................................................................... 1-16
10.6.7 Sending Backup Data ................................................................... 1-17
10.6.8 Receiving Backup Data ................................................................ 1-17
10.6.9 Transferring “CF Memory Loader Tool” data via CF Card Tool . 1-18
10.7
CF Memory Loader Tool ......................................................................... 1-19
10.7.1 About "CF Memory Loader Tool" ............................................... 1-19
10.7.2 Starting the "CF Memory Loader Tool" ....................................... 1-20
10.7.3 MEMORY LOADER TOOL ....................................................... 1-21
10.7.4 Menu Screen ................................................................................ 1-22
10.7.5 Self Diagnosis ............................................................................... 1-34
CHAPTER 11 PROJECT MANAGER HIERARCHICAL DISPLAY
11.1
Project Manager - Hierarchical Display ................................................ 11-2
11.2
Using Hierarchical Display Mode .......................................................... 11-3
CHAPTER 12 DATA COMPATIBILITY
12.1
File Converter ........................................................................................... 12-2
12.1.1 Conversion from GP-PRO II or GP-PRO III .............................. 12-2
12.1.2 Conversion from Parts Box .......................................................... 12-8
12.1.3 GP-*10 (GPM) File Conversion ................................................ 12-11
12.1.4 Reading GP-*10 (GPM) Files .................................................... 12-16
APPENDICES
A.1
Error Messages ............................................................................................. 2
A.2
Troubleshooting ............................................................................................ 23
A.2.1
Troubleshooting ............................................................................. List 23
A.2.2
Buzzer will not Stop/No Display on the GP/Transfer Disabled ............. 25
A.3
Address Conversion Tables ........................................................................ 29
A.4
Software Trouble Report ............................................................................. 75
INDEX
GP-PRO/PB III for Windows Ver. 6.3 Operation Manual
47
1
FUNDAMENTALS OF GP-PRO/PB III for WINDOWS
T
his chapter describes GP-PRO/PB III for Windows’ basic operations
such as how to start and quit the software. It also explains the Project
Manager and Screen Editor areas, which are used for the majority of screen
creation work. Also, a number of tools are introduced here, such as online
help, which provide explanations of GP-PRO/PB III for Windows’ functions
and operations.
1.1
...................................................... From Start to Finish
1.2
............................................................ Project Manager
1.3
................................................................. Screen Editor
1.4
............................. GP-PRO/PB III Manuals and Help
1.1 From Start to Finish
1.1
Chapter 1 - Fundamentals
From Start to Finish
This section describes the GP-PRO/PB III for Windows program’s operation
flow from start to finish.
Usage Pattern
Create/Select a
Create/Edit a
Save the screen,
Save the project,
Project Manager.
Screen Editor.
Screen Editor.
Project Manager.
Start → project file with the → screen with the → and quit the
1.1.1
→ and quit the
Getting Started
Starting GP-PRO/PB III for Windows
The following explanation assumes your PC is turned on and the Windows
desktop has appeared.
PROCEDURE
REMARKS
(1) Click on the [Start] button, and point to the [Programs] - [Pro-face] - [ProPB3 C-Package] menu.
Then, click on the [1. Project Manager] command.
If you double-click directly on a
previously made project file
(*.PRW file) via the Explorer software, GP-PRO/PB III for Windows
will automatically start.
(2) The Project Manager screen appears.
1-2
GP-PRO/PB III for Windows Ver. 6.3 Operation Manual
Chapter 1 - Fundamentals
1.1.2
1.1 From Start to Finish
Creating/Selecting/Saving a Project
A project file (PRW file) normally contains multiple screens intended for the
operation of a certain system. GP-PRO/PB III for Windows creates one
project file for the operation of one system, enabling system management by
project file units.
You can send the screen data of one project file or individual screens of the
same project file to the GP unit. Screens of different project files cannot be
used simultaneously on the GP unit.
Creating a New Project
Before creating a new project, designate the GP type, serial interface selection,
Device and Extend SIO information according to your current application.
GP Type
Select your Device/PLC Type accordinig to the series of the Device/PL Type
LIST OF SUPPORTED MODELS
Serial interface selection
Specify whether to change the destination of the serial interface and the
Extend Serial Interface before selecting/changing the device or the extended
SIO. This feature is available only with the GP-2000 Series.
4.2.7 Changing Your Project's Device/PLC Type and
Addresses, 4.2.8 Changing Extended SIO Type
Page 27 General GP Restrictions
Extended SIO Script
Device/PLC Type
Select the type of Device/PLC to be connected to your GP unit.
Device/PLC Connection Manual
Extend SIO Settings
Select the type of Extend SIO.
This feature can be selected only when the GP-2000 series is selected as the
GP Type.
• Serial Code Reader (LS)
Select this option when connecting a Two-Dimensional Code Reader to the
extended serial interface.
Tag Reference Manual, 4.8.2 Compatible Serial-code
readers
• General SIO Protocol
Select this option when using extended SIO functions with D-script.
Tag Reference Manual, 3.1.11 Example Communication
Using Extended SIO
GP-PRO/PB III for Windows Ver. 6.3 Operation Manual
1-3
1.1 From Start to Finish
Chapter 1 - Fundamentals
• Serial Code Reader (K-tag)
Select this option when connecting a One-Dimensional Code Reader to the
extended serial interface.
Tag Reference Manual, 4.9 Bar-Code Reader Compatibility
• Extended SIO Script Protocol
Select this option when using the Extended SIO Functions with the Extended SIO Script.
2.7 Extended SIO Script, Tag Reference Manual 3.2
Extended SIO Script
1-4
GP-PRO/PB III for Windows Ver. 6.3 Operation Manual
1.1 From Start to Finish
Chapter 1 - Fundamentals
PROCEDURE
REMARKS
(1) Select the Project Manger's [Project] menu - [New]
command, or click on
.
(2) Enter a description and select a GP Type, serial interface and Device/PLC Type from the pull-down
menu. Make the settings for Extended SIO Settings
as necessary.
When entering a description, you
can use up to 60 single-byte characters.
Device/PLC
Connection Manual
Click the [OK] button in step (2) to skip step (3) and
jump to step (4).
(3) Click the
button to enable [Mode Settings],
[System Area Settings] and [Communication Settings] for the PLC Type selected in step (2). When all
settings are completed, press the
button.
(4) The GP-PRO/PBIII for Windows system will then
ask you if you wish to create a screen. If you click
The settings on the left can also be
in
made by clicking
t h e P r o j e c t M a n a g e r.
When setting the “Serial I/F
Switch” feature to “Yes” in a
GP2000 Series unit that does not
have Extend Serial I/F,you cannot
use the
button.
1.1.3 Opening/
Closing/Saving a Screen
on the
button, the Screen Editor will start
and you can begin laying out your screen.
GP-PRO/PB III for Windows Ver. 6.3 Operation Manual
1-5
1.1 From Start to Finish
Note:
Chapter 1 - Fundamentals
If you attempt to create another project file without saving a newly created
project file, the system asks if you wish to save the current file. If you click on
the
button, the [Save As] dialog box appears. If you click on the
button, the system opens a new screen without saving the current
project file.
1.1.2
Saving a Project File under a Different Name
Selecting an Existing Project
Select the Project Manger's [Project] menu - [Select] command, or click on
. When you select a project, the following setting screen
appears:
Used to select the
folder containing the
target project file
Used to display
the folder of the
preceding level
Used to create
a new folder
Used to display
a file list
Used to display
a detailed file
list
Lists the current
folder and existing
project files
Displays the
project file
name selected
from the list
You can
specify the
project file by
typing the file
name
Displays the project file’s
comment and the selected
GP unit, Device/PLC Type
and Extend SIO Setting
Used to select the
project file type desired
File Types
You can select either a project file created with the DOS version of GPPRO/PB III (DOS project file: *.PRO), or a project file created with GPPRO/PB III for Windows (project file: *.PRW).
!
If you specify the GP type as “GP570VM” in a DOS project file,
Important and the GP type is not recognized as “GP570VM” in GP-PRO/PB
III for Windows, then re-register the GP type as “GP570VM” in
the Windows version.
Note:
1-6
Double-clicking on the file (project file: *.PRW) itself in Explorer automatically starts GP-PRO/PB III for Windows and opens the file.
GP-PRO/PB III for Windows Ver. 6.3 Operation Manual
1.1 From Start to Finish
Chapter 1 - Fundamentals
PROCEDURE
REMARKS
(1) Select the Project Manger [Project] menu’s [Select]
command, or click on
.
(2) Select a project file from the list that appears, or
type the project file name.
Select “Factory A”
To type a
file name
via the
keyboard,
type the
file name
here.
(3) Click on the
file.
To select a project file located in
another folder, find a desired file
from the “Look in: (File location)”.
To select a file created with the
DOS version of GP-PRO/PB III, select “DOS Project File (*.pro)” in
“File Type:”.
button to open the selected When you double-click on the file
name selected in step (2), you can
skip the
command.
To create a screen,
refer to 1.1.3 Opening/Closing/
Saving a Screen.
Saving a Project
When the data of an existing project file is changed, the changes will be automatically saved.
However, if you attempt to create a another new project file without first saving your
current project file, the GP-PRO/PBIII will ask if you wish to save the current file. If
you click on the
button, the [Save As] dialog box will appear.
1.1.2
Saving a Project File under a Different Name
GP-PRO/PB III for Windows Ver. 6.3 Operation Manual
1-7
1.1 From Start to Finish
Chapter 1 - Fundamentals
Saving a Project File under a Different Name
You can save an existing project file under a different name or with different GP
type, Device/PLC type and Exend SIO settings.
PROCEDURE
REMARKS
(1) Select the [Project ] menu - [Save As ] command in
the Project Manager.
(2) The comment, GP type, Device/PLC type and Extend SIO of the currently opened project file are displayed.
The file name can contain up to 255
characters (including the path-name
and extension.)
Enter the desired file name, and enter the items to be
changed.
Before changing the GP
type, check the preset data,
since the drawing area and
functions vary depending on
the type of the GP unit.
4.2.6 Changing a
Project’s GP Type
Once the Device/PLC type is
changed, you must change
the addresses of the Parts,
Tags, D-Scripts and alarms,
and perform the GP system
setup again.
(3) Click on the
1-8
button to save the file.
4.2.7 Changing
Your Project’s Device/PLC type
and Addresses
If a project file with the same name exists, GP-PRO/
PBIII will ask if you want to replace (overwrite) the existing project file with the project file you are attempting to save.
To open another
project file, see 1.1.2 Creating a
New Project or Selecting an Existing Project.
If so, click on the
button. If you do not wish to
overwrite the existing project file, click on the
button.
To c l o s e G P PRO/PBIII for Windows, see 1.1.4
Quitting GP-PRO/PBIII for Windows.
GP-PRO/PB III for Windows Ver. 6.3 Operation Manual
1.1 From Start to Finish
Chapter 1 - Fundamentals
• When a Vertical GP unit is replaced with the horizontal type, or
vice-versa, the displayed screen will rotate 90° relative to the
original data. In this case, you must edit the displayed data
using the [Rotate] command. After editing, be sure to check
the displayed data.
ABC
Horizontal type
ABC
Example)
Vertical type
• When a high-resolution type GP unit is replaced with a low-resolution type, high-resolution data can no longer be displayed. If the
low-resolution type GP unit is again replaced with a high-resolution type and the same project file is used, the data will once
again be displayed.
• The maximum number of characters used for an alarm summary
in the low-resolution type is different from that of the high-resolution type. When an alarm message created with the high-resolution type is used in a low-resolution type, data extending beyond
the message area will not be displayed.
GP-PRO/PB III for Windows Ver. 6.3 Operation Manual
1-9
Chapter 1 - Fundamentals
1.1 From Start to Finish
1.1.3
Opening/Closing/Saving a Screen
After selecting a project file, you can create a screen. First, you must move
from the Project Manager to the Screen Editor, and open a screen. This
section describes the procedures for opening, closing, and saving a screen.
Opening a New Screen
PROCEDURE
REMARKS
(1) Select the Project Manger's [Screen/Setup] menu -
When the Screen Editor has already
been started, skip step (1).
[Editor] command, or click on
.
The Screen Editor’s opening screen will appear.
(2) Select the Screen Editor [Screen] menu’s - [New]
command, or click on
.
(3) Select the screen type.
Selecting the [Screen] menu’s [Open] command or clicking on
and entering an unregistered
screen number can also be used to
open a new screen.
Enter the screen number and title
when saving the screen.
1.1.3 Saving a
Screen under a Different Name
(4) Click on the
button to create the desired
type of screen.
The designated GP type’s drawing screen will appear.
1-10
Up to twenty screens can be simultaneously opened.
Multiple types of windows can be
opened on any one screen at the
same time.
GP-PRO/PB III for Windows Ver. 6.3 Operation Manual
Chapter 1 - Fundamentals
1.1 From Start to Finish
Opening a Previously Saved Screen
PROCEDURE
(1) Select the [Screen/Setup] menu’s - [Editor] command, or click on
in the Project Manager.
REMARKS
When the Screen Editor has already
been started, skip step (1).
The Screen Editor’s opening screen will appear.
(2) Select the [Screen] menu’s - [Open] command or
click on
.
(3) Use this screen to select a screen name from the list,
or select the screen type and enter the screen number.
When checking the [Preview] check box, the selected
screen image can be viewed in the dialog box.
When you double-click on the desired screen number in step (3), you
can skip the operation of the
button.
If you enter a screen number that
has not been registered in the list, a
new screen will be opened and that
number will be assigned to it.
When selecting multiple screens, a
screen with the smallest screen
number of them will be displayed.
Place a check mark in
the [Preview] box.
Preview Check Box
GP-PRO/PB III for Windows Ver. 6.3 Operation Manual
1-11
Chapter 1 - Fundamentals
1.1 From Start to Finish
PROCEDURE
(4) Click on the
REMARKS
button to open the screen.
The selected screen will be opened.
Note:
1-12
Up to twenty screens can be open at the same time.
To select several screens simultaneously, while pressing the Shift key, click on a
screen and drag the mouse over desired adjacent screens; or, you can select
screens individually by clicking on them while pressing the Ctrl key.
GP-PRO/PB III for Windows Ver. 6.3 Operation Manual
Chapter 1 - Fundamentals
1.1 From Start to Finish
Saving a Screen
PROCEDURE
REMARKS
(1) Select the [Screen] menu- [Save] command, or click
on
in the Screen Editor.
After the screen is saved, it will remain open.
(2) The current screen will be saved overwriting the previous one.
screen, see 1.1.3
Screen.
To open another
Opening a New
To quit GP-PRO/
PBIII for Windows, see 1.1.4 Quitting GP-PRO/PBIII for Windows.
When you attempt to save a new
screen, the [Save As] dialog box
will appear.
1.1.3 Saving a
Screen under a Different Name
Saving a Screen under a Different Name
PROCEDURE
REMARKS
(1) Select the [Screen] menu - [Save As] command in
the Screen Editor.
(2) The type, number, and title of the current screen is
displayed.
You can change the setting of a desired item; however,
the screen’s type cannot be changed.
A “,” (comma) cannot be used in a
description.
When using the Security feature:
Click on
. For information about setting security levels,
2.11.3 Security
Feature
After the screen is saved, it will
remain open.
If the screen is saved as a different
screen number, the screen of the
updated number will be displayed.
To open another
screen, see 1.1.3
Opening a
New Screen or Opening a Previously Saved Screen.
To quit GP-PRO/
PBIII for Windows, see 1.1.4
Quitting GP-PRO/PBIII for
Windows.
GP-PRO/PB III for Windows Ver. 6.3 Operation Manual
1-13
Chapter 1 - Fundamentals
1.1 From Start to Finish
PROCEDURE
(3) Click on the
settings.
REMARKS
button to register the above
If a screen with the same number exists, the system asks
if you want to replace the existing screen with the screen
you are attempting to save.
button. If you do not wish to
If so, click on the
overwrite the existing screen, click on the
button.
Closing a Screen
PROCEDURE
REMARKS
(1) Select the [Screen] menu - [Close] command in the
Screen Editor.
You can also close the screen by
clicking on the button at the upper right corner of the window
(drawing area).
(2) The screen will close.
If you attempt to close an updated screen without saving
it, the system asks if you wish to save the current screen.
If you click on the
button, the system saves
the updated data. If you click on the
button,
the system closes the screen without saving the updated
data.
When you attempt to save a new
screen, the [Save As] dialog box appears.
1.1.3 Saving a
Screen under a Different Name
To open another
screen, see 1.1.3 Opening a New
Screen or
Opening a Previously saved Screen.
To quit GP-PRO/
PBIII for Windows, see 1.1.4 Quitting GP-PRO/PBIII for Windows.
1-14
GP-PRO/PB III for Windows Ver. 6.3 Operation Manual
Chapter 1 - Fundamentals
1.1.4
1.1 From Start to Finish
Quitting GP-PRO/PBIII for Windows
Quitting the Screen Editor
PROCEDURE
REMARKS
(1) Select the [Screen] menu - [Exit] command, or click
on
in the Screen Editor.
(2) The Screen Editor will close.
If you attempt to close the Screen Editor without first
saving the currently edited screen, GP-PRO/PBIII asks
if you wish to save the updated screen. If you click on
the
button, GP-PRO/PBIII saves the updated
data. If you click on the
button, GP-PRO/PBIII
quits the Screen Editor without saving the updated data.
When you save a new screen, the
[Save As] dialog box appears.
1.1.3 Saving a
Screen under a Different Name
Quitting GP-PRO/PBIII for Windows
PROCEDURE
REMARKS
(1) Select the [Project] menu - [Exit] command, or click
Once you have opened the Screen
Editor, you must either quit it, or
go to the Project Manager.
on
in the Project Manager.
(2) The Project Manger will quit.
1.1.4
the Screen Editor
Quiting
If you attempt to close the Project Manager without saving the currently opened screen’s updated data, GP-PRO/
PBIII asks if you wish to save your project’s data. If you
click on the
button, GP-PRO/PBIII saves the
updated data. If you click on the
button, GPPRO/PBIII quits (closes) without saving the updated
data.
GP-PRO/PB III for Windows Ver. 6.3 Operation Manual
1-15
Chapter 1 - Fundamentals
1.2 Project Manager
1.2
Project Manager
All GP-PRO/PB III for Windows system level settings and functions are
controlled via the Project Manager.
1.2.1
Project Manager Areas and Functions
Here, each of the Project Manager’s features is explained. To begin working
with GP-PRO/PBIII for Windows, simply click on the desired button.
a. Title bar
b. Menu bar
c. Pull-Down menu
e. Function buttons
d. Status bar
GP Setup information
a. Title Bar:
Displays the current project’s file name and title.
b. Menu Bar:
Displays the menus used for the operation of GP-PRO/PBIII for Windows.
When you select a desired menu using the mouse or keyboard, one of the
pull-down menus described below will appear.
c. Pull-Down Menu:
When you select a desired item on the menu bar, its pull-down menu appears. These menus includes a variety of commands.
d. Status Bar:
Displays GP and Device/PLC Types as well as GP-PRO/PBIII operation
related messages.
1-16
GP-PRO/PB III for Windows Ver. 6.3 Operation Manual
Chapter 1 - Fundamentals
1.2 Project Manager
e. Function Buttons
These buttons indicate the GP-PRO/PB III for Windows program’s main
functions (e.g. Creating Screens/alarm, Printing). You can start each function by simply clicking on that function’s button. You can also start these
functions by selecting the corresponding command from the Project
Manager’s pull-down menu.
Performs GP Initial
Settings
Creates or modifies screen
data via the Screen Editor
Transmits screen
and GP system
setting data to the
GP unit
Creates a new project
Performs Simulation with the GP
unit
Selects an existing
project
Switches to
Pro-Control Editor
Pro-Control
Editor Operation Manual
Prints out Screen
Editor screens
Switches the Project Manager
to Hierarchical (Explorer-like)
Display mode
Chapter 11
PROJECT MANAGER HIERARCHICAL DISPLAY
GP-PRO/PB III for Windows Ver. 6.3 Operation Manual
Creates Alarm
Editor alarms
Quits the GP-PRO/
PBIII for Windows
program
1-17
1.3 Screen Editor
Chapter 1 - Fundamentals
1.3
Screen Editor
GP operation and display screens are created in the Screen Editor.
1.3.1
Screen Editor Item Names and Functions
The names and functions of the GP-PRO/PBIII for Windows editor’s screen
items are as follows:
j. Selection Tool Box
a. Title Bar
b. Menu Bar
h. Tool Bar
i. Zoom Box
c. Pull-down
Menu
d. Drawing
Area
h. Tool Bar
k. Screen
Data List
e. Screen
Center Mark
l. Parts
Palette
h. Tool Bar
g. Status Bar
f. Grid Points
a. Title Bar
Displays the project file name, screen number and title.
b. Menu Bar
Displays the menus used to operate GP-PRO/PBIII for Windows. When you
select a desired menu using the mouse or keypad, the pull-down menu (c)
appears.
c. Pull-down Menu
When you select a desired menu from the menu bar, the pull-down menu
appears. This menu includes various commands.
d. Drawing Area
Here, you can create a screen for your GP unit. The size of the screen you
see here is designated via the “GP Type” setting you entered when you first
created the project file.
Depending on the size of your PC’s display, the screen’s entire display area
may not be displayed. In this case, simply scroll up or down to view the
entire screen.
1-18
GP-PRO/PB III for Windows Ver. 6.3 Operation Manual
1.3 Screen Editor
Chapter 1 - Fundamentals
e. Screen Center Mark
Indicates the center of the screen. This mark is not displayed when the data
is sent to the GP unit.
f. Grid Points
Used as reference points when you draw or paste an object in the drawing
mode. Grid points will not be displayed on the GP unit’s screen. The Option
area’s “Snap” function allows you to position your screen objects using a
pre-made grid. You can also set the interval and display ON/OFF status of
the grid points.
2.9.1 Grid/Snap
g. Status Bar
Displays information related to the current screen and provides messages
explaining the screen operation you are currently performing.
Coordinates
of current
mouse
position
Amount of Screen
memory currently
used (Ratio of used
screen area to entire
screen)
Description of the
currently selected
command
Display area’s
Project’s magnification/
Device/
reduction ratio
PLC Type
h. Tool Bar
The Tool Bar provides easy to use icons for drawing and editing. Clicking
on one of these icons performs that command. The Tool Bar can either be
hidden or displayed, and individual Tool Bar areas can be moved freely
around the Screen Editor screen, i.e. top, bottom, left, or right.
The following Tool Bar areas are available:
Main Tool Bar
Edit Tool Bar
Draw Tool Bar
Option Tool Bar
Grid/Snap Tool Bar
Tag Tool Bar
Parts Tool Bar
Parts State Change Tool Bar
i. Zoom Box
Shows the cursor’s current position at three times magnification.
j. Selection Tool Box
Used to select objects to be edited (Parts, Tags and figures). Using the
commands included in this tool box, you can select objects using a variety of
methods.
GP-PRO/PB III for Windows Ver. 6.3 Operation Manual
1-19
1.3 Screen Editor
Chapter 1 - Fundamentals
k. Screen Data List
Lists the settings and layout conditions of the objects (Parts, Tags and
figures) that have been arranged on the screen. You can select a desired
object from the list.
2.9.4 Screen Data List
l. Parts Palette
Parts such as switches, lamps and graphs are placed on a tabbed palette
(except for the keyboard, alarms, File Name Display, Logging Display, Data
Transfer Display, CSV Display, File Manager Display, Picture Display, and
Window parts).
To place parts on the drawing screen, simply select the desired part from the
palette and place it on the screen with drag & drop operation. Only one part
can be selected per operation.
1-20
GP-PRO/PB III for Windows Ver. 6.3 Operation Manual
Chapter 1 - Fundamentals
1.3.2
1.3 Screen Editor
Display Area (50%, 100%, 200%)
You can enlarge or reduce the drawing area by selecting a magnification/
reduction ratio.
To change the display area, select the
or
icon on the tool bar, or
select the [50%], [100%], or [200%] command from the [View] menu.
Zoom out
Zoom in
Zoom out: Used to reduce the current display area to 50%.
Zoom in: Used to enlarge the current display area to 200%.
Note:
In the [50%] display mode, the created screen data is reduced. In this case,
the displayed screen data may be different from the actual data. We recommend you to use a [100%] or larger display area.
1.3.3
Tool/Icon Display
The Tag tool box, Parts tool box, tool bar, status bar and parts palette can be
designated as either shown (displayed) or not shown (not displayed). Each
time you select the [View] menu's [Screen Data Box], [Status Bar], [Zoom
Box], or [Parts Palette] as well as the [Tool Bar] command's [Main], [Edit],
[Draw], [Option], [Grid/Snap], [Tag], [Parts], [Parts State Change] or
[String Table] sub-commands, these View/Hide settings will toggle ON or
OFF.
GP-PRO/PB III for Windows Ver. 6.3 Operation Manual
1-21
Chapter 1 - Fundamentals
1.4 GP-PRO/PBIII Manuals and Help
1.4
GP-PRO/PB III Manuals and Help
While you are learning how to use the GP-PRO/PBIII for Windows software, please refer to the following learning aids:
· Related User Manuals
· On-line Help Topics
· Digital’s Home Page
For the help concerning the operation of the Windows operating system, see
the Windows software’s manuals and help screens.
Using GP-PRO/PBIII for Windows Manuals
The following manuals have been created for the GP-PRO/PB III for Windows software.
Describes the system requirements, installation procedures
for GP-PRO/PB III C-Package02 and the method for
reading the manuals in PDF format.
Setup Guide
Operation Manual
(This manual)
Tag Reference Manual
Parts List
Device/PLC Connection
Manual
Provides detailed program operation information.
Provides detailed descriptions of this software's special and
advanced functions.
Lists all the pre-made Parts included in the GP-PRO/PB III
for Windows software.
Describes connection methods used between the GP and
the device, as well as the necessary operating environment
settings.
Using the Help Feature
If you have any problems or questions during GP-PRO/PB III for Windows
operation, you can view the explanations for each feature and setting via
each window’s Help button, or from the main menu’s Help feature.
Using the Home Page
Users can obtain the latest GP-PRO/PBIII for Windows information by
accessing the Digital Electronics Corporation Home Page at “GP-PRO/PBIII
for Windows Members Club”.
1-22
GP-PRO/PB III for Windows Ver. 6.3 Operation Manual
Chapter 1 - Fundamentals
1.4.1
1.4 GP-PRO/PBIII Manuals and Help
Browsing Help Topics
To display the help screen, select the [Help] menu or click on the
button in the dialog box.
· When multiple screens are loaded or many Tags and Parts have
been registered on the screens, the PC’s system memory may
not be sufficient to display the help screen.
· If you jump from one topic to another on the help screen, an
error message may be displayed. When this happens, simply
quit and then re-start help.
Searching for a Topic and then Display Help
Select the [Help Topics] command from the [Help] menu, or press the [F1]
key. A list of help topics will be displayed.
You can search for a topic by either trying to find it from the table of contents, or entering a keyword for that topic.
Searching for a Topic from the Contents Menu
To select a topic from the contents menu, double-click on the [Contents] tab.
Follow the screen instructions to search for a desired topic.
GP-PRO/PB III for Windows Ver. 6.3 Operation Manual
1-23
Chapter 1 - Fundamentals
1.4 GP-PRO/PBIII Manuals and Help
Searching for a Topic by a Keyword
To enter a keyword, click on the [Index] tab.
Search for a desired topic according to the instruction indicated on the
screen.
(When you enter initial characters of the keyword, the topics specified with
these initial characters are also automatically listed)
Calling up Help from a Dialog Box
When you click on the
button in the dialog box or press the [F1]
key during execution of a command, a description of the currently-executed
command will be displayed.
1-24
GP-PRO/PB III for Windows Ver. 6.3 Operation Manual
Chapter 1 - Fundamentals
1.4.2
1.4 GP-PRO/PBIII Manuals and Help
Browsing Home Page
The procedure to connect to Digital Electronic Corporation's home page
"GP-PRO/PBIII for Windows Members Club" is described here.
· To browse the home page, you must have hardware environment to access the Internet. You also must have a browser to
view the home page, and subscribe to an Internet provider.
· To view the home page, register yourself as a user in “GP-PRO/
PB III for Windows Members Club.”
· Please understand that Digital Electronics Corporation cannot
respond to any questions about your Internet connection.
Operating procedures
[Help]
→ [Connect to
Home Page]
→ Add/Edit/Delete
→
Click on the
button.
Outline of the Home Page Connection screen:
Used to add a home
page address
Used to edit a registered home page
address and title
Displays the registered home page
address (title)
Used to delete a
registered home
page address
Used to connect
to the specified
home page
Registering a Home Page Address
The address of Digital Electronics Corporation’s Home Page “GP-PRO/
PBIII for Windows Members Club” has been preregistered in your GP-PRO/
PBIII for Windows software. When you click on the
button, the
address setting dialog box appears.
When you first visit the Member’s Club page, you will be prompted for a
registration number (from your software’s User Registration Card), and will
be given a password.
How To Register a Home Page Address
Deleting a Home Page Address
Any registered home page address can be deleted. When you select the
home page address to be deleted and click on the
button, the
confirmation dialog box appears. If you click on the
button, the
selected home page address will be deleted. If you click on the
button, the deleting operation will be canceled.
GP-PRO/PB III for Windows Ver. 6.3 Operation Manual
1-25
Chapter 1 - Fundamentals
1.4 GP-PRO/PBIII Manuals and Help
Editing a Home Page Address
The registered home page address or title can be changed. When you select the home
page address to be edited and click on the
button, the address setting dialog
box appears (same as for the home page addition procedure), enabling you to change
the title and address of the home page. If Digital Electronics Corporation’s home
page address is changed in the future, please edit the currently registered address.
Connecting to the Home Page
PROCEDURE
REMARKS
(1) Select the [Help] menu - [Connect to Home Page]
command in the Project Manager.
(2) Select the target home page address.
(3) Click on the
button to start connection.
The browser is started, and you will be connected to the
home page.
1-26
GP-PRO/PB III for Windows Ver. 6.3 Operation Manual
Chapter 1 - Fundamentals
1.4 GP-PRO/PBIII Manuals and Help
How To Register a Home Page Address
PROCEDURE
REMARKS
(1) Select the [Help] menu - [Connect to Home Page]
command in the Project Manager.
(2) Click on the
button.
(3) Enter a home page title and address to be registered
and click on
.
The specified home page address will be registered.
GP-PRO/PB III for Windows Ver. 6.3 Operation Manual
1-27
2
CREATING BASE SCREENS
T
o create Base screens, the Editor area’s Part, Draw, Tag, and Menu Bar
commands can all be used. Also, Edit commands can be used to modify
any Parts, objects or Tags that you have created. In addition to
editing these screen objects, the procedures for registering Library Items and
Windows are also explained.
2.1
................................................................................ Parts
2.2
........................................................................... Drawing
2.3
................................................................................. Tags
2.4
................................................................. Object Editing
2.5
.......................................................................... Libraries
2.6
................................................ D-Script/Global D-Script
2.7
....................................................... Extended SIO Script
2.8
................................................................ Data Sampling
2.9
........................................ Efficient Drawing Techniques
2.10 ................................... Creating Handy-type GP Screen
2.11 ............................................. Creating ST Series Screen
2.12 ............................................................. DXF Conversion
Chapter 2 - Base Screens
2.1 Parts
2.1
Parts
Each Part’s attributes such as setting Addresses and colors will be designated via
the dialog box. After designating all the necessary Part attributes, decide their
position and size on the object drawing area.
Parts can be placed on the drawing screen simply by selecting the desired part
from the palette and placing it on the screen with drag & drop operation.
The [Parts] command is enabled only on the Base screens.
Usage Pattern
Decide on
[Parts] → a type of →
Part
or
Select the specific
Part from the
Browser
Place it
Specify its
→ Attributes → on the
Screen
→ Select a desired icon from the Parts Tool Bar.
Parts Palette → Select the
Place the part on the
→ Screen with drag &
desired part
drop operation
→ Specify the
Attributes
GP-PRO/PBIII for Windows Part Type List
Icon
Name
Bit Switch
Word
Switch
Function
Switch
Toggle
Switch
Lamp
4-State
Lamp
2-2
Function
Reference
Used to change a device’s Bit Address
data.
2.1.1 Bit Switches
Changes a device’s Word Address data.
2.1.2 Word Switches
Used to go back to the previous screen, to
2.1.3 Function Switches
switch screens, and to reset the GP.
Turns the device’s Bit Address ON or
OFF.
Turns ON or OFF according to the device’
s Monitor Bit.
Switches the 4 states of the lamp,
according to whether the device’s two
Monitor Bits are ON or OFF.
2.1.4 Toggle Switches
2.1.5 Lamps
2.1.6 4-State Lamp
Bar Graph
Displays the device’s Word Address data
in a bar graph.
2.1.7 Bar Graphs
Pie Graph
Displays the device’s Word Address data
in a pie graph.
2.1.8 Pie Graphs
Half Pie
Graph
Displays the device’s Word Address data
in a Half-Pie graph.
2.1.9 Half Pie Graphs
Tank
Graph
Displays the device’s Word Address data
as absolute values in a Tank graph.
2.1.10 T ank Graphs
GP-PRO/PB III for Windows Ver. 6.3 Operation Manual
Chapter 2 - Base Screens
Icon
Name
2.1 Parts
Function
Reference
Meter
Displays the device’s Word Address data
a Meter.
2.1.11 Meter Graphs
Trend
Graph
Displays the device’s Word Address data
as absolute values in a trend graph.
2.1.12 Trend Graphs
Keypad
Used to enter a device’s Word Address
data.
Keypad
Input
Display
Displays data input via the keypad.
When monitored Bits are turned ON, a list
of “Basic” Alarm summary messages
Alarm
Display
appear that have been previously
registered in the Alarm Editor.
Displays data registered in the Filing Data
Filing Data
list by specifying the corresponding file
Display
number.
Displays device data loaded in the data
Logging
logging settings by specifying the address
Display
for the corresponding block number.
Enables manual transfer of the dataData Transfer transferring CSV data (ZR*****. CSV) from
Display
the CF Card to the device, or from the PLC
to the CF Card.
Enables the display, editing and printing of
the CSV file on the CF Card. Place and
CSV Display
use this Display together with the Data
Transfer Display or File Manager Display.
File Manager Displays the folders/files of the CSV files
Display on the CF Card.
2.1.13 Keypads
2.1.14 Keypad Display
2.1.15 Alarm Display
2.1.16 File Name
Display
2.1.17 Data Logging
Display
2.1.18 Data T ransfer
Display
2.1.19 CSV Display
2.1.20 File Manager
Display
Numeric
Display
Displays the device’s Word Address
numeric data as an absolute value.
Message
Display
Displays a previously registered message,
according to device Word Address data
changes. A maximum of 16 messages
2.1.22 Message Display
can be displayed in a single Message
Display.
2.1.21 Numeric Displays
Date Display
Displays the current date, using the GP’s
internal calendar.
2.1.23 Date Displays
Time Display
Displays the current time, using the GP’s
internal clock.
2.1.24 Time Displays
GP-PRO/PB III for Windows Ver. 6.3 Operation Manual
2-3
Chapter 2 - Base Screens
2.1 Parts
Icon
Name
Function
Reference
Displays a single registered Library image
2.1.25 Picture Displays
(only graphic data), according to device
Word Address data changes.
Windows created on the Window Screen
(U) can be called up on the Base Screen
2.1.26 Window Parts
(B).
Picture
Display
Window
Parts
Entering a Comment
If desired, a comment can be entered for a Part.
Up to 20
alphanumeric
(single-byte)
characters or
10 Chinese
(double-byte)
characters can
be entered
Applies the
device
comment
Reflection of a Device Comment
If you click on the
[Apply Device Comment] button after entering an address,
the device comment entered using the Symbol Editor is automatically searched
for, and the comment corresponding to the entered device appears in the Description field.
4.7 Symbol Editor
2-4
GP-PRO/PB III for Windows Ver. 6.3 Operation Manual
Chapter 2 - Base Screens
2.1 Parts
Entering Addresses
Here, Addresses that are operated for Parts’ functions and that are monitored are
designated.
Enter the address data
here
Entering from a keyboard
Click on the address entering field, and the cursor will appear there, which
indicates data entry is now effective. Then, enter device and address data via the
keyboard.
Entering from an address keypad
Click on the address keypad icon, and the address keypad will appear, allowing
you to enter numeric data and addresses on the screen via the mouse.
Activates the address keypad.
To move the address
keypad to the desired
position, drag its title bar.
To close the address
keypad, click here.
To display the device
names in a list, click here.
Backspace key
Hexadecimal
number entry key
{
Display
Clear key
Enter key
Note:
To prevent mistakes, be sure to double-check the address you are entering in the address keypad.
GP-PRO/PB III for Windows Ver. 6.3 Operation Manual
2-5
Chapter 2 - Base Screens
2.1 Parts
Entering from a pull-down list
Click on the
box next to the Address entering field, and a pull-down list
appears including symbols selected via the Symbol Editor and device comments
together with corresponding Addresses. Selecting a symbol or device comment
from the list designates an Address.
4.7 Symbol Editor
Note:
A Part’s specified address can be entered so that it is displayed during
Base screen creation.
2.9.2 Screen
2.9.2 Screen Property Settings
Regardless of whether addresses are designated as either displayed or not
displayed during Base screen creation, they will not be displayed on the
GP panel after screen transfer.
Selecting a Part Shape
Click on the General Settings Area’s
button in the dialog box, and the
Shape Browser (hereafter called “Browser”) will be displayed.
The Browser’s Part Shapes are stored in a Part File (PDB file or BPD file), separate
from the main Project File (PRW file). Searching through different pre-made Part files
allows you to easily find useful Part Shapes for almost any application.
Note:
Parts (image parts) stored in BPD file is corresponding to GP2000 series only.
Click on a Part number and then the
button, or double-click directly on
the Part number to select a Part Shape. (Browser disappears)
Note:
Part File and Part Shape lists for each file are included in the GP-PRO/
PBIII for Windows Parts List Manual.
Clicking here
scrolls
through the
Part Shapes
in this file
The ID number
of the Part
Shape is displayed here.
Reverse video
(highlighting)
indicates it is
selected
Click here to
register custom image
parts.
Deletes custom
image parts
created by the
user.
Shows the ID number of the
currently selected Part Shape
2-6
Shows the Part name
of the currently open
Part File
Calls up a list
of the other
Part files
GP-PRO/PB III for Windows Ver. 6.3 Operation Manual
Chapter 2 - Base Screens
2.1 Parts
Parts Files
Two types of part files can be used: PDB files and BPD files.
Select the parts best suited to your application from the applicable files.
Note:
Use the parts included in BPD files (image parts) for switches and lamps.
However, these parts cannot be used for Toggle Switches or 4-State
Lamp settings.
The Image Parts feature is supported only by the GP2000 Series.
Click on the
button and a list of the Part files will appear. After
clicking on a Part File, the information displayed will change to reflect that file.
Next, click on the
button and the selected Part file’s Part Shape will
appear in the Browser.
Moves to the next higher
file directory level
Creates a
Shows the
currently
open folder
Displays file
names and details
new folder
Lists the
names of all
the Part
files in this
folder
Displays file
names in
summary
form
Shows the
currently
selected
Part file’s
comment
Note:
Shows the name of the currently
selected Part file. A name can also
be entered here to select a file.
The BPD file is located in the [imageparts] folder in the [PDB] folder.
Part files (PDB File/BPD File) are automatically installed in a folder
named "PDB" when GP-PRO/PB III is first installed. If desired, these
files can be installed in other folders instead. To display part shapes
located in other folders, use the [Look in:] area to switch to the applicable folder.
<Differences between the PDB File and BPD File>
PDB
Preprogrammed
File
m
Registration/
Deletion by Users
X
Color S etting
Adjustment
m
BPD
m
m*1
X
*1: A preprogrammed BPD File cannot be registered or deleted.
GP-PRO/PB III for Windows Ver. 6.3 Operation Manual
2-7
Chapter 2 - Base Screens
2.1 Parts
Registering Image Parts
Image files in bitmap file format and JPEG file format can be registered in the BPD
File as Image Parts for switches and lamps (except for Toggle Switches and 4State Lamps). Image files can be specified separately as either ON and OFF.
Click the
button in the Shape Browser dialog box. The dialog box
for registering Image Parts will appear.
Select the BPD File in which to
register the Image Part.
Register the part
to the specified
BPD File as a
new Image Part.
Select an
image for the
OFF state.
Create a new
BPD File in
which to register
the Image Part.
Enter the title
(name of the
Image Part).
Select an image
for the ON state.
Specify the number of colors
for the Image Part.
The following table shows the types of image files that can be registered.
Number of colors
Windows BMP/DIB
Windows
BMP/DIB(RLE4) *.BMP
Windows BMP/DIB
(RLE8)
JPEG
*.JPG
2-8
4 bits
8 bits
1 bit
2 colors
16-level
256-level
(black & 16 colors gray 256 color gray
white)
scale
scale
O
O
O
O
O
16-bit
color
24-bit
color
32-bit
color
O
O
O
-
O
O
-
-
-
-
-
-
-
-
O
O
-
-
-
-
-
-
-
O
-
O
-
GP-PRO/PB III for Windows Ver. 6.3 Operation Manual
Chapter 2 - Base Screens
Note:
2.1 Parts
Image Parts can be registered to a maximum size of 160 x 160 (dots).
Image Parts will increase the size of the Project file. We recommend
enabling the "Compress" setting in "Color" settings.
Up to 200 Image Parts can be registered in a single BPD File.
Before registering the Image Part, select image files for both ON and OFF
states.
When the sizes of the images for the ON and OFF states differ, the smaller
image is magnified to equal the size of the larger image.
Image Parts that are zoomed in or zoomed out may appear slightly different on
the GP screen than from the PC screen.
This section describes the procedure for registering
Image Parts in the BPD File.
PROCEDURE
(1)Click the
dialog box.
REMARKS
button in the Shape Browser
(2)Specify the location for registering the Image Part.
[Register the Image Part in an existing BPD File.]
a) Click the [Browz] button and select the BPD File
in which to register the Image Part.
b) Press the
button to confirm the
destination file for registering the Image Part.
[Register the Image Part to a new BPD File.]
a) Click the
button.
GP-PRO/PB III for Windows Ver. 6.3 Operation Manual
2-9
Chapter 2 - Base Screens
2.1 Parts
PROCEDURE
REMARKS
b) Specify the file name of the new file.
In the "File Name" area, enter the file name of the
destination BPD File.
In the "Description" area, enter the category name of the
BPD File as well as any remarks that may be useful as
notes.
c) Press the
button to confirm the destination file for registering the Image Part.
(3) Select an Image Part for the OFF state. Click the
button and specify the desired bitmap
image.
Image Parts can be registered to a
maximum size of 160 x 160 (dots).
(4) Select an Image Part for the ON state using the procedure described in step (2).
Before registering the Image Part, select image files for both ON and OFF
states.
(5) In the "Title" area, enter the name of the Image
Part.
(6) In the "Color" area, specify the display color for the
Image Part.
(7) Click the
(8) Click
2-10
button.
to complete the registration.
Image Parts will increase the size of the
P r o j e c t f i l e . We r e c o m m e n d
enabling the "Compress" in "Color".
GP-PRO/PB III for Windows Ver. 6.3 Operation Manual
Chapter 2 - Base Screens
2.1 Parts
Selecting Colors
Specify Part colors using the Shape/Color setting screen. The setting items will
differ depending on the Part, i.e. the border type, ON/OFF states, graphs, and
label colors.
Tiling patterns can be selected for some of the Parts, Lamps, and Graphs.
Note:
Specific colors are pre-assigned to each Image Part (BPD File) when it is
selected from the browser. Color settings cannot be modified.
Colors
Color setting methods will differ for each model, i.e. monochrome, monochrome
LCD (eight levels of gray), 8-color, 64-color and 256-color settings.
64-color model : GP-571T, GP-675S, GP-675T, GP-377S, GP-377RT,
GP-577RS, GP-577RT, GP2000 series (except GP-2301HL,
GP-2300L, GP-2301L, GP-2500L and GP-2501L)
256-color model : GP2000 series (except GP-2301HL, GP-2301HS, GP2300L, GP-2300S, GP-2301L, GP-2301S, GP-2500S and
GP-2501S)
8-level gray-scale model: monochrome LCD GP2000 Series (GP-2301HL, GP2300L, GP-2301L, GP-2500L and GP-2501L)
· Do not transfer a Project File created using 64-color (256-color)
data to a 64-color (256-color) incompatible GP panel. The 64color (256-color) data may be automatically changed to monochrome data and some object elements, such as fills or patterns, may not be displayed as they were originally drawn.
· Pro-face recommends of using the basic 8 colors (on the color
bar). Objects and image data created using colors (on the color
palette) other than the basic 8 colors may flicker.
GP-PRO/PB III for Windows Ver. 6.3 Operation Manual
2-11
Chapter 2 - Base Screens
2.1 Parts
Color palette
(other than basic 8
colors)
Color palette
(basic 8 colors)
<When using an 8-color or monochrome GP unit (incompatible with 64-color
screens)>
There are 8 colors available in the color bar. Use this bar to select the foreground
(Fg), background (Bg) and other colors. When the [Reverse Display] option in
the [GP Setup | I/O Settings] has not been checked, on a monochrome GP
screen, black, blue, green, and cyan will be displayed as white (same as background); red, magenta, yellow, and white will be displayed as black.
Color GP unit
BK BL GR CY RD MG YL W H
Monochrome GP unit
White (not Black (disdisplayed) played)
<When using Monochrome LCD (eight levels of gray) GP unit >
When the [Reverse Display] option in the [GP Setup | I/O Settings] has not been checked,
Color GP unit
Monochrome LCD
GP unit
Light
Note:
BK BL GR CY RD MG YL W H
Dark
Colors are displayed in
eight levels of gray.
Depending on the color used, selecting MONOCHROME 8 HUES may
cause the GP unit’s screen to flicker. Confirm the color before using this
mode.
<When using a 64-color GP unit>
There are 64 colors available via the color palette. Use the palette bar to select
the foreground (Fg), background (Bg) and other colors.
Color
palette
Color bar
2-12
GP-PRO/PB III for Windows Ver. 6.3 Operation Manual
Chapter 2 - Base Screens
2.1 Parts
After converting 64 color data to
8 color data, each color will be
displayed like this:
After converting 64 color data to
monochrome data, each color
will be displayed like this:
Color bar
Color bar
Color palette
Color palette
<When using a 256-color GP2000 series unit>
Color bar
Color
palette
The following tables describe the changes in the display when the GP type is
changed from a 64-color model to a 256-color model.
64-color No blink
0
8
16
24
32
40
48
56
64-color Fast
232
233
226
148
108
152
112
158
0
8
16
24
32
40
48
56
1
9
17
25
33
41
49
57
2
10
18
26
34
42
50
58
3
11
19
27
35
43
51
59
4
12
20
28
36
44
52
60
5
13
21
29
37
45
53
61
6
14
22
30
38
46
54
62
1
9
17
25
33
41
49
57
2
10
18
26
34
42
50
58
3
11
19
27
35
43
51
59
4
12
20
28
36
44
52
60
5
13
21
29
37
45
53
61
6
14
22
30
38
46
54
62
7
15
23
31
39
47
55
63
0
8
16
24
32
40
48
56
1
9
17
25
33
41
49
57
2
10
18
26
34
42
50
58
3
11
19
27
35
43
51
59
4
12
20
28
36
44
52
60
5
13
21
29
37
45
53
61
6
14
22
30
38
46
54
62
235
234
227
149
109
153
113
159
104
144
105
150
110
154
114
68
107
145
106
151
111
155
115
69
244
146
236
228
240
64
245
70
247
147
237
229
241
65
246
71
116
224
238
230
242
66
156
117
119
225
239
231
243
67
157
118
7
15
23
31
39
47
55
63
64-color Blink
255
248
194
168
80
180
92
190
7
15
23
31
39
47
55
63
64-color Slow
GP-PRO/PB III for Windows Ver. 6.3 Operation Manual
251
252
198
172
84
176
88
186
0
8
16
24
32
40
48
56
1
9
17
25
33
41
49
57
2
10
18
26
34
42
50
58
3
11
19
27
35
43
51
59
4
12
20
28
36
44
52
60
5
13
21
29
37
45
53
61
6
14
22
30
38
46
54
62
250
249
195
169
81
181
93
191
72
160
73
170
82
182
94
220
75
161
74
171
83
183
95
221
140
162
120
200
132
212
141
222
143
163
121
201
133
213
142
223
100
192
122
202
134
214
188
101
103
193
123
203
135
215
189
102
0
8
16
24
32
40
48
56
1
9
17
25
33
41
49
57
2
10
18
26
34
42
50
58
3
11
19
27
35
43
51
59
4
12
20
28
36
44
52
60
5
13
21
29
37
45
53
61
6
14
22
30
38
46
54
62
254
253
199
173
85
177
89
187
76
164
77
174
86
178
90
216
79
165
78
175
87
179
91
217
136
166
124
204
128
208
137
218
139
167
125
205
129
209
138
219
96
196
126
206
130
210
184
97
99
197
127
207
131
211
185
98
7
15
23
31
39
47
55
63
7
15
23
31
39
47
55
63
2-13
Chapter 2 - Base Screens
2.1 Parts
Blink
Blink settings will also differ slightly depending on whether a single speed Blink
GP model or a three speed Blink GP model is used. Digital’s three speed blink
models are the GP-571T, GP-675S, GP-675T, GP-377S, GP-377RT, GP577RS, GP-577RT and GP2000 series units (except GP-2301HL, GP-2300L,
GP-2301L, GP-2500L and GP-2501L). Other GP models have only one
blinking speed. When 256-colors are selected in a project, the “Blink” feature cannot
be used for any of that project’s screens.
<Using a three speed Blink type GP>
Next to the Check Box, there is a Button that will display a range of 3 speeds and
“No Blk” (indicates no blinking). When one of the blink speeds is selected, the
color bar is displayed in a darker color and the specified Part will blink on the GP
screen.
Blink speed settings
The normal blink speed is “Mid.”
“Fast” is twice as fast as “Mid”
and “Slow” is half as fast as
“Mid”. When “No Blk” is selected, the Part will not blink.
<Using a single speed Blink type GP>
When the Blink (Blk) Check Box is checked , the color bar is displayed in a
darker color and the specified Part will blink on the GP’s screen. With monochrome (eight layers of gray), the color bar on the GP-PRO/PBIII screen will be
displayed in dark blue color. (black color blink is excluded)
Blink Check Box
When the GP model is changed from a three speed Blink type to a single speed
type, the “Mid” and “Slow” speeds will be changed to the single speed GP’s
“Blink” speed, and “No Blk” and “Fast” will be changed to “No Blk”. The
blinking rate for a single speed GP model is equal to the “Mid” setting of the three
speed type.
No Blk
Mid
Fast
Slow
Note:
No blink
Blink
No blink
Blink
Transparent mode can be selected as the background color (Bg) text and
Mark objects. This function is useful when overlaying text on Switches,
Lamps, and other objects.
For example: Change the background color of the label from "Black" to
"Transparent".
2-14
GP-PRO/PB III for Windows Ver. 6.3 Operation Manual
Chapter 2 - Base Screens
The background color of
the label is black.
<All models>
Specify the background
color of the label as
"Black" only.
2.1 Parts
The background color of the
label becomes transparent.
<Non-256-color models>
Specify the background color of
the labels as "Black and Blk
(Blink)".
*On 64-color models, this feature
is enabled only when the "Mid"
blink speed is selected.
<256-color models>
Specify the background color of the
labels as "Clr".
States
Only Parts which can have two states are displayed with this feature. Display
colors for Parts can be specified separately for each state; for example, a Bit
Switch can be displayed as red in the OFF state and green in the ON state.
Click on either state button to select it, and specify that state’s color using the
color bar.
Alarm Settings
In both graph and numeric value displays, Alarms can be set up.
First, click on the [Alarm Settings] tab at the top of the Dialog box. When
checking the Alarm Display box (Check mark appears), the Alarm setting
items will appear.
Sets the Alarm
value’s Format
to fixed or
variable
Sets the minimum
and maximum
Alarm values
Sets the Alarm
colors used
Alarm Type
The Alarm value can be specified as either direct (fixed value) or indirect (variable
value) by simply clicking on the appropriate circle.
GP-PRO/PB III for Windows Ver. 6.3 Operation Manual
2-15
Chapter 2 - Base Screens
2.1 Parts
Alarm Range
Here, you can specify the maximum and minimum Alarm values.
When the Alarm value has been specified as indirect, the maximum and minimum
values can also be specified as indirect. In this case, the Word Address number
used to store these values will be automatically assigned continuously from the
Word Address currently specified.
The following example uses “n” to denote where the Word Address’ display data
is stored:
Word Addresses are automatically
allocated in sequence, starting
from the Address designated
<Relationship between display data’s storage address and Alarm register address>
With 16 Bit data
n
n+1
n+2
With 32 Bit data
Display Data
Data value - Max.
Data value - Min.
n
n+1
n+2
n+3
n+4
n+5
Display Data
Data value - Max.
Data value - Min.
Alarm Color
Here, you can select the colors used for an Alarm display.
2.1 Parts Selecting Colors
Creating Labels
Here, a Label means the text characters shown on the faces of the Switch and
Lamp button Parts. Labels can be registered via the Part’s Setting dialog box.
As with Parts, Label display colors can be created for each of a 2-state Part’s
states; up to 4 lines of text can be used for each state.
<OFF state>
<ON state>
When a lamp’s Text Display changes
(This Switch’s ON/OFF colors are also selected)
Note:
2-16
The Part must be large enough to display the entire Label.
GP-PRO/PB III for Windows Ver. 6.3 Operation Manual
Chapter 2 - Base Screens
Select the text type.
If using the
direct text as
Image Font,
place a check
mark in the
check box.
2.1 Parts
Enter characters to be
displayed as direct text.
Copies the characters
from the Description
field to the label of
the current state.
Copies the characters to the label for
the Off state.
Select the
character’s
size.
Select the
character’s
type.
Select the label’s
color here.
Direct Text
The text entered in the text entry field is placed directly as a fixed text string.
Index Text
Select and add the index text.
4.6.3 Selecting the index character string
the index character string
Entering
Image fonts
Windows fonts are displayed in bitmap format.
This feature is enabled only when the "direct text" mode is selected.
2.2.9 Text
Image Font
The Image Font is supported only by the GP2000 series.
Note:
Label
Here, you can type in the text displayed on a button. When typing in text, press
the key to move to a new line. When the [Tracking] check box is checked
(enabled), after the Part has been placed on the screen, if the Label’s size or
position is changed, for either state, the alternate state’s Label size and position
will be also automatically changed. If, however, the Label’s size and position
need to be specified independently for each state, DO NOT check this box.
2.4.3 Scaling Up/Down
Copy from Description
The characters entered in the Description filed are copied to the label in the
selected state.
GP-PRO/PB III for Windows Ver. 6.3 Operation Manual
2-17
Chapter 2 - Base Screens
2.1 Parts
Copy to Off (On) state
When the state is On, the characters entered in the label are copied to the label in
the Off state. When Off, the characters are copied to the label in the On state.
State
States are displayed only for Lamps, and for those switches with two states (ON
and OFF). The text displayed for each state can be specified independently.
Simply click on either state button to specify its text and colors.
Character Size
Specifies the size of character.
2.2.9 Text
Style (Font)
Specifies the type of character (Normal, Bold, Raised) used in each Label.
2.2.9 Text
Text Color
Specifies Label colors.
The default settings are Fg: White, and Bg: Transparent mode (Black + Blk).
Alignment (Justification)
When the text input for a Label exceeds one line, the Alignment icons will appear.
Select Left, or Right justification, or Centering.
Left-justified
2-18
Centered
Right-justified
GP-PRO/PB III for Windows Ver. 6.3 Operation Manual
Chapter 2 - Base Screens
2.1 Parts
ID Numbers
When creating a Part, an ID number is automatically assigned to the Part before it
is placed on the screen. This number shows how many of that kind of Part were
previously placed on the current screen. When a Part is deleted from a screen, all
following Part numbers will be adjusted downwards.
Example of an ID number
BS _ 010
Indicates the placement/
creation order of the Part; in
this case, it is the 10th.
Indicates that this Part is a Bit
Switch
(Varies according to the Part)
The ID number is displayed in the title bar at the top of the Setting dialog box.
Note:
The ID number can be entered so that it is displayed during Base screen
drawing.
2.9.2 Screen Property Settings
Even if the ID number is entered to be displayed during Base screen
drawing, it will not be displayed on the GP panel after screen data transfer.
<ID Number List>
Part Name
ID Number
Bit Switch
Word Switch
Function Switch
Toggle Switch
Lamp
4-state Lamp
Bar Graph
BS-**
WS-***
FS-***
TS-***
LA-***
LF-***
BA-***
Pie Graph
PI-***
Half-Pie Graph
HP-***
Tank Graph
Meter
SG-***
MT-***
Trend Graph
TR-***
Keypad
KE-***
Keypad Input Display
KD-***
GP-PRO/PB III for Windows Ver. 6.3 Operation Manual
Part Name
Alarm Display
File Name Display
Data Logging Display
Data T ransfer Display
CSV Display
File Manager Display
Numeric Display
Message Display
(Operation Mode: Bit)
Message Display
(Operation Mode: Word)
Date Display
Time Display
Picture Display
(Motion mode: Bit)
Picture Display
(Motion mode: Word)
Window Parts
ID Number
AL-***
FD-***
LG-***
DT -***
CS-***
FM-***
ND-***
MB-***
MW-***
DD-***
TD-***
LB-***
LW-***
WI-***
2-19
Chapter 2 - Base Screens
2.1 Parts
Maximum Number of Automatically Created Part Libraries
When a Part is used in a project, a Part Library will be automatically created in
preparation for data transfer. The number of Part Library items are limited to
6000 per project. If this number exceeds 6000, all Parts in excess of 6000
cannot be transferred to the GP. To avoid this, please remember the following:
1. Automatic Library creation will be performed follows: (per screen)
Switches:
2 (only switches with the Monitor function selected)
Lamps:
2
Messages:
2 to 16 (depending on the number of states used)
Picture Displays : 2 to 16 (depending on the number of states used)
Trends:
1 to 20 (depending on the number of channels)
However, Part Libraries using the same Parts (i.e. Part’s that are the same
size, same attributes, and without labels or other items) will be used commonly.
For example:
When 30 Switches (Monitor function is selected) and 20 Lamps are placed
on a single Base screen, (30 × 2) + (20 × 2) = 100 Part Library items will
be automatically created. Therefore, 60 of these size screens can be used
in one project('s data).
2. When using the same Parts for multiple Base screens, register the Part on one
Base screen and then place it other Base screens using the Load Screen
function. Thus, when multiple Base screens use those Parts, only one Part
Library will be used, thereby reducing the Project File’s size.
Placing a Part in Position
After all of a Part’s attributes have been entered or selected, click on the desired
position on the screen to place the Part.
PROCEDURE
REMARKS
(1)After all of a Part’s attributes have been entered or
selected, click on the
button.
The Part’s outline will appear on the Base screen, next to
your cursor.
2-20
GP-PRO/PB III for Windows Ver. 6.3 Operation Manual
Chapter 2 - Base Screens
2.1 Parts
PROCEDURE
REMARKS
(2)Click on the point where the Part’s top left corner is to
be placed.
The selected Part will then appear on the screen.
(3)Adjust the Part’s size, if desired.
Click on the Part to select it, and drag any one of the handles
to change the size of the Part.
To change the size of a Part, move the cursor to a Part
“handle” and click, then drag the “handle” to re-size the Part,
and click again.
2.4.3 Scaling Up/
Down
After placing the Part, double-clicking on it automatically brings up its
Attribute Setting dialog box.
2.4.14 Changing
Attributes
Note:
Depending on the Part, when scaling up or down, a one dot error may
occur in the frame width.
E.g.)
9
10
Touch Panel Grid
When placing Switch Parts and Keypad Input Display Parts (when the pop-up
keypad is used), be sure to place them so they align with the Touch Panel’s 20 x
20 dot grids. (See figure below.)
These 20 x 20 dot grids are the smallest units available for placing items on the
Touch Panel. Be sure not to place 2 switches on a single grid, as pressing the
point could activate both switches.
GP-PRO/PB III for Windows Ver. 6.3 Operation Manual
2-21
Chapter 2 - Base Screens
2.1 Parts
2.1.1
Bit Switches
Here, the creation of a touch panel switch, used for turning a specified Bit
ON or OFF, is explained.
If the GP unit has not been connected to the device, Bit
Switches with the Monitor function selected will not be displayed on the GP unit after the Project File transferred.
Bit Switch [General Settings] Attributes
Enter comment
data here
Enter the Bit
Switch Address
Image of the
currently selected Part Shape
When creating
a Bit Switch
with two states,
check this box
and enter the
alternate Bit
Switch Address
below
Calls up the Part
Shape Browser
where a different
Part Shape can
be selected
Select the
switch’s function
Operation Bit Address
Here, the Bit Address data controlled by the Switch is input.
Monitor Bit Address
Only after the Monitor check box is checked can the Monitor Bit Address
used to change the Switch’s display setting be entered. The Switch’s state
(ON/OFF) display can be specified so that it will change according to
changes in this Bit Address. Addresses input in the Bit Address area can
also be done here.
Appears only
when creating a
Bit Switch with
two states.
Toggles the
switch’s state
either ON or OFF,
allowing you to
set the attributes
of each state
2-22
GP-PRO/PB III for Windows Ver. 6.3 Operation Manual
Chapter 2 - Base Screens
2.1 Parts
After entering the Bit Address, if you attempt to perform another area’s
operation before entering the Monitor Bit’s address data, the dialog box
button automatically
shown below will appear. Clicking on the
inputs the Bit Address’s data into the Monitor Bit Address. To enter a
different address, click on the
button and input the desired address.
Function
The Bit Switch functions are as follows.
Bit Set:
When the Bit Switch is pressed, the device’s designated
Bit Address is turned ON. This state continues (i.e.
remains ON) even after the switch is released.
Bit Reset:
When the Bit Switch is pressed, the device’s designated
Bit Address is turned OFF. This state continues (i.e.
remains OFF) even after the switch is released.
Momentary: Only while the Bit Switch is pressed and held is the
specified device Bit Address turned ON. Thus, when the
switch is released, the specified Bit Address is turned OFF.
Bit Invert: Every time the Bit Switch is pressed, the device’s designated Bit Address state is changed (from ON to OFF, or
from OFF to ON).
Bit Switch [Shape/Color] Attributes
Here, the Switch’s border color (Frame), ON/OFF state colors (On Color,
Off Color), and pattern can be selected.
2.1 Parts Selecting Colors
The color and pattern settings available will differ depending on the switch’s
settings.
Bit Switch [Label] Attributes
Here, the text of the Label to be displayed on the Switch button is entered.
2.1 Parts
Creating Labels
GP-PRO/PB III for Windows Ver. 6.3 Operation Manual
2-23
Chapter 2 - Base Screens
2.1 Parts
Bit Switch [Extend] Attributes
Set up the Interlock and Buzzer functions.
Can be set at the
momentary
Selects the Interlock function
Interlock
Only when a bit designated via Interlock Address is in a state that has been
selected via [Touch available condition], the switch becomes effective.
Whether the switch is effective in ON state or in OFF state is selectable
here.
The “Bit Off” feature is available only with the GP-377, GP77R and GP2000
series.
Touch Available
Interlock Address
Touch Available/
Condition
Status
Not Available
Touch Available
ON
Bit ON
Touch Not Available
OFF
Touch Not Available
ON
Bit OFF
Touch Available
OFF
Buzzer
Select ON or OFF for the buzzer sound.
When buzzer setting is enabled, the buzzer sounds while the touch switch is
being pressed.
One-Shot
Enable/disable the "One-Shot" feature.
This setting can be enabled only when "Momentary" mode is selected in the
"Function" area in the "General Settings" tab. When the "One-Shot" feature
is enabled, the buzzer will sound briefly only at the moment the touch
switch is pressed.
Tag Reference Manual, 2.23.4 One-Shot Buzzer for T-tag
momentary
The "One-Shot" feature is available only with the GP-377, GP77R and
GP2000 series.
2-24
GP-PRO/PB III for Windows Ver. 6.3 Operation Manual
Chapter 2 - Base Screens
2.1 Parts
Placing a Bit Switch
An example of how to place a Reverse Switch is shown below.
First press of the Switch
sets M0016
The next press resets M0016
PROCEDURE
REMARKS
(1)Select the [Parts] menu - [Bit Switch] command, or
click on the
icon.
(2)In the [General Settings] screen, input the Bit Address and select the Bit’s Function.
Enter M0016
When the switch’s
state can change,
click here
Select the Bit
Invert function
(3)Select a Part Shape from the Browser.
Specify settings for Shape/Color, Label and Extension
Settings if necessary.
When the Change State function selected, after entering the Bit Address, if you attempt to perform
another area’s operation before entering the Monitor Bit Address, the
dialog box shown below will appear. Click on the
button
to input the same address as used
for the Bit Address. To enter a different address, click on the
button and input the desired address.
2.1 Parts
ing a Part Shape
Select-
Image Parts can be used with the
GP2000 series.
(4)After all of a Part’s attributes have been entered or
selected, click on the
button.
The Switch’s outline will appear on the Base screen, next
to your cursor.
GP-PRO/PB III for Windows Ver. 6.3 Operation Manual
2-25
Chapter 2 - Base Screens
2.1 Parts
PROCEDURE
REMARKS
(5)Click on the point where the Switch’s top left corner
is to be placed.
To cancel the placement, click on
icon.
the
If desired, use the Switch’s handles to alter its size.
To c h a n g e t h e
Part’s size, refer to 2.4.3 Scaling
Up/Down.
Double-clicking on any Part placed
on the screen automatically calls up
that Part’s Attribute Setting dialog
box.
2.4.14 Changing
Attributes
2-26
GP-PRO/PB III for Windows Ver. 6.3 Operation Manual
Chapter 2 - Base Screens
2.1.2
2.1 Parts
Word Switches
Here, a touch panel switch for setting data to a specified Word Address can
be created.
Word Switch [General Settings] Attributes
Enter comment
data here
Image of the
currently selected Word
Switch
Calls up the Part
Shape Browser
where a different
Part Shape can
be selected
Enter the Word
Address you
wish to use
Enter the data
for the Switch
to send to the
Word Address
Select the
Switch’s function
Word Address
Here, the desired Word Address is entered.
Constant
Here, number registered to the Word Address is input. The data format is
Decimal (Base 10), and the input range is from -32768 to 32767.
Function
The Word Switch’s functions are as follows:
Word Set:
When the Word Switch is pressed, constant data is written
to the device’s designated Word Address. Fixed or default
values will be written to the timer, counter, etc.
Add/Sub:
Every time the Word Switch is pressed, the Data value is
added to the data currently in the device’s designated Word
Address, and the result is then written to the Device’s
address. If a Data value is positive, the function will
increment, and if it is negative, it will decrement.
Digit (ADD): Every time the Word Switch is pressed, the designated
decimal place’s data will be added by the Constant’s value.
The result will not be carried up to the next digit, so “9”
simply rolls around to “0”. Select the data format from Bin
and BCD.
Digit (SUB): Every time the Word Switch is pressed, the designated
decimal place’s data will be subtracted by the Constant’s
value. The result will not be carried down to the lower
digit, so “9” simply rolls around “0”. Select the data
format from Bin and BCD.
GP-PRO/PB III for Windows Ver. 6.3 Operation Manual
2-27
Chapter 2 - Base Screens
2.1 Parts
Word Switch [Shape/Color] Attributes
Here, a Word Switch’s color, and pattern can be selected.
2.1 Parts Selecting Colors
The color and pattern settings available will differ depending on the
Switch’s settings, such as its shape and Change State condition.
Word Switch [Label] Attributes
Here, the text characters shown (engraved) on the Switch button face are
input.
2.1 Parts Creating Labels
Word Switch [Extend] Attributes
Here, the interlock and the buzzer can be set as shown below.
Select the Interlock
function state
Interlock
Only when a bit designated via Interlock Address is in a state that has been
selected via [Touch available condition], the switch becomes effective.
Whether the switch is effective in ON state or in OFF sate is selectable here.
The “Bit Off” feature is available only with the GP-377, GP77R and GP2000
series.
Touch Available
Interlock Address Touch Available/
Condition
Status
Not Available
ON
Touch Available
Bit ON
OFF
Touch Not Available
ON
Touch Not Available
Bit OFF
OFF
Touch Available
Buzzer
Sets the buzzer to ON/OFF
2-28
GP-PRO/PB III for Windows Ver. 6.3 Operation Manual
Chapter 2 - Base Screens
2.1 Parts
Placing a Word Switch
An example of how to place a Data Set Switch is shown below.
When the button is pressed, 34 is sent to D00001.
PROCEDURE
REMARKS
(1)Select the [Parts] menu - [Word Switch] command,
icon.
or click on the
(2)In the [General Settings] area, input the Word Address and Constant data, and select a function.
Enter D0001
Enter 34
Select Word Set
(3)Select a Part Shape from the Browser.
Specify settings for Shape/Color, Label and Extension
Settings if necessary.
2.1 Parts
ing a Part Shape
Select-
Image Parts can be used with the
GP2000 series.
(4)After all of the Part’s attributes have been entered
or selected, click on the
button.
The Switch’s outline will appear on the Base screen, next
to your cursor.
GP-PRO/PB III for Windows Ver. 6.3 Operation Manual
2-29
Chapter 2 - Base Screens
2.1 Parts
PROCEDURE
REMARKS
(5)Click on the point where the Switch’s top left corner To cancel the placement, click on
is to be placed.
the
icon.
If desired, use the Switch’s handles to alter its size.
To c h a n g e t h e
Part’s size, refer to 2.4.3 Scaling
Up/Down
Double-clicking on any Part placed
on the screen automatically calls up
that Part’s attribute settings.
2.4.14 Changing
Attributes
2-30
GP-PRO/PB III for Windows Ver. 6.3 Operation Manual
Chapter 2 - Base Screens
2.1.3
2.1 Parts
Function Switches
Here, a touch panel with special functions can be created.
Function Switch [General Settings] Attributes
Enter comment
data here
Select the
Switch’s
operation
Image of the
currently selected Function
Switch
When “Go To
Screen” is
selected, the
(Go To)
screen’s number and data
format must be
entered
Calls up the Part
Shape Browser
where a different
Part Shape can
be selected
Function (Switch Operation)
The Function Switch’s attributes are as follows:
Previous Screen:
Go To Screen:
Note:
When the Switch is pressed, the currently
displayed screen on the GP will change to
the previously displayed one.
When the Switch is pressed, the currently
displayed screen on the GP will change to
the specified screen. Input the screen
number to be changed (jumped) to. The
Data Format can be either Bin or BCD.
If a screen number is specified in the BCD data format to place the corresponding screen, it is still displayed in the BIN data format when the screen is
closed and then opened.
Reset GP:
When the Switch is pressed, the GP will be
reset to the save status as when the GP’s
power was turned ON.
File Name Key:
This is a function switch corresponding to
the File Name Display and is the same as
the one that is automatically placed together
with the File Name Display.
Designate the same ID number as the one of
the File Name Display and select a operation mode.
2.1.16 File Name Display
GP-PRO/PB III for Windows Ver.6.3 Operation Manual
2-31
Chapter 2 - Base Screens
2.1 Parts
Data Logging Key:
This is a function switch corresponding to
the Data Logging Display and is the same
as the one that is automatically placed
together with the Data Logging Display.
Designate the scroll direction and the
number of lines being rolled up or down.
2.1.17 Data Logging Display
CSV Display Key:
This function switch corresponds to the
CSV Display and is the same as the one
automatically placed together with the CSV
Display. This switch can be used only with
GP2000 Series units. Designate the scroll
direction, number of lines to be scrolled up
or down, and the print area.
2.1.19 CSV Display
File Manager Display Key: This function switch corresponds to the File
Manager Display and is the same as the one
automatically placed together with the File
Manager Display. This switch can be used
only with GP2000 Series units. Designate
the switch on which the File manager
Display is to be displayed.
2.1.20 File Manager Display
2-32
Data Transfer Key:
This function switch corresponds to the
Data Transfer Display and is the same as
the one automatically placed together with
the Data Transfer Display. This switch can
be used only with GP2000 Series units.
Designate the direction of the transmission,
scroll direction, number of lines to be
scrolled up or down, and the touch key on
which the Data Transfer Display is to be
displayed.
2.1.18 Data Transfer
Display
OFFLINE:
When this switch is pressed, the GP enters
the OFFLINE mode.
GP-PRO/PB III for Windows Ver. 6.3 Operation Manual
Chapter 2 - Base Screens
2.1 Parts
Trend Key:
This function switch corresponds to the
Data Record Display of the Trend Graph
and is the same as the one that is automatically placed together with the Trend Graph.
This switch can be used only with GP2000
Series units. Designate the touch key used
to execute the ON/OFF status of the Data
Record Display mode, scroll direction of
the displayed data, and number of lines
being rolled up or down.
2.1.12 Trend Graphs
Function Switch [Shape/Color] Attributes
The Switch’s color, and pattern are selected here.
2.1 Parts Selecting Colors
The color and pattern settings available will differ depending on the switch
shape.
Function Switch [Label] Attributes
Here, the characters shown (drawn) on the Switch button face are entered.
2.1 Parts
Creating Labels
Function Switch [Extend] Attributes
Here, the interlock and the buzzer are set.
Select the Interlock function
state
GP-PRO/PB III for Windows Ver.6.3 Operation Manual
2-33
Chapter 2 - Base Screens
2.1 Parts
Interlock
Only when a bit designated via Interlock Address is in a state that has been
selected via [Touch available condition], the switch becomes effective.
Whether the switch is effective in ON state or in OFF sate is selectable here.
The “Bit Off” is available only with the GP-377, GP77R and GP2000 series.
Touch Available
Condition
Interlock Address Touch Available/
Status
Not Available
ON
OFF
ON
OFF
Bit ON
Bit OFF
T ouch Available
T ouch Not Available
T ouch Not Available
T ouch Available
Buzzer
Sets the buzzer to ON/OFF.
2-34
GP-PRO/PB III for Windows Ver. 6.3 Operation Manual
Chapter 2 - Base Screens
2.1 Parts
Placing a Function Switch
The Screen Switching (Function) Switch’s placement procedure is shown
below.
Pressing this button, shifts to screen B10.
PROCEDURE
REMARKS
(1)Select the [Parts] menu - [Function Switch] command,
or click on the
icon.
(2)Designate the [Function] on the [General Settings]
tab.
Select Go To
Screen
Enter 10
(3)Select a Part Shape from the Browser.
Specify settings for Shape/Color, Label and Extension
Settings if necessary.
GP-PRO/PB III for Windows Ver.6.3 Operation Manual
2.1 Part
ing a Part Shape
Select-
Image Parts can be used with the
GP2000 series.
2-35
Chapter 2 - Base Screens
2.1 Parts
PROCEDURE
REMARKS
(4)After all of Part’s attributes have been entered or
selected, click on the
button.
The Switch’s outline will appear in the Base screen, next
to the cursor.
(5)Click on the point where the Switch’s top left corner
is to be placed.
To cancel the placement, click on
the
icon.
If necessary, use the Switch’s handles to alter its size.
To c h a n g e t h e
Part’s size, refer to 2.4.3 Scaling
Up/Down
Double-clicking on any Part placed
on the screen calls up that Part’s Attribute Setting dialog box.
2.4.14 Changing
Attributes
2-36
GP-PRO/PB III for Windows Ver. 6.3 Operation Manual
Chapter 2 - Base Screens
2.1.4
2.1 Parts
Toggle Switches
Here a toggle type touch panel switch, used to turn a specified Bit ON or
OFF is created.
Note:
A Toggle Switch will not be displayed on the GP when transferred, if the GP
has not yet been connected to the device.
Toggle Switch [General Settings] Attributes
Enter comment
data here
Changes the
state of the
dialog box’s
switch display to
either ON or OFF
Displays the
currently selected Part
Enter the Bit
Address to be
operated via
the Switch
Enter the
desired Monitor
Bit Address
here
Calls up the Part
Shape Browser
where a different
Part Shape can be
selected
Operation Bit Address
The number of the Bit Address to be operated via the Switch is entered here.
Monitor Bit Address
Here, the Monitor Bit Address used to change the Switch’s display is entered. The Switch’s ON/OFF state can made to change according to changes
in the Monitor Bit Address data. The same address as the Bit Address’s can
be used here.
After entering the Bit Address, if you attempt to perform another area’s
operation before entering the Monitor Bit Address’s data, the dialog box
button automatically
shown below will appear. Clicking on the
enters the Bit Address data. To input an address different from the Bit
Address, click on the
button and input the desired Monitor Bit
Address.
GP-PRO/PB III for Windows Ver.6.3 Operation Manual
2-37
Chapter 2 - Base Screens
2.1 Parts
Toggle Switch [Shape/Color] Attributes
The Switch’s frame colors (Frame) for the ON and OFF states can be selected.
2.1 Parts Setting Colors
The color and pattern settings available will differ depending on each
switch’s settings, such as its shape and state change conditions.
Toggle Switch [Label] Attributes
Here, the text characters shown (Raised) on the Switch button face are
entered.
2.1 Parts
Setting Labels
Toggle Switch [Extend] Attributes
Here, the interlock and the buzzer are set.
Select the Interlock function state
Interlock Address
Only when a bit designated via Interlock Address is in a state that has been
selected via [Touch available condition], the switch becomes effective.
Whether the switch is effective in ON state or in OFF sate is selectable here.
This “Bit Off” feature is available only with the GP-377, GP77R and GP2000
series.
Touch Available
Condition
Interlock Address Touch Available/
Status
Not Available
ON
OFF
ON
OFF
Bit ON
Bit OFF
T ouch Available
T ouch Not Available
T ouch Available
T ouch Not Available
Buzzer
Sets the buzzer to ON/OFF.
2-38
GP-PRO/PB III for Windows Ver. 6.3 Operation Manual
Chapter 2 - Base Screens
2.1 Parts
Placing a Toggle Switch
The Toggle Switch placement procedure is shown below.
PROCEDURE
REMARKS
(1)Select the [Parts] menu - [Toggle Switch] command,
icon.
or click on the
(2)In the [General Settings] area, input the Operation
Bit Address.
Enter M0016
(3)Select a Part Shape from the Browser.
Specify settings for Shape/Color, Label and Extension
Settings if necessary.
After entering the Operation Bit
Address, if you attempt to perform
another area’s operation before entering the Monitor Bit Address
data, the dialog box shown below
will appear.
Clicking on the
button
automatically inputs the Operation
Bit Address into the Monitor Bit
Address area. To input an address
different from the Bit Address,
button.
click on the
2.1 Parts
ing a Part Shape
Select-
(4)After all of a Part’s attributes have been entered or
selected, click on the
button.
The Switch’s outline will appear in the Base screen, next
to your cursor.
GP-PRO/PB III for Windows Ver.6.3 Operation Manual
2-39
Chapter 2 - Base Screens
2.1 Parts
PROCEDURE
REMARKS
(5) Click on the point where the Switch’s top left corner
is to be placed.
If desired, use the Switch’s handles to alter its size.
To cancel the placement, click on
the
icon.
To change a Part’s
size, refer to 2.4.3 Scaling Up/
Down
Double-clicking on any Part placed
on the screen automatically calls up
that Part’s attribute settings.
2.4.14 Changing
Attributes
2-40
GP-PRO/PB III for Windows Ver. 6.3 Operation Manual
Chapter 2 - Base Screens
2.1.5
2.1 Parts
Lamps
Here a lamp is created, which turns ON or OFF according to the device’s
Monitor Bit Address state.
· Lamps will not display on the GP unless the GP has been
connected to the device.
· When placing a Lamp, DO NOT overlap it with other objects. If
you do so, it may not be displayed correctly.
Lamp [General Setting] Attributes
Enter comment
data here
Enter the
desired Bit
Address here
Displays the currently selected Part
Changes the
state of the
dialog box’s
switch display
to either ON or
OFF
Calls up the Part
Shape Browser.
Part Shapes can
be selected
directly from here
Bit Address
The Bit Address to be monitored is entered here.
Lamp [Shape/Color] Attributes
Here, border colors for both ON and OFF states, and Lamp’s colors and
tiling pattern in each state can be selected.
2.1 Parts Selecting Colors
The color and pattern settings available will differ depending on each lamp
shape.
Lamp [Label] Attributes
Here, the text characters shown on a Lamp button’s face are entered.
2.1 Parts
Creating Labels
GP-PRO/PB III for Windows Ver.6.3 Operation Manual
2-41
Chapter 2 - Base Screens
2.1 Parts
Placing a Lamp
The procedures for creating and placing a Lamp are shown below.
When X0017
is ON...
the Lamp
lights up.
When X0017
is OFF...
PROCEDURE
the Lamp
turns off.
REMARKS
(1)Select the [Parts] menu - [Lamp] command, or click
on the
icon.
(2)In the [General Settings] area, enter a Bit Address.
Enter X0017 here
(3)Select a Part Shape from the Browser.
Select Colors and input a Label, if desired.
2.1 Parts
ing a Part Shape
Select-
Image Parts can be used with the
GP2000 series.
With the Blink check box checked
, and if the Bit is turned ON, the
Lamp will blink. Lamp blinking
can also be seen via the pull down
menu [View]’s [Preview] command.
2.9.3 Preview
(4)Switch the state of the lamp with the On/Off buttons, and then select Colors and input a Label.
Screen
(5)After all of the Lamp’s attributes have been entered
or selected, click on the
button.
The Lamp’s outline will appear in the Base screen, next
to your cursor.
2-42
GP-PRO/PB III for Windows Ver. 6.3 Operation Manual
Chapter 2 - Base Screens
PROCEDURE
2.1 Parts
REMARKS
(6)Click on the point where the Lamp’s top left corner
is to be placed.
To cancel the placement, click on
the
icon.
If necessary, use the Lamp’s handles to alter its size.
To change the Part’s
size, refer to 2.4.3 Scaling Up/
Down
Double-clicking on any Part placed
on the screen automatically calls up
that Part’s attribute settings.
2.4.14 Changing
Attributes
GP-PRO/PB III for Windows Ver.6.3 Operation Manual
2-43
Chapter 2 - Base Screens
2.1 Parts
2.1.6
4-State Lamp
Here, a 4-State Lamp, which changes its state according to whether the
device’s two Monitor Bits are ON or OFF, are created.
· Even when a 4-State Lamp data is transferred to the GP, if the
GP and device have not communicated, the 4-State Lamp will
not be displayed on the GP.
· When placing a 4-State Lamp, DO NOT overlap it with other
objects. If you do so, it may not be displayed correctly.
Features of 4-State Lamp
Enter comment
data here, if
necessary.
Enter a
desired Bit
Address to
be monitored.
Changes the
state of the Lamp
currently displayed on the
dialog box to
either ON or OFF.
Displays the
currently selected
Part’s image.
Calls up the Part
Shape Browser. A
Part Shape can be
selected directly
from here.
Lamp Address
Enter the two Bit Addresses (Lamp Addresses 1 and 2) to be monitored.
Lamp Address
Changes the Lamp state by changing the combination of the two Bit’s ON/
OFF state.
Note:
When the two Bits that have been assigned to the Lamp Addresses are
changed simultaneously, the Lamp state change is recognized as follows
according to the Bit read timing, which makes the Lamp display flicker.
e.g.)
2-44
When Lamp Addresses 1 and 2 are changed from OFF to ON
simultaneously:
Lamp Address 1
Lamp Address 2
0→0→1
0→1→1
Or
Lamp Address 1
Lamp Address 2
0→1→1
0→0→1
GP-PRO/PB III for Windows Ver. 6.3 Operation Manual
Chapter 2 - Base Screens
2.1 Parts
Features of 4-State Lamp [Shape/Color]
Here, a 4-State Lamp’s border colors for both ON and OFF states and
Lamp’s colors and tiling pattern in each state can be selected.
2.1 Parts Selecting Colors
The color and pattern settings available (effective) will differ depending on
each Lamp shape.
Features of 4-State Lamp [Label]
Here, the text characters shown on a Lamp button’s face are entered.
2.1 Parts
Creating Labels
Positioning a Lamp
The procedure for creating and placing a 4-State Lamp are shown below.
The Lamp state will be switched according to the Lamp Addresses X0017’s
and X0018’s ON/OFF states.
When X0017 is
OFF and
X0018 is OFF
When X0017 is
ON and X0018
is OFF
PROCEDURE
When X0017 is
ON and X0018
is ON
When X0017 is
OFF and
X0018 is ON
REMARKS
(1)Select the [Parts] menu - [4-State Lamp] command,
or click on the
icon.
(2)Enter Lamp Addresses 1 and 2 in the [General Settings] tab.
Enter “X0017”.
Enter “X0018”.
GP-PRO/PB III for Windows Ver.6.3 Operation Manual
2-45
Chapter 2 - Base Screens
2.1 Parts
PROCEDURE
REMARKS
(3) Select a Part Shape from the Browser.
Select Colors and set up a Label, if desired.
2.1 Parts
ing a Part Shape
Select-
(4) User either
or
button to change the Lamp
Address states and select Colors and Pattern for each
state.
Set up a Label for each state, if desired.
(5) After all of a Part’s attributes have been entered or
selected, click on the
button.
The 4-State Lamp’s outline will appear on the Base
screen, next to your cursor.
(6) Click on the point where the 4-State Lamp’s top corner is to be placed.
Use the 4-State Lamp’s handles to alter its size, if necessary.
To cancel the placement, click on
the
icon.
To change the
Part’s size, refer to 2.4.3 Scaling
Up/Down.
Double-clicking on any Part placed
on the screen automatically calls up
that Part’s attribute settings.
2.4.14 Changing
Attributes
2-46
GP-PRO/PB III for Windows Ver. 6.3 Operation Manual
Chapter 2 - Base Screens
2.1.7
2.1 Parts
Bar Graphs
Here the setup (creation and placement) of a bar graph is explained. Bar
Graphs are used to display device Word Address numeric data in absolute or
relative values. This graph’s display will change according to Word Address
data changes.
Bar Graph [General Settings] Attributes
<When displaying Word Address numeric data in absolute values>
Enter comment
data here
Select absolute or relative
value display
Displays the
currently selected Part
Calls up the
Part Shape
Browser. Part
Shapes can be
selected directly from here
Enter the
desired Word
Address to
store graph
data here
Select the
display data’s
data format
Absolute
Data stored in the Word Address is displayed in absolute values from 0 to
100 (with Display Mode +/- selected, -100 to 100).
Word Address
Here, enter the Word Address used for storing the Bar Graph’s data.
Data Format
The display data’s format can be either Bin or BCD.
When Bin is selected, negative numeric data can also be displayed. In that
case, check
the Display Mode +/- check box.
GP-PRO/PB III for Windows Ver. 6.3 Operation Manual
2-47
Chapter 2 - Base Screens
2.1 Parts
<When displaying Word Address numeric data in relative values>
Select the Relative value display
Enter comment
data here
Used to store the
graph’s data.
Enter the desired
Word Address
Displays the
currently selected Part
Select the
display data’s
format
Calls up the Part
Shape Browser.
Part Shapes can be
selected directly
from here
Select the data’s
Input Code
Specifies data’s Bit
Length
Specifies data
Input Range
Relative
The data stored in the Word Address are converted to a value between 0 and
100 according to the designated Input Range and displayed as relative
values.
Word Address
Here, enter the Word Address used for storing the Bar Graph’s data.
Display Mode+/When this check box
displayed.
is checked, negative numeric data can also be
Bit Length
Specifies the Bit Length of data stored in the Word Address.
Input Range
Specifies the data’s Input Range.
Input Code
When No Code is selected, only positive data can be entered. To enter
negative number data, select +/-2’s Complement or +/-MSB.
2-48
GP-PRO/PB III for Windows Ver. 6.3 Operation Manual
Chapter 2 - Base Screens
2.1 Parts
Bar Graph [Graph Settings] Attributes
Only when a
graph with
graduations
has been
selected will
this box
appear.
Enter the
number of
divisions
desired here
Select the
graph’s display
direction
Direction
The graph’s display direction can be specified as either Up, Left, Down, or
Right.
Note:
If [Display Direction] is changed for a 3D part, its shade is rotated along with
that part. To let the shade displayed properly, click on the
button,
and select the part again from [Shape Browser].
Axis Divisions
For a graph which has graduations, the number of divisions are entered here.
If the number of the divisions is specified to 10, then 11 division lines are
used. When graduations are not necessary, specify the number of the divisions as 0.
Note:
Whether the graduations are necessary or not will differ depending on the
Part’s shape.
Bar Graph [Shape/Color] Attributes
The graph's border color, division color (Axis Color), display data color
(Graph Color), display data patterns, and background color are selected here.
2.1 Parts
Selecting Colors
Bar Graph [Alarm Settings] Attribute
If desired, an Alarm can be setup here by toggling the Alarm check box.
2.1 Parts
Setting Alarms
GP-PRO/PB III for Windows Ver. 6.3 Operation Manual
2-49
Chapter 2 - Base Screens
2.1 Parts
Placing a Bar Graph
An example of the Bar Graph’s creation and placement procedures are
shown below.
Data stored in D00102 displays on the Bar
Graph
When the value 34 is stored in D00102,
the graph will look like this:
PROCEDURE
REMARKS
(1)Select the [Parts] menu - [Bar Graph] command, or
click on the
icon.
(2)In the [General Settings] tab, input a Word Address
and select a Data Format.
Enter D00102
here
Select BCD
(3)Select a Part Shape that has graduations from the
Browser.
Here, you can enter Alarm settings and select Colors, if
desired.
BG_3D002U
2.1 Parts
lecting a Part Shape
Se-
If the Bar Graph’s Alarm value is
specified as Variable, a pointer
showing levels will be displayed.
This pointer’s position will move
according to the specified Alarm
value.
Level pointer
2-50
GP-PRO/PB III for Windows Ver. 6.3 Operation Manual
Chapter 2 - Base Screens
2.1 Parts
PROCEDURE
REMARKS
(4)In the [Graph Settings] tab, select the graph’s display direction and input the number of Axis Divisions.
The area to enter the number of the
divisions will appear only for a graph
type which has axis divisions.
Enter 10 here
Select Up
(5)After all of the graph’s attributes have been entered
button.
or selected, click on the
The Bar Graph’s outline will appear on the Base screen,
next to your cursor.
(6)Click on the point where the Bar Graph’s top left
corner is to be placed.
To cancel the placement, click on
the
icon.
If necessary, use the Bar Graph’s handles to adjust its
size.
To c h a n g e t h e
Part’s size, refer to 2.4.3 Scaling
Up/Down
Double-clicking on any Part placed
on the screen automatically calls up
that Part’s attribute settings.
2.4.14 Changing
Attributes
The Bar Graph’s sizing handles are
located inside the graph.
GP-PRO/PB III for Windows Ver. 6.3 Operation Manual
2-51
Chapter 2 - Base Screens
2.1 Parts
2.1.8
Pie Graphs
Pie Graphs create an area where a device’s Word Address data is displayed
as absolute values. The graph’s display will change to reflect changes in the
designated Word Address data.
Pie Graph [General Settings] Attributes
<When displaying the data using absolute values>
Select Absolute or Relative
display
Enter comment
data here
Enter the
Word
Address
used to
store graph
data
The currently
selected Pie
Graph’s image
appears here
Select the
desired
Data Format
Calls up the Part
Shape Browser.
Parts can be
selected directly
from the Browser
Absolute
Data stored in the designated Word Address is displayed in absolute values,
from 0 to 100 (with Display Mode +/- selected, -100 to 100).
Word Address
Here, the Word Address’ location data is entered to show where the desired
data is stored.
Data Format
Select either the Bin and BCD display formats.
Display Mode +/With this check box
checked and the Bin data format is selected, a
negative numeric data can also be displayed.
2-52
GP-PRO/PB III for Windows Ver. 6.3 Operation Manual
Chapter 2 - Base Screens
2.1 Parts
<When displaying the data using relative values>
Enter comment
data here
Select Absolute or Relative
display
Enter the
Word Address to
store graph
data
Select the
desired Data
Format
The currently
selected Pie
Graph’s image
appears here
Calls up the Part
Shape Browser.
Parts can be
selected directly
from the
Browser
Specifies the data’s
effective Bit Length
Specifies the
data Input
Code
Specifies the data
Input Range
Relative
The data stored in the Word Address are converted to a value between 0 and
100 according to the designated Input Range and displayed as relative
values.
Word Address
Here, enter the Word Address used to store Pie Graph data.
Display Mode +/When this check box
played.
checked, negative numeric data can also be dis-
Bit Length
Specifies the Bit Length of all data stored in the Word Address.
Input Range
Specifies the data’s Input Range.
Input Code
With No Code selected, only positive numeric data can be entered. To enter
negative numeric data, select either +/-2’s Complement or +/-MSB.
GP-PRO/PB III for Windows Ver. 6.3 Operation Manual
2-53
Chapter 2 - Base Screens
2.1 Parts
Pie Graph [Graph Settings] Attributes
Enter the
graph’s
number of
divisions
Select the Pie
Graph’s (data
display)
Direction
Display
Here, the graph’s data display start point, either Clkws. From Top or Clkws.
From Bottom, can be selected.
Note:
If [Display Direction] is changed for a 3D part, its shade is rotated along with
that part. To let the shade displayed properly, click on the
button,
and select the part again from [Shape Browser].
Axis Divisions
The number of segments the Pie Graph will be divided into is entered here.
If the number of Axis Divisions is specified as 10, 10 division lines will be
displayed. When no divisions are necessary, simply enter 0.
Pie Graph [Shape/Color] Attributes
A Pie Graph’s border color, division line color (Axis Color), data display
color (Graph Color - Fg and Bg), data display pattern and background color
are selected here.
2.1 Parts
Selecting Colors
Pie Graph [Alarm Settings] Attributes
Clicking on the Alarm Display check box will call up the Alarm Settings.
2.1 Parts
2-54
Alarm Settings
GP-PRO/PB III for Windows Ver. 6.3 Operation Manual
Chapter 2 - Base Screens
2.1 Parts
Placing a Pie Graph
The procedure for placing a Pie Graph is shown below.
Data stored in D0102 displays
Pieon the Pie
Graph
When the value 34 is stored in D0102,
the graph appears like this:
PROCEDURE
REMARKS
(1)Select the [Parts] menu - [Pie Graph] command, or
click on the
icon.
(2)In the [General Settings] area, input a Word Address
and select a Data Format.
Enter D00102
here
Select BCD
(3)Select a Part Shape from the Browser.
You can also use the Alarm Settings area to choose an
Alarm and select Colors, if desired.
GP-PRO/PB III for Windows Ver. 6.3 Operation Manual
2.1 Parts
lecting a Part Shape
Se-
2-55
Chapter 2 - Base Screens
2.1 Parts
PROCEDURE
REMARKS
(4)In the [Graph Settings] tab, select the display direction and input the number of Axis Divisions.
The area to enter the number of the
divisions will appear only for a graph
type which has axis divisions.
Enter 10
Select Clkws.
From Top
(5)After all of the Graph’s attributes have been entered
button.
or selected, click on the
A Pie Graph’s outline will appear on the Base screen,
next to the cursor.
(6)Click on the point where the Pie Graph’s top left corner is to be placed.
If desired, use the Pie Graph’s handles to alter its size.
To cancel the placement, click on
icon.
the
To c h a n g e t h e
Part’s size, refer to 2.4.3 Scaling
Up/Down
Double-clicking on any Part placed
on the screen automatically calls up
that Part’s attribute settings.
2.4.14 Changing
Attributes
2-56
GP-PRO/PB III for Windows Ver. 6.3 Operation Manual
Chapter 2 - Base Screens
2.1.9
2.1 Parts
Half Pie Graphs
This graph displays a Word Address’ numeric data (received from a device)
as absolute or relative values in a Half-Pie graph. The graph’s display will
also change to reflect Word Address data changes.
Half Pie Graph [General Settings] Attributes
<When displaying the data in absolute values>
Enter comment
data here
Select Absolute or
Relative display
The currently
selected Half Pie
Graph’s image
appears here
Calls up the Part
Shape Browser.
Parts can be
selected directly
from the Browser
Enter the
Word Address to
store graph
data
Select the
desired Data
Format
Absolute
Data stored in the designated Word Address is displayed as absolute values,
from 0 to 100 (with Display Mode +/- selected, -100 to 100).
Word Address
Enter the Word Address where the data will be stored.
Data Format
Select the display data format from Bin and BCD.
Display Mode +/is checked and Bin data format is selected, negaWhen this check box
tive numeric data can be displayed.
GP-PRO/PB III for Windows Ver. 6.3 Operation Manual
2-57
Chapter 2 - Base Screens
2.1 Parts
<When displaying the data in relative values>
Select Absolute or
Relative display
Enter comment
data here
The currently
selected Half Pie
Graph’s image
appears here
Calls up the Part
Shape Browser.
Parts can be
selected directly
from the Browser
Enter the
Word Address used to
store graph
data
Selects the
desired Data
Format
Specifies the data’s
effective Bit Length
Specifies the
data’s Input
Code
Specifies the data’s
Input Range
Relative
The data stored in the Word Address are converted to a value between 0 and
100 according to the designated Input Range and displayed as relative
values.
Word Address
Here, enter the Word Address used to store Half Pie Graph data.
Display Mode +/When this check box
checked, negative number data can be displayed.
Bit Length
Specifies the Bit Length of all data stored in the Word Address.
Input Range
Specifies the data’s Input Range.
Input Code
With No Code selected, only positive numeric data can be entered. To enter
negative numeric data, select either +/-2’s Complement or +/-MSB.
2-58
GP-PRO/PB III for Windows Ver. 6.3 Operation Manual
Chapter 2 - Base Screens
2.1 Parts
Half Pie Graph [Graph Settings] Attributes
Enter the
graph’s
number of
divisions
Select the Half
Pie Graph’s (data
display) Direction
Display Direction
Here, the Half Pie graph’s display direction is fixed to clockwise.
Axis Divisions
The data entered here determines how many pieces a Half Pie Graph is
divided into. If the number of Axis Divisions is specified as 10, 11 division
lines are displayed. When no divisions are necessary, specify the number of
divisions as 0.
Half Pie Graph [Shape/Color] Attributes
Here, a Half Pie graph’s border color, division color (Axis Color), display
data color (Graph Color - Fg & Bg), display data pattern and background
color are selected here.
2.1 Parts
Selecting Colors
Half Pie Graph [Alarm Settings] Attributes
If desired, Alarm settings can be set here.
2.1 Parts
Alarm Settings
GP-PRO/PB III for Windows Ver. 6.3 Operation Manual
2-59
Chapter 2 - Base Screens
2.1 Parts
Placing a Half Pie Graph
The procedure for placing a Half Pie Graph is as shown below.
Data stored in D0102 displays on
the Semicircle
Graph
Semicircle
Graph
When data 34 is stored in D0102, the
Half Pie graph will appear as follows:
PROCEDURE
REMARKS
(1)Select the [Parts] menu - [Half Pie Graph] command,
or click on the
icon.
(2)In the [General Settings] area, input the Word Address and Data Format.
Enter D00102
Select BCD
(3)Select a Part Shape from the Browser.
You can also use the Alarm Settings area to enter Alarm
settings and select Colors, if desired.
2.1 Parts
lecting a Part Shape
Se-
HG_3D001
2-60
GP-PRO/PB III for Windows Ver. 6.3 Operation Manual
Chapter 2 - Base Screens
2.1 Parts
PROCEDURE
REMARKS
(4)In the [Graph Settings] tab, input the number of axis
divisions.
The area to enter the number of the
divisions will appear only for a
graph type which has axis divisions.
Enter 10
(5)After all of a Part’s attributes have been entered or
selected, click on the
button.
The Half Pie graph’s outline will appear on the Base
screen, next to your cursor.
(6)Click on the point where the Half Pie Graph’s top
left corner is to be placed.
To cancel the placement, click on
the
icon.
If desired, use the Half Pie graph’s handles to alter its
size.
To c h a n g e t h e
Part’s size, refer to 2.4.3 Scaling
Up/Down
Double-clicking on any Part placed
on the screen automatically calls up
that Part’s attribute settings.
2.4.14 Changing
Attributes
GP-PRO/PB III for Windows Ver. 6.3 Operation Manual
2-61
Chapter 2 - Base Screens
2.1 Parts
2.1.10
Tank Graphs
This Part creates an area where a Word Address’ numeric data received from
the Host (device) is displayed as absolute or relative values in a special
“Tank” shaped graph. The graph’s display will change to reflect changes in
Word Address data.
Note:
Regarding the following parts, if the value of 100 on the scale is displayed, the
graph area may not be filled completely depending on display magnification.
In this case, the graph can be displayed properly by enlarging or reducing the
part by one dot.
· Part file name: op4-3d01.pdb
GR_3D007, GR_3D008, GR_3D010, GR_3D015, GR_3D017
· Part file name: op4-p101.pdb
GR_PL007, GR_PL008, GR_PL010, GR_PL015, GR_PL017
Tank Graph [General Settings] Attributes
<When displaying data in absolute values>
Enter comment
data here
Select Absolute or
Relative display
Enter the Word
Address to
store graph
data
The currently
selected Tank
Graph’s image
appears here
Select the
desired Data
Format
Calls up the Part
Shape Browser.
Parts Shapes can
be selected
directly from the
Browser
Absolute
Data stored in the designated Word Address is displayed as absolute values,
from 0 to 100 (with Display Mode +/- selected, -100 to 100).
Word Address
Enter the Word Address where the data will be stored.
Display Mode
Select the display data format from Bin and BCD.
Display Mode +/is checked and Bin data format is selected, negaWhen this check box
tive numeric data can be displayed.
2-62
GP-PRO/PB III for Windows Ver. 6.3 Operation Manual
Chapter 2 - Base Screens
2.1 Parts
<When displaying data in relative values>
Select Absolute or
Relative display
Enter comment
data here
The currently
selected Tank
Graph’s image
appears here
Calls up the Part
Shape Browser;
Part Shapes can
be selected directly from here.
Enter the Word
Address used
to store graph
data
Select the
desired Data
Format
Specifies the data’s
effective Bit Length
Specifies the
data’s Input
Code
Specifies the data’s
Input Range
Relative
The data stored in the Word Address are converted to a value between 0 and
100 according to the designated Input Range and displayed as relative
values.
Word Address
Here, enter the Word Address used to store Tank Graph data.
Display Mode +/When this check box
checked, negative number data can be displayed.
Bit Length
Specifies the Bit Length of all data stored in the Word Address.
Input Data Length
Specifies the data’s Input Range.
Input Code
With No Code selected, only positive numeric data can be entered. To enter
negative numeric data, select either +/-2’s Complement or +/-MSB.
GP-PRO/PB III for Windows Ver. 6.3 Operation Manual
2-63
Chapter 2 - Base Screens
2.1 Parts
Tank Graph [Graph Settings] Attributes
Only when a
graph type
which has axis
divisions is
selected, will
this appear.
Enter the
graph’s number of divisions
Select the
Tank Graph’s
display
Direction
Display Direction
Here, Up, Left, Down, or Right can be selected for the Tank graph’s display
direction.
The display direction varies depending on the part types.
Note:
If [Display Direction] is changed for a 3D part, its shade is rotated along with
that part. To let the shade displayed properly, click on the
button,
and select the part again from [Shape Browser].
Axis Divisions
Here, the Tank Graph’s divisions are entered if the graph is a division type.
When no divisions are necessary, specify the number of divisions as 0.
Whether a Tank graph has divisions or not will vary depending on the Part
Shape selected.
Tank Graph [Shape/Color] Attributes
Here, a Tank graph’s border color, division color (Axis Color), data display
color (Graph Color - Fg & Bg), as well as the data display pattern can all be
selected.
2.1 Parts
Selecting Colors
Tank Graph [Alarm Settings] Attribute
If desired, Alarm Settings can be set here.
2.1 Parts
2-64
Alarm Settings
GP-PRO/PB III for Windows Ver. 6.3 Operation Manual
Chapter 2 - Base Screens
2.1 Parts
Placing a Tank Graph
The procedure for placing a Tank Graph is as shown below.
Data stored in D0102 displays on the Tank Graph
When data 34 is stored in D0102, the Tank
Graph will appear as follows:
PROCEDURE
REMARKS
(1)Select the [Parts] menu - [Tank Graph] command,
or click on the
icon.
(2)In the [General Settings] area, input the Word Address and Data Format.
Enter D00102
Select BCD
(3)Select a Part Shape from the Browser.
You can also use the Alarm Settings area to enter Alarm
settings and select Colors, if desired.
GP-PRO/PB III for Windows Ver. 6.3 Operation Manual
2.1 Parts
lecting a Part Shape
Se-
2-65
Chapter 2 - Base Screens
2.1 Parts
PROCEDURE
REMARKS
(4)In the [Graph Settings] tab, input the number of axis
divisions and graph data display derection.
The Axis Divisions area will appear
only for a graph type which has axis
divisions.
Enter 10
Select Up
(5)After all of a Part’s attributes have been entered or
selected, click on the
button.
The Tank graph’s outline will appear on the Base screen,
next to your cursor.
(6)Click on the point where the Tank Graph’s top left
corner is to be placed.
If desired, use the handles to alter its size.
To cancel the placement, click on
the
icon.
To c h a n g e t h e
Part’s size, refer to 2.4.3 Scaling
Up/Down
Double-clicking on any Part placed
on the screen automatically calls up
that Part’s Attribute Settings dialog
box.
2.4.14 Changing
Attributes
2-66
GP-PRO/PB III for Windows Ver. 6.3 Operation Manual
Chapter 2 - Base Screens
2.1.11
2.1 Parts
Meter Graphs
This Part creates an area where a device’s Word Address’ numeric data is
displayed as absolute or relative values on a Meter Graph (i.e. a needle
moves to show the value). The graph’s display will change to reflect PLC
Word Address data changes.
Meter Graph [General Settings] Attributes
<When displaying data in absolute values>
Enter comment
data here
Select Absolute or
Relative display
The currently
selected Meter
Graph’s image
appears here
Calls up the Part
Shape Browser;
Parts Shapes can
be selected
directly from the
Browser.
Enter the
desired Word
Address data
Select the
desired Data
Format
Absolute
Data stored in the designated Word Address is displayed as absolute values,
from 0 to 100 (with Display Mode +/- selected, -100 to 100).
Word Address
Enter the Word Address where the data will be stored.
Data Format
Select the display data format from Bin and BCD.
Display Mode +/When this check box
is checked and Bin data format is selected, negative numeric data can be displayed.
GP-PRO/PB III for Windows Ver.6.3 Operation Manual
2-67
Chapter 2 - Base Screens
2.1 Parts
<When displaying data in relative values>
Select Absolute or
Relative display
Enter comment
data here
The currently
selected Meter’s
image appears
here
Calls up the Part
Shape Browser.
Parts Shapes
can be selected
directly from the
Browser
Enter the
Word Address
used to store
display data
Select the
desired Data
Format
Specifies the
data’s Input
Code
Specifies the data’s
effective Bit Length
Specifies the
data’s Input
Range
Relative
The data stored in the Word Address are converted to a value between 0 and
100 according to the designated Input Range and displayed as relative
values.
Word Address
Here, enter the Word Address used to store Meter Graph data.
Display Mode +/When this check box
played.
checked, negative numeric data can also be dis-
Bit Length
Specifies the Bit Length of all data stored in the Word Address.
Input Range
Specifies the data’s Input Range.
Input Code
With No Code selected, only positive numeric data can be entered. To enter
negative numeric data, select either +/-2’s Complement or +/-MSB.
2-68
GP-PRO/PB III for Windows Ver. 6.3 Operation Manual
Chapter 2 - Base Screens
2.1 Parts
Meter Graph [Graph Settings] Attributes
Only when a
graph type
which has
divisions is
selected, will
this selection
appear
Select the
Meter’s (data
display)
Direction
Display Direction
Here, the Meter’s display direction, either Clockwise or Counterclockwise
can be selected.
Axis Divisions
Here, the Meter increments are entered. If the number of Divisions is
specified as 10, 11 division lines are displayed. When no divisions are
necessary, simply enter “0”.
Meter Graph [Shape/Color] Attributes
Here, a Meter’s border color, division color (Axis Color), and needle color
(Meter Color) can be selected.
2.1 Parts
Selecting Colors
Meter Graph [Alarm Settings] Attributes
If desired, an Alarm’s settings can be set here.
2.1 Parts
Alarm Settings
GP-PRO/PB III for Windows Ver.6.3 Operation Manual
2-69
Chapter 2 - Base Screens
2.1 Parts
Placing a Meter Graph
The procedure for placing a Meter Graph is as shown below.
Data stored in D0102 displays on the Meter Graph
When data 34 is stored in D0102, the
Meter will appear as follows:
PROCEDURE
REMARKS
(1)Select the [Parts] menu - [Meter Graph] command,
or click on the
icon.
(2)In the [General Settings] area, input the Word Address and Data Format.
Enter
D00102
Select Bin
(3)Select a Part Shape from the Browser.
You can also use the Alarm Settings area to enter Alarm
settings and select Colors, if desired.
2-70
2.1 Parts
ing a Part Shape
Select-
GP-PRO/PB III for Windows Ver. 6.3 Operation Manual
Chapter 2 - Base Screens
2.1 Parts
PROCEDURE
REMARKS
(4)In the [Graph Settings] area, input the number of
divisions and data display direction.
The Axis Divisions will appear for
a Meter Graph type which has axis
divisions.
Enter 10
Select Clockwise
(5)After all of a Part’s attributes have been entered or
selected, click on the
button.
The Meter Graph’s outline will appear on the Base
screen, next to your cursor.
(6)Click on the point where the Meter Graph’s top left
corner is to be placed.
To cancel the placement, click on
the
icon.
If desired, use the Meter Graph’s handle to alter its size.
To c h a n g e t h e
Part’s size, refer to 2.4.3 Scaling
Up/Down
Double-clicking on any Part placed
on the screen automatically calls up
that Part’s attribute settings.
2.4.14 Changing
Attributes
GP-PRO/PB III for Windows Ver.6.3 Operation Manual
2-71
Chapter 2 - Base Screens
2.1 Parts
2.1.12
Trend Graphs
This Part displays Word Address numeric data as absolute values on a Trend
(line) graph. The graph’s display will then change to reflect Word Address
data changes.
Trend Graph [General Settings] Attributes
Enter comment
data here
The currently selected
Trend Graph Shape
appears here
Select the
desired Data
Format
Calls up the Part
Shape Browser,
displaying a list of
pre-made Trend
Graph Shapes. Part
Shapes can be
selected directly from
the Browser.
Data Format
Here, the display data format is specified as either Bin or BCD. With the
checked, and Bin data format selected,
Display Mode +/- check box
negative numeric data can also be displayed.
Trend Graph [Graph Settings] Attributes
Select a graph type
Enter the number
of X and Y divisions
Select the data
display direction
Saves the previous data of the
graph to the
backup SRAM.
When "Scale" is
checked, you can
specify the range
of data displayed
with the trend
graph (display
range).
Enter the No. of Samples, Scroll
value, and Sampling Time
2-72
Displays the
previous data.
GP-PRO/PB III for Windows Ver. 6.3 Operation Manual
Chapter 2 - Base Screens
2.1 Parts
Graph Settings
Using “Normal”: The specified Word Address’s data changes are displayed over time in a Trend Graph. Display data
always starts at the “0” point. As each (time) sampling
period elapses, the latest data is added in the specified
display Direction. When the graph’s poly (gonal) line
reaches the limit of the Trend Graph, the graph is
shifted in the display Direction for the number units
specified in “Scroll”.
E.g.) Display Direction: Right, Scroll Count: 4
Enter screen scrolls
at this point
Begin Display
Using “Pen-Recorder”:
A specified Word Address’s data changes are displayed
over time in a Trend Graph. The data’s display always
begins with “0”. As each sampling period elapses, the
graph’s poly(gonal) line is shifted one division opposite
the specified display Direction. The latest data is
always displayed at the very limit (in this example, the
right side) of the Trend Graph’s display area.
E.g.) Display Direction: Right
Begin Display
GP-PRO/PB III for Windows Ver.6.3 Operation Manual
2-73
Chapter 2 - Base Screens
2.1 Parts
Block (Display Mode)
All the data in consecutive word addresses are sampled at the designated
time, then graphed as a single trend line. Data changes in multiple word
addresses can be monitored as a single block by the graph. Enter address
numbers to control the ON/OFF display of the graph.
*1
*2
Status 1
displays
the graph.
Status 2
deletes
the graph.
Data
Change
Status 1
displays
the graph.
Status 3
clears old
graph and
displays
new one.
*1 Control Status (address for controlling display)
*2 Number of address data to display
For details of each graph type, refer to Tag Reference
Manual, 2.31 Trend Graph Display.
Data Samples
Data Samples: The number of data “units” to be displayed in a single
Trend Graph. Up to 638 can be used.
Scroll:
The number of data units to be scrolled when the
polygonal line reaches the limit of the Trend Graph’s
display area.
Sampling Time: The data read interval (from the device) is input in
seconds. The field is enabled when the graph type is
designated as "Normal" of "Pen-Recorder". This option
cannot be specified when the graph type is designated
as "Block".
Display Direction
Select the Trend Graph’s display direction, either Up, Left, Down, or Right.
Note:
2-74
If [Display Direction] is changed for a 3D part, its shade is rotated along
with that part. To let the shade displayed properly, click on the
button, and select the part again from [Shape Browser].
GP-PRO/PB III for Windows Ver. 6.3 Operation Manual
Chapter 2 - Base Screens
2.1 Parts
Axis Scale
Enter the number of units that the X and Y axes are to be divided into.
When no divisions are necessary, input “0”.
Backup
Graph Backup: Trend graph data displayed for each trend graph screen
is backed up in the GP. The graph types that can be
backed up are “Normal” and “Pen Recorder”. When
backing up only trend graphs in 32K bytes of backup
SRAM, approximately 12 trend graphs of 639 pieces of
display data each can be saved.
Note:
This function is valid only for the GP models with back up SRAM. GP
models with back up SRAM can be recognized by the label attached to the
GP’s rear face. When the GP70 series unit’s label color is copper brown,
the unit has back up SRAM. GP-377, GP-77R and GP2000 series units all
have backup SRAM.
SRAM Seal
Synchronous Mode
When the power is turned back ON by selecting the Synchronous Mode, you
can start drawing trend graph at the point where you stopped. If this mode is
not selected, the trend graph data starts from the beginning.
Previous Data Display
The previous data record of the trend graph can be displayed. This function
is supported only by GP2000 Series units and is available when the graph
type is designated as "Normal" of "Pen-Recorder". Enabling "Data Record
Display" automatically enables the "Backup" option. The previous data
record is saved in the GP's backup SRAM.
Tag Reference Manual, 2.31 Trend Graph Display
Sampling Count
Designate the quantity of sampling data to be stored in each channel. Enter
the total value of the quantity of sampling data being displayed on the trend
graph (current) and the cumulative quantity of sampling data (previous).
Confirm that the Sampling Count is greater than the value of the Display
Data Amount. The display can be made to return further than the trend graph
data that are being displayed on the GP. Select "Bin" as the Display Format
and enter a value between 1 and 65,238.
GP-PRO/PB III for Windows Ver.6.3 Operation Manual
2-75
Chapter 2 - Base Screens
2.1 Parts
Automatically Placed Switches
These are function switches automatically placed on the right of the Trend
graph parts for display of Previous Data. When using these switches, be sure
to enable all switches. All switches are enabled with the initial settings.
When placing the switches
Display switch
Trend Graph
Previous switch
Forward switch
Display (Disp)
Switches to the trend graph to the Data Record Display
mode.
key switches to the Data Record
Touching the
Display mode and displays the switch in inverse video.
When the switch is touched again, the inverse video is
reset, and the Data Record Display mode is canceled.
Previous (Prev)
This switch is enabled only while the Data Record
Display mode is ON (when the
in inverse video). (The
switch is displayed
switch will not function
even if it is touched while the
in inverse video.)
switch is not shown
Touching the
switch displays the previous data by
scrolling (backward) the data by a predetermined
number of data items.
The number of data items to be scrolled can be designated between 1 and 65,238.
If the switch is touched while the last (oldest) data are
displayed, the buzzer sounds three times. The display
cannot be scrolled further.
Forward (Fwd)
This switch is enabled only while the Data Record
Display mode is ON (while the
in reverse video). (The
switch is displayed
switch will not function
even if it is touched while the
in reverse video.)
switch is not shown
Touching the
switch displays the data by scrolling
the previous data up to the end point, which is the most
recent data at the moment the display mode is switched
to the Data Record Display. The number of data items
to be scrolled can be designated between 1 and 65238.
2-76
GP-PRO/PB III for Windows Ver. 6.3 Operation Manual
Chapter 2 - Base Screens
2.1 Parts
When the switch is touched while the most recent data
(at the moment the display mode is switched to Data
Record Display) are displayed, the buzzer sounds three
times. The display cannot be scrolled further.
Browser
Displays the browser. The Part shape can be selected on
2.1 Parts Selecting a
the browser.
Part Shape
Border Color/Color/Pattern
Select the border color of the switch (Border color),
color of the switch (Color), and the pattern of the
switch (Pattern).
2.1 Parts Selecting
Colors
Display range
When "Scale" is checked, you can specify the range of data displayed with
the trend graph (display range).
Enter the upper and lower limit values of the data using direct/indirect
addressing.
This function is effective only with the GP2000 Series when the graph type
is designated as "Block Display".
When "Scale" is checked, specify the type and line type of the assistant line
in the [Assist Line] tab.
Tag Reference Manual 2.31 Trend Graph Display
Scale
: Enables the settings for designating the display range of
the data in a "Block Display" type trend graph or for specifying the details of the assistant line.
Upper/Lower : Designate the upper and lower limit values directly or
indirectly.
Note:
Direct
: Designate the range directly. Values can range between 0
and 65535 or, when a negative value is used, between
-32768 and 32767.
Indirect
: Designate the range with word addresses.
• Data exceeding the designated display range is not displayed.
• When the display range setting is changed, the updated trend graph is
displayed only after the graph display has been cleared or the screen has
been switched.
GP-PRO/PB III for Windows Ver.6.3 Operation Manual
2-77
Chapter 2 - Base Screens
2.1 Parts
Trend Graph [Channel Setting] Attributes
Enters the
Word Address
used to store
the current
channel’s
display data
Designates or
enters the
number of data
lines (channels)
to be displayed
on the Trend
Graph
Can be
enabled when
"Block" is
selected.
Designates the
channel being
currently selected
Selects the
color and
type of line
used for the
current
channel
Designates the
type and color
of dots when
"Block Display"
is selected.
Number of Channels
Enter the number of channels used in the Trend Graph. Use the “Current Channel” area to select which channel is being specified. The maximum number of
channels that can be set up for the entire Project file (PRW file) is 40 with
GP2000 series units and 20 with other models. (When Data Sampling is designated, the quantity of data sampling is included.)
Word Address
Enter the Word Address used to indicate where the Trend graph’s data is
stored.
For details of the Word Address for block display when the
graph type is designated as "Block" in the [Graph Settings] area, refer to Tag
Reference Manual, 2.31.5 Block Display Mode (for Device Direct Access).
Offset
This function can be selected when "Block" is selected as the graph type on
the Graph Settings tab. The address in which graph data are stored can be
designated as Offset. The Offset setting becomes valid when the device
Word Address is used as the Word Address.
Tag Reference
Manual, 2.31.5 Block Display Mode (for Device Direct Access).
Line
Specify the type and color of the line in the trend graph.
Dot
Specify the type and color of the dots when the data is displayed in dots. This
function is available only with the GP2000 Series units.This option is active only
when the graph type is set to "Block Display". This option cannot be used together with the "Fill Below Line" option of the trend graph.
2-78
GP-PRO/PB III for Windows Ver. 6.3 Operation Manual
Chapter 2 - Base Screens
2.1 Parts
Trend Graph [Shape/Color] Attributes
The Trend Graph’s border color, division color (Axis Color), and Trend Graph’s
display area color (Graph Area Color) can be selected.
2.1 Parts
Selecting Colors
Trend Graph [Alarm Settings] Attributes
If desired, an alarm’s settings can be set here.
2.1 Parts
Alarm Settings
Trend Graph [Assist Line] Attributes
Note:
• Options for the assistant line can be set only when "Block Display" and
"Scale" are selected in the [Graph Settings] tab.
Designate
the assistant
line for the
Y-axis.
Designate
the assistant
line for the
X-axis.
Enable the
settings
for each
assistant
line.
Designate
the type and
color of each
assistant
line.
Draw Line
Click the desired assistant line button ,
or
- and check
"Line". You can now specify the position (direct/indirect addressing), type
and color of the selected assistant line.
Tag Reference Manual 2.31 Trend Graph Display
GP-PRO/PB III for Windows Ver.6.3 Operation Manual
2-79
Chapter 2 - Base Screens
2.1 Parts
Data stored in D0102 is displayed on the Trend Graph
When 34 is stored in D0102
the graph will look like this:
PROCEDURE
REMARKS
(1)Select the [Parts] menu - [Trend Graph] command,
or click on the
icon.
(2)After clicking on the [General Settings] tab, select
the data format.
Select Bin
Data in the range of 0 to 100 can
be displayed on the Trend Graph.
When the data range is from -100
to 100, check the Display Mode
+/- check box.
(3)Select a Part Shape from the Browser.
You can also use the Alarm Settings area to enter Alarm
2.1 Parts
settings and select Colors, if desired.
ing a Part Shape
2-80
Select-
GP-PRO/PB III for Windows Ver. 6.3 Operation Manual
Chapter 2 - Base Screens
2.1 Parts
PROCEDURE
REMARKS
(4)In the [Graph Settings] area, select the Graph Type When "Block" is selected as the
and Direction, and enter the number of Data Samples graph type, the "Data Record Disand Axis Divisions.
play" setting is disabled.
Select Normal
Enter 20
The "Display range" settings can be
designated when the graph type is set
to "Block Display".
Enter 19
Enter 10
Enter 10
Enter 10
Select Right
[When Data Record Display Setting is Disabled]
If the more than one channel is used,
(5)In the Channel Setting area, enter the Number of be sure to enter the Word Address
Channels, then enter each channel’s Word Address and select the Color for each channel before placement.
and select the desired colors.
In this example, since the Number of the Channels is
“1”, you only need to enter one Word Address.
For parts using two or more word
addresses and trend graph channels,
confirm that the word addresses will
Enter D00102
not overlap; otherwise, an error may
occur in the GP.
GP-PRO/PB III for Windows Ver.6.3 Operation Manual
2-81
Chapter 2 - Base Screens
2.1 Parts
PROCEDURE
REMARKS
(6)After all of Part’s attributes have been entered or
selected, click on the
button.
The Trend Graph’s outline will appear in the Base screen,
next to your cursor.
(7)Click on the point where the Trend Graph’s top left
corner is to be placed.
If desired, use the Trend Graph’s handles to alter its size,
after placement.
Up to 20 channels can be designated
for a Project file (including the Data
Sampling frequency number) is 40
with the GP2000 series units, and 20
with the other models.
Up to 8 Trend Graph display areas
can be placed on a single screen.
Data Record Display can be set up
to only one of those trend graphs.
To cancel the placement, click on the
icon.
To change a Part’s size, refer to
2.4.3 Scaling Up/
Down
Double-clicking on any Part placed
on the screen automatically calls up
that Part’s attribute settings.
2.4.14 Changing
Attributes
[When Data Record Display Setting is Enabled]
(5)Put a check mark in the Data Record Display
checkbox.
In this example, since the Number of the Channels is
“1”, you only need to enter one Word Address.
Checking the Historical checkbox
automatically calls up the Backup
settings.
For details on Historical Display and Backup functions, refer to Tag Reference
Manual, 2.31 Trend Graph Display.
In the initial settings for the default
switches (automatically placed
switches), Historical Display, Previous and Forward are all enabled.
When using switches, place a check
mark in every checkbox.
2-82
GP-PRO/PB III for Windows Ver. 6.3 Operation Manual
Chapter 2 - Base Screens
2.1 Parts
PROCEDURE
REMARKS
(6)In the Channel Setting area, enter the Number of
Channels, then enter each channel’s Word Address
and select the desired colors.
In this example, since the Number of the Channels is
“1”, you only need to enter one Word Address.
Enter
D00102
If the more than one channel is used,
be sure to enter the Word Address
and select the Color for each channel before placement.
For parts using two or more word
addresses and trend graph channels,
confirm that the word addresses will
not overlap; otherwise, an error may
occur in the GP.
Up to 20 channels can be designated
for a Project file (including the Data
Sampling frequency number) is 40
with the GP2000 series units, and 20
with the other models.
(7)After all of Part’s attributes have been entered or
selected, click on the
button.
Up to 8 Trend Graph display areas
can be placed on a single screen.
Data Record Display can be set up
to only one of those trend graphs.
The Trend Graph’s outline will appear in the Base screen,
next to your cursor.
To cancel the placement, click on the
icon.
(8)Click on the point where the Trend Graph’s top left
corner is to be placed.
The trend graph with the default
switches (automatically placed
switches) has been grouped. To
change its size or attributes, ungroup
icon.
it first by clicking on the
If desired, use the Trend Graph’s handles to alter its size,
after placement.
2.4.12 Group/
Ungroup, 2.4.3 Scaling Up/Down,
2.4.14 Changing Attributes
Only one trend graph part with the
Data Record Display setting can be
placed on each screen. Do not place
a function switch designated with the
"Trend Key" setting in the same
screen on which a function switch
has been automatically placed on the
screen.
GP-PRO/PB III for Windows Ver.6.3 Operation Manual
2-83
Chapter 2 - Base Screens
2.1 Parts
2.1.13
Keypads
Here, pre-made keypads are used to enter data to a designated Word Address. In order to input data via the keypad, it is necessary to first create a
Keypad Input display.
2.1.14 Keypad Display
Keypad [Description] Attributes
Displays the
currently selected
Keypad’s image
Select the
Keypad’s data
format
Calls up the Part
Shape Browser.
Parts can be
selected directly
from the Browser
Select the
Keypad’s
border color
Keypad Type
First, a Keypad type needs to be selected that will be suitable for the data
format specified. To select a Keypad type, simply click on the Browser and
the selection of available Keypads will be displayed.
Pad Color
The Keypad’s border color (Pad Color) can be selected here.
2-84
GP-PRO/PB III for Windows Ver. 6.3 Operation Manual
Chapter 2 - Base Screens
2.1 Parts
Keypad Key Functions
The various Keypad Key functions are shown in the table below.
Hexadecimal
Keypad Specs
Decimal
Dec. Only keys
Common Keys
-
Numeric value keys (for Hex, the keys are 0 to F).
Inputs the corresponding value in the display.
Delete key
Deletes the character above the cursor.
Clear key
Clears the entire display. If the
is pressed after clearing,
0 is stored in the PLC Word Address.
Enter key
Registers the set value and writes it to the PLC Storage
Address. Then, the cursor moves to the next display and
awaits next input.
Cursor keys
Moves the cursor right and left within the display.
Jump keys
Moves to the next Key Display without entering the set value.
You can use these keys to jump to the area where you wish to
enter data.
Negative key
Only available for
Dec(imal) and +/format.
Decimal Point key
Valid when Decimal
Places have been
entered for Decimal
and BCD numbers.
GP-PRO/PB III for Windows Ver. 6.3 Operation Manual
2-85
Chapter 2 - Base Screens
2.1 Parts
Placing a Keypad
The procedure for creating and placing a keypad is shown below.
When the Trigger
Bit M0080 turns
ON, ...
KD_1 to 3
(Word Address D0050
to D0052) can receive...
Input data
from the
Keypad
For how to create the display area for the keypad shown
here, refer to 2.1.14 Keypad Display.
PROCEDURE
REMARKS
(1)Select the [Parts] menu - [Keypad] command, or click
icon.
on the
(2)Select a Keypad Data Format Type.
Select Decimal
(3)Select a Keypad Shape from the Browser.
If desired, select a color from the Shape/Color area.
2-86
2.1 Parts
ing a Part Shape
Select-
GP-PRO/PB III for Windows Ver. 6.3 Operation Manual
Chapter 2 - Base Screens
2.1 Parts
PROCEDURE
REMARKS
(4)After all of the Keypad’s attributes have been entered or selected, click on the
button.
The Keypad’s outline will then appear in the Base screen,
next to your cursor.
(5)Click on the point where the Keypad’s top left corner is to be placed.
To cancel the placement, click on
the
icon.
Double-clicking on any Part placed
on the screen automatically calls up
that Part’s attribute settings.
2.4.14 Changing
Attributes
Note:
Regular Keypad parts have all been previously grouped. Therefore, to create
a new keypad, simply un-group the Keypad and arrange the pieces as you
like.
2.4.12 Group/Ungroup
GP-PRO/PB III for Windows Ver. 6.3 Operation Manual
2-87
Chapter 2 - Base Screens
2.1 Parts
2.1.14
Keypad Display
This section describes the procedure for creating an area for displaying the
data input from the keypad.
Touching the Keypad Input Display can automatically call up a pop-up
keypad. When not using the pop-up keypad, place an additional keypad
separately from the Keypad Input Display.
Note:
• The pop-up keypad is automatically set up by placing the Keypad Input
Display. Setting up an additional keypad is not required.
• K-tag functions can be set up (except for the operation function). Also see
"2.12 K Tag (Key Input)" in the Tag Reference Manual.
• The Keypad Input Display cannot be set up simultaneously with the CSV
Display, Logging Display or N699-tag.
The pop-up keypad feature is supported exclusively by the GP377, GP77R and GP2000 series.
Keypad Display [General Settings] Attributes
Enter the
Word Address
used to store
display data
Enter comment
data here
The currently
selected Part’s
image will appear
here
Enter the
Trigger Bit
Address to
allow you to
perform data
settings via
the Keypad
Calls up the Part
Shape Browser.
Parts can be
selected directly
from the Browser
Select this
option to display
a keypad when
the GP screen’s
Keypad Input
Display is
touched.
Word Address
The Word Address is used to store the keypad display’s data.
Trigger Bit Address (When not using the Pop-up keypad feature.)
When this bit is turned ON, the Keypad’s data entry area becomes active.
Use Pop-up Keypad
When this option is selected, touching the Keypad Display will automatically display the pop-up keypad on the screen. When this option is selected,
the Trigger Bit Address is disabled.
2-88
GP-PRO/PB III for Windows Ver. 6.3 Operation Manual
Chapter 2 - Base Screens
2.1 Parts
Keypad Display [Display Format] Attributes
When selected, the
address storing the
data to be displayed is specified
indirectly.
Select the data to be
displayed.
Tag
Reference Manual,
2.12 K-tag (Key
Input)
The decimal point
is not included in
the display digits.
Enter the No. of
Display Digits
Select the Data
Length and Data
Format here.
Enter the No. of
Digits after the
decimal point
Character size can
be selected here
Absolute
Handles 16-bit or 32-bit data.
K-tag (Key Input)
Tag Reference Manual, 2.12
Also designate the Data Format, Code, and Data Length of the data to be
displayed.
When "Dec" is selected, put a check mark in the "Code +/-" checkbox to
enable display of negative data values.
No. of Display Digits
Here, the number of digits displayed, to the right of the decimal point, is
input.
Decimal Places
Here, the number of digits to the right of the decimal point is input.
When using 32 bit data, the relationship between the top and bottom of the Word
Address will differ depending on the device used.
Device (PLC Connection) Manual
GP-PRO/PB III for Windows Ver. 6.3 Operation Manual
2-89
Chapter 2 - Base Screens
2.1 Parts
Note:
When the No. of Display Digits is set to 5 and the Decimal Places is set to 2, a
value appears on the Keypad Input Display as shown below.
Character Size
The label’s character size is selected here.
2.2.9 Text
Keypad Display [Color/Shape] Attributes
Specify the color
directly or indirectly.
The browser is
displayed. The
Part shape can
be selected
here.
The Keypad Display’s border color, data display color (Text), and interior
color (Plate) are selected here.
Color Type
Direct
Directly designates the color settings.
Indirect
This option is enabled when the Data Format is set to "Absolute"
and the Alarm is set to "OFF". The Text color and Plate color
settings can be designated indirectly. Designate the color attributes to the address displayed right under the "Text color" and
"Plate color". Note that this setting is not available with the
GP270.
Tag Reference Manual, 2.10.4 H-tag/
Object Drawing Data/Color attributes
Keypad Input Display [Alarm Settings] Attributes
Set up alarms if necessary.
Tag Reference Manual, 2.12 K-tag (Key Input)
2-90
GP-PRO/PB III for Windows Ver. 6.3 Operation Manual
Chapter 2 - Base Screens
2.1 Parts
Keypad Display [Extend] Attributes
Use this tab to designate the Input Style, Display Style, and Interlock function.
Supported by
the GP2000
Series only
Specify the
Display Style.
Specify the ON/
OFF status of the
Interlock function.
(This function can
be set up only
when the pop-up
keypad is used.)
Input Style
• Auto Clear OFF
The previous input is not cleared and displayed in the input area. The new
input is appended to existing data. To clear the existing values, enter "CLR"
from the Touch Keypad.
• Auto Clear ON
The previous input is cleared when the first character (except the cursor
keys, ENT, DEL and BS keys) is entered.
• Auto Clear & Input Digit Monitor
When barcode input is performed in this mode, the Auto Clear function is
enabled and the input data are monitored so that it matches the No. Display
Digit. If the data length is inappropriate, it is not written into the word
address. When data is input from the Touch Keypad, only the Auto Clear
function is enabled.
• Barcode Input
Selecting this feature enables input from the Touch Keypad and barcode
readers.
Display Style
• Shift Left
• Shift Right
Select the display style from the Shift Left and Shift Right. The data will
appear, starting from the side designated here. The Shift Right is selected by
default.
• Zero Suppress
Select this option to omit the leading zeros of display data. E.g. When the
Display Length is 4 and the Zero Suppress is NOT selected, 25 appears as
0025.
GP-PRO/PB III for Windows Ver. 6.3 Operation Manual
2-91
Chapter 2 - Base Screens
2.1 Parts
• Zero Display
When this option is clicked, and the Device data is 0, the value 0 will not
display.
• 7 Segment Display
When this option is selected, numerical values are shown on a 7-segment
display. Only the GP2000 Series supports the 7 Segment Display.
When a GP type other than the GP2000 Series is selected and the "7 Segment
Display" option is enabled, the following alarm appears.
To clear the alarm, disable the "7 Segment Display" option.
Interlock (Only when the pop-up keypad is used)
Only when a bit designated via Interlock Address is in a state that has been
selected via [Touch available condition], the pop-up keypad becomes effective. Whether the pop-up keypad is effective in ON state or in OFF state is
selectable here.
This function is available only with the GP-377, GP77R and GP2000 series.
Touch Available
Condition
Bit ON
Bit OFF
2-92
Interlock Address
Status
ON
OFF
ON
OFF
Touch Available/
Not Available
Touch Available
Touch Not Available
Touch Not Available
Touch Available
GP-PRO/PB III for Windows Ver. 6.3 Operation Manual
Chapter 2 - Base Screens
2.1 Parts
Placing a Keypad Display
The Keypad Display’s placement procedures are shown below.
REMARKS
PROCEDURE
(1)Select the [Parts] menu - [Keypad Input Display]
command, or click on the
icon.
(2)Make the following settings on the [General Settings]
tab.
[When using the Pop-up Keypad]
Place a check mark in the [Use Pop-up keypad] box.
When [Use Pop-up keypad] is selected, the Trigger Bit Address is
disabled.
[When not using the Pop-up keypad]
Remove the check mark from the [Use Pop-up Keypad] box, and enter the word address and trigger bit
address.
Enter D00050
Enter M0080
GP-PRO/PB III for Windows Ver. 6.3 Operation Manual
2-93
Chapter 2 - Base Screens
2.1 Parts
REMARKS
PROCEDURE
(3)Select a Part Shape from the Browser.
If desired, select colors from the [Shape/Color] area and
input the extension settings.
2.1 Parts
ing a Part Shape
Select-
(4)In the [Display Format] area, specify the Data Display Format, No. of Display Digits, and Decimal
Places (i.e. number of the digits after the decimal
point) to be used. If desired, select the Character Size.
Enter 4
Do not enter anything
here (i.e. “0”)
(5)After all of the Keypad Display’s attributes have been
entered and selected, click on the
button.
The Keypad Display’s outline will appear on the Base
screen, next to your cursor.
2-94
When placing the Keypad Input
Display, do not rotate it. Doing so
will cause the Pop-up keypad to display in the incorrect orientation.
GP-PRO/PB III for Windows Ver. 6.3 Operation Manual
Chapter 2 - Base Screens
2.1 Parts
PROCEDURE
REMARKS
(6)Click on the point where the Keypad Display’s top
left corner is to be placed.
If desired, use the Keypad Display’s handles to alter its
size.
Even though the set value display area is scaled up or
down, the character size will not change. To change
the character size or position, directly select the characters inside the border.
To cancel the placement, click on
icon.
the
(7)Repeat from step (1) to create Keypad Displays with
Word Addresses “D00051” and “D00052”.
Except for the addresses, all settings should be the same.
If the Ctrl key is pressed when the
display area’s border is scaled up
or down, its interior characters are
also scaled.
GP-PRO/PB III for Windows Ver. 6.3 Operation Manual
To c h a n g e t h e
Part’s size, refer to 2.4.3 Scaling
Up/Down
Double-clicking on any Part placed
on the screen automatically calls up
that Part’s attribute settings.
2.4.14 Changing
Attributes
2-95
Chapter 2 - Base Screens
2.1 Parts
Using a Keypad to Input Values
When not using the Pop-up keypad
The procedures for entering setting values via a Keypad on the GP screen
are shown below.
When the Trigger
Bit M0080 turns
ON...
KD_1 to 3
(Word Address
D0050 to D0052)
can receive...
Input data
from the
Keypad
PROCEDURE
REMARKS
(1)Here, three Direct Call-Ups have been set to share a
common start bit.
For how to create
a Keypad, refer to 2.1.13 Keypads
ID No.
KD _1
For how to create
a Keypad Display, refer to 2.1.14
Keypad Display Placing a Keypad Display
KD _2
KD _3
(2)Then, when the PLC’s internal Trigger Bit M0080
turns ON,
PLC
(3)First, the Keypad Display KD_1’s display reverses
(highlights) and waits for input.
The square box shown below represents the cursor’s position.
2-96
GP-PRO/PB III for Windows Ver. 6.3 Operation Manual
Chapter 2 - Base Screens
PROCEDURE
2.1 Parts
REMARKS
(4)Press the Keypad’s keys to input the desired value.
KD_1
Word
address
D0050
(5)Press the [ENT] key to register the value.
(6)The registered value will then be stored in Word Address D0050, which was designated in KD_1. Next,
KD_2 will be highlighted and be ready to receive input.
GP-PRO/PB III for Windows Ver. 6.3 Operation Manual
Set value display areas having a
common Trigger Bit will enter a
wait state in order, from the lowest
ID number upwards. After the first
value has been registered, the next
value’s display area will automatically be ready to receive input.
2-97
Chapter 2 - Base Screens
2.1 Parts
When using the Pop-up keypad
The procedure for positioning the Keypad Input Display featuring the Popup Keypad is shown below.
Note:
The Pop-up Keypad feature is available only with the GP-377, GP77R, and
GP2000 series.
KD_1
KD_1
7 2 5 4
Word
address
D0050
When the KD_1
Keypad Input
Display is
touched. . .
The Pop-up Keypad
appears, and the
touched display waits
for input.
PROCEDURE
Input data
using the
Pop-up
Keypad.
REMARKS
For how to create a
(1) The Keypad Input Display "KD_1" is displayed on
Keypad
Display,
refer to 2.1.14
the GP screen.
ID Number
Keypad Display Placing a KeyKD_1
pad Display
(2) When the KD_1 Keypad Input Display is touched. . .
KD_1
(3) The Pop-up Keypad appears, and the touched
display waits for input.
The square box shown below represents the cursor’s
position.
(4) Touch the appropriate key on the Pop-up Keypad to
enter the value.
5 5 2
2-98
Select this option to display a keypad when the GP screen’s Keypad
Input Display is touched.
In the following two cases, the popup keypad will disappear with no
confirmation of the input during
data input:
When the active Keypad Input Display is touched
When another Keypad Input
Display is touched during data
input (only when the [Use Popup keypad] feature is enabled for
Keypad Input Display)
The Keypad Input Display that has
been touched becomes active and is
displayed in reverse video, calling
up the pop-up keypad for display on
the screen.
GP-PRO/PB III for Windows Ver. 6.3 Operation Manual
Chapter 2 - Base Screens
PROCEDURE
(5) Press the ENT key to register the value.
The Pop-up Keypad will then close.
2.1 Parts
REMARKS
When [Cancel] is touched, the Popup Keypad closes without registering the input value.
(6) The registered value will then be stored in Word Address D0050, which was designated in KD_1.
D0050
Notes for using Pop-up Keypad
• Do not specify [High Speed] from [Designated Window] of a U-tag when using
Pop-up Keypad with the Keypad Input Display.
• Do not rotate the Keypad Input Display when you position it. Otherwise, the Pop-up
Keypad will not appear in the proper orientation.
Restrictions for using Pop-up Keypad
• If the Keypad Input Display selected does not use the Pop-up Keypad feature or
if the trigger bit in the K-tag is set to ON, the Pop-up Keypad will not appear.
• The Pop-up Keypad will appear to the right of the Keypad Input Display.
If there is insufficient space to the right of the Keypad Input Display to display
the Pop-up Keypad, the Keypad automatically appears in a position either
above, below, or to the left of the Keypad Input Display.
• If there is insufficient space in each of these positions, the Keypad will appear
in the lower right corner of the screen. In this case, the Pop-up Keypad and the
Keypad Input Display may overlap so that you cannot see the input value.
• The Pop-up Keypad is displayed as a local window. When two local windows
are already displayed on the screen, the Pop-up Keypad does not appear even if
the Keypad Input Display is touched. In this case, the Keypad Input Display
will not wait for input.
• When the pop-up keypad and other windows overlap, touch the desired window
to bring it to the front.
GP-PRO/PB III for Windows Ver. 6.3 Operation Manual
2-99
Chapter 2 - Base Screens
2.1 Parts
• The tag size of the Keypad Input Display that uses the Pop-up Keypad is
greater than those without the Pop-up Keypad by 60 bytes. (When the Pop-up
Keypad is used with the initial setting, the Keypad Input Display capacity is
276 bytes, and 216 bytes when the Pop-up Keypad is not used.)
• When the Touch Available Condition of the Interlock function is disabled, the
Pop-up Keypad is not displayed.
• When the Touch Available Condition is switched to OFF while input is being
made on the Keypad Input Display, the Pop-up Keypad continues to function.
Continue the input, and confirm the entry with the Enter key as usual, or press
the Cancel key to cancel the input. However, note that touching the Keypad
Input Display will not cancel the input.
Editing the Pop-up Keypad
When a check mark is added to [Use Pop-up Keypad] in the [General Settings] tab
of the [Keypad Input Display], a keypad is displayed that is preset with the [Display Data Format] settings in [Display Format]. However, the keypad settings can
be edited to your preference.
PROCEDURE
REMARKS
(1) Select the [Screen] menu - [Popup Keypad Edit] command.
(2) Select the type of Pop-up Keypad to use ( [Dec
Landscape],[Dec Portrait], [Hex Landscape], [Hex
Portrait], [Text Landscape]or [Text Portrait].)
The editing screen for the Pop-up Keypad appears.
When "GP***** Vertical Type" is
selected as the GP Type, a pop-up
keypad for the vertical type is displayed. When editing the pop-up
keypad, select a keypad designed
for the vertical type.
The library browser automatically
opens. You can select a keypad
from the library.
The CPK file displayed here cannot be edited.
2-100
GP-PRO/PB III for Windows Ver. 6.3 Operation Manual
Chapter 2 - Base Screens
PROCEDURE
2.1 Parts
REMARKS
You can also create a keypad as desired.
3.3 Creating a
Keypad: the Keypad Screen
Creating a Keypad (3)
Do not use the
keys. They
are non-functioning on the pop-up
keypad.
(3)Edit the Pop-up keypad.
When changing the size and place of the Pop-up
Keypad, a clear area must be changed. Specify a
clear area to surround the entire pop-up keypad.
When the range of the clear area is
specified, the X-axis can be specified in units of eight dots.Fractions
will be automatically translated into
eight-dot units. The Y-axis can be
specified arbitrarily.
(4)Select [Save] from the [Screen] menu or click the
icon to save the pop-up keypad you have
edited.
This will be used as the Pop-up keypad within the
project.
When saving the edited Pop-up keypad, select [Save as default Keypad]
from the [Screen] menu. The popup keypad will be used as the default keypad for all future projects.
GP-PRO/PB III for Windows Ver. 6.3 Operation Manual
2-101
Chapter 2 - Base Screens
2.1 Parts
2.1.15
Alarm Display
When the device Monitor Bit has been turned ON, messages registered in the
Alarm Summary by the Alarm Editor, can be displayed in a list.
Chapter 5 CREATING AND EDITING ALARMS
Message display order is decided according to which Monitor Bit is in the lowest
position in the Alarm Summary display area. It is recommended that Monitor Bit
assignment begins from the message with the highest priority.
Be sure to input only one message per line. The characters of a message
that exceed one line will be truncated.
The number of the characters that can be displayed in one line will vary
depending on the character size and GP type. When the size is 1 x 1, the
maximum number of characters that can be displayed per line for each GP
model is:
Maximum Number of
Characters
40
80
100
GP Type
GP-H70, GP-270, GP-370, GP-377, GP-377R, GP-2301H, GP2300, GP-2301
GP-470, GP-570, GP-571, GP-870, GP-477R, GP-577R, GP2401H, GP-2400, GP-2401, GP-2500, GP-2501
GP-675, GP-2600, GP-2601
Alarm Summary [Description] Attributes
Enter the start
address for
each
message’s
Monitor Bit
Enter Comment
data here
Select the display
area border
(frame)
Enter the
number of
Words allocated for a
Monitor Bit
Border Type
The display area frame types are No Border, Outside, and Outside + Inside.
Word Address
The Monitor Bit’s first address for the messages specified by the Alarm
Editor is input. Input this address in word units.
E.g.) How to designate a Word Address (MELSEC-A Series - Mitsubishi):
When designating the Word Address for the input/output or internal
relay, the Word Address is designated from the Least Significant Bit.
← High Low→ LSB
In this case, M0144 is
designated
2-102
← High Low→ LSB
In this case, Y010 is
designated
GP-PRO/PB III for Windows Ver. 6.3 Operation Manual
Chapter 2 - Base Screens
2.1 Parts
No. of Monitor Words
Here, the number of words a Monitor Bit is assigned and entered. Up to 100
words can be monitored.
Alarm Summary [Display Format] Attributes
Designates the No.
of Lines of a
message that can
be displayed on
one screen
Designates from
which existing
error message
will the display
begin
Designates the
maximum No. of
Characters per line
Display Start Line
Among the messages whose Monitor Bit is turned ON, the Start Line designates from which message the display starts.
When the Alarm Summary display cannot fit in a single screen:
Only one Alarm Summary display can be placed on a screen. When the number of
messages to be displayed does not fit on one screen, create Alarm Summary
displays on multiple screens, so that the screens will switch to display all the
messages. To display all error messages continuously, specify each screen’s Start
Line as follows:
The first screen: ........... The starting line
The second screen: ...... The number of display lines on the first screen + 1
·
·
·
The nth screen: ............ The number of display lines on any screen x (n-1) + 1
No. of Display Lines
Designates the maximum number of alarm message lines that can be displayed on one screen. Up to 50 lines can be displayed.
No. of Display Char.
Designates the maximum number of characters that can be displayed on a
line. The screen’s limit is 100 characters per line. However, the maximum
number of characters for each GP unit will vary depending the model.
Alarm Summary [Style/Color] Attributes
The display area color when a message is cleared (Clear Color) is selected.
2.1 Parts
Selecting Colors
GP-PRO/PB III for Windows Ver. 6.3 Operation Manual
2-103
Chapter 2 - Base Screens
2.1 Parts
Placing an Alarm Summary Display Area
The Alarm Summary Display Area’s setting procedure is shown below.
100 Alarm Messages, have
been assigned to bits M0800 ~
M0899 in the Alarm Editor
PROCEDURE
ErrorCode030 Unit 0D5
ErrorCode040 Unit 0D5
ErrorCode041 Unit 0D6
·
·
·
Appear on the screen in a
Summary Display, at 10 lines
by 30 characters per display.
REMARKS
(1)Select the [Parts] menu - [Alarm Display] command,
or click on the
icon.
(2)In the [General Settings] tab, input the Word Address,
No. of Monitor Words, and select one of the Show
Border options.
Here, since the Word Address range is from M0800 to
M0899, enter “7” for the number of Monitor Words.
2.1.15 Alarm Display Alarm Summary [Description] Attributes Word Address
Enter M0800
Enter 7
Select Border type
(3)In the [Display Format] tab, input the Display Start
Line, No. of Display Lines, and No. of Characters.
In the [Style/Color] tab, select the Clear(ing of Data)
Color, if desired.
Enter 1
Enter 10
Enter 30
2-104
GP-PRO/PB III for Windows Ver. 6.3 Operation Manual
Chapter 2 - Base Screens
PROCEDURE
2.1 Parts
REMARKS
(4)After all of the Part’s attributes have been entered
and selected, click on the
button.
The Alarm Summary display area’s border will appear
in the Base screen, next to your cursor.
(5)Click on the point where the Alarm Summary display area’s top left corner is to be placed.
If desired, use the Alarm Summary display handles to
alter its size. When the Alarm Summary display is scaled
up or down, the displayed character size will also change,
according to the border’s size.
To cancel placement, click on the
icon.
To change the Part
size, refer to refer to 2.4.3 Scaling
Up/Down
Double-clicking on any Part placed
on the screen automatically calls up
that Part’s Attribute Settings dialog
box.
2.4.14 Changing
Attributes
Be sure to use the Alarm
Summary’s display area only
for displaying Alarm Messages, i.e. never place, overlap, or overlay another Part or
object in this area.
GP-PRO/PB III for Windows Ver. 6.3 Operation Manual
2-105
Chapter 2 - Base Screens
2.1 Parts
2.1.16
File Name Display
Data registered in the Filing Data settings is displayed.
Set up the Filing Data Settings before placing the File Name
Display. For information on registering the Filing Data:
Tag Reference Manual, 4.2 Filing Data (Recipe) Function
File Name Display [General Settings] Attributes
Enter a description if desired
Enter the ID
number for the
File Name
Display and its
function switch
Enter the File No.
of filing data to
be displayed.
Description
Specify
whether or not
to use the LS
area
Enter the start
word address
of the LS area
Set up the
PLC Transfer
Completed Bit
Address.
Enter a description using a maximum of 20 single-byte characters.
ID No.
The File Name Display is linked to its function switch (File Name Key).
Specify the number to identify this link is here. This number is available up
to 255.
File No.
Enter the file number registered in the Filing Data list (1 to 2047). The
names under this number are displayed when the file is opened.
Tag Reference Manual, 4.2 Filing Data (Recipe) Function
By Way of LS
When Filing Data is transferred between backup SRAM and the PLC, it can
be modified on the GP screen by routing it via the LS area (the data is stored
temporarily in the LS area). If data transfer via the LS area is used, specify
the LS area’s start-word address where Filing Data will be stored from. The
address where the data can be stored is from LS0020 to LS2031, and
LS2096 to LS4095 (LS2096 to LS8191 for GP2000 series).
PLC Transfer
This Bit is turned ON when filing data transfer to the PLC is completed.
Since this Bit does not turned OFF automatically, to use the PLC Transfer
Completed Bit again, turn it OFF beforehand.
When the PLC Transfer Completed Bit Address has been entered, in the case
where filing data cannot be transferred to the PLC, the GP’s special relay
LS2032 Bit 10 will be turned ON.
2-106
GP-PRO/PB III for Windows Ver. 6.3 Operation Manual
Chapter 2 - Base Screens
2.1 Parts
File Name Display [Display] Attributes
Enter the
number of
names being
displayed
Specify the name
selection method
Enter the
number of
characters
used for the
names being
displayed
Specify the
cursor position
retention
No. of Display
Specify the number of Filing Data rows displayed on the GP. A maximum of
50 rows may be specified.
No. of Display Characters
Specify the number of Filing Data characters used on each row. A maximum
of 100 characters may be specified.
Direct Selection
Select a File Name Display being placed on the GP by directly touching its
border. If [Direct Selection] is not used, select the file name using the data
scroll switches [Roll Up/Roll Down].
File Name Display [Switch Settings] Attributes
Cursor Position Control
Even when the screens are changed on the GP , the current screen’s cursor
position can be retained. When turning the GP’s main power switch ON or
resetting the GP, however, the cursor will appear in the first line.
The cursor position will be stored for each ID No. To retain the cursor position, be sure that the File Name Display ID Nos. will not be overlapped
through all the screens.
File Name Display [Style/Color] Attributes
Specify a color [display color (Fg)] for characters in the Filing Data display
area, and a color [display color (Bg)] of the Filing Data display area.
2.1 Parts
Selecting Colors
GP-PRO/PB III for Windows Ver. 6.3 Operation Manual
2-107
Chapter 2 - Base Screens
2.1 Parts
File Name Display [Switch Settings] Attributes
Set the function switches that are placed automatically.
2.1.3 Function Switches
Switches to
transfer Filing
Data between the
backup SRAM
and the PLC
Switches to
transfer data
via the LS
area. These
switches are
valid when By
Way Of LS is
selected in
[General
Settings]
Switches to scroll
names and select
one
Automatic Switch Placement Method
Automatically places the function switches for the selected names.
Send To PLC From SRAM
Places the switch used to transfer Filing Data from the backup SRAM to the
PLC.
Send To SRAM From PLC
Places the switch used to transfer Filing Data from the PLC to the backup
SRAM.
Roll Up
Places the Roll Up key used to scroll names and select one. Touching the
Roll Up key once will roll up names by the number specified here.
Roll Down
Places the Roll Down key used to scroll names and select one. Touching the
Roll Down key once will roll down names by the number specified here.
Send To LS From SRAM
Places the switch used to transfer Filing Data from the backup SRAM to the
LS area.
Send To SRAM From LS
Places the switch used to transfer Filing Data from the LS area to the backup
SRAM.
Send To LS From PLC
Places the switch used to transfer Filing Data from the PLC to the LS area.
Send To PLC From LS
Places the switch used to transfer Filing Data from the LS area to the PLC.
2-108
GP-PRO/PB III for Windows Ver. 6.3 Operation Manual
Chapter 2 - Base Screens
2.1 Parts
File Name Display [Switch Type/Color] Attributes
Specify colors (border colors) for the function switches which are placed
automatically.
2.1.3 Function Switches
Place File Name Display
Shows how to call up the File Name Display.
Registered File No. 1’s filing data is displayed on the File Name Display with 3
display lines and 10 display characters.
By pressing a function key (File Name Key),
filing data can be transferred from the
SRAM to the PLC, or from the PLC to the
SRAM.
For filing data list and registering filing data, refer to Tag Reference
Manual, 4.2 Filing Data (Recipe) Function.
PROCEDURE
REMARKS
(1)Select the [Parts] menu - [File Name Display] comicon.
mand, or click on the
(2)In the [General Settings] tab, enter the File No. of
filing data to be transferred and the File Name
Display’s ID No.
Here, since File No. 1’s data is transferred, enter “1” for
the file number. The File Name Display’s ID No. is “0”.
File Name Display [General Settings] Attributes
To transfer Filing Data via the LS
area, mark the check box for [Use
LS Area] in the [Use LS Area].
Enter 1
GP-PRO/PB III for Windows Ver. 6.3 Operation Manual
2-109
Chapter 2 - Base Screens
2.1 Parts
PROCEDURE
REMARKS
(3)In the [Display] tab, specify the No. of Display Lines,
Display Characters, Direct Selection, and Cursor
Position Control.
If necessary, specify the display color in the [Style/Color]
tab.
Enter 3
Enter 10
(4)In the [Switch Settings] tab, select the function
switches which are being placed automatically, and
specify the number of lines being rolled up or down.
Select
these two
switches
(5)Specify the border colors for the function switches in
the [Switch Type/Color] tab.
(6)After setting all the attributes, click on
.
The frame of the File Name Display size will be displayed in the drawing area.
2-110
GP-PRO/PB III for Windows Ver. 6.3 Operation Manual
Chapter 2 - Base Screens
2.1 Parts
PROCEDURE
REMARKS
(7)Click the mouse button where you want to place each
attribute.
To cancel the placement, click on
the
icon.
(8) Select the placed File Name Display. Then, select the
[Edit] menu - [Ungroup] command, or click on the
icon to ungroup the File Name Display and alter
each item’s position and size.
The File Name Displays are
grouped. To change any attribute,
first ungroup the File Name Displays, and then change the attribute.
2.4.12 Group/
Ungroup
2.4.14 Changing
Attributes
If the By Way Of LS area is selected, the address for the LS area
can be changed after ungrouping
the File Name Displays.
GP-PRO/PB III for Windows Ver. 6.3 Operation Manual
2-111
Chapter 2 - Base Screens
2.1 Parts
2.1.17
Data Logging Display
Data created in the data logging settings can be displayed and edited on the
GP unit.
· After the data logging settings, place the Data Logging Display.
For registering logged data, refer to Tag Reference Manual;
4.3 Logging Function
· The Data Logging Display does not operate in a window.
· Only one Data Logging Display can be placed on each screen.
· The Logging Display cannot be set up simultaneously with the K-tag, N699
tag, Keypad Input Display or CSV Display.
· Data that could not be logged due to a read error is identified with “***” in
a cell.
· Data that is not logged is not displayed.
Data Logging Display [General Settings] Attributes
Enter a comment,
if necessary
Using a word
address,
specify the
block number
of data being
displayed
Specify whether
the data edit
function is
enabled or
disabled
Using a bit
address,
specify the
interlock
address
Specify whether
the interlock
function is
enabled or
disabled
Block Number Address
On a block basis, specify the data being displayed. The logged data for the
block number stored at the word address specified here will be displayed.
The block numbers that can be entered are between 0 and 2047, but the
maximum of the effective range is [Number of Blocks] specified in [Trigger
Settings] in the data logging settings. If [Number of Blocks] specified in
[Trigger Settings] is 4, the block numbers are 0 to 3 (BIN values only).
· If any block number that does not exist is specified, no data will be displayed.
· When the loop function has been designated via [Trigger Settings] of the
data logging settings, the Block Number Address will become ineffective.
2-112
GP-PRO/PB III for Windows Ver. 6.3 Operation Manual
Chapter 2 - Base Screens
2.1 Parts
Data Edit
The logged data can be modified by directly touching the frame of each item
in the Data Logging Display placed on the GP. If Data Edit is enabled,
touching the cell of data that can be modified in the table will cause the
buzzer to sound and allow you to enter data. If Data Edit is disabled, this
touching will be invalid and the buzzer will not sound.
· The data that can be modified is only [Date] and [Value] that have been
logged.
· If a block or logged data is selected by changing the block number during
on-screen modification of data, the data edit mode is canceled.
· If the cell is moved beyond the display area, using the scroll keys during the
data edit mode, the data edit mode is canceled.
Interlock
The interlock can only be activated when the data edit capability is enabled.
If the interlock is enabled, data can be modified only when the bit address
for the interlock is ON. If the interlock is disabled, data can always be
modified by touching it.
If the bit address for the interlock is turned OFF during on-screen modification of data, the data edit mode is canceled.
Data Logging Display [Data Type] Attributes
Select a Border
Type of the
display area
Enter the
number of
rows for the
items displayed (0 to 40)
Specify whether
the scrolling of
the totaling
section is enabled or disabled
Enter a display interval
(the number of dots) (0 to 10)
Enter the
number of
columns for
the items
displayed (0 to
25)
Border Type
Select a border type of the display area from among three types, No Border,
outer border
(1-dot lines), and outer border plus inner border
(the
outer border and item use 2-dot lines, while the inner border uses 1-dot
lines).
Row
Specify the number of rows used to display logged data on the GP. A maximum of 40 rows may be specified.
GP-PRO/PB III for Windows Ver. 6.3 Operation Manual
2-113
Chapter 2 - Base Screens
2.1 Parts
Column
Specify the number of columns used to display logged data on the GP. A
maximum of 25 columns may be specified.
Spacing
Specify spacing at which to display logged data on the GP. A maximum of
10 dots may be specified. This entry is only valid when the display area
border type is specified as No. Border. Draw the border line using the
drawing tool.
The gap equivalent to the specified display spacing is provided between the
cell and the border line. The entire cell is filled with the clear color specified
in the Data Logging Display [Color] Attributes. However, the gap is not
displayed in the clear color, but its background is displayed. If No Border is
selected to draw an arbitrary border, ensure that the border is drawn using
the same width as the specified display interval without overlapping the cell.
<Display Spacing>
Scroll data area
Border (the gap between the
border and the cell is not filled
with the clear color)
Draw the border so
that it does not
overlap any cell.
Cell
If the scroll data area is enabled, the totaling section is scrolled together with
the data section. If the totaling section scroll is disabled, the totaling section
always appears on the screen.
Data Logging Display [Color] Attributes
Select a color (clear color) displayed when the border of each item is
cleared.
2.1 Parts
Selecting Colors
2-114
GP-PRO/PB III for Windows Ver. 6.3 Operation Manual
Chapter 2 - Base Screens
2.1 Parts
Data Logging Display [Switch Settings] Attributes
The number of rows and that of columns specified in [Data type] are displayed on the Data Logging Display. If any data exceeding these numbers
exists in the GP, use the function switches to scroll the data.
2.1.3 Function Switches
Enter the
number of
rows/columns
scrolled
Select the
function
switch type to
be placed
Data Logging Display [Switch Type/Color] Attributes
Specify a color (border color) of each function switch.
2.1 Parts
Selecting Colors
GP-PRO/PB III for Windows Ver. 6.3 Operation Manual
2-115
Chapter 2 - Base Screens
2.1 Parts
Placing the Data Logging Display
The procedure for setting the Data Logging Display is described below:
The logged data for the block number stored at the block number designated address is displayed.
Date
15
0
If 3 is stored at D0100.
Time
Data1
1st 98/10/16 09:14:00
144
2nd 98/10/16 09:14:00
145
3rd 98/10/16 09:14:01
146
4th 98/10/16 09:14:01
147
5th 98/10/16 09:14:01
148
TOTAL
730
LP
EM
R
L
The logged data in block No. 3
will be displayed.
PROCEDURE
REMARKS
(1)Select the [Parts] menu - [Data Logging Display] command, or click on the
icon.
(2)In the [General Settings] tab, specify the block number designated address, data edit, and whether the
interlock is enabled or disabled.
Specify D0100 for the block number designated address.
2.1.17
Data
Logging Display [General Settings] Attributes Block Number
Address
Enter D0100
(3)In the [Data Type] tab, specify the display settings.
If necessary, select a clear color in the [Color] tab.
Enter 7
Enter 4
2-116
GP-PRO/PB III for Windows Ver. 6.3 Operation Manual
Chapter 2 - Base Screens
PROCEDURE
2.1 Parts
REMARKS
(4)In the [Switch Settings] tab, select the function switch
type that is to be placed automatically, and specify
the number of rows, columns scrolled.
If necessary, select a color for the special switch in the
[Switch Type/Color] tab.
(5)After entering and selecting all the attributes, click
button.
on the
The border of the Data Logging Display size will be displayed in the drawing area.
(6)Click on the point where the function switch is to be
placed.
To cancel the placement, click on
the
icon.
The Data Logging Displays are
grouped. To change any attribute,
ungroup the Data Logging Displays
by clicking on the
icon beforehand.
2.4.12 Group/
Ungroup
If you double-click on the function
switch placed on the screen, the
address confirmation screen for
parts will appear, enabling you to
change the address.
2.4.14 Changing
Attributes
GP-PRO/PB III for Windows Ver. 6.3 Operation Manual
2-117
Chapter 2 - Base Screens
2.1 Parts
2.1.18
Data Transfer Display
The Data Transfer Display allows you to manually transfer the data-transferring CSV data from the CF Card to the PLC or from the PLC to the CF
Card. This area is used to display the names of the data-transferring CSV
files on the CF Card and execute the transmission. When placed together
with the CSV Display, the CSV file selected with the Data Transfer Display
area can be viewed, edited, and printed via the data display area of the CSV
Display.
For the CSV Display, refer to 2.1.19 CSV Display.
• The CSV Data Transfer function is available only on the
GP2000 series.
• Be sure to configure the parameters of the CSV Data Transfer
function and edit the CSV data before placing the Data Transfer Display on the screen.
For the procedures for configuring the parameters of
the Data Transfer Display function and CSV data editing, refer to Tag
Reference Manual, 4.4 CSV Data Transfer Function.
• Do not place more than one Data Transfer Display on a single Base screen.
Otherwise, a malfunction of the switch may result.
• Up to 32 Data Transfer Displays can be set up in one Project. When 33 or
more are set up, the Data Transfer Displays will not function.
Data Transfer Display [General Settings] Attributes
Enter the
description as
necessary.
2-118
Designate a word
address for the
Transfer Status
Address.
GP-PRO/PB III for Windows Ver. 6.3 Operation Manual
Chapter 2 - Base Screens
2.1 Parts
Transfer Status Address
To transfer data, store the following status in the Transfer Status Address.
15
12 11
02 01
00 Bit
Reserved (0)
Transferring
Transfer completed
Error status
Error
Code
0
1
2
3
4
5
6
7
8
Error
Message
Description
Completed
The processing is completed successfully.
successfully
Reserved
The Group No. (transfer condition No.)
No transfer
corresponding the file No. specified for CF-tocondition No.
PLC or PLC-to-CF transfer setting does not exist.
In a CF-to-PLC data transfer in which the start
address of the transfer is specified as being in
LS area
the LS area, a data transfer is attempted to the
range error
address outside the specified range of the LS
area.
No CF Card is inserted or cover of CF Card slot
No CF Card
is open.
CF Card
Read-out from CF Card failed in a CF-to-PLC
read error
data transfer.
CF Card
Data writing onto the CF Card failed in a PLC-to
write error
CF data transfer.
CF Card
CF card is invalid (unformatted) or media
error
inserted is not a CF Card.
Reserved
The timing chart below shows the relationship between the data transfer and
transfer status.
T riggered by touch
ON
OFF
T ransferring Bit
(Status)
ON
OFF
T ransfer-completed ON
Bit (Status)
OFF
Data T ransfer
Holds
Fails
Data transfer
* The Transfer-completed bit address cannot be turned OFF via the GP
side. Turn Off the bit address via the PLC.
GP-PRO/PB III for Windows Ver. 6.3 Operation Manual
2-119
Chapter 2 - Base Screens
2.1 Parts
Data Transfer Display [Display] Attributes
Specify the number of lines for
displaying the data item (1 to 50).
Specify the maximum number of
characters to be displayed in a
line.
No. of Display Lines
Specify the maximum number of lines for displaying messages on each
screen. Up to 50 lines can be displayed on a single screen.
No. of Display Characters
Specify the maximum number of single-byte characters to be displayed in a
line. Up to 100 single-byte characters can be displayed per line. However,
the display varies with the model.
Data Transfer Display [Style/Color] Attributes
Select the desired border
type for the display area.
Border Type
Select from three types of borders: "No border", "Outer border", and "Outer
and inner borders."
Color
Select the desired text color when data are displayed (Display Color: Fg),
the color inside the display area (Display Color: Bg), and the color for the
display area that will be used when the data are cleared (Erase Color).
2.1 Parts
2-120
Selecting Colors
GP-PRO/PB III for Windows Ver. 6.3 Operation Manual
Chapter 2 - Base Screens
2.1 Parts
Data Transfer Display [Switch Settings] Attributes
Configure the settings of the function switches automatically placed on the
screen.
2.1.3 Function Switches
Switches for transferring
data between the CF Card
and PLC
Switches for scrolling and
selecting data items (Data
items can be scrolled between 1 and 100.)
Displays the selected CSV
data on the CSV Display.
CF
Device/PLC
Put a check mark in the checkbox to place a switch for transferring CSV
files from the GP's CF Card to the PLC. When transferring two or more
CSV files in one operation, select the desired files and touch the switch you
Tag Reference Manual, 4.5
have placed on the screen.
CSV Data Transfer Function
Device/PLC
CF
Put a check mark in the checkbox to place a switch for transferring CSV
files from the PLC to the GP's CF Card. When transferring two or more
CSV files in one operation, select the desired files and touch the switch you
have placed on the screen.
Tag Reference Manual, 4.5
CSV Data Transfer Function
Data Transfer Display [Switch Type/Color] Attributes
Designate the border colors and shapes of the parts here.
2.1 Parts Selecting Colors
GP-PRO/PB III for Windows Ver. 6.3 Operation Manual
2-121
Chapter 2 - Base Screens
2.1 Parts
Configuring a Data Transfer Display
The procedure for configuring a Data Transfer Display is as shown below.
<Data Transfer Display>
Data
Transfer
Select the data-transferring CSV file
data on the CF Card (Group Name:
Agitator No. 1), and touch
.
[Transferred data]
Data of File No. 1
(ZR00000.CSV)
: Data
2002/1/19 9:30:00
: Group No. 1
: Group Name Agitator No. 1
Item Name
Value
150
230
300
540
18
The data are transferred to
the PLC according to the
data transfer conditions of
the specified Group Name.
For the procedures for transferring two or more data items
and creating the data-transferring CSV data, refer to Tag Reference Manual,
4.4 CSV Data Transfer Function.
PROCEDURE
REMARKS
(1)Select the [Parts] menu-[Data Transfer Display] commands, or click on the
icon.
(2) In the [General Settings] area, set the Transfer Status Address.
Enter "D0030" here.
2.1.18
Data
Transfer Display [General Settings] Attributes Transfer Status Address
Enter "D0030".
2-122
GP-PRO/PB III for Windows Ver. 6.3 Operation Manual
Chapter 2 - Base Screens
2.1 Parts
PROCEDURE
REMARKS
(3) In the [Display] area, specify the number of Display
Lines and number of Display Characters.
Specify the borders and colors in the [Style/Color] area
as necessary.
In the example, the "Border Display" is designated to
(Outer
and Inner borders).
Enter "8".
Enter "20".
(4) In the [Switch Settings] area, select the switches
(Transfer directions, Scroll, Display) you want to
place on the screen.
If necessary, specify the border color and the shape of
the part in the [Switch Tupe/Color] area.
Select the
types of the
function
switches to be
placed on the
screen.
(5) After all of a Part's attributes have been entered or
selected, click on the
button.
A frame the size of the Transferring data display area
appears in the screen creation area.
(6) Click on the point where the Data Transfer Display
is to be placed.
Change the part size as necessary.
When the Transferring data display area is scaled up/
down, the size of the displayed text changes accordingly.
GP-PRO/PB III for Windows Ver. 6.3 Operation Manual
To cancel the placement, click on
icon.
the
To change a Part's
size, refer to 2.4.3 Scaling Up/
Down.
Parts are grouped. To change a
Part's attributes, ungroup the Parts
and double-click on the desired Part
on the screen.
2.4.14 Changing
Attributes
Do not overlap other Parts and
drawings with the Transferring data
display area. Be sure to use the area
as a dedicated area for displaying
the data.
When CSV Display is placed close
to the Data Transfer Display, you
can view the selected CSV file by
touching the
switch on the GP
screen. For details of the CSV Display setting,
2.1.19 CSV Display
2-123
Chapter 2 - Base Screens
2.1 Parts
2.1.19
CSV Display
The CSV file stored on the CF Card can be displayed, edited and printed
with the CSV Display. Place the CSV Display together with the Data Transfer Display or File Manager Display.
• The CSV Display feature is available only with the GP2000
series.
• The CSV Display will not function on Windows.
• Only one CSV Display can be set up on each Base screen.
• The CSV Display cannot be set up simultaneously with the Logging Display,
Keypad Input Display, K-tag or N699-tag.
• Do not rotate the CSV Display when placing it on the screen. Otherwise, the
pop-up keypad used for editing the CSV data may not be displayed in
proper orientation for the CSV Display.
• All CSV file data created with the GP can be displayed on the CSV Display
as listed below.
Folder Name
\log
\trend
\alarm
File Name
Data Type
ZL*****.CSV Logging Data
ZT*****.CSV Trend Graph Data
ZS*****.CSV Sampling Data
Alarm Data
ZA*****.CSV
Alarm Active/Block 1 Data
ZH*****.CSV
Alarm History/Block 2 Data
ZG*****.CSV
Alarm Log/Block 3 Data
For details of the CF Card, refer to Tag Reference Manual,
4.7 Using the CF Card.
• When the data currently being displayed on the CSV Display is modified
(for example, when data are transferred from the PLC to the CF Card with
the CSV data transfer function), the CSV Display displays the data of the
CSV file from the beginning. The data currently being displayed on the
CSV Display also cannot be deleted with the File Manager.
For precautions about the display, refer to Tag Reference
Manual, 4.5.4 CSV Data Display Function (Combination).
2-124
GP-PRO/PB III for Windows Ver. 6.3 Operation Manual
Chapter 2 - Base Screens
2.1 Parts
CSV Display [General Settings] Attributes
Select the color
and text size of the
CSV Display.
Enter the
descriptions as
necessary.
When selected, the
CSV data can be
edited with touch
operations.
Enter the word
address for
designating the
Status Address.
When selected,
Line/Row numbers
are appended for
displaying the CSV
data.
Color
Select the colors for characters (Fg) and the background color of the display
area (Bg).
2.1 Parts Selecting Colors
Character Size
Specify the character size.
2.2.9 Text
Edit
When this function is enabled, touching the desired cell of the CSV data
displayed on the CSV Display allows you to edit the data. (This function is
disabled with the initial setting.)
Display Column
When this function is enabled, the Line No. and Row No. will be displayed
on the lines and rows of the CSV data display area. (This function is disabled with the initial setting.) The Line/Row numbers of the Column display
are shown in bold typeface. The outer border of the Line/Row for the Column display and items are divided with 2-dot lines. The borderlines and
numbers of the Column display cannot be printed.
GP-PRO/PB III for Windows Ver. 6.3 Operation Manual
2-125
Chapter 2 - Base Screens
2.1 Parts
Status Address
When enabled, "Outputting the Edited Data" status, "Printing" status or the
error status of the CF card processing is set to the specified address.
15
12 11
02 01
00 Bit
Reserved (0)
Outputting the
Edited Data
ON:
While the data are
being read out to the
CF Card, triggered
by touching the
[Enter] key after the
CSV data are edited
OFF: States other than
above
* Printing and
editing of the data
are disabled while
the bit is ON. In
addition, the GP
cannot be
switched to
OFFLINE mode.
Printing
ON:
Error status
Error
Code
0
1
2
3
4
5
6
7
8
2-126
Error
Message
While the printing operation is being performed
OFF: States other than above
* Printing of other data
and data editing are
disabled while the bit is
ON.
Description
Completed
Processing is completed successfully.
successfully
Reserved
Reserved
Reserved
No CF Card is inserted or cover of CF Card slot
No CF Card
is open.
Read-out from CF Card failed in a CF-to-PLC
CF Card
data transfer or the CF Card doesn't have
read error
sufficient free space.
CF Card
Data writing onto the CF Card failed in a PLC-to
write error
CF data transfer.
CF Card
CF card is invalid (unformatted) or media
error
inserted is not a CF Card
Reserved
GP-PRO/PB III for Windows Ver. 6.3 Operation Manual
Chapter 2 - Base Screens
2.1 Parts
CSV Display [Switch Settings] Attributes
Switches
used to scroll
the items.
(Specify the
number of
data items to
be scrolled
between 1 and
65,535.)
Switches used to
execute print
operations.
Select whether to
print all of the
displayed CSV
data or only the
area displayed.
Print
The switches are used to execute a print operation of all data of the current
CSV data or only the area displayed.
• Up to 160 characters can be printed per line. Characters exceeding the limit
are not printed.
• The Column display is not printed.
CSV Display [Switch Type/Color] Attributes
The border colors and part types can be designated here.
2.1 Parts Selecting Colors
CSV Display [Extend] Attributes
When a check mark is put in the [Data Editing] checkbox on the [General
Setting] area, the Interlock setting can be enabled.
Designate
whether to enable
or disable the
interlock function.
GP-PRO/PB III for Windows Ver. 6.3 Operation Manual
2-127
Chapter 2 - Base Screens
2.1 Parts
Interlock
The switch becomes effective only when the bit designated via the [Interlock
Address] is in a state that has been selected via the [Touch available condition]. Select whether the switch becomes effective in the state or OFF state
of the [Touch available condition].
Touch Available Interlock Address Touch Available/Not
Condition
Status
Available
Bit ON
Bit OFF
2-128
ON
OFF
ON
OFF
Touch available
Touch not available
Touch not available
Touch available
GP-PRO/PB III for Windows Ver. 6.3 Operation Manual
Chapter 2 - Base Screens
2.1 Parts
Placing a CSV Display
The procedure for configuring a CSV Display is as shown below.
Place the CSV Display along with the File Manger Display to display the
specified CSV file. Similarly, the CSV Display displays the CSV file when
placed in combination with the Data Transfer Display.
For details of the File Manager Display, refer to 2.1.20 File
Manager Display.
For details of the Data Transfer Display, refer to 2.1.18 Data
Transfer Display.
<File Manager Display>
<CSV Display>
PROCEDURE
REMARKS
(1)Select the [Parts] menu-[CSV Display] commands,
icon.
or click on the
For the procedures for setting up the File Manager Display, refer to 2.1.20 File
Manager Display.
(2) Specify the ON/OFF settings of Data Editing, Column Display, and Status Address on the [General
Settings] area.
Specify the Display Colors and Character Size if necessary.
GP-PRO/PB III for Windows Ver. 6.3 Operation Manual
2-129
Chapter 2 - Base Screens
2.1 Parts
PROCEDURE
REMARKS
(3)On the [Switch Settings] area, specify the switches
(Scroll and Print switches) to be placed on the screen.
If necessary, specify the border color and part type on
the [Switch Type/Color] area.
Select the
types of
function
switches to
be placed on
the screen.
(4) When [Edit] is enabled in the [General Settings] area,
specify the ON/OFF status of the [Interlock] function in the [Extend] area.
(5) After all of a Part's attributes have been entered or
selected, click on the
button.
A frame the size of the CSV data display area and a
switch frame appears in the screen creation area.
(6) Click on the point where the CSV Display is to be
placed.
Change the part size as necessary.
When the CSV data display area is scaled up/down, the
size of the displayed text changes accordingly.
To cancel the placement, click on
the
icon.
To change a Part's
size, refer to 2.4.3 Scaling Up/
Down.
Parts are grouped. To change a
Part's attributes, ungroup the Parts
and double-click on the desired Part
on the screen.
2.4.14 Changing
Attributes
Do not overlap other Parts and
drawings with the CSV data display
area. Be sure to use the area as a
dedicated area for displaying the
data.
2-130
GP-PRO/PB III for Windows Ver. 6.3 Operation Manual
Chapter 2 - Base Screens
2.1.20
2.1 Parts
File Manager Display
The File Manager Display displays a list of the folder/file structure on the
CF Card. Touching the Display switch displays or hides the File Manger
Display in the pop-up window.
Tag Reference Manual, 4.6 File Manager Display Function
When placed together with the CSV Display, the CSV file selected via the
File Manager display area can be viewed, edited and printed via the data
display area of the CSV Display.
For details of the CSV Display, refer to 2.1.19 CSV Display.
• The File Manager Display feature is available only with the
GP2000 series.
• Only one File Manager Display can be placed on each Base screen. Even
when two or more Display keys of the File Manager Display are set up/
touched, the operation is interlocked with the single File Manager Display.
• The settings of the File Manager Display (shape of the display area except
for the switch, borderlines and colors, etc.) cannot be edited with the Screen
Creation Editor.
• The File Manager Display is displayed as a local window. If two local
windows are already displayed on the screen, the File Manger Display will
not appear even if the Display key of the File Manager Display is touched.
In this case, the File Manager Display will not wait for input.
• When the File Manager Display and other windows overlap, touch the
desired window to bring it to the front.
• When placing a U-tag on the same screen with the File Manager Display, do
not specify [High Speed] in the U-tag's [Designated Window].
• When the Index Text Tables are switched, the File Manager Display is
closed. To display (activate) the File Manager Display, touch the
switch
again.
File Manager Display [General Settings] Attributes
Enter a description
if necessary.
Designate a word
address for the
Status Address.
GP-PRO/PB III for Windows Ver. 6.3 Operation Manual
Put a check mark
to automatically
place a switch
that deletes the
selected CSV file.
2-131
Chapter 2 - Base Screens
2.1 Parts
Delete button
Deletes unwanted CSV files selected via the File Manager display area.
• The Delete button does not delete read-only CSV files.
• After deleting the unwanted file(s), the File Manager display area displays
the CSV files in a list starting with the file with the oldest file No.
• When used together with the CSV Display, the CSV file currently being
displayed on the CSV Display cannot be deleted.
Status Address
Stores the status of the CF Card error code.
15
12
0 Bit
Reserved (0)
Error status
Error
Code
0
1
2
3
4
5
6
7
8
Error
Message
Description
Completed
Processing is completed successfully.
successfully
Reserved
Reserved
Reserved
No CF Card is inserted or cover of CF Card slot
No CF Card
is open.
CF Card
Read-out from CF Card failed in a CF-to-PLC
read error
data transfer.
Reserved
CF Card
CF card is invalid (unformatted) or media
error
inserted is not a CF Card
CF Card
Deletion of files on CF Card failed.
delete error
File Manager Display [Switch Setting] Attributes
Put a check mark
to automatically
place the Display
key.
2-132
Specify the color
and the switch type
only when the
[Place Display
Switch] option is
enabled.
GP-PRO/PB III for Windows Ver. 6.3 Operation Manual
Chapter 2 - Base Screens
2.1 Parts
Placing a File Manager Display
The procedure for configuring a File Manager Display is as shown below.
The File Manager Display displays the
file information on the CF Card in list
form. Touching the function switch (File
Manager DISP) displays the File Manger Display in a pop-up window.
Use the
and
keys to scroll the
list up and down.
Use the
(Display) key to select the
desired file name.*
Use the
(Delete) key to delete the
specified file.
* When CSV Display is placed together with the File Manager Display,
touching the
key on the File Manager Display after selecting the
desired CSV file allows you to view, edit, and print the CSV data via the
CSV Display.
PROCEDURE
REMARKS
(1)Select the [Parts] menu-[CSV Display] commands,
or click on the
icon.
(2) Specify the ON/OFF settings of the Delete button
and the Status Address on the [General Settings] area.
In this example, the Delete button is not placed and Status Address is set to OFF.
GP-PRO/PB III for Windows Ver. 6.3 Operation Manual
2-133
Chapter 2 - Base Screens
2.1 Parts
PROCEDURE
REMARKS
(3)Specify the presence/absence of the Display switch
in the [Switch Settings] area.
If necessary, specify the part color/type as well. Here,
set the Display Switch to “Present”.
(4) After all of a part's attributes have been entered or
selected, click on the
button.
A frame the size of the File Manager display area and a
switch frame appears on the screen creation area.
(5) Click on the point where the File Manager Display
is to be placed.
Designate the point at which the
File Manager Display is to be
placed in 40-dot increments for the
X coordinate, and 20-dot increments for the Y coordinate. If the
designation of the placement position differs from the above units,
the position of the File Manager
Display on the GP may become
misaligned.
The File Manager Display cannot
be scaled up or down.
Parts are grouped. To change a
Part's attributes, ungroup the Parts
and double-click on the desired part
on the screen.
2.4.14 Changing
Attributes
For the operation
of the File Manager Display on the
GP, refer to Tag Reference
Manual, 4.6 File Manager Display Function.
2-134
GP-PRO/PB III for Windows Ver. 6.3 Operation Manual
Chapter 2 - Base Screens
2.1.21
2.1 Parts
Numeric Displays
This Part displays the device Word Address numeric data as an absolute
value.
Numeric Display [General Settings] Attributes
Enter Comment
data here
Enter the Word
Address where
the display
data is stored
Display’s the
currently selected Part’s
image
Calls up the Part
Shape Browser
Word Address
Here, input the Word Address where the display data is to be stored.
Numeric Display [Display Format] Attributes
Enter the total number
of digits used (not
including the decimal
point) in the display
Select the
Data Format
and Data
Length
Enter the number of
digits to be displayed
after the decimal point
Specify the
Display
Style.
Select the size used for
the label’s characters
Supported by the GP2000 Series only
Data Display Format
Here, the Data Display Format, Code, and data length are selected. Choose
a data format of either Decimal (base 10), BCD, Hexadecimal (base 16), or
Octal (base 8). With the Code +/- check box
checked, when you select
“Decimal”, negative numeric data can also be displayed.
No. of Display Digits
Here, enter the total number of digits used (not including the decimal point)
in the display.
When the No. of Display Digits is set to 5 and the Decimal Places is set to 2, a
value appears on the Numeric Display as shown below.
GP-PRO/PB III for Windows Ver. 6.3 Operation Manual
2-135
Chapter 2 - Base Screens
2.1 Parts
Decimal Places
Here, enter the number of digits to be displayed after the decimal point
The types of numeric data that can be used with each data format are listed
below.
Data Form
Code
Dec
Data Length
No. of Display
Digits
Decimal
Places
16 bit
1-5
0-4
32 bit
1-10
0-9
16 bit
32 bit
16 bit
32 bit
16 bit only
1-4
1-8
1-4
1-8
1-6
0-3
0-7
+/-
BCD
+
Hex
+
Oct
+
Alarm Range
+ only
+/+ only
0-65535
-32768-32767
0-4294967295
-2147483648+/2147483647
0-9999
0-99999999
0-FFFF
0-FFFFFFFF
0-177777
The relationship between upper and lower position Word Addresses when
32 bit data is used will differ depending on each Device/PLC Type.
Device/PLC Connection Manual
Character Size
The label’s Character Size is selected here.
2.2.9 Text
Only when the GP type is the GP-77R , GP-377, or GP2000 series, is the 8 x
16 setting valid. For any GP other than the GP-77R , GP-377 or GP2000
series, selecting 8 x 16 in the editor will display 16 x 16 on the GP.
Display Style
• Shift Left
• Shift Right
Select the display style from the Shift Left and Shift Right. The data will
appear, starting from the side designated here. The Shift Right is selected by
default.
• Zero Suppress
Select this option to omit the leading zeros of display data. E.g. When the
Display Length is 4 and the Zero Suppress is NOT selected, 25 appears as
0025.
• Zero Display
When this option is clicked, and the device data is 0, the value 0 will not
display.
• 7 Segment Display
When this option is selected, numerical values are shown on a 7-segment
display. Only GP2000 Series units support the 7-segment Display. 7-segment display is possible only when the Character Size is “16X16”.
2-136
GP-PRO/PB III for Windows Ver. 6.3 Operation Manual
Chapter 2 - Base Screens
2.1 Parts
Numeric Display [Shape/Color] Attributes
Here, the Numeric Display area’s border color, value display color (Number
color), and interior color (Plate color) are selected.
2.1 Parts
Selecting Colors
Numeric Display [Alarm Settings] Attributes
If desired, specify a variety of Alarm settings.
2.1 Parts
Alarm Settings
Placing a Numeric Display
The procedure for placing a Numeric Display is shown below.
Data stored in the specified Word Address is displayed in the
designated Numeric Display.
When 32 bit data 65539 is
stored in addresses D0100
and D0101,...
PROCEDURE
The maximum number of
digits is 10, with 2 decimal
places.
REMARKS
(1)Select the [Parts] menu - [Numeric Display] command, or click on the
icon.
(2)In the [General Settings] tab, input the Word Address used to store the display data.
Enter D00100
GP-PRO/PB III for Windows Ver. 6.3 Operation Manual
2-137
Chapter 2 - Base Screens
2.1 Parts
PROCEDURE
REMARKS
(3)Select a Part Shape from the Browser.
If desired, set an Alarm and Colors from the [Alarm Settings] and [Shape/Color] area.
2.1 Parts
lecting a Part Shape
(4)In the [Display Format] area, specify the Data Display Format, and input the No. of Display Digits and
the Decimal Places.
Specify the Character Size, if desired.
Only the GP2000 Series supports
the 7 Segment Display.
Enter 5
Se-
When a GP type other than the
GP2000 Series is selected and the
"7 Segment Display" option is enabled, the following alarm appears.
Enter 2
Select 32 bit
Decimal
(5)After all of the Part’s attributes have been entered
and selected, click on the
button.
The Numeric Display’s outline will appear on the Base
screen, next to your cursor.
(6)Click on the point where the Numeric Display’s top
left corner is to be placed.
If necessary, use the Numeric Display’s handles to alter
its size after placement.
Regardless of whether the numeric data display area is
scaled up or down, the character size will not change.
To change the character size and position, select the characters inside the border directly.
To clear the alarm, disable the "7
Segment Display" option.
To cancel the placement, click on
the
icon.
To change a Part’s
size, refer to 2.4.3 Scaling Up/
Down
Pressing the Ctrl key while re-sizing an area’s border will also re-size
that area’s characters.
Double-clicking on any Part placed
on the screen automatically calls up
that Part’s attribute settings.
2.4.14 Changing
Attributes
2-138
GP-PRO/PB III for Windows Ver. 6.3 Operation Manual
Chapter 2 - Base Screens
2.1.22
2.1 Parts
Message Display
This display is used to show single-line alarm messages in response to
changes in the device Word Address data. Select the message from Direct
Text or Index Text.
The Index Text feature is available with the GP377/GP77R/
GP2000 series.
Message Display [General Settings] Attributes
Enter Comment
data here
Select the
Word or Bit
Address to be
monitored
The currently
selected Part
Shape is displayed here
Select a Border
color
Calls up the Part
Shape Browser;
Part Shapes can
be selected
directly from the
Browser
Centers the Index Text
within a box/border
Select the type
of alignment
desired for the
text of the
Display
Select a
Character Size
Select the
Operation
Mode
Address
Enter an Address to be monitored. Select either Bit Address or Word Address according to (operation) Mode.
Border Color
The Message Display’s Border color can be selected.
2.1 Parts
Selecting Colors
Center Arrangement
When this feature is enabled, the Index text's text block is centered within a
box/border. This feature is only available for Index text.
4.6.3
Selecting the index character string
Alignment
Here, the text’s alignment can be selected.
Right
Left
Center
Mode
There are two methods to change messages displayed on the Message
Display, i.e. via Bit’s turning ON/OFF and Word state changes. Here, select
either mode.
Mode: When selecting Bit
Messages will change according to the specified Bit Address’s ON/
OFF changes.
GP-PRO/PB III for Windows Ver. 6.3 Operation Manual
2-139
Chapter 2 - Base Screens
2.1 Parts
Mode: When selecting Word
Messages will change according to the state changes of the designated bits, consecutively from the specified Address’s 00 bit.
According to the number of the messages (either 2, 4, 8, or 16), a
bit is automatically assigned from the specified Address’s 00 bit.
Num bers of
M essag es
2
4
8
16
Num ber of
Bits Used
1
2
3
4
When the value set in
the No. of Messages is
16, bits 00 ~ 03 are
used.
When the value set in the
No. of Messages area is 4,
bits 00 and 01 are used
03 02 01 00
When the value set in the
No. of Messages area is 2,
only bit 00 is used
The remaining bits can be
used for other purposes
2-140
When the value set in the No. of
Messages is 8, bits 00 ~ 02 are
used
GP-PRO/PB III for Windows Ver. 6.3 Operation Manual
Chapter 2 - Base Screens
2.1 Parts
Message Display [Messages] Attributes
(Operation Mode example: When using Word Address)
Select the text type for
the message entry.
Enter the message’s
text here
Enter the number
of messages
(states) here
Enter the maximum number of
characters only
when "Direct
Text" is selected.
The state indication buttons appear
according to the
No. of Messages
Deletes the
currently selected
message, and
specifies the
message (and its
color) as undefined.
Copies all the
characters in
the Selected
Message field
to all states
only when
"Direct Text" is
selected.
Select the
Character Type
Select the message’s Copies the characters in the
(display) Color
Description field
to the Selected
Message field
only when "Direct
Text" is selected.
Direct
The text entered in the Selected Message field is placed directly as fixed
character strings.
The message is displayed in a single line. Up to 16 types of messages can be
displayed in each Message Display.
Index
Select or add the Index Text. Two or more lines of messages can be displayed.
4.6.3 Selecting the index character string Entering
the index character string
No. of Messages
The number of the messages (number of states) can be selected from 2, 4, 8,
and 16.
Display Characters
Here, the maximum number of characters displayed in a message is selected.
Up to 40 characters can be input. If the number of a message characters
exceeds the specified value, characters that do not fit in the area will be
truncated.
GP-PRO/PB III for Windows Ver. 6.3 Operation Manual
2-141
Chapter 2 - Base Screens
2.1 Parts
Message
According to the No. of Messages, designate a message for each state.
Operation Mode: Bit
Designate a message for each state (ON and OFF).
Operation Mode: Word
As many buttons as the number of the specified messages will be displayed.
Designate a message for each state.
Selected Message
Enter the message in this field with the "Direct" option selected. After
entering a message, the message will be displayed in the selected color(s).
The default value setting is “Undefined”.
To select the "Index" option, refer to 4.6.3 Selecting the
index character string Entering the index character string.
Color
Here, each message’s display colors can be selected.
Default settings are = Char. color - White; Plate (background) color - Blue.
2-142
GP-PRO/PB III for Windows Ver. 6.3 Operation Manual
Chapter 2 - Base Screens
2.1 Parts
Placing a Message Display
The Message Display setting procedure is shown below. (When using a Word
Address in "Direct Text" mode)
Message No. 0 (When the Word Address is "00"):
None
Message No. 1 (When the Word Address is "01"):
Signal A Operation
Message No. 2 (When the Word Address is "10"):
Signal B Operation
Message No. 3 (When the Word Address is "11"):
Signal A & B Operation
...displays in response to
changes in the Word
Address data.
A message from those listed above, allocated
to the specified Word Address...
PROCEDURE
REMARKS
(1)Select the [Parts] menu - [Message Display] command,
or click on the
icon.
(2)In the [General Settings] tab, input a Word Address.
Select the message’s Border Color, Text Alignment and If the message is displayed on more
Character Size, if desired.
than one line with the Index character
strings, the characters are always
Enter M0064
aligned to the center.
(3)Select a Part Shape from the Browser.
2.1 Parts
ing a Part Shape
GP-PRO/PB III for Windows Ver. 6.3 Operation Manual
Select-
2-143
Chapter 2 - Base Screens
2.1 Parts
PROCEDURE
REMARKS
(4)Enter the number of Messages and number of DisIf selecting the "Inplay Characters with the "Direct Text" option selected dex Text" option, refer to 4.6.3
in the [Message] area.
Selecting the index character
string Entering the index charEnter 16
acter string.
Enter 4
(5)Enter your Alarm Messages.
Select the message number to be registered and enter the
message. When displaying a border with no message, be
sure to delete the words “Undefined”. Select Colors and
Character Size, if necessary.
(Example) When registering the message “A Unit Operating” as message Number 1:
Any characters entered that are over
the limit specified in step (4) will be
cut from the GP’s display.
If the text “Undefined” is not deleted,
it will be registered and then displayed
as a message.
Enter A Unit Operating
Select 1
(6)After all of the Part’s attributes have been entered and
selected, click on the
button.
The Message Display’s outline will appear on the Base screen,
next to your cursor.
2-144
GP-PRO/PB III for Windows Ver. 6.3 Operation Manual
Chapter 2 - Base Screens
2.1 Parts
PROCEDURE
REMARKS
(7)Click on the point where the Message Display’s top
left corner is to be placed on the Base Screen.
If necessary, use the Message Display’s handles to alter its
size after placement.
The message, corresponding to the message number designated in the Dialog box, is displayed on the Message Display.
Regardless of whether the Message Display is scaled up or
down, the character size will not change. To change the
character size and position, directly select a character inside
the text box.
To cancel the placement, click on the
icon.
To change the Part’s
size, refer to 2.4.3 Scaling Up/
Down
When the Message Display is scaled
up(larger), the message characters
may not be displayed in the correct
position. In that case, use the pull
down menu [Edit] menu’s [Align...]
command to adjust the position.
2.4.9 Align
Double-clicking on any Part placed
on the screen automatically calls up
that Part’s Attribute Settings dialog
box. Also, clicking on the message
numbers allows you to view the
message’s display status.
2.4.14 Changing
Attributes
· Changing the state via the Parts State Change Tool Bar after placing a
Part allows you to check each state’s Library display condition.
· Every time a part’s screen is opened, the Part’s state will be reset to 0.
· If a state which has not been defined is designated, the Message Display
may show nothing. For example, when the number of messages is 16 and
only states 0 to 3 actually have a message registered, designating states
4 to 15 displays only message frames.
GP-PRO/PB III for Windows Ver. 6.3 Operation Manual
2-145
Chapter 2 - Base Screens
2.1 Parts
2.1.23
Date Displays
Date display data is created using the GP’s internal calendar and formatted as;
February 11th, 2001, or 01/02/11; however, the date format can be changed.
Date Display [General Settings] Attributes
Enter Comment
data here
Select the Data
Format
The currently selected Part’s image
is displayed here
The time is
shown on a 7segment display.
Supported by
the GP2000
Series only.
Calls up the Part
Shape Browser.
Parts can be selected directly from
the Browser
Select the
Border (frame),
Text and Plate
(background)
colors
Data Format
The following display formats are available:
yy/mm/dd
dd/mm/yy
mm/dd/yy
20yy/mm/dd*1
dd/mm/20yy*1
mm/dd/20yy*1
(yy: year, mm: month, dd: day)
Color
The Date Display’s border color, character display color (Text), and interior color
(Plate) can be selected here.
2.1 Parts n Selecting Colors
Character Size
The label’s Character Size is selected here.
2.2.9 Text
7 Segment Display
When this option is selected, numerical values are shown on a 7-segment display.
Only the GP2000 Series supports the 7 Segment Display.
*1 The characters used for the display of 2000’s first two characters (“20”) are singlebyte characters.
2-146
GP-PRO/PB III for Windows Ver. 6.3 Operation Manual
Chapter 2 - Base Screens
2.1 Parts
Placing a Date Display
The Date Display placement procedure is shown below.
Used to display the date.
PROCEDURE
REMARKS
(1)Select the [Parts] menu - [Date Display] command, or
click on the
icon.
(2) In the [General Settings] area, select a display format.
Only the GP2000 Series supports the
7 Segment Display.
Select the yy/mm/
dd format
When a GP type other than the
GP2000 Series is selected and the "7
Segment Display" option is enabled,
the following alarm appears.
To clear the alarm, disable the "7 Segment Display" option.
(3)Select a Part Shape from the Browser.
If desired, select Colors and Character Size.
2.1 Parts
ing a Part Shape
Select-
(4)After all of the Part’s attributes have been entered and
selected, click on the [Place] button.
The Date Display’s outline will appear in the Base screen,
next to your cursor.
GP-PRO/PB III for Windows Ver. 6.3 Operation Manual
2-147
Chapter 2 - Base Screens
2.1 Parts
PROCEDURE
REMARKS
(5)Click on the point where the Date Display’s top left
corner is to be placed.
If desired, use the Date Display’s handles to alter its size.
Regardless of whether the Date Display is scaled up or down,
the character size will not change. To change the character
size and position, directly select the characters inside the
border.
To cancel the placement, click on the
icon.
To change a Part’s
size, refer to 2.4.3 Scaling Up/
Down
Double-clicking on any Part placed
on the screen automatically calls up
that Part’s attribute settings.
2.4.14 Changing
Attributes
When scaling up or down the display
area, if the Ctrl key is pressed at the
same time, the characters will scale in
unison with the border.
2-148
GP-PRO/PB III for Windows Ver. 6.3 Operation Manual
Chapter 2 - Base Screens
2.1.24
2.1 Parts
Time Displays
Time Display areas can be created, based on the GP’s internal calendar function.
Time will be expressed in 24 hour format.
(E.g.) 2:25 pm
14:25
Only one Time Display Part can be used per screen.
Time Display [General Settings] Attributes
Select the
Character Size
Enter Comment
data here
Supported by
the GP2000
Series only
The currently
selected item’s
image appears
here
The time is also
shown in seconds.
Calls up the Part
Shape Browser.
Part Shapes can be
selected directly
from the Browser
Select Border, Character,
and Plate colors
The time is
shown on a 7segment display.
Color
Here, the Time Display’s Border color, character display color (Text), and
background color (Plate) can each be selected.
2.1 Parts
Selecting Colors
Character Size
The label’s Character Size is selected here.
2.2.9 Text
Seconds Display
The time is also shown in seconds. This feature is only available with the GP2000
Series.
Example: To display "nine twenty-five and ten seconds":
09:25:10
7 Segment Display
When this option is selected, numerical values are shown on a 7-segment display.
Only the GP2000 Series supports the 7 Segment Display.
When a GP type other than the GP2000 Series is selected and the “Seconds Display” and "7 Segment Display" options are enabled, the following alarm appears.
To clear the alarm, disable the “Seconds Display” and "7 Segment
Display" options.
GP-PRO/PB III for Windows Ver. 6.3 Operation Manual
2-149
Chapter 2 - Base Screens
2.1 Parts
Placing a Time Display
The Time Display is placed using the following procedure.
Display the time.
PROCEDURE
REMARKS
(1)Select the [Parts] menu - [Time Display] command, or
icon.
click on the
(2)Select a Part Shape from the Browser.
If desired, select Colors and Character Size.
2.1 Parts
ing a Part Shape
Select-
(3)After all of the Part’s attributes have been entered and To cancel the placement, click on the
icon.
selected, click on the
button.
The Time Display Part’s outline will appear on the Base
screen, next to your cursor.
To change a Part’s
(4)Click on the point where the Time Display’s top left
corner is to be placed.
Change the size if necessary.
Regardless of whether the Time Display is scaled up or down,
the character size will not change. To change the character
size and position, select the characters directly.
size, refer to 2.4.3 Scaling Up/
Down
When scaling up or down the display
area, if the Ctrl key is pressed simultaneously, the characters are also
scaled up or down together with the
border.
Double-clicking on any Part placed
on the screen automatically calls up
that Part’s attribute settings.
2.4.14 Changing
Attributes
2-150
GP-PRO/PB III for Windows Ver. 6.3 Operation Manual
Chapter 2 - Base Screens
2.1.25
2.1 Parts
Picture Displays
Registered Library items are displayed according to device Word Address
changes. Parts and Tags, however, cannot be displayed in these displays. Up to
16 different kinds of Library items can be displayed on a single Picture Display.
2.5 Libraries
The Picture Displays will not be displayed on the GP when transferred, if the GP has not been connected to the PLC yet.
Picture Display [Description] Attributes.
Enter Comment
data here
The currently
selected Part
State’s image
appears here
Enter the
Address to be
monitored
here
Selects the
Operation
Mode
Address
Here, either a Bit or Word Address is entered, after first selecting a Type (either
Bit or Word).
Mode
There are two methods used to switch the Library images displayed on the
Picture Display; one is Bit access and the other is Word access. Select either of
these.
Mode: When selecting Bit
Messages will change according to the specified Bit Address’s ON/
OFF changes.
GP-PRO/PB III for Windows Ver. 6.3 Operation Manual
2-151
Chapter 2 - Base Screens
2.1 Parts
Mode: When selecting Word
Messages will change according to the state changes of the designated
bits, consecutively from the specified Address’s 00 bit. According to
the number of the messages (either 2, 4, 8, or 16), a bit is automatically
assigned from the specified Address’s 00 bit.
Num bers of
M essag es
2
4
8
16
Num ber of
Bits Used
1
2
3
4
When the value set in
the No. of Messages is
16, bits 00 ~ 03 are
used.
When the value set in the
No. of Messages area is 4,
bits 00 and 01 are used
03 02 01 00
When the value set in the
No. of Messages area is 2,
only bit 00 is used
The remaining bits can be
used for other purposes
When the value set in the No. of
Messages is 8, bits 00 ~ 02 are
used
Picture Display [Library Image] Attributes
Calls up the
Library Browser.
Library items can
be selected
directly from here
Displays the
currently
selected
Library image
Deletes the
currently selected
Library item
Reflects the
currently
selected item’s
designated
state
Selects the item’s
background and
foreground colors
(used for clearing)
Browser
button, the Library Browser (Library list) will
When clicking on the
appear. Select a desired Library from this list and drag it to the inside of the
Library image display border on the Dialog box.
2.5 Libraries
2-152
GP-PRO/PB III for Windows Ver. 6.3 Operation Manual
Chapter 2 - Base Screens
2.1 Parts
Delete
The selected Library item is deleted and the display will disappear.
No. of Lib.
Displays only when Type’s Word is selected. The number of Library images
(number of states) to be displayed on the Picture Display can then be input.
Select any of 2, 4, 8, or 16.
Library
Here, the Library item used for each state is specified. Settings will differ depending on the Type selection.
Mode: When selecting Bit
Specify a Library item’s ON and OFF states, respectively.
Mode: When selecting Word
The n.umber of buttons will match the designated number of Library
items. Specify a Library item for each state.
Changing the state via the Parts State Change Tool Bar after placing a Part
allows you to check each state’s Library display condition.
Color
The background square colors (Clear Fg, Clear Bg)) and pattern (Pattern) are
selected. The default settings are black. The square colors can be selected so as
to match the Picture Display placement area background’s color.
<Back Ground Square>
The Library item to be displayed while the GP is running needs the filled square
for the background to be the rearmost, so that the items(images) do not overlay
each other when they are switched. When designating a Library item, the GPPRO/PBIII for Windows program will draw this colored square automatically.
Right after the Library item(s) is/are placed, the background square will match the
size of the largest Library item designated. After the items are placed, it can be
scaled larger or smaller, independently from the Library items.
For a state with no designated Library item, only a background square will be
displayed and it will become the Library’s deletion screen, i.e. it will be overlaid
on top of an existing item to “delete” that item.
GP-PRO/PB III for Windows Ver. 6.3 Operation Manual
2-153
Chapter 2 - Base Screens
2.1 Parts
Placing a Picture Display
The Picture Display’s creation procedure is shown below.
State 0
(When the Word
Address is "00")
State 1
(When the Word
Address is "01")
State 2
(When the Word
Address is "10")
State 3
(When the Word
Address is "11")
The 3 pictures registered as libraries, as illustrated above, will change
in response to changes in the state of Word Address D00250.
PROCEDURE
REMARKS
(1)Select the [Parts] menu - [Picture Display] command,
or click on the
icon.
(2)In the [General Settings] area, enter an Address and
select a Mode.
Enter D00250
Select Word
(3)In the [Library Image] area, input the No. of library
items (No. of Lib.) used.
Enter 4
2-154
GP-PRO/PB III for Windows Ver. 6.3 Operation Manual
Chapter 2 - Base Screens
PROCEDURE
2.1 Parts
REMARKS
(4)Select a state (to register an item as), and then click
on the
button.
Here, perform settings for state 0.
Select 0
(5)Select a Library to be displayed for state 0 from the
Browser.
2.5 Libraries
To select a Library from a file different from the currently displayed
one, click on the Library Browser’s
icon.
10: on
(6)Drag the selected item to the Dialog box’s black item
display area.
Select foreground or background Colors, if desired.
2.5 Libraries
Item Display Area
10: on
GP-PRO/PB III for Windows Ver. 6.3 Operation Manual
2-155
Chapter 2 - Base Screens
2.1 Parts
PROCEDURE
REMARKS
and
, repeat steps (4) ~ (7). Since
(7)For States
State is used to delete Library item from the screen,
nothing is specified for it.
To delete a Library item, click on
the
button.
(8)After all of the item’s attributes have been entered
and selected, click on the
button.
The Picture Display’s outline will appear on the Base
screen, next to your cursor.
(9)Click on the point where the Picture Display’s top
left corner is to be placed.
Here, the Picture Display’s border (dotted line or filled
square) and the Library item will appear. At this time,
the Library item corresponding to the state currently selected in the Dialog box is displayed on the Picture Display.
Regardless of whether the Picture Display’s border is
scaled up or down, the Library item’s size will not
change. The border size is common through all the Libraries. The Library item’s size and position can be altered by clicking directly on its inside border.
To cancel the placement, click on
icon.
the
Double-clicking on any Part placed
on the screen automatically calls up
that Part’s attribute settings. Also,
switching the states allows you to
view the Library display status.
2.4.14 Changing
Attributes
Changing the state via the Parts
State Change Tool Bar after placing a Part allows you to check each
state’s Library display condition.
· Every time the screen is opened, the state will be reset to 0.
· If a state with no Library registered is designated, nothing will be displayed
on the Picture Display. For example, when the number of messages is 16
and only states 0 to 3 actually have a message registered, designating states
4 to 15 displays only background square frames.
2-156
GP-PRO/PB III for Windows Ver. 6.3 Operation Manual
Chapter 2 - Base Screens
2.1.26
2.1 Parts
Window Parts
Calls up the window onto the Base Screen (B). Register the windows to the
Window Registration via the Window Screen (U). This operation is easier
than using the U-tag.
Window Parts Attributes
Enter comment
data here.
Specify the
Window Control
Address.
This displays
the Window
Number of the
window
registered on
the Window
Screen (U).
Preview the
window associated with the
selected Window Number in
this area.
Select the Window Number you
want to call up
onto the Base
Screen (B).
Window Control Address
Enter the address to control the Hide/Show status of the windows.
15
02
01
00 Bits
Changing the order of window layer
Show[0]: Hide the window
[1]: Show the window
[0]: Touching the window will
change the order of the layer.
[1]: Touching the window will NOT
change the order of the layer.
3.7.1 Overview of Window Display, 3.7.2 Window Registration
on the U Screen
GP-PRO/PB III for Windows Ver. 6.3 Operation Manual
2-157
Chapter 2 - Base Screens
2.1 Parts
Placing Window Parts
Procedure for placing Window Parts will be shown below.
Show window
Window
Display
O
F
F
O
N
Window
Display
O
F
F
O
N
Place a window (such as a bar graph for Window Registration on the Window
Screen (U)) on the Base Screen (such as B2). (Call up the window.)
PROCEDURE
REMARKS
(1)Select [Window Parts] from the [Parts] menu or
click the
icon.
(2)Select the window to be displayed on the Base
Screen (B) from the "Window Number" field.
Specify the Window Control Address as well.
button after setting all at(3) Click the
tributes.
The border of the window area is displayed on the
drawing area.
(4) Click on the point where the Window Part is to
be placed.
2-158
For Window Registration of parts on the Window
Screen (U), refer to 3.7.2 Window
Registration on the U Screen.
When the specified area is overlapped by objects on the Base Screen,
the object will be hidden while the
window is displayed.
GP-PRO/PB III for Windows Ver. 6.3 Operation Manual
2.2 Drawing
Chapter 2 - Base Screens
2.2
Drawing
Straight lines, rectangles, and oval objects can be drawn, using drawing
tools.
An object’s attributes such as line types and colors are designated in its
dialog box. After designating the object’s attributes, move the cursor and
start to draw the object directly in the drawing area.
Note:
These objects can also be drawn via the Keypad and Trend Graph screens.
Usage Pattern
[Draw]
→
Select a drawing
command
→ Set any attributes
→
Draw the object
or
Select a desired drawing icon from the
Draw Tool Bar.
Drawing Tools
Icons contained in the Draw Tool Bar and their corresponding drawing
objects are as follows:
Icon
Object Types
Icon
Object Types
Dot
Filled Polygon
Line/Poly-line
Scale
Square/Rectangle
Text
Circle/Oval
Load Screen
Arc/Pie
Load Mark
Fill
Selecting Line Types
10 selections are available for straight and poly-lines, and for graph divisions. 6 selections are available for rectangles, circles, arcs and pie sections.
Select one of these
patterns
GP-PRO/PB III for Windows Ver. 6.3 Operation Manual
2-159
2.2 Drawing
Chapter 2 - Base Screens
Selecting Colors
For color and blink attribute settings, use the procedure same as for Parts.
2.1 Parts
Part Attributes - Selecting Colors
Tiling Patterns
Nine different tiling patterns are available. These patterns can be selected
for squares, circles, filled squares and polygonal objects. When combining
foreground (Fg) and background (Bg) colors, a variety of filled patterns can
be drawn.
Select a pattern
When a square or circle is drawn, only the line type will be displayed initially. To display the pattern selections, check the Fill check box. (check
mark will appear)
2-160
GP-PRO/PB III for Windows Ver. 6.3 Operation Manual
2.2 Drawing
Chapter 2 - Base Screens
2.2.1
Dot
Dots can be drawn in 1, 2, 3, and 5 dot units. To draw a dot, simply click on
the desired point.
Dot Attributes
Select the dot unit used
for drawing
Displays the currently
selected dot’s image
Select colors and blinking, if desired
Creating a Dot
PROCEDURE
REMARKS
(1)Select the [Draw] menu - [Dot] command, or click on
the
icon.
(2)Set the attributes of a dot to be drawn.
Select a dot type and colors, if desired.
If an arrow ( ) is selected, the
line’s end point will become an arrow.
(3)Move the cursor to the drawing area. A dot will be
drawn at the point clicked on.
When using the keyboard to draw
a dot, move the cursor to the desired point and press the
key.
To cancel/delete the dot, click on
the
icon.
Double-clicking on any object
drawn on the screen automatically
calls up that object’s Attribute Settings dialog box.
2.4.14 Changing
Attributes
GP-PRO/PB III for Windows Ver. 6.3 Operation Manual
2-161
2.2 Drawing
Chapter 2 - Base Screens
2.2.2
Line/Poly-line
In order to draw a line, simply click to designate the line’s start and end
points. A continuous straight line can also be drawn; holding down the
key allows you to draw lines at precisely 0°, 45°, or 90° angles.
Line/Polyline Attributes
When drawing a polyline, check this box
Selects a line type
(with or without
arrows)
Selects a line
type
The currently selected
line’s image appears
here
Select a color, and
blinking, if desired
Drawing a (Straight) Line
PROCEDURE
REMARKS
(1)Select the [Draw] menu - [Line/Poly-line] command,
or click on the
icon.
(2)Set the attributes of a straight line to be drawn.
If necessary, select the color and line type.
(3)Move the cursor to the drawing area, click on the In step (4), while holding the Ctrl
line’s starting point and drag the mouse to the end key down, a straight line at an
point.
angle of either 0, 45, or 90 degrees
can also be drawn.
When using the keyboard to draw
a straight line, use the arrow keys
to move the cursor to the start and
end points and press the
key,
to start and finish the line.
2-162
GP-PRO/PB III for Windows Ver. 6.3 Operation Manual
2.2 Drawing
Chapter 2 - Base Screens
PROCEDURE
(4)Click again; a straight line is drawn (registered).
REMARKS
To cancel the placement, click on
the
icon.
Double-clicking on any object
drawn on the screen automatically
calls up that object’s attribute settings.
2.4.14 Changing
Attributes
Drawing Polylines
When the Polyline check box is checked, Polylines can be drawn. Click on the
starting point then drag the mouse, clicking the left mouse button at each point of
the desired directional change of the line; and, click on the right mouse button at
the end point of the line.
Note:
· When drawing, if the Keyboard’s C key is pressed instead of clicking
on the mouse right button, the start and end points of a polyline object will
be automatically connected.
· You can draw a line that looks hand-drawn by holding down the mouse’s
left button when drawing a polyline.
GP-PRO/PB III for Windows Ver. 6.3 Operation Manual
2-163
2.2 Drawing
Chapter 2 - Base Screens
2.2.3
Square/Rectangle
To draw a square, click on and designate the diagonal two points.
To draw a regular square, perform this operation while holding down the
Ctrlkey. By selecting a pattern before drawing, a filled square also can be
drawn. Both normal (non-filled) and filled squares can be beveled.
Square Attributes
Check this check box when drawing a filled Square/Rectangle
Selects the type of
Square/Rectangle
Selects a line
(border) type
Select a Color and
blinking, if desired
Displays the
currently selected Square/
Rectangle type
When selecting
Corner, this
number designates the number of dots used
<Filled Square/Rectangle Setting Screen>
Select one of the
tiling patterns
Square Shapes and Beveling types
Square shapes and beveling types are as shown below.
Not beveled.
All corners are beveled with straight lines.
All corners are beveled with arcs.
When selecting Beveling, input a bevel dot number.
2-164
GP-PRO/PB III for Windows Ver. 6.3 Operation Manual
2.2 Drawing
Chapter 2 - Base Screens
Drawing a Square/Rectangle
PROCEDURE
REMARKS
(1)Select the [Draw] menu - [Square/Rectangle] command, or click on the
icon.
(2)Set the attributes of the square/rectangle to be drawn.
If desired, select the colors, line types, beveling type and
dot. When drawing a filled square, check the Fill check
box, instead of selecting line types.
2.2.3
Square
Attributes, Square Shapes and
Beveling types
Select a pattern
In step (4), hold down the Ctrl key
to draw a square.
(3)Move the cursor to the drawing area and click on the
first of the diagonal’s points, “a”.
When using the keyboard to draw a
square, use the arrow keys to move
the cursor to the rectangle’s two diagonal points and press the
key
to start and finish the rectangle.
To cancel the placement, click on
a
(4)Click on the diagonal’s other point “b”.
The rectangle is automatically drawn (registered).
the
icon.
Double-clicking on any object
drawn on the screen automatically
calls up that object’s attribute settings.
2.4.14 Changing
Attributes
GP-PRO/PB III for Windows Ver. 6.3 Operation Manual
2-165
2.2 Drawing
Chapter 2 - Base Screens
2.2.4
Circle/Oval
To draw a circle or an oval, click on its center point and drag the mouse to
the circumference point, and click again. Holding down the Ctrl key draws
a perfect circle. To draw a filled circle or oval, select the desired pattern.
Circle/Oval Attributes
Check this check
box, if a filled Circle/
Oval is desired
Displays the
currently selected
Circle/Oval image
Select a Line/
Border type
Select a Fg and
Bg color, and
blinking, if desired
<Filled Circle/Oval Setting Screen>
Select one of the
Tiling patterns
Drawing a Circle/Oval
PROCEDURE
REMARKS
(1)Select the [Draw] menu - [Circle/Oval] command, or
click on the
icon.
(2)Set attributes of an oval to be drawn.
Select colors and a line type, if desired. To draw a filled
oval, check the Fill check box and select a pattern, instead of selecting a line type.
Select a Pattern
2-166
GP-PRO/PB III for Windows Ver. 6.3 Operation Manual
2.2 Drawing
Chapter 2 - Base Screens
PROCEDURE
REMARKS
(3)Move the cursor over the drawing area, and click on
the center point, shown here by “a”.
In step (3), if the Shift key is held
down, you can draw an oval which
contacts a specified area (i.e. the
side(s) of a square). This function
is useful when drawing an inscribed
circle and can also be used in step
(4), together with the Ctrl key.
a
(4)As the cursor is moved, the oval will expand or contract.
Click on the point shown by b. The drawn oval will be
registered.
To draw a regular circle, hold the
Ctrl key down in step (4).
When using the keyboard to draw
an oval, use the arrow keys to move
the cursor to the center point and
then, to the point which defines its
circumference (radius point), pressing the
key each time.
To cancel a drawing action, click
on the
icon.
Double-clicking on any object
drawn on the screen automatically
calls up that object’s attribute settings.
2.4.14 Changing
Attributes
GP-PRO/PB III for Windows Ver. 6.3 Operation Manual
2-167
2.2 Drawing
Chapter 2 - Base Screens
2.2.5
Arc/Pie
To draw an arc or pie, a portion of a circle must be selected. You will need
to first draw a circle, and then, click on the arc’s beginning and end points.
Arc/Pie Attributes
Check this check box when
drawing a Pie
Displays the
currently selected
Arc/Pie image
Select one of
the line/border
types
Select the Color
and Blink settings, if desired
Drawing an Arc
PROCEDURE
REMARKS
(1)Select the [Draw] menu - [Arc/Pie] command, or click
on the
icon.
(2)Set the Arc’s attributes.
Select Colors and line type, if desired.
(3)Move the cursor to the drawing area and click on the In step (3), if the Shift key is held
down, you can draw an oval which
oval’s center point “a”.
contacts a specified area (i.e. the
side(s) of a square). This function
is useful when drawing an inscribed
circle and can also be used in step
(4), together with the Ctrl key.
a
2-168
GP-PRO/PB III for Windows Ver. 6.3 Operation Manual
2.2 Drawing
Chapter 2 - Base Screens
PROCEDURE
REMARKS
(4)Click on the oval’s radius point “b”.
An oval will appear and the arc’s base line will be displayed.
In step (4), holding down the Ctrl
key draws a circular arc.
(5)Click on the arc’s start point “c” or on its elongation.
When using the keyboard to draw
an arc, use the arrow keys to move
the cursor first, to its center point,
then, to another point on its circumference (radius point), and then, to
its start and end points. Press the
key after specifying each of
these points.
(6)Click on the arc’s end point “d”.
The arc will be drawn (registered).
To cancel the drawing action, click
on the
icon.
Double-clicking on any object
drawn on the screen automatically
calls up that object’s attribute settings.
2.4.14 Changing
Attributes
Drawing a Pie (Sector)
Follow the same steps used for the drawing of Arcs.
When using the same procedure to draw an Arc:
GP-PRO/PB III for Windows Ver. 6.3 Operation Manual
2-169
2.2 Drawing
Chapter 2 - Base Screens
2.2.6
Fill
To use the Fill command, simply left-click your cursor on top of an object’s
enclosed area. The selected Fill pattern will then spread outward until it
reaches a boundary. A boundary can be any line or Fill that is the same
color as that chosen for the Fill’s foreground, background, or border.
<Cautions when Filling an Object>
Be sure that the area to be filled is completely enclosed with
solid lines. Dotted lines can not be used as an enclosure.
A space of only one dot on the border of an enclosed area is
enough to allow Fill to leak into other areas of the screen. Be
especially careful when drawing polygon vertexes and filling
an object while the display is set to 50%.
DO NOT attempt to fill objects that have been designated as
blinking.
When filling an image that uses an arc, Fill may leak when
that image is actually displayed on the GP panel display. To
prevent this, use a line to connect any gaps in the image.
Fill Attributes
Displays the
currently selected
Fill type
Select one of the
tiling patterns
Select a Color
Note:
· To select the background color for all the screens used, use the [Option]
menu’s [Screen Settings] command.
2.9.2
Setting Screen Property - [Color]
· To cancel the application of a Fill due to a mistake, such as having designated the wrong Fill point, press the Esc key.
2-170
GP-PRO/PB III for Windows Ver. 6.3 Operation Manual
2.2 Drawing
Chapter 2 - Base Screens
Filling an Object
PROCEDURE
REMARKS
(1)Select the [Draw] menu - [Fill] command, or click on
the
icon.
(2)Set the attributes.
Select Colors and Tiling Patterns, if desired.
Fill spreads outward from the selected point until it reaches a border with one of the colors (Fg, Bg,
Bd) selected in step (2).
Select the same color for the Bd
(border) Color and boundary Fg
(foreground) Color.
Left-clicking on a line will not
(3) Move the cursor to the drawing area and click on cause it to be filled. Be sure to only
the area to be filled.
click in an area enclosed by lines.
The designated area will be filled in.
When drawing via the PC’s keyboard, press the
button to indicate a fill point. Fills and fill points
can be specified to either display
or not display via the drawing
board.
2.9.2 Screen Property Settings
To cancel Fill due to a mistake, such
as designating a wrong Fill point,
press the Esc key.
To cancel the filling, click on the
icon.
Double-clicking on a filling point
of any filled object drawn on the
screen automatically calls up that
filled object’s attribute settings.
2.4.14 Changing
Attributes
GP-PRO/PB III for Windows Ver. 6.3 Operation Manual
2-171
Chapter 2 - Base Screens
2.2 Drawing
2.2.7
Line / Polygon
To draw a Polygon, either Left-click or press the
key to indicate the
Polygon’s vertices. To complete the Polygon, either right-click or press the
C to automatically connect the beginning and end points.
Holding down the Ctrl key while drawing a Polygon will snap the polygon’s
segments to 45 degree angles.
Polygon Attributes
Displays the
currently selected Polygon
Select one of
the tiling patterns
Sets the Color
and blinking, if
desired
Drawing a Polygon
PROCEDURE
REMARKS
(1)Select the [Draw] menu - [Filled Polygon] command,
or click on the
icon.
(2)Set attributes of a polygon to be drawn.
Select Colors and Tiling Pattern, if desired.
(3)Move the cursor to the drawing area and click on the
start point “a”.
a
2-172
GP-PRO/PB III for Windows Ver. 6.3 Operation Manual
Chapter 2 - Base Screens
2.2 Drawing
PROCEDURE
REMARKS
(4)Left-click to designate the positions of the Polygon’s
vertices.
Repeat this for as many vertices as needed. Here, points
b and c are also shown.
Up to 100 corners (faces) can be
created.
(5)After defining the final vertex, c, right-click or press
C to complete and fill the Polygon.
Points a and c are joined and the object is filled.
To cancel the drawing, click on the
icon.
In step (4), holding the Ctrl key
causes lines to be drawn at exactly
0, 45, or 90 degree angles.
Double-clicking on any object
drawn on the screen automatically
calls up that object’s attribute settings.
2.4.14 Changing
Attributes
Note:
· About Filling a Polygon
When a polygon’s segments overlap, the filling alternates, so that areas next
to each other do not display the same pattern. As a result, areas without
any fill (white) may develop inside the polygon. If fill is desired in these
areas as well, click on the
icon.
GP-PRO/PB III for Windows Ver. 6.3 Operation Manual
2-173
Chapter 2 - Base Screens
2.2 Drawing
2.2.8
Scale
To draw or create a Scale, input the number of divisions desired and then
left-click the mouse’s cursor to designate the scale’s beginning and end
points. Scales can be either horizontal or vertical, linear (straight line) or
curved (semi-circle).
Scale Attributes
Enter the number of divisions desired
Displays the currently selected
object’s image
Select the
Scale’s type
(Only with straight
line Scales) Changes
the scale’s orientation to vertical
(default is horizontal)
Select the line
type
Select the Color and
blinking, if desired
Drawing a Scale
PROCEDURE
REMARKS
(1)Select the [Draw] menu - [Scale] command, or click
on the
icon.
(2) Set the attributes of the divisions to be marked.
Select the Scale’s colors, line type, and Scale type, and input the number of scale divisions. If “Linear” is selected as
the type, select the orientation direction by clicking on the
Vertical check box. (Unchecked means Horizontal)
2-174
<Number of Divisions>
When the number of the divisions
is specified as 8, a total of 9 division lives will be displayed.
(i.e. the number entered +1)
GP-PRO/PB III for Windows Ver. 6.3 Operation Manual
Chapter 2 - Base Screens
PROCEDURE
2.2 Drawing
REMARKS
The following explanation is divided into two parts; first,
when creating a linear type scale, and second, when
creating a curved type scale.
[Creating a Linear type scale- (Vertical, with 8 divisions)]
Specify the area of division lines by a rectangle.
(3)Use the mouse’s cursor to create a rectangle in the
drawing area, i.e. left-click to indicate the linear scale’s
start point, a.
(4)Complete the rectangle by left-clicking on the Scale’s
end point, b.
The rectangle shape will disappear, and be replaced by
division lines.
Holding down the Ctrl key while
performing step (4) will draw a perfect square.
When using the keyboard to perform drawing, press the
key to
designate the start and finish points.
To cancel the drawing, click on the
icon.
[Creating a Curved type scale- (8 divisions)]
Specify the area of division lines, using double circles.
(3)Use the mouse’s cursor to create a circle on the drawing area, i.e. left-click to indicate the curved scale’s
start point, a.
GP-PRO/PB III for Windows Ver. 6.3 Operation Manual
2-175
Chapter 2 - Base Screens
2.2 Drawing
PROCEDURE
REMARKS
(4)Click on the radius point “b”, which is of a scale’s
outer circle.
(5)Draw another circle inside the circle drawn in step
(4) to decide the width of the scale. Click on this inner circle’s radius point “c”.
(6)Rotate the displayed segment and click on the scale
start point “d” or on its elongation.
(7)Then, rotate the segment again until you reach the
desired end point e, and click to designate the end of
the scale’s divisions.
Division lines appear inside the area surrounded with
the double circles and the two segments. They will be
drawn clockwise from the start point to the end point.
When using the keyboard to draw
key after
divisions, press the
moving the cursor to the division
circle’s center point, to the other
point on its circumference (radius
point), and then to the divisions’
start and end points.
To cancel the drawing, click on the
icon.
Double-clicking on any object
drawn on the screen automatically
calls up that object’s attribute settings.
2.4.14 Changing
Attributes
2-176
GP-PRO/PB III for Windows Ver. 6.3 Operation Manual
Chapter 2 - Base Screens
2.2.9
2.2 Drawing
Text
From the keyboard enter the text and then place it on the screen. This
software has two methods of placing text on the screen. The first method
defines the placement point, and the second defines the area where the text
will be centered.
Text Attributes
Enter the text used as
direct text.
Select the type of text.
Select the style of the
text. (This feature is
not available with
Image Font.)
Specify the character
size.
Image text is compressed when this
option is selected.
Select the desired font
when using Image Font
for Direct Text.
Displays a sample of the
current text’s attributes.
Select the text’s display
direction. (This feature
is not available with
Image Font.)
Select the Fg and Bg
colors, and blinking.
Direct Text
The text entered in the text entry field is placed directly as a fixed text string.
A maximum of 100 characters can be entered per line, and 100 lines per
screen.
Index Text
Select and add the Index Text.
4.6.3
Selecting the index character string
the index character string
Entering
Image Font
Text using Windows fonts is displayed in bitmap format. This feature is
enabled only when "Direct Text" mode is selected.
Note:
Image Font is supported by the GP-2000 series only.
Click the [Select Font] button and specify the Font, Style and Size settings.
Displays a sample of the
current text’s attributes
GP-PRO/PB III for Windows Ver. 6.3 Operation Manual
2-177
Chapter 2 - Base Screens
2.2 Drawing
Note:
· When Image Font is selected, the [Style] and "Vertical" text ("Vertical"
under the "Direction" setting) cannot be specified.
· Image Font increases the size of the Project file. We recommend that the
"Compress" setting be enabled.
· The maximum capacity of one text string is 50KB when Image Font is used.
Capacity of text
with Image Font
(Bytes)
=
(Number of dots
for text width/8)
X
Number of dots for
text height
Compress
This feature is enabled only when the Image Font option is selected. The
Image Font is compressed to one-half its original size. (The compressed size
may vary depending on the text.)
Character Size
Clicking on the font size display area, displays the current character size
(used after text is placed on the drawing area). Move the cursor to where the
X and Y axis lines cross, and drag the cursor. As the axis lines move, the
character size will change. Click on the text block again, or press the
key to register (enter) the change.
Note:
· Half-2 Byte Character (Only Chinese, Taiwanese and Korean OS - not
available with GP-270 Series units.) can be used with Text strings, Bit
Switches, Word Switches, Function Switches, Toggle Switches, 4-State
Switches, Lamps and Message Displays.
Half
Character
Size
1x1
2x2
4x2
8x8
16 x 16
32 x 32
16 x 16
32 x 32
64 x 64
Full
8 x 16
16 x 32
32 x 64
16 x 8
32 x 16
64 x 32
16 x 16
32 x 32
64 x 64
· Be aware that using Half-2 Byte Character feature may cause certain
characters to change to garbage-characters that cannot be used.
2-178
GP-PRO/PB III for Windows Ver. 6.3 Operation Manual
Chapter 2 - Base Screens
Note:
2.2 Drawing
· The Text Size can be selected as a multiple of any whole number from 1
through 8 with the GP2000 series and as either 1, 2, 4 or 8 with other
models.
· Specify the point size when the Image Font option is selected. You can also
specify the point size by clicking the [Select Font] button and selecting the
font size in the [Size] field.
· When the text is zoomed in or zoomed out while the Ctrl key is pressed
under Image Font mode, the text may exceed the frame of the system part.
The special extended font sizes are available only when entering single-byte
numbers or symbols (6 x 10 dots/ 8 x 13 dots/ 13 x 23 dots).
Note:
· These extended fonts can also be used with Parts and Tags that allow you to
modify the size of entered text characters. (not available with CSV and
Logging data displays)
· Since extended font sizes are fixed, objects containing these characters
cannot be enlarged or reduced while pressing down on the Ctrl key.
· 7-segment display of parts is not available with this feature.
Style
Characters can be either Normal, Bold, or Raised.
Note:
· When text character backgrounds (Bg) is specified to Black + Blk (Blink),
transparent mode is used, thereby displaying that area as transparent. For
256-color mode, select the last (255th) color, which is “Clr”. However, for
the GP unit with three blink speeds, this mode can be specified only when
the “Mid” speed is selected. If an object has been drawn underneath these
characters, they (the characters) will appear transparent, showing the
object behind. This function is useful when overlaying text on objects, i.e.,
over the face of Switches and Lamps.
2.1 Parts
Part Attributes-Selecting Colors
· You cannot specify the style when Image font is selected.
GP-PRO/PB III for Windows Ver. 6.3 Operation Manual
2-179
Chapter 2 - Base Screens
2.2 Drawing
Changing to a New Text Line and Line Settings
When entering characters, simply press the
key to move to a new line.
When there are 2 or more lines of text, icons will appear to allow adjustments in line spacing, and justification.
Controls the
selected
text’s
justification
Justification
Horizontal text’s alignment can be changed to either Left, Center, Right or
Full justified.
Full justified
Left justified
Centered
Right justified
Entering Text
PROCEDURE
REMARKS
(1)Select the [Draw] menu - [Text] command, or click When selecting [Index]:
on the
icon.
(2)Set the attributes of the characters to be input.
Select Colors and Character Size, if desired.
4.6.3 Select the
index character string
Enterinig the index character
string
The attributes can also be entered
and selected after entering text.
When “Raised” is selected for
Character Type, the border color
(Bd) will become shadowed (i.e.
3-D).
2-180
GP-PRO/PB III for Windows Ver. 6.3 Operation Manual
Chapter 2 - Base Screens
2.2 Drawing
PROCEDURE
REMARKS
(3)Click on the text field to input characters, via your
PC’s keyboard, when selecting [Direct].
Simply clicking on the text field allows you to input characters there.
·When the Image Font is selected, the
"Direction" (Vertical/Horizontal) and
"Style" text settings are disabled.
Hereafter, two text alignment cases will be explained, one
not using and one using the Centering function:
<When Centering function is NOT used>
(4)Move the cursor to the drawing area and click on any
desired point.
After clicking on a point in the drawing area, a text box When using your PC’s keyboard
the size of the selected character will appear on the screen. to enter text, press the
key to
The top left corner of the text box is the base point used designate a position.
for positioning.
(5)Move the cursor to the desired position and left-click
the mouse to place it on the screen.
To cancel the placement, click on
the
icon.
Double-clicking on any object
drawn on the screen automatically
calls up that object’s attribute settings.
2.4.14 Changing
<When the Centering function IS used>
Attributes
(4)Move the cursor over the desired placement area and,
while holding down the Shift key, click on any
desired point.
After clicking on a point in the drawing area, the text
box will appear on the screen in dotted line.
GP-PRO/PB III for Windows Ver. 6.3 Operation Manual
2-181
Chapter 2 - Base Screens
2.2 Drawing
PROCEDURE
REMARKS
(5)Select a centering area that is the same size or larger
than the previously selected text area.
The designated size’s text box will appear in the center
of the selected area.
To cancel the designated area, click
the right mouse button.
Note:
· GP-PRO/PBIII for Windows uses the PC’s font. As a result, the text that
you see on the GP display and that shown on the PC may differ.
· In both GP-PROIII and GP-PRO/PBIII (DOS Ver.), when an object is
overlaid on a text block, the text block will be displayed in the foreground.
With GP-PRO/PBIII for Windows, however, the text block will be placed
behind the object. When the GP-PROIII and GP-PRO/PBIII (DOS Ver.)’s
data is used in the GP-PRO/PBIII for Windows, the text block will be
displayed in the foreground.
2-182
GP-PRO/PB III for Windows Ver. 6.3 Operation Manual
Chapter 2 - Base Screens
2.2.10
2.2 Drawing
Load Screens
Graphics created on screens in a project can be loaded and used repeatedly
on others with GP-PRO/PB III for Windows. Thus, a single screen’s contents can be used repeatedly elsewhere. The Load Screen function is also a
good way to cut down on your screen’s actual size, since you only need to
call up items to your screen, not save them on it.
Screens that can be loaded to other screens
Current Screen
Loadable Screens
B (Base) screen
T (Trend graph) screen *1
B (Base) screen
T (Trend graph) screen
K (Keypad) screen
U (Window) screen
K (Keypad) screen *2
I (Image) screen
I (Image) screen-CF card
B (Base) screen
I (Image) screen
I (Image) screen-CF card
B (Base) screen
I (Image) screen
I (Image) screen-CF card
B (Base) screen
I (Image) screen
I (Image) screen-CF card
*1 Up to 8 Trend Graph screens can be loaded onto each Base screen.
However, only one trend graph with the Data Record Display function
can be loaded.
*2 Only one Keypad screen can be loaded onto each Base screen.
The screen currently being edited cannot be loaded on to itself.
If any portion of a Trend Graph screen extends over a Base
screen’s border, the Trend Graph screen will not display correctly on the GP screen.
GP-PRO/PB III for Windows Ver. 6.3 Operation Manual
2-183
Chapter 2 - Base Screens
2.2 Drawing
If a portion of an Image screen extends over a Base screen’s Y axis border,
that portion will not be displayed on the GP screen. When the Image screen
is placed over the Base screen laterally, however, any part that extends over
the Base screen X axis border will be squeezed onto the GP screen.(i.e. not
cut)
Example)
When using GP-PRO/
PB III for Windows
When using the GP
panel display
Drawing
Areas
Nesting
Screens can be nested up to 10 times (11 layers). However, if your PC’s
system memory is low, a loaded screen/object may not be displayed. Later,
however, when the data is transferred to the GP, the display will appear
normally.
E.g.) Nesting Objects Twice (3 layers)
The load screen nesting condition can be viewed via the load screen nesting
display function.
2.9.9 Display of Screen Level Change Structure
2-184
GP-PRO/PB III for Windows Ver. 6.3 Operation Manual
Chapter 2 - Base Screens
2.2 Drawing
Loading a Screen
PROCEDURE
REMARKS
(1)Select the [Draw] menu - [Load Screen] command,
or click on the
icon.
(2)Select a desired screen from the list or enter that
screen’s number directly on the [Screen No.] field via
the keyboard, and then click on the
button.
Then, the screen’s outline and center point will appear in
the drawing area, next to your cursor.
Only screens in the currently used
Project file can be loaded. Screens
in other project files can not be
loaded.
The current (selected) Screen cannot be loaded on to itself.
(3)Click on the point where the Screen’s top left corner
is to be placed.
The image’s center point is left top corner of its border,
and for other objects, the screen center mark will be the
placement point.
A loaded screen cannot be edited
while it is being used on a different
(i.e. loaded) screen. You will need
to open the original screen to perform any editing.
To cancel the loading, click on the
icon.
GP-PRO/PB III for Windows Ver. 6.3 Operation Manual
2-185
Chapter 2 - Base Screens
2.2 Drawing
When calling up a filled object:
When the current screen’s graphics overlap loaded filled (painted) graphics, depending on the color used, unfilled areas may be created. To correct
this, add a fill to the current screen’s unfilled area.
2.2.6 Fill
· If a background color is selected for the screen used for
screen call-up, the object placed on the screen will not be
displayed on the GP.
· To call up the screen for which a background color has been
selected, specify the center of the screen as the call-up position and then place the screen.
2-186
GP-PRO/PB III for Windows Ver. 6.3 Operation Manual
Chapter 2 - Base Screens
2.2.11
2.2 Drawing
Load Mark
Marks (dot images) created in a Mark screen can be loaded and used repeatedly on Base/Trend Graph/Keypad/Window screens.
Loading a Mark Screen
PROCEDURE
REMARKS
(1)Select the [Draw] menu - [Load Mark] command, or
click on the
icon.
(2)Select a desired Mark screen from the list or enter
that screen’s number directly on the [Screen No.] field
via the keyboard, and then click on the
button.
The Mark’s outline will appear in the drawing area, next
to your cursor.
Designate its color and size before clicking on the [OK]
button, if desired.
Only Mark screens in the current
project can be loaded. Mark
screens in other projects are not
available.
When the screen display size is
50%, the loaded Mark may not be
displayed correctly on the GP-PRO/
PB III for Windows software.
To cancel the loading, click on the
(3)Click on the point where the Mark’s top left corner is
to be placed.
If desired, use the Mark’s handles to alter its size.
icon.
To change the
Mark’s size, refer to 2.4.3 Scaling
Up/Down
Double-clicking on any Mark
loaded on the screen automatically
calls up that Mark’s attribute settings.
2.4.14 Changing
Attributes
GP-PRO/PB III for Windows Ver. 6.3 Operation Manual
2-187
Chapter 2 - Base Screens
2.2 Drawing
2.2.12
Convert (Import) Image
This section describes how to convert image data (bitmap: BMP file and
JPEG: JPEG file), created from other drawing software or imported from a
scanner, for use on a GP Image (I) screen.
For Image Conversion data, refer to 3.5 Creating an
Image: the Image Screen.
Converting and Placing an Image
PROCEDURE
REMARKS
(1) From the munu bar of the screen editor [Draw]
menu’s [Convert Image...] command.
Once an image has been converted,
it can be placed on a screen using
the Load Screen function.
(2)Set all conversion settings and click on the
button.
2.2.10 Load
Screens
For each setting
item, refer to 3.5 Creating an Image: the Image screen.
Before conversion, the image displayed in the Import Image dialog
box is still compressed and may
appear different from the actual display (after conversion).
To cancel the conversion, simply
click on the
button.
(3)Click on the
button.
The data is then saved as an Image screen.
2-188
GP-PRO/PB III for Windows Ver. 6.3 Operation Manual
Chapter 2 - Base Screens
2.2 Drawing
PROCEDURE
REMARKS
(4)Click on the
button.
The Image screen’s border will appear on the current
screen.
(5)Click on the point where the Image screen is to be
placed.
The Image screen will appear on your screen.
To cancel the placement, click on
the
icon.
If the Image screen(I) is placed outside the drawing area vertically, the
portion of the image that does not fit in the drawing area will not be displayed on the GP screen. However, if the Image screen is placed outside the
drawing area horizontally, the portion that does not fit will be squeezed so
that it is displayed on the GP screen.
E.g.)
On your PC's screen
On the GP panel
Screen
display
area
Pasting images with other file formats
The paste function can be used for images copied onto the Clipboard *1.
Executing the [Paste] command from screen editor while a copied image is
in the clipboard will display the "Paste Image" dialog box on the screen. The
“Source” tab will not be displayed on the screen.When images cannot be
pasted with this procedure, convert the images into bitmap files or JPEG
files with other image processing software before copying and pasting it to
the screen editor.
*1 The clipboard is a storage location where copied or cut data is temporarily stored. The
data stored on the clipboard can be copied or moved by pasting it.
GP-PRO/PB III for Windows Ver. 6.3 Operation Manual
2-189
Chapter 2 - Base Screens
2.3 Tags
2.3
Tags
Tags are one of the GP-PRO/PBIII for Windows program’s many powerful
features. When you create a Tag, you can transform a square on the screen
into a switch, or create an animated display that changes according to data
from the Host PLC. Tags are created and placed on the screen where you
want a function to be; and, while most of the applications for Tags are on a
Base screen, they can be used with Keypad screens, as well as a variety of
other screens.
Here, topics such as Previously Created Tags, Changing of Tags, and Deleting Tags, are discussed.
For further details of tags, refer to the Tag Reference Manual.
Points to Consider when Creating Tags
When creating a Tag, please be aware of the following points:
When creating a number of tags on identical screens, if one Tag’s position overlaps that of another Tag, the Tags will overlap when they are
called up and may not be displayed correctly. Please be aware of this
when loading (calling up) multiple Tags.
Using the Copy or Paste functions to place Tags with the same name on
similar screens can make identifying Tags difficult. It is suggested that
you either change the Tag’s attributes (i.e. name) directly, or use the Tag
Summary to change the name. When 2 or more K Tags have been used
to operate a common Trigger Bit, it is especially important that the Tag
names used are different.
Tag Reference Manual 2.12 K-tag (Key Input)
The maximum number of tags designated on the same screen is as follows. This total includes tags on any screens that have been called up, or
are included in a window that is used. The figure below, however, does
not include any k tags or R tags.
GP Series
Number of tags
GP-470
GP-570
GP-675
256
GP-270
GP-370
GP-H70
128
GP-377
GP77R
GP2000
384
Refer to the figure below for the enabled tags.
<Example: when using GP-470>
Screen B3
Screen B1
Screen B2
30 tags
(previously
created)
25 tags
10 tags
Load
Screen
10 tags 25 tags
(B2)
(B3)
Load
Screen
Combined number of Tags = 10(B2) + 25 (B3) + 30(B1) = 65 ≤ 256
Number of tags can be viewed from the Screen Information in GP-PRO/PBIII.
4.5.2 Screen Information
2-190
GP-PRO/PB III for Windows Ver. 6.3 Operation Manual
Chapter 2 - Base Screens
2.3 Tags
Though all of a Tag’s identifying marks, lines, etc. can be seen on the
screen that it was created on, after that Tag’s screen is called up to a Base
screen, those Marks can no longer be seen and it can not be edited. In
example 1 above, even though screen tags B2 and B3 are added to B1’s
total tag count, their identification data is not displayed on B1 (Drawing
area, Tag List, etc.) and can not be edited from that screen. To edit these
Marks, call up the Base screen on which each Tag was specified.
The order in which each Tag is created is recorded, and when the total tag
count for that screen exceeds 256 (Digital’s GP-H70, GP-270 and GP370 count up to 128 tags. GP-377, GP37W2, GP-377R, GP77R and
GP2000 can use up to 384 tags.), those excess tags are ineffective. When
the tags used on a screen have been called up from a window, those tags
are added to the total, in the order that the window was called up. Thus,
when calling up multiple windows for use on a screen, be sure that the
total number of tags used in all the windows does not exceed the above
limit, or certain tags will become invalid.
Approximately 90 reserved tags are used for the Device Monitor function. When using Device Monitor together with regular screen tags, they
must be added to the screen’s total tag count. Thus, be sure that the tags
used for the Device Monitor are included in your tag count calculation. If
the total becomes greater than that screen’s limit, the message “Total No.
of Tags is over limit.” will appear. Until the number of tags is reduced,
there is a possibility that the Device Monitor function will not work
correctly. If using the Device Monitor function will cause a screen’s total
tag count to exceed its limit, you should not use Device Monitor function
on that screen.
4.8 Device Monitor
The actual amount of space required (in bytes) for each tag will vary.
When placing tags on a screen, please consider the number of tags that
have already been created, the size of each tag, and the panel’s tag limit.
Information such as the current screen capacity and number of tags used
can be viewed in the [Screen Information] dialog box.
4.5.2 Screen Information
For each tag size, refer to the following table.
GP-PRO/PB III for Windows Ver. 6.3 Operation Manual
2-191
Chapter 2 - Base Screens
2.3 Tags
<Tag Size List>
Tag Name
Function
Tag Size
(Byte)
A
Alarm Summary Text Display
Alarm Summary Display
Clock Display
Statistic Graph Display
Statistic Data Display
Numeric Data Display extended function
Free Library Display
Graph Display
Graph Display extended function
Drawing Object Display
Moving Mark Display
Key Input
Keypad Setup
Library Display
Library State Display
Mark Display
Numeric Data Display
Alarm Boundary Display
Numeric Display in Predefined Format
Alarm Summary Display extended function
Rail Settings
String Display
Touch Panel Input
Selector Switch Input
Window Display
Video Window Display
Video Window Extended Features
Write to a Device
Text Data Display
56
34
28
48
74
32 to 122
42
40
38 to 158
42
38
46, 58
28
34
40 to 102
34
36
30
118
46, 66, 98
20
32
36
56
34
30
42
32
40
a
C
D
d
E
F
G
g
H
J
K
k
L
I
M
N
n
P
Q
R
S
T(including Tih, Tiw)
t
U
V
v
W
X
Be aware of the following points:
• The total number of t-tags that can be used on the GP-470, 570, 571, 675
and 870 is 128; with the GP-270, 370, and H70, it is 64; with the GP-377,
GP-37W2, GP77R and GP2000 series, it is 192.
• Only one (1) A, a, and C- tag can be used per screen.
• A total of 30 R tags are possible on one screen. The total number of
points used for R-tag data can be up to 406 per screen. However, when
calling up multiple screens, the total points allowable is 512.
• The number of windows that can be displayed on one screen at one time
is up to 3, i.e. one global window and two local windows via the U-tag.
• Tih, and Tiw tags cannot be used on the GP-H70, GP-270, GP-370, GP57J, GP-377, GP-37W2, GP-377R and GP2000 series units, since they
do not have AUX I/F Touch Switch output (TSW0 to 7).
2-192
GP-PRO/PB III for Windows Ver. 6.3 Operation Manual
Chapter 2 - Base Screens
2.3.1
2.3 Tags
Designating Tags
The tag setting items will differ depending on each tag type. Here, the basic
setting procedures are described.
After a Tag is selected, that tag’s dialog box will appear. Here all the tag’s
attribute data, such as the setting address, are entered. After all of the Tag’s
attributes have been entered, click on the
button and designate the
point or area on the screen where the Tag will function.
Usage Pattern
[Tag]
Select a Tag
from the list
→
or
Select a desired command icon
from the Tag Tool Bar.
→
Enter the Tag’s
setting data
→
Designate the
functioning area
Tag Settings
An example of a Tag’s dialog box is shown below.
In the [General Info] area, the Tag’s name and description data are entered.
Also, the Tag’s general settings are displayed.
E.g.) L Tag
Enter the Tag’s
name (number)
within 5
characters
here
Clicking here will
bring up the
Screen Access
settings (Items
will vary depending on the tag
type
Enter Comment data
within 20
characters here
Shows the
currently
selected Tag’s
settings
The actual setting items displayed will differ, depending on the tag.
Tag Reference Manual
GP-PRO/PB III for Windows Ver. 6.3 Operation Manual
2-193
Chapter 2 - Base Screens
2.3 Tags
Setting up Tags
An example of an L tag’s setting procedure is shown below.
GP-PRO/PBIII Tag Settings
Tag Name
Display Mode
Bit Address
Designated Screen
Erase Mode
Lamp L1
M0016
Direct: 300
Yes
In order to show a Lamp’s ON and OFF states on the screen, the above
mentioned settings will be used to create a lamp and its ON image.
(1) In preparation, draw a lamp on the screen where the Tag will be positioned.
(2) Draw an image of the lamp’s lighting area on screen B300 (This image
will be loaded onto the screen’s center point. Create the image based on
this center mark)
PROCEDURE
REMARKS
(1)Select the [Tag] menu - [L-tag] command, or click on
the
icon.
(2)Enter the tag’s name.
If desired, enter a description.
Enter lamp 1
A Tag name should be 5 characters or less.
Ta g R e f e r e n c e
Manual, 2.14 L-tag (Library Display)
Enter set up
now lamp
2-194
GP-PRO/PB III for Windows Ver. 6.3 Operation Manual
Chapter 2 - Base Screens
2.3 Tags
PROCEDURE
REMARKS
(3)Enter the required data in the [Designated Screen]
area and click on the
button to register it.
If your GP type is the GP77R or
GP2000 series, [Image Screen - CF
Card] can be selected in the [Screen
Type] section.
Click on Yes
Enter M0016
Enter 300
Select Screen
Type
(4)Click on the point where the tag is to be used.
How this point is designated will differ depending on
each Tag type.
Use the pull down menu [Option]’s
[Screen Property] command to
change the Tag name, setting address, and Tag mark display state
(i.e. displayed or not displayed).
(However, these settings will not be
displayed on the GP screen.)
2.9.2 Screen Property Settings
To cancel the placement, click on
the
icon.
Double-clicking on any Tab registered on the screen automatically
calls up that Tag’s attribute settings.
2.4.14 Changing
Attributes
GP-PRO/PB III for Windows Ver. 6.3 Operation Manual
2-195
Chapter 2 - Base Screens
2.4 Object Editing
2.4
Object Editing
Parts, objects, text, and Tags previously placed or drawn (hereafter called
“Objects”), can be edited using various functions, such as Copy and Delete.
To edit an object, first, use the cursor to select the object, and then select the
type of edit operation.
Usage Pattern
Select an
Object
→
[Edit]
or
Tool Bar
→
Select the type of
editing to perform
→
Perform the
editing
Types of Editing Functions
Icons contained in the Edit Tool Bar and their corresponding edit operation
are as follows:
Icon
Edit Type
Icon
Edit Type
Undo
Group
Redo
Ungroup
Cut
Bring to Front
Copy
Send to Back
Paste
Change Attribute
Command Data Paste
Duplicate
Delete
Align
*1
Change Coordinates
Vertex Editing
Transferring Screen to
Clipboard
Converting Screen to Bitmap
File
Rotate Left
Redraw Screen
Rotate Right
Select All
Mirror X-axis
Select
Mirror Y-axis
Some of the editing tools listed above can be selected from the menu
displayed on the screen by right-clicking the mouse.
*1 This function is enabled only when GP Type selection is a GLC series unit.
Pro-Control Editor Operation Manual
2-196
GP-PRO/PB III for Windows Ver. 6.3 Operation Manual
Chapter 2 - Base Screens
2.4.1
2.4 Object Editing
Selecting Objects
Two methods are available for selecting objects: 1) clicking on an object
directly, or 2) dragging the mouse to enclose and select single or multiple
objects.
Also, you can select individual objects that have other objects either on top
of, or overlapping them.
When the tool bar’s
icon is clicked on (active), an object can be selected. To activate this icon, click on it directly, or select the pull down
[Edit] menu’s [Select] command. Also, while drawing objects, rightclicking anywhere on a desired object allows you to select it.
Either a or a mark will be displayed on the sides of the selected object.
These square marks are called “handles”.
Handle Types
There are two types of handles, those that can be used to scale the object and
those that can not. Refer to 2.4.3 Scaling Up/Down
: Can be used to scale the object
: Cannot be used to scale
When an object has been be selected, the Selection Tool box will automatically appear. When multiple objects are selected, all the selection Tool
box’s functions are available.
Selects all of the
objects in a group
After selecting either
or
, clicking on either
or
selects the next
object or type
After selecting a group
of objects, selects one
of that group
After selecting a group of
objects, selects one type
of object (i.e. squares,
circles, etc.)
These keys are used to
select Tags when the Tag
box is checked
Objects may be selected using the Screen Data List, instead of selecting them
on the screen.
2.9.4 Screen Data List
· When the tag check box for the selection tool box is marked with a check,
tags can be selected even if the tag names and marks are hidden.
GP-PRO/PB III for Windows Ver. 6.3 Operation Manual
2-197
Chapter 2 - Base Screens
2.4 Object Editing
How to Select a Single Object
Here, the procedure for selecting an object is explained.
PROCEDURE
REMARKS
[Selecting an Object Directly]
To select a Tag, check the [Option]
m e n u ’s [ S c r e e n P r o p e r t y ]
(1)Move the cursor over the object, and left-click.
Handles display on the object to show that it is selected. command’s Tag Mark check box
beforehand.
When selecting grouped objects,
click on any one of the objects in a
group to select the group.
[Selecting an Object by Dragging]
A Part’s Label can be selected in(1) Position the cursor near the object and hold the but- dependently from the Part.
ton down, then drag( this is called “Left-dragging”) Click on a Part to display its handles
the mouse over the object. As you do so, a “box” and then on its Label to display the
formed by a dotted line will expand to enclose the Label’s handles. After selecting the
object. When the entire object is enclosed within the Label, it can be moved or scaled in“box”, release the mouse button; handles display on dependently from the Part.
the object to show that it has been selected. You must
position the cursor relative to the object so that when Numeric Display and text can also
you Left-drag over it, the entire object will be en- be selected using the above-menclosed within the “box”; if it is not, then the object tioned steps.
will not be selected. This method is most useful when
selecting multiple objects, described below.
Left-dragging over only a part of the
object will not select it. The entire
object must be enclosed to select it.
When you wish to select another object without de-selecting the previous one, hold down the Shift key
[Selecting an Object from Overlapped Objects] while making the next selection.
This can also be done continually
(1)While holding down the Ctrl key, click on an Object to select multiple objects.
to be selected.
That Object’s handles will appear to reveal it has been
selected.
2-198
GP-PRO/PB III for Windows Ver. 6.3 Operation Manual
Chapter 2 - Base Screens
2.4 Object Editing
How to Select Multiple Objects
Use this operation to select multiple objects. All the objects in a designated area or
on the entire screen can be selected. Also, if necessary, some of these objects can be
de-selected.
PROCEDURE
REMARKS
To select a Tag, check the [Option]
m e n u ’s [ S c r e e n P r o p e r t y ]
(1)Left-drag over objects as described in Selecting an
Object by Dragging (see above). Be sure to enclose command’s Tag Mark check box
all of the objects to be selected completely; if part of beforehand.
an object is not enclosed within the “box”, it will not
be included in the multiple selection. Handles will
Left-dragging over only a part of an
display on the objects that have been selected.
object will not select it. The entire
object must be specified to make
selection possible.
[Selecting Multiple Objects by Dragging]
When two or more objects are selected, the [Change Attributes]
command cannot be used.
The editing commands available
depend on what objects have been
selected.
[Selecting All the Objects on a Screen]
(1)Select the pull down [Edit] menu’s [Select All Objects] command. All object handles will appear, to
show that they have been selected.
GP-PRO/PB III for Windows Ver. 6.3 Operation Manual
2-199
Chapter 2 - Base Screens
2.4 Object Editing
PROCEDURE
REMARKS
[Excluding Objects From A Multiple Selection]
(2)When multiple objects are selected, to de-select an
object while preserving the selection of the other objects, first move the cursor over the object; then, while
holding down the Shift key, left-click on the object.
When the object’s handles disappear, that object is
no longer selected. Repeat this process as many times
as desired.
[Adding Objects To A Multiple Selection]
(2)When multiple objects are selected, to add an object,
either left-click on the object or Left-drag over it,
while holding down the Shift key.
The imaginary “box” that encloses the multiple selection (represented by its’ own handles) will expand to include the added object , which now has handles Using
this process, you can add as many objects to the multiple
selection as you want.
2-200
GP-PRO/PB III for Windows Ver. 6.3 Operation Manual
Chapter 2 - Base Screens
PROCEDURE
2.4 Object Editing
REMARKS
[Selecting One Object in a Multiple Selection]
(2)First, make a multiple selection; then, click on the
Selection Tool box’s
icon. All the objects in the
multiple selection will become de-selected, except for
one.
If you wish to re-select all the
objects originally in the multiple
selection, click on the Selection
Tool box’s
button.
(3) Use the
and
icons to “scroll” through all the
objects originally in the multiple selection; clicking
on these arrow keys will change the selected item,
icon will select
one at a time. Clicking on the
the next object, and clicking on the
icon will
select the previons object , inthe order that they
were drawn.
To select an Object from overlapped Objects.
How to Select a
Single Object
GP-PRO/PB III for Windows Ver. 6.3 Operation Manual
2-201
Chapter 2 - Base Screens
2.4 Object Editing
PROCEDURE
REMARKS
[Selecting Objects by Type from a Multiple
Selection]
Objects are classified as follows:
Parts: by each type,
(2)First, make a multiple selection; then, click on the Objects: by each type,
Selection Tool box’s
icon.
Tags: All as one type,
Selection handles will appear for only one type of object Loaded Screens and Marks: All as
(here, only square objects are selected), while an outline one type, respectively.
remains around them all. This will effectively de-select
any objects that are not the currently selected type.
To re-select all the objects originally
in the multiple selection, click on
the Selection Tool box’s
button.
(3) Use the
and
icons to select a different object
type.
As you press either arrow key, the selected object type
will change.
2-202
GP-PRO/PB III for Windows Ver. 6.3 Operation Manual
Chapter 2 - Base Screens
2.4.2
2.4 Object Editing
Moving Objects
In this section, the procedures for moving objects are described.
How to Move an Object
PROCEDURE
REMARKS
(1)Click on the desired object. The object’s handles will
appear, showing that it has been selected.
2.4.1 Selecting
Objects
The keyboard’s ↑ , → , ← , and
↓ keys can also be used when the
object’s handles are displayed.
(2)Place the cursor over the object, away from the
handles, and after the cursor changes to , drag it
to the desired location.
If an object is too small to select
and move (i.e. it is only scaled up
or down), click on and drag the object while holding down the Alt
key.
Also, you can move the object by
zooming out the screen or using the
keyboard.
1.3.2 Display Area
(50%, 100%, 200%)
To cancel the movement, click on
the
icon.
· To move an object horizontally or vertically, do so while holding the [Shift]
key down. In this case, the object will be moved in either the horizontal or
vertical direction where the moving distance is greater.
· To move and scale up/down an object, designating its coordinates can be
used.
2.4.15 Changing Coordinates
GP-PRO/PB III for Windows Ver. 6.3 Operation Manual
2-203
Chapter 2 - Base Screens
2.4 Object Editing
2.4.3
Scaling Up/Down
Scaling means changing the size and proportion of an object. This function
allows you to easily scale an object up (larger) or down (smaller). Be sure
the object’s handles are displayed as ( ).
Scaling An Object
PROCEDURE
(1)Click on the object to select it. The object’s handles
will appear to show that it is selected.
(2)Place the cursor on an object’s handle, and after the
double arrow cursor appears, drag the handle to resize the object.
REMARKS
2.4.1 Selecting
Objects
Re-sizing will depend on which
handle is dragged:
Ex. To scale a square up or down:
Corner Handles = proportionally
Top/Bottom handles = vertically
Right/Left handles = horizontally
Place the cursor on one of the
handles of the object. When the
cursor becomes ↔, use the
keyboard’s either ↑ , → , ← , or
↓ key to scale the object up or
down in the unit of dot.
To cancel the re-sizing, click on the
icon.
Note:
· When re-sizing an object while holding down the Ctrl key, lines will snap to
45 degree intervals, Rectangular and Scale (Linear) objects will become
square-shaped objects, and ovals will become circles. Also, if the Shift key
is held down, all selected Lines, Rectangles, Ovals, Scales, Text and loaded
Marks will scale up or down proportionately.
· When scaling a Part with a Label, holding down the Ctrl key causes the
Label to scale up or down together with the Part.
· When selecting an oblique line, 8 handles will be displayed. Click on the
line again and 8 handles will change to 2 handles, one at either end. Clicking and then dragging on one end’s handle “fixes” the opposite end in place,
and “releases” the dragged end, and allowing the line to pivot freely.
· Multiple parts may be selected and then scaled up/down. However, the
following parts are not scaled up/down, but their positions are moved:
· Half-pie Graphs, Pie Graphs, Meters, Trend Graphs, Alarms, Keypads, and
Picture Displays.
· To move and scale up/down an object, designating its coordinates can be
used.
2.4.15 Changing Coordinates
· When scaling the text with the Image Font, the text alone may exceed the
scaling range.
2-204
GP-PRO/PB III for Windows Ver. 6.3 Operation Manual
Chapter 2 - Base Screens
2.4.4
2.4 Object Editing
Cut
Here, the procedure for “cutting” an object (deleting it) and placing it on
another screen, is explained. The object can also be placed elsewhere on the
same screen, instead of using the Move procedure described in section 2.4.2.
In addition, an object can simply be “cut” (deleted), and not placed anywhere. (When an object is “cut”, it is stored in the Clipboard*1.)
Cutting (Moving) an Object
PROCEDURE
REMARKS
2.4.1 Selecting
(1)Select an object.
Objects
(2)Select the [Edit] menu - [Cut] command, or click on
the
icon.
Then, the selected object will be cut.
To cancel the Cutting, click on the
icon.
(3)Open the object’s destination screen, and select the
[Edit] menu - [Paste] command, or click on the
icon.
Then, the outline of the object cut from the previous
screen will appear.
(4)Position the cursor and click on the point where the
object is to be placed.
The object that had been Cut from the previous screen
will be “pasted” at the new location.
To cancel the pasting, click on the
icon.
*1 An area where text, graphics, or both, that have been Cut or Copied, are temporarily
stored. The contents of the Clipboard can be “pasted” (copied from the Clipboard)
using the Paste function. However, once the Copy/Cut command is executed, the data
stored in the Clipboard is replaced; therefore, only the data from the most recent Copy/
Cut command can be pasted.
GP-PRO/PB III for Windows Ver. 6.3 Operation Manual
2-205
Chapter 2 - Base Screens
2.4 Object Editing
2.4.5
Copy
Here, the procedure for “copying” an object (without deleting it) and placing
it elsewhere, is explained. (When an object is “copied”, it is stored in the
Clipboard*1.)
Copying an Object
PROCEDURE
REMARKS
(1)Select the desired object(s).
2.4.1 Selecting
Objects
(2)Select the [Edit] menu - [Copy] command, or click
on the
icon.
The selected object(s) will be Copied to the Clipboard.
(3)Select the [Edit] menu - [Paste] command, or click
on the
icon.
Then, the outline of the object copied from the previous
screen to the Clipboard will appear.
(4)Position the cursor and click on the point where the
object is to be placed.
The object stored in the Clipboard will be Copied to the
specified location.
To cancel the Copying, click on the
icon.
When “pasting” the Copied object
on another screen, be sure to open
that screen first.
Selecting and dragging an object to
anther screen while holding down
the Esc key can also be used to
copy the object.
To cancel the pasting, click on the
icon.
*1 An area where text, graphics, or both, that have been Cut or Copied, are temporarily
stored. The contents of the Clipboard can be “pasted” (copied from the Clipboard)
using the Paste function. However, once the Copy/Cut command is executed, the data
stored in the Clipboard is replaced; therefore, only the data from the most recent Copy/
Cut command can be pasted.
2-206
GP-PRO/PB III for Windows Ver. 6.3 Operation Manual
Chapter 2 - Base Screens
2.4.6
2.4 Object Editing
Paste
Here, the procedure for “pasting” an object, that has been Copied (or Cut) to
the Clipboard*1, is explained.
Pasting an Object
PROCEDURE
(1)First, Copy (or Cut) an object.
REMARKS
2.4.5 Copy
(2)Select the [Edit] menu - [Paste] command, or click
on the
icon.
Then, the outline of the object copied from the previous
screen to the Clipboard will appear.
To cancel the paste, click on the
icon.
(3)Position the cursor and click on the point where the
object is to be Pasted.
The object stored in the Clipboard will be Pasted to the
new location.
When an object is copied from another screen, it will be automatically placed at the same coordinates
as its original ones. To place the
object at different coordinates,
move it after this automatic placement.
*1 An area where text, graphics, or both, that have been Cut or Copied, are temporarily
stored. The contents of the Clipboard can be “pasted” (copied from the Clipboard)
using the Paste function. However, once the Copy/Cut command is executed, the data
stored in the Clipboard is replaced; therefore, only the data from the most recent Copy/
Cut command can be pasted.
GP-PRO/PB III for Windows Ver. 6.3 Operation Manual
2-207
Chapter 2 - Base Screens
2.4 Object Editing
2.4.7
Duplicate
This command allows you to easily make multiple copies of any object. The
address of the copies can be set up so as to increment automatically from
copy to copy, or simply reuse the address of the original object.
Duplicate Setting Dialog Box
When this command is used, the Duplicate dialog box for entering the copy
specifications, will appear as shown below.
Enter the number
of copies in the X
and Y directions
When copying Parts or Tags
that require addresses, clicking
here will automatically assign
new, incremented addresses for
each copy
Enter the line
spacing, in
dot units
The device comment corresponding to an address assigned by the
automatic address increment is
reflected in the Description field.
Designates
direction of copy
placement, from
original object
Number of Copies
Here, how many times an object will be copied in the X and Y directions is
entered. When “1” is entered for either direction, copying will not be
performed in that direction.
Note:
The number of copies that can be made will depend on the original object's
position (on the screen), size, spacing and copy direction selected.
Spacing
Enter the spacing interval of dot (screen pixel) units to be used when the
object is copied for both the Horizontal and Vertical directions.
Note:
When Duplicating an object, its positioning will be decided based on the top
left handle of the copied (master) object. However, if a Bar Graph’s handles
are located in a graph display area, the object will be placed based on the
graph display area, not the graph’s border. Therefore, when setting the
spacing, be sure to not overlap any of the graphs’ borders.
Copy Direction
This feature makes multiple copies, starting from original object's upper left
"handle". It also designates the direction and positioning of the placement of
the copies. The copy direction is shown by the arrow in each of the selection
boxes. If the [Address Increment] feature is selected, each new object/copy
created will be given a new address, based on the address entered for the
original object.
2-208
GP-PRO/PB III for Windows Ver. 6.3 Operation Manual
Chapter 2 - Base Screens
2.4 Object Editing
Address Increment
To copy multiple tags and parts, specify the direction of the automatic
address increment. According to the automatic address increment, consecutive Addresses will be assigned in the direction designated by the [Copy
Direction] feature. When the original object’s Address is a Bit Address, the
automatic address increment is performed in the unit of bit, and when it is a
Word Address, the automatic address increment is performed in the unit of
word.
If the automatic address increment is not used, tags and parts will be copied
using the same address as their original ones.
E.g.) When duplicating with the settings shown below:
GP-PRO/PB III for Windows Ver. 6.3 Operation Manual
2-209
Chapter 2 - Base Screens
2.4 Object Editing
Reflection of Device Comments
When the [Apply Device Comment] check box is marked with a check, the
device comment corresponding to an address assigned by the automatic
address increment will be reflected in the Description Field. For tags designating multiple Addresses and Parts, however, the device comment corresponding to an Address designated as the Reflected Description Address is
reflected. The Reflected Description Addresses for different tags and parts
are shown in the table below:
<Reflected Description Address Table>
Object name
A-tag
a-tag
Automatic input
address
Monitor w ord
address
Monitor w ord
address
C-tag
D-tag
Word address
Object name
Automatic input
address
R-tag
Word address
S-tag
Object name
Lam p
Bit address
4-state Lam p
Lamp Address 1
T-tag (bit)
Bit address
Bar Graph
Word address
T-tag (w ord)
Word address
Pie Graph
Word address
Half-pie Graph
Word address
Bit address
Tank Graph
Word address
d-tag
Word address
T-tag (special)
E-tag
Word address
t-tag
F-tag
Word address
Tih-tag
G-tag
Word address
Tiw -tag
g-tag
Word address
U-tag
Word address
Meter Graph
Word address
Trend Graph
Channel 0 w ord
address
Keyboard
J-tag
Word address
V-tag
Keypad Input
Display
Alarm
K-tag
Word address
v-tag
File Nam e Display
H-tag
Start bit address
U-tag (high-speed) Bit address
Data Logging
Display
Block number
designated address
Start bit address
W-tag (w ord)
Word address
Num eric Display
Word address
Word address
W-tag (special)
Start bit address
Word address
X-tag (bit)
Bit address
Data Transfer
Display
CSV Display
File Manager
Display
Message Display
Date Display
1-tag
Word address
X-tag (w ord)
M-tag
Start bit address
Trend channel
Word address
Data sam pling
Sampling address
Word address
n-tag
P-tag
Q-tag
2-210
Word address
Bit address
Text screen w ord
address
Word address
M-tag (w ithout
start bit)
N-tag
Word address
W-tag (bit)
k-tag
L-tag
(direct/indirect)
L-tag (w ithout
indirect start bit)
L-tag (state)
Automatic input
address
Word address
Bit Sw itch
Operation bit address Tim e Display
Word Sw itch
Word address
Function Sw itch
Toggle Sw itch
Word address
Word address
Word address
Word address
Graphic Display
Bit address
Window Parts
Word address
Operation bit address
GP-PRO/PB III for Windows Ver. 6.3 Operation Manual
Chapter 2 - Base Screens
2.4 Object Editing
Duplicating
PROCEDURE
REMARKS
<When Duplicating a Switch 5 times in both
the X and Y directions>
(1)Select the desired object.
(2)Select the pull down [Edit] menu’s [Duplicate] command.
(3)Enter the number of copies to make in the X and Y
directions, spacing between copies.
If desired, click on the Address Increment check box, to
increment addresses automatically.
When duplicating an object, positioning will be decided based on the
top left handle of the copied (master) object.
Enter 5
Enter 5
(4)Click on the
button to duplicate the object.
To cancel the duplication, click on
the
icon.
To stop duplicating, press the Esc
key.
GP-PRO/PB III for Windows Ver. 6.3 Operation Manual
2-211
Chapter 2 - Base Screens
2.4 Object Editing
2.4.8
Delete
Here, the procedure for deleting an object is explained.
Deleting an Object
PROCEDURE
REMARKS
(1)Select an object.
(2)Select the pull down [Edit] menu’s [Delete] command.
Instead of selecting the [Delete]
command, the computer
keyboard’s Delete key can also be
used.
To cancel the deletion, click on
the
2-212
icon.
GP-PRO/PB III for Windows Ver. 6.3 Operation Manual
Chapter 2 - Base Screens
2.4.9
2.4 Object Editing
Align
Here, the procedure for aligning and centering object(s) are explained.
Alignment Dialog Box
Resets the X axis
settings
Shows the
current alignment settings
Aligns above the
X axis
Aligns on the X
axis
Aligns below the
X axis
Resets the Y
axis settings
Aligns to the left
of the Y axis
Aligns on the Y Aligns to the right
axis
of the Y axis
Aligning Object Positions
PROCEDURE
REMARKS
(1)Select all the desired objects to be aligned.
2.4.1 Selecting
Objects
(2)Select the [Edit] menu - [Align] command, or click
on the
icon.
(3)Select the type of alignment from the Alignment dialog box.
In this example, select the
icon (X-axis: Bottom)
and do not select any vertical (Y-axis) position.
While an individual label can be
aligned, groups of labels cannot.
(Click on an object to select its
handles and then click on its Label
to select the Label’s handles.) Text
characters on both Numeric or other
types of Displays can be aligned in
the same manner.
To align objects, combine the selections shown below:
Horizontal position: Up, Center,
Bottom
(4)Click on the
button to align the objects.
Vertical position: Left, Center,
Right
To cancel the alignment, click on
the
GP-PRO/PB III for Windows Ver. 6.3 Operation Manual
icon.
2-213
Chapter 2 - Base Screens
2.4 Object Editing
2.4.10
Rotate Left/ Rotate Right
With this command, an object can be rotated in 90º increments. However,
loaded Screens and Marks, some Tags, and grouped objects cannot be
rotated.
Rotating an Object Counterclockwise (Left)
PROCEDURE
REMARKS
2.4.1 Selecting
(1)Select an object.
Objects
(2)Select the [Edit] menu - [Rotate Left] command, or
click on the
icon.
The object will be rotated counterclockwise 90 degrees,
relative to its center point; if necessary, repeat the command.
The center point of the object is
where two lines, connecting the
opposite handles (other than the
corner handles), cross.
Center
point
To cancel the rotation, click on the
icon. (Clicking on the
icon
one time reverses one 90 degree rotation.)
If an object is moved outside the
drawing area by rotating, the object
will not be displayed on the GP
screen.
2-214
GP-PRO/PB III for Windows Ver.6.3 Operation Manual
Chapter 2 - Base Screens
2.4 Object Editing
Rotating an Object Clockwise (Right)
PROCEDURE
REMARKS
2.4.1 Selecting
(1)Select a desired object.
Objects
(2)Select the [Edit] menu - [Rotate Right] command, or
click on the
icon.
The object will be rotated clockwise 90 degrees, relative
to its center point. If necessary, repeat the command.
The center point of the object is
where two lines, connecting the
opposite handles (other than the
corner handles), cross.
Center
point
To cancel the rotation, click on the
icon. (Clicking on the
icon
once reverses one 90 degree rotation.)
If an object is moved outside the
drawing area by rotating, the object
will not be displayed on the GP
screen.
GP-PRO/PB III for Windows Ver. 6.3 Operation Manual
2-215
Chapter 2 - Base Screens
2.4 Object Editing
2.4.11
Mirror X/ Mirror Y
An object can be moved symmetrically around its center line with respect to
the X or Y axis. The display position of Tags, Parts, Text, Load Screens, and
Load Marks can only be moved symmetrically.
Moving Symmetrically along the X-axis
PROCEDURE
REMARKS
(1)Select an object.
2.4.1 Selecting
Center
(2)Select the [Edit] menu - [Mirror X-axis] command,
Objects
The center point of the object is
where two lines , connecting the
opposite handles (other than the
corner handles), cross.
Center Point/Line
or click on the
icon.
The object will move symmetrically with respect to the
X-axis.
If an object is moved outside of the
drawing area by using the Mirror
X function, the part of the object
outside the drawing area will not
be displayed on the GP screen.
To cancel the change, click on the
icon.
2-216
GP-PRO/PB III for Windows Ver.6.3 Operation Manual
Chapter 2 - Base Screens
2.4 Object Editing
Moving Symmetrically along the Y-axis
PROCEDURE
REMARKS
2.4.1 Selecting
(1)Select an object.
Objects
Center
The center point of the object is
where two lines, connecting the
opposite handles (other than the
corner handles), cross.
Center Point/Line
(2)Select the [Edit] menu - [Mirror Y-axis] command,
] icon.
or click on the
The object will moves symmetrically around the Y axis.
If an object is moved outside of the
drawing area by using the Mirror
Y function, the overflowing part of
the object will not be displayed on
the GP screen.
To cancel the change, click on the
icon.
GP-PRO/PB III for Windows Ver. 6.3 Operation Manual
2-217
Chapter 2 - Base Screens
2.4 Object Editing
2.4.12
Group/Ungroup
This function can be used to “group” multiple objects, enabling you to
manipulate the “group” as a single object, even after changing screens or
using a different editing function.
Grouping Objects
PROCEDURE
REMARKS
(1)Select the objects to be Grouped.
2.4.1 Selecting
Objects
(2)Select the [Edit] menu - [Group] command, or click To cancel the Grouping, click on the
icon.
on the
icon.
· When a Part is included in a group, its handles appear as , so that the
individual Part cannot be scaled up/down independent of the group. Thus,
you must first ungroup the objects in order to scale any individual object.
· When a Part is included in a group, double click on the group to bring up
the Confirm Device Address dialog box, where address changes can be
made.
2.4.14 Changing Attributes
2-218
GP-PRO/PB III for Windows Ver.6.3 Operation Manual
Chapter 2 - Base Screens
2.4 Object Editing
Ungrouping Objects
This function changes a Group of objects to a selection of multiple objects.
PROCEDURE
REMARKS
2.4.1 Selecting
(1)Select a group of objects.
Objects
To select a group including tags,
place a check mark in the Tag check
box in the Select Tool Box.
(2)Select the [Edit] menu - [Ungroup] command, or click
on the
icon.
GP-PRO/PB III for Windows Ver. 6.3 Operation Manual
To cancel the ungrouping, click on
icon.
the
2-219
Chapter 2 - Base Screens
2.4 Object Editing
2.4.13
Bring to Front/ Send to Back
When graphics and Parts overlap each other, you can change the order of the
layers with these two commands.
Changing the Order of Overlapping Objects
PROCEDURE
REMARKS
In this example, you will move the oval, partially hidden
by the rectangle, to the front.
2.4.1 Selecting
Objects
[Bringing an Object Forward]
(1)Use the cursor to select the filled oval.
(2)Select the [Edit] menu - [Bring to Front] command,
or click on the
icon.
To cancel the movement, click on
the
icon.
[Sending an Object Behind]
(1)Use the cursor to select the black rectangle.
(2)Select the [Edit] menu - [Send to Back] command, or
click on the
2-220
icon.
To cancel the movement, click on
icon.
the
GP-PRO/PB III for Windows Ver.6.3 Operation Manual
Chapter 2 - Base Screens
2.4.14
2.4 Object Editing
Changing Attributes
Here, you can change any of an object’s attributes, i.e. its color, address, etc.
Also, with objects of the same type, you can change the same attribute of all
the objects of that type at the same time.
Changing Attributes
PROCEDURE
REMARKS
(1)First, select an object, to change its’ attributes.
In this case, an unfilled rectangle drawn with a solid line.
(2)Select the [Edit] menu - [Change Attribute] command,
or click on the
icon.
(3)Select a new attribute from the dialog box.
Here, a dotted line is selected.
2.4.1 Selecting
Objects
While the attributes of Grouped objects generally, cannot be changed,
the same type objects can be
changed at the same time. When
Grouped Parts have been selected,
only their addresses can be
changed.
Confirming Addresses
(4)Click on the
button to register your change.
icon,
Instead of clicking on the
simply double-click on the object
when selecting it, to display the Attribute Settings dialog box ( skip
step {2}).
To cancel the attribute changes,
click on the
button in the
dialog box.
Even after clicking on the
, you can reverse the attributes changes (only for the most
recent change) by clicking on the
icon.
You can select more than one object of the same type and change the attributes of each, at the same time. With all the desired objects selected, click
on the Tool box’s
button; then, proceed with step (2).
2.4.1 Selecting Objects, How to Select Multiple Objects,
[Selecting Objects by Type from a Multiple Selection]
GP-PRO/PB III for Windows Ver. 6.3 Operation Manual
2-221
Chapter 2 - Base Screens
2.4 Object Editing
Confirming Addresses
If a Part that requires an address has been grouped, the Confirm Device
Address dialog box shown below will appear whenever its attributes are
changed; the Part addresses are changed here.
Allows you to view either the Bit or Word Addresses of
all the Parts in the currently selected group of objects
Part Addresses are
displayed here
Check this box to
automatically
change all the
addresses of the
Parts in this group
that have the same
Device Address
Bit and Word Addresses
Each Part’s address is displayed. To change an address, click on the inside
of each cell. As shown above, any Switches selected that have state changes
will have both their Operation Bit and their Monitor Bit addresses displayed.
Address Range Conversion
When an address is changed and this check box is checked, any other Part
with the same device address will be automatically changed.
In the example above, if the first bit address is changed from X00000 to
X00010, the following bit addresses will be changed as below.
Clicking on any
cell other than the
changed one will
show the changed
address
2-222
GP-PRO/PB III for Windows Ver.6.3 Operation Manual
Chapter 2 - Base Screens
2.4.15
2.4 Object Editing
Changing Coordinates
Object positions and sizes can be changed by specifying their coordinates.
Check this check
box to change
the size.
Enter the object’s
left top coordinates.
Enter the object’s
right bottom coordinates.
Using Coordinates to Change an Object’s Position
PROCEDURE
REMARKS
(1)Select a desired object.
2.4.1 Selecting
Objects
(2)Select the [Edit] menu - [Change Coordinates] command.
(3)Enter the object’s left top and right bottom coordi- To change the size, check the
nates.
Change size check box in step (3).
To cancel the coordinates change,
button.
click on the
(4)Click on the
To undo the coordinates change,
icon.
button to execute the command. click on the
GP-PRO/PB III for Windows Ver. 6.3 Operation Manual
2-223
Chapter 2 - Base Screens
2.4 Object Editing
2.4.16
Editing the Node of a Multi-segment Line
Creating, Editing, or deleting a node can be performed on a multi-segment
line and a filled polygon.
The [Node Edit] dialog
displays.
Deletes the selected peak.
Adds a node. The added
node is the same as the
selected node. If the screen
capacity is exceeded by the
added value, the [Insert in
Front] and [Insert in Back]
buttons are highlighted and
cannot be specified.
If the node edit is selected, the selected point
in the displayed dialog is marked with a
cross.
Editing a Node on a Continuous Line
PROCEDURE
REMARKS
(1)Select the desired continuous line.
2.4.1 Selecting
(2)Select [Node Edit(K)] from [Edit(E)].
Objects
(3)Select the coordinate value that you want to edit.
(4)Click on the
button.
(5)Enter the X/Y coordinate values in the coordinate
change dialogs.
(6)Click on the
change.
2-224
button to run the coordinate To cancel the coordinate change,
Click on the
button.
GP-PRO/PB III for Windows Ver.6.3 Operation Manual
Chapter 2 - Base Screens
2.4.17
2.4 Object Editing
Transferring a Screen to the Clipboard
The current screen is transferred as an image to the clipboard*1. The transferred screen can be utilized by pasting it to other drawing software. The
screen types that can be transferred to the clipboard are the Base (B) screen,
Mark (M) screen, Trend Graph (T) screen, Keypad (K) and Window (U)
screen.
Transferring a Screen to the Clipboard
PROCEDURE
REMARKS
(1)Select the [Screen to clipboard] command from the
[Edit] menu.
The current screen will be transferred to the clipboard.
(2) Paste the screen to other drawing software.
*1 The clipboard is a storage location where copied or cut data is temporarily stored. The
data stored on the clipboard can be copied or moved by pasting it.
GP-PRO/PB III for Windows Ver. 6.3 Operation Manual
2-225
Chapter 2 - Base Screens
2.4 Object Editing
2.4.18
Converting a Screen to a Bitmap File
The current screen is converted into a bitmap file, and then saved. The
screen types that can be converted are the Base (B) screen, Mark (M) screen,
Trend Graph (T) screen, Keyboard (K) and Window (U) screen.
Usage Pattern
[Edit] →
→
[Edit]
[Screen to
bitmap file]
→
[Setting
bitmap file]
→
[Screen to
bitmap file]
→
Specify how to
→ save the bitmap
file.
[Setting
bitmap file]
Designating a Bitmap’s File Name
Before converting the screen to a bitmap file, specify how to save the bitmap
file.
Specify a file
name and output
destination to
save the file.
Specify how a
file name is to
be created
automatically.
Automatically
creates a file
name to save the
file.
Specify an output
destination of the
file when a file
name is being
created automatically.
Prompt for filename when saving
When the [Screen to bitmap file] command is executed, the Save As dialog
box will appear, where you can specify the location and name of the file to
be saved.
Automatically create file name
When the [Screen to bitmap file] command is executed, a file name will be
created automatically, and the file saved in a previously specified location.
Example: If the No. 1 screen of the Base (B) screen named “Menu” is
converted into a bitmap file:
Screen type + number.BMP
—> B1.BMP
Screen type + number + screen title.BMP —> B1 Menu.BMP
When automatically creating a bit map file with a screen title, if one of the
following symbols "\ , / : ; * ? " < > |" is used in the screen title, Windows
cannot create a file. Prior to using this feature, be sure your screen titles do
not contain any of these characters.
2-226
GP-PRO/PB III for Windows Ver.6.3 Operation Manual
Chapter 2 - Base Screens
2.4 Object Editing
Converting a Screen into a Bitmap File
PROCEDURE
REMARKS
(1)Select the [Setting bitmap file] option for the [Screen
to bitmap file] command from the [Edit] menu.
(2) Select a method for saving the bitmap file, and establish it by clicking on the
button.
(3) Select the [Screen to bitmap file] option for the [Screen
to bitmap file] command from the [Edit] menu.
When a file name is created automatically, the bitmap
file is saved now.
Save the source screen before performing the conversion. If the
source image has not been saved,
the bitmap file cannot be created
automatically.
(4) If [Prompt for filename when saving] was selected in
step (2), specify a file name and output destination,
and then click on the
button.
GP-PRO/PB III for Windows Ver. 6.3 Operation Manual
2-227
Chapter 2 - Base Screens
2.4 Object Editing
2.4.19
Redraw Screen
This command updates the current drawing area display to reflect the latest
drawing data. When the Auto Redraw feature is not used, filling and editing
objects can cause after-images to remain on the screen. Use this function to
remove these images and show the screen as it will appear on the actual GP
display.
Redrawing a Screen
PROCEDURE
REMARKS
Sometimes, when removing an object’s filled color, only
the fill point area’s color will be removed, resulting in a
small, non-colored square.
Point
where fill
began
1234567890123
1234567890123
1234567890123
1234567890123
1234567890123
1234567890123
1234567890123
1234567890123
1234567890123
1234567890123
1234567890123
1234567890123
+
1234567890123
1234567890123
1234567890123
1234567890123
1234567890123
1234567890123
1234567890123
1234567890123
1234567890123
1234567890123
1234567890123
1234567890123
Fill point is deleted
(1)Select the [Edit] menu - [Redraw] command, or click
on the
icon.
The screen will automatically be refreshed and all the
fill color will be removed.
2-228
GP-PRO/PB III for Windows Ver.6.3 Operation Manual
Chapter 2 - Base Screens
2.4.20
2.4 Object Editing
Undo
With this function, an operation can be “undone” and the screen display
returned to the previous condition. Every time the
icon is clicked on,
depending on memory, previous operations will be undone, in succession.
The Redraw Screen function cannot be undone.
Canceling an Action
PROCEDURE
REMARKS
In this example, a circle has been accidentally deleted.
(1)Select the [Edit] menu - [Undo] command, or click
To cancel the Undo operation,
click on the
icon.
on the
icon.
The circle will reappear and the screen is displayed as it
was prior to the deletion.
2.4.21
2.4.21 Redo
Redo
With this function, an operation previously undone with the Undo command
can be “redone”, if performed immediately after the Undo command is used.
Redoing the Previous Undo Command
PROCEDURE
REMARKS
In this example, the undone circle deletion will be redone (i.e. deleted again).
(1)Select the [Edit] menu - [Undo] command, or click
on the
icon.
The circle will reappear.
(2)Select the [Edit] menu - [Redo] command, or click on
the
icon.
The circle will disappear.
GP-PRO/PB III for Windows Ver. 6.3 Operation Manual
To cancel the Redo operation, click
on the
icon.
2.4.20 Undo
2-229
Chapter 2 - Base Screens
2.5 Libraries
2.5
Libraries
The objects you created can be registered. These registered objects are
called “Libraries”. You can call up and use the registered Libraries, whenever necessary. Like a pre-made Part Shape, the objects registered in these
libraries can be viewed and selected using the Browser function.
Multiple objects can be combined and registered, and Marks created on
Mark screens can also be registered.
3.1 Creating a Mark: the Mark Screen
These items are stored in a Library file (CPW file), separate from Project
(PRW) files . When library data is a Mark, it will be saved in a Mark Library (MRK) file. Moving from one Library file to the other allows objects
to be called up that were previously used in a variety of screens and Project
files.
To call up an item from a Library, or save an item to a Library, either select
one of the tool bar’s icons
commands.
or use the pull down menu’s [Library]
With both Base and Mark screens open, when the Base screen where the
Library Browser is remained open is changed to the Mark screen, the Mark
Library Browser cannot be open on the Mark screen. When changing the
screen, first close the Library Browser and change the screen, and then open
the Library Browser on the newly opened screen.
Objects called up via the [Load Screen], [Load Mark] or [Window Parts (W)]
command, as well as D-script cannot be registered.
Library Browser
When either
or
icon is clicked on, the Library Browser will appear.
Displays the currently selected item’s registration number and title;
clicking on the triangle brings up a list of the items in the current
library
Menu Bar
Tool Bar
Reverse video
indicates that
this item is
currently selected
Displays the
item’s registration number
and title
Scrolls
through
the different items,
either left,
right, up,
or down
Status Bar
2-230
GP-PRO/PB III for Windows Ver. 6.3 Operation Manual
Chapter 2 - Base Screens
2.5 Libraries
Editing Library Items
Three Library Item editing functions are available.
Cuts a Library item (which is then moved to the Clipboard); the
Library item can then be moved to another screen using the [Paste]
function.
Copies the selected Library item to the Clipboard.
Pastes the Library item Cut or Copied, and temporarily stored in the
Clipboard, to another screen. The Library item can also be Pasted to
another Library file.
You can remove a Library item using the Delete function. To do so, select
the [Delete] command from the Library dialog box’s pull down [Edit]
menu.
2.5.3 Editing Library Items
Changing the Library’s Display
The Library’s image display size and type can be changed. Also, you can
change from one Library file to another.
Library Size
When either the
,
, or
icon is clicked on, or the pull down
[View] menu’s either [Normal], [Adjust to Fit], or [Full Screen] command is
selected, and the Library display size can be changed. When Normal is
selected, each Library size will be displayed relatively, allowing you to
check the relationship between Libraries for their size. When the Adjust to
Fit function is selected, the Library item will be enlarged until it fits inside
the Library window’s borders. When Full Screen is selected, the Library
item will be displayed in its actual (GP) screen size.
Library Type
When the pull down [View] menu’s [All Objects], [Part & Tag Objects], or
[Graphic Objects] is selected, the Library type(s) shown on the Browser can
be selected.
[All Objects]
Displays all the Library items in the selected Library
file.
[Part & Tag Objects]
Displays only those items that are either Parts or
Tags.
[Graphic Objects]
Displays only those items which are neither Parts nor
Tags (i.e. drawn objects).
GP-PRO/PB III for Windows Ver. 6.3 Operation Manual
2-231
Chapter 2 - Base Screens
2.5 Libraries
Switching Library Files
Creating a New Library File
When the
icon is clicked on, or the pull down [File] menu’s [New]
command is selected, the Dialog box shown below will appear. When a
Description is input and the
button is clicked on, a new Library
file will appear.
Selecting (Calling Up) another Library File
When the
icon is clicked on, or the pull down [File] menu’s [Select
File] command is selected, the Library file list will appear. By selecting
(dragging) the desired Library file from this list, other Library files can be
called up.
Moves up one file
level
Creates a new
folder
Shows the
currently
displayed file’s
folder
Lists the files in
summary format
Lists file
information
in detail
Lists all the
files in the
currently
selected folder
Displays the currently selected
file’s Description data (if any)
Currently selected file’s
format (type)
Currently selected
file’s name (If
desired, can be
entered)
Two types of Library files are available; the Library files created using the
GP-PRO/PBIII (DOS Version) (DOS Library file: *. CPL), and the Library
files created using GP-PRO/PBIII (Windows R Version) (Windows Library
file: *. CPW and *.MRK). Select either one.
Files created using Parts Box (*. CPL) can be converted into GP-PRO/PBIII
for Windows format (*. CPW).
12.1 File Converter
2-232
GP-PRO/PB III for Windows Ver. 6.3 Operation Manual
Chapter 2 - Base Screens
2.5 Libraries
Modifying Library File Names (Titles)
Library filenames can also be changed. Simply select a library from the file
list, then select [Property] from the [Edit] menu, and the Property screen
will appear. Type in the filename (title) that you wish to use and click on
OK.
Displaying the Browser at the Top of the Normal Screen
If the [Always on Top] option is selected from the [Window] menu, whenever the Library Browser is called up, it will be placed at the top of the
current window. If this option is not selected, selecting another screen will
place that screen over the Library screen, hiding it from view.
GP-PRO/PB III for Windows Ver. 6.3 Operation Manual
2-233
Chapter 2 - Base Screens
2.5 Libraries
2.5.1
Registering Library Items
Here, the procedure for registering a Library is explained.
PROCEDURE
REMARKS
2.4.1 Selecting
(1)Select objects to be registered as Library items.
Objects
(2)Select the [Library] menu - [Register Library] command, or click on the
D-scripts as well as objects called
up via the [Load Screen (O)],
[Load Mark (M)] and [Window
Parts (W)] commands cannot be
registered.
icon.
<A. When registering a new Library item to
the currently open Library file:>
(3)Enter the Library’s registration number and description.
In the Cell Number area, the smallest of the currently
open Library file’s unused numbers will be automatically displayed. To change it, simply enter the desired
number.
(4)Click on the
button to register the number.
The registered Library will then be displayed in the
Browser.
If the Library Browser is already
or
showing, click on either
icon in the screen editor
drawing area, and the
icon in
the Library Browser, which will
perform the function of step (2).
The following procedures will
differ depending on the Library
file registered.
• When registering a new Library
item to the currently open
Library file:
• When no Library file is displayed:
• When registering a Library item
to a new Library file:
• When registering a Library item
to a Library file other than the
currently open one:
Up to 200 Library items can be
registered in one file.
100: switch
2-234
GP-PRO/PB III for Windows Ver. 6.3 Operation Manual
Chapter 2 - Base Screens
2.5 Libraries
PROCEDURE
REMARKS
Enter the file name when the
Library file is saved.
2.5.4 Saving Libraries and Quitting Saving a
Library File Under Another Name
<B. When no Library file is displayed:>
(3)The “New” dialog box will appear.
When registering a Library item to a new Library file.
<C. When registering a Library to a new Library file>’s
step (5)
A comment of up to 60 characters
can be entered.
When registering a Library item to an existing Library file:
Click on the
button.
<D. When registering a Library item to a Library file
other than the currently open one>’s step (4)
<C. When registering a Library item to a new
Library file:>
(3) Click on the
button.
(4)Via the Library Browser, select the [File] menu - [New]
command, or click on the
icon.
(5)Enter a comment and click on the
button.
Enter a description up to 60 characters.
Enter the file name when the Library file is saved.
(6)Via the Screen Editor, select the [Library] menu [Register Library] command, or click on the
2.5.4 Saving Libraries and Quitting Saving a
Library File Under Another Name
icon.
GP-PRO/PB III for Windows Ver. 6.3 Operation Manual
2-235
Chapter 2 - Base Screens
2.5 Libraries
PROCEDURE
REMARKS
(7)Enter a Cell Number and Description.
(8) Click on the
button.
The newly registered Library item will appear in the
Browser.
A maximum of 200 Library items
can be registered in each Library
file.
After creating a new Library item,
if you attempt to create or select
another Library file without first
saving the item via the [Save
As...] function, a prompt will
appear, asking whether the newly
created Library item should be
saved or not.
100: switch
For the procedures for saving a Library item, refer to 2.5.4 Saving Libraries and
Quitting
Saving a Library File
<D. When registering a Library item to a
Library file other than the currently open one.
(3)Click on the
button.
(4)Via the Library Browser, select the [File] menu - [Select File] command, or click on the
2-236
icon.
GP-PRO/PB III for Windows Ver. 6.3 Operation Manual
Chapter 2 - Base Screens
2.5 Libraries
PROCEDURE
REMARKS
(5)Select the desired Library file from the list, or input
the Library file name in the file name area.
When selecting a Library file in another directory, use the [Look in:]
window.
Select “Op4lib1.cpw”.
(6)Click on the
Library file.
2.5 Libraries
Switching Library Files
button to display the selected
In step (5), simply move the cursor
to the desired Library file name and
double-click on it to open it. By
doing so, the
(Step 6) button does not need to be used.
(7)Via the Screen Editor, select the [Library] menu [Register Library] command, or click on the
on the Draw Tool Bar.
icon
(8)Input a Cell Number and Description.
In the Cell Number area, the smallest of the currently
open Library file’s unused numbers will be automatically displayed. To change it, enter the desired number.
GP-PRO/PB III for Windows Ver. 6.3 Operation Manual
2-237
Chapter 2 - Base Screens
2.5 Libraries
PROCEDURE
button to register the item.
(9)Click on the
The registered Library item will appear in the Browser.
REMARKS
Up to 200 libraries can be registered in one file.
100: switch
Using the Cut, Copy, and Paste Functions
Library items can be Cut, Copied and Pasted from the screen drawing area
to Browser. First, select the desired Library item in the drawing area, and
then either Cut or Copy it; then, Paste it to the current Library Browser.
2-238
GP-PRO/PB III for Windows Ver. 6.3 Operation Manual
Chapter 2 - Base Screens
2.5.2
2.5 Libraries
Placing Library Items
Here, items registered in a Library file are placed on a drawing area.
PROCEDURE
REMARKS
(1)Via the Screen Editor, select the [Library] menu [Call Up Library] command, or click on the
on the Draw Tool Bar.
icon
(2)Select a Library Item to be read out from the Browser.
10: on
(3)Drag the Library item to the desired position in the
drawing area.
The Library item can be placed on any open screens,
and will be displayed in the drawing area. If desired use
the sizing handles to alter the item’s size.
Library items Cut, Copied, or
Pasted between the screen and the
Browser. Simply select the desired
Library item and perform the command.
When calling up an item from a file
different than the currently disicon to
played file, click on the
bring up a file list.
2.5 Libraries
Switching Library Files
The Library item’s top left corner
is the placement point.
10: on
To cancel the placement, click on
the screen editor’s
icon.
To change a Library item’s size, refer to 2.4.3
Scaling Up/Down
Items called up are automatically
grouped. They can be freely edited
after ungrouping them by clicking
on the
icon.
2.4.12 Group/
10: on
Ungroup
Grouped library items containing
Parts cannot be scaled up or down.
GP-PRO/PB III for Windows Ver. 6.3 Operation Manual
2-239
2.5 Libraries
Chapter 2 - Base Screens
When a Library that contains Parts is called up, the Confirm Device Address
screen will appear. After entering each Part’s address, click on the
button. To cancel these settings, click on the
2.4.14 Changing Attributes,
button.
Confirming Addresses
When the Library placed on the screen is double-clicked on, the Confirm
Device Address dialog box shown below will appear, allowing you to
change the Part’s previously entered addresses.
After a Tag is registered in a Library, if multiple identical libraries
are then placed on the screen, their Tag names will be duplicated. After placing them, be sure to change their Tag names via
either their attribute dialog boxes, or the Tag List; especially if a
common start up bit has been created for a K-tag.
For Changing Attributes, refer to 2.4.14 Changing Attributes.
For Tag List, refer to 2.9.6 Tag List.
For K-tags, refer to Tag Reference Manual, 2. 12 K-tag
(Keypad Input).
Using the Cut, Copy, and Paste Functions
Library items can be Cut, Copied, and Pasted from the screen drawing area to
the Browser. First, select the desired Library item in the drawing area and
Cut or Copy it; then, Paste it to the Library Browser.
2-240
GP-PRO/PB III for Windows Ver. 6.3 Operation Manual
Chapter 2 - Base Screens
2.5.3
2.5 Libraries
Editing Library Items
Library Items can be edited, Deleted, Copied, Cut, or Pasted.
Editing a Library Item
Here, a registered Library item is edited.
PROCEDURE
REMARKS
(1)Select and double-click the Library item to be edited
from the Browser.
In order to call up a Library item
from a Library file which is different from the currently displayed
icon.
file, click on the
2.5 Libraries
Switching Library Files
When double-clicking on a
Library item’s title, the title
editing screen will appear. (Title
Change Screen)
100: switch
(2)Edit that Library item.
(3)Via the Screen Editor, select the [Screen] menu - [Save]
command, or click on the
Bar.
icon on the Main Tool
GP-PRO/PB III for Windows Ver. 6.3 Operation Manual
Once an item is edited, it
cannot be Undone.
2-241
Chapter 2 - Base Screens
2.5 Libraries
Deleting a Library Item
Here, a registered Library item is deleted.
PROCEDURE
REMARKS
(1)Select the Library item to be deleted from the
Browser.
In order to call up a Library item
from a Library file which is different from the currently displayed
file, click on the
icon.
2.5 Libraries
Switching Library Files
100: switch
(2)Select the [Delete] command from the Library
Browser’s [Edit] menu.
A dialog box appears to confirm your command.
(3)Click on the
will be deleted.
2-242
button, and the Library item
Once an item is deleted, it
cannot be Undone.
GP-PRO/PB III for Windows Ver. 6.3 Operation Manual
Chapter 2 - Base Screens
2.5 Libraries
Cutting a Library Item (from a Library File) and Pasting
Here, a registered Library item is Cut and Pasted.
PROCEDURE
REMARKS
(1) Select a Library item to be cut (out) from the Browser.
In order to call up a Library item
from a Library file different than
the currently displayed Library file,
click on the
icon.
2.5 Libraries
Switching Library Files
100: switch
(2)Via the Library Browser, select the [Edit] menu - [Cut]
icon.
command, or click on the
The selected Library will be cut.
(3)Open a desired Library file and, via the Library
Browser, select the [Edit] menu - [Paste] command,
or click on the
icon.
The following steps are the same as those used for a
Library Item registration.
(4)Input the Item’s Cell Number and Description.
In the Register Number area, the smallest number in the
currently open Library file’s empty numbers will be automatically displayed. To change it, input the desired
number.
GP-PRO/PB III for Windows Ver. 6.3 Operation Manual
To register the Library item to a
new Library file, click on the
icon.
To register the Library item to a Library file different from the currently displayed one, click on the
icon.
2.5 Libraries
Switching Library Files
2-243
Chapter 2 - Base Screens
2.5 Libraries
PROCEDURE
REMARKS
(5)Click on the
button to register the Library
Item.
The registered Library will be displayed on the Browser.
100: switch
Copying a Library Item
Here, a previously registered Library item will be copied.
PROCEDURE
REMARKS
(1)Open the desired Library Item’s Library file and select the Library item from the Browser.
In order to call up a Library item
from a Library file different than the
currently displayed Library file,
click on the
icon.
2.5 Libraries
Switching Library Files
100: switch
(2)Via the Library Browser, select the [Edit] menu [Copy] command, or click on the
icon.
The Library item will be copied to the Clipboard.
(3)Open the destination Library file and select the [Edit]
menu - [Paste] command, or click on the Library
Browser’s
icon.
To register the Library item to a new
Library file, click on the
icon.
To register the Library item to a Library file different than the current
one, click on the
icon to call up
a list of Library files.
2.5 Libraries
Switching Library Files
2-244
GP-PRO/PB III for Windows Ver. 6.3 Operation Manual
Chapter 2 - Base Screens
PROCEDURE
2.5 Libraries
REMARKS
Hereafter, steps are the same as Library Item Registration.
(4)Input the Item’s Cell Number and Description.
In the Register Number area, the smallest of the currently
open Library file’s unused numbers will be automatically
displayed. To change it, enter the desired number.
(5) Click on the
button to register the Item.
The registered Item will appear in the Browser.
100: switch
GP-PRO/PB III for Windows Ver. 6.3 Operation Manual
2-245
Chapter 2 - Base Screens
2.5 Libraries
2.5.4
Saving Libraries and Quitting
Saving a Library File
When a Library file’s contents are changed, the changed data will automatically overwrite the old data and be saved. However, if the Library file has
been newly created, when you attempt to create or select another Library
file, a prompt will appear asking if whether the new file is to be saved or
not. When
is clicked on, the [Save As...] Dialog box will appear.
Saving a Library File Under Another Name
Saving a Library File Under Another Name
Here, the Library File will be saved under a different name.
PROCEDURE
REMARKS
(1)Select the [Save As...] command from the Library
Browser’s [File] menu.
(2)The currently selected Library file name and its com- The file name can be input within
255 characters, including a path and
ment data, if any, will appear.
Input a new file name and change the desired settings. extension.
(3)Click on the
button to save the Library.
When a project with the same name already exists, a
prompt asking whether the new name should overwrite
the old name will appear; to do so, click on the
button. When you do not want to overwrite, click on the
button.
2-246
GP-PRO/PB III for Windows Ver. 6.3 Operation Manual
Chapter 2 - Base Screens
2.5 Libraries
Quitting the Library Browser
PROCEDURE
REMARKS
(1)Select the pull down menu [File]’s [Exit] command.
If a newly created Library file has not been saved yet, a
prompt asking whether the new Library file should be
saved, will appear. When the
button is clicked,
the “Save As..” dialog box will appear, and when the
button is clicked, the Library file will not be
saved and the Library Browser will quit. Then, a Library file creation or selection screen will appear.
Clicking on the Library Browser’s
top right mark
can also be
used to quit.
GP-PRO/PB III for Windows Ver. 6.3 Operation Manual
Saving a Library File Under Another Name
2-247
Chapter 2 - Base Screens
2.6 D-Script/Global D-Script
2.6
D-Script/Global D-Script
The GP-PRO/PB III provides a special feature that enables you to create a
program to execute functions, in addition to tags. This feature is given by DScripts/Global D-Scripts. The display load on the device can be reduced significantly by creating and registering a program with D-Scripts/Global D-Scripts. DScripts are used on each screen and serve as programs that are only effective on
that screen. Global D-Scripts serve as programs that are effective on all screens.
Using D-Script, you can program separately for when the trigger is activated and
for when the action is performed.
. Then, when the trigger conditions are satisfied, the script is performed. The
procedures for writing a program with Global D-Scripts are the same as those for
writing a program with D-Scripts.
For more detailed information about D-script and Global D-script, refer to the
Tag Reference Manual.
Tag Reference Manual, 3.1 D-Script/
Global D-Script
• D-script and Global D-script cannot be registered as Libraries.
• To set up D-scripts or Global D-scripts, open any desired Base
screen and follow the procedure below.
Usage Pattern
[Special]
→
[D-Script]
or [Global
D-Script]
→
Add, Modify, or
Delete
→
or
the
key
Esc
An example of the D-Script dialog box (the initial screen) is shown below.
Adds a D-Script
Lists the DScript ID
numbers and
descriptions
Deletes a
registered DScript
Allows you to
edit the contents of a DScript
Copies the
contents of a DScript
Pastes the
copied contents
of a D-Script
2-248
GP-PRO/PB III for Windows Ver. 6.3 Operation Manual
Chapter 2 - Base Screens
2.6 D-Script/Global D-Script
Registering D-Script Settings
Here, additional D-Scripts can be registered. When the
clicked on, the D-Script Editor will appear.
button is
Enter the D-Script’s ID No. (from 00000 to 99999)
Enter a
description
here
Trigger
area
Displays the
D-Script’s
command
tool box
Displays
defined
function
names
The programmed
“actions” (commands) of the DScript
Only the command portions
("actions") can be
imported/exported as text
files (*. txt).
Message area (window)
D-Script Tool Box
The D-Script tool box contains icons for D-Script commands and Statements and
constant input icons.
Tag Reference Manual, 3.1 D-Script/Global D-Script
When the “Show Toolbox” check box is checked, the following tool box will
appear.
GP-PRO/PB III for Windows Ver. 6.3 Operation Manual
2-249
Chapter 2 - Base Screens
2.6 D-Script/Global D-Script
Definition of Functions
Programs to be used for D-Script are defined as functions. The defined functions
can called up to the activated program and used. Also these functions can be
nested up to 10 layers. When the
icon is clicked on in the D-Scrip Editor,
the D-Script function setting screen will appear.
Enter a function
name
Enter the DScript’s action
(program) to
perform
Displays the D-Script command tool box
when this check box is checked
Displays
defined function names
Message area
(window)
Only alphanumerics and the “_ (under bar)” can be used for function
names; up to 20 characters can be entered.
Importing/Exporting the "Action" information on the [D-Script
Editor]/[D-Script Function] dialog box
Information on the program currently being displayed in the [Formula] field of the
[D-Script Editor] dialog box or in the [Formula] field of the [D-Script Function]
dialog box can be imported/exported as a text file (*. txt).
Information on items other than [Formula] (the information displayed in
[Trigger], [Function], and Message area (window), etc.) cannot be imported or exported.
To export the information, select the [File] menu-[Export] command. When the
[Save As] dialog box opens, enter a desired file name and click the
button.
To import the information, select the [File] menu-[Import] command. When the
[Open] dialog box opens, select the desired text file containing the program
information and click the
button.
2-250
GP-PRO/PB III for Windows Ver. 6.3 Operation Manual
Chapter 2 - Base Screens
2.6 D-Script/Global D-Script
Deleting D-Script Settings
Here, existing D-Script settings can be deleted. After selecting the D-Script
button, the
settings to be deleted from the listing, and clicking on the
Confirm Script Delete dialog box will appear. When the
button is
clicked on, the D-Script settings will be deleted. When the
clicked on, the deletion command will be canceled.
button is
Editing D-Script Settings
Here, registered D-Script settings are changed. After selecting the D-Script
settings to be changed from the D-Script list and clicking on the
button,
an additional registration screen will appear. Click on the
button to
change the D-Script settings. To cancel the Change command, click on the
button.
· If the [Save As..] function has been used to change a project
file’s Device/PLC Type, the D-Script program will not be able to
automatically change those addresses. When changing addresses, use the [Project | Change Device/PLC Type] menu’s
“Convert Address” feature. For details about this feature,
4.2.7 Changing Your Project’s Device/PLC
Type and Addresses
· Be sure to not use D-Script to perform any life-threatening, or
possibly damaging actions!
GP-PRO/PB III for Windows Ver. 6.3 Operation Manual
2-251
Chapter 2 - Base Screens
2.6 D-Script/Global D-Script
D-Script Settings: Copy and Paste
PROCEDURE
REMARKS
(1)Select the pull down [Special] menu’s [D-Script] command.
(2)Click on the
button.
(3)When the
button is clicked on, the D-Script This D-Script can also be copied to
copied in step (2) will be added. The D-Script’s ID num- another screen.
ber will automatically be assigned to the smallest number currently available.
2-252
GP-PRO/PB III for Windows Ver. 6.3 Operation Manual
Chapter 2 - Base Screens
2.6 D-Script/Global D-Script
Registering D-Script settings
The method for registering D-Script settings is shown below.
For a temperature controller, D-Script detects the device’s error bit and displays
alarm messages when the temperature rises to 70 °C or above, or has fallen lower
than 30°C. Also, the number of the errors detected are counted.
When error bit M0001
turns ON...
If the temperature has risen
to higher than 70°C, screen
B100 is displayed.
ALARM
Over 70 deg. !!
If the temperature has fallen
to lower than 30°C, screen
B101 is displayed.
Also, the number of occurrences is counted.
ALARM
Under 30 deg. !!
Above 70
1
Below 30
1
• Temperature data is stored in D200.
• When the temperature is 70 °C or more, the number of Alarms is stored
in LS300.
• When the temperature is 30 °C or less, the number of Alarms is stored in
LS301.
• The alarm display screen number is stored in LS302.
To display the above mentioned alarm messages, L and N-tags are used as
follows:
(1) Create the alarm message screens, B100 and B101.
(2) Set up an L Tag to display the Alarm message screen. (Direct designation,
word address: LS302)
(3) Set up an N-tag to display the number of the errors counted when the
temperature rises to 70 °C or more. (Word address: LS300)
(4) Set up an N-tag to display the number of the errors counted when the
temperature falls to 30 °C or less. (Word address: LS301)
For details concerning each Tag, refer to the Tag Reference
Manual, 1.3 Tag List.
PROCEDURE
(1)Select the pull down [Special] menu’s [D-Script] command.
(2)Click on the
button.
GP-PRO/PB III for Windows Ver. 6.3 Operation Manual
REMARKS
The number of D-script registrations
will be limited depending on each GP
memory capacity.
Ta g R e f e r e n c e
Manual 3.1.4 D-Script/Global DScript Limitations
2-253
Chapter 2 - Base Screens
2.6 D-Script/Global D-Script
PROCEDURE
REMARKS
(3)Perform settings for each item such as ID, Trigger, For- A description can be entered of up to
mula, etc.
20 characters.
Enter 00000
Enter Alarm Display
Enter M0001
Tag Reference
Manual, 3.1 D-Script/Global DScript
Setting to “bit
rising”
Program
if ([W:D00200] >=70)
{
//When the temperature is 70°C or higher:
[W:LS0302] =100
//Assign screen No. 100 for the "Over 70°C" alarm message.
[W:LS0300] =[W:LS0300] +1 //The number of errors counted increases.
}
endif
if ([W:D00200] <=30)
{ //When the temperature is 30°C or lower:
[W:LS0302] =101
//Assign screen No. 101 for the "Under 30°C" alarm message.
[W:LS0301] =[W:LS0301] +1 //The number of errors counted increases.
}
endif
(4) Click on the
button.
(5)Click on the
button to quit registration.
In the
area, the Syntax
Assistant and Syntax Check functions can be used.
The current
registration
information is
shown here.
2-254
GP-PRO/PB III for Windows Ver. 6.3 Operation Manual
Chapter 2 - Base Screens
2.7
2.7 Extended SIO Script
Extended SIO Script
The GPPRO/PB III provides a special programming function dedicated to
communication between the GP and the I/O device connected to the extended SIO (Extended serial interface) built into the GP. The programming
operation is executed independently of the processing of the tags on the
screen. The Extended SIO Scripts function as a programming function that
is effective on all screens in the Project, regardless of the screen type.
Three special functions - D-script, Global D-script, and Extended SIO script
- are available for creating programs to execute functions other than tags.
For details of each function, Tag Reference Manual, 3.1
D-Script/Global D-Script and 3.2 Extended SIO Script.
· This function is supported by GP2000 Series units .
· When the Extended SIO script is used with a GP unit that does
not have an Extended Serial I/F, the “Serial I/F Switch” must be
set to “Yes” in advance. Version 6.2 or later support the serial
interface selection function.
4.2.8 Changing Extended SIO Type
· When using the Extended SIO Script, ensure that the [Extended SIO Script Protocol] option has been selected in the
Extended SIO Settings. When a different Extended SIO is
selected, the Extended SIO Script cannot be selected via the
Screen Editor.
For the procedure for changing the Extended SIO type,
4.2.8 Changing Extended SIO Type.
· The Extended SIO Script cannot be registered as a Library
item.
· To set up the Extended SIO script, open any desired Base
screen and follow the procedure below.
· The LS device used with the Extended SIO scripts cannot be
simulated.
Usage Pattern
[Special]
→
[Extended SIO
Script]
GP-PRO/PB III for Windows Ver.6.3 Operation Manual
→
Set up with
the D-Script
Editor
Exit with the
→
or
[Cancel] key.
2-255
Chapter 2 - Base Screens
2.7 Extended SIO Script
Setting the Extended SIO Script
Configure the Extended SIO Script settings on the D-Script Editor.
Enter the
description
here.
Displays the DScript Tool Box
containing the DScript commands.
The programmed
"actions" (commands) of the
Extended SIO
Script
Displays the
defined function
names.
Message area
(window)
D-Script Tool Box
The D-Script toolbox contains the D-Script commands, Statements and
constant input icons.
Tag Reference Manual, 3.1 D-Script/Global D-Script
When the "Toolbox" checkbox is checked on the D-Script Editor, the following toolbox will appear.
2-256
GP-PRO/PB III for Windows Ver. 6.3 Operation Manual
Chapter 2 - Base Screens
2.7 Extended SIO Script
Definition of Functions
The programs to be used for Extended SIO Script are defined as functions.
The defined functions can be called up to the activated program and used.
These functions can be nested up to 10 layers.
icon is clicked on the D-Script Editor, the D-Script
When the
Function setting screen will appear.
Enter a function
name.
Programmed
action (command)
Displays the DScript Tool Box
containing the DScript commands.
Displays the
defined function
names.
Message area
(window)
Note:
· Only single-byte alphanumeric characters starting with an alphabet character and "_" (underscore) can be used for function names. Up to 20 characters can be entered.
· The functions defined in the [D-Script Function] dialog box of the Extended
SIO Script cannot be used with the D-Script/Global D-Script.
Importing/Exporting the "Action" information on the [D-Script
Editor]/[D-Script Function] dialog box
Information on the program currently being displayed in the [Formula] field
of the [D-Script Editor] dialog box or in the [Formula] field of the [D-Script
Function] dialog box can be imported/exported as a text file (*. txt).
Note:
· Information on items other than [Formula] (Information displayed on
[Function], and Message area (window), etc.) cannot be imported or exported.
To export the information, select the [File] menu-[Export] command. When
the [Save As] dialog box opens, enter a desired file name and click the
button.
To import the information, select the [File] menu-[Import] command. When
the [Open] dialog box opens, select the desired text file containing the
program information and click the
button.
GP-PRO/PB III for Windows Ver.6.3 Operation Manual
2-257
Chapter 2 - Base Screens
2.7 Extended SIO Script
· When the Project file's PLC type has been changed in the
[Project] menu-[Save As] dialog box, the addresses used with
the D-Script cannot be changed.
· Never use D-scripts to perform controls that have the potential to cause life-threatening injuries or serious damage.
Setting the Extended SIO Script
The following is an example of the procedure for setting the Extended SIO
Script.
On a temperature controller, the target value and current value displayed by
the temperature controller are read out via the Extended SIO Script. The
trigger is turned ON when the [Start Communication] touch switch is pressed,
and the target value is displayed followed by the current value display. After
10 seconds, the target value and current value are read out and displayed
again.
[Start
Communication]
→
Pressing the touch
switch turns ON the
trigger.
Target value
Current value
100 °C
92 °C
Displays the target
value and current value
displayed by the
temperature controller
in sequence.
10
seconds
elapse
→
Target value
Current value
100 °C
93 °C
Repeats display of the target
value and current value
displayed by the temperature
controller in sequence.
The target value of the temperature controller is stored in LS2000.
The current value of the temperature controller is stored in LS2001.
2-258
GP-PRO/PB III for Windows Ver. 6.3 Operation Manual
Chapter 2 - Base Screens
PROCEDURE
2.7 Extended SIO Script
REMARKS
(1)Select the pull down [Special] menu's [Extended SIO The number of Functions of the
Script] command.
Extended SIO Script setting is limited.
(2)Configure the settings for each item, such as DescripTag Reference
tion and Formula.
Manual, 3.2.2 Details
Enter a description.
Up to 20 single-byte characters can
be entered as a description.
Tag Reference
Manual, 3.2 Extended SIO Script
Select [Option] from the menu to
perform Syntax Assistant and Syntax Check functions.
Programmed "actions" (Main Function)
if ([b: LS005000] ==1)
{
Call INIT
loop ()
{
Call COMM_READ1
Call COMM_READ2
_wait (100)
// When Trigger bit is ON with the touch switch:
// Executes initialization of the Extended SIO.
// Reads out the current value of the temperature controller.
// Reads out the target value of the temperature controller.
// Waits the timer count period before starting transmission
(10-second wait).
}
endloop
}
endif
(3) Click on the
settings.
button to confirm and quit the
GP-PRO/PB III for Windows Ver.6.3 Operation Manual
2-259
Chapter 2 - Base Screens
2.8 Data Sampling
2.8
Data Sampling
Address data designated in the device is sampled and stored (backed up) in
the GP unit. When using this function for a graph (Tag or Part)’s channel,
Trend graph data can also be stored (backed up).
The number of Data Sampling sets, including the number of channels of
Trend Graphs, that can be set up for the entire Project file (PRW file) is 40
with the GP2000 series and 20 with other models.
For more detailed information about data sampling, refer to the Tag Reference Manual.
Tag Reference Manual, 3.3 Data Sampling Settings
Usage Pattern
[Special]
→
[Data Sampling]
→
Add, Edit, or
Delete
or
→
the Esc
key
An example of the Data Sampling Setting dialog box is shown below.
Registers additional
Data Sampling
Settings
Lists the
registered Data
Sampling
Settings’ Tag
name and
description
2-260
Changes the Data
Sampling Setting
attributes
Deletes the registered Data Sampling
Settings
GP-PRO/PB III for Windows Ver. 6.3 Operation Manual
Chapter 2 - Base Screens
2.8 Data Sampling
Registering Data Sampling Settings
Additional Data Sampling Settings are registered.
button is clicked on, the Data Sampling Setting screen
When the
will appear. For each item’s setting, refer to Tag Reference Manual.
Tag Reference Manual, 3.3 Data Sampling Settings
Switches the
setting screens
Enters a Data
Sampling Tag name
of up to 5 characters
Enters a description of up to 20
characters
Displays the
current setting
attributes
Deleting Data Sampling Settings
Here, the registered Data Sampling Settings can be deleted. Select a Data
Sampling to be deleted from the list. When the
button is clicked
on, a dialog box will appear to confirm your command. If you click on the
button, the Data Sampling will be deleted; if you click on the
button, the deletion will be canceled.
Editing Data Sampling Settings
Here, the registered Data Sampling Setting attributes can be changed. Select
a Data Sampling to be changed from the list. When the
button is
clicked on, the Add (registration) dialog box will appear. If you click on the
button, the D-Script setting attributes will be changed, and if you
click on the
button, editing will be canceled.
GP-PRO/PB III for Windows Ver.6.3 Operation Manual
2-261
Chapter 2 - Base Screens
2.8 Data Sampling
Setting Up Data Sampling
The Data Sampling setting method is shown below.
PROCEDURE
REMARKS
(1) Select [Data Sampling] from the [Special] pull down
menu.
(2) Click on the
The number of Data Sampling sets,
including the number of channels
of Trend Graphs, that can be set up
for the entire system is 40 with the
GP2000 series and 20 with other
models.
button.
(3) Perform the data sampling settings. After the settings
are all completed, click on the
button.
Enter a Tag name of up to 5 characters.
Ta g R e f e r e n c e
Manual, 3.3 Data Sampling Settings
(4) Click on the
button to quit the registration.
Displays the
registered items
2-262
GP-PRO/PB III for Windows Ver. 6.3 Operation Manual
Chapter 2 - Base Screens
2.9 Efficient Drawing Technmiques
2.9
Efficient Drawing Techniques
This section explains how the use of grids, changing display states, and the
help function can all help to increase your drawing efficiency.
2.9.1
Grid/Snap
Grid Points are placed at regular intervals on your screen and divide the
drawing area into a coordinate “grid” pattern; when the Snap to Grid function is enabled, objects that are drawn will automatically “snap” (be aligned)
on this “grid” pattern. Use the Grid Point Spacing command to adjust the
density of the Grid points, and to display the grid or not. Also, grid points
can be displayed as grid lines, not as dots. Grid Points are not shown on the
GP unit’s display.
Select the pull down menu [Option]’s [Grid/Snap] command.
Grid/Snap Settings dialog box
Turns the display
of the Grid Points
ON or OFF
Enters the
desired Grid Point
spacing
Designates the
Grid Point
display’s being
drawn on top of, or
under, screen
objects
Sets up the grid
to the optimal 20
× 20 dot size
Enter the coordinate for the start
point.
Turns the Snap
function ON or OFF
Registers a Grip
pattern.
Registers the grid
pattern that has been
designated in Spacing
to the position highlighted in the Grid
Spacing List.
Set the start point
in a center area
that is to be the
start point for
calling up the
screen. (The start
point is set as the
default value.)
Designates the grid
display style, i.e. as dots
or grid lines.
Display
Sets the Grid Point display state (displayed or not displayed).
When the Grid Point's Display is set to "Top", the grid points will be displayed in front of all objects placed on the screen.
Grid pattern display can also be changed in the Grid Tool Bar’s grid pattern
selection list box.
2-262
GP-PRO/PB III for Windows Ver. 6.3 Operation Manual
Chapter 2 - Base Screens
2.9 Efficient Drawing Techniques
Snap
When the Snap check box is checked, the cursor will “snap” to the grid;
objects can only be drawn on points (start & end) along the grid.
Turning the Snap function ON or OFF can also be performed via the Grid/
Snap Tool Bar’s icons
and
.
Spacing
The Grid Point intervals are entered here. The unit is a dot. Input the
interval value for the X and Y axes, respectively. The default value is 20
dots.
When clicking on [Touch Area], a 20 x 20 dot spacing will be automatically
designated, which is most suitable for the touch panel.
Select a desired grid pattern in Spacing and click on the
button.
Then, the selected grid pattern will be reflected to the current screen and will
also be displayed as the 6th selection of the Grid Tool Bar’s grid pattern
selection list.
Grid Spacing List
Clicking on the
button changes Grid Spacing List’s highlighted set
value to Spacing’s set value and registers it.
The grid patterns registered here will be displayed on the Grid Tool Bar’s
grid pattern selection list box. A grid pattern selected from the grid pattern
selection list box will be reflected to the current screen.
GP-PRO/PB III for Windows Ver. 6.3 Operation Manual
2-263
2.9 Efficient Drawing Technmiques
Chapter 2 - Base Screens
Start Point
Style
Select grid pattern display style from “Dot” and “Line”.
<When selecting Dot:>
2-264
<When selecting Line:>
GP-PRO/PB III for Windows Ver. 6.3 Operation Manual
Chapter 2 - Base Screens
2.9.2
2.9 Efficient Drawing Techniques
Screen Property Settings
Here, the screen display’s environment is set up, which effects both the
method used to draw screens and displaying the Part and Tag addresses.
The user’s work environment can be modified whenever necessary, helping
to reduce the time required for drawing.
Select the pull down menu [Option]’s [Screen Property] command.
Setting Screen Property - [Display]
The display state (displayed or not) of the items such as object Fill, Window
Mark, Window Part, Tag Mark, and setting information on Tags and Parts
can be selected. Check the box of the items to be displayed. When a box is
not checked, that item will not be displayed.
The settings on this screen will be applied to all the screens. Properties
cannot be set up for individual screens.
The display state of ID numbers, Tag Names, Addresses, and Tag Marks can
also be changed via the [Option] tool bar icons.
Fill
When creating a screen, the drawing can be controlled so that any Fills used
will either be displayed or not. If the “Fill” check box is not checked, all
Fills are not shown. Using this feature will help you to speed up screen
redrawing time, and thus speed up screen creation.
GP-PRO/PB III for Windows Ver. 6.3 Operation Manual
2-265
Chapter 2 - Base Screens
2.9 Efficient Drawing Technmiques
When the “Fill” check box is not checked, the actual screen
shown on the GP unit may differ from the screen shown on your
PC. To be sure the display is correct, check the “Fill” check box
ON at least once, to verify the screen, before sending screen
data to the GP.
Fill Point
When this feature is selected, specified Fill points will appear with an “X”
mark, which is especially useful when selecting Fill points.
If the Fill Points are not displayed, Fill cannot be performed while editing.
The X (cursor position) mark’s color can be designated in the system’s
[Color] area.
Multiple Open with Next/Prev
When selecting [Previous Screen]/[Next Screen] from the [Screen] menu, or
, specify whether the
opening a screen with the Open Screen switch
next screen is opened with the currently active screen open or after that
active screen is closed. Up to 20 screens may be opened continuously.
Display in Load Screen Object
You can specify whether tag and part addresses, ID numbers, tag names, and
tag marks on a screen which has been called up using the [Load Screen]
command are displayed or hidden.
Load Screen Double Click
Specify an edit method for editing a screen that has been called up on
another screen where the [Load Screen] command was executed, or for
editing a screen on the Screen List.
If [Change Attribute] is specified, the Load Screen dialog box will be
opened, enabling you to select a screen to be called up (screen number).
If [Edit Screen] is specified, the screen that has been called up will be
opened, allowing you to edit the data.
Window Mark
Designates the window mark display state, i.e. displayed or not displayed.
The window mark shows an area that has been registered as a window.
3.7 Window Display: Window(U) Screen and
Base(B) Screen
Display in Window Part Screen
Designate whether the contents of the window part placed on the Base
screen will be displayed or hidden.
2-266
GP-PRO/PB III for Windows Ver. 6.3 Operation Manual
Chapter 2 - Base Screens
2.9 Efficient Drawing Techniques
Tag Mark
Designates whether or not the Tag Mark is displayed while a screen is being
drawn. Tag Marks show the point or area specified for a Tag. However, a/A/
D-tag marks and G/g-tag’s Pie/Half-Pie/Meter Tag marks will always be
displayed, no matter what this setting is.
<Example>
A-tag, a-tag (Type depends
on border settings)
C-tag
d-tags (display depends on %
and the data display’s ON/OFF
settings)
D-tag
E, K, N,
and Stags
F-tag
G-tag
g-tag
M-tag
n-tag
P-tag (display depends on
the designated display
format and Tag mark)
H, J, and L, I
and W-tags
k, T, and
t-tags
R-tag
X-tag
V-tag
Utag
Qtag
v-tag
v_0000
GP-PRO/PB III for Windows Ver. 6.3 Operation Manual
2-267
Chapter 2 - Base Screens
2.9 Efficient Drawing Technmiques
Tag Name
Designates whether or not the Tag Name is displayed while a screen is being
drawn.
Parts ID
Designates whether or not a Part’s ID number is displayed on the Base
screen.
Device Address
Designates whether or not Part and Tag Addresses are displayed on the Base
screen. Part Addresses appear below the ID number, and on Tags, below the
Tag Name.
Information Data Size
Selects the character size displayed from Standard (half size) and Minimized
(1/4 size) for ID No., Tag names, and Address.
Move Tagname Separately
Whether or not the Tag Name and Address display position is also moved
when Tag Marks are moved is designated during screen creation. If this
function is selected, when Tag Marks are moved, Tag Names and Addresses
will be not moved.
Used Hairline Cursor
Changes the arrow cursor to the hairline cursor.
2-268
GP-PRO/PB III for Windows Ver. 6.3 Operation Manual
Chapter 2 - Base Screens
2.9 Efficient Drawing Techniques
Setting Screen Property - [Color]
Select the Grid, Fill Point, and Screen Background colors here. When the
drawn image data’s and system’s colors are the same, the screens will be
hard to see. Here, these colors can be changed to remedy that.
Grid Color
Selects the grid point’s color.
Fill Point Color
Fill Points designate the point where a fill will begin; this setting determines
the color of the fill point.
Screen Background
Select the Base screen’s background color; the color selected here is also
displayed on the GP.
· If any background color is specified for the screen to be
loaded, no on-screen object will be displayed on the GP unit.
· To load a screen whose background color was specified,
specify the loading position at the center of the screen.
GP-PRO/PB III for Windows Ver. 6.3 Operation Manual
2-269
Chapter 2 - Base Screens
2.9 Efficient Drawing Technmiques
Setting Screen Property - [Display Area]
Select a GP unit with a lower level of resolution than the current one.
If the screen display area is different between GP units with different resolution levels, part of the screen may become invalid. With this function, you
can confirm the screen area that can be displayed on a different resolution
GP unit beforehand.
<List of Resolutions>
Display Area Size
GP570
GP470
GP370/270
2.9.3
M odels with the Same Resolution
GP-570, GP-571, GP-870, GP-577R, GP-2401H, GP-2400,
GP-2401, GP-2500, GP-2501
GP-470, GP-477R
GP-H70, GP-270, GP-370, GP-377, GP-377R, GP-2301H,
GP-2300, GP-2301
Preview Screen
With this feature, you can confirm how an image will appear on the GP unit.
This image will differ depending on each GP display device type.
Select the [Preview] from the [View].
Select the
type of
display used
2-270
GP-PRO/PB III for Windows Ver. 6.3 Operation Manual
Chapter 2 - Base Screens
2.9.4
2.9 Efficient Drawing Techniques
Screen Data List
The currently displayed screen’s object locations and setting attributes are
listed in the Screen Data List.
Screen Data List
An example of the Screen Data List is shown below.
Displays the object
placed on the
currently displayed
screen
Designates the
type of the object
to be displayed in
the Screen Data
List
Edits the object
selected from
the Screen Data
List
Highlights an
object selected on
the screen.
Deletes the object
selected from the
Screen Data List
Changes the order
of drawing objects
Screen Data Display
The designated type of object(s) data is displayed. If a grouped object
contains at least one object whose type has been designated, it is displayed
as an grouped object.
The Screen Data List displays the following information:
Drawing ................. Type and coordinates of a drawing object
Tag ......................... Tag Name and Address
Part ......................... ID Number and Address
Grouped object ...... Grouped object’s coordinates and each grouped object’s
information
D-Scripts are displayed as tags. Each D-Script shows ID and description
information.
Selecting an Object
The object selected from the list will be displayed with handles (i.e. selected) in the Screen Editor. To select multiple objects from the list, Leftdrag them, or hold the Shift or Ctrl key down and click on desired ones.
Link Select
Normally, when any object is selected with the Screen Editor, it will not be
displayed on the list. If the check box for [Link Select] is marked, an object
selected with the Screen Editor will also be selected (highlighted) on the list.
GP-PRO/PB III for Windows Ver. 6.3 Operation Manual
2-271
Chapter 2 - Base Screens
2.9 Efficient Drawing Technmiques
Editing an Object
To edit an object, select it from the list and click on the
simply double-click on the object.
button; or
If the object is D-Script, D-Script Editor will be actuated.
Clicking on the Delete button deletes the selected object.
Change Order
Objects are displayed on the list in the order where they have been drawn. If
the order of objects on the list is changed, the overlapping order of drawn
objects and the executing order of tags and parts can also be changed.
Copying
Any object on the list can be copied by pressing the Ctrl + C key, or pasted
by pressing the Ctrl + V keys. Multiple objects can be copied at a time by
selecting them.
2-272
GP-PRO/PB III for Windows Ver. 6.3 Operation Manual
Chapter 2 - Base Screens
2.9.5
2.9 Efficient Drawing Techniques
Part Reference List
The settings for each Part placed on the currently edited screen are listed
here, for each Part type. Part settings can also be changed on the Part
Reference List.
Usage Pattern
When either modifying or deleting...
Select
After selection,
Part
delete the Part
[View] → [Parts List] → desired → either modify or →
or the
Esc key
An example of the Part Reference List on a screen is shown below.
Reflection of device comment
The device comment corresponding to an
entered device address overwrites the Description field.
Changes Part’s
settings
Shows a list of
the Parts on the
currently
selected
screen. Simply
click on the
desired Part
Deletes the
selected Part
Copies a part
Pastes a part
Stores the
Parts list
information as
a CSV file.
Use this scroll bar
to view all the data
on a long screen
Closes the current screen.
(The Esc key can also be
used)
The tab width for each item can be adjusted by placing the mouse pointer on
the border between items and then dragging it.
Editing Items on the Part Reference List
Part setting data can be changed directly on the Part Reference List.
Click on the left-most number of a Part to be changed, and it will be highlighted; then, click on the
button, and the Part’s Dialog box will
appear and its settings can be changed.
Setting items, such as the Description and Address areas, can be changed via
the Part Reference List. Also, items displayed in gray can be changed in the
dialog box by double-clicking on the inside of their border.
Can be edited directly
GP-PRO/PB III for Windows Ver. 6.3 Operation Manual
Can be edited by
double-clicking
2-273
Chapter 2 - Base Screens
2.9 Efficient Drawing Techniques
Note:
For the labels and messages of more than one line, use “\\” as the carriage
return.
Deleting Items from the Part Reference List
Parts can be deleted directly from the Part Reference List.
Click in the middle of a Part to be deleted, and it will be highlighted. Then,
click on the
button, and a dialog box will appear. Clicking on the
button will delete the Part from the Part Reference List. To close
the box without deleting the Part, click on the
button. When
multiple Parts are selected, all the Parts will be deleted by clicking on the
button, and by clicking on the
button, the box will be
closed.
Copying a Part on the Parts List
Any part can be copied on the parts list.
Select the left-most number for the part being copied by clicking on that
number. The selected part will be highlighted. After this selection, click on
the
button and then the
button. The part will be copied to
the bottom line of the list.
Reflecting a Device Comment on the Parts List
The device comment corresponding to an entered device address can be
entered on the parts list by clicking on a specified button. This can be done
in either of the following two ways:
1. Select the address setting field and click on the [Apply Device Comment] button.
The device comment corresponding to the selected address will be
reflected in the Description field.
2. Select a part by its line and click on the [Apply Device Comment] button.
If there are multiple address setting items for that part, the description corresponding to the address specified in the [Address Table
for Automatic Input of Device comment] will be reflected in the
Description field.
2.4.7
2-274
Reflection of Device Comments
GP-PRO/PB III for Windows Ver. 6.3 Operation Manual
Chapter 2 - Base Screens
2.9 Efficient Drawing Techniques
Exporting a CSV File
The Parts list information can be saved as a CSV file.
You can also select whether the currently selected page (tab)’s information
will be exported or the entire page will be exported.
GP-PRO/PB III for Windows Ver. 6.3 Operation Manual
2-275
Chapter 2 - Base Screens
2.9 Efficient Drawing Techniques
2.9.6
Tag List
Tags and their setting attributes (type of data) specified on the current screen
or in a Project File can be listed; the setting attributes can also be changed
on the Tag List. The Tag List will be displayed separately for Local Setting
(Tags specified for each screen) and for Data Sampling Settings specified
commonly for all the screens. When using a Handy-type GP (GP-H70/
GP2000H series) unit, the Global function keys will also be displayed. The
Tag List for Local Setting and Tag data setup for each screen will be displayed.
Usage Pattern
When editing or deleting...
[View] → [Tag List]
→
[Local]
Select
or
[Data Sampling]
→ Tag
Edit
→ or
or
→
Delete the Esc key
The following is the Tag list (local) screen example.
The edit method of this list is the same as that of the Parts list.
2.9.5 Part Reference List
Lists all the Tags used on the currently open screen.
Select the desired Tag to list its type of data
Opens the
selected Tag
for editing
Using Device
Comment
Here, the device
comment that
corresponds to
an device address is automatically written
in the Description field.
Click on
to close the Tag
List screen.
Pressing the Esc
key will also close
the screen
2-276
Deletes the
selected Tag
Copies Tag
Pastes Tag
Moves Tag
one position
higher on the
list
If Tag has been grouped, an asterisk will
appear here.
Moves Tag
one position
lower on the
list
2.4.12 Group/Ungroup
GP-PRO/PB III for Windows Ver. 6.3 Operation Manual
Chapter 2 - Base Screens
2.9 Efficient Drawing Techniques
<Individual Tag List Screen>
Saves the Tag
List in a CSV file
Scrolls the
display left, right,
up and down
when the Tag List
is bigger than the
screen size
· The tab width for each item can be adjusted by positioning the mouse
pointer on the border between items and then dragging it.
· For Handy-type GP (GP-H70/GP2000H Series) unit, the Tag names specified via the Local function keys will become “OP_*_***” or “F*_*_***”,
thereby allowing you to distinguish in the Tag List whether the Tag was set
up via the Local function keys or on the screen.
2.10.1 Function Keys
Changing the Tag Setting Order
The Tags will function in the order that they have been set up (the order
displayed on all the pages of the Tag List) on the GP screen. To change this
order, click on either the
or
key. When multiple Tags are
grouped, that group will be moved up or down.
Exporting a CSV File
The Parts list information can be saved as a CSV file.
You can also select whether the currently selected page (tab)’s information
will be exported or the entire page will be exported.
2.9.5 Part Reference List
GP-PRO/PB III for Windows Ver. 6.3 Operation Manual
Exporting a CSV File
2-277
Chapter 2 - Base Screens
2.9 Efficient Drawing Techniques
2.9.7
Cross Reference List
The Cross Reference List feature is useful when displaying the current
address condition of Tags and other items. Here, the exact address used for
each Tag can be checked.
Cross reference will be displayed for local settings (each screen’s Tags, Dscripts, and Parts), and data sampling and global D-scripts registered for all
the screens. If you use the Handy-type GP (GP-H70/GP2000H Series) unit,
the global function key settings will also be displayed.
The Global Cross Reference List feature does not sort the settings by function and screen; it displays the current address conditions of the entire
Project file (including the GP system) in a list.
· Since, to display the global cross reference, address information for all the
screen will be acquired, it can take a long period of time.
· The global cross reference does not display the condition of addresses that
have been designated via [GP System Settings].
· After changing the GP model (GP type), addresses specific to the previous
GP model (type) may be displayed. (For example, when changing GP-H70/
GP2000H Series to the other model, this may occur.)
Cross Reference (Local, Data Sampling, Global D-script)
Usage Pattern
[Local]
or
[Data Sampling]
[Cross Refer[View] →
→
→
or
ence List]
[Global DScript]
or
[Extended SIO
Script]
Select
either
→ Confirm
Word or
Bit units
→
or
the Esc key
An example of the Cross Reference List dialog box (in the case of Local) is
as shown below.
Select whether to
display by Bit
Address or Word
Address
2-278
Click to change the
Display Start Address
Selects the Address
Display condition
GP-PRO/PB III for Windows Ver. 6.3 Operation Manual
Chapter 2 - Base Screens
2.9 Efficient Drawing Techniques
Global Cross Reference
The global cross reference has two display methods, i.e. list display same as
the standard cross reference and address map display. This feature enables
you to go to the screen that uses the address you want to edit, to convert
addresses in one operation, and to make a reference to an address.
· Limitations exist regarding the display of the following addresses with the
global cross reference that was designated when the GP System was set up.
(To set up the GP system settings, select
from the Project
Manager menu, and configure the settings in the [GP System Settings]
dialog box.)
· The "Alarm Trigger Count Write's Start Address" designated in the [QTag Setting] dialog box on the [Extended Settings] tab (by clicking on the
button) is not displayed.
· The [Watch Dog] address designated on the [Extended Settings] tab will not
be displayed when the "Time" is set to "0" seconds.
· As for the [System Start Address] designated on the [Mode Settings] tab,
only the designated System Start Address will be displayed regardless of the
total number of words used in the system area and the reading area size.
Usage Pattern
[Global Cross
[Utility] →
→
Reference]
[List]
or
→
[Map]
Select either Word or
→ Bit Address.
Start address search.
or
→ Confirm → Esc
key to exit
→ edit address
→
GP-PRO/PB III for Windows Ver. 6.3 Operation Manual
to
to
change addresses
2-279
Chapter 2 - Base Screens
2.9 Efficient Drawing Techniques
The following is the overview for the global cross reference screens.
List Display
For local settings, which screen is used, and for global settings, function
type will be displayed, respectively.
Selects whether setting conditions are displayed for Bit Addresses or for Word Addresses.
Changes the display
start address to be
displayed.
Selects the range of
Addresses to be
displayed.
Click to convert the addresses in
one operation.
4.2.4
Converting Addresses and Device Codes
Click to select the
screen in which the
address you want
to edit is used, or
go directly to the
desired screen.
Address Map Display
When selecting Word Address, the table cells from Word Address Bits 0 to
15 (for 32 bit device, from 0 to 32) will all be filled. When selecting Bit
Address, only bit cells currently used will be filled.
Selects whether
setting conditions are displayed for Bit
Addresses or for
Word Addresses.
Displays the Bit
location.
Click to convert the addresses in
one operation.
4.2.4
Converting Addresses and Device
Codes
2-280
Click to select
the screen in
which the address you want
to edit is used, or
go directly to the
desired screen.
GP-PRO/PB III for Windows Ver. 6.3 Operation Manual
Chapter 2 - Base Screens
2.9 Efficient Drawing Techniques
Changing Addresses
You may move to the drawing screen of the specified address from the
global cross reference, or change addresses.
On the global cross reference list, double-click on the column of the address
button to open the [Start
you wish to change. Or, click on the
Address] dialog box, specify the address before the change, and click on the
button.
Double-click
Specify the address.
When selecting an address designated on the Base screen, Trend Graph
screen, Keypad screen, Video screen or Window screen, open the screen by
button
double-clicking on the address or by clicking on the
after selecting the desired address.
When the specified address is used only on one screen, the screen will be
displayed directly. When the specified address is used on two or more
screens, the [Open Screen] dialog box appears. Select the desired screen
(two or more screens can be selected) and click on the
button.
The Global Cross Reference dialog box closes when the drawing screen
opens.
GP-PRO/PB III for Windows Ver. 6.3 Operation Manual
2-281
Chapter 2 - Base Screens
2.9 Efficient Drawing Techniques
Address Block Conversion
The addresses listed on the Global Cross Reference dialog box (all addresses in the Project and GP system addresses, excluding the addresses
registered as symbols) can be converted into different addresses in one
button.
operation simply by clicking on the
4.2.4 Converting Addresses and Device Codes
The Global Cross Reference display is automatically updated after the
Address Block Conversion operation.
• Among the tags and parts, the ones corresponding to both bit addresses and
word addresses are cross-referenced with both of those addresses on the
Cross Reference List even if they were placed by specifying their bit addresses.
Example: A tag (part) placed at bit address, X0000F is displayed as word
address, X00000.
• In the case of the Handy-type GP (GP-H70/GP2000H Series) unit, tag
names on the setting list can be used to distinguish tags added with local
function keys from ones added on screens. The tags added with local function keys are named as “OP_*_***” or “F*_*_***”.
2.10.1 Function Keys
Changing Display Addresses
When [Used] is selected on the cross reference or global cross reference list
display, the addresses that have been used for the Tags, Parts, and Extended
SIO Scripts in the currently opened screen or Project (including the GP
system) are displayed. When selecting “All Addresses”, all the addresses
beginning with the Start Address will be displayed. To change the Start
Address, click on the
button, and the Dialog box shown below will
appear. Set the Start Address and click on the
button, and the
display will show from that address on.
Enter the Start
Address
2-282
GP-PRO/PB III for Windows Ver. 6.3 Operation Manual
Chapter 2 - Base Screens
2.9 Efficient Drawing Techniques
For the global cross reference’s address map display, the map display start
address can be designated when toggling Bit and Word display.
or
, the following dialog box will
When clicking on
appear. After selecting Bit or Word, designate the start address. Then, click
on the
button and the cross reference display will start from the
designated start address.
Enter an
Address
GP-PRO/PB III for Windows Ver. 6.3 Operation Manual
2-283
Chapter 2 - Base Screens
2.9 Efficient Drawing Techniques
2.9.8
Load Screen List
The Load Screen List will be displayed on the currently edited screen. With
this list, you can check the setting attributes of a screen to be loaded and
also can change its loading location.
Usage Pattern
[View] →
When editing or deleting...
Select a screen
Load Screen
List
→ to be loaded
Edit or
→ Delete
→
or
Esc
General Load Screen Summary List
Lists all the screens loaded on the currently open screen. Select the
desired screen to show its setting attributes.
Changes Load
Screen List
Settings
Click on to close
the Load Screen
List screen.
Pressing the Esc
key will also
close the screen
Deletes a Load
Screen List
Editing via the Load Screen List
Screen settings can be changed using the Load Screen List.
Clicking on the left-most number of a screen to be changed will select
(highlight) it. Then, clicking on the [Edit] button will bring up the [Load
Screen] dialog box or the currently called-up screen, allowing you to edit the
screen. The procedure for calling up and then editing a screen varies depending on the settings in the [Load Screen Double Click].
2.9.2
Setting Screen Property - [Display]
Any coordinate setting can be changed directly via the Load Screen List.
2-284
GP-PRO/PB III for Windows Ver. 6.3 Operation Manual
Chapter 2 - Base Screens
2.9 Efficient Drawing Techniques
Deleting from the Load Screen List
Screens can be deleted from the Load Screen List.
Clicking on the left-most number of a screen to be changed will select
(highlight) it. To delete multiple Load Screen Lists simultaneously, simply
drag the cursor to select the screen numbers. Then, click on the
button, and the dialog box will appear to confirm the command. If you click
on
button, the screen will be deleted. To cancel the request, click
on the
button. When selecting multiple screens, click on the
to delete all of them, and click on
to cancel any dele-
tions.
GP-PRO/PB III for Windows Ver. 6.3 Operation Manual
2-285
Chapter 2 - Base Screens
2.9 Efficient Drawing Techniques
2.9.9
Display of Screen Level Change Structure
The nesting of Load Screens that have been set up on the currently edited
screen is displayed. In this way, a multiple nesting condition can be viewed.
2.2.10 Load Screens
Nesting
Select the [View] menu - [Load Screen Nesting Display] command.
Each screen will be displayed via the following symbols:
Screen Type
Base screen
Mark screen
Trend Graph screen
Keypad screen
Image screen
Image screen - CF card
Window screen
2-286
Symbol
B
M
T
K
I
I(CF)
U
GP-PRO/PB III for Windows Ver. 6.3 Operation Manual
2.10 Creating Handy-type GP Screen
2.10
Chapter 2 - Base Screens
Creating Handy-type GP Screen
The following screens are for the GP-H70/GP2301H and GP2401H units.
When using the GPH70/GP-2301H
series unit
Creates an
Operation
Switch
Function Keys setting area
When using the GP2401H series unit
2-288
GP-PRO/PB III for Windows Ver. 6.3 Operation Manual
Chapter 2 - Base Screens
2.10.1
2.10 Creating Handy-type GP Screen
Function Keys
There are Function Keys on each side and you can set up each one as a Tag
(T-tag, t-tag, k-tag) for touch input. GP-H70/GP-2301H series has six
Function Keys and GP-2401H series has eight keys on each side.
These Function Keys can be specified for Local Use or Global Use. With
the Local Function Key Setup, the Function Keys can only be used by the
designated screen. With the Global Function Key Setup, the Function Keys can
be commonly used by all screens.
The number of Tags that can be registered on a GP panel as Global Function
Keys is limited to a total of 24 T, t and k-tags.
The following Tags together with other Tags designated on the screen can be
used for a single screen’s Local Function Keys (except the Tags desingated
for Function Keys).
GP-H70 series
:128
GP2000H series
:384
Registering a single t-tag as a Global Function Key, however, requires 2
Tags.
If a Function Key is set up for both Global and Local use, then the Tags
specified as Global will be performed first.
All Tags registered as Function Keys cannot use the AUX output or Reverse
Video features.
Function Key Settings
An example of the Function Key Setting screen is shown below.
Registers
additional
Function Key
Settings
Lists the registered Function
Key Settings
Deletes the
registered
Function Key
Settings
Changes the
registered
Function Key
Setting attribute
data
GP-PRO/PB III for Windows Ver. 6.3 Operation Manual
2-289
Chapter 2 - Base Screens
2.10 Creating Handy-type GP Screen
Setting Up Local Function Keys
The Local Function Key Setting procedure is described. An example of using the
GPH70L/GPH70S/GP2301HL/GP2301HS is as follows.
REMARKS
PROCEDURE
(1)Double-click on any of the Function Keys displayed. When using the GP-2401H series
unit, there are eight Function Keys
including the Operation switch on
each side .
When using the GPH70L/GPH70S/GP2301HL/GP2301HS series
(2)Click on the [Function Key Settings] screen’s
button.
(3)Click on the Tag Name to be used.
Multiple Tags can be assigned to a
Function Key; however, there is a
limit to the number that can be used.
(4)Enter the Tag setting data. After all the attributes
For details of each
have been entered, click on the
button to Tag’s setting data, refer to Tag Reference Manual, Chapter 2 Active
register the entered data.
Image Functions.
2-290
GP-PRO/PB III for Windows Ver. 6.3 Operation Manual
Chapter 2 - Base Screens
2.10 Creating Handy-type GP Screen
PROCEDURE
(5)Click on the
Key registration.
REMARKS
button to quit the Function
Displays the
registered
item
To register another item, DO NOT
quit here, rather start again from
step (2).
Setting Up Global Function Keys
The Global Function Key Setting procedure is described. An example of using the
GP-H70/GP-2301H series is as follows.
PROCEDURE
REMARKS
(1)Click on the [Special] menu’s [Global Fn Key].
Before this selection, open any
Base screen.
(2)Double-click on any of the Function Keys displayed.
When using the GP-2401H series
unit, there are eight Function Keys
including the Operation switch on
each side .
When using the GP-H70/GP-2301H series
(3)Click on the
button.
GP-PRO/PB III for Windows Ver. 6.3 Operation Manual
2-291
Chapter 2 - Base Screens
2.10 Creating Handy-type GP Screen
PROCEDURE
REMARKS
(4)Click on the Tag Name to be used.
(5)Enter the Tag setting data. After all the attributes Multiple Tags can be assigned to a
have been entered, click on the
button to Function Key, however, there is a
limit to the maximum number.
register the entered data.
For details of each
Tag’s setting data, refer to Tag Reference Manual Chapter 2 Active
Image Function.
(6)Click on the
registration.
button to quit the Function Key To perform the registration continuously, DO NOT quit here, start from
step (3) again.
Displays the
registered
item
Notes for the Function Keys
If changing your GP type from GP-2401H series (16 Function Keys) to GPH70/GP-2301H series (12 Function Keys)/ST series (6 Function Keys) or vice
versa, some keys may be shifted from the designated place due to the difference
of Function Keys.
2-292
GP-PRO/PB III for Windows Ver. 6.3 Operation Manual
Chapter 2 - Base Screens
2.10.2
2.10 Creating Handy-type GP Screen
Setting Up the Operation Switch
This section describes the procedures for setting up the Operation Switches
supported by the GP-H70/GP2000H series.
The features of the Operation Switch are as follows:
(1) An Operation Switch can be used as a Function Switch.
(2) An Operation Switch can be used to enable Inputs from the touch panel
and Function Keys.
For details of feature (1), see the setup procedures in Section 2.9.1 "Function
Keys."
Feature (2) is activated only when the Operation Switch is enabled. The
procedure for enabling the Operation Switches is described below. If the
Operation Switches are disabled, only feature (1) is available.
Usage Pattern
[Screen/
→ [GP Setup]
Setup]
→
Check the box to activate
[Extended
→
"Operation SW"
Settings]
→
or
→
or
to close the dialog box
· The function of the Operation Switch can be "enabled" or "disabled" in the
GP’s OFF-LINE mode. Refer to GP-H70 Series User's Manual/GP2000H
Series User's Manual.
Setting Up the Operation Switches with the GP-H70
The Position of the switches
The GP-H70 has two Operation Switches; one on the front face and one on
the rear face.
<Front View>
<Rear View>
Front Face Operation Switch
Rear Face Operation Switch
Default Settings of the switches
According to the default settings of the GP-H70, both Operation Switches
are enabled with the dialog box below.
The "Operation SW” is checked by default.
GP-PRO/PB III for Windows Ver. 6.3 Operation Manual
2-293
Chapter 2 - Base Screens
2.10 Creating Handy-type GP Screen
· If the Operation Switches are enabled, do not hold down both the front
Operation Switch and rear Operation Switch simultaneously when performing touch input. Doing so disables touch input. Make touch input while
holding down only one of the switches.
Setting Up the Operation Switches with the GP2000H
Positions of the switches
The GP2000H has one Operation Switch on the front.
<Front View>
Operation Switch
Default Setting of the switch
According to the default settings of the GP2000H, the Operation Switch is
disabled. When the GP is operated under the default settings, the inputs
from the touch panel and Function Keys are enabled.
The “Operation SW” is unchecked by default
· The GP2000H and the GP-H70 differ in the number of Operation Switches
and the default settings of the switches. Note this difference when switching
from the GP-H70 series to the GP2000H model.
Settings for Using the GP2000H Series in GP-H70 Standard
Mode
This setting allows you to use the switch located on the rear of the
GP2000H series as an Operation Switch. Change the hardware settings of
the GP2000H and select "GP-H70 Standard Mode."
For detailed procedures on setting up the hardware, refer to
the GP2000H Series User's Manual.
To ensure that inputs from the touch panel and Function Keys are entered
only when the Operation Switches are being pressed, change the default
setting and select the "Enable" setting option of the Operation Switch.
The switch located on the rear of the GP2000H can be pressed down in two
positions. Pressing down the switch firmly to the second position disables
the touch inputs. Be sure to press down the switch to the first position only.
2-294
GP-PRO/PB III for Windows Ver. 6.3 Operation Manual
Chapter 2 - Base Screens
2.10.3
2.10 Creating Handy-type GP Screen
Vibration Function
This function activates the internal motor of the GP to generate a vibration.
This is a global function for all screens. Up to sixteen Global Vibration
settings can be set up within a single Project File.
· Only the GP2000H series supports the Vibration Function.
Usage Pattern
[Global
[Special] →
Vibration]
→
Add or
Edit or →
Delete
to complete the setting
Below is a brief description of the Global Vibration Screen.
Displays the
Monitor Address and
Descriptions of
the registered
Global Vibration settings in
a list.
Register a new
Global Vibration.
Modify the settings of
Global Vibration.
Copy a Global
Vibration.
Paste the Global
Vibration that was
copied.
Delete the registered
Global Vibration.
GP-PRO/PB III for Windows Ver. 6.3 Operation Manual
2-295
Chapter 2 - Base Screens
2.10 Creating Handy-type GP Screen
Setting Up Global Vibration with the Bit Address
This section briefly describes the Global Vibration Screen when the "Bit
Address" is being designated for the monitoring function.
Select the
address to be
monitored.
Enter a
description
as necessary.
Enter the bit
address for
activating the
vibration.
Enter the
vibration
conditions.
Designate the
duration of
the vibration.
(Available
range: 1 to 60
seconds)
Select the
operation
mode for the
vibration.
Enable/Disable
the buzzer.
Mode
Select either the Bit Address or Word Address for the device to be monitored.
Address
Enter the Bit Address used to trigger the Global Vibration here.
Trigger Type
Designate the condition that triggers the vibration. Select "0 to 1" to trigger
the vibration when the bit makes the 0-to-1 transition; select "1 to 0" for the
opposite condition.
Vibration Pattern
Select either Continuous or Interval mode for the vibration pattern.
· Continuous: The vibration continues for the period specified under the
"Vibration time" option without interruption.
· Interval: The vibration repeatedly activates for 0.5 seconds followed by
a 0.5 second pause for the period specified in the "Vibration time"
option.
Example:
Vibration time: 3 seconds
3 seconds
Continuous
Intermittent
Vibration
Vibration
Vibration
Intermittent
0.5
0.5
Vibration
Intermittent
0.5
0.5
Intermittent
0.5
0.5
seconds seconds seconds seconds seconds seconds
2-296
GP-PRO/PB III for Windows Ver. 6.3 Operation Manual
Chapter 2 - Base Screens
2.10 Creating Handy-type GP Screen
Vibration time (Auto OFF time)
Specifies the duration of time after the vibration has been triggered.
The available range is from 1 to 60 seconds. The default setting is 10 seconds.
Buzzer
When this option is enabled, the buzzer sounds according to the selected
Vibration Pattern.
The buzzer will not sound if "Touch Buzzer Sound" is disabled in [System
window, even when the
Setup] under the Project Manager's
"Buzzer" function is enabled here.
GP-PRO/PB III for Windows Ver. 6.3 Operation Manual
2-297
Chapter 2 - Base Screens
2.10 Creating Handy-type GP Screen
Setting Up Global Vibration with the Word Address
This section briefly describes the Global Vibration Screen when the "Word
Address" is being designated for the monitoring function.
Enter a
description
as necessary.
Select the
address to be
monitored.
Enter the
word address
for activating
the vibration.
Designate the
duration of
the vibration.
(Available
range: 1 to 60
seconds)
Enter the
vibration
conditions.
Select the
operation
mode for the
vibration.
Enable/Disable
the buzzer.
Mode
Select either the Bit Address or Word Address for the device to be monitored.
Address
Enter the Word Address used to trigger the Global Vibration here.
Alarm Range
The vibration is triggered when the value of the word address being monitored exceeds the specified range. The Word Address is 16 bit, unsigned.
Vibration Pattern
Select either Continuous or Interval mode for the vibration pattern.
· Continuous: The vibration continues for the period specified under the
"Vibration Period" option without interruption.
· Interval: The vibration repeatedly activates for 0.5 seconds followed by
a 0.5 second pause for the period specified in the "Vibration Time"
option.
3 seconds
Example:
Vibration time: 3 seconds
Continuous
Intermittent
Vibration
Vibration
Vibration
Intermittent
0.5
0.5
Vibration
Intermittent
0.5
0.5
Intermittent
0.5
0.5
seconds seconds seconds seconds seconds seconds
2-298
GP-PRO/PB III for Windows Ver. 6.3 Operation Manual
Chapter 2 - Base Screens
2.10 Creating Handy-type GP Screen
Vibration time (Auto OFF time)
Specifies the duration of time after the vibration has been triggered.
The available range is from 1 to 60 seconds. The default setting is 10 seconds.
Buzzer
When this option is enabled, the buzzer sounds according to the selected
Vibration Pattern.
The buzzer will not sound if "Touch Buzzer Sound" is disabled in [System
window, even when the
Setup] under the Project Manager's
"Buzzer" function is enabled here.
Vibration Modes
Operation examples of vibration*1 are shown below.
1) The vibration of the GP unit is triggered according to the settings when
the specified Condition is satisfied*2.
Satisfied
Vibration Condition
Not satisfied
Vibration
Vibration
2) The vibration is not triggered a second time even if the Vibration
Condition is satisfied again while the vibration is ON.
Satisfied
Vibration Condition
Not satisfied
Vibration
Vibration
*1: The vibration continues for the period specified in the "Vibration time"
option in the [Global Vibration Settings] dialog box. The vibration is triggered
when the Vibration Condition is satisfied regardless of the period required for
the vibration to be completed, automatically stopping after the specified period has elapsed.
*2: To trigger two consecutive vibration responses, hold the Trigger OFF time
(the state in which the Vibration Condition is not satisfied) for the longer of
the following two periods: the communication cycle time or the tag scan time.
GP-PRO/PB III for Windows Ver. 6.3 Operation Manual
2-299
Chapter 2 - Base Screens
2.10 Creating Handy-type GP Screen
3) The vibration in response to Vibration Condition (2) is triggered after the
vibration in response to Vibration Condition (1) ends.
Satisfied
Vibration Condition 1
Not satisfied
Satisfied
Vibration Condition 2
Not satisfied
Vibration
Vibration 1
Vibration 2
4) If Vibration Condition (2) is not satisfied, no vibration is triggered after
the vibration in response to Vibration Condition (1) ends
Satisfied
Vibration Condition 1
Not satisfied
satisfied
Vibration Condition 2
Not satisfied
Vibration
2-300
Vibration 1
GP-PRO/PB III for Windows Ver. 6.3 Operation Manual
Chapter 2 - Base Screens
2.10 Creating Handy-type GP Screen
If two or more Vibration Conditions are satisfied at one time, vibrations are
triggered in the sequence specified in the settings. However, note that the
vibration may not be activated in the sequence specified with the GP-PRO/
PB III, as activation depends on the timing of the communication readouts
and internal monitoring.
Setting Up the Global Vibration Function
The Global Vibration Function setting procedure is described below.
PROCEDURE
REMARKS
(1) In the Screen Editor, select [Global Vibration] from
the [Special] menu.
(2) Click the
bration function.
button, and set up the Global Vi-
(3) [Setting up the Global Vibration with a Bit Address]
Enter the required options, and click
.
GP-PRO/PB III for Windows Ver. 6.3 Operation Manual
2-301
Chapter 2 - Base Screens
2.10 Creating Handy-type GP Screen
PROCEDURE
REMARKS
[Setting up the Global Vibration with a Word Address]
.
Enter the required options, and click
(4) Review the details of the settings in the Global
Vibration window, and click
to close the
dialog box.
Up to sixteen Global Vibratio settings can be set up within a single
Project.
When two or more trigger conditions for the Global Vibration settings are satisfied at one time, vibrations are executed in the sequence registered in the Global Vibration settings. However, note that
internal conditions may prevent the
vibrations from being generated in
the specified sequence.
Clicking the
following dialog box.
button displays the
Click
to close the [Global Vibration]
dialog box without saving the changes you have
made.
Click
to return to the [Global Vibration]
dialog box.
Click
to complete the setup operation.
2-302
GP-PRO/PB III for Windows Ver. 6.3 Operation Manual
Chapter 2 - Base Screens
2.11
2.11 Creating ST Series Screen
Creating ST Series Screen
Be sure to read the following section prior to using your ST Series unit.
The following screens explain the ST400, ST401 and ST402 (hereafter called
"ST") units.
(ST Edit Screen)
GP-PRO/PB III for Windows Ver. 6.3 Operation Manual
Function Key
Setting Area
2-303
Chapter 2 - Base Screens
2.11 Creating ST Series Screen
2.11.1
Function Keys
The panel contains 6 function keys. Use these keys to perform touch input tag (T,
t and k tag) settings.
There are two types of function key tag settings: local function key settings, and
global function key settings. Local function keys operate only in the screen in
which they have been set up. However, global function keys operate on all
screens in which they have been set up.
No. of Tags that can be set using Function Keys
up to 384
Local
(Total number of all tags on a single screen, however,
(for a single screen) does not include tags set on function keys.)
Global
(Single project)
24
(Total number of T-tag, t-tag*1 and k-tags.)
When performing local function key and global function key settings simultaneously, global function key tag settings will be performed first.
Tags set using function keys cannot be used to perform AUX output or reverse
display.
Function Key Settings
Registers newly
created function
key settings
Deletes registered function
key settings
Edits registered
function key
setting contents
Displays registered function
keys in list form.
*1 A single t-tag is counted as 2 regular tags.
2-304
GP-PRO/PB III for Windows Ver. 6.3 Operation Manual
Chapter 2 - Base Screens
2.11 Creating ST Series Screen
Setting up Local Function Keys
The Local function key setting procedure is explained below.
REMARKS
PROCEDURE
(1)Double-click the function key you want to set up.
(2)Click
.
(3)Click the tag you want to set for the function key.
(4)After performing all item settings, click
Multiple Tags can be assigned to a
Single Function Key; however, there
is a limit to the number that can be
used.
.
GP-PRO/PB III for Windows Ver. 6.3 Operation Manual
For details regarding individual tag
settings,
Tag Reference Manual, Chapter 2, Active
Image Functions
2-305
Chapter 2 - Base Screens
2.11 Creating ST Series Screen
PROCEDURE
(5)Click
REMARKS
to register your function key setting.
To continue setting up function keys,
repeat from step 2.
Displays the
registered
item
Setting up the Global Function Key
The Global function key setting procedure is explained below.
PROCEDURE
REMARKS
(1)Select [Special (C)] menu's [Global Function Key (G)]
feature.
Before this selection, open any Base
screen.
(2)Click the function key you want to set up.
(3)Click
.
(4)Click the tag you want to set for the function key.
2-306
k tag [Operation Mode] FEP settings
cannot be used, due to ST hardware
specifications
GP-PRO/PB III for Windows Ver. 6.3 Operation Manual
Chapter 2 - Base Screens
2.11 Creating ST Series Screen
PROCEDURE
REMARKS
(5)After performing all tag settings, click
.
Even though multiple tags can be set
up within a single function key, there
is a limit to the maximum number of
tags.
For details regarding individual tag
settings,
Tag Reference Manual, Chapter 2, Active
Image Functions.
(6)Click
to register your function key setting.
To continue setting up function keys,
repeat from step 2.
Displays the
registered
item
Function Key Usage Notes
· In addition to ST units, function keys can also be used on Handy-type GP
units. For details regarding Handy-type GP unit function keys,
2.10.1 Function Keys.
· The ST is designed to provide 6 function keys. When changing the GP type
unit selection to a Handy-type GP unit, function key positions may change
due to the difference in number of function keys. However, this does not
occur if the GP type in use before the change was GP-H70 or GP-2301H
series.
· When using ST unit function keys, the following [k-tag] → [Mode] area
features, even if set, will not operate.
- <Cancel> for Logging Setting
GP-PRO/PB III for Windows Ver. 6.3 Operation Manual
2-307
Chapter 2 - Base Screens
2.11 Creating ST Series Screen
2.11.2
Restrictions
Functions usable with GP2000 series units can also be used with ST units and ST
units closely follow GP-2301L units. In this manual, please read the word "GP"
("GP2000" or "GP2301L" <same function limits>) as "ST".
However, ST units have certain restrictions owing to hardware specification
differences with GP-2301L units. Be sure to understand this restriction information thoroughly before using your ST unit.
· Functions not available with your ST unit are described in the [GENERAL GP RESTRICTIONS] section. Please be sure to read this section.
Touch Panel
According to ST hardware specifications, the minimum size touch area is 40X40
(dots).
Direct Touch via Q Tag Alarm / File Item Display Device/ Logging Display
Device
Due to the ST Series unit specifications, the ST unit’s touch panel can not be
operated when using the following functions.
· Q-tag alarm summary direct selection
· File item display's direct selection of filing data
· Logging display's direct edit of logging data
2-308
GP-PRO/PB III for Windows Ver. 6.3 Operation Manual
Chapter 2 - Base Screens
2.11 Creating ST Series Screen
Grid/Snap
If you choose an ST unit for your project's GP type (ST400/ST401/ST402), the
grid's initial setting will be 40 x 40, not 20 x 20.
For information about use of the Grid/Snap features,
tion Manual 2.9.1 Grid/Snap
GP-PRO/PB III for Windows Ver. 6.3 Operation Manual
Opera-
2-309
Chapter 2 - Base Screens
2.11 Creating ST Series Screen
Extended Serial I/F
This feature's settings will vary depending on the type of ST400 Series unit you
are using.
Serial I/F Switchover
This feature's usage and communication restrictions will vary depending on the
type of ST400 Series unit you are using. See the following table for details.
Communication Types
Series
Model
Built-in I/F
Name
Name
Model
Code
ST400ST400
AG41-24V
Standard
Protocol
RS-422
ST401ST401
AG41-24V
Standard
Protocol
RS-232C
Serial I/F
(Dsub 9-pin)
ST400
Series
No I/F
Switchover
I/F
Switchover
Revision
Extend SIO
All
Protocol
revisions
RS-422
(2-wire/4-wire)
Extend SIO
Protocol
RS-232C
All
revisions
<COM1>
Standard
Protocol
Serial I/F
MPI
(Dsub 9-pin)
ST402Not
<COM2>
Extended ST402
Not available*1
AG41-24V
compatible
Extend SIO
Serial I/F
Protocol
(Dsub 9-pin)
RS-422
(2-wire/4-wire)
*1 Even though this feature can be set, it cannot be used.
For details about the Serial I/F Switchover feature,
Changing Extend SIO Type
4.2.8
· ST series unit OFFLINE screens cannot be used to set the Serial Interface Switch feature. This feature must be set via the editor software and
the project data then transferred to the ST Series unit.
No Built-in CF Card Interface
The ST unit's design does not include a CF Card interface. As a result, CF Cardrelated features cannot be used.
2-310
GP-PRO/PB III for Windows Ver. 6.3 Operation Manual
Chapter 2 - Base Screens
2.11.3
2.11 Creating ST Series Screen
Security Feature
Security levels can now be assigned to individual Base or Window screens, based
on the User-designated contents of the data. The following explanation describes
the settings used for the security and password features.
· The security feature is available only with ST Series units.
Overview
Security levels can now be assigned to individual Base or Window screens.
For example, if the new screen's security level is higher than that of the current
screen, you will need to enter a password in order to change to the new screen.
In the following diagram, entering the correct password allows access to screens
with a security level of 5 or lower, without having to reenter a password. (Security
Level Status: Level 5)
When changing from the current security level status to a screen that has either the
same or a lower security level, no password entry is required.
This type of easy-to-use password-based screen data control allows you to
guarantee the safety of your important project data.
When changing screens
Security Level Status
Level 0
Connected device
changes screen
Password is
correct
Menu
Screen
Security Level 0
ST screen touch
changes screen
Security Level Status
Level 5
Password entry
window appears
Password entry
Protected
Screen
Security Level 5
Press [ESC] key to cancel*1
(returns to Menu Screen)
*1 When canceling the screen change from a Device/PLC, use the Password Cancel
Alert Bit, and return to the original (above: Menu screen) using the Device/PLC.
For information regarding the Password Cancel Alert Bit,
2.11.4
Password Settings
Notification Bit of Password Cancel
GP-PRO/PB III for Windows Ver. 6.3 Operation Manual
2-311
Chapter 2 - Base Screens
2.11 Creating ST Series Screen
Even in the cases shown below, if the new screen to be changed to has a higher
level of security, you must enter the correct password in order to view the new
screen.
· Displaying a window registered on a Base (B) screen, Window (U) screen
(when using a U-tag*1,*2*3, a Window Part*3, or a Global Window*3)
· Changing to an Alarm screen's sub-screen (A-tag, Q-tag)
· Device/PLC control request for a screen change.
· Screen change using a Function Switch.
· Forced reset (Using either 3-point touch on the unit's display) /Touch upper
left corner of screen within 10 seconds of power ON or a Function Switch to
change to an OFFLINE screen.
· Initial Base Screen display.*4
*1 Be sure not to use the U-tag's [High Speed] feature in the [Designated Window]
tab, since it may not operate correctly.
*2 The security level for a window that is registered on a Base (B) screen comes from
the base screen where the window is registered.
*3 When you cancel password entry for a Window (U) screen, the control address
used for the window's U-tag, Window Part, or Global Window display, is automatically cleared. Also, the indirectly designated window number and display position
are also automatically cleared.
*4 The correct password MUST be entered. This screen cannot be cancelled using
[ESC] key.
2-312
GP-PRO/PB III for Windows Ver. 6.3 Operation Manual
Chapter 2 - Base Screens
2.11 Creating ST Series Screen
Security Levels
· A total of 16 settings are available - 0 to 15. "0" designates that no security is
set for a given screen. Levels 1 to 15 designate the level of security, from low
to high, with 15 being the highest level. For level setting information,
2.11.4 Password Settings
· Security level settings for a Base (B), Window (U) screen can be set when the
screen is saved, or when that screen's name is changed. (See below)
When changing the security levels of the multiple screens at the same time, use
the [Security Level List] dialog box.
For usage details,
2.11.5 Security Level List
Enter the
desired
security
level
(0 to 15)
To modify a
password, click
on the "Password
Setup" button to
call up that
dialog box.
Displays the
screen's current
security level
setting.
<When saving a screen and assigning a name>
· Be sure to check/select the [Password Settings] screen's [Use Security
level] setting. If this setting is not checked, this screen's security feature
is disabled/displayed.
· The initial security level setting for all Base (B) and Window (U) screens is "0".
· The initial security level setting for all Base (B) and Window (U)
screens of projects created using versions of GP-PRO/PBIII for
Windows Ver. 6.2 or earlier is "0"
· If a project created using this Security feature is saved using
Ver. 6.2 or earlier, all security level settings will be reset to "0".
GP-PRO/PB III for Windows Ver. 6.3 Operation Manual
2-313
Chapter 2 - Base Screens
2.11 Creating ST Series Screen
2.11.4
Password Settings
This screen allows you to set a screen's security level and password.
Usage Pattern
[Screen/Setup]
→
→
[Security Setting]
(Check the "Use Security
level" checkbox to
enable this feature.)
→
→ [Password Settings]
Enter the desired
level's password and
enter any [Extend]
settings.
→
or
→
to close.
Password Setting
Enables/Disables
the security
feature.
Password must be
1 to 8 single-byte
characters. (If both
upper-case and
lower-case characters are used,
the password must
be entered using
the exact same
case characters.)
Selecting this will
require the entry
of the Level 15
password when
switching to
OFFLINE mode.
· Password entry for screen security can only be performed via the [Password Setting] dialog box.
Use Security level
Clicking/selecting this feature enables the security level(s) in the project.
Security Level and Password
A total of 16 settings are available - 0 to 15. "0" designates that no security is set
for a given screen. Levels 1 to 15 designate the level of security, from low to high,
with 15 being the highest level. Only the required levels need to be set passwords.
All the levels do not need to be set the passwords.
· The same password cannot be used on more than one level.
· Spaces and symbols cannot be used.
· A password cannot contain all blank spaces.
2-314
GP-PRO/PB III for Windows Ver. 6.3 Operation Manual
Chapter 2 - Base Screens
2.11 Creating ST Series Screen
Specify Password Level 15 when switching to offline
When you change screens in OFFLINE mode, the password entry window will
appear on the ST display and request the security level 15 password.
When you change back to online mode, the security status level will change back
to "0", indicating no password is required.
If you choose [System Settings] from the [GP Setup] dialog box and enter a
[Common Password] that is used when switching between OFFLINE and online
modes, after entering the Level 15 password, this common password's entry
screen will appear. (See below)
Extend Features
When this is clicked/
selected, only if a
request for screen
change is received
from a connected
device and that
request is cancelled,
will the designated
bit turn ON.
When this is clicked/
selected, displays the
requested screen's
security level in the
password entry
window.
GP-PRO/PB III for Windows Ver. 6.3 Operation Manual
If the ST is not
operated or a
screen change is
not performed
within the designated period of
time, the ST
unit's security
level status will
automatically
change to "0".
Designates the
default type of
keyboard used
to enter the
password.
2-315
Chapter 2 - Base Screens
2.11 Creating ST Series Screen
Notification Bit for Password Cancel
When the [Use Notification Bit] setting is checked, and the password entry
window called up by the Device/PLC unit's screen change is cancelled via pressing the [ESC] key, the designated password cancel notification bit turns ON. (See
below)
As shown above, while the password entry window is open the System Data
Area has two values for the control/recognition of screen numbers - the Display
Screen No. and the Change Screen No. When using this feature, please set up
your Device/PLC so that it checks if the [Notification Bit for Password Cancel] is
ON, and if it is, will return from the [Change Screen No.] to the [Display Screen
No.] If the original screen number is returned, the password entry window will
automatically close. For more information about Direct Access/ Memory Link
Access System Data Area,
Device/PLC Connection
Manual
· This feature is designed only for systems where control is performed via
the Device/PLC. Therefore, even if a Function SW/T-tag/D script is used
to directly change an ST unit screen, the [Notification Bit for Password
Cancel] cannot be used.
· If this feature is not used, and the Device/PLC unit requests a screen
change, manually pressing the [ESC] key will not close the screen.
2-316
GP-PRO/PB III for Windows Ver. 6.3 Operation Manual
Chapter 2 - Base Screens
2.11 Creating ST Series Screen
Auto Clear Time
This feature sets the length of time (1-60 min.) required before the security level
status returns to "0", assuming no ST unit operations/ screen changes are performed.
If "0" is entered for the min. value, the security level status will not be automatically
cleared.
Security Control Address
When the Auto Clear Time feature is used, the Security Level Control Address'
Security Level Clear bit turns ON.
LS9300
Security Level Control
*1
Security Level Status
*1
Request Security Level Status
LS9301
LS9302
*1 Read only.
<Security Level Control>
15
01
00
bit
LS9300
Bit 0: Security Level Clear bit
When the bit changes from [0] → [1], Security Level Clear is performed.
<Security Level Status>
This feature stores the value of the current security level, and indicates
the maximum security level that requires no password to enter.
<Request Security Level Status>
Stores the security level of the screen to be displayed next.
Password Entry Window
This feature automatically displays the following window when the ST unit's
security level status changes from the current level to a higher level. You then
directly enter the password set in the [Password Setting] tab. Enter the correct
password, and press [ENT] to call up the next screen.
Password entered is displayed
using "*" characters.
Shows the security
level of the
screen/window to
be changed to
Switches between
upper and lower
case
Press the
[CHANGE]
key
(Roman character keyboard)
GP-PRO/PB III for Windows Ver. 6.3 Operation Manual
(Numeric keyboard)
2-317
Chapter 2 - Base Screens
2.11 Creating ST Series Screen
· If the password entered is incorrect, an error message "Incorrect Password" will appear in the window. Also, the ST unit's buzzer will sound.
Pressing the [ESC] key will cancel the next screen display, return to the
original screen as well as cancel the buzzer and error message.
· If the password entry window does not appear, but an error and the
message [Password window cannot be displayed] appears in lower part of
the ST unit's screen, close one of the local windows being called up on
the ST and perform the screen change again. The password entry window
will then appear. Only 2 local windows can be displayed at a time.
· This window cannot be modified.
· Passwords cannot be entered using the Device/PLC unit.
· Passwords cannot be entered using the Bar-Code Reader.
Password Enter KeyBoard
· Defaut Settings
You can designate the default password entry keyboard as being either an
alphabet or a numeric character keyboard.
· Request Level Display
When this feature is enabled, the security level of the screen being called up next
is displayed in the Password Entry window. This feature can only be set via this
checkbox. It cannot be set using the ST unit.
2-318
GP-PRO/PB III for Windows Ver. 6.3 Operation Manual
Chapter 2 - Base Screens
2.11 Creating ST Series Screen
Entering Password Setting and Extend Tab Settings
PROCEDURE
REMARKS
(1)Select the Project Manager [Screen/Setup] menu
[Security Settings] area [Password Settings].
(2)In the [Password Setting] tab, click on [Use Security
level] to enable this setting.
This will activate the data entry areas.
Be sure to click the [Use Security
level] setting for any projects using
the security feature.
(3)Enter a password for the desired level(s) (1 to 8
characters).
To set the highest level of security for the ST unit's
OFFLINE screens, click the [Specify Password Level
15 when switching to offline].
Be careful when entering your
password - the program recognizes
upper and lower case letters.
(4) If necessary, click on the [Extend] tab and enter the
desired settings there.
When all settings are completed, click
to
enter the settings, or
to delete all the newly
entered settings.
Setting this item to "0" will cancel the
Auto Clear feature.
GP-PRO/PB III for Windows Ver. 6.3 Operation Manual
If the [Specify Password Level 15
when switching to offline] box is
checked, be sure to check that the
Level 15 password is entered.
2-319
Chapter 2 - Base Screens
2.11 Creating ST Series Screen
2.11.5
Security Level List
GP-PRO/PBIII for Windows Ver. 6.3 allows you to create a convenient list of all
the base screens and windows that are assigned security levels. This is useful
when changing each screen's Security Level or editing the screen's Password.
You can also change the security level of multiple screens at the same time.
· Before using this feature, be sure to check that the [Security Settings]
feature's [Use Security level] setting is enabled.
Usage Pattern
[Screen/Setup]
→
[Security Settings] → [Security Level List]
If necessary, modify
→ Check Security Level → any of the passwords
→
or
→
to close.
used
Security Level List
Each screen's
security level
Screen Title
Changes the list's
display format
Shows Base
(B) and
window
screens only
Used to modify a
screen's password
settings - jumps to
[Password Settings] dialog box
Used to enter a change in the
level of any screen listed.
Level can be from 0 to 15.
2-320
Clicking allows you to change
the security level of the selected screen to a new level.
GP-PRO/PB III for Windows Ver. 6.3 Operation Manual
Chapter 2 - Base Screens
2.11 Creating ST Series Screen
Editing a Security Level or Password via the Security Level
List
PROCEDURE
REMARKS
(1)Select the Project Manager's [Screen/Setup] menu's
[Security Settings] area's [Security Level List].
Be sure to click the [Screen/Settings]
area's [Password Setting] window's
[Use Security level] setting for any
projects using the security feature.
(2)To edit/change a screen's security level, select the
screen (multiple screens can be selected), enter the
desired level in the [Security Level Change] and then
The Security Level List can be listed
and edited even when saved as a given
name or changed the screen's title.
click on the
button.
The change will be reflected in the List.
When a screen is opened, its security
level can be listed, however, it cannot
be edited.
(3)To change the screen's password, click on [Password
Setting] button.
The screen changes to the [Password Setting] dialog
box. For information about Password entry,
2.11.4 Password Settings
(4)When all settings are completed, click
to
to delete all the newly
enter the settings, or
entered settings.
GP-PRO/PB III for Windows Ver. 6.3 Operation Manual
2-321
Chapter 2 - Base Screens
2.11 Creating ST Series Screen
2.11.6
Security Settings - Printing Setting Information
You can use a printer to print out your project's security settings and check the
information.
Chapter 9 Printing
Usage Pattern
[Project Manager] → [Print]
or
Click on
→ Project Information →
Enable [Security Settings List]
→ Click
to printout.
Settings
Click on the item to select it, and click
.
Check mark means selected.
Printout Examples
The following is a sample of the printout from this feature.
· Viewing or printing out the [Screen List] enables you to check the security level set for each Base (B) and window (U) screen. (When Security
feature is enabled.)
2-322
GP-PRO/PB III for Windows Ver. 6.3 Operation Manual
Chapter 2 - Base Screens
2.11.7
2.11 Creating ST Series Screen
Time Schedule
This feature will reset, or set, bits or words according to a pre-set date/time
schedule.
· The Time Schedule feature is available only with ST Series
units.
Usage Pattern
[Screen/Setup]
→
[Time schedule]
Select schedule in [Time
→ Schedule Function List] →
→ Edit/Copy/Paste/Clear
the schedule
or
→
to close.
Overview
This feature will reset or set bits or words according to a pre-set date/time
schedule. If this feature is set to activate the control addresses used for Filing
Data (Recipes), or D-Script, these features will then operate on the designated
day/date.
[Example]
09:00:00
Start
Screen
17:00:00
Work
Screen
Transfer
Recipe data
Finish
Screen
Log the
work data
· Time Schedule settings cannot be entered via the ST unit's OFFLINE
screens. These settings can only be entered via the editor software's
setting menu.
Allows you to
update/edit the
settings used for
any Time Schedule
entries
Copies the Time
Schedule
Pastes the copied
schedule
Clears the selected
schedule data
· A single project may have up to 32 Time Schedule items.
GP-PRO/PB III for Windows Ver. 6.3 Operation Manual
2-323
Chapter 2 - Base Screens
2.11 Creating ST Series Screen
2.11.8
Entering Time Schedule Settings
Time Schedule Settings
Simply double-click on the Time Schedule Function List's left-side item list (1, 2,
to call
3, etc.) or click once on the row to select the item and click on
up the Time Schedule Function dialog box.
The following features become available.
When this feature is
enabled, as soon as the
ST unit's power is turned
ON, the range of the
schedule is recognized.
If the ST unit's power is
turned ON during (inside)
the scheduled range, the
start time/operation will
be performed.
If the ST unit's power is
turned ON outside of the
scheduled range, the
end time/operation will
be performed.
Selects the
operation mode.
Depending on
the Operation
Mode selected,
designates the
address to
operate.
If the Operation
Mode has been set
to Word Set16 or
Word Set32, this
area is activated.
This area allows
you to directly enter
data for the start
and finish write
values.
If the Prohibit
Operation Bit is ON,
the schedule/
operation is not
performed.
Designates the word write
value's sign and data
format.
Enter the value
written to the
address when
the schedule
finishes.
Enter the value written to
the address when the
schedule starts. If the
[Time Settings] tab's End
Operation is not enabled
(checked), you cannot
enter data in this area.
Operation Mode
When entering the settings for an item in the Time Schedule Function List, the
operation mode settings must be selected. These settings include, [Bit Set], [Bit
Reset], [Word Set16] (16-bit write), and [Word Set32] (32-bit write).
Operation example 1: Bit Set
When [Bit Set] is selected, the following operations are performed:
Operation example 1: Bit Set
Start Time
: 09:00:00
End Time
: 17:00:00
Start Time
End Time
ON
OFF
09:00:00
2-324
12:00:00
17:00:00
GP-PRO/PB III for Windows Ver. 6.3 Operation Manual
Chapter 2 - Base Screens
2.11 Creating ST Series Screen
Operation example 2: Bit Reset
When [Bit Reset] is selected, the following operations are performed:
Operation example 2: Bit Reset
Start Time
: 09:00:00
End Time
: 17:00:00
Start Time
End Time
ON
OFF
09:00:00
12:00:00
17:00:00
Operation example 3: Word Set
Selecting [Word Set] performs the following operations.
This mode's selections include 16 bit and 32 bit.
Operation Mode
Device Address
Start Write Value
End Write Value
Start Time
End Time
: Word Set
: D0100
: 10
:0
: 09:00:00
: 17:00:00
Start Time
D100
10
End Time
D100
09:00:00
0
17:00:00
Operation Address
Designates the address used to control the schedule.
Start/End Time Operation when Power is switched on.
When this feature is enabled, as soon as the ST unit's power is turned ON, the
range of the schedule's start and finish times is recognized. If the ST unit's power
is turned ON during (inside) the scheduled range, the start time/operation will be
automatically performed. If the ST unit's power is turned ON outside of the
scheduled range, the end time/operation will be automatically performed.
· If this feature is disabled, and power is turned ON inside the schedule
range, but the start time has not already been passed, the start time/
operation is not automatically performed. However, the end time/operation will automatically be performed.
· If the end time/operation is not set in the schedule, this feature will not
be performed.
GP-PRO/PB III for Windows Ver. 6.3 Operation Manual
2-325
Chapter 2 - Base Screens
2.11 Creating ST Series Screen
Word Settings
These settings are active only when the Operation Mode is set to [Word Set16]
(16-bit write) or [Word Set32] (32-bit write).
· Direct
Designates the word write value's sign and data format. If [Dec] and
[Code+/-] are selected, negative values can be set.
The [End value] is enabled only when the [Extend] tab's [End Day Operation
Setting] is checked.
· Indirect
Designates the address used to store the Start time and End time values.
Prohibit Operation Bit
When this feature is selected, at the beginning of the schedule, the designated
value will be read out from the Prohibit Operation bit's address. If the Prohibit
Operation Bit is ON, the schedule/operation is not performed.
Time Settings
The following explanation describes the settings in the Time Schedule Function's
[Time Settings] tab.
Direct
Directly designates the start/end time.
Directly
designates
the start/end
time
Enabled when the Time
Schedule will span 2 or
more days
Sets the Start time and
the Start Day
Sets the End time and the
End Day
2-326
GP-PRO/PB III for Windows Ver. 6.3 Operation Manual
Chapter 2 - Base Screens
2.11 Creating ST Series Screen
End Day Operation Setting
<When enabled>
Can be set if the Time Schedule spans 2 or more days.
· Only one day can be set for the start day.
· Only one day needs to be set for the end day. [End Operation] is automatically
enabled.
· Enter the Start and End times.
· Start and End times cannot be the same time on the same day.
<When disabled>
A schedule that is 1 day (Start and End times are within 24 hours) can be entered.
· Multiple Start days can be selected.
· Be sure to click on [End Operation] when setting the End time.
· Be sure to select one or more start days.
· Start and End times cannot be the same time.
· The Time Schedule (mentioned here) is for one day only, so if the End
time is entered as being before the Start time, the End time will be
performed on the next day.
E.g.)
Start Day : Monday
Start Time: 22:00:00
End Time : 01:00:00
Mon.
Tue.
0
22:00:00
GP-PRO/PB III for Windows Ver. 6.3 Operation Manual
01:00:00
2-327
Chapter 2 - Base Screens
2.11 Creating ST Series Screen
Indirect
Indirectly designates the Time Setting data in the Time Setting Address.
Indirectly
designates the
address used to
store time
setting data.
Designates the
address used to
store time setting
data.
Addresses used
for storing time
setting data.
Time Setting Address
Designates the addresses used to store time settings data read out from a Device/
PLC.
Address+0
Address+1
Address+2
Address+3
Address+4
Address+5
Address+6
Address+7
Address+8
Address+9
Control
Status
Operation Mode
Start Time (Day)
Start Time (Time)
Start Time (Part)
Start Time (Second)
End Time (Day)
End Time (Time)
End Time (Part)
Address+10
End Time (Second)
<Control> (Device/PLC → ST)
When the Time Read Request bit's 0 → 1 change (rise) is detected, the Operation Mode, Start Time, and End Time are read out.
01
15
Reserved
00 (bit)
O
Bit 00
: Time Read Request Bit (0: No action, 1: Perform Time Read)
Bit 01-15 : Reserved (Be sure the set value is fixed to "0".)
· Data is not read out regularly, from the Time Setting Address operation
mode (address +2) to the End Time (sec.)(address +10). When reflecting
Time Setting Data changes in the ST unit, be sure to set the Control bit
(address +0) from "0" to "1".
2-328
GP-PRO/PB III for Windows Ver. 6.3 Operation Manual
Chapter 2 - Base Screens
2.11 Creating ST Series Screen
<Status> (ST → Device/PLC)
After the Control's time data readout is completed, the ST unit will turn the Time
Read Completion Bit ON (0 →1). If the time data entered is incorrect, simultaneously the Error Alert Bit will turn ON (0 → 1).
02
15
Reserved
01
00 (bit)
O
O
Bit 00
: Time Read Completion Bit (0: Either Time Read is being
performed or had not yet been performed, 1: Time Data
Read Completed)
Bit 01
: Error Alert Bit (0: Time data is being replaced with
correct data. 1: Time data contains an error.)
Bit 02- Bit 15 : Reserved (Be sure the set value is fixed to "0".)
· Once the Time Read Completion bit's rise (trigger) is recognized by the
Device/PLC, be sure to turn the Control Time Read Request bit OFF
(1 → 0). Once this bit is turned OFF, the Status's Time Read Completion bit and the Error Alert bit will automatically and simultaneously be
turned OFF (1 → 0). (See below)
Time Read Request Bit
(Device/PLC -> ST)
Time Read Completion Bit
(ST -> Device/PLC )
Error Alert Bit
(ST -> Device/PLC )
Data Read
(Device/PLC -> ST)
Time Data Read
GP-PRO/PB III for Windows Ver. 6.3 Operation Manual
2-329
Chapter 2 - Base Screens
2.11 Creating ST Series Screen
<Operation Mode>
Set if the End Operation and the End Day Operation Settings are enabled/
disabled. However, regardless of the End Operation status (enabled/disabled),
the indirectly designated time data (Time Setting address's total 11 Word) is all
read out.
02
15
Reserved
01
00 (bit)
O
O
Bit 00
: End Time Action Setting (0: None, 1: Used)
Bit 01
: Day Setting Mode (0:None, 1: Used)
Bit 02 - Bit 15 : Reserved (Be sure the set value is fixed to "0".)
<Start/End Time (Day)> (Device/PLC → ST)
Designates the day used as a trigger for the Start/End action.
07
15
Reserved
Bit 00
Bit 01
Bit 02
Bit 03
Bit 04
Bit 05
Bit 06
Bit 07 - Bit 15
06
05
04
03
02
01
00 (bit)
Sat.
Fri. Thu. Wed. Tues. Mon. Sun.
: Sunday
(0: None, 1: Designate)
: Monday
(0: None, 1: Designate)
: Tuesday
(0: None, 1: Designate)
: Wednesday(0: None, 1: Designate)
: Thursday (0: None, 1: Designate)
: Friday
(0: None, 1: Designate)
: Saturday (0: None, 1: Designate)
: Reserved (Be sure the set value is fixed to "0".)
<Start/End Time>
Here, you enter the time values used for the Start and End operations.
The following time setting example is used.
· The setting/not setting of the End Time will depend on the Operation
Mode (address +2) setting. Also, the End Time Action Setting (bit 00)
available will depend on the Day Setting Mode (bit 01) used. The following chart shows what combinations/selections are available.
Day Setting Mode
End Time Action Setting
2-330
Used
Used
Not Used
Used
Not Used
GP-PRO/PB III for Windows Ver. 6.3 Operation Manual
Chapter 2 - Base Screens
2.11 Creating ST Series Screen
[Setting Example 1]
Operation Date : Tuesday, Thursday (within 24 hours)
Start Time
: 9:30:00
End Time
: None
15
02 01 00
Address+2
(Operation Mode)
0
15
Address+3
(Start Time - Day)
0
07 06 05 04 03 02 01 00
0
15
Address+4
(Start Time - Hour)
0
1
0
1
0
bit
bit
0
00
bit
9
15
Address+5
(Start Time - Minute)
00
bit
30
15
Address+6
(Start Time - Second)
00
0
Enter any
value from
0 to 23 in
Binary*1
bit
Enter any
value from
0 to 59 in
Binary*1
· If a "0" (Not Used) is entered in the Day Setting Mode, the End Time
(Day/Hour/Minute/Second ) data will be read but it will be ignored.
*1 BCD input cannot be used. If the value is entered is outside of the allowed range,
the unit may not operate correctly.
GP-PRO/PB III for Windows Ver. 6.3 Operation Manual
2-331
Chapter 2 - Base Screens
2.11 Creating ST Series Screen
[Setting Example 2]
Operation Date : Monday to Friday
Start Time
: 9:30:00
End Time
: 18:00:00
02 01 00
15
Address+2
(Operation Mode)
1
15
Address+3
(Start Time - Day)
0
0
0
1
0
15
bit
0
00
Address+4
(Start Time - Hour)
bit
9
15
00
Address+5
(Start Time - Minute)
15
00
bit
0
15
Address+7
(End Time - Day)
07 06 05 04 03 02 01 00
0
15
Address+8
(End Time - Hour)
1
0
0
0
0
15
0
00
bit
00
00
0
Enter any
value from
0 to 23 in
Binary*1
bit
0
15
Enter any
value from
0 to 59 in
Binary*1
bit
18
Address+9
(End Time - Minute)
Enter any
value from
0 to 23 in
Binary*1
bit
30
Address+6
(Start Time - Second)
Address+10
(End Time - Second)
1
07 06 05 04 03 02 01 00
0
bit
bit
Enter any
value from
0 to 59 in
Binary*1
· If a "1" (Used) is entered in the Day Setting Mode, be sure to enter all
Start and End time (Day, Hour, Minute, Second) information. However, if
2 or more of the Start/End time (Day) bits turns ON simultaneously, an
error will occur.
*1 BCD input cannot be used. If the value is entered is outside of the allowed range,
the unit may not operate correctly.
2-332
GP-PRO/PB III for Windows Ver. 6.3 Operation Manual
Chapter 2 - Base Screens
2.11 Creating ST Series Screen
Usage Restrictions
· The Time Schedule features are "one-shot" operations. In other words, when
the Start time is reached, the designated device address is written to just once.
The write operation is not repeated.
Operator turns OFF
Operation : Bit Set
Start Time: 08:00:00
End Time : 08:20:00
Start Time
End Time
ON
OFF
07:50:00
08:00:00
08:10:00
08:20:00
· When changing ST Time Settings, the range of the schedule's start and finish
times is recognized. If the edited item is inside the scheduled range, the start
time/operation will be automatically performed. If the edited item is outside of
the scheduled range, the end time/operation will be automatically performed.
· If the end time/operation is not set, the schedule's range cannot be
confirmed and this feature will not be performed.
· If the Start Time Operation is completed and then becomes a "Power Out"
condition, the schedule's range will be recognized and the End operation will
be performed at the End Time.
Operation : Bit Set
Start Time: 12:00:00
End Time : 12:20:00
Start Time
Power Out
End Time
Operate
ON
OFF
11:50:00
12:00:00
12:10:00
12:20:00
· If the Time Setting is designated as indirect, only the Time Setting Address
Control's (Address +0) will be read out with High Speed. Up to 32 Time
Schedule settings can be entered, however, if all Time Settings are all designated as indirect, 32 Control addresses (address +0) will need to be continuously read out and the ST unit's overall performance may be effected.
· When "Indirect" is used, the Time Setting address control's (address +0)
normal readout speed is once every 500ms.
When the Control Address bit 00 (Time Read Request Bit) changes from 0 to
1, a delay of up to 500ms may occur before the Time Status (address +1) and
onwards data is read out.
Also, when multiple Control (address +0) bit 00 (Time Read Request Bit)
simultaneously change from 0 to 1, in order that operations can be started in
the order set, a delay may occur before an operation is performed.
· The Word Write Value setting's Start/Stop Write Value's indirect setting, and
the Prohibit Operation bit monitoring are read only once, at the beginning of
the Time Schedule. Since regular readout is not possible, there may be a slight
data communication delay that causes the designated operation's Start Time to
not be performed at exactly the Second setting entered.
GP-PRO/PB III for Windows Ver. 6.3 Operation Manual
2-333
Chapter 2 - Base Screens
2.11 Creating ST Series Screen
2.11.9
Time Schedule Data Printout
You can also print out detailed schedule information from the Time Schedule
Function List. For printout details,
Chapter 9 Printing
Usage Pattern
[Project Manager] → [Print]
or
Click on
→ Project Information →
Time Schedule
Function List
→
to printout.
Settings
Click on "Time Schedule Function List" and click
to printout the data.
Checked indicates selected.
Sample Printout
Click on "Time Schedule Function List" and click
2-334
to printout the data.
GP-PRO/PB III for Windows Ver. 6.3 Operation Manual
Chapter 2 - Base Screens
2.12 DXF Conversion
DXF Conversion
2.12
This feature allows you to convert DXF (Drawing Interchange File) file data
into Base screen data, and to convert Base screen data into DXF file data.
(A DXF file is on Auto Cad® drawing file)
DXF filenames must be alphanumeric.
DXF can be used for the Release 12 program. If a newer
version’s data is used, that data will not be converted.
When each object’s coordinates are converted, errors may
occur, thereby slightly changing them.
Once a DXF file data is converted into Base screen data, even if
the Base screen is again converted back into the original DXF
file, or vice-versa, the resulting data my be unusable.
When converting data, be sure that the screen’s width and
height ratio will be the same for both the Base screen and the
DXF file (Screen size settings: $LIMMAX, $LIMMIN). If this ratio
is different, after data is converted, object locations or shapes
will also be different from the original.
2.12.1
Conversion from DXF File to Base Screen (DXF → PRW)
DXF file data is converted into Base screen data.
GP-PRO/
PBIII Base
screen
DXF file
Convert
Requirements and Restrictions when Converting Data
(DXF → PRW)
• Grouped objects (Blocks) can be nested up to 10 layers (levels deep).
• The DXF file data format is ASCII. Both “CR LF” and “LF” can be used
as line feed characters and will be converted correctly.
• During conversion, when the resulting output file’s size reaches
16Kbytes, the conversion will quit, and subsequent data will not be
converted.
• Three dimensional data cannot be converted.
• If the X,Y coordinate screen boundaries ($LIMMIN, $LIMMAX) are not
set up correctly in the DXF file, after the data created in the DXF file is
converted into Base screen data, it may go beyond the Base screen’s
display area.
GP-PRO/PB III for Windows Ver. 6.3 Operation Manual
2-335
Chapter 2 - Base Screens
2.12 DXF Conversion
• After DXF file data is converted into Base screen data, the DXF file
name is used as the Base screen’s description.
• When a layer’s attribute has been turned OFF, that layer’s data will not be
converted, and only ON layer data will be converted into Base screen
data.
• Fill and Oval/Arc data cannot be converted.
Option (DXF → PRW)
Here, select and enter the color and size used when converting data. According to the specified DXF and Base screen size, data will be relatively
magnified or minimized when converted.
DXF size
Selects a DXF file
size
Convert Color
Data is converted as
colored
Screen Size
Designates the
screen size used
after conversion
Convert Color
When this box is checked, DXF file data is converted as colored. When this
box is not checked, DXF file data is converted as monochrome.
Color Conversion (DXF → PRW)
Convert DXF Size
The DXF file data conversion range is selected.
When “Use $LIMMIN, $LIMMAX” is selected, data in the DXF file’s
maximum screen area (X,Y coordinate screen boundaries) will be converted.
When “Use $EXTMIN, $EXTMAX” is selected, only data in the DXF file’s
object area will be converted.
Convert GP Size
The Project File screen size (GP screen size) used after conversion is specified.
2-336
GP-PRO/PB III for Windows Ver. 6.3 Operation Manual
Chapter 2 - Base Screens
2.12 DXF Conversion
Color Conversion (DXF → PRW)
When the [Option] dialog box’s [Convert Color Data] check box is checked,
the DXF file’s color data will be converted as follows:
DXF File Color No.
Base Screen
1 (red), 1X (red-based)
Red
Yellow
Green
Light blue
Blue
Purple
White
White
2 (yellow), 5X (yellow-based)
3 (green), 9X (green-based)
4 (light blue), 13X (light blue-based)
5 (blue), 17X (blue-based)
6 (purple), 21X (purple-based)
7 (white)
Other colors
The background color will be converted into Black.
Line Type Conversion (DXF → PRW)
Each DXF file’s line type will be converted as follows:
DXF File
CONTINUOUS
DASHED
HIDDEN
CENTER
PHANTOM
Other
Base Screen
Solid line
Broken line
Broken line
A dot-dash-line
Two dot-dash-line
Solid line
The user defined line types will be converted into solid lines.
Object Conversion (DXF → PRW)
The DXF file’s objects will be converted as follows.
Colors and line types will be converted as shown above. Tiling patterns will
be converted into solid Fill.
DXF File
LINE
POINT (dot)
CIRCLE
ARC
TRACE (thick line)
SOLID (filled object)
TEXT (characters and signs)
DIMENSION (dimension indicator)
INSERT (inserting object)
ATTRIB (attribute)
Base Screen
Straight line
Straight line (The start and end are the
same point)
Regular circle
Arc
Filled polygon
Filled polygon
Text
Straight line
Conversion breaks down complex
objects into component parts (objects)
Conversion breaks down complex
objects into component parts (objects)
POLYLINE(polyline/donut-shaped/
oval/polygon/rectangle)
VERTEX
Continuous straight line
Vertex coordinates of a continuous
straight line
Objects other than the above will not be converted.
GP-PRO/PB III for Windows Ver. 6.3 Operation Manual
2-337
2.12 DXF Conversion
Chapter 2 - Base Screens
Each object’s elements, other than colors and line types, will be converted as
follows:
POINT (dot)
• A dot’s pattern will be converted into “0” (point), and its display size will
be converted into “0,0”.
• A dot will be converted to a straight line, with the start and end coordinates at the same point.
TEXT (characters and signs)
• A rotation angle will be converted into an angle closer to 90°, 180°, 270°,
or 360°. (in 90° units)
• The character size will be converted into a size closer to either 1, 2, 4, or
8 x magnification.
• Special characters that will be converted are %%d (°), %%c (φ), and
%%p (±).
• When text contains more than 100 characters, it will be divided every
100 characters into records of data and then converted.
• When more than 100 character text is divided into records of data, groups
of overflowing characters after the first 100 characters will be dislocated
toward the right bottom for a few dots.
• Tilting angles, character fonts, and character spacing will not be converted.
• Text will be converted based on the ASCII code; therefore, the character
style (Standard, Bigfont, etc.) or font file settings will be ignored.
• When text with half-sized and full-sized characters mixed in vertical
lines is converted, the half-sized characters will be centered.
DIMENSION (Dimension Indicator)
• During conversion, the breaking down of a grouped object (Block) is
performed by referring to the Block’s sections, which indicate the Block’s
component parts (objects). However, dots will not be converted.
INSERT (Inserting Object)
• A grouped object defined in the Block section will be broken down into
each drawing object and converted.
• Up to 10 layers of nested data will be converted. However, since all the
data will be converted into a single layer on a single screen, the objects
over the limit (file capacity) will not be converted.
• Although the rotating angles, and the number of lines and columns can be
converted (lines and columns of the objects over the limit will not be
converted), their ratio (scaling) will not be converted.
• The grouped object created in Layer “0” will be converted based on the
inserted layer’s colors and line types, however, a grouped object created
in an other layer level will not be converted based on the inserted layer’s
colors and line types. In this case, if BYBLOCK is specified to the
grouped object, the inserted layer’s colors and line types will be used.
• Simulated object sectioning (hatching) data cannot be converted, since,
when the Block section’s hatching data pattern is converted into each
drawing object, that data size can exceed the GP file capacity.
• If another file’s grouped object has been inserted or another file is referred, that grouped object will not be converted.
ATTRIB (attribute)
ATTRIB (attribute) data is part of INSERT data.
• Attribute data will be converted in the same manner as TEXT conversion.
2-338
GP-PRO/PB III for Windows Ver. 6.3 Operation Manual
Chapter 2 - Base Screens
2.12 DXF Conversion
POLYLINE (polyline/donut-shaped/oval/polygon/rectangle)
• POLYLINE data will be converted connecting the following VERTEX’s
coordinates with a continuous straight line. Only data whose polyline flag
is either “0 (default)”, “1 (closed polyline)”, “2 (adding the fit curve
vertex)”, or “4 (adding the spline curve vertex)” will be converted.
• When the number of vertices exceeds 100, data will be divided every 100
vertices and converted.
• When the converted data’s coordinates are repeated at the same point, the
following coordinates will be omitted.
• When a polyline has curved sections, they will not be converted. Therefore, donut-shaped lines and curved polylines will be converted into
continuous straight lines, connecting each coordinate point.
VERTEX
Top coordinates of a polyline.
• A polyline’s width will not be converted.
Converting DXF File Data to Base Screen Data
PROCEDURE
REMARKS
(1) Select the pull down menu [Utility]’s [Convert DXF
] command.
(2) Click on the
button.
(3) Designate the source (DXF file) and the destination To designate a folder, click on the
(Project File), and enter the Base screen number.
button.
GP-PRO/PB III for Windows Ver. 6.3 Operation Manual
2-339
Chapter 2 - Base Screens
2.12 DXF Conversion
PROCEDURE
(4) Click on the
sion conditions.
REMARKS
button and enter the conver-
(5) After all the attributes have been entered, click on
the
(6) Click on the
button to registered the entered data.
button to start conversion.
→ PRW)
Option (DXF
If the designated screen number already exists, a prompt will appear,
asking whether the new number
should overwrite the old number.
button is clicked
When the
on, the new number will overwrite
the old one, and when the
button is clicked on, the new number will not overwrite the old one.
(7) After the conversion is completed, click on the
button. The [DXF<->PRW Converter] dialog box will reappear.
To convert another DXF file, DO
NOT cancel here; rather, start from
step (3) again.
(8) Click on the
2-340
button to quit.
GP-PRO/PB III for Windows Ver. 6.3 Operation Manual
Chapter 2 - Base Screens
2.12.2
2.12 DXF Conversion
Conversion from Base Screen to DXF File (PRW → DXF)
Base screen data is converted into DXF file (Drawing Interchange File) data.
GP-PRO/
PBIII Base
screen
DXF file
Convert
Can be used for
CAD software for a
personal computer,
such as AUTO-CAD
Requirements and Restrictions when Converting Data
(PRW → DXF)
• Only Base screens can be converted.
• Image screens called up on the Base screen will not be converted.
• Tag data will not be converted, so for example, M-tag’s Marks will not be
displayed after conversion.
• When text is converted, the character size and position may differ from
the original due to font type difference and errors created during conversion.
• Since Load Mark will be converted into a simple straight line (i.e. no
width), if it has been magnified, it will be displayed differently from the
original after it is converted.
If you try to convert a filled polygon that has four peaks, one of
which introverts, into a DXF file, this polygon will not be converted properly.
GP-PRO/PB III for Windows Ver. 6.3 Operation Manual
2-341
Chapter 2 - Base Screens
2.12 DXF Conversion
Option (PRW → DXF)
Here, select and enter color and size data used when performing data conversion.
Screen Size
Designates the GP
screen size after conversion
Parts State
Selects and enters the Part
State when converted
DXF size
Designates the DXF
screen size when Base
screen data is converted
into DXF file data
Convert Screen Size
The screen size of a GP unit specified in the Project File.
Convert DXF Size
The DXF file size used after data is converted using data conversion is
selected. The default values are the same as the Screen Size values mentioned above.
Parts State
Bit ....... When Part display states (ON/OFF) are specified, that Part will be
converted for each display state.
Word .. Picture Display and Message Display will be converted with the
display state specified here.
Color Conversion (PRW → DXF)
Base screen’s drawing data colors will be converted as follows:
Base Screen
Black
Blue
Green
Light blue
Red
Purple
Yellow
White
DXF File Color No.
250 (gray)
5 (blue)
3 (green)
4 (light blue)
1 (red)
6 (purple)
2 (yellow)
7 (white)
The blink settings will not be converted.
With a 64 color GP unit, colors on the color palette will be converted as
follows:
Black
Light blue
Black
Green
Red
Yellow
Purple
2-342
Blue
Light blue
Black
Green
Red
Yellow
Purple
Black
Green
Blue
Light blue
Purple
White
Yellow
Black
Light blue
Blue
Light blue
Purple
White
Yellow
Blue
Black
Green
Red
Yellow
Red
White
Blue
Black
Green
Red
Yellow
Purple
White
Green
Blue
Light blue
Purple
White
Red
Yellow
Green
Blue
Light blue
Purple
White
Red
White
GP-PRO/PB III for Windows Ver. 6.3 Operation Manual
Chapter 2 - Base Screens
2.12 DXF Conversion
Line Type Conversion (PRW → DXF)
Base screen’s line types will be converted as follows:
Base Screen
1-dot solid line
1-dot broken line
1-dot one-dot-dash line
1-dot two-dot-dash line
2-dot solid line
2-dot broken line
2-dot one-dot-dash line
2-dot two-dot-dash line
3-dot solid line
5-dot solid line
DXF File
CONTINUOUS
DASHED
CENTER
PHANTOM
CONTINUOUS
DASHED
CENTER
PHANTOM
CONTINUOUS
CONTINUOUS
The line thickness will be converted in the same thickness for all the lines,
regardless of the line types.
Object Conversion (PRW → DXF)
Base screen’s drawing data will be converted as follows.
Colors and line types will be converted as shown in the previous page’s
table. The background colors will not be converted. Tiling patterns will be
converted into solid Fill.
Base Screen
Straight line/Continuous
straight line
Square/Filled Square
Regular Circle/Filled
Regular Circle
Oval/Filled Oval
Arc/Pie
Division
Filled Polygon
Load Screen
Text
Load Mark
Part
DXF File
LINE/POLYLINE
POLYLINE/SOLID
CIRCLE/CIRCLE + SOLID
POLYLINE/POLYLINE + SOLID
ARC/ARC + POLYLINE
Collection of lines
SOLID or POLYLINE
Broken down into each Part
object and converted
TEXT
POLYLINE
Broken down into each part and
converted
Data other than the above will not be converted.
Straight line/Continuous straight line
• When the number of coordinates is “2”, a straight line or continuous
straight line will be converted into LINE. If this number is other than 2, it
will be converted into POLYLINE.
• When a line has an arrow at one end, a solid filled triangle will be drawn
at the end coordinates, and when a line has arrows at both ends, solid
filled triangles will be drawn at both ends.
Square/Filled Square
• Any line will be converted into POLYLINE.
• Any Fill will be converted into SOLID.
GP-PRO/PB III for Windows Ver. 6.3 Operation Manual
2-343
2.12 DXF Conversion
Chapter 2 - Base Screens
Regular Circle/Filled Regular Circle
• Filled regular circle’s border will be converted into CIRCLE and its
filling will be converted into SOLID.
Oval/Filled Oval
• Any lines will be converted into POLYLINE.
• Filled oval’s border will be converted into CIRCLE and its filling will be
converted into SOLID.
Arc/Pie
• Pie’s straight line section will be converted into POLYLINE.
Divisions
• When the divisions are marked on a straight axis, their coordinates will
be calculated based on their start and end coordinates, direction, and the
number of divisions, and will be converted into LINE.
• When the divisions are marked on an arc axis, their coordinates will be
calculated based on their start and end angles, external circle’s radius,
internal circle’s radius, number of divisions, and will be converted into
LINE.
Filled Polygon
• Fill will be converted into SOLID. However, if the number of vertices is
more than 5, Fill will not be converted and only its trace will be converted into POLYLINE (CONTINUOUS).
Load Screen
• The screen will be retrieved from its attributes, and screen number and if
it exists, and each drawing data will be converted.
• The called up screen’s data will be converted in the same layer as other
drawing data.
• Only Base, Keypad, and Trend Graph screens will be converted.
TEXT
• Characters written horizontally will be converted into BIGFONT. Those
written vertically will be converted into TATEGAKI (vertical type of
BIGFONT).
• 1/4-sized characters will be all converted into half-sized characters.
• Half-sized (1/4-sized) characters written horizontally will be converted
with a relative scale of 1/2 in the X direction, and other size characters
will be converted with a relative scale of 1.
• Both half and full-sized characters written vertically will be converted
with a scale of 1 for their height and width. Therefore, the half-sized
characters will become the same size as the full-sized characters.
• Character types of “Bold” and “Raised” will not be converted.
• Due to font difference and other elements, text will be different from the
Base screen, after conversion.
Load Mark
• The Mark screen will be retrieved from the screen number, if that screen
exists, the dot pattern will be converted into POLYLINE (CONTINUOUS).
Part
• Each Part’s data will be converted into drawing data.
2-344
GP-PRO/PB III for Windows Ver. 6.3 Operation Manual
Chapter 2 - Base Screens
2.12 DXF Conversion
Converting Base Screen Data to DXF File Data
PROCEDURE
REMARKS
(1)Select the pull down menu [Utility]’s [DXF Conversion] command.
(2)Click on the
button.
(3) Designate the source (Project File) and Base screen To designate a folder, click on the
number and designate the destination (DXF file).
button.
(4) Click on the
sion conditions.
button and enter the conver-
GP-PRO/PB III for Windows Ver. 6.3 Operation Manual
2-345
Chapter 2 - Base Screens
2.12 DXF Conversion
PROCEDURE
REMARKS
(5) After all the attributes have been entered, click on
the
(6) Click on the
button to registered the entered data.
button to start conversion.
→ DXF)
Option (PRW
If the designated DXF file name
already exists, a prompt will
appear, asking whether the new
name should overwrite the old
name. When the
button
is clicked on, the new name will
overwrite the old one, and when
the
button is clicked on,
the new name will not overwrite
the old one.
(7) After the conversion is completed, click on the
button. The File Convert (GP → DXF) dialog box will reappear.
(8) Click on the
2-346
To convert another Base screen,
DO NOT stop here; rather, start
again from step (3).
button to quit.
GP-PRO/PB III for Windows Ver. 6.3 Operation Manual
3
DRAWING APPLICATIONS - CREATING and USING SCREENS
G
P-PRO/PB III for Windows provides various screens for specific
purposes (for example: for creating marks and messages), in
addition to the Base screens which are the fundamental screen used for all
drawing modes. Other screens can then be loaded onto Base screens as
libraries. Also, you can load them directly onto the GP series panel using
specified tags.
This chapter describes the procedure for creating these screens and their
applications.
3.1
............................. Creating a Mark: the Mark Screen
3.2
... Creating a Trend Graph: the Trend Graph Screen
3.3
...................... Creating a Keypad: the Keypad Screen
3.4
.......................................... Text Input: the Text Screen
3.5
......................... Creating an Image: the Image Screen
3.6 ......................................... Video Data Display (V Screen)
3.7 ............................. Window Display: Window (U) Screen
and Base (B) Screen
Chapter 3 - Drawing
3.1 Creating a Mark: the Mark Screen
3.1
Creating a Mark: the Mark Screen
Create a mark (dot pattern) on a “Mark” screen. Using the [Draw] menu [Load Mark] command, you can load the created mark onto a Base screen,
“Tend Graph” screen or “Keyboard” screen. Also, you can animate the
created Mark screen by specifying the M-tag.
Usage Pattern
[Screen]
Click on
→
[New]
or
to open a Mark screen.
Draw a mark
Save the Mark
→ by turning on/ → screen.
off each dot.
General description of the Mark screen:
Editing
Tool Bar
Mark
drawing
area of 48 x
48 dots.
This area is
composed
of 6 (vertical) x 6
(horizontal)
blocks
(Each
block: 8 x 8
dots)
Drawing
Tool Bar
Origin
Indicates the
size of the
mark loaded
on the base
screen (1 x 1)
Displays the
current
cursor
coordinates,
based on the
origin (0, 0)
Screen capacity
Drawing Tools
The Drawing Tool Bar icons and their corresponding drawing objects are as
follows:
Icon
Drawing Tool
Specify the ON/OFF status of each dot by clicking on each
dot or dragging the mouse within a specified area.
Specify the start and end points of a line and draw a line by
clicking on desired points.
Dot
Line
Square (Rectangle)
Filled square
(Filled rectangle)
Circle/Oval
Filled circle
(Filled oval)
3-2
Description
Draw a square or rectangle by clicking and dragging to the
desired size on a diagonal axis.
Draw a circle or oval by clicking and dragging to the desired
size on a diagonal axis.
GP-PRO/PB III for Windows Ver. 6.3 Operation Manual
Chapter 3 - Drawing
Icon
3.1 Creating a Mark: the Mark Screen
Drawing Tool
Description
Fill
Fill in an area with a desired color by clicking in the area
(enclosed within lines and shapes).
Text
Enter the text to be displayed in the mark drawing area.
Call Up Mark
Library
Select a Mark from the Mark Library
Register Mark
Library
Register a created Mark as a Mark Library.
Editing Tools
The Editing Tool Bar icons and their corresponding functions are as follows:
Icon
Editing Tool
Cut
Copy
Paste
Duplicate
Delete
Undo
Redo
Mirror X
Mirror Y
Turn
counterclockwise
Turn clockwise
Reverse
Transparent/
Background color
Description
Used to delete an entire Mark screen and store it in the
clipboard*1. Using the [Paste] command, you can then paste
the Mark screen onto another screen.
Used to copy the data of the selected Mark screen in the
clipboard.
Used to paste the data temporarily stored in the clipboard
onto a desired place.
Used to duplicate a Mark screen’s specified area.
Used to delete a mark.
Used to cancel the command executed immediately before,
and return to the previous condition. (Undo)
Used to redo the command canceled with the [Undo]
command. (Redo)
Used to move the dot pattern symmetrically relative to the
vertical axis. T he symmetry axis is the vertical line that divides
the screen into two equal sections.
Used to move the dot pattern symmetrically relative to the
horizontal axis. T he symmetry axis is the horizontal line that
divides the screen into two equal sections.
Used to turn the mark counterclockwise by 90°.
Used to turn the mark clockwise 90°.
Used to reverse the white/black area of a mark.
If no dots are turned ON in a block (8 x 8 dots), this block
becomes transparent.
*1 When the [Copy] or [Cut] command is used, the copied or cut data is temporarily
stored in the clipboard.
When you use the [Paste] command, the data stored in the clipboard are pasted to
the selected position.
GP-PRO/PB III for Windows Ver. 6.3 Operation Manual
3-3
Chapter 3 - Drawing
3.1 Creating a Mark: the Mark Screen
Mark Drawing Area Structure
The mark drawing area has the following structure. When you edit a mark,
you can use this for your reference.
3.1.1
Drawing a Mark
When drawing a mark you can use GP-PRO/PBIII for Windows’ standard
drawing functions. Here, the procedures for using each function are described.
Drawing with Dots
You can draw a mark by turning ON/OFF each dot. When you click the left
mouse button in the mark drawing area, each dot turns ON (white). When
you click the right mouse button in the mark drawing area, each dot turns
OFF (black).
A mark is created with dots, and displayed in a block (8 x 8 dots). If at least
one dot is turned ON in a block, the whole block is displayed when the
Mark screen is loaded onto a Base screen. In this status, the ON dots are
displayed in the current display color (Fg), and the OFF dots are displayed in
the background color (Bg).
This dot is ON.
3-4
GP-PRO/PB III for Windows Ver. 6.3 Operation Manual
Chapter 3 - Drawing
3.1 Creating a Mark: the Mark Screen
Freehand Drawing
PROCEDURE
REMARKS
(1)Select the [Draw] menu - [Dot] command, or click on
the
icon.
(2)Draw a mark by clicking on each dot or by dragging
the mouse in the mark drawing area.
GP-PRO/PB III for Windows Ver. 6.3 Operation Manual
3-5
Chapter 3 - Drawing
3.1 Creating a Mark: the Mark Screen
Drawing a Line
PROCEDURE
REMARKS
(1) Select the [Draw] menu - [Line] command, or click
on the
icon.
(2) Click on a start point in the mark drawing area and
drag the mouse.
(3) Click the end point in the mark drawing area.
A line is defined.
3-6
If you press and hold the Ctrl key
in step (2), you can draw a line at
an angle of 0°, 45°, and 90°.
GP-PRO/PB III for Windows Ver. 6.3 Operation Manual
Chapter 3 - Drawing
3.1 Creating a Mark: the Mark Screen
Drawing a Square (Rectangle) or Filled Square (Filled Rectangle)
PROCEDURE
REMARKS
(1) Select the [Draw] menu - [Square/Rectangle] or
[Filled Square/Rectangle] command, or click on the
or
icon.
(2) Click on a point (a) and drag the mouse on a diago
nal axis in the mark drawing area.
a
(3) Click on the end point (b).
A square or rectangle is defined.
If you press and hold the Ctrl key
in step (2), you can draw a square.
a
b
GP-PRO/PB III for Windows Ver. 6.3 Operation Manual
3-7
Chapter 3 - Drawing
3.1 Creating a Mark: the Mark Screen
Drawing Circle (Oval) or Filled Circle (Filled Oval)
PROCEDURE
REMARKS
(1)Select the [Draw] menu - [Circle/Oval] or [Filled
Circle/Filled Oval] command, or click on the
or
icon.
(2) Click on a point (a) and drag the mouse on a diago
nal axis in the mark drawing area.
a
(3) Click on the end point (b).
A circle or oval is defined.
If you press and hold the Ctrl key in
step (2), you can draw a circle.
a
b
3-8
GP-PRO/PB III for Windows Ver. 6.3 Operation Manual
Chapter 3 - Drawing
3.1 Creating a Mark: the Mark Screen
Filling a Mark
P ROCEDURE
REMARKS
(1)Select the [Draw] menu - [Fill] command, or click on
the
icon.
(2)Click inside the area to be filled.
The specified area will be filled.
If you click on a line, the filling
mode cannot be executed. Be sure
to click inside a completely enclosed area, if you do not, the entire mark screen may be filled.
GP-PRO/PB III for Windows Ver. 6.3 Operation Manual
3-9
Chapter 3 - Drawing
3.1 Creating a Mark: the Mark Screen
Entering Text
The “Text” mode allows you to enter text on a Mark screen.
P ROCEDURE
REMARKS
(1)Select the [Draw] menu - [Text] command, or click
on the
icon.
(2)Enter character(s) and select either 8 x 16 dot font or
Windows font.
(3)To use the Windows font, click on the
click on the
Select Font
and
button.
(4)Click on the
button.
An outline corresponding to the entered character(s) will
appear.
3-10
GP-PRO/PB III for Windows Ver. 6.3 Operation Manual
Chapter 3 - Drawing
P ROCEDURE
(5)Move the box to the desired position where the character pattern will be displayed.
The character pattern is displayed in the position where
you click. A Mark can be created using this pattern.
GP-PRO/PB III for Windows Ver. 6.3 Operation Manual
3.1 Creating a Mark: the Mark Screen
REMARKS
If you move the character pattern
to a position where another character pattern has already been created, the new pattern will overwrite
the existing pattern, and the existing pattern will be deleted.
3-11
Chapter 3 - Drawing
3.1 Creating a Mark: the Mark Screen
3.1.2
Special Mark Characters
Creating Special Characters on a Mark screen
When the European character set has been selected, you can register (create)
any kind of the special character you wish. These special characters are
handled by Mark screens M8001 to M8128, so up to 128 special characters
can be created. The data (characters) on these "special" screens are can then
be inserted into any text string, using special reference codes. For example,
to call up Mark screen M8001's special character, we need to input the
corresponding reference code 80h, and to call up screen M8002, we would
enter 81h, etc. However, since these codes are in Hex format, and in GPPRO/PBIII 's text input mode we can only enter decimal data, we need to
use the Hex code's decimal equivalent, shown on the table on page 138.
When any kind of character is "registered" on Mark screens M8001 to
M8128, the GP will interpret it as a "special" character. Thus, when the GP
encounters one of the abovementioned special reference codes, it automatically searches for the corresponding Mark file. If the file exists (i.e. has been
registered and sent to the GP), it replaces its default GP character with the
special character Mark.
This feature is useful when you need to change the GP's default character
font addresses to match those used by your PC's OS.
• The number of special characters that can be used is limited to
the number of Mark tags available, i.e 128.
• When creating a special character Mark screen, start from
point 0,0 (Base point) and use only two 8x8 dot squares.
III
Base Point
Displaying (Calling up) a Special Character
The method for displaying a registered special character is as follows.
PROCEDURE
REMARKS
The character "III" , previously registered in
Mark screen M8010, will be displayed on the
GP.
(1) Open the Base screen where you want to display
the special character, and click on the
icon.
3-12
GP-PRO/PB III for Windows Ver. 6.3 Operation Manual
Chapter 3 - Drawing
3.1 Creating a Mark: the Mark Screen
PROCEDURE
(2) Hold down the [Alt] key and use your PC’s
numeric keypad inputting the ASCII code that
corresponds to the desired Mark screen.
The (ASCII) character code that corresponds to
screen M8010 is 89h, however here, since the code
entered must be decimal, enter the corresponding
Input code, 235. This should cause the character "e"
to appear.
(One application of this special character could be
to place it after the text "GP-PRO/PB". In that case,
simply enter "GP-PRO/PB" followed immediately
by the Input code)
(3) After placing this text on the Base screen, saving
the screen, and then sending the data (i.e. the
Base screen and the Mark file) to the GP, instead
of the "e" character, the Mark screen's "III"
will appear.
REMARKS
The character displayed,
since it is only for reference,
will be different from the
desired "III". After the Base
screen and the Mark file are
sent to the GP, the correct
character will be
automatically displayed.
Characters used by the GP may sometimes differ from those
used by GP-PRO/PB III for Windows. Please be sure to check all
characters after they are sent to the GP.
If the corresponding Mark file is not sent with the Base screen
to the GP, the GP will substitute one of its regular characters.
(0x80 to 0xFF)
Special characters can not be rotated.
Character (Reference) Codes
The GP displays characters from the chart shown here. (Code Page 850 character codes)
89h = e
GP-PRO/PB III for Windows Ver. 6.3 Operation Manual
3-13
3.1 Creating a Mark: the Mark Screen
Chapter 3 - Drawing
Hex/Decimal Corresponding Character Codes
When inputting reference codes for special Mark screens, use the chart below.
Mark
Screen
M8001
M8002
M8003
M8004
M8005
M8006
M8007
M8008
M8009
M8010
•
•
•
3-14
Char Code
Input Code
Char Code
Input Code
Char Code
Input Code
Code Page 850 (ALT+code) Code Page 850 (ALT+code) Code Page 850 (ALT+code)
80h
0199
B0h
0130
E0h
0211
81h
0252
B1h
0131
E1h
0223
82h
0233
B2h
0132
E2h
0212
83h
0226
B3h
0133
E3h
0210
84h
0228
B4h
0134
E4h
0245
85h
0224
B5h
0193
E5h
0213
86h
0229
B6h
0194
E6h
0181
87h
0231
B7h
0192
E7h
0254
88h
0234
B8h
0169
E8h
0222
89h
0235
B9h
0135
E9h
0218
8Ah
0232
BAh
0136
EAh
0219
8Bh
0239
BBh
0137
EBh
0217
8Ch
0238
BCh
0138
ECh
0253
8Dh
0236
BDh
0162
EDh
0221
8Eh
0196
BEh
0165
EEh
0175
8Fh
0197
BFh
0139
EFh
0180
90h
0201
C0h
0140
F0h
0173
91h
0230
C1h
0141
F1h
0177
92h
0198
C2h
0142
F2h
0159
93h
0244
C3h
0143
F3h
0190
94h
0246
C4h
0144
F4h
0182
95h
0242
C5h
0145
F5h
0167
96h
0251
C6h
0227
F6h
0215
97h
0249
C7h
0195
F7h
0184
98h
0255
C8h
0146
F8h
0176
99h
0214
C9h
0147
F9h
0168
9Ah
0220
CAh
0148
FAh
0183
9Bh
0248
CBh
0149
FBh
0185
9Ch
0163
CCh
0150
FCh
0179
9Dh
0216
CDh
0151
FDh
0178
9Eh
0128
CEh
0152
FEh
0247
9Fh
0129
CFh
0164
FFh
0160
A0h
0225
D0h
0240
A1h
0237
D1h
0208
A2h
0243
D2h
0202
A3h
0250
D3h
0203
A4h
0241
D4h
0200
A5h
0209
D5h
0153
A6h
0170
D6h
0205
A7h
0186
D7h
0206
A8h
0191
D8h
0207
A9h
0174
D9h
0154
AAh
0172
DAh
0155
ABh
0189
DBh
0156
ACh
0188
DCh
0157
ADh
0161
DDh
0166
AEh
0171
DEh
0204
AFh
0187
DFh
0158
GP-PRO/PB III for Windows Ver. 6.3 Operation Manual
Chapter 3 - Drawing
3.1.3
3.1 Creating a Mark: the Mark Screen
Editing a Mark
To edit a mark, you can use the following editing functions. This section
describes the operating procedure for each function.
Cutting a Mark
The “Cut” command deletes the data of the selected screen and stores it in the clipboard*1. (The deleted screen can be moved to another screen, but cannot be moved
to the original screen.) The “Cut” command can be executed for the entire screen.
P ROCEDURE
REMARKS
(1) Select the original Mark screen to be cut.
This description assumes that several screens have already been opened.
(2) Select the [Edit] menu - [Cut] command, or click on
the
icon to store the Mark data in the Clipboard.
Data of the original data screen will be cut.
To delete the Mark screen, perform
steps (1) and (2) only.
*1 When the [Copy] or [Cut] command is executed, the copied or cut data are temporarily
stored in the clipboard.
When you execute the [Paste] command, the data stored in the clipboard will be pasted
to the selected position.
GP-PRO/PB III for Windows Ver. 6.3 Operation Manual
3-15
Chapter 3 - Drawing
3.1 Creating a Mark: the Mark Screen
P ROCEDURE
REMARKS
(3) Select the mark screen (destination) to which the selected Mark screen will be pasted.
(4) Select the [Edit] menu - [Paste] command, or click
on the
icon.
Data of the Mark screen will be pasted.
3-16
GP-PRO/PB III for Windows Ver. 6.3 Operation Manual
Chapter 3 - Drawing
3.1 Creating a Mark: the Mark Screen
Copying a Screen
The selected screen data are copied in the clipboard. Unlike the [Cut] command, the
original screen data will not be deleted.
Note:
To copy a mark into the original screen, use the [Duplicate] command.
P ROCEDURE
REMARKS
(1) Select the original Mark screen to be copied.
This description assumes that several screens have already been opened.
(2) Select the [Edit] menu - [Copy] command, or click on
the
icon to store the mark in the Clipboard.
(3) Select the mark screen (destination) to which the selected Mark screen will be copied.
(4) Select the [Edit] menu - [Paste] command, or click
on the
icon.
Data will be copied from the original Mark screen and
pasted onto the destination Mark screen.
GP-PRO/PB III for Windows Ver. 6.3 Operation Manual
3-17
Chapter 3 - Drawing
3.1 Creating a Mark: the Mark Screen
Copying a Specified Range : Duplication
A specified range in the mark drawing area can be duplicated by dots.
P ROCEDURE
REMARKS
(1)Select the [Edit] menu - [Duplicate] command, or
click on the
icon.
(2) Specify the copy range in the same manner as drawing a square/rectangle.
A box appears, indicating the specified copy range.
(3) Move the box to a desired position where the data in
the specified range will be copied.
Data in the specified range will be copied to the position
where you click.
If you copy a mark
into the position where
another mark has already
been created, the new data
will overwrite the existing
data, and the existing data
will be deleted.
You can continue the copy mode
until you click the right mouse button.
(4) To quit the copy mode, click the right mouse button.
3-18
GP-PRO/PB III for Windows Ver. 6.3 Operation Manual
Chapter 3 - Drawing
3.1 Creating a Mark: the Mark Screen
Deleting a Mark
Delete the mark, a partion of it.
P ROCEDURE
REMARKS
(1) Select the [Edit] menu - [Delete] command, or click
on the
icon.
The procedures for deleting part of a mark or deleting a
whole mark are separately described:
[Deleting Part of a Mark]
(2) Select [Partial Clear] and click on the
ton.
but-
(3) Specify the range to be deleted in the same manner
as drawing a square/rectangle.
GP-PRO/PB III for Windows Ver. 6.3 Operation Manual
3-19
Chapter 3 - Drawing
3.1 Creating a Mark: the Mark Screen
P ROCEDURE
REMARKS
(4) Click in the range to be deleted.
The specified range will be deleted.
P ROCEDURE
REMARKS
[Deleting the Entire Mark]
(2) Select [Clear All].
button to delete the entire
(3) Click on the
mark.
The entire mark will be deleted.
3-20
GP-PRO/PB III for Windows Ver. 6.3 Operation Manual
Chapter 3 - Drawing
3.1 Creating a Mark: the Mark Screen
Mirror X, Mirror Y
The “Mirror X” and “Mirror Y” functions move a mark symmetrically
relative to the vertical and horizontal axis, respectively.
To execute the “Mirror X” and “Mirror Y” functions, click on the
icon, respectively.
Example) Mirror X
Example) Mirror Y
Turn Counterclockwise [O], Turn Clockwise [N]
The “Turn Counterclockwise”, “Turn Clockwise” functions turn the mark
counterclockwise and clockwise 90°, respectively.
To execute the “Turn Counterclockwise” and “Turn Clockwise” functions,
click on their respctive the
icons respectively.
Example) Turn Counterclockwise
Example) Turn Clockwise
GP-PRO/PB III for Windows Ver. 6.3 Operation Manual
3-21
3.1 Creating a Mark: the Mark Screen
Chapter 3 - Drawing
Reverse
This function reverses the white and black areas. In the reverse display mode, all ON
dots are turned OFF, and all OFF-dots are turned ON.
To execute this function, click on the
icon.
Example)
3-22
GP-PRO/PB III for Windows Ver. 6.3 Operation Manual
Chapter 3 - Drawing
3.1 Creating a Mark: the Mark Screen
Transparent/Background Color
If no dots are turned ON in a block, this block becomes transparent. When this
function is set to “Background color”, a block without any ON dots is displayed in
the background color (Bg).
P ROCEDURE
REMARKS
(1) Select the [Edit] menu - [Background Color] command, or click on the
icon.
(2) Click in the block to be displayed in the background
color.
The border line of the specified block is changed. Every
time you click in the block, the color setting is switched.
(3) Click the right mouse button to register the above
setting.
Display When Called Up to a B (Base) Screen
When this function is set to “Transparent”:
These blocks
contain no
ON-dots.
If at least one dot is ON in a
block, this block is displayed in the background
color.
The block with no ON dots
becomes transparent, and
you can see the objects on
the base screen.
When this function is set to “Background color”:
The block with no ON
dots is displayed in the
background color.
GP-PRO/PB III for Windows Ver. 6.3 Operation Manual
3-23
Chapter 3 - Drawing
3.1 Creating a Mark: the Mark Screen
Canceling a Command: Undo
This function is used to cancel a command and return to the previous condition
immediately before the command was made.
[Undo] is only effective for the command immediately before it.
P ROCEDURE
REMARKS
After deleting a circle unintentionally:
(1)Select the
icon.
The deleted circle is restored, and the screen returns to
the previous condition.
Redo Command
This function is used to redo the command canceled with the [Undo] command.
The [Redo] command is effective only for the command immediately before it.
P ROCEDURE
REMARKS
After deleting a circle, you have selected the
icon to
return to the previous condition, but you realize that actually, the circle must be deleted:
(1)Select the
icon.
The screen returns to the condition where the circle has
been deleted and harmony is restored.
3-24
GP-PRO/PB III for Windows Ver. 6.3 Operation Manual
Chapter 3 - Drawing
3.1.4
3.1 Creating a Mark: the Mark Screen
Registering and Placing a Mark Library Item
You can register a mark created in the mark drawing area and the registered
mark can be loaded whenever required. The Mark Library Item (mark list)
can be saved as a mark library file (MRK file). The GP-PRO/PB III enables
you to manage MRK files independent of project (PRW) files . This function
allows you to use the same mark for several projects, since you can select a
desired mark while checking the image displayed in the browser.
Registration, placement, and other editing operations of Mark Library are
performed in the same manners as those of the standard Libraries.
2.5 Libraries
Note:
GP-PRO/PB III for Windows has pre-made MRK files in correspondence
with the ISO7000 Series marks and symbols.
Parts List Manual
Drawing symbol
number
MRK file name
Title
0001-0200
0201-0400
0401-0600
0601-0800
0801-1000
1001-1140
IS07-1
IS07-2
IS07-3
IS07-4
IS07-5
IS07-6
0001-0200
0201-0400
0401-0600
0601-0800
0801-1000
1001-1140
GP-PRO/PB III for Windows Ver. 6.3 Operation Manual
3-25
Chapter 3 -Drawing
3.2 Creating a Trend Graph: the Trend Graph Screen
3.2
Creating a Trend Graph: the Trend Graph Screen
You can create a trend graph with the Trend Graph screen. Using the [Draw]
menu - [Load Screen] command, you can load a trend graph from the Trend
Graph screen onto a Base screen. The specified loading point is placed at the
center of the screen. Up to eight Trend Graph screens can be loaded onto
one Base screen.
Note: A maximum of eight Trend Graph screens can be loaded onto each Base
screen. However, only one trend graph with the Data Record Display
function can be loaded.
For details of the Data Record Display function, refer to
Tag Reference Manual, 2.31 Trend Graph Display.
Usage Pattern
Open a Trend Graph screen by
selecting the [Screen] menu
[New] command, or by clicking
on the
icon.
Set the screen by selecting
→ the [Tag] menu - [Set
Screen] command, or by
clicking on the
icon.
Open a Base
→
screen
[Draw]
[Draw]
→
Draw the graph axis and
scales by using the drawing
tool.
Set the channel by selecting
→ the [Tag] menu - [Set
Channel] command, or by
icon.
clicking on the
→ [Load Screen]
Click on
Graph.
or
to call up a Trend
→
Save the
→ Trend
Graph
screen.
The selected Trend
Graph screen will be
displayed on the
Base screen.
Creating a Trend Graph
PROCEDURE
REMARKS
(1) Select the [Screen] menu - [New] command, or click
on the
icon.
1.1.3 Opening/
Closing/Saving a Screen
(2) Select a Trend Graph screen.
(3) Select the [Tag] menu - [Set Screen] command, or
click on the
icon.
3-26
GP-PRO/PB III for Windows Ver. 6.3 Operation Manual
Chapter 3 - Drawing
3.2 Creating a Trend Graph: the Trend Graph Screen
P ROCEDURE
(4) Set the parameters for the [Screen Settings] screen.
REMARKS
The effective setting range of the
“pitch”, “Number of display data”
and “Scroll” parameters for the [Set
Screen] command varies depending on the setting values. Be sure
to set these parameters.
Tag Reference
Manual, 2.31 Trend Graph Display
Trend Graph Display Setting Origin, 100% of height and pitch
(5) After setting all items, click on the
button to register the above settings.
The graph display area is displayed with handles in the
drawing area. Change the size and position of the graph
display area, as required.
2.4 Object Editing
(6) Draw the graph axis and scales.
2.2 Drawing
2.4 Object Editing
Draw the graph axis and scales outside the graph display area so that
they will not overlap with the graph
display area. If the graph axis and
scales are placed in the graph display area, they cannot be displayed
when the Trend Graph screen is
operated on the GP series’ panel.
To display the graph axis and scales
on the screen, select the [Screen
Property] command from the pull
down [Option] menu and enable the
Tag Mark display.
GP-PRO/PB III for Windows Ver. 6.3 Operation Manual
3-27
3.2 Creating a Trend Graph: the Trend Graph Screen
P ROCEDURE
Chapter 3 -Drawing
REMARKS
(7) Select the [Tag] menu - [Set Channel] command, or
icon.
click on the
(8) Click on the
tings] dialog box.
button in the [Channel Set-
(9)Designate [Channel Settings]' each item.
Each function of the trend graph
display is called “Channel” instead
of “Tag”.
To specify a channel name, you can
use up to five characters (including alphanumerics and symbols.)
To specify a channel’s description,
you can use up to twenty characters.
(10) After setting all items, click on the
button to register the settings.
To display several trend graphs in the same graph display area, repeat the above procedure from step (7).
(11) Click on the
button to close the [Channel Settings] dialog box.
The number of channels of Trend
Graphs, including the number of
channels of Data Sampling, that can
be set up for the entire Project is
40 with the GP2000 series and 20
with other models.
Tag Reference
Manual, 2.31 Trend Graph Display
3-28
GP-PRO/PB III for Windows Ver. 6.3 Operation Manual
Chapter 3 - Drawing
3.2 Creating a Trend Graph: the Trend Graph Screen
PROCEDURE
REMARKS
(12) After setting all items, save the Trend Graph screen.
1.1.3
Saving a
Screen
(13) Open a Base screen. Then, select the [Draw] menu
- [Load Screen] command, or click on the
icon to
call up a Trend Graph screen.
2.2.10 Load
Screens
(14) Select a screen you want to call up from the list,
and then click on the
button.
(15) The selected screen will be placed in the position
you have clicked on.
GP-PRO/PB III for Windows Ver. 6.3 Operation Manual
3-29
3.2 Creating a Trend Graph: the Trend Graph Screen
Chapter 3 -Drawing
Editing a Channel
PROCEDURE
REMARKS
(1)Select the channel to be edited.
To select several channels, click on
the channel names while pressing
the Shift key.
To select an individual channel,
click on the channel name while
pressing the Ctrl key.
(2)Click on the
button.
The setting item dialog box will be opened, enabling
you to edit the channel.
3-30
GP-PRO/PB III for Windows Ver. 6.3 Operation Manual
Chapter 3 - Drawing
3.2 Creating a Trend Graph: the Trend Graph Screen
Deleting a channel
P ROCEDURE
(1)Select a channel you wish to delete and click on the
button.
REMARKS
To select several channels, click on
the channel names while pressing
the Shift key.
To select an individual channel,
click on the channel name while
pressing the Ctrl key.
(2)Click on the
button.
GP-PRO/PB III for Windows Ver. 6.3 Operation Manual
Once the [Delete]
command is executed, the deleted channel cannot be restored.
3-31
Chapter 3 - Drawing
3.3 Creating a Keypad: the Keypad Screen
3.3
Creating a Keypad: the Keypad Screen
You can create a keyboard with the Keypad screen. Using the Base screen’s
[Draw | Load Screen] command allows you to load a keypad from the Keypad
screen onto a Base screen. When the Keypad screen is loaded, the specified
loading point is placed at the center of the screen.
2.2.10 Load Screens
The GP-PRO/PB III provides several sample keyboards. Using the sample
keyboards, there is no need to create a keyboard on each screen.
3.3 Application of Sample Keypads
To use a keypad Part, place it on a Base screen directly.
2.1.13 Keypads
Usage Pattern
→
[Screen]
[New]
or
Click on
→
→
to open a Keypad screen.
Save the
Keypad
screen.
→
Open a
Base
screen.
[Draw]
→
Draw a
keypad using
drawing tools.
→
or
Click on
→
[Tag]
→
Click on
[Load Screen]
[K-tag]
or
and set up k-tag.
The Keypad
→ screen appears on
to call up the Keypad screen.
the Base screen.
Creating a Keypad
PROCEDURE
REMARKS
(1)Select the [Screen] menu - [New] command, or click
1.1.3 Opening/
Closing/Saving a Screen
on the
icon.
(2)Open a Keypad screen.
(3)Draw a keypad.
3-32
2.2 Drawing
GP-PRO/PB III for Windows Ver. 6.3 Operation Manual
Chapter 3 - Drawing
3.3 Creating a Keypad: the Keypad Screen
PROCEDURE
REMARKS
(4)Select the [Tag] menu - [k-tag] command, or click on
icon.
the
(5)Enter or designate k-tag's each setting item.
(6)After setting all items, click on the
to register the settings.
button
To specify a tag name, you can use
up to five characters (including alphanumerics, symbols and
“Double-sized” characters.)
Tag Reference
Manual, 2.12 K-tag (Key Input)
To specify a channel name, you can
use up to twenty characters.
(7)Specify the tag name position by clicking on a desired point.
(8)Specify the touch area (where the specified tag will
be activated) in the same manner as drawing a
square/rectangle.
Repeat steps (4) through (8) to set the k-tag for all keys.
GP-PRO/PB III for Windows Ver. 6.3 Operation Manual
Specify the touch area so that it will
not overlap with the touch area of
another tag.
3-33
3.3 Creating a Keypad: the Keypad Screen
PROCEDURE
Chapter 3 - Drawing
REMARKS
The “screen switching function” of the k-tag enables you
to replace the keypad display area with another keyboard
screen.
To use this function, set the [Clear Area].
To replace the keyboard screen, start the procedure from
step (9). Otherwise, start the procedure from step (12).
(9)Select the [Tag] menu - [Clear Area] command, or
click on the
icon.
(10) Click on the
button.
(11) Specify the area to be cleared in the same manner
as drawing a square/rectangle.
Load the keypad to be replaced, and specify the display
area. In this example, the entire keypad display area is
specified.
(12) After completing the above settings, save the keypad screen.
3-34
1.1.3 Opening/
Closing/Saving a Screen
GP-PRO/PB III for Windows Ver. 6.3 Operation Manual
Chapter 3 - Drawing
3.3 Creating a Keypad: the Keypad Screen
Application of Sample Keypads
Several sample keypads (files created with the GP-PRO III) are provided in the
“KEYLIB” folder below the folder (C:\PROPBWIN) where the GP-PRO/PB III has
been installed. You can use the sample keypads, and also edit them to create a new
keypad. To use the sample keypads, load the keypad screens (files created with the
GP-PRO III) into the current project.
Note:
Instead of the sample keypads, keypad Parts can also be used.
2.1.13 Keypads
The following is the general procedure for using the sample keyboards:
(1) Load a file of the memory link type (K8***.DLM) from
“C:\PROPBWIN\KEYLIB” into the current project. Load the necessary
keyboard screen from “C:\PROPBWIN\KEYLIB” into the current
project.
12.1.1 Conversion from GP-PRO II or GP-PRO III
(2) Open a keypad screen and edit the screen, as required.
1.1.3
Opening a New Screen
The following sample keypads are provided:
File name
Keyboard shape and input mode
K8000.DLM
Ten-key pad, Decimal input
Ten-key pad, Hexadecimal input
Ten-key pad, Control keys, Horizontal
Full keys, Horizontal, Numbers
Full keys, Horizontal, Symbols
Full keys, Horizontal, Uppercase alphabet
Full keys, Horizontal, Lowercase alphabet
Full keys, Horizontal, Basic type
Ten-key pad, Control keys, Vertical
Full keys, Vertical, Numbers
Full keys, Vertical, Symbols
Full keys, Vertical, Uppercase alphabet
Full keys, Vertical, Lowercase alphabet
Full keys, Vertical, Basic type
K8001.DLM
K8002.DLM
K8003.DLM
K8004.DLM
K8005.DLM
K8006.DLM
K8009.DLM
K8010.DLM
K8011.DLM
K8012.DLM
K8013.DLM
K8014.DLM
K8017.DLM
GP-PRO/PB III for Windows Ver. 6.3 Operation Manual
3-35
Chapter 3 - Drawing
3.3 Creating a Keypad: the Keypad Screen
Example) K8000
Example) K8007
Full keys, Horizontal, Lowercase Alphabets
Ten-key pad,
Decimal input
Example) K8013
Full keys, Vertical,
Uppercase alphabets
3-36
GP-PRO/PB III for Windows Ver. 6.3 Operation Manual
Chapter 3 - Drawing
3.4
3.4 Text Input: the Text Screen
Text Input: the Text Screen
Create text data with the Text screen. There are two methods of creating text
data: Open an existing Text screen and edit this screen using the GP Text
Editor, or paste the text created with another editor onto the Text screen for
the GP series using the [Cut] and [Copy] command.
The created text data can also be animated; there are two methods: Displaying text by a specified number of lines (specified by X-tag), and a list with
error guidance (specified by A-tag).
Tag Reference Manual, 2.1 A-tag (Alarm Summary TEXT
Display)/ 2.30 X-tag (Display Text Data)
Usage Pattern
Open a Text screen by selecting the
[Screen] menu’s [New] command → Enter text.
icon.
or by clicking on the
Save the
→ Text
screen.
Quit the
→ GP Text
Editor.
General description of the Text screen:
Editing
function tool
bar
Line No.
Cursor
Input character
display area
Coordinates of
current cursor
position
Screen capacity
Editing Functions
The Editing Tool Bar icons and their corresponding functions are as follows:
Icon
Editing Tool
Cut
Copy
Paste
Delete
Description
Used to delete the selected text, and store it in the clipboard.
You can use this function to delete or move text.
Used to store the selected text in the clipboard. Unlike the
[Cut] command, the original text will not be deleted.
Used to paste the data temporarily stored in the clipboard
onto a desired place.
Used to delete the selected text.
GP-PRO/PB III for Windows Ver. 6.3 Operation Manual
3-37
Chapter 3 - Drawing
3.4 Text Input: the Text Screen
Icon
Editing Tool
Description
Used to cancel the command executed immediately before,
and return to the previous condition. (Undo)
Used to redo the command canceled with the [Undo]
command. (Redo)
Undo
Redo
· When you select characters and click the right mouse button, the following
shortcut menu appears.
Input the Text
P ROCEDURE
REMARKS
(1)Select the [Screen] menu - [New] command, or click
on the
icon to open a Text screen.
(2)Open a Text screen.
1.1.3
Opening
a New Screen
(3)Enter text in the text display area through the keyboard.
Be sure to press the
key at the end of each line.
Maximum
number of
characters
40
80
100
GP type
GP-H70, GP-270, GP-370,
GP-377, GP-37W2, GP377R, GP-2301H, GP-2300,
GP-2301
GP-470, GP-570, GP-571,
GP-870, GP-477R, GP577R, GP-2401H, GP-2400,
GP-2401, GP-2500, GP2501
GP-675, GP-2600, PG-2601
You can enter up to 512 lines on one
screen. Line number 513 or subsequent lines cannot be displayed.
3-38
GP-PRO/PB III for Windows Ver. 6.3 Operation Manual
Chapter 3 - Drawing
P ROCEDURE
3.4 Text Input: the Text Screen
REMARKS
(4)After entering text, save the Text screen.
3.4.1
Editing Text
The GP-PRO/PB III provides the Cut, Copy, and Paste functions to edit text
data. These functions improve your editing efficiency.
Cutting/Pasting Text
This function is used to delete selected text and store it in the clipboard*1. You can
copy the text onto a desired position using the [Paste] command.
P ROCEDURE
(1)Select the text to be cut.
REMARKS
To select several characters, drag
the mouse within a desired text
range.
To select all the text, select the
[Edit] menu - [Select All] command.
(2)Select the [Edit] menu - [Cut] command, or click on
the
icon.
The selected characters will be temporarily cut.
To delete the selected data, perform
steps (1) and (2) only.
*1 When the [Copy] or [Cut] command is executed, the copied or deleted data are temporarily stored in the clipboard. When you execute the [Paste] command, the data stored
in the clipboard can be pasted on a desired position.
GP-PRO/PB III for Windows Ver. 6.3 Operation Manual
3-39
Chapter 3 - Drawing
3.4 Text Input: the Text Screen
P ROCEDURE
REMARKS
(3)Move the cursor to the text's destination. Then, select the [Edit] menu - [Paste] command, or click on
the
icon.
The deleted characters will be pasted at the specified
position.
Copying Text
Copy selected text data, and store the text data into the clipboard.
P ROCEDURE
(1)Select the text data to be copied.
REMARKS
To select several characters, drag
the mouse within the desired text
range.
To select all the text, select the
[Edit] menu - [Select All] command.
(2)Select the [Edit] menu - [Copy] command, or click
on the
icon.
The selected characters will be copied into the clipboard.
(3)Move the cursor to the copy's destination. Then, select the [Edit] menu - [Paste] command, or click on
the
icon.
The text data stored in the clipboard will be pasted at
the specified position.
3-40
GP-PRO/PB III for Windows Ver. 6.3 Operation Manual
Chapter 3 - Drawing
3.4 Text Input: the Text Screen
Deleting Text
Delete text data.
P ROCEDURE
(1)Select the text data to be deleted.
REMARKS
To select several characters, drag
the mouse within the desired text
range.
To select all the text, select the
[Edit] menu - [Select All] command.
(2)Select the [Edit] menu - [Delete] command, or click
on the
icon.
The selected characters will be deleted.
You can execute the same operation by pressing the Delete key of
your personal computer’s keyboard, instead of clicking on the
icon.
To cancel the [Delete] command,
click on the
icon.
GP-PRO/PB III for Windows Ver. 6.3 Operation Manual
3-41
Chapter 3 - Drawing
3.4 Text Input: the Text Screen
Searching for Text
Search for a desired character string.
P ROCEDURE
REMARKS
(1)Select the [Search] menu - [Find] command.
(2)Enter the character string to be searched for and select the search direction, i.e. upward or downward.
The cursor position indicates the search start position.
(3)Click on the
button to execute the search
operation.
The search operation will be started in the specified direction. To continue the search operation for the same
character string, click on the
button until there
is no matching string. When there is no matching string,
the search operation will stop.
To differentiate between the uppercase and lowercase characters during the search operation, use the
“Match Case” function.
3-42
GP-PRO/PB III for Windows Ver. 6.3 Operation Manual
Chapter 3 - Drawing
3.4 Text Input: the Text Screen
Utilizing Other Text Files
Other text files formatted for Windows can be used for the GP series. The procedure
for using the Windows NotePad data for the GP series is as follows:
P ROCEDURE
REMARKS
(1)Start the NotePad, and open the file to be used.
(2)Select the character strings to be used for the GP series.
(3)Using the Notepad’s [Edit] menu - [Copy] command,
load the selected strings from NotePad into the clipboard.
(4)Move the cursor to the position where you wish to
paste the selected text. Then, select the [Edit] menu [Paste] command, or click on the
icon.
The strings stored in the clipboard will be pasted to the
specified position.
To differentiate between the uppercase and lowercase characters during the search operation, use the
“Match Case” function.
Maximum
number of
characters
40
80
100
GP-PRO/PB III for Windows Ver. 6.3 Operation Manual
GP type
GP-H70, GP-270, GP-370,
GP-377, GP-37W2, GP377R, GP-2301H, GP-2300,
GP-2301
GP-470, GP-570, GP-571,
GP-870, GP-477R, GP577R, GP-2401H, GP-2400,
GP-2401, GP-2500, GP2501
GP-675, GP-2600, PG-2601
3-43
3.4 Text Input: the Text Screen
Chapter 3 - Drawing
Setting the Maximum Number of Characters per Line
You can set the maximum number of characters that can be entered per line.
To set the maximum number of characters per line, move the ruler. The
specified number of characters is displayed at the right of the ruler.
When the input data exceeds the specified number of characters per line, the
characters will be automatically entered in the next line.
If you reduce the specified maximum number of characters after data input,
the characters exceeding the current limit will be automatically entered in
the next line.
Ruler
3-44
GP-PRO/PB III for Windows Ver. 6.3 Operation Manual
Chapter 3 - Drawing
3.5
3.5 Creating an Image: the Image Screen
Creating an Image: the Image Screen
When converting an image data (bitmap: BMP file and JPEG: .JPG file) into an
Image screen for the GP series, the image data can be displayed on the GP series
panel.
You can load an Image screen onto a Base screen, Trend Graph screen, Keyboard screen or Window screen by selecting the [Draw] menu - [Load Screen]
command.
2.2.10 Load Screens
You can animate the Image screen by using the L-tag.
To convert image data into Image screen data for the GP series, use the [Utility]
menu - [Convert Image] command.
• The Image Screen cannot be opened with the Screen Editor.
• You can also perform the conversion in the screen editor by selecting the
[Draw] menu - [Convert/Image] command.
2.2.12 Convert (Import) Image
• Image screens cannot be edited. To edit the image data, you must use
the original file, and then convert this file into Image screen data.
The Image screens can be checked on the screen list.
4.1.1
Listing/Copying/Deleting Screen
• This command can convert image data of up to 800 x 600 dots. Note that
any portion that does not fit into the GP screen will be cut off before
conversion.
3.5.1
Image Conversion
Convert image data (bitmap: BMP file and JPEG: JPG file) created with other
editor software or read with an image scanner into an Image (I) screen for the GP
series.
Number of colors
Windows BMP/DIB
Windows
BMP/DIB(RLE4) *.BMP
Windows BMP/DIB
(RLE8)
JPEG
*.JPG
4 bits
8 bits
1 bit
2 colors
16-level
256-level
(black & 16 colors gray 256 color gray
white)
scale
scale
O
O
O
O
O
16-bit
color
24-bit
color
32-bit
color
O
O
O
-
O
O
-
-
-
-
-
-
-
-
O
O
-
-
-
-
-
-
-
O
-
O
-
With a color Image screen, the data volume becomes large, but the GP series’
display speed is increased. With a monochrome Image screen, the GP series’
display speed is slightly lowered, but the data volume can be reduced. Select a
color or monochrome Image screen according to your purpose.
If the data volume is too large to be displayed on one screen, the converted data
will be divided into several screens (up to nine screens).
GP-PRO/PB III for Windows Ver. 6.3 Operation Manual
3-45
Chapter 3 - Drawing
3.5 Creating an Image: the Image Screen
· Make sure that the original image data’s longitudinal dimension (“X”
for the horizontal type, and “Y” for the vertical type in the figure below)
is a multiple of “4” for color data, or a multiple of “8” for monochrome
data. Otherwise the fractional data will be deleted from the right edge of
the screen after conversion.
X (Horizontal)
Y (Vertical)
Y (Vertical)
GP
GP
X (Horizontal)
· If the longitudinal dimension of the original image data is less than “4”
for color data, or less than “8” for monochrome data, the image data
cannot be converted.
Converting/Placing an Image: [Source]
Specify the image file to be converted. The information on the specified image file
will be displayed.
Enter the name
of the image file
to be converted,
or select the
image file from
the file list by
clicking on the
[Browse] button
Displays information on data
colors (e.g. 16
colors, 256
colors)
Displays the size
of the image file
Displays the dimensions (horizontal x
vertical) of the
image data
3-46
Select the image
file to be converted
Displays the
image of the
image file to be
converted.
However, this
image is different from the
image that will
be displayed on
the GP series
Register the above settings to execute the image
conversion. If you save the converted image data,
the image screen of the screen number specified
in [Screen Setting] will be created
GP-PRO/PB III for Windows Ver. 6.3 Operation Manual
Chapter 3 - Drawing
3.5 Creating an Image: the Image Screen
Converting/Placing an Image: [Effects]
Specify the brightness, resolution, blinking, compression, and mirror functions for
the converted image data.
Used to set the brightness and display
quality automatically
Used to manually
set the individual
options of the
brightness and
display quality
When 256-colors are
selected, “Blink”
cannot be selected
Use Default Effects
When you specify Use Default Effects, the original data will be automatically
converted into the image data with the optimum brightness and display quality.
Brightness
Used to convert bitmap data according to the brightness level. The reference
value can be changed between levels “0” and “15”. A larger value indicates a
brighter image, and a smaller value indicates a darker image.
Dithering
Used to set the converted data’s display quality.
Blink
Used to make the converted data blink.
Blink cannot be used when the screen is displayed at 256 colors.
Compress
Used to compress the original bitmap data during conversion.
Mirror
Used to replace the original bitmap data symmetrically relative to the X-axis or
Y-axis during conversion.
GP-PRO/PB III for Windows Ver. 6.3 Operation Manual
3-47
Chapter 3 - Drawing
3.5 Creating an Image: the Image Screen
Converting/Placing an Image: [Destination]
Select the number
of colors of the
converted image
file
Enter the title of
the Image
screen
Enter the screen
number of the
Image screen
Displays the size
of the converted
screen
Select a destination to save the
image screen
Image Color
Select the type of bitmap file conversion: Monochrome, Grayscale(Normal),
Grayscale(Reverse), 8 Color, 64 Color or 256 Color. The screen size and the
number of screen divisions vary with the type selected.
Select "MONOCHROME 8 HUES" on the [GP Setup] dialog box before
selecting the "MONOCHROME 8 HUES" option on the monochrome LCD
GP2000 Series units (GP-2301HL, GP-2300L, GP-2301L, GP-2500L or GP2501L).
• Depending on the color used, selecting MONOCHROME 8 HUES may
cause the GP unit’s screen to flicker. Confirm the color before using this
feature.
Select "256 colors without blinking" mode on the [GP Setup] dialog box before
selecting the "256 Color" option on the GP2000 Series units(excluding the GP2301HL, GP-2301HS, GP-2300L, GP-2300S, GP-2301L, GP-2301S, GP2500L, GP-2500S, GP-2501L and GP-2501S Series units).
6.1
Tab Setting Items
Initial Screen Settings
First Screen
Enter the screen number of the Image screen. If no screen number is specified, an
Image screen of the currently displayed screen number will be created.
Screen Type
Select whether the image screen is to be saved on the GP’s internal memory or
the CF card.
Tag Reference Manual, 4.7 Using the CF Card
· You can select the CF card if your GP is a GP77R series or a GP2000
series. Using the GP77R series requires the optional Multi Unit.
· When the CF card is specified, the drawing speed on a screen where the
image screen is placed become slower than GP memory is specified.
3-48
GP-PRO/PB III for Windows Ver. 6.3 Operation Manual
Chapter 3 - Drawing
3.5 Creating an Image: the Image Screen
Screen Title
Enter the title of the Image screen. Even if the converted data are divided into
several screens, only one title can be specified for one original file.
Size
Displays the size of the converted screen.
Converting an Image
Convert an image file into Image screen data.
PROCEDURE
REMARKS
(1)Select the [Utility] menu - [Convert Image] command
of the Project Manager.
(2)Click on the
button, and select an image file to
be converted.
The color type, data volume, screen size and image data of
the bitmap file will be displayed.
(3)Specify the conversion parameters.
If the data volume is too large to be displayed in one screen,
the image data will be divided into several Image screens.
If the original data are monochrome,
these conversion parameters cannot
be specified.
The “Blink” feature can be specified
for the GP-571T, GP-675,GP-377S,
GP-377R, GP-577R and GP2000
series units only.
GP-PRO/PB III for Windows Ver. 6.3 Operation Manual
3-49
Chapter 3 - Drawing
3.5 Creating an Image: the Image Screen
P ROCEDURE
REMARKS
(4)Enter the screen number and title of a new Image, and
designate Screen Type.
If you do not set a title, the title of the original Image file will
be specified.
The Grayscale(Normal) and Grayscale
(Reverse) is valid only for Monochrome
LCD GP2000 Series units (GP-2301HL,
GP-2300L, GP-2301L, GP-2500L and
GP-2501L only). Be sure to set the
[ G P S e t u p ] to[Monochrome].
The “64 Color” mode can be specified
for the GP-571T, GP-675, GP-377S, GP377R, GP-577R and GP2000 Series units
only.
The “256 Color” mode can be specified for the GP2000 Series units
(except GP-2301HL, GP-2300L, GP2500L and GP-2501L) only.
6.1 Initial Screen Settings
(5)Click on the
button to perform data conversion.
The image data conversion starts. Then, the converted image will be displayed.
The number of colors specified for
[Screen Color] must be equal to the number of display colors supported by your
GP series.
· If the number of colors is different, the
display speed will be lowered.
· Any colors that are not supported with
your GP series cannot be displayed.
Only when your GP type is the GR-77R
or GP2000 series, the CF card can be
specified in the [Screen Type] section.
Ta g R e f e r e n c e
Manual, 4.7 Using the CF Card
If the same screen number already
exists, the system asks if you want to
replace the existing screen with the one
you are attempting to save. If so,
select
; otherwise,select
(6)If the displayed image is correct, click on the
button.
An Image screen is created.
.
To cancel conversion, click on the
button.
When an image is converted by
selecting the [Convert Image]
command from the [Draw] menu on
the Screen Editor, pressing the [Place]
button allows the converted image
screen to be placed.
3-50
GP-PRO/PB III for Windows Ver. 6.3 Operation Manual
Chapter 3 - Drawing
3.5 Creating an Image: the Image Screen
PROCEDURE
(7) Click on the
mode.
REMARKS
button to quit the conversion
2.2.12 Convert (Import) Image
Select the [Load Screen] command
from the [Draw] menu to place the converted image.
2.2.10 Load
Screens
3.5.2
Compressing/Decompressing an Image Screen
If the size of the Image screen is large, you can compress it to reduce the data
size. The data is compressed to one-fifth the size of the source data. The compressed Image screen data can then be displayed directly to the GP series. With
the compressed Image screen, however, the GP series’ display speed will be
slower.
PROCEDURE
REMARKS
(1)Select the [Utility] menu - [Compress Bitmap] command of the Project Manager.
(2)Select the screen to be compressed or decompressed
from the list.
To compress an Image screen
(bitmap data) of another project, select the project.
1.1.2
an Existing Project
The compression and decompression procedures are separately described as follows:
GP-PRO/PB III for Windows Ver. 6.3 Operation Manual
Selecting
To select several screens, click on the
screen numbers while pressing the
key.Shift
To select a specified screen, click on
the screen number while pressing the
key. Ctrl
If the CF card is specified in step (2)
when your GP type is the GP-77R
series or GP2000 series, the image
screen on the CF card can be compressed.
Tag Reference
Manual, 4.7 Using the CF Card
3-51
3.5 Creating an Image: the Image Screen
PROCEDURE
Chapter 3 - Drawing
REMARKS
[Compression]
(3)Click on the
button to execute data compression.
The process is finished when the word “Compressed”
appears.
[Decompression]
(3)Click on the
button to perform data decompression.
The process is finished when the word “Normal” appears.
3-52
GP-PRO/PB III for Windows Ver. 6.3 Operation Manual
Chapter 3 - Drawing
3.6
3.6 Video Data Display (V Screen)
Video Data Display (V Screen)
Use a v-tag to call up the video window on the Video Screen (V file) onto
the Base Screen (V file). This feature allows the video display to be displayed on the GP screen when necessary.
This feature is supported only by the GP-2500T and GP-2600T.
The optional VM Unit is required.
The following two procedures can be used to display video windows: (1)
Use a v-tag to display the video window on the specific Base Screen (B); or
(2) display the video window as a global window for all screens.
In procedure (1), place a v-tag on the Base Screen (B). Select the [v-Tag]
from the [Tag] menu to make the settings.
Tag Reference Manual, 2.28 v-tag (Extended Video Window Display)
A v-tag can be set up only when "Extend(small v-tag)" is enabled. Select
this mode using the following procedure before setting up a v-tag. Select
[GP Setup] from the Project Manager and select [Extended Settings] and
[Video Settings].
(2) For details of the global display:
3.6.2 Video Window Settings
Select the [Video Setting] command from the [Tag] menu on the Video
Screen (V) to set up a video window. If necessary, select [T-tag] from the
[Tag] menu to set up a touch-switch for use in the video data display.
The environmental settings for video operation can be made by selecting
[Video Setting] on [Extended Feature Settings] from the [GP Setup], or by
selecting [Video Operation Settings] on the OFFLINE menu of the GP unit.
GP’s screen drawing objects cannot be placed on video screens. You can
check the contents of your video screens via the [Screen List] feature.
4.1.1 Listing/Copying/Deleting Screen
GP-PRO/PB III for Windows Ver. 6.3 Operation Manual
3-53
Chapter 3 - Drawing
3.6 Video Data Display (V Screen)
Usage Pattern
• To Create a Video Screen
[Screen] →
Click on Tag
→ menu
[New]
or
or
Click on
Click on Video
Settings
to set up a
Click on
icon
→
video screen
Select “Video Screen”
→Click on →
Tag menu
Save the video
→ screen
Click on T-Tag
or
Click on
to set
up a touch switch
• To Create a Base Screen
Open the Base → Click on
screen
Tag menu
→
Click on v-Tag
Save the Base
→ screen
or
Click on
to set
up video settings.
• To use the GP Setup screen to enter video setting data.
→Click on
→
Screen/Setup or
menu
Click on
Click on GP-Setup
→ Extended
Settings
→ Video Settings
to set up video settings.
This feature is enabled by performing the above procedure.
3-54
GP-PRO/PB III for Windows Ver. 6.3 Operation Manual
Chapter 3 - Drawing
3.6 Video Data Display (V Screen)
Entering Video Settings
P ROCEDURE
REMARKS
(1) From the screen editor, select the [Screen] menu [New] command, or click on the
icon.
1.1.3 Opening/
Closing/Saving a Screen
(2) Select the “Video Screen”.
The “Wizard” button is enabled only when video screen
is selected. Clicking on the “Wizard” button calls up a
dialog box that explains the video settings.
Basic settings can be made in the Wizard dialog box.
For detailed settings, adjust the settings on the [Video
Setting] dialog box in step (3).
(3) From the [Tag] menu, select [Video Setting], or click
icon.
on the
(4) Enter the desired video settings in the [Video Setting] tab screens.
Tag Reference
Manual, 2.28 v-tag (Extended
Video Window Display)
(5) After all settings are entered, click on the
button.
(6) Place the video data display area icon where you wish
to have the video display on the GP screen. Re-size
the icon to reflect the actual size of the display.
GP-PRO/PB III for Windows Ver. 6.3 Operation Manual
3-55
Chapter 3 - Drawing
3.6 Video Data Display (V Screen)
Create a Touch Switch to Actvate the Video Data
Place a touch switch with a T-tag on the video data display area. The touch switch
can be used for various applications. For example, touching the video window
changes the window size according to the T-tag settings.
P ROCEDURE
REMARKS
(1)Select the [Tag] menu - [T-tag] command, or click on
the
icon.
(2) After all settings are entered, click on the
button.
Tag Reference
Manual, 2.23 T-tag (Touch
Panel Input)
T-tags have the following features
on a video screen.
Bit operation
Set
Reset
Momentary
Word Operation Mode
Set 16 bit
Set 32 bit
Interlock and Reverse display features are not available.
(3) Place the tag on the video data display area.
(4) After all settings are entered, save the video screen.
1.1.3
Saving a
Screen
You must set at least one Video Setting tag on the video screen. If you
do not, the screen cannot be saved.
3-56
GP-PRO/PB III for Windows Ver. 6.3 Operation Manual
Chapter 3 - Drawing
3.6 Video Data Display (V Screen)
Enter v-tag Settings
P ROCEDURE
REMARKS
(1)Open a Base Screen.
(2)Select the [Tag] menu - [v-tag] command, or click on
the
icon.
Tag Reference
Manual, 2.28 v-tag (Extended
Video Window Display)
(3)After all v-tag settings are entered, click on the
button.
GP-PRO/PB III for Windows Ver. 6.3 Operation Manual
3-57
Chapter 3 - Drawing
3.6 Video Data Display (V Screen)
Use the [GP Setup] area’s [Video Setting] selection
P ROCEDURE
(1) Click on the Project Manager’s
REMARKS
icon,
or click on the [Screen/Setup] menu’s [GP Setup]
selection.
(2) Click on the [Extended Settings] tab and then click
on the [Video Settings] button.
(3) Specify settings for the parameters on [Video Setting].
3-58
3.6.1 Video Settings
GP-PRO/PB III for Windows Ver. 6.3 Operation Manual
Chapter 3 - Drawing
3.6.1
3.6 Video Data Display (V Screen)
Video Settings
This section describes the procedure for specifying the Video Setting. Select
Standard or Extended Mode according to the GP Type.
Only "Standard Mode" can be enabled with the GP-570VM and GP-870VM.
This feature is used with the GP2000 series unit’s [Extend]
Used in the GP570VM mode. It cannot be used via a V-tag, only with a v-tag.
and GP870VM. Cannot
be used via a v-tag,
only with a V-tag.
Designate whether a Video
Control Start Address is
used or not. Enabled only
in [Extend] mode.
Tag Reference Manual, 4.13 Extended
Functions of VM Unit
Set when the Video
Window is used as a
Global Window.
3.6.2 Video
Window Settings
Video Control Start Address
This area (Video Control Area) is used to designate the various control
features for the display of the video screen on a GP.
Device/PLC Connection Manual, 1.1.2 LS Area Structure
Use the following table when seting the Video Control Area’s start address.
Mode
Video Control Area Start Address
Standard LS20 to LS2010, LS2096 to LS4072 (to LS8170 for GP2000 series units)
Extend
LS20 to LS1989, LS2096 to LS4053 (to LS8149 for GP2000 series units)
In Standard mode, 22 words are automatically allocated for the Video
Control Area, starting from the Start Address. In Extend mode, 43 words are
allocated.
Tag Reference Manual, 4.13.3 Standard Mode
Tag Reference Manual, 4.13.4 Extended Mode
Center Zoom
Clicking on this selection, if the mode is changed from Standard to Zoom,
designates that the center of standard mode’s video screen will be enlarged.
This selection is enabled only in Extend mode.
GP-PRO/PB III for Windows Ver. 6.3 Operation Manual
3-59
Chapter 3 - Drawing
3.6 Video Data Display (V Screen)
Video Input/Display Mode
Used to designate the type of input signal and display mode used.
Display Mode (from a PC) cannot be used if this screen is set to Extend Mode.
Brightness/Contrast/Tone/Mode
Used to designate the GP display settings used for each input channel.
3.6.2
Video Window Settings
This selection is used when using the video window as a global window.
The setting method is the same as that used for Global Window. When
global mode is used, however, the local v-tag cannot be used. The control
address used is the user’s designated area.
Absolute
Control Bit Addr.
When this bit is designated as “0”, the window is not displayed. When it is
“1”, the window will appear.
Window Location
This position uses the absolute value of the data entered to designate the
video window’s top left corner. At this time, that point becomes the video
screen’s zero (0,0) point.
Vertical
X
(639,479) (0,0)
Horizontal
Y
Window
(639,479)
Y
(0,0)
X
Designate this point
Screen No.
Designate the screen number of the video screen to be displayed.
3-60
GP-PRO/PB III for Windows Ver. 6.3 Operation Manual
Chapter 3 - Drawing
3.6 Video Data Display (V Screen)
Window Touch Action
Available
If the desired window is currently behind another window,
touching anywhere on the desired window will bring that
window to the front.
Invalid
If the desired window is currently behind another window,
touching anywhere on the desired window will have no effect
and the window will remain in its current position.
Always top
This setting keeps the desired window always on the “top”
(front most) of the display. However, if the GP unit’s system
window is used (display of parameters, errors, alarm mes
sages, etc.), this screen will be placed behind the system
window
Relative
This setting uses a variable to designate the display screen and the display
position. Thus, as data is saved to the designated Word Address, the display
will change.
Control Word Addr.
When this bit is designated as “0”, the window is not displayed. When it is
“1”, the window will appear.
+0
+1
+2
+3
Video Window Control
VideoWindow Screen Number
Video Window Display Position (X coord. data)
Video Window Display Position (Y coord. data)
[Window Control]
15
02
01
00
bit
Display
Designate this point
[00] = Available
[01] = Not available
[10] = Always top
[11] = Reserved (not available)
GP-PRO/PB III for Windows Ver. 6.3 Operation Manual
[0] = No display
[1] = Display
3-61
3.6 Video Data Display (V Screen)
Chapter 3 - Drawing
Data Format
BIN
BCD
Designates the type of data used for the display position and window number data.
3-62
GP-PRO/PB III for Windows Ver. 6.3 Operation Manual
Chapter 3 - Drawing
3.7
3.7 Window Display: Window (U) Screen and Base (B) Screen
Window Display: Window (U) Screen and Base (B) Screen
3.7.1
Overview of Window Display
Call up the windows registered on the Window Screen (U) or Base Screen
(B) and display them on the Base Screen (B).
Additional windows can be displayed on the GP screen when necessary.
Example: Make the settings for displaying a bar graph by turning ON the
window display switch.
<GP Screen>
Turn ON the
switch
Window Display
O
F
F
O
N
Turn OFF the
switch
B2
<GP-PRO/PB III Screen Editor>
Window Display
O
F
F
O
N
B2
1)Registering a window on the U Screen
Turn ON the
switch
Window Display
O
F
F
O
N
Call up the bar
graph from U300 to
B2 using a window
part.
B2
U300
2)Registering a window on the B Screen
Turn ON the
switch
Window Display
O
F
F
O
N
Use a U-tag to call
up the bar graph
from B300 to B2
B2
GP-PRO/PB III for Windows Ver. 6.3 Operation Manual
B300
3-63
3.7 Window Display: Window (U) Screen and Base (B) Screen
Chapter 3 - Drawing
Window Registration can be performed on the Window Screen (U) or Base
Screen (B).
The following two types of Window Display are available.
Local Window Display
Set up a U-tag to call up a window registered on the Base Screen (B) to the
Base Screen (B).
3.7.3 Window Registration on the B Screen
Tag Reference Manual, 2.26 U-tag (Window Display)
Set up a window part or a U-tag to call up a window registered on the Window (U) to the Base Screen (B).
2.1.26 Window Parts, 3.7.2 Window Registration on the
U Screen, Tag Reference Manual, 2.26 U-tag (Window Display)
Window part
U-tag
Window registered on the B Screen
Not available
Window registered on the U Screen
Global Window Display
Displays a single window on all Base Screens (B) as a global window. To
call up the window, make the "Global Window" settings on the OFFLINE
settings of the GP unit or on the [GP Setup] of the Program Manager in GPPRO/PB III..
Tag Reference Manual, 2.26 U-tag (Window Display), GP
series User Manual, 5.3.3 Global Window Setup
K-tags, U-tags, V-tags, v-tags, trend graphs (T Screen and
parts), Keypad Input Display, Logging Display, CSV Display and
File Manager Display will not function from the registered window.
3-64
GP-PRO/PB III for Windows Ver. 6.3 Operation Manual
Chapter 3 - Drawing
3.7.2
3.7 Window Display: Window (U) Screen and Base (B) Screen
Window Registration on the U Screen
Call up a window that has been registered on the Window Screen (U) onto
the Base Screen (B)
The window can be easily called up with the window part placed on the
Base Screen pasted to the Base Screen.
Window Screen
Usage Pattern
[Screen]
→ [New Screen]
→
[Part]
→ [Window Part] →
OK
→ Create a window.
Specify the window.
→ Place.
or
This section describes the procedure for calling up a window display of a
bar graph onto B2, following the example in the section Overview of Window Display in 3.7.1.
P ROCEDURE
REMARKS
(1) Select [New] from the [Screen] menu, or click
to
select [Window Screen]. The Window Screen (U)
opens and a window area with a square frame is displayed.
(2) Draw the bar graph to be called up to the B2 screen.
Click the border of the window
area and eight will appear on the
screen. With the mouse, drag to
change the size of the window area.
GP-PRO/PB III for Windows Ver. 6.3 Operation Manual
3-65
3.7 Window Display: Window (U) Screen and Base (B) Screen
P ROCEDURE
(3) Adjust the window area so that it surrounds the bar
graph.
Chapter 3 - Drawing
REMARKS
The x coordinates for the window
display can only be set up in 8 dot
intervals, i.e. the cursor will snap
from one 8 dot unit to another. You
can set up the Y coordinates anywhere you wish.
(4) Save the Window Screen (U).
Select the [Save As] command from the [Screen]
menu, or click .
Enter the "Screen Number" and "Title." Click the
button.
The Window Registration number
that is added to the B Screen (displayed in red if it is already registered) cannot be selected as the
"Screen" number.
(5) Open the Base Screen (such as B2) to be used for the
window display.
3.7.3 Window
Registration on the B Screen
(6) Select [Window Parts] from the [Parts] menu, or click
.
A U-tag can be used as well to display the Window Screen onto the
Base Screen.
Tag Reference
Manual, 2.26 U-tag (Window
Display)
3-66
GP-PRO/PB III for Windows Ver. 6.3 Operation Manual
Chapter 3 - Drawing
3.7 Window Display: Window (U) Screen and Base (B) Screen
P ROCEDURE
(7) Select the window to be displayed from the "Window Number" field.
Specify the Window Control Address as well.
REMARKS
[Window Control Address]
15
02 01 00 Bits
Changing the
order of window
layers
[0]: Touching the
window will change
the order of the
layer.
[1]: Touching the
window will NOT
change the order of
the layer.
Show
[0]: Hide the
window
[1]: Show the
window
(8)Click the [Place] button after setting all attributes.
The border of the window area is displayed on the drawing area.
Tag Reference
Manual, 2.26 U-tag (Window
Display)
(9) Click on the position where the window is to be
placed.
A maximum of one global window
and two local windows can be displayed simultaneously on a single
Base screen.
If the specified position overlaps
the objects on the Base Screen, the
objects are hidden while the window is displayed.
GP-PRO/PB III for Windows Ver. 6.3 Operation Manual
3-67
3.7 Window Display: Window (U) Screen and Base (B) Screen
3.7.3
Chapter 3 - Drawing
Window Registration on the B Screen
To display a window during the GP’s RUN mode, you must first register it;
the window can be either all or part of a Base screen.
There are two types of window displays, Global and Local, and both are
registered and deleted using the same methods.
Tag Reference Manual, 2.26 U-tag (Window Display)
Usage Pattern
[Screen]
→
[Window
Registration]
→
Add,
Modify, or
Delete
→
or
the Esc
key
Adds new window registration
data
Modifies window
registration Size
and/or Description
Lists the
Window’s
registration
information
Copies a registered window
Deletes a registered window
Windows registered on the U Screen are displayed in red. Editing, deleting
and copying are not available here.
Registering Windows
Here, an additional window can be registered. When clicking on the
button, the window registration setting dialog box will appear.
Refer to next page: Registering a Window
3-68
GP-PRO/PB III for Windows Ver. 6.3 Operation Manual
Chapter 3 - Drawing
3.7 Window Display: Window (U) Screen and Base (B) Screen
Deleting Windows
This command deletes a registered window. Use the above dialog box to
select the window to be deleted, then click on the
button and a
dialog box will appear to confirm your command. Click on the
button to delete the window; click on the
command.
button to cancel the
Editing Windows
Screens registered as a window can be edited, and their names can be
changed. First, select the window to be changed from the Window Registration of the Registration list; then, click on the
button. The coordinates of windows are changed in the same manner as adding a window.
After the window’s coordinates have been designated, the [Add To List]
Dialog box will appear and the title can be changed. When the
button is clicked on, the changed items will be registered. To cancel the
changes, click on the
button.
Registering a Window, steps (3) to (5)
If a registered window is copied, the same area (location) of another window
can be registered as a window. Any registration number, screen number
being registered, and title can be changed.
Copying Window Registration Data
Registering a Window
Here, part or all of a screen is registered as a window.
PROCEDURE
REMARKS
Open the screen to be registered as a window.
GP-PRO/PB III for Windows Ver. 6.3 Operation Manual
3-69
3.7 Window Display: Window (U) Screen and Base (B) Screen
PROCEDURE
Chapter 3 - Drawing
REMARKS
(1) Select pull down menu [Screen]’s [Window Menu].
(2) Click on the
When you are working on a new
screen that has not been saved, and
you attempt to Add (register) a window, the [Save As...] dialog box
will appear. First, you must save the
screen, then you can register the
window.
button.
1.1.3 Saving a
Screen Under a Different Name,
step (2)
(3) Designate the area that you wish to register by Leftdragging the cursor to enclose it.
2.2.3 Square/
Drawing a Square/
The x coordinates for the window
display can only be set up in 8 dot
intervals, i.e. the cursor will snap
from one 8 dot unit to another. You
can set up the Y coordinates anywhere you wish.
Start
End
(4) Enter the Registration No. and title, and then click
on the
button.
The window will be registered.
3-70
Rectangle
Rectangle
The "Screen Number" used on the
Window Screen cannot be selected
as the Registration Number.
Enter 1
The Description entered can be up
to 30 characters.
Enter set key
Windows can be registered up to
1189 for each Project File.
GP-PRO/PB III for Windows Ver. 6.3 Operation Manual
Chapter 3 - Drawing
3.7 Window Display: Window (U) Screen and Base (B) Screen
PROCEDURE
REMARKS
(5) Click on the
button to finish registration. [Window Registration]
When registering another window on the same screen, By changing Size in the Registered
do not quit here, rather, start again from step (2).
Window List of the Popup Window
Setting, a larger number of registered items can be displayed.
Shows the Window’s
registration data
GP-PRO/PB III for Windows Ver. 6.3 Operation Manual
Place the cursor at the bottom-right
corner of the screen. The cursor
changes to a black arrow. Adjust the
size of the dialog box while holding the left mouse button.
3-71
3.7 Window Display: Window (U) Screen and Base (B) Screen
Chapter 3 - Drawing
Copying Window Registration Data
If a registered window is copied, the same area (location) of another window can be
registered as a window.
PROCEDURE
REMARKS
(1) Select the [Screen] menu - [Window Registration]
command.
(2) Select a window to be copied, and then click on the
button.
To select multiple windows at a
time, drag through the windows
being selected on the list, or select
those windows by clicking on them
while holding down the Shift or
Ctrl key.
(3) Enter the registration number of a new window, the
screen number to which the window is to be copied,
and that screen’s title.
If multiple windows have been selected in step (2), specify the start
window number and screen number of the destination. The window
numbers and screen numbers will
be assigned relatively so that the
smallest window number among
those of the source windows corresponds to the start window number.
(4) Click on the
3-72
button to copy the window.
GP-PRO/PB III for Windows Ver. 6.3 Operation Manual
Chapter 3 - Drawing
3.7 Window Display: Window (U) Screen and Base (B) Screen
How to Display Windows
The method used for calling up a registered window will differ depending
on whether the window’s type is global or local.
Global Window Display
You can set the “Global Window”area in the [Global Window Setup] from
the GP panel’s OFFLINE menu or you can use the Global Window dialog
box, located in the GP-PRO/PBIII Project Manager screen’s [GP Setup]’s
[Extended Settings] dialog. Click on the “Global Window” button to bring
up this dialog.
Tag Reference Manual, 2.26 U-tag (Window Display) , GP
Series Users Manual, 5.3.3 Global Window Setup
Local Window Display
Here, a U-tag is used on a Base screen to display a window.
Tag Reference Manual, 2.26 U-tag (Window Display)
GP-PRO/PB III for Windows Ver. 6.3 Operation Manual
3-73
Memo
3-74
GP-PRO/PB III for Windows Ver. 6.3 Operation Manual
4
SCREEN AND PROJECT MANAGEMENT
A
s you use this Screen Editor Software, file management work such as
copying and deleting created screens and projects will become easier,
thereby improving your work efficiency. This chapter covers “Information
Management of your PRO-PB III data.”
4.1
................................................................Screen Editing
4.2
...............................................................Project Editing
4.3
.......................... Project Compression/Decompression
4.4
...................................................... Comparing Projects
4.5
...................................................... Information Display
4.6
................................... Table Editor Character Strings
4.7
................................................................ Symbol Editor
4.8
.............................................................. Device Monitor
Chapter 4 - Screens
4.1 Screen Editing
4.1
Screen Editing
This section describes the commands used to edit a screen, such as listing
screens, and copying/deleting a specified screen.
4.1.1
Listing/Copying/Deleting Screen
You can list the number, size and title of all existing screens for each screen
type. You can also print out this screen list.
9.1 Print Settings
Usage Pattern
[Screen] →
[Open Screen]
→
Select a
→
Screen Type.
or
Click on
Screen list
appears.
Copy or delete a
desired screen.
.
Listing Screens
This feature lists screens for the current project.
P ROCEDURE
REMARKS
(1) Via the Screen Editor, select the [Screen] menu [Open Screen] command, or click on the
(2)Select the type of screens to be listed.
The screens will be automatically listed.
When selecting “Mark
Screen” from the Screen
Type
icon.
By checking the [Preview] check
box, the selected screen image can
be viewed in the dialog box.
By changing the [Open Screen] dialog box's size, the screen list display area can be enlarged so that
more screens can be displayed.
To print the screen
list, refer to 9.1.1
Printing[Project Information] Tab
4-2
GP-PRO/PB III for Windows Ver. 6.3 Operation Manual
Chapter 4 - Screens
4.1 Screen Editing
Copying Screens
This feature copies a screen from the current project file.
PROCEDURE
REMARKS
(1) Via the Screen Editor, select the [Screen] menu [Open Screen] command, or click on the
icon.
(2) Select a screen to be copied from the list, and click
on the
button.
To select several screens simultaneously, drag the mouse down the
list, or click on the target screens
while pressing your PC’s Shift key
or Ctrl key.
(3) Specify the Start Screen Number of the copy destination and copy count. Then, click on the
button.
The screen will be copied for the designated number,
consecutively from the Start Screen No.
When selecting multiple screens simultaneously, copy will be performed only one time.
Once the [Copy] command is
performed, it cannot be undone.
GP-PRO/PB III for Windows Ver. 6.3 Operation Manual
4-3
Chapter 4 - Screens
4.1 Screen Editing
Deleting Screens
This feature deletes a screen from the current project file.
P ROCEDURE
REMARKS
(1) Via the Screen Editor, select the [Screen] menu [Open Screen] command, or click on the
icon.
(2) Select a screen to be deleted from the list, and click
on the
button.
To select several screens simultaneously, drag the mouse down the
list, or click on the target screens
while pressing your PC’s Shift key
or Ctrl key .
(3)Click on the
button to delete the screen.
Once the [Delete] command is
performed, it cannot be undone.
4-4
GP-PRO/PB III for Windows Ver. 6.3 Operation Manual
Chapter 4 - Screens
4.1 Screen Editing
Changing Screen Numbers and Titles
This feature allows you to change screen numbers and titles in the current project file.
P ROCEDURE
REMARKS
[Changing only One Screen]
(1) Via the Screen Editor, select the [Screen] menu [Open Screen] command, or click on the
icon.
(2) Select a screen to be changed from the list, and click
on the
button.
(3)Change the screen number and title, and then click
on the
button to delete the screen.
If any existing screen number is specified, it will be
overwritten.
The currently open screen cannot
be changed.
GP-PRO/PB III for Windows Ver. 6.3 Operation Manual
4-5
Chapter 4 - Screens
4.1 Screen Editing
P ROCEDURE
REMARKS
[Changing Multiple Screens at a Time]
(1) Via the Screen Editor, select the [Screen] menu [Open Screen] command, or click on the
icon.
(2) Select multiple screens to be changed from the list,
and click on the
button.
To select multiple screens at a time,
drag the mouse through the desired
screens on the list, or click on those
screens while holding the Shift or
Ctrl key down.
The currently open screen cannot
be changed.
(3) Specify the start screen number at the destination,
and then click on the
button.
“21” is specified here.
The specified number comes to the top, and the subsequent
numbers are changed automatically with increments of offset values.
4-6
The difference between the start
screen number at the destination
and that at the source is taken as an
offset value. Since the start screen
number, 1 is to be changed to 21
here, the offset value is 20. This
offset value is added to the subsequent screen number 13, which is
then changed to 33.
GP-PRO/PB III for Windows Ver. 6.3 Operation Manual
Chapter 4 - Screens
4.1.2
4.1 Screen Editing
Copying Screens from Other Projects
Screens created in any project file other than the currently open one, and
other settings can be copied to the currently open screen.
Specifying Items to Be Copied
After selecting a project file as the copying source, specify the items you want to copy,
such as the screen area to be copied and other settings, and a copying method. These
screens and settings can also be printed out.
9.1 Print Settings
Specify the screen
area to be copied
from the project file
at the copying
source.
Specify the settings
other than the
screen to be copied
from the project file
at the copying
source.
Specify the start screen
number in the project
file at the copying
destination.
The specified data will
be copied to this and
subsequent screens.
Source
The project file selected as the copying source is displayed. Specify the
screen area to be copied and a screen type. If you are not copying a screen,
but other settings only, select [Internal Settings].
Destination
The current project file is displayed. When copying a screen from another
project file, specify the start screen number in the project file at the copying
destination to start copying the screen.
Internal Settings
Select the items to be copied among the global settings for each project
file, which are not dependent on any screen. Also specify whether the
settings existing in the current project file are deleted by overwriting them
or merged (added) with additional settings without deleting them. If "Overwrite" is specified, the settings at the copying destination will be deleted
and all the settings at the copying source will be copied. If "Merge" is
specified, the settings at the copying source will be copied while those at
the copying destination are left as far as possible.
When such a merge is made using [Window Registry], [D-Script Functions], or [Filing Data], you will be prompted to confirm whether any
identical existing number or function name is to be overwritten. When the
combination is made using [Data Sampling], [Global D-Script], or [Sound
Settings], all the settings will be merged.
GP-PRO/PB III for Windows Ver. 6.3 Operation Manual
4-7
Chapter 4 - Screens
4.1 Screen Editing
P ROCEDURE
REMARKS
First, open the copy designation project.
(1) Select the Project Manager’s [Utility] menu - [Screen
Copy] command.
To select a screen located in a different folder, you must change to
(2) Select the project file to be copied (original project that folder.
file) from the screen list, or enter the target project
1.1.2 Selecting
name, then click on the
button.
an Existing Project
The currently opened project cannot be selected.
When you double-click on the
project name selected in step (2),
you can skip the
command.
(3) Enter the screen type and screen number of the original screen.
Those screens corresponding to the specified initial
screen number through the final screen number will be
copied.
<When [All] is selected>
All screens in the Project are copied.
<Notes on copying windows registered with the Window Screen or
Base Screen>
(1) When copying a window registered with the Window Screen,
select [All], or specify the
Screen Type as "Window
Screen" under the [Screen
From/To] option in the [Source]
field.
(2) When copying a window registered with the Base Screen,
check the "Window Registry"
option in the "Internal Settings"
field.
<When Windows of the same No.
exist in the both the Source and
Destination Projects>
A window registered with the Base
Screen cannot be copied onto a
window registered with the Window Screen.
4-8
GP-PRO/PB III for Windows Ver. 6.3 Operation Manual
Chapter 4 - Screens
4.1 Screen Editing
P ROCEDURE
REMARKS
(4) Enter the screen type and screen number of the destination screen.
The screens will be copied to the Destination project,
starting from the specified initial screen number onwards.
(5) Select the internal settings to be copied, and specify
the copying method (overwrite or merge).
(6) After confirming your selection and designation,
click on the
button.
If there is any screen of an identical number or function
name, you will be prompted to conform whether or not to
overwrite it. Selecting
will overwrite such a
screen or function name, and selecting
will
proceed to the next question. If
is selected,
all the screens or settings will be overwritten. If
is selected, only the screens or settings that
do not exist at the copying destination will be copied.
GP-PRO/PB III for Windows Ver. 6.3 Operation Manual
4-9
Chapter 4 - Screens
4.1 Screen Editing
P ROCEDURE
(7) Click on the
button to exit the screen copy
mode.
The number of screens copied will be displayed in the
dialog box.
REMARKS
After replacing the screens,
you must re-enter all Tag device addresses.
To subsequently copy any other
screen in the same project file, repeat the procedures starting with
step (3).
(8) Click on the
4-10
button.
GP-PRO/PB III for Windows Ver. 6.3 Operation Manual
Chapter 4 - Screens
4.2
4.2 Project Editing
Project Editing
4.2.1
Deleting Project Files
This feature allows you to delete a project file.
P ROCEDURE
REMARKS
(1) Via the Project Manager, select the [Project] menu [Delete] command.
(2) Select the project to be deleted from the screen list,
or enter the desired project's file name. Then, click
on the
button.
To select a project located in a different folder, change the directory
to that folder.
1.1.2
an Existing Project
Selecting
When you double-click on the
project name selected in step (3),
you can skip the
command.
(3) Click on the
button to delete the project.
Once the [Delete] command is
performed, it cannot be undone.
GP-PRO/PB III for Windows Ver. 6.3 Operation Manual
4-11
Chapter 4 - Screens
4.2 Project Editing
4.2.2
Backing up Project Files
When a Project file is saved, a backup file (*.bak) of the most recently saved
Project file data is created. The backup file is created in the same folder in
which the selected Project Manager is stored.
To open and edit Backup files as Project files, change the filename extension
to "prw".
P ROCEDURE
REMARKS
(1) In the Project Manager (such as A PLANT SYSTEM.
prw), select the [Project] menu's [Backup Settings]
command.
(2) Put a check mark in the "Backup Project File"
checkbox and click on the
button.
The option is enabled in the initial
settings.
(3) Save a Project file.
The backup file [A PLANT SYSTEM. bak] is created
in the same folder in which the selected Project Manager (Example: A PLANT SYSTEM.prw) is stored.
To open and edit Backup files via
the Project Manger, change the
filename extension from "bak" to
"prw".
4-12
GP-PRO/PB III for Windows Ver. 6.3 Operation Manual
Chapter 4 - Screens
4.2.3
4.2 Project Editing
Rebuilding A Project (Rebuild)
The “Rebuild” tool is used to both check the contents of the PRW files, PRO
files, CPW files, CPL files and MRK files created with GP-PRO/PB III for
Windows, as well as to rebuild these files if the following conditions occurred.
In the following cases, use the “Rebuild” command to restore file data.
1. You personal computer is either reset or shut down while you are
saving data.
2. The system crashed while you were saving data.
3. Your floppy disk or hard disk is damaged.
4. Your personal computer’s disk drive is defective.
5. A system error (an error not specified in the error message list, such as
a partition or checksum error) occurs while a screen is being opened or
transferred.
6. The desired project file does not display as a PRW file during project
selection, or an existing screen’s number is not displayed when you try
to open that screen.
7. You cannot select a project file when you try to perform the [Select
Project] command. (i.e. the GP-PRO/PB III for Windows program
cannot recognize the project file as a PRW file)
8. When you try to open a file, an error message appears, indicating that
the file is damaged.
9. Parts and Tags placed on the GP-PRO/PB III for Windows program
screen cannot be displayed on the GP unit, or, a different screen than
desired is displayed on the GP unit. (i.e. the relationship between the
screen data and Parts data is not correct)
If the above error message is displayed, GP-PRO/PB III for Windows program
cannot read the target file until this file is rebuilt.
If a file’s data cannot be completely restored with the “Rebuild” tool, the
system treats this data as abnormal data and deletes it. In this case, you must
edit this PRW file using GP-PRO/PB III for Windows program after the
“Rebuild” command is performed.
File Rebuilding requires approximately three times the hard disk space
occupied by the Project file.
Protected PRW files cannot be rebuilt. It is necessary to remove the
Protect setting before rebuilding. For details about removing Protect
settings,
4.2.9 Protect Settings
GP-PRO/PB III for Windows Ver. 6.3 Operation Manual
4-13
Chapter 4 - Screens
4.2 Project Editing
Rebuilding
General description of the “Rebuild” screen is as follows:
Menu Bar
Tool Bar
Displays the
selected file’s
name
Displays the status
of the rebuild
operation
Displays the progress
of the rebuild operation
P ROCEDURE
REMARKS
(1) To rebuild a file, click on the Windows main menu’s
[Start] button. Point to the [Program] - [Pro-Pace] [ProPB3 C-Package] menu, and select the [Rebuild]
command.
(2) Select the [File] menu - [Open] command, or click
on the
icon.
(3) Select the file to be rebuilt, or enter the file name.
Then, click on the
button.
4-14
GP-PRO/PB III for Windows Ver. 6.3 Operation Manual
Chapter 4 - Screens
4.2 Project Editing
P ROCEDURE
REMARKS
(4) After confirming that the file name is correct, select
the [Actions] menu - [Start] command, or click on
the
icon.
The selected file will then be rebuilt.
To cancel file rebuilding, click on
the
icon.
(5) Select the [File] menu - [Exit] command, or click on
the
icon and finish the rebuild operation.
Note:
When parts and tags placed on the GP-PRO/PB III screen are not displayed on the GP screen or are displayed in completely different shapes
(the parts data is not properly associated with the screen data), execute the
Rebuild command and transfer the data again. Select
and choose
the [Transfer Settings] command from the [Setup] menu to display the
[Transfer Settings] dialog box. Specify the [Send All Screens] option from
the [Transfer Method] field.
GP-PRO/PB III for Windows Ver. 6.3 Operation Manual
4-15
Chapter 4 - Screens
4.2 Project Editing
4.2.4
Converting Addresses and Device Codes
This feature allows you to change a Tag’s addresses. This address conversion can be performed on either word or bit addresses. This command is
useful for changing both addresses or an address’ device code.
P ROCEDURE
REMARKS
(1) Via the Project Manager, select the [Utility] menu [Convert Addresses] command.
(2) Select the type of the address conversion to perform:
Word Address or Bit Address.
In word address conversion mode,
Tag addresses specified by a bit address can also be changed, within
a specified range.
When using any of the following
PLCs, specify the PLC number, as
well:
FACTORY ACE, 1:n communication (Yokogawa Electric Corp.)
TOYOPUC-PC2, 1:n communication (Toyota Machine Works)
TOYOPUC-PC3J, 1:n communication (Toyota Machine Works)
CP9200SH Series (Yasukawa
Electric Corp.)
SDC Series (Yamatake Electric
Corp.)
THERMAC NEO series
(OMRON)
(3) Enter the address conversion range and the updated
initial address.
Before this step is performed, be sure that the first and
last device codes used are the same. You cannot specify
an address conversion range for a different device.
PLC No.
When converting addresses, be
sure that the address settings meet
the following condition:
“Final address before conversion” - “Initial address before
conversion” ≤ “Final address after conversion” - “Initial address after conversion”
If the left side is larger than the
right side in the above formula, the
Tags corresponding to the surplus
addresses will be assigned to the
final address of the same device.
4-16
GP-PRO/PB III for Windows Ver. 6.3 Operation Manual
Chapter 4 - Screens
P ROCEDURE
4.2 Project Editing
REMARKS
(4) Select the type of screen to be replaced.
(5) Enter the screen number to be changed. (Enter the line
numbers used in the Alarm Editor)
All the addresses between the initial screen number and the
final screen number (or the addresses between the initial line
number and the final line number), will now be changed.
Do not convert addresses on
2,000 screens or more at a
time. Otherwise, the memory
capacity might run short after this conversion. If this
memory shortage occurs, restart the GP-PRO/PB III.
(6) After confirming that all the settings are correct,
click on the
button.
GP-PRO/PB III for Windows Ver. 6.3 Operation Manual
4-17
Chapter 4 - Screens
4.2 Project Editing
P ROCEDURE
REMARKS
(7)Click on the
button.
The progress of the address conversion will be displayed.
(8)To stop the address conversion prior to normal
completion, click on the
4.2.5
button.
Convert Load Screens
This feature allows you to convert the currently loaded screens to different ones
via the [Load Screen] command, all at once.
Load Screen and Search Screen Settings
Here, specify the screens to be converted. Enter the numbers of the Search
Screens on which Load Screens have been called up and called up Load
Screens.
Specify the
range of Load
Screens before
conversion.
4-18
Specify the Top
Screen number
of the Load
screens after
conversion.
Specify the
Load Screen
Type.
Specify the
range of the
Search Screens
on which Load
Screens have
been called up.
Specify the
Search Screen
Type.
GP-PRO/PB III for Windows Ver. 6.3 Operation Manual
Chapter 4 - Screens
4.2 Project Editing
P ROCEDURE
REMARKS
Example; Load Screens B100 to B105 currently loaded
on Base screens B1 to B30 are converted to B200 to
B205.
(1) Via the Project Manager, select the [Utility] menu [Convert Load Screens] command.
(2) Specify the type and numbers of the Load Screens
to be converted and the Top Screen number of the
Load Screens after conversion.
Base screen
Start No. (100)
End No. (105)
Top Screen No.
(200)
(3) Specify the range of the Search Screens and their
type.
The Load Screen numbers specified in step (2) will be
converted and called up on Search Screens specified by
the Start and End numbers, here.
Start No. (1)
End No. (30)
Base screen
(4) After confirming all the settings are correct, click on
the
button.
(5) Click on the
button to start conversion.
The conversion status will continuously be displayed.
(6) Click on the
button to close the dialog.
GP-PRO/PB III for Windows Ver. 6.3 Operation Manual
4-19
Chapter 4 - Screens
4.2 Project Editing
4.2.6
Changing a Project’s GP Type
You can change the GP type of your current project.
Note: ·
After changing the GP type, you can save the current project using the
[Project] menu - [Save As] command.
1.1.2
Saving a Project Under a Different Name
P ROCEDURE
REMARKS
(1)Via the Project Manager, click on the
icon, or select the [Project] menu - [Change GP Type] command.
(2)To change the GP type, click on the desired GP type.
(3)Click on the
4-20
Do not open screens other than the
Project Manager. Doing so will disable the selection of the GP Type.
The drawing area, commands and
memory used by this change will
vary depending on the selected GP
type. Be sure to check these items
before changing the GP type to be
sure that your change(s) will be
compatible with your existing
project’s data.
button.
GP-PRO/PB III for Windows Ver. 6.3 Operation Manual
Chapter 4 - Screens
4.2 Project Editing
• When a vertical type GP unit is replaced with a horizontal type or viceversa, the displayed screen is rotated 90º . Therefore, you must also edit
the screen using the [Rotate] command. After editing, be sure to check
that the displayed data is as desired.
Example)
ABC
ABC
Horizontal type
Vertical type
• When a high-resolution type GP unit is replaced with a low-resolution
type, data beyond the display range cannot be displayed.
If a project file is changed to a low-resolution type and then changed
back to the high-resolution type again, data beyond the display range
(data that cannot be displayed with the low-resolution type GP panel)
will be restored.
• The maximum number of characters used for an alarm summary differs
according to the GP unit screen’s resolution. For example, if an alarm
message is created for a high-resolution type GP and then changed for
the low-resolution type, data beyond the message area cannot be displayed.
GP-PRO/PB III for Windows Ver. 6.3 Operation Manual
4-21
Chapter 4 - Screens
4.2 Project Editing
4.2.7
Changing Your Project's Device/PLC Type and Addresses
The Device/PLC type selected in the current project and the available addresses
can be changed.
Note:
To change the Device/PLC type, save the Device/PLC type you have
changed via the [Project] menu-[Save As] command.
1.1.2
Saving a Project File under a Different File Name
Changing the Device/PLC type
The Device/PLC type can be changed in the following dialog box. Before changing the Device/PLC type, enable or disable serial interface selection.
A description cannot
be entered.
Before changing
the Device/PLC
type, you must
specify either "No"
or "Yes" for serial
interface selection.
Add a check mark to
display a screen that
allows you to configure the conversion
pattern of available
devices.
Select the
desired
Device/PLC
type from the
pull-down
list.
• When changing the [Switch Serial I/F] setting from “No” to “Yes” or
vice versa, the following caution message will be displayed. To make the
GP unit recognize the Serial I/F Switch, be sure to send the PRW file as
well as the [GP Setup (Y)] to the GP unit.
Note:
• The default “Serial I/F Switch” setting is "No". Select "No" or "Yes"
only when the GP type is set to the GP2000 Series.
• When the GP type is set to the GP2000 Series (GP2301H/GP2401H/
GP2301/GP2401/GP2501/GP2601 series) without extended SIO I/F
(COM2), specifying "Yes" for Serial I/F Switch prevents a change of
device (Extended Serial I/F). This occurs because the Serial I/F (COM1)
is used by the Extended SIO Script protocol. For details regarding
“Serial I/F Switch”,
4.2.8 Changing Extended SIO Settings.
4-22
GP-PRO/PB III for Windows Ver. 6.3 Operation Manual
Chapter 4 - Screens
4.2 Project Editing
Setting the Device Conversion Pattern
The conversion operation of available devices is executed when the PLC type is
changed.
The "Conversion Pattern" should be registered in order to convert the available
device.
Note:
For efficient setup operations, arrange the following items beforehand.
• Tables of available devices/PLCs both before and after the device/PLC
types have been changed.
(
Device/PLC Connection Manual, Device Memory Map of
the PLC, etc.)
• Printed result of global cross reference
Address Table
Displays detailed
information on the
conversion patterns
(address type, range
of available addresses before the
PLC type is changed,
and start address of
the available address
after the change).
Click this button to execute the conversion according to the data shown in the Address Table.
Click this button to load the
conversion patterns from the
CSV file data and display the
data in the Address Table.
Click this button to
cancel all conversion
information in the
Address Table.
Click this button to
register an additional
conversion pattern.
Click this button to
modify the settings of
the conversion pattern.
Click this button to
save the conversion
patterns in a CSV
file.
GP-PRO/PB III for Windows Ver. 6.3 Operation Manual
Click this button to
delete a conversion
pattern.
4-23
Chapter 4 - Screens
4.2 Project Editing
PROCEDURE
REMARKS
(1) Via the Project Manager, click on the
icon, or select the [Project] menu - [Change Device/PLC Type]
command.
Do not open screens other than the
Project Manager. Doing so will disable the selection of the Device/PLC
Type.
(2) Select either "No" or "Yes" for serial interface selection.
The initial setting of serial interface
selection is "No". Select "No" or "Yes"
only when the GP2000 Series is used.
Changing the Device/PLC type
(3) To change the Device/PLC type, click on the desired
GP type.
4-24
GP-PRO/PB III for Windows Ver. 6.3 Operation Manual
Chapter 4 - Screens
4.2 Project Editing
PROCEDURE
[When no Device conversion patterns are set]
button.
(4)Click on the
(5)Click on the
log box.
button to exit the setting dia-
[When Device conversion patterns are set]
(4)Put a check mark in the "Convert Address" checkbox
and click on the
button.
GP-PRO/PB III for Windows Ver. 6.3 Operation Manual
REMARKS
The conversion operation applies to
all addresses in the selected Project
(except for addresses that have been
registered as symbols).
Once you change a project’s Device/
PLC type, you must re-enter that
project’s device addresses for Tags,
D-script and alarms. Save each
screen separately again when the
Function Switch set up with the
"Change Screen" function is used on
the screen.
The conversion operation applies to
all addresses in the selected Project
(except for the addresses that have
registered as symbols).
4-25
Chapter 4 - Screens
4.2 Project Editing
PROCEDURE
REMARKS
(5)Click on the
button to set up the conversion pattern for the Device.
Select the "Address Type" option and designate the
available "Start Address" and "End Address" of the
PLC before the conversion, as well as the available
"Start Address" of the PLC after the conversion, and
button.
click on the
Refer to the list of available devices
of your PLC.
The new conversion pattern is added to the Address Table.
Added conversion pattern
4-26
GP-PRO/PB III for Windows Ver. 6.3 Operation Manual
Chapter 4 - Screens
PROCEDURE
4.2 Project Editing
REMARKS
<Editing a conversion pattern>
Select the conversion pattern you want to edit from the
Address Table and click on the
button.
Designate the conversion pattern with the procedure described in Step (4) of [When Device conversion patterns
are set].
The edited information is displayed in the Address Table of
the conversion pattern.
GP-PRO/PB III for Windows Ver. 6.3 Operation Manual
4-27
Chapter 4 - Screens
4.2 Project Editing
PROCEDURE
REMARKS
<Deleting a conversion pattern>
Select the conversion pattern you want to delete from the
Address Table and click on the
button.
<Saving a conversion pattern as a CSV file>
Select the conversion pattern you want to save from the
button.
Address Table, and click on the
Designate the file name.
In the "File name" field, enter the name of the CSV file to which
the data will be saved.
Click on the
button to confirm the destination
file to which the conversion pattern will be saved.
4-28
GP-PRO/PB III for Windows Ver. 6.3 Operation Manual
Chapter 4 - Screens
PROCEDURE
<Loading a conversion pattern from a CSV file>
Click on the
button.
4.2 Project Editing
REMARKS
When the combination of the PLCs
indicated in "Convert From" and
"Convert To" specified in [PLC Type
Change] differs from the data on the
CSV file, the conversion pattern
stored in the CSV file cannot be
loaded. Selecting the CSV file and
clicking on the
button will
not display any data in the Address
Table.
Select the CSV file to be loaded, and click on the
button to confirm the selection.
The content of the CSV file is displayed in the list of conversion patterns.
(6)After setting up the conversion pattern, click the
button to perform address conversion.
Conversion Example (time)
[Conditions] (Contents of project
file)
No. of screens: 1
No. of Tags/Parts placed: 50
No. of specified conversion patterns:
10
[Conversion time]
About 10 seconds
The conversion time increases/decreases in proportion with the number of screens.
It may also vary according to changes
in the settings of other items.
GP-PRO/PB III for Windows Ver. 6.3 Operation Manual
4-29
Chapter 4 - Screens
4.2 Project Editing
PROCEDURE
REMARKS
[If no conversion error occurs]
(7)Click on the
button to exit the setting dialog box.
[If a conversion error occurs]
(7)Detailed information on the conversion error is displayed.
B screen:
Screen No. 0
Device address
<Completing "Convert Address">
Click on the
button.
Click the
4-30
button to exit the dialog box.
GP-PRO/PB III for Windows Ver. 6.3 Operation Manual
Chapter 4 - Screens
PROCEDURE
4.2 Project Editing
REMARKS
<Maintaining a history of conversion errors as text data>
Select the conversion error, and click on the [Export Error Address List] button.
Designate the file name.
In the "File name" field, enter the name of the text file to which
the data will be saved.
Click on the
button to confirm the destination
file to which the conversion error will be saved.
Click the
button to exit the dialog box.
<Canceling the PLC and Address Change>
button.
Click on the
The [PLC Type Change] dialog box appears on the screen and
the settings are reset to the conversion pattern settings that existed before the conversion.
Click on the
changing the PLC.
button to close all setting screens for
GP-PRO/PB III for Windows Ver. 6.3 Operation Manual
4-31
Chapter 4 - Screens
4.2 Project Editing
4.2.8
Changing Extend SIO Type
You can change the Extend SIO Type selected in the current project.
1.1.2
Creating a New Project
This feature is available only with the GP2000 Series.
Note:
After changing the Extend SIO Type, you can save the current project
using [Project] menu - [Save As] command.
1.1.2
Saving a Project File under a Different Name
Changing the Extend SIO Type
After setting the “Serial I/F Switch”, select the desired “Extend SIO (EXT Serial
I/F)”.
A description
cannot be
entered.
Before changing
the extended SIO
type, you must
specify either "No"
or "Yes" for serial
interface selection.
Select the desired
SIO type.
Serial I/F Switch
• When changing the [Serial I/F Switch] setting from “No” to “Yes” or
vice versa, the following caution message will be displayed. To make the
GP unit recognize the Serial I/F Switch, be sure to send the PRW file as
well as the [GP Setup (Y)] to the GP unit.
4-32
GP-PRO/PB III for Windows Ver. 6.3 Operation Manual
Chapter 4 - Screens
4.2 Project Editing
"No" - The Device/PLC connects to and communicates via the GP unit's Serial I/
F (COM1). Extend SIO connects to and communicates via the GP unit's Extend
Serial I/F (COM2).
• The default setting for “Serial I/F Switch” is "No".
“Yes” - The following table shows the unit revision codes that correspond to the
“Serial I/F Switch” function.
Series Name
Built-in Standard
Serial Interface
(Dsub25 Pin)
Expansion Serial
Interface
(Dsub9 Pin)
GP-2300L
GP2300-LG41-24V
Corresponding
Revision
All Revisions
GP-2300S
GP2300-SC41-24V
All Revisions
GP-2300T
GP2300-TC41-24V
All Revisions
GP-2400T
GP2400-TC41-24V
Rev.H and later
GP-2500L
GP2500-LG41-24V
Rev.B and later
GP-2500S
GP2500-SC41-24V
Rev.A and later
GP2500-TC11
Rev.G and later
GP2500-TC41-24V
Rev.C and later
GP2600-TC11
Rev.F and later
Rev.C and later
GP-2301HL
GP2600-TC41-24V
GP2301H-LG41-24V
GP-2301HS
GP2301H-SC41-24V
All Revisions
GP-2401HT
GP2401H-TC41-24V
All Revisions
GP-2301L
GP2301-LG41-24V
All Revisions
GP-2301S
GP2301-SC41-24V
All Revisions
GP-2301T
GP2301-TC41-24V
All Revisions
GP-2401T
GP2401-TC41-24V
All Revisions
GP-2501L
GP2501-LG41-24V
GP-2501S
GP2501-SC11
All Revisions
Rev.A and later
GP-2501T
GP2501-TC11
Rev.A and later
GP-2601T
GP2601-TC11
All Revisions
GLC2300L
GLC2300-LG41-24V
All Revisions
GLC2300T
GLC2300-TC41-24V
All Revisions
GLC2400T
GLC2400-TC41-24V
Rev.E and later
GLC2600T
GLC2600-TC41-24V
Rev.A and later
Product Name
GP-2500T
GP-2600T
GP2000 Series
Serial Interface
(Dsub25 Pin)
Serial Interface
(Dsub25 Pin)
GLC2000
Series
Expansion Serial
Interface
(Dsub9 Pin)
Unit
All Revisions
[When the GP2000 Series unit has a built-in Extend Serial I/F]
The Device/PLC connects to and communicates via the GP's Extend Serial I/F
(COM2).The Extend SIO connects to the GP's Serial I/F (COM1). Communication depends on the Extend SIO Script's Protocol.
Note:
• Only “Extend SIO Script” can be selected for the “Extend SIO Type
(EXT Serial I/F)”.
• When the GP is in OFFLINE mode, "Serial I/F Switch" is automatically
set to "No".
• The communication methods available when using Serial I/F (COM1) are
RS-232C, RS-422 (4-wire) and RS-422 (2-wire).
GP-PRO/PB III for Windows Ver. 6.3 Operation Manual
4-33
Chapter 4 - Screens
4.2 Project Editing
Note:
Communication settings: After "Serial I/F Switch" has been set to
"Yes", designate the method via [Extend SIO Settings] dialog box in the
[GP Setup | Extended Settings].
When RS-422 (2-wire) is used, an internal 20ms wait is required during
communication switching (send/receive).
• The Extend Serial I/F (COM2) is a Dsub 9 pin connector. Refer to the
following Signal Wire chart when wiring your cable's connector.
[COM1, COM2 Signal Wire Chart].
Serial Interface
Expansion Serial Interface
(COM1: Dsub25 Pin)
(COM2:Dsub9 Pin)
Pin Number
Signal Name
Pin Number
Signal Name
2
SD(Output)
3
SD(Output)
3
RD(Input)
2
RD(Input)
4
RS(Input)
7
RS(Input)
5
CS(Input)
8
CS(Input)
6
DR(Input)
6
DR(Input)
7
SG( - )
5
SG( - )
8
CD(Input)
1
CD(Input)
14
VCC(Output)
RI/VCC *1)
9
17
RI(Input)
20
ER(Output)
(Input/Output)
4
ER(Output)
*1 COM2’s [RI/VCC] can be set using the [GP Setup] dialog box’s [Communication Settings] .
4-34
GP-PRO/PB III for Windows Ver. 6.3 Operation Manual
Chapter 4 - Screens
4.2 Project Editing
When the Serial I/F (COM1, Dsub25P)’s connection cable (GP410-IS00-0 etc.)
and a commercial-type conversion adaptor are used for connecting to the
Extend Serial I/F (COM2, Dsub9P), the conversion adaptor’s COM1(Dsub25P) ‘s
Pin #22 must be connected to COM2 (Dsub9P) ‘s Pin #9. Also be sure that
COM2’s [RI/VCC] has been set to “RI” via the [GP Setup | Communication
Settings] menu. Setting the [RI/VCC] to “VCC” may cause the RS-232C circuit
to malfunction.
Ex. ARVEL Corporation’s RS-232C Conversion Adapter Model: AA830.
Dsub25P
FG
Dsub9P
1
2
3
4
5
6
7
8
20
22
FG
3
2
7
8
6
5
1
4
9
[When the GP2000 Series unit has only a built-in "Serial I/F
(COM1)"]
Extend SIO connects to the GP unit's Serial I/F (COM1). Communication is
performed based on the Extend SIO Script's Protocol.
Note:
• Only “Extend SIO Script” can be selected for the “Extend SIO Type
(EXT Serial I/F)”.
• When changing the “Serial I/F Switch” setting from “Yes” to “No”, or
when changing your project’s GP type to a GP2000 series unit (with builtin Extend Serial I/F), be sure to re-select the Device/PLC type.
• When the GP is in OFFLINE mode, “Serial I/F Switch” is automatically
set to “No”.
GP-PRO/PB III for Windows Ver. 6.3 Operation Manual
4-35
Chapter 4 - Screens
4.2 Project Editing
PROCEDURE
REMARKS
(1) Via the Project Manager, click on the
icon, or select the [Project] menu - [Change Extend SIO Type]
command.
Do not open screens other
than the Project Manager.
Doing so will disable the
selection of the Extend SIO
Type.
(2)Select either "No" or "Yes" for serial interface selection.
The default “Serial I/F Switch” function setting is “No”.
(3)To change the Extend SIO Type, click on the desired
Extend SIO type and then.
When the “Serial I/F Switch” function
is set to “Yes”, the “Extend SIO
Script” is automatically selected.
4-36
GP-PRO/PB III for Windows Ver. 6.3 Operation Manual
Chapter 4 - Screens
4.2 Project Editing
PROCEDURE
(4)Click on the
REMARKS
button.
GP-PRO/PB III for Windows Ver. 6.3 Operation Manual
4-37
Chapter 4 - Screens
4.2 Project Editing
4.2.9
Protect Setting
The currently selected project file (.prw) can be fully protected so that a password is required to open or edit the file.
Follow the same procedure for protecting and unprotecting the file.
When a file is protected, you must enter the password each time you open the
file.
• Keep a copy of the password in a safe place. If you forget the
password, you will be unable to select or edit the project file.
• The password is limited to 5 characters. Only alphanumeric data
(0 to 9, a to z, A to Z, no symbols) can be used.
• When a project file setup for protect is uploaded using GP-PRO/
PBIII Ver 6.2 or earlier software, the protect setting will be lost.
PROCEDURE
REMARKS
[To fully protect a project file]
(1)Via the Project Manager (e.g. A PLANT SYSTEM.
prw), select the [Project] menu - [Protect Setting] command.
(2)Enter a password not exceeding five single-byte alphanumeric characters in both [PassWord Setting] and
.
[PassWord Setting (Confirm)]. Click
[To unprotect a project file]
(3) Repeat step (1)above, enter the password, and click "Protect Version" indicates the version
of GP-PRO/PB III for Windows used
.
to protect the file. Protected prw files
cannot be opened with a version of
GP-PRO/PB III for Windows earlier
than GP-PRO/PBIII for Windows
Ver 6.2.
4-38
GP-PRO/PB III for Windows Ver. 6.3 Operation Manual
Chapter 4 - Screens
PROCEDURE
4.2 Project Editing
REMARKS
[To open a protected prw file]
(1) To open a fully protected prw file (e.g. A PLANT
SYSTEM.prw), select the [Project | Select] command
via the Project Manager.
(2) Select "A PLANT SYSTEM.prw" and click on the
button.
(3) Enter the password in the dialog box and click on
.
GP-PRO/PB III for Windows Ver. 6.3 Operation Manual
4-39
Chapter 4 - Screens
4.3 Project Compression/Decompression
4.3
Project Compression/Decompression
Compressing a project file reduces the size of its data to accomodate a standard
floppy disk’s limited capacity. A compressed project file and its screens however,
cannot be edited. To edit the screens, you must first decompress the project file.
Usage Pattern
Start → Programs
→
Pro-face
ProPB3 C-
→
Package
→
4. Pack Tool
→
[Action] → [Compress Project File]/ → Designate a Project
→ Click on the
file to be compressed or
[Decompress Project File]
decompressed.
or
Click on
button.
or
.
A general description of the compression tool is as follows:
Displays the file
name of the project
to be compressed/
decompressed
Displays the status of
the project file
compression/decompression
Displays the overall
progress of the
project file compression/decompression
4-40
GP-PRO/PB III for Windows Ver. 6.3 Operation Manual
Chapter 4 - Screens
4.3.1
4.3 Project Compression/Decompression
Compressing a Project File
A Project file can be compressed to a smaller size. At this time, a large sized file can be divided
into smaller files automatically according to the specified capacity. After a project file is divided
into several files during compression, serial numbers are assigned to the first character of each
file extension (or assigned to the first and second characters if the file number has two digits).
Example)*.0PW, *.1PW...*.9PW, *.10W, *.11W
Used to locate
the project file
to be compressed
Enter the file name of
the project file to be
compressed, or select a
desired file name from
the list by clicking on
the [Browse] button
Used to select
the file size
limit
The compressed project
file is automatically
divided into several
files according to the
specified file size
PROCEDURE
REMARKS
(1) First, click the Windows [Start] button. Then, click on
the [Programs] - [Pro-face] - [ProPB3 C-Package] menu
and click the [4. Pack Tool] menu item. You can also
select [Pack Tool...] from the PRO-PB Utility pull-down
menu.
From Windows Main Menu
From GP-PRO Program
Manager Utility Menu
GP-PRO/PB III for Windows Ver. 6.3 Operation Manual
4-41
4.3 Project Compression/Decompression
P ROCEDURE
Chapter 4 - Screens
REMARKS
(2)Select the [Action] menu - [Compress Project File]
icon.
command, or click on the
(3)Select the folder and project file to be compressed, or
enter the file name.
The file name of the desired project file will be displayed in
the “Pack” screen.
To call up a menu of all the available
butfolders, click on the
ton.
(4)To divide the project file during compression, click on
the [Separate File] check box, and select the desired
file size limit.
4-42
GP-PRO/PB III for Windows Ver. 6.3 Operation Manual
Chapter 4 - Screens
4.3 Project Compression/Decompression
PROCEDURE
(5)Click on the
button.
If the same file name already exists, the system asks if the
existing file must be overwritten. If you select
,
,
the existing file will be overwritten. If you select
the existing file will not be overwritten, and you will return to
the previous dialog box.
REMARKS
The compressed project file will be
stored in the same folder as the original project file.
(6) Select the [Action] menu - [Exit] command, or click on
the
icon.
GP-PRO/PB III for Windows Ver. 6.3 Operation Manual
4-43
4.3 Project Compression/Decompression
4.3.2
Chapter 4 - Screens
Decompressing a Project File
A compressed project file (0PW file) cannot be edited. To edit the compressed
project file, you must first decompress it.
Used to locate the
project file to be
decompressed
Enter the file name of
the project file to be
decompressed, or
select the desired file
name from the list by
clicking on the
[Browse] button
PROCEDURE
REMARKS
(1)Click on the Windows desktop’s [Start] button. Then,
point to the [Programs] - [Pro-face] - [ProPB3 C-Package] menu and click on the [4. Pack Tool] menu.
4-44
GP-PRO/PB III for Windows Ver. 6.3 Operation Manual
Chapter 4 - Screens
4.3 Project Compression/Decompression
PROCEDURE
REMARKS
(2) Select the [Action] menu-[Decompress Project File]
command, or click on the
icon.
(3) Select a folder and Project file to be decompressed or
enter the file name, and click on the
button.
If the same file name already exists, the system asks if the
existing file must be overwritten. If you select
,
the existing file will be overwritten. If you select
, the existing file will not be overwritten, and you will return
to the previous dialog box.
To select a folder, click on the
button.
To decompress a compressed
project file that has been divided into several files, make
sure that all divided files are
available.
However, when you specify
the file name to be decompressed, the system displays
the first file name (*.0PW) only.
The decompressed project file will be
stored in the same folder as the compressed file.
(4) Select the [Action] menu - [Exit] command, or click on
the
icon.
GP-PRO/PB III for Windows Ver. 6.3 Operation Manual
4-45
Chapter 4 - Screens
4.4 Comparing Projects
4.4
Comparing Projects
Data can be compared between two project files.
The overview of the Project Comparison Tool is shown below:
Enter project file
names to be compared with each
other, or select those
file names from the
list by clicking on
[Browse] button.
Select project files to
be compared with
each other.
Displays only
differences in the
comparison result.
Displays the
comparison result.
Output the comparison result as a text
data file.
Usage Pattern
Start → Programs
→
Pro-face
→ ProPB3 C-Package →
[5. Project → Specify project → Click on the
files to be
Compare]
compared with
each other
P ROCEDURE
REMARKS
(1)Click on the [Start] button. Move the mouse pointer
to [Program], [Pro-face] and then [ProPB3 C-Package].
Click on [5. Project Compare].
4-46
button
The project files to be compared must
be prepared using the transfer
screen’s “Prepare” feature.
GP-PRO/PB III for Windows Ver. 6.3 Operation Manual
Chapter 4 - Screens
PROCEDURE
(2) Select a Project file to be compared or enter the file
name, and click on the
button.
4.4 Comparing Projects
REMARKS
Specify folders
Checking the [Different only] check
box will enable you to toggle between
displaying only differences in the comparison result and displaying all the
details of the comparison result.
Note that a message will appear informing you there is a difference in the
GP System settings when the following project files A and B are compared.
* Project File A stored in the GPPRO/PB III
* Project File B with the following conditions: After the Project File A is transferred to the GP unit, the operation is
executed with the data changed with the
GP in OFFLINE mode. The settings
are returned to the previous settings in
OFFLINE mode again, and the screen
is received and created via the GPPRO/
PB III.
In order to prevent differences in GP
system settings between two projects,
open project file B using the same
GP-PRO/PBIII version that was used
for creating project file A. After the
file is opened, click the
button in the [GP Setup] dialog box.
Comparing project files that were created using different versions of GPPRO/PBIII will cause a message to
appear stating that there are differences in GP system settings.
GP-PRO/PB III for Windows Ver. 6.3 Operation Manual
4-47
4.4 Comparing Projects
PROCEDURE
Chapter 4 - Screens
REMARKS
In order to prevent differences in GP
system settings between two projects,
open the older version project file using the newer project’s GP-PRO/
PBIII version. After the file is opened,
click the
button in the [GP
Setup] dialog box.
(3) Select the [Action] menu - [Exit] command, or click on Clicking on the [Output File] button
the
icon.
will enable you to output the comparison result as a text file (*.txt).
4-48
GP-PRO/PB III for Windows Ver. 6.3 Operation Manual
Chapter 4 - Screens
4.5
4.5 Information Display
Information Display
This section describes the types of screen and project information available.
4.5.1
Project Information
[Project Information] displays both the commands used to edit the current
project, and the date and time of its last revision. To use this command, select the
[Project] menu - [Properties] command.
Project
Current Project
Displays the file name of the currently selected project file.
Description
Displays a comment about the current project.
Device/PLC Type
Displays the Device/PLC type selected in the currently opened project file.
GP Type
Displays the GP type selected in the current project file.
Extend SIO Type
Displays the current Extend SIO setting. This setting can be changed when a
GP2000 series unit is selected as the GP Type. The setting is grayed out when
any other type of GP is selected. (Except the GP-2301 and GP-2501)
Project Size
Displays the data volume of the current project file.
If any Parts are placed in this file, the file volume will be increased.
Date & Time
Displays the date and time when this file was saved last.
Size of Screen To Be Sent To GP
Displays the data size that will be occupied by the current project file (the value of
the "Project Size") on the GP unit panel. This item indicates the following two
conditions separately: the case in which the upload information is sent to the GP
unit, and the case in which it is not. The ratio of the current volume of the total
screen size to the GP's total memory capacity is displayed as a percentage,
serving as the guide for calculating the approximate number of screens that can be
created thereafter.
GP-PRO/PB III for Windows Ver. 6.3 Operation Manual
4-49
Chapter 4 - Screens
4.5 Information Display
When the data volume is indicated as “????”, select the [Project]’s - [Transfer]
menu, and then click the [Prepare] command.
7.2.4 Transfer Preparation
Note:
The size of the CF card data to be transferred is not displayed.
Extended Screen Count
Displays the number of screens that will be created in the GP unit, relative to the
current project file. Since this value includes the GP unit’s internal screens, it is
larger than the number of screens that have been created with GP-PRO/PB III
for Windows 95. To display this information, set up the current project file in the
“Transfer Preparation” mode. If the project file is not in the “Transfer Preparation”
mode, the number of screens is indicated as “????”
Note:
The number of screens transferred to the CF card is not be displayed.
Device Monitor Information
Displays whether the device monitor command has been registered or not.
Screen
This screen shows the number of screen types, alarm messages and channels
contained in the current project.
The number of channels
and the screen number
that are used in the
project are displayed
SRAM Information
The situation with the use of the backup SRAM in the current project is displayed
on a function basis.
Note:
4-50
If Filing Data is saved on both the GP's internal memory and the CF card,
the available capacity of the CF card will be displayed.
GP-PRO/PB III for Windows Ver. 6.3 Operation Manual
Chapter 4 - Screens
4.5.2
4.5 Information Display
Screen Information
The [Screen Information] screen displays the settings for the currently open
screen, as well as the date and time of its last revision. To use this command,
select the [Project] menu’s - [Screen Information] command.
Screen
Project Name
Displays the file name of the currently selected project file.
Device/PLC Type
Displays the Device/PLC type selected in the current project file.
Current Screen
Displays the screen type and screen number of the current screen.
Description
Displays the title of the current screen.
Size
Displays the data volume of the current screen. If any Parts are placed on this
screen, the screen data volume will be increased.
Tag
Used Tags
Displays the number of Tags specified on the current screen.
Available Number of Tags
Displays the acceptable number of Tags after subtracting the number of Tags
specified on the current screen from the allowable maximum number of Tags.
GP-PRO/PB III for Windows Ver. 6.3 Operation Manual
4-51
Chapter 4 - Screens
4.5 Information Display
Maximum Number of Tags
Displays the maximum number of Tags available on the current screen. The
allowable maximum number of Tags varies depending on the selected GP type.
GP-270, GP-370, GP-H70 .................................... 128 Tags
GP-470, GP-570, GP-571, GP-675, GP-870 ....... 256 Tags
GP-377, GP-77R, GP2000 series .......................... 384 Tags
4.5.3
Version Information
[Version Information] displays the GP-PRO/PB III Project Manager and Editor’s
version information. To see this data, select the [Help] menu - [About] command.
<Project Manager Version Information>
4-52
GP-PRO/PB III for Windows Ver. 6.3 Operation Manual
Chapter 4 - Screens
4.6
4.6 Table Editor Character Strings
Table Editor Character Strings
The Character Strings Settings and the Multi-language Display Feature are
described in this section.
• Multi-language Display Feature is supported by GP-377/77R/
2000 series units.
• Bit map fonts cannot be used in the table editor character
strings.
4.6.1
Overview: Multi-language Display Feature
Using Index Text for the text objects and part’s labels allow you to easily
switch the language and information displayed on the screen during operation (the diagram below describes the steps for switching the display language.) Switching between tables is performed with the Control Address
(two or more tables cannot be specified at one time). Thus, you can easily
switch the display language or displayed text items on the screen. Character
strings are switched by selecting tables (a group of character strings). Registration of the Index Text and setting the Control Address can be performed
with the Text Table Editor.
Example: Switching the display language for the label of a part
Table 1
Table 2
START
1
1
2
2
STOP
3
:
3
:
NEXT
:
:
Use the Text
Table Editor to
create the Index
Text in two
languages.
When Table 1
is selected
then a screen’s
text string is
changed.
Index No. 1
Index No. 2
GP-PRO/PB III for Windows Ver. 6.3 Operation Manual
Table 2
START
1
1
2
2
STOP
3
:
3
:
NEXT
:
:
When Table 2
is selected
Table is switched
with the Control
Address
GP
Table 1
GP
START STOP
Index No. 1
Index No. 2
4-53
Chapter 4 - Screens
4.6 Table Editor Character Strings
• Switching tables uses the same process as switching screens.
Therefore, some screen displays drawn with tags may not be
able to be refreshed.
• The following character strings cannot be changed even when
the tables are switched.
– [A-tag] character strings
– [K-tag] character strings
– [S-tag] character strings
– [P-tag] format character strings
– [X-tag] character strings
– Filing Feature
– Loging Feature
Precautions for switching tables with the Alarm function
• When a table is switched while an alarm message (Flow display) is
displayed, the switched table is not used until the next message is issued.
GP
A
(Direction of the
display flow)
Japanese to
English
ENGLISH
ENGLISH
A PRESSURE ERROR
Switch the tables
ENGLISH
TANK A PRESS
(Direction of the display flow)
• When the print setting is enabled for the Alarm Message Function (Flow
display), the alarm message of the table (language) displayed at the
moment when the alarm is triggered or reset will print.
• When a table is switched while real-time printing is set to print the alarm
summary (a-tag) or log alarms (Q-tags), the switched table will be used
starting from the next print job.
GP
GP
Japanese to
English
ALARM A
ALARM B
ALARM C
4-54
Switch the
tables
A
C
B
GP-PRO/PB III for Windows Ver. 6.3 Operation Manual
Chapter 4 - Screens
4.6 Table Editor Character Strings
• When a table is switched while log alarms (Q-tags) are being written into
the CF Card as a CSV file, the switched table is used immediately.
• The steps for switching tables are similar to those for switching screens.
Therefore, the Sub Display, Cursor Display and Scroll Display that were
displayed before the switching with the Log Alarm (Q-tag) will not be
reproduced.
4.6.2
Table Editor Index Character Strings
The Table Editor is used to create a table’s index character strings.
Table Editor Index Character Strings can be exported in CSV format. You
can also import a CSV file to use as an index character string.
Operation procedures
Start → [Screen/Setup] → [Text Table...] → [Put a check mark in the "Text
Table(ON/OFF)" checkbox.]
Assign Control Address.
→
→ Select font from [Font Setting] menu. →
Enter index character string.
→ Save table data.
Table Editor Features
Put a check mark
here to enter the
mode in which Text
Table Editor is
enabled.
Click here to
specify the
Control Address
Select a table to
enter character
strings. Up to 16
tables can be
registered
Index No.
Up to 3,000
character strings
can be registered
GP-PRO/PB III for Windows Ver. 6.3 Operation Manual
After setting up
the text, specify
the line and click
the [Go to] button
to jump to the
specified line.
Set the font
(language) for the
selected table
Double-click on
this area to call up
a message dialog
box (Up to 1,200
characters)
4-55
Chapter 4 - Screens
4.6 Table Editor Character Strings
Using the Text Table Editor
• When a check mark is placed in the "Text Table(ON/OFF)" checkbox
(ON mode), the Table Editor is switched to input mode, enabling additional settings such as Table setting and Index Text registration.
• When the check mark is removed from the checkbox (OFF mode), the
following warning message dialog box appears. Clicking the
button deletes all Text Table data registered in the project. Click the
button to retain the data.
Entering ControlAddress Settings
Specify the Control Address to switch the tables.
In the Control Address, store the Table No. you want to display.
The default text table is displayed when "0" is stored. To set up the default
text table, select [Default Table Setup] from the [File] menu on the "Text
Table Editor" dialog screen.
<Values stored in the Word Address>
Value in one Control Address
Table No.
0
Initial character string table
1
Table 1
2
Table 2
:
:
16
Table 16
• A table will not appear when you specify a table number for which nothing is set.
4-56
GP-PRO/PB III for Windows Ver. 6.3 Operation Manual
Chapter 4 - Screens
4.6 Table Editor Character Strings
Table Name
Up to 16 tables can be registered.
To change a table name, display the table whose name is to be changed onto the
"Text Table Editor" screen. Next, click [Table Name Change] on the [File] menu.
Enter the desired table name and click the [OK] button to change the table name.
GP Font Settings
Specify one font (language) for each table (a table cannot contain more than one
font [language]).
Entering Messages
On the Text Table Editor, double-click the column of the Index No. you
want to set up. The screen below appears on the screen. Enter the Index Text
for each Index Number.
Specify the message size [Characters] x [Lines] for each Index No.
Specify the number of characters in a line. (1 to 100 singlebyte characters)
Character Entry Area
Specify the number of lines.
(1 to 40 lines)
• The number of characters used in the index character string is determined
by [Characters] x [Lines]. (Max. 1,200)
[Characters] x [Lines] ≤ 1,200
• Multiple display lines can be used for [Character string] and Parts [Label]
only. For other features, do not specify an index number for which multiple
display lines are set. If such an index number is specified, only the first line
will be displayed.
The index characters for each index number [Characters] x
[Lines] are available in all tables.
GP-PRO/PB III for Windows Ver. 6.3 Operation Manual
4-57
Chapter 4 - Screens
4.6 Table Editor Character Strings
Index Character String Registration
PROCEDURE
REMARKS
(1) In the Project Manager, select the [Screen/Setup]
menu - [Text Table...] command.
(2) Put a check mark in the "Text Table Editor"
checkbox in the [Text Table(ON/OFF)] dialog box.
(3) Click on the
dress].
icon and enter the [Control Ad-
The table name can be modified by
selecting [File] menu - [Table
Name Change].
(4) Select a font from the [Font Setting] menu .
Select a table from
on the right of the "Table 1"
o n the right
field and select a font (language) from
of the "GP Font Settings" field.
(5) Double-click the index character string entry area.
(6) Enter the desired [Characters] and [Lines] according to the index character string.
You can choose from the following five selections.
• ASCII (Code Page 850)
• CHINA (GB2312)
• JAPAN(JIS)
• KOREA (KS-C5601)
• TAIWAN (Big5)
The number of characters used in
the index character string is determined by [Characters] x [Lines].
(Max. 1,200)
[Characters] x [Lines] ≤ 1,200
Multiple display lines can be used
for [Character string] and Parts [Label] only. For other features, do not
specify an index number for which
multiple display lines are set. If
such an index number is specified,
only the first line will be displayed.
4-58
GP-PRO/PB III for Windows Ver. 6.3 Operation Manual
Chapter 4 - Screens
PROCEDURE
4.6 Table Editor Character Strings
REMARKS
(7) Enter the index character string.
(8) Click the
ters.
button to confirm the charac-
(9) Repeat the same steps to set the index character
strings for the other index numbers.
(10)Repeat the same steps to create other tables.
(11)Select the [File] menu - [Save] command or click on
the
Up to 16 tables can be registered.
icon to save the setting.
GP-PRO/PB III for Windows Ver. 6.3 Operation Manual
4-59
Chapter 4 - Screens
4.6 Table Editor Character Strings
Importing/Exporting CSV files
You can export the contents of a table created using the Table Editor as a
CSV file, or you can import a CSV file created using another table editor
software into the Table Editor.
• To edit data exported into a CSV file, or edit data that has been
previously exported, use an operating system that supports the font
specified in [GP font setting] of Table Editor Character Strings.
Importing CSV files
Select the [File] menu - [Import] command.
Use the following dialog box to select the desired file.
• When a CSV file is imported, the existing index character
string is overwritten.
• When [Characters/Lines] is selected
If the imported [Characters] x [Lines] of the CSV file setting
values are lower/less than the index character string values
set in the [Table Editor], any excess/remaining characters in
the [Table Editor] will be deleted during import.
• When [Characters/Lines] is not selected
If the imported CSV file’s setting values are higher/greater
than the index character string values set in the [Table Editor],
any excess characters in the imported data will be deleted
during import.
CSV file format for character string tables
CSV file format
Header (Required for importing the file data)
Table Data
Table
1
2
Table 1
15
15
Table Name
1
2
Index No. Number of
characters
4-60
4
4
Number of
lines
Abnormal pressure in tank A
Abnormal pressure in tank B
Index Character String
Font (Language)
0: Japanese
1: Chinese
2: Taiwanese
3: Korean
4: ASCII
GP-PRO/PB III for Windows Ver. 6.3 Operation Manual
Chapter 4 - Screens
4.6.3
4.6 Table Editor Character Strings
Entering Settings via the Screen Editor
Selecting the drawing table
From the menu bar in the Screen Editor, select the table to use for drawing.
When a table is changed, the character strings used in the Screen Editor also
change.
Selecting the index character string
Entering the index character string
Click on the [Index] to switch the screen to the one used to enter the index
character string.
Select the desired index character string from those shown in the [Table
Editor]. To add a new index character string, click the
button to
start the [Table Editor].
4.6.2 Table Editor Index Character Strings
acter String Registration
Index Char-
Place a check mark here to sort
the Index character strings
displayed in the pull-down menu
in the order character code.
(Single-byte and double-byte
characters are discriminated.)
When enabled, the index text's
text box is centered within the
designated "frame".
GP-PRO/PB III for Windows Ver. 6.3 Operation Manual
4-61
Chapter 4 - Screens
4.6 Table Editor Character Strings
• The size of any text object placed on the drawing area automatically
changes according to the size specified in the Table Editor ([Characters]
x [Lines]). Switching tables does not change the text size.
• [Centering Arrangement] feature's initial setting is disabled (not selected).
If this feature is left unselected and the Index Text dialog box settings
are:
No. of Characters : 15
No. of Rows
:3
the following alignment settings will produce the following results.
(the Text's "position" is displayed separately)
abcdef
abcdef
abcdef
gh
gh
gh
hijk
hijk
hijk
Left Alignment
Centered
Right Alignment
The "frame/border" shown around the index text is created according to
the character and row specifications given above. Even though the
dotted border is not shown on the screen, it conforms to the number of
characters and rows specified.
When the [Centering Arrangement] feature is enabled (selected), the
index text's frame/border (the dotted one) is centered relative to the
lines/border of the black rectangle.
abcdef
abcdef
abcdef
gh
gh
gh
hijk
hijk
hijk
Left Alignment
Centered
Right Alignment
This feature is used in the same way in the Message Display Part's
[General Settings] tab.
4-62
GP-PRO/PB III for Windows Ver. 6.3 Operation Manual
Chapter 4 - Screens
4.6 Table Editor Character Strings
Designating Part’s label
Select [Index] in the Part’s [Label] area to change to the index character
string entry screen.
Select the desired [Index] from those specified in the [Table Editor]. To add
button to start the [Table Editor].
a new [Index], click the
4.6.2 Table Editor Index Character Strings
acter String Registration
Index Char-
Place a check mark here to sort
the Index character strings
displayed in the pull-down menu
in the order character code.
(Single-byte and double-byte
characters are discriminated.)
The size of any text placed on the drawing area automatically changes according to the size specified in the Table Editor ([Characters] x [Lines]).
Switching tables does not change the text size.
Designating messages for the Message Display
In the Message Display Settings, select the "Index" option in the [Messages]
area.
Select the desired Index character strings (Index No.) from those specified in
the Table Editor. To add new Index character strings, click on the
button to activate the Table Editor.
4.6.2 Table Editor Index Character Strings Index Character
String Registration
Place a check mark here to sort
the Index character strings
displayed in the pull-down menu
in the order character code.
(Single-byte and double-byte
characters are discriminated.)
The frame size of the Part will be displayed according to the Index character
string (Number of characters x Number of lines) of the specified Index No.
The frame size of a Part remains the same even if the Table is switched.
GP-PRO/PB III for Windows Ver. 6.3 Operation Manual
4-63
Chapter 4 - Screens
4.6 Table Editor Character Strings
Selecting Alarm Editor Messages
First, select [Text Method] in [Alarm] in the [Alarm Editor] and change the
character string setting mode to [Index].
Place a check mark here
to sort the character
strings in the order of
character code. (Singlebyte and double-byte
characters are discriminated.)
When the character string setting mode is changed, all previously registered alarm messages are deleted.
Then, click
in [Message/Summary Text] to view the list of [Index character strings] specified in the [Table Editor]. Select the desired Index Text
from the Index Texts registered on the Text Table Editor.
[Index character strings] can also be selected by choosing [Add Alarm(s)] in
[Edit].
4-64
GP-PRO/PB III for Windows Ver. 6.3 Operation Manual
Chapter 4 - Screens
4.6 Table Editor Character Strings
If you want to add a new [Index], click the
button to start the
[Table Editor].
4.6.2 Table Editor Index Character Strings
Index Character String Registration
• When messages are registered with the Alarm Editor, Direct
Text and Index Text cannot be mixed.
• Do not set up an Index Text with two or more lines. Only the
first line will be displayed, even if two or more lines have been
set up.
GP-PRO/PB III for Windows Ver. 6.3 Operation Manual
4-65
Chapter 4 - Screens
4.7 Symbol Editor
4.7
Symbol Editor
The Symbol Editor enables you to assign an address to a symbol and then
register that symbol and to assign a device comment to an address and then
register it.
The “Symbol” is the registered name used to indicate the address of any Tag
or Part. Thus, when you change the address corresponding to a symbol, you
will automatically change a Part or Tag's address(es) without having to resetting the Tag or Part. The “device comment” indicates a comment assigned
(attached) to each address. When setting a Tag or Part's address(es), simply
clicking on
([Apply Device Comment]) reflects the registered device
comment to the Tag or Part's comment field.
2.1 Parts Entering a Comment
In all the address entry fields, such as of Tags and Parts, addresses registered
via the Symbol Editor will be displayed in a pull-down list together with the
symbols or device comments. Addresses can also be specified here by
selecting them from this list.
2.1 Parts Entering Addresses
The symbol and device comment data can be shared between multiple
Projects by import and export.
Note:
The registered symbol and device comment information can be printed as a
symbol list.
9.1.1 Printing
Usage Pattern
[Screen/ →
Setup]
Select a desired
symbol or comment.
Enter a symbol
name of up to
twenty characters
4-66
[Symbol
Editor]
→
Select “Word
symbol” or “Bit
symbol”.
Enter a
Save the
name.
data.
→ symbol → symbol
Pop-up Keypad
Enter the
address(es) corresponding to the
symbol’s or
descrijtion’s name
GP-PRO/PB III for Windows Ver. 6.3 Operation Manual
Chapter 4 - Screens
4.7 Symbol Editor
Symbol Editor Types
There are five types of symbols: the Word symbol corresponding to a word
address, the Bit symbol corresponding to a bit address, the GLC Integer symbol,
the GLC Discrete symbol, and the GLC Real Number symbol that correspond to
GLC symbols.
Word Symbol GLC Integer GLC Real
Symbol
Symbol
Bit Symbol
GLC Discrete Symbol
For further explanations of the GLC symbol, refer
to Pro-Control Editor Operation
Manual (packaged with the ProControl Editor)
Device Comment Types
There are two types of bit device comments: the word device comment
corresponding to a word address and the bit device comment corresponding
to a bit address.
Word Device Comment
Bit Device Comment
Edit Commands
To edit symbols, you can use the following commands:
·
..... Used to delete a symbol’s line of data and store it on the clipboard. The Paste command allows you to then move that symbol
to another line.
·
..... Used to copy a selected line of data to the clipboard.
·
..... Used to insert the line of data temporarily stored on the clipboard into the desired row, after the Cut/Copy command has
been performed.
·
..... Used to cancel the command previously performed and return to
the previous condition. However, an edited symbol character
cannot be restored.
Using the Cut/Copy/Paste Commands
Cut/Copy/Paste commands can be used to move data between different
Symbol Editor files. To do this, simply open another LBE file and select a
desired line. Then, use the [Cut] or [Copy] command, and then the Symbol
Editor’s [Paste] command.
Do not register the same symbol name for both a word symbol
and a bit symbol.
GP-PRO/PB III for Windows Ver. 6.3 Operation Manual
4-67
Chapter 4 - Screens
4.7 Symbol Editor
· If alphanumeric numerals are used at the end of a symbol
name, executing the [Copy] and [Paste] command will automatically change the symbol’s name.
· When Chinese characters and numbers are used in a symbol name:
All the Arabic numbers to the right of the Chinese character(s)
will be deleted. Sequence numbers starting from “2” will be
assigned after the Chinese characters.
· When Roman characters and Arabic numbers are used in a
symbol name:
Example) ABC123
All the Arabic numerals to the right of Roman character(s) will
be deleted and replaced by a sequence number.
· When only Arabic numbers are used in a symbol name:
Only the first number is retained, and all other digits are truncated and replaced with a sequence number.
Registering Symbols and Device Comments
PROCEDURE
REMARKS
(1)Via the Project Manager, select the [Screen/Setup]
menu - [Symbol Editor] command.
(2)Select symbol or device comment type.
In this example, please select “Word Symbols”.
If the GLC series is selected for the
GP type, the GLC symbol can be
specified.
Pro-Control Editor Operation Manual (packaged
with the Pro-Control Editor)
4-68
GP-PRO/PB III for Windows Ver. 6.3 Operation Manual
Chapter 4 - Screens
4.7 Symbol Editor
PROCEDURE
REMARKS
(3) Enter symbol names and addresses.
To enter a symbol name, you can
use up to twenty alphanumeric
characters, or up to ten Chinese
characters.
The entered characters are not casesensitive.
You can perform the [Delete] or
[Copy] and [Paste] commands after selecting multiple messages.
(4) After all the necessary items are registered, select
the [File] menu - [Save] command, or click on the
The symbols [],\, ?, and the
Tab key cannot be used in
the Symbol Editor.
icon.
Importing Symbols and Device Comments
The previously saved Symbol Editor data can be imported to and shared with the
currently open Symbol Editor. Files with the extension of "*.LBE" or "*.CSV" can
be imported.
CSV files that have been created via a text editor, Microsoft Excel, or other applications can be used as symbol or device comment data via the Symbol Editor after
imported.
Symbol data and device comment's CSV file formats are as follows:
<Symbol Data CSV Format>
"GP_SYMBOL"
"Symbol Name", "Word Address"
<Give one line feed between a word address and a bit address>
"Symbol Name", "Bit Address"
Example
"Line A (1 to 5): Word","D00100"
"Line A (6 to 10): Word","D00101"
One line feed
"Line A (1 to 5): Bit","X00100"
"Line A (6 to 10): Bit","X00101"
GP-PRO/PB III for Windows Ver. 6.3 Operation Manual
4-69
Chapter 4 - Screens
4.7 Symbol Editor
<Device Comment Data CSV Format>
"GP_COMMENT"
"Word Address", "Device Comment Name"
<Give one line feed between a word address and a bit address>
"Bit Address", "Device Comment Name"
Example
"GP_COMMENT"
"D00100","Machine A stops"
"D00101","Machine A is now operating"
One line feed
"X00100"," Pump B"
"X00101"," Pump B"
· "GP_SYMBOL" and "GP_COMMENT" are identifiers indicating they
are Symbol and Device Comment Data, respectively.
· Give a line feed only between a word symbol and a bit symbol. If an unnecessary line feed is given in any other place, data cannot be imported.
P ROCEDURE
REMARKS
Import symbol data.
(1) Select the [File] menu - [Import Symbol] command,
or click on the
To import a device comment, select the [Import Device Comment]
command.
icon.
(2) Select a file (*.LBE or *.CSV) to be imported or enter the file name, and click on the
button.
To import a device comment,
select the [Import Device
Comment] command.
If the same symbol name already exists, the system asks
if you wish to replace the symbol name.
4-70
GP-PRO/PB III for Windows Ver. 6.3 Operation Manual
Chapter 4 - Screens
P ROCEDURE
(3)Select an import method and execute it.
To import the specified symbol according to the current
settings, click on the
button. To import the current Project file's all the symbols according to the current
button. To cancel the imsettings, click on the
port, click on the
button.
Note:
4.7 Symbol Editor
REMARKS
[Import as]
Enter the symbol name to be replaced.
If no symbol name is entered, the
original symbol name plus sequence numbers will be imported.
[Replace]
The same symbol name will be
overwritten.
[Do not import]
The same symbol name will not be
imported.
• GP-PRO/PB III for Windows has "CMTCNV.EXE", a tool to convert
Mitsubishi's Windows GPP function software SWOD-GPPW comment
data to CSV files. For more detailed information about this tool, refer to
"Readme.txt" in the folder "\ProPB_Win\CMTCNV" created at GP-PRO/
PB III for Windows installation.
• Amount of the Symbol data created or imported via the Symbol Editor is
not limited. However, the number of device comment characters is up to 20.
• Items with an inappropriate device name are not imported.
GP-PRO/PB III for Windows Ver. 6.3 Operation Manual
4-71
Chapter 4 - Screens
4.7 Symbol Editor
Exporting Symbols and Device Comments
Data registered via the Symbol Editor is exported and saved as an LBE or CSV file.
By importing this data, the Symbol Editor data can be shared among Projects.
P ROCEDURE
REMARKS
Export symbol data.
(1)Via the Symbol Editor, select the [File] menu - [Export Symbol] command, or click on the
To export a device comment, select
the [Export Device Comment]
command.
icon.
(2)Specify the name and type (*.LBE or *.CSV) of the
file to save the exported data with, and click on the
button.
If the same file name already exists, the system asks if
the existing file must be overwritten. If it must be overwritten, select
. If you do not wish to over write
it, select
.
4-72
GP-PRO/PB III for Windows Ver. 6.3 Operation Manual
Chapter 4 - Screens
4.7 Symbol Editor
Calling up Device Comments
All the comments that have already been registered with Tags and Parts can be called
up on the Symbol Editor as device comments. For addresses corresponding to each
Tag and Part's comment, refer to the Input Description Address Table.
2.4.7 Duplicate
P ROCEDURE
REMARKS
(1)Select the [File] menu - [Get Device Comment From
Project].
(2) Select a device comment calling up method and click
on the
button.
[Overwrite] ... The device comment is called up after
the already assigned address is deleted.
[Merge] ... The device comment is called up in addition
to the already assigned address.
GP-PRO/PB III for Windows Ver. 6.3 Operation Manual
Multiple addresses may be
given to a tag or part depending on its type. In this case,
device comments will be
called up for all the assigned
addresses.
To call up an alarm message from
the Alarm Editor, mark the [Include
Alarm Files] check box.
4-73
Chapter 4 - Screens
4.8 Device Monitor
4.8
Device Monitor
You can monitor and change a desired area of device memory via the GP
unit’s Global Window screen. In this section, you must specify whether or
not to register the “device monitor” command for the current GP unit.
This registration is effective only when GP and PLC types which support the
device monitor command are selected.
Device/PLC Connection Manual, Appendix 3: Device
Monitor
P ROCEDURE
(1) Select the [Screen/Settings] menu - [Device Monitor] command.
Register the Device Monitor.
(2)Specify which version of device monitor is to be used,
the Japanese version or the English version.
(3)Click on the
button.
This completes registration of the device monitor feature. After the registration is completed, the following
message appears.
REMARKS
If you change the Device/PLC type
after the device monitor command
is registered, the device monitor
command will not operate correctly
on the GP unit. To change the Device/PLC type, first, delete the device monitor registration before
saving the current file.
To use the device monitor command, be sure to select the “Indirect (Binary)” operation mode in
the [GP Setup] - [Extended Settings] - [Global Window Settings].
To cancel the device monitor registration data, the following message will appear in step (2). Then, click on
the
button to cancel it.
4-74
GP-PRO/PB III for Windows Ver. 6.3 Operation Manual
5
CREATING AND EDITING ALARMS
T
his feature allows you to register text data to be displayed as alarm
mesages. This chapter describes how to create and edit these alarm
messages.
5.1
........................................... Alarm Creation and Editing
Chapter 5 - Alarms
5.1 Alarm Creation and Editing
5.1
Alarm Creation and Editing
With this feature you can register the messages to be displayed in the “Alarm Summary” (specified by an “a-Tag”, a “Q-Tag” or an “Alarm Part”) and “Alarm Message”
(right to left scrolling display). You can also set up a monitor bit for each message.
According to the monitor bit’s ON/OFF status, the specified messages are then
displayed in the “Alarm Summary” or “Alarm Message” mode.
Tag Reference manual, 2.2 a-tag (Alarm Summary Display), 2.20 Q-tag (Alarm Summary Display)
The “Alarm Summary” mode lists messages. The “Alarm Message” mode displays a
flowing message at the bottom of the screen.
With “Alarm Message” text, the horizontal and vertical size of the text is specified in
the [Setup Area’s (Initial Setup screen)] menu or in the GP unit’s [Setup] mode.
Character sizes can be set to either “x 1”, “x 2”, or “x 4”.
When the horizontal and vertical sizes are set to “1 x 1”, an alphanumeric character
occupies 16 x 8 dots, and a Chinese character occupies 16 x 16 dots.
The “Alarm Summary” and “Alarm Message” will display on the GP unit’s panel
screen as shown below:
Alarm Summary Display
Alarm Message Display
Right to left scrolling display
Usage Pattern
[Project]
→
or
[Alarm Editor]
→
Select the alarm type:
[Alarm Message/Summary].
→
Click on
Enter a
message.
5-2
→
Set up [Alarm
Message/Summary].
→
Save the Alarm
Editor.
GP-PRO/PB III for Windows Ver. 6.3 Operation Manual
Chapter 5 - Alarms
5.1.1
5.1 Alarm Creation and Editing
Alarm Editor
Via the Alarm Editor, messages and monitor bits are registered for each alarm
type. An example of an Alarm Message screen used for entering a message is as
follows. The Alarm Editor provides three types of alarms: [Alarm Message/
Summary], [Bit Alarm Log] and [Word Alarm Log].
Bit Alarm Log
Alarm Message/
Summary
Note:
Word Alarm Log
The tab width for each item in the Alarm Editor (message/bit log/word log)
can be adjusted by positioning the mouse pointer on the border between
items and then dragging it. The changed size will be saved, and used on
the subsequently opened screens.
Alarm Message/Summary Screen
Here, you can register the messages to be displayed as either “Alarm Summary”
(specified by an “a-Tag”or an “Alarm Part”) or as “Alarm Message” (right to left
scrolling display). The message can be registered up to 8999 lines.
Address Keypad
AlarmPrint
Automatic
Address
Increment
Jump to
the specified line
Bit Address
Alarm Type
Message
Message
Color
Bit Address
Specifies the monitor bit. To specify the bit address for the “Alarm Summary”
mode, select a device that can be specified by word.
Device/PLC Connection Manual
GP-PRO/PB III for Windows Ver. 6.3 Operation Manual
5-3
Chapter 5 - Alarms
5.1 Alarm Creation and Editing
Alarm Type
The Alarm Editor provides two types of alarms: [Alarm Summary] and [Alarm
Message].
The [Alarm Summary] mode lists messages specified by an “a-Tag” or an “Alarm
Part”.
The [Alarm Message] mode displays a scrolling message at the bottom of the
GP’s screen. Up to 512 messages can be entered into the Alarm Editor (up to
128 messages for GP70 series units). However, the monitor bit does not exceed
128 words. Any message beyond this setting range will not operate on the GP
unit’s panel screen.
Message
Enter your message here. Although up to 160 alphanumeric characters can be
entered for one message, the maximum number of characters that can be displayed depends on the GP unit. Index Text can be used to switch messages on
the GP-377, GP77R and GP2000 series.
4.6.3 Entering Settings via the Screen Editor
Alarm Editor Messages
Selecting
Address Keypad
A address keypad is displayed, allowing you to enter the bit address using the
mouse.
Message Color
Designates message’s color. Select the display color (Fg) and background color
(Bg), and specify whether to blinking (Blk) is used or not.
Automatic Address Increment
After entering and registering a message in a line and moving to the next line, an
address that is one bit larger will be automatically entered for the new line.
Jump to the designated line.
Specify a line and click
to jump to the line.
Print
An Alarm Message (like a bulletin board) can be printed out when the alarm is
triggered and when recovered. Specify if the Alarm Message is printed out at the
triggering of the alarm and at the recovery from the alarm, respectively. When
[Summary] is selected, this setting becomes ineffective.
This function is supported only by the GPs with a printer interface.
5-4
GP-PRO/PB III for Windows Ver. 6.3 Operation Manual
Chapter 5 - Alarms
TriggerTime:
Recovery Time:
5.1 Alarm Creation and Editing
Prints out the time when the Alarm Message started.
Prints out the time when the Alarm Message is finished.
Printing Example
Trigger
Recovery
Trigger
Trigger
Recovery
10/15
10/15
10/21
10/21
10/21
16:07
16:30
11:25
11:28
15:45
No.1 error
No.1 error
No.1 error
No.3 error
No.1 error
• Up to 1,000 Alarm Message triggering and recovery events can
be stored in the GP. When the GP is not connected to a printer,
up to 1,000 events will be stored in the GP, which enters a
printing stand-by mode. When the number of the events exceeds 1,000, the excessive events will not be stored.
• When a printer becomes offline mode due to the running out of
printing paper during printing, DO NOT turn the GP's power
OFF. Refill the paper and return the printer to online mode.
Event information stored in the GP in the printer offline mode
will be output to the printer when the printer mode returns to
online.
• If the printer's power is turned OFF during printing, event information transferred from the GP to the printer while the printer's
power is OFF will not be printed.
GP-PRO/PB III for Windows Ver. 6.3 Operation Manual
5-5
Chapter 5 - Alarms
5.1 Alarm Creation and Editing
Bit Log Alarm
This screen is used to register messages to be displayed in an “Alarm Summary”
(specified by a “Q-Tag”). The maximum number of messages for both the Bit
Log Alarm and Word Log Alarm varies depending on the GP type.
GP type
GP-270, GP-H70, GP-370
Other GP70 series and GP77R series
GP2000 series
Maximum Number of Messages
512
768
*1
2048
*1 The 769th message and thereafter cannot be registered with Word
Log Alarm.
Note that the total number of alarms to be stored as Bit Log Alarms and Word
Log Alarms is 768.
Tag Reference Manual, 2.20.9
Q-tag Setting
Block setting
Go to the specified
line.
Address
Keypad
Bit Address
Group Number
Sub Display
State
Message
Specify whether or not the automatic
address increment function is used.
Address Keypad
A address keypad is displayed, allowing you to enter the bit address using a
mouse.
Bit Address
Enter the bit address used for monitoring. Specify the bit address so that the
monitor bit (Bit Log Alarm combined with the Word Log Alarm) does not exceed
256 words.
5-6
GP-PRO/PB III for Windows Ver. 6.3 Operation Manual
Chapter 5 - Alarms
5.1 Alarm Creation and Editing
Group No.
Enter a group number for counting alarms.
The counting of alarms with the same group number will be stored in the same LS
area. LS areas are automatically reserved, for as many group numbers as have
been specified. Bit log alarms and word log alarms with the same group number
are counted as the same group.
In order to set up the area in which the number of alarm occurrences is written,
select [GP Setup] from the Project Manager. Select [Triggered Alarm Count
Address] from the [Q-Tag Settings] menu on the [Extended Features] tab.
• Select [System Settings] from the [Alarm] menu on the Alarm Editor
screen, or click
to enter the "Q-Tag Settings" dialog box.
Sub Display
To perform sub-display with a Q-tag, specify here a desired sub-display screen
number corresponding to each message and the same number as a window
registration number. These number may be entered in a range between 0 and
8999.
Example 1: To sub-display a screen of B2, enter 2.
Example 2: If no sub-display is required, enter 0 (default value is 0).
State
Specify the monitor bit status (ON/OFF) that activates the alarm output.
Message
Enter a message. Although up to 100 alphanumeric characters can be entered for
one message, the maximum number of characters that can be displayed depends
on the GP unit. Index Text can be used to switch messages on the GP-377,
GP77R and GP-2000 series.
4.6.3 Entering Settings via the Screen Editor Selecting
Alarm Editor Messages
Block Setting
If “Block” is selected for the GP-377, GP37W2, GP77R and GP2000 series, the
attribute of “Active”, “Log” or “History” can be given to each block. Up to three
blocks can be set.
Tag Reference Manual, 2.20 Q-tag (Alarm Summary Display)
Automatic Address Increment
After entering and registering a message in a line and moving to the next line, an
address that is one bit larger is automatically entered for the new line.
GP-PRO/PB III for Windows Ver. 6.3 Operation Manual
5-7
Chapter 5 - Alarms
5.1 Alarm Creation and Editing
Word Alarm Log
This screen is used to register the messages to be displayed in an “Alarm Summary” (specified by a “Q-Tag”). The maximum number of messages for both the
Bit Log Alarm and Word Log Alarm varies depending on the GP type.
GP type
GP-270, GP-H70, GP-370
Other GP70 series and GP77R series
GP2000 series
Maximum Number of Messages
512
768
*1
2048
*1 The 769th message and thereafter cannot be registered with Word
Log Alarm.
Note that the total number of alarms to be stored as Bit Log Alarms and Word
Log Alarms is 768.
Tag Reference Manual, 2.20.9 Q-tag Setting
Block setting
Go to the specified line.
Specify whether
or not the automatic address
increment function is used.
Address Keypad
Word Address
Group Number
Sub Display
Alarm Value Data
Format
Alarm Value
Message
Monitor Bit
Address Keypad
Clicking here displays a address keypad, allowing you to enter bit address data
using your mouse.
Alarm Value Data Format
Selects the alarm value’s data format.
Word Address
Set up a word address. Specify the bit address so that the monitor bit (Bit Log
Alarm combined with the Word Log Alarm) does not exceed 256 words.
5-8
GP-PRO/PB III for Windows Ver. 6.3 Operation Manual
Chapter 5 - Alarms
5.1 Alarm Creation and Editing
Group No.
Enter a group number for counting alarms.
The counting of alarms with the same group number will be stored in the same LS
area. LS areas are automatically reserved, for as many group numbers as have
been specified. Bit log alarms and word log alarms with the same group number
are counted as the same group.
In order to set up the area in which the number of alarm occurrences is written,
select [GP System Setup] of the Project Manager. Select [Triggered Alarm Count
Address] from the [Q-Tag Settings] menu on the [Extended Feature Settings] tab.
Select [System Settings] from the [Alarm] menu on the Alarm Editor
screen, or click
to enter the "Q-Tag Settings" dialog box.
Sub Display
To perform sub-display with a Q-tag, specify here a desired sub-display screen
number corresponding to each message and the same number as a window
registration number. These number may be entered in a range between 0 and
8999.
Example 1: To sub-display a screen of B2, enter 2.
Example 2: If no sub-display is required, enter 0 (default value is 0).
Alarm Value
Specify the limit value of the monitor word used to activate the alarm’s output.
Monitor Bit
Select “16 bits” for single-word monitoring, or “32 bits” for two-word monitoring.
Message
Enter a message. Although up to 100 alphanumeric characters can be entered for
one message, the maximum number of characters that can be displayed depends
on the GP unit. Index Text can be used to switch messages on the GP-377,
GP77R and GP2000 series.
4.6.3 Entering Settings via the Screen Editor Selecting
Alarm Editor Messages
Block Setting
If “Block” is selected for the GP-377, GP37W2, GP77R and GP2000 series, the
attribute of “Active”, “Log” or “History” can be given to each block.
Up to
three blocks can be set.
Tag Reference Manual, 2.20 Q-tag (Alarm Summary Display)
Automatic address increment
After entering and registering a message in a line and moving to the next line, an
address that is one bit larger is automatically entered for the new line.
GP-PRO/PB III for Windows Ver. 6.3 Operation Manual
5-9
Chapter 5 - Alarms
5.1 Alarm Creation and Editing
Editing Tools
The Alarm Editor has the following editing features.
Icon
Editing Tool
Description
Used to delete a symbol’s line of data and store it on the
clipboard. The [Paste] command allows you to then move
that symbol to another line.
Cut
Used to copy a selected line of data to the clipboard.*1
Copy
Paste
Undo
Add Alarm
Used to insert the line of data temporarily stored on the
clipboard into the desired row, after the Cut/Copy command
has been performed.
Used to cancel the command previously performed and
return to the previous condition. However, an edited symbol
character cannot be restored.
Adds an address. If the selected alarm number already exists,
that data can be overwritten.
Change Attribute Allows you to change the alarm attributes.
Inputs device comments for all the selected devices in the
Message Column.
Allows you to go to the "Q-tag Settings" dialog box from the
System Settings "Alarm Editor". Press the [OK] button to save the settings for
the Q-tag.
Apply Device
Comment
*1 When the [Copy] or [Cut] command is executed, the copied or deleted data is
temporarily stored on the clipboard.When you execute the [Paste] command, the
data stored on the clipboard can be copied or moved to a desired position.
5-10
GP-PRO/PB III for Windows Ver. 6.3 Operation Manual
Chapter 5 - Alarms
5.1.2
5.1 Alarm Creation and Editing
Creating an Alarm
This section describes how to create and register alarm messages using Alarm
Editor. (When using the Alarm Editor on the [Alarm Message/Alarm Summary
Settings])
PROCEDURE
(1) Via the Project Manager, select the [Screen/Setting]
menu - [Alarm Editor] command, or click on the
icon to open the Alarm Editor.
Refer to "5.1.1 Alarm Editor" and select the desired
alarm type.
REMARKS
Entering data in the Alarm Editor only
does not activate the “Alarm Summary” mode. To activate the “Alarm
Summary” mode, you must set up an
“a-Tag” for the Base screen where the
message is displayed.
Select the alarm type.
(2) Specify the bit address (monitor bit).
When designating an Alarm
summary’s bit address, be sure
to select a device that can use
word designated units.
Device/PLC Connection Manual, Chapters 2 & 5 each item’s section 3 - Supported
Devices
(3) Enter a message.
Enter the message to be displayed on the GP unit panel during alarm output.
Select a message color, if desired.
Up to 160 alphanumeric characters
can be entered for one Basic Alarm
message.
After selecting several messages by
dragging the mouse, you can use the
[Copy] and [Paste] commands.
GP-PRO/PB III for Windows Ver. 6.3 Operation Manual
5-11
Chapter 5 - Alarms
5.1 Alarm Creation and Editing
PROCEDURE
REMARKS
(4) Select the alarm type: Alarm “Message” or Alarm
“Summary”.
If you select “Message”, you can also designate the alarm
trigger/recovery time history print command.
Up to 512 alarm messages can be registered. However, set the monitor bits
within 128 words.
(5) After entering all the necessary items, select the
[Alarm] menu - [Save] command, or click on the
icon.
The specified alarm data will be stored in the currently opened
project file.
5-12
Alarm messages can be printed with
GP-470, GP-571T, GP-675, GP870, GP77R and GP2000 (except
GP2000H) series. To perform printing with GP-377R, however, a Multi
Unit (sold separately) will be needed.
If a message has not been entered, the
Alarm Editor data cannot be saved, even
if the bit addresses have been specified.
GP-PRO/PB III for Windows Ver. 6.3 Operation Manual
Chapter 5 - Alarms
5.1.3
5.1 Alarm Creation and Editing
Editing Alarm Data
This section describes how to use the Alarm Editor’s editing commands.
Cut/Move
Here, you can delete the selected line of alarm data and store it on the clipboard.
PROCEDURE
(1) Select the line of alarm data to be moved.
(2) Select the [Edit] menu - [Cut] command, or click on
the
icon to import alarm data to the Clipboard.
The selected alarm data will be deleted and stored.
REMARKS
If a message has not been entered,
Alarm Editor data cannot be saved,
even if bit addresses have been specified.
To select several lines, drag the mouse
between the target lines, or click on
the target line while holding down the
Shift or Ctrl key.
To delete the selected line(s), perform
steps (1) and (2) only.
(3) Select the insertion line.
(4) Select the [Edit] menu - [Paste] command, or click on
icon to paste alarm data to the destination from
the
the Clipboard.
If the same number already exists, the system asks if each
file must be overwritten. If you select
, the desired data will be overwritten. If you select
, the
desired file will not be overwritten, and the system will ask
the same question for the next alarm. If you select
, all existing alarms will be overwritten. If you
select
, you will return to the menu screen.
GP-PRO/PB III for Windows Ver. 6.3 Operation Manual
5-13
Chapter 5 - Alarms
5.1 Alarm Creation and Editing
PROCEDURE
REMARKS
The selected alarm data is moved to the specified line.
5-14
GP-PRO/PB III for Windows Ver. 6.3 Operation Manual
Chapter 5 - Alarms
5.1 Alarm Creation and Editing
Copy
Copies the selected line of alarm data, and stores it on the clipboard.
PROCEDURE
(1)Select the alarm line to be copied.
(2)Select the [Edit] menu - [Copy] command, or click
on the
icon to import alarm data to the Clipboard.
The selected alarm data will be copied to the clipboard.
REMARKS
Even if bit addresses have been
specified, if message data has not
been entered, the Alarm Editor data
cannot be saved.
To select several lines, drag the
mouse between the target lines, or
click on the target line while holding down the Shift or Ctrl key.
(3)Select the destination line.
(4) Select the [Edit] menu - [Paste] command, or click
on the
icon to paste alarm data to the destination
from the Clipboard.
If the same data already exists, the system asks if each
file (item) must be overwritten. If you select
,
the desired file will be overwritten. If you select
, the desired file will not be overwritten, and
the system will ask the same question for the next alarm.
If you select
, all existing alarms will be overwritten. If you select
, you will return to the
menu screen.
GP-PRO/PB III for Windows Ver. 6.3 Operation Manual
5-15
5.1 Alarm Creation and Editing
Chapter 5 - Alarms
PROCEDURE
REMARKS
An alarm can be pasted onto alarms
of different types. (For example, an
alarm copied from "Alarm Message/Alarm Summary" can be
pasted onto the "Bit Log Alarm".)
The selected alarm data is copied to the specified line(s).
Note that only the "message" will
be pasted in this operation. Options
other than the "message" must be
set separately.
Undo
This feature allows you to cancel the previously performed command, and return to
the previous condition.
PROCEDURE
REMARKS
When an alarm has been unintentionally deleted:
(1) Select the [Edit] menu - [Undo] command, or click
on the
icon.
5-16
Edited message characters cannot
be restored with the [Undo] command.
GP-PRO/PB III for Windows Ver. 6.3 Operation Manual
Chapter 5 - Alarms
5.1 Alarm Creation and Editing
Adding Alarm Data
Here, you can add alarms for the specified number of bits or words from the line
whose item is enclosed with dotted lines. Addresses are automatically assigned to
each alarm from the start address in series, according to the designated address adding increment. In addition, when messages have been entered, they are copied for all
the alarms to be added.
If an alarm number to be added already exists, a prompt will appear asking if the
newly set data overwrites the old one.
The dialog box that appears will vary depending on the alarm type selected:
Alarm Message/Summary
Bit Alarm Log
Word Alarm Log
GP-PRO/PB III for Windows Ver. 6.3 Operation Manual
5-17
5.1 Alarm Creation and Editing
Chapter 5 - Alarms
PROCEDURE
REMARKS
(1)Select the address line where the specified number
of addresses will be added. (Shown here with a dotted line around its border)
(2)Select the [Edit] menu - [Add Alarm] command, or
click on the
icon.
(3)After entering the necessary settings, click on the
button.
If the same number already exists, the system asks if each
file must be overwritten. If you select
, the desired file will be overwritten. If you select
, the
desired file will not be overwritten, and the system will ask
about the next alarm. If you select
, all existing
, you
alarms will be overwritten. If you select
will return to the menu screen.
If a symbol is specified for the start
address, the added addresses will
be displayed as follows:
Example: Assume that the start address is TEST (← Symbol), and that
the number of added bits is 4. The
addresses are consecutively added
as shown below:
TEST
TEST + 1
TEST + 2
TEST + 3
Set the address adding increment
between 0 and 255.
5-18
GP-PRO/PB III for Windows Ver. 6.3 Operation Manual
Chapter 5 - Alarms
5.1 Alarm Creation and Editing
Changing Alarm Attributes
You can easily change any alarm’s attributes. The dialog box that appears will vary
depending on the alarm type selected.
Alarm Message/Summary
Bit Alarm Log
Word Alarm Log
GP-PRO/PB III for Windows Ver. 6.3 Operation Manual
5-19
5.1 Alarm Creation and Editing
Chapter 5 - Alarms
PROCEDURE
REMARKS
(1) Select the line of the alarm to be changed.
In this example, we will change an attribute of an item
in the alarm message/alarm summary area.
If several lines are selected, the attributes of the selected lines can all
be simultaneously changed.
To select several lines, drag the mouse
between the desired lines, or click on
the desired line while pressing the
Shift or Ctrl key.
(2) Select the [Edit] menu - [Change Attributes] command, or click on the
icon.
(3) After entering the necessary items, click on the
button.
5-20
GP-PRO/PB III for Windows Ver. 6.3 Operation Manual
Chapter 5 - Alarms
5.1 Alarm Creation and Editing
Reflecting Device Comments
This feature is used to reflect all the comment information corresponding to a selected device in the Message field.
PROCEDURE
REMARKS
(1) Select an alarm for which comment information is
to be reflected, on a row basis.
Here, reflect the comment in the device for the alarm
message/alarm summary.
(2) Select the [Edit] menu - [Apply Device Comment]
command, or click on the
icon.
(3) A confirmation dialog box appears. Click on the
button to execute the command
(4) The device comment corresponding to the address
will be included in the messages.
GP-PRO/PB III for Windows Ver. 6.3 Operation Manual
5-21
5.1 Alarm Creation and Editing
5.1.4
Chapter 5 - Alarms
Alarm Import/Export
The created Alarm data can be exported to and saved as an ALA or CSV
file. Then, by importing the saved alarm data, it can be shared among
Projects. CSV files created via a text editor or Microsoft Excel can be
imported and used on the Alarm Editor.Alarm data's CSV file formats are as
follows:
“Block”, “1”
Block designation status
“Block1”, “0”
Block 1 attributes
“Block2”, “1”
Block 2 attributes
“Block3”, “2”
Block 3 attributes
“Basic Alarm”
Message/Summary settings
“M0064”, “Function A in suspension”, “0”, “0”, “7”, “0”, “0”, “0”
“M0065”, “Function B in suspension”, “1”, “1”, “1”, “1”, “2”, “1”
“M0066”, “Function C in suspension”, “2”, “0”, “3”, “0”, “5”, “1”
“Bit Log1”
“Bit Address”,
“Message” “Printing
status”, “Fg”, “Blk”,
“Bg”, “Blk”
Bit log alarm Block 1 settings
“M0351”, “Tank A: Abnormal pressure”, “0”, “0”, “0”
“M0352”, “Tank B: Abnormal pressure”, “768”, “8999”, “1”
“Bit Log2”
Bit log alarm Block 2 settings
“M0353”, “Tank C: Abnormal pressure”, “0”, “0”, “0”
“M0354”, “Tank D: Abnormal pressure”, “768”, “8999”, “1”
“Bit Log3”
Bit log alarm Block 3 settings
“Bit Address”, “Message”, “Group No.”,
“Sub-display Screen”,
“State”
“M0355”, “Tank E: Abnormal pressure”, “0”, “0”, “0”
“M0356”, “Tank F: Abnormal pressure”, “768”, “8999”, “1”
“Word Log1”
Word log alarm: Block 1 settings
“R00101”, “Tank A: Water level low”, “0”, “0”, “0”, “0”
“R00102”, “Tank B: Water level low”, “768”, “8999”, “65535”, “1”
“Word Log2”
Word log alarm: Block 2 settings
“R00103”, “Tank C: Water level low”, “0”, “0”, “0”, “0”
“R00104”, “Tank D: Water level low”, “768”, “8999”, “65535”, “1”
“Word Log3”
Word log alarm: Block 3 settings
“R00105”, “Tank E: Water level low”, “0”, “0”, “0”, “0”
“Word Address”,
“Message”,
“Group No.”,
“Sub-display
Screen”, “Alarm
Value”, “Number
of Monitor Bits”
“R00106”, “Tank F: Water level low”, “768”, “8999”, “65535”, “1”
5-22
GP-PRO/PB III for Windows Ver. 6.3 Operation Manual
Chapter 5 - Alarms
Note:
5.1 Alarm Creation and Editing
• CSV Import
GP Settings
Data
Operation
64-color
256-color
63 or less
64 or more
Normal import
Import with color setting: 0 to 255
GP Settings
Data
Operation
64-color
63 or less
256-color
64 or more
Normal export
Export with blink setting: 0 to 255
Export with blink setting 0: Not blink
• CSV Export
Block Designation
Status
Block Attributes
Printing Status
Message Colors
Group No.
0: Specified 1: Not specified
0: Active 1: History 2: Log
0: When Alarm is triggered, OFF/When recovered, OFF
1: When Alarm is triggered, ON/When recovered, OFF
2: When Alarm is triggered, OFF/When recovered, ON
3: When Alarm is triggered, ON/When recovered, ON
Foreground color
8-color compatible models: 0 to 7
(Fg)
64-color compatible models: 0 to 63
Background color
256-color compatible models: 0 to 255
(Bg)
Non-supporting model
0: Not blink 1: Blink 2: Not blink 3: Blink
Blink (Blk)
Supporting model
0: Not blink 1: Middle speed
2: High speed 3: Low speed
0 to 768 (GP2000 series: 0 to 2012)
Sub-display Screen 0 to 8999
Alarm Value
Number of Monitor Bits: 16 : 0 to 65,535
Number of Monitor Bits: 32 : 0 to 4,294,967,295
Number of Monitor
0: 16 bits 1: 32 bits
Bits
GP-PRO/PB III for Windows Ver. 6.3 Operation Manual
5-23
5.1 Alarm Creation and Editing
Chapter 5 - Alarms
Alarm Export
Alarm data is saved as ALA or CSV files.
PROCEDURE
REMARKS
(1) Select the Alarm Editor’s [Alarm] menu - [Export]
command.
All the setting information of
Alarm Message/Summary, Bit Log
Alarm, and Word Log Alarm is
saved in the exported file.
(2) Click on the
button.
(3) Specify the file name and file type (*.ALA or *.CSV)
with which the exported alarm data is saved, and click
button.
on the
Enter a comment, if desired.
If the same ALA file name already exists, the system
asks if the existing file must be overwritten. If it must be
overwritten, select
. If it should not be overwritten, select
5-24
.
GP-PRO/PB III for Windows Ver. 6.3 Operation Manual
Chapter 5 - Alarms
5.1 Alarm Creation and Editing
PROCEDURE
(4) Click on the
export mode.
REMARKS
button to quit the Alarm
Alarm Import
Alarm data saved as a file is imported to the currently open Alarm Editor. Files with
the extension of “*.ALA” or “*.CSV” can be imported.
To import alarm data from a CSV file, only the specified type of alarm can be imported from all the registered alarm.
PROCEDURE
REMARKS
(1) Select the Alarm Editor’s [Alarm] menu - [Import]
command.
(2)Click on the
button.
(3) Select a file (*.ALA or *.CSV) to be imported, or
enter the file name. Then, specify an import method.
[Overwrite]
All current alarm registration numbers (1 to 8999) will be overwritten.
[Add to End]
Imported messages will be added after the last message line. If there are
any gaps between the current registration numbers, the sequence numbers will be re-assigned to fit into
all existing lines, and the imported
messages will be added after the last
line.
GP-PRO/PB III for Windows Ver. 6.3 Operation Manual
5-25
5.1 Alarm Creation and Editing
Chapter 5 - Alarms
PROCEDURE
REMARKS
(4)When selecting CSV file as imported file type, specify
the type of alarm to be imported.
Only the type of alarm specified here will be imported.
When selecting ALA file as imported file type, skip step (4).
(5)
Once you complete the [Import]
command, it cannot be undone.
After entering all the necessary items, click on the
button.
If the selected Device/PLC type is different between the
currently open project and the imported ALA file, the system asks if the preset addresses should be overwritten. If
the preset addresses must be overwritten, select
. If they must not be overwritten, select
.
5-26
GP-PRO/PB III for Windows Ver. 6.3 Operation Manual
Chapter 5 - Alarms
5.1 Alarm Creation and Editing
PROCEDURE
REMARKS
(6)Click on the
button to quit import mode.
Since you selected [Add to End] in this example, the imported messages were added after the last line.
· When alarm data does not have an identifier "Block*" for the
first 4 lines, which indicates block settings, the alarm will not
be imported.
· If the address(es) registered in the alarm data to be imported
are incorrect, set correct addresses via the Symbol Editor.
4.7 Symbol Editor
· When the number of message characters exceeds the limit, the
message is imported only for the effective number of characters.
· When data is imported from a file in which only a message is
registered, the initial value is used as an address.
GP-PRO/PB III for Windows Ver. 6.3 Operation Manual
5-27
Chapter 5
Memo
5-28
GP-PRO/PB III for Windows Ver. 6.3 Operation Manual
6
GP INITIAL AND SYSTEM SETTINGS
Y
ou can select many of the GP unit’s initial settings through the
GP-PRO/PB III for Windows program. This program area is called
“System Settings”. When “System Settings” data is sent to the GP unit, you will
not need to manually perform the initial setup of the GP unit.
A description of each GP unit setting item is provided in your “GP Series User’s
Manual” (sold separately). For details, refer to that manual.
6.1
..................................... Menu Setting Items: GP Setup
6.2 ...................................... Printer Type
Chapter 6 - Settings
6.1 Menu Setting Items: GP Setup
6.1
Menu Setting Items: GP Setup
In the [System Settings] mode, you can easily select the GP unit’s initial settings.
By doing this, you don’t need to manually set up the GP panel, since the [System
Settings] data is sent to the GP panel automatically. After the [System Settings]
data is sent to the GP panel, you can also change those settings via the GP unit
itself.
GP Series User’s Manual (sold separately), Chapter 5:
INITIALIZE
Usage Pattern
[Project ]
→
→ Enter each → Click on the
[GP Setup]
parameter.
or
click on
button
to register the GP
system settings.
.
Some setting commands are supported by the GP unit but not by GP-PRO/PB
III for Windows, or vice versa, i.e. are supported by GP-PRO/PB III for Windows but not supported by the GP unit. This section describes only the commands supported by GP-PRO/PB III for Windows. For a description of other
commands, refer to your “GP Series User’s Manual” (sold separately). For a
description of the network setting, refer to the Device/PLC Connection Manual.
Setting commands Supported by Only the GP Unit:
• Setting Date/Time
• Self-diagnosis command
• Font settings (English, Korean, etc.)*1
• Functions for adjusting the Video Display
Commands Supported by Only GP-PRO/PB III:
• Initial Screen Settings: [Color Setting] dialog
• GP Settings: [Checksum]
Enables checksum verification.
• GP Settings: [Buzzer]
Select continuous or intermittent buzzer output.
• GP Settings: [Screen Level Change Flow]
Used to switch screens in the hierarchical display mode.
• GP Settings: [Common Password]
Enables or disables the Common Password setting.
• GP Settings: [Change to Screen No.]
Specify the number of the screen used to replace the current one after the
preset standby time has passed. If you enter “0”, no screen will be displayed.
*1 If any font setting other than "Japanese" is selected, "Font Setting" requires specifying whether alphanumeric characters and symbols are to be displayed at the high
quality level.
6-2
GP-PRO/PB III for Windows Ver. 6.3 Operation Manual
Chapter 6 - Settings
6.1 Menu Setting Items: GP Setup
• I/O Settings: [Offline Mode]
Specify how to change from on-line mode to offline mode.
• Mode Settings: [Device/PLC Type]
Displays the name of the device connected to the GP panel.
• Mode Settings: [Option]
This setting is necessary only when specific Device/PLC types are selected.
• Extended Settings: [K-tag Priority]
Designates the K-Tag processing mode. “Standard” mode executes the Ktag once per scan time, and “Twice” mode executes the K-tag two times
per scan time.
• Extended Settings: [Backup Settings]
Used to back up the GP unit's LS area data. Specify the initial address of
the backup range, and the number of words used.
• Extended Settings: [Delete Error Display](Only for programless type)
Displays an error message when an communication error occurs with the
GP, and deletes the error message when the communication error is reset.
System errors however cannot be reset, regardless of this setting.
• Extended Settings: [Watch Dog] (Monitoring the communication
status between the GP and the device)
Monitors the communication status between the GP and a device. The GP
unit writes the data (00FFh) to the word address of the device at specified
time intervals. This function enables the device (ladder programs, etc.) to
check the communication states with the GP by periodically monitoring the
data written by the GP (00FFh). After the data has been reviewed by the
device, execute the "0 Clear" command to enable the monitoring of new
data written by the GP. However,
• Extended Settings: [CF Card Control Settings]
<Data Save>
Used to specify a control word address when saving data on the CF Card
for the GP-77R and GP2000 series. The GP unit writes this control word
address data to the CF card.
<Free Space Storage Address>
When using a CF Card on the GP77R and GP2000 Series, specify the
address to store the information on available CF card space.
Tag Reference Manual, 4.7 Using the CF Card
<SRAM Auto Backup>
Designate the control address used for saving the GP's SRAM data to the
CF Card or restoring the data from the CF Card to the GP's SRAM in
OFFLINE mode with the GP2000 series.
Tag Reference Manual, 4.7.9 Making a Backup of
Backup SRAM
• Extended Settings: [Q-tag Settings]
When using a Q-tag, specify display and printing settings as well as extended settings.
Tag Reference Manual, 2.20 Q-tag (Alarm Summary
Display)
GP-PRO/PB III for Windows Ver. 6.3 Operation Manual
6-3
Chapter 6 - Settings
6.1 Menu Setting Items: GP Setup
• Extended Settings: [Capture Settings]
Designates the settings for the Control Word Address used for producing
hard copies of the GP screen displaying video images.
Tag Reference Manual 4.7.10 Screen Capture
• Extended Settings: [Video Settings] (Video Window Operation Settings)
Settings used for displaying a video window as a global window
3.6.2 Video Window Settings
• Extended Settings: [FEP Setting]
• Extended Settings: [Serial 2-D code reader]
(includes LS storage start address/Read complete bit address/Data storage
settings)
• Communication Settings: [Send Wait]
If the GP unit sends a command to the Device immediately after receiving a
response from the Device, the Device cannot receive the command, which
will cause a communication error, depending on the Device/PLC type. In
this case, enter a value for the transmission wait time. If a transmission wait
time has been entered, the GP unit waits for the preset time duration after
receiving the Device’s response, and then sends the next command to the
Device.
Tab Setting Items
Each tab's setting items are described here.
The setting items may differ depending on the GP type or Device/PLC
type being used.
GP Settings
System
Setting
Items
Designate the arbitrarily
specified password (0-9999)
or select the ON/OFF setting
for the common password
setting (1101).
The common password
(1101) cannot be used
when OFF is selected. In
this case, only the arbitrarily specified password
can be used. Be sure to
write down this password
and keep it for future
reference. Without the
password, GP operation
in OFFLINE mode is
disabled.
6-4
GP-PRO/PB III for Windows Ver. 6.3 Operation Manual
Chapter 6 - Settings
6.1 Menu Setting Items: GP Setup
I/O Settings
Touch Panel Settings
LCD Settings (for
the GP-H70L, GP270L, GP-370L,
GP-377L, GP2301HL, GP-2300L,
GP-2301L, GP2500L and GP2501L only)
Frame Refresh
Rate Settings
(GP-377, GP577RS only)
Printer Settings (“Vertical”
printing is possible only with
the GP-675, GP-2600 and GP2601. EPSON PM/Stylus (6color ink) and EPSON Stylus
(4-color ink) does not support
"Vertical” printing.)
This option can only be selected
when the printer type is designated
as EPSON PM/Stylus (6-color ink) or
EPSON Stylus (4-color ink).
Available only with GP2000 Series
units (except for GP-2301H, GP2401H and GP-2301 Series units
which do not have printer interfaces).
Sets up the function for detecting errors in Touch Panel operation
(available only with the GP77R and GP2000 Series).
Mode Settings
Operating Environment
Settings
Node Information Settings
Customizing command (n:1)
Operating Environment
Options
GP-PRO/PB III for Windows Ver. 6.3 Operation Manual
6-5
Chapter 6 - Settings
6.1 Menu Setting Items: GP Setup
Initial Screen Settings
Initial Screen Settings
[64 color with blinking] is the
default setting.
GP2000 series only (TFT color
only, except GP-2301HS, GP2301HL, GP-2300L, GP-2300S,
GP-2301L, GP-2301S, GP-2500S
and GP-2501S series units)
With the monochrome LCD GP
(GP-2301HL, GP-2300L, GP2301L, GP-2500L, GP-2501L),
[monochrome 8-level] can be
selected.
Depending on the color, selecting MONOCHROME 8 HUES
may cause the GP unit’s screen to flicker. Confirm the color
before using this mode.
Note:
Extended Settings
Error Handling Settings
Font Settings
K-tag Processing
Frequency Settings
Watchdog Monitoring
Address and Time
Settings
String Data Settings
System Area Backup
Command Settings
GP Internal Memory Data
Area Settings
Global Window Settings
Video Environment and
Display Settings
Control Address Settings
for Saving CSV Data such
as Alarm Screens on CF
Card (GP77R (except GP377) series and GP2000
series only)
Tag Reference Manual, 4.7.8
Specifying a Control
Address
Designates the address to
store the information on
available CF card space
(only supported by the
GP77R (except GP-377)
and GP2000 series).
Tag Reference
Manual, 4.7 Using the CF
Card
6-6
Settings for capturing the
GP screen
Tag Reference Manual, 4.7.10
Screen Capture
Alarm History Display Mode
Settings
Handy-type GP’s Operation
Switch (Enable/Disable)
Settings
FEP Settings
Serial Code Reader Extend SIO Settings
Designate the control address used for
saving the GP's SRAM data to the CF Card
or restoring the data from the CF Card to the
GP's SRAM in OFFLINE mode (GP2000 series
only).
Tag Reference Manual, 4.7.9
Making a Backup of Backup SRAM
GP-PRO/PB III for Windows Ver. 6.3 Operation Manual
Chapter 6 - Settings
6.1 Menu Setting Items: GP Setup
Communication Settings Menu
Communication Parameter Settings
115200 and 57600 can be
selected for the GP77R
and GP2000 series only.
Communication Monitor
Time Settings
GP-PRO/PB III for Windows Ver. 6.3 Operation Manual
6-7
Chapter 6 - Settings
6.1 Menu Setting Items: GP Setup
GP System Settings
PROCEDURE
REMARKS
(1) Via the Project Manager, select the [Screen/Setup]
menu - [GP System Settings] command, or click on the
icon.
(2) Click on a desired menu tab.
Each tab’s setting items will be displayed.
GP Settings Menu
Tabs
(3) After entering all the necessary items, click on the
button.
6-8
To reset each item to its default value,
click on the
button.
GP-PRO/PB III for Windows Ver. 6.3 Operation Manual
Chapter 6 - Settings
6.2
6.2 Printer Type
Printer Type
The printer type can be selected using the “GP Setup | I/O Setting” tab.
The following information explains points to be considered when selecting the
printer type.
6.2.1
Epson PM Series / Epson Stylus Series
The following Epson PM/Stylus (6-color) printer models can be used.
Printer Model
PM-730C
PM-740C
PM-830C
PM-840C
PM-870C
PM-890C
PM-2200C
PM-3700C
No. of colors
6
The following Epson Stylus (4-color) printer models can be used.
Printer Model
Stylus C60
Stylus C61
Stylus C62
No. of colors
4
• Epson PM/Stylus (6-color) and Epson Stylus (4-color) printers can be
used only with GP2000 series units. (Except the GP-2301H, GP-2401H
and GP-2301 Series units).
• Using printer models other than those mentioned above may sometimes
cause improper printing. Be sure to check that the printer operates
correctly.
• Printer type compatibility is subject to change as new printer models are
released.
• “Vertical” printing of screen data is not supported.
GP-PRO/PB III for Windows Ver. 6.3 Operation Manual
6-9
Chapter 6 - Settings
6.2 Printer Type
Printing out GP Data
For the Epson PM/Stylus (6-color) and Epson Stylus (4-color) printers, the
following have been classified as items that can be printed out, and those that
cannot be printed out.
GP Screen Data
Screen data
printout
Q Tag
(Real-time)
Q Tag
(Batch)
Logging
(Real-time)
Logging
(Batch)
CSV Data
OFFLINE Selfdiagnosis
(Printer I/F Check)
Printout Possible
YES
YES
YES
YES
YES
YES
NO
• When printing using an Epson PM/Stylus (6-color) or an Epson Stylus (4color) printer, GP screen update (tag processing, etc.) slows down.
• Since the OFFLINE Self-diagnosis (Printer I/F Check) is used only for
ASCII code output, it will not produce correct printout.
• A magnification value of 1 to 4 can be specified while printing out the
screen’s hard copy. With GP-2600T and GP-2601T units, a magnification
value of 4 could cause the printout to exceed the width of an A4 size
paper.
• When screen data printout uses levels of shading, the printout will differ
from a different type printer (PR201, etc.). This is because colors are
recognized based on shading level patterns and not on the density of
shading.
Printing out GP screen data
Screen data can only be printed out horizontally.
A magnification value of 1 to 4 can be specified.
• When using GP-2600/GP-2601 Series units, be sure to set [HARDCOPY
ORIENTATION] to “PORTRAIT” within the [SET UP PRINTER]
screen. Setting the option to “LANDSCAPE” may cause incorrect
printing.
6-10
GP-PRO/PB III for Windows Ver. 6.3 Operation Manual
Chapter 6 - Settings
6.2 Printer Type
• PRINT MAGNIFY settings
Use the [I/O Settings] tab when setting a magnification value.
Use the [SET UP PRINTER (EXT-SET)] screen when setting a magnification value in GP OFFLINE mode.
Touching the
key in the [SET UP PRINTER] screen displays the
[SET UP PRINTER (EXT-SET)] screen.
Touching any of the magnification values and touching the
takes you back to the [SET UP PRINTER] screen.
key
* With GP-2600/GP-2601 Series units, a magnification value of 4 may
cause the printout to exceed the width of an A4 size paper.
When printing using printers other than Epson PM/Stylus (6-color) or
Epson Stylus (4-color) printers, touching the
key displays the
screen shown below. Touch the
key to go back to the [SET UP
PRINTER] screen.
GP-PRO/PB III for Windows Ver. 6.3 Operation Manual
6-11
7
TRANSFERRING DATA
T
o display screens created with GP-PRO/PB III on the GP unit, you
must first transfer the screen data to the GP. Conversely, with the
GP-PRO/PB III program, you can also transfer screen data stored in the GP
unit back to your personal computer for additional editing.
This chapter describes how to transfer screen data to and from the GP unit.
7.1
........................................... Prior to Transferring Data
7.2
..................................................... Transferring Screens
7.3
........................................................................... Options
7.4
........... Setting Up Your GP via an Ethernet Network
Chapter 7 - Transferring Data
7.1 Prior to Transferring Data
7.1
Prior to Transferring Data
7.1.1
Note:
GP Screen Transfer Cable
The GP screen can be transferred in three ways; through the GP screen
transfer cable, the CF card or on Ethernet connection. This chapter describes the transfer procedure via the GP screen transfer cable. For the
"10.7 CF Memory
transfer procedure via a CF Card,
Loader Tool." For the transfer procedure via an Ethernet connection,
"7.2.3 2-Way Driver."
You must first connect the Data Transfer Cable to the GP unit and your personal
computer before you can transfer screen data.
Personal Computer (PC)
(or Lap-top)
GP screen transfer cable
(Dsub 9-pin socket)
GP
To PC’s
serial port
To GP’s Tool
Connector
USB Connector*1
To PC’s USB port
To GP’s Tool Connector
• To transfer GP-PRO/PB III for Windows data to the GP unit, the
optional cable set (GPW-CB02) is required. This cable does not
come with any interface conversion adapter for the personal
computer. Supply a connector conversion adapter compatible
with the interface of your personal computer. Such an adapter
is available at a computer supplies shop.
• To transfer Filing Data, image screens, sound data, etc. to a CF
card on the GP77R series, the Multi Unit (sold separately) and a
CF card are required.
• File Transfer requires approximately three times the hard disk
space occupied by the Project file.
Note: •
If a serial mouse is used, be sure to connect the cable from the GP unit
to a different serial port on your PC.
*1 For information about the USB Cable's specifications, connection method, driver
installation and other items,
Guide
7-2
USB Transfer Cable Installation
GP-PRO/PB III for Windows Ver. 6.3 Operation Manual
Chapter 7 - Transferring Data
7.2
7.2 Transferring Screens
Transferring Screens
This section describes how to transfer screen data created with the GP-PRO/
PB III program to and from the GP unit.
Usage Pattern
Project → [Project] → [Transfer] → [Setup] → [Transfer → Specify the Setup
and Communicaor
or Settings]
Manager
Click on
[Transfer]
Click on
.
→
[Prepare]
→
tion parameters.
.
Compile the GPPRO/PB III data
GP unit data.
→
Click on the
or
icon to transfer
screen data.
To display a screen (window) to perform data transfer, select the Project
Manager's [Project] menu - [Transfer] command, or click on the
icon. Or, select the Screen Editor's [Screen] menu - [Transfer]
command, or click on the
follows:
GP2000
series only
icon. An example of this screen (window) is as
Starts the GP- Cancels Data
Web compiler Transfer mode
Displays the [Download
Setup] dialog box
Transfers screen
data from GPPRO/PB III to the
GP unit
Quits [Transfer]
mode
Displays the
current project file
name
Transfers screen
data from the GP
unit to GP-PRO/
PB III
Displays the
currently-specified
transfer mode
Creates the
dictionary file
in the CF card
holder
Displays the
current status of
the data transfer
operation
Displays the
currently-specified setup mode
Displays the
currently-specified
destination type
Displays the current
project’s comment data
Displays the
progress of the data
transfer operation
Displays the transfer
preparation status
The tool bar icons provide the following functions:
Send screen data
Create backup data
Receive
Quit Transfer
to the GP unit
Receive backup data
Dictionary
Tool
Create
Create trigger CF
Create a
Cancel
Transfer
Dictionary
card data
PRW file
Receive screen data Send trigger CF
from the GP unit
card data
Send backup
data
Send
Dictionary
GP-PRO/PB III for Windows Ver. 6.3 Operation Manual
Start GP-Web Transfer
Setting
Compiler
7-3
Chapter 7 - Transferring Data
7.2 Transferring Screens
Do not turn OFF the PC or the GP unit, nor disconnect the transfer cable during the transfer of screen data. This can cause an
error when the GP is started.
Note:
When transferring the screen data from the GPPRO/PB III to the CF Card,
the time stamps on the files loaded onto the CF Card are updated to the
time setting of the GP at the moment of the data transfer.
7.2.1
Transfer Settings
This section describes the parameter settings necessary for screen data
transfer between your personal computer and the GP unit. These parameters
must be reset if your personal computer has been disconnected from the GP
unit, if the GP unit has been shut down, or if a nonstandard system or protocol program has been used with the GP unit.
Transfer Settings
Select the [Setup] menu - [Transfer Settings] command, or click on the
icon. Then, a dialog box to perform data transfer settings will appear.
Specify whether to transfer the upload information
Specify the inforrequired to Receive data from the GP unit
mation to be
transferred with the
Select the PC serial
screen data here.
port that will be used
with the data transfer
Transfers Filing Data
cable
to the CF card.
Select a transfer
speed.
Tag Reference Manual,
4.7 Using the CF Card
Select the maximum
number of transfer
retries
Select the destination
type
Transfers Data
Transfer CSV Data to
the CF card.
Tag Reference Manual,
4.7 Using the CF Card
Select the transfer
mode
Select the setup mode
Select the setup
CFG file
Sends the simulation
protocol to the GP
unit.
8.1 Overview
Select the timing for the preparation
and execution of the transfer.
Transfer Mode
Upload parameter data
Specify whether to send the upload parameter data in order to receive the
data from the GP.
7-4
GP-PRO/PB III for Windows Ver.6.3 Operation Manual
Chapter 7 - Transferring Data
7.2 Transferring Screens
Upload parameter data must be included to receive screen data
from the GP unit. If the GP unit’s memory is insufficient to include the upload parameter data, screen data can still be transferred from your personal computer to the GP unit. However, if
the upload parameter data is omitted, your personal computer
cannot receive screen data from the GP unit.
GP System Screen
Specify whether to transfer the GP system data when sending the data to GP.
If the [GP System Screen] setting is not checked (disabled), and
the following types of Project files are sent to the GP unit, the GP
unit's system settings will be reset to their initial settings.
• If a new version of the System, Protocol or Extend SIO programs are transferred*1
• If the Protocol program is changed, if the [GP System Screen]
setting is not checked (disabled) and the GP Setup is attempted, the following warning message box will appear.
If you do NOT wish to return the GP unit to its initial settings, be
sure the [GP System Screen] setting is checked (enabled) before
selecting [OK] and sending the Project, or click on [Cancel] and
close the warning dialog box.
*1 If the GP unit's current System, Protocol and Extend SIO programs are older than
those used by GP-PRO/PBIII, transferring data from GP-PRO/PBIII to the GP will
automatically update these programs.
GP-PRO/PB III for Windows Ver. 6.3 Operation Manual
7-5
Chapter 7 - Transferring Data
7.2 Transferring Screens
Filing Data (CF Card)
Specify to transfer the filing data to CF card.
Tag Reference Manual, 4.7 Using the CF Card
Data Transfer CSV Data (CF Card)
Specifies whether to transfer “Data Transfer CSV Data” to a CF card.
Tag Reference Manual, 4.7 Using the CF Card
Serial Port
Select the serial port for connecting the transfer cable, Transfer Speed and
the maximum number of transfer retries.
Transfer Method
Send All Screens
Transfers all screen data in a Project File to the GP unit.
Automatically Send Changed Screens
Any screens that have been updated in the current Project File are automatically transferred to the GP unit. This transfer mode is only effective when
screens have been previously transferred to the GP unit.
Note:
When “Automatically Send Changed Screens” is used, screens that have
been deleted (not just updated) from the Project File in the GP-PRO/PB
III program will not be automatically deleted from the Project File stored
in the GP unit. To completely replace all screens of the Project File stored
in the GP unit, be sure to use “Send All Screens”. However, the data on
the CF card is not deleted even if "Send All Screens" is selected. To
delete data from a CF card, please initialize it.
Each Multi Unit's User Manual
7-6
GP-PRO/PB III for Windows Ver.6.3 Operation Manual
Chapter 7 - Transferring Data
7.2 Transferring Screens
Send User Selected Screens
When transferring a screen to a Project File stored in the GP unit, you
must specify the screen type.
File, log and sound data cannot be specified when transferring data.
To select screens, click on the names of the desired screens while holding
down the Ctrl key.
If "Send User Selected Screens" is selected, upload data cannot
be transferred. As a result, your PC will not be able to receive
screen data from the GP unit. If you need to receive screen data,
select either "Send All Screens" or "Automatically Send
Changed Screens" and check the “Upload Information” check
box.
If "Send User Selected Screens" is selected, screen Parts that
have not been designated will not be displayed correctly. In order
to display the entire screen correctly, be sure to select the “Send
All Screens” option.
GP-PRO/PB III for Windows Ver. 6.3 Operation Manual
7-7
Chapter 7 - Transferring Data
7.2 Transferring Screens
Transfer Mode
Preparation for a transfer and a transfer are made simultaneous
Select to prepare and execute the transfer simultaneously.
It is transferred after preparation for a transfer is finished.
Select to complete the preparation and check errors before executing the transfer.
Send To
“GP”:
Screen data is transferred from GP-PRO/PB III to the GP unit.
“Memory Loader”:
Screen data is transferred from GP-PRO/PB III to the Memory Loader II.
Memory Loader II Operation Manual (included with the
Memory Loader II unit)
“Ethernet”:
This designation type can be selected only when your PLC is the
“Memory Link Ethernet” type or when you are using the 2-way Driver.
7.2.3 2-Way Driver
GP70 Series Memory Link Handshaking Protocol
Manual (for the GP Ethernet I/F unit) (sold separately),
Pro-Server with Pro-Studio for Windows Operation
Manual
• When Deveice/PLC type is "Memory Link Ethernet", screen
data cannot be transferred to a CF card.
• When Deveice/PLC type is "Memory Link Ethernet" and you
wish to transfer the screen data via Ethernet, select the [Do
NOT Perform Setup].
7-8
GP-PRO/PB III for Windows Ver.6.3 Operation Manual
Chapter 7 - Transferring Data
7.2 Transferring Screens
Setup
Automatic setup :
Set up operation is performed if necessary, according to the GP’s status.
Normally, select this setup mode.
Force system setup :
Setup operation is performed every time screen data are transferred,
regardless of the GP’s status.
Do not setup :
Setup operation is not performed, and only screen data are transferred.
Setup CFG file :
This is the file storing the setup information. Normally, you need not use
this setup mode.
If you select "English" and perform setup, the OFFLINE screen on the
GP unit will be displayed in English.
If you have changed from Japanese to English or vice versa, be
sure to specify [Forced Setup] and perform the transfer.
GP-PRO/PB III for Windows Ver. 6.3 Operation Manual
7-9
Chapter 7 - Transferring Data
7.2 Transferring Screens
7.2.2
Passwords
Registering a Password
To restrict unauthorized access to the screen when sending/receiving the
screens, set up a (Transfer) password.
The following table shows the relationship between the Transfer password
and the common password that can be set up using [Protect] in the GP Settings
Screen. At the time of transfer, please confirm your password based on the
following chart.
(T ransfer) Password
Enabled
(Example) abc
Disabled
(GP system)
Password to be entered for
transmission
Common password
Enabled
abc
Disabled
Enabled
abc
1101*
* There is no need to enter the password when transferring data from GPPRO/PB III.
For details of the common password, 6.1 GP Settings
• Be sure to keep a copy of the password in a safe place. If you
forget the password, the “Transfer” function cannot be executed.
• The password is limited to 24 characters and only alphanumeric data (no symbols) can be used.
7-10
GP-PRO/PB III for Windows Ver.6.3 Operation Manual
Chapter 7 - Transferring Data
7.2 Transferring Screens
PROCEDURE
REMARKS
(1) Via the Project Manager, select the [Project] menu -
If the currently open Project File
has not yet been saved in stop, the
system will ask you to do so before
registering a password.
[Transfer] command, or click on the
icon. Or, via the Screen Editor, select the [Screen]
menu - [Transfer] command, or click on the
icon.
(2) Select the [Setup] menu - [Password] command.
(3) Enter a password.
Also, if the currently edited screen
has not been saved via the Screen
Editor, a prompt will appear asking if screen data is saved before
transfer.
(4) Enter the same password again for confirmation, and
then, click on the
button.
GP-PRO/PB III for Windows Ver. 6.3 Operation Manual
If a password has already been registered, the [Change Password] dialog box will appear.
7-11
Chapter 7 - Transferring Data
7.2 Transferring Screens
Changing a Password
The registered password can be changed or canceled.
PROCEDURE
REMARKS
(1) Via the Project Manager, select the [Project] menu [Transfer] command, or click on the
icon. Or, via the Screen Editor, select the [Screen]
menu - [Transfer] command, or click on the
If the currently open Project File
has not yet been saved in stop (1),
the system will ask you to do so before registering a password.
icon.
(2) Select the [Setup] menu - [Password] command.
(3) In order to change a password, you must first enter the currently registered password.
Also, if the currently edited screen
has not been saved via the Screen
Editor, a prompt will appear asking if screen data is saved before
transfer.
(4) Enter a new password.
To cancel the password, after entering the currently registered password in step (2), DO NOT enter a
new password in step (3) and simbutton.
ply click on the
(5) Enter the same password again for confirmation, and
button.
then, click on the
7-12
GP-PRO/PB III for Windows Ver.6.3 Operation Manual
Chapter 7 - Transferring Data
7.2.3
7.2 Transferring Screens
2-Way Driver
The 2-Way feature provides a system in which an upper-level (Host) computer accesses GP or device data via a network (Ethernet). This enables
data to be exchanged regardless of the type of device used. To use the 2Way feature, the Pro-Server software and an Ethernet conector are required.
All GP2000 (except GP-2301H, GP-2401H, GP-2301 GP-2401,GP-2501
and GP-2601) series units are equipped with an Ethernet interface.
Pro-Server with Pro-Studio for Windows Operation
Manual
PROCEDURE
REMARKS
(1)Select the Transfer area [Setup] menu’s [2Way
Driver] command.
(2)Designate the 2Way Driver.
Pro-Server with
Pro-Studio for Windows Operation Manual
When selecting a [Network
Project File] or a [Participating
Node], be sure the OS installed
in your PC is Windows95 OSR2
or later.
GP-PRO/PB III for Windows Ver. 6.3 Operation Manual
7-13
Chapter 7 - Transferring Data
7.2 Transferring Screens
7.2.4
Transfer Preparation
The Project File (PRW file) data created with the GP-PRO/PB III program is
first compiled before it is transferred to the GP unit.
Select the [Transfer] menu - [Prepare] command to compile your data.
Note:
• To prepare the transfer, about the 3 times the project file size is required in
your computer’s hard disk.
• After the [Prepare] command is finished, you can check the GP unit’s
current memory capacity with the [Project Information] feature.
4.5.1 Project Information
• Once you use the [Prepare] command, you do not need to use it again for
the same data, unless the data has been updated.
• If the Project File (PRW file) to be transferred is stored on your PC’s
floppy disk, copy it to your PC’s hard disk prior to using “Prepare” to
reduce transfer time.
7-14
GP-PRO/PB III for Windows Ver.6.3 Operation Manual
Chapter 7 - Transferring Data
7.2.5
7.2 Transferring Screens
When Sending Screens To the GP
To display screens created with GP-PRO/PB III program on the GP panel,
you must first transfer the screen data from your personal computer to the
GP unit.
If the GP unit is not connected to the device when the screen
data are transferred to the GP unit and the “Change State”
function is set to “Yes”, bit switches, toggle switches, lamps,
and objects will not be displayed on the GP panel after data
transfer.
PROCEDURE
REMARKS
(1) Via the Project Manager, select the [Project] menu -
If the currently open Project File
has not yet been saved in stop (1),
the system will ask you to do so before registering a password. Select
to save, or
to
not save.
[Transfer] command, or click on the
icon. Otherwise, via the Screen Editor, select the
[Screen] menu - [Transfer] command, or click on the
icon.
(2) Select the [Transfer] menu - [Send] command, or
click on the
icon.
If the currently open Project File has not been prepared
for data transfer (the Project File has not been compiled),
then the system automatically compiles the Project File
before transferring it to the GP unit.
To transfer a screen to the GP unit for the first time, set
up the GP unit*1 first, and then transfer the screen data.
The number of screens transferred is displayed in [Transfer Status].
If the Deveice/PLC type of a screen or Project File to be
transferred is different from the GP's existing internal
screen type, the following message will appear. When
you click on the
button, the system starts setup
operation, and then transfers the screen data.
After set up is completed, the GP panel screen is automatically switched to the OFF-LINE mode. Confirm the
initial setting on the GP panel, and adjust the settings as
required.
Also, if the currently edited screen
has not been saved via the Screen
Editor, a prompt will appear asking if screen data is saved before
transfer.
Make sure that the GP unit is in the
“Transfer Screen Data” mode or
“RUN” mode. However, for the
GP-377 Series or GP77R Series,
when the built-in 2 port function is
specified in the GP, be sure to select Transfer mode.
GP Series User’s
Manual (sold separately): Chapter 5 Initialize
To cancel the data transfer mode,
click on the
icon.
*1 “GP setup” means to download the system program and protocol program from GPPRO/PB III to the GP unit so that the GP unit can operate in the specified environment.
GP-PRO/PB III for Windows Ver. 6.3 Operation Manual
7-15
Chapter 7 - Transferring Data
7.2 Transferring Screens
PROCEDURE
REMARKS
(3) After screen data transfer is completed, select the Data transfer mode will automati[Transfer] menu - [Exit] command, or click on the cally quit when the GP unit’s internal memory capacity becomes inicon.
sufficient.
When you transfer a
screen to a GP unit with a
SRAM, backup data will be
deleted.
Transferring a Screen Using a Password
If a password has been registered, you must enter it to transfer data to the
GP unit.
PROCEDURE
REMARKS
(1) Via the Project Manager, select the [Project] menu [Transfer] command, or click on the
icon. Or, via the Screen Editor, select the [Screen]
icon.
menu - [Transfer] command, or click on the
icon.
(2) Select the [Transfer] menu - [Send] command, or
click on the
icon.
(3) Enter the registered password, and click on the
button to confirm it.
The data transfer operation will start.
If you enter an incorrect password
three times or more, data transfer cannot be performed. In this case, repeat
the transfer procedure from step (2).
To cancel data transfer mode, click
on the
icon.
(4) After screen data transfer is completed, select the
[Transfer] menu - [Exit] command, or click on the
icon.
7-16
GP-PRO/PB III for Windows Ver.6.3 Operation Manual
Chapter 7 - Transferring Data
7.2 Transferring Screens
7.2.6
When Receiving Data From the GP
Screen data stored in the GP unit can be received on a project file basis by
the GP-PRO/PB III.
To receive transferred screen data with the password registered, password
entry is required when receiving the data.
· When screen data is created via the GP-377, GP77R or GP-2000
Series' Project File with a data transmission speed of 115,200
kbps or 57,600 bps and received from the above-mentioned GP
unit and transferred to another GP unit other than the abovementioned, this speed is automatically changed to 38,400 bps.
Therefore, set the device's data transmission speed to 38,400
bps.
· When sending data from the GP to GP-PRO/PBIII, be sure to
select "Upload Information" in the [Transfer Settings] dialog
box before sending the project file to the GP.
PROCEDURE
REMARKS
(1)Via the Project Manager, select the [Project] menu [Transfer] command, or click on the
icon. Or, via the Screen Editor, select the [Screen]
icon.
menu - [Transfer] command, or click on the
(2)Select the [Transfer] menu - [Receive] command, or click
icon.
on the
(3)When a password has been registered, enter it and
click on the
button.
When a password has not been registered, skip step (3).
If you enter an incorrect password
three times or more, data transfer cannot be performed. In this case, repeat
the transfer procedure from step (2).
7-16
GP-PRO/PB III for Windows Ver. 6.3 Operation Manual
Chapter 7 - Transferring Data
7.2 Transferring Screens
PROCEDURE
REMARKS
(4)Specify a location (directory) and Project file to store
the received data. Then, click on the
button.
If the same Project File name already exists, the system
asks if you wish to replace it; if so, select
,
otherwise select
.
(5)After the data transfer is completed, select the [Transfer] menu - [Exit] command, or click on the
icon.
GP-PRO/PB III for Windows Ver. 6.3 Operation Manual
To cancel data transfer mode, click
on the
icon.
7-17
Chapter 7 - Transferring Data
7.2 Transferring Screens
7.2.7
Sending/Receiving Dictionary File
This feature allows you to create, send and receive a dictionary file used in a
Japanese FEP. This feature is available only with the GP2000 series.
Note:
Receiving and sending via Ethernet is also available.
Creating a Dictionary File
Select [Create Dictionary] from the [Transfer] menu to create a dictionary.
The dictionary created (about 500KB) is written into the CF Card output
folder. If a dictionary file already exists on the CF Card output folder, the
following dialog box appears asking whether the existing file should be
overwritten
Sending a Dictionary File
Select [Send Dictionary] from the [Transfer] menu to create and send a
dictionary file to the CF Card attached to the GP unit.
The dictionary created is written into the CF Card output folder before it is
sent. If a dictionary file already exists on the CF Card output folder, the
following dialog box appears asking whether a new dictionary should be
created.
7-18
GP-PRO/PB III for Windows Ver. 6.3 Operation Manual
Chapter 7 - Transferring Data
7.2 Transferring Screens
Receiving a Dictionary File
Select [Receive Dictionary] from the [Transfer] menu to load a dictionary
file from the CF Card attached to the GP unit. The received dictionary file is
loaded to the CF Card output folder. If a dictionary file already exists on the
CF Card output folder, the following dialog box appears asking whether the
existing file should be overwritten.
Note:
• The Receive Dictionary feature enables other GP units to use a specific
dictionary file in which the list of candidates for kanji-kana conversion is
sorted by the order of frequency of usage according to a learning function.
• The learning function uses the backup SRAM. Up to 1KB (about 100
words) of backup SRAM is available. If the allotted 1KB is exceeded, the
data are deleted starting with the least-recently used data.
7.2.8
Start GP-Web Compiler
This feature prepares for the transfer of a Project file and activates the GPWeb Compiler.
Usage Pattern
[Transfer]
→
→
[Start GP-Web
Compiler]
→
Prepare
to transfer
or
The GP-Web Compiler
starts working
To operate the GP-Web Compiler:
GP-Web Operation Manual
GP-PRO/PB III for Windows Ver. 6.3 Operation Manual
7-19
Chapter 7 - Transferring Data
7.3 Options
7.3
Options
In addition to transferring/receiving screen data, you can check the screen
information on the connected GP Unit using the GP-PRO/PB III program.
Usage Pattern
[Project →
Manger]
[Transfer] →
item.
or
Click on
7.3.1
Select a
[Option] → desired →
Click on the
button.
.
GP Internal Screen Data Information
Internal information from the GP will be displayed. Functions such as
[Screen List], [Memory Info], [GP Version], [Compare List] and [Upload
Stored Data of CF Card] are available.
List Screens
The screen name, data volume and title of the screens stored in the GP unit
are listed by screen type.
PROCEDURE
REMARKS
(1)Select the [Options] menu - [Screens List] command.
Screens of the current project will be listed.
(2)After confirming the displayed information, click on
the
button to close the screen list.
[Upload Information]: .. Indicates if the upload information has been transferred to the GP unit or not.
[Device Monitor Information Exists]: ...... Indicates
if the device monitor function has been registered or
not.
7-20
GP-PRO/PB III for Windows Ver. 6.3 Operation Manual
Chapter 7 - Transferring Data
7.3 Options
Memory Information
The GP unit’s current memory capacity for each bank is displayed. Its maximum
internal memory capacity is also displayed.
PROCEDURE
REMARKS
(1)Select the [Options] menu - [Memory Info] command.
The receiving of memory information begins.
Number of banks provided in each
GP model:
GP-H70: 16 banks
GP-270: 4 banks
GP-370: 16 banks
GP-470: 16 banks
GP-570: 16 banks
GP-571: 48 banks
GP-675: 32 banks
GP-870: 16 banks
GP-377: 16 banks
GP77R: 32 banks
GP-2301H: 16 banks
GP-2401H: 32 banks
GP-2300: 32 banks
GP-2301: 16 banks
GP-2400: 64 banks
GP-2401: 32 banks
GP-2500: 64 banks
GP-2501: 32 banks
GP-2600: 64 banks
GP-2601: 64 banks
(The capacity for each bank is
59526 bytes.)
(2)After confirming the displayed information, click on
the
button to close the memory information window.
[Max Available] ............Displays the GP unit’s allowable memory capacity.
[Used] ............................Displays the data volume currently used in the GP unit.
[Free] .............................Displays the amount of “free”,
or remaining memory.
[Available on CF Card] ... Shows the remaining capacity of the CF card.
A single screen file cannot be stored
in several banks. Therefore, the
sum of the remaining memory capacity for each bank is not always
equal to the transferrable screen
data volume.
GP-PRO/PB III for Windows Ver. 6.3 Operation Manual
7-21
Chapter 7 - Transferring Data
7.3 Options
GP Version
The GP unit’s version is displayed.
PROCEDURE
REMARKS
(1)Select the [Options] menu - [GP Version] command.
The receiving of the version information begins.
(2)After confirming the displayed information, click on
the
button to quit.
Compare List
When the project file (*.prw) currently selected with the PC is transferred to the GP,
the transferred file and the file already in the GP are compared to find any differences.
Note:
• When transferring a project file to the GP, be sure to transfer the upload
information as well.
PROCEDURE
REMARKS
(1)Select the [Options] menu - [Compare List] com- When the comparison operation
mand.
yields no results, the message “No
Receive the data to be compared.
differences found” will be displayed.
(2)After confirming the information displayed, click on
the
button to close the comparison screen
To save the comparison result, you can output the data
as a text file (*.txt).
Click on the
button.
Differences will arise in the follow
ing situations:
•
• When the GP unit and PC have
the same screen number but different screen contents.
•
7-22
When the project files to be
compared are different.
When the screen exists only for
the GP unit or the PC.
GP-PRO/PB III for Windows Ver. 6.3 Operation Manual
Chapter 7 - Transferring Data
PROCEDURE
7.3 Options
REMARKS
To save the comparison data, designate the location
and file name and click on the
button.
GP-PRO/PB III for Windows Ver. 6.3 Operation Manual
7-23
Chapter 7 - Transferring Data
7.3 Options
Receiving CF Card Data
Data (*.CSV) stored on a GP’s CF Card such as alarms, trend graphs, sampled data,
and logged data, can be read into your PC by GP-PRO/PBIII for Windows and then
used in Microsoft Excel.
Tag Reference Manual, 4.7 Using the CF Card
This feature is supported only by the GP77R and GP2000 series.
With GP77R series units, this feature requires the optional Multi
Unit (sold separately).
PROCEDURE
REMARKS
(1)Select the [Options] menu - [Upload Stored Data of
CF Card] command.
The files stored on the GP unit’s CF card will be listed.
(2)Select data to be uploaded to your PC and click on
the
button.
7-24
GP-PRO/PB III for Windows Ver. 6.3 Operation Manual
Chapter 7 - Transferring Data
7.4
7.4 Setting Up Your GP via an Ethernet Network
Setting Up Your GP via an Ethernet Network
The 2-Way driver program is pre-installed in the GP2000 (except GP-2501/
2601), which allows you to both set up your GP and transfer GP Screens.
GP2000 series units also allow you set up a completely new GP from the
GP’s Intial Start Mode screen.
Setup via the Initial Start Mode screen is available only with the
GP2000 series (except the GP-2501/2601 Series).
• An optional Ethernet Interface (sold separately) is required to connect the
GP-2501/2601 Series to an Ethernet network.
• The GP2000H, GP-2301 and GP-2401 series cannot be connected to an
Ethernet network.
System Design
~
~
Ethernet
• Be sure to enter your GP’s Ethernet setting information (IP
address, Port number) prior to using the Ethernet network.
• When the default IP address is used, it is not necessary to set
up an IP address.
7.4.1 Data Transfer Using the
Factory-set IP Address (The GP-2501/2601 series cannot transmit
with the default IP address.)
• If both GP2000 series units and GP70/77R units are used
together on the same Ethernet network, even though GP2000
Series units can be set up via this network, GP70/77R Series
units (with the Memory Link communication protocol or the 2Way Driver installed) can only receive GP-PRO/PBIII project
screen data.
The GP-2000 series allows screen transfers via Ethernet regardless of the
Device/PLC type. (Depending on the type of Device/PLC used, screen transfers via Ethernet may not be available with the GP-2501/2601.) However, if
the GP is not set up for Ethernet network data transfer, this feature cannot be
used. If an Ethernet network cannot be used, connect the separately sold GP
transfer cable (GPW-CB02) to transfer your data.
GP-PRO/PB III for Windows Ver. 6.3 Operation Manual
7-25
7.4 Setting Up Your GP via an Ethernet Network
Chapter 7 - Transferring Data
Factory Settings
The following “Initial Start Mode” screens will appear when you first connect the
GP’s power cord. (The following screen is displayed only on the GP2000 series.
A stock GP-2501/2601 does not allow Ethernet settings to be designated. GP2301H, GP-2401H , GP-2301 and GP-2401 Series can not be connected to the
Ethernet.)
Display for
English
mode users
Touch here to
call up the
ETHERNET
SETUP screen
If you touch the “Ethernet Setup” button, the following screen will appear. You
can use this screen to enter your Ethernet settings (IP address, Port number, etc.)
Touch here to enter your
settings and return to the
Initial Start Mode screen
If you do not wish to use an Ethernet network for data transfer, you do not
need to set up the Ethernet information settings. You can set up your new GP
from GP-PRO/PBIII via the GP’s separately sold data transfer cable (GPWCB02).
When you first set up your GP, you need to use the GP-PRO/
PBIII Transfer area transfer setting screen’s “Automatic Setup”
feature. However, if you select “Do NOT perform Setup”, the
GP’s system data will not be sent from GP-PRO/PBIII and the
GP’s Initial Start Mode screen will appear again.
For details about Ethernet settings, refer to your GP2000
Series unit’s User Manual.
7-26
GP-PRO/PB III for Windows Ver. 6.3 Operation Manual
Chapter 7 - Transferring Data
7.4 Setting Up Your GP via an Ethernet Network
Transfer Settings
After you have completed entering your GP’s Ethernet settings, use the GP-PRO/PBIII
“Transfer” area settings dialog box to designate the data transmission method.
PROCEDURE
REMARKS
(1) Select [Transfer] from the Project Manager’s
[Project] window, or click on
. (You can
also select [Transfer] from the Drawing Board
screen’s [Screen] menu or click on
.) The [Transfer] screen will appear.
(2) Select [Setup] menu’s [Setup] from the [Transfer]
screen, or click on
, and the following [Transfer Settings] screen will appear. Designate all
necessary settings.
For details on the "Setup" type:
Settings
7.2.1 Transfer
Set up
Select
“Ethernet”
Select a
setup type
and CFG
file
(3) Next, select [Send] from the [Transfer] menu, or click
on
to start data transfer.
GP-PRO/PB III for Windows Ver. 6.3 Operation Manual
7-27
7.4 Setting Up Your GP via an Ethernet Network
Chapter 7 - Transferring Data
PROCEDURE
REMARKS
Next, the [Node List/Send screens] dialog box will appear. Here you can see the IP addresses of all GPs connected to the network.
(4) Select the IP address of the GP you wish to transfer data to, and click on
.
Searches for the
currently designated GP
When receiving data, only one address can be selected.
The [Node list/Send screens] window only lists the GPs which correspond to the subnet masks of the
PCs used for data transfer.
Click on
and the [Network Data Search]
dialog box will appear. This dialog box allows you to search
for a specific GP using the GP’s
IP address. The result will be
displayed on the [Node List/
Send screens] dialog box. If
you do not change the current
search condition, this feature
will automatically search using
the current data. Therefore, be
sure when using this feature
that the current search condition is the one that is actually
desired.
Refer to the example and enter
numerical values in the IP
Address field. When the address
is designated with characters
other than numerals (text, etc.),
the entry from the beginning of
the invalid entry to the end of the
IP address is recognized as "0".
7-28
GP-PRO/PB III for Windows Ver. 6.3 Operation Manual
Chapter 7 - Transferring Data
7.4.1
7.4 Setting Up Your GP via an Ethernet Network
Data Transfer Using the Factory-set IP Address
The default IP address of the GP is set at the factory for high-speed transfers of setups and screens via Ethernet.
• This function is available only with GP2000 (except GP2301H, GP-2401H, GP-2301, GP-2401, GP-2501 and GP-2601)
Series units.
The IP address of the GP unit is factory-configured. The IP address is used
when the IP address/Subnet Mask setup on the GP is "0.0.0.0".
Requirements for the use of the factory-set IP address
IP address / subnet mask
IP Settings Used
If set to 0.0.0.0
any other IP address
Factory set IP address
IP address set up arbitrarily
• Be sure to set the TCP/IP data (IP address should be set from
10.255.255.1 to 10.255.255.254) and the subnet mask
(255.0.0.0) of a PC that is running GP-PRO/PB III for Windows,
and where Ethernet screen transfer will be performed. Also,
some PCs must be rebooted for the TCP/IP setting to be
activated.
• When the GP unit’s IP address and subnet mask are set (an
S200 file is generated), the TCP/IP data (IP address and
subnet mask) used by the PC should be the same.
• Do not use the factory-set IP address when a private address
(010.xxx.xxx.xxx) is used on the same network. Otherwise, a
network communication error may occur.
GP-PRO/PB III for Windows Ver. 6.3 Operation Manual
7-29
7.4 Setting Up Your GP via an Ethernet Network
Chapter 7 - Transferring Data
Click on the "Send" icon and GP-PRO/PBIII will search for the IP addresses
of the GP units connected to the network. If a GP unit is connected to the
Ethernet network and the user has not yet entered IP address settings for
that unit, that unit's factory-set IP address will be used, and that address will
appear in the "Node List" shown below. Next, use the standard steps to
transfer data to the desired GP unit.
The following "Node List" shows the result of a search. In this case, the GP
unit found has no user-designated IP address settings and the factory-set IP
address is listed.
7-30
GP-PRO/PB III for Windows Ver. 6.3 Operation Manual
8
SIMULATION
B
efore transferring screen data to the GP unit and connecting the GP
unit to the device, you can check the GP panel operation by running a simulation
of your GP-PRO/PB III for Windows program.
This chapter describes the program simulation procedure.
8.1
......................................................................... Overview
Chapter 8 - Simulation
8.1 Overview
8.1
Overview
Connect the GP unit to your personal computer via the transfer cable. Turn ON/
OFF bits on the GP-PRO/PB III program’s Simulation screen, and change the
data corresponding to the specified word address. This enables you to check the
operation in the GP unit and the data changes resulting from the Tag and Part
functions. In addition, the Snapshot function allows GP screens to be saved in
JPEG format to the GP/GLC unit’s CF Card .
8.1.5 Snapshot Function
The Simulation feature is provided for simulating device operations on a PC. Since this is only a simulation, its performance
may differ from when the GP is connected to a Device/PLC.
Connecting method is the same as that for data transfer.
7.1 Prior to Transferring Date
The Simulation function can be used through the screen transfer cable that connects the PC and the GP unit, or through the Ethernet. (
8.1.4
Simulation (Ethernet ))
Precautions
When using the Simulation function keep in mind the following restrictions:
• To carry out a simulation, you need to transfer screen data and a simulation
protocol, and create simulation data in advance.
• The Simulation function is only intended for a “1:1” connection between the
GP unit and your personal computer. When your personal computer is connected to more than one GP unit (“n:1”, multi-link), the simulation cannot be
performed.
• When the Device/PLC type is specified as “Memory Link SIO Type” or
“Memory Link Ethernet Type”, or “CC-Link Type”, the simulation cannot be
performed.
8-2
GP-PRO/PB III for Windows Ver. 6.3 Operation Manual
Chapter 8 - Simulation
8.1 Overview
• When the display address for the E-Tag or K-Tag is indirectly specified
(“Indirect” is selected for the [Data Format] tab) and “Area subsequent to the
display address” is specified as the indirectly-specified area, the simulation
cannot be performed.
• The simulation cannot be performed for the device specified in [GP System
Settings] (n:1 communication information, Watchdog, Video Control Area,
Alarm Trigger Count, Extended memory device of Hitachi HIDIC SIO α,
etc.)
• The simulation cannot be performed for any address greater than 32,768
(8000h). To perform a simulation for such an address, temporarily change the
address to 32,767 or lower.
• The GP unit’s device monitor feature cannot be used.
• Do not press any touch panel switch on the GP unit before the simulation has
begun; and, do not change the screen on the GP panel. Otherwise, a system
error will occur.
• If the backup function for the LS area is selected, or if a D-Script, W-tag, etc.
uses an LS area special relay for its start bit, no LS device can be simulated.
• If the LS device is frequently written using the D-script during the LS device
simulation, actions such as a slide transition will be slow.
• The LS device used with the Extended SIO Script cannot be simulated.
• When performing simulation on the GP-377 series, GP77R series or GP2000
seires, DO NOT specify [GP System Settings] - [Extended Settings] tab [Reset GP On Data Write Error].
• When using Yamatake's SDC Series Device/PLC, deselect [GP Settings] [Extended Settings] tab - [System Area Settings].
• When using the GP77R series or GP2000 series and Mitsubishi Electric's
CPU direct connection type Device/PLC (such as Mitsubishi MELSEC-AnA
(CPU)), with the GP offline mode's [Setup Operating Environment] - [Built-in]
selected, the simulation function cannot be used. Select [Adapter] or [Direct]
and then perform simulation.
• The LS device simulation is only effective for the GP-377 series, GP77R
series and GP2000 series.
GP-PRO/PB III for Windows Ver. 6.3 Operation Manual
8-3
Chapter 8 - Simulation
8.1 Overview
8.1.1
General Description of the Simulation Screen
To perform a simulation, first transfer the screen data created with the GP-PRO/
PB III program and the “simulation protocol” to the GP unit.
7.2 Transferring Screens
Designate the System Area settings before using the Simulation function.
Click
and select the [Extended Settings] tab. Click on the
right side “System Area...” button and specify the "Current Screen No."
and "Chg.scr. (Change To Screen No.)" fields.
Usage Pattern
Click on the
[Project] → [Simulation] →
button
Click on the
→
to start the
simulation.
button
to stop the
simulation.
Click on the
→
button to
quit the
simulation.
General description of the Simulation screen:
Enter the Base Screen number
Displays negative values
Select a function to
where device information is to
with a minus sign
display device informabe displayed
tion.
Select which to screen to be
Selects the format of the
displayed on the GP panel
display and input data
Starts/Stops the
during the simulation
simulation
Blinks while
the simulation is being
executed
Displays the
device information of Tags and
Parts placed on
each screen
Changes the
device status
Changes the system Displays the current
status
status of the system
Chg. Scr.
When the
check box is marked, the GP panel screen is changed according to
the Simulation screen. When this check box is
, the GP’s screen can be
separately changed, independent of the Simulation screen.
8-4
GP-PRO/PB III for Windows Ver. 6.3 Operation Manual
Chapter 8 - Simulation
8.1 Overview
Displayed Function Selection
The function used to display the simulation can be changed. In addition to the
settings of each screen, the devices show in the following figure that have been set
with the screen-independent global functions can slso be displayed.
Format
The data format of the device status (displayed in the “Status” cell) and the device
data (displayed in the “Change” cell) can be selected for “Dec” (decimal), “Hex”
(hexadecimal), or “Oct” (octadecimal) format.
+/−
Marking the “+/−” check box adds a “- (minus)” sign to the displayed values, if
the word address settings displayed in the “Status” cell are negative values.
Tag Name/Comment
The Tag name (or ID number of a Part) or any comment is displayed. To switch
the Tag name or comment display mode, select [Tag Name] or [Comment] from
the [View] menu.
Function
A general description of the device function for each specified Tag or Part is
displayed.
Address
The device specified for each Tag or Part is displayed and you can change their
word address settings.
Status
The current status of each device (bit ON/OFF status or word address setting) is
displayed, and you can change their word address settings.
Alter
You can change each device status (bit ON/OFF) or the word address settings.
icon, the bit ON/OFF status is switched.
Every time you click on the
When you click on the
icon, the following Keypad will appear, enabling you
to change the data.
GP-PRO/PB III for Windows Ver. 6.3 Operation Manual
8-5
Chapter 8 - Simulation
8.1 Overview
No.
You can change the status (settings) of the system data when you click on the
icon. A Keypad will appear, enabling you to enter desired number changes.
Area
The current status (settings) of the GP unit’ system data area is displayed, and
you can change these settings by directly entering new data.
Selecting a Display Type
Select the types of Tags and Parts used to display device information.
Select the [Options] menu - [Display Type Settings] command.
Specify the Tags and Parts to be displayed.
When you select “All Type”, information on all Tags and Parts will be displayed.
8-6
GP-PRO/PB III for Windows Ver. 6.3 Operation Manual
Chapter 8 - Simulation
8.1 Overview
Setting up the Device Memory
Even after the simulation function has been closed, device information can be
saved to the Project File.
Select the [Options] menu - [Device Memory Settings] command.
When the “Backup” check box is marked
, device information is automatically saved when the simulation function is quit. When the simulation starts up
again, the same device status will be displayed.
Clicking on the
button resets all device settings to “0”.
Movement Settings
If your GP unit type is a GP-377, GP-7R or GP2000 series unit, LS devices can
also be simulated in the range from LS0020 to LS2031 (excluding the read-in
area) and LS2096 to LS4095 (LS2096 to LS8191 for GP-2000 series unit).
Select the [Movement Settings] command from the [Option] menu.
If the [LS Device] check box is marked, the tags and parts that use LS devices
will be displayed when a simulation is executed.
To use the Snapshot function, enable "LS Device Simulation" by
checking the check box.
8.1.5 Snapshot Function
GP-PRO/PB III for Windows Ver. 6.3 Operation Manual
8-7
Chapter 8 - Simulation
8.1 Overview
Address Registration
Simulation can be performed for any registered address, not for each screen or
function.
The simulation result is displayed by selecting the registered address from the
display function pull-down list's [Address Registration].
To register/edit an address, select the [Simulation] menu - [Address Registration]
command.
Adding a registered address
You can add a new address. Click on the
button, and the following
dialog box will appear. Then, enter an address and the number of addresses to be
added, and specify Bit or Word.
After entering a number of addresses to be added, addresses are added from the
designated number in series.
You can enter a desired name as a function name with up to 20 half-sized characters.
Editing a registered address
You can change the registered address settings. Select an address to be edited
and click on the
button. Then, a dialog box that is the same as for the
adding of a registered address will appear.
8-8
GP-PRO/PB III for Windows Ver. 6.3 Operation Manual
Chapter 8 - Simulation
8.1 Overview
Deleting a registered address
You can delete a registered address. Select an address to be deleted and click on
the
button. Then, a dialog box will appear to confirm the command. If
you execute the delete command, click on the
it, click on the
button, and if you cancel
button.
Copying and pasting a registered address
Select an address to be copied and click on the
the
button. Then, click on
button to add the copied address at the end of the list.
GP-PRO/PB III for Windows Ver. 6.3 Operation Manual
8-9
Chapter 8 - Simulation
8.1 Overview
8.1.2
Transferring Simulation Protocol
To simulate the GP panel’s actual operation using the GP-PRO/PB III program,
transfer the screen data created with the GP-PRO/PB III program along with the
“simulation protocol” to the GP unit.
7.2 Transferring Screens
Usage Pattern
[Project Manager] → [Transfer] → [Setup] → [Transfer →
or
or Settings]
Click on
.
→ [Transfer] → [Prepare] →
Click on
.
Compile the Project
File with the GP-PRO/
PB III program so that
it is formatted for the
GP unit used for the
simulation.
→
Check
the
“Use Extended
Program”area’s
“Simulation”
Check Box.
icon
Click on the
to transfer the screen
data and simulation
protocol to the GP
unit.
Simulation Protocol
Before executing the simulation, you must first transfer the simulation protocol to
the GP unit, regardless of the Device/PLC type specified for the project file.
Check the “Use Extended Program” area’s “Simulation” Check Box in the
[Transfer Settings] dialog box so that when screens are transferred, the simulation
protocol will be transferred to the GP unit.
7.2.1 Transfer Settings
If you are using a GP70 Series unit, normal communications with the device cannot be carried out with the
simulation protocol. To re-establish the link with the
device after executing a simulation, be sure to send the
GP Unit communication protocol for the device type, and
then re-set the GP unit.
• When a simulation is executed with the GP77R series or
GP2000 series, you need to transfer the simulation protocol
only for the first screen transfer.
• If you are using a GP other than GP77R or GP2000 Series
unit, “Set Up Operation Surroundings” in the GP unit’s PLC
setup menu cannot be used while the simulation protocol is
transferred.
8-10
GP-PRO/PB III for Windows Ver. 6.3 Operation Manual
Chapter 8 - Simulation
8.1.3
8.1 Overview
Performing a Simulation
To perform a simulation, first connect the GP unit to your personal computer using
the Data Transfer Cable.
Before performing a simulation, you must transfer the
simulation protocol to the GP unit.
8.1.2 Transferring Simulation Protocol
Personal Computer (PC)
GP screen transfer cable
GP
To the PC’s
serial port
To the Tool Connector
Performing a Simulation
PROCEDURE
REMARKS
Connect the GP unit to your personal computer with the Data
Transfer Cable.
Prior to starting simulation, set the GP
unit to the RUN mode.
1) Via the Project Manager, select the [Project] menu -
If the simulation protocol has not been
transferred to the GP unit in step (1),
the following dialog box will appear,
and the simulation cannot be started.
[Simulation] command, or click on the
icon.
2) Click on the
button to begin communication with
the GP unit.
The device information on the current GP panel screen is
displayed.
During communication, the
blinks, like this
.
icon
8.1.1 General
Description of the Simulation
Screen
You can check the GP panel operation by switching screens
or changing the device settings using the
or
icon
displayed in the [Alter] cell. Also, you can check the device
status changes via the GP’s touch keys.
GP-PRO/PB III for Windows Ver. 6.3 Operation Manual
8-11
Chapter 8 - Simulation
8.1 Overview
PROCEDURE
REMARKS
3) Click on the
button to quit the simulation.
4) Click on the
button to quit the simulation mode.
With the GP70 series, when you quit the simulation mode,
the system asks if you wish to again set up the GP unit for
communication with the device.
If you select
, the system will set up the GP Unit.
, the system returns to the Project
If you select
Manager without setting up the GP Unit.
During simulation, screen data cannot
be transferred. Click on the
icon
and stop simulation before transferring screen data.
Simulation protocol cannot be
used for normal communication with a device. To re-establish the link with the Device/
PLC after executing a simulation, be sure to send the GP
Unit communication protocol
for the Device/PLC type, and
then re-set the GP unit.
When using a GP77R or
GP2000 series unit, you do not
need to set up your GP unit
again.
8-12
GP-PRO/PB III for Windows Ver. 6.3 Operation Manual
Chapter 8 - Simulation
8.1.4
8.1 Overview
Simulation (Ethernet)
You can also perform a simulation connecting the GP and your PC (running GPPRO/PBIII) via an Ethernet network.
Simulation via an Ethernet Network
Only GP2000 Series units can use this function.
• Using the function with the GP-2501 and GP-2601 requires a large-scale
Multi Unit E or a GP Ethernet Interface unit.
• The GP-2301H, GP-2401H, GP-2301 and GP-2401 cannot be connected
to an Ethernet network.
The simulation function using Ethernet provides the same level of functionality as
when using the data transfer cable. The limitations for this feature are the same as
for the transfer cable.
• To perform a simulation, download the screen data and the
special simulation protocol to the GP via the Ethernet network.
• Simulations via Ethernet and the transfer cable cannot be performed simultaneously.
• LS device simulation can be also performed.
• When using the simulation function, do not transfer screens to
the GP.
GP-PRO/PB III for Windows Ver. 6.3 Operation Manual
8-13
Chapter 8 - Simulation
8.1 Overview
Transfer Setting Dialog Box
Whether the simulation is performed through the serial port or through Ethernet is
determined in the transfer setting dialog box in the [Transfer Screen].
GP: Via serial port
Ethernet: Via Ethernet
When the simulation is
performed via the serial
port, the serial port
settings are effective.
Selecting the GP
To begin the simulation, click on the
icon, or select the Simulation
feature from the [Project] pull-down menu. When the start button is clicked, the
connected GPs will be listed.
• The simulated communication via Ethernet can be performed with only
one GP selected from the node list.
• Multiple GPs cannot be selected in the node list.
8-14
GP-PRO/PB III for Windows Ver. 6.3 Operation Manual
Chapter 8 - Simulation
8.1 Overview
After you select a GP from
the list and click the Start
button, the node list dialog
box will close and the
simulation screen will
appear.
Click on the start button to begin searching for all GPs connected to
the Ethernet network. All connected GPs will be appear in the node
list.
• If you stop the simulation and then click the [Start] button again, the
node list will be displayed again.
• While the simulation is being performed, the target GP cannot be
changed.
• To use the factory-set IP address, the IP address and the subnet mask in
the PC should be changed.
GP-PRO/PB III for Windows Ver. 6.3 Operation Manual
8-15
Chapter 8 - Simulation
8.1 Overview
8.1.5
Snapshot Function
This feature allows Simulation screens of the GP to be written onto a CF Card in
JPEG file format with the ease of taking a snapshot.
• A CF Card is required to use the Snapshot function.
• This function is available only with the GP2000 series.
Performing a Snapshot Function
PROCEDURE
REMARKS
(1)Perform a simulation.
8.1.3 Performing
a Simulation
(2)When the screen to be simulated is displayed on the
GP screen, select [Snapshot] from the [Simulation]
Enable "LS Device Simulation" in the
Movement Settings.
menu on the "Simulation" screen or click
on
your PC screen (GP-PRO/PB III).
The JPEG file captured with the snapshot function is automatically stored on the CF Card attached to the GP unit.
The complete operation takes five or six seconds.
8.1.1 General
Description of the Simulation
Screen Movement Settings
JPEG File Name
JPEG files are automatically assigned a file name according to a numerical sequence. The file name of a saved JPEG file will be
"\CAPTURE\CPXXXXX.JPG" (XXXXX is a number from 0 to 65535, assigned
sequentially). The number is automatically incremented by one (XXXXX) from the
largest file number existing on the CF Card. The Snapshot function is disabled
when the number sequence exceeds "65535" or the free space on the CF Card is
insufficient.
Reverse Black & White
When the "Reverse Black & White" feature is enabled under the Screen Capture
function (
Tag Reference Manual, 4.7.10 Screen Capture),
black and white are reversed in the snapshot image of the simulation.
Tag Reference Manual, 4.7.10
Black/White Reverse
8-16
GP-PRO/PB III for Windows Ver. 6.3 Operation Manual
Chapter 8 - Simulation
8.1 Overview
Snapshot Errors
The following error messages are displayed on your PC when CF Card errors
occur during the Snapshot operation. If a warning is displayed, no JPEG file is
created on the CF Card.
Error M essage
Error Conditions
-No CF Card is inserted.
No CF Card is inserted in the GP.
-The CF Card cover is not completely closed.
The snapshot cannot be written to the -Insufficient free space remains on the CF Card.
CF Card inserted in the GP.
-The CF Card was removed while data was being saved.
-An operation failure has been detected with the CF Card,
Invalid CF Card is inserted in the GP.
or the CF Card is unformatted.
GP-PRO/PB III for Windows Ver. 6.3 Operation Manual
8-17
Memo
8-18
GP-PRO/PB III for Windows Ver. 6.3 Operation Manual
9
PRINTING
A
printed copy of created screens and Tag designation status is often
useful when debugging. This chapter describes the printing procedure and print settings.
9.1 ................................................................. Print Settings
9.2 ................................................. Sample Printer Output
Chapter 9 - Printing
9.1 Print Settings
9.1
Print Settings
This section describes the procedure for printing created screens or a list of
specified Tags, and options available when printing.
Usage Pattern
Project
Manager
→
or
click on
[Print]
→
9.1.1
→
Select the
appropriate items
in the dialog box.
Specify the printing
range, depending on
the selected function.
Select the data to
be printed from
the dialog box.
→
Click on the
→
button to
start printing.
Printing
When you select the [Project] menu - [Print] command, the [Print] screen
will be displayed.
Printing - [Print] Tab
Specify the printer type and other print settings on your personal computer.
Only Windows-compatible printers that can be connected to your personal
computer can be used to print with GP-PRO/PBIII for Windows.
Displays the
printer name
specified on your
personal computer
Displays the printing-related
[Property] dialog box
Click on this
button to display
the Cover Page
dialog box
Comments on the
data printed can
be entered to be
printed out along
with the data. To
print comments,
check this box; to
display the
Comment Information dialog
box, click on the
“Detail” button
If this box is
checked, instead
of printing a
hard-copy, the
data is saved as
a RTF text file
(***.RTF), and
can be edited
with other text
editing software
Enter the number
of copies to be
printed; the
default setting is
1
Click on this button
to display the
[Options] dialog
box
Select the Text
Table to be
printed.
A cover page with a title, company name,
date/time, name, and a bit map can be
included with the document. To print a
cover page, check this box
• The printing setting information can be saved by clicking on the
button.
• The printing orientation is “Vertical” (Portrait).
• Only “A3”, “B4”, or “A4” paper can be used for printing.
9-2
GP-PRO/PB III for Windows Ver. 6.3 Operation Manual
Chapter 9 - Printing
9.1 Print Settings
Cover Page Dialog Box
Check this box to
print a title on the
cover page
Check this box to
print a company
name on the
cover page
Enter a title or a
company name of up
to 3 lines (40 characters per line)
Check this box to
print a name on
the cover page
Check this box to
include the date and
time of printing on
the cover page
Check this box to
include a Bit-map on
the cover page
Enter the name
here
Click on this button to preview the cover page
layout. When Bit-map printing is selected, the
placement of the Bit-map on the cover page can be
changed.
Comment Information Dialog Box
Enter a comment
of up to 40 lines
(80 characters
per line)
Options Dialog Box
Settings in the Options dialog box allow you to format the pages of the
document to be printed. You can specify the range of page numbers to be
printed, the screen color, and margin size.
Prints the black/
white-reversed
screen color
Check this box to
print the page
number on each
page of the document
When printing page
numbers, specify if
the cover page is to
be numbered
GP-PRO/PB III for Windows Ver. 6.3 Operation Manual
Enter the initial
page number to
be printed on the
first page of the
document
Specify the upper,
lower, right and
left margin sizes
9-3
Chapter 9 - Printing
9.1 Print Settings
Printing - [Project Information] Tab
You can check the created screens and Tag designation status through printer
output.
Displays the
currentlyselected item
Prints a project
information
summary list
Prints the list
of settings of
the item
marked with a
check.
Details
Click on the
9-4
button to specify detailed information of printing.
Screen List
Select the screen type to be printed.
Alarm List
Select the alarm type to be printed.
Date Sampling Settings List
Select whether to print the summary or
details of the data sampling settings.
Global Setting List
Select whether to print the summary
or details of the Handy-type GP/ST
Series global settings.
GP-PRO/PB III for Windows Ver. 6.3 Operation Manual
Chapter 9 - Printing
9.1 Print Settings
Printing - [Screen] Tab
Select the screen type and contents to be printed.
Select the screen
type to be printed
Displays the
currentlyselected item
Specify the
printing range by
screen numbers.
When you select
[All (A)], all
screens will be
printed.
Details
Click on the
button to specify detailed information of printing.
Base Screen
Specify the printing items related to a Base Screen.
Outputs
screen hard
copies.
The printing
items can be
specified
Prints a list of the
screens loaded
onto a specified
screen
Prints a list of the
specified Tags.
Select whether to
print the summary or details of
the Tag list
Prints a list of the
Parts placed on
the Base Screen.
Select whether to
print the summary or details of
the Part list
Prints the D-Script
settings
Select Information
cahacter's
printing size.
When selecting [Small], 1/
4-sized characters are
used
Prints the address designation
for Tags.
Only the “preset addresses”
can be printed
2.9.7 Cross
Reference List
When making
a screen hard
copy, The
Parts’ ON/OFF
status can be
specified. The
same status is
specified for
all screens to
be printed
When the summary of the Part list is printed, its right edge may get outside
the paper. In this case, open the Option dialog box by clicking on
button in the [Print] tab, and then reduce the left margin.
GP-PRO/PB III for Windows Ver. 6.3 Operation Manual
9-5
Chapter 9 - Printing
9.1 Print Settings
9-6
Keypad Screen
Specify the printing items related to a
Keypad screen.
Trend Graph Screen
Specify the printing items related to a
Trend Graph screen.
Video Screen
Specify the printing items related to a
Video screen.
Window Screen
Specify the printing items related to a
Window screen.
GP-PRO/PB III for Windows Ver. 6.3 Operation Manual
Chapter 9 - Printing
9.1.2
9.1 Print Settings
Print Preview
By selecting the [Project] menu - [Print Preview], you can preview the
screen image to be printed.
Setting items are the same as those of printing. Instead of clicking on the
button, click on the
button.
Print Preview Screen
Previews Previews
Starts
the previprinting the next
page
ous page
Toggles between
previewing one page
per screen and
previewing two
pages per screen
Scales up/
down the
preview
Closes the
print
preview
screen
Print date
and project
file name
GP-PRO/PB III for Windows Ver. 6.3 Operation Manual
9-7
Chapter 9 - Printing
9.2 Sample Printer Output
9.2
Sample Printer Output
This section provides sample printing of various data such as a created
screen or a list of specified Tags.
The following data can be printed.
Printing
Cover Page
Select whether the cover page is to be printed or not.
Comment Information
Select whether comment information is to be printed or not. Comment informatoin
is a function to add supplemental information to the printed data. Up to 40 lines of
80 characters can be entered.
Project Information
Summary
Prints a project summary list.
9-8
GP-PRO/PB III for Windows Ver. 6.3 Operation Manual
Chapter 9 - Printing
9.2 Sample Printer Output
Screen List
Prints a list of the screens of a specified type.
Alarm List
Prints a list of the created alarms.
Registered Window List
Prints the window registration status.
GP System Setting List
Prints the GP system settings.
Data Sampling Setting List
Prints the data sampling settings.
GP-PRO/PB III for Windows Ver. 6.3 Operation Manual
9-9
Chapter 9 - Printing
9.2 Sample Printer Output
Global Setting List
(Function Keys)/(Vibration)
Prints the global settings.
The vibration feature is only available on Handy-type GP2000 Series units.
Filing Data Setting List
Prints the Filing Data settings.
CSV Data Transfer List
Prints the CSV Data Transfer settings
9-10
GP-PRO/PB III for Windows Ver. 6.3 Operation Manual
Chapter 9 - Printing
9.2 Sample Printer Output
Data Logging Settings
Prints the data logging settings.
Global D-Script List
Prints the Global D-Script settings.
D-Script Function List
Prints the D-script function settings.
GP-PRO/PB III for Windows Ver. 6.3 Operation Manual
9-11
Chapter 9 - Printing
9.2 Sample Printer Output
Sound Setting List
Prints the sound settings.
Symbol List
The Symbol Editor's Symbol setting status is printed out.
Global Cross Reference List
The entire Project's address designation status, such as via Tags, are printed
out. This command is executed for all the screens in the Project.
Screen Information
Loaded Screen List
Prints a list of the screens loaded onto a specified screen.
9-12
GP-PRO/PB III for Windows Ver. 6.3 Operation Manual
Chapter 9 - Printing
9.2 Sample Printer Output
Tag List
Prints a list of specified Tags.
Parts List
Prints a list of the Parts placed on a Base Screen.
Cross Reference List
Prints the address designation for Tags. This function can be executed for
several screens.
D-Script
Prints the D-Script settings.
GP-PRO/PB III for Windows Ver. 6.3 Operation Manual
9-13
Chapter 9 - Printing
9.2 Sample Printer Output
Screen Hard Copy
Prints each type of screen.
9-14
GP-PRO/PB III for Windows Ver. 6.3 Operation Manual
10
ADVANCED FEATURES
T
he sound output, filing data (recipe), CSV Data Transfer function,
and logging functions are advanced features to use the GP with
even higher performance. For the detailed information about these features,
please refer to Tag Reference Manual. In addition, regarding the CF Card,
the CF Card tool used on GP-PRO/PB III is described. For CF Card usage
requirements as well as usage that is linked with other features, also refer to
Tag Reference Manual.
10.1 .................................................................Sound Output
10.2 ....................................................... Filing Data (Recipe)
10.3 ........................................CSV Data Transfer Function
10.4 ........................................................................... Logging
10.5 .......................................................................... CF Card
10.6 ....... Creating/Transferring CF Memory Loader Tool
10.7 .............................................. CF Memory Loader Tool
10.1 Sound Output/10.2 Filling Data (Recipe)
Chapter 10 - Advanced Features
10.1 Sound Output
This feature outputs sound data from a speaker connected to the GP by
turning ON a specified bit. Via Alarm or message sounds, information can
be sent to operators even if they are not looking at the GP screen. In addition, this feature can be used for a variety of applications such as operation
guides and multimedia information.
Tag Reference Manual, 4.1 Sound Output
Sound settings are available only with the GP-477R, GP-577R
and GP2000 series units (except the GP-2300, GP-2301, GP-2401
and GP2000H Series). Note that when using the GP-477R, GP577R, GP-2501 and GP-2601 series units, an optional Multi Unit
(sold separately) is required to output the sound data from the
GP unit.
10.2 Filing Data (Recipe)
Setting data that you have created and stored on the GP can be easily transferred to the PLC whenever necessary, using GP touch keys or by specifying
bit addresses in the PLC. Also, Filing (Recipe)Data that has been transferred
to the PLC can be then sent back to the GP, edited, and then transferred
again to the PLC.
When using the GP77R series and GP2000 series, Filing Data stored in a CF
Card can be transferred.
Tag Reference Manual, 4.2 Filing Data (Recipe) Function
GP
PLC
Setting 1
Setting 2
Setting 3
The Filing Data feature has been supported only by the GP-377
Series, GP77R series and GP2000 series. Also, to transfer Filing
Data from the CF Card by the GP77R series, the Multi Unit (sold
separately) is required.
10-2
GP-PRO/PB III for Windows Ver. 6.3 Operation Manual
Chapter 10 - Advanced Features
10.3 CSV Data Transfer Fnction / 10.4 Logging
10.3 CSV Data Transfer Function
Specific data-transfer CSV files (ZR*****.CSV) on the CF Card can be
transferred from the CF Card directly to the PLC (filing) or from the PLC
directly to the CF Card (logging). The data transfer method can be selected
as either automatic transfer or manual transfer, and two or more CSV files
can be transferred in one operation. The Data Transfer Display is used with
manual transfer. The Data Transfer Display is useful for searching files
because the file names of the data-transferring CSV files (ZR*****.CSV)
can be displayed in a list.
The Data-Transferring CSV file on the CF Card can be created and edited
with the CSV screen creation editor or general-purpose spreadsheet software
such as Microsoft Excel.
2.1.18 Data Transfer Display and the Tag Reference
Manual, 4.4 CSV Data Transfer Function/4.5 CSV Data Display Function
The CSV Data Transfer Function is available only with the
GP2000 series.
10.4 Logging
The device data is loaded to the GP's backup SRAM at bit-based or timespecified timings to display it in a tabular form on the screen or print it on
the printer.
The acquired data can also be integrated into a database so that it can be
analyzed.
Digital’s GP77R series and GP2000 series units enable you to save logged
data as a CSV file onto a CF Card. The CSV file can then be sent from the
CF Card to any PC, and its information used for a database, or displayed as
a graph for analysis.
Tag Reference Manual, 4.3 Logging Function
•
Use of the CF Card with a GP77R series unit requires the
Digital’s optional Multi Unit (sold separately).
GP-PRO/PB III for Windows Ver. 6.3 Operation Manual
10-3
Chapter 10 - Advanced Features
10.5 CF Card
10.5 CF Card
Digital’s GP77R series and GP2000 series units all allow you to use the CF
Card to store data.
The CF Card is intended primarily as an external storage device, for the
storage of CSV files and backing up GP screen data.
For detailed CF Card information, refer to the Tag Reference Manual.
Tag Reference Manual, 4.7 Using the CF Card
10.5.1
Using CF Card Tools
The use of the CF Card Tool enables you to copy data in your project’s CF
Card data output folder to the CF Card, as well as to copy data saved on the
CF Card to the project. The data that can be copied using the CF Card Tool
includes image screens, sound data, and Filing Data.
To use the CF Card Tool your PC must be equipped with a PC
card slot.
Overview of the CF Card Tool
When you select the [Utility] menu - [CF Card Tool] option, the CF Card
Tool is activated. The overview of the CF Card Tool is given below.
CF Card data output folder
CF Card drive
Lists the
files in the
CF Card
data output
folder
Lists the
files saved
on the CF
Card
Displays the disk capacity
and file information
10-4
GP-PRO/PB III for Windows Ver. 6.3 Operation Manual
Chapter 10 - Advanced Features
10.5 CF Card
The toolbar icons have the following functions:
Selects a project
Copies data to the project file
Selects a CF Card folder
Copies data to the CF
Card
Activating the CF Card Tool
To use the CF Card, specify a drive for the CF Card on your PC.
PROCEDURE
REMARKS
(1)Via the Project Manager, select the [Utility] menu [CF Card Tool] command.
(2)Specify a CF Card drive, and then click on the
button.
The currently selected Project's information will be displayed in the left pane, and the CF Card's information
in the right pane.
If any CF Card drive is already
specified, the Browse for Folder
dialog box will not be opened.
Information on the currently selected project is displayed
in the pane on the left, while information on the CF Card
is displayed in the pane on the right.
To change the CF Card drive, click
icon, or select the [File]
on the
menu - [Select CF Card Folder]
command.
The information of the currently selected project is displayed in the
left pane, and that of the CF Card
in the right window.
GP-PRO/PB III for Windows Ver. 6.3 Operation Manual
10-5
Chapter 10 - Advanced Features
10.5 CF Card
Copying Data to the CF Card
The data (image screens, sound data, and Filing Data) saved in the CF Card output
folder can be copied from the project to the CF Card as follows.
PROCEDURE
REMARKS
(1)Start the CF Card Tool.
Select the CF Card data output
folder in advance.
Activating the
CF Card Tool
To change the CF Card drive, click
on the
icon, or select the [File]
menu - [Select CF Card Folder]
option.
(2)Select the [Edit] menu - [Project to Card] command,
or click on the
icon.
The image screen, sound data, and Filing Data in the CF
Card data output folder will be copied to the CF Card.
10-6
GP-PRO/PB III for Windows Ver. 6.3 Operation Manual
Chapter 10 - Advanced Features
10.5 CF Card
Copying Data to the Project
The data saved on the CF Card (image screens, sound data, and Filing Data) can be
copied to the CF Card output folder for the project as follows.
PROCEDURE
REMARKS
(1)Activate the CF Card Tool.
Activating the
CF Card Tool
To change the CF Card drive, click
icon, or select the [File]
on the
menu - [Select CF Card Folder]
option.
(2)Select the [File] menu - [Select Project] command, or
click on the
icon.
(3)Select the project file to which the data on the CF
Card is to be copied, and then click on the
button.
The selected Project's CF Card output folder will appear.
GP-PRO/PB III for Windows Ver. 6.3 Operation Manual
10-7
Chapter 10 - Advanced Features
10.5 CF Card
PROCEDURE
REMARKS
(4)Select the [Edit] menu - [Card to Project] command,
The image screen, sound data, Filing Data, Data-Transferring CSV
file, startup system, backup data,
dictionary file, and JPEG file will
be copied from the CF Card to the
designated Project’s folder. Other
data (alarm data, trend graph data,
sampled data, logged data, etc.)
must be copied using Windows Explorer or other similar software.
or click on the
icon.
The image screen, sound data, Filing Data, Data-Transfer CSV file, startup system, backup data, dictionary file,
and JPEG file saved to the CF Card will be copied to
the CF Card data output folder for the specified project.
10-8
GP-PRO/PB III for Windows Ver. 6.3 Operation Manual
Chapter 10 - Advanced Features
10.6 Creating/Transferring CF Memory Loader Tool
10.6 Creating/Transferring CF Memory Loader Tool
The CF Memory Loader Tool function is only available with the GP2000
Series.
10.6.1
CF Memory Loader Tool / Backup Data
GP-PRO/PBIII to CF Card, then to GP (via “CF Card Tool”)
(1)
(2)
(3)
CF Card
GP (with CF
Card inserted)
(1) Creating backup data: Create GP backup data and “CF Memory Loader Tool” in
the CF Card Data Output Floder.
10.6.5 Creating Backup Data
(2) Copy data via “CF Card Tool”: Copy backup data in the CF Card Data Output
folder and “CF Memory Tool” to the CF Card, using GP-PRO/PBIII’s “CF Card
Tool” feature.
10.6.8 Transferring “CF Memory Loader Tool” data via CF
Card Tool
(3) Download data using “CF Memory Loader Tool”: Transfer the CF Card’s backup
data to the GP.
10.7 CF Memory Loader Tool
The total space required for using Filing Data and Image Data in
addition to the CF Memory Loader Tool and Backup Data is at
least 8 MB. The capacity of the CF Card may be insufficient. Do
not use the GP077-CF10 (8 MB) when using the CF Memory
Loader Tool.
Name
CF Card (16MB)
CF Card (32MB)
Model Number
GP077-CF20
GP077-CF30
GP-PRO/PB III for Windows Ver. 6.3 Operation Manual
10-9
10.6 Creating/Transferring CF Memory Loader Tool
Chapter 10 - Advanced Features
GP-PRO/PBIII to GP, then to CF Card
You can use this method for data transmission when your PC is not equipped with
a CF Card I/F.
(1)
(2)
(3)
GP
(with CF Card inserted)
CF Card
(1) Create backup data: Create GP backup data and “CF Memory Loader Tool” in the
CF Card Data Output Folder.
10.6.5 Creating Backup Data
(2) Send backup data: Send backup data and “CF Memory Loader Tool” in the CF Card
Data Output folder to the GP where the CF Card is inserted (GP “A”).
10.6.6 Sending Backup Data
When using the GP data transfer cable (GPW-CB02), it will take approximately
fifteen minutes to complete data transmission (when the baud rate is 115.2k bps).
GP to CF Card, then to GP
Data can be copied from a GP to another GP unit.
(1)
GP A
(with CF Card inserted)
(2)
CF Card
GP B
(with CF Card inserted)
(1) Upload data using the “CF Memory Loader Tool”.
Transfer the backup data from the active GP unit to a CF Card.
10.7 CF Memory Loader Tool
(2) Download data using “CF Memory Loader Tool”.
Download your backup data to the GP from the CF card.
10.7 CF Memory Loader Tool
You need to transfer “CF Memory Loader Tool” to the CF Card prior to
starting the program via the CF Card.
10-10
GP-PRO/PB III for Windows Ver. 6.3 Operation Manual
Chapter 10 - Advanced Features
10.6.2
10.6 Creating/Transferring CF Memory Loader Tool
CF Memory Loader Settings
You need to call up the GP-PRO/PBIII [Transfer] screen to enter or use the CF
Memory Loader’s settings. To do this, select [Transfer] from the Project Manager’s
(main screen’s) [Project] window, or click on the
icon. You can also
select [Transfer] from the Drawing Area screen’s [Screen] menu, or simply click on the
icon. The following explanation describes the [Transfer] screen’s CF Memory
Loader settings.
CF Memory
Loader settings
menu
Create system boot data of CF Card
This feature allows you to create a copy of the "CF Memory Loader Tool" in the CF Card Data
Output folder. Backup data creation, however, is NOT possible with this feature.
Send system boot data to CF Card
This feature allows you to download the “CF Memory Loader Tool” to your GP’s CF
Card from your GP’s CF Card Data Output folder. Backup data creation, however, is
NOT possible with this feature.
Create backup data
This feature allows you to create a copy of your GP backup data, as well as the “CF
Memory Loader Tool”, in the CF Card Data Output folder.
Create PRW file
With this function, you can convert the GP's backup data (BK****.MEM) into a
project file (.prw).
Send backup data
This feature allows you to download the CF Card Data Output folder’s GP backup
data and “CF Memory Loader Tool” to your CF Card.
GP-PRO/PB III for Windows Ver. 6.3 Operation Manual
10-11
10.6 Creating/Transferring CF Memory Loader Tool
Chapter 10 - Advanced Features
Receive backup data
Transfers the backup data saved in your GP’s CF Card to your PC’s GP-PRO/PBIII
software. However, the “CF Memory Loader Tool” itself cannot be transferred.
You can also select these features via the GP-PRO/PBIII Transfer Screen’s toolbar icons.
Create backup
data
Receive backup data
Create PRW file
Send system boot data of CF Card
Create system
boot data of CF
Card
Receive system boot
data of CF Card
Send backup data
10-12
GP-PRO/PB III for Windows Ver. 6.3 Operation Manual
Chapter 10 - Advanced Features
10.6.3
10.6 Creating/Transferring CF Memory Loader Tool
Creating System Boot Data for CF Card
To use the “CF Memory Loader Tool”, you need to first create (prepare) the “CF
Memory Loader Tool “ (IPL.SYS, MLD****.SYS, GPBACKUP.INF) in GP-PRO/
PBIII via the “Create system boot data of CF Card” feature, and download it to your
GP’s CF Card. Then, upload the “CF Memory Loader Tool“ program data from the
CF Card to the GP. The GP can then use the “CF Memory Loader Tool” saved on the
CF Card. The following steps explain how to create the “CF Memory Loader Tool” in
GP-PRO/PBIII.
The “****” code in the above file name “MLD****.SYS” will vary according to
the GP model.
GP Type
GP2301HL
GP2301HS
GP2401H
GP2300L
GP2301L
GP2500L
GP2501L
GP2300S
GP2301S
GP2301T
GP2500S
GP2501S
GP Code
2240
2242
2244
2252
2250
226F
226A
2253
2251
2254
226D
2268
GP Type
GP2300T
GP2400T
GP2401T
GP2500T
GP2501T
GP2600T
GP2601T
GLC2300L
GLC2300T
GLC2400T
GLC2600T
GP Code
2256
2261
2262
2266
2267
2276
2277
225A
225E
2269
227E
The names of files on the CF Card cannot be changed with the GP-PRO/PB III.
These files must first be downloaded to the GP, where their names can be changed
on the GP's off-line screen.
10.7.4 Menu Screen: (5) FILE LIST
PROCEDURE
(1) Select [Transfer] from the Project Manager’s [Project]
window, or click on
. (You can also select
[Transfer] from the Drawing Board screen’s [Screen]
menu or click on
).
REMARKS
If the “CF Memory Loader Tool” is
previously saved in the CF Card data
output folder, the following window
will appear. If you wish to overwrite it
with new data, click on the [OK] button.
(2) Select the [Transfer] menu’s [Create system boot
data of CF Card], or click on
. The “CF Memory
Loader Tool” will then be created in the CF Card
Data Output folder.
GP-PRO/PB III for Windows Ver. 6.3 Operation Manual
10-13
10.6 Creating/Transferring CF Memory Loader Tool
Chapter 10 - Advanced Features
10.6.4 Sending System Boot Data to CF Card
This feature is used when transferring the “CF Memory Loader Tool” to the CF Card.
PROCEDURE
REMARKS
(1) Select [Transfer] from the Project manager’s [Project] If there is a “CF Memory Loader Tool”
previously saved in the CF Card data
. (You can also select
window, or click on
output folder, the following window will
[Transfer] from the Drawing Board screen’s [Screen] appear. If you wish to send the old (existing) “CF Memory Loader Tool” in
menu or click on
).
the CF Card to the CF Card, select
[Sending current file], if you wish to send
(2) Select the [Transfer] menu’s [Send system boot data the new data, select [Sending new file].
to CF Card], or click on
. The “CF Memory
Loader Tool” in the CF Card Data Output folder is
then downloaded to the CF Card.
10-14
GP-PRO/PB III for Windows Ver. 6.3 Operation Manual
Chapter 10 - Advanced Features
10.6.5
10.6 Creating/Transferring CF Memory Loader Tool
Creating Backup Data
Use this feature to create “CF Memory Loader Tool” and the GP’s backup data
(BK****.MEM) that consists of system program data, screen data, expantion program
data and communication protocol data.
• The “****” code in the above file name ” BK****.MEM” will vary according to the GP
model.
• The file names can be changed on the off-line screen of the GP.
10.7.4 Menu Screen: (5) FILE LIST
• If you wish to send only "CF Memory Loader Tool" data to the CF Card, you do not need
to create GP backup data. Simply use the [Send system boot data to CF Card] feature.
• When the GP-PRO/PB III is used, the backup data of only one project can be created on
a single CF Card.
PROCEDURE
(1) Select [Transfer] from the Project manager’s [Project]
window, or click on
. (You can also select
[Transfer] from the Drawing Board screen’s [Screen]
menu or click on
).
REMARKS
If there is backup data previously
saved in the CF Card data output
folder, the following window will appear. If you wish to overwrite the existing data in the CF Card with the new
backup data, select [OK]. If not, select [Cancel].
(2) Select the [Transfer] menu’s [Send system boot data
to CF Card], or click on
. Backup data will then
be created in the CF Card Data Output folder .
GP-PRO/PB III for Windows Ver. 6.3 Operation Manual
10-15
10.6 Creating/Transferring CF Memory Loader Tool
Chapter 10 - Advanced Features
10.6.6 Creating a PRW file
A project file (.prw) can be created by converting the backup data on the GP (.MEM).
Only MEM files having file names like BK****.MEM (**** designates the GP model) can be specified as files to be converted.
Also when the file name is changed (renamed) through the CF
Memory Loader Tool, only those files whose names are changed
according to the above format can be specified as files to be
converted.
PROCEDURE
REMARKS
(1) Select [Transfer] from the Project manager’s [Project]
window, or click on
. (You can also select
[Transfer] from the Drawing Board screen’s [Screen]
).
menu or click on
(2) Select [Create PRW File] on the [Transfer] menu or
click on
(3) Click on the
button and select the
backup file (.MEM) to be converted.
(4) Click on the
button, select the project
file (.prw) to create, and click on the
button.
Before creating the backup file data,
first transfer the prw file containing the
"upload information" to the GP. If you
specify a backup file (.MEM) created
without the "upload information" and
click on the
button, no
prw file will be created. The following
dialog box appears instead.
(5) Once the project file (.prw) has been properly created, click on the
button to close the box.
10-16
GP-PRO/PB III for Windows Ver. 6.3 Operation Manual
Chapter 10 - Advanced Features
10.6.7
10.6 Creating/Transferring CF Memory Loader Tool
Sending Backup Data
This feature allows you to send GP backup data created in the GP-PRO/PBIII to
the CF Card. There are two methods, you can use:
Method 1: Transfer backup data from GP-PRO/PBIII directly to your PC’s CF
Card.
Method 2: Transfer backup data from GP-PRO/PBIII to a GP, then from the
GP to that GP’s CF Card.
The following section explains Method 2.
PROCEDURE
(1) Select [Transfer] from the Project manager’s [Project]
window, or click on
. (You can also select
[Transfer] from the Drawing Board screen’s [Screen]
menu or click on
).
(2) Select the [Transfer] menu’s [Send backup data to
CF Card], or click on
. The backup data will
REMARKS
If the connected GP unit is not a
GP2000 Series unit, the backup data
transfer error message will appear and
the backup data cannot be transferred.
If there is backup data previously saved
in the CF Card data output folder, the
following window will appear. If you
wish to overwrite the existing backup
data in the CF Card with the current
project’s backup data, select [OK].
then be transferred from your PC to the CF Card
Data Output folder.
10.6.8
Receiving Backup Data
Here the CF Card’s backup data “BK****.MEM” is transferred from the GP to
GP-PRO/PBIII in your PC. The received backup data cannot be directly
opened as a Project file. Transfer the backup data to the GP unit and load the
data from the GP unit. The received data are converted to a Project file (*.prw).
The “****” code in the above file name ” BK****.MEM” will vary
according to the GP model.
GP-PRO/PB III for Windows Ver. 6.3 Operation Manual
10-17
10.6 Creating/Transferring CF Memory Loader Tool
Chapter 10 - Advanced Features
REMARKS
PROCEDURE
(1) Select [Transfer] from the Project manager’s [Project]
. (You can also select
window, or click on
[Transfer] from the Drawing Board screen’s [Screen]
menu or click on
).
If there is backup data previously
saved in the CF Card data output
folder, the following window will appear. If you wish to overwrite the existing data in the CF Card with the new
backup data, select [OK]. If not, select [Cancel].
(2) Select [Transfer]’s [Send system boot data to CF
Card], or click on
10.6.9
.
Transferring “CF Memory Loader Tool” data via CF Card Tool
This feature allows you to confirm the type of backup data present, or copy data from GPPRO/PBIII to the CF Card, and also from the CF Card to the GP-PRO/PBIII.
10.5.1 Using CF Card Tools
Yo u c a n
view the list
of files
saved in the
CF Card
data output
folder here.
You can view the list
of files saved in the
CF Card here.
Here, the title of the
project file created in
the CF Card is shown.
However, when the
project file’s backup
data is created via
the CF Memory
Loader Tool, the title
may not be shown
here.
• If there is no "CF Memory Loader Tool" data, the CF Card
cannot be used as a system boot disk, and the boot system
data will not appear in the CF Card Tool window. Also, if there is
no backup data, it will not appear in the CF Card Tool window.
• In order to use the CF Card Tool, your PC must be equipped
with a CF Card Slot.
If your PC is equipped with a CF Card Slot, using the CF Card Tool to
transfer data to/from the CF Card is recommended since this transfer
method takes less time than when using the GP.
10-18
GP-PRO/PB III for Windows Ver. 6.3 Operation Manual
Chapter 10 - Advanced Features
10.7 CF Memory Loader Tool
10.7
CF Memory Loader Tool
10.7.1
About "CF Memory Loader Tool"
The "CF Memory Loader Tool" has the following features.
UPLOAD
This feature allows you to transfer all the GP’s data to the CF Card.
DOWNLOAD
This feature allows you to transfer the CF Card’s backup data to the GP.
SYSTEM DATA DISPLAY
View both the CF Card’s backup data and the GP’s data.
COMPARISON
Compare all GP data to the CF Card’s uploaded backup data.
FILE LIST
Lists the files stored on the CF Card. This feature also allows you to view the details of
the selected file or to copy, delete or rename the files on the CF Card.
This feature is only available with the GP2000 Series.
GP-PRO/PB III for Windows Ver. 6.3 Operation Manual
10-19
10.6 Creating/Transferring CF Memory Loader Tool
10.7.2
Chapter 10 - Advanced Features
Starting the "CF Memory Loader Tool"
There are two methods for starting this program via the CF Card.
1. Menu Bar: Using the GP’s [CF BOOT] menu
To call up the GP’s menu screen, press point (1) , and (2) with your right hand fingers. While
holding these points, press point (3) with your left hand finger. After the menu appears, touch
the menu screen’s [CF BOOT] selection and the GP will be reset. After it restarts, the CF
card’s "CF Memory Loader Tool" screen will appear.
You need to transfer “CF Memory Loader Tool” to the CF Card prior to
starting the program via the CF Card.
GP Screen
(3)
(2)
(1)
Menu Bar
2. GP Dip Switches: Forced Start via GP Dip Switches
You can also use the Dip Switches on the rear of the GP, next to the CF Card Slot. If
you turn ON Dip Switch No.1 (raise it) and then connect the GP’s power cord, the "CF
Memory Loader Tool" will start.
To use the "CF Memory Loader Tool", it must be previously saved to the CF
Card. Therefore, be sure to create the "CF Memory Loader Tool" on your PC
with the GP-PRO/PBIII and transfer it to your GP’s CF Card prior to using this
program.
Dip Switches
1234
OFF
CF Card
Rear of GP
10-20
Turn Switch 1 ON
(raise it)
GP-PRO/PB III for Windows Ver. 6.3 Operation Manual
Chapter 10 - Advanced Features
10.7.3
10.7 CF Memory Loader Tool
MEMORY LOADER TOOL
When the Memory Loader Tool program is started, the following screen will appear.
UPLOAD (From GP to CF Card)
This feature is for saving all GP data (i.e. system program, communication protocol,
expansion program, screen data and Backup SRAM data) in the CF Card.
When UPLOAD is performed, the CF Card’s current Backup Data will be
completely overwritten.
DOWNLOAD (From CF Card to GP)
This feature is for writing CF Card backup data to the GP’s Internal Memory.
When DOWNLOAD is performed, the GP’s Internal Memory data (i.e. system program, communication protocol, expansion program, screen data
and Backup SRAM data) will be completely overwritten.
MENU
Touching this button changes to the Menu screen.
CLOSE
Touching this button finishes the program and resets the GP.
If you touch the CLOSE button and the GP’s rear face #1 Dip Switch is
turned ON, the "CF Memory Loader Tool" will automatically start again
when the GP starts up. Therefore, to finish the CF Memory Loader operation, you need to first turn #1 Dip Switch OFF or remove the CF Card
from the GP, then touch the CLOSE button.
GP-PRO/PB III for Windows Ver. 6.3 Operation Manual
10-21
Chapter 10 - Advanced Features
10.7 CF Memory Loader Tool
10.7.4
Menu Screen
If you touch the [MENU] button, the following screen appears.
1. UPLOAD (from GP to CF Card)
PROCEDURE
REMARKS
(1) Touch [1 UPLOAD] on the MEMORY LOADER
TOOL MENU screen and the following screen will
appear.
Enter the password you have registered in GP-PRO/PBIII’ s [Transfer]
screen. If you have not registered a
password, simply touch [START],
and data upload will start.
[To change the backup file to be uploaded]
The displayed path name is limited to
30 characters. The 31st and subsequent characters are omitted.
(2) Touch
to call up the file selection screen. Se-
lect the backup file to be uploaded and touch
To cancel the file selection, touch
UPLOAD screen.
Path
name
Title
10-22
.
to return to the
Touch this
button to
display the
system
information of the
selected
backup
file.
A maximum of 50 file names can be
displayed.
Touching the column heading (FILE
NAME/DATE) sorts the displayed file
names in ascending order according
to the heading selected.
GP-PRO/PB III for Windows Ver. 6.3 Operation Manual
Chapter 10 - Advanced Features
10.7 CF Memory Loader Tool
PROCEDURE
REMARKS
[To change the folder to be uploaded]
(2) Touch
to call up the folder selection screen.
.
Select the folder to be uploaded and touch
To cancel the folder selection, touch
the UPLOAD screen.
to return to
A maximum of 50 file names can be
displayed.
Touching the column heading
(FOLDER NAME/DATE) sorts the
displayed file names in ascending order according to the heading selected.
Path
name
Title
[When a new file is created for the upload operation]
(2) Touch
The displayed path name is limited to
30 characters. The 31st and subsequent characters are omitted.
to call up the file name input screen.
Enter a file name and touch
To cancel the file creation, touch
.
.
The displayed path name is limited to
30 characters. The 31st and subsequent characters are omitted.
The file name is limited to eight singlebyte alphanumeric characters. The file
extension cannot be modified.
The input mode can be changed in the
following order: single-byte alphanumeric (uppercase) → single-byte alphanumeric (lowercase) → numbers
and symbols.
Enter
a file
name.
Changes the input mode.
If the entered file name already exists
in the CF Card, the following message will appear to confirm the overwrite operation.
(3) Return to the UPLOAD screen and enter your
password on the screen's keypad.
(4) Touch [START] and data upload will start.
GP-PRO/PB III for Windows Ver. 6.3 Operation Manual
10-23
Chapter 10 - Advanced Features
10.7 CF Memory Loader Tool
UPLOAD Status
Once upload starts, the UPLOAD status screen will appear.
Status 1
Status Bar
Status 2
Status 1
The message “NOW TRANSFERRING DATA PLEASE WAIT” will appear. If an
error is detected during upload, an error message will appear.
Status 2
UPLOAD Status information consists of the following data.
• Creating data (GP internal data)
• Read from FEPROM data (i.e. system program, communication protocol, expansion
program, screen data and Backup SRAM data)
• Read from Backup SRAM data
Each “block” in the UPLOAD Status Bar represents 64K bytes of data.
Status Bar
The Status Bar shows the progress of the upload.
RETURN
If you perform UPLOAD from the INITIALIZE screen, touching this button returns you
to the INITIALIZE screen. If you perform UPLOAD from the MENU screen, the
screen will return to the MENU screen.
• Be sure to check if the GP’s CF Card Access LED
is turned OFF prior to inserting/removing the CF
Card since there is a danger of loss of CF Card
data
• While a CF Card is being accessed, DO NOT disconnect the GP power cord or reset the GP, or
insert/remove the CF Card.
Performing UPLOAD completely overwrites the CF Card’s current
Backup data.
10-24
GP-PRO/PB III for Windows Ver. 6.3 Operation Manual
Chapter 10 - Advanced Features
10.7 CF Memory Loader Tool
2. DOWNLOAD (from CF Card to GP)
PROCEDURE
REMARKS
(1) Touch [2 DOWNLOAD] on the MEMORY
LOADER TOOL MENU screen and the following
screen will appear.
Enter the password you have registered in the GP-PRO/PBIII’s [Transfer] screen. If you have not registered
a password, simply touch [START]
and data download will start.
[To change the backup file to be downloaded]
The displayed path name is limited to
30 characters. The 31st and subsequent characters are omitted.
(2) Touch
to call up the file selection screen.
Select the backup file to be downloaded and touch
.
To cancel the file selection, touch
to return to
the DOWNLOAD screen
Path
name
Title
Touch this
button to
display the
system
information of the
selected
backup
file.
A maximum of 50 file names can be
displayed.
Touching the column heading (FILE
NAME/DATE) sorts the displayed file
names in ascending order according
to the heading selected.
(3) Enter your password using the screen’s keypad.
(4) Touch [START] and data download will begin.
GP-PRO/PB III for Windows Ver. 6.3 Operation Manual
10-25
Chapter 10 - Advanced Features
10.7 CF Memory Loader Tool
DOWNLOAD Status
Once download starts, the DOWNLOAD status screen will appear.
Status 1
Status Bar
Status 2
Status 1
The message “NOW TRANSFERRING DATA PLEASE WAIT” will appear. If an
error is detected during download, an error message will appear.
Status 2
DOWNLOAD Status information consists of the following data.
• Reading data (GP internal data)
• Initialize Internal FEPROM data
• Write to Internal FEPROM data
• Write to Backup SRAM data
Each “block” in the DOWNLOAD Status Bar represents 64K bytes of data.
Status Bar
The Status Bar shows the progress of download.
RETURN
If you perform DOWNLOAD from the INITIALIZE screen, touching this button
returns you to the INITIALIZE screen. If you perform DOWNLOAD from the MENU
screen, the screen will return to the MENU screen.
• Be sure to check if the GP’s CF Card Access LED
is urned OFF prior to inserting/removing the CF
Card since there is a danger of loss of CF Card
data.
• While a CF Card is being accessed, DO NOT disconnect the GP power cord or reset the GP, or
insert/remove the CF Card.
Performing DOWNLOAD completely overwrites all data (the System,
Communication Protocol, Extended Programs, Screen Data and
Backup SRAM Data).
10-26
GP-PRO/PB III for Windows Ver. 6.3 Operation Manual
Chapter 10 - Advanced Features
10.7 CF Memory Loader Tool
3. SYSTEM DATA DISPLAY
If you touch [3 SYSTEM DATA DISPLAY], the following screen will appear.
Here, you can see details of both the CF Card’s uploaded data and the GP’s internal
data. To view the data uploaded from the CF Card, touch the [[CF INFO]] button.
SYSTEM DATA DISPLAY (INTERNAL DATA)
If you touch the [INTERNAL] button, the following screen will appear. You can check
GP Internal data with this screen.
Displays GP internal
data information
Displays the control information of the GLC's internal data
when the selected GP type is
a GLC.
Pro-Control
Editor Operation Manual
SYSTEM DATA
<Display Example>
UNIT TYPE
SYSTEM VERSION
COMMUNICATION PROTOCOL
ETHERNET PROTOCOL
SIMULATION
EXPANSION SIO
: GP2600
: V3.53
:MELSEC-ANA V1.41
:V4.03
:V3.34
:EXT-SIO-SCR V1.12
The “SIMULATION” data will change to “LADDER MONITOR” when there is a
ladder monitor program.
SCREEN DATA
SCREEN EDITOR VERSION
PROJECT COMMENT
<Display Example>
:V6.20
:A PLANT SYSTEM (Up to 60
characters can be used)
If Upload Information Data is not transferred when transferring Screen Data, an
error message informs you that there is no Upload Information Data, and the Screen
Data will not be displayed.
UPLOAD DATA SIZE
<Display Example>
INTERNAL FEPROM SIZE
:8192K bytes
SRAM SIZE
:512K bytes
GP-PRO/PB III for Windows Ver. 6.3 Operation Manual
10-27
Chapter 10 - Advanced Features
10.7 CF Memory Loader Tool
SYSTEM DATA DISPLAY (CF CARD’S DATA)
Displays the CF Card's
uploaded data details.
Displays the control
information of the
GLC's internal data
when the selected
GP type is a GLC.
ProControl Editor
Operation Manual
The following are System Data Display examples.
This screen allows you to check the details of the selected backup file (.MEM) stored
on the CF Card and the uploaded data.
SYSTEM DATA
<Display Example>
UNIT TYPE
SYSTEM VERSION
COMMUNICATION PROTOCOL
ETHERNET PROTOCOL
SIMULATION
EXPANSION SIO
:GP2600
:V3.53
:MELSEC-ANA V1.41
:V4.03
:V3.34
:EXT-SIO-SCR V1.12
• The “SIMULATION” data will change to “LADDER MONITOR” when there is
a ladder monitor program.
• If there is no system program in the CF Card’s uploaded data, the “SYSTEM
VERSION” will be “NONE”.
SCREEN DATA
SCREEN EDITOR VERSION
PROJECT COMMENT
<Display Example>
:V6.20
:A PLANT SYSTEM (Up to 60
characters can be used)
If there is no Upload Information Data in the GP, an error message will appear
informing you that there is no Upload Information Data, and the Screen Data will
not be displayed.
UPLOAD DATA SIZE
DATA SIZE
INTERNAL FEPROM SIZE
SRAM SIZE
TOTAL SIZE
10-28
<Display Example>
:1K byte
:8192K bytes
:512K bytes
:8705K bytes
GP-PRO/PB III for Windows Ver. 6.3 Operation Manual
Chapter 10 - Advanced Features
10.7 CF Memory Loader Tool
4. COMPARISON
If you select [4. COMPARISON], the following screen will appear. This screen allows you
to compare all the GP’s data (i.e. system program, communication protocol, expansion
program, screen data and Backup SRAM data) with backup data that is uploaded in the
CF Card.
PROCEDURE
REMARKS
(1) Touch [COMPARISON] on the MEMORY LOADER
TOOL MENU screen and the following screen will
appear.
[To change the backup file to be compared with the GP
data]
to call up the file selection screen. Se(2) Touch
lect the backup file to be compared with the GP data
and touch
.
To cancel the file selection, touch
to return to the
COMPARISON screen.
Path
name
Title
Touch this
button to
display the
system
information of the
selected
backup
file.
The displayed path name is limited to
30 characters. The 31st and subsequent characters are omitted.
A maximum of 50 file names can be
displayed.
Touching the column heading (FILE/
SIZE/DATE) sorts the displayed file
names in ascending order according
to the heading selected.
(3) The [COMPARISON] screen appears and all GP data
is compared with backup data uploaded from the CF
Card.
GP-PRO/PB III for Windows Ver. 6.3 Operation Manual
10-29
Chapter 10 - Advanced Features
10.7 CF Memory Loader Tool
COMPARISON Status
Once [COMPARISON] begins, the progress of the comparison can be seen on the
following screen.
Status 1
Status Bar
Status 2
Status 1
The message “NOW COMPARING PLEASE WAIT” will appear. If an error is
detected during the [COMPARISON], an error message will appear.
Status 2
COMPARISON Status information consists of the following data.
• Reading data (GP internal data)
• Comparing with Internal FEPROM data
• Comparing with Backup SRAM data
Each “block” in the COMPARISON Status Bar represents 64K bytes of data.
Status Bar
This bar shows the progress of the [COMPARISON].
RETURN
Touching this button returns you to the MENU screen.
10-30
GP-PRO/PB III for Windows Ver. 6.3 Operation Manual
Chapter 10 - Advanced Features
10.7 CF Memory Loader Tool
5. FILE LIST
Touch the [5 FILE LIST] button to display the following screen.
This feature allows you to list the files stored on the CF Card, to view the details of the
selected file, or to copy, delete or rename the files on the CF Card.
FILE LIST
Returns to
previous screen.
File name
currently
selected
Displays the system
information of the
selected file.
Copies the selected
file.
Deletes the selected
file.
Renames the
selected file.
FILE COPY
Touch the
button on the [FILE LIST] screen. The following screen appears.
Cancels the file
copy operation.
The folder
name and file
name of the
currently
selected file
are displayed
as "SOURCE".
Confirms the
source and
destination and
executes the
copy operation.
Designates the
destination folder.
Designates the
destination file.
GP-PRO/PB III for Windows Ver. 6.3 Operation Manual
10-31
Chapter 10 - Advanced Features
10.7 CF Memory Loader Tool
PROCEDURE
REMARKS
(1) Touch [5 FILE LIST] on the Memory Loader Tool
Menu screen.
The file list screen appears.
Enter the password you have registered in the GP-PRO/PBIII’s [Transfer] screen. If you have not registered
a password, simply touch [START]
and data download will start.
[To copy a file]
(2) Touch
to call up the file copy screen.
(3) Touch
for the destination folder, select the
folder name, and touch
.
To cancel the file copy, touch
Path
name
Title
10-32
.
The displayed path name is limited to
30 characters. The 31st and subsequent characters are omitted.
A maximum of 50 file names can be
displayed.
Touching the column heading
(FOLDER/SIZE/DATE) sorts the displayed file names in ascending order
according to the heading selected.
GP-PRO/PB III for Windows Ver. 6.3 Operation Manual
Chapter 10 - Advanced Features
10.7 CF Memory Loader Tool
PROCEDURE
REMARKS
[To delete a file]
(2) Touch
to call up the file delete screen.
The file deletion cannot be undone
after [YES] is touched.
Confirm the file name to be deleted and touch [YES].
To cancel the file deletion, touch [NO].
[To change a file name]
(2) Touch
to call up the file name input screen.
.
Enter the file name and touch
To cancel the file renaming, touch
.
The displayed path name is limited to
30 characters. The 31st and subsequent characters are omitted.
Up to eight single-byte alphanumeric
characters can be used for the file
name. The file extension cannot be
changed.
The input mode can be changed in this
order: single-byte alphanumeric (uppercase) → single-byte alphanumeric
(lowercase) → numbers and symbols.
Enter
a file
name.
Changes
the input
mode.
(3) Enter your password using the screen’s keypad.
If the entered file name already exists
in the CF Card, the following message will appear to confirm the overwrite operation.
(4) Touch [START] and data download will begin.
GP-PRO/PB III for Windows Ver. 6.3 Operation Manual
10-33
Chapter 10 - Advanced Features
10.7 CF Memory Loader Tool
10.7.5
Self Diagnosis
You can check the CF Card’s "CF Memory Loader Tool" using the OFFLINE mode’s
SELF DIAGNOSIS area. For example, if you touched three corners of the GP screen,
selected [CF BOOT] on the Menu Bar and the CF Card failed to operate correctly,
you can check the status of the "CF Memory Loader Tool" (i.e. IPL.SYS,
MLD****.SYS) with this feature.
Calls up the CF Card
Memory Loader file
check screen.
PROCEDURE
REMARKS
(1) Touch [F CF CARD MEMORY LOADER FILE
CHECK] and the following screen will appear.
(2) Touching [START] checks the following points.
• The status of the CF Card Start Dip Switches
• Whether the "CF Memory Loader Tool" is in
the CF Card or not
• If the CF Memory Loader program has errors
10-34
GP-PRO/PB III for Windows Ver. 6.3 Operation Manual
11
PROJECT MANAGER HIERARCHICAL DISPLAY
T
he Project Manager can display the hierarchical structure of Project
Files and screens. This function enables you to easily view Project
Files and screens when moving or copying. This chapter describes how to
operate the Project Manager in the hierarchical display mode.
11.1 ..................... Project Manager - Hierarchical Display
11.2 ................................ Using Hierarchical Display Mode
11.1 Project Manager - Hierarchical Display
11.1
Chapter 11 - Project Manager
Project Manager - Hierarchical Display
When you click on the
button or select the [Project] menu - [Change
Project Manger] command of the Project Manger in the normal display
mode, the Project Manager is switched to the hierarchical display mode.To
return to the Project Manager's original display, select the [Project] menu icon.
[Change Project Manager], or click on the
When the Project Manager is in the hierarchical display mode, the hierarchical structure of your personal computer’s folders is displayed, and the
folders/Project Files are listed.
Normally, the system displays the hierarchical structure of the Database
folder where the GP-PRO/PB III program has been installed. When you
select the [View] menu - [Show Folders] command, all folders stored in
your personal computer can be displayed.
Project files are displayed as folders. Screens are located in each folder
corresponding to the screen type. You can open a desired screen by simply
double-clicking the screen name. The project file folder is indicated by the
project file name and the specified Deveice/PLC type. Each screen name is
displayed with comments, size, and the date/time of creation or edition.
When you double-click on a folder in the left box of the Project Manager,
the contents of the folder will be displayed in the right box.
When you click on the [+] (plus) sign at the left of each folder, its sub
folders will be displayed.
Tool Bar
Displays
Project Files
Displays a
Project’s
individual
screen type
Files
Displays the
data stored in
the CF card
data output
folder
Displays a
screen list. The
currently open
screens are
checked with
[ ].
The screen
necessary for
transfer is
described in
[*0].
Displays the project’s
GP Type, Device/PLC
Type and Extend SIO
settings.
If the Project Manager has been changed during the transfer of a
screen to the GP unit, the transfer will be aborted. Do not
change the Project Manager during the transfer of any screen.
Note:
· To change the size of the left/right box displayed in the window, drag the
border line between these boxes.
· In the system information holder, a system information screen is displayed.
Each system information screen can be copied to another project file by
simply dragging it over that file’s icon.
11-2
GP-PRO/PB III for Windows Ver. 6.3 Operation Manual
Chapter 11 - Project Manager
11.2
11.2 Using Hierarchical Display Mode
Using Hierarchical Display Mode
This section describes the basic operations of the Project Manager in the
hierarchical display mode.
Creating a New Project
Click on the folder where you wish to create a new Project File. Select the
[Project] menu - [New] command, or click on the
icon. The [New]
dialog box will appear.
1.1.2
Creating a New Project
When a new Project File is created , a new folder “(new_project_name).
prw” will be added to the directory.
Selecting a Project File from the Existing Projects
Click on the Project File to be selected. The right box lists the folders of the
selected Project File by screen type.
Rename
To change a Project File name or screen name, select the target Project File
or screen, and then select the [Project] menu - [Rename] command.
Opening a New Screen
Select a Project file. And then select the [Screen/Setup] menu - [New]
command, or click on the
icon. The [New] dialog box will appear.
Select the type of screen to be created and click on the
button.
Then, a new screen will open.
1.1.3
Opening a New Screen
Opening an Existing Screen
Select a Project file to create a screen. When selecting the [Screen/Setup]
menu - [New] command, with the screen type folder specified, the [New]
dialog box will appear with the specified screen type selected. Then, click
on the
button to open a new screen.
Opening a Screen
When you select the Project File including the target screen and then click
on the folder corresponding to the target screen type, the screen name will be
displayed at the right of the box. When you double-click on the target screen
name, the Screen Editor will start up, and the selected screen will be opened.
After selecting a desired screen, select the [Screen/Setup] menu - [Editor]
command, or click on the
icon to open the screen.
When clicking on the
icon with the Project File selected, a dialog box
to open a screen will appear. Select a desired screen and click on the
button.
GP-PRO/PB III for Windows Ver. 6.3 Operation Manual
11-3
11.2 Using Hierarchical Display Mode
Chapter 11 - Project Manager
Copy
Select the target Project File or screen, and drag it to the destination folder.
You can also copy it by selecting the [Edit] menu - [Paste] command after
selecting the target Project File or screen and specifying the destination
folder.
However, to copy a “screen type” folder or screen, drag it to a “Project File”
folder or a folder of the same screen type.
Delete
Select the target Project File or screen, and then press the Delete key or
select the [Project] menu - [Delete] command.
Note:
11-4
If any project file has been edited by copying/deleting its data with the Windows Explorer, this edit will not be reflected in the hierarchical display of the
Project Manager. In this case, update the details of the hierarchical display
by selecting the [View] menu - [Refresh] command.
GP-PRO/PB III for Windows Ver. 6.3 Operation Manual
12
DATA COMPATIBILITY
S
creen data created with other screen editor software can be con
verted into files that can be used with the GP-PRO/PB III for
Windows program.
12.1 ................................................................. File Converter
Chapter 12 - DATA COMPATIBILITY
12.1 File Converter
12.1
File Converter
Files created with other screen editor software (such as GP-PRO , GP-PRO II,
GP-PRO III, and Parts Box) can be converted into files for use with the GPPRO/PB III for Windows program.
Note:
Project Files created with the GP-PRO/PB III program (DOS version)
need not be converted. You can simply open your DOS files on the GP/
PRO III for Windows program by selecting “DOS Project File (*.pro)”
when specifying the project file type.
Once you save these files with the GP/PRO III for Windows program, they
can be used with Windows.
1.1.2
Selecting an Existing Project,
Saving a Project
Displays the
original file to
be converted
Displays a new
file name and
a comment
Displays the
current conversion status
Displays the
conversion
progress
12.1.1
Conversion from GP-PRO II or GP-PRO III
Here, files created via GP-PRO II or GP-PRO III are converted to GP-PRO/PB
III project files (*.PRW files).
Usage Pattern
[Start] → [Program] → [Pro-face] → [PROPB3Win] → [File Convertor] →
[File] → [Convert From
GP-PRO 2/3 File]
→ Select a file
or
Click on
.
created with
GP-PRO II or
III.
→
Specify the →
conversion
range of the file.
[Actions] → [Convert]
or
Click on
12-2
to execute the conversion.
GP-PRO/PB III for Windows Ver. 6.3 Operation Manual
Chapter 12 - DATA COMPATIBILITY
12.1 File Converter
Selecting a GP-PRO II/III File
Displays the
Device/PLC
type specified
for the GPPRO II or III
file
Selects all the
GP-PRO II and
III screen files
listed
Selects the
screen file
selected from
the list
Cancel selection
of the specified
screen file
Cancel selection of all
screen files
Lists the selected
screen files
Selecting a Destination Folder
Designate a name for the Project File (PRW file) created when the GP-PROII or
GP-PROIII file is converted.
Creates a new
Project File
Adds
screen data
into a
Project File
with the
same file
name and
saves it.
GP-PRO/PB III for Windows Ver. 6.3 Operation Manual
12-3
Chapter 12 - DATA COMPATIBILITY
12.1 File Converter
Converting a GP-PRO II/GP-PRO III File
PROCEDURE
REMARKS
(1)Click on the [Start] button, and point to the [Program ] - [Proface] - [ProPB3 C-Package] menu. Then, click on the
[2.File Convertor] command.
(2)Select the [File] menu - [Convert From GP-PRO 2/3
File] command, or click on the
icon.
(3) Select a desired GP-PRO II or GP-PRO III file's Device/PLC type.
The files corresponding to the selected Device/PLC type
will be displayed.
12-4
GP-PRO/PB III for Windows Ver. 6.3 Operation Manual
Chapter 12 - DATA COMPATIBILITY
PROCEDURE
12.1 File Converter
REMARKS
(4)Select a desired GP-PRO II or GP-PRO III file or enter the file name, and click on the
button.
The selected file will appear in the Files to Convert list.
To convert all files, click on the
button.
To cancel file selection, click on the
or
button.
(5)After selecting the GP-PRO II or III file, click on the
button.
GP-PRO/PB III for Windows Ver. 6.3 Operation Manual
12-5
Chapter 12 - DATA COMPATIBILITY
12.1 File Converter
PROCEDURE
REMARKS
(6) Enter the folder and Project File name where the converted file will be stored. Also, specify the GP and
Device/PLC types.
If the Device/PLC types are different before and after conversion, a dialog box will appear confirming the conversion
command. If you wish to convert the file, click on the
button.
To import a file from a different folder,
first change the folder.
1.1.2
an Existing Project
Selecting
[Display Type]
Select the GP unit type for the target
Project File.
[Device/PLC Type]
Select the Device/PLC type for the
target Project File.
When the destination Project
file's Device/PLC type is different from that of the original file,
you must specify the Tag device address again after the
Project File is imported.
If the same file already exists, the system asks if this file must be overwritten. If you select
, the file
will be overwritten. If you select
, the file will not be overwritten, and you will return to the previous dialog box.
(7)After confirming the conversion command, click on the
button.
12-6
GP-PRO/PB III for Windows Ver. 6.3 Operation Manual
Chapter 12 - DATA COMPATIBILITY
PROCEDURE
12.1 File Converter
REMARKS
(8)Click on the
button to confirm the original
and destination file settings.
(9) After confirming the settings, select the [Actions] menu
- [Convert] command, or click on the
icon.
The current status of the file conversion will be displayed.
When the file conversion has been completed, “DONE” will
be displayed in the status display area.
• After importing the system (SO) screen from GP-PRO II or GPPRO III, be sure to check the [System Settings] data.
• When the system (SO) screen imported by the [Convert From
GP-PRO 2/3 File] command is transferred to the GP70/77R/2000
series unit, you will need to perform [Font Setup]. Enter the
GP’s OFFLINE mode, and set up the necessary fonts (language).
GP Series User’s Manual (sold separately), FONT
SETTINGS
GP-PRO/PB III for Windows Ver. 6.3 Operation Manual
12-7
Chapter 12 - DATA COMPATIBILITY
12.1 File Converter
12.1.2
Conversion from Parts Box
Here, system files (SCD file) created via Parts Box are converted to GP-PRO/
PBIII project files (*.PRW).
Usage Pattern
[Start] → [Program] → [Pro-face] → [ProPB3win] → [2.File Converter] →
[File] → [Convert From Parts Box]
or click on
.
Select a file
→ created with →
Parts Box.
[Actions] → [Convert]
Specify
convert
destination.
or
Click on
to execute the conversion
Selecting a Parts Box File
Displays the
destination
Project File
(PRW file)
Select the SCD File and
CPL File created with Parts
Box
Displays Parts Box's system
file (SCD file) and Library
file (CPL file).
Displays a comment attached to the SCD or CPL
file.
The Easy series name is
automatically converted
into the following GP
series names :
[Easy20]: GP-270 series
[Easy40/50] : GP-470 series
Displays the Device/PLC
type of the system file (SCD
file)
Selecting a Destination Folder
Specify the destination folder to store the Project File (PRW file) converted from
the SCD file and CPL file.
12-8
GP-PRO/PB III for Windows Ver. 6.3 Operation Manual
Chapter 12 - DATA COMPATIBILITY
12.1 File Converter
Converting a Parts Box File
PROCEDURE
REMARKS
(1)Click on the [Start] button, and point to the [Program]
- [Pro-face] - [ProPB3 C-Package] menu. Then, click
on the [2.File Convertor] command.
(2) Select the [File] menu - [Convert From Parts Box]
command, or click on the
icon.
(3) Select a Parts Box file to be converted or enter the
file name, and click on the
button.
To import a file from a different folder,
you must change to that folder.
1.1.2
an Existing Project
Selecting
When selecting a Library file (CPL file),
select [Parts Box Library File (*.cpl)]
in the Files of type pull-down list.
(4) Enter the folder and Project file name where the converted file is saved, and click on the [Save] button.
GP-PRO/PB III for Windows Ver. 6.3 Operation Manual
If you wish to change the GP and Device/PLC type for the destination file,
make the change after executing the
conversion.
4.2.6 Changing a
Project's GP Type and 4.2.7
Changing Your Project's Device/
PLC Type and Addresses
12-9
Chapter 12 - DATA COMPATIBILITY
12.1 File Converter
PROCEDURE
REMARKS
(5)After confirming the settings, select the [Actions] menu
- [Convert] command, or click on the
icon.
The current status of the file conversion will be displayed.
When the file conversion has been completed, “DONE” will
be displayed in the status display area.
12-10
GP-PRO/PB III for Windows Ver. 6.3 Operation Manual
Chapter 12 - DATA COMPATIBILITY
12.1.3
12.1 File Converter
GP-*10 (GPM) File Conversion
Here, the GP-*10 Series' memory card data (GPM file) is converted to GPPRO/PBIII's Project file (PRW file) for each memory card. Files created via GPPRO cannot be converted directly to PRW files. First create GPM files, and then
convert them to PRW files.
12.1.4 Reading GP-*10 (GPM) Files
Usage Pattern
[Start] → [Program] → [Pro-face] → [ProPB3Win] → [2.File Converter] →
[File] → [Select GP x 10 (GPM) File]
or click on
.
→ Select a GP- →
PRO file.
Specify conversion destination.
[Actions] → [Convert]
or
Click on
to execute the conversion
Screen Data After Conversion
Screen names
After converting screen data created via GP-PRO to GP-PRO/PBIII screen
data, the converted screen names are changed as follows:
Screen Type
GP-PRO
GP-PRO/PBIII
Base screen
1 to 255
300 to 699
700 to 999
1000 to 1199
1200 to 1299
B1 to B255
B300 to B699
M700 to M999
T1000 to T1199
A1200 to A1299*
Library screen
Mark screen
Trend Graph screen
Alarm Message
* For converted alarm messages, be sure to check row 1200 and later in the
alarm editor.
Tag names
Tag names will not be changed even after conversion. However, for l-tag and mtag, "L" and "M" will be attached to the beginning of the original tag name, respectively.
Cautions When Converting GP-PRO Files
When converting GP-PRO files, be aware of the following cautions:
• Object displacement
Due to the high speed drawing of arcs and pies, as well as differences of drawing algorithms, GP-*10 screen coordinates data will be optimized. As a result,
objects may be displaced from their original positions, which requires modification and correction.
• Color settings
Since color settings designated as "black + blink" are converted to "white +
blink", re-set the color.
GP-PRO/PB III for Windows Ver. 6.3 Operation Manual
12-11
12.1 File Converter
Chapter 12 - DATA COMPATIBILITY
• Chinese character fonts
Chinese character fonts used on the GP-*10 series are different from the ones
on the GP70/GP77R/GP377/GP2000 Series units.
• Numeric Keypad Input
N699-tag
The GPPRO/PB III does not feature N699-tags. After conversion, re-create
numeric keys and display on the GP-PRO/PBIII.
k-tag
When converting GP-PRO files while two or more k-tags are set for one
screen, all the k-tags are displayed in the center of the screen being overlaid.
After conversion, rearrange the tags so that they are displayed in the correct
positions.
K-tag
Since GP-PRO does not have a function to display data for K-tag, N-tag is
used to enter set values via the screen's numeric keys. However, since GPPRO/PB III supports the K-tag display function, the N-tag settings are not
required.
System data areas +6 and +7
The GP-*10 Series uses system data areas +6 and +7 for N699-tag numeric
key entry and K-tag. However, the GP70/GP77R/GP377/GP2000 Series use
+6 for status and +7 for reserved area, and K-tag reads and writes PLC data
directly, without using the system data areas. When system data areas +6 and
+7 have been used for the tags or ladder program, correct the address settings.
• Requirements for 32-bit data
Relationship between 32-bit data upper and lower addresses may be different
between the GP-*10 Series and the GP70/GP77R/GP377/GP2000 Series,
depending on Device/PLC types. Due to this, the PLC's ladder program may
require correction.
• Device/PLC type
The data for Device/PLC types which are not supported by GP-PRO/PB III
cannot be converted.
• Data check after conversion
Be sure to check all the settings such as of tags, after conversion.
12-12
GP-PRO/PB III for Windows Ver. 6.3 Operation Manual
Chapter 12 - DATA COMPATIBILITY
12.1 File Converter
Selecting a GPM File
Conversion destination
Specify the folder used to save the Project file (PRW file) converted from a GPM
file.
Creates a new Project file.
Overwrites or adds
screen data to the existing Project file with the
same name.
GP-PRO/PB III for Windows Ver. 6.3 Operation Manual
12-13
Chapter 12 - DATA COMPATIBILITY
12.1 File Converter
Converting a GPM File
PROCEDURE
REMARKS
(1) Click on the [Start] button and then select [Program] [Pro-face] - [ProPB3 C-Package] - [2. File Converter].
(2) Select the [File] menu - [Select GP x 10 (GPM) File]
icon.
command, or click on the
(3) Select a GPM file to be converted or enter the file
name, and click on the
button.
(4)Enter the folder and Project file name where the converted data is stored. Also, specify GP and Device/
PLC types.
To import a file from another folder,
change the folder.
1.1.2
an Existing Project
Selecting
When the destination Project
file's Device/PLC type is different from that of the original file,
you must designate all Tag device addresses again, after the
Project File is imported.
12-14
GP-PRO/PB III for Windows Ver. 6.3 Operation Manual
Chapter 12 - DATA COMPATIBILITY
PROCEDURE
12.1 File Converter
REMARKS
(5)After confirming the settings, click on the
button.
If the same file already exists, the system asks if this file must be overwrit, the file
ten. If you select
will be overwritten. If you select
(6) After confirming the settings, select the [Actions] menu
, the file will not be over- [Convert] command, or click on the
icon.
written, and you will return to the preThe conversion status will continuously be displayed. When vious dialog box.
"Completed" is displayed in the [Status] field, conversion is
completed.
GP-PRO/PB III for Windows Ver. 6.3 Operation Manual
12-15
Chapter 12 - DATA COMPATIBILITY
12.1 File Converter
12.1.4
Reading GP-*10 (GPM) Files
Screen data transferred to the GP-*10 is received as GPM files. The received
data files can be converted to GP-PRO/PB III Project files (PRW files) and used.
12.1.3 GP-*10 (GPM) File Conversion
A connector adapter is required to use a PC unit with a D-sub
9-pin socket interface.
Using a commercially available conversion adaptor is recom
mended. The wiring for a standard-type conversion adaptor is
shown below.
Ex.) ARVEL Corporation’s RS-232C Coversion Adaptor
Model: AA830
Dsub25P
FG
Dsub9P
FG
1
2
3
4
5
6
7
8
20
22
3
2
7
8
6
5
1
4
9
Usage Pattern
[Start] → [Program] → [Pro-face] → [ProPB CPackage]
[Transfer] → [Load GPM File From
GPx10]
or
click on
12-16
.
→ Perform
→ [2.File Converter] →
→
storage
destination
and communication settings.
Click on
to
execute the
conversion.
GP-PRO/PB III for Windows Ver. 6.3 Operation Manual
Chapter 12 - DATA COMPATIBILITY
12.1 File Converter
Reading a GPM File
PROCEDURE
(1) Click on the [Start] button and select [Program] - [Proface] - [ProPB3 C-Package] - [2. File Converter].
REMARKS
To receive data, connect the GP and
personal computer via a cross cable.
Digital's GP410-IS00-0 is available.
Also, set the GP to transfer mode using
the keyboard for drawing objects.
(2) Select the [File] menu - [Load GPM File From GPx10]
command, or click on the
icon.
(3) Specify a location (directory) to store the received data
and the file name, and click on the
button.
GP-PRO/PB III for Windows Ver. 6.3 Operation Manual
If the same file already exists, the system asks if this file must be overwrit, the file
ten. If you select
will be overwritten. If you select
, the file will not be overwritten, and you will return to the previous dialog box.
12-17
Chapter 12 - DATA COMPATIBILITY
12.1 File Converter
PROCEDURE
REMARKS
(4) Specify all the necessary communication items and The communication settings
click on the
button.
must be the same as the GP's
initial SIO settings.
Sending Speed: 9600 bps
Data Length: 8-bit
Stop bit: 1-bit
Parity bit: None
Control Type: XON/XOFF
(5) Click on the
button to start receiving data.
(6) After confirming the data receiving command, select
the [Actions] menu - [Convert] command, or click on
the
icon.
The conversion status will continuously be displayed. When
"Completed" is displayed in the [Status] field, conversion is
completed.
12-18
GP-PRO/PB III for Windows Ver. 6.3 Operation Manual
APPENDICES
T
his section contains a list of error messages and corrective actions, as
well as address conversion tables.
Appendix 1
........................................................ Error Messages
Appendix 2
....................................................... Troubleshooting
Appendix 3
.................................... Address Conversion Tables
Appendix 4
........................................ Software Trouble Report
Appendices
Appendix.1 Error Messages
A.1
Error Messages
Project Manager Errors
Error Message
B
Because of the change in PLC type, a part of the
device address used in the project may be
converted into a device address that cannot be
used with the current PLC. Double-check all
device addresses used in the project and modify
them as required.
Be sure to check with the Network Coordinator
to confirm your unique IP address. This is
because if a duplicate IP address is used by any
user, the entire network can be effected.
Can’t edit - Insufficient memory
Cannot edit the files because the filing mode
[Use Multiple Folders] setting is not selected!
Click on [Use Multiple Folders].
Cannot start up Internet browser
C
Cannot read system file
Cannot read the file’s system information
Channel numbers overlap!
D
E
G
Appendix-2
Current Color Depth Not Supported
Convert to 256 colors or less
Current GP type does not support Device
Monitor feature
Current Device/PLC type does not support
Device Monitor feature
Destination screen number is too high.
Reduce the number of destination or source
screens
Exceeds Data Backup Area Limit.
Please adjust your settings to fit this area’s size
limitations
Exceeded limit for backup area setting of current
GP type. Backup cannot be performed correctly
with current setting.
Grouping Nesting Limit Reached.
Unable to group more than these objects
Cause/Solution
This warning message is displayed every time an
attempt is made to change the Device/PLC type and
addresses. Double-check all device addresses used
in the project and modify as necessary.
Click in the node IP address’ edit box. Be sure to
enter the node IP address carefully so that it does not
duplicate any other device IP addresses.
The memory area for editing is insufficient. Quit other
applications, then begin editing your file again.
When the filing mode settings’ [Use M ultiple Folders]
was not selected, you attempted to open 2 or more
kinds of filing data directly from the Project Manager
having nesting screen display by double-clicking.
Select [Use M ultiple Folders].
The browser settings are not correct or the memory
area for the browser is insufficient. Check the settings
of the startup browser. If the browser settings are
correct, quit all other applications and restart the
browser.
The program file data required for setup cannot be
opened or read, or the file’s data is not correct. The
file may be corrupt, or a disk error may have
occurred. After solving the problem, reinstall the file.
The project file is corrupt. Use GP-PRO’s rebuilding
tool to repair the file. After repair is completed, read
the file again.
Be sure channel numbers do not overlap and are
unique.
Only images of 256 colors or less can be used by
this software.
Select a GP type which supports the device monitor
feature.
Select a Device/PLC type which supports the device
monitor function.
Set (Copy source end number - copy source start
number) >= (8999 - copy destination start number).
The backup settings, backup area used cannot
exceed 2031. Set the backup start address + the
number of devices to less than or equal to 2031.
Change the backup area setting to LS4096 or less.
You are attempting to nest grouped objects more than
10 times. Only 10 levels of nesting are allowed.
GP-PRO/PB III for Windows Ver. 6.3 Operation Manual
Appendices
Appendix.1 Error Messages
Error Message
Cause/Solution
An Internet browser has not been selected yet. After
clicking on the error message’s OK button, select a
browser from the dialog box that appears.
Before entering the device address, check that the
Invalid Address !
value is within the allowable range and that the device
is supported by the PLC.
The PLC table file format is readable by the GP, or
Invalid PLC table
the file is corrupt or deleted. Select the Device/PLC
type from the master disk and reinstall it.
The PLC table file format is not the same as the GP's,
or the file is corrupt for some reason. Select a
Incorrect PLC Table Format
Device/PLC type from the master disk and reinstall
the file.
A file has been selected that is not recognized by
Non-PRW File
GP-PRO/PB III for Windows 95. Be sure to only
select only Project (.PRW) files.
Old PLC table and some functions may not work The PLC table file from an old version is being used.
properly.
Select a new Device/PLC type from the master disk
Please use latest table
and reinstall it.
An older version PRW file is now selected. If you
Older Version Project File
click on OK and continue this sequence, the system
Is it OK to upgrade the file?
will upgrade the existing PRW (i.e. create a new file)
Upgrading a file means you will not be able to and change the old PRW's extension to POD. If
open the old version of the file.
Cancel is selected, the system leaves the file
unchanged.
The PLC table file format is not the same as the GP's,
or the file is corrupt. Select a Device/PLC type from
PLC File Type Error
the master disk and reinstall the file.
Screen number to copy from must be greater
Enter a "copy to" screen number that is greater than
than screen number to copy to.
the "copy from" screen number.
You cannot copy data within the same project file. Be
Selected project is the same as current project. sure to specify a project file other than the current
project file.
When opening the screen via the Global Cross
Specified address is not used for screen
Reference List, designate an address within the valid
properties that can be displayed.
range of screen addresses.
The program file data required for setup cannot be
opened and read, or the internal data is not correct.
System error
The file may be corrupt, or a disk error may have
occurred. After fixing the problem, reinstall the file.
The program file data required for setup cannot be
opened and read, or the internal data is not correct.
System file is corrupt
The file may be corrupt, or a disk error may have
occurred. After fixing the problem, reinstall the file.
The program file data required for setup cannot be
opened and read, or the internal data is not correct.
System open error
The file may be corrupt, or a disk error may have
occurred. After fixing the problem, reinstall the file.
The system cannot open this project file. You are
System version error
attempting to open a file new version GP-PRO/PB III
file using an old version of GP-PRO/PB III.
Internet Browser Not Selected Yet.
Please select a Browser
I
N
O
P
S
GP-PRO/PB III for Windows Ver. 6.3 Operation Manual
Appendix-3
Appendices
Appendix.1 Error Messages
Project Manager Errors (from previous page)
S
U
Error Message
System write error
Cause/Solution
The program file data required for setup
cannot be opened and read, or the internal
data is not correct. The file may be
corrupt, or a disk error may have
occurred. After fixing the problem,
reinstall the file.
Unable to convert file. Please check disk. The destination disk does not have sufficient
free space. Prepare a disk that has sufficient
space and re-try.
Unable to read current project information The project file is corrupt. Use the GP-PRO
rebuilding tool to repair the file, and then read
the file again.
Unrecognizable Image
The selected image file is either corrupted or
File may be corrupted
unusable by this software.
Screen Editor Errors
Error Message
B
Cause/Solution
Bitmap size is too large. The maximum The maximum size of a bitmap that can be
bitmap size that can be registered is registered as an image Part is 160 dots x 160
160x160 pixels.
dots. Be sure the image registered is within
these limits.
C
Can’t edit - Insufficient memory
The memory area is insufficient for editing.
Quit all other applications and resume
editing.
Can’t open more than 20 screens
The screen editor can have up to 20 screens
open at one time.
Cannot place screen on itself
You cannot call the screen being edited.
Cannot register since this number is Delete the window screen.
already being used by the U screen.
Change request will exceed maximum This change will exceed the tag upper limit.
number of tags. Changes canceled
Number of Tags “2.3
Tags”
(Channel) Alarms cannot be used together When you attempted to use “Fill Below Line”,
with Fill Below Line in a channel setting.
you set the channel’s Alarm feature “ON”.
Undo Graph Fill and reset the channel.
D
Device address out of range
When the specified command is performed,
the device address exceeds the upper limit.
Specify an address within the allowable
range.
Appendix-4
GP-PRO/PB III for Windows Ver. 6.3 Operation Manual
Appendices
Appendix.1 Error Messages
Error Message
Cause/Solution
This change will exceed the screen size upper limit.
Screen Size "1.1.3
Screen Types"
Exceeds A-tag limit
Only one alarm can be used on a single screen.
Only one keypad screen can be called to a Base
Exceeds keypad limit
screen.
Exceeds a-tag limit
Only one alarm can be used on a single screen.
Only one time display can be used on a single
Exceeds C-tag limit
screen.
The screen size exceeds the upper limit, and you
cannot create any more graphic data. The last data
Exceeds file size limit
created will become invalid. Store the screen data,
and then open a new screen and call the stored
screen using [Load Screen] in the [Draw] menu.
If the number of Part Libraries used exceeds the limit,
Part Library data cannot be transferred to the GP.
Reduce the number of Part Libraries.
Exceeds Part Library limit.
2.1 Parts,
Maximum
Number of Automatically Created Part
Libraries
Exceeds R-tag limit
Only up to 30 R tags can be used on a single screen.
Only one Data Transfer Display can be placed on
Exceeds the Data Transfer Display limit.
each screen.
M ultiple filing displays with the same ID No. with
Filing displays with the same ID No. cannot be [Cursor Position Control] selected cannot be placed
placed on a screen if [Cursor Position Control] on one screen. Either deselect [Cursor Position
is selected.
Control] or change each filing display' ID No. so that
the ID Nos. do not overlap.
This file cannot be written to the destination media.
File write error
Please check the designated drive name and
directory.
Fill Below Line can be used when only a single
Two or more channels are preset for Fill Below Line.
channel has been selected.
Set only one channel.
Please delete any additional channels.
Grouping Nesting Limit Reached.
You are attempting to nest grouped objects more than
10 times. Only 10 levels of nesting are allowed.
Unable to group more than these objects
Both the U tag and the use/non-use of high-speed
High speed U-tag cannot be used if a standard
settings must be specified. Do not duplicate the
U-tag is already in place.
settings.
Valid screen numbers are between 1 and 8,999.
Invalid Screen (Number)
Enter the screen No. again in single-byte characters.
Large V tag will not work in the extend mode.
In the GP Setup area, select the Extended Setting
Please reset this to the standard mode within
tab's Video Settings "Standard M ode" setting.
the video settings of the GP system setup.
Logging Display, CSV Display, K-tag, and
Check whether a Logging display, CSV Display, KKeypad Input Display cannot be placed on a
tag or Keypad Input Display has already been placed
on the screen.
screen simultaneously.
Exceeded maximum GP file size. Changes
canceled
E
F
G
H
I
L
GP-PRO/PB III for Windows Ver. 6.3 Operation Manual
Appendix-5
Appendices
Appendix.1 Error Messages
Screen Editor Errors (from previous page)
Error Message
O
Only one Q-tag sub display can be used per
screen.
P
Parts and tags are not valid objects.
S
T
U
W
Appendix-6
Cause/Solution
When using a Q-tag, the number of sub displays
used is limited to 1.
A library item containing Parts or tags cannot be
used in a Picture Display.
Screen No. used after conversion is out of the
Screen No. range. Enter the correct number.
Screen No. is out of range. Re-enter a different
Screen No.
Small v tag will not work in the standard mode.
In the GP Setup area, select the Extended Setting
Please reset this to the extend mode within the
tab's Video Settings "Extend M ode" setting.
video settings of the GP system setup.
When 20 channels are preset, the Add button is
The amount entered for the data sampling
clicked in the data sampling setting list display dialog
feature is combined with the number of Trend
box. Delete unnecessary settings so that the total of
graph channels created, and their combined
Trend Graph channel settings and the data sampling
total cannot exceed 20.
settings will be within 20.
The storage address used exceeds 2031. Set the
The area available for data sampling has been
storage start address + the number of sampling data
exceeded. Please re-enter this item's settings.
to less than or equal to 2031.
The current GP type setting does not support
Select the GP type for the VM Unit.
video. Video tag will have no effect
The currently selected GP type does not
Select a model supporting the type size of the integer
support this type size. This setting is invalid.
scales.
The designated font cannot be found in the PC's Font
The font used for this text cannot be found.
folder. Either select a different font, or install the
Only font type and color can be changed.
desired font.
The screen that you attempted to open cannot be
The designated screen does not exist.
found in this project. Select a screen from different
existing project.
The sum total of all the data saved by the GP's The backup size exceeds the SRAM capacity.
data backup features now exceeds the backup Reduce the number of sampling data, or set this
memory unit's limit. Please reduce this amount. item's backup setting to "None".
The screen that you attempt to open cannot be
There are no screens created for this screen
created with the specified screen type. Open a new
type.
screen.
This object has a non-black background and
may not display properly on the GP. Also, be
If this screen is used as the screen for the
sure that your loaded screen's center point is
background color, be sure to align its center point
aligned with the object (loaded to) screen's
correctly with the destination screen.
center point.
This rail number is already in use. Please enter All rail numbers used on a single base screen must
another number.
be unique.
This screen cannot be edited.
Delete the window screen.
This tag does not support portrait mode.
The vertical type GP does not support the tag that you
are attempting to use.
Continue anyway?
The selected bit map file is either corrupted or
Unrecognizable Bitmap File may be corrupted
unusable by this software.
When the Extended font is used only Alpaha2-byte characters are not compatible with the
numeric character can be displayed in the main
extended fonts.
body of the display machine.
GP-PRO/PB III for Windows Ver. 6.3 Operation Manual
Appendices
Appendix.1 Error Messages
Library Item Placement / Save Errors
G
N
O
S
T
U
Error Message
Grouping Nesting Limit Reached.
Unable to group more than these objects
Cause/Solution
You are attempting to nest grouped objects
more than 10 times. Only 10 levels of nesting
are allowed.
Not a library file
The library file selected in the library browser
cannot be used in this system. Select a file
with a CPW extension.
Out of memory
Memory is not sufficient to perform the
operation. Quit other applications, re-allocate
memory, and then restart the operation.
System error
An error occurs when the library file is being
stored. Reserve sufficient free disk space and
restart the operation.
This file was created using an old version The current file is a CPL file created in Parts
editor and cannot be converted
Box. Use the file converter to convert the file
into a CPW file.
Unable to convert memory block into cell The memory is not sufficient to execute the
operation. Quit other applications, re-allocate
memory, and then restart the operation.
Unable to create cell list
The library file is corrupt for some reason.
Use the provided rebuilding tool to repair the
file and then restart the list creation.
D-Script Errors
C
D
E
I
N
T
W
Error Message
Constant value out of range:
Cause/Solution
The preset constant value exceeds the
specified range. Enter a correct value.*
D-Script function name has not been Do not click OK without entering the function
entered.
name; you must first specify the function
Please type the function’s name in the name. Enter the function name.
description field.
Expression too complex.
Simplify the D-Script expression.
See HELP screens for assistance.
if’ expression requires a non-empty An expression is required in { } in the if
statement
clause. If no expression is specified, the if
clause is ignored.*
Illegal Expression
The entered expression contains an error and
will not be recognized.*
Illegal syntax
The entered D-Script expression has a
syntax error.
Illegal address
The entered address setting contains an
error. Enable the syntax help in the option
setting menu and enter the address by
clicking the icon, or enter it from the keypad.
Negative numbers not supported - select A negative number cannot be used as a
constant. Enter a positive number.*
correct data type
This script expression is not legal (it will The preset D-Script expression has an error.
not download). Do you still want to Even if this script is registered, the operation
register this data and quit the D-Script will be not performed.
editor?
WARNING: Statement has no effect and The entered instruction is ignored
has been removed
because it will not influence the
expression.
* These messages are displayed only when the syntax check in the option
setting menu is selected.
GP-PRO/PB III for Windows Ver. 6.3 Operation Manual
Appendix-7
Appendices
Appendix.1 Error Messages
Alarm Editor Errors
C
Error Message
Can’t Add Messages - Insufficient memory
Can’t import more basic alarm messages.
Basic alarm message limit has been
reached.
Can’t import more log alarm messages.
Log alarm message limit has been
reached.
Can’t import more word alarm messages.
Word alarm message limit has been
reached.
D
Data in Blocks 2 and 3 cannot be
uploaded to the GP.
L
Low Memory - not all messages can be
pasted!
Low Memory - not all alarms were copied!
Try copying a smaller group.
N
Not enough memory to perform undo!
Do you want to continue?
Not all alarms were saved.
Insufficient disk space
Not all alarms were read.
Insufficient memory
S
Appendix-8
Cause/Solution
Memory is not sufficient to add the messages.
Quit other applications, re-allocate memory and
try to add the messages again.
During message import, the number of Bit
Alarm Log messages has exceeded the
designated limit. Delete the messages currently
set and adjust the setting range so that the
messages to be imported can be stored.
During message import, the number of Bit
Alarm Log messages has exceeded the
designated limit. Delete the messages currently
set and adjust the setting range so that the
messages to be imported can be stored.
During message import, the number of Bit
Alarm Log messages has exceeded the
designated limit. Delete the messages currently
set and adjust the setting range so that the
messages to be imported can be stored.
Since the “Block” feature was turned OFF when
this data was downloaded, please delete Blocks
2 and 3.
Memory is not sufficient to paste all the
messages. Quit other applications, re-allocate
memory and paste the messages again.
Memory is not sufficient to paste all the
messages. Quit other applications, re-allocate
memory and paste the messages again.
Memory is not sufficient to undo the messages.
The deleted message(s)
cannot be undone (restored)
Disk capacity is not enough to store the data.
Create more free disk space and store the data
again.
Memory is not sufficient to read the alarm
messages. Quit other applications, create more
memory and read in the alarms again.
The setup is attempted on an incompatible
model. This feature is disabled on this model
GP.
Since this GP model does not support the
“Block” feature, Blocks 2 and 3 will be
combined with Block 1 when the data is
sent to the GP.
Some data is incorrect and all data cannot The format of CSV data to be imported is
be imported.
incorrect. Data in and below the line with the
incorrect data will not be imported. Check
Alarm data’s CSV format.
GP-PRO/PB III for Windows Ver. 6.3 Operation Manual
Appendices
Appendix.1 Error Messages
Symbol Editor Errors
A
D
T
S
%
Error Message
Cause/Solution
Addresses cannot be used as symbol Enter a standard address in the address
names!
column.
Disk space is insufficient.
The disk in which the data is stored has no
free space. Create more free space and try
again.
This Symbol Name is already in use.
A symbol of the same name has already
Please choose another name.
been defined. Rename the symbol.
This is not a symbol file. Please choose The chosen file is not a file that can be used
the correct format file.
for symbol import. Please choose a file that is
this format, or modify the chosen file so that it
becomes this format.
This is not a device comment file. Please The chosen file is not a device comment
choose the correct format file.
import file. Please choose a file that is this
format, or modify the chosen file so that it
becomes this format.
This symbol name is already registered as You attempted to change an existing symbol
a GLC symbol. Please choose another name. Designate a symbol other than one set
name.
up as GLC Discrete with the Bit Symbol and
other than one set up as GLC Integer
Symbol/GLC Real Symbol with the Word
Symbol.
The total number of GLC symbols is over The maximum number of symbols has been
2048 and a Save cannot be performed. exceeded. After deleting unneeded symbols,
Please delete all unneeded symbols.
please retry saving the data.
Some data is incorrect and all data cannot The format of CSV data to be imported is
be imported.
incorrect. Data in and below the line with the
incorrect data will not be imported. Check
Alarm data’ CSV format.
Symbol **** ‘s number of characters is You attempted to import a symbol with a
over 20, and cannot be imported.
name over 20 characters long. Please reduce
this name to less than 20 characters.
%s cannot be found, or cannot be The file(s) required to perform this action
performed.
cannot be found. Please re-install the
application software.
Screen Transfer Errors
A
C
Error Message
Cause/Solution
A different Extended Program is present This extended program can only be sent to a
in the GP. The GP’s setup cannot be GP containing the same program. Please
performed.
change the GP type, or install the extended
task’s program in the GP.
A different Extended Program is present A different type of Extended Program is
in the GP. Do you wish to continue?
present in the GP. Press OK to overwrite this
program, or Cancel to stop the transfer.
Selecting OK will change the GP’s internal
Extended Program.
Cannot transmit data at 115.2Kbps - used This error occurs when the speed of
a slower speed. Change Data Transfer 115.2Kbps cannot be used, or when data is
Speed to 38400 when sending data.
sent to a GP 70 series model at this speed.
Change the Data Transfer Speed setting to
38400 and re-try.
CF Card data will not be sent to GP
Either the GP Multi Unit’s power is turned
GP-PRO/PB III for Windows Ver. 6.3 Operation Manual
Appendix-9
Appendices
Appendix.1 Error Messages
Screen Transfer Errors (from previous page)
C
D
E
G
H
I
Appendix-10
Error Message
CF Card data will not be sent to GP
Cause/Solution
Either the GP Multi Unit’s power is turned
OFF, or the CF Card is not formatted. Also, if
the CF Card’s amount of remaining space
may be insufficient. Please delete all
unneeded files and retry transfer.
Command Parameter ERROR
Retry data transfer to the designated GP
using “Auto Setup”. If this message appears
again, the PC has a command-related
problem. Or, there may be an error in the
cable or in the PC. Check both and retry data
transfer. If the problem persists, the cable
may be damaged. If necessary, contact your
local GP distributor.
Connected Device is not correct GP!
A device other than the GP or one that is not
supported by GP-PRO/PB III is connected.
Check the model of the connected device.
Core - ID Command failed
An error has occurred during data transfer
from the PC. The cable may be disconnected
or the GP is OFF. Retry data transfer.
Data Transfer Port initialization error.
Initialization of the communication port has
failed. Check the transfer serial port settings
and transfer cable connection.
Do you want to download the simulation When you want to transfer the simulation
protocol?
protocol, click OK. Otherwise, click cancel.
ERROR, Out of Memory
The GP’s internal memory is full. Delete any
unnecessary screens.
ERROR, Incomplete Transmission
Screen transfer to the GP has been aborted.
Refer to the error message code.
ERROR, No Configuration File
The file required for setup was not found in
the specified folder. Re-install the system
from the Master disk, or check the transfer
path settings. (Transfer Settings area)
ERROR, Cannot Transfer Data
A communication error has occurred and
transfer has failed. Reset the GP and PC and
retry data transfer.
ERROR, Cannot open Screen
The system is trying to transfer the screen to
the GP but cannot open the Project File.
GP node search has failed!
An error has occurred during search for the
GP. Check the PC’s network settings and the
network cable connection. If the problem
persists, contact your network manager.
Handshaking ERROR – GP not
The GP power supply is turned OFF, the data
Responding
cable is unplugged, or the GP may be in
OFFLINE mode. Check all these points.
When the GP main unit is in OFFLINE mode,
reset it to transfer mode. Also, check the
serial port.
If "Send User Selected Screens" is
Sending screens individually can destroy
selected, upload parameter data cannot
the Image Control Table, and the screens
be transferred. As a result, your PC will
may not operate correctly on the GP. If a
not receive screen data from the GP unit.
problem occurs, resend all the screens, or
To send upload parameter data, select
use the automatic screen update feature.
"Send All Screens" or "Automatically
Send Changed Screens".
Invalid address substituted for unknown When using a symbol in the device address,
aliases, or invalid address error
use the symbol editor to enter the actual
symbol addresses.
GP-PRO/PB III for Windows Ver. 6.3 Operation Manual
Appendices
Appendix.1 Error Messages
Screen Transfer Errors (from previous page)
M
Error Message
Memory Loader Error – Unknown Type
Memory Loader Error – Memory Loader
Not Ready
Memory Loader Error – Card Not Found
Memory Loader Error – Timeout
Memory Loader Error – Memory Overflow
Memory Loader Error – Check Sum Error
Memory Loader Error – Bad Command
Memory Loader Error – Incorrect Data
Received
Multiple GPs have been designated as the
destination, however, the system screen
data will not be sent.
Is this OK?
Memory Not Initialized
GP-PRO/PB III for Windows Ver. 6.3 Operation Manual
Cause/Solution
A undefined error code has been sent from
Memory Loader. Check the connection to
Memory Loader. Reset Memory Loader once
and then re-try data transfer.
The cable used for data transfer is not
connected to Memory Loader, or Memory
Loader is not in the PC reception mode.
Check that the PC is connected to Memory
Loader using the cable and set Memory
Loader in the PC reception mode. Then,
re-try data transfer.
Memory Loader does not have a memory
card. Insert the memory card into Memory
Loader and then send the card data.
Communication timeout occurs. Reset
Memory Loader and re-try data transfer.
The transferred screen data causes an
overflow of the memory capacity of Memory
Loader. Delete the screen data or set the
upload information transfer setting to OFF.
Then, re-try data transfer.
A checksum error occurs during transfer.
Check that the cable is properly connected
and remove the noise source near the cable.
Then, re-try data transfer.
The transfer command is not sent correctly.
Check that the cable is properly connected
and remove the noise source near the cab le,
Then, re-try data transfer.
The correct command is not received from
the Memory Loader during transfer. Check
that the cable is properly connected and
remove any noise sources near the cable.
Then, re-try data transfer.
You attempted to send data to multiple GPs
“Send System Screen” set to ON. When
sending data to multiple GPs, the GP system
settings will not be transferred.
Select Yes, which means only the screen
data will be transferred. To send the GP
system settings, you must first match the IP
address in the GP system settings with the
destination GP and re-try data transfer, unit
by unit.
The GP internal memory is not initialized.
Initialize the memory.
Appendix-11
Appendices
Appendix.1 Error Messages
Screen Transfer Errors (from previous page)
N
P
Error Message
Network Connection Failed
Network Data Search Please enter the IP
address(using standard dot separators) &
IP Port Number of the GP you are
connecting to. If no address is entered,
the program will search in the PC’s same
group for this data.
PGO command failed
PLD command failed
Protocol file not found
S
Send SIO Error - Unable To Open a Com
Port
Send File Error - Bad File Data
Simulation data file cannot be found.
Simulation data file read-in error.
T
TCP/IP error
The IP Address of the system screen
being sent and that in the GP are not the
same. To send all screens, press “Yes”.
(“No” to send only screen data)
However, if “2-Way Driver” has been
designated as the destination, sending the
GP’s System Setting data will not change
(overwrite) the IP address.
The Extended Program cannot be found.
Appendix-12
Cause/Solution
Connection to the specified party node is
failed. Check the PC network settings and the
network cable connection. If the problem
still remains, contact the network manager.
Specify the GP IP address (net ID) when
searching the network again or when the GP
network group is different from the PC.
Specify the GP IP address to be searched in
the format using a dot as the delimiter.
Example) 192.168.1.101
The power supply to the GP may have been
turned OFF, or the cable has been
un-plugged. Reset the GP and the PC and
retry data transfer.
The PLC protocol file to be sent to the GP is
not found in the system’s directory.
Re-install the GP’s system starting from the
master disk.
The COM port cannot be used. In the transfer
setting menu’s serial port setting, specify the
available serial port, and retry data transfer.
The data to be sent is not correct. The data
created in the temporary file cannot be read
correctly. Check that the disk has sufficient
free space and it is not corrupt, and retry file
transfer.
The CSV file is not stored in the directory as
the execution file. The simulation information
file may be deleted, or the file may have not
been created. Set the simulation feature
when transferring the screen and retry data
transfer.
The CSV file cannot be read into the system.
The simulation information file may have
been deleted, or the file may have not been
created. Set the simulation feature when
transferring the screen and retry data
transfer.
The PC’s TCP/IP setting is not correct; or, the
TCP/IP data is not registered. Check that the
correct TCP/IP are registered in the PC’s
control panel, and that all control panel
setting values, including the IP address, are
correct.
The IP address currently being sent is
different from the address designated in the
GP’s system settings.
To change the IP address, click on “Yes”, to
preserve the IP address, click on “No”. You
can either send the screen data or select
“Cancel”, and then change the current project
data’s IP address so that it matches that of
the GP’s.
The Extended Program required for setting
up the GP cannot be found. Please check the
CFG file’s directory. Also, you may need to
change the GP’s type.
GP-PRO/PB III for Windows Ver. 6.3 Operation Manual
Appendices
Appendix.1 Error Messages
Screen Transfer Errors (from previous page)
T
W
Error Message
Cause/Solution
The Extended Program cannot be found in Unable to locate the program’s destination
the GP. The GP's Setup cannot be
GP for setup. Check the GP type settings and
performed.
the GP type selected. Change the GP type, if
needed.
The currently selected Device/PLC type
The currently selected Device/PLC type does
does not support the Simulation feature.
not support the Simulation feature. This
feature cannot be used with the destination
Device/PLC. Deselect this feature and
re-send the data.
This GP does not support Extended
The destination GP does not support
Programs. The GP's setup cannot be
Extended Features. Either change the GP
performed.
Type, or send data that is designed for the
designated GP type.
Timeout Error
Communication timeout has occurred. Reset
the GP and re-try data transfer.
When selecting "Send User Selected
Because the GP does not have the data
Screens", the "Upload Information"
required for sending the data to the PC, the
cannot be transferred even when checked, PC cannot receive the screen. The screen
and screen data cannot be uploaded from originally may have been sent with the upload
the GP.
information set to “Not transfer”. A screen
To perform the screen upload feature,
that is not sent together with the upload
please choose "Send All Screens" or
information cannot be received.
"Automatically Send Changed Screens"
and check the "Upload Information" check
box.
Winsock return Error
An error has been returned from Winsock.
The error is in the network line. Check the
PC’s network settings and the network cable
connection. If the problem still remains,
contact your network manager.
Write Error
An error has occurred while reading the data
to GP internal memory. Re-try data transfer. If
the error occurs again, use the GP’s
self-diagnosis feature and identify the
problem. If necessary, contact your local GP
distributor.
File Converter Errors
C
I
Error Message
Cannot read system information
Cause/Solution
An error is recognized in the SCD file. Check
that the SCD file is created by Parts Box
Version 2.0.
Conversion aborted - database space The disk space is not sufficient to perform
insufficient!
data conversion. Reserve sufficient free
space and retry file conversion.
Conversion destination (convert to) folder The conversion destination folder where the
is not designated.
converted file will be stored is not specified.
Specify it.
Conversion parameters are not set
The conversion parameters for the
information to be converted (conversion
source,
conversion
destination
file
information) are not set. Set the required
information.
Insufficient memory
The memory required for file conversion is
insufficient. Quit all other applications, then
retry file conversion.
Invalid PLC table
The PLC table file is not a GP file, is corrupt
for some reason, or has been deleted.
Re-install the Device/PLC type master data
file from the master disk.
GP-PRO/PB III for Windows Ver. 6.3 Operation Manual
Appendix-13
Appendices
Appendix.1 Error Messages
File Converter Errors (from previous page)
O
P
Error Message
Cause/Solution
Old CPL files from DOS version PROPB The specified CPL file has been created by
must be selected directly from the library the GP-PRO/PB III DOS version. Select the
browser’s file type menu
file from the file selection menu of the screen
editor’s library browser.
Old PLC table and some functions may An old version of the PLC table file is
not work properly.
installed.
Please use latest PLC table
Re-install the new version of the Device/PLC
type file from the master disk.
PLC file error
The PLC table file is not the type used for GP
files, is corrupt for some reason, and has
been deleted. Re-install the Device/PLC type
master file from the master disk.
PLC file not found
The specified PLC table file could not be
found in the directory, or it is not the type
used for a GP file. Re-install the Device/PLC
type master file from the master disk.
Project Compression and Execution Errors
D
U
Error Message
Disk Error - File Error During Read
Cause/Solution
The file cannot be opened. The most
probable cause is corruption of the file or disk
failure. Solve the problem and try again to
read the file.
Disk Error - File Error During Write
The disk is write-protected. Take off the write
protection. This error also occurs when the
disk is defective.
Unable to open file ‘***’.
A portion of the file cannot be found. To
Would you like to try to find it elsewhere? recover divided files and recreate the original
project file, all the divided files are required.
Unable to open file ‘***’ for reading, The file cannot be opened. The file is corrupt
aborting...
or the disk has a problem. After correcting the
problem, re-try opening the file.
* The file named is inserted here ***.
Rebuild Tool Errors
Appendix-14
F
Error Message
File version does not match
R
Rebuilding the File has Failed
S
PRW header is destroyed
Cause/Solution
The specified file contains settings for a
version which is not supported by this
rebuilding tool. Re-specify a project file (PRW
file) compatible with GP-PRO/PB III for
Windows.
Recovery of the file has failed. This file is
damaged and cannot be rebuilt.
The file header information is corrupt. This
file cannot be rebuilt and cannot be used.
GP-PRO/PB III for Windows Ver. 6.3 Operation Manual
Appendices
Appendix.1 Error Messages
DXF File Conversion Errors
The error messages generated during DXF file conversion are as follows:
(xynn) <message> (line = ????)
x:
Conversion direction (1: DXF → GP / 2: GP → DXF)
y:
Procedure (1: Read 2: Conversion 3: Write)
nn :
Error code
(line = ????) : Line No. of the DXF file causing the error
DXF File Conversion Errors
Error
Code
01
Error Message
Length Over in 1 record (line, ????)
02
DXF Format Error (line, ????)
03
HEADER SECTION Not Found
04
$LIMMIN Not Found
05
$LIMMAX Not Found
06
$EXTMIN Not Found
07
$EXTMAX Not Found
08
EOF Not Found
0A
ENDSEC Not Found
0B
ENDTAB Not Found (line, ????)
0C
(W) SEQEND Not Found (line, ????)
0D
Insufficient Data (line, ????)
GP-PRO/PB III for Windows Ver. 6.3 Operation Manual
Cause/Solution
The single record length of the DXF file
exceeds 256 characters. Edit the error line so
that the length is less than 256 characters.
Non-DXF data may be included. Correct the
format of the data at the error line.
The header section of the DXF file to be read
is not found. Add the header section.
The header section of the DXF file to be read
does not have a $LIMMIN setting. Set the
option DXF size to “Use $EXTMIN,
$EXTMAX” and re-execute the program, or
add the $LIMMIN setting.
The header section of the DXF file to be read
does not have a $LIMMAX setting. Set the
option DXF size to “Use $EXTMIN,
$EXTMAX” and re-execute the program, or
add the $LIMMAX setting.
The header section of the DXF file to be read
does not have a $EXTMIN setting. Set the
option DXF size to “Use $LIMMIN, $LIMMAX”
and re-execute the program, or add the
$EXTMIN setting.
The header section of the DXF file to be read
does not have a $EXTMAX setting. Set the
option DXF size to “Use $LIMMIN, $LIMMAX”
and re-execute the program, or add the
$EXTMAX setting.
The EOF record is not specified at the end of
the DXF file to be read. Add the EOF record.
The ENDSEC record is not specified at the
end of the DXF file to be read. Add the
ENDSEC record.
The ENDTAB record is not specified at the
end of the TABLE section of the DXF file to
be read. Add the ENDTAB record.
SEQEND to be used as a pair with VERTEX
following the POLYLINE entity is not
specified. Add the SEQEND record to the
error line.
The essential data for the element of each
entity is insufficient. Add the required data to
the error line.
Appendix-15
Appendices
Appendix.1 Error Messages
DXF File Conversion Errors(from previous page)
Appendix-16
Error
Code
0E
LTYPE Not Defined (line, ????)
0F
LAYER Not Defined (line, ????)
10
STYLE Not Defined (line, ????)
11
BLOCKS Not Defined (line, ????)
21
Application Error
22
BLOCKS Not Found
23
(W) BLOCKS - Over Nesting Limit
24
(W) Conversion Data is Over 16 Kbytes
41
Format Error
42
(W) Check Sum Error
43
(W) Library Screen Not Found ????
44
(W) Mark Screen Not Found ????
Error Message
Cause/Solution
The line type name specified when the entity
line type is individually set is not defined in
the TABLE section. Add the data of the
preset line name to the TABLE section.
The layer name set in the entity is not defined
in the TABLE section. Add the preset layer
name to the TABLE section.
The character style name used in the entity is
not defined in the TABLE section. Add the
character style name to be used to the
TABLE section.
The composite picture name which is
referenced by the INSERT and DIMENSION
entities is not defined in the BLOCK section.
Add the data of the preset composite picture
name to the BLOCK section.
An unexpected data case is found in the
intermediate file. (This does not occur
normally.) The temporary file created during
conversion may not have been written. Check
the free disk space and disk condition and
retry conversion.
The specified composite picture is not found
when converting the INSERT and
DIMENSION entities. Add the preset
composite picture data to the BLOCK section.
The reference layers of the composite picture
are more than 10 layers. A compound
graphic with more than 10 layers cannot be
converted. Correct the graphic data so that
the number of layers will be 10 or less.
The output GP screen size (after conversion)
exceeds 16 K bytes. The subsequent data
cannot be converted.
The format of the GP data is not correct. GP
data which is not supported may be involved,
or the screen data is corrupt. Use the Editor
to save the screen again and retry
conversion.
The checksum of the GP screen read is not
correct. The data may be corrupt. Use the
Editor to save the screen again and retry
conversion.
The screen being called is not found in the
project. Create a destination screen or delete
the data which calls the screen.
The mark screen being called is not found in
the project. Create the destination mark
screen or delete the data which calls the
mark.
GP-PRO/PB III for Windows Ver. 6.3 Operation Manual
Appendices
Appendix.1 Error Messages
DXF File Conversion Errors(from previous page)
Error
Code
45
Error Message
(W) Library Screen Type Error (0x????)
46
(W) Screens – Over Nesting Limit
81
Disk Full
82
Insufficient Memory
FF
User Abort
Cause/Solution
The type of the screen used in the screen call
menu is not a base, mark, trend graph,
keypad, or an image screen. GP data which
is not supported may be involved, or the
screen data may be corrupt. Use the Editor to
save the screen again and retry conversion.
The screen calling layers are greater than 10.
Screens with more than 10 layers cannot be
converted. Correct the data so that the
number of layers will be 10 screens or less.
When writing the temporary file or output file,
the disk has become full. Increase the
amount of free disk space for the temporary
file and output file.
The process is interrupted because of
insufficient memory area during operation.
Close all other applications and retry the
operation.
The user has interrupted the operation during
conversion.
File Management Errors
C
Error Message
Cannot Write File ????
I
Input File Name Format Error
Input File Not Found
O
Output File Name Format Error
W
Work Directory Not Found ????
GP-PRO/PB III for Windows Ver. 6.3 Operation Manual
Cause/Solution
The data cannot be written to the specified
output file name. Check the amount of free
disk, or if the disk is write-protected.
The specified input file name is different from
the file name created by the editor. Specify
the correct file name.
The specified input file is not found. Check
the file name and specify the existing file.
The specified output file name cannot be
recognized by the editor. Specify the correct
file name.
The folder in which the temporary file is
created is not found. Specify the existing
folder using the environment variable TEMP.
Appendix-17
Appendices
Appendix.1 Error Messages
Simulation Errors
A
Error Message
Abnormal CF card in GP Slot.
C
Cannot read data in project file.
Cannot write simulation information data.
Unable to start simulation.
G
CF card in GP Slot has file
[CAPTURE¥¥CP65535.JPG] already. GP
cannot generate more filename and
snapshot file. ¥n¥n Please make rearrange
files in CF card.
GP cannot find CF card.
GP cannot write snapshot to CF card.
N
P
S
Not enough memory. Please close other
applications.
PLC Data File cannot be found.
Simulation aborted by link down. ¥n
Please restart GP hardware.
Simulation start failed.
Simulation data file cannot be found.
Simulation link goes down.
to abort simulation?
Do you want
Snapshot incomplete.
T
Appendix-18
The buzzer will not stop during simulation
and the GP will not display data. All the
[System area] parameters (setting values)
on the [Simulation] screen are the same.
Cause/Solution
Check that the CF Card is the correct type for
the GP. If it is, retry.
The screen data cannot be read from the
project file. Quit other functions and
re-execute.
The system cannot write the data to the
simulation information file. Check that the
simulation file (TAGDATA.CSV) is not used in
other applications and that the directory in
which EXE exists is not write-protected.
Delete the CF Card's
"CAPTURE/CP65535.JPG" file, reorganize
the CF Card's files, and retry.
Check that the CF Card is securely inserted
into the CF Card Slot.
Check that the amount of free space on the
CF Card is sufficient, and if it is, retry.
Retry this action after closing other active
applications.
The PLC table file does not exist in the
specified directory. The PLC table file is
deleted or it is not for the GP. Select the
Device/PLC type file from the master disk
and reinstall the file.
A problem such as a cable disconnection,
etc. has caused the PC and the GP to not be
able to communicate, which has led to the
halting of the Simulation. To restart the
Simulation feature, first manually reset the
GP (including checking the power cord), and
confirming that the Data Transfer cable is
securely connected to both the PC and the
GP. Next, restart the Simulation.
The GP does not respond to the simulation
start command. The GP may be in another
mode, or data transfer may have failed.
Check the communication port settings, cable
connections, GP unit power supply, and then
retry the simulation data transfer.
The simulation information file
(TAGDATA.CSV) does not exist in the
specified directory. Check (turn on) the
Transfer menu [Settings] area’s [Simulation]
selection, then retry the Simulation.
If you wish to continue the Simulation, check
that the Data Transfer cable is securely
connected, and click [No]. Normally, after a
brief pause the Simulation will be restored.
However, timing and other problems can
prevent restoration, and will cause this
message to reappear. In that case, click on
[No] and quit the simulation.
Check that the GP's Data Transfer cable is
securely connected and retry.
Is an address 32768 (8000h) or higher used?
Change the current address temporarily to
32767 or lower and retry the simulation.
GP-PRO/PB III for Windows Ver. 6.3 Operation Manual
Appendices
Appendix.1 Error Messages
Sound Setting Errors
(**** means the User’s designated file name will be inserted here.)
C
Error Message
Cannot access **** file.
Cause/Solution
File access has failed and the file cannot be
accessed.
Cannot access the drive. Device Failed to access the drive. Check if an error
preparation is not possible.
occurred in any disk during file access.
Cannot create **** file. Write error.
File writing has failed. Please check that the
disk is correctly inserted and not write
protected.
Cannot designate CF Card Output Folder. Please designate the CF Card data’s output
Please designate folder.
folder.
Cannot find **** file.
The designated file cannot be found.
Cannot load the Share.exe program.
This program is currently being used by
another program. When more than one
application will be using this program, be sure
to install it in your software’s application
folder.
Cannot open **** file.
The designated file cannot be opened.
Cannot see sound data.
Data conversion was performed after the CF
Card’s designated sound file was deleted.
Cannot set address. Invalid address.
Designated address setting will cause
continuously set addresses to exceed
allowed range.
GP-PRO/PB III for Windows Ver. 6.3 Operation Manual
Appendix-19
Appendices
Appendix.1 Error Messages
Sound Setting Errors(from previous page)
D
E
F
L
P
S
T
W
T
W
Error Message
Deleted Folder while creating **** file.
Drive disk is full. Data write failed.
Cause/Solution
The folder was deleted during data write.
Failed to write data to the disk. Check the
disk capacity.
Error in Device Address
An unrecognized device address has been
specified. Please check that the address is
correct.
**** file is locked. Access is not possible.
The file cannot be accessed. Check if the file
is being used by any other application(s).
**** file is destroyed.
The file is destroyed (unreadable). Check on
the condition of the file’s disk.
**** file format error.
The file is destroyed (unreadable). Check on
the condition of the file’s disk.
Limit for sound data! /nNot all will be Registered number of sound files to be
merged.
merged exceeds limit.
Protected **** file. Cannot be accessed.
Check if the file is read-only, or if the disk is
locked.
Seek error occurred during **** file An error has occurred during file access.
access.
Check the condition of the file’s disk.
The currently operation exceeds the GP’s Reduce the amount of data copied.
internal memory limit. Paste cannot be
performed.
This type of WAV file format is not Change the data’s format to PCM, 11KHz, 16
supported. Only PCM, 11KHz, 16 bit, and bit, and Mono.
Mono type data can be read.
This data already exists. Do you wish to Sound data already exists in the designated
overwrite?
sound data save destination.
WAV file is too large. All data cannot be The file is too large and all cannot be
converted. Is partial conversion OK?
converted to a GP file. If possible, reduce the
file’s size.
The currently operation exceeds the GP’s The desired Paste operation’s data is too
internal memory limit. Paste cannot be large for the GP’s memory. Reduce the
performed.
amount of data to be copied.
This type of WAV file format is not Change the data’s format to PCM, 11KHz, 16
supported. Only PCM, 11KHz, 16 bit, and bit, and Mono.
Mono type data can be read.
This data already exists. Do you wish to Sound data already exists in the designated
overwrite?
sound data save destination.
WAV file is too large. All data cannot be The file is too large and all WAV data cannot
converted. Is partial conversion OK?
be converted to a GP file. If possible, reduce
the file’s size.
Filing Data Errors
Error Message
C
D
E
Appendix-20
Cause/Solution
The number of blocks or data amounts is
Cannot import CSV file. Data is out of range
inappropriate in the CSV file to be imported. Enter
or format is incorrect.
the correct value(s).
Data from outside the Filing Data’s range is
Data is larger than designated data range.
present. Check the designated data range settings
Please check the data settings.
and change them if necessary.
Up to 64 folders can be stored in the internal
memory and up to 8999 folders can be stored in
Exceeds folder addition limit.
the CF card. Any folder cannot be added because
the number of folders will exceed the limit.
GP-PRO/PB III for Windows Ver. 6.3 Operation Manual
Appendices
Appendix.1 Error Messages
Filing Data Errors (from previous page)
Error Message
F
I
P
T
W
Cause/Solution
File cannot be accessed and data cannot be Check if the CF Card is write-protected. Either
saved. Please check the CF Card’s output
remove the write protection or change the
folder.
destination folder.
The current settings will overflow the GP’s
Internal memory is not sufficient to save data.
memory. Please reduce either the block or data
Please reduce the block or data settings.
settings.
Nothing has been entered for the Filing Data’s
Please enter a Block name.
Block data. Please enter a name.
The currently selected data range exceeds
Please reduce either the amount of data copied or
the maximum amount allowed. Paste cannot
the number of blocks copied.
be performed.
When using 32 bit data settings the
When using 16 bit data, up to 40 items can be
maximum number of data items is 20. OK to used; with 32 bits, maximum is 20. Be sure the
delete items over 20?
data type fits your data needs.
Data Transfer Function Errors
Error Me ssa ge
C
F
P
S
Ca use /Solution
The index file cannot be created since there
C annot create Index File. No file exists in
is no CSV file within the CF Card folder's
C F C ard folder.
"FILE" folder.
C ontrol A ddress cannot be disabled
The Control Address cannot be disabled
during address operation.
during address operation.
The file has been erased or access to the
File cannot be loaded.
file is not authorized.
Delete the data outside the range or ignore
Part of data cannot be loaded.
the error and continue the operation.
Source file and destination file are the
Change the destination to another file No.
same. Data cannot be copied.
Specified condition No. exists. C annot be
Specify an unused condition No.
registered.
Logging Data Errors
Error Message
A
C
D
M
P
T
Cause/Solution
Address Entry limit reached. No more
Reduce the number of device addresses used.
addresses can be entered.
Character size is too large. Please use a Designated character is larger than GP ’ s
different size.
character matrix. Please select a smaller size.
Display file data size is over maximum.
Reduce the size of the designated display.
Maximum number of lines is 40.
Be sure the number selected is 40 or less.
The current paste settings (range, etc.) are not the
same as the paste destination. Or, the paste
Paste failed.
action may delete a column or effect another data
item’s settings.
Reduce the size of the area/amount of data to be
Printer file data size is over.
printed.
Time settings cannot exceed 24 hours. Please Change the settings so that the time value is 24
adjust the settings.
hours or less.
The no. of times x no. of blocks should be Be sure the number of times and number of
less than or equal to 2048.
blocks produces a result that is 2048 or less.
GP-PRO/PB III for Windows Ver. 6.3 Operation Manual
Appendix-21
Appendices
Appendix.1 Error Messages
CF Card Tool Errors
C
Error Message
Copy has failed.
Cause/Solution
Please check the disk for any problems.
2-Way Driver Setting Errors
D
Error Message
Data could not be created.
Data could not be saved.
Cause/Solution
An error occurred while 2-Way Driver data
was being created. Check the volume
available of the disk being used. Also, check
if the project file exists or not.
An error occurred while 2-Way Driver data
was being saved. Check both disk memory
and if the project file exists or not.
Security Settings Errors
Error Message
S
Cause/Solution
The same password cannot be used on more
Same Password has been set. Please change
than one level. Please change the password into
the password of level ** or level **.
either password the dialog displays.
Specify Password Level 15 when switching Set the Password for Security Level 15.
to offline is Set. Please Set Password Level Otherwise, disalble [Specify Password Level 15
15.
when switching to offline is set.]
Time Schedule Feature Errors
Error Message
Appendix-22
Cause/Solution
D
Day of the week is not set.
Be sure to set the day.
S
Start & End Time are Same.
Do not signify th esame end time as the start time.
GP-PRO/PB III for Windows Ver. 6.3 Operation Manual
Appendices
Appendix.2 Troubleshooting
A.2
Troubleshooting
This section describes how to solve problems generated when using GPPRO/PB III.
Before you begin troubleshooting, please check the following items again. If
you answer “Yes” to all the questions, start troubleshooting. If you answer
“No” to any one of the questions, set the required item and then start
troubleshooting.
If the error still occurs after troubleshooting, fill the details on the error in
the provided trouble report sheet and contact DIGITAL.
Item
Is your personal computer’s OS Windows 95/ 98/
Me/ NT/ 2000/ XP
Is the memory capacity greater than 32 Mbytes?
Is your PC hard disk’s amount of free space
sufficient?
A.2.1
Check
Troubleshooting List
Error
GP-PRO/PB III
will not start up
Cause/Solution
Are all the environment settings correct?
Introduction Guide
Is your personal computer hard disk’s free space amount sufficient?
Double-click on the Windows icon. Double-click on the drive in which GP-PRO/PB
III has been installed. Use the [File] menu’s [Property] feature to check the amount
of free disk space. If the free disk space is insufficient, empty the trash box or
delete unnecessary files from the hard disk.
Is the PC’s RAM memory capacity sufficient?
Memory of 16 M byte or more is required.
Click the Windows [Start] button first, and then click on the [Settings], [Control
Panel], and [System] selections. Click the virtual memory button in the system
property dialog box and check that “Auto Setting (recommended)” is selected. If
“Manual Setting” is selected, change the setting to “Auto Setting (recommended)”.
Restart the PC and then restart GP-PRO/PB III.
Some applications do not work well with GP-PRO/PB III and such an application
may interfere with the startup of GP-PRO/PB III.
Quit all running applications and delete them from the Startup menu ([Startup] in
the Windows [Program] menu. Restart the PC and then restart GP-PRO/PB III.
GP-PRO/PB III for Windows Ver. 6.3 Operation Manual
Appendix-23
Appendices
Appendix.2 Troubleshooting
Error
Cannot draw
graphic data
Cannot save the
screen
file’s data
Cannot
communicate
between the
PC and the
GP
If:
the Buzzer won't
stop. The GP wont
display data.
Data transfer fails.
The printer
does not run/ hard
copy is not printed
correctly
The desired
Device/PLC type
and GP type are
not listed
when creating a
new project
Simulation cannot
be performed
The GP2000 series
cannot be booted.
Nothing is
displayed on the
screen and a
buzzer
intermittently
sounds
During Simulation
buzzer won’t stop.
GP will not display.
Simulation
screen’s [System
Area] shows all the
same values.
Appendix-24
Cause/Solution
Is the Editor’s screen open?
With GP-PRO/PB III, you must select the project file and open a drawing screen
before you can draw any objects. Create a new a screen or open an existing one.
Does the disk have enough free space?
Prepare a disk which has enough free space.
Is the symbol editor started?
The screen editor and the symbol editor cannot be started at the same time. Check
that the symbol editor window has been closed.
Is the file write-protected?
Check whether the floppy disk is write-protected using the [Property] feature.
Does the disk you are saving to have enough free space?
Prepare a disk which has enough free space.
Is the proper cable being used?
Be sure to use the DIGITAL transfer cable (option).
Is the GP in the “Screen Data Transfer Mode” or “Run Mode”?
If not, communications between the PC and the GP will not be possible.
GP User Manual
When receiving data from the GP, does your PC’s hard disk have enough space?
Prepare the disk so that it has enough free space.
Is the communication port setting correct?
Check that the transfer cable’s serial port matches the port set in [Transfer].
Does another application use the same communication port?
Check whether there is competition between the GP and a modem, or other
applications which require the communication port.
The Data Transfer cable may be loose or connected to the wrong COM port. Also,
the System Data area may be incorrectly accessed, or the GP may be incorrectly
set up. For details, see the next page's Appendix 2.2.
Is the OS’s (Windows) printer setting correct?
Check the printer setting using the Control Panel’s printer property.
Did you select the required Device/PLC and GP types when installing GP-PRO/PB
III? (Custom Installation)
When customizing the system installation, you can select the PLC and the GP
types. You cannot install a Device/PLC type or a GP type if it has not been
selected previously. Re-install the system with the desired PLC and GP types.
Possible causes are that LS area data is being backed up to the GP, via the [GP
System Settings], or that an LS area Special Relay is being used via D-Script or by
a W-tag start up bit. If any of these are true, the simulation cannot be performed.
Deselect the [Option] menu - [Settings] - [LS Device Simulation].
The GP was not successfully set up. For details, refer to “Buzzer will not Stop/No
Display on the GP/Transfer Disabled”.
Are you using address 32768 (8000h)?
Try changing your address to 32767 or lower and restarting the simulation.
GP-PRO/PB III for Windows Ver. 6.3 Operation Manual
Appendices
Appendix.2 Troubleshooting
A.2.2
Buzzer will not Stop/No Display on the GP/Transfer Disabled
Error Pattern by Symptom
Error
Related
Buzzer Sound
GP
Pattern
Models
(Symptom)
Screen
Pip, pip, pip, …
(Continues to beep
1
All models
2
All models None
intermittently or beeps
every second.)
Blank
Solution
Probable Cause
(Reference)
There is no startup program or the startup
(Black)
program has been corrupted.(When the GP
is powered on)
Normal
Display
Transfer cable was removed.
Improper COM port was used.
Solutions 1, 3
Solutions 2, 3
Pip, pip, pip, …
3
GP2000 (Continues to beep
Series intermittently twice every
other second.)
4
GP70/77R
None
Series
5
GP2000
None
Series
6
None
All models Buzzer sounds
continuously
Blank
(Black)
The system for the target model has not been
downloaded.
Solution 3
(When the GP is powered on)
System is not set up properly. The following
Error
warning message is displayed: "No system
Solution 3
Message installed. Perform Screen Transfer (Force
System Setup)".
Blank/
Invalid access is made to "+9" or "+14" of
Normal
the System Data Area.
Solution 4
Refer to Solution 1 when error pattern 1 is observed.
Similarly, Solution 2 corresponds to Error Pattern 2.
When error pattern 3, 4 or 5 is observed, try the procedure described in
Solution 3. If Solution 1 or 2 does not solve the problem with error patterns
1 and 2, try Solution 3 as well.
Solution with the CF Memory Loader Tool is also available with the
CF Memory Loader Operation
GP2000 series.
Solution 1
1. Transfer from the PC
Transfer programs and screen data from the PC (GP-PRO/PBIII for
Windows) to the GP while the buzzer of the GP sounds. (Be sure that
your PC and the transfer cable are able to transfer programs and data to
the GP.) GP-PRO/PB for Windows has been programed to handle a
variety of problems and retry data transfer repeatedly if the GP fails to
respond successfully. In this case, GP-PRO/PB for Windows will try
repeatedly to complete handshake mode (it may take more than a minute
in some situations). After handshaking is completed, GP-PRO/PB for
Windows will begin to transfer the Memory Loader program, system
program, communication protocol program, expansion program and
screen data.
GP-PRO/PB III for Windows Ver. 6.3 Operation Manual
Appendix-25
Appendix.2 Troubleshooting
Appendices
Solution 2
The transfer cable is improperly connected or has been removed. The
improper COM port may have been selected. Confirm that the cable and
port are set up properly for data transfer and try again.
Solution 3
If error pattern 3, 4 or 5 has been observed, or Solution 1 or 2 does not
solve the problem, perform a forced transfer from your PC. Perform the
transfer even if the buzzer is sounding. (Confirm that the cable and PC are
configured for successful transfers.)
1. Select [Setup] from the [Setup] menu on the [Screen Transfer] to display
the [Transfer Settings] dialog box on the screen.
2. Select "Force System Setup" from the "Setup" field and click the [OK]
button.
3. Select [Screen Transfer] from the [Transfer] menu and perform a forced
transfer.
4. When the message "No System Program on the GP" is displayed on the
screen, click the [OK] button.
This message will not be displayed if the protocol has not been downloaded to the GP.
Appendix-26
GP-PRO/PB III for Windows Ver. 6.3 Operation Manual
Appendices
Appendix.2 Troubleshooting
5. The message "Select GP Type" is displayed on the screen. Select the
model type and click the [OK] button.
Usually, the system automatically selects the connected model. However,
confirm the model type of the connected GP.
If an improper model type is selected here before a forced transfer, the symptoms will recur.
6. Check the GP type and click the [OK] button. The system begins transferring the System Program, Protocol Program and screen data.
The restoration is completed when the transfer is completed successfully.
In some cases, the "handshaking" (transfer to the GP unit) with the GP
may not be successful.
If handshaking is unsuccessful, the system displays the following message
on the screen to ensure successful handshaking with the GP.
Power the GP OFF and ON again. The system will automatically resume the
transfer.
Solution 4
Check whether an incorrect value has been entered into the GP in "+9" or
"+14" of the System Data Area, or an invalid Start Address has been assigned for the System Data Area.
CF Memory Loader Operation (GP2000 series only)
Insert the CF Card containing the CF Memory Loader programs* into the
GP and set the DIP SW No.1 located next to the CF Card slot to ON (see
figure below). Then turn ON the GP’s power supply. The CF Memory
Loader will then automatically start.
*IPL. SYS, MLD****. SYS, BK****. MEM; where **** represents the model
code of the target GP.
10.6.5 Creating Backup Data, 10.6.6 Sending
Backup Data
GP-PRO/PB III for Windows Ver. 6.3 Operation Manual
Appendix-27
Appendices
Appendix.2 Troubleshooting
CF Card
DIP SW
Rear of GP
Use the CF Memory Loader Tool to download the data to the GP.
After data download is finished, remove the CF Card, set DIP SW No.1
to OFF and restart your GP.
The buzzer may sound as described below when a problem is handled
with the CF Memory Loader Tool.
Error Applicable
Pattern
Model
Buzzer Sound (Symptom)
1
GP2000
Serise
Pip, pip, pip. …
(Continues to beep intermittently
three times every other second.)
2
GP2000
Serise
Pip, pip, pip, pip. …
(Continues to beep intermittently
four times every other second.)
Probable Cause
M LD****. SYS of the CF memory loader does not exist or has
been corrupted. (This symptom may occur when the GP is
powered on by switching on switch No.1 of the DIP SW near
the CF card slot or the CF startup is performed through the 3point pressing menu.)
IPL. SYS of the CF memory loader exists but has been
corrupted. (This symptom may occur only if the CF startup is
performed through the 3-point pressing menu.)
Solution of Error Pattern 1
If there is no “MLD****. SYS” for the target GP present in the CF Card,
copy or transfer it from your PC.
If the file “MLD****. SYS” is present in the CF Card and the problem still
occurs, reformat the CF Card and resend both this file and “IPL. SYS” or
“MLD****. SYS,” to the CF Card.
Solution of Error Pattern 2
Reformat the CF Card and then send the necessary files, including “IPL.
SYS” or “MLD****. SYS” to the CF Card.
Appendix-28
GP-PRO/PB III for Windows Ver. 6.3 Operation Manual
Appendices
A.3
Appendix.3 Address Conversion Tables
Address Conversion Tables
Addresses can or cannot be converted depending on the address combination. The combinations which cannot be converted vary with the external
device manufacturers. See the following address global conversion table to
convert the addresses correctly.
How to Read the table
The symbols used in the table have the following meanings:
: When the address conversion device type is set to [Word], the
system converts both Word and bit devices. When the [Bit] setting
is used, only bit device addresses are changed.
: When the selected conversion mode is [Word], only Word ad
dresses are converted. Selecting [Bit] will convert only bit addresses.
: When [Word] mode is selected, the system converts only word
addresses.
: When [Bit] mode is selected, the system converts only bit
addresses.
(Blanks cannot be converted)
For the timers and counters, the bit indicates the contact or coil used, and
the word indicates the current value (elapsed value) or setting value
Address Conversion Table List
Memory link SIO Type
Memory Link Ethernet Type
CC-Link (Remote Device Unit)
Device Net Slave I/O
Siemens Profibus
Siemens Interbus S
After
conversion
LS
Before
conversion
LS System
Area
GP-PRO/PB III for Windows Ver. 6.3 Operation Manual
Appendix-29
Appendices
Appendix.3 Address Conversion Tables
Mitsubishi Electric MELSEC-A
After Conversion
Before Conversion
X
Y
M
L
F
B
TS/TC/TN
CS/CC/CN
D
W
R
LS
X
Input Relay
Y
Output Relay
M
Internal Relay,
Special Relay
L
Latch Relay
F
Annunciator
B
Link Relay
TS/TC/TN
Timer
CS/CC/CN
Counter
D
Data/Special
Register
W
Link Register
R
File Register
LS
System Area
Mitsubishi Electric MELSEC-N
Before Conversion
X
Appendix-30
Y
M
L
F
After Conversion
B
TS/TC/TN CS/CC/CN
D
W
R
LS
X
Input Relay
Y
Output Relay
M
Internal Relay,
Special Relay
L
Latch Relay
F
Annunciator
B
Link Relay
TS/TC/TN
Timer
CS/CC/CN
Counter
D
Data/Special
Register
W
Link Register
R
File Register
LS
System Area
GP-PRO/PB III for Windows Ver. 6.3 Operation Manual
Appendices
Appendix.3 Address Conversion Tables
Mitsubishi Electric MELSEC-F2
After Conversion
Before Conversion
X
Y
N
S
T/TC/TS C/CC/CS
D
LS
X
Input Relay
Y
Output Relay
M
Auxiliary Relay,
Keep Relay
S
State
T/TC/TS
Timer
C/CC/CS
Counter
D
Data Register
LS
System Area
Mitsubishi Electric MELSEC-FX
X
Y
M
M8
S
After Conversion
TS
CS
TN
CN
D
D8
LS
X
Input Relay
Before Conversion
Y
Output
Relay
M
Auxiliary
Relay
M8
Special
Auxiliary
Relay
S
State
TS
Timer
Contact
CS
Counter
(contact)
TN
Timer
(current
value)
CN
Counter
(current
value)
D
Data
Register
D8
Special Data
Register
LS
System Area
GP-PRO/PB III for Windows Ver. 6.3 Operation Manual
Appendix-31
Appendices
Appendix.3 Address Conversion Tables
Mitsubishi Electric MELSEC-FX2N
Before Conversion
X
Y
M
After Conversion
S
TS/CS
TN/CN
D
LS
X
Input Relay
Y
Output Relay
M
Internal Relay
S
Step Relay
TS/CS
Timer
TN/CN
Counter
D
Data Register
LS
System Area
Mitsubishi Electric FREQROL Series
Before Conversion
-
Appendix-32
After Conversion
All devices except
P
for parameter
LS
Parameter except
for FR-S500,
E500's Pr-37
P
Parameter for FRS500, E500's Pr-37
All devices except
for parameter
LS
System Area
GP-PRO/PB III for Windows Ver. 6.3 Operation Manual
Appendices
Appendix.3 Address Conversion Tables
Mitsubishi Electric MELSEC-QnA
After Conversion
X
Y
M
SM
L
F
V
S
B
SB TS TC SS SC CS CC TN SN CN
D
SD
W SW R
0R
31R
LS
Before Conversion
X
Input Relay
Y
Output Relay
M
Internal Relay
SM
Special Relay
L
Latch Relay
F
Annunciator
V
Edge Relay
S
Step Relay
B
Link Relay
SB
Special Link Relay
TS
Timer (contact)
TC
Timer (coil)
SS
Aggregate Timer
(contact)
SC
Aggregate Timer (coil)
CS
Counter (contact)
CC
Counter (coil)
TN
Timer (current value)
SN
Aggregate Timer
(current value)
CN
Counter (current
value)
D
Data Register
SD
Special Data Register
W
Link Data Register
SW
Special Link Register
R
File Register (normal)
0R - 31R
File Register (serial)
LS
System Area
GP-PRO/PB III for Windows Ver. 6.3 Operation Manual
Appendix-33
Appendices
Appendix.3 Address Conversion Tables
MELSEC- Q Series (Q Mode CPU)
After Conversion
X
Y
M
SM
L
F
V
S
B
SB TS TC SS SC CS CC TN SN CN
D
SD
W SW R
0R
31R
LS
Before Conversion
X
Input Relay
Y
Output Relay
M
Internal Relay
SM
Special Relay
L
Latch Relay
F
Annunciator
V
Edge Relay
S
Step Relay
B
Link Relay
SB
Special Link Relay
TS
Timer (contact)
TC
Timer (coil)
SS
Aggregate Timer
(contact)
SC
Aggregate Timer (coil)
CS
Counter (contact)
CC
Counter (coil)
TN
Timer (current value)
SN
Aggregate Timer
(current value)
CN
Counter (current
value)
D
Data Register
SD
Special Data Register
W
Link Data Register
SW
Special Link Register
R
File Register (normal)
0R - 31R
File Register (serial)
LS
System Area
Appendix-34
GP-PRO/PB III for Windows Ver. 6.3 Operation Manual
Appendices
Appendix.3 Address Conversion Tables
Mitsubishi Electric MELSEC-A/QnA/Q Series (MELSECNET/10)
After Conversion
Before Conversion
X
Y
M SM L
F
B SB V
S TS TC CS CC SS SC TN CN SN D SD W SW R LB LW LS
X
Input Relay
Y
Output Relay
M
Internal Relay
SM
Special Relay
L
Latch Relay
F
Annunciator
B
Link Relay
SB
Special Link Relay
V
Edge Relay
S
Step Relay
TS
Tim er (contact)
TC
Tim er (coil)
CS
Counter (contact)
CC
Counter (coil)
SS
Aggregate Timer
SC
Aggregate Timer
TN
Tim er (current
CN
Counter (current
SN
Aggregate Timer
(current value)
D
Data Register
SD
Special Data
Register
W
Link Data Register
SW
Special Link
R
File Register
LB
Internal Link Relay
LW
Internal Link Register
LS
System area
GP-PRO/PB III for Windows Ver. 6.3 Operation Manual
Appendix-35
Appendices
Appendix.3 Address Conversion Tables
MELSEC-A/QnA/Q Series (CC-Link Intelligent Device Unit)
After Conversion
Before Conversion
X Y M
Appendix-36
X
Input Relay
Y
Output Relay
M
Internal Relay
SM
Special Relay
L
Latch Relay
B
Link Relay
SB
Special Link
TS
Timer (contact)
TC
Timer (coil)
SS
Aggregate Timer
(contact)
SC
Aggregate Timer
(coil)
CS
Counter (contact)
CC
Counter (coil)
TN
Timer (current
value)
SN
Aggregate Timer
(current value)
CN
Counter (current
value)
D
Data Register
SD
Special Data
Register
W
Link Data
Register
SW
Special Link
Register
R
File Register
RX
Remote Input
RY
Remote Output
RWw
Remote Register
RWr
Remote Register
LS
System area
R
R L
S
S T T S S C C T S C
S
S
R R
L B
D
W
R
W
wr S
M
B S C S C S C N N N
D
W
X Y
w
GP-PRO/PB III for Windows Ver. 6.3 Operation Manual
Appendices
Appendix.3 Address Conversion Tables
α/CV
Omron SYSMAC C/α
After Conversion
Before Conversion
CH LR AR HR
A
TIM CNT
D
/T /C
LS
CH
Relay
LR
Data Link Relay
AR
Auxiliary Memory Relay
HR
Hold Relay
A
Special Auxiliary Relay
TIM/T
Timer
CNT/C
Counter
D
Data Memory
LS
System Area
LR (Data Link Relay), AR (Auxiliary Memory Relay) and HR (Hold Relay) are only
for SYSMAC C/SYSMAC-α. A (Special Auxiliary Relay) is only for SYSMAC CV.
GP-PRO/PB III for Windows Ver. 6.3 Operation Manual
Appendix-37
Appendices
Appendix.3 Address Conversion Tables
Omron SYSMAC CS1
Before Conversion
- W H A
After Conversion
T
C
T
C
D E EM TK IR DR LS
(contact) (contact) (current) (current)
Channel I/O
W
Internal Auxiliary Relay
H
Hold Relay
A
Special Auxiliary Relay
T
Timer (contact)
C
Counter (contact)
T
Timer (current value)
C
Counter (current value)
D
Data Memory
E0 ~ EC
Extended Data Memory
EM
Extended Data Memory
TK
Task Flag
IR
Index Register
DR
Data Register
LS
System Area
Omron THERMAC NEO Controller
After Conversion
C0
C1
C3
A
LS
C0
Before
Conversion
C1
C3
A
LS
Appendix-38
GP-PRO/PB III for Windows Ver. 6.3 Operation Manual
Appendices
Appendix.3 Address Conversion Tables
Fuji Electric MICREX-F/MICREX-F FLT-ASFK
After Conversion
Before Conversion
B/M/K/D/L W24
F
A
TR TS CR CS BD/DI/SI W30~W34 LS
B/M/K/D/L
Relay
W24
Direct I/O
F
Special Relay
A
Announce Relay
TR
Timer (current)
TS
Timer (setup)
CR
Counter (current)
CS
Counter (setup)
BD/DI/SI
Data Memory
W30 ~ W34
File Memory
LS
System Area
Fuji Electric FLEX-PC
After Conversion
Before Conversion
X
Y
M
L
T/TS C/CS
D
W
R
LS
X
Input Relay
Y
Output Relay
M
Internal Relay
L
Latch Relay
T/TS
Timer
C/CS
Counter
D
Data Register
W
Link Register
R
File Register
LS
System Area
GP-PRO/PB III for Windows Ver. 6.3 Operation Manual
Appendix-39
Appendices
Appendix.3 Address Conversion Tables
Fuji Electric FRENICS, FVR Series
Before Conversion
F
Appendix-40
E
C
After Conversion
P
H
A
o
S
M
LS
Fundamental
Function
F
Terminal Function
E
Control Function
C
Motor 1
P
High-level Function
H
Motor 2
A
Option
O
Command Data
S
Monitor Data
M
System Area
LS
GP-PRO/PB III for Windows Ver. 6.3 Operation Manual
Appendices
Appendix.3 Address Conversion Tables
Yasukawa Electric Memocon-SC
After Conversion
Output/
LS
Input Link Input
Link Constant Ext.
Coil
Keep
System
Relay Coil Register
Register Register Register
Register
Area
Coil
Before Conversion
Input Relay
Link Coil
Input Register
Output/Keep Register
Link Register
Constant Register
Ext. Register
LS System Area
Yasukawa Electric PROGIC-8
After Conversion
Before Conversion
O
I
N
D
W
SW DW
Z
R
SR DR LS
O
Output
I
Input
N
Current Value Register
D
Data Memory
W
Link Register
SW
System Register
DW
Register
Z
Link Relay
R
Internal Relay
SR
Stage Relay
DR
Data Register
LS
System Area
GP-PRO/PB III for Windows Ver. 6.3 Operation Manual
Appendix-41
Appendices
Appendix.3 Address Conversion Tables
Yasukawa Electric GL 120/130
After Conversion
Before Conversion
O
I
D
X
Y
M
P
Q
3
4
R
7
LS
O
Output Relay
I
Input Relay
D
Data Memory
X
Input Relay
Y
Output Relay
M
Internal Relay
P
Relay
Q
Relay
3
4
R
Link Register
7
LS
System Area
Yasukawa Electric CP-9200SH
After Conversion
Before Conversion
X
Y
M
T/C
LS
GMB
Output Coil
GIB
Input Coil
GMW
Hold Register
GIW
Input Register
LS
System Area
Yasukawa Electric G7/F7 Series and VS mini V7/J7 Series Variable-Speed Inverter (Varispeed)
After Conversion
Before
Conversion
BR
Appendix-42
-
LS
Bit Register
BR
Register
LS Area
LS
GP-PRO/PB III for Windows Ver. 6.3 Operation Manual
Appendices
Appendix.3 Address Conversion Tables
Yasukawa Electric MP2300/MP920 Series
After Conversion
GMB GIB GMW GIW LS
Before Conversion
Coil
Input Relay
Keep
Register
Input
Register
LS Area
GP-PRO/PB III for Windows Ver. 6.3 Operation Manual
Appendix-43
Appendices
Appendix.3 Address Conversion Tables
Hitachi Ltd. HIDIC S10 α
After Conversion
Before Conversion
X Y R G E K T U C TC TS UC US CC CS DW SW EW FW MS LS
X
Input Relay
Y
Output Relay
R
Internal Relay
G
Global Link
SW
SystemRegister
EW
E word
E
Event
K
Keep Relay
T
On-Delay Timer
U
One-shot Timer
C
Up/down Counter
J
Transfer Register
Q
Receive Register
M
Internal Hold
TC
On-delay Timer
(calculated)
TS
On-delay Timer
(setup)
UC
One-shot Timer
(calculated)
US
One-shot Timer
(setup)
CC
Up/down Counter
(calculated)
CS
Up/down Counter
(setup)
DW
Data Register
FW
Work Register
MS
Extended Register
LS
SystemArea
Appendix-44
GP-PRO/PB III for Windows Ver. 6.3 Operation Manual
Appendices
Appendix.3 Address Conversion Tables
Hitachi Ltd. HIDIC H (HIZAC H)/HIDIC H2
After Conversion
Before Conversion
X
Y
R
L
M
T/C WR WN
LS
X
Input
Y
Output
R
Internal Output
L
CPU Link
M
Data Area
T/C *1
Timer/Counter
WR
Word Internal Output
WN
Network Area
LS
System Area
Hitachi Ltd. HIZAC EC
After Conversion
Before Conversion
X
Y
M
T/C
LS
X
External Input
Y
External Output
M
Internal Output
T/C
Timer/Counter
LS
System Area
*1: TD/SS/WDT/MS/TMR for Timers. CU/RCU/CT for counters.
GP-PRO/PB III for Windows Ver. 6.3 Operation Manual
Appendix-45
Appendices
Appendix.3 Address Conversion Tables
Hitachi Industrial Equipment Systems Co., Ltd. HIDIC H Series
X
Y
R
L
After Conversion
M TD SS WDT MS TMR CU RCU CT TC WR WN LS
Input
Output
Internal Output
CPU Link
Data Area
Before Conversion
On Delay Timer
Signal Shot Timer
Watchdog Timer
Monostable Timer
Accumulation Timer
Up Counter
Link Counter
Up/Down Counter CT
Timer/Counter
(elapsed value)
Word Internal Output
Network Link Area
LS Area
Appendix-46
GP-PRO/PB III for Windows Ver. 6.3 Operation Manual
Appendices
Appendix.3 Address Conversion Tables
Sharp New Satellite JW
Before Conversion
A
T
(contact)
C
After Conversion
T
B
Register
(current)
File
Register
LS
A
Relay
T
Timer (contact)
C
Counter (contact)
T
Timer/Counter
(current)
B
Timer/Counter
(current)
Register
File Register
LS
System Area
Matsushita Electric Works MEWNET
After Conversion
Before Conversion
X
Y
R
L
EV SV
DT
Ld FL LS R9
X
Input Relay
Y
Output Relay
R
Internal/Special Relay
L
Link Relay
EV
Timer/Counter (elapsed
value)
SV
Timer/Counter (setup)
DT
Data Register
Ld
Link Register
FL
File Register
LS
System Area
Rq
Special Relay
GP-PRO/PB III for Windows Ver. 6.3 Operation Manual
Appendix-47
Appendices
Appendix.3 Address Conversion Tables
Yokogawa Electric FACTORY ACE
Before Conversion
X
Y
I
E
M
L
T
Afte r C o n v e r s io n
C
TP C P TS C S
D
B
R
Z
W
LS
X
Input Relay
Y
O utput Relay
I
Internal Relay
E
C ommon Relay
M
S pecial Relay
L
Link Relay
T
Timer (contact)
C
C ounter (contact)
TP
Timer (current)
CP
C ounter (current)
TS
Timer (setup)
CS
C ounter (setup)
D
Data Register
B
File Register
R
Joint Register
Z
S pecial Register
W
Link Register
LS
S ystem A rea
R Joint Register is only for FA-M3.
Yokogawa Electric UT2000/Yokogawa M&C Green Series
After Conversion
Before Conversion
D
Appendix-48
I
LS
D
D Register
I
I Relay
LS
System
Area
GP-PRO/PB III for Windows Ver. 6.3 Operation Manual
Appendices
Appendix.3 Address Conversion Tables
Toyota Machine Works TOYOPUC-PC2
Before Conversion
X
Y
M
After Conversion
K L C
N D R
B
S
LS
X
Input Relay
Y
Output Relay
M
Internal Relay
K
Keep Relay
L
Link Relay
V
Special Relay
N
Current Value Register
D
Data Register
R
Link Register
B
File Register
S
Special Register
LS
System Area
GP-PRO/PB III for Windows Ver. 6.3 Operation Manual
Appendix-49
Appendix.3 Address Conversion Tables
Appendices
Toyota Machine Works TOYOPUC-PC3 (PC3-J Series)
Before Conversion
After Conversion
X Y M K L V P T C D R S N B EX EY EM EK EL EV EP ET EC ES EN H U LS
X
Input
Y
Output
M
Internal Relay
K
Keep Relay
L
Link Relay
V
Special Relay
P
Edge Detection
T
Timer
C
Counter
D
Data Register
R
Link Register
S
Special Register
N
Current Value Register
B
File Register
EX
Extended Input
EY
Extended Output
EM
Extended Embedded Relay
Ek
Extended Keep Relay
EL
Extended Link Relay
EV
Extended Special Relay
EP
Extended Edge Relay
ET
Extended Timer
EC
Extended Counter
ES
Extended Special Register
EN
Extended Current Value Register
H
Extended Current Value Register
U
Extended Data Register
LS
System Area
Appendix-50
GP-PRO/PB III for Windows Ver. 6.3 Operation Manual
Appendices
Appendix.3 Address Conversion Tables
Toshiba PROSEC EX(2000)
After Conversion
Before Conversion
X
Y
R
Z
T
C
D
LS
X
External Input
Y
External Output
R
Auxiliary Relay
Z
Link Relay
T
Timer
C
Counter
D
Data Register
LS
System Area
Toshiba PROSEC T
After Conversion
Before Conversion
X
Y
R
S
Z
L
T
C
D
W
F
LS
X
External Input
Y
External Output
R
Internal Relay
S
Special Relay
Z
Link Register Relay
L
Link Relay
T
Timer
C
Counter
D
Data Register
W
Link Register
F
File Register
LS
System area
GP-PRO/PB III for Windows Ver. 6.3 Operation Manual
Appendix-51
Appendices
Appendix.3 Address Conversion Tables
Toshiba PROSEC T (Ethernet)
Before Conversion
X
Appendix-52
Y
R
S
After Conversion
Z L LW T C
D
W
F
LS
X
External Input
Y
External Output
R
Internal Relay
S
Special Relay
Z
Link Register Relay
L
Link Relay
LW
Link Relay
T
Timer
C
Counter
D
Data Register
W
Link Register
F
File Register
LS
System area
GP-PRO/PB III for Windows Ver. 6.3 Operation Manual
Appendices
Appendix.3 Address Conversion Tables
Toshiba PROVISOR B (same asToshiba Machine PROVISOR TC200)
After Conversion
Before Conversion
X
Y R/G/H A
L
S
E
T
C P/V D/B LS
X
Input Relay
Y
Output Relay
R/G/H
Internal Relay
A
Special auxiliary Relay
L
Latch Relay
S
Shift Register
E
Edge Relay
T
Timer (contact)
C
Counter (contact)
P/V
Timer/counter
(current/setup)
D/B
Generic Register
LS
System Area
Timers and Counters use words and bits for contacts, current values, and setup values.
Conversion is performed only on the word or bit of the corresponding value. For example, when converting the current value, conversion takes place only on the current
value bit and does not affect the contact or setup.
Appendix-52
GP-PRO/PB III for Windows Ver. 6.3 Operation Manual
Appendices
Appendix.3 Address Conversion Tables
Toshiba TC200 Series
Before Conversion
After Conversion
X I Y O R G H J K A L S E T C P V D B U M Q LS
X
Input Relay 1
I
Input Relay 2
Y
Output Relay 1
O
Output Relay 2
R
Internal Relay
G
Extended Internal Relay 1
H
Extended Internal Relay 2
J
Extended Internal Relay 3
K
Extended Internal Relay 4
A
Special Auxiliary Relay 4
L
Latch Relay
S
Shift Register
E
Edge Relay
T
Timer (Contact)
C
Counter (Contact)
P
Timer/Counter
(current value)
V
Timer/Counter (setup value)
D
Generic Register 1
B
Generic Register 2
U
Generic Register 3
M
Generic Register 4
Q
Generic Register 5
LS
System area
GP-PRO/PB III for Windows Ver. 6.3 Operation Manual
Appendix-53
Appendices
Appendix.3 Address Conversion Tables
Koyo Electronic KOSTAC SG/SU/SZ
After Conversion
Before Conversion
I
Q
M
S
GI
SP
T
C
R
LS
I
Input Relay
Q
Output Relay
M
Control Relay
S
Stage
GI
Link Relay
SP
Specified Relay
T
Timer
C
Counter
R
Variable Memory/
Data Register
LS
System Area
Koyo Electronic KOSTAC SR
A fte r C o n v e rs io n
(1 )
(2 )
(3 )
(4 )
(5 )
(6 )
(7 )
B e fo re C o n v e rs io n
(1 )
In p u t/O u p u t
(2 )
C o n tro l R e la y
(3 )
S h ift R e g is te r
(4 )
T im e r/C o u n te r
(c o n ta c t)
(5 )
T im e r/C o u n te r
(e la p s e d v a lu e )
(6 )
D a ta R e g is te r
(7 )
S y s te m A re a
Appendix-54
GP-PRO/PB III for Windows Ver. 6.3 Operation Manual
Appendices
Appendix.3 Address Conversion Tables
Automation GE FANUC Series 90-70/90-30
Before Conversion
I
Q
M
G
T
After Conversion
SA SB SC S
R
AI
AQ
LS
I
Input Relay
Q
Output Relay
M
Control Relay
G
Global Relay
T
Timer Relay
SA
System Relay
SB
System Relay
SC
System Relay
S
System Relay
R
Register
AI
Analog Input
AQ
Analog Output
LS
System Area
GE Fanuc 90-30/90-70 SNP
Before Conversion
I
Q
M
G
After Conversion
T SA SB SC S
R
AI AQ LS
Input Relay (I)
Output Relay (Q)
Internal Relay (M)
Global Relay (G)
Temporary Relay (T)
System Status Relay
System Status Relay
System Status Relay
System Status Relay
Register (R)
Analog Input (AI)
Analog Output (AQ)
LS Area (LS)
GP-PRO/PB III for Windows Ver. 6.3 Operation Manual
Appendix-55
Appendices
Appendix.3 Address Conversion Tables
Fanuc FANUC Power Mate
After Conversion
Before Conversion
X
Appendix-56
Y
R
K
T
C
D
LS
X
Input Relay
Y
Output Relay
R
Control Relay
K
Keep Relay
T
Timer
C
Counter
D
Data Table
LS
System Area
GP-PRO/PB III for Windows Ver. 6.3 Operation Manual
Appendices
Appendix.3 Address Conversion Tables
IDEC Izumi FA-2/2J/3S
After Conversion
Before Conversion
X
Y
M
R
T/TS
H C/CS D
LS
X
Input Relay
Y
Output Relay
M
Internal Relay
R
Shift Register
T/TS
Timer
H
Timer (10 ms)
C/CS
Counter
D
Data Register
LS
System Area
IDEC Izumi MICRO
3
After Conversion
Before Conversion
X
Y
M
R
T/t C/c
D
LS
X
Input Relay
Y
Output Relay
M
Internal Relay
R
Shift Register
T/t
Timer
C/c
Counter
D
Data Register
LS
System Area
GP-PRO/PB III for Windows Ver. 6.3 Operation Manual
Appendix-57
Appendices
Appendix.3 Address Conversion Tables
FC4A Series/FC3 Series MicroSmart Open Net Controller, IDEC
Izumi
Before Conversion
Device
Appendix-58
After Conversion
T
C
D D8 T
X Y M M8 R
(Contact) (Contact)
t C
c L Q LS
Input
X
Output
Y
Internal Relay
M
Special Internal
Relay
M8
Shift Register
R
Timer (Contact)
T
Counter (Contact)
C
Data Register
D
Special Data
Register
D8
Timer
(setup value)
T
Timer
(measured value)
t
Counter
(setup value)
C
Counter
(measured value)
c
Link Register
L
Timer/Counter
setup value
confirmation
Q
LS Area
LS
GP-PRO/PB III for Windows Ver. 6.3 Operation Manual
Appendices
Appendix.3 Address Conversion Tables
Siemens SIMATIC
I
O
F
After Conversion
T
C
D
X
LS
I
Input Relay
Before Conversion
O
Output Relay
F
Control Relay
T
Timer
C
Counter
D
Data Register
X
Expanded Register
LS
System Area
There is no X (Extended Data Register) for S5 90U, 95U, 100U, 115U CPU Direct
Connections.
Siemens S7-200 (Direct connection with PPI port)
Before Conversion
I
Q
After Conversion
C
T
M
SM
(TW) (CW)
VW
LS
I
Input
Q
Output
M
Internal Memory
SM
Special Memory
T (TW)
Timer
C (CW)
Counter
VW
Variable Bit
LS
System Area
GP-PRO/PB III for Windows Ver. 6.3 Operation Manual
Appendix-59
Appendices
Appendix.3 Address Conversion Tables
Siemens S7-200 (Direct connection with MPI port)
Before Conversion
I
After Conversion
M
T
C
VW
Q
LS
I
Input
Q
Output
M
Internal Memory
T
Timer
C
Counter
VW
Variable Bit
LS
System Area
Siemens S7-300/400 (Direct connection with MPI port)
After Conversion
Before Conversion
E
A
M
T
C
DB
LS
E
Input
A
Output
M
Internal Bit
T
Timer Word
Z
Counter Word
DB
Data Block
LS
System Arrea
Siemens S7-300/400 (3964/RK512 protocol)
After
Conversion
Before
Conversion
D
Appendix-60
LS
D
Data Memory
LS
System Area
GP-PRO/PB III for Windows Ver. 6.3 Operation Manual
Appendices
Appendix.3 Address Conversion Tables
Siemens SIMATIC 505 Series
Before Conversion
V
X
After Conversion
All PLC
Devices
Y
CR
except for
V/X/Y/CR
LS
V
Variable Memory
X
Discrete Input
accessed as bit
Y
Discrete Output
accessed as bit
CR
All PLC Devices
except for
V/X/Y/CR
LS
System Area
Rockwell (Allen Bradley) SLC 500
Before Conversion
B
After Conversion
TT/TN CU/CD/CN TP/TA CP/CA
N
F
LS
B
Bit
TT/TN
Timer (contact)
CU/CD/CN
Counter (contact)
PRE/ACC
Timer (setup/current)
PRE/ACC
Counter (setup/current)
N
Integer
F
Floating-point
LS
System Area
GP-PRO/PB III for Windows Ver. 6.3 Operation Manual
Appendix-61
Appendices
Appendix.3 Address Conversion Tables
Rockwell (Allen-Bradley) SLC500 (Ethernet connection)
Before Conversion
B
After Conversion
R
C
R
C
T
(DN/EN/
T
(CU/CD/
ER/UK/ (PRE/ (PRE/ (LEN/
(TT/DN
DN/OV/
IN/FD/ ACC) ACC) POS)
/EN)
UN/UA)
EU/EM)
N
F
LS
B
Bit
TT/DN/EN
Timer
CU/CD/DN/OV/UN/UA
Counter
DN/EN/ER/UK/
IN/FD/EU/EM
Control
PRE/ACC
Timer (Setup/current)
PRE/ACC
Counter (Setup/current)
LEN/POS
Control
N
Integer
F
Floating-point
LS
System Area
Rockwell (Allen Bradley) PLC-5
Before Conversion
I
Appendix-62
O
B
TT/TD
After Conversion
CC/CD TA/TP CA/CP
N/D/A
LS
I
Input Relay
O
Output Relay
B
Internal Relay
TT/TD
Timer (contact)
CC/CD
Counter (contact)
TA/TP
Timer
CA/CP
Counter
N/D/A
Data Register
LS
System Area
GP-PRO/PB III for Windows Ver. 6.3 Operation Manual
Appendices
Appendix.3 Address Conversion Tables
Rockwell (Allen Bradley) Control Logix 5000 Series
Before Conversion
BOOL
After Conversion
SINT
INT
DINT REAL
LS
Bit
(BOOL)
8 bit integer
(SINT)
16 bit integer
(INT)
32 bit integer
(DINT)
32 bit integer
(REAL)
LS Area
LS
Keyence KZ-300, KZ-500 (Direct Connection)
Before Conversion
Relay
After Conversion
T
C DM TM
LS
Relay
T
Timer
C
Counter
DM
Data memory
TM
Temporary data
memory
LS
System area
GP-PRO/PB III for Windows Ver. 6.3 Operation Manual
Appendix-63
Appendices
Appendix.3 Address Conversion Tables
Facom FB 20MC
After Conversion
1 2 3 4 5 6 7 8 9 10 11 12 13 14 15 16 17 18 19 20 21 22
(1)
X
Before Conversion
(2)
Y
(3)
M
(4)
SM
(5)
S
(6)
T
(7)
C
(8)
WX
(9)
WY
(10)
WM
(11)
WSM
(12)
WS
(13)
TMR
(14)
CTR
(15)
HR
(16)
IR
(17)
OR
(18)
HSC
(19)
RTC
(20)
SR
(21)
ROR
(22)
LS
Appendix-64
GP-PRO/PB III for Windows Ver. 6.3 Operation Manual
Appendices
Appendix.3 Address Conversion Tables
Modicon Modbus (Master, Slave, Plus)
After Conversion
Before Conversion
---
0
1
4
3
LS
Output Bit
Input Bit
Output
Register
Input
Register
LS
Fuji Electronic Corporation PXR Series
Device
After Conversion
0
1
30
40
31
41
Before Conversion
0
1
30
40
31
41
LS Area
LS
GP-PRO/PB III for Windows Ver. 6.3 Operation Manual
Appendix-65
Appendices
Appendix.3 Address Conversion Tables
TOHO Electronics - TTM Series
After Conversion
Before Conversion
Device
00_
10_
100_ 110_ 120_ 300_ 1020_ SSV
END
STI
SOK SWZ SWT SON SOF SRN SEO
LS
00_
10_
100_
110_
120_
300_
1020_
SSV
END
STI
SOK
SWZ
SWT
SON
SOF
SRN
SEO
LS
Appendix-66
GP-PRO/PB III for Windows Ver. 6.3 Operation Manual
Appendices
Appendix.3 Address Conversion Tables
Keyence KZ - A500 (Link I/F)
After Conversion
Before Conversion
X Y M L B F M9 TS TC CS CC TN CN D W R D9 LS
X
Input Relay
Y
Output Relay
M
Internal Relay
L
Latch Relay
B
Link Relay
F
Annunciator
M9
Special Link Relay
TS
Timer (contact)
TC
Timer (coil)
CS
Counter (contact)
CC
Counter (coil)
TN
Timer (current value)
CN
Counter (current value)
D
Data Register
W
Link Data Register
R
File Register
SD
Special Data Register
LS
System Area
GP-PRO/PB III for Windows Ver. 6.3 Operation Manual
Appendix-67
Appendices
Appendix.3 Address Conversion Tables
Keyence KV Series
After Conversion
Before Conversion
-
Appendix-68
T
C CTC TS CS TC CC DM TM AT CTH CTC LS
Relay
T Timer (contact)
C Counter (contact)
CTC High-Speed
Counter Comparator
(contact)
TS Timer (set value)
CS Counter (set value)
TC Timer (current
value)
CC Counter (current
value)
DM Data Memory
TM Temporary Data
Memory
AT Analog Timer
CTH High-Speed
Counter (current value)
CTC High-Speed
Counter Comparator
(set value)
LS LS area
GP-PRO/PB III for Windows Ver. 6.3 Operation Manual
Appendices
Appendix.3 Address Conversion Tables
Keyence Visual KV Series
After Conversion
Before Conversion
-
T
C CTC TC CC TS CS DM TM AT CTH CTC LS
Relay
T
Timer (contact)
C
Counter (contact)
CTC
High-speed Counter
Comparator (contact)
TC
Timer (setup value)
CC
Counter (setup value)
TS
Timer (current value)
CS
Counter (current value)
DM
Data Memory
TM
Temporary Data Memory
AT
Digital Trimmer
CTH
High-speed Counter
(current value)
CTC
High-speed Counter
Comparator (setup value)
LS
LS Area
GP-PRO/PB III for Windows Ver. 6.3 Operation Manual
Appendix-69
Appendices
Appendix.3 Address Conversion Tables
Keyence (Direct connections) KV-700 Series
After Conversion
Before Conversion
-
Appendix-70
CR
T
C CTC TC CC TS CS DM TM CM TRM CTH CTC LS
Relay
Control Relay
T
Timer (contact)
C
Counter (contact)
CTC
High-speed Counter
Comparator (contact)
TC
Timer (setup value)
CC
Counter (setup value)
TS
Timer (current value)
CS
Counter (current value)
DM
Data Memory
TM
Temporary Data Memory
CM
Memory Control
TRM
Digital Trimmer
CTH
High-speed Counter
(current value)
CTC
High-speed Counter
Comparator (setup value)
LS
LS Area
GP-PRO/PB III for Windows Ver. 6.3 Operation Manual
Appendices
Appendix.3 Address Conversion Tables
Shinkoh Technos SELMART
After Conversion
D
Before
Conversion
LS
D
Data Register
LS
System Area
Matsushita Electric Industrial Panadac 7000
Before Conversion
After Conversion
IN OT RL KR LK ST MS TS TU CU CI CO M LM TM CT TC PM LS
IN
I/O Relay
OT
I/O Relay
RL
Internal Relay
KR
Hold Relay
LK
Link Relay
ST
Status Relay
MS
MC Status Relay
TS
Timer State Relay
TU
Timer Up Relay
CU
Count Up Relay
CI
CPU Input Relay
CO
CPU Output Relay
M
Data Memory
LM
Link Register
TM
Timer (current)
CT
Timer (current)
TC
Counter Value
PM
Position Data
LS
System Area
GP-PRO/PB III for Windows Ver. 6.3 Operation Manual
Appendix-71
Appendices
Appendix.3 Address Conversion Tables
Matsushita Electric Industrial MINAS-A/S Series
After Conversion
All Devices
LS
All Devices
LS
System Area
Before
Conversion
Orim Vexta E1 Series
A fter C onversion
I
IU
ID
O
AD
DA
M
SL
SH
SR
SD
R
RD
B
MP MS
SY
LS
Before Conversion
I
Input Relay
IU
O N Event Input
Register
ID
O FF Event Input
Register
O
O utput Register
AD
A nalog Input
Register
DA
A nalog O utput
Register
M
Position Register
SL
S peed Register Low
SH
S peed Register High
SR
S peed Register Increase
SD
S peed Register Reduce
R
C ommon Register
RD
C ommon
Expanded
Register
B
Base Register
MP
C urrent M otor
Position
MS
C urrent M otor
S tatus
SY
S Y Register
LS
S ystem A rea
Appendix-72
GP-PRO/PB III for Windows Ver. 6.3 Operation Manual
Appendices
Appendix.3 Address Conversion Tables
Yamatake Yamatake SDC Series/DMC10
After Conversion
Before
Conversion
Data
LS
Data
LS
System Area
RKC Instrument CB/SR-Mini Series
After Conversion
0000 to 02EE
LS
0000 to 02EE
LS
Before
Conversion
RKC Instrument CB/REX-F/LE100 series RKC protocol
After Conversion
Before
Conversion
CB
REX
LE
LS
CB
REX
LE
LS
Shinkoh Technos C/FC/FIR/GC/FCL/PC-900 Series
After Co n versio n
S
Befo re
Co n versio n
C
LS
-------Setting Value M em ory
Channel
LS Area LS
GP-PRO/PB III for Windows Ver. 6.3 Operation Manual
Appendix-73
Appendices
Appendix.3 Address Conversion Tables
MEIDENSHA RC-100 Series (Ethernet connections)
After C o nversion
M em ory
LS
M em ory
B efo re
C o nversion
LS A rea LS
AL Series Temperature Controller, Fenwal Controls of Japan
Afte r Conve rsion
All
Devices
LS
All Devices
LS Area LS
Be fore
Conve rsion
JE-70 Series Moisture Meter, JT Engineering
After Conversion
Before
Conversion
M
D
R
LS
M
D
R
LS Area LS
Shimaden SR253/SR90/SR80/MR13/FP93/SD16/EM70 Series
After Conversion
Before
Conversion
Data Address
LS Area
Data Address
LS Area
CHINO Corporation Controllers LT/JU Series
After Conversion
Before Conversion
Device Name
Appendix-74
Digital
Setting Value
Digital
Input Data
Analog
Input Data
Analog
Setting Value
Digital
Setting Value
Digital
Input Data
Analog
Input Data
Analog
Setting Value
GP-PRO/PB III for Windows Ver. 6.3 Operation Manual
Appendices
A.4
Appendix 4 Software Trouble Report
Software Trouble Report
When problems continue after following “Troubleshooting”advice
If following the steps outlined in the troubleshooting section does not solve your
problem, please make a copy of the next page’s Software Trouble Report, fill in any
relevant information, and fax it to your local Pro-face service center.
Please include any relevant details, including project data and/or screens so that the
problem can be duplicated. We guarantee all this data will remain confidential.
Also, please take the time to use the “OSCHECK” tool installed with your GP-PRO/
PBIII software, and include a printout of its result with your fax.
Using the “OSCHECK” Program
This program, after it completes its test, produces a text file (*.txt). Please be sure to
print out this data and include it with your Software Trouble Report.
1) Click on the Windows main screen’s [Start] button and then on the [Run]
selection.
2) Here, use the [Browse] feature to find the OSCHECK.EXE program, located
to start the
in your PC’s “ProPBWin” folder. Once you find it, click on
program.
3) Designate the status report’s Save folder and filename.
4)Click again on
and the text file will be created.
• When inquiring, be sure to write down your software’s serial
No. Without your software’s serial No., your question(s) cannot be answered.
• Understand that it may take some time for us to respond, since
your question must be carefully checked and recreated.
Pro-face FAX and Email Information:
• Pro-face Europe: FAX No. +31-(0)23-55-44-090 Email: [email protected]
• Pro-Face Korea: FAX No. +82-(0)2-2630-9860 Email: [email protected]
• Pro-Face Taiwan: FAX No. +886-(0)2-2507-1104 Email: [email protected]
• Pro-face America / Xycom (North and South): FAX No. +1-734-429-1010
Email:[email protected]
Digital (Japan) FAX and Email Information:
• Digital Electronics Corporation: FAX No. +81-(0)6-6613-5982 Email: [email protected]
Also, if you require instruction about the correct usage of your GP-PRO/PBIII for
Windows software, please use the above information to contact your local GPPRO/PBIII distributor.
GP-PRO/PB III for Windows Ver. 6.3 Operation Manual
Appendix-75
Appendices
Appendix 4 Software Trouble Report
Date:
Number of pages:
Software Trouble Report
Company name
Department
TEL
Your name
FAX
Company Address
Software Serial No.
* We cannot respond to any questions without your software’s serial number.
Software name : GP-PRO/PB III for Windows (
)
Ver.____
Your GP model:
Manufacturer: (
Driver version: (
Other
C-Package02
(
)
Device/PLC type:
PC: Manufacturer:
Printer
GP-PRO/PBIII
Model:
) Model: (
)
)
Describe the details and how to reproduce each problem. Also, please include a list of any
related documents. Prepare one report sheet for each problem.
Error message details:
(This area is for Pro-face use only)
Appendix-76
Processed by Received by
GP-PRO/PB III for Windows Ver. 6.3 Operation Manual
INDEX
Changing the Device/PLC type
4-22
Changing the Extend SIO Type
4-32
Adding Alarm Data 5-17
Changing the Order of Overlapping Objects
2-220
Address Conversion when changing the PLC
5, 8
Chapter Breakdown 14
Address Conversion with Global Cross Reference5, 8, 10
Character (Reference) Codes
3-13
Address Increment 2-208, 2-209
Character Size2-125, 2-178
Address Map Display
2-280
Chinese character fonts
12-12
Address Range Conversion 2-222
CLOSE
1-21
Alarm Color 2-16
Color 2-120, 2-125
Alarm Creation and Editing 5-2
Colors 2-11
Alarm Editor 5-3
Communication Port 7-4, 7-6
Alarm Export 5-24
Compare List 7-22
Alarm Import 5-25
Comparing Projects 4-46
Alarm Message/Summary Screen 5-3
COMPARISON
1-29
Alarm Range 2-16, 2-17
COMPARISON Status
1-30, 1-31
Alarm Settings
2-15
Configuring a Data Transfer Display
2-122
Alarm Summary [Description] Attributes 2-102
Confirming Addresses
2-222
Alarm Type 2-15
Convert DXF Size 2-336, 2-342
Aligning Object Positions 2-213
Converting a GP-PRO II/GP-PRO III File 12-4
Automatically create file name
2-226
Converting a GPM File
12-14
Converting a Parts Box File 12-9
B
Converting a Screen into a Bitmap File
2-227
Backup Data Creation
1-9
Converting and Placing a Bitmap 2-188
Bar Graph [General Settings] Attributes 2-47
Converting Data
36
Bit Alarm Log 5-6
Converting Data (DXF to PRW)
2-335
Bit Switch [Shape/Color] Attributes
2-23, 2-24
Converting DXF File Data 2-339
Blink 2-14
Converting/Placing a Bit Map
3-46
Border Type 2-120
Converting/Placing an Image: [Destination]
3-48
Browsing Help Topics
1-23
Converting"Parts Box" Data38
Copying a Part on the Parts List
2-274
C
Copying Screens
4-3
Calling up Device Comments
4-73
Copying Text 3-40
Canceling an Action 2-229
Copying Window Registration Data
2-72
Cautions When Converting GP-PRO Files 12-11
copyrights 1
CD-ROM
1
Cover Page Dialog Box
9-3
CD-ROM Usage Precautions
18
Create backup data 1-11
CF -> Device/PLC 2-121
Create system boot data of CF Card
1-11
CF BOOT
1-20
Creating a Dot
2-161
CF Card Tool 10-4, 1-9
Creating a Keypad 3-32
Change Order 2-272
Creating a New Library File 2-232
Changing a Project's GP Type
4-20
Creating a New Project
1-3
Changing Alarm Attributes 5-19
Creating a Trend Graph
3-26
Changing Attributes 2-221
Creating Labels
2-16
Changing Display Addresses
2-282
Cross Reference
2-278
Changing Screen Numbers and Titles
4-5
A
GP-PRO/PB III for Windows Ver. 6.3 Operation Manual
I–1
Index
CSV Data Display Function 6
CSV data transfer
9
CSV Data Transfer Function6, 10-3
CSV Display 2-124
CSV Display [Extend] Attributes 2-127
CSV Display [General Settings] Attributes 2-125
CSV Display [Switch Settings] Attributes 2-127
CSV Display [Switch Type/Color] Attributes
2-127
Cutting a Library Item (from a Library File) 2-243
Cutting a Mark
3-15
Cutting/Pasting Text 3-39
D
D-Script Tool Box 2-249, 2-256
D-Scripts/Global D-Script 2-248
Data Conversion from LogiTouch Editor 38
Data Logging Display
[General Settings] Attributes 2-112
Data Transfer Display
2-118
Data Transfer Display [Display] Attributes
2-120
Data Transfer Display
[General Settings] Attribute 2-118
Data Transfer Display [Style/Color] Attributes 2-120
Data Transfer Display
[Switch Settings] Attributes 2-121
Data Transfer Display
[Switch Type/Color] Attribut 2-121
Date Display [General Settings] Attributes 2-146
Definition of Functions
2-250, 2-257
Deleting a Home Page Address
1-25
Deleting D-Script Settings 2-251
Deleting Windows 2-69
Device Address
2-268
Device Allocation Table
13
Device Comment Types
4-67
Device Monitor Information 4-50
Device/PLC -> CF 2-121
Display Area (50%, 100%, 200%) 1-21
Display Column
2-125
Display in Load Screen Object
2-266
Displaying (Calling up) a Special Character
3-12
Dot Attributes
2-161
DOWNLOAD1-21, 1-25
DOWNLOAD Status 1-26
Drawing a Circle
3-8
Drawing Tools
2-159, 3-2
Drawing with Dots 3-4
Duplicate Setting Dialog Box
2-208
Duplicating 2-211
I–2
E
Edit 2-125
Editing a Channel 3-30
Editing an Object
2-272
Editing D-Script Settings 2-251
Editing Items on the Part Reference List 2-273
Editing Library Items 2-231
Editing the Pop-up Keypad 2-100
Editing Tools 3-3
Editing via the Load Screen List 2-284
Editing Windows
2-69
Entering Addresses 2-5
Entering from a keyboard 2-5
Entering from a pop-up keypad
2-5
Entering from a pull-down list
2-6
Entering from an address keypad 2-5
Entering Text 2-180
Error Pattern by Symptom 25
Ethernet
1-25
ETHERNET SETUP screen 1-26
Exporting a CSV File 2-275, 2-277
Extended Function of Keypad Input Display
5
Extended Function of Message Display 6
Extended Function of Numeric Displays 5
Extended Function of Trend Graphs
7
Extended Scaleable Text and Display Size 7
Extended Screen Count
4-50
Extended Serial I/F (COM2) 9
Extended Settings 6-6
Extended SIO Script 2-255
Extended SIO Script Feature 6
Extended trend graph function
9
F
Factory Settings
1-26
Features of 4-State Lamp 2-44
File Manager Display
[General Settings] Attributes 2-131
File Manager Display [Switch Setting] Attributes 2-132
File Manager Display Function
6
File Name Display [General Settings] Attributes 2-106
Fill
2-265
Fill Point Color
2-269
Filling a Mark 3-9
formal trade names 2
Freehand Drawing 3-5
Function Buttons 1-17
Function Key Settings
2-289, 2-304
GP-PRO/PB III for Windows Ver. 6.3 Operation Manual
Index
Function Switch [General Settings] Attributes
Functions
2-23
2-31
L
Label] Attributes
2-23
Lamp [General Setting] Attributes 2-41
Library Browser
2-230
Library Size 2-231
Line Type Conversion DXF to PRW)
2-337
Line/Polyline Attributes
2-162
Link Select 2-271
List Display 2-280, 2-281, 2-282
List of GLC Series Products 4
List of Supported Factory Gateway 4
List Screens 7-20
Listing Screens
4-2
Loading a Mark Screen
2-187
Loading a Screen
2-185
Local Function Key Setup 2-290, 2-305
Local Window Display
2-73
G
General GP Restrictions
19
General Information Symbols and Terms 16
GLC Ladder Monitor Function
7
Global Cross Reference
2-279
Global Window Display
2-73
GP data transfer cable
1-10
GP Dip Switches
1-20
GP Series Compatibility
36
GP Series Product Names 3, 4
GP Version 7-22
GP-PRO/PB III Manuals and Help 1-22
Grayscale(Normal) Option 3-50
Grid/Snap Settings dialog box
2-262
Grouping Objects 2-218
M
H
J
Manual Symbols and Terminology 16
Mark Drawing Area Structure
3-4
Maximum Number of
Automatically Created Part Libra
2-20
Maximum Number of Tags 4-52
Memory Information 7-21, 7-22
MEMORY LOADER TOOL 1-21
MENU1-21
Menu Screen 1-22
Message Display [General Settings] Attributes
Meter Graph [General Settings] Attributes 2-67
Mirror X, Mirror Y 3-21
Mode Settings
6-5
Modifying Library File Names
2-233
Monitor Bit Address 2-22
Monochrome 8
monochrome LCD 8
Moving Symmetrically
2-216
Justification 2-180
N
K
Nesting
2-184
Network Data Search 1-28
NEW FEATURES OF VERSION 6.2 8
New PLC Protocol 7, 12
No. of Display Characters 2-120
No. of Display Lines 2-120
Node List/Send screens
1-28
Number of Copies 2-208
Numeric Display [General Settings] Attributes
Half Pie Graph [General Settings] Attributes
Hex/Decimal Corresponding Character Codes
How to Move an Object
2-203
How to Select a Single Object
2-198
How to Select Multiple Objects
2-199
How to Use This Manual 11, 13
2-57
3-14
I
I/O Settings 6-5
ID Numbers 2-19
Importing Symbols and Device Comments 4-69
Importing/Exporting
the "Action" information on th
2-257
Initial Screen Settings
6-6, 6-10
Initial Start Mode screen
1-26
Interlock
2-24, 2-92, 2-128
Keyboard Compatibility List17
Keypad [Description] Attributes 2-84
Keypad Display [Display Format] Attributes
Keypad Display [General Settings] Attributes
2-89
2-88
GP-PRO/PB III for Windows Ver. 6.3 Operation Manual
2-139
2-135
I–3
O
Opening a New Screen
1-10
Opening a Previously Saved Screen
Operation Bit Address
2-22
Options Dialog Box 9-3
overseas products 1
1-11
P
Parts 2-2
Parts Box File 12-8
Parts Palette 5, 8
Passwords 7-10
PDB File
2-7, 2-8
Performing a Simulation
8-11
Picture Display [Description] Attributes.
Pie Graph [General Settings] Attributes
Placing a Bar Graph 2-50
Placing a Bit Switch 2-25
Placing a CSV Display
2-129
Placing a File Manager Display
2-133
Placing a Function Switch 2-35
Placing a Half Pie Graph
2-60
Placing a Lamp
2-42
Placing a Part in Position 2-20
Placing a Pie Graph 2-55
Placing a Tank Graph 2-65
Placing a Toggle Switch
2-39
Points to Consider when Creating Tags
PRECAUTIONS
18
PREFACE
1
Print Preview Screen 9-7
Printing - [Print] Tab 9-2
Printing - [Project Information] Tab 9-4
Printing - [Screen] Tab
9-5
Printing Example
5-5
Product Usage Precautions 18
Project Backup Function
5
Project Information 4-49
Project Manager Areas and Functions
Protect Setting
4-38
2-151
2-52
2-190
1-16
Q
Quitting GP-PRO/PBIII for Windows
R
Reading a GPM File 12-17
Rebuilding 4-14
Receive backup data 1-12
I–4
1-15
Receiving Data Stored on the CF Card
7-24
Redrawing a Screen 2-228
Reflecting Device Comments
5-21
Reflection of a Device Comment 2-4
Reflection of Device Comments
2-210
Registering a Password
7-10
Registering D-Script Settings
2-249
Registering D-Script settings
2-253
Registering Data Sampling Settings2-261
Registering Symbols and Device Comments
Registering Windows
2-68
Requirements for 32-bit data12-12
Restrictions for using Pop-up Keypad
RETURN
1-24, 1-26, 1-30
Rotating an Object 2-214
4-68
2-99
S
SCREEN DATA
1-27
Status 1
1-24, 1-30
Safety Symbols and Terms 16
Sample Printer Output
9-8
Saving a Project
1-7
Saving a Project File under a Different Name
SCREEN DATA
1-28
Screen Data After Conversion
12-11
Screen Data List
2-271
Screen Editor Item Names 1-18
Screen Information 4-51
Screens that can be loaded to other screens
Searching for a Topic and then Display Help
Searching for a Topic from the Contents Menu
Searching for Text 3-42
Selecting a GP-PRO II/III File
12-3
Selecting a Part Shape
2-6
Selecting a Parts Box File 12-8
Selecting Colors
2-11
Selecting Line Types 2-159
SELF DIAGNOSIS 1-34
Send backup data 1-11
Send system boot data to CF Card 1-11
Serial I/F (COM1)
9
Setting Bitmap File Name 2-226
Setting Screen Property
2-265
Setting the Extended SIO Script
2-256, 2-258
Setting Up Data Sampling 2-262
Setting up Tags
2-194
Setting Up Your GP via an Ethernet Network
Setup - Transferring Data 7-9
1-8
2-183
1-23
1-23
1-25
GP-PRO/PB III for Windows Ver. 6.3 Operation Manual
SIMULATION
8-1
Simulation (Ethernet) 8-13
Simulation Protocol 8-10
SIO Script
9
Software and GP Setting Controls 19
Spacing
2-208
SRAM Auto Backup Function
7
SRAM Information 4-50
Starting GP-PRO/PB III for Windows
1-2, 1-25, 126, 1-9, 1-10, 1-19, 1-21, 1-24, 1-26, 1-30, 1-31
States 2-15
Status 1
1-26
Status 2
1-24, 1-26, 1-30
Status Address
2-126, 2-132
Status Bar
1-24, 1-26, 1-30
Style 2-179
Swap Serial I/F
4-32
Swap Serial I/F (Serial I/F Switch) 4-32
Swap Serial I/F function
9
Switching Library Files
2-232
Symbol Editor Types 4-67
System Configuration
1-25
SYSTEM DATA
1-27, 1-28
SYSTEM DATA DISPLAY 1-27
SYSTEM DATA DISPLAY (CF CARD's DATA) 1-28
SYSTEM DATA DISPLAY (INTERNAL DATA) 1-27
Trend Graph [Shape/Color] Attributes
Turn Counterclockwise
3-21
Types of Editing Functions 2-196
Typical User Configuration 17
2-79
U
UPLOAD Status
1-24
UPLOAD
1-21, 1-22
UPLOAD DATA SIZE
1-27, 1-28
Used Hairline Cursor 2-268
Utilizing Other Text Files
3-43
V
Version Information 4-52
W
Window Mark
2-266
Window Parts Attributes 2-157
Word Alarm Log
5-8
T
Tag Layout Sheet 13
Tag Mark
2-267
Tag Settings 2-193
Tank Graph [General Settings] Attributes 2-62
Text Attributes
2-177
Tiling Patterns
2-160
Time Display [General Settings] Attributes2-149
Toggle Switch [General Settings] Attributes
2-37
Tool/Icon Display 1-21
TRADEMARK RIGHTS
2
Trademark Rights 2
Transfer Preparation 7-14
Transfer Settings
1-27
Transfer Status Address
2-119
Transferring a Screen to the Clipboard
2-225
Transparent/Background Color
3-23
Trend Graph [Alarm Settings] Attributes 2-79
Trend Graph [Assist Line] Attributes
2-79
Trend Graph [Channel Setting] Attributes 2-78
Trend Graph [General Settings] Attributes 2-72
GP-PRO/PB III for Windows Ver. 6.3 Operation Manual
I–5
Memo
I–6
GP-PRO/PB III for Windows Ver. 6.3 Operation Manual