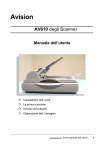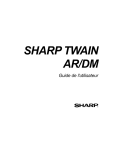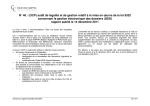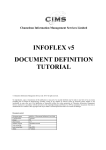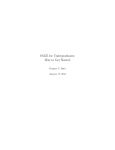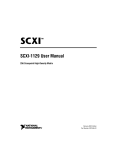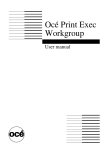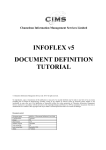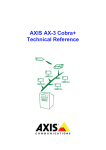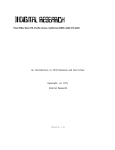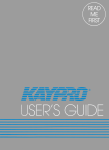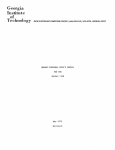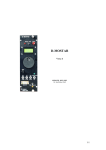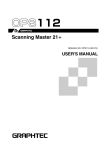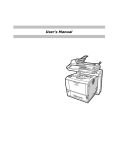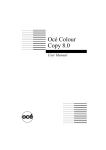Download Océ View Station - Océ | Printing for Professionals
Transcript
Océ View Station User Manual Océ-Technologies B.V. Trademarks Imagenation software © Spicer Corporation 1991 – 1999. Microsoft, MS, and MS-Word are registered trademarks, and Windows is a trademark, of Microsoft Corporation. Hewlett Packard, HP, ME10, and HPGL are registered trademarks of Hewlett Packard Company. Times New Roman, Arial, and Courier New typefaces © The Monotype Corporation PCL. Futura Book typeface © Adobe Systems Incorporated. AutoDesk and AutoCAD are registered trademarks of AutoDesk Inc. Portions copyright © Blue Sky Software. All rights reserved. Other brands and their products are trademarks or registered trademarks of their respective holders and should be noted as such. TechnologiesCopyright Océ-Technologies B.V. Venlo, The Netherlands © 1999 All rights reserved. No part of this work may be reproduced, copied, adapted, or transmitted in any form or by any means without written permission from Océ. Océ-Technologies B.V. makes no representation or warranties with respect to the contents hereof and specifically disclaims any implied warranties of merchantability or fitness for any particular purpose. Further, Océ-Technologies B.V. reserves the right to revise this publication and to make changes from time to time in the content hereof without obligation to notify any person of such revision or changes. Code number 7136535 Edition 2.0 US Table of Contents Chapter 1 Before You Begin Who are you? 10 Imaging basics 10 Rasters 10 Vectors and text documents 11 Combining types 11 What’s new since Release 1.0 12 Related publications 13 Manual conventions 14 Chapter 2 Getting Started Installing Océ View Station 16 Starting Océ View Station 16 Changing languages 17 Using Océ View Station Help 17 Finding topics 18 Links 18 Quitting Océ View Station 19 Chapter 3 Opening Documents Setting open defaults 22 Opening documents 24 Troubleshooting 24 Closing documents 25 Chapter 4 Viewing Pages Overview: Using the View Options and Preferences 28 Zooming and scaling 30 Magnifying a specific area of the image 30 Table of contents 3 Using the Reference window to zoom 31 Magnifying and reducing the image 32 Applying scaling to all pages of a document 32 Further zooming and scaling options 33 Getting a detailed view of the image 33 Getting an overview of the image 34 Scrolling 35 Rotating an image 36 Inverting image colors 37 Displaying a negative image 37 Redrawing windows 38 Displaying a mirrored image 39 Chapter 5 Working with Multiple Pages Creating multipage documents 42 Changing pages 42 Understanding embedded pages 43 Chapter 6 Printing Overview: Printing 46 Troubleshooting 47 Defining print options 47 Scale 48 Page sections 48 Orientation 49 Page grouping 49 Margins 50 Color 50 Lines and fills in vector images 51 Printing to file 51 Chapter 7 Getting Information Measuring 54 Changing the Measurements window units 56 Copying measurement values 56 Changing the default measurement options 56 Calibrating measurements 57 4 Océ View Station User Manual Getting document information 58 Chapter 8 Defining Eraser Tools Units of measurement 62 Rubout and Erase Area options 63 Rubout line width 63 Chapter 9 Drawing Objects Freehand erasing 66 Drawing boxes 66 Drawing circles and ellipses 67 Drawing polygons 67 Troubleshooting: Erasing 68 Chapter 10 Modifying Objects Undoing object placement 70 Chapter 11 Saving Documents Doing a basic save 72 Saving the document with new properties 72 Selecting file formats 72 Chapter 12 Editing Rasters Cutting and copying rasters 76 Measuring while editing an image 77 Pasting rasters 78 Chapter 13 Rasterizing Images Rasterizing images 82 Pages 83 Table of contents 5 Colors 83 Troubleshooting 84 Making banners or stamps part of the image 84 Combining banners 84 Combining stamps 86 Chapter 14 Improving Raster Images Overview: Improving raster images 90 Correcting bad files 90 Making a negative image positive 91 Removing spots and filling holes 91 Deskewing an image 92 Cropping a raster 94 Drawing the crop area 95 Cropping automatically 95 Cropping a raster to a specific size 96 Correcting a mirrored raster 97 Rotating a raster image 97 Resizing a raster 97 Defining custom page sizes 99 Troubleshooting 101 Chapter 15 Optimizing Image Display and Performance Improving raster display 104 Scaling to gray 104 Sampling a dense raster image 104 Optimizing raster speed 105 Optimizing vector speed 106 Optimizing vector display 107 Configuring vector pen lines 107 Chapter 16 Processing Images in Batches Overview: Two paths for processing images 110 Interactive path 110 Batch path 111 Defining image improvements 113 Setting file options 115 6 Océ View Station User Manual Setting thumbnail options 115 Saving and reusing commands 116 Managing batches 117 Defining a new batch 118 Editing batches 120 Processing batches 120 Troubleshooting 122 Appendix A Glossary 123 Appendix B Quick Reference 135 Index 139 Table of contents 7 8 Océ View Station User Manual Océ View Station User Manual Chapter 1 Chapter 1: Introduction Chapter 1: Before You Begin Before You Begin Welcome! This User’s Guide explains how to use Océ View Station. Océ View Station is imaging software used to view, edit, and enhance scanned images, either individually or in batches. To get the most out of this guide, please start by reading the first section of this chapter. It explains what else you should be reading. 9 Who are you? Imaging means recording “human readable” images into “machine readable” formats—microfich e, OCR, ASCII text, computer data, and so on. Tables Depending on your level of experience with Océ View Station and with imaging products in general, different sections of the manual will be of interest to you. Table 0-1 provides guidelines based on your current expertise. Experience Recommended start point Beginner to Windows Your Windows documentation. Beginner to imaging “Imaging basics” in this chapter. Beginner to Océ View Station “Starting Océ View Station” on page 16 in Chapter 1. Then work your way through this manual based on your requirements. Intermediate or expert Océ View Station user “What’s new since Release 1.0” on page 12 in this chapter. Based on that and your requirements, choose the manual sections of greatest interest to you. Table 0-1:User experience and related reading Tip: We also recommend that you read the “Manual conventions” section on page 14 in this chapter for better navigation through the User’s Guide. Imaging basics “Imaging” entails viewing and working with information electronically instead of on paper. The types of electronic information that Océ View Station deals with can be divided into three basic categories: raster images, vector images, and text documents. Rasters Raster images can be bilevel, grayscale, or color, but they are always made up of dots (also called pixels). They are created with drawing programs such as Paint, and by scanning pieces of paper. For bilevel rasters, each pixel is either on (black or foreground or 1) or off (white or background or 0). For example, this paragraph is bilevel. 10 Océ View Station User Manual With grayscale rasters, each pixel is assigned a number from 0 (black) to 255 (white), with each number in between representing an ever-lighter shade of gray. Scanning “black-and-white” photographs creates grayscale images. In color rasters, a combination of red, green, and blue (RGB) is used to form pixels with color. Scanning color photographs with a color scanner produces color rasters. Vectors and text documents Vector images are complex images that are defined mathematically. They consist of lines and objects (text, arrows, polygons, and so on) instead of dots. AutoCAD® and other engineering programs produce vector images. Text documents are similar to vector images in that they contain meaningful data instead of dots. They consist of text (letters, numbers, and punctuation) and, often, formatting information (fonts, margins, tab sizes, and so on) that defines how to display the text. Word processors produce text documents. Océ View Station treats text documents similarly to vector images. Combining types Rasters, vectors, and text documents are displayed on layers in Océ View Station. Rasters are displayed on raster layers, vector images and text documents on edit layers. Think of layers as sheets of acetate that can be stacked one on top of the other so that the information on each layer is displayed at once. This association of layers is called a page. (See Figure 2.) Stacking these three layers … W2x7.edt Abcd.edt Creates this single page 1234.edt Wa1.clf [2] Page diagram Figure 1Figures Before You Begin 11 Pages, in turn, can also be combined. A group of associated pages (made up of single or stacked layers) is called a multipage document. Pages in multipage documents are normally displayed one at a time. (See Figure 3.) B3c4.ras Page 2 Crank.milpage 1 B3c4.raspage 2 E5f6.clfpage 3 Spicer Multipage (.das) document as stored (simplified) E5f6.clf Page 3 Spicer Multipage document as opened [3] Representation of a multipage document What’s new since Release 1.0 Several new features and commands have been added since the last User’s Guide was published. 12 New feature Detailed information Support for viewing vector images and text documents “Vectors and text documents” in this chapter Bind Selection check box is now called Open As Multipage “Opening documents” on page 24 in Chapter 3 Left mouse button defines the zoom area in the Reference window and changes the display in the document window “Zooming and scaling” on page 30 in Chapter 4 Support for creating, viewing, and modifying multipage documents “Chapter 5: Working with Multiple Pages” on page 41 Print dialog box redesigned and includes page layout and print to file settings (Windows 95/NT) “Overview: Printing” on page 46 in Chapter 6 Support for Pen Map files when printing color documents with black-and-white printers. Or, you can set a minimum printed vector width (95/NT). “Lines and fills in vector images” on page 51 in Chapter 6 Océ View Station User Manual New feature Detailed information Measurements window measures while you are editing “Measuring while editing an image” on page 77 in Chapter 12 You can copy measurement information into a spreadsheet “Copying measurement values” on page 56 in Chapter 7 Objects cut or copied from other programs can be pasted into Océ View Station “Pasting rasters” on page 78 in Chapter 12 Banners and stamps can be applied to the current page or to all pages (95/NT) “Making banners or stamps part of the image” on page 84 in Chapter 13 The Enhance menu is now called the Raster menu. The Clean and Scale commands are now called Despeckle and Resize. “Chapter 14: Improving Raster Images” on page 89 Grayscale and color images can now be deskewed “Deskewing an image” on page 92 in Chapter 14 Deskew | User Defined and Deskew | Auto commands are in the Raster menu “Deskewing an image” on page 92 in Chapter 14 Standard page sizes can be deleted and restored (95/NT) “Defining custom page sizes” on page 99 in Chapter 14 Hairlines, Wireframes, and Monochrome commands have been added to the View menu “Optimizing vector speed” on page 106 in Chapter 15 Vector pens can be defined “Configuring vector pen lines” on page 107 in Chapter 15 Right mouse button context-sensitive menu “Using the right mouse button to choose commands” on page 138 in Appendix B Related publications The Océ View Station program is shipped with a User’s Guide, which you are now reading. Océ View Stationalso has a complete, context-sensitive Help file. It contains more comprehensive information than this guide—both more advanced and more basic procedures. For details, see “Using Océ View Station Help” . Before You Begin 13 Manual conventions Throughout this manual, the following conventions are used. The Note symbol indicates an important note or a warning. The text beside it may be in italic or bold, depending on its relative importance. The Tip symbol indicates tips for performing the task, or for avoiding potential problems. The “troubleshooting” symbol introduces lists of common problems associated with certain tasks, and their solutions. Some words, which appear in bold in the text, are expanded on in margin notes. In procedures, we follow these guidelines: When procedures are substantially different between the 95/NT and 3.1 versions of Océ View Station, we use the 95/NT procedure—indicated when (95/NT) appears at the end of the first line of the instructions. Windows 3.1 users should refer to the corresponding Océ View Station Help topic. Any text you have to type appears in Courier bold. Keys you have to press (F1, CTRL) are in SMALL CAPS. Menus, commands, and dialog box items are capitalized. Commands appear this way: Choose File | Open. This means that you can click the button shown, or click the menu (File), and then click the command name (Open). Keyboard shortcuts are listed in Appendix B. The next chapter explains how to get started with Océ View Station. 14 Océ View Station User Manual Océ View Station User Manual Chapter 2 Chapter 2: Introduction Chapter 2: Getting Started Getting Started This chapter contains information to get you on your way. It describes how to install the product, and how to start it. It explains how to use the Océ View Station Help file. And, it gives the quit procedure. 15 Installing Océ View Station We recommend the following system configuration. Océ View Station 95/NT: Microsoft Windows 95 or better, or NT 4.0 or MB = megabytes RAM = random access memory VGA = video graphics array better personal computer 386 or better 8 MB RAM CD-ROM drive 10 MB free disk or network space mouse, track ball, or touch screen VGA monitor You install Océ View Station by running its installation program. !"# 1 Start Windows if it is not already running. 2 Attach the security key, if one was sent with your copy of Océ View Station. 3 Insert the CD-ROM into your CD-ROM drive. Follow the on-screen instructions. You can choose the Typical installation (recommended for most users), the Compact installation (it installs the minimum required options), or the Custom install (recommended for advanced users). 4 When the Setup and Installation program is finished, select whether to view the Océ View Station readme file, begin the program, or return to Windows. The installed programs are placed in the Océ View Station folder or group. Starting Océ View Station You start Océ View Station the same way you do other Windows-based programs. # 1 From the Start menu, choose Programs | Océ View Station | Océ View Station. The Océ View Station window opens. No documents are loaded. choose File | Open. In the Open Documents dialog box, select a document. Click OK. 2 To open a document, 16 Océ View Station User Manual The selected document opens. Now that you have a document open, try clicking some of the buttons in the View Ribbon (below the menu bar) to see the effect. Note that if you place the pointer on a button, a ToolTip is displayed that explains it. More information about viewing documents is provided in Chapter 4 to Chapter 5. Changing languages You can change the Océ View Station user interface so that menu items, dialog boxes, and online help (if available) appear in the language of your choice. $ !"%# 1 In Océ View Station , choose Preference | System. The System Preferences dialog box appears. 2 Click the Interface tab. 3 From the Language list, select the language to use. 4 Click Save. Click OK. The Océ View Station user interface appears in the language you selected. Using Océ View Station Help The Océ View Station Help file is a good source of context-sensitive and up-to-date information. &# From the Help menu, choose one of the first four commands. or When a dialog box is active or a command is selected, press F1 or click the Help button. The selected Help window appears. The Contents tab is available in both the Windows 95/NT and the Windows 3.1 versions of Océ View Station. In Windows 95/NT, it appears when you choose the Help, Contents command. In Windows 3.1, it appears after you choose Getting Started 17 Help | Contents, and click the Help Topics button in the Océ View Station Help window. The Contents presents a series of books. Double-click any book to reveal the name of its topics. (The book symbol changes to: .) You can print or display any selected topic. Finding topics Use the Index tab of the Help Topics window to find specific topics. Note that instructions for using it appear right in the window. Some Index entries lead directly to a help topic. Others give you a choice of topics, and you can select the one to display. A full-text search option is available under the Find tab. Be careful not to specify common words, or you’ll retrieve a long list of topics. Note that the full-text search has to be compiled the first time you use it. Links Most topics contain hyperlinks to other topics. Hyperlinks are normally indicated by green underlining, although occasionally normal text is hyperlinked. You can recognize that by the context, and by the fact that the pointer changes shape when over a hyperlink. Hyperlinks may be pop-ups, or they may lead to other topics. These other topics may appear in the main Help window (which is larger and has a menu bar), or in a secondary window (which is smaller and floats beside the main window). Note that different types of secondary windows are used, as indicated by the window’s title bar. You can go Back to a secondary window of the same type, but not to one of a different type. 18 Océ View Station User Manual Quitting Océ View Station You can quit Océ View Station using a standard Windows procedure. ' # 1 Choose File | Exit. 2 If any documents have changed, you are asked if you want to save them. Choose Yes and follow the save procedure (discussed in “Chapter 11: ” on page 72), or No to quit without saving. 3 If you have changed any preferences in this session, you are asked if you want to save them. Choose Yes to use your current preferences as defaults for the next session. Otherwise, choose No. All the document windows and the Océ View Station window close. The next chapter explains in more detail how to open documents. Getting Started 19 20 Océ View Station User Manual Océ View Station User Manual Chapter 3 Chapter 3: Documents and Windows Chapter 3: Opening Documents Opening Documents This chapter explains the various ways you can open documents. It also explains how to solve problems that may occur when loading documents, and how to set open defaults. 21 Setting open defaults In the Open Documents dialog box, a directory path and document type are displayed by default. For each available document type, certain extensions are suggested. You can change any of these defaults. $ !"%# 1 Choose Preference | File. The File Preferences dialog box appears, displaying the Input category. (See Figure 4.) Figures [4] Input category of the File Preferences dialog box 2 In the dialog box, add to or delete any of the extensions, using the asterisk (*) as a wildcard character. Leave a space between each extension. Tip: You can type up to eight extensions in each text box. If you leave any text boxes blank, that document type will not appear for selection. 3 Click Save. Click OK. The selected extensions are used for the next document you open or import. ( $ !"%# 1 Choose Preference | File. 22 Océ View Station User Manual In the File Preferences dialog box: 2 Click the Storage tab. 3 In the Image Directory text box, type the directory path to use by default, or select it by clicking Browse. For example: 4 Click Save. Click OK. The selected directory will be used for the next document that you open or import. Note: The directory you define is also used by default for saving. ) (# 1 Choose Preference | File. In the Input category of the File Preferences dialog box (see Figure 4 on page 22 in this chapter): 2 From the Open File Type list, select which document type to list by default. 3 Click Save. Click OK. That document type will be listed by default in Files of type lists. When document windows are first opened, they are either cascaded (overlapping) or maximized (filling the workspace). Choose the default display that you prefer. ( ) $ !"%# 1 Choose Preference | View. In the View Preferences dialog box: 2 Click the Window tab. 3 Under Layout, click Cascaded or Maximized. 4 Click Save. Click OK. Maximized windows fill the workspace. Cascaded windows overlap. The next documents you open will have the selected display. You can also change the display of the current document windows by cascading or tiling them all (except those that are minimized). Opening Documents 23 Opening documents You can open existing documents into Océ View Station—as many as memory allows. When you open two or more at once, you have the option of opening them all into one window, or each into separate windows. Select the Open As Multipage check box to open all documents into one window. The specified documents open into one or several windows, which are either maximized or cascaded. Troubleshooting You try to open a document, and instead get a system message. Or you open the document, but it looks different than you expected it to. This section covers the most common problems in document loading, and tells you what to do about them. You can’t open a color or grayscale raster. The image may be too big. This almost never occurs with bilevel rasters, but width limits are lower for color and grayscale images. If possible, reduce the number of colors in the image (with a graphics program) before trying to load it again. You get a message that the document is “not supported,” “unsupported,” or “unrecognized.” If possible, translate the file to another, supported format using a graphics program or a translation utility. The Formats32.txt file lists all supported file formats. This file is normally found in the Océ View Station folder. You select a document listed at the bottom of the File menu, and you get the message: “Cannot open document.” The document file has been moved or deleted since you last opened it. Use the Open Documents dialog box to look for it. 24 Océ View Station User Manual When trying to open a Spicer Multipage (.das) or a Spicer Multilayer Page (.clf), you get a message saying the documents could not be loaded. One of the component files was moved after the document was saved. If you can return the component files to their original locations, do so. Otherwise, you must reconstruct the document. Consider using the Spicer Document (.smf) format to avoid these problems. You get a message that the file is “corrupted” or a “bad file.” The file has been damaged somehow. Try loading a backup of the file, if one exists. You get the message: “This image contains bad data. Océ View Station’s integrity may have been compromised. Do you want to continue (Yes/No)?” The file you are trying to open is seriously damaged. If you open it, Océ View Station may fail. Most likely, however, the image will partially load correctly. For information about saving files with corrupted data, see “Correcting bad files” on page 90 in Chapter 14. Closing documents You can close the window containing the active document, or all document windows. * )# Choose File | Close. The document window displaying the active document closes. ) # Choose File | Close All. All document windows close, leaving the Océ View Station window empty. For all procedures, if any layers or pages have changed, you are asked if you want to save the changes before closing. For save procedures, see “Chapter 11: ” on page 71. Opening Documents 25 The next chapter outlines the options available for viewing pages in Océ View Station, including zooming, inverting, and rotating images. 26 Océ View Station User Manual Océ View Station User Manual Chapter 4 Chapter 4: View Documents Chapter 4: Viewing Pages Viewing Pages This chapter describes functions that you can use to view your documents. None of them changes the document file, though a document can be saved as viewed. They just allow you to improve or alter the appearance of the images on your screen. 27 Overview: Using the View Options and Preferences The View Options (View | Options) and View Preferences (Preference | View) dialog boxes contain almost the same settings. They do not, however, act on the document in the same way. The View Options apply to the active document. Use them to select several viewing options at once, or to change the display of all the pages in the window instead of just the current one. By contrast, the View Preferences define options for future documents, and have no effect on the active document. Use the Preferences to set viewing defaults. For example, if you are always inverting images after opening them, select the Invert check box in View Preferences to make all images open as inverted. The View Options and Preferences settings are divided into categories, as shown in Figure 5 on page 29. Press F1 for a help topic that describes each setting. * ) $ !"%# 1 Choose View | Options. The View Options dialog box appears. (See Figure 5 on page 29.) 28 Océ View Station User Manual Click tabs to change categories. This button applies View Options to all pages in the document. Figures [5] View Options dialog box, Scale/Rotation category In the View Options dialog box: 2 Click the tab that contains the settings to change. 3 In that category, select the options to use. 4 Repeat steps 2 and 3 as required. One advantage to View Options is that you can apply settings to all pages. The View menu commands only apply to the current page. 5 To apply the settings to the current page only, click OK. or To apply them to all pages, click Set All. The page or pages in the active document are displayed with the selected options. * $ !"%# 1 Choose Preference | View. The View Preferences dialog box appears. It looks similar to the View Options one. In the dialog box: 2 Follow steps 2 to 5 of the previous procedure. Note that a Measurements category is also available. 3 Click Save. Click OK. These options apply to the documents you open next, but do not affect the active document. Viewing Pages 29 Zooming and scaling You can specify how images are scaled when they first open. ) # 1 Choose Preference | View. In the View Preferences dialog box: 2 Under Scale, click the scale option to use by default. (For an explanation of each, press F1 or click Help and read the Océ View StationHelp topic.) 3 Click Save. Click OK. Documents you open next will be displayed with the selected scale option. The active document is not affected. The following subsections explain how to change its scale. Magnifying a specific area of the image The mouse zoom is the fastest way to magnify an exact part of the image. Normally you do this with the left mouse button. Tip: You can also select the area with the right mouse and choose Zoom from the context-sensitive menu. (For details about the right mouse button, see Appendix B on page 135.) )( )# Drag the pointer diagonally across the area to magnify. The area that you selected is displayed. (See Figure 6 on page 31 in this chapter.) 30 Océ View Station User Manual Drag the pointer diagonally across an area of the image… … and it is displayed. [6] Mouse zoom procedure Note: If you inadvertently release the mouse button after drawing a very small area, it can seem that your image has suddenly become blank or all one color. You have greatly magnified an area of one color. Click or to zoom back out. Using the Reference window to zoom You can also draw a zoom area in the Reference window. Tip: The Reference window always displays the entire image, so we recommend using it to reduce a greatly magnified image, or to move from one side of the image to the other. To display or hide the View Ribbon, choose Preference | View Ribbon. + ,) # 1 If the Reference window is hidden, click in the View Ribbon. 2 In the Reference window, drag the pointer in a box shape around the area to magnify. The selected area appears in the document window. The Reference window continues to show the entire image, while its crossed box indicates what section of the image appears in the document window. Viewing Pages 31 Magnifying and reducing the image You can magnify or reduce the image by successive steps. )( ) ( ,) # Choose View | Magnify. The image is magnified by one zoom step around its displayed center. ) ( ,) # Choose View | Reduce. The image is reduced by one zoom step around its displayed center. In the 95/NT version, you can change the size of the zoom step using the Window category of View Options or View Preferences. (See Figure 7.) The Zoom Step Size value is expressed as the amount of the current view by which to magnify or reduce the image. (For example, 2.25 times the current view or 1/2.25ths of the current view.) The Zoom Step Size setting affects how the Magnify and Reduce commands work. [7] Window category of View Options Applying scaling to all pages of a document You can make whatever scale factor you select for the current page apply to all pages in the document—without using the Set All button each time. 32 Océ View Station User Manual ( )# 1 Choose View | Options. 2 In the View Options dialog box, select the Apply to All Pages check box. Click OK. Now any magnification level you set for the current page (To Fit, 1:1, scale factor, and so on) is automatically applied to all pages in the document. Further zooming and scaling options You can also zoom and scale by: Fitting the image to the window Fitting the image horizontally or vertically to the window Displaying the image at 1:1 or another scale factor Magnifying the image by one zoom step Reducing the image by one zoom step Displaying the image at its actual size For detailed procedures, see Océ View Station Help Topics: Zooming and Scaling. View Pages, Getting a detailed view of the image To see details of the image without magnifying the image itself, use the floating Detail window. It shows a magnified view of the pointer location. (See Figure 8 .) pointer [8] Detail window Note: If the main image is magnified in the document window, then the Detail window display may actually be smaller than the image. Viewing Pages 33 ( - # Choose Preference | Detail. If displayed when you quit Océ View Station, the Detail window normally appears at the same size and position the next time you start Océ View Station. The Detail window displays the pointer location at a predefined scale factor, often 1:1. You can magnify or reduce the Detail window view. - # 1 Right click in the Detail window. 2 From the menu that appears, choose 1:1, Magnify, or Reduce. Note: With Magnify and Reduce, the display scale only changes by a small amount each time: By 10 percent or by half the zoom step value—whichever is greater. Normally the Detail window view changes as the pointer moves. You can freeze it. , - *# 1 Click in the title bar of the Detail window to activate it. 2 Press CTRL+F11. The Detail window display stops moving when the pointer moves. To release the Detail window, press CTRL+F11 again. Getting an overview of the image The Reference window is a small window that shows the entire current page and indicates—with a crossed box—what part appears in the active document window. (See Figure 9.) The Reference window is normally a floating window whose shown or hidden status is saved on quit. 34 Océ View Station User Manual [9] Crossed box in the Reference window ( + # Choose Preference | Reference. The Reference window is displayed or hidden. Other sections of this chapter explain how to use the Reference window for zooming and for scrolling, and how to redraw it. Scrolling As with other Windows-based programs, you can scroll around Océ View Stationimages using the scroll bars and arrows in the document windows. You can also set certain scroll options. ) $ !"%# 1 Choose Preference | View. In the View Preferences dialog box: 2 Click the Window tab. 3 Click the section of the Position grid that represents the part of the image to display initially (top right, center, bottom middle, and so on). 4 Click Save. Click OK. The documents you open next will be at the selected position. The “Fit” scale settings override the Position setting. Viewing Pages 35 The Horizontal and Vertical check boxes under Scroll Bars define whether or not document windows have scroll bars. Unless you require the extra space, display the bars. The Step Size text box under Scroll Bars defines how much the image moves when you click the scroll arrows. Its value is a percentage of current view. Note: Remember to use View Options for the active document, and View Preferences for future documents. + # 1 If the Reference window is hidden, click in the View Ribbon. 2 In the Reference window, click the area to view. The crossed box automatically moves to the selected area, and the area is displayed in the document window (as in Figure 9 on page 35 in this chapter). Rotating an image Some images may open on their sides or upside down. You can turn them. You can also rotate images to make them fit better in the window. The default rotation is defined by the Rotation setting in the View Preferences dialog box. Some raster files also have rotation values stored in their headers. ) ( ./# For counter-clockwise, choose View | Rotate 90 CCW. For clockwise, choose View | Rotate 90 CW. The image rotates 90° to the left or right around its center. Using the Raster menu, you can permanently change a raster image’s rotation. For more information, see “Rotating a raster image” on page 97 in Chapter 14. 36 Océ View Station User Manual Inverting image colors Inverting images means making black parts of the image white, and white parts of the image black. (See Figure 10 on page 37 for an example.) With color and grayscale rasters, typically only the background gets changed (because these images contain mostly gray or color pixels, with few black or white ones). [10] Image before and after being inverted The Invert check box in the View Preferences dialog box defines the inversion of images on open. Tip: If you most often view complex vector images, you may want to select Invert by default, as these images look better with a black background. * )# Choose View | Invert. The black and white parts of the image are reversed. Displaying a negative image The negative of a bilevel raster image is similar to that of a photograph’s negative: The background is black and the foreground is white, with the black pixels predominating. Inverting a negative image won’t solve the problem of the black pixels predominating; it just reverses them to white. Instead, use the View, Negate command. Viewing Pages 37 * * )# Choose View | Negate. The negative image is displayed as positive or vice versa. Note: At a 1:1 scale ratio, a negative image looks the same as an inverted one. When you reduce an image, not all pixels can be shown. When negative is selected, the white bits are discarded for display instead of the black bits—which is why the image looks so dark. In inverted images, the black-to-white ratio is maintained at all scale factors. Only bilevel raster images can be displayed as negative or positive, but all images can be inverted. (Image reduced) Normal display Inverted display Negative display of a normal image If you have access to the Raster menu, you can permanently change the negative status of a raster image. For more information, see “Making a negative image positive” on page 91 in Chapter 14. Redrawing windows Redrawing a window has two main functions. Use it to: 1 Get rid of “noise”—extraneous data—that remains from previous views. 2 Update all windows displaying the active document, including the Reference window. Redrawing does not apply Preference menu selections to the active document. ( * )# Choose View | Refresh. The active document window, and any other windows containing views of that document, are redrawn. 38 Océ View Station User Manual Displaying a mirrored image Images are sometimes backward, appearing in the document window as though you were looking at a reflection of them in a mirror. Flip such images around to make them usable. ) )# Choose View | Mirror. The image is mirrored around a vertical axis: Before After (This is a raster image.) Using the Raster menu, you can permanently change a raster image’s mirroring. For details, see “Correcting a mirrored raster” on page 97 in Chapter 14. The next chapter discusses how to view the different pages of multipage documents. Viewing Pages 39 40 Océ View Station User Manual Océ View Station User Manual Chapter 5 Chapter 5 Chapter 5: Working with Multiple Pages Working with Multiple Pages As with text documents, special commands exist for dealing with multiple pages in a single window. This chapter describes various ways of viewing multipage documents. 41 Creating multipage documents You can combine existing single-page documents into a new multipage document. For example, you can create a multipage document from all documents related to a particular drawing: the original, its revisions, related accounting documents, order forms, quality assurance comments, and so on. ) ) ) # Choose File | Open. In the Open Documents dialog box: Select the files to combine as one document. Select the Open As Multipage check box. Click Open or OK. The separate files open into one document window. This is a multipage document, but it still has to be saved. 5 Choose File | Save As. Save the multipage document. 1 For details on opening documents, see 2 Océ View Station 3 Help Topics: Open and Create 4 Documents, Opening Documents. You now have a multipage document. Changing pages The page buttons are located at the far right of the View Ribbon. Multipage documents are displayed as any other documents are, except that a page number appears in the title bar of the document window. Use the commands in the Page menu to view pages one at a time or go to a specific page. In addition to the commands in the Page menu, you can also select a page by name. ( )# Choose Page | Contents. The Multipage Contents dialog box appears. (See Figure 11 on page 43 in this chapter.) 2 In the Multipage Contents dialog box, click the name of the page to view. Click OK. 1 The page whose name you selected is displayed. 42 Océ View Station User Manual You’ll find detailed procedures about other ways of changing pages in Help Topics: Multiple Page Documents, Changing pages. Understanding embedded pages A multipage document can contain other, embedded multipages. Embedded multipages are one or more pages contained within another multipage document at a lower, more subordinate level. Pages become embedded within other pages when you open a multipage document or text document with the Open As Multipage check box selected. Normally, you want to avoid embedded pages by ensuring that the Open As Multipage check box is cleared when opening documents. Use the Multipage Contents dialog box to see the structure of all pages in the window, whether embedded or enclosing. (See Figure 11 on page 43.) Embedded multipages are indicated by a plus sign (+). Double-click the embedded multipage name to reveal its pages. Expanded multipages are indicated by a minus sign (–). Figures [11] Multipage Contents dialog box for a multipage with embedded pages The next chapter describes how to print your documents. Imaging systems are most useful when you can use them to share information. Working with Multiple Pages 43 44 Océ View Station User Manual Océ View Station User Manual Chapter 6 Chapter 6: Print Chapter 6: Printing Printing The basic purpose of an imaging system is to share information. In keeping with that goal, you can use Océ View Station to print a document. This chapter explains how to make the best use of this feature. 45 Overview: Printing This section provides an overview of the printing process. This quick reference provides enough information for experienced users, or for anyone printing small, bilevel raster images. For details on the various print options, however, see the next section. * ) $ !"%# 1 Choose File | Print. The Print dialog box appears. (See Figure 12.) Figures [12] Print dialog box as it appears by default 46 Océ View Station User Manual In the Print category: 2 Select the Print range, the Number of copies to be sent to the active printer, the Scale, and which part of the page to Print. 3 In the Page category: 4 Select the Paper Size, Orientation, Margins, and Layout options to use. 5 In the Options category: 6 Select or clear the Tile check box or Center check box (if available) to position the image on the printed page. 7 Select or clear the Rasterize, Bilevel, and Dither check boxes to set the image rendering options. 8 If required, select a Pen Mask Table file and Minimum Vector Width to control the appearance of lines and fills in vector images. 9 Click Print. A progress indicator appears as the document is sent to the printer. Troubleshooting Problems can occur when printing, such as the one described in this subsection. My printed image is incomplete or distorted. Your printer cannot handle large print buffer sizes. In the Options category of the Print dialog box, select the Use Small Print Buffer check box to override the print buffer size allocated for storing decompressed data during a print job. A small memory buffer will use less of your computer RAM (random access memory), but will decrease the speed of printing. Defining print options Many print options are available, to account for the various sizes, orientations, and colors of the images you may print. On print, you can select: the scale factor to apply which part of the page to print the orientation to use page grouping options margins which color options to use Printing 47 line widths and pen masks (for vector images) The following subsections explain each of these options. Scale In the Print category, the Scale options (depicted in Figure 13) define how to scale the image on print. To Fit Actual Size To Half Page No Scaling (1:1) With the Actual Size or Fit option, Actual Size is used if the image fits on one page at that size. Otherwise, To Fit is used. [13] Scale options in the Print dialog box, and as printed With this image that fits exactly on the “page,” Fit to Width and Fit to Length will look the same as To Fit. Other images may get cut off at the top and bottom or on the sides with these options. If you have selected Actual Size or No Scaling, you can select Tile (in the Options category) to position the image on the printed pages. Tile defines the number of pages used to print large images at 1:1 or actual size. When Tile is selected, images larger than the paper size are printed in sections on several sheets of paper. When Tile is cleared, only the part of the image that fits onto one sheet is printed (the rest is cut off), so only one sheet is used. When Tile is cleared, you can select Center to center the image on each printed page. Page sections Use the Print list (depicted in Figure 14) to select what part of the page to print. 48 Océ View Station User Manual [14] Print list from the Print dialog box Entire Page prints the whole page regardless of zoom level. As Displayed prints whatever is displayed within the document window boundary. Orientation In the Page category of the Print dialog box, the Orientation options (depicted in Figure 15) define how the image is rotated on print. Note that selecting Portrait or Landscape overrides the Windows Print Setup configuration. With the Best Fit option, either Portrait or Landscape is used—whichever provides the best fit. Minimum Length is often similar to Landscape; the image is rotated to minimize the page length used. As Set by Printer Driver uses the Windows print options. Portrait Landscape [15] Orientation options in the Print dialog box, and as printedX Page grouping In the Page category of the Print dialog box, the page grouping option (depicted in Figure 16) specifies how many pages of your document to print on one piece of paper. For example: 2 Up prints two pages on one piece of paper, dividing the paper in half. The Layout window in the Print dialog box displays the results of your selection. Printing 2 Up option (Portrait) 49 [16] Page grouping options in the Page category of the Print dialog box Margins In the Page category of the Print dialog box, type the margin measurements (depicted in Figure 17), using the current system units, to surround your document. The Layout window in the corner of the dialog box illustrates the options you select. [17] Margin options in the Page category of the Print dialog box Color In the Options category, use the Rasterize, Bilevel, and Dither check boxes to print color and grayscale images on black-and-white printers. Table 0-2 gives recommendations. For color printers, clear these three check boxes, regardless of the document type. Document type Text document or vector image Color or grayscale raster Bilevel raster Print options Rasterize* Bilevel Dither* Rasterize Bilevel Dither Rasterize Bilevel Dither * Try selecting these check boxes. With some printers they produce better results. Table 0-2:Recommended print options for black-and-white printers When you select the Dither check box, you can use the Brightness slider (depicted in Figure 18). Adjust it if your print is too light or too dark. 50 Océ View Station User Manual [18] Brightness slider for light/dark adjustment Lines and fills in vector images In the Options category of the Print dialog box, you can specify a Minimum Vector Width for printing vector images (as depicted in Figure 19). This ensures that very thin vector lines show up on the print at the specified width. Type the size in the selected units. [19] Minimum Vector Width setting for printed lines Under Pen Mask Table (see Figure 20), you can also select a pen mask file (.spm). This file controls the printed thicknesses and colors for lines and fills in a vector image by printing the original colors as bilevel patterns. This helps distinguish the lines and fills when images are printed with a black-and-white printer. [20] Pen Mask Table reference in the Print, Options category Printing to file A PostScript file is a device-independent file format that allows you to save printer-ready documents as files, rather then send them to the printer. You can save a document as a PostScript file, if you have a PostScript printer driver installed. PostScript is primarily a language for printing documents on laser printers. It is the standard for desktop publishing because it is supported by the high-resolution printers used to produce camera-ready copy. 0 $ !"%# 1 Choose File | Print. 2 In the Print category, select the Print to file check box. Click Print. Printing 51 In the Print to File dialog box: 3 Choose the folder to print the document to. 4 Type the File Name to use, retaining the file name extension. Click Print. The file is saved to the location you selected. The next chapter explains how to get file or image information from within Océ View Station. 52 Océ View Station User Manual Océ View Station User Manual Chapter 7 Chapter 7: Information Chapter 7: Getting Information Sometimes you must know what type of document you’re viewing, or how big an area of an image is. Océ View Station offers several means of getting access to this sort of information. This chapter explains what they are. 53 Measuring You have a number of options for measuring. You can measure: lines or areas on the image (Measuring mode). For details, see the subsection below. the shapes of areas you are editing (Editing mode). For details, see “Measuring while editing an image” on page 77 in Chapter 12. For a description of the Measurements window fields, press F1 and read the Help topic. Measure values are displayed in the floating Measurements window. The Measurements window can be in Viewing mode also, as explained in the next subsection. ) )# 1 Choose Preference | Measurements. The Measurements floating window opens. (See Figure 21.) Lists the mode the Measurements window is in, and the tool being used to measure. Figures [21] Information in the Measurements window 2 Use the default Tool (listed in the Measurements window). or Right mouse click in the Measurements window. From the menu that appears, choose a tool. 54 Océ View Station User Manual 3 Trace along the line or area to measure: Box: Li Drag Drag Sk Drag to draw Circle: Polyli Click 1 Drag Click 2 Ellipse: Click 4 Click 3 Drag Double-click Polygon: Arc: Click 1 Click 3 Doubleclick Click 1 Click 2 Click 2 Click 4 Click 3 As you draw the measure area, the Measurements window lists measurement values. When you stop, all values related to the completed object are grayed. Values related to the pointer position continue to be updated. If you want to keep the Measurements window on-screen, but not measure, you can change from Measuring mode to Viewing mode. 1 ) )# 1 Right mouse click in the Measurements window. 2 From the menu that appears, choose the currently selected measure tool. Getting Information 55 The check mark beside the tool appears dimmed and the Measurements window changes to Viewing mode. Only values related to the pointer position are displayed. Changing the Measurements window units You can select the units in which measurements appear in the Measurements window. 1 ) # Right mouse click in the Measurements window. From the menu that appears, choose a size or angle unit, as appropriate. Measurements are now displayed in the selected units. Copying measurement values You can copy the information in the Measurements window to the Clipboard. You can then place the data in spreadsheets, and the categories and values will appear in separate columns. ( * 1 ) # Right mouse click in the Measurements window. From the menu that appears, choose Copy. The values are copied to the Clipboard and can be pasted into a spreadsheet. Changing the default measurement options You can change the default measurement tool, and specify what fields are displayed in the Measurements window. ) ) $ !"%# 1 Choose Preference | View. In the View Preferences dialog box: 2 Click the Measurements tab. The Measurements category appears. (See Figure 22.) 56 Océ View Station User Manual [22] Measurements category of the View Preferences dialog box 3 From the Tool list, select the tool to measure with by default. 4 From the Accuracy list, select the number of digits to display after the decimal points in the Measurements window. 5 Under Show, select the check boxes of the fields to display in the Measurements window. Clear the check boxes of those to remove. 6 Click Save. Click OK. The selections are applied immediately to the Measurements window (if displayed). Calibrating measurements All image measurements are initially based on the image resolution. You can set your own scale for the image. )# 1 Right mouse click in the Measurements window. From the menu that appears, choose Calibrate. The Line tool is automatically activated. 2 Drag the pointer along a line on the image that represents a known distance. The Measurement Calibration dialog box appears. (See Figure 23.) Getting Information 57 [23] Dialog box used to calibrate units In the Measurement Calibration dialog box: 3 Select the unit to use for the Length Measured. 4 Select the unit to use for the scale you are setting. 5 Type or select the Calibrate To value—the value to attribute to the measured length. Click OK. All future measurements you take of the image in this session will be based on your calibrated value. To revert to the default measurements, choose Reset from the Measurements window menu. Getting document information You can find out the properties of any type of document—multipage, page, or layer—in the active window. The information provided includes file size, data format, image dimension, and resolution. * ) * )# 1 Choose File | Properties. The Properties dialog box appears. (See Figure 24.) Only file information appears for multipages and pages. [24] Properties dialog box with a multipage selected 58 Océ View Station User Manual The plus sign indicates that some layers or pages in the document are hidden. The minus sign indicates that the names of all components are displayed. In the Properties dialog box: 2 If required, expand the multipages or pages: Double-click the names of the items with a plus sign (+) in front of them to reveal the names of their component pages or layers. The plus sign changes to a minus sign (–). 3 Click the name of the multipage, page, or layer whose information you want to view. The Properties dialog box reveals different amounts and types of information, depending on the type of file that is selected. Figure 25 on page 59 shows how it looks with a raster selected. 4 You can change the document’s label. For rasters, you can change the Rotation or add Comments. For more information about the fields in the Properties dialog box, press F1 and read the Help topic. 5 Repeat from step 3 as required. When finished, click OK. Normal display returns. Any file properties you changed are used by default when you save the document. File information Image information Image size and resolution Tile number and size [25] Properties dialog box with a raster layer selected The next chapter deals with defining eraser tools. Getting Information 59 60 Océ View Station User Manual Océ View Station User Manual Chapter 8 Chapter 8: Information Chapter 8: Defining Eraser Tools You can define the appearance of rubout lines and erased areas before you draw them. This chapter explains how. You can also choose what units of measurement to use for defining objects. 61 Units of measurement When defining the size of objects, you can select various units of measurement. You will likely want to use either imperial or metric units by default. ) ) !"# 1 Choose Preference | System. Click the Units tab. The Units category appears. (See Figure 26.) Figures [26] Units category of System Preferences In the dialog box: 2 From the Measurement System list, select System (Windows default), Imperial, or Metric. 3 Click Save. Click OK. In all dialog boxes, units are reset to the selected default. You can also define custom units as required. For example, you might want to measure in half-inches or in decimeters. For more information, see Help Topics: Define Object Attributes, Units, Creating custom units. 62 Océ View Station User Manual Rubout and Erase Area options The Rubout and Erase Area commands are located in the Edit menu, and their buttons are in the View Ribbon. You can define their appearance. + 2 3# 1 To define eraser attributes for the active edit layer, choose Edit | Options. To define eraser attributes for future edit layers, choose Preference | Edit. The Edit Options or Edit Preferences dialog box appears, normally with the Rubout category selected. (See Figure 27.) [27] Edit Preferences settings (95/NT) 2 In the Rubout category, type or select the Width of the rubout line. 3 Click the Erase Area tab or category icon. From the Shape list, select the shape to use. 4 In Edit Preferences, click Save. Click OK. Rubout and Erase Area are defined for the active (Edit Options) or for future (Edit Preferences) edit layers. Rubout line width You can specify various widths for your rubout lines. # 1 Choose Edit | Rubout. 2 Choose Edit | Rubout Line Width. Defining Eraser Tools 63 The floating Line Width window appears. 3 In the Line Width window, click the triangle at the appropriate line width or drag the red line into place. 4 Rub out the area. The rubout appears with the selected line width. Note: If the View, Hairline command is active, all object lines appear as being 1 screen pixel thick at all scale factors. Deactivate this command to see the various widths. 4 : 1 Right mouse click in the Line Width window. 2 From the menu that appears, choose the name of the unit to use. The units selected are displayed in the Line Width window title bar. The next chapter explains how to draw rubouts and erased areas. 64 Océ View Station User Manual Océ View Station User Manual Chapter 9 Chapter 9 Chapter 9: Drawing Objects The previous chapter explained how to define the appearance of rubouts and erased areas. This chapter explains how to draw them. 65 Freehand erasing Rubout lines are always background color and opaque. Use them to hide part of the image. Note: Unlike in programs such as Paint, Rubout does not actually remove the image data. Instead it hides it by placing a “cover,” or object, over the image that is the same as the background color. # 1 Choose Edit | Rubout. 2 Drag the pointer to draw: The drawn lines appear on the page. The Rubout tool remains active, so you can continue freehand erasing. Drawing boxes You can draw box-shaped erased areas that hide a region of the image. # 1 2 Choose Edit | Erase Area. Note: The Status Bar states what shape is selected. If it doesn’t say “box,” you first have to change the shape selected for the tool. For more information, see “Rubout and Erase Area options”on page 63. Drag the pointer: Drag The erase box appears on the layer. The Erase Area tool remains active, so you can draw other boxes. 66 Océ View Station User Manual Drawing circles and ellipses You can draw circle-shaped or ellipse-shaped erased areas that hide a region of the image. # 1 2 Choose Edit | Erase Area. Note: The Status Bar states what shape is selected. If it doesn’t say “circle” or “ellipse,” you first have to change the shape selected for the tool. For more information, see “Rubout and Erase Area options”on page 63 . Drag the pointer from the center: Drag The circle or ellipse appears. The Erase Area tool remains active, so you can draw other circles or ellipses. Drawing polygons Polygons—closed objects bounded by three or more straight sides—are useful for outlining an irregular object. Erase Area polygons always have an erase fill. ( # 1 Choose Edit | Erase Area. Note: The Status Bar states what shape is selected. If it doesn’t say “polygon,” you first have to change the shape selected for the tool. For more information, see “Rubout and Erase Area options”on page 63 . Drawing Objects 67 2 Click to draw: Click 2 Click 3 Click 1 Click 4 Double-click (If you have already placed all corner points, right click instead.) The polygon appears on the edit layer. The Erase Area tool remains active, so you can draw more polygons. Troubleshooting: Erasing Certain problems can occur when erasing. Here is a list of the most common ones, and their solutions. How do I cancel an erase that I’ve started to draw? Press ESC before the object is completed. How do I get rid of an erase that I just placed? Choose Edit | Undo. How do I deactivate an eraser? Either choose another tool, or choose the active tool command or button again. How do I place eraser points more accurately? Draw while the image is displayed at a 1:1 scale. Choose View " 1:1. Or, use the Detail window as a guide while drawing. For details, see “Getting a detailed view of the image” on page 33 in Chapter 4. 68 Océ View Station User Manual Océ View Station User Manual Chapter 10 Chapter 10 Chapter 10: Modifying Objects Modifying Objects You can undo and redo the placement of erases and pastes on the image. This chapter explains how. 69 Undoing object placement Océ View Station keeps track of the changes you make on each edit layer. If you change your mind or make a mistake, you can reverse the last several actions. Keep in mind that actions include erasing, cutting, and pasting, but not Raster functions. )# Choose Edit | Undo. The last change made is reversed. You can choose Edit, Undo until you reach an action that cannot be undone, or until no actions are left to be undone. You can also “redo” an action that you have undone. 56 ( * # Choose Edit | Redo. After you have modified the objects on the page to your satisfaction, you will probably want to save the document. For information on how to do that, see “Chapter 11: ”. 70 Océ View Station User Manual Océ View Station User Manual Chapter 11 Chapter 11: Saving Chapter 11: Saving Documents After you’ve made changes to an image, you’ll likely want to save them. This chapter explains how. 71 Doing a basic save Use this procedure when you don’t want to change the file properties of the document on save. * ) * )# Choose File | Save. The document is saved in the same location with the same names it had before. Saving the document with new properties Use this procedure when you: want to change the location, file name, or format of the document as you save it have created a multipage document by opening two or more documents with Open as Multipage selected * * ) # 1 Choose File | Save As. 2 3 4 5 The standard Windows Save dialog box appears. In the File Save As dialog box: Select the folder to save the document in. Type the File name to use, retaining the file name extension. From the Files of Type list, select the file format to use. (This may change the extension.) Click Save. The document is saved with the properties you selected. Selecting file formats When you save a document you have the option of converting it to a different file format. (Refer to the Formats32.txt file for a list of all supported ones.) 72 Océ View Station User Manual When choosing a format, consider that raw (or uncompressed) raster formats take up more disk space than the compressed ones—sometimes much more. When you change the file format, the extension gets changed automatically. We recommend that you not overwrite the assigned extension. Using standard file name extensions ensures that file associations work properly. You can specify which formats are used by default. 1 Choose Preference | File. In the File Preferences dialog box: 2 Click the Output tab. (See Figure 28.) Figures [28] Default save formats, specified in File Preferences 3 Select the Raster Files and Color Raster Files formats to use by default. These formats are used for new rasters. 4 Click Save. Click OK. The selected formats are used as appropriate. The Image Directory specified in this dialog box is also used by default when saving new images. The next chapter discusses another way you can modify documents: by cutting, copying, and pasting parts of raster images. Saving Documents 73 74 Océ View Station User Manual Océ View Station User Manual Chapter 12 Chapter 12: Rasters Chapter 12: Editing Rasters The traditional definition of editing is “preparing text for publication by checking and improving its accuracy, clarity, and so forth.” In Océ View Station—as in most Windows-based programs—editing refers more generally to changing a document in some way, often by cutting and pasting. This chapter describes how to cut, copy, and paste sections of raster images. The Edit menu also contains Rubout and Erase Area commands. For information on how to use them, refer to “Chapter 9: ” on page 65. 75 Cutting and copying rasters You can copy areas of the image, and you can cut areas after adding an active edit layer. Cut and copy areas can be in the shape of boxes, circles, ellipses, or polygons. You can change the shape for the active edit layer. The default shape is selected in the Edit Preferences dialog box. ( * (# 1 Choose Edit | Options. The Edit Options dialog box appears (see Figure 29). 2 If necessary, select the Cut/Copy tab or category icon. 3 From the list, select the Shape to use for the area. Click OK Figures [29] Cut/Copy category in Edit Options, showing Shape options The selected shape applies to the active edit layer. To change the shape for future edit layers, do the same procedure starting with Preference " Edit. ( )# 1 76 Choose Edit | Copy. Océ View Station User Manual The pointer changes to: 2 Draw the copy area in the selected shape. Ellipse: Box: Drag Drag Circle: Polygon: Click 1 Click 2 Doubleclick Drag Click 4 Click 3 The area is copied to the Clipboard. The Copy command is no longer active. The defined area remains visible. Note: You can measure an area while you are cutting or copying it. For details, see “Measuring while editing an image” on page 77 in this chapter. )# Choose Edit | Cut. The pointer changes to: 2 Draw the cut area in the selected shape. The defined area is copied to the Clipboard and is filled with the background color, which hides the underlying layers. The Cut command is no longer active. 1 Measuring while editing an image You can take measurements of cut, copy, and erase areas while in Editing mode. ) ) # 1 Choose Preference | Measurements. Editing Rasters 77 The Measurements floating window opens. 2 Use the View Ribbon or Edit menu to select a Copy, Cut, or Erase tool. The Mode description in the Measurements window changes to Editing. The name and shape of the editing tool you selected appears in the Tool description. 3 Cut, copy, or erase. The measurement values of the edited area are displayed in the Measurements window. For details on how to change the shape of an edit area, see “Rubout and Erase Area options” on page 63 in Chapter 8 and “Cutting and copying rasters” on page 76 in this chapter. Pasting rasters You can paste the area of the image that you last cut or copied. You can also paste graphics from other Windows-based programs. The Edit Preferences define the default appearance of pastes. You can change these for the active edit layer. * (# 1 Choose Edit | Options. In the Edit Options dialog box: 2 Click the Paste tab or category icon. (See Figure 30.) [30] Edit Options dialog box, Paste category 3 Select the foreground paste Color from the list (for bilevel pastes only). 78 Océ View Station User Manual 4 Select a Translucent or Opaque paste background. If you select Translucent, the layers underlying the paste show: Paste If you select Opaque, the paste covers up the underlying layers: Paste 5 Click OK. The appearance of the paste is now defined for the active edit layer only. To define pastes for future edit layers, repeat the procedure starting with Preference | Edit. (# Choose Edit | Paste. On the active edit layer: 2 Place the pointer approximately where you want to paste. Hold down the mouse button. An outline of the paste appears at the pointer location. 3 Drag the paste to the position you want. Release the mouse button. 1 The paste appears on the page in the same shape as the last cut or copy area. The Paste command is no longer active. The next chapter focuses on the Rasterize, Stamp, and Banner commands of the Raster menu. Editing Rasters 79 80 Océ View Station User Manual Océ View Station User Manual Chapter 13 Chapter 13 Chapter 13: Rasterizing Images This chapter explains how to use the Rasterize command, and how to place banners and stamps on an image. 81 Rasterizing images Rasterizing means converting the original image and any erases, cuts, and pastes into a single raster image. The rasterized image is usually faster to load, view, and print, especially if the original image was a complex vector. Rasterizing also corrects any corrupted data in the original raster file. , )# 1 Choose Raster | Rasterize. The Rasterize dialog box appears. (See Figure 31.) Figures [31] Rasterize dialog box 2 In the Rasterize dialog box, select the options that you want to use. (For details on these, see the following subsections.) Click OK. A progress indicator appears as the original image and markups are combined into a new raster image. If you changed no options, the new image has the same number of colors as the original, and is the same size and resolution. The following subsections explain the Page Range, Color, and Brightness options. You can also change the size and resolution of the image as you 82 Océ View Station User Manual rasterize it. For more information about that, see Help Topics: Layers, Rasterizing layers. Modify Pages Use the Page Range list of the Rasterize dialog box (depicted in Figure 32) to select what pages to rasterize. [32] Page Range list from the Rasterize dialog box To rasterize the current page only, use Current Page. To rasterize all pages in the window, use All Pages. To rasterize only what is displayed within the window boundary, use Current View. Colors Use the Color list (depicted in Figure 33) to select how many colors the new raster contains. [33] Color list from the Rasterize dialog box To produce a bilevel (black-and-white) image without dithered sections, select Bilevel. To produce a bilevel image in which color or grayscale areas are simulated with pixel patterns, select Bilevel - Diffusion Dithered. With this option the file size will be bigger than Bilevel, but smaller than with Grayscale or Color. To produce a grayscale raster, select Grayscale. To produce a color raster, select 256 Colors or 24-bit True Color (larger file size). Note: It doesn’t make much sense to use these last options unless the original image contains colors. Rasterizing Images 83 If you select Bilevel or Bilevel - Diffusion Dithered, you can set the Light / Dark slider to the appropriate brightness level. Troubleshooting A few problems can occur with rasterizing. Here’s how to deal with them. Some objects shifted after I rasterized the image. They line up differently than they did before. This can occur unless all edits were done while the image was displayed at a 1:1 scale factor. A message says that the image will be truncated on rasterize. Assuming you don’t want the image truncated, or cut off, try rasterizing to a smaller Resolution value. You can also resize or crop the image before rasterizing it. For more information about these options, see “Chapter 14: Improving Raster Images”on page 89. Making banners or stamps part of the image A banner is text, similar to a header or footer, that appears in the top or bottom margins of each page, outside image boundaries. Using the Raster, Banner command, you can make them a permanent part of the image. Banner Banner A stamp is text that appears on a page, within image boundaries. Stamps can be angled diagonally on the page, centered, or placed near the top or bottom of the image. Using the Raster, Stamp command, you can also make stamps a permanent part of the image. Stamp Stamp Combining banners You can combine a banner with the current page or with all pages in a document to create new raster images. 84 Océ View Station User Manual ) )# 1 Choose Raster | Banner | Current Page to combine the banner with the current page. or Choose Raster | Banner | All Pages to combine the banner with all pages in a multipage document. The Banner dialog box appears. (See Figure 34) Typed text “Page” variables [34] Banner dialog box with sample text In the Banner dialog box: 2 Type or select the banner Size. 3 Select the Font to use. All banner text must be of the same size and font. 4 Place text into the text boxes that match where you want the banner to appear on the page (for example, Top Left and Top Right, as in Figure 34). You can type text, or insert Banner Variables. (Variables are explained in Table 0-3 on page 87.) Click OK. A progress indicator appears as the image and the banner are combined into one, new, bilevel raster image. Rasterizing Images 85 Combining stamps You can combine a stamp with the current page or with all pages in a document to create new raster images. ) ) )# 1 Choose Raster | Stamp | Current Page to combine the stamp with the current page. or Choose Raster | Stamp | All Pages to combine the stamp with all pages in a multipage document. The Stamp dialog box appears. (See Figure 35.) Diagonal stamp— combination of typed text and “date” variable [35] Stamp dialog box with sample text 86 Océ View Station User Manual In the Stamp dialog box: 2 Select the Font to use. 3 Type or select the Size of the stamp text. You can use an absolute size, or set it to a percentage of the image size (by selecting % as the unit)—to a maximum of 20 percent. 4 Set the Brightness of the stamp text. 5 Place text in the text boxes that match where you want the stamp to appear on the page (for example, Top Left to Bottom Right Diagonal, as in Figure 35). You can type text, or insert Stamp variables. (Variables are explained in Table 0-3 on page 87.) Click OK. A progress indicator appears as the image and the stamp are combined into one, new, bilevel raster image. Variable Resulting text Date Today’s date in Windows format Document Name The document’s label File Name The document’s file name Full File Name The document’s directory path and file name Page The current page number Pages The total number of pages TileCol A number indicating which column that part of the tiled image belongs in. TileRow A number indicating which row that part of the tiled image belongs in. Time Time in Windows format User ID User identification number or code. Table 0-3:Variable options Other customized variables may be available as well. The next chapter discusses operations that improve raster images. Rasterizing Images 87 88 Océ View Station User Manual Océ View Station User Manual Chapter 14 Chapter 14 Chapter 14: Improving Raster Images Improving Raster Images You can alter certain aspects of existing rasters (or rasterize images, as described in “Chapter 13: ” on page 81). You can correct dirty, crooked, negative, mirrored, or rotated raster images, as well as resize and crop raster images. You’ll find the commands to do this in the Raster menu.You can also automate these functions and apply them to many images at once. For details on that, see “Chapter 16: ” on page 109. 89 Overview: Improving raster images Sometimes raster images have multiple problems—they are crooked, dirty, mirrored…. We recommend that you correct them in the following order. 1 Rasterize them, if the file is bad. 2 Make them positive, if negative. 3 Despeckle them, if dirty. 4 Deskew them, if crooked. 5 Crop them, to remove extraneous information. 6 Flip them, if mirrored. The raster procedures are presented in this order in this chapter. You can also rotate raster images, resize them, or change their resolution. Correcting bad files Océ View Station loads and displays “bad” raster files, unless the data is too corrupted. Clues that a file contains corrupted data include the following. The image is greatly distorted. The document fails to save under certain writable file formats. The image displays anomalies or distortions when scrolled, magnified, or reduced. The image fails to deskew. You can convert the corrupted file into a good one. * # 1 Open the “bad” raster image. 2 Choose Raster | Rasterize. 3 In the Rasterize dialog box, click OK. A progress indicator appears as the image is rasterized. 4 Save the new raster. For details, see “Saving the document with new properties” in Chapter 11. The new raster file contains no corrupted data. 90 Océ View Station User Manual Making a negative image positive The View, Negate command allows you to display negative images as though they were positive—or the reverse. To actually change the image data, however, you must use the Raster, Negate command. This command works only on bilevel raster images. ) * * * $ * %# Choose Raster | Negate. A progress indicator appears as the image is made positive (or negative). The new image is displayed. Removing spots and filling holes Scanned images can contain noise—extraneous black dots, or white holes in black areas of the image. You can remove black dots or fill in white dots on the active raster image. (See Figure 36.) Note: This command works only on bilevel raster images. Figures [36] Despeckling operation * )# 1 Choose Raster | Despeckle. The Despeckle dialog box appears. (See Figure 37 on page 92.) The values last used are displayed by default. Improving Raster Images 91 9 9 Speckle Size= 28 or less [37] Despeckle dialog box In the Despeckle dialog box: 2 To fill white holes, under Hole Fill: Type the maximum Hole Width/Length: an integer from 1 to 253. 3 4 This is the size of one side of the square area within which the hole to fill must fit. Type the Hole Size—any integer from 1 to the square of the Hole Width/Length value. The hole consists of connected white dots. If you do not want to fill white holes, leave the value at 0. To remove black specks, under Speckle Removal: Type the maximum Speckle Width/Length: an integer from 1 to 253. Again, it’s the size of one side of the speckle area. Type the Speckle Size—any integer from 1 to the square of the Speckle Width/Length value. The speckle consists of connected black dots. If you do not want to remove black specks, leave the value at 0. Click OK. A progress indicator appears. White holes are filled first, then black specks are removed. The new, cleaner image is displayed. Deskewing an image Sometimes documents are scanned crookedly, which results in skewed electronic images. To correct this, specify an angle of rotation for the image. You can: Deskew the image automatically. 92 Océ View Station User Manual or Click two points on a crooked image line to define the deskew angle. Tip: The automatic method is easiest, but it works best on formatted documents and images with borders. Try the other method if the image is line art with no straight edges. )( * )# Choose Raster | Deskew | Auto. A progress indicator appears. Either a new, straightened raster image is displayed, or you get a message that the image could not be deskewed. If the operation fails, either the image is already straight, or the deskew value could not be calculated because of image quality. In that case, try the next procedure. * ) ( # 1 Choose Raster | Deskew | User Defined. The Deskew dialog box appears. (See Figure 38.) Default skew angle is 0. [38] Deskew dialog box as it first opens 2 In the Deskew dialog box, click Set Angle. The pointer changes to: . On the current page: 3 Select a crooked line on the image. (See Figure 39.) Click one end of this line, and move the pointer toward the other end. As you move the pointer, it draws a red triangle with a 90º angle. Its straight side represents the correcting line. 4 Click the end point of the crooked line. Improving Raster Images 93 Click 1 Triangle Click 2 [39] Drawing a deskew angle If the deskew angle drawn is within the allowed range, the Deskew dialog box reappears, this time displaying the value of the skew angle drawn. (See Figure 40.) Otherwise you can redraw the triangle. Skew angle is no longer zero [40] Deskew dialog box after setting the skew angle 5 In the Deskew dialog box, click OK. A progress indicator appears as the image is deskewed. The new, straightened image is displayed. Two other deskew methods are available. For details, refer to Help Topics: Improve Raster Images, Overview: Deskewing an image. Cropping a raster Cropping means creating a new raster image from part of the active raster image. (See Figure 41.) 94 Océ View Station User Manual [41] Cropping operation Four crop methods are available: Drawing the crop area Cropping automatically to minimum size Cropping automatically to standard size Cropping to a specific size Each method is explained in the following subsections. Drawing the crop area You can draw the crop area on the active raster image. * )# 1 Choose Raster | Crop | Set Region. The pointer changes to: . 2 Drag the pointer from one corner of the crop area to its diagonal corner. A block appears over the area that you defined. 3 In the Verify Crop Region dialog box, click OK. (To redraw the area, click Reset.) A progress indicator appears as the image is cropped. The new, cropped image is displayed. Cropping automatically If you remove white space around the active, bilevel raster image, you end up with a smaller-size image with no loss of significant data. You can either remove all the white space, or only enough to make the image smaller but keep it at a standard size (such as A-Size if using imperial units, or A4 for metric). Improving Raster Images 95 )* * * )# Choose Raster | Crop | Minimal. A progress indicator appears as the image is cropped. The new, cropped image is displayed. * ) ,# Choose Raster | Crop | Auto. A progress indicator appears as the image is cropped. The new image is the smallest standard size possible without loss of significant data. (White space may be added if that’s required to make it a standard size.) Cropping a raster to a specific size You can crop the active raster image to a specific size. * ) ,# 1 Choose Raster | Crop | To Size. The Crop - To Size dialog box appears. (See Figure 42.) The crop size last selected is displayed when the dialog box first opens [42] Crop - To Size dialog box In the Crop - To Size dialog box, under Size: 2 From the list, choose the size to use. You can select one of the predefined custom or standard sizes (such as Legal or ISO A2), or you can select Custom. 3 If you selected Custom, type or select the width and length of the area to crop the image to. Click OK. The pointer changes to: with a crossed box of the selected size around it. 4 On the current page, move the crossed box over the area to crop, and click. A reversed block appears over the area that you defined. 5 In the Verify Crop Region dialog box, click OK. (To move the crop area, click Reset.) 96 Océ View Station User Manual A progress indicator appears as the image is cropped. The new, cropped image is displayed. Correcting a mirrored raster The View, Mirror command allows you to display the reflection of mirrored images. To permanently change the image data, however, you must use the Raster, Mirror command. ) * # Choose Raster | Mirror. A progress indicator appears as the image is mirrored. The new, mirrored image is displayed. Rotating a raster image When you use the View, Rotate commands, the on-screen display of the image is rotated. To permanently rotate the image data, you must use the Raster, Rotate commands. * )# 1 Choose Raster | Rotate. 2 Choose the rotation to apply to the image: 90 CCW (counter-clockwise), 90 CW (clockwise), 180, Portrait, or Landscape. A progress indicator appears as the image is rotated. The new, rotated image is displayed. Its header rotation value is 0 (zero). Resizing a raster You can change the size of any raster image. Smaller images take up less disk space, and are faster to load, but they lose some detail. Improving Raster Images 97 , * )# 1 Choose Raster | Resize. The Resize dialog box appears. (See Figure 43.) [43] Resize dialog box In the Resize dialog box, under Size: 2 From the list, select the size for the new raster. You can select one of the If the “Fit” scale option is active, the new image looks the same as the original. If you check its size in properties, however, or view it at its actual size, you’ll see that its size is different than the original’s. predefined custom or standard sizes (such as Legal or ISO A2), or you can select Custom. 3 Decide if you want to select Preserve Aspect. Select this check box to maintain aspect ratio. 4 If you have selected Custom size: You can type a scale factor for the new image. (For example, type 0.5 to make it half the original’s size.) or You can type or select the length of the new image. If Preserve Aspect is selected, the width is automatically defined. If Preserve Aspect is cleared, you can type or select the new width too. 5 Click OK. A progress indicator appears as the image is resized. The new, resized image is displayed. You can also change the image resolution in the Resize dialog box. * 7 # 1 Choose Raster | Resize. 98 Océ View Station User Manual In the Resize dialog box (see Figure 43 on page 98), under Resolution: 2 Select the Override Current Resolution check box. 3 To keep the horizontal and vertical resolutions the same, select the Identical Resolutions check box. To allow differences, clear the check box. 4 Type or select the horizontal resolution for the new image. Tip: If the image is being enlarged, or was enlarged, you may want to increase the resolution. If the file size is larger than you’d like, you can lower the resolution. This makes the image fuzzier and less detailed than the original. 5 If the Identical Resolutions check box is cleared, type or select a vertical resolution value. 6 You can resize the image as described in the previous procedure, or select Current under Size (to keep it the same). Click OK. A progress indicator appears. The new image is of the resolution (and size) that you specified. Defining custom page sizes You can define custom page sizes, which then become available in the Size lists of the Resize, Rasterize, and Crop - To Size dialog boxes. , $ !"%# 1 Choose Preference | System. In the System Preferences dialog box: 2 Click the Page Size tab. 3 Select an existing size to base the new size on. (See Figure 44 on page 100 in this chapter.) Improving Raster Images 99 You can only edit custom page sizes. Selected size [44] Page Size category of System Preferences 4 Click Add. The Edit Page Size dialog box appears. (See Figure 45.) Same name as selected size, Same values as selected size [45] Edit Page Size dialog box 5 In the text box, type the name of the new size. 6 Type or select the width and length of the new size in the appropriate units. Click OK. 7 In the System Preferences dialog box, click Save. Click OK. The page size you defined is now available for selection. Tip: You can restore the original list of standard page sizes by clicking the Defaults button in the Page Sizes category. If you have added custom page sizes, you will be asked if you want to delete them. Click No to retain the custom sizes. 100 Océ View Station User Manual Troubleshooting Certain warning messages may appear when using the Raster menu commands. More common ones are listed below, with possible solutions. Low Memory Warning: You have x K of memory available. Do you want to continue? (Yes/No) If the file to modify is small, click Yes to continue. Otherwise, click No and close some documents or programs to free up more memory before trying again. The deskew angle must be +-value degrees or less. Redefine the skew angle so that it’s within the skew range available. The resolution must be between value and value. You have typed an invalid resolution value in the Resize dialog box. Type a resolution value within the given range. The next chapter deals with optimizing the performance of Océ View Station. Improving Raster Images 101 102 Océ View Station User Manual Océ View Station User Manual Chapter 15 Chapter 15: Optimization Chapter 15: Optimizing Image Display and Performance Optimizations are often a trade-off: To improve speed, you usually have to sacrifice image quality. When you improve image quality, the image takes longer to load and view. This chapter discusses the optimizations that you can select for raster and vector images, based on what is most important to you—speed, or appearance. 103 Improving raster display Some raster images are hard to view. They can look dark, dense, and speckled. Image display problems usually originate in the files themselves, but are improved by certain Océ View Station viewing functions. If the bilevel raster looks inverted (has a dark background) when magnified, but becomes very black when reduced, it’s probably a negative image. See “Displaying a negative image” on page 37 in Chapter 4 for information on displaying it. If the bilevel raster image looks fuzzy when reduced, try using the Scale to Gray command to clarify it. It’s described in the “Scaling to gray” subsection. If the bilevel raster image is dense when reduced but has a white background, try the Sample command to clarify it. The subsection “Sampling a dense raster image” on page 104 gives details. Scaling to gray Some bilevel raster images look fuzzy due to scanning problems. Try the Scale to Gray command to make the image more legible. Note: Activating Scale to Gray slows down image display. 8( * )# Choose View | Scale to Gray. The black-and-white pixels are displayed as shades of gray. Note that, at scale factors of 1.00 or more, Scale to Gray has no effect. It also doesn’t work on monochrome screens. Sampling a dense raster image Some bilevel raster images contain far more black areas than white areas, making them very dense. Try displaying only a sample of their pixels. Note: Activating sampling speeds up image display. 104 Océ View Station User Manual ) * )# Choose View | Sample. When Sample is selected, the image is displayed with fewer pixels: Sample Off Sample On Note that at scale factors of 1.00 or more, sampling has no effect. If you have access to the Raster commands, you can despeckle the image to clear it up. For more information, see “Removing spots and filling holes” on page 91 in Chapter 14. Optimizing raster speed Choose Preference | System to display it. Figures As already noted, optimizations are a trade-off: You can improve raster load and display speed, but that sometimes affects image quality and uses more memory. You can reduce memory requirements, but that tends to affect speed. Through the System Preferences dialog box (depicted in Figure 46), you can select various raster optimizations. [46] Optimize category, System Preferences dialog box Optimizing Image Display and Performance 105 Table 0-4 summarizes their effects. Optimize settings: Optimized feature: Image display quality Speed in general Memory and speed Memory and display Loading speed Viewing speed Fast Load Fast Scroll Fast Display Minimize Resources no effect Use Previews * * If memory problems persist, clear this option, but leave the others selected. The Use Previews option requires slightly more resources than the other speed optimizations. Table 0-4: Raster optimization combinations Note: When optimizing raster speed, consider the following: Negate has little effect on speed and memory. Scale to Gray slows down image display. Sample makes raster images display more quickly. When the Detail or Reference windows are open, display is slowed. Some video display drivers cause image distortions if Fast Scroll is selected. If this happens, clear the Fast Scroll check box. When Fast Display is selected, sampling is activated. Deactivate it (using View | Sample) if your images are too pale. Optimizing vector speed The display of complex vector images is sometimes slow. The Hairlines and Wireframes options accelerate the load, zoom, redraw, and scroll speed for vector images. They also affect image quality, however. ( * ) # 1 Choose View | Hairlines to activate it. Hairlines causes all lines in vector images to appear as being 1 pixel thick at all scale factors: 106 Océ View Station User Manual 2 Choose View | Wireframes to activate it. Wireframes displays the image without any fills, as though it contained only transparent objects: Note that using wireframes also allows you to see what is behind opaque objects. Optimizing vector display Several commands exist for the express purpose of making vector images look better. Often display problems are particular to the vector file format. In general, note that changes to color don’t affect speed, while changes to line widths and fills do. Configuring vector pen lines Some vector files, such as HPGL, consist of eight pen types. You can define the appearance of each pen line. * !"# 1 Choose Preference | File. In the File Preferences dialog box: 2 Click the Vector File Read Pens tab. The Vector File Read Pens settings appear. (See Figure 47 on page 108.) Optimizing Image Display and Performance 107 [47] Vector File Read Pens settings 3 Type or select the width value, select the units, and select the color for Pen 1 through Pen 8. 4 Click Save. Click OK. The pen settings apply to future vector documents. They have no effect on the active document. The next chapter explains how to perform batch operations on a set of images. 108 Océ View Station User Manual Océ View Station User Manual Chapter 16 Chapter 16: Batches Chapter 16: Processing Images in Batches Matches, which are simply folders or directories of files assigned specific commands, allow you to automate repetitive tasks. You can create a series of directories into which you place images. Then, with Océ View Station, you can assign commands to the images in these directories. When you process the batches, images are taken from the batch directory, and cleaned up according to the assigned commands (deskew, despeckle, stamp, and so on). You can use batches to clean up many images at once, change all files to a different format, or create thumbnails for a series of images. 109 Overview: Two paths for processing images You can take different paths to achieve the same goal: processing large numbers of images. Outlined here are two approaches—one interactive and one more automated—to reach this goal. The best approach combines elements of each method to suit your work environment. The rest of the chapter explains the steps in each of these approaches in more detail. Note: All images are rasterized to bilevel rasters before processing. Interactive path Taking the interactive path allows you to “practice” cleaning up an image and to tailor clean-up commands to specific image problems before submitting it, and others like it, to a batch for processing. *( ) # 1 Use Océ Scan Station to scan the image and wait for it to appear in Océ View Station. or Open an image to be processed. For details, see “Opening documents” on page 24 in Chapter 3. Choose Batch | Command Setup. 2 The Command Setup dialog box appears. 3 In the Command Setup dialog box, select the required image clean-up and file options. (For an example, see Figure 48.) For details, see “Defining image improvements” on page 113 in this chapter. Click OK. 110 Océ View Station User Manual Figures You can also apply clean-up commands individually using the Raster menu. For details, see “Chapter 14: Improving Raster Images” on page 89. [48] Command Setup dialog box with clean-up options selected 4 To see how these commands affect the image, choose Batch | Run Commands. The image is rasterized to bilevel and the commands are carried out. The new image appears in the active window. or Choose Batch | Submit to Batch. The image is sent to the Batch Directory. You must define a batch for that directory unless you have sent the image to a directory that is already defined as a batch. For details, see “Defining a new batch” on page 118 in this chapter. Now that the new image has the appearance you want, you can apply the same settings to other images like it. For a way to do this globally, see the next subsection. Batch path If you choose to use the Batch Manager directly to set processing options for all documents in a batch, you must do some sorting up front. Processing Images in Batches 111 ) # 1 Sort the images into “piles” according to their clean-up and file requirements. For example, create a pile for images that must be cleaned up, one for images requiring banners, and one for files to be converted. 2 Place these images into separate, designated directories, such as a Clean-up or a Banners directory. In Océ View Station: Choose Batch | Batch Manager. 3 The Batch Manager dialog box appears. (See Figure 49.) [49] Batch Manager dialog box with a series of batches defined 4 In the Batch Manager dialog box, click New. The Batch Setup dialog box appears. In the Batch Setup dialog box: 5 Create a new batch using the directory that you created in step 2 as the Input directory. For details, see “Defining a new batch” on page 118 in this chapter. 6 To globally apply clean-up and file options to the images in the batch directory, select the Override Commands in Images check box. Click Command Setup. (See Figure 50.) The Command Setup dialog box appears. 112 Océ View Station User Manual [50] Override Commands in Images lets you define commands for the entire batch 7 In the Command Setup dialog box, select the appropriate options to apply. (For details, see “Defining image improvements” in this chapter.) Click OK. 8 In the Batch Setup dialog box, click OK. 9 In the Batch Manager dialog box, process the batches. For details, see “Processing batches” on page 120 in this chapter. The batches are processed and the new, bilevel raster images are sent to an Output directory. Defining image improvements You can define a series of image improvement and file option commands to be carried out on each image when its batch is processed. You can define them individually for each image or globally for all images in a particular batch. Note: All images are rasterized to bilevel before the commands are carried out. 9 )) ) # 1 Choose Batch | Command Setup. or In the Batch Setup dialog box (Batch | Batch Manager, click New or Edit), select the Override Commands in Images check box. Click Command Setup. The Command Setup dialog box appears. Processing Images in Batches 113 Image clean-up commands [51] Command Setup dialog box as it appears when first opened In the Command Setup dialog box: 2 Select the required image clean-up commands. Click the related Options 3 4 5 6 7 button to define the Stamp, Size/Resolution, or Banner commands. For details about using any of these commands, see “Making banners or stamps part of the image” on page 84 in Chapter 13 and “Chapter 14: Improving Raster Images” on page 89. If required, select the Thumbnail check box and set Options for the thumbnail. If required, select a New File Format for the image. Select a Batch Directory to submit the image to. Note: You must select a directory, even if it is the one the image is currently in, unless you are defining the commands globally through the Batch Setup dialog box. Click OK. To staple the commands to the image, to be carried out later when processing the batch, choose Batch | Submit to Batch. The image is sent to a batch to be processed later. Tip: To test how the commands will clean up the image, and images like it, choose Batch | Run Commands. The commands are carried out and the new, bilevel raster image replaces the old one. 114 Océ View Station User Manual For details on defining specific options in the Command Setup dialog box, see the following subsections. Setting file options You can set two file options through the Command Setup dialog box: directory and format. You must set the Batch Directory to which the image is sent, unless you are defining the commands globally through the Batch Setup dialog box. You can also convert the image from one file format to another. )# In the Command Setup dialog box (see Figure 51 on page 114): 1 From the list, select a New File Format if required. 2 In the Batch Directory text box, type a directory to which the image will be sent for later processing, or select it using the Browse button. (See Figure 52.) selected directory The selected directory has an open folder symbol beside it. [52] Select Directory dialog box The image is sent to the defined Batch Directory when you submit it to the batch. The file format changes when the batch is processed. Setting thumbnail options For each image, you can create a thumbnail. A thumbnail is a smaller version of the original image. )# In the Command Setup dialog box (see Figure 51 on page 114): 1 Select the Thumbnail check box. Click Options. The Thumbnail dialog box appears. (See Figure 53.) Processing Images in Batches 115 [53] Thumbnail dialog box as it appears by default In the Thumbnail dialog box: 2 Select the Color for the thumbnail: To produce a bilevel (black-and-white) image without dithered sections, select Bilevel. To produce a grayscale thumbnail, select Grayscale. 3 Select the Size for the thumbnail. 4 Select the Resolution for the thumbnail. 5 Select the File Format for the thumbnail. The thumbnail is now defined for the active document. It will be created during batch processing or when you choose Batch | Run Commands. Note: If you choose Run Commands, the thumbnail appears in a document window named New Raster. To keep it, you must save the thumbnail. For details, see “Saving the document with new properties” on page 72 in Chapter 11. Saving and reusing commands After defining the image options in the Command Setup dialog box, you can save them and apply them later to other images. 116 Océ View Station User Manual * )) ) # In the Command Setup dialog box (see Figure 51 on page 114): 1 Define the required commands. Click Save. The Save dialog box appears. In the Save dialog box: 2 Select the folder in which to save the command file. 3 Type the file name to use. The Save as Type list indicates the file will be saved with an .ini extension. 4 Click Save. The commands are saved with the properties you selected. You can reuse the saved commands by opening them in the Command Setup dialog box. * ( )) # In the Command Setup dialog box: 1 Click Load. The standard Windows Open dialog box appears. In the Open dialog box: 2 Select the folder you want. 3 Select the name of the command file to open (it has an .ini extension). Click Open or OK. The Command Setup dialog box appears with the commands defined in the selected file. Managing batches A batch is simply a directory that contains documents which have been assigned particular commands. By placing documents in a batch, you can automate repetitive tasks and process large numbers of documents quickly. With the Batch Manager dialog box, you can define and control these automated tasks. (See Figure 54.) Processing Images in Batches 117 [54] Batch Manager dialog box * ) # Choose Batch | Batch Manager. The Batch Manager dialog box appears. The Batch Manager displays all of the batches and allows you to create new batches, edit existing batches, delete them, and process them. For details, see the following subsections. Defining a new batch One of the main tasks of the Batch Manager is defining new batches for processing images. # In the Batch Manager dialog box (see Figure 54 on page 118): 1 Click New. The Batch Setup dialog box appears. (See Figure 55.) 118 Océ View Station User Manual [55] Batch Setup dialog box where a batch is defined In the Batch Setup dialog box: 2 Type a Batch Name. 3 Select the Directories to use for the batch. For details on selecting directories, see Figure 52 on page 115. 1 Note: All of the directories used must already exist or you will receive an error message. In the Input text box, type the directory from which to retrieve the images to be processed, or select it using Browse. In the Output text box, type the directory in which to place the processed images, or select it using Browse. In the Failed text box, type the directory in which to place images that fail to be processed, or select it using Browse. In the Thumbnails text box, type the directory into which thumbnails are placed, or select it using Browse. If required, select the Keep Original check box to preserve a copy of the original image. Type the directory in which to place the original images, or select it using Browse. If required, select the Log File check box to create a log file. Type the directory and file name of the log file, or select the directory using Browse. To apply clean-up and file options to the images in the batch that are different from those that are attached to them, select the Override Commands in Images Processing Images in Batches 119 check box. Click Command Setup to open the Command Setup dialog box and select clean-up and file options. For details, see “Defining image improvements” on page 113 in this chapter. 2 To process the batch during a specific time frame, select the Process Batch During Time Window check box. Specify the Start At and Stop At times. Click OK. The new batch appears in the Batch Manager dialog box. Editing batches You can edit a batch’s definitions. You can also delete a batch by selecting it and clicking the Delete button in the Batch Manager dialog box. # In the Batch Manager dialog box (see Figure 54 on page 118): 1 Select the batch to edit. Click Edit. The Batch Setup dialog box appears. (See Figure 55 on page 119.) 2 In the Batch Setup dialog box, change the required options. For details, see the previous section. Click OK. The changes are applied to the batch. Processing batches After creating a series of batches, you must process the images in them. When images are processed, they are rasterized to bilevel. Then any commands that have been “stapled” to them are carried out. You can process batches automatically, or you can select individual batches to process. )(# In the Batch Manager dialog box (see Figure 54 on page 118): 1 If required, select any batches and click Enable or Disable to allow them to be processed or not. (See Figure 56.) 120 Océ View Station User Manual Enabled batches are indicated by a Disabled batches are indicated by a Batches with time frames for processing are indicated by a clock [56] Enabled and Disabled batches with time frames 2 Click Process Batches. This starts the processing of all enabled batches, one image at a time from each batch until the last batch. Then the next image from the first batch is processed, and so on. The batches are processed in order, unless they have a time assigned to them in the Batch Setup dialog box. Those batches are monitored and processed during the designated time frames. ( # In the Batch Manager dialog box: 1 Select the batches to process. 2 Click Process Selected Batches. This starts the processing of selected batches regardless of the time frame assigned to them, or their disabled status. At any point you can stop batch processing. # In the Batch Manager dialog box: Click Stop Processing. Processing stops after the current image is complete. The Stop Processing Button changes to the Close button. Processing Images in Batches 121 Troubleshooting This section covers some of the common problems you could encounter when processing images in batches. I submitted an image to a Batch Directory, but it’s not there. You may not have selected the correct Batch Directory. Use the Windows Find command to locate the file. For details on selecting directories, see Figure 52 on page 115. I’ve created a batch in the Batch Setup dialog box, but when I click OK, I get an error message saying that the directory is invalid or doesn’t exist. Check each of the directory paths in the Directories group to verify that they exist and are spelled correctly. To avoid this problem, use the Browse button to select the directories. Why is my color image now black-and-white? And, why is my vector file now a raster file? All images that are processed in batches, or with Batch | Run Commands, are rasterized to a bilevel raster. For details on rasterizing, see “Rasterizing images” on page 82 in Chapter 13. Why did my overnight batch not get processed? You may have selected Process Selected Batches instead of Process Batches. Then, only batches you’ve selected in the Batch Manager dialog box are processed. 122 Océ View Station User Manual Océ View Station User Manual Appendix A : Glossary Glossary Appendixes Some of the definitions included in this appendix are adapted from Moore’s Imaging Dictionary by Andy Moore (New York: Telecom Library, Inc., 1993), still others from the Collins English Dictionary (Second Edition). 123 A active multipage Active document that happens to be a multipage document. See current multipage. arc Object in the shape of an unbroken curved line. Arc: aspect ratio Relationship of width to height. When aspect ratio is maintained, the image is scaled proportionally. When it is not, the image is “stretched” vertically or horizontally when scaled. B background The part of the image that lies behind the color or black pixels (in positive images), vector objects, or text. Compare foreground. banner Text string, similar to a header or footer in a word processing program, that can be rasterized with an image. The banner appears outside the image boundaries. Compare stamp. batch A batch is a folder of files assigned specific clean-up commands. Batches allow you to automate repetitive tasks. bilevel raster Black-and-white image. Raster image in which data is stored as one data bit for one dot (or pixel) of raster data. The data is either on or off (black or white) with no intermediate status. bitmap A raster image. A collection of dots (called pixels) that make up an image. Sample bitmap: C check boxes Settings in dialog boxes that can be selected ( ) and cleared ( ). Clipboard Temporary memory storage in a computer where data is held while it is being copied from one place to another. 124 Océ View Station User Manual color raster Raster image in which combinations of red-green-blue (RGB) form the color pixels. compression A technique for making raster data sizes smaller, so that they consume less RAM and disk space. A raster file in its native or raw form is uncompressed. Compression is achieved by applying mathematical algorithms to the data storage process. configuring Defining the default attributes. CTRL Control key on the keyboard, used for selecting items non-sequentially, and for keyboard shortcuts. current multipage The displayed portion of the active multipage, whether or not that is an embedded page. current page Page displayed in the active document window that is affected by commands. Its title bar is displayed in reverse field. cyan A blue-green color, similar to turquoise. It reflects blue and green, and absorbs red. D data format See file format. defaults Preset conditions and attributes that determine the operation of Océ View Station. The default value is automatically assigned unless you specifically request another one. See preferences and options. deskewing Straightening a crooked raster image. despeckling Removing unwanted black specks or white holes from a raster image. See noise. dither To simulate gray or color in a bilevel image with a particular pixel pattern. Sample dither pattern: document types Classification of documents according to the data they contain. Océ View Station can read raster, vector, and text document types, in Glossary 125 certain formats. Raster files are made up of dots, vector files of objects and equations, and text files of text with formatting. dpcm, dpi dp = dots per cm = centimeter i = inch Each is a measure of image resolution. See resolution. E edit layer A layer that can contain vector objects, raster pastes, and the text from text documents, but not full raster images. editing Performing functions found in the Edit and Raster menus, such as erasing, cutting, despeckling, and deskewing. embedded pages One or more pages contained within a multipage document at a lower, more subordinate level than other pages. Child page. enclosing multipage Multipage document that contains embedded pages. Parent document. ESC Escape key, generally used to cancel operations. extents, image Limits or edges of an image. F file format The way the information is stored in a document. Often indicated by file name extensions, such as .dxf, .pdf, or .mil. floating windows Small windows that can be placed anywhere on your desktop—that is, they “float” above all other windows. Floating windows often show a different view of the image, and generally allow you to perform certain actions on the active document. foreground Part of the image that consists of color or black pixels (in positive images), vector objects, or text, as opposed to the background behind the image. Compare background. 126 Océ View Station User Manual G global Settings that affect all documents, objects, or tools. grayscale Raster image in which each dot (or pixel) is assigned a number ranging from 0, for black, to some other number—often 255—for white. Each number in between represents an ever-lighter shade of gray. H hairlines Line objects of zero width. These vectors are displayed as lines of 1 screen pixel thickness at all scale factors. header Data attached to the beginning of a file that describes or controls the actions that apply to the following data, such as rotation, mirroring, data type, and compression. I imaging Recording “human readable” images—pictures, images, text, and so on—into “machine-readable” formats—microfiche, computer data, videotape, OCR output, ASCII text, and so forth. integer Any rational, whole number; that is, not a decimal or fraction. inverted image Image in which the black and white sections are reversed. Similar to negative images, except that the color ratio is maintained when the image is reduced. Reduced negative images look darker than reduced inverted ones. Inversion can be applied to any image. Inversion off Glossary Inversion on 127 K K Acronym of kilobyte. Literally, this means 1,000 bytes, but to a computer, it is actually 1,024 bytes. keyboard shortcuts See shortcut keys. L layer Every image in Océ View Station appears on a layer. Layers are two-dimensional planes that can be overlaid on one another. Raster layers contain raster data only. Edit layers can contain vector objects, raster pastes, and text documents. M magnify See zoom in. MB Acronym for MegaByte, which literally means one million bytes, but precisely represents 1024 kilobytes. monochrome An image or screen having only background and foreground colors. Same as black-and-white or bilevel. multilayer page Document file made up of one page containing two or more layers. Multiple layer page. multipage document Document file made up of more than one page. Multiple page document. N negative image Image in which a pixel value of 0 represents the image data, and a pixel value of 1 represents the background. Negative images often appear black when reduced because the 0 bits are discarded for display. Text and vector files are not made up of pixels and so cannot be negative. 128 Océ View Station User Manual Negative Off Negative On noise Irrelevant specks or marks added to images in the scanning or redlining process. O object Base elements that make up edit layers. They include cuts, erases, and pastes. opaque Of solid color; not translucent or transparent. Opaque is an option for some object attributes. operating system Windows, UNIX, and Macintosh are three different operating systems. optimize To write or modify a program to achieve maximum efficiency in a specific area, such as memory allocation. options Used to change attributes for the active document or layer in the current session only. See preferences. P page A page refers to one or more stacked layers. paper sizes U.S. A = 8½ x 11 in. B = 11 x 17 in. C = 17 x 22 in. D = 22 x 34 in. E = 34 x 44 in. Europe and Japan A0 = 84.1 x 118.9 cm A1 = 59.4 x 84.1 cm A2 = 42.0 x 59.4 cm A3 = 29.7 x 42.0 cm A4 = 21 x 29.7 cm pixel The smallest element of a raster image—one dot. Abbreviation (more or less) of picture element. Glossary 129 point A typeset measurement equal to 1/72nd of an inch. Points are typically used to measure text. polylines Objects in the shape of joined, straight lines. You draw them by defining all the line end points. Polyline: preferences Generally used to change attributes for future documents or layers, in the current and future sessions. See defaults, options. preview image A reduced-resolution view of a drawing that can be loaded and displayed before the main image is, to decrease load time. properties The characteristics of a file, such as its file name, label, size, and type. Compare attributes. R RAM Random access memory. The primary memory in a computer used by programs to perform tasks. raster image A data type consisting of dots (also known as pixels) that are turned on or off—in bilevel rasters—or are assigned a shade of gray or a color. The dots are stacked into lines known as scan lines, which are themselves stacked to form the image. Created by scanning paper documents, or in graphics programs. rasterize To convert an original image and the pastes and erases above it into a new, single raster image. raster layer Layer containing a raster image. It cannot contain vector objects or text documents. reduce See zoom out. Reset In Preference dialog boxes, to restore the values last saved; in other dialog boxes, to select again. resize Change the size of; shrink or enlarge. 130 Océ View Station User Manual resolution Drawing pixels (or dots) per unit of image in the horizontal and vertical directions. Determines the fineness or coarseness of the image and affects the size of the file. RGB Red-green-blue, the components of color in raster pixels. See color raster. Ribbon bar See View Ribbon. S sampling Displaying only a sample of image pixels, and discarding the others. This is a view option within Océ View Station. Use it to clarify dense bilevel images and to load them faster. Sample off Sample on scale factor Ratio of screen pixels to image pixels. scrolling Moving the image around the window to see different parts of it, without scaling the image. select To mark an item so that an action can be carried out on it. You usually select an item by clicking it or by pressing a key. After selecting an item, you choose the action that you want to affect it (such as OK). Selected check box: session The period of time in which Océ View Station is running. shortcut keys Keyboard combinations that allow you to choose commands without using the mouse or the access keys. slider A control that lets you set a value on a continuous range of possible values. speckle A collection of extraneous black pixels on a raster image. Glossary 131 Spicer Document (.smf) A file that can contain all the image data for any number of pages. When opened, Spicer Documents are displayed in one window. Spicer-defined format. Spicer Vector (.edt) Files in the Spicer-defined vector format. They usually have an .edt (for “edit”) extension. stamps A text string that can be placed “behind” an image. The stamp appears within image boundaries. It can be combined with an image. Compare banner. submenu A hierarchical or child menu. T tab In Windows 95 and NT 4.0, part of a tabbed dialog box that you click to view different categories. In text documents, a predefined text indent. text document A document file that contains text and (sometimes) formatting information. Created with word processing, spreadsheet, desktop publishing, OCR, and text editor programs. tiled images Files in which the image is saved in several small pieces, called “tiles,” that are stored and decompressed individually. tiled windows Document windows that are fully displayed in columns and rows. If the number of windows is even, each takes up an equal portion of the screen. Chosen with the Window " Tile command. Tiled windows: tiling in strips Displaying document windows in horizontal bands that do not overlap, keeping all windows visible. Chosen with the Window " Tile Strips command. ToolTip Explanation that appears when you place the pointer Tiling in strips: on a button. translucent Semi-transparent, or see-through color. Translucent is an option for some object attributes. 132 Océ View Station User Manual twip Abbreviation for 1/20th of a point, a “point” being a typeset measurement equal to 1/72nd of an inch. (Therefore, 1 twip equals 1/1440th of an inch.) Generally used to measure text. U Undo list List of canceled actions on the edit layer. Used by the Edit, Undo command to restore previous versions of a document if you make a mistake. V vector images Images that are defined mathematically and displayed graphically. Used in CAD and engineering software for precise, mathematically editable designs. In Océ View Station they are displayed on edit layers. View Ribbon The bar that contains buttons representing commands available in the File, Edit, View, Page, Batch, and Preference menus. W watermarks See stamps. wireframe A closed object with no fill pattern. Used to describe boxes, polygons, circles, and ellipses with a transparent fill. Z zoom in Enlarge the display size of the image so that can you see part of it in more detail. Also called magnify. zoom out Reduce the display size of a page so that you can see more of it. As a result, the image looks smaller and less detailed. Also called reduce. Glossary 133 134 Océ View Station User Manual Océ View Station User Manual Appendix B : Quick Reference This Appendix is a reference of the shortcuts available for both the keyboard and the mouse. It contains two tables. The first of these lists all commands that have shortcut keys. The second lists other shortcut keys that you can use. The Appendix also includes a brief description of the types of shortcuts enabled by the right mouse button. 135 Keyboard shortcut keys Table B-1 lists all the commands for which shortcut keys are available. Many shortcut keys are standard to Windows-based programs. Tables 136 Command Shortcut keys File, Open ............................................ CTRL+O File, Save .............................................. CTRL+S File, Print ............................................. CTRL+P Edit, Undo ........................................... CTRL+Z Edit, Redo ............................................ CTRL+Y Edit, Cut............................................... CTRL+X Edit, Copy............................................ CTRL+C Edit, Paste ............................................ CTRL+V Edit, Rubout Line Width F12 Edit, Options ....................................... F4 View, Fit ............................................... F2 View, 1:1 ............................................... CTRL+1 View, Magnify ..................................... PLUS SIGN View, Reduce ....................................... MINUS SIGN View, Refresh....................................... F7 View, Invert ......................................... F8 View, Rotate 90 CCW ......................... F9 View, Rotate 90 CW ............................ F10 Page, Go To.......................................... CTRL+G Page, First ............................................ HOME Page, Previous..................................... PAGE UP Page, Next............................................ PAGE DOWN Page, Last............................................. END Preference, Reference ......................... F6 Table B-1:Commands and their shortcut keys (Sheet 1 of 2) Océ View Station User Manual Tables Command Shortcut keys Preference, Detail ............................... F11 Table B-1:Commands and their shortcut keys (Sheet 2 of 2) Other keyboard combinations don’t correspond to any particular command, but may still be useful to you. These are listed in Table B-2. Shortcut keys Function Arrow keys...................... Scrolls the page in the direction of the key. CTRL+F11 ........................... Freezes or releases the Detail window display. PLUS or MINUS SIGN .......... F1 ....................................... When the Detail window is active, pressing these keys on the numeric keypad magnifies or reduces the Detail window view. When a dialog box is active or a command is selected, displays the Océ View Station Help topic for that dialog box or command. Table B-2:Other shortcut keys Quick Reference 137 Using the right mouse button to choose commands Many procedures can be done by clicking the right mouse button in the active document window or in a floating window to display a context-sensitive menu. Different menus appear depending on the window in which you click, whether objects are selected, and whether you drag the mouse when you click. You can select a command from the menu that appears. For an example, see Figure 57. [57] Right mouse button shortcuts 138 Océ View Station User Manual B Index A active raster layer changing resolution 98 cleaning 92 copying 76, 77 cropping 94, 96, 97 cutting 76, 77 deskewing 92, 94 despeckling 91 mirroring 97 negating 91 negative display 37, 38 processing in a batch 110, 111, 113 resizing 98 rotating 97 sampling 104 scaling to gray 104 actual size applying to all pages 32 displaying images at 33 printing at 48 angle measurements 55 angle of deskew 93, 94 areas cropping 95 erasing 66, 67 measuring 55 arrow keys 137 aspect ratio, maintaining 32, 98 attributes cuts/copies 76 erases 63 pastes 78 automatic cropping 95, 96 automatic cropping, in batches 114 automatic deskewing 93 automatic deskewing, in batches 114 automatic processing of images 109, 120 139 Océ View Station User Manual background color, inverting 37 background, removing 94 bad raster files 25, 90 banners 84, 85 banners, in batches 114 batches 109 clean-up commands 113, 114, 119 defining 118, 120 deleting 120 directories 115, 119 editing 120 file format options 115 logging 119 managing 117, 118 processing 110, 120, 121 saving and reusing commands 116, 117 testing clean-up commands 110, 111, 114 time frames for processing 120 troubleshooting 122 bilevel printers 50 bilevel rasterize output 83 bilevel rasters 10, 24 cropping automatically 95 deskewing 94 despeckling 91 filling holes 91, 92 inverting 37 negating 37, 38 printing 46, 50 processing in batches 110 sampling 104 scaling to gray 104 bind selection. see multipages, creating bitmaps 124 black-and-white printers 50 books in help 18 box shape 63 boxes, drawing 66 brightness on display 104 of stamps 87 on print 50 of rasterized images 84 buffer, printing 47 C calibrating measurements 57, 58 cascading windows 23 ccw rotation 36, 97 centering prints 48 check boxes 124 circle shape 63 circles, drawing 67 clarifying images 104 cleaning up images 90 cleaning up images, in batches 109 clockwise rotation 36, 97 closing program 19 closing windows 25 color inverting 37 output raster 83 pastes 78 vector pens 51, 108 color printers 50 color rasters 10 inverting 37 printing 50 processing in batches 122 properties 58, 59 rasterizing 82, 83 commands, batch processing 113, 114 comments in raster files 59 contents of multipage 42 contents tab 18 context-sensitive help 17, 137 conventions, manual 14 converting documents 72 copying attributes 76 measuring area 77 rasters 76, 77 correcting drawing mistakes 68 image problems 90 raster display 104 corrupted files 25, 90 counter-clockwise rotation 36, 97 crooked images, correcting 92 cropping 94 automatically 95, 96 Index in batches 114 drawing the crop area 95 to a specific size 96, 97 to a standard size 96 cursor. see pointer shape custom page sizes 96, 98, 99, 100 custom units 62 cutting attributes 76 measuring area 77 rasters 77 cw rotation 36, 97 cyan 125 D damaged files 25 dark images, lightening display 84, 104 dark prints, improving 51 dates, stamping on images 87 deactivating tools 68 decimal accuracy on measure 56, 57 dense images, lightening display 104 deskewing 90, 92, 93, 94, 101 deskewing, in batches 114 despeckling 91, 92 despeckling, in batches 114 detail window displaying and hiding 34 freezing and releasing 34 magnifying and reducing view 34, 137 diagnosing bad files 90 dimensions, image 58 directories default 22 directories, batch 115, 119 directories, default 22 dirty images, cleaning up 91 dirty images, cleaning up in batches 109 disk space 16, 73 displaying document windows 23 floating windows 34, 35, 54, 77 measurements 56, 57 scroll bars 36 displaying objects hairlines 106, 107 140 wireframes 106, 107 dithered output on rasterize 83 dithering on print 50 document types 10, 12, 23 document windows closing 19, 25 default display 23 dots, removing 91, 92 drawing 65 boxes 66 circles 67 crop areas 95 deskew areas 93, 94 ellipses 67 erased areas 66, 67 measure areas 54, 77, 78 polygons 67, 68 rubouts 66 sketches 66 troubleshooting 68 zoom areas 30 E edit layers see also vectors rasterizing 82, 83, 84 edit options and preferences 63 cut/copy 76 erase area 63 paste 78, 79 rubout 63 editing batches 120 editing rasters 90 editing rasters, in batches 113, 114 editing, measuring area 77 ellipse shape 63 ellipses, drawing 67 embedded pages 43 END key 136 ending the océ view station session 19 enlarging images. see zooming erasing areas 63, 66, 67 lines 66 measuring area 77 error messages 24, 101 141 Océ View Station User Manual ESC key 68 exiting from océ view station 19 extensions, file name 22, 73 F file formats see also individual file format names converting in batches 115 selecting default 22, 73 supported 24 tips for selecting 72 file name extensions 22, 73 file names, stamping on images 87 file preferences input 22 output 73 storage 23 file types. see document types files default directory 22 opening 24 processing in batches 109 properties 58, 59 saving 71 filling holes in images 91, 92 filling holes in images, in batches 114 finding help topics 18 fitting to page on print 48 fitting to page on view 33 floating windows detail 33, 34 line width 64 measurements 54 reference 31, 34 folders default 22 folders, batch 115, 119 folders, default 22 fonts banners 85 stamps 87 footers. see banners formats.txt file 24, 72 freehand erasing 66 freezing detail window 34 full-text search, online help 18 function keys 136 fuzzy images, clearing up 104 interface category 17 inverting images 37, 38 G K grayscale rasters 10 inverting 37 printing 50 rasterizing 82, 83 keyboard shortcuts. see shortcut keys L H hairlines, displaying 106, 107 half-page print 48 headers. see banners help, using 18 highlighting freehand 66 hole filling 91, 92 hole filling, in batches 114 HOME key 136 horizontal fit applying to all pages 32 displaying at 33 horizontal resolution changing 99 on rasterize 83 properties 58 horizontal scroll bars 36 hpgl files 107 hyperlinks in help 18 labels changing 59 stamping on images 87 landscape orientation applying to raster data 97 on print 49 languages, changing 17 layers 11 edit (see edit layers) properties 58, 59 raster (see rasters) rasterizing 82, 83, 84 layout window 49 length crop areas 97 measuring 55 raster images 98 light prints, correcting 50 line width window 64 linear measurements 55 links in help 18 loading documents 24 see also opening documents logging batch processing 119 I imaging 10, 12 imperial units 62 improving raster images 89, 90 improving rasters images, in batches 110, 111, 113 index tab in help 18 information documents 58, 59 measurement 54 installation 16 integers 127 Index M magnifying images 32 see also zooming managing batches 117, 118 see also batches manual conventions 14 map file, vector pens 51 margins, printing 50 marking up images 65 142 maximized windows 23 measurements window, defining defaults 56, 57 measuring 54 calibrating 57, 58 copying values 56 in editing mode 77 in measuring mode 54 in viewing mode 55 units 56 memory 47 merging. see rasterizing metric units 62 mirroring images in batches 114 on display 39 raster data 90, 97 mistakes in drawing 68 monochrome printers 50 mouse zoom 30 multipages 12, 41 banners 85 contents 42 creating 42 default format 73 embedded pages 43 properties 58, 59 stamps 86 viewing 42, 43 N negative images converting 90, 91 converting in batches 114 displaying 37, 38, 106 new batches, defining 118, 120 new multipages, creating 42 new page sizes 99 new rasters, creating 82, 83, 84 new units of measurement 62 noise, removing 38, 91 notes 14 numbering pages 87 tiles 87 143 Océ View Station User Manual O objects see also individual object names drawing 65 modifying 69 océ view station help finding topics 18 links 18 tab options 18 windows 18 one-to-one scale ratio applying to all pages 32 printing at 48 online help 13, 17 finding topics 18 links 18 windows 18 opaque pastes 79 open as multipage 42 open as multipage 24 opening documents 24 bad files 25 as multipages 42 setting defaults 22, 23 troubleshooting 24, 25 operating systems 129 optimizing raster display quality 104, 105 raster speed 105, 106 vector display quality 107 vector speed 106, 107 options 129 orientation of batch images 114 on display 36 on print 49 of raster data 97 ovals. see ellipses overview of image 34 overview window. see reference window P page down 136 page numbers, stamping on images 87 page sizes, custom 99 page up 136 pages 11, 41 changing 42, 43 grouping on print 49 levels 43 printing 47 properties 58, 59 rasterizing 83 redrawing 38 panning. see scrolling pastes defining 78 pastes, defining 79 pasting rasters 78, 79 pen mapping file 51 pen settings, vector files 107, 108 perimeter measurements 55 permissions 58 pixels 10 see also units of measurement placing objects. see drawing platforms. see operating systems pointer shape 18 polygon shape 63 polygons, drawing 67 portrait orientation applying to raster data 97 on print 49 position banners 85 images 35 objects 68 stamps 87 windows 23 postscript file 51 preferences 130 preview images 106 print buffer 47 printing 46, 47 options 47, 48, 49, 50, 51 to file 51 troubleshooting 47 processing batches 109, 120, 121 see also batches properties, document 58, 59 proportional stamp size 87 Index Q quitting océ view station 19 R radian measurements 55 ram 16, 47 raster files comments 59 converting 73 corrupted 25, 90 default format 73 formats 73 opening 24 processing in batches 110, 111, 113 rasterizing banners 84, 85 images in batches 110 layers 82, 83, 84 on print 50 stamps 84, 87 rasters 10, 11 changing resolution 98 cropping 90, 94, 96, 97 deskewing 90, 92, 94 despeckling 91, 92 displaying 104 improving 89, 90 mirroring 90, 97 negating 90, 91 optimizing display 104 speed 105, 106 processing in batches 110, 111, 113 properties 58, 59 resizing 90, 97, 98 rotating 90 degrees 90, 97 readme file 16 real size applying to all pages 32 printing at 48 red-green-blue. see rgb redlining images 65 see also drawing redo 70 144 redrawing windows 38 reducing images 32 see also zooming reference window displaying and hiding 34, 35 scrolling 36 zooming 31 reflecting images 39 refresh. see redrawing windows related publications 13 relative measure 57, 58 removing document windows. see closing windows resizing rasters 90, 97 resizing rasters, in batches 114 resolution batch images 114 changing 90, 98, 101 on rasterize 83 reusing batch commands 116, 117 rgb 11, 131 see also color right mouse button shortcuts 138 zoom 30 rotating batch images 114 pages 90 degrees 36 rasters 90 degrees 59, 90, 97 rubout defining width 63 drawing 66 S sampling images 104, 106 saving batch commands 116, 117 saving documents 71 modified 72 selecting formats 72 setting defaults 73 scale factor for display 30 scale in detail window 34 scaling 1:1 33 actual size 33 fitting to window 33 145 Océ View Station User Manual scale factors 33 scaling images all pages 32 future documents 30 on print 48 options 33 scaling to gray 104 scanned images, batch processing 110 scroll bars, viewing 36 scrolling setting scroll step 36 using the reference window 36 set all button 29 shape cuts/copies 76, 77 erased areas 63 measure areas 55 pastes 79 pointer 18, 77 shortcut keys 135, 136, 137 size banners 85 changing (see resizing) crop area 96 custom pages 99, 100 files 58 images 24, 58, 95, 97 stamps 87 standard 95, 96, 98 thumbnails 116 speckle size, defining 92 spicer vector (.edt) 132 stacked windows. see cascaded windows stamps 84, 87 stamps, in batches 114 standard page sizes 98, 100 standard sizes, cropping to 96 starting océ view station 16 step, scroll 36 step, zoom 32 straightening images 90, 92, 94 straightening images, in batches 114 submitting images to batches 114 subordinate multipages 43 system preferences interface 17 optimize 105 page size 99 units 62 system requirements 16 T text documents 11 thickness object lines 63 vector pens 51, 108 thumbnails directory 119 thumbnails, defining 115 tiles numbering 87 printing 48 tiling windows 132 time, stamping on images 87 tips 14 tool for measuring 54, 56, 57 tools 61 tooltips 17, 132 topics in help 18 translucent pastes 79 transparent fills 107 troubleshooting drawing 68 erasing 68 improving rasters 101 opening documents 24, 25 printing 47 processing batches 122 rasterizing documents 84 true size applying to all pages 32 printing at 48 turning displayed images 36 images in batches 114 raster data 97 twips 133 types of documents 10, 12, 23 U undo 70 units of measurement Index custom 62 default 62 for measuring 56, 57, 58 line width 64 unsupported files 24 updating windows 38 user id, stamping on images 87 user interface 17 V variables, banners and stamps 85, 87 vector pens 107, 108 vector pens, map file 51 vectors 11 inverting 37 optimizing display 107 speed 106, 107 printing 50 processing in batches 110, 111, 113, 122 rasterizing 82, 83, 84 vertical fit applying to all pages 32 displaying at 33 vertical resolution changing 99 on rasterize 83 properties 58 vertical scroll bars 36 view options and preferences 28, 29 measurement 56 scale/rotation 30, 33 window 32, 35 view ribbon 17 W watermarks. see stamps white space, removing 94 width fitting to window 33 object lines 63 rubout lines 63 vector pens 51, 108 146 windows closing 19, 25 default display 23 floating 33, 34, 54, 64 main help 18 redrawing 38 secondary help 18 tiling 132 windows 3.1 14 windows 95 14 windows nt 14 wireframes, displaying 106, 107 Z zoom step, defining 32 zooming 30 applying to all pages 32 in detail window 34 magnifying and reducing 32 reference window 31 right mouse button 30 147 Océ View Station User Manual