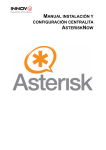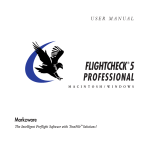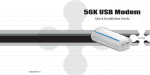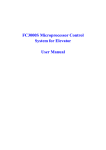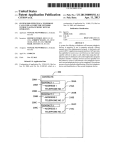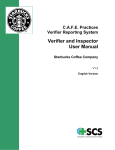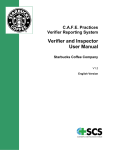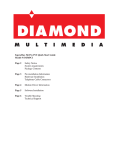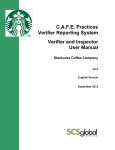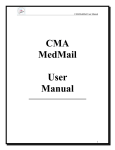Download FaxTalk Multiline Server 8 User Guide
Transcript
FaxTalk Multiline Server Because your calls are important! Version 8 Multiline. Network Fax Server. FaxTalk Multiline Server Version 8 Because your calls are important! Copyright 1992-2010 Thought Communications, Inc. All rights reserved worldwide. This manual is published by Thought Communications Incorporated, without any warranty. Improvements and changes to this manual necessitated by typographical errors, inaccuracies of current information, or improvements to software, may be made by Thought Communications at any time and without notice. Such changes will, however, be incorporated into new editions of the manual. This manual may contain references to features that require specific modem hardware support and may not be available with all modems. Please contact your modem manufacturer for information regarding the features of your modem. Telephone Consumer Protection Act of 1991 "It shall be unlawful for any person within the United States - to use a computer or other electronic device to send any message via a telephone facsimile machine unless such person clearly marks, in a margin at the top or bottom of each page of the transmission, the date and time it is sent and an identification of the business, other entity, or individual sending the message and the telephone number of the sending machine or of such business, other entity or individual." FaxTalk is a registered trademark of, and TrueFile, FaxTalk Multiline Server, FaxTalk Messenger Pro, FaxTalk FaxCenter Pro, FaxTalk Messenger, FaxTalk Communicator and FaxTalk CallControl are trademarks of Thought Communications, Inc. Other names used in this manual are the property of their respective owners. 800-03-0813 Contents i Contents Chapter 1 - Getting Started 1 The FaxTalk Multiline ................................................................................................................................... Server 8 Program Group 1 About this guide ................................................................................................................................... 1 Assumptions ................................................................................................................................... 2 Using the Online ................................................................................................................................... Help 2 Switching from................................................................................................................................... WinFax PRO 2 Chapter 2 - Installing FaxTalk Multiline Server 3 Software requirements ................................................................................................................................... 3 Read the README.TXT ................................................................................................................................... file 3 Windows 2000/XP ................................................................................................................................... considerations 4 Common .............................................................................................................................................. program settings 4 Windows .............................................................................................................................................. Fast User Switching 4 Windows .............................................................................................................................................. Service operation 4 Multiple .............................................................................................................................................. users 4 Individual .............................................................................................................................................. user settings 4 Limited user rights issues .............................................................................................................................................. 5 Upgrading from ................................................................................................................................... other FaxTalk software 5 Before you install ................................................................................................................................... 5 Starting the installation ................................................................................................................................... 5 Uninstalling FaxTalk ................................................................................................................................... Multiline Server 6 Chapter 3 - Configuring FaxTalk Multiline Server 7 Starting FaxTalk ................................................................................................................................... Multiline Server Settings 7 Configuring answering ................................................................................................................................... options 8 Changing .............................................................................................................................................. the number of rings to answer 8 Answering .............................................................................................................................................. calls based on a schedule 8 ........................................................................................................................................ 9 Creating an answer schedule rule ........................................................................................................................................ 10 Modifying an answer schedule rule ........................................................................................................................................ 10 Deleting an answer schedule rule ........................................................................................................................................ 10 Setting the priority of an answer schedule rule Enabling .............................................................................................................................................. Toll Saver 11 Setting .............................................................................................................................................. a hotkey for automatically answering incoming calls 11 Using .............................................................................................................................................. Distinctive Ring 11 ........................................................................................................................................ 12 Using FaxTalk Direct Mode for Distinctive Ring ........................................................................................................................................ 12 Enabling Distinctive Ring support in FaxTalk Multiline Server Selecting the default answering mailbox .............................................................................................................................................. 13 Blocking .............................................................................................................................................. junk faxes using FaxTalk Multiline Server 13 ........................................................................................................................................ 14 Adding a fax to the Junk Fax list from the Inbox Configuring fax ................................................................................................................................... options 14 Automatically .............................................................................................................................................. including a coversheet when sending faxes 14 Setting .............................................................................................................................................. the fax sending identifier (CSID) 14 Setting .............................................................................................................................................. the callback number 15 Copyright © 2010 Thought Communications ii FaxTalk Multiline Server 8 Configuring .............................................................................................................................................. off-peak fax scheduling 15 Automatically .............................................................................................................................................. displaying fax status during a fax transaction 15 Automatically .............................................................................................................................................. printing received faxes 15 Automatically .............................................................................................................................................. printing a confirmation of a received fax 16 Automatically .............................................................................................................................................. printing a confirmation of a sent fax 16 Setting .............................................................................................................................................. the default resolution for sending faxes 16 Setting the dialing retry options for sending faxes .............................................................................................................................................. 17 General program ................................................................................................................................... options 17 Displaying .............................................................................................................................................. the incoming call message when calls are detected 17 Playing .............................................................................................................................................. a sound when new items are received 17 Displaying .............................................................................................................................................. a notification message after receiving a new item 18 Automatically .............................................................................................................................................. saving a copy of a received item to a folder 18 Entering .............................................................................................................................................. user information 18 Email options................................................................................................................................... 18 Enabling email support in FaxTalk Multiline Server .............................................................................................................................................. 18 Selecting an email client for use with FaxTalk Multiline Server .............................................................................................................................................. 19 Selecting .............................................................................................................................................. the attachment file format for faxes send by email 19 Using notification ................................................................................................................................... rules 19 Creating .............................................................................................................................................. fax notification rules 19 Creating .............................................................................................................................................. pager notification rules 21 Creating .............................................................................................................................................. telephone notification rules 22 Creating .............................................................................................................................................. email notification rules 23 Modifying a notification rule .............................................................................................................................................. 25 Deleting a notification rule .............................................................................................................................................. 25 Activating .............................................................................................................................................. a notification rule 25 Disabling .............................................................................................................................................. a notification rule 26 Changing .............................................................................................................................................. the notification rule processing order 26 Network Fax ................................................................................................................................... 26 Enabling .............................................................................................................................................. network fax server support 26 Message Management ................................................................................................................................... options 27 Automatically saving Inbox items .............................................................................................................................................. 27 Automatically deleting Inbox items .............................................................................................................................................. 27 Automatically .............................................................................................................................................. deleting faxes in the Sent Items folder 28 Automatically .............................................................................................................................................. deleting entries in the Transaction Log folder 28 Enabling Microsoft ................................................................................................................................... Outlook support 28 Displaying .............................................................................................................................................. Microsoft Outlook contacts 28 Forwarding .............................................................................................................................................. received items to the Microsoft Outlook Inbox 29 Enabling external ................................................................................................................................... phonebook support 29 Displaying contacts stored in Microsoft Outlook .............................................................................................................................................. 29 Displaying contacts stored in Windows Address Book / Windows Contacts .............................................................................................................................................. 30 Modem options ................................................................................................................................... 30 Configuring .............................................................................................................................................. modem settings 30 ........................................................................................................................................ 30 Assigning a modem to an available line ........................................................................................................................................ 31 Customizing the name used for the modem ........................................................................................................................................ 31 Enabling Error Correction Mode (ECM) support ........................................................................................................................................ 31 Enabling high speed compression (2D) support Copyright © 2010 Thought Communications Contents iii ........................................................................................................................................ 32 Changing the modem speaker volume ........................................................................................................................................ 32 Using FaxTalk Direct Mode for Caller ID ........................................................................................................................................ 33 Disabling a modem/line Chapter 4 - Using FaxTalk Multiline Server 34 Starting FaxTalk ................................................................................................................................... Multiline Server 34 Working with................................................................................................................................... Toolbars 35 Working with................................................................................................................................... the Shortcut Bar 35 Creating .............................................................................................................................................. shortcuts 36 Moving shortcuts .............................................................................................................................................. 36 Deleting shortcuts .............................................................................................................................................. 36 Creating .............................................................................................................................................. a new Shortcut Group 36 Opening .............................................................................................................................................. a Shortcut Group 36 Working with................................................................................................................................... the Folder List 36 Displaying .............................................................................................................................................. the Folder List 37 Expanding .............................................................................................................................................. folders 37 Working with................................................................................................................................... the List View 37 Information displayed in the List View .............................................................................................................................................. 37 ........................................................................................................................................ 37 Inbox folder ........................................................................................................................................ 38 Outbox folder ........................................................................................................................................ 38 Contacts / Phonebooks folders ........................................................................................................................................ 39 File Cabinet folder ........................................................................................................................................ 39 Sent Items folder ........................................................................................................................................ 40 Transaction Log folder Understanding .............................................................................................................................................. icons in the List View 41 Sorting the List View .............................................................................................................................................. 41 Choosing what information to display .............................................................................................................................................. 41 Selecting .............................................................................................................................................. items 41 Using .............................................................................................................................................. drag and drop 41 Working with................................................................................................................................... the Preview Pane 42 Resizing .............................................................................................................................................. the Preview Pane 42 Adjusting .............................................................................................................................................. the page magnification in the Preview Pane 43 Working with................................................................................................................................... the Status Bar 43 Working with................................................................................................................................... received items 44 Viewing faxes .............................................................................................................................................. 44 Printing .............................................................................................................................................. faxes 44 Listening .............................................................................................................................................. to voice messages 45 Setting .............................................................................................................................................. the playback device 45 Saving .............................................................................................................................................. items 45 Deleting .............................................................................................................................................. items 45 Forwarding .............................................................................................................................................. items 46 Marking items as read or unread .............................................................................................................................................. 46 Blocking unwanted junk faxes .............................................................................................................................................. 46 Printing .............................................................................................................................................. a confirmation of a received fax 47 Working with................................................................................................................................... scheduled faxes 47 Sending .............................................................................................................................................. a fax immediately 47 Copyright © 2010 Thought Communications iv FaxTalk Multiline Server 8 Placing .............................................................................................................................................. and releasing faxes on hold 47 Changing .............................................................................................................................................. the properties of a scheduled fax 48 Changing .............................................................................................................................................. the line selected to send a fax 48 Deleting .............................................................................................................................................. scheduled faxes 48 Working .............................................................................................................................................. offline 49 Working with................................................................................................................................... contacts and phonebooks 49 Adding contacts .............................................................................................................................................. 49 Printing contacts .............................................................................................................................................. 50 Deleting .............................................................................................................................................. contacts 50 Grouping .............................................................................................................................................. contacts 51 Sending .............................................................................................................................................. a fax from a phonebook 51 Editing .............................................................................................................................................. the properties of a contacts or group 52 Moving .............................................................................................................................................. contacts between phonebooks 52 Importing .............................................................................................................................................. contacts into a phonebook 52 ........................................................................................................................................ 53 Importing contacts from an ASCII text file ........................................................................................................................................ 55 Importing contacts from WinFax PRO Creating .............................................................................................................................................. a new phonebook 57 Deleting .............................................................................................................................................. a phonebook 58 Working with................................................................................................................................... external phonebooks 58 Displaying .............................................................................................................................................. contacts stored in Windows 58 Displaying .............................................................................................................................................. contacts from Microsoft Outlook 58 Storing and managing ................................................................................................................................... items 59 Creating fax attachments .............................................................................................................................................. 59 Organizing items .............................................................................................................................................. 60 Creating .............................................................................................................................................. a folder in the File Cabinet 60 Deleting .............................................................................................................................................. a folder in the File Cabinet 60 Importing .............................................................................................................................................. WinFax PRO fax documents 60 ........................................................................................................................................ 61 Importing individual WinFax PRO fax documents ........................................................................................................................................ 63 Importing entire WinFax PRO log folders Reviewing sent ................................................................................................................................... faxes 64 Viewing a sent fax .............................................................................................................................................. 64 Printing a sent fax .............................................................................................................................................. 65 Resending .............................................................................................................................................. a previously sent fax 65 Printing .............................................................................................................................................. a sent fax confirmation 65 Deleting .............................................................................................................................................. a sent fax 66 Viewing the Transaction ................................................................................................................................... Log 66 Printing .............................................................................................................................................. a transaction report 66 Answering calls ................................................................................................................................... with FaxTalk Multiline Server 66 Finding items................................................................................................................................... in FaxTalk Multiline Server 67 Specifying folders in include in a search .............................................................................................................................................. 67 Searching .............................................................................................................................................. for items based on specific criteria 67 Instant access................................................................................................................................... with FaxTalk CallControl 68 Accessing .............................................................................................................................................. the FaxTalk CallControl menu 68 Checking .............................................................................................................................................. program status 68 Answering .............................................................................................................................................. calls with FaxTalk CallControl 70 Sending .............................................................................................................................................. a fax from FaxTalk CallControl 70 Copyright © 2010 Thought Communications Contents v Accessing FaxTalk ................................................................................................................................... Multiline Server remotely 70 Listening .............................................................................................................................................. to your messages 70 Reviewing .............................................................................................................................................. your faxes 71 Recording a telephone ................................................................................................................................... conversation 71 Chapter 5 - Sending Faxes 72 Sending faxes................................................................................................................................... from FaxTalk Multiline Server 72 Sending faxes................................................................................................................................... from Windows applications 72 Using the Send ................................................................................................................................... a Fax 72 Entering recipients .............................................................................................................................................. 72 ........................................................................................................................................ 73 Entering recipients manually ........................................................................................................................................ 73 Sending a fax to multiple recipients ........................................................................................................................................ 74 Editing recipient information ........................................................................................................................................ 74 Selecting recipients from a phonebook ........................................................................................................................................ 75 Searching for contacts in a phonebook ........................................................................................................................................ 75 Sending a fax to an email address ........................................................................................................................................ 76 Adding recipients to a phonebook Using coversheets .............................................................................................................................................. 76 Attachments .............................................................................................................................................. 76 ........................................................................................................................................ 77 Attaching files ........................................................................................................................................ 77 Scanning documents Scheduling .............................................................................................................................................. properties 78 ........................................................................................................................................ 78 Scheduling a fax to send at a specific time or date ........................................................................................................................................ 79 Sending a fax during the off-peak time period ........................................................................................................................................ 79 Scheduling a fax to be held in the Outbox ........................................................................................................................................ 79 Manually dialing a fax number when sending a fax ........................................................................................................................................ 80 Selecting a line when sending a fax ........................................................................................................................................ 80 Setting the resolution for a fax Previewing .............................................................................................................................................. a fax transaction before sending 80 Saving .............................................................................................................................................. a document as a fax attachment 81 Using the Fax................................................................................................................................... Wizard 81 Selecting .............................................................................................................................................. recipients 81 ........................................................................................................................................ 82 Entering recipients manually ........................................................................................................................................ 82 Sending a fax to multiple recipients ........................................................................................................................................ 82 Selecting recipients from the phonebook ........................................................................................................................................ 83 Sending a fax to an email address ........................................................................................................................................ 83 Editing recipient information Selecting .............................................................................................................................................. a coversheet 84 ........................................................................................................................................ 84 Using a coversheet to send a quick note Adding .............................................................................................................................................. files to a fax transaction 84 ........................................................................................................................................ 85 Attaching documents ........................................................................................................................................ 85 Attaching scanned documents Scheduling the fax .............................................................................................................................................. 85 ........................................................................................................................................ 86 Previewing a fax ........................................................................................................................................ 86 Scheduling a fax to send at a specific time or date ........................................................................................................................................ 86 Scheduling a fax to be held in the Outbox Copyright © 2010 Thought Communications vi FaxTalk Multiline Server 8 ........................................................................................................................................ 87 Manually dialing a fax number ........................................................................................................................................ 87 Selecting a line when sending a fax Enabling .............................................................................................................................................. the Fax Wizard 87 Chapter 6 - Setting up voice messaging 88 Planning your................................................................................................................................... messaging system 88 Single .............................................................................................................................................. mailbox and multiple mailboxes 88 Mailboxes used ................................................................................................................................... in FaxTalk Multiline Server 88 Voice .............................................................................................................................................. mailboxes 88 Fax on Demand mailboxes .............................................................................................................................................. 89 Data mailboxes .............................................................................................................................................. 89 Working with................................................................................................................................... mailboxes 89 Adding .............................................................................................................................................. mailboxes to FaxTalk Multiline Server 90 Deleting .............................................................................................................................................. a mailbox 91 Changing .............................................................................................................................................. mailbox configuration settings 91 Configuring Voice ................................................................................................................................... / Fax mailbox settings 91 Changing .............................................................................................................................................. the length of messages callers can leave 92 Setting the maximum number of items a mailbox can hold .............................................................................................................................................. 93 Enabling automatic fax detection .............................................................................................................................................. 93 Enabling .............................................................................................................................................. logging of all calls in a mailbox 93 Selecting .............................................................................................................................................. a greeting 93 Setting .............................................................................................................................................. the default action 93 Setting .............................................................................................................................................. remote access options for a mailbox 94 Configuring Fax ................................................................................................................................... on Demand mailbox settings 94 Setting .............................................................................................................................................. fax on demand delivery options 95 ........................................................................................................................................ 95 Sending faxes to callers on the same call ........................................................................................................................................ 96 Sending faxes to a number entered by the caller ........................................................................................................................................ 96 Allow caller to specify delivery method Attaching .............................................................................................................................................. a coversheet to a fax on demand transaction 96 Assigning .............................................................................................................................................. documents to a fax on demand mailbox 96 Selecting .............................................................................................................................................. a greeting 97 FaxTalk Greeting ................................................................................................................................... Manager 97 Working .............................................................................................................................................. with greetings 98 Starting FaxTalk Greeting Manager .............................................................................................................................................. 99 Viewing greetings for a mailbox .............................................................................................................................................. 99 Reviewing .............................................................................................................................................. a greeting 99 Creating .............................................................................................................................................. a new greeting 99 Setting .............................................................................................................................................. the default greeting for a mailbox 100 Importing .............................................................................................................................................. a greeting 101 ........................................................................................................................................ 101 Using third-party audio software Activating .............................................................................................................................................. a greeting for a mailbox 101 Disabling a greeting for a mailbox .............................................................................................................................................. 102 Deleting a greeting .............................................................................................................................................. 102 Scheduling .............................................................................................................................................. greetings to play at specific times 102 Chapter 7 - Using the FaxTalk Fax Viewer 104 Copyright © 2010 Thought Communications Contents vii Starting the ................................................................................................................................... FaxTalk Fax Viewer 104 Working with ................................................................................................................................... the Toolbars 105 Working with ................................................................................................................................... fax documents 105 Opening .............................................................................................................................................. fax documents 105 Printing .............................................................................................................................................. a fax document 106 Saving .............................................................................................................................................. fax documents 106 Importing files into a fax document .............................................................................................................................................. 106 Exporting fax documents .............................................................................................................................................. 106 Deleting .............................................................................................................................................. pages in a fax document 106 Rearranging .............................................................................................................................................. pages in a fax document 106 Viewing fax ................................................................................................................................... documents 107 Changing .............................................................................................................................................. the zoom level 107 Flipping .............................................................................................................................................. a fax document 180 degrees 107 Rotating .............................................................................................................................................. a fax document 90 degrees 107 Displaying thumbnails .............................................................................................................................................. 107 Using anti-aliasing .............................................................................................................................................. 107 Annotating ................................................................................................................................... fax documents 107 Using .............................................................................................................................................. the annotation tools 107 Enabling .............................................................................................................................................. the annotation layer 108 Inserting .............................................................................................................................................. text objects 108 ........................................................................................................................................ 108 Changing text settings Inserting .............................................................................................................................................. graphic images 108 Highlighting objects .............................................................................................................................................. 108 ........................................................................................................................................ 109 Changing color settings Saving .............................................................................................................................................. annotations to a fax document 109 Discarding .............................................................................................................................................. changes made to a fax document 109 Scanning images ................................................................................................................................... 109 Scanning .............................................................................................................................................. images into a fax document 109 Chapter 8 - Creating and Managing Coversheets 110 Starting the ................................................................................................................................... FaxTalk Coversheet Designer 110 Working with ................................................................................................................................... the Toolbars 111 Working with ................................................................................................................................... coversheets 111 Creating a coversheet template .............................................................................................................................................. 112 Printing a coversheet template .............................................................................................................................................. 112 Saving .............................................................................................................................................. a coversheet template 112 Customizing................................................................................................................................... coversheet templates 112 Working .............................................................................................................................................. with coversheet objects 113 ........................................................................................................................................ 113 Adding coversheet objects to a template Working .............................................................................................................................................. with annotation objects 114 ........................................................................................................................................ 114 Adding annotation objects ........................................................................................................................................ 114 Adding text objects Inserting graphic images .............................................................................................................................................. 114 Appendix A - Getting Help 115 Online help ................................................................................................................................... 115 Copyright © 2010 Thought Communications viii FaxTalk Multiline Server 8 Contacting Technical ................................................................................................................................... Support 115 End User License Agreement 116 Copyright © 2010 Thought Communications Chapter 1 - Getting Started 1 Chapter 1 - Getting Started Welcome to FaxTalk Multiline Server, the premiere easy-to-use multiline fax and voice messaging software that provides full-featured fax and voice messaging capabilities on one to eight lines for home, home office and small business users. With FaxTalk Multiline Server you have all of the tools needed to manage your voice messaging and fax communications quickly, efficiently, and easily on multiple lines. FaxTalk Multiline Server’s advanced fax capabilities eliminates the need for a stand-alone fax machine and provides you with a central place to store and manage your fax communications. The network fax server capabilities provide the ability for client workstations running FaxTalk fax client software to submit faxes to a central computer running FaxTalk Multiline Server over a network. FaxTalk Multiline Server will then send the faxes to their destinations using up to eight available lines. Fax documents from your computer, or any other computer connected on a network with FaxTalk fax client software installed, to any fax machine or email address in the world and use your computer as a super fax machine with features such as broadcast faxing, high-speed Super G3 (V.34 Fax) support, 2D, ECM, and delayed scheduling. In addition sending and receiving faxes, FaxTalk Multiline Server includes tools to modify and create fax documents and coversheets to fit your needs. The voice messaging options allow you to create a multiple mailbox voice messaging system complete with fax on demand capabilities. The FaxTalk Multiline Server 8 Program Group When you install FaxTalk Multiline Server, the installation program creates a FaxTalk Multiline Server program group in Windows and adds the following items to the program group folder: Icon Program FaxTalk Backup – FaxTalk Backup provides a convenient way to backup your FaxTalk Multiline Server data. You can use FaxTalk Backup to backup all of your faxes, voice messages, program settings, contacts, mailbox configuration, etc. FaxTalk Multiline Server – FaxTalk Multiline Server is the main application you use for managing all your voice messages, sent and received faxes, contacts, and phonebooks. FaxTalk Multiline Server User Guide – This is a shortcut to the FaxTalk Multiline Server User Guide. The FaxTalk Multiline Server User Guide provides additional information regarding the use and operation of the FaxTalk Multiline Server software. The User Guide is in Adobe Acrobat PDF format. Readme – This is a shortcut to the README.TXT file included with FaxTalk Multiline Server. The README.TXT file contains important last minute information regarding FaxTalk Multiline Server. About this guide This user guide describes how to use the most popular features of the FaxTalk Multiline Server software. For a more complete set of information and instructions, refer to the Online Help. Every effort has been made to ensure the accuracy of this information. However, the information contained herein is subject to change without notice. Thought Communications reserves the right to make such changes without prior notice. Copyright © 2010 Thought Communications 2 FaxTalk Multiline Server 8 Assumptions This guide assumes you are familiar with the version of Windows you are using. This includes an understanding of how to: · Use a mouse or other pointing device to click, double-click, drag, access right-click menus, and select information. Scroll using scroll bars. · Open and close program windows and applications. · Navigate through an icon and menu driven application. · If you are not familiar with these operations or Windows terms such as “drop-down list”, “icon”, “dialog”, “component”, or “option”, see your Windows documentation for assistance. Using the Online Help The Help Topics dialog provides access to the online help. It contains links to information for the most commonly used features, and troubleshooting information. An index is also provided to help you search for help information based on keywords. You can access the Help Topics dialog from any FaxTalk Multiline Server application. To open the Help Topics dialog, on the Help menu in a FaxTalk Multiline Server application, click Help Topics. The Help Topics dialog will appear. Most FaxTalk Multiline Server dialogs contain a help button in the upper right corner that you can use to display help information about on-screen options and components, such as buttons and individual fields. To view help information for an on-screen component, click the help button in the upper right corner. Switching from WinFax PRO Many users of WinFax PRO switch to FaxTalk Multiline Server for increased reliability and better support under Windows XP as well as support for Windows Vista and Windows 7. FaxTalk Multiline Server has a similar interface to WinFax PRO and many of the operations in FaxTalk Multiline Server are similar to WinFax PRO which will minimize the learning curve in switching to a new program. To make switching easier and to aid in the transition from WinFax PRO, FaxTalk Multiline Server includes import capabilities for importing existing WinFax PRO phonebooks and WinFax PRO fax files. Information for importing WinFax PRO phonebooks can be found under the topic Importing Contacts from WinFax PRO in Chapter 4 and information for importing WinFax PRO fax files can be found under the topic Importing WinFax PRO fax documents in Chapter 4. Copyright © 2010 Thought Communications Chapter 2 - Installing FaxTalk Multiline Server 3 Chapter 2 - Installing FaxTalk Multiline Server FaxTalk Multiline Server's installation is comprised of a few, easy to follow steps. This chapter walks you through the process, from verifying software requirements to beginning the installation program. Software requirements Your system must meet these minimum requirements to install and operate FaxTalk Multiline Server. Hardware/Software Requirement Processor Intel or AMD Pentium compatible processor running at 500mhz or higher. Operating System Windows 2000 Professional, Windows XP, Windows XP Professional x64 Edition, Windows Vista (32 bit and 64 bit) or Windows 7 (32 bit and 64 bit). Memory 256 MB of RAM. Hard Disk 15 MB for installation. Additional space needed for voice messages and faxes. CD-ROM A Windows compatible CD-ROM drive (if installing from CD-ROM). Mouse A Windows compatible mouse or pointing device. Modem For fax operations, a Class 1, Class 1.0, Class 2, Class 2.0, or Class 2.1 fax modem. For voice messaging operations, a voice capable modem using a Rockwell, Conexant, US Robotics, Motorola, Agere/Lucent/LSI, Cirrus Logic, PCtel, Intel/Ambient, ESS Technologies, Smartlink, Broadcom, or Topic chipset. Sound For voice messaging functions, a Windows compatible sound card and microphone. Video A Windows compatible VGA graphics display capable of 1024x768 resolution, 256 colors. Printer To print faxes and other information, a Windows compatible printer that supports printing bitmap graphics. Read the README.TXT file The README.TXT file lists any changes to the FaxTalk Multiline Server documentation since this User Guide was produced. You should review the README.TXT file before you use the FaxTalk Multiline Server software. The README.TXT file can be accessed from the FaxTalk Multiline Server program group. Copyright © 2010 Thought Communications 4 FaxTalk Multiline Server 8 Windows 2000/XP considerations When installing FaxTalk Multiline Server you must be logged in as an Administrator, or logged in with an account that has administrator privileges, before beginning the installation of FaxTalk Multiline Server. Some installation tasks require administrator privileges to complete successfully and failing to log in with administrator privileges will result in an unsuccessful installation. This requirement is only necessary for the installation. Once installed, FaxTalk Multiline Server will be available to non-administrative users who have rights to read and write to the Windows Registry (such as Power Users). Common program settings When you install FaxTalk Multiline Server most of the program settings and configuration options for FaxTalk Multiline Server are shared by all Windows users. These settings and options can be modified by any user currently logged on to Windows so long as they have sufficient rights to read and write to the Windows Registry. FaxTalk Multiline Server does not differentiate between Windows users and will apply settings to the current user. For example, if FaxTalk Multiline Server is configured to display a notification when a new item is received, the current user (regardless of who it is) will see the notification message. Windows Fast User Switching When Fast User Switching is enabled, programs do not shut down when another user logs on to the computer. FaxTalk Multiline Server will function with some limitations when the Fast User Switching capability is used: · The FaxTalk Multiline Server application can only be open by a single user at any one time. · The FaxTalk CallControl icon will only appear in the system tray of the user that first logged into Windows. Printing from an application from any user other than the first user logged into Windows will result in the Fax Wizard/Send a Fax appearing in the first user's instance of Windows. Some operations and features are only available to the first user logged into Windows. · · Some functionality may be limited but the software will continue to answer all incoming calls and send any pending faxes regardless of which user is currently accessing windows. Windows Service operation FaxTalk Multiline Server operates as a Windows service for answering incoming calls and sending and receiving faxes. This enables FaxTalk Multiline Server to always be able to handle sending or receiving operations regardless of whether a user is logged into Windows. The FaxTalk Multiline Server service logs on as a local system account and will continue to handle call operations even if there are no users logged into Windows. The FaxTalk Multiline Server service can be managed using the Windows Service Console provided with Windows. For more information regarding Windows services and the Windows Service Console, please refer to your Windows documentation or contact Microsoft. Multiple users When you install FaxTalk Multiline Server on a system that has multiple user accounts defined, the FaxTalk Multiline Server software is available to all users. The FaxTalk Multiline Server program group will appear on the Start menu for all users and any user can access the various components of the FaxTalk Multiline Server software. All of the files and information stored in the FaxTalk Multiline Server software will be available for all users to access. Program settings and configuration options will take effect for all users and can be changed by any user. Individual user settings Some configuration settings in FaxTalk Multiline Server, such as user information used for the personalization of sent faxes, are stored on a per user basis and will be maintained separately for each Copyright © 2010 Thought Communications Chapter 2 - Installing FaxTalk Multiline Server 5 user logged into Windows. Limited user rights issues FaxTalk Multiline Server uses the Windows Registry to read and write configuration settings for various operations performed by the software. In order for the FaxTalk Multiline Server software to function correctly the user must have sufficient rights to be able to read and write to the Windows Registry. If a user is logged on to Windows and has restricted rights to access the Windows Registry, some or all of the features and operations of FaxTalk Multiline Server may fail or produce errors. Please ensure that users have adequate rights in order to use the FaxTalk Multiline Server software. Upgrading from other FaxTalk software The first time you launch FaxTalk Multiline Server after an installation the program will search your hard disk for installations of other FaxTalk software and if found, offer to automatically migrate the data to FaxTalk Multiline Server. The migration process migrates and converts your previous versions data and will remove the original FaxTalk software. Before you install We recommend you review and follow the procedures below before you begin the FaxTalk Multiline Server installation. Before you install FaxTalk Multiline Server: 1. Review the System Requirements and ensure your computer and operating system meets the minimum requirements. 2. Close all applications currently running 3. Make sure your modem is installed and functioning properly. If you have an external modem, make sure it is turned on and connected to the computer. 4. Check to ensure you have sufficient disk space available for the installation. 5. If you are installing under Windows 2000 or Windows XP be sure to read the Windows 2000/XP considerations discussed earlier in this chapter. Starting the installation The installation program guides you through the installation of the software by prompting you for information and automatically determining your system configuration and modem capabilities. To install FaxTalk Multiline Server from a CD-ROM: 1. Insert the FaxTalk Multiline Server CD into the CD-ROM drive. 2. If the FaxTalk Multiline Server installation menu appears, click Install FaxTalk Multiline Server. If the installation menu does not appear, click the Windows Start button and click Run. In the Open field, type D:\FAXTALK\SETUP.EXE (where “D” is the letter of your CD-ROM drive). Click OK. 3. The Setup program will automatically start. Follow the instructions on the screen. Click Next to continue. To install FaxTalk Multiline Server from an Electronic Software Delivery (ESD) download: 1. Locate the downloaded file on your computer. 2. Double-click on the downloaded file to begin the extraction and installation. 3. The Setup program will automatically start. Follow the instructions on the screen. Click Next to continue. Copyright © 2010 Thought Communications 6 FaxTalk Multiline Server 8 Uninstalling FaxTalk Multiline Server At some point, you may want to uninstall and reinstall FaxTalk Multiline Server from your computer (for example, you may want to reinstall the software into another directory or hard disk). To uninstall FaxTalk Multiline Server: 1. Click the Windows Start button, point to Settings, and then click Control Panel. The Control Panel folder appears. 2. Double click Add or Remove Programs. The Add or Remove Programs Properties dialog appears. 3. In the program list, select FaxTalk Multiline Server 8. 4. Click Change/Remove. The Installshield Wizard appears. 5. Select Remove and click Next. 6. You are prompted to confirm the removal of the FaxTalk Multiline Server software. Click OK to start the uninstallation. 7. The Installshield Wizard starts the uninstall process. When complete, click the Finish button to finish the removal of the software. Copyright © 2010 Thought Communications Chapter 3 - Configuring FaxTalk Multiline Server 7 Chapter 3 - Configuring FaxTalk Multiline Server FaxTalk Multiline Server is designed to be extremely flexible and easy to configure and includes extensive options for configuring the software to fit your needs. Before you begin using FaxTalk Multiline Server it may be a good idea to review the options in FaxTalk Multiline Server to configure the software to operate as needed. To make the numerous configuration options easier to understand, the settings are separated into individual pages based on their purpose. The software also includes context sensitive help to provide more detailed information regarding each of the configuration options available in FaxTalk Multiline Server. Figure 3-1 FaxTalk Multiline Server Settings Starting FaxTalk Multiline Server Settings The FaxTalk Multiline Server Settings can be accessed from several different locations. To access the FaxTalk Multiline Server Settings: · From FaxTalk Multiline Server – Click on the Tools menu, and click Options. – or – · From FaxTalk CallControl – Right-click the FaxTalk CallControl icon in the Windows system tray, and Copyright © 2010 Thought Communications 8 FaxTalk Multiline Server 8 when the FaxTalk CallControl menu appears, click Options. Configuring answering options There are several different ways FaxTalk Multiline Server can be configured to answer calls based on your individual needs. In addition to standard answering options FaxTalk Multiline Server also includes the ability to answer calls based on a specific schedule or answer calls based on distinctive ring. Changing the number of rings to answer You can choose the number of rings FaxTalk Multiline Server should wait before answering an incoming call when the Automatically answer incoming calls option is enabled. To set the number of rings to answer: 1. 2. 3. 4. 5. 6. From FaxTalk Multiline Server, click on the Tools menu, and click Options. In the configuration list on the left, click Answer. On the Answer configuration page, select the desired line to configure from the Settings for: list. Make sure the option Answer calls using the following settings is selected. Choose the number of rings to answer calls in the Answer calls after box. Click OK to save the changes and close FaxTalk Multiline Server Settings. NOTE: If you are using the Distinctive Ring settings in FaxTalk Multiline Server, you will need to set the number of rings for each Distinctive Ring line on the Distinctive Ring configuration page. The number of rings on the Answer configuration page is ignored. Answering calls based on a schedule You can choose the number of rings FaxTalk Multiline Server should wait before answering an incoming call when the Automatically answer incoming calls option is enabled. To configure the software to answer call based on a schedule: 1. 2. 3. 4. 5. From FaxTalk Multiline Server, click on the Tools menu, and click Options. In the configuration list on the left, click Answer. On the Answer configuration page, select the desired line to configure from the Settings for: list. Make sure the option Answer calls based on a schedule is selected. Click Setup to open the Answer Schedule Manager to configure the answer schedule rules for answering calls. Figure 3-2 Answer Schedule Manager Copyright © 2010 Thought Communications Chapter 3 - Configuring FaxTalk Multiline Server 9 6. Click OK to save the changes and close FaxTalk Multiline Server Settings. Creating an answer schedule rule When answering calls based on a schedule, FaxTalk Multiline Server uses answer schedule rules to determine when and how calls should be answered. You can create multiple answer schedule rules and the rules are processed based on priority. To configure the software to answer call based on a schedule: From FaxTalk Multiline Server, click on the Tools menu, and click Options. In the configuration list on the left, click Answer. On the Answer configuration page, select the desired line to configure from the Settings for: list. Click Setup to the right of the Answer calls based on a schedule option to open the Answer Schedule Manager. 5. Click on the New button on the Answer Schedule Manager toolbar. 1. 2. 3. 4. Figure 3-3 New Answer Schedule 6. Select the desired answer schedule properties on the New Answer Schedule dialog and click OK. 7. Close the Answer Schedule Manager by clicking on the X in the upper right hand corner. 8. Click OK to save the changes and close FaxTalk Multiline Server Settings. Copyright © 2010 Thought Communications 10 FaxTalk Multiline Server 8 NOTE: Answer schedule rules are processed in order from top to bottom in the list. If two or more answer schedule rules conflict the higher priority rule will be used. Modifying an answer schedule rule To change the settings for an answer schedule rule: 1. 2. 3. 4. 5. 6. 7. 8. From FaxTalk Multiline Server, click on the Tools menu, and click Options. In the configuration list on the left, click Answer. On the Answer configuration page, select the desired line to configure from the Settings for: list. Click Setup to the right of the Answer calls based on a schedule option to open the Answer Schedule Manager. Click on the Properties button on the Answer Schedule Manager toolbar. Change the desired answer schedule properties on the Answer Schedule Properties dialog and click OK. Close the Answer Schedule Manager by clicking on the X in the upper right hand corner. Click OK to save the changes and close FaxTalk Multiline Server Settings. Deleting an answer schedule rule To delete unwanted answer schedule rules: 1. 2. 3. 4. 5. 6. 7. 8. From FaxTalk Multiline Server, click on the Tools menu, and click Options. In the configuration list on the left, click Answer. On the Answer configuration page, select the desired line to configure from the Settings for: list. Click Setup to the right of the Answer calls based on a schedule option to open the Answer Schedule Manager. Select the answer schedule rule(s) you wish to delete from the list of rules in the Answer Schedule Manager. Click on the Delete button on the Answer Schedule Manager toolbar to delete the selected rule(s). Close the Answer Schedule Manager by clicking on the X in the upper right hand corner. Click OK to save the changes and close FaxTalk Multiline Server Settings. Setting the priority of an answer schedule rule Answer schedule rules are processed in order from top to bottom in the list. If two or more answer schedule rules conflict the higher priority rule will be used. To change the priority of an answer schedule rule: 1. 2. 3. 4. 5. 6. 7. 8. From FaxTalk Multiline Server, click on the Tools menu, and click Options. In the configuration list on the left, click Answer. On the Answer configuration page, select the desired line to configure from the Settings for: list. Click Setup to the right of the Answer calls based on a schedule option to open the Answer Schedule Manager. Select the answer schedule rule you wish to change priority in he list of rules in the Answer Schedule Manager. Click the Move up button on the Answer Schedule Manager toolbar to increase the priority of the selected answer schedule rule or the Move down button to decrease the priority of the selected answer schedule rule. Close the Answer Schedule Manager by clicking on the X in the upper right hand corner. Click OK to save the changes and close FaxTalk Multiline Server Settings. Copyright © 2010 Thought Communications Chapter 3 - Configuring FaxTalk Multiline Server 11 Enabling Toll Saver With toll saver enabled, FaxTalk Multiline Server will automatically wait an additional two rings from the number of rings configured when there are no new received items. This feature provides you with a way to call from a pay phone and determine whether new items have been received before FaxTalk Multiline Server actually answers the phone. If the phone rings more that the number of rings you configured in FaxTalk Multiline Server, you can hang up and the cost of the call would be refunded since FaxTalk Multiline Server did not answer the phone. To enable toll saver: 1. 2. 3. 4. 5. From FaxTalk Multiline Server, click on the Tools menu, and click Options. In the configuration list on the left, click Answer. On the Answer configuration page, select the desired line to configure from the Settings for: list. Check the When answering, use the toll saver feature. Click OK to save the changes and close FaxTalk Multiline Server Settings. Setting a hotkey for automatically answering incoming calls You can assign a custom hotkey combination that will immediately answer an incoming call from anywhere in Windows. To assign a hotkey combination to launch immediately answer an incoming call: From FaxTalk Multiline Server, click on the Tools menu, and click Options. In the configuration list on the left, click Answer. On the Answer configuration page, select the desired line to configure from the Settings for: list. In the Immediate answer hotkey field, enter a hotkey combination to be used to answer an incoming call. 5. Click OK to save the changes and close FaxTalk Multiline Server Settings. 1. 2. 3. 4. NOTE: The Immediate answer hotkey field supports key combinations of: CTRL+SHIFT+"Selected Letter", CTRL+SHIFT+ALT+"Selected Letter", or CTRL+ALT+"Selected Letter" where "Selected Letter" is a character between A and Z. Using Distinctive Ring Distinctive ring is a telephone service that enables you to use multiple telephone numbers on the same phone line. Each phone number has a ring pattern that is different, or "distinctive" from the others. A common use for this service is to have a different phone number with a unique ring pattern for voice calls and for fax calls. In Windows, distinctive ring is completely handled by Windows TAPI and the modem. The modem identifies the ring pattern and Windows TAPI routes the call based on the information being reported by the modem. FaxTalk Multiline Server simply waits for Windows TAPI to indicate that the software should answer the phone based on the type of call. To use distinctive ring, the following is required: · You must subscribe to the distinctive ring service from your local telephone company. · The modem must support the distinctive ring feature and the correct modem drivers must be installed. A version of the Windows operating system that supports distinctive ring via Windows TAPI. Not all versions of the Windows operating system support distinctive ring using Windows TAPI and some versions of the Windows operating system do not support the DRON/DROF distinctive ring patterns used by some modems. Please consult Microsoft for more information regarding distinctive ring · Copyright © 2010 Thought Communications 12 FaxTalk Multiline Server 8 support and Windows TAPI. Please refer to your Windows documentation for information on configuring distinctive ring support in you specific version of Windows. TIP: FaxTalk Multiline Server provides an alternative method, called Direct Mode, for distinctive ring support that does not use Windows TAPI. This can be used in cases where the Windows operating system does not include TAPI support for distinctive ring. NOTE: Not all modems support distinctive ring features. Consult your modem user's guide or the manufacturer for more information. Using FaxTalk Direct Mode for Distinctive Ring In general, Windows TAPI provides distinctive ring features for fax software such as FaxTalk Multiline Server, but Windows TAPI does not support distinctive ring with some modems and provides only basic support for others. In addition, some versions of Windows don’t provide distinctive ring support at all. Using the Direct Mode option provided in FaxTalk Multiline Server to perform distinctive ring functions allows for more complete support for these features regardless of the modem or version of Windows used. To enable Direct Mode for distinctive ring support: From FaxTalk Multiline Server, click on the Tools menu, and click Options. In the configuration list on the left, click on Modem. On the Modem configuration page, select the desired line/modem from the list and click Properties. Click on the Direct Mode tab on the Modem Settings dialog. Check Use Direct Mode for modem communications. The Distinctive Ring modem initialization string field should already contain the appropriate AT modem command to enable distinctive ring support in the modem hardware. If this field is blank you will need to consult with your modem manual or modem manufacturer for the correct string. 7. Click OK to save the changes and close the Modem Settings dialog. 8. Click OK to save the changes and close FaxTalk Multiline Server Settings. 1. 2. 3. 4. 5. 6. NOTE: Enabling Direct Mode will prevent all other applications from being able to access the modem the while FaxTalk Multiline Server is running with automatic answering enabled. You can temporarily disable FaxTalk Multiline Server from controlling the modem by disabling the automatic answering setting. Doing so will allow other applications to use the modem but FaxTalk Multiline Server will not be able to automatically answer incoming calls until Auto Answer is enabled again. Enabling Distinctive Ring support in FaxTalk Multiline Server When using Direct Mode for distinctive ring support in FaxTalk Multiline Server you can configure specific answering settings for each distinctive ring pattern. To enable configure answering settings for Distinctive Ring in FaxTalk Multiline Server: From FaxTalk Multiline Server, click on the Tools menu, and click Options. In the configuration list on the left, click on Answer. On the Answer configuration page, select the desired line to configure from the Settings for: list. Check Use Distinctive Ring settings for answering incoming calls instead of the settings above. 5. In the configuration list on the left, click on the plus sign next to Answer to expand the list. 6. In the configuration list on the left, under Answer click on Distinctive Ring. 1. 2. 3. 4. Copyright © 2010 Thought Communications Chapter 3 - Configuring FaxTalk Multiline Server 13 7. On the Distinctive Ring configuration page, select the desired line to configure from the Settings for: list. 8. Select the desired ring pattern to configure from the For calls on: list. 9. Set the desired answering options for the selected distinctive ring pattern. 10. Click OK to save the changes and close FaxTalk Multiline Server Settings. NOTE: The answering settings on the Answer configuration page are ignored when using Direct Mode for distinctive ring support . You must use the Distinctive Ring configuration page to configure answering options for each distinctive ring pattern. Selecting the default answering mailbox When FaxTalk Multiline Server answers an incoming call the caller is routed to the default answering mailbox and the greetings assigned to the mailbox are played to the caller based on the greeting schedules and configuration for the mailbox. You can assign a specific mailbox to act as the default answering mailbox when calls are answered by FaxTalk Multiline Server: To select the default answering mailbox: 1. 2. 3. 4. From FaxTalk Multiline Server, click on the Tools menu, and click Options. In the configuration list on the left, click Answer. On the Answer configuration page, select the desired line to configure from the Settings for: list. Select the desired mailbox from the Send incoming calls to list in the Answer settings group box. NOTE: If you are using the Distinctive Ring settings in FaxTalk Multiline Server, you will need to set the number of rings for each Distinctive Ring line on the Distinctive Ring configuration page. The number of rings on the Answer configuration page is ignored. Blocking junk faxes using FaxTalk Multiline Server Using fax machines to send unsolicited advertising to fax machines in homes and businesses is just as common as it receiving unsolicited advertising with email. These unsolicited faxes (referred to as "junk faxes") are a problem for people who regularly receive faxes as they unnecessarily tie up the fax number, and if you have automatic printing of faxes enabled, waste toner and paper. FaxTalk Multiline Server includes the ability to block the reception of "junk faxes". When junk fax protection is enabled, FaxTalk Multiline Server will stop the reception of faxes sent by advertisers based on their CSID information. To use the junk fax protection in FaxTalk Multiline Server: From FaxTalk Multiline Server, click on the Tools menu, and click Options. In the configuration list on the left, click on Junk Fax. On the Junk Fax configuration page, check Block incoming faxes based on the Junk faxes list. Click Add. Enter the CSID of a fax machine sending unsolicited faxes (The CSID information is included in the headers information at the top of the fax.) in the Enter the CSID of the fax machine you wish to add to the Junk faxes list field and click OK. 6. The CSID will appear in the Junk faxes list. 7. If you want to prevent the reception of faxes from fax machines that do not transmit CSID information check Do not accept faxes where the CSID information is blank. 8. Click OK or Apply to save the changes. 1. 2. 3. 4. 5. NOTE: The Telephone Consumer Protection Act of 1991 requires that all fax machines Copyright © 2010 Thought Communications 14 FaxTalk Multiline Server 8 transmit a CSID. Many unsolicited faxes are still sent from machines that do not have a CSID in violation of Federal law. FaxTalk Multiline Server’s junk fax protection also includes the option to prevent reception of faxes from fax machines that do not have a CSID. Adding a fax to the Junk Fax list from the Inbox You can quickly add new entries to the Junk Faxes list in FaxTalk Multiline Server directly from the Inbox. To add a junk fax CSID to the Junk Faxes list from the Inbox: 1. 2. 3. 4. Open the FaxTalk Multiline Server application. Click the Inbox shortcut on the Shortcut Bar. Select the received junk fax transaction(s) you want to block in the future. On the File menu, click Add to Junk Fax. Configuring fax options Before sending faxes with FaxTalk Multiline Server you should configure the fax number, fax CSID and callback number information that is transmitted to a receiving fax machine identifying you as the sender when you send faxes. You might want to configure other fax options as well to tailor the FaxTalk Multiline Server to your needs. Automatically including a coversheet when sending faxes FaxTalk Multiline Server includes several coversheets for you to use when you send faxes. You can choose the have a coversheet automatically included with every fax you send from FaxTalk Multiline Server. If you enable this option, you can still choose to not include a coversheet when you are using the Fax Wizard or Send a Fax to create a fax transaction. To select a default coversheet: 1. 2. 3. 4. 5. From FaxTalk Multiline Server, click on the Tools menu, and click Options. In the configuration list on the left, click on Fax. On the Fax configuration page, check When sending a fax, automatically send a coversheet. Select the desired coversheet from the list of available coversheet templates. Click OK to save the changes and close FaxTalk Multiline Server Settings. NOTE: You can always select a different coversheet template when you are creating the fax transaction. Setting the fax sending identifier (CSID) When sending faxes you are required by the Telephone Consumer Protection Act of 1991 to transmit a CSID. The CSID provides the receiver with an identification of the sending fax machine. FaxTalk Multiline Server prints the CSID information at the top of fax pages that are sent. To enter the CSID you wish to transmit when sending faxes: 1. 2. 3. 4. 5. 6. From FaxTalk Multiline Server, click on the Tools menu, and click Options. In the configuration list on the left, click on Fax. On the Fax configuration page click on Advanced. Select the desired line to configure from the Settings for: list. In the Fax number field in the Fax CSID Information group, enter your fax number. In the Fax CSID field in the Fax CSID Information group, enter a station identified of up to 20 characters (typically your company name or last name). Copyright © 2010 Thought Communications Chapter 3 - Configuring FaxTalk Multiline Server 15 7. Click OK to save the changes. 8. Click OK to close FaxTalk Multiline Server Settings. Setting the callback number When sending faxes a callback number is included on the coversheet to provide the receiver with a number to contact if there are any problems with the reception of the fax. You can enter a telephone number to be used as the callback number in FaxTalk Multiline Server. To enter a callback number: 1. 2. 3. 4. 5. 6. 7. From FaxTalk Multiline Server, click on the Tools menu, and click Options. In the configuration list on the left, click on Fax. On the Fax configuration page click on Advanced. Select the desired line to configure from the Settings for: list. In the Callback number field in the Fax CSID Information group, enter your voice telephone number. Click OK to save the changes. Click OK to close FaxTalk Multiline Server Settings. Configuring off-peak fax scheduling When sending faxes with FaxTalk Multiline Server you can choose to schedule faxes to be sent only during a specific off-peak time period. You can define the specific start and end time for the off-peak time period to be used for scheduling these faxes. To configure the off-peak settings: 1. 2. 3. 4. From FaxTalk Multiline Server, click on the Tools menu, and click Options. In the configuration list on the left, click on Dialing. On the Dialing configuration page, set the off-peak start and end time periods. Click OK to save the changes and close FaxTalk Multiline Server Settings. Automatically displaying fax status during a fax transaction You can have a status window appear when sending or receiving faxes. The status window provides detailed information regarding the fax transaction as well as optionally displaying a thumbnail image of the fax as it is being transmitted. To display status with fax transactions: 1. From FaxTalk Multiline Server, click on the Tools menu, and click Options. 2. In the configuration list on the left, click on General. 3. On the General configuration page, check Display status window when sending or receiving faxes. 4. Click Options to the right of the Display status window when sending or receiving faxes setting. 5. Select the desired line(s) to enable and click Enable. 6. Click OK to close FaxTalk Multiline Server Settings. Automatically printing received faxes You can configure FaxTalk Multiline Server to automatically print received faxes to a selected printer. This option gives FaxTalk Multiline Server the ability to print received faxes to a printer much like a standard fax machine where a printed version of the received fax is ready and waiting for you to review without having to access the software. Copyright © 2010 Thought Communications 16 FaxTalk Multiline Server 8 To automatically print received faxes: 1. 2. 3. 4. 5. From FaxTalk Multiline Server, click on the Tools menu, and click Options. In the configuration list on the left, click on New Item Events. On the New Item Events configuration page, check Automatically print received faxes. Click Setup to select the desired printer from the list of available printers. Click OK to save the changes and close FaxTalk Multiline Server Settings. Automatically printing a confirmation of a received fax You can have a confirmation page of a received fax automatically printed when the fax is successfully received. The confirmation page includes an image of the first page of the received fax as well as transaction details that can be used for record keeping. To automatically print a confirmation page of a received fax: 1. From FaxTalk Multiline Server, click on the Tools menu, and click Options. 2. In the configuration list on the left, click on New Item Events. 3. On the New Item Events configuration page, check Print confirmation page after receiving fax using:. 4. Select the desired printer from the list of available printers. 5. Click OK to save the changes and close FaxTalk Multiline Server Settings. Automatically printing a confirmation of a sent fax You can configure FaxTalk Multiline Server to automatically print a sent fax confirmation to a selected printer once a fax is successfully sent. The confirmation page includes an image of the first page of the sent fax as well as transaction details that can be used for record keeping. To automatically print a sent fax confirmation: 1. 2. 3. 4. 5. From FaxTalk Multiline Server, click on the Tools menu, and click Options. In the configuration list on the left, click on Fax. On the Fax configuration page, check Print confirmation page after sending fax using:. Select the desired printer from the list of available printers. Click OK to save the changes and close FaxTalk Multiline Server Settings. Setting the default resolution for sending faxes You can set the default fax resolution for sending faxes with FaxTalk Multiline Server. FaxTalk Multiline Server supports both Fine and Standard mode resolutions. Using Fine resolution produces better quality faxes but requires longer transmission times, whereas Standard resolution results in shorter transmission time but produces a lower quality fax image. To select a default fax sending resolution: 1. From FaxTalk Multiline Server, click on the Tools menu, and click Options. 2. In the configuration list on the left, click on Fax. 3. On the Fax configuration page, select the desired resolution from the When sending faxes, use: list. 4. Click OK to save the changes and close FaxTalk Multiline Server Settings. NOTE: You can always select a different sending resolution for an individual fax transaction when you are creating the fax. Copyright © 2010 Thought Communications Chapter 3 - Configuring FaxTalk Multiline Server 17 Setting the dialing retry options for sending faxes You can configure how many times FaxTalk Multiline Server should try to resend faxes to busy numbers or non-answering numbers. You can also set the number of minutes FaxTalk Multiline Server should wait between dialing attempts. To configure the fax retry settings: 1. From FaxTalk Multiline Server, click on the Tools menu, and click Options. 2. In the configuration list on the left, click on Dialing. 3. On the Dialing configuration page, choose the number of times you want to try to send a fax to a number using the Attempt to dial spinbox in the Retries group. 4. Choose the period of time to wait between dialing attempts using the Wait: spinbox in the Retries group. 5. Click OK to save the changes and close FaxTalk Multiline Server Settings. General program options FaxTalk Multiline Server includes options for notifying you of new voice messages or faxes by sound or with a message as well as displaying an incoming call notification with Caller ID information if available. Displaying the incoming call message when calls are detected You can have an incoming call notification window appear on screen when a call is detected. The incoming call notification would display which line the call was detected on and any Caller ID information if available. The incoming call notification window would remain displayed until the call was answered or the incoming call is no longer detected. To display an incoming call notification: 1. 2. 3. 4. 5. 6. From FaxTalk Multiline Server, click on the Tools menu, and click Options. In the configuration list on the left, click on General. On the General configuration page, check Display message when incoming calls are detected. Click Options to the right of the Display message when incoming calls are detected setting. Select the desired line(s) to enable and click Enable. Click OK to close FaxTalk Multiline Server Settings. Playing a sound when new items are received FaxTalk Multiline Server can automatically play a selected sound file at a specified interval to notify you that you have received new voice messages or faxes. The sound is played over your multimedia device whenever you have new items in the Inbox. To automatically play a notification sound: From FaxTalk Multiline Server, click on the Tools menu, and click Options. In the configuration list on the left, click on New Item Events. On the New Item Events configuration page, check Play sound:. Select the desired sound file from the list to the right of Play sound:. You can also click the browse button on the right to select a .WAV file stored on the hard disk. 5. Choose the time interval for playing the sound using the Play sound every: spinbox. 6. Click OK to save the changes and close FaxTalk Multiline Server Settings. 1. 2. 3. 4. Copyright © 2010 Thought Communications 18 FaxTalk Multiline Server 8 Displaying a notification message after receiving a new item You can have FaxTalk Multiline Server display a notification message when an new item has been received. The notification message provides a visual indication that you have new items waiting in the FaxTalk Multiline Server Inbox. To display a new item notification message: 1. 2. 3. 4. From FaxTalk Multiline Server, click on the Tools menu, and click Options. In the configuration list on the left, click on New Item Events. On the New Item Events configuration page, check Display a new item notification message. Click OK to save the changes and close FaxTalk Multiline Server Settings. Automatically saving a copy of a received item to a folder You can have FaxTalk Multiline Server automatically save a copy of the file from a received item to a folder. This can provide a way to access received items using Windows Explorer without requiring the FaxTalk Multiline Server software. To automatically save a copy of the file associated with a received item to a folder: 1. From FaxTalk Multiline Server, click on the Tools menu, and click Options. 2. In the configuration list on the left, click on New Item Events. 3. On the New Item Events configuration page, check Automatically save a copy of received items to a folder. 4. Click Setup to configure the settings for the option. 5. Click OK to save the changes and close FaxTalk Multiline Server Settings. Entering user information FaxTalk Multiline Server uses the user information entered on the User configuration page to fill in fields on coversheets when sending faxes. It is a good idea to fill in the information requested on the User configuration page in order for the coversheets to be properly filled in with correct information. To enter user information: 1. 2. 3. 4. From FaxTalk Multiline Server, click on the Tools menu, and click Options. In the configuration list on the left, click on User. On the User configuration page, fill in the available fields. Click OK to save the changes and close FaxTalk Multiline Server Settings. Email options The email capabilities in FaxTalk Multiline Server provide you with the ability to send faxes over the Internet to any email address as well as provide a way to have received voice messages or faxes automatically forwarded by email. Enabling email support in FaxTalk Multiline Server FaxTalk Multiline Server uses an email client installed on your computer to send faxes to email addresses as well as sending notifications of received items by email. FaxTalk Multiline Server supports the ability to select from several different email clients for email operations. To enable the ability to generate email messages with FaxTalk Multiline Server: 1. From FaxTalk Multiline Server, click on the Tools menu, and click Options. 2. In the configuration list on the left, click on Email. Copyright © 2010 Thought Communications Chapter 3 - Configuring FaxTalk Multiline Server 19 3. On the Email configuration page, check Enable the ability for sending email in FaxTalk Multiline Server. 4. Click OK to save the changes and close FaxTalk Multiline Server Settings. Selecting an email client for use with FaxTalk Multiline Server To select a support email client for sending items by email: 1. From FaxTalk Multiline Server, click on the Tools menu, and click Options. 2. In the configuration list on the left, click on Email. 3. On the Email configuration page, select the desired email client to use from the When sending email, use the following client list of available supported clients. 4. Click OK to save the changes and close FaxTalk Multiline Server Settings. NOTE: FaxTalk Multiline Server uses the selected email client to actually send the generated email messages. Please refer to the documentation for your email client regarding configuration of the email client for sending email. You may need to have the email client running in the background for email messages to be sent. Selecting the attachment file format for faxes send by email When sending fax documents to email addresses you can choose to have FaxTalk Multiline Server convert the fax documents into Adobe Acrobat PDF or TIF formatted files for easier access. The Adobe Acrobat Reader (used for viewing Adobe Acrobat PDF files) is free from Adobe and is commonly installed by default on most new machines. To select the file format to be used when attaching faxes to an email: 1. From FaxTalk Multiline Server, click on the Tools menu, and click Options. 2. In the configuration list on the left, click on Email. 3. On the Email configuration page, select the desired file format for converting documents sent by email from the When sending faxes by email use list. 4. Click OK to save the changes and close FaxTalk Multiline Server Settings. Using notification rules FaxTalk Multiline Server includes support for notification rules that can notify by fax, pager, telephone or email when new items are received. You can configure multiple notification rules to suit your needs. For example, you may choose to create a fax notification rule to have received faxes forwarded to a fax machine and an email notification rule to have received voice messages or faxes sent to an email address. Creating fax notification rules A fax notification rule provides a way to have a fax sent to a defined number when new items are received. The fax provides information regarding the number of new items in the FaxTalk Multiline Server Inbox. You can also have the fax notification transaction include a copy of the received fax. To create a fax notification rule: 1. 2. 3. 4. From FaxTalk Multiline Server, click on the Tools menu, and click Options. In the configuration list on the left, click on Notification. On the Notification configuration page, click New. From the list of available notification rule types, select Notification by Fax and click OK. Copyright © 2010 Thought Communications 20 FaxTalk Multiline Server 8 Figure 3-4 Fax Notification Rule Properties 5. Enter the name for the fax notification rule in the Use the following name for this rule field. 6. In the Fax number field, enter the desired fax number where the notifications should be sent. Click the phonebook button to select a fax number from a phonebook. 7. Select the coversheet from the list of available coversheet templates under Use this coversheet when sending a fax notification to be used when generating a fax notification. 8. Enter a subject for the fax notification that will appear on the coversheet in the Subject field. 9. Select the type of items received from the Perform notification after receiving list that will trigger the fax notification rule to be processed. 10. Check Include a copy of received faxes with the notification if you want received faxes to be included when notification is sent. Check Mark items as read after notification to have the attached received faxes automatically marked as read in FaxTalk Multiline Server when they are forwarded with the notification. 11. Select the line to use to send the fax notification from the Send notifications using line: list. 12. Use the Send notification after receiving spinbox to select the number of items that need to be received before the fax notification rule is triggered. 13. Click OK to save the changes. 14. Click OK to close FaxTalk Multiline Server Settings. Copyright © 2010 Thought Communications Chapter 3 - Configuring FaxTalk Multiline Server 21 Creating pager notification rules A pager notification rule provides a way to have FaxTalk Multiline Server dial a pager number and send numeric tones to the pager to indicate that new items have been received. You can also have the notification rule send information to display the number of new items in the FaxTalk Multiline Server Inbox on the pager. To create a pager notification rule: 1. 2. 3. 4. From FaxTalk Multiline Server, click on the Tools menu, and click Options. In the configuration list on the left, click on Notification. On the Notification configuration page, click New. From the list of available notification rule types, select Notification by Pager and click OK. Figure 3-5 Pager Notification Rule Properties 5. Enter the name for the pager notification rule in the Use the following name for this rule field. 6. In the Pager number field, enter the desired pager number where the notifications should be sent. Click the phonebook button to select a number from a phonebook. 7. Select the number of seconds to wait after dialing the pager number before the pager company answers and is ready to receive the number to display on the pager using the Wait: spinbox. 8. Enter the number in the Number to display on pager field you want displayed on the pager when a notification is performed. Copyright © 2010 Thought Communications 22 FaxTalk Multiline Server 8 9. If you want the notification event to provide details regarding the number of new items in the FaxTalk Multiline Server Inbox check the desired types of items to be reported. 10. Select the type of items received from the Perform notification after receiving list that will trigger the fax notification rule to be processed. 11. Select the line to use to send the pager notification from the Send notifications using line: list. 12. Use the Send notification after receiving spinbox to select the number of items that need to be received before the pager notification rule is triggered. 13. Use the Attempt to send notifications spinbox to select the number of times the notification should be attempted if unsuccessful. 14. Click OK to save the changes. 15. Click OK to close FaxTalk Multiline Server Settings. Creating telephone notification rules A telephone notification rule provides a way to have FaxTalk Multiline Server dial a phone number and send play a pre-recorded message indicating that new items have been received. During the playing of the pre-recorded message you can access your received messages and faxes for review. To create a telephone notification rule: 1. 2. 3. 4. From FaxTalk Multiline Server, click on the Tools menu, and click Options. In the configuration list on the left, click on Notification. On the Notification configuration page, click New. From the list of available notification rule types, select Notification by Telephone and click OK. Copyright © 2010 Thought Communications Chapter 3 - Configuring FaxTalk Multiline Server 23 Figure 3-6 Telephone Notification Rule Properties 5. Enter the name for the telephone notification rule in the Use the following name for this rule field. 6. In the Phone number field, enter the desired telephone number where the notifications should be sent. Click the phonebook button to select a voice number from a phonebook. 7. Select a message from the Play this message when performing a notification by telephone list to be played over the telephone when performing the notification event. 8. Select the type of items received from the Perform notification after receiving list that will trigger the telephone notification rule to be processed. 9. Select the line to use to send the telephone notification from the Send notifications using line: list. 10. Use the Send notification after receiving spinbox to select the number of items that need to be received before the pager notification rule is triggered. 11. Use the Attempt to send notifications spinbox to select the number of times the notification should be attempted if unsuccessful. 12. Click OK to save the changes. 13. Click OK to close FaxTalk Multiline Server Settings. Creating email notification rules An email notification rule provides a way to have an email sent to a defined email address when new items are received. The email message provides information regarding the number of new items in the FaxTalk Multiline Server Inbox. The new item received can also be automatically attached to the email Copyright © 2010 Thought Communications 24 FaxTalk Multiline Server 8 message. With email notification rules you could have received voice messages or faxes automatically forwarded to a web based email account (such as Hotmail) that can be accessed by a browser anywhere to provide global access to the items stored in your FaxTalk Multiline Server Inbox. To create an email notification rule: 1. 2. 3. 4. From FaxTalk Multiline Server, click on the Tools menu, and click Options. In the configuration list on the left, click on Notification. On the Notification configuration page, click New. From the list of available notification rule types, select Notification by Email and click OK. Figure 3-6 Email Notification Rule Properties 5. Enter the name for the email notification rule in the Use the following name for this rule field. 6. In the Email address field, enter the desired email address where the notifications should be sent. Click the phonebook button to select an email address from a phonebook. 7. Enter a subject in the Subject field for the email notification that will appear in the subject line of the email message. 8. Select the type of items received from the Perform notification after receiving list that will trigger the telephone notification rule to be processed. 9. Check Include a copy of received items with the notification if you want received items to be Copyright © 2010 Thought Communications Chapter 3 - Configuring FaxTalk Multiline Server 10. 11. 12. 13. 25 included when notification is sent. Select Forward a copy of received items if you want only a copy of the received item to be included when notification is sent (the items remains in the FaxTalk Multiline Server Inbox). Check Mark items as read after notification to have the attached received items automatically marked as read in FaxTalk Multiline Server when they are forwarded with the notification. Select Move items when forwarding if you want the received items to be included when notification is sent and removed from the FaxTalk Multiline Server Inbox. Check Include Inbox item summary information in email notifications if you want to have Inbox summary information related to the received item included in the body of the email. Use the Send notification after receiving spinbox to select the number of item that need to be received before the email notification rule is triggered. Click OK to save the changes. Click OK to close FaxTalk Multiline Server Settings. NOTE: You must have email support in FaxTalk Multiline Server enabled and properly configured before email notification rules will be processed. You can find the email configuration options on the Email configuration page in FaxTalk Multiline Server Settings. Modifying a notification rule To modify the properties and settings of a notification rule: 1. From FaxTalk Multiline Server, click on the Tools menu, and click Options. 2. In the configuration list on the left, click on Notification. 3. On the Notification configuration page, select the desired notification rule in the Assigned rules: list. 4. Click Modify to display the properties of the selected notification rule. 5. Make any desired changes to the properties of the notification rule and click OK. 6. Click OK to save the changes and close FaxTalk Multiline Server Settings. Deleting a notification rule To delete a notification rule: 1. From FaxTalk Multiline Server, click on the Tools menu, and click Options. 2. In the configuration list on the left, click on Notification. 3. On the Notification configuration page, select the desired notification rule in the Assigned rules: list. 4. Click Delete to delete the notification rule. 5. You will be asked to confirm the deletion of the notification rule. Click OK to delete the notification rule or Cancel to keep the notification rule. 6. Click OK to save the changes and close FaxTalk Multiline Server Settings. Activating a notification rule In order for FaxTalk Multiline Server to processes notification rules when new items are received the notification rule has to be an active rule. Active rules appear in the Assigned rules list in bold. To activate a notification rule: 1. From FaxTalk Multiline Server, click on the Tools menu, and click Options. 2. In the configuration list on the left, click on Notification. 3. On the Notification configuration page, select the desired notification rule in the Assigned rules: list. 4. Click Activate to make the selected rule active. FaxTalk Multiline Server will now process this rule Copyright © 2010 Thought Communications 26 FaxTalk Multiline Server 8 when new items are received. 5. Click OK to save the changes and close FaxTalk Multiline Server Settings. Disabling a notification rule You can disable a notification rule to prevent FaxTalk Multiline Server from processing the notification rule when new items are received. This allows you to temporarily disable a notification rule without having to delete the rule from the Assigned rules list. This is useful for situations where you may not want the notification rule processed such as if you are going on vacation. To disable the processing of a notification rule: 1. From FaxTalk Multiline Server, click on the Tools menu, and click Options. 2. In the configuration list on the left, click on Notification. 3. On the Notification configuration page, select the desired notification rule in the Assigned rules: list. 4. Click Disable to prevent the notification rule from being processed when new items are received. 5. Click OK to save the changes and close FaxTalk Multiline Server Settings. Changing the notification rule processing order Notification rules are processed in the order that they appear in the Assigned rules list on the Notification configuration page. You can change to order in which the rules are processed by changing the order in which they appear in the Assigned rules list. To change the processing order for notification rules: 1. From FaxTalk Multiline Server, click on the Tools menu, and click Options. 2. In the configuration list on the left, click on Notification. 3. On the Notification configuration page, select the desired notification rule in the Assigned rules: list. 4. Click Move Up to have the rule processed earlier in the list or click Move Down to have the rule processed later in the list. 5. Click OK to save the changes and close FaxTalk Multiline Server Settings. Network Fax FaxTalk Multiline Server can function as a fax server for FaxTalk client applications running on multiple machines over a network. When enabled as a network fax server the FaxTalk Multiline Server software will process all client requests in addition to performing local operations. Enabling network fax server support To operate as a network fax server you must enable the fax server option in FaxTalk Multiline Server. The FaxTalk client software must be configured to access the FaxTalk Multiline Server using the IP address of the computer where FaxTalk Multiline Server is installed. To enable FaxTalk Multiline Server as a network fax server: 1. From FaxTalk Multiline Server, click on the Tools menu, and click Options. 2. In the configuration list on the left, click Network Fax. 3. On the Network Fax configuration page, check the Enable network fax server setting if you want FaxTalk Multiline Server to operate as a network fax server. 4. Click OK to save the changes and close FaxTalk Multiline Server Settings. 5. Restart the computer. Copyright © 2010 Thought Communications Chapter 3 - Configuring FaxTalk Multiline Server 27 Message Management options FaxTalk Multiline Server includes message management options to help manage the storage of files and information generated by the FaxTalk Multiline Server software as it is used on a daily basis. With the message management option you can automatically save or delete received items from the Inbox based on the age of the items. For example, to reduce the size of the Inbox, you can choose to have all received items that are older than 15 days deleted automatically. FaxTalk Multiline Server provides message management options for the Inbox, Sent Items and Transaction Log folders. Automatically saving Inbox items FaxTalk Multiline Server can automatically save received items in the Inbox that are older than a specified number of days to a folder such as the File Cabinet. This clears the Inbox folder of old voice messages or faxes while still providing a way to reference the items if needed. To enable archiving of items in the Inbox older than a defined period: 1. From FaxTalk Multiline Server, click on the Tools menu, and click Options. 2. In the configuration list on the left, click on Message Management. 3. On the Message Management configuration page, in the Inbox group, check Perform the following operation after and select the number of days old an item needs to be in order to remove the item from the Inbox and save it to a folder. 4. Select Automatically archive items to a specified folder. 5. Click Setup. 6. Select the desired folder to archive the items. 7. Check Only archive items that are marked as read to only have read items included in the archive process. Items that are marked as read would be ignored regardless of their age. 8. Click OK to save the changes. 9. Click OK to save the changes and close FaxTalk Multiline Server Settings. NOTE: The archive option is useful for clearing old voice messages or faxes from the FaxTalk Multiline Server Inbox while providing a place to store the information in case you need to refer to it in the future. Automatically deleting Inbox items FaxTalk Multiline Server can automatically delete received items in the Inbox that are older than a specified number of days. This provides an automatic method of cleaning the Inbox folder of old voice messages or faxes based on the age of the item. To enable deleting of items in the Inbox older than a defined period: 1. From FaxTalk Multiline Server, click on the Tools menu, and click Options. 2. In the configuration list on the left, click on Message Management. 3. On the Message Management configuration page, in the Inbox group, check Perform the following operation after and select the number of days old an item needs to be in order to be automatically deleted from the Inbox folder. 4. Select Automatically delete items. 5. Click Setup. 6. Check Only delete items that are marked as read to only have read items deleted. Items that are marked as read would not be deleted regardless of their age. 7. Click OK to save the changes. 8. Click OK to close FaxTalk Multiline Server Settings. Copyright © 2010 Thought Communications 28 FaxTalk Multiline Server 8 Automatically deleting faxes in the Sent Items folder FaxTalk Multiline Server can automatically delete sent faxes saved in the Sent Items folder that are older than a specified number of days. This clears the Sent Items folder of old fax transactions no longer needed. To enable deleting of sent fax transactions from Sent Items: 1. From FaxTalk Multiline Server, click on the Tools menu, and click Options. 2. In the configuration list on the left, click on Message Management. 3. On the Message Management configuration page, in the Sent Items group, check Automatically delete sent faxes after and select the number of days old a previously sent fax needs to be in order to be automatically deleted from the Sent Items folder. 4. Click OK to save the changes and close FaxTalk Multiline Server Settings. Automatically deleting entries in the Transaction Log folder FaxTalk Multiline Server can automatically delete transactions listed in the Transaction Log that are older than a specified number of days. This clears the Transaction Log of old transaction records that are no longer needed. To enable deleting of transaction records from the Transaction Log: 1. From FaxTalk Multiline Server, click on the Tools menu, and click Options. 2. In the configuration list on the left, click on Message Management. 3. On the Message Management configuration page, in the Transaction Log group, check Automatically delete log entries after and select the number of days old a transaction record needs to be in order to be automatically deleted from the Transaction Log. 4. Check the types of transaction records you wish to delete. 5. If you want to export the records in the Transaction Log to a text file before deleting specific transaction records check Before deleting entries, export log to: and enter a name for the export file. 6. If you want to print a copy of the Transaction Log to a printer before deleting specific transaction records check Before deleting entries, print the log to: and select a printer from the list of available printers. 7. Click OK to save the changes and close FaxTalk Multiline Server Settings. Enabling Microsoft Outlook support Microsoft Outlook is an incredible information management tool that provides a sophisticated centralized location for storing contact information. Microsoft Outlook provides powerful tools for managing contacts and creating groups of contacts for sending faxes or email. FaxTalk Multiline Server has the ability to access the Microsoft Outlook Contacts folders directly to utilize the contact information for tasks such as sending faxes to fax numbers and email addresses. When support for Microsoft Outlook is enabled in FaxTalk Multiline Server, the Microsoft Outlook Contacts folders are displayed in FaxTalk Multiline Server everywhere phonebooks are displayed. This enables you to use Microsoft Outlook for storing all of your contacts and still be able to use the contact information in FaxTalk Multiline Server. Displaying Microsoft Outlook contacts FaxTalk Multiline Server includes the ability to access contacts stored in Microsoft Outlook Contacts folders. You can access the contact information stored in Microsoft Outlook for operations in FaxTalk Multiline Server directly without having to import the contacts into a FaxTalk phonebook. Copyright © 2010 Thought Communications Chapter 3 - Configuring FaxTalk Multiline Server 29 To display contacts stored in Microsoft Outlook: 1. From FaxTalk Multiline Server, click on the Tools menu, and click Options. 2. In the configuration list on the left, click on Microsoft Outlook. 3. On the Microsoft Outlook configuration page, check Enable Microsoft Outlook support in FaxTalk Multiline Server. 4. Select the options for accessing Microsoft Outlook in the Outlook account settings group. 5. Check Display Microsoft Outlook contacts in FaxTalk Multiline Server. 6. Click OK to save the changes and close FaxTalk Multiline Server Settings. NOTE: You may have to restart the FaxTalk Multiline Server application in order for Microsoft Outlook contacts to be displayed. Forwarding received items to the Microsoft Outlook Inbox FaxTalk Multiline Server can automatically forward received items to your local Microsoft Outlook Inbox folder to create an unified messaging solution where you can access all of your received email, voice messages and faxes from the Microsoft Outlook Inbox. To forward received items to the Microsoft Outlook Inbox: 1. From FaxTalk Multiline Server, click on the Tools menu, and click Options. 2. In the configuration list on the left, click on Microsoft Outlook. 3. On the Microsoft Outlook configuration page, check Enable Microsoft Outlook support in FaxTalk Multiline Server. 4. Select the options for accessing Microsoft Outlook in the Outlook account settings group. 5. In the Unified Messaging settings group, check Forward received items to my local Outlook Inbox. 6. Select Forward a copy of received items if you want to keep a copy of the item in the FaxTalk Multiline Server Inbox as well as the Microsoft Outlook Inbox. Check Mark items as read after forwarding to have the item automatically marked as read in FaxTalk Multiline Server when it is forwarded to Microsoft Outlook. Select Move items to Microsoft Outlook when forwarding if you want the item removed from the FaxTalk Multiline Server Inbox when it is forwarded to the Microsoft Outlook Inbox. 7. Click Options. 8. Select Use the following text if you want the From field for forwarded emails to display custom text and enter the desired text in the supplied field. Select Use the Caller ID / Fax CSID information if you want the From field for forwarded emails to display the Caller ID or fax CSID of the received fax (which ever is available). Select the specific Caller ID information to use from the For Caller ID use: list. 9. Click OK to save the changes. 10. Click OK to save the changes and close FaxTalk Multiline Server Settings. Enabling external phonebook support FaxTalk Multiline Server includes support for directly accessing contacts from external, third-party phonebooks and databases. This enables you to use contacts stored in supported external phonebooks directly in FaxTalk Multiline Server for sending faxes without the need to import the contacts into a FaxTalk phonebook. The external phonebooks will simply appear in the list of available phonebooks to select from in FaxTalk Multiline Server. Displaying contacts stored in Microsoft Outlook FaxTalk Multiline Server includes the ability to access contacts stored in Microsoft Outlook Contacts folders. You can access the contact information stored in Microsoft Outlook for operations in FaxTalk Copyright © 2010 Thought Communications 30 FaxTalk Multiline Server 8 Multiline Server directly without having to import the contacts into a FaxTalk phonebook. To display contacts stored in Microsoft Outlook: 1. From FaxTalk Multiline Server, click on the Tools menu, and click Options. 2. In the configuration list on the left, click on Microsoft Outlook. 3. On the Microsoft Outlook configuration page, check Enable Microsoft Outlook support in FaxTalk Multiline Server. 4. Select the options for accessing Microsoft Outlook in the Outlook account settings group. 5. Check Display Microsoft Outlook contacts in FaxTalk Multiline Server. 6. Click OK to save the changes and close FaxTalk Multiline Server Settings. NOTE: You may have to restart the FaxTalk Multiline Server application in order for Microsoft Outlook contacts to be displayed. Displaying contacts stored in Windows Address Book / Windows Contacts FaxTalk Multiline Server includes the ability to access contacts stored directly in Windows. When installed on Windows XP the FaxTalk Multiline Server software includes the ability to access contacts stored in the Windows Address Book. When installed on Windows Vista or Windows 7 the FaxTalk Multiline Server software includes the ability to access contacts stored in the Windows Contacts folder. This enables you to use either the Windows Address Book or Windows Contacts to store all of your contacts and still be able to use the contact information in FaxTalk for sending faxes. You can access the contact information stored in either the Windows Address Book or Windows Contacts for operations in FaxTalk Multiline Server directly without having to import the contacts into a FaxTalk phonebook. To display contacts stored in Windows: 1. 2. 3. 4. From FaxTalk Multiline Server, click on the Tools menu, and click Options. In the configuration list on the left, click Phonebook. On the Phonebook configuration page, check Display contacts stored in Windows. Click OK to save the changes and close FaxTalk Multiline Server Settings. NOTE: You may have to restart the FaxTalk Multiline Server application in order for the contacts stored in Windows to appear in the FaxTalk Multiline Server software. Modem options The modem configuration options in FaxTalk Multiline Server provide you with the ability to configure properties of the selected modem for voice messaging and fax operations. Configuring modem settings You can configure modem settings such as speaker volume as well as specific settings to be used when answering calls or sending faxes. Assigning a modem to an available line During the installation of the FaxTalk Multiline Server software you were asked to select a modem for use with the first line in the software. You can add additional lines to the software as needed. To add an additional line to the FaxTalk Multiline Server software: 1. From FaxTalk Multiline Server, click on the Tools menu, and click Options. 2. In the configuration list on the left, click on Modem. 3. On the Modem configuration page, choose one of the lines listed that does not have a modem currently assigned. Copyright © 2010 Thought Communications Chapter 3 - Configuring FaxTalk Multiline Server 31 4. Click Change. 5. On the Modem Selection dialog select the desired modem to assign to the line and click Next. Do not select a modem that has already been assigned to another line. 6. After the selected modem has been queried by the software click Finish. 7. The selected line will now reflect the assigned modem. 8. Click OK to save the changes and close FaxTalk Multiline Server Settings. NOTE: You will need a separate modem installed for each line you wish to configure in FaxTalk Multiline Server. Customizing the name used for the modem You can change the name of the selected modem that is displayed in the FaxTalk Multiline Server software. To change the name used to reference the selected modem throughout the FaxTalk Multiline Server software: 1. From FaxTalk Multiline Server, click on the Tools menu, and click Options. 2. In the configuration list on the left, click on Modem. 3. On the Modem configuration page, select the desired line/modem you wish to configure from the list. 4. Click Properties. 5. On the General tab, enter a custom name for the modem that will be used to reference the modem in the Connection name: field. 6. Click OK to close the Modem Settings dialog. 7. Click OK to save the changes and close FaxTalk Multiline Server Settings. Enabling Error Correction Mode (ECM) support FaxTalk Multiline Server includes Error Correction Mode (ECM) support for more reliable fax transmission over poor phone lines. Error Correction Mode (ECM) support improves fax transmission quality by verifying the data received is the same as the data sent. To enable Error Correction Mode (ECM) support: 1. From FaxTalk Multiline Server, click on the Tools menu, and click Options. 2. In the configuration list on the left, click on Modem. 3. On the Modem configuration page, select the desired line/modem you wish to configure from the list. 4. Click Properties. 5. On the Fax tab check Enable Error Correction Mode (ECM) support. 6. Click OK to close the Modem Settings dialog. 7. Click OK to save the changes and close FaxTalk Multiline Server Settings. Enabling high speed compression (2D) support FaxTalk Multiline Server includes support for high-speed compression (also referred to as 2D encoding) when sending or receiving faxes. Using 2D compression will result in significantly reduced transmission times since the data being transmitted is compressed. To enable 2D encoding support: 1. From FaxTalk Multiline Server, click on the Tools menu, and click Options. 2. In the configuration list on the left, click on Modem. Copyright © 2010 Thought Communications 32 FaxTalk Multiline Server 8 3. On the Modem configuration page, select the desired line/modem you wish to configure from the list. 4. Click Properties. 5. On the Fax tab check Enable High Speed Compression (2D) support. 6. Click OK to close the Modem Settings dialog. 7. Click OK to save the changes and close FaxTalk Multiline Server Settings. NOTE: In some cases, you may find that some fax machines have problems receiving faxes when 2D compression is enabled. Changing the modem speaker volume You can set the modem speaker volume when sending or receiving faxes. You can also choose when the speaker is active. To set the speaker volume: 1. From FaxTalk Multiline Server, click on the Tools menu, and click Options. 2. In the configuration list on the left, click on Modem. 3. On the Modem configuration page, select the desired line/modem you wish to configure from the list. 4. Click Properties. 5. On the General tab, select the desired speaker volume from the Speaker volume list. 6. Select when the speaker should be active from the Enable modem speaker list. 7. Click OK to close the Modem Settings dialog. 8. Click OK to save the changes and close FaxTalk Multiline Server Settings. Using FaxTalk Direct Mode for Caller ID In general, Windows TAPI provides Caller ID features for fax software such as FaxTalk Multiline Server, but some modems do not support supplying Caller ID using Windows TAPI. In addition, some versions of Windows don’t provide Caller ID support at all. Using the Direct Mode option provided in FaxTalk Multiline Server to provide Caller ID allows for more complete support for this feature regardless of the modem or version of Windows used. To enable Direct Mode for Caller ID support: 1. From FaxTalk Multiline Server, click on the Tools menu, and click Options. 2. In the configuration list on the left, click on Modem. 3. On the Modem configuration page, select the desired line/modem you wish to configure from the list. 4. Click Properties. 5. Click on the Direct Mode tab on the Modem Settings dialog. 6. Check Use Direct Mode for modem communications. 7. Check Enable Caller ID support in Direct Mode. 8. The Caller ID modem initialization string field should already contain the appropriate AT modem command to enable Caller ID support in the modem hardware. If this field is blank you will need to consult with your modem manual or modem manufacturer for the correct string. 9. Click OK to save the changes and close the Modem Settings dialog. 10. Click OK to save the changes and close FaxTalk Multiline Server Settings. NOTE: Enabling Direct Mode will prevent all other applications from being able to access the modem the while FaxTalk Multiline Server is running with automatic answering Copyright © 2010 Thought Communications Chapter 3 - Configuring FaxTalk Multiline Server 33 enabled. You can temporarily disable FaxTalk Multiline Server from controlling the modem by disabling the automatic answering setting. Doing so will allow other applications to use the modem but FaxTalk Multiline Server will not be able to automatically answer incoming calls until Auto Answer is enabled again. Disabling a modem/line You can disable a line at anytime in the FaxTalk Multiline Server software. Disabling a line allows you to prevent a line from being used without losing any configuration settings that you may have selected. To disable a line: 1. 2. 3. 4. 5. From FaxTalk Multiline Server, click on the Tools menu, and click Options. In the configuration list on the left, click on Modem. On the Modem configuration page, choose the desired line/modem you wish to disable from the list. Click Disable. Click OK to save the changes and close FaxTalk Multiline Server Settings. NOTE: At least one line needs to be enabled to perform sending and receiving operations. Disabled lines cannot answer incoming calls or send faxes. The FaxTalk Multiline Server software will not display disabled lines when referring to line information throughout the software. Copyright © 2010 Thought Communications 34 FaxTalk Multiline Server 8 Chapter 4 - Using FaxTalk Multiline Server The FaxTalk Multiline Server application is the central place for managing all of your voice messages or faxes. The FaxTalk Multiline Server interface is designed to provide quick access to all of the information stored in the program. From FaxTalk Multiline Server you can directly send, receive and manage voice messages and faxes as well as create and manage contacts and phonebooks. Figure 4-1 FaxTalk Multiline Server The FaxTalk Multiline Server interface has been designed to be intuitive and easy-to-use. You can customize the appearance of the application to suit you needs. Starting FaxTalk Multiline Server FaxTalk Multiline Server can be started from several different locations. To start FaxTalk Multiline Server: · From the Windows Start menu – Click the Windows Start button, point to Programs, then point to FaxTalk Multiline Server 8, and click FaxTalk Multiline Server 8. The FaxTalk Multiline Server 8 application appears. – or – · From FaxTalk CallControl – Double-click the FaxTalk CallControl icon in the Windows system tray, or right-click the FaxTalk CallControl icon in the Windows system tray, and when the FaxTalk CallControl menu appears, click FaxTalk Multiline Server. Copyright © 2010 Thought Communications Chapter 4 - Using FaxTalk Multiline Server 35 Working with Toolbars FaxTalk Multiline Server includes a toolbar for access to commonly used functions. To find out what operation a button performs, move the pointer over the button and leave it in place for a short time. A small description of the button appears. The toolbar is independently detachable and can be rearranged or repositioned. To move the toolbar, place the pointer at the left edge of the toolbar, and drag the toolbar to the desired location. The Standard toolbar includes buttons to access general functions available in the application. Figure 4-2 FaxTalk Multiline Server Standard toolbar The Voice Messaging toolbar contains playback controls specific to playing voice messages in FaxTalk Multiline Server. Figure 4-3 FaxTalk Multiline Server Voice Messaging toolbar You can choose to turn off the toolbars in FaxTalk Multiline Server. On the View menu, point to Toolbar, and remove the checkmark next to the specific toolbar to disable. Working with the Shortcut Bar The Shortcut Bar in FaxTalk Multiline Server provides quick access to the common and frequently accessed folders contained in the software. Initially FaxTalk Multiline Server displays the contents of the FaxTalk Shortcuts group. This contains shortcuts for instant access to the Inbox, Outbox, Contacts, File Cabinet, Sent Items and Transaction Log folders. The FaxTalk Shortcuts group cannot be modified but you can create custom groups of shortcuts to access specific folders within the FaxTalk Multiline Server program. A User Shortcuts Group is provided by default for custom shortcuts and additional groups can be created as needed. Inbox - Clicking on this shortcut opens the Inbox folder and displays all received items currently stored in the Inbox. Outbox - Clicking on this shortcut opens the Outbox folder and displays all scheduled fax transactions. Contacts - Clicking on this shortcut opens the Contacts folder and displays the contacts and groups contained in the Contact phonebook. File Cabinet - Clicking on this shortcut opens the File Cabinet folder which provides a central place for storing and managing faxes. Sent Items - Clicking on this shortcut opens the Sent Items folder and displays all previously sent faxes. Transaction Log - Clicking on this shortcut opens the Transaction Log. Copyright © 2010 Thought Communications 36 FaxTalk Multiline Server 8 Figure 4-4 FaxTalk Multiline Server Shortcut Bar You can choose to not have the Shortcut Bar displayed in FaxTalk Multiline Server. To disable the Shortcut Bar, on the View menu, remove the checkmark next to Shortcut Bar to disable. Creating shortcuts You can create custom shortcuts to folders in FaxTalk Multiline Server using the User Shortcuts group (or any other groups you create). Once a shortcut is created, clicking the shortcut icon will immediately open the folder associated to the shortcut. To create a new shortcut: 1. On the Shortcut Bar, click the group you want to add the shortcut to. 2. Right-click the background of the group where you want to add the shortcut, and then click Add to Shortcut Bar on the right-click menu. 3. Choose the folder you want to add to the Shortcut Bar. NOTE: You cannot add a shortcut to the FaxTalk group. Moving shortcuts You can rearrange the order in which the shortcuts are displayed in the User Shortcuts group (or any other groups you create). To move a shortcut, drag the shortcut you want to a new location on the Shortcut Bar. Use the marker that appears to position the shortcut where you want it. NOTE: If you want to drag the shortcut to a group that isn’t open on the Shortcut Bar, hold the pointer on the group name you want to open. Deleting shortcuts If you want to remove a shortcut from the User Shortcuts group (or any other groups you create), on the Shortcut Bar, right-click the shortcut you want to delete, and then click Remove from Shortcut Bar on the right-click menu. Creating a new Shortcut Group You can create custom groups to store shortcuts to folders in FaxTalk Multiline Server. This provides you with an easy way to group shortcuts for specific purposes or to assign different groups to individual users. (For example, you can create a group for each user of FaxTalk Multiline Server so they can assign their own personal shortcut preferences). To create a new Shortcut Group, on the Shortcut Bar, right-click the background, and then click Add New Group on the right-click menu. Type a name for the group, and then press ENTER. Opening a Shortcut Group While you can create multiple Shortcut Groups, the Shortcut Bar can only display the shortcuts contained in a single group at any one time. When you want to switch between Shortcut Groups you can simply click on the Shortcut Group name you want to open. Working with the Folder List When enabled, the Folder List appears to the right of the Shortcut Bar and displays a hierarchical list of the folders available in FaxTalk Multiline Server. The top of the list is always the FaxTalk Multiline Server root folder. When you select a folder in the list the contents of the folder appears in the List View. The Folder list provides you with the ability to navigate through the entire FaxTalk Multiline Server folder Copyright © 2010 Thought Communications Chapter 4 - Using FaxTalk Multiline Server 37 system and enables you to be able to drag items from the List View into similar type folders (for example, contacts from one phonebook to another). TIP: To briefly display the Folder List to select a folder, click the title of the open folder in the Folder Banner. To keep the Folder List open, click the Push Pin button. Displaying the Folder List You can either display the Folder List at all times, or have it appear briefly allowing you to select a folder and then disappearing. · To always have the Folder List available, on the View menu, click Folder List. – or – · To quickly see the Folder List and automatically hide it when you select a folder, click the title of the open folder, such as Inbox, in the Folder Banner. To keep the Folder List open, click the Push Pin button. Expanding folders The Folder List does not typically display all of the folders in FaxTalk Multiline Server; it is collapsible and expandable to conserve space in the display. A plus sign (+) or a minus sign (-) appears to the left of any folder that has subfolders. A plus sign indicates that the folder contains subfolders that are not displayed. A minus sign indicates that a folder has been expanded and the subfolders are displayed. An highlighted folder indicates the currently selected folder. To expand a folder, click the plus sign to expand a folder without selecting the folder. Click the folder to select and open it. A single click opens the folder and displays the contents of the folder in the List View. Double-click the folder to select and expand the folder. To collapse a folder, click the minus sign, or double-click the folder. If a subfolder was selected before the collapse, the selection changes and the collapsed folder becomes the currently selected folder. Working with the List View The List View appears on the right side of FaxTalk Multiline Server and lists all of the items in the current folder in multiple columns, all of which are sizable. When you size a column, FaxTalk Multiline Server remembers the size after you close FaxTalk Multiline Server. When you open the program again, the column sizes are retained. Information displayed in the List View The header names and number of columns displayed in the List View will vary depending of the type of folder selected. Inbox folder The Inbox folder displays the following information: Name This column displays the name of the caller based on Caller ID information provided to the software. If the Caller ID information did not include a name or no Caller ID information is provided this column displays "Unknown". Number This column displays the number of the caller based on Caller ID information provided to the software. If the Caller ID information did not include a number or no Caller ID information is provided this column displays "Unknown". Copyright © 2010 Thought Communications 38 FaxTalk Multiline Server 8 Fax CSID This column displays the fax CSID information provided to the software from the sending fax machine. If the sending fax machine does not provide CSID information this column appears empty. Received This column displays the date and time when the item was received. Size This column displays the number of pages in the fax document or the length of a voice message. Mailbox This column displays the name of the mailbox where the item is stored. Line This column displays the line that received the item. Outbox folder The Outbox folder displays the following information: Name This column displays the name of the recipient for the outgoing fax based on the name entered when creating the fax transaction. Number This column displays the fax number of the recipient for the outgoing fax based on the number entered when creating the fax transaction. Company This column displays the company name of the recipient for the outgoing fax based on the company name entered when creating the fax transaction. Subject This column displays the text entered in the subject line of the coversheet included in the fax transaction. Date This column displays the date and time when the fax transaction is scheduled to send. Pages This column displays the total number of pages contained in the fax transaction. Status This column displays the current status of the transaction. Line This column displays the line that will be used to send the item. Submitted By This column displays the name of the computer that originally submitted the outgoing fax. Contacts / Phonebooks folders The Contacts folders display the following information: Name This column displays the full name of the contact or group. Company This column displays the contact’s company name. Home Fax This column displays the contact’s home fax number. Home Phone This column displays the contact’s home telephone number. Copyright © 2010 Thought Communications Chapter 4 - Using FaxTalk Multiline Server Business Fax This column displays the contact’s business fax number. Business Phone This column displays the contact’s business telephone number. Mobile Phone This column displays the contact’s mobile telephone number. Address 1 This column displays the contact’s address. Address 2 This column displays additional address information for the contact. City This column displays the contact’s city. State This column displays the contact’s state. Zip This column displays the contact’s zip. Country This column displays the contact’s country. Email This column displays the contact’s email address. Notes This column displays notes or comments entered for the contact or group. 39 File Cabinet folder The File Cabinet folders display the following information: Name This column displays the filename of the fax document or voice message. For items that are saved to the File Cabinet from the Inbox, the filename is based on the received date and time information plus a separator, the Caller ID plus a separator, the CSID information (only for faxes) plus a separator, the name of the mailbox the received the item plus a separator and then the line that received the item. For example, a voice message may have a filename similar to 199903121900 – THOUGHTCOMM - 555-1212 - Main Mailbox - Line 1 which indicates that the item was received on 12/03/1999 at 7:00pm from Caller ID name THOUGHTCOMM, and Caller ID number 555-1212 in the mailbox named Main Mailbox on Line 1. A fax may have a filename of 199903121900 – THOUGHTCOMM - 555-1212 - A Happy FaxTalk User - Main Mailbox - Line 1 indicates that the item was received on 12/03/1999 at 7:00pm from Caller ID name THOUGHTCOMM, Caller ID number 555-1212 and a fax machine with a CSID of A Happy FaxTalk User in the mailbox named Main Mailbox on Line 1. Date This column displays the date and time when the item was stored in the folder. Sent Items folder The Sent Items folder displays the following information: Name This column displays the name of the recipient for the sent fax. Number This column displays the fax number used when the fax was sent. Copyright © 2010 Thought Communications 40 FaxTalk Multiline Server 8 Company This column displays the company name of the recipient for the sent fax. Subject This column displays the text entered in the subject line of the coversheet included in the sent fax. Date This column displays the date and time when the fax transaction was sent. Pages This column displays the total number of pages contained in the sent fax. Line This column displays the line that sent the item. Submitted By This column displays the name of the computer that originally submitted the sent fax. Transaction Log folder The Transaction Log folder displays the following information: Name If the transaction was a received item, this column displays the name of the caller based on Caller ID information provided to the software. If the Caller ID information did not include a name or no Caller ID information is provided this column displays "Unknown". If the transaction was a sent fax, this column displays the name of the recipient for the sent fax. Number If the transaction was a received item, this column displays the number of the caller based on Caller ID information provided to the software. If the Caller ID information did not include a number or no Caller ID information is provided this column displays "Unknown". If the transaction was a sent fax, this column displays the fax number used when the fax was sent. Fax CSID This column displays the fax CSID information provided to the software from the sending fax machine. If the sending fax machine does not provide CSID information this column appears empty. Date This column displays the date and time when the transaction occurred. Status This column displays whether the item in the transaction was sent or received. Size This column displays the number of pages in the fax transaction or the length of a voice message. Speed This column displays the transmission speed of a fax transaction. Connect Time This column displays the amount of time the transaction took. Line This column displays the line that received or sent the item. Submitted By This column displays the name of the computer that submitted the outgoing fax. Mailbox This column displays the mailbox where the item received in the transaction was stored. Copyright © 2010 Thought Communications Chapter 4 - Using FaxTalk Multiline Server 41 Understanding icons in the List View The first column in the List View contains an icon that represents the type of item being listed. This provides a method of identifying data types when working with large numbers of items in a list. The following icons are used in the List View: This icon Indicates this Indicates the item is an incoming call where the caller hung up without leaving a voice message. Indicates the item is a fax document. Indicates the item is a voice message. Indicates the item is a contact record in a phonebook. Indicates the item is a group of contacts stored in a phonebook. Sorting the List View You can change how the items in the List View are sorted based on any of the columns displayed. A small triangle appears on a column header to indicate the current column header selected for the sort order. The triangle will point upward to indicate an ascending sort order, and downward to indicate a descending sort order. Clicking the same column header multiple times switches between ascending and descending sorting. To change how items are sorted in a list: 1. Click the column header of the column that you wish to use to determine the sort order, For instance, to sort the contents of the Inbox by date, click the Received column header. Choosing what information to display You can control what information is displayed in the List View by selecting which column headers you want to include in a folder. If you want to reduce the amount of information provided with each entry, you can choose to remove any unneeded column headers. To remove column headers, right-click on the column header and then click the column header names you want to remove. Selecting items You can select items in the List View by clicking on the item. In addition, you can select multiple items at a time by using the following methods: · To select adjacent items, click the first item, and then hold down SHIFT and click the last item. · To select nonadjacent items, click the first item, and then hold down CTRL and click additional items. · You can use the Select All command on the Edit menu to select all of the files in the list at once. Using drag and drop Drag and drop is a feature that enables you to use your mouse to select and drag an item from one folder and then drop it into another folder of the same type. For instance, moving a received fax from the Inbox to the File Cabinet. To move an item using drag and drop: 1. Make sure the Folder List is displayed. Copyright © 2010 Thought Communications 42 FaxTalk Multiline Server 8 2. In the List View, select the item. 3. Press and hold down the left mouse button to drag the file from the List View to the destination folder in the Folder List. 4. Release the mouse button. To copy an item using drag and drop: Make sure the Folder List is displayed. In the List View, select the item. Press and hold down the CTRL key. Press and hold down the left mouse button to drag the file from the List View to the destination folder in the Folder List. 5. Release the mouse button. 6. Release the CTRL key. 1. 2. 3. 4. NOTE: If the mouse cursor changes to a circle with a diagonal line when you drag an item over the destination folder, the folder cannot store the type of item you selected. Working with the Preview Pane The Preview Pane provides the ability to view faxes in a folder without having to open the fax directly in the FaxTalk Fax Viewer. When you select a fax in a folder with the Preview pane enabled the fax is displayed directly in the Preview Pane window. When you enable the Preview Pane you can have the Preview Pane displayed at the bottom of the List View or to the right of the List View. To display the Preview Pane in FaxTalk Multiline Server: 1. Open the FaxTalk Multiline Server application. 2. Click the View menu, then click Preview Pane. To display the Preview Pane at the bottom of the List View select Bottom. To display the Preview Pane to the right of the List View select Right. To turn off the Preview Pane in FaxTalk Multiline Server: 1. Open the FaxTalk Multiline Server application. 2. Click the View menu, then click Preview Pane and select Off. Resizing the Preview Pane When the Preview Pane is displayed in the FaxTalk Multiline Server software you can resize the Preview area for optimal viewing. To change the size of the Preview Pane: If the Preview Pane is set to display on the bottom of the List View point to the top border of the Preview Pane, and when the pointer becomes a double-headed arrow, drag the border up or down to increase or decrease the size of the Preview Pane. – or – If the Preview Pane is set to display to the right of the List View point to the left border of the Preview Pane, and when the pointer becomes a double-headed arrow, drag the border to the left or right to increase or decrease the size of the Preview Pane. NOTE: The Preview Pane will not appear when the Contacts or Transaction Log folders are displayed. Copyright © 2010 Thought Communications Chapter 4 - Using FaxTalk Multiline Server 43 Adjusting the page magnification in the Preview Pane The buttons on the Preview Pane toolbar can change the magnification of fax documents displayed in the Preview Pane. You can also select magnification settings for documents by right-clicking on the fax document in the Preview Pane. The magnification options will appear on the right-click menu. · The Zoom In and Zoom Out buttons change the document magnification by preset levels. · The Fit to Width button adjusts the magnification so that the fax document fills the Preview Pane horizontally. The Fit to Height button adjusts the magnification so that a page of the fax document fills the Preview Pane vertically. The Thumbnail button adjusts the magnification so that the fax document is displayed as a thumbnail image. · · Working with the Status Bar The status bar appears at the bottom of the FaxTalk Multiline Server application and provides “at-aglance” information regarding the current status of sending or receiving operations. The Status Bar displays information related to the type of transaction occurring and specific transaction details. Figure 4-5 FaxTalk Multiline Server Status Bar The Status Bar displays the following information about the current status, from left to right: Number of items in the current folder Displays the total number of items stored in the current folder. When the Inbox folder is selected, this area displays the total number of items in the folder and the number of unread items in the folder. Line selection Displays the current line selected for displaying status information in the Status portion of the Status Bar. To view the activity of a specific line click in this area to select a line from a list of available lines. Activity status Displays the current status activity including sending and receiving transactions. Anytime FaxTalk Multiline Server is processing an incoming or outgoing call the status bar will display status information related to the operation. Automatic Answer status This provides a quick method of determining the state of the automatic answering option. When FaxTalk Multiline Server is set to automatically answer all incoming calls, this space displays the word Auto. When FaxTalk Multiline Server is not set to automatically answer all incoming calls, this space is empty. Work Offline status This provides a quick method of determining the state of the Work Offline option. When the Work Offline option is enabled, this space displays an icon with a red X. When the Work Offline option is disabled, this space is empty. Copyright © 2010 Thought Communications 44 FaxTalk Multiline Server 8 You can choose to turn off the Status Bar in FaxTalk Multiline Server. On the View menu, click Status Bar. Working with received items The Inbox in FaxTalk Multiline Server is the central location for working with received items. The Inbox folder displays all received voice messages and faxes in a single list. From the Inbox you can: · View and print faxes. · Listen to voice messages. · Save voice messages and faxes to the File Cabinet for storage. · Forward items to other mailboxes, fax machines or email addresses. · View Caller ID information for a call. You can also access the Inbox directly from FaxTalk CallControl. This provides a quick and easy method for checking for new items in the Inbox without having to open FaxTalk Multiline Server. To access the Inbox from FaxTalk CallControl: 1. Right-click the FaxTalk CallControl icon in the Windows system tray. The FaxTalk CallControl menu appears. 2. Click Inbox. Viewing faxes The most common method for viewing received faxes is directly from the Inbox using the FaxTalk Fax Viewer. To view a received fax: 1. Open the Inbox to display the contents in the List View. 2. Select the received fax in the List View. 3. On the File menu, click View. The FaxTalk Fax Viewer appears with the received fax displayed. – or – 1. Open the Inbox to display the contents in the List View. 2. Double-click on the received fax in the List View. The FaxTalk Fax Viewer appears with the received fax displayed. Printing faxes The most common method for printing received faxes is directly from the Inbox. You can print individual or multiple received faxes at the same time without having to view the fax. To print a received fax: 1. 2. 3. 4. 5. 6. Open the Inbox to display the contents in the List View. Select the received fax in the List View. On the File menu, click Print. The Print dialog appears. In the Print box, select the desired printer. Select other options you want. To change printer options, click Properties, and then select the options you want on the tabs that appear. Copyright © 2010 Thought Communications Chapter 4 - Using FaxTalk Multiline Server 45 Listening to voice messages The most common method for listening to voice messages is directly from the Inbox using the playback options found on FaxTalk Multiline Server’s Voice Messaging toolbar. To play a message in the Inbox: 1. Open the Inbox to display the contents in the List View. 2. Select the voice message in the List View. 3. On the File menu, click Play. – or – 1. Open the Inbox to display the contents in the List View. 2. Double-click on the voice message in the List View. Setting the playback device When playing messages from the Inbox you can select the device used for playback. By default, voice messages are played to your multimedia sound card. Depending on the features supported by your modem, other playback options may be available. To set the playback device: 1. On the File Menu, point to Play Device and select the desired playback device from the list. A checkmark appears next to the selected device. Saving items You can save received voice messages and faxes to the File Cabinet folder for storage or future reference. To save a received voice message or fax: Open the Inbox to display the contents in the List View. Select the item in the List View. On the File menu, click Save As. The Save As dialog appears. In the Save in box, click the location where you want to save the file. The File Cabinet folder is selected by default, enabling you to access the saved item directly from FaxTalk Multiline Server. 5. In the File name field, a suggested filename is based on the received date and time information plus a separator, the Caller ID plus a separator, the fax CSID information plus a separator, the name of the mailbox the received the item plus a separator and then the line that received the item. 1. 2. 3. 4. For example, a voice message may have a filename similar to 199903121900 – THOUGHTCOMM 555-1212 - Main Mailbox - Line 1 which indicates that the item was received on 12/03/1999 at 7:00pm from Caller ID name THOUGHTCOMM, and Caller ID number 555-1212 in the mailbox named Main Mailbox on Line 1. A fax may have a filename of 199903121900 – THOUGHTCOMM 555-1212 - A Happy FaxTalk User - Main Mailbox - Line 1 indicates that the item was received on 12/03/1999 at 7:00pm from Caller ID name THOUGHTCOMM, Caller ID number 555-1212 and a fax machine with a CSID of A Happy FaxTalk User in the mailbox named Main Mailbox on Line 1. Deleting items Because items in your Inbox consume disk space, you should delete items that you no longer need. For example, you might want to delete received faxes after they have been printed. To delete an item from the Inbox: 1. Open the Inbox to display the contents in the List View. Copyright © 2010 Thought Communications 46 FaxTalk Multiline Server 8 2. Select the item in the List View. 3. On the Edit menu, click Delete. Forwarding items You can forward received items to other people directly from the Inbox. For example, received faxes can be forwarded to another fax machine or received voice messages and faxes can be forwarded to an email address. You can also forward items from one mailbox to another (for example, you can forward a voice message that you think another mailbox user would like to hear from your mailbox to their mailbox). To forward a received fax to another fax machine: 1. Open the Inbox to display the contents in the List View. 2. Select the received fax in the List View. 3. On the File menu, point to Send To, and then click Fax Number. To forward a received voice message or fax to an email address: 1. Open the Inbox to display the contents in the List View. 2. Select the received fax in the List View. 3. On the File menu, point to Send To, and then click Email Address. Your email application displays a new email message with the item attached to the email. 4. Fill in the desired information to send the email. To forward an item from one mailbox to another: 1. Open the Inbox to display the contents in the List View. 2. Select the received item in the List View. 3. On the Edit menu, click Move to Folder. The Move Items dialog appears. 4. Select the destination mailbox from the list of mailboxes displayed under the Inbox folder. Marking items as read or unread When items are received in the Inbox they are marked as unread until you have a chance to review them. Once you review an item it is marked as read. In the List View, unread items appear in bold type and read items appear in normal type. To mark an item as read or unread: 1. Open the Inbox to display the contents in the List View. 2. Select the item in the List View. 3. On the Edit menu, click Mark as Read or Mark as Unread. Blocking unwanted junk faxes FaxTalk Multiline Server includes the ability to block the reception of unsolicited faxes (referred to as "junk faxes"). When junk fax protection is enabled, FaxTalk Multiline Server will stop the reception of faxes sent by advertisers based on their CSID information. You can quickly add new entries to the Junk Faxes list in FaxTalk Multiline Server directly from the Inbox. To add a junk fax CSID to the Junk Faxes list from the Inbox: 1. Open the Inbox to display the contents in the List View. 2. In the List View, select the received junk fax transaction(s) you want to block in the future. 3. On the File menu, click Add to Junk Fax. Copyright © 2010 Thought Communications Chapter 4 - Using FaxTalk Multiline Server 47 Printing a confirmation of a received fax You can print a confirmation page of a received fax from the Inbox folder. The confirmation page includes an image of the first page of the received fax as well as transaction details that can be used for record keeping. To print a confirmation of a received fax from the Inbox folder: 1. 2. 3. 4. 5. Open the Inbox to display the contents in the List View. Select the received fax in the List View. On the File menu, click Print Confirmation. In the Print box, select the desired printer. To change printer options, click Properties, and then select the options you want on the tabs that appear. For Help on an option, click the question mark, and then click the option. Working with scheduled faxes The Outbox in FaxTalk Multiline Server contains all of your pending fax transactions. From the Outbox, you can view and manage fax transactions scheduled to send and reschedule faxes that did not transmit successfully. From the Outbox you can: · Place faxes on hold. · Release held faxes. · Cancel scheduled faxes. · Edit fax transaction properties (change recipients, fax contents, schedule, etc.). · View current fax transaction status. You can also access the Outbox directly from FaxTalk CallControl. This provides a quick and easy method for checking scheduled faxes in the Outbox without having to open FaxTalk Multiline Server. To access to Outbox from FaxTalk CallControl: 1. Right-click the FaxTalk CallControl icon in the Windows system tray. The FaxTalk CallControl menu appears. 2. Click Outbox. Sending a fax immediately Fax transactions in the Outbox are transmitted based on the scheduled date and time listed. At some point, you may find that you want to disregard a fax transaction’s scheduled transmission time and send the fax immediately. To send a scheduled fax immediately: 1. Open the Outbox to display the contents in the List View. 2. Select the fax transaction in the List View. 3. On the File menu, click Send Now. Placing and releasing faxes on hold Placing a fax on hold means the fax transaction is created and stored in the Outbox but will not be sent until it is released. If you have a laptop, you can use this feature to create faxes when you’re traveling and release them when you have access to a telephone line. Copyright © 2010 Thought Communications 48 FaxTalk Multiline Server 8 To place a fax on hold from the Outbox: 1. Open the Outbox to display the contents in the List View. 2. Select the fax transaction in the List View. 3. On the File menu, click Hold Fax. A checkmark appears to indicate it is enabled. To release a fax from hold in the Outbox: 1. Open the Outbox to display the contents in the List View. 2. Select a held fax transaction in the List View. 3. On the File menu, click Hold Fax. Changing the properties of a scheduled fax You can edit the properties of a fax in the Outbox and modify the information associated to the fax transaction. When you edit the properties of a fax transaction you can modify: · Recipient information including adding additional recipients or changing the information already entered. Add or remove attached documents. · Modify the contents of the coversheet. · Change the schedule configuration. · To change the properties of a scheduled fax: 1. 2. 3. 4. Open the Outbox to display the contents in the List View. Select a fax transaction in the List View. On the Edit menu, click Properties. The Send Properties dialog appears. Make the desired changes, and click Send. Changing the line selected to send a fax When FaxTalk Multiline Server is configured with multiple lines you can specify what line should be used to send a fax transaction. Once a fax transaction is created you can change the selected line to be used from the Outbox. To change the line selected to send a fax transaction: 1. 2. 3. 4. 5. 6. 7. Open the Outbox to display the contents in the List View. Select a fax transaction in the List View. On the Edit menu, click Properties. The Send Properties dialog appears. On the Send Properties dialog, click Options and then Schedule Fax. In the Send this fax using line: list, select the line to send the fax transaction. Click OK to return to the Send Properties dialog. Click File and then Send to save the changes. Deleting scheduled faxes Anytime you want to cancel a scheduled fax, and delete the transaction you can do so easily from the Outbox. To delete a scheduled fax from the Outbox: 1. Open the Outbox to display the contents in the List View. 2. Select a fax transaction in the List View. 3. On the Edit menu, click Delete. Copyright © 2010 Thought Communications Chapter 4 - Using FaxTalk Multiline Server 49 Working offline When the Work Offline feature is enabled, the entire Outbox is placed on hold. All scheduled faxes will remain in the Outbox, regardless of their scheduled date and time, until Work Offline is disabled. When the Work Offline option is enabled, the Status Bar in FaxTalk Multiline Server displays an icon with a red X. Figure 4-6 FaxTalk Multiline Server Status Bar with Work Offline Indicator If you have a laptop, you can use the Work Offline feature to create faxes when you’re traveling and then disable Work Offline when you have access to a telephone line. To enable or disable Work Offline in FaxTalk Multiline Server: 1. On the File menu, click Work Offline. To enable or disable Work Offline from FaxTalk CallControl: 1. Right-click the FaxTalk CallControl icon in the Windows system tray and when the FaxTalk CallControl menu appears, click Work Offline. Working with contacts and phonebooks The Contacts folder provides a convenient way to store names, addresses, fax numbers, phone numbers, and email addresses of contacts so you always have access to information every time you want to send faxes to the contact using FaxTalk Multiline Server. You can also create additional phonebooks to help you better group and manage your contact information. For instance, you can create several phonebooks to store contact information based on specific criteria such as business verses personal contacts. From the Contact folder you can: · Add new contacts. · Group contacts. · View and print contacts. · Delete contacts or groups. · Create new phonebooks. · Move contacts from one phonebook to another. Adding contacts You can add a contact directly to the Contacts folder or to any other phonebook available in FaxTalk Multiline Server. A contact record stores vital information about a contact for use with FaxTalk Multiline Server. To add a contact: 1. Open the Contacts folder or the desired phonebook folder. 2. On the File menu, point to New and click Contact. The New Contact dialog appears. Copyright © 2010 Thought Communications 50 FaxTalk Multiline Server 8 Figure 4-7 New Contact 3. Enter the contact information in the fields provided. 4. Click OK. Printing contacts You can print contact records from a phonebook for use outside the FaxTalk Multiline Server application or for archival purposes. When printing contact records, you can choose to print specific records or an entire phonebook. To print contact records: 1. 2. 3. 4. 5. Open the Contacts folder or the desired phonebook folder. To print specific contact records, select the desired entries. On the File menu, click Print. The Print dialog appears. In the Print box, select the desired printer. To print the entire phonebook, make sure to select All under Print Range. Deleting contacts When you no longer want to store a contact record, you can delete it from a phonebook. Deleting a contact record will also automatically remove the contact from any groups they may have been associated with. To delete contact records: 1. Open the Contacts folder or the desired phonebook folder. 2. Select the contact records to delete from the View List. Copyright © 2010 Thought Communications Chapter 4 - Using FaxTalk Multiline Server 51 3. On the Edit menu, click Delete. A dialog appears to confirm the deletion. 4. Click OK. Grouping contacts FaxTalk Multiline Server includes, for convenience, the ability to group certain contacts who will frequently receive the same fax information. This way you only need to select a single group entry to send a fax to multiple contacts. To create a group or contacts in a phonebook: 1. Open the Contacts folder or the desired phonebook folder. 2. On the File menu, point to New, and then click Group. The New Group dialog appears. Figure 4-8 New Group 3. 4. 5. 6. 7. In the Name box, type a name for the group. Click Add/Remove Members. The Select Contacts dialog appears. Select contacts from the Contacts list, and click Add. When done adding contacts to the Members list, click OK to close the Select Contacts dialog. Click OK to close the New Group dialog. NOTE: If a contact contains multiple numbers (Home and Business) the list will display a separate entry for the contact based on the type of number. Sending a fax from a phonebook You can select contacts in a phonebook and create a fax transaction with the selected contacts already added to the fax transaction directly from a phonebook. Copyright © 2010 Thought Communications 52 FaxTalk Multiline Server 8 To send a fax to phonebook contacts: 1. Open the Contacts folder or the desired phonebook folder. 2. Select the contact records to include in the fax transaction. 3. On the File menu, point to New, and then Fax to Contact(s). Editing the properties of a contacts or group You can modify the information stored in a contact record or the properties of a group whenever needed. To edit a contact or group: 1. 2. 3. 4. Open the Contacts folder or the desired phonebook folder. Select the desired contact or group. On the Edit menu, click Properties. Modify the desired information, and click OK. Moving contacts between phonebooks You can move contact records between phonebooks to better group and manage contacts. For instance, as your phonebook grows, you may want to create multiple phonebooks and separate contacts based on specific criteria. To move contacts between phonebooks: 1. Open the Contacts folder or the desired phonebook folder. 2. Select the desired contact or group to move. 3. On the Edit menu, click Move to Phonebook. The Move Items dialog appears. Figure 4-9 Move Items 4. Select the destination phonebook from the list of phonebooks displayed. 5. Click OK. Importing contacts into a phonebook You can import contact information created in other applications into a FaxTalk Multiline Server phonebook. FaxTalk Multiline Server can import contact information stored in a comma-delimited ASCII format or from WinFax PRO phonebooks. Copyright © 2010 Thought Communications Chapter 4 - Using FaxTalk Multiline Server 53 Importing contacts from an ASCII text file When creating a comma separated ASCII text file containing the contacts you want to import you should try to set the field layout of the comma separated ASCII file in the same field format as the FaxTalk phonebook so that the import process will go smoothly. For example a properly formatted comma separated ASCII text file might look like this: "First Name","Last Name","Company","Home Fax","Home Phone","Business Fax","Business Phone","Mobile Phone","Address 1","Address 2","City","State","Zip","Country","Email","Notes" "John","Doe","ACME","555-1212","555-1212","555-1212","555-1212","555-1212","123 Main Street","","Anytown","CA","55555","United States","[email protected]","Comments" The import wizard in FaxTalk Multiline Server also provides you with a method for mapping individual fields in the import file to the fields in the FaxTalk phonebook in cases where you cannot ensure the correct field order in the ASCII text file. You can use this capability to ensure the data is imported correctly into the desired fields and you can also choose to not import specific fields if desired. NOTE: At the minimum you must have data in the First Name field as well as one of the fax fields. Otherwise you do not need to include data in every field but you should have each field defined even if there is no data in the field. To import contacts from a comma-delimited ASCII file into a FaxTalk phonebook: 1. Open the Contacts folder or the desired phonebook folder. 2. On the File menu, click Import. The Phonebook Import dialog appears. Figure 4-10 Phonebook Import 3. From the list of available import filters, select Text File (Comma Separated Values) and click Import. The Phonebook Import Wizard - Step 1 dialog appears. Copyright © 2010 Thought Communications 54 FaxTalk Multiline Server 8 Figure 4-11 ASCII Phonebook Import Wizard - Step 1 4. Enter the path and filename or select the comma-delimited ASCII file using the Browse button and click Next. The Phonebook Import Wizard - Step 2 dialog appears. Figure 4-12 ASCII Phonebook Import Wizard - Step 2 Based on the format of the data in the file you are importing the Import Field column will display the fields detected in the import file. The Phonebook Field column will display the FaxTalk phonebook Copyright © 2010 Thought Communications Chapter 4 - Using FaxTalk Multiline Server 55 field currently mapped to the data field being imported. 5. Review the import field mapping and make changes to the mapping of the imported fields if needed. To make changes to the field mapping you need to select the field in the Import Field column that you want to remap and then click Change Mapping. Figure 4-13 Change Mapping The Change Mapping dialog will show the data field you initially selected in the Import Field column and provide a list of FaxTalk phonebook fields that can be mapped to the data field. Select the FaxTalk phonebook field from the list and click OK. 6. Click Finish when ready to import the file. Importing contacts from WinFax PRO FaxTalk Multiline Server includes the ability to import contacts directly from WinFax PRO phonebooks into FaxTalk Multiline Server phonebooks. To import contacts from a WinFax PRO phonebook into a FaxTalk phonebook: 1. Open the Contacts folder or the desired phonebook folder. 2. On the File menu, click Import. The Phonebook Import dialog appears. Figure 4-14 Phonebook Import 3. From the list of available import filters, select WinFax PRO and click Import. The Phonebook Import Wizard - Step 1 dialog appears. Copyright © 2010 Thought Communications 56 FaxTalk Multiline Server 8 Figure 4-15 WinFax Pro Phonebook Import Wizard - Step 1 4. Select the desired WinFax PRO phonebook from the list and click Next. The Phonebook Import Wizard - Step 2 dialog appears. Figure 4-16 WinFax Pro Phonebook Import Wizard - Step 2 The Import Field column will display the fields detected in the WinFax PRO phonebook. The Phonebook Field column will display the FaxTalk phonebook field currently mapped to the WinFax PRO phonebook data being imported. Copyright © 2010 Thought Communications Chapter 4 - Using FaxTalk Multiline Server 57 5. Review the import field mapping and make changes to the mapping of the imported fields if needed. To make changes to the field mapping you need to select the field in the Import Field column that you want to remap and then click Change Mapping. Figure 4-17 Change Mapping The Change Mapping dialog will show the data field you initially selected in the Import Field column and provide a list of FaxTalk phonebook fields that can be mapped to the data field. Select the FaxTalk phonebook field from the list and click OK. 6. Click Finish when ready to import the file. NOTE: Due to the way the WinFax PRO software was designed the import capability in FaxTalk Multiline Server requires that the WinFax PRO software be installed on the machine in order to perform the import operations. Creating a new phonebook FaxTalk Multiline Server includes a single phonebook, called Contacts, by default. Since a phonebook can hold thousands of contact records this should be sufficient for most users. If a single phonebook does not meet your needs you can create additional phonebooks as needed. To create a phonebook: 1. Open the Contacts folder. 2. On the File menu, point to New, and then click Phonebook. The Create New Phonebook dialog appears. Figure 4-18 Create New Phonebook 3. In the Name box, type a new name for the phonebook. 4. Click OK. Copyright © 2010 Thought Communications 58 FaxTalk Multiline Server 8 Deleting a phonebook If you no longer need a phonebook, you can permanently delete it in FaxTalk Multiline Server. Deleting a phonebook also deletes all of the contact records contained in the phonebook. To delete a phonebook: 1. 2. 3. 4. Open the Folder List Select the phonebook under the Contacts folder. On the Edit menu, click Delete. A dialog appears to confirm the deletion. Click OK. NOTE: You cannot delete the Contacts folder. Working with external phonebooks FaxTalk Multiline Server includes support for directly accessing contacts from external, third-party phonebooks and databases. This enables you to use contacts stored in supported external phonebooks directly in FaxTalk Multiline Server for sending faxes without the need to import the contacts into a FaxTalk phonebook. The external phonebooks will simply appear in the list of available phonebooks to select from in FaxTalk Multiline Server. Displaying contacts stored in Windows FaxTalk Multiline Server includes the ability to access contacts stored directly in Windows. Contacts can be stored in Windows in either the Windows Address Book or in Windows Contacts depending on the version of Windows you are using. The FaxTalk Multiline Server software includes the ability to access contacts stored in either the Windows Address Book or in Windows Contacts. This enables you to use either the Windows Address Book or Windows Contacts to store all of your contacts and still be able to use the contact information in FaxTalk Multiline Server for sending faxes. You can access the contact information stored in either the Windows Address Book or Windows Contacts for operations in FaxTalk Multiline Server directly without having to import the contacts into a FaxTalk phonebook. To display contacts stored in Windows: 1. 2. 3. 4. From FaxTalk Multiline Server, click on the Tools menu, and click Options. In the configuration list on the left, click Phonebook. On the Phonebook configuration page, check Display contacts stored in Windows. Click OK to save the changes and close FaxTalk Multiline Server Settings. NOTE: You may have to restart the FaxTalk Multiline Server application in order for the contacts stored in Windows to appear in the FaxTalk software. Displaying contacts from Microsoft Outlook FaxTalk Multiline Server includes the ability to access contacts stored in Microsoft Outlook contacts folders. You can access the contact information stored in Microsoft Outlook for operations in FaxTalk Multiline Server directly without having to import the contacts into a FaxTalk phonebook. To display contacts stored in Microsoft Outlook: 1. From FaxTalk Multiline Server, click on the Tools menu, and click Options. 2. In the configuration list on the left, click Microsoft Outlook. 3. On the Microsoft Outlook configuration page, check Enable Microsoft Outlook support in FaxTalk Multiline Server. 4. Select the options for accessing Microsoft Outlook in the Outlook account settings group box. Copyright © 2010 Thought Communications Chapter 4 - Using FaxTalk Multiline Server 59 5. Check Display Microsoft Outlook contacts in FaxTalk Multiline Server. 6. Click OK to save the changes and close FaxTalk Multiline Server Settings. NOTE: You may have to restart the FaxTalk Multiline Server application in order for Microsoft Outlook contacts to be displayed. Storing and managing items The File Cabinet is used to store and manage voice messages and faxes. You can create additional folders that will appear under the File Cabinet folder. From the File Cabinet folder you can: · View and print faxes. · Listen to voice messages. · Move items between folders. · Attach fax documents to fax transactions. Creating fax attachments Fax attachments are documents stored in the File Cabinet that are frequently attached to scheduled faxes (such as brochures or order forms). Once you create a fax attachment you can easily include it with a fax transaction. Fax attachments can be created directly in the File Cabinet, or in the Send a Fax. To create a fax attachment: 1. Open the File Cabinet folder where you wish to store the attachment. 2. On the File menu, point to New, and then click Attachment. The Create Attachment dialog appears. Figure 4-19 Create Attachment 3. In the Name box, enter a name for the fax attachment. 4. Click Add to select the documents to include when creating the attachment. Copyright © 2010 Thought Communications 60 FaxTalk Multiline Server 8 Organizing items You can use File Cabinet folders to organize your saved voice messages and fax documents. For instance, you can create multiple folders to separate business messages and faxes, personal messages and faxes and fax attachments used when sending faxes. You can create as many folders under the File Cabinet folder as you need. Creating a folder in the File Cabinet The ideal way to use the File Cabinet folder in FaxTalk Multiline Server is to create multiple folders that can be used to organize saved voice messages and fax documents. You can also create folders that are stored inside other folders. To create a folder: Open the File Cabinet folder. On the File menu, point to New, and then click Folder. The Create New Folder dialog appears. In the Name box, enter a name for the folder. Select the destination folder where you want to create the new folder from the list of folders displayed. 5. Click OK. 1. 2. 3. 4. Deleting a folder in the File Cabinet You can remove unused folders stored under the File Cabinet folder. When you delete a folder you will also delete the contents of the folder. To delete a File Cabinet folder: 1. 2. 3. 4. On the View menu, click Folder List. Right-click the folder you want to delete in the Folder List On the right-click menu, click Delete. The Confirm Folder Delete dialog appears. Click OK. Importing WinFax PRO fax documents You can import existing WinFax PRO fax documents into the FaxTalk Multiline Server File Cabinet. If you’ve switched from WinFax PRO to FaxTalk Multiline Server this provides a way to access your old WinFax PRO fax documents within FaxTalk Multiline Server. You can import individual WinFax PRO fax documents or the entire contents of a WinFax PRO log folder. When importing a WinFax PRO fax a FaxTalk fax document is created using a filename that is based on some of the original information available from the WinFax PRO log. The following format is used when generating a filename for an imported WinFax PRO fax: YYYYMMDDHHMM – CIDNAME – CIDNUMBER – CSID - ORIGINALWINFAXFILENAME.fax The information used in the filename is based on the following: YYYYMMDDHHMM This is the year, month, day, hour and minute information for the original WinFax PRO transaction. CIDNAME This is the Caller ID Name stored in the WinFax PRO log for the original WinFax PRO transaction (if available). CIDNUMBER This is the Caller ID Number stored in the WinFax PRO log for the original WinFax PRO transaction (if available). Copyright © 2010 Thought Communications Chapter 4 - Using FaxTalk Multiline Server 61 CSID This is the fax sender's CSID information stored in the WinFax PRO log for the original WinFax PRO transaction (if available). ORIGINALWINFAXFILENAME This is the original WinFax PRO filename used for the fax document. NOTE: Because the import process creates a new FaxTalk formatted fax file from the existing WinFax PRO fax document the Date field in the File Cabinet reflects the file's creation date of the imported file and not the actual date of the WinFax PRO. The original WinFax date is retained and is stored in the YYYYMMDDHHMM portion of the filename of the imported fax. Importing individual WinFax PRO fax documents 1. Open the FaxTalk Multiline Server application. 2. On the View menu, click Folder List. 3. In the Folder List select the File Cabinet folder. The import operation will add the imported documents to the current folder open in the File Cabinet. 4. On the File menu, click Import. The File Import Wizard will appear. Figure 4-20 File Import Wizard 5. Select the WinFax PRO Log Items selection from the list and click Next. Copyright © 2010 Thought Communications 62 FaxTalk Multiline Server 8 Figure 4-21 Select WinFax PRO log 6. Select the WinFax PRO log folder that contains the desired fax document and click Next. Figure 4-22 Select WinFax PRO log entries 7. Select the desired WinFax PRO fax document from the list of fax documents found in the selected WinFax PRO log folder and click Finish. Copyright © 2010 Thought Communications Chapter 4 - Using FaxTalk Multiline Server 63 Importing entire WinFax PRO log folders 1. Open the FaxTalk Multiline Server application. 2. On the View menu, click Folder List. 3. In the Folder List select the File Cabinet folder. The import operation will add the imported documents to the current folder open in the File Cabinet. 4. On the File menu, click Import. The File Import Wizard will appear. Figure 4-23 File Import Wizard 5. Select the WinFax PRO Log Items selection from the list and click Next Copyright © 2010 Thought Communications 64 FaxTalk Multiline Server 8 Figure 4-24 Select WinFax PRO log 6. Select the WinFax PRO log folder that you wish to import. 7. Enable the Import entire contents of selected folder option. If you want to also include any subfolders found in the selected WinFax PRO log folder enable the Include subfolders in import option. 8. Click Finish. NOTE: Due to limitations in the way WinFax PRO creates and uses the "Quick Cover Page" coversheet these cannot be imported. Faxes that contain a "Quick Cover Page" coversheet will be imported without this page. Also due to the way the WinFax PRO software was designed, the import capability in FaxTalk Multiline Server requires that the WinFax PRO software be installed on the machine in order to perform the import operations. Reviewing sent faxes FaxTalk Multiline Server stores all successfully sent fax transactions in the Sent items folder by default. The Sent Items folder is used to provide you with a place to review previously sent faxes. You can also resend previously sent faxes from the Sent Items folder. Viewing a sent fax The most common method for viewing a sent fax is directly from the Sent Items folder using the FaxTalk Fax Viewer. To view a sent fax: 1. Open the Sent Items folder to display the contents in the List View. 2. Select the previously sent fax transaction in the List View. 3. On the File menu, click View. The FaxTalk Fax Viewer appears with the sent fax displayed. Copyright © 2010 Thought Communications Chapter 4 - Using FaxTalk Multiline Server 65 – or – 1. Open the Sent Items folder. 2. Double-click on the sent fax in the List View. The FaxTalk Fax Viewer appears with the sent fax displayed. Printing a sent fax The most common method for printing a sent fax is directly from the Sent Items folder. You can print individual or multiple sent faxes at the same time without having to view the fax. To print a sent fax: 1. 2. 3. 4. 5. 6. Open the Sent Items folder to display the contents in the List View. Select the sent fax in the List View. On the File menu, click Print. The Print dialog appears. In the Print box, select the desired printer. Select other options you want. To change printer options, click Properties, and then select the options you want on the tabs that appear. For help on an option, click the question mark, and then click the option. Resending a previously sent fax At some point, you many need to resend a previously sent fax to the same recipient or to new recipients. For instance, the recipient may have lost the fax or the fax was sent to a central fax machine, it might have been misdirected. To resend a previously sent fax: 1. Open the Sent Items folder to display the contents in the List View. 2. Select the previously sent fax in the List View. 3. On the File menu, click Resend. The Send a Fax appears with the received fax attached to the fax transaction. 4. If you want to include a new coversheet with the fax (to indicate that this is a retransmission of a previous fax) make sure the Include a coversheet with this fax option is enabled. 5. Click Send. Printing a sent fax confirmation You can print a confirmation page of a sent fax from the Sent Items folder. The confirmation page includes an image of the first page of the sent fax as well as transaction details that can be used for record keeping. To print a confirmation of a sent fax from the Sent Items folder: 1. Open the Sent Items folder to display the contents in the List View. 2. Select the previously sent fax transaction(s) you want to have a confirmation page printed in the List View. 3. On the File menu, click Print Confirmation. 4. In the Print box, select the desired printer. 5. To change printer options, click Properties, and then select the options you want on the tabs that appear. For help on an option, click the question mark, and then click the option. Copyright © 2010 Thought Communications 66 FaxTalk Multiline Server 8 Deleting a sent fax Because storing sent faxes in the Sent Items folder consumes disk space, you should periodically delete items that you no longer need. For example, you might want to delete previously sent faxes after the recipient confirms they received the fax. To delete an item from the Sent Items folder: 1. 2. 3. 4. Open the Sent Items folder to display the contents in the List View. Select the previously sent fax in the List View. On the Edit menu, click Delete. Click OK to confirm deletion. – or – 1. 2. 3. 4. Open the Sent Items folder to display the contents in the List View. Select the previously sent fax in the List View. Press DEL on the keyboard. Click OK to confirm deletion. Viewing the Transaction Log The Transaction Log in FaxTalk Multiline Server keeps track of all incoming and outgoing transactions. You can use the Transaction Log to review previous transactions for important data or to print reports of transaction activity. From the Transaction Log you can: · View information regarding incoming messages and faxes and outgoing faxes. · Print transaction reports. Printing a transaction report You can print transaction reports from the Transaction Log for your records. For instance, you might need to print a log of all faxes sent to a company to show when and how often you submitted information. To print a transaction report: 1. 2. 3. 4. 5. 6. 7. Open the Transaction Log folder to display the contents in the List View. To print specific transaction entries, select the desired entries in the List View. On the File menu, click Print. The Print dialog appears. In the Print box, select the desired printer. To print the entire log, make sure to select All under Print Range. Select other options you want. To change printer options, click Properties, and then select the options you want on the tabs that appear. For help on an option, click the question mark, and then click the option. Answering calls with FaxTalk Multiline Server If you want FaxTalk Multiline Server to answer an incoming call and you have automatic answering disabled or you just want to answer the call immediately you can do so from FaxTalk Multiline Server. You can also manually start fax reception in situations where the incoming call is from a fax machine. To answer an incoming call: 1. On the Actions menu, click Answer Now and select the line you wish to answer from the list. Copyright © 2010 Thought Communications Chapter 4 - Using FaxTalk Multiline Server 67 – or – To manually begin fax reception: 1. On the Actions menu, click Receive Fax and select the line you wish to answer from the list. Finding items in FaxTalk Multiline Server FaxTalk Multiline Server includes a search tool to help you quickly find items stored in the application. When using the search tool to find items in FaxTalk Multiline Server the Find utility provides several options to help focus your searches to specific items. For example, you can search for all received faxes from a specific fax CSID. Figure 4-25 Find: FaxTalk Files Specifying folders in include in a search When you search for items using the Find utility in FaxTalk Multiline Server you can select the specific folders in FaxTalk Multiline Server you would like to include in the search. By default, the Find utility searches all folders and subfolders. To specify folders to include: 1. On the Find dialog, click Browse. The Select Folders dialog appears. 2. In the Folders list, click each folder you want to include in the search. Clicking on a parent folder will result in the child folders also being selected. 3. Click OK. Searching for items based on specific criteria When you perform searches in FaxTalk Multiline Server you can filter the search results based on specific criteria. You can use any combination of search options to help focus your search results. When performing search operations the following search criteria is available: NOTE: The selections available are based on the folders and the type of items included in the search. Copyright © 2010 Thought Communications 68 FaxTalk Multiline Server 8 Instant access with FaxTalk CallControl FaxTalk CallControl resides in the Windows system tray and provides convenient direct access to many of the commonly used functions of FaxTalk Multiline Server. FaxTalk CallControl also provides visual indication of the current operation being performed by FaxTalk Multiline Server. The FaxTalk CallControl icon in the Windows system tray can also indicate when new items have been received. Figure 4-26 FaxTalk CallControl icon in Windows System Tray FaxTalk CallControl is available in the Windows system tray to provide instant access to the most commonly used functions of FaxTalk Multiline Server. Accessing the FaxTalk CallControl menu FaxTalk CallControl provides quick access to commonly used FaxTalk Multiline Server applications and functions directly from the FaxTalk CallControl try icon's right-click menu. Figure 4-27 FaxTalk CallControl Right-Click Menu To access the FaxTalk CallControl menu: 1. Right-click the FaxTalk CallControl icon in the Windows system tray. The FaxTalk CallControl menu appears. Checking program status The FaxTalk Status screen provides status information for FaxTalk Multiline Server, and will display status information for incoming and outgoing calls. The FaxTalk Status screen displays transaction status information on the current activity of FaxTalk Multiline Server, the number of received items and the number of faxes scheduled to send. Additional transaction status such as Caller ID information, fax CSID, number of pages sent or received, fax transmission speed, and call duration is also displayed on the Copyright © 2010 Thought Communications Chapter 4 - Using FaxTalk Multiline Server 69 screen. Figure 4-28 FaxTalk Status You can also display a miniature representation of fax pages while they are being sent or received by clicking the Thumbnail button. The FaxTalk Status screen expands to show a thumbnail window on the right side to display the transmitted fax page. Copyright © 2010 Thought Communications 70 FaxTalk Multiline Server 8 Figure 4-29 FaxTalk Status with Thumbnail You can access the FaxTalk Status screen from FaxTalk CallControl’s right-click menu. To view program status: 1. Right-click the FaxTalk CallControl icon in the Windows system tray. The FaxTalk CallControl menu appears. 2. Click FaxTalk Status. Answering calls with FaxTalk CallControl If you want FaxTalk Multiline Server to answer an incoming call and you have automatic answering disabled or you just want to answer the call immediately you can do so directly from FaxTalk CallControl. You can also manually start fax reception in situations where the incoming call is from a fax machine. To answer an incoming call with FaxTalk CallControl: 1. Right-click the FaxTalk CallControl icon in the Windows system tray. The FaxTalk CallControl menu appears. 2. Click Answer Now and select the line you wish to answer from the list. – or – To manually begin fax reception with FaxTalk CallControl: 1. Right-click the FaxTalk CallControl icon in the Windows system tray. The FaxTalk CallControl menu appears. 2. Click Receive Fax and select the line you wish to answer from the list. Sending a fax from FaxTalk CallControl FaxTalk CallControl provides quick access to sending a fax from FaxTalk Multiline Server. You can save time by preparing faxes without having to open FaxTalk Multiline Server. To send a fax from FaxTalk CallControl: 1. Right-click the FaxTalk CallControl icon in the Windows system tray. The FaxTalk CallControl menu appears. 2. Click Send a Fax. Accessing FaxTalk Multiline Server remotely You can remotely access messages and faxes stored in FaxTalk Multiline Server from any touch-tone telephone. To access FaxTalk Multiline Server remotely, call the number monitored by FaxTalk Multiline Server, select the desired mailbox to access, and press # while the mailbox greeting is played. Listening to your messages FaxTalk Multiline Server includes the ability to listen to your received voice messages and manage them remotely. From any touch-tone phone you can review, delete, save and forward received voice messages with ease. To listen to received messages remotely: 1. Call the number monitored by FaxTalk Multiline Server. 2. To access the current mailbox, while the greeting is played, press # twice. To access any other mailbox press # only once, and then enter mailbox number and press #. 3. You will be prompted for the password (if assigned). Enter the password and press #. Copyright © 2010 Thought Communications Chapter 4 - Using FaxTalk Multiline Server 71 4. FaxTalk Multiline Server reports the number of messages and faxes in the mailbox and lists the options available. 5. Press 1, to listen to messages in the mailbox. (This option will not be available if there are no new messages). 6. When listening to messages, the system will list options available for each message. 7. To finish retrieving messages and return to the main menu, press #. 8. To exit the remote access system, press # and hang up. Reviewing your faxes FaxTalk Multiline Server includes the ability to review received faxes remotely and have them forwarded to a fax machine. You can have FaxTalk Multiline Server forward specific individual faxes or all received faxes to a number you enter. To review received faxes remotely: 1. Call the number monitored by FaxTalk Multiline Server. 2. To access the current mailbox, while the greeting is played, press # twice. To access any other mailbox press # only once, and then enter mailbox number and press #. 3. You will be prompted for the password (if assigned). Enter the password and press #. 4. FaxTalk Multiline Server reports the number of messages and faxes in the mailbox and lists the options available. 5. Press 2, to review received faxes. (This option will not be available if there are no new faxes). 6. When reviewing faxes, the system will list options available for each fax. 7. To finish reviewing faxes and return to the main menu, press #. 8. To exit the remote access system, press # and hang up. Recording a telephone conversation FaxTalk Multiline Server includes the ability to record a conversation while you are talking on the telephone The Call Recorder in FaxTalk Multiline Server will record the conversation to a .WAV file and store the file in the File Cabinet folder. To record a telephone conversation using the Call Recorder: 1. 2. 3. 4. 5. 6. Open the FaxTalk Multiline Server application. On the Actions menu, click Record Conversation. To begin recording, click the Record button on the Call Recorder. To stop recording, click the Stop button of the Call Recorder. Once the recording is complete, you can play the recording using the Play button. Click Save to enter a file name to save the recorded conversation. Copyright © 2010 Thought Communications 72 FaxTalk Multiline Server 8 Chapter 5 - Sending Faxes When sending faxes with FaxTalk Multiline Server, you can choose between two interfaces. For experienced fax software users the Send a Fax provides advanced fax sending options and settings. For people who are new to fax software the Fax Wizard guides you step by step through the process of sending a fax. When you install FaxTalk Multiline Server, the Send a Fax is the default interface used when sending faxes. If you prefer to use the Fax Wizard for sending faxes you can configure the software to always use the Fax Wizard by default. For more information please see Enabling the Fax Wizard later in this chapter. Sending faxes from FaxTalk Multiline Server You can send faxes directly from FaxTalk Multiline Server or from FaxTalk CallControl. Both the FaxTalk Multiline Server and FaxTalk CallControl include a Send a Fax command. When you select the Send a Fax command either the Send a Fax or Fax Wizard appears depending on the configuration settings for the FaxTalk Multiline Server software. You can then specify your recipients, coversheet information, and other information. Sending faxes from Windows applications Sending a fax from any Windows application is as simple as printing a document. When you install FaxTalk Multiline Server, a printer named FaxTalk Multiline Server 8 is added to the list of printers installed under Windows. When you want to fax a document from a Windows application, simply select the FaxTalk Multiline Server 8 printer from the Windows application's print menu and print the document. FaxTalk Multiline Server then presents options for selecting recipients, adding a coversheet, and scheduling the fax. FaxTalk Multiline Server converts the document into a fax and sends it in the background, allowing you to continue to work on other tasks. To send a fax from a Windows application: 1. With the Windows application open, print the document using the application's Print command. 2. In the Windows application's Print Setup dialog box, select the FaxTalk Multiline Server 8 printer, and click OK. 3. The Send a Fax appears. 4. Enter recipient information, attach a coversheet if desired, and set scheduling options. 5. If you want to include documents from multiple applications simply print each of the documents to the FaxTalk Multiline Server printer driver while the Send a Fax is displayed and each document will be attached to the fax transaction in the order it was printed. 6. Click Send when you are ready to send the fax. Using the Send a Fax The Send a Fax is the preferred method for sending faxes since it includes advanced fax options not found in the Fax Wizard. The Send a Fax includes options for entering one or more recipients either manually or from the phonebook, creating coverpages, attaching files, and setting scheduling options. You can send a fax by simply entering the fax number and clicking Send. The Send a Fax also includes the ability to print a document into a fax document for storage in the File Cabinet for use as a fax attachment. Entering recipients The top portion of the Send a Fax includes fields for recipient information and access to the phonebooks available in FaxTalk Multiline Server. Copyright © 2010 Thought Communications Chapter 5 - Sending Faxes 73 Figure 5-1 Send a Fax Entering recipients manually When using the Send a Fax to create a fax transaction you can enter the recipient information directly. To manually enter fax recipient information in Send a Fax: 1. In the Name field enter the name for the recipient (if desired). This will appear on the coversheet if included. 2. In the Company enter the company name for the recipient (if desired). This will appear on the coversheet if included. 3. In the To field enter the fax number or email address of the recipient. 4. When finished adding the recipient information, click File and then Send to generate the fax transaction. Sending a fax to multiple recipients Sending a fax to multiple recipients in Send a Fax is just as easy as sending a fax to a single recipient. You can add multiple recipients by manually entering the recipient information, by selecting contacts from one or more phonebooks available in FaxTalk Multiline Server or a mix of both. Copyright © 2010 Thought Communications 74 FaxTalk Multiline Server 8 To enter multiple recipients manually for a fax transaction in Send a Fax: 1. In the Name field enter the name for the recipient (if desired). This will appear on the coversheet if included. 2. In the Company enter the company name for the recipient (if desired). This will appear on the coversheet if included. 3. In the To field enter the fax number or email address of the recipient. 4. To add additional recipients to the fax transaction, on the Recipient menu click Add to Recipient List. 5. Repeat steps 1 through 4 until all recipients are added to the list. 6. When finished adding recipients click File and then Send to generate a fax transaction for each recipient. To select one or more contacts from a phonebook for a fax transaction in Send a Fax: 1. Select the desired phonebook from the list of available phonebooks displayed in Send a Fax. 2. The contacts stored in the selected phonebook will be listed in the contacts list. If a contact contains multiple numbers (Home and Business) the list will display a separate entry for the contact based on the type of number. 3. Select the desired contacts from the list and on the Phonebook menu, click Send to Contact. 4. To add additional contacts from other phonebooks, select the desired phonebook from the list of available phonebooks. 5. Select the additional desired contacts from the list of contacts from the new phonebook and on the Phonebook menu, click Send to Contact to add the contacts from the new phonebook. 6. Repeat steps 1 through 5 until all recipients are added to the list. 7. When finished selecting contacts, click File and then Send to generate a fax transaction for each contact. NOTE: When sending a fax to multiple recipients, each recipient will receive a personalized copy of the fax transaction. Editing recipient information You can edit the recipient information for a recipient already added to the recipient list in Send a Fax. This makes it easy to correct mistakes in the recipient information without having to remove the recipient and then add the recipient with the corrected information. To edit recipients in the recipient list in Send a Fax: 1. 2. 3. 4. 5. Select the recipient in the recipients list. On the Recipient menu click Properties. Edit the recipient information. Click OK to update the stored recipient information and return to Send a Fax. Click File, and then Send to generate the fax transaction. Selecting recipients from a phonebook When using Send a Fax to create a fax transaction you can select one or more contacts from an available phonebook in FaxTalk Multiline Server to include as recipients to the fax transaction. To select contacts from a phonebook in Send a Fax: 1. Select the desired phonebook from the list of available phonebooks displayed in Send a Fax. 2. The contacts stored in the selected phonebook will be listed in the contacts list. If a contact contains multiple numbers (Home and Business) the list will display a separate entry for the contact based on the type of number. For example, if a contact named John Doe has a Home Fax, Business Fax and Copyright © 2010 Thought Communications Chapter 5 - Sending Faxes 75 Email address stored in the contact record the list would display three separate entries: John Doe (Business) John Doe (Home) John Doe (Email) If you wanted to send a fax to John Doe's business fax number you would select the "John Doe (Business)" entry in the list. 3. Select the desired contacts from the list and on the Phonebook menu, click Send to Contact. 4. To add additional contacts from other phonebooks, select the desired phonebook from the list of available phonebooks. 5. Select the additional desired contacts from the list of contacts from the new phonebook and on the Phonebook menu, click Send to Contact to add the contacts from the new phonebook. 6. Repeat steps 1 through 5 until all recipients are added to the list. NOTE: When sending a fax to multiple recipients each recipient will receive a personalized copy of the fax transaction. Searching for contacts in a phonebook When you type a name in the Name field in the Send a Fax the software will automatically search the phonebook for a match. Once you have finished typing in the name field a selection bar will appear in the contact list highlighting the closest match found in the phonebook. – or – You can also use the Find Contacts search field located on the Send a Fax toolbar to quickly locate contacts in a phonebook. When using the Find Contacts search field you can enter search data that will be used to search the entire phonebook for contacts that contain matching data in the Name, Company name, Fax number or Email address fields. The search process will then display a list of possible matching contacts. If a contact contains multiple address options (Home Fax, Business Fax, Email) the list will display a separate entry for the contact based on the address. For example, if a contact named John Doe has a Home Fax, Business Fax and Email address stored in the contact record the list would display three separate entries: John Doe (Business) John Doe (Home) John Doe (Email) If you wanted to send a fax to John Doe's business fax number you would select the "John Doe (Business)" entry in the list. To select a contact and add the contact to the recipient list in the Send a Fax double click on the desired entry in the list or select the entry and click OK. You can also select multiple contact entries in the list to be included in the fax transaction. To select adjacent items, click the first item, and then hold down SHIFT and click the last item. To select nonadjacent items, click the first item, and then hold down CTRL and click additional items. Sending a fax to an email address You can send a fax to an email address just as easily as a fax number. To send a fax to an email address instead of a fax number, simply enter the desired email address for the recipient in the To field, or select a contact's email address entry in a phonebook. The subject and memo information entered on a Copyright © 2010 Thought Communications 76 FaxTalk Multiline Server 8 coversheet will appear in the subject and body fields of the email respectively. Any attached fax documents will be attached to the email as an Adobe PDF file. Adding recipients to a phonebook When manually entering recipients in Send a Fax you can also create a new contact record in a phonebook using the information entered in the Fax (or Fax/Email if email support is enabled), Name and Company fields in Send a Fax. This provides a quick method for adding a contact to a phonebook directly from Send a Fax while creating a fax transaction. To add a contact to a phonebook from Send a Fax: 1. Enter the desired recipient information in the Name, Company and To fields. 2. Select the desired phonebook to add the contact from the list of available phonebooks displayed in Send a Fax. 3. On the Phonebook menu, click Add to Phonebook. 4. A New Contact dialog will appear with the data already entered in the Name, Company and To fields from Send a Fax. 5. Enter any additional information desired for the contact and click OK. NOTE: You do not need to enter information in the Name, Company or To fields in Send a Fax to create a contact in a phonebook. The information entered in the Name, Company and To fields will be automatically transferred to the New Contact dialog when creating a new contact. Using coversheets You can attach a coversheet to a fax transaction (or send just a coversheet for situations where you only need to send a quick note) to provide the recipient with details regarding the contents of the fax. A coversheet provides the recipient with details regarding the nature of the fax. The bottom portion of Send a Fax enables the attachment of a coversheet to a fax transaction. To attach a coversheet to a fax transaction in Send a Fax: 1. 2. 3. 4. On Send a Fax, click Include a coversheet with this fax. Select the desired coversheet template from the list. In the Subject field enter a subject for the fax transaction. In the Memo field enter any notes or information you want to pass along to the recipient. Attachments Clicking the Attach Files button on Send a Fax opens the Attachments dialog. The Attachments dialog allows you to attach documents to be included in the fax transaction. You can attach any type of document that has a print association with an application in Windows, and FaxTalk Multiline Server will handle the conversion of the document automatically in the background. The Attachments dialog also allows you to attach previously saved faxes that are stored in the File Cabinet. Copyright © 2010 Thought Communications Chapter 5 - Sending Faxes 77 Figure 5-2 Attachments Attaching files When creating a fax transaction with Send a Fax, you can attach files or documents created from thirdparty applications (such as Microsoft Word) to the fax transaction and the documents will be converted and added to the fax transaction automatically when the fax transaction is submitted to the Outbox. To attach documents or files to a fax transaction in Send a Fax: 1. 2. 3. 4. 5. On Send a Fax, click Options and then Attach Files. In the Look in box, select the location where the file to be attached is stored. Select the file in the list and click Attach. Click OK to return to Send a Fax. Click File and then Send to generate the fax transaction. NOTE: Windows must have a print association for the document type attached in order for FaxTalk Multiline Server to convert the documents into a fax document. If you have problems with attaching documents of files directly to a fax transaction you should print the document to the FaxTalk Multiline Server 8 printer instead. Scanning documents When creating a fax transaction with Send a Fax, you can use a scanner to scan documents to attach to the fax transaction. To scan documents to attach to a fax transaction in Send a Fax: 1. 2. 3. 4. 5. Click the Options menu and select Scan. Follow the instructions for your scanner software to scan the document. When the scan is complete the document will be attached to the fax transaction. To preview the fax document before sending click the File menu and select Preview. Click the File menu and select Send to generate the fax transaction. NOTE: You should make sure to scan in black and white or line art mode at a resolution of 200 dpi or higher. Copyright © 2010 Thought Communications 78 FaxTalk Multiline Server 8 Scheduling properties When you create a fax transaction and click Send the fax is sent to the selected recipients immediately. You can also schedule a fax transaction to be sent at a specific time or date, choose to have the fax transaction "held" in the FaxTalk Multiline Server Outbox, or manually dial the fax number using a local telephone. The Schedule Properties dialog contains options for determining when and how you want to send the fax. To set the schedule properties of a fax transaction: 1. On Send a Fax, click Options and then Schedule Fax. 2. The Schedule Properties dialog appears. Figure 5-3 Schedule Properties 3. Select the desired schedule settings and click OK to return to Send a Fax. 4. Click File and then Send to generate the fax transaction. Scheduling a fax to send at a specific time or date When creating a fax transaction in Send a Fax, you can schedule the fax transaction to send at a specific time and date that the transaction should be sent. This is useful for scheduling long distance faxes to be sent late at night when the telephone company rates are lower. To schedule a fax to be sent at a specific time and date in Send a Fax: 1. On Send a Fax, click Options and then Schedule Fax. 2. Select Schedule this fax to be sent at. Copyright © 2010 Thought Communications Chapter 5 - Sending Faxes 79 3. In the Date field enter the desired date to send the fax or click on the button on the right to open the schedule calendar. 4. In the Time field enter the desired time to send the fax or click on the buttons on the right to move the time up or down. 5. Click OK to return to the Send a Fax. 6. Click File and then Send to generate the fax transaction. NOTE: You can only schedule fax transactions that are sent to a fax number to be sent at a specific time and date. Fax transactions that are sent to an email address will always be sent immediately. Sending a fax during the off-peak time period When creating a fax transaction in Send a Fax, you can schedule the fax transaction to send during a specific off-peak time period. This is useful if you want to ensure that faxes are only sent within a defined time period (such as 5:00pm to 8:00am). To schedule a fax to be sent off-peak in Send a Fax: 1. 2. 3. 4. On Send a Fax, click Options and then Schedule Fax. Select Schedule this fax to send during off-peak hours. Click OK to return to the Send a Fax. Click File and then Send to generate the fax transaction. NOTE: You can only schedule fax transactions that are sent to a fax number to be sent off-peak. Fax transactions that are sent to an email address will always be sent immediately. Scheduling a fax to be held in the Outbox When creating a fax transaction in FaxTalk Multiline Server you can choose to have the fax transaction submitted to the Outbox but put “on hold” so that the fax transaction does not send. This is useful if you are traveling and using a laptop to create fax transactions. For example, you can create fax transactions on an airplane and put the fax transactions “on hold” until you are able to connect to a phone line once you get to your hotel. To schedule a fax transaction “on hold” in Send a Fax: 1. 2. 3. 4. 5. On Send a Fax, click Options and then Schedule Fax. Select I want this fax held in the Outbox. Click OK to return to Send a Fax. Click File and then Send to generate the fax transaction. The status for the fax transaction in the Outbox will read “On Hold”. Manually dialing a fax number when sending a fax When creating a fax transaction in FaxTalk Multiline Server you can choose manually dial the fax number to send the fax transaction. This is useful when you want to send a fax to a number that requires navigation such as a phone system or where you want to send a fax to a person after talking to them on the same call. To create a fax transaction in Send a Fax to be manually dialed: 1. On Send a Fax, click Options and then Schedule Fax. 2. Select I want to manually dial the fax number. 3. Click OK to return to Send a Fax. Copyright © 2010 Thought Communications 80 FaxTalk Multiline Server 8 4. 5. 6. 7. Click File and then Send to generate the fax transaction. You will be prompted to dial the number using you telephone. Once a fax machine on the other end of the call answers click OK to start transmitting the fax. Hang up the telephone. NOTE: Send a Fax will automatically assume that you want to manually dial a fax number if you did not enter a fax number or email address in the To field or select any contacts with fax numbers or email addresses. Regardless of how many recipients assigned to the fax transaction if you select to manually dial a fax number only a single fax will be created and sent. Selecting a line when sending a fax When sending faxes with FaxTalk Multiline Server using Send a Fax you can choose to have the fax transaction sent on a specific line or on the next line available. The default line selection is stored in FaxTalk Multiline Server Settings but you can choose the override the default selection for FaxTalk Multiline Server for a specific fax transaction. To change the selected line for sending the fax transaction in Send a Fax: 1. 2. 3. 4. On Send a Fax, click Options and then Schedule Fax. Select the line to send the fax transaction from the Send this fax using line: list. Click OK to return to Send a Fax. Click File and then Send to generate the fax transaction. Setting the resolution for a fax FaxTalk Multiline Server supports transmitting faxes in either Fine or Standard mode resolutions. The default resolution for faxes generated by FaxTalk Multiline Server is stored in FaxTalk Multiline Server Settings but you can choose the override the default selection for FaxTalk Multiline Server for a specific fax transaction. To change the fax resolution used to transmit a fax transaction: 1. 2. 3. 4. On Send a Fax, click Options and then Schedule Fax. In the Use: list, select the desired resolution to send the fax transaction. Click OK to return to Send a Fax. Click File and then Send to generate the fax transaction. NOTE: Selecting a resolution of Fine will result in a higher quality fax that will take longer to transmit while selecting a resolution of Standard will result in a lower quality fax which will take less time to transmit. Previewing a fax transaction before sending You can preview the contents of a fax transaction before submitting the fax transaction to the Outbox. This provides you with a way to review the fax transaction and make sure everything is correct before the fax is submitted to the Outbox to be sent. To preview a fax transaction with Send a Fax before sending: 1. On the Send a Fax, click File and then Preview. 2. The fax transaction will appear in the FaxTalk Fax Viewer for your review. While previewing the fax you can add annotations and rearrange or delete pages. 3. Close the FaxTalk Fax Viewer to finish previewing the fax and return to the Send a Fax to submit the fax transaction for sending. Copyright © 2010 Thought Communications Chapter 5 - Sending Faxes 81 4. Click File and then Send to generate the fax transaction. Saving a document as a fax attachment You can use Send a Fax to create fax documents that are stored in the File Cabinet instead of being sent to a recipient. This is useful for creating fax documents that are frequently attached to fax transactions such as sales brochures or datasheets. By creating a fax attachment in the File Cabinet you can simply select the pre-converted fax document from the File Cabinet each time you need to send the document to a recipient. To create a fax attachment in the File Cabinet: 1. 2. 3. 4. Open the document using the application that created the document. Print the document to the FaxTalk Multiline Server 8 printer. In Send a Fax, click File and then Save to File. In the File name box, type a name for the file. NOTE: If the Fax Wizard appears, you will need to click Advanced Fax to open Send a Fax. The Fax Wizard does not include the ability to create fax attachments. Using the Fax Wizard The Fax Wizard makes sending faxes easy. The Fax Wizard guides you through the process of sending a fax in four simple steps. The Fax Wizard is broken down into four screens: Select Recipients, Attach a Coversheet, Attach Documents, and Schedule and Send. You can configure the software to use the Fax Wizard by default whenever you print to the FaxTalk Multiline Server 8 printer, or create a new fax transaction from FaxTalk Multiline Server or FaxTalk CallControl. Please see Enabling the Fax Wizard later in this chapter for more information. You can jump to the Send a Fax from the Fax Wizard by clicking Advanced Fax on the Select Recipients screen in the Fax Wizard. Selecting recipients The Select Recipients page of the Fax Wizard is used to enter the recipients you wish to send the fax to. The only information required to be entered to send a fax is the To field. When sending a fax with the Fax Wizard the Fax Wizard starts with the Select Recipients screen. Copyright © 2010 Thought Communications 82 FaxTalk Multiline Server 8 Figure 5-4 Fax Wizard - Select Recipients The recipient information entered is displayed on the coversheet if included. FaxTalk Multiline Server will also store this information along with the fax after the fax has been sent. When you are finished entering the recipient information click Next to continue to the next step in the Fax Wizard. Entering recipients manually If you are sending a one time fax to a recipient, simply enter the recipient information in the Name, Company and To fields and click Next. Sending a fax to multiple recipients You can send a fax to multiple people by adding them to the Recipient List. To add any recipient to the list, simply enter the desired recipient information in the Name, Company, and To fields and click Add to Recipient List, or select the entries in the phonebook and click OK. If a coversheet is attached to the fax, each recipient gets a personalized copy with only their information. To remove a recipient from the list, highlight the recipient and click Remove. Selecting recipients from the phonebook When creating a fax transaction you can select recipients that are stored in FaxTalk Multiline Server phonebooks or optionally from Microsoft Outlook contact folders or contacts stored in Windows. To select recipients or groups from the phonebook, click the phonebook button to open the Select Contacts dialog. Copyright © 2010 Thought Communications Chapter 5 - Sending Faxes 83 Figure 5-5 Select Contacts Highlight the contacts you wish to send to and click the arrow button to add the contacts to the Fax Recipients list. You can select other phonebooks from the Show contacts from: list. The contacts stored in the selected phonebook will appear in the Contacts list. If a contact contains multiple numbers (Home and Business) the list will display a separate entry for the contact based on the type of number. You can then select the desired contacts or groups and add them to the Fax Recipients list to be included in the fax transaction. Sending a fax to an email address You can send a fax to an email address just as easily as a fax number. To send a fax to an email address instead of a fax number, simply enter the desired email address for the recipient in the To field, or select a contact's email address entry in a phonebook. The subject and memo information entered on a coversheet will appear in the subject and body fields of the email respectively. Any attached fax documents will be attached to the email as an Adobe PDF file. Editing recipient information If the information for a recipient in the recipient list needs to be changed you can edit the recipient by double-clicking on the recipient entry in the recipient list. This opens the Recipient Properties dialog with the current recipient information so that you can make changes as needed. Copyright © 2010 Thought Communications 84 FaxTalk Multiline Server 8 Figure 5-6 Recipient Properties Make any desired changes and click OK to update the recipient in the recipient list. Selecting a coversheet You can attach a coversheet to a fax transaction (or send just a coversheet for situations where you only need to send a quick note) to provide the recipient with details regarding the contents of the fax. A coversheet provides the recipient with details regarding the nature of the fax. The Attach a Coversheet page of the Fax Wizard is used to add a coversheet to the fax and fill in a short memo on the coversheet. Figure 5-7 Fax Wizard - Attach a Coversheet To include a coversheet with the fax transaction make sure the Attach a coversheet to this fax: option is checked. You can select a coversheet template from the list of available templates. When you are finished entering the coversheet information click Next to continue to the next step in the Fax Wizard. Using a coversheet to send a quick note You can send a quick fax by just using a coversheet and not including any other documents in the fax transaction. The coversheet includes a memo section to use for quick notes or a brief message. Adding files to a fax transaction The preferred method for including documents with a fax transaction is to print the document to the FaxTalk Multiline Server 8 printer driver. You can also directly attach files to a fax transaction from the Fax Wizard and FaxTalk Multiline Server will add these files to the fax transaction. The Attach Documents page of the Fax Wizard is used to add additional files to the fax. Copyright © 2010 Thought Communications Chapter 5 - Sending Faxes 85 Figure 5-8 Attach Documents When attaching files or scanned documents to a fax transaction the number of pages included in the fax is shown at the bottom of the Fax Wizard - Attach Documents screen. When you are finished adding files to the fax or do not wish to attach files, click Next to continue to the next step in the Fax Wizard. Attaching documents To attach documents or files to the fax transaction click Attach Files on the Fax Wizard - Attach Documents screen. You can then select the files you wish to include in the fax from your hard disk. NOTE: Windows must have a print association for the document type attached in order for FaxTalk Multiline Server to convert the documents into a fax document. If you have problems with attaching documents of files directly to a fax transaction you should print the document to the FaxTalk Multiline Server 8 printer instead. Attaching scanned documents Using a scanner you can scan documents to be included with the fax transaction. To include scanned documents click the Scan button on the Fax Wizard - Attach Documents screen. The scanning software included with your scanner should appear. Follow the instructions for your scanner software to scan the document. You should make sure to scan in black and white or line art mode at a resolution of 200 dpi or higher. Scheduling the fax The Schedule and Send page of the Fax Wizard is the final step in the Fax Wizard and is used to preview the final fax document and select when you would like to send the fax. Copyright © 2010 Thought Communications 86 FaxTalk Multiline Server 8 Figure 5-9 Fax Wizard - Schedule and Send When you have selected when you would like to send the fax, click Finish or Send to send the fax and exit the Fax Wizard. Previewing a fax You can preview the fax transaction before it is sent by clicking Preview. The fax will be displayed in the Fax Viewer so that you can see how it would look when you send it. While previewing the fax you can add annotations and rearrange or delete pages. Scheduling a fax to send at a specific time or date When creating a fax transaction in the Fax Wizard you can schedule the fax transaction to send at a specific time and date that the transaction should be sent. This is useful for scheduling long distance faxes to be sent late at night when the telephone company rates are lower. To schedule a fax to be send at a specific time or date select the Schedule this fax to be sent at option on the Fax Wizard - Schedule and Send page and enter the desired date and time in the respective fields. In the Date field enter the desired date to send the fax or click on the button on the right to open the schedule calendar. In the Time field enter the desired time to send the fax or click on the buttons on the right to move the time up or down. Scheduling a fax to be held in the Outbox When creating a fax transaction in FaxTalk Multiline Server you can choose to have the fax transaction submitted to the Outbox but put "on hold" so that the fax transaction does not send. This is useful if you are traveling and using a laptop to create fax transactions. For example, you can create fax transactions on an airplane and put the fax transactions "on hold" until you are able to connect to a phone line once you get to your hotel. To schedule a fax to be held in the Outbox without sending select the I want this fax held in the Outbox option on the Fax Wizard - Schedule and Send page and click Finish. Copyright © 2010 Thought Communications Chapter 5 - Sending Faxes 87 Manually dialing a fax number Normally, FaxTalk Multiline Server automatically dials the recipient fax number when it sends the fax for you. In some cases, you might need to dial the number manually. For example, you must use manual dialing to send a fax to a machine that is accessed through an operator or voice mail system. You can also use manual dialing to send a fax to someone to whom you are already speaking with. To send a fax manually: Create the fax and attach a coversheet and additional files if desired. Select I want to send this fax by manually dialing the fax number on the Schedule Fax screen. Click Send to create the fax. When FaxTalk Multiline Server prompts you to dial the number, dial the recipients fax number using a telephone connected to the modem. 5. When the recipient's fax machine answers, click OK on the Manual Dial dialog. 6. Wait for your modem to begin sending fax tones, and then hang up the telephone. 1. 2. 3. 4. Selecting a line when sending a fax When sending faxes with FaxTalk Multiline Server using the Fax Wizard you can choose to have the fax transaction sent on a specific line or on the next line available. The default line selection is stored in FaxTalk Multiline Server Settings but you can choose the override the default selection for FaxTalk Multiline Server for a specific fax transaction. To change the selected line for sending the fax transaction select the line to send the fax transaction from the Send this fax using line: list. Enabling the Fax Wizard You can enable the use of the Fax Wizard by default when sending faxes. FaxTalk Multiline Server will then use the Fax Wizard instead of the Send a Fax when sending faxes. To enable the Fax Wizard: 1. 2. 3. 4. Open the FaxTalk Multiline Server application. On the Tools menu, click Options. In the configuration list, click on Fax. On the Fax configuration page, check Use Fax Wizard when sending faxes. Copyright © 2010 Thought Communications 88 FaxTalk Multiline Server 8 Chapter 6 - Setting up voice messaging With FaxTalk Multiline Server's powerful voice messaging capabilities you can create a sophisticated voice mail system that gives your small business the appearance of a large corporation. Features include support for multiple mailboxes with custom greetings, automatic fax detection, fax on demand, message notification and forwarding, remote access and more. NOTE: FaxTalk Multiline Server's voice messaging features are only available if the modem selected for use with the software includes hardware support for voice capabilities. Planning your messaging system When you first install FaxTalk Multiline Server, a single voice mailbox with a generic greeting is created. This greeting instructs callers how to leave a message for you, however, it does not convey any information about your particular system. For example, if you set up mailboxes for different people within your organization, you should record a greeting that instructs callers how to reach individual mailboxes. Single mailbox and multiple mailboxes FaxTalk Multiline Server includes support for single and multiple mailbox configurations. If you do not need separate mailboxes, you can operate the software with a single mailbox immediately after installation. Using multiple mailboxes is just as easy, but does require additional planning and configuration. There are many advantages to using a multiple mailbox messaging system: · Assign a specific mailbox to each user to ensure message privacy. · Assign mailboxes to departments to give the appearance of a large company. · Setup informational announcements informing callers of products and services you offer. You may want to diagram your ideal mailbox system to determine how many mailboxes you will need and how the callers will navigate the system. Mailboxes used in FaxTalk Multiline Server FaxTalk Multiline Server include several types of mailboxes to provide a complete voice messaging system that lets you create a sophisticated call processing operation and project an image of a large company even if your running your business out of your home. FaxTalk Multiline Server includes the following type of mailboxes: · Voice messaging mailboxes · Fax on demand mailboxes · Data mailboxes Voice mailboxes Voice mailboxes are used to receive messages and faxes. When a caller accesses this type of mailbox, FaxTalk Multiline Server plays the mailbox greeting, then records a message from the caller. Voice mailboxes include many features to fit your needs including: scheduled greetings, fax detection, call logging, and the ability to remotely access received voice messages and faxes. Voice mailboxes can be used in single mailbox and multiple mailbox situations. A single mailbox system would be similar to a regular answering machine. A multiple mailbox system can be used to give a small Copyright © 2010 Thought Communications Chapter 6 - Setting up voice messaging 89 business the “feel” of a large company by spreading access across multiple mailboxes. Fax on Demand mailboxes With Fax on Demand mailboxes, you can set up a fax on demand system that enables callers to select fax documents stored on your computer to be sent to their fax machine. When setting up a Fax on Demand mailbox, you assign documents to be requested by callers and the document numbers used to make the selections. When a caller accesses a fax on demand mailbox, they can request documents to be sent to them by entering the corresponding document number you’ve assigned. Data mailboxes Data mailboxes are used to provide callers with access to TAPI-compliant data applications, such as remote access software. This enables a caller to switch from FaxTalk Multiline Server to another data program running at the same time using only one phone line. Working with mailboxes FaxTalk Multiline Server starts with a single default voice messaging mailbox to get you up and running right away. You can easily customize the voice messaging system in FaxTalk Multiline Server to fit your needs. You can create new mailboxes, change mailbox configurations settings, and set up fax on demand capabilities. You can configure the voice messaging system in FaxTalk Multiline Server to act as a basic answering machine (with a single mailbox) or a full-featured multiple mailbox system. To configure the voice messaging options in FaxTalk Multiline Server: 1. From FaxTalk Multiline Server, click on the Tools menu, and click Options. 2. In the configuration list on the left, click Voice Messaging. Copyright © 2010 Thought Communications 90 FaxTalk Multiline Server 8 Figure 6-1 FaxTalk Multiline Server Settings - Voice Messaging Adding mailboxes to FaxTalk Multiline Server You can create multiple mailboxes in FaxTalk Multiline Server to suit your needs. Using the multiple mailbox support found in FaxTalk Multiline Server you can create a full featured voice messaging system from a simple home answering system to a sophisticated business voice mail system. To create a new mailbox in FaxTalk Multiline Server: 1. From FaxTalk Multiline Server, click on the Tools menu, and click Options. 2. In the configuration list on the left, click on Voice Messaging. 3. On the Voice Messaging configuration page, click Add. Copyright © 2010 Thought Communications Chapter 6 - Setting up voice messaging 91 Figure 6-2 Add a Mailbox 4. Select the type of mailbox to create from the Create the following type of mailbox list. 5. In the Mailbox name box, type a name for the mailbox. 6. In the Mailbox number box, type a mailbox access number. The mailbox number can be from 1 to 7 digits in length. Callers use this number to select the mailbox using a touch-tone phone. NOTE: Callers can transfer to a mailbox anytime during the playback of a mailbox greeting by entering the mailbox access number assigned when creating a new mailbox. Deleting a mailbox To delete a mailbox in FaxTalk Multiline Server: 1. From FaxTalk Multiline Server, click on the Tools menu, and click Options. 2. In the configuration list on the left, click on Voice Messaging. 3. On the Voice Messaging configuration page, select the mailbox to edit, and click Delete. NOTE: You cannot delete a mailbox that is set as the default answering mailbox selected either on the Answer configuration page or Distinctive Ring configuration page in FaxTalk Multiline Server Settings. Changing mailbox configuration settings After you create the mailboxes you need for your voice messaging system, you can configure each mailbox with custom settings to meet your needs. To change the configuration settings of a mailbox: 1. From FaxTalk Multiline Server, click on the Tools menu, and click Options. 2. In the configuration list on the left, click on Voice Messaging. 3. On the Voice Messaging configuration page, select the mailbox to edit and click Properties. Configuring Voice / Fax mailbox settings You can configure the properties of a voice / fax mailbox to meet your individual voice messaging needs. When editing the properties of a mailbox you can define message handling options, define mailbox greetings to be used and determine the default action the mailbox should perform. To change the configuration settings of a Voice / Fax type mailbox: Copyright © 2010 Thought Communications 92 FaxTalk Multiline Server 8 1. From FaxTalk Multiline Server, click on the Tools menu, and click Options. 2. In the configuration list on the left, click on Voice Messaging. 3. On the Voice Messaging configuration page, select the desired Voice / Fax mailbox to edit and click Properties. Figure 6-3 Voice / Fax Mailbox Properties Changing the length of messages callers can leave You can configure a voice mailbox to limit the length of messages that callers can leave when they access the mailbox. You can set a maximum message length from 0 to 999 seconds. The default is 90 seconds. To set the maximum length for recorded messages: 1. 2. 3. 4. From FaxTalk Multiline Server, click on the Tools menu, and click Options. In the configuration list on the left, click on Voice Messaging. On the Voice Messaging configuration page, select the voice mailbox to edit, and click Properties. Select the number of seconds desired for the Maximum message length is setting in the General settings group. NOTE: Setting the maximum message length to 0 will result in the mailbox not taking a message after the greeting is played. Copyright © 2010 Thought Communications Chapter 6 - Setting up voice messaging 93 Setting the maximum number of items a mailbox can hold You can configure a voice mailbox to limit the number of items that can be received in the mailbox. A mailbox can be configured to hold from 0 to 32000 items. The default is 1000 items. To set the maximum number of items a mailbox can hold: 1. 2. 3. 4. From FaxTalk Multiline Server, click on the Tools menu, and click Options. In the configuration list on the left, click on Voice Messaging. On the Voice Messaging configuration page, select the voice mailbox to edit, and click Properties. For the This mailbox can hold a maximum of setting in the General settings group, select the maximum number of items the mailbox can contain. NOTE: Setting the maximum number of items to 0 will result in the mailbox not receiving a fax or taking a message after the greeting is played. When a mailbox has reached the maximum number of items the caller will hear a message “This mailbox is currently full and cannot accept any new items”. Enabling automatic fax detection A voice mailbox can be configured to automatically detect the presence of fax sending CNG tones and if detected start receiving the fax. The received fax will appear in the mailbox. To enable automatic detection of incoming faxes: 1. 2. 3. 4. From FaxTalk Multiline Server, click on the Tools menu, and click Options. In the configuration list on the left, click on Voice Messaging. On the Voice Messaging configuration page, select the voice mailbox to edit, and click Properties. Check Automatically detect incoming faxes in the General settings group. Enabling logging of all calls in a mailbox You can have a voice mailbox log incoming calls where the caller did not leave a message or send a fax. The call will be recorded in the mailbox as a Call item. To enable logging of all calls to a mailbox: 1. 2. 3. 4. From FaxTalk Multiline Server, click on the Tools menu, and click Options. In the configuration list on the left, click on Voice Messaging. On the Voice Messaging configuration page, select the voice mailbox to edit, and click Properties. Check Log all calls where the caller did not leave a message in the General settings group. Selecting a greeting You can use a prerecorded greeting for a mailbox or record a greeting using FaxTalk Multiline Server. The FaxTalk Greeting Manager is used to create and manage mailbox greetings. Setting the default action You can specify the default action the mailbox should perform after playing the greeting to the caller. When a mailbox is created the default action is set to take a message but you can choose other actions depending on your needs. To configure the default action for a mailbox: 1. From FaxTalk Multiline Server, click on the Tools menu, and click Options. 2. In the configuration list on the left, click on Voice Messaging. Copyright © 2010 Thought Communications 94 FaxTalk Multiline Server 8 3. On the Voice Messaging configuration page, select the voice mailbox to edit, and click Properties. 4. Select the desired action from the Perform the following action list in the Greeting settings group. NOTE: To transfer a caller to a number your phone must support blind flash hook transfer. Setting remote access options for a mailbox You can access voice mailboxes remotely from any touch-tone phone to listen to received voice messages as well as review and forward received faxes. To configure the remote access settings for a mailbox: 1. 2. 3. 4. 5. 6. From FaxTalk Multiline Server, click on the Tools menu, and click Options. In the configuration list on the left, click on Voice Messaging. On the Voice Messaging configuration page, select the voice mailbox to edit, and click Properties. Check This mailbox can be accessed remotely in the Remote access settings group. Enter a numeric remote access password in the Password for remote access is field. Click Options to set any desired remote access options. NOTE: You should assign a remote access password to prevent unauthorized callers from accessing your messages and faxes remotely. Configuring Fax on Demand mailbox settings Once you have created a Fax On Demand mailbox you will need to configure the mailbox to define what documents will be available and how the documents will be transmitted to the caller. You can customize the Fax On Demand mailbox by configuring the properties of the mailbox. To change the configuration settings of a Fax On Demand type mailbox: 1. From FaxTalk Multiline Server, click on the Tools menu, and click Options. 2. In the configuration list on the left, click on Voice Messaging. 3. On the Voice Messaging configuration page, select the desired Fax On Demand mailbox to edit and click Properties. Copyright © 2010 Thought Communications Chapter 6 - Setting up voice messaging 95 Figure 6-4 Fax On Demand Mailbox Properties Setting fax on demand delivery options Each fax on demand mailbox can be configured to fax requested documents to the caller on the same call, to a number the caller enters on a touch-tone phone, or both at the discretion of the caller. You should review your needs and decide which option to use. To set the delivery method for a fax on demand mailbox: 1. From FaxTalk Multiline Server, click on the Tools menu, and click Options. 2. In the configuration list on the left, click on Voice Messaging. 3. On the Voice Messaging configuration page, select the fax on demand mailbox to edit, and click Properties. 4. Select the desired delivery method under the When callers request documents from this mailbox setting in the Fax on Demand settings group. 5. If you choose the have the caller enter a fax number during the call, click Dialing Restrictions if you want to restrict the numbers callers can enter. Sending faxes to callers on the same call When a fax on demand mailbox is configured to send requested faxes on the same call, the caller must call from a fax machine when making the fax on demand request. Once the caller has selected the desired documents, FaxTalk Multiline Server begins the fax transmission without hanging up. The caller then starts the receive mode on their fax machine to receive the documents. Copyright © 2010 Thought Communications 96 FaxTalk Multiline Server 8 Using this method, the caller pays for any long distance charges that occur when requesting fax on demand documents. Sending faxes to a number entered by the caller When a fax on demand mailbox is configured to send requested faxes to a number entered by the caller, the caller can call from any touch-tone phone when making the fax on demand request. Once the caller has selected the desired documents, FaxTalk Multiline Server will prompt the caller to enter a fax number where they want documents delivered. When the caller hangs up, FaxTalk Multiline Server dials the number entered by the caller and transmits the requested documents. Using this method, you pay for any long distance charges that occur when transmitting requesting fax on demand documents. Allow caller to specify delivery method When a fax on demand mailbox is configured to allow the caller to decide on the delivery method, the caller will be able to choose during the call between having the requested fax on demand documents sent to them on the same call or entering a fax number for delivery. Attaching a coversheet to a fax on demand transaction You can choose to have a coversheet included with fax documents requested by the caller from a fax on demand mailbox. To have a coversheet automatically attached to fax on demand requests: 1. From FaxTalk Multiline Server, click on the Tools menu, and click Options. 2. In the configuration list on the left, click on Voice Messaging. 3. On the Voice Messaging configuration page, select the fax on demand mailbox to edit, and click Properties 4. Check Send coversheet with requested documents in the Coversheet settings group. 5. Select the desired coversheet to use from the list of available coversheet templates. 6. Enter a subject for the coversheet in the Subject field. Assigning documents to a fax on demand mailbox A fax on demand mailbox can contain up to 100 fax documents available for callers to request to be sent to them by using a touch-tone phone to enter document numbers assigned to the individual fax documents. To make documents available for request by callers in a specific fax on demand mailbox, you need to add the fax document to the Fax on Demand Documents list and assign a numeric access code the caller needs to use to request the document. You can add fax documents stored in the FaxTalk Multiline Server File Cabinet folder as well as documents created with third-party applications (such as Microsoft Word). To assign documents to a fax on demand mailbox: 1. From FaxTalk Multiline Server, click on the Tools menu, and click Options. 2. In the configuration list on the left, click on Voice Messaging. 3. On the Voice Messaging configuration page, select the fax on demand mailbox to edit, and click Properties. 4. Click Documents in the Document selection group. Copyright © 2010 Thought Communications Chapter 6 - Setting up voice messaging 97 Figure 6-5 Fax On Demand Documents 5. 6. 7. 8. 9. Click Add to select the documents to add to the Fax on Demand Documents list. In the Look in box, select the location where the file to be attached is stored. Select the file in the list and click Open. The document will appear in the Fax on Demand Documents list. A document number will automatically be assigned to the document when it is added to the list. To change the assigned document number, select the fax document in the list and click Properties. Selecting a greeting You can use a prerecorded greeting for a mailbox or record a greeting using FaxTalk Multiline Server. The FaxTalk Greeting Manager is used to create and manage mailbox greetings. FaxTalk Greeting Manager The Greeting Manager provides a central place to create, manage, and delete greetings used by the mailboxes in FaxTalk Multiline Server. The Greeting Manager provides a complete overview of all of the available greetings for the mailbox, along with their assigned schedules, and their current status. You can use the FaxTalk Greeting Manager to easily change between mailboxes and assign greetings to each mailbox from a central location. Copyright © 2010 Thought Communications 98 FaxTalk Multiline Server 8 Figure 6-6 FaxTalk Greeting Manager Using the FaxTalk Greeting Manager you can perform the following: · Create new greetings · Enable or disable greetings to be played to a caller · Delete unused greetings · Schedule greetings to be played at specific times · Review greetings Working with greetings When planning your voice messaging system, you should also plan what greetings you will use and the information the greetings will convey to the caller. An efficient mailbox system will include both greetings that guide callers to appropriate mailboxes and greetings that provide the caller with instructions for leaving a message. When planning your greeting needs, keep the following greeting types in mind: System greetings Used with mailboxes that provide system access such as mailboxes providing navigation assistance to the caller. (For example, Press 1 for Bob, Press 2 for Sally, etc.). Personal greetings Used with personal mailboxes and are generally personal in nature and recorded by the mailbox owner. Fax on demand greetings Used with fax on demand mailboxes, a fax on demand greeting provides callers with a list of available documents and the access Copyright © 2010 Thought Communications Chapter 6 - Setting up voice messaging 99 numbers the caller needs to enter to request the documents. Announcement only greetings Used to announce information to a caller such as store location or business hours. Often, it is a good idea to write down the text for each greeting so that you can see how each greeting will flow with the rest of the mailbox system. Also, when recording greetings for mailboxes where callers can leave messages, you should indicate that they can press pound (#) when they are done recording to review their message. Starting FaxTalk Greeting Manager FaxTalk Greeting Manager can be started from several different locations. To start FaxTalk Greeting Manager: · From FaxTalk Multiline Server – You can start FaxTalk Greeting Manager directly from the FaxTalk Multiline Server application. From FaxTalk Multiline Server, click on the Tools menu, and click Greeting Manager. – or – · From FaxTalk Multiline Server Settings – You can start FaxTalk Greeting Manager when editing the properties of a mailbox. From FaxTalk Multiline Server, click on the Tools menu, and click Options. In the configuration list on the left, click on Voice Messaging. On the Voice Messaging configuration page, select a mailbox from the list and click Properties. Then click Greeting Manager in the Greeting settings group. Viewing greetings for a mailbox The FaxTalk Greeting Manager can display the available greetings for any individual mailbox in FaxTalk Multiline Server. You can select a mailbox from the mailbox selection list to change mailboxes and display the greeting associated with that mailbox. This provides a quick and easy method for modifying the greeting configurations of multiple mailboxes from a central location. To select a mailbox to view assigned greetings: 1. In the Greeting Manager, select the desired mailbox from the mailbox list. 2. The greetings available for the mailbox will be displayed in the list. Reviewing a greeting You can quickly review the contents of a greeting using the playback controls found on the FaxTalk Greeting Manager toolbar. The toolbar also includes a progress slider that moves as the greeting is played. You can rewind and fast forward during the playback by clicking on the dragging the progress meter to the desired position in the playback and releasing. Creating a new greeting You can create custom greetings for a mailbox using your computer's multimedia recording capabilities. You can record a greeting up to 999 seconds in length. After recording the greeting you can use the playback controls to review the recording and either save the recording or discard the recording and try again. To create a greeting for a mailbox: 1. From FaxTalk Multiline Server, click on the Tools menu, and click Options. 2. In the configuration list on the left, click on Voice Messaging. 3. On the Voice Messaging configuration page, select the voice mailbox to edit, and click Properties. Copyright © 2010 Thought Communications 100 FaxTalk Multiline Server 8 4. Click Greeting Manager. 5. On the File menu, click New. Figure 6-7 New Greeting 6. 7. 8. 9. 10. 11. On the New Greeting dialog, click the Record button to begin recording. When finished recording click the Stop button. To review the recording, click the Play button. Set the desired properties of the greeting. Enter the desired name for the greeting in the Greeting name field. Click OK to save the recorded greeting. The recorded greeting appears in the list of greetings available for the mailbox. NOTE: You can select the desired playback device from a list of supported devices available. Click the button with the down arrow to the right of the Record button and the select the available desired recording device. The selections available are dependent on the modem hardware and multimedia capabilities of your computer. Setting the default greeting for a mailbox Each mailbox can have a default greeting that is played to callers in situations where no other greetings are currently scheduled to be used. For example, if you have a greeting scheduled to be used from 8:00am to 5:00pm the default greeting would automatically be played to callers during the period from 5:00pm to 8:00am where there is no other greeting scheduled to be used. Copyright © 2010 Thought Communications Chapter 6 - Setting up voice messaging 101 To set a default greeting for a mailbox: 1. 2. 3. 4. 5. 6. 7. From FaxTalk Multiline Server, click on the Tools menu, and click Options. In the configuration list on the left, click on Voice Messaging. On the Voice Messaging configuration page, select the voice mailbox to edit, and click Properties. Click Greeting Manager. Select the desired greeting from the list of greetings available for the mailbox. On the Greeting menu, click Properties. Check Use this greeting in cases where there is no scheduled greeting for this mailbox. NOTE: Only one greeting can be assigned as the default greeting for a mailbox. Importing a greeting You can import existing pre-recorded .WAV sound files as greetings for a mailbox. The FaxTalk Greeting Manager will convert the .WAV file into the proper format for use with FaxTalk Multiline Server and add the greeting to the list of available greetings for the mailbox. After the imported greeting is added to the list of available greetings, you can activate the new greeting or assign a specific playback schedule. To import a greeting for a mailbox: 1. 2. 3. 4. 5. 6. 7. 8. 9. From FaxTalk Multiline Server, click on the Tools menu, and click Options. In the configuration list on the left, click on Voice Messaging. On the Voice Messaging configuration page, select the voice mailbox to edit, and click Properties. Click Greeting Manager. On the File menu, click Import. In the Look in box, click the location of the desired file. Select the recorded greeting you want to import and click Open. The recorded greeting appears in the list of greetings available for the mailbox. To set the properties for the greeting, select the greeting in the list and on the Greeting menu, click Properties. Using third-party audio software If you prefer to use a third-party audio software to record your greetings for FaxTalk Multiline Server, you can then import the recorded files into FaxTalk Multiline Server. When importing the recordings, the files will automatically be converted to the format required by FaxTalk Multiline Server for use with your modem. Some things to keep in mind to ensure the best results with greeting recordings: · Whenever possible, record the greeting files using audio settings of 8000hz, 8bit Mono. You can record at other audio formats but the quality may not be optimal. Save the files in .WAV format. · Use a high-quality microphone. · Eliminate all sources of background noise. If possible, try to make the recording environment as quiet as possible. · Activating a greeting for a mailbox A mailbox can have an unlimited number of greetings assigned but only greetings that are marked as "active" will be played to the caller based on the scheduled assigned to the greeting. A greeting can only be can activated if it's playback schedule does not conflict with another already activated greeting. Copyright © 2010 Thought Communications 102 FaxTalk Multiline Server 8 To activate a greeting for a mailbox: 1. 2. 3. 4. 5. 6. 7. From FaxTalk Multiline Server, click on the Tools menu, and click Options. In the configuration list on the left, click on Voice Messaging. On the Voice Messaging configuration page, select the voice mailbox to edit, and click Properties. Click Greeting Manager. Select the desired greeting from the list of greetings available for the mailbox. On the Greeting menu, click Properties. Check Activate this greeting. Disabling a greeting for a mailbox You can disable a greeting in a mailbox to prevent it from being played to the caller without having to actually delete the greeting from the mailbox. This allows you to create greetings in a mailbox but not necessarily use them all of the time (such as greetings used for specific holidays). To disable a greeting for a mailbox: 1. 2. 3. 4. 5. 6. 7. From FaxTalk Multiline Server, click on the Tools menu, and click Options. In the configuration list on the left, click on Voice Messaging. On the Voice Messaging configuration page, select the voice mailbox to edit, and click Properties. Click Greeting Manager. Select the desired greeting from the list of greetings available for the mailbox. On the Greeting menu, click Properties. Uncheck Activate this greeting. NOTE: If you disable all of the greetings for a mailbox the caller will only hear a "beep" when the recording begins. Deleting a greeting You can delete greetings from a mailbox at any time once a greeting is no longer needed or useful. Deleting a greeting from a mailbox will delete the physical greeting recording from the computer as well and will delete the greeting entry from any other mailboxes also using that greeting. To delete a greeting for a mailbox: 1. 2. 3. 4. 5. 6. 7. From FaxTalk Multiline Server, click on the Tools menu, and click Options. In the configuration list on the left, click on Voice Messaging. On the Voice Messaging configuration page, select the voice mailbox to edit, and click Properties. Click Greeting Manager. Select the desired greeting from the list of greetings available for the mailbox. On the File menu, click Delete. Click OK to confirm the deletion of the greeting. NOTE: You cannot delete the default greetings installed by FaxTalk Multiline Server. If you do not wish to use the default greetings provided with the FaxTalk Multiline Server simply disable the greeting for the mailbox. Scheduling greetings to play at specific times You can schedule greetings to be played to the caller at specific times of the day. By scheduling greetings to specific times you can have a mailbox answer the phone with one greeting from 8:00am to 5:00pm and another greeting from 5:00pm to 8:00am or have multiple greetings scheduled to play throughout the day or on specific days of the week. Copyright © 2010 Thought Communications Chapter 6 - Setting up voice messaging 103 To set a greeting playback schedule for a greeting: 1. 2. 3. 4. 5. 6. From FaxTalk Multiline Server, click on the Tools menu, and click Options. In the configuration list on the left, click on Voice Messaging. On the Voice Messaging configuration page, select the voice mailbox to edit, and click Properties. Click Greeting Manager. Select the desired greeting from the list of greetings available for the mailbox. On the Greeting menu, click Properties. Figure 6-8 Greeting Properties 7. Click OK to save the greeting schedule. NOTE: You cannot set a greeting schedule that conflicts with the time or day of another greeting’s schedule. You can also define a "default" greeting that is always played in cases where a specific greeting is not scheduled to be played. Copyright © 2010 Thought Communications 104 FaxTalk Multiline Server 8 Chapter 7 - Using the FaxTalk Fax Viewer The FaxTalk Fax Viewer gives you a number of tools for manipulating the fax image you are viewing. You can use the FaxTalk Fax Viewer to view, print, rearrange, and edit fax documents. The FaxTalk Fax Viewer includes the ability to use a scanner to scan in documents, to add to an existing fax, or create a new fax document. Figure 7-1 FaxTalk Fax Viewer application Starting the FaxTalk Fax Viewer FaxTalk Fax Viewer can be started from several different locations. To start FaxTalk Fax Viewer: · From the Windows Start menu – Click the Windows Start button, point to Programs, then point to FaxTalk Multiline Server 8, and click FaxTalk Fax Viewer. The FaxTalk Fax Viewer application appears. – or – Copyright © 2010 Thought Communications Chapter 7 - Using the FaxTalk Fax Viewer · 105 From FaxTalk CallControl – Right-click the FaxTalk CallControl icon in the Windows system tray, and when the FaxTalk CallControl menu appears, click FaxTalk Fax Viewer. Working with the Toolbars FaxTalk Fax Viewer includes four toolbars for access to commonly used functions. To find out what operation a button performs, move the pointer over the button and leave it in place for a short time. A small description of the button appears. Each toolbar is independently detachable and can be rearranged or repositioned. To move a toolbar, place the pointer at the left edge of the toolbar, and drag the toolbar to the desired location. The Standard toolbar includes buttons to access general functions available for viewing, printing and saving faxes. Figure 7-2 FaxTalk Fax Viewer Standard toolbar The Annotation toolbar contains annotation specific tools for editing faxes. These include drawing tools, formatting options, and graphic and text importers. Figure 7-3 FaxTalk Fax Viewer Annotation toolbar The Layout toolbar includes buttons to access layout and alignment specific functions for annotation objects. Figure 7-4 FaxTalk Fax Viewer Layout toolbar The Format toolbar contains specific font and formatting tools for use with text annotation objects. Figure 7-5 FaxTalk Fax Viewer Format toolbar You can choose to turn off the one or more toolbars in FaxTalk Fax Viewer. On the View menu, point to Toolbar, and remove the checkmark next to the specific toolbar to disable. Working with fax documents The FaxTalk Fax Viewer enables you to manage your fax documents. From within the FaxTalk Fax Viewer, you can open fax documents for printing, saving, importing and exporting. You can also add, rearrange, and delete individual pages in a fax document. Opening fax documents To open a fax file in the FaxTalk Fax Viewer: 1. On the File menu, click Open. The File Open dialog appears. 2. In the Look in box, click the location of the desired file. 3. Double-click the document you want to open. Copyright © 2010 Thought Communications 106 FaxTalk Multiline Server 8 Printing a fax document To print a fax file in the Fax Viewer: 1. 2. 3. 4. On the File menu, click Print. The Print dialog appears. In the Print box, select the desired printer. Select other options you want. To change printer options, click Properties, and then select the options you want on the tabs that appear. For help on an option, click the question mark, and then click the option. Saving fax documents To save a fax file in the Fax Viewer: 1. On the File menu, click Save As. 2. In the Save in box, click the location where you want to save the file. 3. In the File name box, type a name for the file. Importing files into a fax document You can import other fax documents or black and white .BMP graphic files as additional pages in a fax document. To import a file: 1. On the File menu, click Import. 2. In the Look in box, click the location of the desired file. 3. Double-click the document you want to import. Exporting fax documents You can export fax documents into other file formats for use with other software applications. FaxTalk Multiline Server 8 supports exporting fax documents into Adobe PDF or TIF format. To import a file: 1. 2. 3. 4. 5. 6. On the File menu, click Export. In the Save in box, click the desired location to save the desired file. In the File name field, enter the desired filename for the exported file. In the Save as type list, select the desired file format. In the Page Range section, select the desired pages to export if necessary. Click Save to export the fax document. Deleting pages in a fax document You can delete individual pages of a fax document easily from the FaxTalk Fax Viewer. To delete a page from a fax document: 1. Select the fax page you wish to delete. 2. On the Edit menu, click Delete. Rearranging pages in a fax document The Fax Viewer includes the ability to rearrange the order of pages in a fax. You can rearrange pages, delete individual pages, and add additional pages to an existing fax document. To rearrange pages in a fax: Copyright © 2010 Thought Communications Chapter 7 - Using the FaxTalk Fax Viewer 107 1. On the View menu, click Thumbnails. The thumbnail mode assists in selecting and moving pages. 2. Select the fax page you wish to move. 3. Drag the fax page to the desired location. Viewing fax documents You can conveniently view fax documents in the FaxTalk Fax Viewer using several tools available, including zoom, thumbnails, anti-aliasing, and more. Changing the zoom level To change the zoom level, on the View menu, click Zoom In to increase the magnification, or click Zoom Out decrease the magnification. To enter a custom magnification level, on the View menu, click Zoom. Flipping a fax document 180 degrees To flip a fax document 180 degrees, on the View menu, click Flip. Rotating a fax document 90 degrees · To rotate a fax document 90 degrees counter-clockwise, on the View menu, click Rotate Left. – or – · To rotate a fax document 90 degrees clockwise, on the View menu, click Rotate Right. Displaying thumbnails Displaying a fax using thumbnails creates a view where the fax pages appear in miniaturized form. This often aids rearranging of fax pages in large fax documents. To display thumbnail versions of the fax document, on the View menu, click Thumbnails. Using anti-aliasing Anti-aliasing is a technique used to improve the visual appearance of a fax document. To enable antialiasing, on the View menu, click Anti-aliasing. Annotating fax documents The FaxTalk Fax Viewer includes tools to annotate faxes with shapes, objects, and text. You can, for example, use the annotation tools to write notes on a fax to draw attention to a specific paragraph before forwarding the fax to another person. When you add annotations to a fax, the annotations are saved as a separate layer for your own reference. You can combine (Merge) the layer with the original fax image so that when you forward the fax, the recipient receives both the original fax and your annotations. NOTE: To use the annotation tools you must first enable the annotation layer. Using the annotation tools The FaxTalk Fax Viewer includes various drawing tools for annotating or marking up a fax. The tools include functions for drawing lines with and without arrows, freehand drawing, rectangles, ovals, and polygons. You can also control the fill color, object color, and line width used by the annotation tools. Copyright © 2010 Thought Communications 108 FaxTalk Multiline Server 8 Enabling the annotation layer The annotation layer includes all of the annotation objects applied to a fax document. The layer is separate for the fax document and can be hidden when you need to view the original fax document. Annotation objects stay in the annotation layer until the layer is merged with the fax document using the Merge command on the File menu. Once a layer is merged with the fax document it is permanent. Inserting text objects You can insert text onto a fax page. This can be useful for making notes or comments on a fax document. To insert a text object: 1. 2. 3. 4. On the Insert menu, click Text. Click at the desired starting point and drag to create a text box. Enter the desired text in the text box. Use the Format toolbar to select text font properties. NOTE: To change the text within a text object, simply double click on the text object to edit. Changing text settings You can change the font attributes of text objects. To change the font attributes of a text object: 1. 2. 3. 4. 5. Click the Select button on the Markup toolbar. The cursor changes to an arrowhead. Select the text object to be modified by clicking the left mouse button on the text object. On the Format menu, click Font. The Font dialog appears. Select the desired font attributes for the text object. Click OK. Inserting graphic images You can insert a black and white .BMP graphic file as an annotation object. To insert a bitmap: 1. 2. 3. 4. On the Insert menu, click Bitmap. In the Look in box, click the location where the file is located. In the File name box, type a name for the file. Double-click the document you want to open. Highlighting objects You can highlight portions of the fax to emphasize importance by using the Highlighter tool. To highlight a portion of the fax: 1. On the Tools menu, click Highlighter. 2. Click at the desired starting point and drag until the area you want to highlight selected. TIP: To change the highlight color, click the annotation object, and on the Format menu, point to Fill, and then click the desired color. Copyright © 2010 Thought Communications Chapter 7 - Using the FaxTalk Fax Viewer 109 Changing color settings You can change the colors used for lines and fills when working with annotation objects. You can also set the default line width used when drawing shapes. To change an annotation object’s border color: 1. Click the annotation object, and on the Format menu, point to Line Color. 2. Click the desired color. To change the annotation object’s fill color: 1. Click the annotation object, and on the Format menu, point to Fill. 2. Click the desired color. Saving annotations to a fax document When you add annotations to a fax, the annotations are saved as a separate layer for your own reference. You can combine (Merge) the layer with the original fax image so that when you forward the fax, the recipient receives both the original fax and your annotations. To merge annotations made to a fax, on the File menu, click Merge. Discarding changes made to a fax document You can discard changes made to a fax document before the file has been saved by clicking Revert on the File menu. This will return the fax document to the last saved version. Scanning images The FaxTalk Fax Viewer supports the use of a scanner for importing images into a fax document. For best results, scan documents in black and white or line art mode at a resolution of 200 dpi or higher. Scanning images into a fax document The FaxTalk Fax Viewer supports creating fax documents by scanning hard copy documents or images using a scanner. To scan a document: 1. On the File menu, click Scan. 2. Follow the instructions found on the scanning software to begin the scan. The scanner settings should be set to black and white or line art mode at a resolution of 200 dpi or higher. Copyright © 2010 Thought Communications 110 FaxTalk Multiline Server 8 Chapter 8 - Creating and Managing Coversheets Coversheets are used when sending faxes and are similar in concept to an envelope. A coversheet identifies the sender and provides addressing information so the fax can be routed to the correct recipient. A coversheet can appear in just about any form and the FaxTalk Coversheet Designer gives you the tools to create custom coversheet templates for use when sending faxes from FaxTalk Multiline Server. Generally a coversheet contains at the minimum, information regarding who sent the fax, who the recipient of the fax is, the date and time of the fax, the total number of pages in the fax and how to contact the sender in case the fax was incorrectly transmitted. Figure 8-1 FaxTalk Coversheet Designer FaxTalk Multiline Server ships with a selection of different coversheet templates for you to use. You may want to use the FaxTalk Coversheet Designer to modify one of the included coversheets to better fit your needs or simply to create a new coversheet template from scratch. Starting the FaxTalk Coversheet Designer FaxTalk Coversheet Designer can be started from several different locations. Copyright © 2010 Thought Communications Chapter 8 - Creating and Managing Coversheets 111 To start FaxTalk Coversheet Designer: · From the Windows Start menu – Click the Windows Start button, point to Programs, then point to FaxTalk Multiline Server 8, and click FaxTalk Coversheet Designer. The FaxTalk Coversheet Designer application appears. – or – · From FaxTalk Multiline Server – On the Tools menu, click Coversheet Designer. The FaxTalk Coversheet Designer application appears. Working with the Toolbars FaxTalk Coversheet Designer includes four toolbars for access to commonly used functions. To find out what operation a button performs, move the pointer over the button and leave it in place for a short time. A small description of the button appears. Each toolbar is independently detachable and can be rearranged or repositioned. To move a toolbar, place the pointer at the left edge of the toolbar, and drag the toolbar to the desired location. The Standard toolbar includes buttons to access general functions available for viewing, printing and saving coversheet templates. Figure 8-2 FaxTalk Coversheet Designer Standard toolbar The Annotation toolbar contains annotation specific tools for editing coversheet templates. These include drawing tools, formatting options, and graphic and text importers. Figure 8-3 FaxTalk Coversheet Designer Annotation toolbar The Layout toolbar includes buttons to access layout specific functions for annotation objects. Figure 8-4 FaxTalk Coversheet Designer Layout toolbar The Format toolbar contains specific tools for use with text annotation objects. Figure 8-5 FaxTalk Coversheet Designer Format toolbar You can choose to turn off the one or more toolbars in FaxTalk Coversheet Designer. On the View menu, point to Toolbar, and remove the checkmark next to the specific toolbar to disable. Working with coversheets The FaxTalk Coversheet Designer enables you to manage your coversheet templates used when sending faxes. From within the FaxTalk Coversheet Designer, you can create new coversheet templates, and manage existing coversheet templates. Copyright © 2010 Thought Communications 112 FaxTalk Multiline Server 8 Creating a coversheet template Since the layout of a coversheet template is completely customizable, you have complete control in the look of the coversheet. Some of the things you can do on a coversheet template: · You can add logos or graphics. · Use the annotation tools provided to create draw lines, shapes, or add text. · Use the coversheet objects to add dynamic fields that are filled in with information when the coversheet is faxed. Use custom fonts and styles. · To create a new coversheet template: 1. On the File menu, click New. A blank coversheet template appears. 2. Use the provided Coversheet Objects to place dynamic information fields such as Date, Subject, and Recipient Name. These fields are placeholders for information that will be filled in automatically when faxes are sent using this coversheet template. 3. Use the provided Annotation Objects to place static graphic and text objects such as a company logo or address. These objects are fixed and will appear exactly as they do in the Coversheet Designer when the coversheet template is used with a fax transaction. 4. When you are finished with the coversheet template, on the File menu, click Save As. The Save As dialog appears. 5. In the Save in box, click the location where you want to save the file. 6. In the File name box, type a name for the coversheet template. Printing a coversheet template To print a coversheet template: 1. 2. 3. 4. On the File menu, click Print. The Print dialog appears. In the Print box, select the desired printer. Select other options you want. To change printer options, click Properties, and then select the options you want on the tabs that appear. For help on an option, click the question mark, and then click the option. Saving a coversheet template Once you've created your coversheet template, you can save it for use when sending faxes with FaxTalk Multiline Server. To save a coversheet template: 1. On the File menu, click Save As. 2. In the Save in box, click the location where you want to save the file. 3. In the File name box, type a name for the file. Customizing coversheet templates When creating coversheet templates for use with FaxTalk Multiline Server, you can use the special objects that are provided to design the appearance of the coversheet to your needs. The FaxTalk Coversheet Designer provides coversheet objects for adding dynamic information to a coversheet template, and annotation objects to provide the ability to draw graphics and lines. Copyright © 2010 Thought Communications Chapter 8 - Creating and Managing Coversheets 113 Working with coversheet objects The FaxTalk Coversheet Designer includes special coversheet objects that, when used on a coversheet template, incorporates dynamic data when a coversheet is faxed. You can, for example, use coversheet objects to automatically fill in the recipient’s name on the coversheet based on the recipient information entered when creating the fax. The following coversheet objects are supported: Recipient name Fills in the recipient’s name field based on the data entered in the Fax Wizard or Send a Fax. Recipient company Fills in the recipient’s company name field based on the data entered in the Fax Wizard or Send a Fax. Recipient number Fills in the recipient’s number field based on the data entered in the Fax Wizard or Send a Fax. Sender name Fills in the sender’s name field based on the data entered in User configuration. Sender company Fills in the sender’s company name field based on the data entered in User configuration. Sender callback number Fills in the sender’s voice number field based on the data entered in User configuration. Date Fills in the date when the fax was generated. Time Fills in the time when the fax was generated. Number of pages Fills in the total number of pages included in the fax. Subject Fills in the subject field based on the data entered in the Fax Wizard or Send a Fax. Memo Fills in the memo field based on the data entered in the Fax Wizard or Send a Fax. Adding coversheet objects to a template A coversheet object consists of a static field and a dynamic field. The two fields work together to describe and display the information associated with the coversheet object. The static field displays descriptive text for the field and the dynamic field (represented by text enclosed in <> symbols) represents where the actual data will appear when the coversheet is faxed. When adding a coversheet object to a coversheet template you will be able to move each of the two parts of the object independently of each other. You can also change the font settings used by each of the fields. To add a coversheet object: 1. On the Insert menu, point to Coversheet Object, and then click one of the objects listed. 2. Click at the desired point to insert the fields on the page. Copyright © 2010 Thought Communications 114 FaxTalk Multiline Server 8 Working with annotation objects The FaxTalk Coversheet Designer includes tools to add shapes, objects, and text to coversheet templates. You can, for example, use the annotation tools to boilerplate text at the bottom of a coversheet template indicating the address of your company. Annotation objects are different from Coversheet objects in that they are static and are not updated with data when a coversheet is faxed. Adding annotation objects An annotation object consists of lines, rectangles, ovals, or polygons that can used to add graphics and detail to a coversheet template. When adding an annotation object to a coversheet template, you are able to move and place the object independently of any other objects already on the template. You can also change the font settings for text objects. To add an annotation object: 1. On the Tools menu, click one of the annotation tools listed. 2. Click at the desired starting point and drag to set the size of the object. Adding text objects You can add static text objects on a coversheet template. Text objects can be used to add general information to a coversheet, for instance, adding boilerplate text at the bottom of a coversheet template indicating the address of your company. To insert a text object: 1. 2. 3. 4. On the Insert menu, click Text. Click at the desired starting point and drag to create a text box. Enter the desired text in the text box. Use the Format toolbar to select text font properties. NOTE: To change the text within a text object, simply double click on the text object to edit. Inserting graphic images You can insert a black and white .BMP graphic file on a coversheet template. This can be used to add graphics such as a company logo or cartoons to a coversheet template. When adding graphics, keep the follow guidelines in mind: · Avoid using gradients, fills, or grays in your logo. These patterns transmit very slowly. · Create your graphic at a resolution of 200 x 200 dpi. · Use only monochrome (2-color) images. To insert a bitmap: 1. 2. 3. 4. On the Insert menu, click Bitmap. In the Look in box, click the location where the file is located. In the File name box, type a name for the file. Double-click the graphic file you want to add to the coversheet template. Copyright © 2010 Thought Communications Appendix A - Getting Help 115 Appendix A - Getting Help If for some reason you find that you are having a problem using FaxTalk Multiline Server we suggest that you first look in the Troubleshooting section of the online help for help solving the problem. Online help FaxTalk Multiline Server provides you with comprehensive information regarding the operation of the software in the form of online help. You can access the online help in two ways: Help Topics Selecting Help Topics from the Help menu will display the contents of the online help. Help Topics contains information and instructions on how to use FaxTalk Multiline Server and its related programs. You will also find an index of keywords and a search function for locating information in the online help. Context-sensitive Help You can access information on specific items in a dialog by using the help button in the upper right corner (it looks like a little question mark). Contacting Technical Support If you don’t find an answer to your technical question in the Online Help or on the web, please contact our Technical Support department. Thought Communications provides 180 days of complementary installation support by email (from the date of purchase) to all registered users of FaxTalk Multiline Server. To contact technical support you will need to use the web based problem report submission form found in the support section for FaxTalk Multiline Server on our web site at http://www.faxtalk.com/support/ ftmls/8/index.htm. When submitting a problem report to technical support please be sure to provide: · A complete description of the problem you are having, including the steps to reproduce it. · Exact wording of any messages displayed when the problem occurs. · Any steps taken to produce the problem. Copyright © 2010 Thought Communications 116 FaxTalk Multiline Server 8 End User License Agreement Note: This product may not be set up on your computer unless or until you accept the terms of the FaxTalk End-User License Agreement ("EULA"). The terms of a printed, paper EULA which may accompany the product, supersede the terms of any on-screen EULA found within the product. For your future reference, you may print the text of the EULA, or refer to a copy of the EULA that can be found either online in or with this product. IMPORTANT-READ CAREFULLY: This FaxTalk End-User License Agreement ("EULA") is a legal agreement between you (either an individual or a single entity) and Thought Communications Incorporated for the FaxTalk software product identified above, which includes computer software and may include associated media, printed materials, and "online" or electronic documentation ("SOFTWARE PRODUCT"). The SOFTWARE PRODUCT also includes any updates and supplements to the original SOFTWARE PRODUCT provided to you by Thought Communications. Any software provided along with the SOFTWARE PRODUCT that is associated with a separate end-user license agreement is licensed to you under the terms of that license agreement. By installing, copying, downloading, accessing or otherwise using the SOFTWARE PRODUCT, you agree to be bound by the terms of this EULA. If you do not agree to the terms of this EULA, Thought Communications is unwilling to license the SOFTWARE PRODUCT to you. In such event, you may not use or copy the SOFTWARE PRODUCT. SOFTWARE PRODUCT LICENSE The SOFTWARE PRODUCT is protected by copyright laws and international copyright treaties, as well as other intellectual property laws and treaties. The SOFTWARE PRODUCT is licensed, not sold. 1. GRANT OF LICENSE. This EULA grants you the following rights: • Applications Software. You may install, use, access, display, run, or otherwise interact with ("RUN") one copy of the SOFTWARE PRODUCT, or any prior version for the same operating system, on a single computer, workstation, terminal, handheld PC, pager, "smart phone," or other digital electronic device ("COMPUTER"). • Storage/Network Use. You may also store or install a copy of the SOFTWARE PRODUCT on a storage device, such as a network server, used only to RUN the SOFTWARE PRODUCT on your other COMPUTERS over an internal network; however, you must acquire and dedicate a license for each separate COMPUTER on which the SOFTWARE PRODUCT is RUN from the storage device. A license for the SOFTWARE PRODUCT may not be shared or used concurrently on different COMPUTERS. • License Pack. If this package is a FaxTalk License Pack, you may RUN additional copies of the computer software portion of the SOFTWARE PRODUCT up to the number of copies specified above as "Licensed Copies". You are also entitled to make a corresponding number of secondary copies for portable computer use as specified above. • Reservation of Rights. All rights not expressly granted are reserved by Thought Communications, Inc. 2. DESCRIPTION OF OTHER RIGHTS AND LIMITATIONS. • Not for Resale Software. If the SOFTWARE PRODUCT is labeled "Not For Resale" or "NFR," then, notwithstanding other sections of this EULA, your use of the SOFTWARE PRODUCT is limited to use for demonstration, test, or evaluation purposes and you may not resell, or otherwise transfer for value, the SOFTWARE PRODUCT. • Limitations on Reverse Engineering, Decompilation, and Disassembly. You may not reverse engineer, decompile, or disassemble the SOFTWARE PRODUCT, except and only to the extent that such activity is expressly permitted by applicable law notwithstanding this limitation. • Separation of Components. The SOFTWARE PRODUCT is licensed as a single product. Its component parts may not be separated for use on more than one COMPUTER. • Trademarks. This EULA does not grant you any rights in connection with any trademarks or service marks of Thought Communications, Inc. • Rental. You may not rent, lease, or lend the SOFTWARE PRODUCT. • Support Services. Thought Communications may provide you with support services related to the SOFTWARE PRODUCT ("Support Services"). Use of Support Services is governed by the Thought Communications policies and programs described in the user manual, in "online" documentation, and/or in other Thought Communications-provided materials. Any supplemental software code provided to you as part of the Support Services shall be considered part of the SOFTWARE PRODUCT and subject to the terms and conditions of this EULA. With respect to technical information you provide to Thought Communications as part of the Support Services, Thought Communications may use such information for its business purposes, including for product support and development. Thought Communications will not utilize such technical information in a form that personally identifies you. • Software Transfer. The initial licensee of the SOFTWARE PRODUCT may not transfer this EULA and SOFTWARE Copyright © 2010 Thought Communications End User License Agreement 117 PRODUCT to anyone else, nor may they sell, lease, loan, sublicense, assign or otherwise dispose of the EULA and SOFTWARE PRODUCT without the express written consent of Thought Communications, which consent may be granted or withheld at Thought Communications' sole discretion. • Termination. Without prejudice to any other rights, Thought Communications may terminate this EULA if you fail to comply with the terms and conditions of this EULA. In such event, you must destroy all copies of the SOFTWARE PRODUCT and all of its component parts. 3. UPGRADES. If the SOFTWARE PRODUCT is labeled as an upgrade, you must be properly licensed to use a product identified by Thought Communications as being eligible for the upgrade in order to use the SOFTWARE PRODUCT. A SOFTWARE PRODUCT labeled as an upgrade replaces and/or supplements (and may disable) the product that formed the basis for your eligibility for the upgrade. You may use the resulting upgraded product only in accordance with the terms of this EULA. If the SOFTWARE PRODUCT is an upgrade of a component of a package of software programs that you licensed as a single product, the SOFTWARE PRODUCT may be used only as part of that single product package and may not be separated for use on more than one COMPUTER. 4. COPYRIGHT. All title and copyrights in and to the SOFTWARE PRODUCT (including but not limited to any images, photographs, animations, video, audio, music, text, and "applets" incorporated into the SOFTWARE PRODUCT), the accompanying printed materials, and any copies of the SOFTWARE PRODUCT are owned by Thought Communications or its suppliers. All title and intellectual property rights in and to the content which may be accessed through use of the SOFTWARE PRODUCT is the property of the respective content owner and may be protected by applicable copyright or other intellectual property laws and treaties. This EULA grants you no rights to use such content. If this SOFTWARE PRODUCT contains documentation which is provided only in electronic form, you may print one copy of such electronic documentation. You may not copy the printed materials accompanying the SOFTWARE PRODUCT. 5. MULTIPLE MEDIA / MULTIPLE LANGUAGE SOFTWARE. You may receive the SOFTWARE PRODUCT in more than one medium or with support for more than one language. Regardless of the type or size of medium or language you receive, you may use only one medium or language that is appropriate for your single COMPUTER. You may not RUN the other medium or language on another COMPUTER. You may not loan, rent, lease, or otherwise transfer the other medium or language to another user. 6. BACKUP COPY. After installation of one copy of the SOFTWARE PRODUCT pursuant to this EULA, you may keep the original media on which the SOFTWARE PRODUCT was provided by Thought Communications solely for backup or archival purposes. Except as expressly provided in this EULA, you may not otherwise make copies of the SOFTWARE PRODUCT or the printed materials accompanying the SOFTWARE PRODUCT. 7. U.S. GOVERNMENT RESTRICTED RIGHTS. All SOFTWARE PRODUCT provided to the U.S. Government pursuant to solicitations issued on or after December 1, 1995 is provided with the commercial rights and restrictions described elsewhere herein. All SOFTWARE PRODUCT provided to the U.S. Government pursuant to solicitations issued prior to December 1, 1995 is provided with RESTRICTED RIGHTS as provided for in FAR, 48 CFR 52.227-14 (JUNE 1987) or DFAR, 48 CFR 252.227-7013 (OCT 1988), as applicable. 8. EXPORT RESTRICTIONS. You agree that you will not export or re-export the SOFTWARE to any country, person, or entity subject to U.S. export restrictions. You specifically agree not to export or re-export the SOFTWARE: (i) to any country to which the U.S. has embargoed or restricted the export of goods or services, which as of May 1999 include, but are not necessarily limited to Cuba, Iran, Iraq, Libya, North Korea, Sudan, Syria and the Federal Republic of Yugoslavia (Serbia, but not Montenegro), or to any national of any such country, wherever located, who intends to transmit or transport the products back to such country; (ii) to any person or entity who you know or have reason to know will utilize the SOFTWARE or portion thereof in the design, development or production of nuclear, chemical or biological weapons; or (iii) to any person or entity who has been prohibited from participating in U.S. export transactions by any federal agency of the U.S. government. 9. MANDATORY OPERATING SYSTEM SOFTWARE UPGRADES. The SOFTWARE PRODUCT may contain mandatory operating system software upgrades required for proper operation of the SOFTWARE PRODUCT. Any such system software upgrades are licensed to you pursuant to the same terms as provided in your license to the operating system. GOVERNING LAW This EULA shall be governed by the laws of the State of California and of the Untied States of America, excluding that body of law related to choice of laws. LIMITED WARRANTY Thought Communications warrants that (a) the SOFTWARE PRODUCT will perform substantially in accordance with the accompanying written materials for a period of ninety (90) days from the date of receipt, and (b) any Support Services provided by Thought Communications shall be substantially as described in applicable written materials provided to you by Thought Communications, and Thought Communications support engineers will make commercially reasonable efforts to solve any problem issues. Some states and jurisdictions do not allow limitations on duration of an implied warranty, so the above limitation may not apply to you. To the extent allowed by applicable law, implied warranties on the SOFTWARE PRODUCT, if any, are limited to ninety (90) days. Copyright © 2010 Thought Communications 118 FaxTalk Multiline Server 8 CUSTOMER REMEDIES. Thought Communications' and its suppliers' entire liability and your exclusive remedy shall be, at Thought Communications' option, either (a) return of the price paid, if any, or (b) repair or replacement of the SOFTWARE PRODUCT that does not meet Thought Communications' Limited Warranty and which is returned to Thought Communications with a copy of your receipt. This Limited Warranty is void if failure of the SOFTWARE PRODUCT has resulted from accident, abuse, or misapplication. Any replacement SOFTWARE PRODUCT will be warranted for the remainder of the original warranty period or thirty (30) days, whichever is longer. Outside the United States, neither these remedies nor any product support services offered by Thought Communications are available without proof of purchase from an authorized international source. NO OTHER WARRANTIES. TO THE MAXIMUM EXTENT PERMITTED BY APPLICABLE LAW, THOUGHT COMMUNCATIONS AND ITS SUPPLIERS DISCLAIM ALL OTHER WARRANTIES AND CONDITIONS, EITHER EXPRESS OR IMPLIED, INCLUDING, BUT NOT LIMITED TO, IMPLIED WARRANTIES OF MERCHANTABILITY, FITNESS FOR A PARTICULAR PURPOSE, TITLE, AND NON-INFRINGEMENT, WITH REGARD TO THE SOFTWARE PRODUCT, AND THE PROVISION OF OR FAILURE TO PROVIDE SUPPORT SERVICES. THIS LIMITED WARRANTY GIVES YOU SPECIFIC LEGAL RIGHTS. YOU MAY HAVE OTHERS, WHICH VARY FROM STATE/JURISDICTION TO STATE/JURISDICTION. LIMITATION OF LIABILITY. TO THE MAXIMUM EXTENT PERMITTED BY APPLICABLE LAW, IN NO EVENT SHALL THOUGHT COMMUNCATIONS OR ITS SUPPLIERS BE LIABLE FOR ANY SPECIAL, INCIDENTAL, INDIRECT, OR CONSEQUENTIAL DAMAGES WHATSOEVER (INCLUDING, WITHOUT LIMITATION, DAMAGES FOR LOSS OF BUSINESS PROFITS, BUSINESS INTERRUPTION, LOSS OF BUSINESS INFORMATION, OR ANY OTHER PECUNIARY LOSS) ARISING OUT OF THE USE OF OR INABILITY TO USE THE SOFTWARE PRODUCT OR THE PROVISION OF OR FAILURE TO PROVIDE SUPPORT SERVICES, EVEN IF THOUGHT COMMUNCATIONS HAS BEEN ADVISED OF THE POSSIBILITY OF SUCH DAMAGES. IN ANY CASE, THOUGHT COMMUNCATIONS'S ENTIRE LIABILITY UNDER ANY PROVISION OF THIS EULA SHALL BE LIMITED TO THE AMOUNT ACTUALLY PAID BY YOU FOR THE SOFTWARE PRODUCT; PROVIDED, HOWEVER, IF YOU HAVE ENTERED INTO A THOUGHT COMMUNCATIONS SUPPORT SERVICES AGREEMENT, THOUGHT COMMUNCATIONS'S ENTIRE LIABILITY REGARDING SUPPORT SERVICES SHALL BE GOVERNED BY THE TERMS OF THAT AGREEMENT. BECAUSE SOME STATES AND JURISDICTIONS DO NOT ALLOW THE EXCLUSION OR LIMITATION OF LIABILITY, THE ABOVE LIMITATION MAY NOT APPLY TO YOU. Copyright © 2010 Thought Communications