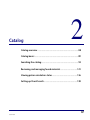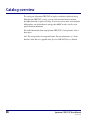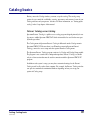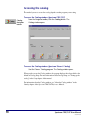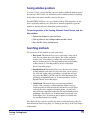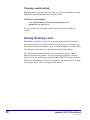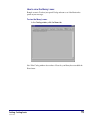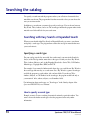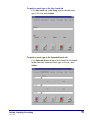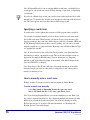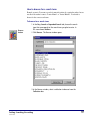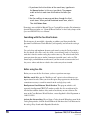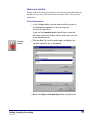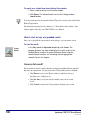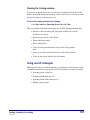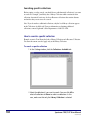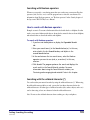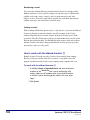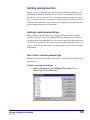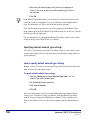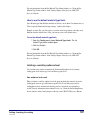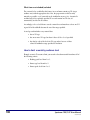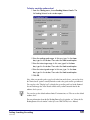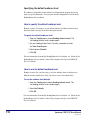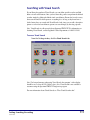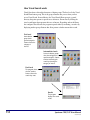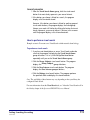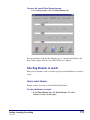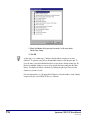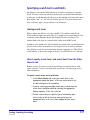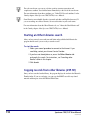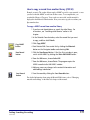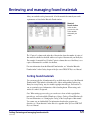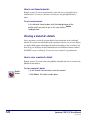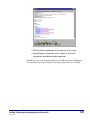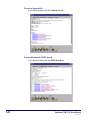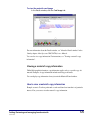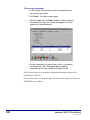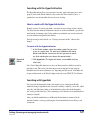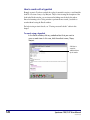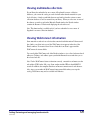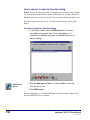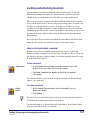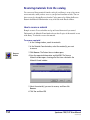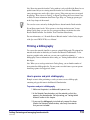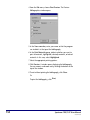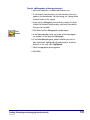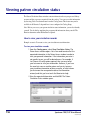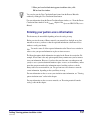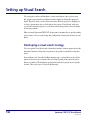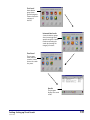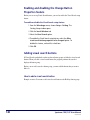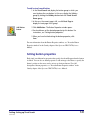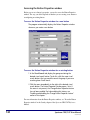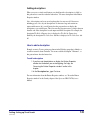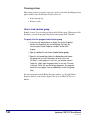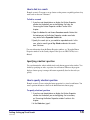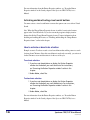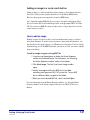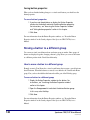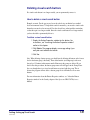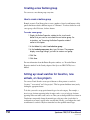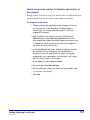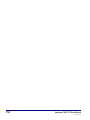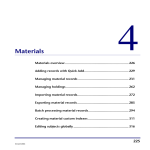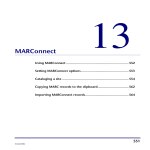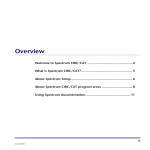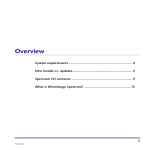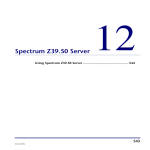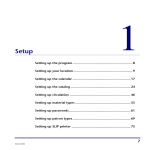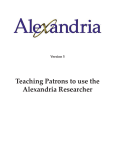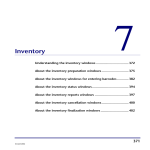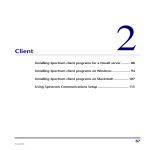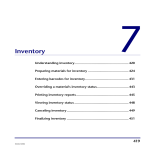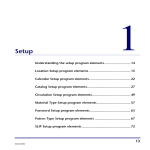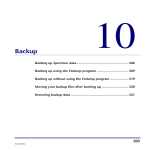Download Catalog - Newtunings.com
Transcript
Catalog 2 Catalog overview ...................................................................... 88 Catalog basics ........................................................................... 89 Searching the catalog ............................................................... 94 Reviewing and managing found materials............................. 121 Viewing patron circulation status........................................... 136 Setting up Visual Search ......................................................... 138 87 SCC5um1200kh Catalog overview The catalog part of Spectrum CIRC/CAT can replace a traditional card-based catalog. With Spectrum CIRC/CAT’s catalog, you can search for materials faster and more thoroughly than with a regular card catalog. You can also reserve items, create and print bibliographies, search other libraries and copy their MARC records, as well as view patron circulation information. For detailed information about using Spectrum CIRC/CAT’s Catalog features, refer to these topics: Note: The catalog features now support diacritics. For more information, see "About diacritics" in the Diacritics appendix of the Spectrum CIRC/CAT Reference Manual. 88 Spectrum CIRC/CAT User Manual SCC5um1200kh Catalog basics Before you use the Catalog window, you must set up the catalog. The catalog setup options let you control the availability, security, appearance, and content of some of your Catalog windows and your patrons’ activities. For more information, see "Setting up the catalog" in the Setup chapter of this manual. Patrons’ Catalog versus Catalog Spectrum Patrons’ Catalog is a public-access catalog program designed primarily for use by patrons—unlike Spectrum CIRC/CAT which is intended to be used for the most part by media specialists. The Catalog menu in Spectrum Patrons’ Catalog is different from the Catalog menu in Spectrum CIRC/CAT. Because there is no Winnebago menu in Spectrum Patrons’ Catalog, you need to access setup and other options from the Catalog menu. The Spectrum Patrons’ Catalog program consists of a Catalog and Catalog Setup module. The program is not a stand-alone or independent product; Patrons’ Catalog is available only in a client version that must be used in connection with the Spectrum CIRC/CAT program. In addition to the system’s setup, you may have customized settings for the Patrons’ Catalog stored locally on the client computer. For example, the Patrons’ Catalog window can open in a maximized or minimized window depending on how you set up your options in Catalog setup. Catalog: Catalog basics SCC5um1200kh 89 Accessing the catalog The method you use to access the catalog depends on what program you are using. To access the Catalog window (Spectrum CIRC/CAT) From the Navigator toolbar, click the Catalog button. The Catalog Catalog window opens. Navigator button To access the Catalog window (Spectrum Patrons’ Catalog) Start the Patrons’ Catalog program. The Catalog window opens. When you first access the Catalog window, the program displays the tab specified as the default in Catalog Setup. For more information about Catalog Setup, see "Setting up the catalog" in the Setup chapter of this manual. For information about the Catalog window, see "About the Catalog window" in the Catalog chapter of the Spectrum CIRC/CAT Reference Manual. 90 Spectrum CIRC/CAT User Manual SCC5um1200kh Saving window positions As you use Catalog, you may find that you need a number of different windows open at the same time. After a while, you will find that you have definite preferences regarding exactly where each window should be placed on the screen. Spectrum CIRC/CAT allows you to save window positions. This means that you only need to position the windows once. From then on, when the program first opens the windows, it automatically places them in the specified positions. To save the positions of the Catalog, Materials Found, Browse, and See Also windows 1 Position the windows as you want them. 2 Click anywhere in the Catalog window to make it active. 3 Press the Alt + J keys simultaneously. Searching methods You can use any of these methods to search your catalog: • Easy Search. This method allows you to search using a single search term. You can perform key word or phrase, title, author, and subject searches. Note: A key phrase is a string of key words. Key phrases must be 18 characters or less. For more information about performing an Easy Search, see "Searching with Easy Search or Expanded Search" later in this chapter. • Expanded Search. This method allows you to fine-tune your searches by using multiple search terms. For any search term, you can specify a key word, title, author, subject, call number, copyright date, material type, series title, ISBN, or LCCN search. For more information about performing an Expanded Search, see "Searching with Easy Search or Expanded Search" later in this chapter. • Visual Search. This method allows you to perform predefined searches. Click a category, say Birds (under the Animals category), and the program lists all the materials that fall into this category. Since each category can be assigned a descriptive picture, you can search using visual cues rather than search terms. For more information about performing a Visual Search, see "Searching with Visual Search" later in this chapter. Note: If your library has not purchased Visual Search, this searching method is not available. Note: Before the above tabs are available, they must be enabled in Catalog setup. For more information about Catalog Setup, see "Setting up the catalog" in the Setup chapter of this manual. Catalog: Catalog basics SCC5um1200kh 91 Choosing a search method Depending on how your Catalog has been set up, you can use several different searching methods: Easy Search, Expanded Search, and Visual Search. To choose a search method In the Catalog window, click the tab corresponding to the method that you want to use. Note: If your library has not purchased Visual Search, the Visual Search tab is not available. Viewing the library's news Many libraries use the News feature to share information about their library or school, such as details on special events like a book sale or dance, changes to the library’s open hours, end-of-term due date reminders, and so on. Librarians simply enter the news using Catalog Setup. Patrons can then view this information in the Catalog window. Note: The librarian can change news text at any time in Catalog Setup by adding or editing the text in the News window. You can access the News window by choosing Setup > Catalog from the Winnebago menu in Spectrum CIRC/CAT, clicking the Search Window tab, and clicking the "Set news text" button. For more information, see "Setting search window options" in the Setup chapter of this manual. 92 Spectrum CIRC/CAT User Manual SCC5um1200kh How to view the library's news Example scenario: You have just opened Catalog and want to see if the librarian has posted any new messages. To view the library’s news In the Catalog window, click the News tab. Note: If the Catalog window does not have a News tab, your library has not enabled the News feature. Catalog: Catalog basics SCC5um1200kh 93 Searching the catalog You specify a search term and the program searches your collections for materials that match this search term. The program then lists these materials so that you can choose the ones you are interested in. In addition to a search term, you must also specify search type. You can choose between Key Words, Titles, Authors, and so on. The search type informs the program where in the material record it should look for your search term. Searching with Easy Search or Expanded Search When you search with either Easy Search or Expanded Search, you enter a search term and specify a search type. The program then searches the catalog for materials that meet your search criteria. Specifying a search type For your catalog search to be successful, the search term(s) you enter in the Search for box(es) of the Catalog window must relate to the type of search you select: Key Words, Titles, Authors, Subjects; and—in the Expanded Search tab—Series Title, Call Number, Material type, Copyright Date, ISBN, and LCCN. For example, if you wanted to find materials about dogs, you could choose Key Words as the search type and enter dog as a search term. Note: Key Words is a general search type and tells the program to search subject, title, and note fields. If you choose Titles, Authors, Subjects, or Call Numbers as the search type, the program would look only at your materials’ titles, authors, subjects, or call numbers fields. For information about search types, see "Search types" in the Catalog chapter of the Spectrum CIRC/CAT Reference Manual. How to specify a search type Example scenario: You are searching for materials written by a particular author. You want to choose the Author search type so that the program searches only author information. 94 Spectrum CIRC/CAT User Manual SCC5um1200kh To specify a search type in the Easy Search tab In the Easy Search tab, under Using, select the desired search type. In this case, select Authors. To specify a search type in the Expanded Search tab In the Expanded Search tab, open the list beside the first Search for box and select the desired search type. In this case, select Author. Catalog: Searching the catalog SCC5um1200kh 95 Note: In Expanded Search, if you are entering multiple search terms, you should select a search type for each search term entered. For help entering a search term, see Specifying a search term. If you choose a Material type search, you can select your search term from a list of valid material types. To open this list, click the arrow that appears to the right of the Search for box. This arrow appears only if you have chosen a Material type search. Specifying a search term A search term is a word or phrase that you enter to tell the program what to search for. You can enter search terms manually or you can browse and select search terms from a list of valid search terms. When browsing, you choose the type of search term to view based on search type: key words, title, author, subject, series title, call number, ISBN, and LCCN. Browsing helps if you don’t know a word’s spelling, or if you want to see other words that would serve as good search items. Browsing is not available for Material Type or Copyright Date searches. Note: In order to browse for key words in the Catalog window, your library must first have built key words for your material records. This can be done when the records are imported or later using the Rebuild feature. For more information, see "Importing material records" in the Materials chapter of this manual, or the Rebuild chapter in the Spectrum CIRC/CAT User Manual. Note: If you choose a Key Words search type, your search term must be at least three characters long. If you search on a key phrase (a string of key words), the key phrase must be 18 characters or less. How to manually enter a search term Example scenario: You want to search for materials written by Louise Martin. To enter a search term manually In the Easy Search or Expanded Search tab, type your search term in the Search for box. In this case, type Martin, Louise. Note: If you are using Expanded Search, you can enter multiple key words. Enter each key word in a separate Search for box. Also, when using multiple search terms you must indicate how you want the search terms related. You do this by choosing one of the Boolean operators and, or or and not. For more information, see "Searching with Boolean operators" later in this chapter. 96 Spectrum CIRC/CAT User Manual SCC5um1200kh How to browse for a search term Example scenario: You want to search for materials written by a particular author, but are not sure if the author’s name is "Louise Martin" or "Louise Martins". You decide to browse for the correct search term. Browse button To browse for a search term 1 In the Easy Search or Expanded Search tab, choose the search type that corresponds to the search term you plan to enter. In this case choose Authors. 2 Click Browse. The Browse window opens. 3 In the Browse window, select a collection to browse from the Collection box. Catalog: Searching the catalog SCC5um1200kh 97 4 If you know the first few letters of the search term, type them in the Browse for box. In this case, type Martin. The program scrolls to the first search term that matches the letters you enter. 5 Use the scroll bars to move up and down through the list of search terms. When you find the desired search term, select it. Then click Return Item. Browsing is not available for Material Type or Copyright Date searches. For information about the Browse window, see "About the Browse window" in the Catalog chapter of the Spectrum CIRC/CAT Reference Manual. Searching with the See Also feature This feature may be unavailable—depending on whether your library installed the Spectrum Cross-Reference Words Database (sold separately) and on how the catalog is set up. You can look up and implement alternate search terms by using the Catalog window’s See Also button. A See Also word, also called a cross-reference word, is a catalog key word that’s related to another catalog key word in some way. The related words can be synonyms (mean the same or similar), homonyms (sound the same), and so on. This feature helps you find different search terms if your first search was unsuccessful, and lets you see other words that are related to the search term you have in mind. Before using See Also Before you can use the See Also feature, you have to perform some steps: Build key words. Make sure the "Build key words" option is selected whenever you import material records. When you select this option, the program creates the database connections necessary to search for materials in the catalog by key words. Run Spectrum Cross-Reference Words Database. This program, which is sold separately from Spectrum CIRC/CAT, matches possible See Also words from its See Also database with the database of key words created from your own collection. For more on the Cross-Reference Words Database, contact Sagebrush’s Sales Department at 1-800-533-5430. Activate See Also searching. Choose Setup > Catalog from the Winnebago menu. In the Catalog Setup window, click the Search Window tab and then select Cross-Reference for the catalog’s Easy Search and/or Expanded Search tabs. 98 Spectrum CIRC/CAT User Manual SCC5um1200kh How to use See Also Example scenario: You have just performed a search, but the program did not find any materials. Now you want to find some related search terms and see if they yield any useful results. To find related terms 1 In the Catalog window, enter the word for which you want to find related terms (optional). In this case enter your unsuccessful search term. If you’re at the Expanded Search tab and there is more than one search term in the window, click the search term you want to see related words for. See Also button 2 Click See Also. The See Also window opens and displays the word you entered, if any, in the top box. 3 Browse the Topics and Related Topics boxes to find an item. Catalog: Searching the catalog SCC5um1200kh 99 To search on a related term from the See Also window 1 Select a word or phrase in the See Also window. 2 Click Return. The selected word is now in the Catalog window’s Search for box. To view related topics for an item in the Related Topics list, select the item and click the Related Topics button. For information about the See Also window, see "About the See Also window" in the Catalog chapter of the Spectrum CIRC/CAT Reference Manual. How to start an easy or expanded search Once you’ve specified the search term(s) and search type, you can start the search. Search button To start the search In the Easy Search or Expanded Search tab, click Search. The program performs the search and displays the search results in the Found Materials window. For more information about using the Found Materials window, see "Reviewing and managing found materials" later in this chapter. Unsuccessful search? If no materials are found, a window informs you the program didn’t find any materials that met your requirements. You can return to the Catalog window by three methods: • Click Browse to move to the Browse window at which you can try to find what you’re looking for. Or, • Click See Also to see if your entry has similar words you can search on. Or, • Click Cancel to return to the Catalog window and begin a new search. 100 Spectrum CIRC/CAT User Manual SCC5um1200kh Clearing the Catalog window If you want to re-specify your search, you can remove all information from the Catalog window and clear the current search settings (such as collections you’ve chosen to search, the type of search you’ve selected, and so on). To clear the catalog window (and settings) In the Easy Search or Expanded Search tab, click Clear. When you click the Clear button, the program does all of the following simultaneously: • Resets the collection setting in the Collections Available tab so that all collections are selected. • Resets the type of search to Key Words. • Resets material type limits. • Resets reading limits. • Closes all catalog-related windows except for the Catalog window itself. • Clears any word(s) from the Search for box of the Catalog window. • Clears any key word(s) from the See Also window. Using search strategies While using the catalog to search for materials, you can employ several strategies to help you find materials that meet your specific needs. You can narrow or broaden a search by: • Searching specific collections • Searching with Boolean operators • Searching with the wildcard character (*) • Limiting catalog searches Catalog: Searching the catalog SCC5um1200kh 101 Searching specific collections Before starting a catalog search, you should choose which material collection(s) you want to search. For example, your library has a Library Collection which contains its main collection of materials, but it may also have Resource collections that contain abstracts and articles that you can access in a search. Note: If you do not have additional collections, only the local library collection appears in the Collections Available tab. For more information on obtaining additional collections, contact Sagebrush’s Sales Department at 1-800-533-5430. How to search a specific collection Example scenario: Your library has both a Library Collection and a Resource Collection. You want the current search to apply only to the Library Collection. To search a specific collection 1 In the Catalog window, click the Collections Available tab. 2 Select the collection(s) you want to search. You can click All to select all collections or None to select no collections. In this case, make sure that only the Library Collection is selected. 102 Spectrum CIRC/CAT User Manual SCC5um1200kh Searching with Boolean operators Whenever you specify a search using more than one search term, you must use Boolean operators (and, and not, or or) to tell the program how to relate the search terms. For information about Boolean operators, see "Boolean operators" in the Catalog chapter of the Spectrum CIRC/CAT Reference Manual. How to search with Boolean operators Example scenario: You want to find materials that deal with whales or dolphins. In other words, you want to find materials that are about whales, materials that are about dolphins, and materials that are about both whales and dolphins. To search with Boolean operators 1 If you have not already done so, display the Expanded Search tab. 2 Enter your search term(s) in the Search for box(es). In this case, enter whale in the first Search for box, and dolphin in the second Search for box. 3 In the row between the two search terms, select the Boolean operators you want to use (and, or, or and not). In this case, select or. 4 Click Search. The program performs the search and displays the search results in the Found Materials window. For more information about using the Found Materials window, see "Reviewing and managing found materials" later in this chapter. Searching with the wildcard character (*) You can broaden your material searches by using the wildcard character (*). When using the wildcard character with key words, you need at least three characters before the wildcard character. All other types of wildcard searches (title, author, subject, and so on) can be done using at least one character before the wildcard character. Note: Do not use the wildcard character when searching on a key word phrase. Catalog: Searching the catalog SCC5um1200kh 103 Broadening a search You can use the wildcard character to broaden material searches. It can help you find different variations of a base word. For example, you can enter camp* to find materials with the words camps, camper, campfire, and so on in the material records’ titles, subjects, or notes. If you enter camp (with no asterisk), the search finds only materials with the word camp—the search doesn’t even find camps. Limiting a search When searching with Boolean operators (and, or, and, and not), you can use the wildcard character to eliminate certain topics from the search. For example, in the Catalog window’s Expanded tab you can enter computer in the first box and program* in the second box. Select Key Word as the search type for both and then choose and not for the Boolean operator between them. You find materials with computer in the titles, subjects, and notes, but the search doesn’t bring up materials that also have program, programs, programming, and so on, as key words. How to search with the wildcard character (*) Example scenario: You want to specify a search to locate materials about camping. However, you do not want the search to be too narrow, so you decide to have the program search for materials related to camp, camping, camps, campfire, and so on. To search with the wildcard character (*) 1 In the Easy Search or Expanded Search tab, enter at least one character in the Search for box if you’re searching by title, author, subject, or call number; enter at least three characters in the box if you’re searching by key word. In this case, enter camp*. 2 Click Search. 104 Spectrum CIRC/CAT User Manual SCC5um1200kh Limiting catalog searches Limiting a catalog search refines your search so that only the materials that meet your specifications are found. By limiting your catalog search, you eliminate those materials that don’t meet your search criteria. You can narrow a search by excluding one or more type(s) of materials (reference, government, or any other type), by searching only certain collections of materials such as article abstracts, or by including only materials that meet specific reading and interest level requirements. Limiting a search by material type When you limit a search by material type, the program finds only materials with the specified material types. Instead of resetting material type limits for every search, you can change material type limit defaults to suit your search needs. Only the material types you select are searched. Note: This feature may not be available depending on how your catalog is set up. For more information, see "Setting up the catalog" in the Setup chapter of this manual. How to limit a search by material type Example scenario: You want to limit your searches to exclude all items with the material type 2-Fiction. To limit a search by material type 1 From the Catalog menu, choose Material Type Limits. The Set Material Type Limits window opens. Catalog: Searching the catalog SCC5um1200kh 105 2 Select only the material type(s) that you want the program to search. In this case, make sure that the material type 2-Fiction is not selected. 3 Click OK. In the Material Type Limits window, you can click All to select all material types and click None to remove all selections. You can also limit the search to default material types. For instructions, see "How to use the default material type limits". Note: Only the material types that aren’t set as being suppressed in the Material Type Setup window appear in the Set Material Type Limits window. If you don’t see a specific material type it may be suppressed. For more information, see "About the Set Material Type Limits window" in the Catalog chapter of the Spectrum CIRC/CAT Reference Manual. Specifying default material type settings You can save your material type settings as the default so that, in a later search, you can use these same settings. (In fact, the program always uses the default settings unless you specify otherwise.) How to specify default material type settings Example scenario: You want to set your material types limits and ensure that these same limits can be used for subsequent searches. To specify default material type settings 1 From the Catalog menu choose Material Type Limits. The Set Material Type Limits window opens. 2 Set the desired material type limits. 3 Click Save as Defaults. 4 Click OK. Note: If you want patrons to be able to change default material type limits in Patrons’ Catalog, select "Let Patrons’ Catalog save defaults" in the Set Material Type Limits window. If a patron changes the default limits at a Patrons’ Catalog computer, those limits are the default for everyone who uses that computer (until new default limits are set). 106 Spectrum CIRC/CAT User Manual SCC5um1200kh For more information about the Set Material Type Limits window, see "About the Set Material Type Limits window" in the Catalog chapter of the Spectrum CIRC/CAT Reference Manual. How to use the default material type limits Note: Material type limit defaults should be set before you use them. For instructions, see "How to specify default material type settings" earlier in this chapter. Example scenario: For your last search, you set the material type limits so that they were different from the default values. Now you want to revert to the default values. To use the default material type limits 1 From the Catalog menu choose Material Type Limits. The Set Material Type Limits window opens. 2 Click Use Defaults. 3 Click OK. For more information about the Set Material Type Limits window, see "About the Set Material Type Limits window" in the Catalog chapter of the Spectrum CIRC/CAT Reference Manual. Limiting a search by audience level You can limit your searches of materials by their intended audience levels (namely, reading grade level, interest age level, and interest grade level). How audience levels work When you limit a search by audience level, the program finds only materials of certain reading grade, interest age, and/or interest grade levels. If you limit your search by reading/interest level, materials not meeting your level of criteria are not found in a search. For more information about audience levels, see "About the Set Reading/Interest Levels window" in the Catalog chapter of the Spectrum CIRC/CAT Reference Manual. Catalog: Searching the catalog SCC5um1200kh 107 What items are included/excluded For a material to be excluded by this feature, its record must contain tag 521 (target audience note) with the appropriate data. Also, the program tries to find as many materials as possible—so if a material can be included in any way, it is. A material is excluded only if it is explicitly specified. If a record contains no 521 data, it’s automatically included in all searches. Accordingly, to be excluded from a search, a material record must have at least one 521 tag and all of the subfield data must be out of the range specified. A catalog search includes every material that: • has no 521 tags. • has one or more 521 tags, but doesn’t have all three levels specified. • has data for each of the levels in 521 tags and at least one of those values fall within the range specified for inclusion. How to limit a search by audience level Example scenario: You want to limit your search so that the materials found meet all of the following criteria: • Reading grade level from 1 to 3. • Interest age level from 6 to 9. • Interest grade level from 1 to 3. 108 Spectrum CIRC/CAT User Manual SCC5um1200kh To limit a search by audience level 1 From the Catalog menu, choose Reading/Interest Levels. The Set Reading/Interest Levels window opens. 2 Enter the reading grade range. In this case, type 1 in the from box; type 3 in the to box. Then select the Limit search option. 3 Enter the interest age range. In this case, type 6 in the from box; type 9 in the to box. Then select the Limit search option. 4 Enter the interest grade range. In this case, type 1 in the from box; type 3 in the to box. Then select the Limit search option. 5 Click OK. Note: After you enter the grade or age levels in the from and to boxes, you need to select the "Limit search" option to actually limit the search to the grades and/or ages indicated. You can also select "Display level" to display the age and/or grade level in the Itemized list and Card image tabs of the Details window after you find a material that fits the audience levels you set. You can also use the default audience limits. For instructions, see "How to use the default audience level". For more information about the Set Reading/Interest Levels window, see "About the Set Reading/Interest Levels window" in the Spectrum CIRC/CAT Reference Manual. Catalog: Searching the catalog SCC5um1200kh 109 Specifying the default audience level The audience level defaults are the audience level limits that the program always uses unless you specify differently. You can set the default reading/interest levels in the Set Reading/Interest Level window. How to specify the default audience level Example scenario: You want to set your default audience level limits and ensure that these same limits can easily be used for subsequent searches. To specify the default audience level 1 From the Catalog menu, choose Reading/Interest Levels. The Set Reading/Interest Levels window opens. 2 Set your reading/interest levels. For each, remember to select the Limit Search option. 3 Select Save as Defaults. 4 Click OK. For more information about the Set Reading/Interest Levels window, see "About the Set Reading/Interest Levels window" in the Catalog chapter of the Spectrum CIRC/CAT Reference Manual. How to use the default audience level Example scenario: For your last search, you set the audience limits so that they were different from the default values. Now you want to revert to the default values. To use the audience level defaults 1 From the Catalog menu choose Reading/Interest Levels. The Set Reading/Interest Levels window opens. 2 Select Use Defaults. 3 Click OK. For more information about the Set Reading/Interest Levels window, see "About the Set Reading/Interest Levels window" in the Catalog chapter of the Spectrum CIRC/CAT Reference Manual. 110 Spectrum CIRC/CAT User Manual SCC5um1200kh Searching with Visual Search If your library has purchased Visual Search, you can define specific searches and link them to visual search buttons. Once you have done this, patrons can perform the defined searches simply by clicking the linked visual search button. Patrons don’t need to worry about search terms, Boolean operators or anything else. As long as they know how to click a button, they can search with Visual Search. And, since you can add a descriptive picture to each visual search button, patrons can search simply by choosing a picture. Note: Visual Search is sold separately from Spectrum CIRC/CAT. For information on obtaining Visual Search, contact Sagebrush’s Sales Department at 1-800-533-5430. To access Visual Search From the Catalog window, click the Visual Search tab. Note: For best performance when using Visual Search, the computer’s video display should be set to at least 65,535 (16 bit) colors. Also, Visual Search is not available to customers using the Spectrum CIRC/CAT single-user program. For more information about Visual Search, see "How Visual Search works". Catalog: Searching the catalog SCC5um1200kh 111 How Visual Search works Visual Search uses a hierarchical structure of button groups. The first level is the Visual Search Home button group. This is the group of buttons that you see when you first access Visual Search. In most libraries, the Visual Search Home group is a general directory that points patrons to specific areas of interest. Patrons start by clicking the visual search button that represents their area of interest. Depending on how the library has configured Visual Search, the program responds either by conducting a search or by displaying another group of buttons that allow patrons to further narrow their search. First Level Home button group shows general categories. Patrons choose the category of interest. Intermediate Levels Successive button groups show increasingly more specific categories. Patrons continue narrowing the search by choosing the category of interest. Final Level The program shows relevent searches. Patrons choose the search they want. Results The program displays the search results. 112 Spectrum CIRC/CAT User Manual SCC5um1200kh General procedure 1 From the Visual Search Home group, click the visual search button that most closely represents your area of interest. 2 If the button you choose is linked to a search, the program displays a list of materials found. However, if the button you choose is linked to another group of visual search buttons, the program displays the linked group. Narrow your search still further by clicking the button that most closely represents your area of interest. Continue in this manner until the program displays a list of found materials. How to perform a visual search Example scenario: You want to use Visual Search to find materials about biology. To perform a visual search 1 If you have not already done so, access Visual Search and make sure that the program is displaying the Visual Search Home group of buttons. If it isn’t, click the Up One Level button repeatedly until you see the Visual Search Home group. 2 Click the Dewey Subjects visual search button. The program displays the Dewey Subjects group of buttons. 3 Click the Pure Sciences visual search button. The program displays the Pure Sciences group of buttons. 4 Click the Biology visual search button. The program performs the specified search and displays the found materials. Note: The availability of these buttons may vary depending on how your library has configured Visual Search. For more information about the Visual Search tab, see "About the Visual Search tab" in the Catalog chapter of the Spectrum CIRC/CAT Reference Manual. Catalog: Searching the catalog SCC5um1200kh 113 Searching other libraries This feature may be sold separately from Spectrum CIRC/CAT. For information on obtaining this feature, contact Sagebrush’s Sales Department at 1-800-533-5430. In addition to your own library’s collections, you can also search collections that other libraries have made available via Z39.50 servers. Once the search is complete the program displays the found materials in the Materials Found window. The program also gives you the ability to copy MARC records or partial MARC records from the other libraries and paste them into the Material Edit feature. This is a particularly useful cataloging tool. Instead of creating records manually, you can copy them from the Library of Congress or any other library that makes its MARC records available over the Internet on a Z39.50 server. Not only does this save you time, it also allows you to take advantage of the cataloging expertise from major libraries around the world. What is Z39.50? Z39.50 is an information retrieval protocol. You can use the Other Libraries tab in the Catalog window to search and retrieve MARC records stored on servers that use this protocol. For more information about Z39.50, refer to the ANSI/NISO Z39.50 Protocol Specification. Note: This feature is not available on computers using the Macintosh 68K platform. Also, before you can search a library, it must be set up from the Other Libraries (Z39.50) tab of the Catalog Setup window. For more information, see "Setting up the catalog" in the Setup chapter of this manual. 114 Spectrum CIRC/CAT User Manual SCC5um1200kh To access the Search Other Libraries feature In the Catalog window, click the Other Libraries tab. For more information about the Other Libraries tab, see "About the Other Libraries tab" in the Catalog chapter of the Spectrum CIRC/CAT Reference Manual. Selecting libraries to search Before you can perform a search, you need to specify exactly which libraries you want to search. How to select libraries Example scenario: You want to search the Florida State Library. To select the libraries to search 1 In the Other Libraries tab, click Select Libraries. The Select Libraries to Search window opens. Catalog: Searching the catalog SCC5um1200kh 115 2 Select the libraries that you want to search. In this case select Florida State Library. 3 Click OK. A plus sign (+) or a minus sign (-) indicates that the library contains one or more databases. To open the entry and see the individual databases, click the plus sign. To close the entry so that the individual databases are not shown, click the minus sign. If a library has multiple databases, you can select specific databases rather than the entire library. Just display the library’s databases by clicking the plus sign. Then select the databases you want to search. For more information, see "About the Select Libraries to Search window" in the Catalog chapter of the Spectrum CIRC/CAT Reference Manual. 116 Spectrum CIRC/CAT User Manual SCC5um1200kh Specifying search terms and limits Specifying a search from the Other Libraries tab is similar to specifying an expanded search. You enter search terms and the program searches for materials that match these search terms. As with Expanded Search, you can enter multiple search terms and connect them with the "and", "or", and "and not" Boolean operators. You can also limit search terms so that they apply to only specific pieces of information. Limiting search terms When searching other libraries, you can use the Bib-1 Use attributes defined by the Z39.50 standard to limit search terms. These Use attributes have a similar function to the search types used in Expanded Search. Like Expanded Search’s search types, Use attributes limit search terms to a particular field or fields in the MARC record. In addition to Use attributes, the Z39.50 standard also includes other search attributes that specify how the search term should be used or interpreted. You can use these attributes when defining a search. For more information about these attributes, see "Other Z39.50 search attributes" in the Catalog chapter of the Spectrum CIRC/CAT Reference Manual. How to specify search terms and search limits from the Other Libraries tab Example scenario: You want to search an outside library for materials that are about canoes or kayaks. You also want to limit these search terms, so that they apply only to subject information. To specify search terms and search limits 1 In the Other Libraries tab, enter your search terms in the appropriate Search for boxes. In this case, enter canoe in the first box and kayak in the second box. 2 If you are searching on multiple search terms, indicate how the search terms should be related by selecting the appropriate Boolean operator. In this case, select or. 3 To limit a search term to a specific type of information, open the list to the far left of the search term and choose the appropriate limit. In this case, select Subject for both search terms. Catalog: Searching the catalog SCC5um1200kh 117 For each search term, you can set a relation, position, structure, truncation, and completeness attribute. Just click the button immediately to the left of the search term. For more information about these attributes, see "Other Z39.50 search attributes" in the Catalog chapter of the Spectrum CIRC/CAT Reference Manual. Some libraries cannot handle diacritics (accented and other non-English characters). If you are searching one of these libraries, do not use diacritics in your search terms. For more information about the Other Libraries tab, see "About the Other Libraries tab" in the Catalog chapter of the Spectrum CIRC/CAT Reference Manual. Starting an Other Libraries search After you have entered your search term and limits and specified which libraries the program should search, you are ready to start the search. To start the search 1 Follow your normal procedure to connect to the Internet. If you need help, contact your Internet Service Provider. 2 If you have not already done so, access the Other Libraries tab and specify the search. For instructions, see "Searching other libraries" earlier in this chapter. 3 Click Search. Copying records from other libraries (Z39.50) Once you have searched another library, the program displays the results in the Materials Found window. If you are cataloging, you can copy the MARC record for any found material and then paste it into the Material Edit feature. 118 Spectrum CIRC/CAT User Manual SCC5um1200kh How to copy a record from another library (Z39.50) Example scenario: The vendor did not supply a MARC record for a new material, so now you need to find the MARC record from another source. To accomplish this, you searched the Library of Congress. Your search was successful, and the material is displayed in the Materials Found window. Now you want to copy the record into your Spectrum database. To copy a MARC record from another library 1 If you have not already done so, search the other library. For instructions, see "Searching other libraries" earlier in this chapter. 2 In the Materials Found window, select the record that you want to copy, and then click Details. Copy MARC button New Record button 3 Click Copy MARC. 4 Start Material Edit. You can do this by clicking the Materials button on the Navigator toolbar and selecting Edit. 5 Click the New Record button. If the Easy Entry window is open, switch to Edit MARC by clicking the Show Edit MARC button. 6 From the Edit menu, choose Select All. 7 From the Edit menu, choose Paste. The program copies the MARC record into the Edit MARC window. 8 Make any necessary changes to the material information and add holdings information. Save Record button 9 Save the record by clicking the Save Record button. For detailed information about using the Material Edit feature, refer to "Managing materials and holdings" in the Materials chapter of this manual. Catalog: Searching the catalog SCC5um1200kh 119 Viewing the search log The program maintains a log of messages received by the program during the most recent search. To view the search log 1 In the Other Libraries tab, click View Log. The Search Log window opens. 2 When you have finished viewing the log, click OK. 120 Spectrum CIRC/CAT User Manual SCC5um1200kh Reviewing and managing found materials After you search the catalog for materials, all of the materials that match your search requirements are listed in the Materials Found window. Materials Found window In this window you can view a list of the materials that match your search. The "Copies in" column on the right side of the window shows the number of copies of that material available for checkout and the total copies of that material your library has. For example, if a material has 1/2 in the Copies in column, then one of the library’s two copies of that material is available for checkout. For more information about the Materials Found window, see "About the Materials Found window" in the Catalog chapter of the Spectrum CIRC/CAT Reference Manual. Sorting found materials You can arrange the list of found materials by any field shown at the top of the Materials Found window. This includes call number, title, author, and depending on how your library has set up Catalog, may also include copyright, material type, and location. To sort on a particular type of information, click its heading button. When sorting, such articles as a and the are ignored. Note: When setting up your catalog, you can choose to show or hide copyright date, material type, and location fields (Winnebago > Setup > Catalog > Found Window tab). For more information, see "Setting up the catalog" in the Setup chapter of this manual. You cannot sort on a hidden field. For information about how the program sorts diacritics, see "About diacritics" in the Diacritics appendix of the Spectrum CIRC/CAT Reference Manual. Catalog: Reviewing and managing found materials SCC5um1200kh 121 How to sort found materials Example scenario: You have just performed a search and are now viewing the list of found materials. You want to sort items so that they are arranged alphabetically by author. To sort found materials In the Materials Found window, click the heading button for the field on which you want to sort. In this case, click the Author heading button. Viewing a material's details After you perform a search, the program displays basic information about each found material. If you need more information about a particular material, you can easily display its complete bibliographic and holdings information. Depending on how your library has been set up you can display the detail information in several different formats: itemized list, MARC record, or card image. You can also view a material's copy information. How to view a material's details Example scenario: You want to know the publisher and publication date of an item in the Materials Found window. Details button 122 To view a material’s details 1 In the Materials Found window, select the material. 2 Click Details. The Details window opens. Spectrum CIRC/CAT User Manual SCC5um1200kh 3 Click the tab that corresponds to the format you want to view. 4 Scroll through the information in this window, until you find the publisher and publication date information. Remember, you can view detail information in several different formats. Depending on how your library has set up the Catalog, some of these formats may not be available. Catalog: Reviewing and managing found materials SCC5um1200kh 123 To view an itemized list In the Details window, click the Itemized List tab. To view the material’s MARC record In the Details window, click the MARC Record tab. 124 Spectrum CIRC/CAT User Manual SCC5um1200kh To view the materials card image In the Details window, click the Card Image tab. For more information about the Details window, see "About the Details window" in the Catalog chapter of the Spectrum CIRC/CAT Reference Manual. You can also view copy information. For instructions, see "Viewing a material's copy information". Viewing a material's copy information Unlike bibliographic information, copy information applies only to a specific copy of a material. Examples of copy information include material type and status. You can display copy information for any item in the Materials Found window. How to view a material's copy information Example scenario: You have performed a search and found one item that is of particular interest. Now you want to view the material’s copy information. Catalog: Reviewing and managing found materials SCC5um1200kh 125 To view copy information 1 In the Materials Found window, select the material that you want to learn more about. 2 Click Details. The Details window opens. 3 Click the Copies tab. The Copies tab opens. Notice the box at the bottom of the tab. This is where the program lists all the copies for the selected material. 4 To view information for a specific copy, select it in the box at the bottom of the tab. The program displays detailed information for the copy selected at the top of the tab. Note: If a material type is not searchable, holdings with this material type are not be included in the Copies tab. For more information, see "About the copies tab" in the Catalog chapter of the Spectrum CIRC/CAT Reference Manual. 126 Spectrum CIRC/CAT User Manual SCC5um1200kh Searching with the HyperSrch button The HyperSrch button allows you to perform a new key word search using any word or group of words in the Details window as the search term. This is useful if you see a potential new search term within the record you are viewing. How to search with the HyperSrch button Example scenario: You have performed a search and are now viewing an item’s details. You notice that the summary information contains a word that would make a good search term. Instead of returning to the Catalog window to perform the new search, you decide to search without leaving the Details window. For help viewing an item’s details, see "Viewing a material's details" earlier in this chapter. To search with the HyperSrch button 1 In the Details window, select the word or words that you want to use as a search term. (To select text, hold down the mouse button and slide the cursor across the text you want to search on. After selecting the text, release the mouse button.) HyperSrch button 2 Click HyperSrch. (The HyperSrch button is unavailable until you select text.) Note: For the HyperSrch function to work, your library must have built key words for material records. This can be done when the records are imported or later using the Rebuild feature. For more information, see "Importing material records" in the Materials chapter of this manual, or the Rebuild chapter in the Spectrum CIRC/CAT User Manual. Searching with hyperlinks You can easily find materials related to the material you’re viewing in the Details window by doing a hyperlink search. A material’s author(s), subject(s), series title, added entry title, and added entry author are all underlined text that when clicked launches a new catalog search on this text. (Text containing over 99 characters is not underlined and cannot be searched.) After you click the underlined text, the Materials Found window contains all of the materials found in a catalog search using the selected underlined word as the key word search term. Catalog: Reviewing and managing found materials SCC5um1200kh 127 How to search with a hyperlink Example scenario: You have searched the catalog for materials on pioneers and found the book The Christmas Strangers by Marjorie. Thayer. After viewing the description of the book in the Details window, you are interested in finding more books by this author. Instead of returning to the Catalog window to perform the new search, you decide to search without leaving the Details window. For help viewing an item’s details, see "Viewing a material's details" earlier in this chapter. To search using a hyperlink In the Details window, click any underlined text that you want to use as a search term. In this case, click the author’s name, Thayer, Marjorie. Click here to search for additional items by this author. 128 Spectrum CIRC/CAT User Manual SCC5um1200kh Viewing multimedia collections If your library has subscribed to one or more of Sagebrush's resource collection databases, you can use the catalog to search for items other than the materials in your local collection. A single search finds abstracts and articles from the various resource collection databases as well as materials in your library. When you select one or more of the abstract or article records in the Materials Found window, the Details window contains the Resource Collection tab displaying the selected record. Note: This functionality is available only if you have subscribed to one or more of Sagebrush’s resource collection databases. Viewing WebConnect information Some material records refer to web sites that contain related information. If the material has a link to a web site in its record, the WebConnect icon appears in the tabs of the Details window. If a material doesn’t have a link, this icon doesn’t appear and the WebConnect tab is unavailable. You can click the WebConnect tab of the Details window to view a list of referenced web addresses. Clicking a web address opens your default Internet browser and takes you to the selected web site. Note: For the WebConnect feature to function correctly, a material record must store the web address (URL) in the 856_u tag. Some vendors include URLs in their MARC 21 records. In addition, the computer must have an Internet connection and a web browser. Also, since you can make the WebConnect feature unavailable when you set up the catalog, WebConnect may not be available in all libraries. Catalog: Reviewing and managing found materials SCC5um1200kh 129 How to connect to web sites from the catalog Example scenario: You have performed a search and are now viewing an item’s details. You notice that the Details window contains a WebConnect tab. You know this means that the record refers to at least one web site. Now you want to browse one of these sites. For help viewing an item’s details, see "Viewing a material's details" earlier in this chapter. To connect to web sites from the catalog 1 In the Details window, click the WebConnect tab. (This tab is unavailable if the material doesn’t have a web address in its record or if the WebConnect option was disabled when you set up your catalog.) WebConnect button 2 From the Web Pages or Sites list, select the address for the site that you want to visit. 3 Click WebConnect. For more information, see "About the WebConnect tab" in the Catalog chapter of the Spectrum CIRC/CAT Reference Manual. 130 Spectrum CIRC/CAT User Manual SCC5um1200kh Locking and unlocking materials You can compile a list of items found in more than one catalog search. To have the Materials Found window list items from a previous search, you lock selected items, which keeps the selected materials in your list while you conduct another search. When you lock a material, it remains in the Materials Found window until you unlock it, even if you do another search. You may want to use the locking feature if you find some materials you’re interested in but you want to do another search. This way, you can eventually weed through all materials you find—locking the ones that seem useful and eliminating the ones that you don’t want to keep simply by doing another search. You can lock materials from two windows in the catalog: the Materials Found window and the Details window. If you select more than one material in the Materials Found window and click the Lock button, all of the materials you selected are locked (even if already locked). How to lock and unlock a material Example scenario: You searched the catalog for materials on pioneers and found numerous materials, including The Christmas Strangers by Marjorie Thayer. You decide that although you want to continue searching, you want this particular material to remain in the Materials Found window. Lock button To lock a material 1 In the Materials Found window, select the material(s) you want to lock. In this case, select The Christmas Strangers. 2 Click Lock. A padlock icon appears to the left of the material’s call number. If you later decide that you don’t want this material remaining in the Materials Found window, you can unlock it. Unlock button To unlock a material 1 In the Materials Found window, select the material(s) you no longer want locked. 2 Click Unlock. You can also lock an item from the Details window by selecting the Locked check box. To unlock the item, simply uncheck the Locked check box. For more information, see "About the Materials Found window" in the Catalog chapter of the Spectrum CIRC/CAT Reference Manual. Catalog: Reviewing and managing found materials SCC5um1200kh 131 Reserving materials from the catalog You can reserve library materials from the catalog if your library is set up to let patrons reserve materials, and if you have access to your personal circulation records. You can place reserves by choosing Reserve from the Catalog menu or by clicking the Reserve button in the Materials Found window or any of the tabs in the Details window. How to reserve a material Example scenario: You searched the catalog and located the material you wanted. Unfortunately, the Materials Found window shows that all copies of this material are out of the library. You decide to reserve this material. To reserve a material 1 In the Catalog window, search for materials. 2 In the Materials Found window, select the material(s) you want to reserve. Reserve button 3 Click Reserve. The Patron Access window opens. 4 Enter the requested information and click OK. The Reserve Material window opens showing all of the items selected in the Materials Found window. 5 Select the material(s) you want to reserve, and then click Reserve. 6 Click Yes and then OK. 132 Spectrum CIRC/CAT User Manual SCC5um1200kh Note: Reserving materials from the Catalog window is only available if the library has set up this feature and you are viewing materials from the local collection. Furthermore, some patron types may not be able to place reserves. If the patron type was not assigned the privilege "Place reserves in Catalog", in Patron Type Setup, the reserve feature is not available. For more information about Patron Type Setup, see "Setting up patron types" in the Setup chapter of this manual. You can also reserve an item by clicking the Reserve button from the Details window. If your library turned on the "Allow patrons to view their circulation status" feature during Catalog Setup, you can also view your personal library circulation data at the Reserve Material window. Just click the View Circulation Status button. For more information, see "About the Reserve Material window" in the Catalog chapter of the Spectrum CIRC/CAT Reference Manual. Printing a bibliography You can use the materials found list to generate a printed bibliography. The printout lists materials in the order in which they are sorted in the Materials Found window. To list items in a particular order, make sure you sort your records before printing a bibliography. For more information about sorting, see "Sorting found materials" earlier in this chapter. Note: When you set catalog restrictions in Catalog Setup, you can limit the number of items printed in a bibliographic list. You may want to use this feature to prevent patrons from using a printer for long periods of time. How to preview and print a bibliography Example scenario: After performing a search, you want to create a bibliography containing only specific items in the Materials Found window. To preview and print a bibliography 1 Make sure the printer is available and its power is on. 2 In the Materials Found window, sort the materials so that they appear in the desired order. For help sorting, see "Sorting found materials" earlier in this chapter. 3 If you want the bibliography to include only some of the items listed in the Materials Found window, select only the materials that you want included. Catalog: Reviewing and managing found materials SCC5um1200kh 133 4 From the File menu, choose Print Preview. The Preview Bibliographies window opens. 5 In the Your name box, enter your name so that the program can include it at the top of the bibliography. 6 In the Print Materials group, indicate whether you want to print all materials, highlighted (selected) materials, or locked materials. In this case, select Highlighted. 7 Select the appropriate printing options. 8 Click Preview. A window opens displaying the bibliography. You can zoom in and zoom out by clicking the buttons at the top of the window. 9 To exit without printing the bibliography, click Close. Or To print the bibliography, click Print. 134 Spectrum CIRC/CAT User Manual SCC5um1200kh To print a bibliography without previewing it 1 Make sure the printer is available and its power is on. 2 In the Materials Found window, sort the materials so that they appear in the desired order. For help sorting, see "Sorting found materials" earlier in this chapter. 3 If you want the bibliography to include only some of the items listed in the Materials Found window, select only the materials that you want included. Print button 4 Click Print. The Print Bibliographies window opens. 5 In the Your name box, enter your name so that the program can include it at the top of the bibliography. 6 In the Print Materials group, indicate whether you want to print all materials, highlighted (selected) materials, or locked materials. In this case, select Highlighted. 7 Select the appropriate printing options. 8 Click Print. Catalog: Reviewing and managing found materials SCC5um1200kh 135 Viewing patron circulation status The Patron Circulation Status window contains information about your personal library account and lets you reserve materials from the catalog. You can access this information by choosing View Circulation Status from the Catalog menu. This feature may not be available in all libraries. It depends how it was configured in Catalog Setup. Note: Before you access your patron circulation status information, you need to identify yourself. You do this by supplying the program with information about yourself. The librarian determines what information is required. How to view your circulation records Example scenario: You want to view your circulation status information. To view your circulation records 1 From the Catalog menu, select View Circulation Status. The Patron Access window opens. Note: You need to enter all of the requested information in the Patron Access window in order to view your personal information. If the information you enter is not specific to you, you will be denied access. For example, if Last Name is the only option required, then you must enter your last name to view your information. However, if you have the same last name as another patron and you try to access your circulation information or place a reserve, an alert informs you that more than one patron matches the information entered, and that you have to ask the librarian for help. 2 Enter the requested information and click OK. The Patron Circulation Status window opens. 136 Spectrum CIRC/CAT User Manual SCC5um1200kh 3 When you have finished viewing your circulation status, click OK to close the window. You can also start the View Circulation Status feature from the Reserve Materials window by clicking the View Circulation Status button. For more information about the Patron Circulation Status window, see "About the Patron Circulation Status window" in the Catalog chapter of the Spectrum CIRC/CAT Reference Manual. Entering your patron access information This feature may be unavailable depending on how the catalog is setup. Before you view the status of library materials you currently have checked out or place materials on reserve, you have to enter the requested information at the Patron Access window to verify your identity. Note: You need to enter all of the requested information at the Patron Access window in order to view your personal information or place an item on reserve. The library determines which information is required at the Patron Access window. For example, if Last Name is the only option required, then you must enter your last name to view your information. However, if you have the same last name as another patron and you try to access your circulation information or place a reserve, an alert informs you that more than one patron matches the information entered, and that you have to ask the library staff to reserve materials for you. You get from one to five chances to enter the correct information, depending on how your library is set up. For more information on how to access your circulation status information, see "Viewing patron circulation status" earlier in this chapter. For more information on how to reserve materials, see "Reserving materials from the catalog" earlier in this chapter. Catalog: Viewing patron circulation status SCC5um1200kh 137 Setting up Visual Search You can specify searches and link them to visual search buttons. Once you have done this, patrons can perform these predefined searches simply by clicking the appropriate button. They don’t need to worry about search terms, Boolean operators or anything else. As long as patrons know how to click a button, they can use Visual Search. And, since you can add a descriptive picture to each visual search button, patrons can search simply by choosing a picture. When you install Spectrum CIRC/CAT, the program is automatically set up with working visual searches. You can easily change this configuration to better meet the needs of your library. Developing a visual search strategy You can organize Visual Search into a hierarchical structure of button groups and use this hierarchical structure to help lead your patrons to the specific search that best suits their needs. In most libraries, the Visual Search Home button group is a general directory that allows patrons to choose an area of interest. Successive button groups allow patrons to narrow their area of interest. The final button groups in the hierarchy let patrons choose specific searches. There can be up to 30 levels in the hierarchy. 138 Spectrum CIRC/CAT User Manual SCC5um1200kh First Level Home button group shows general categories. Patrons choose the category of interest. Intermediate Levels Successive button groups show increasingly more specific categories. Patrons continue narrowing the search by choosing the category of interest. Final Level The program shows relevent searches. Patrons choose the search they want. Results The program displays the search results. Catalog: Setting up Visual Search SCC5um1200kh 139 Enabling and disabling the Change Button Properties feature Before you can set up Visual Search buttons, you need to enable the Visual Search setup feature. To enable or disable the Visual Search setup feature 1 From the Winnebago menu, choose Setup > Catalog. The Catalog Setup window opens. 2 Click the Search Window tab. 3 Select the Visual Search option. 4 To enable the Visual Search setup feature, select the Allow visual search button properties to be changed option. To disable this feature, uncheck this check box. 5 Click OK. Adding visual search buttons In Visual Search, predefined searches and most button groups are linked to visual search buttons. When you click a visual search button, the program performs the search or displays the button group. Before you can add a search or button group, you must add the button that you want to link it to. How to add a visual search button Example scenario: You want to add a visual search button to the Holidays button group. 140 Spectrum CIRC/CAT User Manual SCC5um1200kh To add a visual search button 1 In the Visual Search tab, display the button group in which you want to place the new button. In this case, display the Holidays group by clicking the Holidays button from the Visual Search Home group. 2 In this case, the current page is full, so click Next Page to display the next page in this group. Add Button button 3 Click Add Button. The Button Properties window opens. 4 You should now set the desired properties for this button. For instructions, see "Setting button properties". 5 When you have finished setting the button properties, click Save. For more information about the Button Properties window, see "About the Button Properties window" in the Catalog chapter of the Spectrum CIRC/CAT Reference Manual. Setting button properties Each visual search button has properties that specify what should happen when the button is clicked. You can also use button properties to add an image to the button, to specify the button’s position on the screen, and to activate or deactivate buttons. For a full description of button properties, see "About the Button Properties window" in the Catalog chapter of the Spectrum CIRC/CAT Reference Manual. Catalog: Setting up Visual Search SCC5um1200kh 141 Accessing the Button Properties window Before you can set a button’s properties, you need to access the Button Properties window. The way you do this depends on whether you are creating a new button or reconfiguring an existing button. To access the Button Properties window for a new button The program automatically displays the Button Properties window whenever you create a new button. To access the Button Properties window for an existing button 1 In the Visual Search tab, display the group containing the desired visual search button. To do this, click the same visual search buttons that you would to access the group if you were searching from Visual Search. 2 Click the arrow immediately to the right of the desired visual search button. The Button Properties window opens. Note: If the arrow is not present, the Change Button Properties feature has not been enabled. For help enabling this feature, see "Enabling and disabling the Change Button Properties feature" earlier in this chapter. For more information about the Button Properties window, see "About the Button Properties window" in the Catalog chapter of the Spectrum CIRC/CAT Reference Manual. 142 Spectrum CIRC/CAT User Manual SCC5um1200kh Adding descriptions When you create a visual search button, you should provide a description (or label) so that patrons have some idea what the button does. You enter descriptions in the Button Properties window. Note: A description can be any word or phrase that does not exceed 22 characters including spaces. Also, if your description is 22 characters long and contains an ampersand character (&), you will notice that the program does not display the description as you would expect. This is because the program removes a single character from the end of the description for each ampersand in the description. For example, the description The Rich & Famous Amer is displayed as The Rich & Famous Ame. Similarly, the description The Sixth Sense && Mov is displayed as The Sixth Sense && M. How to add a description Example scenario: You are setting up a button in the Holidays group that is linked to a search for materials about Christmas. You want to add the description "Christmas", so that patrons know what the button does. To add a description 1 If you have not already done so, display the Button Properties window for the button you are configuring. For help, see "Accessing the Button Properties window" earlier in this chapter. 2 In the Description box, type Christmas. For more information about the Button Properties window, see "About the Button Properties window" in the Catalog chapter of the Spectrum CIRC/CAT Reference Manual. Catalog: Setting up Visual Search SCC5um1200kh 143 Choosing actions When setting a button’s properties, you need to specify exactly what should happen when patrons click the visual search button. Possible actions are: • Load a button group. • Execute a search. How to load a button group Example scenario: You are setting up a button in the Holidays group. When patrons click this button, you want the program to display the button group called "Christmas". To specify that the program load a button group 1 If you have not already done so, display the Button Properties window for the button you are configuring. For help, see "Accessing the Button Properties window" earlier in this chapter. 2 Open the Action list and choose Load a button group. 3 Open the list immediately below the Action box and choose the group that you want the button to load, in this case Christmas. If your group isn’t in the list, you need to create it. To do this, simply type the group name, in this case Christmas, in the box. When you save the button properties, the program creates the new group. (You can add buttons to the new group later.) For more information about the Button Properties window, see "About the Button Properties window" in the Catalog chapter of the Spectrum CIRC/CAT Reference Manual. 144 Spectrum CIRC/CAT User Manual SCC5um1200kh How to link to a search Example scenario: You want to set up a button so that patrons can quickly perform a key word search on the term "Christmas". To link to a search 1 If you have not already done so, display the Button Properties window for the button you are configuring. For help, see "Accessing the Button Properties window" earlier in this chapter. 2 Open the Action list and choose Execute a search. Notice that the bottom part of the Button Properties window now looks very similar to the Expanded Search tab. 3 Specify the search just as you would an expanded search. In this case, select a search type of Key Words and enter the search term Christmas. For more information about the Button Properties window, see "About the Button Properties window" in the Catalog chapter of the Spectrum CIRC/CAT Reference Manual. Specifying a button's position You can determine the order in which visual search buttons appear in the window. You do this by specifying an order, or position, for each button. Whenever the program displays a button group, it arranges the buttons sequentially based on the order you specify. How to specify a button's position Example scenario: You are setting the button properties for a visual search button. You want to position the button so that it is the third button in its button group. To specify a button’s position 1 If you have not already done so, display the Button Properties window for the button you are configuring. For instructions, see "Accessing the Button Properties window" earlier in this chapter. 2 In the Order box, type 3. Catalog: Setting up Visual Search SCC5um1200kh 145 For more information about the Button Properties window, see "About the Button Properties window" in the Catalog chapter of the Spectrum CIRC/CAT Reference Manual. Activating and deactivating visual search buttons You must activate a visual search button to ensure that patrons can access it from Visual Search. Note: When the Change Button Properties feature is enabled, even inactive buttons appear in the Visual Search tab. If you do not want the program to display inactive buttons, disable the Change Button Properties feature. For more information about disabling and enabling this feature, see "Enabling and disabling the Change Button Properties feature" earlier in this chapter. How to activate or deactivate a button Example scenario: You have created a visual search button that enables patrons to search for items about Christmas. Since this search button is used only seasonally, you activate it for the Christmas season and deactivate it for the rest of the year. To activate a button 1 If you have not already done so, display the Button Properties window for the button you want to activate. For instructions, see "Accessing the Button Properties window" earlier in this chapter. 2 Under Active, select Yes. To deactivate a button 1 If you have not already done so, display the Button Properties window for the button you want to deactivate. For instructions, see "Accessing the Button Properties window" earlier in this chapter. 2 Under Active, select No. For more information about the Button Properties window, see "About the Button Properties window" in the Catalog chapter of the Spectrum CIRC/CAT Reference Manual. 146 Spectrum CIRC/CAT User Manual SCC5um1200kh Adding an image to a visual search button Adding an image to a visual search button allows patrons to choose buttons based on visual cues. For best results, pictures should be in a 24-bit bitmap (BMP) format. However, the program can accept pictures in an 8-bit BMP format. Note: Sagebrush supplies BMP files that you can use for visual search buttons. These files are located in the Visual Search Images folder on the Spectrum CIRC/CAT Client CD. You can also use BMP files from any other source as long as these files are in the correct format (see above). How to add an image Example scenario: You have created a visual search button that executes a search for items about Christmas. To make it easier for patrons to know what the button does, you have decided to add a picture (image) of a Christmas tree to the button. You have already found the image (in a 24-bit BMP format) that you want to use. Now you want to add this image to the button. To add an image using an existing BMP file 1 If you have not already done so, display the Button Properties window for the desired button. For instructions, see "Accessing the Button Properties window" earlier in this chapter. 2 Click Select Image. The Link Visual Search Image window opens. 3 Initially, the program will list the BMP files in the folder containing your Spectrum CIRC/CAT system files. To view BMP files in a different folder, navigate to that folder. 4 When you see the desired BMP file, select it and click Open. For more information about the Button Properties window, see "About the Button Properties window" in the Catalog chapter of the Spectrum CIRC/CAT Reference Manual. Catalog: Setting up Visual Search SCC5um1200kh 147 Saving button properties When you have finished making changes to a visual search button, you should save the button properties. To save a button’s properties 1 If you have not already done so, display the Button Properties window for the button and enter the desired button properties. For instructions, see "Accessing the Button Properties window" and "Setting button properties" earlier in this chapter. 2 Click Save. For more information about the Button Properties window, see "About the Button Properties window" in the Catalog chapter of the Spectrum CIRC/CAT Reference Manual. Moving a button to a different group You can move visual search buttons from one button group to another. Since groups of buttons are displayed together, changing a button’s group allows you to move the button to a different position in the Visual Search hierarchy. How to move a button to a different group Example scenario: Your library has a visual search button that executes a search for items about Christmas. When this button was created, it was added to the Visual Search Home group. Now you have decided that this button should be part of the Holidays group. To move a button to a different group 1 Display the Button Properties window for the button. For instructions, see "Accessing the Button Properties window" earlier in this chapter. 2 Open the Group name list and select the desired button group. In this case, select Holidays. 3 Click Save. For more information about the Button Properties window, see "About the Button Properties window" in the Catalog chapter of the Spectrum CIRC/CAT Reference Manual. 148 Spectrum CIRC/CAT User Manual SCC5um1200kh Deleting visual search buttons If a visual search button is no longer needed, you can permanently remove it. How to delete a visual search button Example scenario: For the past several years the schools in your district have studied local environmental issues. To help them search for materials, you created a visual search button that executed a relevant search. Now the schools have redesigned the curriculum so that this topic is no longer studied. Since the visual search button is no longer needed, you have decided to permanently delete it. To delete a visual search button 1 Display the Button Properties window for the button. For instructions, see "Accessing the Button Properties window" earlier in this chapter. 2 Click Delete. The program displays a message asking if you really do want to delete the button. 3 Click Yes. Note: When deleting a button group, you should start by deleting the buttons at the lowest level in the button group’s hierarchy. Then delete buttons (and subgroups) at the next lowest level. Continue in this manner until all buttons in the group are deleted. If you don’t follow this procedure, the button group name will still appear in the Group Name list, even though there is no visual search button associated with the group. This is because the program will not delete a button group if it is still linked to one or more buttons. For more information about the Button Properties window, see "About the Button Properties window" in the Catalog chapter of the Spectrum CIRC/CAT Reference Manual. Catalog: Setting up Visual Search SCC5um1200kh 149 Creating a new button group You can create a new button group at any time. How to create a button group Example scenario: Your library plans to create a number of visual search buttons to help patrons find items related to different aspects of "Christmas". You have decided to create a new group, called Christmas, for these buttons. To create a new group 1 Display the Button Properties window for the visual search button that you want to use to load the new button group. For instructions, see "Accessing the Button Properties window" earlier in this chapter. 2 In the Action list, select Load a button group. 3 In the Loaded group name box, type Christmas. The program displays a message asking if you want to create a new group. 4 Click Yes. 5 Click Save. For more information about the Button Properties window, see "About the Button Properties window" in the Catalog chapter of the Spectrum CIRC/CAT Reference Manual. Setting up visual searches for favorites, new arrivals, or class projects You can use Visual Search to create special buttons to allow patrons to search for "favorites", "new arrivals" and "class projects". This lets patrons find these items just by clicking the appropriate button. To do this, you need to set up special material types for each category. For example, a favorites type for items appearing in the favorites search, a new arrivals type for items appearing in the new items search, and so on. Then you use the Special Reserve feature in Circulation to temporarily change the material type to this new value (you do this for each item that you want to appear in the search results). Finally, you configure the visual search button to search for only those items that have the specified material type. 150 Spectrum CIRC/CAT User Manual SCC5um1200kh How to set up visual searches for favorites, new arrivals, or class projects Example scenario: You want to set up a New Arrivals visual search button that allows patrons to quickly learn what new items have been added to your library. To set up the visual search 1 Create a material type specifically for the category. In this case, use "New Arrivals" as the description. For help creating a material type, see "Setting up material types" in the Setup chapter of this manual. 2 From Circulation, scan the first new arrival. Then from the Materials menu, choose Place on Special Reserve. For the new material type, choose the material type you created in step 1. (Repeat this step for every item that you want to appear in the search results for New Arrivals.) 3 In the Visual Search tab, access the Button Properties window for the button you are configuring. If the button doesn’t already exist, you will need to create it, assign it to a group, and provide it with a description. For instructions, see "Setting up Visual Search" earlier in this chapter. 4 In the Action list, select Execute a search. 5 For search type, select Material Type. 6 For the search term, choose the search type you created in step 1. In this case, New Arrivals. 7 Click Save. Catalog: Setting up Visual Search SCC5um1200kh 151 152 Spectrum CIRC/CAT User Manual SCC5um1200kh