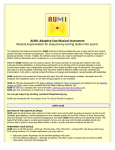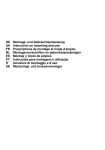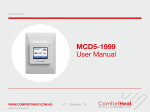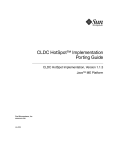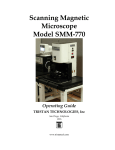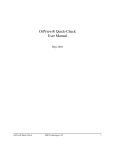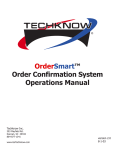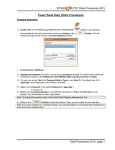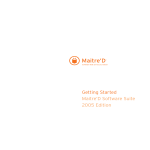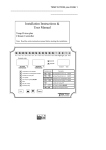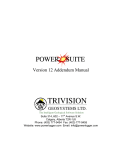Download OCD5 -1999 MCD5 -1999 User Manual
Transcript
67413 03/15 (HKT) OCD5-1999 MCD5-1999 User Manual www.coldbuster.com.au © 2014 OJ Electronics A/S < Contents > Contents Menu Overview . . . . . . . . . . . . . . . 3 Introduction . . . . . . . . . . . . . . . . . 4 Startup Wizard 1/2 . . . . . . . . . . . . . 5 Startup Wizard 2/2 . . . . . . . . . . . . . 6 General Operation . . . . . . . . . . . . . 7 Accept/Back/Cancel . . . . . . . . . . . . 8 Icons 1/2 . . . . . . . . . . . . . . . . . . . 9 Icons 2/2 . . . . . . . . . . . . . . . . . . . 10 Programmed Heating Schedule . . . . 11 Operating Modes . . . . . . . . . . . . . 12 Scheduled Operation . . . . . . . . . . 13 Manual . . . . . . . . . . . . . . . . . . . 14 Comfort 1/2 . . . . . . . . . . . . . . . . 15 Comfort 2/2 . . . . . . . . . . . . . . . . 16 Boost . . . . . . . . . . . . . . . . . . . . 17 Frost Protection . . . . . . . . . . . . . . 18 Holiday 1/2 . . . . . . . . . . . . . . . . . 19 Holiday 2/2 . . . . . . . . . . . . . . . . . 20 Eco Function . . . . . . . . . . . . . . . . 21 PAGE 2 © 2014 OJ Electronics A/S Thermostat Setup - Main Menu . . . . 22 Heating Schedule 1/3 . . . . . . . . . . 23 Heating Schedule 2/3 . . . . . . . . . . 24 Heating Schedule 3/3 . . . . . . . . . . 25 Energy Use . . . . . . . . . . . . . . . . . 26 User Settings . . . . . . . . . . . . . . . 27 Child Lock . . . . . . . . . . . . . . . . . 28 Display Brightness . . . . . . . . . . . . 29 Screen Saver . . . . . . . . . . . . . . . 30 Energy Tariff 1/2 . . . . . . . . . . . . . . 31 Energy Tariff 2/2 . . . . . . . . . . . . . . 32 Eco Function . . . . . . . . . . . . . . . 33 Date . . . . . . . . . . . . . . . . . . . . . 34 Date Format . . . . . . . . . . . . . . . . 35 Time . . . . . . . . . . . . . . . . . . . . 36 Time Format . . . . . . . . . . . . . . . . 37 Daylight Saving Time . . . . . . . . . . . 38 Unit . . . . . . . . . . . . . . . . . . . . . 39 Language . . . . . . . . . . . . . . . . . . 40 Information 1/2 . . . . . . . . . . . . . . 41 Information 2/2 . . . . . . . . . . . . . . 42 Support . . . . . . . . . . . . . . . . . . . 43 < Contents > Engineer Settings . . . . . . . . . . . . . 44 Adaptive Function . . . . . . . . . . . . 45 Open Window . . . . . . . . . . . . . . . 46 Sensor Application . . . . . . . . . . . . 47 Sensor Type . . . . . . . . . . . . . . . . 48 Floor Sensor Calibration . . . . . . . . . 49 Room Sensor Calibration . . . . . . . . 50 Temperature Scale 1/3 . . . . . . . . . . 51 Temperature Scale 2/3 . . . . . . . . . . 52 Temperature Scale 3/3 . . . . . . . . . . 53 Factory Reset . . . . . . . . . . . . . . . 54 Startup Wizard 1/2 . . . . . . . . . . . . 55 Startup Wizard 2/2 . . . . . . . . . . . . 56 Factory Settings . . . . . . . . . . . . . . 57 Troubleshooting 1/2 . . . . . . . . . . . . 58 Troubleshooting 2/2 . . . . . . . . . . . . 59 Contact Data . . . . . . . . . . . . . . . . 60 Menu Overview Menu Structure Menu Home Screen in Scheduled Operation Manual Other... Main Menu User Settings Engineer Settings Heating Schedule Child Lock Adaptive Function Energy Use Display Brightness Open Window User Settings Screen Saver Sensor Application Engineer Settings “Other...” Menu Holiday PAGE 3 © 2014 OJ Electronics A/S Date Temp. Scale Date Format Factory Reset Time Format Comfort Frost Protection Sensor Type Sensor Calibration Time Manual Boost Energy Tariff Eco Function Daylight Saving Time Heating Schedule Unit Energy Tariff Menu Week Type Language Currency Event Schedule Information Price per kWh Event per day Support Load < Contents > Introduction Thank you for buying our touch thermostat. We hope you will enjoy the ease of use offered by the touchscreen and intuitively designed interface. You can program the thermostat any way you want with the options provided under Heating Schedule and User Settings. The thermostat will switch on your heating system at predetermined times each day of the week. You can set individual temperatures for up to six separate periods, called events, for each day of the week. Lowering the temperature when your home is unoccupied will reduce your energy costs without reducing comfort. The thermostat features an adaptive function that automatically changes heating start times to ensure that the required temperature has been reached at the beginning of any specific event. After a few days, the adaptive function will have learned how much earlier the heating must be switched on. The resistive touchscreen only requires a soft tap with your fingertip to register the touch. In this manual, the touch areas on the screen will be referred to as buttons. The thermostat comes with a preset heating schedule suitable for most homes. Unless you change the settings, the thermostat will operate according to this preset heating schedule. PAGE 4 © 2014 OJ Electronics A/S < Contents > Startup Wizard 1/2 Date 01 02 2014 When the system has been installed and turned on for the first time, or after you have performed a factory reset, you must set Region, Language, Date, Time and Floor Type. The thermostat will automatically guide you through the process. 1.Region – set the time region in which the thermostat is located. This parameter is used, for example, to ensure correct use of Daylight Saving Time. Tap the time region you are in. Confirm with “√” Date 01 02 2014 Language 1 Language 2 Language 3 Region 1 Region 2 2.Language – set the language to be used on the thermostat display. Tap the language you prefer. Confirm with “√”. 3.Date – set the current date. Tap the parameter you want to change. Use the “Up Arrow” or “Down Arrow” button to set the day, month and year. Confirm each setting with “√”. Region 3 4.Time – set the current time. Tap the parameter you want to change. Use the “Up Arrow” or “Down Arrow” button to set the hours and minutes. Confirm each setting with “√”. PAGE 5 © 2014 OJ Electronics A/S < Contents > Startup Wizard 2/2 5.Floor Type – choose between: Tile: floors made of tile or stone. Soft Floor: wooden or other engineered floors. Time 12 : 48 : 48 6. Confirm your choice with “√” or discard it with “X”. The thermostat is now ready for use and will control the underfloor heating according to the preset heating schedule. If you want to change the heating schedule, instructions are given in the section titled Heating Schedule. Details of the preset heating schedule are given in the section titled Factory Settings. Time 12 AM AM Floor Type Tile 01 02 2014 Soft Floor PAGE 6 © 2014 OJ Electronics A/S < Contents > General Operation The thermostat has an ON/OFF switch on the left side of the thermostat. Otherwise, the thermostat is intuitively operated via the high-resolution colour touchscreen, which is used to navigate through the menus and to change the settings. PAGE 7 © 2014 OJ Electronics A/S < Contents > Accept/Back/Cancel Whenever you change a parameter setting, you must tap the “Accept” button for the thermostat to acknowledge the change. “Accept” is shown on the screen as “√”. Floor Type Tile 01 02 2014 Soft Floor “Back” is shown on the screen as a button marked with an arrow pointing to the left. In this manual, it is also referred to as the “Left Arrow“ button. In the various menus and submenus, you will find the “Back” button in the lower left corner of the touchscreen. Tap the “Left Arrow” button to return to the previous menu. “Cancel” is shown on the screen as a button marked “X”. Manual 23.5° Although “Cancel” has the same effect as “Back”, it also results in all unsaved settings being discarded. As soon as you leave a home screen and enter one of the menus, either a “Back” button or a “Cancel” button will be shown. To return to the home screen, tap Back/Cancel once or multiple times depending on where you are in the menu structure. PAGE 8 © 2014 OJ Electronics A/S < Contents > Icons 1/2 Picture of Meaning icon: of icon: Picture of Meaning icon: of icon: Picture of Meaning icon: of icon: 7 Scheduled Operation Heating Schedule Manual Override Energy Use Time Comfort Mode User Settings Time Format Boost Mode Child Lock Daylight Saving Time Frost Protection Display Brightness Holiday Mode Screen Saver Language 5° Date Format Unit Eco Function $ Energy Tariff Information Menu 7 Date Support PAGE 9 © 2014 OJ Electronics A/S < Contents > Icons 2/2 Picture of Meaning icon: of icon: Picture of Meaning icon: of icon: Engineer Settings Factory Reset Adaptive Function Error Message Open Window Accept Sensor Application Cancel Sensor Type Next change in event/function at the given time Floor Sensor Calibration The time is AM Room Sensor Calibration The time is PM Temperature Scale PAGE 10 © 2014 OJ Electronics A/S < Contents > Programmed Heating Schedule The thermostat allows you to control temperature automatically according to a weekly schedule of your choice. The thermostat comes with a pre-programmed schedule for easy and economic heating control of most homes, see Factory Settings: Preset Schedule. The schedule can be changed in the Heating Schedule menu. PAGE 11 © 2014 OJ Electronics A/S < Contents > Operating Modes The thermostat offers seven different modes of temperature control, either from the “Other” menu on the home screen or from the home screen directly: Mon 11:15 23.5° Manual Other... Frost Protect Mon 11:15 23.5° Manual 17:00 • Scheduled Operation • Manual • Comfort • Boost • Frost Protection • Holiday • Eco (this function must be enabled in the “User Settings” menu) 5° 17:00 Other... Manual Holiday 23.5° Comfort 24.5 ° 01-09-2014 05-01-2014 Eco 11:00 MP 16.0 ° 11:00 Boost 11:00 PAGE 12 © 2014 OJ Electronics A/S < Contents > Scheduled Operation Mon 11:15 3 1 2 23.5° Manual 5 6 17:00 4 7 Other... The system will operate in Scheduled Operation unless you choose to override the scheduled events. During Scheduled Operation, the temperature is controlled automatically according to the programmed heating schedule – see “Heating Schedule”. During Scheduled Operation, “Manual” and “Other” modes are accessible from the home screen. If the Eco function is enabled, “Eco” and “Other” modes will be accessible from the home screen. “Manual” will then be found in the “Other” menu. 8 The function of the buttons and symbols shown on the home screen varies according to the chosen operating mode. Scheduled Operation home screen: 1. Day and time info. 2. Tap here to access the menus. 3.Icon indicating the current operating mode (calendar = Scheduled Operation). 4.Current target/setpoint temperature (if shown in red, heating is being provided). 5. Time of next scheduled event change. 6. If shown, the adaptive function is enabled. 7.Tap here to access Manual Override. Alternatively, if Eco Function is enabled, tapping here activates the function. 8.Tap here to access alternative operating modes (Comfort, Boost, Frost Protection, Holiday). If “Eco” is enabled, “Manual” will be found here as well. PAGE 13 © 2014 OJ Electronics A/S < Contents > Manual Manual 1 2 23.5° 3 4 5 6 7 Manual allows you to override Scheduled Operation and maintain a specified temperature around the clock. 1.From the Scheduled Operation home screen, tap the “Manual” button to access manual override. Note: If Eco is enabled, “Manual” will be found in the “Other” menu. You can use “Manual” to override the programmed event schedule. The thermostat will continue to operate in Manual until you return it to Scheduled Operation. 2.Use the “Up Arrow” or “Down Arrow” button to select the required temperature. Then simply leave the thermostat as it is. hile in Manual Override, an “X” button is shown in the lower left corner of the home W screen. Press this button to return the thermostat to Scheduled Operation. The function of the buttons and symbols shown on the home screen varies according to the chosen operating mode. Manual home screen: 1. Indication of Manual Override. 2. Tap here to access the menus. 3. Icon indicating the current operating mode (hand = Manual). 4. Current target/setpoint temperature (if shown in red, heating is being provided). 5. Tap here to return to Scheduled Operation. 6. Tap here to decrease the target/setpoint temperature. 7. Tap here to increase the target/setpoint temperature. PAGE 14 © 2014 OJ Electronics A/S < Contents > Comfort 1/2 Mon 11:15 23.5° Manual 23.5° Manual Other... Comfort: Set Time Mon 11:15 17:00 5 4h 1 Other... Comfort Comfort Boost 17:00 2 Boost Protect Frost 1 You can use Comfort mode on special occasions when you want to override an event during Scheduled Operation, e.g. for a party or when you want to stay up late. You can manually set a comfort temperature, which the thermostat will maintain for a chosen period of time (from 1 to 23 hours) before returning to Scheduled Operation. 1.From the Scheduled Operation home screen, tap the “Other” button to access the alternative operating modes. 2. Choose “Comfort”. 3. Tap “√” to confirm that you wish to override the auto heating schedule. 4. Use the “Up Arrow” or “Down Arrow” button to select the required temperature. Confirm with “√”. 5.Use the “Up Arrow” or “Down Arrow” button to set the required duration of Comfort mode. Confirm with “√”. The thermostat automatically enters the Comfort mode home screen. Frost Protect Holiday Holiday You are now overriding the Auto schedule 3 Comfort: Set Temp. 4 24.5 °C PAGE 15 © 2014 OJ Electronics A/S While in comfort mode an “X” button is shown on the home screen. Press this button to return the thermostat to Scheduled Operation. The function of the buttons and symbols shown on the home screen varies according to the chosen operating mode. < Contents > Comfort 2/2 Comfort 1 24.5 ° 3 4 2 5 11:00 MP Comfort home screen: 1. Indication of Comfort mode. 2. Tap here to access the menus. 3. Icon indicating the current operating mode (feet = Comfort). 4. Current target/setpoint temperature (if shown in red, heating is being provided). 5. The time at which the thermostat will return to Scheduled Operation. 6. Tap here to quit Comfort mode and return to Scheduled Operation. 6 PAGE 16 © 2014 OJ Electronics A/S < Contents > Boost Boost mode is accessible from the “Other” menu. In Boost mode, the underfloor heating is constantly activated for one hour. After one hour, the thermostat returns to Scheduled Operation. Mon 11:15 23.5° Manual 17:00 Other... 1 Comfort Comfort Boost Mon 11:15 23.5° Manual 2 Boost Frost Protect 17:00 The thermostats boost mode will now be activated for 1 hour Frost Protect Holiday 1 Other... 1.From the Scheduled Operation home screen, tap the “Other” button to access the alternative operating modes. 2. Choose “Boost”. 3.Confirm that you wish the thermostat to activate Boost mode by tapping ”√”. The thermostat automatically enters the Boost home screen. While in Boost mode, an “X” button is shown on the home screen. Press this button to return the thermostat to Scheduled Operation. 3 Holiday The function of the buttons and symbols shown on the home screen varies according to the chosen operating mode. Boost 1 2 4 11:00 3 Boost home screen: 1. Indication of Boost mode. 2. Tap here to access the menus. 3. Icon indicating the current operating mode (red rocket = Boost). 4. The time at which the thermostat will return to Scheduled Operation. 5. Tap here to quit Boost mode and return to Scheduled Operation. 5 PAGE 17 © 2014 OJ Electronics A/S < Contents > Frost Protection Frost Protection mode is used when heating is not needed but the temperature must be kept above freezing point until changed manually. 1. Tap the “Other” button on the home screen. 2.Tap the “Frost Protection” button. A confirmation screen will then be displayed briefly before the thermostat automatically enters the Frost Protection home screen. Mon 11:15 23.5° Manual 17:00 Other... 1 While in Frost Protection mode an ice crystal and glove are displayed on the home screen together with the target/setpoint temperature (5.0°C). Comfort Boost Comfort Mon 11:15 23.5° Manual Frost Boost Protect 17:00 Holiday Frost Protect 1 Other... 2 Holiday Frost Protect 1 5° 3 4 2 Frost Protection home screen: 1. Indication of Frost Protection mode. 2. Tap here to access the menus. 3.Icon indicating the current operating mode (ice crystal and glove = Frost Protection). 4. Fixed target/setpoint temperature (if shown in red, heating is being provided). 5. Tap here to return to Scheduled Operation. 5 PAGE 18 © 2014 OJ Electronics A/S < Contents > Holiday 1/2 Mon 11:15 23.5° Manual 23.5° Manual Other... Set Leave Date Mon 11:15 17:00 501 02 2014 1 Other... Comfort Set Return Date Comfort Boost Boost Protect Frost 601 2 Frost Protect Holiday 02 2014 Holiday Holiday Mode 3 Holiday Mode activated ON 17:00 1 Holiday mode allows you to set the heating of your home to a minimum while you are away on holiday, thus saving energy and money. You must set the date you leave on holiday and the date you return. The thermostat will ensure that your floor is kept above freezing point and that your home is warm at your return. This is accomplished in just a few steps: 1.From the Scheduled Operation home screen, tap the “Other” button to access the alternative operating modes. 2. Tap the “Holiday” button. 3. Tap the “OFF/ON” button to “ON” and confirm with the “√” button. 4. Tap the “Right Arrow” button on the confirmation screen that appears. 5. Set the date on which you are going on holiday. Tap the “Right Arrow” button. 6.Set the date on which you plan to return. Tap the “Right Arrow” button. A confirmation screen will then be displayed briefly before the thermostat automatically enters the Holiday home screen. During an active holiday period a suitcase is displayed on the screen together with the programmed leaving and return dates. You can cancel an active holiday period and return the thermostat to Scheduled Operation by tapping the “X” button. Holiday Mode will keep your floor above freezing level when you plan a holiday 4 PAGE 19 © 2014 OJ Electronics A/S < Contents > Holiday 2/2 Holiday 1 2 01-09-2014 05-01-2014 3 4 5 Holiday home screen: 1. Indication of Holiday mode. 2. Tap here to access the menus. 3. Icon indicating the current operating mode (suitcase = Holiday). 4.The date on which the thermostat entered Holiday mode and the date on which the thermostat will return to Scheduled Operation. 5. Tap here to quit Holiday mode and return to Scheduled Operation. 6.If leaving and returning dates have been entered but Holiday mode is not yet active, an alternative Scheduled Operation home screen will be displayed, featuring a suitcase. Mon 11:15 6 24.5 ° Manual PAGE 20 © 2014 OJ Electronics A/S 11:00 Other... < Contents > Eco Function Eco Function reduces the energy spent on unnecessary heating if you leave the room/house during a scheduled heating event. When the Eco Function is enabled, the thermostat enters an energy-saving state, in which the lowest setback temperature in the event schedule is used as the temperature setpoint. At the next scheduled event change, the thermostat returns to normal Scheduled Operation. To be able to use the Eco Function, it has to be enabled under User Settings/Eco Function Mon 11:15 24.5 ° Eco 11:00 Other... 1 With Eco Function enabled in the User Settings: 1.Tap the “Eco” button on the Scheduled Operation home screen to access the Eco Function. The thermostat will then display the Eco Function home screen. Eco 1 2 16.0 ° 3 4 5 11:00 Eco Function home screen: 1. Indication of Eco Function. 2. Tap here to access the menus. 3. Icon indicating the current operating mode (leaf = Eco Function). 4. Current target/setpoint temperature (if shown in red, heating is being provided). 5. The time at which the thermostat will return to Scheduled Operation. 6. Tap here to return to Scheduled Operation. 6 PAGE 21 © 2014 OJ Electronics A/S < Contents > Thermostat Setup - Main Menu Heating Schedule Energy Use User Settings Engineer Settings The main menu consists of four options which can be used to configure your thermostat. The main menu is accessed via the “Menu” button on the home screen. • • • • Heating Schedule Energy Use User Settings Engineer Settings Some of the menus have various parameters which can be set. PAGE 22 © 2014 OJ Electronics A/S < Contents > Heating Schedule 1/3 Mon 11:15 1 23.5° Manual Mon 11:15 1 23.5° Manual 17:00 Other... In a week with 2 types of days, week days have 4 heating events, home days have 2 events per day. 5 Other... Heating Schedule Heating Schedule Energy Use 2 Mark Work Days Energy Use User Settings Mon Tue Wed User Settings Engineer Settings Thu Fri Sat 6 Engineer Settings Week Type Sun Confirm Home Days 3 Event Schedule Events per Day Your Week Type: 4 17:00 Mon Tue Thu Fri Sat Sun 7 Wed Your Week Type: Work days/home days Work days/home days All days are different All days are different 8 PAGE 23 © 2014 OJ Electronics A/S The heating schedule allows you to control temperature automatically according to a programmed schedule of your choice. The thermostat comes with a preprogrammed event schedule for easy and economic heating control, see Preset Schedule under Factory Settings. The heating schedule can easily be changed in the following way: 1. Tap the “Menu” button on the home screen. 2. Then tap the “Heating Schedule” button to access schedule options. 3. Tap the “Week Type” button. Choose between “Work days/home days” and “All days are different”. “Work days/home days” is best if you have fixed working hours. 4. If you chose “Work days/home days”, 5.an information screen about the schedule will be shown. Tap the “Right Arrow” button to proceed. 6.Select the days on which you work. Tap the “Right Arrow” button to proceed. 7.The thermostat will automatically designate the remaining days as home days. Tap the “√” button to accept. 8.Tap the “Left Arrow” button to return to the “Heating Schedule” menu. Proceed to step 10. If you chose “All days are different”, each day of the week must be individually programmed, giving you complete control of every single event. < Contents > Heating Schedule 2/3 Your Week Type: Work days/home days All days are different 9 Your Week Type: Work days/home days All days are different 9 Week Type 10 Events per Day Event Schedule Events per Day Work Day: Wake Up 11 Done Week Type Event Schedule 24.5° 14 08:00 15 You can set the thermostat for a maximum of 4 or 6 events per day 16 Work Day: Leave Home 24.5° 13 12 09:00 9. Tap the “Left Arrow” button on the “Your Week Type” screen to exit. 10.Tap the “Event Schedule” button to set up the target/setpoint temperature and start time for each event. 11.Tap the temperature if you want to change it, then tap the “Up Arrow” or “Down Arrow” button to set the required temperature. 12.Tap the time if you want to change it, then tap the “Up Arrow” or “Down Arrow” button to set the time in steps of 15 minutes. Confirm with “√”. 13.Tap the “Left Arrow” or “Right Arrow” button to toggle through the various events. 14.Once you have completed setting all the events, tap the “Right Arrow” button to view a confirmation screen and return to the Heating Schedule menu. 4 Events per Day 6 Events per Day 17 The thermostat is preset to operate in Scheduled Operation with four events per work day and two events per home day. This can be changed to six events per work day and two events per home day in the following way: 15.In the “Heating Schedule” menu, tap the ”Events per Day” button. 16.On the explanation screen, tap the “Right Arrow” button. 17.Choose between four and six events per work day. Confirm with “√”. Steps 10 to 14 may need to be repeated to set the new events. 13 PAGE 24 © 2014 OJ Electronics A/S < Contents > Heating Schedule 3/3 An event is a scheduled time of day when the thermostat automatically changes the temperature setting. You can choose between a four or six event schedule. Week Type Event Schedule Events per Day Choose the setting that best fits your daily rhythm. 18 With a four event schedule, you can set four different events during work days and two different events during home days. – Perfect if your day is as follows: You get up in the morning, you go to work, you return home and you go to sleep. Week Type Event Schedule 18 Events per Day You can set the thermostat for a maximum of 4 or 6 events per day 19 4 Events per Day 6 Events per Day 20 With a six event schedule, you can set six different events during work days and two different events during home days. – Perfect if your day is as follows: You get up in the morning, you go to work, you return home for lunch, you go back to work, you return home and finally you go to sleep. 18.Tap the “Events per Day” button. 19.On the confirmation screen tap the “Right Arrow” button. Week Type Event Schedule Events per Day 21 PAGE 25 © 2014 OJ Electronics A/S 20.Tap the button with the number of events per day you wish to use. < Contents > Energy Use Mon 11:15 1 23.5° 17:00 The “Energy Use” button allows you to read out energy usage data for your underfloor heating system. 1. Tap the “Menu” button on the home screen. 2. Then tap the “Energy Use” button to access schedule options. You can choose between four different readouts: Manual Mon 11:15 1 23.5° 17:00 Other... Last Year 5 •Last month: A graph of usage during each day of the past month will be displayed. The graph shows hours per three days. 4 3 2 1 Manual Other... •Last 7 days: A graph of usage during each day of the past seven days will be displayed. The graph shows hours per day. 0 4 3 Heating Schedule kWh Heating Schedule Energy Use Energy Use User Settings 2 User Settings Engineer Settings Engineer Settings H 24 Week Month Year 4 Price 345 345 345 345 345 345 3 Last 7 Days 16 8 0 4 3 Last Month •Last year: A graph of usage during each month of the past year will be displayed. The graph shows hours per month. •An overview of electricity consumption (kWh) and heating costs for the time periods specified above. (Note: actual load, currency and price per kWh must be set in the “Energy Tariff” menu under User Settings). 5 4 3 2 1 0 4 3 PAGE 26 © 2014 OJ Electronics A/S 3.You can toggle between the readouts using the “Up Arrow” or “Down Arrow” button. 4. Tap the “Left Arrow” button to return to the “Main Menu”. < Contents > User Settings Child Lock Display Brightness Screen Saver $ Energy Tariff Eco Function 7 Date 7 Date Format Time Time Format Dayl. Saving Time 5° This menu allows you to set various parameters. The menu contains the following options: • Child Lock • Display Brightness • Screen Saver • Energy Tariff • Eco Function • Date • Date Format • Time • Time Format • Daylight Saving Time • Unit • Language • Information • Support Unit Language Information Support PAGE 27 © 2014 OJ Electronics A/S < Contents > Child Lock Mon 11:15 1 23.5° Manual Other... Child Lock Display Brightness Mon 11:15 1 Screen Saver 23.5° Energy Tariff 17:00 $ b Eco Function Manual Other... 7 Date Heating Schedule 7 Date Format Heating Schedule Energy Use 2 Time Settings Energy Use User Time Settings Format User Engineer Settings Dayl. Saving Time Engineer Settings 5° Unit Language Child Lock 3 Display Brightness Information Screen SupportSaver $ Energy Tariff Eco Function 7 7 Child Lock Date Date FormatON Time 4 5 Time Format Dayl. Saving Time 5° 17:00 Unit The child lock prevents children and others from tampering with the thermostat and changing any of its settings. 1.Tap the “Menu” button on the home screen. 2. Then tap the “User Settings” button to access the various user settings. 3. Tap the “Child lock” button. 4. Tap the “OFF/ON” button to the setting you prefer. 5. Confirm your choice with “√” or discard it with “X”. 6. The thermostat will automatically return to “User Settings”. The child lock is activated together with the screen saver if the thermostat has not been operated for about 3 minutes. Before you can operate the thermostat again, you must unlock the child lock in the following way. From the idle home screen: a) Tap the screen to activate it. Three circles containing dots will be displayed on the screen. b)Draw an “L” on the screen in a single stroke without lifting your finger from the screen. Start by touching the dot in the circle in the upper left corner, then slide your finger downwards to the dot in the circle in the lower left corner and continue sliding your finger to the dot in the circle in the lower right corner, forming an “L”. If done correctly, the home screen will appear. Please note that the child lock will be reactivated when the thermostat returns to screen saver mode – unless it is deactivated in the menu: User Settings/Child Lock. Language Information Support PAGE 28 © 2014 OJ Electronics A/S < Contents > Display Brightness This option allows you to change the brightness of the display. Mon 11:15 1 23.5° Manual 17:00 Other... 1.Tap the “Menu” button on the home screen. 2. Then tap the “User Settings” button to access the various user settings. 3. Scroll down and tap the “Display Brightness” button. 4.Select one of the five levels of brightness using the “Up Arrow” or “Down Arrow” button. 5.Confirm your choice with “√”. The thermostat will automatically return to “User Settings”. Child Lock Display Brightness Mon 11:15 Screen Saver 1 23.5° Energy Tariff 17:00 $ Eco Function Manual Other... 7 Date Heating Schedule 7 Date Format Energy Use Heating Schedule Time Settings Energy Use User 2 Time Settings Format Engineer Settings User Dayl. Saving Time Engineer Settings 5° Unit Language Child Lock 3 Display Brightness Information Screen SupportSaver $ Energy Tariff 7 Display Date Brightness Eco Function 7 4 Date Format Time 4Time Format 5 Dayl. Saving Time 5° Unit Language Information Support PAGE 29 © 2014 OJ Electronics A/S < Contents > Screen Saver Mon 11:15 1 23.5° Manual Child Lock Display Brightness Mon 11:15 Screen Saver 1 23.5° Energy Tariff 17:00 $ Eco Function Manual Other... 7 Date Heating Schedule 7 Date Format Energy Use Heating Schedule 17:00 Other... This option allows you to select the information to be shown on the idle home screen. • Date, Time. • Date, Time and Temperature (measured). • Screen Off. This setting minimises energy consumption. 1.Tap the “Menu” button on the home screen. 2. Then tap the “User Settings” button to access the various user settings. 3. Scroll down and tap the “Screen Saver” button. 4. Tap the information you want to be shown in screen saver mode. 5.Confirm your choice with “√” or discard it with “X”. The thermostat will automatically return to “User Settings”. Time Settings Energy Use User 2 Time Settings Format Engineer Settings User Dayl. Saving Time Engineer Settings 5° Unit Child Lock Language Child Lock Display Brightness 3 Display Saver Brightness Information Screen $ Screen Saver Support Energy Tariff $ Energy Tariff Eco Function 7 Eco DateFunction Date, Time 7 Date Format 4 Date, Time, Temp. 7 Date Format Time Screen Off Time Format 5 Time Dayl. Format Saving Time 5° Dayl. Unit Saving Time 5° Unit Language Language Information Information Support Support PAGE 30 © 2014 OJ Electronics A/S < Contents > Energy Tariff 1/2 This option allows you to enter the various data used to calculate energy use. Mon 11:15 1 23.5° Manual Screen Saver 1 23.5° Euro a GBP Energy Tariff 17:00 $ b Eco Function Manual Other... 7 Date Heating Schedule 7 Date Format Energy Use Heating Schedule Price per kWh Time Settings Energy Use User 2 Time Settings Format Child Lock Engineer Settings User Dayl. Saving Time Display Brightness Engineer Settings 5° Unit Screen Saver $ Language Child Lock Energy Tariff 3 0.25 a Screen SupportSaver Date $ 7 Energy Tariff Date Format a OFF 1.Tap the “Menu” button on the home screen. 2. Then tap the “User Settings” button to access the various user settings. 3. Tap the “Energy Tariff” button. 4.Tap the parameter you want to change. • Currency a) Tap the currency you prefer. b) Confirm with “√”. The thermostat will automatically return to “Energy Tariff”. € b Auto Load Readout Display Brightness Information Eco Function 7 17:00 Other... Child Lock Display Brightness Mon 11:15 The “Energy Use” function uses this information to calculate electricity consumption and the cost of heating for a given period of time. b • Price per kWh a)Tap the “Up Arrow” or “Down Arrow” button to set the price you pay per kWh. b)Confirm with “√”. The thermostat will automatically return to “Energy Tariff”. Eco TimeFunction Load Currency 7 Date Time Format 4 0.12 Price per Format kWh Time 7 Date Dayl. Saving Load 5° Time Unit 4 Time Format Language c kWh d Dayl. Saving Time Information 5° Unit Support Language • Load a)If you do not want the thermostat to automatically detect the load of your underfloor heating system, tap the “OFF/ON” button to “OFF”, otherwise leave it at “ON”. Information Support PAGE 31 © 2014 OJ Electronics A/S < Contents > Energy Tariff 2/2 b)Confirm with “√”. c)If Auto Detection is set to “OFF”, tap the “Up Arrow” or “Down Arrow” button to set the kW load of your underfloor heating system. You should ask your heating engineer for this information. d)Confirm with “√”. The thermostat will automatically return to “Energy Tariff”. 4. Tap the “Left Arrow” button to return to “User Settings”. PAGE 32 © 2014 OJ Electronics A/S < Contents > Eco Function Mon 11:15 1 23.5° Manual 17:00 Other... Eco Function reduces the energy spent on unnecessary heating if you leave the room/house during a scheduled heating event. 1.Tap the “Menu” button on the home screen. 2. Then tap the “User Settings” button to access the various user settings. 3. Tap the “Eco Function” button. 4. Tap the “OFF/ON” button to the setting you prefer. 5. Confirm your choice with “√” or discard it with “X”. 6. The thermostat will automatically return to “User Settings”. Manual Child Lock Comfort Display Brightness Mon 11:15 Screen Saver 1 23.5° Energy Tariff 17:00 $ Eco Function Manual Other... Comfort Frost Protect Boost Holiday Frost Protect 7 Date Heating Schedule Holiday 7 Date Format Energy Use Heating Schedule Mon 11:15 Time Settings Child Lock Energy Use User 2 Time Settings Format Display Brightness Engineer Settings User Dayl. Saving Time Screen Saver Engineer Settings $ 5° With Eco Function enabled, the Scheduled Operation home screen is altered. The lower left button, “Manual”, is changed to “Eco”. Boost Manual 24.5 ° Eco 11:00 Other... Unit Energy Tariff Language Child Lock Eco Function 3 7 Display Brightness Information Date 7 Screen Saver Support Date Format $ Energy Time Tariff Tap the “Eco” button to activate the Eco Function. In Eco Mode, the thermostat enters an energy-saving state, in which the lowest setback temperature in the event schedule is used as the temperature setpoint. At the next scheduled event change, the thermostat returns to normal Scheduled Operation. Eco TimeFunction Format 7 5 7° Eco Function Date Saving Time Dayl. Date Unit FormatON 4 Time Language 5 Time Format Information Dayl. Saving Time Support 5° Unit Language Information Support PAGE 33 © 2014 OJ Electronics A/S < Contents > Date Mon 11:15 1 23.5° Manual Child Lock Display Brightness Mon 11:15 Screen Saver 1 17:00 Other... This option allows you to change the date, which is sometimes shown on the home screen and is used for functions such as “Holiday” mode and “Daylight Saving Time”. 1.Tap the “Menu” button on the home screen. 2. Then tap the “User Settings” button to access the various user settings. 3. Scroll down and tap the “Date” button. 4. Tap the parameter you want to change. 5.Tap the “Up Arrow” or “Down Arrow” button to set the day, month and year. 6. Confirm each setting with “√”. 7. Tap the “Left Arrow” button to return to “User Settings”. 23.5° Energy Tariff 17:00 $ Eco Function Manual Other... 7 Date Heating Schedule 7 Date Format Child Lock Energy Use Heating Schedule Time Settings Display Brightness Energy Use User 2 Time Settings Format Screen Saver Engineer Settings User $ Dayl. Saving Time Energy Tariff Engineer Settings 5° Eco Unit Function 7 Language Child Date Lock 7 Display Brightness Information Date Format 3 Screen SupportSaver Time $ Time Format Energy Tariff Eco Dayl.Function Saving Time Date 5 7° Date Unit 7 Language Date Format 01 02 2014 4 Time Information 7 Time Format Support Dayl. Saving Time 5° Unit Language Information Support PAGE 34 © 2014 OJ Electronics A/S < Contents > Date Format Mon 11:15 1 23.5° Manual Child Lock 17:00 Other... 1.Tap the “Menu” button on the home screen. 2. Then tap the “User Settings” button to access the various user settings. 3. Scroll down and tap the “Date Format” button. 4. Tap the date format you prefer: • DD/MM/YYYY • MM/DD/YYYY 5.Confirm your choice with “√” or discard it with “X”. The thermostat will automatically return to “User Settings”. Display Brightness Mon 11:15 Screen Saver 1 23.5° Energy Tariff 17:00 $ Eco Function Manual Other... 7 Date Lock Child Heating Schedule 7 Date Format Display Brightness Energy Use Heating Schedule Time Settings Screen Saver Energy Use User $ 2 Time Settings Format Energy Tariff Engineer Settings User Dayl.Function Saving Time Eco Engineer Settings 5 7° Unit Date 7 Language Child Lock Date Format 3 Display Brightness Information Time Screen Saver Support Time Format $ Energy Tariff Time Dayl. Saving 5° Eco Unit Function DD-MM-YYYY 7 Date Language MM-DD-YYYY 7 Date Format Information 4 Time Support 5 Time Format Dayl. Saving Time 5° Unit Language Information Support PAGE 35 © 2014 OJ Electronics A/S < Contents > Time Mon 11:15 1 23.5° Manual Child Lock 17:00 Other... This option allows you to change the time, which is used by the clock to control heating schedule events during Scheduled Operation. 1.Tap the “Menu” button on the home screen. 2. Then tap the “User Settings” button to access the various user settings. 3. Scroll down and tap the “Time” button. 4. Tap the parameter you want to change. 5.Tap the “Up Arrow” or “Down Arrow” button to set the hours and minutes. 6. Confirm each setting with “√”. 7. Tap the “Left Arrow” button to return to “User Settings”. Display Brightness Mon 11:15 Screen Saver 1 23.5° Energy Tariff 17:00 $ Eco Function Child Lock Manual Other... 7 Date Brightness Display Heating Schedule 7 Date Format Screen Saver Energy Use Heating Schedule $ Time Settings Energy Tariff Energy Use User 2 TimeFunction Format Eco Engineer Settings User Settings 7 Dayl. Saving Time Date Engineer Settings 5 7° Unit Format Date Language Child Time Lock 3 Display Brightness Information Time Format Screen SaverTime Support Dayl. Saving $ 5° Energy Tariff Unit Eco Function Language 7 Time Date Information 7 Date Support 12 :Format 48 4 AM Time 7 Time Format Dayl. Saving Time 5° Unit Language Information Support PAGE 36 © 2014 OJ Electronics A/S < Contents > Time Format Mon 11:15 1 23.5° Manual Child Lock 17:00 Other... 1.Tap the “Menu” button on the home screen. 2. Then tap the “User Settings” button to access the various user settings. 3. Scroll down and tap the “Time Format” button. 4. Tap the time format you prefer: • 24 Hours • 12 Hours AM/PM 5.Confirm your choice with “√” or discard it with “X”. The thermostat will automatically return to “User Settings”. Display Brightness Mon 11:15 Screen Saver 1 23.5° Energy Tariff 17:00 Child Lock $ Eco Function Display Brightness Manual Other... 7 Date Saver Screen Heating Schedule $ 7 Date Format Energy Tariff Energy Use Heating Schedule TimeFunction Eco Energy Use User Settings 2 7 Time Settings Format Date Engineer Settings User 7 Dayl. Format Saving Time Date Engineer Settings 5° Unit Time Language Child Time Lock Format 3 Display Brightness Information Dayl. Saving Time 5° Screen SupportSaver Unit $ Energy Tariff Language Eco Function Information 24 7 Hours Date Support 12 AM/PM 7 Hours Date Format 4 Time 5 Time Format Dayl. Saving Time 5° Unit Language Information Support PAGE 37 © 2014 OJ Electronics A/S < Contents > Daylight Saving Time Mon 11:15 1 23.5° Manual Child Lock Display Brightness Mon 11:15 Screen Saver 1 17:00 Other... When set to ON, the “Daylight Saving Time” function will automatically adjust the thermostat clock to the daylight saving time for the “Region” chosen in the “Startup Wizard”. Note! Only regions within North America and Europe are supported. 1.Tap the “Menu” button on the home screen. 2. Then tap the “User Settings” button to access the various user settings. 3. Scroll down and tap the “Daylight Saving Time” button. 4. Tap the “OFF/ON” button to the setting you prefer. 5.Confirm with the “√” button. The thermostat will automatically return to “User Settings”. 23.5° Energy Tariff 17:00 Child Lock $ Eco Function Display Brightness Manual Other... 7 Date Saver Screen Heating Schedule $ 7 Date Format Energy Tariff Energy Use Heating Schedule TimeFunction Eco Energy Use User Settings 2 7 Time Settings Format Date Engineer Settings User 7 Dayl. Format Saving Time Date Engineer Settings 5° Unit Time Language Child Time Lock Format 3 Display Brightness Information Dayl. Saving Time 5° Screen SupportSaver Unit $ Energy Tariff Language Eco Function Information 7 Daylight Saving Time Date Support 7 Date FormatON Time 4 5 Time Format Dayl. Saving Time 5° Unit Language Information Support PAGE 38 © 2014 OJ Electronics A/S < Contents > Unit Mon 11:15 1 23.5° Manual 17:00 Other... 1.Tap the “Menu” button on the home screen. 2. Then tap the “User Settings” button to access the various user settings. 3. Scroll down and tap the “Unit” button. 4. Tap the unit you prefer: • Celsius • Fahrenheit 5.Confirm your choice with “√” or discard it with “X”. The thermostat will automatically return to “User Settings”. Child Lock Display Brightness Child Lock Mon 11:15 1 Screen Saver Display Brightness 23.5° Energy Saver Tariff 17:00 Screen $ $ Eco Function Energy Tariff Manual Other... 7 DateFunction Eco Heating Schedule 7 Date Format Energy Use Heating Schedule 7 Time Settings Date Format Energy Use User 2 Format Time Settings Engineer Settings User Dayl. Format Saving Time Time Engineer Settings 5° Unit Saving Time Dayl. 5° Language Child Unit Lock 3 Display Brightness Information Language Screen SupportSaver Information $ Energy SupportTariff Eco Function Celsius 7 Date Fahrenheit 7 Date Format 4 Time 5 Time Format Dayl. Saving Time 5° Unit Language Information Support PAGE 39 © 2014 OJ Electronics A/S < Contents > Language This option allows you to change the language used on the screen. Mon 11:15 1 23.5° Manual Other... Child Lock Display Brightness Mon 11:15 Screen Saver 1 Set language to 23.5° Energy Tariff 17:00 $ 5 Eco Function Manual Other... 7 Date Heating Schedule 7 Date Format Energy Use Heating Schedule Language 1 Time Settings Energy Use User Language 2 2 5° Time Settings Format Engineer Settings User Language 3 Dayl. Saving Time Engineer Settings 6 Unit Language Child Lock 3 Information Display Brightness SupportSaver Screen $ 17:00 Energy Tariff Eco Function Language 7 Date 1 Language 2 7 Date Format 4 1.Tap the “Menu” button on the home screen. 2. Then tap the “User Settings” button to access the various user settings. 3. Scroll down and tap the “Language” button. 4.Tap the language you prefer: • English • German • French • Finnish • Polish • Czech • Swedish • Dutch • Lithuanian • Russian • Italian • Spanish • Norwegian • Portuguese Language Time 3 Time Format Dayl. Saving Time 5° Unit Language 5. Confirm your choice with “√” or discard it with “X”. 6. Tap the “Left Arrow” button to return to “User Settings”. Information Support PAGE 40 © 2014 OJ Electronics A/S < Contents > Information 1/2 This option provides a read-out containing the following information: Mon 11:15 1 23.5° Manual Child Lock Display Brightness Mon 11:15 Screen Saver 1 23.5° Energy Tariff 17:00 $ Eco Function Manual Other... 7 Date Heating Schedule 7 Date Format Energy Use Heating Schedule Time Settings Energy Use User 2 Time Settings Format Engineer Settings User Dayl. Saving Time Engineer Settings 5° Unit Language Child Lock 3 Display Brightness Information Screen SupportSaver $ Energy Tariff Eco Function Information Date Appl. version: 7 Date Unit ID: Format Floor sensor: Time 7 4 Time Format 5 QR Dayl. Saving Time 5° Unit Language 17:00 Other... • Application version • Unit ID • Sensor temperatures 1.Tap the “Menu” button on the home screen. 2. Then tap the “User Settings” button to access the various user settings. 3. Scroll down and tap the “Information” button. 4.Tap the “Left Arrow” button to return to “User Settings”. Or tap the “QR” button. 5.If “QR” is selected, you can scan the QR Code with a suitable device with access to the Internet. Software supporting QR Code scanning is necessary, e.g. an app. Scanning the QR Code provides the following data from the thermostat: • Contact • Serial Number • Software Version • Sensor Type • Application • Mode • Adaptive Function • Open Window • Child Lock • Time Format Information Support PAGE 41 © 2014 OJ Electronics A/S < Contents > Information 2/2 • Temperature Unit • Heating Schedule • Energy Use 5. Tap on the QR Code to return to the Information screen. 6. Tap the “Left Arrow” button to return to “User Settings”. QR Code is a registered trademark of DENSO WAVE INCORPORATED. PAGE 42 © 2014 OJ Electronics A/S < Contents > Support Mon 11:15 1 23.5° Manual 17:00 Other... This option provides information on obtaining support for the thermostat. Please consult the “Troubleshooting” section of this manual before calling for any support. 1.Tap the “Menu” button on the home screen. 2. Then tap the “User Settings” button to access the various user settings. 3. Scroll down and tap the “Support” button. 4. Tap the “Left Arrow” button to return to “User Settings”. Child Lock Display Brightness Mon 11:15 Screen Saver 1 23.5° Energy Tariff 17:00 $ Eco Function Manual Other... 7 Date Heating Schedule 7 Date Format Energy Use Heating Schedule Time Settings Energy Use User 2 Time Settings Format Engineer Settings User Dayl. Saving Time Engineer Settings 5° Unit Language Child Lock Display Brightness Information Screen SupportSaver $ 3 Energy Tariff Eco Function 7 Date 7 Date Format Time 4 Time Format Dayl. Saving Time 5° Unit Language Information Support PAGE 43 © 2014 OJ Electronics A/S < Contents > Engineer Settings Adaptive Function Open Window Sensor Application Sensor Type Floor Sens. Calibr. This menu contains all the parameters that must be set by the engineer during thermostat installation or service. The menu contains the following options: • Adaptive Function • Open Window • Sensor Application • Sensor Type • Floor Sensor Calibration • Room Sensor Calibration • Temperature Scale • Factory Reset Room Sens. Calibr. Temp. Scale Factory Reset PAGE 44 © 2014 OJ Electronics A/S < Contents > Adaptive Function Mon 11:15 1 23.5° Manual Mon 11:15 1 23.5° Manual 17:00 17:00 Other... With this feature enabled the room will already have reached the target/setpoint temperature at the beginning of an event. After just a few days, the adaptive function will have automatically calculated how much earlier the heating must be turned on/off to achieve this. Select “OFF” if you simply want the heating to start at the beginning of an event. 1.Tap the “Menu” button on the home screen. 2. Scroll down and tap the “Engineer Settings” button. 3. Tap the “Adaptive Function” button. 4.Tap the “OFF/ON” button to the setting you prefer and confirm with the “√” button. 5. The thermostat will automatically return to “Engineer Settings”. Other... Heating Schedule AdaptiveUse Function Heating Schedule Energy OpenSettings Window Energy Use User 2 Sensor Application Settings User Settings Engineer Sensor Type Engineer Settings Floor Sens. Calibr. 3 Adaptive Function Room Sens. Calibr. Temp.Window Scale Open Sensor Factory Application Reset Sensor Type Floor Sens. Calibr. Adaptive Function Room Sens. Calibr. Temp. ScaleON 4 Factory Reset PAGE 45 © 2014 OJ Electronics A/S < Contents > Open Window Open Mon 11:15 Window 1 23.5° Manual Mon 11:15 1 23.5° Manual 17:00 Other... Open Window 17:00 This option allows you to enable the “Open Window” function. The thermostat can detect an open window by registering a rapid drop in temperature. With the function enabled, the thermostat shuts off the heating for 30 minutes if an open window is detected. 1.Tap the “Menu” button on the home screen. 2. Scroll down and tap the “Engineer Settings” button. 3. Tap the “Open Window” button. 4.Tap the “OFF/ON” button to the setting you prefer and confirm with the “√” button. 5. The thermostat will automatically return to “Engineer Settings”. Other... Heating Schedule AdaptiveUse Function Energy Heating Schedule OpenSettings Window Energy Use User 2 Sensor Application Engineer Settings User Settings If an open window is detected, the “Open Window” screen will appear, allowing the function to be cancelled by tapping “X”. Sensor Type Engineer Settings Floor Sens. Calibr. Adaptive Function Room Sens. Calibr. Temp.Window Scale Open 3 Sensor Factory Application Reset Sensor Type Floor Sens. Calibr. Open Window Room Sens. Calibr. Temp. ScaleON 4 Factory Reset PAGE 46 © 2014 OJ Electronics A/S < Contents > Sensor Application Mon 11:15 1 23.5° Manual Mon 11:15 1 23.5° Manual 17:00 Other... 5 Room/Floor Limit Room •Floor (default): With this setting, the floor sensor controls the heating system. 17:00 Other... Floor 6 Heating Schedule AdaptiveUse Function Heating Schedule Energy This option allows you to choose which sensor is used to control the heating system. •Room: With this setting, the room sensor inside the thermostat controls the heating system. •Room/Floor Limit (advanced): With this setting, the room sensor controls the heating system subject to maximum and minimum limits for floor temperature. The maximum temperature limit protects wooden floors from excessive heat. The minimum temperature limit prevents the floor from becoming uncomfortably cold when heating is not needed, e.g. in a bathroom. Note that this function will increase energy consumption. Floor Limit temperatures are set in the “Temperature Scale” menu. OpenSettings Window Energy Use User 2 Sensor Application Settings User Settings Engineer Sensor Type Engineer Settings Maximum temperature depends on floor type and temperature scale. Adaptive Function Floor Sens. Calibr. Adaptive Function Room Window Sens. Calibr. Open 3 Sensor Application Temp.Window Scale Open Sensor Type Factory Application Reset Sensor TypeCalibr. Floor Sens. Floor RoomSens. Sens.Calibr. Calibr. You can set the Calibr. sensor Room Sens. Temp. Scale to use floor or room readings. Set? Temp. FactoryScale Reset Factory Reset 3 PAGE 47 © 2014 OJ Electronics A/S 1.Tap the “Menu” button on the home screen. 2. Then tap the “Engineer Settings” button. 3. Tap the “Sensor Application” button. 4.Confirm that you want to set the Sensor Application. 5. Then tap the application you want to use. 6. Confirm your choice with “√” or discard it with “X”. 7. The thermostat will automatically return to “Engineer Settings”. < Contents > Sensor Type Mon 11:15 1 23.5° Manual Mon 11:15 1 23.5° Manual 17:00 Choose the sensor actually used from the list. The sensor supplied with the thermostat is an OJ sensor listed as: “Factory”. 17:00 • Factory (default) • Sensor 10 kΩ • Sensor 12 kΩ • Custom Other... Thermostat will use a custom sensor type. Set the 4 resistance values for it ? 7 5 Other... Custom Sensor Value 4 30° 8 2303 Ω 11 Heating Schedule AdaptiveUse Function Heating Schedule Energy OpenSettings Window Energy Use User 2 Sensor Application Settings User Settings Engineer Adaptive Function Sensor Type Engineer Settings 6 Custom Sensor Value 1 15° 8 2303 Ω 7 7 Floor Sens. Calibr. Open Window Custom Sensor Value 2 Adaptive Function Sensor Application Room Sens. Calibr. Sensor Type Temp.Window Scale Open 3 Sensor Application Floor Sens. Calibr. Factory Reset Sensor Type Calibr. Room Sens. 20° 8 2303 Ω 7 7 Factory Floor Temp.Sens. ScaleCalibr. Custom Sensor Value 3 Factory Sensor - 10 kΩ Calibr. Factory Reset Room Sens. 4 12 kΩ Sensor - 10 Temp. Scale Sensor - 12 kΩ User Settings Factory Reset User Settings 25° 7 8 2303 Ω 7 PAGE 48 © 2014 OJ Electronics A/S This option allows you to choose the type of floor sensor used with the thermostat. You can therefore choose to use an existing sensor with the thermostat, e.g. in renovation projects. You have now set up your custom sensor 1.Tap the “Menu” button on the home screen. 2. Then tap the “Engineer Settings” button. 3. Scroll down and tap the “Sensor Type” button. 4. Tap the type of floor sensor actually used. 5. Confirm your choice with “√” or discard it with “X”. 6.If “Custom” is chosen, you must provide resistance values for the sensor concerned at four given temperatures: 15°C, 20°C, 25°C and 30°C – ask the supplier of your sensor for these values. 7.Use the “Right Arrow” or “Left Arrow” button to toggle through the temperatures. 8. Tap the resistance value to change it. 9. Tap the “Up Arrow” or “Down Arrow” button to set the resistance. 10.Then repeat steps 6-9 until all four resistance values have been set. 11.Tap the “Left Arrow” button to return to “Engineer Settings”. < Contents > Floor Sensor Calibration This option allows you to calibrate the floor sensor. Mon 11:15 1 23.5° Manual Mon 11:15 1 23.5° Manual Other... Actual Floor Temp. 24.3° 17:00 Other... 6 7 6 Heating Schedule AdaptiveUse Function Heating Schedule Energy OpenSettings Window Energy Use User 2 Adaptive Function Sensor Application Settings User Settings Engineer 17:00 Floor sensor calibrated SensorWindow Type Open Engineer Settings Sensor Application Floor Sens. Calibr. Adaptive Function Sensor Type Room Sens. Calibr. You should calibrate the sensor if the temperature reading differs from the actual floor temperature. Note that changes in the floor sensor characteristics may damage certain floors. You can calibrate the sensor with +/- 10°C in steps of 0.5°C in the following way: 1.Tap the “Menu” button on the home screen. 2. Then tap the “Engineer Settings” button. 3.Scroll down and tap the “Floor Sensor Calibration” button. 4.Confirm that you want to calibrate the sensor with “√” or cancel with “X”. 5.If “√” is chosen, you must then offset the thermostat to reflect the floor temperature actually measured. 6.Use the “Up Arrow” or “Down Arrow” button to set the measured floor temperature. 7.Confirm the value with “√”. A confirmation screen will be displayed briefly. 8. The thermostat will automatically return to “Engineer Settings”. 3 Floor Temp.Sens. ScaleCalibr. Open Window Sensor Application FactorySens. ResetCalibr. Room Sensor Type Temp. Scale Floor Sens. Calibr. Factory Reset Current reading from Room Sens. Calibr. floor sensor is 23.2° Temp. Scale Calibrate sensor? Factory Reset 4 PAGE 49 © 2014 OJ Electronics A/S < Contents > Room Sensor Calibration This option allows you to calibrate the room sensor. Mon 11:15 1 23.5° Manual Mon 11:15 1 23.5° Manual Other... Actual Room Temp. 24.3° 17:00 Other... 6 7 6 Heating Schedule AdaptiveUse Function Heating Schedule Energy Adaptive Function OpenSettings Window Energy Use User 2 Sensor Application OpenSettings Window Settings User Engineer 17:00 Room sensor calibrated Type Sensor Application Engineer Settings You should calibrate the sensor if the temperature reading differs from the actual room temperature. You can calibrate the sensor with +/- 10°C in steps of 0.5°C in the following way: 1.Tap the “Menu” button on the home screen. 2. Then tap the “Engineer Settings” button. 3. Scroll down and tap the “Room Sensor Calibration” button. 4.Confirm that you want to calibrate the sensor with “√” or cancel with “X”. 5.If “√” is chosen, you must then offset the thermostat to reflect the room temperature actually measured. 6.Use the “Up Arrow” or “Down Arrow” button to set the measured room temperature. 7.Confirm the value with “√”. A confirmation screen will be displayed briefly. 8.The thermostat will automatically return to “Engineer Settings”. Floor Sens. Sensor TypeCalibr. Adaptive Function Floor Calibr. RoomSens. Sens. Calibr. 3 Temp. Scale Calibr. Open Room Window Sens. Sensor Application FactoryScale Reset Temp. Sensor Factory Type Reset Floor Sens. Calibr. Current reading from Room Sens. Calibr. room sensor is 23.2° Temp. Scale Calibrate sensor? Factory Reset 4 PAGE 50 © 2014 OJ Electronics A/S < Contents > Temperature Scale 1/3 This option allows you to set the minimum and maximum temperature to which the thermostat can be set – as well as the minimum and maximum limits for floor temperature. Operating temperatures: •Minimum Temperature Scale can be set between 5°C and 15°C. •Maximum Temperature Scale can be set between 20°C and 40°C. (If “Sensor Application” is set to “Floor”, a maximum temperature of 27°C can protect wooden floors from drying out. For precise information, please ask your flooring supplier). Floor limit temperatures: Floor limit temperatures allow you to set the lowest (Minimum Temp. Limit) and highest (Maximum Temp. Limit) permissible floor temperature during normal room temperature control. If floor temperature drops below the Minimum Temp. Limit, the thermostat will activate the heating system to maintain the temperature above the set minimum. If floor temperature rises above the Maximum Temp. Limit, the thermostat will deactivate the heating system to maintain the temperature below the set maximum. Floor Limit temperatures are only available if “Room/Floor Limit” has been selected under “Sensor Application”. PAGE 51 © 2014 OJ Electronics A/S < Contents > Temperature Scale 2/3 Mon 11:15 1 23.5° Manual Mon 11:15 1 23.5° Manual Other... Minimum Temp. Scale 5 15° 17:00 Other... 6 7 6 Heating Schedule AdaptiveUse Function Energy Heating Schedule OpenSettings Window Energy Use User 2 Sensor Application Engineer Settings User Settings Temperature scale and Limit calibrated 8 Sensor Type Engineer Settings Heating Schedule Floor Sens. Calibr. Energy UseFunction Adaptive Room Sens. Calibr. User Settings Temp. Scale Open Window Maximum Temp. Scale 3 Engineer Settings Sensor Factory Application Reset Sensor Type 17:00 8 35° 9 10 9 Floor Sens. Calibr. Set the min and max Room Sens. Calibr. temperature that the thermostat can operate Temp. Scale at Factory Reset 4 PAGE 52 © 2014 OJ Electronics A/S •Minimum Temp. Limit – use this setting to maintain a comfort temperature on tile floors. Can be set between 5°C and 25°C. •Maximum Temp. Limit – use this setting to protect wooden floors from excessive temperatures. Can be set between 10°C and 40°C. NOTE: If the maximum limit for floor temperature is set too high, sensitive floor types may be permanently damaged. 1.Tap the “Menu” button on the home screen. 2. Then tap the “Engineer Settings” button. 3.Scroll down and tap the “Temp. Scale” button. 4. Confirm that you want to set minimum and maximum operating temperatures for the thermostat by tapping “√” or cancel with “X”. 5.If “√” is chosen, you can set a Minimum Temp.Scale. 6.Use the “Up Arrow” or “Down Arrow” button to change the Minimum Temp. Scale. 7.Confirm the setting with “√”. 8.You can now set a Maximum Temp.Scale. 9.Use the “Up Arrow” or “Down Arrow” button to change the Maximum Temp. Scale. 10.Confirm the setting with “√”. If “Room/Floor Limit” has been selected under “Sensor Application”, proceed to step 10. Otherwise, proceed to step 16. < Contents > Temperature Scale 3/3 Minimum Temp. Limit 5° 11 12 13 12 11.You can now set a Minimum Temp. Limit. 12.Use the “Up Arrow” or “Down Arrow” button to change the Minimum Temp. Limit. 13.Confirm the setting with “√”. 14.You can now set a Maximum Temp. Limit. 15.Use the “Up Arrow” or “Down Arrow” button to change the Maximum Temp. Limit. 16.Confirm the setting with “√”. 17.A confirmation screen will be displayed. 18.The thermostat will automatically return to “Engineer Settings”. Minimum Temp. Limit 11 5° 12 13 12 Maximum Temp. Limit 14 40° 15 16 15 Temperature scale and Limit calibrated 17 PAGE 53 © 2014 OJ Electronics A/S < Contents > Factory Reset Mon 11:15 1 23.5° Manual Mon 11:15 1 23.5° Manual 17:00 17:00 Other... This option allows you to restore the thermostat to factory settings. Note! This action cannot be undone, and all your personal settings will be lost. 1.Tap the “Menu” button on the home screen. 2. Scroll down and tap the “Engineer Settings” button. 3. Tap the “Factory Reset” button. 4.Tap “X” if you want to maintain your settings and return to “Engineer Settings”. Tap “Reset” if you want to restore the factory settings. 5.The thermostat will then be reset and the “Startup Wizard” will appear on the screen. Thermostat reset to factory settings 5 Other... Heating Schedule AdaptiveUse Function Energy Heating Schedule OpenSettings Window Energy Use User 2 Sensor Application Engineer Settings User Settings Sensor Type Engineer Settings Heating Schedule Floor Sens. Calibr. Energy UseFunction Adaptive Room Sens. Calibr. User Settings Temp. Scale Open Window 3 Engineer Settings Sensor Factory Application Reset Sensor Type Floor Sens. Calibr. 4 Reset Room Sens. Calibr. A factory reset will Temp. Scale eraseall data. Reset thermostat? Factory Reset 4 PAGE 54 © 2014 OJ Electronics A/S < Contents > Startup Wizard 1/2 Region 1 Region 2 Region 3 Region 1 1 Region 2 Region 3 Language 1 Language 2 2 Language 3 Date 01 02 3 2014 PAGE 55 © 2014 OJ Electronics A/S 1 When the thermostat is powered up for the first time, or after a “Factory Reset” has been performed, the “Startup Wizard” will appear on the screen. This allows you to enter the basic data required by the thermostat in order to operate. 1.Region – set the time region in which the thermostat is located. This parameter is used, for example, to ensure correct use of Daylight Saving Time. Tap the time region you are in. Confirm with “√”. 2.Language – set the language to be used on the thermostat display. Tap the “Up Arrow” or “Down Arrow” button to scroll up and down. Tap the language you prefer. Confirm with “√”. 3.Date – set the current date (is used for several functions). Tap the parameter you want to change. Tap the “Up Arrow” or “Down Arrow” button to set the day, month and year. Confirm each setting with “√”. < Contents > Startup Wizard 2/2 Time 12 : 48 4 AM 4.Time – set the current time. Tap the parameter you want to change. Use the “Up Arrow” or “Down Arrow” button to set the hours and minutes. Confirm each setting with “√”. 5.Floor Type – choose between: Tile: floors made of tile or stone. Soft Floor: wooden or other engineered floors. 6. Confirm your choice with “√”. Time 12 : 48 4 AM Floor Type 5 02 2014 Tile 01 Soft Floor 6 PAGE 56 © 2014 OJ Electronics A/S < Contents > Factory Settings Preset temperatures: Operating mode Factory preset temperature Scheduled Operation See Preset Schedule* Manual Override 23°C* Comfort Mode 23°C* Boost Mode Max °C ≤ Maximum Limit Holiday Mode 5°C Frost Protection 5°C *You can change the settings for these temperatures to suit your needs – see Operating Modes in this manual. Preset Schedule: Event name Event start Work days: Target/setpoint temperature dependent on “Sensor Application” Floor Room/Floor Limit Wake up 6:00 25°C 20°C Leave home 8:00 20°C 15°C Daytime home* 12:00 25°C 20°C Daytime leave* 13:00 20°C 15°C Come home 17:00 25°C 20°C Go to sleep 23:00 20°C 15°C Floor Room/Floor Limit 8:00 25°C 20°C 23:00 20°C 15°C Home days: Wake up Go to sleep *Only available with 6-event schedule PAGE 57 © 2014 OJ Electronics A/S < Contents > Troubleshooting 1/2 Error messages: Internal sensor fault (E1) If a fault or error occurs, the thermostat will display one of the following error messages: E0:Internal failure. The thermostat is defective. Contact your heating engineer. The thermostat must be replaced. E1:Internal sensor defective or short-circuited. Contact your heating engineer. The thermostat must be replaced. Internal sensor fault (E1) External wired floor sensor fault (E2) Internal overheating. Heating is shut off (E5) PAGE 58 © 2014 OJ Electronics A/S E2:External wired floor sensor disconnected, defective or short-circuited. Contact your heating engineer for reconnection or replacement. E5:Internal overheating. Contact your heating engineer in order to have the installation inspected. •Three circles containing dots are displayed on the screen; the thermostat cannot be operated. The thermostat is in “Child Lock” mode. See the section titled “Child Lock” in this manual for instructions on how to unlock it. < Contents > Troubleshooting 2/2 •Why does a specific function not work in a specific mode? Not all functions are available in all modes or make sense in all modes. PAGE 59 © 2014 OJ Electronics A/S Mode vs function Scheduled Operation Manual Boost Comfort Frost Protection Holiday Eco Open Window detection Yes Yes Not available Yes Not available Not available Not available Floor comfort override sensor application Yes Yes Not available Yes Not available Not available Not available Eco Function Changes the home screen to display the Eco button instead of Manual Not available Not available Not available Not available Not available Not available < Contents > Contact Data Coldbuster Australia Pty Ltd 2/36 Campbell Avenue 2099 Cromer, NSW AUSTRALIA Tel.:0061299825374 Fax0061299821734 [email protected] www.coldbuster.com.au < Contents The OJ trademark is a registered trademark belonging to OJ Electronics A/S · © 2014 OJ Electronics A/S