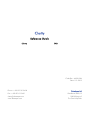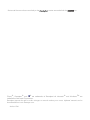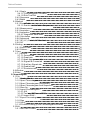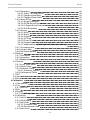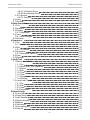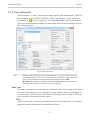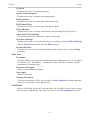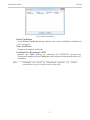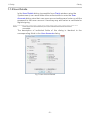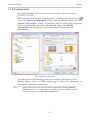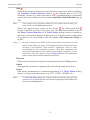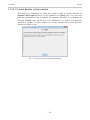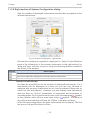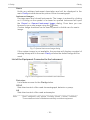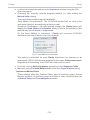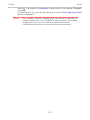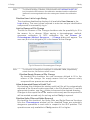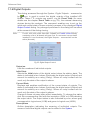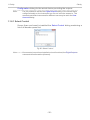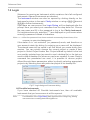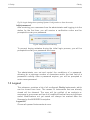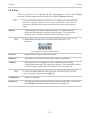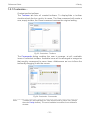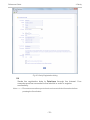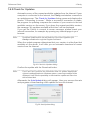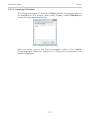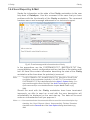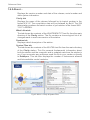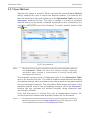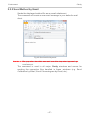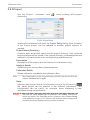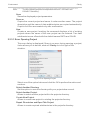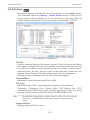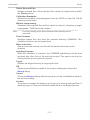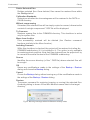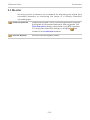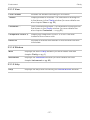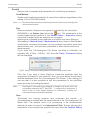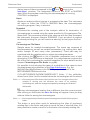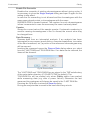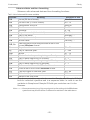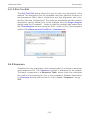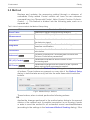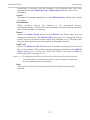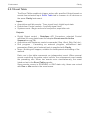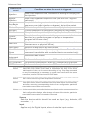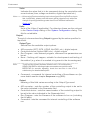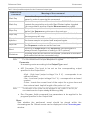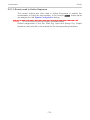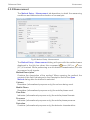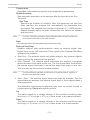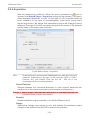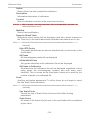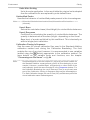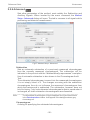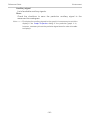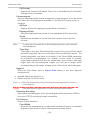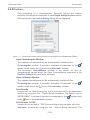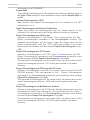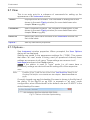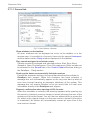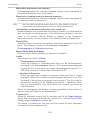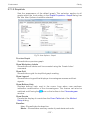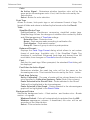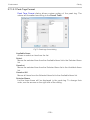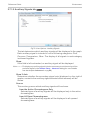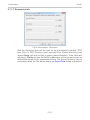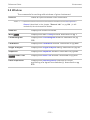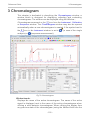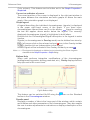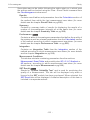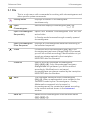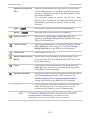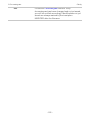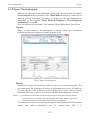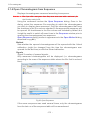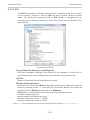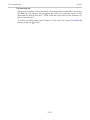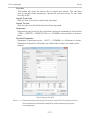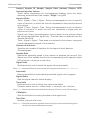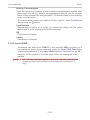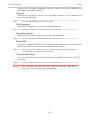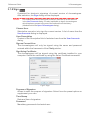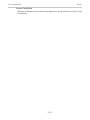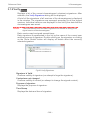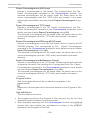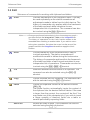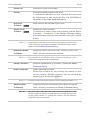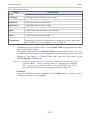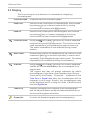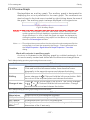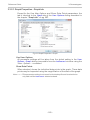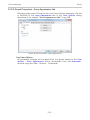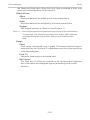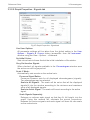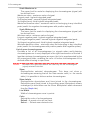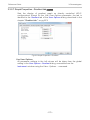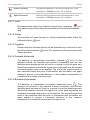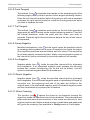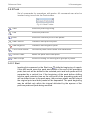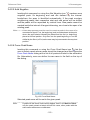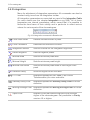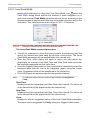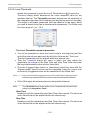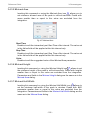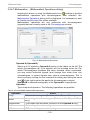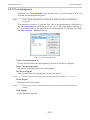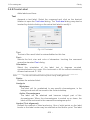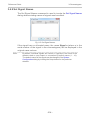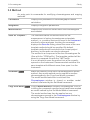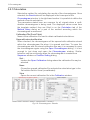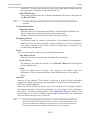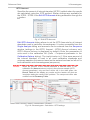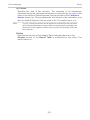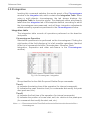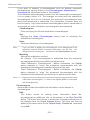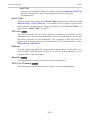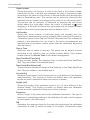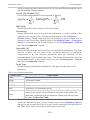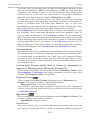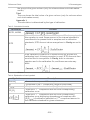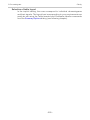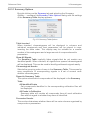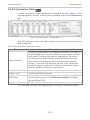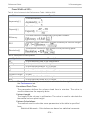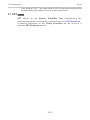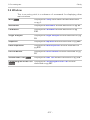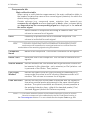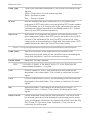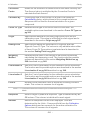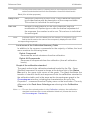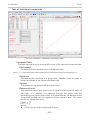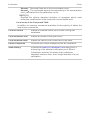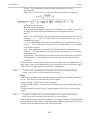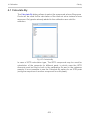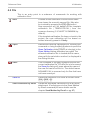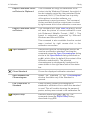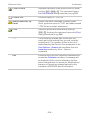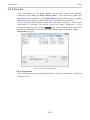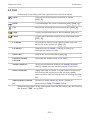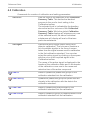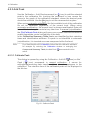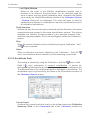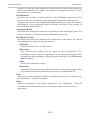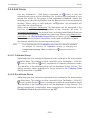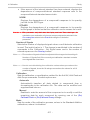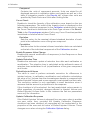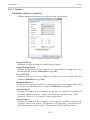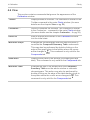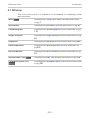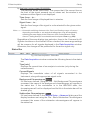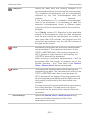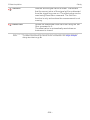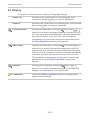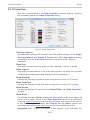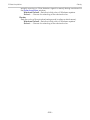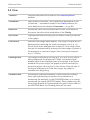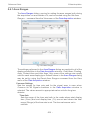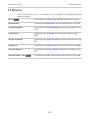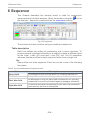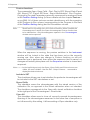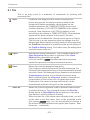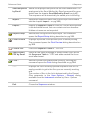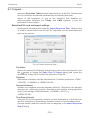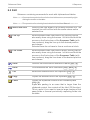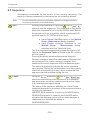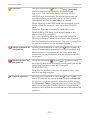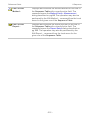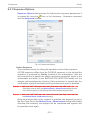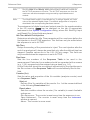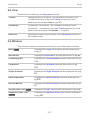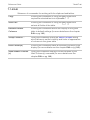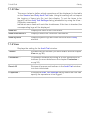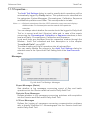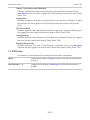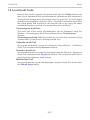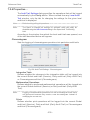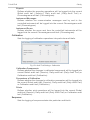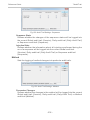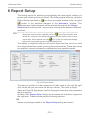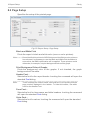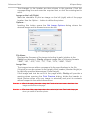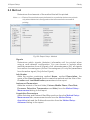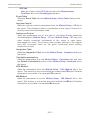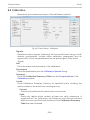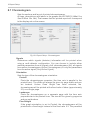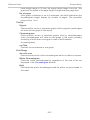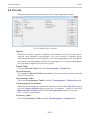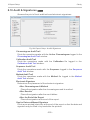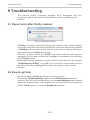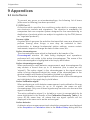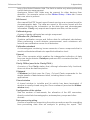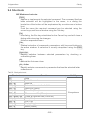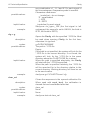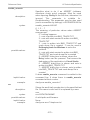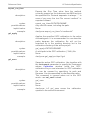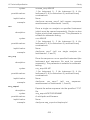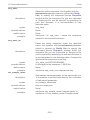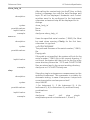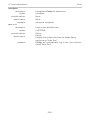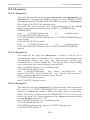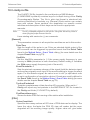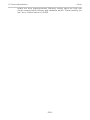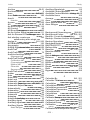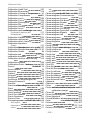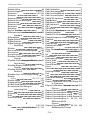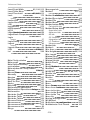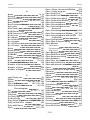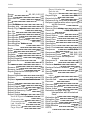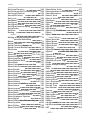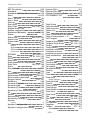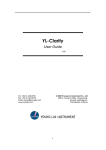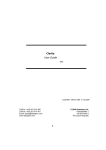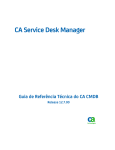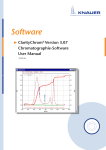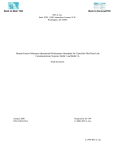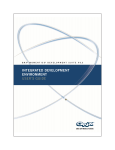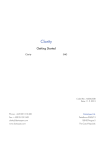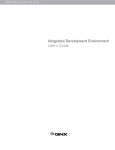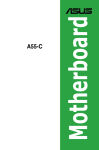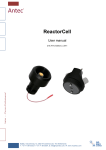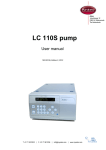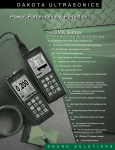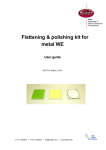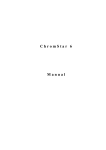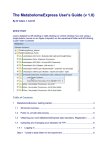Download 195_7016_02
Transcript
Clarity Reference Guide Clarity ENG Code/Rev.: M018/50A Date: 9. 9. 2013 Phone: +420 251 013 400 Fax: +420 251 013 401 [email protected] www.dataapex.com DataApex Ltd. Petrzilkova 2583/13 158 00 Prague 5 The Czech Republic Sections of the manual connected only to the Clarity Full version are marked with the icon. Clarity ® , DataApex ® and ® are trademarks of DataApex Ltd. Microsoft ® and Windows TM are trademarks of Microsoft Corporation. DataApex reserves the right to make changes to manuals without prior notice. Updated manuals can be downloaded from www.dataapex.com. Author: DM Reference Guide Table of Contents Contents 1 Clarity 1.1 System 1.1.1 User Accounts 1.1.2 User Details 1.1.3 Configuration 1.1.3.1 Left section of the System Configuration dialog 1.1.3.2 Available Control Modules 1.1.3.3 A/D Converter Setup 1.1.3.4 Right section of System Configuration dialog 1.1.4 Directories 1.1.5 GLP Options… 1.1.6 Digital Outputs 1.1.6.1 Select Control 1.2 Login 1.3 Logout 1.4 Lock 1.5 View 1.5.1 Customize… 1.6 Help 1.6.1 Register 1.6.1.1 Register Clarity question 1.6.2 Check for Updates 1.6.3 User Code… 1.6.3.1 Language Selection 1.6.4 Send Report by E-Mail 1.6.5 About… 2 Instrument 2.1 Clarity Lite window specifics 2.2 File 2.2.1 Open Method 2.2.1.1 Open Method (Sequence, Chromatogram, Calibration) 2.2.2 Send Method by Email 2.2.3 Project 2.2.3.1 Error Opening Project 2.2.4 Archive 2.2.5 Restore 2.3 Monitor 2.3.1 Device Monitor 2.3.1.1 File 2.3.1.2 Control 2.3.1.3 View 2.3.1.4 Window 2.3.1.5 Help 2.4 Analysis -i- 1 2 3 8 9 10 12 15 16 21 23 25 26 27 28 29 30 31 32 32 34 35 36 37 38 39 40 41 42 44 45 47 48 49 50 52 54 55 56 56 57 57 57 58 Table of Contents Clarity 2.4.1 Single 2.4.1.1 Chromatogram File Name 2.4.1.2 Rich Text Edit 2.4.2 Sequence 2.4.3 Batch 2.5 Method 2.5.1 Event Table 2.5.1.1 Events used in Active Sequence 2.5.2 Measurement 2.5.3 Acquisiton 2.5.4 Integration 2.5.4.1 Integration table items 2.5.5 Calculation 2.5.6 Advanced 2.5.7 GC (LC) Control, LC Gradient 2.5.8 AS 2.6 Setting 2.6.1 Export Data 2.6.2 Postrun… 2.7 View 2.7.1 Options… 2.7.1.1 General tab 2.7.1.2 Graph tab 2.7.1.3 Axes Appearance tab 2.7.1.4 Signals & Curves tab 2.7.1.5 Auxiliary Signals tab 2.7.1.6 Gradient tab 2.7.1.7 Directories tab 2.8 Window 2.9 Help 3 Chromatogram 3.1 File 3.1.1 Overlay Mode 3.1.2 Open Chromatogram 3.1.3 Open Chromatogram Sequentially 3.1.4 Open Chromatogram from Sequence 3.1.5 Save As… 3.1.6 Import Chromatogram… 3.1.6.1 AIA 3.1.6.2 Text and EZChrom ASCII 3.1.6.3 Import RAW… 3.1.7 Export Chromatogram 3.1.8 Sign 3.1.9 Verify 3.1.10 PostRun Setting (From Chromatogram Window) 3.2 Edit 3.2.1 Add User Column - ii - 59 64 66 66 67 71 73 79 80 82 84 85 88 92 95 95 96 96 100 103 103 104 107 110 111 112 113 115 116 117 118 122 126 127 129 131 132 133 134 136 139 140 142 144 145 148 151 Reference Guide Table of Contents 3.2.2 Setup Columns… 3.3 Display 3.3.1 Preview Graph 3.3.2 Properties 3.3.2.1 Graph Properties - Graph tab 3.3.2.2 Graph Properties - Axes Appearance tab 3.3.2.3 Graph Properties - Time Axis tab 3.3.2.4 Graph Properties - Signal Axis tab 3.3.2.5 Graph Properties - Signals tab 3.3.2.6 Graph Properties - Auxiliary Signals tab 3.3.2.7 Graph Properties - Gradient tab 3.4 Chromatogram 3.4.1 Baseline 3.4.1.1 Lock 3.4.1.2 Valley 3.4.1.3 Together 3.4.1.4 Forward Horizontal 3.4.1.5 Backward Horizontal 3.4.1.6 Front Tangent 3.4.1.7 Tail Tangent 3.4.1.8 Clamp Negative 3.4.1.9 Cut Negative 3.4.1.10 Reject Negative 3.4.1.11 Allow Crossing 3.4.1.12 Spike Removal 3.4.2 Peak 3.4.2.1 Start 3.4.2.2 End 3.4.2.3 Both 3.4.2.4 Add Positive 3.4.2.5 Add Negative 3.4.2.6 Force Peak Name 3.4.2.7 Solvent Peak 3.4.2.8 Groups 3.4.3 Integration 3.4.3.1 Local Peak Width 3.4.3.2 Local Threshold 3.4.3.3 Integration Interval 3.4.3.4 Detect Negative 3.4.3.5 Minimal Area 3.4.3.6 Minimal Height 3.4.3.7 Minimal Half Width 3.4.3.8 Detector Delay 3.4.3.9 FFT Filter 3.4.3.10 Savitzky-Golay Filter 3.4.3.11 Moving Average Filter 3.4.3.12 Spike Filter - iii - 154 156 157 159 160 161 162 164 166 169 170 171 174 175 175 175 175 175 176 176 176 176 176 176 177 178 178 179 179 179 180 180 181 182 183 184 186 187 187 188 188 188 189 189 189 189 189 Table of Contents Clarity 3.4.4 Separation 3.4.4.1 Valley To Valley Slope 3.4.4.2 Tangent Area Ratio 3.4.4.3 Tangent Slope Ratio 3.4.5 Noise & Drift 3.4.5.1 Noise Evaluation 3.4.5.2 ASTM Noise Evaluation 3.4.5.3 6-Sigma Noise Evaluation 3.4.5.4 Drift Evaluation 3.4.6 Overlay 3.4.6.1 Move 3.4.6.2 Scale 3.4.6.3 Original 3.4.6.4 3D View 3.4.6.5 Clear 3D 3.4.6.6 Properties… 3.4.6.7 Mathematics… (Mathematical Operations dialog) 3.4.7 Chromatograms 3.4.8 Create Label 3.4.9 Set Signal Names 3.5 Method 3.5.1 Calculation 3.5.2 Integration 3.5.3 Measurement 3.6 Results 3.6.1 Local Table Menu 3.6.2 Result Table 3.6.3 Summary Table 3.6.3.1 Summary Options 3.6.4 Performance Table 3.7 SST 3.8 View 3.9 Window 4 Calibration 4.1 Calculate By 4.2 File 4.2.1 Save As… 4.3 Edit 4.4 Display 4.4.1 Graph Properties 4.5 Calibration 4.5.1 Add All 4.5.2 Add Existing 4.5.3 Add Peak 4.5.3.1 Calibrate Peak 4.5.3.2 Recalibrate Peak 4.5.4 Add Group - iv - 190 190 190 190 191 192 193 193 193 194 195 196 196 196 197 197 198 200 201 204 205 207 212 216 220 220 222 228 230 232 235 236 237 238 251 252 255 256 257 258 260 263 264 265 265 267 269 Reference Guide Table of Contents 4.5.4.1 Calibrate Group 4.5.4.2 Recalibrate Group 4.5.5 Options 4.5.5.1 Options 4.6 View 4.7 Window 5 Data Acquisition 5.1 File 5.2 Analysis 5.3 Display 5.3.1 Properties… 5.4 View 5.4.1 Axes Ranges 5.5 Window 6 Sequence 6.1 File 6.1.1 Import… 6.2 Edit 6.2.1 Fill Series 6.3 Sequence 6.3.1 Sequence Options 6.4 View 6.5 Window 7 Audit Trail 7.1 Station Audit Trail 7.1.1 File 7.1.2 Open Audit Trail (Append) 7.1.3 Export 7.1.4 Edit 7.1.5 Filter 7.1.6 View 7.1.7 Properties… 7.1.8 Window 7.2 Local Audit Trails 7.2.1 File 7.2.2 Edit 7.2.3 View 7.2.4 Properties… 8 Report Setup 8.1 List of tabs: 8.2 Page Setup 8.3 Lab. Header 8.4 Report Header 8.5 Method 8.6 Calibration 8.7 Chromatogram 8.8 Results 269 269 270 275 277 278 279 281 282 285 286 289 291 293 294 301 303 306 308 309 313 317 317 318 319 319 320 321 322 323 323 324 326 327 328 328 329 330 333 335 336 338 340 342 344 346 348 -v- Table of Contents Clarity 8.9 Sequence 8.10 Audit & Signatures 8.11 Print Preview 8.12 Print 9 Troubleshooting 9.1 Report error after Clarity crashed 9.2 How to get help 9 Appendices 9.3 List of terms 9.4 Shortcuts 10 Technical Specification 10.1 Declaration of Software Validation 10.2 Command line parameters 10.2.1 List of commands 10.2.2 Examples 10.2.2.1 Example 1: 10.2.2.2 Example 2: 10.2.2.3 Example 3: 10.2.2.4 Notes: 10.3 clarity.ini file Index 349 350 352 354 355 355 355 356 356 362 364 364 364 365 386 386 386 386 387 388 390 - vi - Reference Guide Table of Contents To facilitate the orientation in the Reference Guide manual and Clarity chromatography station, different fonts are used throughout the manual. Meanings of these fonts are: Instrument (blue text) marks the name of the window, to which the text refers. Open File (italics) describes the commands and names of fields in Clarity, parameters that can be entered into them or a window or dialog name (when you already are in the topic describing the window). WORK1 (capitals) indicates the name of the file and/or directory. ACTIVE (capital italics) marks the state of the station or its part. The bold text is sometimes also used for important parts of the text and the name of the Clarity station. Moreover, there are text sections written in format other than normal text. These sections are formatted as follows: Note: Notifies the reader of possibly interesting information. Caution: Warns the user of possibly dangerous or very important information. ▌ Marks the problem statement or trouble question. Description: Presents any closer information on the problem, describes its causes etc. Solution: Marks the response to the question, presents a procedure how to remove it. - vii - Reference Guide 1 Clarity 1 Clarity The main window of the Clarity station contains Instrument icons as well as a menu for the configuration of the station, opening and closing Instruments etc. Fig 1: Main Clarity window Clicking the Instrument icon or the Login button will open the Instrument window. In the screenshot there are two opened Instruments (My GC and My LC), both used by the user Administrator. The other two instruments (My Offline GC and My Offline LC) are closed. Above the instrument is the Name of the Instrument and bellow the closed instrument is the Login button and after opening it will display the Name of the currently logged user. While trying to open Clarity Instruments or some other dialogs (User Accounts , System Configuration and others) or to invoke certain commands, the Login Dialog appears. This dialog is described in detail in the Starting and closing Clarity While the Clarity is starting or closing, the starting or closing splashscreen is visible instead of the main Clarity window. This might be important mainly with some of the control modules because of the quite long times when Clarity loads or unloads the necessary drivers. Fig 2: Clarity starting and closing splashscreens -1- 1 Clarity Clarity Clarity Switch It is possible to scale down the main window by double- clicking the window title bar or by the command View - Switch. To restore the original size, double-click the title bar once more. Fig 3: Main window as Clarity Switch 1.1 System Submenu with system commands: User Accounts Sets the access rights and passwords particularly for the administration of user accounts. User Details Shows the details of user account settings even to the users that don't have the access to the User Accounts dialog. Configuration Sets the station HW configuration. Directories Sets directories for individual Instruments. Clarity2Go Sets the communication with server for watching instruments in your iPhone or Android phone. Digital Outputs Sets the outputs control. Audit Trail Displays the records of selected station tasks and sets their logging. Exit Exits the program. If the measurement is active on any Instrument, you will be notified. You will also be prompted to save changed files. Invoking commands from the System menu or the Help - User Code… command requires all instruments to be closed. The user has to Logout all instruments. In case the Logout All Now button is disabled, an Instrument is locked. Unlock the Instrument manually (for more details see the chapter Lock on pg 29).. Fig 4: Logout all instruments -2- Reference Guide 1 Clarity 1.1.1 User Accounts Administration of user accounts, access rights and passwords. Settings are saved in the CLARITY.PSW file. When the System - User Accounts… command or icon is invoked, the User Accounts dialog will appear. Here you will be able to define all users who work with the station and set their access rights. Fig 5: User Accounts Note: Setting access rights is used predominantly to prevent intervention by untrained persons. This is not conceived as protection of data against theft - such protection would require setting access rights in MS Windows. If any file is modified outside the Clarity station environment, it would be identifiable due to built-in security features. User List Provides a complete list of previously defined users. The name of the user to whom the content of all displayed fields relates will be displayed in inverse mode. Other users are selected by using arrow keys or clicking your mouse on the desired user name. New Adds a new user. During this operation, the new Username is checked against existing usernames for possible collision. -3- 1 Clarity Clarity Delete Erases a selected user from the user list. When deleting all users the station automatically switches to “all users” (no password) mode. Password Restrictions Caution: Password Restrictions parameters are common to all users. Min. Length Refers to the minimum length of the password entered. A password shorter than the prescribed number of characters will not be accepted. Life Time Refers to the period of a password's validity. After its expiration the user must select a new password. Expiration Warning Alerts the user as to the number of days prior to a password’s expiration. Password Reuse Relates to the period from which an already used password can be used again. Auto Lock If the user doesn't have any activity in Windows, all opened Instruments will be locked after specified time in minutes. All windows opened on instruments will be hidden and the user has to unlock the Instrument by clicking on its picture in the Clarity window. User Details for: The fields displayed in the lower part of the window always relate to the user whose username is selected from the User List. The selected name will be displayed in inverse mode (i.e. white on a blue background). Only a user with adequate access rights can change the settings of those access rights (selected Rights). Open User Accounts under User Access User User Name The User’s name will automatically be placed in all headers of files that are created while working in the station. The username will be displayed along with the Created by or Analyst phrase when a file is selected. It is compulsory for a user to fill in this field and forbidden for two users to have the same username. Desktop File Refers to the name of the file (*.DSK) in which the desktop settings are saved. The file contains settings regarding size, location and visibility of the Instrument windows as well as all the amendable Instrument -4- Reference Guide 1 Clarity parameters which are not part of system files. If this field is left empty, it will be filled in automatically according to the User Name field. This setting is common to all Instruments the user has available. Note: If you wish to share the same settings for several users, you can link them to the same desktop file. Description Provides a user’s detailed description. Note: User Name and Description are part of signature during electronic signing. Other Users Can Read & Write Other users can view and edit your files. Read Other users can view your files but cannot edit or otherwise modify them. No Access Other users does not have any access to your files (even for reading them). Access To Instrument X Defines which Instruments the user may access within a station. User Access Rights Open User Accounts A user with access to user accounts can add, delete or change the access rights of other users. A selected checkbox is essentially equivalent to allocating administrator rights. It also allows the user to use the System GLP Options… command to change the rules for files overwrite. Open Configuration Checking this field permits a specific user to change the configuration settings of the station. Edit Method Enables the user to create, delete or edit a method. Note: If the method is changed by any reason (the MODIFIED inscription is shown in the Instrument window header) and the user without the Edit Method privilege should leave the Instrument window, all changes to the method are automatically discarded. Edit Chromatogram Enables the user to edit chromatograms. Edit Calibration Enables the user to create and edit calibrations. -5- 1 Clarity Clarity Projects Enables the user to change projects. Import Chromatogram Enables the user to import chromatograms. Edit Sequence Enables the user to create and edit sequences. Edit Report Style Enables the user to create and edit report styles. Select Method Enables the user to select a method for single analysis (Single Run). Open Audit Trail Settings Accesses the setting changes in station task logs. Post Run Settings Enables the user to change the post run settings in the PostRun Settings dialog, Sequence window and the Batch dialog. Archive/Restore Permits the user to archive/delete/restore files and projects in the Clarity software. User Info Password Notifies whether a user has already selected a password or not. Possible conditions are Submitted - password was already entered, Blank password not entered yet. Password Changed: Date of last password change. Last Login Date of last login. Change Password Changes password. After the prompt a New Password dialog appears. Here you may enter a new password. Certificate Sets a certificate which will be available as a default option while using the electronic signature - the Sign function in the Chromatogram window. -6- Reference Guide 1 Clarity Fig 6: Select Certificate Select Certificate In the Select Certificate dialog selects one of the certificates installed on your computer. Clear Certificate Cancels an implicit certificate. Certificate For Exporting To PDF Invokes the Open dialog for selecting the PKCS#12 private key. Documents exported from Clarity are then signed automatically with this certificate. Note: Certificates are issued by independent agencies, e.g. Thawte (www.thawte.com) or Verisign (www.verisign.com). -7- 1 Clarity Clarity 1.1.2 User Details In the User Details dialog (accessible from Clarity window using the System menu) can users without the authorization to enter the User Accounts dialog view their own user account settings and enter or edit the password to their own account. Here they may also select a certificate for digital signing. Note: If there are no users defined, the User Details command will not be accessible. The description of individual fields of this dialog is identical to the corresponding fields in the User Accounts dialog Fig 7: User Account Details -8- Reference Guide 1 Clarity 1.1.3 Configuration Serves for the setting of the station’s configuration, which is saved in CLARITY.CFG file. After prompting the System - Configuration… command or pressing the icon, the System Configuration dialog will be opened. Access to the System Configuration dialog is permitted only to users with adequate access rights settings. Access is also denied if any of the Clarity Instruments is not closed (you will be prompted to close opened Instruments). Fig 8: System Configuration The left section of the dialog is used to configure equipment in the Clarity station, while the right section is where the equipment is allocated to individual Instruments. Note: Step by step procedure of configuration is described in Clarity Getting Started manual. The configuration of individual Control modules can be found in corresponding Clarity Control manual. -9- 1 Clarity Clarity 1.1.3.1 Left section of the System Configuration dialog Setup Control Modules Lists the configured equipment (e.g. internal or external A/D converters for data acquisition, directly controlled chromatographs, autosamplers, LC pumps, etc.). Fig 9: System Configuration - left part and Available Control Modules dialogs - 10 - Reference Guide 1 Clarity Add Adds and configures drivers for any available equipment. After prompting, the Available Control Modules dialog will appear with a list of all available drivers for data acquisition and chromatographic equipment control (for more details see the chapter Available Control Modules on pg 12). Note: If you wish to use one control module for two various Instruments, you have to add it to the Clarity station twice. Select the required item (name of the driver) . By clicking the Add button or double clicking on the item you can add the selected driver to the Setup Control Modules list. X Driver Setup dialog (where X stands for the device name) will appear, enabling you to fill in the exact configuration of the device (for more details see the chapter A/D Converter Setup on pg 15). Note: Drivers correspond to CSW???.DLL files, which are present in the station’s main station directory. The physical presence of these files in the directory is not sufficient. Files must be “registered”, which is done automatically by the installation program. Files both registered and present can be checked in the station’s main window using Help - About command. The list can be found on the System Files tab. Reinstalling the station easily resolves all file registration problems. Remove Removes the selected configured equipment from the Clarity station. About Displays the information regarding the selected equipment’s driver. Setup Sets driver parameters for selected equipment in X Driver Setup dialog, where X is the equipment name, e.g. INT7, U-PAD, HP6890, etc. Note: The X Driver Setup dialog can be also called up by double clicking on the name or icon of the device and is automatically displayed while adding the device to the Clarity station. - 11 - 1 Clarity Clarity 1.1.3.2 Available Control Modules The Available Control Modules dialog allows to add the particular control module driver into the System Configuration dialog. Try to search the driver by its name using the Filter function or select it manually in the list of the devices section. Note: OEM versions of various instruments can be usually set both under their original name or the OEM names. Fig 10: Available Control Modules + / - Buttons Click the button to unfold all sections in the Available Control Modules dialog or click the button to fold all sections. Filter Serves for the simplification of the driver selection. Simply enter any text string in the second field to search all columns for this string, or restrict the search to any desired column by selecting the column name from the drop down list in the Filter field. The Fig 10 on pg 12 . shows all drivers containing the "DataApex" keyword filtered. Add Opens the setup dialog for the device selected in the list of the drivers (as the U-PAD2 is in the Fig 10 on pg 12 .). After selecting the desired driver and clicking this button the setup dialog for the driver is displayed (for more details see the manual of the appropriate control module or hardware). When correctly configured, the driver is added to the left - 12 - Reference Guide 1 Clarity section of the Configuration Dialog and the Available Control Modules dialog is closed. Cancel Exits the dialog without any action taken. List of the drivers: The content of the driver's list section is dependent on the Filter used. All available drivers are displayed only in case no filter has been used. Name Contains the names of the drivers grouped in sections, sorted alphabetically. Status Informs the user if the control module is installed on the system or not. In the list you can see all the control modules and hardware which are controlled by Clarity. In typical Clarity Installation, not all drivers are installed on the system. By clicking on the Add… button an information how to install the driver will be displayed. Vendor Holds the information on the device vendor. Comment This column may hold some other type of driver description (e.g. for what sub-versions of instruments is the driver suitable and so on). Module Info Contains the information on the control module state (e.g. whether it is an Alpha or Beta version) and the author of the device driver. Items with the Module Info column empty are both in the Release version (had been thoroughly tested) and have been developed by the DataApex company. - 13 - 1 Clarity Clarity 1.1.3.2.1 Control Module Is Not Installed This dialog is displayed in case you tried to add a control module to System Configuration which is not installed in Clarity yet. You can find here an information how to install the module. Mostly it is necessary to reinstall Clarity and select the Full installation or select the specific module to install. In other cases, you must contact the control module vendor to obtain it, etc. Fig 11: Control module is not installed dialog - 14 - Reference Guide 1 Clarity 1.1.3.3 A/D Converter Setup Signal Names and Units are stored for individual signals according to the configuration of the detector. For DataApex A/D Converters the signal units can be configured in the Setup dialog accessible from System Configuration dialog. Fig 12: DataApex A/D Converter Setup dialog For each channel provided by the A/D Converter, the name of the signal can be edited in the Name field of the corresponding X Device Setup dialog (where X is the name of the device). The Set Units… button can be used to change other signal parameters. Note: In X Device Setup dialog of some DataApex A/D Converter types, desired Supply Frequency can also be selected. Fig 13: Detector Units When the unit prefix in Graph window should be adjusted automatically, enter the units and prefix separately and check the Autoprefix box. In tables, the units with the prefix entered will be used. - 15 - 1 Clarity Clarity 1.1.3.4 Right section of System Configuration dialog Sets the number of displayed Instruments and allocates equipment to the relevant Instruments. Fig 14: System Configuration - right section Button Allocate the configured equipment (displayed on Setup Control Modules pane in the left section) to the relevant Instrument (in the right section) by “drag and drop” with the mouse or using the following buttons located in the center of the window: Description Allocates selected equipment to an active Instrument. Removes selected equipment from an active Instrument. Removes all equipment from an active Instrument. Number of Instruments Provides the possibility to set the number of displayed Instruments. 1 to 4 Instruments can be displayed at a time, but you are only allowed to measure with as many Instruments as you have purchased (these are so called “on-line Instruments”). However, you can display more Instruments and use them for “off-line” preparation of sequences and evaluation of chromatograms. On-line Instruments have a red chromatogram symbol in their header, while off-line ones have a blue symbol. The tab (s) of any off-line Instrument(s) will have the “Offline” inscription on them. In the following image there are three Instruments set for display. The first two are on-line and the third is off-line. - 16 - Reference Guide 1 Clarity Fig 15: Tabs of individual Instruments Tabs of Instruments 1 - 4 Tabs of individual Instruments. You can enter an Instrument name and Instrument type on each tab and connect drivers which will enable the measuring of a signal and directly control the chromatograph and other devices. Tabs are indicated in the header with icons: (red chromatogram) indicates an online Instrument, which is usable for the data acquisition (as well as to evaluate chromatograms, prepare methods, etc.). (blue chromatogram) indicates an offline Instrument, which cannot be used to acquire data, but can be used to prepare sequences or evaluate already measured chromatograms. indicates an Instrument that has been switched-off. The corresponding chromatograph symbol is not displayed in the main Clarity window. Note: The tab of a switched-off Instrument is accessible only to allow for the removal of modules previously installed on it. Instrument Type Fig 16: Selection of instrument type Selects the type of the analysis that will be performed on this Clarity Instrument. In addition to standart GC and LC types, optional Clarity Extensions provide additional Instrument Types (EA, GPC, LC - PDA, CE and GPC - PDA). Note: Description of these Instrument types can be found in separate Clarity Extensions manuals. Depending on the selected Instrument Type, the station’s main window displays an implicit symbol of a LC or GC chromatograph (if you have not set your own image) and the List of Equipment connected to the Instrument (see bellow) displays only the sections relevant to selected Instrument Type. - 17 - 1 Clarity Clarity Name Holds any arbitrary Instrument description and will be displayed in the main Clarity window above the picture of the chromatograph. Instrument Images Previews open and closed Instruments. The image is entered by clicking on it. Clicking on the symbol of a closed or opened Instrument will open the Closed or Opened Instrument Image dialog. From here you can browse for your own image using the button. Custom Image checkbox can be used to permit or forbid use of a user’s image. Fig 17: Opened Instrument Image dialog If the custom image is not available, the preview will display a symbol of missing bitmap and in the main Clarity window the default image will be used. List of the Equipment Connected to the Instrument Fig 18: List of equipment connected to an Instrument Detectors List of data sources for the Clarity station. GC/LC Sets direct control of the used chromatograph, detector or pump. AS Sets direct control of the used autosampler. Note: Other categories may appear, including Valves, Fraction Collectors, Thermostats and other miscellaneous directly controlled equipment. - 18 - Reference Guide 1 Clarity Setting of digital inputs/outputs for external Start/Stop: Fig 19: Digital Outputs for external Start/Stop If you have more than one A/D converter card installed, select the appropriate card, whose digital input/output you want to use, in the Acquisition Card field. User can define which digital input the selected Instrument will use to start or stop the measuring in the Number field of the Ext. Start Dig. Input line. Similarly, it can be set which digital output the selected Instrument will use to permit sampling in an active sequence in the Number field of the Ready Dig. Output line. The option "--" (None) for the Start In and Ready Out fields is enabled for selected devices. It can be used in the case when the START synchronization is ensured by other means (e.g. with directly controlled autosamplers over digital line). Instrument Method Sending The button invokes the Instrument Method Sending dialog. Fig 20: Instrument Method Sending This dialog sets whether the LC/GC/AS method has to be sent to the instrument (device) at each change of the template method and allows the user to select the units for LC Flow Rate, LC Pressure and Temperature Units. After Each Method Change The method change occurs when: l Opening the Instrument window (which automatically loads template method). - 19 - 1 Clarity Clarity l l Loading new template method to the Instrument window using the File Open command. Changing the currently opened template method (i.e. after editing the Method Setup dialog). There are three possible regimes available: Send Method to Instrument - The LC/GC/AS method will be sent to the instrument (device) automatically without prompt. Prompt for Confirmation - At each method change, the Clarity station will display the Send Method Confirmation dialog in which the sending of the method may be confirmed or suppressed. Do Not Send Method to Instrument - Clarity will not send LC/GC/AS method to instrument (device) on every change. Fig 21: Send Method Confirmation This setting is individual for each Clarity Instrument, but common to all instruments (GC/LC/AS devices) attached to the same Clarity Instrument. Regardless of the setting, the LC/GC/AS method will be sent: l l From the running Active Sequence according to the Sequence Table. Manually using the Send Method button from the Single Analysis dialog. Instrument Method Units These settings affect the Gradient Table, tabs of auxiliary pumps, Device Monitor, monitors of auxiliary pumps and tabs of other controlled devices in Method Setup and Chromatogram windows. - 20 - Reference Guide 1 Clarity 1.1.4 Directories Sets the working directory that contains PROJECTS subdirectory with the list of available projects . Each project specifies by its name the subdirectory for saving data . A working directory is the directory where existing projects are sought and new projects established; it can be set independently for each Instrument. The Directories… command or the icon opens Instrument Directories for Projects dialog containing four Instrument 1 to Instrument 4 fields. Fig 22: Instrument Directories Note: In the above image the Instrument 2 shares projects with another Clarity station that has been installed on a networked computer named MyColleaguesPC. Each field specifies the working directory for the corresponding Instrument. If a field is left blank, the working directory will be set to the directory from which the CLARITY.EXE executable file was run (C:\CLARITY by default). This directory may be set any time by the Default button. Use the button to find the required directory. The All As Instrument 1 checkbox sets a single directory for all Instruments. Note: When defining a new directory, user is asked whether he wants to create the directory (nothing with the same name exists) or whether he wants to create the COMMON sub-directory too and fill it with the default files. The Audit Trail line specifies the directory to which the files with all logged activities of the station are stored. If the cell is left blank, the log files will be stored by default in the LOG subdirectory of the main station directory. Pre-set directories are stored in the CLARITY.CFG configuration file, thus being common for all users, even in the protected mode. - 21 - 1 Clarity Clarity Opening of a project on Instrument is described in the chapter "Project" on pg 48. In case there is an error during opening a project, Error Opening Project dialog is displayed. Caution: If you reinstall or update the Clarity station, you should consider that the installer updates files in the COMMON directory located in the Clarity installation directory only. It is necessary to update the content of COMMON directories in your custom project directories manually. - 22 - Reference Guide 1 Clarity 1.1.5 GLP Options… This dialog is used to set the global regulated-environment connected options. After prompting the System - GLP Options… command, the user is asked to enter the password for the Clarity station. Only users allowed to modify the User Accounts (for more details see the chapter User Accounts on pg 3 ). are allowed to enter this dialog. All changes performed in this dialog are logged into the station audit trail. Fig 23: GLP Options dialog Allow Chromatogram GLP Mode This checkbox ensures that settings preventing the possibility of losing the data from chromatograms are correctly set. If checked, both the Disallow Chromatogram Files Overwriting and Generate Chromatogram After Abort checkboxes will be checked. Disallow Chromatogram Files Overwriting This checkbox cancels the possibility to overwrite the chromatogram if a file with the same name already exists in the selected directory. The behavior differs according to the action that should cause the chromatogram to be overwrited - when it is a user action (using the Save As command for example), the user will be prompted to change the file name to any still unused file name. If the overwriting should be caused by the Clarity data acquisition (e.g. creating new chromatograms caused by Single Run or Sequence measurement), a unique 4- to 6- digit number is added at the end of the original filename. In the improbable case that all of these combinations are already taken, the Clarity will ask the user to change the file name personally so it is unique. Generate Chromatogram After Abort This feature will cause the generation of the chromatogram in case the analysis is aborted by any reason. Disallow Calibration Response Change When checked, the manual change of the response in the Calibration window is disabled. - 23 - 1 Clarity Clarity Note: The manual change, if allowed, is still marked in the Calibration Audit Trail, but it breaks the link between the calibration standard and the calibration itself and is not recognizable in the chromatogram linked to the calibration file. Disallow User List in Login Dialog This checkbox disables the display of all available User Names in the Login dialog. The user is then required to enter two unique identification components to successfully log in. Ask for Reason of File Change The Ask for Reason of File Change checkbox sets the possibility to fill in the reason for a change. When saving a chromatogram, method, sequence, calibration or GPC calibration file, the Reason for Chromatogram (Method, Sequence, …) Change dialog will appear. The user can (but is not obliged to) fill in the reason for the change. Fig 24: Reason for Chromatogram Change Note: The reasons of changes are displayed in the Audit Trails, separated by a dash from the „file has been saved“ event. Disallow Empty Reason of File Change By checking this checkbox the user becomes obliged to fill in the reason of the change. No empty reason field nor reasons solely composed from spaces are now allowed. Allow Automated Export of Audit Trail By checking this checkbox the station audit trail file will be automatically exported to the file and location specified in the File Name field. To set the appropriate location, use the button to browse to the desired directory. Changes to this export file will be made continuously and the exported file will be marked as read-only for as long as the Clarity is opened. Disallow Spike Filter and Spike Removal By checking this checkbox, the Spike Filter and Spike Removal functions from the Chromatogram window will be disabled.These are potentially dangerous operations to work with in respect to the GLP practice. The operations are only available in Clarity version 4.0 or higher. - 24 - Reference Guide 1 Clarity 1.1.6 Digital Outputs This dialog, accessed through the System - Digital Outputs… command or by icon, is used to control the digital outputs of the installed A/D boards. These TTL outputs can control, via the Event Table (for more details see the chapter Event Table on pg 73)., the external measuring devices during the analysis. The command enables one to set up the initial and current state of these outputs by means of the displayed Digital Output Control dialog. Any changes performed in the dialog will be saved at the moment of the dialog closing. Note: If more than one board has been installed, the Select Control dialog containing a list of all boards will open first. If a converter has not been installed or is not functional, the Digital Outputs… command will not be active (dimmed). Fig 25: Digital Output Control Output no. Lists the numbers of individual outputs. Initial State Selects the Initial status of the digital output when the station starts. The status is indicated in two halves: first shows the digital output (Output) and second its usability as a relay (Relay). Where no relay contact can be used, only the state of the output is shown. Current State Displays and enables modification of the current status of outputs. The status is indicated in two halves: first shows the digital output (Output) and second its usability as a relay (Relay). Where no relay contact can be used, only the state of the output is shown. Change in these columns takes effect immediately. To change the status click the corresponding field with the inscription HIGH or LOW indicating the output value. The output status is also indicated by color, where gray corresponds to logical zero (LOW) and green to logical one (HIGH). Descriptions Outline description indicating the meaning of individual outputs. The names of individual digital outputs can be edited in the System - 25 - 1 Clarity Clarity Configuration dialog for the actual device providing the outputs. Note: It is not possible to access the Digital Outputs dialog of the device that is configured solely on the Instrument you do not have the access to. The access to particular Instruments for different users may be set in the User Accounts dialog. 1.1.6.1 Select Control If more than one board is installed the Select Control dialog containing a list of all boards opens first. Fig 26: Select Control Note: If a converter has not been installed or is not functional, the Digital Outputs command will not be active (dimmed). - 26 - Reference Guide 1 Clarity 1.2 Login Submenu for opening an Instrument, which contains a list of all configured Instruments. Opened Instruments are checked. The Instrument window can also be opened by clicking directly on the Instrument’s picture in the main Clarity window or using a Ctrl + 1 shortcut (2, 3, 4 for further Instruments). If you have an user account, the Login Dialog will be displayed after the prompt. Here you select your username from the drop-down list. Choose the user name and fill in the password to log to the Clarity Instrument. For heightened security, asterisks ("*") are displayed on your screen when entering a password instead of characters. Note: After the password has been entered erroneously three times, it is necessary to restart the Clarity station. If the station is in “not restricted” (no password) mode, and therefore no user account exists, the dialog for entering your name will be displayed. The entered name will be saved in all files which you create during your session. You can quickly change the current project or create a new project in Select Project combo box. Project offered by default is the last one used by selected user (as saved in user's desktop file) or the last one used in default desktop file (where no user's are created). In case Clarity's command line parameters are used, it is possible to choose project offered through these parameters, either by directly selecting appropriate project or by selecting user with particular project in his desktop file. Fig 27: Login dialog and Username dialog All Possible Instruments If you have checked All Possible Instruments box, then all available Instruments that you have access to will be opened. Note: A modification of the Login Dialog also appears when configuring, setting user accounts or creating electronic signatures. - 27 - 1 Clarity Clarity Fig 28: Login dialog when opening System Configuration or User Accounts Initial password After receiving your username from the administrator and logging in to the station for the first time, you will receive a verification notice and be prompted to enter your password. Fig 29: Initial password warning To prevent keying mistakes during the initial login process, you will be prompted to enter your password two times. Fig 30: New Password dialog The administrator can set and control the conditions of a password, allowing for a minimum number of characters and/or the time limit of a password’s validity. After a password expires, you will be prompted to enter a new password. 1.3 Logout This submenu contains a list of all configured Clarity Instruments, which can be closed from here. The names of Instruments that are already closed will be dimmed. The user will be notified of an analysis or sequence in process as well as of all modified files that have not yet been saved. Modifications not yet saved will always be marked after the filename by the MODIFIED inscription. Logout All Closes all opened Instruments at once. - 28 - Reference Guide 1 Clarity 1.4 Lock This is a submenu used for locking/unlocking open Instruments in the protected mode. This enables the user to guard against an Instrument’s unauthorized intervention during his/her absence. Locked Instruments are denoted with a check mark next to its name in the displayed list and by the "lock" symbol before the user's name in the main Clarity window. Locking an Instrument affects neither the proceeding data acquisition nor a running sequence. An Instrument can be unlocked by entering the same password used to login to the Instrument in the first place. Fig 31: Opened "My LC" and locked "My GC" Instruments Note: If the Instrument has been locked by a user, it can be also unlocked by the Clarity Administrator (for more details see the chapter User Accounts on pg 3 ). The record of this action is saved into the audit trail and the person that unlocked the Instrument is now logged on it. - 29 - 1 Clarity Clarity 1.5 View This is a submenu for setting up the appearance of the main Clarity window. Similar ones can be found in all major Clarity windows. Note: Switch Note: If the main Clarity window covers any of the dialogs, the workstation will look as if it has not reacted to any of your commands. In this case it is important to shift the main window aside and react to the covered dialog report. Scales down the main Clarity window. The same effect is achieved by double-clicking on the title bar. To restore the original size, double-click on the title bar once more. It is advisable to combine this command with the Always on Top command. Fig 32: Main window as Clarity Switch Hide All Minimizes (hides) all open windows. Show All Displays all open and minimized (hidden) windows. Toolbar Hides/shows all toolbars with the command icons set by Customize command. By using the mouse, it is possible to move or hide toolbars and move the menu bar on the screen. Note: In case you accidentally move the menu bar out of the screen, you can return it back by using the shortcut Alt + V. Customize… User set toolbars. Reset All Sets all toolbars and menus back to their initial state - that which the Clarity workstation was in when you installed it. - 30 - Reference Guide 1 Clarity 1.5.1 Customize… Customizes the toolbars. The Toolbars tab lists all created toolbars. To display/hide a toolbar check/uncheck the box next to its name. The New command will create a new, empty toolbar; the Reset command restores the original setting. Fig 33: Customize - Toolbars The Commands dialog enables the user to arrange, at will, available icons of individual toolbars. Available icons will be arranged in categories that roughly correspond to menu items. Add/remove an icon to/from the toolbar by dragging it with the mouse. Fig 34: Customize - Commands Note: Toolbars are set separately for each window and for each user (except the main Clarity window). The set of available icons differs from window to window. - 31 - 1 Clarity Clarity 1.6 Help This is an entry point to a submenu of commands that displays fundamental information about the Clarity chromatographic station. An analogous menu is available in all basic station windows. Help Displays the introductory help item concerning the main Clarity window. Register… Allows to register your workstation online. Check for Updates… Automatically determines the presence of new versions of Clarity from the Internet. Languages Allows you to select the language. You will have to restart Clarity for the change to have an effect. User Code… Provides the possibility to enter a user code. Trial Prolongation… It opens a dialog that allows you to extend the trial period. Send Report by Email Sends information regarding the state of Clarity to the DataApex user help. Clarity On-Line Invoking this command opens your default web browser and connects to the DataApex website. Your computer must be connected to the Internet to be able to do so. About… Displays information about Clarity. 1.6.1 Register Online registration of your Clarity station. Registration is voluntary and it automatically allows you to download updates from the DataApex website directly from the Clarity station environment using the Check for Updates function. The selected username and password is also used to gain access to our protected website sections at www.dataapex.com, which are reserved for registered users only. If you have already registered on our website, use this same username and password in the Clarity Registration dialog. In case your computer is not connected to Internet, after pressing Register… menu item an off-line registration form will be opened. You have to fill it, print it and send it to us by mail or fax. - 32 - Reference Guide 1 Clarity Fig 35: Clarity Registration dialog OK Sends the registration data to DataApex through the Internet. Your computer must be connected to the Internet in order to register successfully. Note: The next screen allows you to check and correct all the information before pressing the Send button. - 33 - 1 Clarity Clarity Fig 36: Successful registration Print Prints the registration data. Printed registration can be sent by mail or fax. 1.6.1.1 Register Clarity question Fig 37: Clarity registration message This dialog allows you to register your Clarity station online at the DataApex . Registration is voluntary and it automatically allows you to download updates from the DataApex website directly from the Clarity station environment using the Check for Updates function. Select the Register now and click the OK button to open the Clarity Registration dialog (and proceed with the registration) or skip the registration for a time set by the Ask me later option. You will be notified of the registration once the set time has passed. You can select the Never option and click the OK button to skip the registration whatsoever. The registration may be performed anytime by invoking the Help Register command from the main Clarity window. If you have already registered on our website, use this same username and password in the Clarity Registation dialog. - 34 - Reference Guide 1 Clarity 1.6.2 Check for Updates Automatic survey of the newest available updates from the Internet. If your computer is connected to the Internet, the Clarity workstation connects to an updating server. The Check for Updates dialog opens and displays the phrase “Connecting to server”. When a successful connection is made, the program for updating compares the number of your version to the last available version on the server. If you have the newest available version, the message “No updates available at this time” will be displayed. If you get the Failed to connect to server message, please check your internet connection, for example by opening any internet page in your browser. Note: Automatic update feature can be used only if you have registered your Clarity workstation through the Register command. When the update program determines that your version is older than that available on the server, it will offer you an automatic download of newer version from the Internet. Fig 38: Check for Updates dialog Confirm the update with the Download button. Note: If the user who performs the download does not posses appropriate rights to install applications in Windows system, a warning message will be displayed. It will offer the possibility to download the update and save it on the local hard disk. Afterwards, the AutoUpdate dialog will appear. Here you can see the rate and progress of downloading of the update file from the Internet. Fig 39: AutoUpdate dialog - 35 - 1 Clarity Clarity While downloading the update from the Internet, you will not be able to use the Clarity workstation for measuring and processing of analyses. After completion of the download from the updating program, the Clarity workstation automatically switches off and runs an Installation program. This will take you step-by-step through the update of the workstation. 1.6.3 User Code… Enters, displays and edits the User Code . The user code is the 16character encoded form of the Serial Number of your Clarity station. Note: The Serial Number(S/N) is a unique number with the basic structure AAA- BBBBB+CCC/DD, which must correspond to the number in the protective hardware key. It can be found on the installation DVD-ROM or in the About dialog in Clarity. The User Code is saved in the CLARITY.SNO text file in the root folder of the Clarity workstation (implicitly C:\CLARITY. The User Code also defines the number of Clarity Instruments available for measurement and which Control Modules you are allowed to use. Fig 40: User Code dialog Trial Mode If you do not enter the User Code (accomplished by hitting Skip in the Registration dialog during the installation), Clarity will be able to run 30 days or 100 starts (whatever comes first) in Trial Mode . Trial Mode is indicated in the header of the main Clarity window. - 36 - Reference Guide 1 Clarity 1.6.3.1 Language Selection This dialog is displayed in case the Clarity is set to a language which is not available for your licence (User Code). Please, contact DataApex to consult the languages availability. Fig 41: Language Selection dialog After you select one of the listed languages, restart of the Clarity Chromatography Station is performed to change the environment into selected language. - 37 - 1 Clarity Clarity 1.6.4 Send Report by E-Mail Sends the information on the state of the Clarity workstation to the user help desk of DataApex . Use this command in the case that you have problems with the functionality of the Clarity workstation. The command creates a new e-mail message addressed to our technical support. Fig 42: E-mail message with information about Clarity In the appendices are the SYSTEMINFO.TXT , BADTRACE.TXT files, current desktop, current configuration and two last files of the station audit trail. All these files contain information describing the state of the Clarity workstation at the time when the problem(s) occurred. Note: The SYSTEMINFO.TXT and BADTRACE.TXT files can be found in the root folder of the workstation (implicitly C:\CLARITY). The content of the SYSTEMINFO.TXT file is also displayed in the About - System dialog. You may read through the files of the log in the Audit Trail window by using the Open command(for more details see also chapter Audit Trail on pg 318). Should the work with the Clarity workstation have been terminated improperly, an offer to send an e- mail with the error description will automatically be displayed on the next start up. The data will be send under no circumstances until you approve it. Note: You can deactivate the automatic offer to send the error description by checking the Send Reports About Unsuccessfully Finished Sessions checkbox on the General tab of the User Options dialog described on pg 104. - 38 - Reference Guide 1 Clarity 1.6.5 About… Displays the version number and date of the release, serial number and other system information. Clarity tab Displays the name of the release followed by its topical number in the format W.X.Y.Z. The compilation date will be prefaced by Build. The S/N abbreviation prefaces the serial number of your station in the format XXXYYYYY+ZZZ/NN. What's New tab The tab shows the contents of the WHATSNEW.TXT text file from the main directory of the Clarity station. The file contains a chronological list of all changes made in each new version of the station. Readme tab Displays a brief description of the station. System Files tab The tab shows the contents of the IQ.HTML text file from the main directory of the Clarity station. This file presents fundamental information about both the station and the computer and is updated each time the station is run. If you encounter any problems, send the file to your vendor or directly to DataApex . This tab also displays the number of Instruments allowed and lists available control modules. Fig 43: About - Clarity & System Files - 39 - Reference Guide 2 Instrument 2 Instrument Caution: In Clarity Lite, this window is also called the (Main) Clarity Lite window and supplies some of the properties of Clarity window. Any differences between Clarity Instrument window and Clarity Lite window will be discussed later, most notably on pgs. 41., 42. and 117. This chapter describes the commands of the Instrument window - the fundamental window for chromatogram measurement and evaluation. The station allows for up to four Instrument windows to be displayed at one time. The number of displayed Instruments may exceed the number of Instruments actually purchased, but the excess Instruments may not be used for data acquisition. Note: Users commonly utilize these so called Offline Instruments for method development or evaluation of already measured analyses. Fig 44: Instrument The Instrument window displays a logical sequence of operations and commands necessary for the comprehensive processing of an analysis with icons. This Scheme of Data Processing starts from a sample injection taken and finishes with a printout of the results. Each Instrument displays the scheme in a dedicated color. Each icon corresponds to one menu command. In addition to the menu and the scheme of data processing the window contains the Information Table providing information about the measured chromatogram and Status Line providing information about elapsed time and current status of the measurement. Note: If the instrument is in the Control Time, the time is displayed as a negative number, counting up to zero where the Control Time will end and a new analysis (if set) will begin. The lower end of the Instrument window then holds the information on how to invoke the context help and the information on the project opened and the name of the User who is logged to the Instrument. - 40 - 2 Instrument Clarity To open or display an Instrument, invoke the command from the Login submenu or click on its icon in the main Clarity window. The Instrument name is taken from the configuration, where you can set it (for more details see the chapter Right section of System Configuration dialog on pg 17). Scheme of Data Processing The icons from the scheme serve for easy access to all dialogs necessary for the management of an analysis. Fig 45: Scheme of Data Processing When the sequence is running, the PostRun checkboxes ( , ) will be locked to the state corresponding to the setting on the currently running row (for more details see the chapter Postrun… on pg 100). 2.1 Clarity Lite window specifics In the Clarity Lite version, after starting the software, the dialog for entering your name will be displayed. The entered name will be saved in all files which you create during your session. Fig 46: Username dialog Then the Clarity Lite window (in all important respects same as Instrument window) will open. - 41 - Reference Guide 2 Instrument 2.2 File An entry point to a submenu of commands for working with system files, setting up the printer and exiting an Instrument. New Method Creates a new method. When invoked a Save As dialog is invoked and the user has to enter the file name of the new method. User will be notified if the previously opened method was modified and not yet saved. The modification of the method is indicated in the title of the Instrument window next to the filename by the “(MODIFIED)” inscription. No file may be saved under the name NONAME. Open Method Selects and open an existing method. Save Method Saves the method. If a new file is to be saved, this command has no effect. In this case use Save Method As command instead. The default name NONAME is reserved for new, as yet not saved files. Save Method As Saves a method under a selected name and/or to another directory. The command opens the Save As dialog (similar to the Open Method dialog). Here a new name can be entered or a new directory selected. If a file of a particular name already exists and has been read in some other Instrument or window, the name cannot be used. Moreover, in the protected mode (full version only) a user may not overwrite a file he/she is not entitled to modify (see the User Account command). Send Method by Email Sends the displayed method file as an email attachment. Project… Selects project directory. Archive… Backs up files and projects of Clarity station. Restore… Restores files and projects of Clarity station. Report Setup… Selects a report style. This command opens the Report Setup dialog (for more details see also chapter Report Setup on pg 333). - 42 - 2 Instrument Clarity Print Preview Displays a preview of the printout prior to actual printing. This command opens the Print Preview dialog (for more details see also chapter Print Preview on pg 352). Print to PDF Prints report to PDF file. Send Printed PDF by Email Opens new email message in default email client, prints to PDF and adds created PDF file as an email attachment. Print… Selects a printer and start printing. Invoking this command opens the Print dialog (for more details see also chapter Print on pg 354). ------ Lists recently opened files so that you can easily access method files you have been currently working with. The number of files in the list is determined by the Recent Files parameter in the User Options - General dialog available from the Instrument window through the View - Options command. Exit Terminates work with an Instrument and closes all its windows. A warning is issued if an analysis is in progress. The user is also notified of modified files that are unsaved. In the full version , an Instrument can also be closed by using the Logout command from the main Clarity window or gained by right-clicking on its icon. - 43 - Reference Guide 2 Instrument 2.2.1 Open Method Selects and opens a method. When invoked the opened Open Method dialog enables the user to select the desired method. The method will then be loaded and its name displayed in theInformation Table and in the Instrument window title bar. The user is notified if a previous modified method has yet to be saved. Unsaved modifications are indicated by the inscription MODIFIED next to the filename. To select another method click the icon. Fig 47: Open Method Note: When the mouse cursor is placed over the title of the template method in the Information Table , the yellow box (tooltip) will open, displaying information about whether a measurement is currently taking place according to this method. The template method name is displayed both in the Information Table and in the window title bar. The station enables measurement according to template method while simultaneously editing another template method (current instrument method). The information table shows the name of the template method used in the proceeding analysis, while the Instrument window title bar indicates the method currently being displayed and, accordingly, editable. From this description it follows that until a measurement begins, the current Instrument method and template method will be the same. Note: To display the method used in the measurement in progress, invoke the Method command from the Single Analysis dialog or the Sequence - Edit Current Method command from the Sequence window. - 44 - 2 Instrument Note: Clarity If a measurement is not taking place, you may open the method by clicking on its name in the Information Table. 2.2.1.1 Open Method (Sequence, Chromatogram, Calibration) This is a universal dialog for selecting files. As it differs somewhat in appearance from the standard window for file selection of the Windows operating system, it is described in more detail below: Fig 48: Open Method List of files Displays all files of the selected File Type from the previously opened directory. The icon displays files from the current project. The icon displays files from the COMMON directory. The icon returns you to the previous directory. The icon transfers you up to the parent directory. With the icon found in the Look In combo box you may unroll the tree structure of the disks of your computer and quickly select any folder in that structure. Note: When selecting a chromatogram the (yellow) and (red color) icons enable one to switch to the data or calibration subdirectory of the current project. Files are sorted and displayed in conformity to their previous setting. The layout can be changed by using the button to access the Detailed View menu. In the Detailed View layout you can change the sorting order by clicking on the heading of the desired column. A second click reverses the order. The type and method of file sorting is indicated by a small arrow next to the column name. - 45 - Reference Guide 2 Instrument The mode in which files are displayed and the ordering method are automatically saved in the current desktop file (*.DSK). Note: In the non-protected mode all settings are the same for the entire station. However, in the protected mode each user may have a dedicated *.DSK file. File Name This field contains the name of the selected file. The name can be entered directly or selected from the list of filenames. When the name is being entered directly, only files whose names begin with the characters already entered will be displayed. The files and directories that match the so-far entered letters in the given actual directory will be shown in the listbox on the File Name row. Note: If you search for files containing only some characters, enter an asterisk (* - which stands for any number of characters) or several question marks (? - substitutes for a single character) before those characters. Use the button to display/hide the following detailed information about the selected file: Created by Indicates the name of the user who created the file. Each file contains the name of the user who created it by use of either the New or Save As commands. Description A supplementary file description that enables to fill in or update the information in the corresponding editing window of the system file (this field serves for information only). Version Displays the version of the station in the format from which the file was last saved. - 46 - 2 Instrument Clarity 2.2.2 Send Method by Email Sends the displayed method file as an email attachment. The command will create a new email message in your default e-mail client. Fig 49: Send method by email Caution: The proper function of this command is conditional upon having a working email account. The command is used in all major Clarity windows and serves for sending the respective files handled in these windows (e.g. Send Calibration by Email, Send Chromatogram by Email, etc.) - 47 - Reference Guide 2 Instrument 2.2.3 Project Use the Project… command (icon directories. ) when working with project Fig 50: Project Setup Invoking this command will open the Project Setup dialog. Here the setup of the current project can be updated or another project opened or created. Project Name (Directory) Contains both the project name and the project directory. Only methods and sequences will be stored in the project directory (chromatograms and calibration files are stored in the corresponding subdirectories). Description Description of the project (this field serves for information only). Analysis Subdir Subdirectory for storing data (chromatograms). Calibration Subdir Stores calibration standards and calibration files. Note: More information on the project directory structure can be found in the chapter "Directories" on pg 21. Open… Selects a new project from a list of existing ones. In the full version , the same project can be opened in two different Instruments. This configuration can be useful, for example, when preparing a new sequence during measurement. Caution: Although the same project can be opened in two Clarity Instruments within one station, the same file cannot. However, with multiple Clarity (Lite) stations running in a PC network, this limitation does not apply and the same file can be displayed on any number of stations. - 48 - 2 Instrument Note: Clarity The list of existing projects corresponds to the list of *.PRJ files in the PROJECTS directory. Save Saves the displayed project parameters. Save as Copies the current project and saves it under another name. The project description and the name of data subdirectories are copied automatically. Copies of all files are created only after confirmation. New Creates a new project. Invoking the command displays a list of existing projects where the name of the new project can be entered. Two data subdirectories are offered with the default names DATA and CALIB. 2.2.3.1 Error Opening Project This error dialog is displayed if there is an error during opening a project, it also allows you to decide, what will Clarity do in this type of the situation. Fig 51: Error Opening Project Select one of the option below and click the OK to perform the action and continue. Select Another Directory Set this option in case the directory with your projects has moved. Select Another Project Allows to select another project within the projects directory. Create New Project Allows to create new project in existing the projects directory. Repair Directories and Open This Project Allows to create required subdirectories in the project's directory. - 49 - Reference Guide 2 Instrument 2.2.4 Archive Archives or erases selected files or entire projects in the Clarity station. The command opens the Backup - Create Archive dialog. Files from the current project can be backed up to any directory on any disk either as simple copies of individual files or as a single compressed *.DGZ file. Fig 52: Backup - Create Archive File list Lists all selected files from the current project. Click on files to select them, click again to deselect the file. Any number of the displayed files can thus be selected. In addition to the filenames, the list contains the date when it was last saved, file size, and the name of the user who created the file. Sample ID and Sample Columns will be shown for chromatograms. Description will be displayed for the other files and projects. Selected Size Indicates the size of the selected files (in kB). File Type Selects the type of file: Chromatograms, Sequence files, Method Templates, Calibration Files , Report Styles, SST Method files , GPC Calibration files, PDA Library files, Projects (meaning all files of a given project), Audit Trail Files, PetroCal Files and NGA Method Files. Note: Archiving the whole project will also archive all files from the common directory (C:\COMMON by default) that contains for example report styles. Select All Files Rapidly selects all files in a list. - 50 - 2 Instrument Clarity Delete Selected Files Deletes selected files. Once deleted, files cannot be restored from within the Clarity station! Calibration Standards Determines whether chromatograms from the DATA or from the CALIB directory will be listed. Without compressing If checked, the selected files will be copied or moved, otherwise a single compressed *.DGZ file will be created. Note: Previously existing files of identical names will be rewritten and not extended! From Common Displays system files only from the common directory COMMON . This checkbox is active only for system files. Move to Archive After a successful backup, the files will be deleted from the current directory. Including Common While this checkbox is checked, the COMMON subdirectory will be also archived with other files of the archived project. This option can only be checked while archiving whole projects. Target Defines the target directory for copying the files. OK Saves any modifications made in the archive settings and closes the Backup dialog. Cancel Closes the Backup dialog without saving any of the modifications made in the archive settings. Archive The proper command for backing up (copying or moving) selected files. A warning is given if files with identical names exist in the target directory. - 51 - Reference Guide 2 Instrument 2.2.5 Restore Restores or deletes files and projects in the Clarity station. This command invokes the Backup - Restore Archive dialog. The Restore command restores files from any directory to the current project. Fig 53: Backup - Restore Archive File list All files of the selected type from the directory selected by Source command. Files are selected by clicking once and deselected by clicking a second time allowing for any number of displayed files to be selected this way. The list that is displayed contains file names, size, the date on which they were last saved, and the name of the user who created the file. The Sample ID and Sample columns will be shown for chromatograms. The Description column will be displayed for other files and projects. Selected Size Indicates the size of the selected files (in kB). File Type Selects the type of file: Chromatograms, Sequence files, Method Templates, Calibration Files , Report Styles, SST Method files , GPC Calibration files, PDA Library files, Projects (meaning all files of a given project) and Audit Trail Files. Note: Restoring the whole project will also restore all files to the common directory (C:\COMMON by default) that contains for example report styles. Select All Files Rapidly selects all files in a list. - 52 - 2 Instrument Clarity Delete Selected Files Deletes selected files. Once deleted, files cannot be restored from within the Clarity station! Calibration Standards Determines whether the chromatograms will be restored to the DATA or CALIB directory. Without compressing If checked, the selected files will be simply copied or moved, otherwise the content of a single compressed *.DGZ file will be displayed. To Common Restores system files to the COMMON directory. This checkbox is active only for system files. Move from Archive Files successfully restored will be deleted (the Restore command functions similarly to the Move function). Including Common While this checkbox is checked, the project will be restored including the COMMON subdirectory (if it is included in it). The option is only available for restoring whole projects. Note that files restored from the project will try to overwrite the actual content of the COMMON subdirectory. Source Identifies the source directory (of the *.DGZ file) where selected files will be sought. OK Saves any modifications made in the settings of the Backup - Restore dialog and closes the Backup dialog. Cancel Closes the Backup dialog without saving any of the modifications made in the settings of the Backup - Restore dialog. Restore The proper command for restoring (copying or moving) the selected files. A warning dialog is shown if files with identical names exist in the target directory. Fig 54: Warning message when the filename already exists - 53 - Reference Guide 2 Instrument 2.3 Monitor An entry point to a submenu of commands for displaying the signal from connected detectors or monitoring the status of a directly controlled chromatograph. Data Acquisition Displays the signal of the connected detectors.Displays the signals of connected detectors. After selection, the Data Acquisition dialog described on pg 279. appears. You may also select this dialog by using the icon located in the Instrument window. Device Monitor Monitors chromatograph status. - 54 - 2 Instrument Clarity 2.3.1 Device Monitor Displays the current status of a directly controlled chromatograph and other controlled modules. Invoking this command opens the Device Monitor window, which accommodates monitors from multiple devices. Fig 55: Device Monitor Menu File Submenu for controlling the Device Monitor window. Control Submenu for controlling the device. View Submenu of commands for setting up the appearance of the Device Monitor window. Window Submenu containing commands governing the appearance of base windows. Help Submenu of commands that displays help. Toolbar The toolbar includes buttons that can be used for controlling the analysis process (Run Single , Run Sequence , Stop, Abort, Shutdown, etc.) (for the description of these functions see the chapter "Single" on pg 59. and the chapter "Sequence" on pg 294.). Additionally the (Stop Flow , Purge…, Resume Idle , Hold and Manual Flow… ) functional buttons will be available in selected monitors after the appropriate control module has been installed and configured in the System Configuration window. A - 55 - Reference Guide 2 Instrument detailed description of the particular sections of the Device Monitor window can be found in corresponding manuals for Control modules. Individual panes - monitors Context menu in Device Monitor window (right mouseclick) enables to change the order of individual device monitor panes. Individual monitor panes can be collapsed/expanded using the checkbox in the header of the pane (left to the Device Name). In the collapsed form only the state is displayed. Note: Availability of this command depends on the capabilities of pumps used in the gradient. The command is only available during the analysis run. Note: Availability of this command depends on the capabilities of pumps used in the gradient. The command is only available during the analysis run. 2.3.1.1 File Close Closes the Device Monitor window. 2.3.1.2 Control Shut Down Function is individual for each device. Detailed description is in a separate manuals for Control modules. Stop Flow Function is individual for each device. Detailed description is in a separate manuals for Control modules. Purge… Command for flushing/purging the pump outside a run. Resume Idle Resumes back to IDLE state after flushing/purging the pump using the Purge command. Hold Pauses the execution of the Gradient Table at the actual flow and mobile phase composition. The same flow and composition will be maintained until the Resume button is pressed. Resume Resumes the execution of the Gradient Table after the Hold button has been pressed. Manual Flow… Opens the LC Control Manual Flow dialog allowing to set custom flow and mobile phase composition, disregarding the Gradient Table set in the method. - 56 - 2 Instrument Clarity 2.3.1.3 View Fit to Content Resizes the window according to its content. Toolbar Displays/hides all toolbars. The command is analogous to that shown in the Clarity window (for more details see also chapter View on pg 30). Customize… User customized toolbars. The command is analogous to that shown in the Clarity window (for more details see also chapter Customize… on pg 31). Component Flow in % Display the component Flow in % of the Total flow instead of the volume units. Reset All Returns all menus and toolbars in this window into their initial state. 2.3.1.4 Window Main Displays the main Clarity window (for more details see also chapter Clarity on pg 1). Instrument Displays the Instrument window (for more details see also chapter Instrument on pg 40). 2.3.1.5 Help Help Displays the help item concerning the Device Monitor window. - 57 - Reference Guide 2 Instrument 2.4 Analysis This is a submenu containing commands for measurement control: Single Prepares and measures a single analysis. Sequence Prepares and measures a series of analyses. Batch Processes previously performed analyses. - 58 - 2 Instrument Clarity 2.4.1 Single Prepares and runs a single analysis. Invoking this command opens the Single Analysis dialog, which can also be opened using the icon in the Instrument window. The dialog provides commands for controlling a measurement and its fundamental description. The name of the current method is displayed in the title bar. Note: If the Single Analysis dialog contains other fields than described here, then you are probably using one of the Extensions (such as GPC or EA ), refer to the corresponding manual. Fig 56: Single Analysis Analysis Comprises the description and parameters of an analysis. All entered values will be transferred to the chromatogram header after completion of the analysis. Sample ID Sample identification field used for information purposes only. Maximum number of characters in this field is limited to 64. Variables that can be used are described in the Chromatogram File Name field (for more details see the chapter Chromatogram File Name on pg 64). Sample Sample description used for information purposes only. Maximum number of characters in this field is limited to 64. Variables that can be used are described in the Chromatogram File Name field (for more details see the chapter Chromatogram File Name on pg 64). Amount Sample amount. The value is used in calibration calculations of individual components percentage in the ESTD and ISTD methods. In ISTD enter the - 59 - Reference Guide 2 Instrument sample amount without the addition. Enter values using the same units that were used in the calibration file (Units - Compound parameter in Calibration Options window). The default value is 0. ISTD Amount An added amount of the internal standards for the ISTD method - the amount of the ISTD1 can be directly edited in the Single Analysis dialog, the amounts for ISTD2 - ISTD5 can be set using the Edit ISTD Amounts dialog accessible through the button next to it. Always state this parameter in the same units that are used in the calibration file (Units Compound parameter in Calibration Options window). The default value is 0. Dilution A sample dilution factor. This value is used to multiply each calibrated amount in the Amount column of the Result Table. The default value is 1. Inj. Volume An injected volume of the sample. The responses of all compounds will be corrected by the ratio of this value and the Default Injected Volume parameter from the calibration file in recalibration or calibration calculations. The default value is 0. Calibration Standard Marks the sample being analyzed as a calibration standard. The resulting chromatograms will be stored in the calibration subdirectory. This option cannot be changed during measurement. Level Sets the calibration level for calibration or recalibration. This field is active only when Calibration Standard checkbox is selected. Note: If you select " None" then resulting chromatogram will not be used for calibration (it will only be copied to calibration subdirectory). Method… Used to display and edit the current method. Unless an analysis is in progress the method set in the Instrument window will be displayed. During analysis another method may be read into the Instrument window. Parameters of the current analysis can only be changed here. Note: If you edit the current method or open a new one on the Instrument while the Single Run analysis is running, you will be prompted to send the newly opened method to the controlled devices after the run is complete. Comments… Opens the Rich Text Edit dialog, which serves for adding some information about the chromatogram created by current method. - 60 - 2 Instrument Clarity Control Section with commands and parameters for controlling an analysis. Send Method Sends actual method parameters to controlled modules, regardless on the setting of the LC/GC/AS method. Note: The Send Method button is visible only when the instrument is configured with a control module. Run Runs an analysis. Analysis in progress is indicated by the inscription RUNNING in the Status Line below the icon. The parameters of the current measurement method in the Method Setup - Acquisition dialog cannot be changed while an analysis is in progress. Invoking the command during analysis is possible only when External Start setting in Method Setup - Measurement dialog is set to Start-Restart. Invoking the command terminates running analysis and at the same time starts another one - this operation procedure is often called continuous measurement. If you enter the Chromatogram File Name including a subfolder, for example %B_%Y\%e - %R\%e - %R, then the Clarity - Directories dialog will be displayed. Fig 57: Clarity - Dorectories dialog when the subdirectory doesn't exist Click Yes if you want to allow Clarity to create the subfolder after the acquisition is finished. If you press No , then you must delete the directory and the backslash from the Chromatogram File Name . In the dialog you can see that it is also possible to use the parameters in the subfolder name as in the chromatogram name. Note: Invoking the command during analysis is possible only when there are only analog detectors (INT7, Net- PAD,…) configured on Instrument. If there is one or more digital detectors on Instrument, invoking the command during analysis is not possible. Stop Terminates the running analysis and processes the results - a chromatogram is created with the name entered in the Chromatogram File Name field. The method used in its processing is the measurement method (its name is found in the Information Table). Events following the completion of an analysis are specified by items from the PostRun Setting - 61 - Reference Guide 2 Instrument dialog (some of them correspond to the and icons in the Instrument window). The Instrument returns to the STOP or WAITING state. While the program controlling the chromatograph is running, CONTROL is displayed. Abort Aborts an analysis without storing or processing the data. The instrument will return to either the STOP or WAITING state, the chromatograph controlling program, if any, is aborted. Snapshot Processes the existing part of the analysis without its termination. A chromatogram is created using the name specified in Chromatogram File Name field. The processing mode is the same as with the Stop command, the Instrument, however, remains RUNNING. If you are about to replace an already existing file, you will receive a warning, but only upon the first use. Chromatogram File Name Sample name for created chromatograms. The name can compose of fixed expressions, as well as variable parameters (e.g. adding time, date and/or sample ID and many other parameters). Fixed part may be combined with the variable part in a single chromatogram name. After clicking the button a list of available parameters and a brief description of their functions is displayed. You may stepwise compose the title of the file by selecting the required variables (for more details see the chapter Chromatogram File Name on pg 64). It is possible to include also the name of a subfolder in the name to store chromatograms into subfolders of the Data Subdirectory. E.g. the MySubProject\MyFileName in the DEMO1 project will result in the MYFILENAME.PRM stored in the C:\CLARITY\DEMO1\DATA\MYSUBPROJECT folder. If the subfolder doesn't exist, then it will be created when the chromatogram will be stored. Note: Chromatogram File Name field content can be changed when the analysis is running and will influence the name of its resulting chromatogram, when the change is accepted by pressing the OK button afterwards. Selects a chromatogram location that is different from the current project. After clicking on this button the Save As dialog will appear. Here you may select a folder for saving the chromatogram. Note: It is not particularly suitable to save chromatograms outside of their project folder. This button is most often used for determining the titles of previously existing files in the folder and helps to avoid the use of identical titles. It is also possible to create a new file on the basis of an already existing title. - 62 - 2 Instrument Clarity Enable File Overwrite Enables the overwrite of existing chromatograms without giving notice. It is necessary to close the Single Analysis dialog and open it again for this setting to take effect. In case the file overwriting is not allowed and the chromatogram with the same name already exists, a chromatogram with the name 00000000.PRM is created instead. The number for such chromatograms is then incremented in case the necessary file name is already taken. Counter Shows the current value of the sample counter. If automatic numbering is used for naming chromatograms in the %n format, the current value may be changed here. Data Recovery… Rescues data from an interrupted analysis. If an analysis has been interrupted for any reason (power failure, computer breakdown, invocation of the Abort command, etc.) a portion of the measured chromatogram may still be rescued. Invoking the command opens the Rescue Data dialog where you select from the *LAST.RAW and *RUN.RAW files. If no data can be rescued, the items will be dimmed. Fig 58: Rescue Data The *LAST.RAW and *RUN.RAW files are stored in the TMP subdirectory of the main station directory (C:\CLARITY\TMP by default). The *RUN.RAW file will be created only when Clarity station has crashed while measuring data (e.g. after a power failure). Otherwise the last measured chromatogram will always be saved to the *LAST.RAW file. Pressing the OK button invokes the Save As dialog. During an analysis data is saved to the hard disk every minute. - 63 - Reference Guide 2 Instrument 2.4.1.1 Chromatogram File Name This field contains a template for creating chromatogram names. Up to 254 characters may be entered including spaces and international characters, the following characters are, however, forbidden: /, \, :, *, ?, ", <, >, |. The automatic filename composition option is a powerful tool. The station uses a set of variables preceded by the "%" character as described below. After an analysis is terminated each variable is replaced by its current value. Variables may be combined at will. The current value is displayed in parentheses above the editing field and in the Information table of the Instrument window. Tab 1: List of common file name variables Variable %n %xn %n(x) %P %J %s %v %i %L, %l %c %e %g %Q %q %f %% %T %D Meaning Sample serial number. The value may be modified in the Counter field. The value may be set automatically to 0 or 1 each time the Instrument is opened by the Reset when Open Instrument checkbox from the Counter section of the User Options - General dialog. For more details see the chapter General tab on pg 104. Selects fixed number of places (e.g. for x=3:). Selects step, (e.g. for x=5:) Name of the project Name of the method ( without .MET suffix) Name of the sequence (without .SEQ suffix) Vial number (Only for the sequence table). The number of the injection taken from a given vial (Only for the sequence table). The Sequence Line Number is a number of the row in the Sequence Table (Only for the sequence table). Number of an Instrument. Name of an Instrument. Analyst name/ User name. Sample (contents of the Sample field). Sample ID (contents of the Sample ID field). Vial barcode. The sign for percentage. Time of the analysis start (in the format hh-mm). Date (in the format dd_mm_yyyy). - 64 - Example of use %3n = 001-999 %n(5)=1, 6, 11 Pollutants DDTInWater BalticSea BarCode-00001 % %T=13-41 %D=24_02_2009 2 Instrument Clarity Advanced date and time formatting Submenu with advanced date and time formatting functions. Tab 2: List of advanced file name variables Variable %H %h %p %M %S %a %A %b %B Meaning Example of use Hours (24-hour format). 00 - 24 Hours in the (12-hour format). 00 - 12 Designation a.m./p.m. AM/PM Minutes. 0 - 59 Seconds. 0 - 59 Day of the week (abbreviated). Mo, Thu, … Day of the week. Monday, … Month (abbreviated). Jan, Feb, … Month name. January, … Date and time of the analysis start as set in the %R, %r current Windows format. %o Day of month. 01 - 31 %j Day in calendar year. 1 - 366 %m Month. 01 - 12 %U Week of calendar year beginning on Sunday. 00 - 53 %u Day of week beginning on Sunday. 1-7 %W Week of calendar year beginning on Monday. 00 - 53 %w Day of week beginning on Monday. 1-7 %x Date as set in the current Windows format. %X Time as set in the current Windows format. %y Last two digits of calendar year. 00 - 99 %Y Full calendar year. 2001 %Z Name of the time zone. The above variables may also be used in Sample and Sample ID fields both for individual injections and in a sequence table. In order to use the variables in Sample and Sample ID fields you must also use it in the filename. Note: Some parameters (e.g. %p) may depend on the settings in the Windows system and may thus be shown in different format then in the table above. - 65 - Reference Guide 2 Instrument 2.4.1.2 Rich Text Edit The Rich Text Edit dialog allows the user to enter any description of the method. The description can be formatted using the classical functions of text processors (Bold, Italics, Underlined text, text alignment, text color, text font, text size, bulleted text). This dialog is accessible (and the method description can be edited) prior to the analysis from the Single Analysis dialog using the Comments… button or after the analysis has ended from the Chromatogram window using the Edit… button in the Chromatogram section of the Measurement Conditions - Instrument tab. Fig 59: Rich Text Edit 2.4.2 Sequence Command for the preparation and measurement of a series of analyses using sequence file. The Sequence window is displayed at the prompt. The major component is a Sequence Table , where each line describes the method of processing for one or more samples. Detailed information on Sequence window can be found in in the chapter "Sequence" on pg 294. - 66 - 2 Instrument Clarity 2.4.3 Batch Batch processes single chromatograms or automatically and simultaneously executes selected actions with numerous chromatograms. When invoked, the Batch dialog will be displayed. Fig 60: Batch List of files Lists all chromatograms or sequences from the current project according to the settings in the File Type field. Left click the mouse while holding the Ctrl key to select and deselect multiple files. This will enable you to progressively mark any arbitrary number of displayed files. File Type Selects the type of files to be batch processed. Chromatograms - The list will display chromatograms from the data subdirectory. Calibration Standards - The list will display chromatograms from the calibration subdirectory (i.e. calibration standards). Sequence Files - Sequences from the current project will be displayed. All chromatograms which were measured in the last run of the marked sequences will be processed. Note: Each sequence file remembers chromatograms, which were measured last and, therefore, it is not necessary to update the File Name column. Chromatograms not found are ignored. Caution: When a sequence is run repeatedly, the list of measured files in that sequence will be reset and the original files cannot be processed using the Batch command. - 67 - Reference Guide 2 Instrument Select All/ Unselect All Quickly selects or deselects all files in the list. Sort by Name/Time Sorts files by name or by the time upon which they were last saved. Sort - Normal/Backward Sorts files normally or in reversed order. As files are processed in the order in which they appear in the list, the order of processing can be changed this way. Options section Reprocess by Instrument Method Reintegrates all selected chromatograms according to the current method. Note: In this case, chromatograms that have been processed according to the sequence file, will merely be reintegrated. For complete processing, including updating according to the current sequence table contents (header update, recalibration), select Complete Processing parameter. Complete Processing This command is active only for processing chromatograms according to the sequence file (the File Type field must be set to Sequence Files). In this case, all chromatograms will be processed according to the current sequence table contents and methods used, including the eventual recalibration. This means that you can batch change headers of already measured chromatograms and reintegrate them, if you modify the integration parameters in used methods, etc. Note: All other checkboxes except the Sign and Preserve Integration will be inactivated (dimmed). Caution: Only the last set of measured chromatograms will be processed (if you used the same sequence more than once). Open Chromatogram Window Each chromatogram will be loaded into the Chromatogram window. Opening the chromatogram in Chromatogram window is necessary in case you want to include the chromatogram graph in the printed Report. Preserve Integration Chromatograms will be proceeded without reintegration, original integration is preserved including hand-made modifications. Open Calibration Window Each chromatogram will be loaded into the Calibration window. Print Results Prints a report according to the report setup which is adjustable in the Instrument window using the File - Report Setup command or the The default print style is Instrument. - 68 - icon. 2 Instrument Clarity Print Results to PDF Prints a report to the *.PDF file according to the report setup. Export Data Each chromatogram will be exported according to the settings in the Export Data dialog(for more details see also chapter Export Data on pg 96). Show Alerts If you do not wish to show system alerts, do not select this box. In this case system alerts are not displayed, but only saved in the log. Include in SST Selects whether the batch-processed chromatograms will be included in SST calculations. Available options are Exclude, Include and Unchanged. Open with calibration Selects the type of calibration connected to the chromatogram after the reprocess. Available options are Linked, Stored or Unchanged. Export Chromatogram in AIA Format Exports a chromatogram in AIA format. Corresponds to the File - Export Chromatogram command in the Chromatogram window (for more details see also chapter Export Chromatogram on pg 140). The CDF format file will have the same name as the chromatogram and will be saved in the same (data or calibration) subdirectory of the current project as the exported chromatogram. Export Chromatogram in TXT Format Exports a chromatogram in TXT format. Corresponds to the File - Export Chromatogram command in the Chromatogram window (for more details see also chapter Export Chromatogram on pg 140). The TXT format file will have the same name as the chromatogram and will be saved in the same (data or calibration) subdirectory of the current project as the exported chromatogram. Export Chromatogram in EZChrom ASCII Format Exports a chromatogram in ASC text format, as it is used by the EZ-Chrom program. Corresponds to the File - Export Chromatogram command in the Chromatogram window(for more details see also chapter Export Chromatogram on pg 140). A file with the ASC suffix will have the same name as the chromatogram and will be saved in the same (data or calibration) subdirectory of the current project as the exported chromatogram. Export Chromatogram in Multidetector Format Exports a chromatogram in CHR text format so that all signals of multidetector chromatogram are exported to a single file (for more details see also chapter Export Chromatogram on pg 140). - 69 - Reference Guide 2 Instrument A file with the CHR suffix will have the same name as the chromatogram and will be saved in the same (data or calibration) subdirectory of the current project as the exported chromatogram. Program to Run Names the program which is to be run after each chromatogram is processed (e.g. EXCEL.EXE). Only with Export When invoked, the program can only be run if the Automatic Export has also been selected. Searches for the program to be run. Standard MS Windows window will be displayed for program search. Parameters Sets the parameters of an initiated program; these parameters are generally entered in the command line after the program name (e.g. name of loaded file, etc.). The following variables can be used in the Parameters field: l l %f will be replaced by the name of the chromatogram after export. %e will be replaced by the name of the file after export. This does not apply when exporting multidetector chromatograms in the .TXT or .AIA formats. Sign Batch signs selected chromatograms. The Sign dialog will be displayed after running a batch, and you will be asked to enter a username, password and reason for signing. Proceed Runs batch processing. - 70 - 2 Instrument Clarity 2.5 Method Displays and updates the measuring method through a submenu of commands. Every added Control module will have its own submenu command here (e.g Thermostat Control, Valve Control, Fraction Collector Control , …). The method is divided into the following parts, each on a separate tab: Tab 3: List of common tabs in the Method Setup dialog Tabs Event Table Measurement Contents of the tab Enables to trigger actions during analysis. Parameters that specify the measurement conditions. Parameters that decide the method used to measure the detector signal. Parameters that define the method of integration and Integration baseline modification. Parameters that define the method of results Calculation calculation. Contains Subtraction Chromatogram function and Advanced Column Calculation parameters. Parameters that define direct control of the GC (LC) Control chromatograph. Parameters that govern the method of an injection AS Control when using direct autosampler control. Aside of the particular tabs the Method Setup dialog also contains a series of buttons. These buttons are present on every tab of the Method Setup dialog, in truth the tabs are only laid into the main frame which holds the buttons. Acquisition Fig 61: Method Setup - buttons These buttons, when invoked, perform the following actions: OK Applies the changes performed in the method setup dialog to the opened version of the method and, if possible (acquisition is not running), sends or asks to send the method to all connected control modules/hardware (according to the settings in the Instrument Method Sending dialog). If the - 71 - Reference Guide 2 Instrument acquisition is running, only the change in the Autostop and Run Time parameters from the Method Setup - Measurement tab are sent to the hardware. Cancel Discards all changes performed in the Method Setup dialog and leaves the dialog. Send Method When invoked, sends the method to all connected control modules/hardware. This button is not available during the data acquisition (when the hardware is working). Report Opens the Report Setup dialog on the Method tab. When there are any changes performed in the Method Setup dialog prior to using the Report button, the user is asked to either apply the changes or not. The report will than be made according to changed or unchanged method. Audit Trail Opens the Method Audit Trail window, a window holding an audit trail of the current method. When there are any changes performed in the Method Setup dialog prior to using the Audit Trail button, the user is asked to either apply the changes or not. Note: The Method Audit Trail is, unlike other local audit trail windows, modal. That means that it is necessary to close it in order to be able to work with any other Clarity windows and dialogs. Help This button calls the online context help for the tab being currently opened. - 72 - 2 Instrument Clarity 2.5.1 Event Table The Event Table enables to trigger action with specified Output based on events from selected Input. Event Table tab is common to all devices on the same Clarity Instrument. Inputs: l l l Acquisition and Idle events - Time, signal level, digital input state Events from Control module - Auxiliary signal level System events - Begin and end of sequence, acquisition etc. Outputs: l l l l Digital Output control - DataApex A/D Converters , selected Control modules (for more details see the chapter Events used in Active Sequence on pg 79). Acquisition and Sequence control commands (Stop, Abort, Skip Vial, etc.). Run program - Launching an external program, with/without start parameters. Basic set of external tools is supplied with Clarity. None - Nothing will happen, suitable for development and testing of the method. Each row in the table represents an independent event. When several events controlling the same output collide, the subsequent event masks the preceding one. When two events occur simultaneously, the event listed as last in the Event Table prevails. Some events occurs in RUNNING or IDLE state only, these are coined with Run or Idle words in the event name. - 73 - Reference Guide 2 Instrument Fig 62: Method Setup - Event table Individual lines or the entire table of events may be erased by right clicking the mouse on the available context menu above the table and using Delete Row or Delete All Rows commands. When a line becomes invalid, it will be highlighted with red background. Such row may be edited and must be repaired prior to saving the method. It is possible to select and copy the whole rows, paste them in the table and modify them. This is useful for creating sets of similar events. Name Arbitrary name to describe the event. Input The set of columns describing the Input that will trigger the action specified in Output columns. Type Sets the type of the input. Available options are shown in the Tab 4 on pg 75.: - 74 - 2 Instrument Clarity Tab 4: List of events available in the Event Table Name of the event Run Time > Input Run > Input Run < InpRel Run > InpRel Run < Time Idle > Input Idle > Input Idle < InpRel Idle > InpRel Idle < Dig. Input Run Dig. Input Idle Aux Run> Aux Run< Aux Idle> Aux Idle< Ready Run Begin Condition on when the event is triggered Duration of acquisition (Instrument in RUNNING state) exceeds adjusted value (reset by every start of acquisition). Measured quantity (e.g. input voltage or AU) exceeds adjusted value (works in RUNNING state only). Measured quantity (e.g. input voltage or AU) drop below adjusted value (works in RUNNING state only). Measured quantity (e.g. input voltage or AU) exceeds adjusted value+offset (works in RUNNING state only, offset is locked in the moment of acquisition start). Measured quantity (e.g. input voltage or AU) drop below adjusted value+offset (works in RUNNING state only, offset is locked in the moment of acquisition start). Duration of idle time (Instrument in WAITING state) exceeds adjusted value (reset by every sending of method and by the end of the acquisition). Measured quantity (e.g. input voltage or AU) exceeds adjusted value (works except RUNNING state only). Measured quantity (e.g. input voltage or AU) drop below adjusted value (works except RUNNING state only). Measured quantity (e.g. input voltage or AU) exceeds adjusted value+offset (works except RUNNING state only, offset is locked in the moment of method sending). Measured quantity (e.g. input voltage or AU) drop below adjusted value+offset (works except RUNNING state only, offset is locked in the moment of method sending). Digital input changes its state (works in RUNNING state only). Digital input changes its state (works except RUNNING state only). Auxiliary input level exceeds adjusted value (works in RUNNING state only) Auxiliary input level drop below adjusted value (works in RUNNING state only) Auxiliary input level exceeds adjusted value (works except RUNNING state only) Auxiliary input level drop below adjusted value (works except RUNNING state only) All connected hardware becomes ready. Run has begun, i.e. start of acquisition, start of the sequence row (before injection and after injection), but not the restart. - 75 - Reference Guide Name of the event Injection Bypass Injection Acq Begin Restart Acq Acq End Run End Control Elapsed HW Error User Abort User Shut Down Close Instrument SST OK SST Unknown SST Failure 2 Instrument Condition on when the event is triggered Start of the sequence row, Instrument is waiting for carrying out the injection. Start of the bypassed sequence row (row with Std = Bypass value set). Acquisition has begun, i.e. start of acquisition, start of the sequence row (after injection or bypass), but not the restart. Restart of acquisition (by wire or manually by button). Correct completion of acquisition (Autostop or Stop button). Completion of acquisition (Autostop, Stop button, Abort button). Completion of acquisition and all programs on controlled devices (e.g. gradient program on pump or temperature program on column oven). Hardware error occurred (e.g. error on communication, device firmware error or physical failure). Abortion of acquisition by Abort button. System was shut down by user (using button on Device Monitor, command is available with controlled device connected only). Instrument was closed. On the end of acquisition, when SST resulted with OK. On the end of acquisition, when SST resulted with Unknown. On the end of acquisition, when SST resulted with Failed. Notes: WAITING FOR INJECTION state is considered as IDLE from event table's point of view, so for correct launching of e.g. Stop Seq command on any circumstances is necessary to create two events with the same command, one for RUN and one for IDLE state. Notes: SST events occurs only when acquisition is finished. Notes: User Shut Down event is available with controlled device connected only and after removing corresponding device from configuration particular event table row must be removed too. Notes: In the event table, controlled devices are listed under names entered in their configuration dialogs, after change of name of the device, particular event table row must be corrected or removed. Source Sets the device which should be used as Input (e.g. detector, A/D converter, …). Input Applies only for Digital Inputs, where it sets the input number. - 76 - 2 Instrument Clarity Value Indicates the value that is to be compared during the acquisition with current values (time, voltage on detector, digital input state etc.). Note: When using Events evaluating Input values (Input Run, InpRel Run, Input Idle, InpRel Idle), please note that event will be triggered only when the change of input signal will be greater than EventThreshold value set in Clarity.ini file. Units Units of the Value (if applicable). For detectors, these are the units set in the Device Setup dialog of the System Configuration dialog. This field is not editable. Output The set of columns describing Output triggered by the action specified in Input field. Output Type Selects from the available output options: l l l l Note: A/D converter (INT7, INT9, U-PAD, Net-PAD, etc.) - digital outputs Controlled device (Agilent 6890, etc.) - digital outputs Run Program - runs external program, command line parameters can be set. None - Nothing will happen, suitable for development and testing of the method. (e.g. when it is needed to log event in the chromatogram) There are two auxiliary software utilities in the UTILS subdirectory. SENDCOM.EXE for sending simple commands over serial line and BEEP.EXE for acoustic signaling, check the text files in the UTILS subdirectory for detailed description. l Command - commands for internal controlling of the software run (for more details see the chapter Sequence on pg 310). Output Meaning of this field varies according to the Output Type used: l l l l A/D converter - sets the number of the controlling output to be set to the value indicated in the Parameter field. Controlled device - sets the name/number of the controlling output to be set to the value indicated in the Parameter field. Run Program - sets the filename of the software to be run (including the full path). Command - sets the command for internal controlling of the software run: - 77 - Reference Guide 2 Instrument Tab 5: List of possible outputs for the Command output type Name of the command Meaning of the command Start of the Sequence. Sequence file must be properly filled and saved in order to execute this command. Start of the acquisition. When launched in RUNNING state, restarts the acquisition only with Start-Restart option checked (for more details see the chapter Measurement on pg 80). . Stop of the acquisition. In sequence run, current acquisition is halted, the Sequence continues on the next row. Stop of the Sequence. Current acquisition will be finished, then the sequence will stop. Acquisition of current row in Sequence is halted immediately, the same sample is injected and analysed again. Acquisition of current row in Sequence is halted immediately, the Sequence continues on the next row. Aborting of Single Run or the Sequence (chromatogram is always saved, regardless of setting in GLP options). Shutting down all the devices connected (command is available with controlled device connected only). Start Seq Start Acq Stop Acq Stop Seq Repeat Injection Skip Vial Abort Shutdown Note: For more details see the chapter Sequence on pg 294. Parameter Its meaning varies according to the Output Type used: l A/D Converter: The level to be set on the corresponding output specified in the Output field: High - High level (output voltage 3 to 5 V) - corresponds to an opened contact. Low - Low level (output voltage 0 to 1 V) - corresponds to a closed contact. Pulse - Inverts the current level of the output for a given time and then returns back. Implicit length of the pulse is 1 sec. Note: The duration of the pulse can be adjusted in the CLARITY.INI file (for more details see the chapter clarity.ini file on pg 388). l Run Program: Adds command line parameters to be applied to the program specified in the Output field. Store Sets whether the performed event should be stored within the chromatogram file. Stored events can be displayed in the Chromatogram window. - 78 - 2 Instrument Clarity 2.5.1.1 Events used in Active Sequence The control outputs are also used in Active Sequence to enable the autosampler to inject the next sample. In full version , these inputs are assigned in the System Configuration dialog. Caution: Do not use these inputs and outputs in the Event Table. Default assignment of the Ext. Start Dig. Input and Ready Dig. Output functions can be found in the manual for the corresponding hardware. - 79 - Reference Guide 2 Instrument 2.5.2 Measurement The Method Setup - Measurement tab describes in detail the measuring conditions and determines the duration of an analysis. Fig 63: Method Setup - Measurement The Method Setup - Measurement dialog will open with the method name displayed in the title bar when this command, icon (GC) or icon (LC) is invoked. While performing a multi-detector measurement, this tab is common for all signals. Method Description Contains the description of the method. When opening the method, the content of this field is displayed in the Description field of the Open Method dialog after the method is selected. Column Describes (informational purposes only) the column being used. Mobile Phase Describes (informational purposes only) the mobile phase used. Flow Rate Indicates (informational purposes only) the mobile phase flowrate. Pressure Indicates (informational purposes only) the mobile phase pressure. Detection Contains (informational purposes only) the detector characteristics. - 80 - 2 Instrument Clarity Temperature Describes (informational purposes only) temperature parameters. Enable Autostop Sets automatic termination of an analysis after the time set in the Run Time field. Run Time Specifies the duration of analysis. After the appointed run time has been reached, the analysis will automatically be terminated and processed. The possible time interval is between 0.2 - 9999 minutes. Enable Autostop option must be checked for this field to be editable and functional. Note: The Run Time field must be set for all methods used in an active sequence since the time determines the cycle duration. Note An optional note (for informational purposes only). External Start/Stop Enables external start synchronization using an external signal from Digital Input on the A/D converter. Three types of the External Start/Stop operation are possible: Start Only - The external signal only starts analysis. Any external signals coming during the analysis will be ignored. Start - Restart - The external signal terminates the analysis in progress and at the same time starts a new one. The first signal starts the analysis, the second signal terminates it and at the same time starts a new one. This is known as “the continuous measurement”. l l Note: The Start/Restart operation mode can not be performed for majority of directly-controlled instruments. l Start - Stop - The external signal starts and stops an analysis. The first signal starts the analysis, the second signal stops it, third signals starts a new analysis etc. The externally synchronized instrument may react on contact closure or contact opening. Clarity allows both options. Up The station reacts to a voltage change in the relevant controlling input from low (< 0.7 V) to high (> 3 V), or in other words, to an opened contact. Down The station reacts to a voltage change in the relevant controlling input from high (> 3 V) to low (< 0.7 V), or in other words, to a closed contact. - 81 - Reference Guide 2 Instrument 2.5.3 Acquisiton Sets the measuring conditions. When the menu command or icon is invoked, the Method Setup - Acquisition dialog will be opened. The type of items displayed depends, in part, on the type of A/D converter that has been installed (or the type of chromatograph used while using direct digital acquisition). Be aware that parameters cannot be changed during analysis! The type of the A/D converter along with the name of the detector can be seen in the upper part of the tab. Fig 64: Method Setup - Acquisition Note: At the beginning of the acquisition Clarity performs calibration of the A/D converter. Depending on the type of the converter (INT9, U- PAD2, Colibrick, etc.) and Sample Rate the first 20 - 200 ms of the chromatogram will not contain valid data. Select Detector Selects between the individual detectors in case several detectors are configured on the same Instrument (multi-detector configuration). Caution: When using a multi- detector configuration, it is necessary to set the parameters individually for each detector. Enabled Enables/disables signal selected in the Select Detector field. Range Selects the voltage input range (in mV) and defines the maximum output voltage of the detector that the A/D converter can process. - 82 - 2 Instrument Clarity Sample Rate Specifies the sample rate (ranging from 6,3 to 480 samples per second, depending on the converter used) of a chromatogram. The selected sample rate will affect the ability to measure very narrow peaks. Sufficient number of samples (about 20) is a prerequisite for successful peak detection. This parameter decides on the size of the resulting chromatogram and the speed of its processing. Note: Available sampling speeds may change with the acquisition equipment used (INT7, INT9, U- PAD, U-PAD2, Colibrick, Net-PAD, digital collection directly from the chromatograph, etc.). - 83 - Reference Guide 2 Instrument 2.5.4 Integration Sets the integration parameters. When invoked by the menu command or by the icon, the Method Setup - Integration dialog will be opened. Fig 65: Method Setup - Integration Caution: When using a multi-detector configuration, each detector will have its own integration table. Select Detector Selects between integration tables for the individual detectors, when using a multi-detector configuration. Integration Table The integration table defines the sequence of baseline operations to be conducted with a chromatogram that will be measured according to the displayed method. Chromatogram Operation Selects the operations to be performed on the chromatogram. Clicking the right border of the field displays a list of all possible operations. (This is identical to the list of commands in the Chromatogram Baseline, Peak, Integration, Separation and other sub-menus of the Chromatogram window). Grp. Group identifier for the Add Group and Delete Group commands. Time A a) Indicates the starting time of the operation (for interval commands). - 84 - 2 Instrument Clarity b) Indicates the peak retention time (for commands that modify the peak start, peak end, etc.). Time B a) Indicates the final time of the operation (for interval commands). b) Indicates the position of a new start, end, etc. relative to the peak apex (for commands that modify the start, end, etc.). Note: Zero entered in the Time B will set the end of the interval to the end of the chromatogram. Note: Indicating the relative position (i.e. time) is more suitable than indicating a mere absolute value, since in using the Integration Table the peak with the most similar retention time is then found and the peak start/end is shifted to the point calculated from the relative shift on the actual retention time. This substantially diminishes the differences in actual retention time of the same peak in different chromatograms. Value Value (if relevant for the operation) with appropriate units. 2.5.4.1 Integration table items The first two lines contain a default setting of two basic integration parameters - Global Peak Width and Global Threshold . This setting applies everywhere, where no values for Local Peak Width or Local Threshold have been entered. Global Peak Width / Local Peak Width [min] This parameter defines the smallest peak width, which is to be detected. The value range is between 0,001 and 10 minutes. The value is not critical, so even narrower peaks than the entered value will be detected, but if set incorrectly, the beginning and end of a peak may be inaccurately determined and the baseline could be incorrectly inset. The Global Peak Width parameter is always displayed in the first row of the integration table and is applied to the whole chromatogram. It is possible to set a different peak width for individual sections by adding the Local Peak Width parameters into further rows of the integration table which then override the Global Peak Width settings in the given area of chromatogram. Global Threshold / Local Threshold [mV] Determines the sensitivity the integration algorithm has to noise. The height of all peaks (measured from the baseline to the top) that should be detected has to be at least double this parameter. The value range must be 1 µV -10 V. The Global Threshold parameter is always displayed in the second row of the integration table and is applied to the whole chromatogram. - 85 - Reference Guide 2 Instrument It is possible to set a different noise threshold for individual sections by adding the Local Threshold parameters into further rows of the integration table which then override the Global Threshold parameter in the given area of the chromatogram. Integration Interval Limits the time period over which the chromatogram will be integrated. This means that the chromatogram profile will be ignored beyond the set time interval. This is the main difference compared to Lock command, which cancels already integrated peaks only in defined sections and does not reintegrate the whole chromatogram. If the parameter is not defined, integration is done on the whole chromatogram. Rejection section Consists of several integration parameters which specify the conditions for including/excluding peaks in/from the integration. The peak parameters must be larger than the specified values, otherwise the peak will not be displayed. Min. Area This parameter sets the minimum peak area in mV.s. Peaks whose area is smaller than the specified value are not displayed. Min. Height This parameter gives the minimum peak height in mV. Peaks whose height is smaller than the specified value are not displayed. Half Width [min] This parameter gives the minimum peak half-width in minutes. Peaks whose W05 is smaller or equal to the specified value are not integrated. Separation section Several parameters defining the integration of non-separated peaks. ValleyToValley Slope Specifies the maximum slope of the baseline. If the baseline slope is smaller than the specified value, the separating perpendicular line is canceled and the baseline passes through the valley. The default value of 0 prevents the baseline from passing through the valley. Tangent Area Ratio Constitutes the first condition imposed on tangential separation. The condition is satisfied if the ratio of areas of the main and the separated peak exceeds the specified value. The default value of 0 prevents tangential separation. If there is no Tangent Slope Ratio item defined in the Integration table, its value is considered to be 1.5. - 86 - 2 Instrument Clarity Tangent Slope Ratio This is the second condition imposed on tangential separation. The condition is satisfied if the ratio of slopes of the second and the first peak exceeds the specified value. The slope ratio is defined as the tangent to the first peak at its end point divided into the slope of the line connecting the beginning and end of the second peak. The default value of 0 prevents tangential separation. If there is no Tangent Area Ratio item defined in the Integration table, its value is considered to be 0.1. The evaluation process The evaluation process does not proceed exactly in the same order as the parameters in the integration table are shown. The process is: l l l Primarily initiated with the Global (Local) Peak Width, Global (Local) Threshold and Integration Interval parameters. Secondly the ValleyToValley Slope parameter will be applied. After all groups of non-resolved peaks have been tested by this parameter the remaining two parameters Tangent Area Ratio and Tangent Slope Ratio are applied to all remaining non-resolved groups. Tangential separation is used whenever the relevant criteria are met. Only then is the Integration Table used, followed by the Rejections parameters. It thus follows that the separation parameters are not applied (e.g. to manually added peaks) and can be suppressed by the Together and Valley commands included in the Integration table. - 87 - Reference Guide 2 Instrument 2.5.5 Calculation Sets the method of calculation display. When invoked by the menu command or via the icon, the Method Setup - Calculation dialog will open. When utilizing a multi- detector chromatogram, the tab will be common to all signals. Fig 66: Method Setup - Calculation Calibration File (Peak Table) Name of the calibration file. Any chromatogram measured according to this method will be calibrated with it. View Displays calibration file in the Calibration window. Note: The View command is contained in what is known as the modal window and, therefore, the Calibration window is displayed only under the Method Setup dialog. For a full display, you must close the Method Setup dialog using OK or Cancel button. Set… Selects a calibration file. New… Creates a new, empty calibration. By using this button the Save As dialog opens. It is possible to select the name and location of the calibration file there. - 88 - 2 Instrument Clarity Clone… Creates a copy of a current calibration file. By using the Save As dialog you can select the name and location of the calibration file. The copy will then be linked to the method. Note: If the new calibration should not contain responses from the original file, they can be deleted by using the Clear Responses checkbox in the Save As dialog. None Closes a calibration file. The calculation type is changed to uncalibrated - Uncal. Calculations Selects a calculation type: Uncal Uncalibrated calculation not using a calibration file. The integration result is a percentage share of individual compounds in the chromatogram. ESTD External standard method. The result is a percentage and absolute share of individual compounds and their names. ISTD Internal standard. The result is a percentage and absolute share of individual compounds and their names. NORM This calculation type performs the calculations identically to the ESTD calculations according to the actual calibrations settings. Additionally it checks the condition, that all identified peaks are calibrated and all peaks in calibration were identified in the chromatogram. No results and warning message in Result Table header are given in opposite case. It means that Peak Type would be ERROR and Amount% zero. STDADD Standard Addition. The result is a percentage and absolute share of individual compounds and their names. Caution: Each new unknown sample will need a new calibration file - use of the Calibration Cloning In Sequence function is highly recommended when the STDADD calculation is performed. Integration Selects the integration algorithm to be applied to new chromatograms measured according to this method or reprocessed according to this method. Some functions of the integration algorithm may be only present in particular versions of integration algorithm. - 89 - Reference Guide 2 Instrument Author Name of the user who created the calibration. Description Informative description of calibration. Created Date of calibration creation in the respective directory. Caution: When copying or moving an arbitrary file, the Created field contains the date of this copy or move. Modified Date of last modification. Report in Result Table Determines which peaks will be displayed (and their values summed in the Total line) in the result table when calibrated calculations are in use. Note: When the Calculation item is set to Uncal, this section will be inactive (dimmed). Hide ISTD Peaks The peaks identified as an internal standards will not be shown in the results table. All Peaks All chromatogram peaks will be displayed. All Identified Peaks Only peaks identified in the calibration file will be displayed. All Peaks in Calibration All peaks from the calibration file will be displayed regardless of how many peaks the chromatogram contains and how many were identified. This is known as the fixed table format as is made by the number of peaks in a calibrated file. Scale Auxiliary calculation parameters. To utilize these, do not forget to select the Use Scale Factor checkbox. Note: When the Calculation item is set to Uncal, this section will be inactive (dimmed). Use Scale Factor Permits the use of Scale Factor Units and Units After Scaling parameters. Scale Factor All values in the Amount [x] column in the result table will be multiplied by this value. - 90 - 2 Instrument Clarity Units After Scaling Units for scale application. In the result table the original units adopted from the calibration file are replaced by units defined here. Unidentified Peaks Handles the behavior of unidentified peaks present in the chromatogram. Note: When the Calculation item is set to Uncal, this section will be inactive (dimmed). Uncal. Base Selects the calculation base (Area/Height) for unidentified substances. Uncal. Response Coefficient for calculating the quantity of unidentified substances. The quantity is determined as the area (height - depending on the Uncal. Base item) of a peak multiplied by this coefficient. This is basically an artificial single-point calibration. Calibration Cloning In Sequence Sets the name for cloned calibration files used in the Standard Addition calibration method and during the Calibration Bracketing. The field enables the use of any text, however it is recommended to use variables (added using the button) appropriate to the calibration method. For more details on the variable types and functions, see the chapter "Chromatogram File Name" on pg 64. Note: It is advantageous to use the Sample ID ( %q) as a part of the variable for the Standard Addition measurements, where all lines belonging to one sample ( Unknown, possible Blank, all Standards on other levels of the same sample) share the same Sample ID in the Sequence window. For the Calibration Bracketing, the use of Date and Time (in any format) as a part of the Calibration Cloning In Sequence field may be advantageous. For Safe Calibration Usage, the use of Date (%D) variable as a part of the cloned calibration name is advantageous. - 91 - Reference Guide 2 Instrument 2.5.6 Advanced Sets other parameters of the method, most notably the Subtraction and Auxiliary Signals. When invoked by the menu command, the Method Setup - Advanced dialog will open. The tab is common to all signals while performing multidetector measurement. Fig 67: Method Setup - Advanced Subtraction Sets an automatic subtraction of a previously measured chromatogram from the currently measured chromatogram. The subtraction will be indicated in the printout with the “Mathematically reprocessed” inscription. Use of automatic subtraction is also shown in the Chromatogram Audit Trail. The subtracted chromatogram is saved into the measured chromatogram, it is not simply linked to it. The changes occurring with the subtraction chromatogram thus do not influence the measured chromatogram from which the background is subtracted. The subtraction, however, does not hold its history - only last subtracted chromatogram's data is saved when it is changed, all older subtraction chromatograms are discarded. Note: The subtracted chromatogram may be displayed during a measurement in the Data Acquisition window. It will appear in the background as a grey chromatogram. Chromatogram A dialog for specifying the subtracted chromatogram. - 92 - 2 Instrument Clarity Matching Sets the method of the background chromatogram subtraction. No change - The subtraction chromatogram will be subtracted from the measured chromatogram without any additional amendments. Offset Subtraction Chromatogram - The Clarity workstation attempts to “offset” the measured chromatogram with the subtraction chromatogram by shifting it on the axis X (time axis) before the actual subtracting. Scale Subtraction Chromatogram - The Clarity workstation attempts to “offset” the measured chromatogram before subtracting by scaling the subtraction chromatogram on the time axis. Note: Offsetting of chromatograms is designed according to the largest peaks in the chromatogram (i.e. either the highest peak or the peak with the greatest area). Set… Opens the Open Chromatogram dialog for selecting the file to be subtracted. None Cancels subtraction of the chromatogram. Note: Should you wish to display e.g. the solvent only on the background of the Data Acquisition window without automatic subtraction, use the File - Set Background Chromatogram… command in the Data Acquisition window. Column Calculations Parameters affecting calculations on the Performance tab in the Chromatogram window. Unretained Time Determines the unretained peak time of used column in minutes. This parameter is used to calculate the capacity ratio. Column Length Determines the column length in millimeters. This parameter is used to calculate relative column efficiency. Statistical Moments Calculation runs based on statistical moments. From Width at 50% Calculation runs based on peak width at half the height and corresponding half-lengths. Auxiliary Signals This section of the Method Setup - Advanced tab is used for setting the auxiliary signals storing and possible display. Note: The presence of auxiliary signals is dependent on the directly controlled device. Some of these have auxiliary signals, some do not. - 93 - Reference Guide 2 Instrument Auxiliary signal List of available auxiliary signals. Store Check the checkbox to save the particular auxiliary signal to the measured chromatogram. Note: To display the auxiliary signals in the graph it is necessary to set their display in the Graph Properties dialog of the particular graph. It is, however, necessary to have the particular signal stored in order to be able to display it. - 94 - 2 Instrument Clarity 2.5.7 GC (LC) Control, LC Gradient Direct instrument control pages. When prompted, the GC (LC, LC Gradient or other) tab of the Method Setup dialog will be displayed. The command is functional only if the respective control module is installed and some type of such directly controlled instrument is configured on the Clarity Instrument. Detailed information is included in corresponding Clarity Controls manual. 2.5.8 AS Selection of autosampler sampling program. When prompted, the AS tab of the Method Setup dialog will be displayed. The command will only be functional if the respective control module has been installed and a directly controlled autosampler is configured on the given Instrument. Detailed information on AS tab can be found in the manual of respective control module. - 95 - Reference Guide 2 Instrument 2.6 Setting Submenu with commands for setting export and post-processing of chromatograms. Export Data Opens the Export Data dialog which sets the method of automatic results export. Postrun Opens the PostRun Setting dialog which selects postprocessing of a measured analyses. 2.6.1 Export Data Sets the automatic results and chromatogram export parameters. When prompted, the Export Data dialog will be displayed. The same dialog can be called up using the File - Export - Export Data command from the Chromatogram window, where the command is intended for manual export of the active chromatogram and its results. Remember that this is the same window, so changes made in one place also apply to the other window. Selected data can be exported to a file or clipboard. Automatic export can be activated in the PostRun Setting window. Note: User columns may only be exported from the Result Table. Using the Ctrl + E shortcut it is possible to export data directly from the Chromatogram window without opening the Export Data dialog. Fig 68: Export Data Note: Besides exporting using Export Data command, a chromatogram can also be exported by Export Chromatogram in AIA (TXT, EZChrom) Format command (for more details see the chapter Export Chromatogram on pg 140). - 96 - 2 Instrument Clarity Export Content Determines the type of exported data. Result Table Exports integration results table. Caution: Hidden columns will not be exported. In Fixed Format When checked the data will be exported always in the same format regardless of the setting on the screen. This means it will not be WYSIWYG format. It is useful to check this option when the exported data should be automatically processed by other program. However, user columns will not be exported while the In Fixed Format checkbox is checked. Special Results Exports any data given by control modules (e.g. fraction table in case of fraction collector, …). Summary Table Exports summary table. Column Exports Column Performance table counted from the half height. This table is exported in fixed format. Moments Exports Column Performance table counted from statistical moments. This table is exported in fixed format. Calculation Parameters Exports calculation parameters (parameters from the Method Setup Calculation tab). Chromatogram Exports actual chromatogram according to specifications in the Chromatogram section. Chromatogram Header Exports chromatogram header. NGA Result Table Exports the Result Table from the NGA Results tab in the NGA Extension. Available only if the Instrument Type is NGA. NGA Summary Table Exports the Summary Table from the NGA Summary tab in the NGA Extension. Available only if the Instrument Type is NGA. Table Headers Exports all table headers with exported tables. (In export to Excel, Summary Table always contains table header.) - 97 - Reference Guide 2 Instrument Full Format Exports full format of all tables. Each line is extended by the filename, date and time of creation. Chromatogram Section determining the format of exported chromatogram. It will be active only when the Chromatogram checkbox in the Export Content group is checked. All Data Exports whole chromatogram regardless of selection. Displayed Data Only the displayed time period of chromatogram will be exported. X Axis Determines, whether or not will the data contain time in the first column. Note: The time axis is exported with 5 decimal places precision (other data with 4 decimal places). Time Step Time step in minutes. Determines the length of time period from which will each exported value be calculated (using arithmetic mean). The lowest purposeful time step is a thirtieth of the Peak Width parameter for a specific chromatogram. If a smaller or zero value is entered, output data is exported at this, the lowest step. If you enter a time step larger than the chromatogram length, you will get a single value corresponding to the mean voltage value of the whole chromatogram. Append When the File Name field in Export Data dialog is set, then Append checkbox will: append data to existing file or create new file if it did not exist. l l Note: If the File Name field is empty, it will always create separate file for each chromatogram. Caution: Excel files cannot be appended, a new file is always created instead. Character Encoding Selects the encoding type of the chromatogram while exporting. ANSI or Unicode (UTF-8) encoding format is available. Text Format Output format selection: Fixed Width Items will be separated by an adequate number of spaces to maintain alignment (this occurs only for disproportional letter types). - 98 - 2 Instrument Clarity Delimited By: Items will be separated by: Comma, Semicolon or Tabulator. Decimal Separator: Chose decimal separator: Window’s Locale, Dot or Comma. Automatic Export To Clipboard Automatically exports to clipboard. Text File Automatically exports to text file. Excel Automatically exports to Excel file. Note: Exporting to Excel is not supported in any Starter edition of MS Office. dBase File Automatically exports to database file of dBase format. Only the results table is exported in database format. If you select export only to the dBase File , the entire window will be grayed and Results and Full Format checkboxes will be checked. File Name Filename for export to a file. If this field is not filled, a file with the same name as the exported chromatogram will be created with the TXT suffix, and located in the same directory. Searches for a file or directory that is to be entered to the File Name field. Export Performs the export to destinations selected in Automatic Export To area. Note: The Export button is only available if you open this dialog from the Chromatogram window. OK Saves the actual settings. Cancel Leaves the dialog without saving any changes. - 99 - Reference Guide 2 Instrument 2.6.2 Postrun… Post- processing of a chromatogram. Selected actions are always executed following the completion of each Single Analysis measurement. When prompted, the Postrun Setting dialog will be displayed. Fig 69: Postrun Setting Note: Sequence measurement uses its own setting from the Sequence Table. Open Chromatogram Window The created chromatogram will be automatically loaded into the Chromatogram window. A selected checkbox corresponds to the symbol found next to the icon in the Instrument window. The minimized Chromatogram window is not shown up front at chromatogram upload when the Open Chromatogram command in the PostRun Setting dialog has been activated. Open Calibration Window The created chromatogram will be automatically loaded into the Chromatogram window. A selected checkbox corresponds to the symbol found next to the icon in the Instrument window. Print Results A report will be printed according to the print style set in the Instrument window by using the File - Report Setup command. The default style is INSTRUMENT. A selected checkbox corresponds to the to the symbol next icon in the Instrument window. Print Results To PDF A report will be printed to *.PDF file according to the print style set in the Instrument window by using the File - Report Setup command. The - 100 - 2 Instrument Clarity default style is INSTRUMENT. Export Data The created chromatogram will be exported according to settings made in the Export Data dialog (for more details see also chapter Export Data on pg 96). Include Chromatogram in SST Sets whether the created chromatogram will be included in the SST calculations or not. Open Chromatogram with Stored Calibration Saves and opens the chromatogram with the stored version of the calibration file, as opposed to the linked calibration when not checked. Export Chromatogram in AIA Format Exports a chromatogram in AIA format. This corresponds to the File Export Chromatogram command in the Chromatogram window. The exported chromatogram will be saved under the same name as the source chromatogram (with the *.CDF suffix) and located in the same directory(for more details see also chapter Export Chromatogram on pg 140). Export Chromatogram in TXT Format Exports a chromatogram in the TXT format. Corresponds to the File Export Chromatogram command in the Chromatogram window(for more details see also chapter Export Chromatogram on pg 140). The exported chromatogram will be saved under the same name as the source chromatogram (with the *.TXT suffix) and located in the same directory. Export Chromatogram in EZChrom ASCII Format Exports a chromatogram in the ASC text format, which is used by the EZ CHROM program. This corresponds to File - Export Chromatogram command in the Chromatogram window(for more details see also chapter Export Chromatogram on pg 140). The exported chromatogram will be saved under the same name as the source chromatogram (with the *.ASC suffix) and located in the same directory. Export Chromatogram in Multidetector Format Exports a chromatogram in the TXT format. Multiple signals will be stored in separate columns of the resulting file. Corresponds to the File - Export Chromatogram command in the Chromatogram window (for more details see also chapter Export Chromatogram on pg 140). The exported chromatogram will be saved under the same name as the source chromatogram (with the *.TXT suffix) and located in the same directory. - 101 - Reference Guide 2 Instrument Program to Run Sets the program which will be run after the completion of the measurement. Searches for the program which should be entered in the Program to Run field. Only with Export This item has two functions: l l The program specified in the Program to Run field will only be run if the Automatic Export checkbox has been selected. While manually exporting from the Chromatogram window using Ctrl + E shortcut this item enables the simultaneous running of the program specified in the Program to Run field. Parameters Parameters of the run program, which are normally entered in the command line behind the program name (e.g. name of loaded file, macro, etc.). The following variables can be used in the Parameters field: l l Variable %f will be substituted by the name of the chromatogram at the moment of processing. Variable %e will be substituted by the name of the file to be exported at the moment of processing. (This does not apply when exporting multidetector chromatograms in TXT or AIA formats.) Click the button next to the Parameters field to enter the variables automatically. For facilitating of exported chromatogram files copying you can use COPYFILES.EXE utility, located in UTILS subfolder. It allows you to copy all the exports from one chromatogram (.TXT, .PDF) at once. An utility is thoroughly described in COPYFILES.TXT file in the same folder. - 102 - 2 Instrument Clarity 2.7 View This is an entry point to a submenu of commands for setting up the appearance of the Instrument window. Toolbar Displays/hides all toolbars. The command is analogous to that shown in the main Clarity window (for more details see also chapter View on pg 30). Customize… User customized toolbars. The command is analogous to that shown in the main Clarity window (for more details see also chapter View on pg 30). Reset All Returns all menus and toolbars in the Instrument window into their initial state. Options… Sets up Instrument properties. 2.7.1 Options… Sets Instrument window properties. When prompted, the User Options dialog will be displayed. Settings are saved in the appearance settings file (*.DSK). This means that when "all user" mode is being used (no password entered) these settings are common to all users. These settings are common to all Instrument windows in the Clarity station. If the station is used in "login" mode (i.e. all users have a password), settings are derived from the settings file of the respective user. Note: Location of the *.DSK file can be set in the User Accounts dialog in the Desktop File field(for more details see also chapter User Accounts on pg 3). Currently logged user and his desktop file name is shown in the title bar of the dialog. In the Fig 70 on pg 103 . is example of "all user" mode configuration, when Administrator is the default user and CLARITY is the default desktop file name. Fig 70: Title bar of the User Options dialog - 103 - Reference Guide 2 Instrument 2.7.1.1 General tab Fig 71: User Options - General Show windows on the taskbar All open windows can be displayed as icons on the taskbar or in the reverse case, it is possible to choose to have only the opened Instrument and the station's main Clarity window displayed on the taskbar. Play sounds assigned to selected events Permits sounds to be played with selected actions: Start, Stop, Abort, Snapshot, Open Chromatogram, Close Chromatogram. Other sounds can be selected on the Sounds tab of the Control Panels Windows dialog in the DataApex - Clarity section. Send reports about unsuccessfully finished sessions Permits the automatic delivery of a report that describes the problem to DataApex tech support. When this checkbox has been selected, a message box will automatically appear on the very next start-up after an error has occurred causing an improper shutdown of the system. This message box will enquire whether or not you would like to e-mail error information directly to the DataApex tech support. Request confirmation when opening old file formats When this checkbox is selected, the warning appears while opening any file saved in a station's previous version’s format informing the user of the existence of this older format. You will then be advised how to resave the file, either in the original format or in the new version’s format. If this option is unselected, the station will automatically convert all open files to the new version’s format. - 104 - 2 Instrument Clarity Warn when maximum zoom reached Activates/deactivates the warning message display when attempting to exceed the maximum zoom of the graph. Warn before running already measured sequence Activates/deactivates the warning message display when attempting to run already measured sequence. Note: Only the data from the last measurement of a given sequence may be reprocessed by the Batch command with Sequence Files parameter. Ask whether create new subdirectory after single run Enables/disables the confirmation message for creation of subdirectories after the single run measurement, if the subdirectory defined in the file name is not present. Similar feature is present in the Sequence measurements too, but the creation of the subdirectories is always silent. Recent Files Sets the number of recently opened files that will be displayed in the File menu. This setting is common to the Instrument, Sequence, Chromatogram and Calibration windows. Mouse Wheel Step (in Graphs) Sets the mouse wheel sensitivity on zooming the graphs. Limits Sets the general limits in Clarity. "Chromatograms in Overlay" Limits the number of chromatograms that can be simultaneously displayed in the Chromatogram window. The chromatogram displayed longest will be closed when the newer chromatogram is opened. 10, 000 is the maximum number, the preset default is 20. Injections in Sequence Limits the maximum number of analyses measured from a single sequence. When the number of measurements reaches the set limit, the check of the sequence prevents from running it. This limit is set to prevent the lowering of the Clarity performance - sequence check may be unnecessarily long when there are several thousands of injections there. Whole chromatograms are always counted regardless of the number of signals in the multi-detector chromatogram(s). Counter (%n) Allows for automatic reset of the %n counter used in the Single Analysis dialog. After checking, the counter will reset to 0 or 1 (according to further setting) at each Instrument window start. The setting is common for one user, but the counter of each Instrument increases its value independently. - 105 - Reference Guide Note: 2 Instrument Similar setting for sequential measurement can be found in the Sequence Options dialog(for more details see also chapter Sequence Options on pg 313). Table Fonts Selects default fonts for all Clarity station tables. Use Default Font When selected, the station will use the font set by the Default Font… button in all tables. If the box is checked and filled with gray color (instead of black), it means that at least one column in one table contains a different font. Default Font… After clicking this button the Font dialog will appear where you may choose the font, style, color and size of the table text font. Note: If you wish to use a different font in any table, right click the mouse on the table and select the Setup Columns… command. This will open the Setup Columns dialog where it is necessary to deselect the Use Default Font checkbox in favor of desired font for specific column by using Font button. Zoom Button Select whether the selections from a graph should be made using the right mouse button (as in station CSW17 ) or the left mouse button (which is the new standard). If you use the left mouse button, the right button will be used to open a local menu. Left Button Doubleclick Means Defines what will occur when doubleclicking the left button in graph: Unzoom - The graph returns to the appearance before zooming. Set Signal to Active - If more chromatograms then one are displayed, doubleclicking over a specific chromatogram will set it as active. Show Properties Dialog - Double-clicking on the graph opens the Graph Properties dialog for setting graph and chromatogram properties. Chromatogram Cursors Sets the cursor style for chromatogram modification. Cursor is shown as: Only Vertical Line A vertical line throughout the whole graph. Arrows Vertical line with two arrows at the point where this line intersects the chromatogram curve. Animated Arrows Animated arrows that function as those listed above. Time Format Determines the format of the graph’s time axis in the Data Acqusition, Chromatogram and Calibration windows. Note: Times in all tables are always displayed in minutes! - 106 - 2 Instrument Clarity 2.7.1.2 Graph tab Sets the appearance of the default graph. This selection applies to all graphs when the local setting in the Graph Properties - Graph dialog has the Use User Options checkbox selected. Fig 72: User Options - Graph Preview Graph Shows/hides a preview graph. Show Workplace Labels Shows/hides all labels and lines created using the Create Label command. Show Grid Shows/hides a grid for simplified graph reading. Show Legend Shows/hides a legend that displays chromatogram names and their signals. Show Balloon Help Displays balloon help next to the cursor lines when user performs interactive modifications of the chromatogram. This feature can also be switched on/off using the window. icon on the toolbar in the Chromatogram Show Events Permits the display of events from the Event Table tab of the Method Setup dialog. Baseline Line - Shows/hides the baseline. Marks - Shows/hides auxiliary marks of peak starts and ends. - 107 - Reference Guide 2 Instrument Color As Active Signal - Determines whether baseline color will be the same as the chromatogram color. If not, it will be the color set by the Select button. Select - Button for color selection. Peak Tags Allows to shows, hide peak tags or set enhanced format of tags. The format of fields and values is defined by the format set for the Result Table. Simplified Peaks Tags Enables/disables checkboxes concerning simplified peaks tags. Simplified tags follows the changes of retention time caused by Scale and Offset parameters of Time Axis settings. Retention Time - Retention time. Name - Peak names made according to calibration file. Peak Number - Peak serial number. Group ID - Name of group to which a peak pertains. Enhanced Format… Displays the Peak Tags Format dialog which allows to set custom format of peak tags. Available only if the Simplified Peaks Tag checkbox is unchecked. Enhanced peak tags are derived from the result table, thus changes on Time Axis does not influence them. Font… Sets font for peak tags. When prompted, the standard Font dialog will be displayed. Font Color As Active Signal Determines whether the peak tag color will be the same as the chromatogram color. This overrides the color set by the Font… button. Peak Area Coloring Set by Calibration - The area of peaks will be colored based on the color specified in Calibration Summary Table (Peak Color column). Peaks Selected in the Result Table - Peaks selected in the Result Table will be highlighted in the chromatogram. Peaks Selected in the Graph - Peaks selected in the chromatogram graph will be highlighted in the Result Table. Background Colors Selects the background color - Chart section - and border color - Border section - of a graph. Windows Default - Color will automatically be adopted from the MS Windows appearance scheme. If deselected, the color will be set according to the Select button. Select - Color selection button. - 108 - 2 Instrument Clarity 2.7.1.2.1 Peak Tags Format Peak Tags Format dialog allows custom setting of the peak tag. The values are formatted according to the Result Table. Fig 73: Peak tags format dialog Available Items Allows to select an item from the list. Select Moves the selected item from the Available Items list to the Selected Items list. Unselect Moves the selected item from the Selected Items list to the Available Items list. Unselect All Moves all items from the Selected Items list to the Available Items list. Selected Items List the items those will be displayed in the peak tag. To change their order, use the arrows on the right side of the dialog. - 109 - Reference Guide 2 Instrument 2.7.1.3 Axes Appearance tab Axes appearance in the graph. Fig 74: User Options - Axes Appearance Line Width - Axis width in pixels. Color - Axes color selection. As Active Signal - Color will be the same as the color of the active signal. Select… - Color selection button. Title Font… - Selects font for axes graph titles. Value Font… - Selects font for axes numerical values. Units Font… - Selects font for axes units. - 110 - 2 Instrument Clarity 2.7.1.4 Signals & Curves tab Sets the default curve properties. Fig 75: User Options - Signals & Curves Line Width Selects the default curve width. Set Initial Colors Resets to initial colors (the default setting returns colors to the state they were in after the initial installation of the Clarity station). Acquisition Signals and Chromatogram Signals Actual settings of colors for particular signals can be seen in these sections. Clicking on the appropriate button sets the color from a pre-set palette or will allow the user to create a newly defined color. Calibration Curve Section for changing the calibration curve color. As the Active Signal Sets the color of the calibration curve to the color of the active signal. Select… Button for the color selection. - 111 - Reference Guide 2 Instrument 2.7.1.5 Auxiliary Signals tab Fig 76: User Options - Auxiliary Signals This tab determines which auxiliary signals will be displayed in the graph. Each auxiliary signal is included in one of following categories: Flow, Pressure, Temperature , Other. The display of all signals in each category is allowed together. Show If this field is left unchecked, no auxiliary signal will be displayed. Note: To display any auxiliary signals it is also necessary to set the storing of the particular signal in the Method Setup - Advanced dialog(for more details see also chapter Advanced on pg 92). Show Y Axis Determines whether the secondary signal axis (displayed on the right of graphs, context to the auxiliary signal selected at the moment) will be shown. Source This section governs which auxiliary signals will be shown. from the Active Chromatogram Only Selected types of auxiliary signals will be displayed only in the active chromatogram. from All Open Chromatograms Selected types of auxiliary signals will be displayed in all opened chromatograms. - 112 - 2 Instrument Clarity 2.7.1.6 Gradient tab Fig 77: User Options - Gradient Selects the gradient graph display (in the Chromatogram and Data Acquisition windows) when utilizing direct control of HPLC pumps. Show Gradient Switches the display of the gradient on/off and activates the possibility to select the gradient as the right Y axis. Show Total Flow Switches the display of the total flow on/off and activates the possibility to select the total flow as Y axis. Show Total Flow Switches the display of the total flow on/off and activates the possibility to select the total flow as Y axis. Show Y Axis for Determines the appearance of the right (second) Y axis. Available options are: (do not show) - Not visible. Auxiliary Signals - Shows the axis for auxiliary signals. To actually display the axis, it is necessary to select the particular auxiliary signal in the graph. In case that several auxiliary signals are in the same chromatogram, the axis of auxiliary signal that was active last will be displayed. Gradient - The percentage share of individual solvents. Total Flow - Flow rate in units set in the Instrument Method Sending dialog accessible from the System Configuration dialog. Colors Selects colors for the display of individual gradient components. - 113 - Reference Guide 2 Instrument Set to Initial Returns to default colors. Solvent D-A Selects the colors of each of four possible gradient components. Buttons are arranged in the same order as in the graph (i.e. from the bottom). - 114 - 2 Instrument Clarity 2.7.1.7 Directories tab Fig 78: User Options - Directories Sets the directories that will be used for the automatically created *.PDF files (Print to PDF Directory) and exported files (Export directory) and where Clarity will look for files to import (Import directory). If the fields are left empty, Clarity will use the DATA subdirectory of the current project as default directories for the respective actions. The Export Directory can be overridden when the File Name field in the Export Data dialog is specified. - 115 - Reference Guide 2 Instrument 2.8 Window The commands for working with windows of given Instrument. Hide All Note: Hides all open windows of the Instrument. When the Show windows on the taskbar checkbox in the User Options General (described in the chapter "General tab" on pg 104.) is left unchecked, the windows will be hidden. Show All Displays all hidden windows. Main Displays the main Clarity window described on pg 1. Chromatogram Displays the Chromatogram window described on pg 118. Calibration Displays the Calibration window described on pg 238. Single Analysis Displays the Single Analysis dialog described on pg 59. Sequence Displays the Sequence window described on pg 294. Station Audit Trail Displays the Audit Trail window described on pg 319. Data Acquisition Displays the Data Acquisition window for online monitoring of a signal from detector(s) described on pg 279. - 116 - 2 Instrument Clarity 2.9 Help In the Clarity version, this submenu substitutes the missing Help submenu from the main Clarity window of the full version. All the submenus are the same as described in the chapter "Help " on pg 32 . In the full Clarity version, only the Help command is accessible from the InstrumentHelp submenu. - 117 - Reference Guide 3 Chromatogram 3 Chromatogram This chapter is dedicated to describing the Chromatogram window, a window which is designed for displaying, adjusting and evaluating chromatograms. The window can be displayed using the Window Chromatogram command or the icon from the Instrument , Calibration or Sequence window. The Chromatogram window may also be opened automatically when a new chromatogram is created, if the symbol next to the icon in the Instrument window is set to analysis) or (in case of the single (sequence measurement). Fig 79: Chromatogram Window header Displays the name of the active chromatogram. The name of the active signal is displayed next to the name of the active chromatogram when utilizing a multi-detector chromatogram. When utilizing the display from any previous state of the chromatogram (using the Method field from the - 118 - 3 Chromatogram Clarity Open Chromatogram dialog), both the date of this version and a flag reporting whether the used calibration is linked or saved in the chromatogram are also displayed next to the name of the chromatogram. The window is divided into an upper panel with a graph and two lower panels with tabs of the results and the method of the active chromatogram. The border between the panels may be freely shifted using the splitter. Double-clicking around the border (the cursor changes to ) enlarges the panel across the whole window, double-clicking again returns the panel to its original state. Orientation graph An auxiliary graph where the chromatogram is always displayed in its original size. The graph is designated as an illustration of the cut-out performed in the main graph. Cut-outs may also be performed here, which is particularly suitable for shifting and zooming. The orientation graph is hidden by default, but can be displayed or hidden again by using the Display - Preview Graph command. Note: After reducing the area of the graph below a certain level (e.g. by shifting the border “splitter” upwards) or reducing the overall size of the window, the small overview window (if opened) will hide and to be displayed again after the enlarging the graph, the command Display - Preview Graph have to be invoked once more. Main graph Displays the chromatogram including the baseline, thus enabling interactive adjustment of the baseline and many other functions. Method of graph display is set by Display - Properties command. It is possible to select cut from chromatogram, simply by dragging the cursor over desired area with left mouse button pressed. The cut can moved along the whole chromatogram, by dragging with mouse (with Ctrl + left mouse button pressed), or by using keyboard arrows. See also the chapter "Display" on pg 156. Orientation in peaks and their corresponding rows in Result Table is accomplished by filling the peak with a color after its selecting by clicking the cursor into its area. Corresponding row in Result Table is also highlighted. Selection is abandoned by clicking the cursor out of the peak area. It is also possible to select the row in Result Table by clicking into its first cell on the left (the one with number of peak displayed), corresponding peak in graph will be filled in. Multiple peaks can be selected at a time by clicking into their areas while holding Ctrl key or by clicking into the first and last one while holding Shift key. By default the same color is used for all the peaks (the same as the color of signal curve itself), custom colors can be set for every compound in Calibration (Peak - 119 - Reference Guide 3 Chromatogram Color column). This feature can be further set in the Graph Properties Graph tab. Current co-ordinates of cursor The current position of the cursor is displayed in the right part window in the space between the orientation and main graphs or above the main graph, if the orientation graph is not displayed. Graph legend A legend describing the individual chromatograms (signals) is displayed in the upper right- hand corner of the graph. If you have more chromatograms opened than can fit on the screen, signs for scrolling the text will appear above and/or below the legend. The currently displayed chromatogram (signal) is highlighted in bold letters. Double click the Chromatogram/Signal description in the legend to make it active. Signals (or chromatograms in Overlay mode) can be hidden from view by Ctrl + left mouse click on the relevant colored icon in the Overlay toolbar or Ctrl + double-click on its description in the legend. Hidden Signal will be indicated in the Overlay toolbar by a cross . Note: The legend is displayed or hidden by (un) checking the Show Legend checkbox in the Graph Properties - Graph dialog. Balloon Help When user performs interactive modifications of the chromatogram (adding/removing peaks, shifting peak start, etc.), Clarity displays balloon help tips next to the cursor lines. Fig 80: Balloon Help This feature can be switched On/Off using the toolbar in the Chromatogram window. icon on the Standard Results panel Displays a number of tabs in the lower part of the window, which contain result tables and other parameters of the chromatogram. They also enable the user to make adjustments to evaluations or display a description of the chromatogram. - 120 - 3 Chromatogram Clarity Some tabs may not be visible following the station start-up, in which case the settings can be checked using the View - Show Tables command from the Chromatogram window menu. Results Contains result tables and parameters from the Calculation section of the method from which the last measurement was taken (for more details see the chapter Result Table on pg 222). Summary Contains a summary table of results for displaying the results of a number of chromatograms (signals) all at the same time (for more details see the chapter Summary Table on pg 228). Performance Contains a table of chromatogram parameters that define the quality of the system as well as relevant parameters from the Calculation section of the method according to which measurement was taken (for more details see the chapter Performance Table on pg 232). Integration Contains an Integration Table from the Integration section of the method according to which measurement was taken (for more details see the chapter Integration on pg 212). Measurement Conditions This tab has sub-tabs containing parameters from the sections Measurement, Event Table and possibly also GC,LC, LC Gradient or AS sections, according to which measurement was taken (for more details see the chapter Measurement on pg 216). SST Result Stands for “System Suitability Test” and is used for monitoring the quality of a measurement. This tab will be displayed only when a licence for the SST module has been purchased. When selected, the SST Result tab will be displayed. A detailed description of this item is included in a separate manual. - 121 - Reference Guide 3 Chromatogram 3.1 File This is a sub-menu with commands for working with chromatograms and other specific system commands. Overlay Mode Displays a number of chromatograms simultaneously. Open Chromatogram… Selects and displays chromatogram (Ctrl + O ). Open Chromatogram Sequentially Opens and browses chromatograms from the last active folder. In Overlay mode browses through currently opened chromatograms. Open Chromatogram From Sequence Displays all chromatograms measured according to the selected sequence. Close Closes the active chromatogram (Ctrl + W). If the chromatogram has been changed and not yet saved, you will be notified accordingly. Modifications not yet saved are always marked by the inscription MODIFIED after the filename. Close All Used to close all displayed chromatograms (Ctrl + Shift + W). If any chromatogram has been changed and not yet saved, you will be notified accordingly. Modifications in not saved chromatograms are always marked by the inscription MODIFIED after the filename. Save The command saves the active chromatogram (Ctrl + S). When a mathematical curve created in the OVERLAY mode by the Chromatogram - Overlay Mathematics command is to be saved, a chromatogram will be created and saved according to the current method shown in the Instrument window. Save As… Saves active chromatogram under selected name (Ctrl + Shift + S). - 122 - 3 Chromatogram Clarity Send Chromatogram Sends the displayed active chromatogram as an by Email email attachment. In the Overlay mode all displayed chromatograms will be added to the email. The command is analogous to the Send Method by Email command described in the chapter "Send Method by Email" on pg 47. Import Chromatogram… Imports chromatograms in the text, AIA or EZChrom ASCII format. Export Initial menu for other Export commands: Export Data… Exports results and data of the active chromatogram. After selection, the Export Data dialog described on pg 96. will be displayed. By using the Ctrl + E shortcut it is possible to export the data without opening the Export Data dialog. Caution: User columns are exported only from the Result Table, when the In Fixed Format checkbox is not checked. Export Chromatogram… Exports chromatographic curve into AIA, text or EZChrom ASCII format. Export Summary Table… Exports Summary Table of results into a text file. After selecting the command the Export Summary Table To dialog will be displayed for selecting the name of the file and directory. Individual items of the summary table are divided in the file by a tabulator. Caution: Chromatograms containing unsaved modifications will be saved before exporting. Export is logged in the Audit Trail. Caution: The Summary Table is exported in "as on screen" format. Export as Picture to Clipboard Copies currently displayed chromatogram into clipboard as a vector picture. - 123 - Reference Guide 3 Chromatogram Export as Picture to File… Exports chromatogram as a picture in vector format. All chromatograms from the main graph including all labels are always exported in the format EMF format (Enhanced Metafile). The exported graph is saved into the file. After selecting the command, the Save As dialog will be displayed for selecting the name of the file and directory. Sign… Electronically signs the active chromatogram. Verify… Displays and verifies electronic signature. Report Setup… Selects print configuration (Ctrl + Alt + P). After selection, the Report Setup dialog described on pg 333. will be displayed. Print Preview Previews selected print configuration before printing (Ctrl + Shift + P). After selection, the Print Preview dialog described on pg 352. will be displayed. Print to PDF Prints report to PDF file. Send Printed PDF by Email Opens new email message in default email client, prints report to PDF and adds created PDF file as an email attachment. Print… Command for selecting printer and actual printing (Ctrl + P). After selection, the Print dialog described on pg 354. will be displayed. Perform Postrun… Command for performing the postrun operations from the Chromatogram window. After selection, the PostRun Setting (From Chromatogram Window) dialog described on pg 145. will be displayed. ----------- In this place the File menu contains a list of the last open chromatograms. This list serves for quick access to the currently used chromatograms. Note: The number of displayed files is set using the Recent Files field in the User Options - General dialog, accessible from the Instrument window using the View - Options command. - 124 - 3 Chromatogram Exit Clarity Closes the Chromatogram window. If any chromatogram has been changed and not yet saved, you will be notified accordingly. Modifications not yet saved are always marked by the inscription MODIFIED after the filename. - 125 - Reference Guide 3 Chromatogram 3.1.1 Overlay Mode The user can work with multiple chromatograms in the OVERLAY mode. The activation of this mode is indicated by a checkmark next to the Overlay Mode command, an activated icon in the Overlay toolbar and the display of the OVERLAY inscription in the status bar of the Chromatogram window (located in the lower right- hand corner of the window). In the OVERLAY mode it is possible to display a larger number of chromatograms at the same time by simultaneously or consecutively using the Open command or the icon. When a fixed range of display has not been set, the main graph will re-plot to display all chromatograms in their entirety even with the selection of variably sized chromatograms. Only the active chromatogram will display the descriptions of peaks and indicate the course of the baseline. The active chromatogram (signal) will have the relevant colored icon depressed in the Overlay toolbar. Its name will be stated in the window header and a bullet will be displayed next to its name in the list of open chromatograms (signals) in the Chromatogram menu. Note: Be careful not to confuse this list of currently open chromatograms with the list of last open chromatograms in the File menu. The active chromatogram is also stated in bold letters in the legend on the right-hand side of the main graph. If no fixed color of the graph axes is selected, these axes always have the color of the active chromatogram. Another active chromatogram is selected by: l l l Clicking on the icon with the color of the required chromatogram. Clicking on its name in the list of open chromatograms (signals) in the Chromatogram menu. Double-clicking on its name in the graph legend. When using a multi- detector chromatogram, the icons of signals belonging to one chromatogram will be connected by the link. After canceling the OVERLAY mode, only the active chromatogram will remain displayed. - 126 - 3 Chromatogram Clarity 3.1.2 Open Chromatogram Selects and displays a chromatogram (Ctrl + O ). After selection, the Open Chromatogram dialog (similar to the Open Method dialog for selection of method) will be displayed. The action of opening of the chromatogram is described in the chapter "Open Method (Sequence, Chromatogram, Calibration)" on pg 45. Only the fields not described in the chapter Open Method are listed here. Signals When a multi- detector chromatogram is being used, this command enables a display selection of certain signals only. Fig 81: Open Chromatogram Method Enables the option of opening a previous version of a chromatogram. The chromatogram file maintains a history of adjustments as a list of methods. Current version of the method is saved, along with a copy of the currently attached calibration, into this list whenever the chromatogram is saved. Note: In addition to manually saving a chromatogram using the Save and Save As commands, the station will automatically save each version when the chromatogram is printed, signed electronically or exported. The calibrations stored in the chromatogram are stored without their own history and without calibration log. To conform with GLP it is - 127 - Reference Guide 3 Chromatogram recommended to preserve the linked calibrations containing complete history of the calibration. Detail Info The Detail Info pane switched on/off using the icon contains the detailed description of the chromatogram (information from the Chromatogram header, information about used Signature, presence of PDA data, software used for acquisition) and a preview of the curves. Method (stored x linked) By design, the chromatogram will be opened according to the method and calibration reference in which it was last saved. The first row of the Method field always ends with the Recent (Linked Calibration) inscription. To display the chromatogram along with the last saved method including the saved calibration, select the second row of the Method field ending with the Recent (Stored Calibration) inscription. To display another version, select the row with the relevant date in the Method field. When Clarity cannot find the linked calibration while opening a chromatogram, it will invoke a message offering to use calibration stored in the chromatogram. Overlay Mode This option is preset according to OVERLAY MODE option set by the File Overlay Mode command in the Chromatogram window. If checked, more than one chromatogram may be selected simultaneously using the Ctrl or Shift shortcut. Note: Continuous selection can be performed by clicking on the first file, pressing and holding down the Shift key, and then clicking on the last file in the row. All chromatograms will then be highlighted. Click on the OK button or hit the Enter key to then open these files. Note: Non-continuous selection can be performed by using the Ctrl key. Hold this key down and click on the name of each desired chromatogram to highlight it. Click on the OK button or hit the Enter key to then open these files. When attempting to open a chromatogram in an OVERLAY MODE which has already been opened and contains unsaved changes, a message will appear asking whether you wish to return to the original version of the chromatogram and thus discard all the unsaved changes. Likewise, if the OVERLAY MODE is not switched on yet and there is an open chromatogram containing changes, a message will appear asking whether you wish to return to the original version of the chromatogram and thus discard all the unsaved changes. Overlay Mode is not available when opening a chromatogram of the standard in the Calibration window. - 128 - 3 Chromatogram Clarity 3.1.3 Open Chromatogram Sequentially Opens chromatograms from the last folder opened using Open Chromatogram command. In Overlay mode serves for browsing through currently opened chromatograms. Caution: The Sequential Opening will be active only if the Overlay mode is OFF. With Overlay mode ON you can browse through previously opened chromatograms only. First Opens the first chromatogram from current folder or currently overlayed files(Ctrl + F6) Previous Opens the previous chromatogram from current folder or currently overlayed files(F6) Next Opens the next chromatogram from current folder or currently overlayed files(F8) Last Opens the last chromatogram from current folder or currently overlayed files(Ctrl + F8) Filters and sorting app lied in the Open Chromatogram dialog can limit the list of chromatograms for the Sequential Opening that will be performed later using the icons in the Chromatogram window. Fig 82: Open chromatogram sequentially - 129 - Reference Guide 3 Chromatogram To apply sorting and filtering do the following: l l l Check that the Overlay mode is OFF. Use the File - Open Chromatogram command and navigate to the folder from which you want to open chromatograms. Specify the filters by writing partial name in the File Name field to limit the set to desired chromatograms only. Note: It is possible to use the wildcards (*, ?) like in the example displayed in the image (*O91*). l Click the desired column header to set ascending/descending sorting according to that column. Select a chromatogram from the defined set and open it using the OK button. In the Chromatogram window use the commands from File - Open l l Chromatogram Sequentially menu or icons the chromatograms from the defined set. to browse through The Open Chromatogram Sequentially function will always open the whole chromatogram (all of its signals). - 130 - 3 Chromatogram Clarity 3.1.4 Open Chromatogram from Sequence Displays chromatograms measured according to sequence. Caution: The Open Chromatogram from Sequence command will be active only if the Overlay mode is ON. Using the command invokes the Open Sequence dialog. Once in the dialog, select the sequence file according to which the chromatograms you wish to display were measured. Only the chromatograms that have the checkbox in the Run column checked in the appropriate sequence will be opened. All checkboxes in the Run column are checked by default, but it might be useful to switch off some lines in the Sequence window prior to opening the chromatograms from sequence. Open Sequence dialog (similar in appearance to the Open Method dialog described on pg 44.). Method Sets whether the opened chromatograms will be opened with the Linked calibration (might be changed from the time the chromatogram was opened for the last time) or with the Stored calibration. Signals Signal X number of opened signals Only measured chromatograms will be displayed (i.e. chromatograms according to the rows of the sequence table where the Sts. field is colored blue). Fig 83: Open Sequence If the same sequence was used several times, only the chromatograms from the last run of the sequence table will be remembered. - 131 - Reference Guide Note: 3 Chromatogram This command is particularly suitable for a fast evaluation of a series of chromatograms in the summary table. The sequence file must be saved after completing the measurement! Otherwise it will not be possible to use the Open Chromatogram from Sequence command on it, since the current state of the Sts. column has not been saved. 3.1.5 Save As… Used to save the active chromatogram under a chosen name and/or to another directory (Ctrl + Shift + S). Saving always means that a copy of the active chromatogram is created. The command opens the Save As dialog, similar to the Open Method dialog, where the new name can be entered or a new directory selected. Note: If a file of that name already exists and has been opened on other Instrument or window, the name cannot be used. Moreover, in the protected mode (full version only), a user may not overwrite a file he/she is not entitled to modify (see the User Account command). Saving chromatogram in format of CSW station In the File Type listbox select the version CSW32 or CSW17. - 132 - 3 Chromatogram Clarity 3.1.6 Import Chromatogram… Imports a chromatogram in AIA, text or EZChrom ASCII format. The Text files are supported with *.TXT, *.CHR and *.CSV suffixes. Select the Open Files to Import dialog using the File - Import Chromatogram… command. Select the desired directory and one or more files to import. The selection of files displayed may be influenced by using the filter in the Files of Type listbox. Caution: Imported chromatograms are processed using the current method from the Instrument window and not according to the method of the potentially displayed chromatogram! Import of several files simultaneously You may indicate a number of files simultaneously in the Open Files to Import dialog. The Import Text File or Import AIA File dialogs will then open progressively for each imported file according to the type of imported file. If all the selected files share a same format, it is possible to import them all with the same settings. Import of multi-detector chromatograms The Import Chromatogram… dialog chromatograms from *.TXT format. - 133 - can import multi- detector Reference Guide 3 Chromatogram 3.1.6.1 AIA The AIA file format is relatively strictly fixed in regards to the form, but not in the content. Thanks to this an AIA file may contain various custom items. The dialog for importing files in AIA format is designed as an unpacking tree, making it easier to view which items are contained in the imported file. Fig 84: Import AIA File Do not show this dialog for remaining files With this checkbox checked, this dialog will not appear for other files in importing sequel, thus multiple files can be easily imported at once. AIA File Name of imported file including directory path. Window with parameters Items found in the current AIA file and their parameters. Expand collapsed items by clicking on the “+” sign with the left mouse button (the same as working with the Explorer application in Windows). Clarity will correctly import only files with following parameters: uniform-sampling-flag=Y actual-sampling-interval value set detector-minimum -value > -10000 detector-maximum-value < 10000 Note: Items and their values cannot be adjusted in the dialog. - 134 - 3 Chromatogram Clarity Chromatogram Name and location of the resultant chromatogram created after importing an AIA file. By design, the program will store the original name of the imported file along with the *.PRM suffix and the path to the directory of the current project. To select another name and location of the new file, open the Save As dialog using the button. - 135 - Reference Guide 3 Chromatogram 3.1.6.2 Text and EZChrom ASCII Imports a chromatogram saved in a text file. A chromatogram in text format may (but need not) contain a heading with a description of the conditions of measurement and must contain data of the chromatographic curve in one or more columns. The station automatically interprets the headings of text files exported from the Clarity station and from the EZChrom program. Note: The EZChrom ASCII text format uses the file suffix ( *.ASC ). It differs from the text format exported from Clarity station in the naming of individual items in the heading. After selecting the chromatograms in the Open Files to Import dialog and pressing the Open button, the Import Text File dialog opens. The conversion program determines the most suitable import setting according to the content of individual imported text files. Individual settings can subsequently be adjusted in the Import Text File dialog and saved for further use. Import is performed by the OK button. Note: If a number of files was selected in the Open Files to Import dialog, a further Import Text File dialog or Import AIA File dialog will open (according to the type of the next of the indicated chromatograms) after clicking on the OK button. When Apply Settings to radio button is switched into the All n Files position, subsequent files will be proceed with the same settings. By checking Prefer Detected Settings checkbox you can force Clarityto use setting detected from file whenever it is possible. Preset When the same type of files are imported frequently, it can be useful and time-saving to save import settings for further use. In drop-down box on the left user can select from previously saved presets, by clicking button right to list the presets management menu will open. The menu contain commands for saving current setting (Create from the Current Settings), Rename or Remove presets. Presets are stored as part of Clarity Desktop settings. Apply Settings to This radio button group indicates whether all the settings below will be applied to current file only, or to all files proceeded at once. In case multiple files are imported at a time, and this radio buttons are set at Current File, the Import Text File dialog will be invoked for every file in the sequel. Current Text File The name of imported file including directory path. - 136 - 3 Chromatogram Clarity Preview This button will open the current file in simple text viewer. This can help user to identify exact meaning of particular columns when it's not clear from file suffix. Import From Line Sets the line of the file on which the data start. Import To Line Sets the last line of the file that should be imported. Separator Selects the sign by which the individual items are separated in the text file. <TAB>, <SPACE>, <SEMICOLON> or <COMMA> are available to choose from. Decimal Separator Separator of decimal points - <DOT>, <COMMA> or <Windows Locale>. Separator indicated in Windows (as <Windows Locale>) is used as the default. Fig 85: Import Text File Note: Parameters entered to Import From Line, Import To Line, Separator and Decimal Separator fields will be applied on all simultaneously imported chromatograms. - 137 - Reference Guide 3 Chromatogram Analyst, Sample ID, Sample, Sample Date, Amount, Dilution, ISTD Amount, Injection Volume These fields composing the chromatogram heading have the same meaning as described in the chapter "Single" on pg 59. Imported Data Time + Signal + Time + Signal - Every chromatographic curve is saved in a pair of columns, in which the first one represents a time and the second one a signal. Signal + Time + Signal + Time - Every chromatographic curve is saved in a pair of columns, in which the first one represents a signal and the second one a time. Signal only - Every chromatographic curve is saved in one column, where the values represent the signal only. The time basis is obtained from the Sample Rate field. Time + Signal + Signal - Time base is contained in first column, every next column represents a signal of one detector. Number of detectors Specifies the number of detectors for the import of multi-detector chromatograms. Sample Rate Selects the sampling speed in the number of samples per second (Hz). Select one of the speeds from the list corresponding to the speeds of your A/D converter or enter your own value. Signal Units Determines the units in which the signal values are stated. Note: Imported Data will not be parsed to recognize scaled units. Autoscale Sets the possibility to automatically scale the signal units in graphs. Signal Name Sets the signal name for further display. Time Units Determines the units in which time values are stated. Possible values are: ms - milliseconds, s - seconds, min - minutes. Note: Minutes are entered in decimal format (e.g. 1.5 min. = 1 min. 30 seconds). Y Multiplier Sets the multiplier for scaling the data on the signal axis. Data Size Number of points of a curve. Note: This field cannot be adjusted. It serves only for referential checking as to whether the import takes place correctly. - 138 - 3 Chromatogram Clarity Save as Chromatogram Sets the name and location of the resultant chromatogram created after importing a text file. By default, the program will offer to use the original name of the imported file using the suffix *.PRM with a path to the directory of the current project. To select another name and location for the new file, open the Save As dialog using the button. Load Defaults Selects implicit values of all fields (i.e. returns the dialog into the same state it was in at the original moment the opening). OK Confirmation of import. Cancel Cancellation of import. 3.1.6.3 Import RAW… Transforms raw data (from CSW17 or the external PAD converter) to a chromatogram. Invoking the command opens the Open RAW Data dialog (similar in appearance to the Open Method dialog described on pg 44 .). Here you will be invited to enter the name of the chromatogram to be created. Caution: Raw data is processed using the current method from the Instrument window (not by the method of the currently displayed chromatogram, if any!). - 139 - Reference Guide 3 Chromatogram 3.1.7 Export Chromatogram Exports chromatographic curve into AIA ( *.CDF ), text ( *.TXT ), Multidetector text (*.CHR) or EZChrom ASCII (*.ASC) format. Using the command invokes the Export Chromatogram dialog. Fig 86: Export Chromatogram Chromatogram Name of the exported chromatogram including its full path. This field serves for informational purposes only and cannot be modified. File Format Selects one of the available formats for export: AIA Format (*.CDF) - is one of the standard formats used for exchanging data among various chromatography systems. Multidetector chromatograms will be exported to multiple files, each signal into a separate file distinguished by the name of the detector. Note: Further information about AIA format can be found for example in following article: Terrance A. Rooney - "STANDARDS FOR CHROMATOGRAPHY DATA SYSTEMS", Today's Chemist at Work, 1998, 7(5), 15-17. Clarity only exports raw data and basic chromatogram description, no results, method data, calibration data or GLP data are exported into the AIA Format. Following text formats ( Multidetector Text Format ( *.CHR ), Text Format (*.TXT), EZ Chrom ASCII Format ( *.ASC )) will contain a header and exported data in two columns separated by an arbitrary separator (TAB, COMMA, SEMICOLON). Multidetector Text Format ( *.CHR ) - will always contain all available signals in a single exported file. Text Format (*.TXT) - Multi-detector chromatograms will be exported to multiple files, each signal into a separate file distinguished by the name of the detector. EZ Chrom ASCII Format (*.ASC ) - is a text format used by EZ Chrom software. Comparing to the Text Format the data are exported in one - 140 - 3 Chromatogram Clarity column only (voltage), separator can be <TAB> only and the structure of the header is slightly different. Detector Selects the signals for export. An individual detector, or all detectors at once can be selected. Note: Only for AIA and EZChromASCII Format. Field Separator Selects the character to be used as data separator. Note: Only for Multidetector Text Format and Text Format. Decimal Separator Selects the character to be used as decimal separator. Note: Only for Multidetector Text Format and Text Format. Export File Invokes the Save As dialog in which the name and location of the file into which you wish to export the chromatogram is entered. Note: If no name is entered, the name of the exported chromatogram is automatically used with the relevant suffix. Character Encoding You can chose to export Chromatogram using ANSI or Unicode (UTF 8) encoding. Note: Only for Multidetector Text Format and Text Format. Caution: Chromatogram containing unsaved modifications will be saved before exporting. Export is logged in the Audit Trail. - 141 - Reference Guide 3 Chromatogram 3.1.8 Sign Command for electronic signature of current version of chromatogram. After selection, the Sign dialog will be displayed. Caution: Chromatograms cannot be signed unless you have set up a user account in the User Accounts dialog. It is also impossible to sign a chromatogram which has been opened using one of the methods from the history (Method field of the Open Chromatogram dialog). Choose User Selects the user who is to sign the current version. A list of users from the User Accounts dialog is displayed. User Description Content of the Description field of selected user from the User Accounts dialog. Sign as Current User The chromatogram will only be signed using the name and password entered within the framework of the Clarity station. Sign Using Certificate The chromatogram will be signed using the certificate installed in your computer. Select the certificate by using the Select Certificate command. Fig 87: Sign Purpose of Signature Allows to enter the purpose of signature. Select from the preset options or supplement your own. Time Stamp Date and time of signature. Password Mandatory password of selected user. - 142 - 3 Chromatogram Clarity Select Certificate Selects certificate when selecting a signature using certificate (Sign Using Certificate). - 143 - Reference Guide 3 Chromatogram 3.1.9 Verify Displays a list of the current chromatogram’s electronic signatures. After selection, the Verify Signatures dialog will be displayed. A list of all the signatures of all versions of the chromatogram is displayed in the window. The signatures are arranged according to all the signed versions. Individual versions are displayed in the list by the date that the chromatogram was saved. Caution: Take note that this is not the date of signature but the date of saving of the signed version of the chromatogram. Each version may be signed several times. Each signature is represented in the list by the name of the current user and the purpose of signature. Double-clicking on the signature or clicking on the Show Details button will display all details about the currently selected signature: Fig 88: Verify Signatures Signature is Valid Confirms validity of signature (no attempt to forge the signature). Content was not changed Confirms validity of content (no attempt to change the signed content). Purpose of signature Displays the purpose of signature. Time Stamp Displays the date and time of signature. - 144 - 3 Chromatogram Clarity 3.1.10 PostRun Setting (From Chromatogram Window) Post-processing of an already measured chromatogram. This dialog can be invoked using the Perform Postrun… command from the File menu of the Chromatogram window. When prompted, the PostRun Setting (From Chromatogram Window) opens, where selected actions can be manually performed on the active chromatogram. The same function is done by the icon (hidden by default), as long as the PostRun Setting (From Chromatogram Window) dialog is unset. When some actions are selected in the dialog, the actions set, without opening of the dialog. icon only performs the Fig 89: PostRun Setting (From Chromatogram Window) Open Calibration Window The created chromatogram will be automatically loaded into the Chromatogram window. Print Results A report will be printed according to the print style set in the Instrument window by using the File - Report Setup command. The default style is CHROMATOGRAM.STY. Print Results To PDF A report will be printed to *.PDF file according to the print style set in the Instrument window by using the File - Report Setup command. The default style is CHROMATOGRAM.STY. Export Data The created chromatogram will be exported according to settings made in the Export Data dialog (for more details see also chapter Export Data on pg 96). - 145 - Reference Guide 3 Chromatogram Export Chromatogram in AIA Format Exports a chromatogram in AIA format. This corresponds to the File Export Chromatogram command in the Chromatogram window. The exported chromatogram will be saved under the same name as the source chromatogram (with the *.CDF suffix) and located in the same directory(for more details see also chapter Export Chromatogram on pg 140). Export Chromatogram in TXT Format Exports a chromatogram in the TXT format. Corresponds to the File Export Chromatogram command in the Chromatogram window(for more details see also chapter Export Chromatogram on pg 140). The exported chromatogram will be saved under the same name as the source chromatogram (with the *.TXT suffix) and located in the same directory. Export Chromatogram in EZChrom ASCII Format Exports a chromatogram in the ASC text format, which is used by the EZ CHROM program. This corresponds to File - Export Chromatogram command in the Chromatogram window(for more details see also chapter Export Chromatogram on pg 140). The exported chromatogram will be saved under the same name as the source chromatogram (with the *.ASC suffix) and located in the same directory. Export Chromatogram in Multidetector Format Exports a chromatogram in the TXT format. Multiple signals will be stored in separate columns of the resulting file. Corresponds to the File - Export Chromatogram command in the Chromatogram window (for more details see also chapter Export Chromatogram on pg 140). The exported chromatogram will be saved under the same name as the source chromatogram (with the *.TXT suffix) and located in the same directory. Program to Run Sets the program which will be run after the completion of the measurement. Searches for the program which should be entered in the Program to Run field. Only with Export This item has two functions: l l The program specified in the Program to Run field will only be run if the Automatic Export checkbox has been selected. While manually exporting from the Chromatogram window using Ctrl + E shortcut this item enables the simultaneous running of the program specified in the Program to Run field. - 146 - 3 Chromatogram Clarity Parameters Parameters of the run program, which are normally entered in the command line behind the program name (e.g. name of loaded file, macro, etc.). The following variables can be used in the Parameters field: l l Variable %f will be substituted by the name of the chromatogram at the moment of processing. Variable %e will be substituted by the name of the file to be exported at the moment of processing. (This does not apply when exporting multidetector chromatograms in TXT or AIA formats.) Click the button next to the Parameters field to enter the variables automatically. For facilitating of exported chromatogram files copying you can use COPYFILES.EXE utility, located in UTILS subfolder. It allows you to copy all the exports from one chromatogram (.TXT, .PDF) at once. An utility is thoroughly described in COPYFILES.TXT file in the same folder. Sign Sign the chromatogram in which the changes are performed during the postrun according to the settings done in the Sign dialog. This function is only available in the Full version. Caution: Chromatograms cannot be signed unless you have set up a user account in the User Accounts dialog. It is also impossible to sign a chromatogram which has been opened using one of the methods from the history (Method field of the Open Chromatogram dialog). Use the Perform button to perform the actions set in this dialog, or the OK button to save the changes made in the dialog and leave it without performing the actions. - 147 - Reference Guide 3 Chromatogram 3.2 Edit Sub-menu of commands for working with clipboard and tables. Undo Cancels adjustments in the integration table. This may be used repeatedly as the station remembers all adjustments made to tables from its initial start-up. The history of commands only applies within the framework of the table and each table maintains its own independent list of operations. The command can also be invoked using the Ctrl + Z shortcut. Note: Changes performed interactively in the chromatogram graph are recorded into the Integration Table on the Integration tab. The history of operations for the Undo function ceases to be accessible after switching to another table. If you wish to return to the given operation, first place the cursor into the area of the graph or switch to the Integration tab and then apply the Undo function. Redo Countermands the Undo command which can be invoked repeatedly. The station remembers all modifications made in tables during the last session. The history of commands applies within the framework of the table and table of each signal maintains its own independent list of operations. Commands can also be invoked using the Ctrl + Shift + Z shortcut. Cut Removes selected text and stores it in clipboard. The command can also be selected using the Ctrl + X shortcut. Copy Copies selected text into clipboard. The command can also be selected using the Ctrl + C shortcut. Paste Copies the clipboard content to the desired location (Ctrl + V). The Paste function automatically inputs the content of the clipboard into the desired fields of tables. If the area is larger than the content, the content will be tiled. You may make use of this characteristic if you wish to insert a larger quantity of identical fields into a table or several periodically repeating fields. Select All Selects all fields of table. This command can also be selected using the Ctrl + A shortcut. - 148 - 3 Chromatogram Clarity Delete All Deletes all fields of the table. Delete Deletes selected fields of the table. To access the editation of user columns the user must be authorized to edit methods. See the Edit Method checkbox in the User Accounts dialog. Add User Column… Adds column as defined by the user. Delete User Column… Deletes all user columns. To delete only some of the user columns use the Setup Columns… command. In the Setup Columns dialog then delete the selected user columns using the Delete button. Note: If you wish to remove a user column only temporarily, use the Hide Column(s) command (available from the local menu of the table or from the Setup Columns dialog). Restore Default Columns… Note: Restores implicit columns, their visibility, order, and width. All user columns are hidden. By contrast to the Delete User Columns command, user columns are only hidden and not deleted. Setup Columns… Sets the appearance of columns. Opens the Setup Columns dialog. Hide Column(s) Hides selected columns. Select the columns by left clicking the mouse on the column header. Multiple columns can be selected by pressing and holding the Ctrl key. Note: Show Hidden Column(s) Caution: Hidden columns will not be exported from the Result Table. Displays columns that have been hidden using the Hide column(s) command or Setup Columns dialog. When the Show Hidden Columns command is not active and a column is still not visible, it means that a zero width has been set for the given column. To restore the column, use the Restore Default Columns command. - 149 - Reference Guide Filter 3 Chromatogram Displays/hides duplicate rows in the Integration Table. For example, after a series of adjustments on the beginning of a peak has been made, it is not necessary to display its entire history, since only the last adjustment is valid. The filter attempts to combine all overlapping intervals when repeating interval operations (e.g. Integration Interval). - 150 - 3 Chromatogram Clarity 3.2.1 Add User Column Appends a new column with user-defined calculation and opens the Add User Column dialog: Fig 90: Add User Column Note: To access the editation of user columns the user must be authorized to edit methods. See the Edit Method checkbox in the User Accounts dialog. Title Enter the name of the new column here. Only one line of text is allowed. Units Enter the units for the user column. Calculate Total Determines whether the Total row in the corresponding User Column should be displayed. Expression A calculation formula that can be entered directly or created progressively by double-clicking items in the provided Columns, Opers, Functs, Special Values and Variables fields. You will be notified if you have composed an expression that causes a recursion, after clicking the OK button. The Details button will appear below the Expression field. Click it to display a message box which will identify the columns that have caused the recursion. - 151 - Reference Guide 3 Chromatogram Opers Contains a list of all mathematical operators available. Double-click an operator to insert it in the formula being compiled. Functs List of available mathematical functions. Insert a function into an formula by double-clicking the mouse. Tab 6: List of available functions Function abs acos asin atg cos exp ln log max min round sin sqrt switch tg Explanation - Absolute value - Arcuscosinus - Arcussinus - Arcustangent - Cosinus - Exponential function - Natural logarithm - Logarithm - Maximum value of parameter of a function. E.g. MAX (1; 5; 3) returns value 5. - Minimum value of parameter of a function. E.g. MIN (1; 5; 3) returns value 1. - Rounding off - Sinus - Square root - SWITCH(n; H1; H2; H3;…) returns the value of the nth item Hn - Tangent Columns Lists all available columns as variables. Double-click a column to insert it in the formula (by default as a name of the column in square brackets). Spec. Values Calculated values related to the current (selected) column. - 152 - 3 Chromatogram Clarity Tab 7: List of special values Value Sum Average Std. Deviation Minimum Maximum First Last Previous Next Description - Sum of all values in the column - Average of the values in the column - Standard Deviation of values in the column - Minimal value in the column - Maximal value in the column - Value from the first line of the column. - Value from the last line of the column. - Value from the previous column. - Value from the next column. - Opens a table, from which is possible to pickup the name of Compound compound (coined in Calibration or Integration table) and use it as a variable. (e.g. its retention time or amount) The values of the First , Last , Previous and Next variables are not dependent on the current order of the Result Table and are derived from the retention time order. Only peaks displayed in the Result Table are calculated. Due to this, it is possible that the values of these variables may change depending on the setting of the Report in Result Table item from the right side of the Chromatogram - Results tab. Note: These functions enable the creation of inter- line calculations, e.g. calculation RRT - relative retention time. For calculating an individual RRT, one can input expression [Reten. Time]/[REFER$Reten. Time], where REFER will be the name of selected reference compound. Variables Lists all available internal variables of the Clarity station. Double-click a variable to insert it in the formula. - 153 - Reference Guide 3 Chromatogram 3.2.2 Setup Columns… Opens the Setup Columns dialog which is used to customize the table columns: Fig 91: Setup Columns Note: To access the editation of user columns the user must be authorized to edit methods. See the Edit Method checkbox in the User Accounts dialog. Hide Value Units Hides all value units in the whole table. Hide Columns Shows the list of all hidden columns. Show Columns Displays a list and specifications of currently displayed columns. Show All Displays all existing columns by transferring hidden columns from the left Hidden Columns list to the end of the right Displayed Columns list. Show Transfers the selected hidden column (s) from the left list to the list of displayed columns. The displayed columns are added to the Show Columns field in the fixed order they had in the Hide Column list, but may be moved forward/backwards via the arrow icons to the right of the Show Columns field. - 154 - 3 Chromatogram Clarity Hide Hides the selected displayed column(s) by transferring them from the right to the left list. Hide All Hides all columns by transferring them from the right to the left list. New Column Appends a new column with user-defined calculation and opens the Add User Column dialog (for more details see the chapter Add User Column on pg 151). Edit Modifies the selected column containing a user-defined calculation. Delete Deletes the selected column containing a user-defined calculation. Show Value Units Shows the values with units for the selected column. Use Default Font Applies the default font, specified in the Table Fonts - Default Fonts item of the User Options - General dialog (available from the Instrument window by using the View - Options command), to the columns marked. Font Prescribe the font for the column selected. Invoking the command opens the Font dialog. No. of Places Specifies the number of valid digits to be displayed in the column selected. No. of Decimal Places Specifies the number of decimal places to be displayed in the column selected. Preview Displays a preview of the results in the selected column. Default Restores the default columns and their values and hides the user columns (for more details see the chapter Edit on pg 149). - 155 - Reference Guide 3 Chromatogram 3.3 Display This is an entry point to a submenu of commands for displaying chromatograms. Preview Graph Displays/hides the orientation graph. Zoom Out Zooms out the current part of chromatogram. Also invoked by pressing - key on numeric keyboard or by turning mouse wheel clockwise with Ctrl pressed. Zoom In Zooms in the current part of chromatogram. Also invoked by pressing + key on numeric keyboard or by turning mouse wheel counter-clockwise with Ctrl pressed. Previous Zoom Using the icon or Ctrl + - shortcut on numeric keyboard restores the previously displayed cut. This function can be used repeatedly to go backwards through previous cuts. The station remembers all cuts effected during current session. Next Zoom Restores the original cut abandoned by the Previous Zoom command. (Ctrl + + on numeric keyboard ) It can be used repeatedly to go forwards through existing cuts. The station remembers all cuts effected during current session. Unzoom Using the icon or Ctrl + * shortcut on numeric keyboard cancels all cut-outs and displays the chromatogram in its original size. The original size may not always represent the whole chromatogram. If you have a fixed display range (Range Fixed) set by the Display - Properties… command on the Time Axis or Signal Axis tabs, the chromatogram will be displayed in this range. Equally, the chromatogram may not be displayed whole if using the Scale Y Mode function from the Signals tab. Tables Up Mutually exchanges the locations of the chromatogram and the tabs with tables so that the tabs with tables are at the top and the graphs are below. Properties Controls the displayed graph and chromatogram(s). - 156 - 3 Chromatogram Clarity 3.3.1 Preview Graph Displays/hides an auxiliary graph. The auxiliary graph is designated for displaying the cut-out performed in the main graph. The command can also be found in the local menu invoked by right clicking above the area of the graph. The auxiliary graph is always displayed in its original size. Fig 92: Auxiliary Graph Caution: If the size of the graph pane part falls below certain dimensions, the auxiliary graph is no longer displayed, regardless of the activatedPreview Graph command. In such a case the graph can again be displayed by shifting the splitter separating the graph from the tables or by enlarging the entire Chromatogram window. Note: The original size means either the size where the chromatogram fills the entire graph or a fixed size preset by the Range - Fixed commands from the Graph Properties - Signal Axis and Graph Properties - Time Axis dialog. Work with cut-outs in auxiliary graph A cut-out is illustrated in the auxiliary graph by a dotted rectangle. A cutout can be easily created and shifted and its dimensions changed here. Tab 8: Manipulating preview graph using the mouse cursor Action Creation Effect Place the cursor in one of the corners of the envisaged cut-out. Click and hold the left mouse button, then draw the cursor diagonally to the opposite corner and release the button. Place the cursor inside the illustrated dotted rectangle. The Shifting cursor changes to . Click and hold the left mouse button. Shift the cut-out to the required place and release the button. Place the cursor on the edge of the cut-out. The cursor changes Change of size to , or . Click and hold the left mouse button. Change the size of the cut-out and release the button. Tab 9: Manipulating preview graph using the mouse wheel Action Wheel alone Shift + wheel Ctrl + wheel Ctrl + Shift + wheel Effect Shifts cut-out of chromatogram up/down Shifts cut-out of chromatogram left/right Enlarges/reduces cut-out of chromatogram Enlarges/reduces the cut-out of the chromatogram in the dimension of the Y-axis only. - 157 - Reference Guide Note: 3 Chromatogram Navigation using the mouse wheel will function even when the auxiliary graph is hidden. - 158 - 3 Chromatogram Clarity 3.3.2 Properties Sets the manner of the graph and chromatogram display. After selection, the Graph Properties dialog will be opened. The tabs of this dialog are very similar to the tabs of the User Options dialog described in the chapter "Options…" on pg 103 . The difference is found primarily in the validity of set values. Here the set parameters are valid only for the main graph of the Chromatogram window. By contrast, parameters set in the User Options dialog are valid for all graphs of the current Instrument where the Use User Options checkbox has been checked. - 159 - Reference Guide 3 Chromatogram 3.3.2.1 Graph Properties - Graph tab Except for the Use User Options and Show Data Points parameters, the tab is identical to the Graph tab of the User Options dialog described in the chapter "Graph tab" on pg 107. Fig 93: Graph Properties - Graph Use User Options All parameter settings will be taken from the global setting in the User Options - Graph dialog (accessible from the Instrument window using the View - Options… command. Show Data Points When checked, shows the individual data points in the graph. These data points may be inspected using the magnification of the area of the graph. Note: This parameter setting is not saved in the desktop file and its selection is only valid until the Instrument window is closed. - 160 - 3 Chromatogram Clarity 3.3.2.2 Graph Properties - Axes Appearance tab Displays graph axes. Except for the Use User Options parameter, the tab is identical to the Axes Appearance tab of the User Options dialog described in the chapter "Axes Appearance tab" on pg 110. Fig 94: Graph Properties - Axes Appearance Use User Options All parameter settings will be taken from the global setting in the User Options - Axes Appearance dialog (accessible from the Instrument window using the View - Options… command). - 161 - Reference Guide 3 Chromatogram 3.3.2.3 Graph Properties - Time Axis tab Sets the scale of the display and the units for time on the horizontal axis of graph. Fig 95: Graph Properties - Time Axis Visible Enables the display of time axis. Title Name of the axis. Units Type Type of units of the axis, displayed in square brackets. Following unit types are available: Auto - Numbers will be displayed on the axis by the normalized basic units stated in the Units field. The axis is thus automatically normalized. This means that, when necessary, suffixes expressed in multiples of 1000 or fractions of the basic units are added to the basic units. Fixed - Numbers will always be displayed on the axis in the units stated in the Units field without regard to size. Whenever a change of the range of the axis occurs, the numbers are not normalized and thus no prefix is added to the units. Time (User Options) - Units will be taken from the User Options dialog. Time - Seconds - The axis will be displayed in seconds. Time - Minutes - The axis will be displayed in minutes and their hundredths. Time H:M:S - The axis will be displayed in hours, minutes and seconds. Units By selecting Auto or Fixed in the Units Type field, you can enter the units in which you wish to display the horizontal axis. The conversion between the implicit units (minutes) and your own units is entered with the help of - 162 - 3 Chromatogram Clarity the Offset and Scale fields. When the Units Type is switched to Auto , only basic units without prefixes can be entered. Offset & Scale Offset Displayed data will be shifted by the value entered here. Scale Displayed data will be multiplied by the value entered here. Original Sets original values (i.e. Offset to 0 and Scale to 1). Note: This settings applies to the graph axis only and not to the results tables. Consequently, only simplified peak tags will be shifted, while enhanced peak tags will keep the original values, as they are derived from result table. Range Fixed Fixes range of horizontal axis of graph. This means that the range is determined by the From and To parameters and not by the actual size of the chromatogram. From, To Values for fixed range on horizontal axis. Get Current The From and To fields are entered by the minimum and maximum time of the active chromatogram (signal) according to the current selection. - 163 - Reference Guide 3 Chromatogram 3.3.2.4 Graph Properties - Signal Axis tab Sets scale of display and units for signal (vertical) axis of graph. Both the signal name and signal units are exclusive to the signal displayed and are taken (by default) from the Device Setup dialog of the detector. Fig 96: Graph Properties - Signal Axis Visible Enables the display of the vertical axis. Override Signal Units Allows to manually enter units which will be displayed on the y-axis of the graph. When unchecked (default), signal units set in the System Configuration dialog will be used. Title Name of the axis. Units Type Type of the units of the axis displayed in square brackets. Fixed Numbers will always be displayed on the vertical axis in the units stated in the Units field without regard to size. When changing the range of the axis the numbers are not normalized and thus no prefix is added to the units. Auto Numbers will be displayed on the vertical axis in the normalized basic units stated in the Units field. The vertical axis is thus automatically normalized. This means that in the case of necessity, prefixes expressing multiples of 1000 or fractions of the basic units are added to the basic units. For example, instead of the value 0.001 V the value 1 mV will be displayed. - 164 - 3 Chromatogram Clarity Prefix Sets the prefix for the Units if the Auto option for Units Type is selected. Units The type of units entered (e.g. V (Volts), RI (Refractive Index),… ). The conversion between the implicit units (volts) and your own units is entered with the help of the fields Offset and Scale while the Fixed option for Units Type is selected. When Auto option is selected, only the basic units (without prefixes) should be entered. Offset & Scale Offset Displayed data will be shifted by the value entered here. This applies to the graph signal axis only and not to the result tables. Scale Displayed data will be multiplied by the value entered here. This applies to the graph signal axis only and not to the results tables. Original Sets original values (i.e. Offset to 0 and Scale to 1). Range Fixed Fixed range of the vertical axis of the graph. This means that the range is determined by the From and To parameters and not by the actual size of the chromatogram. From and To Values for fixed range on vertical axis. Get Current The From and To fields are filled in by the minimum and maximum voltage of the active chromatogram (signal) according to the current selection. - 165 - Reference Guide 3 Chromatogram 3.3.2.5 Graph Properties - Signals tab Fig 97: Graph Properties - Signals tab Use User Options All parameter settings will be taken from the global setting in the User Options - Signals & Curves dialog (accessible from the Instrument window using the View - Options… command. Set Initial Colors Sets colors back to those fixed at the initial installation of the station. Grey Out Inactive Signals When checked, all signals available in the Chromatogram window save the active one will be greyed out. Scale Y Mode: Automatically sets a scale on the vertical axis. Preserve Signal Ratios Preserves common axis for all displayed chromatograms (signals). Two alternatives may be selected: Scale to All Signals - The scale will be set so that all the displayed signals fit into the window according to the minimum and maximum value of all displayed signals. Scale to Active Signal - The scale will be set according to the active signal. Scale Signals Separately Enlarges or reduces each signal so that they fit, full height, into the graph. Using this method will eliminate the mutual proportions between the various signals and each signal will have its own scale on the vertical axis. - 166 - 3 Chromatogram Clarity Scale Maximum to The upper limit for scale for displaying the chromatogram (signal) will be derived from: Maximum value - maximum value of signal. Largest peak - highest integrated peak. 2nd largest peak - second highest integrated peak. 3rd largest peak - third highest integrated peak. Maximum baseline value - maximum value not belonging to any identified peak (useful for negative chromatograms with positive spikes). Scale Minimum to The lower limit for scale for displaying the chromatogram (signal) will be derived from: Minimum value - minimum value of signal. Largest negative peak - highest negative integrated peak. 2nd largest negative peak - second highest negative integrated peak. 3rd largest negative peak - third highest negative integrated peak. Minimum baseline value - minimum value not belonging to any identified peak (useful for chromatograms with positive peaks and negative spikes). List of open chromatograms Provides a list of all chromatograms (or signals when multi- detector chromatograms are in use) displayed in the right-hand section of the tab. If less than sixteen chromatograms are open, the list is supplemented by the #X unassigned fields, enabling the color of further chromatograms to be defined without having to open them. Caution: All fields in the right- hand section are valid only for the chromatogram (signal) selected in this field. Show Displays/hides selected chromatogram. This does not close a chromatogram meaning that all the data remain valid (i.e. the results table). It is possible to hide an active chromatogram. Show Labels Displays/hides descriptions and lines joined to the chromatogram. Descriptions and lines joined to the working area (Workplace) remain unchanged (to hide these use the Show Workplace Labels command from the Graph tab). Line Width Width of chromatogram curve in points. Color Selects the color of a chromatogram Default - A preset color will be used. Select… - Selects user desired color. - 167 - Reference Guide 3 Chromatogram Offset & Scale X Offset (Y Offset) Shifts chromatogram in currently set units. X Scale (Y Scale) Enlarges or reduces chromatogram in time or voltage axis. The permitted values range is between 0.01-100. Note: The X Offset and Y Offset fields correspond to the Move command, and the X Scale and Y Scale fields to the Scale command. These are performed by right-clicking the mouse within the graph and then using the Overlay - Move or Overlay - Scale command from the context menu (for more details see the chapter Overlay on pg 195). Note: The Offset and Scale operation are not stored in the current chromatogram, after opening the chromatogram again they will be reset to the default values. Only in case the chromatogram window is closed with some chromatogram opened, its offset and scale values will be restored after reopening the window. Original Sets original values (i.e. Offset to 0 and Scale to 1). - 168 - 3 Chromatogram Clarity 3.3.2.6 Graph Properties - Auxiliary Signals tab This window lets you to adjust the appearance of Auxiliary signals recorded together with the chromatogram. The tab copies part of its functionality from the Auxiliary Signals tab of the User Options dialog described in the chapter "Auxiliary Signals tab " on pg 112. Fig 98: Graph Properties - Auxiliary Signals Use User Options All parameter settings will be taken from the global setting in the User Options - Auxiliary Signals dialog (accessible from the Instrument window using the View - Options… command. Show Auxiliary signals will be displayed. Show Y Axis Y axis will be displayed. Source Select for which chromatograms the auxiliary signals will be displayed. Common Settings by Auxiliary Signals Types Sets the auxiliary signal axis range for auxiliary detectors. When the Auto checkbox is checked, the auxiliary signal axis range starts at a minimal value and enlarges according to the auxiliary signal course. While unchecked, the axis range is fixed with the values entered. Override Settings for Opened Chromatograms Override the settings for any particular auxiliary signal from currently opened chromatogram. - 169 - Reference Guide 3 Chromatogram 3.3.2.7 Graph Properties - Gradient tab Sets the display of gradient graph on directly controlled HPLC configurations. Except for the Use User Options parameter, the tab is identical to the Gradient tab of the User Options dialog described in the chapter "Gradient tab " on pg 113. Fig 99: Graph Properties - Gradient Use User Options All parameter settings in the left column will be taken from the global setting in the User Options - Gradient dialog, accessible from the Instrument window using the View - Options… command. - 170 - 3 Chromatogram Clarity 3.4 Chromatogram A submenu of commands for working with chromatograms. Global Peak Width Use of this command or Global Peak Width icon calculates the Peak Width parameter for the whole chromatogram from interactively selected interval. The Global Peak Width can also be set manually in the first row of the Integration Table found on the Chromatogram - Integration tab). Detailed description of the Peak Width parameter can be found in the chapter "Integration" on pg 183. Global Threshold Use of this command or Global Threshold icon calculates the Threshold parameter for the whole chromatogram from interactively selected interval. The Global Threshold can also be set manually in the second row of the Integration Table found on the Chromatogram - Integration tab). Detailed description of the Threshold parameter is in the chapter "Integration" on pg 1. Baseline Commands for baseline correction. Peak Commands for operations with peaks. Integration Commands for adjustment of integration parameters. Separation Commands for adjustment of separation parameters. Noise & Drift Commands for evaluation of noise and drift. Overlay Commands for simultaneous work with several chromatograms. Chromatogram list Contains a chronological list of all currently displayed chromatograms. The active chromatogram is denoted by a point before its name. To set a chromatogram to active status, click on its name. Chromatograms can be displayed using the Chromatograms… command. Chromatograms… Displays the Chromatogram List dialog with a list of all chromatograms/signals that are opened in the Chromatogram window. - 171 - Reference Guide Measure Distance 3 Chromatogram Shows the distance to the relative point in the graph. After invoking the command or clicking on the Measure (hidden by default, can be displayed Distance icon from the Overlay toolbar icons group) the cursor changes to and will prevent you from leaving the Graph pane. Click and drag to see the distance from the location you clicked on and the current cursor position. This distance is shown just out of the upper right corner of the Graph pane. Normally, absolute position of the cursor in the graph is shown. Create Label Adds labels and lines. Remove Label(s) Deletes labels and lines. Selected Deletes the selected label or line. From Workplace Deletes all labels and lines attached to the workplace. From Chromatogram Deletes all labels and lines attached to the active chromatogram. Remove All Deletes all labels and lines regardless of whether they are attached to the workplace or to the active chromatogram. Labels of other opened but inactive chromatograms will be retained. - 172 - 3 Chromatogram Merge… Clarity Creates multi-detector chromatograms. The command is commonly used when a multi-detector analysis was measured on one of the CSW stations which do not allow for the creation of multi-detector chromatograms. The procedure is following: 1. Open the chromatogram to which you would like to add further signals. 2. Prompt the Merge command and the Open Chromatogram dialog will open where you can select a chromatogram. 3. Select the required chromatogram and click the OK button. 4. Repeat the procedure to add more signals. It is possible to create a chromatogram containing a maximum of 16 signals. Only the whole chromatograms will be merged, regardless of the number of signals selected in Open Chromatogram dialog. Chromatograms containing PDA data cannot be merged. Set Signal Names… Edits names of signals. - 173 - Reference Guide 3 Chromatogram 3.4.1 Baseline Processes the baseline. Individual commands can also be invoked with the icons in the Baseline toolbar. Fig 100: Baseline Toolbar All operations involving the use of peaks are performed on an interval, which must include peak beginnings and ends of all participating peaks. Any incomplete peaks are ignored. Another essential condition of the success of an operation is that a new baseline can not intersect the signal. Note: If done improperly, the process will either be completed without any changes to the actual baseline, effect some peaks only or only some of the beginnings and ends of peaks might be modified. Lock Eliminates peaks within a selected interval from integration. Valley The baseline will pass through all valleys that separate individual peaks. Together An inverse operation to Valley - the baseline will not pass valleys, creating the perpendicular line from the valley. Forward Horizontal The baseline is extrapolated horizontally forwards. Backward Horizontal The baseline is extrapolated horizontally backwards. Front Tangent Rider peaks on the front of the following larger peak are separated by the "tangent skimming method". Tail Tangent Rider peaks on the tail of the preceding larger peak are separated by the "tangent skimming method". Clamp Negative Changes the interpretation of the signal inside given area. Cut Negative Discards negative peaks inside a given interval from integration without baseline modification. Reject Negative Discards negative peaks inside a given interval from integration with baseline modification. - 174 - 3 Chromatogram Clarity Allow Crossing Allows the baseline to cross the signal line. Only available in Clarity version 4.0 or higher. Spike Removal Removes the spike from the chromatogram. Only available in Clarity version 4.0 or higher. 3.4.1.1 Lock Eliminates peaks within the selected interval from integration ( icon). Only peaks lying entirely within the specified interval are eliminated this way. 3.4.1.2 Valley The baseline will pass through all valleys separating peaks within the selected interval ( icon). 3.4.1.3 Together Peaks inside the selected interval will be separated by a vertical line from the valley to the baseline ( Valley operation. icon). This operation is directly inverse to the 3.4.1.4 Forward Horizontal The baseline is extrapolated horizontally forwards ( icon). In the selected interval, the baseline will proceed horizontally from the first identified peak beginning and will end in a vertical line at the peak end. Should the baseline intersect the signal prior to the peak end, the forward horizontal method may not be applied. The end of the previous peak is then identified before the point of intersection and the station will again attempt to project a horizontal baseline. In this instance extrapolation is understood to proceed from left to right. 3.4.1.5 Backward Horizontal The baseline is extrapolated horizontally backwards (icon ). The baseline will proceed in the selected interval horizontally from the last identified peak end and will finish in a vertical line at the peak beginning. Should the baseline intersect the signal prior to the peak beginning, the backward horizontal method may not be applied. The end of the previous peak is then identified after the point of intersection and the station will again attempt to project a horizontal baseline. In this instance extrapolation is understood to proceed from right to left. - 175 - Reference Guide 3 Chromatogram 3.4.1.6 Front Tangent This method (icon ) separates small peaks on the ascending part of the following larger peak by what is known as the tangent skimming method. Place the left interval borderline before the peak you still wish to separate and place the right interval borderline inside the fronting peak from which you wish to separate the rider. 3.4.1.7 Tail Tangent This method (icon ) separates small peaks on the tail of the preceding larger peak by what is known as the tangent skimming method. Place the left interval borderline inside the peak with the riders your wish to separate. Place the right interval borderline behind the end of last rider to be separated. 3.4.1.8 Clamp Negative Modifies interpretation (icon ) of the signal inside the specified interval by creating positive peaks from a group of negative ones inside the region (the original apexes then become valleys and vice versa). This works only for at least partially unresolved peaks, totally resolved negative peaks in the interval will just be eliminated (no positive peaks will be created). 3.4.1.9 Cut Negative Negative peaks (icon ) inside the specified interval will be eliminated from integration. If an eliminated negative peak overlaps the following positive one, neither its beginning nor its end will be shifted . Use this option to eliminate negative baseline disturbances. 3.4.1.10 Reject Negative Negative peaks (icon ) inside the specified interval will be eliminated from integration. If an eliminated negative peak is immediately followed by a positive one, the beginning and end of the latter are shifted to the original apex of the eliminated negative peak. Eliminated negative peaks are then considered to be proper part of baseline. 3.4.1.11 Allow Crossing This function (icon ) causes the check for the baseline crossing the signal line inside the specified interval to be disabled. The peak starts and peak ends that were moved because of this check are returned to their original positions and further manual moves of peak starts and peak ends will ignore the crossing. Only available in Clarity version 4.0 and higher. - 176 - 3 Chromatogram Clarity 3.4.1.12 Spike Removal This function (icon ) removes the spikes in the selected interval and replaces the missing area with a calculated signal line. Usage of this function needs careful placing of the start and end point of the selected interval, as Clarity will replace the "missing" data with a polynomial using the same slope at the start point and the end point as the original signal had. The usage of this function only available in Clarity version 4.0 and higher may be disabled by the use of the Disallow Spike Filter and Spike Removal parameter from the GLP Options dialog (for more details see the chapter GLP Options… on pg 23). - 177 - Reference Guide 3 Chromatogram 3.4.2 Peak Set of commands for operations with peaks. All commands can also be invoked using icons from the Peak toolbar. Fig 101: Peak Toolbar Start Shifts the peak beginning. End Shifts the peak end. Both Shifts the common point of two peaks. Add Positive Creates a new positive peak. Add Negative Creates a new negative peak. Force Peak Name Forces the peak a new name from calibration. Solvent Peak Marks the peak as solvent peak. Peak Groups Invokes a dialog for working with groups of peaks. 3.4.2.1 Start Invoking this command or the Start icon shifts the beginning of a peak. If this shift would move the peak start ahead of the end of the preceding peak, that end will be shifted to the selected point and both peaks will be separated by a vertical line. If the beginning of the peak before shifting has the same retention time as the end point of the preceding peak and will be shifted closer to the peak apex, the previous peak's end will stay at the original point and both peaks will be separated. The peak beginning may be shifted only within the interval delimited by the apexes of the previous peak and peak being modified. - 178 - 3 Chromatogram Clarity 3.4.2.2 End Invoking this command or the End icon shifts the end of a peak. If this shift would move the peak end behind the beginning of the following peak, that beginning will be shifted to the selected point and both peaks will be separated by a vertical line. If the end of the peak before shifting has the same retention time as the start of the following peak and will be shifted closer to the peak apex, the following peak's beginning will remain at the original point and the peaks will be separated. The peak end may be shifted only within the interval delimited by the apexes of the following peak and the peak being modified. 3.4.2.3 Both Invoking this command or using the Both icon shifts the common point of two peaks (a valley or the separating vertical line). The point may be shifted only within the interval delimited by the apexes of the both separated peaks. 3.4.2.4 Add Positive Invoking this command or using the Add Positive icon creates a new, positive peak. It's beginning and end are defined by the interval borderlines, the apex is identified automatically. If the peak overlaps the neighboring peaks, their respective start and end points will be shifted and the peaks will be separated by vertical lines. New peaks cannot be created inside the interval of tangent skimming, nor close to the apex of an existing peak. Note: A two- step process must be used to create a peak in the area of a monotonous signal. First, the beginning (end) must be placed at the point where the apex ultimately should be placed and the end (or beginning) placed in its final position. Only then can the peak beginning or end be shifted by the Start (or End, as the case may be) command to the required position. - 179 - Reference Guide 3 Chromatogram 3.4.2.5 Add Negative Invoking this command or using the Add Negative icon creates a new negative peak. It's beginning and end are defined by the interval borderlines, the apex is identified automatically. If the peak overlaps neighboring peaks, their respective start and end points will be shifted and the peaks will be separated by vertical lines. New peaks cannot be created inside the interval of tangent skimming, nor close to the apex of an existing peak. Note: A two- step process must be used to create a peak in the area of a monotonous signal. First, the beginning (end) must be placed at the point where the apex should ultimately be placed and the end (or beginning) placed at its final position. Only then can the peak beginning or end be shifted by the Start (or End, as the case may be) command to the required position. 3.4.2.6 Force Peak Name Invoking this command or using the Force Peak Name icon lets the user to select a peak whose name should be changed and then opens the Force Peak Name dialog with a list of all peaks included in the calibration file. Alternatively, user can define its own name in the field on the top of the dialog. Fig 102: Force Peak Name Selected peak name will be set to the given peak. Note: A peak with the same name cannot appear twice in the Result Table only the peak named so latest will hold it's name, other peaks with the same name will become uncalibrated. - 180 - 3 Chromatogram Clarity 3.4.2.7 Solvent Peak Invoking this command or the Solvent Peak icon marks the selected peak as solvent peak; several peaks may be marked this way by repeatedly using the command. Solvent peak will be labeled by the letter S before the serial number (if displayed) in the Result Table and is excluded from the integration results. - 181 - Reference Guide 3 Chromatogram 3.4.2.8 Groups Invoking this command or the Group icon used for the operations with peak groups. opens the Groups dialog Fig 103: Groups ID A group is marked by a single capital letter symbol (26 letters of the English alphabet can be used). If the identifier of a group already containing at least one peak is entered here, the group will be highlighted in the Existing Groups list. Existing Groups All defined groups containing at least one peak are listed here. When a calibrated calculation is used, the name taken from the calibration file is appended after the group identifier (provided the calibration file contains the relevant group). To transfer the group identified to the ID field, click the corresponding line. Add Adds peaks to the group selected in the ID field or creates a new group, if the one set in the ID field does not exist. All peaks completely bracketed by the selected interval will be added to the group. A peak can only be included in a single group - only the last designation will thus apply. Delete Deletes peaks form the group selected in the ID field. Only peaks assigned to that group and completely bracketed by the selected interval will be deleted. Note: If the Group ID field on the Graph Properties dialog is checked, the capital letter of a group that a peak belongs to will be indicated in the graph at the peak’s description. - 182 - 3 Chromatogram Clarity 3.4.3 Integration Menu for adjustment of integration parameters. All commands can also be invoked using icons from the Integration toolbar. All integration parameters are executed as a part of the Integration Table (for more details see the chapter Integration on pg 212 ). All of these parameters are interval parameters, which means that it is possible to define the time frame of their validity and in particular to select various values for various parts of the chromatogram. Fig 104: Integration commands in Baseline bar Local Peak Width Defines minimum width of peak. Local Threshold Describes the threshold of noise. Integration Interval Sets the interval for the integration algorithm. Detect Negative Detects negative peaks. Minimal Area Sets the minimum peak area. Minimal Height Sets the minimum peak height. Minimal Half Width Sets the minimum peak width in half-height of the peak. Detector Delay Shifts the signal on the time axis. FFT Filter Applies/suspends the FFT Filter (Fast Fourier Transformation) for noise reduction. Savitzky-Golay Filter Applies/suspends the Savitzky-Golay Filter for noise reduction. Moving Average Filter Applies/suspends the Moving Average Filter for noise reduction. Spike Filter Applies a filter that removes spikes to the selected region of the chromatogram. Only available in Clarity version 4.0 or higher. - 183 - Reference Guide 3 Chromatogram 3.4.3.1 Local Peak Width Invoking this command or using the Local Peak Width icon opens the Peak Width dialog which defines the method of peak integration on a given time interval. Peak Width parameter should be set according to the narrowest peak of interest and influences the number of points used in the evaluation. The Value must be in the range of 0.001 - 10 minutes. Fig 105: Peak Width Caution: Setting an excessively high value will distort the results. The Local Peak Width command procedure: You will be prompted to place the cursor lines to the beginning and the end of the interval and mark each by left-click of the mouse. The Local Peak Width parameter will be applied within this interval only. Then the Peak Width dialog will open in which you may adjust the graphically set interval in the Start Time and Stop Time fields and enter the required peak width into the Value field. Click the Suggest Value button to user is advised to interactively select the narrowest peak that still has to be integrated (again using the cursor lines). Suggested value will be transferred to the Value field. Click OK to apply the selected value to the specified interval. l l l l Note: The value as well as the interval can be later edited in the Integration Table. Start Time Enables to edit the interactively set Start Time of the interval. The value set in the Value field will be applied within this interval only. Stop Time Enables to edit the interactively set Stop Time of the interval. The value set in the Value field will be applied within this interval only. Value Enables to edit the suggested value of the Local Peak Width parameter. The value can be suggested by Clarity using the Suggest Value button. - 184 - 3 Chromatogram Clarity Suggest Value Clicking the button will display the cursor lines again and the user will be prompted to select the interval containing narrowest peak that still has to be identified. The suggested Peak Width value will be transferred to the Value field where it can be confirmed or edited. Note: The Peak Width value is not critical, so narrower peaks than the set value are also detected, but this may lead to an imprecise definition of the beginning and end of the peak and incorrect interlining of the baseline. To adjust the Peak Width value for the entire chromatogram, use the Global Peak Width command (for more details see the chapter Chromatogram on pg 171). - 185 - Reference Guide 3 Chromatogram 3.4.3.2 Local Threshold Invoke this command or press the Local Threshold icon to open the Threshold dialog which determines the noise threshold value for the specified interval. The Threshold parameter determines the sensitivity of the integration algorithm while detecting the beginning and end of a peak. The height of all peaks (measured from the baseline to the apex) which you wish to detect should be at least twice this parameter. The Value must be in the range of 1 µV - 10 V. Fig 106: Threshold The Local Threshold command procedure: You will be prompted to place the cursor lines to the beginning and the end of the interval and mark each by left-click of the mouse. The Local Threshold parameter will be applied within this interval only. Then the Threshold dialog will open in which you may adjust the graphically set interval in the Start Time and Stop Time fields and enter the required threshold value into the Value field. Click the Suggest Value button to interactively select the area with the "highest peaks" that still should not be integrated (using the cursor lines once more). Suggested value will be transferred to the Value field. l l l Note: Keep in mind that the suggested value will be half of these "highest peaks" because only peaks twice the size of the noise threshold will be detected. Click OK to apply the selected value to the specified interval. l Note: The Threshold value as well as the Local Threshold interval can be later edited in the Integration Table. Start Time Enables to edit the interactively set Start Time of the interval. The value set in the Value field will be applied within this interval only. Stop Time Enables to edit the interactively set Stop Time of the interval. The value set in the Value field will be applied within this interval only. - 186 - 3 Chromatogram Clarity Value Enables to edit the suggested value of the Local Threshold parameter. The value can be suggested by Clarity using the Suggest Value button. Suggest Value Clicking the button will display the cursor lines again and the user will be prompted to place an interval containing "highest peaks" that still should not be integrated. The suggested Threshold value will be transferred to the Value field where it can be confirmed or edited. To adjust the Threshold value for the entire chromatogram use the Global Threshold command (for more details see the chapter Chromatogram on pg 171). 3.4.3.3 Integration Interval Invoking this command or using the Integration Interval icon allows to define the interval in which the integration algorithm is run. The course of the chromatogram outside of this interval will be ignored. After using the function you are prompted to select the beginning and end point of the interval in the graph using the mouse. The starting time or ending time of the interval may be adjusted or directly set in the Integration Table on the Integration tab. When the Integration Interval command is not used, the integration algorithm is run on the whole chromatogram. Caution: It is not true that the Integration Interval command is an opposite to the Baseline - Lock command. Although their logic is opposite (the first command will permit the integration in the interval and in the second will prohibit it) there is a significant difference between using the Integration Interval command (which directly defines where the integration algorithm will be used) and using the Baseline - Lock command (which only prohibits already integrated peaks). In other words: the Baseline - Lock command does not radically change the course of the baseline before and beyond the area with suppressed peaks. 3.4.3.4 Detect Negative Invoking this command or using the Detect Negative icon enables the detection of negative peaks in the defined interval. When the function is not active on the given part of the chromatogram, all negative peaks present are considered to be the correct course of the baseline (similar to the part of the chromatogram which uses the Reject Negative function). - 187 - Reference Guide 3 Chromatogram 3.4.3.5 Minimal Area Invoking this command or using the Minimal Area icon allows you to set minimum allowed area of the peak in millivolt-seconds. Peaks with areas smaller than or equal to this value are excluded from the integration. Fig 107: Minimal Area Start Time Enables to edit the interactively set Start Time of the interval. The value set in the Value field will be applied within this interval only. Stop Time Enables to edit the interactively set Stop Time of the interval. The value set in the Value field will be applied within this interval only. Value Enables to edit the suggested value of the Minimal Area parameter. 3.4.3.6 Minimal Height Invoking this command or using the Minimal Height icon allows to set the minimum height of the peak in millivolt-seconds. Peaks with heights smaller than or equal to this value are excluded from the integration. Parameters and fields in the Minimal Height dialog are the same as in the Minimal Area dialog. 3.4.3.7 Minimal Half Width Invoking this command or using the Minimal Half Width icon allows to set the minimum half-width of the peak in minutes. Peaks with W05 parameter smaller than or equal to this value are excluded from the integration. Parameters and fields in the Minimal Half Width dialog are the same as in the Minimal Area dialog. - 188 - 3 Chromatogram Clarity 3.4.3.8 Detector Delay Invoking this command or using the Detector Delay icon allows to correct the time delay of the two or more detectors connected in a series. This command cannot be used on the signal of the first detector (it is inactive), but only on the second or any further signal. You are advised to point and click the cursor on the desired peak of the active signal and then on a corresponding peak in the first signal. 3.4.3.9 FFT Filter Invoking this command or using the FFT Filter icon allows to apply the FFT Filter (Fast Fourier Transformation) for noise reduction in the selected interval. If more than one type of the filter is set on the same time interval, only the last used filter on that interval is actually used. 3.4.3.10 Savitzky-Golay Filter Invoking this command or using the Savitzky-Golay Filter icon allows to apply the Savitzky- Golay Filter for noise reduction in the selected interval. If more than one type of the filter is set on the same time interval, only the last used filter on that interval is actually used. 3.4.3.11 Moving Average Filter Invoking this command or using the Moving Average Filter icon allows to apply the Moving Average Filter for noise reduction in the selected interval. If more than one type of the filter is set on the same time interval, only the last used filter on that interval is actually used. 3.4.3.12 Spike Filter Invoking this command or using the Spike Filter icon allows to remove the spikes on the chromatogram signal. The parameter of the command (that can be edited from the Integration table) describes how wide spikes will be removed (their missing points replaced by a calculated value). The usage of this function only available in Clarity version 4.0 and higher may be disabled by the use of the Disallow Spike Filter and Spike Removal parameter from the GLP Options dialog (for more details see the chapter GLP Options… on pg 23).. - 189 - Reference Guide 3 Chromatogram 3.4.4 Separation 3.4.4.1 Valley To Valley Slope Specifies the maximum slope of the baseline. If the baseline slope is smaller than the specified value, the separating perpendicular line is canceled and the baseline passes through the valley. The default value of 0 prevents the baseline from passing through the valley. 3.4.4.2 Tangent Area Ratio Constitutes the first condition imposed on tangential separation. The condition is satisfied if the ratio of areas of the main and the separated peak exceeds the specified value. The default value of 0 prevents tangential separation. If there is no Tangent Slope Ratio item defined in the Integration table , its value is considered to be 1.5. 3.4.4.3 Tangent Slope Ratio This is the second condition imposed on tangential separation. The condition is satisfied if the ratio of slopes of the second and the first peak exceeds the specified value. The slope ratio is defined as the tangent to the first peak at its end point divided into the slope of the line connecting the beginning and end of the second peak. The default value of 0 prevents tangential separation. If there is no Tangent Area Ratio item defined in the Integration table , its value is considered to be 0.1. - 190 - 3 Chromatogram Clarity 3.4.5 Noise & Drift The Noise (all variants) and Drift parameters are set as intervals. All values can be utilized in custom calculations in User Columns. Fig 108: Noise & Drift above the Result table The noise evaluation determines the amount of noise in the specified interval of the chromatogram. The interval for any type of noise evaluation is set in the Integration Table. After invoking the particular Noise Evaluation command, select part of the chromatogram that contains noise only (ideally part of the baseline). In case several intervals for the same noise calculation method are set, only the last one is valid. Previous entries can be filtered from the Integration Table, so that only the last entry will be displayed. Set the interval to zero to display the noise over the whole length of the chromatogram. If the interval exceeds the length of the actual chromatogram, only the valid part of the interval will be taken into account. The noise value will be displayed above the Result Table along with appropriate signal units and the interval, from which it was calculated. Note: It is possible to calculate the noise using all three methods - linear interlining (Noise Evaluation), ASTM Noise Evaluation and 6-Sigma Noise Evaluation at the same time. Current noise during acquisition can also be displayed in the upper left corner of the graph in the Data Acquisition window. Note: The Noise in the Data Acquisition window is calculated using the cubic interlining to reduce the influence of the trend to its values. - 191 - Reference Guide 3 Chromatogram 3.4.5.1 Noise Evaluation The Noise value for the Noise Evaluation command is calculated using the linear interlining on the interval defined in the Integration Table . If there is a peak in this interval, it will influence the noise values. - 192 - 3 Chromatogram Clarity 3.4.5.2 ASTM Noise Evaluation The Noise value for the ASTM Noise Evaluation command is calculated as an average from values counted for smaller intervals. The procedure goes as follows: l l l The selected time interval is divided into parts of the same length (30s by default, may be changed in the Integration Table , Value column). The remaining part creates its own interval. Noise is counted for each of these intervals using the linear interlining and the least squares method. The values gained from these intervals are then averaged. 3.4.5.3 6-Sigma Noise Evaluation The Noise value for the 6-Sigma Noise Evaluation command is calculated from the whole interval set in the Integration Table. The value gained is calculated as a six times the square root of least square method for each point in the whole interval divided by the number of points: where n is the number of acquisition points, Ei is the signal value of the i th point and f (E i ) is the value corresponding to the linear regression performed on the selected interval at the i-th point. 3.4.5.4 Drift Evaluation The drift evaluation determines the drift between the beginning and the end point of the specified interval, which is set in the Integration Table. After invoking the Drift Evaluation command, select part of the chromatogram where the Drift should be calculated. If more then one interval has been set, the latest one will be applied. Previous entries can be filtered from the Integration Table , so that only the last entry will be displayed. Set the interval to zero to get the drift over the whole length of the chromatogram. If the interval exceeds the length of the actual chromatogram, only the valid part of the interval will be taken into account. - 193 - Reference Guide 3 Chromatogram 3.4.6 Overlay Includes commands for working with several chromatograms simultaneously. The maximum number of displayed chromatograms is practically unlimited, the actual limit can be set in the User Options dialog. Most of the commands identified below can be invoked by the icons found in the Overlay toolbar. Fig 109: Overlay Toolbar Move Moves the active chromatogram. Scale Scales the active chromatogram up or down. Original Cancels all shift and scaling operations. 3D View Displays chromatograms in a three-dimensional perspective. Clear 3D Restores the original perspective. Properties… Opens the Graph Properties dialog on the Signals tab. Mathematics… Performs mathematical operations with chromatograms. The OVERLAY mode can be activated using the File - Overlay Mode command, double-clicking on the Overlay inscription in the status bar or clicking on the icon. An active OVERLAY mode is indicated by the depressed icon in the Overlay toolbar, highlighted Overlay inscription in the status bar and by the checkmark by the Overlay Mode in the File menu. Note: Too many chromatograms opened at once may (especially on slower computers) notably slow down the response of the computer. - 194 - 3 Chromatogram Clarity 3.4.6.1 Move Invoking this command or clicking the Move icon enables you to move the active chromatogram. To use the function, left-click the mouse and hold down while dragging the chromatogram to the new location, then release the button. Exact values of the shift or the possibility to return to the original location are found on the Graph Properties - Signals tab (accessed by using the Chromatogram - Overlay - Properties… command or the Signal Properties icon ). In the shifted chromatogram (signal) all commands from the Chromatogram menu other than those in the Overlay group are disabled and Result Table and peak labels are not shown. Caution: The performed moving cannot be stored in the original chromatogram. The only possible way to save such chromatogram is to make a copy of the modified chromatogram by the Overlay - Mathematics - Copy command and save the copy. After finished Move operation, all the values in the Result table will disappear as they are no longer valid. Note: Hold Shift while clicking the menu command or icon to apply the move to all signals from the current chromatogram. Hold Ctrl while moving the chromatogram, to limit the moving direction to vertical or horizontal. - 195 - Reference Guide 3 Chromatogram 3.4.6.2 Scale Invoking this command or using the Scale icon allows you to change the scale of the active chromatogram. After invoking the command, left click the mouse and hold it while dragging the chromatogram to the new scale and then release it. The chromatogram will be drawn to the new scale when released. Exact values of the scale operation or the possibility to return to the original state are found on the Graph Properties - Signals tab (accessed by using the Chromatogram - Overlay - Properties… command or the Signal Properties icon ). In the scaled chromatogram (signal) all commands from the Chromatogram menu other than those in the Overlay group are disabled and Result Table and peak labels are not shown. The scaled chromatogram is marked by the MODIFIED inscription in the title bar. Caution: The performed scaling operation cannot be stored in the original chromatogram. The only possible way to save such a chromatogram is to make a copy of the modified chromatogram by the Overlay - Mathematics - Copy command and save the copy. After finished Scale operation, all the values in the Result table will disappear as they are no longer valid. Note: Hold Shift while clicking the menu command or icon to apply the scaling to all signals from the current chromatogram. Hold Ctrl while moving the chromatogram, to limit the moving direction to vertical or horizontal. 3.4.6.3 Original Invoking this command returns the chromatogram to its original location and scale. The initial state is the setting in which the scale is unchanged (Scale = 1) and the chromatogram is not shifted from the start (Offset = 0). Note: Hold Shift while clicking the menu command to apply the change to all signals from the current chromatogram. 3.4.6.4 3D View Invoking this command enables to display the chromatogram(s) in threedimensional perspective. After prompting a pair of lines that serve to set the angle and depth of the 3D rendering is shown. Click the mouse button to uniformly space out all displayed chromatograms along the specified line segment. The actual spacing can be modified by changing the X (Y) Offset parameters on the Graph Properties - Signals tab. - 196 - 3 Chromatogram Clarity 3.4.6.5 Clear 3D Invoking this command clears the 3D representation mode and restores the original display mode. All chromatograms are restored to their original positions (corresponding to the 0 values of the X (Y) Offset parameters). These values can be set for each chromatogram (signal) separately using the Original button on the Graph Properties - Signals tab. 3.4.6.6 Properties… Invoking this command or using the Signal Properties icon allows you to set the explicit shift and scale parameters for the active chromatogram. Invoking the command opens the Signals tab of the Graph Properties dialog (for more details see the chapter Graph Properties - Signals tab on pg 166). All set values refer only to the active chromatogram. If any parameter from the Offset & Scale group differs from the default value, the baseline, all commands from the Chromatogram menu other than those in the Overlay group are disabled and Result Table and peak labels are not shown. - 197 - Reference Guide 3 Chromatogram 3.4.6.7 Mathematics… (Mathematical Operations dialog) Invoking this button or using the Mathematics icon enables to perform mathematical operations with chromatograms. After selection, the Mathematical Operations dialog will be displayed. It is necessary to work in Overlay mode to have this option available. Mathematical operations are only performed with chromatograms (signals) that are currently open in the Chromatogram window. Fig 110: Mathematical Operations Operand A (Operand B) Select up to 16 signals in Operand A section in the listbox on the left. The whole chromatogram (all of its signals) will be included when the The whole Chromatogram checkbox has been checked. When unchecked, you may select individual signals (and change their order) from one chromatogram, or select signals from various chromatograms. This is done by simply clicking the row intended for editing and using the arrow icon to the right to select the particular chromatogram or signal. Operand B is selected analogically to the Operand A, if appropriate. Operation Type of required operation. The following operations are possible: Tab 10: List of available mathematical operations Operation Copy Invert Differentiate A+B A-B Effect - Copies chromatogram (Selection of the Operand A only). - Inverts signal or chromatogram (Selection of the Operand A only). - Calculates first derivation (Selection of the Operand A only). - Sum of signals or chromatograms. - Difference of signals or chromatograms. - 198 - 3 Chromatogram Clarity Result This is the selection of the name under which the mathematical result will be displayed. The name offered is implicitly derived from the performed mathematical operation - e.g. A+B. Searches for the file and directory that you would like to enter into the Result field. Save As Chromatogram If this checkbox is checked, the mathematical result will automatically be saved as a new chromatogram. If this field is left unchecked, the mathematical result will only be displayed as a new curve, which you may save using the Save or Save As command from the File menu. In the full version , the resultant chromatogram contains information about the manner of its creation in Chromatogram Audit Trail described on pg 327. Fig 111: Chromatogram Audit Trail - 199 - Reference Guide 3 Chromatogram 3.4.7 Chromatograms Displays the Chromatogram List dialog with a chronological list of all opened chromatograms/signals. Note: Active signal is highlighted in bold letters, hidden signals are displayed in gray color. The maximum number of signals that can be simultaneously displayed in the Chromatogram window ranges from 2 to 10 000 (the default setting is 20) is determined by the Maximum Chromatograms in Overlay item from the User Options - General dialog. Fig 112: Chromatogram List Close Chromatogram(s) Closes the selected chromatogram(s) and all of its(theirs) signals. Save Chromatogram(s) Saves the entire selected chromatogram(s). Set Active Signal Sets the selected chromatogram (signal) as active. Note: You can also double click a signal in the list to make it active. Show Signal Displays selected signals. Note: The command will only be active if the selected signal has previously been hidden. Hide Signal Hides selected signals. - 200 - 3 Chromatogram Clarity 3.4.8 Create Label Adds labels and lines. Text Appends a text label. Select the command and click on the desired location to open the Text Label dialog. The Text Label dialog may also be invoked by double-clicking on the actual text label to modify it. Fig 113: Text Label Text The text of the user's label is entered/edited on this line. Font… Selects the font, size and color of characters. Invoking the command opens the standard Font dialog. Orientation Select the orientation of the label text in degrees counted counterclockwise (e.g. enter 0 for horizontal or 90 for vertical orientation). Allowed values are 0 - 359. Note: You can use Orientation field only when using TrueType fonts. Delete Deletes the selected label. Assign to Workplace The label will lie, unattached to any specific chromatogram, in the background and will be saved in the current desktop. Active Chromatogram The label will be attached and become integral part of the chromatogram. When the chromatogram is scaled up or down, the label will be anchored to the nearest chromatogram point. Anchor (Text alignment) Defines the method of label anchoring. One of eight points on the label border or the label center may be selected as the anchor point. The label - 201 - Reference Guide 3 Chromatogram is then firmly "bound" by that point to the nearest chromatogram point (or to the graph border when the label is attached to the Workplace ). This can be of particular use when scaling or shifting a chromatogram where labels supplement peak identification etc. A label can be shifted and/or scaled in the same way as in usual drawing applications. Left clicking on a label displays the controlling frame and handles for sizing it. The font size will change with the frame size. To move the frame containing the label, click inside the frame and drag. Line Adds connecting lines. To create a line label, invoke the command and then left click and hold the button on the desired starting point of the line, drag to the desired end point and release. The Line Label dialog will open to determine the properties of the line. The dialog can also be called by double-clicking on the actual line label to change its appearance. Fig 114: Line Label Arrows Selects optional line end: None - No arrows will be placed on the line. Beginning - An arrow will be added to the line beginning. End - An arrow will be added to the line end. Both - Both line ends will be provided with arrows. Color… Selects the line color. Line Style Defines the line style. If the Line Width parameter is greater than 1, the line will be solid. Possible variants for the Line Style are solid line, broken line, dotted line, dashed and dotted line or dashed and double dotted line. Line Width Defines the line width in pixels (1 to 6). Lines with the width greater than 1 have to be solid. - 202 - 3 Chromatogram Clarity Assign to Workplace The label will lie, unattached to any specific chromatogram, in the background and will be saved in the current desktop. Active Chromatogram The label will be attached and become integral part of the chromatogram. When the chromatogram is scaled up or down, the label will be sized along with the chromatogram (both ends are anchored to two nearest chromatogram points). A line can be shifted or sized in the same way as in drawing applications. Left clicking on a line will display the controlling frame and handles the sizing of the line. To shift the line, left click and hold anywhere on the line except the end points, drag to the desired location and release. - 203 - Reference Guide 3 Chromatogram 3.4.9 Set Signal Names The Set Signal Names command is used to invoke the Set Signal Names dialog where existing names of signals can be edited. Fig 115: Set Signal Names If the signal has no allocated name, the name Signal n (where n is the serial number of the signal in the chromatogram) will be displayed in the original name column. Note: By default, individual signals are named in regards to the name of the detector used or upon import or connection by implicit names (1 .. 16) . The default names of the signals can be changed in the System Configuration dialog by invoking the Setup button for the particular detector. - 204 - 3 Chromatogram Clarity 3.5 Method An entry point to commands for modifying chromatograms and copying methods. Calculation Displays the parameters of chromatographic results calculation. Integration Displays integration parameters. Measurement Displays the conditions under which the chromatogram was created. Save as Template… The command saves the method used for the measurement of active chromatogram as template method, i.e., a method that can be used in the Instrument window for other analyses. Invoking the command displays the Save As dialog, where the name of the new template method should be specified. By default, template methods will be stored to the current project directory, but the path can also be changed. The method is a component of the the chromatogram file (files with the *.PRM suffix ). The template method will be stored in a separate file with the *.MET suffix. It is not allowed to save the method into a file currently opened on the Instrument. Recommended workflow is to save template with different name, then open it on the Instrument. Set Model Marks the method of the active chromatogram as model method. Any model method can be copied to another chromatogram by the Copy from Model command. The model method selection is valid until the Chromatogram window is closed or another model method is selected by the Set Model command. Copy from Model Copy a Model Method to another chromatogram. Prior to invoking the command a method must have been marked as model method by the Set Model Method command. The model method can then be applied on any chromatogram opened in the Chromatogram window by using the Copy from Model command. - 205 - Reference Guide 3 Chromatogram Copy from Template Method… Copies Template Method into active chromatogram. Use this command to invoke the Open Method dialog (described in the chapter "Open Method (Sequence, Chromatogram, Calibration) " on pg 45 . , which will display a list of all Template Methods from current project. Copy from Chromatogram… Copies the method from a selected chromatogram to active chromatogram. Use this command to open the Open Chromatogram dialog (described in the chapter "Open Method (Sequence, Chromatogram, Calibration)" on pg 45., in which you can select the required chromatogram. - 206 - 3 Chromatogram Clarity 3.5.1 Calculation Selects the method for calculating the results of the chromatogram. Once selected, the Results tab will be displayed in the lower part of the Chromatogram window. In its right-hand section it is possible to define the method of results calculation. The parameters stated here are common for all signals when a multidetector chromatogram is being used. The displayed values come from the template method; they are filled in on the Calculation tab of the Method Setup dialog as a part of the method according which the chromatogram is measured. Calibration File (Peak Table) Name of the calibration file used to obtain calibrated calculations. Open with stored calibration When checked, the chromatogram will be opened with calibration stored within the chromatogram file when it is opened next time. To open the chromatogram with the stored calibration this way it is necessary to open the chromatogram again using the Open Chromatogram dialog - it is not enough to just close and open the Chromatogram window. Similar behavior may be set directly when the chromatogram is created from Sequence window or PostRun Setting dialog. Set… Invokes the Open Calibration dialog where the calibration file may be selected. None Closes the opened calibration file and sets the calculation type in the Calculation field to Uncal (uncalibrated). View Opens the current calibration file in the Calibration window. Fig 116: Chromatogram - Results - 207 - Reference Guide 3 Chromatogram Calculation Selects the type of calculation. Available options are shown Tab 11 on pg 208. Tab 11: List of available calculation types Calculation type Uncal ESTD ISTD NORM STDADD Note: Way of calculation - Uncalibrated calculation without use of calibration file. The result of the integration is a percentage representation of individual areas and heights of peaks in the chromatogram. When using this option, all other sections on this tab will be inactive and dimmed. - External standard calculation. The result will be both a percentage and absolute representation of individual substances and their names. - Internal standard calculation. The result will be both a percentage and an absolute representation of individual substances and their names. - External standard calculation with add-on checks. The result will be both a percentage and an absolute representation of individual substances and their names. In case any peak found in the Result Table is not present in a calibration and/or the Amount parameter differs from zero, the calculation of the Peak Type for all rows in the Result Table will be Error and the Amount [%] values will not be calculated. - Standard Addition calculation. The result will be both a percentage and an absolute representation of individual substances and their names. If only the Peak Type field for selected rows of the Result Table show the Error code, than the corresponding compounds do not have the Amount value filled in the calibration file. Report in Result Table This field determines which peaks will be displayed in the Result Table and included in the sum for the Total row in the case of calibrated calculations. All Peaks All integrated peaks in the chromatogram will be displayed. All Identified Peaks Only peaks identified in the calibration file will be displayed. All Peaks in Calibration All peaks from the calibration file will be displayed without regard to how many peaks the chromatogram contains and how many were - 208 - 3 Chromatogram Clarity identified. This provides what is known as a fixed table format given by the calculation of peaks in the calibration file. Hide ISTD Peaks The peaks identified as the internal standards will not be displayed in the Result Table. Note: The command will be active only when the ISTD calculation type has been selected. Unidentified Peaks Response Base Selects a base for calibrated calculation of unidentified substances. Area - Calculations will be derived from peak areas. Height - Calculations will be derived from peak heights. Response Factor Coefficient used for amount calculation for unidentified substances. Amount is set as area (height) of peak multiplied by this coefficient. This value serves in fact as an artificial single-point calibration for unidentified substances. Scale Area for entering the auxiliary calculation parameters. Use Scale Factor The whole area is activated by checking this checkbox. Scale Factor All values of the Amount column in the Result Table will be multiplied by the stated value. Units Units for application of scale. The original units taken from the calibration file are replaced by the units defined here in the results table. Amount Amount of the sample. This value is used as a basis for the calibrated calculation of the percentage representation of individual substances for ESTD and ISTD methods. When the ISTD method is used, enter the amount of the sample without the internal standard. State the parameter in units used in the calibration file (Units - Compound parameter in the Calibration Options dialog). The implicit value is 0. In this case the percentage representation is calculated from the Amount sum in the Total row. Note: If the Amount parameter is set to zero, the percentage representation of individual values will be calculated from the sum of all calibrated amounts (including substances calibrated using the Uncal. Response parameter). Otherwise the calculation is based on the Amount value entered. - 209 - Reference Guide 3 Chromatogram ISTD Amount Specifies the amount of internal standard (ISTD1) added when the results are calculated using the ISTD method. Similar settings are available for the ISTD2 - ISTD5 in the Edit ISTD Amounts dialog accessible through the button. Fig 117: Edit ISTD Amounts Edit ISTD Amounts dialog allows to set the ISTD Amounts for all internal standards used in particular chromatogram. It is also accessible from the Single Analysis dialog and amounts can be entered from the Sequence window (settings in the ISTD1 Amount - ISTD5 Amount columns, only ISTD1 Amount column is displayed by default). Enter the parameters in units used in the calibration file (Units - Compound parameter in the Calibration Options dialog). The implicit value is 0. If the same amount of the internal standard is used in all used calibration standards and unknown samples, this amount need not be entered and can be left at 0 in both calibration and chromatograms (sequence). Caution: When the amount of the internal standard is entered either in the calibration file (Amount column) only or in the unknown sample (ISTD Amount parameter) only and zero will be left in the other place, the Result Table will not display any results and the header will show an inscription stating the cause of the problem. The compound will be also omitted from the Summary Table. Fig 118: Chromatogram - Calculation - ISTD settings - 210 - 3 Chromatogram Clarity Inj. Volume Specifies the size of the injection. The response of all substances calculated using the calibrated calculation is corrected by the ratio of this value to the value of Default Injected Volume field set in the Calibration Options dialog. Inj. Volume parameter will influence the calculation only after the Default Injected Volume value is set. The implicit value is 0. Note: The Inj. Volume parameter can be applied for injected amount correction while using autosamplers unable to determine precisely the quantity to be injected, but fully capable to determine (ex- post) the quantity which has been injected. Dilution Specifies the dilution of the sample. Each calibrated amount in the Amount column of the Result Table is multiplied by this value. The implicit value is 1. - 211 - Reference Guide 3 Chromatogram 3.5.2 Integration Invoking this command switches the results panel of the Chromatogram window to the Integration tab, which contains the Integration Table. When using a multi- detector chromatogram, the tab always displays the Integration Table for the active signal. The displayed values are primarily taken from the Integration tab of the template method, according to which the chromatogram was measured, and will have integration adjustments added caused by operations performed in the Chromatogram window. Integration table The integration table records all operations performed on the baseline and peaks. Chromatogram Operation Selects the operations to be performed on the chromatogram. Clicking the right border of the field displays a list of all possible operations (identical to the list of commands from the Chromatogram - Baseline, Peak, Integration , Separation and other sub- menus in the Chromatogram window). Fig 119: Chromatogram - Integration Grp Group identifier for the Add Group and Delete Group commands. Time A a) Indicates the starting time of the operation (for interval commands). b) Indicates the peak retention time (for commands that modify the peak start, peak end, etc.). Time B a) Indicates the final time of the operation (for interval commands). b) Indicates the position of a new start, end, etc. relative to the peak apex (for commands that modify the start, end, etc.). Note: Zero entered in the Time B will set the end of the interval to the end of the chromatogram. - 212 - 3 Chromatogram Note: Clarity Indicating the relative position (i.e. time) is more suitable than indicating a mere absolute value, since in using the Integration Table the peak with the most similar retention time is then found and the peak start/end is shifted to the point calculated from the relative shift on the actual retention time. This substantially diminishes the differences in actual retention time of the same peak in different chromatograms. Value Value (if relevant for the operation) with appropriate units. Description of fields of integration table Global Peak Width / Local Peak Width [min] This parameter defines the smallest peak width, which is to be detected. The value range is between 0,001 and 10 minutes. The value is not critical, so even narrower peaks than the entered value will be detected, but if set incorrectly, the beginning and end of a peak may be inaccurately determined and the baseline could be incorrectly inset. The Global Peak Width parameter is always displayed in the first row of the integration table and is applied to the whole chromatogram. It is possible to set a different peak width for individual sections by adding the Local Peak Width parameters into further rows of the integration table which then override the Global Peak Width settings in the given area of chromatogram. Global Threshold / Local Threshold [mV] Determines the sensitivity the integration algorithm has to noise. The height of all peaks (measured from the baseline to the top) that should be detected has to be at least double this parameter. The value range must be 1 µV -10 V. The Global Threshold parameter is always displayed in the second row of the integration table and is applied to the whole chromatogram. It is possible to set a different noise threshold for individual sections by adding the Local Threshold parameters into further rows of the integration table which then override the Global Threshold parameter in the given area of the chromatogram. Integration Interval Limits the time period over which the chromatogram will be integrated. This means that the chromatogram profile will be ignored beyond the set time interval. This is the main difference compared to Lock command, which cancels already integrated peaks only in defined sections and does not reintegrate the whole chromatogram. If the parameter is not defined, integration is done on the whole chromatogram. Detect Negative Enables the detection of negative peaks. If this function has not been enabled, all negative peaks are considered to be correct course of the - 213 - Reference Guide 3 Chromatogram baseline (in a similar way as removing the peak with the use of Reject Negative function). Min. Area [mV.s] This parameter sets the minimum peak area in mV.s. Peaks whose area is smaller than the specified value are not displayed. Min. Height [mV] This parameter gives the minimum peak height in mV. Peaks whose height is smaller than the specified value are not displayed. Half Width [min] This parameter gives the minimum peak half-width in minutes. Peaks whose W05 is smaller or equal to the specified value are not integrated. ValleyToValley Slope Specifies the maximum slope of the baseline. If the baseline slope is smaller than the specified value, the separating perpendicular line is canceled and the baseline passes through the valley. The default value of 0 prevents the baseline from passing through the valley. Tangent Area Ratio Constitutes the first condition imposed on tangential separation. The condition is satisfied if the ratio of areas of the main and the separated peak exceeds the specified value. The default value of 0 prevents tangential separation. If there is no Tangent Slope Ratio item defined in the Integration table , its value is considered to be 1.5. Tangent Slope Ratio This is the second condition imposed on tangential separation. The condition is satisfied if the ratio of slopes of the second and the first peak exceeds the specified value. The slope ratio is defined as the tangent to the first peak at its end point divided into the slope of the line connecting the beginning and end of the second peak. The default value of 0 prevents tangential separation. If there is no Tangent Area Ratio item defined in the Integration table , its value is considered to be 0.1. Filter Commands from Chromatogram - Integration menu: FFT, Savitzky-Golay, Spike , Moving Average . A detailed description of these functions is provided in the chapter "Integration" on pg 183. Baseline Commands from Chromatogram - Baseline menu: Lock, Valley, Together, Forward Horizontal, Backward Horizontal, Front tangent, Tail tangent, Clamp Negative , Cut Negative , Reject Negative , Allow Crossing , Spike Removal . A detailed description of these functions is provided in the chapter "Baseline" on pg 174. - 214 - 3 Chromatogram Clarity Peak Commands from Chromatogram - Peak menu: Start, End, Both, Add Positive, Add Negative, Force Peak Name, Solvent Peak. A detailed description of these functions is provided in the chapter "Peak" on pg 178. Group Adds (Add group ) and removes (Delete group ) a group of peaks. A detailed description of these functions is provided in the chapter "Peak" on pg 182. Evaluation Commands from Chromatogram - Noise & Drift menu: Noise, Drift, ASTM Noise, 6-Sigma Noise. A detailed description of these functions is provided in the chapter "Noise & Drift" on pg 191. Sequence of evaluation The evaluation process does not proceed exactly in the same order as the parameters in the integration table are shown. The process is: l l l Primarily initiated with the Global (Local) Peak Width, Global (Local) Threshold, Integration Interval and Detect Negative parameters. Secondly the ValleyToValley Slope parameter will be applied. After all groups of non-resolved peaks have been tested by this parameter the remaining two parameters Tangent Area Ratio and Tangent Slope Ratio are applied to all remaining non-resolved groups. Tangential separation is used whenever the relevant criteria are met. Only then is the Integration Table used, followed by the Rejections parameters. It thus follows that the separation parameters are not applied (e.g. to manually added peaks) and can be suppressed by the Together and Valley commands included in the Integration table. - 215 - Reference Guide 3 Chromatogram 3.5.3 Measurement Displays the conditions under which the chromatogram was measured. Once selected, the Measurement Conditions tab will be displayed in the lower part of the Chromatogram window, containing Instrument , Event Table and possible Detector sub-tabs; when using a chromatogram that has been measured on an instrument with directly controlled chromatograph, autosampler or any other device having its own tab in the Method Setup dialog, the Sampler, GC, LC Gradient, LC or other sub-tabs are also present. The displayed values are taken from the relevant tabs of the template method describing the way how the chromatogram was measured. Instrument This sub-tab is common to all signals in given chromatogram. The following fields in the Measurement Conditions section are designated for the information purposes only and can be filled in or left blank according to your choice. Description - brief description of method. Column - description of the column used. Mobile Phase - description of mobile phase. Flow Rate - description of flow rate. Pressure - description of pressure. Detection - detection method. Temperature - description of temperature. Note - any comment primarily connecting to the method. Fig 120: Chromatogram - Measurement Conditions Sample Identification Fields from the header of the analysis - Single Analysis dialog or the relevant row of the Sequence Table in the Sequence window. Sample ID Sample identifier. This corresponds to the Sample ID field from the Single Analysis dialog or the Sample ID column from the Sequence window. - 216 - 3 Chromatogram Clarity Sample Description of the sample. This corresponds to the Sample field from the Single Analysis dialog or the Sample column from the Sequence window. Acquired Date and time of the end of the measurement. If the date is not accessible (e.g. in some imports), N/A will be displayed. Analyst Name of the user who measured the analysis. Acquisition Parameters Parameters of measurement common for all signals. The remaining parameters can be found on the Method Setup - Measurement tab. AutoStop Notifies whether the Enable Autostop checkbox was used and what was the Run Time value set. Ext. Start Notifies whether and by what method the external control of the measurement was defined. This corresponds to the External Start/Stop section of the Method Setup - Measurement tab (see chapter 2.5.2 on page 59 for more details). Acq. Method Name of the template method used for measurement. Range Specifies the range of the detector signal used. If more than one detector was used to gather data with different Ranges set (including signal units), the <varies> inscription will be displayed here. Sampling Rate Specifies the sampling rate of the detector used. If more than one detector was used to gather data with different Sampling Rate set, the <varies> inscription will be displayed here. Subtraction Sets the automatic subtraction of selected chromatogram. Subtraction of the chromatogram (e.g. solvent) is indicated by the note Mathematically reprocessed in the printed report. The use of automatic subtraction is also logged into the chromatogram audit trail. There are two places in Clarity where the subtraction chromatogram can be set - Method Setup - Advanced dialog accessible from the Instrument window and Measurement Conditions - Instrument tab of the Chromatogram window. If you wish to automatically subtract a chromatogram from the newly measured chromatograms, specify it in the template method in the Method Setup - Advanced dialog. - 217 - Reference Guide 3 Chromatogram If you wish to subtract a chromatogram from an already measured chromatogram, specify which on the Chromatogram - Measurement Conditions tab (described further in this chapter). The subtracted chromatogram is saved into the measured chromatogram, it is not simply linked to it. The changes occurring with the subtraction chromatogram thus do not influence the measured chromatogram from which the background is subtracted. The subtraction, however, does not hold its history - only last subtracted chromatogram's data is saved when it is changed, all older subtraction chromatograms are discarded. Chromatogram Field specifying the file with subtraction chromatogram. Set… Displays the Open Chromatogram dialog used for selecting the subtracted chromatogram. None Cancels subtraction of chromatogram. Note: If you only wish to display the chromatogram on the background of the acquisition window without automatic subtraction, use the File - Set Background Chromatogram… command in the Data Acquisition window. Matching Selects the subtraction method. No change - The chromatogram is subtracted from the measured chromatogram without any additional adjustments. Offset Subtraction Chromatogram - Before subtraction, the Clarity station attempts to “move” the measured chromatogram with the subtracted chromatogram by shifting along the time axis. Scale Subtraction Chromatogram - Before subtraction, the Clarity station attempts to “align” the measured chromatogram with the subtracted chromatogram by interlining it or shortening the time. Note: Alignment of chromatograms is achieved using the biggest peaks in the subtraction chromatogram, i.e. either to the highest peak or to the peak with the largest area. Chromatogram Section that contains the additional information on the sample or chromatogram. Edit… This button serves for adding some information about the chromatogram or additional info on the sample in the Rich Text Edit dialog. The button also allows to modify the comment entered prior to the analysis from the Single Analysis dialog. This field can then be added to the report setup on the Report Setup - Results tab described on pg 348. - 218 - 3 Chromatogram Clarity Audit Trail Using the Show button allows to display the Chromatogram Audit Trail dialog containing the log of events happening with the given chromatogram. Event Table This tab shows the setting of the Event Table defined in the method on the Method Setup - Event Table tab. It is common for all signals in case of the multi-detector chromatogram. More information on the Event Table is in the chapter "Event Table" on pg 73. GLP Info This tab shows the list of control modules (hardware) configured on the instrument and used for the acquisition of the chromatogram, along with the serial numbers of this hardware. The contents of this tab may be added to the printed reports by checking the GLP Info checkbox on the Report Setup - Method tab. Detector The tab displaying detailed measurement parameters. In the case of a multi-detector chromatogram there is a tab for every detector in the configuration of the Instrument. Sampler Tab displaying the injection method of the autosampler. GC/LC/LC Gradient Tab displaying instrument method of gas or liquid chromatograph. - 219 - Reference Guide 3 Chromatogram 3.6 Results This section contains commands for displaying the result tables. Result Table Switches to the Result Table on the Results tab of the Chromatogram window. Summary Table Switches to the Summary Table of all displayed chromatograms on the Summary tab. Performance Table Switches to the Performance Table characterizing the chromatographic system quality on the Performance tab of the Chromatogram window. Summary Options… Opens the Summary Table Options dialog which sets the layout options for the Summary Table. All tables are very flexible; the order of particular items and the visibility and size of columns can be adapted and customized, columns appended, fonts defined separately for each column and the number of digits displayed specified for selected columns. Tables can be modified by commands from the local menu accessible by right clicking the mouse over the table. 3.6.1 Local Table Menu Local menus contain frequently used commands relevant for the given table. Local menus can thus vary, according to the table you are currently editing. In the following overview commands common for most tables are described: Select All Selects all cells in the table. Also available by using the Ctrl + A shortcut. Copy Copies selected cells to the clipboard. Also available by using the Ctrl + C shortcut. Paste Pastes the content of the clipboard into the selected cells of the table. Also available by using the Ctrl + V shortcut. Restore Default Columns Restores the default columns and fonts for a given table. A detailed description of this function is in the chapter "Edit" on pg 149. Setup Columns… Invoking the Setup Columns… command opens the Setup Columns dialog, where it is possible to change the appearance and order of table columns. Detailed description of this dialog can be found in the chapter "Setup Columns…" on pg 154. - 220 - 3 Chromatogram Note: Clarity To access the setting of user columns the user must be authorized to edit methods. See the Edit Method checkbox in the User Accounts dialog. User Columns Submenu of commands enabling to handle user columns in the full version. The available commands are: Add… Use this command to add a customized user column to the table. Invoking this command will open the Add User Column dialog, whose detailed description can be found in the chapter "Add User Column " on pg 151. Edit Selected… Invoking this command will open the Add User Column dialog for the active user column. It is used for modifying of the content of the user columns. Delete Selected Invoking this command deletes the active user column or columns. Delete All Deletes all previously added user columns. A detailed description is in the chapter "Edit" on pg 148. Hide Column(s) Hides the selected columns. Show Hidden Column(s) Shows all hidden columns. - 221 - Reference Guide 3 Chromatogram 3.6.2 Result Table Invoking this command switches the lower part of the Chromatogram window to the Results tab, displaying the Result Table in the left half. When using a multi-detector chromatogram the Result Table is specific only to the active signal. Note: If you use Peak(s) Selected in Result Table option in Graph Properties dialog, the active row (s) in Result Table will color the area of corresponding peak(s) in the Main Graph. The peak color is the same as the signal color and corresponds to the text color of the table heading. Fig 121: Chromatogram - Result Table The Result Table consists of the Heading, Upper Header , Left Header and columns, which may be default or user defined. The appearance of the Result Table of chromatogram with linked calibration differs from the one without it. For chromatograms without calibration file linked some of the columnsare not available. Note: The user columns defined in the Result Table and in the Summary Table are independent. Note: The Result table is visible only when chromatographic data are unchanged. After modifying primary data (Scale or Move operations) the Result table will disappear as the results are no longer valid. Heading Shows the name of the active chromatogram, its active signal in the case of multi-detector chromatograms and calibration calculation type. If it is not possible to use the selected type of calculation for whatever reason, the entire heading is marked with exclamation marks and supplemented with a description of the cause of the problem. E.g., the following report means that the calculation cannot be performed using the internal standard, because the calibration file does not contain any peak which has been indicated as internal standard (ISTD). Uncalibrated calculation will be used instead. The heading is always in the color of the active chromatogram (signal). - 222 - 3 Chromatogram Clarity Upper header Shows the names of columns. A click on the field in the column header selects the column, a double-click arranges the table in ascending order according to the values in the column. A second double-click arranges the table in descending order. This column can be moved by clicking on the selected column header and dragging the cursor to the desired position. The column can be widened or narrowed by pressing the left mouse button above the right edge (when the cursor is changed to ) and dragging it. A double-click above the right edge sets the lowest possible width of the column for the data and column header to fit in. Left header Shows the serial number of particular peak and possibly also the indication of appurtenance to group of peaks. When using the All peaks in Calibration option for the Report in Result Table selection, the substances present in the calibration but not found in the active chromatogram are indicated with a red serial number taken from the calibration beginning with the letter C. Reten. Time Retention time of peaks in minutes. The peaks are by default ordered according to the retention time, so double-clicking Reten. Time column header returns the Result Table to the default arrangement. Start Time/End Time [min] These columns display the retention time of particular Peak Start/Peak End. They are hidden in the default layout. Start Value/End Value [mV] These columns display the height of the baseline in the Peak Start/Peak End. They are hidden in the default layout. Area [mV.s] Shows the peak area in millivolt-seconds (or units defined in the detector setup*seconds). This column is hidden by default when the calibrated results are used. Instead the Response column is shown. Height [mV] Shows the height of the particular peak in mV (or units defined in the detector setup). This column is hidden by default when the calibrated results are used. Instead the Response column is shown. Response Area or height of the peak used in the calibrated calculation. The type of response is selected according to the calibration file and could be shown for each peak in the RB column. RB Describes the response base for the particular peak when the calibrated calculation is used (A stands for area, H for height). Unidentified peaks - 223 - Reference Guide 3 Chromatogram use the response base according to the Response Base parameter set in the Unidentified Peaks section. Area% [%], Height% [%] Percentage representation of peak area or height. W05 [min] Shows the width of the peak in half of its height. Amount [x] Shows calculated amount of particular substance in units x stated in the calibration file by the Units - Compound parameter of the Calibration Options dialog. These units may by overridden by units entered due to scaling in the Units After Scaling field of the Method Setup - Calculation dialog or Units field of the Scale section on the Chromatogram - Results tab. See the Appendix 1 below. Amount% [%] Shows the percentage amount of the corresponding substance. The total amount is given by the sum of the corrected amounts of particular compounds or by the Amount parameter from the heading of the chromatogram if this is other than zero. The Amount parameter can also be set additionally in the Scale section on the Chromatogram - Results tab. See the Appendix 2 below. Peak Type Shows the type of identified substance. The type may be one of the following: Tab 12: List of possible peak types Peak Type Ordnr Refer ISTD RISTD Grp Free Description - Peak which is neither a reference peak nor internal standard. - Reference peak. - Peak of internal standard. - Reference peak which is also an internal standard. - Indication of calibrated group. - Freely calibrated substance (Free Calibration). The calibration curve is not used for the calibration calculation but rather the response coefficient of the substance (Response Factor) from the main Calibration Table. The information may be complemented by the failed result of the linearity check (as defined by the Curve Check item in the Calibration Options dialog), in which case the Error (Curve Check) inscription is shown prior to the Peak Type value. Successful checks are not shown. - 224 - 3 Chromatogram Clarity The Peak Type column may also indicate the fact that the amount is less than limit of detection ( LOD ) or quantification (LOQ ). In such case the column will also display "< LOD" or "< LOQ" inscription. The LOD and LOQ limits can be set in the LOD and LOQ columns of the global calibration table (for more details see the chapter Calibration on pg 239). The last type of the information given in the Peak Type column is the way how the response for the peak was calculated. This type of information is shown in brackets after the peak type definition only in case the identification or calculation was not performed in the ordinary way. If the peak was identified using the Force Peak Name function from the Chromatogram window, the Forced label is shown in the brackets. In case the response of the peak was calculated using the response factor of another peak (as defined in the Calibration window), the by [compound] label is shown, where [compound] is substituted by the name of the peak whose response was used for the calculation. In case a Correction Factor for the peak differs from 1 (as defined in the Calibration window), the CF label is displayed. These three labels can be freely combined, according to the actual settings in the Chromatogram and Calibration windows. Compound Name Displays the name of the substance from calibration file corresponding to the relevant peak on the basis of the basic identification of retention times. If a certain peak is not identified, the Peak Type and Compound Name columns for that peak are empty and the Amount field value is zero (unless the Response Factor parameter in the Unidentified peaks section is not equal to zero). Centroid [min], Variance [min2], Skew [-], Excess [-], Asymmetry [-], Capacity [-], Efficiency [th.pl], Eff/l [t.p./m], Resolution [-] These columns belong to functions used in the Performance Table on the Chromatogram - Performance tab. More information can be found in the chapter "Performance Table " on pg 232. Response Factor This is a predefined User Column displaying ratio of Response and Amount. The column is hidden in the default desktop. Response Factor = Amount / Response It is possible to calculate response factor in inverse form ( RF = Response / Amount ) by checking Response Factor as Response / Amount checkbox in Calibration Options. Signal/Noise This is a predefined user column displaying ratio of Signal and Noise. The column is hidden in the default desktop. Signal/Noise = Signal / Noise Group-X row This row is visible only in the case that peak groups are used, once for each group. It shows the sum of values of individual peaks belonging to - 225 - Reference Guide 3 Chromatogram the group in the given column (only for columns when such total makes sense). Total This row shows the total value of a given column (only for columns when such total makes sense). Appendix 1: The calculation is determined by the type of calibration: Tab 13: Calculation formulas Calculation Formula ESTD, NORM If the calibration does not have ISTD amount filled on any level, this equation is used. Same amount of the internal standard is considered to be present both in samples and in calibration standards, ISTD Amount values everywhere in Clarity are set to 0. ISTD If the calibration contains ISTD Amount filled on at least one calibration level, following equation is used. ISTD Amounts then must be filled in everywhere in Clarity, both in unknown samples and in the calibration file, and these amounts may differ. ISTD where: Tab 14: Explanation of used symbols Symbol Amounti Ri RISTD CFi(Ri) Description - Amount of component "i" in sample. - Response of the "i" component (height or peak area). - Response of internal standard (height or peak area). - Amount of "i"th component read out from corresponding calibration curve. - Amount of "i"th component read out from corresponding calibration curve displaying dependence of response ratio (Ri/RISTD) of calibration standard on "i"th component amount in that calibration standard for given substance. - 226 - 3 Chromatogram Clarity Symbol Description - Value read out from corresponding relative calibration curve, displaying dependence of response ratio (Ri/RISTD) of calibration standard on "i"th component amount ratio (Amounti/AmountISTD) in that calibration standard for given substance. - Amount of internal standard added to unknown sample. This value must be entered into both the ISTD Amount field in the chromatogram heading and the Amount column of the AmountISTD calibration, or to none of these places in case all ISTD Amount values are the same (optional, the calculation works the same if the same amounts are included on both places). ScaleFactor - Multiplication factor. In the case that the corresponding peak is not found in the calibration file, the Uncal. Response parameter from the Method Setup - Calculation dialog is used for the calculation instead of deriving the value from the calibration curve, according to the formulas: Tab 15: Calculation formulas for non-calibrated peaks Calculation Formula ESTD ISTD The CFi(Ri) value is calculated exactly like in the ESTD calculation, but with peaks not found in the calibration, no Amount[%] value may be given in this case and the Peak Type column shows the Error inscription. NORM Caution: When using a different type of calibration than the type you selected, the used type of calibration is indicated above the table, stating the reason for the change. Appendix 2: Calculation of percentage representation: - 227 - Reference Guide 3 Chromatogram 3.6.3 Summary Table Invoking this command switches the lower part of the Chromatogram window to the Summary tab, displaying the Summary Table on it. The Summary Table serves for easy display and printing of selected parameters from all displayed chromatograms in one table. The table only displays the results of calibrated peaks. Fig 122: Chromatogram - Summary Note: The user columns in Result Table and in Summary Table are independent. Presentation of results The results table can be added into the print configuration by checking the Summary Table checkbox in the Report Setup - Results dialog described on pg 348. The results table can also be exported using the File - Export - Export Summary Table command described in the chapter "File" on pg 123. Selection of displayed parameters Columns display the same parameters for each identified substance as in the Results tab for all calibrated compounds. The Amount [x] and Amount [%] parameters are implicitly offered. The displayed parameters are set using the Edit - Setup Columns… command from the main menu or Setup Columns… command from the local menu. - 228 - 3 Chromatogram Clarity Selection of table layout In the implicit setting, the rows correspond to individual chromatograms and their signals. The layout best corresponding to your requirements can easily be set using the Table Inverted and Parameter Header commands from the Summary Options dialog (see following chapter). - 229 - Reference Guide 3 Chromatogram 3.6.3.1 Summary Options By right-clicking on the Summary tab and selecting the Summary Options… command, theSummary Table Options dialog with the settings of the Summary Table display appears. Fig 123: Summary Table Options Table Inverted When checked, chromatograms will be displayed in columns and individual compounds and their parameters will be placed in rows, inverting the table order. This display may be suitable for a smaller number of chromatograms and a large amount of compounds and/or parameters. Show All Signals The Summary Table implicitly hides signals that do not contain any identified peaks. When checked, all signals from opened chromatograms will be displayed. This can be used to identify problematic signals easily. Chromatogram Header Selects the grouping order of rows in the Summary Table. This serves for easy comparison of corresponding signals in a set of several multidetector chromatograms. Report in Summary Table This option selects which compounds will be displayed in the Summary Table. All Identified Peaks Only compounds identified in the corresponding calibration files will be displayed. All Peaks in Calibration Summary table will contain all compounds from all used calibration files without regard to whether they were all identified. Parameter Header This section determines whether there will be main columns organized by compounds or parameters. - 230 - 3 Chromatogram Clarity Compound / Parameter(s) Main columns are organized by compounds. First compound column with all parameters of the first compound is followed by second compound column with all parameters of the second compound and so on. Parameter / Compound(s) The columns are organized by parameters. The values of the first parameter will be displayed for all compounds first, followed by the values of second parameter for all compounds and so no. Available layouts of Summary Table: Compound / Parameter Inverted Compound / Parameter Parameter / Compound Inverted Parameter / Compound - 231 - Reference Guide 3 Chromatogram 3.6.4 Performance Table A table containing peak parameters characterizing the quality of the chromatographic system. Invoking the command opens the Performance tab. Fig 124: Chromatogram - Performance The left-hand part contains the table, while on the right part the calculation type is selected. Tab 16: Elements of the Performance Table Element Description - Shows column names. To display the values of the table in an ascending order, double-click the upper caption; doubleclick again to change the order to descending. Move the column to some other position by left clicking the mouse Upper Caption twice slowly and dragging the cursor above the desired column. To broaden or narrow a column, click, hold down and then drag the right border. Restore the default column width by double-clicking the right border. Left caption - Displays the peak number. Reten. Time - Retention time in minutes. - Peak half-width (peak width at half-height) in minutes. This W05 [min] column displays only if the Performance table is created using Width at 50%. Compound Name - Names of identified compounds. The following columns vary depending on the type of calculation used: - 232 - 3 Chromatogram Clarity Statistical Moments Tab 17: List of columns in the Performance Table - Statistical Moments Column Equation - Peak centroid: Centroid [min] - Peak variance: Variance [min2 ] - A measure of peak skewness: Skew [-] - A measure of Kurtosis: Excess [-] where: - Column efficiency measured by the plate number: Efficiency - Relative efficiency: Eff./l - Symmetry/Tailing: Symmetry/Tailing [-] - 233 - Reference Guide 3 Chromatogram From Width at 50%: Tab 18: List of columns in the Performance Table - Width at 50% Column Equation - Peak asymmetry: Asymmetry[-] - The k' factor: Capacity[-] - Column efficiency measured by the plate number: Efficiency - Relative column efficiency in plate numbers per column length: Eff./l - Represents resolution with regard to the preceding peak: Resolution[-] Tab 19: Description of used symbols Symbol Description RTi - is the retention time of the component. W05i - is the peak width at half height. ai - is the left half-width at 10 % height. bi - is the right half-width at 10 % height. T0 - is the unretained (dead) time of the column. Column Length - in mm. A05i - is the left half-width at 5 % height. B05i - is the right half-width at 5 % height. Parameters influencing the calculation are stated in the right-hand part of the Performance tab: Unretained Peak Time The parameter defines the column dead time in minutes. The value is used to determine the capacity factor. Column Length The length of the column in millimeters. The value is used to calculate the theoretical column plate height. Column Calculations The method used to calculate some parameters in the table is specified here. Statistical Moments - Calculations are based on statistical moments. - 234 - 3 Chromatogram Clarity From Width at 50% - The peak width at 50% of the peak height and the corresponding half widths are used in the calculations. 3.7 SST SST stands for the System Suitability Test characterizing the measurement quality. Invoking the command opens the SST Results tab. A detailed description of this Clarity Extension can be found in a separate SST Extension manual. - 235 - Reference Guide 3 Chromatogram 3.8 View This section contains commands used to set up the appearance of the Chromatogram window. Toolbars Used to display/hide all toolbars(for more details see the chapter View on pg 30). Customize A command used to customize the toolbars. The command is similar to the Customize… command in the main Clarity window. Reset All Returns all menus and toolbars in the Chromatogram window into their initial state. Maximize Graph The command maximizes the graph to cover the entire window (hides the bottom tabs). Double click near the splitter (the cursor will change to ) to achieve the same effect. Show Both Used to display both parts of the window (the chromatogram and the tabs). Maximize Tables The command maximizes the bottom tabs to cover the entire window (hides the chromatogram). Double click near the splitter (the cursor will change to ) to achieve the same effect. Show Tables The submenu for displaying/hiding of the tabs of Chromatogram window. Checked tabs are displayed. The Results tab cannot be hidden this way. - 236 - 3 Chromatogram Clarity 3.9 Window This is an entry point to a submenu of commands for displaying other main windows. Main Displays the Clarity main station window described on pg 1. Instrument Displays the Instrument window described on pg 40. Calibration Displays the Calibration window described on pg 238. Single Analysis Displays the Single Analysis window described on pg 59. Sequence Displays the Sequence window described on pg 294. Data Acquisition Displays the Data Acquisition window described on pg 279. Device Monitor Displays the Device Monitor window described on pg 55. Station Audit Trail Displays the Audit Trail window described on pg 318. Chromatogram Audit Trail Displays the Chromatogram Audit Trail window described on pg 327. - 237 - Reference Guide 4 Calibration 4 Calibration The name of the current calibration file is displayed in the window header of the Calibration window. When displaying calibration curves saved in the chromatogram, the header contains the name of the chromatogram and the date the displayed calibration curves were saved. Fig 125: Calibration - Compounds The window contains the main Compounds tab as well as tabs of every compound which is defined in the displayed calibration file. The Compounds tab contains the main calibration table and, eventually, the current calibration standard. The Individual Compound tabs contain a table for the displayed compound, several parameters and its calibration curve. - 238 - 4 Calibration Clarity Compounds tab Main calibration table When using a multi-detector measurement, the main calibration table in the header contains the name of the current signal (detector) for which the data is being displayed. Certain columns (e.g. compound name, retention time, amount) are common for all signals and are displayed in black, other columns which are dependent on the corresponding signal are displayed in the color of the active signal. Serial number of compound according to retention time. This column is common for all signals. Used Note: Possibility to prohibit the use of a selected compound. This column is individual for each signal. This column is particularly useful in multidetector chromatograms, where each compound is assessed on one signal and can be removed from the results table on the remaining signals using this selector. Compound Name Name of the compound. This column is common for all signals. Reten. Time Retention time of the compound. This column is common for all signals. Search Window Defines whether the Left Window and Right Window content will be inserted in Abs (absolute - set in minutes) or Rel (relative - set in percents of the Reten. Time) values. Left (Right) Window Defines the width of the left (right) window for identification of compounds (the value is set in minutes). Maximum width is 50 minutes. This column is common for all signals. Peak Selection Defines the way the correct peak is matched with the Retention time when several peaks are present in the same identification window. The options available are Nearest (closest possible to the selected retention time - default for standard peaks), First, Last and Biggest (default for Reference peaks). Note: The Peak Selection choice is overridden whenever a peak is forcedlinked to a compound in the calibration by the Set Peak Name function in the Chromatogram window. For more details see the chapter Peak on pg 178. - 239 - Reference Guide 4 Calibration Peak Type Type of the calibrated compound. This column is common for all signals. Ordnr - Peak which is not a reference peak. Refer - Reference peak. Grp_ - Group of peaks. Is ISTD Defines whether the given compound is ISTD peak for the purposes of ISTD calculation and assigns the ISTD peak number to ISTD peaks. Up to 5 compounds in the calibration file may be indicated as internal standards from Clarity version 5.0 - before that only one ISTD peak was possible. Use ISTD Sets which ISTD peak will be used for the calculations of the given compound. When first ISTD peak is selected in the Is ISTD column of the calibration file, the Use ISTD column of all other compounds is automatically pre-filled with that peak name. ISTD peaks themselves have the Use ISTD column empty. Note: A group of peaks can be neither an internal standard nor reference peak. Peak Color Sets the coloration of the peak area to the desired color. Whenever the given peak will be identified in the chromatogram using this calibration, it will be colored accordingly. Reten. Index Retention (Kovats) indexes. Note: This column is hidden in the default layout. For more details see the chapter Setup Columns… on pg 154. LOD Limit of Detection (LOD) - the exceeding of the limits can be displayed in the result table. This column is individual for each signal. LOQ Limit of Quantification (LOQ) - the exceeding of the limits can be displayed in the result table. This column is individual for each signal. RB Response Base - Calculations are displayed for height - H (Height) or area - A (Area). This column is individual for each signal. Resp. Factor Global response coefficient for free calibration. The value must be entered manually (not automatically calculated) and is used upon a calibrated calculation for compounds which have the flag filed Curve Fit Type set to Free Calibration. This column is individual for each signal. - 240 - 4 Calibration Clarity Correction Factor Allows for the correction of amount due to the lower recovery etc. The Amount value is multiplied by the Correction Factor to calculate the final Amount. Calculate By Clicking the field of this column on a given row opens the Calculate By dialog, which allows to set a compound whose Response will be used for Amount calculation for a given compound. Curve Fit Type Determines the type of the curve used to fit the data - the available options are described in the section Curve Fit Type on pg 246 Origin Specifies the method for including origin zero point into the calibration curve. This value is individual for each signal and is described in the section Origin on pg 247 Ending Point Specifies the maximum interpolation of Sigmoid and Half Sigmoid Curve Fit Type. The column is only editable when either of these Curve Fit Type options is selected and is described in the section Ending Point on pg 248 Weighting Method Determines the value of the weight of individual points when calculating the interposing curve. The function and its possible options are described in the section Weighting Method on pg 248 described on pg 248. Linearization X Sets the X-axis linearization for the calibration curve calculation. The function and its possible options are described in the section Linearization X on pg 248 described on pg 248. Linearization Y Sets the Y-axis linearization for the calibration curve calculation. The function and its possible options are described in the section Linearization Y on pg 249 described on pg 248. Level X Number of the calibration level to which the following columns relate. This column is common for all signals. Note: Calibration table can contain up to 21 calibration levels including the blank. Response Area or height of peak as a response. Type is determined by the RB column. This column is individual for each signal. Amount Amount of compound on the level displayed. Units are determined by the Units - Compound field from the Calibration Options dialog and are common for the entire calibration file. This column is common for all signals. - 241 - Reference Guide Note: 4 Calibration On any level other than 21 (blank), zero in the response or amount columns excludes the level from the calculation. Amount for blank level is Blank (0 for all other purposes). Resp. Fact. Response coefficient for each level. A more detailed description is provided below with the description of the compound table. This column is individual for each signal. Rec. No. Number of recalibrations on the level displayed. After the recalibration of Replace type or after the manual adjustment of the response, the number is set to one. This column is individual for each signal. Note: A double- click on the row header with the number of compound (gray field to the left next to the name of the compound) displays the tab of the corresponding compound. Local menu of the Calibration Summary Table In addition to the common commands for the majority of tables, the local menu contains the following items: Delete Compound Removes the actual substance from the calibration. Delete All Compounds Removes all compounds from the calibration (from all calibration levels). Graph of the calibration standard The graph refers to the calibration standard loaded by the File - Open Standard command. Its name is shown at the bottom right of the Status Bar and in the upper right corner of the graph. The graph facilitates the transfer of retention times and responses from the calibration standard to the calibration table, and is the same as the chromatogram graph in the Chromatogram window, including the characteristics set up by the Properties… command from the Display menu or the local menu. The only difference is the Peak Area Coloring area referring to the Calibration Table. Note: To see the colored peaks in the Calibration window, the calibration standard must have the current calibration linked to it (this can be done in the Chromatogram - Results tab). - 242 - 4 Calibration Clarity Tabs of individual compounds: Fig 126: Calibration - Individual Compound (oxalic) Compound Table The table can be found in the top left corner of the relevant compound tab. First column Contains the level number of each displayed line. Note: Calibration table can contain up to 21 calibration levels, including blank. Response Represents the response at a given level. Whether it will be area or height is defined in the Response Base field. Amount The amount of the compound at a given level. Response Factor The response factor at a given level is equal to the reciprocal value of the slope of a straight line passing through the origin and the calibration point at the given level. It is calculated as the amount of the compound divided into the response at the relevant level. The value serves for information only. where: Ai - is the amount of the compound at level i. - 243 - Reference Guide 4 Calibration Ri - is the response (height or area) at level i. It is possible to calculate response factor in inverse form ( RF = Response / Amount ) by checking Response Factor as Response / Amount checkbox in Calibration Options Rec No. Shows the number of times the given calibration point was recalibrated. Used Sets validity/invalidity of a point of the calibration curve. The point for which you cancel the indication will not be used in the calibration curve. It will be illustrated by a circle in the graph. Deviation [%] Deviation of the Amount of the calibration point from the calculated Amount given by the calibration curve. Deviation[%] = ((Amount-AmountC)/AmountC) * 100 where: - 244 - 4 Calibration Clarity Amount - The actual Amount on the concentration level. AmountC- The calculated Amount corresponding to the concentration level (calculated from the calibration curve). RSTD [%] Displays the relative standard deviation of averaged points used during the recalibration of the respective concentration level. Local menu of the Compound Table In addition to common commands available for the majority of tables, the local menu contains the Clear All Levels Erases all entered values on all levels of the given substance. Clear Selected Level Erases all values on the given level. Clear Selected Value Erases the value in the current field of the table. Delete Compound Removes the current substance from the calibration. Show History Invokes the History of Calibration Point dialog with a history log of the selected calibration point. Stored information includes: the name of the calibration standard, retention time, area, height and date of a (re) calibration. - 245 - Reference Guide 4 Calibration Resettable parameters The section with resettable parameters is positioned in the bottom left part of each compound tab, below the Compound Table. Response Base Sets whether the peak height or area will be used as the base for calculation of the calibration curve, calibration dependency equation and two response factors and specifies the base to be displayed in the Response column. This setting is individual for each signal. Please note that the height is calculated as the distance from the peak maximum vertically to the peak baseline, so for the small peaks on very steep baselines, the peak height may be imprecise. Area - Peak area constitutes the base. Height - Peak height is the base. Note: Other fields from the tabs of individual compounds are dependant on the Response Base selected - switching the Response Base will thus switch the content of all editable fields to the set of saved parameters connected to the other Response Base option, the graph display will change accordingly and the content of the Response column in the Compound Table will change too. Compound Type This setting is individual for each compound, but common for all signals. Ordnr - Designates a peak or group that is neither a reference peak nor an internal standard. Refer - Designates a reference peak. ISTD - The internal standard peak. RISTD - The internal standard peak that is at the same time a reference peak. Note: Only one peak in the calibration file may be marked as the internal standard. A group of peaks can neither be the internal standard nor a reference peak. Curve Fit Type Determines the type of the curve used to fit the data: Free Calibration - No calibration curve is construed and no calibration equation is calculated. Instead of a value read off the calibration curve the calculations use the corresponding global Response Factor from the global calibration table. Point to Point - The calibration points are connected by a broken line. No common calibration equation is calculated, the equation of the relevant line segment is used instead in the calibration calculations. Linear - A straight line is passed through the points. Quadratic - The calibration curve will be interlined by a quadratic polynomial. - 246 - 4 Calibration Clarity Cubic - The calibration curve will be interlined by a cubic polynomial. Sigmoid - The calibration curve will be interlined by a sigmoid. c - Maximum Amount d - Maximum Response The c and d parameters can be increased up to 125% using the Ending Point field (both parameters are changed at once). b=1 a, k - are coefficients that are calculated using iteration from the interval < 0, 1 - 100 > so that the curve will best fit the given calibration points. ln - The calibration curve will be interlined by a logarithm function. log10 - The calibration curve will be interlined by a decimal logarithm function. exp - The calibration curve will be interlined by an exponent line. pow10 - The calibration curve will be interlined by a decimal exponent line. Hyperbola - The calibration curve will be interlined by a hyperbola. Half Sigmoid - The calibration curve will be interlined by a halfsigmoid. If the number of available points does not suffice for the required curve type, the curve will automatically be changed to the next lower type. The Curve Fit Type selection remains unchanged. Note: The Curve Fit Type selection is disabled in the Standard Addition display mode - only Linear curve fit is available in this mode. Origin Specifies the method for including origin zero point into the calibration curve. This value is individual for each signal. Ignore Origin - Origin will not be included. Compute with Origin - Considers the Origin to be one of the calibration points. Curve passes through Origin - Always passes the Curve through the origin. Note: The Ignore Origin option is recommended for the Origin field when the blank response is included in the calibration curve calculation. When interposing using the sigmoid, the Origin field will be replaced by the Ending Point field. In the Standard Addition display mode, the Origin Field is replaced with the Unknown field. - 247 - Reference Guide 4 Calibration Ending Point Enables the calculation of sigmoid interposing outside of the end points. The end calibration points are taken as limit values, increased by the relevant percentage according to the Ending Point field. Best used when the possibility to measure the calibration points within the sufficient range is limited. Unknown Specifies the method for including the unknown sample into the calibration curve calculation in the Standard Addition mode. This value is individual for each signal. Without Unknown Sample - Unknown sample will not be included in the calculation. Compute with Unknown - Considers the Unknown sample to be one of the calibration points. Curve passes through Unknown - Always passes the calibration curve through the origin. Weighting Method Determines the value of the weight of individual points when calculating the interposing curve. When weighting is not applied, points of higher concentrations (larger quantity and response) have a greater influence over the calibration curve than points with a lower concentration. Weighting enables to apply the same relative influence to each point (1/x weighting method) or assign greater influence to points of lower levels (1/x^2 weighting method). Weighting may be related to either the amount of the compound in the given point of the calibration curve (1/Amount or 1/Amount^2) or to the response of the compound in the given point of the calibration curve (1/Response or 1/Response^2). Linearization X Linearizes the values of the X-axis using the selected formula, and uses these linearized values to calculate the calibration curve equation. The X-axis and all calibration points are still displayed for the non-linearized values, so the interleaved curve will usually not match the calibration points. Note: To display the curve as a linear line, it is also necessary to check the Show Linearized Values checkbox in the Graph Properties dialog. For more details see the chapter Graph Properties on pg 258. Possible linearization formulas are None (no linearization), 1/Amount, ln (Amount), sqrt(Amount), 1/sqrt (Amount), Amount^2 , 1/(Amount^2) and log(Amount). - 248 - 4 Calibration Clarity Linearization Y Linearizes the values of the Y-axis using the selected formula, and uses these linearized values to calculate the calibration curve equation. The Y-axis and all calibration points are still displayed for the non-linearized values, so the interleaved curve will usually not match the calibration points. Note: To display the curve as a linear line, it is also necessary to check the Show Linearized Values checkbox in the Graph Properties dialog. For more details see the chapter Graph Properties on pg 258. Possible linearization formulas are None (no linearization), 1/Response, ln(Response), sqrt(Response), 1/sqrt(Response), Response^2, 1/(Response^2) and log(Response). Equation Contains the equation of the calibration curve, which determines the relationship between the response and the actual amount of the compound according to the curve type fit selected. Correlation Factor A number from the interval <0, 1> that characterizes the closeness-offit of the calibration curve. The closer is the number to 1, the better is fit of particular points to the calibration curve. The calculated value is individual for each signal. where: xi - the actual response at level i yi - the calculated response at level i x - the mean actual response y - the mean calculated response Residuum The calculated value displays the square root counted from the sum of squares of the difference between the actual responses an the calculated responses. Curve Check The calculated value displays the result of the linearity check for the calibration curve. The item is only displayed when the Curve Check option is set in the Calibration Options dialog. The result may be either OK (if all performed Curve Check tests are passed) or ERROR (if any of the performed tests is failed). - 249 - Reference Guide 4 Calibration Calibration curve The calibration curve of any particular compound is located in the righthand section of each compound tab. Name of compound and retention time. Shows the data which identify the displayed compound. These data come from the main calibration table and include Compound Name , Reten. Time and the name of the active signal. Graph Displays the calibration points of the current compound along with the calibration curve. The graph has identical properties to the other graphs, including cut-outs, auxiliary lines and optional setting using the Properties command from the local menu. A calibrated point is indicated with a cross, a recalibrated point indicated with a star. In the STDADD calibration type, Blank sample is displayed as a vertical line along with multiplication cross sign to signal that the amount of the sample is not calculated from the intersection of the calibration curve with the X-axis on zero response, but from the intersection of the calibration curve with the blank horizontal line. When using the ISTD method, a relative calibration curve will be displayed, depending on whether the same or a different amount of the internal standard has been used: Same amount of internal standard Relative calibration curve as dependence of response ratio of compound and internal standard on amount of injection of compound. Ri - response of i-th compound RISTD - response of internal standard Ai - amount of i-th compound Different amount of internal standard Relative calibration curve as dependence of response ratio of compound and internal standard on ratio of amount of compound and internal standard. Ri - response of i-th compound RISTD - response of internal standard Ai - amount of i-th compound AISTD - amount of internal standard - 250 - 4 Calibration Clarity 4.1 Calculate By The Calculate By dialog allows to select the compound whose Response Factor will be used for the calculation of the Amount value instead of own response. Only peaks already added to the calibration are valid for selection. Fig 127: Calculate By In case of ISTD calculation type, The ISTD compound may be used for calculation of the amounts for different peak, in which case the ISTD Amounts must be filled in both in the calibration file and in the unknown sample. It is not possible to use the Calculate By option for an ISTD peak (using the response of another compound for such peak). - 251 - Reference Guide 4 Calibration 4.2 File This is an entry point to a submenu of commands for working with calibration files: New Creates a new calibration file and at the same time closes the currently opened file. May also be invoked by pressing the Ctrl + N shortcut. New sequence will be based on the template calibration file ( TEMPLATE.CAL ) from the common directory (C:\CLARITY\COMMON\ by default). If the template calibration file does not exist in the project, the new calibration will be based on values internally preset in Clarity. Open Selects and opens a calibration file. Invoking the command or using the Ctrl +O shortcut opens the Open Calibration dialog, which is identical to the Open Method dialog described on pg 44. The selected calibration file is loaded and its name, along with the calculation method, is displayed in the dialog title bar. Save This command or the Ctrl + S shortcut saves the current calibration file. If a new file is to be saved, the Save As dialog will open where the name of the new file has to be filled in. The default name NONAME.CAL is reserved only for files that have not been saved yet. Save As Saves the calibration file under a chosen name (Ctrl + Shift + S). Send Calibration by email Sends the displayed calibration file as an email attachment. It is analogous to the Send Method by Email command(for more details see the chapter Send Method by Email on pg 47). - 252 - 4 Calibration Clarity Export Calibration Curve as Picture to Clipboard This command will copy the calibration curve picture into the Windows Clipboard, from which it can be instantly copied by using standard Paste command (Ctrl+V). This allows user to quickly utilize picture in another software, e.g. spreadsheet or word processor. This command is also available from the context menu invoked by right mouse-click in the calibration curve area. Export Calibration Curve as Picture... This command will open Save As dialog, which will save the picture of current calibration curve into Enhanced Metafile Format ( .EMF ). This format is extensively supported by Microsoft Windows and Microsoft Office. This command is also available from the context menu invoked by right mouse- click in the calibration curve area. Open Standard Selects and opens a chromatogram that will be used as a calibration standard. Invoking the command opens the Open Chromatogram dialog similar to the Open Method dialog described on pg 44., which offers (by default) the content of the calibration subdirectory. The selected chromatogram is subsequently loaded and its name shown in the right-hand side of the status bar. Close Standard Closes the displayed calibration standard. Open Standard as Chromatogram Opens the Standard in the Chromatogram window. Available only if the Standard is opened. Link Calibration To Standard Links currently opened chromatogram of standard to calibration file in which this standard is used. This will enable showing the names of peaks, as they were coined in the calibration file. Report Setup Selects a report style (Ctrl + Alt + P). The command opens the Report Setup dialog described on pg 333. - 253 - Reference Guide 4 Calibration Print Preview Displays a preview of the printout prior to actual printing (Ctrl + Shift + P). The command opens the Print Preview dialog described on pg 352. Print to PDF Prints the report to *.PDF file. Send Printed PDF by Email Opens new email message in default email client, prints the report to *.PDF and adds created *.PDF file as an email attachment. Print Selects a printer and starts actual printing (Ctrl + P). Invoking the command opens the Print dialog described on pg 354. ------ List of recently opened files so that you can easily get to the method files you are currently working with. The number of files in the list is determined by the Recent Files parameter in the User Options - General tab available from the Instrument window by View - Options… command. Exit Ends the work with the calibration standard and closes the Calibration window. A message will be displayed if the current calibration file has been changed and not saved yet. Modifications that are not saved are always marked by the inscription MODIFIED after the filename. - 254 - 4 Calibration Clarity 4.2.1 Save As… This command (or the Ctrl + Shift + S shortcut) saves the opened calibration file under a newly desired name. The command opens the Save As dialog, similar to the Open Method dialog described on pg 44., where the new name can be entered or a new directory selected. If a file of that name already exists and has been opened in some other Instrument or window, the name cannot be used. Moreover, in the protected mode (in full version only) a user may not overwrite a file he/she is not entitled to modify (for more details see the chapter User Accounts on pg 3). Fig 128: Save As (Calibration) Clear Responses The Clear Responses checkbox enables to clear all responses in the new calibration file. - 255 - Reference Guide 4 Calibration 4.3 Edit Commands for working with the clipboard and individual tables. Undo Cancels the modifications effected in tables (Ctrl + Z). Redo Countermands the Undo command (Ctrl + Shift + Z). Cut Moves the selected text to the clipboard (Ctrl + X). Copy Copies the selected text to the clipboard (Ctrl + C). Paste Copies the clipboard content to the indicated place (Ctrl + V). Fill Down Fills down all fields in the actual column with the value set in the active cell (Ctrl + F). Fill Series… Displays the Fill Series… dialog for filling up incremental values to cells. Select All Selects all cells of the table (Ctrl + A). Restore Default columns Restores the default view of columns. Setup Columns… Using this command invokes the Setup Columns dialog, where you can set the display of columns. Hide Column(s) Hides selected columns. You can select columns by left-clicking the mouse over the column header, more columns can be selected while holding the Ctrl key. Show Hidden Column (s) Shows columns hidden by Hide Column(s) command or Setup Columns dialog. Detailed description of the commands from the Edit menu can be found in the chapter "Edit" on pg 148. - 256 - 4 Calibration Clarity 4.4 Display This is an entry point to a submenu of commands for displaying chromatograms. Preview Graph Displays/hides the orientation graph. Zoom Out Zooms out the current part of chromatogram. Also invoked by pressing - key. Zoom In Zooms in the current part of chromatogram. Also invoked by pressing + key. Previous Zoom Restores the previous chromatogram cut. (Ctrl + -) Next Zoom Restores the original cut abandoned by the Previous Zoom command. (Ctrl + +) Unzoom Cancels all cuts. (Ctrl + *) Tables Up Swaps the placement of the graph with tables. Properties Controls the displayed graph and chromatogram(s). If you are on the Compounds tab, this command will invoke the Graph Properties - Graph dialog described on pg 160 . If you are on the Individual Compound tab, the Graph Properties dialog will be opened. This command is also available from the context menu invoked by right mouse- click in the calibration curve area. Detailed description of the Preview Graph, Previous Zoom, Next Zoom, Unzoom and Tables Up commands is in the chapter "Display" on pg 156. - 257 - Reference Guide 4 Calibration 4.4.1 Graph Properties Sets the characteristics for displaying the graph of the calibration curve on the tabs of individual compounds. Fig 129: Graph Properties Use User Options All parameter settings will be taken from the global setting in the User Options dialog - Graph , Axes Appearance and Signals & Curves tabs. These tabs are accessible from the Instrument window by using the View - Options… command. This option is also available directly from the context menu invoked by right mouse-click in the calibration curve area. Show Grid Displays/conceals an auxiliary grid to help reading the values from a graph. Logarithmic Amount Sets the logarithmic axis for Amount. Logarithmic Response Sets the logarithmic axis for Response. Show Recalibration Points Displays calibration points along with all of their older versions. Show Linearized Values Displays the axes (both X and Y axis) in a linearized form of particular values of calibration points instead in the non- linearized form. Only effective when any linearization (Linearization X or Linearization Y) is set on the tab of a particular compound. Calibration Curve Line Width - Defines the width of calibration curve in points. Color - Selects the color of the calibration curve. As the Active Signal - Uses the color of the current signal. Select… - Selects any desired color. - 258 - 4 Calibration Clarity Axes Line Width - Sets the width of a line in points. Title Font… - Selects the font for the graph axes title. Value Font… - Selects the font for the numerical figures on the axes. Units Font… - Selects the font for the displayed units of the axes. Background Colors Chart - Sets the graph background color (the surface between axes). Windows Default - Sets the Windows system initial color. Select… - Selects the desired color. Border - Sets the window background color(the surface of the outside axes). Windows Default - Sets the Windows system initial color. Select… - Selects the desired color. - 259 - Reference Guide 4 Calibration 4.5 Calibration Commands for creation of calibration and setting parameters. Set Level Sets the level to be displayed in the Calibration Summary Table. This serves the identical purpose to the one for level setting in the Calibration toolbar. The selected level is indicated by the heading above the last four columns of the Calibration Summary Table. While the global Calibration Summary Table displays all substances on one of the selected levels, the tabs of individual substances will display all levels of that one particular substance. Set Signal Selects the active signal (when using multidetector calibration). The sub-menu contains a list of available signals in the form of names taken from the signal names used for calibration in the first calibration standard. You can also select the active signal by clicking on the square with the color of the required signal in the Calibration toolbar. The name of the active signal is displayed in the header of the calibration table and in the header of the calibration curve next to the name and retention time of the active compound. Add All Adds or updates all peaks and groups in the calibration standard into the calibration. Add Existing Updates all peaks and groups of peaks that are already in the calibration with the data in the calibration standard. Add Peak Adds or updates the peak selected in the calibration standard into the calibration. Add Groups Adds or updates a group of peaks selected in the calibration standard into the calibration. - 260 - 4 Calibration Clarity Delete Compound Deletes a selected compound from the calibration file. After invoking the Calibration icon, use Delete Compound command or the the cursor to select the peak of the compound to be deleted. The command can be aborted anytime by using the Esc key. Compounds may also be deleted from a calibration by deleting the corresponding line from the global table of compounds by using the Delete key or the Delete Compound command from the local menu. Delete All Compounds Deletes all compounds from the calibration file. Use of the commands in the Compounds tab cannot be undone using the Undo command. Before using the command a warning message will appear informing you of this condition. Clear All Responses Clears responses on all levels. Use of the commands in the Compounds tab cannot be undone using the Undo command. Before using the command a warning message will appear informing you of this condition. Clear All Levels Clears all responses and amounts on all levels. Use of the commands in the Compounds tab cannot be undone using the Undo command. Before using the command a warning message will appear informing you of this condition. Clear Selected Level Clears all responses and amounts on the selected level. Use of the Clear All Responses, Clear All Levels or Clear Selected Level command on the Compounds tab cannot be undone using the Undo command. Before using the command a warning message will appear informing you of this condition. Show History Invokes the History of Calibration Point dialog with a history log of the selected calibration point. Stored information includes: the name of the calibration standard, peak retention time, area, height and date of a (re)calibration. - 261 - Reference Guide 4 Calibration Fig 130: History of Calibration Point Note: Options… Changing the response of a compound manually on any level that includes at least one recalibration completely clears the history of a given calibration point. You will be warned by a warning message before doing so. Sets the calibration or recalibration method and implicit values. - 262 - 4 Calibration Clarity 4.5.1 Add All Adds or updates all peaks and groups from the calibration standard into the calibration. Updating refers to recalibration or calibration on further levels. Unlike the Add Existing command, the Add All command will also add new compounds to the calibration during an update. When using a multi-detector configuration, the command is always valid only for the active signal. In the Calibration Summary Table, peaks are searched for according to retention time and identification windows. Groups are identified by a letter. Dependence on type and method of calibration: l l l Note: When using automatic calibration, all compounds will be brought into the first available calibration file without regard to the current level. When using automatic recalibration , compounds are recalibrated on the current level. Further adjustments and supplements to the data can be performed later at any time. When using manual calibration or recalibration , the (Re)Calibrate Peak or (Re)Calibrate Group dialog will be displayed for direct checking and amendment of data for each compound. If you hide the part of the Calibration window with the calibration standard, for example by reducing the Calibration window or enlarging the Compound Summary Table, the Add All active. - 263 - command will not be Reference Guide 4 Calibration 4.5.2 Add Existing Adds all (or updates existing) peaks and groups from the calibration standard into the calibration. The behavior of the command depends on whether or not the calibration file already contains compounds: When creating a new calibration file, data on all peaks will be transferred from the calibration standard. When using calibration of a further level or recalibration, only data from already calibrated peaks and groups will be transferred. If you wish to add new compounds to the calibration file, you must use the Add All, Add Peak or Add Group commands. l l Caution: When using a multi-detector configuration, only the active signal will be calibrated. In the Calibration Summary Table , peaks will be searched for according to retention time and identification windows. Groups are identified by a letter. Dependence on type and method of calibration: l l l Note: When using automatic calibration, all compounds are brought into the first completely free level in the calibration file without regard to the current level. When using automatic recalibration , compounds are recalibrated at the current level. Further adjustments and supplements to the data can later be performed at any time. When using manual calibration or recalibration the (Re)Calibrate Peak or (Re)Calibrate Group dialog for the direct inspection and amendment of data will be displayed for each compound. If you hide the part of the Calibration window with the calibration standard, for example by reducing the Calibration window or enlarging the Compound Summary Table, the Add Existing active. - 264 - command will not be 4 Calibration Clarity 4.5.3 Add Peak Use the Calibration - Add Peak command (or icon) to add the selected peak to the calibration file. Invoking the command or icon moves the cursor to the graph of the calibration standard, where the desired peak should be selected. Use the Esc key to exit the command at anytime. When using automatic calibration, the first available level of the calibration file will be calibrated regardless of the current level. When using automatic recalibration , the current level is always recalibrated. Data can be modified and supplemented at any later time. In manual (re)calibration, the (Re)Calibrate Peak dialog will open once a peak has been selected to enable immediate control and editing of the data. In the Calibration Summary Table peaks are identified by their retention times and identification windows. If a peak is not identified in automatic (re)calibration, it is inserted as a new compound at the first level. Note: If you hide the part of the Calibration window with the calibration standard, for example by reducing the Calibration window or enlarging the Compound Summary Table, the Add Peak active. command will not be 4.5.3.1 Calibrate Peak This dialog is opened by using the Calibration - Add All ( icon) or Add Peak ( icon) commands in manual calibration . It serves for editing/supplementing data transferred from the chromatogram to the calibration. The retention time of the calibrated peak will be displayed in the title bar. Fig 131: Calibrate Peak - 265 - Reference Guide 4 Calibration First Free Level Indicates the first free level for the displayed compound. Current Level Displays the level as it has been currently set. Click the arrows to select another level. The default value will differ depending on which command was used to invoke this window: Add Peak ( icon): By default, the Current Level command will be set to the value of the First Free Level parameter. Add All ( icon): By default, the Current Level command will be set to the first entirely free level. This new level will be also remembered for all remaining compounds. l l Amount Indicates the amount of the calibration compound. The units are taken over from the Quantity Units - Compound field in the Calibration Options dialog and are common to the entire calibration file. Caution: In multi- detector calibration, the Amount column is common to all detectors. The amount can be modified on any level, it will always apply to all signals. Area Peak area in mV.s as the response. Height Peak height in mV as the response. Compound Name Refers to the calibrated peak and is common to all levels of the calibration file. Compound Type Defines the function of the peak in the calibration. The compound type may be: Ordinary - Designates a peak that is neither a reference peak nor an internal standard. Reference - Designates a reference peak. Internal Standard - The given peak is an internal standard. Reference ISTD - Designates a reference peak that is at the same time the internal standard. Note: Only one compound in a calibration file may be marked as the internal standard. A group of peaks can neither be the internal standard nor a reference peak. Identification Windows Search Window Set Abs if the search window will be set absolutely or Rel if it will be set according to Calculated By field. - 266 - 4 Calibration Clarity Left (Right) Window Refers to the width of the left/right identification window and is common to all levels of the given peak. For an identified peak the value is taken from the global calibration table, otherwise the default value set by the Identification Window fields of the Calibration Options - Defaults dialog will be displayed. The value set there is used for identification purposes in automated or manual (re)calibrations and in all calibration calculations. Peak Selection Defines the way the correct peak is matched with the Retention time when several peaks are present in the same identification window. The options available are Nearest (closest possible to the selected retention time default for standard peaks), First, Last and Biggest (default for Reference peaks). Skip Skips the current substance when calibrating using the Calibration - Add All ( icon) command. Abort When a calibration has been effected by the Calibration - Add All ( icon), this command aborts calibration of the remaining compounds. 4.5.3.2 Recalibrate Peak This dialog is opened by using the Calibration - Add All ( icon) or Add Peak ( icon) commands in manual recalibration . It serves for editing/adding data transferred from a chromatogram to the calibration file. The retention time of the recalibrated peak is displayed in the title bar. The recalibration type is governed by the items in the Recalibration section of the Calibration Options dialog. Fig 132: Recalibrate Peak Current Level Contains the current level that is set on the toolbar above the Calibration Summary Table in the Compounds tab of the Calibration window by - 267 - Reference Guide 4 Calibration default. You can edit the number or use the up and down arrows near it to select any other level; in case of the Add All command that level is then retained for all compounds. Recalibration Indicates the number of recalibrations of the calibrated compound at the current level. In a recalibration that has been effected according to the Replace option set in the Calibration Options dialog or when the manual modification of the response value has been performed, the number of recalibrations will be set to 1. Compound Name Specifies the component name corresponding to the calibrated peak. The name is common to all levels of the calibrated compound. Recalibration Table Displays and nominally modifies the recalibration data items. All values are displayed for height, area, and amount. Old Value The last value prior to recalibration. New value The current value which will be used for the recalibration. The resulting value for a given recalibration point might be different if the recalibration has Average or Weight option switched in the Calibration Options dialog. Units Units of all displayed values. Departure Indicates the absolute and relative deviation of the value gained from the calibration standard and the last value in the calibration file. Skip Skips the current substance when a recalibration has been made using the Calibration - Add All command. Abort When a recalibration has been effected by the Calibration - Add All command, the recalibration of the remaining compounds will not be performed. - 268 - 4 Calibration Clarity 4.5.4 Add Group Use the Calibration - Add Group command (or icon) to add the selected peak group to the calibration file. Invoking the command or icon moves the cursor to the graph of the calibration standard, where the desired group should be selected. Use the Esc key to exit the command at anytime. When using a multi-detector configuration, the command will only effect the current signal. When using automatic calibration , all data items will be assigned to the first free level of the group regardless of the currently set level. In automatic recalibration , the current level is always recalibrated. Data can be modified and supplemented at any later time. When using manual (re) calibration, the (Re)calibrate Group dialog will open once the group has been selected and enable immediate control and modification of data. Groups are identified by the corresponding letter. Note: If you hide the part of the Calibration window with the calibration standard, for example by reducing the Calibration window or enlarging the Compound Summary Table, the Add Group active. command will not be 4.5.4.1 Calibrate Group Adds data from the calibration standard to the calibration file and possibly modifies them. This dialog is either opened by the Calibration - Add All ( icon) or Add Group ( icon) commands in manual calibration mode. The identifier of the selected group will be displayed in the title bar. The dialog contains items analogous to those shown in the Calibrate Peak dialog described on pg 265. 4.5.4.2 Recalibrate Group Adds data from the calibration standard to the calibration file and possibly modifies them. This dialog is either opened by the Calibration - Add All ( icon) or Add Group ( icon) commands in manual recalibration mode. The identifier of the selected group will be displayed in the title bar. The dialog contains the (meaningful) items analogous to those shown in the Recalibrate Peak dialog described on pg 267. - 269 - Reference Guide 4 Calibration 4.5.5 Options This section contains commands for selecting the (re)calibration mode. Invoking the command or using the icon opens the Calibration Options dialog. Settings performed here are then stored in the calibration file. When a new calibration file is created, default values for all of its options are loaded from here. Calibration Options - Calibration Options Fig 133: Calibration Options - Calibration Options Calibration Description Contains a brief description of the calibration file. When a calibration file is loaded, this text is displayed in the Description field of the Open Method dialog; it is also shown in the Description field of the Method Setup Calculation dialog when a calibration is loaded there. Display Mode Sets the method of the calibration curve display (suitable for different types of calibration curve use): ESTD Displays the dependence of a compound’s response to its quantity. ISTD Relative calibration curve: l If the amount of the internal standard has not been entered, displays the dependence of compound/internal standard response ratio to amount of compound. - 270 - 4 Calibration Clarity l If the amount of the internal standard has been entered, displays the dependence of compound/internal standard response ratio to the compound/internal standard amount ratio. NORM Displays the dependence of a compound's response to its quantity, just like for the ESTD type. STDADD Displays the dependence of a compound's response to its quantity, but the graph is shifted so that the calibration curve crosses the x-axis. Caution: This parameter only indicates the display method. The actual type of calculation upon evaluation of unknown compounds can be selected in the Chromatogram window in the Result tab using the Calculation parameter. Number of Signals Selects the number of displayed signals when a multi-detector calibration is used. The implicit value is 1. The change is manifested in the number of commands in the Calibration - Set Signal menu and in the number of colored squares on the Overlay toolbar. Note: The number of signals will also be adjusted without regard to the setting of Number of Signals field if the currently set calibration standard contains more signals than is set here. Note: You do not risk deleting the calibration values when you reduce the number of signals, since the file always remembers the values for all 16 possible signals. Calibration Sets the calibration or recalibration method for the Add All, Add Peak and Add Group commands. Possible options are: Automatic Automatically transfers all data related to compounds from a chromatogram to the calibration file. The data can be modified and supplemented later on. Manual Enables to enter the amount of the component or to modify or add the remaining data for each compound by opening one of the (Re) Calibrate Peak or (Re)Calibrate Group dialogs. Mode Sets the mode of the calibration process, unless in the Standard Addition calibrations, where it is disabled. - 271 - Reference Guide 4 Calibration Calibrate Calibration mode. Data from the calibration standard will be transferred into the first empty calibration level. After all 20 calibration levels have been filled in, Clarity will rewrite the responses in the last (20th ) calibration level. Recalibrate Recalibration mode. Unlocks the Recalibration section for setting up recalibration conditions. Caution: The Calibrate mode applies only in the Single Analysis. In the Sequence the calibration always recalibrates applying the setting from Recalibration options. Recalibration Specifies the recalibration mode conditions: Replace The original response is replaced by the new one and the number of recalibrations is set to one. Average The resulting value is calculated as the arithmetic mean of the new value and all previous values (their number is taken over from the Rec. No. column of the Compound Summary Table). No. of Points Sets the number of recalibrations used for the Averaging. When the number of recalibrations exceeds this number, averaging calculates floating average. Available range is 0 - 100, default value is 10. Weight The resulting value is calculated as a weighted average of the original and the new value. The statistical weight assigned to the new value is given by the content of the Weight field. Weighting Factor The statistical weight used to calculate the weighted average when the recalibration mode is Weighted. Search Criteria The maximum percent deviation (departure) of the new values for the recalibration to be effected. In the event it has been exceeded in manual recalibration the inscription Over replacing the numerical value of the deviation will notify you. When using automatic recalibration components whose deviation in height or area exceeds the pre-set value are not recalibrated. The allowed range is 1 to 50 %, enter the0 % to disable the condition. Units Specifies the units for compound quantities. - 272 - 4 Calibration Clarity Compound Contains the units of component amounts. Units are stated for all displayed amounts in calibration tables and graphs as well as in the table of integration results in the Results tab, unless other units are specified by Scale Factor and Units after Scaling fields. Curve Check Enables to check the linearity of the calibration curve based on the two following parameters. The result of the linearity check is displayed on the tabs of each individual compound in the Calibration window and in case the Curve Check test is failed also in the Peak Type column of the Result Table in the Chromatogram window. Fail in any Curve Check test part that is switched on fails the whole Curve Check. Deviation Sets the value for the maximal allowed standard deviation of each point in the calibration curve of the given compound. Correlation Sets the value for the minimal allowed correlation factor as calculated on the tab of the individual compounds of the Calibration window. Enable Response Value Change Enables the manual modification of responses (in the Response or Area and Height fields). Update Retention Time Enables the automatic update of retention time after each calibration or recalibration. The retention time is calculated as the arithmetic mean of retention times established in all (re)calibrations of the given component at all levels. Default Injected Volume The value is used to perform automatic correction for differences in injected volume. In calibration, recalibration and calibration calculations the value of Inj. Volume from the chromatogram header is compared with Default Injected Volume and a new response is calculated from their ratio. This correction method is only applicable to small deviations since it assumes that the amount is proportional to the response. If the checkbox is left unchecked, the last recalculated values remain in effect regardless of potential changes effected in Injected Volume and Default Injected Volume fields. In this instance the last two parameters serve only for information. Update Calibration Response If the Default Injected Volume is changed from non-zero value to another non- zero value, then, provided the Update Calibration Response checkbox has been checked, all responses will be recalculated in the proportion of the new and old value of Default Injected Volume . These changes occur when closing the Calibration Options dialog. - 273 - Reference Guide 4 Calibration Retention Indexes use Log. Interpolation with Unretained Peak Use Unretained Time value (set on the Method Setup - Advanced tab) for retention index calculation (for more details see the chapter Calculation on pg 88). Caution: When this option is unchecked, then the retention indexes are calculated using the linear interpolation and when it is checked, then the logarithmic interpolation with unretained peak time is used. Equation used for the linear calculation of the Retention Indexes: Where: l l l l l I = Kovats retention index, n = the number of carbon atoms in the smaller n-alkane, N = the number of carbon atoms in the larger n-alkane, z = the difference of the number of carbon atoms in the smaller and larger alkane, tr = the retention time. Equation used for the logarithmic calculation of the Retention Indexes: Where: l l l l I = Kovats retention index, n = the number of carbon atoms in the smaller n-alkane, N = the number of carbon atoms in the larger n-alkane, tr' = the adjusted retention time (tr'=tr-t0 '). Response Factor as Response / Amount Enables calculating Response Factor as RF = Response / Amount (on default : RF = Amount / Response). This setting changes the format of RF in Calibration window as well as on Results tab of the Chromatogram window. - 274 - 4 Calibration Clarity 4.5.5.1 Options Calibration Options - Defaults Defines parameters that will be used for new compounds. Fig 134: Calibration Options - Defaults Response Base Indicates the type of response used: Area, Height. Origin (Ending Point) Defines the treatment of the origin point in the calibration graph (for more details see the chapter Calibration on pg 247). Curve Fit Type Indicates the type of curve fitted to the data (for more details see the chapter Calibration on pg 246). Weighting Method Defines the weighting method of calibration points upon interlining of the curve (for more details see the chapter Calibration on pg 248). Linearization X Defines the default X-axis display on the tabs of individual compounds. Possible values are None, 1/Amount, ln(Amount), sqrt(Amount), 1/sqrt (Amount), Amount^2, 1/Amount^2 and log(Amount). Linearization Y Defines the default Y-axis display on the tabs of individual compounds. Possible values are None, 1/R esponse, ln(Response), sqrt(Response), 1/sqrt(Response), Response^2, 1/Response^2 and log(Response). - 275 - Reference Guide 4 Calibration Identification Windows This section handles the defaults for the identification windows under the Abs and Rel Search Window conditions. These conditions are more closely described in the chapter "Calibration" on pg 239. Search Window Defines the default calculation type of both Left and Right identification window boundaries.Defines whether the Left Window and Right Window content will be inserted in Abs (absolute - set in minutes) or Rel (relative - set in percents of the Reten. Time) values. Left (Right) Identification Window Defines the width of the left (right) identification window (in minutes or percents). Peak Selection Defines how the target peak will be selected in a given identification window. The available options are the peak Nearest to the exact retention time set in the calibration, First peak in the identification window, Last peak in the identification window and the Biggest peak in the identification window. Note: The peaks that are identified must still follow the trend of rising retention times, so when two identification windows are selected so that they overlap each other, the first compound must define a peak with lower retention time than the second compound. Moreover, each peak in the calibration must be defined using a unique retention time. Set All Now For Current Signal Sets the selected parameters for all compounds in current calibration and current signal. Caution: Pressing the Set All Now For Current Signal button is different from pressing the OK button, which will cause the use of set parameters for future signals and compounds. - 276 - 4 Calibration Clarity 4.6 View This section contains commands that govern the appearance of the Calibration window. Toolbar Displays/hides all toolbars. The command is similar to the Toolbar command in the main Clarity window (for more details see the chapter View on pg 30). Customize… Used to customize the toolbars. The command is similar to the Customize… command in the main Clarity window (for more details see the chapter Customize… on pg 31). Reset All Sets all menus and toolbars in the Calibration window into the initial state. Maximize Graph Enlarges the chromatogram over the whole window or conceals the Compound Summary Table underneath. This may also be performed by double-clicking on the edge of the graph close to the splitter where the cursor arrow changes to . This command is only valid for the Compounds tab. Show Both Displays both parts of the window (chromatogram and tabs). This command is only valid for the Compounds tab. Maximize Table Enlarges the part of the window with the Compound Summary Table over the whole window or conceals chromatogram. This action may also be performed by double-clicking on the edge of the table section close to the splitter where the cursor arrow changes to . This command is only valid for the Compounds tab. - 277 - Reference Guide 4 Calibration 4.7 Window This is an entry point to a submenu of commands for displaying other main windows. Main Displays the Clarity main station window described on pg 1. Instrument Displays the Instrument window described on pg 40. Chromatogram Displays the Chromatogram window described on pg 118. Single Analysis Displays the Single Analysis window described on pg 59. Sequence Displays the Sequence window described on pg 294. Data Acquisition Displays the Data Acquisition window described on pg 279. Device Monitor Displays the Device Monitor window described on pg 55. Station Audit Trail Displays the Audit Trail window described on pg 318. Calibration Audit Trail Displays the Calibration Audit Trail window described on pg 327. - 278 - Reference Guide 5 Data Acquisition 5 Data Acquisition Displays the signal from detectors configured on the given Instrument. The Data Acquisition window can be opened using the Monitor - Data Acquisition command or using the icon in the Instrument window. During the measurement the name of the measured chromatogram is displayed in the window header. Note: It is possible to switch between signals and hide/display them in the same way as in the Chromatogram window. Fig 135: Data Acquisition Note: When the analysis is started, it takes some time to initialize the detector (200 ms for DataApex Converters). In this time, the data is not valid. The window contains two fundamental parameters, Time and Signal. In the default setting (if you have the Context Axes item set in the View menu) the function of these two parameters will be dependent on whether an analysis is currently taking place: a) Analysis not running (state STOP, WAITING or IDLE): The axes are set as Floating Axes. Time Range Sets the width of display window in minutes (0.5 - 20 min). Should the signal exceed the set time, the window will be reset and the signal will once again be displayed from the start. Signal Range Sets the height of display window in units set for the given active signal. (in range 0.01 - 1000000000 mV or equivalent units). The window dynamically monitors the course of the signal and is automatically redrawn after reaching the upper or lower edge for the given signal. - 279 - 5 Data Acquisition Clarity b) Analysis running (state RUNNING): The axes are set as Fixed Axes. This means that if the current time or the level of the signal exceeds any of values set, the window is not redrawn and the signal is not displayed. Time: from… to… Sets the fixed range of displayed time in minutes. Signal: from… to… Sets the fixed range of the signal in units selected for the given active signal. Note: Automatic switching between the fixed and floating range of axes, depending on whether or not analysis is taking place, may be canceled by switching the axes display in the View menu from Context Axes to Fixed Axes or Floating Axes(for more details see the chapter View on pg 289). Regardless of the axes display type selection, there is the Common for All Signals checkbox on the toolbars. When checked, the axes range settings will be common for all signals displayed in the Data Acquisition window. Otherwise, the change will be performed for the active signal only. Status Bar Fig 136: Data Acquisition - Status Bar The Data Acquisition window contains the following items in the status bar: Time [min.] Displays the current time of an analysis in minutes (only during the measurement). Current Signals Displays the immediate value of all signals connected to the Instrument, along with appropriate signal units. Background Chromatogram If it has been defined, using the File - Set Background Chromatogram command, the name of the background chromatogram will appear in the status bar. If the workstation is in the WAITING state, the chromatogram will not be displayed and its title in the status bar will be shaded gray. Subtraction Chromatogram If it has been defined in the Method Setup - Advanced dialog and the display has been set using the File - Show Subtraction Chromatogram command, the name of the subtraction chromatogram will appear in the status bar. - 280 - Reference Guide 5 Data Acquisition 5.1 File A submenu of commands used for displaying chromatograms in the background. Set Background Chromatogram Displays the background chromatogram on the background of the Data Acquisition window. Invokes the Open Chromatogram dialog, in which you may select which of the measured chromatograms you would like to display on the background of the running analysis. The background chromatogram is colored gray in order to prevent it from being mistaken with the measured signal. It will only be displayed after the measurement has been started. Close Background Chromatogram Switches the display of the background chromatogram off. Show Subtraction Chromatogram Determines whether the subtracted chromatogram defined in the Subtraction section of the method file (Method Setup - Advanced) will be displayed in the background of the Data Acquisition window. The checkmark will appear before the command if the display is activated. Exit Closes the Data Acquisition window. - 281 - 5 Data Acquisition Clarity 5.2 Analysis Submenu with commands for controlling the running of the analysis. Send Method It sends the method to all connected control modules/hardware. This button is not available during data acquisition. Run Single Starts individual measurement. A change of color in the background of the graph in the Data Acquisition window and the commencement of time counting in the status bar will indicate a running measurement. This command can be selected during the measurement only when External Start setting in the Method Setup - Measurement dialog is set to StartRestart. Invoking the command terminates measurement and at the same time starts another one. This feature is often called "Continuous Measurement". Invoking the command during analysis is possible only when there are analog detectors (INT7, Net-PAD, …) on instrument. If there is one or more digital detectors on instrument, invoking the command during analysis is not possible. This command is inactive during sequence measurement. Run Sequence Starts the sequence measurement. Measurement will be performed according to the current sequence file in the Sequence window. A change of color in the background of the graph in the Data Acquisition window and the commencement of time counting in the status bar will indicate a running measurement. This command is inactive during analysis. Resume Sequence Resumes the operation of a suspended sequence. This function may also be invoked by pressing the Ctrl + Space bar shortcut(for more details see the chapter Sequence on pg 310). - 282 - Reference Guide 5 Data Acquisition Snapshot Saves the data from the running analysis to a chromatogram without terminating the measurement. The snapshot chromatogram will be automatically replaced by the final chromatogram after the analysis is finished. If the modifications of a snapshot chromatogram have to be preserved, it is necessary to save the snapshot chromatogram under a different name (using the Save As command) before the end of the analysis. As of Clarity version 5.0, Snapshot is also available outside of the analysis to save the data measured from the point when the last analysis run ended. In case more than 300 minutes has passed from the end of the last analysis, only the last 300 minutes of the data will be stored. Stop Immediately terminates an individual measurement and processes it. The Instrument will return to the STOP or WAITING state. If the control program for HPLC pumps or other devices is still running, the CONTROL state will be displayed. When running a sequence measurement, it will be terminated after the length of analysis set in the Enable Autostop - Run Time field of the Method Setup - Measurement dialog has elapsed. Abort Terminates the measurement without storing and processing any data. The Instrument will return to the STOP or WAITING state. Any control program for HPLC pumps will be stopped. Running gradient will be also stopped immediately and the device should be properly conditioned by the user before next analysis. The sequence will be terminated without processing the current analysis. The sequence run can be continued from the actual point using the Resume command. Set Autostop Opens the Method Setup - Measurement dialog where the Enable Autostop and Run Time parameters can be set. - 283 - 5 Data Acquisition Clarity Set Zero Sets the active signal value as offset. That means that the current value of the signal will be subtracted from the signal from now on. The offset value can be reset using Reset Zero command. The Set Zero function is only active when the measurement is not running. Reset Zero Resets the subtracted offset value set using the Set Zero command to 0. The offset value is automatically reset when an Instrument is closed. Note: The above commands are similar to the commands in the Single Analysis dialog described on pg 59. - 284 - Reference Guide 5 Data Acquisition 5.3 Display A submenu of commands for setting up the graph display. Zoom Out Zooms out the current part of chromatogram. Also invoked by pressing - key on numeric keyboard. Zoom In Zooms in the current part of chromatogram. Also invoked by pressing + key on numeric keyboard. Previous Zoom Invoking the command, using the icon or the Ctrl + shortcut on numeric keyboard displays the previous cutout. Use the command repeatedly to browse backwards through the history of the cut-outs - the workstation remembers cut-outs which have been performed since the Data Acquisition window was opened. Next Zoom Invoking the command, using the icon or the Ctrl + + shortcut on numeric keyboard progressively returns to original cut-outs, which had been abandoned using the Previous Zoom command. Use the command repeatedly to browse forwards through the history of the cut-outs. The workstation remembers cut-outs which have been performed since the Data Acquisition window was opened. Unzoom Invoking this command, using the icon or Ctrl + * shortcut on numeric keyboard cancels all cut-outs and displays chromatogram in its original size. Properties… Opens the Graph Properties dialog for displaying the graph display settings. - 285 - 5 Data Acquisition Clarity 5.3.1 Properties… Sets the characteristics of the Data Acquisition window display. Invoking the command opens the Graph Properties dialog. Fig 137: Graph Properties Use User Options All parameter settings will be taken from the global settings of the Graph, Axes Appearance and Signals & Curves tabs of the User Options dialog, accessible from the Instrument window by using the View - Options… command. Show Grid Displays/conceals auxiliary grid for easier reading of values in graph. Show Legend Displays/conceals names of the individual signals including the eventual subtraction chromatogram and background chromatogram. Show Gradient Permits the display of gradient when using direct control of LC pumps. Show Total Flow Permits the display of total flow when using direct control of LC pumps. Show Events Permits the display of events from the Event Table in the Data Acquisition window. Show Noise Permits the display of Noise (along with appropriate units) in the upper left corner of the graph. Noise in the Data Acquisition window is calculated using the cubic interlining to reduce the influence of the trend to its values. In the Chromatogram window and Results tab the Noise values are calculated using the linear interlining on the interval defined in the Integration table. If there is a peak in this interval, it will influence the - 286 - Reference Guide 5 Data Acquisition noise values. If there are multiple intervals defined in the Integration table the last one will be applied. Show Auxiliary Signals This section determines which auxiliary signals will be displayed in the graph in the Data Acquisition window. Each auxiliary signal is included in one of following categories: Flow , Pressure , Temperature , Other. The display of all signals in each category is allowed together. Signal(s) Line Width Selects the curve width in points. Colors Selection of color of the signal Default - When checked, sets the display colors to the default state. Select… - Click the particular color to change it. Axes Line Width Selects the axes width in points. Title Font… Selects the font for graph axes title. Value Font… Selects the font for numerical figures on axes. Units Font… Selects the font for displayed units of axes. Show Y Axis for Determines whether the second (right) Y axis will be displayed and for which signal. The axis may be displayed for the Gradient (the percentage rate of individual compounds), Total Flow or Auxiliary Signals. The Show Gradient and Show Total Flow options must first be checked in order to display the Y axis for this particular signal. Applies only to the directly controlled devices with auxiliary signals. Background Colors Chart (waiting) Sets the color of the graph background (surface of the graph between axes). Windows Default - Sets the initial color of Windows system. Select… - Serves for selecting of the desired color. Chart (running) Sets the graph background color (surface between axes) when the analysis is running. Setting a different colored background to the graph enables you to quickly differentiate as to whether an analysis is - 287 - 5 Data Acquisition Clarity actually running or if the detector signal is merely being monitored in the Data Acquisition window. Windows Default - Sets the initial color of Windows system. Select… - Serves for selecting of the desired color. Border Sets the color of the window background (surface outside axes). Windows Default - Sets the initial color of Windows system. Select… - Serves for selecting of the desired color. - 288 - Reference Guide 5 Data Acquisition 5.4 View Toolbars Displays/conceals the toolbars in the Data Acquisition window. Customize… User setting of toolbars. The command is analogous to the Customize… command located in the Clarity window (for more details see the chapter Customize… on pg 31). Reset All Resets the menu and toolbars back to their initial state as they were from the initial installation of the Clarity. Grid Lines Displays/conceals auxiliary grid for easier reading of values in the graph. Fixed Axes Sets the fixed range axes display. The range of signal axis is determined by entering the lower and upper limit (e.g. 15 30mV) both in the analysis and outside of it, the range of the time axis is determined by entering the time range (outside of the analysis) or lower and upper limit (during the analysis e.g. 0 - 20min). Floating Axes The range is defined by its size (e.g. ± 20 mV; 5 min) While being displayed, the display will "float" so that the signal always stays in the displayed part of the graph. If the signal exceeds the y-axis range, the graph is moved vertically so the actual signal value will be in the center of the left axis. If the signal reaches end of the time range, the graph is redrawn from beginning. Context Axes Automatically switches between Fixed Axes and Floating Axes setting according to whether the workstation is measuring the analysis (in the RUNNING state) or is merely monitoring the signal (WAITING state). When measuring, the Fixed Axes display will automatically be used, while when in the WAITING state, the Floating Axes will be used. - 289 - 5 Data Acquisition Clarity Auto Axes For the time axis, automatically switches between Fixed Axes and Floating Axes setting according to whether the workstation is measuring the analysis (in the RUNNING state) or is merely monitoring the signal (WAITING state). When measuring, the Fixed Axes display will automatically be used, while when in the WAITING state, the Floating Axes will be used. The signal axis behaves the same as when set toFloating Axeswhile the analysis is not RUNNING. While it is RUNNING, the range of the signal axis starts at a minimal value and enlarges according to the signal course; thus, the signal is always displayed in the graph and the view is not overly large at any moment of the analysis - the signal always fits in it. Reset Axes Ranges Sets the default values into all fields of the Axes Ranges dialog. Set Axes Ranges… Opens the Axes Ranges dialog used for defining the ranges of all signals in the Data Acquisition window, both in the run and outside of the analysis run, including ranges used for auxiliary signals. - 290 - Reference Guide 5 Data Acquisition 5.4.1 Axes Ranges The Axes Ranges dialog, serving for setting the axes ranges both during the acquisition run and outside of it, can be invoked using the Set Axes Ranges… command from the View menu of the Data Acquisition window. Fig 138: Axes Ranges The settings performed in the Axes Ranges dialog are applied to all of the display possibilities in the Data Acquisition window - Fixed Axes, Floating Axes, Context Axes and Auto Axes. Only some of the settings are usually valid for each axes display type. Default values in the Axes Ranges dialog may be set by using the Reset Axes Ranges command from the View menu of the Data Acquisition window. Common Settings Sets the ranges for time axis and for the signal axes in case when Common for All Signals checkbox in the Data Acquisition window is selected. The values are set in appropriate value units for the given detector. Time Axis Sets the range of the time axis both in the mode where start display time (From) and end display time ( To ) are set and where the total range (Range) of the time axis is set. The time values are set in minutes. - 291 - 5 Data Acquisition Clarity Signal Axis Sets the range for the signal axes, both for the regular and auxiliary signals. Individual Settings Sets the signal axis ranges for individual detectors. Auxiliary Signals Sets the auxiliary signal axis range for auxiliary detectors. When the Auto checkbox is checked, the auxiliary signal axis range starts at a minimal value and enlarges according to the auxiliary signal course. While unchecked, the axis range is fixed with the values entered. - 292 - Reference Guide 5 Data Acquisition 5.5 Window This is an entry point to a submenu of commands for displaying other main windows. Main Displays the Clarity main window described on pg 1. Instrument Displays the Instrument window described on pg 40. Chromatogram Displays the Chromatogram window described on pg 118. Calibration Displays the Calibration window described on pg 238. Single Analysis Displays the Single Analysis window described on pg 59. Sequence Displays the Sequence window described on pg 294. Device Monitor Displays the Device Monitor window described on pg 55. Station Audit Trail Displays the Audit Trail window described on pg 318. - 293 - Reference Guide 6 Sequence 6 Sequence This Chapter describes the window which is used for consecutive measurement of multiple samples. Open the window using the the Analysis - Sequence command from the Instrument window. icon or Fig 139: Sequence The window includes a toolbar, sequence table and status bar. Table description Each line defines the setting for processing one or more injections. To process several injections according to a single line enter a different value for the initial = start (SV) and last = end (EV ) vial. The I/V parameter indicates that there will be multiple injections taken from a single vial. Sts. Status of the row in the sequence. Each line can be in one of the following four states: Tab 20: List of possible states of sequence rows Status Green field Red field Dark blue field Light blue field Description No analysis of this line has been (or is being) carried out. Analysis from this line is being measured. All analyses on the line have been measured out. Already measured lines will be blocked against changes (dimmed). Lines that have been measured but the Skip Vial command was used so the line is incomplete. - 294 - 6 Sequence Clarity Moreover, each row is marked with a symbol indicating its correctness: Tab 21: List of possible line correctness check results Status Check mark Bullet Cross mark Note: Description Indicates a line that doesn't contain any errors which could prevent a sequence from being run. Indicates the line where the validity check wasn't performed (e.g. line that has already been measured, omitted from a sequence etc.) Indicates the row with one or more errors on it. Such row is disabled from running in a sequence. Analysis will be marked as finished after the analysis time elapsed. Note that the instrument method may be still running. The Sts. fields will return to their initial status (all fields green) in the following cases: Running of the sequence (by Run command, the icon or F5 or Ctrl + Q shortcut). Using a Sequence - Reset Status command (Ctrl + E). l l Note: A text description will be printed in the printouts instead of colored tags in the Sts. column. Run Selects whether the particular line in the Sequence Table will be measured. The column corresponds to the Run Lines field in Sequence Options dialog. Working with Run column is more suitable for discontinuous selection of lines or for exclusion of individual lines from measurement. SV Number of the first vial used in the processing of the given row. EV Number of the last vial used in the processing of the given row. Its number must be the same or higher than the number entered in the SV field. The difference between the end and start vial defines how many vials will be processed by selected line. If Options - Format - Automatically setting has been applied, then for more than one vial or injection, the File Name pattern will automatically be verified and corrected to ensure that it is in the correct format. In other words, %v and %i variables will be added to the pattern. If automatic formatting has been applied, the variables in the filename will be supplemented with zeros from the left in order to correspond with defined number of injected samples (e.g. names will be supplemented by numbers ranging from 001 to 100 for SV 1 and EV 100). - 295 - Reference Guide Note: 6 Sequence Some autosamplers may support alphanumerical or graphical setting of the SV or EV parameter. In such case, an arrow will appear in the right side of the given field, and clicking it will open particular Select Vial dialog. I/V Indicates how many injections will be processed from each vial based on this line in the Sequence Table. If the Format - Automatically item from Sequence Options dialog has been activated, then, for multiple vials or injections, the File Name pattern will automatically be verified and corrected to ensure that it is in the correct format. In other words, the %v and %i variables will be added to the template. Sample ID The sample identification field will be transferred to the headers of all created chromatograms. Maximum number of characters in this field is limited to 64. The parameter corresponds to the Sample ID field from the Single Analysis dialog. This field serves for information only. After clicking on the cell in this column the icon will appear. Using it invokes the list where you can pick from the available variables for composing the name. Variables that can be used are described in the Chromatogram File Name section of the Single Analysis dialog described on pg 59. Sample Sample description - will be transferred to the headers of all created chromatograms. Maximum number of characters in this field is limited to 64. The parameter corresponds to Sample field from the Single Analysis dialog. This field serves for information only. After clicking on the cell in this column the icon will appear. Using it invokes the list where you can pick from the available variables for composing the name. Variables that can be used are described in the Chromatogram File Name section of the Single Analysis dialog. Sample Amount The value is used in calibration calculations of the ESTD and ISTD methods. When using the ISTD calculation, enter the sample amount without the internal standard. Enter values in units used in the calibration file (as defined in the Units - Compound field of the Calibration Options dialog). The default value is 0. The parameter corresponds to the Amount field of the Single Analysis dialog and the value will be transferred to the chromatogram header. ISTD1 Amount The amounts of the internal standards for the ISTD method. Other columns for entering amounts of ISTD2 - ISTD5 are hidden by default. This value has to be entered in the same units as those used in the calibration file (as - 296 - 6 Sequence Clarity defined in the Units - Compound field of the Calibration Options dialog). The default value is 0 . The parameter corresponds to the homonymous field from the Single Analysis dialog and the value will be transferred to the chromatogram header. Sample Dilut. This field holds the sample dilution factor - its value is used to multiply each calibrated amount in the Amount column of the Result Table. The default value is 1 . The parameter corresponds to Dilution field in the Single Analysis dialog and the value will be transferred to the chromatogram header. Inj. Vol. Defines the volume of injection. The response of all compounds in a calibration or when using calibrated calculations is modified by the ratio of this value and Default Injected Volume value from the calibration file. This parameter corresponds to the analogous field from Single Analysis dialog and its value will be transferred to the chromatogram header. The default volume is 0 and default units are µl. Caution: When using a directly controlled autosampler this value will define the injection volume! The station then automatically verifies whether the entered volume corresponds to the current autosampler setting. When the value set in this column is 0 , no correction to the Default Injection Volume value will be made. However, when Inj.Vol. of 0 is entered into the sequence when using a directly controlled autosampler, a warning will be given. File Name Defines the chromatogram name pattern. The pattern may use a combination of fixed text and variables (usually entered in the form of % and a character). The same variables may be used as in the Single Analysis dialog, plus %v and %i variables for automatic calculations of vials and injections when measuring multiple analysis from one line. After clicking on the cell in this column the icon will appear. Using it invokes the list where you can pick from the available variables for composing the file name. You can also enter a subfolder in the chromatogram name. Variables and how to enter the subfolder name are described in the Chromatogram File Name section of the Single Analysis dialog described on pg 59. It is possible to include also the name of a subfolder in the name to store chromatograms into subfolders of the Data Subdirectory. E.g. the MySubProject\MyFileName in the DEMO1 project will result in the MYFILENAME.PRM stored in the C:\CLARITY\DEMO1\DATA\MYSUBPROJECT folder. If the subfolder doesn't exist, then it will be created when the chromatogram will be stored. - 297 - Reference Guide Note: 6 Sequence If variable %n is being used, it will be independent from the variable using the same name in the Single Analysis dialog. Std Sets the type of the sample being measured. The possible options are: Unknown - denotes an unknown sample. Standard - specifies the calibration standard. Samples marked as Standard must have the calibration level filled in the Lvl column. Chromatograms created on the sequence rows marked as calibration standards will be stored in the CALIB subdirectory instead of the DATA subdirectory. Bypass - this Std type allows for performing an analysis in the ACTIVE sequence with controlled autosampler without actually injecting a sample. This may be useful for system clean-up etc.. Blank - in fact a calibration standard with no amount of added sample. The Blank is thus one point of a calibration curve (with the Amount of 0). Lvl Indicates the number of the calibration level when the resulting chromatogram is to be used for automatic recalibration when the Std column of the sample is set to Standard . The file has to be set as the calibration standard in the Std column and a proper calibration file has to be set in the current method as a prerequisite for automatic recalibration. Method Name Indicates the name of the method governing all analyses set on a given line. The active template method name from the Instrument window will automatically be inserted in the first line of the new sequence table. Note: If you point the mouse cursor to the title of the method, the yellow tooltip will open, in which the title of the method including the entire path will be displayed. Report Style Sets the report style to be used for printing. If no name has been entered, no printing on a given row of the Sequence Table will be performed. After clicking on the cell in this column the icon will appear. Using it opens the Insert File Name dialog for specifying the print method. Another necessary condition for printing the report is checking the Print Results field in the PostRun Setting dialog and/or setting the direction mark next to the Caution: icon in the Instrument window to . Print style cannot be selected while a sequence is running. If you point the mouse cursor to the title of the print style, the yellow tooltip will open, in which the title of the print style including the entire path will be displayed. - 298 - 6 Sequence Clarity Postrun functions The commands Open, Open Calib., Print, Print to PDF, Export Data, Export AIA, Export TXT, Export EZChrom , Export Multidetector, Run Program, Program to Run and Parameters generally correspond to analogous items in the PostRun Setting dialog (for more details see the chapter Postrun… on pg 100). All of these columns contain checkboxes, with the exception of the Program to Run column (corresponding to the Program to Run field of the PostRun Setting dialog) and the Parameters column. Note: When there is a printing set in the Postrun functions which includes the chromatogram or results, the Open chromatogram Postrun function has to be selected too. Only chromatograms opened in the Chromatogram window can be reported. When the sequence is running, the postrun switches in the Instrument window will be locked to the state that has been set on the currently running row. Also, when any change in Postrun functions on still- notmeasured row is performed, even when the sequence itself is saved, no changes will actually take place until the Sequence window is closed and reopened. Note: In the implicit layout only the Open, Open Calib. and Print columns are visible, the rest is hidden. Use the Edit - Setup Columns… command to display the desired columns. Include in SST This checkbox allows user to set whether the particular chromatogram will be included in the SST calculations or not. Stored Calib. This checkbox saves the chromatogram with the stored version of the calibration file, as opposed to the linked calibration when not checked. The checkbox corresponds to the Open with stored calibration checkbox in the right part of the Chromatogram - Results tab. Close All This checkbox allows user to close all currently opened chromatograms. Opening of the chromatogram measured in the same line of sequence is not influenced by this setting, it follows setting of Open checkbox only. - 299 - Reference Guide 6 Sequence Status Bar The status bar provides the following information: State If the sequence is running, the runtime of the actual sample is displayed in the first half of the sequence status section. The status itself is shown in its second part. Possible sequence states are described in the Appendix 1 of the User Guide. Vial No. The vial number / injection number from a given vial. File Name The name of the chromatogram currently being measured. Active (Pasive) Active/passive sequence flag. Auto (Manual) Chromatogram name control flag showing the settings of the Format section in the Sequence Options dialog described on pg 313. - 300 - 6 Sequence Clarity 6.1 File This is an entry point to a submenu of commands for working with sequence files. New Creates a new sequence and closes the sequence previously opened. An empty sequence table will be created with default parameter values based on the template sequence file (TEMPLATE.SEQ) saved in the common directory (C:\CLARITY\COMMON\ in the default projects). New sequence is ACTIVE by default (or set according to the setting in TEMPLATE.SEQ). If the template sequence file does not exist in the project, the new sequence will be based on internal preset values in Clarity. The first row in a new sequence takes its settings from the Method and Report setup currently loaded to the Instrument, the PostRun information is loaded from the actual setting of the PostRun Setting dialog. For further rows, the settings are copied from previous line. Open Selects and opens a sequence. The command opens the Open Sequence dialog which is identical to the Open Method dialog described on pg 44. In the full version , the same particular sequence cannot be opened on multiple Instruments at once. Save Saves the currently displayed sequence. If you forget to save the sequence file after measuring, the measured chromatograms may not be automatically opened using the Open Chromatogram from Sequence command in Chromatogram window, nor be batch processed using Batch command from the Instrument window, because the current status of Sts column will not have been saved. Furthermore, file names of measured files will not be remembered and their listing will not be available. Save As Saves the current sequence under a selected name and/or to another directory. The command invokes the Save As dialog similar to Open Method dialog where you can set a new name or select a different directory. When another file of the same name already exists, you will not be able to use this name. Also, in the protected mode (full version only), you are not allowed to change a file without the appropriate access rights (see System - User Accounts… command). - 301 - Reference Guide 6 Sequence Send Sequence Sends the displayed sequence as an email attachment. It is by Email analogous to the Send Method by Email command(for more details see the chapter Send Method by Email on pg 47). The sequence will automatically be saved prior to sending. Import… Imports the sequence table from a text file(for more details see the chapter Import… on pg 303). Export… Exports a Sequence Table to a text file. Values are exported in tab delimited format, first row contains column headers. Hidden columns are not exported. Report Setup Selects and configures the report style. The command opens the Report Setup dialog described on pg 333. Print Preview Displays a preview of the printout prior to actual printing. The command opens the Print Preview dialog described on pg 352. Print to PDF Prints the Sequence Table to *.PDF file. Send Printed PDF by Email Opens a new email message in default email client, prints the Sequence Table to *.PDF and adds created file as an email attachment. Print… Selects a printer and starts actual printing. Invoking the command opens the Print dialog described on pg 354. ------ Displays the list of recently opened sequence files so it is easily possible to get to the files you are currently working with. The number of files in the list is determined by the Recent Files parameter in the User Options - General dialog available from the Instrument window by View - Options command. Exit Closes the Sequence window. - 302 - 6 Sequence Clarity 6.1.1 Import… Imports a Sequence Table that has been stored in a text file. Values have to be in delimited format and separated by an arbitrary delimiter. Import of the sequence is one of the functions that enables an interconnection between the Clarity and LIMS systems. It can be performed in three steps: Select text file and set import settings Invoking the command will open the Import Sequence Step 1 dialog, that is used to select which text file will be imported, set the delimiters and preview the values. Fig 140: Import Sequence Step 1 File Name Serves for setting the filename and directory path of the imported file. Use the button to invoke the Open Files To Import dialog and locate the desired file. Press OK to confirm the selection of the file. Delimiter Selects the character used as field delimiter. Possible options are <TAB>, <SPACE>, <COMMA> or <SEMICOLON>. Decimal Delimiter Defines the character used as decimal delimiter. Options for the decimal delimiter are <Window's Locale> (the station will use the setting specified in the local settings of MS Windows), <COMMA>, <DOT> or <SEMICOLON>. First Row is Header If the text file to be imported contains column descriptions in the first row, use this checkbox to immediately transfer it to the column headers of the Preview section and also use this row for mapping in the Import Sequence Step 2 dialog. - 303 - Reference Guide 6 Sequence Preview Preview of the first five rows of the imported sequence table. Column mapping After clicking the Next> button the dialog changes to the Import Sequence Step 2. This section is used to map the columns of the imported file with the corresponding columns in the Sequence Table. Import can only be finished after the required columns (SV, File Name, Method Name - all marked in bold) have been mapped. Fig 141: Import Sequence Step 2 Column Matching Set the mapping so that the columns used in Clarity (Sequence Column) will correspond to the columns from the imported file (Imported Column). Columns that are highlighted in bold letters are required. When the imported table contains column headers (the First Row is Header checkbox from the Import Sequence Step 1 dialog has been checked), Clarity will attempt to automatically map the columns according to their names. Manual mapping will override the default name mapping. Clarity will store these names for future imports. Sequence Determines whether the imported table will be appended to the end of the currently opened sequence table in the Sequence window (Append to Existing) or whether a new sequence table will be created (Create New). Save Sequence and Delete Import File When checked, automatically saves the imported sequence file and deletes the source text file. When the Create New checkbox has been checked, the Save As dialog for selecting the filename and path of the new Sequence Table will open automatically after import. Save Import Settings Saves the current import settings for future imports. The setting will be stored in the station configuration and is thus shared by all users and - 304 - 6 Sequence Clarity Instruments. Show Sequence Options Automatically opens the Sequence Options dialog after the import. Note: When importing into a running sequence, this checkbox will be disabled. Adjust the Sequence Options If you checked the Show Sequence Options checkbox, the Sequence Options dialog will automatically open after the import. This is where the sequence settings can be adjusted. A detailed description of the Sequence Options dialog can be found in the chapter "Sequence Options" on pg 313. - 305 - Reference Guide 6 Sequence 6.2 Edit Submenu containing commands for work with clipboard and tables. Note: Commands may also be found in the local tables menu, accessed by right clicking the mouse on the table. Note: The procedure for selecting lines is detailed in the User Manual. Insert New Line Inserts a new line ahead of a currently selected one. The inserted line will be filled with the same values as the selected line. Line Up Moves selected rows one position up. Moving can be also easily done using the mouse - left click and hold the mouse on the first column of the Sequence Table (with line numbers), drag the line up to the desired position and release. Selected lines do not have to form a continuous block. Line Down Moves selected rows one position down. Moving can be also easily done using the mouse - left click and hold the mouse on the first column of the Sequence Table (with line numbers), drag the line down to the desired position and release. Undo Cancels the modifications effected in tables (Ctrl + Z). Redo Countermands the Undo command (Ctrl + Shift + Z). Cut Moves the selected text to the clipboard (Ctrl + X). Copy Copies the selected text to the clipboard (Ctrl + C). Paste Copies the clipboard content to the indicated place (Ctrl + V). If you are pasting to an area that is larger than the clipboard content, the content will be tiled (Fill function). This is useful if you want to insert a large number of the same fields or several periodically repeating fields into the table. - 306 - 6 Sequence Clarity Paste Insert Pastes clipboard content to automatically inserted new lines (Ctrl + I). Unlike the Paste command, the original table content is not replaced, but new lines are instead inserted. New lines will be inserted above (ahead of) the currently selected line. Fill Down Copies the content of current cell to all cells bellow it or to selected range (Ctrl + F). The values in the Start Vial column of the Sequence Table will automatically be incremented. Fill Series… Displays the Fill Series… dialog for filling up incremental values to cells. Delete Deletes the selected table fields. Deleted fields will be reset to their default values. If you have selected entire lines, the lines will be removed. Mark for Run Checks the checkbox in the Run column for selected lines. These rows will be processed when the sequence will be run. Clear Run Marks Unchecks the checkbox in the Run column for selected lines. These rows will not be processed when the sequence will be run. Invert Run Marks Inverts the marks in the Run column of the Sequence Table. All selected rows with the Run column not checked will be checked (marked for run) and all rows currently checked will be excluded from the run (unchecked). Reset Status (Sts.) Invoking this command (or using the Ctrl + E shortcut) resets the measured line flags on the selected lines. The command will change the color of Sts. column fields of all selected rows to green (not measured yet). The status of all lines will be automatically reset while running a sequence using the Run command. Restore Default Columns Restores the default columns setting(for more details see the chapter Edit on pg 149). Setup Columns… Opens the Setup Columns dialog for the Sequence Table. Select All Invoking the command (or using the Ctrl + A shortcut) selects the whole Sequence Table. - 307 - Reference Guide 6 Sequence Remove All Deletes the entire Sequence Table, only the empty first row will remain. Hide Column(s) Hides all selected columns. Show Hidden Column(s) Shows all hidden columns. 6.2.1 Fill Series Dialog for filling up a series in selected cells of the sequence or other table. When selected one cell or multiple cells in one row, the changes will apply from the first top selected line to the last. To apply changes in selected cells only, select multiple cells (rows and columns) as you are used to do in your favorite spreadsheet. This dialog is also available using the popup menu in the Gradient Table. Fig 142: Fill Series dialog Fill using increment Sets this option if you want to fill up the series incrementally using the entered step in the box on the right. Starting value will be taken from the first top cell of the each selected column. The number is also detected at the end of the string in the cell. Replace by value from the first row Replaces all selected cells with the value from the top selected cells. Example Contains preview how the first and second cell in the first selected column will look like. - 308 - 6 Sequence Clarity 6.3 Sequence Summarizes commands for the control of the running sequence. The majority of these commands is also placed on the toolbar by default. Note: Run If icons representing these commands are disabled, the tooltip may help in discovering the reason of the disablement. Invoking this command or using the icon or Ctrl + Q shortcut runs the sequence. The command is only active when the sequence is not in the RUNNING state. Before the sequence is run, the validity check is performed. All methods used in ACTIVE sequence must: have External Start/Stop option in the Method Setup - Measurement dialog checked. l have Enable Autostop checkbox in the Method Setup - Measurement dialog selected and Run Time field filled. The Run command automatically resets the status of all lines in the Sequence Table (all fields in the Sts. column will turn green). Running a partially measured sequence using the Resume command starts the measurement from the first non-measured line, while running it using the Run command the entire sequence will be measured again. The station automatically checks the entire sequence upon its start. During the measurement only the currently used line is checked in this way, which means that the sequence can be modified during the run. l Pause Using the Pause command, icon or Ctrl + Space bar shortcut suspends the active sequence. A suspended sequence does not allow injections and does not react to an external start signal issued. The status of the sequence after the use of the Pause command depends on the status of the sequence before invoking the command: WAITING, IDLE sequence is turned to PAUSED status. RUNNING sequence is turned to the PAUSED status only after the data acquisition of the current analysis is completed (the intermediate status is RUNNING/PAUSE). - 309 - Reference Guide 6 Sequence Resume Using this command, icon or the Ctrl + Space bar shortcut resumes the operation of a suspended sequence. The sequence status becomes IDLE or WAITING and, accordingly, the signal that allows the injection defined on the next row will either be sent immediately or after the Idle time has passed. When returning to the IDLE state, the sequence counts the time from the moment it was set to the PAUSED state. When the Resume command is used while in the RUNNING/PAUSE state, the planned pause of the sequence will be canceled. If you run a partially measured sequence using the Resume command, measurement continues from the first line that wasn't measured yet. If you run it using Run, the entire sequence will be measured again. Abort Sequence or Acquisition Invoking this command or using the icon or Ctrl + B shortcut immediately aborts the running sequence. Any data acquisition in progress will be interrupted, the results will not be processed, and the sequence will be terminated. Stop Sequence or Acquisition Using the command, icon or Ctrl + T shortcut halts the running sequence. Currently running analysis will be completed (the actual state will change to RUNNING/STOP). If the Stop command is used for the second time, it will stop the running analysis. Repeat Injection Invoking this command or using the icon or Ctrl + ← shortcut interrupts the actual measurement and repeats the injection (runs the analysis according to the row in the Sequence Table). If the sequence is in the PAUSED state before using the Repeat Injection, triggering the command will repeat the measurement of last completed injection. - 310 - 6 Sequence Clarity Skip Vial Using this command, icon or Ctrl + ↓ shortcut terminates the analysis of active vial and also omits all remaining injections using the current vial defined on the same row of the Sequence Table. This command works principally in the same way as the Abort command does, but only for the currently measured sample. The sequence continues with the measurement of the next vial. The line containing skipped injections will be indicated in the Sts. column by light blue color. Potential re-measurement of skipped vials has to be done manually (e.g. by creating a new line in the Sequence Table). Check Sequence This command performs a check of every row in the Sequence Table for potential errors. These may be attempt to use a non-existent method or print style, incorrectly set control parameters, prohibited chromatogram name entered etc. The check same as the one invoked by the Check Sequence command is automatically performed on the start of the sequence measurement. During a measurement, only the line currently being measured is checked. Manual use of the Check Sequence command allows the user to test the whole sequence, for example after modifying the sequence while it is running to verify that all changes are correct. Snapshot Invoking the command, icon or Ctrl + H shortcut processes and saves the data from currently measured sample without terminating the measurement. Sample counter %n, if used, will not be incremented in the chromatogram name. This command is identical to the Snapshot command from the Single Analysis dialog described on pg 59. Options… When invoked, opens the Sequence Options dialog used for defining the sequence parameters (for more details see also chapter Sequence Options on pg 313). - 311 - Reference Guide 6 Sequence Edit Current Method… Displays and modifies the method defined on the row of the Sequence Table with currently active field. The command opens the Method Setup - Measurement dialog described on pg 80. The operation may also be performed by the Edit Method… command from the local menu for the given row of the Sequence Table. Edit Current Report… Displays and modifies the report style set on the row of the Sequence Table with currently active field. The command opens the Report Setup dialog described on pg 333. The operation may also be performed by the Edit Report… command from the local menu for the given row of the Sequence Table. - 312 - 6 Sequence Clarity 6.3.1 Sequence Options Sequence Options dialog serves for defining the sequence parameters. It is opened by using the icon or the Sequence - Sequence command from the Sequence window. Fig 143: Sequence Options Active Sequence This checkbox serves for setting the operation mode of the sequence. ACTIVE sequence differs from the PASSIVE sequence in the fact that the operation is governed by Clarity (instead of the autosampler). After the active sequence is started, the station sends the permission signal to the autosampler and waits (in the WAITING FOR INJECTION state) until the sampler acknowledges the injection. Data acquisition is started after the confirmation signal is sent back and the permission to inject is disabled. Caution: When the ACTIVE sequence is used, Enable Autostop, External Start/Stop must be set in the Method Setup - Measurement dialog and the Start-Restart option of the External Start/Stop behave as Start Only. Caution: When the PASSIVE sequence is used, External Start/Stop must be set in the Method Setup - Measurement dialog. Once the analysis time of the method in question has elapsed (as set in the Run Time field of the Method Setup - Measurement dialog with Enable Autostop field enabled), the analysis will be completed and injection will be permitted once again. - 313 - Reference Guide 6 Sequence Note: Only the Start In and Ready Out synchronization cables are needed for the ACTIVE sequence to function. The ACTIVE sequence can thus be used even with an autosampler not governed by a specialized control module. Note: The confirmation signal is represented by a change against the initial value of the selected digital output. The default assignment of outputs is described in the corresponding hardware manual. The assignment of digital inputs and outputs used for the synchronization in the full version can be changed on the tab of appropriate Instrument in the System Configuration dialog, where Ext. Start Dig. Input and Ready Dig. Output fields are placed. Idle Time before First Injection Determines whether the Idle Time parameter will be used even before the first injection in the ACTIVE sequence. This field can only be edited when the sequence is set to ACTIVE. Idle Time Delays the sending of the permission to inject. The next injection after the end of an analysis will always be permitted only after the defined time has elapsed. Possible values are in the 0.01-100 min range. This field can only be edited when the sequence is set to ACTIVE. Run Lines Sets the line numbers of the Sequence Table to be used in the measurement. Particular line numbers should be separated with a comma (e.g. 1,3,5), ranges should be entered using a dash (e.g. 1-8). A list of lines that should be run defined interactively by the checkboxes in the Run column of the Sequence Table will be automatically filled to this field. Counter (%n) Sets the value and properties of the %n variable (analysis counter) used in a Sequence Table. Start at: Defines if the %n variable will be reset to 0 or 1 at the moment defined in the following Reset when field. Reset when: Sets the condition when the counter (%n variable) is reset. Available options are: Run Sequence - The counter is reset every time the sequence is run. Open Instrument - The counter is reset every time the Instrument window is opened. Never - The counter is never reset. - 314 - 6 Sequence Clarity Current Value This field shows (and allows to modify) the current value of the sequence counter (%n variable). Caution: The station keeps two separate counters: one for the sequence and another one for the single analysis. This means that two %n variables with possibly different values exist simultaneously. Format Sets the verification of the chromatogram names pattern (set in the File Name field) when measuring more than one chromatogram from particular line. Automatically The pattern will be automatically modified to correspond to the number of measured chromatograms and to avoid possible loss (overwriting) of chromatograms. Note: When using the automatic format, variables will be complemented with zeros from the left in order to correspond with the defined number of samples (e.g. in a sequence where SV = 1 and EV = 100, filenames will automatically be numbered from 001 to 100). Manually The pattern will not be modified. Once the sequence has been run, you will be notified of a possible overwrite of chromatograms within one line. Inj. Volume Units Sets the units for the Inj. Vol. field. Select the units your autosampler is working with (µl, ml). Caution: It is important to select the correct units when the autosampler is controlled by the direct control module. In such a case, values in the Inj. Vol. field are checked against the syringe volume used by autosampler and incorrectly set values would actually cause wrong injections. The standard units used throughout the whole Clarity station is ml. The Sequence window is the only place where other units then ml can be set and used. Calibration and Sequence Usage Selects the mode of the calibration and sequence usage. Calibration used as specified by user Sets the sequence and calibration to the standard Clarity use (the only way available since version 3.0). The calibration set in the Method Setup - Calculation dialog is used for calibration and recalibration, no calibration cloning is performed. - 315 - Reference Guide 6 Sequence Clone on first recalibration (safe calibration usage) Sets the sequence and calibration to the Safe Calibration Usage mode. The calibration will be cloned at each start of the sequence and at each start of a new sequence. The option is not available on EA Instruments. Note: This is because of the possibility to devaluate the already measured samples because the calibration with the same name, but different responses, is linked to them. Standard Addition Measurement Sets the sequence and calibration to the Standard Addition mode use. As each unknown sample will use one calibration file, calibration will be cloned from the original calibration file whenever an unknown sample or blank follows the calibration standard. All responses are cleared from a newly cloned calibration. The option is not available on EA Instruments. Calibration Bracketing Sets the sequence and calibration to the Calibration Bracketing mode use. As every unknown sample series is demarcated by calibration standards and as such uses a single calibration file, calibration will be cloned from the previous calibration clone whenever an unknown sample or blank follows the calibration standard. In a newly cloned calibration file, all responses other than responses of the last series of calibration standards (only those standards that follow the unknown samples) are cleared. In the EA mode, the name of the cloned calibration file is hard-set to the original name incremented by the sequence line number (%L parameter). Description Describes a displayed sequence. - 316 - 6 Sequence Clarity 6.4 View Commands for setting up the Sequence window. Toolbar Displays/hides all toolbars. The command is similar to the Toolbar command in the main Clarity window (for more details see the chapter View on pg 30). Customize… Customizes the toolbars. The command is similar to the Customize… command in the main Clarity window (for more details see the chapter Customize… on pg 31). Reset All Restores all menus and toolbars in the Sequence window to their default state. 6.5 Window This section contains commands allowing to open other base windows. Main Displays the Clarity main station window described on pg 1. Instrument Displays the Instrument window described on pg 40. Chromatogram Displays the Chromatogram window described on pg 118. Calibration Displays the Calibration window described on pg 238. Single Analysis Displays the Single Analysis window described on pg 59. Data Acquisition Displays the Data Acquisition window described on pg 279. Device Monitor Displays the Device Monitor window described on pg 55. Station Audit Trail Displays the Audit Trail window described on pg 318. Sequence Audit Trail… Displays the Sequence Audit Trail window described on pg 327. - 317 - Reference Guide 7 Audit Trail 7 Audit Trail Audit Trail window is used for logging of individual operation of the station. By allowing backward control of all performed operation including information of who and when performed it, the logging of operations supports higher reliability and reproducibility of results in the sense of Good Laboratory Practice (GLP) rules. Fig 144: Audit Trail - Daily Audit Trail window is accessible from the main Clarity window via System - Audit Trail command or from all other station windows using Window Station Audit Trail command. Other windows, such as Calibration or Chromatogram, have their own Local Audit Trails. The Clarity station keeps two global tables with logs of operations, each of them corresponds with one tab in Audit Trail window - these are Session audit trail and Daily audit trail. Audit Trail files are stored in YYYY-MM-DD.AUDIT file in the C:\\CLARITY\LOG directory. - 318 - 7 Audit Trail Clarity 7.1 Station Audit Trail Session When Clarity is running, logs of all operations performed since the last startup can be found in the Station Audit Trail. Once the Clarity station is closed, the Session table will be reset and upon next run it will start to record from the beginning. Note: The Session audit trail will also be reset when the date changes - sessions longer than one day will be divided into several files, each holding its 1-day part of the session. Daily Audit Trail Logs all operations performed during a single day (24 hours). It will form something of a daily sum of all the Session logs. Daily logs can be found in the LOG subdirectory of the main station directory (C:\CLARITY\LOG by default). 7.1.1 File Open Audit Trail (Append) Opens audit trail file. An opened file will be appended to the end of current listing. Export Exports data from the audit trail to the text or database file. Print Preview… Prints a preview of the audit trail (Ctrl + Shift + P). Print… Prints the audit trail (Ctrl + P) from a specified printer. Exit Exit from Audit Trail window. Note: The print format of the audit trail is in the WYSIWYG (What You See Is What You Get) format - all columns displayed on the screen will be displayed accordingly in the report. - 319 - Reference Guide 7 Audit Trail 7.1.2 Open Audit Trail (Append) When invoked, displays the selection of all previously saved Daily Audit Trail files. Newly opened files will be displayed together within the current Daily Audit Trail table, appended to its upper part. Opening previous day’s tables will not threaten the process of logging data into the current audit trail file. Other than current Daily Audit Trail s, that have been opened, will be indicated on the Daily Audit Trail tab by their date separated by the “+” sign. Fig 145: Daily Audit Trail tab - several audit trails open - 320 - 7 Audit Trail Clarity 7.1.3 Export Exports a record of logged operations of the station into the text or database file. The submenu contains two fields: Text… Exports data into a text file with the *.TXT or *.CVS extension. Individual items in the export will be separated by semicolons. When invoked, the Save As dialog will appear where you must enter the name of the new file or select some existing file. Fig 146: Audit Trail - Export - Save As dialog When trying to use an existing file a dialog will appear where you need to select whether exported data will be appended to the end of file (Append), or if the data will overwrite any existing content of the file (Overwrite). Fig 147: Audit Trail System Message Note: You need to select the extension to be used to filter the list of available files or the extension of a newly saved file in the Save as type field. DBF… Exports the logged data in database format. The procedure is similar to the export into text file (it is necessary to select whether to append the exported data to the end of the existing file or overwrite the file). Note: MS Access supports import of DBF files with DOS filename (eight characters max) format only. - 321 - Reference Guide 7 Audit Trail 7.1.4 Edit Submenu of commands for working with the clipboard and tables. Copy Invoking the command or using the Ctrl + C shortcut copies the selected text into clipboard. Select All Invoking the command or using the Ctrl + A shortcut selects all fields of the table. Restore Default Columns Invoking the command returns the display of the given table to default settings (for more details see the chapter Edit on pg 149). Setup Columns… Using this command opens the Setup Columns dialog which allows to set the visibility and order of appearance of columns in the given table Hide Column(s) Invoking the command hides all selected column(s) from display (for more details see the chapter Edit on pg 149). Show Hidden Column (s) Using this command displays columns hidden by the Hide Column(s) command (for more details see the chapter Edit on pg 149). - 322 - 7 Audit Trail Clarity 7.1.5 Filter This menu helps to define which operations will be displayed in the table on the Session and Daily Audit Trail tabs. Using this setting will not impact the logging of items into file, just their display. To set the items to be logged, use the Audit Trail Settings dialog (accessible by using the View Properties command). Individual menu items will work like checkboxes. If the item is checked, the corresponding logs will be displayed. Show All Displays all items of the Filter menu. Show Instrument X Displays items from individual instruments. Show System Displays system logs and items from the main Clarity window. 7.1.6 View Displays the setting for the Audit Trail window. Toolbar Shows/hides all toolbars (for more details see the chapter View on pg 30). Customize… Customizes toolbars according to a user specification of toolbars (for more details see the chapter Customize… on pg 31). Reset All Returns all menus and toolbars in the Audit Trail window into their initial state. Properties… Invokes the Audit Trail Settings dialog where the user can specify the operations to be logged. - 323 - Reference Guide 7 Audit Trail 7.1.7 Properties… The Audit Trail Settings dialog is used to specify which operations will be automatically logged by Clarity station. The operations are classified into five categories: System Messages, Chromatogram, Calibration, Sequence and Method operations and Other. This corresponds to six tabs. Note: Optional extensions, like the GPC extension, may use and display additional tabs. For its description see the manual of the particular extension. You can always select whether the events should be logged to Daily Audit Trail or to current audit trail (Session ) table and, in case of the events concerning the Chromatogram, Calibration or Sequence windows, to their local audit trails: Chromatogram, Calibration and Sequence. Local audit trails are displayed from the respective window through the Window - Audit Trail command and their description is in the chapter "Local Audit Trails" on pg 327. The default setting will log all operations into all relevant files. You can easily disable the access to the Audit Trail Settings dialog for selected users in the Open Audit Trail Setting field of the User Accounts dialog. Messages Fig 148: Audit Trail Settings - Messages Export Messages (Batch) Sets whether to log messages concerning export of files and batch operations into the Session audit trail and/or Daily Audit Trail. Detector Error Messages Defines whether to log messages concerning problems with acquisition into the Session audit trail and/or Daily Audit Trail. LC Error Messages Defines the logging of messages concerning communication problems with a directly controlled LC chromatograph into the Session audit trail and/or Daily Audit Trail. - 324 - 7 Audit Trail Clarity GC Error Messages Defines the logging of messages concerning communication problems with a directly controlled GC chromatograph into the Session audit trail and/or Daily Audit Trail. AS Error Messages Defines the logging of messages concerning communication problems with a directly controlled autosampler into the Session audit trail and/or Daily Audit Trail. Other Messages Sets whether to log any other system messages into the Session audit trail and/or Daily Audit Trail. Chromatogram Selects which chromatogram operations will be logged (for more details see the chapter Properties… on pg 330). Calibration Selects which calibration file operations will be logged (for more details see the chapter Properties… on pg 331). Sequence Selects which sequence operations will be logged (for more details see the chapter Properties… on pg 331). Method Selects which method operations will be logged (for more details see the chapter Properties… on pg 332). Other Fig 149: Audit Trail Settings - Other Open / Close program Defines whether the data concerning the running and shutdown of Clarity station will be logged into the Session audit trail and/or Daily Audit Trail. - 325 - Reference Guide 7 Audit Trail Open / Close Instrument Window Defines whether the data concerning the running and shutdown of the Instrument window will be logged into the Session audit trail and/or Daily Audit Trail. Acquisition Defines whether the data concerning the running and shutdown of data acquisition will be logged into the Session audit trail and/or Daily Audit Trail. File Operations Defines whether the operations with files (opening, closing, deleting) will be logged into the Session audit trail and/or Daily Audit Trail. Configuration Defines whether the changes of the station's configuration will be logged into the Session audit trail and/or Daily Audit Trail. Backup Operations Defines whether the use of the Backup command from the Instrument window will be logged into the Session audit trail and/or Daily Audit Trail. 7.1.8 Window A submenu of commands for working with the station windows. Main Displays the main Clarity window of the station described on pg 1. Instrument 1 .. 4 Displays the relevant Instrument window described on pg 40. - 326 - 7 Audit Trail Clarity 7.2 Local Audit Trails Besides the events logged in the global audit trail, the Clarity station may also log all operations with chromatograms, calibrations and sequences. The audit trail always forms the integral part of a given file. A list of logged operations is selectable using the View - Properties command either from the global Audit Trail window on the relevant tab or by using the same command directly in window of corresponding local audit trail. Chromatogram Audit Trail The audit trail of the active chromatogram can be displayed using the Window - Chromatogram Audit Trail command from Chromatogram window. Chromatogram Audit Trail also keeps log of errors that occurred during its acquisition (Pump Errors, missing spectra, etc.) Calibration Audit Trail An opened calibration log can be displayed using Window - Calibration Audit Trail command from Calibration window. Sequence Audit Trail An opened sequence log can be displayed using the Window - Sequence Audit Trail command from Sequence window. The sequence audit trail is reset when the sequence itself is reset. Method Audit Trail An opened method log can be displayed using the Audit Trail button from the Method Setup dialog. - 327 - Reference Guide 7 Audit Trail 7.2.1 File Export Invoking this command exports logged operations into a text or database file (for more details see the chapter Export on pg 321). Report Setup… Invoking the command opens the Report Setup dialog which allows you to set the print style and the content of the printed report. Print Preview… Displays a preview of the print output. The printing format of the audit trail table is WYSIWYG (What You See Is What You Get) and thus depends on the current display of the table. Print… Opens the Print dialog used for specifying the printer and starting the actual printing. Exit Exits the Audit Trail window. 7.2.2 Edit Submenu of commands for working with the clipboard and tables. Copy Invoking the command or using the Ctrl + C shortcut copies the selected text into clipboard. Select All Invoking the command or using the Ctrl + A shortcut selects all fields of the table. Restore Default Columns Invoking the command returns the display of the given table to default settings (for more details see the chapter Edit on pg 149). Setup Columns… Using this command opens the Setup Columns dialog which allows to set the visibility and order of appearance of columns in the given table (for more details see also chapter Setup Columns… on pg 154) Hide Column(s) Invoking the command hides all selected column(s) from display (for more details see the chapter Edit on pg 149). Show Hidden Column (s) Using this command displays columns hidden by the Hide Column(s) command (for more details see the chapter Edit on pg 149). - 328 - 7 Audit Trail Clarity 7.2.3 View Submenu of commands for displaying and modifying of the Local Audit Trail window settings. Toolbar Shows/hides all toolbars (for more details see the chapter View on pg 30). Customize… Invoking this command allows to customize the toolbars (for more details see the chapter Customize… on pg 31). Reset All Invoking this command returns all menus and toolbars in the Local Audit Trail window into their initial state. Properties… Invoking this command or using the icon opens the Audit Trail Settings dialog where you can specify operations to be logged. - 329 - Reference Guide 7 Audit Trail 7.2.4 Properties… The Audit Trail Settings dialog specifies the operations that will be logged automatically by the Clarity station. When invoked from any Local Audit Trail window, only the tab for changing the settings for the given local audit trail is displayed. Note: Default setting will log all operations. Note: The option to change the settings for specified users can easily be disabled using the User Accounts dialog in the Open Audit Trail Setting field. According to the window from which the local audit trail was opened, one of the tabs described below will appear: Chromatogram Sets the logging of chromatogram operations into particular audit trails. Fig 150: Audit Trail Settings - Chromatogram Integration Table Defines whether the changes in the integration table will be logged into the current Global audit trail (Session ), Daily audit trail (Daily Audit Trail) or Chromatogram audit trail (Chromatogram). Mathematical Operations Defines whether a performed mathematical operations will be logged into the current Global audit trail (Session) or Daily audit trail (Daily Audit Trail). Note: Logging of mathematical operations into the chromatogram audit trail is not performed because they create a new chromatogram instead of modifying the current one. Prints Defines whether print operations will be logged into the current Global audit trail (Session ), Daily audit trail (Daily Audit Trail ) or Chromatogram audit trail (Chromatogram). - 330 - 7 Audit Trail Clarity Exports Defines whether the exporting operations will be logged into the current Global audit trail ( Session ), Daily audit trail ( Daily Audit Trail ) or Chromatogram audit trail (Chromatogram). Instrument Messages Defines whether the communication messages sent by and to the controlled instrument will be logged into the current Chromatogram audit trail (Chromatogram). Instrument Errors Defines whether the errors sent from the controlled instruments will be logged into the current Chromatogram audit trail (Chromatogram). Calibration Sets the logging of calibration operations into particular audit trails. Fig 151: Audit Trail Settings - Calibration Calibration Components Defines whether the changes in calibrated compounds will be logged into current Global audit trail (Session), Daily audit trail (Daily Audit Trail ) or Calibration audit trail (Calibration). Parameters of Calibration Defines whether the changes to calibration parameters will be logged into the current Global audit trail (Session ), Daily audit trail (Daily Audit Trail) or Calibration audit trail (Calibration). Prints Defines whether print operations will be logged into the current Global audit trail (Session ), Daily audit trail (Daily Audit Trail) or Calibration audit trail (Calibration). Sequence Sets the logging of sequence states into particular audit trails. - 331 - Reference Guide 7 Audit Trail Fig 152: Audit Trail Settings - Sequence Sequence State Defines whether the changes of the sequence status will be logged into the current Global audit trail (Session ), Daily audit trail (Daily Audit Trail) or Sequence audit trail (Sequence). Injection State Defines whether the information about all injections performed during the run of a sequence will be logged into the current Global audit trail (Session), Daily audit trail (Daily Audit Trail) or Sequence audit trail (Sequence). Method Sets the logging of method changes into particular audit trails. Fig 153: Audit Trail Settings - Method Parameter Changes Defines whether the changes in the method will be logged into the current Global audit trail (Session ), Daily audit trail (Daily Audit Trail ) or Method audit trail (Method). - 332 - Reference Guide 8 Report Setup 8 Report Setup This dialog serves for selecting and adjusting the report style, setting of a printer and initiating of the print itself. The dialog opens either by using the Report Setup command or icon from any major window or by using the button in the workflow diagram in the Instrument window. The displayed report style depends on the window from which the Report Setup window was opened - report styles set may differ between different windows. Note: When the mouse cursor is placed over the icon (Report Setup) and left still for a moment, the tooltip will appear with the name of the current report style. When placed over the icon (Print) the tooltip will display the current report style and currently selected printer. The station is supplied with pre-set report styles that are set to be used from all windows that contain printing report commands. These styles may be modified, copied, relocated or replaced by user specified styles. Fig 154: Report Setup The report is printed in order respective to tabs order on the left. By right click on the tab you can move the tab up or down. The order of Page Setup and Audit & Signatures can't be changed since they don't represent the print section. All tabs of the Report Setup dialog use the same set of buttons aligned to the right side. These buttons perform following actions: OK Saves any changes made in the Report Setup dialog and exits it. - 333 - 8 Report Setup Clarity Cancel Exits the Report Setup dialog. If there were any changes made to some parameter, the user is asked if he wants to save the new values. New Creates a new, empty report style. The values of all variable items of the report style will be erased or reset to default values. Open… Selects and opens a report style. Invoking the command will open the Open Report Style dialog similar to the Open Method dialog described on pg 44. Save As… Saves the print style under a newly specified name. When invoked, the Save As dialog will be displayed with the name of the original file. Change the file name to save the file as a new report style, or leave the name as it is to save the changes to the same report style. When the file name selected is already used, you will be notified. Printer… Selects the printer to be used. When invoked, the standard Print Setup dialog for selecting and setting up the printer will open. Preview Displays a preview of the printout (for more details see the chapter Print Preview on pg 352). Print Initiates the printing of the report. When invoked, the command will open the standard Print dialog. The date and time of the report will be printed on each page. For tabs where the OVERLAY mode is possible only information about the active chromatogram will be printed. Print To PDF Prints the report to *.PDF file. Using the button invokes the Print to PDF dialog where the user can select filename and location of the resulting *.PDF file. Note: *.PDF files can be read by freely available Adobe Acrobat Reader. Send PDF Sends the *.PDF file as an email attachment. The command will automatically print the report to *.PDF file, create new message in your default email client and enclose the created *.PDF file as an attachment. Then you can fill in the remaining information (recipient, text of the message, etc.) into the email message and send it. - 334 - Reference Guide 8 Report Setup 8.1 List of tabs: l l l l l l l l l l l l Page Setup - Sets up the printed page. Lab. Header - Sets up the page header. Report Header - Reported data about the analysis. Method - Sets up the method printout. Calibration - Sets up the calibration printout. Chromatogram - Sets up the chromatogram printout. Results - Sets up the results printout. Sequence - Sets up the sequence printout. SST - Sets up the system suitability report. PDA - Sets the printout for the PDA method. NGA - Sets the printout for the NGA method. Audit & Signatures - Sets up the audit trail and electronic signatures report. The report itself is ordered in the order of the tabs shown - to change the order of the item groups in the resulting reports, re-order the tabs in the Report Setup dialog by using the Move to the Top / Move Up / Move Down/Move to the Bottom commands from the local menu on each tab. The Page Setup tab cannot be moved down, same as the Audit & Signatures tab cannot be moved up. Most of the tabs contain the following two checkboxes: Print Allows/disallows the printing of the relevant part. If checked, the symbol will be shown before the tab name and other fields on the tab will become editable. On New Page If checked, the relevant part will be printed on a new page. - 335 - 8 Report Setup Clarity 8.2 Page Setup Specifies the setup of the printed page. Fig 155: Report Setup - Page Setup Black and White Print Prints the report in black and white color (even on color printers). Note: Some black&white printers in MS Windows are identified as color printers. In such case it is necessary to use the Black and White Print checkbox to ensure that the B&W optimization will be applied. These printers would otherwise, for example, not print background colors of the graph. Print Background Color of Graphs Prints the background color of the graphs. If not checked, the graph background will be white. Header Font… Selects the font for the report header. Invoking the command will open the standard Font dialog. Note: There is always the method name, date and time of the printing and the page number displayed in the header. To hide this header, use white color for the Header Font. Form Font… Selects the font for item names and table headers. Invoking the command will open the standard Font dialog. Value Font… Selects the font for values. Invoking the command will open the standard Font dialog. - 336 - Reference Guide Caution: 8 Report Setup In case you want to print PDF Reports in Chinese: l l You have to install True Type font supporting Chinese signs on your system. You have to set this font to use in Clarity reports. Margins [mm] Sets the margins. The allowed range is 0 to 50 mm. Left, Right, Top, Bottom Specifies the corresponding margin. Between Indicates the space left blank between individual parts of the printed report. Orientation Sets the orientation of the printed page. This may be either left on the selected printer setting or overridden by custom page orientation, which is advantageous when using two report styles with different page orientation on the same printer. Use Printer Setting Uses the printer page orientation selection for the given report style. Override Printer Setting Overrides the printer page orientation selection by one of the available options - Portrait or Landscape . During the selection and preparation of the report style, you might be prompted to select the printer that will be used for the print. The size and print quality of the printed page are set in the Print Setup dialog of the selected printer (opened by the Printer command in the Report Setup dialog). - 337 - 8 Report Setup Clarity 8.3 Lab. Header Specifies the page header. Fig 156: Report Setup - Lab. Header On First Page Only Sets the print of the header on the first page only. Border When checked, places the header in a frame made of thin lines. Gray Background While checked, prints the header with a gray background (blue when using a color printer). Number of Lines Defines the number of lines in the header. New lines will be appended/removed to/from the end of the current list. The maximum number is 9. Line 1(..9) Indicates the current line for the purpose of formatting. Use arrows or click a line to make it current, then use one of the icons to change the alignment or format of the text: Tab 22: Description of icons on the Report Setup - Lab. Header tab Icon Description Left-aligns the text on the current line. Centers the text on the current line. Right-aligns the text on the current line. Selects the font for the current header line. Invoking the command will open the standard Font dialog. - 338 - Reference Guide 8 Report Setup The changes in the header are then shown in the preview. Click the corresponding line and enter the required text, or click the existing text to edit it. Image on the Left (Right) Mark the checkbox to print an image on the left (right) side of the page header. Use the Option… button to define the picture. Options… Invoking this button opens the Set Image Options dialog where the desired image and its dimensions can be set. Fig 157: Set Image Options File Name Displays the filename of the image including its path (relative to the Clarity root directory). Clarity supports image files of following formats: *.BMP, *.GIF, *.JPG, *.ICO, *.TIF, *.TGA, *.PCX, *.WMF, *.PNG. Image Size The image size can either correspond to the specifications in the file (Original) or can be resized to the height of the header (Header Height) or to explicitly specified dimensions (Fixed Height). If the image and text do not fit to the page width, Clarity will provide a warning when opening the Print Preview dialog, divide the header in thirds (halves when only one image is selected) and print its contents without respect to the actual dimensions. Caution: Check the page header using the Preview button to see whether the image and text fits on the page. Caution: The size of the page depends on the selected printer. Re- check the page when you switch to another printer. - 339 - 8 Report Setup Clarity 8.4 Report Header Selects the information that will be used in the report header. These information may include the origin of the chromatogram, date and time of analysis, user account used, calibration file name, name of the report style, data from the chromatogram header or directory where the chromatogram is stored. Fig 158: Report Setup - Report Header Chromatogram Info Adds the detailed info about the origin of the chromatogram to the printed report. Following parameters are added: Filename - shows the filename of the chromatogram. Origin - defines whether the chromatogram was Acquired, Imported or Self created by mathematical operations. Project - shows the name of the project used to create the chromatogram. File Created - shows the date and time when the chromatogram file was created(according to the Windows file system). Acquired Date - shows the date and time when the chromatogram was acquired(the end of acquisition as stored in the chromatogram). By - displays the name of the user account used to acquire the chromatogram. Printed Version Info Adds the detailed info about the print to the printed report: Printed Version - shows the date and time in which the chromatogram version being printed was saved, thus enabling to trace the given chromatogram version. Report Style - shows the report style used to print the report. Calibration File - shows the name of the calibration file used. Printed Date - shows the date and time when the report was printed. - 340 - Reference Guide 8 Report Setup By - displays the name of the user account used to print the report. Sample Info Adds the detailed info about the sample to the printed report. This info comes from the chromatogram header and is defined in the Sequence or Single Analysis dialog. The fields reported are Sample ID, Sample, Inj. Volume, Amount, ISTD Amount and Dilution. Print Full Paths in Filenames Determines the format of filenames by switching on and off the full path in the name of the files in the given project directory. For files outside of the project directory the full path is always printed. Always The full path will be printed for all files. For Files Outside Current Project Only l l The files that are in the appropriate directory specified by the project will be printed without path. Files that are in any other directory or subdirectory will be printed with full path. GLP Information Adds the information about the computer, Clarity version and methods used for obtaining the printed information to the Chromatogram Info and Printed Version Info sections. If none of these sections is selected for display, the GLP Information checkbox will be disabled. - 341 - 8 Report Setup Clarity 8.5 Method Determines the elements of the method that will be printed. Note: Parts of the method report dedicated to a particular device are printed only when this device is configured on the instrument in the moment of printing. Fig 159: Report Setup - Method Signals Determines which signals (detector) information will be printed when using a multi-detector configuration. You can choose to include either method parameters from all signals of all chromatograms (All), all signals from active chromatogram (Active Chromatogram) or only the parameters from the active signal (Only Active Signal). Info Header Adds the section containing method Name , method Description , the name of the User Account used to create the method and the time of the Creation and Last Modification parameters to the report. Instrument Parameters Adds the content of the text fields (Column, Mobile Phase, Flow Rate, Pressure, Detection, Temperature and Note) from the Method Setup Measurement dialog to the report. Acquisition Parameters Adds Autostop and External Start/Stop sections from the Method Setup Measurement tab, measurement scale from the Method Setup Acquisition tab and the Subtraction section from the Method Setup Advanced dialog to the report. - 342 - Reference Guide 8 Report Setup GLP Info Adds the content of the GLP Info sub-tab of the Measurement Conditions tab in the Chromatogram window. Event Table Adds the Event Table from the Method Setup - Event Table dialog to the report. Injection Control Adds the injection control parameters from the Method Setup - AS tab to the report. This checkbox adds no parameters to the report if there is no directly controlled autosampler used. Instrument Control Adds any parameters set on the tabs of individual directly- controlled chromatographs (Method Setup - LC tab, Method Setup - GC tab) and other directly controlled instruments to the report in case these instruments are used. This section also includes settings of the signals from A/D converters used on the given Instrument when analog acquisition is used. Integration Table Adds the Integration Table from the Method Setup - Integration dialog to the report. Calculation parameters Adds the parameters from the Method Setup - Calculation tab and from the Column Calculations section of the Method Setup - Advanced tab to the report. PDA Method Adds the parameters from the Method Setup - PDA Method tab to the report. This section is only active when the method has PDA part. Detailed description is provided in a separate PDA manual. MS Method Adds the parameters from the Method Setup - MS Method tab to the report. This section is only active when the method has MS part. Detailed description is provided in a separate MS manual. - 343 - 8 Report Setup Clarity 8.6 Calibration Determines the contents and layout of the calibration printout. Fig 160: Report Setup - Calibration Signals Determines which signals (detectors) will be printed when using a multidetector configuration. Include either calibration parameters from all signals (All) or only the parameters from the active signal (Only Active Signal). Info Prints the name and description of the calibration. Parameters Prints the parameters from the Calibration Options dialog. Summary Prints the Calibration Summary Table from the Compounds tab of the Calibration window. Levels Prints Calibration Summary Table (s) for specified levels including the section related to the active level and signal only. Current Prints only the table which refers to the current level. Valid Prints only tables which contain at least one valid compound. A compound will be valid when the Response and Amount columns differ from zero and the Used checkbox in the Calibration Summary Table has been checked. - 344 - Reference Guide 8 Report Setup All Prints the table for all calibration levels (including blank) irrespective off the fact if the level has any valid data. Compounds Prints calibration tables from tabs of individual compounds including the calibration graphs. Information concerning individual compounds is printed on separate pages. Current Prints only the table and graph of the current compound. Valid Only tables and curves of compounds having at least one valid level will be printed. A level is valid when columns Response and Amount in the calibration table of compound differ from zero and on the same level the parameter Used has been checked. All Prints calibration tables and graphs for all compounds. Calibration History Allows to print the history of calibration points for the selected combination of calibration levels compounds. Levels Defines which levels will be used for the display of calibration point history. Options are Current, Valid and All. Compounds Defines which compounds will be used for the display of calibration point history. Options are Current, Valid and All. - 345 - 8 Report Setup Clarity 8.7 Chromatogram Sets the sections and layout of printed chromatograms. All tags, descriptions and labels in the graphs are WYSIWYG (What You See Is What You Get). That means that the printed report will correspond to the display set on the screen. Fig 161: Report Setup - Chromatogram Signals Determines which signals (detector) information will be printed when using a multi-detector configuration. You can choose to include either method parameters from all signals of all chromatograms (All), all signals from active chromatogram (Active Chromatogram) or only the parameters from the active signal (Only Active Signal). Orientation Sets the type of the chromatogram orientation: Portrait Prints the chromatogram crosswise (the time axis is parallel to the printed lines). The width will always be given by page width and preset borders. Unless Fixed Height has been selected, the chromatogram will be printed with a fixed ratio of sides (approximately 2:3) on a single page. Landscape Prints the chromatogram on a separate page with the time axis perpendicular to the printed lines. The size will be given by page size and pre-set borders. Fixed Height If the graph orientation is set to Portrait, the chromatogram will be printed with a fixed height instead of the fixed ratio 2:3. The permitted - 346 - Reference Guide 8 Report Setup lower height range is 30 mm, the upper height range is not set - the graph will be scaled to the page height if larger than the page itself. No. of pages If the graph orientation is set to Landscape , this field determines the chromatogram length display by number of pages. The permitted range is from 1 to 9. Tiled by Signals Prints multiple curves in separate graphs tiled by signals (each signal will have its own graph in the report). Chromatograms Prints multiple curves in separate graphs tiled by chromatograms (each chromatogram will have its own graph in the report, possibly consisting of more than one signal in case of multi-detector chromatograms). not Tiled Prints all curves overlaid in one graph. Print Range As on Screen Prints only the portion of the chromatogram which is visible on screen. Whole Chromatogram Prints the entire chromatogram (s) regardless of the size of the cut displayed in the Chromatogram window. Both Prints both the whole chromatogram and the active cut-out zoomed, in this order. - 347 - 8 Report Setup Clarity 8.8 Results Determines the content and layout of the printed analysis results. Fig 162: Report Setup - Results Signals Determines which signals (detector) information will be printed when using a multi-detector configuration. You can choose to include either method parameters from all signals of all chromatograms (All), all signals from active chromatogram (Active Chromatogram) or only the parameters from the active signal (Only Active Signal). Result Table Prints the Result Table from the Chromatogram - Results tab. Special Results Prints special Result Tables generated by some control modules such as Virtual FC module. Performance Table Prints the Performance Table from the Chromatogram - Performance tab. Chromatogram Comments Adds the chromatogram comments entered into the Rich Text Edit dialog from the Single Analysis dialog using the Comments… button or from the Measurement Conditions tab of the Chromatogram window using the Edit… button to the report. Summary Table Prints the Summary Table from the Chromatogram - Summary tab. - 348 - Reference Guide 8 Report Setup 8.9 Sequence Determines the parts of the sequence displayed in the report. Fig 163: Report Setup - Sequence Info Prints the description of the sequence - namely the Sequence Name and Description, name of the User Account used to create the sequence, date and time when the sequence was Created and Modified, the Type of the sequence (ACTIVE or PASSIVE) and the Idle Time parameter set. All these parameters are described in the chapter describing the Sequence window (for more details see the chapter Sequence on pg 294). Table Prints the sequence table. - 349 - 8 Report Setup Clarity 8.10 Audit & Signatures Governs the print of local audit trails and electronic signatures. Fig 164: Report Setup - Audit & Signatures Chromatogram Audit Trail Prints the operations made with the Active Chromatogram logged in the Chromatogram Audit Trail window. Calibration Audit Trail Prints the operations made with the Calibration file logged in the Calibration Audit Trail window. Sequence Audit Trail Prints the operations made with the Sequence logged in the Sequence Audit Trail window. Method Audit Trail Prints the operations made with the Method file logged in the Method Audit Trail window. Electronic Signature Determines the placement of the electronic signature: After Chromatogram & Method Places the signature after the chromatogram and its method. After Results Places the signature after the result tables. After the End of the Report Places the signature at the end of the report. Gap for Date and Manual Signature Prints a pre-printed blank line at the end of the report so that the date and signature may be filled in by hand after the printout. - 350 - Reference Guide Note: 8 Report Setup Printing the entire station's logs (Session Audit Trail and Daily Audit Trail) can only be done directly and manually from the Audit Trail window using the File - Print command. - 351 - 8 Report Setup Clarity 8.11 Print Preview Invoking the Preview button in the Report Setup dialog or using the Print Preview… command opens the Print Preview dialog which displays a preview of the report prior to printing it. Note: If there is no printer installed in MS Windows the Print and Print Preview commands will be disabled. Fig 165: Print Preview Print… Initiates the print of the report. When invoked, the standard Print dialog is opened. - 352 - Reference Guide 8 Report Setup Next Page Displays the next page of the report. Only active for reports consisting of more than one page and when the last page is not already displayed. Prev Page Display the previous page of the report. Only active for reports consisting of more than one page and when the first page is not already displayed. Two Page/One Page This button switches between the display of one page and the display of two pages of the preview on one screen. Only active for reports with more than one page. Zoom In Enlarges the size of the preview by one step. If the maximum enlargement has already been reached, switches to the least enlargement possible instead. Zoom Out Reduces the size of the preview by one step. If the maximum reduction of the size has already been reached, switches to the maximally enlarged view instead. Close Closes the preview. Print to PDF Prints the report to the *.PDF file. Using the button invokes the Print to PDF dialog (similar to Open Method dialog) where the user can select filename and location of the resulting *.PDF file. Note: *.PDF files can be read by freely available Adobe Acrobat Reader. Send PDF Sends *.PDF file as an email attachment. The command will automatically print the report to *.PDF file, create new message in your default email client and enclose the created *.PDF file as an attachment. Then you can fill in the remaining information (recipient, text of the message, etc.) into the email message and send it. - 353 - 8 Report Setup Clarity 8.12 Print Invoking the Print… command, pressing Ctrl + P combination or using the Print… button from the Report Setup or Print Preview dialogs will opens the Print dialog, which is used for specifying the printer and starting the actual printing. The layout of this dialog will vary depending on which version of Windows operating system is installed and the local settings being used. Pressing the directly from toolbar will print out the report immediately, according to actual settings. Note: If there is no printer installed in MS Windows the Print and Print Preview commands will be disabled. Fig 166: Print - 354 - Reference Guide 9 Troubleshooting 9 Troubleshooting This section briefly overviews possible error messages and the procedures which will lead to the identification of the problem and its solution. 9.1 Report error after Clarity crashed Fig 167: Send Report dialog If Clarity encounters serious problems and crashes, it will invoke a dialog during the crash that offers the possibility to send report about the problem to DataApex . Such report would help us locate the conditions leading to crash and improve Clarity accordingly. However, in some cases, the Clarity may crash without producing any message. In such case, similar error message is prompted at the next start of the Clarity station. More details about sending an e-mail report can be found in the chapter "Send Report by E-Mail " on pg 38. If you check Do not send this report in the future checkbox, Clarity will not open this dialog in case of next crashes. 9.2 How to get help Invoke the help in Clarity and try to use fulltext search. Consult the Troubleshooting chapter of the Getting Started manual. If you will not find your answers here, use the www.dataapex.com website where the Support menu will navigate you to frequently asked questions (FAQ), Clarity forum or contact to DataApex helpdesk. - 355 - 9 Appendices Clarity 9 Appendices 9.3 List of terms To prevent any errors or misunderstandings, the following list of terms (often-used or differing) has been provided. 21 CFR Part 11 A directive which specifies the conditions under which a company may use electronic records and signatures. The directive is mandatory for companies that use computer system designed for the manufacturing or distribution of products which are subject to regulation by the FDA (known as, "regulated products"). Access rights A system which governs the activities that specified users are allowed to perform. Among other things, a user may be restricted in their authorization to change fundamental station settings, access certain instruments, inspect or change the data of other users, etc. Active chromatogram The chromatogram name which is displayed in the header of the Chromatogram window. All data being displayed and operations performed will only relate to this active chromatogram. The name of the active chromatogram is highlighted in the key by bold letters. Active chromatogram signal When performing a multi-detector measurement, each chromatogram file may contain a record from up to 16 detectors (this is what we call “signals”). The active signal in the chromatogram is the signal whose name is being displayed behind the name of the chromatogram in the window header and header of the tables (divided by a hyphen). The name of the active signal together with the name of the chromatogram are highlighted in the graph key by bold letters. Active calibration signal When performing a multi-detector measurement, each calibration file may contain calibration curves for up to 16 signals, the same as with chromatograms. Only one of these signals may be active at a time and this signal is modified. The active calibration signal (i.e. its table or curve) is recognizable by its name highlighted in the header of the Calibration Summary Table or its curve. At the same time, all values that are signal specific will be displayed in the same color as the active signal. Active detector A detector whose measurement and calculation parameters are displayed in the Acquisition or Calculation tabs in the Method Setup dialog with the - 356 - Reference Guide 9 Appendices help of the Select Detector field. The field is visible only when performing a multi-detector measurement. Analogous Select XXX fields may be present for other devices than detectors - for example valves on the Method Setup - Valve tab if more than one valve is present. AIA format Also named NetCDF format, export format serving as a common format for chromatographic data. The data are saved in the vector format with the header containing the information on the data type and chromatogram information. Clarity only exports and imports raw data, not the results. Calibrated group A group of peaks calibrated as a single component. Calibration file (Calibration) Contains calibration curves and further data for calibrated calculations. When performing a multi- detector measurement, each substance will have its own calibration curves for all detectors. Calibration standard A chromatogram containing known amounts of some compounds that is used to calibrate/recalibrate at a specified calibration level. Channel Part of the converter which enables the independent collection of data from one single detector. DataApex produces A/D converters that has 1, 2 or 4 channels. Clarity Offline (used to be Clarity EVAL) A version of the Clarity station that, although otherwise fully functional, does not allow the data acquisition. Clipboard A Windows tool that uses the Copy, Cut and Paste commands for the simple transfer of data between items, including those in other applications. Closed window A closed window is invisible and its activity has been terminated. A window is usually closed using the Close command (see also the Hidden window term). Configuration of the station Sets the number of Instruments, the allocation of the A/D converters, directly controlled chromatographs, autosamplers, pumps and other devices. Data processing string A series of operations comprising the entire procedure used for everything from processing data from an analysis to printing the report. This - 357 - 9 Appendices Clarity procedure is shown graphically in the Instrument window using icons representing the main commands. Desktop file - extension DSK A file used to store the size, location and appearance of all windows and parameters of the Instruments. Direct control of chromatograph (autosampler, pump) An integrated additional module for selected chromatographs (pumps, autosamplers etc.) enabling the direct control and monitoring of selected parameters. For example, directly controlled detectors (GC or LC chromatographs with detectors) might not need A/D converter as they gather digital data directly from the controlled instrument. Electronic signature An electronic signature is an substitution of the handwritten signature for electronic documents. These electronic signatures thus must fulfil the same function and prerequisites. Meaning that it is a similar process of marking a document for protection and that it must be unique, clear and ensure the immutability of the document. File sharing Clarity enables file sharing between multiple stations. Any changes (saving) of such files are only enabled in the station that first opened it. Modifications performed with the shared file will take effect in the other stations only after the file has been reloaded. Clarity does not enable file sharing between Instruments of a single station. On the other hand, Clarity does enable projects to be shared between multiple Instrument of the same station. Note: It is still not possible to use the same file on multiple Instruments even if they share the same project. The same project on two Instruments of the same station are useful when one instrument is OFFLINE and used to prepare methods for the other Instrument. GLP Good Laboratory Practice (GLP) is an internationally agreed upon system for ensuring and monitoring the quality of laboratory work. This is verified and its fulfillment confirmed by the issuance of a certificate. Hidden window A window which is not visible or has been “hidden”. Its activity has not been terminated but rather suspended or is proceeding in the background. Click the minimize button to hide a window (see also the Closed window term). Information table A table in the Instrument window displaying the Instrument name, the measurement methods and the identification of the measured chromatogram. - 358 - Reference Guide 9 Appendices Instrument (a) A part of the program designated to measure and evaluate analyses that share a common time base (from one chromatograph). The Instrument is indicated by the Instrument window described on pg 40 ., from which further windows and dialogs can be opened, e.g. Chromatogram, Calibration , etc. Detectors and control modules can be configured into individual Instruments. Clarity Lite has only one Instrument available. In this meaning, the word "Instrument" is written with the capital I. (b) Sometimes also a chromatograph or generally any piece of equipment in the laboratory. Instrument directory The directory identified in the main Clarity window for each Instrument, where projects (i.e. project directories) are sought. Integration Table Constitutes a part of the method and contains a list of all modifications of the baseline or peaks that have been or will be effected in the chromatogram measured by that method. Locked file (READ ONLY) A file that can only be read and never modified. Locked instrument An Instrument in the protected mode with locked control. Lock mode can be activated using a command from the Lock submenu in the main Clarity window. An Instrument is unlocked with the same password as was used to log on to the Instrument. Main station directory The directory where the executable file of the station (CLARITY.EXE, CLARITYLITE.EXE in case of Clarity Lite ) is stored (C:\CLARITY by default). The same directory contains all configuration files, the directories of individual projects, PROJECTS directory holding the project files, COMMON directory with print styles and other files. Method file - extension MET A template method file with a description of all parameters affecting the analysis. Model Method A chromatogram method marked as Model Method that can be easily used with other chromatograms by invoking the Copy from Model command. Multi-detector configuration (measurement) Setting of the station so that it measures, saves and evaluates one analysis by simultaneously using a signal from multiple detectors. - 359 - 9 Appendices Clarity Password A string of several characters which are necessary for working in the Protected Mode of the station. Each user has his own password. The minimal length of the password may be set centrally in the User Accounts dialog. Printout The layout of individual parts of analysis results and the setting of parameters controlling the resulting report. The layout is defined by the employed report style. Project directory Directory used to store all working files of an Instrument in which the homonymous project has been opened. Project file - extension PRJ The file that specifies the directories in which all user files will be stored. Protected mode A regime which enables only authorized users (users who have an account assigned in the User Accounts dialog) to work with the station and access data. Raw data file - RAW A file used in previous versions of the CSW10 - 17 and for the external PAD unit to save non-analyzed and non-adjusted data from the analysis. The CSW32 and Clarity stations save raw data directly into the chromatogram file, the *.RAW data file is used only for the gathering of the data during the acquisition (chromatogram file (*.PRM ) is created only after the acquisition ends). Report style An outline determining which analytical results will be incorporated into a report and subsequently printed. Each report style will be stored in a separate report style file. Report style file - extension STY A file storing information which determines what to print and how to print it. Sequence file - extension SEQ A file that defines an automatic sequence of analyses. Splitter A resettable bar dividing certain windows (e.g., the Chromatogram or Calibration windows) into several panes. The bar can be moved to change the size of individual panes. SST The System Suitability Test is an extension module designated to validate the chromatographic system on the basis of evaluation of chromatograms obtained from the Clarity station. - 360 - Reference Guide 9 Appendices Station configuration Determines the number and arrangement of Instruments and their interconnection to possible A/D converter board(s) and directly controlled chromatographic equipment. Also allows to name the connected detectors and set signal units for them. Status table A table displayed in the Instrument window containing the names of system files, the status of the analysis currently in progress, potentially the retention time and identification number of a sample. System files The decisive files for working with the station and individual data files: project, method, report style, sequence and calibration files. Tabs Tab is the term for a section of the window or dialog where several layers of control elements are "stacked" on itself. The system is frequently used in dialogs and also in the Chromatogram and Calibration windows. Click the only visible part of the tab - that with the tab name - to switch to the corresponding tab. Template method A method file that serves as a template for new analyses. Its name is displayed in the Information Table of the Instrument window and its contents are always copied to the newly created chromatogram. Toolbar A block of icons symbolizing a set of commands. Each toolbar can be situated anywhere on the screen and be configured by accessing the View - Customize… command in the window or by right clicking the mouse button on any toolbar to access the local menu. Unprotected mode A regime of the station that enables any user to work with the station and access its data. No passwords are necessary for opening the Instruments. Window title bar Title bar is the upper band of each window. It is comprised of the button which activates the control menu of the window, the window name, the minimize button and the maximize button. - 361 - 9 Appendices Clarity 9.4 Shortcuts MS Windows shortcuts: Enter Applies or implements the selected command. The command that has been selected will be highlighted in the menu; in a dialog the borderline of the button will be emphasized by a continuous or broken line). From the menu the required command can be selected using the cursor keys, and from a window using the Tab key. Esc In a dialog, the Esc key substitutes for the Cancel key and will close a dialog without saving the changes. Hides an expanded menu. Tab Gradual selection of commands, parameters, edit lines and buttons in the active window. A selection is usually completed using the Enter key. Space bar Rapidly switches between selected parameters by checking or unchecking them. Alt Selects the first menu item. Alt + letter Rapidly selects a command or parameter that has the selected letter underscored. Tab 23: Clarity shortcuts: Shortcut F1 F2 Ctrl + N Ctrl + A Ctrl + O Ctrl + S Ctrl + W Ctrl + Shift + W Ctrl + P Ctrl + X Ctrl + C Ctrl + V Function Help Edit table mode New file Select all items in the list/table Open file (Open) Save file (Save) Close current file (Close) Close all opened files (Close All) Print (Print) Cut (Cut) Copy (Copy) Insert (Paste) - 362 - Validity Everywhere Reference Guide Shortcut Ctrl + Z Ctrl + Shift + Z Ctrl + I Delete Ctrl + E 9 Appendices Function Cancel the last command (Undo) Repeat the last command (Redo) Insert and create lines (Paste Insert) Erase the table field Automatic export of data from Chromatogram window according to settings in Export Data dialog. Ctrl + - Display the previous cut-out (Previous Zoom) Ctrl + + Display the next cut-out (Next Zoom) Ctrl + * Display in original size (Unzoom) Ctrl + R Start an analysis (Run Single) Ctrl + Q Start a sequence (Start, Run Sequence) Pause a sequence (Pause) / Resume running of a set sequence (Resume) Immediately terminate a sequence (Abort) Process the sample currently being measured without terminating the analysis (Snapshot) Terminate a sequence after the completion of a sample measurement (Stop) Skip the current sample (Skip). Repeat an injection from the current vial (Repeat Injection) Reset the flags in the Sts. column (Reset Status (Sts.)) Ctrl + Space bar Ctrl + B Ctrl + H Ctrl + T Ctrl + ↓ Ctrl + ← Ctrl + E - 363 - Validity Tables Chromatogram Chromatogram Calibration Data Acquisition Data Acquisition Sequence Data Acquisition Sequence Reference Guide 10 Technical Specification 10 Technical Specification 10.1 Declaration of Software Validation You can find Declaration of Software Validation certificate on Clarity Installation DVD- ROM in \DOC PDF\DATASHEETS\D021- CLARITYDECLARATION-OF-SW-VALIDATION.PDF. Note: Actual version of this certificate is available for download as the D021 datasheet from www.dataapex.com. 10.2 Command line parameters It is possible to specify command line parameters for automating certain functions. If not specified otherwise, CLARITY.EXE file can be run with the same or different set of parameters again and again. This creates new instance, which is temporary and just passes new parameters into Clarity station that is already running. Some of the command line parameters may be also defined in a DATAAPEX.INI file. This file is not present at default, but when placed into the C:/WINDOWS directory, settings in it will override any of the same parameters used in the command line. DATAAPEX.INI file supports the use of following command line parameters: bad_ trace_ cnt, create_ emf_ during_pdf, dump_memory, enable_ asserts, mail_dump, report_ cmdline_ in_bad_trace. All command line parameters are processed in the order they are set on the command line. It is thus usually necessary to open the file first, before making any changes to it (for example, open calibration, open chromatogram, recalibrate the calibration on the given level, close chromatogram and close calibration, in this order). Caution: The list contains complete set of parameters. In Clarity Lite, some of them cannot be used due to product limitations (e.g. Clarity Lite has only one Instrument etc.). No wildcards (*, ?) are allowed in the command line. All parameters (but not file paths etc.) are case-sensitive, unless stated otherwise. No spaces are allowed between the command and the argument and in the argument itself. Example: clarity.exe command=value is correct while clarity.exe command = value is wrong. If you want to use spaces or other white space in parameters, you may use the quotation marks to do so. Example: clarity.exe c=“C:\Documents and Settings\Smith\Desktop\Ethanol in blood.met” or clarity.exe user=“John Doe”. - 364 - 10 Technical Specification Clarity 10.2.1 List of commands abort description: syntax: possible values: implicit value: example: Stops the single run/sequence measurement on the specified Instrument. This parameter is suitable for automatic testing. Does the same as stop command line parameter, but it does not store the chromatogram measured up to the time of abort. abort=VALUE 1 (for Instrument 1), 2 (for Instrument 2), 4 (for Instrument 3), 8 (for Instrument 4), and their binary combinations. None. clarity.exe abort=7 (will abort single analysis/sequence on Instruments 1, 2 and 3) bad_trace_cnt description: syntax: possible values: implicit value: example: cal_apply description: syntax: possible values: implicit value: example: Sets the number of lines in the BADTRACE.TXT file. This parameter may be also used (and is overwritten by settings) in DATAAPEX.INI file. bad_trace_cnt=VALUE 0 - virtually any number 100 clarity.exe bad_trace_cnt=1000 Applies the specified calibration to the active chromatogram. It is recommended to use absolute paths because the calibration file will not be searched for in the working directory but in the calibration directory of the active project. cal_apply=PATH\FILENAME A valid path to the calibration (*.CAL) file. None. clarity.exe cal_apply=c:\tmp\1.cal - 365 - Reference Guide 10 Technical Specification cal_save description: syntax: possible values: implicit value: example: Saves the active calibration. Use together with the instrument parameter (which is ignored by Clarity Lite ) to specify the Instrument whose Calibration window holds the calibration file you are interested in. Calibration file can be opened by specifying its path and filename. It is recommended to use absolute paths. This command is ignored in GPC mode - use gal_ save instead. cal_save None. None. clarity.exe i=2 cal_ save - saves the calibration opened in the second Instrument. cal_save_as description: syntax: possible values: implicit value: example: cal_type description: syntax: Saves the active calibration under the specified name. Use together with the instrument parameter (which is ignored by Clarity Lite ) to specify the Instrument whose Calibration window holds the calibration file you are interested in. Calibration file can be opened by specifying its path and filename. It is recommended to use absolute paths. This command is ignored in GPC mode - use gal_ save_as instead. cal_save_as=PATH\FILENAME A valid path to the calibration (*.CAL) file. None. clarity.exe cal_save_as=c:\tmp\results.cal Changes the type of calibration calculation for the active chromatogram. The parameter allows to specify calibration type for each signal of the chromatogram -the first character is corresponding to the first signal, second character to the second signal and so on. cal_type=TYPE - 366 - 10 Technical Specification possible values: implicit value: example: Clarity any combination of _, U, I and E. For each signal in the chromatogram, a separate symbol is needed. Characters used mean: _ (underline) - do not change U - uncalibrated I - ISTD E - ESTD _ (underline) for each signal. clarity.exe cal_ type=_ UIE (the first signal is left unchanged, the second is set to UNCAL, the third to ISTD, the fourth to ESTD). cfg or g description: syntax: possible values: implicit value: example: Opens the Clarity with the specified *.CFG file. Must be used when opening Clarity for the first time, otherwise it is ignored. g=PATH\FILENAME The path to *.CFG file. Empty. If the path is not specified, the system will look for the *.CFG file in the current directory. If not found, the system will look for the *.CFG file in the same directory where the CLARITY.EXE file is stored. When the path is specified absolutely, the Clarity will start with the *.CFG file specified. When the path is specified relatively, the *.CFG file will be searched for in the directory relative to the current directory. Working directory will then be set to the new location. clarity.exe g=C:\CLARITY\user1.cfg clear_cal description: syntax: possible values: implicit value: example: Clears the responses in the opened calibration file. When used with recal_ level , the calibration is cleared first and recalibrated after that. clear_cal None. None. clarity.exe test.cal clear_cal - 367 - Reference Guide 10 Technical Specification clear_gpc_cal description: syntax: possible values: implicit value: example: create_emf_during_pdf description: syntax: possible values: implicit value: example: delayed_exit description: syntax: possible values: implicit value: example: disable_message_boxes description: syntax: possible values: implicit value: example: Clears the responses in the opened GPC calibration file. When used with gpc_ recal_ stdno and gpc_ recal_ type , the calibration is cleared first and recalibrated after that. clear_gpc_cal None. None. clarity.exe test.gal clear_gpc_cal Forces the creation of the *.EMF file from which the *.PDF files are converted. This parameter may be also used (and is overwritten by settings) in DATAAPEX.INI file. create_emf_during_pdf None. None. clarity.exe create_emf_during_pdf Exits Clarity after the period of time specified in seconds if it has no running acquisition. This parameter is suitable for automatic testing. delayed_exit=VALUE Numeric. None. clarity.exe delayed_exit=120 Suppresses the showing of message boxes. Must be used when opening Clarity for the first time, otherwise it is ignored. This parameter is suitable for automatic testing. disable_message_boxes None. None. clarity.exe disable_message_boxes - 368 - 10 Technical Specification Clarity disable_send_report description: syntax: possible values: implicit value: example: dsk or k description: syntax: possible values: implicit value: example: dump_memory description: syntax: possible values: implicit value: example: Suppresses the sending of error reports. Must be used when opening Clarity for the first time, otherwise it is ignored. This parameter is suitable for automatic testing. disable_send_report None. None. clarity.exe disable_send_report Opens the Clarity with the specified desktop (*.DSK) file. Must be used when opening Clarity for the first time, otherwise it is ignored. k=PATH\FILENAME The path and filename of the *.DSK file. Empty. If the path is not specified, the system will look for the *.DSK file in the current directory. If not found, the system will look for the *.DSK file in the same directory where the CLARITY.EXE file is stored. clarity.exe k=C:\CLARITY\Peter.dsk Causes to dump the memory into a dump file (*.DMP) in case Clarity crashes. If the memory is full, the dump file is about 200MB in size, while empty memory creates dump files about 200kB. This function can also be set via the DATAAPEX.INI file that may be stored in WINDOWS directory. Must be used when opening Clarity for the first time, otherwise it is ignored. This parameter is suitable for troubleshooting. This parameter may be also used (and is overwritten by settings) in DATAAPEX.INI file. dump_memory None. None. clarity.exe dump_memory - 369 - Reference Guide 10 Technical Specification enable_asserts description: syntax: possible values: implicit value: example: Specifies what to do if an ASSERT (software developer check point) emerges. Must be used when opening Clarity for the first time, otherwise it is ignored. This parameter is suitable for troubleshooting. This parameter may be also used (and is overwritten by settings) in DATAAPEX.INI file. enable_asserts=VALUE 0, 1, 2, .., 7 The meaning of particular values when ASSERT emerges are: 0 - nothing happens 1 - note is written into BAD_TRACE.TXT 2 - note with stack unwind is written into BAD_ TRACE.TXT 3 - note is written into BAD_ TRACE.TXT and crash dump file is created - it can be used in Debbuging tools for Windows to solve the problem. 4 - note with stack unwind is written into BAD_ TRACE.TXT and crash dump file is created 5 - ASSERT dialog box is shown, where the Retry button can be pressed. That causes the debugging of the application in Visual Studio. 6 - ASSERT dialog box is shown and note is written into BAD_TRACE.TXT 7 - ASSERT dialog box is shown, note is written into BAD_TRACE.TXT and crash dump file is created. 0 when enable_asserts command is omitted in the command line, 6 when there is enable_ asserts command without a value. clarity.exe enable_asserts=7 err description: syntax: possible values: implicit value: example: Stores the audit trail records also in the specified text file. File name is valid until it is replaced by a new one. err=PATH\FILENAME A valid path and filename. None. clarity.exe err=C:\tmp\error.txt - 370 - 10 Technical Specification Clarity exit description: syntax: possible values: implicit value: example: export_emf description: syntax: possible values: implicit value: example: export_results description: syntax: possible values: implicit value: example: export_results_dbf description: syntax: possible values: implicit value: example: Immediately exits Clarity . Does not work if acquisition is running or if any modal window is opened. This parameter is suitable for automatic testing. exit None. None. clarity.exe exit Exports the currently opened chromatograms into enhanced Windows metafile. export_emf=PATH\FILENAME A valid path and filename. None. clarity.exe export_emf=”c:\temp\test.emf” Exports the results of active chromatogram into the specified *.TXT file (for more details see the chapter Export Chromatogram on pg 140 ). Setting of the export is taken from the active *.CFG or *.DSK file. export_results=PATH\FILENAME A valid path and filename. None. clarity.exe export_results=c:\tmp\results.txt exports results of active chromatogram into specified database ( *.DBF ) file (for more details see the chapter Export Chromatogram on pg 140). Setting of the export is taken from the active *.CFG or *.DSK file. export_results_dbf=PATH\FILENAME A valid path and filename. None. clarity.exe export_results_dbf=c:\tmp\results.dbf - 371 - Reference Guide 10 Technical Specification export_run_time description: syntax: possible values: implicit value: example: gal_apply description: syntax: possible values: implicit value: example: gal_save description: syntax: possible values: implicit value: example: Exports the Run Time value from the method currently opened on the Instrument as ANSI text into the specified file. Decimal separator is always “.”. In case of any error the text “No current method.” is exported instead. export_run_time=PATH\FILENAME Any valid file name, including the path. None. clarity.exe export_run_time="c:\runtime.txt" Applies the specified GPC calibration to the active chromatogram. It is recommended to use absolute paths because the calibration file will not be searched for in the working directory but in the calibration directory of the active project. gal_apply=PATH\FILENAME A valid path to the GPC calibration (*.GAL) file. None. clarity.exe gal_apply=c:\tmp\1.gal Saves the active GPC calibration. Use together with the instrument parameter to specify the Instrument whose Calibration window holds the GPC calibration file you are interested in. GPC calibration file can be opened by specifying its path and filename. It is recommended to use absolute paths. This command is ignored when not in the GPC mode - use cal_save instead. gal_save None. None. clarity.exe i=2 gal_ save saves the calibration opened in the second Instrument. - 372 - 10 Technical Specification Clarity gal_save_as description: syntax: possible values: implicit value: example: gpc description: syntax: possible values: implicit value: example: gpc_recal_stdno description: syntax: possible values: implicit value: example: Saves the active GPC calibration under the specified name. Use together with the instrument parameter to specify the Instrument whose Calibration window holds the GPC calibration file you are interested in. GPC calibration file can be opened by specifying its path and filename. It is recommended to use absolute paths. This command is ignored when not in the GPC mode - use cal_save_as instead. gal_save_as=PATH\FILENAME A valid path to the calibration (*.GAL) file. None. clarity.exe gal_save_as=c:\tmp\results.gal Switches the Instrument into the GPC or Standard mode. gpc=VALUE 0 or 1. None. clarity.exe gpc=0 Together with the gpc_ recal_ type parameter enables to recalibrate an opened GPC calibration. The calibration is recalibrated by the active chromatogram at specified standard number and standard type. For successful recalibration it is necessary to specify the calibration file in the same command line as gpc_recal_stdno and gpc_recal_ type parameters, which has to be both set to nonzero value. gpc_recal_stdno=VALUE 0, 1, .. 20, 21 (Blank). Value 0 does nothing. 0 clarity.exe test.gal gpc_recal_stdno=5 gpc_recal_ type=1 - 373 - Reference Guide 10 Technical Specification gpc_recal_type description: syntax: possible values: implicit value: example: Together with the gpc_ recal_ stdno parameter enables to recalibrate an opened GPC calibration. The calibration is recalibrated by the active chromatogram at specified standard number and standard type. For successful recalibration it is necessary to specify the calibration file in the same command line as gpc_recal_stdno and gpc_recal_ type parameters, which has to be both set to nonzero value. gpc_recal_type=VALUE 0, 1, 2. The meaning of values are as follows: 0 - does nothing (no recalibration). 1 - narrow calibration type. 2 - broad calibration type. 0 clarity.exe test.gal gpc_recal_stdno=5 gpc_recal_ type=1 hide_splash description: syntax: possible values: implicit value: example: instrument or i description: syntax: possible values: implicit value: Suppresses the splash screen that emerges when starting Clarity. hide_splash None. None. clarity.exe hide_splash Automatically opens an Instrument specified by the number. The command line parameter for user (and password) should follow, otherwise the opening is stopped on the Login dialog. i=VALUE 1, 2, 3, 4. To open multiple Instruments, the CLARITY.EXE file has to be called separately for each Instrument. 1 - 374 - 10 Technical Specification example: Clarity clarity.exe i=3 To work with two or more Instruments at once, you should use the MS Batch "START" command. See "Examples" on page 386 (for more details see the chapter Command line parameters on pg 386).section below the commands for more information. mail_dump description: syntax: possible values: implicit value: example: met_apply description: syntax: possible values: implicit value: example: Disables the sending of memory dumps via e-mail. This function can also be set via the DATAAPEX.INI file that may be stored in WINDOWS directory. Must be used when opening Clarity for the first time, otherwise it is ignored. This parameter is suitable for troubleshooting, when we certainly do not want to mail 200MB files. This parameter may be also used (and is overwritten by settings) in DATAAPEX.INI file. mail_dump=VALUE 0 or 1 1 clarity.exe mail_dump=0 Applies the specified method to the active chromatogram (for more details see the chapter Batch on pg 67). It is recommended to use absolute paths because the method file will not be searched for in the working directory but in the default directory of the active project. met_apply=PATH\FILENAME A valid path to the method (*.MET) file. None. clarity.exe met_apply=c:\tmp\1.met - 375 - Reference Guide 10 Technical Specification Open file *.PRM, *.MET, *.CAL, *.GAL, *.SEQ, *.PRJ, *.SST, *.NGA, *.AUDIT, *.CRG and *.LIB files Opens the specified file (s) on the specified description: Instrument (using the instrument parameter). syntax: PATH\FILENAME possible values: The path and filename of the selected file. implicit value: Empty. clarity.exe C:\CLARITY\PROJECTS\Work1.prj or clarity.exe "C:\CLARITY\DEMO1\Ethanol in example: blood.seq" password or p Tries to log the user on using the password description: specified. syntax: p=STRING possible values: String. Empty. If empty, the system will deem that the user has an implicit value: empty password. example: clarity.exe user=someuser p=mypassword prm_close Closes the active *.PRM file opened. If any changes were performed on it, creates the dialog box asking description: whether these changes should be saved or discarded. syntax: prm_close possible values: None. implicit value: None. example: clarity.exe prm_close prm_close_discard description: syntax: possible values: implicit value: example: Closes the active *.PRM file opened. If any changes were performed on it, discards the changes in the chromatogram without asking. prm_close_discard None. None. clarity.exe prm_close_discard - 376 - 10 Technical Specification Clarity prm_close_save description: syntax: possible values: implicit value: example: prm_export description: syntax: possible values: implicit value: example: prm_import description: syntax: possible values: implicit value: example: Closes the active *.PRM file opened. If any changes were performed on it, saves the changes to the chromatogram without asking. prm_close_save None. None. clarity.exe prm_close_save Exports the active chromatogram into the specified file. The type of the exported file is determined by its file name extension - supported file types are *.CDF, *.CHR, *.TXT, *.ASC. To learn more about file types See "Export Chromatogram" on page 140. prm_export=PATH\FILENAME A valid path and filename. None. clarity.exe prm_export=c:\tmp\1.chr Imports the specified file as a chromatogram. The type of a file imported is determined by its name extension - supported file types are *.CDF, *.CHR, *.TXT, *.ASC . To learn more about file types See "Export Chromatogram" on page 140 . Imported chromatogram is stored in the TMP directory of the chromatographic software under the name IMPORT.PRM. If there is no such directory, it is stored in windows TMP directory under the same name. Existing *.PRM file is overwritten without warning. A method must be used on and saved to the resulting chromatogram during import - we use the method currently opened on the Instrument, so its Integration Table parameters, linked calibration etc. are defined by it. Imported chromatogram is made active. prm_import=PATH\FILENAME A valid path and filename. None. clarity.exe prm_import=c:\tmp\1.chr - 377 - Reference Guide 10 Technical Specification prm_import_ex description: syntax: possible values: implicit value: example: prm_save description: syntax: possible values: implicit value: example: Imports the specified file as a chromatogram. The type of a file imported is determined by its name extension - supported file types are *.CDF, *.CHR, *.TXT, *.ASC . To learn more about file types See "Export Chromatogram" on page 140 . Imported chromatogram is stored in the DATA directory of the current project under the name FNAME.PRM, where FNAME is file name part of the imported file. Possible existing *.PRM file with the same name is overwritten without warning. A method must be used on and saved to the resulting chromatogram during import - we use the method currently opened on the Instrument, so its Integration Table parameters, linked calibration etc. are defined by it. Imported chromatogram is made active. prm_import_ex=PATH\FILENAME A valid path and filename. None. clarity.exe prm_import_ex=c:\tmp\1.chr Saves the active chromatogram. Use together with the instrument parameter (which is ignored by Clarity Lite) to specify the Instrument whose Chromatogram window holds the chromatogram file you are interested in. Chromatogram file can be opened by specifying its path and filename. It is recommended to use absolute paths. prm_save None. None. clarity.exe prm_save - 378 - 10 Technical Specification Clarity prm_save_as description: syntax: possible values: implicit value: example: Saves the active chromatogram under the specified name. Use together with the instrument parameter (which is ignored by Clarity Lite ) to specify the Instrument whose Chromatogram window holds the chromatogram file you are interested in. Chromatogram file can be opened by specifying its path and filename. It is recommended to use absolute paths. prm_save_as=PATH\FILENAME A valid path to the calibration (*.PRM) file. None. clarity.exe prm_save_ as=C:\CLARITY\Work1\Test.PRM recal_level description: syntax: possible values: implicit value: example: register description: syntax: possible values: implicit value: example: reintegrate description: syntax: example: Recalibrates the opened calibration file at the specified level with an active chromatogram. The calibration file must be specified in the same command line as recal_level. Value 0 does nothing. recal_level=LEVEL 0, 1, .. 20, 21 (Blank) 0 clarity.exe test.cal recal_level=5 Recalibrates the TEST.CAL calibration on the 5th level. Registers Clarity file extensions. register None. None. clarity.exe register Any chromatogram opened to a Clarity session which was run with the reintegrate command line parameter will be reintegrated. By default, the opened chromatograms are not reintegrated. reintegrate clarity.exe reintegrate - 379 - Reference Guide warning: 10 Technical Specification In Clarity 4.0, the same effect can be achieved by using the trace_ ia command line parameter with a variable z. When these two are used together in one command, the last written parameter takes effect. report_cmdline_in_bad_trace description: syntax: possible values: implicit value: example: report_last_only description: syntax: possible values: implicit value: example: resume_seq description: Reports the start of a session in the BADTRACE.TXT file and corresponding command line parameters. Must be used when opening Clarity for the first time, otherwise it is ignored. This parameter is suitable for troubleshooting. This parameter may be also used (and is overwritten by settings) in DATAAPEX.INI file. report_cmdline_in_bad_trace report_cmdline_in_bad_trace=2 0 - no command line in BADTRACE.TXT. Default value (nothing is added to BADTRACE.TXT without this parameter) 1 - only basic traces are written into BADTRACE.TXT. Has the same meaning as report_ cmdline_in_bad_trace without parameters. 2 - also internal traces are written into BADTRACE.TXT. 1 clarity.exe report_cmdline_in_bad_trace Suppresses the BADTRACE.TXT file at the start of Clarity and sends only one dump file. This function can also be set via the DATAAPEX.INI file that may be stored in WINDOWS directory. Must be used when opening Clarity for the first time, otherwise it is ignored. This parameter is suitable for troubleshooting. report_last_only None. None. clarity.exereport_last_only Resumes the sequence on specified Instrument (the Instrument and sequence file must be opened separately). This parameter is suitable for automatic testing or for LIMS interfacing in combination with seq_import. - 380 - 10 Technical Specification syntax: possible values: implicit value: example: Clarity resume_seq=VALUE 1 (for Instrument 1), 2 (for Instrument 2), 4 (for Instrument 3), 8 (for Instrument 4), and their binary combinations. None. clarity.exe resume_ seq=3 (will resume sequence measurement on Instruments 1 and 2) run description: syntax: possible values: implicit value: example: Runs a single run analysis on specified Instrument (which must be opened separately). Single run has higher priority than sequence run. This parameter is suitable for automatic testing. run=VALUE 1 (for Instrument 1), 2 (for Instrument 2), 4 (for Instrument 3), 8 (for Instrument 4), and their binary combinations. None. clarity.exe run=7 (will run single analysis on Instruments 1, 2 and 3) run_seq description: syntax: possible values: implicit value: example: Runs the sequence run on specified Instrument (the Instrument and sequence file must be opened separately). This parameter is suitable for automatic testing. run_seq=VALUE 1 (for Instrument 1), 2 (for Instrument 2), 4 (for Instrument 3), 8 (for Instrument 4), and their binary combinations. None. clarity.exe run_ seq=7 (will run sequence measurement on Instruments 1, 2 and 3) seq_export description: syntax: possible values: implicit value: example: Exports the active sequence into the specified *.TXT file. seq_export=PATH\FILENAME A valid path and filename. None. clarity.exe seq_export=c:\tmp\seq.txt - 381 - Reference Guide 10 Technical Specification seq_export_utf8 description: syntax: possible values: implicit value: example: seq_import description: syntax: possible values: implicit value: example: Exports the active sequence into the specified *.TXT file using UTF8 encoding. seq_export_utf8=PATH\FILENAME A valid path and filename. None. clarity.exe seq_export_utf8=c:\tmp\seq.txt Imports the specified *.TXT file as a sequence. Current sequence is replaced by imported one, Sequence window is opened. The command is ignored when the sequence is running. Sequence Options dialog is never opened after command line import. Import settings are the same as the last saved ones during manual import. File name of imported sequence is NONAME, so it is necessary to use seq_ save_ as to store imported sequence before run. seq_import=PATH\FILENAME A valid path and filename. None. clarity.exe seq_ import=c:\tmp\seq.txt . See "Examples" on page 386 (for more details see the chapter Command line parameters on pg 386).section below the commands for more information. seq_import_append description: syntax: possible values: implicit value: example: Imports the specified *.TXT file as a sequence. Current sequence will be appended with lines from the imported file, Sequence window will be opened and the sequence file will be saved. Can be performed when the sequence is running. Sequence Options dialog is never opened after command line import. Import settings are the same as the last saved ones during manual import. seq_import_append=PATH\FILENAME A valid path and filename. None. clarity.exe seq_import_append=c:\tmp\seq.txt - 382 - 10 Technical Specification Clarity seq_save description: syntax: possible values: implicit value: example: Saves the active sequence. Use together with the instrument parameter (which is ignored by Clarity Lite ) to specify the Instrument whose Sequence window holds the sequence file you are interested in. Sequence file can be opened by specifying its path and filename. It is recommended to use absolute paths. seq_save None. None. clarity.exe i=2 seq_ save - saves the sequence opened in the second Instrument. seq_save_as description: syntax: possible values: implicit value: example: set_sample_name description: syntax: possible values: implicit value: example: Saves the active sequence under the specified name. Use together with the instrument parameter (which is ignored by Clarity Lite ) to specify the Instrument whose Sequence window holds the sequence file you are interested in. Sequence file can be opened by specifying its path and filename. It is recommended to use absolute paths. Command is ignored when sequence is running. seq_save_as=PATH\FILENAME A valid path to the sequence (*.SEQ) file. None. clarity.exe seq_save_as=c:\tmp\results.seq Sets sample name parameter for the next single run. It is possible to set the Instrument by the i=(number of Instrument) parameter. set_sample_name=text Any non-empty text. None. clarity.exe set_sample_name="sample name" or clarity.exe i=2 set_sample_name="sample name" - 383 - Reference Guide 10 Technical Specification show_help_id description: syntax: possible values: implicit value: example: sno or o description: syntax: possible values: implicit value: example: After calling the context help (via the F1 key or Help button) a message box with the help filename and topic ID will be displayed. Hardware and Control modules need to be configured to the Instrument, otherwise a classical help will be displayed for its dialogs. show_help_id None. None. clarity.exe show_help_id Uses the specified serial number (*.SNO) file. Must be used when opening Clarity for the first time, otherwise it is ignored. o=PATH\FILENAME The path and filename of the serial number (*.SNO) file. Empty path. If the path is not specified, the system will look for the serial number (*.SNO) file in the current directory. If not found, the system will then look for the file in the same directory where the *.CFG and CLARITY.EXE files are stored and in the current working directory. clarity.exe o=C:\CLARITY\clarity.sno stop description: syntax: possible values: implicit value: example: Stops the single run/sequence measurement on the specified Instrument. This parameter is suitable for automatic testing. In case of sequence it stops both current acquisition and sequence itself. stop=VALUE 1 (for Instrument 1), 2 (for Instrument 2), 4 (for Instrument 3), 8 (for Instrument 4), and their binary combinations. None. clarity.exe stop=7 (will stop single analysis/sequence on Instruments 1, 2 and 3) - 384 - 10 Technical Specification unregister description: syntax: possible values: implicit value: example: user or u description: syntax: possible values: implicit value: example: Clarity Unregisters Clarity file extensions. unregister None. None. clarity.exe unregister Logs on the specified user. u=STRING String. Empty. If empty, the system will show the Login dialog. clarity.exe u="John Doe" Clarity will automatically log in the user account called "John Doe". - 385 - Reference Guide 10 Technical Specification 10.2.2 Examples 10.2.2.1 Example 1: This batch file will subsequently open Instrument 1 and Instrument 2. On Instrument 1 it will open the DEMO1 project, load the 2506MULTI.PRM chromatogram and ETHANOL IN BLOOD.SEQ sequence. On Instrument 2 it will open PAH_EPA.CAL calibration file. This batch file can be found in the UTILS subdirectory of the Clarity station main directory under the name CLARITY_COMMANDLINE_ EXAMPLE.BAT. start C:\CLARITY\clarity.exe i=1 u=Administrator C:\CLARITY\PROJECTS\Demo1.prj C:\CLARITY\DEMO1\DATA\2506multi.prm "C:\CLARITY\DEMO1\Ethanol in blood.seq" C:\CLARITY\UTILS\delay.exe 5 start C:\CLARITY\clarity.exe i=2 u=Administrator C:\CLARITY\PROJECTS\Demo2.prj C:\CLARITY\DEMO2\CALIB\Pah_ epa.cal 10.2.2.2 Example 2: This batch file will open the Instrument 1 , import 1.CHR file as a chromatogram, apply a calibration on it, export the chromatogram and chromatogram results and close the chromatogram (single line command), then it closes Clarity itself. This can be useful when Clarity has to cooperate with other programs, such as LIMS. start C:\CLARITY\clarity.exe i=1 u=Administrator C:\CLARITY\UTILS\delay.exe 5 start C:\CLARITY\clarity.exe prm_ import_ ex=c:\tmp\1.chr cal_ apply=C:\CLARITY_ Data\1\Calib\1.cal prm_ export=C:\tmp\export.chr export_results=C:\tmp\export.txt prm_close_discard C:\CLARITY\UTILS\delay.exe 5 start C:\CLARITY\clarity.exe exit 10.2.2.3 Example 3: This batch file will open Instrument 1 as Administrator, import sequence file stored in C:\ CLARITY \SEQUENCE.TXT and save it in the same directory in Clarity file format (*.SEQ ) and finally start the sequence. Before trying this example create the SEQUENCE.TXT file in the given folder, e.g. using File - Export command in the Sequence window to save existing Clarity sequence to *.TXT. start C:\CLARITY\clarity.exe i=1 u=Administrator C:\CLARITY\UTILS\delay 15 C:\CLARITY\clarity.exe seq_import=C:\CLARITY\sequence.txt C:\CLARITY\UTILS\delay 3 - 386 - 10 Technical Specification Clarity C:\CLARITY\clarity.exe seq_save_as=C:\CLARITY\sequence.seq C:\CLARITY\UTILS\delay 10 C:\CLARITY\clarity.exe run_seq=1 10.2.2.4 Notes: It is possible to call-up the CLARITY.EXE file when another instance of Clarity is already running. The new instance must quit (because only one running instance of Clarity is allowed at a time). Before quitting this new instance passes parameters to the instance already running. If CLARITY.EXE is already running, the sdk, sno, and cfg parameters will be ignored. If CLARITY.EXE is already running and the specified Instrument is opened, parameters user , password and dsk will be ignored. For all opening files some restrictions apply: l l l l A sequence must not be running. There must not be an opened modal dialog. Permission must be obtained to open a method. It must be allowed to change project. Delay is not a regular batch command, it is a utility that waits a specified amount of time (set in seconds). DELAY.EXE file can be found in the UTILS directory. Note: The necessary delay time that has to be set in the batch file is dependent on the configuration of the station and command line parameters used. Several restrictions apply to the command line parameters used in the command line or a batch file: l l l l Only one project file ( *.PRJ) can be accepted from the command line (actually the first one) for one Instrument. Only one method file (*.MET) can be accepted from one command line (actually the first one). Only one sequence file (*.SEQ) can be accepted from one command line (actually the first one). Multiple chromatograms (*.PRM) can be accepted for opening from one command line. When opening an Instrument, the first project, method, sequence, calibration and then the chromatogram(s) are opened. The location of the working directory will be changed to where the *.CFG file is stored. - 387 - Reference Guide 10 Technical Specification 10.3 clarity.ini file The CLARITY.INI file located in the root directory of MS Windows (C:\WINDOWS by default) contains keys for in-depth tuning of the Clarity Chromatography Station. The file in plain text format is structured into sections introduced in brackets, e.g. [General]. Each section can contain keys with values. Some sections are dependent on specific control modules and description of their keys can be found in appropriate manuals. Note: Use e.g. Notepad program to edit this file. Using MS Word may result in destroying the proper format of the file. Lines starting with semicolon (;) are comments. [General] The parameters common to all acquisition modules are set in this section. PulseTime Sets the length of the pulse in ms. Pulse on selected digital output of the A/D converter can be triggered by specified event from the Event Table found in the Method Setup - Event Table dialog (for more details see the chapter Event Table on pg 73). Use60Hz Set the Use60Hz parameter to 1 if the power supply frequency in your country is 60Hz (countries in both Americas). Default setting 0 indicates the 50Hz power supply frequency (rest of the world). EventThreshold = 1 Sets the minimal necessary change of the signal (both the detector signal and auxiliary signals) as an input of the event enabling to trigger the event again. For the detector signal, the value is set in mV (or equivalent units as set in configuration of acquisition device). Events are usually defined in the Event Table found in the Method Setup - Event Table dialog (for more details see the chapter Event Table on pg 73). TestLostPackets=0 Tests the completeness of data from the A/D converter. When set to 1 Clarity will report any lost packets to the BADTRACE.TXT file located in the Clarity root folder (C:\CLARITY by default). FirstRun=dd.mm.yyyy Shows the date of the first running of the station after installation. [PDA] VertexCountLimit Specifies how many vertices will 3D view of PDA data use for display. The lower the value, the faster the PDA 3D view will render but the more degraded will be resulting image quality. Higher value will give better - 388 - 10 Technical Specification Clarity quality but slow responsiveness. Warning: setting value too high can cause communication failures with hardware and/or "Virtual memory too low." error. Default value is 120000. - 389 - Index Clarity Index 1 1/Amount 1/Amount^2 1/Response 1/Response^2 1/sqrt(Amount) 1/sqrt(Response) 275 275 275 275 275 275 2 21 CFR Part 11 356 3 3D View 196 6 6-Sigma Noise Evaluation 193 A A-B 198 A/D converter 82 A+B 198 Abort 55, 62, 267-268, 283, 310 Abort Sequence or Acquisition 310 About 11, 39 About dialog 39 Clarity tab 39 Readme tab 39 System Files tab 39 What's New tab 39 Abs 276 Access Rights 356 Access To 5 Acq. Method 217 Acquired 217 Acquisition 326 Acquisition Parameters 217, 342 Acquisition Signals 111 Acquisition tab 82 Active 300 Active calibration signal 356 Active Chromatogram 342, 346, 348, 356 Active chromatogram signal 356 Active detector 356 Active Sequence 313 Add 12 Group 182 Add All 263, 266 Add button 12 Add Existing 264 Add Group 269 Add Negative 180 Add Peak 265-266 Add Positive 179 Add User Column dialog 151 Advanced date and time formatting 65 Advanced tab 92 After Chromatogram & Method 350 After Each Method Change 19 After Results 350 After the End of the Report 350 AIA 134 AIA File 134 AIA format 357 All 342, 345-346, 348 All As Instrument 1 21 All Data 98 All Identified Peaks 90, 208, 230 All Peaks 90, 208 All Peaks in Calibration 90, 208, 230 All Possible Instruments 27 Allow Automated Export of Audit Trail 24 Allow Chromatogram GLP Mode 23 Allow Crossing 176 Always 341 Always on Top 30 Amount 59, 209, 224, 241, 243, 266 Amount% 224 Amount^2 275 Analysis 59 menu 58, 282 Analysis Subdir 48 Analyst 217 Anchor (Text alignment) 201 Animated Arrows 106 Append 98, 321 Append to Existing 304 Apply Settings to 136 - 390 - Index Archive 50-51 Archive/Restore 6 Area 246, 266 Area Ratio 190 Area% formula 224 Arrows 106, 202 AS 18, 95 As Active Signal 108, 110 AS Control 95 AS Error Messages 325 As the Active Signal 111 Ask for Reason of File Change 24 Ask whether create new 105 subdirectory after single run Assign to 201, 203 ASTM Noise Evaluation 193 Asymmetry 234 Audit & Signatures tab 350 Audit Trail 21, 72 Audit Trail button 72 Audit trail settings dialog Messages tab 324 Audit Trail Settings dialog 324 Calibration tab 331 Chromatogram tab 330 Method tab 332 Other tab 325 Sequence tab 331 Audit Trail window 318 Author 90 Auto 169, 292, 300 Auto Axes 290 Auto Lock 4 Automatic 271 Automatic Export 70, 102, 146 Automatic Export To 99 Automatically 315 Automation 364 Autosampler 95 Autoscale 138 Autostop 217 AutoUpdate dialog 35 Auxiliary signal 94 Auxiliary signals 169 Auxiliary Signals 93 Axes Ranges 292 Clarity Auxiliary Signals tab 112 Available Control Modules 12 Available Control Modules dialog 11-12 Available Items 109 Average 272 Axes 259 Axes Appearance tab 110, 161 Axes Ranges 291 B Background Chromatogram 280-281 Background Colors 108, 259, 287 Backup - Create Archive dialog 50 Backup - Restore Archive dialog 52 Backup Operations 326 Backward Horizontal 175 BADTRACE.TXT 38 Balloon Help 120 Baseline 107, 174, 214 Baseline toolbar 174 Batch 67 Batch dialog 67 Between 337 Biggest 276 Black and White Print 336 Blank 298 Border 259, 288, 338 Both 179 Bypass 298 C Calculate By 241, 251 Calculate Total 151 Calculation 205, 207-208 Calculation formulas 226 Calculation parameters 343 Calculation Parameters 97 Calculation tab 88 Calculations 89 Calibrate 272 Calibrate Group 269 Calibrate Peak dialog 265 Calibrated Group 357 Calibration 238, 271, 357 menu 260 Calibration and Sequence Usage 315 - 391 - Reference Guide Calibration Audit Trail 327 Calibration Bracketing 316 Calibration Cloning In Sequence 91 Calibration Components 331 Calibration curve 250 Calibration Curve 111, 258 Calibration Description 270 Calibration File 88, 207, 357 Calibration History 345 Calibration Level 60 Calibration options dialog Calibration options tab 270 Defaults tab 275 Calibration Options dialog 270 Calibration options tab 270 Calibration point - history 261 Calibration standard Graph 242 Calibration Standard 60, 357 Calibration Standards 51, 53, 67 Calibration Subdir 48 Calibration tab 331, 344 calibration template 252 Calibration used as specified by 315 user Calibration window 238 Calibtration Point - history 262 Cancel 13, 51, 53, 72 Cancel button 72 Capacity 234 Caption 232 Centroid 233 Certificate 6 Certificate for Exporting to PDF 7 Change Password 6 Channel 357 Character Encoding 98, 141 Chart 259 Chart (running) 287 Chart (waiting) 287 Check for Updates 35 Check Sequence 311 Choose User 142 Chromatogram 92, 97-98, 140, 218 AIA import 135 description 118 menu 171 Index tab 330 window 118 Chromatogram Audit Trail 219, 327 Chromatogram Comments 218 Chromatogram Cursors 106 Chromatogram File Name 62, 64 Chromatogram Header 97, 230 Chromatogram Info 340 Chromatogram list 171 Chromatogram List dialog 200 Chromatogram Operation 84, 212 Chromatogram Signals 111 Chromatogram tab 346 Chromatograms 67, 200 Chromatograms in Overlay 105 Clamp Negative 176 Clarity 1 Clarity Offline 357 Clarity Registration dialog 33 Clarity shortcuts 362 Clarity Switch 2 Clarity tab 39 clarity.cfg 9, 21 clarity.exe 359 clarity.psw 3 clarity.sno 36 Clear 3D 197 Clear All Levels 245, 261 Clear All Responses 261 Clear Certificate 7 Clear Responses 89, 255 Clear Run Marks 307 Clear Selected Level 245, 261 Clear Selected Value 245 clipboard 256 Clipboard 99, 357 Clone 89 Clone on first recalibration (safe 316 calibration usage) Close All 299 Close Chromatogram 200 Close Standard 253 Closed Window 357 Color 108, 110, 167, 258 Colors 113, 287 Column 80, 97, 216 Column Calculations 93, 234 - 392 - Index Column Length 93, 234 Column Matching 304 Columns 152, 154 Command line parameters 364 Commands Customize 31 Comment 13 Comments… 60 Common for All Signals 280 Common Settings Axes Ranges 291 Common Settings by Auxiliary 169 Signals Types Complete Processing 68 Compound 273 Compound / Parameter(s) 231 Compound Name 225, 266, 268 Compound Table 243 Compound Type 246, 266 Compounds 345 Compute with Origin 247 Compute with Unknown 248 Configuration 9, 326, 357, 361 Configuration of the station 357 Content was not changed 144 Context Axes 289 Control 56, 61 Control Module Is Not Installed 14 Copy 220, 306, 322, 328 Mathematical Operation 198 Copy from Chromatogram 206 Copy from Model 205, 359 Copy from Template Method 206 Correction Factor 241 Correlation 273 Correlation Factor 249 Counter 63-64, 314 Counter (%n) 105 Create Archive 50 Create Label 201 Create New Project 49 Created 90 Created by 4, 46 Cubic 247 Current 344-345 Current co-ordinates of cursor 120 Current Level 266-267 Clarity Current Signals 280 Current State 25 Current Text File 136 Current Value 315 Curve Check 249, 273 Correlation 273 Deviation 273 Curve Fit Type 241, 246, 275 Curve passes through Origin 247 Curve passes through Unknown 248 Customize 236, 277, 289 Customize dialog 31 Commands tab 31 Toolbars tab 31 Cut 306 Cut Negative 176 D Daily Audit Trail 319 Data Acquisition 279 Data Acquisition window 279 Data Processing String 357 Data Recovery 63 Data Size 138 DataApex A/D Converter Setup 15 dialog dBase File 99 Decimal Delimiter 303 Decimal Separator 99, 137, 141 Default 155 Default Font 106 Default Injected Volume 60, 273 Defaults tab 275 Delete 4, 155, 307 Group 182 Delete All Compounds 261 Delete Compound 245, 261 Delete Selected Files 51, 53 Delimited By 99 Delimiter 303 Departure 268 Description 5, 46, 48, 90, 216, 316 Descriptions 25 Desktop file 46 Desktop File 4, 358 Detail Info 128 - 393 - Reference Guide Index Detailed View 45 Detect Negative 187, 213 Detection 80, 216 Detector 141 Detector Delay 189 Detector Error Messages 324 Detector tab 219 Detector Units 15 Detectors 18 Deviation 244, 273 Device Monitor 55 Different amount of internal 250 standard Differentiate 198 Digital Output Control 25 Digital Outputs 25 Digital Outputs for external 19 Start/Stop Dilution 60, 211 Direct control of chromatograph 358 Directories 21 Directories tab 115 Disallow Calibration Response 23 Change Disallow Chromatogram Files 23 Overwriting Disallow Empty Reason of File 24 Change Disallow Spike Filter and Spike 24 Removal Disallow User List in Login Dialog 24 Display menu 156, 257, 285 Display Mode 270 Displayed Data 98 Do Not Send Method to Instrument 20 Do not show this dialog for 134 remaining files Down 81 Download 35 Drift 191 Drift Evaluation 193 Edit menu Edit Calibration 5 Edit Chromatogram 5 Edit Current Method 312 Edit Current Report 312 Edit ISTD Amounts 210 Edit Method 5 Edit Report Style 6 Edit Sequence 6 Eff./l 233 Efficiency 233-234 Electronic Signature 350, 358 Enable Autostop 81 Enable File Overwrite 63 Enable Response Value Change 273 Enabled 82 End 179 Ending Point 241, 248, 275 Enhanced Format… 108 Equation 249 Error Opening Project 49 ESTD 89, 208, 270 EV 295 Evaluation 215 Evaluation process 87 Event Table 343 Event Type 74 EventThreshold 388 Excel 99 Excess 233 Existing Groups 182 Exit 43 exp 247 Expiration Warning 4 Export 99, 302, 321 Export Calibration Curve as Picture 253 to Clipboard Export Calibration Curve as 253 Picture... Export Chromatogram 140 Export Chromatogram dialog 140 Export Chromatogram in AIA 101, 146 Export Chromatogram in AIA Format 69 Export Chromatogram in 69, 101, 146 EZChrom ASCII Format E 155, 218 Export Chromatogram in 69, 101, 146 148, 256, 306, 322, 328 Multidetector Format - 394 - Index Export Chromatogram in TXT 101, 146 Export Chromatogram in TXT Format69 Export Content 97 Export Data 69, 96, 101, 145 Export Data dialog 96, 123 Export DBF 321 Export directory 115 Export File 141 Export Messages (Batch) 324 Export Sequence 302 Export text 321 Exports 331 Expression 151 Ext. Start 217 Ext. Start Dig. Input 19 External Start/Stop 81, 217 EZ Chrom ASCII Format 140 F FFT Filter 189 Field Separator 141 File 56 menu 42, 122, 281, 301, 328 NONAME 42 File Format 140 File list 50, 52 File 46, 99, 295, 297, 300, 303, 339 Name File Operations 326 File Sharing 358 File Type 50, 52, 67 Files *.ASC 140 *.CHR 140 *.DGZ 50, 53 *.DSK 46 *.PRJ 49 *.TXT 140 *LAST.RAW 63 *RUN.RAW 63 BADTRACE.TXT 38 BEEP.EXE 77 clarity.cfg 21 CLARITY.CFG 9 clarity.exe 359 Clarity CLARITY.EXE 21 clarity.psw 3 clarity.sno 36 IQ.html 39 SENDCOM.EXE 77 SYSTEMINFO.TXT 38 TEMPLATE.CAL 252 TEMPLATE.SEQ 301 WHATSNEW.TXT 39 Fill Series 308 Fill using increment 308 Filter 12, 214 menu 323 First 276 First Free Level 266 First Row is Header 303 FirstRun 388 Fixed 163, 165 Fixed Axes 289 Fixed Height 339, 346 Fixed Width 98 Floating Axes 289 Flow Rate 80, 216 Font 155, 201 Font Color As Active Signal 108 Font… 108 For Files Outside Current Project 341 Only Force Peak Name 180 Form Font 336 Format 315 Forward Horizontal 175 Free 224 Free Calibration 224, 246 From 165 from All Open Chromatograms 112 From Common 51 from the Active Chromatogram 112 Only From Width at 50% 93, 234-235 from… to… 280 Front Tangent 176 Full Format 98 Functs 152 - 395 - Reference Guide Index G Gap for Date and Manual Signature 350 GC 18 GC Control 95 GC Error Messages 325 GC Gradient 95 GC tab 219 General tab 104 Generate Chromatogram After Abort23 Get Current 163, 165 Global Peak Width 85, 171, 213 Global Threshold 85, 171, 213 GLP 358 GLP Info 343 GLP Info tab 219 GLP Information 341 GLP Options 23 Gradient tab 113, 170 Graph 250 Graph legend 120 Graph Properties 159 Auxiliary signals tab 169 Gradient tab 170 Signals tab 166 Graph Properties dialog 258, 286 Axes Appearance tab 161 Graph tab 160 Signal Axis tab 164 Time Axis tab 162 Graph tab 107, 160 Gray Background 338 Grey Out Inactive Signals 166 Grid Lines 289 Group 215 Group-X row 225 Groups 182 Grp 212, 224 H Half Sigmoid Half Width Header Font Header Height Height 247 86, 214 336 339 246, 266 Height% formula Help menu Help button Hidden window Hide Hide All Hide Column Hide Column(s) Hide Columns Hide ISTD Peaks Hide Signal Hide Value Units History of Calibration Point dialog Hold Hzperbola 224 57, 72 32, 117 72 358 155 116, 155 221 322, 328 154 90, 209 200 154 261-262 55 247 I I/V 296 ID 182 Identification Windows 266, 276 IDLE 279 Idle Time 314 Idle Time before First Injection 314 Ignore Origin 247 Image on the Left 339 Image on the Right 339 Image Size 339 Import AIA File dialog 134 Import Chromatogram 6, 133 Import directory 115 Import EZChrom ASCII dialog 136 Import From Line 137 Import of multi-detector 133 chromatograms Import of several files 133 simultaneously Import RAW 139 Import Sequence 303 Import Sequence Step 1 dialog 303 Import Sequence Step 2 dialog 304 Import Text File dialog 136 Import To Line 137 Imported Data 138 - 396 - Index In Fixed Format 97 Include Chromatogram in SST 101 Include in SST 69, 299 Including Common 51, 53 Individual Settings Axes Ranges 292 Info 344 Info Header 342 Information Table 40, 44, 358 Initial password 28 Initial State 25 Inj. No. 300 Inj. Vol. 297 Inj. Volume 60, 211 Inj. Volume Units 315 Injection Control 343 Injection State 332 Injections in Sequence 105 Insert New Line 306 Instrument 40, 359 Instrument Control 343 Instrument Directories for Projects 21 dialog Instrument Directory 359 Instrument Errors 331 Instrument Images 18 Instrument Messages 331 Instrument Method Sending dialog 19 Instrument Parameters 342 Instrument tab 216 Instrument Type 17 Instrument window 40 Instrument X 5 Integration 89, 183 Integration Interval 86, 187, 213 Integration tab 84, 212 Integration Table 84, 330, 343, 359 Integration toolbar 183 Invert 198 Invert Run Marks 307 IQ.html 39 Is ISTD 240 ISTD 89, 208, 224, 246, 270 ISTD Amount 60, 210 ISTD1 Amount 296 Clarity L Lab. Header tab 338 Landscape 337, 346 Language Selection 37 Last 276 Last Login 6 LC 18 LC Control 95 LC Error Messages 324 LC Gradient 95 LC Gradient tab 219 LC tab 219 Left Button Doubleclick Means 106 Left Identification Window 276 Left Window 239, 267 Level X 241 Levels 344-345 Life Time 4 Limit of Detection 240 Limit of Quanification 240 Limits 105 Line 107, 202 Line Down 306 Line Label dialog 202 Line Style 202 Line Up 306 Line 110-111, 167, 202, 258-259, 287 Width Linear 246 Linearization X 241, 248, 275 Linearization Y 241, 249, 275 Link Calibration To Standard 253 List of files 45, 67 List of terms 356 List of the drivers 13 List of the Equipment Connected to 18 the Instrument ln 247 ln(Amount) 275 ln(Response) 275 Load Defaults 139 Local Audit Trails 327 - 397 - Reference Guide Local Peak Width Local Table Menu Local Threshold Lock menu Locked File Locked Instrument LOD log(Amount) log(Response) log10 Logarithmic Amount Logarithmic Response Login menu Login Dialog Logout menu Logout All LOQ Lvl Index 85, 184, 213 220 85, 186, 213 175 29 359 29, 359 225, 240 275 275 247 258 258 27 27 43 28 28 225, 240 298 M Main Clarity window 1 Main graph 119 Main station directory 359 main window 1 Main window as Clarity Switch 30 Manual 271, 300 Manual Flow… 55 Manually 315 Margins 337 Margins [mm] 337 Mark for Run 307 Marks 107 Matching 93, 218 Mathematical Operations 330 Mathematical Operations dialog 198 Mathematics 198 Maximize Graph 236, 277 Maximize Table 277 Maximize Tables 236 Measure Distance 172 Measurement 216 Measurement Conditions tab 216 Measurement tab 80 Merge 173 Messages tab 324 Method 127-128 menu 71 Method Audit Trail 327 Method Description 80 Method File 359 Method Name 298 Method setup dialog Calculation tab 88 Method Setup dialog Acquisition tab 82 Advanced tab 92 AS tab 95 GC Gradient 95 Integration tab 84 LC Gradient 95 Measurement tab 80 Method tab 332, 342 Method… 60 Min. Area 86, 214 Min. Height 86, 214 Min. Length 4 Minimal Area 188 Minimal Half Width 188 Minimal Height 188 Mobile Phase 80, 216 Mode 271 Model Method 359 Modified 90 MODIFIED 28, 42, 44, 122, 125 Module Info 13 Moments 97 Monitor menu 54 Mouse Wheel Step 105 Move 195 Move Down 335 Move from Archive 53 Move to Archive 51 Move to the Bottom 335 Move to the Top 335 Move Up 335 Moving Average Filter 189 MS Method 343 Multi-detector configuration 359 Multidetector Text Format 140 - 398 - Index Clarity N Name 13, 18 Nearest 276 NetCDF format 357 New 3, 49, 88, 301, 334 New Column 155 New Password dialog 6, 28 New value 268 Next Zoom 156, 257, 285 NGA Result Table 97 NGA Summary Table 97 No Access 5 No change 93, 218 No. of Decimal Places 155 No. of pages 347 No. of Places 155 No. of Points 272 Noise 191 Noise & Drift 191 Noise Evaluation 192 NONAME 42 None 93, 218 NORM 89, 208, 271 Note 81, 216 Number of detectors 138 Number of Instruments 16 Number of Lines 338 Number of Signals 271 O oem.Clarity.exe 21 Offline 357 Offset 163, 165, 168, 196 Offset & Scale 163, 165, 168 Offset Subtraction 93, 218 Chromatogram OK 51, 53, 71, 147 OK button 71 Old Value 268 On First Page Only 338 On New Page 335 Only Active Signal 342, 346, 348 Only Vertical Line 106 Only with Export 70, 102, 146 Open 301, 334 Open / Close Instrument Window 326 Open / Close program 325 Open Audit Trail 320 Open Audit Trail Settings 6 Open Calibration dialog 252 Open Calibration Window 68, 100, 145 Open Chromatogram 127 Open Chromatogram dialog 127 Open Chromatogram from 131 Sequence Open Chromatogram Sequentially 129 Open Chromatogram Window 68, 100 Open Chromatogram with Stored 101 Calibration Open Configuration 5 Open Files to Import dialog 133 Open Method Calibration 45 Chromatogram 45 Sequence 45 Open Method dialog 44 Open RAW Data dialog 139 Open Sequence dialog 131 Open Standard 253 Open User Accounts 5 Open with calibration 69 Open with stored calibration 207 Open… 48 Opened Instrument Image dialog 18 Operand 198 Operation 198 Opers 152 Options 103, 270, 275, 313, 339 Ordnr 224, 246 Orientation 201, 337, 346 Orientation graph 119 Origin 241, 247, 275 Original 163, 165, 168, 196, 339 Other Messages 325 Other tab 325 Other Users Can 5 Output no. 25 Overlay 194 Overlay Mode 128, 194 Overlay toolbar 126, 194 Override Printer Setting 337 - 399 - Reference Guide Index Override Settings for Opened Chromatograms Override Signal Units Overwrite 169 Postrun Setting dialog 100 pow10 247 165 164 Prefix 68 321 Preserve Integration Preserve Signal Ratios 166 Preset 136 P Pressure 80, 216 Page Setup tab 336 Preview 137, 155, 304, 334 Parameter / Compound(s) 231 Preview Graph 107, 119, 156-157, 257 Parameter Changes 332 Previous Zoom 156, 257, 285 Parameter Header 230 Print 34, 254, 334, 354 Parameters 102, 147, 344 Print Background Color of Graphs 336 Parameters of Calibration 331 Print dialog 354 Parameters 70 Print Full Paths in Filenames 341 Sets Print Preview 254 Pasive 300 Print Preview dialog 352 Password 6, 142, 360 Print Range 347 Password Changed 6 Print Results 68, 100, 145 Password Restrictions 4 Print Results to PDF 69 Password Reuse 4 Print Results To PDF 100, 145 Paste 220, 306 Print to PDF 353 Paste Insert 307 Print To PDF 334 Pause 309 Print to PDF Directory 115 PDA Method 343 Printed Version Info 340 pdf 115 Printer 334 Peak 178, 215 Printout 360 Peak Area Coloring 108 Prints 330-331 Peak Color 240 Proceed 70 Peak Selection 239, 267, 276 Program to Run 70, 102, 146 Peak Tags 108 Project 48 Peak Tags Format 109 Project directory 360 Peak Type 224, 240 Project file 360 Peak Width 85, 213 Project Name (Directory) 48 Peak Width dialog 184 Project Setup dialog 48 Perform 147 Projects 6 Performance tab 232 Prompt for Confirmation 20 Performance Table 232 Properties 159, 197, 286 Plate number 233-234 Propertis 324, 330 Play sounds assigned to selected 104 Protected Mode 360 PulseTime 388 events 55 Point to Point 246 Purge… 144 Portrait 337, 346 Purpose of signature 142 Post Run Settings 6 Purpose of Signature Postrun 100 Postrun functions 299 Q PostRun Setting (From 145 Quadratic 246 Chromatogram Window) - 400 - Index Clarity R Range 82, 163, 165, 217 RAW 360 Raw data file 360 RB 223, 240 Read 5 Read & Write 5 Readme tab 39 Ready Dig. Output 19 Rec No. 244 Rec. No. 242 Recalibrate 272 Recalibrate Group 269 Recalibrate Peak dialog 267 Recalibration 244, 268, 272 Recalibration Table 268 Recent Files 105 Redo 306 Refer 224, 246 Reference 246 Register 32 Register Clarity 34 Reject Negative 176, 214 Rejection section 86 Rel 276 Remove 11 Remove All 308 Remove Label(s) 172 Repair Directories and Open This 49 Project Repeat Injection 310 Replace 272 Replace by value from the first row 308 Report 72 Report button 72 Report Header tab 340 Report in Result Table 90, 208 Report in Summary Table 230 Report Setup 253 Report Setup dialog 333 Audit & Signatures tab 350 Calibration tab 344 Chromatogram tab 346 Lab. Header tab 338 Method tab 342 Page Stup tab 336 Report Header tab 340 Results tab 348 Sequence tab 349 Report Style 298, 360 Report style file 360 Reprocess by Instrument Method 68 Request confirmation when opening104 old file formats Rescue Data 63 Rescue Data dialog 63 Reset All 236, 277, 289, 317 Reset Axes Ranges 290 Reset Status 307 Reset when 314 Reset Zero 284 Residuum 249 Resolution 234 Resp. Fact. 242 Resp. Factor 240 Response 223, 241, 243 Response Base 209, 240, 246, 275 Response Factor 209, 225, 243 Response Factor as Response / 274 Amount Response^2 275 Restore 52-53 Restore Archiv 52 Restore Default Columns 322, 328 Result 199 Result Table 97, 222 Results menu 220 Results panel 120 Results tab 207, 222, 348 Resume 310 Resume Idle 55 Resume Sequence 282 Reten. Index 240 Retention Indexes use Log. 274 Interpolation with Unretained Peak Retention time 232, 239 Retention Time 108, 223 Rich Text Edit 66 Right Identification Window 276 Right Window 239, 267 RISTD 224, 246 - 401 - Reference Guide RSTD Run Run Lines Run Sequence Run Single Run Time RUNNING Index 245 61, 295, 309 314 55, 282 55, 282 81 61, 280 S S/N 36 Same amount of internal standard 250 Sample 59, 65, 217, 296 Sample Amount 296 Sample Dilution 297 Sample ID 59, 65, 216, 296 Sample Identification 216 Sample Info 341 Sample Rate 83, 138 Sampler tab 219 Sampling Rate 217 Save 42, 49, 301 Save as 49 Save As 42, 124, 132, 255, 301, 334 Save as Chromatogram 139 Save As Chromatogram 199 Save as Template 205 Save Chromatogram 200 Save Import Settings 304 Save Method 42 Save Method As 42 Save Sequence and Delete Import 304 File Saving chromatogram in format of 132 CSW station Savitzky-Golay Filter 189 Scale 90, 163, 165, 168, 196, 209 Scale Factor 90, 209 Scale Maximum to 167 Scale Minimum to 167 Scale Signals Separately 166 Scale Subtraction 93, 218 Chromatogram Scale to Active Signal 166 Scale to All Signals 166 Scale Y Mode 166 Scheme of Data Processing 40-41 Search Criteria 272 Search Window 239, 266, 276 Select 109 Select All 68, 220, 322, 328 Select All Files 50, 52 Select Another Directory 49 Select Another Project 49 Select Certificate 143 Select Certificate dialog 7 Select Control 26 Select Control dialog 25 Select Detector 82, 84 Select Method 6 Selected Items 109 Selected Size 50, 52 Send Calibration by email 252 Send Calibration by Email 47 Send Chromatogram by Email 47 Send Method 61, 72, 282 Send Method button 72 Send Method by Email 47 Send Method Confirmation 20 Send Method to Instrument 20 Send PDF 334, 353 Send Printed PDF by Email 254 Send Report by Email 38 Send reports about unsuccessfully 104 finished sessions Separation 86, 190 Separator 137 Sequence 66, 304 Description 294 menu 309 Sequence Audit Trail 327 Sequence file 360 Sequence Files 67 Sequence Options 313 Sequence Options dialog 313 Sequence State 332 Sequence tab 331, 349 Sequence window 294 Serial Number 36 Session 319 Set 88, 93, 218 Set Active Signal 200 Set All Now For Current Signal 276 Set Autostop 283 - 402 - Index Set Axes Ranges… 290 Set Background Chromatogram 280 Set Image Options 339 Set Initial Colors 111, 166 Set Level 260 Set Model 205 Set Signal 260 Set Signal Names 204 Set Signal Names dialog 204 Set to Initial 114 Set Zero 284 Setting menu 96 Setting of digital inputs/outputs for 19 external Start/Stop Setup 11 Setup Columns 154, 322, 328 Setup Columns dialog 154 Setup Control Modules 10 Shortcuts 362 Show 154, 167, 169 Show All 116, 154, 323 Show All Signals 230 Show Auxiliary Signals 287 Show Balloon Help 107 Show Both 236, 277 Show Columns 154 Show Data Points 160 Show Details 144 Show Events 107, 286 Show Gradient 113, 286 Show Grid 107, 258, 286 Show Hidden Column 221 Show Hidden Column(s) 322, 328 Show History 245, 261 Show Instrument X 323 Show Labels 167 Show Legend 107, 286 Show Linearized Values 258 Show Noise 286 Show Recalibration Points 258 Show Sequence Options 305 Show Signal 200 Show Subtraction Chromatogram 280 Show System 323 Show Tables 236 Show Total Flow 113, 286 Clarity Show Value Units 155 Show windows on the taskbar 104 Show Workplace 107 Show Y Axis 112, 169 Show Y Axis for 113 Shutdown 55 Sigmoid 247 Sign 70, 142, 147 Sign as Current User 142 Sign dialog 142 Sign Using Certificate 142 Signal 280 Signal Axis Axes Ranges 292 Signal Axis tab 164 Signal Name 138 Signal Range 279 Signal Units 15, 138 Signal(s) 287 Signal/Noise 225 Signals 127, 342, 344, 346, 348 Signals & Curves tab 111 Signals tab 166 Signature is Valid 144 Simplified Peaks Tags 108 Single 59 Single Analysis dialog 59 Skew 233 Skip 267 Skip Vial 311 Slope Ratio 190 Snapshot 62, 283, 311 Solvent D-A 114 Solvent Peak 181 Sort - Backword 68 Sort by Name 68 Sort by Time 68 Sort Normal 68 Source 52-53, 169 Spec. Values 152 Special Results 97, 348 Spike Filter 189 Spike Removal 177 Splitter 360 sqrt(Amount) 275 sqrt(Response) 275 SST 235, 360 - 403 - Reference Guide SST Result tab 235 Standard 298 Standard Addition Measurement 316 Start 178 Start - Restart 81 Start - Stop 81 Start at 314 Start Only 81 Start Time 184, 186, 188 Station Audit Trail 319 Station configuration 361 Statistical Moments 93, 234 Status 13 Status Bar 280, 300, 361 Status Line 40 Status table 361 Std 298 Blank 298 Bypass 298 Standard 298 Unknown 298 STDADD 89, 208, 271 Stop 55, 61, 283, 310 STOP 279 Stop Flow 55 Stop Sequence or Acquisition 310 Stop Time 184, 186, 188 Store 94 Stored Calib. 299 Sts. 294 Subtraction 92, 217 Subtraction Chromatogram 280-281 Successful registration 34 Suggest Value 185, 187 Summary 344 Summary Options 230 Summary tab 228 Summary Table 97, 228 Summary Table Options dialog 230 SV 295 Switch 30 Switch panel 30 Symmetry/Tailing [-] 233 System menu 2 System Configuration 9 System Configuration dialog 9 Index System Files System Files tab System Suitability Test SYSTEMINFO.TXT 361 39 360 38 T Table Fonts 106 Table Headers 97 Table Inverted 230 Tables Up 156, 257 Tabs 361 Tabs of individual instruments 17 Tabs of Instruments 1 - 4 17 Tail Tangent 176 Tangent Area Ratio 86, 190, 214 Tangent Slope Ratio 87, 190, 214 Target 51 Temperature 81, 216 template calibration 252 Template method 361 template sequenc 301 TestLostPackets 388 Text 201 Text File 99 Text Format 98, 140 Text Label dialog 201 Threshold 186 Threshold dialog 186 Tiled by 347 Time 280 Time A 84, 212 Time Axis Axes Ranges 291 Time Axis tab 162 Time B 85, 212 Time Format 106 Time Range 279 Time Stamp 142, 144 Time Step 98 Time Units 138 Title 151, 162, 164 Title Font 110, 259, 287 To 165 To Common 53 Together 87, 175, 215 Toolbar 277, 361 Baseline 174 - 404 - Index Integration Overlay Toolbars Customize Total row Treshold Treshold Value Trial Mode TTL output Type of Chromatograph Clarity 183 Use 126, 194 236, 289 31 226 85, 213 77 36 25 17 U Uncal 89, 208 Uncal. Base 91 Uncal. Response 91, 227 Undo 306 Unidentified Peaks 91 Units 15, 151, 162, 165, 209, 268, 272 Units After Scaling 91 Units Fon 110 Units Font 259, 287 Units Type 162, 164 Unknown 248, 298 Unprotected mode 361 Unretained Peak Time 234 Unretained Time 93 Unselect 109 Unselect All 68, 109 Unzoom 156, 257, 285 Up 81 Update Calibration Response 273 Update Retention Time 273 Update the Station 35 Use Default Font 106, 155 Use ISTD 240 Use Printer Setting 337 Use Scale Factor 90, 209 160-161, 166, 169-170, 258, 286 User Options Use60Hz 388 Used 239, 244 User 4 User Access Rights 5 user accounts 3 User Accounts dialog 3 User Code 36 User Column 151 User Description 142 User Details dialog 8 User Details for 4 User Info 6 User List 3 User Name 4 User Options dialog 103 Auxiliary Signals tab 112 Axes Appearance tab 110 Directories tab 115 General tab 104 Gradient tab 113 Graph tab 107 Signals & Curves tab 111 Username dialog 27 V Valid 344-345 Valley 87, 174-175, 215 Valley To Valley Slope 190 ValleyToValley Slope 86, 214 Value 85, 184, 187-188, 213 Value Font 110, 259, 287, 336 Variables 153 Variance 233 Vendor 13 Verify 144 - 405 - Reference Guide Index Verify Signatures 144 Version 46 VertexCountLimit 388 Vial No. 300 View 57, 88 menu 30, 103, 317, 323, 329 Visible 162, 164 Voltage Range 279 W W05 224 WAITING 279 Warn before running already 105 measured sequence Warn when maximum zoom 105 reached Weight 272 Weighting Factor 272 Weighting Method 241, 248, 275 What's New tab 39 WHATSNEW.TXT 39 Window menu 116, 237, 278, 293, 317, 326 Window header 118 Window title bar 361 Windows Default 108 Without compressing 51, 53 Without Unknown Sample 248 Y Y Multiplier 138 Z Zoom Button Zoom In Zoom Out 106 156, 257, 285 156, 257, 285 - 406 -