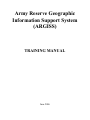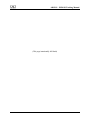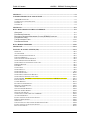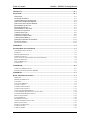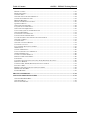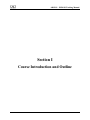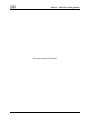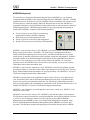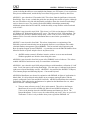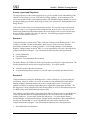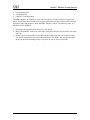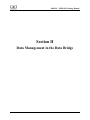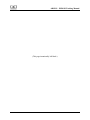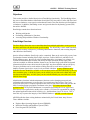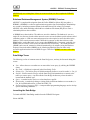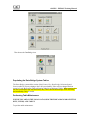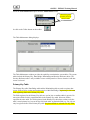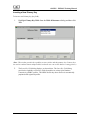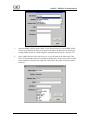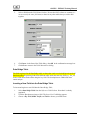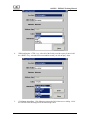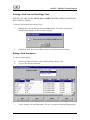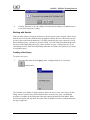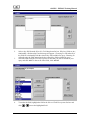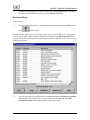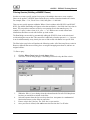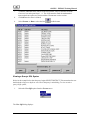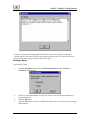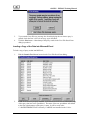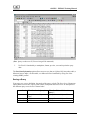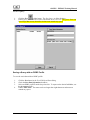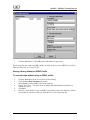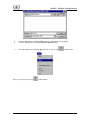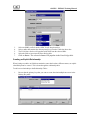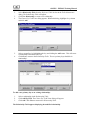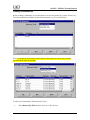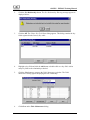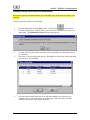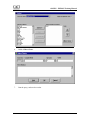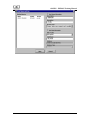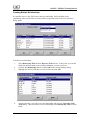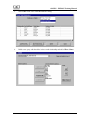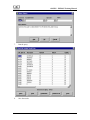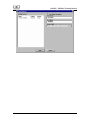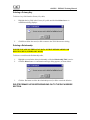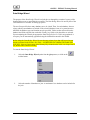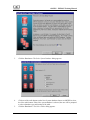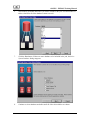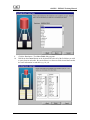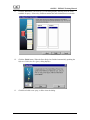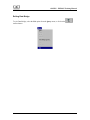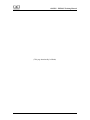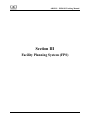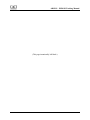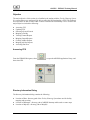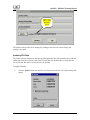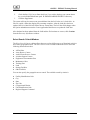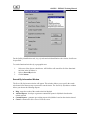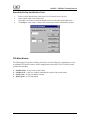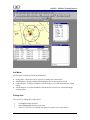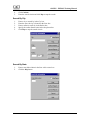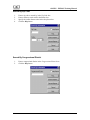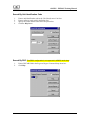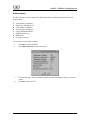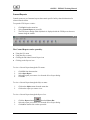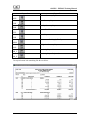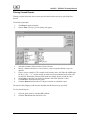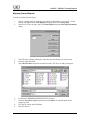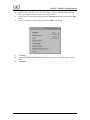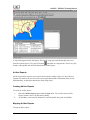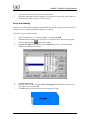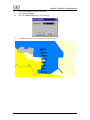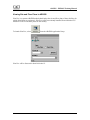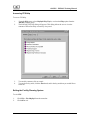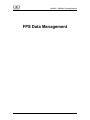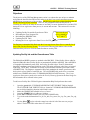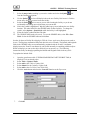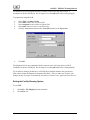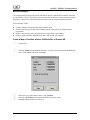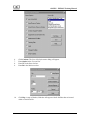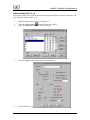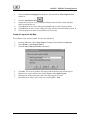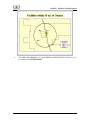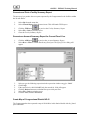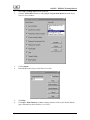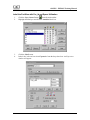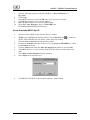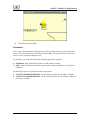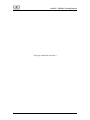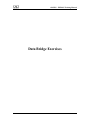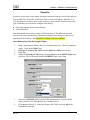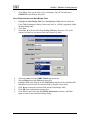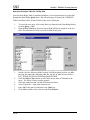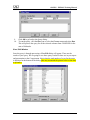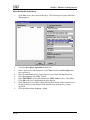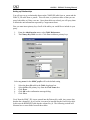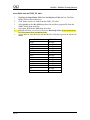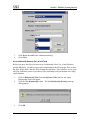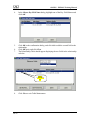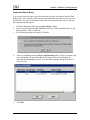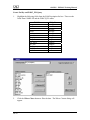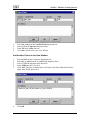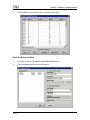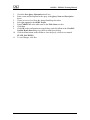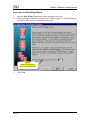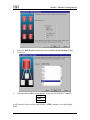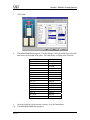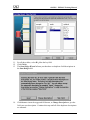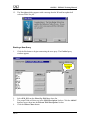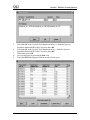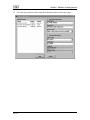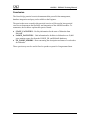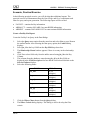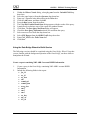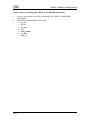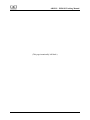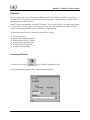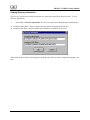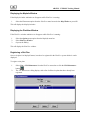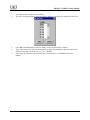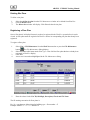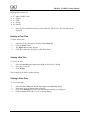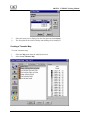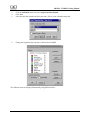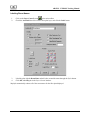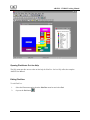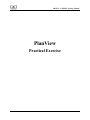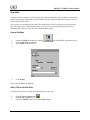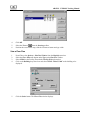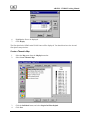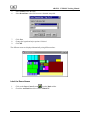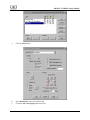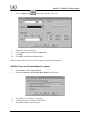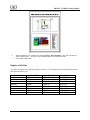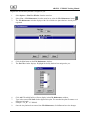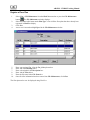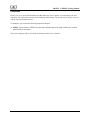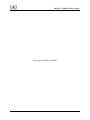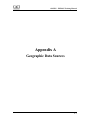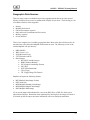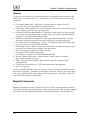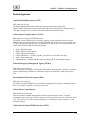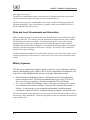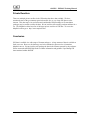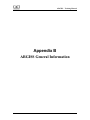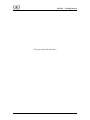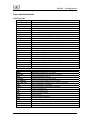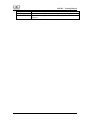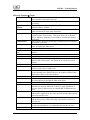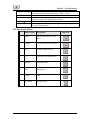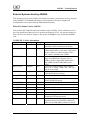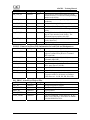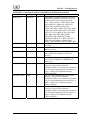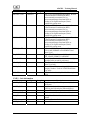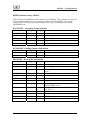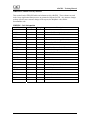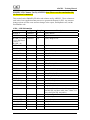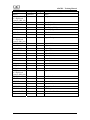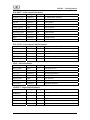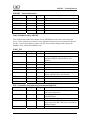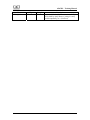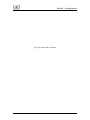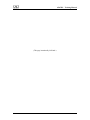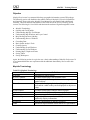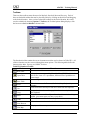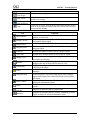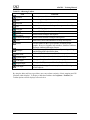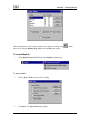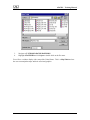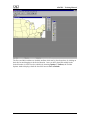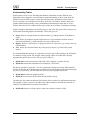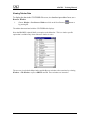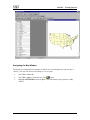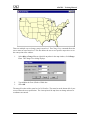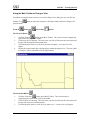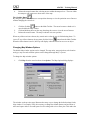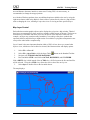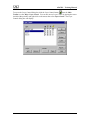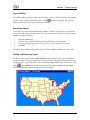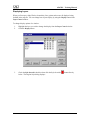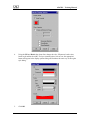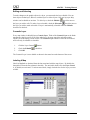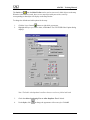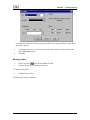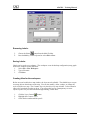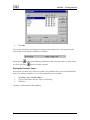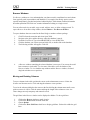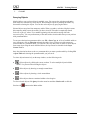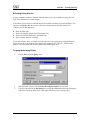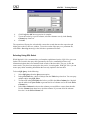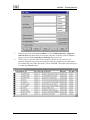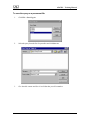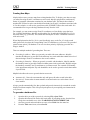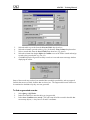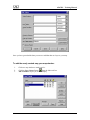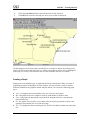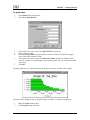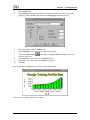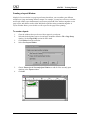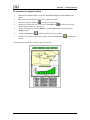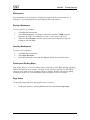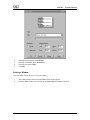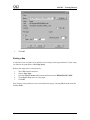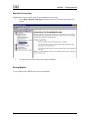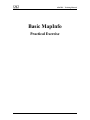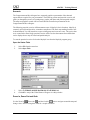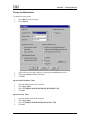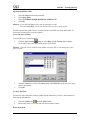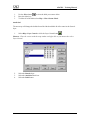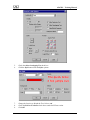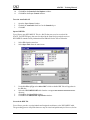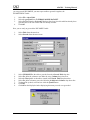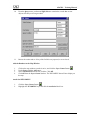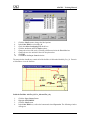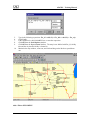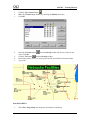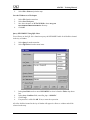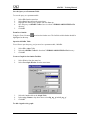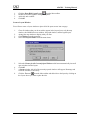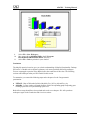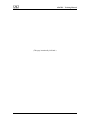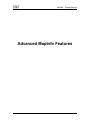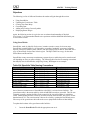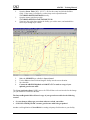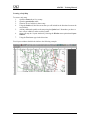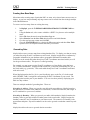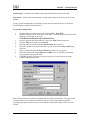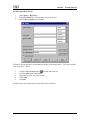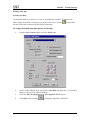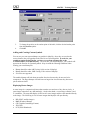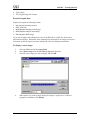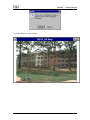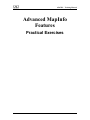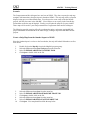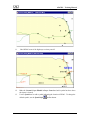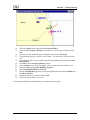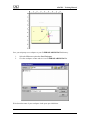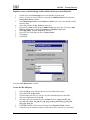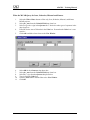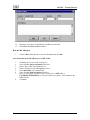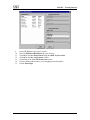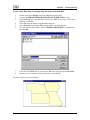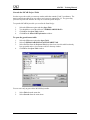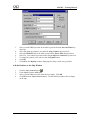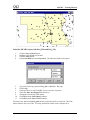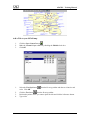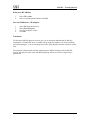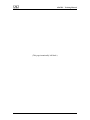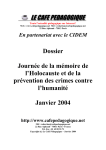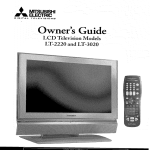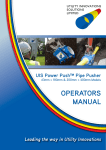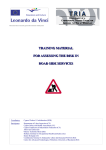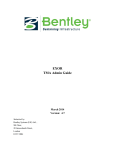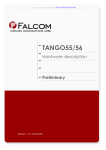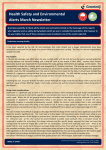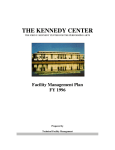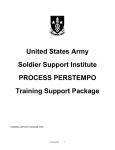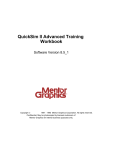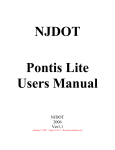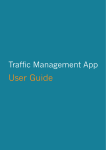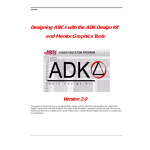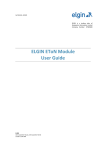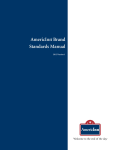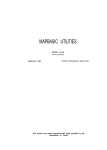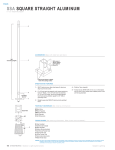Download ARGISS - ENBOSSSupport.com
Transcript
Army Reserve Geographic Information Support System (ARGISS) TRAINING MANUAL June 2006 ARGISS – ENBOSS Training Manual (This page intentionally left blank) Table of Contents ARGISS – ENBOSS Training Manual SECTION I .................................................................................................................................................I-1 COURSE INTRODUCTION AND OUTLINE........................................................................................I-1 ARGISS BACKGROUND ............................................................................................................................I-3 COURSE LAYOUT AND OBJECTIVES ...........................................................................................................I-5 SCENARIO I ...............................................................................................................................................I-5 SCENARIO II ..............................................................................................................................................I-5 SECTION II.............................................................................................................................................. II-1 DATA MANAGEMENT IN THE DATA BRIDGE.............................................................................. II-1 OBJECTIVES ........................................................................................................................................... II-3 DATA BRIDGE OVERVIEW....................................................................................................................... II-3 RELATIONAL DATABASE MANAGEMENT SYSTEM (RDBMS) OVERVIEW .............................................. II-4 DATA BRIDGE TERMS ............................................................................................................................. II-4 THE RELATIONSHIP TABLE ....................................................................................................................II-23 DATA BRIDGE WIZARD ..........................................................................................................................II-36 DATA BRIDGE EXERCISES .............................................................................................................. II-43 SECTION III ...........................................................................................................................................III-1 FACILITY PLANNING SYSTEM (FPS) .............................................................................................III-1 OBJECTIVE ............................................................................................................................................. III-3 ACCESSING FPS ..................................................................................................................................... III-3 DIRECTORY INFORMATION DIALOG ....................................................................................................... III-3 UPDATING FPS DATA ............................................................................................................................ III-4 SELECT SEARCH CRITERIA WINDOW...................................................................................................... III-5 SEARCH BY INFORMATION WINDOW ..................................................................................................... III-6 SEARCH BY FACILITY IDENTIFICATION CODE ........................................................................................ III-7 FPS MAIN WINDOW ............................................................................................................................... III-7 INFO MENU ............................................................................................................................................ III-8 CHANGE INFO ......................................................................................................................................... III-8 SEARCH BY CITY ................................................................................................................................... III-9 SEARCH BY STATE ................................................................................................................................. III-9 SEARCH BY ZIP CODE .......................................................................................................................... III-10 SEARCH BY CONGRESSIONAL DISTRICT ............................................................................................... III-10 SEARCH BY UNIT IDENTIFICATION CODE ............................................................................................. III-11 SEARCH BY RSC (THE RRSC CONFIGURATION IS NOT SUPPORTED IN ARGISS AT THIS TIME)................. III-11 DATA SUMMARY .................................................................................................................................. III-12 CANNED REPORTS ................................................................................................................................ III-13 FILTERING CANNED REPORTS .............................................................................................................. III-15 MAPPING CANNED REPORTS ................................................................................................................ III-16 AD HOC REPORTS ................................................................................................................................ III-18 CREATING AD HOC REPORTS ............................................................................................................... III-18 MAPPING AD HOC REPORTS................................................................................................................. III-18 GROUP AUTOLABELING ....................................................................................................................... III-19 VIEWING SITE AND FLOOR PLANS IN ARGISS..................................................................................... III-21 ACCESSING FPS HELP .......................................................................................................................... III-22 EXITING THE FACILITY PLANNING SYSTEM.......................................................................................... III-22 FPS DATA MANAGEMENT.................................................................................................................... III-23 OBJECTIVES.......................................................................................................................................... III-24 UPDATING FACILITY IDS AND THE GEOREFERENCE TABLE .................................................................. III-24 EXITING THE FACILITY PLANNING SYSTEM.......................................................................................... III-26 PRACTICAL EXERCISE .......................................................................................................................... III-27 Table of Contents ARGISS – ENBOSS Training Manual SECTION IV............................................................................................................................................IV-1 PLANVIEW .............................................................................................................................................IV-1 OBJECTIVES ........................................................................................................................................... IV-3 ACCESSING PLANVIEW .......................................................................................................................... IV-3 VIEWING DIRECTORY INFORMATION ...................................................................................................... IV-4 DISPLAYING THE MAPINFO WINDOW ..................................................................................................... IV-5 DISPLAYING THE PLANVIEW WINDOW ................................................................................................... IV-5 REGISTERING A SITE PLAN .................................................................................................................... IV-5 DELETING SITE PLANS ........................................................................................................................... IV-7 REGISTERING A FLOOR PLAN ................................................................................................................ IV-7 DELETING A FLOOR PLAN ...................................................................................................................... IV-8 VIEWING A SITE PLAN ............................................................................................................................ IV-8 VIEWING A FLOOR PLAN......................................................................................................................... IV-8 CREATING A THEMATIC MAP .................................................................................................................. IV-9 LABELING ROOM NAMES ...................................................................................................................... IV-11 OPENING PLANVIEW’S ON-LINE HELP ................................................................................................ IV-12 EXITING PLANVIEW .............................................................................................................................. IV-12 PRACTICAL EXERCISE ........................................................................................................................... IV-13 APPENDIX A ........................................................................................................................................... A-1 GEOGRAPHIC DATA SOURCES ........................................................................................................ A-1 GEOGRAPHIC DATA SOURCES .................................................................................................................. A-3 INTERNET ................................................................................................................................................. A-4 MAPINFO PROFESSIONAL ......................................................................................................................... A-4 FEDERAL AGENCIES ................................................................................................................................. A-5 STATE AND LOCAL GOVERNMENTS AND UNIVERSITIES ........................................................................... A-6 MILITARY AGENCIES................................................................................................................................ A-6 PRIVATE RESELLERS ................................................................................................................................ A-7 CONCLUSION ............................................................................................................................................ A-7 APPENDIX B............................................................................................................................................ B-1 TERMS AND ABBREVIATIONS ................................................................................................................... B-3 EXTERNAL SYSTEMS USED BY ARGISS .................................................................................................. B-7 APPENDIX C ........................................................................................................................................... C-1 BASIC MAPINFO FEATURES.............................................................................................................. C-1 OBJECTIVE ............................................................................................................................................... C-3 MAPINFO TERMINOLOGY ......................................................................................................................... C-3 TOOLBARS................................................................................................................................................ C-4 TO LAUNCH MAPINFO: ............................................................................................................................ C-7 TO OPEN A TABLE:.................................................................................................................................... C-7 UNDERSTANDING TABLES ...................................................................................................................... C-10 VIEWING TABULAR DATA ...................................................................................................................... C-11 NAVIGATING THE MAP WINDOW ........................................................................................................... C-12 USING THE MAIN TOOLBAR TO CHANGE A VIEW ................................................................................... C-14 CHANGING MAP WINDOW OPTIONS ....................................................................................................... C-15 MAP LAYER CONTROL ........................................................................................................................... C-16 LAYER VISIBILITY .................................................................................................................................. C-18 REORDERING LAYERS ............................................................................................................................ C-18 ADDING AND REMOVING LAYERS .......................................................................................................... C-18 DISPLAYING LAYERS.............................................................................................................................. C-19 EDITING AND SELECTING ....................................................................................................................... C-21 COSMETIC LAYER .................................................................................................................................. C-21 LABELING A MAP .................................................................................................................................. C-21 Table of Contents ARGISS – ENBOSS Training Manual MOVING A LABEL:.................................................................................................................................. C-23 REMOVING LABELS:............................................................................................................................... C-24 SAVING LABELS: .................................................................................................................................... C-24 CREATING TITLES FOR THE WORKSPACE................................................................................................. C-24 SAVING THE COSMETIC LAYER .............................................................................................................. C-25 BROWSER WINDOWS .............................................................................................................................. C-26 MOVING AND RESIZING COLUMNS ......................................................................................................... C-26 QUERYING OBJECTS ............................................................................................................................... C-27 SELECTING USING QUERIES ................................................................................................................... C-28 TO QUERY DATA USING SELECT: ............................................................................................................ C-28 SELECTING USING SQL SELECT ............................................................................................................. C-29 TO SAVE THE QUERY AS A PERMANENT FILE:.......................................................................................... C-31 CREATING NEW MAPS............................................................................................................................ C-32 TO GEOCODE A DATABASE FILE:............................................................................................................. C-32 TO FIND UNGEOCODED RECORDS:........................................................................................................... C-33 TO ADD THE NEWLY CREATED MAP YOUR MAP WINDOW:....................................................................... C-34 CREATING A GRAPH ............................................................................................................................... C-35 TO GRAPH DATA:.................................................................................................................................... C-36 CREATING A LAYOUT WINDOW ............................................................................................................. C-38 TO CREATE A LAYOUT: ........................................................................................................................... C-38 TO CUSTOMIZE THE LAYOUT WINDOW: .................................................................................................. C-39 WORKSPACES ......................................................................................................................................... C-40 SAVING A WORKSPACE .......................................................................................................................... C-40 TO SAVE A PROJECT TO A WORKSPACE: .................................................................................................. C-40 OPENING WORKSPACES ......................................................................................................................... C-40 TO OPEN A SAVED WORKSPACE: ............................................................................................................. C-40 PRINTING AND PLOTTING MAPS ............................................................................................................. C-40 PAGE SETUP ........................................................................................................................................... C-40 TO SPECIFY THE PAGE SETUP FOR A MAP, GRAPH, BROWSER, OR LAYOUT:.............................................. C-40 PRINTING A WINDOW ............................................................................................................................. C-41 TO PRINT A MAP, GRAPH, BROWSER, OR LAYOUT WINDOW:.................................................................. C-41 PLOTTING A MAP ................................................................................................................................... C-42 REDIRECT THE OUTPUT SOURCE TO THE PLOTTER BY: ............................................................................ C-42 MAPINFO ON-LINE HELP ....................................................................................................................... C-43 EXITING MAPINFO ................................................................................................................................. C-43 PRACTICAL EXERCISE..................................................................................................................... C-44 ADVANCED MAPINFO FEATURES ................................................................................................. C-61 CREATING NEW BASE MAPS .................................................................................................................. C-65 GEOCODING DATA ................................................................................................................................. C-65 PRACTICAL EXERCISES........................................................................................................................... C-72 ARGISS – ENBOSS Training Manual Section I Course Introduction and Outline ARGISS – ENBOSS Training Manual (This page intentionally left blank. ARGISS – ENBOSS Training Manual ARGISS Background The Army Reserve Geographic Information Support System (ARGISS) is a very important component under the Engineer Base Operating Support System (ENBOSS) ‘umbrella’. ARGISS originated out of the Army Reserve need to consolidate facility-related data from various sources. The Army Reserve wanted to spatially display the data and report on the data. ARGISS in a geographic information system (GIS) that provides authorized users with tools that are utilized in engineering applications. ARGISS manages and allows querying, mapping and reporting on selected data. ARGISS is comprised of the following modules: ♦ Facility Planning System (FPS) is an engineering application that utilizes ARGISS components ♦ Data Bridge provides data management tools ♦ PlanView provides site and floor plan management ♦ MapInfo Professional provides desktop GIS functionality ARGISS 1.0 was released in June of 1995. ARGISS 1.0 provided a toolset consisting of the Data Bridge, MapInfo and a subset of InfoMaker. The Data Bridge consolidated Army Reserve facility-related data originating from various sources, and allowed ARGISS users to perform simple queries on that data. MapInfo provided a platform to make the data mappable. InfoMaker provided a number of predetermined tabular report formats for the consolidated Army Reserve data. The Facility Planning System (FPS) was also fielded with ARGISS 1.0. As the first application to use the ARGISS toolset, FPS provided a user-friendly way to report on facilityrelated data, both in spatial and tabular form. ARGISS 2.0 was released in September of 1995. ARGISS 2.0 used the full InfoMaker product, providing the ability to create and execute tabular report formats for Data Bridge data. The Data Bridge featured enhancements that added to its querying flexibility. The ARGISS 2.0 version of FPS featured mapping functionality enhancements. ARGISS 3.0 incorporated two new applications into its toolset. PlanView is an application to view site and floor plans, and the Environmental Planning System (EPS), an application that helped users report on environmental-related data. The Data Bridge enhancements resulted in more querying flexibility and consolidating environmental-specific data from different sources. In addition, the ARGISS 3.0 version of FPS featured mapping enhancements. ARGISS 3.1 was designed to work with MapInfo Professional, version 4.0.2. ARGISS 3.1 was released in October 1996. ARGISS 5.0 was released 1 October 1997. ARGISS 5.0 required three phases of development. The first phase required converting the existing PowerBuilder code from PowerBuilder version 4 to version 5. The second phase consisted of converting the existing ARGISS Database Management System (DBMS), FoxPro, to the Engineering Management Automation, Army Reserve (EMAAR) Relational Database Management System (RDBMS), and Sybase SQL Anywhere. The third phase included incorporating new functional elements into the ARGISS I-3 ARGISS – ENBOSS Training Manual system, including the ability to access multiple data formats, new EPS reports, Create Application Data process enhancements, and the ability to run Data Bridge queries created by other users. ARGISS 5.1 was released on 12 December 1998. This release featured significant revision to the Data Bridge. There is now a wizard that guides the user through the creation of queries. Although the user will still have all of the old functionality available to them, the wizard will make things easier to the novice user. The wizard will also build ODBC relationships automatically. Additional options added to EPS and FPS, include the ability to map facilities with a functional code of Other. ARGISS 6.0 was released in April 1999. This release is a 32-bit version that runs in Windows 95, Windows NT Workstation, and on an NT server. The software is fully Y2K compliant. The Data Bridge also provides a database backup utility. In the event of a server crash, the back up database can be recovered so that the information that was stored in the system tables is preserved. ARGISS 7.0 was released in June 2000. This release incorporates a re-engineering of the EMAAR system and a transitioning into an integrated client/server environment with a stable relational database management system (RDBMS). This has resulted in the Engineering and Base Operations Support System (ENBOSS) – a system that converts the EMAAR database from Microsoft FoxPro to Sybase Adaptive Server Anywhere (ASA). • ARGISS remains extremely Windows-intensive software so users must understand Windows graphical user interface when taking this course. ARGISS 8.0 was released in June 2001 as part of the ENBOSS 2 suite of software. This release enabled ARGISS to function more easily in a stand-alone environment. ARGISS 8.1 was released in April 2002 and provided users with immediate verification of ‘LAN’ versus ‘Local’ data sources when using Data Bridge. (The data source is indicated in the bottom right corner of most Data Bridge screens). ARGISS 8.1 also modified the ARGISS FYP Report, Cost Summary Report and Stationing Reports – Current and Projected. ARGISS for MetaFrame was released in conjunction with ENBOSS 4.0 Suite of Applications in March 2004. It is all web-based and available on any computer running Windows with the properly configured Citrix Client and DoD Certificates. ARGISS for MetaFrame has retained its functionality, while allowing the applications to be updated on the MetaFrame Servers, rather than on each user’s desktop computer. • I-4 There are many references to the T:\drive in this manual. This refers to the Remote MetaFrame servers used for ACSIM-AR, IMA-AR and all RRC headquarters. This T:\drive is the location where the ARGISS basemaps and datasets are stored. The Remote MetaFrame T:\drive is not to be confused with your local T:\drive on your LAN. The Remote T:\drive is only available when you are signed into ENBOSS 4.0. ARGISS – ENBOSS Training Manual Course Layout and Objectives The major objectives of this course and guide are to give the student a basic understanding of the ARGISS Facility Planning System (FPS) and Data Bridge modules. At the completion of the course, the student will have a thorough knowledge of the ARGISS mapping capability as well as the query building process in the Data Bridge by using Table Maintenance and through the Data Bridge Wizard. At the end of each section you will find practical exercises. The practical exercises build upon themselves and it’s very important for the student to follow these exercises. The exercises are based on a hypothetical problem that illustrates how Data Bridge can be used to assist the Army Reserve Engineer with his or her daily job functions. The following paragraphs explain the “scenario” of the practical exercises. Scenario I Congressman Snort is visiting the 89th RRC with some colleagues from Washington D.C. He is coming to your RRC to better understand the Army Reserve needs for his state, and more importantly, his hometown of Omaha, Nebraska. As the Facility Manager / Environmental Engineer / Budget Analyst for the 89th RRC, it is your responsibility to develop a briefing for the Congressman and his colleagues. You will include the following in the final presentation: ♦ Facility Information ♦ Unit Information ♦ Financial / Cost Information (Work Orders) The Master Planner, SGT Bilko, has been asked to prepare a briefing for Congressman Snort. The briefing should include reports derived using Data Bridge. The reports include: ♦ A facility report for the state of Nebraska ♦ A report including only the facilities over 50,000 square feet and the units that drill there Scenario II Congressman Snort went back to Washington D.C. with his colleagues very pleased with your presentation. However, within a few weeks he started receiving complaints from the soldiers training in NE003 explaining that they do not have enough space to train. To correct the problem, ACSIM is considering an MCAR project to expand the existing space in NE003. The MCAR process is being expedited due to the fact that NE003 is at 250% utilization and reported as a RED facility in the Installation Status Report (ISR). This morning you found out that Congressman Snort and his colleagues want to visit NE003 and a strip map with directions for Congressman Snort needs to be created so he can find NE003 without getting lost. You also must start the MCAR process. You as the Master Planner / Facility Manager / Environmental Engineer / Budget Analyst (the 89th is a little understaffed at this time) for the 89th RRC it is your responsibility to develop another briefing for the Congressman and his colleagues. You will include the following in the final presentation: • Street Information and Directions I-5 ARGISS – ENBOSS Training Manual • • • Facility Information Unit Information Financial / Cost Information The Master Planner, SGT Bilko, has been asked to prepare a second briefing for Congressman Snort. The briefing should include a master report and a Microsoft PowerPoint presentation with appropriate maps and graphics with the 89th RRC Engineer symbol. The following items, at a minimum, will be produced: • • • I-6 Strip map containing directions on how to get to NE003 Map of the 89th RRC without any other states with all the MCAR projects labeled with Name and City Report with all of the facilities in Nebraska and the ARNG units that train in those facilities. You already maintain this Excel spreadsheet with all of the ARNG units and their strengths. Report application containing the above report can be run by anyone in the RRC. ARGISS – ENBOSS Training Manual Section II Data Management in the Data Bridge ARGISS – ENBOSS Training Manual (This page intentionally left blank.) ARGISS – ENBOSS Training Manual Objectives This section provides a detailed description of Data Bridge functionality. The Data Bridge allows the user to consolidate database information from Sybase SQL Anywhere, FoxPro, MS Excel and MS Access databases, create queries on that data and retrieve the data from the specified database or databases. In addition, Data Bridge creates and geocodes data for the planning system (FPS) that utilize ARGISS. Data Bridge contains three functional areas: ♦ Working with Queries ♦ Performing Administrative Functions ♦ Accessing Help and Other Windows Functionality Data Bridge Overview The Data Bridge allows the user to consolidate data from multiple applications, create queries on that data, and retrieve the data from the specified tables. The Data Bridge’s three main functional areas include working with queries, performing administrative functions, and accessing help and other Windows functionality. Queries defined within the Data Bridge can be customized. Data can be retrieved by a query from four database formats including Sybase SQL Anywhere, FoxPro, MS Excel, and MS Access. While defining a query, the user can select columns from tables, set primary key columns, join columns from different table formats, and modify the SQL statements. When a query that references multiple or different database formats is run, the Data Bridge pulls all the designated information from the source tables into the Sybase SQL Anywhere database and runs the query. The query definition can be saved and the resulting data can be saved into any of the four database formats. Queries have access levels associated with them. A query definition can be defined as Private, Read-Only, or Public. A Private query can be used and edited only by the user who created the query. A Read-Only query can be used by any user but can be edited only by the user that created the query. A Public query can be used and edited by any user with access to the ARGISS Data Bridge. Administrative functions include maintenance functions such as changing passwords and performing table maintenance, as well as the Create Application Data process. The Create Application Data process compiles application data for FPS from source tables and geocodes the data. Geocoding assigns geographic coordinates to the data. FPS cannot function without application data. The System Administrator is responsible for running the Create Application Data Process on a regular basis (usually twice a month). FPS users are responsible for copying the updated application data to their local drive (i.e. the Metaframe “local” H:\ drive). This is done this way to protect the integrity of the ENBOSS database; ARGISS is a read-only tool! ARGISS pulls data from existing databases maintained by the United States Army Reserve. These databases include: ♦ Engineer Base Operating Support System (ENBOSS) ♦ Individual Training and Readiness System (ITRS) ♦ Force Program File (DCSFOR) II-3 ARGISS – ENBOSS Training Manual ARGISS only uses existing data. It does not create new data, nor does it update the ENBOSS database. Relational Database Management System (RDBMS) Overview ARGISS 7.0 completed the migration from the FoxPro DBMS to Sybase SQL Anywhere, a RDBMS. A RDBMS is a software application that organizes data in relationships. Relationships are created by including common columns in the tables that will be related. For example, ARGISS’ entity table and bridge table both have a database ID column (DB_ID) to create a relationship between the two tables. A RDBMS stores data in tables. The tables are stored in a database. The database is seen as a single file in a directory, but the tables cannot be seen or accessed without special software called a database engine. A valid user name and password are also required to access the tables in the database. These security measures make it difficult for someone to edit data or delete a table. DBMS tables, on the other hand, are less secure than RDBMS tables. In contrast, each table in a DBMS (such as FoxPro) can be seen as an individual file in a directory. This means the tables (DBMS) can be moved, renamed, or deleted (intentionally or by mistake) using the Windows Explorer. Data in the tables (DBMS) can be edited using Microsoft Excel or other easily accessible applications that can read DBF file types. Therefore, RDBMSs are more secure than DBMSs. Data Bridge Terms The following is a list of common terms the Data Bridge uses, and may be discussed during this course: ♦ Join - Allows the user to combine two or more tables in one query by utilizing the WHERE clause ♦ Key Field - A field that is registered in the Data Bridge Table. ♦ Primary Key - The field or group of fields that uniquely defines a record in a table, i.e. Fac_id ♦ Profiles - Profiles must be set up to tell the Data Bridge information how to connect to the tables you want to query. A profile tells the Data Bridge the directory where the table is located and the database type. ♦ Query - A method used to retrieve or select data from a profile. ♦ Relationship - A method of relating or joining fields in different databases to one another, i.e. Fac_id from EMAAR and Fac_id from the FORC_FIL. ♦ Structured Query Language (SQL) - A nonprocedural programming language used to develop queries and manage databases. Launching the Data Bridge To launch ARGISS’ Data Bridge module from the ENBOSS Navigator: Select ARGISS, II-4 ARGISS – ENBOSS Training Manual Then choose the DataBridge icon. Populating the Data Bridge System Tables The Data Bridge system tables consist of the Primary Key, Data Bridge, Relationship and Security tables if you are pointing to the LAN system tables. If the user has changed the data source to Local, the Security Table will not be in the list of Reference Tables. When entering data into the system tables start with the Primary Key Table, then the Data Bridge Table and finally the Relationship Table if needed. Performing Table Maintenance ENSURE YOU ARE ON THE LOCAL DATA SOURCE BEFORE ADDING OR DELETING KEYS, FIELDS, AND TABLES. To perform table maintenance: II-5 ARGISS – ENBOSS Training Manual Select the Table Maintenance option from the Administration menu, CAD will be grayed out when you are in “Local” mode Or click on the Tables button on the toolbar. The Table Maintenance dialog displays: The Table Maintenance window provides the capability to maintain the system tables. The system tables include the Primary Key, Data Bridge, Relationship and Security Reference tables. The Security Reference table is only available to users with System-level access when the LAN data source is selected. Primary Key Table The Primary Key table, Data Bridge table and the Relationship table are used to register data source fields used for creating and running queries within Data Bridge. Registering a field starts with registering fields in the Primary Key table. The fields registered in the Primary Key table are used to join or combine tables in queries. Do not register all the fields in a particular table in the Primary Key table. Select one field to represent the entire table. The field registered in the Primary Key table does not have to be the table’s actual primary key, but can be any field in the table. A particular field (e.g., Fac_id) can only be registered once in the Primary Key table. Registered fields are referred to as key fields. II-6 ARGISS – ENBOSS Training Manual Inserting a New Primary Key To insert a new Primary key (key field), 1. Highlight Primary Key Table from the Table Maintenance dialog and then click New. (Note: This window provides the capability to insert, delete and edit primary keys. Primary keys are used to combine data in multiple tables so that the user can use this data in creating queries.) 2. The Insert Key Field dialog displays, as shown below. The Insert Key Field dialog provides the capability to select key fields from tables in various Open Database Connectivity (ODBC) profiles. The ODBC Profile drop down list box is automatically populated with registered profiles. II-7 ARGISS – ENBOSS Training Manual 3. Select an ODBC profile from the ODBC Profile drop down box. If a new ODBC profile needs to be created for the table you want to insert, follow the Windows XP process for creating ODBC Profiles or call the Engineer Automation Help Desk at 1-800-447-5737. 4. Select a table from the Table drop down list, or type the name of the table in the Table field. The Field Names list box is populated with the table’s fields. If any fields from the selected table have already been registered in the Primary Key table, they do not appear in the list. II-8 ARGISS – ENBOSS Training Manual 5. Select a field from the Field Names list box. Be sure the field’s values are common (i.e. not necessarily the same field name) to those in any other tables that you wish to link together. 6. 7. Click Insert in the Insert New Filed dialog , then OK in the confirmation message box.. Click Close to return to the Table Maintenance dialog. Data Bridge Table The fields registered in the Data Bridge table are those that can be used to build queries and pull data from tables. Registering fields from different tables under the same key field (e.g., Fac_id) creates a link between the tables using the key field. The descriptions are editable but must remain unique. Inserting a New Field into the Data Bridge Table To insert and register a new field into the Data Bridge Table, 1. 2. 3. Select Data Bridge Table from the Reference Table list box. Note that it is already populated. Click the New button to insert a field. The Insert New Field dialog appears. Choose a Key Field, ODBC Profile, and Table to choose your fields from. II-9 ARGISS – ENBOSS Training Manual 4. While holding the <CTRL> key, select all of the fields you wish to query from or hold the <SHIFT> key, select the first record and last record you wish to query from. 5. Click Insert, then Close. Click Close to return to the Table Maintenance dialog. All of the selected fields should appear in the Data Bridge Table. II-10 ARGISS – ENBOSS Training Manual Deleting a Field from the Data Bridge Table ENSURE YOU ARE ON THE LOCAL DATA SOURCE BEFORE ADDING OR DELETING KEYS, FIELDS, TABLES. To delete a field from the Data Bridge Table: 1. Highlight the record to delete and click the Delete button. The Delete Confirmation message dialog displays, as shown on the next page. 2. Click Yes to delete the record, or No to return to the Table Maintenance dialog. Editing a Field Description To edit a field description, 1. 2. Click on the desired Field Description field in the Data Bridge Table. Type in a new unique description. 3. To save changes click the Close button. The Save Confirmation message dialog displays. II-11 ARGISS – ENBOSS Training Manual 4. Click the Yes button to save the changes, No to discard the changes, or Cancel to return to the Table Maintenance dialog. Working with Queries There are many options for working with queries. Queries can be created, opened, edited, closed, deleted, saved, saved with a different name, designated as Public, Private, or Read-only and run to retrieve the results from the database(s). The SQL generated by the query can also be viewed. When building a query, a primary key must be chosen. All of the fields in the Data Bridge table that were entered under that primary key will be available to query. If that primary key is in a relationship, all of the fields in the Data Bridge table that are related to that primary key will also be available to query. Creating a New Query To create a new query, 1. Select the New option from the Query menu, as displayed below, or click on the toolbar button. The ‘Untitled’ query dialog, as displayed below, allows the user to create a new query. On this dialog, the user can select a key field and data fields to create the new query. An additional checkbox is available on this dialog that will toggle suppressing duplicate information. When checked, this option will only show one unique value if multiple records are returned that match the query being built. II-12 ARGISS – ENBOSS Training Manual 2. 3. 4. Select a key field from the Select Key Field drop down list box. If the key fields are in a relationship, a Relationship Found message will appear. Choosing Yes will make all of the fields in a relationship with the selected key field available for query. Choosing No will make only the fields entered under the selected key field available for query. Select the fields from the Field Descriptions list box that you want to include in your query and click Add. To choose all of the fields, click Add All. To reorder the field, highlight the field in the Selected Field Descriptions list box and or to move the highlighted field. click II-13 ARGISS – ENBOSS Training Manual 5. To remove fields, highlight the fields to remove and click the Remove button. To remove all of the selected fields from the query, click the Remove All button. Running a Query To run a query, 1. To run the query with the filter, select Execute from the menu bar and click Run or click on the toolbar button. The Data Bridge begins to process the query and the user can view the data as it is being pulled from the source tables. When the query finishes processing, the View/Edit Result Data dialog appears. This dialog, as displayed on the next page, provides the capability to view, edit, save and print the queried data. 2. II-14 If you are querying an Excel Spreadsheet, the Choose an Excel 5 Workbook as Database dialog appears. Select the XLS file you are querying and click OK. The View/Edit Untitled Result Data dialog appears with the results of the query. ARGISS – ENBOSS Training Manual Filtering Queries (Building a WHERE Clause) In order to see more specific results from a query with multiple data sources, more complex filters can be applied. A WHERE clause limits the query results to data that matches the criteria. For example, State = ‘VA’, Fiscal Year > 1999, Start_date >= 1999/10/01. There are two special operators within the Where Criteria window called IS NULL and IS NOT NULL. By default, Data Bridge will ignore values that are blank (i.e. the fields don’t have data in them). This can produce erroneous results by not reporting all rows that match a query. For example, if a query’s where clause is fac_state <> ‘AL’ and there are records without state information, then those records will not show up in the results. The Data Bridge corrects this by automatically adding the IS NULL clause to the criteria and avoids missing the correct data. This correction is added only when the operator is ‘<>’, however it can be added manually at any time by the user to find records with blanks in a specific field. The filter in the query below will produce the following results: All of the Army Reserve units in Kansas or Missouri that are not closing, have an assigned strength greater than 10, and have no assigned officers. To filter a query: 1. 2. Click the Where Clause button from the Query dialog. The Where Criteria dialog displays. This dialog is used to develop the filter criteria. 3. Within the Where Criteria dialog select the column from the Variable/Field drop down box that you would like to include in the filter. Select the operator from the Operator drop down box. An operator is a mathematical function that returns a value from an expression. Enter a value in the Value box. The Value box is case sensitive. Once your filter is defined, click Add to enter the filter into the View Window. 4. 5. 6. II-15 ARGISS – ENBOSS Training Manual 7. 8. To add the additional where clauses to the current filter, select a connector from the Connector box and repeat Steps 1 - 6. The AND connector finds the mathematical intersection between the two criteria and the OR connector creates a union. Click OK once the filter is defined. 9. Select Execute => Run or select the Run toolbar button. Viewing a Query’s SQL Syntax Notice in the example below that the query begins SELECT DISTINCT. This means that the user had checked to Suppress duplicate rows box in the query’s main dialog. To view an active query’s SQL syntax, 1. Select the View SQL option from the Execute menu. The View SQL dialog displays: II-16 ARGISS – ENBOSS Training Manual If you are querying an Excel Spreadsheet, the Choose an Excel 5 Workbook as Database window appears. Select the XLS file you are querying and click OK. The View/Edit Untitled Result Data window appears with the results of the query. Printing a Query To print query results, 1. Click the Orientation button on the View/Edit Result Data window. The Print Orientation dialog displays. 2. Select one of the radio buttons, Landscape or Portrait. The Landscape radio button is selected by default. Click the OK button. Click the Print button on the View/Edit Result Data window. The Print Warning message dialog displays. 3. 4. II-17 ARGISS – ENBOSS Training Manual 5. 6. To prevent the Print Warning message box from displaying the next time a query is printed, check the Don’t show this message again checkbox. Click the Print button. A data dump of the query results in the View/Edit Result Data dialog is produced. Loading a Copy of the Data into Microsoft Excel To load a copy of query results into MS Excel, 1. 2. II-18 Click the Launch Excel button located on the View/Edit Result Data dialog. If MS Excel has been properly installed, it will launch and will load an unformatted copy of the query data into a new spreadsheet. The name of the new spreadsheet will default to the first eight characters of the query’s name. It will be saved in the C:\ARGISS\DBRIDGE\DATA directory if ARGISS was installed on the C drive. ARGISS – ENBOSS Training Manual (Note: Query results over 65,536 rows long will be truncated.) 3. Use Excel’s functionality to manipulate, format, preview, save and/or print the query data. The Save Data Information option allows users to save data as a Sybase SQL Anywhere table, a Microsoft Access table, a FoxPro table, or a Microsoft Excel workbook by using one of the existing ODBC profiles. Saving a Query Users may save a query definition, the results of the query, or both. The Save Query Information option allows users to save a query with a name, description and access level. A description of the different query access levels is shown below. Access Level Who Can See the Query? Private Query Creator and System Users All Users All Users Read-only Public Who Can Edit and Delete the Query? Query Creator and System Users Query Creator and System Users All Users II-19 ARGISS – ENBOSS Training Manual To save a query: 1. 2. Click the Save toolbar button. The Save Query As dialog displays. Enter a Query Name and Description, and choose an Access Level. The Query Name can be no longer than twenty characters and must not contain any spaces. Saving a Query with an ODBC Profile To save the result data with an ODBC profile: 1. 2. 3. 4. II-20 Click the Save button in the View/Edit Result Data dialog. Check the Save Data Information checkbox. Select an ODBC profile from the drop down list. To report on the data in InfoMaker, use the fps reports profile. Enter a Table Name. The name can be no longer than eight characters and must not contain any spaces. ARGISS – ENBOSS Training Manual 5. Click the Save button. Click OK on the confirmation message boxes. When saving the data without an ODBC profile, the data can be saved to a DBF file, a text file, a Microsoft Excel file, or a Lotus 123 file. Saving a Query without an ODBC Profile To save the data without using an ODBC profile: 1. 2. 3. 4. 5. 6. Click the Save button in the View/Edit Result Data dialog. Check the Save Data Information checkbox. Select (none) from the ODBC Profile drop down list. Enter a Table Name. The name can be no longer than eight characters and must not contain any spaces. Click Save. In the Save Data Without Using An ODBC Profile dialog, open to the folder you wish to save the data in, and select a file type from the Save as Type drop down list. II-21 ARGISS – ENBOSS Training Manual 7. 8. Click the Save button, and click OK in the save confirmation message dialog. Click the Close button in the View/Edit Data Results dialog. 9. Select the Close option from the Query menu, or click on the Notice you now have an Open II-22 toolbar button. toolbar button. ARGISS – ENBOSS Training Manual The Relationship Table The Relationship Table is used to link tables using key fields that contain the same type of data (e.g., facility IDs), but have different names (e.g., Fac_id and Facid). A relationship can only be established if the key fields are registered in the Primary Key Table and the fields relating to the key field are registered in the Data Bridge Table. The Data Bridge provides the option of using a relationship from the Relationship Table when creating a new query if a relationship exists for the selected key field. If the relationship is selected, then all the fields registered in the Data Bridge Table relating to the key fields in the relationship are used for the query. Implicit v. Explicit Relationships Before querying from two or more tables, there must first be a relationship between those tables. If the primary keys that you are joining the tables on have identical names, then the relationship will be implicit, and a join in the relationship table is not necessary. In this case, the Data Bridge realizes that the primary keys contain the same data, and creates the relationship for you. The relationship will not be visible in the relationship table, but you will be able to use columns from any table that contains a field name that is already in the Primary Key table. If the primary keys on the tables you are joining have different names, then the relationship will be explicit and you must create it through the Relationship Tables. This allows the Data Bridge to realize that the tables, although the primary keys from each have different names, they contain the same data. Inserting New Fields through an Implicit Relationship Once a primary key has been entered into the Primary Key table, fields from any other table that have a primary key with the same name can be entered into the Data Bridge table. This is known as an implicit relationship. 1. 2. Click New Relationship. The Insert New Field dialog will appear. Select a Key Field from the Key Field drop down box. II-23 ARGISS – ENBOSS Training Manual 3. 4. 5. 6. 7. Select an ODBC profile from the ODBC Profile drop down box. Select a table that contains the chosen primary key from the Table drop down box. The Field Names list box will populate with fields from the selected table. Select the fields to insert into the Data Bridge table. Click on Insert. The selected columns will populate in the Data Bridge table. Creating an Explicit Relationship When joining two tables on fields that contain the same data but have different names, an explicit relationship must be created. This is done through the relationship table. To add a new relationship to the Relationship Table: 1. II-24 Be sure that the primary keys that you want to create the relationship between are in the Primary Key table. ARGISS – ENBOSS Training Manual 2. 3. 4. 5. 6. Select Relationship Table from the Reference Table list box in the Table Maintenance dialog. The Relationship Table will appear. Click New Relationship to create a new relationship. The Choose Key Field Name dialog appears. Within this dialog, highlight a key column and click Add. Select a second key by highlighting the key and clicking the Add button. This will create a relationship between the two keys. Click Close to return to the Relationship Table. The two primary keys should be in relationship 1. To add a new primary key to an existing relationship: 1. 2. 3. Select a relationship in the Relationship Table. Click Add Key Field. The Choose Key Field Name dialog will appear. Click Add. Click Close to return to the Relationship Table. The Relationship Table appears displaying the modified relationship. II-25 ARGISS – ENBOSS Training Manual Creating a Relationship Before creating a relationship, be sure that there are at least two primary keys in the Primary Key Table that contain the same data but have different names (e.g., Fac_id and Facid). Also be sure that all of the fields from the different tables that you wish to query from are registered in the Data Bridge table. To add a new relationship to the Relationship Table: 1. II-26 Select Relationship Table from the Reference Table list box. ARGISS – ENBOSS Training Manual 2. Click the New Relationship button. The New Relationship Warning message appears as displayed below. 3. Click the OK. The Choose Key Field Name dialog appears. This dialog contains the key fields registered in the Primary Key table. 4. Highlight a key field and click the Add button or double-click on a key field. Add as many key fields to the relationship as desired. 5. Click the Close button to return to the Table Maintenance window. The Table Maintenance dialog appears displaying the new relationship. 6. Click Close on the Table Maintenance dialog. II-27 ARGISS – ENBOSS Training Manual Creating a Query from Tables in a Relationship When tables joined by a common field are in a relationship, they can be queried as if they were one table. To build a query from tables in a relationship: 1. 2. Select the New option from the Query menu, or click on the toolbar button. From the Untitled query window, select a key field from the drop down box that is in a relationship. The Relationship Found message dialog appears. 3. To query from all of the fields in each table in the relationship, the relationship must be set. Click Yes. The Choose a Relationship dialog appears. Highlight one of the fields in the relationship you wish to set, and click OK. 4. 5. II-28 All of the fields from the tables that are in the relationship that you chose are now available to query. Select those that you wish to query, and order them so that the columns in the result will be displayed logically. ARGISS – ENBOSS Training Manual 6. Build a Where Clause. 7. Run the query, and save the results. II-29 ARGISS – ENBOSS Training Manual II-30 ARGISS – ENBOSS Training Manual Creating Multiple Relationships It is possible to have a key field in more than one relationship. Before building such a relationship, make sure all of the necessary fields are registered in the Primary Key and Data Bridge tables. To build a new relationship: 1. 2. 3. 4. Select Relationship Table from the Reference Table list box. At this point, you can add fields from different tables to the existing relationship, or create a new one. Click the New Relationship button, and click OK on the warning message dialog. Highlight the first key field that you wish to relate and click Add. Add any other keys you wish to be in the relationship, and close the Choose Key Field Name dialog. There should now be two relationships in the Relationship Table as shown below. II-31 ARGISS – ENBOSS Training Manual 5. Select Close in the LAN Table Maintenance dialog. 6. Build a new query with the tables in the second relationship and add a Where Clause. II-32 ARGISS – ENBOSS Training Manual 7. Run the query. 8. Save the results. II-33 ARGISS – ENBOSS Training Manual II-34 ARGISS – ENBOSS Training Manual Deleting a Primary Key To delete a key field from the Primary Key table, 1. Highlight the key field in the Primary Key table and click the Delete button. A confirmation dialog displays: 2. Click Yes to delete the record, or No to return to the Table Maintenance dialog. Deleting a Relationship ENSURE YOU ARE ON THE LOCAL DATA SOURCE BEFORE ADDING OR DELETING KEYS, FIELDS OR TABLES. To delete a record from the Relationship table, 1. 2. Highlight a record in the desired relationship, while the Relationship Table is active. Click the Delete button. A confirmation message dialog appears, as shown below. 3. Click the Yes button to delete the relationship record, or No to cancel the deletion. DELETE PRIMARY KEYS BEFORE MOVING ON TO THE DATA BRIDGE SECTION. II-35 ARGISS – ENBOSS Training Manual Data Bridge Wizard The purpose of the Data Bridge Wizard is to lead the user through the creation of a query while keeping this process as non-technical as possible. The Data Bridge Wizard is used in place of the Table Maintenance window for setting up queries. The user first specifies how many databases are to be joined. Then, for each database, the user selects which system database to include. If the selected database is not of a system known to ARGISS, the database type and location must be specified. Tables are then selected from the database and fields selected from each table. Finally, key fields to join the tables are selected. Upon completing the Wizard, the appropriate Data Bridge Reference Tables are populated. A new query can be automatically populated using the information entered in the Wizard. Before using the Data Bridge Wizard, be sure that any primary keys that will be used are not already registered in the Primary Key Table – OTHERWISE DATA BRIDGE WIZARD WILL NOT RUN. Since we know not to delete Primary Keys located on the LAN, it is always best to use Wizard when connected locally. To start the Data Bridge Wizard: 1. Select the Data Bridge Wizard option from the Query menu, or click on the toolbar button. 2. Select the number of databases to join. A maximum of six databases can be included in the join. II-36 ARGISS – ENBOSS Training Manual 3. Click the Next button. The Select System Database dialog appears. 4. Click one of the radio buttons on the list of system databases known to ARGISS or select the Other radio button. If the Other system database is selected, the user will be prompted to select a database type and location of the table. Click the Next button. The Select Tables dialog appears. 5. II-37 ARGISS – ENBOSS Training Manual 6. Select table(s) from that data source you wish to include in the join. The total number of tables selected for all of the databases cannot exceed 6. 7. Click the Next button. If there are more databases to be included in the join, the Select System Database dialog reappears. 8. Continue to select databases and tables until all of the desired tables are chosen. II-38 ARGISS – ENBOSS Training Manual 9. 10. Click the Next button. The Select Fields dialog appears. Hold down the Control button on the keyboard and select all of the fields that you wish to query from in each table. Be sure that there is at least one field selected that contains the same information in each table (e.g. fac_id). II-39 ARGISS – ENBOSS Training Manual 11. Click the Next button. The Select Key Fields dialog displays showing all of the fields available for query. Select a key field that contains the same information in each table. 12. Click the Finish button. When the Data Bridge has finished automatically updating the Reference Tables, the New Query dialog displays. 13. Click Yes to build a new query, or No to close the dialog. II-40 ARGISS – ENBOSS Training Manual Exiting Data Bridge To exit Data Bridge, select the Exit option from the Query menu, or click on the toolbar button. II-41 ARGISS – ENBOSS Training Manual (This page intentionally left blank) II-42 ARGISS – ENBOSS Training Manual Section III Facility Planning System (FPS) ARGISS – ENBOSS Training Manual (This page intentionally left blank.) ARGISS – ENBOSS Training Manual Objective The major objective of this section is to familiarize the student with the Facility Planning System. It is expected that every student will be able to utilize the full functionality of FPS. The student is also expected to be able to utilize other sections to enhance the functionality of FPS. Some of the major objectives include the following: ♦ ♦ ♦ ♦ ♦ ♦ ♦ ♦ ♦ Accessing FPS Updating FPS Selecting a Search Criteria Mapping a Facility Viewing Canned Reports Mapping Canned Reports Creating Ad Hoc Reports Mapping Ad Hoc Reports Accessing PlanView Accessing FPS From the ENBOSS Navigator, select then select FPS to open the ARGISS Application Group, and Directory Information Dialog The directory information dialog contains the following: ♦ Location of Data - directory path of the Facility Planning System data used for facility mapping and reporting ♦ Location of Basemaps - directory path of ARGISS basemap tables used to create maps ♦ Location of MapInfo - directory path of MapInfo III-3 ARGISS – ENBOSS Training Manual This is your “home” in the Metaframe server! The location of these files can be changed by clicking in the field you want to change and entering a new path. Updating FPS Data The Update window displays the last date the FPS application data was updated on the LAN and on the user’s hard drive (Local). If the LAN FPS data has been updated more recently than the Local FPS data, then the Local drive needs to be updated. To update FPS data: 1. III-4 Click the Update button from the Directory Information window. The Update dialog will appear. ARGISS – ENBOSS Training Manual 2. 3. Check the Back Up Current Data check box if you wish to back up your current data to the your individual MetaFrame path: H:\ENBOSS\ARGISS\FPS\DATA directory. Click the Copy button. The system will copy the most recent geocoded data from the LAN to the user’s local drive. As files are copied, a status bar displays the percentage complete. After the local drive has been updated, the Local date field will reflect the new current date. The LAN date field changes when the System Administrator runs the Create Application Data Process to update the LAN data. After the data has been updated from the LAN and the file locations are correct, click Continue from the Directory Information window. Select Search Criteria Window The Select Search Criteria window allows the user to select different types of functional activities and various geographical areas. The Select Search Criteria window allows the user to select the following functional activities: ♦ ♦ ♦ ♦ ♦ ♦ ♦ ♦ ♦ ♦ All Facilities Army Reserve Centers Armed Forces Reserve Centers Aviation Support Centers Equipment Concentration Sites Maintenance Sites Training Sites Land Storage Facilities Other Facilities You can also specify the geographic area to search. The available search by criteria is: ♦ ♦ ♦ ♦ ♦ ♦ ♦ Facility Identification Code City State Zip Code Congressional District Unit Identification Code Regional Support Command III-5 ARGISS – ENBOSS Training Manual For the facility identification code, city, zip code and unit identification code criteria, a buffer can be specified. To search functional activities by a geographic area: 1. 2. 3. Select one of the Options check boxes. All Facilities will search for all of the functional activities in the list below it. Select a Search By criteria. Click Continue. Search By Information Window The Search By Information window will appear. This window allows you to specify the search criteria and select the next step to process the search criteria. The Search By Information window allows you choose the following outputs: ♦ Map - maps the results of the search criteria in MapInfo ♦ Ad Hoc Reports - develops or generates customized reports in InfoMaker based on the criteria selected ♦ Canned Reports - generates pre-existing reports in InfoMaker based on the criteria selected ♦ Cancel - returns to the Select Search Criteria screen III-6 ARGISS – ENBOSS Training Manual Search By Facility Identification Code 1. 2. 3. 4. Enter a Facility Identification Code in the Facility Identification Code box. Enter a buffer radius in the Radius box. Select Miles or Kilometers from the drop down box to select the search radius units. Click Map to create a map. A map of the search criteria will be automatically created. FPS Main Window The FPS MapInfo Professional window provides the user all of MapInfo’s functionality as well as additional FPS specific features used in mapping the search criteria. The FPS Main window contains four windows: ♦ ♦ ♦ ♦ Facilities Map - A map of the search criteria Facilities List - A Browser window containing the results of the search criteria Facility Info - An info tool display window Map Legend - A FPS map legend III-7 ARGISS – ENBOSS Training Manual Info Menu The Info menu contains the following information: ♦ Change Info - Allows the user to re-specify or change the search criteria ♦ Data Summary - Displays additional information based on the selection criteria ♦ Canned Reports - Launches InfoMaker with the ability to view and manipulate the canned reports ♦ Ad Hoc Reports - Launches InfoMaker with the ability to create new reports and change existing reports Change Info To re-specify or change the search criteria: 1. 2. 3. III-8 Click Info from the menu bar. Select Change Info from the menu items. The Select Search Criteria dialog will appear. Re-specify your search criteria. ARGISS – ENBOSS Training Manual 4. 5. Click Continue. Enter the search criteria and click Map to map the results. Search By City 1. 2. 3. 4. 5. Enter a city to search by in the City box. Enter the state, the city is located in the State box. Enter a radius to search by in the Radius box. Specify the radius distance units in the drop down box. Click Map to map the search criteria. Search By State 1. 2. Enter a state abbreviation in the State Abbreviation box. Click the Map button. III-9 ARGISS – ENBOSS Training Manual Search By Zip Code 1. 2. 3. 4. Enter a zip code to search by in the Zip Code box. Enter a radius to search with in the Radius box. Specify the radius distance units in the drop down box. Click the Map button. Search By Congressional District 1. 2. III-10 Enter a congressional district in the Congressional District box. Click the Map button. ARGISS – ENBOSS Training Manual Search By Unit Identification Code 1. 2. 3. 4. Enter a unit identification code in the Unit Identification Code box. Enter a radius to search with in the Radius box. Specify the radius distance units in the drop down box. Click the Map button. Search By RSC (The RRSC configuration is not supported in ARGISS at this time) 1. 2. Enter a RSC/ARCOM in the Regional Support Command drop down box. Click Map. III-11 ARGISS – ENBOSS Training Manual Data Summary The Data Summary window displays the following statistical information about the selected search criteria: ♦ ♦ ♦ ♦ ♦ ♦ ♦ ♦ Total Number of Facilities Total Gross Training Sq. Ft. Total Number of Soldiers Average Space Utilization Usage (Weekends/Month) Facilities with Leases RED Status Average Cost/Sq. Ft. To access the Data Summary window: 1. 2. Click Info from the menu bar. Select Data Summary from the menu items. 3. The Data Summary dailog will appear with the statistical information about your search criteria. Click OK to return to FPS. 4. III-12 ARGISS – ENBOSS Training Manual Canned Reports Canned reports are pre-formatted reports that contain specific facility related information for selected search criteria. To open the FPS Reports window: 1. 2. 3. Click Info from the menu bar. Select Canned Reports or press F9. The FPS Reports dialog within InfoMaker is displayed with the FPS Reports shown as buttons along the toolbar. The Canned Reports can be opened by: ♦ ♦ ♦ ♦ Using the File menu Using the Objects menu Clicking the individual Canned Report icon Clicking on the Reports icon To view a Canned Report through the File menu: 1. 2. 3. 4. Click File from the menu bar. Select Open Report. Select the report you want to view from the Select Report dialog. Click OK. To view a Canned Report through the Objects menu: 1. 2. Click on the Objects menu from the menu bar. Click on the report you want to view. To view a Canned Report through the Report Icon: 1. 2. 3. Click the Reports button from the Painter Bar. Select the report you want to view from the Select Report dialog. Click OK or double click on the report title. III-13 ARGISS – ENBOSS Training Manual Report Icon Report Name Account Summary Report ASR Cost Summary Report CSR Facility Summary Report FSR Future Year Plan FYP Lease Report LSR Maintenance Backlog by Tier Report MBR Obligation Summary Report OSR Stationing Report-Current SR_C Stationing Report-Projected SR_P The report formats look something like the one below. III-14 ARGISS – ENBOSS Training Manual Filtering Canned Reports Filtering a report allows the user to extract specific data from the reports by specifying filter criteria. To filter the report data: 1. 2. Click Rows from the menu bar. Choose Filter. The Specify Filter dialog will appear. 3. 4. Select the column to filter from the Columns list box. Specify a function from the Functions list box, select an operator button, or type an operator. Enter a value to search for. The example in the window above will filter the ASR Report for all pri_ams = “Z”. In other words, the totals for all environmental work orders will be retrieved. Remember, character fields must have double quotes around the value. Click Verify. A message box displays to indicate if the filter function is valid. Click OK if the filter expression is valid. Click the Retrieve button on the FPS Reports window to refresh the report. 5. 6. 7. 8. The report will be displayed with only the data that met the filter that you specified. To exit Canned Reports: 1. 2. Close the open report by selecting File > Close. Click the Exit button from the Painter Bar. III-15 ARGISS – ENBOSS Training Manual Mapping Canned Reports To map an existing Canned Report: 1. 2. Specify a search criteria to create the Canned Report. Remember, to re-specify a search criteria click Info from the FPS MapInfo dialog and then select Change Info. Search All Facilities by state, and click Canned Reports from the Search By Information dialog. 3. 4. 5. The FPS Reports dialog will display. Select the report button that you want to map. Filter the report if desired. Select the Save Rows As option from the File menu. The Save As dialog will appear. 6. 7. Locate the H:\ENBOSS\ARGISS\FPS\DATA directory. From the Save File as Type drop down box select Dbase 3 so that the table can be mapped by FPS. Give the file a name and Click Save. Exit FPS Reports. 8. 9. III-16 ARGISS – ENBOSS Training Manual 10. 11. 12. 13. 14. 15. In FPS, return to the Select Search Criteria dialog. Choose selection criteria that will allow you to map all of the records in your saved .dbf file. In the Search By Information dialog, check the Map Report checkbox and click the Map button. In the Select Report to Map dialog, choose the Ad Hoc radio button. Click Map. In the H:\ENBOSS\ARGISS\FPS\DATA directory, choose the .dbf file that you saved earlier. Click Open. III-17 ARGISS – ENBOSS Training Manual A map with magenta circles will appear. This Ad Hoc map represents the data that you saved from the Canned Reports. Use your Info button and click on a magenta dot. The Facility Info window will populate with all of the data from the canned report. Ad Hoc Reports Ad hoc reports allow users to create reports from scratch or modify copies of Canned Reports formats. For instance, the user can create a new report that combines information from several EMAAR tables, or that shows data from a Data Bridge query. Creating Ad Hoc Reports To create an Ad Hoc Report: 1. 2. Select the Ad Hoc Reports option under the Info menu. You can also access Ad Hoc Reports from the Search By Information dialog. An InfoMaker session will be launched. Create and modify the report in InfoMaker. Mapping Ad Hoc Reports To map an ad hoc report: III-18 ARGISS – ENBOSS Training Manual 1. 2. Create and save an Ad Hoc Report as described above. Follow the same instructions for mapping Canned Reports, but use the .dbf file that was saved from the Ad Hoc report to create your map. Group AutoLabeling The Group Autolabel function realigns multiple labels that exist at a single point on the map. For example, there are usually multiple units assigned to a facility. To use the Group Autolabel function: 1. 2. In FPS, search by Fac_id. For this example, we will map GA009. When the map of GA009 opens, maximize it so it fills the screen and close the legend. 3. 4. Click the Layer Control button in the toolbar. Highlight the Sidpers layer and check the AutoLabel check box. This will produce multiple unit labels for one facility. 5. 6. Click the Label button. Label the layer with Uic, check the Allow Overlapping Text check box, make the Text Style Effects bold, and click OK Click OK again to display the map with overlapping Uic labels 7. III-19 ARGISS – ENBOSS Training Manual 8. 9. 10. Click on the Map menu from the menu bar. Select Group Autolabels. Select the Autolabel layer that you are labeling. 11. Click OK. The labels are now spread out and easier to read. III-20 ARGISS – ENBOSS Training Manual Viewing Site and Floor Plans in ARGISS PlanView is a separate ARGISS module that displays the site and floor plans of those facilities for which digital plans are registered. PlanView can be conveniently launched from within the FPS module to view site and floor plans for each facility. To launch PlanView, select from the ARGISS Application Group. PlanView will be discussed in detail in Section V. III-21 ARGISS – ENBOSS Training Manual Accessing FPS Help To access FPS help: 1. 2. 3. 4. From the Help menu, select MapInfo Help Topics, or select the Help option from the ARGISS program group. The following FPS Help dialog will appear. This dialog allows the user to view the contents of the on line help or search by a keyword. To search by contents, click on a topic. To search on a keyword, click the Search tab, and in the keyword that you would like to search on. Exiting the Facility Planning System To exit FPS: 1. 2. III-22 Click File > Exit MapInfo from the menu bar. Click OK to exit. ARGISS – ENBOSS Training Manual FPS Data Management III-23 ARGISS – ENBOSS Training Manual Objectives The objectives of the FPS Data Management section is to educate the user on how to maintain and update the data files that FPS needs in order to run the Create Application Data process. ARGISS does not create any of its own data. ARGISS only reads from existing databases that the USAR community already maintains. However, the geographical data and the process of refreshing new tables from other directorates are necessary to ensure the data that is read into FPS during the Create Application Data process, is current and accurate. This section will cover the following: • • • • • Updating Facility Ids and the Georeference Table Refreshing the Force Program File Refreshing the SIDPERS Table Updating the FPS Table Running the Create Application Data Process for FPS. This is run for you twice a month; on the 1st and 15th! The Engineer Automation Help Desk runs the Create Application Data Process centrally for all users of the Facility Planning System. We present the following information so the student understands the process to create the databases that are used by FPS. Updating Facility Ids and the Georeference Table The EMAAR and RISER systems are updated at the RRC/RSC. When Facility Ids are added or deleted in EMAAR, those Facility Ids are not automatically added to ARGISS. Since ARGISS is a Geographic Information System (GIS), the Facility Ids need to have X and Y (latitude and longitude) coordinates associated with them so the GIS engine will know where they are located in the map. The X and Y coordinates are stored in a master table called the georeference table (GEOREF.TAB). The Engineer Automation Help Desk maintains the master georeference table and copies it to local folder of each FPS user. The old GEOREF table needs to be overwritten with the new GEOREF tables in the T:\ENBOSS\ARGISS\DATASET directory. The Create Application Data process needs to be run for the Facility Planning System in the Data Bridge for this information to be reflected in the system. To add a new Facility Id to FPS the Engineer Automation Help Desk performs these tasks: 1. 2. 3. 4. 5. 6. III-24 Open the georef table (T:\ENBOSS\ARGISS\DATASET\GEOREF.TAB) in MapInfo. The STATESHR.TAB, USHWY.TAB, etc. located at T:\ENBOSS\ARGISS\BASEMAPS are useful for identifying location in the Earth’s surface. Make the GEOREF table editable in Layer Control. Open the GEOREF table in a Browser window. Select Edit > New Row to add a new row to the GEOREF table. Type in the needed information: Fac_id, Fac_title, Fac_street, Fac_city, Fac_state, Fac_zip, etc. Use the Select tool to select the empty box to the far left of the new row you just added. The box will fill in when the row is selected. ARGISS – ENBOSS Training Manual 7. Select the map window, making it your active window and select the Symbol from the Drawing tool palette. 8. Use the Symbol tool to tell MapInfo where the new Facility Id is located. Click the mouse once where you want to locate the facility. 9. Select the Select tool as soon as you are done locating the facility so you do not accidentally start adding more objects than you want to add. Notice the symbol is highlighted. MapInfo added a gray star to indicate the new facility location. The other facilities in the GEOREF table are blue facilities. To change the symbol, select Options > Symbol Style while the facility is still highlighted. Select the facility symbol and the color blue. The GEOREF table needs to be saved. To save the GEOREF table, select File > Save Table. Select the GEOREF table and click Save. 10. 11. 12. tool In order for the new Facility Id to display in FPS, the Create Application Data process needs to be run. The Engineer Automation Help Desk does this twice a month. The latitude and longitude fields in the GEOREF table are not automatically populated with the X and Y coordinates. MapInfo stores the X and Y coordinates for each record internally in something called an object. While in MapInfo you can use the object field (obj) to run queries, etc. The following instructions walk you through populating the latitude and longitude fields in the any table. To populate the latitude field: 1. 2. 3. 4. 5. 6. 7. Open the georeference table (T:\ENBOSS\ARGISS\DATASET\GEOREF.TAB) in MapInfo if it is not already open. Select Table > Update Column. Select table as the Table to Update field. Select latitude for the Column to Update field. Select table as the Get Value From Table field. Click the Assist button and select the CentroidY function as the Expression. Click OK. III-25 ARGISS – ENBOSS Training Manual The latitude field is now populated with the centroid (center of the map object) of the Y coordinate for the new Facility Id. Do not forget to save the table table before exiting MapInfo. To populate the longitude field: 1. 2. 3. 4. 5. Select Table > Update Column. Select table as the Table to Update field. Select longitude for the Column to Update field. Select table as the Get Value From Table field. Click the Assist button and select the CentroidX function as the Expression. 6. Click OK. The longitude field is now populated with the centroid (center of the map object) of the X coordinate for the new Facility Id. Do not forget to save the table table before exiting MapInfo. If you make any changes in address for a FACID; these should be added to the georeference table; please contact the Engineer Automation Help Desk. This is to make sure we have your changes so they do not get overwritten the next time we run the Create Application Data Process. Exiting the Facility Planning System To exit FPS: 3. 4. III-26 Click File > Exit MapInfo from the menu bar. Click OK to exit. ARGISS – ENBOSS Training Manual Facility Planning System (FPS) Practical Exercise III-27 ARGISS – ENBOSS Training Manual Exercise Scenario The Congressman needs specific reports and maps of the area in Nebraska he and his colleagues are interested in. The Facility Planning System automates the process of map creation and report generating. Utilize FPS to obtain the maps and reports that the Congressman has requested. You will utilize FPS to: ♦ Conduct multiple searches by different geographic areas ♦ Produce the necessary facility and accounting reports requested for the Congressman’s presentation ♦ Produce the necessary maps requested for the Congressman’s presentation ♦ Produce graphs and other information for the Congressman’s presentation Create a Map of Facilities within a 50 Mile buffer of Omaha, NE 1. Launch FPS. 2. Click the Update button and make sure the Local date is more recent than the LAN date. If it is, click Cancel and if not, click Copy. 3. 4. 5. In the Directory Information window, click Continue. Select the All Facilities check box from the Select Options group. Highlight City from the Search By box. III-28 ARGISS – ENBOSS Training Manual 6. 7. 8. 9. Click Continue. The Search By Information dialog will appear. Enter Omaha in the City text box. Enter NE in the State text box. Enter 50 in the Radius text box. 10. Click Map. A map of Omaha, Nebraska will appear with all facilities that are located within a 50-mile buffer. III-29 ARGISS – ENBOSS Training Manual Label the Map with Fac_id You will now utilize some of the skills learned in the previous MapInfo section to customize your map. Label the facilities with Fac_id. 1. Make the Map window active by clicking on it. 2. 3. Select the Layer Control button from the main toolbar. Check the AutoLabel check box for the List layer. 4. Click the Label button to change the font characteristics. 5. Label with the Fac_id. III-30 ARGISS – ENBOSS Training Manual 6. Check the Allow Overlapping Text check box, and uncheck the Allow Duplicate Text check box. 7. 8. Click the Label Styles button . Change the font size to 12 pt (Times New Roman), make the Effects bold, and add a white box behind the text. Click OK from the Text Style dialog and click OK in the List Label Options dialog. Click OK from the Layer Control dialog. The map will label all of the facilities by fac_id. Click and drag on the labels to spread them out if necessary. 9. 10. 11. Create a Layout for the Map You will now create a layout window for your map and print it. 1. 2. 3. From the File menu, choose Page Setup and change the Orientation to Landscape. Select Window > New Layout window. Select the One Frame for Window radio button. 4. 5. 6. 7. Click OK. A new layout window will appear with the facilities map and the legend. Maximize the Layout window, then choose Layout > View Entire Layout. Rearrange the windows and add a title to the map using the Text tool. Print the map from the Layout window by selecting File > Print. III-31 ARGISS – ENBOSS Training Manual 8. III-32 Select File > Save Workspace. In your H:\ENBOSS\ARGISS\FPS\DATA directory, save the workspace as OMAHA50.WOR. ARGISS – ENBOSS Training Manual Generate and Print a Facility Summary Report The next step is to produce the two reports requested by the Congressman for the facilities within the 50-mile buffer. 1. 2. Select Info from the menu bar. Select Canned Reports from the menu items. This will launch FPS Reports. 3. 4. 5. Click the FSR button to preview the Facility Summary Report. Select File > Print to print the report. Close the Facility Summary Report Generate an Account Summary Report for Current Fiscal Year 1. 2. Click the ASR button to preview the Account Summary Report. Select Rows > Filter to extract data for any fiscal year. The Specify Filter dialog will appear. 3. 4. 5. 6. 7. 8. Select or type the following expression in the expression window: asr_fy = “1999” Click Verify. If the expression is valid click OK. Only the records for 1999 will appear. Click the Retrieve button to recalculate the report with your filter. Select File > Print to print the report. Click the Close, then the Exit button. Create Map of Congressional District NE-01 The Congressman has also requested a map of all facilities in his district labeled with fac_id and space utilization. III-33 ARGISS – ENBOSS Training Manual 1. 2. Select Info > Change Info from the menu bar. Click the All Facilities check box and highlight Congressional District from the Select Search Criteria window. 3. 4. Click Continue. Enter NE-01 in the Congressional District text box. 5. 6. Click Map. Click Info > Data Summary to obtain summary statistics of the search. Notice that the space utilization for these facilities is over 150%. III-34 ARGISS – ENBOSS Training Manual Label the Facilities with Fac_id and Space Utilization 1. 2. Click the Layer Control button from the main toolbar. Highlight the List layer and click the Autolabel check box. 3. 4. Click the Label button. In the Label with text box select Expression from the drop down box. An Expression window will appear. III-35 ARGISS – ENBOSS Training Manual 5. 6. 7. 8. 9. 10. Enter the following expression: Fac_id + chr$(13) + “Space Utilization is ” + Spc_utlztn. Click Verify. Click OK if expression is valid, and OK in the List Label Options window. Click OK again from the Layer Control window. Make the Map window active and select File > Print. Select File > Save Workspace. Save as NE01.WOR to the H:\ENBOSS\ARGISS\FPS\DATA directory. Group AutoLabel NE003 by UIC 1. Select one of the NE003 records from the Browser window. 2. 7. 8. NE003 is now highlighted on the Map window. Use the Zoom In tool to zoom in to NE003. NE003 should be the only facility visible in the map window. Select the Layer Control button from the Main toolbar. Uncheck the Autolabel check box for the List layer, highlight the SIDPERS layer, check the AutoLabel check box. Click the Label button, check the Allow Overlapping Text check box, and click OK. Click OK on the Layer Control window. Notice how the labels are stacked upon each other. Select Map > Group Autolabels from the menu bar. Select sidpers as the Autolabel layer. 9. Click OK. The UIC labels are now stacked neatly in a vertical format. 3. 4. 5. 6. III-36 ARGISS – ENBOSS Training Manual 10. Print the map and exit FPS. Conclusion FPS is a powerful automation tool that allows the user to quickly and easily produce maps and reports. The system also provides full MapInfo functionality. The system can be used by novice users as well as experienced MapInfo users. To summarize, you created and printed the following maps and workspaces: ♦ OMAHA50 - Map of all facilities within a 50 mile radius of Omaha ♦ NE01 - Map of all facilities within the Congressman’s district labeled by Fac_id and space utilization. The following reports were generated for the Congressman: ♦ FACILITY SUMMARY REPORT - for the facilities within a 50 mile radius of Omaha ♦ ACCOUNT SUMMARY REPORT - for the current fiscal year for the facilities within a 50 mile radius of Omaha. III-37 ARGISS – ENBOSS Training Manual (This page intentionally left blank.) III-38 ARGISS – ENBOSS Training Manual Data Bridge Exercises II-43 ARGISS – ENBOSS Training Manual Scenario In order to create some of the reports you must create queries in the Data Bridge and save them as DBF files. These files will be used later to create your reports. Therefore, it is very important to save these query results to the fps reports profile. The list below is the type of data that you will retrieve using the Data Bridge: ♦ Gross and required facility square footage ♦ Unit information This information comes from a variety of different sources. The following practical exercise will retrieve the necessary information using the Data Bridge to assist you in preparing for this briefing. But remember to change to the Local dataset! Insert Primary Key from the Complex Table 1. 2. 3. 4. 5. 6. IIE-44 Before inserting new Primary Keys, be sure the Primary Key Table is completely empty. Click on the Tables icon Highlight the Primary Key Table from the Reference Table selection box. Click New. Within the Insert Key Field dialog select oa_emaar from the ODBC Profile drop down box. This is the profile that the COMPLEX table comes from. Select the COMPLEX table from the Table drop down box. From the Field Names list box select Fac_id as the key column to insert. Click Insert to insert Fac_id into the Primary Key Table, and click OK in the confirmation message. ARGISS – ENBOSS Training Manual 7. Click Close. Note you now have a key field name “Fac_id” for table name COMPLEX in the Primary Key table. Insert Fields into the Local Data Bridge Table 1. 2. 3. 4. 5. 6. 7. 8. 9. Highlight the Data Bridge Table from the Reference Table list box within the Local Table Maintenance dialog. Notice only the Fac_id field is populated within the Data Bridge table. Click New. Select Fac_id as the key field from the Key Field drop down box. This is the primary key that was just inserted into the Primary Key table. Select oa_emaar from the ODBC Profile drop down box. Select Complex from the Table drop down box. Highlight ALL of the fields from the Field Names drop down box (hold the shift button down and select the first and last field or drag the cursor down). Click Insert to insert the selected fields into the Data Bridge Table. Click OK in the confirmation message box. Click Close to get back to the Local Table Maintenance window, and Close again to return to the main Data Bridge dialog. II-45 ARGISS – ENBOSS Training Manual Query the Complex Table for Facility Data Once the Data Bridge table is populated with data, you can perform queries on the data through the Data Bridge Query menu. The following steps will query the COMPLEX Table from EMAAR for all the facilities in the state of Nebraska. 1. 2. 3. 4. 5. 6. 7. 8. IIE-46 To create the new query click on the New icon from the main Data Bridge dialog or select Query > New. From the Key Field drop down box choose FAC_ID (from complex) as the key field. This should be the only key field available at this point. Double-click the following fields from the Field Description list box: coe_dist, fac_city, fac_state, fac_street, fac_title, fac_zip, ifs_sf_total. (Do not remove FAC_ID from the Selected Field Descriptions list box). Click the Where Clause button to add a filter for the state of Nebraska to the query. The Where Criteria window appears. Select fac_state from the Variable/Field drop down box. Select or type the = sign in the Operator box. Enter NE for the state of Nebraska in the Value box. Click Add to add the where criteria to the View Window. ARGISS – ENBOSS Training Manual 9. 10. Click OK to go back to the Query dialog. To run the query, click the Run icon or select the Execute menu and select Run. This will process the query for all the selected columns from COMPLEX for the state of Nebraska. View / Edit Window Once the query is through processing a View/Edit dialog will appear. These are the results of your query. We are going to save these query results for later use in your report and presentation to the Congressman. Notice that the total number of rows for the query is displayed at the bottom of the dialog (this may not match the picture below as the data is dynamic). II-47 ARGISS – ENBOSS Training Manual Save the Results of the Query 1. Click Save to save the results of the query. The following Save Query and Data dialog appears. 2. 3. Check the Save Query Information check box. Enter a query name and description in the Name text box and Description text box respectively. In the Access Level text box choose an access level from the drop down box. Select fps reports as the ODBC Profile. Enter NECOMPLX as the table name in the Table Name text box. Click Save. Click OK on the save confirmation message dialogs. Click Close on the View/Edit Untitled Result Data dialog. Notice the title bar of the Query dialog. It has changed from untitled to the query name you have specified. Click the Close button or Query > Close. 4. 5. 6. 7. 8. 9. IIE-48 ARGISS – ENBOSS Training Manual Setting up Relationships You will now set up a relationship between the COMPLEX table from oa_emaar and the FORCE_FIL table from oa_emaar. This will relate, or join these tables so that you can query both tables as if they were one. Once these tables are related, you will query them to obtain the unit information requested by Congressman Snort. First you must insert primary keys for all of the tables you would like to include in your query. 1. 2. From the Administration menu, select Table Maintenance. The Primary Key Table is active. Click New to add new primary keys. Select oa_emaar for the ODBC profile will be the default setting 3. 4. 5. 6. 7. Select the force file table in the Table drop down box. Select facid as the primary key from the Field Names box. Click Insert. Click OK on the confirmation message dialog. Click Close. Facid from the FORC_FIL is now entered into the Primary Key table. Any source data that has the column Fac_id or Facid in it can now be inserted into the Data Bridge table. In this case the RPINFODT table has the column Fac_id. The following sections will illustrate how to enter fields from all three tables. II-49 ARGISS – ENBOSS Training Manual Insert fields from the FORC_FIL table: 1. 2. 3. 4. 5. 6. Highlight the Data Bridge Table from the Reference Table list box. The Data Bridge Table will become active. Click New to insert new fields from the FORC_FIL table. Select facid from the Key Field drop down list and force program file from the ODBC Profile drop down list. Select forc_fil from the Table drop down box. Highlight the fields you wish to insert into the Data Bridge Table. Be sure to hold down the Control button while selecting the fields. Choose all of the fields that begin with au, all of the fields that begin with st, and uic and unmbr. Field Name auagr auciv auenl auoff authr auwof staco stagr stciv stenl stoff stwof uic unmbr IIE-50 Table Name forcefile forcefile forcefile forcefile forcefile forcefile forcefile forcefile forcefile forcefile forcefile forcefile forcefile forcefile ARGISS – ENBOSS Training Manual 7. 8. Click Insert, then OK in the confirmation dialog. Clock Close. Set a relationship between Fac_id and Facid Before you query the data, you must set up a relationship. Since Fac_id and Facid are spelled differently, you must set an explicit relationship in the Relationship Table so that the Data Bridge knows that the fields contain the same data. This will allow you to query all of the fields that you have just entered. The relationship will join the data into a large, single database. 1. 2. 3. Click on Relationship Table from the Reference Table list box. An empty Relationship Table will appear. Click the New Relationship button. The New Relationship Warning message dialog appears. Click OK. II-51 ARGISS – ENBOSS Training Manual 4. In the Choose Key Field Name dialog, highlight one of the Key Field Names and click Add. 5. Click OK on the confirmation dialog, and click Add to add the second field to the relationship. Click OK again, and click Close. The Relationship Table should appear displaying the two fields in the relationship as below. 6. 7. This is relationship #1! 8. IIE-52 Click Close to exit Table Maintenance. ARGISS – ENBOSS Training Manual Create and Save a Query You are now ready to create a query from the data you have just inserted into the Data Bridge table. You will pull out the relevant information that you need to create for your presentation. The query will include facility and unit information that will be used later for creating maps and reports. 1. 2. 3. Click the New button from the main Data Bridge window. Select a key field from the Key Field drop down box. There should be only two key fields available. Choose either one. The following message will appear. Click Yes. 4. Select a relationship from the Choose a Relationship dialog. There is currently only one relationship. Click on either Key Field Name to select a relationship. By choosing the relationship you will “join” the tables together and query them as if they were one. 5. Click OK. II-53 ARGISS – ENBOSS Training Manual Create Facility and FORC_FIL Query 1. Highlight the following fields from the Field Description list box. These are the fields from COMPLEX and the FORCE_FIL tables. Field Name auagr auciv auenl auoff authr auwof fac_city fac_state fac_street fac_title fac_zip Ifs_sf_total 2. IIE-54 Table Name forcefile forcefile forcefile forcefile forcefile forcefile complex complex complex complex complex complex Click the Where Clause button to filter the data. The Where Criteria dialog will appear. ARGISS – ENBOSS Training Manual 3. 4. 5. Select fac_state from the Variable/Field drop down box. Select = from the Operator drop down box. Enter NE in the Value text box. 6. Click Add to add the filter to the View Window. Add Another Criteria to the View Window 1. 2. 3. 4. 5. Select AND from the Connector drop down box. Select ifs_sf_total from the Variable/Field drop down box. Select > from the Operator drop down box. Enter 50000 into the Value box. Click Add. The filter as shown below will retrieve all of the Nebraska facilities larger than 50,000 square feet. 6. Click OK. II-55 ARGISS – ENBOSS Training Manual 7. Click the Run button to run the query and process the filter. Save the Query and Data 1. 2. IIE-56 Click Save from the View/Edit Untitled Result Data dialog. The Save Query and Data dialog will appear. ARGISS – ENBOSS Training Manual 3. 4. 5. 6. 7. 8. 9. 10. 11. Check the Save Query Information check box. Enter a name and description for the query in the Query Name and Description boxes. Choose an access level from the Access Level drop down box. Select fps reports for the ODBC Profile. Enter LARGEFAC as the table name in the Table Name text box. Click Save. Click OK on the confirmation message dialogs, and click Close in the View/Edit Untitled Result Data dialog to get back to main Query dialog. Click the Close button on the toolbar to close the query, which is now named STATE_FACILITES. To save changes, click Yes. II-57 ARGISS – ENBOSS Training Manual Query with the Data Bridge Wizard 1. 2. Start the Data Bridge Wizard using either the menu or the icon. Enter the number of databases for this query. In this example, we will be using only one table to build a query on Nebraska work orders. Hmmm, RISER and EMAAR are really in the same database! 3. IIE-58 Click Next. ARGISS – ENBOSS Training Manual 4. 5. Select the RISER Active radio button from the Select System Database dialog. Click Next 6. When the Select Tables dialog appears, choose the FOLLOWING TABLES: racctgdt restdt rpinfodt Scroll down the list as necessary and hold the <CTRL> button to select the multiple tables. II-59 ARGISS – ENBOSS Training Manual 7. Click Next. 8. The Select Fields dialog appears. Use this dialog to select the fields from each table that need to be included in the query. The chart below will help in the selection: Field Name Commit_amt Commit_dt Wo_id Table Name racctgdt racctgdt racctgdt racctgdt Cwe Tdac_cd Wo_id restdt restdt restdt Fac_id Fnds_cd Initiat_dt Pri_ams Prj_cd Req_cd Wo_desc Wo_id rpinfodt rpinfodt rpinfodt rpinfodt rpinfodt rpinfodt rpinfodt rpinfodt FY 9. 10. IIE-60 After the fields have been entered correctly, click the Next button. The Select Key Fields dialog appears. ARGISS – ENBOSS Training Manual 11. 12. 13. For all three tables, select Wo_id as the key field. Click Finish. The Data Bridge Wizard informs you that there are duplicate field descriptions in the Data Bridge table. 14. Click Insert to insert the suggested field name, or Change Description to give the field your own description. Continue this step until all of the duplicate descriptions are renamed. II-61 ARGISS – ENBOSS Training Manual 15. The New Query dialog appears with a message that the Wizard has updated all reference tables for you. Starting a New Query 1. Click the Yes button to begin constructing the new query. The Untitled query window appears. You can sort the fields on this side. 2. 3. 4. IIE-62 Select WO_ID from the Select Key Field drop down list. The proper fields will show up in the Field Descriptions list box. Click the Add All button to move them into the Selected Field Descriptions list box. Click the Where Clause button. ARGISS – ENBOSS Training Manual 5. 6. 7. 8. 9. Select fac-id1 in the Variable/Field dropdown menu, <> from the Operator dropdown menu and NE in the Value box, then Add. Select fac-id1 in the Variable/Field dropdown menu, < from the Operator dropdown menu and NF in the Value box, then Add. When done, press OK. Now run the query by pressing the Run icon. The View/Edit dialog appears with the results of your query. II-63 ARGISS – ENBOSS Training Manual 10. IIE-64 Save the query and its results using the information shown on the next page. ARGISS – ENBOSS Training Manual Conclusion The Data Bridge practical exercise demonstrated the powerful data management, database integration and query tool available to the Engineer. The queries that were created in this practical exercise will be used in later practical exercises to demonstrate the flexibility and integration of the ARGISS modules. To summarize, the list below explains the queries created: ♦ STATE_FACILITIES – Facility information for the state of Nebraska from EMAAR. ♦ LARGE_FACILITIES – Unit information for facilities in Nebraska over 50,000 gross training square feet from the FORCE_FIL and EMAAR databases. ♦ NE_WORK_ORDERS – Data concerning the description and status of work orders for Nebraska. These queries may now be used in Excel to produce reports for Congressman Snort. II-65 ARGISS – ENBOSS Training Manual Scenario, Practical Exercise In the following practical exercise, you will develop three additional reports. The practical exercise will demonstrate how the Data Bridge and Excel complement each other for query and report generation. The following reports will be created: • • • FACLIST – contains facility information ARRJACCT – contains 2002 ARR J account RISER information ARRJEST – contains 2002 ARR H EST account estimate RISER information Create a Facility List Report Create the Facility List Query in the Data Bridge: 1. 2. 3. 4. 5. 6. Select the Query menu option from the menu bar and select New or press New on the toolbar button. After selecting the New query option, the Untitled dialog displays. Select fac_id as the key field from the Key Field drop down box. The Relationship Found window appears if there is an entry in the relationship table. Click No to select fields only from the tables entered using fac_id as the Key Column. The columns from the databases entered using fac_id as the Key Field are displayed in the Field Descriptions list box and the field selected defaults to the Selected Columns list box. Select the following fields: Field Name fac_title fac_street fac_city fac_state fac_zip Ifs_sf_total 7. 8. IIE-66 Table Name fac_id (complex) fac_id (complex) fac_id (complex) fac_id (complex) fac_id (complex) fac_id (complex) Click the Where Clause button from the Query dialog. The Where Criteria dialog displays. This dialog is used to develop the filter criteria. ARGISS – ENBOSS Training Manual 9. 10. 11. 12. 32. 33. 34. 35. 36. 37. 38. 39. 40. Within the Where Criteria dialog, select fac_state from the Variable/Field drop down box. Select the equal sign (=) from the Operator drop down box. Enter any 2 character state abbreviation in the Value box. Click the Add button, and then click OK. Press the Run button from the toolbar. The View/Edit Untitled Result Data dialog appears with the results of the query. Launch Excel to obtain a copy of the report in a standard format. Click Save. The Save Query and Data dialog will appear. Check the Save Query Information check box and name the query. Select an access level from the drop down box. Select FPS Reports from the ODBC Profile drop down box. Enter FAC_LIST in the Table Name box. Click Save. Using the Data Bridge Wizard to Build Queries The following exercises should be completed using the Data Bridge Wizard. Now that you are familiar with the background operation of the Data Bridge, use those skills to manipulate the Wizard. Create a report containing 2002 ARR J account RISER information 1. 2. Create a query in the Data Bridge containing 2002 ARR J account RISER Information. Include the following fields in the report: • fac_id • wo_id • wo_desc • sdn • commit_dt • commit_amt • acctg_desc • cmt1 • cmt2 • cmt3 • est_desc • apc_cd • eor_cd II-67 ARGISS – ENBOSS Training Manual Create a report containing 2002 ARR H account RISER information 1. 2. IIE-68 Create a query in the Data Bridge containing 2002 ARR H account RISER Information. Include the following fields in the report: • fac_id • wo_id • wo_desc • cwe • total_commit • est_desc • tdac_cd ARGISS – ENBOSS Training Manual Conclusion You have now created three additional reports. The Data Bridge allows you to query multiple databases simultaneously and save those queries as DBF files. You can then bring those queries into Excel to create reports for presentation. To summarize, you have created the following reports for your CG using the Data Bridge and Excel: • • • FACLIST – contains facility information ARRJACCT – contains 2002 ARR J account RISER information ARRJEST – contains 2002 ARR H account estimate RISER information Please contact the Engineer Automation Support Desk at 1-800-557-4737 for any technical support or training questions. II-69 ARGISS – ENBOSS Training Manual Section IV PlanView ARGISS – ENBOSS Training Manual (This page intentionally left blank.) ARGISS – ENBOSS Training Manual Objectives PlanView displays the site and floor plans of facilities in FPS. For PlanView to display a specific site or floor plan, PlanView must know the directory location of the plans. In addition, the site and floor plans must be registered within PlanView. PlanView can be activated from within the FPS module. Users activate PlanView by using a menu option or by pressing F6. PlanView opens and displays the site or floor plan for the selected facility. PlanView can also be activated standalone from the ARGISS 8.1 program group. The following objectives will be discussed in the PlanView section: ♦ ♦ ♦ ♦ ♦ Accessing PlanView Displaying the MapInfo Window Displaying the PlanView Window Registering Site and Floor Plans Viewing Site and Floor Plans ♦ Creating a Thematic Map Accessing PlanView To open PlanView select from the ARGISS Application Group. The program launches MapInfo, and the PlanView dialog displays. IV-3 ARGISS – ENBOS Training Manual Viewing Directory Information The Directory Information window informs the user where the site and floor plans are stored. To view directory information: 1. Select View > Directory Information. The Directory Information dialog displays containing the: ♦ Location of Floor Plans - directory path of the floor plans to be displayed in PlanView ♦ Location of Site Plans - directory path of the site plans to be displayed in PlanView The location of these fields can be changed by clicking in the field you want to change and entering a new path. IV-4 ARGISS – ENBOSS Training Manual Displaying the MapInfo Window If the MapInfo window minimizes or disappears while PlanView is running: 1. Select the View menu option from the PlanView menu bar and select Map Window or press F6. This will display the MapInfo window. Displaying the PlanView Window If the PlanView window minimizes or disappears while PlanView is running: 1. 2. 3. Select the Options menu option from the MapInfo menu bar. Select PlanView Window. Or press the F6 key. This will display the PlanView window. Registering a Site Plan Once a site plan is in MapInfo format, it needs to be registered in the PlanView system before it can be displayed. To register a site plan: 1. Select View > File Maintenance from the PlanView menu bar or click the File Maintenance 2. button . The File Maintenance dialog displays with a list of all the site plans that have already been registered. IV-5 ARGISS – ENBOS Training Manual 3. 4. Click New on the File Maintenance dialog. The Site Files dialog displays. Select the facility that has a site plan to be registered in PlanView. 5. 6. Click Add. The added facility will now display in the File Maintenance window. Type in the correct File Name for the digitized site plan. The standard site plan file names are 6 characters in length. Example: Fac_id + “S” = AR010S Once all the site plans have been entered into File Maintenance, click Close and save the changes. 7. IV-6 ARGISS – ENBOSS Training Manual Deleting Site Plans To delete a site plan: 1. 2. 3. Select the facility site plan from the File Maintenance window to be deleted from PlanView. Click the Delete button. The Delete Alert window will display. Click Yes to delete the site plan. Registering a Floor Plan Once a floor plan is in MapInfo format, it needs to be registered in the PlanView system before it can be viewed. A floor plan cannot be registered in PlanView unless its corresponding site plan has already been registered. To register a floor plan: 1. Select View > File Maintenance from the PlanView menu bar or press the File Maintenance 3. 4. button . The File Maintenance dialog displays. Select the Floor radio button under Plan Type. A list of all the floor plans that have already been registered in PlanView display. Click New. A new row is inserted and highlighted in the File Maintenance dialog. 5. Enter the values for the FAC ID, Building#, Description, Floor# and File Name. 2. The file naming convention for floor plans is: Fac_id + one character abbreviation for building type + floor number + F Example: AR002 + C + 1 + F = AR002C1F. IV-7 ARGISS – ENBOS Training Manual Building abbreviations are: ♦ ♦ ♦ ♦ ♦ 6. C = Main USARC Center A = AMSA O = OMS S = Storage M = Mixed Once all of the information has been entered into File Maintenance, the floor plan can be displayed. Deleting a Floor Plan To delete a floor plan: 1. 2. 3. 4. Select the facility floor plan to be deleted from PlanView. Click the Delete button. The Delete Alert window appears. Click Yes to delete the floor plan or click No to cancel. Viewing a Site Plan To view a site plan: 1. 2. 3. Select the Site Plan radio button under Type on the PlanView dialog. Select the Facility ID. Click Display. The site plan for the facility chosen displays. Viewing a Floor Plan To view a floor plan: 1. 2. 3. 4. IV-8 Select the Floor Plan radio button under Type on the PlanView dialog. Select the Facility ID that the floor belongs to. Click on the Building drop down box and select the building to be displayed. Click the Select button. The Floor Files dialog displays. ARGISS – ENBOSS Training Manual 5. 6. Select the layer(s) to be displayed on the floor plan and click Display. The floor plan for the selected facility and building will be displayed. Creating a Thematic Map To create a thematic map: 1. 2. Select the Map menu from the MapInfo menu bar. Select Create Thematic Map. IV-9 ARGISS – ENBOS Training Manual 3. 4. 5. Click the Individual button, and select Region IndValue Default. Click Next. Select the table that contains the floor plan and a field to create a thematic map with. 6. Change the legend and styles options as desired and click OK. The different rooms are displayed thematically using different colors. IV-10 ARGISS – ENBOSS Training Manual Labeling Room Names 1. 2. Click on the Layer Control button in the main toolbar. Check the AutoLabel check box for the floor plan layer, and click the Label button. 3. 4. Label the plan with the RoomName and add a box around the name through the Styles button. Click OK, and OK again in the Layer Control window. MapInfo automatically redraws all of the room names for the floor plan displayed. IV-11 ARGISS – ENBOS Training Manual Opening PlanView’s On-Line Help The Help menu provides access to the on-line help for PlanView. On-line Help offers the complete ARGISS User Manual. Exiting PlanView To exit PlanView: 1. Select the View menu option from the PlanView menu bar and select Exit. 2. Or press the Exit button IV-12 . ARGISS – ENBOSS Training Manual PlanView Practical Exercise IV-13 ARGISS – ENBOS Training Manual Scenario Using the PlanView module, create a site plan, floor plan and a thematic map for NE003. Label the floor plan’s rooms and add a title to the site plan. Add the site plan, floor plan and thematic map to a layout window and print the layout. Also, register your assigned site plan and a floor plan into the PlanView system. Only one person at a time can register a site or floor plan; therefore, you may receive a message stating someone else is maintaining the PlanView table. Wait a few minutes and try again. View a Site Map 1. 2. 3. 4. Launch the PlanView module by selecting Click the Site Plan radio button. Select NE003 as the facility id. 5. Click Display. from the ARGISS Application Group. The site plan of NE003 is displayed. Add a Title to the Site Plan Using the skills you have learned earlier add a title to the site map: 1. 2. 3. IV-14 Click the Layer Control button . Highlight the Cosmetic Layer. Check the Editable check box for the Cosmetic Layer. ARGISS – ENBOSS Training Manual 4. Click OK. 5. 6. from the Drawing toolbar. Select the Text tool Position the cursor on the map, click the left mouse button and type a title. View a Floor Plan 1. 2. 3. 4. Press F6 or select Options > PlanView Window from the MapInfo menu bar. Select the Floor Plan radio button under Type on the PlanView window. Select NE003 as the Facility ID under the Facility ID drop down box. Click on the Building drop down box and select NE003 - Main USARC as the building to be displayed. 5. Click the Select button. The Floor Files window displays. IV-15 ARGISS – ENBOS Training Manual 6. 7. Highlight the floor to be displayed. Click Display. The floor plan for the NE003 main USAR Center will be displayed. You should now have the site and floor plan as map windows. Create a Thematic Map 1. 2. Select the Map menu from the MapInfo menu bar. Select Create Thematic Map. 3. 4. Click the Individual button, and select Region IndValue Default. Click Next. IV-16 ARGISS – ENBOSS Training Manual 5. 6. Select NE003C1F as the table. Select RoomName as the field to create a thematic map with. 7. 8. 9. Click Next. Change the legend and styles options if desired. Click OK. The different rooms are displayed thematically using different colors. Label the Room Names 1. 2. Click on the Layer Control button from the Main toolbar. Check the AutoLabel check box for the NE003C1F. IV-17 ARGISS – ENBOS Training Manual 3. Click the Label button. 4. 5. Select RoomName as the field to label with. Check the Allow Overlapping Text check box. IV-18 ARGISS – ENBOSS Training Manual to change the font size of the text. 6. Click the Styles button 7. 8. 9. 10. Change the font size to 5 point. Click the Box radio button under Background. Click OK. Click OK from the Layer Control window. MapInfo automatically draws all of the room names for the floor plan displayed. Add Site, Floor and Thematic Maps to a Layout 1. 2. Select Window > New Layout Window. Select the Frames for All Currently Open Windows radio button. 3. 4. 5. Click OK. A layout window is displayed. Arrange and resize the windows in the layout. Select File > Print to print the layout. IV-19 ARGISS – ENBOS Training Manual 6. 7. Save the windows to a workspace by selecting File > Save Workspace. Save the workspace as NE003.WOR to the C:\Program Files\ENBOSS\ARGISS\FPS\DATA directory. Select File > Close All. Register a Site Plan You will now register a site and floor plan into PlanView. Use the table below to determine the site and floor plan assigned to you. Student# Student1 Student2 Student3 Student4 Student5 Student6 Student7 Student8 IV-20 FAC ID NE001 NE005 NE006 NE007 NE008 NE009 NE010 NE011 Site Plan Name NE001S NE005S NE006S NE007S NE008S NE009S NE010S NE011S Floor Plan Name NE001C1F NE005C1F NE006C1F NE007C1F NE008C1F NE009C1F NE010C1F NE011C1F ARGISS – ENBOSS Training Manual Register the site and floor plan that is assigned to you: 1. Select Options > PlanView Window from the menu bar. 2. 3. Select View > File Maintenance from the menu bar or select the File Maintenance button . The File Maintenance window displays with a list of all the site plans that have already been registered. 4. 5. Click the New button on the File Maintenance window. The Site Files window displays. Highlight the facility that has been assigned to you. 6. 7. Click Add. The added facility will now display in the File Maintenance window. Type in the correct File Name for the digitized site plan. The standard site plan file names are 6 characters in length. Example: Fac_id + “S” NE001S Once the site plan has been entered into File Maintenance, click Close and save the changes. 8. 9. IV-21 ARGISS – ENBOS Training Manual Register a Floor Plan 1. Select View > File Maintenance from the PlanView menu bar or press the File Maintenance 3. 4. . The File Maintenance window displays. button Select the Floor radio button under Plan Type. A list of all the floor plans that have already been registered in PlanView display. Click New. A new row is inserted and highlighted in the File Maintenance window. 5. 6. 7. 8. 9. 10. Enter your assigned Fac_id in the Fac_id drop down box. Enter 100 in the Building # box. Enter a description in the Description box. Enter 1 in the Floor # box. Enter the file name in the File Name box. Once all of the information has been entered into File Maintenance, click Close. 2. The floor plan can be now be displayed using PlanView. IV-22 ARGISS – ENBOSS Training Manual Conclusion PlanView is a very powerful automation tool that allows the user to quickly view and register site and floor plans. The system also provides for full MapInfo functionality. The system can be used by novice as well as experienced MapInfo users. To summarize you created the following map and workspace: ♦ NE003 - layout window of NE003 site plan and a thematic map of the main USAR center 1st floor plan labeled by room name The saved workspace will be used in the Conclusions and Overview Section. IV-23 ARGISS – ENBOS Training Manual (This page intentionally left blank.) IV-24 ARGISS – ENBOSS Training Manual Appendix A Geographic Data Sources A-1 ARGISS – ENBOSS Training Manual (This page intentionally left blank.) A-2 ARGISS – ENBOSS Training Manual Geographic Data Sources There are many resources available that provide geographical data that can be either opened directly in MapInfo Professional or translated into MapInfo Professional. The following is a list of available resources in this Appendix: • • • • • • Internet MapInfo Professional Federal Government Agencies State and Local Governments and Universities Military Agencies Private Resellers This is not a complete list of available geographical data. Most of the data will also need to be translated into a file format that MapInfo Professional can read. The following is a list of the formats MapInfo will open directly: • • • • • DBF (dBASE) WK1 (Lotus 1-2-3) XLS (Microsoft Excel) TXT (Delimited ASCII) Raster Images • BIL (SPOT satellite images) • BMP (Windows Bitmap) • GIF (Graphics Interchange Format) • JPG (JPG) • PCX (ZSoft Paintbrush) • TGA (Targa) • TIF (Tagged Image File Format) MapInfo can import the following formats: • • • • • MIF (MapInfo Interchange Format) DXF (AutoCad) MBI (MapInfo Boundary Interchange) MMI (MapInfo Mapfile Interchange) IMG (MapInfo DOS Image) If you need to import a MicroStation file, convert the DGN file to a DXF file which can be imported into MapInfo. Remember when importing files into MapInfo, the images will need to be cleaned up after the import and some information will be lost during the translation. A-3 ARGISS – ENBOSS Training Manual Internet The Internet is an excellent way to research what types of geographical data is available, what format it comes in, what the cost is, etc. The following is a list of some web sites that will get you started: • • • • • • • • • • CIA World FactBook 1995 - High and low resolution maps on countries from A-Z http://www.odci.gov/cia/publications/95fact/index.html#r1 Census Data - Detailed maps can be created for places in the US after entering a name, state, or zip code http://tiger.census.gov/cgi-bin/gazetteer GIS Baltic Sea Drainage Basin Database - Arable land, country land cover, major grainage basin, pasture land, population density, wetlands, major city and major watershed boundary maps http://www.grida.no/baltic/htmls/maps.htm National Geospactial Data Clearinghouse - Wide rang of public domain maps everything from coal investigation to thematic maps http://nsdi.usgs.gov/nsdi/pages/maps.html One World Guide Local/World/Maps - City Net, Virtual Tourist II and world country maps http://www.denver.rti.net/guide/local/world/maps On-line Map Creation - Maps are created from north, south, east, and west boundaries, map projections, plot locations, plate boundaries, and other options http://www.aquarius.geomar.de/omc/amke_map.html US Geodata - Various public domain maps http://edcwww.cr.usgs.gov/doc/edchrome/ndcdb/ndcdb.html Interactive Marine Observations - Maps of marine, weather, and wave condition http://polar.wwb.noaa.gov/regional FGDC - Manual Federal Geographic Data Products - http://info.er.usgs.gov/fgdccatalog/title.html United States Geological Survey - USGS environmental data and quadsheets http://www.usgs.gov The list of available GIS data web sites is enormous. You can search using an internet browser and search on ‘GIS data’. Thousands of possible sites will emerge. However, most of the larger sites, such as USGS and EPA, have pointers to the most popular sites. The larger, federal GIS sites will be discussed later in further detail. MapInfo Professional MapInfo Corporation, the makers of MapInfo Professional, has a substantial amount of data for sell in their Geographic Information Systems catalog. Maps retail from $300 - $10,000. MapInfo has a web site that has additional information and available data at http://www.mapinfo.com. A-4 ARGISS – ENBOSS Training Manual Federal Agencies National Wetlands Inventory (NWI) URL: http://nwi.fws.gov. The National Wetlands Inventory (NWI) develops and disseminates biologically sound scientific information on the characteristics and extent of the Nation's wetland resources.. This data is available at no cost and can be downloaded from the NWI website - United States Geological Survey (USGS) URL: http://www.usgs.gov/USGSHome.html The USGS website contains topics in geology, mapping, remote sensing and water resources. Multiple data types and formats can be accessed from this site. However, much of the data is not free and a processing charge is likely to be applied for the USGS data. The most important and useful data available include the following formats: • • • • • • DLG - digital line graphs DEM - digital elevation models DTM - digital terrain models USGS Quad Sheets - 1:12,000, 1:24,000, 1:100,000, and 1:250,000 scale maps DOQ - digital orthoquads. Satellite Imagery - multiple satellite imagery including SPOT and LandSat imagery. Federal Emergency Management Agency (FEMA) URL: http://www.fema.gov/ This site contains a wide range of flood plain and floodway maps and data. The data is extremely useful in determining if facilities or construction projects are located in a flood plain or flood way. Environmental Protection Agency (EPA) URL: http://www.epa.gov/ The EPA site contains multiple layers of GIS data ranging from air quality to endangered species. However, the data is sporadic on a state by state basis/ United States Census Bureau URL: http://www.census.gov This site contains invaluable demographic data derived from the latest census. Detailed demographic data, such as age, income, and race, can be accessed by an area as small as the block level. The data is very useful for master planning (i.e. trend analysis, traffic impacts, etc.) and recruiting analysis. United States Fish and Wildlife Services (FWS) A-5 ARGISS – ENBOSS Training Manual URL: http://www.fws.gov/ The FWS site contains natural resource data related to the biological and forestry professions. The Soil Conservation Series soils maps can also be located at this site. The above list of agencies is a small number of the major, available federal agencies that offer GIS data and products. These sites usually have pointers to other, more detailed GIS sites (i.e. USGS Earthquake GIS data web site). State and Local Governments and Universities Many local and state agencies and universities offer GIS data related to the functional area that the agency deals with. For example, your state department of transportation may have detailed GIS information on traffic or air quality. Local government agencies, such as the local city planning department, may have detailed land use and zoning information. Many academic institutions also maintain GIS clearinghouses. For example, the Georgia Institute of Technology maintains a GIS data clearinghouse for the state of Georgia. This is the best site to obtain free GIS data for the state of Georgia. Academic institutions usually have web sites and the data can be accessed via the internet. Local and state agencies may or may not have a web site and you may have to order the data by phone or mail. Military Agencies GIS data can be obtained from military agencies such as the Corp of Engineers, National Imagery and Mapping Agency (NIMA), the Tri-Service Spatial Data Clearinghouse, and many active Army installations that operate a geographic information system. • • National Imagery and Mapping Agency - DOD agency involved in mapping and remote sensing activities. Develops and maintains the Digital Chart of the World data. Also serves as a repository of military installation CAD and GIS data. Tri - Service CADD/GIS Technology Center - This center is a multi-service vehicle to set standards and coordinate facilities CADD and GIS within the Department of Defense. It also promotes system integration and standards, including naming conventions, common GIS layers, standard symbology, databases, and analysis tools. The Corp of Engineer district supporting your region may also have GIS data available, as well as that for active Army installations. Contact the appropriate personnel to determine the amount and range available, if any. A-6 ARGISS – ENBOSS Training Manual Private Resellers There are multiple private resellers in the GIS market that have data available. We have mentioned some of the government agencies that offer free or very cheap GIS data over the internet. This data may be in raw format and considerable GIS knowledge or file translation packages may be needed to utilize the data. Private resellers offer turnkey products and data for a fee. The MapInfo website has a list of the larger private resellers of GIS data. To access the MapInfo website go to: http://www.mapinfo.com. Conclusion GIS data is available in a wide range of formats and types. A large amount of data is available at little or no cost. However, the data may need to be translated or processed to a format that MapInfo can use. Private resellers will package the data in the format requested by the purchaser. Please contact the ARGISS Help Desk for further information and guidance if purchasing GIS data contained within ARGISS. A-7 ARGISS – Training Manual Appendix B ARGISS General Information B-1 ARGISS – Training Manual (This page intentionally left blank.) B-2 ARGISS – Training Manual Terms and Abbreviations ARGISS Terms ACSIM AFRC AR ARGISS ASF ASR CEHNC CPSR_C CPSR_P CSR Data Bridge ECS EMAAR ENBOSS FSR FYR FPS GRC IM-AR IMA-ARD InfoMaker LAND LSR MACOM Maint MapInfo MBR MUSARC OSR PlanView PowerBuilder RSC/ARCOM RRC RRSC SA SAT SIR SOW SQL SRO STORAGE TNG UAT UIC Assistant Chief of Staff for Installation Management Armed Forces Reserve Center Army Reserve Army Reserve Geographic Information Support System Aviation Support Facility Account Summary Report U.S. Army Engineering and Support Center, Huntsville Command Plan Stationing Report - Current Command Plan Stationing Report - Projected Cost Summary Report Data management software developed for the ACSIM-AR Equipment Concentration Site Engineer Management Automation, Army Reserve Engineering and Base Operations Support System Facility Summary Report Future Year Plan Report Facility Planning System General Research Corporation Installation Management Agency – Army Reserve Installation Management Agency – Army Reserve Directorate Ad-hoc reporting tool developed by PowerSoft Land Lease Report Major Army Command Maintenance Site Mapping software developed by MapInfo Corporation Maintenance Backlog By Tier Report Major United States Army Reserve Command Obligation Summary Report ARGISS Sites and Floor Plan system Application development tool by PowerSoft Regional Support Command / Army Reserve Command Regional Readiness Command Regional Readiness Sustainment Command Systems Administrator System Acceptance Test System Incidence Report Scope of Work Structured Query Language Smyrna Regional Office of CACI, Smyrna, GA Storage Facility Training site User Acceptance Test Unit Identification Code B-3 ARGISS – Training Manual USAR USARC USARC-DCSENG B-4 United States Army Reserve United States Army Reserve Command United States Army Reserve Command, Deputy Chief of Staff Engineer ARGISS – Training Manual Microsoft Windows® Terms Active Window Application Application Window Check Box Command Menu Default Printer Desktop Dialog Box Drop Down List Box Hot Key Icon Icon Ribbon LAN List Box Maximize Button Menu Menu Bar MS DOS ODBC Radio Button Restore Button Scroll Bar Single Line Edit The window you are currently working with, or just selected. The active window is the topmost window. A computer program that performs a specific task, such as word processing. The primary window for an application. This window can contain multiple windows within it. A square box that appears within a dialog box, which contains an “X” when selected and is empty when deselected. The large, square button with a horizontal bar that appears in the upper left hand corner of all windows. This menu allows you to: Restore, Resize, Minimize, Maximize, Close Window, and switch to another application. The printer the Windows print manager automatically uses when the a print option is selected. The entire work environment where Windows displays all windows, icons, and additional dialog boxes. A box in which Windows prompts the user for a response. A single line list box that, when clicked, shows a list of defined choices. A sequence of keys which select or execute menu options. A graphical element representing a program or window. A horizontal bar, containing icons, which allows the user to select options in the current menu. The ribbon can be relocated or closed entirely. Local Area Network An information box that contains a list of choices. A list box can either be single select or multi-select. A small button in the upper right corner of a window containing an upward pointing arrow which will resize the window to fill the entire application window or the entire desktop. A group of available commands in an application or specific window. A horizontal bar at the top of the application window which contains the menu options just beneath the main menu option. Microsoft Disk Operating System Open Database Connectivity is a standard application programming interface developed by Microsoft. It allows a single application to access a variety of data sources for which ODBC-compliant drivers exist. A circle, generally grouped within a box with other radio buttons, which can be toggled on or off. Only one radio button within a dialog can be activated at a time. A small button in the upper right corner containing both an upward and downward arrow which will return a maximized window to its previous size. A horizontal or vertical bar in a window, list box, or matrix which provides the capability to view information not currently in view. See Text Box. B-5 ARGISS – Training Manual Status Bar Text Box Title Bar TrueType® Font Window A bar at the bottom of the application window which provides information about the active application, window, or field. A dialog box which provides the capability to enter text. A horizontal bar at the top of the application or window which contains the name of the application or window. Windows fonts that print exactly as they appear on the screen. A rectangular area of the screen in which you can open an application or a part of an application. FPS Map Legend Objects B-6 # Abbreviation Description 1 AFRC Armed Forces Reserve Center (Red) 2 USARC US Army Reserve Center (Blue) 3 ASF Aviation Support Facility 4 ECS Equipment Concentration Site 5 MAINT Maintenance Site 6 TNG Training Site 7 LAND Land 8 STORAGE Storage Facility Map Icon ARGISS – Training Manual External Systems Used by ARGISS This document provides a list of tables and columns from other systems that are read by programs within ARGISS. The EMAAR table names and column names, data types, lengths, and descriptions have been copied from the EMAAR data dictionary. EMAAR Columns Used by ARGISS This section lists the EMAAR tables and columns used by ARGISS. These columns are used in the Create Application Data processes to generate the Reports for FPS. Any structure changes to them will also cause structure changes in the reports, the MapBasic code, and the PowerBuilder code. COMPLEX - Facility Information Column ACRES_ACT Type Numeric Length 8, 2 Description Sum of existing number of acres for all Land Functional Activities attached to the facility. The facility’s Congressional District Number. Validate against the key code in the CONG table. Senator’s names are pulled from the CONG table, which is maintained by CEHNC. Sum of existing square feet for Maintenance Shops Area Maintenance Support Activity (AMSA), ground, Organization Maintenance Shop (OMS) and Joint OMS/AMSA at the facility. Sum of all Training Building Areas (Admin + Assem + Kit + Weap + Educ + Stor + Spc Trg + Supp Area) at facility. Is this an existing Facility (T/F) contained in the USAR Real Property Inventory. Name of the City where Facility is Located. CONG_DIST Numeric 2, 0 EXIST_SHOP Numeric 7, 0 EXIST_TNG Numeric 9, 0 EXISTING Logical 1 FAC_CITY Character 23 FAC_ID Character 5 FAC_STATE Character 2 Facility Identification Number.**-Issued via CEHNC ASSIGN Program. State in Which Facility is Located. FAC_STREET Character 30 Street Address of the Facility. FAC_TITLE Character 30 Full Title of the Facility. FAC_ZIP Character 10 Zip Code of the Facility. FACIL_MGR Character 15 Name of the Facility Manager. FT_DAYS_PW Numeric 1, 0 GR_SHOP_SF Numeric 8, 0 Number of days per week the facility is scheduled for full time personnel. Sum of all user entered gross square feet at the functional activity level for Shops (AMSA (G), OMS, & Joint OMS/AMSA) attached to facility. B-7 ARGISS – Training Manual Column GR_TNG_SF Type Numeric Length 8, 0 INSNO_AC Character 5 NO_EX_BLD Numeric 3, 0 Description Sum of all user entered gross square feet at the functional activity level for all Training Buildings attached to the facility. Installation Number assigned by Support Installation. Number of existing buildings at the facility. OFC_IN_CHG Character 15 The Name of the Officer in Charge of the facility. POC_PHONE Character 10 RQ_TNG_SF Numeric 7, 0 RS_NITS_PM Numeric 1, 0 RSC Character 20 Phone Number for the Officer in Charge of the facility. Gross Sq Ft Authorized for facility - Calculated only for Units Attached to the facility. The Utilization Report populates this field. Number of nights per week the facility will be used by Reservists. Regional Support Center. FYPDT - Future Year Plan (FYP) Information for both Field and Headquarters Column ARCOM_PRI Type Numeric Length 3, 0 Description Project Priority Assigned by the Regional Support Command/Army Reserve Command (RSC/ARCOM). Project Priority Assigned by the Major Army Command (MACOM). Management Decision Package. MACOM_PRI Numeric 3, 0 MDEP Character 4 OCAR_PRI Numeric 3, 0 PROJ_FY Numeric 4, 0 Project Priority Assigned by the Office of the Chief, Army Reserve (OCAR). Project Fiscal Year. PROJ_NO Character 5 Project Number. READY_CAT Character 4 Readiness Category. Used to identify the status of a project relative to its impact on readiness. Valid values are: IA, IB, IIA, IIB, IIIA, IIIB. HQ_PROJ - Actual Level Project Files Column FAC_ID Type Character Length 5 Description Facility Identification Number. PROJ_COST Numeric 8,0 Total Cost of Project (In Thousands). PROJ_NO Character 5 Project Number. PROJ_TITLE Character 30 Title of Project. TYPE_CONST Character 1 Type of Construction. Valid values are: N for NEW, E for EXISTING, R for REPLACEMENT, M for MODERNIZATION. B-8 ARGISS – Training Manual INTEREST - Functional Activities for Facilities in the Real Estate Module Column ABB_TYPE Type Character Length 14 ANNL_COST Numeric 8, 0 CONST_FY Numeric 4, 0 DISP_EBS_C Date 8 EFECT_DATE Date 8 ENVDOCCOM1 Date 8 ENVDOCCOM2 Date 8 ENVDOCCOM3 Date 8 Description Abbreviation of available Functional Activities. Automatically populated from the FUN_ACTV database when an add is performed in Real Estate. Valid values are: AFRC (MB), AFRC (AB), AMSA (G), AMSA (M), AMSA S-S, AMSA (AB), USARC/Marine Facility, USARC/ASF (MB), USARC/ASF (AB), Hanger, Hanger (AB), DS/GS (MB), DS/GS (AB), ECS, Land, LTA, NCOA (MB), NCOA (AB), OMS (MB), OMS (AB), OMS/AMSA (MB), OMS/AMSA (AB), OMS/DS/GS (MB), OMS/DS/GS (AB), RTS - I, RTS - MT, RTS MED, RTS (AB), Storage, USARC (MB), USARC (AB), OTHER, UNH. STORAGE, BPC Annual Lease Cost. Used for LEASE Real Estate Type Only. Construction Fiscal Year. Used for Fee Real Estate Type Only. Date that Disposal Environmental Baseline Survey (EBS) was completed. Used for all Activities. Effective Date of Permit, Lease, or Easement (For LEASE, EASEMENT or PERMIT Real Estate Type). First Date of Environmental Document for the following: Record of Environmental Consideration (REC), Environmental Assessment (EA), Environmental Impact Statement (EIS), or (None) - Finding of No Significant Impact (FNSI) completion. First Date of Environmental Document for the following: Record of Environmental Consideration (REC), Environmental Assessment (EA), Environmental Impact Statement (EIS), or (None) - Finding of No Significant Impact (FNSI) completion. First Date of Environmental Document for the following: Record of Environmental Consideration (REC), Environmental Assessment (EA), Environmental Impact Statement (EIS), or (None) - Finding of No Significant Impact (FNSI) completion. B-9 ARGISS – Training Manual Column ENVDOCTYP1 Type Character Length 4 ENVDOCTYP2 Character 4 ENVDOCTYP3 Character 4 EXPIR_DATE Date 8 FA_INTREST Character 8 FAC_IDSTR Character 5 LEASE_NO Character 21 MOU_CAT Numeric 2, 0 WHATIF Character 1 Description First Type of Environmental Document: Record of Environmental Consideration (REC), Environmental Assessment (EA), or Environmental Impact Statement (EIS) or Finding of No Significant Impact (None). Populated by popup menu. First Type of Environmental Document: Record of Environmental Consideration (REC), Environmental Assessment (EA), or Environmental Impact Statement (EIS) or Finding of No Significant Impact (None). Populated by popup menu. First Type of Environmental Document: Record of Environmental Consideration (REC), Environmental Assessment (EA), or Environmental Impact Statement (EIS) or Finding of No Significant Impact (None). Populated by popup menu. Expiration Date of Permit, Lease or Easement (For LEASE, PERMIT or EASEMENT Real Estate Type). Type of Real Estate Interest. Valid values are: FEE, LEASE, PERMIT, EASEMENT Facility Identification Number. Automatically populated when an Add is performed. USACE Lease Number. Used for LEASE Real Estate Type Only. Memorandum of Understanding (MOU) Lease Category Number. Used for LEASE Real Estate Type Only. Is this Functional Activity Used for Planning? (Y/N) UNITS - Unit Information Column ASSTR_TOT Type Numeric Length 6, 0 AUSTR_TOT Numeric 6, 0 DRC Character 20 Description Total Unit assigned Reserve personnel (Used on DD Forms). Total Unit authorized Reserve personnel (Officers plus Enlisted plus Warrant Officer). Name of Direct Reporting Command (DRC). DRILL_WEND Numeric 1, 0 Weekend of the Month, which Unit Drills. FAC_ID Character 5 UIC Character 6 Facility Identification Number where the Unit is located. Unit Identification Code. UNIT_NAME Character 25 Name of Unit. B-10 ARGISS – Training Manual RISER Columns Used by ARGISS This section lists the RISER tables and columns used by ARGISS. These columns are used in the Create Application Data processes to generate the Reports for EPS and FPS. Any structure changes to them will also cause structure changes in the reports, the MapBasic code, and the PowerBuilder code. RACCTGDT - Accounting Transaction Data Column COMMIT_AMT Type Numeric Length 11, 2 Description Amount Committed FY Numeric 4, 0 Fiscal Year OBLIG_AMT Numeric 11, 2 Amount Obligated OBLIG_DT Date 8 Obligation Date WO_ID Character 10 Work Order Identifier RFNDGDDT - Funding Guidance Information Column AFP Type Float Length 14, 2 Description Annual Funding Plan Amount AMS_CD Character 11 Army Management Structure Code (AMSCO) RPINFODT - Work Order Information Column A106_PRJ Type Character Length 15 Description A106 Environmental Project Number APV_CD Character 1 Approval Code ARC_CD Character 5 CWE_TOTAL Numeric 12, 2 RSC, ARCOM, or other site which created the record Estimated Cost Total FAC_ID Character 5 Facility Identifier FNDS_CD Character 1 Funding Status Code FY Numeric 4, 0 Program year for Work Order MDEP_CD Character 4 PRI_AMS Character 1 PRJ_CD Character 2 Primary Management Decision Execution Package (MDEP) Code Primary AMSCO - equivalent to Work Class (e.g., J, K, L) Project Status Code TOT_COMIT Numeric 12, 2 Total Committed Amount WO_DESC Character 30 Short Description WO_ID Character 10 Work Order Identifier B-11 ARGISS – Training Manual ITRR-GIS Columns Used by ARGISS This section lists the ITRR-GIS tables and columns used by ARGISS . These columns are used in the Create Application Data processes to generate the Reports for FPS. Any structure changes to them will also cause structure changes in the reports, the MapBasic code, and the PowerBuilder code. SIDPERS - Unit Information Column ADDRESS Type Character Length 29 Unit Address ASGN Numeric 6, 0 Number of soldier assigned to the unit AUTH Numeric 6, 0 Number of soldiers authorized for the unit CITY Character 17 City CLOSE Character 1 Indicates if unit is closing (‘Y’ or ‘N’) DUTYQUAL Numeric 6, 0 Number of qualified soldiers in the unit EFF_DATE Date 8 Effective Date FAC_ID Character 5 Facility Identification Code affiliated with unit GAINS Numeric 6, 0 Number of soldiers gained in the last year LOSSES Numeric 6, 0 Number of soldiers lost in the last year MUSARC Character 12 MUSARC Code NAME Character 30 Unit Name PHONE Character 10 Phone Number PRIORITY Character 1 Priority REQ Numeric 6, 0 Number of required soldiers for the unit SRC Character 7 Standard Requirements Code STATE Character 2 State TIER Character 4 Tier UIC Character 6 Unit Identification Code VACS Numeric 6, 0 Number of vacancies in the unit ZIP Character 5 Zip Code B-12 Description ARGISS – Training Manual EMM/ECATS Columns Used by ARGISS, these files are not been maintained by the functional community! This section lists the EMM/ECATS tables and columns used by ARGISS . These columns are used in the Create Application Data processes to generate the Reports for FPS. Any structure changes to them will also cause structure changes in the reports, the MapBasic code, and the PowerBuilder code. A106 - A106 Information Column AGENCY Type Character Length 4 Description Agency Bureau ASSESS Character 1 Project Assessment BCODE_fy, where fy is 2-digit fiscal year (ex. BCODE_96) CITY Character 10 Agency Budget Code Character 24 City Name CLASS Character 1 Class COMD_PRIOR Character 4 Command Priority COMMAND Character 10 Major Command COMPLIANCE Character 4 Compliance Status CONTACT Character 20 Point of Contact COST Float 10, 0 Total Cost DERACODE Character 5 DERA Priority Code DPCMPLT Character 6 Plan Completed ECAT Character 4 Environmental Category ENTERED Character 8 Date Entered FACID Character 5 EMAAR Facility ID FINAL Character 6 Final Compliance Required FUND_DESC Character 15 Funding Description FUND_REQ Float 4, 0 Fiscal Year Required FUNDCODE Float 2, 0 Fund Code GEOINIT Character 2 Geographical Initiative NAME Character 30 INSTYPE Character 20 Installation Name (Renamed as “Inst_name” in ARGISS SQL Anywhere table, since “Name” is a reserved word in SQL Anywhere.) Installation Type LOC_PRIOR Character 4 Local Priority LOCALSITE Character 10 Local Information MULT_INST Character 1 Multiple Installations MUSTFUND Character 1 Must Fund NARR Memo 10 Narrative B-13 ARGISS – Training Manual Column NPLA Type Character Length 1 NPLA OBL_fy, where fy is 2-digit fiscal year (ex. OBL_96) OP_UNIT Float 10, 0 Obligated Character 3 Operable Unit OTH_PROJID Character 20 Other Project ID OTHTYPE Character 20 Other Project ID Type OWNR Character 4 Ownership Type P2CAT Character 3 P2CAT PILLAR Character 3 Pillar PRG_fy, where fy is 2-digit fiscal year (ex. PRG_96) PROG_CODE Float 10, 0 Program/Budget Character 1 Program Code PROGRAM Character 50 Program Area PROJ_TYPE Character 5 Project Type PROJNAME Character 50 Project Name PROJNUM Character 10 Project Number PROPNUM Character 5 Property Number REASON_INI Character 2 Reason Initiated REG Character 4 Law/Reg REQ_96 Float 10, 0 Required REQ_97 Float 10, 0 Required REQ_98 Float 10, 0 Required REQ_fy, where fy is 2-digit fiscal year (ex. REQ_96) REVISED Float 10, 0 Required Character 8 Date Revised STATE Character 2 State STREET Character 30 Street Address SUBCOM Character 8 Subcommand SUPPORT Character 30 Support Installation TELEPHONE Character 12 POC Telephone WORKSTART Character 6 Construction/Work Start ZIP Character 9 Zip Code B-14 Description ARGISS – Training Manual ENFORCE - Enforcement Information Column AGENCY_TY Type Character Length 1 Description Pri. Enforcement Authority ENF_STATUS Character 1 Status FACID Character 5 FFID Number FY Character 2 Fiscal Year ISSUE_DATE Date 8 Date of Action NOT_TYPE Character 4 Action Type NOTICE_NUM Character 32 Action Number RECORD_ID Float 3, 0 Record Number REG Character 6 Regulation Req. RES_DATE Date 8 Date Resolved ENF_FIND - Enforcement Find Information Column FACID Type Character Length 5 Description FFID Number FIND_NUM Character 4 Finding Number FIND_STAT Character 1 Status FINDING Character 80 Description RECORD_ID Float 3, 0 Internal Record ID FINE - Fine Information Column AMT_PAID Type Float Length 7, 3 Description Amount (K$) Paid DATE_PAID Date 8 Date Paid FAC_ID Character 5 Facility Identification FINE_AMT Float 7, 3 Amount (K$) Assessed FINE_DATE Date 8 Date Assessed FINE_NBR Character 33 Number FINE_REG Character 7 Regulation Required INSPECT - Inspection Information Column AGENCY1 Type Character Length 6 Description Agency DATE_BEGAN Date 8 Date Began DEFICIENCY Memo 10 Deficiency FACID Character 5 FFID Number REG Character 6 Reg. B-15 ARGISS – Training Manual PERMIT - Permit Information Column EXP_DATE Type Date Length 8 Description Expiration Date FACID Character 5 FFID Number INIT_DATE Date 8 Issue Date PERM_FEE Float 13, 0 Permit Fee PERM_NUM Character 32 Record Number PERM_TYP Character 18 Type Other Columns Used by ARGISS This section lists the tables and columns used by ARGISS that come from systems not listed above. These columns are used in the Create Application Data processes to generate the Reports for FPS. Any structure changes to them will also cause structure changes in the reports, the MapBasic code, and the PowerBuilder code. FORC_FIL Column ACTCO Type Character Length 1 Description AUAGR Numeric 6, 0 EDATE Character 8 Authorized Aggregate (sum of authorized strength for officers, warrant officers, and enlisted) Effective Date FACID Character 5 Facility ID ORD_DATE Date 8 Date Orders were Cut ORDER_NO Character 9 Order Number STAGR Numeric 6, 0 UIC Character 6 Required Aggregate (sum of required strength for officers, warrant officers, and enlisted) Unit Identification Code UNMBR Character 4 Unit Number UNTDS Character 21 Unit Description Action Code FPS - Created by the Engineering Automation Help Desk Column ACT_AT_EXP Type Character Length 10 COST_PR_SF Numeric 7, 2 CST_PR_SOL Numeric 7, 2 FAC_COND Character 5 FAC_ID Character 5 B-16 Description Action at Expiration - what will happen when a lease expires (Not Used) Cost per Square Foot - calculated at year end using RISER data Cost per Soldier Facility Condition - This Red, Amber, and Green Status comes from ISR. ISR tracks everything by Building Number. Facility Identification ARGISS – Training Manual Column PERM_SOL Type Character Length 20 Description Permanent Solution (for a lease) - a new facility will be built by Army Reserve, noting it is only needed temporarily, etc. (Not Used) B-17 ARGISS – Training Manual (This page intentionally left blank) B-18 ARGISS – Training Manual Appendix C Basic Mapinfo Features C-1 ARGISS – Training Manual (This page intentionally left blank.) C-2 ARGISS – Training Manual Objective MapInfo Professional is a commercial desktop geographic information system (GIS) package. The following section will familiarize the student with basic MapInfo Professional capabilities and functions. Please refer to the MapInfo Users Manual for more detailed and sophisticated functions. The tools and skills learned here will be used later in the Facility Planning System section. The following is a list of skills and functions the student will gain through this section: ♦ ♦ ♦ ♦ ♦ ♦ ♦ ♦ ♦ ♦ ♦ ♦ ♦ ♦ MapInfo Terminology Opening and Closing tables Understanding MapInfo Tool Palettes Understanding Map Windows and Layer Control Map Labeling and Auto Labeling Understanding Browser Windows Geocoding Data Basic Spatial Analysis Tools Creating Queries Understanding Graph Windows Understanding Layout Windows Printing Maps, Graphs and Charts Saving Tables Saving Workspaces Again, the following section is to give the user a basic understanding of MapInfo Professional. It is recommended that the user experiment with the additional functionality not covered in this section. MapInfo Terminology Table III-1 MapInfo Terminology Term Autolabel Browser window Cosmetic Layer Geocode Graph window Map window Query Thematic Map Workspace Table Definition Automatically labels objects. A window that displays data in tabular form. The topmost layer of a map which contains temporary graphic objects. The process of assigning latitude and longitude coordinates to records in a table so they can be displayed as objects on a map. A window that displays numeric data as a graph. A window that displays a table as a map. A process to generate new information with a table or map. A type of map that uses colors and fills patterns to graphically display information. A saved configuration of MapInfo windows. The tabular representation of data similar to a spreadsheet. C-3 ARGISS – Training Manual Toolbars There are three toolbars most often-used in MapInfo, Standard, Main and Drawing. Each of these are dockable toolbars that can be placed anywhere by clicking on the title bar and dragging to the desired location. Once you have placed the toolbars in the desired location, this can be saved as a default by choosing Options > Toolbars, the Toolbar Options dialog displays, click the box next to Save as Default as shown below. The Standard toolbar contains the screen elements most often used, as shown in Table III-2. All of these functions can also accessed through the menu options. The following tables define the buttons on the Main, Drawing and ODBC Toolbars: Table III-2 Standard Toolbar Tool New Table Open Table Save Table Print Cut Copy Paste Undo New Browser New Map C-4 Function Creates a new table. Allows the user to open a MapInfo table, dBase DBF file, delimited ASCII file, Lotus 1-2-3 spreadsheet, Microsoft Excel spreadsheet or raster image. Saves changes made to a table. Prints the contents of a Browser, Redistrict, Map, Graph or Layout window. Cuts selected text and objects and moves them onto the clipboard. Copies the selected text and/or graphic information and places it on the clipboard. Copies the contents of the clipboard into the table or window being edited (you cannot paste text into a query table). Allows the user to undo the last edit operation. Allows the user to view and work with text data in table form. Displays a table as a map. ARGISS – Training Manual Window New Graph New Layout Displays a table as a graph. Allows the user to arrange and annotate the contents of one or several windows for printing. Use this button to begin a redistricting session. New Redistricter To get help on a topic, click the Help button on the Standard Toolbar. Click on an area and information on the area clicked will come up in a standard Help Window. Help Table III-3 Main Toolbar Tool Select Button Marquee Select Radius Select Function Selects one or more objects. The select button is the default pointer or cursor tool. Selects map objects that fall within the borders of a rectangular drawn region. Selects map objects that fall within a circular drawn region. Zoom In Selects map objects that fall within the borders of a selected polygon region. Zooms in to obtain a closer view of a map or layout. Zoom Out Zooms out to obtain a wider view of a map or layout. Change View Changes settings for map window length, map scale, map size and map centering. Repositions a map by clicking the left mouse button and dragging the map to the desired location or view. Displays the associated database information of an object by clicking on the object. Labels objects on the map with information from a related database. Places MapInfo Professional Map into an OLE container application to paste into a Microsoft Word or PowerPoint document. Specifies how the various tables (layers) in a map are displayed, labeled and ordered. Determines the distance between two points or the length of a path. Displays or hides the map or graph legend. Polygon Select Grabber Information Label Drag and Drop Layer Control Ruler Legend Statistics Displays or hides the statistics window containing sum and figure averages for all selected numeric fields. C-5 ARGISS – Training Manual Table III - 4 Drawing Toolbar Tool Symbol Function Places point symbols on a map. Line Draws single straight lines on a map. Polyline Draws polylines on a map. Arc Draws an arc the size and shape of one quarter of an ellipse. Polygon Draws filled polygons. Ellipse Draws filled elliptical and circular objects. Rectangle Draws filled rectangles and squares. Rounded Rectangle Draws filled rounded rectangles and squares. Text Adds titles, labels and annotation to maps and layouts. Frame Add Node Creates frames in the Layout window to display maps, graphs, Browsers, legends, info windows, statistics windows, message windows and empty frames. Edits regions, polylines, lines and arcs by moving, adding and deleting nodes that define them. Adds additional nodes to an object for more precise editing. Symbol Style Changes the style, color and size of a symbol object. Line Style Changes the style, color and size of a map object. Region Style Changes the fill pattern and border of region objects. Text Style Changes the font, typeface, size, style, color and background of text objects. Reshape By using the Main and Drawing toolbars, users can perform a majority of basic mapping and GIS functions within MapInfo. To display or hide these toolbars chose Options > Toolbars, the Toolbar Options window displays as shown below. C-6 ARGISS – Training Manual Further explanations of each of these toolbars can be found by clicking on the button or by choosing MapInfo Help Topics from the Help menu option. toolbar To Launch MapInfo: 1. Select MapInfo Professional 5.5 from the MapInfo program group. To open a table: 1. Choose Open a Table in the Quick Start dialog. 2. Click Open. The Open Table dialog displays: C-7 ARGISS – Training Manual 3. 4. Navigate to T:\ENBOSS\ARGISS\BASEMAPS. Highlight STATESHR and click Open or double click on the file name. You will see a window display with a map of the United States. This is a Map Window where the user can manipulate maps and their associated graphics. C-8 ARGISS – Training Manual The Draw and Main toolbars are dockable toolbars which can by placed anywhere by clicking on their title bar and dragging to the desired location. Once you have placed the toolbars in the desired location, it can be saved as a default by choosing Options > Toolbars, the Toolbar Options window displays, check the check box next to Save as Default. C-9 ARGISS – Training Manual Understanding Tables MapInfo allows users to view and manipulate database information in many different ways. Spatial data can be mapped to view and analyze spatial relationships, such as roads, lakes and distances between USAR centers. Textual data is displayed in a spreadsheet format within a Browser window or as individual records shown in an Info Tool window. Numeric data can be graphed within MapInfo quickly to show mathematical relationships between data. A Layout window allows the user to combine all these types of data in one window for plotting or printing. MapInfo organizes spatial data in four different types. Any of the four types will be referred to as objects when discussing MapInfo functionality. These four types are: ♦ Point - Refers to a single location of a data element (e.g. building location, fire hydrants or wells) ♦ Line - Refers to straight or polyline objects that cover a given distance and have no area associated with them (e.g. road centerline, fence line, property line) ♦ Region - Refers to closed objects, or polygons, that cover a giver area (e.g. country, state, zip code boundary) ♦ Text - Refers to text that describes any of the previous objects (e.g. labels, titles, north arrows) It is recommended that each type be a separate layer on the map. When opening a file in MapInfo, two tables are being created. For example, when opening a dbase or FoxPro table, MapInfo automatically splits it into two files. The two types of files are: ♦ Myfile.tab describes the structure of the table. This is MapInfo’s primary file type. ♦ Myfile.dat contains the actual data saved in MapInfo’s file format. the table is considered “mappable” if it can be graphically displayed on a map within MapInfo. In order for the table to be mappable the records must be assigned latitude and longitudes through the process of geocoding. The two additional files necessary for graphic objects are: ♦ Myfile.map describes the graphical objects. ♦ Myfile.id cross reference file that links the data with the objects. The table may also contain an indexed field. Indexes allow searches to be performed on the table. For example, in order to search on an address, the address field must be indexed in the table in MapInfo. The additional file necessary for an index is: ♦ Myfile.ind indicates a reference point, or index to perform a search on a field. C-10 ARGISS – Training Manual Viewing Tabular Data To display the data in the STATESHR file as text, in a database/spreadsheet form, use a Browser Window. 1. Choose Window > New Browser Window or click on the New Browser by pressing F2. button or The tabular data associated with the STATESHR table displays. Note that BROWSE replaced MAP as an option on the Menu bar. This is a window specific option that is available only when a Browser window is active. The user can view both the Map window and the Browser window at the same time by selecting Windows > Tile Windows or press <SHIFT> and F4. These windows are interactive. C-11 ARGISS – Training Manual Navigating the Map Window The benefit of viewing maps on computers is that the user can manipulate the map for easy of viewing. The user will often need to change a view of a map. 1. Select File > Close All. 2. 3. button. Select File > Open or click the Open Table Highlight STATESHR and choose Open. The United States map opens into a Map window: C-12 ARGISS – Training Manual There are multiple ways to change a map’s zoom level. The Change View command allows the user to enter an exact zoom level. This also allows the user to set a specific map scale or to set the center point of the window. 1. Select Map > Change View or right click anywhere in the map window, click Change View. The Change View dialog displays: 2. 3. Type 4130 in the Zoom (Window Width) box. Select OK. The map will redraw with a zoom level of 4,130 miles. The status bar at the bottom left of your screen reflects the new specification. The center point of the map does not change unless new coordinates are entered. C-13 ARGISS – Training Manual Using the Main Toolbar to Change a View In addition to using the menu structure to access the Change View dialog, the user can click the Change View from the menu. Zoom-In button or right click anywhere in the Map window and select Change View Zoom-Out and Grabber Buttons The Zoom-In Button 1. 2. 3. 4. Click the Zoom-In button on the Main Toolbar. The cursor becomes a magnifying glass with a plus sign in the middle. Click on any area of the map. The area where you click will become the center point and the map will be magnified around that point. Click and drag the mouse over the area you want to magnify. A marquee box will appear. Release the mouse button after selecting an area within the marquee box. The area within the marquee will be magnified to fill the Map Window: The Zoom-Out Button 1. 2. 3. C-14 button on the Main Toolbar. The cursor becomes a Click the Zoom-Out magnifying glass with a minus sign in the middle. Click on any area of the map. The area where you click will become the center point and the map will zoom-out around that point. Click and drag the mouse over the area you want to see. A marquee box will appear. ARGISS – Training Manual 4. Release the mouse button after selecting an area within the marquee box. The area within the marquee will zoom-out to show more of the map. The Grabber Button By using the grabber button, the user can reposition the map to view the particular area of interest without changing the zoom level. 1. 2. 3. Click the Grabber button on the Main Toolbar. The cursor becomes a hand as it is moved within the Map window. Click and hold anywhere on the map, then drag the cursor to view the area of interest. Release the mouse button. The map is redrawn in its new position. When any of these tools are chosen, they remain active after the user is finished using them. To “turn off” any of these buttons, the user must click the Select button from the Main Toolbar. When the Select button is active, InfoTips will display when the cursor hovers over an object Changing Map Window Options The default Map window options can be changed. The map units, map projection, scale location and type, map size and scroll bar options can be changed through Map > Options. To change the Map window options: 1. Click Map from the menu bar then select Options. The Map Options dialog displays: The window on the previous page illustrates the many ways to change the default settings for the Map window. For example, it may be necessary to change the default distance and area units of miles and square miles to feet and square feet if working with a site or floor plan. This makes the C-15 ARGISS – Training Manual area and distance data more intuitive to most users. If using FPS, it is not necessary, or recommended, to change the map projections. As with other Windows products, there are additional options available to the user by using the right mouse button while using MapInfo. Some of these options directly relate to a map window such as changing the view, returning to a previous view or viewing an entire specified layer. Map Layer Control Each table that contains graphic objects can be displayed as a layer in a Map window. Think of these layers as transparencies where each layer contains a different part of the map. The layers are stacked on top of the other and allow you to see all aspects of the map at the same time. For example, one layer may contain country boundaries, a second layer may have symbols that represent facilities and a third layer might consist of text labels. Laying these transparencies one on top of the other builds a complete map. Layer Control is the most important function within a GIS. It is here where you control what layers to view, which ones can be edited or selected, label characteristics and display options. 1. Select File > Close All. 2. 3. 4. Select File > Open Table or click the Open Table button on the Standard Toolbar. Navigate to T:\ENBOSS\ARGISS\BASEMAPS. Press and hold <CTRL> and click on OCEAN, RSCBNDRY, and STATESHR. If the <SHIFT> key is held instead of the <CTRL> key, all files between the first and last files will be selected. Using the <CTRL> key allows the user to select files one-by-one. 5. Select Open or double click on the last table chosen. The map displays: C-16 ARGISS – Training Manual To access the Layer Control dialog box click the Layer Control button from the Main Toolbar or select Map > Layer Control. You can also access Layer Control by placing the cursor inside the Map window and right-click on the mouse then select Layer Control. The Layer Control dialog box will display: C-17 ARGISS – Training Manual Layer Visibility The visible attribute in Layer Control controls whether a layer is visible on the map. For example, to make a layer invisible, uncheck the layer’s visible check box. The layer will no longer display in the map window, however, the file is still open. Reordering Layers In our map, you see the Ocean and the RSC boundaries. Because the Ocean layer is positioned on top of the States layer, the land is blue. We need to reorder the layers in order to see the State and RSC boundaries correctly. 1. 2. 3. 4. Select the Ocean layer. Click the Down button from the Reorder group and move it to the bottom. Clicking and dragging down on the text ‘Ocean’ will accomplish the same task. Click OK. The Map window automatically redraws itself. The State and RSC boundaries are now visible. Adding and Removing Layers To add or remove a layer click the Add or Remove button from the Layers group at the bottom left of the window. A list of available layers to add or remove will appear. Simply click the layer to add or remove. If no other files are open, select File > Open Table or click on the Open Table button . Chose Miltbase by double clicking on the file name or highlight and click Open. The map automatically redraws showing the new layer added. C-18 ARGISS – Training Manual Displaying Layers When you first open a Map Window, boundaries, lines, points and text are all displayed using defaults in the map file. You can change how objects display by using the Display button in the Layer Control window. To change display options of a window: 1. 2. Highlight the layer you wish to change the display from the Layer Control window. Click the Display button. 3. Check the Style Override check box then click the Style Override below. The Region Style dialog displays: button directly C-19 ARGISS – Training Manual 4. Using the Fill and Border drop down lists, change the color, fill pattern, border color, border style and border width. If a layer contains points, lines or text, the appropriate button will appear in the display options dialog and functions the same way as the region style dialog. 5. Click OK. C-20 ARGISS – Training Manual Editing and Selecting To make changes to the graphic objects in a layer, you must make the layer editable. You can draw objects on that layer, add text, combine layers or delete objects. Only one layer per Map window can be editable at one time. To edit a layer, check the Editable check box next to check box next to the layer you wish to edit. To make a layer selectable, check the Selectable the layer you wish to make selectable. A layer is automatically selectable when the Editable check box is checked. Cosmetic Layer Every map window in MapInfo has a Cosmetic Layer. Think of the Cosmetic Layer as the blank transparency that lies on top of all of the other layers. It stores map titles and other graphic objects you create during a work session. The Cosmetic Layer cannot be removed or reordered and it can only be editable or selectable. 1. Click the Layer Control 2. 3. Check the Editable Click OK. button. check box. The Cosmetic Layer is now editable as shown in the status box at the bottom of the screen. Labeling A Map Labels in MapInfo are obtained from the data associated with the map objects. By default, the data pulled is from the first column in the table. The auto label check box in the Layer Control is, by default, not activated. To activate auto labels, simply check the box for the layer you want to label. C-21 ARGISS – Training Manual The Label tool from the Main Toolbar can be used to interactively label objects on the map. When the Label Button is used, hover over a map object with your cursor, a tool tip corresponding to that object will display on the map window. To change the default auto label options for the map: 1. 2. Click the Layer Control button or right click your mouse. Highlight the layer you want to label, click Label. The STATESHR Label Option dialog displays. Note: The Label with dropdown box allows the user to select a field to label with. 3. Check the Allow Overlapping Text or Allow Duplicate Text if desired. 4. Under Styles, click C-22 to change the appearance of the text style. Click OK. ARGISS – Training Manual To change the position, or the anchor point of the label, click the desired anchor point from the Position options. 5. 6. To change the position, or the anchor point of the label, click the desired anchor point from the Positions option. Click OK. Moving a label: 1. 2. Choose the Select button from the Main Toolbar. Click and drag a label to the desired location. To edit an existing label: 3. Double click on a label. The Label Style dialog will display. C-23 ARGISS – Training Manual Removing Labels: 1. 2. Choose the Select button from the Main Toolbar. Press the Del key on the keyboard or select Edit > Clear. Saving Labels: Labels can be saved as a workspace. The workspace saves the desktop configuration (map, graph and browse window layout) and labels. 1. Select File > Save Workspace. 2. Type a file name. 3. Click Save. Creating titles for the workspace Before text can be added to a map window, the layer must be editable. The editable layer accepts new map objects when drawn on the map. You can also modify, delete, reshape, or change the style of objects on a map. The Cosmetic Layer is placed in every map window. It also cannot be removed or reordered from the top layer. You can use this layer as a transparency to create objects or place text you cannot create through labeling, such as titles. 1. 2. 3. C-24 Click the Layer Control button. Highlight the Cosmetic Layer. Check the box underneath the pencil. ARGISS – Training Manual 4. Press OK. You can now add, delete, and modify the contents of the cosmetic layer. The status bar at the bottom of the screen indicates which layer is editable: Select the Text button on the Drawing Toolbar then click in the map where you wish to enter text. Press the Select button to exit the text mode. Saving the Cosmetic Layer Objects from a cosmetic layer can be saved into a new permanent layer, to be used with different maps or by saving a workspace. To save the cosmetic layer as a new table: 1. 2. 3. Open Map > Save Cosmetic Objects. Type in a file name in the Save Objects Table dialog. Click Save. The Save Cosmetic Objects dialog displays. C-25 ARGISS – Training Manual Browser Windows Use Browser windows to view and manipulate your data records in a traditional row and column form, typically used in spreadsheets and databases. For example, Data Bridge queries can be opened, manipulated, geocoded and printed within MapInfo. Each column contains information about that particular field. Each row contains information relating to a single record. You can edit records in your table, copy records, add new ones, or delete existing records. To open a Browser for an active Map window, choose Window > New Browser Window. To open a database that was created in the Data Bridge or another software package: 1. 2. 3. 4. 5. Click File from the menu bar and select Open Table. Navigate to the drive and the directory where the database is stored. Under the List Files of Type select dBASE DBF to view all DBF files. Click the database you want to open and click OK, or double click on the database. The following window will appear. Click OK. 6. A Browser window containing the selected database is now open. You can use the scroll bars to maneuver in the table. To view more of the table, resize the borders of the Browser window. To view both the map window and the Browser window, click and drag both windows to new positions. Moving and Resizing Columns To move columns in the table, position the cursor on the column name to move. Notice the Grabber tool becomes active. Click and drag the column to a new position. To resize the column width place the cursor on the line dividing the column names until a cross with two arrows is visible. Click the mouse and drag the length of the column to a new size. These changes are only temporary and cannot be saved. The grid lines in the Browser window can be displayed or hidden. To show grid lines: 1. 2. 3. 4. C-26 Click on the Browser window to make it active. Click on the Browse menu from the menu bar. Choose Options. Click on the Show Grid Lines check box to display grid lines. Uncheck it to hide the grid lines. ARGISS – Training Manual 5. Click OK. Querying Objects MapInfo allows you to select objects in multiple ways. You can use the selection tools on the Main tool bar to interactively select objects. Select multiple objects by holding the SHIFT key down while selecting the objects. You can also select objects by querying the tables. Selected objects are placed into temporary tables. When you make a selection, MapInfo creates this temporary table to store the records you have selected. This table is temporarily named Selection or QueryX, where X is a number beginning with one and increasing with each successive query. You can perform many of the tasks with a selection table that you can perform with permanent tables. To convert selections into permanent tables, use File > Save Copy As. A list of available tables to save will appear, click on Selection and name the table. Once you have saved the temporary selection table as a permanent table, you can treat it like any other table. In order to select objects from a map layer using the tools described below, the layer must be selectable in the Layer Control window. Once the selection has been saved as a permanent table you must open that table by clicking File > Open Table and selecting the permanent table you just saved. To select objects interactively on the map window, use the following tools: ♦ - Select objects by clicking the cursor on them. To select multiple objects hold the <SHIFT> key down while selecting the objects ♦ - Select objects by drawing a rectangle around them ♦ - Select objects by drawing a circle around them ♦ - Select objects that are contained within a closed region To clear selected objects click Query from the menu bar and then Unselect All or click the Unselect All button on the Main toolbar. C-27 ARGISS – Training Manual Selecting Using Queries A query is another word for a question. MapInfo allows you to query databases using Select or SQL Select from the Query menu option. Select allows you to select records and objects from a table according to specific attributes. You can use it to highlight objects in a map or Browser window that meet certain criteria. For example, you can ask MapInfo to: ♦ ♦ ♦ ♦ Show all TDA units Show only facilities greater than 25000 square feet Show only facilities located in a particular state Show counties ideal for recruiting To perform a Select query, you must create an expression. An expression is a logical statement that is used to ask your question. For example, the expression GR_TNG_SF > 25000 would produce a selection table with facilities greater than 25000 square feet. To query data using Select: 1. Choose Select from the Query menu. 2. 3. Select the table to query from the Select Records from Table drop down box. Type the expression in the that Satisfy box or click the Assist button for help creating the expression. The drop down boxes on the right will assist you in creating a query. C-28 ARGISS – Training Manual 4. 5. 6. Click Verify then OK when expression is complete. To sort the results by a specific column, select the column to sort by in the Sort by Column drop down box. Click OK. The expression will query the selected table, extract the records that meet the expression and display the results in a Browser window. To save the results of the query to a permanent file, select File > Save Copy As and give the Selection a permanent file name. Selecting Using SQL Select While MapInfo’s Select command lets you formulate sophisticated queries, SQL Select goes even further. The records in the query table generated by the Select command do not have any information in them that is not contained in the records of the base table. They are, in fact, the same records. They have been arranged so they can be viewed together. With SQL Select you can create query tables containing information that was only implicit in the base table. To do an SQL Query, do the following: 1. 2. 3. 4. Select SQL Query from the Query menu option. In the from Tables box, choose a table(s) from the Tables drop down box. You can query multiple tables using SQL Select. You must fill in the from Tables box before you fill in the Select Columns box. MapInfo uses the tables in the from Tables to generate the list of columns used to fill in the Select Columns box. In the Select Columns box choose the columns you would like to extract from the table. Use the Columns drop down box to pick the columns. If you want all of the columns leave the * in the Select Columns box. C-29 ARGISS – Training Manual 5. 6. C-30 Enter an expression in the where condition. Use the Columns, Operators, Aggregates and Functions drop down boxes to create the expression. If desired, select a column to group or order by in the Group By and Order By drop down boxes. Click Verify to verify the syntax of the expression. If there are any errors in your statement, MapInfo gives you an error message telling you what the error is and which box contains the error. If the expression is correct click OK. The results will be displayed in a temporary Selection table. ARGISS – Training Manual To save the query as a permanent file: 1. Click File > Save Copy As 2. Select the query from the list of open tables and click Save As. 3. Give the table a name and Save it in a folder that you will remember. C-31 ARGISS – Training Manual Creating New Maps MapInfo allows users to create maps from existing database files. To display your data on a map, you must first assign X and Y coordinates to each record. MapInfo assigns these coordinates by means of geographic information contained in your database table. This data is then related to another table (referred to as the search table) that already has X and Y coordinates associated with it. For this example, we will use the georeference table (GEOREF.TAB) as the search table. It is recommended to never geocode large databases directly from the LAN. For example, you may want to assign X and Y coordinates to a Data Bridge query that has a Fac_id field in the database. MapInfo would read the Fac_id and look for matching Fac_id’s in the search table (e.g. georef.tab). This search table already has X and Y coordinates associated with each record. When MapInfo matches the Fac_id’s in your Data Bridge query to the Fac_id’s in the search table (georef.tab), it assigns the corresponding X and Y coordinates to your record. The geocoded point becomes part of your database. You can view these points by displaying your table in a Mapper window. There are multiple methods of geocoding data. These are: ♦ Geocoding by Address - When you geocode your table with street addresses, MapInfo matches the addresses in your table to the addresses in a search table that contains street-level data and assigns X and Y coordinates to the record’s address. ♦ Geocoding by Boundary - When you geocode your table with boundaries, MapInfo matches the boundary name in your table with the boundary name in the search table. MapInfo assigns the boundary centroid X and Y coordinates to your data records. The centroid of a boundary is the approximate midpoint. Zip code boundaries can be used to geocode records that contain zip code fields. MapInfo also allows the user to geocode data in two modes: ♦ Automatically - Geocodes exact matches only and ignores all other records in the table ♦ Interactively - Pauses when it cannot match a record and lets the user select from a list of close matches Always geocode automatically first, then go back and geocode interactively to match the records MapInfo could not complete. This will speed up the process by not requiring user interaction for every record. To geocode a database file: 1. 2. 3. 4. C-32 Open the table you wish to geocode by selecting File > Open Table. Open the table that will be used as the search table. If geocoding queries from the Data Bridge the search table to use is the T:\ARGISS\DATASET\GEOREF.TAB. Once the geocode and search tables are open, select Table from the menu bar. From the Table menu items, select Geocode. ARGISS – Training Manual 5. 6. 7. 8. 9. Select the table to geocode from the Geocode Table drop down box. Select the column to geocode with (e.g. Fac_id) from the Using Column drop down box. Select a search table from the Search Table drop down box (e.g. georef). Select the column from the for Objects in Column to use as the field to search and assign records to the geocode table (e.g. Fac_id). Click OK. MapInfo will geocode as many records as it can and return a message window displaying the results. Some of the records may not have been matched due to multiple possibilities, such as proposed facilities that are not yet built, facilities that are closed, etc. The ungeocoded records will have to be examined to determine why they were not geocoded. To find ungeocoded records: 1. 2. 3. Select Query > SQL Select. In the from Tables box enter the table you just geocoded. In the where Condition enter not obj. This will return all of the records in the table that are not map objects, i.e. they have no X and Y coordinates. C-33 ARGISS – Training Manual Once you have geocoded the data you can now add that data as a layer to your map. To add the newly created map your map window: 1. Click on a map window to make it active. 2. 3. from the Main tool bar. Click the Layer Control button Add and Remove layers you wish to display. C-34 ARGISS – Training Manual 4. 5. Check the Auto label checkbox, and auto label the records if desired. Click OK, then zoom-in to the map area where your records are displayed. The data displayed on the map window and the Browser window are linked. By clicking on the boxes to the left of the record in the Browser window, the graphic record or object is highlighted on the map. If a record is selected on the map it is also selected in the Browser window. Creating a Graph MapInfo can create multiple types of graphs based on map or tabular data. When you create a graph MapInfo places the graph into a Graph window. A Graph window is used to visualize statistical information in a graphical format. MapInfo allows you to create the following graph types: ♦ Area - Area graphs represent quantities as the size of an area on the graph ♦ Bar - Bar graphs are used to compare a relatively small number of discrete items ♦ Line - Line graphs plot data points at equal intervals along the label axis, connecting the points with the line ♦ Pie - Pie graphs, also referred to as pie charts, show the relative proportions of items, with quantities represented by the area of the pie wedge ♦ X-Y - X-Y graphs plot points according to their X and Y coordinates without any connecting line C-35 ARGISS – Training Manual To graph data: 1. 2. Click Window from the menu bar. Select New Graph Window. 3. 4. 5. Click on the down arrow next to the Graph Table drop down box. Select a table to graph. Under the using Columns drop down boxes select the fields you would like to graph. These fields must be numeric fields. Click on the down arrow next to the Label with Column and select a column to label with. For example, if you graphing the gross training square foot you would want to label with Fac_id. Click OK. 6. 7. The graph of the query is displayed. Resize the graph, if necessary, to make it more legible. You may want to change the type of graph to display your data. To change the graph type: 1. 2. C-36 Make the Graph window active. Click Graph from the menu bar. ARGISS – Training Manual 3. 4. Select Graph Type. The Graph Type window allows the user to change the graph title, font, color and the graph type. Select the Bar radio button under Graph Type and change the title. 5. 6. Select any options under the Options box. In the Graph Title entry field type in a name for the graph. 7. Click on the Style Button to the right of the Graph Title to change the font, size and color of the text. In the Options check box uncheck the Rotated option. Change the Axis settings under the Graph menu options. Click OK. 8. 9. 10. Now the graph has an appropriate title, fonts, and has been rotated. You may need to further customize your graph. C-37 ARGISS – Training Manual Creating a Layout Window MapInfo’s Layout window is a page layout feature that allows you to combine your different windows on a page and arrange them for output. For example, you may have a Browser window and Graph window open simultaneously and want to print both of the windows together on one page or plot, and add text such as titles and labels to pull the entire presentation together. A Layout window allows you to do this as well as preview the page before printing. To create a layout: 1. 2. 3. 4. 5. 6. C-38 Close the windows that you do not wish to appear in your layout. Select the desired printer, paper size and page orientation from the File > Page Setup window. See the Page Setup section for more detail. Click Window from the menu bar. Select New Layout Window. Choose Frames for all Currently Open Windows to add all of the currently open windows to the Layout window. Click OK. ARGISS – Training Manual To customize the Layout window: 1. 2. Maximize the Layout window, and select View Entire Layout from the Layout menu option. Move and resize the frames in the Layout window as needed. 3. Add a title using the Text tool 4. Double click on the title itself, or select the Text Style tool from the Drawing tool bar to change the font, size, spacing, etc. Change the margins by selecting Options from the Layout window and clicking the Margins button. 5. from the Drawing tool bar. 6. Click the Legend button 7. To add a new window to the Layout window, click the Frame button tool bar. to add a legend to the Layout window. from the Main A finished layout should look something like the one below. C-39 ARGISS – Training Manual Workspaces Any combination of open windows in a MapInfo workspace can be saved for later use. A workspace is a saved configuration of open MapInfo tables and windows. Saving a Workspace To save a project to a workspace: 1. 2. 3. Click File from the menu bar. Select Save Workspace. A workspace will always contain the .WOR extension. Remember to always save workspaces to your C:\ drive, never to the LAN. Within the Save Workspace window, specify a name and a directory to store the workspace and click Save. Opening Workspaces To open a saved workspace: 1. 2. 3. Click File from the menu bar. Select Open Workspace. Select the workspace to open and click Open or double-click on the file name. Printing and Plotting Maps Map, Graph, Browser, or Layout windows can be printed at any time. When printing or plotting MapInfo will print the active window. The Map, Graph and Layout windows are WYSIWYG (what you see is what you get). If printing a Browser window, MapInfo will print everything contained in the Browser. To print multiple windows together use a Layout window. Page Setup To specify the page setup for a map, graph, browser, or layout: 1. C-40 Set the print options by selecting File from the menu bar and then Page Setup. ARGISS – Training Manual 2. 3. 4. 5. Select the correct printer under Printer. Select the orientation under Orientation. Select the size under Paper. Click OK. Printing a Window To print a Map, Graph, Browser, or Layout window: 1. 2. Select File from the menu bar then Print from the menu options. From the Print window you can change the Print range and Copies if desired. C-41 ARGISS – Training Manual 3. Click OK. Plotting a Map A map can be sent to a plotter to be printed in color for large-scale map production. To plot a map you must set the print options within Page Setup. Redirect the output source to the plotter by: 1. 2. 3. 4. 5. Select File from the menu bar. Choose Page Setup. Select the Specific Printer radio button and then select the HP DESIGNJET 650C. Under Paper change the size of the paper. Click OK. Once the page setup options have been selected plot the map by selecting File from the menu bar and then Print. C-42 ARGISS – Training Manual MapInfo On-Line Help MapInfo has extensive on-line help. To access MapInfo on-line help: 1. Select Help > MapInfo Help Topics from the menu bar. The following window will appear. 2. The MapInfo help utility follows the windows standards. Exiting MapInfo To exit MapInfo click File from the menu bar then Exit. C-43 ARGISS – Training Manual Basic MapInfo Practical Exercise C-44 ARGISS – Training Manual Scenario The Congressman and his colleagues have requested graphic representation of the data and reports that are required for your presentation. The following section and practical exercise will guide you through the process of creating maps, graphs, and charts and perform spatial analysis. The maps and graphics created will be inserted into the PowerPoint presentation for the Congressman and his colleagues. The following practical exercise will demonstrate some of MapInfo’s basic functions. MapInfo is extremely powerful and, therefore, sometimes complicated. The basic map-making functions will be demonstrated. You will learn how to open existing maps and create new ones. The queries that were created in the Data Bridge practical exercise will be used to demonstrate how tabular data can be displayed on a map for visual and spatial analysis. To start the practical exercise click on the MapInfo icon from the MapInfo program group. Open the States Table 1. 2. Select File from the menu bar. Select Open Table. 3. 4. Select T:\ENBOSS\ARGISS\BASEMAPS\STATESHR.TAB. Click OK. A map of the United States will appear in a Map window. Zoom In, Zoom Out and Grab Use the Zoom In , Zoom Out and the Grabber tools to navigate around the map and change views. Practice using these tools for a couple of minutes. C-45 ARGISS – Training Manual Change the Map Options To change the map options: 1. 2. Select Map from the menu bar. Select Options. 3. 4. 5. Add scroll bars to the map window by checking the Scroll Bars check box. Change the Distance Units to kilometers. Click OK. Open the RSC Boundary Table 1. 2. 3. 4. Select the File menu from the menu bar. Select Open Table. Select T:\ENBOSS\ARGISS\BASEMAPS\RSCBNDRY.TAB. Click OK. Open the Ocean Table 1. 2. 3. 4. C-46 Select the File menu from the menu bar. Select Open Table. Select T:\ENBOSS\ARGISS\BASEMAPS\OCEAN.TAB. Click OK. ARGISS – Training Manual Open the Population Table 1. 2. 3. 4. Select the File menu from the menu bar. Select Open Table. Select T:\ENBOSS\ARGISS\BASEMAPS\USRPPA.TAB. Click OK. Shortcut – Press and Hold Ctrl to select and open multiple records. Press and Hold Shift, click on first and last files to select a range of files. You have opened four tables. However, notice how the ocean table covers the states table. To correct this you must go to your layer control. Access the Layer Control To access the Layer Control window: 1. button or select Map > Layer Control. Notice that the Click the Layer Control Ocean table is above the States table in your layer control. Shortcut – Place the cursor inside the map window and right click on your mouse then select Layer Control. 2. 3. Select the Ocean layer and use the Down button under Reorder to push the Ocean layer down to the bottom. Click OK. Use the Label Tool The next few steps will show you how to label objects interactively. Later we will learn how to label objects automatically. 1. 2. Select the Label button from the Main toolbar. Position the cursor over a state and click the left mouse button. Delete the Labels C-47 ARGISS – Training Manual 1. 2. 3. Use the Select button to select the label you want to delete. Press the delete key. To delete all of the labels select Map > Clear Custom Labels. AutoLabel The next steps will change the default font of the labels and label all of the states in the Stateshr layer. 1. Select Map > Layer Control or click the Layer Control button . Shortcut – Place the cursor inside the map window and right click on your mouse then select Layer Control.. 2. 3. 4. C-48 Select the Stateshr layer. Select the AutoLabel check box. Select the Label button. ARGISS – Training Manual 5. 6. Check the Allow Overlapping Text check box. Click the Style button under the Styles options. 7. 8. 9. Change the font size to 18 and the Text Color to red. Check the Bold and Underline check boxes under the Effects section. Click OK. C-49 ARGISS – Training Manual 10. 11. Click OK on the Stateshr Label Options window. Click OK on the Layer Control window. Turn the AutoLabel Off 1. 2. 3. Open the Layer Control window. Uncheck the AutoLabel check box for the Stateshr layer. Click OK. Open a DBF File You will now open NECOMPLX. This is a .dbf file that was saved as a result of the STATE_FACILITIES query that was developed in the Data Bridge practical exercises. NECOMPLX contains facility information from EMAAR for the state of Nebraska. 1. 2. Select File from the menu bar. Select Open Table from the menu items. 3. Under List Files of Type select dbase DBF. All the available DBF files will populate in the File box. Select the NECOMPLX.DBF table from the C:\Program Files\ENBOSS\ARGISS\FPS\DATA directory. Click OK on the Open Table window. Click OK in the dBASE DBF Information window. 4. 5. 6. Geocode the DBF File You will now geocode, or assign latitude and longitude coordinates, to the NECOMPLX table. The geocoding process will put the data on a map for visual and spatial analysis. However, before C-50 ARGISS – Training Manual you can geocode NECOMPLX you must open a table to geocode it against, the GEOREFERENCE table. 1. 2. 3. 4. Select File > Open Table. Select the georef.tab from T:\ENBOSS\ARGISS\DATASET. Select No View from the Preferred View drop down box since this table has already been geocoded and we do not want to add it to the map window. Click OK. Now you are ready to geocode the NECOMPLX table. 1. 2. Select Table from the menu bar. Select Geocode from the menu items. 3. 4. 5. 6. 7. 8. 9. Select NECOMPLX as the table to geocode from the Geocode Table drop box. Select Fac_id as the column to use under the using Columns drop down box. Select the Georef table as the table to search in the Search Table drop down box. Select Fac_id as column to geocode with in the for Objects in Columns drop down box. To change the symbol, color and size click the Symbol button. Click OK. Click OK on the MapInfo window displaying how many records were geocoded. C-51 ARGISS – Training Manual 10. From the Query menu, perform and SQL Select to examine the records that are not objects since they were not geocoded. 11. Browse the results and see if any of the facilities are proposed, or were closed. Add the Database to the Map Window 1. 2. 3. 4. Click on the map window to make it active, and click the Layer Control button . Under Layers click the Add button. Select NECOMPLX from the list of tables. Click OK. Click OK from the Layer Control window. The NECOMPLX data will now display on the map. AutoLabel NECOMPLX 1. 2. C-52 Click the Layer Control button . Highlight the NECOMPLX layer and click the AutoLabel check box. ARGISS – Training Manual 3. 4. 5. 6. 7. 8. 9. 10. Click the Label button to change the label options. In the Label With box select Fac_id. Check the Allow Overlapping Text check box. Click the Aa button under the Styles options. Change the color of the text by selecting a different color in the Text Color box. Change the text size to 8 in the font size drop down box. Click OK. Click OK on the Layer Control window. The map window should now contain all of the facilities in Nebraska labeled by Fac_id. Zoom-in to Nebraska to view the facilities. Label the Facilities with Fac_id, Fac_title and Fac_city 1. 2. 3. 4. Click the Layer Control button. Highlight NECOMPLX. Click the Label button. In the Label With box, scroll to the bottom and select Expression. The following window will appear. C-53 ARGISS – Training Manual 5. 6. 7. 8. 9. 10. Type in the following expression: Fac_id + chr$(13) + Fac_title + chr$(13) + Fac_city. Click Verify. If the expression is valid click OK. If not, re-enter the expression. Click OK from the Label Options window. Click OK from the Layer Control window. The map is now labeled with Fac_id, facility title and the city that the facility is located in. Maximize the map window, zoom-out, and click and drag on the labels to spread them out. Add a Title to NECOMPLX C-54 ARGISS – Training Manual 1. 2. 3. Click the Layer Control button . Make the Cosmetic Layer editable by checking the Editable check box. Click OK. 4. Select the Text Style button color. Click OK. 5. 6. 7. Click the Text button from the Drawing toolbar. Position the pointer where you want to place the title and click the left mouse button. Type a title. from the Drawing toolbar and choose a font size and Print NECOMPLX 1. Select File > Page Setup, and change the Orientation to Landscape. C-55 ARGISS – Training Manual 2. Select File > Print and print the map. Save the Windows as a Workspace 1. 2. 3. 4. Select File from the menu bar. Select Save Workspace. Save the workspace as NEFACS.WOR to the C:\Program Files\ENBOSS\ARGISS\FPS\DATA directory. Click OK. Query NECOMPLX Using SQL Select You will now use the SQL Select function to query the NECOMPLX table for all facilities located in the city of Omaha. 1. 2. Select Query from the menu bar. Select SQL Select from the menu items. 3. In the from Tables text box enter NECOMPLX or select it from the Tables drop down box. In the where Condition field, enter Fac_city = “OMAHA”. Click Verify. If expression is valid click OK. If not, re-enter the expression. 4. 5. 6. All of the facilities located in the city of Omaha will appear in a Browser window and will be selected on the map. C-56 ARGISS – Training Manual Save the Query as a Permanent Table To save the query as a permanent table: 1. 2. 3. 4. 5. Select File from the menu bar. Select Save Copy As from the menu items. Highlight the correct query number and click Save As. Save the query as OMAHA.TAB and save it to the C:\ENBOSS\ARGISS\FPS\DATA directory. Click OK. Zoom In to Omaha Using the Zoom In button highlighted on the map. zoom into the Omaha area. The facilities within Omaha should be Open the OMAHA Table You will now open the query you just saved as a permanent table, OMAHA. 1. 2. 3. Select File > Open Table. Select the OMAHA.TAB table from the C:\ENBOSS\ARGISS\FPS\DATA directory. Click OK. Create a Graph for the Omaha Facilities 1. 2. Select Window from the menu bar. Select New Graph Window from the menu items. 3. 4. 5. Select the Omaha table as the Graph Table. In the using Columns: drop down boxes select Rq_tng_sf and Gr_tng_sf. Click OK. To add a legend to the graph: C-57 ARGISS – Training Manual 1. 2. 3. 4. Click the Show/Hide Legend button from the Main toolbar. Double click on the legend to change the options. Add a title and a subtitle. Click OK. Create a Layout Window You will now create a Layout window to place all of the open screens into one page. 1. 2. 3. 4. 5. 6. 7. 8. C-58 Close all windows that you do not wish to appear in the layout (leave only the map window, the OMAHA browser window, the graph window, and the legend open). Arrange the map window to display what you want. Click Window from the menu bar. Select New Layout Window from the menu items. Select the Frames for All Currently Open Windows radio button automatically insert all open windows into the layout. Click OK. A Layout window with all of the currently opened windows will appear. Rearrange and resize the windows as necessary. Click the Text tool from the Main toolbar and add a title to the layout by clicking on the Layout where you want to place the title. ARGISS – Training Manual 9. 10. 11. Select File > Save Workspace. Save your work as OMAHA.WOR to the C:\Program Files\ENBOSS\ARGISS\FPS\DATA directory. Select File > Print to print the Layout window. Conclusion The MapInfo practical exercise gave you a basic understanding of MapInfo functionality. Desktop GIS can be a valuable tool to engineers, planners, real estate specialists and facility managers. You are encouraged to practice using MapInfo after the conclusion of this class. The following sections will build upon what you have learned in this section. To summarize you created the following maps and workspaces for the Congressman’s presentation: ♦ NEFACS - Map of Nebraska facilities labeled by Fac_id, Fac_title and Fac_city ♦ OMAHA - Layout window of Omaha facilities with a corresponding graph comparing gross training square feet to required training square feet Both of these maps should have been printed and saved as a workspace. We will open these workspaces again in the Conclusion and Overview section. C-59 ARGISS – Training Manual (This page intentionally left blank.) C-60 ARGISS – Training Manual Advanced MapInfo Features C-61 ARGISS – Training Manual Objectives The following is a list of skills and functions the student will gain through this section: • • • • • • Using StreetWorks Updating the Georeference Table Creating New Base Maps Geocoding Data Adding and Creating Custom Symbols Displaying Raster Images Again, the following section is to give the user an advanced understanding of MapInfo Professional. It is recommended that the user experiment with the additional functionality not covered in this section. Using StreetWorks StreetWorks, made by MapInfo Professional, contains extensive county level street maps. StreetWorks contains highways, city boundaries, townships, landmarks, waterways, hospitals, airports, cemeteries, libraries, parks, schools, and other major points of interest. Each RSC has a copy of StreetWorks for the states in their region. The HQ USARC has a copy for the entire United States and Puerto Rico. StreetWorks county street maps contain many separate layers or tables that can be turned on and off depending on what you want to display. The following table lists the file naming conventions that MapInfo uses in StreetWorks, using King County, Washington as an example: Table III-4 StreetInfo Table Naming Conventions County-level Feature Naming Convention Example Display Streets Table Highways Table City Boundaries Table Townships Table Area Landmarks Table Water boundaries Table Rivers Table Cultural Points Table Natural Points Table WAKINGD.TAB WAKINGH.TAB WAKINGCB.TAB WAKINGMC.TAB WAKINGLM.TAB WAKINGWB.TAB WAKINGWR.TAB WAKINGPC.TAB WAKINGPN.TAB [SS] + [CCCC] + D [SS] + [CCCC] + H [SS] + [CCCC] + CB [SS] + [CCCC] + MC [SS] + [CCCC] + LM [SS] + [CCCC] + WB [SS] + [CCCC] + WR [SS] + [CCCC] + PC [SS] + [CCCC] + PN One of the more common uses of StreetWorks at the RSCs is to better locate facilities. The georeference table is the master table by which all ARGISS records are geocoded. This file was originally created by placing facilities in the centroid of the zip code boundary in which they reside. Although this provides a relatively accurate location of the facilities, they can be several hundred meters off. If an exact location is known for a facility, opening the StreetWorks street files on top of the georeference table allows the user to pinpoint the location of that faclility. To update the locations of the georefernce table facilities: 1. C-62 Insert the StreetWorks CD with the appropriate state on it. ARGISS – Training Manual 2. 3. 4. 5. 6. 7. 8. Open the Streets Table ([SS] + [CCCC] + D) for the county in which the facilities reside. If the county is not known, a county map can be opened from the T:\ENBOSS\ARGISS\BASEMAPS directory. Open the master georeference table. T:\ENBOSS\ARGISS\DATASET\GEOREF.TAB. Zoom in to the region that contains the facility you wish to move, and autolabel the streets layer through layer control. Make the GEOREF layer editable in Layer Control. Use the Select tool and click and drag the facility into the correct location. Save the table. Contact the ARGISS HelpDesk at 1-800-557-4737 to send us a copy of your updated georeference table. The Create Application Data (CADP) process for FPS will have to be run in order for the change you just made to be reflected in the data. The Smyrna Regional Office will need a copy of your georeference table for the following reasons: • • So your changes will not get overwritten when we refresh your tables So OCAR’s and HQ USARC’s master georeference tables also get updated Another useful application of StreetWorks is creating strip maps for directions to your facility. C-63 ARGISS – Training Manual Creating a Strip Map To create a strip map: 1. Open the Streets layer for a county. 2. Open the georeference table. 3. Zoom-in on two facilities in that county. 4. Using the Label tool, label the streets that you will include in the directions between the two facilities. 5. Add any additional symbols to the map using the Symbol tool. Remember you have to have a layer editable in order to add a symbol. 6. Open your map in a Layout window by selecting the Window menu option then Layout Window. 7. Using the Text button type in the directions. Your Layout window should look similar to the following example: C-64 ARGISS – Training Manual Creating New Base Maps Often times when creating maps of particular RSCs or states, only selected states are necessary to display. A new base map containing only target states can be created from the existing basemaps in the ARGISS dataset. To create a new base maps from an existing base map, 1. 2. 3. 4. 5. 6. 7. In MapInfo, open the T:\ENBOSS\ARGISS\BASEMAPS\STATESHR.TAB base map. Using the Select tool, select a state or hold the <SHIFT> key down to select multiple states. Select File from the menu bar and then Save Copy As. Select Selection from the Save Table drop down box and click Save As. Give the new base map a name and click OK. Close the STATESHR table by selecting the File menu option and then Close Table. Open the new base map that contains the states you selected. Geocoding Data MapInfo allows users to create maps from existing database files. To display your data on a map, you must first assign X and Y coordinates to each record. MapInfo assigns these coordinates by geographic information in your database table to geographic information in another table (referred to as the search table) that already has X and Y coordinates associated with it (we will use the georeference table). This process is called geocoding. For example, you may want to assign X and Y coordinates to a Data Bridge query that has a Fac_id field in the database. MapInfo would read the Fac_id and look for matching Fac_id’s in the search table (e.g. georef.tab). This search table already has X and Y coordinates associated with each record. When MapInfo matches the Fac_id’s in your Data Bridge query to the Fac_id’s in the search table (GEOREF.TAB), it assigns the corresponding X and Y coordinates to your record. The geocoded point becomes part of your database. You can view these points by displaying your table in a Map window. There are multiple methods of geocoding data. These are: Geocoding by Address - When you geocode your table with street addresses, MapInfo matches the addresses in your table to the addresses in a StreetInfo, or other street data file, and assigns X and Y coordinates to your record’s address. Geocoding by Boundary - When you geocode your table with boundaries, MapInfo matches the boundary name in your table with the boundary name in the search table. MapInfo assigns the boundary centroid X and Y coordinates to your data records. The centroid of a boundary is the approximate midpoint. Zip code boundaries can be used to geocode records that contain zip code fields. MapInfo also allows the user to geocode data in two modes: C-65 ARGISS – Training Manual Automatically - Geocodes exact matches only and ignores all other records in the table Interactively - Pauses when it cannot match a record and lets the user select from a list of close matches Always geocode automatically first and then go back and geocode interactively to match the records MapInfo could not find a match for. To geocode a database file: 1. 2. 3. 4. 5. 6. 7. 8. 9. Open the table you wish to geocode by selecting File > Open Table. Open the table that will be used as the search table. If geocoding queries from the Data Bridge the search table to use is the T:\ENBOSS\ARGISS\DATASET\GEOREF.TAB. Once the geocode and search table are open, select Table from the menu bar. From the Table menu items, select Geocode. Select the table to geocode from the Geocode Table drop down box. Select the column to use to geocode with (e.g. Fac_id) from the Using Column drop down box. Select a search table from the Search Table drop down box (e.g. georef). Select the column from the for Objects in Column to use as the field to search and assign records to the geocode table. Click OK. MapInfo will geocode as many records as it can and return a message window displaying the results. Some of the records may not have been matched due to multiple possibilities. The ungeocoded records will have to be examined to determine why they were not geocoded. Repeat the geocoding steps but select the Interactive radio button from the Mode options in the Geocode window. C-66 ARGISS – Training Manual To find ungeocoded records: 1. 2. 3. Select Query > SQL Select. In the from Tables box enter the table you just geocoded. In the where Condition enter not obj. The table you geocoded does not automatically display in the map window. You need to add the layer using Layer Control. 1. 2. 3. 4. 5. from the Main tool bar. Click the Layer Control button Click the Add button under Layers. Select the layer that was just geocoded. Click Add. Click OK. The objects are now displayed on the map and need to be labeled. C-67 ARGISS – Training Manual Labeling Your map To label your map: The autolabel check box in the Layer Control is, by default, not activated. To activate auto labels, simply check the box for the layer you want to label. The Label tool tool bar can be used to interactively label objects on the map. from the Main To change the default auto label options for the map: 1. From the Layer Control window select the Label button. 2. 3. Select a field to label the layer with from the Label With drop down box. You can label the layer with any fields within its database. Check the Allow Overlapping Text or Allow Duplicate Text if desired. 4. Under Styles click the button C-68 to change the appearance of the label. ARGISS – Training Manual 5. 6. To change the position, or the anchor point of the label, click the desired anchor point from the Position options. Click OK. Adding and Creating Custom Symbols You can use your own custom bitmaps as symbols in MapInfo. Once they are saved to the correct location, they will populate in the Font list as Custom Symbols. In order for your symbols to appear in the Font list, you have to save them as bitmap files to the T:\MAPINFO\CUSTSYMB directory. The next time you launch MapInfo, your symbols will appear in the Font list for Custom Symbols. Keep in mind the following limitations when creating your own bitmap file: • • • Bitmap should be under 64K if using 16 bit version of MapInfo Bitmap should be under 128K if using 32 bit version of MapInfo 256 colors are supported The smaller bitmaps will look better at smaller font sizes because they do not need to be compressed. The larger bitmaps will look better at larger font sizes because they have more pixels and more detail. Displaying Raster Images A raster image is a computerized picture that contains rows and rows of tiny dots or pixels. A raster image cannot have any data attached it. On the other hand, a vector image contains X and Y coordinates. The maps that display in FPS are all vector images and have data attached directly to the image. The following is a list of raster images that MapInfo will open directly: • • • • • BIL (SPOT satellite images) BMP (Windows Bitmap) GIF (Graphics Interchange Format) JPG (JPG) PCX (ZSoft Paintbrush) C-69 ARGISS – Training Manual • • TGA (Targa) TIF (Tagged Image File Format) External Graphic Data MapInfo can import the following formats: • MIF (MapInfo Interchange Format) • • • • DXF (AutoCad) MBI (MapInfo Boundary Interchange) MMI (MapInfo Mapfile Interchange) IMG (MapInfo DOS Image) If you need to import a MicroStation file, convert the DGN file to a DXF file which can be imported into MapInfo. Remember when importing files into MapInfo, the images will need to be cleaned up after the import and some information will be lost during the translation. To display a raster image: 5. 6. 7. Select the File menu and then Open Table. Select Raster Image from the List Files of Type drop down box. Select the raster image you want to display and click OK. 8. When asked if you want to simply display the image or, register it so it will have geographic coordinates, click Display. C-70 ARGISS – Training Manual The image displays in a map window. C-71 ARGISS – Training Manual Advanced MapInfo Features Practical Exercises C-72 ARGISS – Training Manual Scenario The Congressman and his colleagues have not been to NE003. They have requested a strip map complete with instructions from the airport in Omaha to NE003. The strip map will be created in MapInfo using pre-saved StreetWorks data. You also need to create a map of the the MCAR projects with only the states in the 89th RSC. You will have to run a query in the Data Bridge first and then create the map in MapInfo. Finally you will print the maps in a Layout window. These maps will be used in your final presentation to Congressman Snort and his colleagues. The following practical exercise will walk you through creating a strip map, quering MCAR project information from EMAAR in the Data Bridge, creating a map of the 89th RSC MCAR projects. Create a Strip Map from the Omaha Airport to NE003 Since the Omaha airport is so close to the Iowa border, the strip will include Nebraska as well as Iowa streets. 1. 2. 3. 4. Double click on the MapInfo icon in the MapInfo program group. Select the File menu then Open Workspace from the menu bar. Select T:\ENBOSS\ARGISS\DATA\NEHWY.WOR. Click Open or double click on the file. 5. 6. 7. 8. 9. 10. Select the File menu then Open from the menu bar. Select T:\ENBOSS\ARGISS\BASEMAPS\MILTBASE.TAB. Click Open or double click on the file. Select the File menu then Open from the menu bar. Select C:\ENBOSS\ARGISS\DATASET\GEOREF.TAB. Click Open. Your map should look like the map below. C-73 ARGISS – Training Manual 11. Label NE003 some of the highways to orient yourself. 12. Make the Cosmetic Layer Editable in Layer Control and add a symbol to show where the airport is located. Use the Symbol tool to add a symbol indicating the location of NE003. To change the 13. default symbol, use the Symbol Style C-74 toolbar button. ARGISS – Training Manual 14. 15. 16. 17. 18. 19. 20. 21. 22. 23. 24. 25. Select the Window menu option then New Layout Window. Select the One Frame for Window radio button if it is not already selected and click OK. Once your Layout window displays, change the orientation to Landscape. Using the Text tool type in a title to your window. You will need to increase the font size. Select the map on the Layout window and select the Layout menu option then Create Drop Shadows. Click OK on the Create Drop Shadows window. Add a Scalebar to your map. Remember you have to have the map window active. Select the File menu then Run MapBasic Program. Select SCALEBAR.MBX and click OK. Run the SCALEBAR program by selecting the Tools menu option then ScaleBar and then Draw ScaleBar. Change the options you want to and click OK. Print your Layout window for review. Your strip map should look something like the example on the next page. C-75 ARGISS – Training Manual Save your strip map as a workspace to your C:\ENBOSS\ARGISS\DATA directory. 1. 2. Select the File menu option then Save Workspace. Give the workspace a name and save it to C:\ENBOSS\ARGISS\DATA. Write down the name of your workspace in the space provided below. C-76 ARGISS – Training Manual Populate Your Local Data Bridge Table with MCAR Projects from EMAAR 1. 2. 3. 4. 5. 6. 7. 8. 9. Double click on the Data Bridge icon in the ARGISS program group. Point to your Local System Tables by selecting the Administration menu option then Change Data Source >Local. Select Data Bridge Table from the Reference Table list box if it is not already selected and click New. Select Fac_id from the Key Field drop down box. Select the sa_emaar profile from the ODBC Profile drop down box. Notice the Data Bridge automatically populates the Database and Database Type fields. Select HQ_PROJ from the Table drop down box. Select all of the fields from the list of Column Names. Click Insert. Click Close. Close the Table Maintenance window. Create the MCAR Query 1. 2. 3. 4. 5. 6. 7. Select the Query menu and then New or press the New toolbar button. Select Fac_id as the Key Field. Click Yes when asked if you want to set up the relationship between the tables. Select the relationship and click OK. Select the following columns from the Columns list box: cntgn_cost, fac_city, fac_state, fac_street, fac_title, fac_zip, proj_no, proj_title, proj_fy, proj_cost, proj_type, proj_loc. Click Add to add all of the selected columns to the Selected Columns window. Using the order up and down buttons, position the fields in the order you want them. C-77 ARGISS – Training Manual Filter the MCAR Query for Iowa, Nebraska, Missouri and Kansas 1. 5. Select the Where Clause button to filter only Iowa, Nebraska, Missouri, and Kansas MCAR projects. Select fac_state from the Variable/Field drop down box. Select or type the = sign in the Operator box. Notice the other types of operators in the drop down box. Enter NE for the state of Nebraska in the Value box. Remember the Value box is case sensitive. Click Add to add the where clause to the View Window. 6. 7. 8. 9. 10. 11. Select OR for the Connector drop down box. Select fac_state from the Variable/Field drop down box. Select the = sign from the Operator drop down box. Type in IA in the Value box. Click the Add button to add the filter to the View Window. Click OK. 2. 3. 4. C-78 ARGISS – Training Manual 12. 13. Repeat the steps above to add Missouri and Kansas to the filter. Click OK on the Where Criteria window. Run the MCAR Query 1. Click the Run toolbar button or select the Execute menu then Run. Save the Results of the MCAR Query as a DBF Table: 1. 2. 3. 4. 5. 6. 7. 8. Click Save to save the results of the query. Check the Save Query Information check box. Enter a query name in the Name text box. Enter a description in the Description text box. Select Read-Only as the Access Level. Check the Save Data Information check box. Since we are going to save the results of your query as a DBF table to C:\ENBOSS\ARGISS\DATA, you do not need to use a profile. Select (none) as the ODBC Profile. Click Save. C-79 ARGISS – Training Manual 9. 10. 11. 12. 13. 14. 15. C-80 In the File Name text box enter in a name. Select C:\ENBOSS\ARGISS\DATA as the directory. Click OK on the Save Data Without Using An ODBC Profile window. Click OK on the Save Confirmation window. Click Close on the View/Edit Result Data window. Click the Close toolbar button or select the Query menu then Close. Exit the Data Bridge. ARGISS – Training Manual Create a New Base Map Containing Only the States in the 89th RSC 1. 2. 3. 4. 5. 6. 7. 8. Double click on the MapInfo icon in the MapInfo program group. Open the T:\ENBOSS\ARGISS\BASEMAPS\STATESHR.TAB base map. Using the Select tool, select Nebraska and press the <SHIFT> key down. Select Iowa, Missouri, and Kansas. Select File from the menu bar and then Save Copy As. Select Selection from the Save Table drop down box and click Save As. Give the new base map a name, select C:\ENBOSS\ARGISS\DATA as the directory, and click OK. Close the STATESHR table by selecting the File menu option and then Close Table. Open the new base map that contains the states in the 89th RSC. The state or states you selected display. C-81 ARGISS – Training Manual Geocode the MCAR Project Table In order to geocode a table you must use another table that contains X and Y coordinates. The master georeference table is an easy table to use because it contains Fac_id. The geocoding process will put the MCAR data on a map for visual and spatial analysis. To open the MCAR Project table you saved in the Data Bridge: 1. 2. 3. 4. Select the File menu option and then Open Table. You should have saved the table to C:\ENBOSS\ARGISS\DATA. Click OK on the Open Table window. Click OK at the Dbase DBF Information window. To open the georeference table: 1. 2. 3. 4. Select the File menu option then Open Table. Select C:\ENBOSS\ARGISS\DATASET\GEOREF.TAB. Select No View from the Preferred View drop down box since this table has already been geocoded and we do not want to add it to the map window. Click OK on the Open Table window. You are now ready to geocode the MCAR Project table. 1. 2. C-82 Select Table from the menu bar. Select Geocode from the menu items. ARGISS – Training Manual 3. 4. 5. 6. 7. 8. 9. Select your MCAR Project table as the table to geocode from the Geocode Table drop down box. Select Fac_id as the column to use under the using Columns drop down box. Select the GEOREF table as the table to search in the Search Table drop down box. Select Fac_id as column to geocode with in the for Objects in Columns drop down box. To change the symbol, color, and size click the Symbol button. Click OK. Click OK on the MapInfo window displaying how many records were geocoded. Add the Database to the Map Window 1. 2. 3. 4. Click the Layer Control button. . Under Layers click the Add button. Select your MCAR Project table from the list of tables. Click OK. Click OK from the Layer Control window. The MCAR Project data will now display on the map. C-83 ARGISS – Training Manual Label the MCAR Projects with Proj_Title and Proj_City 1. 2. 3. 4. Click the Layer Control button. Highlight your MCAR project table. Click the Label button. In the Label With box select Expression. The following window will appear. 5. 6. 7. 8. 9. 10. 11. Type in the following expression Proj_title + chr$(13) + Fac_city. Click Verify. If the expression is valid click OK. If not re-enter the expression. Check the Allow Overlapping Text check box. Change the font and any other options. Click OK from the Label Options window. Click OK from the Layer Control window. The map is now labeled with Proj_title and the city that the facility is located in. Move the labels around so they are visible. Your map should look similar to the example below. C-84 ARGISS – Training Manual Add a Title to your MCAR map 1. 2. 3. Click the Layer Control button . Make the Cosmetic Layer editable by checking the Editable check box. Click OK. 1. Select the Text Style button color. Click OK. 2. 3. 4. Click the Text button from the Drawing toolbar. Position the pointer where you want to place the title and click the left mouse button. Type a title. from the Drawing toolbar and choose a font size and C-85 ARGISS – Training Manual Print your MCAR map 1. 2. Select File > Print. Select your print options and then click OK. Save the Windows as a Workspace 1. 2. 3. 4. Select File from the menu bar. Select Save Workspace. Give the workspace a name. Click OK. Conclusion The Advanced MapInfo practical exercise gave you an advanced understanding of MapInfo functionality. Desktop GIS can be a valuable tool to engineers, planners, real estate specialists, and facility managers. You are encouraged to practice using MapInfo after the conclusion of this class. The strip map with directions from the Omaha airport to NE003 and map of all the MCAR projects with only the states in the 89th RSC displaying will be used for the Congressman’s presentation. C-86 ARGISS – Training Manual (This page intentionally left blank.) C-87