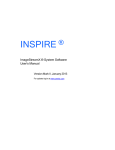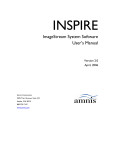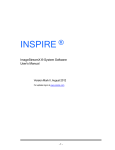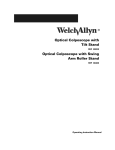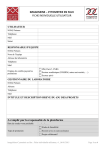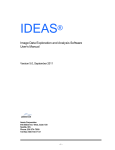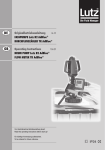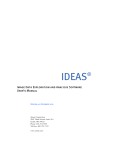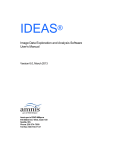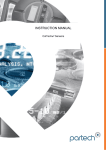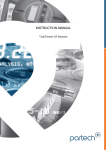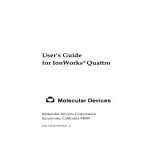Download ImageStream System Software User`s Manual
Transcript
ImageStreamX® System Software User’s Manual Version 4.0, July 2010 Amnis Corporation 2505 Third Avenue, Suite 210 Seattle, WA 98121 800-730-7147 www.amnis.com Patents and Trademarks Amnis Corporation's technologies and products are protected under one or more of the following U.S. patents: 6211955; 6249341; 6256096; 6473176; 6507391; 6532061; 6563583; 6580504; 6583865; 6608680; 6608682; 6618140; 6671044; 6707551; 6763149; 6778263; 6875973; 6906792; 6934408; 6947128; 6947136; 6975400; 7006710; 7009651; 7057732; 7079708; 7087877; 7190832; 7221457; 7286719; 7315357; 7450229; 7522758, 7567695. Additional U.S. and corresponding foreign patent applications are pending. Amnis, the Amnis logo, ImageStream, INSPIRE, IDEAS, SpeedBead, FISHIS are registered or pending U.S. trademarks of Amnis Corporation. All other trademarks are acknowledged. Disclaimers The screen shots presented in this manual may vary in appearance from those on your computer, depending on your display settings. The Amnis® ImageStream® cell analysis system is for research use only and not for use in diagnostic procedures. Technical Assistance Amnis Corporation 2505 Third Avenue, Suite 210 Seattle, WA 98121 Phone: 206-374-7000 Toll free: 800-730-7147 www.amnis.com ii Table of Contents Chapter 1: Information and Safety 1 General Information and Safety . . . . . . . . . . . . . . . . . . . . . . . . . . . . . . . . . . . . 1 Declaration of Conformity . . . . . . . . . . . . . . . . . . . . . . . . . . . . . . . . . . . . . . . 3 Explanation of Symbols. . . . . . . . . . . . . . . . . . . . . . . . . . . . . . . . . . . . . . . . . . 4 Electrical Safety . . . . . . . . . . . . . . . . . . . . . . . . . . . . . . . . . . . . . . . . . . . . . . . 4 Sécurité Electronique . . . . . . . . . . . . . . . . . . . . . . . . . . . . . . . . . . . . . . . . . . . 5 Laser Safety . . . . . . . . . . . . . . . . . . . . . . . . . . . . . . . . . . . . . . . . . . . . . . . . . . 5 Sécurité Laser . . . . . . . . . . . . . . . . . . . . . . . . . . . . . . . . . . . . . . . . . . . . . . . . . 7 Biological Safety . . . . . . . . . . . . . . . . . . . . . . . . . . . . . . . . . . . . . . . . . . . . . . . 8 Sécurité Biologique. . . . . . . . . . . . . . . . . . . . . . . . . . . . . . . . . . . . . . . . . . . . . 8 Spare Parts List . . . . . . . . . . . . . . . . . . . . . . . . . . . . . . . . . . . . . . . . . . . . . . . . 8 Chapter 2: Introduction 9 Introduction to the ImageStreamX® . . . . . . . . . . . . . . . . . . . . . . . . . . . . . . . . . . . . . . . . 9 Technology Overview . . . . . . . . . . . . . . . . . . . . . . . . . . . . . . . . . . . . . . . . . 10 Basic Illumination, Optics, and Image Collection . . . . . . . . . . . . . . . . . . . . . . 11 SpeedBeads® and Cell Samples . . . . . . . . . . . . . . . . . . . . . . . . . . . . . . . . . . . 15 Chapter 3: Operating the ImageStreamX® Using INSPIRETM 17 Fluidics . . . . . . . . . . . . . . . . . . . . . . . . . . . . . . . . . . . . . . . . . . . . . . . . . . . . 17 INSPIRE User Interface . . . . . . . . . . . . . . . . . . . . . . . . . . . . . . . . . . . . . . . . 19 Daily Calibration and Testing . . . . . . . . . . . . . . . . . . . . . . . . . . . . . . . . . . . . 20 Data Acquisition . . . . . . . . . . . . . . . . . . . . . . . . . . . . . . . . . . . . . . . . . . . . . . 23 Daily Shutdown Procedure . . . . . . . . . . . . . . . . . . . . . . . . . . . . . . . . . . . . . .30 Optional upgrades . . . . . . . . . . . . . . . . . . . . . . . . . . . . . . . . . . . . . . . . . . .31 Chapter 4: INSPIRETM Software Overview 39 INSPIRE User Interface . . . . . . . . . . . . . . . . . . . . . . . . . . . . . . . . . . . . . . . . 39 Menu Bar. . . . . . . . . . . . . . . . . . . . . . . . . . . . . . . . . . . . . . . . . . . . . . . . . . . 40 Action Buttons . . . . . . . . . . . . . . . . . . . . . . . . . . . . . . . . . . . . . . . . . . . . . . . 43 Configure Channel Display Settings. . . . . . . . . . . . . . . . . . . . . . . . . . . . . . . . 45 Imaging Area and Tools . . . . . . . . . . . . . . . . . . . . . . . . . . . . . . . . . . . . . . . . 46 iii Acquisition Graphs and Tools . . . . . . . . . . . . . . . . . . . . . . . . . . . . . . . . . . . . 47 Setup Tab . . . . . . . . . . . . . . . . . . . . . . . . . . . . . . . . . . . . . . . . . . . . . . . . . . 49 ASSIST Tab . . . . . . . . . . . . . . . . . . . . . . . . . . . . . . . . . . . . . . . . . . . . . . . . . 57 Advanced Setup Tab. . . . . . . . . . . . . . . . . . . . . . . . . . . . . . . . . . . . . . . . . . . 87 Chapter 5: iv Troubleshooting 103 Chapter 1 Information and Safety This section covers safety information for operating the Amnis ImageStreamX® multispectral imaging flow cytometer. Anyone who operates the ImageStreamX should be familiar with this safety information. Keep this information readily available for all users. The safety information consists of the following areas: • “General Information and Safety” • “Explanation of Symbols” • “Electrical Safety” • “Laser Safety” • “Biological Safety” • “Spare Parts List” General Information and Safety The ImageStreamX imaging flow cytometer is manufactured by Amnis Corporation and has a rated voltage of 100–240 VAC, a rated frequency of 50/60 Hz, and a rated current of 3 A. The years of construction were 2004–2009, and the product contains CE Marking. Environmental conditions: This instrument was designed for indoor use at an altitude of less than 2000 m; at a temperature from 5oC through 40oC; and at a maximum relative humidity of 80% for temperatures up to 31oC, with the maximum relative humidity decreasing linearly to 50% at 40oC. The main’s supply may not fluctuate more than +/– 10% and must meet transient over voltage category (II). The instrument is evaluated to Pollution Degree 2. Noise level: The noise level of the ImageStreamX is less than 70 dB(A). Weight: 160 kg. Ventilation: Provide at least 3 inches of clearance behind the instrument to maintain proper ventilation. Disconnection: To disconnect the instrument from the power supply, remove the plug from the socket outlet—which must be located in the vicinity of the machine and in view of the operator. Do not position the instrument so that disconnecting the power cord is difficult. To immediately turn the machine off (should the need arise), remove the plug from the socket outlet. Information and Safety 1 Transportation: The ImageStreamX relies on many delicate alignments for proper operation. The machine may be moved only by an Amnis representative. Cleaning: Clean spills on the instrument with a mild detergent. Using gloves clean the sample portal and sample elevator with a 10% bleach solution. Dispose of waste using proper precautions and in accordance with local regulations. Preventative maintenance: The ImageStreamX contains no serviceable parts. Only Amnis-trained technicians are allowed to align the laser beams or otherwise repair or maintain the instrument. The instrument fluidic system is automatically sterilized after each day’s use. This reduces the occurrence of clogging. Tubing and valves are replaced by Amnis service personnel as part of a routine preventive maintenance schedule. Access to moving parts: The movement of mechanical parts within the instrument can cause injury to fingers and hands. Access to moving parts under the hood of the ImageStreamX is intended only for Amnis service personnel. Protection impairment: Using controls or making adjustments other than those specified in this manual can result in hazardous exposure to laser radiation, in exposure to biohazards, or in injury from the mechanical or electrical components. FCC compliance: This equipment has been tested and found to comply with the limits for a Class A digital device, pursuant to part 15 of the FCC rules. These limits were designed to provide reasonable protection against harmful interference when the equipment is used in a commercial environment. This equipment generates, uses, and can radiate radio-frequency energy and, if not installed and used in accordance with the instruction manual, can cause harmful interference to radio communications. The operation of this equipment in a residential area is likely to cause harmful interference—in which case the user will be required to correct the interference at the user’s own expense. 2 Information and Safety Declaration of Conformity Information and Safety 3 Explanation of Symbols Table 1: Label Location Hazard Waste tank Risk of exposure to transmissible biological disease. Power supply cover Risk of injury by electric shock. Power supply Protective earth ground. Inside surface of hood Risk of exposure to hazardous laser radiation. Interior, side panels near release mechanisms and next to hood latch release Risk of exposure to hazardous laser radiation. On the back of the instrument No laser radiation is accessible to the user during normal instrument operation. Electrical Safety Equipment ratings: The ImageStreamX is rated to the following specifications: 100– 240 VAC, 50/60 Hz, and 3A. Electrical hazards are present in the system, particularly in the main power supply. To protect against electrical shock, you must connect the instrument to a properly grounded receptacle in accordance with the electrical code that is in force in your region. 4 Information and Safety Sécurité Electronique Alimentation: 100–240 V altenatif, 50/60 Hz, 3A. Les hazards électrique se trouvent dans l’appareil, surtout prés de la source d’alimentation. Pour éviter les choks électriques, introduire la lame le plus large de la fiche dans la borne correspondante de la prise et pousser à fond. Laser Safety The ImageStreamX is a Class 1 laser device and complies with the U.S. FDA Center for Devices and Radiological Health 21 CFR Chapter 1, Subchapter J. No laser radiation is accessible to the user during normal instrument operation. When the hood is opened, interlocks on the hood turn the lasers off. The ImageStreamX may have the following lasers: Table 2: Wavelength Maximum Power 370-380 nm 30 mW 400-413 nm 150 mW 486-490 nm 100 mW or 500 mW (high power option) 558-562 nm 200 mW 592-593 nm 300 mW 652-664 nm 130 mW 775-800 nm 80 mW 815-840 nm 180 mW The following laser warning label appears on the inside surface of the hood: Information and Safety 5 The following laser warning label appears on the interior side panels near release mechanisms and next to hood latch release. Caution: Using controls, making adjustments, or performing procedures other than those specified in this manual may result in hazardous exposure to laser radiation. 6 Information and Safety Sécurité Laser L'ImageStreamX c'est une appareil au laser, Classe I, qui se conforme à U.S. FDA Center for Devices and Radiological Health 21 CFR Chapitre 1, subchapitre J. Aucune radiations laser sont accessible a l'utilsateur pendant le fonctionnement normal. Quand le capot est ouvert, les enclenchements eteindents les lasers. ImageStreamX peut avoir les lasers suivants: Table 3: Longueur d’opnde La Puissance Maximale 370-380 nm 30 mW 400-413 nm 150 mW 486-490 nm 100 mW ou 500mW 558-562 nm 200 mW 592-593 nm 300 mW 652-664 nm 130 mW 775-800 nm 80 mW 815-840 nm 180 mW Les etiquettes d’avertissement suivantes sont placeés dans l’interior du capot: Les etiquettes d’avertissement suivantes sont placeés dans L'Intérieur, de panneaux latéraux près de mécanismes de libération et à côté du loquet de fermeture de capot. Avertissement: L’utilisation des commandes ou les rendement des procedures autres que celle preciseés aux presentes peuvent provoquer une radioexposition dangereuse. 7 Information and Safety Biological Safety Biohazards: The Image Stream is rated at BSL1. Do not load or flush samples containing infectious agents without first exposing the sample to inactivating conditions. It is recommended that samples be fixed in 2% paraformaldehyde for at least 10 minutes before running the samples on the ImageStreamX. The use, containment and disposal of biologically hazardous materials are required to be in accordance with Personnel Protective Equipment Directive 93/95/E and are the responsibility of the end user. Follow all local, state, and federal biohazard-handling regulations for disposal of the contents of the waste reservoir. Prevent waste-reservoir overflow by emptying the container when the waste indicator indicates that it is full. Run the instruments sterilize routine after each day’s use. Note that this procedure has not been proven to result in microbial sterility. The biosafety Level for the instrument is BSL1. Sécurité Biologique Biorisques: L'image Stream est évalué à un niveau de sécurité biologique L1. Ne pas acquérir ou vider des échantillons contenant des agents infectieux sans les avoir inactivés. Il est recommandé que les échantillons soient fixés dans du paraformaldéhyde 2% pendant au moins 10 minutes avant d'acquérir des échantillons avec l’ImageStreamX. L'utilisation, le confinement et l'élimination des matériels biologiques dangereux sont tenus d'être en conformité avec les normes de sécurité relatives au laboratoire et de la directive 93/95/E et restent sous la responsabilité de l'utilisateur. Respectez la réglementation en vigueur pour le traitement et l'élimination des déchets dans des réservoirs prévus à cet effet. Prévenir l'accumulation des déchets en vidant le réservoir lorsque l'indicateur indique qu'il est plein. Stériliser les instruments de routine après chaque journée d'utilisation. Notez que cette procédure ne garantit pas la stérilité vis à vis des microbes. Le Niveau de sécurité biologique pour l'instrument est de niveau L1. Spare Parts List The instrument contains no serviceable parts. Only Amnis-trained technicians are allowed to repair, maintain, and set up the alignment of the laser beams. 8 Information and Safety Chapter 2 Introduction This section describes the technology used in the ImageStreamX system, the requirements for cell samples, and the fluidics system. It includes the following subsections: • “Introduction to the ImageStreamX®” • “Technology Overview” • “Basic Illumination, Optics, and Image Collection” • “Hydrodynamic Focusing” • “SpeedBeads® and Cell Samples” Introduction to the ImageStreamX® The Amnis ImageStreamX is a bench top multispectral imaging flow cytometer designed for the acquisition of 12 channels of cellular imagery. By collecting large numbers of digital images per sample and providing numerical representation of image-based features, the ImageStreamX combines the per cell information content provided by standard microscopy with the statistical significance afforded by large sample sizes common to standard flow cytometry. With the ImageStreamX system, fluorescence intensity measurements are acquired as with a conventional flow cytometer; however, the best applications for the ImageStreamX take advantage of the system’s imaging abilities to locate and quantitate the distribution of signals on or within cells or between cells in cell conjugates. Introduction 9 The Amnis ImageStreamX system includes the ImageStreamX multispectral imaging flow cytometer and the INSPIRETM and IDEASTM software applications. The INSPIRE software is integrated with the ImageStreamX and is used to run the instrument. INSPIRE also provides tools for configuring the ImageStreamX defining cell parameters, and collecting data files for image analysis. The IDEAS software is used for spectral compensation, image analysis as well as statistical analysis of the images acquired by the ImageStreamX multispectral imaging flow cytometer. Technology Overview The ImageStreamX acquires up to twelve images simultaneously of each cell or object including brightfield, scatter, and multiple fluorescent images at rates of up to 1000 objects per second. The time-delay-integration (TDI) detection technology used by the ImageStreamX CCD camera allows up to 1000 times more signal to be acquired from cells in flow than from conventional frame imaging approaches. Velocity detection and autofocus systems maintain proper camera synchronization and focus during the process of image acquisition. The following diagram illustrates how the ImageStreamX works. Hydrodynamically focused cells are trans-illuminated by a brightfield light source and orthogonally by a laser(s). A high numerical aperture (NA) objective lens collects fluorescence emissions, scattered and transmitted light from the cells. The collected light in optical space intersects with the spectral decomposition element. Light of different spectral bands leaves the decomposition element at different angles such that each band is focused onto 6 different physical locations of one of the two CCD cameras with 256 rows of pixels. As a result, each cell image is decomposed into six 10 Introduction separate sub-images on each CCD chip based on a range of spectral wavelengths. Up to 12 images are collected per object with a two camera system. The CCD camera operates in TDI (time delay integration) mode that electronically tracks moving objects by moving pixel content from row to row down the 256 rows of pixels in synchrony with the velocity of the object (cell) in flow as measured by the velocity detection system. Pixel content is collected off the last row of pixels. Imaging in this mode allows for the collection of cell images without streaking and with a high degree of fluorescence sensitivity. TDI imaging combined with spectral decomposition allows the simultaneous acquisition of up to 12 spectral images of each cell in flow. Basic Illumination, Optics, and Image Collection This section contains information about the ImageStreamX illumination, optics, and image collection systems. The following diagram is a schematic of these systems. ImageStreamX System Optical Layout. Main subsystems, shown in color, are the Brightfield Illumination, Image Collection camera one, Image Collection camera two, AutoFocus/Flow Speed System, Excitation Lasers. Introduction 11 Brightfield Illumination Brightfield illumination of the sample is achieved using a spectrally filtered LED that transilluminates objects in the flow cell. The LED emission wavelength and spectral filter arrangement is designed to optimize the spectrum of light appropriate for the camera channel to be used for brightfield image collection. The LED illuminator is designed with 6 separate LEDs that are spectrally multiplexed to allow multiple channels of brightfield to be collected simultaneously. Laser Excitation Fluorescence excitation is achieved with a variable power (10 to 100 mW) solid state 488 nm laser. Optional fluorescence excitation lasers include a higher power 500 mW 488 nm laser, a 125 mW 405nm laser, a 200 mW 561 nm laser, a 300 mW 592 nm laser, and a 120 mW 658 nm laser. A 70 mW 785 nm laser provides a scatter signal and is collected in channel 6. Optics Brightfield, laser scatter, and fluorescent images are collected on six-channel chargecoupled device (CCD) camera(s) run in time-delay integration (TDI) mode. An optional second camera enables 12 channel image collection. Light is collected from the cells flowing in the cuvette with a microscope objective and relayed to the spectral decomposition element (filter stack), which consists of a set of wavelength selective filters in an angular array. The filter stack directs different spectral bands to laterally distinct channels on the detector. With this technique, an image is optically decomposed into a set of six sub-images per camera, each corresponding to a different color component and spatially isolated from the remaining sub-images. A high NA 40X objective lens is standard. The optional MultiMag upgrade provides both 20X and 60X imaging objective lenses. The spectral bandwidth of each camera channel is given in the tables below. Table 1: 1 camera, 6 channels: Channel Wavelength (nm) 1 430-505 2 505-560 3 560-595 4 595-660 5 660-745 6 745-800 12 Introduction Table 2: 2 cameras, 12 channels: Channel Wavelength (nm) 1 430-480 2 480-560 3 560-595 4 595-660 5 660-745 6 745-800 7 430-505 8 505-570 9 570-595 10 695-660 11 660-745 12 745-800 Image Collection The CCD is operated using a technique called time-delay-integration (TDI), a specialized detector readout mode that preserves sensitivity and image quality even with fast relative movement between the detector and the objects being imaged. As with any CCD, image photons are converted to photocharges in an array of pixels. During TDI operation the photocharges are continuously shifted from pixel to pixel down the detector, parallel to the axis of flow. By synchronizing the photocharge shift rate with the velocity of the flowing cell, the effect is similar to physically panning a camera. With TDI, image streaking is avoided despite signal integration times that are orders of magnitude longer than those of conventional flow cytometry. Each pixel is digitized with 12 bits of intensity resolution, providing a minimum dynamic range of three decades per pixel. Introduction 13 Autofocus and Flow Speed Synchronization The ImageStreamX continuously and automatically adjusts for small variations in the flow rate and the focal position of the cells in the flow stream during sample runs. The system uses a reagent (SpeedBeads) and an auxiliary 830 nm diode laser and PMTs. SpeedBeads are 1 micron beads that are continuously run through the flow cell during the operation of the ImageStreamX. Light scattered off of the beads from the 830 nm laser is collected through the objective lens and directed into the Autofocus - Flow Speed optical system. This system optically conditions this light and focuses it through a series of gratings and into photomultiplier detectors. The signal from the photomultipliers is further processed to generate both a flow speed control signal and a focus error signal. The flow speed signal is used in a control loop to constantly update the camera line rate to maintain image synchrony. Likewise, the focus error signal is used in a control loop to make minute corrections in the position of the objective lens to maintain accurate focus. Object Detection In TDI mode, the CCD camera collects a continuous stream of imagery, corresponding to the continuous stream of core fluid passing through the detection region. Objects within the core stream appear as discrete events, often with large blank image areas between them. The object detection algorithm retains images containing object events and discards the blank imagery between them. To do this, the algorithm sums the magnitudes of intensity gradients in the imagery, and signals a detection event whenever it finds an image region where the summed gradients are significantly larger than those of the surrounding background. Only images that contain objects detected by the algorithm appear in the acquired data file. Hydrodynamic Focusing Hydrodynamic focusing is used to position the beads and cells within a core stream in a consistent place within the flow cell. This is achieved by running the microstepperdriven sheath, sample, and SpeedBead pumps at differential speeds. SpeedBeads and cells are introduced together above the flow cell in a ratio determined by their relative pump speeds. In the flow cell, the mixture is injected into the center of a sheath stream that is running at a constant velocity (greater than that of the beads and cells) to form a core stream. To enable higher cell imaging throughput, the ImageStreamX incorporates a unique wide aspect flow cell with a flow channel that is 3.5 times wider in the image plane than in the focus dimension. As a result of hydrodynamic focusing, isolated cells and beads form into a broad flat flow or ribbon within the core stream. The dimensions of the core stream are increased by increasing the sample and bead pump velocities and decreased by decreasing the sample and bead pump velocities. The core stream flow speed is controlled by proportionally changing the speed of all three pumps. 14 Introduction SpeedBeads® and Cell Samples SpeedBeads and sample are introduced above the flow cell and injected together through the canula into a flowing column of sheath to form a core stream that is hydrodynamically focused in front of the objective in the flow cell cuvette. Sample and SpeedBeads are drawn into the system with separate glass syringe pumps. Samples are loaded from a 1.5 ml capacity microcentrifuge tube placed on the sample intake port. The SpeedBead reagent comes in 15 ml conical tubes and is loaded onto the bead port behind the fluidics door on the front of the instrument. SpeedBeads The SpeedBead reagent is integral to the operation of the ImageStreamX system, and is run with each sample. SpeedBeads are used to test and calibrate the instrument’s illumination, optical, camera and fluidic systems at the beginning of each day (for more information, see Daily Calibration and Testing). In addition, run-time information from the SpeedBeads is used by the ImageStreamX to maintain continuous synchronization between the camera and the sample flow rate and to automatically focus on the sample core stream. SpeedBead imagery is automatically excluded from image acquisition files. Cells Any cell type that can be analyzed on a flow cytometer can also be analyzed on the ImageStreamX platform. The cells analyzed with the ImageStreamX can be either adherent or non-adherent. (Adherent cells must be placed in suspension via trypsin or similar treatment). The cell/particle size should be less than 55 microns wide since the field of view on the ImageStreamX camera is 62 μm wide. The samples may be passed through a 70-micron mesh filter before running to prevent clogging of the fluidic system (for more information, see Sample Preparation guidelines). The flow cuvette channel dimensions are 250 microns x 875 microns. 15 Introduction 16 Introduction Chapter 3 Operating the ImageStreamX® Using INSPIRETM This chapter describes the operation of the ImageStreamX system using the INSPIRE software. Daily operation involves an initial calibration and testing of the system using SpeedBeads and ASSIST, followed by sample runs and data acquisition, and finally sterilization of the system for use the following day. Optimizing instrument setup for sample runs is also described here in detail. • “Fluidics” • “INSPIRE User Interface” • “Daily Calibration and Testing” • “Data Acquisition” • “Daily Shutdown Procedure” • “Optional upgrades” Fluidics Operating the ImageStreamX® Using INSPIRETM 17 Sterilizer, Cleanser, and Debubbler These recommended reagents have been formulated to optimize the performance of the ImageStreamX seals, valves, syringes, and lines. The use of the recommended reagents is required for proper operation of the instrument. The Sterilizer, Cleanser, and Debubbler reagents are used in the Sterilize and Debubble scripts. Reagent Name Source* Catalog # Cleanser Coulter Clenz® Beckman Coulter 8546929 Debubbler 70% Isopropanol VWR 42101 Sheath PBS Invitrogen 14190 * provided for information only, other sources of the same reagent may be used. Waste Fluid The waste bottle holds all of the fluids that have been run through the ImageStreamX, and can hold up to 1600 ml. Add 160 ml of bleach to the empty waste tank. It is recommended that the waste bottle contain 10% bleach when full and that the waste line remain immersed in the liquid at all times to prevent changes in the flow rate. Sheath Fluid Two bottles are provided: one labeled Sheath to be filled with phosphate buffered saline (PBS with no surfactants) for running samples and one labeled Rinse to be filled with de-ionized (DI) water for rinsing the instrument during shutdown. Fluid is drawn from these bottles into the sheath and flush syringe pumps. The sheath pump helps to control the speed of the core stream and the size of the core stream diameter. The flush pump is used to clean and flush the system. 18 Operating the ImageStreamX® Using INSPIRETM INSPIRE User Interface The INSPIRE user interface displays imagery and acquisition plots and the controls for setting up and acquiring image data. Below is a brief description of the steps for running the ImageStreamX. The rest of this chapter describes these steps in detail. Operating the ImageStreamX® Using INSPIRETM 19 Daily Calibration and Testing Turning on the ImageStreamX: This section describes how to prepare the ImageStreamX for use. The ImageStreamX is usually left on with INSPIRE launched, but the following instructions also describe how to turn the ImageStreamX on if the power is off. Note: If the ImageStreamX power is on and INSPIRE is already launched, go directly to step 4. 1 Press the green power button inside the front door of the ImageStreamX to turn on the instrument and start the computer. 2 Log on with the user name (Amnis) and password (IS100). 3 Launch the INSPIRE software and by double-clicking the INSPIRE icon on the desktop. Preparing to run calibration 4 Fill the rinse bottle with deionized water and the sheath bottle with PBS. Ensure the SpeedBead reagent is loaded on the bead port and is well mixed. The beads are automatically mixed while the instrument is in use. If the instrument has been idle for a long period, remove the bead vial and vortex. Refer to the following compatibility chart to choose the appropriate Sheath fluid. 5 Pull and lift the black knob to lift the waste line out of the container. Add 160 ml of bleach to the Waste bottle. The final volume of waste when full will be 1600 ml and therefore the final bleach concentration for a full waste tank will be 10% bleach. It is recommended that the waste be emptied every day and fresh bleach added before Intitializing fluids. 6 From the File menu, select Load Default Template. This turns on the 785 laser and brightfield illumination sources and configures the instrument for ASSIST. Verify that the following critical settings (all of which you can set on the main screen and the Setup tab) are in place: • Imaging is off (click Stop if enabled) • Brightfield in channel 4 is set to 800 counts. • 785 nm laser is on and power is set to 2-3 mW. • Core stream velocity is set to 60-66 mm/sec. • Core diameter is set to 6-8 microns. • Percent beads is set to 100. 20 Operating the ImageStreamX® Using INSPIRETM 7 Click Initialize. This script fills the system with sheath and flushes out all of the old sheath or rinse that was in the system. The sample line is prepared by loading 50 μl of air into the uptake line. Beads are loaded into the bead pump from the 15 ml conical tube. At the end of this script, SpeedBeads should be running and the flow speed amplitude graph which displays the SpeedBead signal can be observed. 8 Click Run/Setup to start the camera and select All from the View dropdown box to start imaging the beads. 9 Center the core stream images (if necessary) by laterally moving the objective under Core Tracking. Core Tracking is adjusted by pressing right or left arrows to center images (set increment to 5). Observe the Flow Speed Amplitude plot on the Setup tab. If a core stream has formed, a dominant overlapping red and black peak is displayed in the plot (if not, see “Troubleshooting” on page 103. Operating the ImageStreamX® Using INSPIRETM 21 10 In a few seconds the Flow Speed CV falls consistently below 0.2%, indicating that the core stream has stabilized. The event rate under Acquisition status should be 100-300 beads per second. (If not, see “Troubleshooting” on page 103). 22 Operating the ImageStreamX® Using INSPIRETM Calibrating and testing the ImageStreamX using ASSIST: Once the SpeedBeads are running and the flow speed CV is consistently less than 0.2, you can calibrate and test the instrument using the ASSIST tab. For more information on the individual calibrations and tests, refer to the Figure , “ASSIST Calibrations,” on page 59 in chapter 4. 1 Click the ASSIST tab. 2 Near the bottom of the page, click Start All. Note: Instrument calibrations may also be run individually by selecting a particular procedure under Individual Calibrations or Individual Tests. Next to each calibration or test button are the acceptable testing limits that determine whether the calibration or test passes or fails. If the procedure fails, the testing limit that it failed turns red. If a procedure fails, repeat it. If it fails twice, see Chapter 5: Troubleshooting or call your Amnis Field Service Representative. Note that some calibrations are not routinely run with Start All. 3 When the calibrations and tests have passed, return to the Setup tab. Data Acquisition After the ImageStreamX system is calibrated, you are ready to acquire experiment data files. The sample is loaded into the sample pump. Beads and sample are injected into the flow cell to form a single core stream that is hydrodynamically focused in front of the imaging objective. The beads are used by the system to keep the autofocus and camera synchronized during the sample run, while the objects from the sample are saved to the data file. To use the Autosampler for unattended operation see “Using the Autosampler” on page 33. Refer to the ImageStream Sample Preparation Guide for experimental set-up recommendations. Use compatable sample solutions from the table below. Sample Solution Sheath Fluid Acceptable PBS PBS Yes PBS Water Yes* PBS/Surfactant PBS Yes PBS/Surfactant Water No Water PBS Yes Water Water Yes Water/Surfactant PBS No Water/Surfactant Water Yes * Cells in PBS run with water sheath will swell. Operating the ImageStreamX® Using INSPIRETM 23 Sample order: Samples from an experiment are typically run in the following order: • Experimental sample with the brightest stains • The rest of the experimental samples • Single color DNA dye control NO BF or SSC • 10% bleach to wash out DNA dye • Single color fluorescence controls (no DNA dye) NO BF or SSC Loading and running the sample: 1 Press Flush, Lock, Load, and load the brightest sample in the experiment, that fluoresces with each fluorochrome used. It is critical that you run this sample first to establish the instrument settings. (DO NOT change laser settings for the experiment once established on this sample if you are using dyes that are excited by more than one laser.) When prompted place sample vial into the sample loader. 50 ul of sample is loaded, ensure that the vial contains a minimum of 50ul. 2 In the file menu, choose Open Template if an experimental template exists, or manually set up the instrument to create one. Note: Application-specific instrument settings can be saved in a template and used to facilitate instrument setup, but it is recommended that you verify the appropriateness of the settings for the specific experimental run. 3 Choose the objective under Magnification. 24 Operating the ImageStreamX® Using INSPIRETM 4 Turn on each laser used in the experiment by clicking on the radio button for the laser. Set the laser powers so each fluorochrome has peak intensities between 100 and 900 counts, as measured in the dot plots and there is no saturation. 5 Select Ch1 for Brightfield for a one camera system, Ch1/9 for a two camera system and click Set Intensity. 6 Select EDF collection if desired. See “Using EDF” on page 31 for details. 7 Set Cell Classification criteria. Setting Cell Classifiers: You can use the Cell Classifier window to set cell classifiers and to select channels for collection. Select channels collected by checking/unchecking the box under the channel. Note: It is critical to collect all channels for compensation control files. To identify objects for inclusion in or exclusion from the acquiring data file set upper and lower limits for the following features in any of the six channel images: • Area: The number of pixels in an image reported in square microns. • Max Gradient Intensity: The value of the largest slope spanning three pixels in an image. This feature measures image contrast or focus quality. • Intensity: The integrated intensity of the entire object image; the sum of all pixel intensities in an image, background subtracted. • Mean Pixel: The average pixel intensity in an image, background subtracted. • Raw Max Pixel: The intensity value of the brightest pixel in an image. • Raw Min Pixel: The intensity value of the dimmest pixel in an image. • Saturation Count: The number of pixels in an image that have an intensity value of 4096. • Saturation Percent: The percentage of pixels in an image that have an intensity value of 4096. Objects that fall above an upper limit or below a lower limit are considered ‘debris’ by the instrument and will be excluded from the file. Common examples include: • Exclusion of fluorescence images with saturated pixels by setting a Raw Max Pixel upper limit of 4095 counts in the appropriate channel. • Exclusion of small debris by setting an Area lower limit in the brightfield or scatter channel, Operating the ImageStreamX® Using INSPIRETM 25 • Inclusion only of cells with positive fluorescence by setting a Raw Max Pixel lower limit in the appropriate channel. Use the following procedure to set cell classifiers. 8 Click Cell Classifier icon to launch the Cell Classifier window. • Right-click to select the classification feature(s). Selected feature(s) appear as a new row in the popup window. • Enable the feature classifier(s) by checking the box(es) in the desired channel (s), and type in the desired threshold value(s). • An overlay mask can be shown on the object images. Yellow for debris, green for cells and purple for SpeedBeads. • Note: Select Ignore All Enabled on the Context menu to stop cell classification without losing the classifier values. To verify that classifier has worked, view the ‘debris’ images and look for objects excluded by the cell classifiers. Also, observe changes to the appropriate acquisition plots after clicking the Reset button. Note: Any classifiers that are turned on will remain set for the subsequent sample unless they are actively turned off. Coincident objects will be collected during acquisition but will be removed by IDEAS when the data file is opened by reapplying the classifiers. Check all channels to be collected for compensation control files. 26 Operating the ImageStreamX® Using INSPIRETM Collecting and saving the data files Once the sample is running and the ImageStreamX is properly set up, you are ready to acquire the data as a raw image file (.rif). This file contains uncompensated pixel data along with instrument settings and ASSIST information in a modified TIFF format. The file includes only those objects that meet the current cell classification criteria. You also have the option of saving the objects classified as debris and beads in separate files. 9 Enter the number of cells you want to acquire in Cells to Acquire under Acquisition on the Setup tab. 10 Enter the file name for the acquired data in the Data File box. Note: The number in the Sequence # box is appended to the file name, followed by the .rif extension. The sequence number increases by 1 with each successive data acquisition. 11 Browse to select an existing folder or to create a new folder in which to save the files. Note: File names must be 256 or fewer characters in length, including the path and file extension. In addition, file names cannot contain the following characters: \,/,:,*,<,>, or |. 12 Optional: If you want to save the debris in a file, check the box next to Save Debris. The debris file name is appended with –debris. You may also save the beads in a file by checking the Save Beads box on the Advanced - Acquisition tab. The bead file name is appended with – beads. Note, when you are collecting a control file, turn brightfield and scatter (785 nm laser) to OFF and enable collection of all channels; otherwise, leave brightfield set to ON. The names of control files that are run with no brightfield will have the suffix – noBF appended to them. When you are collecting a data file with EDF the file name will have the suffix – EDF appended. Operating the ImageStreamX® Using INSPIRETM 27 13 Ensure the flow Flow Speed CV falls consistently below 0.2%, indicating that the core stream has stabilized. 14 Acquire the data: a.Click Run/Setup to start imaging. b.Click Run/Acquire to collect a data file. The Flow Speed Amplitude graph displays only the history of the signal strength instead of the real time frequency magnitude spectrum while acquisition is taking place. 15 Follow the progress of acquisition under Acquisition Status. The acquiring data can be viewed graphically on the Acquisition Plots at the bottom of the window. 16 The data file(s) are automatically saved in the selected folder once the desired number of objects are collected. To prematurely stop acquisition, click Stop. The system prompts you to either discard the acquired data or to save the collected data in a file. The acquisition can be paused and resumed. 17 Enter the file name, destination and the number of events to acquire. 18 Click Run Acquire to collect and save the first experiment data file. 19 Once acquisition finishes, click Flush, Lock, Load to collect the next sample. The sample lines will be flushed, and sheath will be sent through the sample uptake port. 50 μl of air will be drawn into the sample port to prevent dilution of the sample with sheath. Note: If the next sample has no nuclear dye and follows a DNA intercalating dyestained sample, run Flush, Lock, Load with a solution of 10% bleach and then PBS to ensure that residual dye does not stain the subsequent samples. 20 Name the new file in the Data File window. 28 Operating the ImageStreamX® Using INSPIRETM 21 Center the core stream images (if necessary) by laterally moving the objective under Core Tracking. 22 Ensure that the Flow Speed CV is consistently less than 0.2% by monitoring the Flow Speed CV graph on the Setup tab. 23 Click Cell Detection and double-check the cell classifiers. 24 Click Run/Acquire. 25 Repeat for each sample. 26 When finished running all of the experiment samples, click Flush, Lock, Load and load 60 μl of 10% bleach then PBS solution to clean out any contaminating dye if necessary. 27 Press Flush, Lock, Load and run the first compensation control. For compensation controls the following settings are critical: turn brightfield and scatter (785 nm laser) OFF, check every channel to be collected in the cell classifier window and keep all laser powers the same as for the experimental samples. 28 Using Flush, Lock, Load, continue collecting the compensation controls. Optional settings Setting the Image Display Properties 1 Click on one of the channel configuration boxes. 2 Select the color, gain, and log or linear transformation for image display of each channel. The color is also applied to data points in the Acquisition Plots. 3 Auto-set Thresholds: Background intensity values are measured, and the thresholds are set based on these measurements. 4 Default Thresholds: Resets the threshold values to 0. Note: Changing the display properties does not change the data. They are for display purposes only. Squelching Debris Some samples have an abundance of small particulate debris. These can be eliminated from collection by using Cell Classifiers or by using Squelch to reduce the sensitivity of object detection. As opposed to classifying debris away from cells, squelching debris can prevent INSPIRE crashes related to overburdening the computer processor with an abnormally high event rate. Squelch should only be used if the rate of total objects per second reaches. Squelch values range from 0 to 100; increasing the value decreases object detection sensitivity. 1 Turn off all cell classifiers. 2 Observe the relative proportion of cell to debris images appearing in the imaging area and the event rate (Total/Sec under Acquisition Status). 3 On the Advanced Setup - Acquisition tab, increase the Squelch value until the observed proportion of cells to debris increases in the imaging area. 4 Observe the Total/Sec event rate on the Setup tab under Acquisition Status. If it is still greater than 500, repeat step 2. 29 Operating the ImageStreamX® Using INSPIRETM Setting ImageStreamX Speed and Resolution The optimal operating speed is set at the factory for each instrument and is approximately 66 mm/sec. This speed corresponds to the highest resolution setting with a pixel size of 0.5 μm. In order to collect images at higher sensitivy, the rows on the camera can be binned. 2X binning mode combines 2 rows on the camera into one digit. The same amount of total intensity is collected. Image resolution and sensitivity are inversely related to one another. Daily Shutdown Procedure This procedure sterilizes the system and leaves it with pumps empty and water in the fluidic lines. The instrument is left on with INSPIRE running. 1 Fill the Rinse, Cleanser, Sterilizer, and Debubbler bottles if necessary. 2 Empty the Waste bottle. 3 Remove any tubes from the uptake ports. 4 Click Sterilize. Note: This procedure automatically turns off all illumination sources and rinses the entire fluidic system with water, sterilizer, cleanser, de-bubbler, and then water again. The sterilizer is held in the system for ten minutes to ensure de-contamination. It takes about 45 minutes of unattended (walk-away) operation to complete. Full Shutdown Procedure: If the ImageStreamX will not be used for more than two weeks follow the daily shutdown procedure above and in addition clean and store the bead line in water. 1 Follow the daily shutdown procedure above. 2 Remove the bead vial from the instrument. 3 Replace with a vial of DI water. 4 Run Initialize fluidics script. 5 Choose Exit and shutdown instrument from the File menu. (optional) 30 Operating the ImageStreamX® Using INSPIRETM Optional upgrades Using EDF Extended depth of field (EDF) is a novel technique used in a variety of applications including FISH spot counting where having the entire cell in optimal focus is critical to obtaining accurate results. There are two steps to utilizing the 16 μm EDF; first images must be acquired with the EDF element in place, and second the data must be deconvolved using the EDF kernel prior to analysis. Calibration of the element is done when installed and should be repeated by Amnis service when any optical changes are made to the instrument. See “EDF Excitation Utility” on page 82. To collect a data file using the EDF element 1 Set instrument settings for the experiment. 2 Select EDF1 from the collection filter dropdown menu. 3 Adjust cell classification settings to accomodate using EDF. 4 The calibration kernels saved during the last EDF calibration will be appended to the file and the file name will be appended with -EDF. General characteristics of using EDF • The EDF element spreads all points of light within a cellular image into consistent L-shaped patterns. When EDF images are opened in ideas, the data is deconvolved to create an image of the entire cell projected simultaneously in focus. • During acquisition and before deconvolution, images will appear blurred into characteristic L-shaped patterns and raw max pixel values will be lower with EDF than with standard mode collection. • Compensation controls for EDF data can be collected with or without the EDF element in place. • When analyzing data in IDEAS, after the deconvolution process there will be more light per pixel than in non-deconvolved imagery. Therefore, raw max pixel values may exceed 1023 (for the IS100 instrument) or 4095 (for the ISX). As long as the images did not saturate the camera during acquisition, these pixel values are valid. • Object, Morphology and System Masks will be smaller in EDF mode. 31 Operating the ImageStreamX® Using INSPIRETM • Focus gating is not required. However if there are blurred events due to streaking, these can be removed from the analysis using a focus gate. • EDF images exhibit increased texture due to higher resolution. • Brightfield imagery is not as crisp in EDF mode as in standard mode. • An in-depth discussion of EDF can be found in the following reference: Cytometry Part A (2007) 71A:215-231 Using MultiMag The MultiMag option includes 2 additional objective lenses. The 20X lense is useful for very large objects that do not fit into the field of view of the 40X objective such as cardiomyocyes or epithelial cells. The pixel size using the 20X objective is 1 square micron. The 60X objective provides a higher magnification for small objects. The pixel size using the 60X objective is 0.33 microns. Objective Field of view Pixel size Depth of field NA 40X 60 um 0.5 um 4 um 0.75 20X 120 um 1 um 8 um 0.5 60X 40 um 0.33 2.5 um 0.9 The optional objective can be chosen by selecting the button under Magnification. When using the 60X obective the core velocity will be reduced to 40 mm/sec instead of the normal 60 mm/sec used during 40X or 20X acquisition. 32 Operating the ImageStreamX® Using INSPIRETM Using the Autosampler To enable high throughput experiments and unattended operation the autosampler option includes upgraded fluidics, software and an imbedded nest for loading of samples in a 96 well plate format. Prior to running the plate, a plate definition is created that assigns instrument settings to the wells, names to the output files, and parameters to include in a well plate report that is generated once the plate has completed. While the plate is running, the user is notified of any errors encountered via email. The instrument can also sterilize at the completion of the plate. Workflow: • Create Instrument Setting Template(s) (.ist) to be used for your plate. To do this, run an experimental sample manually with all of the fluorescence dyes to be used in the experiment (see INSPIRE Setup Quick Start Guide). Save each relevant template. • Create a Well Plate Definition (.def) that assigns instrument settings to wells, names to the sample output files, and parameters to include in the plate report (see procedure below). • Add 75l samples to the 96 well plate, cover with Sigma-Aldrich X-Pierce Film (XP-100, Cat # 2722502) and load the plate into the autosampler. • Run the plate (see procedure below). Access to AutoSampler operations is found under the AutoSampler menu. From this menu you may: • Create a plate definition • Run a plate • Run a single well from a plate • Extend or Retract the nest 33 Operating the ImageStreamX® Using INSPIRETM To begin 1 Choose ‘Define Plate’ from the Autosampler menu to open the Well Plate Definition window. 2 Begin to create a new definition or you may browse for a previously saved definition (to edit) by clicking on the folder icon. 3 Name the plate definition. 4 At a minimum, each well requires an Output File Path, Max Acquisition Time, Cell Count, and Template File in order to be considered ‘defined’. Other parameters can optionally be added to the definition in the next step 5 Choose the parameters you would like to use. • Click Add/Remove Well Parameters to choose the parameters you want to report for the wells. There are several categories of parameters that may be chosen as a group or individually. See the list of parameter below: “Well Parameters:” on page 38. Check or uncheck the desired parameters. The user can also define custom parameters. 34 Operating the ImageStreamX® Using INSPIRETM Expand the category to see the individual parameters. To delete a custom parameter, select it and use the delete key. Click OK when done • To include a parameter in the file name, click in the box below the column heading (make sure it says ‘yes’). • Columns can be re-ordered by click/drag. • Click OK when finished adding or removing parameters. 6 Define the wells. Select wells to define by clicking a) individually (orCtrl click / shift click for multi-select), b) rows or columns, c) color, d) the ‘Select Defined’ button or e) All. In this example column 1 is selected. 7 You can edit values for some of the Custom and many of the Standard parameters. You can do this for all selected wells or for individual wells. For example, if you want to collect 1000 events for the selected wells, type 1000 in the ‘Apply to selected’ box below the Cell Count heading. If you want to only apply this to a single well, type this value in the Cell Count box corresponding to that well. Below is an example of a Well Plate Definition using several parameters and showing only defined wells. 35 Operating the ImageStreamX® Using INSPIRETM 8 Highly recommended – select ‘Error notification Email’ from the list of Standard parameters and type in the user email address in the ‘Apply to Selected’ box. 9 When done click Save. 10 Click Start to run the plate. • A warning may be displayed if there are undefined or partially defined wells. Select Yes to return to plate definition or No to continue. The Auto Sampler Unattended Operation window opens with the Plate Definition you just saved. If you wish to choose a different Definition, browse for it by clicking on the folder icon. If you want to edit the Plate Definition, click ‘Edit This Plate’ and you will be taken to the Well Plate Definition window. 36 Operating the ImageStreamX® Using INSPIRETM 11 Check or uncheck the boxes ‘Return sample…’ or ‘Sterilize…’ Note that these boxes may be checked or unchecked while the plate is running and the operation will apply after the current sample is finished. 12 Select the wells to run (they will appear in the list). 13 Click ‘Open Door’ to extend the plate nest. 14 Place your plate on the nest with well A1 positioned at the upper left corner. 15 Click ‘Start’ to begin. 16 The Status column will be updated for each well as it is run. For each sample, the instrument performs the following in sequence : 1) Flush, Lock and Load, 2) Validation ( flow speed CV, focus, brightfield intensity object rate, 3) Data Acquisition, 4) Result (success or error). 17 During a run: • You may stop the plate at any time by clicking the Stop button. This does not initiate sterilize (even if the ‘Sterilize after running plate’ box is checked). 37 Operating the ImageStreamX® Using INSPIRETM • Should the sheath tank or beads reservoir become empty or the waste tank full during a run, an alert will be sent to the email entered in the well plate definition. Acquisition will pause until the user intervenes. • If an error occurs on a well, the sample is returned, an alert is sent to the email address entered in the well plate definition, and the autosampler moves on to the next well. • If the same error occurs on three consecutive wells, the autosampler aborts the plate and sterilizes the instrument (if the ‘Sterilize after running plate’ box is checked) 18 A report will be saved (to the folder designated in the Output File Path of the plate definition) at the end of the run either when it was stopped manually or completed the entire plate. Well Parameters: 38 Operating the ImageStreamX® Using INSPIRETM Chapter 4 INSPIRETM Software Overview The INSPIRE user screen provides the interface for operating the ImageStreamX. INSPIRE provides basic and advanced control over the fluidic, optical, illumination, detection, autofocus flow speed, and object classification systems in order to optimize the acquisition of image data into a file. INSPIRE User Interface INSPIRETM Software Overview 39 The left side of the INSPIRE window contains: • Menu Bar: Access the instrument setup and control pull-down menus. • Action Buttons: — Left: Control camera setup and acquisition. — Middle: Fluidic scripts for running samples. — Right: Fluidic scripts for startup and shutdown procedures. • Imaging Area and Tools: Observe imagery, and manipulate image display. • Acquisition Plots: Real-time graphs of calculated image parameters, such as size and pixel intensities used to set classifiers to identify objects for inclusion in the data file. Cells are plotted as green dots. The right side of the window contains the following three tabs: • Setup: The user interface for routine operation of the ImageStreamX. • ASSIST: The user interface for running instrument calibrations and tests. • Advanced Setup: Additional tabs that allow manual control for service and troubleshooting over the fluidics, autofocus, flow speed, camera, and illumination subsystems, and control of imaging display and acquisition. Menu Bar The menu bar is located in the upper-left portion of the INSPIRE screen. It consists of these four menus: • File menu: Load and save instrument setup templates. A template contains instrument settings that can be predefined and loaded to simplify the instrument setup process. — Open Template: Browse for and open saved templates. 40 INSPIRETM Software Overview — Save Template: Save your settings as a template for future use. Template file names are appended with the suffix .ist. They are saved in the INSPIRE ImageStreamX Data folder. — Load Default Template: Use this template to calibrate the instrument. — Exit and Shutdown Instrument: Turns off the instrument control system and exits INSPIRE. — Exit: Exits INSPIRE. • Instrument menu: Run the ImageStreamX camera and instrument-specific fluidic scripts (automated fluidic routines). — Run Setup: Allows you to view the imagery and adjust the instrument settings without collecting data. — Run Acquire: Acquires image data and stores it in a file. — Load Sheath: Fills the sheath syringe with sheath fluid and an air bubble that facilitates stable flow. — Load Flush Syringe: Fills the flush syringe with sheath fluid. — Initialize Fluidics: Empties the sheath and flush syringes, loads new sheath fluid, and flushes the instrument with the new sheath fluid. The sample and the SpeedBeads are also flushed out of their respective pumps. The sample uptake line is loaded with 50 ul of air in preparation for a sample load. SpeedBeads are loaded into the bead pump and are primed. SpeedBeads will be running at the end of this script. — Sterilize System: Decontaminates and cleans the ImageStreamXsystem. During sterilization, the system: • Turns off all illumination sources. • Empties all syringes and fills the sheath syringe with de-ionized water. • Rinses the entire fluidic system with water, sterilizer, cleanser, debubbler, and water, in that order. The sterilizer is held in the system for 10 minutes to ensure decontamination before the process refills the system with the next reagent. • Empties all three syringe pumps. — Purge Bubbles: Removes air bubbles from the flow cell by filling the flow cell with air then filling the sheath line and pump with debubbler and rins- INSPIRETM Software Overview 41 ing the flow cell. The sheath syringe is then refilled with sheath and the bubble trap, lines and flow cell are filled with sheath. — Dual Prime: Rapidly delivers both the cell sample and SpeedBeads to the flow cells in the proportion set in the Core Size and Speed area of the Setup tab. — Service Scripts: Condition Valves, Exorcise Syringe. For field service personnel only. • Sample menu: Run fluidic scripts specific to the sample pump. — Flush Lock And Load Sample: Backflushes the sample and bead lines and rinses the sample syringe with sheath fluid three times, introduces a 50ul air bubble, loads and primes the sample to deliver the proportion of beads and sample material that is set in the Core Size and Speed area of the Setup tab, and establishes a core. • Load: Loads sample into tubing. Note: used for service, do not use for running samples — Prime Sample: Rapidly delivers the sample to the flow cell. — Return Sample: Empties the syringe, returning the loaded sample to the sample vial. This results in some loss and dilution of sample. • Beads menu: Run fluidic scripts specific to the bead pump. — Flush and Load: Backflushes the sample and bead lines and rinses the bead syringe with sheath fluid three times, and primes the beads at the end of the process to refill the flushed line to the flow cell. Use this option to reload the SpeedBeads from the 15 ml conical tube. — Prime Beads: Rapidly delivers beads to the flow cell. • Help menu: — About ImageStreamX: Access the current INSPIRE version number with the About ImageStreamXoption. 42 INSPIRETM Software Overview Action Buttons The text buttons above the imaging area in the INSPIRE screen are used to run the camera image acquisition and to run fluidic scripts, which are automated fluidic routines. The action buttons include the following: • Run/Setup: Runs the camera, allowing you to view imagery and feature data without acquiring data and saving it in a file. When you click Run/Setup, the words turn grey and the Stop button is available and turns red. Clicking Stop stops camera operation. • Run/Acquire: Runs the camera and acquires image data, saving it in a file. When you click Run/Acquire, the words turn grey and the Stop button is available and turns red. Clicking Stop stops camera operation. • Pause Acquisition: Pauses the saving of the data file until Resume is chosen at which time acquisition of the file continues. Note: If you click Stop before the specified number of data objects have been acquired, a dialog box appears that allows you to discard the data or save it in a file. • Flush, Lock, Load: Backflushes the sample and bead lines and rinses the sample syringe with sheath fluid three times, introduces a 50-ul air bubble, loads and primes the sample to deliver the proportion of beads and sample material INSPIRETM Software Overview 43 that is set in the Core Size and Speed area of the Setup tab, and establishes a core. Use this option when you change samples. • Return Sample: Returns the sample from the sample line back into the sample uptake port. • Dual Prime: Rapidly delivers both the sample and SpeedBeads to the flow cell in the proportion set in the Core Size and Speed area of the Setup tab. • Prime Beads: Rapidly delivers SpeedBeads to the flow cell. • Initialize Fluidics: Empties the sheath and flush syringes, loads new sheath fluid, and flushes the instrument with the new sheath fluid. The sample and the SpeedBeads are also flushed out of their respective pumps. The sample uptake line is loaded with 50 ul of air in preparation for a sample load. SpeedBeads are loaded into the bead syringe pump and primed to the flow cell establishing a core. — Sterilize: Decontaminates and cleans the ImageStreamXsystem. During sterilization, the system: • • Turns off all illumination sources. • Empties all syringes and fills the sheath syringe with de-ionized water. • Rinses the entire fluidic system with water, sterilizer, cleanser, debubbler, and water, in that order. The sterilizer is held in the system for ten minutes to ensure decontamination before the process refills the system with the next reagent. • Empties all three syringe pumps. Abort Script: Stops a fluidic script that is running. The button is enabled only when a script is running. 44 INSPIRETM Software Overview Configure Channel Display Settings The Channel names and display intensities can be adjusted by opening the Configure Channel dialog. Click on any channel number to open the Configure Channel dialog. Click on a color swatch to change the color display. Adjust the gain of the display by entering a number in the Gain box. Note: these settings are for display only and do not effect the intensity values. INSPIRETM Software Overview 45 Imaging Area and Tools The imaging area of the INSPIRE screen occupies the majority of the left side of the screen. It displays the channel images of the beads and/or sample. Immediately to the left of the imaging area are tools that allow you to perform detailed image analysis. The imaging area and tools include the following: • View dropdown box: Determines whether cells, beads, debris or all three are displayed in the imaging area. • Magnifying glass icons: Zoom in or out on the imagery. The scroll bar at the bottom of the image window can be used to see out-of-view channel images. • The arrow, line and box open the Image Display Tools window for detailed pixel intensity analysis of the imagery. — Ptr, Line, Rgn: Buttons that allow interrogation of pixel information of a single point (Ptr), a line, or a region (Rgn) of the imagery. 46 INSPIRETM Software Overview — Pixel Information box: Displays the selected Pixel (x,y) coordinates and its Intensity value. — Region of Interest box: Displays the Minimum, Maximum and Mean pixel intensity values, their standard deviation (Std. Dev.), and the Area of the drawn region. — Intensity Profile: Plot of horizontal pixel number vs. Mean pixel intensity for the drawn region. • Pause: Stops the update of image display without stopping data acquisition. The left and right arrow buttons (<<-- and -->>) can be used to page up or down through the images. The Pause button changes to Resume while paused. Resume continues the regular update of image display. Acquisition Graphs and Tools The buttons to the left of the acquisition plots open the Cell Classification window, which is used to set cell classifiers to identify objects to include in the acquiring data file and reset the dots acquired into the plots. Open the cell classifier by clicking on the button. INSPIRETM Software Overview 47 Open the list of classifiers menu with a right click of the mouse in the cell classifier window. Select the features to use from the list. Ignore All Enabled allows you to quickly toggle the enabled features on and off to observe the effect of the classifiers. You can set upper and lower limits for the following features in any of the channel images. You can use the Cell Classifier window to set cell classifiers to identify objects for inclusion in or exclusion from the acquiring data file. You can set upper and lower limits for the following features in any of the six channel images: For more information about setting cell classification parameters, see “Set Cell Classification criteria.” on page 25. 48 INSPIRETM Software Overview Setup Tab The Setup tab provides the user interface for routine operation of the ImageStreamX. On this tab, you can monitor and control instrument setup, the sample run conditions, and data acquisition. The Setup tab covers the main features that you must set up: data acquisition, illumination, objective stage position, and fluidics. These features are described in more detail below. INSPIRETM Software Overview 49 Data Acquisition The following two areas of the Setup tab pertain to ImageStreamXdata file acquisition: • Acquisition box: — Cells to Acquire: Allows you to specify the number of objects to acquire and store in a file. — Save Debris checkbox: When checked, all objects not classified as cells or beads are automatically saved to a separate file. This file’s name is appended with –debris. — Data File: You can specify the data file name and browse for a folder in which to save the data. — Sequence #: This number is appended to each data file name and ascends with each file acquired. • Acquisition Status box: — Cell Count: Displays the current number of cells detected by the camera. Counting is reset when the camera is set to Run/Setup or Run/Acquire mode. — Cells/Sec: Displays the cell detection rate. — Total/Sec: Displays the per-second rate of detection of all objects, including cells, beads and debris. — Acquisition status bar: Displays the data acquisition progress. Below the bar is an indicator light that is green when data acquisition is in progress and a percent complete annotation. — Elapsed Time: A timer that indicates time elapsed since the beginning of data acquisition. 50 INSPIRETM Software Overview Illumination Controls for the brightfield and the fluorescence excitation lasers. • Brightfield: Allows control of the brightfield lamp settings. — On/Off: Brightfield power button. — Channel: Drop-down menu that allows you to direct brightfield light to the specified camera channel. Once you select a channel, the brightfield background intensity is set to the desired level. — Intensity: The current value for the brightfield background intensity. — Set Intensity: Delivers the desired amount of brightfield light to the camera. The default amount achieves a background mean pixel intensity of 200 counts on the camera. • Excitation Lasers: Allows control of the indicated fluorescence excitation lasers. — On/Off: Turns lasers on or off. — Intensity (mW): Allows variable control over laser power. INSPIRETM Software Overview 51 Objective Stage Positioning: Controls for moving the imaging objective lens. • Core Tracking: Provides controls that move the objective in the x-axis so that object images are collected in the center of the camera channels. All values are expressed in microns. — Relative: You can enter the distance that the objective stage will be moved in the x-axis when the right or left arrows are clicked. This positions the objective to center images laterally within the objective’s field of view. — Current: Records the current position of the objective stage in the x-axis. — Reset: Returns the objective to the original x-axis position specified in the INSPIRE template. • Focus Tracking: Provides controls that move the objective in the z-axis to achieve optimal focus on objects in the core stream. All values are expressed in microns. — Relative: You can enter the distance that the objective stage will be moved in the z-axis when the right or left arrows are clicked. This positions the objective to achieve optimal focus on the core stream. — Current: Records the current position of the objective stage in the z-axis. — Reset: Returns the objective to the original z-axis position specified in the INSPIRE template. — Auto-tracking enabled: Activates the feature that automatically adjusts the z-axis position of the objective to find and maintain optimal focus. 52 INSPIRETM Software Overview Fluidics Information about and control of the fluidics system is provided in several areas of the Setup tab: • Fluidics and Core Velocity controls: — Diameter: Allows you to specify the diameter in microns of the hydrodynamically focused core stream. A larger diameter increases both the object throughput and the positional variability of objects within the core stream. The diameter is set to 10 microns for most sample runs. — Percent Beads: Allows you to set the relative contribution of the bead and sample pumps to the core stream. Enter the percent of the core stream that consists of beads. The proportion of the stream that is not made up of beads is sample. During normal operation, this is set to 10% beads (90% sample). — Core Velocity: Allows you to control the core stream velocity. Desired: Allows you to set the desired speed of the core stream. This is typically set to 66 mm/sec to achieve maximum object throughput without outpacing the ability of the camera to track the objects. • Actual: Displays the current velocity of the core stream. • Play button (Run): Runs the fluidics. Click to start the sheath, bead and sample syringe pumps in proportions that will achieve the desired core stream Diameter, Percentage Beads and Desired speed. • Lock On button: Speeds up or slows down the fluidics to achieve the Desired speed. • Stop: Stops the fluidics. INSPIRETM Software Overview 53 Options Controls for optional magnification, binning and EDF. • Collection Filter: Allows control of the collection filter for different laser illuminations. — Open: No collection path filter. — ND 1,2,3: Neutral density filters used during ASSIST. — EDF1: Wave front coded element used for extended depth of field. — Block: Blocking element used during ASSIST. 54 INSPIRETM Software Overview Status The Status area contains information regarding the core stream, fluid levels and script processes for monitoring the system. • Status area: — Script Running: Indicator light that is bright green when a fluidic script is running. — Text Box: Updates the progress of the current script and provides a fluidic script history. — Fluid Levels: Reports information from the ImageStreamXfluid sensors. When one or more of the fluid levels are low, or if the waste tank is full, the indicator light will turn red, and a pop-up window appears that indicates which fluid tank needs to be filled or emptied. Note: Wait for a script to finish before refilling the sheath tank to avoid introducing air into the system. • Syringe Volumes: Indicates the volume in the Sheath, Sample, and Bead syringe pumps. Mouse over the syringe name to see the volume in microliters. Flow Speed Amplitude: Plot that displays the core stream velocity in mm/sec (corresponds to the Actual velocity) vs. signal strength as measured by the PMTs (represented in red and black). The frequency of signals received through the gratings by the PMTs from an object is related to the core stream velocity in mm/sec. The focal position of the core stream is calculated from the balance of signal amplitudes of the two PMTs. If the core stream drifts in the z-axis, the amplitude measured by one PMT will increase while the amplitude measured by the other will decrease. INSPIRETM Software Overview 55 Flow Speed CV: Plot that displays the variation in the measured core stream velocity as a percentage of the mean sample speed (coefficient of variation (CV)) stream over time. A fluidically stable core stream will have flow speed CV’s consistently below 0.2. Higher values can result in image streaking. Note: Double-click on a graph to launch the Chart Properties window, which allows you to customize the graph display. 56 INSPIRETM Software Overview ASSIST Tab ASSIST (Automated Suite of Systemwide ImageStreamXTests) is a suite of calibrations and tests for critical subsystems operating within the ImageStreamX. ASSIST performs specific calibrations and tests, measuring, evaluating and storing thousands of values to ensure all subsystems are operating within normal limits. ASSIST permanently logs results for all tests and flags any parameters that are beyond specified limits. It is run daily using SpeedBeads to ensure optimal performance of the ImageStreamX. A calibration is a sequence of operations designed to measure and set internal parameters that are used to operate a subsystem. Calibrations are used to optimize performance of a subsystem or place it in predefined state. After a calibration is performed, it is tested to determine whether the calibration values are within a prescribed range. A test is a sequence of operations designed to measure the performance of a specific subsystem. The calibration and test values and acceptable ranges are listed on the ASSIST display tab. A failed calibration or test is flagged with a red box. The history of any calibration or test can be viewed by clicking on the box to the right of the specific item. Utilities are calibrations used by service technicians. Run the Brightfield Calibration Utility if the Brightfield Intensity Selection Test fails. Run ASSIST daily to optimize the performance of the ImageStreamX. To run ASSIST calibrations and tests: 1 Click Start All Calibrations and Tests to run all standard calibrations and tests. 2 To run one calibration or test, click on an individual calibration or test and click Run. 3 To stop a calibration or test click Stop or Stop All if Start All was chosen. A calibration or test will be flagged red if it fails. If a calibration or test fails, run that calibration or test individually and if it fails again call or email Amnis service. INSPIRETM Software Overview 57 58 INSPIRETM Software Overview ASSIST Calibrations The calibrations in the current suite are described in detail below. Camera Synchronization Calibration Measures and stores a magnification calibration (camera synch) factor relating the Flow Speed Detection frequency and the camera clock rate. This factor is used to maintain synchronization between the moving imagery projected onto the camera surface and the electronic charge resulting from that imagery. Proper synchronization helps ensure crisp image collection. As shown in the figure above, the camera synch calibration measures SpeedBead ellipticity at numerous discrete camera synch settings and plots the camera synch setting (horizontal axis) versus the ellipticity (vertical axis). It then generates the best fit curve for a 4th order polynomial through the data and determines the horizontal location (camera synch) of the peak of the curve. The peak occurs where the SpeedBeads appear round. This setting is then stored and used for all subsequent image acquisitions. The result and the limits for the calibration are shown below the list when the calibration is selected. Please note that Camera Synchronization Calibrations will be done for each magnification present in the system. INSPIRETM Software Overview 59 Spatial Offsets Calibration Measures and stores 12 calibration factors for the vertical and horizontal registration of each spectral channel of the ImageStreamX. Many assays that are run on the ImageStreamXquantify the spatial relationships between molecules located within cells of interest. To accurately perform these measurements and to accurately perform spectral compensation of image data, the ImageStreamXmust maintain sub-pixel spatial registry between channels. The SpatialOffsets calibration commands the brightfield system to illuminate all 6 channels simultaneously and collects imagery from 1000 SpeedBead objects in each of the six channels (6000 images total). It then performs a two-axis autocorrelation between the imagery from channels 1-5 with the imagery from channel 6. Autocorrelation is an accurate algorithmic technique that identifies the point at which two images exhibit the highest degree of overlap. The autocorrelation results in a vertical and horizontal coordinate for each image correlation. These values are then processed to determine the mean coordinates to bring each channel into spatial registry with channel 6, and therefore with each other. The values on the ASSIST tab are reported as the number of pixels required to bring each channel into perfect spatial registry when the raw image file (.rif) file is processed to generate the compensated image file (.cif) file. Values exceeding 0.95 pixel are flagged as errors and will require manual intervention to realign the filter stack assembly. The result and the limits for the calibration are shown below the list when the calibration is selected. Please note, if the 12 channel option is present, this calibration will illuminate and calibrate all 12 channels. 60 INSPIRETM Software Overview Dark Current Calibration Measures and stores 3072 offset values corresponding to pixel columns in the TDI camera. Every pixel in a CCD detector is an individual sensor with its own sensitivity characteristics. In the absence of any light, each pixel emits a signal, known as dark current. Although the statistical variation of any given pixel over time is less than one count, the mean dark current signal generated by any pixel may vary as much as several counts from a different pixel in the array. When the ImageStreamX is measuring very dim signals, even one count difference between pixels can be critical. Therefore, a Dark Current calibration factor is stored for each pixel column. This factor is added to or subtracted from each pixel in the .rif file during .cif creation to normalize detector variation. In the .cif, each pixel is calibrated so that in the absence of light, its signal is 30 counts. The Dark Current calibration commands the system to turn off the excitation laser and brightfield illumination. The system then measures the mean signal value of each camera column from 1000 rows of data per column. The difference between this value and 30 counts is stored for subsequent correction. When the camera is operated at different stage settings (32, 64, 128, 256 stages) the dark current characteristics of a column of pixels can change. Therefore, values for all stage settings are stored (total of INSPIRETM Software Overview 61 3072 values). INSPIRE automatically appends the calibration values appropriate for the stage settings used during acquisition to the .rif file. The values reported on the ASSIST tab indicate the maximum variation detected from all test conditions. The result and the limits for the calibration are shown below the list when the calibration is selected. If the 12 channel options is installed the Dark Current calibration will be simultaneously performed for both cameras. 62 INSPIRETM Software Overview Brightfield Crosstalk Coefficient Calibration The brightfield cross talk calibration measures the amount of spectral leakage between channels using the brightfield illuminator. This calibration illuminates each channel individually and characterizes how much light leakage is present in the remaining five channels. The purpose of this calibration is two fold. First, the spectral leakage values are used to spectrally correct the imagery in IDEAS by removing any Brightfield light leakage from the other five channels. The second purpose is to ensure that the spectral characteristics of the instrument remain constant over time. The Brightfield cross talk calibration will simultaneously calibrate leakage from all eleven channels if the 12 channel option is installed in the instrument. INSPIRETM Software Overview 63 Horizontal Laser Calibrations The alignment of each laser in the ImageStreamX is automatically controlled to ensure optimal performance via the Horizontal Laser Calibration. The calibration routine sweeps the horizontal position of the laser across the flow stream. At each of 15 predefined intervals during the sweep, 1000 SpeedBead images are collected and analyzed to determine the intensity of each bead. The median intensity for each position is then plotted and fit to a fourth order polynomial. The peak height of the polynomial is then determined. This position is the point where the peak intensity of the Gaussian laser beam intersects the center of the flow core. This position provides both the highest intensity for illuminating the core stream and the point with the lowest coefficient of variation. This position is stored for each laser and used as the default position during subsequent assays. 64 INSPIRETM Software Overview The result for the calibration are shown below the list when the calibration is selected. INSPIRETM Software Overview 65 Side Scatter Calibration The purpose of this calibration is to set the power of the 785nm laser. The calibration routine consists of measuring SpeedBead intensities at a predefined power setting and then actively adjusting the power to achieve 7200 counts of light per bead. This calibration ensures a consistent intensity for subsequent ASSIST testing and also ensures a consistent starting position for scatter laser power when analyzing cells. 66 INSPIRETM Software Overview Retro Calibration The ImageStreamX uses a retro illumination scheme to maximize the amount of light incident on the cell. The vast majority of light incident on the core stream passes through the stream and through cells and other particulates in the stream. The retro illumination system captures this light and redirects it back on to the core stream to double to the total amount of light incident on cells in the stream. In this calibration, the retro reflective system is panned in manner nearly identical to the Horizontal Laser Calibration. Using the same technique, the optimal position of the retroreflection system is determined to maximize intensity and reduce measurement variation. INSPIRETM Software Overview 67 ASSIST Tests A test is a sequence of operations designed to measure the performance of a specific subsystem. When a test is performed one or more test parameters are generated and evaluated against predefined limits. The test results and acceptable limits are listed on the ASSIST display tab. Values outside of accepted limits are highlighted with a light red background. ASSIST allows complete automated operation of all tests as well as the ability to invoke a single test by clicking a button. The four tests in the current suite are described in detail below. Excitation Laser Power Tests The power of each excitation laser present in the system is measured and tested against limits by quantifying the amount of light scattered from SpeedBeads. The instrument is configured specifically to test each laser by adjusting classifiers, setting stage selections and inserting the proper neutral density filters into the collection path. The test compares the mean signal strength acquired from each laser and compares it to radiometric ally calibrated signal strengths collected during the manufacturing process. The intensity of each laser is stored in the database. The results and limits of the test are shown below the list when the test is selected. 68 INSPIRETM Software Overview BF Intensity Selection Test Verifies the BF intensity calibration for each BF mode. The image intensity must reach 200 within 20 iterations. If this test fails, the user should run the BF Intensity Selection Calibration individually and then re-run the test. The results and limits of the test are shown below of the list when the test is selected. INSPIRETM Software Overview 69 BF Uniformity Test Measures the static and temporal uniformity of illumination in all brightfield channels, channels 1 through 6 (1-12 if the Twelve Channel option is installed). Nonuniformities in illumination can affect segmentation and the accuracy of photometric absorbance measurements made in the brightfield channel. Non-uniformities can be caused by misaligned illumination and collection path elements, degradation of pixel responsiveness and electronic noise. The brightfield uniformity test measures the response from each pixel column the illumination and collection systems are providing a uniform photometric response. 70 INSPIRETM Software Overview Flow Core Axial Stability Test Measures the stability of the core stream velocity over time. Measures the variation in the speed of the core stream as a percentage of the mean sample speed. The ImageStreamX is designed to automatically sterilize, cleanse and purge air from its fluidics systems after every day of operation. Improper sterilization, contaminants, partially clogged fluidic lines, air bubbles or non-homogenous sheath solution can lead to excessive sample speed variation. Although the ImageStreamX very accurately measures the sample speed to synchronize camera line rate with cell movement on the detector, excessive speed variation can lead to small amounts of desynchronization. The flow core axial stability test verifies that the fluidic system is operating within normal limits, thereby providing the collection system with hydrodynamically focused objects traveling at a consistent speed for proper image synchronization. The flow core axial stability test plots 100 flow speed sample intervals, each of which consists of an average velocity measurement of approximately 50 SpeedBeads thereby measuring the speed of approximately 5000 SpeedBeads. The test computes a running average of all measurements which is listed under results on the pop up window and ensures that no more than 5% of all measurements exceed a 0.15% speed variation. This ensures that synchronization is maintained between the imagery and the camera INSPIRETM Software Overview 71 to better than a fraction of a pixel. Test results are stored in the ASSIST database. The results and limits of the test are shown below the list when the test is selected. 72 INSPIRETM Software Overview Flow Core Lateral Stability Test Provides a statistical characterization of the stability of the core in the direction lateral to flow. The test computes the centroid position of approximately 3000 SpeedBeads. During the test a histogram of bead centroid position is plotted in the test window. When the test is complete, the standard deviation of bead centroid position (in pixels) is printed in the test window. Contaminated sheath, obstructions, air or improper pump function may broaden the core which can reduce focus consistency and increase variation in intensity measurements. This flow core lateral stability ensures the core is operating as designed with minimal variation. Failure to pass this test is indicative of at least one of the issues listed above. The result and the limits for the calibration are shown below the list when the calibration is selected. INSPIRETM Software Overview 73 Flow Core Position Test Measures the position of the core relative to its ideal position within the flow cuvette. The ImageStreamX uses sheath flow to hydrodynamically focus objects within a precise region in the cuvette. Improper sheath solution, protein buildup, micro-bubbles and other factors can alter the position of the core within the cuvette. If this occurs, the photometric and morphological measurement repeatability may degrade. This test measures the current core position and compares it to the ideal location of the core as determined in the manufacturing process. The deviation from the ideal position is reported in microns and stored in the ASSIST database. The result and the limits for the calibration are shown below the list when the calibration is selected. 74 INSPIRETM Software Overview Focus Offset Test Measures the offset between the focus determined by the AFFS system and location of the peak response of the Image Collection system. This test performs a pan through focus while simultaneously collecting SpeedBead focus data from the AFFS system and SpeedBead image data from the image collection system. The AFFS data are processed to find the zero crossing (point of no defocus) and the image data are processed to determine the peak response (point of highest spatial resolution). Both sets of data are plotted as a function of Z position along the horizontal axis. The AFFS zero crossing and image collection system peak response are indicated vertical lines and numerical results are reported to the Focus Offset test tab. The difference (in microns) between these two positions is determined and compared against predetermined limits and stored in the ASSIST database. If the MultiMag option is installed, a focus offset test will be performed for each magnification. INSPIRETM Software Overview 75 The results and limits of the test are shown below the list when the test is selected. 76 INSPIRETM Software Overview Image Quality Ensquared Energy Test Measures the ability of the optical system to resolve fine details in the image using ensquared energy ratio. The optics term ensquared energy refers to a measure of concentration of energy in an optical image when quantifying image sharpness for digital imaging cameras using pixels. The ensquared energy ratio is one of several parameters often used in the design of high resolution optical systems to characterize their performance. In this ASSIST test, the ensquared energy ratio of a 3x3 pixel array centered within an 11x11 pixel array is determined and compared against predetermined limits. The test is designed to measure the optical quality of the image independent of focus, lateral core stability, and axial core stability. During the test approximately 5000 SpeedBead images are collected over a range of focus positions. The imagery is analyzed during collection by computing the ensquared energy ratio in each image. The ensquared energy for each image at each focus location is shown in a plot. The mean ensquared energy for each focus position is noted as a dark blue data point for each focus position. The ensquared energy for the top 2% of all imagery is computed and indicated as a dark blue data point on the plot. This result is tested against predetermined limits and reported on the Collection Image Quality test tab and in the popup window. This value is stored in the ASSIST database. A highly magnified composite image of the top 2% of all images is also generated and displayed on the popup window. Each small square of light is an individual pixel approximately 0.5 microns on a side (in object space). This image generally shows a small amount of “flair” on the right hand side. This is due to light scatter from the far side of the SpeedBead which is approximately 1um in diameter. INSPIRETM Software Overview 77 The test also reports regional scores which are not tested against limits. The scores include the energy ratios for line profiles in the horizontal and vertical axes, displayed at the bottom of the regional score grid, and summed energy values for the horizontal, vertical and diagonal directions radiating outward from the center of the image. The summed energy values are displayed in a 3 x 3 array. The value in the center of the array is the ensquared energy ratio for the single pixel in the center of the image. If the MultiMag option is installed, and ImageQuality Ensquared energy test will be performed for each magnification. 78 INSPIRETM Software Overview ASSIST Utilities ASSIST Utilities are a special set of procedures that are used to enable the collection of data. Unlike ASSIST Calibrations or Tests, no parameters are set for later use or tested against predetermined limits. The utilities are a simply a set of repeatedly used procedures that facilitate the collection of data for other alignments and tests. The Utilities are not run as part of the automated “Start All” ASSIST commands. Autofocus S Curve Utility The Autofocus S Curve is the response of the Autofocus system to changes in focus. There is a broad region of this curve in which the focus error varies linearly with the amount of defocus. This calibration measures and stores the slope of the linear region of this curve (focus error score / microns). The Autofocus system in the ImageStreamX is capable of detecting focus variations as small as 50 nm. To maintain diffraction limited performance, the Autofocus system measures and corrects any deviations in focus. When the Autofocus system detects a focus error, it commands a stage to move the objective lens to correct the error. The actual move distance is the quotient of the autofocus signal error and the slope of the response curve. INSPIRETM Software Overview 79 The Autofocus calibration moves the stage approximately 5 microns out of ideal focus and collects focus error scores from 100 SpeedBeads. The stage then moves one micron toward focus and collects focus error scores again. The process is repeated until the stage reaches a position 5 microns beyond best focus. The data are then fit to a 3rd order polynomial and the slope of the curve at the inflection point is determined. This value determines the signal error corresponding to a given focus error through the typical operating region of the autofocus system. It is used to determine each move the focus motor makes to correct focus errors. The result and the limits for the calibration are shown below the list when the calibration is selected. If the Multimag option is installed the instrument automatically multiplies the S curve slope by the appropriate factors to compensate for the changes in slope that result from the additional 60X and 20X magnification. 80 INSPIRETM Software Overview Brightfield Calibration Utility The Brightfield Calibration Utility measures and stores the light output response as a function of input current for each LED used in the Brightfield illumination system. In this calibration the optical system is commanded to place itself in a specified configuration (40X mag, highest contrast aperture setting, 60mm/s flow speed, 256 level staging etc.). The input current is varied over a predefined range and the light output is measured at the camera. The resulting data are fit to a linear equation, which are then used by the system rapidly set the illumination in a given channel for given configuration when requested. INSPIRETM Software Overview 81 EDF Excitation Utility Extended depth of field (EDF) is a novel technique used in a variety of applications including FISH spot counting where having the entire cell in optimal focus is critical to obtaining accurate results. There are two steps to utilizing the 16um EDF; first images must be acquired with the EDF element in place, and second the data must be deconvolved using the EDF kernel prior to analysis. This calibration of the EDF element generates and saves the kernels used by IDEAS to deconvolve the imagery. Calibration of the element is done on installation and should be repeated by Amnis service when any optical changes are made. To perform this calibration: 1 Verify that the instrument has been initialized, ASSIST has been run and the instrument has passed the set of calibrations and tests run with Start All. 2 Stop the fluidics by clicking stop on the Setup page. 3 Deselect the Ignore All Enabled option in the cell classifier if necessary. 4 In the file menu, choose Open template and select the template named EDF Calibration Template.ist. Check the following critical settings: 82 INSPIRETM Software Overview Collection Filter=EDF; BF OFF; Ex laser @ 100 mW; Ch1 stage setting = 256, Ch2-6 = 512; Percent Beads = 10, Diameter = 3 microns, Cell classification parameters set channels 1 and 3 to area min.=25 max.=500,Peak Intensity Max.=1000. 5 Click Flush, Lock, Load script to load 50 μl of EDF beads into the sample line. 6 To view images, click Run/Setup and choose the Cells view. Imagery in channels 1 and 3 will display the characteristic L shaped spread of the light from the EDF beads as shown. Note: if single beads as shown are not being characterized in the cell classifier call Amnis support. 7 Wait until the flow speed CV is consistently less than 0.2 %. The events per second should be between 50-200/second. 8 Select the EDF Calibration in the ASSIST tab and click Start Calibration. 9 Click Start in the Calibration window. 10 When the calibration has finished the kernels should look similar to the images shown in the Calibration window below. 11 Click SaveDB to save the kernels to the database. 12 Close the calibration window. INSPIRETM Software Overview 83 Focus Pan Utility The Focus Pan Utility allows the user to define an automatic focus pan to be performed. The user can enter the pan range in microns, the number of intervals within the pan and the number of samples to be taken per interval. The utility can be used in conjunction with the Run/Acquire mode to capture and image file throughout a focus pan. This test particularly helpful to service personnel for the process of characterizing the performance of the instruments Extended Depth of Field capability. The utility is not run as part of the routine ASSIST tests. 84 INSPIRETM Software Overview PMT Focus Utility The PMT Focus Utility provides service personnel with visual and quantitative feedback to characterize the physical alignment and gain settings for each channel of the AutoFocus and Flow Speed system. The utility pans the focus stage over a 40 micron range while collecting data at one micron intervals from each channel of the AFFS system. The data peaks are determined and fit to 2nd order polynomials to provide a quantitative characterization of the Grating spacing and signal levels for each channel. Grating spacing and peak signal levels are reported to the interface. The utility is not run as part of the routine ASSIST tests. INSPIRETM Software Overview 85 S Curve Peaks Utility Measures the depth of modulation of the AFFS “S” curve. The autofocus system provides an error signal that proportional to defocus in microns. When the error is “0” the system is in the best focus position. The error signal theoretically modulates between -0.9 and 0.9 with a linear error response centered around best focus. As objects are moved continuously away from focus in either direction, the S curve will peak with a negative or positive value at positions +/-7.5 microns from best focus. After this point, the error signal will begin to decrease and eventually drop off to “0” again. The S curve peaks test pans through 15 microns of focus and measures the peak response in the negative and positive directions. The peak responses are tested against limits to ensure that the focus system provides enough modulation depth to “pull” objects into focus. The positive and negative peak values are stored in the ASSIST database. The results and limits of the test are shown below the list when the test is selected. 86 INSPIRETM Software Overview Advanced Setup Tab The Advanced Setup tab contains seven additional tabs that allow access to advanced operation of the ImageStreamX. Collectively, these tabs contain all of the same controls that appear on the Setup tab, plus additional controls and performance graphs that are used primarily by Amnis service engineers. As a result, much of the information in this section is for informational purposes only. The Advanced Setup tab contains the following seven tabs: • Advanced Fluidics: Enables control of all fluidic components, including filling, emptying, and agitating syringe pumps, and moving valve positions. • Autofocus: Provides controls for the autofocus and core tracking systems as well as real-time graphs of autofocus performance. • Flow Speed: Provides controls for setting and measuring the core stream velocity and synchronizing the flow speed with camera time-delayed integration (TDI) line rate. • Camera: Enables control of the TDI camera settings, including the individual sensitivity of each of the six channels and the spatial resolution of the collected images. • Illumination: Provides control over the brightfield and fluorescence excitation laser intensity, the color of the brightfield illumination, and the Scatter Tracking system. • Display: Allows you to customize the display color and gain for each camera channel. • Acquisition: Provides advanced control over object detection and bead classification parameters, and allows you to define data file characteristics. • Configuration: This tab is for Amnis service only and is password protected. INSPIRETM Software Overview 87 Advanced Fluidics Tab The Advanced fluidics tab enables control of all fluidic components, including filling and emptying pumps and moving valves. These controls are to be used under the guidance of Amnis service personnel only. Autofocus Tab The ImageStreamX uses hydrodynamic focusing to position the core stream, which contains beads and cells, in a consistent place within the flow cell in front of the imaging objective. The imaging objective is mounted on a movable stage that allows the instrument to track back-to-front (z-axis) and lateral (x-axis) deviations in core stream position in order to keep object images in focus and laterally centered on the camera. X-axis tracking is called Core Tracking and z-axis tracking is called Focus Tracking. The Autofocus tab provides control over the Core and Focus Tracking systems as well as real-time graphs pertaining to the performance of the Autofocus system. The features that allows control of the Focus Tracking and Core Tracking systems with the Autofocus tab are described below. Focus Tracking is accomplished by moving the objective in the z-axis relative to the core stream. The ImageStreamX uses SpeedBead IR laser side scatter information gathered by the Autofocus - Flow speed optical system to track the optimal focal position of the core stream. Laser side scatter information is collected on two separate PMTs that are focused on opposite sides of the core stream (in the z-axis). When the PMT signal amplitudes are equal to one another, the imaging objective is focused on the center of the core stream. When the core stream moves out of focus, the PMT signal amplitudes become unbalanced. This information is used by the autofocus system to continuously move the objective in the z-axis to achieve optimal focus during a sample run. The following sections of the Autofocus tab provide manual control of the objective z-axis position as well as control over the AutoFocus system. • Flow Speed Tracking Enabled: When checked, turns on the infrared (IR) laser and begins Flow Speed Processing (FSP), which allows PMT-based measurements of IR laser scatter off of the SpeedBeads. • AutoFocus Tracking Enabled: When checked, enables the automatic objective stage movements to the best focus position as determined by infrared (IR) signals collected by the PMTs. • AutoFocus Enabled: Turns the autofocus system on. • AutoFocus Error Notification: Indicates that the stage has moved out of range. • PMT Settings: Displays the PMT settings critical to optimal performance of the Autofocus - Flow Speed systems. Do not change these values. • Focus Tracking: Allows you to move the objective in the z-axis to achieve optimal focus on objects in the core stream. All values are expressed in microns. — Absolute: You can enter a z-axis position in this field. Click the right arrow button to move the objective stage to this position. 88 INSPIRETM Software Overview — Relative: Distance that the objective stage will move in the z-axis when the right or left arrows are clicked. You can use this feature to position the objective to achieve optimal focus on the core stream. — Reset: Returns the objective to the z-axis position specified in the Default window. — Current: Displays the current position of the objective stage in the z-axis. Click Set as Default to reset the default position to this position. — Default: Displays the default position of the objective stage in the z-axis. Click Go to Default to move the objective to this position. — At Reverse Limit: Turns green when the objective stage reaches the limit of its mechanical range of motion in the z-axis. • Focus Offsets: Includes parameters for the Autofocus control loop. Caution: The A, K, B, and Hyst Comp fields are pre-set to optimize the movement of the objective in response to movement in the core stream. These fields should be edited by an Amnis Field Service Representative only. • Autofocus: — Calibrate: Launches an ASSIST test that should be run by an Amnis Field Service Representative only. Core Tracking is accomplished by moving the objective in the x-axis relative to the core stream. The lateral position of the core stream in relation to the objective lens is determined by camera-based measurements of object x-centroid. This information is used by the Automatic Core Tracking system to continuously move the objective to the optimal lateral position during a sample run. The following sections of the Autofocus tab allow you to control the objective z-axis position and the Automatic Core Tracking system. • Automatic Core Tracking: Includes parameters for the Automatic Lateral Core Tracking control loop. The Min Time between Updates, Core Tolerance, and Filter Length values should only be edited by an Amnis Field Service Representative only. • Core Tracking: Allows you to move the objective in the x-axis so that object images are collected in the center of the camera channels. All values are expressed microns. — Absolute: You can enter an x-axis position in this field. Click the right arrow button to move the objective stage to this position. — Relative: Distance that the objective stage will be moved in the x-axis when the right or left arrows are clicked. You can use this feature to position the objective to achieve optimal focus on the core stream. — Reset: Returns the objective to the x-axis position specified in the Default window. — Current: Displays the current position of the objective stage in the x-axis. Click Set as Default to reset the default position to this position. — Default: Displays the default position of the objective stage in the x-axis. Click Go to Default to move the objective to this position. — At Reverse Limit: Turns green when the objective stage reaches the limit of its mechanical range of motion in the x-axis. INSPIRETM Software Overview 89 • Graphs: All six graphs on this tab report PMT-based measurements of the Autofocus - Flow Speed system that relate to Focus Tracking. Note: Double-click on a graph to view the Chart Properties window, which allows you to adjust the display properties — Autofocus Stage Position: Displays the z-axis objective stage movement in microns (μm) relative to the starting position over time. — Focus: Displays the residual focus error (in microns) after the Autofocus system has moved the objective stage over time. The instantaneous error is displayed in light blue and the time-based average is shown in dark blue. — Time Series: There are two Time Series graphs. Both plot the PMT voltage levels over time. The red and black signals represent the IR scatter signals measured by each of the two PMTs. Each broadening of the line represents an object. Note: There should be no signal above 10 volts from peak to peak (this measures saturation). In addition, the signal should look symmetrical and consistent with previous runs with similar objects. — Frequency Spectrum: Plots the flow speed vs. signal strength as measured by the PMTs (represented in the red and black Time Series graphs). The flow speed is calculated from the fast Fourier Transform of the time-based PMT signals. The frequency of signals received through the gratings by the PMTs from an object is related to the core stream velocity in mm/sec. The focal position of the core stream is calculated from the balance of signal amplitudes of the two PMTs. If the core stream drifts in the z-axis, the amplitude measured by one PMT increases while the amplitude measured by the other decreases. — Bead Concentration vs Time: The concentration of beads measured by both PMT channels (red and black) of the Autofocus – Flow Speed system. Used by Field Service for diagnostic purposes only. 90 INSPIRETM Software Overview INSPIRETM Software Overview 91 Flow Speed Tab To prevent streaked images, the TDI camera line rate must be synchronized with the speed of objects in the core stream. The ImageStreamX continuously and automatically adjusts the line rate to account for minute variations in core stream velocity using signals derived from the Autofocus - Flow Speed system. This system focuses SpeedBead IR laser side scatter light through a series of gratings onto PMTs. The signal from the PMTs is processed to generate a flow speed control signal that is used to constantly update the camera line rate to maintain image synchrony. The Flow Speed tab allows you to control the camera synchronization process. The Flow Speed tab contains the following settings: • Flow Speed Tracking Enabled: When checked, this box turns on the infrared (IR) laser and begins Flow Speed Processing (FSP), which results in PMTbased measurements of IR laser scatter from the SpeedBeads. • Camera Sync Enabled: When checked, this box begins synchronization of the camera’s TDI line rate with the core stream flow speed as measured by the Autofocus - Flow Speed system. • Remove Background: • PMT Settings: Displays the PMT settings critical to optimal performance of the Autofocus - Flow Speed systems. Do not change these values. • Fluidics: Allows you to control core stream attributes, including core diameter, velocity, and relative percentage of beads. These controls are analogous to those found on the Setup and Fluidics tabs. — Diameter: Allows you to specify the diameter in microns of the hydrodynamically focused core stream. A larger diameter increases both the object throughput and the positional variability of objects within the core stream. The diameter is set to 10 microns for most sample runs. — Percent Beads: Allows you to set the relative contribution of the bead and sample pumps to the core stream. Enter the percent of the core stream that consists of beads. The proportion of the stream that is not made up of beads is sample. During normal operation, this is set to 10% beads (90% sample). — Velocity: Allows you to set the core stream velocity. — Run: Runs the fluidics. Click to start the sheath, bead and sample syringe pumps in proportions that will achieve the desired core stream Diameter, Percentage Beads and Velocity. This button is analogous to the Play button on the Setup Tab. — Stop: Stops the three syringe pumps. — Bubble Vent: Controls the Bubble Vent Valve. Opening the valve depressurizes the fluidic system by venting the bubble trap to air through the standpipe. You can rapidly drop the core stream speed by opening this valve. • Flow Speed Calculated Values: — Flow Speed: Displays the current calculated core stream velocity in mm/ sec. 92 INSPIRETM Software Overview — CV: Displays the current calculated variation in the core stream velocity as a percentage of the mean sample speed (coefficient of variation (CV)). — Camera Clock Rate: Displays the current calculated TDI clock rate (in Hertz) of the camera. This value is used to synchronize the camera with the speed of the objects in the core stream. — PMT Rel Z Mag: A parameter that compensates camera synchronization for object size. This value should be edited by an Amnis Field Service Representative only. — Camera Sync: Sets the relative magnification of the optical system. The accuracy of this number is critical to keep the camera synchronized with the speed of objects in the core stream. Click Calibrate to automatically calculate and set this value. — Signal Level Threshold: Sets the PMT signal threshold for the Frequency Spectrum graph. Only PMT signals above the level threshold will be considered by the Autofocus - Flow Speed system when calculating focus position and core stream velocity. Graphs: All six graphs on this tab report PMT-based measurements of the Autofocus - Flow Speed system that relate to Flow Speed Tracking. Note: Double-click on a graph to view the Chart Properties window, which allows you to adjust any of the graphs. — Flow Speed: Plots the calculated core stream velocity in mm/sec over time. — Time Series: There are two Time Series graphs. Both plot the PMT voltage levels over time. The red and black signals represent the IR scatter signals measured by each of the two PMTs. Each broadening of the line represents an object. Note: There should be no signal above 10 volts from peak to peak (this measures saturation). In addition, the signal should look symmetrical and consistent with previous runs with similar objects. — Flow Speed CV: Plots the calculated coefficient of variation (CV) of the core stream velocity over time. — Frequency Spectrum: Plots the flow speed vs. signal strength as measured by the PMTs (represented in the red and black Time Series graphs). The flow speed is calculated from the fast Fourier Transform of the time-based PMT signals. The frequency of signals received through the gratings by the PMTs from an object is related to the core stream velocity in mm/sec. The focal position of the core stream is calculated from the balance of signal amplitudes of the two PMTs. If the core stream drifts in the z-axis, the amplitude measured by one PMT will increase while the amplitude measured by the other will decrease. — Bead Concentration vs. Time: The concentration of beads measured by both PMT channels (red and black) of the Autofocus – Flow Speed system. Used by Field Service for diagnostic purposes only. INSPIRETM Software Overview 93 94 INSPIRETM Software Overview Camera Tab The Camera tab is used to control the properties of the six-channel CCD camera. Note: You must click Stop (an action button on the left side of the screen) to stop camera operation before changing these settings. You can use and adjust the following settings on the Camera tab: • Sensitivity: Allows you to specify, for each channel, the number of camera pixel rows, or stages, over which to integrate the signal. The greater the stage number, the greater the sensitivity. Typically, all non-scatter channels are run at identical stage settings, while the scatter channel (channel 1) is run at 32 or 128 stages. All of the channels can be set to the same stage settings by clicking Synchronize Channels. Note: The relationship between camera stage setting and sensitivity is not linear. For example, a channel run at 128 stages will be nearly 20-fold less sensitive than the same channel run at 512 stages. • Bin Mode: Determines the camera pixel size. Increasing the pixel bin size allows the camera to synchronize with higher core stream velocities, which increases sample throughput. However, increasing the bin size also decreases image spatial resolution. The bin mode should always be set to Highest until further testing has been done with the other settings. Resolution Speed Pixel Size (microns) Highest Lowest 0.5 Higher Lower 1.0 Lower Higher 2.0 Lowest Highest 4.0 • Gain: Allows for a camera gain setting of 10X, which increases camera sensitivity but also increases background noise. Because the increased background noise affects the segmentation mask algorithms critical for image feature calculations, you should use a 1X camera gain. • Camera Mode: The camera is normally run in TDI mode, which prevents image streaking, or in Frame mode, which does not. To view images in Frame mode, select Frame and click View Raw Frames at the bottom of the tab. To return to viewing images in TDI mode, press the Stop button at the bottom of the tab, change back to TDI mode and click Run/Setup. • Trigger Source: The camera line rate can be controlled by the Autofocus Flow Speed system (Automatic mode) or by the camera line rate (in Hertz) in Manual mode. The camera line rate can be entered in the Line Rate field. Manual mode should be used by an Amnis Field Service Representative only. • Collection Mode: Controls a six-position filter wheel that is in the optical path immediately before the spectral decomposition element. INSPIRETM Software Overview 95 — Open has no element — 658/405 Block — ND 2.0 and 3.0 are Neutral Density Filters used for ASSIST tests — EDF Element is a wavefront coded extended depth of field element used for producing an extended depth of field while collecting imagery. Note: Instruments with optional lasers have the additional 658 and/or 405 blocking elements in this position to enable the optional lasers with EDF. — Blocked has a blocking element used for certain ASSIST calibrations. • Test Modes: The two options generate test patterns that are used to check communication with the camera. These settings should be used by an Amnis Field Service Representative only. View Raw Frames: Allows you to view images in Frame mode. Select Frame in the Camera Mode box and click View Raw Frames. The button name changes to Stop when you are viewing frames. To return to viewing images in TDI mode, click Stop, select TDI in the Camera Mode box, and click Run/Setup. 96 INSPIRETM Software Overview INSPIRETM Software Overview 97 Illumination Tab The Illumination tab is used to control the brightfield Leds and fluorescence excitation laser settings. These controls are to be used under the guidance of Amnis service personnel only. Display Tab The Display tab allows you to customize the image display characteristics in each camera channel in the Imaging area of INSPIRE. The display settings do not affect the raw data that is collected. The following image shows typical settings. The Display tab contains the following settings for each channel: • Linear or Log: Sets the scaling of the image display look-up table. • Threshold: Sets the background intensity level. • Gain: Sets the amplification level. • Color: Determines the display color that is used for the channel. The color is used both for the images and for the dots in the acquisition plots for the channel. • Saturated Color: Determines the color used to display saturated camera pixels, that is, pixels with the maximum intensity (1023 arbitrary units). • Reset All Channels Color: Turns all channel colors to white. 98 INSPIRETM Software Overview INSPIRETM Software Overview 99 Acquisition Tab The Acquisition tab allows you to customize object detection parameters and manage the naming and saving of data files. • The Acquisition tab contains the following settings: • Object Detection: — Cells to Acquire: Allows you to specify the number of objects to acquire and save in a file. — Squelch: Determines the sensitivity of the object detection algorithm to reduce collection of debris. The squelch value can be set to any number from 0 to 100. Higher numbers result in less sensitive object detection and fewer debris particles detected. Squelch is used for samples with a high object rate (600 objects per second or more) due to an excessive amount of debris particles. — Auto Detect Beads: When checked, SpeedBeads are automatically classified as beads, do not appear in the Cells view, and are not collected in the sample data file. — Bead Classifier: Allows you to set the classification scheme for beads. This is used to eliminate debris that may be misclassified as beads using the automatic bead detection classifier scheme. • Data File: — Folder: Displays the folder where the data will be saved. — Browse: Allows you to choose another folder for the data or create a new one. — File Name: Specifies the name of the data file. • File names must be 256 or fewer characters in length, including the path and file extension. • File names cannot contain the following characters: \, /, :,*,<,>, or |. — Sequence Number: Appends an extension to the end of the file name. The extension is incremented by 1 each time the file is saved. — Save Bead Image Data: When checked, all objects classified as beads are automatically saved in a separate file. The file’s name is appended with – beads. — Save Debris Image Data: When checked, all objects not classified as cells or beads are automatically saved in a separate file. The file’s name is appended with –debris. — Path: Displays the directory pathway for the data file(s). • Acquisition: — Cell Count, Bead Count, Debris Count: Displays the current number of objects that are detected by the camera and categorized as cells, beads, or debris. The count is reset when the camera is set to either Run/Setup or Run/Acquire mode. Total Count is the sum of all the objects that are detected in the Cell, Bead, and Debris classifications. 100 INSPIRETM Software Overview — Cells/Second, Beads/Second, Debris/Second: Displays the cell, bead, or debris detection rate. — Total/Second: Displays the per-second rate of detection of all objects, including cells, beads, and debris. 101 INSPIRETM Software Overview AutoSampler Tab The Autosampler tab allows manual manipulation of the autosampler. These controls are to be used under the guidance of Amnis service personnel only. 102 INSPIRETM Software Overview Chapter 5 Troubleshooting This chapter is designed to help you troubleshoot the operation of the ImageStreamX. If additional assistance is required, contact the Amnis service department. The troubleshooting guide is broken up into the following topics: • No flow speed signal • Flow speed signal disappears • No images • No cell images • No bead images • Ratio of bead to cell images is higher than expected • Cell Classifiers are not working • Imaging is intermittent or appears frozen and object acquisition rates are erratic • INSPIRE appears to freeze • Images appear streaked • Cells are not centered in the channel • Core stream is not in the normal core or focus tracking range • Objects are rotating in the core stream • Everything is out of focus • Flow speed is not stable • Flow speed changes rhythmically • Fluidics respond sluggishly • Core stream velocity is too high or low after a prime • Actual velocity reading appears frozen • Event rate slows over time • Flow rate slows or stops over time • Fluorescence imagery appears too dim • Everything is too bright or images are red or flat in appearance • One channel saturates while the others do not • Cross-contamination from previous samples • Scatter control value set by ASSIST is abnormally low • Scatter is too dim or bright • Scatter intensity changes over time • Large variation in brightfield intensity levels • Brightfield intensity level sets incorrectly Troubleshooting 103 • Blue non-parsed imagery in all channels • Erroneous waste sensor low indicator • Instrument will not pass ASSIST Symptom Possible Causes Recommended Solutions No flow speed signal Objective stage position is incorrect Move the objective stage to default focus and core positions. Toggle the IR laser off and then on by clearing, then checking the FSP Enabled box. System has not been primed Prime beads or dual prime. Pumps are not running Prime beads or dual prime. Pumps are empty If sheath syringe is empty, load sheath, then dual prime. If the bead pump is empty, load beads, then dual prime. Bead concentration is too low Make sure percent beads is set to 10. The fluid in the bead pump should be cloudy. If it is clear, then beads did not load properly. Under the Beads menu choose Flush and Load. Flow rate is too slow or fast Open the bubble trap (Advanced-Flow Speed tab) for a few seconds to slow flow rate down rapidly. Press Lock-on to attain proper flow speed. Find the core stream by manually panning the objective. Turn Autofocus tracking off. With the laser at 100 mW, track the core left and right with 10 m relative movements. When laterally centered, manually track focus. If the core stream is found outside its normal Core and Focus Tracking setting, then there may be a clog or air bubble in the fluidic system. Air bubble in the flow cell 104 Troubleshooting If you suspect bubbles in the flow cell (poor or erratic core formation), run the Purge Bubbles script from the Instrument dropdown menu. If that does not work, return your sample and run the Sterilize script. Symptom Flow speed signal disappears Possible Causes Recommended Solutions Clogged flow cell Clogs may occur at the taper between the flow cell and the cuvette. Verify that the flow cell taper is actually clogged by doing the following. Remove the waste tank and verify that sheath is dripping from the waste line while running. If no drops appear, return the sample and run the Sterilize script. If this does not remove the clog, call Amnis service. Sheath incompatibility with sample Verify you are using the appropriate sheath solution (refer to the Preparing the ImageStreamX for operation chart). For experiments using beads or containing surfactants, dH2O sheath is optimal. For running cells, Ca++/Mg++ free PBS is optimal. The Autofocus - Flow Speed system has stopped operating Toggle the IR laser off and then on by clearing/ checking the FSP Enabled box. Pumps are empty If sheath syringe is empty, load sheath, then dual prime. If the bead pump is empty, choose Flush and Load from the Beads menu. No Images Air or clog in the sample valve See solution for Air or clog. Clogged flow cell See solution for Air or clog. Camera is not running Click Run/Setup If the camera is already running, click Stop to stop the camera, and then click Run/Setup. Imaging is paused Click Resume. Image view mode is set to debris Toggle image view mode to All, Cells or Beads. Classification parameters limit the number of viewable objects In the cell detection window, either click Ignore all enabled or turn all classification parameters off and toggle image view mode to All. Set parameters to include desired cell images. Insufficient illumination Make sure the excitation and or scatter laser is turned on and set to the proper intensity setting. Make sure the brightfield lamp is turned on and set to the proper intensity setting. Troubleshooting 105 Symptom No cell images Cell Classifiers are not working Imaging is intermittent or appears frozen and object acquisition rates are erratic Possible Causes Recommended Solutions Core stream is outside the objective’s field of view Manually find the core stream. Turn the laser to 100 mW, core track left or right in 10 ?m increments to find the core, and then manually adjust focus. Squelch setting is too high Set squelch to 0%. Gradually increase the squelch value to retain desired images and eliminate debris. Imaging is paused Click Resume. Image view mode not set to cells Toggle image view mode to Cells or All. Cells are classified as debris In the cell detection window, either click Ignore all enabled or turn all classification parameters off and toggle image view mode to Cells. Set parameters to include desired cell images. Ignore all enabled box is checked Right-click in the cell detection window and uncheck the Ignore all enabled item. Cells are not masked. In the Cells view, verify that cells of interest are being masked appropriately. Sample concentration is low Make sure the sample concentration is 1 x 107 cells per ml. As a guide, a sample concentrated to 107 cells/ml runs at 100 cells per second when the core stream is 10 microns in diameter traveling at 60 mm/sec. Classification parameters limit the number of viewable objects In the cell detection window, either click Ignore all enabled or turn all classification parameters off and toggle image view mode to Cells or All. Set parameters to include desired cell images. Increase the squelch setting until less debris is imaged while maintaining cell and bead imaging (Advanced - Acquisition tab). INSPIRE appears to freeze The computer is running other programs that use a lot of processing power. Exit other programs. Camera is not running Click Run/Setup. If the camera is already running, click Stop to stop the camera, and then click Run/Setup. Imaging is paused 106 Troubleshooting Click Resume. Symptom Images appear streaked Possible Causes Recommended Solutions No objects in the current image view mode Toggle image view mode to All to look for objects. A script is running If the status indicates the syringes are moving and the Abort Script button is dark, a script is running. Wait until the script completes, or if necessary, click Abort Script to prematurely stop the operation. The INSPIRE application has crashed Open the Windows Task Manager by simultaneously pressing <Ctrl + Alt + Del>. Click the Applications tab. If the INSPIRE status is ‘Not Responding’, select the INSPIRE task and click End Now. Restart the INSPIRE application by double clicking the INSPIRE for the ImageStreamX icon on the desktop. If the program restarts, make sure the lasers and brightfield lamp are turned on and then re-establish the core stream. If the application does not start, use the Windows Task Manager to end the INSPIRE task again. Shut the ImageStreamX computer down from the Start menu. Then turn on the instrument as described. If a crash occurs during the day, a complete shutdown is recommended at the end of the day, prior to running the sterilize script. Core stream is moving too fast for the camera Briefly open the bubble vent (Advanced - Flow Speed tab) to drop the actual flow speed to 60 mm/sec or lower. Make sure the desired velocity setting is set to 60 mm/sec or lower. Click Lockon to acquire the desired core stream velocity. Camera synchronization setting is incorrect The camera synch value (ASSIST tab) should not change significantly from day to day. If the value is radically different (+/- 2.0), re-calibrate the camera synchronization using ASSIST or manually set it to a value that has previously worked (Advanced Flow Speed tab). Core stream position is grossly off-center within the flow cell due to air or clog in the fluidics The core tracking and focus tracking objective positions should not change significantly from day to day. If either value is radically different (+/- 10 microns), the core may experience poor laminar flow, resulting in high flow speed variations and streaked imagery. An off-center core stream is caused by air or clogs in the fluidic system. See solution for Air or clog in the sample syringes or flow cell. Troubleshooting 107 Symptom Possible Causes Recommended Solutions Excessive flow speed variation due to air or clog in system See solution for Air or clog in the sample syringes or flow cell. Insufficient fluid volume in the waste tank Fill the waste tank with enough fluid to immerse the waste line outlet. Cells are not centered in the channel Lateral deviation of the core stream due to air or clog in the system See solution for Air or clog in the sample syringes or flow cell. Core stream is not in the normal core or focus tracking range Core and Focus Tracking values are incorrect Reset the core and focus tracking motors and go to the default position. Deviation in the core position due to air or clog in the system See solution for Air or clog in the sample syringes or flow cell. Autofocus is not tracking properly Reset the focus position. If the cells come back into focus, turn Autofocus tracking on. If the cells gradually become defocused as the focus position moves, then Autofocus tracking is not working. Run with Autofocus tracking off and call Amnis service. Objects are rotating in the core stream Core stream position is grossly off-center within the flow cell due to air or clog in the fluidics The core tracking and focus tracking objective positions should not change significantly from day to day. If either value is radically different (+/- 20 microns), objects may rotate due to interactions with the sheath stream. An off-center core stream is caused by air or clogs in the fluidic system. See solution for Air or clog in the sample syringes or flow cell above. Everything is out of Focus Camera synchronization setting is incorrect The camera synch value (ASSIST tab) should not change significantly from day to day. If the value is radically different (+/- 0.5), re-calibrate the camera synchronization using ASSIST or manually set it to a value that has previously worked (Advanced Flow Speed tab). Excessive core stream variation due to air or clog in the fluidics See solution for Air or clog in the sample syringes or flow cell. 108 Troubleshooting Symptom Possible Causes Recommended Solutions Core stream is moving too fast for the camera Briefly open the bubble vent (Advanced - Flow Speed tab) to drop the flow speed to 60 mm/sec or lower. Make sure the desired velocity setting is set to 60 mm/sec or lower. Click the Lock-on button to acquire the desired core stream velocity. Autofocus is not tracking properly Reset the focus position. If the cells come back into focus, turn Autofocus tracking on. If the cells gradually become defocused as the focus position moves, then Autofocus tracking is not working. Run with Autofocus tracking off and call Amnis service. The sample is clumpy or is not at a high enough concentration Filter and/or concentrate the sample. There is a clog or air bubble in the system See solution for Air or clog in the sample syringes or flow cell. Insufficient fluid volume in the waste tank Fill the waste tank with enough fluid to immerse the waste line outlet. Flow speed changes rhythmically Insufficient fluid volume in the waste tank Fill the waste tank with enough fluid to immerse the waste line outlet. Fluidics respond sluggishly Leak in the fluidic system Call Amnis service. Actual velocity reading appears frozen Fluidic script is running and/or core stream has not yet formed Wait for core stream to form. Autofocus - Flow speed system is not operating Turn the IR laser on by checking the FSP Enabled box (Advanced-Flow Speed tab). Flow speed is not stable Toggle the IR laser off and then on by clearing, then checking the FSP Enabled box. Event rate slows over time Cells have settled in the lines Cells settle in the lines after 45-60 minutes of running, resulting in a drop in cell event rate. Stop and save the acquisition, return sample, add volume to 50 l and re-run the sample after pressing Flush Lock and Load. There is a clog or air bubble in the system See solution for Air or clog in the sample syringes or flow cell. Sample syringe is empty Flush sample, load the next sample and dual prime. Troubleshooting 109 Symptom Flow rate slows or stops over time Fluorescence imagery appears too dim Possible Causes Recommended Solutions Sheath syringe is empty Load sheath, then dual prime. Sheath syringe is empty Load sheath, then dual prime. There is a clog or air bubble in the system See solution for Air or clog in the sample syringes or flow cell. Leak in the fluidic system Call Amnis service. Image display settings are set too low Increase the image display gain and/or change to log in the appropriate camera channel. Sample did not label well Look at the sample with a fluorescent microscope. Instrument sensitivity is not optimized Increase the excitation laser power (maximum for the 488 is 100 mW). Increase the camera stage setting (maximum is 256 rows) to increase camera sensitivity in the fluorescent channel. Refer to Setting ImageStreamXSensitivity guidelines. If the probing protocol results in dim staining, sensitivity of the instrument can be increased by running the core stream at a lower velocity and/or increasing the camera gain to 10x (Advanced – Camera tab). Everything is too bright or images are red or flat in appearance Core stream position is grossly off-center within the flow cell due to air or clog in the fluidics. The core tracking and focus tracking objective positions should not change significantly from day to day. If either value is radically different (+/- 20 microns), objects may rotate due to interactions with the sheath stream. An off-center core stream is caused by air or clogs in the fluidic system. See solution for Air or clog in the sample syringes or flow cell. 488 excitation laser is misaligned The laser is misaligned if the scatter control value set by ASSIST is abnormally has failed. Run the Laser Power Test on the ASSIST tab again and call Amnis service if it fails a second time. Image display settings are set too high Decrease the image display gain and change to linear in the appropriate camera channel. 110 Troubleshooting Symptom Possible Causes Recommended Solutions Instrument sensitivity is set too high Decrease the excitation laser power (minimum is 10 mW) Decrease the camera stage setting (minimum is 32 rows) to decrease camera sensitivity in the fluorescent channel. Refer to Setting ImageStreamX Sensitivity guidelines. Set the brightfield intensity to 800 counts. One channel saturates while the others do not Everything is too bright or images are red or flat in appearance The core stream velocity is set too low Set the desired speed to 23 mm/sec and click the Lock-on button. The sheath syringe is empty Load sheath, then dual prime. There is a clog or air bubble in the system See solution for Air or clog in the sample syringes or flow cell. Instrument sensitivity is not optimized The best instrument setup maximizes the dynamic range of scatter and fluorescence signal detection, while at the same time avoiding image pixel saturation (which cannot be compensated) in the fluorescence channels. Refer to Setting ImageStreamX Sensitivity for guidance on instrument setup. Probing protocol requires better stain balance Reduce the concentration of the stain that produces the saturating signal so that all probes can be simultaneously imaged without excessive saturation. Image display settings are set too high Decrease the image display gain and change to linear in the appropriate camera channel. Instrument sensitivity is set too high Decrease the excitation laser power (minimum is 10 mW) Decrease the camera stage setting (minimum is 32 rows) to decrease camera sensitivity in the fluorescent channel. Refer to Setting ImageStreamX Sensitivity guidelines. Set the brightfield intensity to 800 counts. The core stream velocity is set too low Set the desired speed to 23 mm/sec and click the Lock-on button. The sheath syringe is empty Load sheath, then dual prime. Troubleshooting 111 Symptom Possible Causes Recommended Solutions There is a clog or air bubble in the system See solution for Air or clog in the sample syringes or flow cell. Instrument sensitivity is not optimized The best instrument setup maximizes the dynamic range of scatter and fluorescence signal detection, while at the same time avoiding image pixel saturation (which cannot be compensated) in the fluorescence channels. Refer to Setting ImageStreamX Sensitivity for guidance on instrument setup. Probing protocol requires better stain balance Reduce the concentration of the stain that produces the saturating signal so that all probes can be simultaneously imaged without excessive saturation. DNA dye from previous sample is labeling current sample DNA dyes must be thoroughly flushed from the sample lines, syringe and flow cell to prevent residual dye from labeling subsequent samples that do not contain the same DNA dye. Run the Flush Lock and Load script with 10% bleach to remove all traces of the DNA dye. Cells from the previous sample are appearing in current sample This suggests a minor clog. Run the Sterilizer script to remove all traces of the previous sample. Scatter is too dim or bright Laser power set too high or low Increase or decrease the 785 excitation laser power for the desired brightness. Scatter intensity changes over time Instrument is experiencing large temperature variation Allow the instrument to warm up by running for 15 minutes. One channel saturates while the others do not Cross-contamination from previous samples Direct a fan toward the back of the instrument to dissipate excess heat. Large variation in brightfield intensity levels Brightfield intensity level sets incorrectly Large flow speed variation See “Flow speed is not stable” on page 109. Large flow speed variation See “Flow speed is not stable” on page 109. Light source delivering variable output Call Amnis service. Intensity set before desired flow speed has been achieved Wait until actual velocity matches the desired velocity, and then click Set Intensity. ND filter wheel is dirty Call Amnis service. 112 Troubleshooting Symptom Possible Causes Recommended Solutions Blue nonparsed imagery in all channels This sometimes happens when instrument exits from ASSIST. Toggle between Beads and Cells views. Erroneous fluidics sensor reading Debris has accumulated on the optical sensor Clean sensor with detergent and water. Sensor is broken Call Amnis service. SpeedBeads are not running properly Verify that the core stream is stable, and 100-300 beads per second are flowing through the instrument at 60 mm/sec. Incorrect template loaded Load the Default template. Camera Synchronization calibration failed, causing all other calibrations and tests to fail If Camera Synchronization fails, manually enter the last known good value (~38.5) and run ASSIST again. Note that if this calibration fails, most of the other calibrations will fail as well. Spatial Offsets calibration failure Verify the camera synchronization value and run Spatial Offsets calibration again. If it will not pass, the filter stack is misaligned: call Amnis service. Dark Current calibration failure Make sure the 488 excitation laser is off and brightfield is blocked. If it fails the Dark Current calibration a second time, call Amnis service. Brightfield XTalk Coefficicient calibration failure Run the calibration a second time and if it fails call Amnis service. AutoFocus S Curve calibration failure Verify the camera synchronization value and re-run the Laser Alignment calibration until it passes. If it continues to fail, call Amnis service. 405, 488, 658, 785 Laser calibration failure Verify the camera synchronization value and re-run the Laser Alignment calibration until it passes. If it continues to fail, call Amnis service. Side Scatter calibration failure Run the calibration a second time and if it fails call Amnis service. Retro calibration failure Run the calibration a second time and if it fails call Amnis service. 405, 488, 658, 785 Laser Power test failure Run the test a second time and if it fails call Amnis service. Brightfield Intensity Selection test failure. Run the test a second time and if it fails call Amnis service. Instrument will not pass ASSIST Troubleshooting 113 Symptom Possible Causes Recommended Solutions Brightfield Uniformity test failure. Run the test a second time and if it fails call Amnis service. Flow Core Axial Stability test failure. Verify that the SpeedBeads are running well and that there is no air trapped in the system. Run the Purge Bubbles or Sterilize System scripts, then repeat ASSIST. Call Amnis service if it continues to fail. Flow Core Lateral Stability test failure. Verify that the SpeedBeads are running well and that there is no air trapped in the system. Run the Purge Bubbles or Sterilize System scripts, then repeat ASSIST. Call Amnis service if it continues to fail. Flow Core Position test failure. Verify that the SpeedBeads are running well and that there is no air trapped in the system. Run the Purge Bubbles or Sterilize System scripts, then repeat ASSIST. Call Amnis service if it continues to fail. Focus Offset 40X test failure. Verify that the SpeedBeads are running well and that there is no air trapped in the system. Run the Purge Bubbles or Sterilize System scripts, then repeat ASSIST. Call Amnis service if it continues to fail. Image Quality test failure. Verify that the SpeedBeads are running well and that there is no air trapped in the system. Run the Purge Bubbles or Sterilize System scripts, then repeat ASSIST. Call Amnis service if it continues to fail. 114 Troubleshooting Index A Acquisition tab 27, 29, 100 Advanced Fluidics tab 88 Advanced setup 87 advanced fluidics 88 autofocus 88 camera 95 illumination 98 ASSIST 57 ASSIST Calibrations 59 Autofocus S Curve 79 Brightfield crosstalk coefficient 63 camera synchronization 59 Dark Current 61 Horizontal laser 64 retro 67 side scatter 66 spatial offsets 60 ASSIST Tests 68 BF Intensity Selection 69 BF uniformity 70 Excitation laser power 68 flow core axial stability 71 flow core lateral stability 73 flow core position 74 focus offset 75 image quality ensquared energy test 77 ASSIST Utilities 79 brightfield calibration 81 EDF excitation 82 focus pan 84 PMT focus 85 Auto Detect Beads 100 Autofocus tab 88 B Basic Fluidics 14 Bead Concentration vs Time 90 Brightfield 12 C camera 10 bin mode 95 collection mode 95 gain 95 sensitivity 95 test modes 96 trigger source 95 camera modes frame 96 TDI 96 Camera tab 95 cell detection 50 Channel 51 Cleanser 18 Core Tracking 21, 52 D data files 27 Debris, Squelching 29 Debubbler 18 Display tab 98 F Flow Speed 22, 28, 55, 56 flow speed 14, 92 fluorochrome balancing 24 Frame mode 95, 96 Frequency Spectrum 90 FSP 88 G gain, camera 95 graphs Autofocus Stage Position 90 Bead Concentration vs Time 90 focus 90 Frequency Spectrum 90 Time Series 90 H Hydrodynamic Focusing 14 I Illumination tab 98 ImageStream shutting down 30 starting 20 Imaging Area 40 Imaging Tools 40 L laser 10 Laser Excitation 12 loading beads 21 O Object Detection 14 optics 12 optimizing settings 17 P password 20 PMT settings 85 R reagents 18 S Safety Biological Safety 8 Electrical Safety 4 Laser Safety 5 Sample 15 sensitivity camera 87, 95 sheath bottle 18 sheath fluid 18 SpeedBeads 15 Sterilize System 41 115 Sterilizer 18 Synchronize Channels 95 T TDI mode 14, 95, 96 Time Series 90 tracking, core 52 trigger source 95 U user name 20 V valves 88 View Raw Frames 95 W waste 4, 8 fluid 18 116