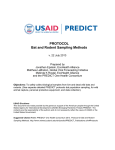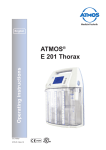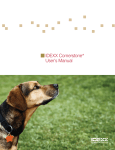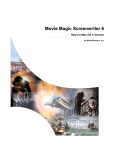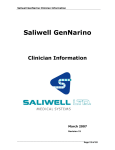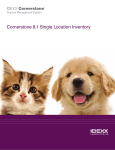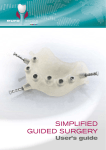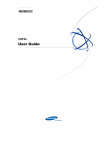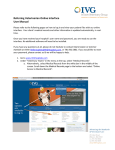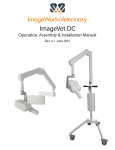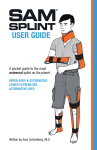Download Users Manual Version 1.0
Transcript
Users Manual Version 1.0 08 August 2011 Table of Contents Table of Contents .......................................................................................................................................... 2 Figures ........................................................................................................................................................... 5 Getting Started.............................................................................................................................................. 6 Overview ................................................................................................................................................... 6 Licensing................................................................................................................................................ 7 Using DiBBS ............................................................................................................................................... 7 Navigation Panel ................................................................................................................................... 7 The Display Panel .................................................................................................................................. 8 Session Management .......................................................................................................................... 13 Options Menu ..................................................................................................................................... 15 Database Menu ................................................................................................................................... 18 Forms Manager ................................................................................................................................... 21 Import ................................................................................................................................................. 23 Delete .................................................................................................................................................. 24 Export .................................................................................................................................................. 25 Managing Staff/Users ................................................................................................................................. 27 Adding a Staff member ........................................................................................................................... 27 Editing a Staff Member ........................................................................................................................... 28 Deleting a Staff member ......................................................................................................................... 29 Managing RDVMs........................................................................................................................................ 30 Adding an RDVM ..................................................................................................................................... 30 Edit .......................................................................................................................................................... 31 Delete ...................................................................................................................................................... 32 Managing Clients......................................................................................................................................... 34 Add .......................................................................................................................................................... 34 Modify ..................................................................................................................................................... 35 Finding Client Records ............................................................................................................................ 36 Managing Patients ...................................................................................................................................... 38 Adding a Patient ...................................................................................................................................... 38 Changing Patient Information ................................................................................................................. 40 Managing Visits ........................................................................................................................................... 42 Adding a Visit .......................................................................................................................................... 42 Changing Visit Information ..................................................................................................................... 43 Finalizing a Visit ....................................................................................................................................... 43 The Visit....................................................................................................................................................... 44 Signalment .............................................................................................................................................. 44 Medical Team.......................................................................................................................................... 44 RDVM ...................................................................................................................................................... 45 Presentation ............................................................................................................................................ 46 Medical History ....................................................................................................................................... 47 Pre-surgical Exam .................................................................................................................................... 52 Temperature and Weight.................................................................................................................... 52 Heart ................................................................................................................................................... 53 Blood Work ......................................................................................................................................... 54 Lungs ................................................................................................................................................... 55 Mucous Membranes ........................................................................................................................... 56 Eyes ..................................................................................................................................................... 57 Abdominal ........................................................................................................................................... 58 Rectal .................................................................................................................................................. 59 Ears ...................................................................................................................................................... 60 BCS (Body Conditioning Score) ........................................................................................................... 61 Skin/Hair.............................................................................................................................................. 62 Mentation ........................................................................................................................................... 64 Gait ...................................................................................................................................................... 65 Lymph Nodes ...................................................................................................................................... 66 Oral Exam ................................................................................................................................................ 67 Halitosis ............................................................................................................................................... 68 Pain...................................................................................................................................................... 69 Head .................................................................................................................................................... 70 Buccal Mucosa .................................................................................................................................... 73 Tongue ................................................................................................................................................ 74 Palate .................................................................................................................................................. 75 Tonsils ................................................................................................................................................. 76 Dentition ............................................................................................................................................. 77 Occlusion ............................................................................................................................................. 78 Periodontal Index ................................................................................................................................ 79 Diagnosis ............................................................................................................................................. 85 X-Rays/Images ..................................................................................................................................... 89 Client Discussion/Consent ...................................................................................................................... 92 Client Discussion Form ........................................................................................................................ 93 Other Forms ........................................................................................................................................ 94 Anesthesia ............................................................................................................................................... 94 Pre Medication .................................................................................................................................... 95 Induction and Maintenance ................................................................................................................ 98 Post OP .............................................................................................................................................. 100 Treatments ............................................................................................................................................ 101 Plan.................................................................................................................................................... 101 Results ............................................................................................................................................... 104 Discharge............................................................................................................................................... 106 Medical Record ..................................................................................................................................... 110 Figures Figure 1. DiBBS Screen Areas ........................................................................................................................ 7 Figure 2. View of Audio Clip Manager when started. ................................................................................. 12 Figure 3. Sample Session Manager Display ................................................................................................. 14 Figure 4. The first visit page. ....................................................................................................................... 42 Getting Started Overview DiBBS is a comprehensive veterinary dentistry software package that is designed to help generate and immediately capture a full electronic medical record of most veterinary dental events. DiBBS uses standardized AVDC (American Veterinary Dental College) nomenclature, common as well as specialized veterinary dentistry suggested protocols, and referral recommendations to document the oral pathology and treatment of each patient. This supports excellent communication between the veterinary Staff and the client. DiBBS uses: audio notes, point and click drop-down selection menus, typed personalized remarks fields, Microsoft paint drawing on mouth maps, and digital x-ray archiving, to ensure an immediate and accurate capture of each aspect of an oral event medical record. DiBBS also is designed to take advantage of touch screen PC tablet technology which makes it perfectly mobile in the clinic. DiBBS highlights medical alerts that may affect anesthesiology or treatment choices. Medical records captured by DiBBS can be printed, faxed, e-mailed, or shared electronically ensuring accurate communication between primary veterinarians, referral veterinarians and the client. Each DiBBS electronic medical record creates for each patient, a new “next visit” template, ensuring a smooth continuity in the oral medical history. DiBBS is designed to save time, increase accuracy, maximize Staff efficiency, save money, standardize nomenclature, strengthen the user’s knowledge base, improve client communication, improve client perception of value, and ultimately help create an excellent dental experience for the patient. DiBBS begins by facilitating the documentation of a review of the patients’ medical history, current presentation and any medical alerts that may affect anesthesia and/or treatment options. The “presentation selection” function alerts the Staff to discuss fully with the client the common diagnostic and treatment parameters that are associated with but not limited to common presenting oral complaints. DiBBS can easily capture and prompt the Staff to document the following discussions or results with the owner: pre-surgical physical and oral exam findings, historical as well as current-event blood-work results, diagnostic options, in-house or referral treatment recommendations, anesthesia parameters and risks, client consents (as well as anything the client declines), three stages of anesthesia, the oral surgery itself (including updates for the client about new findings during the procedure), the option to import digital x-rays or photos, post operative medications, prescriptions to go home, discharge instructions, follow-up recommendations, and finally full medical notes that are ready to be finalized, emailed, downloaded, faxed, printed, or electronically shared. As you can see, that although DiBBS Veterinary Software Program has been designed to save time and money by standardizing communication between clients, veterinarians, support staff, and referral veterinarians, it’s primary effectiveness is in eliminating the need to recall visit information after the fact, or, locate and compile separate documents to ensure a complete and accurate patients’ oral medical record. Licensing DiBBS licenses a number of operational parameters. The primary one of interest to users is the number of patient visit records that can be open simultaneously. For example, if the practice was limited to two “views”, an attempt to open a third record will be blocked by DiBBS and an appropriate warning message will be displayed. Even though you can’t view patient visit records all other DiBBS capabilities are usable. You can add and modify Staff, RDVM, Client and Patient records and perform DiBBS maintenance activities. DiBBS also licenses the maximum number of visit records that can be saved. Generally, this is set to “unlimited” unless you have a special educational or evaluation license. Finally, DiBBS may also enforce a license expiry time after which the user can only view existing records and not create any new one. Because DiBBS only licenses “views”, DiBBS can abe installed on as many PCs in the practice as you need. The number of individual users is also unlimited. Using DiBBS Navigation Panel Display Panel Figure 1. DiBBS Screen Areas The main DiBBS screen is divided into two areas, the Navigation Panel and the Display Panel. The Navigation Panel allows the user to select various functional areas of DiBBS. The Display Panel is used to show data specific to the selected area. Navigation Panel The navigation Panel has a number of buttons that allow the user to select which area of DiBBS they wish to use. The list includes Client Management, Selection and Record Searching Staff Management RDVM Management Current Client. This button will display the currently selected client if available. Current Patient. This button will display the currently selected patient if available. Current Visit. This button will display the currently selected visit if available. Detail of the Client, Staff and RDVM areas are described in separate sections below. The current Client, Patient or Visit buttons are useful if the user needs to return to an area after navigating away, for example to update Staff or RDVM information. The last item on the Navigation Panel is the DiBBS icon at the bottom left hand corner of the screen. Right clicking on DiBBS will display the DiBBS program menu that consists of a number of available actions. These are Logout Session Manager Options Database Forms Manager Help The Options, Database and Help Menu selections have sub Menus for additional functions. Menu details are provided in separate sections below. Note: Some menu items are only available to staff who have been designated as “Administrators”. See the Managing Staff/Users section for details. The Display Panel The Display Panel allows users to interact with the various DiBBS functional areas. This section describes capabilities common to all areas. There are a number of basic elements the user interacts with. These are Edit Box List Box Check Box Single Option List Remarks Drop Down List Buttons Audio Clips The following sections contain detail on each of these items. Edit Box Here is an example of an Edit Box. Edit Boxes are used to allow the user to type text for a specific data item. In some cases, where appropriate, DiBBS will restrict the input to only digits for numerical data. List Box Following is an example of a List Box Double-Click on an entry in the list to select it. Long lists will display a scroll bar. Check Box Here is an example of a check box. Click on the check box to change its state to checked or unchecked. Single Option List Here is an example of a single option list. Click on the item you wish to select. DiBBS will only allow the user to select one item in the list. Note: In the event the user clicked on an item and then decides that none of the list items should be selected, then right-click on the List and click the Unselect menu option. Remarks Drop Down List Following is an example of a drop down list. Click on the down arrow to display the list items and then click on an item to select it. This is very similar to the Single Option List above and is used when the list is long or to save screen real estate. Buttons Following is an example of a button. Buttons allow the user to perform certain actions. Generally the buttons’ caption indicates the specific action to be performed. Audio Clips Audio Clips allow the user to store voice recordings in real-time for later playback. This can improve productivity by allowing the doctor to record comments during the procedure instead of typing them and then having them transcribed at a later time. As well, conversations and client consents may also be recorded. Note: DiBBS does not supply automatic speech to text transcription capabilities. Starting the Audio Clip Manager To start the Audio Clip manager, right click in the REMARKS box. A drop down menu will appear with the following choices: START AUDIO CLIP MANAGER, DELETE AUDIO CLIP, CUT, COPY, and PASTE. Click on “Start Audio Clip Manager” to record and playback audio clips. The Audio Clip Manager will popup. Close Play Pause Stop Fast Rewind Forward Record Figure 2. View of Audio Clip Manager when started. Recording Click the Record Button to start recording and Audio Clip Manager will start recording and enable the Pause, Stop, Fast Forward and Rewind Buttons. Press Stop to stop recording. Press Pause then Record to temporarily stop and then resume recording. Pressing Fast Forward or Rewind will stop the recoding and move to the end or beginning of the click respectively. Play Back Click the Rewind button to move to the start of the clip then press Play to hear what was recorded. Editing After a clip is recorded you can insert at the start or the end by clicking the Fast Forward (End) or Rewind (Start buttons and the pressing Record). Saving Click the Close button to have your audio clip saved in the database. This will cause the background of the Remarks box to turn yellow. This is the indication that an Audio Clip is available. Deleting Right click in the REMARKS box and select “Delete Audio Clip” from the drop down menu. Audio Devices DiBBS uses the Windows default audio devices for playing and recording audio clips. To change the devices DiBBS uses, go to the Windows Control Panel and pick the ‘Sound’ panel. Use the sound options to select the devices you want to use. Note: Many laptops have built-in speakers and microphones that can be used but depending on the noise levels in the surgery room the audio clip recording may not be as clear as expected. In some cases switching to a high quality Bluetooth headset like those used by cell phones will improve the quality of the recordings. Session Management In order to enforce DiBBS license limits on the number of simultaneous visit records that can be viewed, DiBBS maintains real-time status information on all active sessions. Normally this information isn’t too interesting unless you see this dialog when you try to login to create or view a Visit Record. You can start the Session Manager by right clicking the DiBBS icon in the Navigation Panel and selecting the Session Manager menu item. You’ll then see a window that lists all the active sessions that DiBBS knows about. A sample is show below. Figure 3. Sample Session Manager Display The display consists of five columns and a row for each session that DiBBS is aware of. The five columns are Staff Member – This is the name of the person viewing the Visit Record. Visit Client:Patient Date – This information identifies the Visit Record the Staff member is viewing/editing. Session Start Time – The date and time the Visit Record was opened. Last Heard From – Every copy of DiBBS on the network tries to update the Session Manager with status a few times a minute. This is the time that the Session Manager received its’ last update. If the Last Heard From time is not current it is an indication of some error condition. These include - A computer crash. - A temporary networking problem that prevents DiBBS from contacting the Database Server. - A DiBBS program crash. Idle Time – Indicates how long it has been since the Visit Record has been updated or the screen view changed. At this point the user has a number of options. Do nothing and wait for a session to become free. Forcefully disconnect one of the active sessions. We’ll call this “booting” a user. When a user is booted, DiBBS if possible, will save their current session and indicate to the user that they have been booted and by whom. If DiBBS can’t contact the session due to some network failure, the session will be closed when network connectivity is restored and the booted user will need to re-login. A session is prime a candidate for booting if the “Last Heard From” time is not current as this is probably an indication of some error condition. If all sessions are current, then the session with most idle time in the next prime candidate. A high idle time might indicate that the Staff Member has stepped away for a short break or lunch or has left the office for the day with a DiBBS session open. To boot or not to boot? That is the question. DiBBS does not prevent anybody from booting anybody else. So DiBBS leaves the decision to the user. Your practice may develop its own set of rules, guidelines and procedures for booting users. To boot a user and close their session double-click on the session in the session list displayed by the Session Manager. Once you do this DiBBS will ask for confirmation by displaying the following dialog box: Click OK to proceed with the boot request. Wait for a minute to allow DiBBS to complete the boot request. If the session is not freed after a minute, which could be due to a problem with the bootee not being able to contact the Database Server then to force the session to close boot the user again. This “double-boot” should clear the session in ~10 seconds. Options Menu Check for Updates This menu selection allows a DiBBS administrator to query the DiBBS home server and download a new version of DiBBS if one is available. Note: The PC where the check is being done must have Internet access for this to work. During the update process DiBBS displays a status window and will prompt the user with a number of dialog boxes to confirm proper operation. Note: The lastest version number will be different from the one displayed above. DiBBS will display a progress bar during the download operation. Depending on the speed of your Internet connection this may take up to a couple of minutes. Press OK to load the new version of DiBBS to the database. Press cancel if you decide you do not want to proceed. Once the update is complete, DiBBS will delete the temporary file it created during the download process. Click OK to finish the update process. Note that the update process only saves the new version of DiBBS to the database. It is required to restart DiBBS to execute the new version. To see which version of DiBBS you’re running go to the Help/About menu. It is recommended that the DiBBS Administrator do the update after hours to ensure everybody will get the new version when they start DiBBS in the morning. You should “boot” any open sessions to ensure this is the case. See section Session Management for “booting” details. License View This menu entry displays the current DiBBS licensed limits. Database Menu Backup When the backup menu item is selected DiBBS will display the following File Save dialog. Note: To minimize the time it takes to perform the database backup, it is recommended that the Backup be executed using a copy of DiBBS that is running on the same PC as the database server. Pick a location to save the Database backup file and press the Save button. DiBBS will backup the current contents of the database and then display the following message. Depending on the size of the database this may take multiple minutes. Restore When the Restore menu item is selected DiBBS will display the following File Open dialog Navigate to the location of a previously saved database backup file. Select the file and click Open. Configure When the Configure menu item is selected DiBBS will display the following form which allows you to change which database server DiBBS is using. Generally you should never have to change this once DiBBS is configured the very first time. Check with your DiBBS Administrator before making changes. Server Address can be a Fully Qualified Domain Name or an IP Address. Port Number is the IP Port number the database server is listening on. Port 3306 is the default for MySQL. Click OK to make changes. DiBBS will display the following message. Status When the Status menu item is selected, DiBBS will display a summary of the number of records in the main sections of the database. Forms Manager The content and formatting of all of DiBBS printable output is controlled by Form Templates. These templates are loaded into DiBBS for all users using the Forms Manager. There are five standard DiBBS forms Medical Record – This is the template file for what is displayed when you click in the “Medical Record” tab on the patient visit record. This form should not be modified or deleted unless instructed to by DiBBS support personal. Medical Record Header – This file is installation specific for your practice. It contains a copy of what you’d see at the top of the medical record. Generally it includes the practice name and contact information. This file may be modified by the user. See sample below. Client Discussion – This is the template for the form that is displayed when you click on the “Client Discussion” tab on the patient visit form. This template uses the Medical Record Header file. This form should not be modified or deleted unless instructed to by DiBBS support personal. Discharge - This is the template for the form that is displayed when you click on the “Discharge Preview” button on the patient visit form “Discharge” tab. This template uses the Discharge Record Header file. This form should not be modified or deleted unless instructed to by DiBBS support personal. Discharge Header - This file is installation specific for your practice. It contains a copy of what you’d see at the top of the patient discharge form. Generally it includes the practice name and contact information. As this is a client viewable form, it can include additional graphics and information that is no required in the Medical Record. This file may be modified by the user. See sample below. DiBBS also allows the user to make custom report templates which can be displayed and printed using the “Other Form” button on the Client Discussion page. Templates are stored as Rich Text Format (.RTF) files. RTF files can be viewed or edited with Wordpad which comes standard with Windows or with Microsoft Office Word. When the Forms Manager menu is selected DiBBS will display the following screen. Note: Your screen display may be different depending on the number of Custom templates loaded and the order templates were added to DiBBS. On the form are three function buttons: Import : Use this to add a template file to DiBBS Delete: Remove a template frile from the database Export: Copies the template file to disk so it can be reviewed or edited. Each function is detailed in the following sections. Import When you press the Import button DiBBS will display the following form. Delete Select the template to delete by clicking on its line on the form. Press the Delete button. DiBBS will prompt you to verify the action. Press OK to Export Select the Template to export by click on it on the form. Press the Export button. DiBBS will display a file save dialog to allow you to save the file in a location where it can be viewed or modified. Managing Staff/Users To manage Staff and Users first click on the STAFF button on the Navigation Panel. A screen is displayed with all the existing Staff information. The screen allows you to select the option to Add, Edit or Delete Staff members. Adding a Staff member To ADD a new Staff member, Click on the ADD button. The following form will be displayed. Enter the new Staff members Name in the Name field. Note: The Initials field is automatically filled in by DiBBS. Next select the Staff members’ job title from the Job drop down list. Next select the Staff members’ User Level from the Job drop down list. Generally a staff member would be a Regular user. A DiBBS Administrator is a special staff member that is allowed to backup and restore the DiBBS database, perform on-line DiBBS software upgrades and other system administration tasks. Enter the contact information. This will be displayed in the Session Management information and can be used by staff to locate a DiBBS administrator in the event of problems. Once you have entered the correct data for the new Staff member in all the fields, Click on the OK button to finish adding the new Staff member. Click Cancel to cancel Adding a New Staff Member and to return to the Main Staff List. Editing a Staff Member You can begin editing a Staff member’s information either by Double Clicking on their Name, or, by single Clicking their Name and then Clicking the Edit Button. Once the Edit screen is displayed you may change their information with the exception of DiBBS generated initials field. Once finished, simply Click on the OK button to save the record. Click Cancel to cancel editing a Staff Members’ information and to return to the Main Staff List. Deleting a Staff member You can delete a Staff member from the Staff Member List by Highlighting their Name in the Staff List and then clicking the Delete Button. Once you click on the Delete button, DiBBS will provide a prompt to confirm that you would like to delete this Staff member. Click on the OK Button to permanently delete the Staff member from the staff list. NOTE: permanently deleting the Staff Member from the Staff List will not delete them from a finalized medical record. DiBBS will not allow a Staff Member to be permanently deleted from the Staff List until or unless all or any medical records that they are a member of are finalized. Click the Cancel button to Cancel Deleting a Staff Member and return to the main Staff Member List. Managing RDVMs To Add, Edit or Delete an RDVM from the RDVM data base, Click the RDVM button on the Navigation Panel. The following screen will come up and display a list of all RDVMs. Adding an RDVM To Add a New RDVM, Click on the ADD button. The following form will be displayed. Enter the New RDVM information in the fields provided. Once you have finished entering the New RDVM information, Click the “Save” button to save the information. Click Cancel to return to the RDVM main list without saving the data or to cancel adding a New RDVM and return to the main RDVM List. Edit From the main RDVM List, you may begin Editing the RDVM information either by Double Clicking on the name of the RDVM or by Highlighting the Name of the RDVM and Clicking the Edit button. The RDVM edit form will be displayed. Once you have finished editing the RDVM information, Click the “Save” button to save the information. Click Cancel to return to the RDVM main list without saving the data or to cancel editing the RDVM and return to the main RDVM List. Delete You can delete an RDVM from the RDVM List by Highlighting their Name in the RDVM List and then clicking the “Delete” button. The following form will be displayed: Click the “OK to delete” button to permanently delete the RDVM information. DiBBS will provide a prompt to confirm that you would like to delete the RDVM information. NOTE: permanently deleting the RDVM from the RDVM List will not delete them from a finalized medical record. DiBBS will not allow an RDVM to be permanently deleted from the RDVM List until or unless all or any medical records that they are a part of are finalized. Click Cancel to return to the RDVM main list to Cancel Deleting an RDVM. Managing Clients To manage the Client data base Click the Client button on the Navigation Panel. The following screen will be displayed. The screen is labeled Find Clients. In this screen you may Add, Find, or Edit. Add Click on the ADD button. The following form will be displayed. DiBBS will automatically assign the next available client id. Enter the client information in the fields. Click on the “Save” button to save the client information. Modify Locate the client record you wish to edit (see next section for details on finding client records). Double click on the client name, or click the client name and press the “Edit” button you wish to modify. The following form will be displayed: Make any changes and click the “Save” button. Finding Client Records DiBBS gives you on a number of ways to search for Client records. Name o Client First Name o Client Last Name o Patient Name o Phone Number Client ID Patient ID Pending Visit Records All Search Criteria Panel Search Results Panel To search by name, select the “Name” radio button and then enter text into the Last Name, First Name, Patient Name or Phone fields. You can enter data into any or all fields simulltaneously. DiBBS will search the database for any matching client records and display them in the Search Result Panel. To search by Client ID or Patient ID click the respective radio button and enter the ID number into the ID field. You do not need to enter leading zeros. Click the “Show Pending” radio button to get a lsit of all clients that have non-finalized patient visit records. Clicking the “Show All” radio button will display all available client records. Managing Patients Select the client from the client screen and edit the client information. Refer to Managing Clients in the previous section. DiBBS will display the Client Edit form. Adding a Patient In the Patient Section click the “Add” button. DiBBS will display the following form: Enter the patient information in the fields provided. To enter a Species, use the pull down screen to select the correct species. To enter the Sex, use the pull down screen to select male, female, Male/Neutered, Female/Spayed. To enter the Age, enter the age by years, months, and days, or if the client knows the patient’s date of birth, you can use the pull down screen and select the DATE of BIRTH from the calendar that will pop up. Use the back or forward arrows to scroll to the correct month and year. Click on the correct date within the month and year selected. DiBBS with then calculate the current age at today’s date. Enter any remarks in the REMARKS section. A picture of the patient can be added to DiBBS which will be displayed on the Discharge Report for the client. To add a picture, double click on the blank panel under “Double Click to Add Picture”. DiBBS will display a file open dialog. Navigate to the picture file for the patient and click “Open”. DiBBS will load and display the patient picture. After all available information has be entered click on the “Save” button. The program will automatically default to LIVING for the patient status. Changing Patient Information The Edit Patient Screen allows the user to modify patient information. Note the Patient ID cannot be changed. Click on patient whose information you would like to modify. Click the EDIT button. DiBBS will display the following form: Edit the necessary information and click the “Save” button. Managing Visits Adding a Visit On the Edit Patient Form click the “Add” button. DiBBS will then display the first page of the Visit Form. Click on the ADD button DiBBS will display the Visit form Figure 4. The first visit page. The visit form is divided into a number of tabbed pages which can be accessed at any time. However the tabs are laid out from left to right in a general visit chronological order. The “PreSurgical Exam”, “Oral Exam”, “Anesthesia” and “Treatments” tabs have another layer of tabbed sub pages. See section The Visit for details on all the Visit Form pages. Changing Visit Information A patient visit can be modified only if the visit has not been finalized or imported. Click on the edit button to modify a visit. Finalizing a Visit The FINALIZE button is located in the MEDICAL RECORD tab Only a doctor can finalize the medical records. The doctor must be logged into DIBBS before finalizing the medical record. Click the FINALIZE button to finalize the medical record. NOTE: A patient visit can no longer be modified once the visit has been finalized. This is in accordance with the keeping of appropriate medical records and for legal purposes. The Visit The following sections describe all the pages and information collected during a patient visit. Signalment Signalment is the client and patient information that is displayed at the top of every screen as the patient exam progresses. This allows you to verify that you are entering data for the correct patient. The Signalment panel is displayed in Red if the visit record has been finalized. Medical Team The medical team working on a particular patient can be documented in the medical record. Select a team by clicking on the staff member's name in the Available Staff column. This will automatically move the name to the Selected Staff column. Deselect a staff member by clicking on a staff name in the Selected Staff column and clicking on the back arrow to move the staff name back to the Available Staff column. RDVM The patient's RDVM (referring doctor) can be selected from the RDVM listing. Click on the RDVM to be selected. All the information about that RDVM will automatically be displayed. Remember that the RDVM needs to be entered into the DiBBS program in order for it to be listed as an option to choose from. Refer to the section on Managing RDVMs for instructions on adding a new RDVM to the RDVM list or modifying RDVM information. Presentation The SELECT PRESENTATION box displays a general list that generates suggested treatment options to discuss with the client. Select the reason(s) why the patient was presented from Select Presentation column. Either double click on the selection or click on the selection and then click on the forward arrow. This moves the selection to the Selected Presentations box. Suggested procedures will appear in the Procedures for Presentation box. You may add more detailed presentations or suggested treatment options in the REMARKS section to ensure thoroughness of the medical record. There are three boxes at the bottom of this screen to ensure the client was offered treatment. Click the appropriate box if the client declined to proceed with treatment, the client was offered pain medications and antibiotics, and if the client declined pain medications and antibiotics that were offered. These will be noted in the medical record. Medical History DiBBS will guide you through each part of the medical history. Check the box to the left of DiBBS RECORD AVAILABLE if a previous DiBBS record is available from a previous visit or from any other veterinary practitioner. If a previous DiBBS record is available, check the box to the left HISTORY OBTAINED AND REVIEWED if a DiBBS record was obtained and reviewed by the veterinarian. Check the box to the left of MEDICAL HISTORY AVAILABLE if a medical history is available from another software program or was obtained from the patient’s RDVM. Check the box to the left of HISTORY OBTAINED AND REVIEWED if a medical history was obtained and reviewed by the veterinarian. Click the box to the left of ANY CHANGES IN MEDICAL HISTORY? If the patient presents with changes from the medical history already provided. Click the box to the left of CHANGES NOTED IN REMARKS if those changes have been noted in the REMARKS box listed on HX tab. Type notes in the VISIT SUMMARY box to note presenting or chief complaint. The section, DOES THIS PATIENT HAVE A HISTORY OF THE FOLLOWING MEDICAL CONDITIONS? contains options which can be checked to denote these previously diagnosed medical conditions CARDIAC DISEASE, RENAL DISEASE, ENDOCRINE DISEASE, TRAUMA, NEUROLOGIC DISEASE, and DISC DISEASE. Click the box to the left of the previously diagnosed medical condition to place a check inside the box to designate medical condition. Once a check has been placed in the box to the left of the corresponding medical condition, a box will be displayed to the right. Inside the box will be various questions and reminders that prompt the staff member to ask the client in order to obtain a more comprehensive medical history. Answers to these questions can be typed directly inside the box by clicking next to the questions being asked. Further an alert will be displayed in the Signalment at the top of the screen to visually alert the doctors and staff that a pre-existing medical condition exists. Deselecting (unchecking the box) will delete the alert in the Signalment at the top of the screen. Click on CARDIAC DISEASE and the alert displaying a broken heart appears at the top of the screen. The questions to ask the client are: When were the last chest radiographs? Is the patient on any medications? When was the last Echocardiogram? Is this patient being treated for CHF (Congestive Heart Failure)? Click on RENAL DISEASE and the alert displaying a kidney appears at the top of the screen. The questions to ask the client are: Is it acute or chronic? Is the patient on any medications? Plan on post sx (surgery) fluid support. Click on ENDOCRINE DISEASE and the alert displaying sonogram waves appears at the top of the screen. The guides are: Review history. Review medications. Review anesthetic protocol. Click on TRAUMA and the alert displaying a red cross inside of a circle appears at the top of the screen. The questions to ask the client are: Are there radiographs of the chest and abdomen? Is the patient anisocoric (pupils of unequal size)? How long has the patient been stable? Click on NEUROLOGIC DISEASE and the alert displaying a brain appears at the top of the screen. The questions to ask the client and the guides to follow are: Is it acute or chronic? What medications is the patient on? Review the anesthetic protocols. Review drug interactions. Click on DISC DISEASE and the alert displaying a spinal column appears at the top of the screen. Current medications being administered to the patient can be recorded in the CURRENT MEDICATIONS box at the lower left of the screen. For a complete medical history be sure to record the medication, strength, dosage and frequency of which the medication is being administered to the patient. Additional remarks can be recorded in the REMARKS box at the lower right of the screen. These remarks may include any status changes in the patient’s health at the time of presentation. You can record that the medical history was discussed with the owner by checking the box at the bottom of the screen DISCUSSED WITH CLIENT. The owner discussion/consent page will automatically display that presentation and all sub tabs of the pre-surgical exam were discussed with the client once these boxes are checked. If a DISCUSSED WITH CLIENT box is left unchecked, the owner discussion page will display the particular parameter that was not discussed with the client. Parts of the exam not discussed with the client will show up in red on the owner discussion/consent page. This can be changed once the DISCUSSED WITH CLIENT BOX is checked. NOTE: To ensure that all DiBBS medical records are complete and accurate, it is recommended that all parameters be discussed with the client. Pre-surgical Exam The pre-surgical exam is comprised of separate sub tabs for every system. DiBBS provides a box to be checked at the top of the all the sub tabs with the exception of TEMP/WEIGHT when a particular system is noted to be UNREMARKABLE upon examination. As well at the bottom of every page is a “Discussed with Client” checkbox. Pre-Surgical Exam pages that do not have this box checked will be flagged on the “Client Discussion/Consent” page. Temperature and Weight The TEMP/WEIGHT sub tab is used to record baseline values for both the temperature and weight of the patient. Knowing the weight enables accurate calculations for all medications prescribed or administered to the patient. Knowing the temperature provides a baseline when monitoring the temperature during the anesthetic procedure. Enter the patient's temperature in degrees Fahrenheit and DiBBS will automatically convert the temperature entered into degrees Celsius. If you enter the patient's temperature in degrees Celsius, DiBBS will automatically convert the temperature into degrees Fahrenheit. Enter the patient's weight in pounds and DiBBS will automatically convert the weight in kilograms. If you enter the patient's weight in kilograms, DiBBS will automatically convert the weight into pounds. Enter any remarks regarding the weight or temperature in the REMARKS field. Click the box DISCUSSED WITH CLIENT if the weight and temperature were discussed with the client. Heart The HEART sub tab is used to record baseline cardiac parameters obtained during the physical exam. Click the UNREMARKABLE box at the top of the screen if the cardiac exam is within normal limits. Click either MURMUR or DIMINISHED for the Heart Sound if applicable. Enter in the HR (Heart Rate). Select either SYNC (Synchronous) or ASYNC (Asynchronous) for the RHYTHM. Select REGULAR, SLOW, or RAPID for the Heart's CHARACTER. Select STRONG, WEAK, BOUNDING, or THREADY for the Heart's STRENGTH. Select the type of MURMUR as either SYSTOLIC, DIASTOLIC, or HOLOSYSTOLIC as indicated on exam. Select the grade of the heart murmur as indicated on exam. Enter in comments in the REMARKS field. Click the box DISCUSSED WITH CLIENT if the cardiac exam was discussed with the client. Blood Work The BLOOD sub tab is used to record lab work results for general chemistries and complete blood counts (CBC) performed prior to an anesthetic event. All lab work parameters that are out of the normal ranges should have those particular values entered into the appropriate fields for easy reference. Click on GENERAL CHEMISTRY if this was offered to the client and/or run. Click on CBC if this was offered to the client and/or run. Click on UNREMARKABLE if all lab work values were within normal limits (WNL). Click on DECLINED if the client declined presurgical lab work. Click on each parameter listed to enter in any abnormal values. Click either NORMAL or ABNORMAL for CLOTTING FACTORS. Enter comments in the REMARKS field. Click the box DISCUSSED WITH CLIENT if lab work was discussed with the client. Lungs The LUNGS sub tab is used to record baseline lung parameters obtained during the physical exam. Click on UNREMARKABLE if lungs sounds are within normal limits. If lung sounds are not within normal limits, click on either CRACKLES, WHEEZES, DIMINISHED, ABSENT, or GURGLES in the SOUNDS field. Use the SOUND REMARKS field to note any remarks on the lung sounds. If respiration is not within normal limits, click on either LABORED, ABDOMINAL BREATHING, STRIDOR, STERDOR, UR (Upper Respiratory) NOISE, STENOTIC NARES, or BRACHYCEPHALIC SYNDROME in the RESPIRATION field. Use the RESPIRATION REMARKS field to note any remarks on the respiration. Record the respiration rate in the RESPIRATION RATE field. Click the box DISCUSSED WITH CLIENT if lung sounds were discussed with the client. Mucous Membranes The MUCOUS MEMBRANE (M/M) sub tab is used to record baseline mucous membrane values obtained during the physical exam. Click UNREMARKABLE, PINK if the mucous membranes are within normal limits. Check the CRT (Capillary Refill Time) and click either < 2 SECONDS (less than 2 seconds) or >= 2 SECONDS (greater than or equal 2 seconds). If the color was other than a nice healthy pink color, click in the COLOR box either PALE, WHITE, BLUE, or RED INJECTED PETECHIA BLEEDING. Record any remarks about the mucous membranes in the REMARKS box. Click the box DISCUSSED WITH CLIENT if mucous membranes were discussed with the client. Eyes The EYES sub tab is used to record both current and past ocular issues obtained during the physical exam. If the ocular exam shows the eyes to be within normal limits, click on the box CLEAR, PLR (Pupillary Light Reflex) UNREMARKABLE OU (both eyes) and also click on the box RETROPULSE EQUAL & UNREMARKABLE. If the left eye does not have normal responses, go to the box labelled LEFT. Click what is applicable UNRESPONSIVE, UNEQUAL, IMPAIRED, PAINFUL. If the right eye does not have normal responses, go to the box labelled RIGHT. Click what is applicable UNRESPONSIVE, UNEQUAL, IMPAIRED, PAINFUL. If there is a history of facial trauma, click the box HISTORY OF FACIAL TRAUMA. If there is a mobility issue with the mandible, click the box ROM (Range of Motion) OF MANDIBLE IMPAIRED. Additional remarks can be entered in the REMARKS box. Click the box DISCUSSED WITH CLIENT if the eyes were discussed with the client. Abdominal The ABDOMINAL sub tab is used to record baseline abdominal values obtained during the physical exam. Click on the box SOFT AND UNREMARKABLE if the abdomen is within normal limits. Click in the PALPATION box if the abdomen is either PAINFUL/SPLINTING, ORGANOMEGALY, or DISTENDED BLADDER. Additional remarks can be written in the REMARKS box. Click the box DISCUSSED WITH CLIENT if the abdomen was discussed with the client. Rectal The RECTAL sub tab is used to record a baseline for the rectal values during the physical exam. Click the box UNREMARKABLE if the rectal exam is within normal limits. Click either PRESENT or ABSENT in the BLOOD box to indicate whether or not blood is present. Type any remarks concerning the prostate in the PROSTATE REMARKS box. Type any remarks concerning the anal sacs in the ANAL SAC REMARKS box. Click the box OWNER REQUESTS ANAL SACS BE EXPRESSED WHEN PATIENT IS UNDER ANESTHESIA if this is what the client has elected. Click the box DISCUSSED WITH CLIENT if the rectal exam was discussed with the client. Ears The EARS sub tab is used to record baseline aural values obtained during the physical exam. Click the UNREMARKABLE box if both ears are unremarkable. Type remarks concerning the left or right ear in either the LEFT EAR REMARKS box or the RIGHT EAR REMARKS box. Click the box DISCUSSED WITH CLIENT if the ears were discussed with the client. BCS (Body Conditioning Score) The BCS sub tab is used to record the baseline Body Conditioning Score of the patient during the physical exam. BCS scoring is important to record as this may change over time and may have bearing on how the patient handles pre-anesthetic or pain medications. Click UNREMARKABLE if the BCS is within normal limits. Click the number that corresponds to the BCS. Type BCS remarks in the REMARKS box. These may include if a patient is between two BCS scores. Click DISCUSSED WITH CLIENT if the BCS was discussed with the client. Skin/Hair The SKIN/HAIR sub tab is used to records baseline values of haircoat, skin masses, etc… found on physical exam and that should be noted for future follow-up. Some parameters, depending upon their location may actually be associated with a dental condition. Click SKIN AND COAT UNREMARKABLE if the skin and hair coat are within normal limits. Click ALOPECIA if alopecia is present. Click CHIN AND LIP FOLD DERMATITIS if chin and lip fold dermatitis are present. Once this is selected, a prompt will be displayed in the REMARKS box. Clicking within the REMARKS box allows the user to add notations to the prompt. Deselecting CHIN AND LIP FOLD DERMATITIS will remove the prompt and all notations that were added to the prompt. Click HOT SPOTS if hot spots are present. Click SKIN ERUPTIONS if skin eruptions are present. Click SKIN MASSES/LUMPS if skin masses and/or lumps are present. Once this is selected, prompts will be displayed in the REMARKS box. Clicking within the REMARKS box allows the user to add notations to the prompts. Deselecting SKIN MASSES/LUMPS will remove the prompts and all notations that were added to the prompts. Click the box DISCUSSED WITH CLIENT if the skin and hair coat were discussed with the client. Mentation The MENTATION sub tab is used to record a baseline neurological exam during the physical exam. Proper notation of mentation can be followed up during subsequent exams. Click UNREMARKABLE if mentation is within normal limits. Click the best representation(s) of the patient's mentation in the OBSERVATION box. Click either BAR BRIGHT ALERT RESPONSIVE, QAR - QUIET ALERT RESPONSIVE, DEPRESSED UNRESPONSIVE, LATERAL RECUMBANCY, or AGITATED. Type notations concerning the patient’s mentation in the REMARKS box. Click the box DISCUSSED WITH CLIENT if the mentation was discussed with the client. Gait The GAIT sub tab is used to record current gait during the physical exam and allows for follow-up during subsequent examinations. Click UNREMARKABLE if the gait is within normal limits. Click DYSPLASIA if the patient has been diagnosed with dysplasia. Click JOINT REPLACEMENT if the patient has had a joint replaced. If front or rear lameness is noted on exam, click either/or LEFT or RIGHT in the FRONT box and click either LEFT or RIGHT in the REAR box to indicate which leg(s) are affected. If a missing limb is noted on exam, click either/or LEFT or RIGHT in the FRONT box and click either LEFT or RIGHT in the REAR box to indicate which leg(s) are missing. Type any notations on pertaining to the gait of the patient in the REMARKS box. Click the box DISCUSSED WITH CLIENT if the gait was discussed with the client. Lymph Nodes The LYMPH NODES sub tab is used to record the current condition of the lymph nodes during physical exam. Again, anything that is remarkable can be followed-up on during subsequent exams. Click UNREMARKABLE if the lymph nodes are within normal limits. Click GENERALIZED if the lymph nodes are not generally within normal limits. Left side lymph nodes that are not within normal limits can be identified by clicking within the LEFT box SUBMANDIBULAR either ENLARGED, PREVIOUS BIOPSY if a previous lymph node biopsy has been performed, or FNA (FINE NEEDLE ASPIRATE) if an FNA has been performed. Click ENLARGED POPLITEAL if this lymph node is not within normal limits. Click ENLARGED PRECAPSULAR if this lymph node is not within normal limits. Right side lymph nodes that are not within normal limits can be identified by clicking within the RIGHT box SUBMANDIBULAR either ENLARGED, PREVIOUS BIOPSY if a previous lymph node biopsy has been performed, or FNA (FINE NEEDLE ASPIRATE) if an FNA has been performed. Click ENLARGED POPLITEAL if this lymph node is not within normal limits. Click ENLARGED PRECAPSULAR if this lymph node is not within normal limits. Type notations on the lymph nodes in the REMARKS box. Click the box DISCUSSED WITH CLIENT if the lymph nodes were discussed with the client. Oral Exam The comprehensive oral exam not only includes the patient’s dentition, but is also composed of the detection of halitosis, oral pain response, evaluation of the head, buccal mucosa, tongue, palate, tonsils, occlusions if present, the periodontal index, diagnosis and x-rays or other diagnostic images. This section guides a practitioner through a comprehensive oral exam. Halitosis Halitosis is a significant tool in diagnosing the presence of oral disease and should be noted as either chronic or acute. A normal mouth should not present with an unpleasant odor. Click NOT PRESENT if halitosis is not present on oral exam. Click CHRONIC if halitosis is present on oral exam and has been present for some time. Click ACUTE if halitosis is present on oral exam and has been present only recently. Type remarks pertaining to the halitosis in the REMARKS box. Pain The proper diagnosis of oral pain is an important parameter of a comprehensive oral exam as most patients will attempt to hide or disguise oral pain in their everyday life. This section breaks down general oral pain into sections where it is easier to communicate exactly how the patient is reacting to the exam and in their home life due to oral pain. Click NOT PRESENT if no apparent pain response is illicited on exam. Click WHEN EATING if pain is determined to be present when eating. Click WHEN SWALLOWING if pain is determined to be present when swallowing. Click RESISTS EXAM if pain is present and patient resists the oral exam. Click FOCAL QUADRANT OR TOOTH if pain is present in any of the four quadrants or in a particular tooth. Click DROOLING if patient is drooling. Click DROPPING FOOD if patient is unable to hold food in their mouth. Type remarks for pain in the REMARKS box. This may include when the client first noticed any of these symptoms of oral pain. Head A complete evaluation of the patient’s head is particularly useful if a patient may have suffered any kind of trauma either recently or in the past. Click FACIAL SYMMETRY if the face is symmetrical and within normal limits. Click TILT if there is a head tilt present. Click SCARS, DISCHARGE, STAINING, ULCERS if one or more of these are present. Click DROOLING if drooling is present. Click TONGUE HANGING OUT if the patient's tongue is protruding. Click UNABLE TO OPEN MOUTH if the patient is unable to open their mouth. Click THORACIC INLET if there is a problem noted with the thoracic inlet. Click CANNOT SWALLOW if the patient is unable to swallow. NARES Click UNREMARKABLE if the patient's nares are within normal limits. Click STENOTIC if the patient's nares are stenotic. Click SCARRED OR THICKENED if the patient's nares are scarred or thickened. SKULL AND OCCIPITUS Click UNREMARKABLE if the patient's skull and occipitus are within normal limits. LIPS Click UNREMARKABLE if the patient's lips are within normal limits. Click SWELLING if the patient's lips are swollen. Click LACERATIONS if there are lacerations on the patient's lips. Click ULCERS if there are ulcers on the patient's lips. Click DERMATITIS if there are dermatologic lesions on the patient's lips. FACIAL BONES PALPATION RANGE OF MOTION (separate columns for the left side and right side). Click UNREMARKABLE if the range of motion is within normal limits on the left side or the right side. Click CREPITUS if this is noted on the left side or the right side. Click CLICKING if clicking is noted on the left side or the right side. Click RESTRICTED if range of motion is restricted on the left side or the right side. Click LUXATED if the facial bones are luxated on the left side or the right side. ZYGOMA (separate columns for the left side and the right side). Click UNREMARKABLE if the zygoma is within normal limits on the left side or the right side. Click FRACTURE CRUSHED if a crushed fracture is noted on the left side or the right side. Click FRACTURE SPLIT if a split fracture is noted on the left side or the right side. MANDIBLE (separate columns for the left side and the right side). Click UNREMARKABLE if the mandible is within normal limits on the left side or the right side. Click FRACTURE if a fracture is noted on the left side or the right side. Click SWELLING if swelling is noted on the left side or the right side. NASAL PLANUM (separate columns for the left side and the right side). Click UNREMARKABLE if the nasal planum is within normal limits on the left side or the right side. Click FRACTURE if a fracture is noted on the left side or the right side. Click SWELLING if swelling is noted on the left side or the right side. If skull radiographs were taken at any veterinary practice, click the box to the left of SKULL RADIOGRAPHS. Type notations from the exam in the REMARKS box. Buccal Mucosa A complete examination of the buccal mucosa is important in identifying oral masses, oronasal fistulas, and oral ulcers amongst other issues. This can help identify problems that will lead to a definitive diagnosis and correct treatment. Click UNREMARKABLE if the buccal mucosa is within normal limits. Click ULCERS if ulcers are noted. Click MASSES if masses are noted. Click CHEEK CHEWING if there is evidence of cheek chewing. Click PETECHIA if petechia is observed. Click FOREIGN BODIES if any foreign bodies are observed. Click ONF (oronasal fistula) LEFT if an oronasal fistula is noted on the left side. Click ONF (oronasal fistual) RIGHT if an oronasal fistual is noted on the right side. Type notations about the buccal mucosa in the REMARKS box. Tongue A complete examination of the tongue can help identify lacerations from oral trauma both past and present as well as oral masses or growths or the presence of foreign bodies. Click UNREMARKABLE if the tongue is within normal limits. Click ULCERS if ulcers are noted on the tongue. Click SCARS if scarring is noted on the tongue. Click MISSING PARTS if any parts are missing on the tongue. Click MASSES/GROWTHS if any masses or growths are noted on the tongue. Type notations in the REMARKS box. Palate A complete examination of the palate can help identify oral ulcers, masses, foreign bodies, evidence of trauma both past and present, as well as holes in the palate which can be due to severe periodontal disease. Click UNREMARKABLE if the palate is within normal limits. Click ULCERS if ulcers are noted on the palate. Click MASSES if masses are noted on the palate. Click HOLES if any holes are noted on the palate. Click FOREIGN BODY if a foreign body is noted on the palate. Click SCARRING if any scarring is noted on the palate. Type notation in the REMARKS box. Tonsils A complete examination of the tonsils can reveal problems with the tonsils being out of their crypt and/or inflamed tonsils. The best way to examine the tonsils is when using a laryngoscope to assist with entubation. Click UNREMARKABLE if the tonsils are within normal limits. LEFT Click OUT OF CRYPT if the left tonsil is out of its crypt. Click INFLAMED if the left tonsil is inflamed. RIGHT Click OUT OF CRYPT if the right tonsil is out of its crypt. Click INFLAMED if the right tonsil is inflamed. Type notations in the REMARKS box. Dentition A complete examination of the patient’s dentition aids in the identification of deciduous vs. permanent teeth, persistent deciduous teeth, teeth that are missing, root exposure, enamel hypoplasia, partially erupted teeth, tooth fractures, as well as rotated teeth. This can aid the practitioner with comprehensive treatment plans to correct problems with the dentition. Click UNREMARKABLE if the dentition is within normal limits. DENTITION Click DECIDUOUS if the teeth are all deciduous teeth. Click PERMANENT if the teeth are all permanent teeth. Click MIXED if there is a mix of deciduous and permanent teeth. Click PERSISTENT DECIDUOUS if there are any persistent deciduous teeth present. Click MISSING if there are any missing teeth. Click ENAMEL HYPOPLASIA if enamel hypoplasia is present on any teeth. Click FRACTURES if there are any fractured teeth present. Click ROOT EXPOSURE if there are any teeth present that have exposed roots. Click ROTATED if any of the teeth are rotated. Click PARTIALLY ERUPTED if any of the teeth are partially erupted. Type notations in the REMARKS box. Occlusion A complete examination of the patient’s oral occlusion can aid in the identification of potential problems which may be breed specific, future problems should a malocclusion not be corrected, as well as what can be expected with the current state of the patient’s occlusion. Click NORMAL SCISSORS BITE if the bite is within normal limits. MALOCCLUSION Click CROWDED if the teeth are crowded. Click ANTERIOR CROSSBITE if an anterior crossbite is present. Click POSTERIOR CROSSBITE if a posterior crossbite is present. PROGNATHISM Click MANDIBULAR if mandibular prognathism is present in the mandible . Click MAXILLARY if maxillary prognathism is present in the maxilla. BRACHYGNATHISM (Parrot Bite) Click MANDIBULAR if brachygnathism is present in the mandible. Click MAXILLARY if brachygnathism is present in the maxilla. Type notations in the REMARKS box. Periodontal Index A complete periodontal exam, also known as the periodontal index allows the practitioner to examine all the periodontal structures which include the tooth, the root, the bone, the periodontal ligament, and the soft tissue (gingival). Marking the periodontal index for degrees of tooth mobility, furcations, gingival hyperplasia, recession, pockets, dental calculus, plaque, gingivitis, stomatitis, septic lines, and oral masses gives complete oral information with which to base diagnostics, treatment plans, and post-procedural outcomes. This permanent record becomes a visual tool to refer back to as treatment progresses. As with all oral information entered into the DiBBS program, utilizing support staff to enter the various parameters is a beneficial tool that saves the practitioner time to concentrate on diagnosis and treatment rather than recording the periodontal parameters. The periodontal index sub tab divides the mouth into four quadrants. AVDC grading parameters are set up for each individual tooth. All staff would benefit from reviewing the nomenclature section from the AVDC website. The DiBBS program is set up by mouth quadrant. Each tooth is specified by the type of tooth (molar, premolar, canine, and incisor) as well as the Triadan or number of the individual tooth. Each tooth will be assigned a grade for the different parameters to be checked during the oral exam. Each parameter has a specific grade range with corresponding numbers and colors that denote degrees of severity. White or (0) is normal and as the severity of each parameter increases, the colors and corresponding numbers increase as well through ranges of yellow, orange, and red. Each tooth is to be checked for MOBILITY, FURCATION, HYPERPLASIA, RECESSION, POCKET, CALCULUS, PLAQUE, and GINGIVITIS. Click the MOBILITY box for the first tooth to be examined. Stage 0 (M0) Physiologic mobility up to 0.2 mm . DiBBS corresponding color on the periodontal index is white. Stage 1 (M1) The mobility is increased in any direction other than axial over a distance of more than 0.2 mm and up to 0.5 mm. DiBBS corresponding color on the periodontal index is yellow. Stage 2 (M2) The mobility is increased in any direction other than axial over a distance of more than 0.5 mm and up to 1.0 mm. DiBBS corresponding color on the periodontal index is orange. Stage 3 (M3) The mobility is increased in any direction than axial over a distance exceeding 1.0 mm or any axial movement. DiBBS corresponding color on the periodontal index is red. To enter/change the mobility index in DiBBS, click on the corresponding box for that particular tooth triadan and tooth type and select the correct stage of mobility from the displayed pop-up box. The box will fill in with the designated color and number to show the stage and severity. To undo a selection, click on the corresponding box for that particular tooth triadan and tooth type and click on the “X” at the top of the pop-up box. This deletes the previous selection. Should the stage need to be modified, click on the corresponding box for that particular tooth triadan and tooth type and click on another stage. Note: you do not need to deselect the stage in order to modify with a new stage. Click the FURCATION box for the first tooth to be examined. Stage 1 (F1, furcation involvement) exists when a periodontal probe extends less than half way under the crown in any direction of a multirooted tooth with attachment loss. The DiBBS corresponding color on the periodontal index is yellow. Stage 2 (F2, furcation involvement) exists when a periodontal probe extends greater than half way under the crown of a multirooted tooth with attachment loss but not through and through. The DiBBS corresponding color on the periodontal index is orange. Stage 3 (F3, furcation exposure) exists when a periodontal probe extends under the crown of a multirooted tooth, through and through from one side of the furcation out the other. The DiBBS corresponding color on the periodontal index is red. If no furcation is present, the DiBBS corresponding color on the periodontal index is white. To enter/change the furcation index in DiBBS, click on the corresponding box for that particular tooth triadan and tooth type and select the correct stage of furcation from the displayed pop-up box. The box will fill in with the designated color and number to show the stage and severity. To deselect, click on the corresponding box for that particular tooth triadan and tooth type and click on the “X” at the top of the pop-up box. This deletes the previous selection. Should the stage need to be modified, click on the corresponding box for that particular tooth triadan and tooth type and click on another stage. Note: you do not need to deselect the stage in order to modify with a new stage. Click the HYPERPLASIA box for the first tooth to be examined. Hyperplasia is the measurement of gingival overgrowth. Normal for cats is 0-5 mm. Normal for dogs is 13 mm. To enter/change the hyperplasia index in DiBBS, click on the corresponding box for a particular tooth triadan and tooth type and select the correct stage of hyperplasia from the displayed pop-up box. The hyperplasia parameters are 0-15 mm. The box will fill in with the designated color and number to show the stage and severity. To deselect, click on the corresponding box for that particular tooth triadan and tooth type and click on the “X” at the top of the pop-up box. This deletes the previous selection. Should the stage need to be modified, click on the corresponding box for that particular tooth triadan and tooth type and click on another stage. Note: you do not need to deselect the stage in order to modify with a new stage. Click the RECESSION box for the first tooth to be examined. Recession is the loss of gingival attachment from the root. As the root exposure increases, the gingival attachment drops below the cement-enamel junction. Recession is measured in mm (millimeters) ranging from 0-15 mm with 15 mm being most severe. Normal for cats is 0-5 mm. Normal for dogs is 1-3 mm. To enter/change the recession index in DiBBS, click on the corresponding box for that particular tooth triadan and tooth type and select the correct stage of recession from the displayed pop-up box. The box will fill in with the designated color and number to show the stage and severity. To deselect, click on the corresponding box for that particular tooth triadan and tooth type and click on the “X” at the top of the pop-up box. This deletes the previous selection. Should the stage need to be modified, click on the corresponding box for that particular tooth triadan and tooth type and click on another stage. Note: you do not need to deselect the stage in order to modify with a new stage. Click the POCKET box for the first tooth to be examined. Measuring for pockets requires a gentle technique when probing down alongside the tooth. Never use force when measuring pockets as this can poke through the gingival attachment and cause damage. Grading parameters range from 0-15mm with 15 being most severe. To enter/change the pocket index in DiBBS, click on the corresponding box for that particular tooth triadan and tooth type and select the correct stage of pocket formation from the displayed pop-up box. The box will fill in with the designated color and number to show the stage and severity. To deselect, click on the corresponding box for that particular tooth triadan and tooth type and click on the “X” at the top of the pop-up box. This deletes the previous selection. Should the stage need to be modified, click on the corresponding box for that particular tooth triadan and tooth type and click on another stage. Note: you do not need to deselect the stage in order to modify with a new stage. Click the CALCULUS box for the first tooth to be examined. Calculus is also known as tartar. This is the hardened residue that develops when plaque is not removed. Removing calculus requires hand and/or ultrasonic scaling. Grade 0 indicates that no calculus is present. Grade 1 supragingival (above the gingiva) calculus extends only slightly below the free gingival margin. Grade 2 a moderate amount of supragingival and subgingival (below the gingiva) calculus or subgingival calculus only. Grade 3 an abundance of supragingival or subgingival calculus is present. To enter/change the calculus index in DiBBS, click on the corresponding box for that particular tooth triadan and tooth type and select the correct grade of calculus formation from the displayed pop-up box. The box will fill in with the designated color and number to show the stage and severity. To deselect, click on the corresponding box for that particular tooth triadan and tooth type and click on the “X” at the top of the pop-up box. This deletes the previous selection. Should the grade need to be modified, click on the corresponding box for that particular tooth triadan and tooth type and click on another grade. Note: you do not need to deselect the grade in order to modify with a new stage. There is also a ROW button beside CALCULUS. Clicking this button will allow the user to select the same calculus grade for an entire quadrant. Refer to the previous paragraph should a specific tooth need to have the individual calculus grade modified or changed. Click the PLAQUE box for the first tooth to be examined. Plaque is the film that covers the tooth before it hardens into the mineral form known as calculus. This happens within 24 hours after exposure to saliva and air. Grade 0 indicates no plaque is present. Grade 1 indicates a thin film of plaque is visible at the gingival margin when the margin is checked with an explorer. Grade 2 indicates that a moderate amount of plaque is present at the gingival margin. The interdental space is free of plaque. Plaque is visible to the naked eye. Grade 3 indicates that heavy plaque accumulation is present at the gingival margin. The interdental space is filled with plaque. To enter/change the plaque index in DiBBS, click on the corresponding box for that particular tooth triadan and tooth type and select the correct grade of plaque formation from the displayed pop-up box. The box will fill in with the designated color and number to show the stage and severity. To deselect, click on the corresponding box for that particular tooth triadan and tooth type and click on the “X” at the top of the pop-up box. This deletes the previous selection. Should the grade need to be modified, click on the corresponding box for that particular tooth triadan and tooth type and click on another grade. Note: you do not need to deselect the grade in order to modify with a new stage. There is also a ROW button beside PLAQUE. Clicking this button will allow the user to select the same plaque grade for an entire quadrant. Refer to the previous paragraph should a specific tooth need to have the individual plaque grade modified or changed. Click the GINGIVITIS box for the first tooth to be examined. Gingivitis is the inflammation of the gingiva or gum tissue in response to bacteria or plaque formation which adheres to the tooth surface. This is the most common form of periodontal disease, which, if left untreated may progress to become a more destructive form of periodontal disease. Grade 0 indicates normal gingival. No inflammation, discoloration, or bleeding is present. Grade 1 indicates mild inflammation, a slight color change, mild alteration of the gingival surface, and no bleeding when the gingival is probed. Grade 2 indicates moderate inflammation, erythema (redness), swelling, bleeding when probed or when pressure is applied to the gingival. Grade3 indicates severe inflammation, severe erythema (redness) and swelling, a tendency for spontaneous hemorrhage, and some ulceration of the gingiva. To enter/change the gingivitis index in DiBBS, click on the corresponding box for that particular tooth triadan and tooth type and select the correct grade of gingivitis formation from the displayed pop-up box. The box will fill in with the designated color and number to show the stage and severity. To deselect, click on the corresponding box for that particular tooth triadan and tooth type and click on the “X” at the top of the pop-up box. This deletes the previous selection. Should the grade need to be modified, click on the corresponding box for that particular tooth triadan and tooth type and click on another grade. Note: you do not need to deselect the grade in order to modify with a new stage. There is also a ROW button beside GINGIVITIS. Clicking this button will allow the user to select the same gingivitis grade for an entire quadrant. Refer to the previous paragraph should a specific tooth need to have the individual gingivitis grade modified or changed. If a tooth is missing, extracted, impacted, or has a retained tooth root, click on the tooth designation in the first or second row of the quadrant and a pop up menu will appear. Click on either MISSING, EXTRACTED, IMPACTED, or RTR (retained tooth root) to select the appropriate choice. The entire column will change to the corresponding highlighted color. To deselect a choice, click on the tooth. The pull down menu will appear. Click on the “X” at the top of the pull down menu. This will deselect the entire column and the color will change back to White. The legend for the column colors is BLACK for an EXTRACTED TOOTH, GREY for a MISSING TOOTH, GREEN for an IMPACTED TOOTH, and PURPLE for an RTR (retained tooth root). Note: Unless you definitively know that a tooth was previously extracted, select MISSING until otherwise verified by dental radiographs. The periodontal index can be modified to correctly indicate the status of the particular tooth until the medical record has been finalized. Click STOMATITIS if the patient has evidence of stomatitis. Click SEPTIC LINE if the patient has evidence of any septic lines. Click ORAL MASS if the patient has an oral mass. Click HYPERPLASIA if the patient has evidence of hyperplasia. Type any specific information in the REMARKS box. Diagnosis The diagnosis sub tab allows you to record per tooth diagnostic decisions and make custom drawings on the mouth map to better indicate the patient’s particular dental diagnoses. The mouth map is included in the diagnosis sub tab. The original mouth map, once changed, will be maintained with each subsequent visit. Adding Diagnosis Located to the right of the mouth map is a listing of diagnoses. Clicking on the triangle sign to the left of a particular diagnosis will allow specific diagnoses to be displayed. You have the option of also choosing OTHER if none of the diagnoses fit. When choosing OTHER, you will need to type in the actual diagnosis. Selecting a diagnosis of EXTRACTION, RTR, or IMPACTED, will change the color legend to reflect the newest changes on the periodontal index. Moving the cursor on the diagnostic abbreviations listed will allow you to view the full unabbreviated diagnoses. Located to the right of the diagnostic listing are four sections that represent the four quadrants of the mouth including each specific tooth and the triadon (tooth number). To add a diagnosis to a particular tooth, click the specific tooth and then click on the particular diagnosis. To delete a diagnosis, click on the diagnosis in the tooth field to highlight that particular diagnosis depress the DELETE key on your keyboard. INSERTING A DIAGNOSTIC ABBREVIATION FOR A SPECIFIC TOOTH You can insert a diagnostic abbreviation for any specific tooth. Click in the DIAGNOSIS box for a specific tooth. Click on the diagnostic abbreviation for that specific tooth. The diagnostic abbreviation will appear in the DIAGNOSIS box to the right of the selected tooth. The same process can be performed for the boxes labeled TONGUE, PALATE, and BUCCAL MUCOSA. Type any additional information in the REMARKS box. MOUTH MAP DRAWINGS You can also utilize Microsoft Paint to draw on the mouth map what you have observed. This is useful to show a picture representation of the mouth before treatment. Right click on the mouth map and a menu list will appear. Click “Edit Mouth-Map Picture” to change the mouth-map. DiBBS will display the following dialog box: Click the OK button to open Microsoft Paint. Click the cancel button to close out of the program. When you have opened Microsoft Paint, choose which tools you desire to draw or color in areas to reflect what you have seen in the patient’s mouth. Use the eraser to erase or edit the mouth map. To close the program, click on the red X at the top left of the program screen. A pop-up box will appear asking “DO YOU WANT TO SAVE CHANGES TO… mouth map modifications. Click the SAVE button to save your changes to the mouth map. Click the DON’T SAVE button and your changes will not be saved to the mouth map. Click the CANCEL button to return to the mouth map that you have modified. X-Rays/Images Following is a sample X-Rays/Images Thumbnail view screen. It allows you to manage adding and deleting digital x-ray files or other diagnostic images. Adding Click the ADD button. This will open a standard Windows File Open Dialog to allow you to select graphics files to import. Navigate to the location where your files are stored and select the images you wish to add and then click Open. Note: DiBBS remembers the last location where you added files and will go there directly the next time you click Add. Deleting Highlight the image you wish to delete and click on the DELETE button. Viewing/Adding Comments When you hold the mouse over a thumbnail DiBBS will display information about the image. The information includes the original file location, the file’s creation date and time and any user supplied comments. Double click on an X-Ray thumbnail to open a viewing window where you can add user comments or print the image. This window allows the user to see a higher resolution view of the original image. Also the user can supply a comment or print the image. Note: The images displayed by DiBBS are for reference only. Due to the window size, DiBBS may not be able to display the original image with full resolution. Therefore, they should not be used for diagnostic purposes. Only use the original software and files for this purpose. Client Discussion/Consent Form Selection Panel Form Viewing Panel When the Client Discussion/Consent page is displayed DiBBS will automatically load the Client Discussion Form template. Other forms can be viewed by clicking the “Other Forms” button. Client Discussion Form All the information from the comprehensive physical exam is imported and formatted in the CLIENT DISCUSSION/CONSENT TAB. DiBBS will display in red print what system(s) were/were not discussed with the client. If this statement does not reflect what was actually discussed with the client, you can edit it by clicking the DISCUSSED WITH CLIENT box at the bottom of that particular system tab. DiBBS will display which treatments were discussed with the client, which treatments were declined by the client, which treatments the client wished to follow the doctor's best judgment, which treatments were referred out, which treatment referral was declined by the client, and which procedures were performed. Other Forms Click on the OTHER FORMS button and a pop-up box displaying DiBBS forms will appear. Double click the form template to load it into the form viewing panel. Click on the PRINT/FAX button to either print or fax the currently displayed form for the client or to send to the RDVM. Click on the E-MAIL button to launch your default e-mail client to e-mail this form to the RDVM. Type any additional information in the REMARKS box. Anesthesia The Anesthesia page has three sub-tabs covering the various stages of the anesthesia process. These are Pre-Medication Induction and Maintenance Post Op Pre Medication The PRE-MEDICATION tab lists out some of the most common types of SEDATIVES, ANTICHOLINERGICS, OPIATES, MAJOR TRANQUILIZERS, and MINOR TRANQUILIZERS used in veterinary dentistry. Each medication listed has to the right of it the concentration in mg/ml (if it is not already entered, you can enter the concentration in mg/ml), the amount or CC's administered, as well as the ROUTE (route of administration). The ROUTE has a pull down screen which you can access by clicking on the down arrow. You can click on either SQ (subcutaneous), IM (intramuscular), or IV (intravenous). SEDATIVES DiBBS lists the most commonly used types of sedatives DEXDOMITOR, XYLAZINE, and DETOMIDINE. Click the box to the left of the chosen sedative(s) to indicate what was administered to the patient. Enter the concentration used. If a concentration is already listed, verify that this was the concentration of the sedative administered to the patient. You can type in the concentration used to override what is already listed. Enter the amount of CC's administered to the patient. Click the pull down arrow and select the route of administration of the sedative(s) administered to the patient. ANTICHOLINERGICS DiBBS lists the most commonly used types of anticholinergics GLYCOPYRROLATE and ATROPINE. Click the box to the left of the chosen anticholinergic used to indicate what was administered to the patient. Enter the concentration used. If a concentration is already listed, verify that this was the concentration of the anticholinergic administered to the patient. You can type in the concentration used to override what is already listed. Enter the amount of CC's administered to the patient. Click the pull down arrow and select the route of administration of the anticholinergic administered to the patient. OPIATES DiBBS lists the most commonly used types of opiates HYDROMORPHONE, FENTANYL, DROPERIDOL, MORPHINE, BUTORPHENOL, BUPRENORPHINE, and OXYMORPHONE. Click the box to the left of the chosen opiate used to indicate what was administered to the patient. Enter the concentration used. If a concentration is already listed, verify that this was the concentration of the opiate administered to the patient. You can type in the concentration used to override what is already listed. Enter the amount of CC's administered to the patient. Click the pull down arrow and select the route of administration of the opiate administered to the patient. MAJOR TRANQUILIZER DiBBSlists the most commonly used types of major tranquilizers ACEPROMAZINE and PROMAZINE. Click the box to the left of the chosen major tranquilizer used to indicate what was administered to the patient. Enter the concentration used. If a concentration is already listed, verify that this was the concentration of the major tranquilizer administered to the patient. You can type in the concentration used to override what is already listed. Enter the amount of CC's administered to the patient. Click the pull down arrow and select the route of administration of the major tranquilizer administered to the patient MINOR TRANQUILIZER DiBBSlists the most commonly used types of minor tranquilizers DIAZEPAM, MIDAZOLAM, KETAMINE, and TELAZOL. Click the box to the left of the chosen minor tranquilizer used to indicate what was administered to the patient. Enter the concentration used. If a concentration is already listed, verify that this was the concentration of the minor tranquilizer administered to the patient. You can type in the concentration used to override what is already listed. Enter the amount of CC's administered to the patient. Click the pull down arrow and select the route of administration of the minor tranquilizer administered to the patient. REMARKS Additional patient information can be typed in the REMARKS BOX. SIGNED ANESTHESIA CONSENT FORM DiBBSprompts to ensure that ANESTHESIA CONSENT FORM has been signed. Click the box if the client has read and signed the ANESTHESIA CONSENT FORM to help protect you from any legal liability. Induction and Maintenance IV CATHETER Select the placement of the IV catheter. You may choose from either LEFT CEPHALIC (left front leg), RIGHT CEPHALIC (right front leg), SAPHENOUS (either rear leg), JUGULAR (neck), or CENTRAL LINE. Click the box to the left of the selection to indicate the location the IV catheter was placed. GAUGE is to the right of each placement selection. The pull down screen allows the choices for 18, 20, 22, or 24 gauge of IV catheter. Click the down arrow to the right of the selected placement. Click the gauge of IV catheter placed in the patient. FLUID THERAPY The DIBBS Veterinary Dentistry program lists the three most common types of IV fluid therapy. You can choose either LRS (Lactated Ringers), NORMOSOL, or SALINE (Sodium Chloride). Click to the left of the fluid therapy choice to indicate what type of fluids were administered to the patient. FLUID RATE Type in the fluid rate in mls/hr (milliliters per hour) administered to the patient. DURATION Type the duration or length of time the patient received IV fluid therapy. ADDITIONAL FLUID Additional types of fluids may need to be given to your patient. The DIBBS Veterinary Dentistry program lists the most common types of additional fluid therapies and blood products. You can choose from HETASTARCH, AMINOSYN, OXYGLOBIN, PLASMA, WHOLE BLOOD, PLATELETS, and PRBC (packed red blood cells). Click to the left of the additional fluid therapy or blood product to indicate what was administered to the patient. INDUCTION AGENT The DIBBS Veterinary Dentistry program lists the most commonly used induction agents in both injectable and inhalant forms. The choices are PROPOFOL, KETAMINE, DIAZEPAM, THIOPENTAL, ISOFLURANE, and SEVOFLURANE. Each induction agent lists to the right the standard MG/ML (concentration), CC’s (amount administered), and ROUTE (route of administration). Click to the left of the induction agent to indicate the induction agent administered to patient. The DIBBS Veterinary Dentistry program allows the user to modify the mg/ml (concentration), CC’s (amount administered), and the ROUTE (route of administration) by clicking within the chosen box. To modify ROUTE, click the pull down arrow and click on either SQ (subcutaneous), IM (intramuscular), or IV (intravenous) to indicate the route of administration of the medication selected. When selecting Isoflurane or Sevoflurane, click the pull down arrow under ROUTE to choose either MASK or CHAMBER induction. MAINTENANCE Select either ISOFLURANE or SEVOFLURANE by checking the box to the left of the maintenance gas anesthetic agent administered to the patient. Select either CLOSED or NON-REBREATHER by checking the box to the left of type of circuit used to deliver the gas anesthetic agent to the patient. Type the size of the ENDOTRACHEAL TUBE placed in the patient. Type the START TIME to indicate the time gas anesthesia began. If not using military time (24 hour time cycle) type in am or pm with the start time. Type the END TIME to indicate the time gas anesthesia ended. If not using military time (24 hour time cycle) type in am or pm with the end time. REMARKS Additional patient information can be typed in the remarks box. Post OP The DIBBS Veterinary Dentistry program lists the most commonly used post-operative medications. The choices are BUPRENEX, METACAM, DEXSP (Dexamethasone Sodium Phosphate), CONVENIA, and CERENIA. MEDICATION Each post-operative medication lists to the right the MG/KG, CC’s (amount administered), and the ROUTE (route of administration). Click to the left of the post-operative medication to indicate the medication administered to the patient. The DIBBS Veterinary Dentistry program allows the user to modify the MG/KG, CC’s (amount administered), and the ROUTE (route of administration) by clicking within the chosen box. To modify ROUTE, click the pull down arrow and click on either SQ (subcutaneous), IM (intramuscular), or IV (intravenous) to indicate the route of administration of the medication selected. Click to the left of NALAXONE REVERSAL to indicate if Naloxone was used to reverse the Hydromorphone. NERVE BLOCKS Click within the box to the right of MARCAINE to indicate the amount of Marcaine in ml’s administered per site. Type the amount of mls administered per site. EPINEPHRINE Click to the left of YES to indicate that EPINEPHRINE was administered to the patient along with the MARCAINE. Click to the left of NO to indicate that EPINEPHRINE was not administered to the patient along with the MARCAINE. NOTE: Be sure to note the type MARCAINE (or BUPVICAINE) used as some versions already contain EPINEPHRINE. REMARKS Additional patient information can be typed in the remarks box. Treatments The Treatments tab has t Plan The TREATMENTS Plan outlines the treatment plan for each patient as well as outlining which specific procedure was discussed with the client, which specific procedure was declined by the client, which specific procedure the client would like the practitioner to use their best judgment for treatment, which specific treatment was referred out, which specific referral was declined, and which specific treatment was performed. DiBBS will document everything in the medical history. Click the PLAN button. Selecting Procedures: Click either the GENERAL tab or ADVANCED tab. General procedures include ORAL EXAM & X-RAYS, MANDIBULAR FRACTURE, HBC (hit by car), PROPHY PREVENTION, PERIODONTICS, EXODONTICS, ENDODONTICS, ORTHODONTICS, PLANUM, ORAL MASS REMOVAL, ORAL FRACTURE REPAIR, FACIAL FRACTURE REPAIR, FACIAL MASS REMOVAL, STOMATITIS, MASTICATORY MUSCLE MYOCYTIS, FEEDING TUBE, and OTHER. Click on the triangle to the left of each listing to bring up a detailed description of a course of action. Click on the procedure you are recommending. The procedure will automatically move to the TREATMENTS section. If choosing OTHER, you may also click on the OTHER BUTTON. This will bring up a box where you can type in a specific treatment that is not listed. To move this other treatment to the treatment section, click on the OK button. Clicking the CANCEL button will not save the other treatment to the treatment section. NOTE: The selected procedure(s) from the Presentation tab will automatically be displayed. To remove a treatment, click on the specific treatment and click the back arrow. The treatment will then be erased. The TREATMENTS section provides boxes that can be checked to reflect the presentation of the treatments to the client. Click DISCUSSED WITH CLIENT to indicate the treatment was discussed with the client. Click DECLINED to indicate that the client declined the recommended treatment. Click BEST JUDGEMENT to indicate that the client authorized the treatment based upon the practitioner's best judgment. Click REFERRAL to indicate that a treatment was referred out. Click REFERRAL DECLINED to indicate that the treatment referral was declined by the client. Click PERFORMED to indicate the treatment was performed. Specific notes pertinent to the procedure(s) may be typed in the REMARKS box. Click the ADVANCED button to display a listing of advanced procedures which include HBC (hit by car), PROPHY PREVENTION, PERIODONTICS, EXODONTICS, ENDODONTICS, RESTORATIONS, ORTHODONTICS, PLANUM, ORAL MASS REMOVAL, ORAL FRACTURE REPAIR, FACIAL FRACTURE REPAIR, FACIAL MASS REMOVAL, STOMATITIS, MASTICATORY MUSCLE MYOCYTIS, and OTHER. Click on the triangle to the left of each listing to bring up a detailed course of action. Hold the curser on the treatment of choice and a description will be displayed. Click on the procedure you are recommending. The procedure will automatically move to the TREATMENTS section. If choosing OTHER, you may also click on the OTHER BUTTON. This will bring up a box where you can type in a specific treatment that is not listed. To move this other treatment to the treatment section, click on the OK button. Clicking the CANCEL button will not save the other treatment to the treatment section. NOTE: The selected procedure(s) from the Presentation tab will automatically be displayed in the Treatments tab. To remove a treatment, click on the specific treatment and click the back arrow. The treatment will then be erased. The TREATMENTS section provides boxes that can be checked to reflect the presentation of the treatments to the client. Click DISCUSSED WITH CLIENT to indicate the treatment was discussed with the client. Click DECLINED to indicate that the client decliined the recommended treatment. Click BEST JUDGEMENT to indicate that the client authorized the treatment based upon the practitioner's best judgement. Click REFERRAL to indicate that a treatment was referred out. Click REFERRAL DECLINED to indicate that the treatment referral was declined by the client. Click PERFORMED to indicate the treatment was performed. Specific notes pertinent to the procedure(s) may be typed in the REMARKS box. Results The left side displays the mouth map. Remember that all changes made to the mouth map in the Diagnosis sub tab within the Oral Exam tab are transferred to the Results sub tab within the Treatment tab. This includes changes made utilizing Microsoft Paint. The ability to change the mouth map utilizing Microsoft Paint can be used in the Results sub tab to indicate specific results of each procedure. Refer to the section Oral Exam Diagnosis. The right side of the Results sub tab displays TREATMENTS, LOCATION, and RESULTS. All treatments listed in the Plan sub tab are transferred to the Results sub tab. Above the treatments, location, and results box are buttons for FULL MOUTH, PALATE, TONGUE, and BUCCAL MUCOSA. Click inside the LOCATION section of the box and then click one or more of the buttons to choose the location of the treatment. DiBBS makes it easy to document generalized locations. Typing within the LOCATION section of the box enables the user to be document more specific locations if needed. Also above the treatments, location, and results box are buttons for SUTURE and a box to check if there were no complications. The SUTURE button has a pull down arrow. Click the size of the suture used. Dentistry cases typically utilize monocryl suture ranging in sizes from 2/0, 3/0, 4/0, 5/0, or 6/0. Click inside the RESULTS section of the box and then select the suture size used. This will transfer that specific suture size to the RESULTS section. Type results of the specific treatment in the RESULTS section of the box. Click the NO COMPLICATIONS box if there were no complications with the treatment(s). Discharge Click the box to the left of E-COLLAR if an Elizabethan collar was sent home with the patient. Click the box to the right of SIZE and type in the size of the Elizabethan collar sent home with the patient. Oral Restrictions Click the box to the left of DAYS and type in the number of days for Oral Restrictions. If there are no oral restrictions for the patient, leave the 0 (zero) in the box. Click the box to the left of SOFT FOOD if there is a restriction of hard food or treats. Click the box to the left of SPECIAL DIET if there are dietary restrictions. Click the box to the left of NO ORAL PLAY OR TOYS if the patient is restricted from playing with toys or using their mouths for play. Click the box to the left of OUTSIDE ON A HAND HELD LEASH ONLY if the patient is to only be outside while on a hand held leash. Click the box to the left of NOTHING HARD IN MOUTH if the patient is restricted from anything hard in the mouth. Click the box to the left of FEEDING TUBE if the patient had a feeding tube placed at the time of the procedure. Click the box to the left of REFERRED TO AFTER HOURS CARE FACILITY if the patient was referred to an after hours care facility. Click the box to the left of CLIENT DECLINED REFERRAL if the client declined the referral to an after hours care facility. Recheck Rechecks are listed at 1, 2, and/or 3 weeks post-procedure. Leave the boxes unchecked if the patient does not require a post-procedural recheck examination. Click the box to the left of 1 if the patient requires a post-procedural recheck examination one week after the procedure. Click the box to the left of 2 if the patient requires a post-procedural recheck examination two weeks after the procedure. Click the box to the left of 3 if the patient requires a post-procedural recheck examination three weeks after the procedure. DiBBS will automatically display the correct date(s) for the recheck(s) based upon the number of weeks selected. Use the pull down arrow to select a date that is not exactly 7, 14, or 21 days after the procedure date. The user can type the time of the scheduled recheck appointment in the time box. Recommend followup Oral exam X-rays and Prophy Click the box and type in the number of months that the patient is recommended to have a followup oral exam, x-rays and prophy. ORAL MEDICATIONS Antimicrobial Click the pull down arrow and the most commonly used antimicrobials are listed. Choose from Clavamox, Clindamycin, Metrondizole, Zeniquin, and Other. Click on the antimicrobial(s) to be dispensed. Type the strength (mgs), prescribed dose, frequency of dosing, route of administration, and any other pertinent information in the R/X line. If you chose Other, type in the name of the antimicrobial to be administered, strength (mgs), prescribed dose, frequency of dosing, route of administration, and any other pertinent information in the R/X line. Click the box beneath REFILL if a refill is to be prescribed. Click to box beneath WITH FOOD if the antibiotic needs to be given with food or on a full stomach in order to decrease gastric irritation. Pain Click the pull down arrow and the most commonly used pain medications are listed. Choose from Buprenex, Tramadol, Torbutrol, and Other. Click on the pain medication(s) to be dispensed. Type the strength (mgs), prescribed dose, frequency of dosing, route of administration, and any other pertinent information in the R/X line. If you chose Other, type in the name of the pain medication to be administered, strength (mgs), prescribed dose, frequency of dosing, route of administration, and any other pertinent information in the R/X line. Click the box beneath REFILL if a refill is to be prescribed. Click to box beneath WITH FOOD if the pain medication needs to be given with food or on a full stomach in order to decrease gastric irritation. Anti-inflammatory Click the pull down arrow and the most commonly used anti-inflammatory medications are listed. Choose from Metacam, Rimadyl, Prednisolone, and Other. Click on the anti-inflammatory medication to be dispensed. Type the strength (mgs), prescribed dose, frequency of dosing, route of administration, and any other pertinent information in the R/X line. If you choose Other, type in the name of the anti-inflammatory to be administered, strength (mgs), prescribed dose, frequency of dosing, route of administration, and any other pertinent information in the R/X line. Click the box beneath REFILL if a refill is to be prescribed. Click to box beneath WITH FOOD if the anti-inflammatory needs to be given with food or on a full stomach in order to decrease gastric irritation. PROGNOSIS WITH TREATMENT Click the button to the left of either EXCELLENT, GOOD, FAIR, POOR, GRAVE, or TERMINAL to indicate the patient’s prognosis with treatment. PROGNOSIS WITHOUT TREATMENT Click the button to the left of either EXCELLENT, GOOD, FAIR, POOR, GRAVE, or TERMINAL to indicate the patient’s probable prognosis without treatment. ADDITIONAL INSTRUCTIONS Type any additional instructions for the client here. PREVIEW BUTTON Click this button to preview the discharge instructions before printing. PRINT/FAX BUTTON Click this button to print the discharge instructions for the client or to fax the discharge instructions to the RDVM. Click the OK button to print. Click the CANCEL button to cancel out of the print option. NOTE: Third party software is required to fax directly from the computer. E-MAIL BUTTON Click this button to e-mail the discharge instructions to the RDVM or to the client Medical Record DiBBS imports all the information entered in the various tabs to construct a complete medical record. The medical record should always be reviewed for accuracy by the doctor BEFORE the record is printed, faxed, e-mailed, saved to a file, or finalized. PRINT/FAX BUTTON Click this button to print the medical record for the client or to fax the medical record to the RDVM. Click the OK button to print. Click the CANCEL button to cancel out of the print option. NOTE: You must be set up with software to fax directly from the computer. E-MAIL BUTTON Click the E-MAIL button to e-mail the medical record to the RDVM. NOTE: E-mail must be set up in the control panel prior to e-mailing. To create a profile, use the Mail icon in the control panel. SAVE TO FILE BUTTON Click the SAVE TO FILE button to save the medical record to a file. The user can choose the location where to save the file. FINALIZE BUTTON Only a doctor can finalize the medical records. The doctor must be logged into DiBBS before finalizing the medical record. Click the FINALIZE button to finalize the medical record. A FINALIZED BY box will pop up indicating which doctor finalized the medical record. NOTE: Once the medical record has been finalized, it cannot be altered.