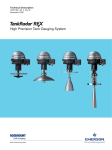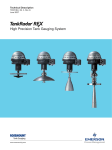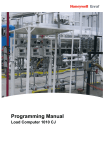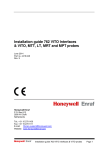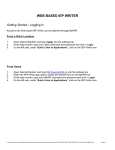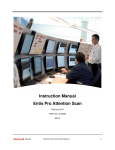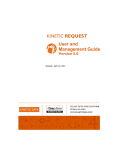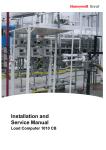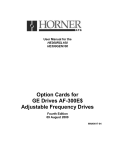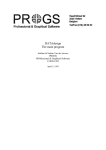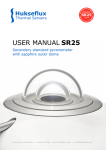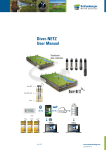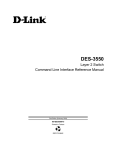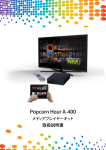Download Configuration manual Entis Pro version 2.70x for Windows 7
Transcript
Configuration manual Entis Pro version 2.70x for Windows 7 Copyright 2001 - 2012 Enraf BV, All rights reserved. Reproduction in any form without the prior consent of Enraf BV is not allowed. This manual is for information only. The contents, descriptions and specifications are subject to change without notice. Enraf BV accepts no responsibility for any errors that may appear in this manual. The warranty terms and conditions applicable in the country of purchase in respect to Enraf BV products are available from your supplier. Please retain them with your proof of purchase. Preface This manual describes how to configure the Entis Pro system. It has been written for system supervisors as well as engineers to provide them with all information to configure the system. For installation details refer also to the installation Guide Entis Pro. This installation guide describes the (requirements for) installation and start-up of Entis Pro and Windows 7 Professional. Safety and prevention of damage ‘Cautions’ and ‘Notes’ have been used throughout this manual to bring special matters to the immediate attention of the reade. Caution draws attention to an action which may damage the A equipment. A Note points out a statement deserving more emphasis than the general text, but does not deserve a “Warning” or a “Caution” Additional information Please do not hesitate to contact Honeywell Enraf or its representative if you require additional information. Refer also to the list of related documents in Appendix. Legal aspects The information in this manual is copyright property of Enraf BV, Netherlands. Enraf BV disclaims any responsibility for personal injury or damage to equipment caused by: Deviation from any of the prescribed procedures Execution of activities that are not prescribed Part No.: 4416381 - Revision 1 Configuration manual Entis Pro version 2.70x for Windows 7 3 Table of Contents Preface. . . . . . . . . . . . . . . . . . . . . . . . . . . . . . . . . . . . . . . . . . . . . . . . . . . . . . . . . 3 Introduction. . . . . . . . . . . . . . . . . . . . . . . . . . . . . . . . . . . . . . . . . . . . . . . . . . . . . 7 Defining communication links. . . . . . . . . . . . . . . . . . . . . . . . . . . . . . . . . . . . . . 8 Assigning access privileges. . . . . . . . . . . . . . . . . . . . . . . . . . . . . . . . . . . . . . . 8 Defining groups, event generation and alarm profile. . . . . . . . . . . . . . . . . . . . . 8 Defining W&M approved tasks. . . . . . . . . . . . . . . . . . . . . . . . . . . . . . . . . . . . . 9 Buttons. . . . . . . . . . . . . . . . . . . . . . . . . . . . . . . . . . . . . . . . . . . . . . . . . . . . . . 9 Key controls. . . . . . . . . . . . . . . . . . . . . . . . . . . . . . . . . . . . . . . . . . . . . . . . . . . 9 CIU Plus links . . . . . . . . . . . . . . . . . . . . . . . . . . . . . . . . . . . . . . . . . . . . . . . . . . 10 Window layout. . . . . . . . . . . . . . . . . . . . . . . . . . . . . . . . . . . . . . . . . . . . . . . . 10 CommPort TAB. . . . . . . . . . . . . . . . . . . . . . . . . . . . . . . . . . . . . . . . . . . . . . . 11 How to create a new station. . . . . . . . . . . . . . . . . . . . . . . . . . . . . . . . . . . . . 11 How to add a new COM port. . . . . . . . . . . . . . . . . . . . . . . . . . . . . . . . . . . . . 12 How to link a CIU Plus. . . . . . . . . . . . . . . . . . . . . . . . . . . . . . . . . . . . . . . . . . 12 How to view a CIU Plus link. . . . . . . . . . . . . . . . . . . . . . . . . . . . . . . . . . . . . . 13 How to delete a CIU Plus link. . . . . . . . . . . . . . . . . . . . . . . . . . . . . . . . . . . . . 13 How to delete a station . . . . . . . . . . . . . . . . . . . . . . . . . . . . . . . . . . . . . . . . . 14 System TAB. . . . . . . . . . . . . . . . . . . . . . . . . . . . . . . . . . . . . . . . . . . . . . . . . . 14 Station TAB. . . . . . . . . . . . . . . . . . . . . . . . . . . . . . . . . . . . . . . . . . . . . . . . . . 15 CIU+ TAB. . . . . . . . . . . . . . . . . . . . . . . . . . . . . . . . . . . . . . . . . . . . . . . . . . . . 16 Reload. . . . . . . . . . . . . . . . . . . . . . . . . . . . . . . . . . . . . . . . . . . . . . . . . . . . . . 17 Tank access profile. . . . . . . . . . . . . . . . . . . . . . . . . . . . . . . . . . . . . . . . . . . . . . 18 Window layout. . . . . . . . . . . . . . . . . . . . . . . . . . . . . . . . . . . . . . . . . . . . . . . . 18 How to add / remove tanks. . . . . . . . . . . . . . . . . . . . . . . . . . . . . . . . . . . . . . 19 Alarm type profile . . . . . . . . . . . . . . . . . . . . . . . . . . . . . . . . . . . . . . . . . . . . . . . 20 Window layout. . . . . . . . . . . . . . . . . . . . . . . . . . . . . . . . . . . . . . . . . . . . . . . . 20 How to create an alarm type profile . . . . . . . . . . . . . . . . . . . . . . . . . . . . . . . . 21 Define view . . . . . . . . . . . . . . . . . . . . . . . . . . . . . . . . . . . . . . . . . . . . . . . . . . . . 22 Window layout. . . . . . . . . . . . . . . . . . . . . . . . . . . . . . . . . . . . . . . . . . . . . . . . 22 How to create a new view . . . . . . . . . . . . . . . . . . . . . . . . . . . . . . . . . . . . . . . 23 How to change a view. . . . . . . . . . . . . . . . . . . . . . . . . . . . . . . . . . . . . . . . . . 25 How to import a view. . . . . . . . . . . . . . . . . . . . . . . . . . . . . . . . . . . . . . . . . . . 26 4 Configuration manual Entis Pro version 2.70x for Windows 7 Part No.: 4416381 - Revision 1 Table of Contents How to delete a view. . . . . . . . . . . . . . . . . . . . . . . . . . . . . . . . . . . . . . . . . . . 26 Statuses tab. . . . . . . . . . . . . . . . . . . . . . . . . . . . . . . . . . . . . . . . . . . . . . . . . 27 Group setup. . . . . . . . . . . . . . . . . . . . . . . . . . . . . . . . . . . . . . . . . . . . . . . . . . . . 28 Window layout. . . . . . . . . . . . . . . . . . . . . . . . . . . . . . . . . . . . . . . . . . . . . . . . 28 Static window. . . . . . . . . . . . . . . . . . . . . . . . . . . . . . . . . . . . . . . . . . . . . . 28 Dynamic tab. . . . . . . . . . . . . . . . . . . . . . . . . . . . . . . . . . . . . . . . . . . . . . . 29 How to create a group. . . . . . . . . . . . . . . . . . . . . . . . . . . . . . . . . . . . . . . . . . 29 How to create a static group . . . . . . . . . . . . . . . . . . . . . . . . . . . . . . . . . . . . . 30 How to create a dynamic group. . . . . . . . . . . . . . . . . . . . . . . . . . . . . . . . . . . 31 How to change a group. . . . . . . . . . . . . . . . . . . . . . . . . . . . . . . . . . . . . . . . . 32 Static group. . . . . . . . . . . . . . . . . . . . . . . . . . . . . . . . . . . . . . . . . . . . . . . 32 Dynamic group. . . . . . . . . . . . . . . . . . . . . . . . . . . . . . . . . . . . . . . . . . . . . 32 How to delete a group. . . . . . . . . . . . . . . . . . . . . . . . . . . . . . . . . . . . . . . . . . 32 Host 45E configuration. . . . . . . . . . . . . . . . . . . . . . . . . . . . . . . . . . . . . . . . . . . 33 Window layout. . . . . . . . . . . . . . . . . . . . . . . . . . . . . . . . . . . . . . . . . . . . . . . . 33 How to configure a new COM port. . . . . . . . . . . . . . . . . . . . . . . . . . . . . . . . . 34 How to configure the COM port settings . . . . . . . . . . . . . . . . . . . . . . . . . . . . 35 How to convert group names. . . . . . . . . . . . . . . . . . . . . . . . . . . . . . . . . . . . . 36 How to convert tank names. . . . . . . . . . . . . . . . . . . . . . . . . . . . . . . . . . . . . . 37 How to edit host 45E configuration settings. . . . . . . . . . . . . . . . . . . . . . . . . . 38 How to delete a host 45E link. . . . . . . . . . . . . . . . . . . . . . . . . . . . . . . . . . . . . 38 Event generation. . . . . . . . . . . . . . . . . . . . . . . . . . . . . . . . . . . . . . . . . . . . . . . . 39 Window layout. . . . . . . . . . . . . . . . . . . . . . . . . . . . . . . . . . . . . . . . . . . . . . . . 39 How to enable events for a network station. . . . . . . . . . . . . . . . . . . . . . . . . . 40 How to disable events for a network station. . . . . . . . . . . . . . . . . . . . . . . . . . 40 User access profile. . . . . . . . . . . . . . . . . . . . . . . . . . . . . . . . . . . . . . . . . . . . . . 41 Window layout. . . . . . . . . . . . . . . . . . . . . . . . . . . . . . . . . . . . . . . . . . . . . . . . 41 Password. . . . . . . . . . . . . . . . . . . . . . . . . . . . . . . . . . . . . . . . . . . . . . . . . . . . 41 How to create a new user . . . . . . . . . . . . . . . . . . . . . . . . . . . . . . . . . . . . . . . 42 How to delete a user. . . . . . . . . . . . . . . . . . . . . . . . . . . . . . . . . . . . . . . . . . . 42 Privilege tab. . . . . . . . . . . . . . . . . . . . . . . . . . . . . . . . . . . . . . . . . . . . . . . . . . 43 Window layout. . . . . . . . . . . . . . . . . . . . . . . . . . . . . . . . . . . . . . . . . . . . . 43 How to assign privileges to a user. . . . . . . . . . . . . . . . . . . . . . . . . . . . . . 44 How to delete priveledges from a user. . . . . . . . . . . . . . . . . . . . . . . . . . . 44 Part No.: 4416381 - Revision 1 Configuration manual Entis Pro version 2.70x for Windows 7 5 Table of Contents Network tab. . . . . . . . . . . . . . . . . . . . . . . . . . . . . . . . . . . . . . . . . . . . . . . . . . 45 Window layout. . . . . . . . . . . . . . . . . . . . . . . . . . . . . . . . . . . . . . . . . . . . . 45 How to assign a user to network station. . . . . . . . . . . . . . . . . . . . . . . . . . 45 How to delete a user from network station. . . . . . . . . . . . . . . . . . . . . . . . 46 How to change a password. . . . . . . . . . . . . . . . . . . . . . . . . . . . . . . . . . . 46 How to delete a user . . . . . . . . . . . . . . . . . . . . . . . . . . . . . . . . . . . . . . . . 47 Lost passwords. . . . . . . . . . . . . . . . . . . . . . . . . . . . . . . . . . . . . . . . . . . . . . . 47 Repair-password. . . . . . . . . . . . . . . . . . . . . . . . . . . . . . . . . . . . . . . . . . . . . . 47 About tasks. . . . . . . . . . . . . . . . . . . . . . . . . . . . . . . . . . . . . . . . . . . . . . . . . . . . 48 Window layout. . . . . . . . . . . . . . . . . . . . . . . . . . . . . . . . . . . . . . . . . . . . . . . . 49 Task bar. . . . . . . . . . . . . . . . . . . . . . . . . . . . . . . . . . . . . . . . . . . . . . . . . . 49 W&M information window . . . . . . . . . . . . . . . . . . . . . . . . . . . . . . . . . . . . . . . 50 Program CRCs . . . . . . . . . . . . . . . . . . . . . . . . . . . . . . . . . . . . . . . . . . . . . . . 50 W&M official / accredited. . . . . . . . . . . . . . . . . . . . . . . . . . . . . . . . . . . . . . . . 50 Buttons. . . . . . . . . . . . . . . . . . . . . . . . . . . . . . . . . . . . . . . . . . . . . . . . . . 51 How to add W&M tasks. . . . . . . . . . . . . . . . . . . . . . . . . . . . . . . . . . . . . . 51 How to remove W&M tasks . . . . . . . . . . . . . . . . . . . . . . . . . . . . . . . . . . . 52 Hot standby. . . . . . . . . . . . . . . . . . . . . . . . . . . . . . . . . . . . . . . . . . . . . . . . . . . . 53 Window layout. . . . . . . . . . . . . . . . . . . . . . . . . . . . . . . . . . . . . . . . . . . . . . . . 53 Master clock . . . . . . . . . . . . . . . . . . . . . . . . . . . . . . . . . . . . . . . . . . . . . . . . . . . 54 Clock selection . . . . . . . . . . . . . . . . . . . . . . . . . . . . . . . . . . . . . . . . . . . . . . . 54 Set alarms. . . . . . . . . . . . . . . . . . . . . . . . . . . . . . . . . . . . . . . . . . . . . . . . . . . . . 55 Setting the default selected station list. . . . . . . . . . . . . . . . . . . . . . . . . . . . . . 55 Setting the default Access Rights. . . . . . . . . . . . . . . . . . . . . . . . . . . . . . . . . . 56 Acknowledge Alarms. . . . . . . . . . . . . . . . . . . . . . . . . . . . . . . . . . . . . . . . . . . 56 Setting the Snooze Interval for the Acknowledge Alarms Dialog . . . . . . . . 56 Group Detail. . . . . . . . . . . . . . . . . . . . . . . . . . . . . . . . . . . . . . . . . . . . . . . . . . 57 Setting an alternative color scheme for Hi and Lo PAL Alarms.. . . . . . . . . 57 Appendix. . . . . . . . . . . . . . . . . . . . . . . . . . . . . . . . . . . . . . . . . . . . . . . . . . . . . . 58 User definitions . . . . . . . . . . . . . . . . . . . . . . . . . . . . . . . . . . . . . . . . . . . . . . . 58 Related documents. . . . . . . . . . . . . . . . . . . . . . . . . . . . . . . . . . . . . . . . . . . . 59 Index . . . . . . . . . . . . . . . . . . . . . . . . . . . . . . . . . . . . . . . . . . . . . . . . . . . . . . . . . 60 6 Configuration manual Entis Pro version 2.70x for Windows 7 Part No.: 4416381 - Revision 1 Introduction The concept of the New Tank Inventory System consists of modular parts: Field instrumentation CIU Prime CIU Plus Entis Pro Field instrumentation The instruments in the field collect measured data like level, temperature, density and / or pressure. The instruments are based on several principles: mechanical, servo, radar, hydrostatic and capacitive or a combination. The instruments measure the data and transmit it upon request of higher layered systems. Ensite Pro This is a configuration tool used for commissioning of the CIU Prime & Plus. CIU Prime This unit is an interface between the field instrumentation and inventory systems. It receives data from the field and converts it to digital signals (Modbus) for systems like CIU Plus, PLC, Ensite, etc. CIU Plus This unit calculates volume, standard volume, mass, density, flow rate, etc. It receives data from the CIU Prime and calculates all other data. It presents data to higher layered systems like Entis Pro, SCADA, DCS, Ensite, etc. Input boardsTwo fixed RS-232C / RS485 input boards interface to a CIU Prime. Output boardsUp to four RS-232C / RS485 output boards can be installed to interface host communications (Modbus) with Entis Pro, SCADA, DCS, Ensite, etc. For a description of the Modbus protocol, refer to the related instruction manual. Automatic calculation Part No.: 4416381 - Revision 1 After configuration, the CIU Plus automatically scans the CIU Prime for all measured data, calculates data and stores the information in a database. For a description of the configuration and programming, refer to the CIU Plus configuration manual. Configuration manual Entis Pro version 2.70x for Windows 7 7 Introduction Entis Pro This system displays calculated & measured data from the CIU Plus. It is a Windows 7 based program, displaying data in windows, boxes, tables, graphs, etc. These are standard windows components. This section describes the various configuration tasks in the Entis Pro system. Configuration is done through single windows. These windows enable the system supervisor to configure the following Entis Pro tasks: Communication links Access privileges to users Views, groups, event generation and alarm profiles W&M approved tasks (can only be configured by W&M authorities) Data entered through one of the above mentioned configuration tasks is valid on a system wide basis. This means that only one edit / configure session can be open throughout the entire system. Defining communication links This section describes how to define network stations, I/O communication ports with one or multiple CIU’s or 45E host links. In case of communication with a CIU Plus the Ensite ini-files (configuration files of the CIU Prime and Plus) can be loaded into the Entis Pro system. Entis Pro will use these files for communication with the CIU Plus and to retrieve additional data such as tank name, product type, CIU name, configuration CRC and others. Assigning access privileges This section describes how the system supervisor can create new users and assign or delete privileges from existing users and change passwords. Defining groups, event generation and alarm profile This section describes how the system supervisor can create, edit or delete views, groups, events and alarm profiles (annunciation of certain types of alarms) can be assigned to a station 8 Configuration manual Entis Pro version 2.70x for Windows 7 Part No.: 4416381 - Revision 1 Introduction Defining W&M approved tasks This section is intended to be used by the W&M authorities. It enables the W&M official to seal approved tasks. These tasks show the aggregate over CRC’s belonging to W&M approved tasks. The ‘About’ window shows details on all tasks and enables the W&M official to check and change W&M settings. Only privileged user are allowed to access the configuration tasks Buttons The configuration is done through windows Within these windows are buttons, on which the function is written. Their description is given once: ressing this button commits any pending transaction and P removes the window. ressing this button discards any pending transaction and P removes the window. ressing this button commits any pending transaction, but does P not remove the window. Key controls Activate functionsThe function of a button can be activated in several ways: mousemove the mouse pointer to the button and click the left mouse button Alt-keypress the Alt-key simultaneously with the underlined character key of the text on the button Tab-keypress the Tab-key to scroll over all buttons. When the desired button is reached (marked), press the Enter-key Part No.: 4416381 - Revision 1 Configuration manual Entis Pro version 2.70x for Windows 7 9 CIU Plus links This window must be used to view, create or delete new stations and CIU’s links. In addition it allows the user to load (browse) files from Ensite directory. Window layout The CIU Plus links window consists of the following four tabs: System Used to select the number of level decimals StationThe user can create or delete stations, in addition to select the Log On / Log Off expiring time, Age Alarm Timeout Foreground / Background and OPC server (option) CommPortUsed to view, create or delete new serial ports and CIU links and to browse through files from Ensite directory CIU+Used to set the Ciu+ scan time and the baudrate or reload Ensite Pro ini-files The four windows have the following common sections: All stationsThis pane at the left site of the window shows displays a tree structure of the available stations, communication ports and CIU’s. Other windows can be selected by clicking on the icon in this pane StationDisplays the name of the selected station Available Shows a list of the available CIU Plusses and the Ensite Pro file (Tab Comm names. The CIU Plusses from the selected directory are listed Port Only) in alphabetic order Selected This list shows the CIU Plusses assigned to the selected station / (Tab Comm port combination. The shown information includes the full path Port only) name for the corresponding Ensite Profile. The list is horizontally scrollable to view entire filename 10 Configuration manual Entis Pro version 2.70x for Windows 7 Part No.: 4416381 - Revision 1 CIU Plus links CommPort TAB How to create a new station 1. Click on Stations in the left tree structure 2. Click on the New button. The Create New Station dialog box will appear 3. Enter the new name 4. Click on OK. The just entered name will appear in the tree structure under the header ‘All stations’ Part No.: 4416381 - Revision 1 Configuration manual Entis Pro version 2.70x for Windows 7 11 CIU Plus links How to add a new COM port 1. Click on Stations 2. Select the Station name you want add a new port 3. Click on the New button. The a New COM Port dialog box will appear 4. Selected a new COM port. Already used COM ports are not displayed 5. Click on OK. The just selected COM port will appear in the tree structure under the header All stations In total a maximum of 10 COM ports can be connected to a station The during installation of the system new stations can only be created via station one. How to link a CIU Plus Link the Ensite file to the New COM port. Proceed as follows: 1. Double click on Stations in the left pane 2. Double click on the ‘Station name’ to which you want to link a COM Port 3. Select the COM port. The Browse button will now be enabled 4. Click on Browse. The Browse window will appear 12 Configuration manual Entis Pro version 2.70x for Windows 7 Part No.: 4416381 - Revision 1 CIU Plus links 5. Select the drive and the Ensite directory 6. Click on OK. The file name will appear in the Available pane next to the new CIU Plus name 7. Select the CIU Plus from the Available pane 8. Click on the 9. Click on Apply 10. Confirm. The CIU name will now be displayed in the Selected pane. Example This example shows the tree structure in the left pane of the selected station (NL46LT6GT1K3J), the selected COM port (COM4) and the CIU name (PLUS1). How to view a CIU Plus link To view CIU Plus links proceed as follows: 1. Click on a Station name in the left pane. A list with connected CIUs will be shown in the Available pane How to delete a CIU Plus link To delete a Station or CIU Plus link proceed as follows: 1. Double click on Stations in the left pane 2. Click on the Communication port you want to delete 3. Click on the Delete button Deleting a Communication port can take some time. Part No.: 4416381 - Revision 1 Configuration manual Entis Pro version 2.70x for Windows 7 13 CIU Plus links How to delete a station To delete a station proceed as follows: 1. Double click on Stations in the left pane 2. Click on the station you want to delete. The Delete button will be enabled 3.Click on Delete System TAB This tab allows the user to edit the number of decimals after the decimal sign. The number of decimals depends on the default dimension. LevelEnter the number of level digits to be displayed after the decimal separator. Example If the level resolution is in mm, data is displayed as xxxx,xxx.x If the level resolution is set to 0 data is shown as xxxx,xxx 14 Configuration manual Entis Pro version 2.70x for Windows 7 Part No.: 4416381 - Revision 1 CIU Plus links Station TAB This tab allows the user to the password expiring time. LogOn / LogOffEnter the Auto log off time. Default 300s. Supported range between 0 and 1000s. Age Alarms Timeouts This pane shows: Foreground Enter the time in seconds (default 150). Backgroun d Enter the time in seconds (default 600). OPC Part No.: 4416381 - Revision 1 Check if OPC option is used. Configuration manual Entis Pro version 2.70x for Windows 7 15 CIU Plus links CIU+ TAB Settings The following CIU+ settings can be edited: Scantime The default scan time is 1 second Baudrate The port settings of the CIU+ can be overruled. (Not yet released). When the ini-file is reloaded the settings edited remain active. When removing the link the settings of the CIU+ ini-file will be used. 16 Configuration manual Entis Pro version 2.70x for Windows 7 Part No.: 4416381 - Revision 1 CIU Plus links Reload This button is only active after selecting a CIU Plus from the tree structure. The user can now select the relevant Ensite Pro INI-file and transfer it to the Entis Pro directory. Both the CIU Plus names and the Ensite file name (including full path) need to be stored in the corresponding database. Whenever an update is received the user is asked whether changes, which are potentially lost, should be saved. This notification message is only shown whenever there have been changes. The “From other location” checkbox allows reloading INI files from another folder than initially used for this CIU Plus. This may be necessary when Ensite Pro is (re)installed on another location. Part No.: 4416381 - Revision 1 Configuration manual Entis Pro version 2.70x for Windows 7 17 Tank access profile On each station a subset of the available tanks can be displayed. The tank access profile enables the user to select a subset of tanks to be displayed on a specified station. Window layout The Tank Access Profile window displays the following sections: All stationsAt the left hand side a tree structure with all available stations and tank names connected to a station are shown. Station Displays the selected station. AvailableIn the middle a list shows the available tanks on the entire Entis Pro system. SelectedAt the right hand side the list shows the name of the tanks assigned to the selected station. Both lists are horizontally scrollable. 18 Configuration manual Entis Pro version 2.70x for Windows 7 Part No.: 4416381 - Revision 1 Tank access profile How to add / remove tanks Stations. A list off all available stations will be 1. Double click on displayed in the left pane 2. Click on the Station name you want to edit. All tanks linked to that station will now be displayed in the All stations and in the Selected pane Tanks can now be added to or removed from the selected tank list. Within the view the user can select tanks; upon request the names of the selected tanks are transferred. Remove Proceed as follows: 1. Click on a tank in the Selected pane 2. Click on to remove the selected tank from the list 3. Apply Add Proceed as follows: 1. Select a tank in the Available pane 2. Click on to add the selected tank to the selected station 3. Apply Part No.: 4416381 - Revision 1 Configuration manual Entis Pro version 2.70x for Windows 7 19 Alarm type profile On each station the user can specify whether certain types of alarms may be annunciated or not. Window layout This window displays the following main sections: All stationsAt the left site a tree structure with all available stations and the enabled alarm types. 20 Station Displays the selected station. Alarms Check boxes to select alarm types. Configuration manual Entis Pro version 2.70x for Windows 7 Part No.: 4416381 - Revision 1 Alarm type profile How to create an alarm type profile Stations in the left pane. A list off all available stations will 1. Click on be displayed in the left pane 2. Click on the Station name you want to edit. The selected Station will be displayed under the header Station 3. Tag the alarms you want to link to the selected station. Only tagged alarms will be annunciated Click on this button if you want to select all alarms lick on this button if you do not want to select one of C the alarms Default all alarms are selected. Part No.: 4416381 - Revision 1 Configuration manual Entis Pro version 2.70x for Windows 7 21 Define view This window enables the user to customize the view in a spreadsheet format. It is possible to define a number of columns in preferred order. The first column (Tank name) is fixed. Views can be created (new), deleted or changed. Window layout This window displays the following main sections: All ViewsAt the left hand side a tree structure with all available views and the entities is shown. TabsA choice can be made between the Entities selection pane and the Statuses pane. Entities tab This tab provides the user with an overview of all available entities. Statusses tab This tab displays an overview of the available statuses belonging to the selected entities. These statuses can be checked in order to have the status be displayed together with the entity. Available EntitiesDisplays a list with all available entities supported in the Entis Pro system. These are listed in alphabetic order. Selected Entities Displays a list with entities assigned to the selected view. 22 Configuration manual Entis Pro version 2.70x for Windows 7 Part No.: 4416381 - Revision 1 Define view How to create a new view 1. Double click on 2. Click on New. The Create new view window will be displayed 3. Enter the new name 4. Click on OK. The new entered name will be shown in the left pane 5. Click on the just entered name in the left pane 6. Select the Entities tab 7. Start selecting the entities from the Available list. The order of selecting the entities defines the display order of the columns Entities can now be added or removed from the Selected list. Add Proceed as follows: 1. Click on an entity in the Available list 2. Click on to transfer the selected entity to the Selected list 3. Apply Remove Proceed as follows: 1. Click on an entity in the Selected list 2. Click on the button to remove the Entity from the list 3. Apply The order of selected entities can be changed as follows; position the pointer on the entity name you want to move, press the mouse button and drag the entity to the new position. Part No.: 4416381 - Revision 1 Configuration manual Entis Pro version 2.70x for Windows 7 23 Define view Example This example shows a view named Inventory together with the selected entities. Clicking on this button enables the user to select another Font, Font style, Size and Script. The default settings are Font: Ariel, Font style: Bold, Size: 10 and Script: Western. 24 Configuration manual Entis Pro version 2.70x for Windows 7 Part No.: 4416381 - Revision 1 Define view How to change a view 1. Double click on in the left pane 2. Click on the View name you want to change. All entities belonging to this will be displayed in Selected Entities pane Entities can now be added to or removed from the Selected Entities list. Remove Proceed as follows: 1. Select the Entity you want to remove from the Selected list 2. Click on the button to remove the Entity from the Selected list 3. Apply This option is only available for not W&M approved systems. Add Proceed as follows: 1. Select the Entity you want to add from the Available list 2. Click on to add the selected Entity to the Selected list 3. Apply Part No.: 4416381 - Revision 1 Configuration manual Entis Pro version 2.70x for Windows 7 25 Define view How to import a view 1. Select 2. Click on Import. The ‘Browse to view definitions’ window will be displayed 3. Select the file ‘View definitions.INI’ 4. Click on Open. The views will be added How to delete a view 1. Double click on in the left pane 2. Select the View name you want to delete 3. Click on the Delete button 4. Confirm 26 Configuration manual Entis Pro version 2.70x for Windows 7 Part No.: 4416381 - Revision 1 Define view Statuses tab Some entities have a status. When selecting this tab a list of statuses belonging to the selected view is listed. Check the statuses you want to be displayed. Whenever you have a W&M approved system, states are always displayed. Part No.: 4416381 - Revision 1 Configuration manual Entis Pro version 2.70x for Windows 7 27 Group setup To ease the access of individual tanks or subsets of tanks, park groups can be defined. These subsets are either static or dynamic groups. Static groups contain a fixed subset of the tank park, while dynamic groups are based on the actual values of entities. Window layout There are two different window layouts, one for the Static and one for the Dynamic groups. Static window This window displays the following main sections: All GroupsAt the left site a tree structure with all available groups and the tanks belonging to a group. TabsA choice can be made between ‘Static’ and ‘Dynamic’ groups. Static tab This tab enables the user to create or view a fixed group of tanks with a fixed relationship. Dynamic tab This tab enables the user to create or view a group of tanks with membership related to a measured or calculated entity. AvailableDisplays a list with all available tanks and there Product in the Entis Pro system. The available tanks are listed in alphabetic order. 28 Selected Displays a list with the tanks of the selected group. Owner Displays the name of the user who created the selected group Configuration manual Entis Pro version 2.70x for Windows 7 Part No.: 4416381 - Revision 1 Group setup Dynamic tab This window is identical to the Static window with exception of the right hand side pane. This pane allows the user to define the criteria for the dynamic group. How to create a group Proceed as follows: 1. Click on New. The Create new group window will be displayed 2. Enter the new name 3. Choose Static or Dynamic 4. Click on OK 5. The new entered group name will be shown in the left pane Part No.: 4416381 - Revision 1 Configuration manual Entis Pro version 2.70x for Windows 7 29 Group setup How to create a static group When selecting a Static group proceed as follows: 1. Click on the just entered Group name in the left pane. 2. Start selecting tanks from the Available list. The order of selecting the entities defines the display order. The Available tanks are listed in alphabetic order. Add Proceed as follows: 1. Select a tank in the Available list. 2. Click on to copy the tank to the Selected list 3. Apply Remove Proceed as follows: 1. Select a tank in the Selected list 2. Click on to remove the tank from the list 3. Apply The order of selecting the tanks defines the display order in the group. 30 Configuration manual Entis Pro version 2.70x for Windows 7 Part No.: 4416381 - Revision 1 Group setup How to create a dynamic group When selecting a Dynamic group proceed as follows: Entity 1. Select an entity from the drop down list box. The following entities are available: General alarm Moving status Product name Product level Water level Product temperature Vapour room temp. Vapour room pressure TOV Water volume GOV GSV NSV Liquid In vapour TGSV Mass in liquid Mass of liquid in vap. Total mass Flow TOV Available room Available TOV Ambient temperature Operation 2. Select the required operation from the drop down list box. The operation you can select depends on the selected entity If the range overlap an AND operation will be performed, otherwise an OR operation is to be used. Part No.: 4416381 - Revision 1 Configuration manual Entis Pro version 2.70x for Windows 7 31 Group setup Value 3. Enter a value in case of a measured value. In all other cases, select one of the available values belonging to the selected entity. Select in the left hand side pane on the group you want to change. In case of a static group the list of Available and Selected tanks are displayed. How to change a group Select in the left hand side pane the group you want to change. Depending on the group either the Static or Dynamic tab will be selected. Static group Remove Proceed as follows: 1. Select the tank you want to remove from the Selected list button to remove the Tank from the Selected list 2. Click on the 3. Apply Add Proceed as follows: 1. Select the tank you want to add from the Available list 2. Click on to add the selected Tank to the Selected list 3. Apply Dynamic group In case of a Dynamic group this tab will be automatically selected. Change the Entity, Operation or Value. How to delete a group 1. Select the group in the left pane 2. Delete 3. Confirm 32 Configuration manual Entis Pro version 2.70x for Windows 7 Part No.: 4416381 - Revision 1 Host 45E configuration The 45E host communication protocol is optional in the Entis Pro system. One or more host computers can be connected to the system. All parameters required for the communication can be set in the Entis Pro host 45E Configuration window. In addition the group and tank names can be converted from the Entis Pro names to Microlect names. Window layout The window consists of the following main sections: All COM portsUnder this header at the left site of the window a tree structure displays the available stations, communication ports and 45E host links. Tabs There are three tabs available for configuration. Comm GroupUsed to make a conversion between Microlect and Entis Pro group names. TankUsed to make a conversion between Microlect and Entis Pro tank names. Part No.: 4416381 - Revision 1 Used to set communication settings Configuration manual Entis Pro version 2.70x for Windows 7 33 Host 45E configuration How to configure a new COM port Proceed as follows: 1. Use the CIU Plus Links task to create a new COM port 2. Click on the just entered COM port in the All COM ports pane 3. Click on the New button. The New Host window will be displayed 4. Enter the new host name. 5. Click on OK. The just entered Host name will appear in the All COM ports pane and the Comm tab settings will be enabled. Example This example shows the tree structure of the selected Station (NL46LT6GT1K3J), the COM port (COM2) and the host computer name (45e). 34 Configuration manual Entis Pro version 2.70x for Windows 7 Part No.: 4416381 - Revision 1 Host 45E configuration How to configure the COM port settings Proceed as follows: 1. Double click on the Station name 2. Double click on the COM port you want to program 3. Click on the Host name. The Comm settings will be enabled The following settings are available for a 45E host communication link: BaudrateSelect: 300, 600, 1200, 2400, 4800, 9600, 19200 or 38400 Databits 7 bits ASCII fixed Parity odd, even, mark, space or none Stopbits 1 or 2 Handshaking Software, Hardware, None Padding characters ASCII characters 0 - 127 in hex Leading Padding Chars 0-255 Trailing Padding Chars 0-255 Turn around delay programmable in units of 0.5 seconds System time out programmable in units of 0.5 seconds Envelope type TTY or STX/ETX 4. Apply Part No.: 4416381 - Revision 1 Configuration manual Entis Pro version 2.70x for Windows 7 35 Host 45E configuration How to convert group names Microlect host communication made use of three characters for group names. This window enables the user to make a conversion between Microlect group names and Entis Pro group names. Proceed as follows: 1. Double click on the Station name 2. Double click on the COMx port 3. Click on the Host name 4. Select the Group tab of the Entis Pro Host 45E Config window 5. Select an Entis Pro Group Name from the right hand side pane 6. Click on the Host Group Name. A drop down combo box will be enabled showing all available Microlect groups 7. Select one of the Microlect groups 8. Apply 36 Configuration manual Entis Pro version 2.70x for Windows 7 Part No.: 4416381 - Revision 1 Host 45E configuration How to convert tank names Microlect tank names consist of a maximum of five characters without spaces. This window enables the user to make a conversion between Microlect tank names and Entis Pro tank names. Proceed as follows: 1. Double click on the Station name 2. Double click on the COMx port 3. Click on the Host name 4. Select the Tank tab of the Entis Pro Host 45E Config window 5. Select an Entis Pro Tank Name from the right pane 6. Click on the Host Tank Name field 7. Enter the Microlect tank name 8. Apply Part No.: 4416381 - Revision 1 Configuration manual Entis Pro version 2.70x for Windows 7 37 Host 45E configuration How to edit host 45E configuration settings Proceed as follows: 1. Double click on the Station name 2. Double click on the COMx port you want to edit the settings 3. Select the Host port name from the All COMx ports pane 4. Select the Comm, Group or Tank tab you want to edit settings 5. Change the settings 6. Apply How to delete a host 45E link Proceed as follows: 1. Double click on the Station name 2. Double click on the COMx port you want to edit the settings 3. Select the Host port name from the All COM ports pane 4. Delete 38 Configuration manual Entis Pro version 2.70x for Windows 7 Part No.: 4416381 - Revision 1 Event generation In Entis Pro it is optional for tasks to generate Events. Through the user-interface, the user specifies which applications do generate Events on the selected station. Window layout This window displays the following main sections: All applicationsAt the left site a tree structure displays the hierarchical information concerning task and station names in a tree view control. From this tree view the user can select any application which should generate an event Available Displays a list with all available Stations in the Entis Pro system Selected Displays a list with available network stations Part No.: 4416381 - Revision 1 Configuration manual Entis Pro version 2.70x for Windows 7 39 Event generation How to enable events for a network station Applications in the left pane. 1. Double click on A tree view will be displayed with all available applications 2. Select the application you want to enable for the station 3. Select the station from the Available pane 4. Click on to enable the event for the selected station 5. Apply. The Application tree view in the left pane will display the selected event and the station 6. Confirm How to disable events for a network station Applications in the left pane. 1. Double click on A tree view will be displayed with all available applications 2. Select the application you want to disable for the station 3. Select the station displayed in Available pane 4. Click on to disable the event for the selected station 5. Apply 6. Confirm Example This example shows that the Entis Pro Manual Overwrite is selected and will create events on one station (NL46LT6GT1K3J). 40 Configuration manual Entis Pro version 2.70x for Windows 7 Part No.: 4416381 - Revision 1 User access profile In Entis Pro, the access to the system is controlled by passwords to identify users. Users must enter a password when logging on in Entis Pro. This chapter describes different types of users supported by the system, password handling and assigning privileges to users and network stations. For W&M authorities special passwords are supported. The ‘User Access Profile’ window pops up with the Password tab as default. Window layout The User Access Profile window consists of the following three tabs: Password Entry of user name and password Network Entry of stations at which the user can log-on Privilege Selection of privileges on a per station basis Password Part No.: 4416381 - Revision 1 Configuration manual Entis Pro version 2.70x for Windows 7 41 User access profile The Password tab consists of the following sections: Left paneA list of All user, station names and privileges are displayed in a tree view at the left site of the window. In this tree view the user can select any user / station combination. Entis Pro, by default, supports the following users: W&M accredited for verification W&M accredited for repair Superuser User Right paneThe right pane (Password tab) can be used to enter New, Change or Delete passwords. Additional tabs are available for Network, and Privileges. How to create a new user To enter a new user and associated password, proceed as follows: 1. Click on Users in the left pane (ALL Users) 2. Click on New 3. Enter the user name 4. Enter a New password for the new user 5. Enter the same password again in “Confirm new password” 6. OK How to delete a user Proceed as follows: 1. (Double) Click on to open the users tree 2. Select the User you want to delete 3. Delete 4. Confirm 42 Configuration manual Entis Pro version 2.70x for Windows 7 Part No.: 4416381 - Revision 1 User access profile Privilege tab This tab enables the user to get an overview of all available privileges in the system. Within this view the system supervisor can assign privileges to him and to other users. Window layout This window contains the following information: All Users The All users pane displays in a tree view all available users of the system AvailableShows the privileges available on the entire Entis Pro system. Within this pane the user can select privileges. Privileges are shown in alphabetical order SelectedShows the privileges assigned to the selected user / station combination Part No.: 4416381 - Revision 1 Configuration manual Entis Pro version 2.70x for Windows 7 43 User access profile How to assign privileges to a user Proceed as follows: 1. Double click on displayed Users in the left pane. All users will be 2. Double click on the user you want assign privileges. A tree view will be displayed in the left pane 3. Select the Privilege tab from the User Access profile window or click on Privilege in the tree view 4. Select the privilege from the Available pane you want to assign to the user 5. Click on to assign the privilege. The privilege will be shown in the Selected pane 6. Apply Example This example displays the tree view with all users. The User has been selected. The tree view displays the Privileges (highlighted) assigned to the User. How to delete privileges from a user Proceed as follows: 1. Double click on displayed Users in the left pane. All users will be 2. Double click on the user you want assign privileges. A tree view will be displayed in the left pane 3. Select the Privilege tab from the User Access profile window or click on Privilege in the tree view 4. Select the priveledge from the Selected pane you want to delete 5. Click on to delete the privilege. The privilege will be removed from the Selected pane 6. Apply 44 Configuration manual Entis Pro version 2.70x for Windows 7 Part No.: 4416381 - Revision 1 User access profile Network tab This tab enables the user to get an overview of all available network station and the assigned user privileges. Within this view the system supervisor can assign users with privileges to other network stations. Window layout This window contains the following information: All Users The ‘All users’ pane displays in a tree view all available users of the system Available Displays a list with all Available Stations in the Entis Pro system Selected Displays a list with selected network stations assigned to a user How to assign a user to network station Proceed as follows: 1. Double click on displayed Users in the left pane. All users will be 2. Double click on the user you want assign to a network station. A tree view will be displayed in the left pane 3. Select the Network tab 4. Select the station in the Available pane you want to assign to the user. Part No.: 4416381 - Revision 1 Configuration manual Entis Pro version 2.70x for Windows 7 45 User access profile 5. Click on to assign the user to the station The privilege will be shown in the tree view of the left pane 6. Apply 7. Confirm How to delete a user from network station Proceed as follows: 1. Double click on displayed Users in the left pane. All users will be 2. Double click on the user you want to delete from a network station. A tree view will be displayed in the left pane 3. Select the Network tab 4. Select the station from the Selected pane you want to delete the user from 5. Click on to delete the user from the station 6. Apply 7. Confirm How to change a password Proceed as follows: 1. Double click on displayed Users in the left pane. All users will be 2. Double click on the user you want to change the password for. A tree view will be displayed in the left pane 3. Select the Password tab from the User Access Profile window 4. Select the user 5. Enter your Old password 6. Enter your New password 7. Confirm new password 46 Configuration manual Entis Pro version 2.70x for Windows 7 Part No.: 4416381 - Revision 1 User access profile How to delete a user Only the Superuser can delete a user. Proceed as follows: 1. Double click on displayed Users in the left pane. All users will be 2. Double click on the user you want to delete. A tree view will be displayed in the left pane 3. Select the user 4. Delete 5. Confirm Lost passwords Whenever a user can’t remember his password the following actions, depending on the user-type, are required: W&M accredited for verification Contact Honeywell Enraf to receive a repair password. W&M accredited for repair Contact Honeywell Enraf to receive a repair password. Superuser Contact Honeywell Enraf to receive a repair password. User Contact the Superuser to enter new password. Repair-password The Enraf supplied repair-password can only be used one day during log in. The change password dialog will be displayed immediately after the log on. Part No.: 4416381 - Revision 1 Configuration manual Entis Pro version 2.70x for Windows 7 47 About tasks The Entis Pro program consists of a number of separate tasks. For each task it can be decided whether or not it is to be submitted to W&M approval. In the About Tasks window the user and the W&M official can verify: which tasks are installed which of the tasks are set to be W&M approved the checksum of said tasks the version, date and time of the source code Window layout This window consists of the following columns: IconThis column is used to identify whether a task is W&M approved A not legal approved Entis Pro task which is installed on a legal approved system will automatically get a non approved status. This task will as a result display the not approved icon and text string. W&MFor each task a check box is shown which is activated whenever the task is W&M approved. The status of the check box can only be changed by the user, whenever one of the two seals has been broken Task name Provides an overview of the available tasks Version Displays the legal relevant software version number File size Displays the file size of the installed task Date & Time Displays the date and time of creation of the task CRC 48 Displays the CRC of the installed task Configuration manual Entis Pro version 2.70x for Windows 7 Part No.: 4416381 - Revision 1 About tasks Task bar In the configuration of the W&M Information task the W&M officer can enter (and seal !) both the W&M approved and not W&M approved text strings and icons which are shown in all Entis Pro tasks in the lower left pane of the task bar. Buttons Remove verification sealThis button is only activated after W&M seal is removed (logged on) by the W&M accredited for verification. Remove repair sealThis button is only activated after W&M accredited for repair has logged on. W&M Seal…When clicking on this button the ‘W&M information’ window will appear. The W&M official can check whether the seal user-interface for broken or non-broken seal. ReportThis button is used to add external Reports. When clicking on this button the Import Reports window will pop up. Select the Report type you want to import. Save overview as…This button is used to save the changes carried out in the About Tasks window. Part No.: 4416381 - Revision 1 Configuration manual Entis Pro version 2.70x for Windows 7 49 About tasks W&M information window This window will be displayed after clicking on the W&M seal button and consists of the following main parts: Program CRC’s ActualThe Actual CRC field shows the current summed CRC value of all installed legal relevant Entis Pro tasks, tasks configured and templates. StoredThe ‘Stored’ CRC field shows the previous stored value of the summed CRC of all installed legal relevant Entis Pro tasks, task configuration and templates. SymbolOne of the following symbols can be displayed next to the CRC information: !An exclamation mark is shown when there is a mismatch between the actual and stored CRC. √ This sign is shown when the stored and the actual CRC are identical. W&M official / accredited These fields display: NameThe Name of the legal authority who last sealed the system. The displayed name is entered via the user access profile task. Date Date when the W&M accredited sealed the system. Counter Counters indicating the number of times the seals were (re-)applied. 50 Configuration manual Entis Pro version 2.70x for Windows 7 Part No.: 4416381 - Revision 1 About tasks Buttons View HistoryThis button enables the user to view the history of who applied the seal. The ‘Seal information’ dialog box is shown. This list displays the Name, Date & Time and the operation performed ( BROKEN or SEALED). Apply SealWhen one of the Apply seal command buttons is pressed the actual CRC will be stored, separate CRC’s of all legal relevant installed tasks, tasks configurations and templates are encoded and stored. These buttons enables the W&M accredit or official to seal the system. This can only be done with the correct W&M password. This file is protected against unauthorized. How to add W&M tasks Proceed as follows: 1. Log-in as W&M accredited 2. Select the About Task window 3. Click on the Remove the verification seal button 4. A message window will pop up. Confirm 5. Select the Task name you want to add to W&M approved tasks 6. Click on the W&M check box of the task (√ approved) 7. Click on the W&M Seal button. The W&M information window will appear 8. Click on the Apply Seal button 9. Close window Part No.: 4416381 - Revision 1 Configuration manual Entis Pro version 2.70x for Windows 7 51 About tasks How to remove W&M tasks Proceed as follows: 1. Log-in as W&M accredited 2. Select the About Task window 3. Click on the Remove the verification seal button 4. Select the Task name you want to remove from W&M approved tasks 5. Click on the W&M check box of the task. Untagged means removed 6. Click on the W&M Seal button. The W&M information window will appear 7. Click on the Apply Seal button 52 Configuration manual Entis Pro version 2.70x for Windows 7 Part No.: 4416381 - Revision 1 Hot standby This window shows the hot standby information for each CIU Plus The required information is available from Ensite Pro files. CIU Plus’s which form a hot standby pair are displayed as a pair. Window layout This window shows the hot standby info for each CIU Plus. The displayed information is available from Ensite Pro files. CIU Plusses which form a hot standby pair are displayed as a pair (same color gray or white). CIU Plus Displays the CIU Plus name Station Displays the Entis Pro station name. Port Displays the COM port connected to the CIU Plus. TypeThis can be either Primary or Secondary. These two CIU’s form a hot standby pair. FunctionalityThis column shows in percentage the availability of the CIU Plus. In case a CIU Plus is less than 100% functional the text is strike through. StatusA column showing the active / passive status. If passive, the cell has a button style. Using this button the user can activate the passive CIU Plus Before the activation is performed an ‘Are you sure’ message box will be shown. Part No.: 4416381 - Revision 1 Configuration manual Entis Pro version 2.70x for Windows 7 53 Master clock The user can specify who is synchronizing the master clock. This can be the system, the CIU Plus which acts as clock master or whether their is no clock synchronization is required. In case the station or a CIU Plus is selected, also the station or CIU name must be selected. Clock selection Tag one of the three radio buttons to enable selection. No master clock synchronizationTag to enable this option Station nameTag to enable. In case of networking select a station CIU Plus name 54 Tag to enable. Select one of the available CIU’s Configuration manual Entis Pro version 2.70x for Windows 7 Part No.: 4416381 - Revision 1 SET ALARMS Setting the default selected station list When creating a new PAL alarm, the Network tab will show (like the standard SetAlarms) all network stations selected. If the user has write permissions to the Windows Registry (Run as administrator), an additional “Save as Default” button will be shown below the “Selected” list. These permissions depend on the Windows user running Entis Pro, not the Entis Pro user that is logged into Entis Pro. The user can select the stations he likes to use as default and then press the “Save as Default” button. After pressing the button, the selected list is stored as default and the “Save as Default” button is greyed out to indicate that the list shown is now the default and saving again is not necessary. Part No.: 4416381 - Revision 1 Configuration manual Entis Pro version 2.70x for Windows 7 55 Set Alarms All new PAL Alarms created on the local station will now have the selected stations as default. An operator can always change the selected stations list for each PAL but he cannot change the default as long as he does not have write permissions on the Windows Registry. Setting the default Access Rights By factory default, newly added PAL Alarms will have Public access rights. When a default of ‘Private’ is preferred, this can be changed in the registry. Logon to windows on an account that has write access to the registry and change the value of \HKEY_LOCAL_MACHINE\Software\Enraf\ENTIS Pro 1.0\Settings\PALDefaultPrivate to 1 (regedit.exe Run as administrator) Acknowledge Alarms Setting the Snooze Interval for the Acknowledge Alarms Dialog To allow the operator to temporarily minimize the AcknowledgeAlarms dialog after it appears to notify one or more alarms, a snooze time can be configured. Logon to windows on an account that has write access to the registry and change the value of \HKEY_LOCAL_MACHINE\Software\Enraf\ENTIS Pro 1.0\Settings\SnoozeIntervalSeconds to a valid positive integer number. (regedit.exe Run as administrator). Factory default for this value is 0 which 56 Configuration manual Entis Pro version 2.70x for Windows 7 Part No.: 4416381 - Revision 1 Set Alarms will cause the minimize button on the AcknowledgeAlarms dialog to be disabled. When the value is set to e.g. 540, the minimize button on the dialog will allow to hide the dialog from the screen for 9 minutes to be able to use the full screen in case that would be required to resolve the alarm. See the Entis Pro user manual for a detailed description of this feature. Group Detail Setting an alternative color scheme for Hi and Lo PAL Alarms. Certain users like to distinguish critical alarms like HiHi, Leak and Age alarms from Hi and Lo PAL Alarms that operators set to do operational tasks. For that purpose, the registry value GroupDetailAlarmColors can be set which will cause Hi and Lo PAL alarms to get a yellow alarm color while all other alarm keep the standard Red color. Logon to windows on an account that has write access to the registry and change the value of \HKEY_LOCAL_MACHINE\Software\Enraf\ENTIS Pro 1.0\Settings\PALDefaultPrivate to 1 (regedit.exe Run as administrator) Part No.: 4416381 - Revision 1 Configuration manual Entis Pro version 2.70x for Windows 7 57 Appendix User definitions W&M accredited The W&M access is a special level of authorization. The program supports two levels of W&M privileges. These are: W&M accredited for verification This user has the right to change his own password and to create another W&M accredited for verification or repair. Privileges: W&M accredited for verification. Other privileges can be assigned by Superuser. W&M accredited for repair This user has the right to change his own password and to create another W&M accredited for repair. Privileges: W&M accredited for repair. Other privileges can be assigned by Superuser. Superuser The Superuser has the privilege to create users as well as other superusers and to change User passwords (without knowing the old password). The Superuser is not privileged to change other Superusers or W&M - passwords, except for his own password. The system always has at least one Superuser. Privileges: All, with exception of W&M accredited for verification and W&M accredited for repair. User The user has the right to change his own password. Privileges: To be assigned by Superuser. Passwords don’t expire and have no history None of the password operations generates an event. 58 Configuration manual Entis Pro version 2.70x for Windows 7 Part No.: 4416381 - Revision 1 Appendix Default users and passwords The Entis Pro system is delivered with the following default passwords: W&M accredited for verification One default user of which the password = W&M Default privilege = W&M accredited for verification W&M accredited for repair One default user of which the password = service Default privilege = W&M accredited for repair SuperuserOne default user of which the password is = ENRAF Default privilege = all, with exception of W&M accredited for verification and W&M accredited for repair UserDefault password = ENTIS Default privilege = none Related documents Configuration manual Entis Pro Installation Guide Entis Pro 45E Host communication manual Instruction manual series 880 CIU Prime Instruction manual series 880 CIU Plus Instruction manual CIU Prime type 880 (CIU emulation) Instruction manual ModbusTM Protocol Instruction manual Ensite Pro configuration tool Part No.: 4416381 - Revision 1 Configuration manual Entis Pro version 2.70x for Windows 7 59 Index 60 About tasks 48 Buttons 49 How to add W&M tasks 51 How to remove W&M tasks 52 Task bar 49 W&M information window 50 W&M official / accredited 50 Window layout 48 Alarm type profile 20 How to create an alarm type profile 21 Window layout 20 Appendix 58 58 User definitions Default users and passwords 59 Related documents 59 Superuser 58 User 58 W&M accredited 58 W&M accredited for repair 58 W&M accredited for verification 58 CIU Plus links 10 CIU+ TAB 16 CommPort TAB 11 How to add a new COM port 12 How to create a new station 11 How to delete a CIU Plus link 13 How to delete a station 14 How to link a CIU Plus 12 How to view a CIU Plus link 13 Reload 17 Station TAB 15 System TAB 14 Window layout 10 Define view 22 How to change a view 25 How to create a new view 23 How to delete a view 26 Configuration manual Entis Pro version 2.70x for Windows 7 Part No.: 4416381 - Revision 1 Index How to import a view 26 Statuses tab 26 Window layout 22 Event generation 39 How to disable events for a network station 40 How to enable events for a network station 40 Window layout 39 Group setup 28 How to change a group 32 How to create a dynamic group 31 How to create a group 29 How to create a static group 30 How to delete a group 32 Window layout 28 Host 45E configuration 33 How to configure a new COM port 34 How to configure the COM port settings 35 How to convert group names 36 How to convert tank names 37 How to delete a host 45E link 38 How to edit host 45E configuration settings 38 Window layout 33 Hot standby 53 53 Window layout Master clock 54 54 Clock selection Set Alarms 55 Acknowledge Alarms 56 Group Detail 57 Setting the default Access Rights 56 Setting the default selected station list 55 Tank access profile 18 How to add / remove tanks 19 Window layout 18 User access profile 41 How to assign a user to network station 45 How to assign privileges to a user 44 How to change a password 46 How to create a new user 42 Part No.: 4416381 - Revision 1 Configuration manual Entis Pro version 2.70x for Windows 7 61 62 Index How to delete a user 42 How to delete a user 47 How to delete a user from network station 46 How to delete privileges from a user 44 Lost passwords 47 Network tab 45 Password 41 Privilege tab 43 Repair-password 47 Window layout 41, 43, 45 Configuration manual Entis Pro version 2.70x for Windows 7 Part No.: 4416381 - Revision 1 For More Information To learn more about Honeywell Enraf’s solutions, contact your Honeywell Enraf account manager or visit www.honeywellenraf.com. Americas Asia Pacific Honeywell Enraf Americas, Inc. 2000 Northfield Ct. Roswell, GA 30076 USA Phone: +1 770 475 1900 Email: [email protected] Honeywell Pte Ltd. 17 Changi Business Park Central 1 Singapore 486073 Phone: +65 6355 2828 Email: [email protected] Europe, Middle East and Africa Honeywell Enraf Delftechpark 39 2628 XJ Delft The Netherlands Phone: +31 (0)15 2701 100 Email: [email protected] 4416381_Rev.1-ENG June 2012 © 2012 Enraf B.V.