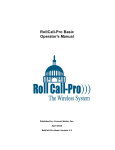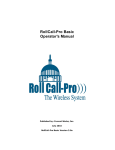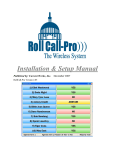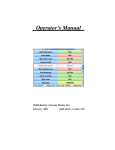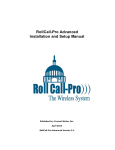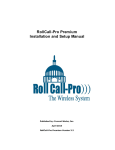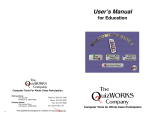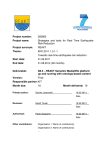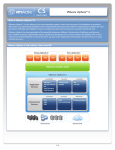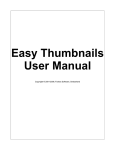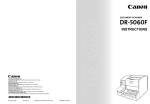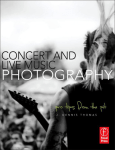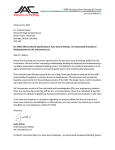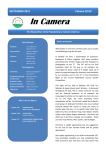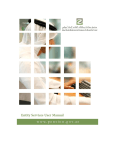Download RollCall-Pro Basic Operator`s Manual
Transcript
RollCall-Pro Advanced Operator's Manual Published by: Current Works, Inc. April 2015 RollCall-Pro Advanced Version 3.2 Contents 3 Table of Contents Part I Purpose of this Manual 4 Part II Site Setup 4 Part III Starting the RollCall-Pro System 5 Part IV Using the RollCall-Pro System 8 1 Keypad ................................................................................................................................... and Screen Controls 8 Voter Keypads.......................................................................................................................................................... 9 Leader’s Keypad .......................................................................................................................................................... 9 Leader Program .......................................................................................................................................................... Options 10 2 Roll Call ................................................................................................................................... 11 3 Public................................................................................................................................... Timer 13 4 Discussion ................................................................................................................................... 15 Editing Item Labels .......................................................................................................................................................... 16 Vote Passing .......................................................................................................................................................... Criteria 16 Motion and Second .......................................................................................................................................................... 17 Present and Absent .......................................................................................................................................................... 20 Request to Speak .......................................................................................................................................................... 21 5 Roll Call ................................................................................................................................... Voting 22 6 Results ................................................................................................................................... of Vote 24 7 Reveal ................................................................................................................................... and Record the Vote 26 8 Continue ................................................................................................................................... or Exit 28 9 Results ................................................................................................................................... Saved from a Meeting 28 Part V Trouble Shooting and Customer Service Index 29 31 © 2015 Current Works, Inc. 3 4 1 Purpose of this Manual This Operator’s Manual describes how to use the RollCall-Pro System, both the software and the wireless SideKeys keypads, in a meeting. It presumes that you have already used the Installation and Setup Manual to install the RollCall-Pro software program and to create the Configuration Files you will use in a meeting. You should also become familiar with the SideKeys User Manual that came with this System. This manual provides valuable information regarding the setup, maintenance and trouble shooting of the wireless keypad system. 2 Site Setup The following diagram and picture illustrate how to set the system up to work in a City Council Chamber, County Commissioners Room, Board Room, or any room where the system may be used. Possible scenarios are LCD or large TV monitors hanging in the room, or a projected display of the computer screen onto a white wall or drop-down screen, or a number of other display possibilities. The projection device can either be a portable system or a permanent projector hanging from the ceiling. Figure 2-1. Typical Hardware Setup © 2015 Current Works, Inc. Site Setup 5 Figure 2-2. Typical Installation of RollCall-Pro System Hardware 3 Starting the RollCall-Pro System Before starting the RollCall-Pro program for use in a meeting, we recommend that you adjust the computer so that it will not automatically go to a screen saver, to sleep, to hibernation or shut down the screen or any other power saving options. In a normal meeting, there may be extended periods of time when the computer and the RollCall-Pro System will not be used, and you do not want the computer to shut down any functions during the meeting. These power-saving shutdown functions could disrupt the RollCall-Pro software program or the USB connection to the wireless keypads and might require you to re-start the software program or the computer in the middle of a meeting. In the “Control Panel” of your computer, look for options under “Display Properties”. In the “Screen Saver” tab, choose “None” for Screen Saver: Figure 3-1. Control Panel’s “Display Properties” © 2015 Current Works, Inc. 6 In the “Control Panel” of your computer look for options under “Power Options”. In the “Power Options” choose “Never” for all options, including: Turn off monitor Turn off hard disk System standby System hibernate Figure 3-2. Control Panel’s “Power Options” Note: If you are using a Laptop Computer, always have the computer plugged into an external power source; it is not recommended to run this program off of batteries. Special Note: If you are using a Dell™ computer, you may need to use a USB Hub with an external power supply between the computer & the USB SideKeys Receiver, which will ensure that the required standard 5 volts of power is always available to the receiver. Also in the “Control Panel” of your computer, look for options under “Display”. Click the "Advanced" tab in the Display Properties dialog box: Figure 3-3. Control Panel’s “Display” Options © 2015 Current Works, Inc. Starting the RollCall-Pro System 7 The "Screen Resolution" option should be set to 1024 by 768 pixels, and the "Color Quality" option should be set to 32 or 16 bit, not 8 bit. Also on the Display Properties dialog box, click on the "Advanced" button. There, the DPI Setting should be 96 DPI, not 120 DPI: Figure 3-4. Display Properties DPI Setting Click "OK" to close the Display Properties dialog box. To start RollCall-Pro program, double-click on the icon on your desktop: The shortcut will open the RollCall-Pro System, and display its Welcome Screen: Figure 3-5. RollCall-Pro System Start Screen © 2015 Current Works, Inc. 8 Click this Screen’s “ Sta rt” button, choose a saved configuration, and “ O pe n” it. If you need to make changes in the Configuration File, right-click in the application screen to display a list of options; select ‘Hide/Unhide Tabs’, then select the Setup to modify your configuration as needed. See the RollCall-Pro Ins ta lla tio n a nd Se tup M a nua l for details about these options. Update your Configuration as necessary. Don’t forget to Save your changes. 4 Using the RollCall-Pro System The RollCall-Pro screen displays as below: Figure 4-1. RollCall-Pro Display Screen Notice the last row at the bottom of the screen. The first field indicates the current item or issue. The middle field indicates the action to be taken (roll call, discussion, voting, etc.). The third field indicates the criteria required (Majority, 2/3, ¾, No Vote Req’rd, Custom) for the current item to pass. The small ">" button at the far right-hand side of the screen can be clicked with the mouse to "Proceed" (advance the program) through the Meeting Cycle (Roll Call, Discussion, Voting). 4.1 Keypad and Screen Controls The keypads and program options are used to move the participants through the voting session. © 2015 Current Works, Inc. Using the RollCall-Pro System 4.1.1 9 Voter Keypads Each voter will have a keypad like this one: Figure 4-2. Wireless Member Keypad Each voter has a wireless keypad with 6 active buttons for Yes (and Present), No (and Absent), Abstain, Request to Speak, 2nd the Motion, and Confirm. Each of these functions will be discussed in detail below. 4.1.2 Leader’s Keypad The Leader will have a keypad like the one illustrated here: Figure 4-3. Wireless Leader’s Keypad © 2015 Current Works, Inc. 10 The Leader’s keypad has six buttons for controlling the functions of RollCall-Pro: 1. The Pro ce e d button (top left, green button on the keypad) advances the RollCall-Pro software through the meeting. This will be explained in detail below. This “Proceed” function can also be accessed from the computer running the software program: either with the “z” key on the keyboard or by “ Le ft -Clic king” the mouse cursor on the small “ > “ icon in the bottom right corner of the Display screen: 2. The % to Pa s s button adjusts the criteria to pass the Item being voted on. This function can also be accessed from the computer – either by using the “Period” (“ . “) key on the keyboard or by “ Le ft -Double -Clic king” the cursor on the Criteria field in the lower right corner of the display screen during the Discussion mode of the meeting: 3. The Swa p button allows the Leader to switch between the RollCall-Pro software program and any other software application, like PowerPoint, an Excel Spreadsheet, or a Word Document. 4. & 5.The Ne xt and B a ck buttons allow the Leader, when in PowerPoint Slideshow presentation, to remotely advance the presentation, forward and back, respectively. 6. The Lo ck O ut button locks out all other wireless keypads, except the Leader’s keypad. This is useful when the Leader needs to stop the use of keypads for any reason. (e.g., when the Clerk needs to type in revisions to the Agenda during a meeting, or when a vote must be Cancelled, or when a Word doc is projected and you don’t want text from the keypads inserted, or when a PowerPoint presentation is being given and some text input might interrupt the presentation). Use of these functions will be discussed in further detail below. 4.1.3 Leader Program Options The Leader will also have a desktop or a laptop computer from which the RollCall-Pro software is executed, updated, and Results saved. There are several functions available to the Leader by c lic king the mouse on the RollCall-Pro display screen. To initially access these options, simply right click anywhere on the display screen for the popup window of options. Then le ft click on the choice inside the pop-up window: Figure 4-4. “Right Click” Pop-up Menu Screen © 2015 Current Works, Inc. Using the RollCall-Pro System 4.2 11 Roll Call 1. To begin the meeting the Leader pushes the “ Pro ce e d” button on the Leader’s keypad (or presses the "z" key, or clicks ">") to display the Roll Call Screen, ready for Members’ input: Figure 4-5. Initial Start up Screen Figure 4-6. Ready for Members’ Roll Call input 2. The Voting Members push their “ Y e s (Pre s e nt)” button and then their “ C o nfirm ” button to indicate their “Presence” in the initial Roll Call for the meeting. The screen will display the Present members and count the numbers of Voters logged in, versus the minimum quorum required. © 2015 Current Works, Inc. 12 Figure 4-7. Member's Keypad Figure 4-8. Roll Call in process 3. After all the Members who are actually Present have Confirmed their Presence, the Leader presses the Pro ce e d button again on the Leader’s keypad ( o r hits the “ z ” ke y o r clicks on the “ > “ icon). The Voting Screen will display those who are “Present” and those who are “Absent”. No te : The Keypads of those “Absent” members can not be used to mark them Absent. They automatically become Absent when the program is advanced with the Pro ce e d function: © 2015 Current Works, Inc. Using the RollCall-Pro System 13 Figure 4-9. Roll Call completed at beginning of meeting No te : The meeting can continue only if the number of voters present equals or exceeds the Quorum number set in the configuration file as the minimum number of members required for the meeting to proceed. No te : If you have selected to Print Results after every vote, the screen (above) will be printed in full. For this function to work properly, you must have a printer attached to your computer. 4. If there are not enough members for the meeting to continue, the bottom center field will indicate that there are insufficient members for the meeting to proceed: Figure 4-10. Message indicating a Quorum is not yet present 5. If there are at least the Minimum Number of Voting Members to conduct business, the screen displays the Members “Present” and “Absent”. A record of the Members who are “Present” and “Absent” during Roll Call is also documented in the meeting's Results file. 6. If a Member arrives late (after Roll Call is completed), they can be marked Present by the Clerk. The actual time they are marked Present is Time Stamped in the Results File. 4.3 Public Timer If there is a request for Public Input to the Board or Council and you have a prescribed time limit on such input, the Public Timer may be utilized to manage this time limit visually. The Public Timer is accessed in the pop-up window when you right -c lic k the mouse on the RollCall-Pro Display Screen: © 2015 Current Works, Inc. 14 Figure 4-11. Display Timer Option The Public Timer screen then displays: Figure 4-12. Public Timer Display Time limits can be set from 1 to 15 minutes using the sliding bar on-screen. There are 3 controls for the Public Timer: 1. Start / Reset - Clicking the "Start / Reset" button the first time begins the Public Timer countdown sequence. Clicking it a second time resets the timer to its initial setting and begins the countdown sequence. 2. Pause / Resume - Clicking the "Pause / Resume" button the first time stops or pauses the timer. Clicking it a second time resumes the countdown sequence from the value where it was paused. 3. Close Timer - Closes the Public Timer Display and returns to the RollCall-Pro Display Screen. As the timer counts down during the meeting, the green (remaining time) portion of the chart shrinks as the yellow (time used) portion of the chart grows: © 2015 Current Works, Inc. Using the RollCall-Pro System 15 Figure 4-13. Public Timer Counting Down When the speaker has used all of his/her time, the Public Timer turns red: Figure 4-14. Public Timer Exhausted 4.4 Discussion After Roll Call is completed, the Leader pushes the “ Pro ce e d” button (or the “z” key or clicks the “>” button) again to display the Discussion Screen for the 1st agenda Item: Figure 4-15. Discussion Screen © 2015 Current Works, Inc. 16 4.4.1 Editing Item Labels By default, RollCall-Pro labels each agenda item sequentially. After the Roll Call, the program enters the Discussion Phase for "Item 1". If you would like to edit this Item Label to say "Resolution 123", for example, le ft -c lic k on the "Item 1" label in the lower left-hand corner of the RollCall-Pro display. The "New Item Number Description" dialog box displays: Figure 4-16. New Item Number Description Enter the desired Item Label, then click "OK". The Item Label will be updated on-screen, and you may edit it any time prior to Voting Mode. 4.4.2 Vote Passing Criteria If necessary, the leader can change the Vote Passing Criteria displayed in the third field at the bottom of the screen by pushing the “ % to Pa s s ” button on the Leader’s keypad, or by pressing the period “.” key on the computer keyboard. Either of these will scroll through the standard options until the desired choice is displayed in the field: Majority Vote (51%), 2/3 Vote (67%), 3/4 Vote (75%), or No Vote Req’rd. If you wish to change this Voting Criteria to a fixed number of Yes votes to pass, you must do uble le ft- click on the Passing Criteria field (bottom right corner of screen) during the Discussion phase, prior to the Vote. When this Passing Criteria is accessed by do uble le ft clicking the mouse, after the “No Vote Req’rd” criteria appears, the next double c lic k will provide a popup window into which you can input the “Number of Yes Votes” required to pass the Item, regardless of how many voters are present: Figure 4-17. Entering a Fixed Number of “Yes” Votes require to Pass the Item No te : The Num be r o f " Y e s " Vo te s ne e de d to Pa s s m us t be be twe e n the Q uo rum R e quire d a nd the Num be r o f Vo ting M e m be rs pre s e nt a t the m e e ting. Once the leader enters the "Number of Yes Votes" and clicks "OK", the Vote Passing Criteria displayed in the third field at the bottom of the screen updates: © 2015 Current Works, Inc. Using the RollCall-Pro System 4.4.3 17 Motion and Second If the Motion and Second function is to be utilized for an Agenda Item, the Clerk begins the Motion process by le ft -c lic king on the "Discussion" field next to the Member who is making the motion. A pop-up box appears to confirm that this is the correct Voting member and to remind the Clerk to ask if another Member wishes to Second the motion: Figure 4-18. Identifying the Member making a Motion If this is the correct Member who has made the motion, the Clerk clicks "Yes" and any other Member can Second the motion by pressing the "2nd the Motion" button on their own keypad: © 2015 Current Works, Inc. 18 Figure 4-19. 2nd the Motion Button on Member Keypad The first person to push this button will be identified as the Second. Another pop-up window will confirm that the Motion has a Second and that this will be recorded in the Results document: Figure 4-20. Confirmation that the Motion has a Second When the Clerk confirms by clicking "OK", the Member who made the Motion is identified on-screen with the letter "M", and the Member who Seconded it is identified with number "2": © 2015 Current Works, Inc. Using the RollCall-Pro System 19 Figure 4-21. Motion and Second Displayed On-Screen If a Motion is properly made by a Member but no one Seconds it, the only option for the Board or Council is to have the Clerk withdraw the Motion for lack of a Second. This option is available on the pop-up window that displays when the Clerk right -c lic ks anywhere on the RollCall-Pro Display Screen: Figure 4-22. Withdraw Motion Option Selecting this option causes a confirmation dialog box to appear: Figure 4-23. Withdraw Motion Confirmation When the Clerk clicks "Yes" to withdraw the Motion, RollCall-Pro returns to Discussion mode on this Agenda item: © 2015 Current Works, Inc. 20 Figure 4-24. Discussion Screen after Motion Withdrawn No te : If for some reason the Motion and Second need to be withdrawn, the process to "Withdraw the Motion" will return the screen to the Discussion Phase, prior to the Motion. 4.4.4 Present and Absent If the Business Rules allow the voters to personally indicate when they need to leave the meeting for a period of time, the voters can push the No (Abs e nt) button on their wireless keypad, during the Discussion phase of the meeting, to indicate that they are leaving the meeting. When they return, they must press their Y e s (Pre s e nt) button so that their status returns to “Present” – if their status is “Absent” when the next Voting phase is entered, they will not be able to vote until they are marked “Present”. Likewise, Voters who were absent at the initial Roll Call can push their Y e s (Pre s e nt) button when they arrive late to the meeting. The Presence and Absence of each member is recorded and time-stamped in the Results document of the meeting. The Leader has an overriding function that can be used to change the “Present/Absent” status of any Member during the “Discussion” phase of a meeting. If a Voting Member leaves the meeting, the Leader can double -le ft c lic k on the Member’s Name and a small pop-up message window will appear. In the example below, the Leader double-clicked on “Doris” and the following message popped up. To change Doris’ display to “Absent”, click “Yes”. To leave things as they are, click on “Cancel”. © 2015 Current Works, Inc. Using the RollCall-Pro System 21 Figure 4-25. Clerk changing Present to Absent Once the Leader chooses “Yes”, the display will look like the following: Figure 4-26. Member status after being marked Absent No te : The same sequence can be used to change the “Absent” status back to a “Present” status. This “status change” function can be done by the Leader during the Discussion Phase of an item as well as during a Voting Phase. 4.4.5 Request to Speak If the "Request to Speak" option has been enabled on the Options tab under "Business Rules for Request to Speak (RTS)", then during the Discussion Phase of an item, the Members can press their keypads' "Request to Speak" button to be placed in a speaker queue: Figure 4-27. Request to Speak Button on Member Keypad Their request to speak and their position in the speaker queue are displayed on the Discussion Screen: © 2015 Current Works, Inc. 22 Figure 4-28. The Request to Speak Queue On-Screen The Member with the "<== Speaking" indicator to the right of his/her name is the current speaker; when the current speaker is finished, the Leader pushes the Pro ce e d (Spe a k/ Vo te ) button on the Leader's keypad (or presses the "z" key or clicks on the " > " button) to proceed to the "<== Next" speaker. If a Member still in the queue - not the current speaker - decides that they want to remove themselves from the queue, they push the "Abstain (Cancel RTS)" button on their keypad. They can still rejoin the queue again later by pressing their RTS button again. When Members are recognized to be the Speaker, their name and time stamp are recorded in the Results document. If you need to clear the RTS queue, for some reason, you can right-click on the screen and select "Clear RTS Queue" from the pop-up menu: Figure 4-29. Clear RTS Queue Option 4.5 Roll Call Voting The members vote on the Item by first pushing their Voting buttons: Yes, No or Abstain. Then the Members lock-in their vote by pushing the C o nfirm button. The Voting screen will first display “Confirming” on a yellow background when each member pushes their Vote button. © 2015 Current Works, Inc. Using the RollCall-Pro System 23 Note: Members can change their mind on how they wish to vote until they push the C o nfirm button. At that point, their last choice - just before C o nfirm - is locked in. When they lock-in their vote with the C o nfirm button, the Voting screen displays “Vote Locked”: Not e t ha t t he v ot e s a re ide nt ifie d by t he ‘Confirm ing’ a nd ‘V ot e Loc ke d’ st a t us, not by a ‘Y e s’ or ‘No’ or a ny ot he r indic a t ion of how e a c h m e m be r v ot e d. T his a llow s e v e ry one t o v ot e w it hout be ing unduly influe nc e d by how ot he rs ha v e v ot e d: Figure 4-30. Voting in Process Cancel the Vote: This system also has an option is to Cancel the entire Vote, if necessary, before the votes are officially revealed. If there is a reason to cancel the vote and start back at the Discussion of the Item, before the final vote is revealed, the Leader must right c lic k anywhere on the screen to get the popup screen of options. One of these Options is “Cancel Vote”: © 2015 Current Works, Inc. 24 Figure 4-31. Right-Click Popup Options Left Click on the “Cancel Vote” menu option, and then the system will ask you to confirm your cancellation: Figure 4-32. Are you sure? Select “Yes”, and the program will return to the Discussion phase of the Current Item. Note: During a vote, if you attempt to make a member absent and this action would cause you to fall below quorum, RollCall-Pro will display the following warning: Figure 4-33. Below Quorum Warning If you click "Yes" to confirm that this member is absent, this action will also cancel the vote and take the system back to Discussion mode on the current agenda item. If you plan to wait for this member to return and participate in this vote, click "No", and this member will not be marked absent. You will, however, have to wait until this member returns to proceed any further with this agenda item. 4.6 Results of Vote Once all votes are confirmed, individual votes are displayed next to each voter’s name: © 2015 Current Works, Inc. Using the RollCall-Pro System 25 Figure 4-34. Vote Tally When the Votes are revealed, the field at the bottom of the screen displays the status of the vote, whether it “Passed” or “Failed”. The number of ‘Yes’ votes required to pass an item or resolution depends on the “Criteria to Pass” selected and displayed at the bottom right corner of the screen, before the vote was started. If the First Position Voter is designated in the Business Rules to only vote in case of a tie, she/he does not vote unless a tie is indicated. In case of a tie, the Voting Screen will indicate the need for the Tie Breaker to vote. The specific votes of other Voting Members are not displayed until after the Tie Breaking vote is cast: © 2015 Current Works, Inc. 26 Figure 4-35. Tie Breaker Voting Required and the Votes are Revealed The Member designated as the tie breaker then casts his/her Yes or No vote and then presses C o nfirm to lock in the final vote. Once the tie breaking vote is locked, the individual votes are all displayed, as usual. 4.7 Reveal and Record the Vote Once the votes are cast and displayed, the Leader again pushes the “ Pro ce e d” button to confirm that it was a good vote. The next step in the program is to record the results (if the Configuration File requires the recording of the results). The screen below indicates that RollCall-Pro is in the process of recording results: Figure 4-36. Recording Results in the record © 2015 Current Works, Inc. Using the RollCall-Pro System 27 No te : If you have selected to Auto Save Results after every vote, the screen above will be saved to a JPG in your Results folder. If you have selected to Auto Print Results, the screen above will be printed in full. For this function to work properly, you must have a printer attached to your computer. If you have selected to Record Results, the results will also be saved as a text file: Figure 4-37. Results Document in Text Format This Results file indicates that for Item 1 a total of 8 votes were cast; that Members 2 & 4 were Absent for the Discussion and the vote; that 5 voted in favor, 2 were opposed, and 1 abstained. The RollCall-Pro System results file is created and the name of the file is embedded with the current date (Example: “2009_2_15_1925.txt” means that the meeting started at 7:25 pm on February 15, 2009.) If an additional meeting is held on the same date, the software first checks to see if a results file exists for the current date and if so, prompts the user to either append the results to the current results file or to add another new results file in the Results Folder: Figure 4-38. Select Yes = Same meeting, or No = New meeting For example, if the user chooses to create a new results file by choosing “No”, then a new results file is created, with the time added to the date in the new document's name. © 2015 Current Works, Inc. 28 For example, if the date was February 15th, 2009, and the time was 8:15pm, then a new results file would be created with the name of “2009_2_15_2015.txt”. Note the time is in military format, or 24 hour notation. 4.8 Continue or Exit Continue with a discussion and a vote on another item by clicking on the Leader’s “ Pro ce e d” button; or, if the meeting is finished, exit RollCall-Pro by right-clicking on the screen to display the list of options, then selecting the ‘Exit Voting Pro’ option: The “Are you sure?” window pops up to confirm that you wish to Exit before proceeding: Figure 4-39. Exit RollCall-Pro Process If there are unsaved Voting Results that did not yet get recorded, the following window will also popup to request that you proceed to save the Results before Exiting the program: Figure 4-40. Exit, After Saving Results When the RollCall-Pro software is closed through this “Exit” function, the End of the Meeting is also Time Stamped in the Results document. 4.9 Results Saved from a Meeting If, in the Setup Configuration Files, the “Record Results” has been selected, they will be saved at the location specified. The Default location is in (C:\RollCall-Pro\Results). © 2015 Current Works, Inc. Using the RollCall-Pro System 29 The RollCall-Pro software program will automatically install a shortcut on your desktop to the “RollCall-Pro Folders”, where the Results Folder is located: The saved file will be labeled according to the date of the meeting (e.g. 2008_10_05.txt). This report, which is a “text file” (.txt), can be copied and pasted into any other Word Processing program, like MS Word, to become a part of the recorded Minutes of the meeting. Any JPG files of your voting screens that you have chosen to Auto Save will also be saved into your Results folder. Note: You may go view the saved Results document before the meeting is finished, but you must close the Results document down before returning to the meeting, where additional Voting Results will be saved. The Voting Results cannot be saved to an “Opened” document and in some cases, an “Error Message” may occur when the program tries to save additional Voting Results to a document that is opened. 5 Trouble Shooting and Customer Service If the RollCall-Pro software program does not seem to be responding to signals from any of the wireless keypads, the following trouble shooting steps should be tried, in the order given: 1. Be sure that the RollCall-Pro screen is active and available to accept input from the keypads. Le ft- C lick the mouse on theRollCall-Pro screen to assure it is active; try the keypads again. 2. Be sure the keypads are not “Locked Out” by the Leader’s keypad. a)The red LED on the Receiver blinks on and off when the Lock-Out function is on. b)Turn off the “Lock-Out” by pushing the “Lock-Out” button on the Leader’s keypad. 3. Be sure that the USB Receiver is properly connected to the computer. a)The red LED should be glowing next to the RollCall-Pro label on the Receiver. b)If the red LED is not on, unplug and re-plug the USB cable at both ends, just to be sure that full and proper connections are being made. c)If the red LED is glowing, but is not next to the Voting-Pro label, push the small red button on the side of the Receiver (if there is one) to scroll the LED to the RollCall-Pro or the Voting-Pro template. © 2015 Current Works, Inc. 30 d)The USB cable connecting the computer and Receiver should be uncoiled, free to dangle. e)This Radio Frequency Receiver cannot be resting on a metal surface; try moving it to different locations. If some of the keypads do not seem to work, try the following trouble shooting steps: 1. Try installing new “alkaline 9-volt batteries” in the defective keypad(s). 2. Be sure that all the Voting Members have the correct keypad. If Voters have the wrong keypad, they may think their keypad is not working properly. 3. The Radio Frequency keypads cannot be resting on a metal surface; this will seriously limit the range of the radio frequency signal. Try moving it to another surface. If none of the keypads or the mouse or the keyboard works on the software, be certain that all sleep, hibernation and power saving settings are turned off on the computer. If the RollCall-Pro software will not advance when the “Proceed” button on the Leader’s Keypad or the “z” button on the computer keyboard is hit – be sure that the Caps-Lock key has not been depressed. You must turn off the Caps Lock key, before the software will respond to keystroke inputs. If the problem cannot be fixed with these steps, please contact Customer Service: Current Works, Inc. 1395 Horizon Drive Johnsburg, IL 60051 1 (888) 526-1200 Email: [email protected] www.rollcallpro.com © 2015 Current Works, Inc. Index Index -MMeeting Cycle, Discussion 15 Meeting Cycle, Roll Call 11 Meeting Cycle, Voting 22 Motion and Second 17 -AAbsence and Presence Auto Print 26 Auto Save 26 20 -P- -C- Present and Absent 20 Public Timer 13 Purpose of this Manual 4 Cancel a Vote 22 Clear RTS Queue 21 Continue or Exit dialog 28 Criteria for Passing 16 Customer Service 29 Customizing Item Labels 16 -QQuorum, Voting -R- -DDiscussion Phase 22 Record the Vote 26 Request to Speak 21 Results 26 Results of Vote 24 Results Saved from a Meeting Reveal the Vote 26 Roll Call Phase 11 Roll Call Voting 22 15 -EEditing Item Labels 16 -I- -S- Item Discussion 15 Item Labels, Editing 16 -KKeypad and Screen Controls Keypad, Leader 9 Keypad, Voter 9 -LLeader Program Options Leader's Keypad 9 10 8 Saved Results 28 Seconding a Motion 17 Site Setup 4 Speaker Timer 13 Starting the RollCall-Pro System 5 -TTimer 13 Trouble Shooting 29 -UUsing the RollCall-Pro System © 2015 Current Works, Inc. 28 8 31 32 RollCall-Pro Basic Operator's Manual -VVote Passing Criteria Vote Results 24 Voter Keypads 9 Voting Phase 22 16 -WWithdrawing a Motion 17 © 2015 Current Works, Inc.