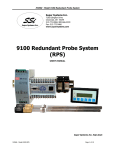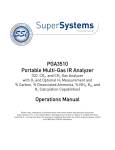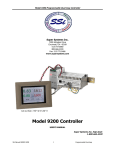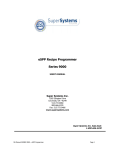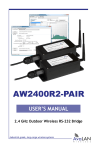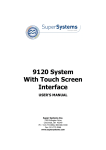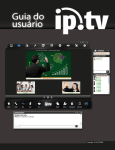Download XGA Viewer Software OPERATIONS MANUAL
Transcript
XGA Viewer Software OPERATIONS MANUAL Super Systems Inc. 7205 Edington Drive Cincinnati, OH 45249 513-772-0060 / 800-666-4330 Fax: 513-772-9466 www.supersystems.com Super Systems Inc Page 1 of 36 XGA Viewer Manual Rev. A Table of Contents Table of Contents ................................................................................................................. 2 XGA Viewer Minimum System Requirements .......................................................................... 4 Connecting to Your analyzer ................................................................................................. 5 Direct connection with crossover cable ............................................................................... 5 LAN connection................................................................................................................. 7 Checking For Microsoft .NET Framework Version 2.0 .............................................................. 8 Installing The XGA Viewer Software ................................................................................... 8 Repairing The XGA Viewer Software ................................................................................. 10 Uninstalling The XGA Viewer Software.............................................................................. 11 Installing The XGA Viewer Software Without An Installation File ........................................ 12 Starting The XGA Viewer Software ...................................................................................... 13 SSi XGA Viewer Software .................................................................................................... 15 SSi XGA Menu Options .................................................................................................... 15 ..................................................................................................... 15 File Button Save Graph Image As… ............................................................................................ 15 Check For Software Updates ..................................................................................... 15 Exit ......................................................................................................................... 16 ................................................................................................. 16 Print Button Print Chart ............................................................................................................... 16 Print Preview Chart .................................................................................................. 16 Options Button .......................................................................................... 17 Instruments Setup ................................................................................................... 17 Add An Instrument ............................................................................................... 17 Remove An Instrument ......................................................................................... 18 Modify An Instrument ........................................................................................... 18 Data Backup ............................................................................................................ 18 View Grid Data Button - ................................................................... 19 ...................................................................................... 19 Export Button Data To CSV ......................................................................................................... 19 Data To TSV ......................................................................................................... 19 Data To TXT ......................................................................................................... 20 ............................................................. 20 Print Preview Button Print Button Real Time Mode Button - ........................................................................ 20 ................................................................... 20 ..................................................................... 20 Instrument Menu Button Edit Template .......................................................................................................... 20 Add A Trend ......................................................................................................... 21 Remove A Trend ................................................................................................... 21 Modify A Trend ..................................................................................................... 21 PGA Setup ............................................................................................................... 23 Saving Changes To The Setup ............................................................................... 25 Super Systems Inc Page 2 of 36 XGA Viewer Manual Rev. A Cancel Changes To The Setup ............................................................................... 25 Download Data Button ..................................................................... 25 SSi XGA Viewer Overview ................................................................................................ 27 Trend Values Context Menu ......................................................................................... 27 View Statistics .......................................................................................................... 28 Show On Graph........................................................................................................ 28 Properties ................................................................................................................ 28 Graph Manipulation Buttons ......................................................................................... 29 Cursor Button - ................................................................................................. 29 Zoom Button - .................................................................................................. 29 Pan Button - ..................................................................................................... 29 Restore Button ............................................................................................... 29 Sessions...................................................................................................................... 29 PGA/MGA – Template Channel 1 Data Definitions ................................................................. 31 Troubleshooting Connection Problems ................................................................................. 33 Compatible IP Address .................................................................................................... 33 Pinging the instrument .................................................................................................... 34 Ping request times out .................................................................................................... 35 Revision History ................................................................................................................. 36 Super Systems Inc Page 3 of 36 XGA Viewer Manual Rev. A XGA Viewer Minimum System Requirements • Computer with a minimum of 600 MHz processor clock speed (Intel, AMD, etc). • Operating System – Microsoft Windows 98/2000/XP/Vista • Memory – 256 MB RAM or higher • Disk Space - Minimum of 1 GB storage space • CD-ROM drive or DVD-ROM drive • Keyboard and mouse • Monitor with 1024 x 768 resolution or higher and 256 colors The XGA Viewer software also requires the .NET Framework version 2.0 to be installed on the computer. The install file for the .NET framework is located on the setup disk included with the shipment. Super Systems Inc Page 4 of 36 XGA Viewer Manual Rev. A Connecting to Your analyzer In order to be able to communicate with your analyzer, the computer where the XGA software is installed must be connected to it via Ethernet with compatible TCP/IP settings. There are two common configurations for accomplishing this – a direct connection with a crossover cable, and plugging both the analyzer and the computer into a LAN. Both of these methods require compatible TCP/IP settings. It is likely that some configuration to either the PC or the analyzer will be needed before a connection can be established. If you are having troubles establishing a connection after reading the instructions for your configuration, see the “Troubleshooting connection problems” section of this manual. Direct connection with crossover cable With this configuration the laptop or PC is connected directly to the analyzer with an Ethernet crossover cable. To get this configuration working correctly you must set the TCP/IP settings of both the analyzer and the PC to be compatible. Below are our recommended settings for this configuration: On the analyzer: • IP Address: 192.168.1.205 • Net Mask: 255.255.255.0 • Gateway: 192.168.1.1 Consult the manual for your analyzer for instructions on how to change these values. Also note that the last number in the IP address can be different and does not need to be 205 – it just has to be different than the computer. Also if you own more than one SSi analyzer, you may want to configure each one to have a different IP Address by changing the last number. On the PC: • IP Address: 192.168.1.100 • Net Mask: 255.255.255.0 • Gateway: 192.168.1.1 To set the IP address on your PC or laptop: • Open the “Control Panel” • Open “Network Connections” Super Systems Inc Page 5 of 36 XGA Viewer Manual Rev. A • • Right click “Local Area Connection” and choose “Properties” Select “Internet Protocol (TCP/IP)” in the list box and choose “Properties” On this screen you will need to choose the “Use the following IP address” option and enter the values listed above. Be sure to confirm and close all dialogs after making your changes. Super Systems Inc Page 6 of 36 XGA Viewer Manual Rev. A LAN connection Another common configuration is to have the PC/laptop connected to the same local area network as the analyzer. LAN Laptop or PC running XGAViewer software SSi Analyzer To get this configuration working correctly you must set the TCP/IP settings of the analyzer to be compatible with your network. Your PC should already be configured correctly. Ask your IT department or network administrator for appropriate IP Address / Net Mask / Gateway settings. Super Systems Inc Page 7 of 36 XGA Viewer Manual Rev. A Checking For Microsoft .NET Framework Version 2.0 Note: Any person installing software on a target computer should have administrator rights when installing the software. Before the XGA Viewer software can be installed and run, it is suggested that the target computer first have the Microsoft .NET Framework version 2.0 installed first. To check if the .NET Framework version 2.0 is already installed on the target computer, click on Start Menu → Control Panel → Add or Remove Programs. Wait until the list of installed programs is filled. Each program can be sorted by: Name, Size, Frequency of Use, or Date Last Used. In the top right corner, there will be a “Sort by:” drop-down list. Make sure “Name” is selected in this list so that each of the programs will be sorted alphabetically. Once the list has filled, scroll down to the M’s section. If “Microsoft .NET Framework 2.0” is listed, then the .NET Framework version 2.0 has already been installed. If this item is not present, then the administrator will need to install the .NET Framework version 2.0 on the target computer. The install file for the framework is called “dotnetfx.exe” and it is located on the setup CD. Note: The installation file included is for the x86 version of Windows. If you are running a 64-bit version, you will need the x64 .NET Framework installation file, which is not included with the CD, but can be downloaded from Microsoft’s website. Installing The XGA Viewer Software Note: Before beginning the installation, the person performing the installation must have administrative rights on the local computer, or the installation will not be successful. Double-click on the “XGAViewerSetup.msi” file from the setup CD. This will begin the installation wizard for the software. Note: The file “setup.exe”, which is on the setup CD, will also begin the installation wizard, although it is suggested that the “XGAViewerSetup.msi” file be run. Only run the “setup.exe” file if there is an issue Super Systems Inc Page 8 of 36 XGA Viewer Manual Rev. A with running the “XGAViewerSetup.msi” file. The first screen displayed is an introductory screen. Click on the Cancel button to cancel the installation of the XGA Viewer. The cancellation must be confirmed. Click on the Next > button to continue with the installation. The second screen will allow the user to select the location for the installation of the software. The default path is “C:\SSi\XGAViewer\”. To change this path, the user can either type in the new path, or click on the Browse… button and select the new path from the dialog box that is displayed. Clicking on the Disk Cost… button will display all of the available hard drives – network and local – and the amount of disk space available on each drive. This will allow the user to determine if there is enough disk space available to install the software to another location. The two options near the bottom right – “Everyone” and “Just Me” will allow the user the option of installing the software for the user that is currently logged on to the target computer (“Just Me”) or to install the software so that anyone logged on to the target computer can access the software (“Everyone”). The < Back button will display the first screen again, and the Next > button will continue with the installation. The third screen will allow the user to begin the installation. Clicking on the < Back button will display the second screen, and clicking on the Next > button will begin the installation of the XGA Viewer software. Super Systems Inc Page 9 of 36 XGA Viewer Manual Rev. A The next screen will display the progress of the installation. Once the installation has completed. The final screen will be displayed. Once the final screen is displayed, the XGA Viewer software has been installed and can be run at any time. Click on the Close button to close out the installation screen. Repairing The XGA Viewer Software Occasionally, an unforeseen error will occur while the software is installing. If an error occurs while the XGA Viewer is installing, and the installation is not complete, it may be necessary to repair the installation. Repairing the installation means that the files necessary for the software to run will be re-installed without requiring the user to uninstall the software first. To run the repair, double-click the installation file (“XGAViewerSetup.msi”). The Repair/Remove screen will be displayed. Select the option “Repair XGA Viewer” and click the Finish button. This will begin the repair process. Super Systems Inc Page 10 of 36 XGA Viewer Manual Rev. A The progress of the repair will be displayed. Once the repair has completed, the final screen will be displayed. Once the final screen is displayed, the XGA Viewer software has been repaired and can be run at any time. Click on the Close button to close out the installation screen. Uninstalling The XGA Viewer Software To remove the XGA Viewer software from the target computer, double-click the installation file (“XGAViewerSetup.msi”). The Repair/Remove screen will be displayed. Select the option “Remove XGA Viewer” and click on the Finish button. This will begin the removal process. Super Systems Inc Page 11 of 36 XGA Viewer Manual Rev. A The progress of the removal will be displayed. Once the removal is complete the final screen will be displayed. Once the final screen is displayed, the XGA Viewer software has been removed from the target computer. Click on the Close button to close out the uninstall screen. Note: When the software is removed, only the files associated with running the software are removed. No datalog files will be removed when the software is uninstalled. Installing The XGA Viewer Software Without An Installation File If there is no “XGAViewerSetup.msi” or “setup.exe” installation file, the associated files for the XGA Viewer software will be included on the CD, possibly in a .zip file or other such compression file. If this is the case, the user will have to manually create a folder location on the target computer for these files. Once this is done, the user can copy the files from the CD to the folder. Here is a list of all the necessary files to run the XGA Viewer software: • AutoUpgrade.Lib.dll • Microsoft.ReportViewer.Common.dll • Microsoft.ReportViewer.ProcessingObjectModel.dll • Microsoft.ReportViewer.WebForms.dll • Microsoft.ReportViewer.WinForms.dll • SSIGlobalization.dll • SSIGraphing.dll • Viewer.ico • XGAViewer.exe • XGAViewer.exe.config • ZedGraph.dll Super Systems Inc Page 12 of 36 XGA Viewer Manual Rev. A Overview The XGAViewer application will allow you to download, view, and report on the data logged by your Super Systems gas analyzer unit(s). Standard Usage The following illustrates the typical usage of the application. Step 1: Gather data with your gas analyzer unit In most cases this is as simple as having your analyzer unit turned on. Our instruments are always logging input data as long as they are powered up. Step 2: Download the data Downloading the data consists of properly connecting the PC or Laptop containing the XGAViewer software to the analyzer unit, and pressing the “Download Data” button on the application interface. Step 3: Review and report on the data Once the data has been downloaded the analyzer unit may be disconnected as all data is stored locally on the PC. Compatible Products The application will work with the following SSi products: • MGA6000 • PGA3000 • PGA3500 Super Systems Inc Page 13 of 36 XGA Viewer Manual Rev. A Starting The XGA Viewer Software Note: The XGA Viewer software cannot be run without at least one PGA or MGA setup. If the software has never been run before, The XGA Viewer software will display the Configure Analyzers screen (see the menu section Options Button → Instruments Setup below for information on how to set up an instrument through the software). If no instruments are set up and the user closes down the Configure Analyzers screen, then the XGA Viewer software will shut down. When the software is started back up again, the user will again be presented with the Configure Analyzers screen. Once an instrument has been added, the Configure Analyzers screen will no longer be displayed at start up. Super Systems Inc Page 14 of 36 XGA Viewer Manual Rev. A SSi XGA Viewer Software When the SSi XGA Viewer software is first started, the screen that will be displayed will be the Main screen (Figure 1). Note: When the SSi XGA Viewer software is run for the very first time, the user will need to set up an instrument either as a PGA or an MGA before the Main screen will be displayed. The software cannot run without at least one instrument set up. See the section Instruments Setup under the Options Button section for more instructions on how to set up or modify an instrument. Once an instrument is set up, the user can begin to download the initial data from the device by clicking on the Download Data button. Note: If there is a lot of data to download, the download process may take a few minutes to complete. See the section Download Data Button under the SSi XGA Menu Options section for more information on downloading data from a device. SSi XGA Menu Options File Button Save Graph Image As… This menu option will allow the user to save an image of the graph. Clicking on this menu option will display a common Windows Save As dialog. The user will have to provide a name and a location for the image, as well as select the type of image to save the graph as. There are five options for image types: .png, .gif, .jpg, .tif, or .bmp. Check For Software Updates This menu option will check for any available updates to the SSi XGA Viewer software over the Internet. Note: An Internet connection must be available before the Check For Software Updates menu option can be used. If there is an update available, a message will be displayed to the user asking for permission to install the update. Clicking on the No button will not update the software. Clicking on the Yes button will update the software. Note: It is important to save any changes before updating the software. When the Super Systems Inc Page 15 of 36 XGA Viewer Manual Rev. A update begins, the SSi XGA Viewer software will shutdown and an update screen will be displayed, detailing the progress of the update. Once the update is complete, the SSi XGA Viewer software will restart. If there is no update available, or if there is no Internet connection, the SSi XGA Viewer software will display a message. Exit This menu option will exit the SSi XGA Viewer software. It is important to save any changes before shutting the software down. Print Button Print Chart This Menu option will allow the user to print out the selected chart to a local printer or a printer on a network. The selected printer is shown in the drop-down list next to “Name:”. The list of available printers will be shown in this list. The Properties button will display the properties of the selected printer, such as paper size, layout, and number of copies. The “Number of copies:” option will allow the user to select the number of copies to print. Clicking on the Cancel button will cancel the print job. Clicking on the OK button will print the chart to the selected printer. Note: There must be at least one printer setup up on the computer running the SSi XGA Viewer software in order to be able to print a chart. Print Preview Chart This menu option will allow the user to see a preview of the chart before actually printing the chart out. If there is more than one page to the report, the user can view each page by changing the “Page” number in the top right of the screen. The - will print the to the last printer button printer used from the SSi XGA Viewer software. If nothing has been printed from the software, the graph will print to the default printer set up Super Systems Inc Page 16 of 36 XGA Viewer Manual Rev. A on the local computer. Options Button Instruments Setup This menu option will allow the user to set up a PGA or MGA instrument for the SSi XGA Viewer software. Clicking on this menu option will display the Configure Analyzers screen, from which the user can add, modify, or delete an instrument. This screen will display all of the instruments that have been set up through the SSi XGA Viewer software. The instrument’s Name, Serial Number, and IP Address will be displayed in the “Configured Analyzers” section. Add An Instrument Click on the Add button to add an instrument. This will display the Add New Instrument screen. The instrument setup contains four fields: • Instrument Name – This is the name for the instrument. This name will be the referenced name for the instrument throughout the SSi XGA Viewer software. • Serial Number – This is the serial number from the instrument. The serial number can be found on the About/Sign On screen on both the PGA and the MGA (Menu Option 10). • IP Address – This will be the IP address for the instrument. The IP address can be found on the Set IP Address screen on both the PGA and the MGA (Menu Option 26). • Model – This is the model type of the instrument. The model can be either PGA or MGA. If all of the fields are known, the user can manually enter the information in. Note: Data from the instrument is stored on the local computer by Serial Number, so it is very important that the serial number entered is correct. However, the Scan link will scan the available network and will display any SSi instrument located on that network. When the screen is first displayed, it will automatically begin a scan of the network. To manually begin a scan of the network, click on the Scan button. Note: The user will be unable to make any changes to Super Systems Inc Page 17 of 36 XGA Viewer Manual Rev. A the software while a scan is in progress. A typical scan will only take a few seconds. Note: If there are any other SSi instruments located on the network being scanned, such as a 9200 controller, these instruments will be displayed as well. Select the desired instrument by clicking on that instrument (the selected instrument will be highlighted in blue) and click on the OK button. The fields from the Add New Instrument screen will be populated with the appropriate information. The Instrument name will be filled in unless the user has inserted some text already. This name can be changed if desired. Once all four fields are populated with the appropriate data, the user can click on the OK button to add the instrument, or the Cancel button to cancel the add process. The “Configured Analyzers” section will be re-populated to reflect the changes. Remove An Instrument To remove an instrument from the SSi XGA Viewer software’s setup, select the desired instrument from the “Configured Analyzers” list and click on the Remove button. This will delete the selected instrument from the software’s setup. Note: Removing an instrument will not delete the actual logged data from the SSi XGA Viewer’s installation folder. Modify An Instrument To modify an instrument in the SSi XGA Viewer software’s setup, select the desired instrument from the list and click on the Properties button. This will display the Properties screen, which is identical to the Add New Instrument screen in both form and function. Modify the desired information and click on the Save button to save the information, or the Cancel button to cancel the modification. Once all of the necessary instruments have been added, deleted, or modified, click on the Save button to save these changes, or click on the Cancel button to cancel all of the changes. Data Backup This menu option will allow the user to back up the logged data from any instruments that have been set up through the SSi XGA Viewer software to a central network location. Clicking on this menu option will display the Data Backup screen, which will allow the user to set the backup options for the logged data. The Backup Data Now button acts as a run-once backup, which will back up all of the logged data to a specified location only once. Once this button is clicked, the user will have to specify the location for the backup of the logged data. The user can select an existing location for the backup, or the user can create a new folder in a specified location for the backup. Select the desired folder and click on the OK button to start the backup process, or click on the Cancel button to cancel the backup. Once the OK button is clicked, the backup process will begin. Super Systems Inc Page 18 of 36 XGA Viewer Manual Rev. A The “Automatic Backup” section will allow the user to set up the SSi XGA Viewer software to automatically backup the logged data whenever the logged data is downloaded. Checking the “Automatically Backup My Data After Every Download” checkbox will backup the logged data every time the logged data is downloaded. The user must specify a location for the backup. Note: If no backup location is provided, the backup will not take place. Click on the folder browsing button, , to display the Browse For Folder screen. The user can select an existing location for the backup, or the user can create a new folder in a specified location for the backup. Select the desired folder and click on the OK button to set the backup location, or click the Cancel button to not set the backup location. Note: The user may see a DOS-style screen while the logged data is downloading. This is normal and the DOS-style screen will close when the backup has finished. View Grid Data Button This menu option will allow the viewer to see the logged data in a tabular format, instead of in a chart format. The tabular data will appear on a separate screen. To close the grid view screen, click on the - in the top red “X” right of the screen. Export Button The Export button will allow the user to export the data to three different formats so that the data can be viewed as a separate file. The three formats are: CSV, TSV, and TXT. Clicking on this button will display a sub-menu filled with the various export functions. Exporting the tabular data to any format will require the user to give a file name and a location for the file in the common Windows Save As dialog. Data To CSV This option will export the tabular data to a CSV (*.csv) format. CSV stands for Comma Separated Values. A .csv file is typically viewed through a spreadsheet program, such as Microsoft Excel, with each column in the tabular data corresponding to a column in the .csv file, and each row in the tabular data corresponding to a row in the .csv file. Data To TSV This option will export the tabular data to a TSV (*.tsv) format. TSV stands for Tab Separated Values. A .tsv file is typically viewed through a text-editing program, such as Microsoft’s Notepad or WordPad, or Helios’ TextPad. Each column in the tabular data corresponds to a column in the .tsv file separated by a tab, and each row in the tabular data corresponds to a row in the .tsv file. Super Systems Inc Page 19 of 36 XGA Viewer Manual Rev. A Data To TXT This option will export the tabular data to a TXT (*.txt) format. TXT stands for text, and .txt files usually contain no special formatting. A .txt file is typically viewed through a text-editing program, such as Microsoft’s Notepad or WordPad, or Helios’ TextPad. Each column in the tabular data corresponds to a column in the .txt file separated by a tab, and each row in the tabular data corresponds to a row in the .txt file. Print Preview Button This menu option will display a print preview dialog identical to the Print Preview Chart menu option from the Print menu button, except that the print preview will be of the tabular data instead of the chart. The functionality of the print preview will be identical to the Print menu’s print preview. Print Button This menu option will print out the tabular data, and the functionality is identical to the functionality of the Print Chart menu option from the Print menu button, except that the tabular data will be printed instead of the chart. Real Time Mode Button When the Real Time Mode is turned on, the SSi XGA Viewer software will automatically download logged data every 60 seconds. When Real Time Mode is turned off, the Real Time Mode button will have a light blue background. When Real Time Mode is turned on, the Real Time Mode button will have an orange background and there will be a sixty-second - and the arrow buttons and chart countdown next to the button interval drop-down list will be disabled. Every time the countdown hits zero, the chart and the variables on the left will be updated with the latest information. When the SSi XGA Viewer software is in Real Time Mode, the Download Data button is disabled. Note: The SSi XGA Viewer software does not automatically backup the logged data while it is in Real Time Mode. To backup the logged data, Real Time Mode must be turned off. Instrument Menu Button This menu option will allow the user to modify a template for the instrument that is selected in the instrument drop-down list , or modify the setup of the selected instrument (PGA only). Edit Template This option will allow the user to modify the template that is used for the selected instrument. Note: The template will vary depending on whether the instrument is a PGA Clicking on this option will or an MGA. display the Edit Template screen. Super Systems Inc Page 20 of 36 XGA Viewer Manual Rev. A The Edit Template screen will display all of the existing trends for the template. The name of the trend and a description of the trend will be displayed. The user will be able to add, remove, or modify existing trends. Add A Trend Click on the Add… button to add a new trend to the template. The new trend will be displayed at the bottom of the list and the name will be “NEW_TREND” with a description of “New Trend”. Note: Adding a new trend will simply add the default information. Once the trend is added, the user will have to modify the trend to get the relevant information to display on the chart. See the section Modify A Trend in this section of the manual for more information on how to modify the trend once it is created. Remove A Trend To remove a trend from the template’s setup, select the desired trend from the list and click on the Remove button. This will delete the selected trend from the template’s setup. Modify A Trend To modify a trend in the template, select the desired trend and then click on the Properties button. This will display the Edit Trend screen with the General tab displayed. There are four tabs on the Edit Trend screen: • General – This tab contains general information about the trend, such as name, description, etc • Formatting – This tab contains information about the formatting of the trend, such as the units, decimal places, etc. • Data – This tab contains information about where the data for the trend is coming from. • Advanced – This tab contains advanced information, such as using an algebraic expression to format the data. General Tab: The “Trend Name” will be the name for the trend. This is how the trend will be identified on the chart, tabular data, and any printed material. The name should be both short and descriptive. The “Trend Description” will be a brief description of what the trend is. This will be displayed on the Edit Template screen. The description, like the name, should be both short and descriptive of the trend. The “Enable this trend” checkbox will enable the trend, which means that the SSi XGA Viewer software will begin to display the data logging for that value. Note: All of the variables are logged all of the time, but the user can decide which to display and which to not. The “This trend may be viewed on the chart” checkbox will allow the trend to be viewed on the chart display. Formatting Tab: Super Systems Inc Page 21 of 36 XGA Viewer Manual Rev. A The “Units” will be the display units for the trend. This could be a % for a gas trend, such as %C, or it could be °F or °C for a temperature trend. The “Decimal Places” will be the number of decimal places to display on the trend. This value can range anywhere from 0 to 4 decimal places displayed. The “Chart” section will setup how the trend is displayed on the chart. The “Color” will be the color of the trend line and trend information displayed on the left of the screen. The “Chart Min” will be the minimum value for the range of the chart. The “Chart Max” will be the maximum value for the range of the chart. Data Tab: Note: Each trend value has a specific location in the data log files. Do not modify any of these values without first contacting Super Systems Inc. The “Channel” will be the specific channel to pull the data from. The “Slot” will be the specific slot to pull the data from. The “Decimal Places” will be the number of source decimal places for the logged data. Advanced Tab: The “Expression” will be an algebraic expression that can be used to translate the data. Use an “x” to represent the data in the equation. For example, to subtract 100 from the values, use the following expression: “x – 100”. With this example, a value of 1700 °F will be displayed as 1600 °F. The “Special Values” will display the specified values (“Message”) when the current value (“Data”) is present. A common use for the special values is when the value reaches 0. The “Data” would be 0, and the “Message” would be “----”, which means that whenever that trend had a value of 0, the trend’s display on the left of the screen would display a line of dashes. The “Message” field can Super Systems Inc Page 22 of 36 XGA Viewer Manual Rev. A contain either numbers or text. PGA Setup Note: The operator will need to download data from the PGA using the Download Data button before the PGA Setup menu can be used. See the Download Data Button section below for information on downloading the data from the instrument. The PGA Setup menu will allow the user to set up the variables that will help define a session on the PGA. There are five tabs associated with the PGA Setup: • Site Names • Equipment Types • Equipment Names • Operators • Notes Site Names: The site names will include any site or location where the PGA or MGA will be used. A “site” can be a city, state, building, or even a section of a building. To add a site name, enter the new site name in the text box and click on the Add… button. To remove a site name, select the site name from the list and click on the Remove button. There can be a maximum of sixteen (16) site names. Equipment Types: The equipment types will list the different types of equipment, such as furnaces or generators, that the PGA or MGA will be used on. To add an equipment type, enter the new equipment type name in the text box and click on the Add… button. To remove an equipment type, select the equipment type from the list and click on the Remove button. There can be a maximum of sixteen (16) equipment types. Super Systems Inc Page 23 of 36 XGA Viewer Manual Rev. A Equipment Names: The equipment names will list the names of any of the equipment types. For instance, if there are two batch furnaces, the “Equipment Types” will have “Batch Furnace”, but the “Equipment Names” will have “FCE 1” and “FCE 2”. To add an equipment name, enter the new equipment name in the text box and click on the Add… button. To remove an equipment name, select the equipment name from the list and click on the Remove button. There can be a maximum of sixteen (16) equipment names. Operators: The operators tab will list any operators that would be starting a session on the PGA. To add an operator, enter the new operator in the text box and click on the Add… button. To remove an operator, select the operator from the list and click on the Remove button. There can be a maximum of sixteen (16) operators. Notes: The notes will list any notes that the user would like to include during a session on the PGA, such as “Door Open” or “Possible Air Leak”. To add a note, enter the new note in the text box and click on the Add… button. To remove a note, select the note from the list and click on the Remove button. There can be a maximum of sixteen (16) notes. Super Systems Inc Page 24 of 36 XGA Viewer Manual Rev. A Saving Changes To The Setup To save any of the changes that have been made, click on the Save and Upload to Instrument button. If there is a problem with the save, there will be an error message displayed. If the save completed successfully, there will be a message letting the user know that the items were uploaded and that the power to the PGA will need to be cycled before the changed can take effect. Cancel Changes To The Setup To cancel any changes made to the setup, click on the Cancel button. Download Data Button This menu option will allow the user to download the logged data from the selected instrument . Clicking on this button will display in the instrument drop-down list the Downloading Data screen. Note: Once the screen is displayed, it will begin to download logged data immediately. When the Downloading Data screen is first displayed, it will attempt to connect to the instrument’s FTP server. Once connected, it will determine how many new files are present, and then it will begin to download each file to the instrument’s folder on the local computer. Note: Each instrument’s folder on the local computer is named by the instrument’s serial number. The Downloading Data screen will display the progress of the download through a progress bar at the top of the screen. Each file being downloaded will be - means that the file is being displayed on the screen as well. A white circle with an arrow downloaded. A green circle with a check mark - means that the file has been downloaded. The status of the download will be displayed above the progress bar during the download Super Systems Inc Page 25 of 36 XGA Viewer Manual Rev. A process. If there is an error during the download or the SSi XGA Viewer software cannot - detailing connect to the instrument’s FTP server, there will be a red circle with a white x the error. If the user wishes to have the Downloading Data screen automatically close when the downloading process is finished, click on the “Close this dialog when downloading is complete” checkbox. If this checkbox is not checked, the user will have to manually close the Downloading Data screen by clicking on the Cancel button, or by clicking on the red X in the top right of the screen - Super Systems Inc . Page 26 of 36 XGA Viewer Manual Rev. A SSi XGA Viewer Overview A) Current Time of Cursor – This will display the date/time that the cursor is displayed at on the chart. The date/time displayed will update as the cursor is moved along the chart interval’s time period (X-axis). B) Trend Values – This will display all of the selected trend data points at the specified time (cursor position). C) Test Sessions – These are any test sessions that have been performed on the selected instrument (PGA only). D) Chart Cursor – The chart cursor is the vertical red line on the chart. This is the cursor that will allow the user to view the trend data points for a specific date/time. Unless moved by the user, the cursor is located at the left of the chart. E) Chart Interval – This is the range for the time period (X-axis) for the chart. The options for the interval are: a. 1 Hour b. 2 Hours c. 4 Hours d. 8 Hours e. 12 Hours f. 1 Day g. 2 Days h. 4 Days i. 1 Week F) Go To Current Date/Time – This will allow the user to display the current date/time’s data. Clicking on this button once will display the most recent downloaded data. The left and right arrow buttons next to the chart interval will move the chart either backward or forward by the selected interval, which will allow the user to view previous data logged data at the selected interval. Trend Values Context Menu If the user right-clicks on any of the trend values (Item B above), a context menu will be displayed. Super Systems Inc Page 27 of 36 XGA Viewer Manual Rev. A • • • • View Statistics The View Statistics menu option will allow the user to view some basic statistics about the selected trend value. The Trend Analysis screen contains five statistics that can be viewed. • Data Points – This is the number of data logged data points for the specific trend. These data points are dependent on the chart interval time framed chosen (Item E from above). For example, if the chart interval is 1 hour, then the number of data points would be 61. If the chart interval is 4 hours, then the number of data points would be 241. Minimum – This is the lowest value that the specific trend reached within the selected chart interval time frame. Maximum – This is the highest value that the specific trend reached within the selected chart interval time frame. Average – This is the average value for the specific trend value within the selected chart interval time frame. All of the trend’s data points are added up and divided by the number of data points to determine the average trend value. Std. Deviation – This is the standard deviation for the specific trend value within the selected chart interval time frame. The standard deviation is a statistical value that determines how far from the average value each data point value was. Show On Graph This option will allow the user to view the specific trend value on the graph, or remove the trend value from the graph. If the trend value is viewed on the graph, there will be a check mark next to the Show On Graph menu option. If the trend value is not viewed on the graph, there will not be a check mark next to the Show On Graph menu option. Note: If the trend value is not viewed on the graph, that trend’s values will still be displayed on the left of the screen (Item B from above). Properties This option will allow the user to modify the specific trend’s properties, such as the formatting, or the name. This menu option will actually just display the Edit Trend screen (Modify A Trend section above) for the specific trend. Clicking on the Properties menu option is the same as clicking on the Properties button from the Edit Template screen (Instrument Menu Button section above). Super Systems Inc Page 28 of 36 XGA Viewer Manual Rev. A Graph Manipulation Buttons Cursor Button The cursor button will display the arrow cursor on the graph. This acts as the default setting for the graph and does not manipulate or change the graph in any way, but it will allow the user to move the graph’s cursor. Zoom Button The zoom button will allow the user to zoom in on a portion of the graph. To zoom in on a portion, click on the zoom button. The user will need to set the boundaries of the zoom by clicking on an area of the graph and dragging the cursor to include all of the desired area. Once this is done, the graph will display the new area and the graph will go back to cursor mode. Pan Button The pan button will allow the user to pan, or move, the chart’s display forward or backward along the x-axis (time) or up or down along the y-axis (trend minimum and maximum). This feature is useful when the user wants to view trend data in the past, or to view a trend line on the chart that exceeds the chart’s current maximum value. The chart will stay in pan mode until the user changes the mode to one of the other options. Restore Button The restore button will undo any of changes made to the graph and re-display the default view. Sessions Any sessions performed on the PGA can be downloaded and viewed through the XGA Viewer software. A session will allow the user to identify the operation of the PGA and break all of the logged data into manageable sections. Once a session has been performed on the PGA and downloaded to the XGA Viewer software, the Test Session button will be displayed at the top of the graph. Clicking on this button will display the sessions that have been performed on the PGA, as well as changing the text on the button to “Hide Sessions”. Clicking on the Hide Sessions button will hide the sessions again. Note: A session does not need to be completed before it can be downloaded and viewed with the XGA Viewer software. The parts of a session displayed on the XGA Viewer are: • • Start – The date/time the session was started End – The date/time the session was ended Super Systems Inc Page 29 of 36 XGA Viewer Manual Rev. A • Site – The site of the session • Equipment Type – The type of equipment for the session • Equipment Name – The name of the equipment for the session • Test Number – The number assigned to the session • Operator – The operator who performed the session For a more detailed explanation about sessions, see the Instrument → PGA Setup menu section above. Double-clicking on a session record will re-size the graph’s x-axis to start at the session’s start time and end at the session’s end time. Any notes entered during the session will be displayed on the graph as well. To hide the note, uncheck on the “Show Notes” check box in the top right corner of the graph. Checking the check box will show the notes on the graph again. The session’s start and stop time will be noted on the graph. Clicking on the arrow buttons at the bottom of the graph will essentially take the graph out of “Session” view and hide any visible notes. Super Systems Inc Page 30 of 36 XGA Viewer Manual Rev. A PGA/MGA – Template Channel 1 Data Definitions This section will display the channel 1 data definition variables for both the PGA and MGA templates that are used in the XGA Viewer software. This section is meant to be a reference for users. Note: These values are only suggested values, but it is recommended that these values be used. The trend values in light blue apply to both the PGA and MGA template, while the trend values in light gray apply only to the PGA template. Each trend value has nine main points: • Slot – The slot that the trend value will be located in • Name – The name of the trend value • Description – A description of the trend value • Src Dec – The number of decimals that the source value has • Disp Dec – The number of decimal places to display • Units – This will be the units the value will be representing, such as % or °F/°C • Min – This is the suggested chart y-axis minimum value • Max – This is the suggested chart y-axis maximum value • Exp – This can be an expression to view the data Slot Name 0 IR %C 1 IR TEMP 2 % CO 3 % CO2 4 % CH4 5 PB %C 6 PB TEMP 7 PB MV 8 PB COF 9 PB PF 10 % O2 11 FLOW Super Systems Inc Description % Carbon as computed by CO, CO2, and CH4 values with IR Temperature Temperature of the gas in the furnace Measured % Carbon Monoxide Measured % Carbon Dioxide Measured % Methane / Natural Gas % Carbon as computed by the atmosphere controller Temperature of the probe Millivolts from the probe CO Factor in the atmosphere controller Process Factor in the atmosphere controller Measured % Oxygen from electrochemical sensor Flow Rate Src Dec 2 Disp Dec 2 0 0 2 Units Min Max Exp % 0.00 2.00 None 0 2000 None 2 °F or °C % 0 25 None 4 3 % 0 2 None 2 2 % 0 25 None 2 2 % 0.00 2.00 None 0 0 0 2000 None 0 0 °F or °C MV 0 1300 None 0 0 None 0 300 None 0 0 None 0 300 None 1 0 % 0 25 None 0 0 SCFH N/A N/A None Page 31 of 36 XGA Viewer Manual Rev. A 12 13 14 15 18 19 20 21 22 23 24 25 26 29 30 31 IR FACTOR CH4 FACTOR % H2 IR Adjustment Factor 0 0 None N/A N/A None CH4 Adjustment Factor Measured % Hydrogen 4-20 IN Measured value of 420 mA user input PRESSURE Gas Pressure in instrument SUGG Suggested CO Factor COF SUGG PF Suggested Process Factor FACTOR Adjustment Factor PUMP Pump Status STATUS IR MODE Operating Mode DC VOLTS DC Voltage from internal power supply OPER DC Voltage being VOLTS used by instrument BATT DC Voltage from VOLTS battery % HI CO2 Measured % CO2 from high range CO2 sensor CALC DP Calculated Dew Point Temperature PUMP Pump Mode MODE 0 0 None N/A N/A None 2 2 % 0 50 None 0 0 0 100 2 2 Varie s kPa Varies Varies 4=0, 20=100 None 0 0 None 0 300 None 0 0 None 0 300 None 0 N/A 0 N/A None None N/A N/A N/A N/A None None N/A 2 N/A 2 None V DC N/A N/A N/A N/A None None 2 2 V DC N/A N/A None 2 2 V DC N/A N/A None 2 2 % 0.00 20.00 None 0 0 0 80 None 0 0 °F or °C None 0 1 0=MANUAL 1=MANUAL 2=AUTO Super Systems Inc Page 32 of 36 XGA Viewer Manual Rev. A Troubleshooting Connection Problems This section includes a list of tools and recommendations to use when diagnosing connection problems. Compatible IP Address The most common reason for lack of communication between the software and the analyzer is incorrect TCP/IP settings. The first thing you should do is find out what the IP address is for both the laptop/PC and the analyzer. Finding the IP Address of the analyzer: • Look in the menu system for your particular product for the IP Address. If you have trouble finding it, consult your user manual. Finding the IP Address of the PC: • Go to Start‐>Run and enter “CMD” to get to the command prompt • At the command screen, type “IPCONFIG” and press enter. This will display your current TCP/IP settings. More than one adapter may appear – you’re looking for the IP Address of the “Local Area Connection”. Once you have the IP Address for the PC/Laptop you should compare them and verify that the IP Addresses are compatible. Typically this means that the first three numbers match up, and the forth number is different. Super Systems Inc Page 33 of 36 XGA Viewer Manual Rev. A Pinging the instrument Once you have verified that the IP Addresses are compatible you should try to ping the instrument. How to ping the instrument: • Go to Start‐>Run and enter “CMD” to get to the command prompt • Type “PING 192.168.1.205” at the command prompt, substituting the IP Address with that of your instrument. In the example below I was pinging an analyzer which had an IP address of 192.168.1.234: This represents a successful ping attempt. Once we can ping the instrument the XGAViewer software usually does not have any problems communicating with it. Super Systems Inc Page 34 of 36 XGA Viewer Manual Rev. A Ping request times out If you fail to get at ping response and instead get “Request timed out” messages, you should consider the following as they are common causes for communications problems: • Recheck the physical connections – make sure all Ethernet wires are good and completely plugged in • Disable any firewalls or antivirus software. Once you determine a particular firewall or anti‐virus program is preventing communications you can figure out how to make an exception within the program for the XGAViewer software so that you can keep it running. Further suggestions if the previous are not successful: • If you are trying to connect over a LAN, consider trying the direct connection with a crossover cable and configuring a static IP address for your computer/laptop. See “Direct connection with a crossover” in this manual for more detailed instructions. • If you are going through a router or hub, cycling the power to it may fix the problem • Consider attempting to connect with a different PC or Laptop. This may help narrow down the issue. If you are unable to resolve the issue, you can always call Super Systems at 513-772-0060 for further support. Super Systems Inc Page 35 of 36 XGA Viewer Manual Rev. A Revision History Revision Level A Description Date MCO # Initial Release Added “Connecting to your Analyzer” section; Added “Troubleshoot Connection Problems” section; Added note to “Installing the XGA Viewer Software” section; Added the “Overview” section; Added note to “Checking for Microsoft .NET Framework 2.0” section 01/14/2008 06/19/2008 N/A 2069 Super Systems Inc Page 36 of 36 XGA Viewer Manual Rev. A