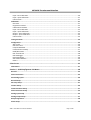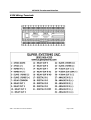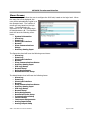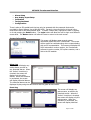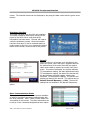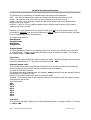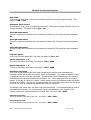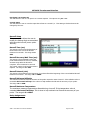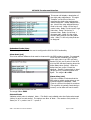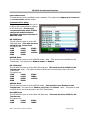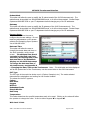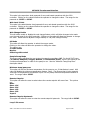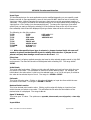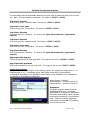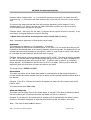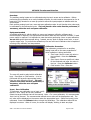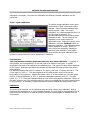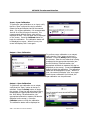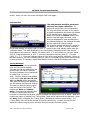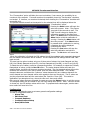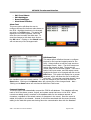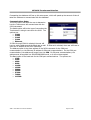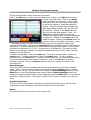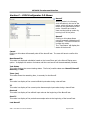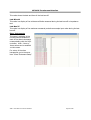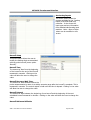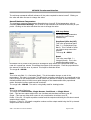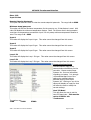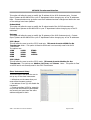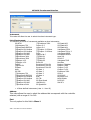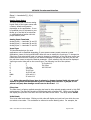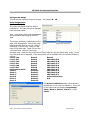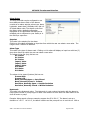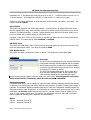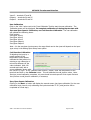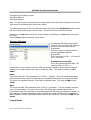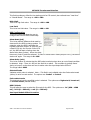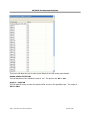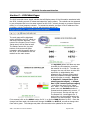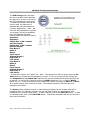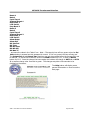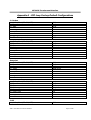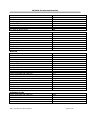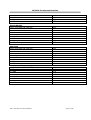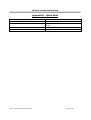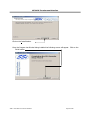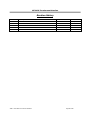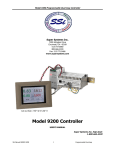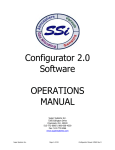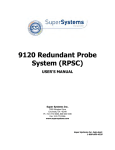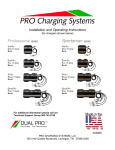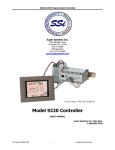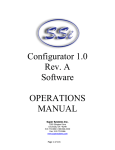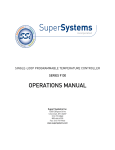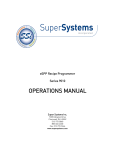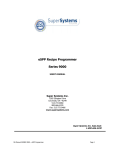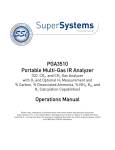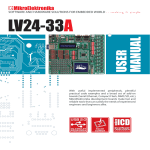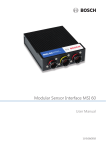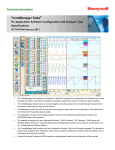Download Operations and Calibration Manual
Transcript
9120 System With Touch Screen Interface USER’S MANUAL Super Systems Inc. 7205 Edington Drive Cincinnati, OH 45249 Ph : 513-772-0060, 800-666-4330 Fax: 513-772-9466 www.supersystems.com SSi 9120 Touchscreen Interface Table of Contents Table of Contents ......................................................................................................................2 Section 1 – 9120 Touchscreen Interface .....................................................................................5 Safety: ......................................................................................................................................5 9120 Wiring Terminals ..............................................................................................................6 About the Model 9120: .............................................................................................................7 Electrical Installation: ...............................................................................................................7 Main Overview Screen ..............................................................................................................8 Menu Screens ......................................................................................................................... 10 System Information......................................................................................................................... 11 Alarm Log ....................................................................................................................................... 11 Event Log ........................................................................................................................................ 11 Shut down interface ........................................................................................................................ 12 Burnoff ........................................................................................................................................... 12 Slave Communications Status .......................................................................................................... 12 Auxiliary Analog Input ..................................................................................................................... 13 PID Loop Setup................................................................................................................................ 13 Burnoff Setup ................................................................................................................................. 16 Relay Assignments .......................................................................................................................... 16 Redundant Probe Setup .................................................................................................................. 17 Communications Setup ................................................................................................................... 18 Furnace Setup ................................................................................................................................. 20 Instrument Assignments.................................................................................................................. 22 Atmosphere Instruments ...................................................................................................................22 Temperature Instruments ..................................................................................................................22 Event Instruments..............................................................................................................................23 Analog Input Setup ......................................................................................................................... 23 Analog Output Setup ....................................................................................................................... 25 Alarm Setup .................................................................................................................................... 27 Aux Analog Input Setup ................................................................................................................... 29 Overview ...........................................................................................................................................30 Equipment needed.............................................................................................................................30 Calibration Procedure ........................................................................................................................30 4586 – 9120 With Touch Screen Interface Page 2 of 80 SSi 9120 Touchscreen Interface Input - Zero Calibration ......................................................................................................................30 Input – Span Calibration .....................................................................................................................31 Cold Junction .....................................................................................................................................31 Calibration ...................................................................................................................................... 31 Overview ...........................................................................................................................................31 Equipment needed.............................................................................................................................32 Calibration Procedure ........................................................................................................................32 Input - Zero Calibration ......................................................................................................................32 Input – Span Calibration .....................................................................................................................33 Output – Zero Calibration...................................................................................................................33 Output – Span Calibration ..................................................................................................................33 Cold Junction .....................................................................................................................................34 Tuning Assistant .............................................................................................................................. 34 Configuration .................................................................................................................................. 35 Alarm Text .........................................................................................................................................36 Edit Event Text ...................................................................................................................................36 Compact Database .............................................................................................................................36 Communications Setup ......................................................................................................................37 Read/Write Data ................................................................................................................................38 Edit Trend Charts ...............................................................................................................................38 Edit Datalogger ..................................................................................................................................39 Reset Datalogger................................................................................................................................40 Shut Down Interface ..........................................................................................................................40 Return................................................................................................................................................40 Chart Screen ........................................................................................................................... 41 Chart Menu..................................................................................................................................... 41 Section 2 – 9120 Configurator 2.0 Menus ................................................................................ 44 Burnoff ........................................................................................................................................... 44 Slave Instruments ........................................................................................................................... 45 Aux Analog Inputs ........................................................................................................................... 46 Burnoff Setup ................................................................................................................................. 46 PID Loop Setup................................................................................................................................ 47 Furnace Setup ................................................................................................................................. 49 Communications Setup ................................................................................................................... 51 Slave Instrument Setup ................................................................................................................... 53 Analog Input Setup ......................................................................................................................... 55 Analog Output Setup ....................................................................................................................... 57 Relay Assignments .......................................................................................................................... 58 Alarm Setup .................................................................................................................................... 59 4586 – 9120 With Touch Screen Interface Page 3 of 80 SSi 9120 Touchscreen Interface Calibration ...................................................................................................................................... 60 User Calibration .................................................................................................................................61 Full Calibration ...................................................................................................................................62 Alternate PID Setup......................................................................................................................... 63 RPS Configuration ........................................................................................................................... 64 Aux Input Module Offset Correction ................................................................................................ 64 Section 3 – 9120 Web Pages .................................................................................................... 66 Appendix A - PID Loop Factory Default Configurations ............................................................. 71 Appendix B – Changing the Date/Time on the Touchscreen ..................................................... 74 Appendix C - Typical Electrical Drawing ................................................................................... 75 Appendix D - Spare Parts......................................................................................................... 76 Appendix E – Installing SD Recorder ........................................................................................ 77 Appendix F – Flash Card Management .................................................................................... 79 Revision History ...................................................................................................................... 80 4586 – 9120 With Touch Screen Interface Page 4 of 80 SSi 9120 Touchscreen Interface Section 1 – 9120 Touchscreen Interface Safety: • Safety Symbols - Various symbols are used on the instrument. They have the following meaning: ! Caution (refer to the accompanying documents) • Grounding of the temperature sensor shield - In some installations, it is common practice to replace the temperature sensor while the controller is still powered up. Under these conditions, as additional protection against electric shock, it is recommended that the shield of the temperature sensor be grounded. Do not rely on grounding through the framework of the machine. • Installation requirements for EMC - To ensure compliance with the European EMC directive, certain installation precautions are necessary. When using relay or triac outputs, it may be necessary to fit a filter suitable for suppressing the emissions. The filter requirements will depend on the type of load. For typical applications, it is recommended to use Schaffner FN321 or FN612. • Routing of wires - The wiring for the low voltage DC, and particularly the sensor, input should be routed away from high-current power cables. This will minimize the pick-up of electrical noise. When it is impractical to do this, use shielded cables with the shield grounded at one end. 4586 – 9120 With Touch Screen Interface Page 5 of 80 SSi 9120 Touchscreen Interface 9120 Wiring Terminals 4586 – 9120 With Touch Screen Interface Page 6 of 80 SSi 9120 Touchscreen Interface About the Model 9120: The SSi 9120 is a single or dual loop blind controller/signal conditioning/data concentrating device that can be used in carbon, oxygen, millivolt, SSi redundant probe, simple nitriding and universal dual loop applications. The 9120 is supplied with Ethernet communications capability and has a limited web server for thin client control and supports ModbusTCP host communications. Serial I/O includes two (2) RS-232 ports and three (3) RS-485 ports. As a data concentrator, the 9120 is capable of communication to SSi's analog input modules as well as up to 25 slave serial instruments and supports host communications via Modbus over RS232 or RS485 or ModbusTCP communications. The SSi 9120 Controller is a single or two loop device that can be configured to be used for control of: % Carbon Dew Point Oxygen Millivolt Redundant Probe Simple Nitrider Dual Loop Temperature Mode Electrical Installation: The Model 9120 comes mounted on a DIN rail, pre-wired and tested. AC power needs to be connected to the 24VDC power supply. See the section Typical Electrical Drawing for other required connections. 4586 – 9120 With Touch Screen Interface Page 7 of 80 SSi 9120 Touchscreen Interface Main Overview Screen Using the operator interface shown below you can configure the Model 9120. The Main Overview screen will be the initial screen that is displayed when the Touchscreen is first started up. The Main Overview screen will display each loop’s: type, setpoint, current value, output mode, output, the activated/deactivated inputs and outputs, any messages, as well as the Menu button and the Chart button. Any activated inputs or outputs will be lit up. In the picture above, no inputs are activated, and outputs 0 and 7 are activated. Note on Inputs and Outputs – The numbering on the display starts at 0 instead of 1, so input 2 shown above is actually input 3, and output 4 is actually output 5. Any activated output will also be lit up on the Touchscreen unit. The red bar will display any messages. The list of runtime messages displayed depends on the setup of the 9120 instrument. Nitrider: • H2 cell communications failure – There is a problem with the communications with the H2 cell % C: • Next burnoff in XX hours XX minutes – This will display the time left until the next burnoff is performed. The screen will also display any burnoff messages, such as the current remaining time of a burnoff, if a burnoff is being performed. Redundant Probe: • Probe n active – indicates which probe is selected. This message may be followed by: o Selection n forced by digital input – Indicates that the selected probe has been forced by digital input. Digital input 1 selects probe 1; input 2 selects probe 2. o User controlled – Indicates that the probe has been manually selected by the operator. 4586 – 9120 With Touch Screen Interface Page 8 of 80 SSi 9120 Touchscreen Interface Out of band condition detected – Indicates that the current probe has just gone out of band o Changing to probe n in sss seconds – Indicates that the specified probe will be selected in the time frame provided. The message will count down while the timer is active. • Both inputs less than 950 mV – Neither probe can be selected when both inputs are less than 950 mV. • Input n over 1300 mV – The indicated input is over range. • Both inputs over 1300 mV – Both inputs are over range. • Probe Deviation – The selected alarm is active. See the alarms section for instructions on setting up the alarms. The list of error conditions is: • Alarm 1, Alarm 2, or Alarm 3 – The selected alarm is active. See the alarms section for instructions on setting up the alarms. Note: The alarm text will always be displayed if an alarm is active regardless of the 9120’s setup. The Menu button will display the menu options that will allow the user to configure the 9120 unit. The Chart button will display the chart screen. See the Menus Screens sections for instructions on the menus and the Chart Screen. o 4586 – 9120 With Touch Screen Interface Page 9 of 80 SSi 9120 Touchscreen Interface Menu Screens The menu screen will allow the user to configure the 9120 unit, based on the login level. When the menu list is first displayed, the user will be automatically logged in at the Operator-level. The number of menus will vary based on the login level. The default login for Supervisor is a 1. The default login for Administrator is 2. The Operator– level will have the following menu items: • System Information • Alarm Log • Event Log • Shut down interface • Burnoff • Slave Communications Status • Auxiliary Analog Input The Supervisor-level will have the following menu items: • Alarm Log • Event Log • Shut down interface • Burnoff • Slave Communications Status • Auxiliary Analog Input • PID Loop Setup • Burnoff Setup • Relay Assignments • Redundant Probe Setup The Administrator-level will have the following items: • Alarm Log • Event Log • Shut down interface • Burnoff • Slave Communications Status • Auxiliary Analog Input • PID Loop Setup • Burnoff Setup • Relay Assignments • Redundant Probe Setup • Communications Setup • Furnace Setup • Instrument Assignments • Analog Input Setup • Analog Output Setup 4586 – 9120 With Touch Screen Interface Page 10 of 80 SSi 9120 Touchscreen Interface • • • • • Alarm Setup Aux Analog Input Setup Calibration Tuning Assistant Configuration There is also an SSi-special-level that can only be accessed with the passcode that can be provided by Super Systems Inc at 800-666-4330. Currently, the menu list for this level is the same as the list for the Administrator-level. To select a menu item, highlight the item by clicking on it and pressing the Detail button. The Login button will allow the user to login as a different access level. The Return button will allow the user to return to the main screen. System Information This screen will display some general system information about the 9120 Touchscreen. This screen will be useful for troubleshooting when communicating with an SSi representative. This screen will display the 9120 instrument’s version number, the Touchscreen software’s version number, SSi’s phone number, and a link to the SSi website. Alarm Log This screen will display any active alarms, as well as any historical alarms. When the “Active” check box is checked, the screen will display only the active alarms. When the checkbox is unchecked, the screen will display historical alarms. The historical alarms can be displayed by day using the date control and the green arrow buttons. Event Log This screen will display any active events, as well as any historical events. When the “Active” check box is checked, the screen will display only the active events. When the checkbox is unchecked, the screen will display historical 4586 – 9120 With Touch Screen Interface Page 11 of 80 SSi 9120 Touchscreen Interface events. The historical events can be displayed by day using the date control and the green arrow buttons. Shut down interface This option will shut down the 9120 unit interface. This option should be used before turning off the power to the 9120 unit to verify that all the information has been saved. The user will need to verify the shutdown process. Once the interface has been shut down, it can be restored simply by cycling power to the unit, or by pressing the reboot button on the screen, circled in red on the picture. Burnoff When a probe is in a furnace, soot will collect in the end of the probe, which will have a negative effect on the performance of the probe. Burnoffs are used to clean out the built-up carbon by burning it off of the probe. This screen will display: the current millivolts, T/C temperature reading, the start millivolts and start T/C temperature reading, the date of the last burnoff, the last minimum millivolts reading, and the last maximum T/C temperature reading. The last line will display the status of the burnoff. The options can be: Burnoff, Burnoff Recovery, or Idle. The burnoff settings can be modified in the Burnoff Setup menu option. Slave Communications Status This page is a display of the current process variables of each of the slave instruments communicating with the 9120 controller. Note – None of these values can be modified on this screen. The slave instruments can be set up in the Instrument Assignments menu option. 4586 – 9120 With Touch Screen Interface Page 12 of 80 SSi 9120 Touchscreen Interface A [N/A] displayed means that the slave instrument has not been set up yet. A Bad means that communications are not functioning properly or that the instrument has been set up improperly. Note: Twenty-five (25) slave instrument statuses will be displayed on this screen. Auxiliary Analog Input This menu option shows the process variables for the auxiliary analog inputs of the 9120 controller. Note – None of these values can be modified on this screen. The auxiliary analog inputs can be set up in the Aux Analog Input Setup menu option. PID Loop Setup PID is the tuning parameters entered for each Process Variable loop. Prop Band (0 for On/Off) This is the proportional band field. This represents the P in PID. P = Proportional. This is a field in which you want the process variable to stay around the setpoint. Clicking on the value will allow the user to change the value. The range for the proportional band value is 0 – 9999.0. Reset This is the reset field. This represents the I in PID. I = Integral. This is the actual temperature being monitored over a period of time and then averaged to keep within the Proportional band. The reset is in repeats per minute. This helps to eliminate offset. Clicking on the value will allow the user to change the value. The reset range 0 – 10000.00. Rate This is the rate field. This represents the D in PID. D = Derivative. This is the sudden change or rate in the temperature. This rate is in minutes. This affects the controller output which is proportional to the rate of change of the measurement and will control the amount of output by time restraints. Thus derivative takes action to inhibit more rapid changes of the measurement than proportional action. Derivative is often used to avoid overshoot. Clicking on the value will allow the user to change the value. The range for the rate is 0 – 10000.00. The rate is not typically used for heating/carbon. Mode This is the mode of the loop. Clicking on the value will allow the user to change the value. 4586 – 9120 With Touch Screen Interface Page 13 of 80 SSi 9120 Touchscreen Interface The following is an explanation of the dual/single and direct/reverse properties: Dual – This has two output relays which can increase and decrease to achieve your SP. Single – This has one relay which works in only one direction to achieve your SP. Direct - If the PV - SP is a positive number and the output would bring the PV down toward setpoint, then that is direct. Reverse – If the PV - SP is a negative number and the output would bring the PV up toward setpoint, then that is reverse Example: If a 12 mA output drives a 0 degree F temp. (PV) up to a 1200 degree F temp. (SP), this would be REVERSE, and since this would take a SINGLE output from the controller, the Mode for the Temperature Loop is Single Reverse. The mode values can be: Dual Reverse Single Reverse Dual Direct Single Direct Integral Preset This field provides an offset for the starting point for PID control, also referred to as “Load Line” or “Manual Reset”. Clicking on the value will allow the user to change the value. The range for the integral preset is -100 to 100. Cycle Time Clicking on the value will allow the user to change the value. This field is typically set to the valve travel time multiplied by 1.5. The cycle time range can be 0 – 500. Setpoint Change Limit This is a smart time feature that allows the Process Loop to use PB only without Reset until the Process Variable drops below the percent output set under this category. It is used to eliminate overshoot. The Output percentage selected under this category must be above the normal operating output percentage of the furnace at heat. Clicking on the value will allow the user to change the value. Example – if the furnace runs at 40% output at heat for the maximum load, the setpoint change limit should be set to 60%. The value can be: OFF 80 % 70 % 60 % 50 % 40 % 30 % 20 % Low Limit This is the low limit field. Clicking on the value will allow the user to change the value. The range is –100 to 100. 4586 – 9120 With Touch Screen Interface Page 14 of 80 SSi 9120 Touchscreen Interface High Limit This is the high limit field. Clicking on the value will allow the user to change the value. The range is –100 to 100. 0 Setpoint Stops Control If the Setpoint is zero, then all outputs are turned off. Clicking on the value will allow the user to change the value. The option is either Yes or No. IN1 high stops control If input 1’s high limit is reached, then all outputs are turned off. The value can either be Yes or No. IN2 high stops control If input 2’s high limit is reached, then all outputs are turned off. The value can either be Yes or No. IN3 high stops control If input 3’s high limit is reached, then all outputs are turned off. The value can either be Yes or No. PID Auto Switch This is the PID auto switch field. The value can either be Yes or No. Switch Point PID 1 -> 2 This is the PID Switch Point field. The range is –500 to 4000. Switch Point PID 2 -> 3 This is the PID Switch Point field. The range is –500 to 4000. Overshoot Limit Gain This is the Overshoot limit gain field. When calculating the control action sometimes the calculation would call for more than 100%, which is not possible. The output is limited to 100%, or whatever was set in the High Limit field. The difference of the unlimited minus the limited is multiplied by the overshoot limit gain and divided by 100. This is subtracted from the control output. If the gain is 0 there is no effect. Under normal control, the unlimited equals the limited and there is no effect. If there is a big change where the control loop drives hard, then the effect is to limit the drive as it approaches setpoint and limit the overshoot. The limited is the values set in the upper and lower limits fields. The unlimited would be what is calculated before limiting. For a big setpoint change, the calculations may compute 150% output, but the true output is limited to the upper limit. The range is 0 to 9999. Setpoint Lower Limit This is the setpoint lower limit for the loop. The range is -500 to 4000. Setpoint Upper Limit This is the setpoint upper limit for the loop. The range is -500 to 4000. 4586 – 9120 With Touch Screen Interface Page 15 of 80 SSi 9120 Touchscreen Interface Use Input 3 as remote SP This will allow the user to use input 3 as a remote setpoint. The options are: yes or no. Control Input This will allow the user to view the input that will act as a control T/C. This setting is fixed and cannot be changed by the user. Burnoff Setup This menu option allows the user to modify the settings that are associated with the probe burnoff (menu option Burnoff). Burnoff Time (sec) The amount of time from the beginning of the burnoff to the end of the burnoff measured in seconds. The range is 0 to 600. Burnoff Recovery Wait Time (sec) The amount of time allotted to allow the probe measurements to return to a stable, accurate range after the burnoff is complete. This is measured in seconds. The control output is held until this time is elapsed. The range is 0 to 300. Burnoff Interval (min) The amount of time between the beginning of one burnoff and the beginning of the next scheduled burnoff measured in minutes. The range is 0 to 10080. Burnoff Minimum Millivolts The minimum measured millivolt tolerance of the probe required to start a burnoff. If the millivolts value is exceeded the burnoff will stop. This is done to help maintain the life and the accuracy of your probe. The range is 0 to 2000. Burnoff Maximum Temperature The maximum measured temperature allowed during a burnoff. If the temperature value is exceeded the burnoff will stop. This is done to help maintain the life and the accuracy of your probe. The range is 0 to 4000. Relay Assignments 4586 – 9120 With Touch Screen Interface Page 16 of 80 SSi 9120 Touchscreen Interface This screen will display a description of the eight relay assignments. The eight “Outputs” on the front of the unit represent the eight relay assignments, where Output #1 = Relay Assignment 1, etc. Most of the relay assignments are fixed in the unit. Relay 1 is the loop 2 control relay. Relay 2 is the input 2 high limit relay. Relay 3 is the loop 1 increase relay. Relay 4 is the loop 1 decrease relay. Relay 6 is the probe burnoff relay. Relay 8 is the any alarm relay. Relay 7 is the only relay that can be assigned. Redundant Probe Setup This menu option will allow the user to configure the 9120 for RPS functionality. Alarm band (mV) This is the millivolt difference that must be observed for the RPS to change probes. For example, when the RPS is selecting the highest probe with probe 1 as 1055 mV and a band of 20 mV, and if probe 2 hits 1076 mV, the RPS will start counting down the Alarm Delay timer (below). When the delay times out, probe 2 would be selected. If probe 2 comes back in band (drops to 1075), the timers starts over again. The range is 0 to 600. Alarm delay (min) This is the number of minutes that the RPS waits to switch probes when an outof-band condition is detected. Note - There is a 950 mV low limit for an alarm. This condition is typically found during a burnoff, so the alarm will not be active when the input drops below 950 mV. The range is 0 to 9999. Selected Probe Indicates which probe is selected. Note – This field is only editable when the Probe select mode (below) is set to no auto switch. The options are: 0 or 1. Note – The number of the probe is 0based, so “0” = probe 1 and “1” = probe 2. 4586 – 9120 With Touch Screen Interface Page 17 of 80 SSi 9120 Touchscreen Interface Probe select mode This determines how the specified probe is selected. The options are: highest mV, lowest mV, or no auto switch (manual mode). Communications Setup This menu option will allow the user to configure the communications settings for the 9120 unit. It is strongly recommended that none of these settings be modified without assistance from Super Systems at 800-666-4330. RS-232B Baud This will allow the user to set the RS232B baud rate. This must be set to 19200 for the Touchscreen. The options are: 1200 14400 57600 2400 19200 76800 4800 28800 115200 9600 38400 RS232B Mode This will allow the user to set the RS232B mode. Note – This must be set to Modbus for the Touchscreen. The options are: Modbus master or Modbus. RS-232A Baud This will allow the user to set the RS-232A baud rate. This must be set to 19200 for the Touchscreen. Note – This option is fixed at 19200 and is not currently used in the 9120 Touchscreen. The options are: 1200 14400 57600 2400 19200 76800 4800 28800 115200 9600 38400 RS232A Mode This will allow the user to set the RS232A mode. This must be set to Modbus for the Touchscreen. The options are: Modbus, Cal Term, and Televac. Note – This option is fixed at 19200 and is not currently used in the 9120 Touchscreen. Host 485 Baud This will allow the user to set the Host 485 baud rate. This must be set to 19200 for the Touchscreen. The options are: 1200 14400 57600 2400 19200 76800 4586 – 9120 With Touch Screen Interface Page 18 of 80 SSi 9120 Touchscreen Interface 4800 9600 28800 38400 115200 Host 485 Mode This will allow the user to set the Host 485 mode. This setting is fixed to Modbus for the Touchscreen. Host 485 Address This will allow the user to set the Host 485 address. The range is 0 to 249. Slave 1 Baud This will allow the user to set the Slave 1 baud rate. The options are: 1200 14400 57600 2400 19200 76800 4800 28800 115200 9600 38400 Slave 1 Mode This will allow the user to set the Slave 1 mode. The options are: MMI, Modbus master, Yokogawa, or Modbus host. Slave 2 Baud This will allow the user to set the Slave 2 baud rate. The options are: 1200 14400 57600 2400 19200 76800 4800 28800 115200 9600 38400 Slave 2 Mode This will allow the user to set the Slave 2 mode. The options are: MMI, Modbus, ADAM, SSi Analog Input Board, or Yokogawa. IP Address This option will allow the user to modify the IP address of the 9120 Instrument only. The address must be supplied in a 999.999.999.999 format, or it will not be accepted. Contact Super Systems at 800666-4330 or your IT department before changing any of the IP addresses. Note – Communications may go down once the IP address has been changed and before the rest of the settings, i.e. the Configuration menu Communication Setup menu, have been updated. 4586 – 9120 With Touch Screen Interface Page 19 of 80 SSi 9120 Touchscreen Interface Subnet Mask This option will allow the user to modify the IP subnet mask of the 9120 Instrument only. The address must be supplied in a 999.999.999.999 format, or it will not be accepted. Contact Super Systems at 800-666-4330 or your IT department before changing any of the IP addresses. Gateway This option will allow the user to modify the IP gateway of the 9120 Instrument only. The address must be supplied in a 999.999.999.999 format, or it will not be accepted. Contact Super Systems at 800-666-4330 or your IT department before changing any of the IP addresses. Furnace Setup This screen will allow the user to configure the furnace settings. Do not make any adjustments on this screen without first contacting Super Systems Inc at 800-666-4330. Date and Time This option will allow the user to change the current date and time on the 9120 controller, not the touch screen. The date and time that is recorded on the flash card (and, therefore, the datalog data) is the date and time of the Advantech display, not the 9120 instrument. To change the date and time of the touch screen, see Appendix B – Changing the Date/Time on the Touchscreen. Note – The initial date and time displayed will be the system time of the Touchscreen, not the current time on the 9120 instrument. PVT Type The PVT type is the mode the device runs in (Carbon, Dewpoint, etc.). The mode selected determines the calculations and scaling for the Process Variable. The values for the PVT type are: Carbon Dew Point Oxygen Millivolt Redundant Probe Simple Nitrider Dual Loop Temperature This value determines the specific temperature scale to be used. Clicking on the value will allow the operator to change the value. It can be either Degrees °F or degrees °C. Web Level 1 Code 4586 – 9120 With Touch Screen Interface Page 20 of 80 SSi 9120 Touchscreen Interface This value is the supervisor-level passcode for any web-based operations with the 9120 controller. Clicking on the value will allow the operator to change the value. The range for the passcode is -32767 to 32767. Web Level 2 Code This value is the administrator-level passcode for any web-based operations with the 9120 controller. Clicking on the value will allow the operator to change the value. The range for the passcode is -32767 to 32767. Web Change Enable This will either enable or disable the web change feature, which will allow changes to be made over the web page for the 9120 controller. Clicking on the value will allow the operator to change the value. Select either a 0 (Web Change Disable) or a 1 (Web Change Enable). O2 Mode This value will allow the operator to select the oxygen mode. Clicking on the value will allow the operator to change the value. The options are: % with control Monitor Offset log with control Sample Pump Mode This menu option will allow the user to turn the sample pump On or Off. For the HP PVT types (% Carbon, Dewpoint, Oxygen, Millivolt, and Redundant Probe), there is the option to set a minimum temperature in order for the pump to run. See the “Minimum Temp/Pump Run” description below. Minimum temp/pump run This option will set the minimum temperature for the pump to run, if that feature is used. A 0 value will disable the minimum temperature feature. Note - The furnace that is being sampled must have its temperature connected to input 3 for the pump minimum temperature feature to work. The range is 0 to 32767. Remote Setpoint This option will allow the user to select where the remote setpoint will come from. The options are: None Slave 1 PV Slave 2 PV Slave 1 SP Slave 2 SP Input 3 Remote Setpoint Hysteresis This option will allow the user to enter the remote setpoint hysteresis. The range is 0 to 32767. Loop 2 PV source 4586 – 9120 With Touch Screen Interface Page 21 of 80 SSi 9120 Touchscreen Interface This option will allow the user to select the loop 2 PV source. The options are: Input 3 or Input 2. Instrument Assignments This menu option will allow the user to set up the slave instruments for the 9120. ** All devices on the same slave port must utilize the same protocol ** An address of zero (0) will disable the instrument** Some controllers (AC20, for example) can provide dual functions (atmosphere and events) and must have the same address assigned for both. Instruments The 9120 unit breaks down the instruments into three different types: atmosphere, temperature, and event. The atmosphere instruments are listed with a blue background. The temperature instruments are listed with a pink background. The event instruments are listed with a yellow background. The following is the list of instruments available as slave instruments: Atmosphere Instruments SSi AC20 Yokogawa 750 Honeywell UDC3300 Dualpro LP1 Modbus Dualpro LP2 Modbus Dualpro LP1 MMI Dualpro LP2 MMI Eurotherm 2402 Eurotherm 2500 Cabpro v3.5 Cabpro v3.0 CarbPC 9200 LP1 IR Base MGA Temperature Instruments SSi 7EK 9200 LP1 SSi Quad AO1 Yokogawa 750 9200 LP2 SSi Quad AO2 Honeywell UDC3300 9200 LP3 SSi Quad AO3 Dualpro LP1 Modbus 9100 LP2 SSi Quad AO4 Dualpro LP2 Modbus Eurotherm 2704 LP1 Yokogawa UT350 Dualpro LP1 MMI Eurotherm 2704 LP2 Yokogawa 750 Lp 2 4586 – 9120 With Touch Screen Interface Page 22 of 80 SSi 9120 Touchscreen Interface Dualpro LP2 MMI Eurotherm 2402 Eurotherm 2500 Unipro v3.5 Unipro v3.0 Carbpro v3.5 Slave Carbpro v3.0 Slave 10Pro Dualpro IN C Eurotherm 2704 LP3 VC Base 1 VC Base 2 VC Base 3 VC Base 4 AIPC SSi 7SL AEC Flow Board UMC800 LP1 Yokogawa UP350 Honeywell DCP551 Ascon 08 Event Instruments SSi AC E Yokogawa 750E Mod Mux Dualpro E Modbus Dualpro E MMI Carbpro E v3.5 Carbpro E v3.0 Eurotherm 2500 SSi 8-8 SSi 9200 E Micrologix PLC MCM Module PLC5 DF1 SLC DF1 Address This value allows the user to select the address that corresponds with the controller selected, with a range of 0 to 255. Port This is the port that the slave instrument will use. The options are: Slave 1 or Slave 2. Slave 1 – terminals 5(-), 6(+) Slave 2 – terminals 22(+), 23(-). Analog Input Setup The 9120 controller has two analog inputs. Each of the inputs comes with a factory default configuration dependent on the application (refer to PVT type under the Furnace Setup section). It can be modified prior to shipment to your facility or in the field by a technician or qualified/trained person with the proper security code. Analog Input Terminals: Analog Input 1 – terminals 31 and 32 Analog Input 2 – terminals 29 and 30 4586 – 9120 With Touch Screen Interface Page 23 of 80 SSi 9120 Touchscreen Interface Input Type The thermocouple type for most applications can be modified depending on your specific needs. Please note that in some applications, some of the inputs DO NOT allow the user to modify the Input type. Note - Before changing the input type, make sure to set the appropriate jumpers, if necessary. The jumper will need to be manually changed on the input board before changing the input type to a 10:1 setting (non-thermocouple types). To change the Input type, first select which input you want to change by selecting it in the pull-down menu at the top of the screen. Once selected, click OK and the displayed Input type under Value will be the current type. The following is a list of the options: T/C B T/C S T/C C T/C T T/C E 2.56 volts T/C J 1.28 volts T/C K 78.125 mV T/C N 19.53125 mV T/C NNM 4-20 mA *** T/C R 25 volts *** 12.5 volts *** 781.25mv 195.3125 mV *** When the specified input type is selected, a jumper located inside the case will need to be placed on that specific input for reading this selection. If jumper is not placed on input, then damage could occur to the board. *** Filter time The filter time is a factory applied averaging tool used to help maintain steady control in high EMI environments. The filter time should not be adjusted with consulting SSI. The range is 0 to 32767. Initial Scale This is the initial scale value. Clicking on this value will display an input box from which the user can select a new value. This could also be referred to as the starting value. For example, the initial value is the value when 0 volts is on the selected input; or on a 4-20 mA input, it would be the value at the selected input of 4 mA. The range is –32768 to 32767. Full scale This is the full scale value. Clicking on this value will display an input box from which the user can select a new value. The range is –32768 to 32767. Decimal Point Location This is the decimal point location value. Clicking on this value will display an input box from which the user can select a new value. This will affect the PV value and the location of the decimal when it is displayed. The range is 0 to 4. Open TC behavior This is the open TC value. The options are: up scale, down scale, one trip point, or two trip points. Input Offset 4586 – 9120 With Touch Screen Interface Page 24 of 80 SSi 9120 Touchscreen Interface The input offset value is algebraically added to the input value to adjust the input curve on readout. Note - The input offsets are unscaled. The range is –32767 to 32767. Trip Point 1 Setpoint This is the trip point 1 setpoint value. The range is –32767 to 32767. Trip Point 1 Force Value This is the trip point 1 force value. The range is –32767 to 32767. Trip Point 1 Direction This is the trip point 1 direction. The options are: input above setpoint or input below setpoint. Trip Point 2 Setpoint This is the trip point 2 setpoint value. The range is –32767 to 32767. Trip Point 2 Force Value This is the trip point 2 force value. The range is –32767 to 32767. Trip Point 2 Direction This is the trip point 2 direction. The options are: input above setpoint or input below setpoint. High Input Limit Setpoint This is the setpoint for the high input limit. The range for this can be –32767 to 32767. High Input Limit Hysteresis This is the hysteresis for the high input limit. The range for this can be –32767 to 32767. Analog Output Setup The 9120 controller has the option of two analog outputs. The outputs are ranged for a 4 – 20 milliamp signal or a 0 – 20 milliamp signal. Each output comes with a factory default configuration dependent on the application. Each output can be modified prior to shipment to your facility or in the field by a supervisor. Analog Output Terminals: Analog output 1 – terminals 24 and 25 Analog output 2 – terminals 25 and 26 Assignment The analog output assignment can be modified depending on your system requirements. To change the Assignment, first select which analog output you want to change by selecting it in the pull-down menu. Select the desired assignment from the list and click OK. The following is a list of the options: 4586 – 9120 With Touch Screen Interface Page 25 of 80 SSi 9120 Touchscreen Interface PV 1 retrans Loop 1 inc Loop 1 dec Loop 1 combo PV 2 retrans Loop 2 inc Loop 2 dec Loop 2 combo PV3 retrans Loop 3 inc Loop 3 dec Loop 3 combo Input 1 retrans Input 2 retrans Input 3 retrans Not Used O2 offset log SP1 retrans SP2 retrans SP3 retrans Programmer ID number Combo example for carbon – 4 – 12 mA Air 12 – 20 mA Gas Offset This is the starting point; the Process Variable value at which you get 4 milliamps. Clicking on this value will display an input box from which the user can select a new value. The range is – 32767 to 32767. Range This is a Process Variable value between 4 and 20 milliamps. Clicking on this value will display an input box from which the user can select a new value. The range is –32767 to 32767. Note - The range, although not displayed with a decimal point, contains a decimal point that is dependent on the process variable selected. For example, If the offset is 20 mV for 4 mA, and you want 100 mV to be 20 mA, then your range should be 80. If the process variable is temperature, then the range will be 80, since temperature PVs do not have a decimal. If the PV is % Carbon, then the range will need to include the two decimal points for % Carbon. So, a range of 80 will be entered as 8000. See below for more examples. Current Selection Provides the option of 4-20 mA or 0-20 mA control. Offset and Range when assigned to a control loop Inc -- 0 = 4mA, 100 = 20mA Dec -- 0 = 4mA, -100 = 20mA Example: if 4 – 20 mA = 800 mV - 1200 mV and PV is Temperature Offset = 800 (starting point) Range = 400 Example: if 4 – 20 mA = 800 mV - 1200 mV and PV is O2 Offset = 800 (starting point) Range = 4000 (400.0) Example: if 4 – 20 mA = 800 mV - 1200 mV and PV is % Carbon 4586 – 9120 With Touch Screen Interface Page 26 of 80 SSi 9120 Touchscreen Interface Offset = 800 (starting point) Range = 40000 (400.00) O2 Exponent Range This menu option will allow the user to set the Oxygen exponent range. The range is -32767 to 32768. Alarm Setup The 9120 controller can be configured to use three different alarms. Each of the alarms consists of an alarm setpoint, alarm source, alarm type, hysteresis, smart alarm, alarm on delay time, and a zero SP blocks alarm value. The alarms come from the factory with a default configuration dependent on the application but also can be modified prior to shipment to your facility or in the field by a supervisor. Setpoint This value is the setpoint for the alarm. The range is from –32767 to 32767. Alarm Source This value is the source of alarms used. The options are: PV 1 Value PV 2 Value PV 3 Value Input 1 Value Input 2 Value Input 3 Value Percent output 1 Value Percent output 2 Value Percent output 3 Value Alarm Type This value is the type of alarms used. The options are: Process High Process Low Band, Normally Open Band, Normally Closed Deviation, Normally Open Deviation, Normally Closed 4586 – 9120 With Touch Screen Interface Page 27 of 80 SSi 9120 Touchscreen Interface Deviation alarm is single sided. i.e. a +10 deviation will alarm when the PV is greater than SP + 10 but not neg. A -10 deviation will alarm when the PV is less than SP -10 but not on the positive side. The actual relay setup with that alarm will only energize depending on the setpoint. For the standard alarms (1, 2, and 3), the user can select if the alarm condition is for above or below. This will dictate when the relay will energize. Example: alarm 1 set to plus 10F will alarm 11 degrees above setpoint and pull in the relay. It will show alarm 10 degrees below but not pull in the relay. A Band alarm will activate and energize the relay on both sides (+) and (-). Note - some alarm types may be fixed at the current value. Hysteresis The hysteresis is in degrees, i.e. 10 hysteresis = 10 degrees. Alarm hysteresis should not have a decimal place. It is in units. If it is a control loop doing on/off control then the decimal place on the reset (hysteresis) should be ignored. The Hysteresis is a set number that works with the alarm to help control a motor or pump longer to reach a set amount to come back into band before it will shut off motor or pump. Example: Using quench oil as an example, assume the SP is 200F. The alarm is set as a deviation of +10F. At 210 the alarm is active and the pump will run to cool the oil. With a hysteresis of 8 degrees the alarm and pump will turn off at 202F. It will turn back on when it is 10 degrees above setpoint. If the setpoint is still 200 then at 210 it is on again. Clicking on this value will display an input box from which the user can select a new value. The range is from -32767 to 32767. Smart Alarm This value is a display of the Smart Alarm status. A smart alarm is an alarm that works with a Process Variable and when enabled it will not be active until the process variable is within band of the setpoint. Example: If the SP is 1700 and the band is 10 degrees the alarm will not be active until the PV reaches 1690. The value can be either Yes or No. Alarm on delay time This value is the on Delay Time for the Smart Alarm, in seconds. If the timer is utilized the alarm will not be active until in band and the timer has timed out (this is in seconds). Example: If you select 30, the output will not energize until 30 seconds after the alarm is active. Clicking on this value will display an input box from which the user can select a new value. Note – This value is fixed at No for Alarm 1. 4586 – 9120 With Touch Screen Interface Page 28 of 80 SSi 9120 Touchscreen Interface The range is from -32767 to 32767 seconds. Zero SP Blocks Alarm This value will allow a 0 setpoint to block an alarm. Note – This value is fixed at No for Alarm 1. The options are either No or Yes. Note – Setting this value to Yes will force the Smart Alarm value to be set to No. Aux Analog Input Setup This option will allow the user to select the input type for the auxiliary analog input boards, as well as calibrate the boards. Input 1 – Input 5 This will set the input type for the selected input. The options are: T/C B 2.5 Volts T/C C 1.25 Volts T/C E 160 mV T/C J 80 mV T/C K 40 mV T/C N 20 mV T/C NNM 4-20 mA/124Ω T/C R 4-20 mA/62Ω T/C S T/C T Calibration This menu option will allow the user to calibrate the auxiliary analog inputs. 4586 – 9120 With Touch Screen Interface Page 29 of 80 SSi 9120 Touchscreen Interface Overview The auxiliary analog inputs can be calibrated using the touch screen and a calibrator. Before performing this procedure on a newly installed controller, the unit needs to be powered on for at least thirty (30) minutes for a warm up period to allow the inputs/outputs to stabilize with the environment. Each auxiliary analog input has a zero and span calibration value. A cold junction trim value must be calibrated for thermocouple inputs. The cold junction trim value must be performed, if necessary, after the zero and span calibration. Equipment needed A certified calibrator(s) with the ability to source and measure millivolts, milliamps and thermocouples is required. The appropriate connection leads are also required. A 24VDC 75-watt power supply is required. It is important to note that when performing a zero or span calibration, do not use regular thermocouple wiring. Instead, use any kind of regular sensor wire, or even regular copper wire. To perform the calibrations, the user will need a calibrator that is capable of sourcing volts, millivolts, and temperature. Calibration Procedure The calibration procedure for an auxiliary analog input will be the same regardless of which operation is being performed. 1. Zero Input: Source a zero mV value to the terminals. Press the Calibrate button. 2. Span Input: Source a specific mV value to the terminals and enter the value in the box. Press the Calibrate button. 3. Cold Junction Trim: Enter the temperature of the input. The user will need to select which calibration type – Zero/Span or Cold Junction – is to be performed and press the appropriate button from the main calibration screen. The cold junction trim value must be performed, if necessary, after the zero and span calibration. Input - Zero Calibration To perform a zero calibration on an input, verify that the “Zero” option at the left is selected. Select the target millivolts that will be sourced. Note – For a zero calibration, it is recommended that 0 mV be sourced. The recommended millivolt source value will be displayed as well. The mV value will be displayed on the screen under the appropriate input. Select the input(s) to be calibrated. Press the Calibrate button to begin the calibration. The calibration status will be displayed on screen. When it is over, the screen will display “Waiting to start zero/span 4586 – 9120 With Touch Screen Interface Page 30 of 80 SSi 9120 Touchscreen Interface calibration” once again. Once the zero calibration has finished, the span calibration can be performed. Input – Span Calibration To perform a span calibration on an input, verify that the “Span” option at the left is selected. Select the target millivolts that will be sourced. Note – For a span calibration, it is recommended that 90 % of the full range be sourced. The recommended millivolt source value will be displayed as well. The mV value will be displayed on the screen under the appropriate input. Select the input(s) to be calibrated. Press the Calibrate button to begin the calibration. The calibration status will be displayed on screen. When it is over, the screen will display “Waiting to start zero/span calibration” once again. Once the zero and span calibration have finished, a cold junction trim can be performed, if necessary. Cold Junction The cold junction should be performed after any zero/span calibration. To perform a cold junction, the corresponding T/C wire will need to be setup on the inputs. A specific temperature will need to be sourced to the selected input. The input’s PV value will be displayed on the screen. Determine the difference between the displayed PV value and the value that is being sourced. For example, assume that input 3 is setup for T/C type K, and 1000 ◦F is being sourced in. The PV for input 3 is 1002 ◦F. The value displayed on the cold junction screen is the current temperature of the terminals. Assume this value is 95.5 ◦F. In the number box, the user would enter a -2 degree difference, or 93.5 ◦F, since the temperature sourced (1000 ◦F) – PV value (1002 ◦F) = -2 ◦F. Press the Calibrate button to finish off the cold junction calibration. Return to the main screen to see if the selected input’s PV value is now displaying the correct value of what is being sourced. If necessary, repeat these steps to further calibrate the cold junction value. Calibration Overview The series 9120 controller can be calibrated using the touch screen and a calibrator. Before performing this procedure on a newly installed controller, the unit needs to be powered on for at least thirty (30) minutes for a warm up period to allow the inputs/outputs to stabilize with the environment. 4586 – 9120 With Touch Screen Interface Page 31 of 80 SSi 9120 Touchscreen Interface The series 9120 has three analog inputs. Each range has a zero and span calibration value. A cold junction trim value must be calibrated for thermocouple inputs. The cold junction trim value must be performed, if necessary, after the zero and span calibration. There are two analog outputs each with a zero and span value. Equipment needed A certified calibrator(s) with the ability to source and measure millivolts, milliamps and thermocouples is required. The appropriate connection leads are also required. A 24VDC 75-watt power supply is required. It is important to note that when performing a zero or span calibration, do not use regular thermocouple wiring. Instead, use any kind of regular sensor wire, or even regular copper wire. To perform the calibrations, the user will need a calibrator that is capable of sourcing volts, millivolts, and temperature. Calibration Procedure The calibration procedure for an input or output will be the same regardless of which operation is being performed. 1. Zero Input: Source a zero mV value to the terminals. Press the Calibrate button. 2. Span Input: Source a specific mV value to the terminals and enter the value in the box. Press the Calibrate button. 3. Zero Output: Press the Ready button, which will set the output to 0%, or 4 mA. Measure the current at the terminals and input the measured value. In the number box, use the arrows or tap the box to enter the value with the key pad. Press the Calibrate button. 4. Span Output: Press the Ready button, which will set the output to 100%, or 20 mA. Measure the current at the terminals and input the measured value. In the box, use the arrows or tap the box to enter the value with the key pad. Press the Calibrate button. 5. Cold Junction Trim: Enter the temperature of the input. Input - Zero Calibration To perform a zero calibration on an input, verify that the “Zero” option at the top is selected. Select the target millivolts that will be sourced. Note – For a zero calibration, it is recommended that 0 mV be sourced. The recommended millivolt source value will be displayed as well. The mV value will be displayed on the screen. Press the Calibrate button to begin the calibration. The calibration status will be displayed on screen. When it is over, the screen will display “idle” once again. Once the zero calibration has finished, the span calibration can be performed. 4586 – 9120 With Touch Screen Interface Page 32 of 80 SSi 9120 Touchscreen Interface Input – Span Calibration To perform a span calibration on an input, verify that the “Span” option at the top is selected. Select the target millivolts that will be sourced. Note – For a span calibration, it is recommended that 90 % of the full range be sourced. The recommended millivolt source value will be displayed as well. The mV value will be displayed on the screen. Press the Calibrate button to begin the calibration. The calibration status will be displayed on screen. When it is over, the screen will display “idle” once again. Output – Zero Calibration To perform a zero calibration on an output, verify that the “Zero” option at the top is selected. Press the Ready button to begin the process. Enter the mA value that is being measured at the appropriate terminals (see the 9120 Wiring Terminals section; the appropriate terminals to measure will also be displayed on the screen). Press the Calibrate button to finish the calibration. The calibration status will be displayed on screen. When it is over, the screen will display “idle” once again. Once the zero calibration has finished, the span calibration can be performed. Output – Span Calibration To perform a zero calibration on an output, verify that the “Span” option at the top is selected. Press the Ready button to begin the process. Enter the mA value that is being measured at the appropriate terminals (see the 9120 Wiring Terminals section; the appropriate terminals to measure will also be displayed on the screen). Press the Calibrate button to finish the calibration. The calibration status will be displayed on 4586 – 9120 With Touch Screen Interface Page 33 of 80 SSi 9120 Touchscreen Interface screen. When it is over, the screen will display “idle” once again. Cold Junction The cold junction should be performed after any zero/span calibration. To perform a cold junction, the corresponding T/C wire will need to be setup on the inputs. A specific temperature will need to be sourced to the selected input. Return to the main screen by pressing the Return button three times to read the input’s PV value. Mark down the displayed PV value and determine the difference between the displayed PV value and the value that is being sourced. For example, assume that input 3 is setup for T/C type K, and 1000 ◦F is being sourced in. On the main display, the PV for input 3 is 1002 ◦F. Return to the Cold Junction menu under the Calibration menu. The value displayed on the Cold Junction Calibration screen is the current temperature of the terminals. Assume this value is 95.5 ◦F. In the number box, the user would enter a -2 degree difference, or 93.5 ◦F, since the temperature sourced (1000 ◦F) – PV value (1002 ◦F) = -2 ◦F. Press the Calibrate button to finish off the cold junction calibration. Return to the main screen to see if the selected input’s PV value is now displaying the correct value of what is being sourced. If necessary, repeat these steps to further calibrate the cold junction value. Tuning Assistant The tuning assistant menu option will allow the user to automatically generate the PID loop settings for the control loops in the 9120 controller. The tuning assistant can be performed on either Loop 1 or Loop 2. Note - The four buttons at the bottom of the screen: Use UD, Use CD, Use OD, and Use PI will be inaccessible until some PID settings are loaded into the PID settings list above the buttons. The user can select the tuning option from the top left of the screen. The choices are: Relay and Limited Relay. This option will allow the user to limit the output value while the controller is controlling the furnace. Normal operation will typically use 100 % output. When the limited relay option is selected, the “Tuning Delta:” label and an edit box will be displayed. When the Relay option is selected, the “Tuning Delta:” label and the edit box will be hidden. The “Tuning Delta” value will be the amount to limit the controller by. Pressing the edit box will display the numeric keypad, which will allow the user to enter the limiting value. 4586 – 9120 With Touch Screen Interface Page 34 of 80 SSi 9120 Touchscreen Interface The “Conservative” option will allow the user to minimize, if not remove, the possibility for an overshoot of the setpoint. If a small overshoot is acceptable, leave the “Conservative” checkbox unchecked. If, however, no overshoot is desired, then checking the “Conservative” checkbox will accomplish this. The process variable as well as the setpoint for the selected loop will be displayed below the “Conservative” option. Pressing the Start button will begin the auto tune process. Note - The process may take a few seconds to start. The “Idle” line will change to display the calibration process for the auto tune. Note: The Start button will become the Abort button while the calibration is running. Pressing the Abort button will abort the process. If the Abort button is pressed while a calibration is running, a message box will be displayed confirming the action. Pressing the Yes button will stop the auto tune calibration and exit the screen. The No button will cancel the abort. When the calibration is finished, the PID settings list will be populated with suggested values and the four buttons underneath will be enabled. The line below the PID settings list will read “Idle” again as well. The user has the option to select only one of these sets of values: the Under Damped set (Use UD), the Critically Damped set (Use CD), the Over Damped set (Use OD), or the PI set (Use PI). To select the set of values, press the corresponding button. For example, to select the Critically Damped set of values, press the Use CD button. The under damped values will reach the setpoint faster, but there will be more overshoot involved. The over damped values will work to minimize the overshoot, but it will be slower than the under damped values. The critically damped values are considered the “optimum” values because they are a balance between the under damped and over damped values with regards to time and overshoot. The PI values are just the proportional band and the reset value (the P and the I from PID). This could be applicable in an atmosphere loop, where the rate won’t have much effect. Once a set of values has been accepted, the user can press the Return button to exit the screen. The accepted values can be viewed on the PID Loop Setup menu option. Note - Once the screen is closed out, the PID settings values will be lost. To populate these values again, another auto tune routine will need to be run. Configuration This option will allow the user to set some general configuration settings. The list of configurable items is: • Alarm Text • Edit Event Text • Compact Database • Communications Setup • Read/Write Data 4586 – 9120 With Touch Screen Interface Page 35 of 80 SSi 9120 Touchscreen Interface • • • • Edit Trend Charts Edit Datalogger Reset Datalogger Shut Down Interface Alarm Text This menu option will allow the user to configure the text for the three main alarms on the 9120. Highlight the alarm to be changed and click on the Edit button. This action will display the on-screen keyboard, which will allow the user to modify the alarm text. To save the changes to the alarm text, click on the OK button. Clicking on the Cancel button will not save any of the changes made. Edit Event Text This menu option will allow the user to configure the text for the input and output events for the 9120. Select whether to edit the Input events or the Output Events. Note – The list of events can take a few seconds to load. The screen will refresh after the list has been loaded. There are a total of 148 input events, and 296 output events. Highlight the event to be changed and click on the Edit button. This action will display the on-screen keyboard, which will allow the user to modify the event text. To have that event data logged, check the checkbox next to the event number. To save the changes to the event text, click on the Save button. Clicking on the Return button will not save any of the changes made. Note – Clicking on the Save button will not close the Edit Event Text screen. Compact Database This menu option will automatically compact the TS9120.sdf database. This database will keep track of all of the alarms, events, recipes, and system events that occur on the 9120. When records are added, space is reserved in the database table for the maximum amount of characters, regardless of the actual number of characters in the record. Once the record is added, this space is not released. Instead, it will still be associated with the record, thereby adding to the total disk space and slowing down the communication time with the database. 4586 – 9120 With Touch Screen Interface Page 36 of 80 SSi 9120 Touchscreen Interface Compacting the database will free up this extra space, which will speed up the amount of time it takes the software to communicate with the database. Communications Setup This menu option will allow the user to determine how the Touchscreen will communicate with the 9120 instrument. The Media option will be the type of connection the Touchscreen is using to connect to the 9120. The options are: • COM1 • COM2 • COM3 • COM4 • Ethernet If COM1 through COM4 is selected, the user will have to set the Address and the Baud rate as well. If Ethernet is selected, then user will have to enter the IP address of the 9120 instrument The Address option is the slave address of the 9120 instrument for the COM port communications, or the Ethernet IP address for Ethernet communications. For the COM port communications, the address will range from 1 to 250. For Ethernet communications, the address must be supplied in a 999.999.999.999 format, or it will not be accepted. The Baud option is the baud rate for the COM port communications. The options are: • 1200 • 2400 • 4800 • 9600 • 14400 • 19200 • 28800 • 38400 • 57600 • 76800 • 115200 4586 – 9120 With Touch Screen Interface Page 37 of 80 SSi 9120 Touchscreen Interface Read/Write Data This menu option is protected by the SSi special passcode. Contact SSi at 800-666-4330 to obtain this passcode, and before making any changes. This menu option is used mainly for technical support reasons. It will read the registers from the 9120 and display those registers on the screen. The user will be able to read from and write to the 9120’s registers. When the screen is first displayed, it will read the first 100 registers from the 9120 and display them in a column format. The top of the list will show “0”, “10”, “20”, etc. These are the column headers. Each value in the column will be a logical increment of the header, where the first value in the column equals the header value. For instance, column “0” will start with register 0, which in the picture has a value of “113”. The next value down is register 1, which has a value of “5”. The next value down is register 2, which has a value of “1”, etc. So, column “40”, 4 values down is register is register 43, which has a value of “2000”. The number box in the top left of the screen is the beginning register to read from. This will default to 0 when the screen starts. To read registers 100 – 199, edit the value to read “100”. Note – changing the value will automatically begin the read process. This process could take a few seconds to complete. The “Write offset” value will allow the user to write a specific value listed in the “Write value” box to the register listed in the “Write offset” box. Click on the Write button to write the value to the register. Click on the Return button to return to the Configuration menu. Edit Trend Charts This menu option will allow the user to add, modify, or delete a trend chart from the Touchscreen. A trend chart is what displays the data logged data on the Touchscreen chart. Each trend chart file is made up of at least one trend, which represents one data value to display, such as temperature setpoint, or actual temperature value. The menu starts off with a blank new trend chart file. The buttons at the top will affect the trend chart file itself. Open will allow the user to open a selected trend chart. Delete will allow the user to delete a selected trend chart. Save will save the opened trend chart’s changes. Save As will allow the user to save the opened trend chart under a new file name. Once a chart has been opened, the buttons under the list of trends can be used. Add will add a new trend to the chart file. Edit will allow the user to edit a selected trend. Delete will allow the user to delete a selected trend. 4586 – 9120 With Touch Screen Interface Page 38 of 80 SSi 9120 Touchscreen Interface Each trend will have the same number of fields to be filled out when adding or editing. The “Name” is merely the name of the trend. This is how the trend will be identified on the chart screen. It will also be the physical name of the trend chart file. The list of values in the “Data” list are the specific registers that are being data logged. This list can be modified in the Edit Datalogger section that follows this section. Select the register that corresponds to the desired point to view. The “Min” field is the minimum display value for the chart. The “Max” field is the maximum display value for the chart. The “Expression” field will format how the data value will be displayed on the screen. To display the data value as it is, enter an “x” as the expression. Note – Data values are stored in the 9120 without any decimal places, so formatting will be necessary for some values. If the data value was monitoring % Carbon, then the expression would be “x * 0.01”, since % Carbon values will need decimal places shown on the display. The “Format” field will control how the data value is displayed. This field works with the “Expression” field for display purposes. To display the data value as it is, enter a “0”. Note – Data values are stored in the 9120 without any decimal places, so formatting will be necessary for some values. If the data value was monitoring % Carbon, then the format would be “0.00”, since % Carbon values will need decimal places shown on the display. The following example will illustrate the difference between “Expression” and “Format”. Assume that the data value represents a % Carbon value, and it’s value is 3.47. This will be saved in the 9120 register as 347. Assume that “Expression” is set up as “x * 0.01” and “Format” is set up as “0.0”. Whenever the data value is logged, it will be logged as 3.47, but it will display 3.8, since the “Format” only allows for 1 decimal place. If “Format” was “0.00”, then the data value will display 3.47. However, if “Expression” was “x * 0.1” and “Format” was “0.0”, the data value would be logged as 34.7 and display 34.7. If the “Format” was “0.00”, the data value would be displayed as 34.70. The color next to the “Format” field will allow the user to select which color the trend line will show up as on the chart. The “Units” field will be the description of what kind of data value is being logged. This can be any value, such as “°F”, or “%C”, or “mV”. The “Line Width” field will allow the user to set the thickness of the trend line on the chart. Lower numbers equal thinner lines, and higher numbers equal thicker lines. This may come in handy if both actual temperature and temperature setpoint have the same color. Actual temperature can have a line width of “1”, and temperature setpoint can have a line width of “2”. This will allow similar trends to be grouped by color. The “Sample” field will allow the user to test out if the formatting of the trend line is correct. Enter a value in the number box and click on the Test button. The “Result” label will display the result based on the formatting selected. Click on the Set button to save the trend line’s values. Click on the Cancel button to not save any of the changes made. Edit Datalogger Note – Contact Super Systems before making any changes on this screen, since any changes made can have an adverse effect on the data being displayed. This menu option will allow the user to modify which registers in the 9120 will be used as datalog data. 4586 – 9120 With Touch Screen Interface Page 39 of 80 SSi 9120 Touchscreen Interface This list of data values is shown at the top of the screen. Click on the Add button to add a new set of data values, or click on the Edit button to edit an existing set of data values. Click on the Delete button to delete a set of values. To add or edit data values, enter the initial offset of the register, as well as the number of sequential registers to read for. Using the example from the image, the data values added would be: 850, 851, 852, 853, 854, and 855. Clicking on the Save button will save the new data value registers. Note – The Save button must be clicked on to save any changes to the datalog data, including resetting the configuration. Clicking on the Cancel button will cancel the action. Clicking on the Reset button will reset the values to the original configuration. Note – any changes made to the data values will need a restart of the application before those changes will take effect. Clicking on the Descriptions button will display any descriptions for the data values. The default description for a data value is the data value’s register. So the default description for data value 123 is “123”. Changing this to “Calculated DP”, for example, would make it more descriptive. Register 123 holds the calculated dew point for PVT types: %Carbon, Dewpoint, O2, and Millivolts. To add a new description, click on the Add button. To insert a new description, click on the Insert button. To delete a description, click on the Delete button. To edit an existing description, click on the Edit button. The Add or Insert feature will only create valid descriptions if there are existing data values without descriptions. Click on the OK button to save the description changes. Click on the Return button to cancel any changes and return to the previous screen. Reset Datalogger This menu option will reset all datalog data values and text descriptions back to their default values. Note – This menu option performs the same function as the Reset button on the Edit Datalogger menu screen. The main difference between the Reset Datalogger button and the Reset button on the Edit Datalogger menu screen is that the Reset Datalogger button will change the register descriptions back to their default text, while the Reset button will replace the text with the register number. This button is useful if the PVT type is changed and a reset is in order. Shut Down Interface This menu option will shut down the Touchscreen interface without having to exit out of the Configuration screen and selecting Shut down interface from the main menu. Return This option will return the user to the main menu screen. 4586 – 9120 With Touch Screen Interface Page 40 of 80 SSi 9120 Touchscreen Interface Chart Screen The Chart Screen will display the trend lines for the selected trend chart. The chart can be viewed either in real-time mode, or in historical mode. The left side of the screen will display the selected trend line’s scaling, as set up in the Edit Trend Chart section of the Configuration menu. A trend line’s scaling, name, and data will all be in the same color for ease of viewing. Pressing the scale bar (left side of screen – “Scale of trend lines” on image) will allow the user to cycle through the available trend scales. Even though multiple trend lines will have different scales, the lines will all be displayed on the same screen. The trend chart’s name will be displayed at the top of the screen. The red vertical line is the chart’s cursor. In realtime mode, the cursor is at the far right of the screen. The cursor can be moved by pressing on it and moving it left or right. Moving the cursor will display the trend values for the selected time. The chart can also be panned by pressing the green arrows to move forward or backward by the selected sample rate – 2 hours, 4 hours, etc. Pressing the trend names that are on top of the menu buttons will enable or disable the trend lines on the chart. This is useful if the user wishes to only view one or two trend lines on the chart. Disabled trend names will be in gray. Chart Menu The chart menu button will display more options for the displayed data. Note – The Chart Menu can also be displayed by pressing on the chart area for a couple of seconds. The options are: • Realtime • Sample 4586 – 9120 With Touch Screen Interface Page 41 of 80 SSi 9120 Touchscreen Interface • ZOOM • Note • Jump • Statistics • Exit Realtime – Selecting this option will set the chart back in realtime mode Sample – This will set the sample rate of the chart. The options are: 30 Minutes 1 hour 2 hours 4 hours 8 hours 12 hours 1 day 2 days 7 days ZOOM – This will allow the user to zoom in on a specific area of the chart. When in ZOOM mode, the word “ZOOM” will be visible in the middle of the chart. The user can zoom by using the stylus or a finger on the screen to create a box around the desired area of the chart. The zoom box will also display decimal values for the low and high variables inside the box. It will also display the start and end time for the zoom box itself. The zoom feature can be used as often as desired allowing the user to drill down on the variable to show a specific value displayed on the screen. This is similar to the Zoom feature on SSi’s SD Recorder application. Note – When in ZOOM mode, the Restore button will become visible. Restore will restore the chart to its original dimensions. Note – This will allow the user to enter a note on the chart at the cursor’s location. The user can enter a note either with a stylus or with the onscreen keyboard. Note – When using the stylus, it is better to move slowly. Moving quicker may not pick up the entire entered note. A note icon will be displayed on the chart at the location of the note. Clicking on the icon will display the note. Jump – the Jump feature allows the operator to select a date and time for variables to be displayed. Choose a date from the calendar, then press the right or left arrow keys in the time display for the time desired. Press OK to set the screen to the selected date and time. Note – Jumping to any point in the future will only put the cursor at the latest point on the graph. Statistics - Choosing this option allows the operator to view statistics on any variable displayed on the touch screen. The statistics are based on the screen image displayed whether looking at seven days of data or zoomed in on a few minutes. The statistics will display: Name of the trend line Minimum value of the trend line Maximum value of the trend line The number of data points The average value of the trend line The standard deviation of the values 4586 – 9120 With Touch Screen Interface Page 42 of 80 SSi 9120 Touchscreen Interface Exit – This will hide the chart menu. The Chart Select button will allow the user to select another trend chart to view. 4586 – 9120 With Touch Screen Interface Page 43 of 80 SSi 9120 Touchscreen Interface Section 2 – 9120 Configurator 2.0 Menus Burnoff When a probe is in a furnace, soot will collect in the end of the probe, which will have a negative effect on the performance of the probe. Burnoffs are used to clean out the built-up carbon by burning it off of the probe. Burnoff Clicking on this value allows users to manually initiate burnoff procedure. The user will have to confirm this action The “Test Status” will display the status of the burnoff. Cancel Clicking on this value will manually shut off the burnoff test. The user will have to confirm this action. Next Burnoff In This value is a displayed calculation based on the burnoff time set in the Burnoff Setup menu option. It displays the number of minutes until the next burnoff will be automatically initiated. Test Status This value displays the current testing status. The list of possible values are: Burnoff, Burnoff Recovery, or Idle. Timer (sec) This value shows the remaining time, in seconds, for the Burnoff. MV This value is a display of the current millivolt input value during a burnoff test. TC This value is a display of the current probe thermocouple input value during a burnoff test. Start mV This value is a display of the millivolt input value at the beginning of the Burnoff test. Start TC This value is a display of the probe thermocouple value at the beginning of the burnoff test. Last Burnoff 4586 – 9120 With Touch Screen Interface Page 44 of 80 SSi 9120 Touchscreen Interface This value shows the date and time of the last burnoff. Last Min mV This value is a display of the minimum millivolts measured during the last burnoff or impedance test. Last Max TC This value is a display of the maximum measured probe thermocouple input value during the last burnoff. Slave Instruments This page is a display of the current process variables of each of the slave instruments communicating with the 9120 controller. Note – None of these values can be modified on this screen. For set-up of the slave instruments, go to the menu item “Slave Instrument Setup” 4586 – 9120 With Touch Screen Interface Page 45 of 80 SSi 9120 Touchscreen Interface Aux Analog Inputs This menu option shows the process variables for the 3 analog inputs of the 9200 dual loop controller. It also shows the input types and any information from attached slave analog input modules. Note – None of these values can be modified on this screen. Burnoff Setup This menu option allows the user to modify the settings that are associated with the probe burnoff (menu option Burnoff). Burnoff Time The amount of time from the beginning of the burnoff to the end of the burnoff measured in seconds. Clicking on the value will allow the user to change the value. Burnoff Recovery Wait Time The amount of time allotted to allow the probe measurements to return to a stable, accurate range after the burnoff is complete. This is measured in seconds. The control output is held until this time is elapsed. Clicking on the value will allow the user to change the value. Burnoff Interval The amount of time between the beginning of one burnoff and the beginning of the next scheduled burnoff measured in minutes. Clicking on the value will allow the user to change the value. Burnoff Minimum Millivolts 4586 – 9120 With Touch Screen Interface Page 46 of 80 SSi 9120 Touchscreen Interface The minimum measured millivolt tolerance of the probe required to start a burnoff. Clicking on the value will allow the user to change the value. Burnoff Maximum Temperature The maximum measured temperature allowed during a burnoff. If the temperature value is exceeded the burnoff will stop. This is done to help maintain the life and the accuracy of your probe. Clicking on the value will allow the user to change the value. PID Loop Setup PID is the tuning parameters entered for each Process Variable loop. Prop Band (0 for On/Off) This is the proportional band field. P = Proportional (Prop Band). This is a field in which you want to stay around the setpoint. The range 0 – 999.0 Reset This is the reset field. I = Integral (Reset). This is the actual temperature being monitored over a period of time and then averaged to keep within the Proportional band. The reset is in repeats per minute. This affects the output of the controller. It will be proportional to the amount of time the error is present. This helps to eliminate offset. The range 0 – 100.00 Rate This is the rate field. D = Derivative (Rate). This is the sudden change or rate in the temperature. This rate is in minutes. This affects the controller output which is proportional to the rate of change of the measurement and will control the amount of output by time restraints. Thus derivative takes action to inhibit more rapid changes of the measurement than proportional action. Derivative is often used to avoid overshoot. The range is 0 – 100.00. The rate is not typically used for heating/carbon Mode This is the mode of the loop. The values are: Dual Reverse, Single Reverse, Dual Direct, or Single Direct. Dual – This has two output relays which can increase and decrease to achieve your SP. Single – This has one relay which works in only one direction to achieve your SP. Direct - If the PV - SP equals a positive number and the output would bring the PV down toward setpoint that is direct. Reverse – If the PV - SP equals a negative number and the output would bring the PV up toward setpoint then that is reverse 4586 – 9120 With Touch Screen Interface Page 47 of 80 SSi 9120 Touchscreen Interface Example: If a 12 mA output drives a 0 degree F temp. (PV) up to a 1200 degree F temp. (SP) this would be REVERSE and since this would take a SINGLE output from the controller the Mode for the Temperature Loop is Single Reverse. Integral Preset This field provides an offset for the starting point for PID control, also referred to as “Load Line” or “Manual Reset”. The range is –100 to 100. Cycle Time This field is typically set to the valve travel time multiplied by 1.5. The range is 0 – 300. Setpoint Change Limit This is a smart time feature that allows Process Loop to use PB only without Reset until the Process Variable drops below the percent output set under this category. It is used to eliminate overshoot. The Output percentage selected under this category must be above the normal operating output percentage of the furnace at heat. Example – if the furnace runs at 40% output at heat for the maximum load, the setpoint change limit should be set to 60%. The options are: OFF, 80 %, 70 %, 60 %, 50 %, 40 %, 30 %, or 20 %. Low Limit This is the low limit field. The range is –100 to 100. High Limit This is the high limit field. The range is –100 to 100. 0 Setpoint Stops Control If the Setpoint is zero, then all outputs are turned off. The option is either Yes or No. IN1 high limit shuts down ctrl If input 1’s high limit is reached, then all outputs are turned off. The value can either be Yes or No. IN2 high limit shuts down ctrl If input 2’s high limit is reached, then all outputs are turned off. The value can either be Yes or No. IN3 high limit shuts down ctrl If input 3’s high limit is reached, then all outputs are turned off. The value can either be Yes or No. PID Auto Switch This is the PID auto switch field. The value can either be Yes or No. Switch Point PID 1 -> 2 This is the PID Switch Point field. The range is –999 to 9999. 4586 – 9120 With Touch Screen Interface Page 48 of 80 SSi 9120 Touchscreen Interface Switch Point PID 2 -> 3 This is the PID Switch Point field. The range is –999 to 9999. Setpoint Lower Limit This is the setpoint lower limit for the loop. The range is -999 to 9999. Setpoint Upper Limit This is the setpoint upper limit for the loop. The range is -999 to 9999. *** For a list of the factory default settings for each PVT type, see Appendix A – PID Loop Factory Default Configurations. *** Furnace Setup The Furnace Setup menu option is an administrative access only option. Do not make any adjustments on this screen without first contacting Super Systems Inc. Date and Time This option will display the current date and time on the 9120 controller only (not the local computer or the touch screen, if applicable). From this menu option, the user can change the date/time on the 9120 controller. Note - See the section Appendix B – Changing the Date/Time on the Touchscreen for instructions on how to change the time on the Touchscreen. Furnace Name This value will define the name of the furnace. Clicking on the “Value” column will bring up an input box where the user can enter the furnace’s name. PV1 Name This value will define the name of the first process variable. Clicking on the “Value” column will bring up an input box where the user can enter the PV’s name. PV2 Name This value will define the name of the second process variable. Clicking on the “Value” column will bring up an input box where the user can enter the PV’s name. PVT Type The PVT type is the mode the device runs in (Carbon, Dewpoint, etc.). The mode selected determines the calculations and scaling for the Process Variable. Any time this selection is 4586 – 9120 With Touch Screen Interface Page 49 of 80 SSi 9120 Touchscreen Interface changed it is necessary to reset the factory defaults to ensure all parameters have been changed to the new Process Variable. Clicking on this value will display an input box with a drop-down list from which the user can select a new PVT Type. The values for the PVT type are: % Carbon, Dew Point, Oxygen, Millivolt, Redundant Probe, Simple Nitrider, or Dual Loop. Temperature Mode This value determines the specific temperature scale to be used. It can be either Degrees °F or degrees °C. Level 1 Code Typically, operations used by a supervisor require a level 1 code for access. When a supervisor is logged in, the lock on the toolbar will be gold, . The range is –32768 - 32767. Level 2 Code Typically, operations used by an administrator require a level 2 code for access. When an administrator is logged in, the lock on the toolbar will be green, 32767. . The range is –32768 - Web Level 1 Code This value is the supervisor-level passcode for any web-based operations with the 9120 controller. The range for the passcode is 0 to 9999. Web Level 2 Code This value is the administrator-level passcode for any web-based operations with the 9120 controller. The range for the passcode is 0 to 9999. Web Change Enable This will either enable or disable the web change feature, which will allow changes to be made over the web page for the 9120 controller. Select either a 0 (Web Change Disable) or a 1 (Web Change Enable). O2 Mode This value will allow the operator to select the oxygen mode. The options are: % with control, monitor, or offset with control. Sample Pump Mode This menu option will allow the user to turn the sample pump On or Off. For the HP PVT types (% Carbon, Dewpoint, Oxygen, Millivolt, and Redundant Probe), there is the option to set a minimum temperature in order for the pump to run. See the “Minimum Temp/Pump Run” description below. Remote Setpoint This option will allow the user to select where the remote setpoint will come from. The options are: None Slave 1 PV Slave 2 PV Slave 1 SP 4586 – 9120 With Touch Screen Interface Page 50 of 80 SSi 9120 Touchscreen Interface Slave 2 SP Input 3 Value Remote Setpoint Hysteresis This option will allow the user to enter the remote setpoint hysteresis. The range is 0 to 9999. Minimum temp/pump run This option will set the minimum temperature for the pump to run, if that feature is used. A 0 value will disable the minimum temperature feature. Note: The furnace that is being sampled must have its temperature connected to input 3 for the pump minimum temperature feature to work. The range is 0 – 9999. Input 1 This value will display the Input 1 type. This value cannot be changed from this screen. Input 2 This value will display the Input 2 type. This value cannot be changed from this screen. Input 3 This value will display the Input 3 type. This value cannot be changed from this screen. Loop 1 PV This value will display the Loop 1 PV type. This value cannot be changed from this screen. Loop 2 PV This value will display the Loop 2 PV type. This value cannot be changed from this screen. Communications Setup Communications Setup is the communications definitions for the controller. Please contact Super Systems Inc. for more information regarding port setup. It is strongly recommended that none of the settings be modified without technical support from Super Systems Inc. Clicking on any of the values will display an input box that will allow the user to modify the current settings. Host 232 Baud This will allow the user to set the Host 232 baud rate. This must be set to 19200 for the Touchscreen. The options are: 1200 14400 57600 4586 – 9120 With Touch Screen Interface Page 51 of 80 SSi 9120 Touchscreen Interface 2400 4800 9600 19200 28800 38400 76800 115200 Host 232 Mode This will allow the user to set the RS232B mode. Note – This must be set to Modbus for the Touchscreen. The options are: Modbus, Cal Term, Televac, Modbus Master, or Sorensen. Host 485 (3,4) Baud This will allow the user to set the Host 485 baud rate. This must be set to 19200 for the Touchscreen. The options are: 1200 14400 57600 2400 19200 76800 4800 28800 115200 9600 38400 Host 485 (3,4) Mode This will allow the user to set the Host 485 mode. The options are: MMI, Modbus, or ADAM. Host 485 Address This will allow the user to set the Host 485 address. The range is 1 to 249. Slave 1 (5,6) Baud This will allow the user to set the Slave 1 baud rate. The options are: 1200 14400 57600 2400 19200 76800 4800 28800 115200 9600 38400 Slave 1 (5,6) Mode This will allow the user to set the Slave 1 mode. The options are: MMI, Modbus, ADAM, Yokogawa, or Modbus host. Slave 2 Baud This will allow the user to set the Slave 2 baud rate. The options are: 1200 14400 57600 2400 19200 76800 4800 28800 115200 9600 38400 Slave 2 Mode This will allow the user to set the Slave 2 mode. The options are: MMI, Modbus, ADAM, SSi Analog Input Board, or Yokogawa. IP Address 4586 – 9120 With Touch Screen Interface Page 52 of 80 SSi 9120 Touchscreen Interface This option will allow the user to modify the IP address of the 9120 Instrument only. Contact Super Systems at 800-666-4330 or your IT department before changing any of the IP addresses. Note – Communications may go down once the IP address has been changed and before the rest of the settings have been updated. Subnet Mask This option will allow the user to modify the IP subnet mask of the 9120 Instrument only. Contact Super Systems at 800-666-4330 or your IT department before changing any of the IP addresses. Gateway This option will allow the user to modify the IP gateway of the 9120 Instrument only. Contact Super Systems at 800-666-4330 or your IT department before changing any of the IP addresses. 232-2 Baud This will allow the user to set the 232-2 baud rate. This must be set to 19200 for the Touchscreen. Note – This option is fixed at 19200 and is not currently used in the 9120 Touchscreen. The options are: 1200 14400 57600 2400 19200 76800 4800 28800 115200 9600 38400 232-2 Mode This will allow the user to set the 232-2 mode. This must be set to Modbus for the Touchscreen. The options are: Modbus, Cal Term, and Televac. Note – This option is fixed at 19200 and is not currently used in the 9120 Touchscreen. Slave Instrument Setup This menu option will allow the user to set up any of the slave instruments. ** All devices on the same slave port must utilize the same protocol ** An address of zero (0) will disable the instrument ** Some controllers (AC20 for example) can provide dual functions (atmosphere and events) and must have the same address assigned for both. 4586 – 9120 With Touch Screen Interface Page 53 of 80 SSi 9120 Touchscreen Interface Instrument This value will allow the user to select the slave instrument type. List of Instruments The following is the list of instruments available as slave instruments: SSi AC20 [T]Eurotherm 2500 SSi Quad AO2 [A]Yokogawa 750 Unipro v3.5 SSi Quad AO3 [A]Honeywell UDC3300 Unipro v3.0 SSi Quad AO4 [A]Dualpro LP1 Modbus [T]Carbpro v3.5 Slave Yokogawa UT350 [A]Dualpro LP2 Modbus [T]Carbpro v3.0 Slave Yokogawa 750 Lp 2 [A]Dualpro LP1 MMI 10Pro Yokogawa UP350 [A]Dualpro LP2 MMI Dualpro IN C Honeywell DCP551 [A]Eurotherm 2404 [T]9200 LP1 Ascon 08 [A]Eurotherm 2500 [T]9200 LP2 SSi AC E [A]Cabpro v3.5 [T]9200 LP3 Yokogawa 750E [A]Cabpro v3.0 9100 LP2 Mod Mux CarbPC Eurotherm 2704 LP1 Dualpro E Modbus [A]9200 LP1 Eurotherm 2704 LP2 Dualpro E MMI IR Base Eurotherm 2704 LP3 Carbpro E v3.5 MGA VC Base 1 Carbpro E v3.0 SSi 7EK VC Base 2 Eurotherm 2500 [T]Yokogawa 750 VC Base 3 SSi 8-8 [T]Honeywell UDC3300 VC Base 4 SSi 9200 E [T]Dualpro LP1 Modbus AIPC Micrologix PLC [T]Dualpro LP2 Modbus SSi 7SL MCM Module [T]Dualpro LP1 MMI SSi Flow Board PLC5 DF1 [T]Dualpro LP2 MMI UMC800 LP1 SLK DF1 [T]Eurotherm 2404 SSi Quad AO1 + 16 User-defined instruments (User 1 – User 16) Address This value allows the user to select the address that corresponds with the controller selected, with a range of 0 to 249. Port The only option for this field is Slave 1 4586 – 9120 With Touch Screen Interface Page 54 of 80 SSi 9120 Touchscreen Interface Slave 1 – terminals 5(-), 6(+) RS-232 Analog Input Setup The 9120 controller has three analog inputs. Each of the inputs comes with a factory default configuration dependent on the application. It can be modified prior to shipment to your facility or in the field by a technician or qualified/trained person with the proper security code. Analog Input Terminals Analog Input 1 – terminals 31 and 32 Analog Input 2 – terminals 29 and 30 Analog Input 3 – terminals 27 and 28 Input Type The thermocouple type for most applications can be modified depending on your specific needs. Please note that in some applications, some of the inputs DO NOT allow the user to modify the Input type. To change the Input type, first select which input you want to change by selecting it in the pull-down menu just below the main menu list. Clicking on the Value will display an input box, and then you can use the pull-down menu to select the desired parameter. Once selected, click OK and the displayed Input type under Value will be the current type. The following is a list of the options: B S 12.5 volts *** C T 781.25mv E 2.5 volts 195.3125 mV J 1.25 volts K 78.125 mV N 19.53125 mV NNM 4-20 mA *** R 25 volts *** *** When the specified input type is selected, a jumper located inside the case will need to be placed on that specific input for reading this selection. If jumper is not placed on input, then damage could occur to the board. *** Filter time The filter time is a factory applied averaging tool used to help maintain steady control in high EMI environments. The filter time should not be adjusted with consulting SSI. Clicking on this value will display an input box from which the user can select a new value. The range is 0 to 32767. Initial Scale This is the initial scale value. Clicking on this value will display an input box from which the user can select a new value. This could also be referred to as the starting value. For example, the 4586 – 9120 With Touch Screen Interface Page 55 of 80 SSi 9120 Touchscreen Interface initial value is the value when 0 volts is on the selected input; or on a 4-20 mA input, it would be the value at the selected input of 4 mA. The range is –32768 to 32767. Full scale This is the full scale value. Clicking on this value will display an input box from which the user can select a new value. The range is –32768 to 32767. Decimal Point Location This is the decimal point location value. Clicking on this value will display an input box from which the user can select a new value. This will affect the PV value and the location of the decimal when it is displayed. The range is 0 to 4. Open TC This is the open TC value. Clicking on this value will toggle between up scale, down scale, one trip point, and two trip points. Input Offset The input offset value is algebraically added to the input value to adjust the input curve on readout. The input offset value is algebraically added to the input value to adjust the input curve on read-out. Note - The input offsets are unscaled. The range is –5000 to 5000. Trip Point 1 Setpoint This is the trip point 1 setpoint value. The range is –32768 to 32768. Trip Point 1 Force Value This is the trip point 1 force value. The range is –32768 to 32768. Trip Point 1 Direction This is the trip point 1 direction. The options are: input above setpoint or input below setpoint. Trip Point 2 Setpoint This is the trip point 2 setpoint value. The range is –32768 to 32768. Trip Point 2 Force Value This is the trip point 2 force value. The range is –32768 to 32768. Trip Point 2 Direction This is the trip point 2 direction. The options are: input above setpoint or input below setpoint. High Input Limit Setpoint This is the setpoint for the high input limit. The range for this can be –32768 to 32768. High Input Limit Hysteresis This is the hysteresis for the high input limit. The range for this can be –32768 to 32768. 4586 – 9120 With Touch Screen Interface Page 56 of 80 SSi 9120 Touchscreen Interface Analog Output Setup The controller has the option of two analog outputs. The outputs are ranged for a 4 – 20 milliamp signal or a 0 – 20 milliamp signal. Each output comes with a factory default configuration dependent on the application. Each output can be modified prior to shipment to your facility or in the field by a supervisor. Analog Output Terminals Analog output 1 – terminals 24 and 25 Analog output 2 – terminals 25 and 26 Assignment The analog output assignment can be modified depending on your system requirements. To change the Assignment first select which analog output you want to change by selecting it in the pull-down menu just below the main menu list. Clicking on this value will display an input box, and then you can use the pull-down menu to select the desired parameter. Once selected, click OK and the displayed assignment under Value will be the current assignment type. The following is a list of the options: PV 1 retrans Input 1 retrans Loop 1 inc Input 2 retrans Loop 1 dec Input 3 retrans Loop 1 combo PV1 retrans w/ expo range PV 2 retrans O2 offset log Loop 2 inc SP1 retrans Loop 2 dec SP2 retrans Loop 2 combo DP retrans Disassociation Nit_Pot Hydrogen Note – If a blank line is displayed, DO NOT select it. The will only display an error for the output assignment field. Offset This is the starting point, the Process Variable value at which you get 4 milliamps. Clicking on this value will display an input box from which the user can select a new value. The range is – 32768 to 32767. Range This is a Process Variable value between 4 and 20 milliamps. Clicking on this value will display an input box from which the user can select a new value. The range is –32768 to 32767. Current Selection This option will display the output option that is currently selected. The options are: 4 – 20 mA or 0 – 20 mA. 4586 – 9120 With Touch Screen Interface Page 57 of 80 SSi 9120 Touchscreen Interface O2 Exponent Range This will set the exponent range for Oxygen. The range is 0 – 10. Relay Assignments Relay 1 – Relay 8 This value will display what the relay is assigned as. The value cannot be changed from this menu option. Note – Only some of the relay assignments can be modified depending on the PVT type. This screen will display a description of the eight relay assignments. Most of the relay assignments are fixed in the unit. Relay 1 is the loop 2 control relay. Relay 2 is the input 2 high limit relay. Relay 3 is the loop 1 increase relay. Relay 4 is the loop 1 decrease relay. Relay 6 is the probe burnoff relay. Relay 8 is the any alarm relay. Relay 7 is the only relay that can be assigned. If the assignment can be modified, the user will have following options: Loop 1 Fwd Event 3 Burnoff Loop 1 Rev Event 4 IN1 Relay SP A Loop 2 Fwd Event 5 IN1 Relay SP B Loop 2 Rev Event 6 IN1 Relay SP C Loop 3 Fwd Event 7 IN2 Relay SP A Loop 3 Rev Event 8 IN2 Relay SP B Programmer Alarm Event 9 IN2 Relay SP C Alarm 1 Event 10 IN3 Relay SP A Alarm 2 Event 11 IN3 Relay SP B Alarm 3 Event 12 IN3 Relay SP C Event 0 Event 13 Alarm Combination Event 1 Event 14 N/A Event 2 Event 15 The Alarm Combination option will enable the checkboxes on the screen for selection. Any or all of the options can be selected: Programmer Alarm, Alarm 1, Alarm 2, Alarm 3, or T/C Check. 4586 – 9120 With Touch Screen Interface Page 58 of 80 SSi 9120 Touchscreen Interface Alarm Setup The 9120 controller can be configured to use three different alarms. Each of the alarms consists of an alarm setpoint, alarm type, alarm hysteresis, smart alarm, ON delay time, and a 0 SP blocks alarm value. The alarms come from the factory with a default configuration dependent on the application but also can be modified prior to shipment to your facility or in the field by a supervisor. Setpoint This value is the setpoint for the alarm. Clicking on this value will display an input box from which the user can select a new value. The range is from –9999.00 to 9999.00. Alarm Type This value is the type of alarms used. Clicking on this value will display an input box with two (2) drop-down lists from which the user can select a new value. The values in the first (top) list box are: PV 1 Value PV 2 Value PV 3 Value Input 1 Value Input 2 Value Input 3 Value PO1 Value PO2 Value PO3 Value The values in the second (bottom) list box are: Process High Process Low Band, Normally Open or Out of Band Band, Normally Closed or In Band Deviation, Normally Open or Outside Deviation Deviation, Normally Closed or Within Deviation Hysteresis This value is the Hysteresis value. The Hysteresis is a set number that works with the alarm to help control a motor or pump longer to reach a set amount to come back into band before it will shut off motor or pump. Example: Using quench oil as an example, suppose the SP is 200 ◦F. The alarm is set as a deviation of +10 ◦F. At 210 ◦F, the alarm is active and the pump will run to cool the oil. With a 4586 – 9120 With Touch Screen Interface Page 59 of 80 SSi 9120 Touchscreen Interface hysteresis of 8 ◦F, the alarm and pump will turn off at 202 ◦F. It will turn back on when it is 10 ◦F above setpoint. If the setpoint is still 200 ◦F, then at 210 ◦F, it will turn on again. Clicking on this value will display an input box from which the user can select a new value. The range is from 0 to 9999. Smart Alarm This value is a display of the Smart Alarm status. A smart alarm is an alarm that works with a Process Variable (PV), and, when enabled, it will not be active until the PV is within band of the setpoint. The alarm sounding - if active - will be disabled until within the SP band. When it is in band, the alarm will go active unless on delay time is set. Example: If the SP is 1700 and the band is 10 degrees the alarm will not be active until the PV reaches 1690. The value can be either disabled or enabled. ON Delay Time This value is the ON Delay Time. Clicking on this value will display an input box from which the user can select a new value. The range is from 0 to 9999. 0 SP Blocks Alarm This value will allow a 0 setpoint to block an alarm. The options are either no or yes. Calibration Overview The 9120 can be calibrated using the operator interface Configurator software usually supplied with the system. Before performing this procedure on a newly installed controller, the unit needs to be powered on for at least 30 minutes for a warm up period. The 9120 has three analog inputs. Each range has a zero and span calibration value. A cold junction trim value must be calibrated for thermocouple inputs. There are two analog outputs each with a zero and span value. The cold junction trim value must be performed, if necessary, after the zero and span calibration. Equipment needed A certified calibrator(s) with the ability to input and read millivolts, milliamps and thermocouples is required. The appropriate connection leads are also required. A 24VDC 75-watt power supply is required. The operator interface method requires a PC with the Configurator software loaded. An Ethernet crossover cable is required. It is important to note that when performing a zero or span calibration, do not use regular thermocouple wiring. Instead, use any kind of regular sensor wire, or even regular copper wire. To perform the calibrations, the user will need a calibrator that is capable of sourcing volts, millivolts, and temperature. Notes Input 1 – terminals 31 and 32 Input 2 – terminals 29 and 30 4586 – 9120 With Touch Screen Interface Page 60 of 80 SSi 9120 Touchscreen Interface Input 3 – terminals 27 and 28 Output 1 – terminals 24 and 25 Output 2 – terminals 25 and 26 User Calibration Click on the “click” value next to the “User Calibration” field to start the user calibration. The Calibration screen will be displayed. For complete calibration of Analog Inputs start with Zero and Span Input 1 Calibration, not Cold Junction Calibration. The user calibration will calibrate the following items: Cold Junction Zero/Span Input 1 Zero/Span Input 2 Zero/Span Input 3 Zero/Span Output 1 Zero/Span Output 2 Note – On the zero/span input screens, the range listed next to the input will depend on the input type set up in the Analog Input Setup menu option. Cold Junction Calibration. If adjusting the input by a preset amount for all temperature points please calibrate the cold junction by entering a new value plus or minus the difference of the value indicated. Wait 120 seconds and verify with a source calibration device with the correct T/C type. In the “Calibrate Cold Junction” section, enter the temperature of the terminals and click on the Calibrate button. This will calibrate the cold junction value. Note: During a normal calibration procedure, the user should zero and span all of the inputs first and then perform a cold junction calibration, if necessary. Zero/Span Inputs Calibration. Clicking on the Next -> button will display the second screen (zero/span calibration) for the user calibration begin here for only calibrating the inputs terminals 27-32. (cold junction will be completed as a final step). 4586 – 9120 With Touch Screen Interface Page 61 of 80 SSi 9120 Touchscreen Interface In the “Zero Input 1/Range X” section, enter the zero voltage and click on the Calibrate button. This will calibrate the zero range. In the “Span Input 1/Range X” section, enter the span voltage that you are sourcing in and click on the Calibrate button. This will calibrate the span range. Clicking on the Next -> button will display the third screen for the user calibration – Zero/Span input 2. Clicking on the <- Back button will display the previous screen. Calibrate the zero/span range for input 2 and click on the Next -> button to continue to the fourth screen – Zero/Span for input 3. Clicking on the <- Back button will display the previous screen. Calibrate the zero/span range for input 3 and click on the Next -> button to continue to the fifth screen – Zero/Span Output 1. Clicking on the <- Back button will display the previous screen. To calibrate the zero/span range for output 1, you must first attach your measuring device, then select Prep for Zero. Let the unit output what it has set for the zero measurement, then enter what you are measuring coming out of the terminals. Once entered select Calibrate and let the procedure finish. This will be the same for the Span output. Then click on the Next -> button to continue to the sixth screen – Zero/Span Output 2. Clicking on the <- Back button will display the previous screen. Calibrate the zero/span range for output 2 following the same procedure as before with output 1. Clicking on the <- Back button will display the previous screen. This is the last screen for user calibration. Click on the Done button to close the screen down, or return to the first screen for cold junction calibration. Full Calibration The Calibration screen for the Full Calibration menu option is identical in function and layout to the User Calibration’s Calibration screen. The only difference is the Full Calibration’s Calibration screen contains more screens. The user calibration will calibrate the following items: Cold Junction Zero/Span Input 0 (Input 1)/All 4 Ranges Zero/Span Input 1 (Input 2)/All 4 Ranges Zero/Span Input 2 (Input 3)/All 4 Ranges Zero/Span Input 1 Range Jumper Zero/Span Input 2 Range Jumper 4586 – 9120 With Touch Screen Interface Page 62 of 80 SSi 9120 Touchscreen Interface Zero/Span Input 3 Range Jumper Zero/Span Output 1 Zero/Span Output 2 Note – On the zero/span input screens, the range listed next to the input will depend on the input type set up in the Analog Input Setup menu option. The Calibration screen for the Full Calibration menu option also has a Set Nominal button, which will set nominal values for the current screen. The user will have to confirm the action. Clicking on the Yes button will set the nominal values, and clicking on the No button will cancel the action. Click the Done button to close the screen down. Alternate PID Setup The Alternate PID Setup menu option allows for up to 16 sets of PID values to be used on all three loops via the programmer. This menu option is typically used for vacuum applications with the programmer. There is a choice of PID 1 – 16, and LP1 Set 1 – LP3 Set 3. Prop Band (0 for On/Off) This is the proportional band field. This represents the P in PID. P = Proportional. This is a field in which you want the process variable to stay around the setpoint. Clicking on the value will allow the user to change the value. The range of values is –1.0 to 999.0. Reset This is the reset field. This represents the I in PID. I = Integral. This is the actual temperature being monitored over a period of time and then averaged to keep within the Proportional band. The reset is in repeats per minute. This helps to eliminate offset. The range is 0.00 through 10.00. Rate This is the rate field. This represents the D in PID. D = Derivative. This is the sudden change or rate in the temperature. This rate is in minutes. This affects the controller output which is proportional to the rate of change of the measurement and will control the amount of output by time restraints. Thus derivative takes action to inhibit more rapid changes of the measurement than proportional action. Derivative is often used to avoid overshoot. The range is 0.00 through 10.00. Integral Preset 4586 – 9120 With Touch Screen Interface Page 63 of 80 SSi 9120 Touchscreen Interface This field provides an offset for the starting point for PID control, also referred to as “Load Line” or “Manual Reset”. The range is –100 to 100. High Limit This is the high limit value. The range is –100 to 100. Low Limit This is the low limit value. The range is –100 to 100. RPS Configuration This menu option will allow the user to configure the 9120 for RPS functionality. Alarm band (mV) This is the millivolt difference that must be observed for the RPS to change probes. For example, when the RPS is selecting the highest probe with probe 1 as 1055 mV and a band of 20 mV, and if probe 2 hits 1076 mV, the RPS will start counting down the Alarm Delay timer (below). When the delay times out, probe 2 would be selected. If probe 2 comes back in band (drops to 1075), the timers starts over again. The range is 0 to 600. Alarm delay (min) This is the number of minutes that the RPS waits to switch probes when an out-of-band condition is detected. Note - There is a 950 mV low limit for an alarm. This condition is typically found during a burnoff, so the alarm will not be active when the input drops below 950 mV. The range is 0 to 9999. Selected Probe Indicates which probe is selected. Note – This field is only editable when the Probe select mode (below) is set to no auto switch. The options are: Probe 1 or Probe 2. Probe select mode This determines how the specified probe is selected. The options are: highest mV, lowest mV, or no auto switch (manual mode). RPS PV Mode This will allow the user to select the PV mode for the RPS. The options are: %C (950 – 1300 mV), %O2 (0 – 600 mV), or mV (0 – 1300 mV). Aux Input Module Offset Correction 4586 – 9120 With Touch Screen Interface Page 64 of 80 SSi 9120 Touchscreen Interface This menu will allow the user to enter input offsets for the SSi analog input boards. Enable offsets for SSi AIB This will determine if the offsets are used or not. The options are: No or Yes. Input 1 – Input 40 This will allow the user to enter the specific offset to use on the specified input. The range is: 50.0 to 50.0. 4586 – 9120 With Touch Screen Interface Page 65 of 80 SSi 9120 Touchscreen Interface Section 3 – 9120 Web Pages The 9120 controller has a simple website that will display some of the information associated with the 9120, including current PV values and setpoints, among others. The website can be accessed by any computer that is on the same network as the 9120 – directly through a crossover Ethernet cable, or on a local company network. To access the website, just type in the IP address of the controller, not the Touchscreen, into an web browser’s address bar: The main page will be displayed, which will display the PVT values as well as the current setpoints. The name of the furnace (from Furnace Setup menu) will be listed as well. The buttons across the top and bottom of the screen will allow interaction with the specific item on the 9120. No modifications can be made from the main screen. The Operator button will allow the user to modify the PV setpoints, as well as the manual % on the PV. To make any changes, the user will have to enter the supervisor or administrator web passwords first (Furnace Setup menu). Once the password has been entered, select the option to modify – Setpoint 1, Setpoint 2, Output Pwr 1 (PV 1 control percent output), or Output Pwr 2 (PV 2 control percent output) – and enter the value in the “Value” box. Note – The security box will turn green when the Set Value button is pressed and the password is correct. If it is not correct, the box will stay red. The Output Pwr 1 and Output Pwr 2 options can only be modified when the furnace PV is set to Manual. To set the PV to manual, click on the MAN 1 button for PV 1, or click on MAN 2 button for PV 2. Once the change has been made, the buttons will change to AUTO 1 or AUTO 2, as well as change color from red to green. The changes may take a few seconds to be updated on the screen. 4586 – 9120 With Touch Screen Interface Page 66 of 80 SSi 9120 Touchscreen Interface The PID Tuning button will allow the user to modify the PV setpoints, the manual % on the PV, as well as the PID parameters for both loops. To make any changes, the user will have to enter the supervisor or administrator web passwords first (Furnace Setup menu). Note – Not all of the PID parameters are shown on the page, but all are modifiable. Once the password has been entered, select the option to modify Setpoint 1 Setpoint 2 Output Pwr 1 (PV 1 control percent output) Output Pwr 2 (PV 2 control percent output) Prop Band 1 Reset 1 Rate 1 Cycle Time 1 Integral Preset 1 High Limit 1 Low Limit 1 Prop Band 2 Reset 2 Rate 2 Cycle Time 2 Integral Preset 2 High Limit 2 Low Limit 2 - and enter the value in the “Value” box. Note – The security box will turn green when the Set Value button is pressed and the password is correct. If it is not correct, the box will stay red. The Output Pwr 1 and Output Pwr 2 options can only be modified when the furnace PV is set to Manual. To set the PV to manual, click on the MAN 1 button for PV 1, or click on MAN 2 button for PV 2. Once the change has been made, the buttons will change to AUTO 1 or AUTO 2, as well as change color from red to green. The changes may take a few seconds to be updated on the screen. The Probe button will allow the user to view the burnoff values, as well as start a burnoff or impedance test. To make any changes, the user will have to enter the administrator web passwords first (Furnace Setup menu). To start a burnoff, click on the Start BO button. To start an impedance test, click on the Start IMP button. The screen will update with the current test’s timer and information. 4586 – 9120 With Touch Screen Interface Page 67 of 80 SSi 9120 Touchscreen Interface The Supervisor button will allow the user to modify the PV setpoints, the manual % on the PV, the PID parameters for both loops, as well as the alarm parameters and the burnoff parameters. Note – The user MUST enter the administrator password to make any changes on this screen. To make any changes, the user will have to enter the administrator web passwords first (Furnace Setup menu). Note – Not all of the PID parameters are shown on the page, but all are modifiable. Once the password has been entered, select the option to modify Setpoint 1 Setpoint 2 Output Pwr 1 (PV 1 control percent output) Output Pwr 2 (PV 2 control percent output) Prop Band 1 4586 – 9120 With Touch Screen Interface Page 68 of 80 SSi 9120 Touchscreen Interface Reset 1 Rate 1 Cycle Time 1 Integral Preset 1 High Limit 1 Low Limit 1 Prop Band 2 Reset 2 Rate 2 Cycle Time 2 Integral Preset 2 High Limit 2 Low Limit 2 Alarm Setpt Alarm Hys BO Interval BO Time BO Rec time BO Min MV BO Max TC - and enter the value in the “Value” box. Note – The security box will turn green when the Set Value button is pressed and the password is correct. If it is not correct, the box will stay red. The Output Pwr 1 and Output Pwr 2 options can only be modified when the furnace PV is set to Manual. To set the PV to manual, click on the MAN 1 button for PV 1, or click on MAN 2 button for PV 2. Once the change has been made, the buttons will change to AUTO 1 or AUTO 2, as well as change color from red to green. The changes may take a few seconds to be updated on the screen. The Help button will display some general information on how to use the web page. 4586 – 9120 With Touch Screen Interface Page 69 of 80 SSi 9120 Touchscreen Interface The AUX A/I’s button will display a list, if any, of the auxiliary analog inputs. The First button will display the first screen in the list, which is the main page. The Previous button will display the previous screen in the list. The Next button will display the next screen in the list. The Last button will display the last screen in the list, which is the AUX A/I’s screen. The order of the screens is as follows: Home Operator PID Tuning Probe Supervisor Help AUX A/I’s 4586 – 9120 With Touch Screen Interface Page 70 of 80 SSi 9120 Touchscreen Interface Appendix A - PID Loop Factory Default Configurations % Carbon Loop 1 Prop Band (DB ON/ OFF) LP 1 Reset LP 1 Rate LP 1 Mode LP 1 Integral Preset LP 1 Cycle Time LP 1 Low Limit LP1 High Limit LP 1 Zero SP stops control 20.0 0.10 0.00 Dual Reverse 0 16 -100 100 YES Loop 2 Prop Band (DB ON/ OFF) LP 2 Reset LP 2 Rate LP 2 Mode LP 2 Integral Preset LP 2 Cycle Time LP 2 Low Limit LP 2 High Limit LP 2 Zero SP stops control 4.4 0.12 2.16 Single Reverse 0 16 0 100 NO Dewpoint Loop 1 Prop Band (DB ON/ OFF) LP 1 Reset LP 1 Rate LP 1 Mode LP 1 Integral Preset LP 1 Cycle Time LP 1 Low Limit LP1 High Limit LP 1 Zero SP stops control 20.0 0.10 0.00 Dual Direct 0 16 -100 100 NO Loop 2 Prop Band (DB ON/ OFF) LP 2 Reset LP 2 Rate LP 2 Mode LP 2 Integral Preset LP 2 Cycle Time LP 2 Low Limit LP 2 High Limit LP 2 Zero SP stops control 4.4 0.12 2.16 Single Reverse 0 16 0 100 NO %O2 Loop 1 Prop Band (DB ON/ OFF) 20.0 4586 – 9120 With Touch Screen Interface Page 71 of 80 SSi 9120 Touchscreen Interface LP 1 Reset LP 1 Rate LP 1 Mode LP 1 Integral Preset LP 1 Cycle Time LP 1 Low Limit LP1 High Limit LP 1 Zero SP stops control 0.10 0.00 Single Reverse 0 16 0 100 NO Loop 2 Prop Band (DB ON/ OFF) LP 2 Reset LP 2 Rate LP 2 Mode LP 2 Integral Preset LP 2 Cycle Time LP 2 Low Limit LP 2 High Limit LP 2 Zero SP stops control 4.4 0.12 2.16 Single Reverse 0 16 0 100 NO Millivolts Loop 1 Prop Band (DB ON/ OFF) LP 1 Reset LP 1 Rate LP 1 Mode LP 1 Integral Preset LP 1 Cycle Time LP 1 Low Limit LP1 High Limit LP 1 Zero SP stops control 20.0 0.10 0.00 Dual Reverse 0 16 -100 100 YES Loop 2 Prop Band (DB ON/ OFF) LP 2 Reset LP 2 Rate LP 2 Mode LP 2 Integral Preset LP 2 Cycle Time LP 2 Low Limit LP 2 High Limit LP 2 Zero SP stops control 4.4 0.12 2.16 Single Reverse 0 16 0 100 NO Redundant Probe Loop 1 Prop Band (DB ON/ OFF) LP 1 Reset LP 1 Rate LP 1 Mode LP 1 Integral Preset 20.0 0.10 0.00 Dual Reverse 0 4586 – 9120 With Touch Screen Interface Page 72 of 80 SSi 9120 Touchscreen Interface LP 1 Cycle Time LP 1 Low Limit LP1 High Limit LP 1 Zero SP stops control 16 -100 100 YES Simple Nitrider Loop 1 Prop Band (DB ON/ OFF) LP 1 Reset LP 1 Rate LP 1 Mode LP 1 Integral Preset LP 1 Cycle Time LP 1 Low Limit LP1 High Limit LP 1 Zero SP stops control 20.0 0.10 0.00 Dual Reverse 0 16 -100 100 YES Dual Loop Loop 1 Prop Band (DB ON/ OFF) LP 1 Reset LP 1 Rate LP 1 Mode LP 1 Integral Preset LP 1 Cycle Time LP 1 Low Limit LP1 High Limit LP 1 Zero SP stops control 20.0 0.10 0.00 Single Reverse 0 60 0 100 NO Loop 2 Prop Band (DB ON/ OFF) LP 2 Reset LP 2 Rate LP 2 Mode LP 2 Integral Preset LP 2 Cycle Time LP 2 Low Limit LP 2 High Limit LP 2 Zero SP stops control 4.4 0.12 2.16 Single Reverse 0 16 0 100 NO 4586 – 9120 With Touch Screen Interface Page 73 of 80 SSi 9120 Touchscreen Interface Appendix B – Changing the Date/Time on the Touchscreen The date and time that is recorded on the flash card (and, therefore, the datalog data) is the date and time of the Advantech display, not controller, so it may sometimes be necessary to change the date and time of the touch screen. Use the following steps to change the date and time of the touch screen: 1. If the 9120 software is running on the unit, go to the main menu system 2. Select the “Shut down interface” menu option and click on the Detail button. a. Confirm the shut down 3. This will display Windows CE desktop screen 4. Double-click on the time displayed; this will bring up the Date/Time Properties screen. a. The date can be changed simply by clicking on the new date b. The time can be changed by clicking on the appropriate section of the time (hours, minutes, seconds) and using the up/down arrows to change the time 5. Click on the Apply button in the bottom right corner of the Date/Time Properties screen a. If necessary, the screen can be moved by clicking on the title bar with a pointer and moving the pointer 6. Click on the OK button in the top right corner to close the Date/Time Properties screen 7. Start up the 9120 software by cycling power to the Touchscreen, or by clicking on the reboot button next to the displayed time 4586 – 9120 With Touch Screen Interface Page 74 of 80 SSi 9120 Touchscreen Interface Appendix C - Typical Electrical Drawing 1 2 3 4 5 6 7 8 PORT A 9 10 11 12 13 14 15 16 PORT B MODEL S/N 17 18 19 20 21 22 23 24 25 26 27 28 29 30 31 32 4586 – 9120 With Touch Screen Interface Page 75 of 80 SSi 9120 Touchscreen Interface Appendix D - Spare Parts Description Power Supply Gold Probes 4586 – 9120 With Touch Screen Interface Part Number 31135 Check the current part number of your SSi Probe Page 76 of 80 SSi 9120 Touchscreen Interface Appendix E – Installing SD Recorder The SDRecorder Installation installs the SDRecorder program and associated files onto the PC. SDRecorder is used to allow the user to view and print data logged data in a chart or tabular format. To install the program follow the steps listed below: From the Installation CD double-click on the SD_SDRecetup.exe file. The following screen will appear: Click on the Next button. The following screen will appear: Click on the Next button. The following screen will appear: 4586 – 9120 With Touch Screen Interface Page 77 of 80 SSi 9120 Touchscreen Interface Click on the Install button. Once the Program has finished being installed the following screen will appear. Click on the Finish button. 4586 – 9120 With Touch Screen Interface Page 78 of 80 SSi 9120 Touchscreen Interface Appendix F – Flash Card Management This appendix will show the user how to pull logged data from an Advantech screen and view it on the PC using a flash card reader and SD Recorder. This option requires SDRecorder to be installed on the local computer. If SDRecorder is not installed, see Appendix E – SDRecorder Installation for instructions on how to install the SDRecorder software. If SDRecorder is installed, continue on with these instructions. 1. Shut down the screen software. To shut down the screen software, press the Menu button from the Default Display Screen. This will display the main menu list. Select the Shutdown menu option and confirm the shutdown process. See the section Shutdown Interface in the Section 1 – 9120 Touchscreen Interface section of this manual for more information on shutting down the screen software. 2. When the Windows desktop is visible, turn off the screen using the power switch located on the back of the screen just above the power connector. 3. Remove the compact flash card from the rear side of the screen. Note – Be sure to remember the orientation of the compact flash card with respect to the screen. The compact flash card will only fit into the screen one way. 4. Read the flash card with a compact flash card reader onto a PC. Copy the contents of the “\SSi\COMP\” folder and the “\SSi\LOG\” folder into a folder on the PC. Note – The location of this folder can be anywhere on the PC, however, it is recommended that the user keep the location of this folder simple – i.e. directly on the main drive (C:\). For example, the location “C:\9120 Data\” is better than “C:\SSi\Temp\Devices\9120\Data\”. 5. It is also helpful to include the INTPARMS.x files, chlist.txt file, and any associated chart files (.CTM) into the selected folder. These files should be located on the installation CD. Note: The default .ctm file for the instrument is located in the “Comp” folder. 6. Open SD Recorder. 7. From the Options menu on SD Recorder, select Alternate Data. The user will have to enter the location of the alternate data, which is the location of the selected folder, i.e. “C:\9120\ Data”. 8. Click the OK button to use the alternate data that was pulled off of the compact flash card. 9. Open the default chart for the instrument by clicking on the Open menu item from the File menu option. If necessary, navigate to the alternate data folder, i.e., “C:\9120 Data” and open the “Comp” folder. The default chart file will be in this folder. It will be named after the instrument, i.e., “9120Data.CTM” for a 9120 instrument. Now the data from the instrument will be available to view. 4586 – 9120 With Touch Screen Interface Page 79 of 80 SSi 9120 Touchscreen Interface Revision History Rev. - Description 4586 – 9120 With Touch Screen Interface Initial Release Date 01-4-2011 MCO # N/A Page 80 of 80