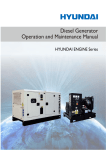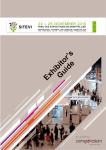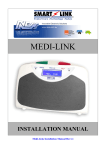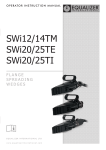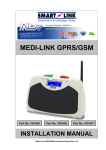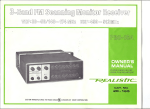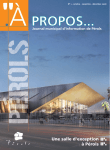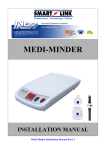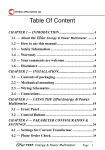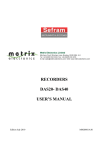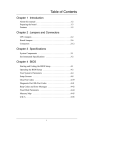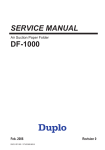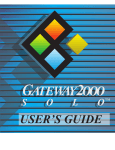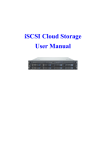Download DISTRIBUTOR TECHNICAL MANUAL TROUBLE SHOOTING
Transcript
DISTRIBUTOR TECHNICAL MANUAL TROUBLE SHOOTING D Duuaall EEnneerrggyy X X--R Raayy A Abbssoorrppttiioom meettrryy O Osstteeooddeennssiittoom meetteerr MEDILINK Diagnostic Medical Systems Parc de la Méditerranée District de Montpellier 34470 Pérols – France Date of release : August 2004 Version 01. Doc 52 035 01 Table of contents TABLE OF CONTENTS I. II. FOREWORD ................................................................................................................................ 4 PLACING INTO OPERATION ................................................................................................... 6 1. Required equipment:................................................................................................................. 6 2. Software installation ................................................................................................................. 6 3. Mechanical checking ................................................................................................................ 7 4. Warm up.................................................................................................................................... 7 5. Spectrum Analysis .................................................................................................................... 7 6. Alignment checking .................................................................................................................. 9 7. Initialisation ............................................................................................................................ 10 8. Result control .......................................................................................................................... 11 8.1. Spine results .................................................................................................................... 11 8.2. Forearm results................................................................................................................ 12 9. Adjustment of the phantom results ......................................................................................... 13 10. Updating the configuration disk.......................................................................................... 14 11. Entering the data of the clinic ............................................................................................. 14 III. TROUBLE SHOOTING......................................................................................................... 17 1. Initial Investigation ................................................................................................................. 17 2. Software Error Messages ........................................................................................................ 18 3. Starting up the scanner............................................................................................................ 19 3.1. No power supply indicated ............................................................................................. 19 3.2. Wrong image colours...................................................................................................... 19 4. Communication....................................................................................................................... 21 4.1. No communication between PC and Scanner................................................................. 21 4.2. Keyboard commands not obeyed.................................................................................... 22 5. Moving and Positioning.......................................................................................................... 23 5.1. No Movement ................................................................................................................. 25 5.2. Movement stops during acquisition ................................................................................ 26 5.3. Discontinuous movement................................................................................................ 27 5.4. Loud noise during positioning ........................................................................................ 27 5.5. Laser point not visible..................................................................................................... 27 6. Acquisition.............................................................................................................................. 28 6.1. Low count rate ................................................................................................................ 30 6.2. Radiation interrupted during scan................................................................................... 34 6.3. Software message “Error X-ray generator” .................................................................... 34 6.4. Software message “Error with peak set” ........................................................................ 35 6.5. Count rate instable .......................................................................................................... 35 7. Results, Representation, Storage............................................................................................. 36 7.1. Examination results mistrusted ....................................................................................... 36 7.2. Drift of values ................................................................................................................. 36 7.3. Bad image quality ........................................................................................................... 37 7.4. Image saturated, bones displayed in blue colour ............................................................ 37 7.5. Loosing acquisition data after scan................................................................................. 38 IV. INSTRUCTIONS.................................................................................................................... 39 1. Removing scanner covers ....................................................................................................... 41 1.1. Removing side panel....................................................................................................... 41 1.2. Removing arm cover....................................................................................................... 41 1.3. Reinstalling arm cover .................................................................................................... 43 As at August 2004 2 Table of contents 2. 3. 4. 5. 6. 7. Checking fuses ........................................................................................................................ 44 Checking and tightening pulleys............................................................................................. 46 Replacing detector drive-belt.................................................................................................. 49 Replacing the scanner keyboard ............................................................................................. 50 Peak channel adjustment......................................................................................................... 51 Alignment of the unit .............................................................................................................. 53 7.1. Angle of the detector arm ............................................................................................... 54 7.2. Alignment in Y ............................................................................................................... 54 7.3. Alignment in X ............................................................................................................... 55 8. Verifying the monoblock feedback......................................................................................... 57 9. Replacing the monoblock ....................................................................................................... 59 10. Calibration of the unit ......................................................................................................... 60 10.1. Spectrum ..................................................................................................................... 60 10.2. Attenuation board filling............................................................................................. 61 10.3. Enter the “k” coefficient in the S/W ........................................................................... 62 11. Reinstalling the software..................................................................................................... 64 12. Replacing one of the boards plugged in the main board (CPU- / HVS- / Power Supply- / Motor- / Analysis- board) ............................................................................................................... 66 13. Replacing the detector board .............................................................................................. 67 14. Replacing the detector......................................................................................................... 68 15. How to send a DAX file...................................................................................................... 69 V. REFERENCES ........................................................................................................................... 70 VI. APPENDIX............................................................................................................................. 71 1. Compatibility of soft- and firmware versions......................................................................... 71 As at August 2004 3 I. Foreword I. FOREWORD This manual was made up to support technicians at installing and repairing the present bone densitometer. Its content is divided into three main parts. The Placing into operation contains the instructions how to install and configure the system. The Trouble Shooting shall help seizing the most common problems which might come up during the application of the system. It is subdivided with respect to the system’s functional units, which are briefly presented in the Description and Explanation. This section shall help to understand the functioning and communication of the scanner in untroubled application. The respective problem on your device is supposed to be found again in the given description of the Symptoms, whereas the Procedure gives advise how to identify its source step by step. Retry the troubled function after each step carried out. The Instructions in the last part of this document deliver all information necessary to exert the works announced in the Trouble Shooting. The chapter “TROUBLE SHOOTING” delivers procedures to be followed step by step in order to find the source of an occurring problem. The appropriate work instructions indicated have to be found again in the following chapter “INSTRUCTIONS”! Figure I-1 : System Info window As at August 2004 4 I. Foreword Sometimes procedures and instructions are specific for the firmware version of the scanner. In this case the corresponding firmware version will be indicated. To figure out which version you are running click on the company logo in the main menu, which will yield the window shown in Figure I-1: However, do not hesitate to call the after sales service management to ask for technical support whenever you are in need of it. Reminder: Make use of the “REQUEST FOR EQUIPMENT” SUPPORT-form (delivered with the device) every time a problem comes up. As at August 2004 5 II. Placing Into Operation II. PLACING INTO OPERATION 1. Required equipment: • • • • • • • • Software >807.5 A computer : at minimum PENTIUM 200 16 Mb RAM minimum A colour printer (By default a « Hewlett Packard DeskJet 610C ») Windows 95 or 98 Screen configuration: 16 bits with 800*600 Pixels, small fonts 3 software installation floppy disks 1 configuration floppy that is specific to the unit Phantoms (Spine and Forearm phantoms are provided by the manufacturer) • • • • • • • • Software >1.5 A computer : at minimum PENTIUM 200 16 Mb RAM minimum A colour printer (By default a « Hewlett Packard DeskJet 610C ») Windows XP or 2000 Screen configuration: 16 bits with 800*600 Pixels, small fonts 1 installation CD version 1.6 or more 1 configuration floppy that is specific to the unit Phantoms (Spine and Forearm phantoms are provided by the manufacturer) 2. Software installation Software version >807.5 1. Insert the first installation disk (“Installation disk 1/3”) 2. Enter the “Windows Explorer” and select the floppy disk icon 3. Insert the second installation disk when it is required (“Installation disk 2/3”) and click on [OK] 4. Double click on the “set-up” application file (icon showing a PC) 5. Click on [OK] 6. Click on the computer icon; the installation starts 7. Insert the third installation disk when it is required (“Installation disk 3/3”) and click on [OK] 8. The installation has created a shortcut for the software, click on it and slide it to the desktop 9. Insert the configuration disk in the computer. (Disk Config 1/1) 10. Copy all files from the floppy disk to the new folder “OSTEOCORE” in the hard disk (C:\OSTEOCORE) 11. Click on the floppy disk, and copy the file “Winmoc.cfg” from the floppy disk to the new folder “OSTEOCOR” in the hard disk (C:\OSTEOCOR) 12. The installation is now completed Software version >1.5 1. Insert the installation disc As at August 2004 6 II. Placing Into Operation 2. If the installation is not started automatically select the file “setup.exe” in the content of the installation disc 3. Click [next] Æ [finish] in the “Install Shield Wizard” window 4. Restart the PC 5. Click [next] in the appearing window 6. select your language 7. Click [next] again, then [finish] 8. Insert the configuration disk. 9. Copy all files from the floppy disk to the new folder “OSTEOCORE” in the hard disk (C:\OSTEOCORE) 10. The installation is now completed 11. Double click on the OSTEOCORE icon 12. Click [Yes] to create a “dati folder” 13. Click [Yes] to create a new database 14. The message “system calibration remove patient” appears. Click on [Yes]. Source and detector will now move to the starting point 15. Click [Yes] to confirm the warm up. 3. Mechanical checking After removing the transportation locks (see page 14) please check that each electronic board is plugged properly. Check the mechanical movement of the tube when the Device is OFF. 4. Warm up 1. Plug the wires (supply and serial connection) and switch the Scanner and the computer on. 2. Double click on the software icon, and start the warm-up. (That will last about 15 minutes) NOTE: Once the calibration is performed, click on [UTILITIES] (Software >807.5) or [Tools] (Software >1.5). Type 971033391 instead of a password and create a new one. 5. Spectrum Analysis 1. Select “Forearm” as the current examination district: Software >807.5 Software >1.5 a. Starting from the main menu click a. Starting from the main menu click [Utilities] Æ [District] Æ[Current [Tools] Æ [Set-up] Æ [District] district] b. select “Forearm” b. select “Forearm” c. Click [Ok] c. Click [Ok] d. Quit by clicking on [V] d. Quit by clicking [I-O] Æ [Confirm and As at August 2004 7 II. Placing Into Operation Exit] 2. Enter the “Spectral Analysis” window Software >807.5: Click [Utilities] Æ [Diag Utility] Æ [Spectrum analysis] Software >1.5: Click [Tools] Æ [Scanner] Æ [Analysis] Figure II-1 : Spectral Analysis Window 3. Modify the values “Threshold (V)” in the “Info” window to obtain those given in Figure II-1 (0.40 – 0.96 / 1.06 – 1.60). a. Click on the corresponding arrows in the “Boundary” window to change the lower limit values b. Click on the corresponding arrows in the “Windows (mV)” window to change the upper limit values 4. Double click on [Target L] in the “Pos.setup” window to put the detector in the right position. 5. Double click on [Low current] in the “Windows (mV)” window to have the right current. 6. Save these modifications by clicking on [Threshold Set-up] in the “Threshold setting” window 7. Click on [Exit] and re-enter the same menu again. 8. Click on [Spectrum] to obtain the curve as in Figure II-1 again. 9. Click on [Abort] when the spectrum is completely displayed to stop the X-ray emission. 10. Click on [Search Peak] in the “Threshold setting" window to obtain Figure II-2. The “Low Threshold (Ch)” and respectively the “High Threshold (Ch)” in the “search peak” window have to be very close to the “Threshold (Ch)” in the “Info” window of the “Spectrum Analysis”. The Peak channel must be at 134 +/- 2 channels. 11. To modify the Peak channel refer to the Instructions (Æ p. 51). As at August 2004 8 II. Placing Into Operation Figure II-2 : Spectrum after clicking on "Search Peak" 6. Alignment checking The alignment checking has to be performed each time the machine has moved (for example from the office to the doctor’s place). This step will be performed with 6 Aluminium boards. X Table Laser 6cm 6 Aluminium boards Y Figure II-3 : Alignment checking, example for the position (180, 250) 1. Select “Forearm” as the current examination district: Software >807.5: Software >1.5: a. Starting from the main menu click a. Starting from the main menu click [Utilities] Æ [District] Æ[Current [Tools] Æ [Set-up] Æ [District] district] b. select “Forearm” b. select “Forearm” c. Click [Ok] Æ [V] Æ [V] c. Click [Ok] Æ [I/O] Æ [Confirm and Exit] As at August 2004 9 II. Placing Into Operation 2. Check the count rates at five different positions: Software >807.5: a. Click [Utilities] Æ [Diag Utility] a. Æ [Scanner motion] b. Enter the position (50;50) and press b. [Return] c. c. Click [Exit] after the movement d. d. Place the aluminium plates in the line of the x-ray beam e. e. Click [Diag Utility] Æ [Scanner counts] Æ [Start] f. Note down the high and low energy f. counts 3. Repeat step 2 for the following positions: Software >807.5: (50; 500), (360; 500), (360; 0) and (180; 250) Software >1.5: Click [Tools] Æ [Scanner] Æ [Numbering] Æ [Movement] Enter the position (50;0) and click on [V] Click [X] after the movement Place the aluminium plates in the line of the x-ray beam Start radiation by clicking [Start] and wait until the displayed count rates stay constant Note down the high and low energy counts Software >1.5: (0; 500), (310; 500), (310; 0) and (150; 250) 4. Check that the counts are almost equal for all positions with a precision better than 5 %. a. If not, carry out the alignment of the arm angle (Æ p. 54) and repeat the check. b. If you can not reach the precision in spite of several essays, the unit might be mechanically bent out of shape. In this case contact the After Sales Service Management. 5. Make sure the count rates are not differing too much from those given on the “Fiche Recapitulative” delivered with the device. If they are, carry out the scanner alignment in Xand Y-direction (Æ p. 54) and recalibrate the unit. 7. Initialisation Because of variation of temperature and humidity, the Scanner needs sometimes to be initialised (in a new place before running for example). This step will have to be performed again when the device will be installed in its definitive place. Software >807.5: 1. Click [Utility] Æ [District] Æ [Hardware Setup] 2. Select the “Forearm” in the field labelled “Current district” 3. Make sure the 3 numbers in the field labelled “Quality Control” are equal to 0. If not, write 0 for the 3 of them and click on [Update] 4. Repeat from step 2 and 3 selecting “Spine”, “Femur L” and “Femur R” in the “Current district” field. 5. Then click on [Exit] Æ [I/O] Æ [Confirm and exit] As at August 2004 Software >1.5: 1. Click [TOOLS] Æ [Set-up] Æ [Electronic] 2. Select the “Forearm” in the field labelled “Current district” 3. Make sure the 3 numbers in the field labelled “Quality Control” are equal to 0. If not, write 0 for the 3 of them and click on [V] 4. Repeat from step 2 and 3 selecting “Spine”, “Femur L” and “Femur R” in the “Current district” field. 5. Then click [V] Æ [V] Æ [V] 10 II. Placing Into Operation 8. Result control A sticker on the patient table indicates the correct positioning of the phantom. 8.1. Spine results Figure II-4 - Spine Region of Interest 1. Put the Spine phantom on the imaging table on the sticker. 2. In the main menu: click on [Acquisition]. 3. Choose “Phantom” in the patient list and select “Spine” as the “District”. 4. Click on [Scan Init]. 5. Click on [OK] to confirm the position of the phantom. 6. Only Software >807.5: At the end of the 15 seconds calibration, click on [OK] if the first percentage is in the range of ± 5% and if the second is in the range of ± 10%. (If it is the first Phantom; click twice on [OK]) 7. At the end of the acquisition, click on [Analysis]. 8. Click on [OK] to load the phantom acquisition. 9. Click on [BASELINE] and adjust it around the phantom as shown on the picture, then double click inside. 10. Analyse the image: Software >807.5: a. Click on [Analysis] b. Draw one manual area inside each rectangle of the phantom so as to analyse the 3 different areas. To analyse an area: click on [New area] Æ [manual], set a first point at the top left corner of this area As at August 2004 Software >1.5: a. Click on [Analysis] Æ [Automatic] 11 II. Placing Into Operation by clicking with the left button of the mouse, then a second one at the bottom right part of this area (still with the left button of the mouse): a blue square inside appears: adjust it and double click inside to obtain the BMD. 11. Compare the theoretical BMD (written on the phantom) and the calculated BMD values (displayed in the result table in the “BMD”-column) 12. If there is a difference more than 2% refer to 9 “Adjustment of the phantom results” (Æ p. 13) 8.2. Forearm results Figure II-5 – Forearm, Region of Interest 1. Put the Forearm phantom on the imaging table on the sticker. 2. In the main menu click on [Acquisition]. 3. Choose “Phantom” in the patient list and select “Forearm” as the “District” 4. Click on [Scan Init]. 5. Click on [OK] to confirm the position of the phantom. 6. Only Software >807.5: Click on [OK] if the first percentage is in the range of ± 5% and if the second is in the range of ± 10%.( If it is the first Phantom; click twice on [OK]) 7. At the end of the acquisition, click on [Baseline] Æ [Local BL] Æ [Yes]. 8. Draw the Baseline according to Figure II-6. Figure II-6 : “Local BL” at Forearm 9. Analyse the image: Software >807.5: a. Click on [Analysis] b. Draw 2 manual areas outside each rectangle of the phantom so as to analyse the 2 different areas. To analyse an area: As at August 2004 Software >1.5: a. Click on [Analysis] Æ [Automatic] 12 II. Placing Into Operation click on [New area] Æ [manual], set a first point at the top left corner of this area by clicking with the left button of the mouse, then a second one at the bottom right part of this area (still with the left button of the mouse): a blue square appears: adjust it outside the ROI and double click inside to obtain the BMD. c. The third area is made with the automatic mode. 10. Compare the theoretical BMD (written on the phantom) and the calculated BMD values (displayed in the result table in the “BMD” column). 11. If there is a difference more than 2% refer to 9 “Adjustment of the phantom results” (Æ p. 13) 9. Adjustment of the phantom results If there is a difference between the measured phantom results and the theoretical values (written on the phantom) you will have to adjust the “Calibration Adj.” parameter. 1. For each value solve following equation: Coefficienti = theoretical value / measurement (The theoretical value is the one that is written on the phantom) 2. Take the average of the 3 coefficients: Average = (coefficient1 + coefficient2 + coefficient3) / 3 3. 4. 5. 6. Software >807.5: Click [Utility] Æ [District] Æ [Software Setup] at the top right part of the window, you will find the old “Calibration Adj.” Calculate New Calibration Adj = Average * old Calibration Adj Replace the old “Calibration Adj.” by the new one Click on [Update] Æ [Exit] Æ [I/O] Æ [Confirm and Exit] 3. 4. 5. 6. Software >1.5: Click [TOOLS] Æ [Set-up] Æ [Data Processing] at the top right part of the window, you will find the old “Calibration Adj.” Calculate New Calibration Adj = Average * old Calibration Adj Replace the old “Calibration Adj.” by the new one Click on update [V] Æ [X] Æ [V] Æ [V] 7. Run another phantom acquisition and analyse it. 8. Repeat the same procedure until you find the good results. (The acceptable error is less than 2%) 9. Update the configuration disk of the device (see step 10 below). As at August 2004 13 II. Placing Into Operation 10. Updating the configuration disk When you have changed either the “Calibration adj.”, or/and the “Atn Target L_Kev” and the “Atn Target H_Kev”, you have to update the configuration disk. 1. Insert the configuration disk in the computer and enter the “Windows Explorer”. 2. Select the “winmoc.cfg” file in “OSTEOCOR” and copy it on the floppy disk. 3. The floppy disk is now updated. 11. Entering the data of the clinic 1. Rename the database: Enter the name of the medical centre or the doctor’s name: Software >807.5: Software >1.5: a. Click [Utilities] Æ [Filename] Æ [PIP] a. Click [TOOLS] Æ [Set-up] Æ [User] b. Erase the name given by default and enter b. Erase the name given by default and enter the new name. In the field under the the new name. In the field under the name enter the following name enter the following code: 971033391 code: 971033391 c. Confirm by clicking [OK] c. Confirm by clicking [OK] d. Click [OK] to accept a new database d. Click [OK] to accept a new database e. Click [Exit] e. Click [V] 2. Write the medical centre address: Software >807.5: a. Click [Utilities] Æ [Filename] Æ [Medical Centre Info] b. Enter the requested data c. Click [OK] Æ [Confirm and Exit] Software >1.5: a. Click [TOOLS] Æ [Set-up] Æ [Medical Centre Info] b. Enter the requested data c. Click [V] Æ [V] Figure II-7 : Transportation Locks As at August 2004 14 II. Placing Into Operation WARNING YOU WILL DAMAGE THE UNIT IF YOU DO NOT FOLLOW THE INSTRUCTIONS ATTENTION ENSURE TRA NSPORTATION SCR EWS ANDFOAM AR E REMOVED BEFORE OPERAT O I N REFER TO USER MANUA L ATTENTION ENSURE TRANSPORTATION SCREWS AND FOAM ARE REMOVED BEFORE OPERATION REFER TO USER MANUAL Unscrew 2 screws (Allen key size 3) (1) Remove side panel (2) Remove TRANSPORT X-RAY FIXATION BLOCK (2) Remove TRANSPORT X-RAY FIXATION BAR (4) Remove the foam (5) Replace the side panel OK POWER CAUTION X-RAY ON REMOTE X-RAY ON SIGNALISATION LAMP TRANSPORT X-RAY FIXATION BLOCK TRANSPORT X-RAY FIXATION BAR Unscrew 2 screws (Allen key size 4) Unscrew 2 screws (Allen key size 3) Remove the foam As at August 2004 15 II. Placing Into Operation Figure II-8 : general cabling, synopsis As at August 2004 16 III. Trouble Shooting III. TROUBLE SHOOTING This chapter delivers procedures to be followed step by step in order to find the source of an occurring problem. Retry the troubled function after each step carried out. The appropriate work instructions indicated have to be found again in chapter “INSTRUCTIONS” (page 39 and the following)! 1. Initial Investigation Before starting in on the specific trouble shooting, the following questions should be concerned: 1. Might the problem be due to an application error? 2. Does the problem still come up after a complete system-restart? 3. Has any component or configuration in either hardware or software of the system been changed or manipulated before the problem came up? 4. Has any incidence happened during the past application which could be the source of the problem? If the problem is not seized or solved after these initial questions, find the formulation of your problem again in the following trouble-shooting. As at August 2004 17 III. Trouble Shooting 2. Software Error Messages Description and explanation: The software shows an error message window any time an inadequate function of the system is registered. Find below a list of possible error messages together with the corresponding chapters to refer to: Software message Chapter “Counts too low” 6.1 Low count rate 30 “Error with peak set” 6.4 Software message “Error with peak set” 35 “Error X-ray generator” 6.3 Software message “Error X-ray generator” 34 “Safety button is closed” (None: pull out the emergency stop button) “Scanner off line” 3.1 No power supply indicated As at August 2004 Page 19 18 III. Trouble Shooting 3. Starting up the scanner Description and explanation: As soon as the scanner is switched on the green “Power” LED on the scanner keyboard lights. The software asks to remove the patient for calibration. After confirmation, the source and the detector move to the calibration target at position (0;0) in the back left corner and is herewith ready for the warm-up procedure. The start up ends with the quality control window displaying the count rates of the warm up and their drift towards reference data. 3.1. No power supply indicated Symptoms: The green “Power” LED on the control panel is not lit after the scanner is switched on. The error message “scanner off line” may appear on the PC-screen. Procedure: 1. If all scanner functions work anyway, make sure the “Power” LED is intact. 2. Make sure the power supply is plugged in. 3. Make sure the input voltage selector and the output voltage selector besides the plugs are adjusted correctly (220V/110V). 4. Make sure the scanner lock is unclosed. 5. Make sure the scanner is switched on. 6. Check the fuses FU14 and FU15 at the main power plug (Æ p. 44). 7. Remove the side panel (Æ p. 41) and make sure the circuit boards are all properly plugged in the main board. 8. Check the fuse FU12 (Æ p. 44). 9. Check the fuses FU1, FU2 and FU3 on the main board (Æ p. 44). 3.2. Wrong image colours Symptoms: The colours on the desktop of the scanner software are not correct. Icons might be unreadable. Procedure: 1. Make sure the screen configuration is properly set in the configuration panel under “Windows” (see Figure III-1). To enter click right on any free area of the desktop and select [Properties], then [Settings] in the popping up window. The colour parameter has to be set to “High Colour (16 bit)”. The screen area has to be set to “800 x 600 pixels”. As at August 2004 19 III. Trouble Shooting Figure III-1 : PC display properties As at August 2004 20 III. Trouble Shooting 4. Communication Description and explanation: The scanner is communicating with the PC via a RS 232 serial bus. Commands sent by the PC will be manipulated and passed on by the CPU board. In the opposite direction the scanner is sending its feedback to the PC. Besides the CPU receives commands entered in the scanner keyboard when the “remote control” application mode is active. 4.1. No communication between PC and Scanner Symptoms: No reaction of both the scanner and the software when icons are selected which send commands to the device. Only database management and software configuration can be carried out. Procedure: 1. Make sure the data cable is well connected to both the PC and the scanner. 2. If a second data cable is accessible, replace the data cable. If not, this test can be skipped and carried out later. 3. Remove the side panel (Æ p. 41). Make sure the CPU board is well connected to the main board. 4. Make sure the yellow connector in JP1 (“Liaison PC”) on the main board is well connected. 5. Plug out the data cable at the scanner’s outside and plug it in JP1 on the main board in place of the yellow connector. If the communication works, go on with step 8. Æ If the communication still does not work 6. Replace the data cable. 7. Replace the CPU board. Æ If the communication works 8. Unplug the interior communication cable from the main board (yellow connector in JP1) and the data cable at the scanners outside (connection to the PC). Verify the conductivity of the interior data cable by testing pins 2, 3 and 5 of the exterior SUB-D plug and the interior SUB-D connector (yellow) with an ohm-meter. 9. If pins are not connected, search the whole cable for observable damages and check the solder joints at the connectors. Solder bad joints or replace defect cable respectively. As at August 2004 21 III. Trouble Shooting Figure III-2 : interior communication cable 4.2. Keyboard commands not obeyed Symptoms: One or several keys on the scanner keyboard do not yield the proper action when pressed. Procedure: 1. Replace the scanner keyboard (Æ p. 50) 2. If the problem remains, check if at all pins of connector J1 on the keyboard transfer board the tensions perform a step of 5V when the corresponding key is pressed. If not, follow the way of the respective cable and make sure conductivity is provided at any point. As at August 2004 22 III. Trouble Shooting 5. Moving and Positioning Description and explanation: The monoblock and the detector are moved simultaneously driven by two stepper motors, where motor Y moves them transversal towards the table and motor X moves the whole scanner arm alongside the table. The corresponding commands either come from the scanner keyboard (manual positioning) or from the PC (orders implemented in the software). These commands are processed on the CPU board and passed on to the motor boards which supply the stepper motors with power and control signals. On each motor board the combination of five LED indicate the current operating status (see Figure III-3). In correct operation mode the lower green LED (i.e. correct input voltage) is lit, the upper green LED signals correct output voltage during the movement. The movement is transmitted mechanically by the aid of pulleys, drive belts and axes (see part “Instructions” Figure IV-7 and Figure IV-8). The maximum range of the movement is determined by a stop switch at the end of each movement direction. The positioning is supported by a laser beam indicating the current position of the acquisition unit (source and detector). As at August 2004 23 III. Trouble Shooting Figure III-3 : motor board LED As at August 2004 24 III. Trouble Shooting 5.1. No Movement Symptoms: Commands meant to position monoblock and detector yield no reaction from the scanner or the reaction is other than a movement. Either both or only one direction is blocked. Procedure: (Note: Find a synopsis of this Procedure on page 26) 1. If the problem only comes up when using the scanner keyboard, refer to page 22. 2. If the movement is blocked although the motors are obviously turning, search for mechanical reasons: a. Make sure the transport lock is removed from the monoblock b. Check the pulleys and tighten if necessary (Æ p. 46) c. Check the drive belts and replace if necessary (Æ p. 49) 3. Check the LED on the motor power boards (see Figure III-3). If the LED signal is not correct, go on with step 6. If the LED signal is correct (i.e. green LED on while the others are off): 4. Check the connectors and the conductivity between the motors and the main board with an ohm meter 5. Switch the positions of connectors JP4 and JP5 in the main board (see Figure IV-2, Æ p. 40). a. If the error comes up at the same motor, this motor is defect and has to be replaced. b. If the error comes up at the other motor, the problem is most probably due to the corresponding motor board If the LED signal is not correct (i.e. both green LED off or any of the other LED is on): 6. Press the motor boards towards the slots to reconnect them (in case they are not). 7. Switch the positions of the two motor boards (board X in slot Y and vice versa). If the error signal is on the same board (on the opposite slot) the problem is due to the board itself. If the error signal is on the other board (on the same slot), it is a power supply problem. In this case go on with step 7. 8. Check the fuses FU 4 and FU 5 (Æ p. 44) with an ohm meter. 9. Check the connection between transformer T1 and the main board (connector JP11B, see p. 40) a. Check the fuses FU 10 and FU 11 (Æ p. 44) with an ohm meter. b. Make sure all cables are properly fixed. As at August 2004 25 III. Trouble Shooting Figure III-4 : procedure « no movement, synopsis 5.2. Movement stops during acquisition Symptoms: The movement is carried out normally during the acquisition until it suddenly stops. Procedure: 1. Remove the side panel (Æ p. 41) 2. Disconnect the white cable at pin 15 of the Source board connector P6 (Æ p. 58) 3. Carry out a new acquisition 4. After the acquisition, verify if any red LED is lit on the source board (see Figure III-5). If yes, the problem is due to the source. Furthermore there is a reset problem (Conductivity of the reset cable or CPU board defect) As at August 2004 26 III. Trouble Shooting 5.3. Discontinuous movement Symptoms: The monoblock movement is performed intermittently. Procedure: 1. If the problem only comes up when using the keyboard, check the keyboard connections. If the problem is not due to a faulty contact, replace the keyboard. 2. Check the conductivity of the motor supply connections, especially the connector between main board and motor (labelled “motor step” in Figure IV-2) 3. Grease the poles on which the monoblock slides in directions X and Y towards the table. 5.4. Loud noise during positioning Symptoms: The movements are accompanied by loud noise. Procedure: 1. Remove the scanner covers (Æ p. 41) and check all mechanical units (pulleys, drive belts, axes, cable fixation belts, motors). Try to localize the origin of the noise. 2. Make sure all pulleys are tightened (Æ p. 46). 3. Grease the poles on which the monoblock slides in transversal direction towards the table. 5.5. Laser point not visible Symptoms: The laser indicating the current position of the unit cannot be lit. Procedure: 1. If the problem only comes up when using the scanner keyboard, refer to page 22. 2. Verify the supply voltage between pins 1 and 6 of connector FJP8 on the main board (see Figure IV-2) amounts 5V when the laser is switched on. If the voltage is correct, the problem most probably comes from the laser itself. As at August 2004 27 III. Trouble Shooting 6. Acquisition Description and explanation: The source (monoblock) emits a pencil beam of x-rays which is attenuated when traversing the patient body before being detected by a photomultiplier tube placed in the scanner arm. This analogical signal including count rate and pulse amplitudes of detected photons is pre amplified on the detector board and routed to the main board (connector JP9, see p. 40). On the Acquisition board the input signal is filtered to obtain the high- and the low energy components of the spectrum. Then it is converted analogue-to-digital and passed on to the CPU-board. The high voltage supplying the source is generated on a circuit board which is part of the monoblock and therefore not accessible. On the outside of the monoblock the calibration board is fastened, which enables to control the source supply voltage. The detector tension comes from the High Voltage Supply board (HVS). It normally amounts -800V, but can be increased in older scanners to compensate detector fatigue. Note: If the detector is working properly it records low count rates (about 10cps) even if the source is not emitting x-rays! The source stops radiation automatically as soon as tube overheating or excessive mA, kV or supply voltage are detected. In this case the corresponding red LED is lit on the source board (see Figure III-6). Figure III-5 : Source board As at August 2004 28 III. Trouble Shooting Figure III-6 : source information As at August 2004 29 III. Trouble Shooting 6.1. Low count rate Symptoms: The count rates obtained during the daily system calibration is low compared with the original values given on the “Fiche Recapitulation”, which is delivered with the device. The acquisition might deliver a noisy image. The spectrum (using Forearm district) might not correspond to Figure II-1 (Æ p. 4). In case of very serious lack of counts the software error message “counts too low” appears after the warm up. Procedure: (Note: Find a synopsis of this Procedure on page 33) 1. Make sure the peak channel is at 134 (Æ p. 44). Adjust the peak channel if necessary. 2. Check the alignment of source and detector. Redo the alignment if necessary (Æ p. 53). 3. Verify the monoblock feedback (Æ p. 57). If the feedback is correct, go on with step 8 of the procedure. Æ If the monoblock feedback is not correct 4. Make sure all cables are properly fixed in connector JP6. 5. Verify the tensions at the test points of the calibration board (see Figure III-7 and Table III-1). Adjust by the aid of the two potentiometers if necessary. 6. Verify if the voltages at connectors JP1 and JP2 of the calibration board (Figure III-7) correspond to the values given in Table III-1. If not a. Test the conductivity of connectors and cables with an ohm meter and try to measure the corresponding tensions at connector J6 on the main board (see Table III-1). b. Check the fuse FU13 (Æ p. 44). c. If the conductivity is guaranteed, the problem is most possibly due to the monoblock itself. 7. Reinstall the software (Æ p. 64). If this step does not help, the problem is most possibly due to the monoblock itself. Æ If the monoblock feedback is correct 8. Remove the right side-panel (Æp. 41). Start x-ray emission again. Find connector JP9 on the main board (Æp. 40) and measure the voltage on pin 3 in relation to pin 1 (GND) with a multimeter in DC mode. Repeat the measurement on pin 3, this time holding the second multimeter probe to any metallic part of the frame. Make sure the values are the same in both measurements. If not, the ground cable might be badly connected. 9. Still at connector JP9 on the Main board, x-ray active: Measure the tensions at pins 3, 4 and 5 and compare the values to those given in Table III-2. If they are correct, go on with step 6 of the procedure. As at August 2004 30 III. Trouble Shooting Figure III-7 : Calibration board Main J6 Colour of cable CAL JP1 U [V] CAL JP2 Testpoint U [V] 17 20 / 18 13 11 1 2 green black black red blue grey yellow white 1 2 3 4 5 6 7 8 8,2 0 0 0,4 11 11 0,7 15 8 7 6 5 4 3 2 1 V GND GND I 4,3 0 0 0,2 11 11 0,7 15 Table III-1 : Tensions calibration board Pin Origin U [V] 1 GND 0 2 3 4 5 6 Signal from detector detector supply Negative pre amplifier supply Positive pre amplifier supply Emergency stop button <-800 -15 +15 Table III-2 : Tensions connector JP9 on Main board 10. If the detector supply does not amount about -800V at pin 3 of connector JP9 a. Check if this tension is measurable at resistance R11 on the HVS board (see Figure IV-9). If not, the problem might be due to the HVS board. b. Make sure the cables are conductively fixed in the connector crimps. If yes, the problem might be due to the Main board. 11. If one of the amplifier supply voltages at pins 4 and 5 does not amount +/-15V a. Check if the tensions are measurable at Test points 1 and 2 on the main board (Æ p. 40). If not, check the corresponding fuse (FUSE 1 = +15V, FUSE 2 = -15V) with an ohm-meter and replace if necessary. If the fuses are good, the problem might be due to the power supply board. b. Make sure the cables are conductively fixed in the connector crimps. If yes, the problem might be due to the Main board. 12. Remove the arm cover (Æp. 41). Check if the detector board is physically damaged. As at August 2004 31 III. Trouble Shooting 13. Start x-ray emission and measure the tensions at connector JP1 on the detector board (see Figure III-8). Make sure the values fit those given in Table III-3. If they do not, check the cable between Detector board and Main board with an ohm-meter. Figure III-8 : Detector board, pin numbering Pin Origin U [V] 1 2 3 4 5 positive pre amplifier supply negative pre amplifier supply detector supply signal GND 15 -15 <-800 0 Table III-3 : Tensions connector JP1 on detector board 14. Make sure the cables are conductively fixed in the connector crimps. 15. Replace the detector and the Detector board. 16. Replace the Analysis board. As at August 2004 32 III. Trouble Shooting Low count rate Peak channel 134? Search Peak Adjustment no yes Calibration board Test pins unit aligned? no yes Monoblock feedback Calibration board I/O no yes no Adjustment mA and kV Alignment yes Main JP9 U (Pin3/Pin1)= U (Pin3/mass) no no yes Solved after software reinstallation GND cable Conductivity Conectors/Cables no Connector/Cable yes no Source yes yes Software Main JP9 Pin 3 = -800V no -800V at R11 on HVS no HVS board yes Connector JP9 intact? yes no Connector on Main board yes yes Main board Main JP9 Pin 4 = -15V no U at Testpoints? yes Main JP9 Pin 5 = +15V no no Fuse yes no Power Supply board yes Detector JP1 = Main JP9? Fuses intact? no Cable no Connector on Detector board no Analysis board yes Connector JP1 intact? yes Solved with new detector? yes Detector/ Detector board Figure III-9 : procedure “low count rate”, synoptic As at August 2004 33 III. Trouble Shooting 6.2. Radiation interrupted during scan Symptoms: The acquisition begins trouble-free, but during the scan radiation is stopped while the movement goes on. The image on the screen thus stays uncompleted. Procedure: 1. Remove the side panel. 2. Disconnect the white cable at pin 15 of the Source board connector P6 (Æ p. 58) 3. Carry out a new acquisition 4. After the acquisition, verify if LED 4 is lit on the Source board. If yes, the problem is due to overheating of the source. 5. Remove the large panel which covers the source board. 6. Put some heat-conductive paste on the front surface of the big metallic block on the source board (Æp. 28 Figure III-5, the mentioned surface is painted grey) 7. Reinstall the cover panel 8. Make sure “forearm” is selected as the current examination district 9. Start an acquisition 10. Decrease the tube current by adjusting potentiometer P2 on the calibration board (see Figure III-7) until 1.95V will be measured at test point TP3 (“I”). 11. Start an acquisition to verify if the procedure succeeded. 6.3. Software message “Error X-ray generator” Symptoms: Software message “Error X-ray generator”. Procedure: 1. Make sure the scanner arm is entirely in position. 2. Check the LED on the source board (Æ Figure III-5). 3. Verify if the voltages at connectors JP1 and JP2 of the calibration board (Figure III-7) correspond to the values given in Table III-1. If not a. Test the conductivity of connectors and cables with an ohm meter and try to measure the corresponding tensions at connector J6 on the main board (see Table III-1). b. Check the fuse FU13 (Æ p. 44). c. If the conductivity is guaranteed, the problem is most possibly due to the monoblock itself. As at August 2004 34 III. Trouble Shooting 6.4. Software message “Error with peak set” Symptoms: Software message “Error with peak set”. Procedure: 1. Make sure the count rates during the daily system calibration is in the range of the original values given on the “Fiche Recapitulation” (delivered with the device). If not, refer to chapter 6.1 Low count rate (Æ p. 30). 2. Carry out the spectrum analysis (Æ p. 7) and make sure the obtained spectrum fits the given example. 3. Carry out the peak channel adjustment (Æ p. 51). 4. If all the tests above are positive, refresh the initialization: Software >1.5: Software >807.5: a. Click [Utility] Æ [District] Æ [Hardware a. Click [TOOLS] Æ [Set-up] Æ [Electronic] Setup] b. Select the “Forearm” in the field labelled b. Select the “Forearm” in the field labelled “Current district” “Current district” c. Make sure the 3 numbers in the field c. Make sure the 3 numbers in the field labelled “Quality Control” are equal to 0. labelled “Quality Control” are equal to 0. If not, write 0 for the 3 of them and click If not, write 0 for the 3 of them and click on [V] on [Update] d. Repeat from step 2 and 3 selecting d. Repeat from step 2 and 3 selecting “Spine”, “Femur L” and “Femur R” in the “Spine”, “Femur L” and “Femur R” in the “Current district” field. “Current district” field. e. Then click on [Exit] Æ [I/O] Æ [Confirm e. Then click [V] Æ [V] Æ [V] and exit] 6.5. Count rate instable Symptoms: The count rates indicated after each calibration/acquisition are strongly varying. Procedure: 1. As this problem is most probably due to faulty x-ray emission or detection, carry out the procedure 6.1 for low count rates (Æ p. 30). As at August 2004 35 III. Trouble Shooting 7. Results, Representation, Storage Description and explanation: Based on coefficients given in the system configuration (e.g. RST, Calibration parameters) the diagnostic values are computed from the pre processed signal transmitted from the scanner to the PC. The results are displayed in the form of an image in which different colours indicate different bone densities. After the doctor has defined the baseline and the ROI the program calculates the diagnostic values (BMD, Z-score, T-score) and creates a diagram which shows the patient’s result referring to the normal curve. The results are stored in the “data base”, where they can be reloaded and dealt with any time after the acquisition. Besides, each examination is stored as an image file in the “scratch” folder. 7.1. Examination results mistrusted Symptoms: The measured values are suspected to be too low or too high. Procedure: 1. Carry out an examination on the phantom and compare the obtained results with those given on the document labelled “Fiche Recapitulation” delivered with the device. If the measurement strongly deviates from the reference, enter the “Software Parameters” window and adjust the calibration: Software >807.5: Software >1.5: a. Click [Utilities] Æ [District] Æ a. Click [Tools] Æ [Setup] Æ [Data [Software Setup] Processing] b. Increase the given value of the b. Increase/decrease the given value of the “Calibration adj” by 0.05. “Calibration adj” by 0.05. c. Exit by clicking [Update] Æ [Exit] c. Exit by clicking [V] Æ [V] d. Carry out a new acquisition. d. Carry out a new acquisition. e. Verify the agreement of the measurement e. Verify the agreement of the measurement and the reference values and the reference values f. Repeat the adjustment as often as needed. f. Repeat the adjustment as often as needed. 7.2. Drift of values Symptoms: The results are constantly increasing or decreasing. Procedure: 1. As this problem is most probably due to an error of the detection unit, carry out the procedure 6.1 (Æ p. 30). As at August 2004 36 III. Trouble Shooting 7.3. Bad image quality Symptoms: Examinations do not yield a satisfactory image for diagnostic purpose (for example because the whole image is noisy or because the image borders are not straight). Procedure: 1. If only the raw image obtained directly after the acquisition and before the determination of the baseline is noisy, the RST (auxiliary parameter for the calculation of BMD) might be badly set. Software >807.5: Software >1.5: a. Click [Utilities] Æ [District] Æ a. Click [Tools] Æ [Setup] Æ [Data [Software Setup] Processing] b. Increase the given value of the “RST de b. Increase the given value of the “RST de base” by 0.05. base” by 0.05. c. Exit by clicking [Update] Æ [Exit] c. Exit by clicking [V] Æ [V] d. Carry out a new acquisition. Repeat the d. Carry out a new acquisition. Repeat the RST adjustment as often as needed. RST adjustment as often as needed. 2. If the image borders are not straight but alternating displaced to the left and to the right, make sure the pulleys are tight (Æ p. 46) 3. If the image is noisy, compare the count rates obtained during the daily system calibration with the original values given on the “Fiche Recapitulation”, which is delivered with the device. If they are relatively low, refer to procedure 6.1 (Æ p. 306.1). 7.4. Image saturated, bones displayed in blue colour Symptoms: Instead of a reasonable medical image, bone tissue is displayed all in blue without yielding any diagnostic information. Procedure: 1. As this problem is most probably due to faulty x-ray emission or detection, carry out the procedure 6.1 for low count rates (Æ p. 30). As at August 2004 37 III. Trouble Shooting 7.5. Loosing acquisition data after scan Symptoms: Examination data can not be found in the database. Procedure: 1. Make sure the software path leads to the currently used data base. Software >807.5: a. Click [Utilities] Æ [Filename] Æ [Patient’s database]. b. You can have several databases used. The name of the currently selected database is written in pink (see Figure IV-13, p. 65) As at August 2004 Software >1.5: a. Click [Tools] Æ [Information] b. The currently selected databases for “patients” and “pictures” are indicated in the corresponding fields. 38 IV. Instructions IV. INSTRUCTIONS Figure IV-1 : board positions As at August 2004 39 IV. Instructions Figure IV-2 :General Cabling As at August 2004 40 IV. Instructions 1. Removing scanner covers 1.1. Removing side panel 1. Unscrew the four screws and remove the panel. Attention: As the slide-in frame has to be pulled out to reach the upper screws of the panel, the table is not fixed in the transport position (folded up table-ends), so one will have to fix them in some other way. It might cause injury or damage if it falls down! 1.2. Removing arm cover Note: The bonnet is most easily unscrewed by the use of an Allen Key ∅4mm with a short handle Horizontal section (detector arm): 1. Remove the panel at the bottom side of the arm (six screws) 2. Disconnect connectors at J4, J2 and J5 from the keyboard transfer board (see Figure IV-3). Note: Instead of a plug there might be a clamp at J4, which has to be unscrewed. Figure IV-3 : Keyboard transfer board, connectors 3. Unplug the blue and the red connector of the cables coming from the emergency stop button. 4. Three screws are fixing the upper section of the arm cover, two of which in the back and the third in the front. To reach those in the back first pull the flat front panel off the column (fixed to it by four pieces of Velcro strip). Swing the scanner arm open until it is orientated alongside the table and stick the (short) Allen key through the opening at the bottom side. As at August 2004 41 IV. Instructions Figure IV-4 : Screws fixing the bonnet in the back, view from below 5. (See Figure IV-5) Lift the rear part of the cover while holding onto the front part (1.). Pull the cover slightly towards its front (2.) to be able to set it entirely upright (3.) with the left hand while holding onto the spike with the other. 3. 2. 1. Figure IV-5 : Removing the arm bonnet 6. Unplug the connector at port K1 of the keyboard transfer board (see Figure IV-3). Attention: Take care in order to not touch the detector board by lowering the cover, as this might cause severe damage to the board. Upright section (Column): 1. To remove the cover of the upright arm section first pull off the flat panel at the table side, fixed to the column by four pieces of Velcro strip. As at August 2004 42 IV. Instructions 2. Three screws are fixing the cover to the column, two behind the panel just pulled off and one to be reached through the opening on the bottom side of the column-cover. 1.3. Reinstalling arm cover Horizontal section (detector arm): 1. Plug in again the keyboard connector in port J1 of the keyboard transfer board (see Figure IV-3) 2. Thread the other cables from the front to the back over the crossbeam at the spike of the bonnet. 3. Let the back part of the bonnet down so that the three screw holes in the bonnet come to lie on the corresponding fastening points of the detector arm. 4. Insert the screw in the front part but do not screw tight yet. 5. Orientate the scanner arm crossways over the table (as if to do an examination). Adjust the cover position by pushing it fore- or backwards to align the rear end of the cover with the cover of the column. Tighten the screw in the front part as soon as the cover is well aligned. 6. Swing the scanner arm open until it is orientated alongside the table (carefully, as the back part is not yet fixed!) 7. Insert and tighten the two screws in the back. 8. Reinstall the column panel. Upright section (Column): 1. Reinstall the three screws. As at August 2004 43 IV. Instructions 2. Checking fuses Note: Always check fuses with an ohm meter! The visual test alone is not sufficient. Find the fuses by referring to the table below: Fuse Position Circuit Value FU 1 FU 2 FU 3 FU 4 FU 5 FU 6 FU 7 FU 8 FU10 FU11 FU12 FU13 FU14 FU15 main board main board main board main board main board main board transformer T2, black cable transformer T2, brown cable transformer T1, orange cable transformer T1, white cable transformer T1, brown cable transformer T1, blue cable drawer below input plug drawer below input plug + 15V Supply Tension - 15V Supply Tension + 5V Supply Tension Motor X board input Motor Y board input external radiation pilot lamp 110V output tension 220V output tension Motor Y board input Motor X board input main board power supply Source power supply main input tension main input tension T 500mA T 500mA T 1,6A T 6,3A T 6,3A T 3,15A T 2A T 1A T 1,6A T 1,6A T 2A T 3,15A 220 V 110V T 5A T 5A T 10A T 10A Table IV-1 : Fuses Fuses in the drawer below input plug: 1. Unplug the power supply and take out the drawer between the socket and the master switch. Lever it open with a small screwdriver as shown in Figure IV-6. Figure IV-6 : Pulling out fuse drawer As at August 2004 44 IV. Instructions Fuses on the main board: 1. Remove the side panel (Æ p. 41). 2. Pull the box of the corresponding fuse off the board. Fuses at transformers: 1. Remove the side panel (Æ p. 41). 2. Unscrew the capsule of the corresponding fuse and take the fuse out. As at August 2004 45 IV. Instructions 3. Checking and tightening pulleys 1. Remove scanner covers (Æ p. 41). Find drawings of the scanner mechanics on page 47 and the following. 2. Switch the device on. 3. Try to move the monoblock manually on the X axis (which is not possible if the pulleys are well tightened). If the monoblock can move, it means that a pulley has come loose on this axis. 4. Repeat the same operation for the Y axis. 5. Repeat the same operation by moving the detector manually alongside the arm when the unit is switched on. If the detector can move, remove the arm cover to get access to the upper pulleys. 6. Each pulley is fixed to an axis with two headless screws. We advise you to change the screws and add Loctite 243 when fixing the new one. As at August 2004 46 IV. Instructions Pulleys to check Detector Belt Pulley to check Figure IV-7 : mechanical transmission of movements, lateral view As at August 2004 47 IV. Instructions Pulleys to check Monoblock X Y Internal monoblock view : Pulleys and screws associated Figure IV-8 : mechanical transmission of movements, top view As at August 2004 48 IV. Instructions 4. Replacing detector drive-belt Experience shows that later scanner versions rarely have problems with the drive-belts. The same can be said about older versions, only the detector drive-belt in the scanner arm might cause problems. 1. Remove the arm cover (Æ p. 41). 2. Separate the detector unit from the drive-belt. 3. Unscrew the two screws at the peak of the scanner arm which yield the tension of the belt. 4. Replace the belt. 5. Fix the detector unit to the belt. 6. Tauten the belt by the aid of a screw clamp at the peak of the arm and screw tight. 7. After the replacement of a drive-belt the detector unit has to be realigned (Æ p. 53) As at August 2004 49 IV. Instructions 5. Replacing the scanner keyboard 1. Remove the arm cover (Æ p. 41). 2. Unplug the flat keyboard connection cable at port J1 (see Figure IV-3) from the keyboard transfer board. 3. Remove the emergency stop button by unscrewing it at the cover’s inside. 4. Remove the keyboard from the arm cover. 5. Stick the flat cable of the new keyboard through the slot in the arm cover and glue the keyboard to its intended position. 6. Plug the keyboard connector in port J1 of the transfer board (Æ Figure IV-3). 7. Reinstall the emergency stop button. 8. Reinstall the cover. As at August 2004 50 IV. Instructions 6. Peak channel adjustment Note: Soldering iron might be requested Step 2 of the following procedure is only valid for firmware versions from 1.73 up to 2.0 as the peak channel is automatically controlled by a closed loop at superior versions. Thus, if the closed loop control of the latter does not yield a proper peak channel, carry out the procedure skipping the first step. 1. Carry out the Spectrum analysis (Æ p. 7) 2. To modify the Peak channel a. Adjust the potentiometer on the High voltage power supply (HVS) board (see Figure IV-9). Turn it clockwise to decrease the value, anti-clockwise to increase the value. Note: At HVS boards with three such potentiometers, always adjust the upper one! b. Run the [Spectrum] again, check the new peak channel by clicking on [Search peak] c. Repeat this step until the peak channel is at 134 +/- 2. Measuring point Resistance R2 Jumper W1 Potentiometer P1 Figure IV-9 : HVS board 3. If the peak channel value is limited in that it is not increasing in spite the adjustment, the position of jumper W1 (see Figure IV-9) has to be changed. Place the jumper one position further to the left and retry step 11. As at August 2004 51 IV. Instructions 4. If it’s not possible to adjust the search peak, replace resistor R2 (see Figure IV-9) by a 150 kΩ resistor. Move jumper W1 two steps further right before restarting the procedure at step 1. As at August 2004 52 IV. Instructions 7. Alignment of the unit Note: 6 Aluminium plates requested Figure IV-10 : Alignment As at August 2004 53 IV. Instructions 7.1. Angle of the detector arm 1. Position the detector in the middle of the table Software >807.5: a. Click [Utilities] Æ [Diag Utility] Æ a. [Scanner Motion] b. Enter the position (180; 250) and press b. [Return] Software >1.5: Click [Tools] Æ [Scanner] Æ [Movement] Enter the position (150; 250) and press [Return] 2. Place the aluminium boards in the line of the x-ray beam. 3. Unscrew the four screws at the top of the column so as to be able to move the angle of the arm (Æ Figure IV-10, you’ll be able to reach these screws by removing the panel at the bottom side of the arm). 4. Select “Forearm” as the current examination district: Software >807.5: Software >1.5: a. Starting from the main menu click a. Starting from the main menu click [Tools] [Utilities] Æ [District] Æ[Current district] Æ [Set-up] Æ [District] b. select “Forearm” b. select “Forearm” c. Click [Ok] Æ [I/O] Æ [Confirm and Exit] c. Click [Ok] Æ [V] Æ [V] 5. Carry out the alignment of the arm-angle: Software >807.5: a. Starting from the main menu click [Utilities] Æ [Diag Utility] Æ[Scanner Counts] Æ [Start] b. Move the detector from the right hand side to the left-hand side to adjust the alignment. The alignment will be adjusted when the counts are maximum c. Click [Stop] Æ [Exit] to determine radiation d. Tighten the screws Software >1.5: a. Starting from the main menu click [Tools] Æ [Scanner] Æ [Numbering] Æ [Start] b. Move the detector from the right hand side to the left-hand side to adjust the alignment. The alignment will be adjusted when the counts are maximum c. Click [Stop] Æ [X] to determine radiation d. Tighten the screws 6. Check the alignment following the instructions on page 9. The angle will be aligned if the counts in the four corners are equal to those in the middle (with a precision of 5%). a. If not, repeat the alignment of the arm angle. b. If you can not reach the precision in spite of several essays, the unit might be mechanically bent out of shape. In this case contact the After Sales Service Management. 7.2. Alignment in Y 1. Position the detector in the middle of the table. Software >807.5: a. Click [Utilities] Æ [Diag Utility] Æ a. [Scanner Motion] b. Enter the position (180; 250) and press b. [Return] As at August 2004 Software >1.5: Click [Tools] Æ [Scanner] Æ [Movement] Enter the position (150; 250) and press [Return] 54 IV. Instructions 2. Place the aluminium boards in the line of the x-ray beam. 3. Unscrew the two screws at the bottom of the column to move separately the detector and the monoblock. (Æ Figure IV-10). 4. Select “Forearm” as the current examination district: Software >807.5: Software >1.5: a. Starting from the main menu click a. Starting from the main menu click [Tools] [Utilities] Æ [District] Æ[Current district] Æ [Set-up] Æ [District] b. select “Forearm” b. select “Forearm” c. Click [Ok] Æ [I/O] Æ [Confirm and Exit] c. Click [Ok] Æ [V] Æ [V] 5. Carry out the alignment in Y-direction: Software >807.5: a. Starting from the main menu click [Utilities] Æ [Diag Utility] Æ[Scanner Counts] Æ [Start] b. Move the detector a little back and forward to adjust the alignment. The alignment will be adjusted when the counts are maximum c. Click [Stop] Æ [Exit] to determine radiation d. Tighten the screws Software >1.5: a. Starting from the main menu click [Tools] Æ [Scanner] Æ [Numbering] Æ [Start] b. Move the detector a little back and forward to adjust the alignment. The alignment will be adjusted when the counts are maximum c. Click [Stop] Æ [X] to determine radiation d. Tighten the screws 6. Make sure the count rates are not differing too much from those given on the “Fiche Recapitulative” delivered with the device. If they are, carry out the scanner alignment in Xdirection (Æ below). 7.3. Alignment in X 1. Position the detector in the middle of the table Software >807.5: a. Click [Utilities] Æ [Diag Utility] Æ a. [Scanner Motion] b. Enter the position (180; 250) and press b. [Return] Software >1.5: Click [Tools] Æ [Scanner] Æ [Movement] Enter the position (150; 250) and press [Return] 2. Place the aluminium boards in the line of the x-ray beam. 3. Unscrew the four screws fixing the monoblock to its support plate. It can now be moved manually in X-direction. 4. Select “Forearm” as the current examination district: Software >807.5: Software >1.5: a. Starting from the main menu click a. Starting from the main menu click [Tools] [Utilities] Æ [District] Æ[Current Æ [Set-up] Æ [District] district] b. Select “Forearm” b. Select “Forearm” c. Click [Ok] Æ [V] Æ [V] c. Click [Ok] Æ [I/O] Æ [Confirm and Exit] 5. Carry out the alignment in X-direction: As at August 2004 55 IV. Instructions a. b. c. d. Software >807.5: Starting from the main menu click [Utilities] Æ [Diag Utility] Æ[Scanner Counts] Æ [Start] Move the monoblock slightly forward and backward on the support plate. The alignment will be adjusted when the counts are maximum Click [Stop] Æ [Exit] to determine radiation Tighten the screws a. b. c. d. Software >1.5: Starting from the main menu click [Tools] Æ [Scanner] Æ [Numbering] Æ [Start] Move the monoblock slightly forward and backward on the support plate. The alignment will be adjusted when the counts are maximum Click [Stop] Æ [X] to determine radiation Tighten the screws 6. Make sure the count rates are not differing too much from those given on the “Fiche Recapitulative” delivered with the device. If they are, carry out the scanner alignment in Ydirection (Æ above). If the reference values can not be obtained in spite of several essays, refer to chapter III.6.1 “Low count rate” (Æ p. 30). As at August 2004 56 IV. Instructions 8. Verifying the monoblock feedback Note: Multimeter requested 1. Remove the right side panel. 2. Remove the small plate from the monoblock which covers connector P6 on the source board. 3. Select “Forearm” as the current examination district: Software >807.5: Software >1.5: a. Starting from the main menu click a. Starting from the main menu click [Tools] [Utilities] Æ [District] Æ[Current district] Æ [Set-up] Æ [District] b. select “Forearm” b. select “Forearm” c. Click [Ok] c. Click [Ok] 4. Position monoblock and detector in the middle of the table: Software >807.5: Software >1.5: a. Still in the “Utilities” menu click [Diag a. Still in the “Tools” menu click [Scanner] utility] Æ [Remote control] Æ [Remote control] b. Place a phantom (or 6 aluminium boards) b. Place a phantom (or 6 aluminium boards) in the middle of the table in the middle of the table c. Use the keyboard to position monoblock c. Use the keyboard to position monoblock and detector on this target and detector on this target d. Click [Exit] in the “remote control” d. Click [X] in the “remote control” window window 5. Start the x-ray emission: Software >807.5: Click [Diag utility] Æ [Scanner Counts] Æ [Start] Software >1.5: Click [Scanner] Æ [Numbering] Æ [Start] 6. When the x-ray tube is emitting, check the voltage on connector P6. a. The voltage between the pin 9 and the ground must be 9.05 Volts. b. The voltage between the pin 8 and the ground must be 2 Volts. As at August 2004 57 IV. Instructions Figure IV-11 : connector at source board 7. Quit to main menu: Software >807.5: Click [Stop] Æ [X] Æ [I-O] Æ [Confirm and Exit] As at August 2004 Software >1.5: Click [Stop] Æ [X] Æ [V] 58 IV. Instructions 9. Replacing the monoblock 1. Remove the side panels (Æ p. 41). 2. Remove the small plate from the monoblock which covers connector P6 on the source board. 3. Unplug connector P6 from the source. Attention: Do never pull the connector holding onto the cables, as this might probably cut connections. 4. Unscrew the calibration board from the monoblock. 5. Remove the four screws fixing the monoblock to its support plate. 6. Remove the monoblock. Take care in order to not damage circuit boards or any other scanner component! 7. Insert the new monoblock. The box including the circuit board has to show towards the left side panel. 8. Insert the four screws, but do not screw tight yet. 9. Reinstall the Calibration Board. 10. Plug in connector P6 on the source board. 11. Reinstall the small plate that covers connector P6. 12. Carry out the alignment (Æ p. 53) 13. Carry out the Calibration (Æ p. 60). 14. Having finished this procedure, the correction of soft tissue coefficients has to be carried out. In this regard call the after sales service management. As at August 2004 59 IV. Instructions 10. Calibration of the unit 10.1. Spectrum 1. Open the Excel file “Calibration Table” and minimise it. 2. Select “Forearm” as the current examination district: Software >807.5 Software >1.5 a. Starting from the main menu click a. Starting from the main menu click [Utilities] Æ [District] Æ[Current [Tools] Æ [Set-up] Æ [District] district] b. select “Forearm” b. select “Forearm” c. Click [Ok] c. Click [Ok] d. Quit by clicking on [V] d. Quit by clicking [I-O] Æ [Confirm and Exit] 3. Enter the “Spectral Analysis” window Software >807.5: a. Click [Utilities] Æ [Diag Utility] Æ [Spectrum analysis] Software >1.5: a. Click [Tools] Æ [Scanner] Æ [Analysis] Figure IV-12 : Spectral Analysis Window 4. Modify the values “Threshold (V)” in the “Info” window to obtain those given in Figure IV-12. (0.40 – 0.96 / 1.06 – 1.60). 5. Click on the corresponding arrows in the “Boundary” window to change the lower limit values 6. Click on the corresponding arrows in the “Windows (mV)” window to change the upper limit values As at August 2004 60 IV. Instructions 7. Double click on [Target L] in the “Pos.setup” window to put the detector in the right position. 8. Double click on [Low current] in the “Windows (mV)” window to have the right current. 9. Save these modifications by clicking on [Threshold Set-up] in the “Threshold setting” window 10. Click on [Exit] and re-enter the same menu again. 11. Click on [Spectrum] to obtain the curve as in Figure IV-12 again. 12. Click on [Abort] when the spectrum is completely displayed to stop the X-ray emission. 13. Write the “Cps Low” and “Cps High” mean values (found under the curve) in the excel file “Calibration Table” 14. Repeat the Spectrum analysis, this time changing following parameters a. select “Spine” as the current examination district b. Double click on “Target H” in the “Pos. set-up” area and on “high current” in the bottom right part of the window 15. Write « Cps Low » and « Cps High » mean values (found under the curve) in the Excel file “Calibration Table” 10.2. Attenuation board filling Note: 21 aluminium sheets requested 1. Open the Excel file labelled “Calibration Table”. All the measured counts have to be entered there. 2. Select “Forearm” as the current examination district: Software >807.5: Software >1.5: a. Starting from the main menu click a. Starting from the main menu click [Tools] [Utilities] Æ [District] Æ[Current district] Æ [Set-up] Æ [District] b. select “Forearm” b. select “Forearm” c. Click [Ok] Æ [I/O] Æ [Confirm and Exit] c. Click [Ok] Æ [V] Æ [V] d. Enter the [Utilities] menu again d. Enter the [Tools] menu again 3. Measure the low current values: Software >807.5: a. Put 6 Aluminium sheets in the middle (180, 250) of the imaging table b. Click [Diag. Utility] Æ [Remote Control] and adjust the position of the detector to be above the aluminium sheets with the laser beam and the keyboard. c. Click [EXIT] Æ [Diag Utility] Æ [Scanner count] Æ [Start] d. Wait the stabilisation of the counts and write the different values (high energy and low energy) in the board corresponding space in the Excel file. e. Put another sheet on the others. As at August 2004 a. b. c. d. e. Software >1.5: Put 6 Aluminium sheets in the middle (150, 250) of the imaging table Click [Scanner] Æ [Remote Control] and adjust the position of the detector to be above the aluminium sheets with the laser beam and the keyboard. Click [X] Æ [Scanner] Æ [Numbering] Æ [Start] Wait the stabilisation of the counts and write the different values (high energy and low energy) in the board corresponding space in the Excel file. Put another sheet on the others. 61 IV. Instructions f. Repeat this procedure until you have filled in all the spaces (until the 13th board). Then click [Stop] Æ [Exit] f. Repeat this procedure until you have filled in all the spaces (until the 13th board). Then click [Stop] Æ [X] 4. Select “Spine” as the current examination district: Software >807.5: Software >1.5: a. Starting from the main menu click a. Starting from the main menu click [Tools] [Utilities] Æ [District] Æ[Current district] Æ [Set-up] Æ [District] b. select “Spine” b. select “Spine” c. Click [Ok] Æ [I/O] Æ [Confirm and Exit] c. Click [Ok] Æ [V] Æ [V] d. Enter the [Utilities] menu again d. Enter the [Tools] menu again 5. Measure the “high current” values: Software >807.5: Software >1.5: a. Put the 14th aluminium sheet in the a. Put the 14th aluminium sheet in the middle of the imaging table on the other middle of the imaging table on the other ones. ones. b. Click [EXIT] Æ [Diag Utility] Æ b. Click [X] Æ [Scanner] Æ [Numbering] [Scanner count] Æ [Start] Æ [Start] c. Wait the stabilisation of the counts and c. Wait the stabilisation of the counts and write the different values (high energy and write the different values (high energy and low energy) in the board corresponding low energy) in the board corresponding space in the Excel file. space in the Excel file. d. Put another sheet on the others. d. Put another sheet on the others. e. Repeat this procedure until you have filled e. Repeat this procedure until you have filled in all the spaces (high current side) up to in all the spaces (high current side) up to 21 plates. Then click [Stop] Æ [Exit] 21 plates. Then click [Stop] Æ [X] 6. Exit to main menu: Software >807.5: Click [I/O] Æ [Confirm and Exit] Software >1.5: Click [V] Æ [V] 10.3. Enter the “k” coefficient in the S/W The Excel file is calculating all the parameters itself. Make sure the curves are linear. If not, repeat the procedure and take care again to wait the stabilization of the counts before writing them down. 1. Enter the low current values: Software >807.5: a. Click [Utilities] Æ [District] Æ[Software Setup] b. select “Forearm” in the field labelled “Current District” c. Write the values, « k », for the Forearm (Low current): k of the “Low Energy” column in « Atn Target L_Kev »; k of the “High Energy” column in « Atn Target H_Kev » d. Click [Update] As at August 2004 a. b. c. d. Software >1.5: Click [Tools] Æ [Set-up] Æ [Data Processing] select “Forearm” in the field labelled “Current District” Write the values, « k », for the Forearm (Low current): k of the “Low Energy” column in « Atn Target L_Kev »; k of the “High Energy” column in « Atn Target H_Kev ». Click [V] 62 IV. Instructions 2. Enter the high current values: Software >807.5: a. select “Spine” in front of “Current District” b. Write the values, « k », for the Spine (High current): k of the “Low Energy” column in « Atn Target L_Kev »; k of the “High Energy” column in « Atn Target H_Kev » c. Click [Update] Software >1.5: a. select “Spine” in the field labelled “Current District” b. Write the values, « k », for the Spine (High current): k of the “Low Energy” column in « Atn Target L_Kev »; k of the “High Energy” column in « Atn Target H_Kev ». c. Click [V] 3. Repeat step 2 selecting “Femur L” in front of “Current district”. 4. Repeat step 2 selecting “Femur R” in front of “Current district”. 5. Exit to main menu: Software >807.5: Click [I/O] Æ [Confirm and Exit] Software >1.5: Click [V] Æ [V] 6. Update the configuration disk of your device (Æ p. 14) As at August 2004 63 IV. Instructions 11. Reinstalling the software Software >807.5: Normal software architecture: C:\OSTEOCOR Dati Scratch Img xxxxx.Ldb Img xxxxx.Mdb Paz xxxxx.Ldb Paz xxxxx.Mdb The scratch file contains all the patients’ exams. Example: M xxxxxx.dax Caution: X can be a number or a letter. WARNING: Before making any procedure, please check the architecture that you have and write it on a paper. In case of problem it will be easier to restore the database. 1. From the main menu, click [Utilities] Æ [Filename] Æ [Patient’s database]. 2. You can have several databases used. The name of the currently selected database is written in pink (see Figure IV-13). 3. Note the name of the database used on a piece of paper and check at the end of the procedure if you are using the good one. 4. Go into the windows explorer and select C:\OSTEOCOR. Click and rename the folder, for example C:\OldOSTEOCOR. 5. Reload your software, copy the “Winmoc.CFG” (the “Winmoc.INF” must be copied only if you have the software version 8.07.4) inside C:\OSTEOCOR. Warning: Don’t open the “OSTEOCOR” program before having copied the “Dati” file. 6. Go into C:\OldOSTEOCOR, copy the Folder “Dati” and paste it inside C:\OSTEOCOR. 7. Enter the scanner software. 8. Check if the correct database is used, see point 2. As at August 2004 64 IV. Instructions Figure IV-13 : Database We remind you that the “Winmoc.CFG” contains the Database name. If you load another “Winmoc.CFG” than the one that you have the habit to use, do not forget to replace the Doctor’s data which are printed on the top of exam report (see on the Distributor Technical Manual page 11, point 1.12). Software >1.5: 1. Insert the installation disc 2. If the installation is not started automatically select the file “setup.exe” in the content of the installation disc 3. A communication window will ask if installation shall be started. Click [install] 4. The next window asks if already existing files shall be replaced. Click [next], then [finish] 5. Restart the PC 6. Click [next] in the appearing window 7. select your language 8. Click [next] again, the installation will be finished As at August 2004 65 IV. Instructions 12. Replacing one of the boards plugged in the main board (CPU- / HVS- / Power Supply- / Motor- / Analysis- board) 1. Remove the left side panel. 2. Remove the plate fixing the boards to the main board-slots (Older versions got a bonnet instead of the plate) 3. Find the board to be replaced by the aid of Figure IV-1 (Æ p. 39). 4. If necessary, unplug connectors from the board a. CPU board: Flat cable or peak channel control board (according to firmware version) b. Analysis board: Flat cable or peak channel control board (depending on firmware version) c. HVS board: Cable from peak channel control card (only if firmware version ≥2.2) 5. Pull the board carefully out of the slot. 6. Insert the new board and make sure it is well plugged in the main board. Plug in the connectors again. 7. Reinstall the plate removed in step 2. As at August 2004 66 IV. Instructions 13. Replacing the detector board 1. Remove the cover of the detector arm (Æ p. 41). 2. Unplug the connector of the detector board. 3. Pull the board carefully straight up and off the detector. 4. Install the new board. 5. Reconnect the board. Attention: Make sure the connector is correctly plugged; Pin-delay might cause severe damage to the new board! 6. Reinstall the arm cover. 7. Carry out the peak channel adjustment (Æ p. 51). 8. Redo the calibration (Æ p. 60) 9. Having finished this procedure, the correction of soft tissue coefficients has to be carried out. In this regard contact the after sales service management. As at August 2004 67 IV. Instructions 14. Replacing the detector 1. Remove the cover of the detector arm (Æ p. 41). 2. Unplug the detector: ¾ If only the photomultiplier tube shall be replaced, separate the detector board from the tube. ¾ If the whole detector unit (tube + detector board) shall be replaced, unplug connector FPJ99 of the detector board. 3. Pull the photomultiplier tube straight up out of the capsule. If this is not possible loosen the two headless screws which fix the capsule to the arm (see Figure IV-14). Figure IV-14 : Detector, screws fixing the capsule 4. Insert the new detector in the capsule. If the two capsule screws were loosened, retighten them. 5. Plug the detector again. 6. Reinstall the arm cover. 7. Carry out the peak channel adjustment (Æ p. 51). 8. Redo the calibration (Æ p. 60). 9. Having finished this procedure, the correction of soft tissue coefficients has to be carried out. In this regard call the after sales service management. As at August 2004 68 IV. Instructions 15. How to send a DAX file Note: 1 empty Floppy disc requested 1. Starting from the main menu click [Database] 2. Select the patient whose DAX file shall be sent. 3. Select the wanted district. 4. In the right down corner of the desktop a field named “image” will indicate a number associated to this patient (e.g. M XXXX XX). Write this number on a sheet of paper and repeat the procedure for all the patients that you want to send us. 5. Quit the software and enter the Microsoft Windows Explorer 6. Click [C:\] Æ [OSTEOCOR] Æ [Dati] Æ [Scratch] 7. Copy all files named by the noted numbers (and ending with “.dax”) to the floppy disc. 8. Send the file attached to an email to the after sales service department: [email protected] As at August 2004 69 VI. Appendix V. REFERENCES • User Manual • Technical Manual As at August 2004 70 VI. Appendix VI. APPENDIX 1. Compatibility of soft- and firmware versions Firmware 1.73 - 2.0 2.1 - 2.2 2.3 Software up to 807.5 up to 1.5.1 >1.5.2 Windows 98 2000 or XP Table VI-1 As at August 2004 71